Как откатить Windows 8 до точки восстановления
как в windows 8 сделать откат системы | Чокнутые Деньги
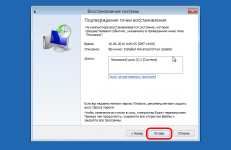
По умолчанию ОС Windows 8 сама, автоматически, создает точки восстановления операционной системы. Делается эта процедура и при установке обновлений для ОС, драйверов, программного обеспечения.
Как в Windows 8 сделать откат системы:
Очень просто — откат Windows 8 предполагает возврат версий системных файлов и важных параметров реестра до состояния, предшествующего внесенным изменениям. Восстановить ОС возможно с помощью функции «Защита системы». Она постоянно делает снимки системы по заданному режиму.
В ручном режиме точку восстановления для отката Windows 8 можно создать в любой момент. Для этого будет достаточно щелкнуть по значку «Компьютер» на рабочем столе дисплея правой кнопкой мышки, нажать пункт «Свойства» и в окошке «Система» нажать заветную надпись «Защита системы». Нажмите «Создать», в открывшемся окошечке введите название точки восстановления и нажмите еще раз «Создать». Через определенное время будет создан слепок ОС и окна можно будет закрыть.
По разным причинам ОС может начать работать неправильно, сбоить, и вам нужно будет удалить произведенные в ней изменения, вернув ее к первоначальному «хорошему» состоянию. При наличии проблем с производительностью вопрос «как сделать откат Windows 8?» встает особенно остро. Производится это из того-же окна «Свойства системы».
Нужно нажать в этом случае другую кнопку — «Восстановить». Можно выполнить данную процедуру и с помощью функции «Выполнить». Делается это так: жмем на клавиатуре комбинацию клавиш «Win + R» и выполняем команду «rstrui.exe». В появившемся окошке «Восстановление системы» жмем «Далее».
В полученном списке выбираем нужную точку восстановления и опять жмем «Далее». Подтверждаете ваши намерения в окне с предупреждением, нажав «Да». Пойдет процедура восстановления ОС до точки, указанной вами. На это понадобится определенное время и перезагрузка вашей машины.
Все! Система готова к дальнейшему использованию, а следы ваших действий напрочь будут удалены — восстановление прошло успешно.
Чтобы не приходилось выполнять откат Windows 8 очень часто, избегайте необоснованных изменений системных файлов (особенно это касается содержимого папок «System32» и «SysWOW64»), используйте проверенные драйвера от производителей и качественный софт от крупных, надежных разработчиков
Как восстановить Windows 8
Microsoft уделила много внимания сохранению данных при неполадках в Windows 8, введя дополнительные средства для ее восстановления. Давайте конкретно рассмотрим как восстановить Windows 8, но перед этой процедурой определимся от чего в ОС возникли неполадки. Сделать это иногда бывает сложно и вам предстоит вспомнить все свои действия, приведшие к глюкам и даже к синему экрану.
Если появился синий экран смерти, то компьютер может перезагрузиться с выдачей сообщения о подготовке к восстановлению в автоматическом режиме, затем появятся надписи «Диагностика компьютера» и «Автоматическое восстановление». В этом окошке можно отменить восстановление или согласиться с ним.
Конечно, мы согласимся с последним пунктом. Начнется очень длительная работа «Восстановления неполадок». Делать нечего — ждем. После проверки дисков на ошибки может появиться страшное сообщение о невозможном автоматическом восстановлении Windows 8.
Некоторые отчаиваются и несут машину в сервис, но мы попытаемся продолжить работу.
Как восстановить Виндовс 8 в таком неприятном случае? Выбираем пункт «Дополнительные параметры» и жмем на «Диагностика». В окошечке жмем на «Восстановить». Завершившаяся операция предоставит вам работоспособную ОС Windows 8, а на рабочем столе отобразится перечень удаленного софта, который привел к поломке и был удален.
Восстановление Windows 8 до предыдущего стабильного состояния можно осуществить и с помощью «волшебных» точек восстановления. Для этого нужно создать такую точку перед опасными действиями. Зайдите в «Параметры» системы и далее в «Панель управления», найдите «Все элементы панели управления», и, далее, «Восстановление».
В окошке нажмите на «Настройки восстановления системы» и на диске «С»: настраиваем защиту ОС, давая возможность сохранения данных на 15% его поверхности. Фиксируем произведенные изменения. С этим делом мы успешно справились, и теперь пора создать саму точку восстановления. Идем опять в «Свойства системы» и клацаем по «Создать».
Ура! Точка восстановления успешно создана!
Теперь, если вы начали замечать, что операционная система стала работать с перебоями, появились выдачи ошибок, или какой-то софт стал работать не стабильно, то теперь есть возможность восстановить Windows 8 из сохраненных ранее точек восстановления системы.
Для этого поступаем так: переходим в «Панель управления» и перемещаемся в «Восстановление», где запускаем восстановление системы. В появившемся окошечке переходим на «Выбрать другие точки восстановления» и в доступных находим нашу, заранее созданную точку.
Проходим процедуру отката.
Все это хорошо, но как поступить, если Windows 8 практически совсем не запускается, а данные нужно вытянуть? Для восстановления Windows 8 при проблемах, связанных с повреждением загрузчика либо критических системных файлов, понадобится диск с оригиналом ОС.
Производим загрузку с диска, жмем «Далее» и в нижнем левом углу выбираем «Восстановление системы». В новом окошечке последовательно нажимаем на «Диагностику», «Восстановить», «Далее». Целью определяем любимую «восьмерку» и ждем запуска системы восстановления.
Далее «вдыхаем в нее жизнь», применяя точку восстановления.
Автоматическое восстановление системы
На жестком диске, как правило, расположен раздел, имеющий несколько гигабайт памяти, в нем находится копия операционной системы в запакованном виде, драйвера, а также здесь хранятся программы, предназначенные для распаковки копии ОС на системный раздел. Все эти разделы скрыты от просмотра. Они существуют в системе, но в проводнике не отображаются.
При необходимости вернуть системе прежнее состояние в Windows предусмотрена функция автоматического восстановления системы (ASR) из резервной копии
Автоматическое восстановление системы невозможно осуществить из резервной копии. Для запуска этого режима потребуется создать определенную копию архивного типа. Этот способ помимо архива предусматривает использование дискеты, на которой находится информация о восстановлении ОС. Задачей ASR не является восстановление приложений, основная цель этого режима – автоматическое восстановление системы до сохраненного рабочего состояния
Для того чтобы осуществить автоматическое восстановление системы, необходимо загрузить инсталляционный диск с содержащейся операционной системой Windows и выбрать нужную опцию из нескольких вариантов загрузки. В процессе восстановления в режиме ASR будет произведено форматирование системного диска. Поэтому, если на винчестере содержится ценная информация , то автоматическое восстановление лучше не использовать.
При автоматическом восстановлении системы также понадобится гибкий диск, который в последующем будет использоваться в восстановительной операции.
Учитывая тот факт, что многие современные компьютеры выпускаются без флоппи-дисковода, следует заблаговременно обзавестись устройством, предназначенным для чтения данных с гибкого диска. И помните, что в режиме ASR обязательно нужно использовать именно гибкий диск, а не надеяться на USB-разъем.
Система будет действовать в соответствии с установленными рамками и с ограниченным набором драйверов, поэтому в процессе восстановления USB-интерфейс может быть просто не распознан, и в итоге информация будет утеряна безвозвратно.
В завершении автоматического восстановления системы, структура Windows приобретет вид, который имела на момент создания архива ASR, но исключая несистемные файлы и установленные приложения.
Как создать резервную копию Windows 8
Раньше, чтобы навести порядок в ОС, нужно было бы прибегнуть к ее полной переустановке. Это довольно длительный и трудоемкий процесс, который предполагает установку драйверов для оборудования (камера, сканер, принтер), программ и кодеков.
А при наличии резервной копии все намного упрощается, поскольку восстановление созданного ранее образа системы происходит намного быстрее, и программное наполнение ПК приобретает прежний вид.
Учитывая тот факт, что компания Microsoft решила исключить из новых версий Windows средство, при помощи которого могла быть сгенерирована резервная копия Windows 8 (как это можно было сделать в предыдущих выпусках), лучшим инструментом для создания образа системы, признанным многими программистами, является Acronis True Image
Создание резервной копии Windows 8 происходит при наличии флешки или загрузочного диска. Загрузив на выбранный носитель программное обеспечение для резервирования данных, запускаем программу Acronis True Image. В результате перед вами предстанет выбор определенных действий, но в нашем случае потребуется только «Резервное копирование».
В этом разделе нужно будет выбрать «Диски», после чего довериться мастеру резервного копирования. Как правило, операционная система сосредоточена на диске «С», поэтому прежде чем приступать к процессу, убедитесь в его расположении именно на этом диске. Чтобы не допустить ошибки, просто обратите внимание на его размер.
Если вам удалось определить необходимый диск, поставьте напротив него галочку.
Следующим шагом будет выбор места, куда будет перемещен архив с резервной копией Windows 8.
Затем нужно придумать ему название и сделать краткое к нему описание, желательно с использованием даты его создания, чтобы в дальнейшем без проблем его находить. Очередное ваше действие заключается в проверке выбранного хранилища данных.
И, в завершении, жмем кнопку «Далее». Программа самостоятельно произведет резервное копирование Windows 8, и через несколько минут вы уже сможете наслаждаться результатом.
Вам приходилось делать откат windows 8?
22 481 просмотров
Источник: http://madcash.ru/windows/kak-v-windows-8-sdelat-otkat-sistemy/
Как откатить систему Windows 8? Как откатить обновления Windows 8?
Достаточно часто случаются такие ситуации, когда после очередного включения компьютера или даже внезапно во время работы происходит что-то ужасное, из-за чего дальше работать уже невозможно: исчезли данные, установилось зараженное программное обеспечение и многое другое. В таких ситуациях пользователь должен знать о том, как откатить систему Windows 8, чтобы снова привести ее в нормальный внешний вид и продолжить работу на компьютере.
Нужно ли это?
Даже если у вас на компьютере стоит купленная, и при этом действительно качественная антивирусная программа, это вовсе не говорит о том, что вы теперь полностью защищены от каких-либо непонятных ситуаций, особенно если за ПК достаточно много времени проводит ребенок, или вы часто экспериментируете с установкой разнообразных посторонних программ. Также в зоне риска находятся те люди, которые на данный момент еще не успели разобраться в основных особенностях работы компьютеров, занимаются серфингом разнообразных сайтов.
Именно по этой причине вы можете гораздо спокойнее чувствовать себя даже в таких условиях, если будете знать о том, как откатить систему Windows 8, то есть вернуть ее в первоначальный вид, когда не было никаких проблем в работе компьютера. Ведь так вы сможете спасти себя от каких-либо экспериментальных действий со стороны пользователей, а также от любых опасностей, которые поджидают ваш компьютер извне.
Откат системы — это..
Если вы не представляете, как откатить систему Windows 8, наверняка вы не знаете и о том, что собой представляет собой такой откат.
Откат системы – это возврат к точке восстановления, которая автоматически устанавливается самой системой или же вручную пользователем. Другими словами, осуществляется фиксирование системы на определенную дату и даже время, вследствие чего сохраняется комплект настроек, а также все установленные программы.
Сразу стоит сказать о том, что система автоматически достаточно часто может полностью устанавливать такие точки в процессе проведения каких-либо изменений системных настроек или же в соответствии с заранее установленным графиком. Помимо этого, подобные процедуры часто осуществляются непосредственно перед установкой различных драйверов или же важных утилит.
При этом, как говорилось выше, можно и самостоятельно сделать точку восстановления. В преимущественном большинстве случаев те пользователи, которые знают, как откатить систему Windows 8, делают точки восстановления в качестве профилактики, так как знают, что проблема может прийти внезапно из интернета, а также перед проведением самых разных рискованных операций, включая также установку разнообразного софта, который не был тщательно проверен перед инсталляцией.
После этого созданные точки восстановления могут быть использованы для воссоздания информации. Если вы не знаете, как откатить систему Windows 8, но при этом знаете, как делать точки восстановления, не стоит ими брезговать, ведь в будущем вы освоите эту технологию и сможете ее использовать.
Опасно ли это?
Процедура того, как откатить обновления Windows 8, которые происходили за определенный промежуток времени, не затрагивает никакие пользовательские файлы, то есть ничего из того, что находится по адресу C:/Documents and Settings/User name.
Другими словами, в процессе этого изменяются только разнообразные системные файлы, а настройки операционной системы возвращаются на момент, когда создавалась точка восстановления. Именно это и позволяет полностью устранить любые возникшие проблемы, такие, как неправильная работа установленных драйверов, внедрение вирусного программного обеспечения и других утилит, последствия неудачной инсталляции утилит и оптимизации системного реестра, ухудшение работы операционной системы и другие.
Активация и задание параметров
Технология того, как откатить обновления Windows 8 к определенной точке, изначально установлена в операционной системе. Данная функция находится в активном состоянии на случай, если система устанавливается при использовании оригинального образа от компании Microsoft.
Единственным исключением в данном случае могут быть разнообразные пиратские сборки, когда специально подбирается определенный вариант системы, созданный для не очень мощных компьютеров.
В таких ситуациях часто просто отключаются разнообразные параметры, которые могли бы не пригодиться рядовым пользователям, но при этом не будут потребляться ресурсы вашего железа, включая занимание места на системном диске, что делают те самые точки восстановления.
Чтобы проверить, включена ли у вас технология того, как откатить систему Windows 8 до заводских настроек, необходимо зайти в раздел «Защита системы», где находятся все соответствующие настройки. Стоит отметить, что в новой Windows 8.
1, в отличие от традиционной восьмой версии, предусматривается возможность вызова контекстного меню, через которое можно будет без труда попасть в различные разделы.
При этом в данном контекстном меню размещается также «Панель управления», через которую можно будет настроить, как откатить Windows 8.1 до 8 или провести другие откаты обновлений.
Вам нужно будет перейти в раздел «Защита системы», после чего в графе «Параметры защиты» должна стоять галочка около того системного диска, на который установлена операционная система. Если же стоит пометка «Отключено», в таком случае переходим в настройки диска и активируем его.
Как откатить систему?
Сразу стоит отметить, что в том, как откатить систему Windows 8 на месяц назад или даже на более длительный срок, нет ничего сложного. Для того чтобы вернуть систему в рабочее состояние, нужно будет снова перейди в раздел «Защита системы», после чего выбрать параметр «Восстановить».
Также есть другой вариант, в котором будем использовать «Панель управления».
Стоит отметить, что после открытия этого окна нужно будет опцию просмотра установить на параметр «Мелкие значки», потому что иначе вы так и не сможете найти, как откатить систему Windows 8 до заводских настроек.
Выбираем пункт «Восстановление», «Запуск восстановления системы», а в следующем окне нажимаем «Выбрать другую точку восстановления». Достаточно важно выбрать конкретную точку, особенно если вы ищете, как откатить систему Windows 8 на 7.
Если вы не помните, какую конкретную точку создавали, и чем она отличается от остальных, нужно будет нажать на кнопку «Поиск затрагиваемых программ». В этом окне появится полный список утилит, которые будут удалены после отката, так как во время сохранения точки восстановления они еще не были установлены.
Это своеобразный дополнительный идентификатор, при использовании которого можно без труда отказаться от какой-нибудь точки, создававшаяся вами вручную, и выбрать все-таки ту, которую система сделала автоматически, если она представляет собой более свежую или же актуальную версию.
Процесс восстановления
Теперь жмите «Далее», откроется справка о самой процедуре восстановления, после чего можно будет нажать «Готово». В конечном итоге необходимо подтвердить процедуру отката и дожидаться того, пока она будет проведена. В преимущественном большинстве случаев процедура осуществляется в предзагрузочной версии операционной системы. Зачастую на это требуется не более получаса, однако чаще все происходит гораздо быстрее.
Источник: http://fb.ru/article/194643/kak-otkatit-sistemu-windows-kak-otkatit-obnovleniya-windows
Откат файла к предыдущему состоянию и восстановление файлов в windows 8
Что делать, если вы случайно внесли изменения или удалили важные файлы ? В Windows 7 в этом случае можно просто зайти в свойства папки и открыть вкладку ″Предыдущие версии″, выбрать версию от нужного числа и восстановить удаленные данные.
Самое интересное, что предыдущие версии в Windows 7 не требуют специальной настройки и для системного диска включены по умолчанию, что дает шанс восстановить удаленные документы даже при отсутствии резервных копий.
Так было в Windows 7. А в Windows 8 в свойствах дисков, папок и файлов стало на одну вкладку меньше. Обратите внимание, что пропали именно предыдущие версии.
Посмотрим, в чем дело. В семерке наличие предыдущих версий обеспечивалось функцией
″Защита системы″. Есть эта функция и в Windows 8.
Однако, если в Windows 7 защита системы предлагала на выбор сохранить состояние системы, предыдущие версии файлов, или и то и другое
То в Windows 8 можно лишь включить или выключить ее. О предыдущих версиях ни слова.
В первую очередь защита системы предназначена для создания точек восстановления, которые используются для отката системных параметров. Личные файлы (за некоторым исключением) при этом не восстанавливаются. Тем не менее, точки восстановления и предыдущие версии файлов хранятся в одном месте – теневых копиях тома.
Механизм восстановления системы попросту делает снимок тома в определенное время и сохраняет его в теневой копии. Именно дисковое пространство, выделяемое для теневых копий, устанавливается ползунком в параметрах защиты системы.
Состояние файла записывается на момент создания точки восстановления. Если между точками он был изменен, в теневой копии сохраняется его версия. Если же в период, охваченный точками восстановления, файл оставался неизменным, у него не будет предыдущих версий.
Однако, если в Windows 8 точки восстановления создаются как и прежде, то вместе с ними должны сохраняться и предыдущие версии файлов. Просто доступ к ним оказался закрыт. Попробуем его вернуть.
Открываем командную строку от имени администратора и вводим команду:
vssadmin list shadows
Эта команда выведет список всех теневых копий на всех томах в системе. Для каждой копии будет указана буква диска, кроме того, каждая теневая копия соответствует по дате одной из точек восстановления, так что сориентироваться в них довольно просто.
Выбираем нужную дату и копируем идентификатор тома теневой копии. Вставляем его во вторую команду:
mklink /d C:shadow \?GLOBALROOTDeviceHarddiskVolumeShadowCopy1
Эта команда создаст в корне диска С символическую ссылку shadow, которая указывает на теневую копию.Не забудьте добавить обратный слэш в конце, иначе папку не удастся открыть.
Дальше все просто. Переходим по ссылке и видим знакомые файлы и папки – это и есть предыдущие версии.
Способ достаточно громоздкий и неудобный, особенно по сравнению со вкладкой предыдущих версий, которая позволяла добраться до нужных файлов сразу, без танцев с бубном. Но, при отсутствии резервной копии или архива, он может быть единственным выходом.
Источник:
Как сделать откат системы Windows 8 и 8.1 и восстановить ее
Автор Дмитрий 779 Дата Сен 24, 2016
Сбои случаются, причем в самый неподходящий момент. Некорректная настройка или ошибка в программе приводят к тому, что Виндовс перестает правильно работать или даже запускаться. Быстро вернуть работоспособность позволит откат Windows. Задавая вопрос, об откате пользователи подразумевают несколько разных вещей:
Откат системы к точке из прошлого, изменит лишь системные файлы
- возврат прошлого состояния ПК до сбоя, вызванного установкой программ;
- реанимация ОС после неудачного обновления;
- возврат к первоначальному состоянию ОС.
Откат Windows через точки восстановления
Пользователи, задавая вопрос об откате Windows, в 7 из 10 случаев подразумевают отмену изменений, сделанных при установке драйверов или программ с помощью точек восстановления. Это встроенная функция Windows для быстрого воскрешения компьютера после сбоя.
Рассмотрим, в каких случаях создаются точки для исправления ошибок:
- установка приложений;
- смена важных параметров ОС;
- инсталляция драйверов;
- обновление;
- ручной запуск команды пользователем.
В любом случае, что бы откатить систему потребуются контрольные данные. Поможет этот способ только в достаточно легких случаях.
Windows, настроенная стандартно, автоматически создает резервные файлы для последующей отмены изменений. Но у пользователя имеется функционал для самостоятельного создания точек отката.
Рассмотри способ создать точку восстановления Windows 7 (8):
- Переходим в раздел для управления реанимацией ПК. Он располагается в меню «Панели управления».
- Нажимаем на изменение параметров.
- Для создания точки используем кнопку «Создать» внизу открывшегося окна.
Для отмены нежелательных изменений системы вы можете восстановить состояние компьютера
Эта точка позволит сделать восстановление системы на Виндовс 7 или 8, используя это же окно.
Если потребуется на Виндовс 8 сделать восстановление системы, то следует выполнить следующие шаги:
- Обратиться к панели управления и найти раздел, отвечающий за изменения параметров реанимации ПК.
- Щелкнуть по кнопке «Запустить».
- Выбрать устраивающую точку и запустить процесс исправления ошибок.
Восстановление системы до предыдущего состояния
Важно! Если компьютер не запускается, то попробуйте восстановить систему на Виндовс 8 через безопасный режим.
Вернуть компьютер на несколько дней назад через контрольные точки можно начиная с Windows XP, но срабатывает этот способ не всегда.
Откат обновлений
Регулярно компания выпускает обновления для операционной системы. Они важны для поддержания высокого уровня безопасности и устранения найденных ошибок. Но обновление может приводить к сбоям, тогда понадобится откат обновлений.
Существует три способа сделать откат системы на Виндовс 8 при неудачном обновлении:
- Воспользоваться управлением через Центр обновлений.
- Удалить лишние пакеты из командной строки.
- Использовать утилиты сторонних разработчиков.
Для начинающих пользователей подходит только первый способ. Для этого открываем «Центр обновлений», нажимаем ссылку «Установленные обновления», которая расположена внизу слева и удалить ненужные.
На этой вкладке можно удалить обновление
Сброс настроек Windows 8
Существует другой вариант произвести откат системы для Windows 8.1 или 8. При нем сохраняться все личные файлы. Для этого используется сброс параметров. Использовать этот способ сделать откат системы на Windows 8 следует, если другие варианты не привели к успеху.
Важно! Если выполнить сброс параметров, то установленные программы перестанут работать.
Приведем порядок действий для сброса параметров:
- Открыть правую панель.
- Зайти в раздел «Параметры».
- В списке найти подходящий раздел.
- Запустить сброс с сохранением файлов.
Восстановление компьютера без удаления файлов
Образы восстановления
Виндовс предоставляет возможность делать полную копию состояния компьютера для восстановления в будущем. Такие образы пригодятся при критических сбоях, когда нужно за 10-50 минут переустановить ОС или требуется откатить систему назад с Windows 8.1.
Рассмотрим, что следует знать перед использованием этого способа реанимации ПК:
- Образ для реанимации ПК присутствует на ноутбуках с установленной при покупке ОС от Майкрософт. Обычно он записан на жесткий диск в скрытом разделе или прилагается на диске.
- Пользователю доступно самостоятельное создание образов для восстановления. Его размещают в скрытом разделе или записывают на диск.
- В образ допускается включать драйвера и другие файлы.
Если образ существует и ОС стартует, то запустить восстановление системы на Виндовс 8 можно через раздел «Параметры», используя соответствующую функцию.
При неработающей ОС образ от производителя ПК позволяет сделать восстановление системы через БИОС, для чего потребуется нажать сочетание клавиш, описанное в документации к компьютеру. Теперь вы знаете, как восстановить систему на виндовс 8 и 8.1. Задаем вопросы специалистам.
Источник:
Восстановление потерянны
ichudoru.com
Как откатить систему Windows 8
 Откат, или восстановление, операционной системы – очень полезная функция. Она позволяет избежать полной переустановки Виндовс в случае возникновения разнообразных аварий.
Откат, или восстановление, операционной системы – очень полезная функция. Она позволяет избежать полной переустановки Виндовс в случае возникновения разнообразных аварий.
Если ваша ОС перестала корректно работать, тормозит или вовсе не запускается, стоит попробовать ее восстановить. В данной статье подробно описывается подобный инструмент в Windows 8 – создание точек восстановления и откат ОС.
Общие сведения
Суть данного процесса состоит в следующем. Сначала пользователи (или система автоматически) создают специальную точку восстановления.
Это специальный снимок текущей конфигурации Windows и установленных программ. Сохраняются системные файлы, записи реестра, списки установленных на текущий момент программ, а также драйвера.
Если впоследствии что-либо пойдет не так, например, вы установите нерабочий драйвер на материнскую плату, — можно легко вернуть предыдущее работоспособное состояние. Это значительно удобнее, чем устанавливать системы с нуля.
- Во-первых, процесс занимает гораздо меньше времени.
- Во-вторых, вам не нужно создавать загрузочную флешку или записывать инсталляционный DVD-диск.
- В-третьих, сохранится все конфигурация Виндовс, вам не придется заново ее настраивать.
- В-четвертых, у вас останутся все установленные программы и драйвера.
Используя восстановление системы, пользователи экономят большое количество своего времени.
Создание точки возврата
Перед тем как откатить систему Windows 8, необходимо создать специальную точку восстановления, то есть сохранить текущую рабочую конфигурацию. Виндовс периодически создает такие сохранения автоматически. Кроме того, они создаются перед установкой сложных программ, которые могут затронуть работу ОС, крупных обновлений и драйверов.
Но вы можете самостоятельно создавать точки восстановления, чтобы при возникновении необходимости откатываться к последней актуальной версии. Для этого в ОС существует специальный интерфейс. Вам необходимо сделать следующее:
- Кликните ПКМ по ярлыку «Мой компьютер».
- В ниспадающем меню требуется выбрать пункт «Свойства».

- Кликните по гиперссылке «Защита системы». Существует альтернативный способ попасть в данное меню. Вызовите диалог «Выполнить» с помощью комбинации «Win» + «R» и введите команду «sysdm.cpl».

- Перейдите во вкладку «Защита системы».

- В нижней части окна требуется щелкнуть по кнопке «Создать…».
- Система оповестит вас, что создание прошло успешно.
Настоятельно рекомендуется обновлять точку отката каждый раз после удачной установки программного обеспечения. Таким образом, если что-то случится – вы сможете откатиться к наиболее позднему рабочему состоянию системы.
Восстановление Windows 8
Если вы заметили, что операционка стала работать некорректно, требуется запустить процесс восстановления. Он запускается в том же меню «Защита системы», в котором создается точка отката. В предыдущей части руководства описано, как открыть данное меню настроек. Далее следуйте инструкциям:
- Выберите из списка диск, на котором установлена ваша Виндовс (как правило, он имеет букву С).

- Щелкните по кнопке «Восстановить…» в верхней части окна.
- Прочитайте описание инструмента и нажмите «Далее».

- Выберите наиболее актуальную для вас точку восстановления. Вы также можете воспользоваться инструментом «Поиск затрагиваемых программ», чтобы посмотреть, какие из установленных на текущий момент приложений будут удалены во время отката.

- Нажмите «Готово», чтобы начать процесс.
В ходе отката ОС ваш компьютер будет перезагружен. После перезагрузки вы получите полностью работоспособную Виндовс.

windowstune.ru
Восстановление системы Windows 8: все рабочие способы

 Восстановление системы Windows 8 может потребоваться при появлении критических ошибок в работе ПК. Чтобы пользователю не пришлось полностью переустанавливать ОС, предусмотрены специальные инструменты, которые позволяют восстановить компьютер даже без удаления файлов и изменения общих параметров системы. В данной статье вы узнаете, как запустить восстановление компьютера или ноутбука на Win 8 разными способами.
Восстановление системы Windows 8 может потребоваться при появлении критических ошибок в работе ПК. Чтобы пользователю не пришлось полностью переустанавливать ОС, предусмотрены специальные инструменты, которые позволяют восстановить компьютер даже без удаления файлов и изменения общих параметров системы. В данной статье вы узнаете, как запустить восстановление компьютера или ноутбука на Win 8 разными способами.
Все известные методы
Ниже рассмотрены два варианта развития событий: с рабочей операционной системой и с неисправной. В первом случае вы можете выполнить восстановление из интерфейса Windows 8 без диска или флешки, а во втором потребуется загрузочный носитель для копирования системных файлов. Все способы представлены ниже:
- откат с точки восстановления;
- использование Refresh your PC;
- сброс к заводским настройкам на ноутбуке;
- восстановление с помощью загрузочного диска или флешки.
Рассмотрим подробно каждый из методов. Все инструкции полностью рабочие и подходят для любых сборок Windows 8 32/64 Bit.
Точка восстановления системы
Данный способ позволяет выполнить откат ОС до определенного состояния. Вы должны сделать следующее:
- Откройте «Проводник» с помощью иконки на панели задач.
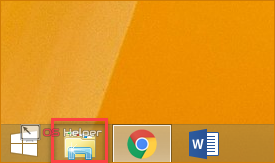
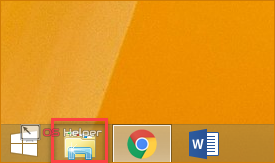
- В левом каталоге найдите пункт «Этот компьютер» и кликните по нему правой кнопкой мыши, чтобы в меню выбрать пункт «Свойства».
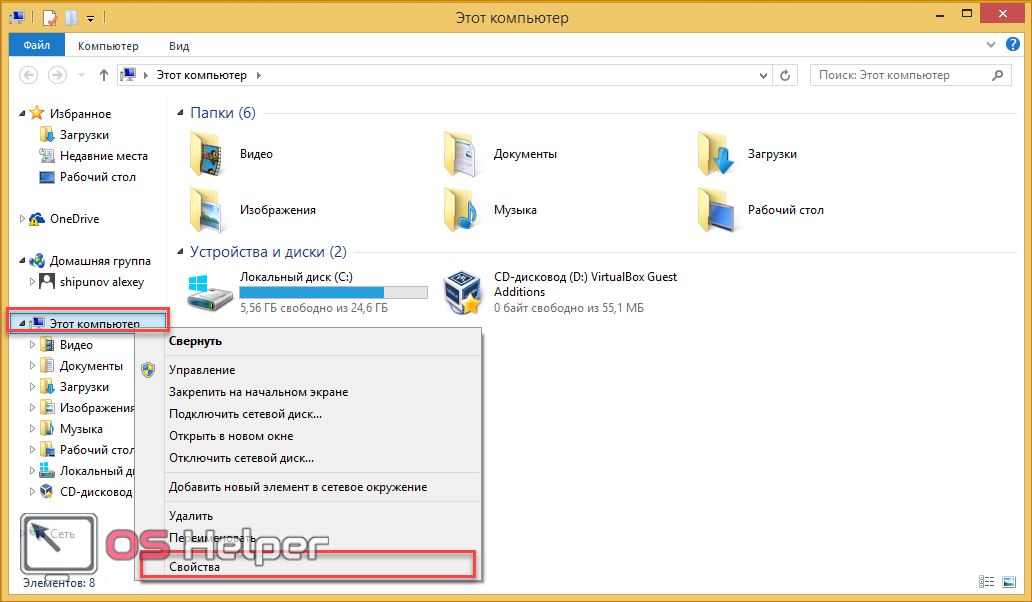
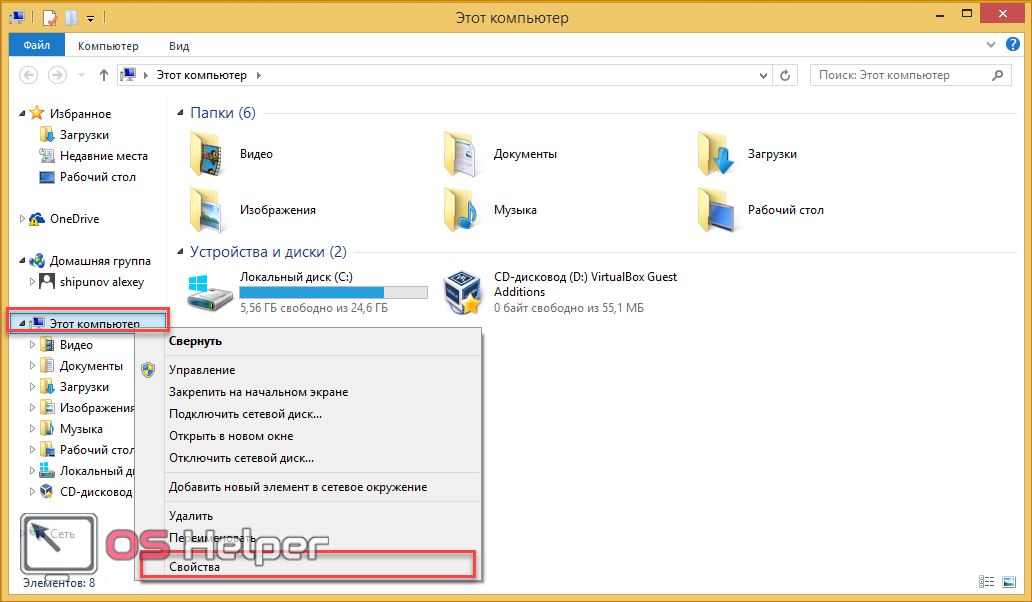
- В открывшемся окне кликните по кнопке «Защита системы».
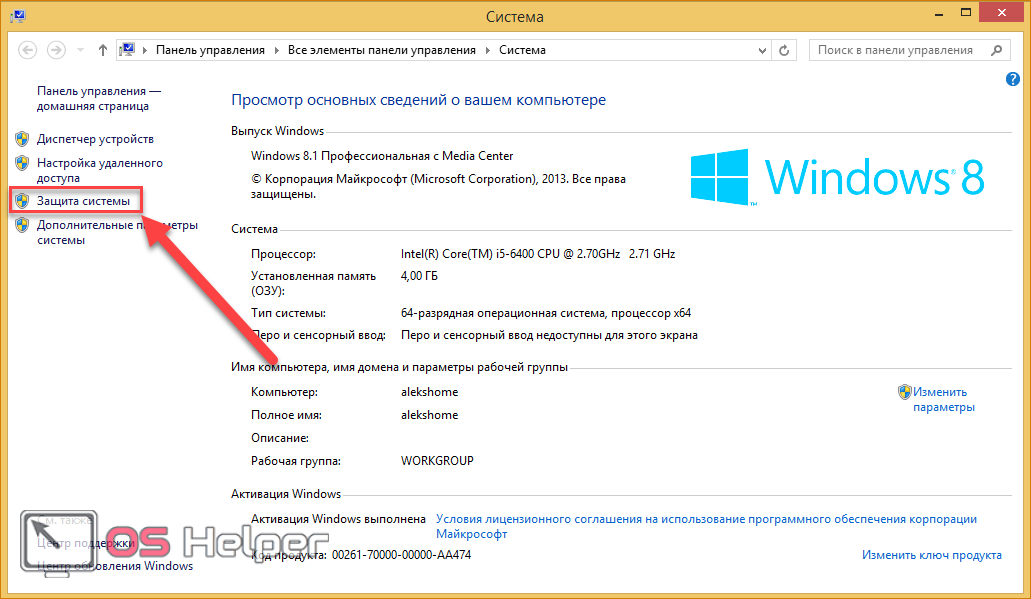
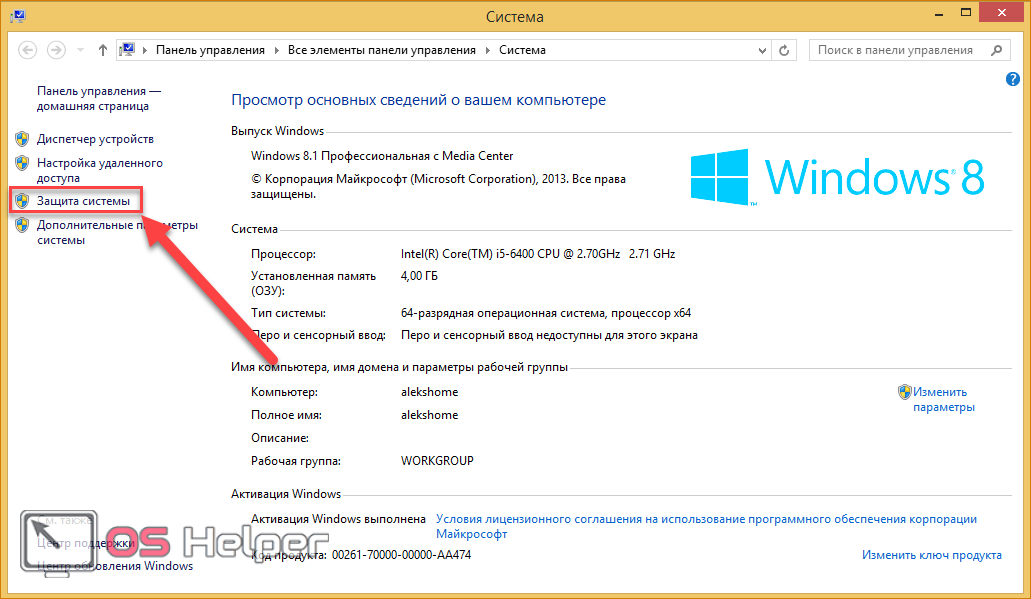
- В выбранной вкладке нажмите на кнопку «Восстановить».
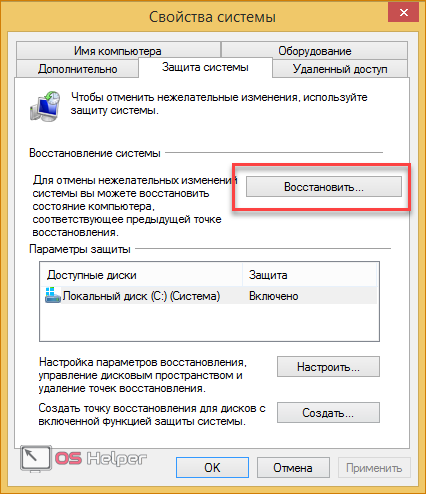
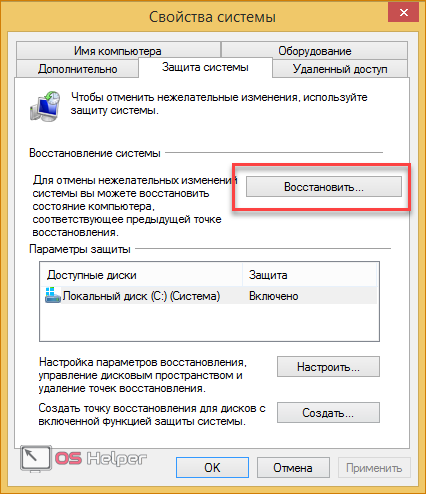
- На первом экране нажмите на «Далее».
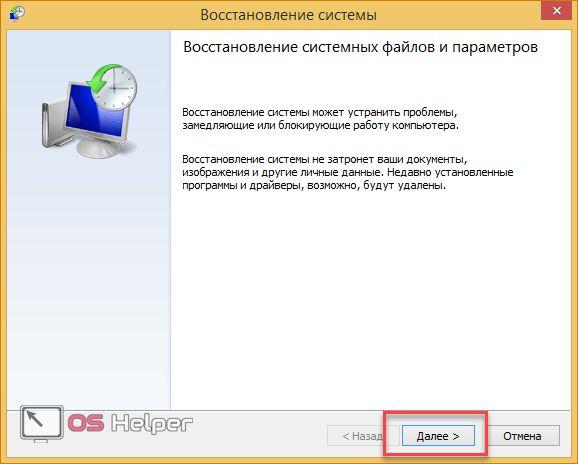
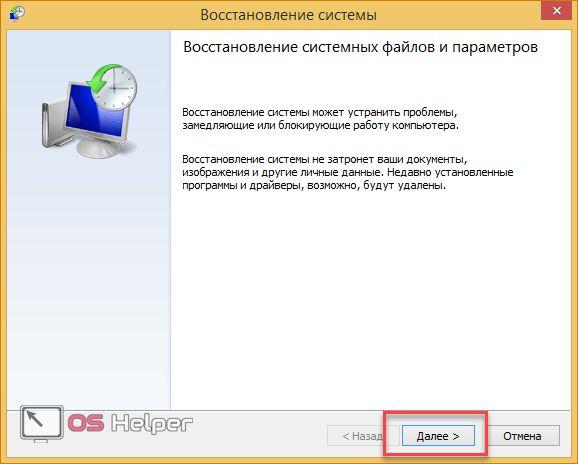
- Из списка выберите контрольную точку согласно дате, когда состояние компьютера было стабильным и рабочим. Кликните «Далее».
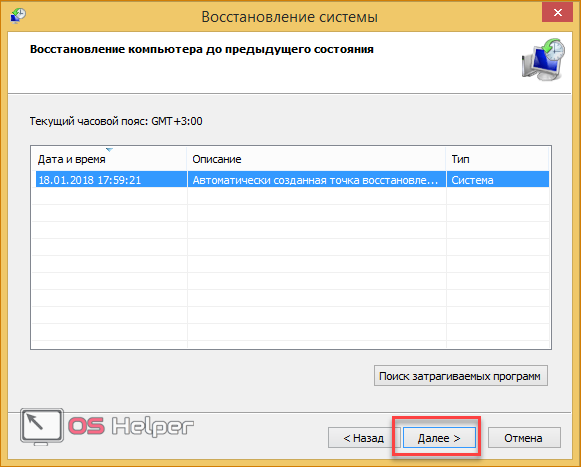
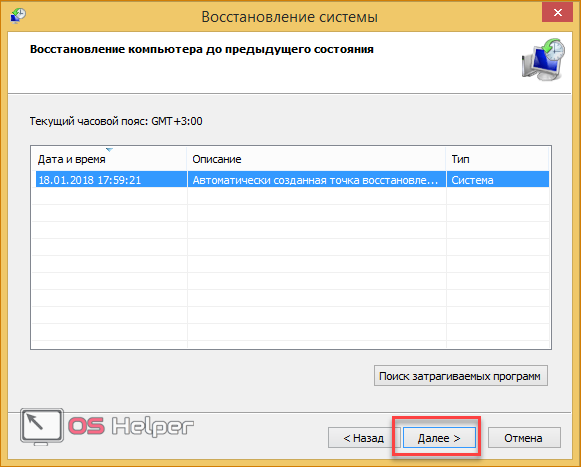
- Для начала процедуры нажмите кнопку «Готово».
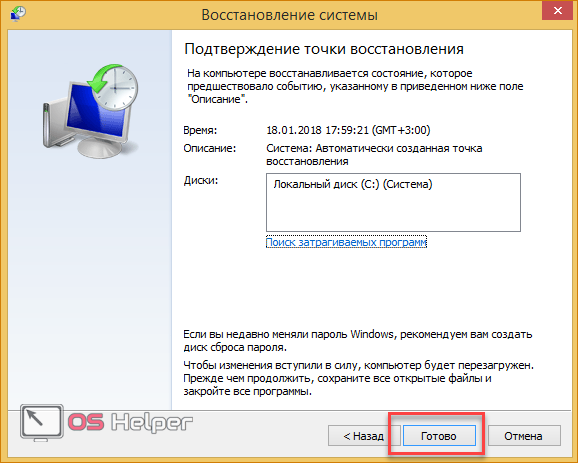
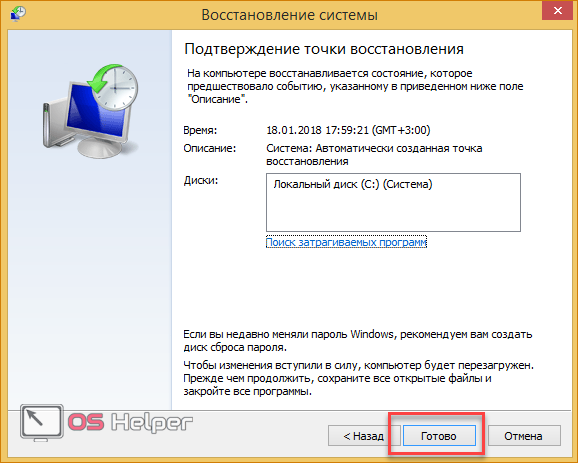
Теперь вы знаете, как использовать контрольную точку для отката состояния ОС.
Создание контрольной точки
Если у вас не настроено автоматическое создание контрольных точек, вы можете сделать это вручную. Этот вариант пригодится при возникновении проблем с OS в дальнейшем:
- Снова откройте окно «Свойства» и кликните по «Защита системы».
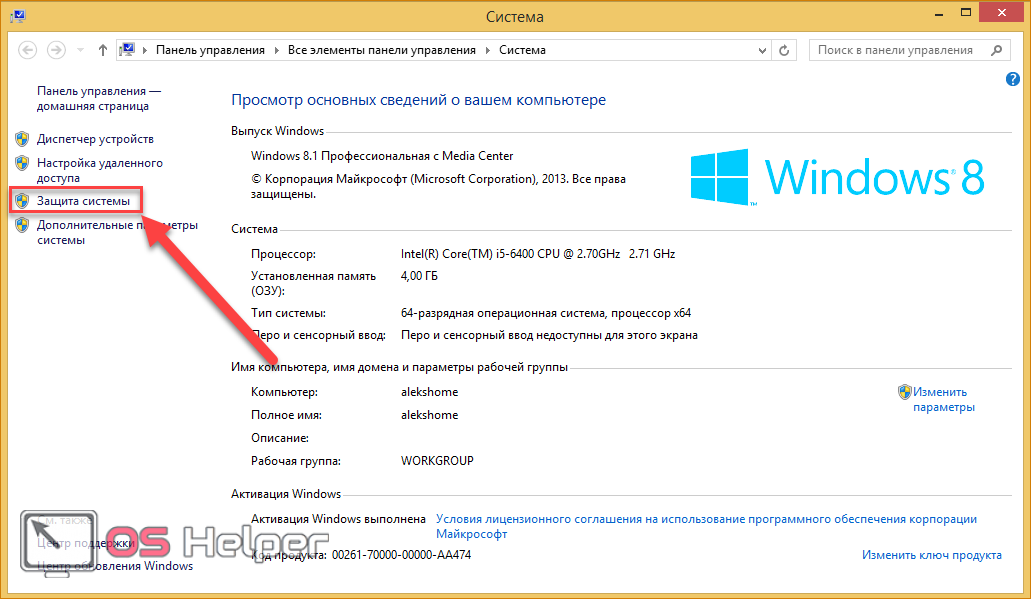
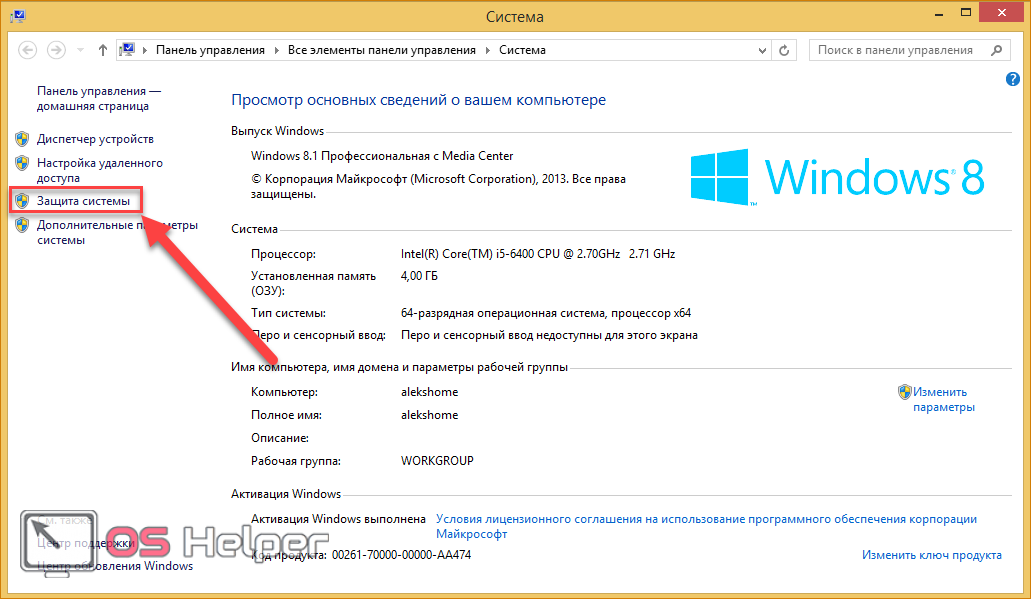
- Далее перейдите по кнопке «Создать», отмеченной на скриншоте.
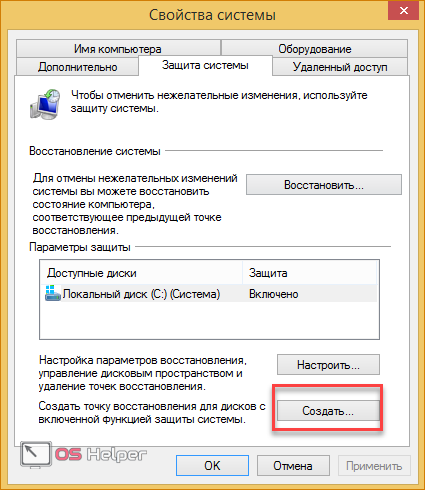
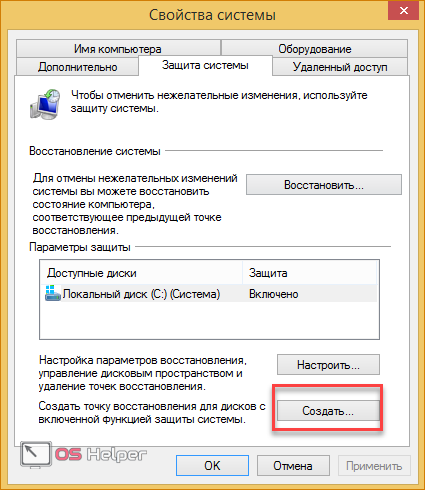
- Введите название и нажмите «Создать».
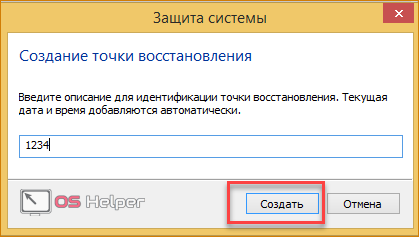
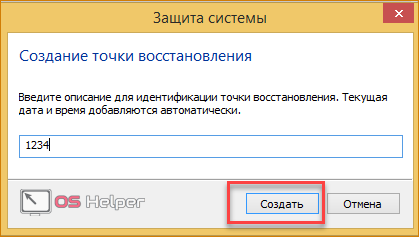
- Дождитесь окончания процедуры. После нее текущая конфигурация OS будет сохранена в виде контрольной точки. Вы сможете легко восстановить данное состояние в случае неисправности Windows 8 с помощью вышеописанной инструкции.


Откат через «Параметры»
В Windows 8 впервые появился инструмент Refresh Your PC. С его помощью пользователь может откатить состояние ОС до необходимого. Вы можете сохранить приложения и настройки, возвратить ПК к заводским параметрам, полностью переустановить систему либо запустить безопасную среду и выполнить нужные действия через нее.
Для начала необходимо открыть «Параметры компьютера»:
- Нажмите ПКМ на иконку «Пуск» и выберите пункт «Найти».
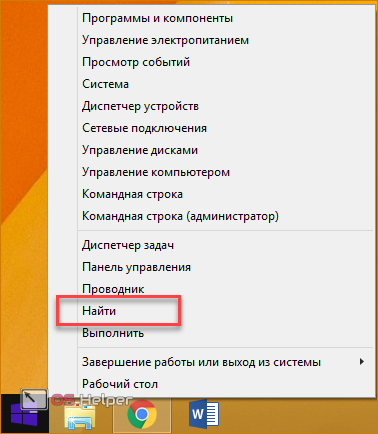
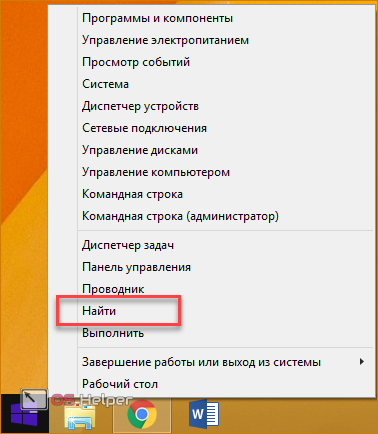
- В поисковой строке введите запрос «параметры компьютера» и откройте соответствующее приложение.
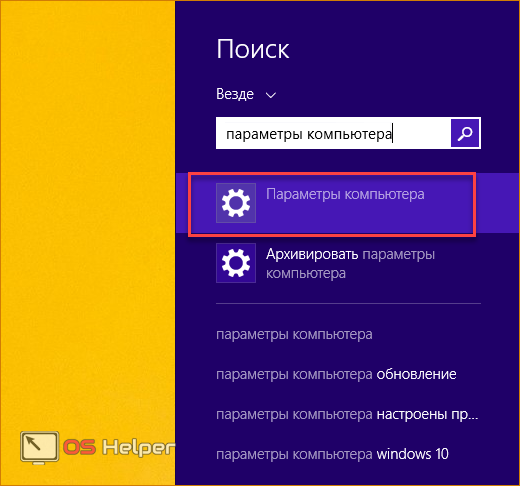
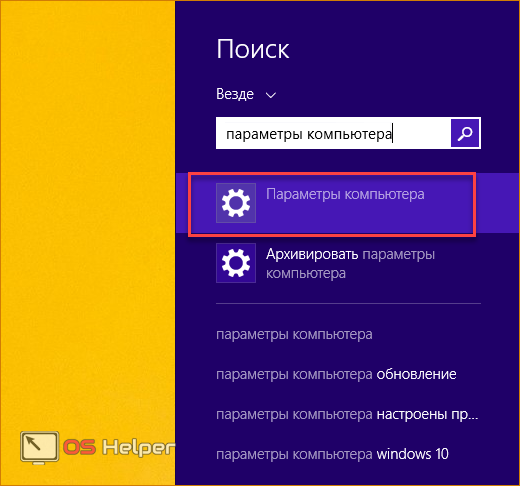
- В списке разделов выберите «Обновление и восстановление».
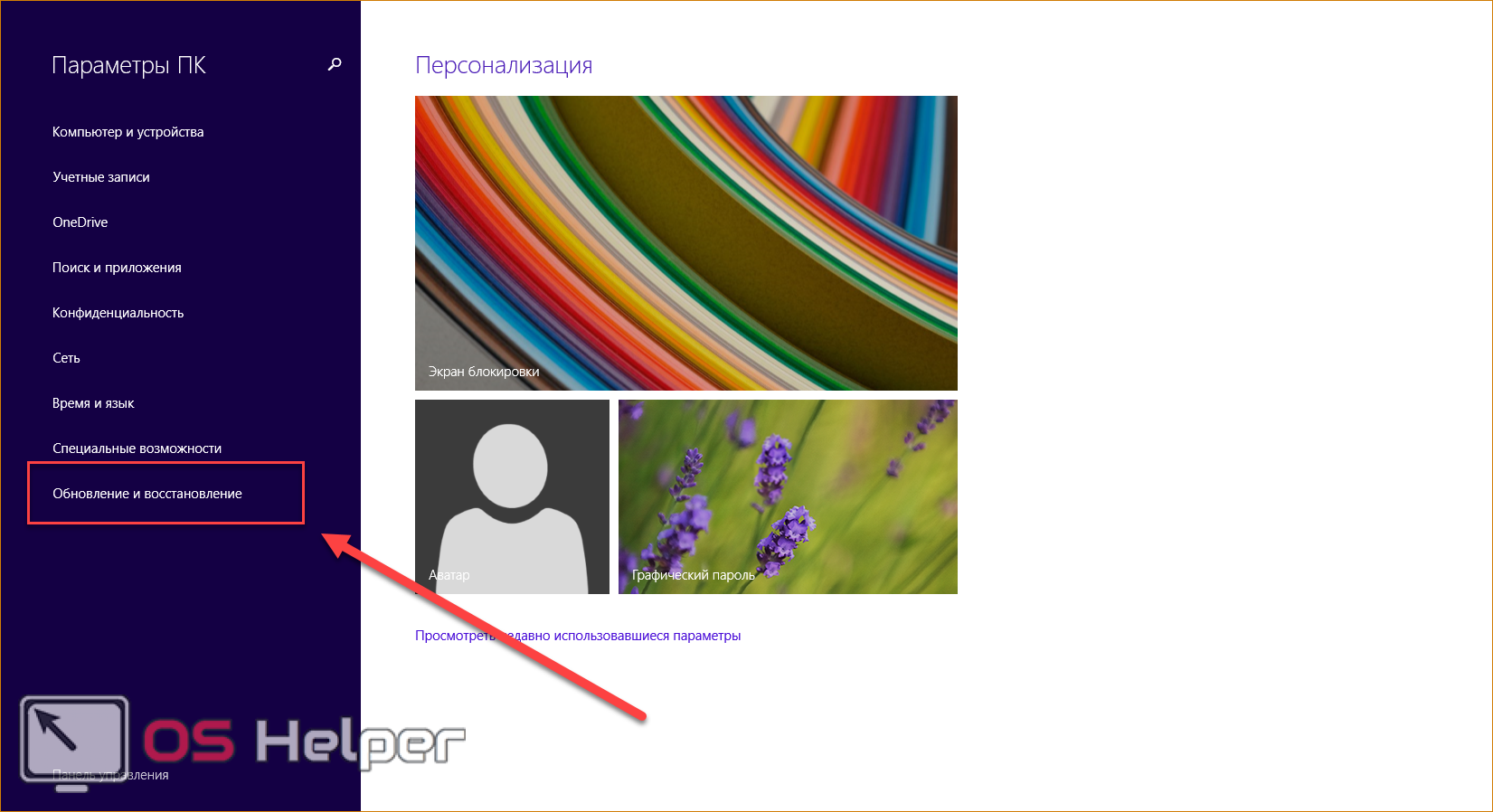
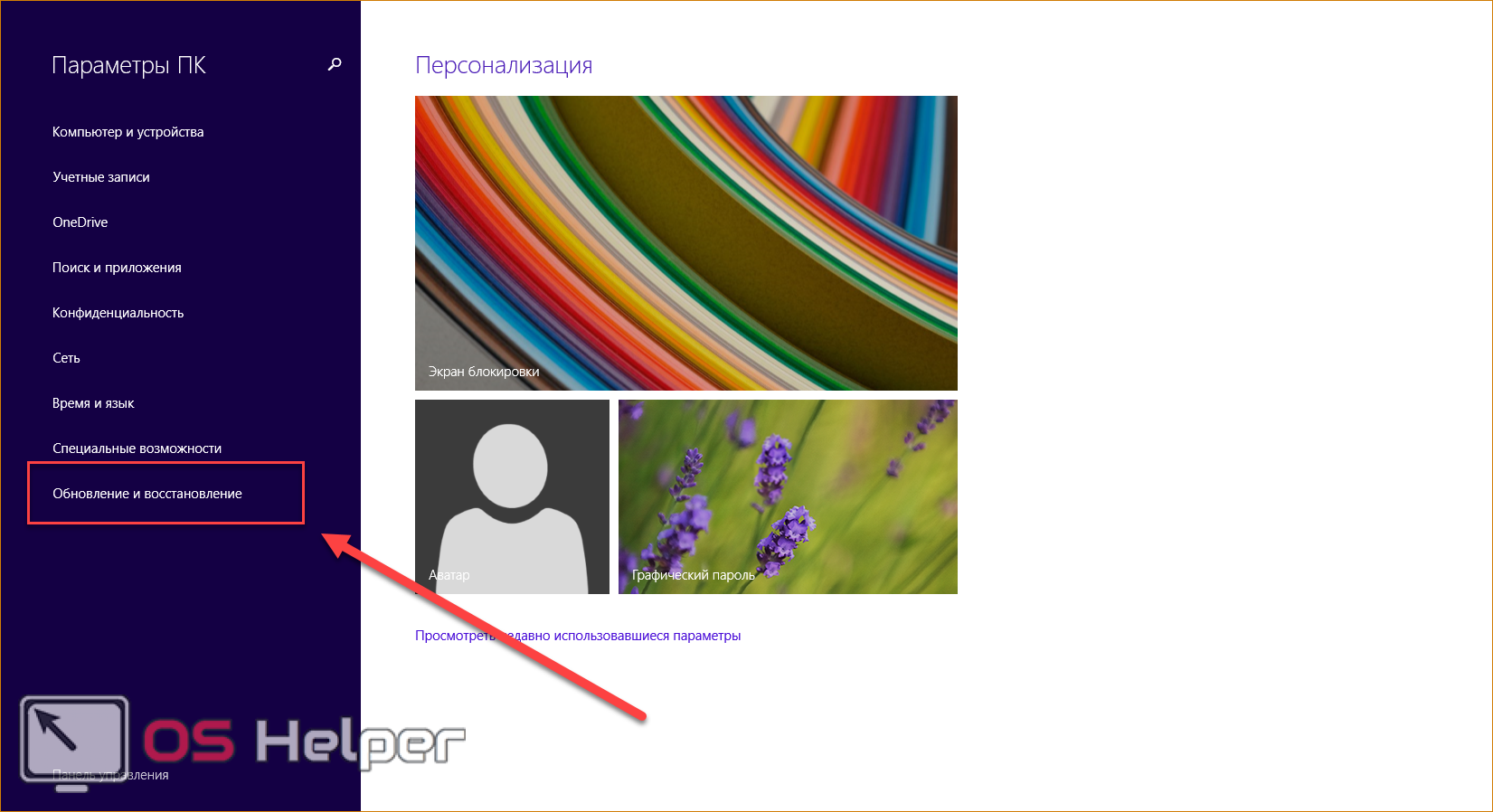
- Перейдите в подраздел «Восстановление». Здесь находятся инструменты, позволяющие вернуть исходное состояние ОС либо запустить безопасный режим.
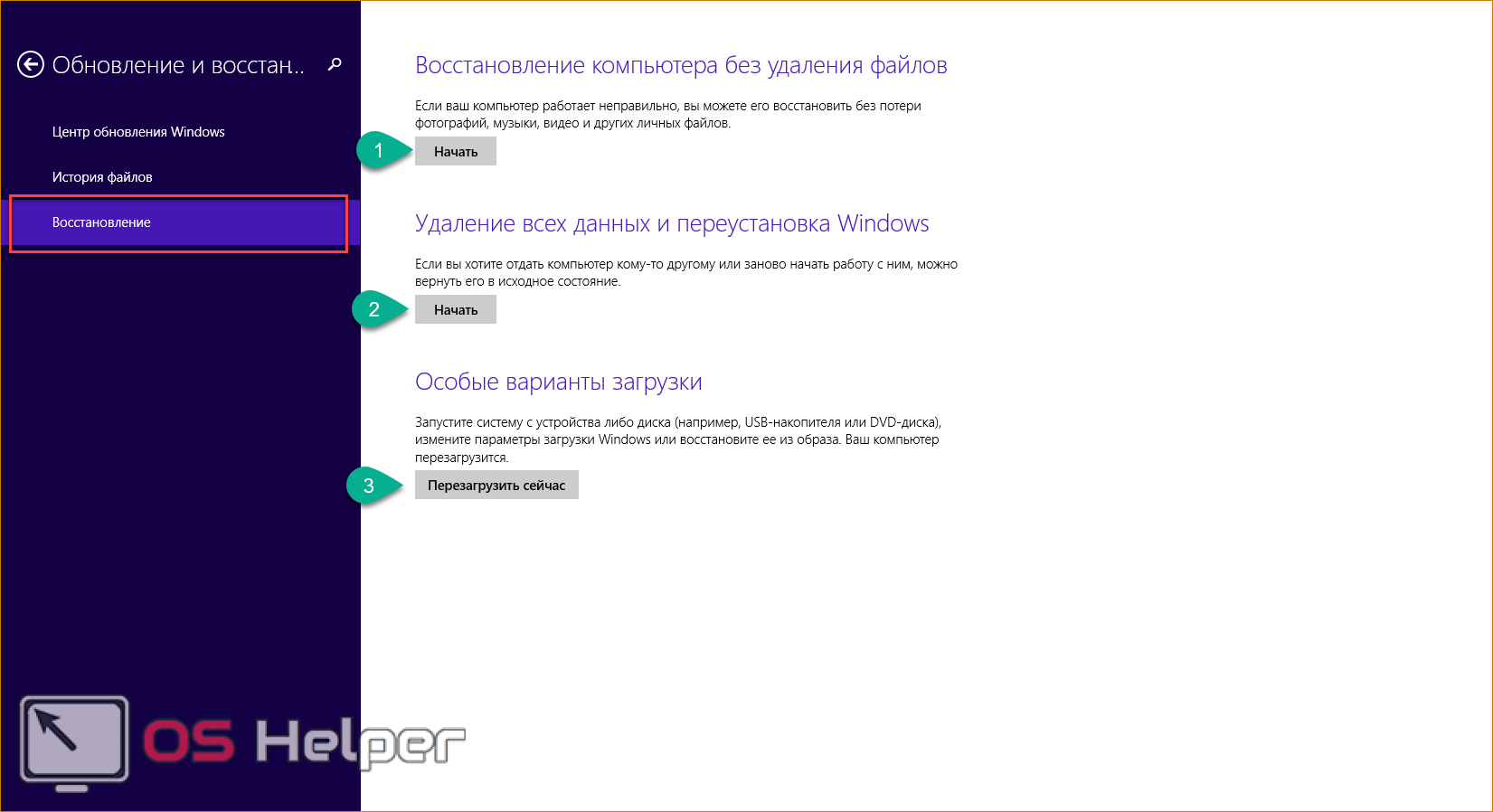
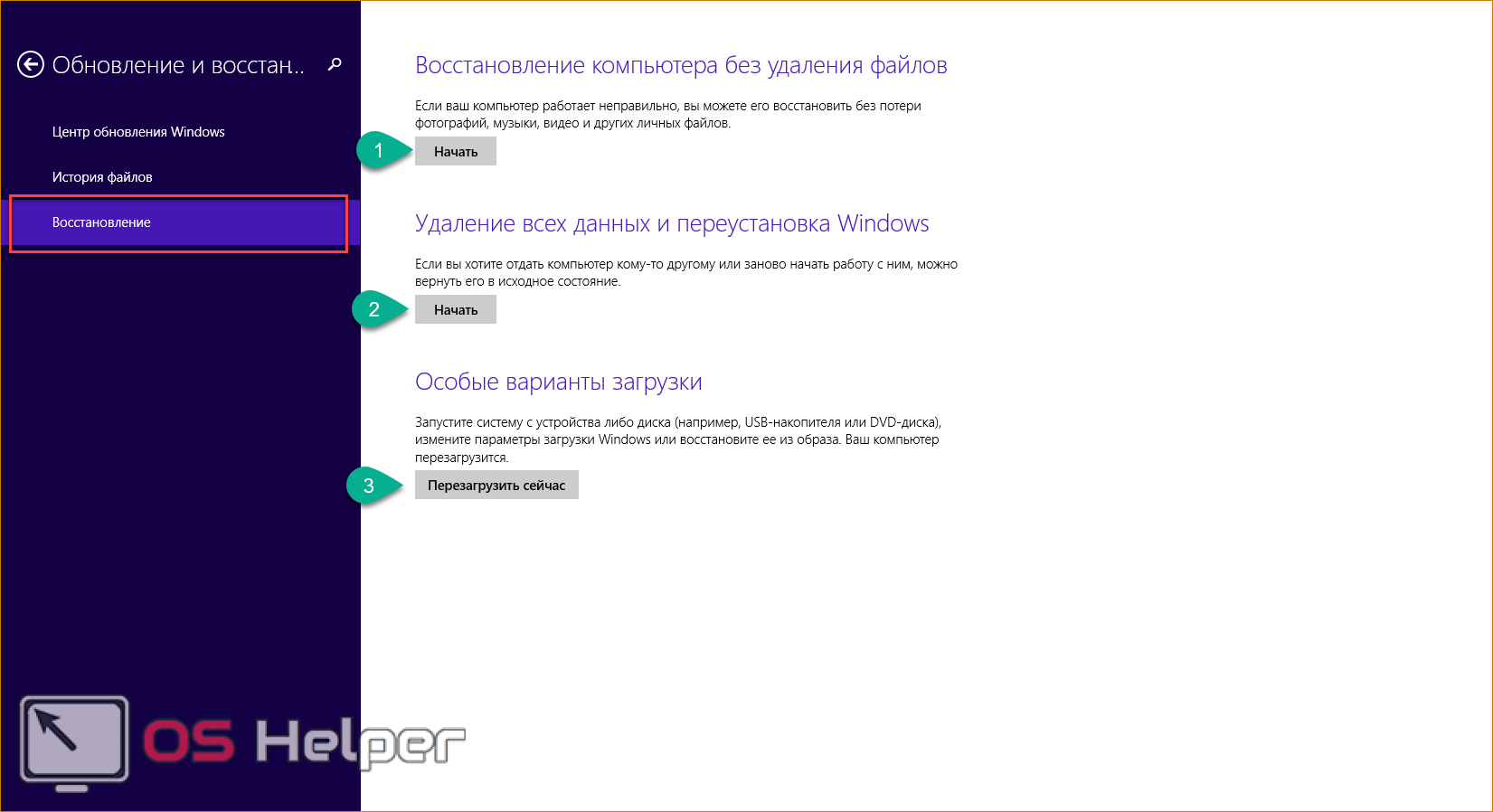
Первый вариант (1) позволяет восстановить заводские параметры Windows 8 без потери личных файлов, музыки, фото и т.д. С помощью второго пункта (2) вы можете вызвать меню для полной переустановки ОС и возвращения ее к заводским предустановленным настройкам. При этом все личные файлы и установленные приложения будут удалены. Нажав на кнопку в третьем пункте (3), вы сможете вызвать безопасную среду и продолжить настройки через нее. Первые два варианта позволяют откатить систему из-под интерфейса Windows 8.
Стоит подробнее остановиться на безопасной среде, поскольку там вас ждет расширенный функционал.
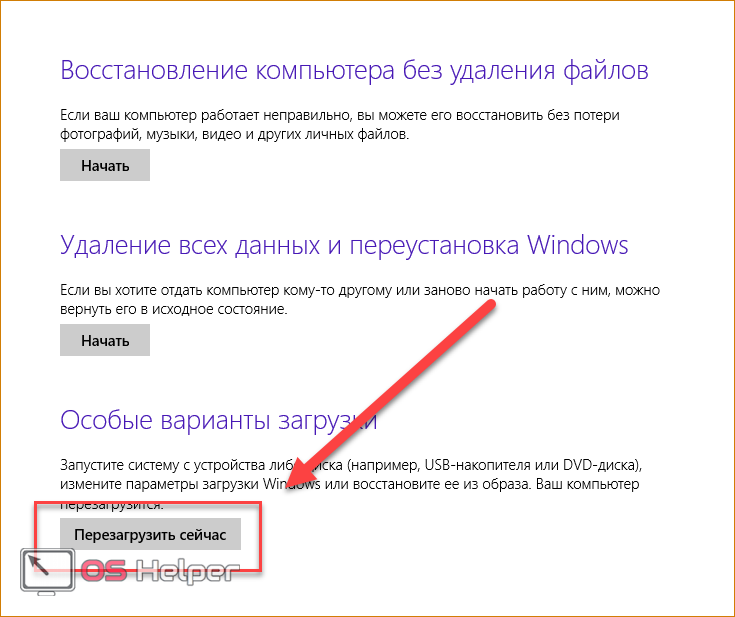
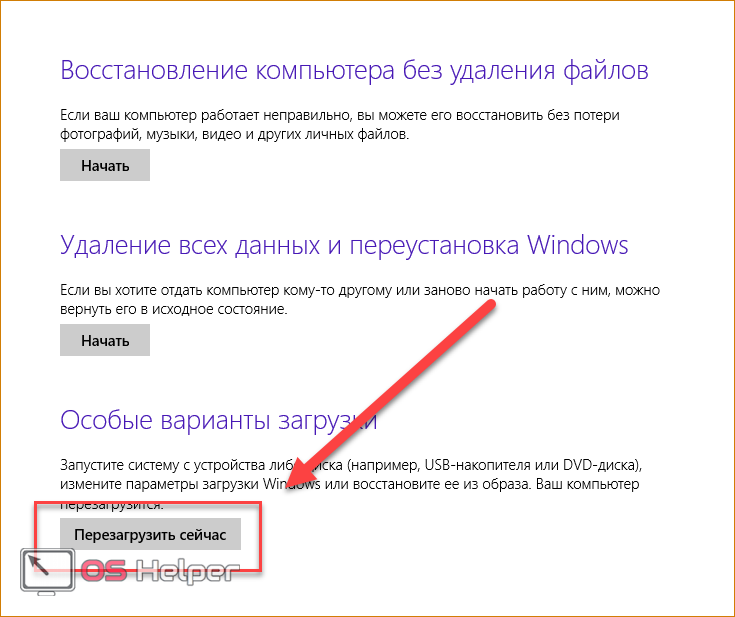
Нажмите на кнопку «Перезагрузить сейчас» и подождите – на экране вы увидите, как запускается меню с выбором действия. Нажмите на «Диагностика».
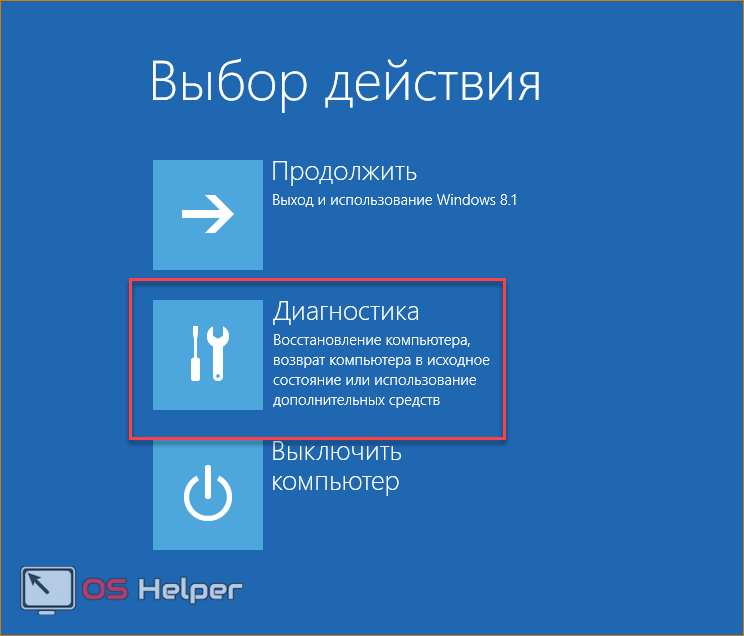
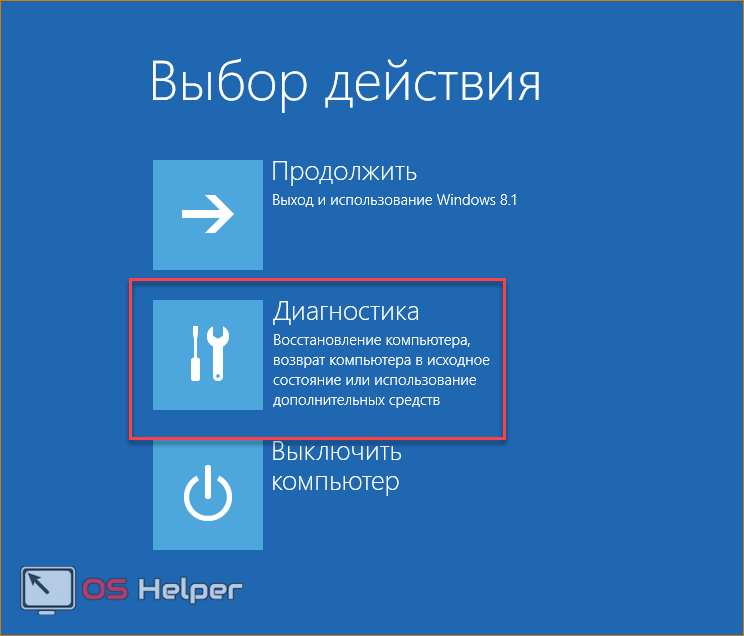
Как видите, здесь вы можете выполнить все те же операции, что и в интерфейсе Windows 8. Однако меню диагностики может пригодиться в случае, если ОС не загружается. Нажмите на кнопку «Дополнительные параметры», чтобы перейти к расширенному функционалу. С его помощью вы можете:
- откатить ОС до контрольной точки;
- использовать wim-образ для восстановления;
- откатить систему через командную строку.
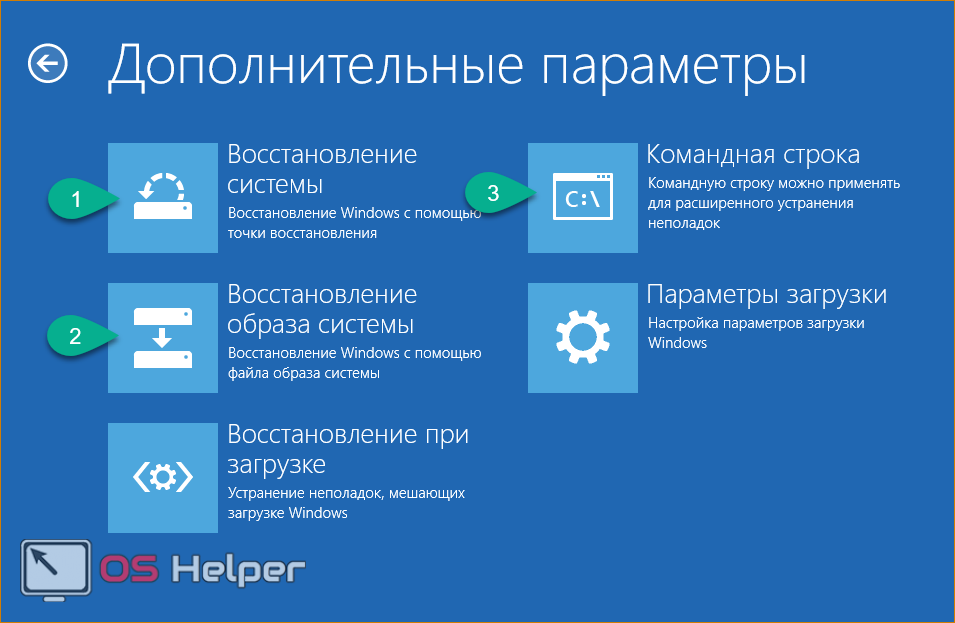
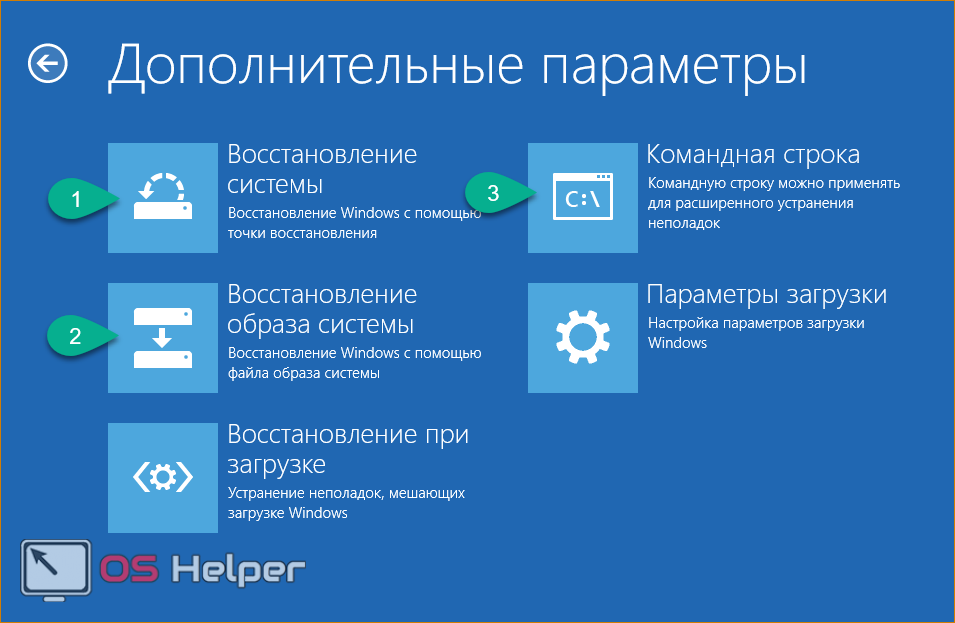
Рассмотрим все возможности детальнее. С первым пунктом мы разобрались выше – процедура ничем не отличается от выполнения в запущенной Windows 8.
Нажав на «Восстановление образа системы», вы запускаете программу для автоматической распаковки заранее созданного wim-архива. В нем должна находиться вся ОС с личными настройками и программами. Вы можете подключить диск или флешку к компьютеру, чтобы распаковать сторонний wim-образ. Таким образом вы получите полноценную систему.
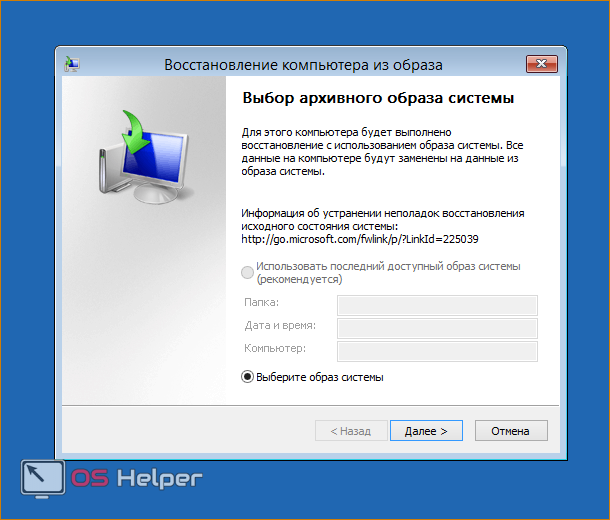
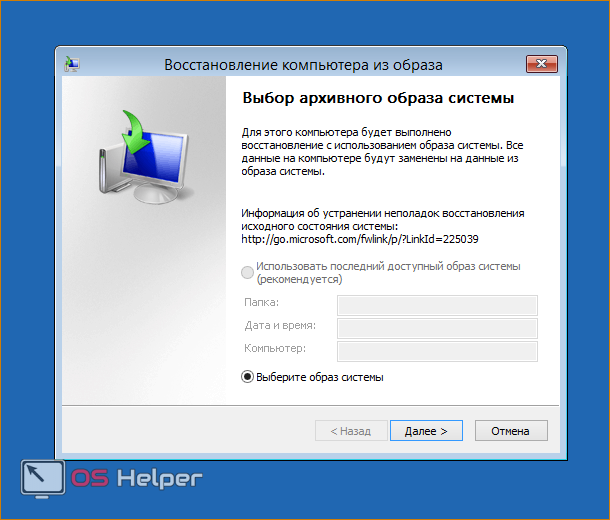
«Командная строка» позволяет запустить процедуру отката с помощью простых команд. Кликните на соответствующую кнопку, чтобы запустить приложение. Теперь введите команду «rstrui.exe» и нажмите Enter для запуска. После этого вы получите доступ к меню с восстановлением ПК через контрольную точку.
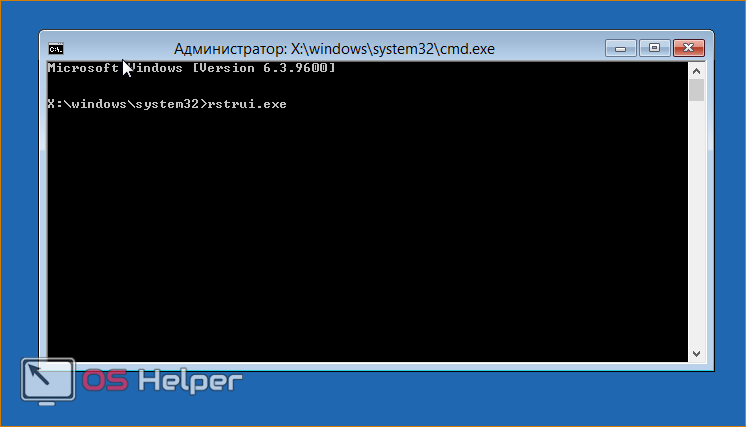
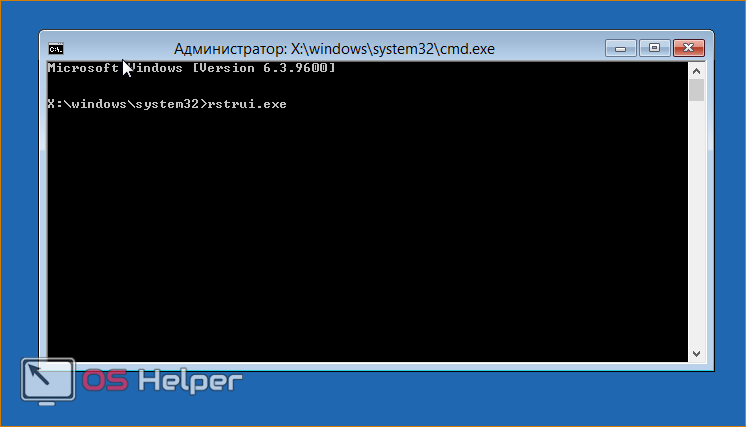
Данное меню вы можете запустить через загрузочный носитель, если установленная ОС работает некорректно и не запускается. Рассмотрим такую ситуацию.
Выполнение процедуры с помощью флешки
Для выполнения процедуры таким образом потребуется некоторая подготовка. Во-первых, вам необходимо создать загрузочный носитель. Для этого нужно посетить официальный сайт Microsoft, где находится веб-установщик Windows 8 и скачать его на другой компьютер. Загрузчик скачает файлы ОС и создаст загрузочный накопитель автоматически.
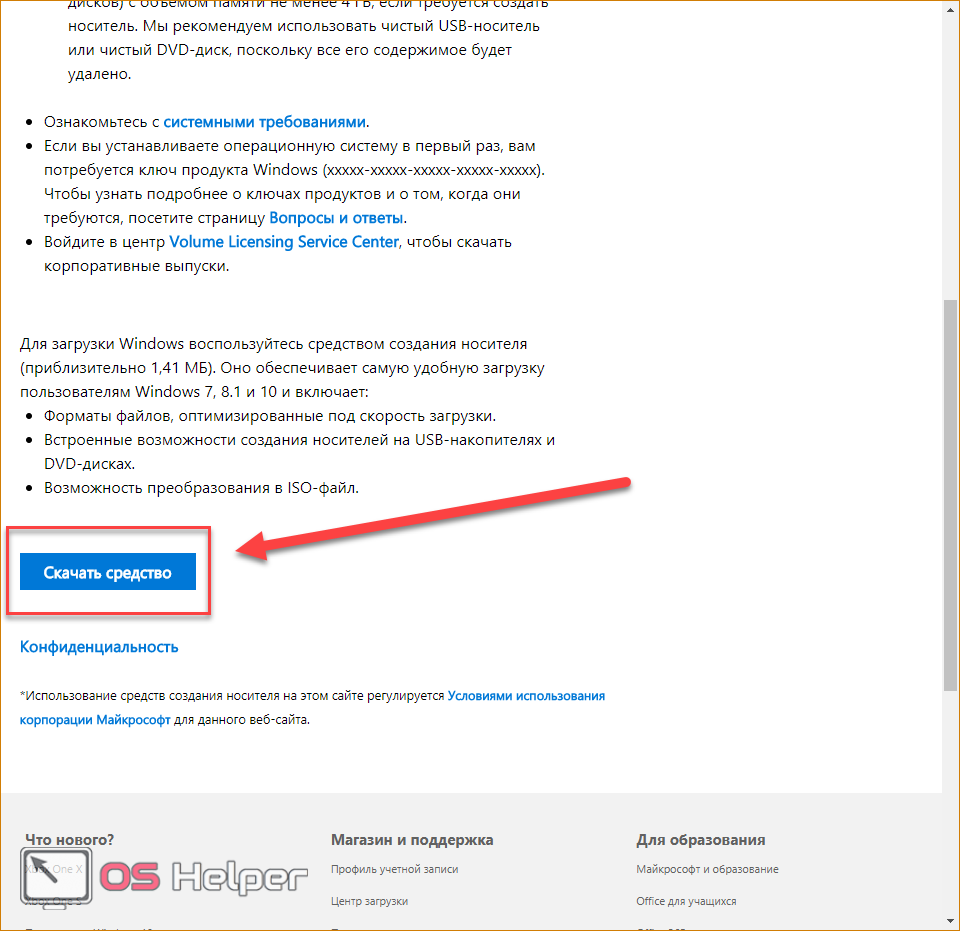
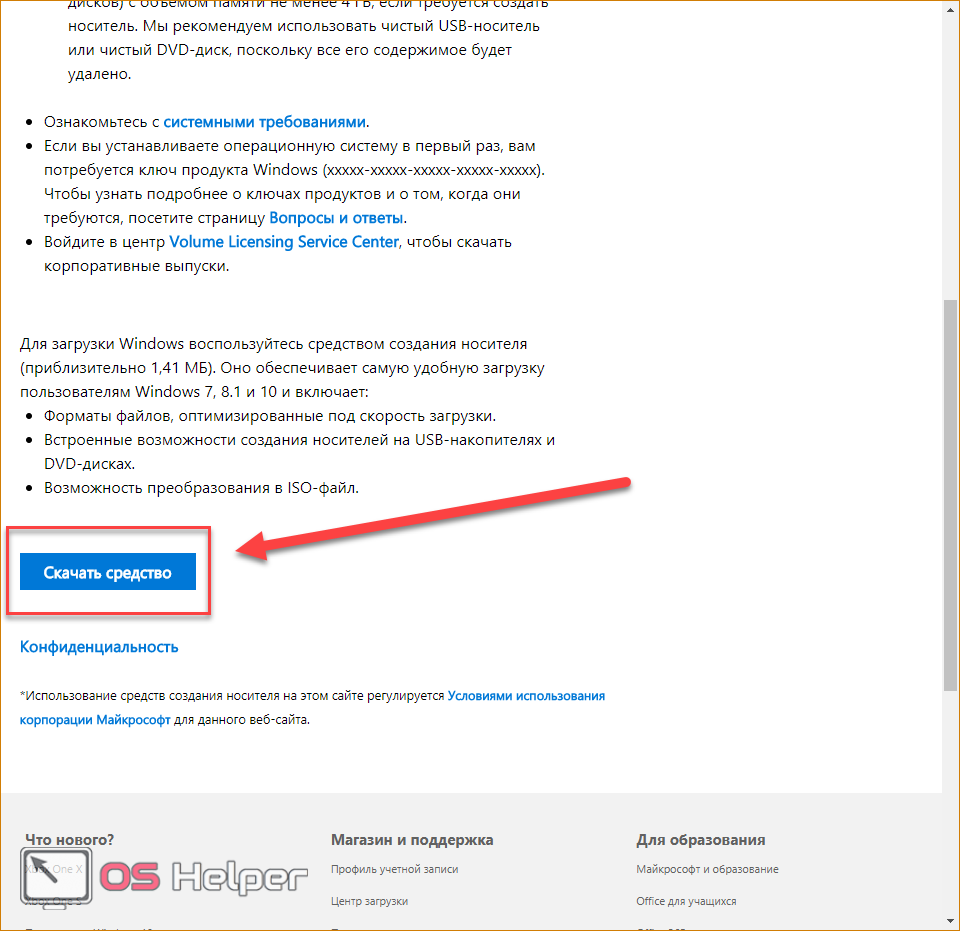
Во-вторых, вам необходимо выполнить настройки через БИОС. Для этого при запуске ПК нажмите кнопку, отвечающую за вход в меню БИОС (она указана на начальном экране включения компьютера). Зайдите в меню «Boot» и установите загрузочную флешку на первое место в приоритете загрузки. Для сохранения параметров нажмите F10 и перезагрузите ПК снова.
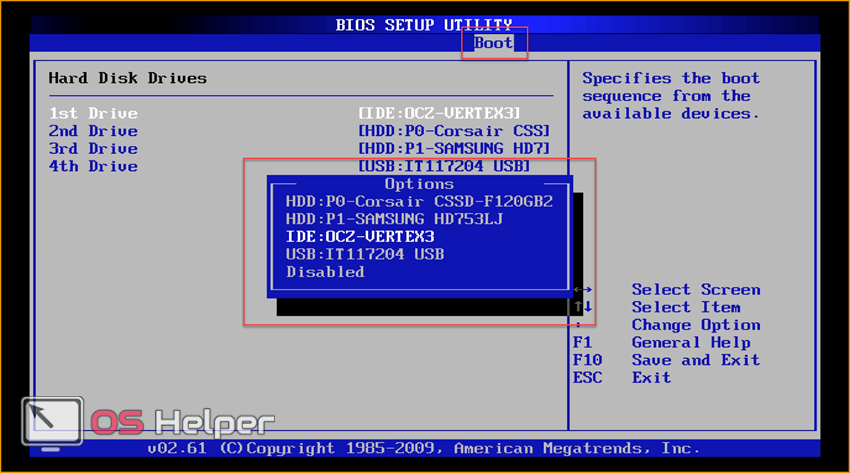
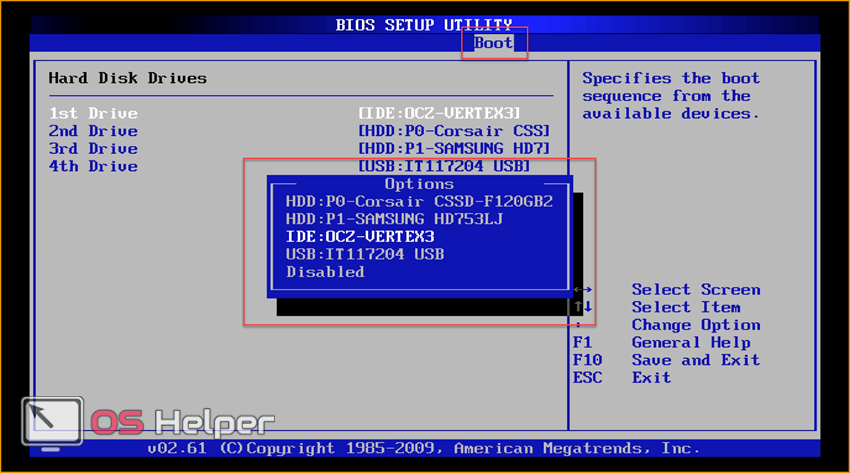
Теперь при включении вы увидите меню установщика. Здесь вы найдете возможность удаления, переустановки системы, форматирования жесткого диска. Также создатели выделили функцию recovery в отдельное меню:
- При загрузке приложения выберите язык и нажмите «Далее».
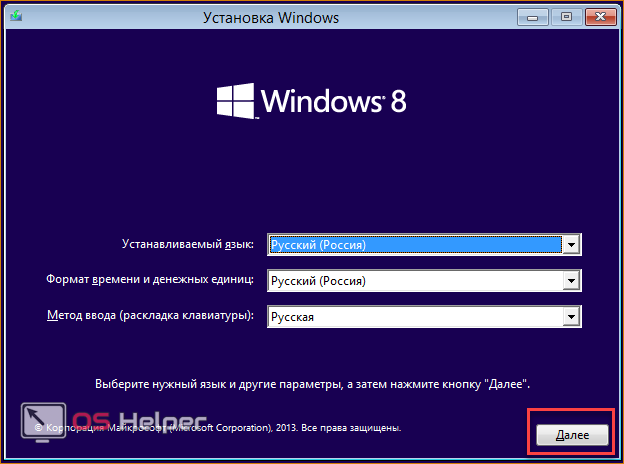
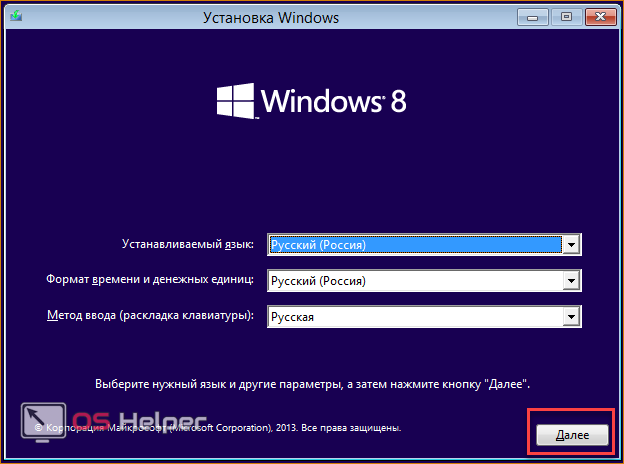
- На втором экране кликните на отмеченную кнопку.
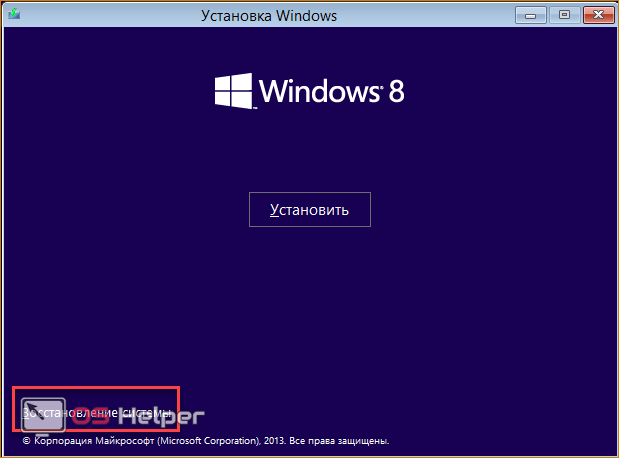
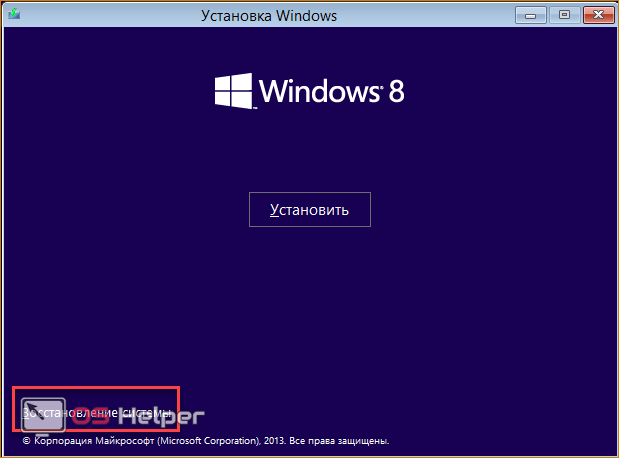
- Откройте меню «Диагностика».
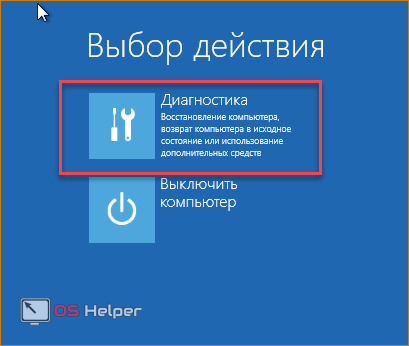
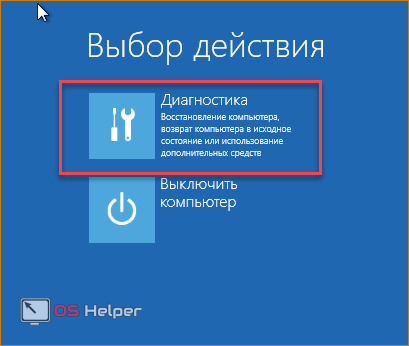
- С помощью «Восстановить» вы откроете средство отката до контрольной точки. Кнопка «Вернуть в исходное состояние» запускает инструмент для возвращения OS к заводскому состоянию. С содержимым меню «Дополнительные параметры» вы уже знакомы.
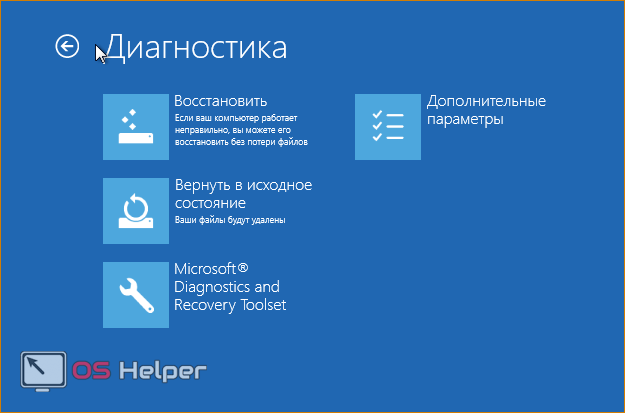
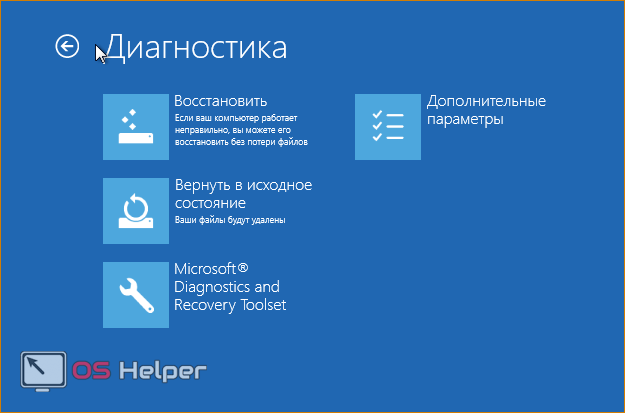
- Выберите нужный пункт и начните процедуру.
Откат на ноутбуке с предустановленной операционкой
Производители ноутбуков, которые продают устройства с предустановленным ПО, предусматривают возможность отката с помощью фирменных утилит и средств. Часть места на жестком диске выделено под recovery, поэтому вы можете за пару действий запустить процедуру возвращения ПК к исходным настройкам.
Это относится к ноутбукам Asus, Lenovo, Acer, HP и многим другим. Рассмотрим процедуру на примере Acer Iconia tab w5100. По умолчанию данная фирма использует сочетание клавиш Alt+F10, которое необходимо нажать на начальном загрузочном экране с логотипом Acer.
Вы увидите меню «Acer eRecovery Management». Выберите отмеченный пункт.
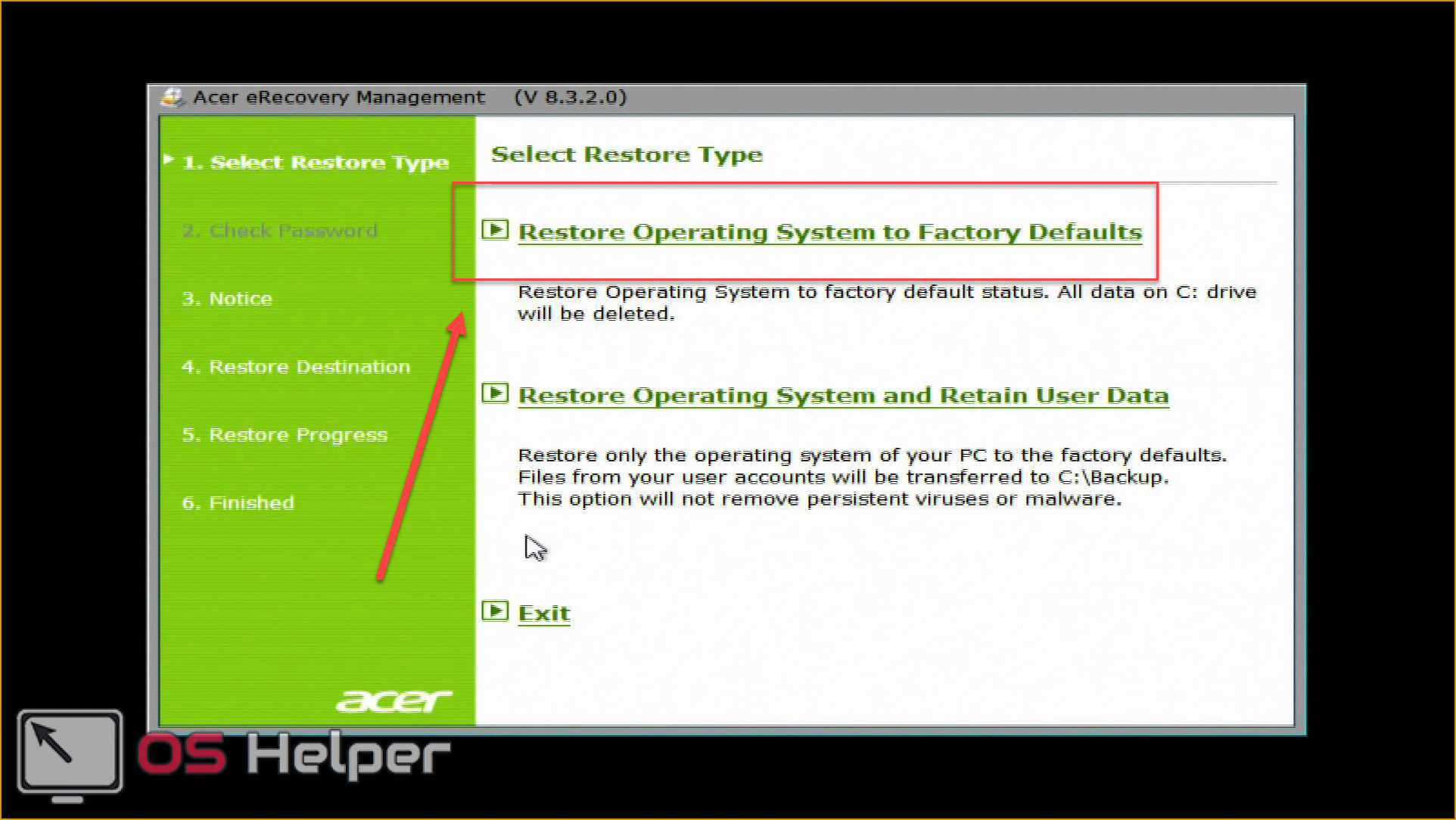
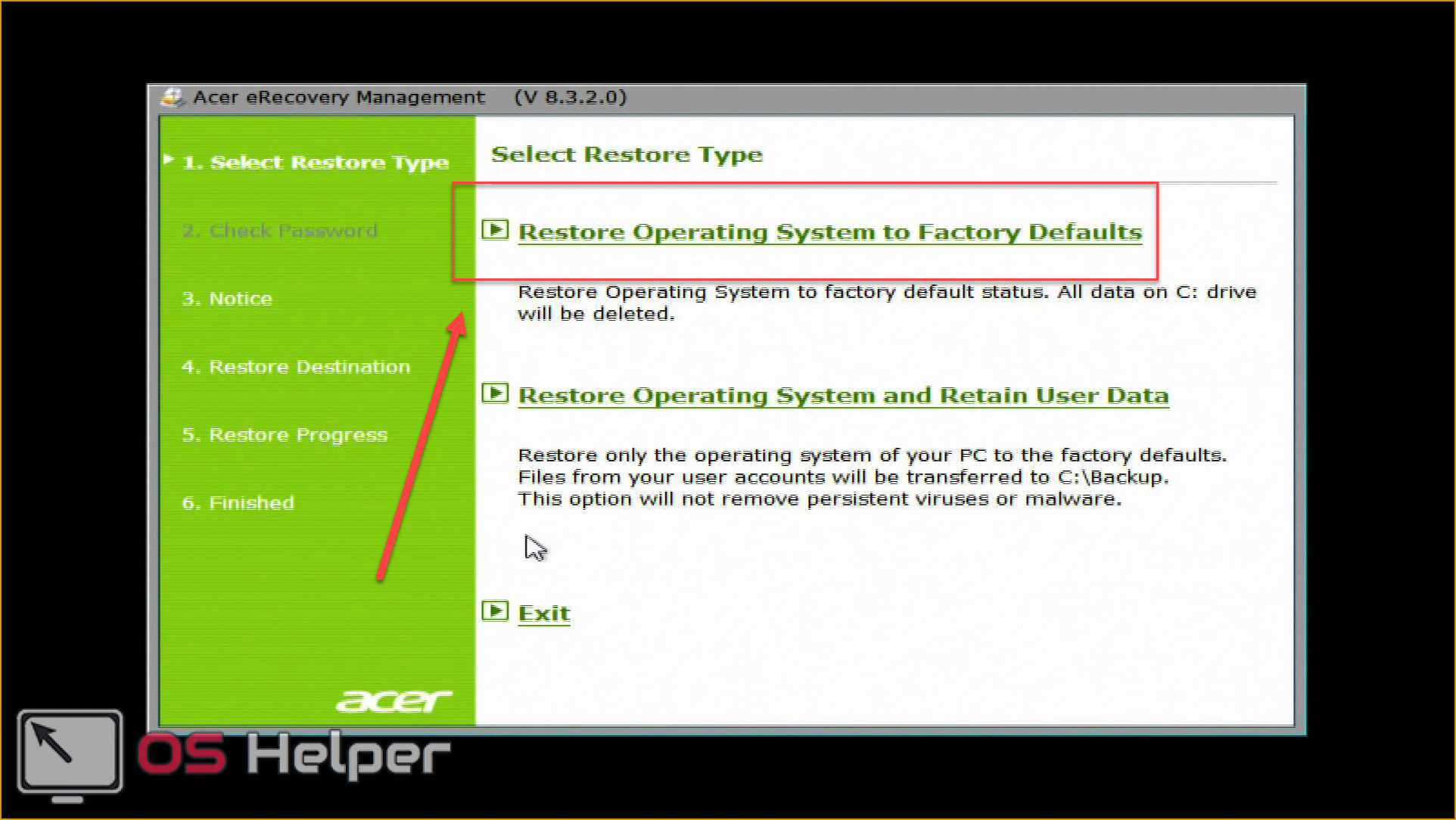
После этого дождитесь окончания процедуры. Во время процесса ноутбук может несколько раз перезагрузиться. Отменить ход восстановления можно только перезагрузкой ПК. После окончания отката вы получите устройство с заводскими параметрами.
Названия утилит и способ получения доступа к ним отличаются в зависимости от производителя ноутбука, но по данному примеру вы сможете легко восстановить Windows 8 на любом девайсе.
Заключение
С помощью описанных методов вы сможете вернуть рабочее или исходное состояние Windows 8 практически в любой ситуации. Используйте контрольные точки, чтобы вернуть прежнее состояние компьютера. Функционал Refresh Your PC пригодится при откате ПК до заводских настроек. Безопасная среда пригодится в том случае, если Windows 8 не запускается – нужные инструменты можно открыть через загрузочную флешку.
Видео
Ниже вы можете посмотреть обучающий видеоролик, в котором наглядно показываются все действия из данной статьи. Вместе с видеоинструкцией вы сможете разобраться в трудностях и восстановите свой компьютер без посторонней помощи.
os-helper.ru
Как восстановить систему Windows 8 и 8,1, сделать откат на несколько дней
Рано или поздно, многие пользователи задумываются о том, как откатить систему к раннему состоянию. Правда, многие понимают под этим действием разные вещи. Кто-то хочет просто отменить несколько последних изменений, которые были внесены при установке утилит. Кто-то хочет вернуть Виндовс к первоначальному чистому состоянию. В этой статье будет отписано несколько способов того, как отменить внесенные в систему изменения.
Используем точки восстановления для отката системы
Этот способ используется пользователями чаще всего и помогает в большинстве случаев. При откате на точку восстановления происходит восстановление измененных системных данных. Информация о том, какие данные были изменены, и что именно будет восстановлено, хранится в каждой точке отдельно. Большой плюс этого метода в том, что пользователь сам может создавать такие точки, перед тем как произвести какие-то серьезные манипуляции с ПК. Однако, они создаются и автоматически, при установке программ и драйверов. Это может пригодиться, в случае, когда компьютер начал сбоить или глючить после установки приложения.
Чтобы откатиться к сохраненной точке, нужно выполнить пару простых действий. Сначала нужно зайти в панель управления, а там выбрать восстановление. В этом окне следует нажать на запуск восстановления системы, после чего, следует выбрать из представленных точек ту, на которую нужно сбросить изменения.
Здесь же можно посмотреть на те утилиты, которые затронет сброс ОС. За документы не стоит переживать, изменения коснуться лишь программ и системных файлов.
Откат обновлений Windows
Этот вариант следует использовать тогда, когда сбои стали происходить после обновления системы. Есть несколько методов сброса: через центр обновлений, через командную строку и с использованием сторонних программ.
Проще всего провести удаление через центр обновлений, который находится в панели управления. После того, как он будет запущен, нужно выбрать пункт «Установленные обновления». В открывшемся списке будут видны все пакеты вместе с датой их установки. Если проблема начала возникать с определенного числа, то можно будет легко найти источник, отсортировав обновления по ней.
После останется лишь выбрать нужное и кликнуть по кнопке «Удалить».
Как сбросить настройки Windows 8
Этот метод стоит применять только если все остальные оказались неэффективны. Для запуска нужно зайти в правую панель и перейти в параметры, после чего следует перейти к изменениям параметров компьютера. Затем придется выбрать Обновление и восстановление, а затем, непосредственно, восстановление.
Затем нужно активировать пункт, который изображен на картинке. После этого, останется лишь дождаться окончания процесса.
Используем образ для восстановления системы
Такой образ вшит по умолчанию на всех ноутбуках, которые идут с предустановленной ОС. Если его нет, то можно создать такой раздел самостоятельно или же, можно сделать диск с резервной копией. Сделать его лучше сразу после того, как будут установлены все драйвера и программы, а также будет проведена первичная настройка. Такой накопитель поможет откатить систему в начальное состояние, но пользователь при этом сможет избежать возни с настройкой и загрузкой ПО.
В первом случае, восстановление можно произвести прямо из ОС. Для этого, нужно пройти по тому же маршруту, что и в прошлой главе, однако, финальный пункт должен быть такой, как указано на изображении.
Во втором случае, для использования образа потребуется загрузится с диска восстановления или с установочного диска.
Читайте также:
composs.ru
Откат системы Windows 8 | Восстановление ОС Виндовс 8
В том случае, если установленная на Вашем компьютере операционная система Виндовс 8 начала некорректно функционировать по непонятным причинам, или появились какие-то проблемы в её работе, то скорей всего наиболее оптимальным решением данной проблемы будет откат системы Windows 8. Для того чтобы произвести восстановление системы, не нужно быть каким-то очень опытным пользователем или программистом, следует просто выполнить несколько действий описанных ниже, так как откат системы до нормального рабочего состояния – это автоматический и несложный процесс. Восстановление системы к предыдущему состоянию сохранит на Вашем устройстве все данные, за исключением последних изменений и настроек.
Даже в том случае, если Вы никогда вручную не создавали точки восстановления системы Windows 8, то все равно система это делала за Вас в автоматическом режиме, поэтому можно откатить компьютер к последней автоматически создавшейся копии.
- отрываем «Панель управления», находим в ней раздел «Восстановление» и запускаем его;
- для того, чтобы откатить систему Виндовс 8 к предыдущей точке восстановления, следует выбрать пункт «Запуск восстановления системы»;
- ждем несколько секунд, пока загружаются данные, а потом нажимаем «Далее»;
- в новом окне ставим галочку, «Показать другие точки восстановления»;
- в данном окне, Вы можете увидеть, что даже без Вашего участия на компьютере создавались точки восстановления;
- со списка точек отката системы Windows 8, Вы можете выбрать подходящую Вам, в зависимости от даты создания;
- для просмотра информации, которая будет изменена в связи с восстановлением системы, нажмите на кнопку «Поиск затрагиваемых программ»;
- в данном окне видно приложения и драйвера, которые будут изменены и удалены;
- для оптимизации системы Виндовс 8, нажимаем кнопку «Далее»;
- выполните проверку всех указанных параметров и нажмите кнопку «Готово», а затем «Да». Обратите внимание на то, что процедура восстановления является необратимой;
- на протяжении 10 – 15 минут будет производиться откат системы. Завершится он после автоматической перезагрузки компьютера.
Следует отметить то, что восстановление системы Windows 8 не влечет за собой удаление файлов на Вашем устройстве. При помощи этого процесса выполняется сброс установленных приложений и системных настроек.
webjon-portal.ru
Восстановление Windows 8.1 с сохранением настроек
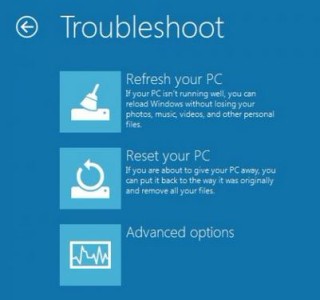
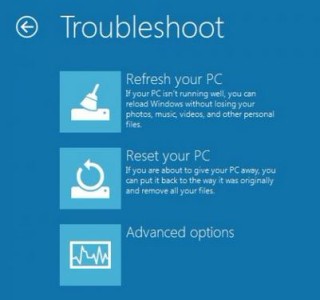
Все способы восстановления рабочего состояния Windows 8.1. Возврат к ранней контрольной точке; восстановление без удаления файлов; восстановление с удалением пользовательских данных
В каждой новой версии Windows ее разработчики предлагают все более развитые средства быстрого восстановления системы. В этом смысле Windows 8.1 является одной из самых продвинутых. Для нее существует целых три уровня восстановления:
- возврат Windows 8.1 к ранней точке восстановления;
- восстановление Microsoft Windows 8.1 без удаления пользовательских файлов и данных;
- удаление всех данных (системных и пользовательской информации) и переустановка Windows OS
Рассмотрим каждый из методов восстановления более подробно.
Восстановление Windows 8.1 из ранней контрольной точки
Восстановление системы использует точки восстановления для возврата системных файлов и параметров к состоянию на определенный момент времени, не затрагивая личные файлы и данные пользователя.
Точки восстановления автоматически создаются еженедельно, а также перед значительными системными событиями, такими как установка программ или драйверов устройств.
Точку восстановления также можно создать вручную.
Самый безопасный, с точки зрения противодействия потери персональных данных и сохранения работоспособности приложений, вариант — восстановление системы. Windows автоматически создает точки восстановления либо по времени (каждые 7 дней), либо при установке критических обновлений, либо при установке программ, которые запрашивают у системы это действие.
Для большей уверенности следует проверить, создаются ли на вашем компьютере такие точки. Нажимаем Win+Pause — Дополнительные параметры системы — Защита системы. Если система восстановления включена, то напротив системного диска будет надпись «Включено». Чтобы проверить, создаются ли точки, нажмите Восстановить. В окне выбора точек нажмите галку «Показать другие точки восстановления».
В Windows 8.1 вам не надо удалять старые точки восстановления. Они убираются самой системой, когда место для хранения точек восстановления кончается. Но вы можете управлять количеством дискового пространства, отведенным под их хранение. Нажмите «Настроить» в окне параметров «Защиты системы». Место, отведенное под хранение резервных точек, определяется процентом от общего объема диска.
Обратите внимание, что в Windows 8.1 файлы пользователя при восстановлении не удаляются. Поэтому если вы уверены, что проблемы начались с какого-то момента, то смело можете вернуть компьютер в эту точку. Однако, более правильным будет сначала попробовать удалить недавно установленное приложение. Возможно, проблема исправится сама собой.
Восстановление компьютера без удаления файлов
Если производительность компьютера снизилась по неизвестной вам причине, то можно восстановить его, не удаляя личные файлы и не меняя параметры.
Если компьютер обновлялся с Windows 8 до Windows 8.1 и имеет раздел восстановления Windows 8, то при обновлении компьютера будет восстановлена система Windows 8. После завершения восстановления вам понадобится обновить систему до Windows 8.1.
Приложения, которые вы установили с веб-сайтов и DVD-дисков, будут удалены. Приложения, которые присутствовали на компьютере изначально или были установлены из Магазина Windows, будут переустановлены. После восстановления компьютера Windows сохранит список всех удаленных приложений на рабочем столе.
Windows 8.1 четко разделяет системные файлы и персональные файлы пользователей. Когда что-то происходит с системой: нарушения каких-то важных файлов или сбой настроек системы, которые вы затрудняетесь восстановить, можно достаточно быстро откатить ее к исходному состоянию.
В таком щадящем варианте переустановки Windows восстановит системные файлы и сбросит все настройки по умолчанию, которые были на компьютере в момент первой установки системы. Иногда это помогает, и работоспособность Windows восстанавливается.
Технически «сохранение файлов пользователя» выглядит так. Перед началом переустановки Windows данные пользователя автоматически копируются в отдельное место, а после переустановки системы восстанавливаются из копии обратно.
Чтобы начать процедуру восстановления Windows этим способом выберите «Параметры компьютера» и найдите пункт «Обновление и восстановление».
Обратите внимание, что если компьютер поставлялся с Windows 8, а потом система была обновлена до версии 8.1, то восстановление вернет к жизни изначальную, восьмую версию. И вам опять придется обновлять ее до 8.1. Ну и конечно, системе при переустановке может потребоваться DVD или флэшка с образом установочного диска. Не забудьте предварительно записать ключ Windows. Его она тоже может спросить при переустановке.
Второй важный момент: все приложения, которые установлены пользователем самостоятельно, кроме магазина приложений Windows, будут удалены. Собственно это и правильно — именно сторонние, порой не проверенные приложения и вызывают чаще всего сбой системы.
Удаление всех данных и переустановка Windows
Этот метод применять следует только в крайних случаях, когда не помогло восстановление по первому сценарию. Все свои файлы документов, фотографий и музыки скопируйте предварительно в отдельный каталог. Дело в том, что Windows уничтожит все персональные файлы пользователя.
Если компьютер обновлялся с Windows 8 до Windows 8.1 и имеет раздел восстановления Windows 8, то при возврате в исходное состояние будет восстановлена система Windows 8. После завершения возврата вам понадобится обновить систему до Windows 8.1.
Все ваши личные файлы и параметры будут потеряны. Все установленные вами приложения будут удалены. Переустановлены будут только приложения, которые были на компьютере изначально.
Потеря личных данных — проблема, но зато устраняются все причины сбоя системы. Поэтому в этом варианте восстановления системы шансы на успех максимальные. В этом случае вам также понадобится образ системы на DVD или флэшке и ключ.
Официальный сайт Microsoft сообщает, что удаление всех данных и переустановка Windows требуется только в случае, если вы собираетесь передать компьютер кому-то другому в вечное и безраздельное пользование. То есть для всех остальных случаев существует восстановление Windows 8.1 без удаления файлов.
Заключение
Если работоспособность Windows 8.1 на вашем компьютере нарушилась, то можете попробовать указанные в этой статье способы восстановления, начиная с самого первого. К следующему переходим только если предыдущий не сработал. При возникновении каких-либо проблем, вы можете обратиться к нашим специалистам.
Дело в том, что работоспособность Windows может быть потеряна не только по причине сбоя в программной части, но и из-за отказа каких-либо аппаратных компонентов компьютера. Поэтому если восстановить Windows указанными способами не удалось, может потребоваться диагностика и последующий ремонт в виде замены испорченного модуля.
hpc.by






