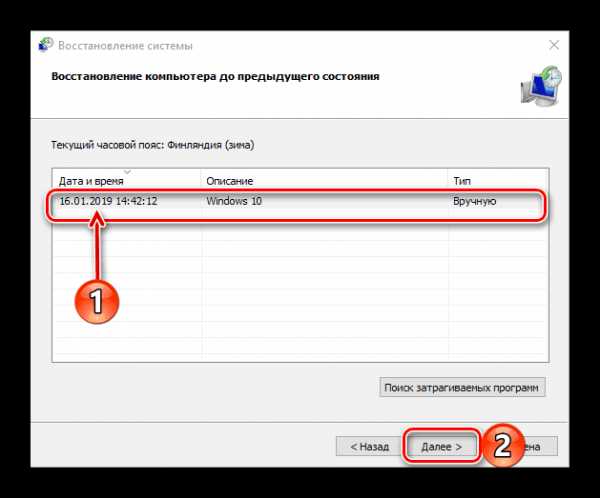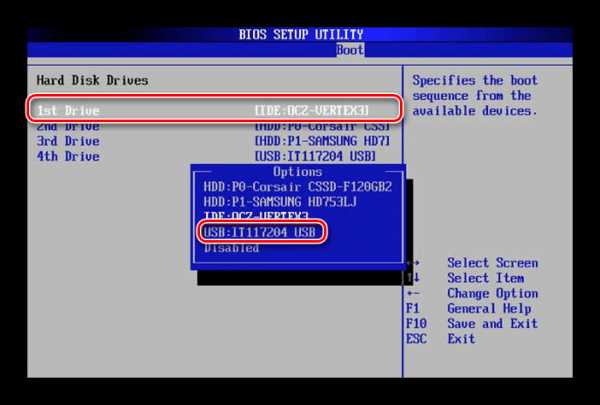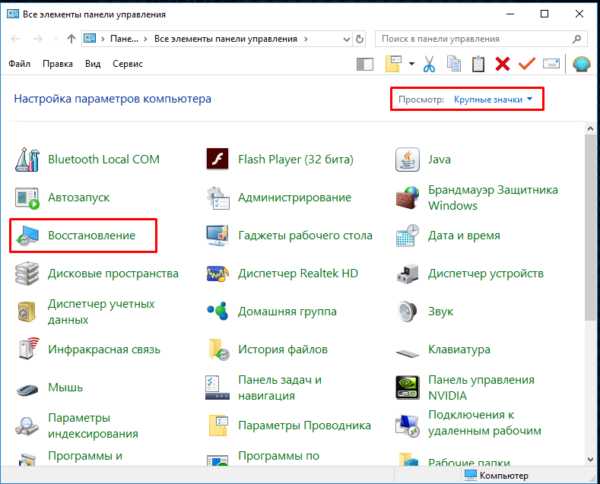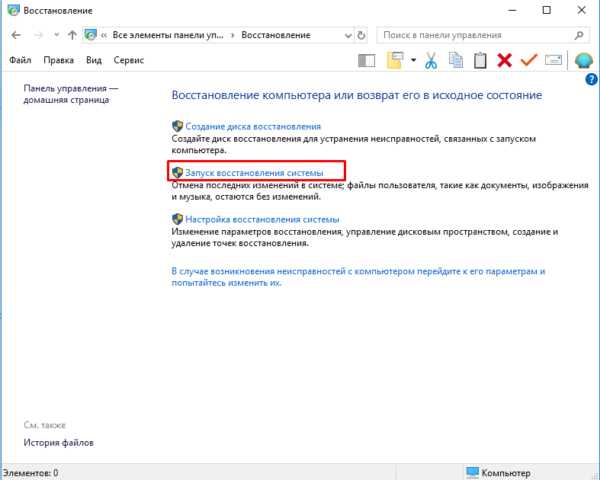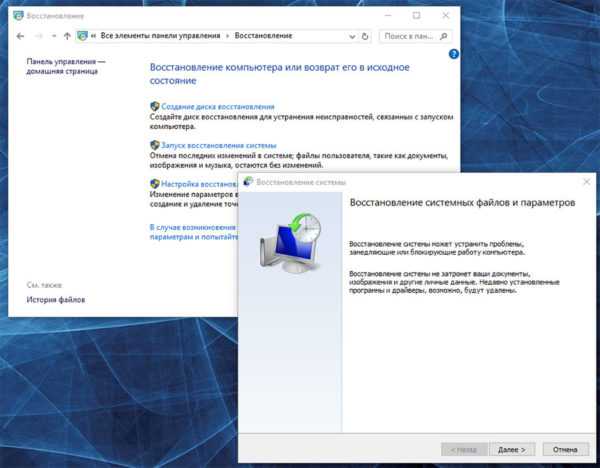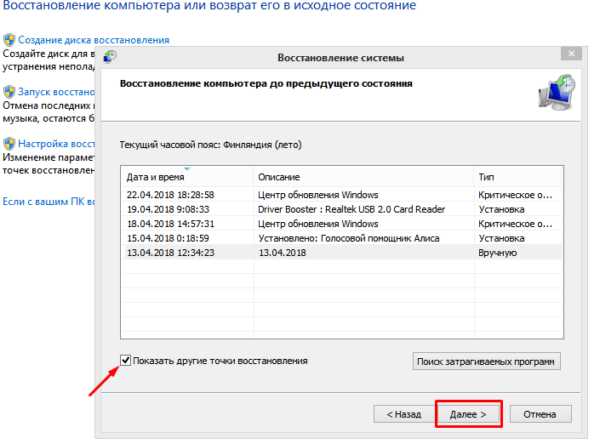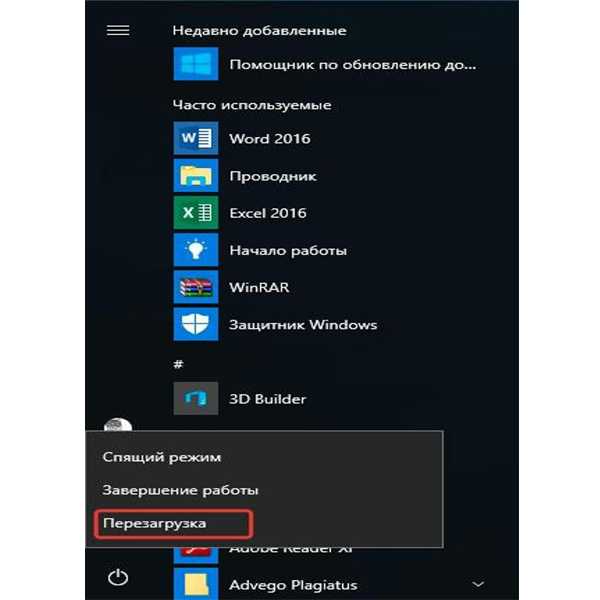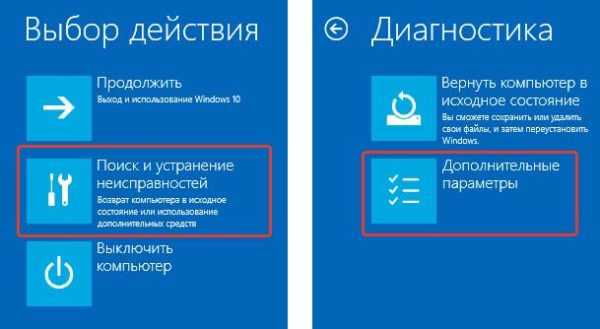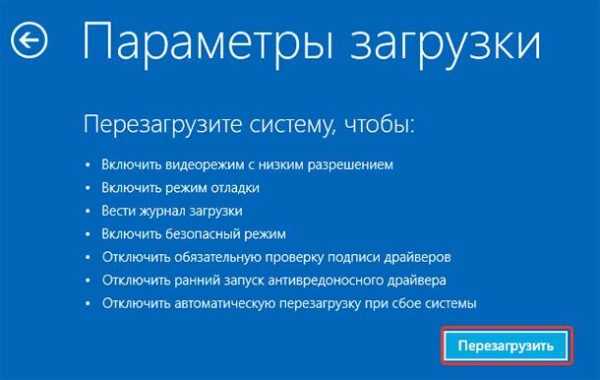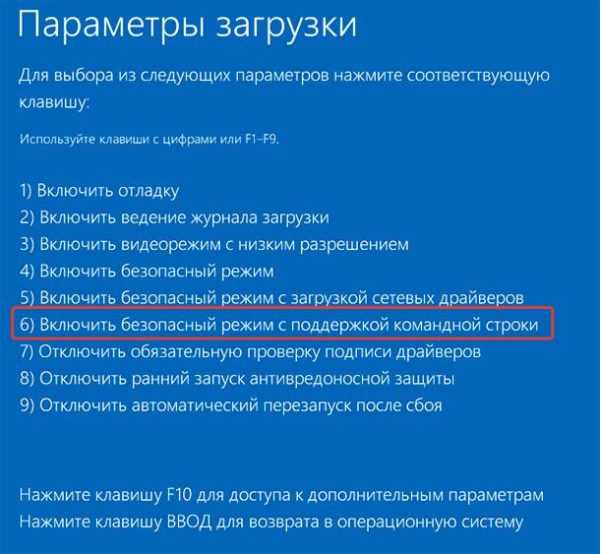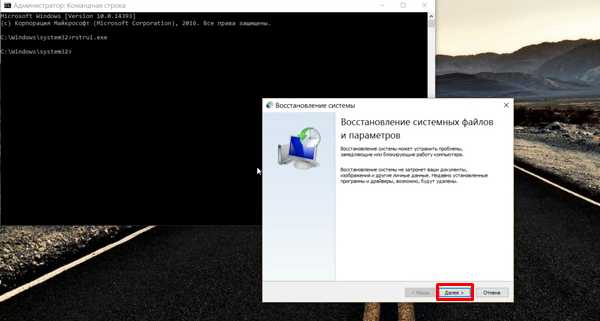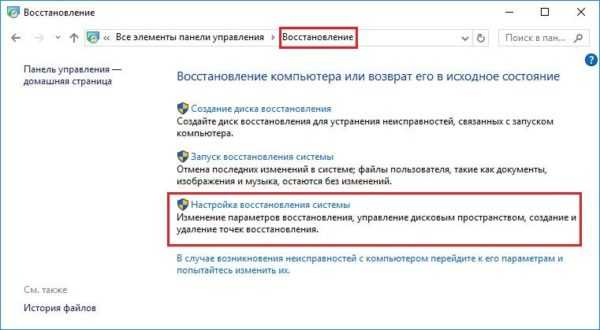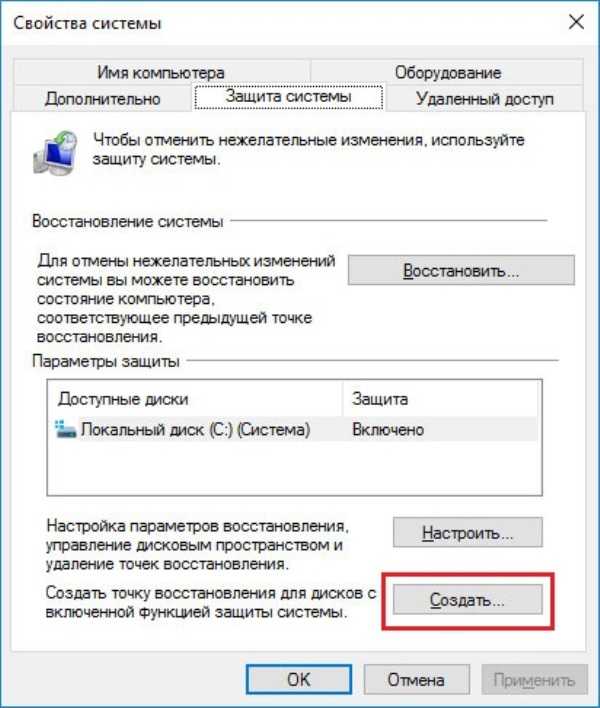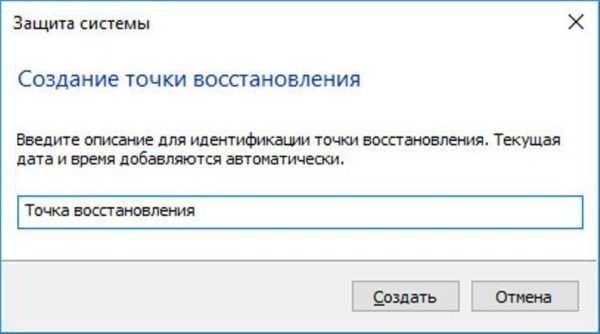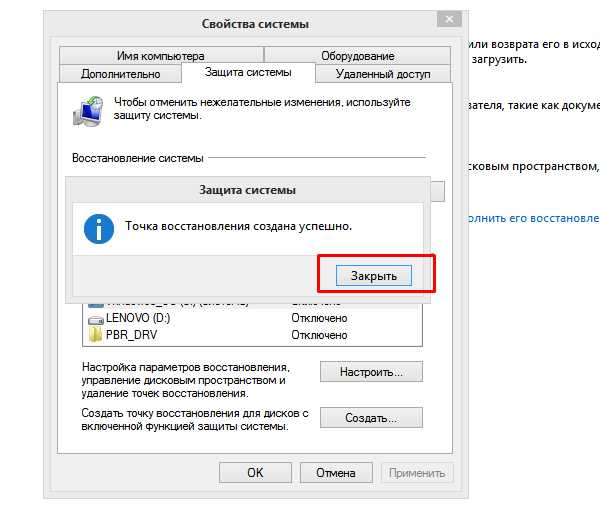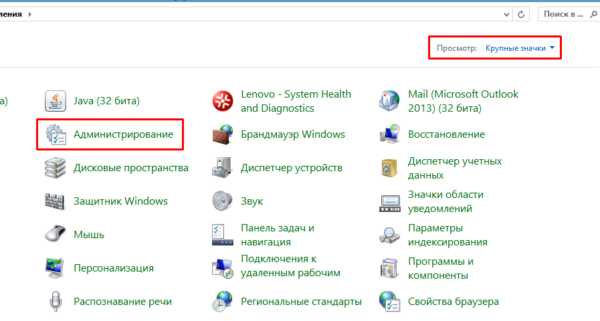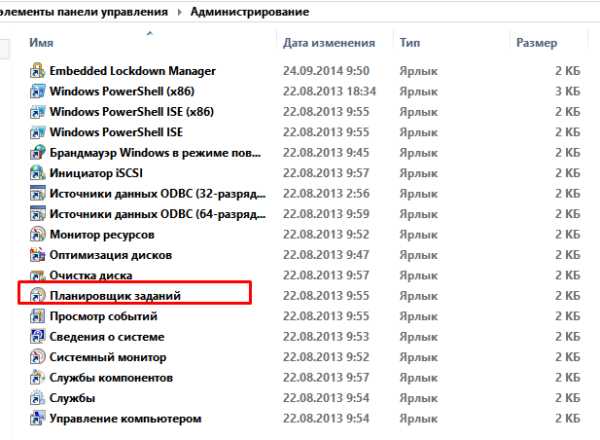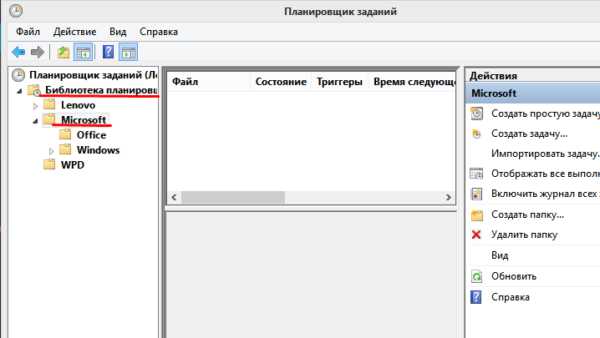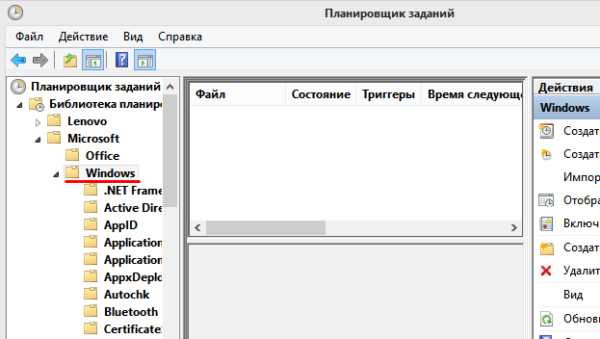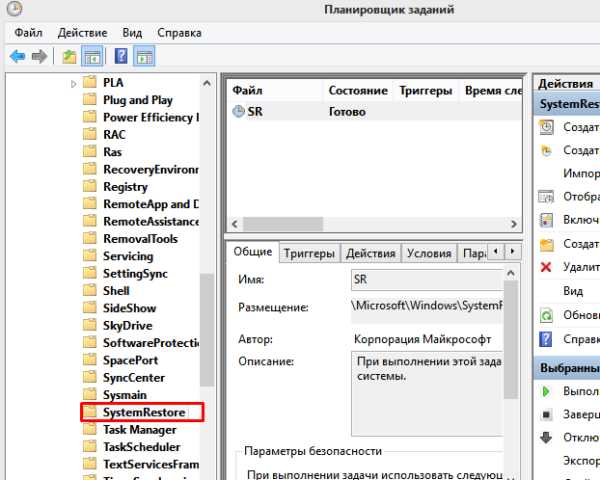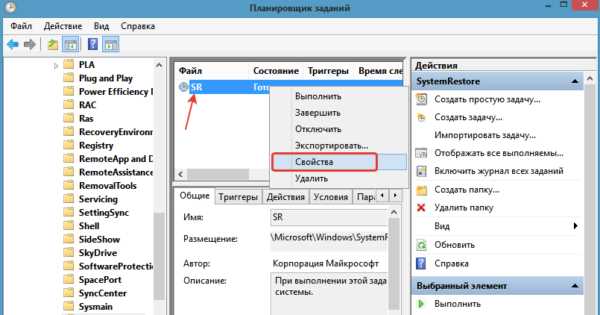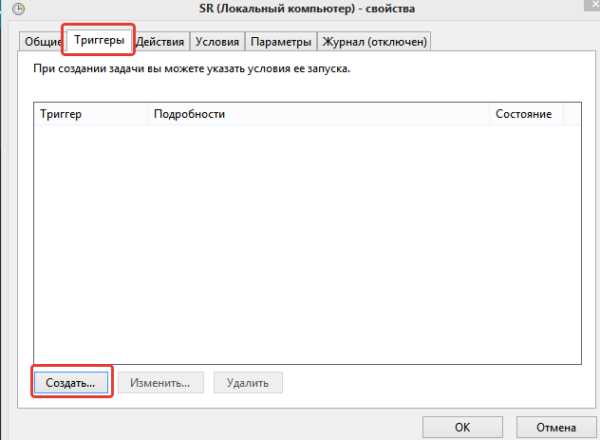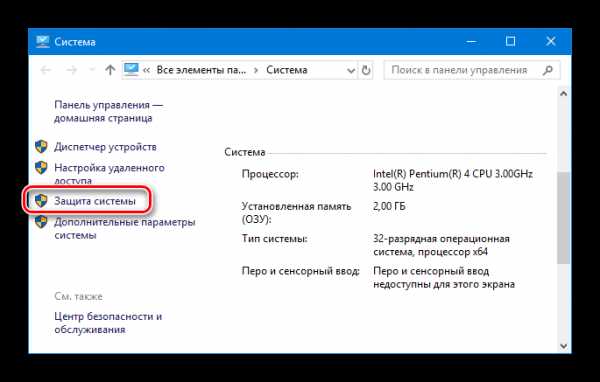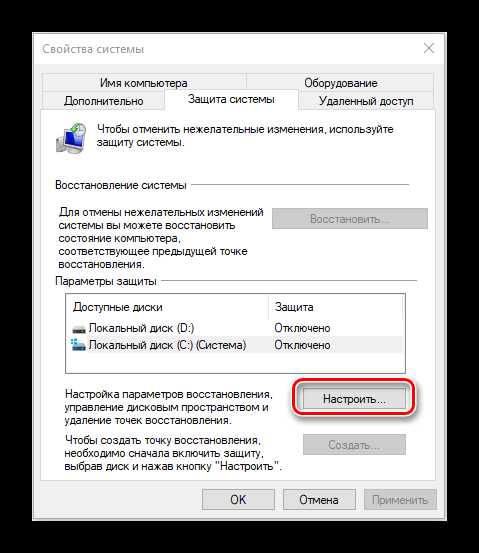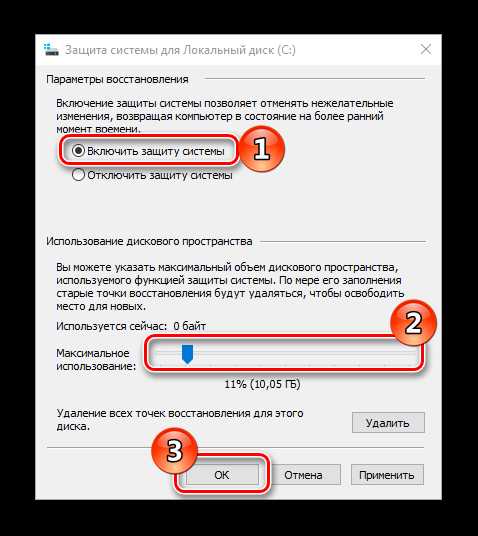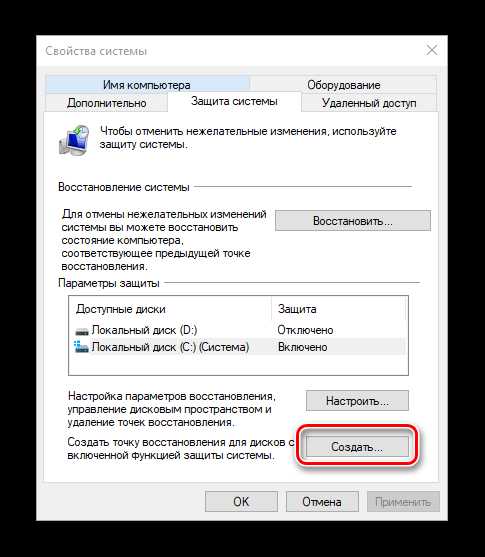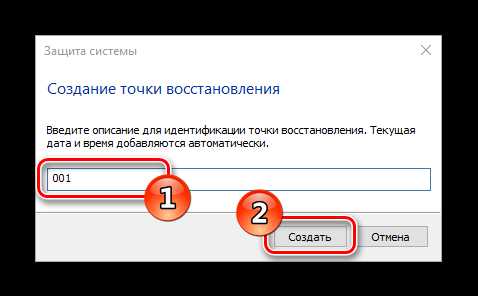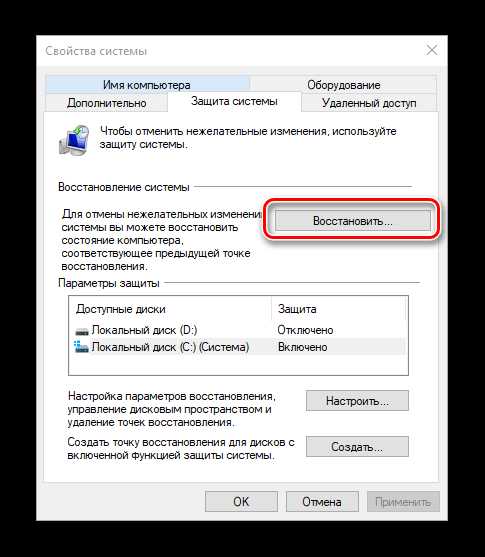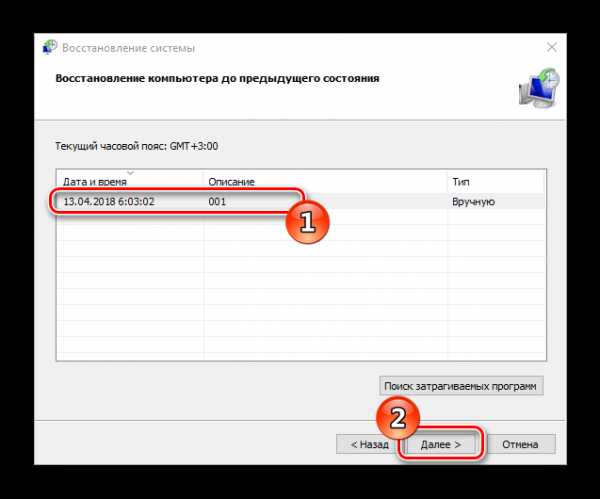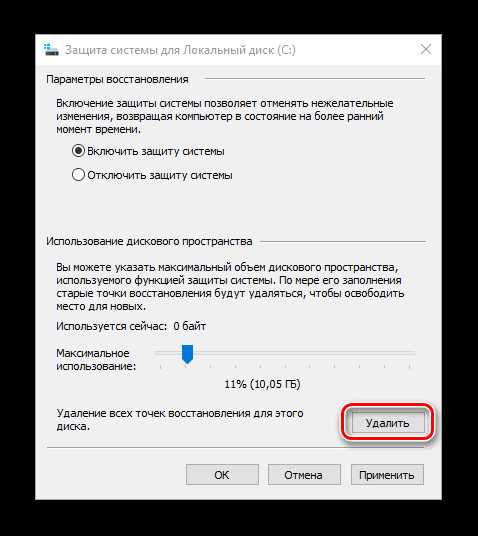Как откатить систему назад Windows 10
Сравнительно молодая операционная система Виндовс 10, выпущенная в 2014 году, вызвала противоречивые споры относительности её стабильности и слежки. Однако, стоит отметить, финальная версия Windows 10 на этот раз удалась. Но, несмотря на все её достоинства, многие пользователи, так или иначе, получившие себе на компьютер новую ОС, хотят вернуть назад полюбившуюся «семёрку» или 8, которой они пользовались до обновления. Перейдя на «десятку», в период бесплатного обновления, у пользователей было 30 дней для того, чтобы откатить систему назад. После окончания этого периода воспользоваться этой функцией уже невозможно. Так как откатить Виндовс 10?

Сейчас, чтобы вернуть старую ОС придётся выполнять чистую установку, либо выполнить восстановление, с помощью заранее созданного образа системы что была до Виндовс 10. Но и после окончания акционного периода осталась лазейка получить продукт бесплатно, абсолютно легальным способом – это обновить Windows 7 или 8 до «десятки» для людей с ограниченными возможностями. В этом случае, если новая версия Виндовс 10 чем-то не устроила можно сделать в Win 10 откат системы
Как сделать откат системы на Виндовс 10
- Для этого нужно открыть меню параметров системы, через вызов горячими клавишами Win+I или через кнопку «Все параметры» в окне центра уведомлений на панели инструментов.
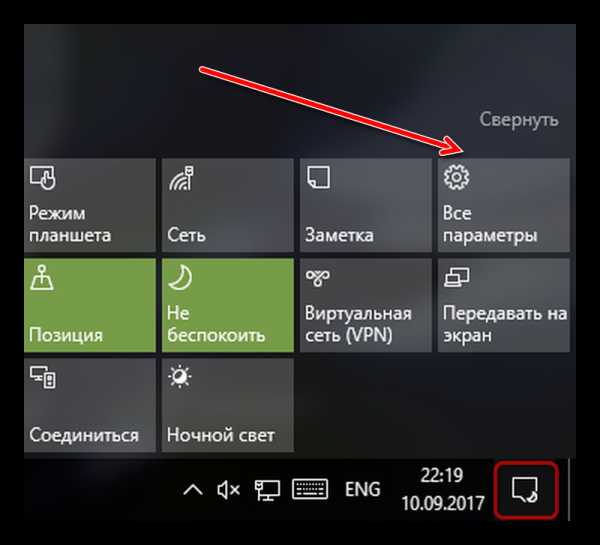
- Далее, переходим в раздел «Обновление и безопасность» и здесь, если возможность откатить ОС до прежней версии всё ещё актуальна, нужно кликнуть на кнопку вернуться на Виндовс 7 или 8 (это уже с какой ОС вы обновлялись).
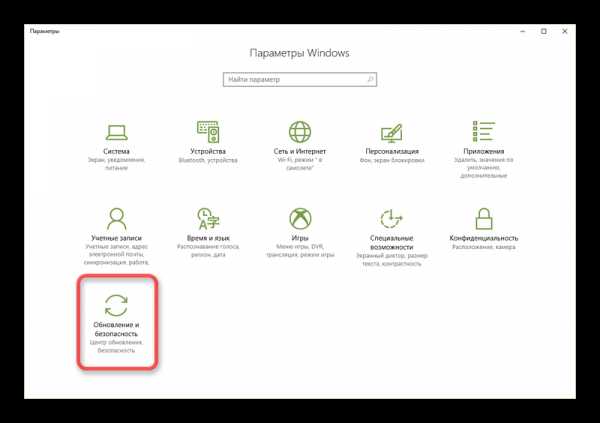
- Затем, нужно просто следовать подсказкам на экране и через небольшой промежуток времени система будет восстановлена до того состояния, когда обновление до Windows 10 ещё не произошло. За исключением некоторых программ и приложений, которые были удалены системой в момент обновления, их придётся устанавливать заново.
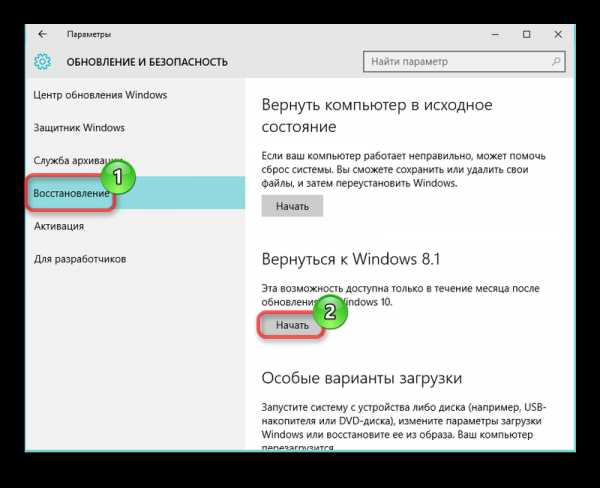
Откат системы восстановление работоспособных параметров
Под откатом системы ещё подразумевается восстановление её работоспособного состояния. Если были неправильно установлены драйверы, программы или утилиты, которые могли вызвать какие-то неполадки. Или вследствие вредоносной активности, повредившей какие-то программы и компоненты. Здесь мы опишем, как сделать откат Вин 10
Итак:
- Идём в меню «Все параметры».
- Переключаемся в раздел «Восстановление» и здесь выбираем первый раздел восстановления, где можно вернуть работоспособное состояние компьютера. Кликаем на кнопку «Начать
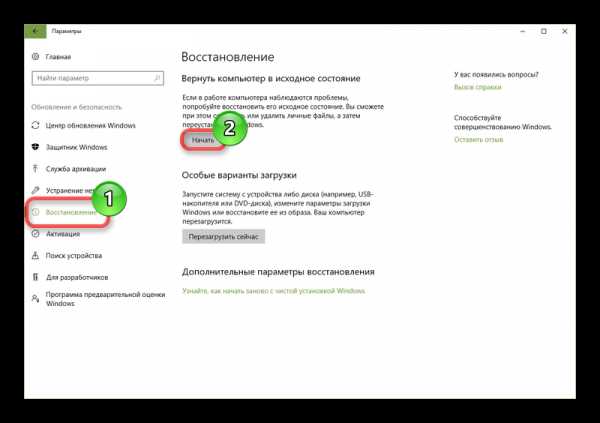
- Далее, выбираем, сохраняем ли мы пользовательские данные, все загруженные программы и файлы или нет.

Внимание: в случае с выбором пункта, при котором будут удалены все данные, состояние компьютера будет возвращено к состоянию на момент установки или обновления. То есть все, что было загружено в память компьютера за время пользования Windows 10 будет удалено. Поэтому заранее стоит побеспокоиться о сохранности важных документов и файлов.
- При откате системы с сохранением данных также могут быть удалены приложения, но сохранены личные данные, об этом будет соответственное предупреждение. Соглашаемся и кликаем «
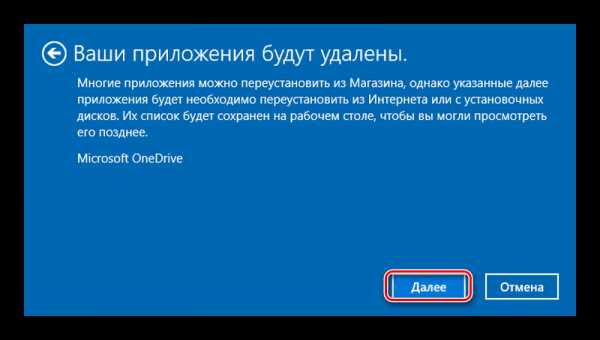
- Теперь следует запастись терпением, так как. чтобы откатить Виндовс 10 системе потребуется некоторое время.

По окончании восстановления система запустится в штатном режиме, и можно будет работать, устанавливать программы и утилиты.
@top-advice.ru
top-advice.ru
Как откатить Виндовс 10 до точки восстановления

Операционная система от Майкрософт никогда не была идеальной, но ее последняя версия – Виндовс 10 – благодаря усилиям разработчиков медленно, но уверенно идет к этому. И все же, иногда она работает нестабильно, с некоторыми ошибками, сбоями и прочими проблемами. Можно долго искать их причину, алгоритм исправления и просто пытаться наладить все самостоятельно, а можно откатиться к точке восстановления, о чем мы и расскажем сегодня.
Читайте также: Стандартное средство устранения неполадок в Windows 10
Восстановление Виндовс 10
Начнем с очевидного – откатить Windows 10 к точке восстановления можно лишь в том случае, если она была создана заранее. О том, как это делается и какие дает преимущества, ранее уже было рассказано на нашем сайте. Если же резервной копии на вашем компьютере нет, изложенная ниже инструкция будет бесполезной. Поэтому не ленитесь и не забывайте делать хотя бы такие резервные копии – в будущем это поможет избежать многих проблем.

Подробнее: Создание точки восстановления в Виндовс 10
Так как необходимость отката к бэкапу может возникнуть не только тогда, когда система запускается, а и когда войти в нее не представляется возможным, рассмотрим подробнее алгоритм действий в каждом из этих случаев.
Вариант 1: Система запускается
Если установленная на вашем ПК или ноутбуке Виндовс 10 все еще работает и запускается, откатить ее к точке восстановления можно буквально в несколько кликов, причем доступно сразу два способа.
Способ 1: «Панель управления»
Проще всего запустить интересующее нас средство через «Панель управления», для чего нужно выполнить следующие действия:
Читайте также: Как открыть «Панель управления» в Windows 10
- Запустите «Панель управления». Для этого можно воспользоваться окном «Выполнить» (вызывается клавишами «WIN+R»), прописать в него команду
controlи нажать «ОК» или «ENTER» для подтверждения. - Переключите режим просмотра на «Мелкие значки» или «Крупные значки», после чего щелкните по разделу «Восстановление».
- В следующем окне выберите пункт «Запуск восстановления системы».
- В среде «Восстановление системы», которая будет запущена, кликните по кнопке «Далее».
- Выберите ту точку восстановления, к которой хотите откатиться. Ориентируйтесь на дату ее создания – она должна предшествовать тому периоду, когда в работе операционной системы начали возникать проблемы. Определившись с выбором, нажмите

Примечание: При желании можно ознакомиться с перечнем программ, которые могут быть затронуты в процессе восстановления. Для этого нажмите кнопку «Поиск затрагиваемых программ», дождитесь завершения сканирования и ознакомьтесь с его результатами.
- Последнее, что от вас потребуется для отката, это подтвердить точку восстановления. Для этого ознакомьтесь с информацией в представленном ниже окне и нажмите «Готово»
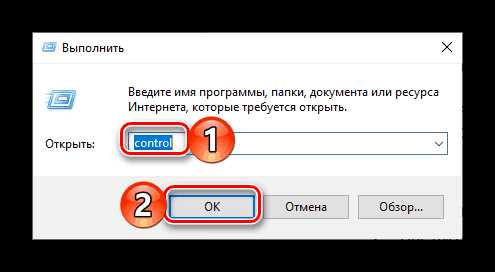
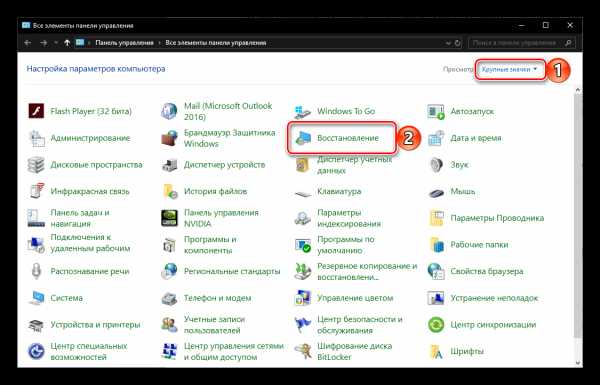
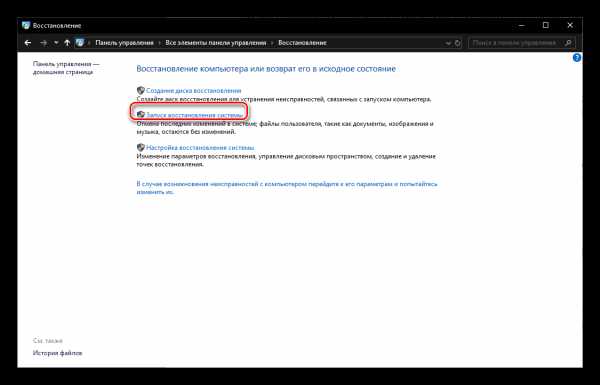
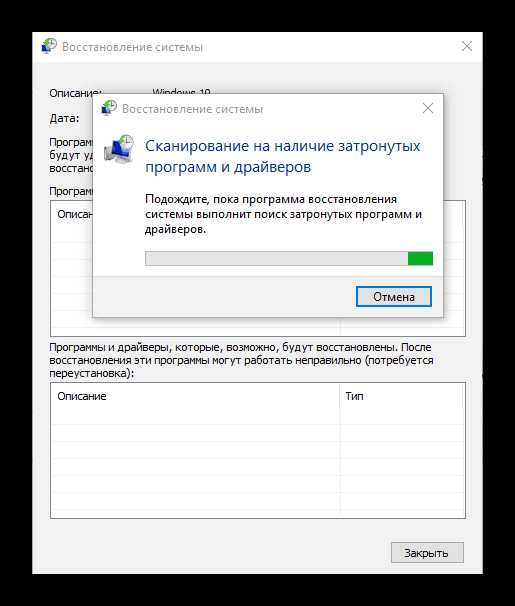
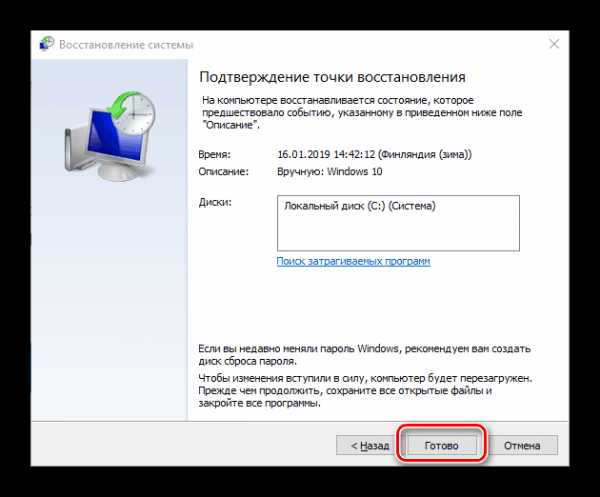
Способ 2: Особые варианты загрузки ОС
Перейти к восстановлению Виндовс 10 можно и немного иначе, обратившись к ее «Параметрам». Отметим, что данный вариант подразумевает перезагрузку системы.
- Нажмите «WIN+I» для запуска окна «Параметры», в котором перейдите к разделу «Обновление и безопасность».
- В боковом меню откройте вкладку «Восстановление» и нажмите по кнопке «Перезагрузить сейчас»
- Система будет запущена в особом режиме. На экране «Диагностика», который вас встретит первым, выберите пункт «Дополнительные параметры».
- Далее воспользуйтесь вариантом «Восстановление системы».
- Повторите действия из пунктов 4-6 предыдущего способа.
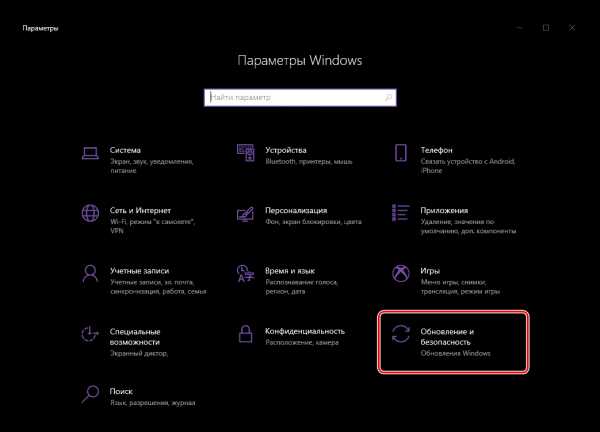
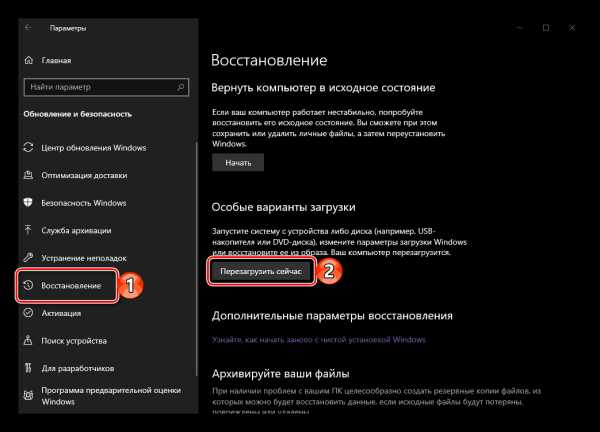
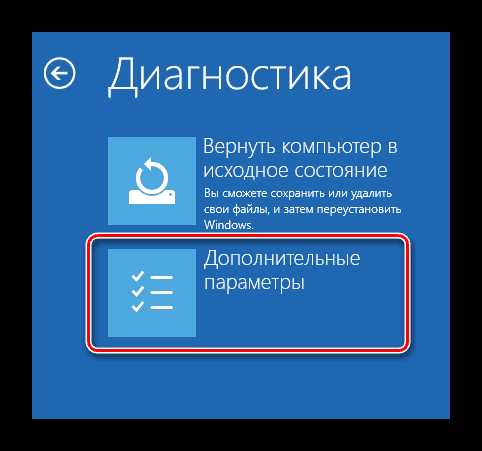
Совет: Запустить операционную систему в так называемом особом режиме можно и прямо с экрана блокировки. Для этого кликните по кнопке «Питание», расположенной в правом нижнем углу, зажмите клавишу
«SHIFT» и выберите пункт «Перезагрузка». После запуска вы увидите те же средства «Диагностики», что и при использовании «Параметров».
Удаление старых точек восстановления
Откатившись к точке восстановления, вы, при желании, можете удалить имеющиеся бэкапы, освободив таким образом место на диске и/или для того чтобы заменить их новыми. Делается это следующим образом:
- Повторите действия из пунктов 1-2 первого способа, но в этот раз в окне «Восстановление» щелкните по ссылке «Настройка восстановления».
- В открывшемся диалоговом окне выделите диск, точку восстановления для которого планируете удалить, и нажмите по кнопке «Настроить».
- В следующем окне кликните «Удалить».
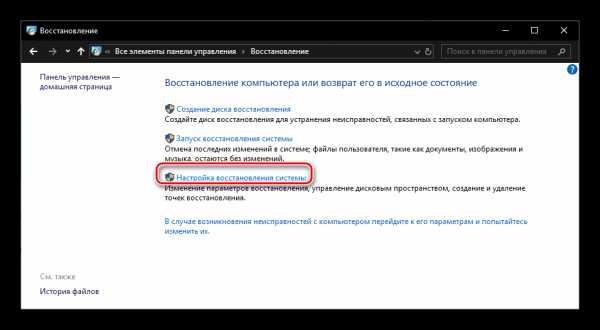
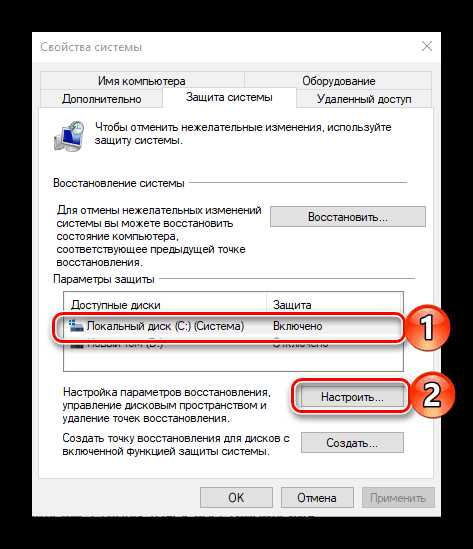
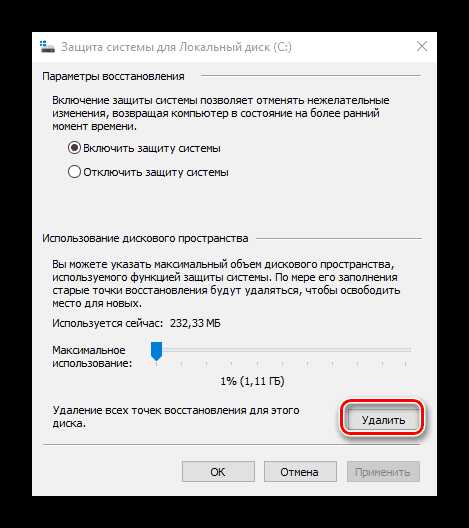
Теперь вы знаете не только двух способах отката Виндовс 10 к точке восстановления, когда она запускается, но и о том, как после успешного выполнения данной процедуры удалить ненужные бэкапы с системного диска.
Вариант 2: Система не запускается
Конечно же, куда чаще необходимость восстановления работоспособности операционной системы возникает тогда, когда она не запускается. В таком случае для отката к последней стабильной точке потребуется войти в «Безопасный режим» либо воспользоваться флешкой или диском с записанным образом Виндовс 10.
Способ 1: «Безопасный режим»
Ранее мы рассказывали о том, как запустить ОС в «Безопасном режиме», поэтому в рамках данного материала сразу перейдем к действиям, которые необходимо выполнить для отката, находясь непосредственно в его среде.
Подробнее: Запуск Windows 10 в «Безопасном режиме»

Примечание: Из всех доступных вариантов запуска «Безопасного режима» необходимо выбирать тот, в котором реализована поддержка «Командной строки».
Читайте также: Как запустить «Командную строку» от имени администратора в Виндовс 10
- Любым удобным способом запустите «Командную строку» от имени администратора. Например, отыскав ее через поиск и выбрав соответствующий пункт из контекстного меню, вызванного на найденном элементе.
- В открывшемся окне консоли введите представленную ниже команду и инициируйте ее выполнение нажатием «ENTER».
rstrui.exe - Будет запущено стандартное средство «Восстановление системы», в котором потребуется выполнить действия, описанные в пунктах № 4-6 первого способа предыдущей части данной статьи.
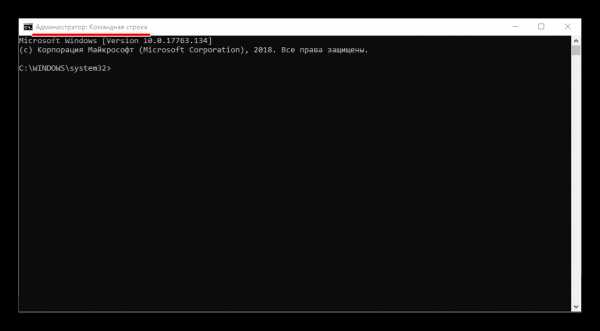
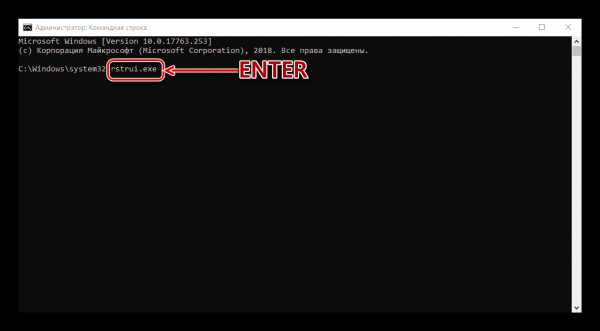
Как только система будет восстановлена, вы сможете выйти из «Безопасного режима» и после перезагрузки приступить к обычному использованию Windows 10.
Подробнее: Как выйти из «Безопасного режима» в Виндовс 10
Способ 2: Диск или флешка с образом Windows 10
Если по каким-то причинам у вас не получается запустить ОС в «Безопасном режиме», можно откатить ее к точке восстановления с помощью внешнего накопителя с образом Виндовс 10. Важное условие – записанная операционная система должна быть той же версии и разрядности, что и установленная на вашем компьютере или ноутбуке.
- Запустите ПК, войдите в его BIOS или UEFI (смотря какая система является предустановленной) и выставьте загрузку с флешки или оптического диска, в зависимости от того, что вы используете.

Подробнее: Как в BIOS/UEFI выставить запуск с флешки / диска - После повторного запуска дождитесь появления экрана установки Windows. В нем определите параметры языка, даты и времени, а также метод ввода (желательно установить «Русский») и нажмите «Далее».
- На следующем этапе кликните по расположенной в нижней области ссылке «Восстановление системы».
- Далее, на этапе выбора действия перейдите к разделу «Поиск и устранение неисправностей».
- Оказавшись на странице «Дополнительные параметры», аналогичной той, на которую мы переходили во втором способе первой части статьи. Выберите пункт «Восстановление системы»,
после чего потребуется выполнить те же действия, что и в последнем (третьем) шаге предыдущего способа.
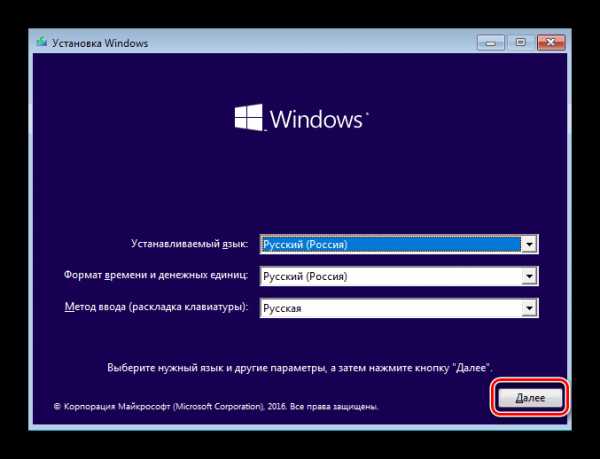
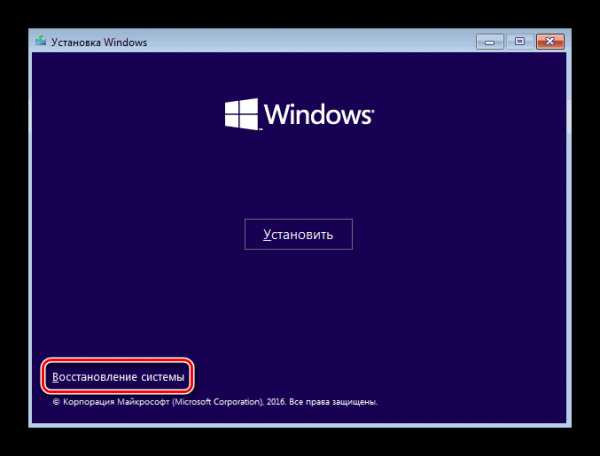

Читайте также: Создание диска восстановления Windows 10
Как видите, даже если операционная система отказывается запускаться, ее все равно можно вернуть к последней точке восстановления.
Читайте также: Как восстановить ОС Виндовс 10
Заключение
Теперь вы знаете, как откатить Windows 10 к точке восстановления, когда в ее работе начинают наблюдаться ошибки и сбои или если она вообще не запускается. В этом нет ничего сложного, главное, не забывать своевременно делать бэкап и иметь хотя бы приблизительное представление о том, когда в работе операционной системы появились проблемы. Надеемся, эта статья была полезной для вас.
Мы рады, что смогли помочь Вам в решении проблемы.Опишите, что у вас не получилось. Наши специалисты постараются ответить максимально быстро.
Помогла ли вам эта статья?
ДА НЕТlumpics.ru
Как откатить Виндовс 10 до точки восстановления
После продолжительной работы операционной системы, могут возникнуть различные системные ошибки, это связано с непрерывной работой, перемещением, удалением файлов и многими другими причинами. Поэтому для восстановления работоспособности системы в Windows 10 применяются «точки восстановления», сейчас поговорим о том как создавать их, и как откатить Windows к одной из таких точек.

Как откатить Виндовс 10 до точки восстановления
Коротко о важном
Стандартно для Windows 10 является то, что точки восстановления создаются после установки обновлений, а также после их удаления. Помимо этого точки создаются при обновлении драйверов и приложений, также если решите удалить их то система также создаст точку восстановления.
Нужно понимать, что откат до точки восстановления это не полная смена Windows 10 до стандартных настроек. Точки восстановления содержат лишь информацию об изменившихся важнейших для Windows файлов.
Важно! Помимо автоматически создаваемых точек восстановления, пользователь также может сам создавать и удалять точки восстановления.
Откатываем Windows 10 до точки восстановления
Вернуть систему к одной из точек довольно просто, разберем два варианта:
- Через инструмент диагностики.
- С помощью командной строки.
Оба варианта очень простые, и приведут к нужному результату.
И так, разберем первый вариант:
- Зайдите в «Панель управления», нажмите на «Восстановление», там увидите кнопку «Запуск восстановления системы» нажмите.

Нажимаем на значок поиска, вводим «панель управления», открываем приложение

В категории «Просмотр» выбираем «Крупные значки», находим и открываем раздел «Восстановление»

Нажимаем на пункт «Запуск восстановления системы»
- Здесь все просто, нажимаем «Далее», и перед нами появятся точки восстановления, она может быть или одна, или их будет несколько. Вам будут предлагать выбрать рекомендуемую точку восстановления, чтобы показались другие точки (созданные пользователем и автоматически) поставьте галочку в поле «Показать другие точки восстановления».

Нажимаем «Далее»

Ставим галочку в поле «Показать другие точки восстановления», щелкаем на нужную точку, что бы выделить ее, нажимаем «Далее»
- Выбрав точку восстановления нажмите «Далее», а затем «Готово». Как только компьютер автоматически перезапустится Windows уведомит об успешном восстановлении системы.

Нажимаем «Готово»
Читайте новую статью с полезной информацией — «Как на Windows 10 запустить восстановление системы».
Командная строка
Теперь восстановим систему с помощью командной строки, пригодится это может когда Windows 10 работает в безопасном режиме с поддержкой командной строки. Помимо этого это очень просто и быстро.
- Открываете меню «Пуск», удерживая клавишу «Shift» нажимаете на пункт «Перезагрузка».

Открываем меню «Пуск», удерживая клавишу «Shift», нажимаем на пункт «Перезагрузка»
- Щелкаете на пункт «Поиск и устранение неисправностей», затем открываете «Дополнительные параметры».

Щелкаем на пункт «Поиск и устранение неисправностей», далее на «Дополнительные параметры»
- Открываете пункт «Параметры загрузки», в следующем окне нажимаете «Перезагрузить».

Открываем пункт «Параметры загрузки»

Нажимаем «Перезагрузить»
- В открывшемся окне выберите пункт «Включить безопасный режим с поддержкой командной строки».

Выбираем пункт «Включить безопасный режим с поддержкой командной строки»
- В командной строке введите «rstrui.exe», нажмите «Enter», все теперь выбирайте нужную точку восстановления и запускайте её.

Вводим «rstrui.exe», нажимаем «Enter»

Нажимаем кнопку «Далее», следуем инструкции
Как создать точку восстановления
На заметку! Помимо автоматических точек восстановления, пользователю понадобится и самому создавать их. Это позволит всегда иметь возможность откатить систему до нужных настроек, не боясь за различные данные.
Чтобы создать точку восстановления нужно:
- Зайдите в «Панель управления», откройте раздел «Восстановление», там следом нажмите на «Настройка восстановления системы».

Нажимаем на значок поиска, вводим «панель управления», открываем приложение

В категории «Просмотр» выбираем «Крупные значки», находим и открываем раздел «Восстановление»

Нажимаем на раздел «Настройка восстановления системы»
- В открывшемся окне для начала ознакомьтесь с информацией, а затем нажмите на кнопку «Создать».

Нажимаем на кнопку «Создать»
- Придумайте описание к новой точке восстановления, старайтесь писать чтобы вам было хорошо понятно почему вы создавали точку восстановления, не забывайте время и дата добавятся автоматически после создания точки. Все, придумав описание нажимаем кнопку «Создать».

Вводим название точки восстановления, нажимаем «Создать»
- Спустя небольшое время точка восстановления будет создана, и система уведомит вас как «Точка восстановления успешно создана».

Процесс создания точки восстановления

После окончания процесса, система выдаст окно с сообщением «Точка восстановления создана успешно», нажимаем «Закрыть»
Все, теперь когда вы зайдете в «Восстановление системы», там появится еще одна новая точка восстановления, которую вы легко найдете по заданному описанию.
Настраиваем автоматическое создание точек восстановления
Для того чтобы у компьютера был всегда запасной вариант, и вам не пришлось постоянно создавать новые точки восстановления, настройте автоматические создание точек, так будет гораздо проще и удобнее.
И так для настройки следуйте инструкции:
- Зайдите в «Панель управления».

Нажимаем на значок поиска, вводим «панель управления», открываем приложение
- Следом перейдите в раздел «Администрирование», там зайдите в «Планировщик заданий».

В категории «Просмотр» выбираем «Крупные значки», находим и открываем раздел «Администрирование»

Двойным кликом левой кнопкой мыши открываем «Планировщик заданий»
- Слева нажмите на «Библиотека планировщика заданий», там выберите «Microsoft».

Дважды левой кнопкой мыши щелкаем на папку «Библиотека планировщика», далее раскрываем папку «Microsoft»
- Затем «Windows» и там «System Restore».

Двойным щелчком левой кнопкой мыши открываем папку «Windows»

Находим, прокручивая список, и открываем папку «SystemRestore» двойным щелчком левой кнопкой мыши
- В середине сверху появится файл «SR», нажмите по нему правой кнопкой мыши и следом кликните на «Свойства».

Правой кнопкой мыши нажимаем на файл «SR», выбираем пункт «Свойства»
- Зайдите во вкладку «Триггеры» и нажмите «Создать», там вы сможете задавать все необходимые параметры для новых точек восстановления. Подробнее изучите, и настройте максимально хороший и удобный график создания автоматических точек восстановления.

Открываем вкладку «Триггеры», нажимаем на кнопку «Создать»

Задаем необходимые параметры, нажимаем «ОК»
Не забывайте что работа Windows может замедлится из-за множества факторов, и для того чтобы устранить ошибки обязательно держите козыря, в виде подходящей точки восстановления.
Видео — Как создать, удалить точку восстановления или откатить систему Windows 10
Понравилась статья?
Сохраните, чтобы не потерять!
pc-consultant.ru
Как откатить Windows 10 к точке восстановления, если компьютер не загружается?
Если Windows 10 внезапно подверглась критическому сбою и перестала загружаться, самым оптимальным выходом из этой ситуации может быть ее откат к точке восстановления. Даже если на несистемном разделе имеется бэкап системы, созданный с помощью софта для резервного копирования, от него будет мало толку, если под рукой нет загрузочного диска с соответствующей программой. Восстановление операционной системы путем возврата к начальным настройкам — с сохранением пользовательских файлов, но с потерей установленных программ и системных настроек — слишком радикальный шаг, на который стоит идти только после того, как не увенчаются успехом попытки откатиться к точке восстановления.
Как откатить Windows 10 к точке восстановления, если компьютер не загружается?
Среда восстановления
Как и в двух предыдущих версиях платформы, для реанимации Windows 10 предусмотрена специальная среда восстановления, реализованная в виде меню выбора различных действий на голубом фоне экрана.

По сути, эта среда является аналогом меню дополнительных способов загрузки, которое знакомо многим, кто сталкивался с проблемами запуска Windows 7. Это меню в седьмой версии системы вызывается при загрузке компьютера нажатием клавиши F8. В числе инструментария среды восстановления Windows 10 присутствует и возможность отката системы.
Итак, имеем компьютер с включенной функцией защиты системы, предусматривающей в случае нежелательных изменений возможность отката к одной из точек восстановления. Функция защиты Windows 10 активна по умолчанию, и, если ее намеренно никто не отменял, система может быть возвращена к состоянию, запечатленному в одной из точек восстановления. Таковые должны быть созданы если не когда-то вручную пользователем, то как минимум каким-то софтом автоматически.
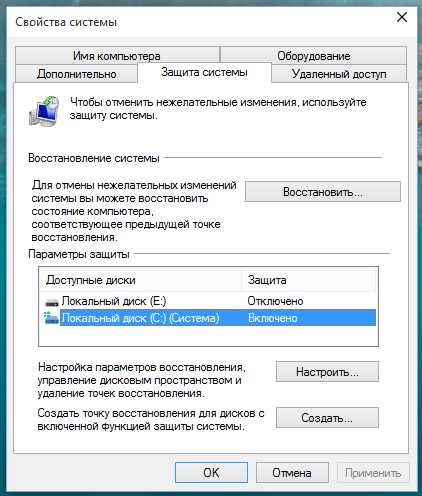
Как попасть в среду восстановления?
Если компьютер еще способен загрузиться, попасть в эту среду можно, удерживая клавишу Shift и нажимая кнопку перезагрузки системы.
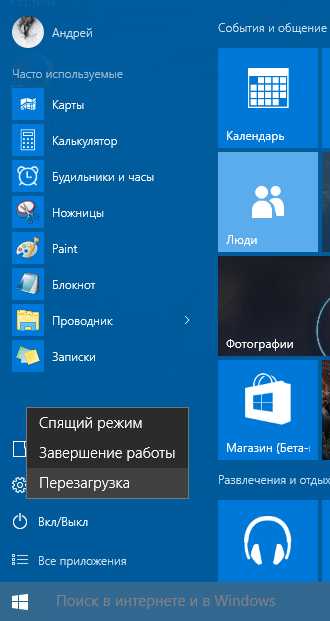
В ситуации, когда компьютер не загружается вообще, в среду восстановления можно попытаться попасть, удерживая во время загрузки системы клавиши Shift+F8. Но достичь желаемой цели будет непросто. Немногие успевают нажать эти клавиши в нужный момент из-за сокращенного времени загрузки последних версий Windows. Как только компьютер начнет загружаться, необходимо быстро нажать клавишу Shift, а затем лихорадочно теребить клавишу F8. После тренировки, возможно, труды некоторых и будут вознаграждены.
Гораздо проще войти в эту среду либо посредством установочного диска, либо с помощью специально созданного диска восстановления.
Ниже рассмотрим оба эти варианта и осуществим откат «десятки» к точке восстановления.
Применение установочного диска Windows 10
Неважно, какой установочный DVD-диск (или флешка) имеется на подхвате – с той же редакцией Windows 10, что установлена на компьютере, или с другой, в любом из этих случаев вопрос с доступом к среде восстановления решен. Более того, для этих целей вы можете использовать установочный диск Windows 8.1 или даже тестовую редакцию Insider Preview, которая совершенно бесплатно доступна на сайте компании Microsoft.
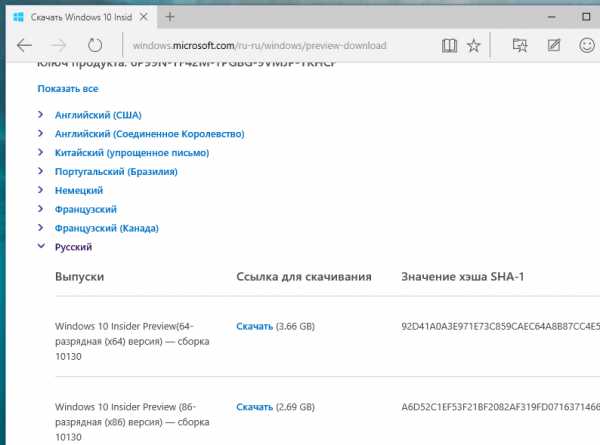
Вставьте установочный DVD-диск либо с Windows 8.1, либо с Windows 10 в привод компьютера, или подключите загрузочную флешку, если дистрибутив записан на нее. В BIOS выставите загрузку с соответствующего носителя. Нажмите «Далее» в первом окне установщика системы.
Выберите внизу окна «Восстановление системы».
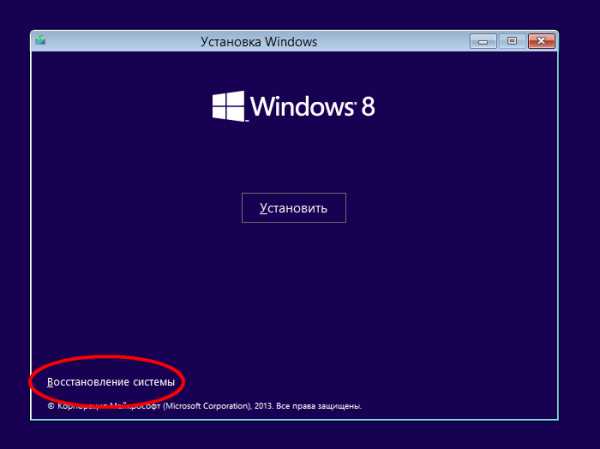
Перед нами появится та самая среда восстановления, в меню которой необходимо выбрать то или иное действие. Нам нужен раздел диагностики.
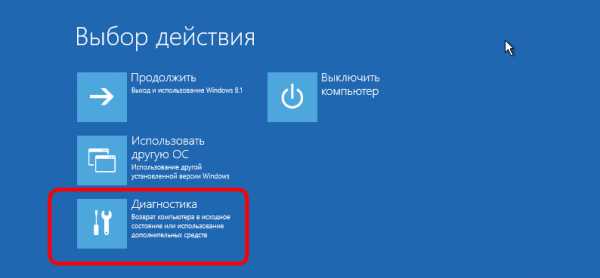
Жмем «Дополнительные параметры».
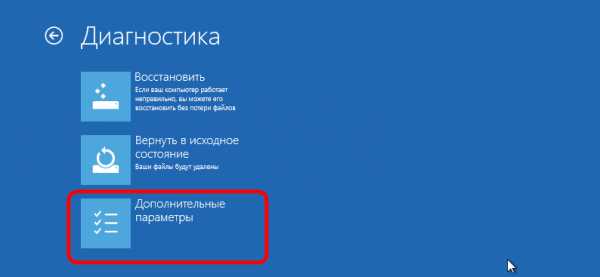
Далее выбираем, соответственно, раздел восстановления системы.
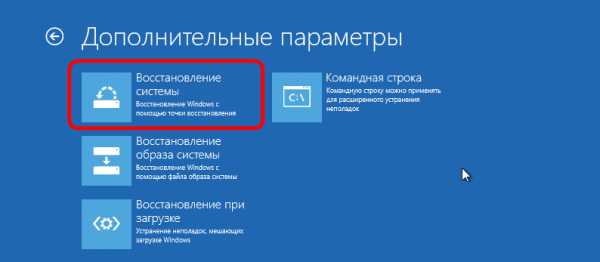
Выберите Windows 10, если, как в моем случае, на компьютере установлено две операционных системы.
Запустится процесс отката системы к точке восстановления. Жмем «Далее».

В окне выбора точек восстановления необходимо установить галочку на опции показа других точек. Тогда у нас появится возможность выбрать подходящую дату – не слишком давнюю, чтобы восстановить Windows в наиболее актуальном состоянии, но и не слишком свежую, когда проблемы уже, возможно, существовали. Выбираем оптимальную точку и жмем «Далее».
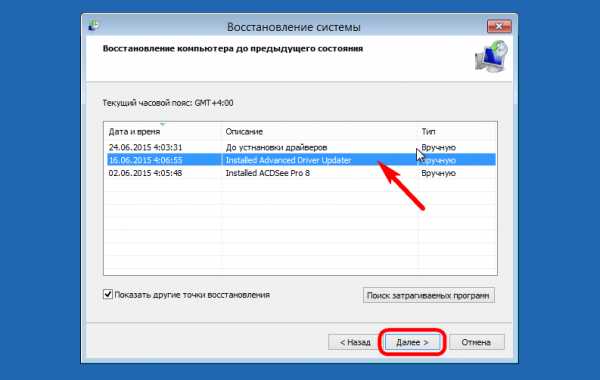
Жмем «Готово».
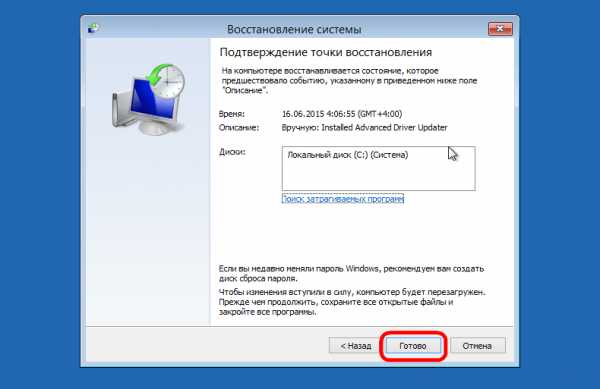
Подтверждаем решение об откате системы.
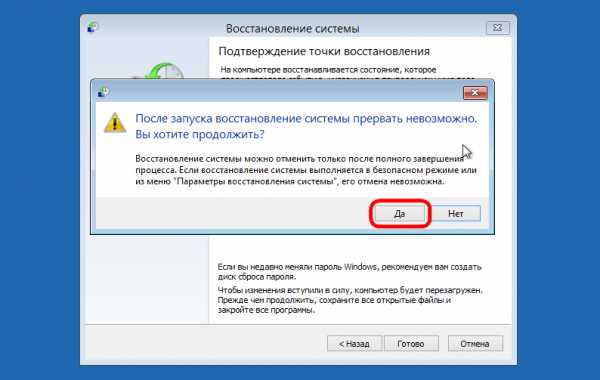
По завершении процесса перезагружаемся.
Не каждый процесс отката системы к точке восстановления может завершиться успешно. Но мне повезло – все прошло весьма удачно. Приветствуем восстановленную систему.
Создание диска восстановления Windows 10
Если под рукой нет установочного диска с версиями системы 8.1 или 10, без привлечения к решению проблемы второго компьютерного устройства никак не обойтись. И вместо того, чтобы ждать, пока с интернета скачается образ с дистрибутивом, проще создать диск восстановления Windows 10 ее штатными средствами. Естественно, для этого необходимо, чтобы на втором компьютерном устройстве была установлена та же Windows 10. А вообще-то, о наличии такого диска необходимо позаботится заранее. Так реанимационный диск, записанный на флешку, всегда будет у вас на подхвате, если с загрузкой компьютера возникнут проблемы.
Для создания диска восстановления отправляемся в панель управления. Самый короткий путь к ней – вызвать контекстное меню на кнопке «Пуск».
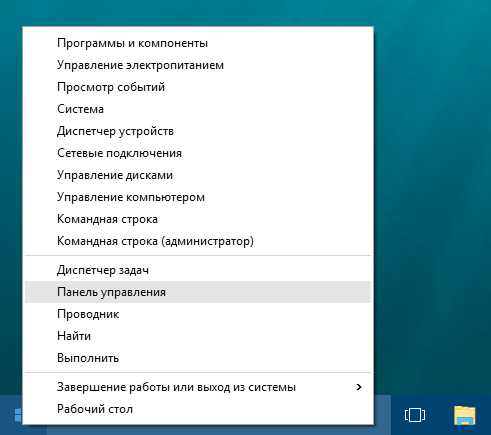
Вверху окна панели управления (справа) находится поисковое поле. Пропишите в нем ключевой запрос для поиска раздела восстановления и выберите этот раздел.
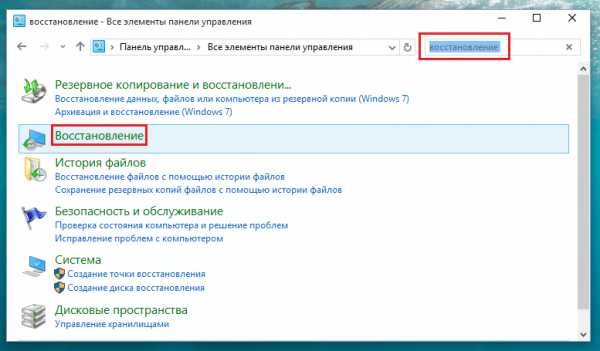
Нам нужна первая функция – «Создание диска восстановления».
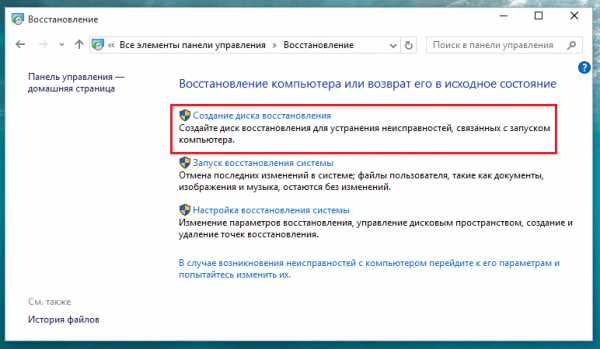
Жмем «Далее», предварительно выбрав нужную флешку в качестве устройства записи.
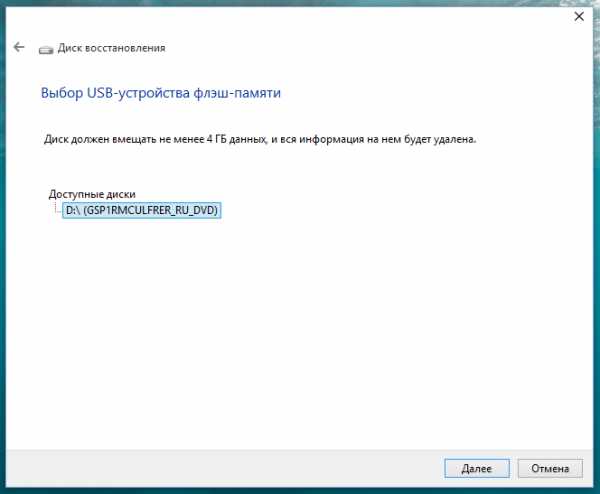
Система предупредит, что все имеющиеся данные на флешке будут уничтожены. Жмем «Создать».
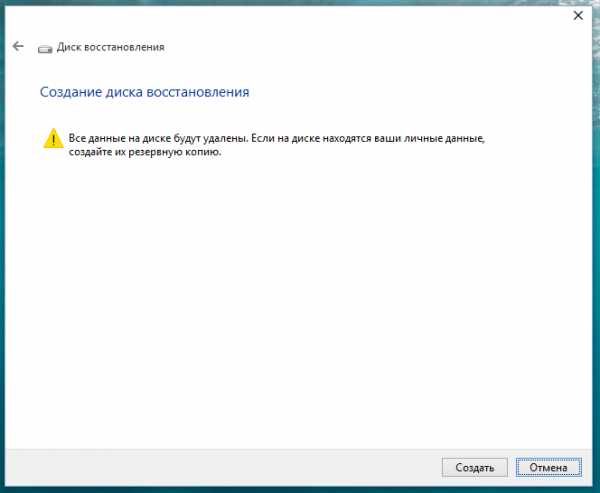
Диск восстановления готов.
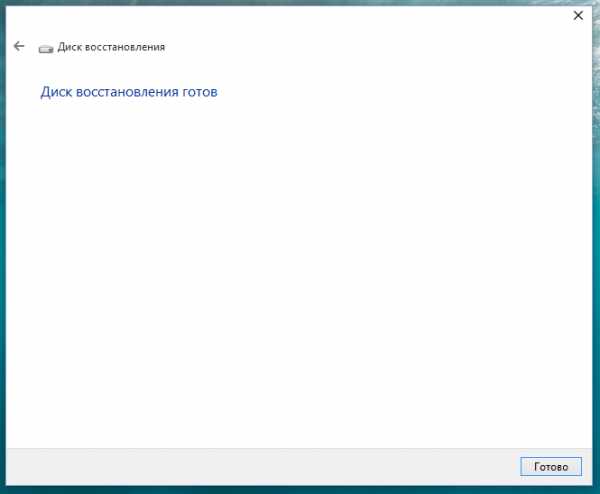
Теперь включите в BIOS загрузку с нужного носителя – с флешки. После загрузки вы увидите ту самую среду восстановления, предназначенную для реанимации операционной системы. Дальнейшие шаги будут точно такими же, как и в предыдущем случае.
В каких случаях нельзя сделать откат Windows 10 к точке восстановления?
Как уже упоминалось, процесс отката Windows не всегда может благополучно завершиться, причем это касается не только ситуации с участием среды восстановления, но и когда речь идет об обычном запуске этого процесса в окне свойств системы. Если вирусы повредят важные файлы точек восстановления, скорее всего, единственным выходом из ситуации может стать если не переустановка системы, то как минимум ее восстановление с потерей всех настроек и программ.
Иногда успешно откатить операционную систему с помощью среды восстановления не получится из-за вырезанного самого функционала восстановления. И это, кстати, одна из причин, почему не стоит использовать кустарные сборки Windows. Часто последние рассчитаны только на установку Windows с нуля, без возможности восстановления. Функционал восстановления системы сборщиками вырезается якобы с целью оптимизации. В таком случае реанимировать операционную не всегда удастся даже с помощью сторонних Live-дисков. Но даже в случае с пиратской сборкой Windows с урезанным функционалом, разного рода проблемы можно предусмотреть, заблаговременно запасшись резервной копией системы и загрузочным носителем с помощью сторонних программ для бэкапа.
coding.dp.ua
Как откатить систему назад windows 10 до точки восстановления
Откат системы назад до точки восстановления — это одна из функций Windows 10, которая помогает в устранении некоторых типов сбоев и проблем с ПК. Когда у вас возникают трудности из-за плохого программного обеспечения — может быть, установленного вами приложения или драйвера, который некорректно инсталлирован, — это обычно трудно изменить. Вы сможете вернуть установку до ее последнего рабочего состояния.
Это делается путем создания снимков системных данных, реестра и определенных программных настроек. Можно создавать их в любое время, хотя ОС автоматически создает их хотя-бы один раз в неделю. Также они создаются непосредственно перед важным событием, таким как запуск обновления, установка нового устройства или приложения.
Затем, если возникнут проблемы, вы можете запустить Возобновление и указать на недавнюю сохраненную сборку. Windows исправит всю системную информацию, вернув базовую систему в предыдущее состояние.
Это очень полезно при устранении определенных типов трудностей и неполадок. Например, если вы установили драйвер, делающий ваш компьютер нестабильным, вам нужно удалить его. Однако в определённых случаях он может не удаляться надлежащим образом или может повредить некоторые файлы. Если вы используете данную функцию и выбираете пункт, который создан до установки драйвера, это обычно восстанавливает системную информацию до прежнего состояния, прежде чем возникнут какие-либо сложности.
Как это может повлиять на мои личные программы и документы.
Процесс отличается от формирования резервных копий — это, в частности, работает в ОС, а не на вашем диске. Функция не сохраняет ваши старые копии личных документов как часть своего снимка. Она также не удаляет или заменяет ваши любые личные документы. Поэтому не рассчитывайте, что это будет действовать как резервное копирование. Вы всегда должны пользоваться резервным копированием всей вашей личной информации.
Когда вы откатываете свой компьютер, все приложения, установленные ранее будут удалены. Программы, которые были инсталлированы до этого все еще будут функционировать. Софт, удаленный вами после создания этого пункта, будет обновлен, но с большой оговоркой. Так как процесс реанимирует только определенный тип файлов, воссозданные утилиты не работают должным образом, пока вы не перезапустите их инсталляцию.
Рекомендуется создавать пункты возобновления вручную перед выполнением больших установок или изменением настроек, чтобы знать, что при необходимости вы можете вернуться к самому последнему. Если у вас нет точек отката, вы можете попробовать восстановить систему через BIOS .
Может ли процесс уничтожить вирусы или вредоносное ПО?
Это не является хорошим решением для удаления вредоносного ПО или вирусов. Поскольку вредоносное ПО, как правило, скрыто в самых разных местах, вы не можете положиться на то что процедура сможет выкорчевать все части вредоносного кода. Вместо этого вам следует положиться на качественный антивирусный пакет, который постоянно обновляется.
Как создать точку отката.
Вы можете это сделать при необходимости.
- Выберите в меню «Пуск» «Найти»,
- Начните вводить «восстановление»,
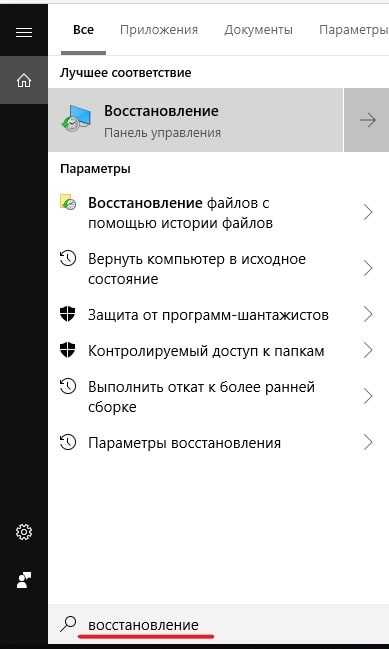
- Выберите соответствующую строку,
- В «Панели управления» запустите задачу,
- На вкладке «Защита системы» щелкните кнопку «Создать».
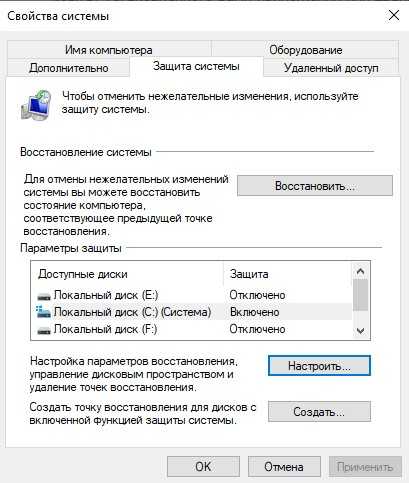
Операция может занять около 20 секунд, и вы увидите, когда это будет завершено. Нажмите «Закрыть».
Как возобновить ОС
В один роковой день может возникнуть проблема с вашей Windows, и вы захотите вернуть более раннюю версию.
- Нажмите «Пуск», «Найти»,
- Начните вводить «восстановление»,
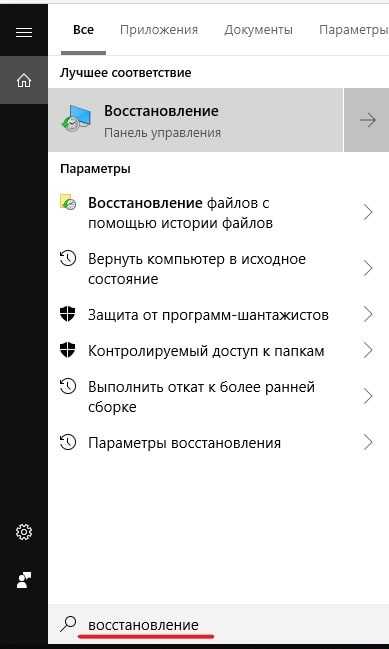
- Выберите соответствующую строку,
- В «Панели управления» запустите процесс,
- Откройте «Защита системы» и кликните кнопку «Восстановить».
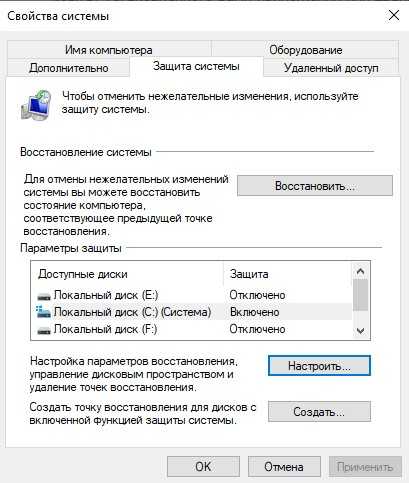
Страница приветствия мастера просто даст вам краткое описание. Щелкните «Далее», чтобы продолжить.
На следующей странице будут показаны доступные пункты возобновления. Выберите нужный — помните, что самый последний является идеальным, — а далее нажмите «Сканировать на наличие уязвимых программ», чтобы функция обнаружила любой софт, который будет удален.
Щелкните точку которую вы будете использовать, и кнопку Далее. Стоит обратить внимание, что возможно пропустить шаг сканирования и в любом случае просто щелкнуть «Далее», но полезно посмотреть, какие программы будут затронуты.
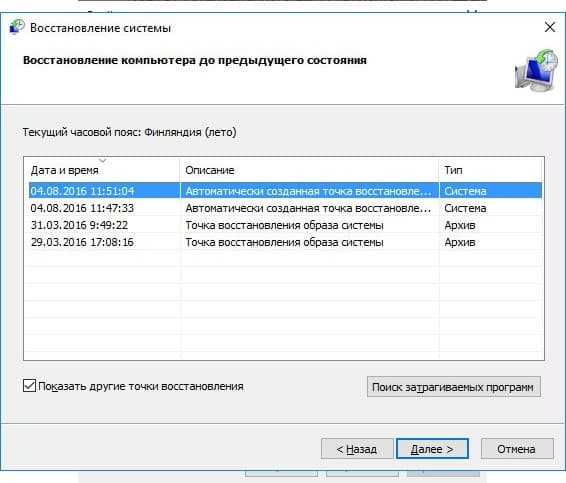
Ваш ПК перезагрузится и начнется процедура возобновления, которая может занять некоторое время. Запланируйте, по крайней мере, 10 минут, возможно, немного дольше – но, когда компьютер снова включится, вы будете работать в восстановленной Windows. Пришло время проверить, решило ли это все проблемы, которые у вас возникали.
Вам будет интересно:
windowsabc.ru
Как откатить систему Windows 10
Одним из самых удобных способов устранения неполадок в Windows 10 является функция восстановления системы при помощи заранее созданных точек отката. В этой статье будет подробно описано, как их создавать и удалять, а также как откатить систему Windows 10.
Новая ОС довольно хорошо справляется с резервным копированием собственных настроек и важных файлов. Подробнее о резервном копирование Windows 10. Данная процедура не займёт у вас много времени, в случае, если у вас не установлено очень много приложений.
Для удобства работы, компания Майкрософт разработала специальную службу, которая следит за состоянием компьютера и автоматически предлагает осуществить резервное копирование после внесения существенных изменений.
Благодаря этой функции Windows 10 можно откатить в рабочее состояние, если компьютер вдруг стал нестабильно функционировать, не имеются ввиду ошибки, вызванные аппаратными сбоями, но если причина проблемы кроется в настройках Windows или неправильно установленном драйвере, то восстановление системы может довольно легко справится с устранением такой проблемы.
Подробная инструкция как отключить автоматическое обновление в Windows 10 со скриншотами
После того, как произойдет откат, Windows 10 скопирует все важные системные настройки, при этом, личные данные, документы, фотографии или музыка пользователя не будет затронута. Эта функция работает только с теми файлами, которые отвечают за стабильную работу ОС.
Настройки отката Windows
Чтобы изменить параметры резервного копирования, вам понадобится произвести следующие действия:
- Нажмите правой кнопкой мыши по значку «Этот компьютер» и из его контекстного меню выберите «Свойства».

- В открывшемся окне нажмите на ссылку «Защита системы».

- Прежде всего требуется обратить внимание, на состояние самой функции. По умолчанию восстановление системы активно только для диска, на котором установлена Windows. Если у вашего компьютера несколько разделов, то потребуется выбрать системный и перейти в его настройки, нажав на одноименную кнопку.
Подробная инструкция как разделить жесткий диск в Windows 10 со скриншотами

- Далее активируйте опцию «Включить защиту системы».
- При помощи слайдера, выставьте количество свободного места на диске, которое может быть использовано для сохранения точек восстановления.
- Нажмите кнопку «OK» чтобы сохранить заданные параметры.

Теперь функция резервного копирования активирована и можно приступать к следующему этапу.
Новая точка восстановления Windows
Чтобы создать точку отката, вам потребуется сделать следующее:
- Вернитесь на вкладку «Защита системы» и кликните по кнопке «Создать».

- В появившемся окне введите описание резервной копии, чтобы впоследствии её можно было легко отыскать.
- Кликните по кнопке «Создать» еще раз.

Начнется процесс копирования системных данных, по окончании которого Windows оповестит вас о его успешном завершении.
Откат системы Windows 10
Точка восстановления создана, и теперь мы можем вернуть ОС в рабочее состояние, когда это понадобится. Далее мы рассмотрим, что потребуется сделать, чтобы это осуществить:
- Открываем вкладку «Защита системы» и кликаем по кнопке «Восстановить».

- В появившемся окне выбираем созданную нами запись и нажимаем кнопку «Далее».
Если вам нужно откатить систему, и вы не создавали точек восстановления вручную, можно выбрать самый последний вариант, и если это не поможет исправить неполадки, то воспользуйтесь другой точкой, созданной в более ранее время.
- После осуществления выбора, нажимаем кнопку «Далее».

- Windows предупредит вас о том, что система будет перезагружена.
- Для начала процесса отката нажмите кнопку «Готово».

Копирование сохраненных данных осуществляется полностью в автоматическом режиме, никаких действий от пользователя не требуется, следует только дождаться, пока компьютер будет перезагружен, и появится окно с информацией об успешном восстановлении системы.
Удаление точки отката Windows 10
Иногда, например, для высвобождения дополнительного свободного места, может потребоваться удалить резервные копии с диска.
К сожалению, выбрать определенную запись и удалить её штатными средствами Windows не представляется возможным, однако можно стереть все точки восстановления с каждого раздела по отдельности.
Чтобы это проделать, понадобится осуществить следующие действия:
- Перейдите в раздел «Защита системы» того диска, который вы хотите очистить от резервных копий и кликните по кнопке «Удалить».

- В следующем окне подтвердите свое намерение, нажав кнопку «Продолжить».

Начнется процесс удаления, и через некоторое время система оповестит вас об успешном окончании операции.
Теперь вы знаете как можно откатить Windows 10 в рабочее состояние. Данная процедура не представляет собой чего-либо особо сложного, надеемся, что, используя эту инструкцию вы сможете решить возникшие у вас проблемы.
cheerss.ru
Как откатить систему назад Windows 10 – пошаговая инструкция [2019]
Загрузка…Для исправления неполадок с запуском операционной системы в виндовс предусмотрен специальный инструмент – «Восстановление системы». В этой статье мы рассмотрим, как можно откатить систему назад в Windows 10.
Перед тем как приступить, важно убедиться, что точка восстановления системы присутствует. Далее мы рассмотрим процедуру создания и как можно посмотреть точки восстановления Windows 10. Итак:
- Нажимаем кнопку меню «Пуск», выбираем пункт «Система», и далее подпункт «Защита системы».
- Нажимаем «Создать», появится меню с выбором имени, потребуется ввести название сохранения и опять кликнуть «Создать».
- После запустится процедура, и через некоторое время она будет создана.
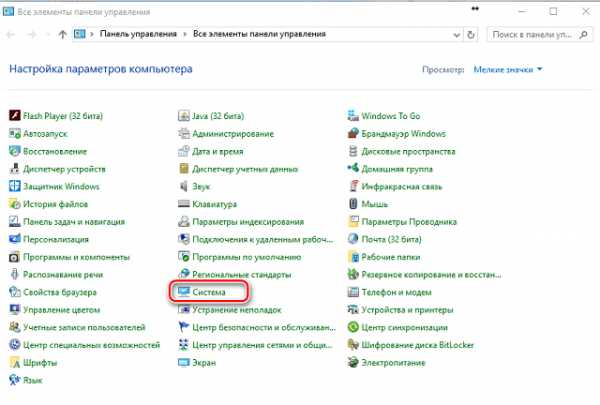
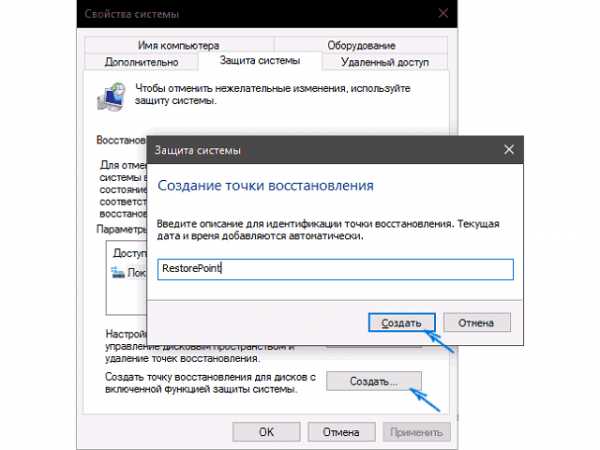
Важно знать
Все созданные точки можно найти в папке, которая хранится в корне системы и называется System Volume Information.
Как вернуть в исходное состояние
Применяя этот способ, можно удалить любые данные операционной системы, в том числе настройки пользователя, данные аккаунтов, лишние скачанные файлы. Таким образом, пользователь получит полностью исправный, очищенный компьютер, в том виде, в котором он был на момент установки ОС. Какие шаги для этого потребуется выполнить:
- В первую очередь нужно открыть параметры системы. Сделать это несложно, нажимаем на значок меню пуск, и далее на эмблему шестеренки в левом нижнем углу экрана.
- Это приведет нас в меню выбора, тут следует выбрать «Обновление и безопасность».
- Слева появится меню, в котором нужно кликнуть на пункт «Восстановление».
- Появится два варианта выбора – «Сохранить мои файлы», «Удалить все». В данном случае производим полную очистку, поэтому выбираем 2-й вариант.
- Далее будет предложено 2 варианта удаления файлов. «Просто удалить мои файлы» – такой вариант подойдет для тех, кто выполняет очистку в домашних условиях, то есть когда компьютер начинает тормозить из-за какого-либо вредоносного программного обеспечения или излишне захламлен. Эти данные в дальнейшем можно будет восстановить. «Удаление файлов и очистка диска» – этот вариант будет хорош, в случае если ПК был подвергнут атаке хакеров, если это рабочий компьютер с важными данными, которые следует незамедлительно удалить, во избежание попадания их в чужие руки. Или если планируется продажа устройства и пользователь хочет полностью стереть о себе все данные. В таком случае восстановление удаленных файлов уже не представляется возможным.
- После выполнения этих действий появится окошко с подтверждением операции, проверьте, что сделан правильный выбор и жмите «Продолжить».
- Далее начнется сам процесс отката системы, это может занять разное количество времени, на это влияет ряд факторов, таких как: общая производительность системы, размер жесткого диска, его скорость работы, захламленность.
- Дождитесь окончания процесса, компьютер автоматически перезагрузится.
- После всего пройдет еще некоторое время возвращения компьютера в исходное состояние и готово!
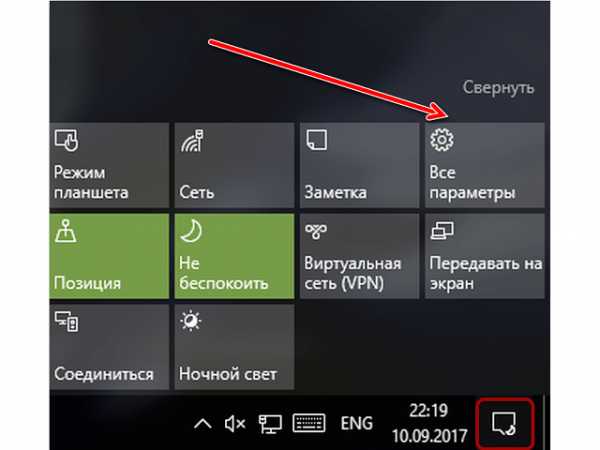
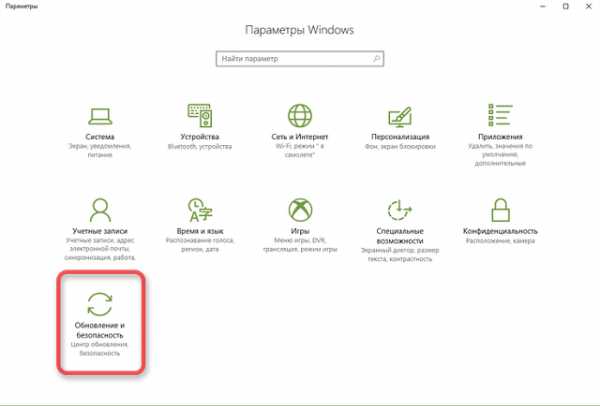


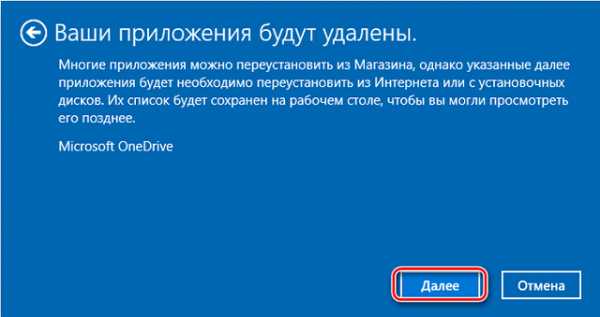
Возвращение системы к предыдущей версии ОС
Загрузка …Разработчики корпорации майкрософт предоставляют владельцам более старых операционных систем возможность бесплатно обновиться до последней версии Windows 10. Иногда случается так, что процесс обновления происходит по ошибке пользователя либо, обновившись, его не устраивает новая операционная система и появляется желание откатиться к старой, проверенной.
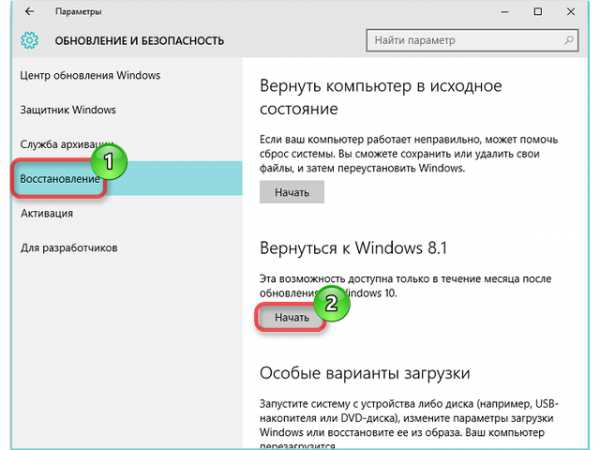
К счастью, существует возможность без проблем вернуться к привычному программному обеспечению, однако есть важный нюанс – с момента обновления не должно пройти более 10 дней. Проблема в том, что по истечении этого срока удаляется папка «windows old» и возможность отката системы более не предоставляется.
В таком случае, пользователю придется удалять «десятку» и заново устанавливать требующуюся версию виндовс. Разберемся подробнее, как откатить виндовс 10.
Откат обновления
Не всегда «свежие» обновления имеют положительное влияние на быстродействие системы. Тому есть ряд причин, рассматривать их сейчас не имеет смысла. Подробно расскажем только о том, как вернуть свой компьютер к первоначальному состоянию до установки обновления. Итак, существует сразу несколько способов, как это можно сделать.
При использовании параметров
Какие шаги потребуется выполнить:
- Потребуется перейти в настройки системы, для этого нажимаем сочетание клавиш «Win+I» и переходим в раздел «Обновление и безопасность».
- Находим пункт «Журнал обновлений» и нажимаем.
- Далее «Запись для удаления обновлений».
- В открывшемся меню будут показаны все существующие патчи, которые были установлены на этом ПК. Для удобства их можно отсортировать по дате, имени или названию. Нажав на определенную запись, внизу можно получить ссылку, перейдя по которой пользователь найдет полную справку о ней. А для удаления того или иного пачта, нужно просто кликнуть правой кнопкой мыши по нужному и нажать «Удалить».
- Появится окошко с подтверждением удаления – подтверждаем.
- После начнется процесс удаления, тут нужно просто подождать, время ожидания может различаться из-за ряда факторов.
- По окончании процесса система попросит перезагрузить компьютер, соглашаемся.
- После перезагрузки компьютера, обновление удалится, вы вернетесь к прошлой версии и возникшие неполадки должны исчезнуть.
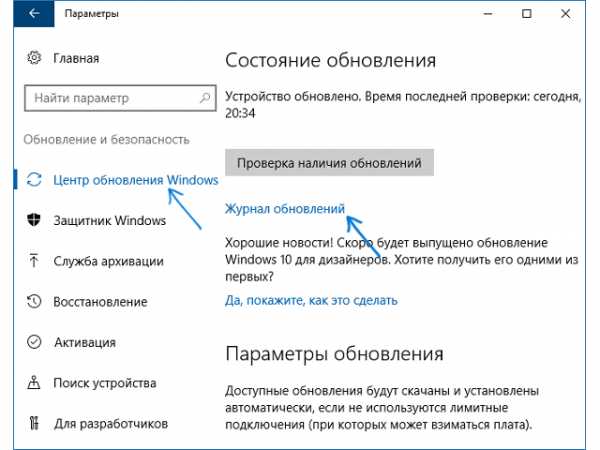

Важно знать
При помощи панели управления
Выполняем несколько несложных шагов:
- Запускаем панель управления и выбираем пункт «Программы».
- Далее «Просмотр установленных обновлений».
- После откроется меню, как в прошлом способе. Процесс удаления обновления ничем не отличается от предыдущего.
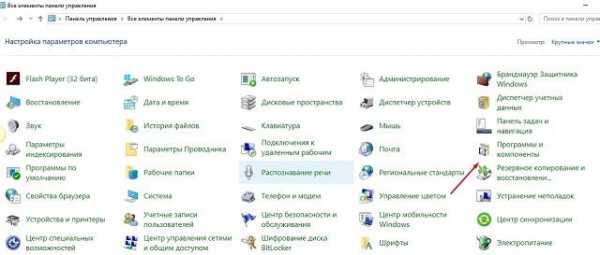
Используем командную строку
Командная строка, также может стать помощником в откате установленного обновления. Для этого:
Также существует специальная утилита от Mircosoft для управления обновлениями, которая называется Show or Hide Updates. Она позволяет контролировать, какие обновления устанавливать, а какие игнорировать, что вносит определенное удобство и ограждает от постоянных откатов системы в первоначальное состояние.
Пользоваться ею совсем не сложно, рассмотрим подробнее:
- Загрузите утилиту с официального сайта и запустите на своем компьютере.
- После запуска кликаем по пункту «Далее», после чего начинается процесс сканирования вашего устройства.
- На выбор будет дано 2 раздела, первый предназначен для скрытия, второй, наоборот, для отображения.
- Выбираем первый раздел, после отмечаем те, которые требуется скрывать, и жмем «Далее».
- Запустится процесс скрытия, нужно будет подождать некоторое время. По окончании процесса жмем «Завершить». Готово.
- Для того, чтобы запустить снова обновления того или иного компонента, потребуется войти во 2-й пункт меню программы и выбрать соответствующий пункт. После чего применить и все снова будет работать.
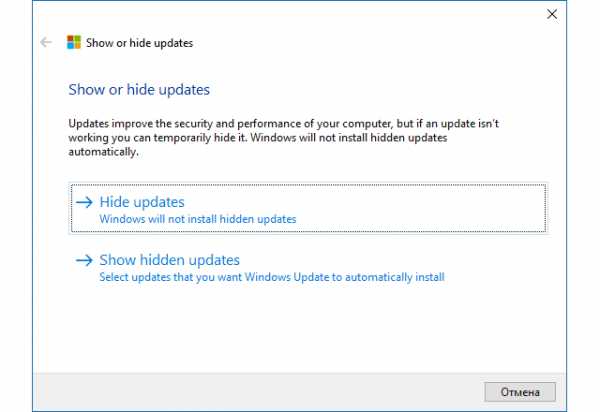

Теперь вы знаете несколько методов, как откатить Windows 10 до первоначального состояния. Стоит отметить, что ничего сложного ни в одном из способов нет, остается только выбрать, какой из них более подходит именно вам.
mobila.guru