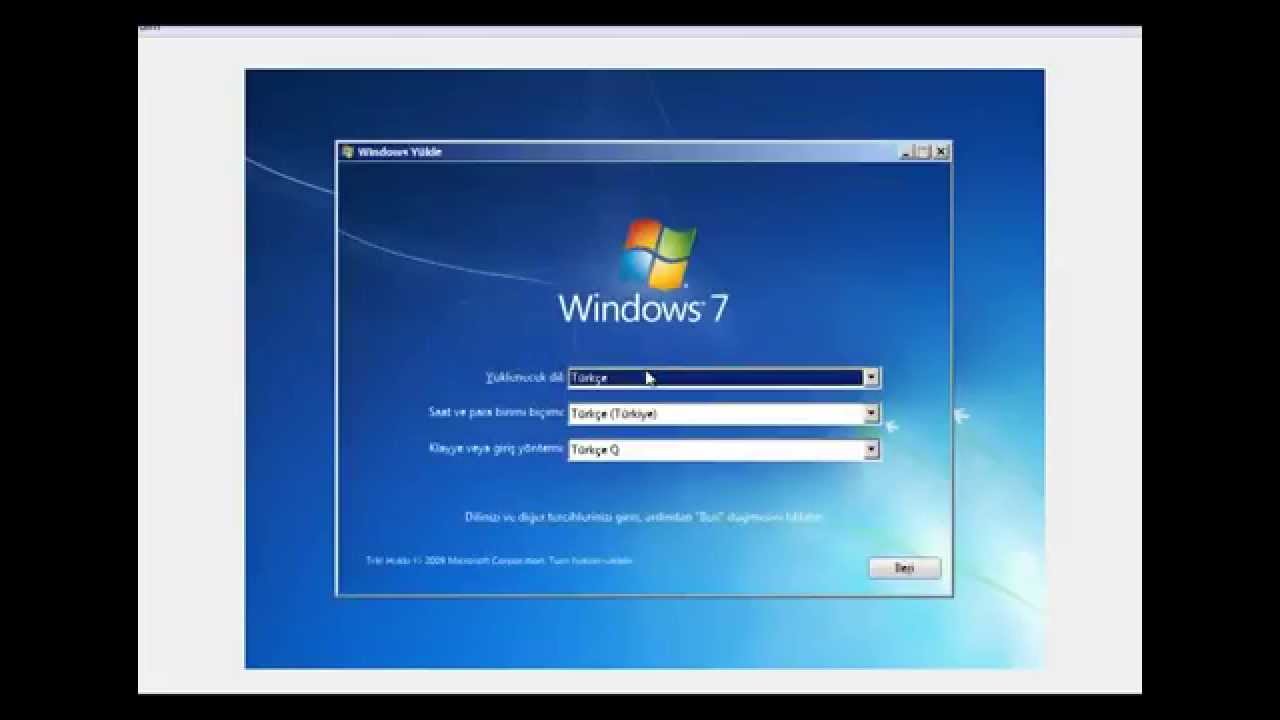Чистый iso образ windows 7
Среди операционных систем компании Майкрософт заслуживает внимания Windows 7 x64 Ultimate, оригинальный образ которой можно скачать с нашего сайта. Для тех, у кого установлены более ранние версии ОС, стоит отметить, что данный продукт совместим с программами, поддерживаемыми на предыдущих версиях Виндовс. О том, как скачать и установить данную операционную систему на свой персональный компьютер, можно узнать, ознакомившись с небольшой инструкцией в данной статье.
Описание:
Оригинальный образ Windows 7 Ultimate оптимально подойдёт для тех, у кого на компьютере нет USB 2.0, а есть 3.0 – благодаря интегрированным драйверам, установить операционную систему станет проще у кого новое железо. Заметим, что последние обновления ОС могут отсутствовать, так как в основе лежит оригинальный образ Windows 7, но это не беда. Достаточно перейти в меню «Пуск», открыть раздел «Панель управления» и вручную запустить поиск и скачивание обновлений. Windows 7 оригинал 64 bit скачать торрент файл по ссылке выше бесплатно.
Windows 7 оригинал 64 bit скачать торрент файл по ссылке выше бесплатно.
Вне зависимости от разрядности системы, будь то Windows 7 64 bit или Windows 7 32 bit, оригинальный образ скачать и смонтировать достаточно просто. После установки системы, потребуется активация Windows 7 Максимальная, скачать активатор Loader бесплатно с раздела «Активаторы», можно с нашего сайта.
Для тех, кто устанавливает операционную систему впервые, возможно, будет полезна следующая инструкция. Для начала, оригинальный образ Windows 7 x64 скачиваем через доступный торрент-клиент (рекомендуем использовать uTorrent). Затем необходимо открыть программу UltraISO. Установить её Вы также можете, предварительно скачав Ультра ИСО с нашего сайта в разделе «Программы».
Чтобы загрузка была осуществлена успешно, следует перейти в раздел «Программы» либо воспользоваться поиском по сайту. Далее с помощью UltraISO запускаем чистый Windows 7 64 bit rus, оригинальный образ, который вы предварительно скачали. Выбираем раздел «Самозагрузка» («Записать образ жёсткого диска») и в открывшемся окне кликаем «Записать».
Выбираем раздел «Самозагрузка» («Записать образ жёсткого диска») и в открывшемся окне кликаем «Записать».
Перед непосредственным началом процесса установки, вставляем в устройство любой электронный носитель информации. Дожидаемся, пока получится скачать оригинальный образ максимальной Windows 7 на флешку либо диск. После этого, просто перезагружаем компьютер и используем данный накопитель для запуска установки системы. Вызываем при помощи комбинации горячих клавиш Boot Menu и выбираем устройство, на котором записана ранее сохраненная нами информация. Далее, от Вас практически ничего не требуется.
Windows 7 сборка оригинальных образов
Не смотря на то, что сборки windows 7 удобней в плане установки, настройки и активации, оригинальный windows 7 даёт гарантию чистоты образа, без вирусов и рекламных ботов. Чистый виндовс семь – это скаченный в своё время ISO образ WINDOWS7 с официального сайта MSDN и без изменений и вмешательств выложен на нашем сайте бесплатно для скачивания через клиент торрент.![]() Убедится в оригинальности образа можно сверив контрольные суммы MD5.
Убедится в оригинальности образа можно сверив контрольные суммы MD5.
Скачать Windows 7 сборка 2017 – это самая свежая сборка Windows 7 торрент на данный момент. Это идеальное решение для не мощного ноутбука или старенького компьютера, да еще если вы не особо разберетесь в правильной установке виндовс 7 x32 или x64, то сам Бог велел скачать сборку 7601 Windows 7 edition. Также имеются хорошая сборка Windows 7 максимальная 2016 года, не потерявшая свою актуальность и на данный момент. Авторские сборки с windows 7 скачать бесплатно можно без регистрации на нашем сайте сборок операционных систем компании microsoft. Чаще всего хорошая сборка уже активированная, с установленными пакетом драйверов, свежими обновлениями и набором полезного программного обеспечения. Но если всё таки нужно активатор для сборки windows 7 x64, то его можно скачать тут.
Скачать лучшие сборки windows 7 x64 bit торрент. Скачать максимальную сборку windows 7 ultimate. Авторские сборки Windows 7 x32 с новыми драйверами torrent.
WindowsBit – данный ресурс создан для пользователей, которые хотят скачать Windows бесплатно без назойливой рекламы и прочих вирусных программ, которых достаточно в Интернете. Мы собрали полную коллекцию ОС Windows 7, 10, 8 и XP. У нас можно скачать сборки и оригинальные образы Windows, все версии на русском и с последними обновлениями. В чем разница между сборкой Windows 7, 10 и оригинальным образом. Сборка – модифицированная версия Виндовс, с добавлением программ и необходимых компонентов. Лучшие сборки Windows 7, 10 можно найти на нашем сайте, например, в сборки Win Seven были интегрированы необходимые драйвера для первого запуска, а также активатор. Большинство Виндовс 7, 10 уже активированы, но на случай, слета активации мы разместили на рабочем столе ярлык активатора . Все сборки проверены на стабильность, каждая ОС была установлена на разное железо от Интела и АМД. Так что мы можем сказать, что у нас стабильные сборки операционных систем, скачать которые можно через торрент программу, на высокой скорости.

MSDN-образ Windows 7. Что это такое?
Многие пользователи ПК и ноутбуков мечтают найти где-нибудь максимально оригинальную (а лучше и лицензионную) «Виндовс» с минимальными затратами со своей стороны. На торрентах появились интересные образы с аббревиатурой MSDN. Они позиционируются как полностью оригинальные дистрибутивы. Но что на самом деле значит фраза «MSDN-образ Windows 7»? Попробуем разобраться.
Расшифровка аббревиатуры
Как дословно расшифровывается аббревиатура MSDN, никто толком не знает. Достоверно известно лишь одно: это официальный проект от «Майкрософт», на котором можно найти оригинальный образ Windows 7 MSDN. Чтоб было понятно: свежайшие версии системы (прямиком из лап программистов и тестировщиков) выкладываются именно на этом проекте. И уже оттуда скачиваются как цифровые копии или записываются на диски для последующей продажи. То есть версия MDSN – это максимально чистая и оригинальная версия «Виндовс». Но это вовсе не значит, что в нее уже вшит лицензионный ключ. Лицензию придется покупать. Зато у пользователя будет гарантия, что он использует полностью оригинальный продукт, в котором не копались «кулибины» с торрент-трекеров. А это (теоретически) должно положительно сказываться на стабильности дистрибутива.
И уже оттуда скачиваются как цифровые копии или записываются на диски для последующей продажи. То есть версия MDSN – это максимально чистая и оригинальная версия «Виндовс». Но это вовсе не значит, что в нее уже вшит лицензионный ключ. Лицензию придется покупать. Зато у пользователя будет гарантия, что он использует полностью оригинальный продукт, в котором не копались «кулибины» с торрент-трекеров. А это (теоретически) должно положительно сказываться на стабильности дистрибутива.
В общем, под этой аббревиатурой понимается проект (или сайт), с которого можно запросто скачать Windows 7, оригинальные образы от Microsoft. MSDN, однако, не позволяет получить их каждому желающему. Нужно подписаться на проект. А подписка платная. Именно поэтому добрые люди выкладывают эти образы на торрент-трекерах. В некоторых случаях такие образы можно скачать и с сайта «Майкрософт». Однако там только финальные релизы. А на торрентах и проекте MSDN можно найти «беты» с интересными нововведениями.
Как проверить оригинальность образа?
Каждый MSDN-образ Windows 7 сопровождается файлом, в котором прописана хэш-сумма образа. Хэш-сумма – это набор цифр, который присваивается образу и записывается в отдельный файл. Если над образом производились какие-то манипуляции, то сумма просто не совпадет. Проверить ее очень просто. В современных файловых менеджерах (типа «Тотал Коммандера») есть специальная опция в меню для проверки. Также можно вбить сумму в «Гугл», и он выдаст правильный ответ. Именно так в «Майкрософт» мониторят подлинность образов. Такая система позволяет скачать полностью оригинальную «Виндовс» с полной гарантией того, что нужные файлы не были изменены какими-нибудь хакерами.
Хэш-сумма – это набор цифр, который присваивается образу и записывается в отдельный файл. Если над образом производились какие-то манипуляции, то сумма просто не совпадет. Проверить ее очень просто. В современных файловых менеджерах (типа «Тотал Коммандера») есть специальная опция в меню для проверки. Также можно вбить сумму в «Гугл», и он выдаст правильный ответ. Именно так в «Майкрософт» мониторят подлинность образов. Такая система позволяет скачать полностью оригинальную «Виндовс» с полной гарантией того, что нужные файлы не были изменены какими-нибудь хакерами.
Преимущества использования таких дистрибутивов
Какие преимущества у тех пользователей, которые устанавливали ОС, используя оригинальный MSDN-образ Windows 7? Они очевидны. Есть стопроцентная гарантия, что операционная система дошла до конечного потребителя именно в том виде, который задумывался ее создателями. Кроме того, повышается стабильность и надежность ОС. Такую редакцию «Виндовс» можно активировать ключом от «Майкрософт» со стопроцентной гарантией. Также не будет никаких проблем с обновлением операционной системы с серверов компании. И это только основные преимущества. О таких очевидных вещах, как полноценная поддержка системы со стороны «Майкрософт» и полная защита от вирусов и другого вредоносного программного обеспечения, и речи не идет.
Также не будет никаких проблем с обновлением операционной системы с серверов компании. И это только основные преимущества. О таких очевидных вещах, как полноценная поддержка системы со стороны «Майкрософт» и полная защита от вирусов и другого вредоносного программного обеспечения, и речи не идет.
Заключение
Итак, MSDN-образ Windows 7 – это стопроцентно оригинальный дистрибутив операционной системы, который не подвергался никаким изменениям. Он существует в том виде, в котором вышел из отдела разработчиков «Майкрософт». Это значит, что система стабильна, может быть легко активирована с помощью ключа, может нормально обновляться (без всяких неожиданных происшествий) и поддерживаться компанией «Майкрософт». Поэтому желательна установка именно с оригинальных образов, которые можно скачать на сайте компании или на торрент-трекерах. Нужно только искать в описании раздачи аббревиатуру MSDN. Если она есть, то можно смело качать такой образ.
Как изменить размер фотографий в Windows 7 одним нажатием кнопки
Вы ищете способ быстро изменить размер изображения или группы изображений, не открывая приложение для редактирования фотографий? Как насчет того, чтобы изменить размер изображения, щелкнув любое изображение правой кнопкой мыши и выбрав нужный размер? С Image Resizer для Windows это возможно.
Если у вас есть комментарии или вопросы, воспользуйтесь формой для комментариев в конце статьи.
Используемое программное обеспечение : Image Resizer 2.1.1, работающее на Windows 7 Ultimate 64-Bit.
Как изменить размер изображений с помощью Image Resizer
Убедитесь, что вы скачали (ссылка в конце статьи) и установили приложение, прежде чем продолжить.
1. Выберите изображение или группу изображений и щелкните правой кнопкой мыши, чтобы открыть меню.
2. Щелкните Изменить размер изображений .
Щелкните Изменить размер изображений .
3. Откроется окно изменения размера изображений. Выберите размер, до которого вы хотите изменить размер изображений (используйте предустановку или введите значение
Примечание : Если вы вводите пользовательские значения, приложение не ограничивает пропорции, поэтому убедитесь, что вы правильно выбрали пропорции изменения размеров.
4. Если вы нажмете кнопку Advanced , вы сможете выбрать следующие параметры:
- Делайте изображения меньше, но не больше.
- Измените размер исходных изображений (не создавайте копии). Предупреждение : Если вы выберете эту опцию, исходные изображения будут перезаписаны!
5. Когда вы будете готовы изменить размер изображений, нажмите ОК .
Изображения с измененным размером появятся вместе с оригиналами (если вы решили сохранить оригиналы). Обратите внимание, что изображения с измененным размером будут использовать имя исходного изображения и предустановку, которую вы использовали для изменения размера изображения.
Обратите внимание, что изображения с измененным размером будут использовать имя исходного изображения и предустановку, которую вы использовали для изменения размера изображения.
Скачать Image Resizer (прямые ссылки для скачивания) 32- или 64-разрядный.
В. Могу ли я восстановить сохраненный образ диска Windows 7 на моем новом ПК с Windows 8?
В. Я неукоснительно создавал образ диска каждый месяц, поэтому при необходимости могу восстановить свой жесткий диск. Вскоре я собираюсь купить новый компьютер с установленной Windows 8.Могу ли я восстановить сохраненный образ Win7 на новый компьютер? Или мне нужно переустановить все свои программы, потому что это Windows 8?
A. Нет! Не восстанавливайте образ Win7 на ПК с Win8.
Во-первых, я расскажу вам, почему это не может правильно перенести ваши пользовательские файлы и программное обеспечение на Win8. Затем я расскажу вам несколько способов, которые сработают.
Вот проблема с использованием образа диска между разными системами: классический (в стиле Win7) образ системы содержит все, что было в исходной настройке — пользовательские файлы, установленные программы, саму операционную систему, системные драйверы и т. Д.Восстановление образа Win7 на новом ПК полностью перезапишет установку Win8. Ваша новая, купленная и оплаченная установка Win8 исчезнет. Ваша старая установка Win7 будет принудительно установлена на новом ПК.
Это не то, что вам нужно!
Как будто стереть настройки Windows 8 было недостаточно, восстановленная Win7, скорее всего, не будет работать. Восстановленный образ будет содержать только драйверы с предыдущего ПК и ни один из драйверов, поставляемых с новым оборудованием.
Вот лучший подход: когда вы получаете свой новый компьютер,  (Подробности см. В следующем пункте.)
(Подробности см. В следующем пункте.)
Но я думаю, что лучший способ установить программное обеспечение на новом ПК — особенно когда вы переходите между разными системами и разными версиями Windows — это использовать и вручную переустановить программное обеспечение .
Чистая, с нуля установка вашего программного обеспечения гарантирует, что все будет правильно настроено. У вас не будет ничего лишнего, связанного со старой операционной системой и настройками, которые могли бы прийти в себя и излишне усложнить или иным образом испортить новую систему.
В любом случае, когда вы закончите настройку своего нового ПК, сделайте новые резервные копии и образы для Win8.
(Первоначально опубликовано в Windows Secrets в четверг, 9 июля 2015 г.)
*
Примечание редактора. По средам на сайте Windows Supersite будут представлены сокращенные вопросы и ответы от LANGALIST Фреда Ланги, колонка, доступная исключительно для платных подписчиков информационного бюллетеня Windows Secrets. То, что вы видите здесь, — это всего лишь небольшая часть того, что Langa пишет для информационного бюллетеня — , перейдите сюда, чтобы узнать больше о том, как подписаться на .
То, что вы видите здесь, — это всего лишь небольшая часть того, что Langa пишет для информационного бюллетеня — , перейдите сюда, чтобы узнать больше о том, как подписаться на .
Восстановите удаленные фотографии на Windows 7 сегодня | DiskInternals
Только представьте себе ситуацию: вы впервые отправились отдыхать на море. У вас много эмоций, впечатлений, новых знакомств … слишком много, чтобы сосчитать.
Ни дня не проходит без фотографий, ведь эти моменты хочется сохранить на долгие годы. Ваши фотографии находятся на компьютере или ноутбуке, и вы даже не думаете, что они могут случайно пропасть.
Что делать?
Как восстановить навсегда удаленные изображения с ноутбука?
Это первые вопросы, которые приходят вам на ум. Поверьте, вопросов будет еще много. Но не волнуйтесь. В этой статье вы найдете все, что касается восстановления удаленных фотографий в Windows 7. Наберитесь терпения.
Для начала давайте разберемся в этих концепциях. Все удаленные фотографии временно помещаются в корзину в системе Windows 7.
Вы можете легко восстановить удаленные фотографии такого типа. Но если ваши фотографии удаляются из корзины случайно или намеренно, такие файлы удаляются безвозвратно. Восстановление таких фотографий может вызвать проблемы, так как информация о них будет удалена из таблицы файловой системы. Однако его содержимое по-прежнему временно находится в соответствующем хранилище на жестком диске Windows 7 и ожидает, пока другие данные не будут перезаписаны.
Поэтому, если вы хотите восстановить удаленные фотографии в Windows 7, не предпринимайте лишних действий, поскольку данные могут быть перезаписаны, и вы больше не сможете получить удаленные снимки из Windows 7.
Простой способ восстановить удаленные фотографии в Windows 7 Самый простой способ восстановить удаленные фотографии — найти их в корзине. Ниже приведено руководство по корзине.
Ниже приведено руководство по корзине.
- 1. Найдите корзину на рабочем столе или в папке «Мой компьютер».
- 2. Откройте его двойным щелчком левой кнопки мыши.
- 3. Найдите интересующую вас фотографию и щелкните ее правой кнопкой мыши.
- 4. Затем выберите «Восстановить».
Восстановленные фото будут на вашем рабочем столе.
Если этот способ вам не помог, не волнуйтесь; еще не все потеряно. Читай дальше.
«Лотерея» для восстановления удаленных фотографий в Windows 7Внимательные пользователи часто делают резервные копии своих важных данных. Значит, потеря документов вас не сильно огорчит.
Как в этом случае восстановить удаленные фотографии с ноутбука с Windows 7? Есть два варианта резервного копирования:
- 1. Нажмите кнопку Пуск -> Панель управления -> Система и безопасность -> Резервное копирование и восстановление.
 Затем нажмите «Восстановить мои файлы» и согласитесь с инструкциями мастера восстановления удаленных файлов.
Затем нажмите «Восстановить мои файлы» и согласитесь с инструкциями мастера восстановления удаленных файлов.
Если вы видите сообщение «Резервное копирование Windows не настроено», то, к сожалению, вы не можете использовать этот метод, так как у вас нет резервных копий. Но вы можете попробовать нажать кнопку «Выбрать другую резервную копию для восстановления файлов».
- 2. Второй способ в чем-то похож на первый. Нажмите кнопку «Пуск», затем нажмите «Панель управления».Выберите «Управление дисками» и найдите свой жесткий диск. Затем щелкните левой кнопкой мыши на Свойства -> Инструменты -> Резервное копирование.
Не расстраивайтесь, если вам не удалось восстановить удаленные изображения из Windows 7 с помощью резервного копирования. Может это и к лучшему. Как и в случае с функцией резервного копирования, ваши текущие данные могут быть перезаписаны.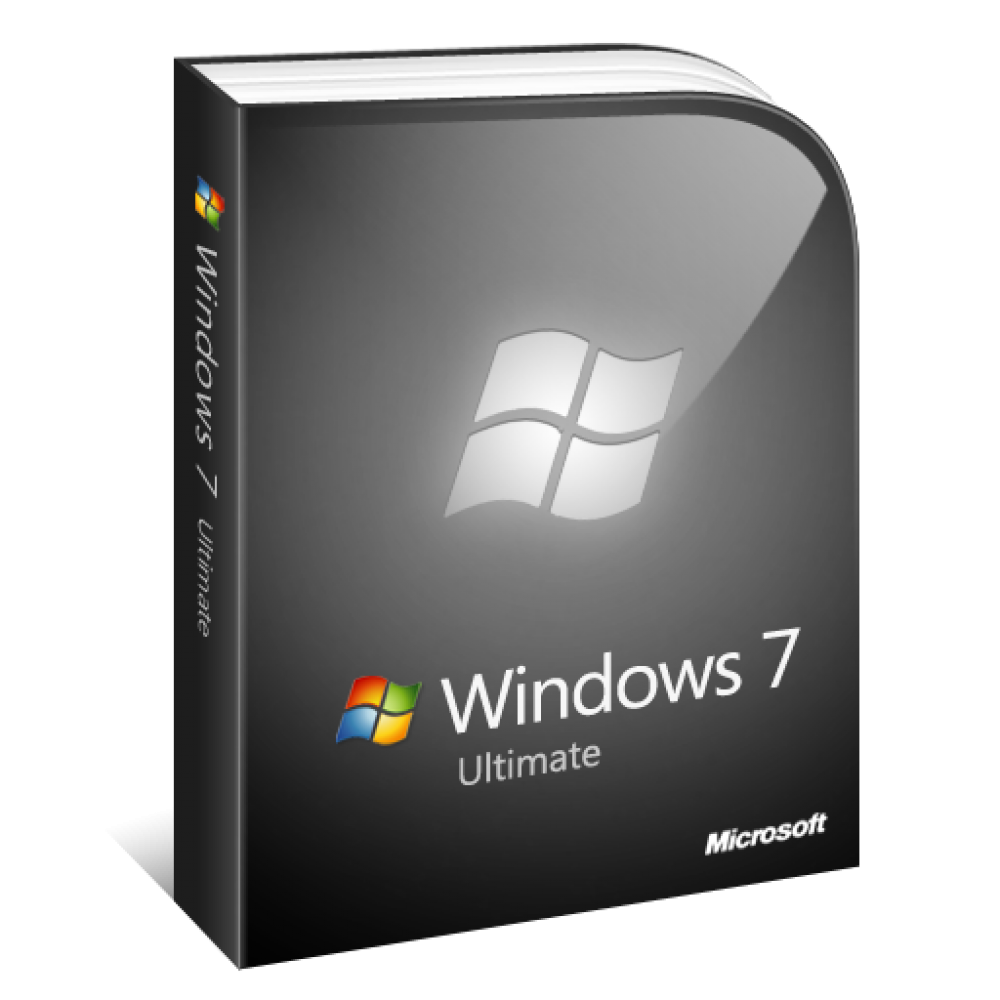
Самый простой и надежный способ восстановить удаленные фотографии на Windows 7
А если вы храните только одну копию ваших документов? Как быстро и без проблем восстановить удаленную картинку на компьютере? Лучше всего использовать специальное программное обеспечение.DiskInternals Uneraser легко восстановит файлы любого типа. Это программное обеспечение имеет удобный и простой встроенный мастер, который восстановит ваши фотографии, даже если вы делаете это впервые.
Пошаговые инструкции по восстановлению удаленных фотографий с помощью DiskInternals Uneraser:
- Шаг 1. Загрузите и запустите программу DiskInternals Uneraser.
- Шаг 2. Щелкните левой кнопкой мыши значок мастера. Откроется новое окно, и будут запущены драйверы и папки для сканирования.
- Шаг 3. Сканирование.
 Это может занять некоторое время.
Это может занять некоторое время. - Шаг 4. Восстановление удаленных фотографий в Windows 7 и предварительный просмотр. Перед восстановлением просмотрите все или только определенные удаленные фотографии. Процесс восстановления удаленных фотографий с компьютера происходит автоматически.
- Шаг 5. Сохраните восстановленную фотографию.Вам просто нужно купить лицензию на программу DiskInternals Uneraser. Вы получите лицензионный ключ и нажмите «Сохранить».
Не сохраняйте фотографию в исходном месте.
Удачи!
Группа оригинальных фонов Windows 7 (69+)
Политика конфиденциальности
Политика конфиденциальности для https://wallpapers-house.com
Конфиденциальность наших посетителей на https://wallpapers-house.com важна для нас.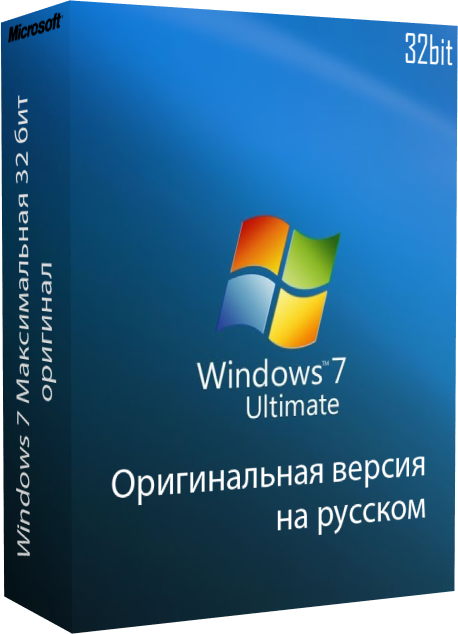
На https: // wallpapers-house.com , мы осознаем важность конфиденциальности вашей личной информации. Здесь представлена информация о том, какие типы личной информации мы получаем и собираем, когда вы используете и посещаете https://wallpapers-house.com , и как мы защищаем вашу информацию. Мы никогда не передаем вашу персональную информацию третьим лицам.
Файлы журналов Как и на большинстве других веб-сайтов, мы собираем и используем данные, содержащиеся в файлах журналов. Информация в файлах журнала включает ваш IP-адрес (интернет-протокол), вашего ISP (поставщика интернет-услуг, например, AOL или Shaw Cable), браузер, который вы использовали для посещения нашего сайта (например, Internet Explorer или Firefox), время, когда вы посетили наш сайт и какие страницы вы посетили на нашем сайте.
Файлы cookie и веб-маяки Мы используем файлы cookie для хранения информации, например, ваших личных предпочтений при посещении нашего сайта. Это может включать отображение всплывающего окна только один раз во время вашего посещения или возможность входа в некоторые из наших функций, например форумы.
Это может включать отображение всплывающего окна только один раз во время вашего посещения или возможность входа в некоторые из наших функций, например форумы.
Мы также используем стороннюю рекламу на https://wallpapers-house.com для поддержки нашего сайта. Некоторые из этих рекламодателей могут использовать такие технологии, как файлы cookie и веб-маяки, когда они размещают рекламу на нашем сайте, которые также будут отправлять этим рекламодателям (например, Google через программу Google AdSense) информацию, включая ваш IP-адрес, вашего интернет-провайдера, браузер, который вы использовали для посетите наш сайт и, в некоторых случаях, установлен ли у вас Flash.Обычно это используется для целей геотаргетинга (например, для показа рекламы недвижимости в Нью-Йорке кому-то в Нью-Йорке) или для показа определенных объявлений на основе посещенных сайтов (например, показ рекламы кулинарии тем, кто часто посещает кулинарные сайты).
DoubleClick DART cookie Мы также можем использовать файлы cookie DART для показа рекламы через Google DoubleClick, который помещает cookie на ваш компьютер, когда вы просматриваете Интернет и посещаете сайт с использованием рекламы DoubleClick (включая некоторые рекламные объявления Google AdSense).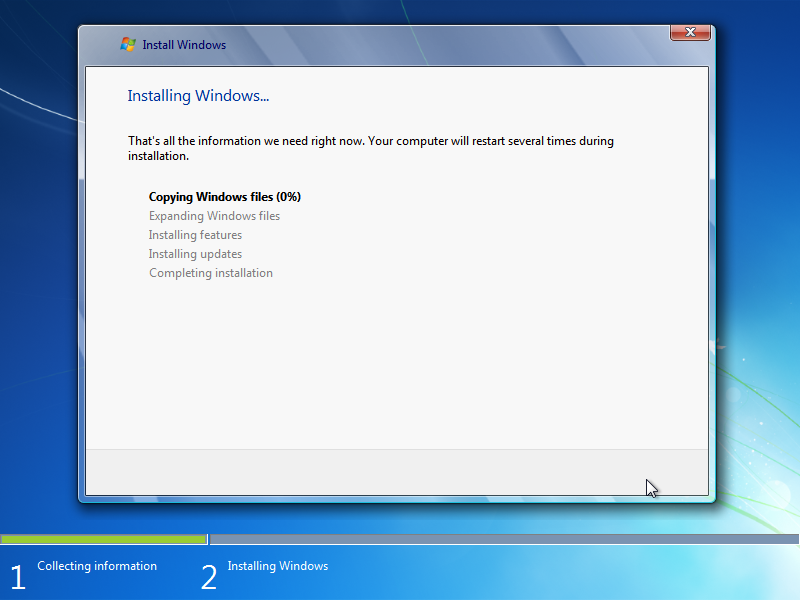 Этот файл cookie используется для показа рекламы, соответствующей вам и вашим интересам («таргетинг на основе интересов»). Показываемая реклама будет таргетироваться на основе вашей предыдущей истории просмотров (например, если вы просматривали сайты о посещении Лас-Вегаса, вы можете увидеть рекламу отелей Лас-Вегаса при просмотре не связанных сайтов, например, хоккейных сайтов). . DART использует «неличную информацию». Он НЕ отслеживает личную информацию о вас, такую как ваше имя, адрес электронной почты, физический адрес, номер телефона, номера социального страхования, номера банковских счетов или номеров кредитных карт.Вы можете отказаться от показа этой рекламы на всех сайтах, использующих эту рекламу, посетив https://www.doubleclick.com/privacy/dart_adserving.aspx
Этот файл cookie используется для показа рекламы, соответствующей вам и вашим интересам («таргетинг на основе интересов»). Показываемая реклама будет таргетироваться на основе вашей предыдущей истории просмотров (например, если вы просматривали сайты о посещении Лас-Вегаса, вы можете увидеть рекламу отелей Лас-Вегаса при просмотре не связанных сайтов, например, хоккейных сайтов). . DART использует «неличную информацию». Он НЕ отслеживает личную информацию о вас, такую как ваше имя, адрес электронной почты, физический адрес, номер телефона, номера социального страхования, номера банковских счетов или номеров кредитных карт.Вы можете отказаться от показа этой рекламы на всех сайтах, использующих эту рекламу, посетив https://www.doubleclick.com/privacy/dart_adserving.aspx
Вы можете отключить или выборочно отключить наши файлы cookie или сторонние файлы cookie в настройках своего браузера или с помощью управления настройками в таких программах, как Norton Internet Security. Однако это может повлиять на то, как вы можете взаимодействовать с нашим сайтом, а также с другими сайтами. Это может включать невозможность входа в службы или программы, например, вход в форумы или учетные записи.
Это может включать невозможность входа в службы или программы, например, вход в форумы или учетные записи.
Удаление файлов cookie не означает, что вы навсегда отказались от любой рекламной программы. Если у вас нет настроек, запрещающих использование файлов cookie, при следующем посещении сайта с рекламой будет добавлен новый файл cookie.
Заявление об ограничении ответственности
Если у вас есть основания полагать, что один из наших материалов нарушает ваши авторские права или некоторые из результатов поиска ссылаются на незаконное содержимое, пожалуйста, свяжитесь с нами, используя меню контактов, которое мы предоставляем.
Пожалуйста, дайте ответ по электронной почте в течение 1-3 рабочих дней.Обратите внимание, что отправка вашей жалобы по электронной почте другим сторонам, таким как наш интернет-провайдер, хостинг-провайдер и другая третья сторона, не ускорит ваш запрос и может привести к задержке ответа из-за неправильной подачи жалобы.
Требуемая информация
Обратите внимание, что мы имеем дело только с сообщениями, отвечающими следующим требованиям:
- Пожалуйста, сообщите нам свое имя, адрес и номер телефона.
 Мы оставляем за собой право проверить эту информацию.
Мы оставляем за собой право проверить эту информацию. - Объясните, какой материал защищен авторским правом.
- Укажите точную и полную URL-ссылку.
- Если речь идет о файлах с незаконным содержанием, кратко опишите их содержимое двумя или тремя пунктами.
- Пожалуйста, убедитесь, что вы можете получать от нас дополнительные запросы по адресу электронной почты, с которого вы пишете.
- Пожалуйста, пишите нам только на английском языке.
Уведомление:
Анонимные или неполные сообщения не обрабатываются.Спасибо за Ваше понимание.
Заявление об отказе от ответственности:
Все изображения не защищены нашими Авторскими правами и принадлежат их законным владельцам. Мы уважаем законы об авторском праве. Если вы нашли ссылку на незаконный контент, сообщите нам об этом через меню контактов. Уберем в течении 1-3 рабочих дней.
Спасибо!
Windows сжимает ваши высококачественные фоны рабочего стола? Попробуйте эти исправления
Если вы хотите установить высококачественные обои в качестве фоновых изображений на рабочем столе, вы могли заметить, что Windows автоматически сжимает изображения, когда вы это делаете. Операционная система сжимает изображение, вероятно, для экономии места, чтобы система загружалась быстрее после входа в систему.
Операционная система сжимает изображение, вероятно, для экономии места, чтобы система загружалась быстрее после входа в систему.
Большинство пользователей Windows могут даже не заметить, что Windows делает это, поскольку это сильно зависит от выбранного изображения обоев и работы система используется. Сжатие используется во всех операционных системах, начиная с Windows Vista, но способ его реализации значительно изменился с каждой системой.
В Windows нет переключателя для отключения этой функции, но есть несколько обходных путей, которые можно попытаться избежать, чтобы изображения обоев были сжаты в процессе.
Взгляните на следующие два снимка экрана. Они показывают тот же набор изображений, что и фон в Windows 8. Первый показывает явные признаки артефактов, а второй — нет.
Я использовал одно и то же исходное изображение оба раза, так почему расхождения в качестве? Первое изображение было установлено непосредственно из Internet Explorer 10 путем щелчка правой кнопкой мыши по изображению и выбора «Установить как фон» в контекстном меню браузера. Второй был сначала сохранен на компьютер, а затем установлен в качестве фона из проводника Windows.
Второй был сначала сохранен на компьютер, а затем установлен в качестве фона из проводника Windows.
Изображения до этого не подвергались никаким изменениям.
Решения
1. Сначала сохранить на рабочий стол
Вместо того, чтобы использовать настройку браузера в качестве фона, попробуйте сначала сохранить изображение на локальном ПК. Используйте файловый менеджер по умолчанию, чтобы установить его в качестве фона или экрана персонализации. Это решило проблему на ПК с Windows 8, на котором я тестировал различные варианты.
Хотя иногда это может сработать, это не сработало для всех пользователей, столкнувшихся с проблемой.
2. Конвертировать в PNG или BMP
Если исходное изображение является jpg, попробуйте преобразовать его в формат png или bmp, прежде чем устанавливать его в качестве фонового рисунка. Однако вам может потребоваться поэкспериментировать с различными способами установки его в качестве обоев вашей системы. Некоторые пользователи сообщили, что вам нужно загрузить его в Firefox или другом браузере (локальное преобразованное изображение), чтобы установить его в качестве фонового изображения без сжатия.
Некоторые пользователи сообщили, что вам нужно загрузить его в Firefox или другом браузере (локальное преобразованное изображение), чтобы установить его в качестве фонового изображения без сжатия.
Вы можете использовать Paint или любой другой редактор изображений для преобразования изображения jpg в png или bmp.Просто щелкните его правой кнопкой мыши и выберите «Изменить». В редакторе изображений используйте параметр «Сохранить как», чтобы сохранить
3. Замените сжатые обои
Windows сохраняет сжатое изображение обоев, которое создается в папке C: \ Users \% USERNAME% \ AppData \ Roaming \ Microsoft \ Windows Папка \ Themes в системе. Он хранится в папке как TranscodedWallpaper.
- Переименовать TranscodedWallpaper в TranscodedWallpaper_old
- Переименуйте исходное изображение, которое вы хотите использовать в качестве фонового изображения, в TranscodedWallpaper.
- Убедитесь, что вы удалили расширение файла изображения.

- Переместите в папку темы.
- После этого щелкните правой кнопкой мыши на рабочем столе и выберите «Обновить» в контекстном меню.
4. Убедитесь, что разрешение точно соответствует
Лучше всего использовать изображение, которое имеет точно такое же разрешение, что и разрешение экрана подключенного монитора. Вы также можете попробовать установить для параметра DPI значение 72,009 dpi и 8 бит.
Для этого вы можете использовать такие программы, как Adobe Photoshop, Irfanview или XnView.
Заключительные слова
Некоторые изображения не подвергаются сжатию независимо от их исходного формата, в то время как другие кажутся сжатыми, что бы вы ни пытались. Прежде чем вы найдете решение, которое будет работать с изображениями, которые вы хотите установить в качестве обоев в своей системе, может потребоваться некоторое тестирование и опробование.
Сталкивались ли вы с этой проблемой раньше? Если да, то удалось ли это решить?
ОбъявлениеИмпорт изображений с камеры или мобильного устройства в Windows 7
Windows 7 упрощает отслеживание ваших изображений благодаря функции Libraries . Но если вы хотите добавить изображения с цифровой камеры или мобильного устройства в библиотеку изображений Windows 7 , вам придется их импортировать. К счастью, это невероятно легко сделать, и мы покажем вам, как это сделать.
Но если вы хотите добавить изображения с цифровой камеры или мобильного устройства в библиотеку изображений Windows 7 , вам придется их импортировать. К счастью, это невероятно легко сделать, и мы покажем вам, как это сделать.
Подключение устройства и настройка параметров автозапуска
Начните с подключения камеры или мобильного устройства к компьютеру. Вы можете подключить его напрямую через USB или, если требуется карта памяти, вы можете вставить карту в устройство чтения карт, подключенное к вашему компьютеру.В любом случае Windows 7 откроет диалоговое окно AutoPlay при первом подключении устройства или установке карты.
Здесь у вас будет возможность «Импортировать изображения и видео с помощью Windows» или «Открыть устройство для просмотра файлов с помощью проводника Windows» . Если вы хотите импортировать все свои изображения, выберите первый вариант. Если вы предпочитаете выбирать отдельные фотографии, выберите вторую.
ПРИМЕЧАНИЕ: Если вы хотите сэкономить несколько кликов для следующего раза, отметьте «Всегда делать это для этого устройства» перед нажатием «Импорт…» , и ваши изображения будут автоматически импортированы с настройками по умолчанию, когда вы подключите его устройство в.Вы всегда можете отменить это, если передумаете (см. Ниже).
Импортировать изображенияПРИМЕЧАНИЕ. Если вы используете Windows Live Photo Gallery для управления библиотекой изображений, вы также можете использовать ее для импорта изображений. Вот руководство о том, как это работает: Импорт изображений и видео с камеры в фотоальбом Windows Live.
Импорт изображений и видео с помощью Windows 7
Во-первых, давайте рассмотрим процесс импорта всех ваших изображений.Если по какой-либо причине диалоговое окно AutoPlay не отображается, просто войдите в Windows Explorer , щелкните правой кнопкой мыши свое устройство и выберите «Импортировать изображения и видео» для получения того же результата, что и выше.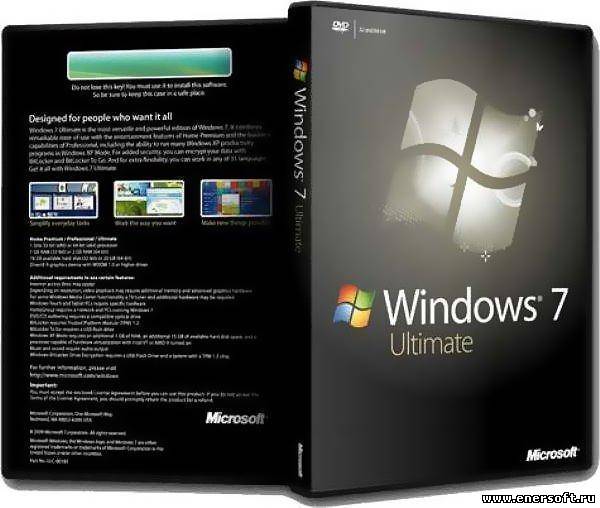 Если вы использовали диалог AutoPlay , проигнорируйте этот шаг и снимок экрана ниже.
Если вы использовали диалог AutoPlay , проигнорируйте этот шаг и снимок экрана ниже.
Затем появится окно с вопросом, хотите ли вы пометить свои фотографии. Это необязательно. Однако, если вы решите пометить их, ОБРАТИТЕ ВНИМАНИЕ, что все импортированные изображения будут иметь этот тег, поэтому убедитесь, что он применяется ко всем из них.Если вы готовы к работе, нажмите Импортировать , чтобы начать. Если вы предпочитаете немного повозиться, нажмите «Импортировать настройки» .
Импортировать изображенияВ окне «Параметры импорта» есть еще несколько параметров. Большинство из них говорят сами за себя, но мы можем быстро их просмотреть:
- В верхнем раскрывающемся меню можно изменить устройство, к которому применяются параметры импорта.
- Следующие два меню изменяют место, куда будут импортированы ваши изображения или видео. Вы можете выбрать отдельные места для видео и изображений, и Windows 7 автоматически отсортирует их.

- Следующие два меню позволяют настроить имя папки и файла. Пример того, как будет выглядеть имя файла, показан на скриншоте ниже.
- Установите / снимите флажок «Запрашивать тег при импорте» , если вы хотите, чтобы вас попросили пометить изображения перед импортом. Если снять этот флажок, этот шаг будет пропущен при подключении камеры для более быстрого импорта (и вы сможете пометить их позже).
- Установите флажок «Всегда стирать с устройства после импорта» , чтобы удалять изображения с камеры после их копирования на жесткий диск.Если вы не установите этот флажок, у вас будет возможность удалить их позже (см. Ниже).
- Установите флажок «Повернуть изображения при импорте» , если вы хотите, чтобы Windows 7 угадывала правильную ориентацию (т. Е. Портретную или альбомную) ваших изображений и соответственно сохраняла ее.
- Проверка «Открыть проводник Windows» после импорта автоматически покажет вам папку, в которой находятся ваши недавно импортированные изображения, после их копирования.

Наконец, ОБРАТИТЕ ВНИМАНИЕ, что есть ярлык, который позволяет вам изменить параметры AutoPlay по умолчанию .Нажмите здесь, если вы настроили AutoPlay для автоматического импорта изображений или внесли другие изменения, которые вы хотите отменить. Когда вы нажмете «Изменить параметры автозапуска по умолчанию» , вы попадете в панель управления , где будут показаны все ваши устройства. Прокрутите вниз, чтобы найти свое устройство и соответствующим образом измените параметры.
Импортировать изображенияНажмите Сохранить и вернитесь в окно Параметры импорта и нажмите ОК . Когда вы будете удовлетворены всеми настройками, нажмите Импортировать , чтобы скопировать изображения на жесткий диск.
ПРИМЕЧАНИЕ. Во время импорта изображений вам будет показано это диалоговое окно. Если вы установите флажок рядом с «Стереть после импорта» , Windows удалит файлы с вашей камеры, как только они будут успешно скопированы на ваш компьютер. Это быстрый и простой способ освободить место на камере, но имейте в виду, что после этого единственная копия вашего изображения будет на вашем компьютере. Обязательно сделайте резервную копию оригиналов, если планируете редактировать изображения.
Это быстрый и простой способ освободить место на камере, но имейте в виду, что после этого единственная копия вашего изображения будет на вашем компьютере. Обязательно сделайте резервную копию оригиналов, если планируете редактировать изображения.
Если вы выбрали папку, которая включена в вашу библиотеку изображений , они будут автоматически отображаться в любой программе, которая использует вашу библиотеку изображений при следующем запуске или применении изменений мультимедийной информации.По умолчанию ваши изображения помещаются в Мои изображения , который является местом по умолчанию для вашей библиотеки изображений , поэтому, если вы ничего не трогаете, все будет в порядке.
Открыть устройство для просмотра файлов в проводнике Windows
Если вы не хотите импортировать каждое изображение с камеры, вы можете выбрать отдельные изображения для копирования из Windows Explorer . Если вы выберете второй вариант в диалоговом окне AutoPlay , вы автоматически попадете на свое устройство в Проводнике Windows . В противном случае просто откройте Проводник Windows и перейдите к карте памяти или камере. Отсюда перетащите отдельные фотографии в папку Мои изображения слева или в другую папку, которая входит в вашу библиотеку изображений . Делайте это так же, как если бы вы перемещали файлы между папками на жестком диске.
В противном случае просто откройте Проводник Windows и перейдите к карте памяти или камере. Отсюда перетащите отдельные фотографии в папку Мои изображения слева или в другую папку, которая входит в вашу библиотеку изображений . Делайте это так же, как если бы вы перемещали файлы между папками на жестком диске.
Заключение
На этом мы завершаем основы импорта изображений в вашу библиотеку изображений . Как видите, вы можете копировать и создавать резервные копии всех ваших цифровых изображений с помощью Windows 7 без какого-либо стороннего программного обеспечения.После того, как вы импортировали свои изображения, вы можете получить к ним доступ из любой программы, которая использует вашу библиотеку изображений Windows 7 , включая Windows Media Center и Windows Media Player 12. Дополнительные советы и подсказки по работе с изображениями в Windows 7 см. некоторые из наших статей по теме.
OTT Руководство по резервному копированию, образу системы и восстановлению в Windows 10
Практически все новые версии Windows содержат множество компонентов, взятых из предыдущих версий ОС. В большинстве случаев это лучшая версия старого программного обеспечения.Иногда, как в Windows 8, включено несколько версий одной и той же функции, что может ухудшить ситуацию.
В большинстве случаев это лучшая версия старого программного обеспечения.Иногда, как в Windows 8, включено несколько версий одной и той же функции, что может ухудшить ситуацию.
Наконец, некоторые функции старых версий Windows достаточно хороши, чтобы их можно было оставить как есть в более новых версиях. Одним из примеров этого являются параметры резервного копирования. В этой статье я расскажу о встроенных функциях резервного копирования в Windows 10 и о том, как это сочетание новых функций Windows 10 и старых параметров резервного копирования Windows 7.
В некотором смысле это хорошо, что у вас все еще есть все варианты, которые были у вас раньше, но это также сбивает с толку, как если бы IE 11 и Edge были установлены одновременно.
Параметры резервного копирования Windows 7 в Windows 10
В Windows 10 вы по-прежнему можете делать то же самое, что и в Windows 7, с точки зрения резервного копирования и восстановления. Если вы зайдете в панель управления, вы увидите опцию под названием Backup and Restore (Windows 7) .
Всплывающее диалоговое окно почти такое же, как в Windows 7. Вы можете Создать образ системы , Создать диск восстановления системы , Настроить резервную копию или восстановить резервную копию, если она есть.
Если вы нажмете «Создать образ системы», у вас будет возможность выбрать место для сохранения образа. Только в Windows 10 Pro и Windows 10 Enterprise вы можете сохранить образ системы в сетевой папке.
Обратите внимание, что вы не можете сохранить образ системы ни на одном диске, включенном в образ системы. Создание образа системы таким способом — это ручной процесс. Если вы хотите, чтобы это выполнялось автоматически, вам нужно выбрать опцию Настроить резервную копию .
Это то же самое, что и резервное копирование и восстановление в Windows 7. Обычно вы выбираете, куда хотите сохранить резервную копию, а затем выбираете расписание. Единственное, что вы должны отметить, это то, что вы не можете создать образ системы, если делаете резервную копию на DVD.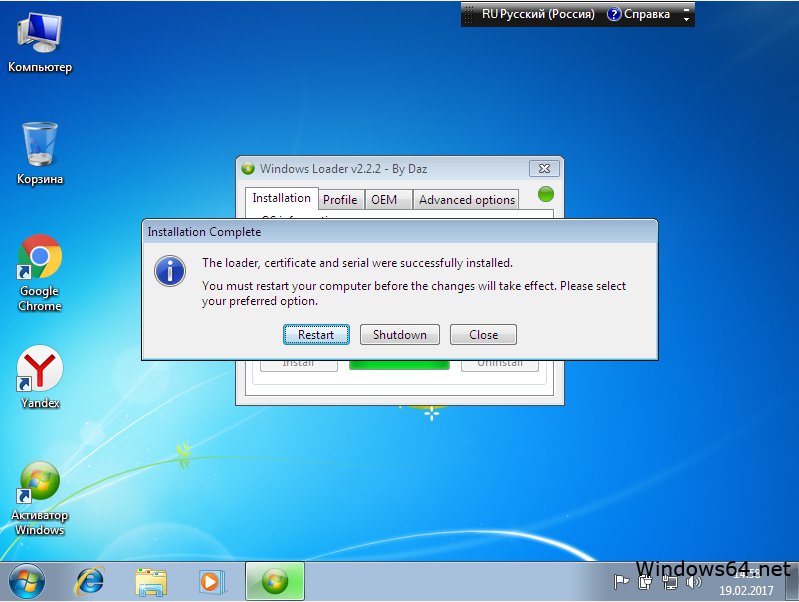 Вы должны сделать резервную копию на жесткий диск или в сетевое хранилище, чтобы эта опция была недоступна, иначе она будет недоступна.
Вы должны сделать резервную копию на жесткий диск или в сетевое хранилище, чтобы эта опция была недоступна, иначе она будет недоступна.
По умолчанию образы системы сохраняются в следующем формате, где X — это выбранный вами диск.
X: \ WindowsImageBackup \ Имя_компьютера \ Резервная копия ГГГГ-ММ-ДД ЧЧММСС
Например, если я выбрал сохранение образа системы на внешний жесткий диск (E :), то место для резервной копии будет:
E: \ WindowsImageBackup \ AseemPC \ Backup 2018-10-04 083421
Параметры восстановления из резервной копии в Windows 10
Есть два способа восстановить данные из резервных копий в Windows 10.Если вы создали образ системы, вам необходимо загрузить System Recovery Options в Windows 10, чтобы восстановить образ. Если вы выполняли резервное копирование с помощью функции расписания и выбранных файлов и папок, вы можете восстановить файлы / папки в диалоговом окне «Резервное копирование и восстановление» (Windows 7).
Нажмите кнопку Восстановить мои файлы , после чего вы можете продолжить и выборочно выбрать, какие файлы вы хотите восстановить из резервной копии.
Для восстановления образа системы это другая процедура.Обратите внимание, что восстановление образа системы — это полное восстановление, то есть вы не можете выбирать, что вы хотите восстановить; все будет стерто и заменено изображением. Восстановление из обычной резервной копии Windows позволяет восстанавливать отдельные файлы и папки.
Чтобы восстановить образ системы, вам необходимо загрузиться в Параметры восстановления системы в Windows 10. Оказавшись там, вам нужно нажать на Устранение неполадок .
Затем щелкните Advanced Options .
Затем нажмите System Image Recovery .
Затем вам нужно будет выбрать учетную запись и ввести пароль для этой учетной записи. Затем у вас будет возможность восстановить из последнего образа системы или выбрать конкретный образ, что вы бы сделали, если бы образ системы был сохранен, например, на внешнем жестком диске USB, в сетевой папке или на DVD.
После того как вы выбрали изображение, у вас будет несколько вариантов восстановления изображения на вашем компьютере.Обратите внимание, что восстановление возможно только на диск такого же размера или больше, чем диски, включенные в образ резервной копии.
Сбросить этот компьютер в Windows 10
В дополнение к указанным выше параметрам вы также можете использовать новую функцию в Windows 10 под названием «Сбросить этот компьютер». Это в основном похоже на выполнение восстановительной установки в Windows XP или Windows 7. Все системные файлы заменяются, и вы по существу теряете все свои программы и настройки, но ваши данные остаются нетронутыми.
Это именно то, что делает Reset this PC, но это намного проще и действительно занимает всего пару кликов.Это также дает вам возможность полностью стереть все и начать с нуля. Это щелчок для выполнения полной чистой установки Windows 10.
.История файлов
В дополнение ко всем параметрам резервного копирования и восстановления Windows 7, параметру Сбросить этот компьютер, у вас также есть еще одна новая функция в Windows 10 под названием История файлов .
История файлов по умолчанию отключена. Также обратите внимание, что если вы используете резервное копирование файлов Windows 7 по расписанию, историю файлов нельзя включить! Вы увидите это сообщение:
Вы должны выключить расписание, чтобы использовать историю файлов.Это немного раздражает, поскольку означает, что вам придется вручную создавать системные образы, если вы хотите иметь системные образы для своих резервных копий. После отключения резервного копирования Windows 7 по расписанию вы увидите, что теперь можете включить историю файлов.
Рекомендуется использовать внешний или дополнительный жесткий диск для сохранения истории файлов вместо локального жесткого диска или раздела. Вы также можете использовать сетевое расположение, если хотите. Фактически, вы даже не можете выбрать место на том же физическом диске для истории файлов.Это одно из преимуществ истории файлов по сравнению с теневым копированием, аналогичной технологией в более старой версии Windows.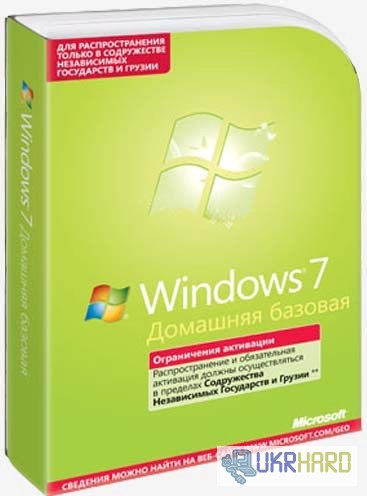 Если диск выходит из строя, вы можете переустановить Windows 10, дать ему то же имя, что и мертвой системе, а затем выбрать то же место для истории файлов, что и мертвый компьютер.
Если диск выходит из строя, вы можете переустановить Windows 10, дать ему то же имя, что и мертвой системе, а затем выбрать то же место для истории файлов, что и мертвый компьютер.
После того, как вы выбрали место, кнопка «Включить» станет активной, и вы сможете щелкнуть по ней. Вот и все, теперь история файлов включена! Так что это значит и для чего?
Ну, он в основном сохраняет версии файлов, хранящихся в ваших библиотеках, избранном, контактах и некоторых других местах, таких как Музыка, Видео, Изображения и Рабочий стол.Если вы вернетесь в историю файлов после создания нескольких копий, вы можете выбрать Восстановить личные файлы .
Теперь вы можете переходить к определенному файлу или папке и перемещаться вперед и назад во времени с помощью зеленых синих клавиш в нижней части экрана. Вот пример текстового документа, который я создал и отредактировал с некоторым текстом.
Если я нажму кнопку со стрелкой влево, я увижу версию 2 из 3, в которой текста немного меньше, чем в версии 3 из 3.
Нажатие кнопки с зеленой круглой стрелкой позволит вам восстановить эту версию файла:
Вы можете заменить файл, пропустить его или просмотреть сравнительную информацию о файлах. К сожалению, на самом деле он не будет сравнивать содержимое файлов, только дату и другую информацию, такую как размер и т. Д. История файлов звучит неплохо, но, по моему мнению, у нее есть некоторые серьезные проблемы, а также с множеством других людей. по-видимому.
1. Если вы переименуете файл, история этого файла будет потеряна.По сути, он снова начинается с нуля. Итак, переименование файла — это почти то же самое, что удалить файл и начать заново. Старая история все еще существует, только со старым названием.
2. Следуя первому пункту, если вы создадите другой файл с именем исходного файла, истории будут объединены! Поэтому, если вы удалите файл с историей, а затем создадите новый файл с тем же именем, вы также получите историю ранее удаленного файла.
3. Копии всего файла создаются каждый раз при резервном копировании.Итак, если у вас есть файл размером 500 МБ, который трижды подвергался незначительным изменениям, у вас будет три копии этого файла по 500 МБ.
4. Вы не можете создавать резервные копии ничего, кроме файлов и папок. Вам все равно придется полагаться на Резервное копирование и восстановление (Windows 7) для фактического резервного копирования вашей системы Windows 10.
5. Вы не можете включать дополнительные папки, кроме тех, которые предварительно определены Microsoft. Это означает, что если вы хотите использовать историю файлов, вам придется переместить данные в одну из указанных папок.
В целом, это сложная система параметров резервного копирования в Windows 10, которая, скорее всего, запутает новых пользователей. Надеюсь, эта статья проливает свет на различные варианты, их преимущества и недостатки, а также на то, как вы можете использовать их в сочетании для создания надежного плана резервного копирования для вашего ПК с Windows 10.

 Затем нажмите «Восстановить мои файлы» и согласитесь с инструкциями мастера восстановления удаленных файлов.
Затем нажмите «Восстановить мои файлы» и согласитесь с инструкциями мастера восстановления удаленных файлов. Это может занять некоторое время.
Это может занять некоторое время. Мы оставляем за собой право проверить эту информацию.
Мы оставляем за собой право проверить эту информацию.