Установка Extension Pack в Oracle VM VirtualBox
Процедура установки пакета дополнений (плагинов Extension Pack) для VirtualBox хорошо описана в фирменной инструкции пользователя Oracle VM VirtualBox® в разделе 1.5 Installing VirtualBox and extension packs на английском языке.
Базовый пакет VirtualBox содержит все компоненты с открытым кодом и использующие лицензию GNU General Public License V2. Плагины для VirtualBox позволяют расширить функциональные возможности базового пакета.
Скачать плагины Extension Pack для VirtualBox 4.1.14 можно следующей командой
wget http://download.virtualbox.org/virtualbox/4.1.14/Oracle_VM_VirtualBox_Extension_Pack-4.1.14-77440.vbox-extpack
Пакет дополнений (плагины Extension Pack) для других версий VirtualBox или более свежую версию самого пакета можно найти на странице Загрузки на официальном сайте проекта Oracle VM VirtualBox®
Текущий пакет дополнений расширяет следующие функциональные возможности VirtualBox
- Добавляется поддержка виртуальных USB 2.
 0 (EHCI) устройств.
0 (EHCI) устройств. - Добавляется поддержка VirtualBox Remote Desktop Protocol (VRDP) — протокол удаленного рабочего стола совместимый с Microsoft RDP
- Добавляется поддержка Intel PXE boot ROM для E1000 сетевых карт.
- Добавляется поддержка Experimental PCI passthrough на Linux хостах.
Для установки пакета дополнений для VirtualBox запустите GUI Oracle VM VirtualBox Менеджер и выберите пункт меню / . В открывшемся окне выберите раздел и кликните по желто-голубому ромбику в правой части окна Добавить плагин.
Выберите файл с плагином и установите его.
Замечание, в некоторых случаях приходится добавлять пользователя root в группу vboxusers, запускать VirtualBox Менеджер под root и таким образом устанавливать пакет дополнений:
sudo usermod -a -G vboxusers root sudo VirtualBox &
Установка плагина Extension Pack с правами супер пользователя, если Extension Pack VirtualBox не устанавливается с правами обычного пользователя.![]()
USB не обнаруживается в oracle virtualbox на mac OS
Моя операционная система-window 8, и я запускаю mac OS в виртуальном ящике. Я успешно установил Mac OS на виртуальную коробку oracle, но когда я использовал свой перьевой накопитель, он не был обнаружен в mac OS. Я установил внешнее программное обеспечение для USB устройств для
Пожалуйста, проверьте мой скриншот. Пожалуйста, помогите мне и решите мою проблему…
Спасибо вам.
Я нажимаю на опцию «Добавить устройство» фильтр «и выберите» Мои USB потом virtualbox автоматической обнаружить эту информацию. Потом » Ок » и запустите Mac OS.
Мак запуска операционной системы, когда захожу в меню virtualbox и выберите параметр 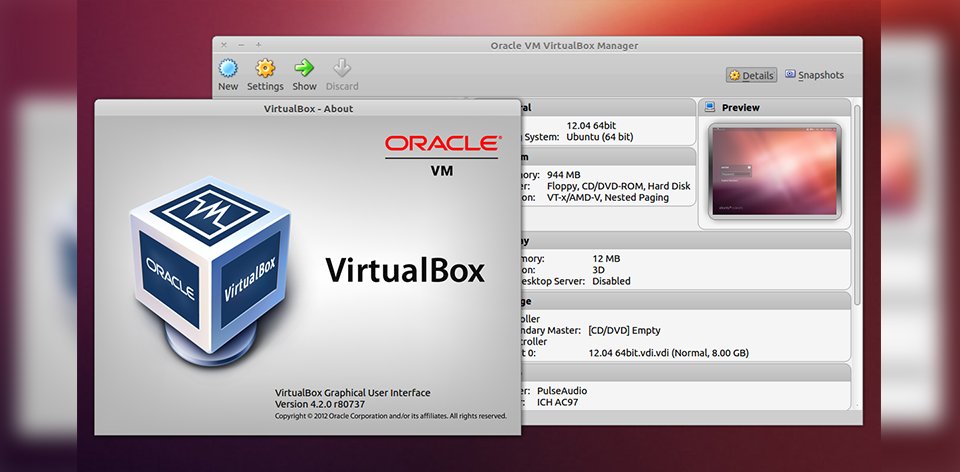
Пожалуйста, решите мою проблему.
Спасибо вам.
windows macos windows-8 usb virtualboxПоделиться Источник Rahul Saini 31 августа 2013 в 17:27
3 ответа
- USB на Mac OS X
Можно ли prorgramatically disable/ write protect the USB на MAC OS X ?. Также через определенный промежуток времени может быть разрешена запись enabled/. Любые ссылки/указатели будут оценены по достоинству. EDIT — Мне было поручено написать часть программного обеспечения, которое отключит диски…
- Virtualbox: «USB device in use by someone else» ошибка, как заставить (mac) хост отпустить?
Я пытаюсь настроить факс-модем USB в Ubuntu через Virtual Box, но не знаю, как это сделать. Host OS = Mac OS X Virtual Box Guest OS = Ubuntu 12.04 56k USB Fax/Modem = Lenovo 43R1786 (43R1815) by Conexant На хост-ОС я вижу /dev/tty.
 usbmodem24680241. Я включил контроллер USB и нашел свой модем как…
usbmodem24680241. Я включил контроллер USB и нашел свой модем как…
4
Прежде всего отформатируйте устройство USB как fat32. Затем откройте виртуальное окно, перейдите к параметру USB и снимите флажок с надписью ENABLE USB 2.0 (ECHI) CONTROLLER . А затем откройте mac и подключите USB…
Это работает на меня..:)
Поделиться Mirza Ali 10 сентября 2014 в 15:48
2
Если устройство хранения USB по-прежнему востребовано хостом OS, оно не будет доступно для вашей виртуальной операционной системы. Я бы рекомендовал щелкнуть диск правой кнопкой мыши и выбрать «Извлечь». Затем попробуйте mount диск на вашем виртуальном OS.
Поделиться Preston 01 сентября 2013 в 17:08
0
У меня есть Oracle Virtual Box, установленный в моей системе Windows 8. Я запускаю Windows XP в виртуальном ящике, и иногда у меня возникают проблемы с загрузкой моего флэш-накопителя USB. Единственное, что я нашел, что работает, это удалить флешку и подключить ее к другому порту USB.
Я также обнаружил, что некоторые диски USB работают лучше, когда они подключены к порту USB на компьютере, а не подключены к концентратору USB.
Я запускаю Windows XP в виртуальном ящике, и иногда у меня возникают проблемы с загрузкой моего флэш-накопителя USB. Единственное, что я нашел, что работает, это удалить флешку и подключить ее к другому порту USB.
Я также обнаружил, что некоторые диски USB работают лучше, когда они подключены к порту USB на компьютере, а не подключены к концентратору USB.
Поделиться E Keppler 18 сентября 2017 в 15:15
- NativeScript + VirtualBox / VMWare, Содержащий Mac OS
Как запустить проект Nativescript, которую мы разработали под ср. Windows но мы хотим проверить, работает ли он на Mac OS или нет, подключив Nativescript к VMWare / VirtualBox, содержащему Mac OS… Какие шаги необходимы для этого? NB: я попытался подключиться между Eclipse (код java android) и…
- Mac os on VirtualBox не распознает Iphone
Я пытался подключить iPhone к Mac OS High Sierra, я установил на VirtualBox для тестирования swift приложение, которое я пытаюсь разработать.

Похожие вопросы:
Попытка доступа к устройству USB из Docker в Windows
Я не смог найти никаких инструкций о том, как получить доступ к устройству USB из Docker в Windows, хотя инструкции здесь , несмотря на то, что они из Mac OS X,, довольно близки. Итак, я…
Доступ VirtualBox Mac OS гость в Windows 10 хост-сети
Oracle 11g на Mac OS X
Мне нужно установить базу данных Oracle на Mac OS X. Недавно я разработал приложение NodeJS с использованием MySQL, и теперь мне нужно, чтобы оно было совместимо с Oracle, вот почему мне нужна база. ..
..
USB на Mac OS X
Можно ли prorgramatically disable/ write protect the USB на MAC OS X ?. Также через определенный промежуток времени может быть разрешена запись enabled/. Любые ссылки/указатели будут оценены по…
Virtualbox: «USB device in use by someone else» ошибка, как заставить (mac) хост отпустить?
Я пытаюсь настроить факс-модем USB в Ubuntu через Virtual Box, но не знаю, как это сделать. Host OS = Mac OS X Virtual Box Guest OS = Ubuntu 12.04 56k USB Fax/Modem = Lenovo 43R1786 (43R1815) by…
NativeScript + VirtualBox / VMWare, Содержащий Mac OS
Как запустить проект Nativescript, которую мы разработали под ср. Windows но мы хотим проверить, работает ли он на Mac OS или нет, подключив Nativescript к VMWare / VirtualBox, содержащему Mac OS……
Mac os on VirtualBox не распознает Iphone
Я пытался подключить iPhone к Mac OS High Sierra, я установил на VirtualBox для тестирования swift приложение, которое я пытаюсь разработать.
Не удается получить доступ к USB UART в VirtualBox ГОСТе на macos Хосте
Я создал virtualbox через docker-машину: $ docker-machine create —driver virtualbox default В гостевой ОС я хотел бы получить доступ к моему USB-последовательному устройству, которое является…
Не удалось импортировать Oracle VM на Virtualbox
Я довольно новичок в virtualbox и хочу установить базу данных Oracle на свой mac, но я продолжаю получать эту ошибку при импорте в virtualbox я попытался удалить и переустановить virtualbox, но…
Плюсы и минусы Oracle VM VirtualBox 4
В области виртуализации для платформы x86 сложилась довольно странная ситуация. Популярные серверные решения, основанные на гипервизорах как первого (VMware ESX, Microsoft Hyper-V, Citrix XenServer), так и второго (VMware Server, Microsoft Virtual Server) типов, давно стали бесплатными в базовых комплектациях, хотя именно они представляют наибольшую коммерческую ценность. При этом ряд известных продуктов уровня рабочих станций (VMware Workstation, Parallels Desktop), т. е. ориентированных по сути не на деловую среду, а на конечных пользователей, все еще стоит вполне ощутимых денег. Впрочем, в последнем случае все же имеются исключения — Windows Virtual PC и виновник сегодняшнего обзора Oracle VM VirtualBox. И если первый из этих продуктов наибольший интерес представляет в контексте использования бесплатного Windows XP Mode и в последнее время, судя по всему, развивается Microsoft по остаточному принципу, то второй — технологически довольно интересен и пытается поспевать за лидерами. Но прежде чем познакомиться с ним поближе, все же необходимо разобраться с позиционированием всего данного класса продуктов.
При этом ряд известных продуктов уровня рабочих станций (VMware Workstation, Parallels Desktop), т. е. ориентированных по сути не на деловую среду, а на конечных пользователей, все еще стоит вполне ощутимых денег. Впрочем, в последнем случае все же имеются исключения — Windows Virtual PC и виновник сегодняшнего обзора Oracle VM VirtualBox. И если первый из этих продуктов наибольший интерес представляет в контексте использования бесплатного Windows XP Mode и в последнее время, судя по всему, развивается Microsoft по остаточному принципу, то второй — технологически довольно интересен и пытается поспевать за лидерами. Но прежде чем познакомиться с ним поближе, все же необходимо разобраться с позиционированием всего данного класса продуктов.
Общая характеристика
Системы виртуализации для рабочих станций предполагают в основном персональное применение, обычно прямо на рабочем ПК. Типичные примеры — виртуальные машины (ВМ) для тестовых целей, для исполнения устаревшего несовместимого или специфического (к примеру, для другой ОС) приложения, для разработки и отладки ПО.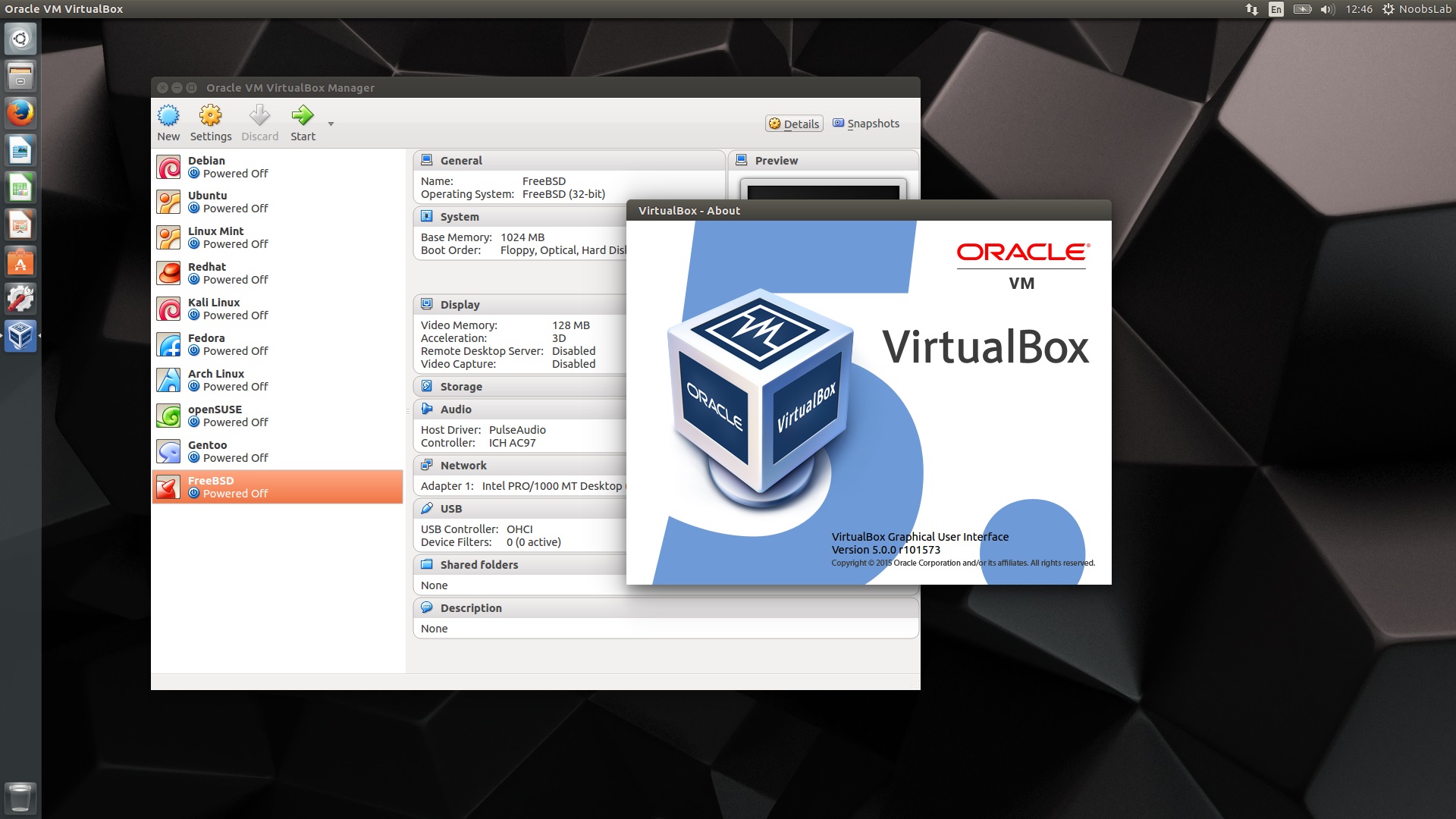 В подобных случаях решения, основанные на гипервизорах первого типа, не только избыточны, но и совершенно неудобны в силу своей архитектуры. VMware Server или Microsoft Virtual Server, работающие внутри ОС хоста, на первый взгляд кажутся более подходящими. Однако они не только сложны в освоении, но и имеют ряд проблем в области usability гостевых ОС. Таково следствие серверной ориентации, недвусмысленно обозначенной даже в их названиях, — ведь серверы, скажем, не предполагают подключения широкого спектра периферии, соответственно, исключение ее поддержки не только упрощает создание и сопровождение ПО, но и делает его более надежным. Этот факт, кстати, иногда сильно усложняет применение серверных систем виртуализации и по самому прямому назначению — к примеру, при использовании приложений, защищаемых USB-ключами, приходится прибегать к различным ухищрениям вроде USB-over-Network.
В подобных случаях решения, основанные на гипервизорах первого типа, не только избыточны, но и совершенно неудобны в силу своей архитектуры. VMware Server или Microsoft Virtual Server, работающие внутри ОС хоста, на первый взгляд кажутся более подходящими. Однако они не только сложны в освоении, но и имеют ряд проблем в области usability гостевых ОС. Таково следствие серверной ориентации, недвусмысленно обозначенной даже в их названиях, — ведь серверы, скажем, не предполагают подключения широкого спектра периферии, соответственно, исключение ее поддержки не только упрощает создание и сопровождение ПО, но и делает его более надежным. Этот факт, кстати, иногда сильно усложняет применение серверных систем виртуализации и по самому прямому назначению — к примеру, при использовании приложений, защищаемых USB-ключами, приходится прибегать к различным ухищрениям вроде USB-over-Network.
Впрочем, Oracle VM VirtualBox и в данном контексте стоит особняком, так как сочетает в себе особенности решений и для серверов, и для рабочих станций.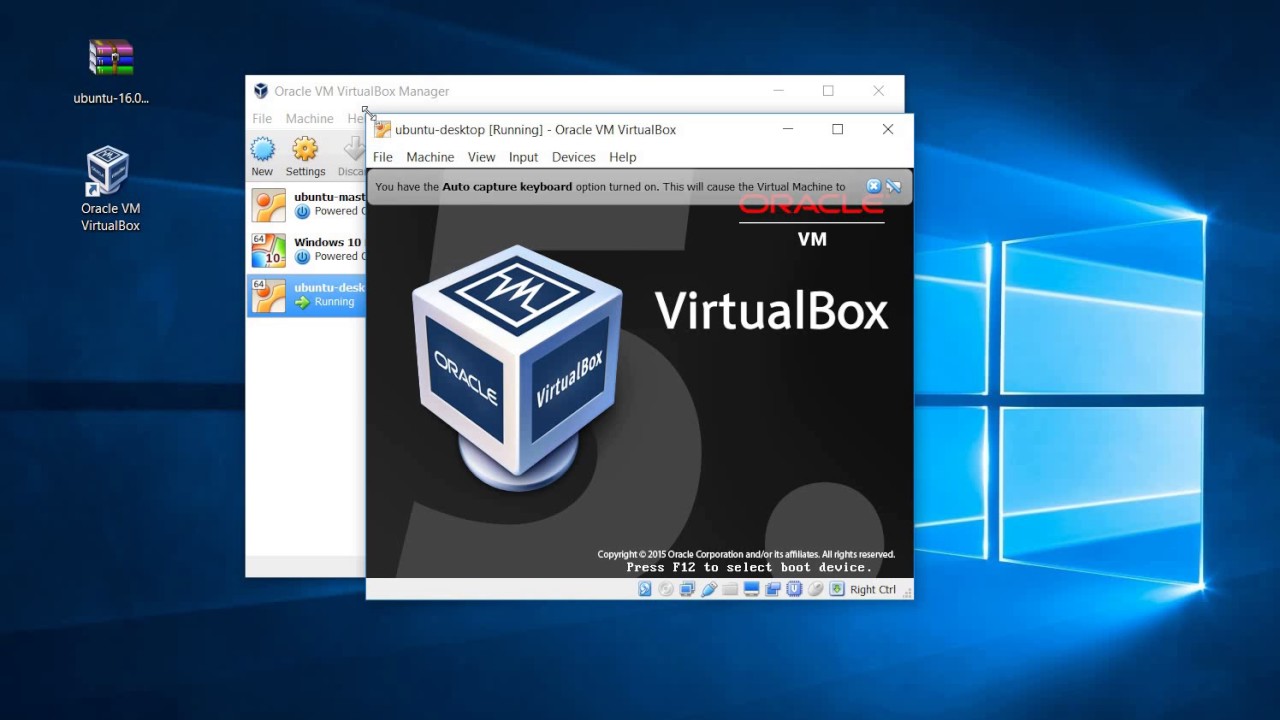 К первым можно отнести технологии «баллонного» динамического перераспределения и дедупликации оперативной памяти ВМ на 64-битных хостах, поддержку iSCSI, некую разновидность «живой» миграции (телепортации, в терминологии Oracle VM VirtualBox), режим работы без GUI («безголовый») и эффективный метод удаленного доступа к ВМ через общий RDP-сервер (VRDP, VirtualBox Remote Display Protocol). Ко вторым — качественную поддержку USB-оборудования, в том числе USB 2.0, а также 2D- и 3D-ускорение в виртуальных машинах за счет ресурсов графического адаптера хоста.
К первым можно отнести технологии «баллонного» динамического перераспределения и дедупликации оперативной памяти ВМ на 64-битных хостах, поддержку iSCSI, некую разновидность «живой» миграции (телепортации, в терминологии Oracle VM VirtualBox), режим работы без GUI («безголовый») и эффективный метод удаленного доступа к ВМ через общий RDP-сервер (VRDP, VirtualBox Remote Display Protocol). Ко вторым — качественную поддержку USB-оборудования, в том числе USB 2.0, а также 2D- и 3D-ускорение в виртуальных машинах за счет ресурсов графического адаптера хоста.
Актуальная на текущий момент версия Oracle VM VirtualBox 4.x — первый крупный релиз, выпущенный под эгидой Oracle с момента приобретения ею Sun Microsystems. Нельзя сказать, что в нем произошли какие-то кардинальные изменения, касающиеся базовой функциональности, хотя среди прочего был расширен список доступного виртуального оборудования, улучшены управление вычислительными ресурсами и поддержка формата OVF и операций с виртуальными жесткими дисками. Главное же в этом релизе — переработка графического интерфейса и изменение внутренней архитектуры программы с тем, чтобы вынести «закрытые» блоки функциональности в подключаемые модули, так называемые Extension Packs, вместо того чтобы создавать ради них отдельные редакции, как это было прежде. Соответственно, упомянутые выше поддержка USB 2.0 и VRDP реализованы Oracle именно в таком модуле, распространяемом по специальной лицензии VirtualBox Personal Use and Evaluation License. Вполне возможно, что какие-то дополнения предложат и сторонние разработчики.
Главное же в этом релизе — переработка графического интерфейса и изменение внутренней архитектуры программы с тем, чтобы вынести «закрытые» блоки функциональности в подключаемые модули, так называемые Extension Packs, вместо того чтобы создавать ради них отдельные редакции, как это было прежде. Соответственно, упомянутые выше поддержка USB 2.0 и VRDP реализованы Oracle именно в таком модуле, распространяемом по специальной лицензии VirtualBox Personal Use and Evaluation License. Вполне возможно, что какие-то дополнения предложат и сторонние разработчики.
Рис. 1. Обновленный графический интерфейс — визитная карточка Oracle VM VirtualBox 4
Также обращает на себя внимание, что с момента выпуска версии Oracle VM VirtualBox 4.0 уже появились два официальных обновления — 4.0.2 и 4.0.4. С одной стороны, это вроде бы является признаком небезразличия Oracle к данному проекту, но с другой, свидетельствует и об определенной «сырости» ПО. Действительно, Oracle VM VirtualBox отличается некоторой нестабильностью и многочисленными нюансами, часть из которых, впрочем, честно отмечена в документации. В значительной степени это является следствием сложности ПО, тем более что разработчики стараются максимально учесть возможные ситуации и обеспечить самую широкую поддержку операционных систем (как хоста, так и гостевых). Так, Oracle VM VirtualBox может обеспечивать виртуализацию в чисто программном режиме или задействовав аппаратную поддержку в современных процессорах (для решения некоторых задач она необходима), применяет дизассемблирование кода гостевых ОС и ряд других изощренных технических приемов, комбинируя их по мере надобности. Поэтому надо иметь в виду, что применению Oracle VM VirtualBox с более-менее серьезными целями должен, безусловно, предшествовать этап тщательного тестирования.
В значительной степени это является следствием сложности ПО, тем более что разработчики стараются максимально учесть возможные ситуации и обеспечить самую широкую поддержку операционных систем (как хоста, так и гостевых). Так, Oracle VM VirtualBox может обеспечивать виртуализацию в чисто программном режиме или задействовав аппаратную поддержку в современных процессорах (для решения некоторых задач она необходима), применяет дизассемблирование кода гостевых ОС и ряд других изощренных технических приемов, комбинируя их по мере надобности. Поэтому надо иметь в виду, что применению Oracle VM VirtualBox с более-менее серьезными целями должен, безусловно, предшествовать этап тщательного тестирования.
Тем не менее разработчики Oracle VM VirtualBox постарались максимально оградить своих пользователей от возможных проблем и необходимости разбираться с техническими подробностями. В большинстве случаев достаточно соглашаться с предложенными по умолчанию настройками, регулируя лишь самые необходимые и очевидные из них, скажем, объем оперативной памяти. При этом программа в определенной степени будет контролировать корректность выбранных параметров и при необходимости вносить поправки или выдавать соответствующие предупреждения. Не случайно также все наиболее тонкие настройки и действия могут быть выполнены исключительно из командной строки, что, конечно, требует от пользователя определенного понимания происходящего.
При этом программа в определенной степени будет контролировать корректность выбранных параметров и при необходимости вносить поправки или выдавать соответствующие предупреждения. Не случайно также все наиболее тонкие настройки и действия могут быть выполнены исключительно из командной строки, что, конечно, требует от пользователя определенного понимания происходящего.
Использование
Рис. 2. При инсталляции Oracle VM VirtualBox 4 можно смело оставлять все компоненты
Развертывание Oracle VM VirtualBox в Windows (на примере Windows 7) проходит достаточно быстро и просто, пользователь может несколько скорректировать состав установки, в чем, впрочем, совершенно нет необходимости — на самом деле, все предлагаемые компоненты могут действительно пригодиться в процессе эксплуатации, за исключением разве что поддержки Python (необходимой для управления ПО посредством скриптов). При этом инсталлируются несколько системных драйверов, о чем операционная система выдаст соответствующие предупреждения. Перезагрузки не потребуется. Сразу же имеет смысл установить стандартный Extension Pack — даже если вам не нужны средства удаленного управления (по умолчанию они остаются отключенными), расширенная поддержка USB наверняка не будет лишней. Процедура развертывания Oracle VM VirtualBox в других операционных системах может иметь свои особенности и требовать дополнительных действий, к примеру, проверку наличия необходимых пакетов в случае Linux.
Перезагрузки не потребуется. Сразу же имеет смысл установить стандартный Extension Pack — даже если вам не нужны средства удаленного управления (по умолчанию они остаются отключенными), расширенная поддержка USB наверняка не будет лишней. Процедура развертывания Oracle VM VirtualBox в других операционных системах может иметь свои особенности и требовать дополнительных действий, к примеру, проверку наличия необходимых пакетов в случае Linux.
Рис. 3. Подобная предупредительность делает честь разработчикам и проявляется довольно часто
Рис. 4. Extension Pack от Oracle — безусловно, полезный компонент, который стоит установить сразу же после Oracle VM VirtualBox
Следующий этап — создание собственно виртуальных машин. Здесь удобно то, что пользователь может выбрать один из предопределенных шаблонов гостевых ОС, — соответственно программа автоматически настроит большинство параметров, прежде всего, подберет максимально совместимое виртуальное оборудование. Однако каждый из параметров можно регулировать и вручную, но при этом полезно сверяться с документацией.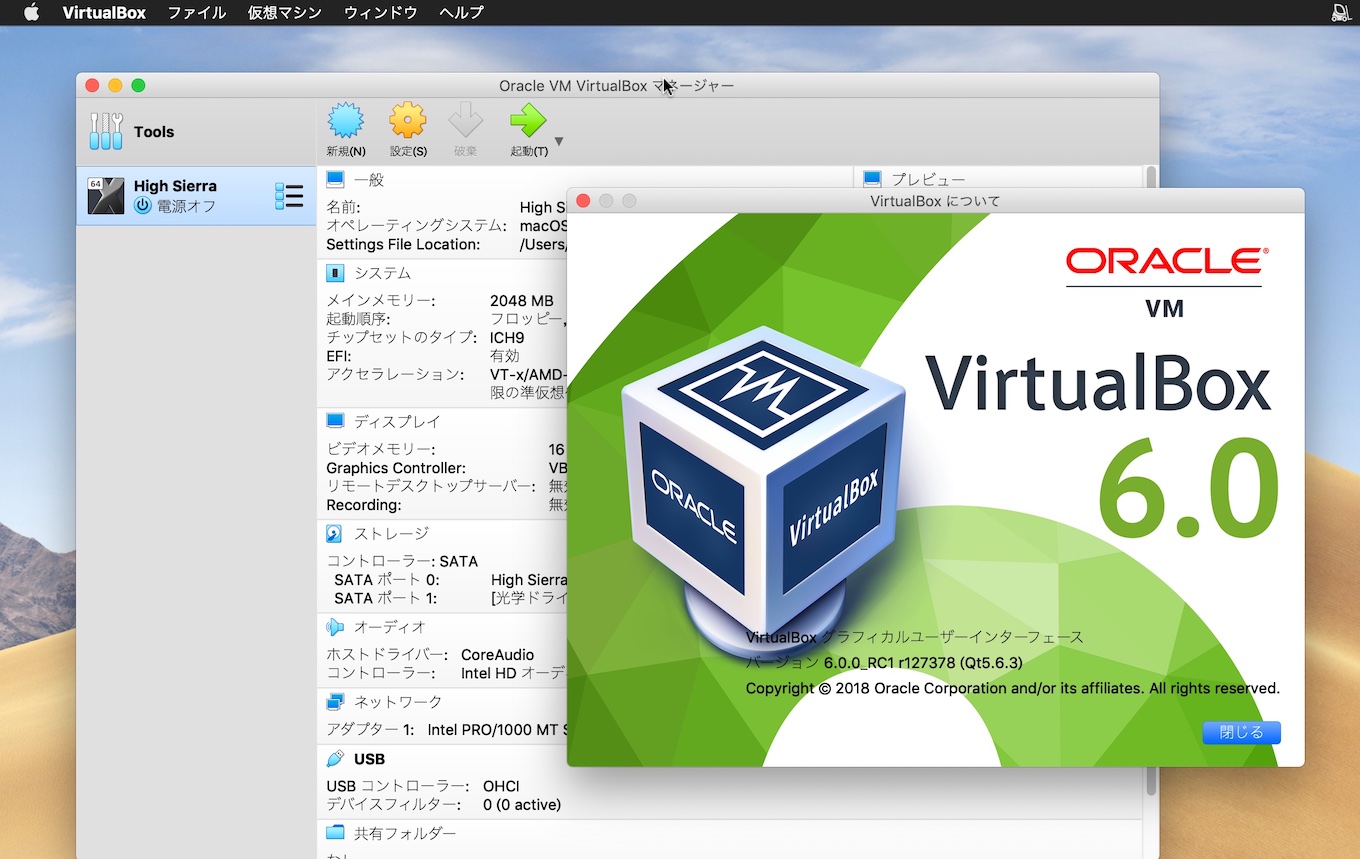 Скажем, в моем случае добавление второго виртуального процессора в целом, скорее, ухудшало производительность, причем и ВМ, и хоста — достаточно ожидаемый результат, с учетом использования древнего Pentium D.
Скажем, в моем случае добавление второго виртуального процессора в целом, скорее, ухудшало производительность, причем и ВМ, и хоста — достаточно ожидаемый результат, с учетом использования древнего Pentium D.
Рис. 5. Широкая поддержка гостевых ОС — сильная сторона Oracle VM VirtualBox. Ubuntu 10.10 после обновлений будет полностью готова к работе в ВМ и установке дополнений гостевой машины
Также в большинстве случаев имеет смысл согласиться и с выбором по умолчанию виртуального дискового контроллера. Для современных гостевых ОС обычно предлагается IDE для привода оптических дисков и SATA в режиме AHCI для жестких дисков. По утверждению самих разработчиков, использование SCSI или SAS выигрыша в производительности не дает, так что эти варианты пригодятся разве что в каких-то специальных ситуациях. Аналогично вполне разумным выбором представляется динамически расширяемый виртуальный диск, указание фиксированного размера обычно дает незначительный выигрыш в производительности, но сразу отнимает дисковое пространство хоста. Естественно, необходимо предоставить достаточно пространства для роста файлов-образов и контролировать их фрагментацию. Oracle VM VirtualBox также допускает использование iSCSI-таргетов или локальных физических жестких дисков/разделов. Выгоды от последнего варианта не вполне очевидны, так как его выбор исключает механизмы кэширования ОС хоста, влияние чего на общую производительность трудно предсказуемо.
Естественно, необходимо предоставить достаточно пространства для роста файлов-образов и контролировать их фрагментацию. Oracle VM VirtualBox также допускает использование iSCSI-таргетов или локальных физических жестких дисков/разделов. Выгоды от последнего варианта не вполне очевидны, так как его выбор исключает механизмы кэширования ОС хоста, влияние чего на общую производительность трудно предсказуемо.
Рис. 6. Если планируется интенсивная сетевая работа ВМ, имеет смысл поэкспериментировать с сетевым интерфейсом, в частности испытать virtio-net
Более серьезно на данном этапе стоит задуматься разве что о настройке сетевого интерфейса. В частности, интересным вариантом представляется выбор паравиртуализационного сетевого адаптера virtio-net из проекта KVM (драйверы имеются и для Windows), который не имитирует реальное оборудование, а представляет собой достаточно простой интерфейс непосредственно к управляющему гипервизору. Традиционно паравиртуализационный подход сулит рост быстродействия, так что и в данном случае можно ожидать повышения скорости сетевого взаимодействия. Кроме того, нужно обратить внимание на метод организации виртуальной сети. Предлагаемый по умолчанию NAT не позволит использовать ВМ в локальной сети и имеет ряд других ограничений, избавиться от которых поможет Сетевой мост. При отсутствии необходимости выхода ВМ во внешнюю сеть можно также выбрать Внутреннюю сеть (коммуникации будут возможны только между ВМ) или Виртуальную сеть в рамках хоста.
Кроме того, нужно обратить внимание на метод организации виртуальной сети. Предлагаемый по умолчанию NAT не позволит использовать ВМ в локальной сети и имеет ряд других ограничений, избавиться от которых поможет Сетевой мост. При отсутствии необходимости выхода ВМ во внешнюю сеть можно также выбрать Внутреннюю сеть (коммуникации будут возможны только между ВМ) или Виртуальную сеть в рамках хоста.
После настройки параметров ВМ достаточно запустить установку гостевой ОС, к примеру, подключив привод физического компьютера или ISO-образ с дистрибутивом. По сути процедура ничем не отличается от установки на физический компьютер и занимает, в общем, соизмеримое время.
Рис. 7. Настройки виртуального дисплея одни из самых интересных. Здесь включается аппаратное ускорение графики, а на вкладке Удаленный дисплей активируется VDRP
Графика
Практически единственной особенностью настройки гостевых ОС является установка так называемых Дополнений гостевой ОС, рекомендуемая в любых сколько-нибудь серьезных применениях.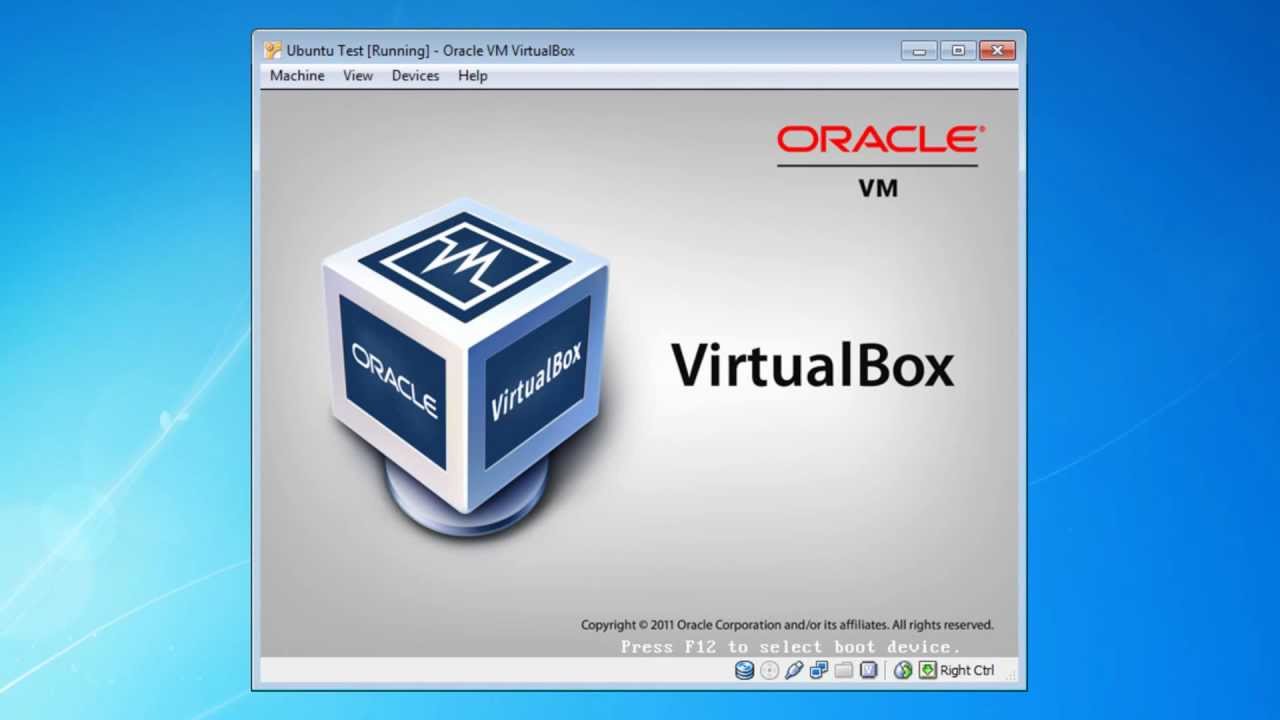 Это обеспечит «сквозное» использование указание мыши на хосте и в ВМ, синхронизацию времени, поддержку разделяемых папок (синтаксис доступа: \VBOXSVR) и буфера обмена, а также ряд других полезных возможностей, среди которых стоит особо выделить улучшенную поддержку графики. Благодаря специальным драйверам Oracle VM VirtualBox реализует в гостевых машинах 2D- (только для Windows) и 3D-ускорение. В последнем случае речь идет об OpenGL для Windows, Linux, Solaris и DirectX 8/9 (экспериментальная функция) для Windows, начиная с версии 2000. Причем 3D-драйверы для Windows корректно устанавливаются только в Safe Mode и по специальному указанию пользователя. К сожалению, о поддержке Aero говорить не приходится, ввиду несоответствия нынешнего драйвера нужным спецификациям. По этой же причине, видимо, зависает процедура вычисления индекса производительности Windows 7. Тем не менее, большинство не слишком требовательных приложений благополучно запускаются и работают, хотя подобрать тест производительности оказалось не так-то просто, поскольку многие их них проверяют наличие известных им драйверов.
Это обеспечит «сквозное» использование указание мыши на хосте и в ВМ, синхронизацию времени, поддержку разделяемых папок (синтаксис доступа: \VBOXSVR) и буфера обмена, а также ряд других полезных возможностей, среди которых стоит особо выделить улучшенную поддержку графики. Благодаря специальным драйверам Oracle VM VirtualBox реализует в гостевых машинах 2D- (только для Windows) и 3D-ускорение. В последнем случае речь идет об OpenGL для Windows, Linux, Solaris и DirectX 8/9 (экспериментальная функция) для Windows, начиная с версии 2000. Причем 3D-драйверы для Windows корректно устанавливаются только в Safe Mode и по специальному указанию пользователя. К сожалению, о поддержке Aero говорить не приходится, ввиду несоответствия нынешнего драйвера нужным спецификациям. По этой же причине, видимо, зависает процедура вычисления индекса производительности Windows 7. Тем не менее, большинство не слишком требовательных приложений благополучно запускаются и работают, хотя подобрать тест производительности оказалось не так-то просто, поскольку многие их них проверяют наличие известных им драйверов.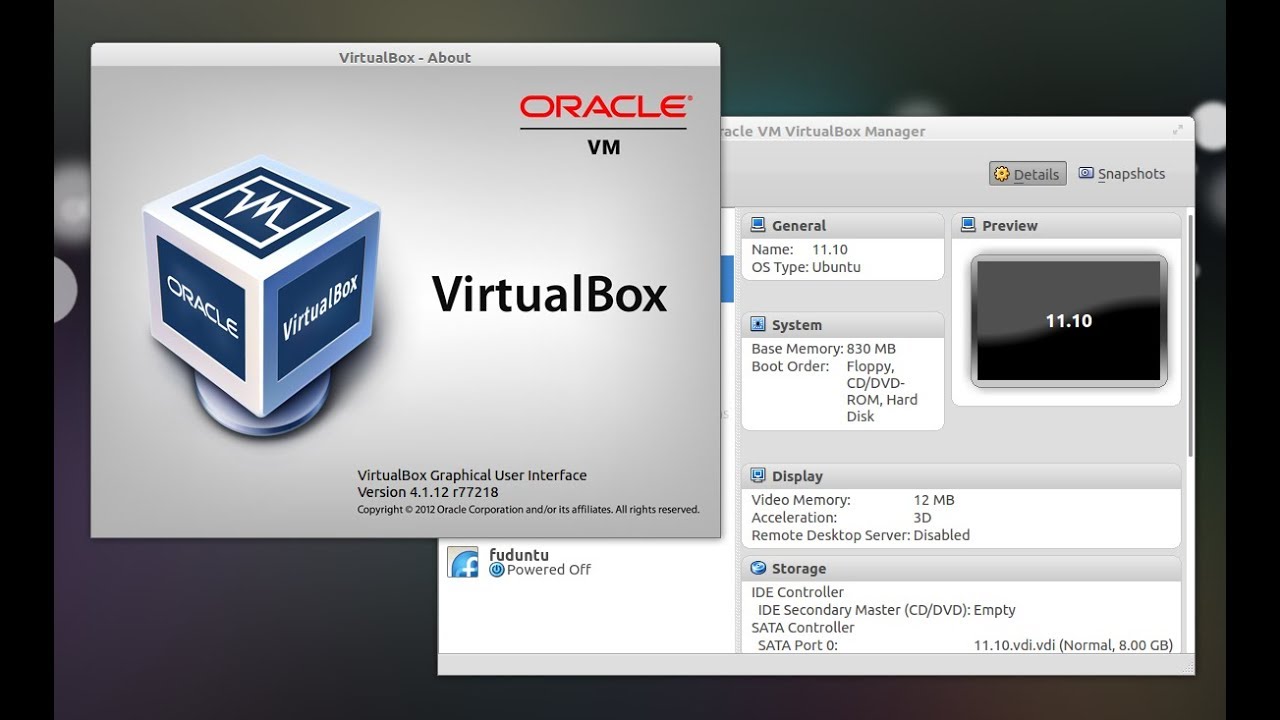 Понятно, что обеспечить в ВМ производительность, аналогичную физической машине, практически невозможно, впрочем, и в равные условия их поставить непросто. Получить общее представление в части OpenGL поможет следующая таблица, данные по DirectX приводить нет смысла, так в среднем в ВМ результаты получаются на порядок ниже, чем на физической машине, что по сути исключает возможность разумного применения.
Понятно, что обеспечить в ВМ производительность, аналогичную физической машине, практически невозможно, впрочем, и в равные условия их поставить непросто. Получить общее представление в части OpenGL поможет следующая таблица, данные по DirectX приводить нет смысла, так в среднем в ВМ результаты получаются на порядок ниже, чем на физической машине, что по сути исключает возможность разумного применения.
Табл. Результаты тестов производительности FurMark (1024×768)
| Radeon HD 2400 XT (баллы/AVG FPS) | Radeon HD 4890 (баллы/AVG FPS) | |
| ВМ | 320/5 | 1950/33 |
| ФМ | 365/6 | 4280/72 |
Как видно, производительность виртуальной графики масштабируется не линейно, хотя мощная модель видеоадаптера хоста способна обеспечить приемлемый уровень производительности, которого хватит, скажем, для несложных игр или тестирования ПО.
Рис. 7. Настройки виртуального дисплея одни из самых интересных.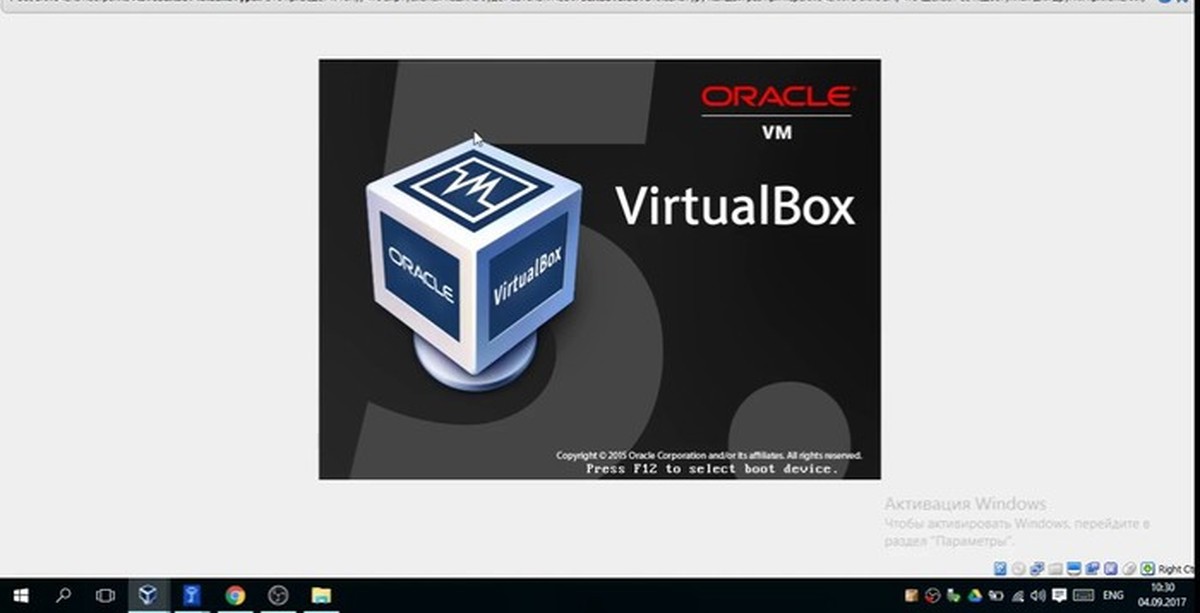 Здесь включается аппаратное ускорение графики, а на вкладке Удаленный дисплей активируется VDRP
Здесь включается аппаратное ускорение графики, а на вкладке Удаленный дисплей активируется VDRP
Рис. 8. Для использования в ВМ с Windows аппаратного ускорения графики Дополнения гостевой машины необходимо устанавливать в Safe Mode и собственноручно пометить опцию Direct3D Support
Рис. 9. К сожалению, поддержка Direct3D пока «хромает» во всех смыслах — и качественно, и с точки зрения производительности. OpenGL реализован намного лучше
VRDP
Реализация удаленного доступа в Oracle VM VirtualBox заслуживает особого внимания. Он обеспечивается RDP-сервером на уровне самого гипервизора, т. е. поддержка RDP внутри гостевых ОС (любого типа!) вообще не нужна. Достаточно лишь для каждой управляемой ВМ включить VRDP и указать отдельный порт в настройках дисплея. При использовании же «безголового» управляющего интерфейса VBoxHeadless поддержка VRDP активируется автоматически, а все необходимые дополнительные действия можно выполнять из командной строки с помощью VBoxManage. При этом в VRDP обеспечивается несколько способов аутентификации, шифрование, удаленное подключение USB-устройств, многопользовательский доступ, а при использовании RDP-клиента из Windows 7 даже перенаправление видео. Причем последняя функция также реализована на уровне VRDP-сервера, т. е. не требует поддержки от гостевых ОС и основана на автоматическом выявлении часто обновляющейся прямоугольной области рабочего стола (впрочем, эффективность такого подхода еще нужно оценить). Поскольку VirtualBox RDP обратно совместим с Microsoft RDP, для удаленной работы могут использоваться обычные RDP-клиенты, однако надо иметь в виду, что стандартная графическая программа в Windows не позволяет указывать номер порта сервера, но это возможно сделать из командной строки, примерно таким образом:
При этом в VRDP обеспечивается несколько способов аутентификации, шифрование, удаленное подключение USB-устройств, многопользовательский доступ, а при использовании RDP-клиента из Windows 7 даже перенаправление видео. Причем последняя функция также реализована на уровне VRDP-сервера, т. е. не требует поддержки от гостевых ОС и основана на автоматическом выявлении часто обновляющейся прямоугольной области рабочего стола (впрочем, эффективность такого подхода еще нужно оценить). Поскольку VirtualBox RDP обратно совместим с Microsoft RDP, для удаленной работы могут использоваться обычные RDP-клиенты, однако надо иметь в виду, что стандартная графическая программа в Windows не позволяет указывать номер порта сервера, но это возможно сделать из командной строки, примерно таким образом:
mstsc /v:1.2.3.4:5678
Рис. 10. Среди прочего Oracle VM VirtualBox отличается качественной поддержкой USB-периферии, которую можно подключать оперативно или жестко закрепить за конкретной ВМ
Заключение
Итак, Oracle VM VirtualBox, безусловно, имеет свои слабые и сильные стороны. Однако уникальное положение этого ПО на современном рынке средств виртуализации делает его оправданным выбором во многих случаях. Тем более, что проект продолжает развиваться, Oracle явно не собирается его сворачивать, а открытый подход традиционно привлекает заинтересованных сторонних разработчиков. В качестве полезного примера деятельности последних можно привести phpVirtualBox — еще один способ удаленного доступа к Oracle VM VirtualBox, на этот раз через веб-сервер.
Однако уникальное положение этого ПО на современном рынке средств виртуализации делает его оправданным выбором во многих случаях. Тем более, что проект продолжает развиваться, Oracle явно не собирается его сворачивать, а открытый подход традиционно привлекает заинтересованных сторонних разработчиков. В качестве полезного примера деятельности последних можно привести phpVirtualBox — еще один способ удаленного доступа к Oracle VM VirtualBox, на этот раз через веб-сервер.
Как установить Oracle VM VirtualBox Extension Pack
Виртуальная машина VirtualBox распространяется с открытым исходным кодом. Однако у неё есть набор проприетарных модулей, которые добавляют дополнительные возможности. Например, поддержку USB 2.0, подключение к машине по VNC или RDP, а также возможность загрузки PXE в виртуальной машине. После установки этого плагина вы получаете возможность пробрасывать вашу мышь и клавиатуру прямо в виртуальную машину.
В этой небольшой статье мы рассмотрим как установить Oracle VM VirtualBox Extension Pack на примере операционной системы Ubuntu.
Содержание статьи:
Установка Oracle VM VirtualBox Extension Pack
Шаг 1. Версия VirtualBox
Плагин VirtualBox Exetension Pack выпускается для каждой версии VirtualBox, поэтому сначала надо узнать какая версия у вас установлена. Для этого запустите программу, кликните по меню Справка, а в нём выберите О программе:
В открывшемся окне вы можете видеть версию VirtualBox, в данном случае это 6.1:
Шаг 2. Загрузка Extension Pack
Скачать VirtualBox Extension Pack можно с официального сайта VirtualBox. Если у вас самая последняя версия VirtualBox, которая есть на этой странице, можно скачивать Extension Pack прямо отсюда. Но в данном случае, нам надо не 6.1.16, а 6.1.10. Поэтому надо найти ссылку на страницу Older builds:
Здесь вы берите нужную мажорную версию виртуальной машины, а уже на самой странице старых сборок VirtualBox найдите свою минорную версию:
Здесь есть ссылка на Extension Pack.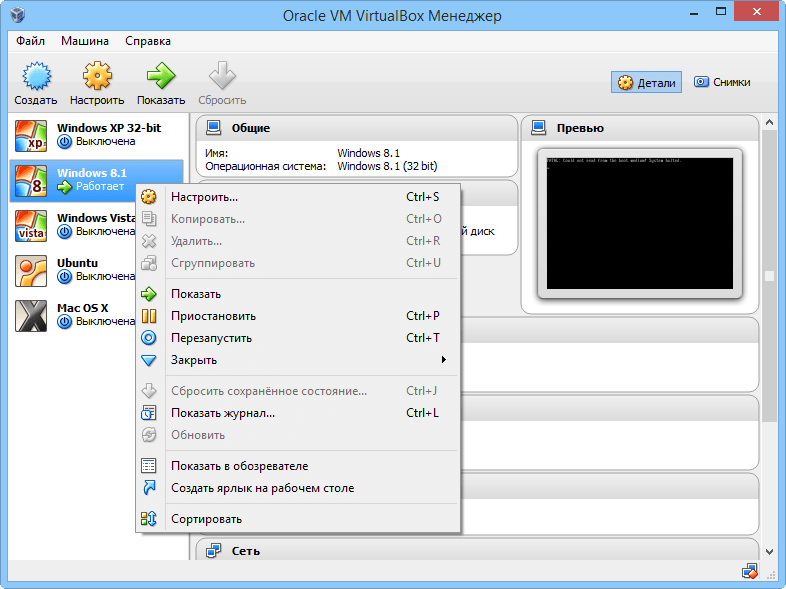 Просто кликните по ней, затем выберите Сохранить файл в чтобы скачать плагин в папку Загрузки.
Просто кликните по ней, затем выберите Сохранить файл в чтобы скачать плагин в папку Загрузки.
Шаг 3. Установка Extension Pack
Теперь осталось только установить Extension Pack. Для этого в главном окне VirtualBox откройте меню Файл, а затем Настройки. В открывшемся окне выберите Плагины:
В этом окне кликните по кнопке с зелёным плюсом и выберите файл плагина. Затем подтвердите установку с помощью кнопки Установить:
Примите лицензию:
Спустя несколько мгновений программа сообщит, что VirtualBox Extension Pack успешно установлен:
Теперь вы можете использовать USB 2.0, пробрасывать свою мышь или клавиатуру в виртуальную машину, а также подключаться к виртуальной машине по RDP.
VirtualBox — ALT Linux Wiki
| Эта статья протухла. Её нужно существенно доработать или удалить |
VirtualBox — программный продукт виртуализации для операционных систем Microsoft Windows, DOS, GNU/Linux, Mac OS X и SUN Solaris/OpenSolaris. Программа была создана компанией Innotek с использованием исходного кода Qemu. Первая публично доступная версия VirtualBox появилась 15 января 2007 года. Существует две версии — свободная (OSE, англ. Open Source Edition), выпущенная под GNU GPL, и проприетарная (PUEL), различающиеся по функциональности; полнофункциональная проприетарная версия для личного использования распространяется бесплатно.
В феврале 2008 Innotek был приобретён компанией Sun Microsystems, модель распространения VirtualBox при этом не изменилась.
Программа была создана компанией Innotek с использованием исходного кода Qemu. Первая публично доступная версия VirtualBox появилась 15 января 2007 года. Существует две версии — свободная (OSE, англ. Open Source Edition), выпущенная под GNU GPL, и проприетарная (PUEL), различающиеся по функциональности; полнофункциональная проприетарная версия для личного использования распространяется бесплатно.
В феврале 2008 Innotek был приобретён компанией Sun Microsystems, модель распространения VirtualBox при этом не изменилась.
Пакеты свободной версии VirtualBox есть в составе дистрибутивов ALT Linux, начиная с Desktop 4.1. При установке системы можно выбрать группу «Виртуализация» для установки Virtualbox по умолчанию.
Внимание! С версии VirtualBox 5.1.2 не используйте профили ALT Linux при создании виртуальных машин. Из списка их убрать сложно, поэтому просто не используйте. Импорт таких машин по-прежнему возможен.
Установка свободной версии VirtualBox из пакетов[править]
VirtualBox/Quick
- Чтобы воспользоваться Virtualbox, необходимо установить следующий набор пакетов
(при помощи apt-get install без указания «-версия программы», только по названию пакета)
- virtualbox-версия программы
- virtualbox-common-версия программы
- virtualbox-doc-версия программы
- kernel-modules-virtualbox-std-def-версия-программы-«номер_сборки_ядра» (нужен для хостовой ОС)
- kernel-modules-virtualbox-addition-std-def-версия-программы-«номер_сборки_ядра» (не нужен для хостовой ОС)
- virtualbox-guest-additions-версия программы (не нужен для хостовой ОС)
- Пример
Пусть у вас стоит:
- virtualbox-4.
 3.22-alt0.M70P.1
3.22-alt0.M70P.1
и ядро
- kernel-image-std-def-3.14.35-alt1
- Cмотрим модули virtualbox
- kernel-modules-virtualbox-addition-std-def-4.3.22-alt1.200227.1 (можно удалить — вы не внутри Virtualbox)
- kernel-modules-virtualbox-std-def-4.3.22-alt1.200227.1 (актуальное ядро, от актуальной версии VirtualBox)
- kernel-modules-virtualbox-std-def-4.3.22-alt1.200225.1 (для старой версии ядра)
- kernel-modules-virtualbox-std-def-4.3.14-alt1.200225.1 (от старого Virtualbox и старого ядра)
- virtualbox-common-4.3.22-alt0.M70P.1 — Ок
- virtualbox-doc-4.3.22-alt0.M70P.1 — Ок
- virtualbox-guest-additions-4.3.22-alt0.M70P.1 — (не нужный пакет, если вы не внутри VirtualBox)/
При этом, они должны быть одной версии (4.3.22-alt0.M70P.1 в данном случае) а модули ядра, от текущего ядра.
Кроме того, модуль ядра должен соответствовать сборочной ветки ядра (std-def в данном случае).
Чтобы это обеспечить, ядро и пакеты необходимо устанавливать из одного и того же репозитория.
Если VirtualBox был недавно обновлён в репозитарии, а ядро Вы давно не обновляли, вероятно, что VB не будет работать с Вашим старым ядром. Вам придётся обновить ядро и/или модули. Это всё можно сделать утилитой update-kernel.
update-kernel
- Узнать версию загруженного ядра можно так
$ uname -r 3.14.35-std-def-alt1
- Если у вас в виртуальной машине (гостевая система) тоже ALT Linux, то можно установить в ней «дополнения гостевой системы»
kernel-modules-virtualbox-addition-std-def-версия программы-"номер_сборки_ядра" virtualbox-guest-additions-версия программы-"номер_сборки_ядра"
Virtualbox использует для работы устройство:
$ ls -l /dev/vboxdrv crw-rw---- 1 root vboxusers 10, 58 Май 5 08:46 /dev/vboxdrv
Если такого файла нет — следует проверить наличие соответствующего загруженному ядру (тип и версия) пакета kernel-modules-virtualbox-* и
chkconfig virtualbox on service virtualbox start
- Проверяем список установленных пакетов
$ rpm -qa | grep virtual-* kernel-modules-virtualbox-addition-std-def-4.3.22-alt1.200227.1 virtualbox-doc-4.3.22-alt0.M70P.1 kernel-modules-virtualbox-4.3.22-alt1.200227.1 (не нужен в гостевой машине, можно удалить) virtualbox-4.3.22-alt0.M70P.1 - (можно смело удалять, если вы не хотитке устраивать "матрёшки"). virtualbox-guest-additions-4.3.22-alt0.M70P.1 virtualbox-common-4.3.22-alt0.M70P.1
- Включаем своего пользователя в группу vboxusers или vboxadd (для коммерческой сборки)
gpasswd -a user vboxusers
или
- Для работы с usb устройствами необходимо настроить fstab
Примечание: в p7 и старше не надо
1. В конец /etc/fstab добавляем
none /proc/bus/usb/ usbfs devgid=500,devmode=666 0 0 где devgid=идентификатор пользователя
2. Перезагружаем систему
- Для работы usb в режиме usb2 и usb3 надо скачать с сайта Страница загрузки VirtualBox и установить «Oracle VM VirtualBox Extension Pack», версия которого должна соответствовать версии Virtualbox. Также его можно скачать и установить, воспользовавшись пунктом меню «Файл->Проверить обновления…»
- После чего, можно запускать Virtualbox, например, в KDE из меню
- K- Система — Виртуализатор Virtualbox.
Настройка сети в гостевой системе Virtualbox[править]
- Чтобы гостевая система получила доступ к подсети, в которой находится хост-система, можно поступить следующим образом
Настроить в хост-системе туннель и бридж, как описано в пунктах 3.7 и 3.6 статьи Etcnet — соответственно, сначала необходимо запустить интерфейс туннеля tap0 а затем объединить его в мост с интерфейсом вашей физической сетевой карты (например, eth0). После того, как вы убедитесь, что сеть на хост-системе после этой настройки работает как и раньше, вы можете использовать туннель в Virtualbox: зайдите в свойства виртуальной машины, раздел «сеть» и выберите «Подсоединён к» — «Хост-интерфейс», а ниже, в поле «Хост-интерфейсы» выберите tap0. После этого, при загрузке, гостевая система получит доступ к той же подсети, что и хост-система, и будет выступать равноправным компьютером в сети со своим IP адресом. IP адрес и другие настройки интерфейсу следует назначать средствами гостевой системы.
Настройка загрузки Linux в гостевых машинах в режиме UEFI[править]
Основная статья UEFI
Следует отметить, что NVRAM на виртуальном железе VirtualBox не переживает выключение экземпляра (это известная проблема). Т.е. установщик/efibootmgr не может добавить ссылку на grub, а если добавить её руками, она исчезнет при следующем запуске экземпляра.
Решение:
1-ый вариант выполнить в ещё загруженной системе
echo «fs0:\EFI\altlinux\grubx64.efi» > /boot/efi/startup.nsh
Или то же самое сделать потом, из EFI Shell:
echo «fs0:\EFI\altlinux\grubx64.efi» > fs0:\startup.nsh
2-ой вариант (подсмотрено в | VirtualBox (Русский) на wiki.archlinux.org
после установки системы:
- Если существует файл /boot/efi/boot/BOOTX64.EFI дать ему другое имя
- Скопировать /EFI/altlinux/grubx64.efi в /boot/efi/boot/BOOTX64.EFI
Решение проблем[править]
- При запуске дистрибутивов на Седьмой платформе как гостевых ОС в VirtualBox после загрузки ядра показывается чёрный экран, в журнале пишется
Guest Log: BIOS: KBD: unsupported int 16h function 03
- Для современных ядер, на которых основаны дистрибутивы Седьмой платформы, нужно указывать в настройках виртуальной машины Система ⇒ Материнская плата ⇒ Чипсет: ICH9 (заодно там же включите IO APIC). По умолчанию в альтовом VirtualBox стоит PIIX3, что и является причиной указанного поведения.
- При запуске гостевой ОС на Седьмой платформе VirtualBox показывает сообщение о не достаточных правах доступа для /dev/vboxdrv и просит запустить «/etc/init.d/vboxdrv setup» которого нет
- Необходимо выполнить:
chkconfig virtualbox on service virtualbox start
- В гостевой ОС после выбора подсказки Установка или LiveCD чёрный экран и ничего не происходит.
- Выберите PIIX3, и при запуске установки (или загрузки с LiveCD) выберите клавишеей F5 загрузка «Без локального APIC»
- В гостевой системе не работает звук
- Откройте регулятор громкости PulseAudio (pavucontrol) и на вкладке «Проигрывание» включите звук для виртуальной машины.
Примечание: VirtualBox через PulseAudio позволяет настраивать вывод звука для каждой виртуальной машины. При этом включение для первой машины включает звук и для других запускаемых виртуальных машин
- Плохо работает микрофон в гостевой системе (заикается)
- Всё дело в PulseAudio. Для того, чтобы микрофон работал без заиканий, для виртуальной машины выставьте ALSA: Аудио ⇒ Аудиодрайвер: ALSA и выключите на время работы PulseAudio: в терминале
pulseaudio -k
- Если служба virtualbox запускается, но модули не загружаются, отключите автозапуск службы virtualbox и создайте файл /etc/modules-load.d/virtualbox.conf такого содержания
vboxdrv vboxpci vboxnetflt vboxnetadp
- Происходит зависание гостевой ОС на словах Local IPI:
- Это altbug #29344, исправлено в virtualbox-4.2.16-alt2 (но вовсе не факт, что в других дистрибутивах порядок).
Установка Oracle Extension Pack[править]
- Установленная версия VirtualBox OSE позволяет использовать только USB 1.0, однако иногда необходимо использовать USB 2.0. Для корректной работы USB 2.0 в VirtualBox (на момент написания актуальной версией в репозитарии Sisyphus является VirtualBox 4.0.12) требуется Oracle VM VirtualBox Extension Pack. Его можно скачать с сайта Oracle [1]. Установку дополнения можно запустить из графического интерфейса или из командной строки
# VirtualBox extpack install /path/to/Oracle_VM_VirtualBox_Extension_Pack-...vbox-extpack
Для установки дополнения необходимо запустить VirtualBox с правами администратора, иначе установка не удастся с ошибкой:
The installer failed with exit code 127: Error creating textual authentication agent: Error opening current controlling terminal for the process (`/dev/tty'): No such device or address.
Примечание: новые версии Virtualbox умеют устанавливать это расширение от обычного пользователя
Если в системе установлена программа gksu или kdesudo, то VirtualBox попытается с их помощью поднять уровень привилегий для выполнения установки
На данный момент Oracle VM VirtualBox Extension Pack является единственным дополнением. Оно обеспечивает следующую функциональность:
- USB 2.0 EHCI
- VirtualBox Remote Desktop Protocol, VRDP
- Intel PXE boot ROM с поддержкой контроллера E1000
- экспериментальная поддержка «проброса» PCI с хост-системы
Установка проприетарной сборки VirtualBox[править]
Также можно использовать закрытую бинарную сборку с сайта разработчиков программы.
Примечание: посмотрите обсуждение этой статьи, почему не надо так делать
Что потребуется для установки?[править]
- Во-первых, очевидно, потребуется файл с инсталлятором VirtualBox с официального сайта. На данный момент страница со ссылками на нужный файл находится по адресу: www.virtualbox.org/wiki/Linux_Downloads. Дистрибутивы All distributions i386 или All distributions AMD64 для 32-х или 64-х битной системы, соответственно.
- Во-вторых, вам потребуется компилятор. Например, на момент написания этой статьи, нужен пакет gcc4.1, а также программа make. Кроме того, вам потребуется пакет kernel-headers-modules для вашего ядра.
Об установке заголовков для сборки модулей ядра[править]
- Для сборки модулей ядра, которые нужны для VirtualBox (или VM Ware), в системе должен быть установлен пакет kernel-headers-modules той же версии, что и используемое ядро.
Посмотрите, какая версия ядра установлена у вас в системе. Например:
[alexei@threebears ~]$ uname -r 2.6.27-std-ll-alt7
Как видно, в системе установлено ядро 2.6.27-std-ll-alt7. То есть, для сборки модулей под него нужно установить пакет kernle-headers-modules-std-ll версии 2.6.27-alt7.
- Проверить, установлен ли у вас такой пакет, можно так
[alexei@threebears ~]$ rpm -qa | grep headers-modules kernel-headers-modules-std-ll-2.6.27-alt7 kernel-headers-modules-std-def-2.6.27-alt7
Как видно, в данной системе он установлен.
- Если в вашей системе этого пакета нет, установите его командой
apt-get install kernel-headers-modules-std-ll
Примечание: Советую запретить apt-у автоматом обновлять пакеты kernel-headers-* («захолдить») эти пакеты
К вопросу о несогласованности версий[править]
- Если вы ставите пакеты с диска с дистрибутивом, то версии ядер и заголовков совпадают (если только в дистрибутив не вкралась досадная ошибка). Однако, если вы делали точечные обновления системы, или обновляетесь с нестабильных репозиториев, то версии ядра и заголовков могут не совпадать.
- Проверьте версии. Если они не совпадают, то обновите свою систему, обновите индексы apt (через apt-get update или «получить сведения» в Синаптике) или установите то ядро, для которого есть заголовки.
Установка[править]
Общий план действий:
- скачайте дистрибутив в любое удобное место, например в /tmp
- сделайте файл исполняемым
- переключитесь в рута, и выполните файл
- в процессе установки выберите какой-либо каталог, отличный от /usr, например /opt
- запускайте VirtualBox от пользователя и работайте
Вот пример:
[alexei@threebears ~]$ cd /tmp [alexei@threebears tmp]$ wget http://download.virtualbox.org/virtualbox/2.1.0/VirtualBox-2.1.0-41146-Linux_x86.run .......<skip>......... 100%[======================================>] 41 050 695 1,54M/s в 23s 2008-12-27 16:15:16 (1,71 MB/s) - `VirtualBox-2.1.0-41146-Linux_x86.run?e=1230383984&h=ff5f79c0533f3b71dd384e4c47e696c9' сохранён [41050695/41050695] [alexei@threebears tmp]$ mv ./VirtualBox-2.1.0-41146-Linux_x86.run\?e\=1230383984\&h\=ff5f79c0533f3b71dd384e4c47e696c9 ./VirtualBox-2.1.0-41146-Linux_x86.run [alexei@threebears tmp]$ chmod a+x ./VirtualBox-2.1.0-41146-Linux_x86.run [alexei@threebears tmp]$ ll ./VirtualBox-2.1.0-41146-Linux_x86.run -rwxr-xr-x 1 alexei user 41050695 Дек 27 16:17 ./VirtualBox-2.1.0-41146-Linux_x86.run [alexei@threebears tmp]$ su - Password: [root@threebears ~]# cd /tmp/ [root@threebears tmp]# ./VirtualBox-2.1.0-41146-Linux_x86.run Verifying archive integrity... All good. Uncompressing VirtualBox for Linux installation......... VirtualBox Version 2.1.0 (2008-12-17T10:57:49Z) installer Removing previous installation of VirtualBox 2.1.0 from /opt/VirtualBox-2.1.0 Installing VirtualBox to /opt/VirtualBox-2.1.0 Building the VirtualBox kernel module Building the VirtualBox netflt kernel module VirtualBox has been installed successfully. You will find useful information about using VirtualBox in the user manual /opt/VirtualBox-2.1.0/UserManual.pdf and in the user FAQ http://www.virtualbox.org/wiki/User_FAQ We hope that you enjoy using VirtualBox.
Всё, программа установлена. Теперь от пользователя можно вызывать команду VirtualBox.
Второй вариант установки — с бывшей страницы Virtualbox, созданной пользователем Becase:
Прекрасно работает VirtualBox_*_Linux_x86.run
- Необходимо обязательно иметь и в хост и в гостевой системе такие пакеты (версии не важны, важно, чтобы они были одинаковы и для вашего рабочего ядра)
- kernel-headers-common
- kernel-headers-std-smp
- kernel-headers-modules-std-smp
- Установка аддона — отдельная песня, но весьма несложная.
- Аддон необходимо распаковать рутом, например, так
./VBoxLinuxAdditions.run --noexec --keep --target /root/VBoxInstall
В install.sh необходимо добавить в проверку версии xorg. Найдите строчки
7.1.* | 7.2.* )
install -o 0 -g 0 -m 0644 vboxvideo_drv_71.so
$modules_dir/drivers/vboxvideo_drv.so
install -o 0 -g 0 -m 0644 vboxmouse_drv_71.so
$modules_dir/input/vboxmouse_drv.so
И замените первую на
7.1.* | 7.2.* | 7.3.* )
install -o 0 -g 0 -m 0644 vboxvideo_drv_71.so
$modules_dir/drivers/vboxvideo_drv.so
install -o 0 -g 0 -m 0644 vboxmouse_drv_71.so
$modules_dir/input/vboxmouse_drv.so
А ещё, чуть выше, в строку
for dir in /usr/lib/xorg/modules /usr/X11R6/lib/modules; do
добавьте «наш» каталог для модулей
for dir in '''/usr/lib/X11/modules''' /usr/lib/xorg/modules /usr/X11R6/lib/modules; do
После чего, можно просто запускать install.sh (от рута) и перегружать гостевую ОС… всё работает 🙂
Что делать после обновления ядра, если у вас установлена закрытая версия версия VirtualBox[править]
Если вы установили VirtualBox, а затем обновили ядро, то при следующем запуске VirtualBox вы получите такое сообщение:
[alexei@threebears ~]$ VirtualBox
WARNING: The vboxdrv kernel module is not loaded. Either there is no module
available for the current kernel (2.6.27-std-ll-alt7) or it failed to
load. Please recompile the kernel module and install it by
sudo /etc/init.d/vboxdrv setup
You will not be able to start VMs until this problem is fixed.
Это означает, что для нового ядра не собран нужный модуль, и программа подсказывает вам, как поступить:
[alexei@threebears ~]$ su - Password: [root@threebears ~]# service vboxdrv setup Stopping VirtualBox kernel module [ DONE ] Removing old VirtualBox netflt kernel module [ DONE ] Removing old VirtualBox kernel module [ DONE ] Recompiling VirtualBox kernel module [ DONE ] Starting VirtualBox kernel module [ DONE ]
Установка «Дополнений гостевой ОС» для гостевого ALT Linux[править]
- 1. Установите модуль ядра kernel-modules-virtualbox-addition-<тип ядра> и вспомогательные пакеты для интеграции
apt-get install kernel-modules-virtualbox-addition-$(uname -r|cut -f2,3 -d-) virtualbox-guest-additions xorg-drv-vboxvideoПеред любыми операциями с установкой модуля ядра, надо обновить ядро с помощью команд:
apt-get update update-kernelИ ни в коем случае не устанавливать модуль от другой ядерной сборки подробнее смотри: Обновление_ядра
- 2. Выберите в Центре управления системой ⇒ Дисплей драйвер vboxvideo.
alterator-cmdline /x11 action write _objects driver driver vboxvideo
Примечание: Если пункта «Дисплей» нет в Центре управления системой, установите пакет alterator-x11
- 3. Перезагрузите гостевую систему или только сеанс
- 4. Включите в меню виртуальной машины
- Устройства ⇒ Общий буфер обмена ⇒ Двунаправленный
- Устройства ⇒ Drag’n’Drop ⇒ Двунаправленный.
Общие папки[править]
- 1. Установите в гостевой операционной системе дополнения гостевой операционной системы и virtualbox-guest-utils
apt-get install kernel-modules-virtualbox-addition-$(uname -r | cut -d "-" -f2,3) virtualbox-guest-utils
Этот пункт не нужен, если уже установлен пакет virtualbox-guest-additions, как описано выше.
- 2. Добавьте в свойствах виртуальной машины (раздел «Общие папки») папку. Для этого выберите путь и укажите имя папки (по умолчанию используется имя последней папки в указанном пути). Если хотите чтобы папка осталась настроенной и после перезагрузки гостевой операционной системы, установите флажок «Создать постоянную папку».
- 3. Для монтирования общих папок VirtualBox должен быть загружен модуль vboxsf
- 4. В гостевой операционной системе выполните
mount -t vboxsf <имя папки> /mntВнимание! Использование параметра -t в команде mount разрешено только пользователю root.
Если необходимо обеспечить доступ на чтение/запись от имени обычного пользователя, то добавьте в команду монтирования опции uid и gid.
Например, если у пользователя user uid=500 и gid=500, то команда будет выглядеть так:
mount -t vboxsf -o uid=500,gid=500 <имя папки> /mnt
- 5. Общая папка становится доступна в /mnt.
Краткая инструкция для установки дополнений вручную[править]
Внимание! идеологически неправильное решение!!![1]- Запускаем гостевой Линукс, и удаляем пакеты:
xorg-drv-vboxvideo
- Ставим пакет kernel-headers-modules для своего ядра.
- В окне VirtualBox, в меню «Устройства», выбираем «Установить дополнения гостевой ОС».
- В гостевом Линуксе заходим на CD-ROM, находим там файл VBoxLinuxAdditions-x86.run (-amd64.run для соответствующей архитектуры), копируем его в /tmp.
- В гостевом Линуксе открываем терминал, переходим в нём в рута (командой su -) и выполняем команду:
chmod a+x /tmp/VBoxLinuxAdditions-x86.run /tmp/VBoxLinuxAdditions-x86.run
- Далее исполняется скрипт, который сам все распакует, скомпилирует и установит.
- Убеждаемся, что в гостевом Линуксе xorg.conf прописаны драйвер vboxvideo для видео.
- Перезагружаем виртуальную машину.
- Наслаждаемся автоизменением размеров окна, и «незалипающей» мышкой.
- ↑ Идеологически правильно дождаться, пока мейнтейнер соберёт новую версию драйверов в дистрибутив.
Виртуализация
ПО уровня предприятия
Установка Oracle VM VirtualBox 5.2 на Linux Mint 18 [Вики IT-KB]
Установка Oracle VM VirtualBox 5.2 на Linux Mint 18
В этой заметке мы рассмотрим то, как установить VirtualBox на ОС Linux Mint 18.3. Информация должна быть применима к ОС Ubuntu Linux 16.04, на основе которой создана ОС Linux Mint 18.3.
Установка Oracle VM VirtualBox
Добавим в систему репозиторий VirtualBox:
$ sudo touch /etc/apt/sources.list.d/virtualbox.list
В файл virtualbox.list добавим строку:
- virtualbox.list
deb http://download.virtualbox.org/virtualbox/debian xenial contrib
Скачаем и установим публиичные ключи, которые используются для подписи пакетов virtualbox:
$ wget -q https://www.virtualbox.org/download/oracle_vbox_2016.asc -O- | sudo apt-key add - $ wget -q https://www.virtualbox.org/download/oracle_vbox.asc -O- | sudo apt-key add -
Обновим кеш менеджера пакетов и посмотрим какие версии virtualbox нам доступны для установки:
$ sudo apt-get update $ apt-cache search virtualbox
установим Virtualbox:
$ sudo apt-get install virtualbox-5.2
Добавим текущего пользователя в группу vboxusers:
$ sudo usermod -a -G vboxusers petya
Проверяем доступность ярлыка «Oracle VM VirtualBox» в стартовом меню Linux Mint. Если ярлык не отображается можно попробовать выполнить выход/вход текущего пользователя в систему.
Выбираем в меню ярлык и проверяем успешность запуска главного окна программы:
Установка VirtualBox Extension Pack
Для расширения возможностей базовой инсталляции VirtualBox можно дополнительно загрузить пакет Oracle VM VirtualBox Extension Pack. Загрузить пакет можно по ссылке Download VirtualBox
При загрузке пакета через браузер Mozilla Firefox, система сразу предложит нам открыть загружаемый файл *.vbox-extpack в VirtualBox:
На запрос установки ответим утвердительно и примем предлагаемое лицензионное соглашение
В результате мы должны получить сообщение об успешной установке пакета расширений:
Теперь в VirtualBox появятся такие возможности, как работа с USB 2.0/3.0, возможность загрузки PXE, проброс веб-камеры и т.п. полезности
Дополнительные источники информации:
Проверено на следующих конфигурациях:
| Версия ОС | Версия VirtualBox |
|---|---|
| Linux Mint 18.3 Cinnamon 64-bit | Oracle VM VirtualBox 5.2.10 r122088 (Qt5.6.1) |
Автор первичной редакции:
Алексей Максимов
Время публикации: 06.05.2018 08:23
virtualbox/how-to-install-oracle-vm-virtualbox-5-on-linux-mint-18.txt · Последнее изменение: 06.05.2018 15:44 — Алексей Максимов
Как установить macOS в VirtualBox
Как установить macOS в VirtualBox
Пользователям Windows иногда может потребоваться использовать macOS для тестов ПО. Но Apple, в свою очередь, всегда затрудняла установку своей операционной системы на стороннее аппаратное обеспечение. Однако, с помощью виртуальной машины VirtualBox можно установить macOS на ПК под управлением Windows. Давайте разберемся, как это сделать.
Что вам понадобится
Во-первых, вам необходимо скачать копию Oracle VM VirtualBox. Вам также понадобится образ ISO версии macOS, которую вы хотите установить.
Получить ISO на самом деле сложнее, чем можно было бы ожидать. Если у вас есть доступ к компьютеру Mac, вы можете загрузить копию уже установленной ОС. Если на компьютере Mac запущен macOS Mojave, откройте страницу macOS High Sierra в App Store и загрузите оттуда программу установки.
Вам нужно будет преобразовать этот файл APP в DMG, а затем преобразовать его из DMG в ISO, чтобы иметь возможность установить его в VirtualBox. Менее сложная, но менее безопасная возможность заключается в поиске ISO нужной версии macOS в интернете. Существует множество подобных сайтов, но скачивание ISO с неофициального сайта сопряжено с определенным уровнем риска.
После скачивания macOS High Sierra в App Store, перейдите в Launchpad и запустите программу «Дисковая утилита». Найдите там нужную ОС. вызовите контекстное меню и выберите «Показать в Finder». Finder откроет каталог с образом диска DMG. Конвертировать его в ISO можно также через дисковую утилиту или с помощью команды в терминале:
hdiutil convert dmgfilename.dmg -format UDTO -o converted_iso
Если рабочего Mac под рукой нет, то Google вам в помощь.
Как создать виртуальную машину с операционной системой macOS
1. Установите VirtualBox на свой компьютер с Windows, следуя инструкциям. Нажмите кнопку «New», чтобы создать новую виртуальную машину. Здесь и далее скриншоты английской версии.
2. Используйте имя вашей версии macOS, чтобы назвать виртуальную машину. Например, High Sierra или Mojave. Тип и версия должны заполняться автоматически с правильными настройками.
3. Выберите объем оперативной памяти, выделяемый виртуальной машине. Выделение большего объема оперативной памяти поможет ускорить работу виртуальной машины, но убедитесь, что вы оставили достаточно места для вашей основной ОС (будь то Windows или Linux).
4. Выберите «Create a virtual hard disk now», и нажмите кнопку «Create». Оставьте настройку по умолчанию «VDI» включенной и нажмите кнопку «Next».
5. Выберите тип виртуального жесткого диска: динамически выделяемый (dynamically allocated) или фиксированный (fixed size). Динамически выделяемый диск начинает работу с небольшого размера и увеличивается по мере увеличения объема памяти. Диск фиксированного размера немедленно займет установленное количество места на физическом жестком диске.
6. Выберите размер виртуального жесткого диска. Нажмите кнопку «Create», чтобы завершить создание виртуальной машины.
Итоговая конфигурация
1. Когда ваша виртуальная машина будет в списке, нажмите на кнопку «Settings». Выберите «System» в боковом меню и убедитесь, что «Floppy» снята в настройках «Boot Order». Это обеспечит загрузку виртуальной машины с образа диска High Sierra. Убедитесь, что «Base Memory» настроена на подходящий уровень — минимум 2048MB.
2. Находясь в меню «System», перейдите на вкладку «Processor». Установите количество процессоров не менее двух и убедитесь, что включена опция «Enable PAE/NX».
3. Выберите меню «Storage» на боковой панели. В разделе «Storage Devices» нажмите кнопку «Empty». Нажмите на иконку оптического диска в правом верхнем углу экрана и выберите ваш файл High Sierra ISO, убедившись, что включена функция «Use Host I/O cache». Нажмите «OK», чтобы сохранить изменения.
4. Перейдите в раздел «Display» и установите для параметра «Video Memory» значение 128MB, затем нажмите «OK» для сохранения.
5. Прежде чем запускать macOS на виртуальной машине, вам нужно выполнить следующие команды из командной строки или PowerShell с правами администратора в Windows или терминале под Linux. Убедитесь, что VirtualBox закрыт, прежде чем вы попытаетесь сделать это.
Для пользователей Windows следующие действия должны выполняться как предусмотрено. Пользователям Linux потребуется добавить «sudo» в начало каждой команды VBoxManage и заменить в первой строке расположение на расположение VirtualBox, как установлено на вашем дистрибутиве Linux.
cd "C:\Program Files\Oracle\VirtualBox\" VBoxManage modifyvm "macos" --cpuidset 00000001 000106e5 00100800 0098e3fd bfebfbff VBoxManage setextradata "macos" "VBoxInternal/Devices/efi/0/Config/DmiSystemProduct" "iMac11,3" VBoxManage setextradata "macos" "VBoxInternal/Devices/efi/0/Config/DmiSystemVersion" "1.0" VBoxManage setextradata "macos" "VBoxInternal/Devices/efi/0/Config/DmiBoardProduct" "Iloveapple" VBoxManage setextradata "macos" "VBoxInternal/Devices/smc/0/Config/DeviceKey" "ourhardworkbythesewordsguardedpleasedontsteal(c)AppleComputerInc" VBoxManage setextradata "macos" "VBoxInternal/Devices/smc/0/Config/GetKeyFromRealSMC" 1
6. Наконец, снова откройте VirtualBox, нажмите на зеленую стрелку «Start», чтобы запустить виртуальную машину, а затем следуйте инструкциям по установке macOS. Готово!
Спасибо, что читаете! Подписывайтесь на мои каналы в Telegram, Яндекс.Мессенджере и Яндекс.Дзен. Только там последние обновления блога и новости мира информационных технологий.
Также читайте меня в социальных сетях: Facebook, Twitter, VK и OK.
Хотите больше постов? Узнавать новости технологий? Читать обзоры на гаджеты? Для всего этого, а также для продвижения сайта, покупки нового дизайна и оплаты хостинга, мне необходима помощь от вас, преданные и благодарные читатели. Подробнее о донатах читайте на специальной странице.
Есть возможность стать патроном, чтобы ежемесячно поддерживать блог донатом, или воспользоваться Яндекс.Деньгами, WebMoney, QIWI или PayPal:
Заранее спасибо! Все собранные средства будут пущены на развитие сайта. Поддержка проекта является подарком владельцу сайта.
Oracle VM VirtualBox | Технологическая сеть Oracle
«Кросс-платформенный» означает, что он устанавливается на компьютеры под управлением Windows, Linux, Mac OS X и Solaris x86. А «Программное обеспечение виртуализации» означает, что вы можете создавать и запускать несколько виртуальных машин с разными операционными системами на одном компьютере одновременно. Например, вы можете запускать Windows и Linux на своем Mac, запускать Linux и Solaris на своем ПК с Windows или запускать Windows в своих системах Linux.
Oracle VM VirtualBox доступен как с открытым исходным кодом или как предварительно созданные двоичные файлы для Windows, Linux, Mac OS X и Solaris.
Что нового
- Oracle VM VirtualBox 6.1.0 выпущен 1 декабря 2019 г.
- Oracle VM VirtualBox 6.0.14 и 5.2.34 были выпущены 15 октября 2019 г.
- Oracle VM VirtualBox 6.0.12 выпущен 3 сентября 2019 г.
- Oracle VM VirtualBox 6.0.10 и 5.2.32 были выпущены 16 июля 2019 г.
- Oracle VM VirtualBox 6.0.8 и 5.2.30 были выпущены 14 мая 2019 г.
- Oracle VM VirtualBox 6.0.6 и 5.2.28 были выпущены 16 апреля 2019 г.
- Oracle VM VirtualBox 6.0.4 и 5.2.26 были выпущены 28 января 2019 года.
- Oracle VM VirtualBox 6.0.2 и 5.2.24 были выпущены 15 января 2019 г.
- Oracle VM VirtualBox 6.0 выпущен 18 декабря 2018 г.
- Oracle VM VirtualBox 5.2.22 выпущен 9 ноября 2018 г.
- Oracle VM VirtualBox 5.2.22 была выпущена 9 ноября 2018 года.
- Oracle VM VirtualBox 5.2.20 выпущен 16 октября 2018 г.
- Oracle VM VirtualBox 5.2.18 выпущен 14 августа 2018 г.
- Oracle VM VirtualBox 5.2.16 выпущен 17 июля 2018 г.
- Oracle VM VirtualBox 5.2.14 был выпущен 2 июля 2018 г.
- Oracle VM VirtualBox 5.2.12 выпущен 9 мая 2018 г.
- Oracle VM VirtualBox 5.2.10 была выпущена 17 апреля 2018 года.
- Oracle VM VirtualBox 5.1.36 выпущен 17 апреля 2018 г.
- Oracle VM VirtualBox 5.2.8 выпущен 27 февраля 2018 г.
- Oracle VM VirtualBox 5.1.34 был выпущен 27 февраля 2018 г.
- Oracle VM VirtualBox 5.2.6 был выпущен 16 января 2018 г.
- Oracle VM VirtualBox 5.1.32 выпущен 16 января 2018 г.
- Oracle VM VirtualBox 5.2.4 была выпущена 19 декабря 2017 года.
- Oracle VM VirtualBox 5.2.2 был выпущен 11 ноября 2017 года.
- Oracle VM VirtualBox 5.2.0 выпущен 18 октября 2017 года.
- Oracle VM VirtualBox 5.1.30 был выпущен 16 октября 2017 года.
- Oracle VM VirtualBox 5.1.28 выпущен 14 сентября 2017 года.
- Oracle VM VirtualBox 5.1.26 был выпущен 27 июля 2017 года.
- Oracle VM VirtualBox 5.1.24 была выпущена 18 июля 2017 года.
- Oracle VM VirtualBox 5.1.22 выпущен 28 апреля 2017 года.
- Oracle VM VirtualBox 5.1.20 выпущен 18 апреля 2017 года.
- Oracle VM VirtualBox 5.1.18 выпущен 15 марта 2017 года.
- Oracle VM VirtualBox 5.1.16 выпущен 8 марта 2017 года.
- Oracle VM VirtualBox 5.1.14 был выпущен 17 января 2017 года.
- Oracle VM VirtualBox 5.1.12 была выпущена 20 декабря 2016 года.
- Oracle VM VirtualBox 5.1.10 был выпущен 21 ноября 2016 года.
- Oracle VM VirtualBox 5.1.8 выпущен 18 октября 2016 года.
- Oracle VM VirtualBox 5.1.6 был выпущен 12 сентября 2016 года.
- Oracle VM VirtualBox 5.1.4 был выпущен 16 августа 2016 года.
- Oracle VM VirtualBox 5.1.2 был выпущен 21 июля 2016 года.
- Oracle VM VirtualBox 5.1 был выпущен 12 июля 2016 года.
Другие сайты
Сопутствующие товары
Сайт сообщества
Дискуссионные форумы
Блоги
Твиттер
BASE — VirtualBox: создание новой виртуальной машины (ВМ)
Главная »Статьи» Vm »Вот
В этой статье представлен обзор создания новой виртуальной машины в VirtualBox (4.2).
На экране консоли нажмите кнопку «Создать» на панели инструментов.
Введите имя виртуальной машины, тип операционной системы и конкретную версию операционной системы, затем нажмите кнопку «Далее». Если вы используете 64-битную ОС хоста, вы можете выбирать между 32-битными и 64-битными виртуальными машинами. Если вы используете 32-битную ОС хоста, вы можете использовать только 32-битные гостевые системы.
Введите объем памяти, необходимый виртуальной машине, и нажмите кнопку «Далее». Не забудьте оставить достаточно памяти для правильной работы основной ОС.Если вы используете несколько виртуальных машин, постарайтесь не выделять слишком много памяти, иначе операционная система вашего хоста начнет как сумасшедшую подкачку.
Примите вариант создания нового виртуального жесткого диска, нажав кнопку «Создать».
Если у вас нет требований к конкретному типу файла, примите тип VDI по умолчанию, нажав кнопку «Далее».
Примите динамически назначаемую опцию, нажав кнопку «Далее».
Если вы не хотите использовать значения по умолчанию, введите необходимое расположение, имя и размер виртуального диска и нажмите кнопку «Создать».
На открывшемся экране консоли щелкните раздел «Система».
Измените порядок загрузки, поместив «Жесткий диск» вверху и сняв флажок «Дискета».
Щелкните раздел «Хранилище» и щелкните пустой элемент CD / DVD. В разделе атрибутов щелкните значок CD / DVD и выберите образ ISO, который вы хотите использовать для установки ОС, затем нажмите кнопку «ОК». Строго говоря, в этом нет необходимости, поскольку вам будет предложено это сделать при первой загрузке.
Выделив виртуальную машину, нажмите кнопку «Пуск».
Виртуальная машина загрузится с установкой ОС, как обычная машина. Продолжайте установку как обычно.
В этом случае виртуальная машина была определена для установки Oracle Linux 6. Вы можете увидеть пример такого типа установки здесь.
Для получения дополнительной информации см .:
Надеюсь, это поможет. С уважением, Тим …
Вернуться к началу.
Oracle VM VirtualBox Manager для создания виртуальной машины
Microsoft объявила о кроссплатформенной поддержке SQL Server — SQL Server 2017 и SQL Server 2019 работают на Microsoft Windows и Linux. Мы можем установить SQL Server 2017 и выше на Red Hat Enterprise Linux, Ubuntu и SUSE Enterprise Server. Мы также можем настроить механизм высокой доступности и аварийного восстановления для SQL Server в Linux, например доставку журналов SQL Server и группу доступности AlwaysOn.
С точки зрения реализации, группа доступности AlwaysOn в отказоустойчивом кластере Linux и Windows одинаковы, за исключением следующих различий:
- Реализация AlwaysOn на базе Linux использует службы кардиостимулятора. Не требует настройки кластера.
- До SQL Server 2019 в Linux MSDTC не поддерживался. Следовательно, если ваше приложение использует распределенные транзакции, развертывание AG должно выполняться на серверах Windows.
- Для обслуживания кардиостимулятора не требуется AD.Таким образом, в отличие от реализации Windows, Linux не требует настройки домена.
В этой серии статей мы узнаем о процессе развертывания групп доступности AlwaysOn в Linux. Для этого сделаем следующее:
- Создайте демонстрационную лабораторию с помощью Oracle VM VirtualBox Manager.
- Настройте сетевой интерфейс и установите Ubuntu 18.04 и SQL Server 2019 в Linux.
- Разверните группу доступности AlwaysOn на SQL Server 2019 в Linux.
Здесь мы объясним, как настроить лабораторную среду для развертывания групп доступности AlwaysOn.Подробная конфигурация лабораторной среды следующая:
| Узел | Виртуальное оборудование | IP-адрес | Операционная система | SQL Server | Роль | виртуальная память | Виртуальный жесткий диск 40 ГБ | 192.168.0.140 | Ubuntu 18.04 | SQL Server 2019 | Первичная реплика |
| LinuxSQL02 | 2 ГБ виртуальной ОЗУ и 40 ГБ виртуального жесткого диска | 192.168.0.141 | Ubuntu 18.04 | SQL Server 2019 | Вторичная реплика |
| LinuxSQL03 | 2 ГБ виртуальной ОЗУ и 40 ГБ виртуальных жестких дисков | 192.168.0.142 | Ubuntu 18.04 | SQL Server Вторичная реплика |
Примечание: Все виртуальные машины (узлы) должны находиться в одной сети и подключаться друг к другу. Для установки SQL Server 2019 требуется подключение к Интернету.Следовательно, каждый узел должен иметь возможность подключаться к Интернету.
Создание виртуальной машины
Готовим виртуальную среду с помощью программного обеспечения Oracle VM VirtualBox. Когда вы загрузите и установите пакет, запустите приложение.
Чтобы создать новую виртуальную машину, щелкните Новый .
Запустится мастер создания виртуальной машины .
В поле Имя укажите желаемое имя виртуальной машины.
В поле Machine Folder введите место для сохранения виртуальной машины и ее файлов.
Выберите тип и версию операционной системы виртуальной машины из раскрывающегося списка Тип и Версия .
Нажмите Далее .
На экране Объем памяти укажите объем виртуальной памяти, назначаемой виртуальной машине. Нажмите Далее .
На экране Жесткий диск вы можете выбрать любой из следующих вариантов:
- Не добавлять виртуальный жесткий диск — выберите это, если вы хотите добавить виртуальный диск после создания виртуальной машины .
- Создайте виртуальный жесткий диск сейчас — мастер создаст новый виртуальный жесткий диск.
- Использовать существующий файл виртуального жесткого диска — выберите это, если вы уже создали виртуальный жесткий диск или создадите новую виртуальную машину, используя существующий жесткий диск.
Мы хотим создать новый диск. Следовательно, мы выбираем Создать виртуальный жесткий диск сейчас .
На экране Тип файла жесткого диска выберите тип виртуального жесткого диска . Используя Oracle Virtual Box, вы можете создать три типа:
- VDI (образ диска VirtualBox)
- VHD (виртуальный жесткий диск)
- VMDK (диск виртуальной машины)
Мы создадим файл VDI (образ виртуального диска) .
На экране Хранилище на физическом жестком диске вы можете выбрать параметры роста виртуального жесткого диска:
- Распределяется динамически. Здесь рост диска основан на его использовании. Начальный размер — несколько МБ. Когда вы используете диск, он автоматически увеличивается до максимального размера. Примечание: Динамически выделяемый диск не сжимается.
- Фиксированный размер. Здесь размер виртуального диска остается фиксированным.Если вы создаете диск фиксированного размера, создание диска займет много времени. Однако после его создания производительность выше, чем у динамически выделяемого диска.
Выбираем динамически размещаемый диск:
Вы можете указать расположение виртуального диска и его максимальный размер на экране Расположение и размер файла .
Мы выделили 40 ГБ для виртуальной машины. Следовательно, виртуальная машина не может использовать более 40 ГБ для хранения данных на жестком диске хост-машины.
Щелкните Create , чтобы сохранить конфигурацию и закрыть окно.
После завершения создания виртуальной машины ее можно будет увидеть в списке виртуальных машин и других виртуальных машин в Oracle VM VirtualBox Manager :
Настроить сетевой интерфейс
В лабораторной настройке группы доступности AlwaysOn мы собираемся настроить три виртуальные машины. Каждый из них должен иметь возможность подключаться друг к другу и к Интернету.Мы можем настроить четыре сетевых адаптера, и каждый адаптер может быть подключен к шести различным типам сетей.
- NAT
- Сеть NAT
- Мостовой адаптер
- Внутренняя сеть
- Адаптер только для хоста
- Универсальный драйвер.
В этой статье вы можете узнать больше о сетевой конфигурации, поддерживаемой в Oracle VM Virtual Manager.
В нашей лабораторной настройке мы должны предоставить статические IP-адреса. Поскольку наша виртуальная машина должна иметь доступ к Интернету, наиболее подходящей сетевой конфигурацией является Bridge Adapter .Он имеет доступ к сети так же, как ваша рабочая станция или хост-компьютер, и может использовать дополнительные внешние службы DHCP, информацию о маршрутизации и службы поиска имен.
Чтобы настроить сетевую конфигурацию, щелкните правой кнопкой мыши виртуальное окно LinuxSQL01 и выберите Settings .
На экране конфигурации виртуальной машины щелкните Сеть и выберите Мостовой адаптер в раскрывающемся меню «Подключен к ».
Выберите требуемый сетевой интерфейс из раскрывающегося списка Имя .
Нажмите OK , чтобы сохранить конфигурацию и закрыть диалоговое окно.
Создана первая виртуальная машина. Точно так же мы должны создать еще две виртуальные машины с такой же конфигурацией.
Сводка
Данная статья была посвящена процессу создания виртуальной машины с помощью Oracle VM Virtual Box.
В следующей статье мы объясним, как установить Ubuntu 18.04 и настройте сетевые интерфейсы для всех виртуальных машин. Кроме того, мы рассмотрим процесс установки SQL Server 2019 в Linux.
Nisarg — администратор баз данных SQL Server и сертифицированный специалист Microsoft, имеющий более 5 лет опыта в администрировании SQL Server и 2 года в администрировании баз данных Oracle 10g. Он имеет опыт проектирования баз данных, настройки производительности, резервного копирования и восстановления, настройки высокой доступности и аварийного восстановления, миграции и обновления баз данных.Он получил степень бакалавра информационных технологий Университета Ганпат.
Последние сообщения от Nisarg Upadhyay (посмотреть все)Oracle VM VirtualBox Download (последняя версия на 2021 год) для Windows 10, 8, 7
Каждое программное обеспечение выпускается в соответствии с типом лицензии, который можно найти на страницах программ, а также на страницах поиска или категорий . Вот наиболее распространенные типы лицензий:
Freeware
Freeware можно загрузить, использовать бесплатно и без каких-либо ограничений по времени .Бесплатные продукты можно использовать бесплатно как в личных, так и в профессиональных (коммерческих) целях.
Открытый исходный код
Программное обеспечение с открытым исходным кодом — это программное обеспечение с исходным кодом, которое каждый может проверять, изменять или улучшать. Программы, выпущенные под этой лицензией, могут использоваться бесплатно как в личных, так и в коммерческих целях. Существует множество различных лицензий с открытым исходным кодом, но все они должны соответствовать определению открытого исходного кода — вкратце: программное обеспечение можно свободно использовать, изменять и совместно использовать .
Бесплатная игра
Эта лицензия обычно используется для видеоигр, и она позволяет пользователям загружать и играть в игру бесплатно . По сути, продукт предлагается Free to Play (Freemium), и пользователь может решить, хочет ли он платить деньги (Premium) за дополнительные функции, услуги, виртуальные или физические товары, которые расширяют функциональность игры. В некоторых случаях пользователям может быть показана реклама.
Демо
Демо-программы имеют ограниченную функциональность бесплатно, но взимают плату за расширенный набор функций или за удаление рекламы из интерфейсов программы.В некоторых случаях все функции отключены до покупки лицензии. Демоверсии обычно не ограничены по времени (например, пробное программное обеспечение), но функциональность ограничена.
Пробная версия
Пробная программа позволяет пользователю оценить программу в течение ограниченного периода времени . После этого пробного периода (обычно от 15 до 90 дней) пользователь может решить, покупать программное обеспечение или нет. Несмотря на то, что большинство пробных программных продуктов ограничены по времени, некоторые также имеют ограничения по функциям.
Платные
Обычно коммерческое программное обеспечение или игры производятся для продажи или для коммерческих целей .
компаний, использующих Oracle VM VirtualBox, доля рынка, клиенты и конкуренты
| Название компании | Веб-сайт | Адрес штаб-квартиры | Город | Штат | Zip | Страна | Отрасль высшего уровня 29 Отрасль | Сотрудники | Доход (долл. США) | Телефон | Последняя проверка | |
|---|---|---|---|---|---|---|---|---|---|---|---|---|
| Huntington Ingalls Industries | Huntingtoningalls.com | 4101 Washington Ave | Newport News | VA | 23607 | США | Производство | Аэрокосмическая промышленность и оборона | Более 10 000 | Более 1000000000 долларов США | (757) 380-2000 | в месяц назад |
| ThousandEyes | thousandeyes.com | 201 Mission Street, Suite 1700 | Сан-Франциско | CA | 94105 | US | Technical | Производители программного обеспечения | От 200 до 499 | от $ 10,0009999 от $ 10,0009999 — | месяц назад | |
| Business Wire | businesswire.com | 101 CALIFORNIA ST | San Francisco | CA | 94111 | US | СМИ и Интернет | Газеты и службы новостей | От 500 до 999 | От 100 000 000 до 199 999 999 | (415) 396 | месяц назад |
| Altec Industries Inc. | altec.com | 210 Inverness Center Dr | Birmingham | AL | 35242-4834 | US | Производство | Строительные материалы и оборудование | От 1000 до 4 999 | От 500 000 000 до 999 999 999 долларов | (205) 991-7733 | месяц назад |
| Premise Health | premisehealth.com | 5500 Maryland Way # 200 | Brentwood | TN | 37027 | US | Здравоохранение | Больницы и клиники | От 1 000 до 4 999 | От 500 000 000 до 999 999 999 долларов США | (844) 40197 (844) месяц назад | |
| ReversingLabs | reversinglabs.com | 222 Third Street, unit 1101 | Cambridge | MA | 02142 | US | Technical | $ Производители программного обеспечения | От 50 до 199 | до $ 9 999 999(617) 250-7518 | месяц назад |
Персонализация.Цель. Анализируйте.
Найдите компании, использующие Oracle VM VirtualBox , по местоположению, сотрудникам, доходам, отраслям и т. Д. Сравните свою цель с вашей CRM или маркетинговой платформой. Создавайте кампании и анализируйте свои результаты.
Как установить Oracle VM VirtualBox в Windows 10
Существует два типа виртуализации: тип 1 и тип 2. Виртуализация типа 1 работает на голом железе и имеет прямой доступ к аппаратным ресурсам, а некоторые из известных гипервизоров — это VMWare ESXi , Hyper-V, XenServer и другие.Виртуализация типа 2 работает поверх операционной системы. Некоторые из известных и популярных платформ виртуализации типа 2 — это Hyper-V Client, VMware Workstation, Oracle VirtualBox и другие. Мы уже рассмотрели несколько статей об установке, настройке и управлении Hyper-V. В этой статье и нескольких статьях, которые появятся в ближайшее время, мы поговорим об Oracle VirtualBox, виртуализации типа 2 с открытым исходным кодом. Oracle VM VirtualBox — это бесплатный гипервизор с открытым исходным кодом для виртуализации x86, разработанный Oracle Corporation.
Чтобы установить Oracle VirtualBox на машину, необходимо выполнить несколько требований, в том числе:
- ЦП, поддерживающий виртуализацию (Intel или AMD). Чтобы иметь стабильную и надежную среду виртуализации, мы рекомендуем использовать процессор с более чем 4 ядрами. В следующих статьях мы планируем развернуть одну виртуальную машину, поэтому нам не нужно больше ресурсов.
- Минимум 8 ГБ физической памяти, рекомендуется 16 ГБ.Эти требования необходимы для хостов и одной гостевой машины.
- Минимум 80 ГБ на диске. Мы рекомендуем использовать SSD не менее 120 ГБ.
- Сетевая карта, подключенная к внутренней сети или Интернету
- Windows 8, 8.1 или Windows 10. Мы установим ее на Windows 10 Professional.
- Другое: на основе различных сценариев
В нашем случае мы установим VirtualBox на Windows 10 Professional со следующими характеристиками оборудования:
- ЦП AMD Ryzen 3900 12 ядер 24 угрозы
- Физическая память 32 ГБ DDR4
- SSD 512 ГБ NVMe
- Windows 10 Professional
Для обмена информацией Oracle VM VirtualBox может быть установлен в следующих операционных системах:
Хосты Windows (64-разрядные):- Windows 8.1
- Windows 10 RTM (1507/2015 LTSB) сборка 10240
- Windows 10 Anniversary Update (1607/2016 LTSB) сборка 14393
- Windows 10 Fall Creators Update (1709) сборка 16299
- Windows 10 April 2018 Update (1803) сборка 17134
- Windows 10 October 2018 Update (1809/2019 LTSC) build 17763
- Windows 10 May 2019 Update (19h2 / 1903) build 18362
- Windows 10 November 2019 Update (19h3 / 1909) build 18363
- Windows Server 2012
- Windows Server 2012 R2
- Windows Server 2016
- Windows Server 2019
- 13 (High Sierra)
- 14 (Mojave)
- 15 (Catalina )
- Ubuntu 18.04 LTS, 19.03 и 19.10
- Debian GNU / Linux 9 («Stretch») и 10 («Buster»)
- Oracle Linux 6, 7 и 8
- Red Hat Enterprise Linux 6, 7 и 8
- Fedora 30 и 31
- Gentoo Linux
- SUSE Linux Enterprise server 12 и 15
- openSUSE Leap 15.1
Итак, начнем с установки.
- Войдите в систему в Windows 10
- Откройте интернет-браузер (Google Chrome, Mozilla Firefox, Edge или другие)
- Откройте веб-сайт Virtual Box и нажмите Загрузить , как показано на скриншоте ниже
- В следующих окнах щелкните на хостах Windows под VirtualBox 6.1.2 пакеты платформы , как показано на скриншоте. Вы загрузите файл с именем VirtualBox-6.1.2-135663-Win размером около 108 МБ
- Откройте программу установки VirtualBox-6.1.2-135663-Win
- Под Добро пожаловать в Oracle VM VirtualBox, 6.1.2 Мастер установки нажмите Далее
- В пользовательской настройке сохраните настройки и местоположение по умолчанию, а затем нажмите
- В разделе Выборочная установка нажмите Далее .
- Меньше Предупреждение: сетевые интерфейсы щелкните Да . Установка сетевой функции Oracle VM VirtualBox 6.2.1 приведет к сбросу сетевого подключения и временному отключению вас от сети. Также будет создан виртуальный сетевой адаптер в разделе «Сетевые подключения» (Панель управления \ Сеть и Интернет \ Сетевые подключения)
- Под Готово к установке нажмите Установить
- Нажмите Да , чтобы подтвердить установку Oracle
- В соответствии с Вы хотите установить программное обеспечение устройства , выберите Alwa ys Trust Software от «Oracle Corporation» и нажмите Установить
- Подождите , пока установка не будет завершена.
- Щелкните Finish to start the Oracle VM VirtualBox 6.1.2
- Congratulations . Вы успешно установили Oracle VM VirtualBox
В следующих нескольких статьях мы объясним вам, как настроить Oracle VM VirtualBox и создать вашу первую виртуальную машину.
Как использовать файлы OVA с VirtualBox
VirtualBox от Oracle — это невероятно мощный инструмент, который позволяет создавать виртуальные машины на ПК с Windows, Mac, Linux или Solaris (если машина использует чип Intel или AMD) .
Виртуальные машины — это автономные модели другого компьютера с другой операционной системой без какого-либо дополнительного оборудования. Виртуальные машины можно использовать на уровне ПК или на уровне сервера. Виртуальные серверы запускают те же приложения, что и на выделенной машине.
Например, у вас может быть критически важное приложение, которое не работает в Windows 10. Вы все равно можете обновить свой компьютер до Windows 10, а затем использовать VirtualBox для запуска Windows 7 на виртуальной машине на том же ПК.
Услуги веб-хостинга предлагают виртуальные частные серверы (VPS), позволяющие использовать преимущества выделенного сервера за небольшую часть стоимости, поскольку у каждого клиента есть «виртуальный сервер», а не выделенный «голый железный» сервер. На каждом физическом сервере могут быть запущены десятки виртуальных серверов.
На уровне ПК вы, скорее всего, установили бы и настроили виртуальные машины, используя файлы OVA, соответствующие формату открытой виртуализации. Обычно они бывают двух видов, OVA или OVF, и могут использоваться в ряде приложений виртуализации, включая VirtualBox.Если вы хотите использовать файлы OVA с VirtualBox, это руководство для вас.
VirtualBox — выдающееся приложение, но если вы пользователь Windows и ищете альтернативы VirtualBox, вам может понравиться эта статья «5 лучших альтернатив VirtualBox в 2021 году».
Когда вы создаете виртуальную машину (ВМ), вся установка содержится в одном файле. Вместо того, чтобы распространять файлы повсюду, как при традиционных установках ОС, программное обеспечение инкапсулирует их в автономный файл, чтобы все было аккуратно и в одном месте, гарантируя, что виртуальная машина имеет все необходимое для работы.Если этот файл соответствует формату Open Virtualization Format, его можно будет использовать во многих приложениях виртуальных машин, включая VirtualBox и VMWare.
VirtualBox использует формат .VDI , в то время как VMware использует, среди прочего, файлы VMDK и VMX. Оба будут хорошо работать с файлами OVA.
Использование файлов OVA с VirtualBox
Чтобы использовать файлы OVA с VirtualBox, вам необходимо импортировать их и позволить VirtualBox настроить файл по своему усмотрению. Процесс довольно прост.
- Загрузите и установите VirtualBox, если у вас его еще нет.
- Откройте VirtualBox и выберите Файл> Импортировать устройство…
- Теперь выберите свой файл OVA в поле импорта и проверьте настройки в центральном окне.
- При необходимости внесите любые изменения в центральное окно.
- Нажмите Импорт внизу.
- Разрешить VirtualBox импортировать файл, а затем настроить его для использования.
Импорт файлов OVA может занять некоторое время. Недавно я импортировал новый образ Mac OS, и это заняло больше часа.Предыдущий образ Linux занял всего десять минут, поэтому вам может потребоваться или не потребоваться терпение, ожидая, пока VirtualBox установит операционную систему на вашу виртуальную машину. Однако процедура довольно надежна, поэтому можно безопасно пойти выпить кофе или что-то еще, пока она работает. Просто позвольте процессу настройки работать, пока он не будет завершен.
Когда вы выбираете файл OVA для импорта, основные сведения о виртуальной машине отображаются в центре окна импорта. Вы можете изменить некоторые детали, но не другие. Если вы не измените их здесь, вы можете изменить некоторые из них позже в главном меню настроек в VirtualBox.
Стоит проверить эти настройки, поскольку на машине, на которой был создан файл OVA, могло быть меньше ресурсов, чем на машине, на которую вы выполняете импорт. Имеет смысл предоставить импортированной виртуальной машине доступ к максимальному количеству ресурсов, чтобы она могла работать быстрее.
Экспорт из VirtualBox в OVA
По умолчанию VirtualBox использует файлы .VDI для своих образов виртуальных машин. Помимо импорта из файла OVA, он может экспортировать в файл OVA. Он преобразует .VDI в OVF, который взаимозаменяем с OVA, поэтому вы можете свободно использовать изображение на другом компьютере или в программе виртуальной машины.
- Перейдите в Файл> Экспорт устройства…
- Теперь выберите виртуальную машину, которую вы хотите экспортировать, и нажмите Далее .
- Затем подтвердите или отредактируйте детали на следующем экране, а затем снова нажмите Далее .
- Затем вы можете отредактировать описательную информацию на этом экране или просто нажать Экспорт .
VirtualBox создаст файл OVA, который вы можете использовать в другом программном обеспечении виртуальной машины. Все параметры формата — OVF, но OVA и OVF — это одно и то же.Суффикс файла — .ova, независимо от того, какой вариант вы выберете здесь.
Ошибки и проблемы
Файлы OVA должны быть универсальными, но, как обычно, все не так просто. Иногда при импорте файла OVA возникают ошибки. Синтаксис может отличаться, но в сообщении об ошибке часто содержится что-то вроде « Импорт завершился неудачно, потому что образ не прошел проверку на соответствие OVA или OVF или соответствие виртуального оборудования ». Если вы видите эти ошибки, нажмите «Повторить попытку», и файл обычно будет импортирован. как и ожидалось.
Если импорт не удался более двух раз, перепроверьте файл OVA с помощью программы, создавшей его, чтобы убедиться, что он не поврежден.
Гостевые дополнения VirtualBox
Если вы используете VirtualBox впервые или только что установили его на новый компьютер, вам нужно будет установить гостевые дополнения VirtualBox. Это установка ресурса с драйверами и приложениями, которые позволяют виртуальной машине работать должным образом. По какой-то причине эти файлы никогда не включаются в установку VirtualBox по умолчанию и должны устанавливаться отдельно.
- Загрузите гостевые дополнения VirtualBox отсюда. Он называется VirtualBox Oracle VM VirtualBox Extension Pack . Скорее всего, у него будет номер версии, но он все время меняется.
- Убедитесь, что на вашей виртуальной машине включен DVD или общий привод.
- Запустите образ виртуальной машины.

 0 (EHCI) устройств.
0 (EHCI) устройств. usbmodem24680241. Я включил контроллер USB и нашел свой модем как…
usbmodem24680241. Я включил контроллер USB и нашел свой модем как…
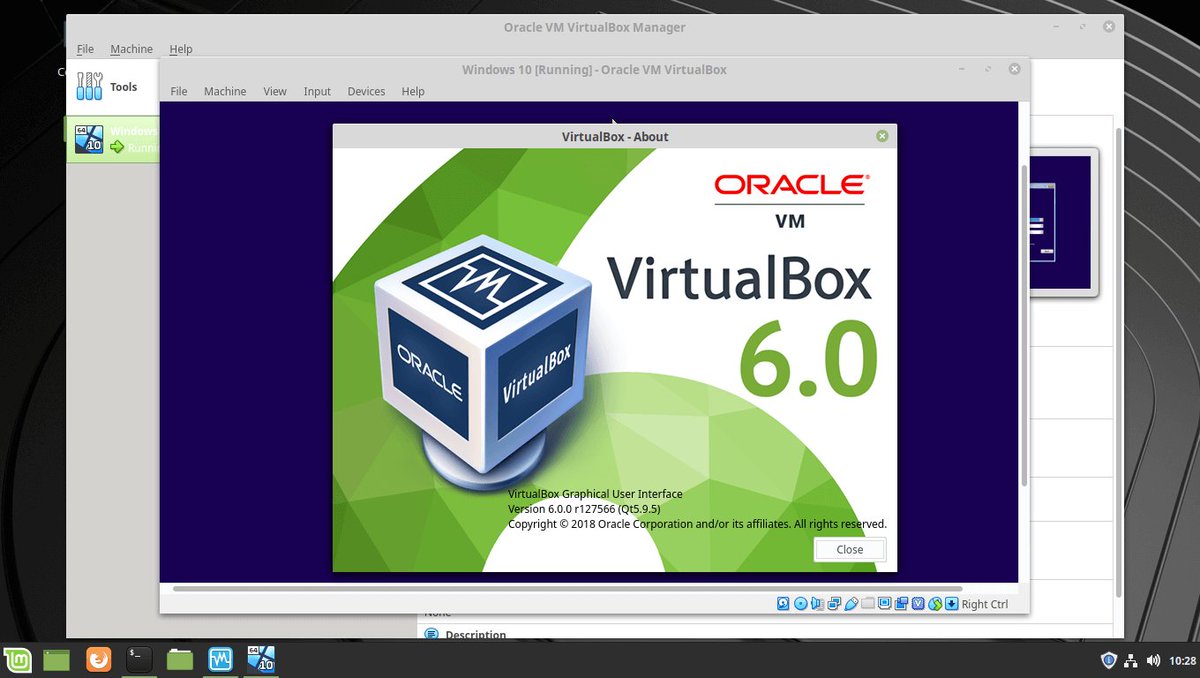 3.22-alt0.M70P.1
3.22-alt0.M70P.1