Как включить режим инкогнито в Опере. 2 способа
За последнее время браузер Опера набрал немало оборотов по сравнению с такими гигантами как Google Chrome и Яндекс браузер. В оперу добавляются всё те же функции, что и в самые популярные браузеры.
Одна из таких – это опция инкогнито, позволяющая скрытно посещать любые страницы на просторах интернета. В сегодняшней статье мы детально разберем данную тему, а именно разберемся как включить режим инкогнито в опере в мобильной и десктопной версии.
Что дает режим инкогнито
По умолчанию браузер фиксирует все ссылки, которые были запущены пользователем. Это означает, что пользователь, который посетил любую веб-страницу автоматически будет отображаться в списке посещенных страниц.
При включении же режима инкогнито, активируется «стиль» невидимки, в котором можно выполнять любые действия, и они не будут фиксироваться браузером. Например, вы можете посетить любую страницу, которую вы считаете личной для вас, и о ней никто не знает.
Если бы вы посетили страницу в обычном режиме, то все ваши действия отображались в разделе «Посещенные страницы». С разделом инкогнито такого никогда не произойдет, и вы сможет оставаться полностью скрытым – это и есть вся суть «инкогнито».
Как запустить инкогнито
На компьютере
Запустить режим инкогнито на компьютере можно несколькими способами: с помощью горячих клавиш и через настройки браузера. Далее мы посмотрим, как можно воспользоваться обоими способами.
Комбинация клавиш
Воспользоваться режимом инкогнито в браузере опера можно простым считанием клавиш «CTRL+SHIFT+N». После выполнения данной комбинации клавиш, у вас должно в браузере отобразиться окно, в котором говорится о том, что включен приватный режим.
Через меню
Создание вкладки с использованием режима инкогнито можно также выполнить и через меню. Чтобы это сделать, давайте воспользуемся небольшой инструкцией:
- Запускаем на компьютере браузер Опера, если он еще не запущен, и кликаем по иконке в виде логотипа в верхнем правом углу окна.

- В отобразившемся окне выбираем пункт «Создать приватное окно».
- После использования данной опции в вашем браузере отобразиться вкладка «инкогнито», которую мы успешно запускали с помощью горячих клавиш.
На телефоне
- Запускаем на мобильном устройстве официальное приложение Опера. Далее открываем список всех запущенных страниц – для этого тапаем по кнопке в виде нескольких экранов, расположенной в нижней части экрана.
- Следующим шагом переходим в раздел «Приватное» и нажимаем на кнопку в виде плюсика, расположенную в нижней части экрана – таким образом автоматически создастся вкладка инкогнито.
- Теперь вы сможете воспользоваться анонимным режимом на своем телефоне! Чтобы его отключить, достаточно создать новую вкладку в браузере.
На этом наша статья заканчивается, надеемся, что вы поняли, как включить режим инкогнито в опере. Спасибо за внимание!
что это такое и как его запустить в опере
Практически все, хоть раз сталкивались при работе в интернете, с необходимостью посетить какой-либо ресурс, но при этом не оставить в браузере никаких следов этого посещения.Это делается достаточно просто: в опере существует специальный режим инкогнито, который в ряде случаев сохраняет конфиденциальность вашего присутствия.
Прежде чем будет описана процедура, которую необходимо провести, чтобы воспользоваться режимом инкогнито, уточним, что не вся информация будет носить статус инкогнито.
Если вы воспользовались данным режимом, то сайт, на который вы зашли не попадет в историю браузера, а также при скачивании какой-либо информации или программы в меню загрузки также не появится новой записи.
Также удобно включить режим инкогнито на чужом компьютере, особенно если вы хотите открыть сайты, где необходимо проходить регистрацию или идентификацию, так как в режиме инкогнито в опере не сохраняются пароли и формы автозаполнения. И в случае если внезапно выключится свет, то запустив машину в следующий раз, пароль и логин не будет отображен или сохранен.
И в случае если внезапно выключится свет, то запустив машину в следующий раз, пароль и логин не будет отображен или сохранен.
Плюсы режима инкогнито:
- Удобно использовать при работе за чужой машиной;
- Режим запускает очень быстро;
- При незапланированном выключении компьютера, вся ваша информация в сети останется защищенной.
Что дает режим
В данной статье мы и разберемся, как открывать страницы в Мозиле в режиме приватного просмотра. Теперь давайте подробнее расскажу, какими особенностями он обладает в браузере:
- Браузер не сохраняет в своей Истории список просмотренных сайтов и не запоминает введенные в адресную строку поисковые запросы.
- Не сохраняется информация и про загруженные на устройство файлы в списке «Загрузки». При этом все скачанные программы, видео и прочее можно найти в папке «Загрузки» или «Downloads» на компьютере или ноутбуке.
- После закрытия окна приватного просмотра, удаляются все данные из кэша и cookies браузера.
- Закладки, которые Вы сделали, будут доступны и в обычном режиме браузера.
- Все измененные настройки будут применены и для окна Мозилы, открытого не в приватном просмотре.
- Потребуется заново выполнить вход на различные сайты и страницы социальных сетей, но у Вас будет доступ к сохраненным в браузере логинам и паролям.
Обратите внимание, что страницы, открытые в приватном окне, не обеспечат полную анонимность в Интернете. У Вашего провайдера или системного администратора будет доступ к списку тех сайтов, которые Вы смотрели. В социальных сетях также будет заметна Ваша активность.
Включение встроенного VPN
«Фишка» Оперы в том, что она оснащена встроенным VPN, обеспечивающим анонимность пользователя в сети. Как это работает? Когда пользователь заходит на какой-либо сайт, прокси-сервер меняет реальный IP на фейковый. Так что юзер может посещать даже те сайты, которые запрещены на территории страны его проживания (привет, Telegram!).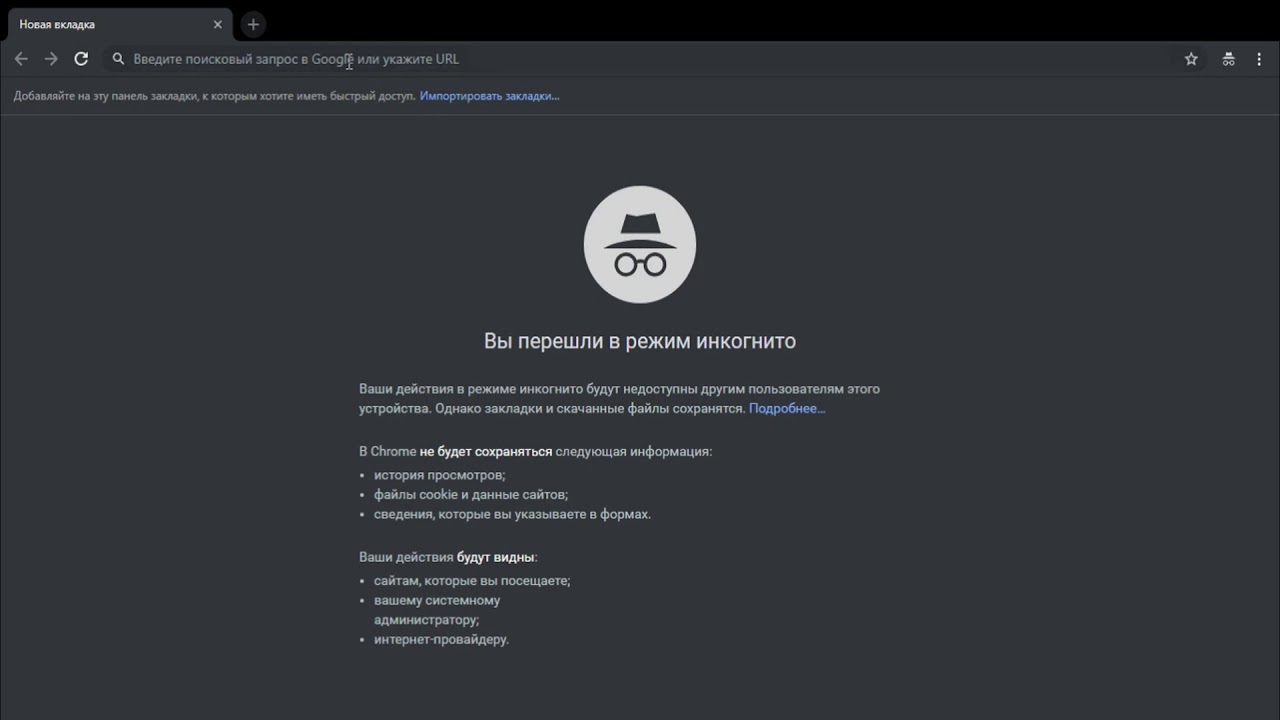 Конечно, по сравнению с режимом инкогнито это совсем иной уровень анонимности.
Конечно, по сравнению с режимом инкогнито это совсем иной уровень анонимности.
Включить ВПН в Опере просто. Нужно кликнуть на кнопку VPN (1) в адресной строке, и в появившемся окне переключить тумблер в положение ВКЛ (2).
Кнопка VPN загорится голубым, и начнётся отсчёт трафика за сеанс. Лимита по трафику нет.
Можно выбрать географическую зону, откуда будет браться IP-адрес для подмены – через выпадающее меню «Виртуальное местоположение». Доступны 4 варианта: «Европа», «Азия», «Америка» и «Оптимальное местоположение».
Попользовавшись Opera немного, я с удивлением обнаружил, что это вовсе не «ретроградный», а вполне себе современный браузер с кучей дополнений и VPN – даже ещё и очень экономный. Для сравнения 9 вкладок в Опере сожрали 219 Мб «оперативы», тогда как 16 вкладок в «ЯБ» – почти 1,2 Гб! Как тут не задуматься о смене браузера по умолчанию?
Как считаешь, если у Opera шансы догнать ушедших вперед конкурентов? Поделись своим мнением об этом в комментариях!
Как войти в режим инкогнито
Работать в браузере Mozilla Firefox анонимно можно, открыв приватное окно. Для этого нужно нажать на три горизонтальные полоски в правом верхнем углу и выбрать из списка «Приватное окно».
Откроется новое окно браузера, в котором Вы сможете работать в приватном режиме. Все новые вкладки в этом окне будут создаваться приватно. О том, что Вы находитесь в окне приватного просмотра браузера Мозила, будет свидетельствовать сиреневая кнопка с изображением маски в правом верхнем углу.
Поскольку будет открыто новое окно, то Вы сможете работать в Мозиле или в обычном окне, или в режиме инкогнито. Главное не перепутайте их, а для этого, обращайте внимание на сиреневую маску в углу.
Если Вы просматривали страницу, и Вам попалась интересная ссылка, то и данную информацию можно открыть в приватном окне. Кликните правой кнопкой мышки по ссылке и выберите из контекстного меню «Открыть ссылку в новом приватном окне».
Чтобы выйти из режима инкогнито в Мозиле, достаточно просто закрыть приватное окно, нажав на крестик в правом верхнем углу. Если нужно закрыть определенные сайты, нажимайте на крестик, который отображается на вкладке вверху страницы.
Особенности режима в Mozilla
Когда Мозилла используют сразу несколько пользователей, тогда приходится скрывать историю посещений либо иные накопленные браузером компьютерные данные. Однако при этом необязательно в конце каждого сеанса все это чистить, в особенности, когда имеется режим инкогнито Firefox, считающийся самым лучшим из известных во всем мире. Поэтому для его подключения, обязательно требуется войти во вкладку «инструменты» и в показавшемся меню найти подпункт «начать приватный просмотр» либо использовать комбинацию кнопок Ctrl + Shift + P. Тут же открывается окно, где пользователь имеет возможность увидеть специальное уведомление.
Данная задача очень легкая, просто необходимо тщательно в этом разобраться, особенно если требуется сохранить приватность, чтобы сайты, посещаемые пользователем, не смогли отразиться в истории данного браузера.
Как постоянно открывать страницы в режиме инкогнито в Мозиле
Если Вам нужно пользоваться Мозилой и Вы не хотите, чтобы история, загрузки и прочее сохранялось в браузере, тогда можно сделать так, чтобы Ваш веб-обозреватель постоянно открывался в приватном окне.
Для этого нажмите на три горизонтальные полоски в правом верхнем углу и из меню выберите «Настройки».
Дальше перейдите слева на вкладку «Приватность». В разделе «История» в первом поле из выпадающего списка выберите «будет использовать ваши настройки хранения истории». Затем уберите галочки с полей: «Помнить историю посещений и загрузок», «Помнить историю поиска и данных форм» и «Принимать куки с сайтов». Поставьте галочки в поле «Удалять историю при закрытии Firefox» и «Всегда работать в режиме приватного просмотра».
После этого появится вот такое диалоговое окно, в котором браузер попросит перезапуска, для сохранения измененных настроек. Нажмите в нем «Перезапустить Firefox сейчас».
Нажмите в нем «Перезапустить Firefox сейчас».
Обратите внимание, что если у Вас есть закрепленные вкладки, то после перезапуска, они все пропадут. Так что, лучше предварительно сохраните их, например, в закладки.
Теперь, даже работая в Мозиле в обычном режиме, браузер не будет запоминать информацию о посещенных страницах, куки, кэш и список загрузок.
Как отключить приватный просмотр в веб-браузере Firefox
У всех популярных веб-браузеров есть приватный режим просмотра. Он присутствует как на настольных, так и на мобильных интернет-обозревателях.
Этот режим не скрывает вашу активность в Интернете от интернет-провайдера, но гарантирует, что на вашем устройстве не останется никаких следов серфинга. Для браузеров, которые не поддерживают несколько профилей, такой режим очень полезен.
Если по какой-либо из причин он вам не нужен, узнайте, как отключить приватный просмотр.
Сегодня у нас есть краткое руководство в отношении Mozilla Firefox. Давайте посмотрим как это сделать быстро. Вам понадобятся административные права в системе.
Как отключить приватный просмотр
Вам необходимо отредактировать системный реестр Windows. Откройте его и перейдите в следующее место:
HKEY_LOCAL_MACHINESOFTWAREPoliciesMozillaFirefox
где правым кликом мыши, вызвав контекстное меню, создайте Параметр DWORD (32 бита) с именем:
DisablePrivateBrowsing
и присвойте ему значение “1”. Перезагрузите Firefox и нажмите значок “Открыть меню”, где опция режима инкогнито не будет указана.
Если вы захотите отменить это изменение, то установите параметру “DisablePrivateBrowsing” значение “0”. Кроме того, вы можете просто удалить его. Если вы используете этот трюк, чтобы деактивировать параметр инкогнито для любого пользователя, убедитесь, что у него нет доступа к административным правам.
Как зайти в данный режим с телефона
Чтобы включить инкогнито в Мозиле на телефоне или планшете, откройте окошко браузера. Затем нажмите на кнопку для просмотра всех открытых вкладок в правом верхнем углу.
Затем нажмите на кнопку для просмотра всех открытых вкладок в правом верхнем углу.
Шляпа – это все вкладки в браузере, которые открыты обычным способом. Перейдите на вкладку с изображением маски. Теперь Вы находитесь в режиме приватного просмотра страниц. Нажмите на «+», чтобы создать новую вкладку.
Вводите поисковый запрос или адрес сайта. Вся ненужная информация в браузере не сохранится. Чтобы перейти в обычное окно для работы в Мозиле, нажмите на кнопку со всеми открытыми вкладками.
Здесь можно создать еще вкладки в приватном режиме. Чтобы закрыть ненужную вкладку, нажмите на ней на крестик в правом верхнем углу. Если хотите выйти из режима инкогнито, достаточно закрыть все открытые вкладки и кликнуть на значок со шляпой.
Теперь, благодаря режиму инкогнито в Мозиле, можно не тратить время, на удаление истории, при этом другие пользователи компьютера не узнают, какие сайты Вы посещали.
Процесс подключения функции
Режим подключается достаточно просто, и для этого достаточно в меню браузера найти вкладку «Создать приватное окно». Если это слишком сложно, то включить режим инкогнито для Opera возможно просто комбинацией так называемых горячих клавиш Ctrl+Shift+N.
При включении режима пользователь обязательно получит предупреждение, которое содержит информацию об удалении данных после окончания работы с браузером. Возможности режима пригодятся не только для работы с чужими компьютерами для защиты личных данных, но и для домашнего использования, когда требуется сохранить условия максимальной конфиденциальности при посещении сайтов определенного характера.
Режим инкогнито и обновления
Любая новая версия Opera для компьютера поддерживает функцию подключения данного режима для сохранения безопасности пользователей. Если что-то работает явно неправильно, или имеются какие-то проблемы, то стоит обновить браузер для восстановления полноценного функционала программы. Функция Инкогнито есть в браузере по умолчанию, и скачивать дополнительный софт для подключения режима не требуется, что очень удобно, поскольку режимы можно переключать в зависимости от ситуации.
Вывод
Мы рассмотрели, как использовать режим инкогнито. Это не защитит на сто процентов перемещения в интернете. Но не пренебрегайте эти способом, особенно если работаете за чужим ПК, или в общественном месте и не хотите, чтобы другие знали, какие сайты вы просмотрели. Также в последствии не придется тратить время чтобы почистить историю. В мозиле эта функция отключает системы слежения Яндекс. Метрика, Аналитика от Гугла, и другие счетчики посещаемости. Поэтому владелец сайт получит о вас меньше информации.
Особенности
Приватный режим имеет следующие возможности:
- Если создано несколько вкладок инкогнито, отключив приватность они добавятся в журнал просмотров;
- Использует учетную запись, с которой был вход в систему. Если в mozilla firefox зайти под именем другого пользователя, придется опять включать приватный просмотр;
- Скачанные файлы не отображаются в истории загрузок;
- По умолчанию расширения отключаются. Это удобно если, вы, например, читаете новости в обычном режиме, и появляется сообщение, что нужно отключить расширение блокировки рекламы для прочтения статьи.
Инкогнито не защитит от злоумышленников, пытающихся заполучить ваши данные через интернет. Не используйте инкогнито для интернет-банкинга или онлайн покупок.
Что это такое
Режим инкогнито —функция, подключив которую, браузер не ведет историю посещений, и не работает с временными файлами и куками. Такая функция присутствует во всех современных браузерах. Например, если ищете в Гугле магазин, торгующий телефонами в приватном окне браузера, не будет в последствии показываться контекстная реклама, предлагающая купить телефон. Рассмотрим, как включить эту функцию. Хотелось немного отойти от темы и рассмотреть вопрос, связанный с надоедливой рекламой. Устали от нее — отключите. Для этого прочитайте статью: Как убрать рекламу в Mozilla. Работайте в инкогнито одновременно с основным режимом. При включении этой функции откроется новое окно, а другие вкладки будут работать как раньше. Чтобы вернуться к обычному серфингу закройте это окно.
Чтобы вернуться к обычному серфингу закройте это окно.
В этом режиме не сохраняются посещенные сайты. Единственное что браузер запомнит — новые сохраненные закладки. В соцсетях и форумах это не работает. Посещение будет зарегистрировано.
Режим Инкогнито в браузере Opera
Сведения о посещениях сайтов через браузер Opera сохраняются в истории. В процессе серфинга кэшируются отдельные изображения и фрагменты видеозаписей, которые тоже сохраняются в памяти обозревателя.
Это же касается файлов cookie и истории загрузок. Эта информация полезна для разработчиков, поскольку они собирают ее и анализируют. В результате появляется лента с рекомендованными новостями и рекламой. Однако можно минимизировать сбор данных, пользуясь обозревателем в режиме инкогнито.
Как включить режим Инкогнито в Опере
Большинство популярных браузеров позволяет совершать серфинг в интернете анонимно. Для этого и был разработан режим инкогнито. Включить его в Опере можно следующим образом:
- Запустить обозреватель на персональном компьютере. Кликнуть по кнопке вызова меню управления.
- Выбрать среди доступных опций наименование – Создать приватное окно.
- В дополнительно открывшемся окне на вкладке будет стоять отметка – Приватный просмотр. Это будет обозначать успешную активацию анонимной работы.
Теперь пользователь может тайно работать в сети интернет. История проделанных переходов не будет отображаться, а по завершении операции все запросы и действия автоматически удаляются.
Также очистке подлежит память кэша и сохраненные файлы cookie. При этом заданные настройки браузера будут активны в обычном применении. Авторизация на сайтах не является абсолютно анонимной.
В данном случае информация будет отображаться разработчикам сайта, а также будет виден статус онлайн (для социальных сетей). Сохраняются и все загрузки на устройство, при этом данные об операции удаляются.
Как отключить режим Инкогнито в Опере
Когда работа в заданном приватном формате больше не требуется возникает вопрос о выходе из него. Процедура выполняется всего в один клик. Для этого нужно нажать на кнопку, которая закрывает вкладку вовсе.
После этого вся информация о действиях будет удалена, а браузер можно будет применять в стандартном варианте.
Всплывающие окна с видео
Богатый функциональный набор браузера Opera позволяет выполнять целый ряд операций. При этом остается время и на собственный отдых. Для этого можно параллельно запускать всплывающие окна с видеозаписями на известных сервисах, таких как Youtube.
Для активации требуется предварительно зайти на страницу с видео и включить его. После следует навести курсор мышки на видеозапись, после чего в верхней части будет отображаться кнопка всплывающего окна.
После нажатия запись отделится от страницы и его можно просматривать отдельно, с возможностью регулировки. После активации окна просмотр будет продолжаться дажде при переходе на новые вкладки, тем самым можно параллельно совершать поиск информации или выполнять разные операции на сайтах.
Как всегда запускать любой браузер в режиме инкогнито
Режим инкогнито не обеспечивают полную конфиденциальность, но все же если вы в нем открыли браузер – не будет вестись история поиска, сохраняться куки, логины, пароли и т.д. Вы можете настроить любой браузер, чтобы он всегда запускался в режиме инкогнито.
Данный режим полезен, когда вы не один пользователь компьютера, чтобы никто не видел куда вы заходили и что делали. Чтобы запускать браузер всегда в режиме инкогнито вам нужно добавить некоторые параметры в свойства ярлыка, и тогда открывая данный ярлык – браузер откроется инкогнито. В Mozilla Firefox всё реализовано проще, и можно настроить его открытие в режиме инкогнито по умолчанию, а не только с определенного ярлыка.
Mozilla Firefox
Изменив несколько параметров в настройках Firefox – он всегда будет запускаться в режиме инкогнито. Недавно в комментариях спрашивали как сделать, чтобы переходя по ссылке в skype или из другого приложения – браузер открывался в режиме инкогнито. Ответом на данный вопрос есть Firefox, если установить его по умолчанию, то переходить по ссылках вы будете в режиме инкогнито.
Недавно в комментариях спрашивали как сделать, чтобы переходя по ссылке в skype или из другого приложения – браузер открывался в режиме инкогнито. Ответом на данный вопрос есть Firefox, если установить его по умолчанию, то переходить по ссылках вы будете в режиме инкогнито.
Открываем Mozilla Firefox => заходим в три линии справа вверху и выбираем настройки
Заходим в “Приватность” => в пункте “История” напротив Firefox выбираем “Не будет запоминать историю”
Теперь Firefox будет использовать те же настройки, что и при приватном просмотре, и не будет помнить историю вашей работы с веб-сайтами.
Google Chrome
В Chrome нет возможности в графическом интерфейсе установить инкогнито по умолчанию. Можно только добавить параметры в свойства ярлыка, и открывая браузер с данного ярлыка – получать браузер в режиме частного просмотра.
Если у вас ярлык Google Chrome на рабочем столе – нажмите на него правой клавишей мыши и выберите “Свойства”. Если ярлык на панели задач – нажмите на него правой клавишей мыши, откроется подменю => на Google Chrome правой клавишей => “Свойства”
В конце поля объект добавьте -incognito (как на рисунке, то есть в конце поля нажимаем пробел и вставляем -incognito), и нажимаем применить.
Теперь открывая данный ярлык – Chrome будет запускаться в режиме инкогнито.
Opera
В Opera также можно добавить параметр в свойства ярлыка, чтобы открывать с него браузер инкогнито.
Нажимаем на ярлык Opera правой клавишей мыши => выбираем “Свойства” => в конце строки объект нужно добавить -private (как на рисунке) => нажмите “Применить” и “ОК”
теперь открывая данный ярлык вы получите браузер в режиме приватного просмотра.
Internet Explorer
В свойствах ярлыка Internet Explorer в конце поля объект нужно прописать -private (как на рисунке) => нажмите “Применить” и “ОК”
теперь открывая данный ярлык вы получите браузер в режиме инкогнито.
Чтобы открывать с ярлыка Яндекс браузер в режиме инкогнито – нужно проделать все тоже, что и в Google Chrome. На сегодня всё, если есть дополнения – пишите комментарии! Удачи Вам 🙂
Режим инкогнито (приватный просмотр) в браузере Chrome, Опера, Firefox
Опубликовано 01.09.18
Здравствуйте, уважаемые читатели блога Trushenk.com!
Сегодня хотелось бы поговорить о приватном режиме работы в интернете.
Все мы, конечно, люди честные и скрывать нам нечего, но иногда такая необходимость возникает.
Мы твердо знаем — за нами следят. Но не спецслужбы, а поисковые системы, когда мы серфим себе спокойно по сайтам и особо ни о чем не думаем.
Нельзя сказать, что эта слежка продиктована каким-то злым умыслом. Нет.
Нам всего лишь хотят показывать ту рекламу, которая может как-то «выстрелить» и заставить нас по ней кликнуть.
А вот, если мы совсем не хотим, чтобы кто-то знал по каким сайтам мы ходим, что смотрим…
Если мы не хотим, чтобы все, кто сядет случайно за наш компьютер, узнал о нас много интересного, просмотрев историю или благодаря рекламе, которая еще не один день будет преследовать, показывая электрочайники или что-то более интимное, на которое мы посмотрели «просто так», для самообразования (мы же люди приличные, «без этого»).
…Если возникла необходимость войти в два аккаунта одновременно.
Вот для этих случаев каждый браузер и предоставляет своим пользователям-поклонникам возможность включить
Что дает режим инкогнито
При использовании приватного режима после закрытия окна браузера (то есть после прекращения вашей «тайной» работы) будут удалены:
- История посещений
- Элементы в кэше (картинки и элементы сайтов для более быстрой последующей загрузки)
- Файлы cookie (логины, пароли, индивидуальные настройки на различных сайтах)
Не будут удалены загруженные файлы, а также логины и пароли, если вы их специально сохранили.
Восстановить историю посещений после закрытия окна браузера уже не получится.
Это одновременно и плюс, ради которого мы этот режим включаем, и минус, если мы встретили нужный ресурс, но увлеклись и не сохранили его.
Приватный режим также требует каждый раз вводить пароли на различных сайтах, так как браузер не сохраняет никаких настроек.
Но надо помнить, что вся история посещений — куда вы заходили, как долго находились на том или ином сайте, сохраняется, например, у вашего провайдера.
И те сайты, на которые вы переходите в режиме инкогнито также «видят» вас полностью со всеми вашими секретами.
Если вы хотите замести следы в таком режиме на рабочем компьютере, то это не прокатит (не получится), так как администратор сети все равно видит все ваши действия, независимо от вашей «инкогнитости».
Также таким способом не получится обойти блокировку сайтов.
Тут уже надо принимать другие меры
По сути, приватный режим — это просто удаление на вашем компьютере «следов» посещений каких-либо ресурсов.
То же самое вы можете сделать и самостоятельно, если зайдете в настройки браузера и удалите cookie, историю посещений и так далее.
Но это же надо «заходить и удалять». Режим инкогнито в этом плане, конечно, удобней.
Теперь давайте рассмотрим три основных браузера для Windows, с которыми работает большинство граждан:
- Chrome от Google
- Mozilla Firefox
- Opera из Норвегии
Internet Explorer (IE) рассматривать не будем по причине… сами знаете.
Как включить режим инкогнито в Chrome
На компьютере или ноутбуке
Способ 1.
Откройте браузер Хром и нажмите комбинацию клавиш:
Ctrl + Shift + N
Откроется новое окно, в котором можно приватно работать.
Способ 2.
Откройте браузер и нажмите на меню в правом верхнем углу.
Выберите Новое окно в режиме инкогнито
Способ 3.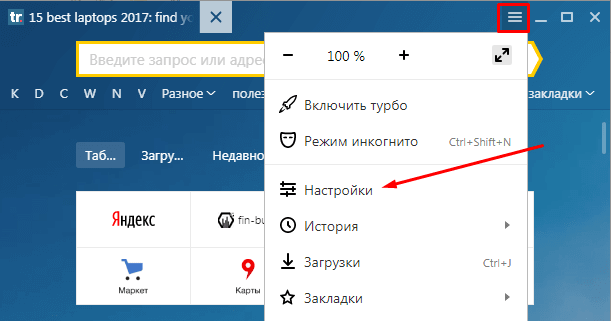
Откройте браузер и нажмите правой клавишей мыши по иконке на странице быстрого доступа, которая отрывается при запуске Chrome.
Выберите
На телефоне с Android
Запускаем браузер и в правом верхнем углу нажимаем на меню, как на рисунке ниже.
Выбираем Новая вкладка инкогнито
Как включить режим инкогнито в Mozilla Firefox
На компьютере или ноутбуке
Способ 1.
Откройте браузер и нажмите комбинацию клавиш
Ctrl + Shift + P
Способ 2.
Откройте браузер, нажмите на значок меню в верхнем правом углу.
Выберите Новое приватное окно
Способ 3.
Кликнув по любой ссылке (в том числе на начальной странице после запуска браузера) правой клавишей мыши, выбрать:
На телефоне с Android
Открыть браузер, нажать на меню в правом верхнем углу и выбрать Приватная вкладка
Как включить режим инкогнито в Opera
На компьютере или ноутбуке
Способ 1.
При помощи комбинации клавиш Ctrl + Shift + N
Способ 2.
Открыть браузер, нажать на значок меню в левом верхнем углу.
Выбрать Создать приватное окно
Способ 3.
Кликнуть по любой ссылке, в том числе по иконкам на Экспресс-панели, правой клавишей мыши и выбрать:
Открыть в новом приватном окне
На телефоне с Android
Запускаем Оперу на мобильном устройстве, нажимаем на меню вкладок в правом верхнем углу и выбираем режим Приватный и нажимаем на «плюсик» внизу.
Выход из режима инкогнито в любом браузере, что на компьютере, что на телефоне — это просто закрыть вкладку.
Удачи вам в сокрытии всего того, о чем знать другим не положено!
загрузка…
А также…
Как включить приватный просмотр в вашем браузере
С ростом осведомленности о личных данных и о том, как компании собирают их для продажи, неудивительно, что люди заинтересованы в том, чтобы их онлайн-привычки были более конфиденциальными.
Одним из таких способов является использование частных режимов браузера в режиме онлайн. Вот ваше руководство по приватному просмотру и как включить его в своем браузере.
Что такое приватный просмотр?
Приватный просмотр — это сеанс browserg, в котором история посещений, файлы cookie и веб-кэши
не хранятся Другие данные, такие как пароли и данные автозаполнения, также не сохраняются во время частного просмотра.
Вы можете включить приватный просмотр с помощью встроенных инструментов в своем интернет-браузере, таких как режим Chrome в режиме инкогнито. Но вы также можете использовать специализированный браузер вместо обычного, чтобы предотвратить сохранение вашей истории.
Важно понимать, что приватный просмотр — это не то же самое, что использование VPN. При закрытом просмотре локальные файлы не сохраняются в вашем браузере во время сеанса, например файлы cookie и ваша история.
Однако приватный просмотр не маскирует ваш IP-адрес. Он также не скрывает вашу деятельность от вашего интернет-провайдера или администраторов сети на рабочем месте. Это также не предотвращает сохранение других следов вашей интернет-активности, таких как файлы, загруженные на ваш жесткий диск.
Приватный просмотр является специфическим для приложения браузера и не может контролировать следы вашей активности, которые хранятся вне приложения. Важно понимать это различие.
Как включить режим приватного браузера
У всех основных интернет-браузеров есть встроенные инструменты приватного просмотра. Тем не менее, они доступны по-разному. Есть также некоторые различия между включением частного просмотра в настольных и мобильных версиях каждой программы.
Вот как превратить каждый из основных интернет-браузеров в частный браузер с помощью встроенных инструментов.
Как включить Chrome в качестве частного браузера (режим инкогнито)
Включение режима инкогнито в Chrome не может быть проще. В настольной версии браузера просто используйте ярлык Ctrl + Shift + N. Вы также можете использовать раскрывающееся меню в правом верхнем углу браузера и выбрать Новое окно в режиме инкогнито начать сеанс частного браузера в этом окне.
Вы можете определить, находитесь ли вы в режиме инкогнито на настольной версии Chrome, по значку инкогнито. Ищите этот значок, который включает в себя шляпу и очки, справа от панели поиска.
Как стать инкогнито в Chrome на мобильном
В мобильной версии Chrome доступ к режиму инкогнито можно получить через раскрывающееся меню справа от строки URL-адреса. Здесь выберите Новая вкладка инкогнито и откроется новая вкладка в режиме приватного просмотра.
Как перейти к приватному просмотру в Safari на Mac
В настольном приложении Safari вы можете использовать ярлык или верхнее меню для доступа к приватному просмотру. Просто используйте ярлык Shift + Cmd + N открыть новое приватное окно просмотра.
В противном случае перейдите на верхнюю строку меню в программе и выберите Файл> Новое личное окно открыть новое приватное окно просмотра.
Как открыть приватный просмотр в Safari на iOS
Как и в других браузерах, доступ к приватному просмотру в Safari в мобильном приложении отличается от версии для настольного компьютера. В приложении для iOS вам нужно будет открыть Safari и выбрать значок вкладок, который выглядит как два квадрата.
Затем вам нужно будет выбрать Личное меню в левом нижнем углу приложения, где вы можете открыть новую вкладку, используя + значок.
Как включить приватный просмотр в Firefox на ПК
Доступ к приватному режиму просмотра Firefox очень прост. В настольной версии браузера вы можете использовать ярлык Ctrl + Shift + P. Вы также можете получить доступ к приватному просмотру, щелкнув раскрывающееся меню в правом верхнем углу браузера и выбрав Новое личное окно.
В настольной версии браузера вы можете использовать ярлык Ctrl + Shift + P. Вы также можете получить доступ к приватному просмотру, щелкнув раскрывающееся меню в правом верхнем углу браузера и выбрав Новое личное окно.
Вы можете сказать, что находитесь в окне частного режима, проверив значок частного окна в правом верхнем углу окна, рядом со значками свертывания и закрытия.
Как включить приватный просмотр в Firefox на мобильном телефоне
В мобильной версии Firefox вы можете получить доступ к режиму приватного просмотра через раскрывающееся меню в правом верхнем углу приложения. Выберите меню и затем нажмите на Новая личная вкладка открыть приватное окно просмотра.
Как открыть приватный просмотр в Microsoft Edge на ПК (в режиме InPrivate)
Частный режим просмотра Microsoft называется InPrivate. Вы можете легко получить доступ к режиму в браузере на рабочем столе с помощью ярлыка Ctrl + Shift + P.
Еще один способ открыть окно InPrivate — перейти в раскрывающееся меню справа вверху и выбрать Новое окно InPrivate. Это откроет приватную сессию просмотра в Edge.
Edge имеет выделенную область перед вашими вкладками, чтобы показать, что вы находитесь в режиме приватного просмотра. Эта выделенная область синего цвета с текстом «InPrivate». Если вы не уверены, открыли ли вы окно частного просмотра, просто проверьте эту область.
Включение частного просмотра в Microsoft Edge на мобильном устройстве
Мобильное приложение Microsoft Edge работает несколько иначе, чем настольная версия. На самом деле, есть два способа доступа к режиму InPrivate в мобильном приложении Edge.
Первый способ — выбрать кнопку меню в правом нижнем углу приложения и выбрать Новая вкладка InPrivate. Это откроет новую вкладку частного просмотра в приложении.
Другой способ — выбрать значок вкладок чтобы получить доступ к меню вкладок. Здесь вы можете выбрать Наедине меню в верхней части приложения, чтобы открыть режим InPrivate. Ваши различные вкладки InPrivate будут храниться здесь до тех пор, пока вы их не закроете.
Здесь вы можете выбрать Наедине меню в верхней части приложения, чтобы открыть режим InPrivate. Ваши различные вкладки InPrivate будут храниться здесь до тех пор, пока вы их не закроете.
Как открыть приватное окно в Opera на ПК
Включение приватного просмотра в Opera для настольной версии браузера такое же, как и для Chrome. Вам просто нужно использовать ярлык Ctrl + Shift + N. Это откроет новое приватное окно браузера.
Вы также можете нажать на логотип Opera в верхнем левом углу экрана, чтобы открыть раскрывающееся меню и выбрать Новое приватное окно включить приватный режим в браузере.
Как включить приватный просмотр в Opera на мобильном телефоне
На мобильном процесс немного отличается. В мобильном браузере Opera вам нужно будет выбрать значок вкладок (квадрат с цифрой внутри) в левом нижнем углу приложения.
Откроется окно быстрого набора, где вы сможете увидеть все свои вкладки. В верхней части приложения вы можете увидеть две категории вкладок: обычные и частные. Нажмите Частный или же красть к правому окну чтобы войти в режим приватного просмотра в приложении.
Затем выберите + значок открыть новую личную вкладку. Эти новые вкладки будут открыты в режиме приватного просмотра. Все личные вкладки можно просмотреть в этом меню быстрого набора.
Как включить приватный браузер в Вивальди
Вы можете открыть личное окно в браузере Vivaldi с тем же ярлыком, что и Chrome и Opera. Чтобы открыть новое личное окно, просто используйте ярлык Ctrl + Shift + N.
Вы также можете открыть личное окно, нажав на логотип Vivaldi в левом верхнем углу окна браузера, чтобы открыть раскрывающееся меню. Тогда просто перейдите к Файл> Новое личное окно открыть приватное окно просмотра.
Как отключить режим приватного просмотра
Поскольку режим приватного просмотра не является настройкой по умолчанию в этих браузерах, выйти из него очень просто. Просто закройте приватное окно просмотра, и все новые открытые вами окна будут в обычном режиме.
Просто закройте приватное окно просмотра, и все новые открытые вами окна будут в обычном режиме.
Некоторые мобильные приложения позволяют закрывать все вкладки частного просмотра в окне уведомлений на смартфоне.
В мобильных приложениях, таких как Firefox и Opera, просто вернитесь в обычный режим в окне вкладок, чтобы выйти из частного просмотра.
Частные браузеры для поиска в Интернете
Помимо использования встроенных инструментов браузера для включения частного просмотра, существуют также автономные браузеры и приложения, которые по умолчанию являются частными браузерами.
Одним из примеров этого является мобильное приложение DuckDuckGo Privacy Browser, которое является частью набора приложений DuckDuckGo для обеспечения конфиденциальности. Он не хранит данные о просмотре и не позволяет рекламодателям отслеживать сеансы вашего браузера. Он даже имеет кнопку «огонь», которая очищает все вкладки и сеансы одним нажатием.
Существует также ряд настольных браузеров, ориентированных на конфиденциальность, таких как Tor Browser и Epic Browser. Тем не менее, эти браузеры проходят через простые приватные режимы просмотра и помогают вам оставаться полностью анонимными. Вы можете узнать больше об этих анонимных интернет-браузерах в нашем руководстве по четырем браузерам, которые являются полностью частными
,
Всегда проверяйте, какую именно информацию защищают эти браузеры и какие данные они хранят.
Работайте в Интернете более безопасно
Теперь, когда вы знаете, как включить режимы конфиденциальности в различных интернет-браузерах, вы можете предпринять дальнейшие шаги по защите вашей конфиденциальности в Интернете.
От инструментов шифрования электронной почты до расширений конфиденциальности для вашего браузера, проверьте эти важные приложения, которые могут защитить вашу конфиденциальность в Интернете
,
Как включить режим инкогнито в Опере
Как можно позаботится о своей приватности и анонимности в браузере Opera
У веб-обозревателей Internet Explorer, Firefox и Safari есть функция «Do not track», которая уведомляет сайты о том, что пользователь не хочет, чтобы за ним следили.
Приватные вкладки
Приватные вкладки позволяют не беспокоиться о том, что после своей работы в сети вы оставите следы. После закрытия такой вкладки браузер удаляет историю посещения страницы, cookie-файлы, чистит кэш.
Чтобы открыть приватную вкладку, нужно нажать правую кнопку мыши на панели навигации или плюсике, которым открываются новые вкладки, и выбрать пункт «Новая приватная вкладка»:
CookiesС помощью cookie-файлов сайты могут упрощать задачу пользователю, запоминая настройки для ресурса и логины, например. В то же время, эти же файлы могут использоваться рекламодателями для того, чтобы следить за пользователем. Настройки Opera позволяют не давать сторонним ресурсам следить за вами.Для этого нужно зайти в настройки, выбрать вкладку «Дополнительные», а в ней на боковой панели – cookies.
Здесь можно позволить всем сайтам размещать cookies, только сайтам, которые вы посещаете, или вообще не принимать эти файлы.
Обычно веб-ресурсы хорошо работают, если выбран второй пункт, при этом вы не даете возможность рекламодателям отсылать их cookies.
Там же можно включить настройку «удалять новые cookies при выходе из Opera», в таком случае за вами будет сложно следить, потому что браузер будет удалять все cookies:
Правда, в таком случае может возникнуть другая проблема: вам придется постоянно вводить логин и пароль сайтов заново. Этого можно избежать, установив индивидуальные настройки cookies для каждого сайта через функцию «Управление cookies» на той же странице. В ней можно удалить cookies ресурсов, которые уже не нужны и оставить те, которые понадобятся в будущем.
Запрещаем рефералыЧтобы запретить сайтам видеть, что за страницу вы посещали перед ними (она еще называется реферал) нужно отключить рефералы через настройки. Эту функцию можно отключить через быстрые настройки, либо зайти в полные настройки, на вкладку «Дополнительные». На боковой панели нужно найти пункт «Сеть» и снять галочку напротив пункта «Отправлять информацию о рефералах:
Эту функцию можно отключить через быстрые настройки, либо зайти в полные настройки, на вкладку «Дополнительные». На боковой панели нужно найти пункт «Сеть» и снять галочку напротив пункта «Отправлять информацию о рефералах:
Приватность или безопасность?На самом деле, сам браузер тоже следит за тем, что за сайты вы посещаете – но только для того, чтобы защитить вас от возможных вирусных и других сетевых угроз. Веб-обозреватель автоматически отсылает имя домена на свои сервера, чтобы проверить, не опасен ли ресурс, на который вы собираетесь зайти. Если он опасен, Opera вас уведомит об этом.
Эта функция работает по умолчанию, и если вы считаете, что не нуждаетесь в ней и не хотите, чтобы сайты, которые вы посещаете, куда-то пересылались, ее можно отключить. Для этого нужно зайти в настройки на вкладку «Дополнительные», в левой боковой панели выбрать пункт «Безопасность» и снять галочку напротив пункта «Включить защиту от мошенничества и вредоносных программ»:
Поисковая системаКогда вы вводите слово в окно поисковой системы, браузер автоматически отправляет каждую букву поисковику по умолчанию, чтобы тот предложил возможные ключевые слова. Если вам это не по нраву, такую функцию можно тоже отключить. Хотя, если вы желаете что-то найти, само поисковое слово все равно будет отправлено поисковой системе, которая установлена по умолчанию.
Для этого нужно зайти в настройки на вкладку поиска и снять галочку напротив пункта «Активировать поисковые подсказки».
Комментариев (0)
Просмотров: 13 033
Ключевые теги: privacy, приватность, Опера, Opera, анонимность
ПРИВАТНЫЙ ПРОСМОТР
О включенном режиме приватного просмотра сигнализирует кнопка в “Firefox” фиолетового цвета! Я знаю 3 способа его включения. Первый способ – открываем веб-браузер и нажимаем сочетание клавиш Ctrl+Shift+P.
Второй способ – открываем Firefox, переходим в меню и нажимаем пункт меню “Новое приватное окно”.
Третий способ – кликаем правой кнопки мышки на любой ссылке веб-страницы и в контекстном меню нажимаем на “Открыть ссылку в новом приватно окне”.
Как включить приватный просмотр веб-сайтов на постоянной основе? Перейти в “Firefox” – “Настройки” – вкладка “Приватность” и включить “Не будет запоминать историю”, перезагрузить браузер.
Если прочитав инструкцию, у Вас остались вопросы, тогда посмотрите видеоролик, который я записал для облегчения восприятия информации (видеоролик снят в Ubuntu 13.04).
GOOGLE CHROME
Первый способ – нажать сочетание клавиш Ctrl+Shift+N.
Второй способ – нажать кнопку меню и “Новое окно в режиме инкогнито”.
Третий способ – кликаем правой кнопкой мышки на любой ссылке и нажимаем “Открыть ссылку в окне в режиме инкогнито”.
OPERA
Первый способ – нажать такое же сочетание клавиш как в Chrome Ctrl+Shift+N.
Второй способ – перейти в меню Опера и нажать “Создать приватное окно”.
Третий способ – кликаем правой кнопкой мышки по любой ссылке и нажимаем “Открыть приватном окне”.
Теперь, если Вам нужно без сохранении истории посетить какой-нибудь сайт, воспользуйтесь одним из вышеописанных способов. Спасибо вам за то, дорогие посетители блога, что дочитали статью до конца! Может и вашим друзьям эта статья окажется полезной? Тогда воспользуйтесь кнопками социальных сетей.
Поделитесь ссылкой:
Похожие инструкции по теме:
Удобрение ЦИТОВИТ
А также другие препараты можно заказать в АНО «НЭСТ М»
www.nest-m.ru
Рубрики ИнтернетМетки firefox, google chrome, opera, инкогнито, приватный просмотр
Навигация записи
6 комментариев к “Как включить приватный просмотр в Firefox, Google Chrome и Opera”
Алекс
21 марта 2017 в 15:33
Сафари тоже поддерживает приватные окна – вот здесь информация как его включить – _http://myvpnservice.
 com/blog/what-is-private-browsing/
com/blog/what-is-private-browsing/Gibbets
15 января 2016 в 11:19
Не беспокойтесь, так и было задумано. Firefox все-таки работает в режиме приватного просмотра, в чем можно убедиться по клику по оранжевой кнопке Firefox. В ее меню вместо опции “Начать приватный просмотр” вы увидите опцию “Закончить приватный просмотр”.
Татьяна
22 мая 2014 в 1:26
огромное спасибо!
liwihelp.com
22 мая 2014 в 8:42 | Ответить
Пожалуйста Татьяна!
Компьютерный помощник
7 октября 2013 в 8:45
А как это реализовано в Internet Explorer ?
Trasser
7 октября 2013 в 9:12 | Ответить
Переход в меню “Сервис” – “Безопасность” – “Просмотр InPrivate”. Или сочетание клавиш “Ctrl+Shift+P”.
Оставьте комментарий
Не подписыватьсяВсеОтветы на мои комментарии Получать новые комментарии по электронной почте. Вы можете подписаться без комментирования.
НАВИГАЦИЯ ПО САЙТУ
- CMS (23)
- Андроид (24)
- Графика (38)
- Защита (52)
- Интересно (79)
- Интернет (120)
- Клавиатура (5)
- Офис (84)
- Рабочий стол (29)
- Система (176)
- Софт (19)
Как открыть вкладку в режиме инкогнито приватный режим в Opera
В браузере Opera это делается достаточно просто и весьма интуитивно.
Для открытия окна в режиме инкогнито, следует нажать на кнопку Меню
браузера, что располагается в верхнем левом углу. И в появившемся выпадающем меню кликнуть по пункту Создать приватное окно
.
Будет открыто новое окно, причём со слегка тёмным дизайном. Данная цветовая гамма позволяет быстро ориентироваться и понять, что перед вами окно, которое работает в приватном режиме.
Работа в данном режиме ничем не особым не отличается – вы также можете пользоваться поиском, открывать сайты и т.д. Естественно, в данном режиме не подхватывается авторизация и прочие данные, которые помогают вас «узнать» сайтам. К примеру, если вы авторизовались из основного режима работы браузера на каком-либо сайте, то открыв этот же сайт в режиме инкогнито, он вас не узнает и затребует данные для входа.
Более того, с помощью режима инкогнито, вы сможете одновременно пользоваться одним и тем же сайтом, но под разными учётными записями (естественно, при наличии таковых у вас).
Необходимо отметить, что можно быстро открывать в режиме инкогнито как сохранённые закладки, ссылки, что закреплены на экспресс-панели, так и любые другие ссылки, что размещены непосредственно на просматриваемом сайте. Для этого необходимо навести курсор мыши на ссылку, и кликнуть правой клавишей мышки. Будет отображено контекстное меню, в котором необходимо будет выбрать пункт Открыть в приватном окне
.
В результате будет отображено окно, работающее в режиме инкогнито, с открытой вкладкой того сайта, который вы запрашивали. Очень удобно.
Автоматический запуск приватного просмотра для определенных сайтов
Сам Firefox не предоставляет возможности автоматического запуска приватного просмотра для определенных сайтов, поэтому мы воспользуемся дополнением Auto Private
. Расширение не имеет наглядного интерфейса, с которым можно взаимодействовать напрямую, поэтому настроить дополнение будет достаточно сложно. После того как модуль будет установлен, откройте новую вкладку и введите в адресную строку браузера «about:config
» без кавычек, следом нажав Enter. Вы перейдёте на служебную страницу скрытых настроек. Здесь в строке «Поиск
» введите «extensions.autoprivate.domains
», щелкните по найденной строчке правой кнопкой мыши и в меню выберите «Изменить
»: В новом диалоговом окне напишите домены, которые вы хотите открывать в приватном режиме, разделенные точкой с запятой. Дополнение поддерживает фильтры и запрет на предоставление приватного просмотра для определенных сайтов. Получить дополнительную информацию можно на странице загрузки Auto Private .
Видеоинструкция как войти в Incognito
Чтобы вам было проще понять, как открыть приватный просмотр страниц в любом браузере, мы подобрали видеоинструкцию, в которой наглядно показаны несколько способов перехода в приватный режим.
Если в гостях вам понадобился компьютер, то оптимальным способом не оставить следов или паролей от своих аккаунтов будет просмотр в приватном режиме, ведь такая возможность реализована в каждом браузере. При использовании вкладок или окон в приватном режиме данные (например, журнал, временные интернет-файлы и файлы cookie) удаляются с компьютера сразу после завершения просмотра.
Что такое приватный режим в браузере?
Это такой режим просмотра веб-страниц, при котором в браузере не остаётся никаких следов прибывания как для самих страниц, так и для других пользователей. Его ещё называют режим инкогнито.
В результате такого просмотра, следующая информация не будет сохранена:- заполняемые Вами данные веб-форм и поиска;- введенные пароли;- все посещенные веб-страницы;- кукисы посещенных сайтов;- список загрузки в Окне загрузок;- кешированное и автономное содержимое;- данные пользователей.
Кстати, можно в этом режиме создавать закладки и они будут отображаться в обычном режиме. Это удобно, когда Вы «побродили» по интернету, нашли интересный сайт и решили его сохранить, чтобы потом посмотреть.
Ещё хотелось бы заметить, что при включении этого режима, открывается новое окно (не вкладка) в котором Вы можете посещать страницы, а так же будет открыта недавняя страница. Т.е. в итоге получается что Вы одновременно можете сидеть и в обычном режиме и в приватном, что позволяет в одном окне сидеть в например, в другом бороздить просторы Интернета не боясь что Ваши данные и информацию могут узнать.
Приватный просмотр в Internet Explorer
1 способ
: сочетание клавиш Ctrl
+Shift
+P
.
2 способ
: меню Сервис
— Просмотр InPrivate
В обоих способах откроется новое окно приватного режима:
Приватный просмотр в Firefox
1 способ
: сочетание клавиш Ctrl
+Shift
+P
.
2 способ
: меню Файл
— Новое приватное окно
Открыть ссылку в новом приватно окне
Инструменты
Настройки
Безопасность
Приватный просмотр в Opera
1 способ
: сочетание клавиш Ctrl
+Shift
+N
2 способ
: верхнее меню Оперы — Вкладки и окна
— Создать приватную вкладку
или Создать приватное окно
:
Кстати, в Опере тоже есть настройки
Окно приватного режима в Опере представляет собой следующий вид.
Приветствую!
Практически все современные браузеры имеют в своём составе возможность открытия вкладки\окна браузера в режиме инкогнито. В данном режиме не сохраняется история, временные файлы посещённых сайтов и т.д.. Т.е. говоря простым языком, это как если бы вы установили какой-либо браузер, зашли через него на интересующие вас сайты, а после удалили – вот и тут такой принцип. Только для этого не стоит устанавливать ничего, а просто необходимо открыть окно или вкладку в соответствующем режиме у имеющегося в вашем распоряжении браузера. После закрытия вкладки\окна инкогнито вся информация о сессии удаляется, как если бы её и не было вовсе.
Обзор был бы не полным, если бы я не упомянул о VPN сервисе (), который также присутствует в браузере Opera и позволяет дополнительно усилить уровень вашей конфиденциальности.
Приватный просмотр в Опера
Каким бы браузером не пользовался человек, они всегда запоминают запрашиваемую информацию. Конечно, иногда возникают ситуации, когда обязательно надо полностью спрятать все посещаемые сайты, а почистить историю не только долго, но и не совсем удобно. В этом случае на помощь приходит скрытый просмотр. Причем данная функция имеется в любом браузере, однако самыми лучшими считаются мозила и гугл. Однако, не стоит забывать, что различные форумы и социальные сети, часто регистрируют посещение того либо иного человека.
Все это очень интересно, особенно когда требуется воспользоваться интернетом в незащищенном месте, где легко могут похитить приватные данные, а также пароли. К тому же данная функция прячет все действия человека, который сидит в интернете, аннулирует все полученные им сведения, а главное не сохраняет никакой информации в истории посещения сайтов.
В данном браузере это называется приватным просмотром Оперы. И чтобы всем этим начать пользоваться, следует выполнить следующие действия:
- Нажать на меню – вкладки и окна, чтобы создать приватную вкладку, либо воспользоваться комбинацией клавиш Ctrl+Shift+N.
- После этого тут же возникнет сообщение о включеной приватности, а к новым вкладкам прикрепится специальный знак в виде черных очков.
- Чтобы включить режим инкогнито в Мозилле надо открыть программу, найти меню с заголовком «инструменты», нажать на него и перейти на «приватный просмотр». Либо одновременно нажать всего три клавиши: Ctrl+Shift+P, и когда откроется нужное окно, в котором обязательно необходимо подтвердить начало приватного просмотра.
В результате, в истории посещений ничего не будет показано, а также не сохранится файл кэша. Конечно, иногда бывают такие ситуации, когда панель просто исчезает и для ее запуска требуется нажать клавишу Alt.
Режим инкогнито в Гугл Хроме включается очень просто, просто необходимо уметь пользоваться некоторыми основными правилами:
- Запустить программу.
- Нажать нужную кнопку.
- Кликнуть на «новое окно в инкогнито», а потом перейти туда куда требуется. Если все выполнено правильно, одним словом, так как нужно, тогда можно увидеть включенный знак шпион.
- Можно выполнить комбинацию клавиш: Ctrl+Shift+N.
Помимо умения включать инкогнито, нужно уметь его правильно отключать. А как отключить режим инкогнито, в этом поможет всего лишь одно нажатие кнопки. Требуется лишь выключить текущие вкладки и любая информация моментально удалится навсегда, не оставляя после себя никаких следов.
А как вы достигаете нужного уровня безопасности в интернете? Делитесь своим опытом в , а также смотрите видео о том, как просматривать любимые сайти, если они заблокированы.
Как включить функцию режима инкогнито в Opera
Хотя Opera не так популярна, как некоторые другие основные браузеры, она по-прежнему широко используется и предлагает массу замечательных функций.
Как и в более крупных браузерах, Opera имеет функцию инкогнито (приватное окно просмотра), которая позволяет вам просматривать веб-страницы конфиденциально и безопасно. Когда вы включаете режим инкогнито в Opera, он гарантирует, что посещаемые вами веб-сайты не отслеживаются и не записываются.
Режим инкогнито Opera отлично подходит для открытия закрытого окна просмотра.
Если вы хотите использовать режим инкогнито в Opera, это займет всего пару простых шагов.
Включение режима инкогнито в Opera
Запустите браузер Opera со своего рабочего стола. Он напоминал красную букву «О» для Opera. Вы можете найти его в папке «Приложения» на Mac или в меню «Пуск» в Windows.
Убедитесь, что у вас установлена последняя версия Opera.
После открытия браузера Opera выберите «Меню». Он находится в верхнем левом углу экрана.В раскрывающемся меню выделите и выберите «Новое личное окно».
Примечание: На Mac вы выберете «Файл» в меню вместо «Меню».
Если вы предпочитаете сочетания клавиш для доступа к тем же функциям, это Ctrl + Shift + N для Windows и Command + Shift + N для Mac.
При выборе вышеуказанных функций открывается личное окно и автоматически активируется функция Opera в режиме инкогнито.
Теперь вы можете свободно просматривать веб-страницы и идти куда хотите, используя режим инкогнито в Opera.Когда вы завершите сеанс и закроете все окна приватного просмотра, Opera не сохранит историю, данные, файлы cookie или кеш.
Для еще большей безопасности и конфиденциальности вы также можете активировать встроенную функцию Opera VPN.
Автор: Джереми Холкомб
Выросший на Гавайях, Джереми начал свою карьеру внештатного писателя, составляя резюме, бизнес-планы, статьи и все остальное. Сейчас он специализируется на интернет-маркетинге и написании контента и входит в группу контент-маркетинга GreenGeeks.
Использовать режим приватного просмотра в Opera для настольных ПК
Когда вы просматриваете веб-страницы, Opera сохраняет данные на вашем устройстве, чтобы ускорить загрузку. Однако такие данные могут создавать серьезные проблемы с конфиденциальностью и безопасностью, особенно если вы делитесь своим устройством с другими людьми. Режим приватного просмотра Opera гарантирует, что никакие личные данные не останутся позади в конце сеанса просмотра.
Инструкции в этой статье относятся к веб-браузеру Opera для macOS и Windows.
Как открыть приватный просмотр в Opera для Mac
Чтобы открыть окно приватного просмотра в Opera для Mac, выберите File в верхнем левом углу Opera и выберите New Private Window .
Или используйте сочетание клавиш Command + Shift + N для Mac.
Как открыть приватный просмотр в Opera для Windows
Чтобы открыть окно приватного просмотра в Opera для Windows, выберите O в верхнем левом углу Opera и выберите Новое приватное окно .
Или используйте сочетание клавиш Ctrl + Shift + N для Windows.
Как работает приватный просмотр в Opera
Режим приватного просмотра обозначается шляпой и стеклом рядом с названием текущей вкладки.При доступе к сети в режиме приватного просмотра следующие компоненты данных автоматически удаляются с вашего жесткого диска, как только активное окно закрывается:
- История просмотров: Opera обычно хранит список URL-адресов для каждого веб-сайта, который вы посещали в прошлом. Эти адреса не сохраняются, пока активен режим приватного просмотра.
- Кэш: Кэш, также называемый временными Интернет-файлами, состоит из изображений, мультимедийных файлов, а иногда и целых веб-страниц.Эти файлы хранятся на вашем жестком диске для использования при последующих посещениях тех же веб-сайтов. Это ускоряет время загрузки страницы, так как не нужно делать запросы к серверу в каждом экземпляре. В режиме приватного просмотра файлы кеша не сохраняются при выключении Opera.
- Файлы cookie: Файлы cookie содержат пользовательские настройки и другую информацию, уникальную для вас, такую как учетные данные для входа. Файлы cookie также используются многими сайтами для отслеживания. Сайтам не разрешается сохранять постоянные файлы cookie на вашем жестком диске, пока активирован режим приватного просмотра.
Спасибо, что сообщили нам об этом!
Расскажите, почему!
Другой Недостаточно подробностей Сложно понятьВключите режим приватного просмотра в Chrome и Opera
Ранее мы говорили о режиме приватного просмотра в Firefox (включить приватный просмотр в Firefox) и Internet Explorer (включить приватный просмотр в IE 11 / Edge). В этом посте будет рассказано, как конфиденциально просматривать веб-страницы в Google Chrome и Opera.
Обратите внимание, что просмотр веб-страниц в режиме приватного просмотра не гарантирует, что все, что вы делаете, не будет записано.Обязательно прочтите мой пост об очистке или скрытии истории поиска, чтобы лучше понять, как работает приватный режим.
Приватный просмотр в Google Chrome
Google Chrome называет свой режим приватного просмотра Incognito режимом . Чтобы включить этот режим в Chrome, выберите Новое окно в режиме инкогнито в меню Инструменты (значок гамбургера в правом верхнем углу окна).
Вы также можете выбрать опцию Новое окно в режиме инкогнито , щелкнув правой кнопкой мыши кнопку панели задач и выбрав опцию во всплывающем меню.
Откроется новое окно Chrome с уведомлением о том, что вы «перешли в режим инкогнито».
В верхнем левом углу окна есть что-то вроде значка детектива.
Чтобы прекратить просмотр в режиме Incognito , закройте окно Chrome.
Приватный просмотр в Opera
В Opera раньше вы могли просматривать сайты в приватной вкладке или в новом окне. Однако теперь эта функция работает так же, как и все другие браузеры, в которых приватный просмотр загружается в новом окне.Все вкладки, открытые в этом окне, будут закрытыми.
В Opera вы нажимаете на меню внизу в верхнем левом углу окна браузера.
Щелкните Новое личное окно , чтобы открыть новое окно частного просмотра. Вы увидите сообщение о том, что приватный просмотр включен.
Вы также заметите, что на каждой вкладке есть маленький значок замка. Это еще один показатель того, что вы находитесь в режиме приватного просмотра.
Обратите внимание, что если вы установите флажок Больше не показывать в разделе Приватный просмотр, вместо этого отобразятся параметры быстрого набора.Наконец, вы можете просто щелкнуть правой кнопкой мыши значок на панели задач и выбрать Новое частное окно , чтобы быстро перейти в частный режим.
Если вы часто используете приватный режим, возможно, стоит прочитать мою статью о том, как запустить ваш браузер в приватном режиме по умолчанию. Единственный способ полностью защитить себя от отслеживания или записи в Интернете — это использовать VPN и специальный браузер, такой как Tor.
Но даже в этом случае вы не совсем защищены, потому что Tor имеет слабые места, которые неоднократно использовались правоохранительными органами.Наслаждаться!
Как по умолчанию запускать браузер в приватном режиме или режиме инкогнито по умолчанию
Обновлено: 01.02.2021, Computer Hope
Многие люди ценят свою конфиденциальность при работе в Интернете. К счастью, все основные интернет-браузеры позволяют пользователям не сохранять какие-либо веб-адреса, которые они посещают, или информацию, которую они вводят при работе в Интернете. Эту функцию частного просмотра можно включить в любое время, но для того, чтобы ваш браузер запускался в частном режиме или режиме инкогнито (InPrivate для пользователей Edge) по умолчанию, требуются дополнительные действия.Чтобы продолжить, выберите свой браузер из списка ниже и следуйте инструкциям.
Google Chrome
- Откройте браузер Chrome.
- Щелкните правой кнопкой мыши значок Chrome и выберите Свойства в появившемся раскрывающемся меню.
- В окне Chrome Properties щелкните вкладку Shortcut .
- На вкладке «Ярлык» в текстовом поле Target введите -incognito в конце ( A ), нажмите Применить ( B ), затем нажмите OK ( C ).
С этого момента, когда вы используете этот ярлык для открытия Chrome, он открывается в режиме инкогнито.
Mozilla Firefox
- Откройте браузер Firefox.
- Щелкните значок правой кнопкой мыши и выберите Свойства в появившемся раскрывающемся меню.
- В окне Firefox Properties щелкните вкладку Shortcut .
- На вкладке «Ярлык» в текстовом поле Target введите в конце -private-window ( A ), нажмите Применить ( B ), затем нажмите OK ( C ) .
С этого момента, когда вы используете этот ярлык для открытия Firefox, он открывает приватное окно просмотра.
Microsoft Edge
Поскольку Microsoft Edge встроен в Windows 10, вам необходимо настроить свойства браузера на уровне программного обеспечения, чтобы он запускался в режиме InPrivate.
- Щелкните правой кнопкой мыши значок ярлыка Microsoft Edge.
- Выберите Свойства в появившемся раскрывающемся меню.
- В окне Microsoft Edge Properties щелкните вкладку Shortcut .
- На вкладке «Ярлык» в текстовом поле Target введите -inprivate в конце ( A ), нажмите Применить ( B ), затем нажмите OK ( C ).
С этого момента Microsoft Edge открывается в режиме InPrivate.
Opera
- Откройте браузер Opera.
- Щелкните значок правой кнопкой мыши и выберите Свойства в появившемся раскрывающемся меню.
- В окне Opera Properties щелкните вкладку Shortcut .
- На вкладке «Ярлык» в текстовом поле Target введите —private в конце ( A ), нажмите Применить ( B ), затем нажмите OK ( C ).
С этого момента, когда вы используете этот ярлык для открытия Opera, он открывается в режиме инкогнито.
Safari
- Выберите Safari в доке.
- В верхнем левом углу экрана рядом со значком Apple щелкните Safari .
- Выберите Настройки в появившемся раскрывающемся меню.
- На вкладке Общие ( A ) в Safari открывается с разделом , щелкните стрелку ( B ) и выберите Новое личное окно .
С этого момента Safari по умолчанию открывается в приватном окне.
Включить приватный просмотр (режим инкогнито) в любом веб-браузере
Вы ищете способ сохранить доступ к просмотрам в Интернете и действиям в тайне от других пользователей? Или способ автоматического удаления истории просмотров и истории поиска при закрытии веб-браузера? Все веб-браузеры имеют функцию конфиденциальности, которая называется режимом инкогнито, режимом конфиденциальности или приватным просмотром.В этом посте мы обсуждаем, что такое приватный просмотр или режим инкогнито? Как включить приватный просмотр (режим инкогнито) в любом веб-браузере?
Что такое режим инкогнито для приватного просмотра?Режим конфиденциальности или частный просмотр или режим инкогнито — это функция конфиденциальности в веб-браузерах, позволяющая отключить ведение журнала истории просмотров и веб-кеша. Значит, когда вы используете вкладки InPrivate или режим инкогнито, ваши данные о просмотре (например, история, временные интернет-файлы и файлы cookie) не сохраняются на вашем компьютере после того, как вы закончите.
Однако это не означает, что вы анонимны в Интернете. Каждая посещаемая вами страница по-прежнему распознает ваш IP-адрес. Если у кого-то была возможность просматривать историю ваших IP-адресов в юридических целях, для отслеживания вас можно было бы использовать интернет-провайдера, веб-сайт и даже журнал сервера поисковой системы.
Включить приватный просмотр (режим инкогнито) в браузере ChromeДля включения приватного просмотра (режим инкогнито) в браузере Google Chrome. Сначала откройте веб-браузер Chrome и нажмите значок «Настройка и управление Google Chrome » в правом верхнем углу окна браузера.Затем выберите вариант Новое окно в режиме инкогнито, как показано на рисунке ниже.
Включите приватный просмотр (режим инкогнито) в браузере ChromeИли вы можете использовать сочетание клавиш Ctrl + Shift + N , чтобы открыть веб-браузер в режиме инкогнито. Примечание. Прежде чем перейти в режим инкогнито, необходимо сначала открыть веб-браузер в обычном режиме.
Чтобы выйти из режима инкогнито, закройте окно инкогнито или повторно откройте браузер Google Chrome.
Открыть окно приватного просмотра в FirefoxСначала откройте браузер Firefox.Щелкните Меню в верхнем правом углу окна браузера и выберите Новое личное окно .
Откройте окно приватного просмотра в Firefoxили откройте браузер Firefox и одновременно нажмите сочетание клавиш Ctrl + Shift + P , чтобы получить
Просмотр Режим InPrivate в браузере Microsoft EdgeСначала откройте браузер Microsoft Edge. Когда Edge запущен, щелкните Опции (…), а затем щелкните Новое окно InPrivate , чтобы открыть окно InPrivate Edge.
Режим InPrivate в браузере Microsoft EdgeИли вы можете одновременно нажать сочетание клавиш Ctrl + Shift + P при запуске браузера Edge, чтобы перейти в режим InPrivate в браузере Edge.
Открыть новое личное окно в браузере OperaЧтобы получить приватное окно в браузере Opera, сначала запустите браузер. Затем нажмите кнопку меню в верхнем левом углу окна. В раскрывающемся меню выберите Новое частное окно .
Новое личное окно в браузере OperaКроме того, вы можете нажать сочетание клавиш Ctrl + Shift + N при запуске браузера Opera, чтобы открыть личное окно.
Приватный просмотр в браузере Safari (компьютер Windows)Откройте веб-браузер Safari. Затем щелкните значок шестеренки, расположенный в правом верхнем углу окна браузера. И в раскрывающемся меню выберите Private Browsing… .
сафари частный просмотр Просмотр InPrivate Для пользователей Internet ExplorerОткройте браузер Internet Explorer.В правом верхнем углу окна браузера щелкните Инструменты . Затем Наведите указатель мыши на раскрывающееся меню Safety и щелкните Просмотр InPrivate .
Просмотр InPrivate в Internet ExplorerИли в запущенном браузере Internet Explorer вы можете одновременно нажать сочетание клавиш Ctrl + Shift + P , чтобы открыть просмотр InPrivate.
Надеюсь, теперь вы можете легко включить режим приватного просмотра или режим инкогнито во всех веб-браузерах.У вас есть какие-либо вопросы, предложения, не стесняйтесь комментировать ниже. Также прочтите Fix Windows Modules Installer Worker High CPU Usage in Windows 10.
Могу ли я включить расширения в режиме инкогнито? Как?
Режим инкогнито автоматически отключает все расширения вашего браузера. Ну, по крайней мере, это стандартное поведение. Хорошей новостью является то, что вы можете настроить параметры своего браузера, чтобы включить расширения в режиме инкогнито.
Шаги по разрешению расширений в режиме инкогнито
В Google Chrome
- Щелкните значок меню Chrome и выберите Дополнительные инструменты .
- Затем нажмите Extensions , чтобы вывести список всех установленных вами расширений.
- Кроме того, вы также можете ввести chrome: // extensions в адресной строке, чтобы получить доступ к списку расширений.
- Щелкните расширение, которое хотите запустить, во время просмотра в приватном режиме.
- Затем нажмите кнопку Details .
- Прокрутите вниз до Разрешить в режиме инкогнито .
- Сдвиньте ползунок вправо, чтобы включить эту опцию.
С этого момента соответствующее расширение будет продолжать работать, даже если вы включите приватный режим.
Если вы хотите включить несколько расширений в режиме инкогнито, вам необходимо повторить каждый процесс расширения.
в Microsoft Edge
- Идите дальше и щелкните меню браузера.
- Выберите добавочных номеров .
- Нажмите кнопку Details расширения, которое вы хотите включить.
- Установите флажок Разрешить inPrivate .
- Обновите край, чтобы изменения вступили в силу.
В Opera
- Щелкните логотип Opera (верхний левый угол).
- Выберите добавочных номеров .
- Найдите расширение, которое вы хотите разрешить в режиме инкогнито.
- Установите флажок Разрешить в инкогнито .
Как видите, шаги, которые нужно выполнить, во всех браузерах очень похожи.
Следует ли включать расширения в режиме инкогнито?
Теперь, когда мы увидели, какие шаги нужно выполнить, чтобы разрешить расширения в приватном режиме, давайте ответим на еще один распространенный вопрос.
Безопасно ли включать расширения в режиме инкогнито? Режим инкогнито автоматически отключает ваши расширения по уважительной причине. Некоторые расширения активно отслеживают ваши действия в Интернете и записывают данные о вашем поведении.
Не полагайтесь только на режим инкогнито для обеспечения конфиденциальности
Работа в Интернете в режиме инкогнито недостаточна для сохранения конфиденциальности ваших данных. Хотя режим инкогнито блокирует многие трекеры и рекламу, он редко бывает полностью конфиденциальным.
Возьмем пример. Допустим, вы читаете новости в Chrome в режиме инкогнито. Но вы попали на этот новостной сайт через поисковую систему Google. И это не частная поисковая система. Вы уловили суть.
Если вы хотите узнать больше о конфиденциальности в Интернете, ознакомьтесь с этими руководствами:
Как включить приватный просмотр в вашем браузере
С ростом осведомленности о личных данных и о том, как компании собирают их для продажи, неудивительно, что люди интересуются способами сохранения конфиденциальности своих онлайн-привычек.
Один из таких способов — использовать режимы приватного браузера в сети.Вот ваше руководство по приватному просмотру и тому, как включить его в вашем собственном браузере.
Что такое приватный просмотр?
Приватным просмотром называется сеанс браузера, в котором история просмотров, файлы cookie и веб-кеши не хранятся.Другие данные, такие как пароли и данные автозаполнения, также не сохраняются во время приватного просмотра.
Вы можете включить приватный просмотр, используя встроенные инструменты в вашем интернет-браузере, такие как режим инкогнито в Chrome.Но вы также можете использовать специализированный браузер вместо обычных, чтобы предотвратить сохранение вашей истории.
Важно понимать, что приватный просмотр — это не то же самое, что использование VPN.Приватный просмотр предотвращает сохранение локальных файлов в вашем браузере во время сеанса, таких как файлы cookie и ваша история.
Однако частный просмотр не маскирует ваш IP-адрес. Он также не скрывает вашу активность от вашего интернет-провайдера или сетевых администраторов на рабочем месте. Это также не препятствует сохранению других следов вашей активности в Интернете, таких как файлы, загруженные на жесткий диск.
Приватный просмотр специфичен для приложения браузера и не может контролировать следы вашей активности, которые хранятся вне приложения.Важно понимать это различие.
Как включить режим частного браузера
Все основные интернет-браузеры имеют встроенные инструменты для приватного просмотра.Однако доступ к ним осуществляется по-разному. Есть также некоторые различия между включением приватного просмотра в настольной и мобильной версиях каждой программы.
Вот как превратить каждый из основных интернет-браузеров в частный браузер с помощью встроенных инструментов.
Как включить приватный просмотр в Chrome (режим инкогнито)
Нет ничего проще, чем включить режим инкогнито в Chrome.В настольной версии браузера просто используйте ярлык Ctrl + Shift + N. Вы также можете использовать раскрывающееся меню в правом верхнем углу браузера и выбрать Новое окно в режиме инкогнито , чтобы начать частный сеанс браузера в это окно.
Вы можете определить, находитесь ли вы в режиме инкогнито в настольной версии Chrome, по значку инкогнито.Найдите этот значок со шляпой и очками справа от строки поиска.
Как работать в режиме инкогнито в Chrome на мобильном телефоне
В мобильной версии Chrome вы можете получить доступ к режиму инкогнито через раскрывающееся меню справа от строки URL.Здесь выберите Новая вкладка инкогнито , и откроется новая вкладка в режиме приватного просмотра.
Как перейти к приватному просмотру в Safari на Mac
В настольном приложении Safari вы можете использовать ярлык или верхнее меню для доступа к приватному просмотру.Просто используйте сочетание клавиш Shift + Cmd + N , чтобы открыть новое окно приватного просмотра.
В противном случае перейдите в верхнюю строку меню в программе и выберите File> New Private Window , чтобы открыть новое окно приватного просмотра.
Как открыть приватный просмотр в Safari на iPhone и iPad
Как и в других браузерах, доступ к приватному просмотру в Safari в мобильном приложении отличается от настольной версии.В приложении для iOS вам нужно будет открыть Safari и выбрать значок вкладок , который отображается в виде двух квадратов.
изображение галерея (2 изображения) ЗакрыватьИзображение 1 из 2
Изображение 2 из 2
Затем вам нужно будет выбрать Частное меню в нижнем левом углу приложения, где вы можете открыть новую вкладку, используя значок + .
Как включить приватный просмотр в Firefox на ПК
Получить доступ к режиму приватного просмотра Firefox очень просто.В настольной версии браузера вы можете использовать ярлык Ctrl + Shift + P . Вы также можете получить доступ к приватному просмотру, щелкнув раскрывающееся меню в правом верхнем углу браузера и выбрав Новое частное окно .
Вы можете сказать, что находитесь в окне приватного режима, проверив значок приватного окна в правом верхнем углу окна, рядом со значками свертывания и закрытия.
Как включить приватный просмотр в Firefox на мобильном телефоне
В мобильной версии Firefox вы можете получить доступ к режиму приватного просмотра через раскрывающееся меню в правом верхнем углу приложения.Выберите меню, а затем нажмите Новая личная вкладка , чтобы открыть окно приватного просмотра.
Как открыть приватный просмотр в Microsoft Edge на ПК (InPrivate Mode)
Режим частного просмотра Microsoft называется InPrivate.Вы можете легко получить доступ к режиму в браузере на рабочем столе с помощью ярлыка Ctrl + Shift + P .
Другой способ открыть окно InPrivate — перейти в раскрывающееся меню в правом верхнем углу и выбрать Новое окно InPrivate .Это откроет приватный сеанс просмотра в Edge.
Edge имеет выделенную область перед вашими вкладками, чтобы показать, что вы находитесь в режиме приватного просмотра.Эта выделенная область синего цвета с текстом «InPrivate». Если вы не уверены, открыли ли вы приватное окно просмотра, просто проверьте эту область.
Включение приватного просмотра в Microsoft Edge на мобильном телефоне
Мобильное приложение Microsoft Edge работает немного иначе, чем настольная версия.Фактически, есть два способа получить доступ к режиму InPrivate в мобильном приложении Edge.
Первый способ — нажать кнопку меню в правом нижнем углу приложения и выбрать Новая вкладка InPrivate .Это откроет новую вкладку частного просмотра в приложении.
Другой способ — выбрать значок вкладок для доступа к меню вкладок.Здесь вы можете выбрать меню InPrivate в верхней части приложения, чтобы открыть режим InPrivate. Ваши различные вкладки InPrivate будут храниться здесь, пока вы их не закроете.
изображение галерея (2 изображения) ЗакрыватьИзображение 1 из 2
Изображение 2 из 2
Как открыть личное окно в Opera на ПК
Включение приватного просмотра в Opera в настольной версии браузера такое же, как и в Chrome.Вам просто нужно использовать ярлык Ctrl + Shift + N . Это откроет новое личное окно браузера.
Вы также можете щелкнуть логотип Opera в верхнем левом углу экрана, чтобы открыть раскрывающееся меню и выбрать Новое частное окно , чтобы включить частный режим в браузере.
Как включить приватный просмотр в Opera на мобильном телефоне
На мобильном устройстве процесс немного другой.В мобильном браузере Opera вам нужно будет выбрать значок вкладок (квадрат с числом внутри) в нижнем левом углу приложения.
Откроется окно быстрого набора, в котором вы увидите все свои вкладки.В верхней части приложения вы можете увидеть две категории вкладок: обычные и частные. Коснитесь Приватный или проведите в правое окно , чтобы войти в режим приватного просмотра в приложении.
ЗакрыватьИзображение 1 из 3
Изображение 2 из 3
Изображение 3 из 3
Затем выберите значок + , чтобы открыть новую частную вкладку.Эти новые вкладки будут открыты в режиме приватного просмотра. Все личные вкладки можно просмотреть в этом меню быстрого набора.
Как включить частный браузер в Vivaldi
Вы можете открыть личное окно в браузере Vivaldi с помощью того же ярлыка, что и в Chrome и Opera.Чтобы открыть новое личное окно, просто используйте ярлык Ctrl + Shift + N .
Вы также можете открыть личное окно, щелкнув логотип Vivaldi в верхнем левом углу окна браузера, чтобы открыть раскрывающееся меню.Затем просто перейдите в File> New Private Window , чтобы открыть окно приватного просмотра.
Как отключить режим приватного просмотра
Поскольку приватный режим просмотра не является настройкой по умолчанию в этих браузерах, выйти из него очень просто.Просто закройте окно приватного просмотра, и все новые открываемые вами окна будут в обычном режиме.
Некоторые мобильные приложения позволяют закрыть все вкладки приватного просмотра в окне уведомлений на вашем смартфоне.
В мобильных приложениях, таких как Firefox и Opera, просто вернитесь в нормальный режим в окне вкладок, чтобы выйти из режима приватного просмотра.
Частные браузеры для поиска в Интернете
Помимо использования встроенных инструментов браузера для обеспечения приватного просмотра, существуют также автономные браузеры и приложения, которые по умолчанию являются частными браузерами.
Мобильное приложение DuckDuckGo Privacy Browser, которое является частью набора приложений для обеспечения конфиденциальности DuckDuckGo, является одним из примеров.Он не хранит данные о просмотре и не позволяет рекламодателям отслеживать сеансы вашего браузера. У него даже есть кнопка «огонь», которая очищает все вкладки и сеансы одним нажатием.
Существует также ряд настольных браузеров, ориентированных на конфиденциальность, таких как Tor Browser и Epic Browser.Однако эти браузеры обходятся без простых режимов приватного просмотра и помогают вам оставаться полностью анонимным. Вы можете узнать больше об этих анонимных интернет-браузерах в нашем руководстве по четырем полностью приватным браузерам.
Всегда проверяйте, какую именно информацию защищают эти браузеры и какие данные они хранят.
Работайте в Интернете более безопасно
Теперь, когда вы знаете, как включить режимы конфиденциальности в различных интернет-браузерах, вы можете предпринять дальнейшие шаги по защите своей конфиденциальности в Интернете.
От инструментов шифрования электронной почты до расширений конфиденциальности для вашего браузера — проверьте эти важные приложения, которые могут защитить вашу конфиденциальность в Интернете.
6 признаков того, что пришло время заменить ваш MacКак долго прослужат Маки? Когда пора покупать новый Mac? Вот несколько предупреждающих знаков о том, что вам следует заменить свой Mac.
Об авторе Меган Эллис (115 опубликованных статей)Меган решила объединить свою диплом с отличием в области новых медиа и всю жизнь компьютерных фанатов, чтобы сделать карьеру в области компьютерной и игровой журналистики.Обычно она пишет на самые разные темы и пускает слюни над новыми гаджетами и играми.
Более От Меган ЭллисПодпишитесь на нашу рассылку новостей
Подпишитесь на нашу рассылку, чтобы получать технические советы, обзоры, бесплатные электронные книги и эксклюзивные предложения!
Еще один шаг…!
Подтвердите свой адрес электронной почты в только что отправленном вам электронном письме.
.

 com/blog/what-is-private-browsing/
com/blog/what-is-private-browsing/