Бесплатная загрузка ESET Online Scanner
Поскольку вся ваша работа связана с Интернетом, и вы подключены к Интернету через свою систему, важно постоянно следить за ее безопасностью. Из-за постоянного взаимодействия вашей системы с Интернетом увеличивается риск вредоносных или вирусных атак. И для такой безопасности в игру вступает онлайн-сканер файлов на вирусы, такой как ESET. Онлайн-сканер ESET — одно из лучших приложений в своем роде, которое поможет вам сканировать вашу систему на наличие вирусов, а также удалять потенциально опасные для поддержания оптимального уровня безопасности. Сегодня, даже если у вас установлены последние версии драйверов и приложений или антивирусная система, вредоносное ПО может попасть в вашу систему одним щелчком мыши. Чтобы узнать больше об этом сканере и о том, как он бесплатно выполняет онлайн-проверку на вирусы, продолжайте читать статью.
Что такое Интернет-сканер ESET?Онлайн-сканер ESET — это антивирус, который хорошо работает с вашей уже установленной антивирусной системой или брандмауэром.
Вы можете выполнить бесплатное онлайн-сканирование на вирусы с помощью ESET с официального сайта. Но это сканирование — разовый процесс. После этого вы сможете получить XNUMX-дневную бесплатную пробную версию. Щелкните следующую ссылку на пробную версию.
Бесплатная загрузка ESET Online Scanner —https://download.eset.com/com/eset/tools/online_scanner/latest/esetonlinescanner_enu.exe
Бесплатная 30-дневная пробная версия ESET-https://www.eset.com/int/home/internet-security/download/
Преимущества онлайн-сканера ESETС помощью онлайн-сканера ESET вы можете не только обнаруживать и удалять вредоносные программы из вашей системы.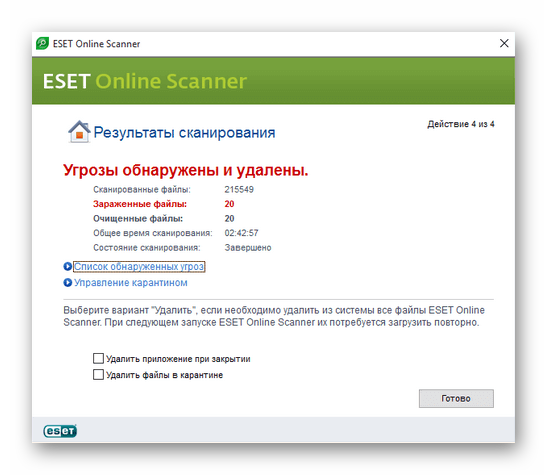 Но этот мощный и удобный инструмент предлагает множество других функций. Некоторые из них-
Но этот мощный и удобный инструмент предлагает множество других функций. Некоторые из них-
Расширенная поддержка браузера-
Комплексное обнаружение вредоносного ПО — Обнаруживает как неизвестные, так и известные трояны, черви, фишинг, шпионское ПО и другие виды интернет-угроз.
Легкий Онлайн-сканирование и удаление вирусов с помощью сканера является легким, поскольку предлагает только одноразовое сканирование на наличие вредоносных программ.
Легко развертывается Нет необходимости в установке, так как программу можно запустить, просто запустив ее. Вам просто нужно дать согласие на Лицензионное соглашение с конечным пользователем, выбрав компоненты, которые необходимо сканировать.
Целевое сканирование- Он выполняет быстрое сканирование выбранных и определенных файлов и папок.
Технология Anti-StealthБлагодаря антируткитовой технологии ESET и ключевому компоненту Smart Security ESET вы можете обнаруживать скрытые угрозы и устранять их.
В целом можно сказать, что сканер ESET, использующий мощные антивирусные механизмы, делает его надежным инструментом.
Читайте также: Исправить Razer Synapse, не работающий в Windows 10
Бесплатный онлайн-сканер ESET — новые функции в последней версииESET имеет простой и удобный веб-интерфейс, а также возможность настройки. Это позволяет вам изменять области сканирования, которые займут место вашего жесткого диска. Помимо этих удивительных функций, последняя версия сканера также предоставляет вам еще несколько уникальных функций, на которые стоит обратить внимание.
- Сканирует загрузочный сектор и места автозапуска.
- Повышенное удобство использования.
- Обнаруживает и удаляет вредоносное ПО, которое находится только в системном реестре.

- Предлагает функции перезапуска и повторного сканирования вредоносных программ.
- Для запуска сканирования не требуется учетная запись администратора.
Сегодня онлайн-антивирусное сканирование для мобильных устройств Android очень важно, поскольку онлайн-мир меняется, и в основном это происходит на платформе Android. ESET для мобильных устройств Android оказывается важным инструментом для этой растущей платформы. Онлайн-сканер доступен в двух версиях: одна бесплатная, а другая — премиум-класса. Функции обеих версий различаются, поэтому давайте рассмотрим некоторые из них.
Бесплатная версия-
- Сканирование в реальном времени
- Антивирус
- Дистанционная сирена
- Удаленная блокировка
- Поддержка планшетов
- Локализация по GPS
Премиум версия-
- Снимки с камеры
- Соответствие SIM-карты
- Предупреждение о низком заряде батареи
- Анти-Фишинг
- Оповещения о сим-карте и вызове
- Удаленное стирание
- Отслеживание местоположения
- Активная защита от кражи
Интернет-сканер ESET для Android- https://play. google.com/store/apps/details?id=com.eset.ems2.gp&referrer=utm_source%3Deset.com%26utm_medium%3Dreferral%26utm_content%3Dvariation1%26utm_campaign%3Dglobal-web
google.com/store/apps/details?id=com.eset.ems2.gp&referrer=utm_source%3Deset.com%26utm_medium%3Dreferral%26utm_content%3Dvariation1%26utm_campaign%3Dglobal-web
Онлайн-сканер ESET — это удобный сканер по требованию, который хорошо работает вместе с установленным антивирусным программным обеспечением. Сканер — хороший выбор как для настольного компьютера, так и для телефона Android. Мы надеемся, что эта статья поможет вам принять решение, но если вы все еще не уверены, попробуйте бесплатную 30-дневную пробную версию и узнайте, что скрывается в ваших устройствах.
ESET Online Scanner — проверка на вирусы онлайн. Как проверить компьютер на вирусы
Каждый носитель информации может стать пристанищем для вредоносного ПО. Как следствие, Вы можете лишиться ценных данных и рискуете заразить другие Ваши устройства. Поэтому лучше как можно скорее от всего этого избавиться. Чем можно проверить и удалить вирусы с накопителя, мы рассмотрим дальше.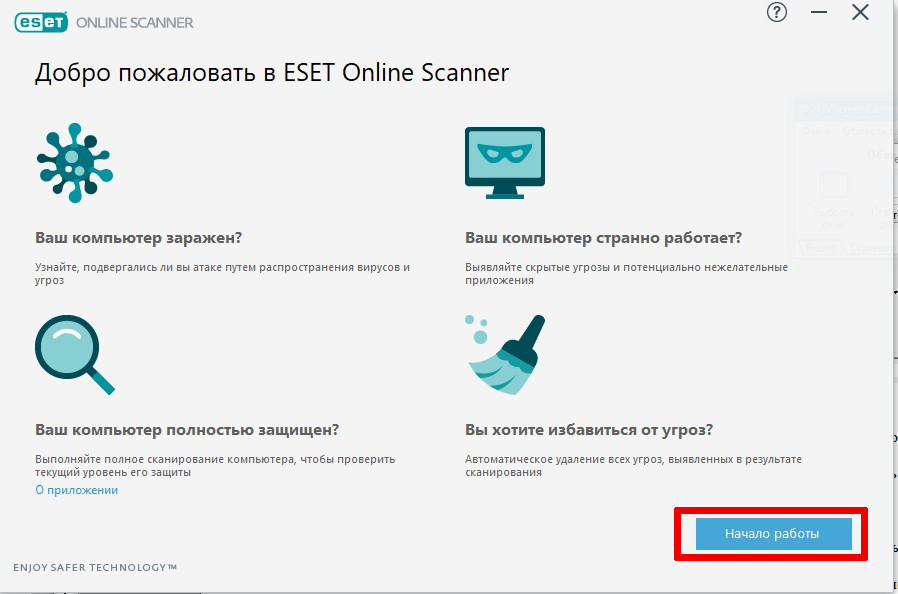
Начнем с того, что рассмотрим признаки вирусов на съемном накопителе. Основные из них такие:
- появились файлы с названием «autorun» ;
- появились файлы с расширением «.tmp» ;
- появились подозрительные папки, например, «TEMP» или «RECYCLER» ;
- флешка перестала открываться;
- накопитель не извлекается;
- файлы пропали или превратились в ярлыки.
В целом носитель начинает медленнее определяться компьютером, на него дольше копируется информация, и иногда могут возникать ошибки. В большинстве случаев не лишним будет проверить и компьютер, к которому подключена флешка.
Для борьбы с вредоносным ПО целесообразнее всего использовать антивирусы. Это могут быть и мощные комбинированные продукты, и простые узконаправленные утилиты. Предлагаем ознакомиться с лучшими вариантами.
Способ 1: Avast! Free Antivirus
Сегодня этот антивирус считается одним из самых популярных в мире, и для наших целей он прекрасно подходит.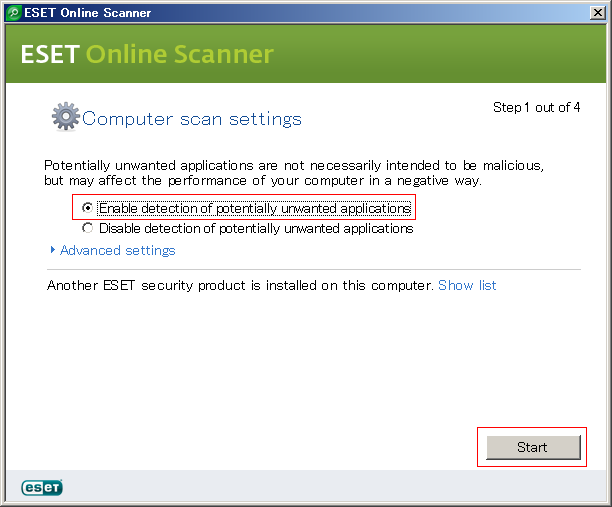 Чтобы воспользоваться для очистки USB-накопителя, сделайте следующее:
Чтобы воспользоваться для очистки USB-накопителя, сделайте следующее:
Также можно просканировать носитель через контекстное меню. Для этого выполните ряд простых шагов:
Кликните по флешке правой кнопкой и выберете «Сканировать» .
По умолчанию в Авасте настроено автоматическое выявление вирусов на подключаемых устройствах. Статус этой функции можно проверить по следующему пути:
Настройки / Компоненты / Настройки экрана файловой системы / Сканирование при подключении
Способ 2: ESET NOD32 Smart Security
А это вариант с меньшей нагрузкой на систему, поэтому он часто устанавливается на ноутбуки и планшеты. Чтобы проверить съемный накопитель на вирусы с помощью , сделайте следующее:
Можно настроить автоматическое сканирование при подключении флешки. Для этого перейдите по пути
Настройка / Дополнительные настройки / Защита от вирусов / Съемные носители
Способ 3: Kaspersky Free
Бесплатная версия этого антивируса поможет быстро просканировать любой носитель.
Не забудьте настроить автоматическое сканирование. Для этого перейдите в настройки и нажмите «Проверка» . Здесь можно задать действие антивируса при подключении флешки к ПК.
Для надежной работы каждого антивируса не забывайте об обновлениях вирусных баз. Обычно они происходят автоматически, но неопытные пользователи могут отменять их или вовсе отключать. Делать это очень не рекомендуется.
Способ 4: Malwarebytes
Одна из лучших утилит для обнаружения вирусов на компьютере и переносных устройствах. Инструкция по использованию состоит вот в чем:
Можно пойти другим путем, просто кликнув правой кнопкой по флешке в «Компьютере» и выбрав «Просканировать Malwarebytes» .
Проверять диск на наличие вирусов лучше с помощью антивирусной программы, установленной в вашем компьютере. Варианты с проверкой он-лайн или утилитами для разовой проверки менее предпочтительны.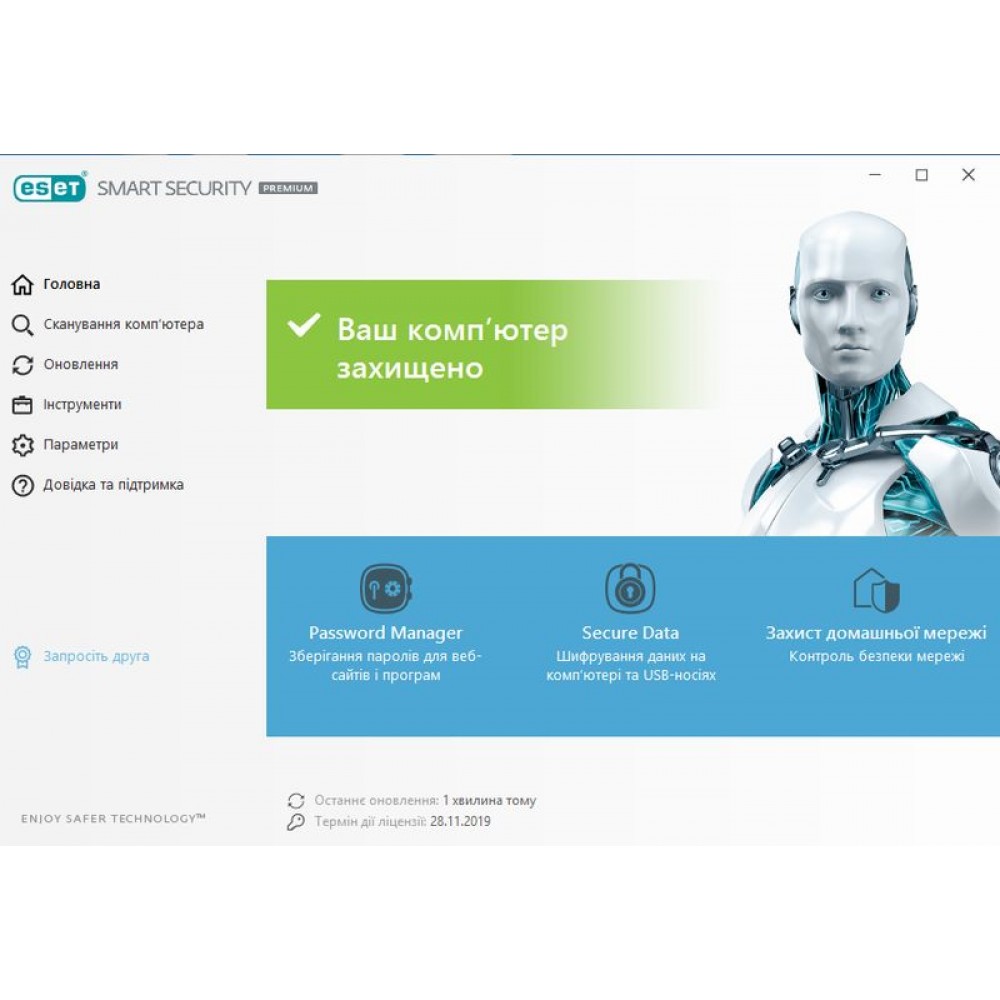 Он-лайн сканнеры требуют предоставления прав администратора или установки ActiveX-компонентов, а давать такие права через интернет представляет не меньшую угрозу безопасности данных, чем вирус. А утилиты разовой проверки по определения не занимаются постоянной защитой компьютера.
Он-лайн сканнеры требуют предоставления прав администратора или установки ActiveX-компонентов, а давать такие права через интернет представляет не меньшую угрозу безопасности данных, чем вирус. А утилиты разовой проверки по определения не занимаются постоянной защитой компьютера.
Инструкция

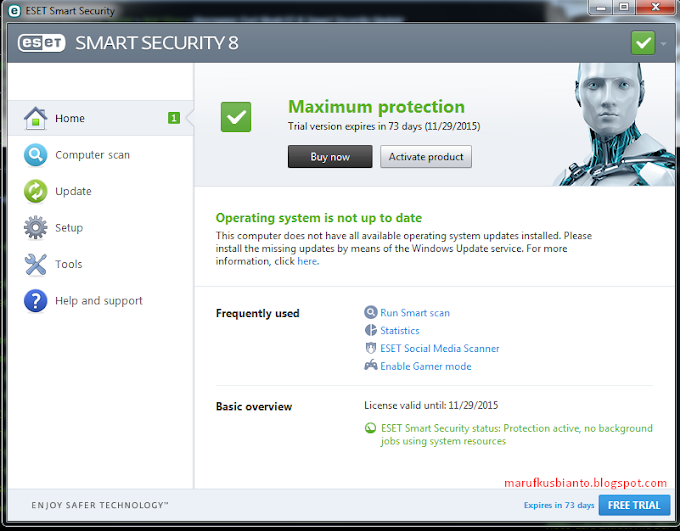
Бесплатный антивирусный сканер ESET Online Scanner предназначен проверки компьютера на вирусы онлайн. Антивирусная программа производит разовую проверку на вирусы для поиска и нейтрализации вредоносного и потенциально нежелательного программного обеспечения.
ESET Online Scanner — что это за программа? ESET Online Scanner — онлайн сканер вирусов для проверки компьютера на вирусы и нейтрализация обнаруженных угроз. Для работы приложения необходимо постоянное подключение к интернету, так как проверка компьютера производится с помощью антивирусных баз, расположенных в «облаке», на удаленном сервере ESET.
Приложение не предназначено для постоянной защиты компьютера от вредоносного ПО. Антивирусный сканер ESET Online Scanner служит для разовой проверки компьютера. При использовании программы ESET Online Scanner не возникает конфликтов с установленным на компьютере антивирусом.
Принцип использования сканера следующий: запуск утилиты, разовая проверка и нейтрализация угроз, удаление утилиты с компьютера, для следующей проверки понадобится скачать свежую версию антивирусной утилиты.
Основные возможности ESET Online Scanner:
- Эффективное обнаружение всех типов угроз
- Удаление вредоносных программ
- Проверка без установки на компьютер
- Проверка всего компьютера или проверка отдельной области
Бесплатная программа ESET Online Scanner работает на русском языке. ESET Online Scanner можно скачать с официального сайта производителя, известного разработчика антивирусного ПО, словацкой компании ESET Software.
eset online scanner скачать
Программа ESET Online Scanner не требует установки на компьютер, приложение работает в 32-и 64-битных версиях операционной системы Windows. Просто запустите скачанный файл, после проверки этот файл можно удалить.
Сразу после запуска Есет Онлайн Сканер, в окне «Условия использования» необходимо принять условия лицензионного соглашения, нажмите на кнопку «Я принимаю».
Настройки ESET Online Scanner
В окне «Параметры сканирования компьютера» нужно выбрать один из вариантов проверки компьютера:
- Включить обнаружение потенциально нежелательных приложений
- Отключить обнаружение потенциально нежелательных приложений
Если вы включите обнаружение потенциально нежелательных приложений, с точки зрения ESET Online Scanner, то программа при проверке будет находить такие приложения. При выборе этого варианта, пройдет более тщательная проверка компьютера.
При выборе этого варианта, пройдет более тщательная проверка компьютера.
Имейте в виду, что потенциально нежелательные приложения не являются вредоносными. Это могут быть нужные вам программы. По мнению антивирусной утилиты, потенциально нежелательные приложения могут представлять потенциальную опасность для вашего компьютера.
В случае отключения обнаружения потенциально опасных приложений, при проверке компьютера, ESET Online Scanner будет находить только вредоносное программное обеспечение.
Для настройки параметров работы программы, нажмите на «Дополнительно».
Здесь вы можете включить или отключить отдельные настройки параметров приложения, выбрать объекты для сканирования, самостоятельно настроить прокси-сервер. По умолчанию выбраны оптимальные настройки. Например, лучше предварительно ознакомится с найденными угрозами для принятия решения самостоятельно, чем очищать угрозы автоматически полагаясь на мнение программы.
В настройке «Текущие объекты сканирования» предлагается сделать выбор объектов, для проверки антивирусной утилитой. Нажмите на кнопку «Изменить…» для выбора объектов сканирования.
Нажмите на кнопку «Изменить…» для выбора объектов сканирования.
В окне «Выбор объектов сканирования» можно выбрать необходимый вариант для сканирования:
- Съемные носители — проверка подключенных к компьютеру съемных носителей
- Локальные диски — проверка локальных дисков
- Сетевые диски — проверка сетевых дисков
- Не выбрано
По умолчанию, в качестве объекта сканирования в программе ESET Online Scanner включена проверка следующих объектов: оперативная память, загрузочный сектор, все подключенные к компьютеру локальные диски.
Здесь вы можете выбрать для проверки только некоторые диски, или конкретные папки или файлы. Для этого снимите ненужные флажки напротив объектов сканирования. Далее выберите файлы и папки, находящиеся на конкретном диске. После применения изменений нажмите на кнопку «ОК».
Если на проверяемом компьютере установлен антивирус, то Eset Online Scanner обнаружит его. В окне параметров сканирования появится сообщение об этом. Нажмите на ссылку «Показать список» для получения полной информации.
Нажмите на ссылку «Показать список» для получения полной информации.
В данном случае, ESET Online Scanner обнаружил на моем компьютере антивирусное ПО: Kaspersky Internet Security.
После выбора настроек, нажмите на кнопку «Сканировать» для запуска проверки компьютера на вирусы.
Проверка на вирусы в ESET Online Scanner
Вначале проходит инициализация, в это время производится загрузка базы данных сигнатур вирусов и других необходимых компонентов. Далее запустится процесс сканирования компьютера на вирусы, который займет некоторое время. Проверку на вирусы в любое время можно остановить, после нажатия на кнопку «Остановить».
В окне программы вы увидите предложение о загрузке платного антивируса ESET NOD32 Smart Security. Если данное предложение не актуально, не обращайте на это внимание.
После завершения проверки, если на компьютере были обнаружены угрозы, откроется окно, в котором вы увидите найденное вредоносное ПО.
При необходимости, можно скопировать информацию об угрозах в буфер обмена, или сохранить на своем компьютере в текстовом файле в формате «TXT».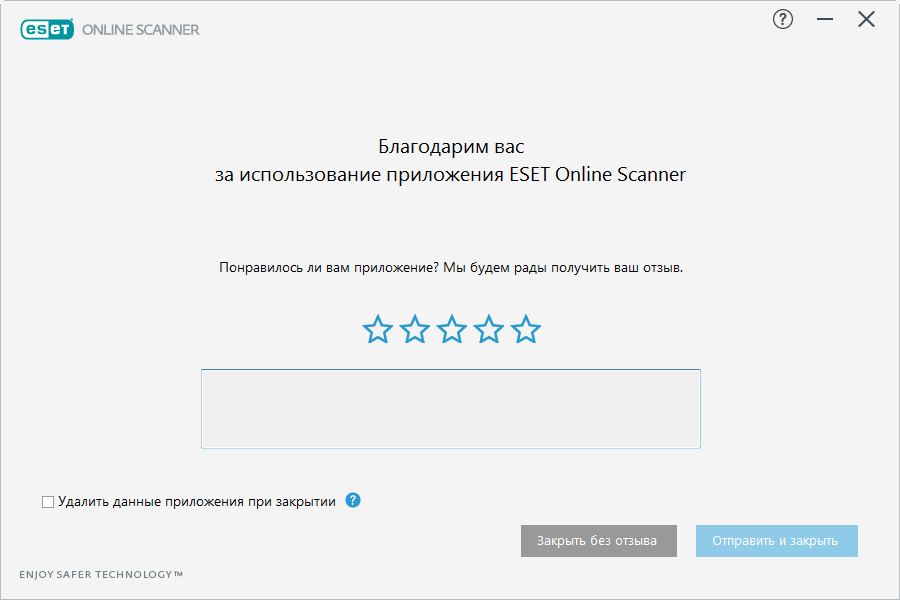
В моем случае, ESET Online Scanner обнаружил троянские программы в архиве, хранящемся на Goole Диске. Это оказались файлы тем WordPress, которые я когда-то пробовал на тестовом сайте. В свое время я сохранил папку сайта в Goole Диске, поэтому эти файлы до сих пор сохранились в облачном хранилище. В облачном хранилище OneDrive антивирусный сканер обнаружил угрозу в каком-то кейгене, который находился в обучающем курсе. Кстати, антивирус Касперского и другие антивирусные сканеры считают эти файлы безопасными, поэтому, возможно, что это ложная тревога.
В зависимости от результатов проверки, вы можете не принимать никаких действий, тогда все найденные файлы сохранятся на вашем компьютере, выбрать все или только некоторые файлы для очистки файлов с компьютера. Файлы будут помещены в карантин или удалены с компьютера.
В случае выбора «Не очищать» откроется окно с информацией о результатах проверки. В этом окне можно выбрать пункт «Удалить данные приложения при закрытии» для удаления вирусных данных.
Поставьте галки напротив обнаруженных объектов, а затем нажмите на кнопку «Очистить выбранное» (если выбраны только некоторые объекты), или на кнопку «Очистить все» (если выбраны все объекты).
В следующем окне отобразится информация о результатах предыдущего действия пользователя с обнаруженными файлами. В «Управлении карантином» можно сделать выбор для удаления обнаруженных вирусных угроз:
- Удалить данные приложения при закрытии — файлы будут удалены при закрытии антивирусной программы
- Удалить файлы из карантина — будут удалены файлы из карантина
В карантине (изолированной, защищенной области на компьютере) находятся файлы, обнаруженные в результате проверки в программе ESET Online Scanner. Сначала выберите файлы, потом нажмите на кнопку «Назад», а затем выберите действие: удалить при закрытии программы, или удалить файлы из карантина.
Если пользователь не выберет вариант для удаления файла, файл сохранится в карантине.
В случае необходимости, файл, помещенный в карантин, можно восстановить на компьютере. Для этого, выберите файл в карантине, а затем нажмите на «Восстановить».
Для этого, выберите файл в карантине, а затем нажмите на «Восстановить».
После завершения проверки выйдите из программы, а затем удалите файл антивирусного сканера с компьютера. Для запуска новой проверки, загрузите на свой компьютер новую версию приложения ESET Online Scanner.
Выводы статьи
ESET Online Scanner — бесплатный антивирусный онлайн сканер для обнаружения и удаления с компьютера вредоносного программного обеспечения. Программа работает без установки на компьютер, сканер проводит проверку всего компьютера или отдельной области, в приложении можно проверить отдельный файл или папку.
Заражение рабочих станций, настольных ПК и ноутбуков вирусами и шпионами неизбежно. Какие бы строгие меры ни принимались для защиты систем — от сетевых шлюзов и четко прописанных правил пользования Интернетом до автоматических проверок — вредоносное ПО порой ухитряется проникнуть даже через многоуровневую защиту. Положение осложняется тем, что далеко не все пользователи готовы тратиться на отдельные решения по защите от шпионских программ, хотя уже осознают необходимость минимальной антивирусной защиты.Некоторые специалисты советуют полностью переустанавливать Windows при заражении, другие считают, что поступать так — значит, признавать свое поражение перед злоумышленниками. Истина, как всегда, где-то посередине. Лично я считаю наиболее эффективными описанные ниже меры — вкупе с созданием образа рабочей системы (при борьбе с вирусами запасный выход никогда не помешает).
1. Изоляция зараженного диска
Многие руткиты и троянцы мастерски умеют скрывать следы своего присутствия от операционной системы сразу же после запуска или еще до старта Windows. Порой даже лучшим антивирусным и антишпионским программам, включая AVG Anti-Virus Professional, Malwarebytes Anti-Malware и SuperAntiSpyware, не удается справиться с такими скрытыми заражениями.
Для решения проблемы понадобится отдельный компьютер, предназначенный специально для борьбы с вирусами. Зараженный жесткий диск следует отключить от основной системы, подключить в качестве подчиненного к другой машине и многократно проверить на вирусы и шпионское ПО.
2. Удаление временных файлов
Пока диск еще подключен к другому компьютеру в качестве подчиненного, стоит удалить временные файлы всех пользователей. В Windows XP они хранятся в папке «C:\Documents and Settings\Имя_пользователя\Local Settings\Temp», а в Windows Vista — в папке «C:\Пользователи\Имя_пользователя\App Data\Local\Temp» (в англоязычной версии — «C:\Users\Имя_пользователя\App Data\Local\Temp»).
Во временных папках очень часто скрываются вредоносные файлы, атакующие систему при запуске. Пока жесткий диск подключен в качестве подчиненного, их гораздо легче удалить.
3. Повторное сканирование диска после возвращения
Полностью просканировав диск на вирусы и пару раз — на шпионы с использованием двух разных антишпионских приложений с актуальной базой данных, его можно установить обратно в исходный компьютер и снова просканировать в том же самом порядке.
Несмотря на многократное сканирование и очистку на другом компьютере, при очередной проверке на диске может обнаружиться еще немало активных инфекций. Только после повторного сканирования уже в «родной» системе можно быть уверенным в том, что для удаления вирусов сделано все возможное.
4. Тестирование системы
После выполнения трех предыдущих операций возникает обманчивая уверенность в том, что проблема решена. Однако не стоит на это рассчитывать. Для начала следует запустить веб-браузер и удалить все автономные файла и файлы cookie. После этого необходимо проверить параметры соединения Internet Explorer на вкладке «Подключения» в окне «Свойства обозревателя», которое можно вызвать из меню «Сервис» (Tools | Internet Options | Connections), чтобы убедиться, что вредоносные программы не внесли никаких изменений в настройки прокси-сервера и локальной сети. При обнаружении ошибок их следует устранить и обеспечить соответствие настроек принятым в рамках данной локальной сети.
После этого стоит посетить штук 12-15 сайтов, внимательно наблюдая за поведением системы — не всплывают ли окна с рекламой, не подменяются ли результаты поиска, не изменен ли адрес домашней страницы и так далее. Чтобы убедиться в том, что система полностью очищена, следует произвести как минимум 5-6 поисков в Google, Yahoo и других поисковиках, а также проверить, есть ли доступ к сайтам популярных производителей антивирусов типа AVG, Symantec и Malwarebytes.
5. Глубокая очистка от оставшихся инфекций
Если даже после всех принятых мер наблюдаются признаки заражения — например, подменяются результаты поиска или блокируется доступ к определенным сайтам, нужно попытаться определить имя файла, связанного с процессом, который вызывает эти явления. Для выявления таких процессов можно воспользоваться средствами HijackThis от Trend Micro, Process Explorer от Microsoft, а также встроенной в Windows утилитой конфигурации системы (Microsoft System Configuration Utility), которая запускается командой msconfig из окна «Выполнить» в меню «Пуск» (Start | Run). При необходимости следует удалить подозрительные исполняемые файлы из реестра, перезагрузить компьютер и проверить систему заново.
Если несмотря на все эти усилия, справиться с заражением не удается, пора задуматься о переустановке системы. Скорее всего, справиться с инфекцией уже не удастся.
Другие стратегии
Некоторые специалисты предпочитают использовать более экзотичные способы борьбы с заражениями и гарантируют их эффективность. Одна из альтернатив, которые мне доводилось пробовать, — это KNOPPIX. Кроме того, я подключал диски Windows к ноутбуку Macintosh для удаления особенно приставучей заразы, когда у меня не было возможности загрузить систему со съемного накопителя. Некоторые эксперты советуют использовать утилиты типа Reimage, но мне даже не удалось заставить ее распознать ряд довольно популярных сетевых карт, без чего невозможно автоматизированное восстановление.
Чаще всего одной проверки на вирусы уже имеющимся и постоянно работающим на компьютере антивирусом бывает недостаточно. Какой бы антивирус не стоял, это не гарантирует вам полную защиту от вирусов, не говоря уже о защите от различных сетевых атак (но это уже отдельная история…). Поэтому время от времени компьютер лучше проверять не только одним вашим постоянным антивирусом, но и ещё одним сканером, например, от DrWeb. Программа называется DrWeb CureIt, предназначена для проверки и очистки компьютера от вирусов и является бесплатной.
В данной статье я расскажу как пользоваться этим сканером.
Нужно понимать, что DrWeb CureIt не является полноценной антивирусной программой! Это просто сканер, чтобы раз за какой-то период сканировать свой компьютер. Причём программа не обновляется и чтобы каждое новое сканирование производилось с актуальными базами нужно скачивать её заново с сайта разработчика.
Загрузка и запуск программы DrWeb CureIt
Разработчиком программы является, соответственно, компания DrWeb, поэтому скачивать программу нужно с их официального сайта.
Не качайте подобные программы с посторонних сайтов, поскольку, во-первых, можете скачать вирусное приложение вместо DrWeb CureIt, а во-вторых, даже если скачаете реальный сканер, то, вероятнее всего, он будет уже устаревшим.
Не снимайте никаких галочек в следующем окне (иначе не получится скачать) и ещё раз нажмите кнопку “Скачать”.
Размер программы около 150 Мб.
Дождитесь загрузки установщика и запустите скачанный файл.
Когда программа запустится, поставьте галочку “Я согласен принять участие …” и нажмите “Продолжить”.
Программа на компьютер не устанавливается и поэтому дальше остаётся только настроить и запустить сканирование.
Настройка и запуск сканирования, обезвреживание угроз
В следующем окне нажмите на иконку ключа и выберите “Настройки” .
На первой вкладке “Основные” внизу отметьте “Запрещать приложениям низкоуровневую запись на жёсткий диск”.
На вкладке “Исключения” под строкой “Проверять содержимое следующий файлов” отметьте “Архивы” (в результате проверка может чуть замедлиться из-за того, что будут также проверяться архивированные файлы, но так вы проверите компьютер более тщательно).
Нажмите “ОК” для сохранения настроек программы.
В главном окне программы нажмите “Выбрать объекты для проверки”.
В списке объектов для проверки отметьте следующее:
Загрузочные секторы всех дисков;
Оперативная память;
Точки восстановления системы;
Затем нажмите “Щелкните для выбора файлов и папок” .
В окне отметьте разделы жёсткого диска на компьютере, которые будете проверять на вирусы, например:
Если хотите сразу полностью проверить весь компьютер, отметьте, соответственно, всё из списка, но в таком случае проверка может занять несколько часов (иногда длится целый день). Всё зависит от того, сколько информации хранится на ваших дисках. Если там террабайты данных, то, соответственно, проверка будет длиться очень долго! 🙂
Поэтому если жёсткие диски большие, информации на них много, проще скорее будет выбрать для начала только диск с системой (“С”), проверить его, поскольку он самый важный, ведь на нём хранится система (за очень редким исключением, когда пользователи ставят Windows на другой раздел). Затем проверяете второй диск и так далее по очереди, запуская проверку всё время заново.
Нажмите “ОК” для сохранения выбора.
Нажмите “Запустить проверку”, чтобы начать сканирование.
Осталось дождаться окончания проверки…
В конце проверки сканер DrWeb CureIt выдаст список найденных угроз, если таковые вообще нашлись и можно будет их обезвредить. Рекомендую пробежаться по списку и проверить, не посчитал ли сканер за вирус какой-то нужный вам файлик, потому что ложные срабатывания всегда имеют место. Если нет, то лучше отметить все угрозы как “Удалить” в колонке “Действие” и нажать кнопку “Обезвредить”.
Через несколько секунд-минут, в зависимости от количества найденных угроз, они будут удалены.
Если вы решили проверять разделы жёстких дисков поочерёдно, то при проверке следующего раздела отключите те объекты проверки, о которых (руткиты, точки восстановления и пр.). Потому что вы эти объекты уже проверили при первом сканировании и нет смысла проверять их повторно.
Заключение
Сканер DrWeb CureIt очень хорошо подойдёт для дополнительной очистки вашего компьютера. Я всегда проверяю им все жесткие диски регулярно, хотя бы раз в пару месяцев, помимо того, что регулярно сканирую весь компьютер основным антивирусом.
Вконтакте
Одноклассники
Google+
Онлайн-проверка на вирусы
Как проверить компьютер и файлы на вирусы онлайн
16.09.2018
Вирусные программы крайне негативно влияют на работоспособность операционной системы, из-за чего компьютер начинает «тормозить» и перестает выполнять команды пользователя. Изредка помимо программной части под удар попадает аппаратная составляющая. Как устранить засевший вирус, если у пользователя нет возможности использовать полноценный антивирус?
Онлайн-проверка на вирусы
Сегодня существует множество онлайн-сервисов для поиска и уничтожения вирусов. Для этого потребуется стабильное подключение к интернету и немного свободного времени. Антивирусные сервисы делятся на две категории:
- Проверка отдельного файла. Для этого необходимо загрузить требуемые файлы на сервер и ждать своей очереди. По окончании проверки пользователь получит подробный отчет о содержании вирусов.
- Более надежный метод подразумевает загрузку небольшого приложения, поскольку получить доступ к вашим файлам через браузер не получится.
В данной статье мы рассмотрим несколько сервисов, работающих по таким принципам.
Способ 1: Kaspersky VirusDesk
Это молодой и бесплатный сервис, способный обрабатывать небольшие объемы данных – по 50 МБ. Процедура проверки достаточно проста.
Перейти на официальный сайт Kaspersky VirusDesk
- Перейдите по ссылке выше и нажмите на значок «Скрепка», чтобы указать путь к архиву, который требуется проверить. Для удобства вы можете перетащить файл мышкой в строку для ссылки. По нажатию «Проверить» отправляется запрос на сервер Касперского.
- Процесс поиска вирусов длится несколько минут. По окончании вы получите полный отчет.
Способ 2: VirusTotal
Популярный сервис, о котором должен знать каждый. VirusTotal умеет проверять файлы объемом до 128 МБ. С помощью него также можно просканировать и подозрительные сайты.
Перейти на официальный сайт VirusTotal
- Переходим по ссылке, указанной выше.
- При необходимости проверить физические данные кликаем «Выберите файл», затем указываем расположение исходного файла. Кнопка «Проверить» генерирует запрос серверу антивируса.
- Результат выводится с подробным описанием.
- Если же вам необходимо проверить какой-либо сайт, переключите вкладку «URL-адрес».
- Далее необходимо вставить ссылку в соответствующее поле. После нажмите кнопку «Проверить!».
- Окончание проверки будет выглядеть следующим образом.
Способ 3: ESET Online Scanner
Поиск вирусов на компьютере лучше всего производить онлайн-сканером. ESET Online Scanner – простая утилита, состоящая из небольшого программного модуля, не требующего установки. Разумеется, данный сканер бесплатный и прост в использовании.
Перейти на официальный сайт ESET Online Scanner
- Загрузить сканер можно по ссылке выше.
- Для скачивания утилиты кликаем «Запустить» в поле «Разового сканирования». Перед скачиванием вас попросят ввести свой E-Mail.
- Запускаем загруженный файл. Процесс запуска максимально прост, вам нужно лишь принять «Условия использования».
- При выборе параметров скана установите флажок на «Включить обнаружение потенциально нежелательных приложений».
- Также следует открыть вкладку «Дополнительных параметров» и установить флажки напротив всех опций.
- Кликаем «Сканировать» и ждем, пока приложение не завершит поиск вирусов на вашем ПК.
- Перед проверкой утилита загружает необходимые сигнатуры вирусных баз, затем начинает сканировать файловую систему.
- В конце отобразится подробный отчет.
Автоматическое удаление найденных угроз было активировано нами на начальных этапах, поэтому ESET Scanner самостоятельно удалит вирус. Нажимаем «Завершить» для закрытия окна сканера.
Способ 4: HouseCall
Еще одна утилита, заслуживающая внимания. HouseCall – разработка Trend Micro, необходима для поиска троянов, вирусов, шпионского софта. Данная программа практически не оставляет своих следов в системе, что является ощутимым плюсом. К сожалению, интерфейс HouseCall не поддерживает русский язык.
Перейти на официальный сайт HouseCall
- Скачать утилиту можно по ссылке выше. При этом необходимо выбрать между 32- или 64-битной версией.
- Открываем скачанный файл. Приложение сразу же начнет загрузку необходимых баз и обновлений. Далее потребуется принять условия пользовательского соглашения, выбрав соответствующий пункт. Далее нажимаем «Next».
- После откроется рабочее окно сканера. Параметры сканирования изменять не следует, поэтому сразу нажимаем на кнопку «Scan Now».
- Сканер незамедлительно начнет работу.
- Результат сканирования будет выведен при отмене пользователем или по завершении работы.
Заключение
Как видно, для борьбы с вирусами вовсе не обязательно приобретать дорогой антивирус. Своевременные проверки компьютера с помощью данных утилит позволят избежать неприятных последствий и потерь личных данных. Надеемся, данная статья была понятной и познавательной.
Расскажи друзьям в социальных сетях
Загрузить ESET Online Scanner 3.5.6.0
Выполните одноразовое сканирование вашего компьютера с помощью этого легкого инструмента, который поможет вам идентифицировать широкий спектр потенциально опасных компонентовЧто нового в ESET Online Scanner 3.5.6.0:
- Фиксированное:
- Проблема, из-за которой приложение сохраняет данные EOS даже после того, как пользователь выбрал «Удалить данные приложения при закрытии».
Владение компьютером, постоянно подключенным к Интернету, может быть роскошью, но оно также сопряжено с рядом рисков, если вы не убедитесь, что безопасность вашего ПК находится на оптимальном уровне. ESET Online Scanner — одно из приложений, которое может помочь вам сканировать ваш компьютер и удалять любые потенциально опасные файлы из вашей системы в мгновение ока.
Легко развертывается
Это приложение не требует установки на ваш компьютер, так как простой запуск его специального исполняемого файла позволяет вам воспользоваться всеми его функциями.
Однако перед началом процесса сканирования вам необходимо принять лицензионное соглашение с конечным пользователем и решить, какие компоненты следует включить в сканирование.
Обнаруживает различные компоненты
Перед тем, как начать сканирование, вы можете включить или отключить обнаружение потенциально нежелательных приложений, выбрав соответствующие переключатели в разделе «Настройки сканирования компьютера».
Более того, если вы хотите настроить дополнительные параметры, вы можете развернуть меню «Дополнительные параметры», где вы можете включить обнаружение потенциально небезопасных или подозрительных приложений, сканировать архивы, включить технологию Anti-Stealth и автоматически удалять угрозы.
Выполняет одноразовое сканирование
В отличие от других подобных программных решений, ESET Online Scanner не обеспечивает постоянной защиты от различных вредоносных компонентов. Вместо этого он позволяет выполнять одноразовое сканирование, чтобы определить, находятся ли на вашем компьютере какие-либо подозрительные файлы. Однако стоит отметить, что сканирование является тщательным и может занять некоторое время, в зависимости от компьютера, на котором вы его запускаете.
После завершения сканирования вы можете очистить идентифицированные элементы, установив соответствующие флажки и нажав кнопку «Очистить».По окончании процесса очистки вы можете просмотреть сводку выполненных операций, а также краткую статистику, которая включает количество просканированных файлов, количество обнаруженных зараженных файлов и общее время сканирования.
Легкий одноразовый сканер и средство удаления вредоносных программ
Подводя итог, можно сказать, что если вы ищете инструмент, который может помочь вам сканировать ваш компьютер на наличие вредоносных приложений и удалять любые идентифицированные элементы без обеспечения защиты в реальном времени, возможно, вам нужен ESET Online Scanner.
Зарегистрировано под номером
Бесплатный антивирус Антивирусный сканер Детектор угроз Антивирусный сканер Remover Scan
Подробнее об ESET Online Scanner
ESET Online Scanner — это бесплатный онлайн-инструмент для обнаружения и удаления вредоносных программ с любого компьютера, используя только ваш веб-браузер — нет необходимости устанавливать антивирусное программное обеспечение. Он использует ту же технологию и подписи, что и ESET Smart Security / ESET NOD32 Antivirus, и всегда актуален.
Системные требования для выполнения сканирования:
- ОС: MS Windows 7 / Vista / XP / 2000 / NT
- Браузер: IE 5.0 или новее, поддержка альтернативных веб-браузеров (Firefox, Opera, Netscape, Safari и другие), элементы управления ActiveX
- Память: 32 Мб
- Место на диске: минимальное — 15 Мб, оптимальное — 30 Мб
- Разрешения пользователя: требуются права администратора .
Как я уже упоминал, не существует процесса установки, кроме надстройки.После того, как вы приняли лицензионное соглашение, вы столкнулись с этим окном (если вы откроете расширенные настройки):
Как видите, есть несколько вариантов на выбор: удалить найденные угрозы? Проверять архивы? Искать потенциально нежелательные или небезопасные приложения? Включить технологию Anti-Stealth (антируткит)? Вы можете выбрать, какие части вашего устройства вы хотите сканировать:
Кроме того, если вы впервые используете этот инструмент, загрузка необходимой базы данных сигнатур может занять некоторое время (как оказалось, не так много — полминуты).В следующий раз, когда вы воспользуетесь им, процесс будет намного быстрее, потому что база данных просто обновляется новыми сигнатурами.
Результатов сканирования:
Вам будет представлен список найденных угроз, который вы можете экспортировать в текстовый файл.
Зараженные файлы не удаляются автоматически, а помещаются в карантин:
Выберите, хотите ли вы их восстановить — сканер иногда также обнаруживает файлы, которые являются частью других антивирусных решений и могут помешать его правильной работе, но которые вы, возможно, захотите сохранить.
Перед нажатием кнопки «Готово» предлагаются еще две опции: удаление приложения при закрытии и удаление файлов в карантине.
ESET Online Scanner — удобный инструмент, когда вы не хотите отвлекаться на длительные процессы установки или для быстрой проверки, если вы используете неизвестный компьютер. Он также чрезвычайно удобен — идеально подходит для новичков. Вы можете попробовать это здесь.
Интернет-сканер ESET от ESET
Что такое Интернет-сканер ESET?
Подробнее от ESET
Обзор
Как очистить ESET Online Scanner?
ESET Online Scanner может хранить на вашем компьютере избыточные временные данные, которые могут занимать ценное пространство.Он также может хранить личные данные, такие как пароли или историю просмотров, в реестре или в файловой системе. Самый простой способ стереть эти данные — загрузить AppCleaner, он на 100% бесплатный и имеет размер около 1 МБ. Также доступна портативная версия.
Clean ESET Online Scanner
с AppCleaner
Если вы хотите очистить ESET Online Scanner вручную, выполните действия, описанные ниже.В файловой системе есть шесть мест, где ESET Online Scanner хранит данные, которые можно очистить.
Файлы
Предупреждение: Соблюдайте осторожность при удалении файлов. Всегда проверяйте файлы, которые собираетесь удалить. Удаление важных файлов может повредить вашу систему.
Чтобы очистить файловую систему от файлов, хранящихся в ESET Online Scanner, и получить свободное место на диске, проверьте следующие расположения файловой системы.Прежде всего, откройте окно командной строки:
- Нажмите клавишу Windows , обычно расположенную в левом нижнем углу клавиатуры между Клавиши Ctrl и Alt .
- Windows XP / Vista / 7: нажмите Выполнить …
- Тип cmd
- Хит Введите
Теперь перечислите все файлы, хранящиеся в ESET Online Scanner, которые можно очистить:
- Введите dir% ProgramFiles% \ ESET \ ESET Online Scanner \ log.txt
- На 64-разрядной версии также: введите dir% ProgramFiles (x86)% \ ESET \ ESET Online Scanner \ log.txt .
- Введите dir% ProgramFiles% \ ESET \ ESET Online Scanner \ Modules \ data \ updfiles \ temp \ * .
- На 64-разрядной версии также: введите dir% ProgramFiles (x86)% \ ESET \ ESET Online Scanner \ Modules \ data \ updfiles \ temp \ * .
- Введите dir% ProgramFiles% \ ESET \ ESET Online Scanner \ Quarantine \ * .
- На 64-разрядной версии также: введите dir% ProgramFiles (x86)% \ ESET \ ESET Online Scanner \ Quarantine \ * .
- Введите dir% LOCALAPPDATA% \ VirtualStore \ Program Files * .
- Windows XP: введите dir% USERPROFILE% \ Local Settings \ Application Data \ VirtualStore \ Program Files * .
- Для всех папок, перечисленных на предыдущем шаге:
Введите каталог {папка} \ ESET \ ESET Online Scanner \ log.txt где {папка} — одна из папок, перечисленных на предыдущем шаге. - Введите dir% LOCALAPPDATA% \ VirtualStore \ Program Files * .
- Windows XP: введите dir% USERPROFILE% \ Local Settings \ Application Data \ VirtualStore \ Program Files * .
- Для всех папок, перечисленных на предыдущем шаге:
Введите каталог {папка} \ ESET \ ESET Online Scanner \ Modules \ data \ updfiles \ temp \ * . где {папка} — одна из папок, перечисленных на предыдущем шаге. - Введите dir% LOCALAPPDATA% \ VirtualStore \ Program Files * .
- Windows XP: введите dir% USERPROFILE% \ Local Settings \ Application Data \ VirtualStore \ Program Files * .
- Для всех папок, перечисленных на предыдущем шаге:
Введите каталог {папка} \ ESET \ ESET Online Scanner \ Quarantine \ * . где {папка} — одна из папок, перечисленных на предыдущем шаге.
Как только вы определили файлы, хранящиеся в ESET Online Scanner, которые вы хотите очистить, удалите их с помощью команды del или проводника Windows.
Онлайн-проверка Eset
Результаты листинга Онлайн-проверка Eset
Онлайн-сканер ESET NOD32
3 часа назад Онлайн-сканер ESET . Просканируйте и очистите свой компьютер бесплатно. Скачать. Сканируйте свой компьютер с помощью проверенной технологии ESET . ESET Online Scanner — это простой в использовании бесплатный инструмент, который запускается из вашего любимого веб-браузера для проверки на наличие вредоносного содержимого на вашем компьютере. Активация в один клик. Сканируйте свой компьютер одним щелчком мыши, без регистрации.
Расчетное время чтения: 30 секунд
Ваш Nod32adria.com Просмотр курсов
См. Также : Бесплатная лицензия Eset smart security Показать еще
[KB2921] Установите и запустите онлайн-сканер ESET (3.x)
Только сейчас Начиная с ESET Online Scanner версии 3 (EOS v3), периодическое сканирование периодически бесплатно сканирует ваш компьютер. Это быстрая проверка часто зараженных частей вашей системы. Это быстрая проверка часто зараженных частей вашей системы.
Ваш Support.eset.com Просмотреть курсы
См. Также : Администратор лицензий Eset Подробнее
Бесплатное удаление вирусов в Интернете ESET
4 часа назад ESET бесплатно Сканер в Интернете. Бесплатный онлайн-сканер от ESET обнаруживает и исправляет вирусы, вредоносное ПО, программы-вымогатели, червей и многое другое. Наш антивирусный сканер — это самый быстрый и простой способ определить уязвимости и потенциальные инфекции и удалить эти угрозы с вашего устройства. Это однократное сканирование выполняется без проблем вместе с любым установленным антивирусным программным обеспечением
И Eset.com Просмотреть курсы
См. Также : Управление лицензиями eset Показать еще
Периодическое сканирование Интернет-сканер ESET Интернет-справка ESET
Прямо сейчас ESET Online Scanner версии 3 (EOS v3) предлагает другой тип сканирования, с помощью которого можно периодически бесплатно сканировать ваш компьютер.Это быстрая проверка часто зараженных частей вашей системы. Сканирование начнется автоматически, и вы получите уведомление об этом. Дополнительная опция сканирования отображается, если выполнены следующие условия:
Сканировать Help.eset.com Просмотреть курсы
См. Также : Номер лицензии Eset Показать еще
Состояние MyESET Интернет-справка ESET
4 ч. назад Чтобы сообщить об украденном или пропавшем устройстве, выберите его и нажмите Мое устройство отсутствует.. Будут выполнены следующие действия: • Вы получите уведомление по электронной почте о том, что состояние вашего устройства установлено как «Отсутствует». • Когда пропавший компьютер или устройство подключается к сети , ESET Internet Security, ESET Smart Security Premium или ESET Mobile Security будет записывать информацию через регулярные промежутки времени.
Устройство Help.eset.com Просмотреть курсы
См. Также : Портал лицензий Eset Подробнее
Как ESET проверяет URL-адреса в Интернете или в автономном режиме? ESET
7 часов назад Сделано ли это онлайн (т.е. все посещенные URL-адреса передаются на один из серверов ESET ) или в автономном режиме (т. е. URL-адреса просто сравниваются с автономными вирусными базами). Имеет ли значение,
Forum.eset.com Просмотреть курсы
См. Также : лицензионный ключ Eset Показать еще
Проверка файла автоматического запуска ESET Онлайн-справка ESET
5 часов назад Файл автоматического запуска чек . При создании запланированной задачи «Файл запуска системы проверьте » у вас есть несколько вариантов настройки следующих параметров: В раскрывающемся меню Часто используемые файлы указывается глубина сканирования файлов, запускаемых при запуске системы, на основе секретного сложного алгоритма.Файлы расположены в порядке убывания в соответствии с
Startup Help.eset.com Просмотр курсов
См. Также : Интернет-курсы, курсы искусства Показать еще
Автоматическая проверка файлов при запуске ESET Интернет-справка ESET
5 ч. назад Автоматическая проверка файлов при запуске . При создании запланированной задачи «Файл запуска системы проверьте », у вас есть несколько вариантов настройки следующих параметров: В раскрывающемся меню Часто используемые файлы указывается глубина сканирования файлов, запускаемых при запуске системы, на основе сложного алгоритма.Файлы расположены в порядке убывания в следующем порядке:
Запуск Help.eset.com Просмотр курсов
См. Также : Интернет-курсы, курсы искусства Показать еще
MyESET
Just NowParental Control. Защитите своих детей с помощью ESET Parental Control. Отслеживайте их онлайн-активность , находите их при необходимости, определяйте контент, который они могут видеть, или устанавливайте временные ограничения для веб-серфинга и игр.
И Моя.eset.com Просмотреть курсы
См. также : Бесплатные онлайн-курсы Подробнее
ESET Smart Security Premium Интернет-справка ESET
6 часов назад Процесс обновления. После нажатия Проверить наличие обновлений начнется загрузка. Отобразится индикатор выполнения загрузки и оставшееся время для загрузки. Чтобы прервать обновление, нажмите Отменить обновление. В нормальных условиях вы увидите зеленую отметку и отметку в окне «Обновление», указывающую, что это программа…
Справка.eset.com Просмотреть курсы
См. также : Онлайн-курсы, курсы искусства Показать еще
[KB569] Просмотреть дату истечения срока действия лицензии для My ESET
3 часа назад Если вы используете более раннюю версию ESET : просмотрите инструкции для версии 11. Откройте главное окно программы Windows ESET . В главном окне программы щелкните Справка и поддержка. Дата истечения срока действия вашей лицензии будет указана рядом с полем Срок действия лицензии.Рисунок 1-1.
Will Support.eset.com Посмотреть курсы
См. Также : Лицензионные курсы Показать больше
Срок действия лицензии Проверить ESET Endpoint Онлайн-справка ESET
7 часов назад ESET Endpoint Security необходимо подключиться к Серверы ESET автоматически. Чтобы изменить этот параметр, перейдите в раздел Дополнительные настройки (F5)> Инструменты> Лицензия. По умолчанию для параметра Интервал проверки установлено значение Автоматически, а Сервер лицензий ESET проверяет продукт несколько раз в час.В случае увеличения сетевого трафика измените настройки на Ограниченный, чтобы уменьшить перегрузку. . Если выбрано Ограниченное, ESET Endpoint
ESET Help.eset.com Просмотр курсов
См. Также : Лицензионные курсы, онлайн-курсы Показать еще
My.eset.com
Только сейчас Родительский контроль. Защитите своих детей с помощью ESET Parental Control. Отслеживайте их онлайн-активность , находите их при необходимости, определяйте контент, который они могут видеть, или устанавливайте временные ограничения для веб-серфинга и игр.
And Login.eset.com Просмотреть курсы
См. Также : Бесплатные онлайн-курсы Показать больше
Бесплатное онлайн-сканирование на вирусы Trend Micro HouseCall
4 часа назадБыстрое и бесплатное онлайн-сканирование вирусов. HouseCall может быстро найти новые угрозы на вашем компьютере под управлением Windows или Mac бесплатно, не мешая существующему программному обеспечению безопасности. Вы можете рассчитывать на то, что HouseCall защитит ваше устройство от вредоносных файлов и остановит их распространение.
Ваш Trendmicro.com Просмотреть курсы
См. Также : Интернет-курсы Показать еще
[KB758] Проверьте, какой продукт ESET Windows Home у вас установлен и
5 часов назад Нажмите «Обновить» → Проверить на наличие обновлений. Рисунок 1-2. Если доступна более новая версия, она будет автоматически загружена и установлена. Перезагрузите компьютер. Для получения более подробных инструкций или если последняя версия обновления программных компонентов (PCU) недоступна для вашего продукта, обновите домашний продукт ESET Windows до последней версии.YouTube.
Ваш Support.eset.com Просмотреть курсы
См. Также : Бесплатные онлайн-курсы Показать еще
5 Лучший онлайн-сканер вирусов (с несколькими движками)
3 часа назад
1 . Интернет-сканер ESET. Онлайн-сканер ESET — один из основных инструментов компании для поиска вирусов. Это совершенно бесплатно. Сканер совместим с большинством систем Windows, даже с Windows 2003.2 . Сканирование вредоносных программ Джотти.Jotti’s Malware Scan — это бесплатная служба, которая сканирует подозрительные файлы. В отличие от ESET Online Scanner, вам не нужно загружать какой-либо инструмент.
3 . Всего вирусов. Virus Total — это онлайн-инструмент, который анализирует подозрительные файлы и URL-адреса. Он обнаруживает различные типы вредоносных программ, вирусов, червей и троянов. Он проверяет элементы с помощью более 70 антивирусных сканеров и служб черного списка URL-адресов / доменов.
4 . Интернет-сканер F-Secure. F-Secure Online Scanner — это онлайн-инструмент, который избавляет ваш компьютер от вирусов и шпионского ПО.Как и ESET Online Scanner, он нацелен на очистку вашего компьютера от любых скрытых угроз.
5 . Metadefender. Metadefender — это простой онлайн-инструмент, который сканирует и анализирует файлы, хэши и IP-адреса. Это очень напоминает сканирование вредоносных программ и общее количество вирусов Jotti.
Ваш Malwarefox.com Просмотреть курсы
См. Также : Интернет-курсы, ИТ-курсы Подробнее
My.eset.com
Только сейчас Родительский контроль. Защитите своих детей с помощью ESET Parental Control.Отслеживайте их онлайн-активность , находите их при необходимости, определяйте контент, который они могут видеть, или устанавливайте временные ограничения для веб-серфинга и игр.
И Login.eset.com Просмотр курсов
См. Также : Бесплатные онлайн-курсы Показать еще
ESET Password Manager Дополнения для Microsoft Edge
4 часа назад ESET Password Manager позволяет управлять паролями , номера кредитных карт и другую конфиденциальную информацию, а также доступ к ним из любого места. Проверьте отчет о безопасности , чтобы убедиться, что ваши пароли не входят в число взломанных паролей и утечек данных. Добавьте несколько идентификаторов для более легкого заполнения онлайн-форм . Расставьте приоритеты для избранных учетных записей, чтобы переместить их
и Microsoftedge.microsoft.com Просмотр курсов
См. Также : Бесплатные онлайн-курсы Показать еще
Программы командной строки ESET File Security Онлайн-справка ESET
1 час назад Сканер командной строки ESET — это модуль антивирусного сканирования по запросу, который обеспечивает сканирование файла системные объекты по запросу пользователя с использованием интерфейса командной строки.Использование: @ [электронная почта защищена] / esets_scan [ОПЦИИ ..] ФАЙЛЫ .. esets_set.
ESET Help.eset.com Просмотреть курсы
См. Также : Интернет-курсы, ИТ-курсы Подробнее
Что нового в этой версии? ESET Интернет-справка ESET
9 часов назад Что нового в ESET NOD32 Antivirus 14.1, 14.2 myESET. Вышла новая версия портала управления myESET. MyESET позволяет просматривать и управлять всеми лицензиями ESET и устройствами с активированными продуктами ESET .Новый myESET также доступен в виде мобильного приложения. Для получения дополнительной информации посетите страницы справки myESET Online . Улучшенная программа-вымогатель
MyESET Help.eset.com Просмотреть курсы
См. Также : Интернет-курсы Показать еще
Срок действия лицензии Проверка ESET Endpoint Онлайн-справка ESET
7 часов назад ESET Endpoint Antivirus необходимо подключиться к серверам ESET автоматически. Чтобы изменить этот параметр, перейдите в раздел «Дополнительные настройки» (F5)> «Инструменты»> «Лицензия».По умолчанию для Интервальная проверка задано значение Автоматически, а Сервер лицензий ESET проверяет продукт несколько раз каждый час. В случае увеличения сетевого трафика измените настройки на Ограниченный, чтобы уменьшить перегрузку. . Если выбран вариант «Ограничено», ESET Endpoint
ESET Help.eset.com Просмотр курсов
См. Также : Лицензионные курсы, онлайн-курсы Показать еще
[KB2921] Установить и запустить ESET Online Scanner (3 .x)
Только сейчас Начиная с ESET Online Scanner версии 3 (EOS v3), периодическое сканирование периодически бесплатно сканирует ваш компьютер. Это быстрая проверка часто зараженных частей вашей системы. Это быстрая проверка часто зараженных частей вашей системы.
Ваш Support.eset.com Просмотреть курсы
См. Также : Интернет-курсы Показать еще
[KB2921] Установите и запустите ESET Online Scanner (3.x)
Только сейчас Начиная с ESET Online Scanner версии 3 (EOS v3), периодическое сканирование периодически бесплатно сканирует ваш компьютер. Это быстрая проверка часто зараженных частей вашей системы. Это быстрая проверка часто зараженных частей вашей системы.
Ваш Support.eset.com Просмотреть курсы
См. Также : Онлайн-курсы Показать больше
Интернет-сканер ESET не может обновиться самостоятельно ESET Standalone
4 часа назад После каждого сканирования у вас есть возможность удалите программные файлы и компоненты сканера ESET Online .Установите флажок , отметьте рядом с Удалить данные приложения при закрытии, чтобы автоматически удалить сканер при нажатии кнопки «Отправить и закрыть». Однако, если какие-либо файлы были помещены в карантин, каталоги сканера ESET Online не будут удалены.
The Forum.eset.com Просмотреть курсы
См. Также : Онлайн-курсы, ИТ-курсы Подробнее
ESET
6 часов назад · ECOS добавляет важный уровень безопасности поверх встроенных в защите в Microsoft 365 за счет использования отмеченного наградами механизма ESET , того же самого, который использовался в ESET Mail Security, для сканирования всех входящих и исходящих сообщений электронной почты и вложений в Exchange Online на предмет спама, фишинга и вредоносных программ. : Рисунок 2: Представление карантина в ESET Cloud Office Security.
И Apac.eset.com Просмотреть курсы
См. Также : Бесплатные онлайн-курсы Показать еще
[KB405] ESET Online Scanner (3.x) FAQ
2 часа назад ESET Online Scanner — это программа, которая может выполнять периодические проверки , проверять на наличие вредоносных программ и удалять их, но не обеспечивает непрерывной защиты от заражения вредоносными программами. Другие продукты безопасности ESET являются расширенными, легко настраиваемыми и предлагают несколько уровней защиты от вредоносных программ, чтобы предотвратить заражение вашего компьютера.
ESET Support.eset.com Просмотреть курсы
См. Также : Онлайн-курсы Показать больше
Интернет-сканер ESET (бесплатно) Загрузить версию для Windows
5 часов назад Загрузить Интернет-сканер ESET 7.0 с нашего веб-сайта бесплатно. Самыми популярными среди пользователей программы являются версии 7.0, 6.0 и 5.3. Программное обеспечение входит в состав Security Tools. Интернет-сканер ESET был разработан для работы с Windows XP, Windows Vista, Windows 7, Windows 8 или Windows 10 и совместим с 32-разрядными системами.
Windows En.freedownloadmanager.org Просмотреть курсы
См. Также : Онлайн-курсы Показать еще
[KB405] ESET Online Scanner (3.x) FAQ
2 часа назад ESET Online Scanner is программа, которая может выполнять периодическое сканирование, чтобы проверять на наличие вредоносных программ и удалять их, но не обеспечивает непрерывной защиты от заражения вредоносными программами. Другие продукты безопасности ESET являются расширенными, легко настраиваемыми и предлагают несколько уровней защиты от вредоносных программ, чтобы предотвратить заражение вашего компьютера.
ESET Support.eset.com Просмотреть курсы
См. Также : Интернет-курсы Показать еще
Защита в реальном времени Не удается запустить ESET Server Security
3 часа назад2. Перезагрузите операционную систему. Метод 2. 1. Установите последние версии модулей ядра (в дистрибутивах Linux на основе RPM) или последние заголовочные файлы linux (в дистрибутивах Linux на основе DEB).
The Help.eset.com Просмотреть курсы
См. Также : Art Courses, It Courses Показать еще
[KB2388] Мое имя пользователя, пароль или лицензионный ключ — ESET
5 часов назад Если вы недавно продлили подписку лицензию, подождите 24 часа перед загрузкой новых версий продукта ESET или обновлением ESET NOD32 Antivirus до ESET Smart Security; Убедитесь, что вы загрузили правильный продукт для своей лицензии ( проверьте квитанцию или письмо с лицензией от ESET ). Убедитесь, что вы загружаете правильную сборку продукта ESET для своего компьютера.
Ваша служба поддержки.eset.com Посмотреть курсы
См. также : Лицензионные курсы Показать больше
Обновление программы ESET Endpoint Онлайн-справка ESET
4 часа назад Текущая версия — Номер сборки ESET Endpoint Security .. Последнее успешное обновление — Дата и время последнего успешного обновления. Убедитесь, что это относится к недавней дате, что означает, что механизм обнаружения актуален. Последняя успешная проверка на наличие обновлений — дата и время последней успешной попытки обновить модули.. Показать все модули — щелкните ссылку, чтобы открыть список
Help.eset.com Просмотреть курсы
См. Также : Интернет-курсы Показать еще
[KB7464] Я не получил письмо о регистрации ESET
3 часа назад Решение. Если вы не получили электронное письмо от ESET в течение 20 минут после выполнения одного из вышеупомянутых действий, см. Ниже предлагаемые действия: Проверьте свой спам и другие дополнительные папки входящих сообщений.Отметьте [электронная почта защищена] eset .com как безопасный адрес в вашем почтовом клиенте (или сервере). Добавьте в белый список IP-адрес нашего почтового сервера: 50.31.61.240.
Адрес Support.eset.com Просмотреть курсы
См. Также : Курсы GIS Показать еще
Продлить антивирус Продлить или обновить продукт ESET
2 часа назад · Нажмите здесь, чтобы обновить или обновить ESET Лицензия на программный продукт . ESET выделяется из толпы как лучшее программное обеспечение для обеспечения безопасности на два года.Начните процесс обновления здесь.
The Store.eset.com Просмотреть курсы
См. Также : Бесплатные онлайн-курсы Показать еще
Тип фильтра: Все время Последние 24 часа Прошлая неделя Прошлый месяц
Пожалуйста, оставьте свои комментарии здесь:
7 бесплатных онлайн-сканеров вирусов, которым можно доверять
Софи АндерсонМногие антивирусные службы утверждают, что предлагают бесплатные инструменты онлайн-сканирования, , но очень немногие из них фактически являются облачными службами. Большинство требует загрузки программного обеспечения для работы.
Хотя онлайн-сканер вирусов , а не может заменить ваш антивирус, который постоянно работает в автономном режиме в фоновом режиме, он может быть полезен для быстрого выявления инфекций.
Что такое сканер вирусов?
Сканер вирусов — это веб-служба, которая сканирует ваше устройство с удаленного сервера. Поскольку он не такой мощный, как полномасштабный антивирус (а некоторые из них работают из облака), задержки в системе практически отсутствуют.
Если вы подозреваете, что ваше устройство заражено вирусом, и вы еще не установили платный антивирус , , то бесплатный онлайн-сканер вирусов может предоставить быстрое и простое решение без необходимости загружать и устанавливать какое-либо программное обеспечение.
Однако не все антивирусные сканеры одинаковы, и очень немногие из них на самом деле являются бесплатными веб-службами. Они также значительно различаются по точности, настройке и дополнительным функциям.
Как мы их тестировали
Чтобы оценить, какие из лучших онлайн-антивирусных сканеров, , мы использовали устройство с несколькими известными вредоносными программами заражений и протестировали его с помощью самых популярных и надежных онлайн-антивирусных сканеров, которые мы могли найти.
Затем мы оценили их по следующим критериям:
- Простота использования
- Онлайн против Скачать
- Способность выявлять инфекции
- Дополнительные функции
- Цена
- Недостатки
Мы сравнили множество антивирусных сканеров, включая Kaspersky, Trend Micro и MetaDefender Cloud, и обнаружили, что, хотя это хорошие бесплатные онлайн-сканеры, те, что в этом списке, обеспечивают лучшую всестороннюю защиту.
Следующие семь занимают наивысшее место по всем факторам:- Сканер уязвимостей SafetyDetectives
- VirusTotal
- Интернет-сканер ESET
- F-Secure Online Сканер
- Norton Security Scan
- BullGuard Online Virus Scan
- Домашний сканер Bitdefender
Рассмотрим подробнее каждый онлайн-сканер вирусов…
В отличие от многих других протестированных нами онлайн-антивирусных сканеров, SafetyDetectives Vulnerabilities Scanner не требует загрузки. Он выполняет тщательное сканирование для выявления любых угроз, а затем объясняет, как их исправить.
Сканирование занимает всего несколько секунд и обеспечивает высокий уровень точности при выявлении уязвимостей системы на всех платформах. Опять же, не устраняет проблему, , но подсказывает, как это исправить. Таким образом, хотя он бесплатный, легкий и очень быстрый, следует полагаться на него только для выявления проблем, а не для их устранения .
Плюсы:
- Загрузка не требуется.
- Сканирует всю систему за секунды.
- 100% точность.
- Бесплатное обслуживание.
- Четко объясняет, как исправить проблему.
- Кроссплатформенность.
- Указывает уровень угрозы.
- Нет рекламы.
Минусы:
- Не устраняет распознанные уязвимости.
- Нет параметров для настройки.
Обзор
В то время как многие антивирусные компании заявляют, что предлагают веб-сканеры, на самом деле это не так. Сканер уязвимостей SafetyDetectives — одно из нескольких исключений.
Хотя технически не считается полномасштабным антивирусом, этот онлайн-сканер предлагает быстрое и простое в использовании облачное решение. Если он обнаруживает проблему, он выдает предупреждение об уровне угрозы и дает предложения / советы по устранению проблемы.
Как действительно бесплатное кроссплатформенное решение , это отличный онлайн-инструмент для быстрой проверки без необходимости загрузки или подписки.
Протестируйте сканер уязвимостей детекторов безопасности >>>
2. VirusTotal (загрузка не требуется)
VirusTotal — это бесплатный онлайн-сканер, который анализирует подозрительные файлы и URL-адреса на наличие подозрительных вредоносных программ, обращаясь к большой онлайн-базе данных известных инфекций.
Хотя он впечатляюще быстро сканирует загруженные файлы, может анализировать только по одному. Довольно утомительно запускать каждый файл на вашем компьютере через полное сканирование системы. Хотя он работает как настоящий веб-сканер — поскольку он не может удалять какие-либо угрозы, — его просто нельзя классифицировать как общесистемный инструмент обнаружения.
Плюсы:
- Загрузка не требуется.
- Бесплатное обслуживание.
- Высокий уровень точности.
- Работает быстро.
- Несколько вариантов сканирования.
- Комплексная отчетность.
- Кроссплатформенность.
Минусы:
- Ограничено одним файлом / URL за раз.
- Невозможно удалить инфекцию.
Обзор
Я был впечатлен тем, как быстро работал VirusTotal и насколько подробным был отчет об анализе. Он запустил один файл .doc через 58 различных антивирусных движков, было впечатляющим.
После выполнения онлайн-сканирования на наличие вредоносных программ он автоматически поделился результатами со своим сообществом пользователей, тем самым сверяясь с базой данных глобальных угроз безопасности в реальном времени.Как бесплатный и действительно онлайн-инструмент, отлично подходит для разовых проверок , но недостаточно надежен для выполнения общесистемного сканирования.
Протестируйте сканер вирусов >>>
Интернет-сканер ESET — это сокращенная версия полного пакета ESET Security Suite. Этот сканер, предназначенный только для загрузки, обеспечил безупречную точность при обнаружении заражений и смог назвать и найти каждый подозрительный файл на нашем тестовом устройстве.
Хотя сканирование заняло 30 минут — что больше, чем у других сканеров, — оно тщательно исследовало операционную память, места автозапуска и локальные диски.
ESET позволяет удалить или поместить в карантин инфекцию, , что не подходит для некоторых антивирусных сканеров.
Главный недостаток? Он доступен только в 32-битных и 64-битных системах Windows; поэтому, если вы используете другую операционную систему, вам придется искать в другом месте.
Плюсы:
- Сканирует весь компьютер.
- 100% точность.
- Включает технологию anti-stealth (антируткит).
- Доступна настройка сканирования.
- Имеется подробный отчет.
Минусы:
- Требуется загружаемое дополнение.
- Доступно только в Windows.
- Полная проверка занимает 30 минут.
Обзор
Онлайн-сканер ESET предлагает более глубокое сканирование на вирусы, чем многие его конкуренты. Хотя сканирование занимает больше времени, уровень детализации сканирования и результатов стоит ожидания. Даже если бы у него не было возможности удалить / поместить в карантин (что есть), все равно было бы легко найти и удалить зараженные файлы вручную.
Я был разочарован тем, что для этого антивирусного сканера потребовалась загрузка, но ESET — это высококачественный сервис, , и он определенно того стоит. Также стоит отметить количество настроек. Вы можете указать, какие функции вы хотите использовать, и можете настроить автоматическое сканирование.
Сканер доступен для одноразового использования, но вы можете воспользоваться 30-дневной бесплатной пробной версией полной версии ESET Security Suite.Этот пакет предлагает непрерывную защиту в режиме реального времени перед тем, как совершить подписку или оплату.
Протестируйте Интернет-сканер ESET >>>
Для полной защиты см. Предложения ESET >>>
Антивирусный сканер от F-Secure отличается элегантным дизайном, простотой использования и эффективностью.
При тестировании удалил большинство вредоносных программ на нашем устройстве. Весь процесс был впечатляюще быстрым для службы загрузки, занял менее минуты. Вы можете просматривать информацию о любых зараженных файлах со ссылками на дополнительные сведения в Интернете. Инструмент также может успешно удалить вредоносное ПО с помощью перезапуска системы.
Несмотря на то, что он очень удобный, в настоящее время он доступен только для Windows, однако компания предлагает бесплатную пробную версию своего программного обеспечения F-Secure Safe для пользователей Mac.
Плюсы:
- Удаляет зараженные файлы.
- Точность 70%.
- Сканирование менее чем за минуту.
- Простой пользовательский интерфейс.
- Регулярно обновляется для выявления новых угроз.
Минусы:
- Доступно только в Windows.
- Нет облачного сканера.
- Нет настраиваемых параметров сканирования.
- Требуется перезапуск системы.
Обзор
Сканер вирусов F-Secure, безусловно, один из лучших онлайн-сканеров вирусов. Хотя для этого требуется загружаемое дополнение, занимает минимум памяти.
Скорость сканирования была еще одним важным преимуществом, как и способность фактически удалять угрозы. Хотя перезапуск устройства был небольшим неудобством, удивительное количество других сканеров вообще не предлагают вариантов удаления.
В целом, F-Secure Online Scanner впечатляет как универсальный инструмент для обнаружения угроз в реальном времени. Ему не удалось обнаружить каждую отдельную угрозу, но он по-прежнему хорошо работал во всех областях.
Протестируйте Интернет-сканер F-Secure >>>
Для полной защиты см. Сделки F-Secure >>>
Бесплатная программа Norton Security Scan обеспечивает быстрое и более детальное сканирование, чем многие другие ее конкуренты.
Но, как и большинство онлайн-антивирусных сканеров, Norton Security Scan для работы требует загрузки программного обеспечения. Таким образом, его нельзя классифицировать как настоящую веб-службу сканирования.
Однако при тестировании обнаружил 70% вредоносных программ, — наряду со многими подозрительными файлами cookie или устаревшими приложениями. Хотя его результаты были шире, чем у большинства, вы все еще не можете удалить инфекции. Вместо этого вы будете перенаправлены на покупку полной антивирусной программы Norton.
Инструмент также не раскрывает имена и места заражения, , поэтому вы не можете удалить их вручную.Однако, если вы просто хотите проверить, не заражена ли ваша система вредоносным ПО, а затем использовать другую программу для его удаления, то сканирование безопасности Norton — достойный вариант.
Плюсы:
- Полное сканирование системы.
- Сканирование подозрительных файлов cookie.
- Обозначает уязвимость системы.
- Высокая скорость обнаружения.
- Надежный и признанный бренд.
Минусы:
- Не настоящий веб-сервис.
- Не может стереть инфекции.
- Доступно только в Windows.
- Пытается продать вам полную версию программного обеспечения.
Обзор
Многие онлайн-сканеры вирусов пытаются продать вам платный антивирус, поэтому тот факт, что Norton не смог вылечить мою систему, не стал большим сюрпризом. Однако удаление инфекции, возможно, является наиболее важной частью антивирусной защиты .
Несмотря на это, фактическая скорость обнаружения впечатляет. Вместо того, чтобы просто выделять вредоносные программы, он тщательно сканирует ваше устройство, чтобы обнаружить любые потенциальные угрозы безопасности. Если у вас уже есть антивирус, Norton Security Scan идеально подходит для выполнения мгновенных проверок, вместо того, чтобы ждать полного сканирования системы. Затем, если вы обнаружите инфекцию, вы можете переключиться на установленное программное обеспечение.
К сожалению, Norton Security Scan несовместим с Mac, но пользователи Apple имеют возможность протестировать пробную версию любого другого антивирусного приложения Norton без необходимости предоставлять информацию о кредитной карте.
Протестируйте Norton Security Scan Tool >>>Для полной защиты см. Предложения Norton >>>
Гигант кибербезопасности BullGuard раньше предлагал специальную онлайн-проверку на вирусы, однако недавно они обновили свою систему, так что теперь пользователи могут загрузить бесплатную двухмесячную пробную версию своих пакетов безопасности премиум-класса. Эти бесплатные приложения предоставляют меньше функций, поэтому они занимают меньше места на вашем компьютере.
К ним также можно получить доступ через любой браузер, предлагает более высокую совместимость, чем другие аналогичные инструменты. К сожалению, настройка занимает много времени. Кроме того, у него нет настройки мгновенного сканирования; вы должны выбрать критические области при выборочном сканировании.
Плюсы:
- Доступно в большинстве браузеров.
- Доступно несколько опций.
- Высшее качество.
- Доступен 60 дней.
Минусы:
- Нет специального онлайн-сканера.
- Длительный процесс установки.
Обзор
Было удивительно, что BullGuard удалила инструмент онлайн-сканирования со своего сайта. Тем не менее, их бесплатные пробные версии по-прежнему удивительно быстрые и удобные в использовании. Тем не менее, меня не впечатлило то время, которое потребовалось для установки. Мне пришлось не только пройти долгий процесс настройки, но и создать учетную запись.
Хотя клиент хорошо спроектирован, он не предлагает быстрое автоматическое сканирование. Чтобы искать только критические области, мне пришлось создать настраиваемое сканирование и выбирать их вручную.
Тем не менее, результаты были многообещающими. Обнаружено большинство вредоносных программ. Я и не ожидал меньшего, поскольку приложение представляет собой уменьшенную версию их антивирусных ядер премиум-класса.
Хотя я бы не рекомендовал BullGuard Virus Scan в качестве первого выбора, в конечном итоге она успешно достигла своих целей.
Протестируйте BullGuard Online Virus Scan Tool >>>
Для полной защиты см. Предложения BullGuard >>>
Bitdefender’s Home Scanner — это загружаемое, малоиспользуемое приложение, которое входит в бесплатный набор инструментов Bitdefender.Вы можете использовать его, чтобы выполнить быстрое сканирование критических областей вашего устройства, выполнить полную проверку системы или настроить таргетинг на настраиваемое местоположение. Мы выбрали первый вариант, и завершил сканирование менее чем за минуту.
Он обнаружил некоторые инфекции, но не обнаружил все угрозы. Мне удалось поместить файлы в карантин, но мне пришлось изменить свои права пользователя, чтобы иметь возможность лечить их. В целом, сканер в целом эффективен, но в некоторых областях излишне сложен.
Плюсы:
- Доступно в Explorer, Firefox и Chrome.
- Сканирование занимает меньше минуты.
- Инструмент для удаления рекламного ПО также доступен.
- Быстро обнаруживает вредоносные программы.
- Самый быстрый доступный вариант.
Минусы:
- Детальных результатов нет.
- Только скачивание.
- Некоторые сообщения о вмешательстве в работу других приложений.
- Ограниченная точность.
Обзор
Домашний сканер Bitdefender был безусловно самым сложным.Мне понравилось, как в нем перечислены все обнаруженные угрозы, «предпринятые действия» и способ вручную найти файл. Однако после обнаружения заражений было неясно, как их удалить. Плюс, сам интерфейс не очень привлекателен.
Когда мне наконец удалось разобраться в настройках, стало легче увидеть, как все работает. Сканер можно настроить на автоматическое лечение или на карантин файла, если это возможно. Ему не удавалось обнаружить все известные вредоносные программы на компьютере, что явно было проблемой, но он был способен устранять распространенные угрозы.
Я также попробовал средство для удаления рекламного ПО , но был разочарован тем, что он работал только с двумя типами рекламного ПО. Таким образом, Bitdefender Home Scanner может выполнить свою работу, но только с некоторыми усилиями и, возможно, с небольшой неточностью.
Протестируйте домашний сканер Bitdefender >>>
Для полной защиты см. Bitdefender Deals >>>
Платный антивирус vs.Бесплатный онлайн-сканер
Онлайн-сканер вирусов можно использовать для быстрого выявления угроз, не прибегая к платным услугам. Однако, как мы обнаружили, на самом деле существует очень мало облачных сканеров, кроме сканера уязвимостей SafetyDetectives. В любом случае онлайн-сканер никогда не сможет заменить полноценный пакет безопасности.
В лучшем случае онлайн-сканеры обеспечивают обнаружение уязвимостей, общий обзор проблемы и рекомендации по решению основной проблемы.Но они не дают возможности реально решить проблему.
Если вы хотите убедиться, что ваше устройство и файлы в безопасности, мы рекомендуем установить антивирус премиум-класса с высоким рейтингом .
Все еще не готовы купить антивирус? Тогда вы можете прочитать о лучших (и действительно бесплатных) антивирусных программах для Windows на 2021 год .
Eset nod32 онлайн-сканирование
- Home
- Eset nod32 онлайн сканирование
Тип фильтра: За все время Последние 24 часа Прошлая неделя Прошлый месяц
Результаты листинга Eset nod32 online scan
Computer Scan ESET NOD32 Antivirus ESET Online…
3 часа назад Помогите.eset.com Посетите URL-адрес
По умолчанию ESET NOD32 Antivirus пытается автоматически очистить или удалить обнаружения, обнаруженные во время сканирования компьютера . В некоторых случаях, если никакое действие не может быть выполнено, вы получаете интерактивное предупреждение и должны выбрать действие очистки (например, удалить или игнорировать). Чтобы изменить уровень очистки и получить более подробную информацию, см. Очистка.
Категория : Бесплатный конвертерПоказать больше
ESET Online Scanner NOD32
3 часа назад Nod32adria.com Посетите URL-адрес
Интернет-сканер ESET . Отсканируйте и очистите свой компьютер бесплатно. Скачать. Просканируйте ваш компьютер с помощью проверенной технологии ESET . Интернет-сканер ESET — это простой в использовании бесплатный инструмент NOD32 . Интернет и SEO от New Art Studio. Мы используем файлы cookie, чтобы обеспечить максимальное удобство использования нашего веб-сайта. Если вы продолжите использовать этот сайт, мы будем предполагать, что вы
Расчетное время чтения: 30 секунд
Категория : Бесплатный конвертерПоказать больше
Сканер командной строки ESET NOD32 Antivirus ESET…
2 часа назад Помогите.eset.com Посетите URL-адрес
ESET NOD32 Антивирусный модуль можно запустить из командной строки — вручную (с помощью команды «ecls») или с помощью пакетного файла («bat»). Сканер ESET из командной строки Использование : ecls [ОПЦИИ ..] ФАЙЛЫ .. При запуске сканера по требованию из командной строки можно использовать следующие параметры и переключатели: Options / base-dir = FOLDER.
Категория : Бесплатный конвертерПоказать больше
Бесплатная загрузка ESET NOD32 Antivirus для Windows 10,…
4 часа назад Moosoft.com Посетите URL-адрес
ESET NOD32 Antivirus. Скачать. ESET NOD32 Antivirus — эффективное решение безопасности для вашего ПК. Он защищает ваш компьютер в режиме реального времени от множества онлайн-угроз . Вы можете просканировать файлов, находящихся в системной памяти, чтобы убедиться, что они не содержат вредоносных программ. Быстрая и эффективная служба поддержки клиентов поможет вам обсудить ваши проблемы и
Операционная система: Windows
Категория : Бесплатный конвертерПоказать больше
Последняя версия Eset Nod32 Antivirus Free Download Полная версия
5 часов назад Orglp.allnew-ford.co Посетите URL-адрес
ESET NOD32 Antivirus Crack — одна из самых быстрых антивирусных программ, которые работают на задней панели системы без всплывающих окон и защищают вас от любых угроз, таких как шпионское ПО. , вредоносные программы, руткиты, а также от них. онлайн хакеров. Используя это программное обеспечение, оно защищает от угроз, отличных от браузеров и сигналов тревоги.
Категория : Бесплатный конвертерПоказать больше
Eset Nod32 Antivirus Installer Скачать
9 часов назад Fsglp.allnew-ford.co Посетите URL-адрес
ESET NOD32 Antivirus 11 License Key 2020 работает на 100% эффективно на вашем компьютере и быстро просканирует весь компьютер. С помощью этого программного обеспечения вы можете очень легко выходить в Интернет. С помощью этого программного обеспечения вы можете очень легко выходить в Интернет.
Категория : Бесплатный конвертерПоказать больше
Eset Nod32 Version 11.1 54.0 Лицензионный ключ
3 часа назад Классярасси.co Посетите URL-адрес
Компания ESET NOD32 Antivirus 11.1.54.0 Key также разрабатывает лицензионный ключ ESET NOD32 Antivirus 11. Это продвинутый антивирусный инструмент, который предлагает вам стандарт защиты от всех проблем и вреда, пока вы в сети, или в автономном режиме.
Категория : Бесплатный конвертерПоказать больше
Серийный ключ Eset Nod32 Antivirus 11.1.42.1
8 часов назад Glphy.allnew-ford.co Посетите URL
ESET NOD32 Antivirus 11.1.42.0 Серийный ключ Вот [ПОСЛЕДНИЙ] лицензионный ключ Eset Nod32 Antivirus; ESET NOD32 Antivirus Torrent с серийным ключом ESET NOD32 Antivirus Key — лучшее в мире программное обеспечение для защиты вашего персонального компьютера от вредоносных угроз. Кроме того, это программное обеспечение защитит ваш ноутбук и компьютер от повреждений.
Категория : Бесплатный конвертер Показать больше
Как запланировать еженедельное сканирование компьютера ESET…
7 часов назад Help.eset.com Посетите URL-адрес
Ниже приводится краткое руководство о том, как запланировать задачу, которая будет сканировать ваших локальных дисков каждую неделю. См. Более подробные инструкции в статье нашей базы знаний. Чтобы запланировать задачу сканирования : 1. Щелкните Добавить на главном экране Планировщика. 2. В раскрывающемся меню выберите Компьютер по требованию , сканирование . 3. Введите имя задачи и выберите Еженедельно для задачи
Категория : Бесплатный конвертер Показать больше
Ход сканирования ESET NOD32 Antivirus Интернет-справка ESET
5 часов назад Помогите.eset.com URL-адрес посещения
Прогресс сканирования — индикатор выполнения показывает состояние уже отсканированных объектов по сравнению с объектами, ожидающими сканирования. Состояние сканирования Состояние выполнения выводится из общего количества объектов, включенных в сканирование. Цель — имя проверяемого в данный момент объекта и его местоположение. Обнаруженные угрозы — показывает общее количество просканированных файлов, обнаруженных угроз и угроз, очищенных во время сканирования .
Категория : Бесплатный конвертерПоказать больше
[KB2706] Как запустить сканирование компьютера по требованию…
1 час назад Поддержка.eset.com Посетите URL-адрес
Чтобы запустить сканирование компьютера по требованию с использованием ESET NOD32 Antivirus 4 для Linux Desktop, выполните следующие пошаговые инструкции: Откройте главное окно программы, щелкнув значок ESET на панели уведомлений или щелкнув Приложения → Системные инструменты → ESET NOD32 Antivirus. Переключитесь в расширенный режим, нажав Активировать расширенный режим
Категория : Бесплатный конвертерПоказать больше
[KB405] ESET Online Scanner (3.х) FAQ
2 часа назад Support.eset.com Посетите URL-адрес
После каждого сканирования у вас есть возможность удалить программные файлы и компоненты ESET Online Scanner . Установите флажок «Удалить данные приложения при закрытии», чтобы автоматически удалить сканер при нажатии кнопки «Отправить и закрыть». Однако, если какие-либо файлы были помещены в карантин, каталоги ESET Online Scanner не будут удалены.
Категория : Бесплатный конвертер Показать больше
Журнал сканирования компьютера ESET NOD32 Antivirus ESET…
8 часов назад Help.eset.com Посетите URL-адрес
Чтобы найти предыдущие журналы сканирования , в главном меню выберите Инструменты> Файлы журналов. В раскрывающемся меню выберите Компьютер , сканирование и дважды щелкните нужную запись. Щелкните значок переключателя Фильтрация, чтобы открыть окно фильтрации журналов, в котором можно сузить область поиска по настраиваемым критериям. Чтобы просмотреть контекстное меню, щелкните правой кнопкой мыши конкретную запись журнала:
Категория : Бесплатный конвертер Показать больше
ESET NOD32 Antivirus Интернет-справка ESET
9 часов назад Help.eset.com Посетите URL-адрес
Что нового в ESET NOD32 Antivirus 14.0 Улучшенное обнаружение вредоносных программ с помощью WMI Scanner и System Registry Scanner . WMI Scanner и System Registry Scanner обнаруживают скрытые и постоянные угрозы. Они также ищут ссылки на зараженные файлы или вредоносные программы, внедренные в виде данных в инструментарий управления Windows и системный реестр Windows.
Категория : Бесплатный конвертерПоказать больше
ESET® Online Scanner Антивирусное программное обеспечение ESET с
5 часов назад Eset.version-2.sg Посетите URL-адрес
Защита от вирусов пишется как « ESET NOD32 ». ESET NOD32 Antivirus, созданный на основе отмеченного наградами механизма ThreatSense®, превентивно обнаруживает и устраняет больше вирусов, троянов, червей, рекламного ПО, шпионского ПО, фишинга, руткитов и других интернет-угроз, чем любая доступная программа.
Категория : Бесплатный конвертерПоказать больше
Когда выполнять сканирование вручную? Антивирус ESET NOD32…
Just Now Forum.eset.com Посетите URL-адрес
При обновлении подписей Eset запускается запланированное по умолчанию сканирование . Очевидно, это проверяет только важные файлы и системные области, которые обычно поражаются вредоносными программами. См. Настройки ThreatSense в разделе настроек защиты в реальном времени, чтобы узнать, как файлы обрабатываются динамически. Например, все исполняемые файлы сканируются при доступе.
Категория : Бесплатный конвертерПоказать больше
ESET NOD32 Antivirus 14.2.24.0 Crack + Serial Key…
9 часов назад Kingcracked.com Посетите URL
ESET NOD32 Antivirus Crack Free Download — это инструмент безопасности для геймеров, который увеличивает скорость и производительность системы. Он защищает вас от всех видов вредоносных программ, программ-вымогателей и шпионского ПО. ESET NOD32 Crack может спасти вас даже при выполнении онлайн-транзакций . Некоторые угрозы могут достичь ваших инструментов. Итак, это лучший программный инструмент безопасности для каждого пользователя.
Категория : Бесплатный конвертерПоказать больше
Загрузить ESET Online Scanner 3.5.6.0 Softpedia
5 часов назад Softpedia.com Посетите URL
Бесплатный антивирус Антивирус сканер Детектор угроз Антивирус Сканер Remover Сканирование . Интернет-сканер ESET был рассмотрен Владом Константинеску. 4.0 / 5. СИСТЕМНЫЕ ТРЕБОВАНИЯ. Место на диске: 350 МБ (минимум
Категория : Бесплатный конвертер Показать больше
Результаты онлайн-сканера Eset для пользователя Norton 360 ESET
3 часа назад Форум.eset.com Посетите URL-адрес
Я получаю это сообщение при тестировании с ESET . 31.08.2021 6:30:42 Проверено файлов: 294470 Обнаружено файлов: 1 Очищенных файлов: 0 Всего сканирование раз 00:32:07 Состояние сканирования : Завершено C: \ Program Files \ Norton Security \ Engine \ 22.21.6.53 \ NCrypt.exe вариант потенциально нежелательного приложения Win64 / CoinMiner.RH er
Категория : Бесплатный конвертерПоказать больше
ESET Online Scanner ESET
7 часов назад Eset.hu Посетите URL-адрес
Az ESET Online Scanner использует технологию ThreatSense®, созданную с помощью встроенных средств защиты, начиная с ESET NOD32 с защитой от Antivirus с ESET . Főbb jellemzők Továbbfejlesztett böngésző-támogatás. Дополнительная информация о веб-браузере, обозревателе Internet Explorer,
Категория : Бесплатный конвертерПодробнее
ESET Online Scanner FAQ ESET Antivirus Software…
4 часа назад Eset.version-2.sg Посетите URL-адрес
Онлайн-сканер ESET — это сканер по требованию , а ESET Smart Security и ESET Antivirus проактивно защищают ваш компьютер от заражения в первую очередь. место. Интернет-сканер ESET запускается из вашего веб-браузера, проверяет и (при необходимости) удаляет вредоносные программы. Вы не можете его настроить, и он не может предотвратить ваш компьютер.
Категория : Бесплатный конвертер Показать больше
Скачать Домашняя страница Пользователи NOD32 ESET NOD32…
Только сейчас Nod32adria.com Посетите URL-адрес
[A] ESET NOD32 Antivirus — онлайн-установщик : загрузите и запустите Live Installer, который проведет вас через установку последней версии программы
Категория : Бесплатный конвертерПодробнее
ESET NOD32 14.2 Лицензионный ключ 2022 Обновлен срок службы…
8 часов назад Dindik.ponorogo.go.id Посетите URL
ESET NOD32 2022 License Key — лидер в области обнаружения вредоносных программ.LiveGrid анализирует данные пользователей со всего мира о вредоносных программах для выявления угроз нулевого дня. ESET NoD32 Antivirus Torrent предлагает отмеченную наградами защиту при совершении покупок в Интернете и банковских в Интернете . Он защищает данные вашего банковского счета и сохраняет их в безопасности. Итак, NOD32 Crack с…
Категория : Бесплатный конвертерПоказать больше
Никогда не заканчивая «Начальное сканирование в процессе» ESET NOD32
3 часа назад Форум.eset.com Посетите URL-адрес
Маленький значок «e» в трее имеет вращающийся синий счетчик, тот, который указывает на сканирование , работает постоянно, никогда не останавливается. Но если я открываю приложение и смотрю туда, я не вижу ничего, что говорило бы о том, что на самом деле выполняется сканирование . Если я наведу курсор мыши на вращающийся значок в трее, он просто скажет «Запуск , сканирование в процессе»
Категория : Бесплатный конвертер Показать больше
ESET NOD32 Antivirus NOD32
7 часов назад Nod32adria.com Посетите URL-адрес
ESET NOD32 Антивирусная лицензия может быть перенесена в операционные системы macOS или Linux. Мы делаем Интернет более безопасным местом. Независимые организации, занимающиеся тестированием, считают ESET одним из лучших поставщиков антивирусов в отрасли, что подтверждается рекордным количеством…
Категория : Бесплатный конвертерПодробнее
Скачать инструменты и утилиты ESET
3 часа назад Eset.com Посетите URL-адрес
ESET SysInspector. ESET SysInspector сканирует вашу операционную систему и фиксирует такие сведения, как запущенные процессы, содержимое реестра, элементы автозагрузки и сетевые подключения. ESET SysInspector — удобная утилита для набора инструментов каждого ИТ-специалиста и службы быстрого реагирования. Узнайте больше о SysInspector. Скачать.
Категория : Бесплатный конвертер Показать больше
[KB2921] Установка и запуск ESET Online Scanner (3.x)
Только сейчас Support.eset.com Посетите URL-адрес
Запустите ESET Online Scanner .Если вы ранее запускали Online Scanner , дважды щелкните загруженный файл .exe, чтобы запустить ESET Online Scanner . Если вы продолжаете работу с мастером установки, перейдите к шагу 3. Щелкните Компьютер , сканирование . Рисунок 2-1. Выберите тип сканирования . Рисунок 2-2. Выберите свои предпочтения для обнаружения потенциально нежелательных приложений.
Категория : Бесплатный конвертерПоказать больше
[KB2384] Как запустить сканирование компьютера по требованию…
8 часов назад Support.eset.com Посетите URL-адрес
Откройте главное окно программы, щелкнув значок ESET в строке меню и выбрав Открыть ESET NOD32 Antivirus или нажав Finder → Приложения → ESET NOD32 Antivirus 4. Щелкните Компьютер Scan в главном меню, а затем щелкните Smart Scan в главном окне. Сканирование может занять несколько минут, особенно если это первый
Категория : бесплатный конвертер Показать больше
Удалить онлайн-сканер ESET в Windows 10 YouTube
3 часа назад Youtube.com Посетите URL-адрес
Задача: удалить ESET Online Scanner Не удается удалить программу? Попробуйте удалить инструмент [электронная почта защищена] http://click.linksynergy.com/fs-bin/click?id=MhDX2V8zNME&offerid=
Категория : Бесплатный конвертерПодробнее
ESET Online Scanner NOD32
8 часов назад Nod32adria.com Перейти по URL-адресу
Интернет-сканер ESET Имя пользователя, которое находится в самом начале, за сканирование, на занятие и за укладку, на место, где вы находитесь.Для обеспечения надежной защиты в реальном времени для установки ESET NOD32 Internet Security. Используйте выше о ESET NOD32 Internet Security.
Расчетное время чтения: 50 секунд
Категория : Бесплатный конвертер Показать больше
Невозможно использовать онлайн-сканер ESET NOD32 Antivirus…
2 часа назад Forum.eset.com URL-адрес посещения
ESET — это продукт безопасности, он бывает двух видов: Nod32 (Антивирус) — Smart Security (Антивирус + брандмауэр + защита от спама) Smart Security также имеет Anti-theft для планшетов и ноутбуков.Однако включение «потенциально нежелательных приложений» или «потенциально небезопасных приложений» по существу превращает продукт в комбинацию антивирус + антивирус
Категория : Бесплатный конвертерПоказать больше
О Eset Online Scanner ESET NOD32 Antivirus…
Just Now Forum.eset.com Посетите URL
ESET NOD32 Antivirus; О Eset Online Scanner О Eset Online Scanner .Автор Нори-чан, 16 августа 2014 г. в ESET NOD32 Antivirus. Поделиться Другие варианты обмена Подписчики 0. Перейти к решению Решено Arakasi, 18 августа 2014 г. Начать новую тему; Рекомендуемые сообщения. Нори-чан 0 Опубликовано 16 августа 2014 г. Нори-чан. Ранг: Новичок;
Категория : Бесплатный конвертерПоказать больше
Загрузить ESET Online Scanner 1.0 для Windows Бесплатно
Только сейчас Eset-online-scanner.ru.uptodown.com Посетите URL-адрес
Загрузите Интернет-сканер ESET 1.0 для Windows бесплатно, без вирусов, из Uptodown. Попробуйте последнюю версию ESET Online Scanner для Windows
Категория : Бесплатный конвертер Показать больше
ESET NOD32 Antivirus Как запустить полное сканирование системы
3 часа назад Youtube.com Посетите URL
ESET NOD32 Antivirus — Как запустить полное сканирование системы Это руководство применимо к компьютерам, ноутбукам, настольным компьютерам и планшетам под управлением Windows 10, Windows 8/
Категория : Бесплатный конвертер Показать больше
Удаление Eset Форумы по Windows 10
6 часов назад Tenforums.com Посетите URL-адрес
После каждого сканирования у вас есть возможность удалить программные файлы и компоненты ESET Online Scanner . Установите флажок «Удалять данные приложения при закрытии», чтобы автоматически удалить сканер при нажатии «Отправить и закрыть». Однако, если какие-либо файлы были помещены в карантин, каталоги ESET Online Scanner удалены не будут.
Категория : Конвертер MovПоказать больше
Медленно ли выполняется ежедневное сканирование компьютера? ESET NOD32…
5 часов назад Форум.eset.com Посетите URL
В наши дни руткиты не являются обычным явлением. Более того, ESET использует Anti-Stealth и сканирует объекты в местах запуска для обнаружения вредоносных программ на ранней стадии запуска системы, включая возможные активные руткиты. Если вас беспокоят руткиты, вы можете время от времени запускать сканирование диска с помощью ESET SysRescue.
Категория : Бесплатный конвертерПоказать больше
Скачать антивирусный сканер ESET для…
6 часов назад Filehippo.com Посетите URL-адрес
ESET Online Antivirus Scanner может обнаруживать и удалять вредоносные программы на вашем компьютере с помощью мощного и удобного инструмента. Программное обеспечение онлайн ESET использует те же антивирусные движки и сигнатуры, что и его флагманские продукты, ESET Smart Security и ESET NOD32 Antivirus, но запускается непосредственно из вашего веб-браузера.
Рейтинг : 8,2 / 10 (267)Категория: Безопасность и конфиденциальность
Операционная система: Веб-приложения
Категория : Бесплатный конвертерПоказать больше
[KB2885] Загрузить и установить ESET в автономном режиме или установить
1 час назад Поддержка.eset.com Посетите URL-адрес
ESET NOD32 Antivirus 13.2.18 64-разрядная загрузка 32-разрядная загрузка. Лицензионное соглашение конечного пользователя. Загружая старую версию этого продукта, вы прямо соглашаетесь с условиями нового лицензионного соглашения с конечным пользователем на вашем языке. В противном случае загрузите и установите последнюю версию этого продукта.
Категория : Бесплатный конвертерПоказать больше
ESET NOD32 Antivirus Free Download A2zflashfile.com
1 час назад A2zflashfile.com Посетите URL
ESET NOD32 Antivirus — это мощное антивирусное программное решение, которое предлагает всю необходимую защиту от хакеров и вредоносных программ. Он объединяет множество полезных функций для предотвращения нарушений безопасности и доступа вредоносных программ к широкому спектру…
Категория : бесплатный конвертерПоказать больше
Сканирование зависает на 99% ESET NOD32 Antivirus ESET
5 часов назад Форум.eset.com Посетите URL
Я недавно установил eset nod32 , и все хорошо, но когда я провожу сканирование , оно достигает 99% и никогда не заканчивается .. Я оставляю его на более чем 1 час после достижения 99, но все еще не закончил .. Я также пробовал настраивать сканирование , но это то же самое .. Почему это занимает так много времени?
Категория : Бесплатный конвертер Показать больше
[KB5547] Удалите домашний продукт ESET через…
1 час назад Поддержка.eset.com Посетите URL-адрес
В зависимости от того, когда был установлен продукт ESET , мастер установки может также прочитать « ESET Internet Security» или « ESET NOD32 Antivirus». Рисунок 1-1. Если вы установили пароль для системных настроек или пароль родительского контроля, вам нужно будет ввести или скопировать / вставить его в поле «Пароль», а затем нажать «Далее».
Категория : Бесплатный конвертер Показать больше
Интернет-сканер ESET предоставляет только один бесплатный…
Just Now Bleepingcomputer.com Посетите URL-адрес
После каждого сканирования у вас есть возможность удалить ESET Online Scanner со всеми его компонентами или оставить их для сканирования в будущем. Windows Insider MVP 2017-2020 Microsoft MVP Reconnect 2016
Категория : Бесплатный конвертер Показать больше
Тип фильтра: Все время Последние 24 часа Прошлая неделя Прошлый месяц
Пожалуйста, оставьте свои комментарии здесь:
Часто задаваемые вопросы
Как антивирус eset nod32 работает на моем компьютере?
Дополнительные сведения о процессе сканирования см. В разделе «Ход сканирования».По умолчанию ESET NOD32 Antivirus пытается автоматически очищать или удалять обнаружения, обнаруженные во время сканирования компьютера. В некоторых случаях, если никакое действие не может быть выполнено, вы получаете интерактивное предупреждение и должны выбрать действие очистки (например, удалить или игнорировать).
Можно ли запустить онлайн-сканер eset?
Теперь вы можете запустить ESET Online Scanner. Теперь вы можете запустить ESET Online Scanner. Если вы ранее запускали Online Scanner, дважды щелкните загруженный файл .exe, чтобы запустить ESET Online Scanner.Если вы продолжаете работу с мастером установки, перейдите к шагу 3. Щелкните Сканирование компьютера.
Где удалить eset на моем компьютере?
Удаление вручную: удалите каталог esetonlinescanner из следующего расположения: C: UsersusernameAppDataLocalESETESETOnlineScanner При удалении антивирусного программного обеспечения остатки антивирусного программного обеспечения можно оставить в реестре.
Каковы ярлыки для экрана приветствия в eset?
Экран приветствия предлагает ярлыки для сканирования компьютера, настроек периодического сканирования, полной защиты и сведений о ESET Online Scanner.Полная проверка сканирует всю вашу систему, и все параметры обнаружения будут включены. Быстрое сканирование проверяет выбранные файлы. Выборочное сканирование настраивает сканирование на выбранные вами файлы.
Интернет-сканер ESET | iESET
Если в настоящий момент на вашем компьютере нет работающей антивирусной программы, для обнаружения и устранения угроз можно использовать инструмент ESET Online Scanner.
Чтобы использовать онлайн-сканер ESET, выполните следующие действия:
1. Перейти на страницу: http: // www.eset.com/us/online-scanner/
2. На странице нажмите ОДНОРАЗОВОЕ ПРОВЕРКА. При этом на ваш компьютер будет загружено esetonlinescanner.exe .
3. Дважды щелкните загруженный файл .exe, чтобы запустить программу установки.
4. Выберите желаемый язык и нажмите кнопку Начало работы
5. В окне «Условия использования» щелкните Принять , если вы согласны с Условиями использования.
При этом на рабочем столе будет создан ярлык Интернет-сканера ESET, который можно использовать для открытия онлайн-сканера позже.
6. Нажмите кнопку Начать работу
7. Выберите предпочтительные параметры для программы улучшения качества программного обеспечения и системы обратной связи обнаружения и нажмите «Продолжить».
8. Щелкните Сканирование компьютера .
9. Выберите тип сканирования.
1. Полное сканирование сканирует всю вашу систему, и все параметры обнаружения будут включены.
2. Быстрое сканирование позволяет выбрать файлы для сканирования.
3. Выборочное сканирование настраивает сканирование на выбранные вами файлы. У вас также есть возможность обнаруживать подозрительные приложения, обнаруживать потенциально опасные приложения и сканировать архивы.
10. Выберите предпочтительные параметры для обнаружения потенциально нежелательных приложений. Нажмите кнопку Начать сканирование .
Если вы выбрали выборочное сканирование, вы должны сначала выбрать объекты сканирования.
11. Подождите, пока онлайн-сканер загрузит обновление модуля.
12. После загрузки обновления модуля сканер просканирует ваш компьютер на наличие угроз. Количество обнаруженных угроз будет показано в нижнем левом углу. Вы также можете приостановить или отменить сканирование, нажав правую нижнюю кнопку.
13. Когда сканирование закончено. Щелкните Продолжить.
14. В этом окне вы можете включить или отключить периодическое сканирование.Периодическое сканирование периодически проверяет ваш компьютер ежемесячно бесплатно. Это быстрая проверка часто зараженных частей вашей системы. Сканирование начнется автоматически, и вы получите уведомление об этом.
15. Здесь вы можете удалить все файлы и папки ESET Online Scanner, созданные при закрытии, установив флажок рядом с пунктом «Удалить данные приложения». Нажмите Закрыть .
Периодическое сканирование
Вы можете включить периодическое сканирование и настроить его параметры, выполнив следующие действия.
1. В главном окне онлайн-сканера ESET щелкните «Параметры периодического сканирования ».
2. Здесь вы можете включить периодическое сканирование, если оно отключено, и выбрать желаемый день и время для ежемесячного сканирования.
Не стесняйтесь задавать любые вопросы нашим сторонникам через онлайн-чат iESET (внизу страницы) или через нашего бота поддержки Telegram ( @iesetbot )
.
