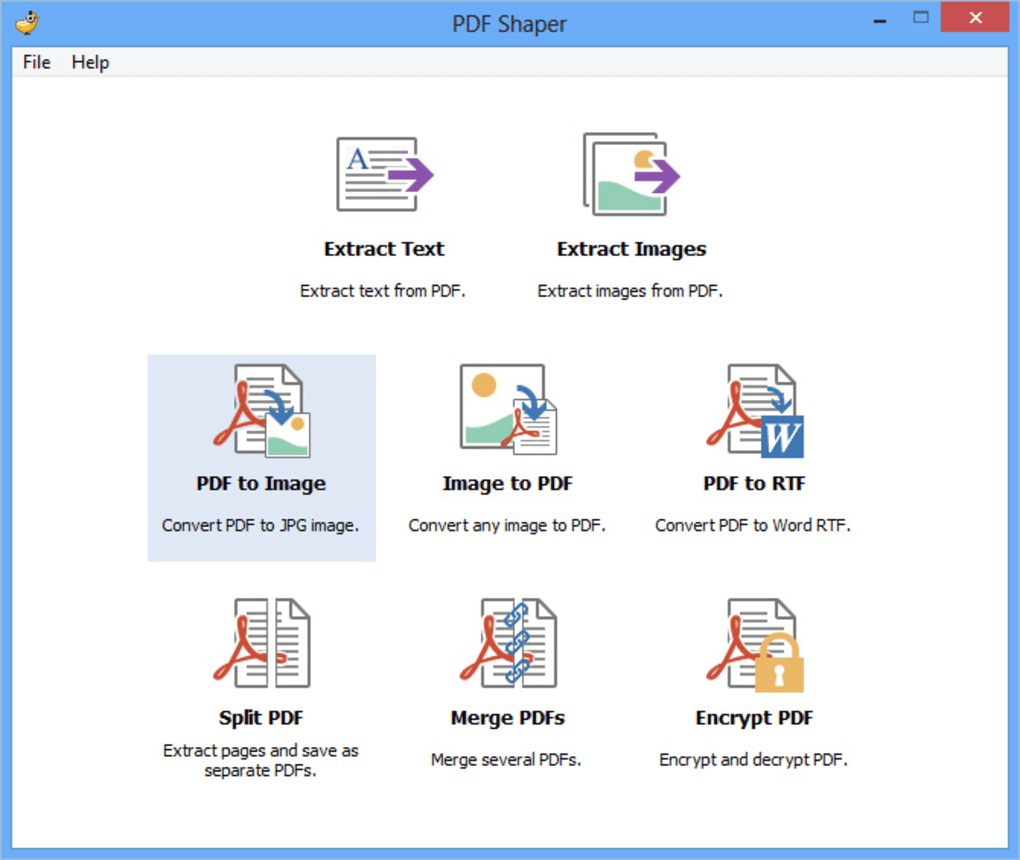быстрый перевод документов на лету
Переводчик Word Переводчик Word позволяет переводить документы любого размера и сохранять их оригинальное форматирование. Перевести с английского на русский и другие языки документ Word можно целиком, всего в два клика и, тем самым, существенно сэкономить время на подготовке документации на разных языках.
Для быстрого и бесплатного перевода документов Word существуют специальные онлайн-сервисы. Они удобны, когда необходим оперативный перевод на лету. Чтобы ими воспользоваться, не нужно устанавливать ПО на компьютер – достаточно загрузить файл и дождаться результата. Но онлайн-переводчик Word не гарантирует сохранения конфиденциальности, а также может содержать ограничение на размер документа.
Переводчик Word с английского на русский и другие языки Когда необходимо перевести конфиденциальную документацию, онлайн-переводчик файлов Word не является оптимальным инструментом, так как данные могут утечь в открытый доступ.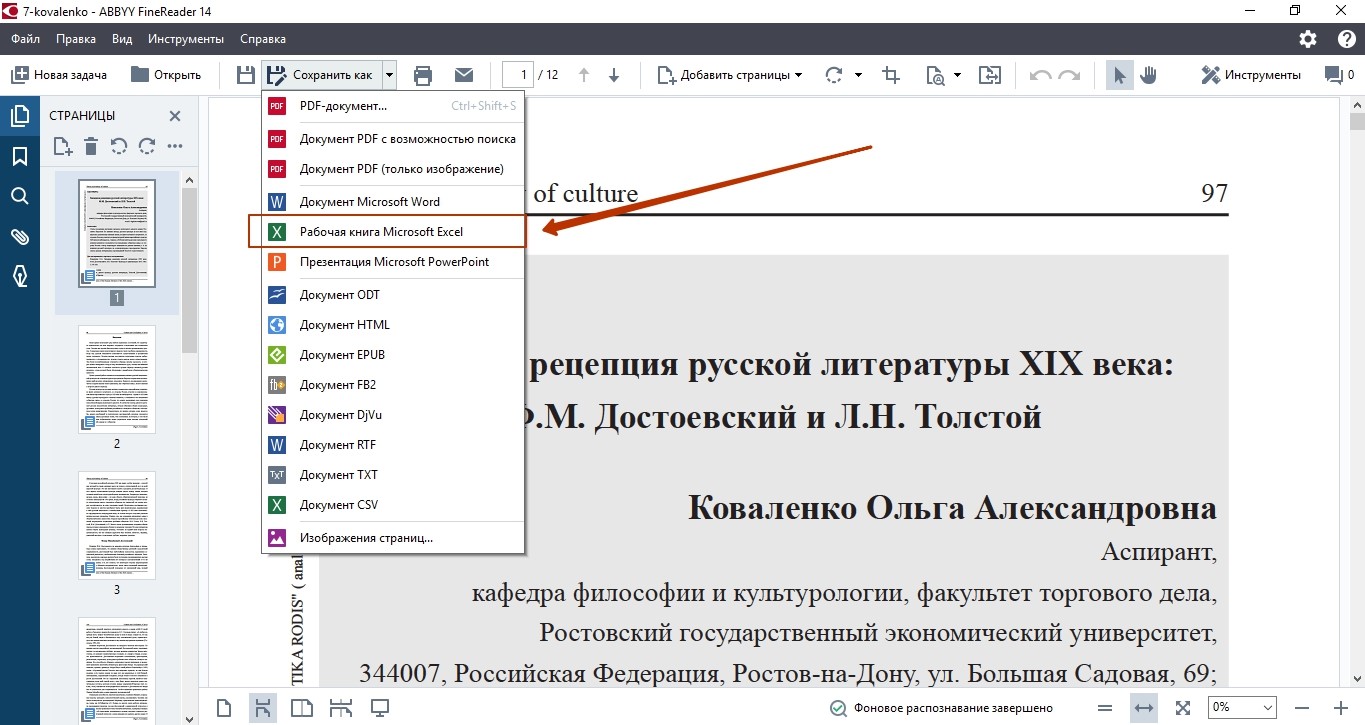
Они устанавливаются на компьютер и, помимо конфиденциальности, позволяют пользоваться дополнительными функциями. Например, при необходимости перевести Word-документ не только с английского на русский или наоборот, но и на другие языки, можно воспользоваться специальной программой, которая позволяет переводить сразу на несколько языков. Подобные переводчики файлов Word позволяют переводить несколько документов одновременно: для этого нужно загрузить папку с файлами в сам переводчик и запустить перевод.
Особенности форматирования Очень важная часть работы — форматирование. Нередко при переводе с одного языка на другой необходимо не только получить грамотный связный текст, но и сохранить оформление исходного документа: отступы, шрифт, графические элементы. Лучший переводчик Word позволит решить эту задачу – он выдает результат с сохраненным форматированием исходного материала.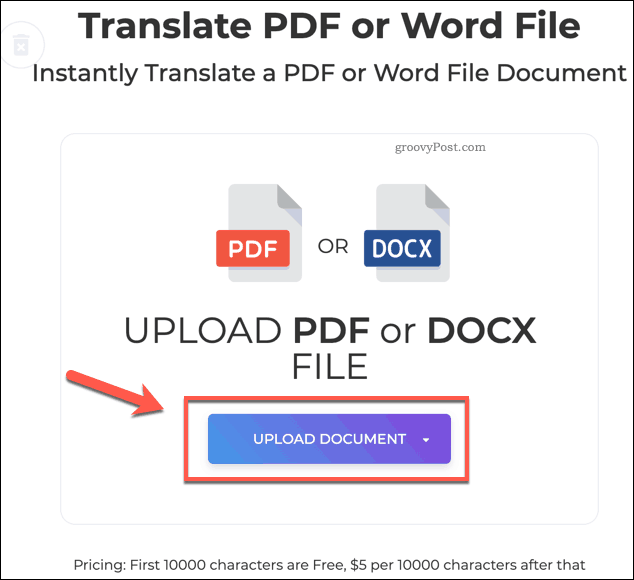
Для того, чтобы получить качественный машинный перевод, необходимо учитывать специфику текста: профессиональную терминологию, стиль изложения, лексику. Переводчик Word-документов в идеале должен быть настроен на отрасль или предметную область. Яркий пример – десктопные и серверные переводчики PROMT, которые настраиваются на задачи пользователя и включают словари и профили со специализированной терминологией (Медицина и фармацевтика, Промышленность, Финансы и так далее).
PROMT Neural Translation Server 21
Решение для конфиденциальной работы с документами и большими данными.
PROMT Professional 21
Бизнес-решение для перевода текстов, деловой переписки и документов целиком
Как перевести из ПДФ в Ворд онлайн
Преобразование документа формата PDF в формат DOCX не такое сложное занятие и займет у вас от трех минут до получаса (возможно больше), в зависимости от размера конвертируемого файла.
Список сайтов для конвертирования файлов
Ниже будет представлен список сайтов и краткий обзор их возможностей и функций. Все сайты прошли проверку на вирусы и совершенно безопасны в использовании.
Также важно то, что все указанные в статье ресурсы преобразовывают электронные документы с расширением PDF как в DOC, так и в DOCX форматы. Расширение .doc встречается у текстов, используемых в пакете Office 2003 или более ранним. Начиная с Office 2007, на смену «устаревшему» формату DOC пришел новый – DOCX. От своего родителя он отличается тем, что может создавать, сохранять и работать с электронными документами в формате XML.
Обратите внимание!
Если на вашем ПК установлен пакет Office 2007, то возможно конвертировать документ ПДФ в любой из форматов .doc или .docx. Если же на компьютере установлен Office 2003 или более раннего года выпуска, то лучше конвертировать в формат .doc, так как .docx ранние версии Word не поддерживают.
Способ 1: PDF2DOC
Чтобы преобразовать файл, нужно под списком действий на сайте найти вкладку с обозначениями конвертируемых форматов. В нашем случае – это самая первая вкладка с надписью
- Нажимаем на кнопку «PDF to DOC» или «PDF to DOCX».
- Нажимаем кнопку «Загрузить».
- Ждем, пока файл загрузится и сконвертируется.
- Скачиваем готовый результат.
Сконвертированный документ вы сможете найти в списке загрузок браузера или в Проводнике. Искать следует папку, которую вы задали по умолчанию для загрузок из браузера.
Перейти к онлайн-сервису PDF2DOC
Способ 2: CONVERTONLINEFREE
Этот ресурс также может конвертировать PDF в оба формата Word.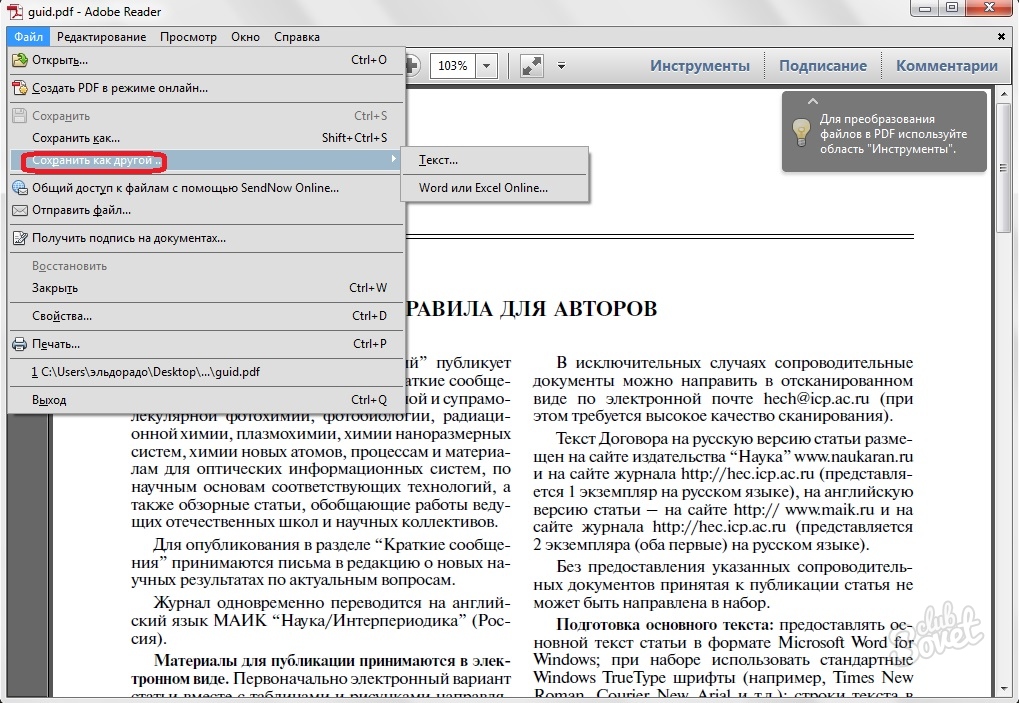
- На главной странице найдите наверху строку, в которой написано, какие из форматов может конвертировать ресурс.
- Кликните по ссылке «PDF в Word».
- Откроется новая страница, на которой будет две вкладки с форматами Word. Выбираем нужное расширение элемента и щелкаем на него. Далее нажимаем на кнопку «Выберите файл».
- Кликаем по кнопке «Конвертировать».
- Дожидаемся конца преобразования. Электронный документ в формате Word загрузится автоматически.
Перейти на сервис CONVERTONLINEFREE
Способ 3: SMALLPDF
Ресурс также поможет нам сконвертировать электронный документ нужного формата. Ниже описаны действия, которые необходимо совершить, чтобы добиться успешного результата.
- Кликаем на иконку внизу «PDF в Word».

- Кликаем на иконку внизу «PDF в Word».
- Выберите нужный файл на ПК. Также можно его перетянуть на область, выделенную синим цветом.
- Дождитесь, пока закончится загрузка и преобразование документа в PDF.
- Скачайте готовый файл.
Посетить ресурс SMALLPDF
Способ 4: PDFTOWORD
На этом сайте используется защищенное соединение, что означает, что ваши тексты, которые вы загрузите, будут в полной сохранности и их не ждет передача третьим лицам.
Внимание!
На этом ресурсе преобразованный документ будет отослан вам на адрес электронной почты. Вам потребуется указать его на портале Nitro. Если вы не желаете указывать свой email, выберите другой сайт из списка предложенных ресурсов.
- Выбираем в колонке слева нужные форматы. В нашем случае – это PDF и Word.
- Выбираем и загружаем файл на компьютере.

- В пункте 2 найдите пустое поле и впишите туда ваш адрес электронной почты, по которому нужно отослать необходимый документ. Если вы не желаете получать рассылки от портала, не ставьте галочку под своим e-mail.
- Выбираем и загружаем файл на компьютере.
- Нажимаем кнопку «Преобразовать».
- После всех выполненных действий, зайдите в свой электронный почтовый ящик и проверьте входящие письма. Там должно быть письмо, содержащее в себе преобразованный файл. Загрузить его можно, нажав на кнопку
- После всех выполненных действий, зайдите в свой электронный почтовый ящик и проверьте входящие письма. Там должно быть письмо, содержащее в себе преобразованный файл. Загрузить его можно, нажав на кнопку
Перейти на сервис PDFTOWORD
Способ 5: Google Документы
Популярный сервис от компании Google тоже может помочь вам решить проблему. Для этого нужно будет выполнить вход в свой аккаунт Google или же создать его. Аккаунт будет очень полезен пользователю, так как позволит ему:
- Создавать, редактировать и удалять файлы из Google Диск;
- Предоставить доступ к программам Office онлайн.
 В частности, вы сможете работать в Документах, Таблицах и Презентациях без приобретения и установки схожих с ними Word, Excel и Powerpoint на ПК;
В частности, вы сможете работать в Документах, Таблицах и Презентациях без приобретения и установки схожих с ними Word, Excel и Powerpoint на ПК; - Работать с сервисами как на ПК, так и на мобильном устройстве (смартфоне или планшете) и многое другое.
Итак, как же преобразовать документ формата PDF в файл Word?
- Зайдите на сайт. Зажмите на пустом пространстве ПКМ (правую кнопку мыши) и в появившемся списке выберите «Загрузить файлы».
- Выберите нужный электронный документ в формате PDF.
- Когда файл будет загружен, зажимаем ПКМ и выбираем «Открыть с помощью» — «Google Документы».
- Нажимаем на вкладку «Файл» — «Скачать как» — «Microsoft Word (DOCX)».
После этих действий документ с нужным форматом будет скачан на ваш ПК.
Посетить ресурс Google Документы
Надеемся, что статья помогла вам решить проблему конвертирования файлов.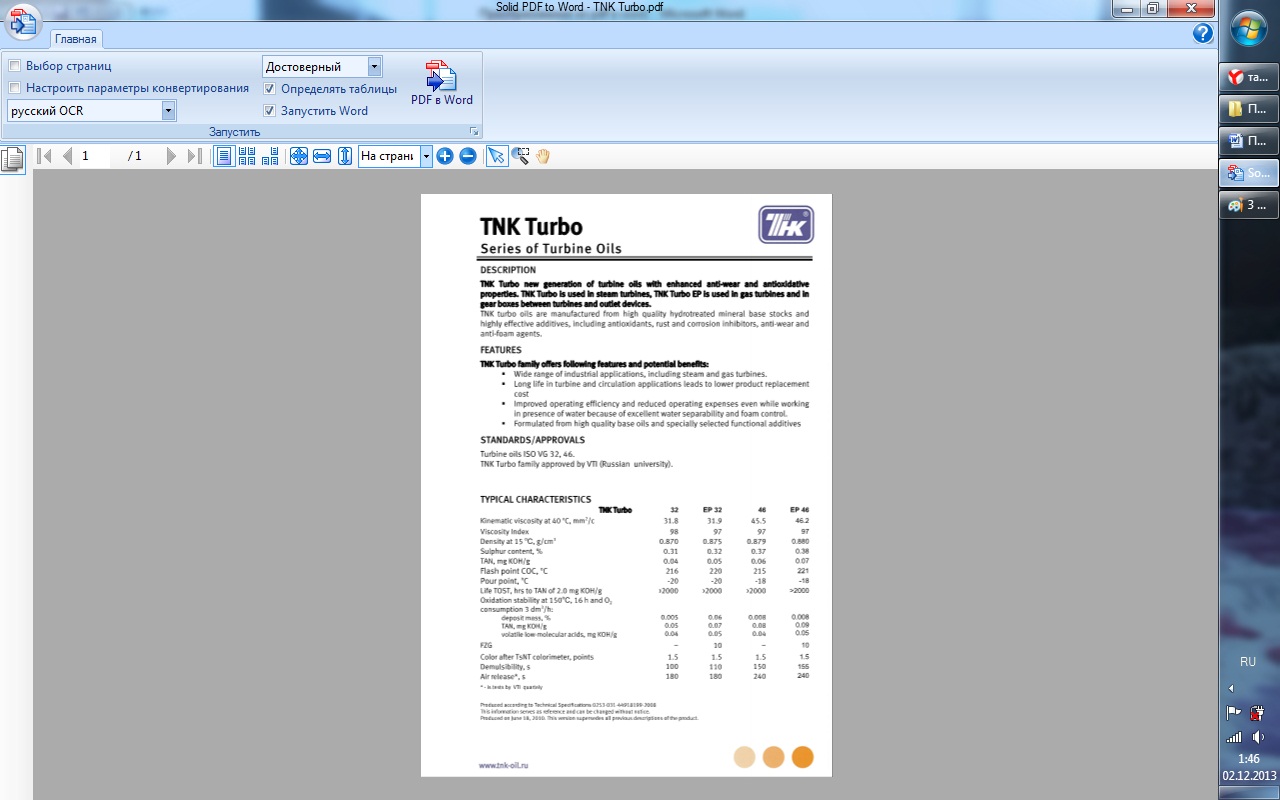 Желаем успехов!
Желаем успехов!
Файн ридер перевод из пдф в ворд
СкриншотыABBYY Fine Reader Home
Что нового в ABBYY Fine Reader Home 10:
исправлена ссылка для загрузки.
PROMT Standard 10
Система автоматического перевода текстов с одного языка на другой. Возможен также перевод электронной почты, PDF-документов и сообщений ICQ
ImTranslator 15.40
Расширение для браузеров Firefox, Opera и Chrome, представляющее собой онлайн-переводчик для более 90 языков. Включает виртуальную клавиатуру, проверку правописания, русский декодер и синтезатор речи
ABBYY Fine Reader Home 10
Популярный пакет для распознавания отсканированного текста с практически полным сохранением оформления документа. Умеет работать совместно с MS Word, экспортировать распознанный текст в различные форматы, в том числе в HTML и PDF
Magic Translator 3.0
Позволяет переводить текст, включая размещенный на веб-стараницах, на один из десяти языков (русский тоже подерживается)
Cursor Translator 2. 0
0
Программа для контекстного перевода слов с одного языка на другой – переводит текст, на который указывает курсор мыши в любом месте экрана независимо от типа приложения (текстовые редакторы, диалоговые окна, справки, меню и т.д.). Языки: английский, русский, немецкий, французский
ImTranslator 15.40
Расширение для браузеров Firefox, Opera и Chrome, представляющее собой онлайн-переводчик для более 90 языков. Включает виртуальную клавиатуру, проверку правописания, русский декодер и синтезатор речи
ABBYY FineReader Corporate 15.0
Пакет программ для распознавания отсканированного текста с практически полным сохранением оформления документа
QuickTranslator 1.1.4
Быстрый перевод выделенного текста на любой из 90 языков, перевод форматированного текста или таблиц.
QTranslate Portable 6.7.3
Бесплатная программа для перевода текста на различные языки, используя онлайн сервисы (Google Translate, Microsoft Translate, Promt, Babylon и т.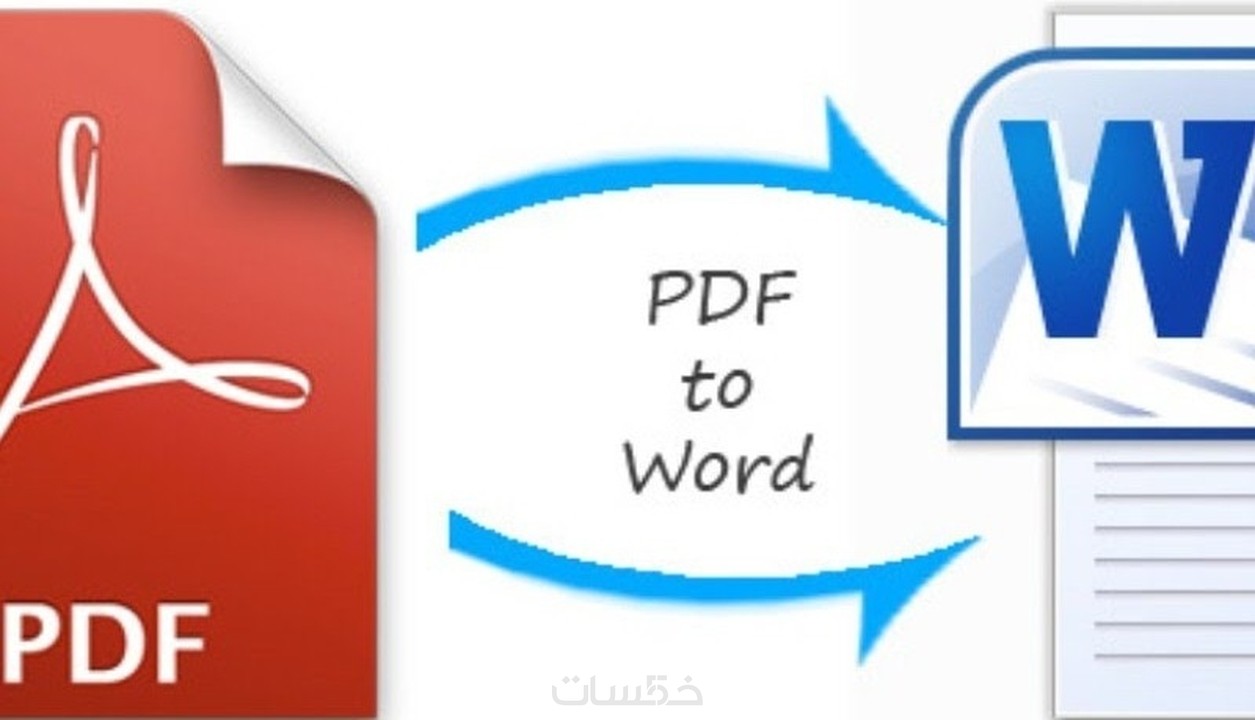 п.)
п.)
QTranslate 6.7.3
Бесплатная программа, которая переводит текст на различные языки, используя онлайн сервисы (Google Translate, Microsoft Translate, Promt, Babylon и др.)
Подскажите пожалуйста. У меня есть один файл формата PDF, и мне нужно его отредактировать (поменять часть текста, поставить заголовки и выделения). Думаю, что лучше всего такую операцию провести в WORD.
Как конвертировать этот файл в формат DOCX (с которым работает WORD)? Пробовала несколько сервисов, но некоторые выдают ошибку, другие – переносят текст, но теряют картинки. Можно ли сделать лучше?
Марина Иванова (Нижний Новгород)
Да, в офисной работе время от времени приходится сталкиваться с такой задачей. В некоторых случаях, она решается довольно легко, в других – всё очень непросто ☺.
Дело в том, что PDF файлы могут быть разными:
- в форме картинок : когда каждая страничка представляет из себя фото/картинку, т.е. текста там нет в принципе.
 Самый сложный вариант для работы, т.к. перевести это все в текст – это все равно что работать со сканированным листом (у кого есть сканер – тот поймет ☺). В этом случае целесообразно пользоваться спец. программами;
Самый сложный вариант для работы, т.к. перевести это все в текст – это все равно что работать со сканированным листом (у кого есть сканер – тот поймет ☺). В этом случае целесообразно пользоваться спец. программами; - в форме текста : в файле есть текст, который сжат в формат PDF и защищен (не защищен) от редактирования (с этим типом, как правило, работать легче). В этом случае сгодятся и онлайн-сервисы, и программы.
В статье рассмотрю несколько способов преобразования PDF в WORD. Думаю, что из них каждый для себя сможет найти самый подходящий, и выполнит сию задачу ☺.
Abbyy FineReader отлично подойдет для быстрой работы с сфотографированным текстом, оцифровки старых печатных изданий и даже перевода конспектов в электронный вид. Этот продукт российской компании ABBYY начиная с 2009 года удостаивался различных премий: «Лучший софт», «Лучшее профессиональное ПО» и проч.
Она позволяет быстро и качественно получить текст из отснятых или отсканированных документов, не меняя последовательности страниц в документе и их структуры.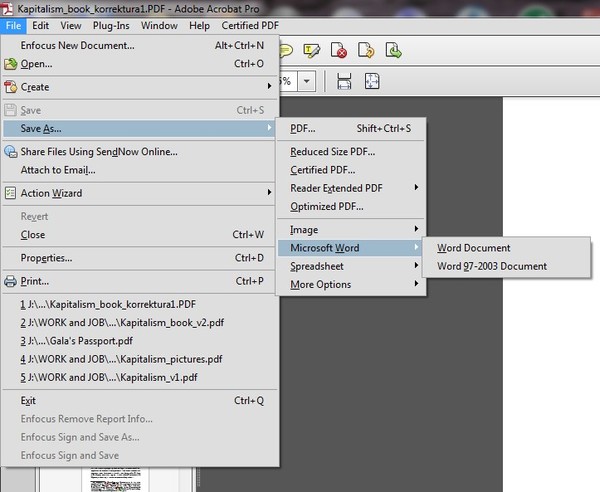 Полученный документ можно сохранять в разных форматах, просматривать, редактировать, искать по содержимому и прикреплять к электронным письмам.
Полученный документ можно сохранять в разных форматах, просматривать, редактировать, искать по содержимому и прикреплять к электронным письмам.
ABBYY FineReader: что это за программа
В основу FineReader Professional Edition положена технология OCR, заключающаяся в следующем: программа не подбирает загруженное в нее изображение символа, сравнивая с, возможно, бесчисленным множеством шаблонов в поисках подходящего, а делает несколько предположений, на что похож данный оптический объект, что это за знак, постепенно проверяя их.
Затем программа для сканирования выбирает наиболее похожий символ и ищет у исходного сходства с ним. Кроме того, программа способна самообучаться: оцифровывать части документа, опираясь на предыдущий опыт работы с этим же документом. К примеру, седьмая глава отсканированной книги будет обрабатываться несколько быстрее, чем первая, именно за счет обучаемости софта.
Необязательно загружать отсканированные файлы – достаточно будет фотографии с телефона или фотоаппарата(минимально допустимые характеристики – 2МП + автофокус), которую затем можно отредактировать во встроенном редакторе изображений.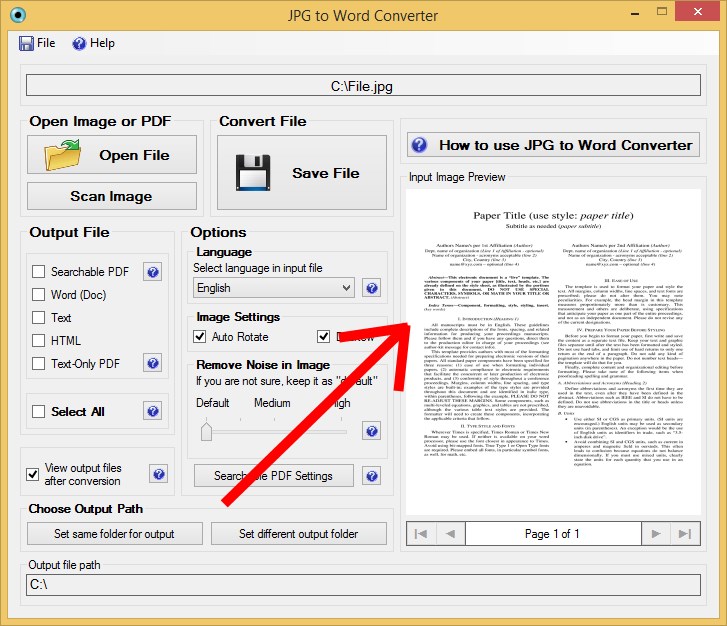 Кроме того, в ней можно сделать снимок части экрана – screenshot.
Кроме того, в ней можно сделать снимок части экрана – screenshot.
Продукт поддерживает более 190 языков, из которых в 48 встроена поддержка орфографии; используемые в файле языки можно настроить заранее или позволить определить самостоятельно. Также вручную можно задать тип обрабатываемого участка: рисунок, таблица, текст. При помощи технологии ADRT сохраняется не только исходная структура документа – нумерация страниц, оглавление, примечания – но даже расположение на странице текста и таблиц.
Для устройств под управлением windows 7 и windows 10 основные задачи(сценарии) доступны прямо из главного окна. А для системы windows 8 в дополнение к ним поддерживаются базовые жесты для сенсорных устройств, такие как масштабирование и прокрутка. В процессе работы можно выбрать, что важнее в данном конкретном случае: скорость или качество работы, и экономить до 50% времени.
С какими форматами работает?
В большинстве случаев Файн Ридер используется для работы с форматом PDF, однако он способен сохранять обработанные файлы не только в нем:
Кроме того, его можно запускать прямо из пакета Microsoft Office(Excel,Word,Outlook) и сохранять готовые документы в облако. На примере это можно рассмотреть так: документ, высланный вам по почте, находится в формате PDF. Вы откроете его в FineReaderе, распознаете и преобразуете в word-файл, отредактируете как вам необходимо, и сохраните в формате пакета OpenOffice Writer – ODT. Или снова в PDF или оставите в DOC.
На примере это можно рассмотреть так: документ, высланный вам по почте, находится в формате PDF. Вы откроете его в FineReaderе, распознаете и преобразуете в word-файл, отредактируете как вам необходимо, и сохраните в формате пакета OpenOffice Writer – ODT. Или снова в PDF или оставите в DOC.
Установка
Установщик предоставляется бесплатно и без регистрации. После скачивания файла вы увидите в папке загрузки текстовый документ README.txt и приложение ABBYY.FineReader.v12.0.101.496.exe.
Закройте все окна Microsoft Office. Запустите установчник
Выберите адрес каталога, куда нужно будет установить программу, «обычный» режим установки
и необходимые опции перед началом установки: рекомендуется убрать галочки во всех строках, кроме второй: «Создать ярлык для ABBYY FineReader 12 на рабочем столе».
После этого ждите окончания процесса. Установка обычно занимает около 10 минут, но не завершайте процесс, не дождавшись окончания: на «засоренном» компьютере она может длиться до получаса или часа.
После появления окна, сообщающего о завершении установки, нажмите кнопку «готово», и программой можно пользоваться – ключик активации уже встроен в файлы.
Интерфейс
Последняя версия ABBYY FineReader 12 обладает дружелюбным пользователю интерфейсом. Верхняя строка разделена на вкладки:
Основная используемая вкладка «Файл» содержит в себе опции «Новая задача», «Сканировать страницы», «Открыть PDF или изображение», «Сохранить документ», «Отправить по электронной почте», «Печать» и т.д.
По умолчанию при старте приложения открывается окно «Задача»
Которое также можно вызвать одноименной кнопкой в верхней левой части экрана. В подпунктах можно выбрать одну из стандартных задач – конвертирование, создание электронных таблиц и т.п.- или создать свою пользовательскую задачу.
Слева находится вертикальный список из нескольких пунктов – смотря с чем необходимо работать:
- «Основные» — отображает наиболее популярные действия, такие как быстрое сканирование, сканирование в PDF и Microsoft Word;
- «Microsoft Word», «Excel», Adobe PDF — здесь показываются действия-связки Файнридера и Ворда, Экселя, PDF соответственно, например, «Сканировать в.
 .»;
.»; - В пункте «Другие» находятся кнопки сканирование в прочие и редко используемые форматы: HTML,EPUB и т.д;
- В «Моих задачах» можно создать персонально-ориентированную задачу, облегчающую повседневную работу.
Выбор языка для работы с файлом
Во вкладке настройки можно изменить «Выбор языка», для распознавания текста файла.
Цветовой режим
В меню «Цветовой режим» предлагается выбрать из цветного или черно-белого, причем во втором случае объем выдаваемого файла будет меньше и время на обработку уменьшится.
На панели окна Изображение можно выбрать и отметить области распознавания, проверить результат работы и двух сопоставляемых (слева и справа) окнах. В правом – результате распознавания – при помощи встроенного текстового редактора правки можно вносить прямо в нем.
Программа выделяет 4 вида областей:
После выполнения всех манипуляций необходимо запустить распознавание текста снова. Стоит заметить, что распознавать можно только отдельную область без обработки всех остальных страниц документа, что упрощает работу с большими файлами – просто выделите ее и нажмите кнопку «копировать».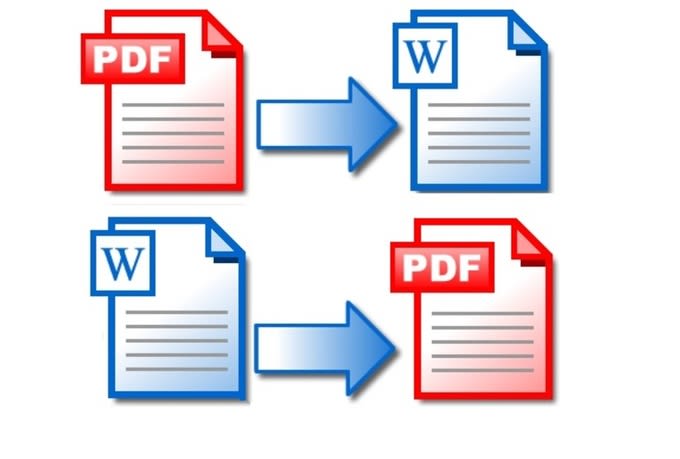 Необходимо знать, что рукописные тексты программа распознать не сможет. На примере ниже представлен неправильно выбранный документ, не подлежащий обработке.
Необходимо знать, что рукописные тексты программа распознать не сможет. На примере ниже представлен неправильно выбранный документ, не подлежащий обработке.
Как пользоваться
Ознакомьтесь визуально с принципом работы данной программы:
Горячие клавиши
Помимо основных, отображаемых в пользовательском интерфейсе, клавиш, в FineReader существуют т.н. «горячие клавиши». Ниже приведен их неполный список.
Стандартные команды, знакомые нам по пакету MS Office:
- Ctrl+S – сохранение документа
- Ctrl+P – напечатать документ/текст
- Ctrl+Z – отмена предыдущей команды
- Ctrl+X, Ctrl+C, Ctrl+V – вырезать, скопировать, вставить текст/изображение
- И др.

Перевод ПДФ (PDF) в Ворд (WORD) онлайн
Несмотря на то, что ПДФ файлы встречаются постоянно, не все люди любят работать с ними, так как они крайне сложны в функции редактирования. Чтобы изменить тест, добавить фрагменты или просто исправить ошибки, нужно конвертировать его в ВОРД. В настоящее время существуют множество программ перевода, выполняющих данную функцию. Но не каждый хочет устанавливать себе на компьютер лишнее ПО. В таком случае, можно сделать перевод ПДФ в ВОРД онлайн. Рассмотрим лучшие из сервисов, предлагающих свои услуги конвертации.
100% бесплатный онлайн конвертер ПДФ в Ворд
Ресурс доступен по ссылке http://convertonlinefree.com/PDFToWORDRU.aspx.
Особенности сайта:
- не требует платы;
- работает онлайн;
- имеется возможность выбрать формат, который получается на выходе;
- регистрация не нужна.
Этапы перевода текста:
- Перейти по ссылке на сайт.

2. С помощью специальной кнопки, загрузить документ с расширением PDF.
3. Нажать команду «конвертировать».
После завершения процесса, документ автоматически скачается на компьютер. После чего у пользователя появляется возможность редактирования текста.
Для того, чтобы изменить формат результата, следует нажать соответствующий раздел.
Друзья, также вы можете работать в Офис Ворд онлайн без регистрации
pdf2go.com
Ещё один ресурс, на котором можно быстро и бесплатно конвертировать, расположен по адресу https://www.pdf2go.com/ru/pdf-to-word.
Особенности сервиса:
- наличие функции распознавания текста;
- работа с разными языками;
- два варианта сохранения: DOC или DOCX$
- имеет мобильную версию;
- безопасное скачивание файла, отсутствие риска подхватить вирус;
- режим обратной конвертации: из ворд в пдф.
Этапы работы на сайте:
- Перейти на сервис по ссылке, указанной выше.

2. Загрузить ПДФ документ для редактирования.
- Выбрать формат Ворд нового файла.
4. При необходимости, настроить дополнительные параметры.
5. Нажать команду для сохранения.
При этом исходник может быть загружен:
- с компьютера;
- из облачного хранилища;
- или указана ссылка на его расположение.
Онлайн Конвертер PDF в Word
Чтобы конвертировать необходимый текстовик, можно воспользоваться данным сервисом.
Особенности ресурса:
- работает с хранилищами в облаке;
- распознает большое количество разных форматов: PDF, WORD, JPG. DOC, EXEL и другие;
- история удаляется через 1 час;
- имеет функцию распознавания текста (переводит даже отсканированные документы).
Этапы перевода:
- Перейти по ссылке https://pdftoword.online/ru/.
- Нажать кнопку выбора.
- Загрузить с компьютера, перетащить из облака или указать url.

4. Дождаться окончания загрузки.
5. Скачать готовый файл.
Таким образом, этапы работы на всех из предложенных ресурсов схожи между собой. И для того, чтобы редактировать ПДФ нужно:
- Загрузить файл ПДФ на любой из предложенных ресурсов.
- Выбрать формат.
- Дождаться окончания работы.
- Сохранить новый документ Ворд.
Все сервисы работают круглосуточно, поддерживают функцию распознавания текста и предлагают свои услуги совершенно бесплатно.
Перевод Документов Онлайн
Машинный перевод — одно из старейших приложений компьютерных технологий, дающее много привлекательных возможностей с точки зрения скорости и стоимости применения. Компьютерные средства перевода документов работают намного быстрее, чем ручной перевод. И, хотя машинный перевод позволяет значительно снизить стоимость перевода, он имеет свои ограничения и не является эквивалентной заменой профессиональному переводу, обеспечивающему сохранение требуемого стиля и терминологии.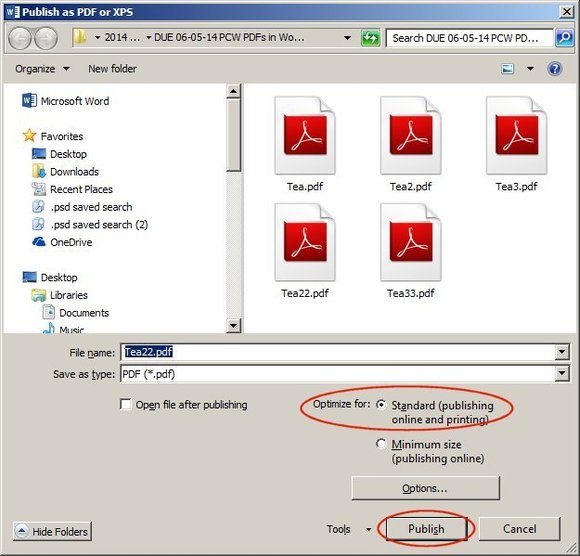
Бесплатный перевод документов онлайн
Translator — бесплатный онлайн-сервис для перевода документов. Он быстр, надежен и прост в использовании. Переводите Word и PDF документы онлайн на арабский, китайский, английский, французский, немецкий, итальянский, японский, корейский, польский, португальский, русский и испанский языки с помощью Translator. Откройте для себя возможности машинного перевода, используйте его в своей повседневной деятельности для перевода документов, веб-страниц и любых других материалов онлайн.
Translator сохраняет оригинальные формат, стиль и разметку ваших Word и PDF документов. Программа детально анализирует содержимое исходных документов, а затем вставляет переведенные фрагменты текста в нужные позиции.
Поддерживаются следующие входные форматы документов: PDF, DOC, DOCX, DOCM, XLS, XLSX, PPT, PPTX, TXT.
Быстрый и полностью автоматический перевод текстов
Бесплатный высококачественный онлайн-перевод будет всегда у вас под рукой с переводчиком компании Aspose. Легко переводите любые тексты, улучшайте общение с иностранными клиентами и ведите бизнес в любой точке мира.
Мы активно работаем над расширением списка поддерживаемых языков. В настоящее время вы можете переводить документы между 20+ языковыми парами.
Шаг 2 из 4
Пропустить Следующий
Шаг 3 из 4
Каким образом мы можем улучшить ваш опыт?
Пропустить Следующий
Большое спасибо за ваш отзыв!
Мы действительно это ценим!
С вашей помощью наши продукты становятся лучше с каждым днем!
Мы рады, что вам понравилось наше приложение, и будем очень признательны, если вы поделитесь следующими ссылками со своими друзьями и коллегами:
PDF в Excel и Word Онлайн бесплатно. Перевести ПДФ в Эксель и Ворд. Распознать таблицу или картинку
Заменить точку на запятую в Excel. Разделитель в Excel, как поменять? Как сделать красивую надпись в ExcelКак перевести картинку или PDF в Excel и Word онлайн бесплатно? Вопрос насущный и постоянно возникающий у коллег. У меня, конечно, есть FineReader — программа для перевода картинок и сканов в текстовые документы любого формата. Я пользуюсь ей со студенческих времен, когда теорию с книг надо было перенести в рефераты или диплом, не перепечатывая их. Помнится, мне это замечательно сэкономило время, чтобы глубже изучить Excel и использовать его в дипломе! Но ноутбук не всегда со мной, поэтому ниже я сделал обзор сервисов по бесплатному распознаванию текстов онлайн (и никаких пиратских скачиваний).
Часто меня спрашивают, как быстро заменить FineReader, да еще online и бесплатно. Пришлось заняться этой проблемой 😉 5-7 лет назад веб-сервисы казались в России еще каким-то далеким будущим, поэтому я каждый раз открываю для себя бесплатные облачные сервисы привычных оффлайн программ. Поэтому приведу небольших список самых популярных программ конвертеров изображений — для этого будем конвертировать текст на фоне таблицы Excel в не самом лучшем качестве (чтобы проверить качество распознавания текста):
и фото таблицы в стандартном качестве (чтобы посмотреть как распознаются таблицы):
посмотрим, что представлено в интернете
1. PDF в Excel и Word онлайн бесплатно ABBYY FineReader Onlinefinereaderonline.com
Как, наверное, и должно быть, на первом месте «родной» ABBYY FineReader. Сервис в полном объеме был запущен в середине 2011 года и за эти годы претерпел положительные изменения.
Зарегистрировался. Загрузил фото или PDF, выбрал язык, выбрал формат выводимого документа. Можно сохранить в Excel. Распознает таблицы и выводит их в xlsx документы. Все здорово, все работает на 5+
Распознование (текст) на 9,5 из 10.
Но это был бы не ABBYY, если бы сервис был полностью бесплатным.
После регистрации вам дается только 10 бесплатных страниц, для разового использования идеально подходит. Но если нужно распознавать каждый день или если у вас 100 страниц, сервис не подходит. Будем искать альтернативу.
2. FRee OCR, convertio.co и прочееВсе это довольно известные сервисы распознавания. Их в интернете достаточно много. К сожалению, для PDF распознает только первую страницу в большинстве случаев, или заявлено, что распознает, но не делает этого
Тут все просто. Во всех конвертерах загружаем документ с компьютера, выбираем язык (не везде), жмем Start. Распознается, скачиваем, сохраняем.
Качество распознования 7 из 10.
Распознает довольно сносно обычный текст. Не распознает таблицы (не сохраняет их форму тем более). Нельзя сохранить в Excel или любой табличный редактор текст.
Таких сервисов как эти я пересмотрел штук 15 и сперва опечалился, т.к. считаю, сервис перевода PDF в Excel Онлайн бесплатно очень нужен.
Но потом, я нашел:
3. www.onlineocr.netОтличный бесплатный сервис все же есть. Здесь можно выбрать язык, что сразу увеличивает качество распознавания текста. Получившиеся данные можно сохранить как в Word, так и в Excel. Можно скопировать результат сразу из браузера. Скачав файл xlsx, вы сохраните даже структуру таблицы — поверьте мне, для бесплатных сервисов — это огромная редкость! Можно распознать PDF или картинку, так же без видимо усложнений.
Работает быстро.
Качество распознавания 7 из 10 (если смотреть по PNG или JPEG).
Уточнение: Неплохо распознает таблицу в PDF, но я рекомендую перевести скан таблицы в jpeg перед началом работы и после распознавать уже как картинку. Так качество опознанного текста получится еще лучше!
Хороший сервис для распознавания PDF в Excel Онлайн, а также распознавания картинок в текст.
Что в итогеВоду в сите не удержишь, как говорится, и на хороший платный продукт всегда появится бесплатный аналог, сопоставимого качества. Будь это Excel или FineReader.
Уверен, сервис online распознания картинок и защищенных текстов бесплатно будет вам полезен. PDF в Excel и Word онлайн бесплатно может помочь для диплома или лабораторных студентам, а может и сотрудникам компании, которым надо использовать документ, сохраненный только на бумаге.
Удачи!
Поделитесь нашей статьей в ваших соцсетях:
Похожие статьи
Заменить точку на запятую в Excel. Разделитель в Excel, как поменять? Как сделать красивую надпись в ExcelПеревод pdf-файла с английского на русский язык в Google Translate онлайн
Google Translate – многофункциональный переводчик, работающий в режиме онлайн прямо из браузера, который способен переводить с одного языка на другой не только отдельные слова и фразы, но и целые документы, в том числе и в формате pdf.
Содержание:
Видеоинструкция
Как перевести документ pdf через Google Translate
Пример перевода документа с английского на русский язык будет рассмотрен на примере браузера Google Chrome и переводчика Google Translate. Для перевода необходимо:
- Скачать и сохранить исходный документ на компьютер в формате pdf.
- Перейти на официальный сайт сервиса Google Translate.
- В левом верхнем углу ресурса выбрать вкладку «Документы».
- Нажать на кнопку «Выбрать на компьютере» и указать путь к документу, который необходимо перевести.
- С помощью языковой панели выбрать исходный язык текста и язык, на который нужно осуществить перевод. Если вы не знаете, на каком языке документ, выберите пункт «Определить язык».
- Когда все настройки завершены, нажмите на кнопку «Перевести».
Переведенный документ откроется автоматически в новом окне. Можно скопировать текст вручную либо вновь сохранить документ в формате pdf для дальнейшей удобной работы.
Для сохранения веб-страницы в формате pdf в браузере Google Chrome необходимо:
- На странице с переведенным текстом вызвать боковое меню браузера, нажав в правом верхнем углу на значок с тремя точками.
- В открывшемся меню выбрать кнопку «Печать».
- В открывшемся окне в поле «Принтер» выбрать «Сохранить как PDF» и нажать на кнопку «Сохранить».
Дополнительно пользователь может выбрать особенность раскладки страницы (книжная либо альбомная), а также количество страниц, которые необходимо сохранить.
| Преимущества | Недостатки |
|
|
Альтернативные способы перевода pdf с английского на русский
В сети пользователям доступно несколько альтернативных способов перевода документов PDF с одного языка на другой.
Onlinedoctranslator (базируется на Google Translate)
Онлайновый переводчик документов в различных форматах: DOC (Word-документы), PPT (презентации), SRT (субтитры) и прочие. В том числе и PDF поддерживается онлайн-перевод PDF-файлов с английского и прочих языков.
Для online-перевода на русский необходимо:
- Перейти на официальный сайт https://www.onlinedoctranslator.com/.
- Пролистать страницу до блока «Поддерживаемые форматы»
- Нажать на кнопку «Получить перевод сейчас».
- Выбрать нужный документ на компьютере либо добавить его на сайт путем переноса из Проводника в браузер.
- Прокрутить страницу ниже и выбрать начальный (исходный) и конечный язык – на который документ должен быть переведен.
- Щелкнуть на кнопку «Перевести».
- Дождитесь окончания перевода pdf-документа. За продвижением процесса можно следить по процентной шкале.
- Скачайте файл через браузер, нажав на ссылку.
- Ознакомьтесь с результатом, открыв скачанный документ.
| Преимущества | Недостатки |
|
|
PROMT
PROMT – переводчик для компьютера (также доступен онлайн сервис для перевода текста без установки софта на ПК). Для перевода документов в формате PDF с английского на русский необходимо будет скачать и установить на компьютер приложения «Переводчик ПРОМТ» или «Пакетный переводчик файлов».
Для того, чтобы перевести pdf на русский, необходимо:
- Скачайте и запустите на ПК программу.
- Выберите в приложении раздел «Перевод».
- Из предложенного списка выберите, документ в каком формате вам нужно перевести.
- Установите параметры переводимого документа и завершите процесс.
Если по тем или иным причинам вы не можете воспользоваться указанными выше способами для перевода документов, просто скопируйте исходный текст и вставьте его в любой онлайн-переводчик. Недостаток способа – придется переводить текст кусками, в подобных сервисах существуют ограничения на размер переводимого текста.
| Преимущества | Недостатки |
|
|
PDFMaster или ABBYY FineReader
Еще один альтернативный вариант перевода pdf на русский — изначальная конвертация документа в формате PDF в формат DOC (DOCX) с последующим переводом текста путем копирования. Недостаток данного способа — необходимость использования дополнительных сервисов для конвертации (например, PDFMaster или ABBYY FineReader).
Часто задаваемые вопросы
Будет ли работать мобильное приложение «Переводчик Google» с pdf-файлами на Андроид?
К сожалению, нет. Чтобы перевести с английского на русский через Android-приложение, нужно вводить текст или использовать голосовой / фото перевод. PDF можно загружать только в браузерной версии сервиса Google.
Можно ли перевести англ. мануал или книгу pdf-формата на русский язык?
Да, способы описаны в этом руководстве. Имейте в виду, что при таком способе может сильно ухудшаться разметка документа, результат придется править вручную через редактор и сохранять корректный вариант заново.
Существует ли бесплатный переводчик документов для платформы Windows?
Качественных решений нет, в любом случае будут действовать ограничения. Используйте Promt или Lingvo в демонстрационном режиме либо воспользуйтесь функциями онлайн-сервиса Google Translate.
Есть ли расширение для Google Chrome, которым можно перевести документ?
Да, можно найти в Магазине расширений, называется «Mногоязычный переводчик PDF/HTML/TXT»
Можно выбрать сервис для перевода, языковое направление. Работает следующим образом: выделяете текст в PDF, через контекстное меню выбираете команду «Перевести».
Как перевести PDF в Word — совершенно бесплатно в 2020
PDF — это универсальный формат файлов, который не зависит от вашей операционной системы или другого программного обеспечения. Вот почему это наиболее широко используемый формат. Используя формат PDF, вы можете отправлять файлы кому угодно и куда угодно, не беспокоясь о том, сможет ли он обработать файл. Но время от времени вам нужно переводить PDF в Word или любой другой формат файла. Формально «перевода» PDF нет.Что вы делаете, так это конвертируете документ в Word, а затем переводите на используемый язык.
Как перевести PDF в Word с помощью PDFelement
При этом, каков самый простой и легкий способ сделать процесс перевода PDF в Word? Что ж, мы предлагаем использовать инструмент для редактирования PDF-файлов, который поможет вам управлять своими PDF-документами. Вот пошаговое руководство, как вы можете перевести PDF в Word с помощью PDFelement.
Шаг 1. Откройте PDF-файл
На главном экране нажмите «Открыть файл».Появится всплывающее окно, в котором вы сможете просмотреть и найти PDF-документ, который хотите перевести. Кроме того, вы можете перетащить файл в PDFelement.
Шаг 2. Переведите PDF в Word
Мы сказали, что перевод — это в основном преобразование файла PDF. Как только вы откроете файл, нажмите меню «Конвертировать». Выберите формат файла, в который вы хотите «перевести» PDF-файл. В данном случае «В Word».
Шаг 3: Сохраните файл
Преобразование займет несколько минут.После завершения процесса вы можете сохранить документ. Откроется всплывающее окно с вопросом, где сохранить новый файл Word.
Как видите, преобразование PDF в Word — довольно простой процесс. То есть, когда у вас есть универсальный инструмент PDF. PDFelement — один из лучших редакторов PDF на рынке. Вы получаете все функции Adobe Acrobat по более низкой цене. Вот краткое описание основных функций.
- Легко и просто конвертируйте файлы из PDF в любой другой формат.
- Используйте пакетное преобразование для одновременного преобразования нескольких файлов.
- Объединяйте файлы PDF в один документ PDF.
- Добавляйте и редактируйте текст, изображения и гиперссылки в свой документ.
- Создавайте заполняемые формы в документе.
- Используйте извлечение данных, чтобы получить данные из документа.
- Защищайте файлы паролем.
- Поставьте цифровую подпись в свой документ.
Как перевести PDF в Word онлайн с помощью Google Диска
Google предоставляет множество инструментов, которыми вы можете пользоваться бесплатно. Google Drive — это фирменный инструмент облачного хранилища Google. Однако вы также можете использовать Google Диск для онлайн-перевода PDF в Word. Вот пошаговое руководство.
1. Откройте Google Диск из своей учетной записи Gmail или любого другого приложения Google.В раскрывающемся меню нажмите «Загрузить файлы».
2. Выберите PDF-файл, который вы хотите преобразовать в Microsoft Word.
3. Щелкните правой кнопкой мыши файл PDF на Диске и выберите «Открыть файл в Документах Google». Когда вы открываете файл в Google Docs, он автоматически конвертируется в документ Google. Оттуда вы можете сохранить в другом формате, включая Microsoft Word.
4. Загрузите файл как файл Microsoft Word.
Как перевести PDF с помощью Google Translate
Google Translate — это инструмент для перевода с одного языка на другой.Вы также можете использовать его для загрузки файлов и перевода их на другой язык.
1. Перейдите на сайт Google Translate. Щелкните опцию «Документы».
2. Загрузите документ, который хотите перевести.
3. Выберите язык, на который хотите перевести файл. И нажмите «Перевести». PDF-файл будет переведен на нужный вам язык. Вы можете скопировать и вставить текст в документ Word.
Загрузите или купите PDFelement бесплатно прямо сейчас!
Загрузите или купите PDFelement бесплатно прямо сейчас!
Купите PDFelement прямо сейчас!
Купите PDFelement прямо сейчас!
PDF в Word конвертер онлайн без оптического распознавания символов, конвертировать PDF в Word
Загрузка документа
Загрузить PDFдидид.pdf
11,2 МБОсновная информация
* Обложка:
* Заголовок:
* Классификация:
Академический
- Образ жизни
- Биография
- Выбор редакции
- САМОЕ ПОПУЛЯРНОЕ
- Академия и образование
- Арт
- Биография
- Бизнес и карьера
- Дети и молодежь
- Окружающая среда
- Художественная литература
- Здоровье и здоровье
- Образ жизни
- Личностный рост
- Политика и законы
- Религия
- Наука и исследования
- Технологии
* Теги:
Бесплатно
* Сводка:
Немедленно внесите свой вклад
Загрузка успешна, отправлено на аудит
Ожидаемый результат проверки — 2-3 дня.Документы, подлежащие проверке, будут опубликованы. отображается
СпасибоНе хватает монет для загрузки
Этот документ требует 5 монет для загрузки
Купить скачать монеты Активировать для скачиванияОтправить на электронную почту
Электронная почта
ОТПРАВИТЬ/ ru / share / 9 / whats-next-social-media-Trends-2020.html
КОПИЯОтчетный документ
Документ отмечен флажком, и пользователи проверяются сотрудниками Speedpdf 24 часа в сутки, 7 дней в неделю, чтобы определить, нарушают ли они Принципы сообщества. за нарушения Принципов сообщества, а также серьезные или повторяющиеся нарушения могут привести к закрытию аккаунта. канал отчета
СПАСТИУменьшите размер вашего PDF-файла в Интернете
Сжать PDF
Сжать изображение
Перетащите файл сюда
Выбрать файл
1.Не закрывайте эту страницу до завершения конвертации, иначе конвертация может завершиться неудачно!
2. Зарегистрированные и вошедшие в систему пользователи, после успешной загрузки файла вы можете проверить статус преобразования и загрузить преобразованный документ через пользовательский центр.
Красивый и простой онлайн-компрессор PDF
Онлайн-компрессор PDF-файлов для уменьшения размера PDF-файлов и сохранения хорошего качества.
Простота использования
Перетащите файл, подождите несколько секунд, пока он уменьшится, и загрузите его одним щелчком мыши. Процесс быстрый и легкий.
Все поддерживаемые платформы
Компрессорspeedpdf основан на браузере и работает на всех платформах. Неважно, используете ли вы Mac, Windows или Linux.
Безупречное качество
Уменьшите размер ваших PDF-файлов, что идеально подходит для загрузки файлов в Интернет и по электронной почте.
Высокая безопасность
Поддержка множества настроек для защиты ваших файлов, таких как пароль, авторизация и т. Д.
Как преобразовать PDF в WORD
Показать большеРейтинг: 4.7 /5 — 822,910 голосов
Тенденции в страховании 2020: переход от устойчивости к переосмыслению поможет страховщикамБольше рекомендуется
Тенденции на потребительских рынках им. Генделя 2020
418 просмотров 49 недель назад
Хорошее здоровье начинается со здоровых ног
691 просмотр 49 недель назад
Хорошее питание для хорошего здоровья
1031 просмотр 49 недель назад
Секреты презентации Стива Джобса
764 просмотра 52 недели назад
Индекс устойчивости индустрии напитков — Отчет о тенденциях 2020
715 просмотров 49 недель назад
Отчет о мировых тенденциях в области сетевых технологий 2020
821 просмотр 49 недель назад
Рекомендуется
Почему ваш первый год инвестирования является самым важным в вашей жизни
116 просмотров 15 часов назад
Самое большое заблуждение о том, чтобы быть «расточителем»
101 просмотр 15 часов назад
5 причин продолжать снимать жилье, даже если вы можете позволить себе купить дом
88 просмотров 15 часов назад
Одна финансовая веха, на которой должно сосредоточиться каждое поколение миллениалов к 30 годам.
100 просмотров 15 часов назад
Не нужно зарабатывать миллионы, чтобы стать миллионером
99 просмотров 15 часов назад
Больше рекомендуется
Тенденции на потребительских рынках им. Генделя 2020
418 просмотров 49 недель назад
Хорошее здоровье начинается со здоровых ног
691 просмотр 49 недель назад
Хорошее питание для хорошего здоровья
1031 просмотр 49 недель назад
Секреты презентации Стива Джобса
764 просмотра 52 недели назад
Индекс устойчивости индустрии напитков — Отчет о тенденциях 2020
715 просмотров 49 недель назад
Отчет о мировых тенденциях в области сетевых технологий 2020
821 просмотр 49 недель назад
Рекомендуется
Почему ваш первый год инвестирования является самым важным в вашей жизни
116 просмотров 15 часов назад
Самое большое заблуждение о том, чтобы быть «расточителем»
101 просмотр 15 часов назад
5 причин продолжать снимать жилье, даже если вы можете позволить себе купить дом
88 просмотров 15 часов назад
Одна финансовая веха, на которой должно сосредоточиться каждое поколение миллениалов к 30 годам.
100 просмотров 15 часов назад
Не нужно зарабатывать миллионы, чтобы стать миллионером
99 просмотров 15 часов назад
Ой … Размер этого файла превышает МБ!
Получите Speedpdf VIP для загрузки файлов размером до 5 ГБ
Получите VIP Посмотреть больше предложенийПолучите скидку 50% на первый заказ
Присоединяйтесь к нашему speedpdf, и вы первыми узнаете о наших предложениях, а также о привилегиях и многом другом.
Плюс скидка 50% на первую покупку
ДА. ХОЧУ СКИДКУ 50%Уважаемый VIP скоро истечет
Сэкономьте 80% на продлении сейчас
После обновления вы продолжите пользоваться преимуществами и привилегиями speedpdf
Да, продлить сейчас Посмотреть больше предложенийСегодняшнее количество было израсходовано
Вы можете открыть VIP, чтобы получить больше
раз конверсии.Теперь откройте VIP со скидкой 80%
ДА. ХОЧУ СКИДКУ 80%Бесплатный онлайн-конвертер PDF в Word Без регистрации
Бесплатный конвертер PDF в Word без ограничений и без регистрации.
Как конвертировать PDF в Word
Вот простое руководство по удобному и простому преобразованию PDF в формат Excel.
- Щелкните «+», чтобы выбрать и импортировать файлы PDF, которые вы хотите преобразовать в Word.
- Преобразование автоматически преобразует файл PDF в файл Word.Подождите, пока не завершится преобразование.
- После преобразования нажмите кнопку загрузки, чтобы сохранить файлы Word на свой компьютер.
О бесплатном конвертере PDF в Word
AceThinker Free PDF to Word Converter, само название — это бесплатный онлайн-конвертер PDF в Word, доступный в несколько кликов. Все, что вам нужно и нужно сделать, это импортировать файл PDF в этот онлайн-инструмент, дождаться автоматического преобразования и нажать кнопку загрузки, чтобы сохранить преобразованный файл Word на свой компьютер.Кроме того, этот онлайн-инструмент позволяет пользователям конвертировать файлы PDF в Word, не изменяя макет форматирования документа. Таким образом, вам не нужно будет тратить время на изменение его формата или структуры. Более того, это 100% бесплатное использование с быстрым и удобным способом конвертации. Для использования этого инструмента не нужно покупать какое-либо программное обеспечение или плагины.
Часто задаваемые вопросы о бесплатном конвертере PDF в Word
Что такое Word?
Microsoft Word — это текстовый процессор, разработанный Microsoft.Он был запущен в октябре 1983 года. Обычно он используется для текстовых документов и информации, которые легко компилируются в одном контейнере. В качестве расширения файла используется суффикс .docs и .docx.
Какой основной инструмент для преобразования файлов PDF в Word?
AceThinker Free PDF to Word Converter — это веб-инструмент, который позволяет пользователям конвертировать файлы PDF в документы Word самым простым и быстрым способом. За несколько щелчков мышью выходные документы Word могут быть извлечены из файла PDF. Более того, этот инструмент безопасен и бесплатен.В нем также легко ориентироваться благодаря интуитивно понятной навигации и интерфейсу.
Как конвертировать PDF файлы в Word без потери качества?
AceThinker Free PDF to Word Converter позволяет пользователям загружать свои PDF-файлы в интерфейс; в течение нескольких секунд файл будет преобразован и готов к загрузке как документ Word. Этот инструмент не нарушает форматирование или макет файла даже при его преобразовании в файл Word.
9 лучших конвертеров PDF в Word
Для сбора информации многие бизнес-профессионалы и студенты конвертируют PDF в редактируемый документ Word.Так что, если вы также один из тех, кто хочет конвертировать PDF в Word , вы должны прочитать эту статью.
Часть 1: 3 лучших онлайн-конвертера PDF в Word
Top 1: PassFab PDNob — № 1 бесплатный онлайн-конвертер PDF
Если вы ищете онлайн-конвертер PDF, Smallpdf — лучший выбор, особенно если вы ищете невероятно простой и безопасный метод.
Руководство по преобразованию PDF в Word с помощью PassFab PDNob
Шаг 1. Посетите его веб-сайт из PassFab PDNob.
Шаг 2: Нажав синюю кнопку, выберите файл PDF.
Шаг 3: Через несколько минут файл будет преобразован, а затем скачайте его.
Щелкните ссылку ниже, чтобы перейти к функциям конвертера PDF.
Top 2: ЗАМЗАР PDF в Word
PDF to Doc ZAMZAR также хорош для онлайн-конвертации PDF в Word.
Руководство по преобразованию PDF в Word с помощью ZamZar
Шаг 1. Перейдите на сайт http://www.zamzar.com
Шаг 2: Загрузите файл, который вы хотите преобразовать.
Шаг 3: Теперь выберите «Преобразовать файлы в» вместе с форматом документа.
Шаг 4: Заполните электронное письмо, на которое вы получите преобразованный файл.
Шаг 5: В конце нажмите convert
Наверх 3. PDF в DOC (DOCX)
Если вы хотите преобразовать PDF в Word размером до 5 ГБ, используйте веб-сайт PDF в Doc или PDF в Docx. Это хорошо, но не самое лучшее, потому что форматирование иногда теряется. Качество этого инструмента в том, что он может конвертировать PDF в Word.
Руководство по преобразованию PDF в Word через PDF в DOC
Шаг 1. Посетите https: // pdf2doc.com или https://pdf2docx.com и загрузите файл PDF.
Шаг 2: Выберите язык
Шаг 3. Выберите формат
Шаг 4: В конце нажмите Конвертировать, скоро файл будет конвертирован
Часть 2: 6 лучших конвертеров PDF в Word для настольных ПК (платные услуги)
Первое место: Adobe Acrobat
Adobe Acrobat — потрясающий бесплатный инструмент для преобразования PDF в Word . Если ваш документ содержит отличительные цвета, графику, шрифт и фотографии, то этот инструмент лучше всего подходит для хорошо отформатированных документов.
Руководство по преобразованию PDF в Word с помощью Adobe Acrobat
Шаг 1. Загрузите Adobe Acrobat с https://www.adobe.com
Шаг 2: Теперь откройте файл PDF, который вы хотите преобразовать, справа нажмите кнопку «Экспорт PDF».
Шаг 3: Теперь вам нужно выбрать формат Microsoft Word.
Шаг 4: Теперь выберите документ Word.
Шаг 5: Теперь выберите «Экспорт» для преобразования PDF. Наконец файл конвертируется.
Top 2: Конвертер WPS PDF в Word
КонвертерWPS PDF в Word позволяет выполнять пакетную обработку.Он известен своей точной конверсией и ограничением до пяти страниц. Но если вы хотите конвертировать больше страниц, вам нужно перейти на платную версию.
Руководство по преобразованию PDF в Word с помощью WPS Конвертер PDF в Word
Шаг 1. Посетите его по адресу https://www.wps.com/pdf-to-word
Шаг 2. Просто перетащите файл на главный экран и выберите формат экспорта
Шаг 3: В конце выберите «Старт», ваш файл будет преобразован за несколько минут.
Top 3: Wonder PDF Converter
Теперь легко конвертируйте PDF в Word с помощью PDF Converter Pro.Если вы хотите конвертировать PDF в форматы Word, Excel, PowerPoint, EPUB, HTML и изображения, то это лучший выбор. Он имеет удивительную функцию надежного преобразования, которая очень помогает в сохранении исходного макета. Он может конвертировать как частично, так и пакетно.
Руководство по преобразованию PDF в Word с помощью Wonder PDF Converter
Шаг 1. Загрузите PDF Converter Pro с https://pdf.iskysoft.com/pdf-to-word-converter-mac.html, установите и запустите
Шаг 2: Теперь выберите «Добавить файл».
Шаг 3: Теперь выберите вкладку «Формат вывода», а затем выберите «Microsoft Word».
После выбора нажмите кнопку «Конвертировать», чтобы преобразовать PDF в Word.
Top 4: Nitro Pro
Теперь конвертировать из PDF в Word с Nitro Pro не сложнее. Он также может объединять, подписывать, редактировать и защищать файлы.
Руководство по преобразованию PDF в Word с помощью Nitro Pro
Шаг 1. Загрузите программное обеспечение Nitro с https://www.gonitro.com/nps/pro/convert-pdf-to-word-converter, затем установите и запустите его.
Шаг 2: Теперь откройте инструмент и перейдите в «Домой».
Шаг 3: Там вы можете увидеть кнопку «Конвертировать», выберите ее и преобразуйте файл.
Топ 5: Foxit
Foxit — потрясающий инструмент, который может делать все, от преобразования до редактирования. Самое приятное то, что он имеет множество других функций.
Руководство по преобразованию PDF в Word с помощью Foxit
Шаг 1. Загрузите Foxit с https://www.foxitsoftware.com/pdf-editor/convert-pdf/
Шаг 2: Сначала выберите «Файл», затем выберите «Экспорт», затем выберите «Преобразовать»
Шаг 3: Теперь выберите формат, который вы хотите преобразовать
Шаг 4: В конце выберите «Сохранить как».
Top 6: PDFelement
С преобразованием, если вы хотите быстро редактировать изображения, текст и страницы, PDFelement — идеальный инструмент.
Руководство по преобразованию PDF в Word с помощью PDFelement
Шаг 1. Загрузите PDFelement с официального сайта.
Шаг 2: Теперь выберите опцию «Преобразовать», а затем выберите «Word».
Шаг 3: Наконец файл преобразован, сохраните его в желаемом месте.
Бонусных советов: как разблокировать PDF-файл, защищенный паролем
Вы хотите преобразовать PDF-файл, защищенный паролем, в Word? Больше никаких забот.PassFab for PDF — это замечательный инструмент, предназначенный для восстановления пароля открытия документа PDF. Это 100% безопасность, 100% производительность; эффективность экстраординарная с высокой степенью восстановления. Настоятельно рекомендуется!
Руководство по использованию PassFab для PDF:
Всего несколько простых шагов разблокируют файл; вам просто нужно с умом следовать инструкциям.
Шаг 1: Загрузите его с помощью кнопки ниже.
Шаг 2: Запустите этот инструмент на своем ПК.
Шаг 3. Теперь импортируйте файл PDF, нажав кнопку «Добавить».
Шаг 4: Теперь у вас есть 3 типа парольных атак.
1. Атака по словарю: Вы используете часто используемый пароль? Если да! Затем выберите этот вариант. Вы можете зайти в настройки для загрузки собственного словаря.
2. Грубая сила с атакой по маске: Если вы знаете несколько символов, числовых символов и т. Д. О своем пароле, выберите эту опцию. Зайдите в настройки и можете установить лимиты пароля.
3. Атака грубой силой: Хотите попробовать все возможные комбинации? Затем выберите этот вариант.
Шаг 5: Его конец, нажмите кнопку «Пуск» и начните восстановление. Восстановление тоже можно приостановить.
Шаг 6. Через несколько минут на всплывающем экране появится пароль.
Вот видеоурок о том, как использовать этот инструмент:
Итог
В этой статье мы рассмотрели 6 лучших конвертеров PDF в Word для настольных ПК и 3 лучших онлайн-конвертера PDF в Word. Здесь вы также найдете потрясающий бонусный совет: профессиональный инструмент для восстановления паролей в формате PDF — PassFab for PDF для удобной разблокировки защищенных файлов PDF.Итак, если вам нужна статья, которая должна быть полезной для разблокировки защищенного PDF-файла, а также предоставить информацию о преобразовании PDF-файла в Word, тогда этот пост для вас. Прочтите и поделитесь.
5 лучших программ для конвертации PDF в Word для Windows 10
Введение
Файлы PDF— это наиболее распространенный формат для обмена документами, однако на такие файлы существуют ограничения, из-за которых их очень сложно изменять или редактировать. Таким образом, вы можете найти способ преобразовать PDF в Word или другой формат.
Существует множество различных конвертеров PDF, каждый из которых предлагает немного разные функции. В этой статье будут рассмотрены различные типы функций, которые могут вам понадобиться от конвертера PDF, что позволит вам принять обоснованное решение о том, какой из них лучше всего подходит для вас.
Быстрый переход к любому из 5 рассмотренных методов преобразования PDF:
- Широкоугольный конвертер PDF (рекомендуется)
- Adobe Acrobat Standard DC
- Пакет для преобразования PDF-файлов
- pdf2doc.com
- EasePDF
Возможности конвертера PDF
Итак, что вам следует искать в конвертере PDF? Вот основные аспекты, которые следует учитывать при оценке того, какой PDF Converter вам следует использовать:
- Несколько форматов преобразования — Лучшие конвертеры PDF должны предоставить вам отличный набор инструментов, позволяющий конвертировать документы PDF во множество различных форматов для любого случая.
- Безопасность — В наш век безопасность данных у всех на слуху по уважительной причине.Обеспечение безопасности личных или деловых данных невероятно важно, чтобы избежать разрушительных взломов или утечек. В PDF-конвертерах ищите возможность защищать документы паролем, ограничивать права пользователей и подумать, хотите ли вы выполнять преобразование в Интернете или на локальном компьютере.
- Скорость и эффективность — Ваше время дорого. Ищите функции, такие как массовое преобразование, для одновременного преобразования нескольких документов. Также рассмотрите возможность объединения PDF-файлов в один файл или удаления страниц из PDF-файла перед отправкой.
- Специфичность и выбор — Удобно иметь функции, позволяющие извлекать определенный текст или изображения из документа PDF.
- Служба поддержки клиентов — Профессионалы готовы ответить на любые вопросы или вопросы, которые могут у вас возникнуть?
- Стоимость — Многие конвертеры PDF имеют определенную стоимость. Стоимость обычно указывает на работу, которая ушла на разработку функций, интерфейса и удобства использования. Решите, какие функции наиболее важны для вас, и сравните их с имеющимся у вас бюджетом.
Обзор функций некоторых популярных конвертеров PDF
| Характеристики | Конвертер широкоугольных PDF-файлов | Adobe Acrobat Standard DC | EasePDF | Пакет для преобразования PDF-файлов | pdf2doc |
|---|---|---|---|---|---|
| Несколько форматов преобразования | ✔ | ✔ | ✔ | ✘ | ✔ |
| Безопасность | |||||
| Защита паролем | ✔ | ✔ | ✔ | ✘ | ✘ |
| Установить права пользователя | ✔ | ✔ | ✔ | ✘ | ✘ |
| Онлайн / локальные преобразования | Местный | Местный | Онлайн | Местный | Онлайн |
| КПД | |||||
| Массовое преобразование | ✔ | ✔ | ✔ | ✘ | ✔ |
| Объединить PDF-файлы | ✔ | ✔ | ✔ | ✘ | ✔ |
| Удалить страницы | ✔ | ✔ | ✔ | ✘ | ✘ |
| Редактировать PDF | ✘ | ✔ | ✔ | ✘ | ✘ |
| Специфичность | |||||
| Извлечь текст | ✔ | ✔ | ✔ | ✘ | ✘ |
| Извлечь изображения | ✔ | ✔ | ✔ | ✘ | ✘ |
| Общие | |||||
| Служба поддержки клиентов | ✔ | ✔ | ✔ | ✘ | ✘ |
| Стоимость | 30 долларов.00 / разовый платеж | 22,99 $ / в месяц | $ 39.95 / год | Бесплатно | Бесплатно |
Вариант 1: конвертер широкоугольного PDF-файла (рекомендуется)
Наше рекомендуемое решение на первом месте — конвертер широкоугольных PDF-файлов. Учитывая все обстоятельства, для преобразования PDF в Word в Windows 10 эта удобная программа выходит на первое место.
В нем есть все необходимые функции (и даже больше), и вы можете получить его за небольшую часть цены (всего 30 долларов единовременного платежа), присущей громким именам.
Если вам не нужна универсальная программа для редактирования, подписи или записи прямо в ваших PDF-файлах, Wide Angle PDF Converter идеально подходит для ваших нужд PDF в Word.
Конвертируйте PDF-файлы в огромное количество различных форматов, включая Microsoft Word, Excel, PowerPoint, а также изображения, такие как JPG.
Управление PDF-файлами — Массовое преобразование, объединение, разделение, поворот, создание закладок.
Защищенные PDF-файлы — Защита ваших документов паролем, установка разрешений пользователей на совместное использование и добавление водяных знаков.
Сводка (широкоугольный конвертер PDF):
✔ Несколько форматов преобразования ✔ Безопасный вывод ✔ Быстрый и эффективный ✔ Локальные преобразования ✔ Бесплатная пробная версия ✔ Пожизненная лицензия — отличное соотношение цены и качества
Попробовать PDF Converter бесплатно ▼
Получите электронное письмо со ссылкой, по которой вы сможете загрузить бесплатную пробную версию на свой компьютер:
Примечание. Мы уважаем вашу конфиденциальность.Мы не будем передавать ваш адрес электронной почты никому и не рассылать вам спам.
Вариант 2: Adobe Acrobat Standard DC
Далее идет имя, о котором, я уверен, вы слышали — Adobe Acrobat. Adobe создает множество программ, от программного обеспечения для редактирования фото и видео до программ, помогающих кодировать веб-сайты и приложения. Acrobat DC — конвертер PDF от Adobe, и он один из лучших.
Пожалуй, первый аспект, который приходит в голову, когда думает «Adobe», — это стоимость.Да, Adobe Acrobat Standard DC — самое дорогое решение в нашем списке, но оно все делает. Также стоит отметить, что это приложение использует модель подписки, поэтому вам придется платить ежемесячно, чтобы продолжать его использовать. Вы можете сократить свои расходы, посвятив год.
Если вы также регулярно используете Mac, вы можете рассмотреть Adobe Acrobat Pro DC, который позволяет управлять PDF-файлами на компьютерах Windows и Mac.
Мы рекомендуем Adobe Acrobat тем людям, которым нужен полный пакет для преобразования, редактирования и обмена файлами PDF.Программа предлагает дополнительные функции, которые выходят за рамки этого сравнения (которое заключается в простом преобразовании PDF в Word), включая формы подписи, многоплатформенное использование и простой обмен.
Сводка (Adobe Acrobat DC):
✔ Множественные форматы преобразования ✔ Двусторонние преобразования ✔ Редактировать PDF-файлы ✔ Безопасный экспорт ✔ Windows и Mac ✔ Настольные и мобильные
Вариант 3: PDF Conversion Suite
Adobe слишком много и слишком дорого для ваших требований?
Если вы просто ищете быстрый, простой и локальный способ конвертировать PDF-файлы в документы Word, попробуйте PDF Conversion Suite.Это удобное маленькое приложение доступно в Microsoft Store и совершенно бесплатно (если вы не хотите убирать рекламу).
В этом приложении нет функций организации или редактирования PDF-файлов, которые мы видели в вариантах 1-3, и его интерфейс не очень интересен, но это отражается на цене (или ее отсутствии!).
PDF Conversion Suite также не отличается высокой эффективностью, поскольку в настоящее время вы не можете выполнять пакетное преобразование (одновременное преобразование нескольких PDF-файлов в Word).
Сводка (PDF Conversion Suite):
✔ Только 2 формата преобразования ✔ Двустороннее преобразование ✔ Бесплатно
Вариант 4: pdf2doc.com
Следуя примеру PDF Conversion Suite, вот еще один совершенно бесплатный и очень простой конвертер PDF в Word — PDF2Doc.
Возможно, вы уже заметили ключевое отличие этой опции. Правильно, это веб-сайт, а не загруженное приложение.Это означает, что вместо того, чтобы конвертировать ваши файлы локально на вашем компьютере, ваши файлы будут загружены на онлайн-сервер для обработки, а затем вы загрузите преобразованный файл обратно на свой компьютер.
Если вы не против загрузки файлов на онлайн-сервер, этот вариант отлично подходит для ваших базовых потребностей PDF в Word. Тем не менее, тем, у кого есть конфиденциальные документы, вы можете дважды подумать, прежде чем конвертировать такие файлы в онлайн.
Резюме (PDF2Doc):
✔ Множественные форматы преобразования ✔ Двусторонние преобразования ✔ Пакетные преобразования ✔ Бесплатно ✔ Онлайн
Вариант 5: Онлайн-конвертер EasePDF
EasePDF — еще один надежный поставщик онлайн-решений для работы с PDF.Эта платформа работает в сети, поэтому вам просто нужен надежный веб-браузер для доступа к ней, поддерживающий любые устройства с различными системами, включая Windows, Mac, Android, iOS и т. Д.
EasePDF предоставляет ряд простых в использовании инструментов с PDF Converter, позволяющим конвертировать PDF-документы в файлы разных форматов и обратно, а также PDF Editor, позволяющий редактировать, вращать и подписывать PDF-файлы с помощью электронной подписи. Вы также можете организовать макет своих PDF-документов путем объединения, разделения, сжатия, обрезки, а также защитить свои PDF-файлы паролями.
Если вы счастливы загружать свои PDF-документы в Интернет, EasePDF — хороший выбор из-за его скорости, доступности на нескольких платформах, бесплатной пробной версии и конкурентоспособной цены в 39,95 долларов США в год за премиальный план.
Сводка (онлайн-конвертер PDF EasePDF):
✔ Удобный пользовательский интерфейс ✔ Возможность выбора конвертеров PDF ✔ Подключение к облачной платформе ✔ Бесплатная пробная версия ✔ Онлайн
Заключение
Как видите, выбор PDF Converter очень сильно зависит от ваших конкретных потребностей.

 doc, так как .docx ранние версии Word не поддерживают.
doc, так как .docx ранние версии Word не поддерживают.

 В частности, вы сможете работать в Документах, Таблицах и Презентациях без приобретения и установки схожих с ними Word, Excel и Powerpoint на ПК;
В частности, вы сможете работать в Документах, Таблицах и Презентациях без приобретения и установки схожих с ними Word, Excel и Powerpoint на ПК; Самый сложный вариант для работы, т.к. перевести это все в текст – это все равно что работать со сканированным листом (у кого есть сканер – тот поймет ☺). В этом случае целесообразно пользоваться спец. программами;
Самый сложный вариант для работы, т.к. перевести это все в текст – это все равно что работать со сканированным листом (у кого есть сканер – тот поймет ☺). В этом случае целесообразно пользоваться спец. программами; .»;
.»;