Course Overview
Контент — это самый важный цифровой актив для каждой организации. В ходе данного курса Вы узнаете, как планировать, настраивать и управлять SharePoint Sites и OneDrive, чтобы использовать современные современные сервисы для управления жизненным циклом контента. В рамках курса обсуждаются современная структура сайтов SharePoint, рекомендации по внедрению и развертыванию OneDrive в организации, сервисы общего доступа и безопасности, мониторинг в SharePoint и OneDrive в Microsoft 365. Кроме того, Вы узнаете, как управлять профилями пользователей и приложениями с различными настройками доступа, как планировать и настраивать Managed Metadata, что такое Business Connectivity Services, как настроить поиск для нахождения и использования контента в Microsoft 365.
Кому следует посетить
Данный курс разработан для ИТ-специалистов, которые внедряют и обслуживают Microsoft SharePoint и OneDrive в своих организациях.
Предварительные требования
Для прохождения курса требуется обладать следующими знаниями и навыками:
- Опыт работы и хорошее понимание принципов работы сервисов Microsoft 365
- Опыт работы с PowerShell
- Базовые знания о работе Active Directory и Azure AD
- Базовые знания об управлении мобильными устройствами и о работе мобильных ОС (Android и macOS)
Цели курса
После прохождения данного курса слушатели будут уметь:
- Настраивать SharePoint Sites
- Управлять лимитами хранения
- Внедрять OneDrive sync client
- Использовать групповые политики для управления настройками OneDrive sync client
- Управлять внешним доступов к данным в Microsoft SharePoint и OneDrive.

- Настраивать свойства пользовательского профиля
- Управлять аудиториями
- Использовать App Catalog для управления пользовательскими приложениями
- Создавать и управлять term groups, term sets, и terms
- Описывать разницу между современным и классическим поиском
Classroom training
Цена
Даты и регистрация
Для регистрации на курс нажмите на название города
В настоящее время расписание на курс отсутствует
Как редактировать документы из OneDrive в ONLYOFFICE
У вас есть аккаунт в сервисе OneDrive и вы хотите работать с документами с помощью редакторов ONLYOFFICE? В данном пошаговом руководстве вы узнаете, как редактировать документы из хранилища сервиса OneDrive в модуле портала Документы.
Данная функция доступна только для пользователей ONLYOFFICE Workspace/ONLYOFFICE Workspace Enterprise Edition.
Пользователи облачной версии могут пропустить нижеследующий этап и перейти к этапу Подключение сервиса OneDrive к ONLYOFFICE

Создание ключей авторизации
Необходимо задать ключи авторизации для сервиса OneDrive. Для этого:
- Откройте страницу Live Connect Developer Center.
- Войдите в свой аккаунт.
- Нажмите кнопку Add an app in the Azure portal. Авторизуйтесь на портале Microsoft Azure.
- Нажмите кнопку Новая регистрация на странице Регистрация приложений.
- Введите Имя приложения.
- Введите
- Нажмите кнопку Зарегистрировать в нижней части страницы.
- Выберите роль Владелец и нажмите Продолжить.
- Скопируйте или перепишите идентификатор приложения (клиент) со страницы Обзор.
- Перейдите во вкладку Сертификаты и секреты в меню слева.
- Нажмите кнопку Новый секрет клиента.
- Введите описание и нажмите кнопку Добавить.
- Скопируйте или перепишите секрет клиента, указанный в поле Значение
Подключение сервиса OneDrive к ONLYOFFICE
- Перейдите в раздел Настройки. Для этого нажмите в правом верхнем углу.
- Перейдите во вкладку Интеграция.
- Откройте страницу Сторонние сервисы.
- Нажмите на кнопку-переключатель справа от логотипа сервиса OneDrive.
- Введите ключи и нажмите кнопку Активировать.
Подключение аккаунта сервиса OneDrive к ONLYOFFICE
- В левой боковой панели модуля Документы под надписью Подключить, нажмите на значок
OneDrive.

- Войдите в свой аккаунт OneDrive.
- Разрешите доступ ONLYOFFICE к вашему аккаунту OneDrive, нажав соответствующую кнопку. Документы из хранилища сервиса OneDrive будут отображаться в модуле Документы ONLYOFFICE в качестве отдельной папки.
- Если необходимо, переименуйте папку.
- Если вы хотите сделать документы из хранилища OneDrive видимыми для любого пользователя, установите флажок на опции Поделиться и перенесите файлы в папку Общие документы. Если оставить опцию не отмеченной, документы из хранилища OneDrive будут видны только вам.
- Нажмите кнопку Сохранить.
Редактирование документов из хранилища OneDrive
- Найдите и откройте папку OneDrive.
- Найдите необходимый файл и кликните по нему.
Может появиться диалоговое окно, в котором будет сказано, что документ необходимо конвертировать в формат OpenOffice XML для более быстрого просмотра и редактирования.
Вы также можете сохранить исходный файл, установив флажок на опции Сохранить копию в исходном формате. - Нажмите кнопку Конвертировать.
- Когда появится сообщение об успешном завершении процесса конвертирования документа, нажмите кнопку
Теперь вы можете редактировать документ (если он доступен для редактирования). По завершении редактирования просто закройте документ — все изменения будут сохранены автоматически.
Как включить защиту важных папок в «Microsoft OneDrive» в Windows 10
Читайте, как защитить содержимое папок, синхронизируя их с «OneDrive». Как восстановить их содержимое или просто получить доступ к ним на других устройствах.
Операционная система «Windows 10» проводит регулярные обновления и усовершенствования системы, с целью расширения ее функциональных возможностей и повышения уровня привлекательности для конечных потребителей.
Содержание:
Введение
Стационарные персональные компьютеры имеют широчайшее применение и настроены на решение разнообразных пользовательских задач. Развитие современных технологий и разработка новейших видов материалов существенно увеличили общий потенциал компьютеров, и обогатили их новейшими комплектующими. Сверхскоростные микропроцессоры, новейшие элементы памяти, прогрессивные виды запоминающих устройств и платы управления последнего поколения с легкостью обеспечивают обработку и хранение любых массивных информационных объемов данных.
Благодаря обширной конкуренции и разработке современных технологических решений, постоянно увеличивается список новых компьютерных устройств (ультрабуки, планшеты, неттопы и т.д.), каждый из которых направлен на исполнение определенных действий, и стремиться приблизиться, по своим возможностям, к современным персональным компьютерам. Дополнительно, устройства с легкостью справляться с отдельными видами задач без привлечения помощи компьютеров, и повышают уровень мобильности использования и обмена информацией.
Перейти к просмотру
Какие данные хранятся в учетной записи Microsoft Windows, Edge, OneDrive и Outlook в 2019 💻👨💻📧
Стремительное развитие компьютерных устройств требует усовершенствования имеющихся или создания новых программных решений, способных управлять и контролировать компьютерные устройства, а также мгновенно реагировать на любые изменения в процессе их функционирования.
Одним из лидеров в области производства программного обеспечения, признанным во всем мире, является продукция корпорации «Microsoft» и ее флагманский продукт – операционная система «Windows». Выпущенная в далеком 1985 году, она претерпела ряд изменений и улучшений, чем заслуженно приобрела мировую популярность, и оставила глубоко позади многочисленных конкурентов.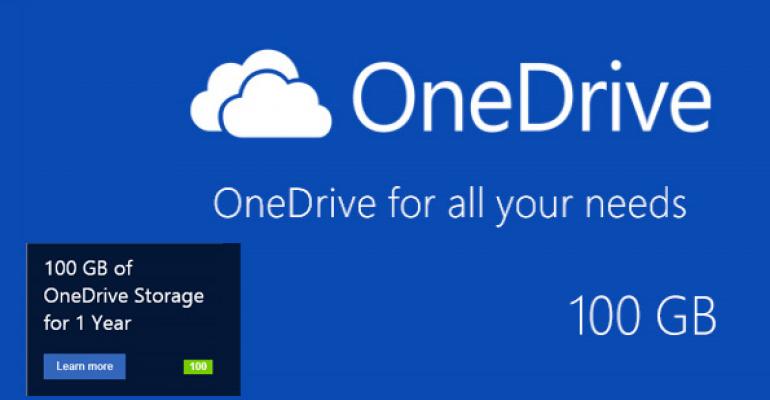 Сочетая в себе лучшие функции, представленные пользователям еще в ранних версиях системы, и современные разработки и функциональные дополнения, примененные в новых версиях, операционная система «Windows» значительно увеличила собственные возможности, и управляет всеми компьютерными процессами на высочайшем уровне.
Сочетая в себе лучшие функции, представленные пользователям еще в ранних версиях системы, и современные разработки и функциональные дополнения, примененные в новых версиях, операционная система «Windows» значительно увеличила собственные возможности, и управляет всеми компьютерными процессами на высочайшем уровне.
Одним из таких обновлений, активно развивающееся в последнее время, является облачное хранилище данных «OneDrive». Особенно актуально его развитие и повсеместное применение связано со значительным ростом популярности и обширного распространения всемирной информационной компьютерной сети «Интернет».
Предлагая каждому пользователю возможность подключиться к сети напрямую или удаленно и позволяя хранить, извлекать и обмениваться любыми объемами данных, сеть «Интернет», не только способствовала значительному росту производства новых компьютерных устройств, но и послужила развитию новых сетевых приложений, одним из которых и является «OneDrive».
Сервис «OneDrive» создан и управляется компанией «Microsoft» и позволяет пользователям резервировать облачное пространство на серверах корпорации для бесплатного удаленного хранения собственных данных, и поддерживает различные клиентские мобильные операционные системы. Дополнительно, пользователи могут настраивать разрешенный уровень доступа (от закрытого персонального до свободного публичного) и редактировать документы приложения «Microsoft Office».
С целью повышения уровня безопасного использования удаленного сервиса и предотвращения несанкционированного проникновения, «Microsoft OneDrive» теперь предлагает «защитить» содержимое папок «Рабочий стол», «Документы» и «Изображения». Вы можете использовать свои стандартные папки сохранения файлов, и сервис «OneDrive» синхронизирует их с хранилищем, таким образом, как если бы сохранение происходило бы в обычной папке «OneDrive».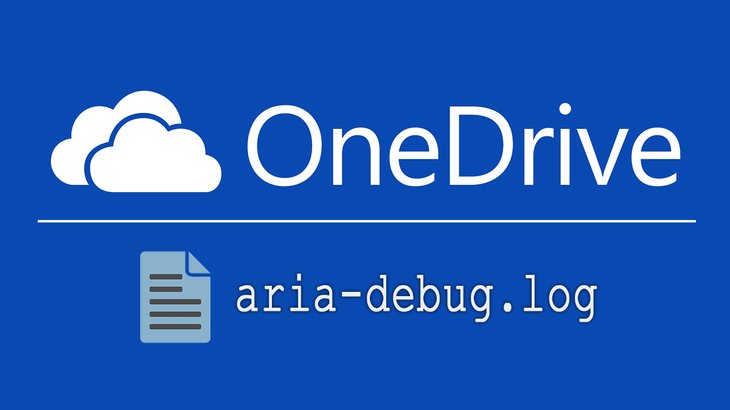
Эта возможность не включена по умолчанию, но пользователи могут активировать ее самостоятельно. Такая функция является частью программных улучшений системы «Windows 10», но может быть также активирована в сервисе «OneDrive» и в более ранних версиях операционной системы «Windows».
Как это работает?
Перейти к просмотру
Резервное копирование Windows (OneDrive, История файлов, Образ системы, Диск восстановления) 💻⚙️🛡️
Различные службы облачного хранения файлов, в том числе и «Microsoft OneDrive», довольно удобны, практичны и обеспечивают удаленный доступ к хранящимся данным пользователей в любое время и с любого устройства. Однако функциональная особенность таких служб предполагает обязательное сохранение файлов непосредственно в папку службы хранилища, а не в стандартные пользовательские папки на компьютерном устройстве, такие как «Рабочий стол», «Документы» и «Изображения».
Новая функция защиты папок службы «OneDrive» будет «защищать» содержимое указанных папок, синхронизируя их с папкой «OneDrive», зарезервированной для конкретной учетной записи пользователя. И в случае повреждения персонального компьютера или запоминающего устройства, вы всегда сможете восстановить их содержимое, или просто получить доступ к ним на других устройствах в любой точке мира.
Если вы включите функцию защиты папок на двух разных компьютерах, содержимое папок «Рабочий стол», «Документы» и «Изображения» будет синхронизировано между двумя компьютерными устройствами. Например, служба защиты «Microsoft OneDrive» гарантирует, что у вас будут одни и те же файлы в указанных папках на всех ваших компьютерах, а файл, который вы добавляете в одну из трех отмеченных папок на одном персональном компьютере, немедленно будет помещен в аналогичную папку на другом персональном компьютере.
Другими словами, это похоже на обычное синхронизированное сохранение, реализуемое в службе «OneDrive», за исключением того, что вы выполняете сохранение файлов в обычных папках на своем компьютерном устройстве.
Как включить функцию защиты папок в облачном хранилище
«Microsoft OneDrive»?Для того чтобы воспользоваться преимуществами функции защиты папок в службе облачного хранения файлов «Microsoft OneDrive», необходимо найти и щелкнуть левой кнопкой мыши значок облачной формы «OneDrive», расположенный в нижнем правом углу рабочего стола на «Панели задач» в области уведомлений. В нижней части открывшегося всплывающего окна службы «OneDrive» нажмите кнопку «Другое», с изображенными на ней тремя горизонтальными точками, а затем во вложенном контекстном меню выберите раздел «Параметры».
В окне «Microsoft OneDrive» перейдите на вкладку «Автосохранение», и в разделе «Защита важных папок» нажмите на кнопку «Обновить папки».
Обратите внимание: Если вы не видите в указанном разделе кнопку «Обновить папки», то это значит, что ваша учетная запись «Microsoft» еще не обладает приоритетным правом применения функции защиты папок. Корпорация «Microsoft» довольно неспешно продвигает эту функцию, и для вашей учетной записи она может быть еще недоступна. Поэтому, попробуйте вернуться к настройкам защиты важных данных в службе «Microsoft OneDrive» через некоторое время.
«OneDrive» предложит вам выполнить набор определенных действий, для полноценной настройки защиты важных папок в соответствующем всплывающем окне. Отметьте папки, которые вы хотите синхронизировать с облачным хранилищем «OneDrive», и нажмите кнопку «Включить защиту» в нижней части окна. К сожалению, служба облачного хранения файлов «OneDrive» предлагает защитить на выбор только представленные три папки, не распространяя свою защиту на другие встроенные папки, такие как «Видео», «Загрузки», «Музыка» и «Объемные объекты».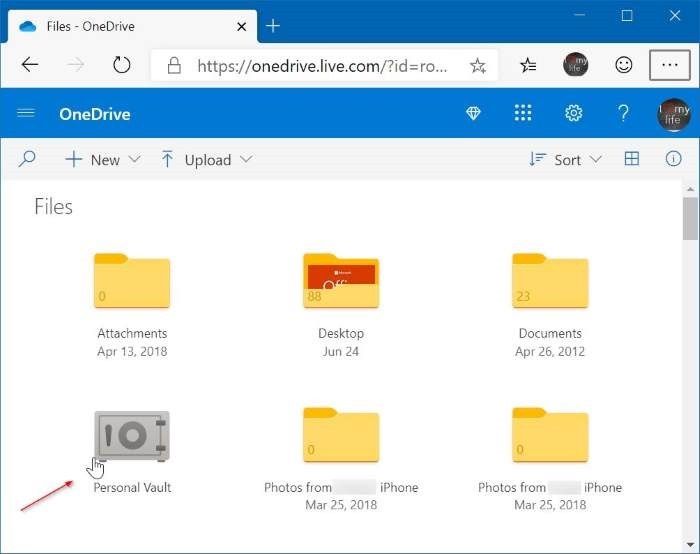
Иногда, вы сможете обнаружить предупреждающие сообщения «Microsoft OneDrive» о том, что некоторые, хранящиеся в отмеченных папках, файлы отдельных приложений (например, документы приложения «Microsoft Outlook» или файлы записной книжки «OneNote») не могут быть защищены облачной службой «OneDrive», и вам потребуется переместить их в другую папку, прежде чем завершить настройку защиты папок. С полным списком таких ошибок и способами их устранения вы сможете ознакомиться на сайте «Microsoft» в соответствующем разделе.
«OneDrive» начнет синхронизировать файлы во всех папках, которые вы выбрали предыдущем окне.
Вы можете просмотреть исполнение заданных действий, нажав на кнопку «Просмотреть ход выполнения синхронизации» в нижней части окна.
Или щелкнув соответствующий значок облачной формы «Microsoft OneDrive», представленный в виде белых облаков, в области уведомлений на «Панели задач» в нижнем правом углу рабочего стола.
«OneDrive» постоянно контролирует выбранные папки и синхронизирует их содержимое с облачным хранилищем. Файлы в этих папках будут отмечены индикатором синхронизации в столбце «Состояние» для уведомления пользователей о проводимых действиях.
После завершения процесса синхронизации, содержимое каждой папки будет доступно в «OneDrive» на других персональных компьютерах, в «Интернете» и мобильных приложениях «OneDrive». И папки «Рабочий стол», «Документы» и «Изображения» будут располагаться в основной папке хранения приложения «OneDrive».
При активации функции защиты важных папок в приложении «Microsoft OneDrive» сразу на двух отдельных компьютерах, подключенных к одной учетной записи, содержимое их защищенных папок будет объединено.
Это может привести к возникновению определенных ошибок. Например, если вы включаете защиту «OneDrive» для папки «Рабочий стол» на двух отдельных компьютерах с различными установленными приложениями, то ярлыки рабочих столов будут синхронизироваться между вашими персональными компьютерами, и в итоге, на обоих компьютерах появятся ярлыки приложений рабочего стола каждого из персональных компьютеров.
Причина тому кроется в свойствах приложения «Microsoft OneDrive», которое синхронизирует все файлы, расположенные в указанных папках, включая и ярлыки. Но эти ярлыки будут запускать только приложения, установленные на текущем персональном компьютере. Поэтому, вы увидите сообщение об ошибке при нажатии на ярлык приложения на рабочем столе, если приложение, на которое он указывает, не существует на данном персональном компьютере.
Если вы включите эту функцию для рабочего стола только на одном персональном компьютере или у вас нет ярлыков на рабочем столе, то такая проблема не возникнет.
В операционной системе «Windows 10» к файлам, синхронизированным с другими персональными компьютерами, будет применена функция «OneDrive» «Файлы по запросу». Это означает, что файлы не будут загружены на ваш компьютер до тех пор, пока вы дважды не щелкните их, чтобы открыть. Такой подход позволяет экономить место на жестком диске компьютера и скачивать файлы по мере использования.
Перейти к просмотру
Как отключить, включить или полностью удалить Onedrive в Windows 10 💻🛑💥
Заключение
Служба «OneDrive» ранее имела подобный способ синхронизации основных папок, но «Microsoft» рекламирует «Защиту важных файлов» как новую функцию. Неоспоримо, что она имеет более удобный интерфейс, и, вероятнее всего, более надежна, по сравнению с ранней версией. И пользователи, которые активируют ее для ежедневного использования смогут лично в этом убедиться.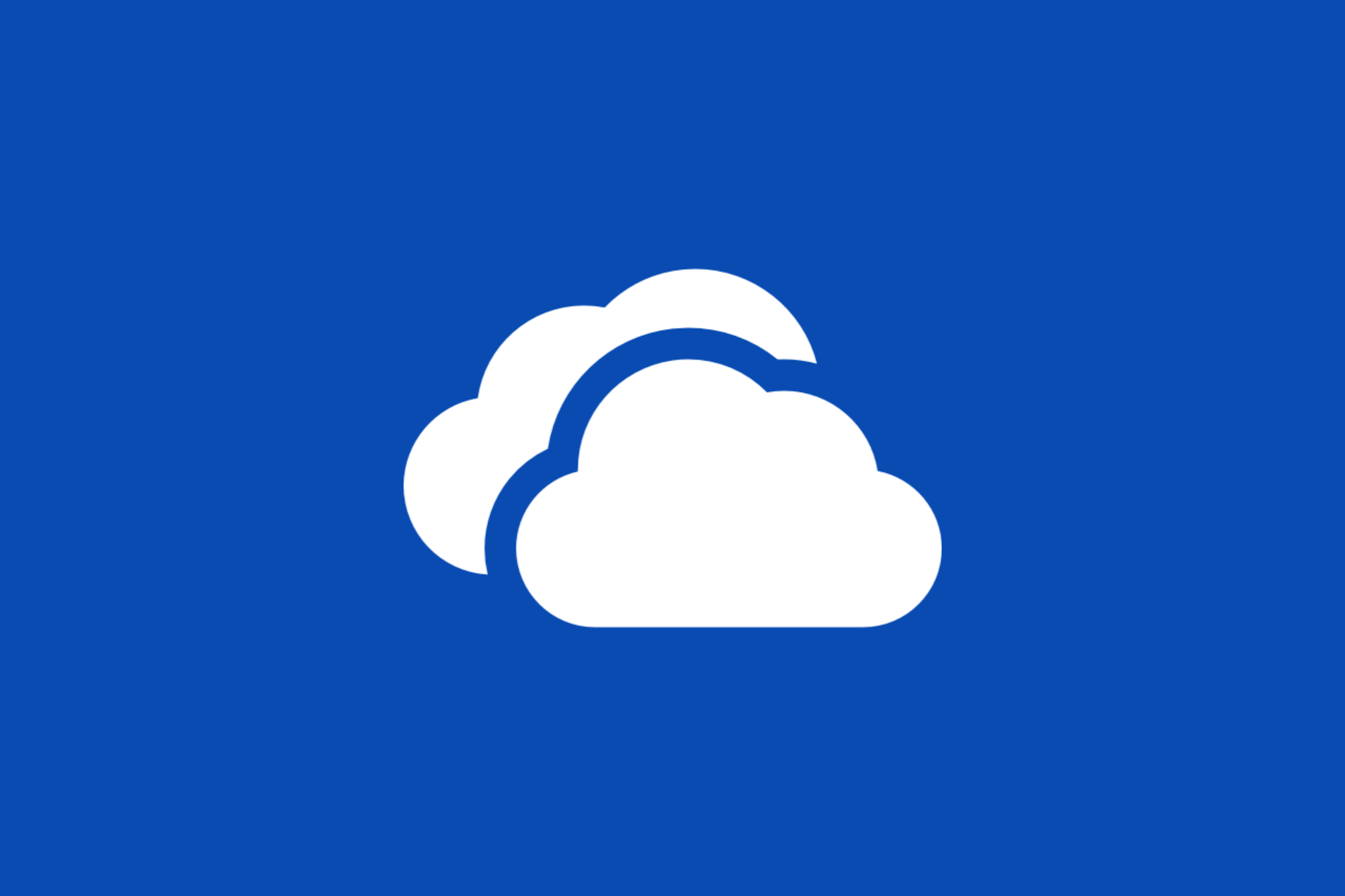
Новая функция в операционной системе «Windows 10», несомненно, добавляет удобства конечным потребителям, значительно повышает уровень защиты важных файлов и позволяет удаленно использовать их на различных устройствах.
Как пользоваться оне драйв
Многие пользователи системы windows обнаружив на своем ПК значек OneDrive начинают интересоваться, что это за программа. Оказывается, это обновленный облачный сервис от компании Microsoft. Давайте подробнее разберем функционал и возможности сервиса.
Как работает One Drive
Для каждого пользователя, создавшего учётную запись Microsoft, выделяется ограниченное дисковое пространство на серверах компании. На данный момент это 5 Гб.
Информация, хранящаяся на устройстве, синхронизируется с OneDrive, что позволяет сохранить системные файлы при сбоях. На диск записываются данные браузера, если эта функция включена. А также пользователь может настроить синхронизацию по своему усмотрению. Но, прежде чем начать работу с OneDrive нужно внимательно изучить функционал сервиса.
Как пользоваться One Drive в Windows
Начать пользоваться облаком OneDrive в Windows 10 легко — достаточно зарегистрировать учётную запись в сервисах Microsoft:
После того как аккаунт будет создан авторизуйтесь в почте Outlook на своем компьютере. Из меню почты можно легко перейти в OneDrive.
После входа вы сможете посмотреть содержимое папки OneDrive через браузер.
В данном расположении с помощью кнопки «Создать» вы сможете создать офисный документ или папку, с которыми вы сможете работать не выходя из OneDrive.
При помощи кнопки «Добавить» вы сможете переместить в облако OneDrive файл или папку со своего компьютера.
Программа работает как проводник windows. Вы можете переместить файл из открытой папки на своем ПК в облако OneDrive обычным перетаскиванием.
Чтобы дать ссылку другому пользователю на определенную папку, в вашем облаке нужно:
- Выделить эту папку и нажать кнопку «Поделиться» в верхнем меню окна.

- Кликнуть на «Копировать ссылку» в нижней части окна
На следующем шаге скопировать сгенерированную ссылку и отправить другому пользователю любым доступным способом.
Как пользоваться OneDrive на андроид
Приложение OneDrive доступно на мобильных устройствах на платформе Android. Чтобы получить доступ к своему облаку с мобильного устройства достаточно активировать учетную запись. (Ввести логин и пароль от своего профиля Microsoft)
Включение автоматической загрузки фото на OneDrive
Чтобы производить автоматическое сохранение фотографий и видео со смартфона на OneDrive, достаточно настроить программу:
- Переходим на вкладку «Фотографии».
- Включаем отправку данных камеры
Для экономии мобильного трафика при включенной загрузке обратите внимание на параметры передачи. На вкладке: «Отправка данных с камеры» найдите блок «Параметры»
Кликните на: «Использовать для передачи» и включите опцию «только Wi-Fi».
Теперь оправка фотографий в облако One Drive будет происходить только при активном Wi-Fi — соединении.
Как отключить автоматическую загрузку фотографий в облако OneDrive на Андроид
Для отключения автоматической загрузки фотографий переходим на вкладку «Я» и заходим в раздел «Параметры».
Кликаем на пункт «Отправка данных с камеры».
Отключаем автоматическую загрузку фото переместив ползунок влево.
Теперь оправка фотографий в облако One Drive будет отключена.
Устранение проблем в работе сервиса One Drive
Иногда облачный сервис не совершает синхронизации. В большинстве случаев проблема вызвана двумя причинами:
- Устаревшая операционная система приводит к сбоям при загрузке данных;
- На сервисе закончилось свободное пространство.
В первом случае достаточно обновить ОС, а во втором потребуется очистить диск от лишней информации. Если утилита не запускается, перезагрузите компьютер и повторите попытку.
Если утилита не запускается, перезагрузите компьютер и повторите попытку.
Если не помогло, попробуйте перезагрузить программу при помощи командной строки. Для этого нажмите комбинацию клавиш win+R и введите в строке cmd.
В открывшемся окне введите команду onedrive.exe/reset.
Если это также не помогло, переустановите программу.
Как удалить One Drive
Иногда облачное хранилище присылает различные уведомления, которые мешают работе. Это может происходить даже при выключенной программе. Поэтому иногда диск удаляют, используя при этом классический способ, через панель управления.
Зайдите в «Пуск» → «Панель управления» → «Программы и компоненты». В списке программ находим Micrisoft OneDrive и жмем кнопку «Удалить».
Обратите внимание, что этот способ удаления работает в Windows 7 и более ранних. Начиная с версии Windows 8 приложение OneDrive интегрировано в систему в качестве одной из встроенных функций и удаляется другим способом.
Удаление OneDrive из проводника в Windows 10
Чтобы удалить OneDrive из проводника, потребуется воспользоваться редактором реестра.
- Нажмите Win + R и выполните regedit
- Откройте папку HKey Classes Root, затем CLSID.
- В перечне (справа) найдите единственную папку, которая начинается на 018D5C66 и откройте её.
- В правой части окна появится перечень параметров. Найдите System.IsPinnedToNameSpaceTree кликните по нему правой кнопкой мыши, выберите «Изменить» в появившемся окне найдите пункт «Значение» впишите туда цифру 0. Не забудьте нажать «Ок».
- Если вы работаете в 64-разрядной системе, в дополнение ко всему написанному выше вам нужно сделать точно такие же действия в этом разделе:
HKEY_CLASSES_ROOT Wow6432Node CLSID <018D5C66-4533—4307-9B53-224DE2ED1FE6> - Закройте реестр
После манипуляций с реестром OneDrive будет удален из проводника Windows.
Как полностью удалить OneDrive
Обычным способом полностью удалить OneDrive с ПК не получится.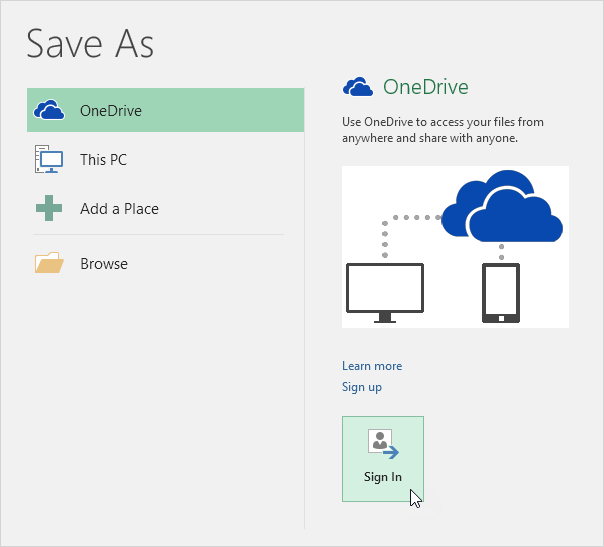 В реестре останется много мусорных файлов, которые могут мешать работе системы. Поэтому для полного удаления OneDrive из системы windows лучше всего воспользоваться командной строкой или специальной программой.
В реестре останется много мусорных файлов, которые могут мешать работе системы. Поэтому для полного удаления OneDrive из системы windows лучше всего воспользоваться командной строкой или специальной программой.
Используем командную строку
Чтобы её запустить, откройте поиск на панели задач и введите «Командная строка». Щёлкните по ней правой кнопкой мыши и запустите от имени администратора.
В открывшемся окне введите команду taskkill /f /im OneDrive.exe, чтобы полностью закрыть приложение. Затем введите вторую команду — C:/Windows/SysWOW64/OneDriveSetup.exe /uninstall, чтобы стереть программу с устройства.
Подробнее о том, как вставлять длинные команды в командную строку читайте здесь: https://compforlife.ru/voprosy/kak-vstavit-tekst-v-komandnuyu-stroku-windows
Используем утилиту Revo uninstaller
Облачный диск можно удалить специальной утилитой: Revo Uninstaller.
Подробнее о том как пользоваться программой читайте в статье на нашем сайте: Как пользоваться программой Revo Uninstaller.
Для этого необходимо установить программу и перейти к её интерфейсу:
- Просканируйте компьютер, чтобы определить перечень установленных программ.
- Найдите в списке облачное хранилище OneDrive.
- Щёлкните по программе правой кнопкой мыши и выберите удаление.
- Дождитесь окончания процесса.
Вывод
Облачный диск — полезное изобретение, но многим пользователям оно не нужно. Следует удалить его, чтобы освободить оперативную память и не отвлекаться на уведомления. Рассмотренные способы помогут избавиться от программы на компьютерах Windows любой версии.
Здравствуйте, уважаемые читатели блога KtoNaNovenkogo.ru. Я уже неоднократно писал про файловые хранилища (облачные файл-хостинги) и про их несомненную полезность и актуальность. Сейчас я уже не мыслю свою работу без Dropbox, где в обязательном порядке храню все текущие документы, а также бэкапы сайтов.
Да и Yandex Disk у меня не простаивает, т.к я в него загрузил бесплатные видеокурсы по приведенной ссылке, чтобы их могли скачать все желающие. В Дропбоксе это тоже можно организовать, но он очень критичен к создаваемой при скачивании нагрузке и блокирует за это дело раздаваемые файлы.
Сегодня же у нас на очереди детище Microsoft под названием OneDrive. Еще совсем недвано он назывался SkyDrive, но была судебная тяжба Майкрософта с другой компанией, которая была проиграна. Приставку Sky пришлось убрать, заменив ее на One. Правда, сам сервис от этого ребрендинга нисколько не пострадал. Ну, что сказать? Компания его создавшая имеет практически неограниченные финансовые и людские ресурсы, а значит данный файл-хостинг просто обязан соответствовать их имиджу.
У него есть практически все, что имеют в своем арсенале конкуренты (7 Гбайт бесплатного места в файловом хранилище, возможность просмотра истории изменения каждого объекта, корзина, десктопаная программа и многое другое). Но кроме этого ВанДрайв (СкайДрайв) имеет и свои изюминки, например, такие, как работа с офисными документами прямо в интерфейсе файл-хостинга, и это не просто просмотр, но и редактирование.
Регистрация, вход и установка программы OneDrive
Свою историю OneDrive (SkyDrive) ведет аж с 2007 года и за это время успела претерпеть целый ряд изменений и усовершенствований. Кроме уже упомянутой интеграции этого файлового хранилища с Office Web Apps, которая позволяет просматривать и редактировать офисные документы онлайн, у них была в свое время функция удаленного доступа к компьютеру, который тоже подключен к тому же аккаунту в ВанДрайв.
В этом случае вы могли получить доступ не только к файлам находящимся в специально отведенной для них папке OneDrive, но и к любым другим на втором вашем удаленном компьютера. Ну, а совсем недавно у них появилась довольно любопытная функция — распознавание текста на загруженных в этот файл-хостинг фотографий.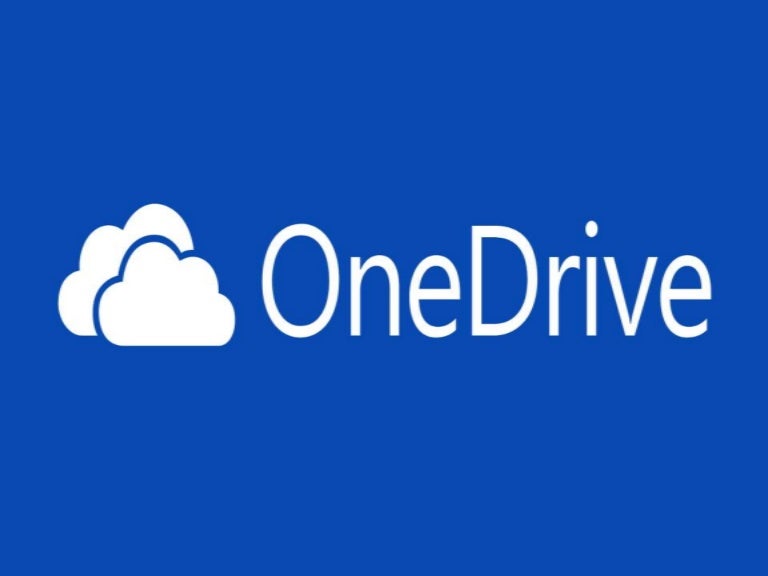 Довольно необычная, но в ряде случаев удобная мулька.
Довольно необычная, но в ряде случаев удобная мулька.
Из последних новостей сервиса также стоит отметить тот факт, что SkyDrive вскоре будет переименован во что-то другое, ибо право обладания на это брендовое имя у них отсудила другая компания. Но суть сервиса при это не поменяется. Собственно, об этом я и писал чуть выше — название действительно пришлось поменять.
В Windows 8 уже интегрировано стандартное приложение OneDrive, а для Виндовс Виста и 7 предлагается скачать классическое приложение. Для Windows XP не предусмотрено ничего — только возможность использовать онлайн интерфейс.
Кстати говоря, он точно так же, как и в случае Яндекс Диска, интегрирован с онлайн интерфейсом почты от Microsoft. Я уже писал, что когда-то она называлась Хотмайл, а теперь это почта Аутлук.ком. Не понятна мне причина смены бренда, но не суть.
И в старом, и в новом интерфейсе почты от Microsoft нашлось место файловому хранилищу OneDrive и инструментам для работы с ним. В любом случае для работы с этим файл-хостингом потребуется иметь аккаунт или, другими словами, учетную запись в Майкрософт.
Зарегистрироваться и получить их бесплатный почтовый ящик можно будет на этой странице.
Ничего сложного там нет. Если у вас уже имелся почтовый ящик в Хотмайле или их новом Аутлуке, то просто входите в него и переходите к управлению файловым хранилищем ВанДрайв по адресу onedrive.live.com/. Почему-то входа по ссылке из окна учетной записи я не нашел.
Интерфейс не блещет графическими изысками, но в то же время все ясно и понятно без дополнительных объяснений. В левом верхнем углу справа от надписи СкайДрайв находится стрелочка для перехода в интерфейс почты.
В левом нижнем углу вам будет показан размер вашего файл-хостинга, который по умолчанию составляет 7 Гб, а также представится возможность посмотреть содержимое корзины, куда попадают все удаленные из хранилища файлы (ее размер составляет 10% от общего размера).
Бесплатных способов его увеличения, как это было в ДропБоксе или Яндекс диске, здесь не предусмотрено, а можно будет лишь перейдя в «Управление хранилищем» оплатить один из вариантов расширения объема. Печально, ибо в Dropbox мне удалось бесплатно расширить свои 2 Гб до почти 60 Гб, что уже вполне подходит для полноценной работы с файл-хостингом, когда не нужно особо задумывать о размере синхронизируемых объектов.
В верхней части окна веб интерфейса OneDrive сосредоточены элементы для управления хранящимися там файлами, а чуть правее находятся переключатели способа их отображения.
Программа Ван Драйв
Но к этому мы еще вернемся, а пока воспользуемся находящейся внизу кнопкой «Скачать». Если ее нет, то перейдите на вкладку «Получить приложение», ну, или просто кликните по Скачать ВанДрайв, либо по кнопке:
Лично у меня до сих пор используется Windows Vista и на ней, при запуске этого приложения, появляется сообщение «OneDrive (skydrive) невозможно запустить с полными правами администратора». За пару лет существования эта проблема так и не была устранена разработчиками, что говорит об их нерасторопности, либо о том, что устаревшие системы намерено третируются.
Спасение утопающих является делом рук самих утопающих. Поэтому проблему решаем простым включением службы UAC (контроля учетных записей), которую я сразу после установки винды успешно отключил. Итак, чтоб обратно включить UAC пришлось пройти по тернистому пути «Пуск» — «Панель управления» (у меня классический вид) — «Учетные записи пользователей» — «Включение и отключение UAC»:
Ставим галочку и жмем на ОК.
Вас попросят перезагрузить компьютер, после чего, наконец-то, приложение ВанДрайв у вас запустится. На других ОС, которые поддерживает данная программа, проблем с ее запуском не возникает — только на Висте, и только с отключенным UAC.
Вам сразу же будет предложено войти в свой Microsoft аккаунт (ввести логин и пароль от своего почтового ящика в Хотмайле или Аутлуке).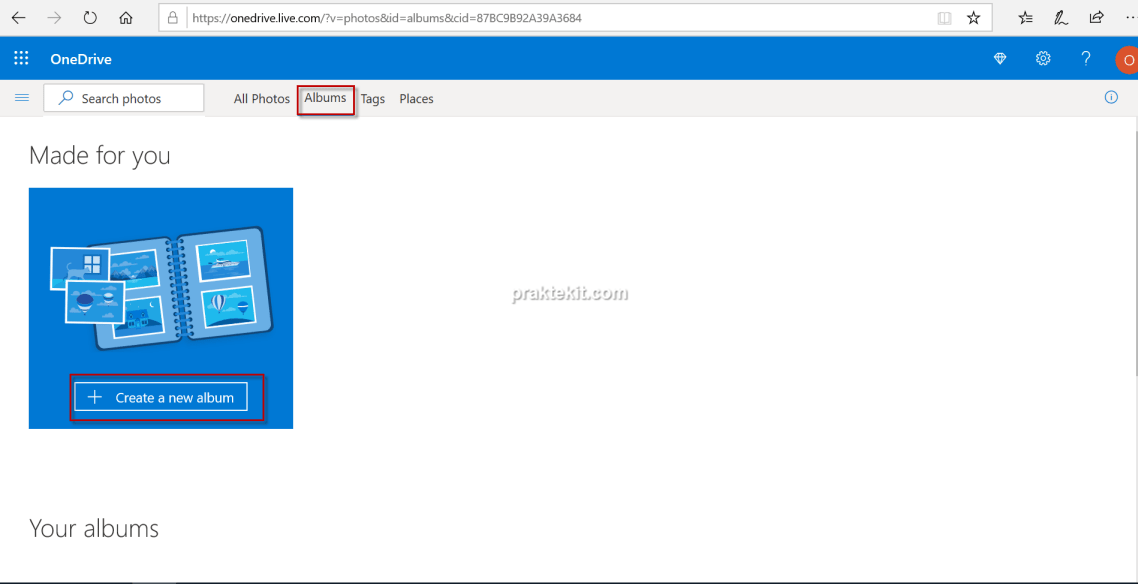 Лично я храню последнее время все пароли только в программе KeePass, а сама база Кипаса у меня живет в Дропбоксе, чтобы не потерять все и сразу.
Лично я храню последнее время все пароли только в программе KeePass, а сама база Кипаса у меня живет в Дропбоксе, чтобы не потерять все и сразу.
Далее вам предложат поменять умолчательное местоположение папки OneDrive, что я всегда и делаю, ибо мне не хотелось бы, чтобы «диск C» разрастался в объемах до безобразия (образ тогда в Акронисе получится чудовищных размеров). Для всех файловых хранилищ у меня используется «диск D».
На всех подобных файл-хостингах имеет место быть настройка папок, содержимое которых должно автоматически синхронизироваться с данным конкретным компьютером. Например, в Дропбоксе мы всей семьей юзаем один единственный аккаунт, но синхронизируются на разных компьютерах разные папки, ибо мне не нужны файлы супруги, а ей не нужны мои.
Эта настройка необходима, но делать ее имеет смысл, как мне кажется, чуть позже, когда уже определитесь со структурой и назначением папок.
Хотя мастер установки СкайДрайв предлагает вам это сделать прямо сейчас.
Удаленный доступ к файловой системе компьютера с другого устройства через веб интерфейс OneDrive
Ну, вот мы и добрались до одной из анонсированных ранее особенностей файлового хранилища от Microsoft — возможность получать через этот сервис доступ к файлам на удаленном компьютере. Причем, эти самые файлы вовсе не обязательно должны лежать в упомянутой выше папке, которая подлежит синхронизации.
Довольно прикольная возможность, которая иногда может пригодиться.
Теперь при входе на страничку onedrive.live.com/ внизу левой колонки вы увидите пункт «Компьютеры» и под ним список тех устройств, на которых вы установили программу ВанДрайв (СкайДрайв) и не сняли галочку о возможности удаленного доступа к нему.
Жмете на ссылку «Войти с кодом безопасности» и вам открывается все файловое богатство компьютера, к которому вы таким образом получили удаленный доступ. Естественно, что он в это время должен быть включен и иметь соединение с интернетом (кстати, тут можете скорость своего инета замерить).![]()
Замечательно, не правда ли? Такого у конкурентов этого файл-хостинга я не встречал.
Внешний вид дерева папок и файлов можно будет поменять в правом верхнем углу, а нужные вам папки или файлы можно будет либо добавить в OneDrive (фактически переместить в общую папку), либо загрузить на то устройство, откуда вы осуществляете этот удаленный доступ.
По-моему, замечательная возможность, но вернемся к нашим баранам, а именно десктопному приложению.
Настройка и возможности OneDrive (бывшего SkyDrive)
Остается только нажать на кнопку «Готово» и в трее увидеть значок облачка, который у вас поселится там навсегда.
Тем, кто никогда не имел дело с облачными файл-хостингами, я поясню, что папка ВанДрайв и все ее содержимое теперь будет жить двойной жизнью (или даже тройной, или четверной, в зависимости от того, на скольких компьютерах и ноутбуках вы будете входить в нее под этой же учетной записью).
Ее полная копия всегда будет храниться в облаке Microsoft и в случае утери данных на компьютере они будут автоматически скопированы из виртуального хранилища, как только вы опять войдете в свой аккаунт в программе OneDrive. Очень удобная штука, но, насколько я понимаю, повышенные меры безопасности хранения и шифрования будут доступны вам только при покупке платной версии.
Настройки этой программы прячутся в контекстном меню этого значка в трее под пунктом «Параметры».
На первой вкладке настраивается автозапуск этого приложения, также можно будет запретить удаленный доступ к компьютеру, если это понадобится. Здесь же можно будет разорвать связь (выйти из аккаунта) с вашей учетной записью в Microsoft, например, для того, чтобы войти в это файловое хранилище под другой.
На второй вкладке вы уже как раз сможете исключить автоматическую синхронизацию с теми папками, содержимое которых на данном компьютере вам не требуется обновлять.
Создать свою структуру каталогов и вложенных папок внутри директории ВанДрайв вы сможете стандартными средствами Wimdows, открыв ее в проводнике или, например, в Тотале.
Новые файлы или папки можно будет добавлять путем обычного перетаскивания из других мест или копирования их через клипборд (советую попробовать программу для расширения возможностей буфера обмена под названием Clipdiary). Веб интерфейс тоже позволяет это делать с помощью меню пунктов «Создать» из верхней панели:
Ну, а на третьей вкладке вы сможете отключить используемую по умолчанию возможность ускорения синхронизации данных между вашей папкой СкайДрайв и облачным файловым хранилищем за счет сжатия в архив всех передаваемых файликов. Во-первых, так уменьшается их размер, а во-вторых, загружать в интернет один объект гораздо быстрее, чем тысячу, даже если их вес будет сопоставим. Имеет смысл эту галочку оставить.
Собственно, каких-то других настроек и нет. Можно еще перейти в папку OneDrive и, кликнув правой кнопкой мыши по любой расположенной внутри нее папке или файлу, выбрать из контекстного меню вариант «Поделиться».
Правда, вас все равно перебросит в веб интерфейс этого онлайн-сервиса, поэтому проще будет производить операции по предоставлению доступа к чему-либо именно со onedrive.live.com. Там тоже потребуется кликнуть по нужному объекту правой кнопкой мыши и выбрать пункт «Поделиться».
Если правой кнопкой мыши воспользоваться нельзя (на планшете, например), то можно открыть с помощью расположенной справа вверху пиктограмки вкладку, показанную на скриншоте, и выбрать там аналогичный пункт:
В результате откроется окно, где можно будет поделиться ссылкой на данный файл или папку по почте, по социальной сети или же получить данную ссылку на руки, причем с несколькими вариантами привилегий, которые получит перешедший по ней пользователь.
Разница между этими тремя способами расшаривания ссылки описана на скриншоте:
Как раз второй вариант и демонстрирует отличие файл-хостинга СкайДрайв (по новому — ВанДрайв) от Дропбокса и других подобных ему. Офисные документы можно редактировать онлайн с помощью инструмента Office Web Apps.
Офисные документы можно редактировать онлайн с помощью инструмента Office Web Apps.
Онлайн версия OneDrive, Office Web Apps и другое
Причем пользователь, перешедший по такой ссылке, сможет получить возможность редактировать документ даже не входя в свой аккаунт в Microsoft.
Естественно, что вы и сами сможете использовать Office Web Apps для онлайн редактирования всех хранящихся в папке Sky Drive офисных документов. Для этого нужно будет кликнуть по нему и выбрать из верхнего меню соответствующий пункт.
Вообще, Office Web Apps представляет из себя упрощенный вариант офисного пакета и вот так, например, будет выглядеть его окно при редактировании вордовского документа, предварительно загруженного в это файловое хранилище.
Все наиболее часто используемые инструменты имеются. Отредактированный документ можно там же и сохранить, а можно закачать к себе на компьютер или какое-либо другое устройство. Опять же, такой встроенной возможности нет ни у одного другого популярного файлового хранилища.
При просмотре фотографий в веб интерфейсе Ван Драйва у вас будет возможность запустить слайд-шоу, перевернуть изображение, увидеть в виде расположенной внизу ленты другие картинки из этой же папки, а в правой вкладке посмотреть детальную информацию о данном файле.
Причем, если поделитесь с кем-то ссылкой на фотографию или на целую папку с ними, то у этого человека, после перехода по ней, будут для просмотра доступны практически все те же самые инструменты, и ему не придется для этого входить в свой аккаунт у мелкомягких. Смотрите сами.
Те типы файлов, которые не смогут отобразиться в веб интерфейсе, вам будет предложено скачать. Есть еще такая опция, как внедрение объектов. Что это такое? Ну, это возможность вставить на ваш сайт объект (фото, документ или еще что-то) через технологию Html фреймов (тег Iframe).
Вот только на практике мне трудно представить, для чего это можно быть нужно.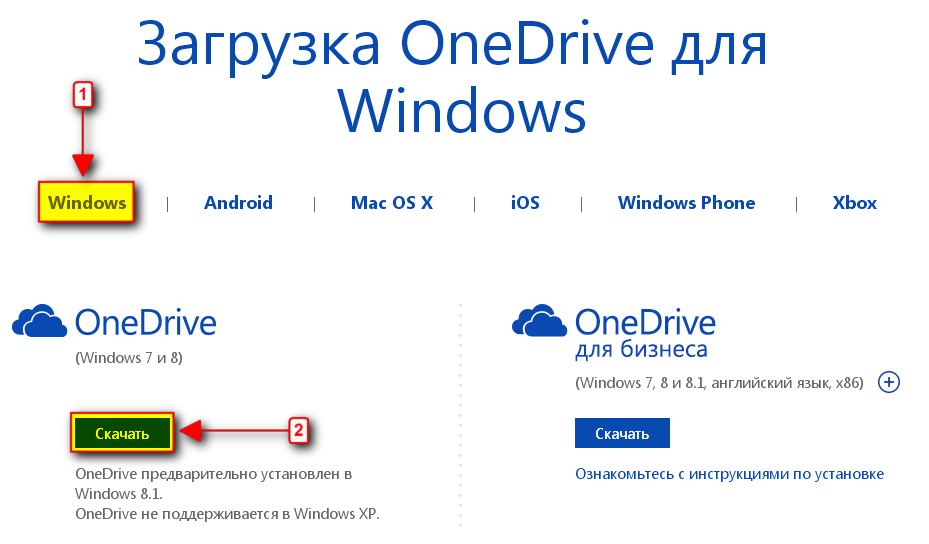 Размер окна фрейма можно будет подогнать под ширину своей страницы, уже непосредственно в коде поменяв цифирьки. Я для примера вставил чуть ниже вордовский документ, где приведен небольшой список моих статей, которые я переделал, чтобы выйти из-под фильтра Яндекс за переспам.
Размер окна фрейма можно будет подогнать под ширину своей страницы, уже непосредственно в коде поменяв цифирьки. Я для примера вставил чуть ниже вордовский документ, где приведен небольшой список моих статей, которые я переделал, чтобы выйти из-под фильтра Яндекс за переспам.
Можно его прокручивать колесом мыши, при двойном клике увеличится масштаб, ну а при при нажатии на кнопку в правом нижнем углу вы перейдете к его просмотру в СкайДрайве.
Само-собой, что существуют и одноименные мобильные приложения для доступа к этому файл-хостингу: iPhone или iPad, Android или Windows Phone. Естественно, что при входе вас попросят указать реквизиты вашей учетной записи в Microsoft.
Интерфейс OneDrive для iPad очень прост и практически не имеет каких-либо настроек.
В Дропбокс мне очень понравилась возможность автоматически синхронизировать все отснятые на мобильное устройство фото и видео материалы, чтобы их потом можно было просмотреть на стационарном компьютере. Здесь я такой возможности не нашел.
В общем, несмотря на парочку очень интересных возможностей, ВанДрайв меня пока что не настолько сильно впечатлил, чтобы я пересел на него с Дропбокса. Хотя, возможно и ему найдется какое-нибудь подходящее применение. А Вы как думаете?
Всем привет! Если вам в процессе дня приходится пользоваться различными типами компьютеров – настольным в офисе, ноутбуком дома, планшетом в машине, смартфоном на улице, то самое время узнать – OneDrive что это за программа и как она может сделать вашу жизнь более комфортной, а работу продуктивной.
О Microsoft OneDrive
Нередко перспективные идеи приходят в голову в совершенно нерабочей обстановке. Например, журналист придумал замечательный параграф статьи во время прогулки в парке и записал на смартфон. После приезда в редакцию нужно будет коммутировать мобильное устройство к ноутбуку или десктопу, искать файл черновика на жестком диске, вставлять, редактировать.
Все это отнимает массу драгоценного времени. Пока пользователь будет искать кабеля и думать, куда их воткнуть, гениальные творческие мысли могут и забыться. Облако Майкрософт OneDrive – это замечательный сервис, который разом избавит вас от описанных выше затруднений.
Подключившись к облачному сервису Microsoft пользователь получает возможность синхронизировать все свои устройства. Это означает, что когда журналист напечатал часть статьи на планшете, все правки мгновенно сохраняются на уделенном сервере. А когда в редакции будет включен офисный компьютер, текстовый процессор MS Word сразу же откроется точно на том месте, где были закончены записи, сделанные на мобильном устройстве.
Как работает OneDrive
OneDrive — что это за программа и как функционирует вся система? OneDrive – это так называемый “обычный диск”, иначе говоря – сервис по представлению некоторого объема памяти на удаленном сервере, доступ к которому представляется через интернет.
- На последних версиях операционной системы Windows приложение OneDrive установлено в пакет программ по умолчанию.
- Если у вас планшетный компьютер на платформе Andro />
Установить OneDrive для разных платформ можно скачав с официального сайта сервисов Microsoft. Установка производится в обычном порядке, как любой другой компьютерной программы. Важно скачивать OneDrive именно с официального сайта, так как устаревшие версии могут оказаться несовместимы с последними обновлениями OS и прошивками мобильных устройств.
Как пользоваться OneDrive – легкий старт
Чтобы получить право на пользование облачным диском необходимо быть зарегистрированным участником сервисов компании Microsoft. Попросту говоря – нужно создать адрес электронной почты Hotmail. Это бесплатно и общедоступно.
- После получения почтового ящика Hotmail можно использовать email и пароль в качестве пасскарты для доступа к любым сервисам Microsoft.
- Теперь войдите в приложения OneDrive на всех ваших компьютерах, указав в форму авторизации email и пароль.
- После этого по умолчанию начнет работать автоматическая синхронизация файлов на удаленном диске и на всех интегрированных устройствах.
Как синхронизировать OneDrive на стационарном компьютере? В процессе установки приложения OneDrive на компьютер вам будет предложено выбрать папку на локальном диске, где будут храниться папки и файлы, подлежащие синхронизации на всех устройствах.
Если OneDrive уже был в дистрибутиве OS Windows, очевидно, папка синхронизации уже будет существовать.
При помощи контекстного меню можно произвести более тонкие настройки синхронизации.
- Назначить ограниченную синхронизацию только некоторых файлов и папок.
- Отключать синхронизацию полностью и хранить файлы только на локальном диске.
- Все файлы и папки, которые необходимо синхронизировать – переместите в папку OneDrive.
Когда вы пользуетесь мобильным устройством, в Менеджере Файлов можно подключить облако Майкрософт OneDrive и при желании отправлять туда файлы на хранение. При установке на планшете приложения MS Office в настройках авторизуйтесь при помощи адреса электронной почты и пароля и далее в процессе работы с документами сохранение редакторских изменений в облачном хранилище будет осуществляться автоматически.
Активным участникам социальных сетей, которые часто любят обмениваться сэлфи, интересными фотокадрами и видеороликами, будет интересно узнать о новых возможностях обмена контентом.
Автоматическое сохранение фотографий и видеороликов, мгновенная отправка в социальные профили при помощи сервиса OneDrive — как пользоваться? Здесь тоже ничего сложного нет.
- В процессе установки приложения на смартфон или планшет появится окно с предложением включить функцию автосохранения фотографий и видео на удаленный диск. Можно настроить так, чтобы в облако закачивались облегченные версии фотографий, чтобы не расходовать зря интернет-трафик.
Аналогично в настройках OneDrive можно указать аккаунты в социальных сетях, куда нужно автоматом отправлять каждую сделанную смартфоном фотографию и записанный видеоролик.
Устранение проблем в работе сервиса OneDrive
Иногда случается такая неприятность, что OneDrive не синхронизируется – индикатор загрузки локальных файлов на облачный диск не становится зеленым и в Панели Уведомлений не отображается процесс нормальной синхронизации. В чем тут может быть проблема?
- Следите с обновлениями операционной системы компьютера – устаревавшая версия OS является частой причиной сбоев в работе OneDrive.
- Загрузка файлов в облако ограничена размером 10 GB. Если файл больше по размеру – синхронизация не будет происходить. Сожмите большой файл при помощи WinRar или WinZip и отправляйте архивом.
Что делать, если программа OneDrive не запускается? Проблемой может быть внутренний сбой в программе или в операционной системе. Для начала попытайтесь перезагрузить компьютер и начать заново. Если перезагрузка не помогает, произведите удаление приложения и попробуйте установить OneDrive заново.
Иногда проявляется уведомление, что “OneDrive — синхронизация личных файлов прекращена”. В такой ситуации помогает следующий алгоритм.
- Зайдите в папку с установленной программой и зажав клавишу Shift щелкните правой кнопкой мыши на свободном месте открытой папки и выберите пункт меню «Открыть меню команд», далее в командную строку введите команду “onedrive.exe/reset” и нажмите клавишу Enter. После этого снова запустите программу введя “onedrive.exe” и нажав Enter.
Произойдет сброс программы OneDrive и после этого нормальная работа должна восстановиться.
На этом по OneDrive у меня все. На моем блоге также есть статья про аналогичный сервис от Яндекса. До скорых встреч!
С уважением, Евгений Кузьменко.
Не забывайте делиться статьей в социальных сетях! Спасибо!
Как зарегистрироваться в Майкрософт
16.01.2021Новости партнеровПросмотров: 43С переходом на новую схему предоставления своих услуг, компания Microsoft постепенно приводит пользователей к мысли о необходимости зарегистрировать единую учетную запись в сервисе Live. Как и у конкурентов в лице Google и Apple, учетная запись Microsoft используется для получения доступа к сервисам компании, и к данному аккаунту сейчас привязывается даже лицензия на операционную систему Windows 10. Предлагаем перейти на сайт https://moj-bilajn.ru/kak-otklyuchit-podpisku-sberzvuk/ и познакомиться с новой услугой от Билайн.
Многие из функций Office доступны только через службу OneDrive, вход в которую также осуществляется по аккаунту Майкрософт. Самая важная функция единой экосистемы Windows-устройств, а именно синхронизация, тоже работает через облачные технологии OneDrive. Необходимость зарегистрироваться в Майкрософт в таких условиях вырисовывается сама по себе, и поэтому каждый пользователь должен знать, на каком сайте проходится эта процедура, и как потом выполнить вход в созданную учетную запись со всех своих устройств.
Регистрация
Для того, чтобы создать учетную запись, потребуется — открыть любой веб-браузер на компьютере, затем перейти на сайт login. live. com. Нажать на кнопку «Зарегистрироваться» в нижней части страницы. Далее произойдет загрузка страницы с регистрационной формой, содержание которой не должно показаться незнакомым каждому, кто хотя-бы раз регистрировал электронную почту. По факту, аккаунт Microsoft и есть электронная почта, по которой осуществляется доступ к сервисам компании. Также, в качестве учетной записи может быть использована любой существующий email, если нет желания создавать еще один ящик.
Пользователю требуется заполнить:
- Имя и фамилию.
- Email (указать существующий или получить новый).
- Пароль от создаваемого аккаунта.
- Данные о возрасте и месте проживания
- Номер телефона.
После завершения регистрации желательно также заполнить данные о способах оплаты услуг, то есть указать сведения о банковской карте. Это позволит беспрепятственно приобретать приложения для телефонов и компьютеров в магазине Windows Store и оплачивать подписки на услуги.
Подключение
Далее следует разобраться, как войти в учетную запись, и где она может быть полезна. Так, если пользователь собирается хранить свои файлы в облачном сервисе OneDrive, то доступ к нему осуществляется через сайт onedrive. live. com и с компьютера с Windows 10, где установлено клиентское приложение.
В свою очередь, на компьютере также должен быть выполнен вход в аккаунт. Чтобы это сделать, нужно открыть меню «Пуск», щелкнуть изображение пользователя и перейти в раздел параметров учетной записи. В правой части окна требуется щелкнуть по ссылке «Подключить учетную запись Microsoft» и выполнить вход в аккаунт. После перезагрузки компьютера можно беспрепятственно входить во все сервисы Microsoft, в том числе в магазин, календарь, почту и т. д.
На телефоне с Windows Mobile управление аккаунтами осуществляется через раздел настроек. Чтобы выполнить вход, требуется перейти в параметры устройства и открыть меню «Учетные записи». С помощью доступных там элементов управления, нужно добавить на смартфон созданный аккаунт и выполнить синхронизацию параметров.
В Windows 10 May 2020 Update не работает OneDrive » MSReview
Обновление Windows 10 May 2020 Update, выпущенное 27 мая, привело к неисправности одного необходимого приложения. Приложение, о котором идет речь, – OneDrive, и оно, очевидно, сделано Microsoft. После обновления до Windows 10 версии 2004 люди жаловались, что не могут получить доступ к файлам, синхронизированным с OneDrive.
Пользователи сообщают, что если они синхронизируют файлы с инструментом облачного резервного копирования Microsoft перед обновлением May 2020 Update, то ошибка приложения не позволит им получить доступ к этим файлам. Другие жалуются, что OneDrive больше не работает после применения обновления функции.
Microsoft признала, что эта проблема существует, и компания работает над исправлением, которое будет включено в следующее накопительное обновление.
Софтверный гигант отметил, что устройства с определенными установленными приложениями могут не подключаться к OneDrive. Кроме того, Windows 10 May 2020 Update также запрещает пользователям открывать ранее синхронизированные / загруженные файлы.
Microsoft показывает сообщение об ошибке «OneDrive не может подключиться к Windows» на уязвимых устройствах, когда пользователи получают доступ к синхронизированным файлам или к самому приложению.
К счастью, Microsoft уже начала внедрять временные исправления с помощью встроенного средства устранения неполадок. В зависимости от конфигурации вашей системы, средство устранения неполадок может запускаться автоматически.
Средство устранения неполадок Windows 10 может помочь выявить любые проблемы, а также сбросить настройки приложение OneDrive, что может помочь запустить процесс синхронизации. Чтобы проверить состояние средства устранения неполадок, нажмите кнопку «Пуск», затем щелкните значок шестеренки слева, чтобы открыть приложение Параметры.
В Параметрах нажмите «Обновление и безопасность», затем «Устранение неполадок». Нажмите «Просмотр истории» в разделе «Устранение неполадок», и вы увидите «Устранение неполадок файлов по требованию», если средство устранения неполадок попыталось запустить на вашем ПК. После завершения процесса устранения неполадок Microsoft рекомендует перезагрузить устройство.
Если средство устранения неполадок не запустилось, вы можете изменить записи реестра с помощью командной строки и вручную исправить проблему OneDrive. В командной строке введите следующую команду:
reg add HKLM\System\CurrentControlSet\Services\Cldflt\instances /f /v DefaultInstance /t REG_SZ /d “CldFlt”
Если вы не можете выполнить указанную выше команду, вы также можете внести изменения в реестр вручную.
Введите «Редактор реестра» в поиске Windows и выберите «Редактор реестра», когда он появится на панели слева. В редакторе реестра перейдите по следующему пути «HKEY_LOCAL_MACHINE\SYSTEM\CurrentControlSet\Services\CldFlt\Instances».
В правой боковой панели найдите «DefaultInstance» и щелкните его, чтобы изменить его значение с CldFlt на CldFltUpper. Перезагрузите ваше устройство после применения вышеуказанных изменений в реестре.
Как мы уже отмечали, Microsoft знает об этой проблеме и работает над исправлением, которое будет включено в следующее накопительное обновление в июле этого года.
что это за программа и как ее удалить. Сброс настроек непосредственно в OneDrive
Наверное, не нужно говорить о том, что разработчик операционных систем Windows — корпорация Microsoft — пытается постоянно совершенствовать свои программные продукты. Так многие юзеры, начиная с версий ОС 8 и 8.1, столкнулись со службой OneDrive. Что это такое, сейчас и будет рассмотрено. Более того, многие знают этот сервис по прошлым версиям Windows, там он назывался несколько иначе.
OneDrive: что это?
Итак, для начала давайте посмотрим, что собой представляет данный сервис (или служба, если хотите). Чтобы понять трактовку OneDrive (что это за программа), следует иметь хотя бы поверхностное представление о набирающих популярность в последнее время так называемых «облачных хранилищ». А ведь, по сути своей, OneDrive таковым и является.
Правда, в отличие от других подобных сервисов, данная служба обладает рядом достаточно интересных возможностей. Но обо всем по порядку.
История возникновения и развития
Вообще, «облако» OneDrive как независимый сервис появился в феврале 2014 года после переименования почти аналогичной службы SkyDrive (она была запущена еще в 2007 году), которая изначально относилась к спектру онлайн-услуг, предоставляемых пользователям операционных систем Windows корпорации Microsoft, ранее известной под названием Windows Live.
Что самое интересное, переименование сервиса явилось всего лишь результатом судебного иска британской компании British Sky Broadcasting Group. Но сам он остался практически без изменений в плане функциональных возможностей.
Основные особенности OneDrive
Теперь подробнее о возможностях OneDrive. Что это за программа, и для чего она нужна? Как уже говорилось выше, это именно «облачное хранилище», которое на удаленном сервере предоставляло ранее юзерам систем, начиная с Vista, 7 Гб свободного искового пространства для хранения файлов, затем, правда, объем был уменьшен до 1 Гб.
Зато несколько позже юзерам стало доступно 15 Гб на удаленном сервере, а зарегистрированным пользователям «восьмерки» (тем, которые имеют учетную запись Microsoft и используют официальные пакеты обновления системы) — 25 Гб. На сегодняшний день для хранения личной информации после регистрации доступно 50 Гб. И, как утверждается, это еще не предел.
Дело в том, что можно докупить нужное место, заплатив за его использование определенную сумму. В этом отношении корпорация Microsoft не стала изменять своим принципам. Впрочем, такая ситуация сегодня наблюдается практически со всеми «облачными» сервисами, которые сначала предоставляют пользователям минимальный объем пространства на удаленном сервере, а потом, при нехватке места, предлагают заплатить за его увеличение. Правда, и тут возникает вопрос целесообразности покупки, особенно если юзер использует сервис только для работы с офисными документами или картинками. Естественно, если туда помещать видео (да еще и самого высокого разрешения), тут уж точно никакого места не хватит. Впрочем, это уже проблема каждого конкретного пользователя.
Хранение информации и работа с документами
Что касается основного функционала, хранилище OneDrive, равно как и любой другой сервис такого типа, позволяет загружать на удаленный сервер файлы любого типа (этим сейчас никого не удивишь).
Но вот что действительно радует пользователей, использующих эту службу повседневно, процедура загрузки файлов на сервер, опять же, по сравнению с остальными хранилищами (если не установлен соответствующий клиент), максимально упрощена. Дело в том, что собственный клиент OneDrive уже интегрирован в систему, точнее — в стандартный «Проводник» Windows. Как уже понятно, можно просто скопировать или перетащить нужные объекты в область службы в «Проводнике». Загрузка произойдет практически моментально (естественно, при условии бесперебойного подключения к Интернету).
Более того, само «облако» OneDrive имеет и еще ряд интересных функций. Оказывается, используя этот сервис, можно не только обмениваться офисными документами между пользователями, подключенными в службе и имеющими общий доступ к определенным папкам. Благодаря поддержке Office Web Apps, непосредственно при работе с приложением OneDrive можно производить просмотр большинства известных форматов, соответствующих офисным программам (Word, Excel, Power Point и т.д.). Кроме того, имеется и поддержка просмотра документов PDF и ODF, хотя, к сожалению, функция их поиска отсутствует напрочь.
Не менее интересной возможностью можно назвать и создание офисных документов онлайн. При этом, если папка OneDrive имеет атрибут общего доступа для нескольких пользователей, редактирование таких документов может производиться всеми юзерами.
Отдельно стоит отметить наличие синхронизации почтовой службой Hotmail и поисковой системой Bing. Во втором случае в хранилище можно даже сохранить историю поиска Bing.
Синхронизация с операционными системами, отличными от стационарных версий Windows
Теперь что касается другой, не менее интересной стороны OneDrive. Что это такое с точки зрения синхронизации с другими системами, нетрудно понять, если принять во внимание тот факт, что доступ к хранилищу можно получить даже из мобильных систем Android, iOS, MeeGo, Symbian и, естественно, с Windows Phone, не считая полной поддержки доступа даже с приставок Xbox.
Единственное, что потребуется — установка специального клиента, наличие подключения к Интернету в момент доступа и вход с использованием собственного логина и пароля. Именно благодаря такому подходу корпорации Microsoft удалось существенно увеличить круг пользователей «облака».
Однако не всем обладателям стационарных систем Windows по душе использование данного сервиса. Во-первых, он постоянно висит в автозагрузке и даже при выключенной службе производит синхронизацию файлов и папок с хранилищем. А во-вторых, и дисковое пространство от этого явно уменьшается. Именно поэтому возникает законный вопрос: как отключить OneDrive в системе? Об удалении программы пока речь не идет, хотя и это возможно сделать.
Как отключить OneDrive в Windows редактированием групповой политики
Что касается отключения данной службы, можно использовать несколько основных методов. Каждый из них действует, в общем-то, одинаково, но для начала остановимся на использовании редактирования параметров групповой политики. Для примера возьмем Windows 8, хотя в той же «десятке» действия будут абсолютно идентичными.
Для этого в меню «Выполнить» используем команду gpedit.msc или вызываем конфигурацию компьютера из основного меню, где в корневых настройках переходим сначала к административным шаблонам, а затем — к компонентам системы. Там просто выбирается раздел OneDrive. При открытии параметров появится окно, в котором необходимо выбрать запрет на сохранение файлов в «облаке», после чего подтвердить свой выбор.
Отключение OneDrive через системный реестр
Теперь посмотрим, как отключить OneDrive с помощью реестра. Делается это так же просто. Сначала получаем доступ к редактору при помощи команды regedit, вводимой либо в меню «Выполнить», либо при вызове его через клавиши Win + R.
Теперь в конце справа используем ПКМ (правый клик) и создаем параметр DWORD, называем его DisableFileSync, открываем и устанавливаем значение «1». Остается выйти из и перезагрузить систему.
Сброс настроек непосредственно в OneDrive
Чтобы не копаться в настройках системы, а тем более в системном реестре, можно поступить еще проще.
Входим в настройки компьютера, выбираем раздел OneDrive, а затем осуществляем переход непосредственно к хранилищу файлов. Там имеется строка сохранения документов по умолчанию. Просто ставим переключатель в выключенное положение, только и всего.
для и стоит ли это делать?
Многим пользователям простого отключения оказывается мало. Посмотрим, как удалить OneDrive. Но сразу стоит сказать, что восстановлению данная служба не подлежит. Установить ее заново можно будет только при повторной инсталляции Windows. Действия по удалению рекомендуется применять только в том случае, если данный сервис на локальном компьютере действительно не используется или попросту не нужен.
Итак, как удалить OneDrive? Сделать это не так просто, но можно. Сначала следует завершить процесс, причем не из «Диспетчера задач», а из командной строки, где вводится сочетание taskkill /f /im OneDrive.exe. Теперь, в случае наличия 32-битной системы, из той же командной строки используем %SystemRoot%\System32\OneDriveSetup.exe /uninstall, а для систем с архитектурой 64 бита — %SystemRoot%\SysWOW64\OneDriveSetup.exe /uninstall. После этого перегружаем терминал, и проблема хранилища исчезает.
Также можно удалить директорию с файлами для очистки места на диске. Папка OneDrive по умолчанию располагается по пути C:\Users\, где далее в адресе следует имя пользователя и подраздел OneDrive. Сделать это, кстати, можно и при простом отключении службы, даже не используя полное ее удаление.
Заключение
Вот, собственно и все основные сведения, касающиеся сервиса OneDrive. Что это такое, мы более менее разобрались. В общих возможностях и функциях тоже, думается, все понятно. Но вот в вопросе отключения или удаления службы — все-таки рекомендуется ее отключать, а не удалять. Да мало ли какая может возникнуть ситуация, когда потребуется быстрый доступ в «облачное хранилище», причем с наименьшими затратами по времени?
Так что сто раз подумайте перед тем, как принимать окончательное решение, ведь восстановить службу можно будет только одним способом — полной переустановкой системы. И никакие откаты до контрольной точки здесь не помогут. С другой стороны, если используется какой-либо официальный клиент для доступа не из Windows, а с какого-то другого устройства, держать у себя на компьютере такую службу, в общем-то, и не нужно.
Drive — сервис для удаленного хранения данных от Microsoft . Его преимущество заключается в том, что файлы находятся на сервере и не занимают места на жестком диске компьютера. При этом у пользователя всегда есть возможность доступа к ним. Данный сервис интегрирован в операционную систему, не требует дополнительной установки.
Особенности OneDrive
Теперь подробнее разберем возможности встроенной программы облачного хранения информации. В Windows 10 отсутствует локальная версия One Drive , инструмент интегрируется во все файловые менеджеры, устанавливаемые на компьютер. Работоспособность приложения зависит от варианта входа в учетную запись. Если у вас локальный профиль пользователя, то оно функционировать не будет. Требуется авторизация через аккаунт Майкрософт.
Использование
В Проводнике Windows присутствует отдельная папка One Drive . Туда можно перемещать любые документы, создавать каталоги и редактировать их названия. Все изменения отразятся и на удаленном сервере хранения.
Способ переноса данных предельно прост. Берете нужный документ и копируете его в штатную папку хранилища. Данный каталог постоянно синхронизируется с веб-сервером. Соответственно, данные выгружаются на сервис. Неиспользуемые файлы удаляются из локального доступа. Это способ увеличения свободного пространства на компьютере. Чтобы ими воспользоваться, нужно будет Windows 10их загрузить с сервера хранения.
У One Drive есть клиент для мобильных устройств. Зайдите в приложение под учетной записью Майкрософт, и вы получите возможность управления всеми данными из штатного каталога. Это также относится к другим компьютерам и ноутбукам.
Стоит понимать, что у облачного хранилища ограниченное свободное пространство для загрузки данных. Его можно расширить, если приобрести подписку. Есть месячный и годовой варианты оформления.
По умолчанию с момента покупки на вашем компьютере может быть установлено целое множество программ, предназначение которых может быть неясно или они могут быть не нужны.
Такие программы, к тому же, появляются из установочных пакетов различных игр и т. п., потому часто бывает необходимо разобраться откуда появился и для чего нужен на ПК тот или иной софт.
В данном материале мы ответим на вопросы о OneDrive: что это за приложение, для чего нужна данная программа и т. д.
Особенности
Разработчиком программы OneDrive является Microsoft. Данная программа стала появляться на наших ПК вместе с появлением Windows 8 – она присутствовала в «восьмерке», версии 8,1 и «десятке».
Конечно, аналогичные программы имелись на ПК и в более старых операционных системах , но современное название и современный внешний вид этот софт получил только начиная с «восьмерке».
Как ясно из написанного выше, это стандартная программа Майкрософт, которая является предустановленной, то есть появляется на компьютере сразу после установки операционной системы, в стандартном базовом пакете программ.
Однако важно понимать, что строго говоря, One Drive это не программа, а сервис или служба, которая связана с виртуальными или «облачными» хранилищами данных в сети. Именно с такими хранилищами и взаимодействует софт.
По своей сути этот софт как раз и представляет собой такое «облачное» хранилище данных. П онятно, что собственно данные хранятся в сети, а не на вашем ПК, но сервис позволяет быстро и легко «связаться» с «облаком» с вашего компьютера и осуществлять управление файлами, находящимися в нем.
Важно! Такая служба присутствует не только на компьютерах, но и на планшетах и смартфонах на основе данной операционной системы, и именно на них она бывает наиболее необходима. Аналогичные службы под другими названиями реализуются также и в системах Apple и Андроид.
Само «облако» One Drive было запущено в использование в феврале 2014 года, но фактически это было лишь переименование старой аналогичной программы Sky Drive, которая появилась в 2007 году.
Но старая программа относилась к спектру услуг онлайн, предоставляемых компанией Майкрософт пользователями Виндовс.
Хотя на начальном этапе отличий между этими программами практически не существовало, скоро One Drive получила некоторые усовершенствования.
Сфера применения
В какой сфере применяется данная служба, и чем она может быть полезна?
Для ответа на этот вопрос необходимо понимать основные принципы работы и особенности технологии «облачного» хранения данных.
При такой технологии отпадает необходимость занимать память своего компьютера большим количеством файлов и информации.
Говоря просто, в виртуальном пространстве формируется некоторое хранилище, в которое пользователь может отправлять свои данные – файлы, папки и т. п., не сохраняя их на своем компьютере.
Технически, эти файлы хранятся на мощных серверах, но пользователь может получить к ним доступ практически мгновенно, как раз с помощью описываемой программы.
Она позволяет просмотреть, организовать и перемещать файлы в «облаке», скачивать их оттуда и т. п.
Для доступа к файловому хранилищу вам необходим пароль, который вы создавали при первой регистрации в «облаке» или при первой выгрузке в него файлов. После того, как вы ввели свой пароль в программе one drive, эта служба связывается с хранилищем, запрашивает доступ к нему с вашей учетной записи, и наконец представляет его вам. Все это происходит очень быстро, хотя известны случаи, когда «облачные» хранилища были недоступны из-за неполадок на серверах.
Примечание! Аналогом данного софта от Google является Google Диск, также в сети реализуется, например, Яндекс Диск. В этом случае информация из «облака» фактически хранится на серверах Гугла и Яндекса, соответственно. В случае же с One Drive, она хранится на серверах Майкрософт, вне зависимости от того, какими путями (с телефона или ПК) туда попала.
Таким образом, кому же может пригодиться данный софт?
Он незаменим для людей, работающих с большими объемами информации – фотографами, монтажерами, проектировщиками, дизайнерами и т. д.
Они могут загружать информацию в «облако», освобождая память компьютера.
Но и рядовому пользователю такой софт может быть необходим.
В «облаке» можно хранить множество фото за несколько лет, купленные фильмы, особо важную информацию, которую нельзя потерять в случае аппаратного сбоя на компьютере.
Преимущества и недостатки
Позитив:
- Освобождение памяти компьютера для ускорения его работы и повышения производительности;
- Возможность не хранить на ПК информацию, являющуюся конфиденциальной;
- Надежное хранение информации, инет вероятности, что она потеряется, например, в результате сбоя в операционной системе или поломки телефона или компьютера;
- Возможность упорядочить материалы, хранить в «облаке» лишь определенный их тип для быстрого доступа;
- Также можно предоставить другим пользователям доступ к определенным материалам или папке по ссылке – это позволяет не пересылать файлы, а просматривать их совместно в режиме онлайн;
- Можно также разрешить редактирование (например, текстового документа) и скачивание файлов нескольким пользователям по ссылке;
- Возможность получить доступ к своим файлам с любого устройства, работающего на основе данной операционной системы, а просмотреть их с любого устройства и вовсе можно по ссылке.
- Для упрощения и систематизации хранения файлов возможно создать несколько аккаунтов с одного или с разных устройств.
Негатив:
- Отсутствие доступа к сервису из-за технических неполадок на серверах;
- Общий открытый доступ к материалам из-за неправильных настроек доступа, установленных пользователем;
- Взлом пароля и попадание конфиденциальной информации из облака в чужие руки;
- Отсутствие доступа к файлам в случае, когда отсутствует подключение к интернету;
- На диске полностью отсутствует функция поиска, что очень усложняет обращение с программой, когда в нее загружено много документов.
- Кроме того, размер памяти «облака» ограничен в зависимости от типа аккаунта. То есть, со временем место на нем может закончиться, дополнительное же будет предоставляться платно.
Изначально сервис давал доступ к 7 Гб памяти, затем этот объем был уменьшен до 1 Гб. Но потом стало выдаваться 15 Гб на удаленном сервере, а пользователям, имеющим учетную запись Майкрософт – 25 Гб. В настоящее время пользователям «десятки» представляется доступ к 50 Гб виртуального дискового пространства.
Функционал
По функционалу данный сервис похож на все аналогичные.
Он позволяет выполнять следующие действия:
- Загрузка данных и файлов любого формата на сервер;
- Работа с документами в режиме онлайн/, в том числе и коллективная работа;
- Очень простая и быстрая процедура загрузки файлов на сервер – отличительная черта именно этого сервиса – достаточно просто перетащить файлы в соответствующее окно в проводнике;
- Возможность обмена документами между пользователями, объединенными сетью, то перебрасывание документов с диска на диск;
- Просмотр текстовых документов и отслеживание их редактирования;
- Создание офисных документов в режиме онлайн и предоставление другим пользователям доступа к ним;
- Синхронизация с системой Hotmail, которая является почтовой системой Майкрософт;
- Синхронизация с поисковой системой Bing (например, можно даже сохранить историю своего поиска в этом поисковике).
Интересной отличительной особенностью данной программы является то, что доступ к диску можно получить не только с компьютера, но и с Windows Phone, устройств на базе операционных систем Android и Apple, и даже с помощью игровой приставки Xbox.
Единственное, что необходимо сделать для того, чтобы иметь доступ к сервису с этих устройств – это скачать специальный клиент. После этого для входа в «облако» вам потребуется только ввести свой пароль и логин, которые будут работать на всех устройствах. Понятно, что для использования сервиса также нужен интернет.
Скачивание и установка
Программу не требуется скачивать и устанавливать. Она по умолчанию присутствует на всех операционных устройствах на базе Windows.
Необходимо только открыть программу и пройти короткую процедуру регистрации.
Для того, чтобы получить доступ к такому хранилищу с мобильных устройств на других операционных системах, необходимо скачать дополнительные приложения. Пользователи устройств на базе Андроид смогут скачать One Drive Google Play, Apple ITunes.
Программа скачивается и устанавливается как обычное приложение – просто запускается исполнительный файл. Затем необходимо в программе зарегистрироваться или войти в учетную запись, используя свои логин и пароль.
Настройки
Программа может быть русифицирована или не русифицирована в зависимости от версии операционной системы.
Но даже если меню сервиса не переведено на русский язык, то разобраться в управлении им достаточно легко, так как функций в нем мало и оно достаточно простое.
Главное окно приложения поделено на два поля. В левой его части на синем фоне перечислены основные разделы.
При нажатии на раздел, в правой части окна, на белом фоне появляются настраиваемые параметры:
- File Storage – при нажатии на этот раздел вы непосредственно сможете посмотреть свои загруженные файлы, а также загрузить новые, путем перетягивания их в эту часть окна программы;
- Camera Roll – функция и настройки для работы напрямую с подключенной камерой, то есть фото загружаются с нее сразу в «облако»;
- Synk Setting – в этом разделе собраны основные настройки, необходимые пользователю – синхронизация с ПК, формат отображения стартового экрана программы, визуальное оформление и дизайн для большей эстетики и удобства;
- Metered Connection – настройки взаимодействия и доступа к «облаку».
В большинстве случае рядовому пользователю достаточно раздела File Storage для комфортного пользования программой. А настройки, установленные пор умолчанию, вполне устраивают.
Отключение и удаление
На самом деле, сервис имеет множество преимуществ и широкий круг пользователей.
Но не всем юзерам он нравится, например, существенный недостаток в том, что процесс всегда висит в автозагрузке.
А значит, оказывает ненужную нагрузку на центральный процессор, память и вообще аппаратную часть компьютера.
Выключить сервис практически невозможно. Даже в выключенном состоянии он постоянно проводит синхронизацию папок и файлов.
Если вы новичок в OneDrive, мы проведем вас по некоторым шагам, чтобы вы могли начать работу с этим облачным хранилищем на компьютере с Windows 10. OneDrive — это облачная служба хранения от Microsoft, которая предлагает безопасно хранить важные файлы пользователя в одном месте, а затем быстро получать доступ к ним практически из любого места, где есть подключение к Интернету.
Облако работает по тому же принципу, что и обычный жесткий диск, но находится в сети Интернет, где вы получаете доступ к дополнительному функционалу. Например, благодаря современным функциям, вы можете создать файл на своем компьютере, а потом продолжить его редактировать с того места, где остановились, на своем ноутбуке, планшете или телефоне. При этом отпадает необходимость сохранения копии файла на USB-накопителе для переноса между устройствами. Кроме того, OneDrive позволяет легко обмениваться контентом с другими людьми и совместно работать с ним в режиме реального времени, используя современную интеграцию с Office 365.
Пользователи Windows 10 получают еще больше преимуществ. Если ваша операционная система работает используя учетную запись Microsoft, вы можете не только хранить файлы в облаке, но и синхронизировать их, а также перемещать настройки на всех ваших устройствах. Файлы со статусом «On-Demand» — это еще одна новая и полезная функция, которая позволяет обращаться к файлам без необходимости их загрузки на жесткий диск, экономя при этом свободное место на ПК. Поскольку данные хранятся в облаке, оно также работает как механизм восстановления данных в тех случаях, когда ваше устройство выходит из строя или украдено.
Процесс создания учетной записи, настройка клиента синхронизации на вашем компьютере, выполнение повседневных задач и изменение общих настроек, не сложно осуществить. Для этого потребуется лишь ваше желание, все остальное сделает ПК.
ONEDRIVE
Для возможности взаимодействия с облачным хранилищем вы должны использовать учетную запись Microsoft. Если она у вас уже есть — хорошо, если нет — создайте. Посетите официальный сайт:
Https://onedrive.live.com/about/ru-ru/
используя ваш веб-браузер и нажмите на кнопку «Зарегистрироваться бесплатно». Создайте учетную запись Майкрософт используя реальный адрес электронной почты и пароль. Продолжайте выполнять простые дополнительные инструкции мастера регистрации. После выполнения всех необходимых шагов, вы сможете начать использовать OneDrive, подключив созданную ранее учетную запись.
НАСТРОЙКА НА ПК
Настройка OneDrive на вашем компьютере проста. Найдите приложение по его названию в меню кнопки «Пуск». Если вы не нашли его на своем ПК, загрузите клиент с Microsoft Store и установите его. Запустите и пройдите авторизацию.
После выполнения этих шагов вы можете начать загрузку файлов в облачное хранилище. Элементы управления интегрируются с Проводником файлов, что упрощает процесс загрузки. Просто выполните следующие действия:
- откройте Проводник файлов;
- откройте папку OneDrive, используя панель слева;
- перетащите или скопируйте и вставьте содержимое в эту папку.
После размещения новых файлов и папок в OneDrive, клиент автоматически синхронизирует их с вашей учетной записью в фоновом режиме.
Если вы хотите указать, какие папки, хранящиеся в облаке, должны быть доступны с вашего компьютера, нажмите значок приложения в области уведомлений на Панели задач, нажмите кнопку с тремя точками в верхнем правом углу и кликните по меню «Настройки». На вкладке «Учетная запись» нажмите кнопку «Выбрать папки». Снимите флажок «Сделать все файлы доступными» и отметьте те из них, которые вы хотите сделать видимыми.
После того, как вы выполните эти действия, только те папки, которые вы указали, будут видны на вашем ПК. Тем не менее, вы сможете получить доступ ко всему содержимому, используя свой аккаунт в Интернете.
СИНХРОНИЗАЦИЯ ФАЙЛОВ
Существуют несколько статусов синхронизации файлов. Различные цвета значка будут информировать пользователей о режиме синхронизации:
- сплошной белый — указывает на стабильную работу;
- синий — указывает, что настроена учетная запись для бизнеса;
- сплошной серый — работает, но не подключен к какой-либо учетной записи;
- облако со стрелками образующими круг — активно загружает файлы и папки;
- красный с белым значком «X» — есть проблемы с синхронизацией;
- белое облако с синими границами — файл доступен только в том случае, если вы подключены к Интернету и он не использует локальное хранилище;
- белый значок с зелеными границами и с галочкой — файл доступен в автономном режиме и занимает место на диске.
ON-DEMAND
Files On-Demand — это функция, которая стала доступна в Windows 10 Fall Creators Update и позволяет вам получить доступ ко всем файлам, хранящимся в облачном хранилище, с помощью Проводника файлов, без необходимости загрузки их на жесткий диск компьютера. Другими словами, функция будет использовать только небольшие фрагменты информации, чтобы сделать контент видимым, позволяя вам быстро синхронизировать сотни гигабайт без использования места на вашем компьютере. Однако вам нужно подключение к Интернету, чтобы открывать файлы, которые явно не доступны в автономном режиме.
Еще одна замечательная особенность, которую предлагает OneDrive — это простой способ обмена файлами с семьей, друзьями или сотрудниками. Вместо того, чтобы делать копии с помощью USB-накопителя или отправлять их на электронную почту другим людям, сервис в Windows 10 позволяет быстро обмениваться ими, создавая безопасную ссылку, которую другие могут использовать для доступа к контенту.
Как получить больше места для хранения? Когда вы подписываетесь на бесплатную версию, вы получаете только 5 Гигабайт пространства. Вы всегда можете получить до 50 Гигабайт, выбрав месячную подписку за небольшие деньги. Кроме того, если вам нужно еще больше места для хранения, вы можете дополнительно приобрести подписку Office 365. Чтобы узнать, сколько места вы используете в данный момент, в настройках значка перейдите на вкладку «Аккаунт», чтобы увидеть его текущее использование.
Несмотря на то, что сегодня доступно множество облачных хранилищ от разных компаний, благодаря интеграции с компьютером, мобильными устройствами и Office 365, OneDrive остается хорошим вариантом для пользователей. Спасибо за внимание!
OneDrive – облако-хранилище, созданное десять лет назад специалистами Майкрософт, оно является составляющей пакета услуг-онлайн. Раньше именовалось SkyDrive, но после судебного иска британской компании вывеску пришлось сменить, хотя функции не изменились. Многие пользователи уже оценили ее плюсы.
OneDrive — что это?
Что такое OneDrive — это хранилище-онлайн для важных материалов, изначально предоставлялось места на 7 Гб, потом количество уменьшилось до 1 Гб. Постоянные усовершенствования программной продукции специалистами Майкрософт дали возможность открыть доступ к 15 Гб на удаленном сервере. Тем, кто имеет учетную запись Microsoft и легальные пакеты обновления, доступно даже 25 Гб. При желании можно добавить еще. Эта программа удобна тем, что:
- есть предварительный просмотр записей в виде эскизов или слайдов;
- можно самому определять уровень доступа, от личного до «для всех»;
- имеются приложения для андроидов и айфонов;
- для бизнеса можно получить самостоятельную версию программы;
- процедура загрузки файлов — упрощенная;
- пользователи могут обмениваться материалами;
- можно создавать офисные документы онлайн.
Для чего нуженMicrosoft OneDrive?
Облако Майкрософт OneDrive позволяет хранить много документов и видео, не захламляя память компьютера, доступ к хранилищу легко получить даже через Android, Symbian и Xbox. Принцип работы – такой же, как и у других сервисов синхронизации файлов. Создается папка, туда помещаются файлы, которые доступны с разных устройств, где используется учетная запись OneDrive.
Главное – наличие интернета и установка специального клиента. Для чего нужен OneDrive — эта программа открывает почти неограниченные возможности по хранению важной информации, а еще:
- автоматическое сохранение видеороликов и фотографий;
- мгновенная отправка материалов на социальные профили;
- почтовый ящик и возможность работать с материалами в режиме онлайн.
Что лучше — OneDrive или Dropbox?
Многие пользователи раздумывают, что лучше — OneDrive или Dropbox? Специалисты отмечают: оба действуют по одинаковой модели: синхронизируют онлайн-хранилище с компьютером или планшетом, с указанием папок синхронизации. Короткая сравнительная характеристика:
- OneDrive и Dropbox предоставляют возможность редактировать материалы, которые потом синхронизируются с версией-онлайн.
- Оба не открывают использование журнала версий файлов из приложения настольных систем.
- В отличие от OneDrive, Dropbox дает веб-ссылку в домашнем меню на этот журнал.
- Dropbox представляет краткий журнал изменений файла и предоставляет возможность делать скриншоты, а OneDrive – нет.
- Не дают шансов шифровать файлы вручную.
Как пользоваться OneDrive?
OneDrive – это сервис, в котором можно хранить до 5 Гб информации совершенно бесплатно, многим вполне хватает такого пространства. Пользоваться OneDrive просто, главное – четко соблюдать инструкцию. Для начала нужно зарегистрировать ученую запись Майкрософт. Делается это в три шага:
- Убедиться, что у вас — последняя версия Виндоуз. Для регистрации нужно воспользоваться ящиком почты Hotmail.
- Войти со своей учетной записью Майкрософт. Для этого нажать «Пуск», потом – «Параметры», затем – «Учетные записи» — «Ваша учетная запись».
- Будет произведен выход из локальной учетной записи на учетную запись Майкрософт. При последующей загрузке Виндоуз нужно указать имя пользователя и пароль с записи Майкрософт.
OneDrive –регистрация требует следующего шага: войти в приложение, с эмейлом и паролем. Сразу автоматически запустится синхронизация файлов. Выбрать папку для файлов, подлежащих синхронизации, материалы перенести в папку «OneDrive». Как автоматически сохранять фотографии и видео при помощи этого сервиса? Во время установки приложения возникнет окошко, где будет предложено включить автосохранение на удаленный диск.
Как подключить OneDrive?
OneDrive — что это за программа, и как создать учетную запись в OneDrive? Надо перейти в «этот компьютер», щелкнуть на «компьютер», выбрать «подключить сетевой диск». Схема действий далее:
- Выбрать название диска, поставить отметку возле «восстанавливать подключение при входе в систему».
- В графе расположения папки вписываем [email protected] и — идентификатор_пользователя . Чтобы узнать идентификатор, надо зайти в OneDrive, открыть один из каталогов и скопировать данные в адресной строке, которые стоят между «?id=» и «%».
- Нажать «Готово».
Как приглашать друзей для OneDrive?
Приложение OneDrive очень удобно, но многие охотно увеличили бы количество гигабайт на облаке. Майкрософт дарит еще по 500 Мб за каждого приглашенного человека. Максимальное количество подарочных «мест» — 10 Гб. Как пригласить друзей? Схема действий такая:
- Зайти в OneDrive, потом – в «управление хранилищем».
- Нажать на строчку «Увеличить место в хранилище», выбрать «Бонус за приглашения».
- Появится реферальная ссылка, по ней друзья могут стать пользователями.
Обновление OneDrive
Иногда у пользователей возникает проблема: почему не обновляется OneDrive? У тех, кто пользуется Office-365 для бизнеса, с приложением «нажми и работай», обновление совершается автоматически, главное, чтобы эта функция была включена. Если же проблемы возникли, для начала нужно убедиться, по какой технологии были установлены ваши приложения. Обновить OneDrive можно так:
- В приложении «Office» выбрать «Файл», потом – «Учетная запись».
- В разделе «Сведения о продукте» найти строку «Обновления Office».
- Если в параметрах обновления отмечено, что «обновления загружаются и устанавливаются автоматически», значит, приложения устанавливались по технологии «нажми и работай».
- Нажать кнопку команды «Включить обновления».
Как увеличить место OneDrive?
Для многих пользователей место на облаке, предлагаемое изначально, является недостаточным, и не всегда можно исправить положение с помощью друзей. Как увеличить OneDrive? Есть возможность получить 1 терабайт свободного пространства, но для этого нужно подписаться на пакет Office-365. Цена ощутимая, но и выгода – тоже. Поскольку сразу же открывается неограниченный доступ ко многим ценным программам, не говоря уже об OneDrive на операционных системах.
Как отключить OneDrive?
Бывают ситуации, когда пользователи хотят отключить OneDrive Майкрософт, но не знают, каким способом. Есть несколько методов, работают они одинаково, каждый пользователь выбирает, какой использовать ему проще. Самые популярные — три:
- В меню «Выполнить» нажать команду «gpedit.msc» или перейти через административные шаблоны к настройкам системы. Выбрать раздел «OneDrive». В параметрах возникнет окошко, где нужно запретить сохранять файлы в облаке.
- Можно отключить через реестр. Через команду «regedit» зайти в редактор, потом по цепочке «HKEY_- LOCAL_- MACHINE» — в раздел «Software». Далее – через настройки Microsoft – в OneDrive. Кликом мыши справа создать параметр DWORD. Выйти из реестра и перезапустить машину.
- Самый легкий вариант. Через настройки зайти в «OneDrive», перейти к хранилищу файлов. Найти строчку «сохранение документов по умолчанию». Поставить «выключить».
Как удалить OneDrive?
OneDrive – весьма полезное приложение, что это за программа, уже более-менее понятно. Если есть необходимость, удалить ее можно, но установить опять получится лишь, если повторно инсталлировать Windows. Этот аспект очень важно учитывать, но если сервис не нужен, а решение – окончательное, то сразу возникает вопрос: как удалить Microsoft OneDrive? Самый простой способ — отключить сохранение документов в хранилище:
- Нажать на значок «Win», выбрать «Найти».
- В поисковую строку вписать слова «параметры компьютера».
- Выбрать одноименную опцию.
- В списке параметров нажать на «OneDrive».
- Появится функция «хранилище файлов», там проставить значок на положение «выключить».
Включено Всего 6 ТБ (1 ТБ на человека до 6 человек) | Включено | Включено | Включено | |
Включено | Включено | |||
Полностью установленные и всегда актуальные версии Outlook, Word, Excel, PowerPoint для Windows или Mac (плюс Access и Publisher только для ПК). | Включено | Включено | ||
Каждый пользователь может установить приложения Office максимум на 5 ПК или Mac. | Включено Несколько ПК / Mac, планшетов и мобильных устройств, включая Windows, iOS и Android | Включено Несколько ПК / Mac, планшетов и мобильных устройств, включая Windows, iOS и Android | ||
Включено | Включено | Эта функция частично включена | Эта функция частично включена | |
Личное хранилище Защитите свои самые важные файлы, фотографии и видео с помощью проверки личности. | Без ограничений до лимита хранилища OneDrive | Без ограничений до лимита хранилища OneDrive | ||
Истекающие ссылки для общего доступа Установите дату истечения срока действия общих ссылок и предоставьте другим доступ с ограниченным сроком действия. | Включено | Включено | ||
Обнаружение и восстановление программ-вымогателей Получайте уведомления, если мы обнаруживаем вредоносную атаку, такую как программы-вымогатели, и получаем помощь в восстановлении ваших файлов OneDrive до уровня до того, как они были скомпрометированы, в течение 30 дней после атаки. | Включено | Включено | ||
Восстановление файлов Восстановите весь OneDrive до предыдущего состояния за последние 30 дней.Используйте для восстановления после случайного массового удаления, повреждения файлов, программ-вымогателей или других катастрофических событий. | Включено | Включено | ||
Ссылки для обмена, защищенные паролем Устанавливает и запрашивает пароль для общих файлов и папок, чтобы предотвратить доступ к ним непреднамеренных получателей. | Включено | Включено | ||
Включено | Включено | Эта функция частично включена | Эта функция частично включена | |
Многостраничное сканирование Используйте свой телефон для сканирования и сохранения нескольких страниц распечатанных документов, квитанций, визитных карточек или заметок на белой доске. | Включено | Включено | Включено | Включено |
Автономные папки Доступ ко всем папкам на мобильных устройствах без подключения к Интернету. | Включено | Включено | ||
Увеличенный лимит обмена Делитесь в день в 10 раз большим объемом контента, чем разрешено в бесплатной версии OneDrive. | Включено | Включено | ||
Включено | Включено | Эта функция частично включена | Эта функция частично включена | |
Включено | Включено | |||
Бесплатный офис для Интернета Используйте Word, PowerPoint и Excel, чтобы легко создавать, редактировать, совместно использовать и совместно редактировать документы.Не требует установки. | Включено | Включено | Включено | Включено |
Резервное копирование папки ПК Включите резервное копирование папок ПК, чтобы автоматически создавать резервные копии и синхронизировать папки рабочего стола, документов и изображений с OneDrive. | Включено | Включено | Включено | Включено |
Расширенная технология синхронизации Синхронизируйте файлы между вашим ПК или Mac и облаком, чтобы вы могли получать файлы из любого места на любом устройстве. | Включено | Включено | Включено | Включено |
Мобильные приложения Загрузите приложение OneDrive для доступа откуда угодно, чтобы делиться, редактировать и комментировать файлы на ходу. | Включено | Включено | Включено | Включено |
Доступ через Интернет Получите доступ ко всем файлам и фотографиям OneDrive в Интернете с помощью расширенного предварительного просмотра и редактирования в приложениях Office. | Включено | Включено | Включено | Включено |
Искать и находить Быстро находите файлы по ключевым словам или датам. | Включено | Включено | Включено | Включено |
Фото Автоматически сохраняйте фотопленку телефона в OneDrive и получайте доступ к своим фотографиям в мобильном приложении, в Интернете, на ПК или Mac. | Включено | Включено | Включено | Включено |
Редактирование где угодно Открывайте и редактируйте файлы приложений Office или PDF-файлы со своего ПК, Mac, телефона или планшета. | Включено | Включено | Включено | Включено |
Файлы по запросу Сэкономьте место на своем компьютере с помощью файлов OneDrive по запросу. | Включено | Включено | Включено | Включено |
Обмен файлами Делитесь файлами, папками и фотографиями с друзьями и семьей. | Включено | Включено | Включено | Включено |
История версий С легкостью восстанавливайте любой файл OneDrive на предыдущий момент времени, до 30 дней после изменения. | Включено | Включено | Включено | Включено |
Автономные файлы Доступ к выбранным файлам без подключения к Интернету. | Включено | Включено | Включено | Включено |
Сотрудничество в реальном времени Совместная работа над документами Office с кем угодно в режиме реального времени. | Включено | Включено | Включено | Включено |
Конфиденциальность OneDrive защищает вашу конфиденциальность.Мы не сканируем ваши фотографии, файлы или личный контент, чтобы показывать вам рекламу. | Включено | Включено | Включено | Включено |
Включено Всего 6 ТБ (1 ТБ на человека до 6 человек) | Включено | Включено | Включено | |
Включено | Включено | |||
Полностью установленные и всегда актуальные версии Outlook, Word, Excel, PowerPoint для Windows или Mac (плюс Access и Publisher только для ПК). | Включено | Включено | ||
Каждый пользователь может установить приложения Office максимум на 5 ПК или Mac. | Включено Несколько ПК / Mac, планшетов и мобильных устройств, включая Windows, iOS и Android 1 | Включено Несколько ПК / Mac, планшетов и мобильных устройств, включая Windows, iOS и Android 1 | ||
Включено | Включено | Эта функция частично включена | Эта функция частично включена | |
Personal Vault Защитите свои самые важные файлы, фотографии и видео с помощью проверки личности. | Без ограничений до лимита хранилища OneDrive | Без ограничений до лимита хранилища OneDrive | ||
Истекающие ссылки общего доступа Установите дату истечения срока действия общих ссылок и предоставьте другим доступ с ограниченным временем. | Включено | Включено | ||
Обнаружение и восстановление программ-вымогателей Получите уведомление, если мы обнаружим вредоносную атаку, такую как программа-вымогатель, и получите помощь в восстановлении ваших файлов OneDrive до момента, когда они были скомпрометированы в течение 30 дней после атаки. | Включено | Включено | ||
Восстановление файлов Восстановление всего OneDrive до предыдущего состояния за последние 30 дней.Используйте для восстановления после случайного массового удаления, повреждения файлов, программ-вымогателей или других катастрофических событий. | Включено | Включено | ||
Защищенные паролем ссылки для общего доступа Задайте и потребуйте пароль для общих файлов или папок, чтобы предотвратить доступ к ним непреднамеренных получателей. | Включено | Включено | ||
Включено | Включено | Эта функция частично включена | Эта функция частично включена | |
Многостраничное сканирование Используйте свой телефон для сканирования и сохранения нескольких страниц распечатанных документов, квитанций, визитных карточек или заметок на белой доске. | Включено | Включено | Включено | Включено |
Автономные папки Доступ ко всем папкам на мобильных устройствах без подключения к Интернету. | Включено | Включено | ||
Увеличен лимит общего доступа Делитесь в день в 10 раз большим объемом контента, чем разрешено в бесплатной версии OneDrive. | Включено | Включено | ||
Включено | Включено | Эта функция частично включена | Эта функция частично включена | |
Включено | Включено | |||
Бесплатный Office для Интернета Используйте Word, PowerPoint и Excel, чтобы легко создавать, редактировать, совместно использовать и совместно редактировать документы.Не требует установки. | Включено | Включено | Включено | Включено |
Резервное копирование папок ПК Включите резервное копирование папок ПК, чтобы автоматически создавать резервные копии и синхронизировать папки рабочего стола, документов и изображений с OneDrive. | Включено | Включено | Включено | Включено |
Расширенная технология синхронизации Синхронизируйте файлы между вашим ПК или Mac и облаком, чтобы вы могли получать файлы из любого места на любом устройстве. | Включено | Включено | Включено | Включено |
Мобильные приложения Загрузите приложение OneDrive для доступа откуда угодно, чтобы делиться, редактировать и комментировать файлы на ходу. | Включено | Включено | Включено | Включено |
Доступ через Интернет Доступ ко всем файлам и фотографиям OneDrive в Интернете с помощью расширенных возможностей предварительного просмотра и редактирования в приложениях Office. | Включено | Включено | Включено | Включено |
Поиск и обнаружение Быстрый поиск файлов по ключевым словам или датам. | Включено | Включено | Включено | Включено |
Фото Автоматически сохраняйте фотопленку вашего телефона в OneDrive и получайте доступ к своим фотографиям в мобильном приложении, в Интернете, на ПК или Mac. | Включено | Включено | Включено | Включено |
Редактирование где угодно Открывайте и редактируйте файлы приложений Office или PDF-файлы со своего ПК, Mac, телефона или планшета. | Включено | Включено | Включено | Включено |
Файлы по запросу Сэкономьте место на своем ПК с помощью файлов OneDrive по запросу. | Включено | Включено | Включено | Включено |
Обмен файлами Делитесь файлами, папками и фотографиями с друзьями и семьей. | Включено | Включено | Включено | Включено |
История версий С легкостью восстанавливайте любой файл OneDrive на предыдущий момент времени, до 30 дней после изменения. | Включено | Включено | Включено | Включено |
Автономные файлы Доступ к выбранным файлам без подключения к Интернету. | Включено | Включено | Включено | Включено |
Совместная работа в реальном времени Совместная работа над документами Office с кем угодно в режиме реального времени. | Включено | Включено | Включено | Включено |
Конфиденциальность OneDrive защищает вашу конфиденциальность.Мы не сканируем ваши фотографии, файлы или личный контент, чтобы показывать вам рекламу. | Включено | Включено | Включено | Включено |
Регистрация приложения для Microsoft OneDrive для бизнеса
Решения и сценарии использования> Решения для конечных точек Edge> Решения для конечных точек Edge для конечных пользователей> Edge Drive для конечных пользователей> Миграция на Edge Drive> Microsoft OneDrive> Перенос файлов с OneDrive на Edge Drive > Регистрация приложения для Microsoft OneDrive для бизнеса
Чтобы перенести файлы из бизнес-учетной записи OneDrive на Edge Drive, необходимо зарегистрировать приложение для Microsoft OneDrive для бизнеса.
Процедура
- Получите доступ к порталу Azure с помощью учетной записи OneDrive, которую вы хотите перенести.
Откроется страница панели управления Microsoft Azure.
- На левой панели навигации щелкните Azure Active Directory.
- На экране предварительного просмотра щелкните Регистрация приложений.
- Щелкните Добавить, чтобы создать новое приложение.
Если вы хотите использовать существующее приложение для миграции, пропустите эту процедуру. Щелкните отображаемое имя приложения и запишите идентификатор приложения и URL-адрес домашней страницы приложения.Также убедитесь, что у вас есть секретный ключ для приложения.
- В окне предварительного просмотра «Создать» в поле «Имя» введите имя для своего приложения.
- В поле Тип приложения выберите Веб-приложение / API.
- В поле «URL-адрес для входа» введите любой допустимый URL-адрес для вашего приложения и нажмите «Создать». Например, http: \\ onedrivemigration.
- Щелкните отображаемое имя приложения и на экране предварительного просмотра «Настройки»> «Ключи» введите описание и дату истечения срока действия нового ключа, а затем нажмите «Сохранить».
Важно: запишите значение для вновь созданного ключа и сохраните его в блокноте или приложении Word для использования в будущем. Вы будете использовать это значение в качестве значения Application Secret во время миграции.
- На экране предварительного просмотра «Настройки»> «Требуемые разрешения» нажмите «Добавить».
- В разделе «Добавить доступ к API»> «Выбрать экран предварительного просмотра API» щелкните «API Office 365 SharePoint Online», а затем нажмите «Выбрать».
- Щелкните экран предварительного просмотра «Выбор разрешений» и в разделе «Делегированные разрешения» установите флажки «Чтение профилей пользователей» и «Чтение основных профилей всех пользователей», а затем нажмите «Сохранить».
Аналогичным образом добавьте следующие API с соответствующими разрешениями:
Название API
Требуемые делегированные разрешения
Windows Azure Active Directory
- Войдите и прочтите профиль пользователя
- Читать основные профили всех пользователей
- Доступ к каталогу как зарегистрированный пользователь
Office 365 Exchange Online (Microsoft.Обмен)
- Чтение профилей пользователей
- Читать основные профили всех пользователей
Microsoft Graph
Все делегированные разрешения
- Запишите следующие значения для нового приложения:
- Идентификатор приложения
- Ключевое значение
- Вход или URL домашней страницы
Последнее изменение: 15.01.2018 21:39:22
Создание подключения OneDrive — ArcGIS Insights
Подключения OneDrive в настоящее время не поддерживаются на рабочем столе Insights.
Microsoft OneDrive можно использовать для хранения наборов данных и доступа к ним на разных устройствах. Пользователи Microsoft 365 могут создать подключение к OneDrive для доступа к вашим данным непосредственно в Insights.
Insights не поддерживает подключение к личным учетным записям OneDrive. Поддерживаются только учетные записи Insights через Microsoft 365 (OneDrive для бизнеса). Вы можете получить доступ к наборам данных из личного подключения OneDrive, используя вкладку «Загрузить файл» в окне «Добавить на страницу» и просматривая файлы через проводник.
Учетные записи OneDrive индивидуальны для каждого отдельного пользователя. Таким образом, нельзя делиться подключениями OneDrive.
Следующие источники данных доступны через подключение к OneDrive:
- книги Microsoft Excel (.xlsx)
- файлы значений, разделенных запятыми (.csv)
- шейп-файлы (.zip)
- файлы GeoJSON (.json , .geojson или GeoJSON в файле .zip)
Зарегистрируйте ArcGIS Insights в Microsoft Azure
Прежде чем вы сможете создать подключение к OneDrive, ваш администратор Microsoft 365 должен зарегистрировать Insights в Microsoft Azure.После регистрации Insights в Azure вы можете создавать подключения как к OneDrive, так и к Microsoft SharePoint.
- Откройте Azure (https://portal.azure.com/#home).
- В разделе «Службы Azure» щелкните «Регистрация приложений». Если вы не видите регистрации приложений, воспользуйтесь строкой поиска, чтобы найти службу.
- Щелкните Новая регистрация.
- Введите отображаемое имя для своего приложения OneDrive и нажмите «Зарегистрироваться».
- На странице регистрации приложений щелкните отображаемое имя только что зарегистрированного приложения.
- На вкладке обзора скопируйте значение идентификатора приложения (клиента).
Идентификатор понадобится вам позже, когда вы создадите подключение к OneDrive из Insights.
- Щелкните вкладку Проверка подлинности.
- В диалоговом окне Web в разделе URI перенаправления щелкните Добавить URI.
- Введите URI для вашей организации Insights:
- Для Insights в ArcGIS Online введите https://insights.arcgis.com/msal-callback.html.
- Для Insights in ArcGIS Enterprise введите URL-адрес вашей организации, за которым следует / msal-callback.html, например https://webadaptorhost.domain.com/portal/apps/insights/msal-callback.html.
- Убедитесь, что в разделе «Неявное предоставление» выбраны маркеры доступа и маркеры идентификатора.
Insights теперь зарегистрирован в вашем приложении OneDrive. Наряду со значением идентификатора приложения (клиента) вам также понадобится название вашей организации для создания подключения OneDrive.
- Щелкните вкладку разрешений API.
- Щелкните Добавить разрешение. В окне Запросить разрешения API выберите SharePoint.
- В разделе «Какие разрешения требуются вашему приложению?» Выберите «Делегированные разрешения».
- В разделе AllSites выберите AllSites.Read. В разделе «Мои файлы» выберите «Мои файлы. Читать».
- Закройте окно запроса разрешений API.
- Щелкните Предоставить согласие администратора для пользователя. Щелкните Да, чтобы подтвердить, что вы хотите предоставить разрешения учетной записи.
- Щелкните свое имя пользователя, чтобы отобразить информацию для входа.
Информация о вашей учетной записи отображается в формате имя пользователя @ имя организации.com.
- Скопируйте название организации для справки при создании подключения в Insights.
Дополнительные сведения о разрешениях API см. В разделе Управление регистрацией приложений и разрешениями API для уведомлений Microsoft Graph.
Создайте подключение OneDrive
Подключения OneDrive можно создать с домашней страницы или из окна «Добавить на страницу» в книге.
Домашняя страница
Для создания подключения OneDrive с домашней страницы выполните следующие действия:
- Щелкните вкладку Подключения.
- Щелкните Новое подключение и выберите в меню OneDrive.
Появится окно «Новое соединение».
- Укажите следующие необходимые свойства подключения:
- Имя — псевдоним, который будет назначен подключению OneDrive.
- Идентификатор клиента — идентификатор вашего приложения OneDrive в Azure. Чтобы найти идентификатор в Azure, перейдите к разделу «Регистрация приложений», выберите свое приложение OneDrive и щелкните «Идентификатор приложения (клиента)».
- Название организации — название вашей организации. Вы можете найти название организации в Azure, используя данные для входа.
- Щелкните Добавить.
Insights использует свойства подключения для подключения к OneDrive. В случае успеха соединение появится на странице «Подключения».
Рабочая книга
Для создания подключения OneDrive из окна «Добавить на страницу» выполните следующие действия:
- Откройте окно «Добавить на страницу», используя один из следующих параметров:
- Создайте книгу. Окно «Добавить на страницу» появляется при создании книги.
- Нажмите кнопку «Добавить» над панелью данных в существующей книге.
- Создайте страницу в существующей книге. Окно «Добавить на страницу» появляется при создании страницы.
- В окне «Добавить на страницу» выберите OneDrive.
- Щелкните «Новое подключение».
- Укажите следующие необходимые свойства подключения:
- Имя — псевдоним, который будет назначен подключению OneDrive.
- Идентификатор клиента — идентификатор вашего приложения OneDrive в Azure. Чтобы найти идентификатор в Azure, перейдите к разделу «Регистрация приложений», выберите свое приложение OneDrive и щелкните «Идентификатор приложения (клиента)».
- Название организации — название вашей организации. Вы можете найти название организации в Azure, используя данные для входа.
- Щелкните OK.
Insights использует свойства подключения для подключения к OneDrive. В случае успеха наборы данных из соединения будут перечислены на средней панели. Вы можете выбрать наборы данных из нового подключения для добавления на страницу книги.
Изменение подключения OneDrive
Для редактирования подключения OneDrive выполните следующие действия:
- На домашней странице щелкните вкладку Подключения.
- Щелкните имя подключения OneDrive, которое нужно отредактировать.
- Чтобы изменить имя подключения OneDrive, отредактируйте параметр Name.
Имя также можно изменить с помощью кнопки «Переименовать».
- При желании измените параметры идентификатора клиента и имени организации.
- Щелкните OK, чтобы применить изменения.
Отзыв по этой теме?
Как сделать резервную копию WordPress в OneDrive — Документы BackWPup
В этом руководстве мы объясняем, как подключить облачное хранилище Microsoft OneDrive к BackWPup, а также приводим пример того, как выполнить резервное копирование в OneDrive.
Давайте посмотрим на тему.
Зарегистрировать приложение
Для резервного копирования вашего сайта WordPress в OneDrive вам понадобится работающее приложение OneDrive.
Сначала войдите на портал Microsoft Azure
Если у вас нет учетной записи Microsoft, вам будет предложено создать новую.
Когда вы вошли на страницу регистрации портала Microsoft Azure, зарегистрируйте свое приложение, используя доступные ссылки, как показано на рисунке ниже
Используйте доступные ссылки для доступа к разделу регистрации приложений на портале Microsoft Azure. Таким образом вы перейдете на страницу регистрации, где можно зарегистрировать свое приложение: заполните все запрошенные данные и получите идентификатор приложения для представления вашего приложения в вызовах API.
Обратите внимание: убедитесь, что вы выбрали один из вариантов, использующих личную учетную запись Microsoft, как показано на рисунке ниже
Портал Microsoft Azure: заполните поля формы регистрации приложения, чтобы получить идентификатор приложения. После регистрации в обзоре приложения вы можете найти идентификатор клиента :
Получите значение идентификатора клиента приложения. Следующим шагом теперь является создание секрета клиента для подключения BackWPup к OneDrive.
На странице приложения, созданной в описанных выше шагах, перейдите к Сертификаты и секреты , а затем щелкните ссылку Новый секрет клиента на странице.
Откроется форма: заполните необходимые значения и создайте секрет клиента .
Создайте секрет клиентаУстановка ключа APi и URI перенаправления
Теперь перейдите на свой сайт WordPress и перейдите на вкладку BackWPup Settings → API Keys , а в разделе OneDrive Api Keys заполните Client ID и client secret , используя значения из вашего приложения OneDrive, как показано в предыдущем раздел.
Установка ключа API OneDrive в BackWPupЗатем в том же разделе скопируйте URI перенаправления , как показано на рисунке ниже
Скопируйте URI перенаправления в настройках BackWPupи вставьте его в приложение OneDrive в Microsoft Azure, перейдя по ссылке Authentication в левом меню, а затем в разделе Redirect URI :
Установите URI перенаправления на странице Microsoft AzureВыполните задание в BackWPup: создайте резервный архив в OneDrive
Приложение было правильно настроено в предыдущих разделах, поэтому давайте продолжим создание нового задания: выберите Резервное копирование в Microsoft OneDrive в параметрах «Место назначения» и сохраните задание.
Выберите пункт назначения OneDrive в BackWPup. Затем перейдите на вкладку To: OneDrive и в поле Login нажмите кнопку Reauthenticate .
Повторно аутентифицируйте соединение OneDriveТаким образом вы должны увидеть Authenticated! сообщение выделено зеленым цветом.
Соединение OneDrive аутентифицированоНаконец, у нас есть задание, готовое к выполнению: перейдите на экран «Задания» и запустите его:
Запустите задание резервного копирования OneDrive. После успешного завершения задания вы должны увидеть файл архива резервной копии, правильно загруженный в ваше приложение OneDrive:
Убедитесь, что созданный резервный архив доступен в OneDriveConnection — OneDrive
Соединение OneDrive хранит свойства подключения и входа в облачную службу Microsoft OneDrive.
VisualCron можно использовать для синхронизации файлов между службой OneDrive и локальной папкой.
Подключение OneDrive используется в облачных задачах:
• Облако — загрузка файлов
• Облако — элементы списка
• Облако — загрузка файлов
• Облако — создание папки
• Облако — удаление элементов
Управление подключениями> Добавить> OneDrive> вкладка Основные параметры
Имя
Имя соединения для его уникальной идентификации.
Тайм-аут
Тайм-аут соединения в секундах. По истечении этого времени соединение не будет установлено.
Кодовая страница
Используемая кодовая страница.
Управление подключениями> Добавить> OneDrive> вкладка Проверка подлинности
Использовать зарегистрированное приложение VisualCron
Если вы используете собственное приложение, вам необходимо снять флажок «Использовать зарегистрированное приложение VisualCron» (установлен по умолчанию).Если вы хотите использовать собственное приложение, щелкните ссылку «Настройка учетной записи», чтобы создать или ввести свой идентификатор приложения и пароль приложения.
Идентификатор приложения
Идентификатор приложения, который вы получаете при регистрации приложения в OneDrive.
Пароль приложения
Пароль приложения, который вы получаете при регистрации приложения в OneDrive.
Приложение настройки
Чтобы подключить аутентификацию к учетной записи, необходимо создать приложение у облачного провайдера.См. Https://portal.azure.com/#blade/Microsoft_AAD_RegisteredApps/ApplicationsListBlade
.Аутентифицировать
Щелкните ссылку «Аутентификация», чтобы начать аутентификацию.
Аутентификация во внутреннем браузере
Вы можете выбрать аутентификацию в собственном браузере или извне, установив флажок «Аутентификация во внутреннем браузере». Щелкните ссылку «Аутентификация».
Как создать соединение с помощью приложения VisualCron
На вкладке OneDrive> Проверка подлинности необходимо установить флажок Использовать зарегистрированное приложение VisualCron (по умолчанию).
1. Убедитесь, что установлен флажок Проверять во внутреннем браузере (по умолчанию)
2. Щелкните ссылку Аутентифицировать. В окне аутентификации Microsoft войдите, используя свою учетную запись Microsoft
.Как создать подключение с помощью собственного приложения OneDrive
Если вы, например, хотите свой собственный логотип и / или использовать свои собственные разрешения, вы можете использовать собственное приложение.
Сначала снимите флажок Использовать зарегистрированное приложение VisualCron.
Вы можете создать приложение Microsoft OneDrive, щелкнув ссылку «Установить приложение» или войдя на портал регистрации приложений Microsoft: https://apps.dev.microsoft.com/?mkt=en-US#/appList
1. На странице «Зарегистрируйте приложение в Microsoft» нажмите кнопку «Добавить приложение».
2. Введите имя приложения для приложения, например «VisualCron», установите флажок «Управляемая установка» и нажмите кнопку «Создать».
3. Выберите тип Мобильное и настольное приложение
4.Выбрать технологию Windows Desktop (.NET)
5. Перейдите непосредственно к Test & Validate. Прокрутите вниз и нажмите кнопку «Просмотр регистрации приложения»
.6. Скопируйте идентификатор приложения Microsoft в OneDrive> вкладка Проверка подлинности Поле идентификатора приложения
7. В приложении Microsoft нажмите кнопку «Создать новый пароль».
8. Скопируйте сгенерированный пароль в OneDrive> вкладка Проверка подлинности Поле пароля приложения
9. В приложении Microsoft проверьте URL-адрес перенаправления и, при необходимости, обновите OneDrive> Дополнительные параметры> Информация об URL-адресе перенаправления соответственно
10.Нажмите кнопку Сохранить в приложении Microsoft
.11. На вкладке OneDrive> Проверка подлинности установите флажок Проверка подлинности во внутреннем браузере и щелкните ссылку Проверка подлинности, чтобы проверить проверку подлинности. В окне аутентификации Microsoft войдите, используя свою учетную запись Microsoft
.Управление подключениями> Добавить> OneDrive> вкладка Дополнительные параметры
Создание сеанса OneDrive (если не выполняется шаг 11, проверка подлинности, описанный выше)
Прежде чем вы сможете использовать подключение в задачах и триггерах, вам необходимо создать сеанс и подключить свою учетную запись OneDrive к созданному вами приложению.Вы делаете это, открыв проводник подключений и дважды щелкнув соединение OneDrive. Введите данные учетной записи OneDrive и дайте приложению разрешения. Теперь вы готовы использовать подключение в задачах и триггерах.
Microsoft Office — Бюро кадров Южной Дакоты (SD BHR)
Для регистрации:
Центральные сотрудники: Щелкните ссылку на желаемую дату ниже и заполните форму.
Сотрудники Попечительского совета: Зарегистрируйтесь, отправив электронное письмо в BHR Training Registration, указав название курса, дату, время, местонахождение и номер сотрудника.
OneDrive L100
1-часовой класс — Стоимость: БЕСПЛАТНО
Максимальная вместимость: 300
- Предварительные требования:
- Базовые навыки работы с компьютером, доступ к OneDrive.
- Описание:
- Большинство государственных служащих теперь используют OneDrive вместо H: / Drive для сохранения файлов. OneDrive делает гораздо больше, чем просто упрощает доступ к рабочим файлам из-за пределов офиса. Во время этого часового курса вы получите полный обзор OneDrive с акцентом на то, как делиться документами с представителями правительства штата и внешними контактами и как работать вместе с вашей командой в режиме реального времени с документами Office 365.
- Предварительные требования:
- Базовые навыки работы с компьютером, доступ к OneDrive.
| Дата | Время | Расположение | Регистр |
|---|---|---|---|
OneDrive L200
1-часовой класс — Стоимость: БЕСПЛАТНО
Максимальная вместимость: 300



