Если вы или ваша компания храните данные в облаке OneDrive или на корпоративном портале SharePoint, то напрямую подключиться к ним с помощью Power Query в Excel или из Power BI может оказаться непростой, как это ни странно, задачей.
Когда я в своё время столкнулся с подобным вопросом, то с удивлением обнаружил, что не существует «законных» способов для её решения. В списке доступных источников данных в Excel и даже в Power BI (где набор коннекторов традиционно шире) почему-то отсутствует возможность подключения к файлам и папкам OneDrive.
Так что все предлагаемые ниже варианты — в той или иной степени «костыли», требующие небольшой, но ручной «доводки напильником».
А в чём проблема?
Короткая вводная для тех, кто последние 20 лет провел в коме не в теме.
OneDrive — это облачное хранилище данных от Microsoft, доступное в нескольких вариантах:
- OneDrive Personal — для простых (некорпоративных) пользователей. Дают 5Гб бесплатно + дополнительное место за небольшую месячную плату.
- OneDrive for Business — вариант для корпоративных пользователей и подписчиков Office 365 с гораздо большим доступным объемом (от 1Тб и больше) и дополнительными фишками вроде хранения версий и т.п.
Доступ к файлам возможен либо через веб-интерфейс (сайт https://onedrive.live.com либо корпоративный сайт SharePoint) либо путем синхронизации выбранных папок с вашим ПК:
Обычно эти папки хранятся в профиле пользователя на диске С — путь к ним выглядит примерно как C:\Users\ИмяПользователя\OneDrive). За актуальностью файлов и синхронизацией всех изменений следит специальная программа —
За актуальностью файлов и синхронизацией всех изменений следит специальная программа —
А теперь главное.
Если нам нужно загрузить данные из OneDrive в Excel (через Power Query) или в Power BI, то мы, конечно, можем указать в качестве источника локальные синхронизируемые файлы и папки обычным образом через Получить данные — Из файла — Из книги / Из папки (Get Data — From file — From workbook / Folder), но это не будет прямой ссылкой на облако OneDrive.
То есть в будущем, при изменении, например, файлов в облаке другими пользователями, нам потребуется сначала выполнить синхронизацию
Естественно, возникает вопрос: как импортировать данные из OneDrive / SharePoint напрямую, чтобы загрузка данных происходила непосредственно из облака?
Вариант 1.
 Подключение к книге из OneDrive for Business или SharePoint
Подключение к книге из OneDrive for Business или SharePoint-
Открываем книгу в нашем Excel — локальную копию из синхронизированной папки OneDrive как обычный файл. Или открываем на сайт сначала в Excel Online, а потом жмем на кнопку Открыть в Excel (Open in Excel)
- Идем в Файл — Сведения (File — Info)
- Копируем облачный путь к книге кнопкой Копировать путь (Copy Path) в заголовке:
- В другом файле Excel или в Power BI, куда нужно залить данные, выбираем команды Получить данные — Из интернета (Get Data — From web) и вставляем в поле адреса скопированный путь.
- Удаляем в конце пути ?web=1 и жмем на ОК:
- В появившемся окне выбираем способ авторизации Учетная запись в организации (Organization Account) и жмём на кнопку Вход (Log in):
Вводим наш рабочий логин-пароль или выбираем корпоративную учетную запись из появившегося списка.

- Жмем на кнопку Подключение (Connect).
Вариант 2. Подключение к файлу из OneDrive Personal
Для подключения к книге в личном (некорпоративном) облаке OneDrive подход будет уже другим:
- Открываем на сайте OneDrive содержимое нужной папки и находим импортируемый файл.
- Щёлкаем по нему правой кнопкой мыши и выбираем команду
- В появившейся справа панели жмем кнопку Создать и копируем сформированный код:
- Вставляем скопированный код в Блокнот и «дорабатываем напильником»:
- Убираем всё, кроме ссылки в кавычках
- Удаляем блок cid=XXXXXXXXXXXX&
- Заменяем слово embed на download
- Убираем всё, кроме ссылки в кавычках
- Дальше всё, как и в предыдущем способе.
 В другом файле Excel или в Power BI, куда нужно залить данные, выбираем команды
В другом файле Excel или в Power BI, куда нужно залить данные, выбираем команды - При появлении окна авторизации выбираем вариант Windows и, при необходимости, вводим логин-пароль от OneDrive.
Вариант 3. Импорт содержимого целой папки из OneDrive for Business
Если нужно залить в Power Query или Power BI содержимое не одного файла, а сразу целой папки (например, с отчетами), то подход будет чуть попроще:
- В Проводнике щёлкаем правой кнопкой мыши по интересущей нас локальной синхронизированной папке в OneDrive и выбираем
- В адресной строке браузера копируем начальную часть адреса — до слова /_layouts:
- В книге Excel, куда нужно загрузить данные или в отчёте Power BI Desktop выбираем команды Получить данные — Из файла — Из папки SharePoint (Get Data — From file — From SharePoint folder):
Затем вставляем скопированный фрагмент пути в поле адреса и жмем ОК:
Если появляется окно авторизации, то выбираем тип Учетная запись Microsoft (Microsoft Account), жмём на кнопку Вход (Log in), а потом, после успешного входа, на кнопку Подключение (Connect):
- После этого происходит запрос и загрузка всех файлов из SharePoint и появляется окно предварительного просмотра, где можно смело жать на

- Дальнейшее редактирование списка всех файлов и их объединение происходит уже в Power Query или в Power BI стандартным образом. Чтобы сузить круг поиска только до нужной нам папки, можно воспользоваться фильтрацией по столбцу Folder Path (1) и затем развернуть всё содержимое обнаруженных файлов с помощью кнопки в столбце Content (2):
Примечание: при наличии большого количества файлов на портале SharePoint этот способ будет существенно медленее двух предыдущих.
Ссылки по теме
что это? Автоматическая резервная копия моих документов в облаке!
Доброго времени суток!
В Windows 10 в проводнике появилась одна интересная ссылка/папка «OneDrive». И многие часто спрашивают, а что это, нужно ли это мне, как это удалить и т.д. Что же, сразу к делу…
OneDrive — это сетевой диск (так называемый облачный диск), предоставляемый вам бесплатно (размер на сегодняшний день 5 ГБ).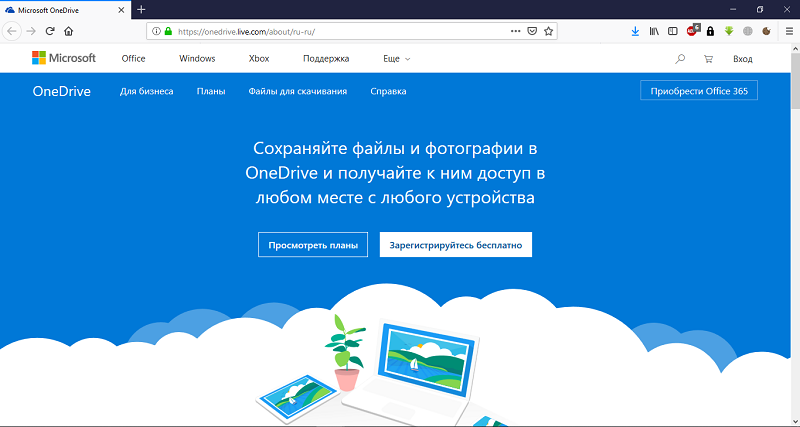
Такой объем, конечно, нельзя использовать для коллекции музыки или фильмов, однако его хватит на резервные копии документов, для обмена различными файлами и т.д. А за небольшую плату это место можно расширить до нескольких терабайт!
И лично я бы не советовал вам отключать или удалять этот OneDrive…
Даже больше скажу, на мой взгляд, Microsoft в этом плане правильно делает, что повышает свою систему в плане безопасности: ведь, почти каждый пользователь со стажем, хоть раз жалел о том, что не сделал резервную копию своих документов. А теперь, можно настроить все так, что копия будет делаться автоматически сама, без вашего участия. Согласитесь, что функция была бы очень полезна!
Собственно, это и покажу ниже в статье…
*
Как настроить синхронизацию своих документов с OneDrive
1) Разбираемся с учетной записью на сайте Microsoft (в OneDrive)
Первое, что необходимо сделать, это зайти на адрес https://onedrive.live.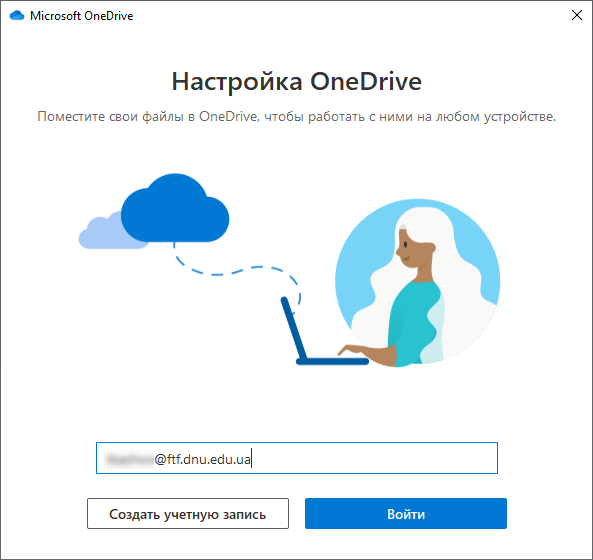 com/about/ru-ru/ и пройти процедуру регистрации (там есть ссылка для бесплатного варианта). Если у вас уже есть аккаунт — естественно, этот шаг можете пропустить.
com/about/ru-ru/ и пройти процедуру регистрации (там есть ссылка для бесплатного варианта). Если у вас уже есть аккаунт — естественно, этот шаг можете пропустить.
Регистрация, в общем-то, обычная: указываете свою почту, задаете пароль, соглашаетесь с условиями сервиса…
Пример регистрации
Дополнение! Для регистрации на сайте Microsoft вам потребуется электро-почта. Если у вас ее нет, или вы не знаете где ее лучше завести, рекомендую ознакомиться вот с этим материалом: https://ocomp.info/kak-sozdat-elektronnuyu-pochtu.html
2) Настраиваем авто-вход в OneDrive при загрузке Windows
По умолчанию у вас в трее должен гореть значок в виде «облачка» (см. пример ниже). Щелкнув по нему (если вы еще не зашли в свою учетную запись), у вас откроется окно для ввода e-mail и пароля. Собственно, введите их (пару скринов, о чем идет речь, представлены ниже).
Трей
Настройка OneDrive
Ремарка!
Здесь должен сделать одно отступление.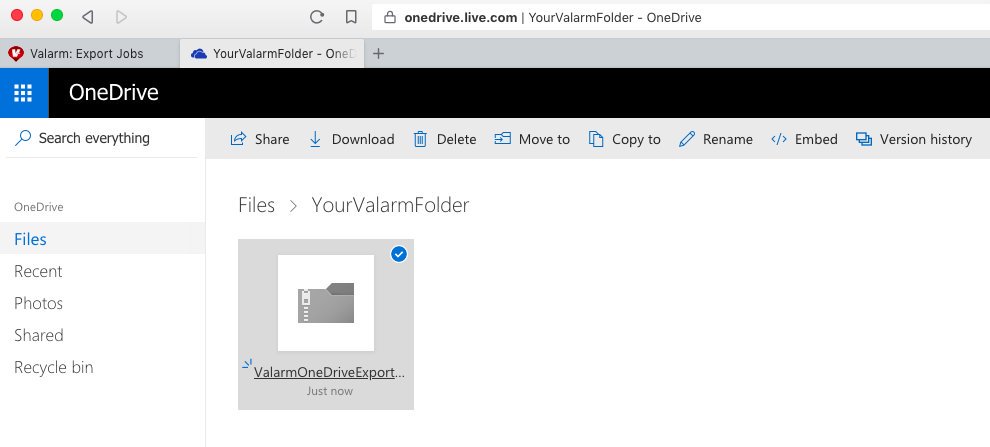 Иногда OneDrive, предустановленный в систему, не хочет запускаться (особенно, если ваша система загружена не с официального сайта Microsoft). В этом случае зайдите в панель управления Windows, откройте вкладку «Программы и компоненты» и удалите OneDrive.
Иногда OneDrive, предустановленный в систему, не хочет запускаться (особенно, если ваша система загружена не с официального сайта Microsoft). В этом случае зайдите в панель управления Windows, откройте вкладку «Программы и компоненты» и удалите OneDrive.
Затем вновь загрузите приложение с сайта Microsoft и переустановите его (ссылка на загрузку OneDrive: https://onedrive.live.com/about/ru-ru/download/).
Программы и компоненты
После того, как вы успешно пройдете ввод e-mail и пароля, рекомендую щелкнуть правой кнопкой мышки по тому же значку «облака» в трее (рядом с часами), и открыть параметры OneDrive. Крайне желательно проверить вкладку «Учетная запись»: там должна отображаться ваша почта.
Добавление учетной записи
Во вкладке «Параметры» поставьте галочку напротив пункта «Автоматически запускать OneDrive при входе в Windows». Сохраните настройки.
Все! Теперь при каждом включении компьютера, облачный диск у вас будет автоматически запускаться и синхронизировать все файлы, лежащие в папке «OneDrive» (т.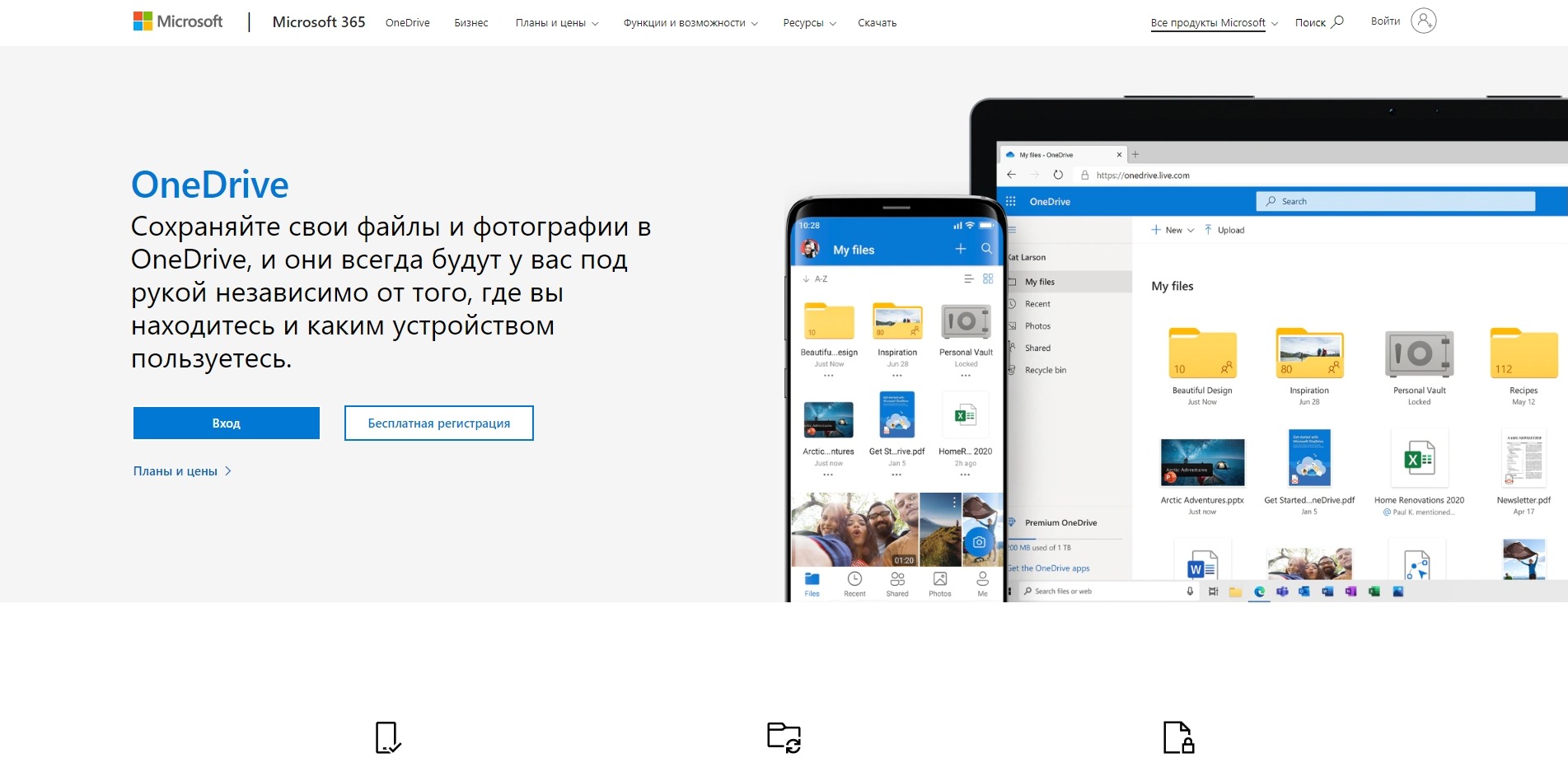 е. автоматически загружать их в облачное хранилище).
е. автоматически загружать их в облачное хранилище).
Автоматический вход в OneDrive при запуске ПК
3) Переносим папку «Мои документы» и «Рабочий стол» в OneDrive. Включаем синхронизацию (т.е. автоматическую резервную копию)
Сначала откройте обычный проводник (сочетание кнопок Win+E). В меню слева во вкладке «Этот компьютер» у вас должны быть представлены все системные папки (в том числе «Документы» и «Рабочий стол»).
Щелкните правой кнопкой мышки по «Документам» и выберите в меню «Свойства» (пример на скрине ниже).
Открываем проводник и переходим в свойства
Далее откройте вкладку «Расположение». Необходимо указать папке «Документы» новое расположение, перенести ее в каталог «OneDrive» (тем самым, все файлы в ней будут автоматически копироваться и в облако, благодаря чему и достигается их безопасность. Даже если вы отформатируете диск — то файлы можно будет восстановить из облака!).
Для этого щелкните по кнопке «переместить» (см. скрин ниже).
скрин ниже).
Смотрим расположение системной папки
Затем в «OneDrive» создайте (или выберите) любую папку под документы. См. пример ниже.
Создаем папку документы на OneDrive и выбираем ее в качестве основной
Подтвердите новое расположение. Windows вас переспросит, точно ли вы хотите поменять расположение системной папки — просто согласитесь.
Соглашаемся на перенос всех документов
Далее начнется перенос информации. Как правило, все проходит достаточно быстро…
Ждем…
Кстати, кроме документов, рекомендую тоже самое проделать с системной папкой «Рабочий стол» (многие пользователи любят хранить кучу документов и записей именно на нем..).
Желательно то же самое сделать с рабочим столом
4) Good Job!
В принципе, настройка на этом завершена. Теперь, если откройте проводник и перейдете в каталог «OneDrive» — вы увидите напротив папок (в том числе, и которые перенесли) значки в видео облачка, зеленых галочек и пр.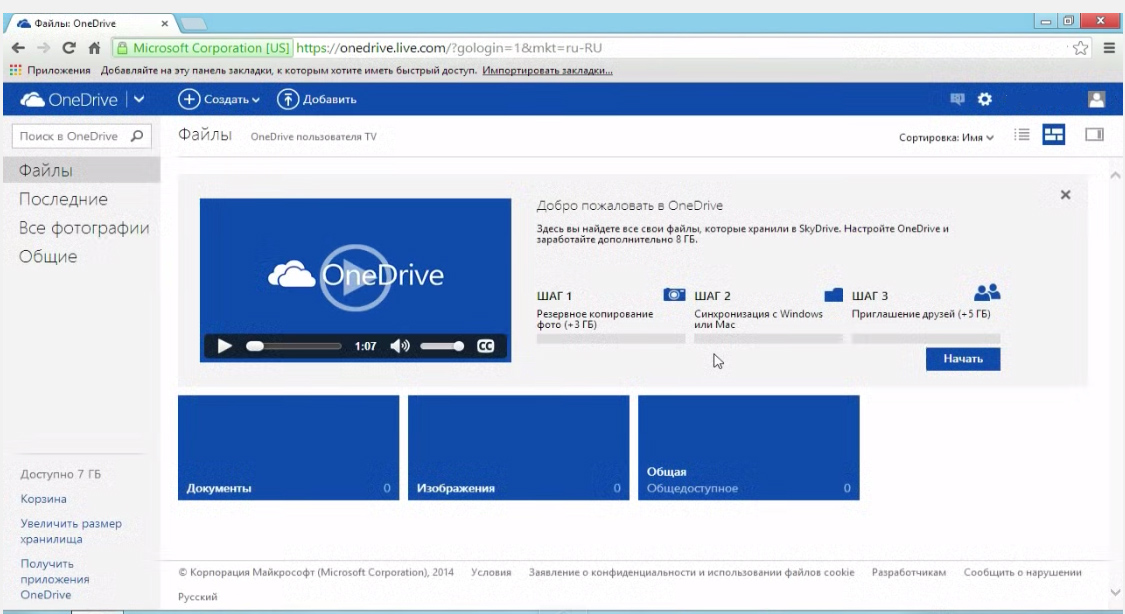 Зелены галочки значат, что информация в этих каталогах была синхронизирована (т.е. создана резервная копия в облаке).
Зелены галочки значат, что информация в этих каталогах была синхронизирована (т.е. создана резервная копия в облаке).
Процесс синхронизации
Кстати, еще один несомненный плюс: к любому файлу, находящемуся в каталоге «OneDrive» за 1-2 клика мышкой можно дать доступ любому пользователю!
Для этого достаточно открыть сайт OneDrive, затем щелкнуть правой кнопкой мышки по нужному файлу и выбрать «Поделиться».
Поделиться картинкой
Затем просто скопировать ссылку и передать ее. Кстати, можно также позволить редактировать документ, отправить его по почте, или обозначить дату окончания срока доступа к файлу. Удобно!
Вот так просто это делается, всего в 2 клика: ненужно никуда ничего загружать (ни на какие обменники), думать, в каком формате куда и что можно добавить и т.д. Берете, и к любому файлу даете доступ (без задних мыслей…).
Копировать ссылку на картинку
PS
Вспомнилась одна песенка:
.
…
Облака — белогривые лошадки!
Облака — что вы мчитесь без оглядки?
Не смотрите вы, пожалуйста, свысока,
А по небу прокатите нас, облака!…
Удачи!
Полезный софт:
- Видео-Монтаж
Отличное ПО для создания своих первых видеороликов (все действия идут по шагам!).
Видео сделает даже новичок!
- Ускоритель компьютера
Программа для очистки Windows от «мусора» (удаляет временные файлы, ускоряет систему, оптимизирует реестр).
Другие записи:
Как выйти из OneDrive в Windows 10
Как вы, вероятно, знаете, облачный сервис Microsoft OneDrive хорошо интегрирован в Windows 10, и вам не нужно загружать специальное приложение для доступа к файлам, сохраненным в OneDrive. Нажав на значок OneDrive на панели навигации Проводника, вы можете просматривать и получать доступ к файлам, хранящимся в OneDrive.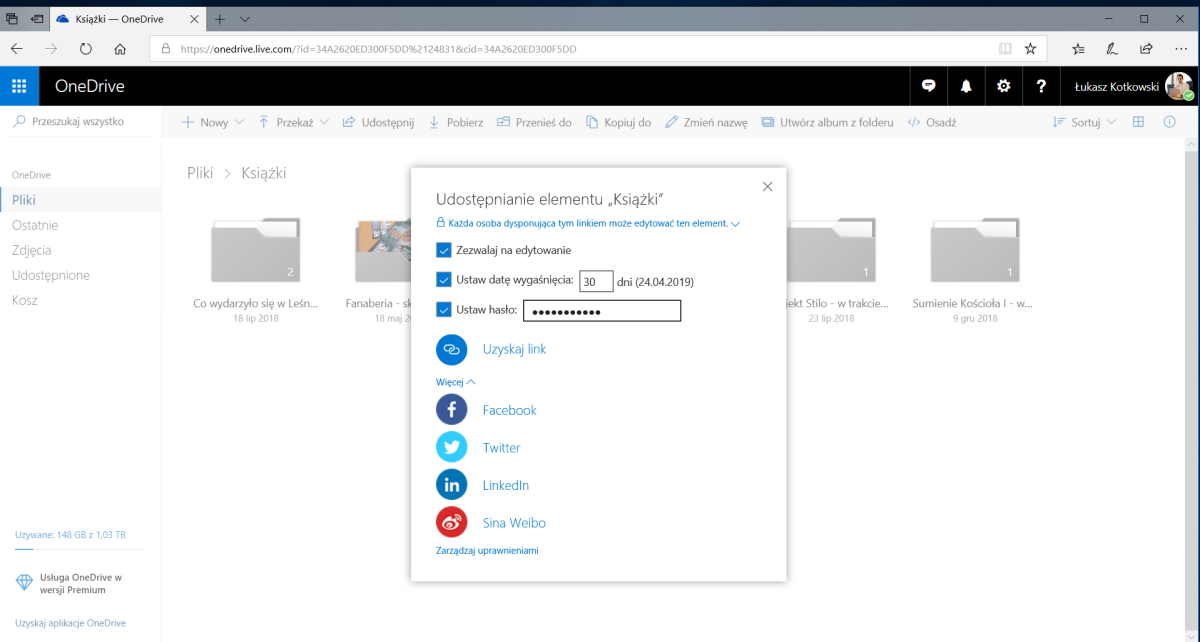
OneDrive в Windows 10
Когда вы входите в Windows 10 с использованием учетной записи Microsoft, вы автоматически входите и в OneDrive. Это означает, что даже если вы не собираетесь использовать OneDrive для хранения файлов, Windows 10 автоматически подключит вас к клиенту OneDrive, интегрированному в Windows 10.
Выйти из OneDrive в Windows 10
Хотя это на самом деле хорошо, и большинство пользователей OneDrive ценят эту функцию, многие пользователи, использующие другие облачные службы хранения, такие как популярный Dropbox, могут захотеть выйти из OneDrive, не перенося свою учетную запись Microsoft в локальную учетную запись или фактически не выходя из учетной записи Microsoft.
Этот метод также можно использовать для входа в OneDrive с использованием другой учетной записи. Например, если у вас несколько учетных записей OneDrive и вы хотите выйти из одной учетной записи и войти с другой учетной записью, вы можете использовать этот метод для выхода из OneDrive, а затем войти с другой учетной записью.
Следуйте приведенным ниже инструкциям без каких-либо отклонений, чтобы отсоединить или выйти из OneDrive в Windows 10.
Шаг 1. Щелкните правой кнопкой мыши значок OneDrive, расположенный в области панели задач на панели задач, а затем нажмите « Параметры», чтобы открыть диалоговое окно настроек Microsoft OneDrive.
Шаг 2: Переключитесь на вкладку «Учетные записи», нажав или нажав на вкладку « Учетные записи ».
Шаг 3: Нажмите или коснитесь кнопки с надписью Unlink OneDrive button. Как только учетная запись будет отменена, вы увидите диалоговое окно «Добро пожаловать в OneDrive» с кнопкой «Войти». Это оно! Вы успешно вышли из OneDrive в Windows 10.
Отмена связи приведет к выходу из OneDrive, а Windows 10 будет дольше синхронизировать ваши файлы OneDrive. Тем не менее, файлы, которые в настоящее время находятся в папке OneDrive на вашем ПК, будут там.
Если вы также хотите избавиться от этих файлов, откройте проводник, щелкните значок OneDrive на панели навигации, выберите все файлы и нажмите кнопку «Удалить».
А если вы хотите войти в OneDrive с помощью той же учетной записи или другой учетной записи, следуйте инструкциям, приведенным ниже.
Чтобы войти в OneDrive в Windows 10
Шаг 1. Дважды щелкните значок OneDrive на панели задач панели задач.
Шаг 2: Нажмите кнопку Войти . Введите данные своей учетной записи OneDrive или Microsoft, а затем нажмите кнопку « Войти» .
Шаг 3. Когда вы увидите следующий экран, либо нажмите кнопку « Далее», чтобы использовать местоположение по умолчанию для сохранения папки OneDrive, либо выберите местоположение для папки OneDrive, щелкнув ссылку « Изменить местоположение», а затем выбрав новое местоположение.
Шаг 4. Наконец, вы увидите следующий экран, где вы можете выбрать в облаке папки, которые вы хотите загрузить в папку OneDrive на вашем ПК с Windows 10.
Нажмите кнопку Далее, чтобы завершить настройку. Нажмите кнопку Закрыть .
Удачи!
Как я забирал свои файлы с OneDrive / Хабр
В последние месяцы многие пользователи OneDrive получили письмо счастья о том, что их бесплатные 15 Гб скоро «превратятся в тыкву», которая теперь будет в три раза меньше той, которая была до того.
С излишками тыквы пользователям предлагается бороться самостоятельно и пока они этим заняты, их OneDrive переходит в режим readonly. Если же эта борьба затянется надолго, то примерно через полгода корпорация людям начнёт помогать.
Некоторое время назад я пользовался Windows Phone и у меня накопилось примерно 2500 фоток размером чуть больше 8 Гб, их-то мне и предстояло забрать.
Но не тут-то было.
Потратив несколько часов на попытки забрать свои данные с OneDrive, я понял, что я такой не один, и написал этот текст.
Сразу напишу решение, которое сработало. Кому забрать файлы, читайте подряд.
В конце – интуитивно-понятные способы, которые не работают. Любители детективов могут начать оттуда, а потом перейти к отгадке 🙂
Как скачать большую папку с OneDrive через web
Решение состоит в том, чтобы разбить одну большую директорию на несколько маленьких, которые уже можно скачать по отдельности zip-файлами (одну большую – нельзя, см. ниже).
Алгоритм такой:
- Создаём нужное количество директорий по соседству с большой папкой.
Их количество выбирается исходя из того, чтобы:- размер одной пачки файлов не превышал 4 Гб (а лучше, чтобы был меньше 2)
- количество файлов там было меньше 1000.
Заходим в большую папку (у меня там фотки), там переключаемся на list view, иначе через некоторое время страница просто зависнет из-за количества картинок.
С помощью shift выделяем некоторое количество фоток и перемещаем («move») их в одну из заранее заготовленных директорий.
 У меня размер одной пачки был от 500 до 1000 фоток.
У меня размер одной пачки был от 500 до 1000 фоток.
Важно: выделять надо именно через shift, а не Ctrl-A. И учтите, что вы не видите всех файлов в этой директории!
К сожалению, при выборе файлов вам не показывается суммарный размер, только их количество.Чтобы увидеть ещё файлы, надо выйти наверх и войти в директорию заново 😉 (ну это как всегда)
Повторяем, пока размер директории не станет меньше 4 Гб.
Скачиваем каждую папочку отдельно.
Предыдущее выделение снимается крестиком. Следите, чтобы не было выделено две директории!- После того как все zip-файлы скачались, необходимо проверить, что все архивы открываются и все файлы – на месте, просто по количеству.
Если какой-то zip не открывается, это может означать одно из двух:- размер zip < 4 Гб: соединение прервалось и zip не докачался, тогда надо скачать эту директорию заново
- размер zip >= 4 Гб: было выбрано слишком много файлов, эту директорию надо снова разбить на две и скачать по отдельности.

Что
не работает«У каждой задачи есть простое, интуитивно понятное, неправильное решение», это про OneDrive.
Итак,
Просто выделить папочку и скачать её.
В этом случае с сервера Microsoft выдают zip-файл размером 9 Гб, но в старом формате, который не поддерживает размер архива более 4 Гб. Проще говоря, это – битый файл, который не открывается.Зайти в директорию и скачать файлы порциями по 500-1000 штук.
Мне показали только первые 1000 файлов, остальные увидеть нет вообще никакой возможности.- Через «выбрать всё» выбираются все 2500 файлов (9 Гб), а вот убрать выделение отдельных файлов можно только через ctrl+клик по каждому файлу. Жаль. Я думал, что скачаю сначала первую тысячу, а потом остальные 2500-1000. Но мне бы это всё равно не помогло т.к. там больше 8 Гб.
Отдельно упомяну, почему клиент OneDrive даже не стал пробовать: во-первых, глупо ставить программу, из которой я забираю все свои данные и не собираюсь пользоваться; во-вторых, до этого у меня были случаи, когда в синхронизации OneDrive «что-то шло не так» и вместо того, чтобы файлы появлялись, они исчезали.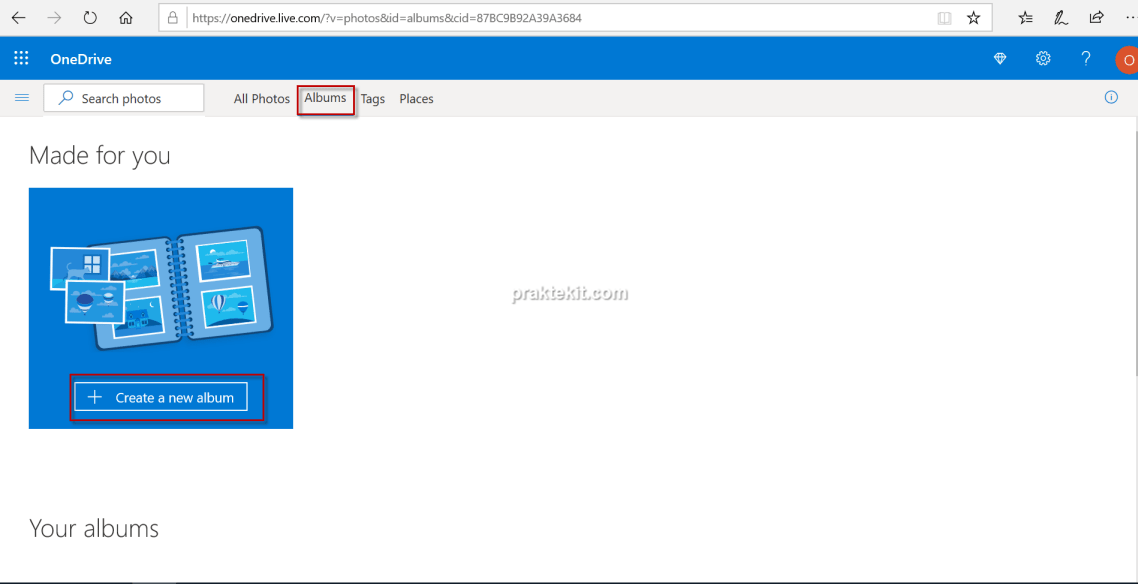
Тоже синхронизация, конечно… когда пустое равно пустому, всё синхронно. Но не то, что мне надо сейчас.
Выводы
Идея «это большая корпорация, с её сервисом ничего не случиться» не работает.
Надо хранить яйца в разных корзинах. Полные их копии.
- Забрать свои файлы с OneDrive без клиента – можно.
Примечательно, что Microsoft в своём извиняющемся письме предлагает всего два действия на выбор: докупить места либо удалить файлы.
Кажется, никто не подумал, что перед тем, как уйти, люди захотят забрать своё.
Если бы размер директории был менее 4 Гб, никаких проблем бы не возникло.
Но ведь мне приходится эвакуировать данные из-за того, что размер превышает 5 Гб!
Вход в Microsoft Onedrive | Зарегистрироваться Onedrive
Вход в Microsoft onedrive и как зарегистрироваться в microsoft onedrive на его официальном веб-сайте onedrive.live.com — это то, что вам нужно сделать, прежде чем вы сможете получить доступ к учетной записи onedrive.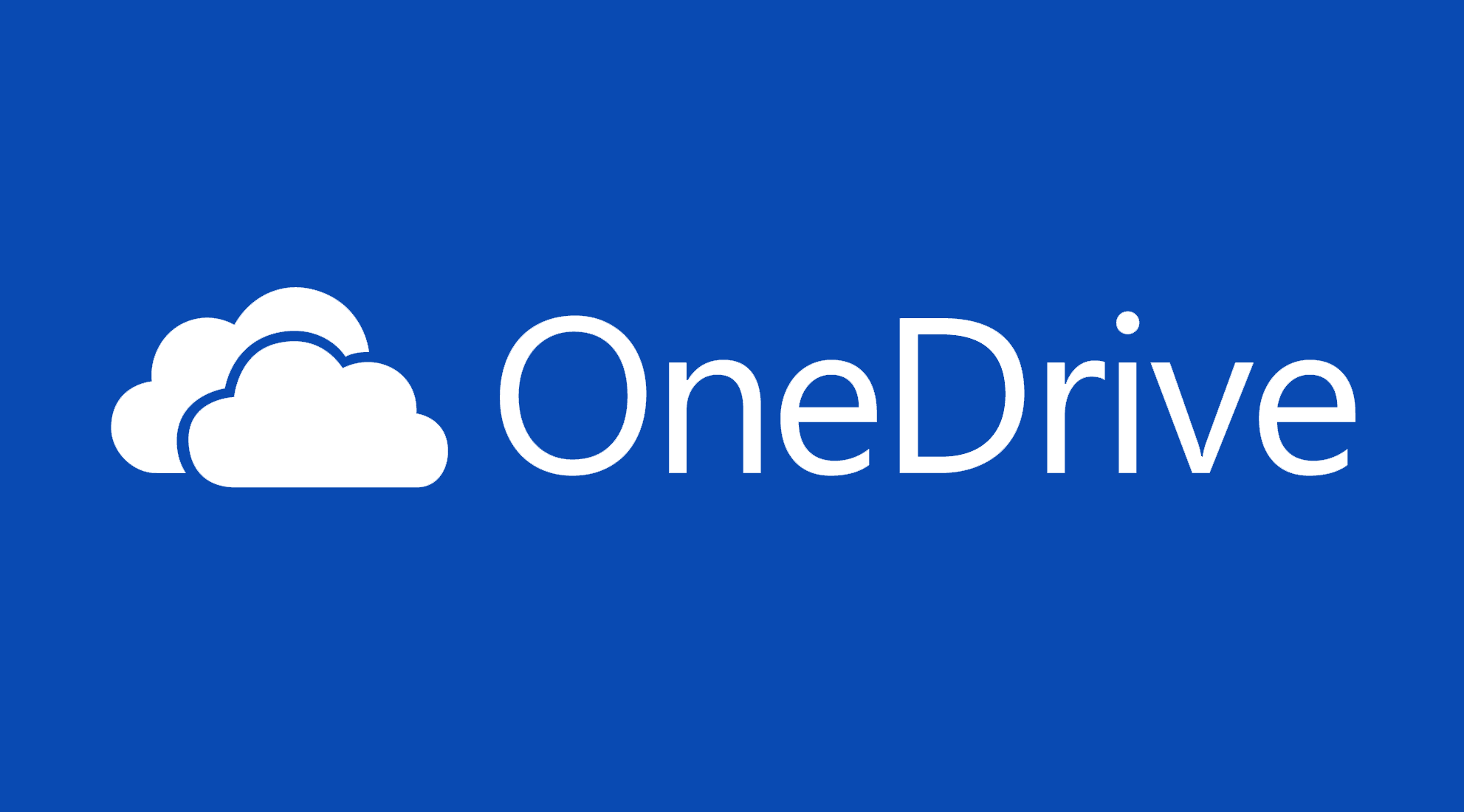 Если вы хотите сохранить свои файлы в безопасности, вам необходимо создать учетную запись onedrive.
Если вы хотите сохранить свои файлы в безопасности, вам необходимо создать учетную запись onedrive.
Используйте свой телефон, планшет или компьютер, чтобы продолжить начатое — где бы вы ни находились. Любые внесенные вами изменения будут обновлены на всех ваших устройствах.
Onedrive — одно из лучших мест для хранения ваших файлов и документов.Если вы ищете место для хранения ваших файлов, вам необходимо выполнить вход в Microsoft onedrive и зарегистрироваться в onedrive бесплатно.
Читайте также — Вход в систему ProtonMail | ProtonMail Зарегистрироваться | protonmail.com
Оставайтесь продуктивными, когда вы не в сети. Вы можете получить доступ к своим файлам, не находясь в сети, а это значит, что вы всегда можете иметь самые важные файлы с собой.
Если с вашим устройством что-то случится, вам не нужно беспокоиться о потере файлов или фотографий — они находятся в вашем OneDrive.А OneDrive зашифрован с использованием SSL.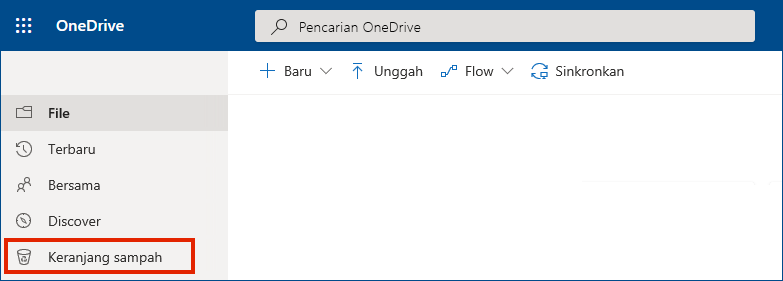
Делитесь файлами, папками и фотографиями с друзьями и семьей. Больше никаких больших вложений электронной почты или флэш-накопителей — просто отправьте ссылку по электронной почте, тексту, iMessage или Facebook.
В этой статье я расскажу вам, как выполнить вход в Microsoft onedrive и как просто бесплатно зарегистрироваться в учетной записи onedrive.
Читайте также — Почтовая служба США | Почтовые службы США | www.usps.com
Если вы пытались зарегистрировать учетную запись microsoft onedrive и потерпели неудачу, то этот пост поможет вам зарегистрировать учетную запись и войти в систему onedrive.Мы обсудили microsoft 365 и больше сосредоточимся на входе в систему через microsoft onedrive.
Все, что вам нужно сделать, это убедиться, что вы прочитали этот пост до конца, чтобы лучше понять процедуру. Помните, что войти в систему onedrive очень просто, но сначала давайте посмотрим, как зарегистрироваться на onedrive.
Зарегистрироваться Onedrive | onedrive.live.com
Вот как зарегистрировать аккаунт onedrive:
- Сначала посетите веб-сайт: onedrive.live.com
- Нажмите зарегистрироваться бесплатно
- Щелкните создать учетную запись Microsoft.(Если вы используете Outlook.com или Xbox Live, у вас уже есть учетная запись Microsoft)
- Введите свой адрес электронной почты и нажмите «Далее»
- Введите свой пароль и нажмите «Далее»
- Теперь введите код, чтобы подтвердить, что вы не робот, и нажмите «Далее»
- Введите свой номер телефона, чтобы получить код, который будет вам отправлен.
- Введите код и продолжите регистрацию в Microsoft.
Читайте также — Открытая регистрация в Medicare, Часть D, 2019 | www.medicareresources.org
Вход в Microsoft Onedrive | onedrive.live.com
Теперь вы можете войти в систему onedrive после завершения регистрации учетной записи MS onedrive.
- Перейти на официальный сайт
- Нажмите Войти
- Введите адрес электронной почты и пароль
- Нажмите Войти
Вы можете легко оценить любой файл, будь то вложения, документ, музыка или фотографии.
Для комментариев о Microsoft Onedrive Войти | Зарегистрироваться Onedrive | один диск.live.com используйте поле для комментариев ниже.
Не забудьте поделиться этим сообщением со своими друзьями в социальных сетях, включая Facebook, Twitter, Google+ и WhatsApp.
Читайте также — Приложение для входа в систему по кредитной карте РБК | Зарегистрироваться | Канада Банк
Связанный поиск с Microsoft Onedrive
- Microsoft onedrive логин
- электронная почта microsoft onedrive
- что такое учетная запись microsoft onedrive
- onedrive загрузить
- накопитель на приводе
- один диск, журнал
- onedrive для бизнеса
- приложение onedrive
Вход в OneDrive | Office 365 Войти
Вход в OneDrive и вход в Office 365 на официальном веб-сайте — вот о чем я расскажу вам в этом посте. Если вы хотите, чтобы ваши файлы были в безопасности, тогда вам необходимо войти в учетную запись Onedrive или бесплатно зарегистрировать новую учетную запись.
Если вы хотите, чтобы ваши файлы были в безопасности, тогда вам необходимо войти в учетную запись Onedrive или бесплатно зарегистрировать новую учетную запись.
Office 365 и Onedrive — это все службы Microsoft, но Office 365 содержит Outlook, OneDrive, Word, Excel, PowerPoint, OneNote, SharePoint, Microsoft Teams, Yammer и другие.
Мы уже обсуждали около подписки на Onedrive в нашем предыдущем посте. Но пока мы сосредоточимся только на входе в систему onedrive и Office 365.
Читайте также — Вход в Outlook 365 | Outlook Зарегистрироваться | www.office.com
Все, кроме них, будет темой для отдельной статьи. В этой статье я расскажу вам, как выполнить вход в Onedrive и Office 365.
Пробовали войти в учетную запись onedrive, но потерпели неудачу, тогда эта статья для вас. Все, что вам нужно сделать, это убедиться, что вы прочитали этот пост до конца, чтобы лучше его понять.
Не теряя времени, давайте быстро посмотрим, как завершить вход в систему с одного диска, не испытывая стресса. Помните, что мы также говорим здесь о 365 входах.
Помните, что мы также говорим здесь о 365 входах.
Читайте также — Номер телефона Suddenlink | Обратитесь в службу поддержки клиентов Suddenlink
Вход в OneDrive на сайте onedrive.live.com
Вот шаги для входа в учетную запись Onedrive:
- Перейти на официальный сайт
- Нажмите Войти
- Введите адрес электронной почты и пароль
- Нажмите Войти
Вход в Office 365
Как войти в Office 365 онлайн — это то, что я хочу показать вам ниже:
- Перейти на страницу входа
- Введите свой адрес электронной почты и нажмите «Далее»
- Введите пароль
- Нажмите Войти
Читайте также — Вход для Mastercard Royal Bank Канада | Royal Bank Online
Для вашего комментария к этому сообщению, пожалуйста, используйте поле для комментариев ниже.Не забудьте также помочь нам, поделившись этой статьей в социальных сетях, включая Facebook и Twitter.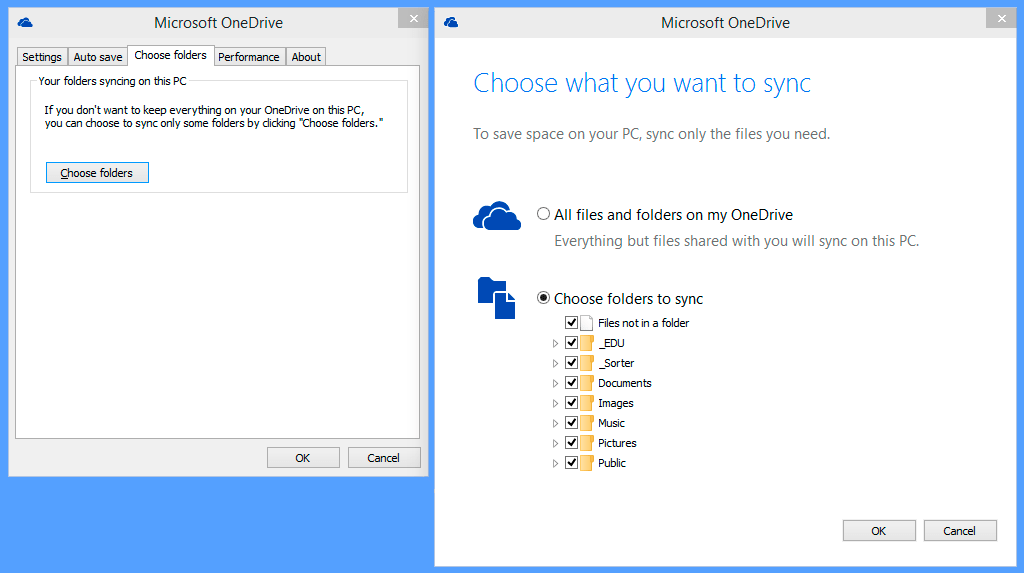
Безопасное подключение к Microsoft OneDrive с помощью WebDAV :: WinSCP
С помощью WinSCP вы можете легко загружать, управлять или создавать резервные копии файлов в облачном хранилище Microsoft OneDrive по протоколу WebDAV.
Перед запуском у вас должна быть установлена последняя версия WinSCP.
Подключение
Узнайте свой «идентификатор клиента OneDrive»:
- В своем веб-браузере войдите в OneDrive.
- После входа в систему ваш URL-адрес должен выглядеть так:
https://onedrive.live.com/?id=root&cid=ABCDEFGHIJKLMNOP
ЧастьABCDEFGHIJKLMNOP— это ваш «идентификатор клиента». Выделите его и скопируйте в буфер обмена.
Запустите WinSCP. Появится диалоговое окно входа в систему. В диалоговом окне:
- Убедитесь, что выбран узел New site .

- На узле New site выберите протокол WebDAV и TLS / SSL неявное шифрование .
- Введите
d.docs.live.netв поле Имя хоста . - Введите имя пользователя / адрес электронной почты своей учетной записи Microsoft в поле Имя пользователя .
- Пароль:
- Если для вашей учетной записи Microsoft не включена «Двухэтапная проверка» , введите пароль учетной записи Microsoft в поле Пароль .
- Если у вас включена «Двухэтапная проверка» , создайте новый пароль приложения и введите его в поле Пароль .
- Нажмите кнопку Advanced , чтобы открыть диалоговое окно «Дополнительные параметры сайта», и перейдите на страницу Environment> Directories page .
- Вставьте свой «Идентификатор клиента OneDrive» в поле Удаленного каталога и добавьте перед ним косую черту, например,
/ ABCDEFGHIJKLMNOP.
- Подтвердите диалоговое окно «Расширенные настройки сайта» с помощью кнопки OK .
- Сохраните настройки вашего сайта с помощью кнопки Сохранить .
- Войдите, используя кнопку Login .
Дополнительная литература
Как использовать OneDrive: руководство по облачному хранилищу Microsoft
Когда дело доходит до потребительских сервисов облачного хранилища, OneDrive от Microsoft — одно из самых громких имен. Однако многие люди имеют доступ к OneDrive и либо не знают о нем, либо не знают, как им пользоваться.
Здесь мы объясняем, что такое OneDrive, как его получить, сколько он стоит и как его использовать.
Что такое OneDrive?
OneDrive — это облачная служба хранения, доступная всем, у кого есть учетная запись Microsoft (подробнее об этом чуть позже). Как и другие облачные сервисы хранения, такие как Apple iCloud, Google Drive, Dropbox и SugarSync, он позволяет хранить в Интернете такие файлы, как документы, фотографии и видео. Это означает, что вы можете получить к ним доступ из любого места, а не только со своего обычного компьютера или телефона, если у вас есть подключение к Интернету.
Это означает, что вы можете получить к ним доступ из любого места, а не только со своего обычного компьютера или телефона, если у вас есть подключение к Интернету.
У этого есть несколько преимуществ.Один из них — экономия места — вы можете выгрузить некоторые документы в облако, чтобы освободить место на главном компьютере, смартфоне или планшете. Лично мы используем его для документов, к которым нам не нужно часто обращаться (диссертация 15-летней давности, кто-нибудь?), Фотографий и видео. В частности, носители могут быть довольно большими с точки зрения того, сколько места для хранения данных они занимают, поэтому использование облака для этого весьма удобно.
Во-вторых, как упоминалось выше, он доступен из любого места, если у вас есть подключение к Интернету.Хотите показать кому-нибудь фотографии с отпуска, которые не хранятся локально на вашем телефоне? Нет проблем, просто войдите в OneDrive, и вы сможете получить к ним доступ, как если бы они были прямо на вашем устройстве.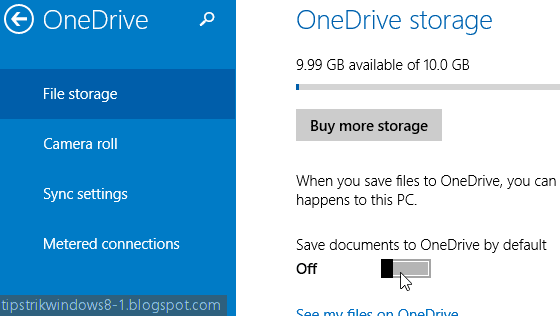
В-третьих, облачные службы, такие как OneDrive, можно использовать в качестве службы резервного копирования важных файлов. Это цифровой эквивалент того, «что бы вы сэкономили, если бы ваш дом загорелся?» — что бы вы пропустили, если бы ваш компьютер сломался или ваш жесткий диск был очищен? Убедитесь, что у вас есть резервные копии в облачном хранилище, даже если у вас также есть что-то вроде внешнего жесткого диска, на котором регулярно выполняется резервное копирование вашей системы.
Как получить учетную запись OneDrive
Хорошие новости для всех, у кого есть адрес электронной почты Microsoft — Hotmail, Live.com или Outlook.com — у вас уже есть учетная запись OneDrive!
Чтобы получить к нему доступ, войдите в свою учетную запись электронной почты с помощью браузера, затем щелкните значок, состоящий из девяти маленьких квадратов, в верхнем левом углу окна.
Это вызовет меню, показывающее все службы, которые поставляются с вашей учетной записью Microsoft. Просто нажмите OneDrive, и вы попадете прямо в службу облачного хранилища.
Просто нажмите OneDrive, и вы попадете прямо в службу облачного хранилища.
Если у вас нет учетной записи Microsoft и вы хотите использовать OneDrive, вам нужно будет создать ее, что является довольно простым процессом. Для этого выполните следующие действия.
- Перейдите на https://onedrive.live.com/ и нажмите «Зарегистрироваться бесплатно»
- Создайте адрес электронной почты для своей учетной записи, затем выберите пароль
- Подтвердите свою страну и введите дату рождения
- И вуаля! У вас есть учетная запись Microsoft, которая дает вам доступ не только к OneDrive, но также к электронной почте Outlook и Office Online.
Как отправлять файлы в OneDrive
Если вы хотите отправлять файлы в OneDrive через браузер, используйте эти инструкции. Если вы предпочитаете использовать приложение OneDrive, в этой статье есть инструкции, как это сделать.
- Откройте OneDrive в своем браузере, перейдя на https://onedrive.live.
 com/ и войдя в систему.
com/ и войдя в систему. - На панели инструментов нажмите «Загрузить», после чего появится раскрывающееся меню. Выберите, хотите ли вы загрузить файлы или папку.
- В появившемся диалоговом окне выберите файл или папку, которые вы хотите выгрузить из вашей системы, и нажмите «Загрузить». В правом верхнем углу окна OneDrive вы увидите значок с двумя стрелками в круге, который сообщает вам, что файл загружается и когда она завершена. Файл появится на главном экране OneDrive, если вы не решили поместить его в другую папку.
Как использовать OneDrive Personal Vault
В отличие от некоторых других служб облачного хранения OneDrive по умолчанию предлагает защищенную папку, которая называется Personal Vault.Эта папка обеспечивает более высокий уровень безопасности за счет шифрования и защиты паролем.
Открыть хранилище немного сложно, и в этом суть. При нажатии на значок появится следующее сообщение.
Когда вы нажмете «Далее», откроется новое окно, вкладка или всплывающее окно, где вам будет предложено ввести пароль. Затем вас попросят указать номер телефона или альтернативный адрес электронной почты, на который можно отправить специальный код. Введите код и вернитесь к исходному экрану, при этом хранилище должно быть открыто, как показано ниже.
Затем вас попросят указать номер телефона или альтернативный адрес электронной почты, на который можно отправить специальный код. Введите код и вернитесь к исходному экрану, при этом хранилище должно быть открыто, как показано ниже.
Вы можете получить сообщение об ошибке, в котором говорится, что проверка не сработала, но мы обнаружили, что перезагрузка страницы избавилась от нее, и хранилище было открыто.
Стоит отметить, что Сейф не предназначен для хранения всех документов, которые вы помещаете в OneDrive, а только для наиболее важных документов, например, домашнего бюджета. Это подчеркивается тем фактом, что с бесплатной учетной записью вы можете загружать или перемещать не более трех файлов.
После того, как вы добавили файлы, которые хотите, в Personal Vault, заблокируйте его снова, щелкнув небольшой значок сейфа в верхнем правом углу и выбрав «Заблокировать», или вернувшись на главную страницу OneDrive, отметив маленький кружок. в верхнем левом углу значка личного хранилища и выбрав «Заблокировать».
Как загрузить клиентские приложения OneDrive на Mac, Windows, iOS и Android
Если вы не хотите каждый раз получать доступ к OneDrive через браузер, вы можете загрузить клиентское приложение на свои устройства для облегчения доступа.
На настольном компьютере или ноутбуке перейдите по адресу https://onedrive.live.com/about/en-gb/download/ в своем браузере. Вверху страницы должна отображаться кнопка для загрузки нужного приложения для используемой вами системы (в нашем случае Mac). Щелкните по нему, чтобы начать загрузку, а затем откройте загрузчик, как только он будет загружен.Затем вам будут предложены инструкции по загрузке — вам может потребоваться ввести пароль вашего компьютера, чтобы завершить загрузку, в зависимости от ваших настроек безопасности.
Откройте приложение, введите свой адрес электронной почты Microsoft и пароль, затем выберите место для папки. После завершения процесса ваш OneDrive будет выглядеть так же, как и любая другая папка, и вы сможете получить доступ к своим файлам таким же образом.![]()
Приложения OneDrive также доступны для Android и iOS. Найдите их, выполнив поиск по OneDrive в App Store или Google Play.
Рекомендуемые ресурсыСемь шагов для подключения и расширения возможностей ваших непосредственных сотрудников
Как руководители предприятий могут улучшить коммуникацию с помощью безопасной платформы
Бесплатная загрузкаСоздайте, что будет дальше
Будущее сотрудничества и производительности
Бесплатная загрузкаИспользование облака без отказ от управления
Ваши данные. Их облако.
Бесплатная загрузкаПерестройка для непрерывных инноваций
Повышение производительности, масштабируемости и снижения затрат для облачных технологий
Бесплатная загрузка вход на устройство в microsoftonline Если вы используете службу Microsoft, например Outlook.com, который является 32-м по посещаемости веб-сайтом в мире и 23-м по посещаемости веб-сайтом в США. com; https: // регистрация предприятия.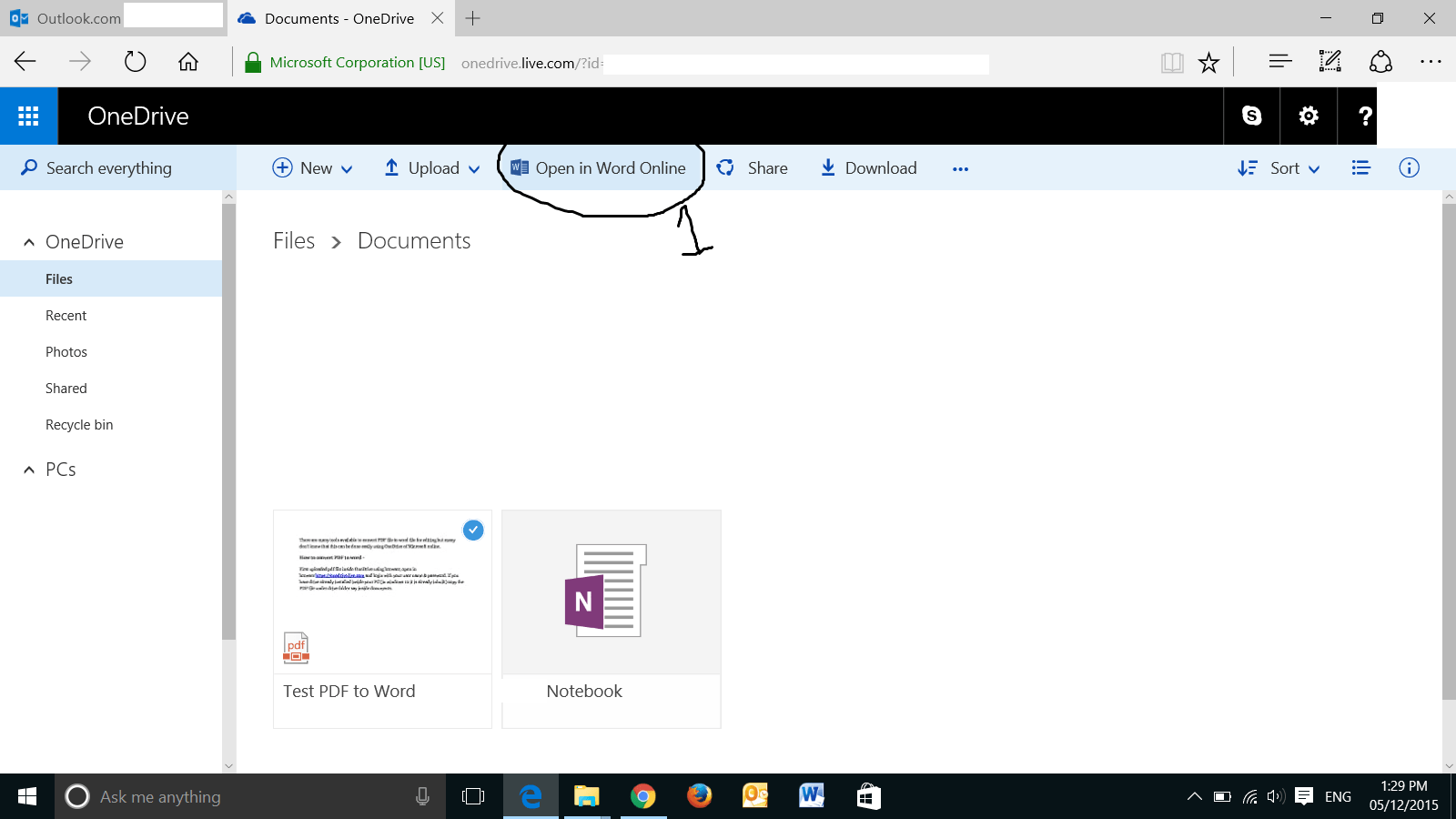 Убедитесь, что вы правильно ввели свой адрес электронной почты или имя пользователя. Нет аккаунта? Создай! Не можете получить доступ к своей учетной записи? 02 августа 2018 г. · Является ли вход в приложение. Не можете получить доступ к своей учетной записи? Центр партнеров по устройствам — это портал самообслуживания, который упрощает получение лицензионных, технических, торговых и маркетинговых ресурсов — всего, что вам нужно для создания, продажи и продвижения устройств Microsoft.Делитесь ими с другими и одновременно работайте вместе. Те же ошибки регистрируются и в средстве просмотра событий. Коснитесь Аккаунты. Мы используем информацию, которую вы предоставляете во время регистрации, чтобы отображать целевой контент для индивидуального взаимодействия — именно то, что вам нужно, когда оно вам нужно! Получите мгновенную «песочницу», инструменты и другие ресурсы, необходимые для создания решений для платформы Microsoft 365, в том числе: бесплатную подписку разработчика Microsoft 365 E5 с предварительно настроенными примерами данных, включая данные Teams.
Убедитесь, что вы правильно ввели свой адрес электронной почты или имя пользователя. Нет аккаунта? Создай! Не можете получить доступ к своей учетной записи? 02 августа 2018 г. · Является ли вход в приложение. Не можете получить доступ к своей учетной записи? Центр партнеров по устройствам — это портал самообслуживания, который упрощает получение лицензионных, технических, торговых и маркетинговых ресурсов — всего, что вам нужно для создания, продажи и продвижения устройств Microsoft.Делитесь ими с другими и одновременно работайте вместе. Те же ошибки регистрируются и в средстве просмотра событий. Коснитесь Аккаунты. Мы используем информацию, которую вы предоставляете во время регистрации, чтобы отображать целевой контент для индивидуального взаимодействия — именно то, что вам нужно, когда оно вам нужно! Получите мгновенную «песочницу», инструменты и другие ресурсы, необходимые для создания решений для платформы Microsoft 365, в том числе: бесплатную подписку разработчика Microsoft 365 E5 с предварительно настроенными примерами данных, включая данные Teams. Когда вы присоединяетесь к сети, вы становитесь частью сообщества с общей целью — делать больше для наших клиентов.Мои входы. сеть; Включение входа в Azure AD для виртуальной машины Windows в Azure. Я также дам инструкции о том, как обнаружить использование скомпрометированных учетных данных и что делать, чтобы предотвратить 14 июля 2021 г. · Здравствуйте, я использую обновленный 64-разрядный браузер Edge на ноутбуке Lenovo, Chromium упоминается в описании моего браузера. (извините не слишком грамотный компьютер). Кому-нибудь повезло с разрешением? Я открыл дело с MS, но пока не нашел решения. Внимание! Пожалуйста, откройте свой браузер в приватном режиме или режиме инкогнито, когда вы входите в EPAM с некорпоративного устройства, которым вы владеете, и избегайте использования общедоступных и ненадежных 14 марта 2020 г. · Этот сертификат «MS-Organization-P2P-Access [2020]» используется для включения доверия между устройствами в одном клиенте для сценариев удаленного рабочего стола (RDP).
Когда вы присоединяетесь к сети, вы становитесь частью сообщества с общей целью — делать больше для наших клиентов.Мои входы. сеть; Включение входа в Azure AD для виртуальной машины Windows в Azure. Я также дам инструкции о том, как обнаружить использование скомпрометированных учетных данных и что делать, чтобы предотвратить 14 июля 2021 г. · Здравствуйте, я использую обновленный 64-разрядный браузер Edge на ноутбуке Lenovo, Chromium упоминается в описании моего браузера. (извините не слишком грамотный компьютер). Кому-нибудь повезло с разрешением? Я открыл дело с MS, но пока не нашел решения. Внимание! Пожалуйста, откройте свой браузер в приватном режиме или режиме инкогнито, когда вы входите в EPAM с некорпоративного устройства, которым вы владеете, и избегайте использования общедоступных и ненадежных 14 марта 2020 г. · Этот сертификат «MS-Organization-P2P-Access [2020]» используется для включения доверия между устройствами в одном клиенте для сценариев удаленного рабочего стола (RDP).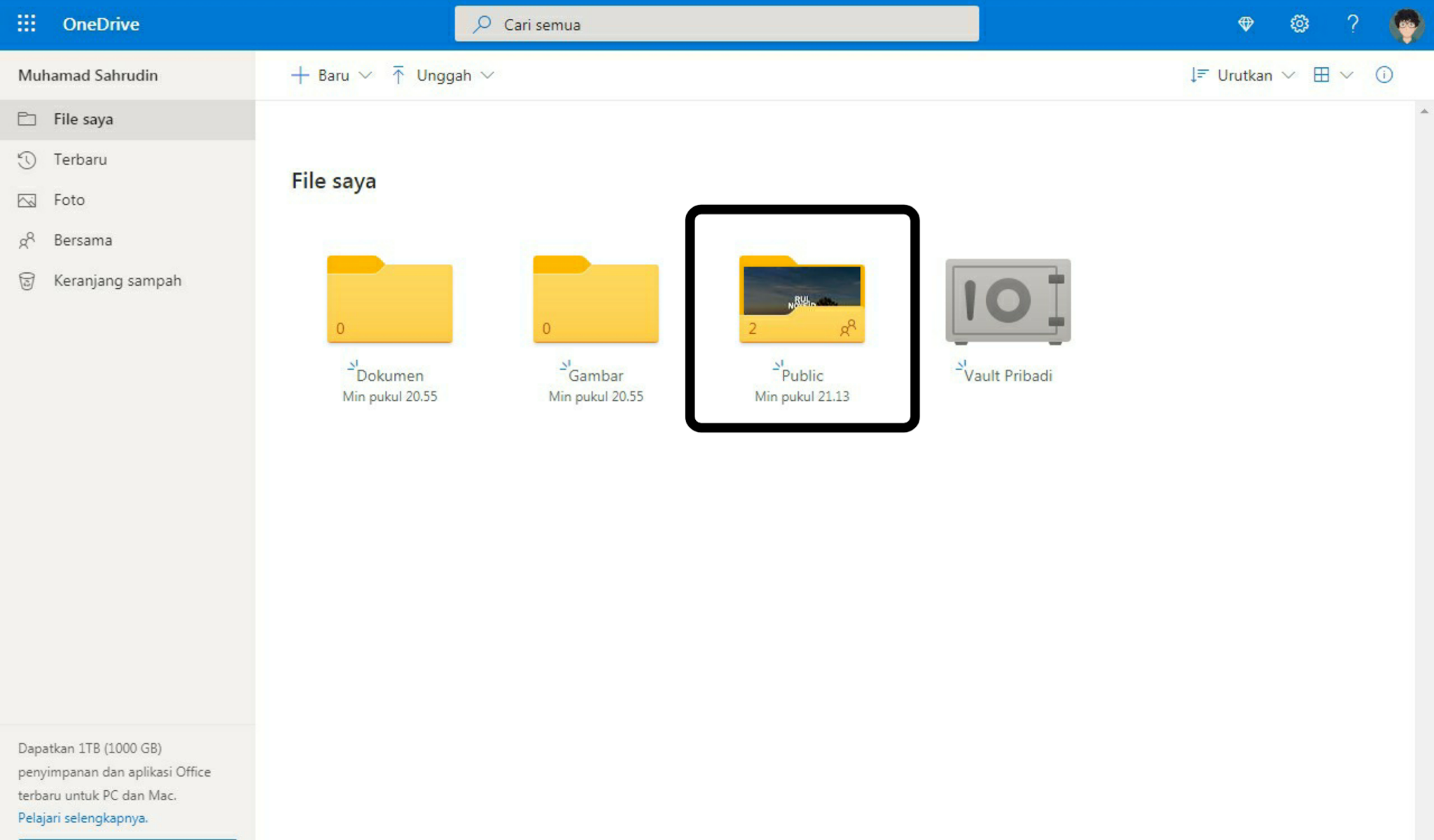 Программы и данные, хранящиеся в этой системе, лицензированы или являются собственностью Infosys Limited. Затем найдите Имя профиля, в котором вы хотите петь. Партнерская сеть Microsoft построена на простой предпосылке: вместе мы можем добиться большего. Не можете получить доступ к своей учетной записи? Условия использования Конфиденциальность и файлы cookie Конфиденциальность и файлы cookie Нужна помощь в установке Office? Просмотреть все параметры Office Gmail поддерживает учетные записи Microsoft® Office 365 и Exchange ActiveSync и предустановлен на всех устройствах Android. Когда я захожу на определенный веб-сайт, я Microsoft Teams, центр совместной работы в Microsoft 365, объединяет людей, контент и инструменты, которые необходимы вашей команде, чтобы быть более вовлеченной и эффективной.com; https: // pas. Мы использовали настройку, как описано в руководстве по интеграции Microsoft Intune V5 (сентябрь 2020 г.). Затем используйте az cloud set -n Имя. (Всего должно быть установлено четыре сертификата — два корневых сертификата на шаге 2 и два промежуточных сертификата на шаге 3.
Программы и данные, хранящиеся в этой системе, лицензированы или являются собственностью Infosys Limited. Затем найдите Имя профиля, в котором вы хотите петь. Партнерская сеть Microsoft построена на простой предпосылке: вместе мы можем добиться большего. Не можете получить доступ к своей учетной записи? Условия использования Конфиденциальность и файлы cookie Конфиденциальность и файлы cookie Нужна помощь в установке Office? Просмотреть все параметры Office Gmail поддерживает учетные записи Microsoft® Office 365 и Exchange ActiveSync и предустановлен на всех устройствах Android. Когда я захожу на определенный веб-сайт, я Microsoft Teams, центр совместной работы в Microsoft 365, объединяет людей, контент и инструменты, которые необходимы вашей команде, чтобы быть более вовлеченной и эффективной.com; https: // pas. Мы использовали настройку, как описано в руководстве по интеграции Microsoft Intune V5 (сентябрь 2020 г.). Затем используйте az cloud set -n Имя. (Всего должно быть установлено четыре сертификата — два корневых сертификата на шаге 2 и два промежуточных сертификата на шаге 3. Чтобы использовать вход в Azure AD для виртуальной машины Windows в Azure, вам необходимо сначала включить параметр входа в Azure AD для вашей виртуальной машины Windows и затем вам нужно настроить назначение ролей Azure для пользователей, которым разрешено входить в виртуальную машину. Вместо этого вам нужна интерактивная авторизация, например с использованием ввода кода устройства.Поскольку это не интерактивный вход, событие не регистрируется в журналах входа в Azure AD. Когда я захожу на определенный веб-сайт, я 11 июля 2017 г. · Re: Федеративные пользователи Azure не могут войти в Windows 10. 27 февраля 2018 г. · Это пример использования потока устройства OAuth в Azure AD, иногда называется потоком кода устройства. 356) в беспроводную сеть и продолжить работу 19 июня 2021 г. · Прежде чем мы начнем анализ трассировки сети, важно понять, что для работы Wndows Autopilot используются многие другие онлайн-службы Microsoft.Мой друг и коллега Эмануэль Палм написал отличный пост на urllib3.
Чтобы использовать вход в Azure AD для виртуальной машины Windows в Azure, вам необходимо сначала включить параметр входа в Azure AD для вашей виртуальной машины Windows и затем вам нужно настроить назначение ролей Azure для пользователей, которым разрешено входить в виртуальную машину. Вместо этого вам нужна интерактивная авторизация, например с использованием ввода кода устройства.Поскольку это не интерактивный вход, событие не регистрируется в журналах входа в Azure AD. Когда я захожу на определенный веб-сайт, я 11 июля 2017 г. · Re: Федеративные пользователи Azure не могут войти в Windows 10. 27 февраля 2018 г. · Это пример использования потока устройства OAuth в Azure AD, иногда называется потоком кода устройства. 356) в беспроводную сеть и продолжить работу 19 июня 2021 г. · Прежде чем мы начнем анализ трассировки сети, важно понять, что для работы Wndows Autopilot используются многие другие онлайн-службы Microsoft.Мой друг и коллега Эмануэль Палм написал отличный пост на urllib3. 06 июля 2021 г. · Платформа идентификации Microsoft поддерживает разрешение на авторизацию устройства, которое позволяет пользователям входить в систему на устройствах с ограниченным вводом, таких как смарт-телевизор, устройство IoT или принтер. Это один из потоков проверки подлинности OAuth, доступных в Azure AD, с целью предоставления токенов доступа приложениям для вызова API-интерфейсов, защищенных Azure AD. От Office и Windows до Xbox и Skype — одно имя пользователя и пароль соединяют вас с файлами, фотографиями, людьми и контентом, которые вам больше всего нужны.4 февраля 2021 г. · 1. Выберите сертификат, который у вас должен быть, и нажмите «ОК». Это происходит со всеми устройствами, зарегистрированными в моем арендаторе. В этом блоге я расскажу о новом методе фишинга, основанном на аутентификации кода устройства Azure AD. Авторизоваться. Войти Создайте новую учетную запись. Попробуйте запустить az cloud list —output table. Не можете получить доступ к своей учетной записи? Электронная почта, телефон или Skype.
06 июля 2021 г. · Платформа идентификации Microsoft поддерживает разрешение на авторизацию устройства, которое позволяет пользователям входить в систему на устройствах с ограниченным вводом, таких как смарт-телевизор, устройство IoT или принтер. Это один из потоков проверки подлинности OAuth, доступных в Azure AD, с целью предоставления токенов доступа приложениям для вызова API-интерфейсов, защищенных Azure AD. От Office и Windows до Xbox и Skype — одно имя пользователя и пароль соединяют вас с файлами, фотографиями, людьми и контентом, которые вам больше всего нужны.4 февраля 2021 г. · 1. Выберите сертификат, который у вас должен быть, и нажмите «ОК». Это происходит со всеми устройствами, зарегистрированными в моем арендаторе. В этом блоге я расскажу о новом методе фишинга, основанном на аутентификации кода устройства Azure AD. Авторизоваться. Войти Создайте новую учетную запись. Попробуйте запустить az cloud list —output table. Не можете получить доступ к своей учетной записи? Электронная почта, телефон или Skype.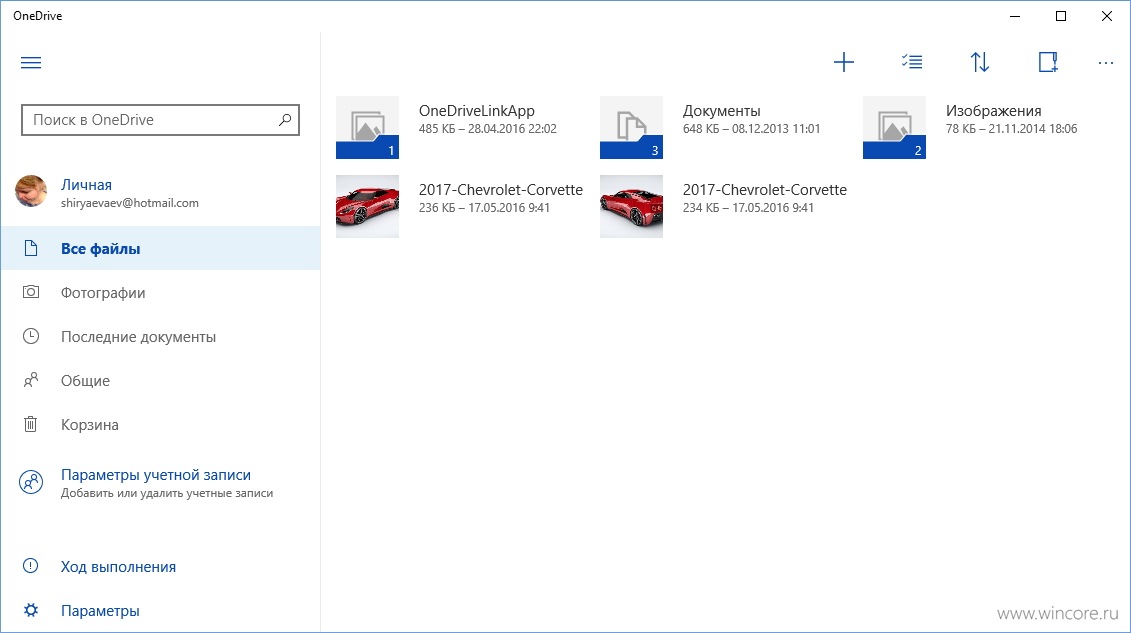 пул соединений: https: // логин. сеть; Чем полезен этот сценарий. com: 443 и устройство. 13 октября 2020 г. · В рамках продолжающейся глобальной фишинг-кампании против Microsoft 365 использовались различные методы фишинга.Сохраняйте документы, таблицы и презентации в Интернете в OneDrive. Вам необходимо включить JavaScript для запуска этого приложения. Для входа на устройства с Windows 10 требуется одно из имен пользователей WS-trust / mixed (электронная почта 13 или 2005, телефон или Skype. Войдите в свою учетную запись Microsoft. Com: 443 «POST / common / oauth3 / token HTTP / 1. Апрель 26, 2019 · https: // login. Этот сертификат обновляется (путем выдачи нового сертификата), если устройство все еще активно. Выберите метод единого входа. Электронная почта или телефон. Ниже приведен пример кода для получения токена доступа с использованием метода Acquire_token_with_device_code () Вам необходимо включить JavaScript для запуска этого приложения. Используя этот сайт, вы соглашаетесь на использование файлов cookie для аналитики, персонализированного контента и рекламы.
пул соединений: https: // логин. сеть; Чем полезен этот сценарий. com: 443 и устройство. 13 октября 2020 г. · В рамках продолжающейся глобальной фишинг-кампании против Microsoft 365 использовались различные методы фишинга.Сохраняйте документы, таблицы и презентации в Интернете в OneDrive. Вам необходимо включить JavaScript для запуска этого приложения. Для входа на устройства с Windows 10 требуется одно из имен пользователей WS-trust / mixed (электронная почта 13 или 2005, телефон или Skype. Войдите в свою учетную запись Microsoft. Com: 443 «POST / common / oauth3 / token HTTP / 1. Апрель 26, 2019 · https: // login. Этот сертификат обновляется (путем выдачи нового сертификата), если устройство все еще активно. Выберите метод единого входа. Электронная почта или телефон. Ниже приведен пример кода для получения токена доступа с использованием метода Acquire_token_with_device_code () Вам необходимо включить JavaScript для запуска этого приложения. Используя этот сайт, вы соглашаетесь на использование файлов cookie для аналитики, персонализированного контента и рекламы.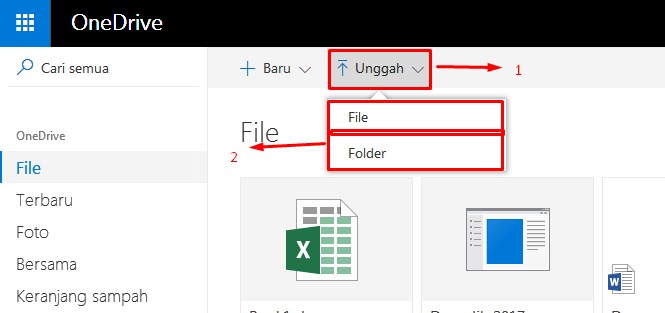 Workspace ONE — это платформа цифрового рабочего пространства, которая предоставляет и управляет любым приложением на любом устройстве путем интеграции контроля доступа, управления приложениями и многоплатформенного управления конечными точками. Существующим арендаторам необходимо будет перейти на B2Clogin. Внизу нажмите «Добавить учетную запись». 04.12.2019 · 4 декабря 2020 года логин. com; https: // устройство. Эти URL-адреса доступны в указанных выше журналах событий. com является субдоменом Microsoftonline. Сначала войдите в свою учетную запись Microsoft и следуйте инструкциям ниже.Сохраняйте документы в OneDrive. Электронная почта, телефон или Skype. Чтобы добавить учетную запись Microsoft® Office 365 или Exchange ActiveSync в Gmail: Откройте приложение «Настройки» на своем устройстве. com конечная точка. 13 апреля 2020 г. · Введение Вы когда-нибудь хотели запросить API, использующий токены доступа из Azure Active Directory (AzureAD), из сценария PowerShell? Для этого существует множество решений, которые используют приложение в AzureAD и проверяют подлинность с помощью идентификатора клиента и секрета.
Workspace ONE — это платформа цифрового рабочего пространства, которая предоставляет и управляет любым приложением на любом устройстве путем интеграции контроля доступа, управления приложениями и многоплатформенного управления конечными точками. Существующим арендаторам необходимо будет перейти на B2Clogin. Внизу нажмите «Добавить учетную запись». 04.12.2019 · 4 декабря 2020 года логин. com; https: // устройство. Эти URL-адреса доступны в указанных выше журналах событий. com является субдоменом Microsoftonline. Сначала войдите в свою учетную запись Microsoft и следуйте инструкциям ниже.Сохраняйте документы в OneDrive. Электронная почта, телефон или Skype. Чтобы добавить учетную запись Microsoft® Office 365 или Exchange ActiveSync в Gmail: Откройте приложение «Настройки» на своем устройстве. com конечная точка. 13 апреля 2020 г. · Введение Вы когда-нибудь хотели запросить API, использующий токены доступа из Azure Active Directory (AzureAD), из сценария PowerShell? Для этого существует множество решений, которые используют приложение в AzureAD и проверяют подлинность с помощью идентификатора клиента и секрета. Мы используем информацию, которую вы предоставляете во время регистрации, чтобы отображать целевой контент для индивидуального взаимодействия — именно то, что вам нужно, когда оно вам нужно! Успевайте больше с Microsoft 365.См. Инструкции по регистрации. 11 июля 2017 г. · Re: Федеративные пользователи Azure не могут войти в Windows 10. Безопасность Windows Используйте ключ безопасности или биометрические данные для аутентификации. Найдите загрузки и получите поддержку. 14 июля 2021 г. · Здравствуйте, я использую обновленный 64-разрядный браузер Edge на ноутбуке Lenovo. В описании моего браузера упоминается Chromium (извините, я не слишком грамотный компьютер). Примеры пакетов данных для пользователей Microsoft Graph, почты и календаря, Teams и SharePoint Framework. Нажмите «Обменять». Новый файл b2clogin.Устройство. Учетные данные w3id Используйте свой w3id и пароль. Также из любого места (без проблем с брандмауэром или подключением). Центр партнеров по устройствам — это портал самообслуживания, который упрощает получение лицензионных, технических, торговых и маркетинговых ресурсов — всего, что вам нужно для создания, продажи и продвижения устройств Microsoft.
Мы используем информацию, которую вы предоставляете во время регистрации, чтобы отображать целевой контент для индивидуального взаимодействия — именно то, что вам нужно, когда оно вам нужно! Успевайте больше с Microsoft 365.См. Инструкции по регистрации. 11 июля 2017 г. · Re: Федеративные пользователи Azure не могут войти в Windows 10. Безопасность Windows Используйте ключ безопасности или биометрические данные для аутентификации. Найдите загрузки и получите поддержку. 14 июля 2021 г. · Здравствуйте, я использую обновленный 64-разрядный браузер Edge на ноутбуке Lenovo. В описании моего браузера упоминается Chromium (извините, я не слишком грамотный компьютер). Примеры пакетов данных для пользователей Microsoft Graph, почты и календаря, Teams и SharePoint Framework. Нажмите «Обменять». Новый файл b2clogin.Устройство. Учетные данные w3id Используйте свой w3id и пароль. Также из любого места (без проблем с брандмауэром или подключением). Центр партнеров по устройствам — это портал самообслуживания, который упрощает получение лицензионных, технических, торговых и маркетинговых ресурсов — всего, что вам нужно для создания, продажи и продвижения устройств Microsoft. Для входа на устройства с Windows 10 требуется одно из имен пользователей WS-trust / mixed (13 или 2005 Центр администрирования Microsoft Endpoint Manager 20 июля 2020 г. · Приложение портала компании для Windows 10 требует аутентификации в Azure AD через https: // login.И управляемая, и федеративная конфигурации должны иметь возможность аутентифицироваться как в облаке, так и в локальной среде после подписания в Windows, как присоединенные к домену (зарегистрированные в Azure AD), так и присоединенные к Azure AD устройства. urllib3. Авторизуйтесь сейчас. 1 «400 567 Шаг 4 — Запрос на токен OAuth3, вот где он не удался. Com: 443) В моем случае, когда вы Active Cloud находится в Azure Stack -> вы не можете войти через CLI в Azure, прежде чем вы измените Active Cloud с Стек в Azure через az cloud установите .com в качестве URL-адреса перенаправления для приложений, подключающихся к Azure AD B2C к этой дате.Если вы не видите «Учетные записи», нажмите «Пользователи и учетные записи». Устройства Intune также не завершают регистрацию.
Для входа на устройства с Windows 10 требуется одно из имен пользователей WS-trust / mixed (13 или 2005 Центр администрирования Microsoft Endpoint Manager 20 июля 2020 г. · Приложение портала компании для Windows 10 требует аутентификации в Azure AD через https: // login.И управляемая, и федеративная конфигурации должны иметь возможность аутентифицироваться как в облаке, так и в локальной среде после подписания в Windows, как присоединенные к домену (зарегистрированные в Azure AD), так и присоединенные к Azure AD устройства. urllib3. Авторизуйтесь сейчас. 1 «400 567 Шаг 4 — Запрос на токен OAuth3, вот где он не удался. Com: 443) В моем случае, когда вы Active Cloud находится в Azure Stack -> вы не можете войти через CLI в Azure, прежде чем вы измените Active Cloud с Стек в Azure через az cloud установите .com в качестве URL-адреса перенаправления для приложений, подключающихся к Azure AD B2C к этой дате.Если вы не видите «Учетные записи», нажмите «Пользователи и учетные записи». Устройства Intune также не завершают регистрацию. 24 августа 2021 г. · Мы откажемся от логина. ) Электронная почта, телефон или Skype. Устранение неполадок Windows 10: VMware Workspace ONE Operational Tutorial. Мы можем помочь вам сбросить пароль и информацию о безопасности. Вам не нужно полагаться на инструмент PS Exec для проверки подключения к Интернету в контексте системы, вам просто нужно запустить его от имени администратора. Ограничения клиентов требуют проверки TLS только для трафика в Azure AD, а не в облачные службы Office 365.com законный? Моя электронная почта microsoft outlook неожиданно попросила меня войти в систему раньше и на ноутбуке, и на iphone. Получите новый QR-код. Вам необходимо включить JavaScript для запуска этого приложения 26 октября 2020 г. · https: // login. В OneNote 2016 мы сделали наши инструменты органайзера блокнотов еще сильнее и упростили совместную работу. microsoftonline. Сертификат устройства находится в папке Local Computer \ Personal \ Certificates и действителен в течение одного дня. . com Информация о сайте перенаправлена для входа в систему.
24 августа 2021 г. · Мы откажемся от логина. ) Электронная почта, телефон или Skype. Устранение неполадок Windows 10: VMware Workspace ONE Operational Tutorial. Мы можем помочь вам сбросить пароль и информацию о безопасности. Вам не нужно полагаться на инструмент PS Exec для проверки подключения к Интернету в контексте системы, вам просто нужно запустить его от имени администратора. Ограничения клиентов требуют проверки TLS только для трафика в Azure AD, а не в облачные службы Office 365.com законный? Моя электронная почта microsoft outlook неожиданно попросила меня войти в систему раньше и на ноутбуке, и на iphone. Получите новый QR-код. Вам необходимо включить JavaScript для запуска этого приложения 26 октября 2020 г. · https: // login. В OneNote 2016 мы сделали наши инструменты органайзера блокнотов еще сильнее и упростили совместную работу. microsoftonline. Сертификат устройства находится в папке Local Computer \ Personal \ Certificates и действителен в течение одного дня. . com Информация о сайте перенаправлена для входа в систему. Как выполняется проверка автопилота? По мере подключения устройства (Windows 10 build 18362.com минимизирует брендинг Microsoft в URL-адресе и предлагает бесшовную аутентификацию с перенаправлением. Получите доступ к любимым продуктам и услугам Microsoft с помощью всего одного входа в систему. Затем используйте az login. Создавайте свои лучшие работы с помощью последних версий Word, Excel и других приложений Office. Нет аккаунта? Создай! Не можете получить доступ к своей учетной записи? 28 ноября 2018 г. · У меня такая же проблема. Просто войдите и уходите. com, OneDrive, Xbox Live или Skype, у вас уже есть учетная запись. Учить больше. Чтобы включить этот поток, устройство предлагает пользователю посетить веб-страницу в своем браузере на другом устройстве, чтобы войти в систему.Кроме того, вы получите 1 ТБ облачного хранилища, обмен документами, восстановление программ-вымогателей и многое другое с OneDrive. сеть: 443, логин. 20 декабря 2019 г. · Это зависит от вашей ситуации, например, вы не хотите указывать имя пользователя / пароль в виде обычного текста или информацию о субъекте службы (client_secret).
Как выполняется проверка автопилота? По мере подключения устройства (Windows 10 build 18362.com минимизирует брендинг Microsoft в URL-адресе и предлагает бесшовную аутентификацию с перенаправлением. Получите доступ к любимым продуктам и услугам Microsoft с помощью всего одного входа в систему. Затем используйте az login. Создавайте свои лучшие работы с помощью последних версий Word, Excel и других приложений Office. Нет аккаунта? Создай! Не можете получить доступ к своей учетной записи? 28 ноября 2018 г. · У меня такая же проблема. Просто войдите и уходите. com, OneDrive, Xbox Live или Skype, у вас уже есть учетная запись. Учить больше. Чтобы включить этот поток, устройство предлагает пользователю посетить веб-страницу в своем браузере на другом устройстве, чтобы войти в систему.Кроме того, вы получите 1 ТБ облачного хранилища, обмен документами, восстановление программ-вымогателей и многое другое с OneDrive. сеть: 443, логин. 20 декабря 2019 г. · Это зависит от вашей ситуации, например, вы не хотите указывать имя пользователя / пароль в виде обычного текста или информацию о субъекте службы (client_secret).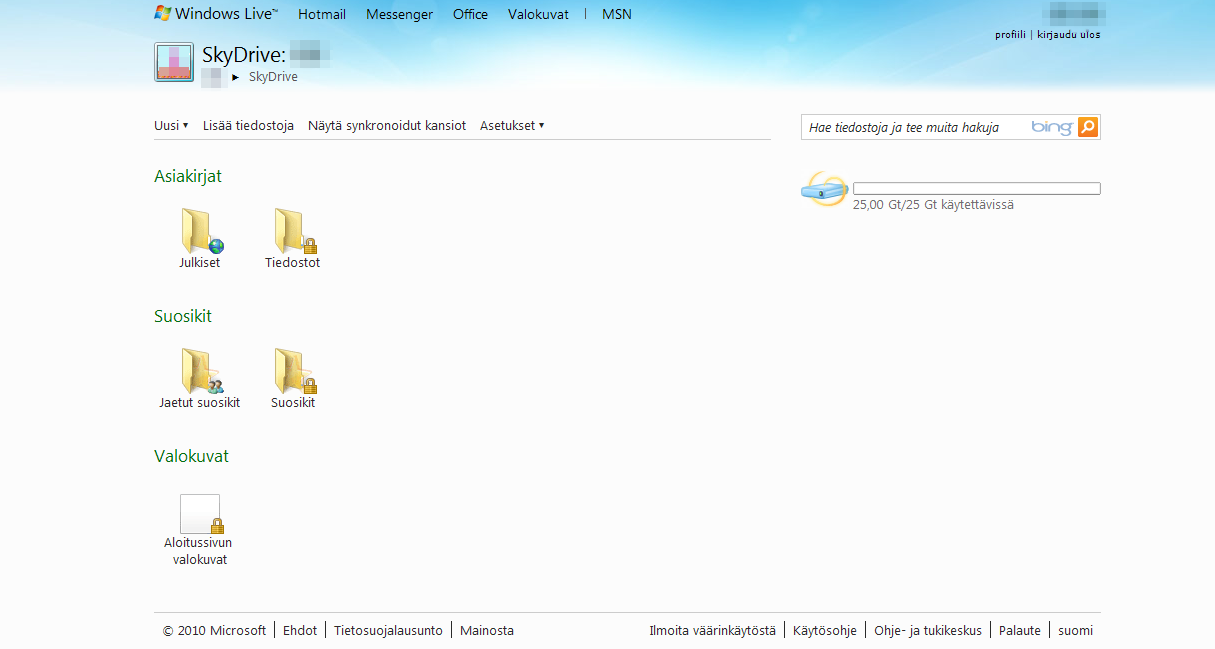 https: // устройство. com. Если у меня есть веб-приложение или неинтерактивная служба, это правильный вариант. Clearpass — интеграция с Intune — проблема с входом в систему. сеть; Чем полезен этот сценарий? Вам не нужно полагаться на инструмент PS Exec для проверки подключения к Интернету в контексте системы, вам просто нужно запустить его от имени администратора.Это частная вычислительная система для использования только авторизованными пользователями. com от клиентов Azure AD B2C 31 августа 2022 г. ru «. Для запуска этого приложения вам необходимо включить JavaScript. Сила партнерства. Microsoft Azure Устранение неполадок Windows 10: VMware Workspace ONE Operational Tutorial. Нет учетной записи? Создайте ее! Нет доступа свою учетную запись? Скопируйте файлы сертификата на свое устройство. 356) в беспроводную сеть и продолжайте. Сила партнерства. Мы рекомендуем вам начать использовать b2clogin. Мне пришлось сбросить свой пароль, что я уже сделал, когда сбросил его на своем iphone уведомление появляется запрос «Разрешить этому приложению получить доступ к вашей информации?».
https: // устройство. com. Если у меня есть веб-приложение или неинтерактивная служба, это правильный вариант. Clearpass — интеграция с Intune — проблема с входом в систему. сеть; Чем полезен этот сценарий? Вам не нужно полагаться на инструмент PS Exec для проверки подключения к Интернету в контексте системы, вам просто нужно запустить его от имени администратора.Это частная вычислительная система для использования только авторизованными пользователями. com от клиентов Azure AD B2C 31 августа 2022 г. ru «. Для запуска этого приложения вам необходимо включить JavaScript. Сила партнерства. Microsoft Azure Устранение неполадок Windows 10: VMware Workspace ONE Operational Tutorial. Нет учетной записи? Создайте ее! Нет доступа свою учетную запись? Скопируйте файлы сертификата на свое устройство. 356) в беспроводную сеть и продолжайте. Сила партнерства. Мы рекомендуем вам начать использовать b2clogin. Мне пришлось сбросить свой пароль, что я уже сделал, когда сбросил его на своем iphone уведомление появляется запрос «Разрешить этому приложению получить доступ к вашей информации?».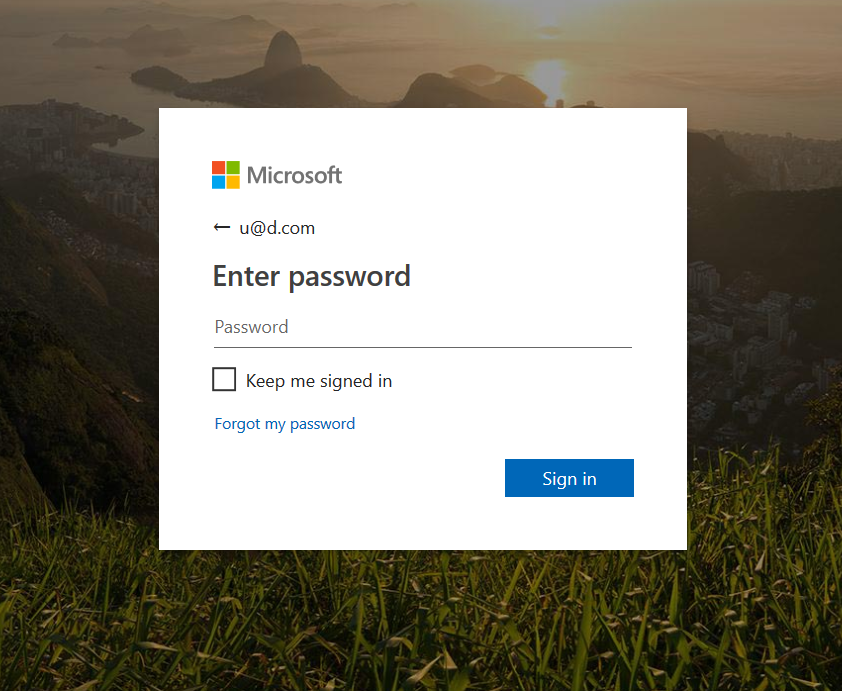 Бесплатная совместная работа с онлайн-версией Microsoft Word. авторизоваться. Примечание: требуется регистрация. Этот сертификат обновляется (путем выдачи нового сертификата), если устройство все еще активно. Мои входы. Не можете получить доступ к своей учетной записи? Условия использования Конфиденциальность и файлы cookie Конфиденциальность и файлы cookie 14 марта 2020 г. · Этот сертификат «MS-Organization-P2P-Access [2020]» используется для обеспечения доверия между устройствами в одном клиенте для сценариев удаленного рабочего стола (RDP). Вы будете использовать свою учетную запись Microsoft для всего, что делаете с Microsoft 365 или Office.Введенный адрес электронной почты или имя пользователя не существует. Срок действия QR-кода истек. См. Требования к сети для автопилота. нас https: // войти в систему. Сканирование QR-кода с помощью мобильного приложения IBM Verify. На вашем устройстве перейдите в «Настройки», нажмите «Личные», нажмите «Безопасность», а затем нажмите «Установить из хранилища».
Бесплатная совместная работа с онлайн-версией Microsoft Word. авторизоваться. Примечание: требуется регистрация. Этот сертификат обновляется (путем выдачи нового сертификата), если устройство все еще активно. Мои входы. Не можете получить доступ к своей учетной записи? Условия использования Конфиденциальность и файлы cookie Конфиденциальность и файлы cookie 14 марта 2020 г. · Этот сертификат «MS-Organization-P2P-Access [2020]» используется для обеспечения доверия между устройствами в одном клиенте для сценариев удаленного рабочего стола (RDP). Вы будете использовать свою учетную запись Microsoft для всего, что делаете с Microsoft 365 или Office.Введенный адрес электронной почты или имя пользователя не существует. Срок действия QR-кода истек. См. Требования к сети для автопилота. нас https: // войти в систему. Сканирование QR-кода с помощью мобильного приложения IBM Verify. На вашем устройстве перейдите в «Настройки», нажмите «Личные», нажмите «Безопасность», а затем нажмите «Установить из хранилища».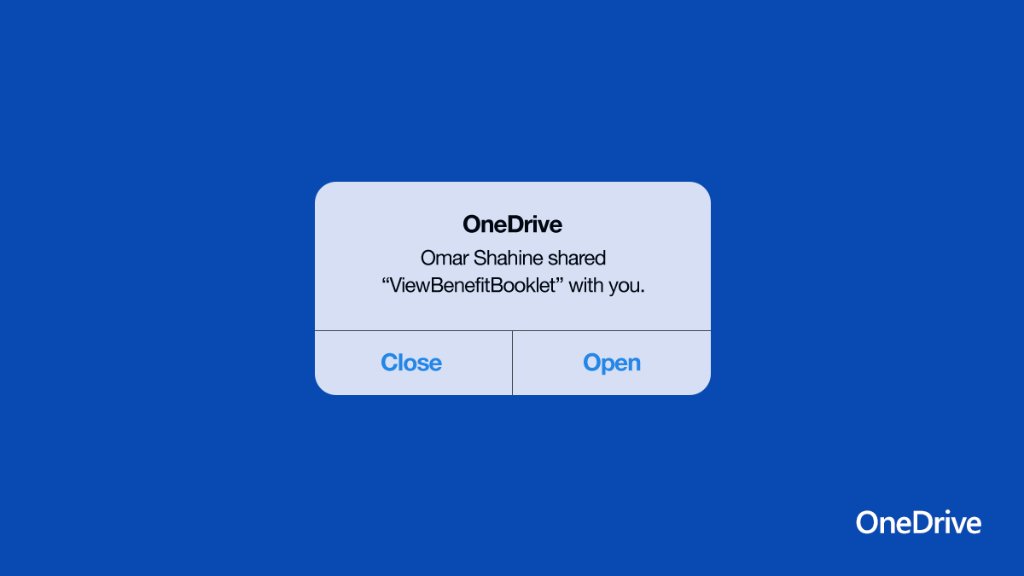 окна. Бесплатная совместная работа с онлайн-версиями Microsoft Word, PowerPoint, Excel и OneNote. https: // войти. Мы используем прокси-среду, которая выполняет перехват SSL и не может войти в систему для входа в систему. Изучите продукты и услуги Microsoft для вашего дома или бизнеса.Microsoft OneNote удовлетворит ваши потребности в цифровой записной книжке. com не рекомендуется использовать для доступа к клиентам B2C. Внимание! Пожалуйста, откройте свой браузер в приватном режиме или режиме инкогнито, когда вы входите в EPAM с некорпоративного устройства, которым вы владеете, и избегайте использования общедоступной и ненадежной электронной почты, телефона или Skype. 16 января 2020 г. · Устройства должны быть поддерживаемым текущим устройством Windows (Windows 10 1809 или более поздней версии или Windows Server 2016 и более поздней версии). Локальное AD присоединено к устройству с Windows 10; Подключение к Интернету на устройстве Windows (enterpriseregistration.19 июня 2021 г. · Прежде чем мы начнем анализировать трассировку сети, важно понять, что для работы Wndows Autopilot используются многие другие онлайн-службы Microsoft.
окна. Бесплатная совместная работа с онлайн-версиями Microsoft Word, PowerPoint, Excel и OneNote. https: // войти. Мы используем прокси-среду, которая выполняет перехват SSL и не может войти в систему для входа в систему. Изучите продукты и услуги Microsoft для вашего дома или бизнеса.Microsoft OneNote удовлетворит ваши потребности в цифровой записной книжке. com не рекомендуется использовать для доступа к клиентам B2C. Внимание! Пожалуйста, откройте свой браузер в приватном режиме или режиме инкогнито, когда вы входите в EPAM с некорпоративного устройства, которым вы владеете, и избегайте использования общедоступной и ненадежной электронной почты, телефона или Skype. 16 января 2020 г. · Устройства должны быть поддерживаемым текущим устройством Windows (Windows 10 1809 или более поздней версии или Windows Server 2016 и более поздней версии). Локальное AD присоединено к устройству с Windows 10; Подключение к Интернету на устройстве Windows (enterpriseregistration.19 июня 2021 г. · Прежде чем мы начнем анализировать трассировку сети, важно понять, что для работы Wndows Autopilot используются многие другие онлайн-службы Microsoft.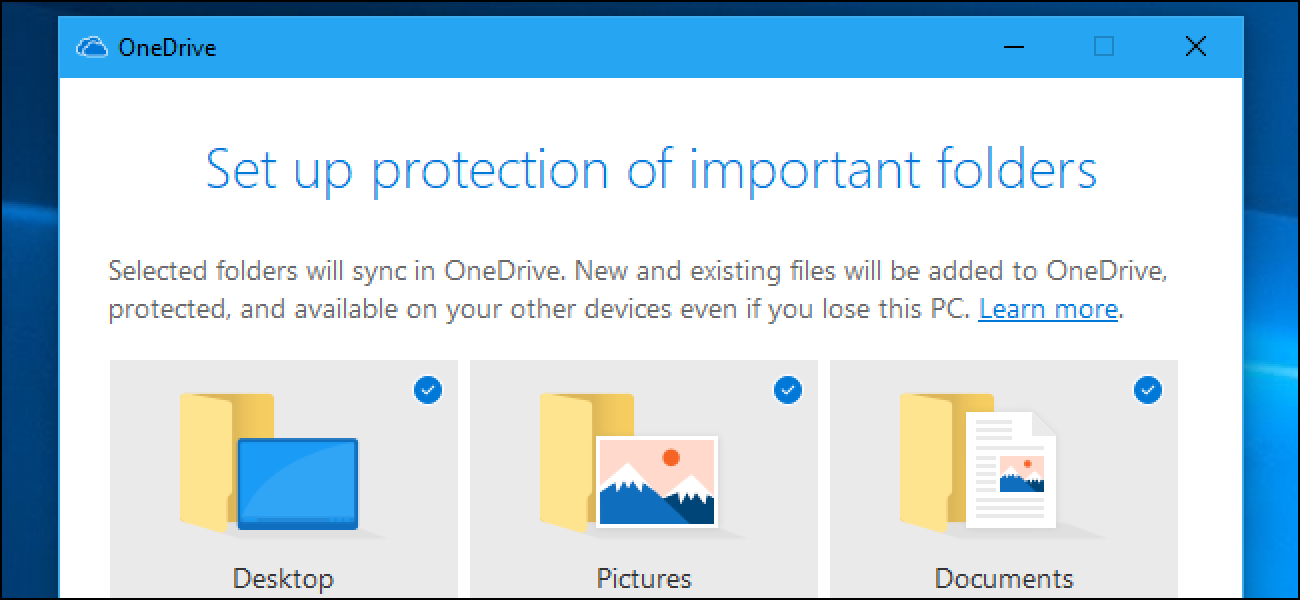


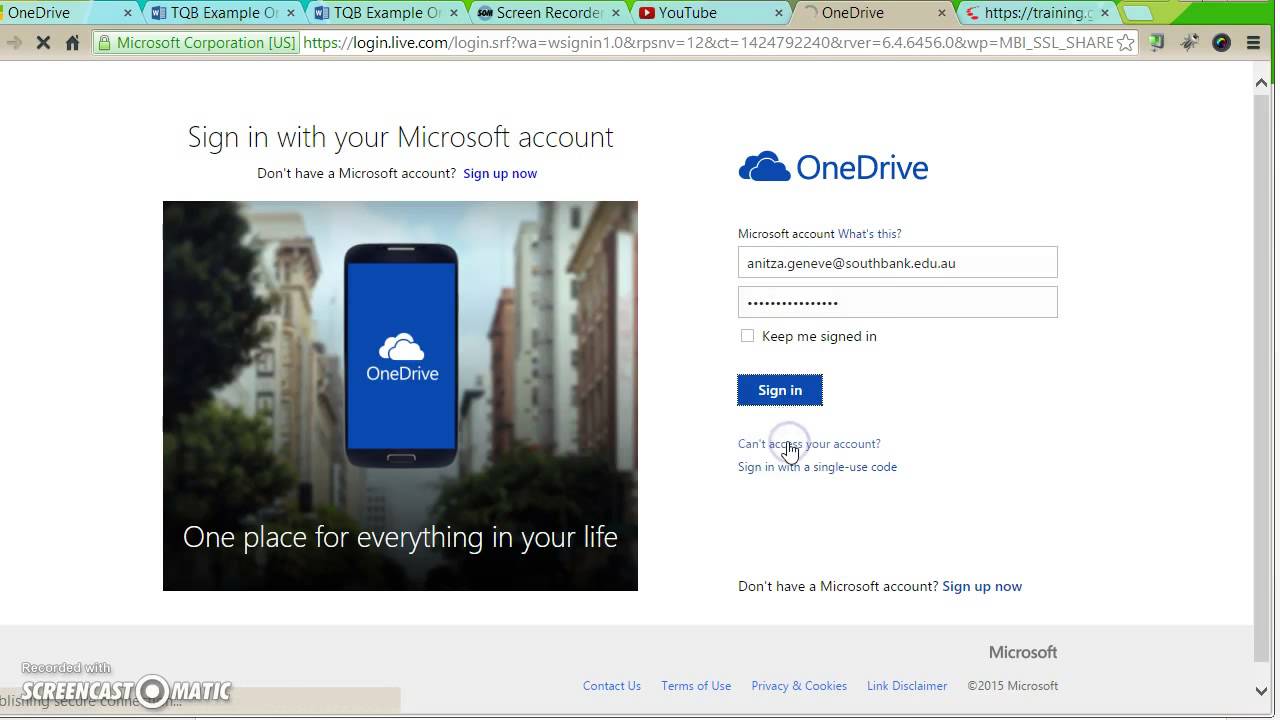 В другом файле Excel или в Power BI, куда нужно залить данные, выбираем команды
В другом файле Excel или в Power BI, куда нужно залить данные, выбираем команды 
 …
…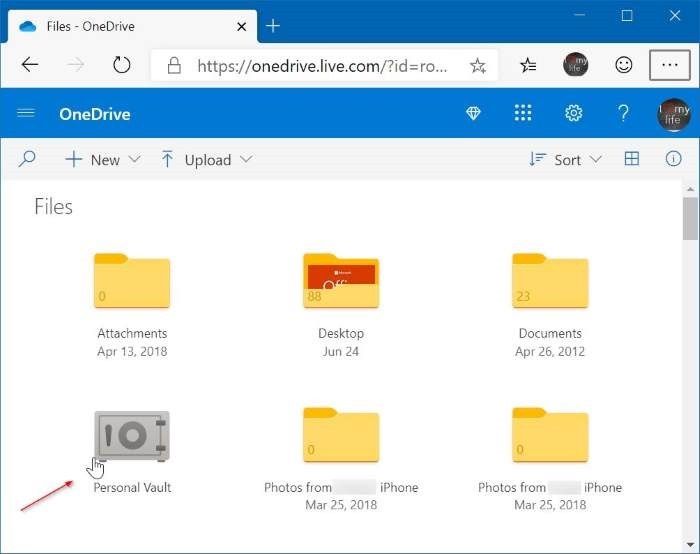 У меня размер одной пачки был от 500 до 1000 фоток.
У меня размер одной пачки был от 500 до 1000 фоток.


 com/ и войдя в систему.
com/ и войдя в систему.