App Store: Microsoft OneDrive
Microsoft OneDrive хранит ваши фотографии и файлы с резервированием, защитой, синхронизацией и доступом на всех ваших устройствах. Приложение OneDrive позволяет просматривать и делиться файлами, документами, фотографиями и видео OneDrive с друзьями и родными. Вы можете использовать приложение, чтобы автоматически резервировать фотографии и видео своего телефона. Начните с 5 ГБ бесплатного облачного хранилища или перейдите на подписку Microsoft 365, чтобы получить 1 ТБ хранилища.
Microsoft OneDrive предлагает следующие функции:
Создание резервных копий фотографий и видео
• Автоматическое создание резервных копий фотографий и видео, если включена отправка фотографий
• Просмотр фотографий на телефоне, компьютере и в сети
Обмен файлами и управление ими
• Предоставление доступа к документам, фотографиям, видео и альбомам друзьям и родным
• Получение уведомлений при изменении общего документа
• Настройка ссылок для общего доступа, защищенных паролем, или со сроком действия*
Сканирование
• Сканирование документов, визитных карточек, квитанций, досок и т. д.
д.
• Пометка, подписывание и отправка документов прямо из мобильного приложения OneDrive
Поиск
• Поиск документов по имени или содержимому
Безопасность
• Личное хранилище позволяет защитить важные файлы с помощью проверки удостоверений
• Восстановление документов с помощью журнала версий для всех файлов
• Обнаружение программ-шантажистов и восстановление*
Работа в Microsoft Word, Excel, PowerPoint, OneNote, Outlook
• Резервирование, просмотр и сохранение документов Office.
• Использование приложений Microsoft Office для изменения и совместной работы в реальном времени в файлах Word, Excel, PowerPoint и OneNote, сохраненных в OneDrive.
Переход на подписку Microsoft 365
С подпиской Microsoft 365 персональный вы получаете 1 ТБ хранилища (1 ТБ хранилища на пользователя для 6 пользователей в подписке для семьи), премиум-функции OneDrive и доступ ко всем функциям Word, Excel, PowerPoint, Outlook и OneNote на iPad, iPhone и iPod touch./cdn.vox-cdn.com/assets/1391593/skydrivelogo.jpg)
Чтобы приобрести в приложении подписку на Microsoft 365 персональный или для семьи: откройте приложение, коснитесь вкладки «Я», затем коснитесь своего хранилища или значка бриллианта.
Стоимость подписок начинается с $6.99 в месяц в Соединенных Штатах и может зависеть от региона. Стоимость подписок на Microsoft 365 и автономных подписок на OneDrive, приобретенных из приложения, списывается со счета учетной записи iTunes, и они автоматически продлеваются за 24 часа до истечения срока текущей подписки, если автоматическое продление не отключено заранее.
Чтобы управлять подписками или отключить автоматическое продление, перейдите в параметры учетной записи iTunes. Вы не можете отменить подписку или вернуть ее стоимость в период действия подписки.
Использование этого приложения OneDrive для работы или учебы
Чтобы вы могли войти в свою рабочую или учебную учетную запись в OneDrive, у вашей организации должен быть соответствующий план подписки на OneDrive, SharePoint Online или Microsoft 365 бизнес.
Конфиденциальность
Это приложение предоставляется корпорацией Майкрософт. Данные, предоставляемые во время использования этого магазина и этого приложения, могут быть доступны корпорации Майкрософт, а также могут перемещаться, храниться и обрабатываться в США или другой стране, где есть представительство корпорации Майкрософт или ее аффилированных лиц.
Политика конфиденциальности: https://go.microsoft.com/fwlink/?LinkID=507539.
Условия использования: https://go.microsoft.co/fwlink/p/?LinkID=246338.
*Требуется подписка на Microsoft 365 персональный или для семьи
Как включить Личное хранилище в OneDrive и зачем оно нужно
В одном из последних обновлений в OneDrive появилась новая папка — Личное хранилище. По своей сути это область диска, защищенная Bitlocker (даже если вы его не используете для шифрования чего-либо другого) и двухфакторной авторизацией, в которой можно хранить относительно ценные для вас документы: например, текстовый файл с кодами восстановления к какому-либо сервису.
Если вы не используете Office 365, то хранить в таком защищенном месте вы можете не больше 3 файлов, хотя их тип и вес ограничены только бесплатными 5 ГБ в OneDrive: иными словами, никто не мешает вам запаковать несколько файлов в архив и загрузить в Личное хранилище, это будет считаться за 1 файл. Если же подписка у вас есть, то ограничения по количеству файлов будут сняты. Также вы не можете делиться файлами из хранилища, и если вы поместите в него файл с общим доступом, то он будет отозван.
Настроить Личное хранилище на Windows 10 просто — откройте папку OneDrive, два раза кликните на него и ознакомьтесь с возможностями:
Далее вам придется доказать, что это действительно вы, воспользовавшись подтверждением по СМС или почте:
После этого вы попадете в папку хранилища:
Если вы хотите закрыть хранилище, то просто нажмите внутри него на пустом месте правой кнопкой мыши и выберите соответствующую опцию.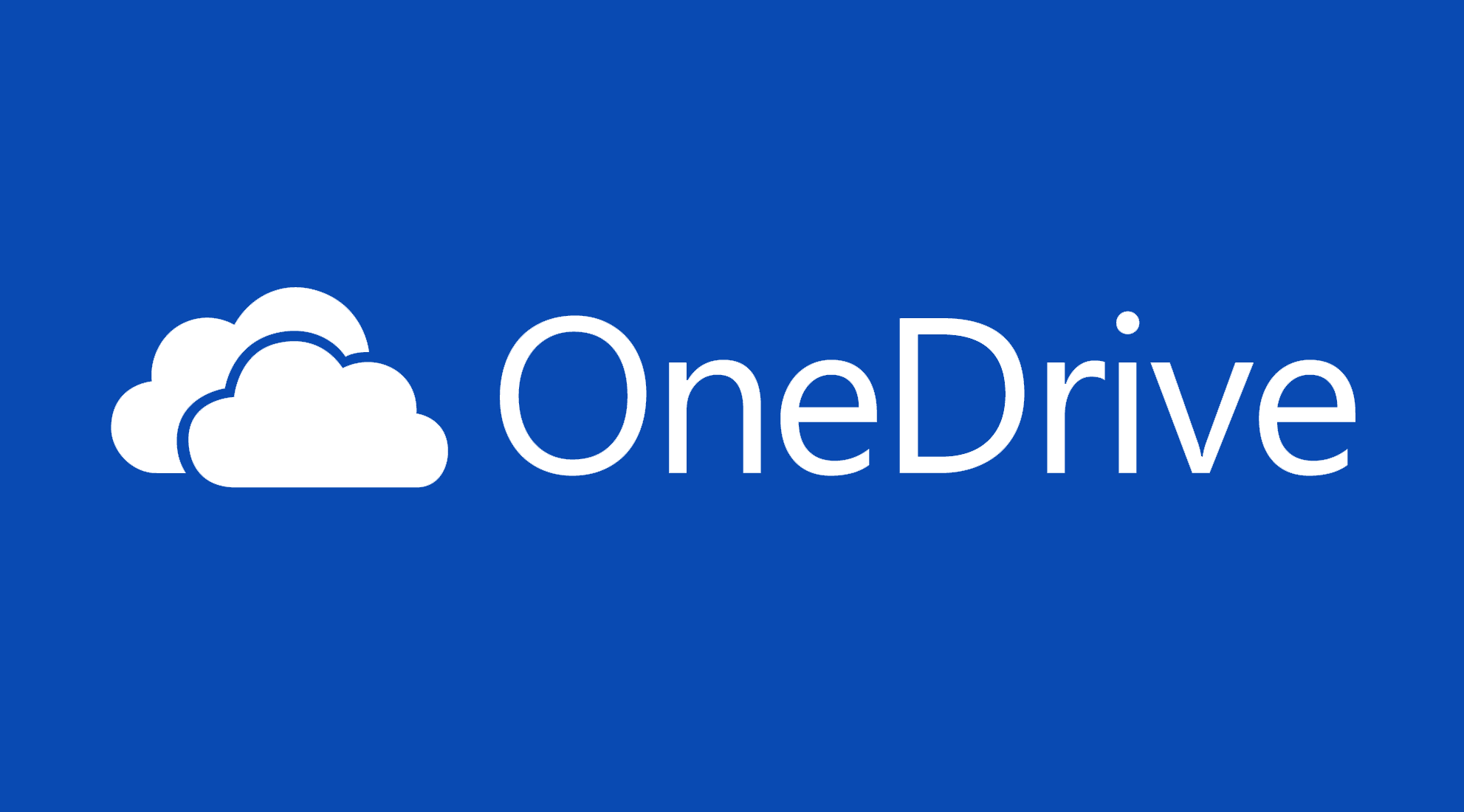 В любом случае, если вы это не сделаете, хранилище заблокируется через 20 минут после последней активности с ним. Разумеется, при следующем заходе вам снова придется подтверждать по СМС или почте, что это вы. Файлы при этом, разумеется, будут доступны на всех ваших устройствах и в браузере.
В любом случае, если вы это не сделаете, хранилище заблокируется через 20 минут после последней активности с ним. Разумеется, при следующем заходе вам снова придется подтверждать по СМС или почте, что это вы. Файлы при этом, разумеется, будут доступны на всех ваших устройствах и в браузере.
iGuides в Яндекс.Дзен — zen.yandex.ru/iguides.ru
Личное хранилище OneDrive — защищенное место хранения важных данных
  windows | для начинающих | программы
OneDrive — удобный сервис облачного хранения данных, по умолчанию предустановленный в Windows 10, с возможностью доступа с других устройств и телефона (или просто через браузер), а если у вас есть подписка Office 365, это автоматически дает вам 1 Тб бесплатного места в облаке.![]()
В этой статье — о том, как именно работает защищенное личное хранилище OneDrive (OneDrive Personal Vault) для хранения конфиденциальных файлов. Заранее отмечу, что при использовании бесплатного плана (например, без подписки на Office) в облаке доступно лишь 5 Гб, а защищенное хранилище сможет хранить не более 3-х файлов.
Настройка личного хранилище OneDrive
Как таковая настройка личного хранилища OneDrive не требуется: нужно лишь зайти в соответствующую папку в корне вашего облачного диска: не важно, с компьютера, телефона или в браузере, все остальные шаги будут выполнены автоматически. Например, на ПК или ноутбуке с Windows 10 это будет выглядеть следующим образом:
- Открываем «Личное хранилище» в папке OneDrive.
- Читаем информацию о защищенном хранилище и нажимаем «Далее».
- Используем любой из доступных (настроенных в учетной записи) методов подтверждения входа в учетную запись Майкрософт.
 При использовании электронной почты вам придет код, который потребуется ввести в окно с запросом.
При использовании электронной почты вам придет код, который потребуется ввести в окно с запросом. - Этот момент происходит только на компьютере: запущенная программа OneDrive закрывается, выполняет настройки и перезапускается, после чего вы получите уведомление о том, что личное хранилище полностью настроено.
- На этом всё: папка «Личное хранилище» откроется и в нее можно помещать ваши файлы, которые требуют особой защиты.
- Блокировка папки выполняется автоматически через некоторое время или вы можете сделать это вручную с помощью контекстного меню, как на скриншоте ниже.
В чем заключается сама защита: эта папка автоматически блокируется — через 20 минут на компьютере и через 5 минут на телефоне, а для её повторного открытия обязательно потребуется подтвердить вход с помощью кода по СМС или E-Mail, как в 3-м шаге выше.
Для получения содержимого стандартной, не защищенной папки OneDrive, достаточно простого открытия папки, входа под аккаунтом Майкрософт в браузере, причем у многих пользователей Windows 10, использующих учетную запись Майкрософт, при входе на сайт https://onedrive.
Дополнительный нюанс: если вы используете OneDrive на компьютере, то посмотреть уже синхронизированные файлы может любой другой пользователь, даже вошедший под другой учетной записью Windows, так как они хранятся на диске в обычном виде. А вот увидеть файлы в «Личном хранилище» он не сможет: на компьютере они хранятся на автоматически создаваемом виртуальном диске (вы можете увидеть его в «Управлении дисками» под именем OneDrive Personal Vault), зашифрованном с помощью BitLocker.
Как итог: если вы храните какие-то критичные для постороннего доступа данные в OneDrive, рекомендую новую функцию к использованию. Если вы не используете OneDrive, а у вас есть подписка Office 365 — советую начать пользоваться: это удобно (например, вы легко можете сделать так, чтобы ваш Android или iPhone выгружал все фото и видео в облако), вполне надежно и, как я уже отмечал, в этом случае вам доступно 1 Тб места.
Также, для самых важных файлов, для которых критичен не только посторонний доступ, но и случайная потеря, настоятельно рекомендую хранение в нескольких местах. В этом контексте, возможно, будет интересным: Где хранить файлы в течение долгого времени.
А вдруг и это будет интересно:
обзор облачного хранилища в 2020 году
Можно сказать, что OneDrive появился ещё 22 мая 2008-го года. Именно тогда компания “Microsoft” выпустила своё облачное хранилище, носившее другое название. Впоследствии оно несколько раз менялось, превратившись, в конце концов, в OneDrive в 2014-м году. На фоне таких преимуществ сервиса, как широкий спектр возможностей, выделяется ряд недостатков, например, объём диска. Так в чём именно заключаются плюсы и минусы OneDrive?
Десктопная версия
Windows, MacOS, Xbox
Приложения для мобильных
iOS, Android, Windows Phone
Алгоритм шифрования
AES-256
Дополнительные меры защиты
HTTPS, BitLocker, TLS
Языки
Русский, английский и ещё 98
Объём диска для бесплатной версии
5 Гб
Встроенные текстовые и др.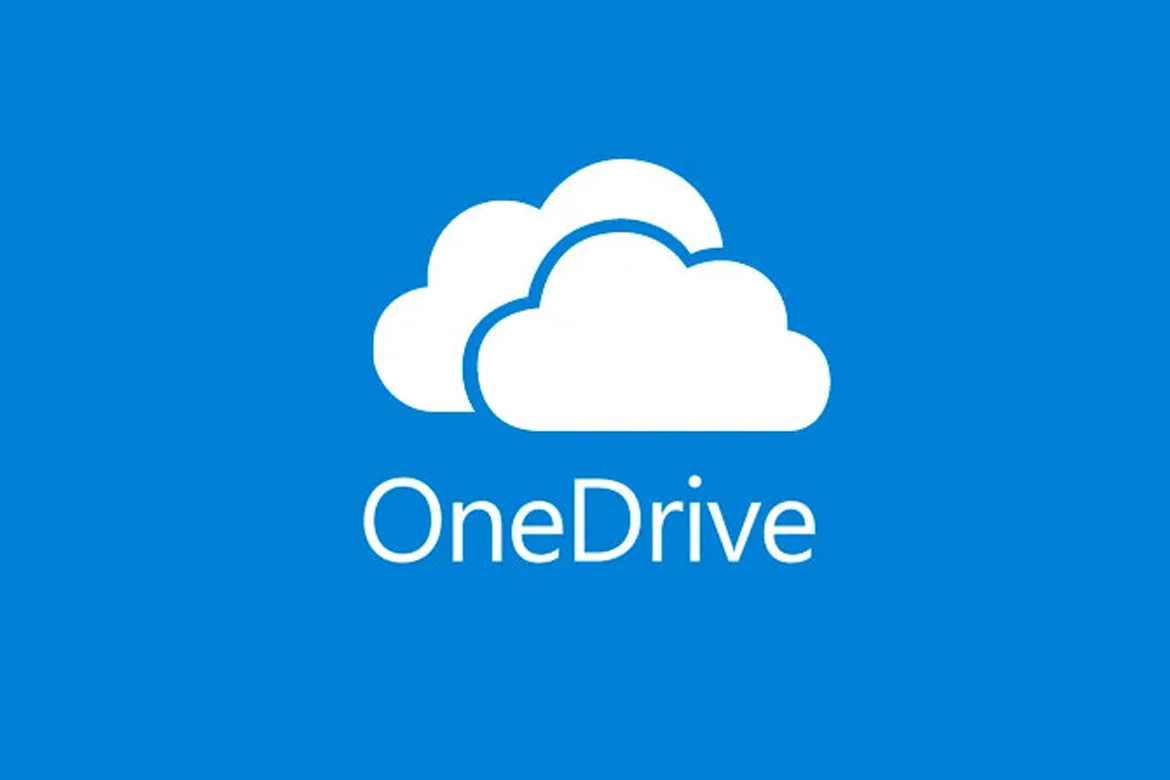 редакторы
редакторы
Тарифы
100 Гб — $1.99 / месяц
1 Тб — $5.99 / месяц
Бесплатная версия
Десктопная версия OneDrive напоминает обычный проводник, причём, как внешне, так и в плане функционала. По умолчанию пользователю доступны три папки: “Документы”, “Изображения” и “Личное хранилище”, однако можно добавлять новые. Папки также можно редактировать, перемещать и удалять (то же справедливо и для файлов). Кроме того, есть возможность сортировать содержимое по имени, формату, размеру, дате создания и настраивать вариант отображения (крупная, мелкая плитка и список).
Помимо этого, можно предоставлять доступ к своим файлам стороннему пользователю. Для этого используются ссылки (в платных версиях появляется возможность устанавливать для них пароль и время их работы). Можно разрешить другим пользователям только просматривать или даже редактировать файлы.
Дополнительно, в OneDrive встроен Office online, включающий несколько редакторов. Благодаря этому пользователь может создавать и редактировать в облачном хранилище текстовые файлы, таблицы и презентации. Всё это доступно даже в бесплатной версии.
Всё это доступно даже в бесплатной версии.
В OneDrive встроен Office online, включающий несколько редакторов.
Защита данных в OneDrive обеспечивается следующими методами. В первую очередь, речь идёт о популярном алгоритме шифрования AES-256 и протоколе HTTPS. Кроме того, для защиты интернет-соединения используется протокол шифрования TLS. Также можно настроить двухфакторную авторизацию с помощью мобильного устройства. Если сервис установлен в системе Windows, его безопасность увеличивается за счёт системы BitLocker, интегрированной с ОС. Она позволяет шифровать информацию, находящуюся в “Личном хранилище”.
О “Личном хранилище” стоит сказать подробнее. Оно представляет собой зашифрованную папку, которую можно разблокировать тремя способами: получить SMS на привязанный номер телефона, письмо с кодом на электронную почту или привязать Microsoft Authenticator. К сожалению, в бесплатной версии в хранилище помещаются всего три файла. Убрать это ограничение можно только при оплате одного из тарифов.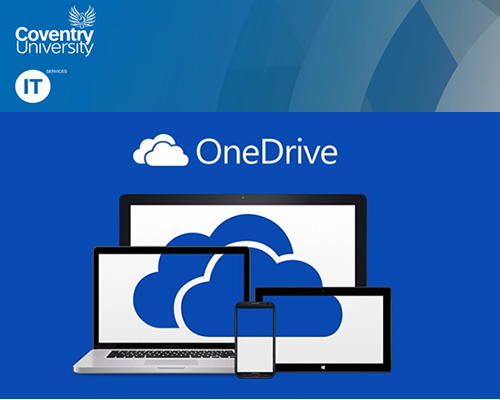
Помимо всего вышеперечисленного, пользователи самостоятельно могут контролировать безопасность своего облака. С этой целью, например, доступен журнал версий. Он фиксирует данные о том, когда и кем именно был изменён тот или иной файл. Также в платной версии появляется возможность добавлять пароли к ссылкам, по которым предоставляется доступ сторонним пользователям, и устанавливать срок их действия.
OneDrive в виде приложений доступен широкому кругу операционных систем. В случае с мобильными устройствами это Android, iOS и Windows Phone. Что касается десктопной версии, речь идёт о Windows, MacOS и Xbox. Отметим, что, несмотря на наличие в списке даже Xbox, в него, тем не менее, не попал более популярный Linux. Кроме того, именно из-за OneDrive многие пользователи не смогли обновить систему до майской версии Windows 10.
Крохотный объём бесплатной версии OneDrive выглядит главным недостатком этого сервиса. Однако провайдер предлагает выгодный для себя способ решить эту проблему бесплатно. Для этого необходимо пригласить своих знакомых установить этот продукт. За каждого такого нового пользователя сервис даёт дополнительные 0,5 Гб. Таким образом, можно увеличить объём своего облака до 10 Гб.
Для этого необходимо пригласить своих знакомых установить этот продукт. За каждого такого нового пользователя сервис даёт дополнительные 0,5 Гб. Таким образом, можно увеличить объём своего облака до 10 Гб.
За каждого нового пользователя сервис даёт дополнительные 0,5 Гб.
OneDrive практически стал рекордсменом среди облачных сервисов по количеству доступных в нём языков. Так, пользователю предлагают выбрать из 100 вариантов. Разумеется, среди них есть и русский язык.
Пользователи могут загружать на диск файлы объёмом не более 15 Гб. Однако этот лимит планируют изменить. Так, до конца 2020 года должна появиться возможность загружать файлы размером до 100 Гб.
Дизайн сервиса можно назвать минималистичным. Впрочем, сочетание нейтральных серого, белого и тёмно-синего и угловатый, аскетичный интерфейс едва ли являются существенным недостатком. Кроме того, OneDrive может похвастаться привлекательным логотипом.
OneDrive предлагает три тарифа для частного использования. Самый простой позволяет увеличить объём своего облачного хранилища до 100 Гб и стоит $1.99 в месяц. Два других тарифа включают не только объём в 1 Тб, но и лицензионный Office 365, снятие ограничений по количеству файлов в “Личном хранилище”, возможность создавать ссылки с ограниченным сроком действия и защищать их паролем и восстанавливать файлы в течение 30 дней после их удаления. Для одного пользователя всё это будет стоить $5.99 в месяц, а для семьи (6 аккаунтов) — $7.99 за тот же период.
Самый простой позволяет увеличить объём своего облачного хранилища до 100 Гб и стоит $1.99 в месяц. Два других тарифа включают не только объём в 1 Тб, но и лицензионный Office 365, снятие ограничений по количеству файлов в “Личном хранилище”, возможность создавать ссылки с ограниченным сроком действия и защищать их паролем и восстанавливать файлы в течение 30 дней после их удаления. Для одного пользователя всё это будет стоить $5.99 в месяц, а для семьи (6 аккаунтов) — $7.99 за тот же период.
Ряд дополнительных функций, большое количество языков и располагающие к доверию меры безопасности однозначно дают большой плюс OneDrive. С другой стороны, небольшой объём для хранения и другие ограничения производят отталкивающее впечатление. Тем не менее, OneDrive попал в наш рейтинг облачных хранилищ. Если вам понравился этот сервис, скачивайте его прямо на нашем сайте. Мы также поможем вам подобрать нужное вам облачное хранилище.
что это за программа и как ее удалить
OneDrive – встроенный в Windows клиент облачного сервиса от Microsoft.![]() Вещь, вроде бы, важная, полезная, но почему у многих пользователей возникает непреодолимое желание выдрать ее с корнем уже через 15 минут знакомства?
Вещь, вроде бы, важная, полезная, но почему у многих пользователей возникает непреодолимое желание выдрать ее с корнем уже через 15 минут знакомства?
Кто-то считает этот продукт просто безделушкой, а кто-то называет его паразитом дискового пространства и процессорных ресурсов. Попробуем разобраться, что это за программа – OneDrive, на самом деле, стоит ли доверять ей личные данные и как удалить ее с компьютера.
Для чего нужен OneDrive и почему он так сильно бесит пользователей
Облачное хранилище OneDrive существует больше 10 лет, но частью операционной системы оно стало лишь с появлением Windows 8. Компонент предназначен для синхронизации пользовательских файлов на устройствах под управлением Виндовс (компьютеры, XBox), а также на мобильных девайсах на базе iOS, Android и некоторых других платформах.
Без облачных хранилищ нынче никуда, и задумка оснастить систему одним из них, ничего не скажешь, хорошая. Но, как это бывает со многими продуктами Microsoft, подвела реализация. По мнению многих виндоюзеров, сервис OneDrive получился унылым, несуразным, навязчивым и крайне неудобным. Поэтому, несмотря на кажущуюся полезность, пользователей у него не больше, чем у браузера Internet Explorer.
По мнению многих виндоюзеров, сервис OneDrive получился унылым, несуразным, навязчивым и крайне неудобным. Поэтому, несмотря на кажущуюся полезность, пользователей у него не больше, чем у браузера Internet Explorer.
Ниже список качеств OneDrive, которые вызывают максимум недовольства:
- Тормоза. Грузит данные в 5-10 раз медленнее, чем Google Диск.
- Цензура. Описаны случаи удаления из хранилища (защищенного паролем!) нелицензионного и неэтичного, по мнению Microsoft, пользовательского контента.
- Удаление данных с компьютера. Когда юзер отключает синхронизацию с хранилищем, данные с рабочего стола, из папок Документы, Изображения и т. д. могут остаться только в OneDrive.
- Частые сбои синхронизации, приводящие к недоступности файлов в нужное время, а также к несохранению внесенных изменений.
- Ограничение объема одного файла 2-мя гигабайтами.
- Клиентское приложение OneDrive постоянно висит в системном трее, поедая ресурсы. При закрытии норовит залезть туда снова.

Словом, OneDrive просто создан для тех, кто ищет проблемы.
Единственный плюс программы – интеграция с пакетом M$ Office и увеличенный объем хранилища на отдельных тарифных планах. Остальные – непривилегированные пользователи Windows 10 получают всего 5 Гб дискового пространства.
Как отключить OneDrive
Клиентское приложение нашего чудо-облака по умолчанию загружается вместе с Windows. Чтобы прекратить это безобразие, откройте правым кликом мыши по значку «пара облачков» в трее его контекст и выберите «Параметры».
Уберите флажок с «Автоматически запускать при входе в Виндовс».
Чтобы отвязать OneDrive от своего аккаунта Microsoft и остановить синхронизацию файлов, перейдите на вкладку «Учетная запись» и щелкните «Удалить связь с компьютером».
Следом еще раз подтвердите согласие на это действие.
Для отключения синхронизации файлов программного пакета M$ Office 2016 откройте вкладку «Офис» и уберите флажок с настройки, показанной на скриншоте ниже.
В профессиональных и корпоративных редакциях Винды то же самое можно проделать через Средство редактирования групповых политик GpEdit.msc (удобнее всего открывать через системный поиск). Нужные нам настройки находятся в разделе «Конфигурация компьютера» -> «Административные шаблоны» -> «Компоненты Виндовс» -> «OneDrive».
Здесь вы можете запретить сохранение документов в One Drive по умолчанию либо активировать запрет на его использование для хранения файлов.
Для изменения настройки кликните 2 раза по нужной строке в правой половине редактора. В окошке, которое откроется следом, отметьте «Включено» или «Отключено» и нажмите ОК.
Как удалить OneDrive
Полное удаление с компьютера облака Microsoft, к сожалению, поддерживают не все версии Виндовс. Если вы – везунчик, чья система позволяет это сделать, вам достаточно открыть «Приложения и возможности» или «Программы и компоненты», найти нужный (точнее, ненужный) элемент и кликнуть кнопку «Удалить».
Тем, кому в этом плане не повезло, могут поступить следующим образом:
- Запустить инсталлятор OneDrive с параметром -uninstall.
- Удалить приложение при помощи сторонних программ-деинсталляторов.
Оба способа небезопасны. Удаление OneDrive там, где это не предусмотрено, может нарушить функции операционной системы. Поэтому все дальнейшие действия – на ваш страх и риск.
Запуск инсталлятора – файла OneDriveSetup.exe с ключом –uninstall, выполняется в командной консоли с правами админа. Вставьте в нее инструкцию подходящей версии и нажмите Enter:
%windir%\System32\OneDriveSetup.exe -uninstall ::для 32-битной Виндовс.
%windir%\SysWOW64\OneDriveSetup.exe -uninstall ::для 64-битной.
Перед выполнением команды приложение OneDrive должно быть закрыто. Удаление происходит без каких-либо запросов и предупреждений. После него содержимое папки и инсталлятор облака остаются на месте.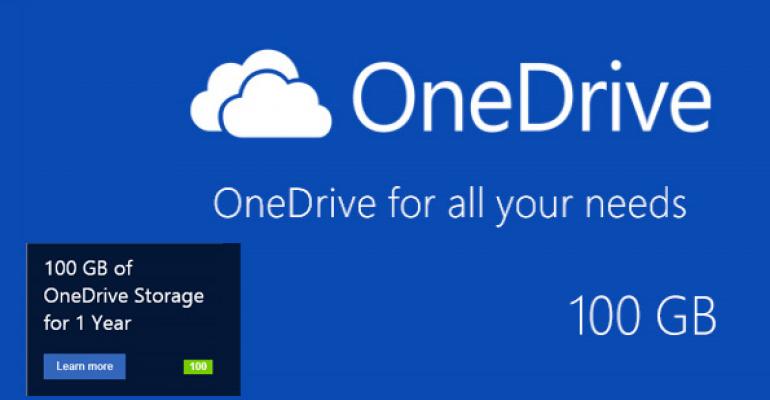
Удаление OneDrive при помощи сторонних программ-деинсталляторов выполняется способами, обычными для этих программ. Например, в RevoUninstaller – через принудительную деинсталляцию по имени приложения или пути к исполняемому файлу (папке).
Если после удаления вы захотите установить OneDrive снова, достаточно еще раз запустить в командной строке инсталлятор OneDriveSetup.exe (инструкция подчеркнута оранжевой линией на скрине консоли). Но на этот раз без параметров.
Что такое личное хранилище в OneDrive и как его использовать в Windows 10 G-ek.com
Если вы часто используете OneDrive, эта статья может вас заинтересовать. OneDrive представляет новую функцию — «Личное хранилище» (Personal Vault), которая может помочь вам безопасно хранить важные данные. В этой статье мы рассмотрим, что из себя представляет функция Личное хранилище, как она работает.
Что такое личное хранилище в OneDrive и как его использовать?
Личное хранилище — это защищенная область в OneDrive, где вы можете хранить свои наиболее важные и конфиденциальные файлы и фотографии, не отказываясь от возможности получать к ним доступ, где бы вы ни находились.
С Личным хранилищем у вас есть отдельная папка, в которой вы можете разместить свои документы или другие важные файлы. Файлы будут защищены уровнем безопасности, который является одним из двухфакторных способов аутентификации.
Примечание: Личное хранилище в настоящее время развертывается по всему миру и будет доступно всем пользователям с учетной записью Майкрософт до конца 2019 г.
Персональное хранилище в OneDrive
Общее преимущество личного хранилища можно понять на примере. Предположим, у вас есть несколько документов для загрузки на OneDrive. Некоторые из них очень конфиденциальны. После того как вы загрузили все документы в OneDrive. В случае, если кто-то имеет доступ к OneDrive, он может легко получить доступ к вашим конфиденциальным документам. Чтобы избежать этого, вы можете воспользоваться функцией личного хранилища.
Все, что вам нужно сделать, это переместить ваши конфиденциальные файлы и документы в защищённую папку. Для доступа к ней вы можете настроить один из двухэтапных способов проверки. Теперь, если у кого-то есть доступ к вашему OneDrive, он не сможет посмотреть ваши конфиденциальные документы, потому что ему также придется пройти двухэтапную проверку для доступа к папке Личное хранилище.
Для доступа к ней вы можете настроить один из двухэтапных способов проверки. Теперь, если у кого-то есть доступ к вашему OneDrive, он не сможет посмотреть ваши конфиденциальные документы, потому что ему также придется пройти двухэтапную проверку для доступа к папке Личное хранилище.
Для двухэтапной проверки вы можете выбрать отпечаток пальца, распознавание лица, PIN-код или код по электронной почте / SMS. Поскольку Личное хранилище — это специальная функция безопасности, доступ к папке будет автоматически заблокирован, если она не получит от вас никаких данных в течение 20 минут в браузере или 3 минут в приложении OneDrive.
Добавление файлов или папок или как использовать функцию «Личное хранилище»
Вы можете добавлять новые или перемещать существующие файлы находящиеся в OneDrive, в личное хранилище.
Шаг 1: С помощью Проводника откройте OneDrive выберите папку «Личное хранилище».
Шаг 2: Если будет предложено, войдите с помощью выбранного способа проверки личности, чтобы разблокировать доступ к папке.
Шаг 3: Перетащите мышью или скопируйте и вставьте файл который вы хотите защитить в папку Личное хранилище.
Шаг 4: Вы можете заблокировать доступ к папке в ручную или он будет заблокирован автоматически. Теперь ваши файлы надежно защищены, и вы можете выйти из OneDrive.
Примечание:
-
Вы можете использовать мобильное приложение OneDrive, чтобы добавлять документы, делать снимки или видео непосредственно в личном хранилище, не помещая их в менее надежные расположения вашего устройства, такие как альбом камеры.
Отключение личного хранилища
При отключении личного хранилища будут безвозвратно удалены все файлы, находящиеся в папке. Их не удастся восстановить позже.
-
Перейдите на вашу страницу OneDrive в любом браузере, выберите «Параметры» → «Параметры» и нажмите пункт «Личное хранилище» в области навигации слева.

-
Чтобы отключить личное хранилище, нажмите ссылку «Отключить личное хранилище».
-
Если вы уверены, что хотите отключить личное хранилище и удалить все файлы и папки в личном хранилище, нажмите кнопку «Отключить».
-
Так как при отключении личного хранилища ваши файлы удаляются без возможности восстановления, появляется повторный запрос. Если вы уверены, выберите «Отключить».
На каких платформах работает личное хранилище?
-
Windows 10 (версия 1903 или более поздняя)
-
Android 6 (или выше)
-
iOS 11.3
-
Последняя версия веб-браузера Microsoft Edge, Chrome или Firefox.
Мы надеемся, что функция «Личное хранилище» окажется для вас полезной!
OneDrive
-
Одно хранилище для всего, что важно для вас
Храните все свои файлы и фотографии в OneDrive.
 Открывайте их и делитесь ими с телефона, планшета и компьютера.
Открывайте их и делитесь ими с телефона, планшета и компьютера.Получите бесплатно 15 ГБ памяти в хранилище и Office Online.
Загружайте свои фото и видео в OneDrive и с легкостью делитесь ими с друзьями и близкими.
-
Одно хранилище для всех ваших документов
Вместе с OneDrive вы получаете Office Online — приложения, в которых можно создавать, редактировать документы и предоставлять к ним доступ, на каком бы устройстве вы ни работали.
-
Одно хранилище для всех ваших рабочих документов
Общий доступ к документам
OneDrive для бизнеса предоставляет пользователям 1 ТБ места для хранения рабочих файлов, а также дает ИТ-специалистам возможность защищать важные корпоративные данные.
-
OneDrive — на любом устройстве и в любое время
Сохраняя файлы в OneDrive, вы можете получать к ним доступ с любого устройства, которым предпочитаете пользоваться: компьютера с Windows или Mac, планшета или мобильного телефона.

15 ГБ бесплатно
OneDrive доступен для Windows, Android, Mac OS X, iOS, Windows Phone, Xbox.
OneDrive растет вместе с ростом ваших потребностей:
-
К Office 365 прилагается 1 ТБ места в хранилище OneDrive
На вашем компьютере с Windows, компьютере Mac или на iPad будут установлены полнофункциональные приложения Office (такие как Word, Excel и PowerPoint), а также вы получите 1 ТБ места в интернет-хранилище.
-
Увеличение размера хранилища
+15 ГБ Получите дополнительные 15 ГБ места в хранилище, создав резервную копию фотографий с камеры.
+5 ГБ Пригласите друга в OneDrive, и вы оба получите дополнительно по 500 МБ. Пригласили 10 друзей? Получите максимальное вознаграждение — 5 ГБ.
Инструкции OneDrive
Windows
Приложение OneDrive встроено в Windows 8. 1 и Windows RT 8.1.
1 и Windows RT 8.1.
Если ваш компьютер работает под управлением Windows 7 или Windows Vista, установите классическое приложение OneDrive для Windows. Таким образом на вашем компьютере будет создана папка OneDrive, которая синхронизируется с хранилищем OneDrive в Интернете.
Mac
Установите OneDrive на компьютер Mac и автоматически синхронизируйте файлы в папке OneDrive на всех своих устройствах.
Windows
Приложение OneDrive встроено в планшеты с последней версией Windows. Просматривайте и загружайте файлы и фотографии, чтобы легко поделиться ими. Кроме того, можно настроить автоматическое резервное копирование фото с камеры.
iOS
Скачайте приложение OneDrive для iOS, чтобы просматривать и добавлять файлы, фотографии и многое другое, а также делиться ими прямо с iPad. Можно также настроить автоматическое резервное копирование фото с камеры.
Android
Скачайте приложение OneDrive для Android, чтобы просматривать и добавлять файлы, фотографии и многое другое, а также делиться ими прямо с планшета Android.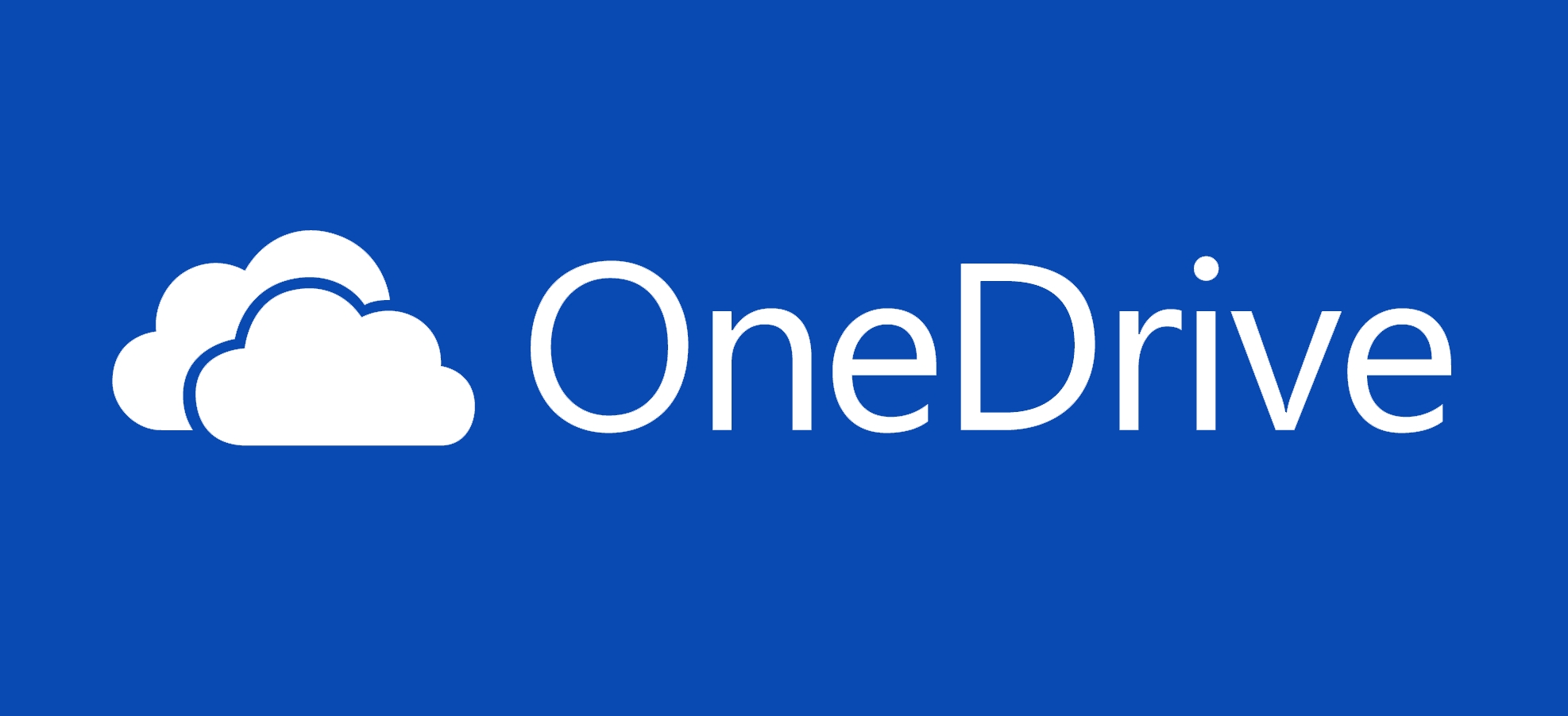 Можно также настроить автоматическое резервное копирование фото с камеры.
Можно также настроить автоматическое резервное копирование фото с камеры.
Windows Phone
Так как приложение OneDrive уже установлено на вашем телефоне Windows Phone, вы можете просматривать фотографии и документы, а также автоматически сохранять резервные копии фото с камеры. Скачайте мобильное приложение OneDrive, чтобы просматривать файлы, передавать их и делиться ими.
iOS
Скачайте мобильное приложение OneDrive, чтобы просматривать и добавлять файлы, фотографии и многое другое, а также делиться ими. Можно также настроить автоматическое резервное копирование фото с камеры.
Android
Скачайте мобильное приложение OneDrive, чтобы просматривать и добавлять файлы, фотографии и многое другое, а также делиться ими. Можно также настроить автоматическое резервное копирование фото с камеры.
Xbox One
Произнесите «Xbox, Bing», а затем — «OneDrive» или найдите OneDrive среди приложений Магазина и установите.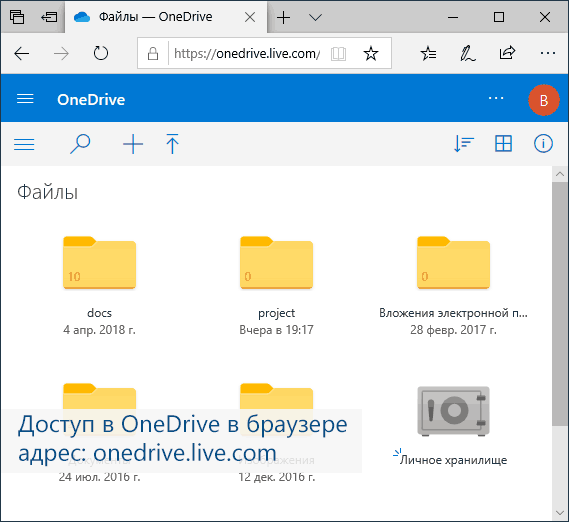
Xbox 360
1. Выберите приложения на домашней странице Xbox.
2. Выберите «Обзор приложений» и «Социальные сети».
3. Выберите OneDrive и установите приложение.
Добавляйте фотографии и видео со своего телефона или планшета!
Отправляйте файлы в OneDrive со своего планшета с Windows 8.1, устройств Windows Phone, iPhone, iPad или Android.
Чтобы добавить отдельные фото или видео в OneDrive, откройте приложение OneDrive на начальном экране, проведите пальцем вверх, выберите команду «Добавить файлы» и выберите нужные файлы.
Чтобы настроить автоматическое сохранение новых фотографий и видео в OneDrive:
1. Проведите пальцем от правого края экрана и выберите «Параметры», а затем — «Изменение параметров компьютера».
2. Выберите элемент «Пленка», затем — «Отправлять фотографии в хорошем качестве», а для снимков в высоком разрешении — «Отправлять фотографии в высоком качестве».
Чтобы добавить отдельные фото или видео в OneDrive, выберите OneDrive в списке приложений и нажмите «Добавить». Чтобы передать фотографию, коснитесь ее.
Чтобы передать фотографию, коснитесь ее.
Чтобы настроить автоматическое сохранение новых фотографий и видео в OneDrive:
1. В списке приложений коснитесь «Фотографии».
2. Коснитесь «Дополнительно» и выберите пункт «Настройки».
3. В разделе «Автоматическая отправка» выберите OneDrive.
4. Выберите тип отправки фото и видео: «Хорошее качество», чтобы отправлять изображения с невысоким разрешением, или «Высокое качество», чтобы отправлять с высоким разрешением.
Чтобы добавить отдельные фото или видео в OneDrive, откройте приложение OneDrive, в верхнем правом углу коснитесь кнопки «Дополнительно», выберите команду «Добавить элементы» и добавьте нужные файлы.
Чтобы настроить автоматическое сохранение новых фотографий и видео в OneDrive:
1. Выберите «Параметры», а затем — «Резервное копирование с камеры».
2. Включите резервное копирование с камеры.
Чтобы добавить отдельные фото или видео в OneDrive, откройте приложение OneDrive, коснитесь кнопки «Отправить», выберите элемент «Отправить фото и видео», выберите нужные файлы и нажмите кнопку «ОТПРАВИТЬ».
Чтобы настроить автоматическое сохранение новых фотографий и видео в OneDrive (только для Android 4.0 и более поздних версий):
1. Откройте приложение OneDrive.
2. Откройте меню «Параметры» и нажмите «Резервное копирование фотографий».
3. Установите переключатель «Резервное копирование фотографий» в положение ВКЛ.
Создавайте, редактируйте документы Office и обменивайтесь ими бесплатно!
Сохраняйте документы Office в OneDrive и открывайте их с любого устройства.
Не установлен Office? Это не страшно. Войдите в службу OneDrive в браузере — и вы сможете открывать, создавать документы Office Online, делиться ими и совместно работать с другими пользователями бесплатно.
OneDrive для бизнеса — надежное и безопасное облачное хранилище.
Всего 250,00р. в месяц за одного пользователя. Office Online включен. Существует бесплатная пробная версия.
- Одно хранилище для всех ваших рабочих файлов. Сохраняйте файлы в OneDrive для бизнеса, чтобы они всегда были под рукой.

- Хранение. Безопасно храните все свои файлы и предоставляйте коллегам доступ к ним. Каждый пользователь получает огромное хранилище размером 1 ТБ.
- Синхронизация. Синхронизируйте файлы на всех своих устройствах, чтобы они везде и всегда были под рукой — как онлайн, так и в автономном режиме.
- Поиск. Эффективная поисковая система позволяет легко и быстро находить нужные файлы.
- Общий доступ. Вы можете безопасно предоставлять доступ к файлам как своим коллегам и деловым партнерам, так и клиентам. И при этом легко контролировать, кому разрешено просматривать и редактировать файлы.
- Совместная работа. Office полностью интегрирован с OneDrive для бизнеса, поэтому теперь вы легко можете создавать, редактировать и проверять документы вместе с сотрудниками в реальном времени.
 При этом можно даже обсуждать их в Yammer.
При этом можно даже обсуждать их в Yammer. - Управление. Благодаря управлению версиями вы можете быть уверены, что все сотрудники работают с последней версией документа и могут просматривать предыдущие версии или возвращаться к ним в случае необходимости. А по окончании работы вы сможете провести проверку и утверждение документа без малейших проблем.
Прекрасная возможность совместной работы с использованием ИТ-технологий корпоративного уровня. Пусть пользователи спокойно работают, а мы позаботимся о безопасности.
- Простота. OneDrive для бизнеса — один из облачных компонентов Microsoft Office 365, нацеленных на оптимизацию совместной работы и повышение производительности.
Управлять корпоративным хранилищем OneDrive несложно. С помощью портала администрирования Office 365, доступного с любого устройства, можно управлять хранилищем, пользователями и настройками. Кроме того, можно сочетать локальные решения для предприятия и возможности OneDrive для бизнеса в облаке.
- Безопасность
Наша компания является признанным лидером в обеспечении безопасности облачных хранилищ, а наши политики и методы управления подходят любым организациям даже с очень сложной структурой. Ваши файлы принадлежат только вам — мы надежно защищаем их и вашу конфиденциальность. Основываясь на принципах создания корпоративного программного обеспечения и поддержки работы интернет-служб, наши специалисты непрерывно обновляют OneDrive для бизнеса, чтобы обеспечить надежную и эффективную работу облачных служб в соответствии с самыми высокими стандартами отрасли. - Надежность
Office 365 — первая крупная облачная служба, которая имеет инфраструктуру защиты безопасности, основанную на стандартах ISO 27001, чья надежность подтверждена независимыми аудиторами. Майкрософт обеспечивает 99,9 % времени безотказной работы согласно финансово подкрепленному соглашению об уровне обслуживания SLA и предлагает всем своим клиентам надежное соглашение об обработке данных, типовые условия ЕС и соглашение о деловом партнерстве HIPAA.
Постоянное совершенствование. Мы не стоим на месте. У нас есть четкий план предоставления новых возможностей пользователям и ИТ-профессионалам.
- Расширенная кроссплатформенная поддержка синхронизации
- Новые мобильные приложения и дополнительные возможности
- Дополнительные возможности для защиты от потери данных
- Новые эффективные возможности аудита и отчетности
- Оптимизация управления файлами
Служба поддержки
: хранилище OneDrive | Университет информационных технологий
Что такое OneDrive для бизнеса? OneDrive для бизнеса — это профессиональное облачное решение Microsoft для хранения данных. Подобно Dropbox или Google Drive, OneDrive для бизнеса позволяет хранить документы в Интернете, что позволяет вам получать доступ к файлам практически из любого места, где есть подключение к Интернету. Приложения OneDrive доступны для вашего рабочего стола и большинства смартфонов, что обеспечивает легкий доступ, синхронизацию и передачу больших файлов.
Приложения OneDrive доступны для вашего рабочего стола и большинства смартфонов, что обеспечивает легкий доступ, синхронизацию и передачу больших файлов.
Посетите страницу Microsoft OneDrive, чтобы узнать больше.
Что такое веб-приложения Microsoft Office?
В вашу учетную запись OneDrive включены веб-приложения Microsoft Office, в том числе Word, Excel, PowerPoint и OneNote. Файлы сохраняются с использованием стандартных расширений Office, таких как .docx, поэтому при просмотре файлов с настольной версией Office проблем совместимости не возникнет. Все файлы автоматически сохраняются в вашей учетной записи OneDrive, поэтому вы можете получить к ним доступ практически с любого устройства с подключением к Интернету через браузер.
Посетите страницу Microsoft Office Web Apps, чтобы узнать больше.
Как получить доступ к OneDrive и Office Web Apps?
Сколько места для хранения доступно в OneDrive?
OneDrive предлагает 25 ГБ облачного хранилища файлов.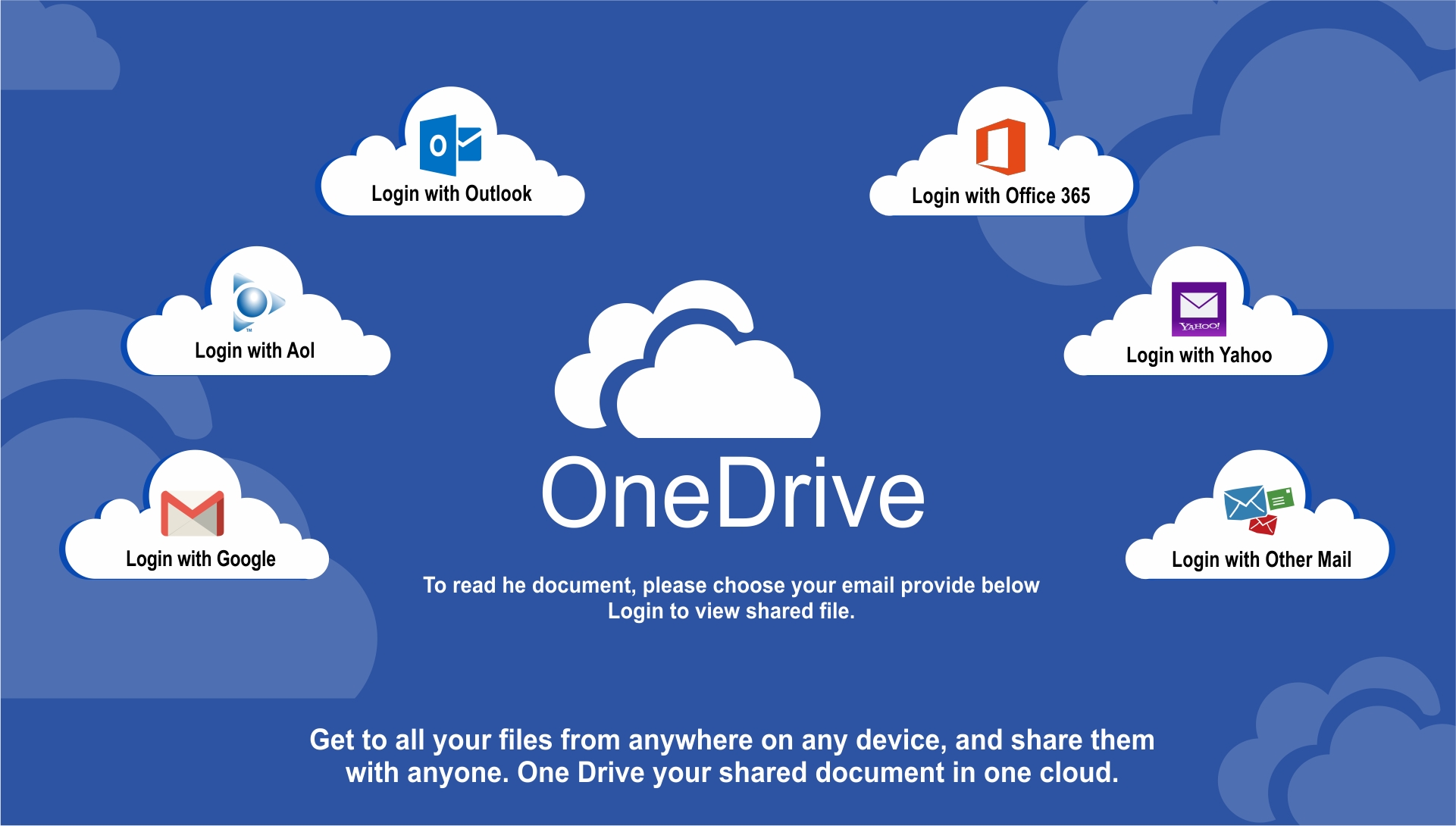
Каков максимальный размер загружаемого файла для OneDrive?
OneDrive позволяет загружать файлы размером до 2 ГБ.
Делитесь файлами через OneDrive.
OneDrive позволяет вам делиться своими файлами с другими.К файлам можно предоставить общий или частный доступ, а также можно предоставить общий доступ к приложениям Office Word для редактирования.
Инструкции по обмену файлами через OneDrive.
Настольное приложение OneDrive для бизнеса.
OneDrive предлагает классическое приложение, доступное только для Windows. Это приложение позволит вам автоматически синхронизировать файлы между вашим рабочим столом и учетной записью OneDrive.
Обзор и инструкция по установке настольного приложения.
Приложение OneDrive для бизнеса для моего телефона или планшета
Существует приложение OneDrive для бизнеса для мобильных устройств iOS и Windows 8. Приложение позволяет хранить, получать доступ и обмениваться рабочими документами и другими файлами в облаке с вашего мобильного устройства.
Приложение позволяет хранить, получать доступ и обмениваться рабочими документами и другими файлами в облаке с вашего мобильного устройства.
Доступ к OneDrive и веб-приложениям Office с мобильного телефона
Большинство телефонов должны иметь возможность доступа к OneDrive через веб-браузер для хранения, доступа и обмена документами.Редактирование файлов Office Web App на вашем телефоне может работать в зависимости от вашего устройства, но в настоящее время на большинстве телефонов отображается ошибка.
Чтобы получить доступ к OneDrive с мобильного телефона:
- Сначала вы можете попасть на мобильный сайт EagleConnect. Пожалуйста, нажмите Войти .
- iPhone: в браузере iPhone должна отображаться мобильная версия папки входящих сообщений EagleConnect. Чтобы получить доступ к OneDrive, щелкните символ, выберите… Office 365 и выберите OneDrive.
- Android: вам нужно будет использовать «версию для ПК» в мобильном браузере.
 В нашем тестировании мы обнаружили, что браузер Chrome предлагает наилучшие возможности, даже позволяя нам редактировать некоторые документы Office Web App.
В нашем тестировании мы обнаружили, что браузер Chrome предлагает наилучшие возможности, даже позволяя нам редактировать некоторые документы Office Web App.
Доступ к OneDrive и веб-приложениям Office на планшете
Большинство современных планшетов должны иметь доступ к OneDrive через веб-браузер. На планшете вы должны иметь возможность создавать и редактировать, а также хранить, открывать и обмениваться документами.
У меня уже есть учетная запись UNT SkyDrive.
Летом 2013 года существующие учетные записи SkyDrive были перемещены из EagleConnect в активную учетную запись Microsoft.com платформа. Все ваши файлы по-прежнему доступны.
Подробнее о доступе к старой учетной записи SkyDrive и передаче файлов между учетными записями
Имеют ли выпускники и пенсионеры доступ к OneDrive и Office Web Apps?
OneDrive и прилагаемые Office Web Apps доступны только для текущих студентов. Выпускники и пенсионеры сохранят доступ к своей учетной записи электронной почты EagleConnect, но не будут иметь доступа к включенным OneDrive и Office Web Apps.
Выпускники и пенсионеры сохранят доступ к своей учетной записи электронной почты EagleConnect, но не будут иметь доступа к включенным OneDrive и Office Web Apps.
Вы можете зарегистрировать бесплатную учетную запись SkyDrive на www.live.com.
Как использовать OneDrive: руководство по облачному хранилищу Microsoft
Когда дело доходит до потребительских облачных хранилищ, OneDrive от Microsoft — одно из самых громких имен. Однако многие люди имеют доступ к OneDrive и либо не знают о нем, либо не знают, как им пользоваться.
Здесь мы объясняем, что такое OneDrive, как его получить, сколько он стоит и как его использовать.
Что такое OneDrive?
OneDrive — это облачная служба хранения, доступная всем, у кого есть учетная запись Microsoft (подробнее об этом чуть позже).Как и другие облачные сервисы хранения, такие как Apple iCloud, Google Drive, Dropbox и SugarSync, он позволяет хранить в Интернете такие файлы, как документы, фотографии и видео.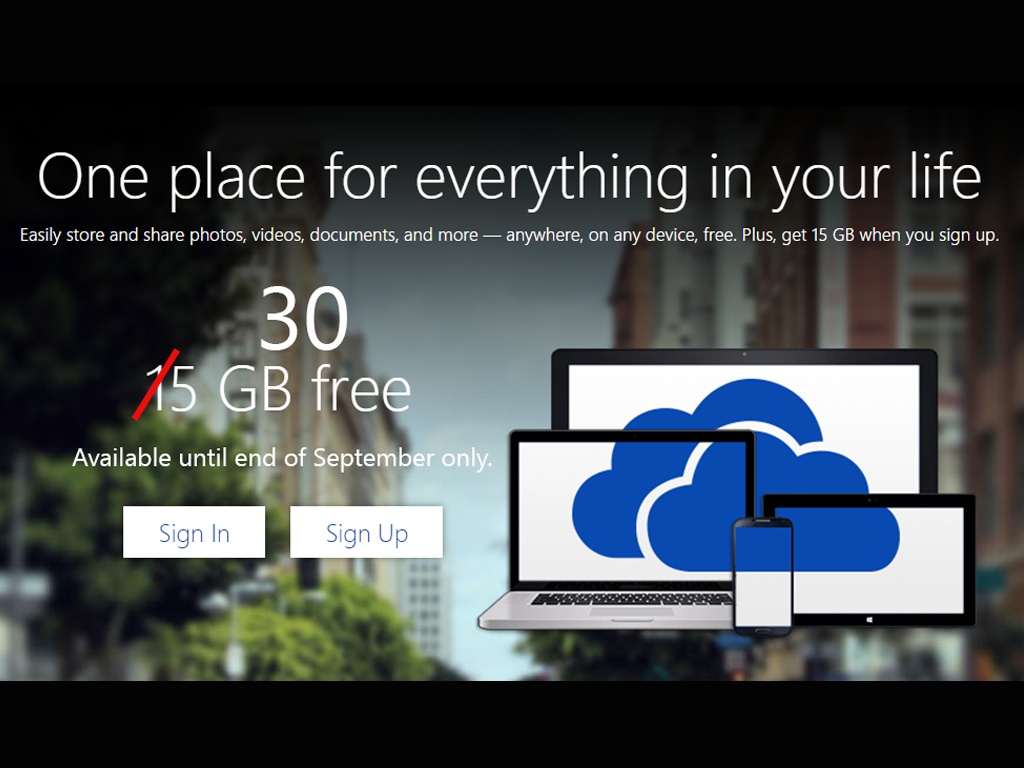 Это означает, что вы можете получить к ним доступ из любого места, а не только со своего обычного компьютера или телефона, если у вас есть подключение к Интернету.
Это означает, что вы можете получить к ним доступ из любого места, а не только со своего обычного компьютера или телефона, если у вас есть подключение к Интернету.
У этого есть несколько преимуществ. Один из них — экономия места — вы можете выгружать некоторые документы в облако, чтобы освободить место на главном компьютере, смартфоне или планшете. Лично мы используем его для документов, которые нам не нужны очень часто (диссертация 15-летней давности, кто-нибудь?), Фотографий и видео.В частности, носители могут быть довольно большими с точки зрения того, сколько места для хранения они занимают, поэтому использование облака для этого весьма удобно.
Во-вторых, как упоминалось выше, он доступен из любого места, если у вас есть подключение к Интернету. Хотите показать кому-нибудь фотографии с отпуска, которые не хранятся локально на вашем телефоне? Нет проблем, просто войдите в OneDrive, и вы сможете получить к ним доступ, как если бы они были прямо на вашем устройстве.
В-третьих, облачные сервисы, такие как OneDrive, можно использовать в качестве службы резервного копирования важных файлов. Это цифровой эквивалент «что бы вы сэкономили, если бы ваш дом загорелся?» — что бы вы пропустили, если бы ваш компьютер сломался или ваш жесткий диск был протерт? Убедитесь, что у вас есть резервные копии в облачном хранилище, даже если у вас также есть что-то вроде внешнего жесткого диска, на котором регулярно выполняется резервное копирование вашей системы.
Это цифровой эквивалент «что бы вы сэкономили, если бы ваш дом загорелся?» — что бы вы пропустили, если бы ваш компьютер сломался или ваш жесткий диск был протерт? Убедитесь, что у вас есть резервные копии в облачном хранилище, даже если у вас также есть что-то вроде внешнего жесткого диска, на котором регулярно выполняется резервное копирование вашей системы.
Как получить учетную запись OneDrive
Хорошие новости для всех, у кого есть адрес электронной почты Microsoft — Hotmail, Live.com или Outlook.com — у вас уже есть учетная запись OneDrive!
Чтобы получить к нему доступ, войдите в свою учетную запись электронной почты с помощью браузера, затем щелкните значок, состоящий из девяти маленьких квадратов, в верхнем левом углу окна.
Это вызовет меню, показывающее все службы, которые поставляются с вашей учетной записью Microsoft. Просто нажмите OneDrive, и вы попадете прямо в облачное хранилище.
Если у вас нет учетной записи Microsoft и вы хотите использовать OneDrive, вам нужно будет создать ее, что является довольно простым процессом. Для этого выполните следующие действия.
Для этого выполните следующие действия.
- Перейдите на https://onedrive.live.com/ и нажмите «Зарегистрироваться бесплатно»
- Создайте адрес электронной почты для своей учетной записи, затем выберите пароль
- Подтвердите свою страну и введите дату рождения
- И вуаля! У вас есть учетная запись Microsoft, которая дает вам доступ не только к OneDrive, но также к электронной почте Outlook и Office Online.
Как отправлять файлы в OneDrive
Если вы хотите загружать файлы в OneDrive через браузер, используйте эти инструкции. Если вы предпочитаете использовать приложение OneDrive, в этой статье есть инструкции, как это сделать.
- Откройте OneDrive в своем браузере, перейдя на https://onedrive.live.com/ и войдя в систему.
- На панели инструментов нажмите «Загрузить», после чего появится раскрывающееся меню. Выберите, хотите ли вы загрузить файлы или папку.
- В появившемся диалоговом окне выберите файл или папку, которые вы хотите выгрузить из вашей системы, и нажмите «Загрузить».
 В правом верхнем углу окна OneDrive вы увидите значок с двумя стрелками в круге, который сообщает вам, что файл загружается и когда она завершена. Файл появится на главном экране OneDrive, если вы не решили поместить его в другую папку.
В правом верхнем углу окна OneDrive вы увидите значок с двумя стрелками в круге, который сообщает вам, что файл загружается и когда она завершена. Файл появится на главном экране OneDrive, если вы не решили поместить его в другую папку.
Как использовать OneDrive Personal Vault
В отличие от некоторых других служб облачного хранения OneDrive по умолчанию предлагает защищенную папку, которая называется Personal Vault.Эта папка предлагает более высокий уровень безопасности за счет шифрования и защиты паролем.
Открыть хранилище немного сложно, и в этом суть. При нажатии на значок появится следующее сообщение.
Когда вы нажмете «Далее», откроется новое окно, вкладка или всплывающее окно, где вам будет предложено ввести пароль. Затем вас попросят указать номер телефона или альтернативный адрес электронной почты, на который можно отправить специальный код. Введите код и вернитесь к исходному экрану, при этом хранилище должно быть открыто, как показано ниже.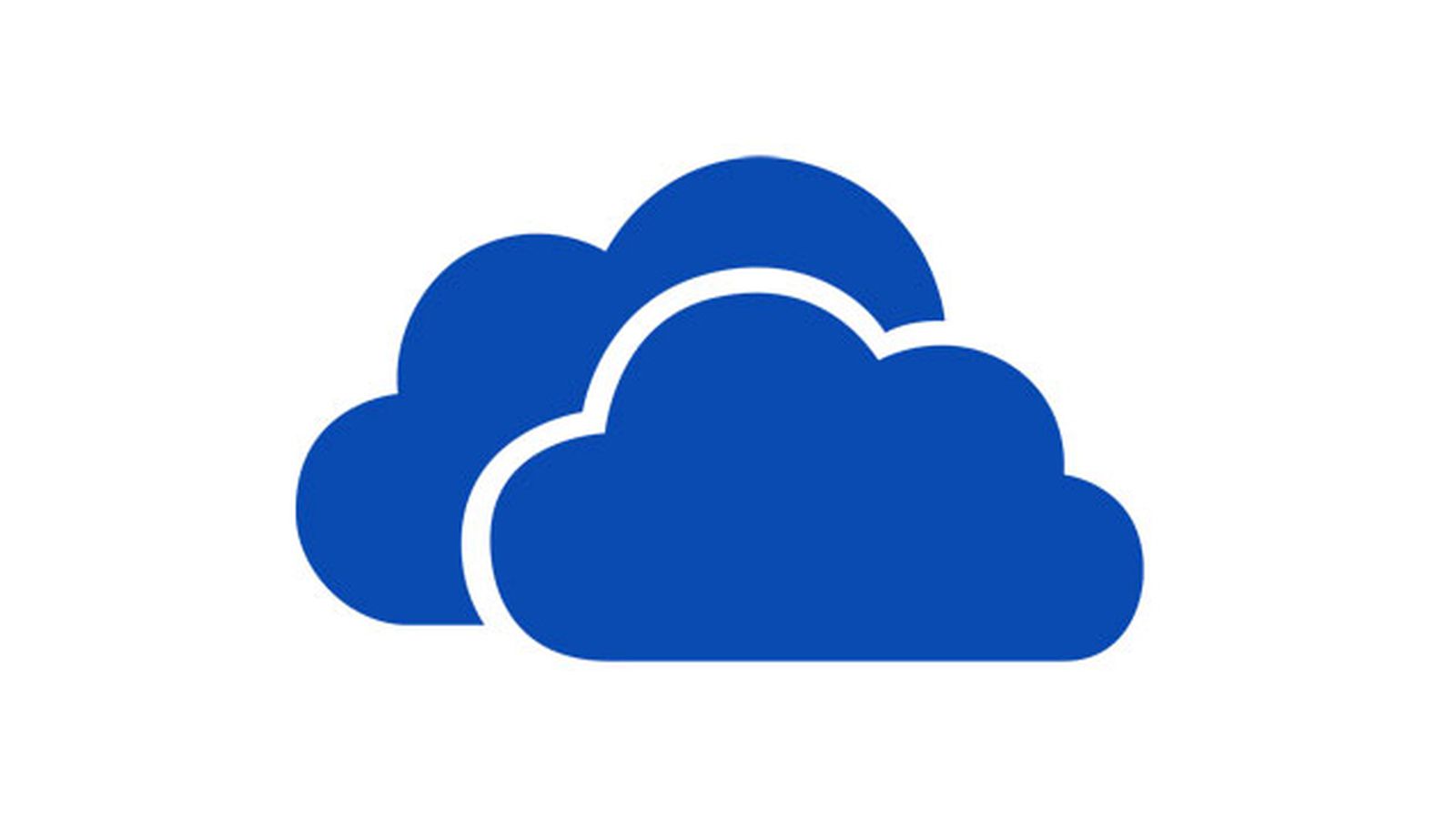
Вы можете получить сообщение об ошибке, в котором говорится, что проверка не сработала, но мы обнаружили, что перезагрузка страницы избавилась от нее, и хранилище было открыто.
Стоит отметить, что Сейф не предназначен для хранения всех документов, которые вы помещаете в OneDrive, а только для наиболее важных документов, например, домашнего бюджета. Это подчеркивается тем фактом, что с бесплатной учетной записью вы можете загружать или перемещать не более трех файлов.
После того, как вы добавили нужные файлы в Personal Vault, заблокируйте его снова, щелкнув небольшой значок сейфа в верхнем правом углу и выбрав «Заблокировать», или вернувшись на главную страницу OneDrive, отметив маленький кружок. в верхнем левом углу значка личного хранилища и выбрав «Заблокировать».
Как загрузить клиентские приложения OneDrive на Mac, Windows, iOS и Android
Если вы не хотите каждый раз получать доступ к OneDrive через браузер, вы можете загрузить клиентское приложение на свои устройства для облегчения доступа.
На настольном компьютере или ноутбуке перейдите по адресу https://onedrive.live.com/about/en-gb/download/ в своем браузере. Вверху страницы должна отображаться кнопка для загрузки нужного приложения для используемой вами системы (в нашем случае Mac). Нажмите на него, чтобы начать загрузку, а затем откройте загрузчик, как только он будет загружен.Затем вам будут предложены инструкции по загрузке — вам может потребоваться ввести пароль вашего компьютера для завершения загрузки, в зависимости от ваших настроек безопасности.
Откройте приложение, введите свой адрес электронной почты Microsoft и пароль, затем выберите место для папки. После завершения процесса ваш OneDrive будет выглядеть так же, как и любая другая папка, и вы сможете получить доступ к своим файлам таким же образом.
Приложения OneDrive также доступны для Android и iOS. Найдите их, выполнив поиск по OneDrive в App Store или Google Play.
Рекомендуемые ресурсыВыходя за рамки электронной подписи
Как повысить качество обслуживания клиентов в цифровом формате
Загрузить сейчасКак создать масштабный клиентский опыт 1: 1
Познакомьтесь с технологией, способной обеспечить персонализацию, которая так необходима вашим клиентам
ЗагрузитьChannel Pro Insight: краткое руководство по централизованному управлению сетью
Как оставаться на связи и в безопасности с помощью централизованного управления сетью
Загрузить сейчасНе просто обучайте: создавайте кибербезопасное поведение
Разработка эффективных программ обучения и повышения осведомленности о безопасности
Загрузить сейчасОбзор Microsoft OneDrive | Руководство Тома
Microsoft OneDrive (ранее SkyDrive) — это облачный сервис для хранения и синхронизации файлов. С OneDrive вы можете хранить копии своих документов в облаке и синхронизировать эти файлы на своих устройствах. OneDrive тесно интегрирован в Windows 10, и есть приложения OneDrive для всех популярных настольных и мобильных операционных систем.
С OneDrive вы можете хранить копии своих документов в облаке и синхронизировать эти файлы на своих устройствах. OneDrive тесно интегрирован в Windows 10, и есть приложения OneDrive для всех популярных настольных и мобильных операционных систем.
Microsoft относительно поздно присоединилась к рынку облачного хостинга, но в этом обзоре Microsoft OneDrive мы демонстрируем, как он стал интересным претендентом на звание лучшего облачного хранилища, доступного сегодня.
Лучшие на сегодняшний день OneDrive, Microsoft Office 365 и Microsoft Office 365 Business предлагают
Microsoft OneDrive (Изображение предоставлено Microsoft)Microsoft OneDrive: планы и цены
Есть четыре плана Microsoft 365 для домашнего использования, четыре плана для бизнеса и еще один три плана нацелены на уровень предприятия.Все планы Microsoft 365 включают другое программное обеспечение Microsoft, но в той или иной форме OneDrive.
Все личные учетные записи Microsoft включают бесплатную учетную запись OneDrive с 5 ГБ дискового пространства. Если вам не хватает места, вы можете перейти на тарифный план на 100 ГБ за 1,99 доллара в месяц. План за 6,99 доллара увеличивает это до полезного 1 ТБ пространства, и вы получаете все приложения Office 365 (Excel, Outlook, PowerPoint и Word) как часть пакета.
Если вам не хватает места, вы можете перейти на тарифный план на 100 ГБ за 1,99 доллара в месяц. План за 6,99 доллара увеличивает это до полезного 1 ТБ пространства, и вы получаете все приложения Office 365 (Excel, Outlook, PowerPoint и Word) как часть пакета.
Бизнес-аккаунты начинаются с 5 долларов США за пользователя в месяц, если вы платите ежегодно по плану Microsoft 365 Business Basic.Каждому пользователю предоставляется 1 ТБ дискового пространства, но вы не получаете настольных версий приложений Office. Учетная запись Microsoft 365 Business Standard (12,50 долларов США за пользователя в месяц) включает настольную версию приложений Office.
Если вашей команде требуется еще больше хранилища, план Microsoft 365 E3 (32 доллара США за пользователя в месяц) включает все основные приложения Microsoft и неограниченное хранилище OneDrive, если у вас пять или более пользователей.
У Microsoft 365 есть четыре тарифных плана для предприятий, каждый из которых включает OneDriveFeatures (Изображение предоставлено Microsoft)Features
OneDrive работает так же, как и большинство решений для облачной синхронизации, в котором копии файлов, которые вы храните в папке на вашем устройстве, загружаются автоматически в облако. Если вы установите OneDrive на несколько устройств, файлы останутся синхронизированными на всех устройствах при внесении изменений.
Если вы установите OneDrive на несколько устройств, файлы останутся синхронизированными на всех устройствах при внесении изменений.
Отличие OneDrive заключается в его интеграции с другими продуктами Microsoft. В Windows папка OneDrive действует так же, как любая другая папка в вашей системе, поэтому вы можете легко использовать ее с любым другим приложением. Если вы храните файлы Office в OneDrive, несколько человек могут редактировать их одновременно.
В онлайн-интерфейсе OneDrive легко сортировать фотографии (Изображение предоставлено Microsoft)Интерфейс и в использовании
В Windows папка OneDrive доступна с рабочего стола и с панели задач.На Android и iOS приложения OneDrive превосходны, с интуитивно понятным дизайном и поддержкой жестов смахивания. Приложение macOS OneDrive просто прекрасное, с достаточным количеством основных функций, чтобы удовлетворить людей, которые используют как Windows, так и macOS.
Вы также можете получить доступ к файлам OneDrive через веб-браузер. Веб-приложению не хватает глубины Диска Google, но вы можете сортировать файлы, выбирать различные представления и создавать новые документы Office прямо из интерфейса.
Веб-приложению не хватает глубины Диска Google, но вы можете сортировать файлы, выбирать различные представления и создавать новые документы Office прямо из интерфейса.
Support
В веб-интерфейсе OneDrive есть справочная система, к которой вы можете получить доступ из приложения, и она также доступна в настольном приложении.Он указывает вам на общие ответы на вопросы о программном обеспечении. На сайте support.microsoft.com также есть подробный раздел справки и обучения OneDrive.
Если вы все еще не можете найти ответ, обратитесь в службу поддержки по электронной почте. В нашем тестировании Microsoft ответила на наши запросы в течение 30 минут, что является выдающимся результатом. Microsoft сообщила нам, что они всегда стремятся отвечать на технические вопросы в течение 40 минут.
OneDrive имеет встроенное меню справки с часто задаваемыми вопросами (Изображение предоставлено Microsoft)Безопасность
Ваша учетная запись Microsoft и файлы OneDrive защищены двухфакторной аутентификацией, поэтому даже в случае утечки вашего пароля это все равно будет сложно чтобы хакеры могли просматривать ваши файлы без доступа к вашему телефону и электронной почте. Вы даже можете использовать функцию Personal Vault, которая добавляет еще один уровень аутентификации для определенных папок, включая защиту с помощью PIN-кода.
Вы даже можете использовать функцию Personal Vault, которая добавляет еще один уровень аутентификации для определенных папок, включая защиту с помощью PIN-кода.
Ваши файлы зашифрованы 256-битным алгоритмом AES на серверах Microsoft, что обеспечивает их безопасность при передаче. Резервные копии хранятся на нескольких серверах, поэтому служба надежна. Но сквозное шифрование не используется, поэтому инженеры Microsoft технически могут получить доступ к вашим файлам, если они были вынуждены сделать это по закону.
Храните самые важные файлы в личном хранилище, и они будут защищены двухэтапной проверкой (Изображение предоставлено Microsoft)Конкурс
Если вас мало интересует подписка на Office 365, вы можете сэкономить выбрав автономное облачное хранилище, такое как iDrive.iDrive стоит около 5,79 долларов в месяц за 2 ТБ хранилища, а OneDrive стоит 6,99 долларов в месяц за 1 ТБ.
Еще одно популярное облачное хранилище с подключенным офисным пакетом — Google Drive. Google Диск предлагает щедрые 15 ГБ хранилища с бесплатным тарифным планом, а пользователи, которые платят за услугу, получают скидки на покупки в Google Play и предложения по проживанию в отелях, найденные через Google Search.
Google Диск предлагает щедрые 15 ГБ хранилища с бесплатным тарифным планом, а пользователи, которые платят за услугу, получают скидки на покупки в Google Play и предложения по проживанию в отелях, найденные через Google Search.
Окончательный вердикт
В качестве облачного решения для хранения данных подходит Microsoft OneDrive. Это далеко не самый дешевый вариант, и некоторые другие сервисы предлагают лучший контроль над аутентификацией пользователей и мониторингом файлов, но основные принципы надежны, а производительность хорошая.
Тем не менее, Microsoft OneDrive превосходит решение облачного хранилища, если вы в основном используете продукты Microsoft. Он тесно интегрирован в Windows и Office, поэтому, если вы используете Office ежедневно, OneDrive может значительно облегчить вам жизнь. Вы можете сотрудничать с другими в режиме реального времени с файлами Office, и все ваши документы будут автоматически скопированы.
Поскольку все платные планы Microsoft с OneDrive включают комбинацию приложений Office 365 и других продуктов Microsoft, решение об использовании OneDrive в основном сводится к тому, хотите ли вы использовать все продукты Microsoft.
Лучшие на сегодня OneDrive и Microsoft Office 365 сделок
Ищете дополнительное хранилище в OneDrive? Вот ваши варианты »OnMSFT.com
В мире, где почти все происходит в сети, доступ к облачному хранилищу особенно важен. С любой учетной записью Microsoft вы можете бесплатно получить 5 ГБ онлайн-хранилища на OneDrive. А с подпиской на Microsoft Office 365 вы можете бесплатно включить 1 ТБ хранилища OneDrive.
Но что, если этого 1 ТБ места недостаточно для ваших нужд? Или что, если у вас базовый бесплатный план OneDrive, который слишком мал для ваших файлов и фотографий?
Что ж, Microsoft предлагает множество платных планов хранения OneDrive.В этом руководстве мы все это разберемся. Мы рассмотрим планы хранения OneDrive как для предприятий, так и для потребителей.
Для потребителей — 2 доллара в месяц за 100 ГБ
Если вы хотите немного повысить эффективность работы OneDrive без больших затрат, этот первый план для вас. По цене 2,00 доллара в месяц вы можете добавить дополнительные 100 ГБ в свою учетную запись OneDrive.![]()
Microsoft недавно внесла изменения в этот «базовый» уровень хранилища OneDrive. Раньше он включал только 50 ГБ данных по той же цене, но теперь он увеличился вдвое.Если вы ранее подписывались на этот план, вы сможете получить 50 ГБ дополнительного хранилища без дополнительных затрат.
Имейте в виду, что покупка этого плана не предоставит вам дополнительного доступа к каким-либо дополнительным службам Office 365. Это означает, что вы не получите офисных приложений и дополнительных настроек безопасности. Однако вы получите доступ к расширенной технологии синхронизации OneDrive, мобильным приложениям и функции «Файлы по запросу».
OneDrive на Surface Book
Для потребителей с Office 365 — дополнительные 200 ГБ от 1 доллара США.99 в месяц
Если у вас уже есть подписка на Office 365, Microsoft предлагает вариант, который может принести вам домой максимум 2 ТБ дискового пространства. В рамках этого плана вы можете добавлять хранилище в свою учетную запись OneDrive с шагом 200 ГБ по цене 1,99 доллара США в месяц.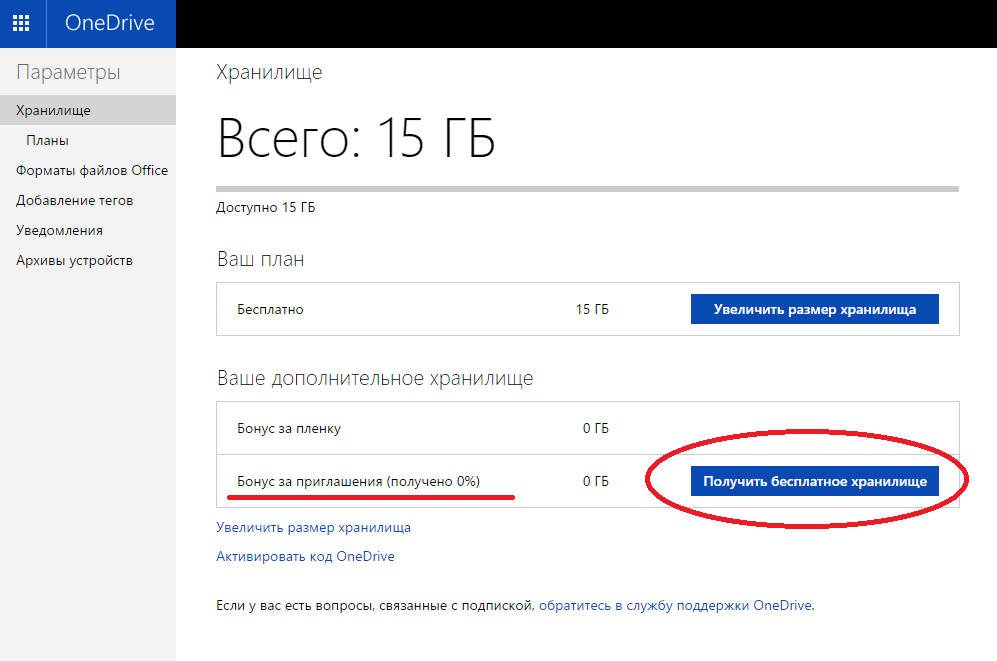 Чтобы получить максимальное пространство, вы также можете добавить до 2 ТБ за дополнительные 9,99 доллара США в месяц.
Чтобы получить максимальное пространство, вы также можете добавить до 2 ТБ за дополнительные 9,99 доллара США в месяц.
Цену за ГБ можно увидеть на графике ниже. Помните, что только владелец основной учетной записи Office 365 для дома может приобрести дополнительное хранилище.Однако владелец основной учетной записи может совместно использовать общую папку и позволить другим пользователям получить больше этого общего пространства.
Планы хранения OneDrive
OneDrive для бизнеса (план 1) — 5 долларов США за пользователя в месяц за 1 ТБ хранилища
Теперь для бизнеса. Базовый платный план хранилища OneDrive для предприятий стоит 5 долларов за пользователя в месяц с годовым обязательством (или 6 долларов в месяц с ежемесячной оплатой). Он включает в себя 1 ТБ хранилища OneDrive на пользователя с максимальным ограничением файла 15 ГБ. Также включена возможность создавать и редактировать в Word, OneNote, PowerPoint и Excel в Office.com онлайн. Этот план даже предлагает возможность перемещать файлы и управлять ими между OneDrive и SharePoint.
OneDrive в MacOS
OneDrive для бизнеса (план 2) — 10 долларов США для пользователя в месяц за неограниченное персональное облачное хранилище
Для предприятий одним из средних вариантов дополнительного хранилища в OneDrive является тарифный план, который стоит 10 долларов за пользователя в месяц. Этот план предлагает неограниченное хранилище в OneDrive, но только для более чем пяти пользователей. Он также поставляется с расширенной защитой от потери данных, а также функцией хранения на месте для сохранения удаленных и отредактированных документов для обнаружения.Все, что включено в План 1, также включено.
По данным Microsoft, этот план изначально будет включать 1 ТБ на пользователя хранилища OneDrive для бизнеса, но администраторы могут увеличить его до 5 ТБ на пользователя. Дополнительное хранилище можно запросить, обратившись в службу поддержки Microsoft. Хранилище, превышающее ТБ на пользователя, также предоставляется на сайтах групп SharePoint отдельным пользователям.
OneDrive на Surface Book
Office 365 Business Essentials — 5 долларов в месяц с 1 ТБ хранилища OneDrive
Для большинства предприятий отличный способ получить много места для хранения для OneDrive — просто выбрать план Office 365 Business Essentials.Хотя OneDrive для бизнес-плана 1 действительно предлагает хранилище объемом до 1 ТБ, лучше выбрать план Business Essentials за 6 долларов в месяц.
С этим планом вы не только получите 1 ТБ хранилища, но также получите доступ к дополнительным службам Microsoft, таким как Exchange, Teams и SharePoint. Вы также можете продолжать добавлять дополнительное хранилище для каждого пользователя, купив OneDrive для бизнеса (план 1), если когда-нибудь почувствуете в этом необходимость.
Знак Office 365
Какой план лучше всего окупается?
Действительно, есть много способов заплатить за расширение хранилища в OneDrive, но какой из них лучше?
Если вы потребитель, которому нужен доступ к приложениям Microsoft Office, лучше всего купить подписку на Office 365 для дома за 70 долларов и затем добавлять хранилище с шагом 200 ГБ, чтобы выйти за пределы 1 ТБ.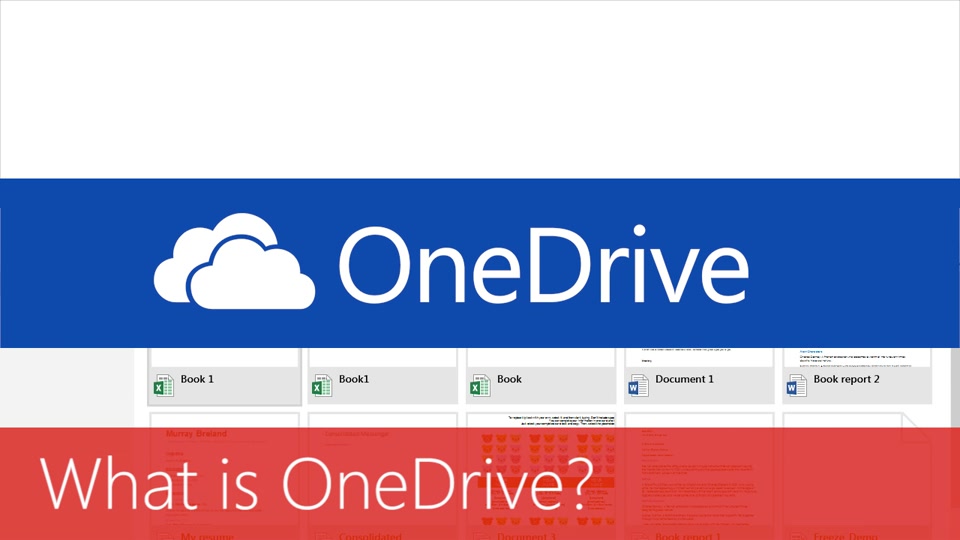 Таким образом, вы сможете покупать место для хранения по мере расширения вашего пространства, а также пользоваться Word, Excel и PowerPoint без дополнительных затрат.
Таким образом, вы сможете покупать место для хранения по мере расширения вашего пространства, а также пользоваться Word, Excel и PowerPoint без дополнительных затрат.
Если приложения Microsoft Office не важны, покупка 100 ГБ пространства OneDrive (по 2 доллара в месяц или 24 доллара в год) и оплата добавления дополнительных ресурсов по мере необходимости, вероятно, в любом случае будет лучшим вариантом. Это потому, что Office 365 для дома — это собственная подписка на 70 долларов в год, поэтому, если вам нужно всего 100-200 ГБ и нет доступа к Office 365, вы можете немного сэкономить.Однако больше 300 ГБ дешевле купить Office 365 для дома.
Что касается предприятий, то выбор планов Office 365 Business Essentials за 6 долларов в месяц (или 5 долларов с годовым обязательством) — лучший способ получить максимальную отдачу по цене. Тем не менее, любой, независимо от того, является он бизнесом или нет, все равно может зарегистрироваться и бесплатно выбрать этот план, чтобы пользоваться 1 ТБ OneDrive в течение года за 60 долларов. Вы получите 1 ТБ хранилища, и вы всегда можете добавить дополнительный 1 ТБ хранилища из расчета 5 долларов США на пользователя в месяц с планом OneDrive Business Plan, если это необходимо.
Вы получите 1 ТБ хранилища, и вы всегда можете добавить дополнительный 1 ТБ хранилища из расчета 5 долларов США на пользователя в месяц с планом OneDrive Business Plan, если это необходимо.
Поделиться этим постом:
Увеличьте лимит хранилища OneDrive сверх 5 ТБ — белые страницы
Последнее обновление: 26 января 2021 г.
Примечание — 26 января 2021 г. — Эта статья по-прежнему полностью актуальна, но проверьте раздел комментариев ниже, чтобы узнать об альтернативном методе включения вашего клиента для хранилища> 5 ТБ.
OneDrive для бизнеса предлагает «неограниченное» хранилище. Вы были бы извинены, если бы были уверены, что лимит составляет 1 ТБ, потому что это то, что установлено по умолчанию, Microsoft предпочла бы его, если бы вы не использовали этот конкретный вариант.Отдельные пользователи не могут изменять свои лимиты, а администраторы могут увеличивать их только до 5 ТБ. Для увеличения этого предела требуются дополнительные шаги.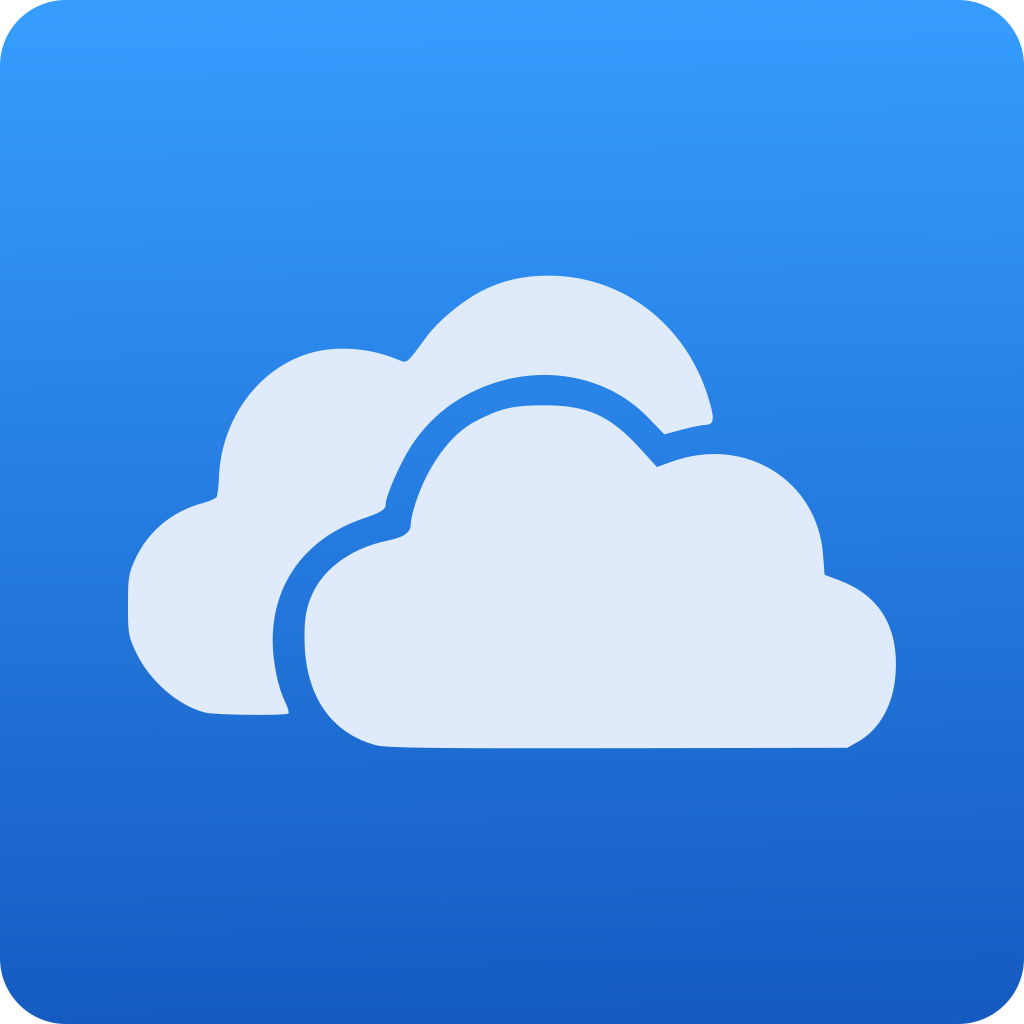 Я только что сделал эти шаги для своего собственного OneDrive для бизнеса и подумал, что поделюсь этим опытом.
Я только что сделал эти шаги для своего собственного OneDrive для бизнеса и подумал, что поделюсь этим опытом.
Разделение различных вариантов хранилища OneDrive для бизнеса было эффективно описано Джоэлом Олесоном в его статье Три уровня для увеличения до неограниченного хранилища в OneDrive для бизнеса .
Суть в том, что вы должны увеличивать лимит квоты для OneDrive поэтапно. Этими этапами являются:
- Увеличить квоту с 1 ТБ до 5 ТБ
- Достичь 90% лимита хранилища OneDrive (4,5 ТБ)
- Откройте заявку в службу поддержки, чтобы включить «Увеличить квоту» для клиента
- Увеличить квоту с 5 ТБ до 25 ТБ
- Достигните 90% лимита хранилища OneDrive (22,5 ТБ).
- Откройте заявку в службу поддержки, чтобы создать новое семейство сайтов с квотой 25 ТБ.
- При необходимости повторите шаги 5 и 6
Я только что выполнил шаг 4, так что это насколько далеко пойдет этот пост.Это, вероятно, само собой разумеется, но для всех операций ниже требуются разрешения администратора клиента.
Увеличение с предела по умолчанию до 5 ТБ
Чтобы увеличить лимит OneDrive для пользователя со значения по умолчанию в 1 ТБ до 5 ТБ, достаточно просто запустить команду PowerShell, как описано в статье . Изменение пространства хранения OneDrive конкретного пользователя. .
Set-SPOSite -Identity -StorageQuota 5242880 Число 5 242 880 (5 ТБ), используемое для квоты хранилища, должно быть точным.
Значение по умолчанию для самого арендатора также может быть изменено, так что этот первый шаг не требуется для новых пользователей. Дополнительные сведения см. В разделе Установка пространства для хранения по умолчанию для пользователей OneDrive . Следует отметить, что максимальное значение, которое вы можете установить по умолчанию, составляет 5120 (5 ТБ). Если он установлен выше, он не будет сохранен.
Увеличение лимита хранилища до 25 ТБ
Прежде чем вы сможете установить лимит выше, вы должны сначала заполнить OneDrive до 90% от его емкости, или 4.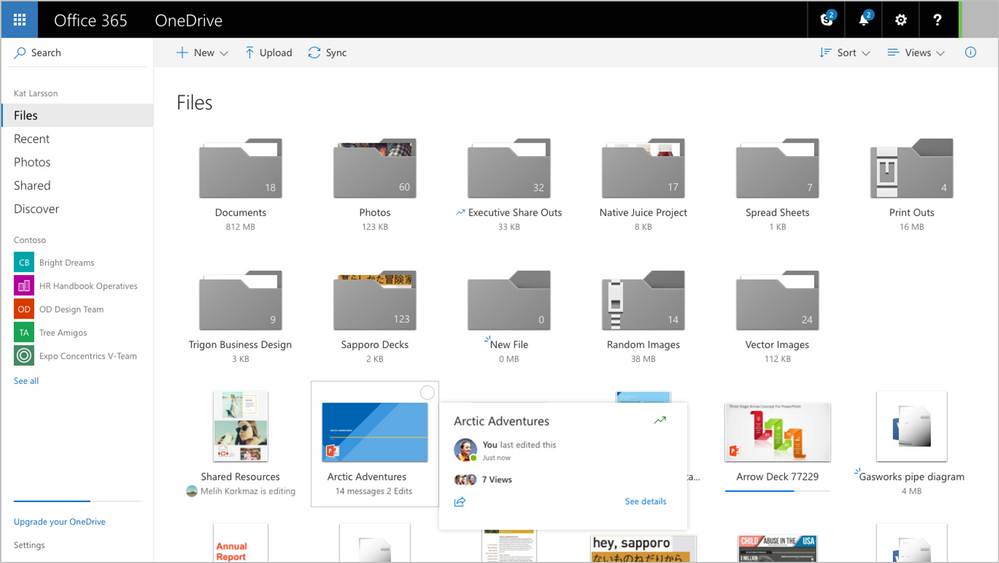 5 ТБ. Это случилось со мной несколько недель назад, и я начал получать еженедельные сообщения «приближаются к вашим возможностям». На этом этапе я открыл заявку в службу поддержки, и здесь началось самое интересное.
5 ТБ. Это случилось со мной несколько недель назад, и я начал получать еженедельные сообщения «приближаются к вашим возможностям». На этом этапе я открыл заявку в службу поддержки, и здесь началось самое интересное.
Я избавлю вас от прямой переписки по электронной почте, но небольшой фрагмент беседы выглядит примерно так. Каждая строка — это действие или электронное письмо:
Я: заполняет форму, в которой прямо указывается, что я достиг 90% и мне нужно увеличить квоту с 5 ТБ до 25 ТБ
Поддержка: ответьте, приложив снимок экрана с проблемой и все действия по устранению неполадок
Я: Мне нужна моя квота OneDrive увеличено с 5 до 25 ТБ. Поддержка
: для этого вам понадобится OneDrive Plan 2, и ваш OneDrive должен быть на 98% (оба неверны)
Я: у меня E5, который включает неограниченное хранилище (я проигнорировал комментарий 98%)
Поддержка : Какая мощность сейчас?
Я: 91%
Поддержка: отправьте URL-адрес OneDrive
Я: отправляет URL-адрес OneDrive
Поддержка: возможно, у вашего клиента не включен параметр «Увеличение хранилища».Позвольте мне попросить моего руководителя включить это.
Служба поддержки (через день): Хотите инструкции?
Я: Да, пожалуйста,
Поддержка: отправляет общедоступный URL, указанный выше, который увеличивает квоту с помощью Powershell
Поддержка: сначала измените его на 10 ТБ, затем измените его на 25 ТБ (не знаю, откуда это взялось)
Я: пытается не работает для 10 или 25
Я: не работает
Поддержка: вы сначала подключились к модулю SharePoint Online? (серьезно)
Я: Да.Это не первое мое родео. (Я перефразирую)
Поддержка: Вы можете отправить снимок экрана с сообщением об ошибке?
Я: Нет сообщения об ошибке, значение просто не сохраняется.
Я: этот подход работает до 5 ТБ, но не более
Поддержка: Позвольте мне подробнее изучить это и вернуться к вам. Служба поддержки
: ваш запрос был передан в нашу группу поддержки.
Служба поддержки (5 дней спустя, другой представитель): мы включили увеличение хранилища.Вы можете попытаться сообщить нам об этом?
Я: Успешно.Спасибо.
Я включаю вышесказанное отчасти потому, что вы можете захотеть посмеяться, но в основном для того, чтобы вы знали, чтобы вы не сдавались. Это рекламируется, и вы за это заплатили.
Команда, которую я использовал для включения этого, после того как поддержка включила функцию увеличения хранилища, была:
Set-SPOSite -Identity -StorageQuota 26214400 Число 26 214 400 (25 ТБ) должно использоваться точно.
В любом случае, после выполнения вышеуказанной команды мой лимит хранилища теперь составляет 25 ТБ.
Здесь особенно интересно отметить, что, поскольку функция «Увеличить хранилище» установлена на уровне клиента, любые другие диски OneDrives в клиенте могут быть увеличены без обращения в службу поддержки . Все, что необходимо, это приведенный выше сценарий PowerShell. Однако перед увеличением емкости накопитель должен достичь 90% емкости.
Однако перед увеличением емкости накопитель должен достичь 90% емкости.
Если я достигну следующего лимита, я сообщу здесь.
OneDrive и Office Online | Университет информационных технологий
Microsoft Office Online и OneDrive теперь доступны через вашу учетную запись Office 365, предоставляя вам онлайн-версии Word, Excel, PowerPoint и OneNote, а также 25 ТБ облачного хранилища.Хранилище, предлагаемое через OneDrive, дополняет хранилище электронной почты объемом 100 ГБ.
Характеристики
OneDrive, Word Online, Excel Online, PowerPoint Online и OneNote Online будут отображаться в виде новых плиток после того, как вы нажмете кнопку запуска приложения (квадрат в верхнем левом углу) в веб-почте или на сайте portal.office.com. Щелкните одну из плиток приложения, чтобы:
- создание и совместное использование документов Office (Word Online, Excel Online, PowerPoint Online или OneNote Online)
- хранить, открывать и обмениваться файлами в Интернете (OneDrive)
После входа в систему документы, электронные таблицы, презентации и записные книжки, созданные в программах Office Online, сохраняются в вашем OneDrive.Вы можете поделиться своими документами по ссылке и работать над ними с другими людьми. В программах Office Online вы можете работать вместе одновременно и сразу же видеть изменения друг друга.
Вы также можете открывать эти онлайн-документы в программах Office, установленных на вашем компьютере, и работать с ними, пока они хранятся в OneDrive. Office Online работает в вашем веб-браузере, поэтому загружать и устанавливать нечего.
Разработан для
Преподаватели, сотрудники и студенты
Требования
Полнофункциональный SUNet ID или спонсируемый полнофункциональный SUNet ID
Безопасность данных
Данные высокого риска, включая защищенную медицинскую информацию (PHI), не одобрены для использования с Office Online и OneDrive.Только служба School of Medicine Box одобрена для надлежащего хранения и передачи ЗМИ.
ПриложенияOffice 365 одобрены для следующих классификаций рисков, определенных Управлением информационной безопасности.
| Классификация рисков | Приложения |
|---|---|
| Все классификации — Высокий и PHI только в том случае, если в строке темы используется Безопасный:. | Outlook / Почта / Exchange |
| Только низкий и средний риск |
|
Тарифы
Бесплатно
Начать
Получить помощь
Как получить больше бесплатного хранилища Onedrive
Часть 1.Как получить больше бесплатного хранилища OneDrive
Как упоминалось ранее, когда вы регистрируетесь в OneDrive, вам будет предложено 15 ГБ, и его можно увеличить разными способами. Например, Microsoft может предоставить вам некоторое свободное пространство, когда вы подпишетесь или загрузите один из их продуктов или услуг или просто воспользуетесь функциями OneDrive. После того, как вы создадите бесплатное пространство OneDrive, у вас может получиться примерно 1285 ГБ дискового пространства. Ниже приведены некоторые методы с иллюстрациями, которые помогут вам получить больше свободного места в OneDrive.
1. Свободное пространство для верности
В последнее время увеличенное пространство для хранения предлагается в рамках бесплатного плана Microsoft OneDrive, раньше он составлял 7 ГБ, а теперь — 15 ГБ. Однако пользователи, которые подписаны на OneDrive с тех пор, как он назывался Windows Live SkyDrive, уже имеют 25 ГБ свободного места в своих учетных записях. И хотя произошло преобразование их торговой марки, свободное пространство также уменьшилось до 15 ГБ вместе с некоторыми другими изменениями в их функциях.Однако Microsoft наградила своих старых пользователей бонусом за лояльность в размере 10 ГБ. При добавлении предлагаемого и бонусного места снова получается 25 ГБ, так что терять практически нечего. Вы можете проверить это в дополнительном хранилище в настройках своей учетной записи, как показано.
2. Подписка на Office 365
Это довольно много. Все, что вам нужно сделать, это подписаться на Microsoft Office 365, и вам будет выделен целый терабайт бесплатного пространства OneDrive.Это ровно 1024 ГБ, которые мгновенно добавляются к вашему OneDrive. Это можно проверить там, где у вас есть опция дополнительного магазина в настройках, как показано на рисунке ниже.
3. Бонус за поверхность
Еще один эффективный способ получить больше места в OneDrive — это поверхностный бонус. Когда вы покупаете какое-либо устройство Microsoft Surface, вы получаете право на получение 200 ГБ бесплатного пространства OneDrive на 2 года. Для соотношения цена / качество Surface это было бы неплохим дополнением.
При использовании бонуса поверхности важно помнить, что даже если вы покупаете более одного устройства, устройства Surface не будут добавлять место в вашей учетной записи OneDrive, а скорее увеличат время, в течение которого вы владеете этим пространством. Например, простыми словами, владение двумя Surface не даст вам 400 ГБ на 2 года, а скорее обеспечит 200 ГБ на 4 года.
4. Бонус для энтузиастов
Этот бонус довольно гибкий, и вы можете получить его за выполнение нескольких задач.Например, вы можете получить это бесплатное пространство OneDrive, если у вас есть или вы покупаете телефон с Windows, вы подписываетесь на услуги или продукты Microsoft, регистрируетесь в качестве бета-тестера Microsoft Office или даже если вы подписываетесь на программу Bing Rewards. Помимо этого, Microsoft также продолжает проводить ограниченные по времени кампании для пользователей OneDrive, а взамен они предлагают бесплатное место для хранения. Следите за их блогом, чтобы не пропустить следующую кампанию. Блог OneDrive
5.Реферальный бонус OneDrive
Этот метод относительно распространен и довольно популярен. Microsoft, будучи действительно щедрой, предлагает 500 МБ бесплатного пространства OneDrive каждому, кого вы направите, это может быть ваш друг, семья или коллега. Максимальное количество ссылок может составлять 10 человек, которые зарегистрировались и начали использовать OneDrive, что означает, что вы можете использовать не более 5 ГБ дополнительного свободного пространства OneDrive для сохранения файлов.
Вы можете получить свою реферальную ссылку и даже поделиться ею в социальных сетях.Для этого на странице хранилища OneDrive просто нажмите «Получить бесплатное хранилище». См. Рисунок ниже.
Теперь, выбрав социальную сеть, такую как Facebook, Twitter и др., Разместите ссылку-приглашение, как показано ниже, поэтому за каждого друга, который подписывается на OneDrive по вашей ссылке или по ссылке, которую вы разместили, и вы, и ваш друг будете вознаграждены дополнительные 0,5 ГБ свободного места в OneDrive.

 При использовании электронной почты вам придет код, который потребуется ввести в окно с запросом.
При использовании электронной почты вам придет код, который потребуется ввести в окно с запросом.

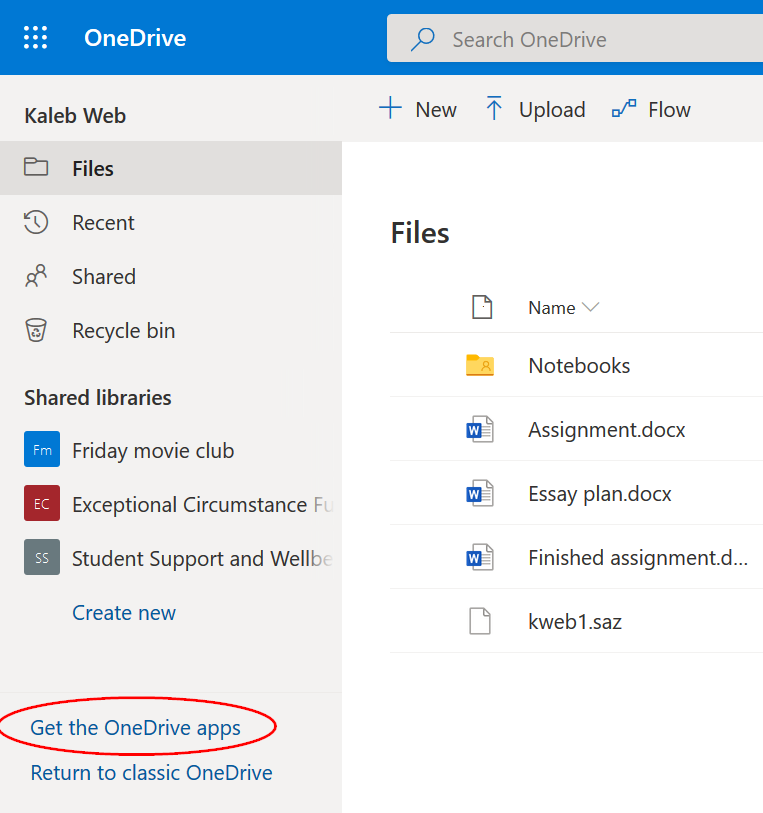 Открывайте их и делитесь ими с телефона, планшета и компьютера.
Открывайте их и делитесь ими с телефона, планшета и компьютера.
 При этом можно даже обсуждать их в Yammer.
При этом можно даже обсуждать их в Yammer.

 В нашем тестировании мы обнаружили, что браузер Chrome предлагает наилучшие возможности, даже позволяя нам редактировать некоторые документы Office Web App.
В нашем тестировании мы обнаружили, что браузер Chrome предлагает наилучшие возможности, даже позволяя нам редактировать некоторые документы Office Web App. В правом верхнем углу окна OneDrive вы увидите значок с двумя стрелками в круге, который сообщает вам, что файл загружается и когда она завершена. Файл появится на главном экране OneDrive, если вы не решили поместить его в другую папку.
В правом верхнем углу окна OneDrive вы увидите значок с двумя стрелками в круге, который сообщает вам, что файл загружается и когда она завершена. Файл появится на главном экране OneDrive, если вы не решили поместить его в другую папку. Позвольте мне попросить моего руководителя включить это.
Позвольте мне попросить моего руководителя включить это. 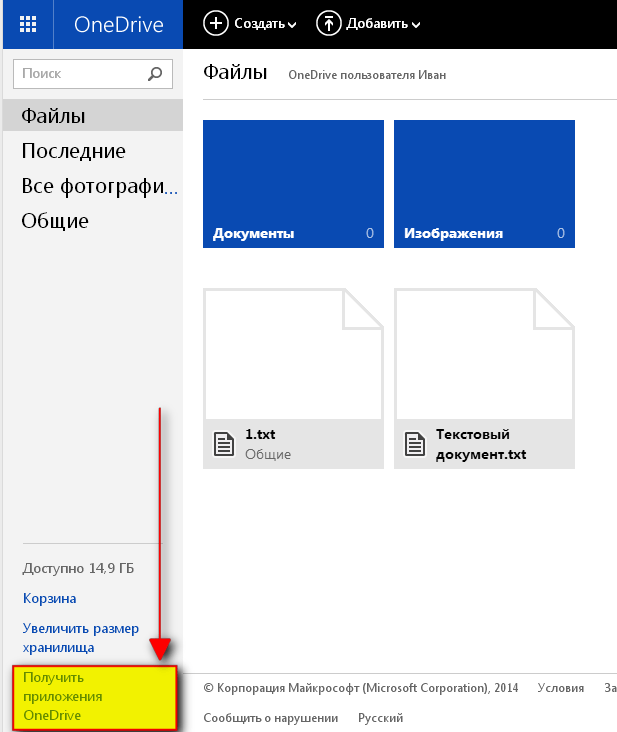 Вы можете попытаться сообщить нам об этом?
Вы можете попытаться сообщить нам об этом?