Жесткий диск One Touch Руководство пользователя — Часто задаваемые вопросы
Информация о настройке и использовании жесткого диска Seagate представлена в разделе «Вопросы и ответы». Дополнительные ресурсы поддержки приведены на странице технической поддержки Seagate.
Все пользователи
Проблема: мои файлы передаются слишком медленно
В: Правильно ли подключены оба конца кабеля USB?
О: Просмотрите советы по подключению кабеля ниже.
- Убедитесь, что оба конца кабеля USB полностью вставлены в соответствующие порты.
- Выполните безопасное извлечение накопителя из компьютера, отсоедините кабель, подождите 10 секунд, а затем снова подсоедините кабель.
- Попробуйте использовать другой кабель USB.
В: Не подключен ли жесткий диск к высокоскоростному порту USB 2.0 на компьютере или концентраторе?
О: Если накопитель подключен к высокоскоростному порту или концентратору USB 2.0, низкая производительность — это нормально. Производительность One Touch увеличится, если его подключить к порту SuperSpeed USB 3.0. В противном случае устройство работает на низких скоростях передачи USB.
Производительность One Touch увеличится, если его подключить к порту SuperSpeed USB 3.0. В противном случае устройство работает на низких скоростях передачи USB.
В: Не подключены ли другие устройства USB к тому же порту или концентратору?
О: Отключите другие устройства USB и посмотрите, не улучшится ли производительность жесткого диска.
Проблема: на моем компьютере есть только порты USB-C
В: На моем компьютере есть порты USB-C меньшего размера. Как подсоединить накопитель к компьютеру?
О: Кабель USB-C не входит в комплект поставки этого накопителя. У вас есть два варианта: 1) Используйте кабель с разъемом USB micro-B и разъемом USB-C. Этот кабель должен поддерживать USB 3.0 и выше. 2) Используйте адаптер с гнездом USB-A и штекером USB-C.
Проблема: мне необходимо использовать концентратор USB для моих устройств USB
В: Можно ли использовать жесткий диск с концентратором USB?
О: Да, жесткий диск можно подключать к концентратору USB. Если вы используете концентратор и возникли проблемы с обнаружением, скорость падает ниже обычной, происходит случайное отключение от компьютера или другие необычные эффекты, попробуйте подключить жесткий диск напрямую к порту USB компьютера.
Некоторые концентраторы USB неэффективно управляют питанием, что может вызвать проблемы с подключенными устройствами. В таком случае попробуйте использовать концентратор USB с кабелем питания.
Обратите внимание, что концентраторы USB 2.0 ограничивают скорость передачи данных жесткого диска скоростью USB 2.0.
Проблема: входящие в комплект поставки кабели USB слишком короткие
В: Можно ли использовать жесткий диск с более длинным кабелем?
О: Да, при условии, что этот кабель соответствует стандартам USB. Тем не менее, для достижения наилучших результатов Seagate рекомендует использовать кабель, прилагаемый к жесткому диску. Если вы используете более длинный кабель и возникают проблемы с обнаружением, скоростью передачи или отключениями, используйте оригинальный кабель, прилагаемый к жесткому диску.
Проблема: я получаю сообщения об ошибках при передаче файлов
В: Вы получаете сообщение «Error-50» при копировании на том FAT32?
О: При копировании файлов или папок с компьютера на том FAT32 некоторые символы в названиях невозможно скопировать. К таким символам относятся, не ограничиваясь этим, следующие символы: ? / \ :
К таким символам относятся, не ограничиваясь этим, следующие символы: ? / \ :
Убедитесь, что в названиях файлов и папок отсутствуют такие символы.
Если это не помогает решить проблему или вы не можете найти файлы с несовместимыми символами, рассмотрите возможность переформатировать накопитель как NTFS (пользователи Windows) или HFS+ (пользователи Mac). См. раздел «Дополнительное форматирование и разбивка на разделы».
В: Вы получили сообщение об ошибке, которое указывает, что привод был отключен при выходе из спящего режима?
О: Это сообщение можно игнорировать, так как привод появится на рабочем столе, несмотря на сообщение. Накопители Seagate экономят энергию, прекращая вращение, когда компьютер переходит в спящий режим. Когда компьютер выходит из спящего режима, у привода может быть недостаточно времени, чтобы возобновить вращение, в результате чего появится всплывающее сообщение.
Windows
Проблема: значок жесткого диска не появляется в окне «Компьютер».

В: Указан ли жесткий диск в диспетчере устройств?
О: Все накопители появляются хотя бы в одном месте в диспетчере устройств.
Введите «Диспетчер устройств» в поле «Поиск», чтобы запустить его. См. раздел «Дисковые накопители» и при необходимости нажмите на значок плюса (+), чтобы просмотреть полный список накопителей. Если вы не уверены, что ваш накопитель включен в список, выполните безопасное отключение и снова подключите его. Изменяющаяся запись — это жесткий диск Seagate.
В: Жесткий диск указан рядом с необычным значком?
О: «Диспетчер устройств» Windows обычно предоставляет информацию об отказах периферийных устройств. Хотя «Диспетчер устройств» может помочь в устранении большинства проблем, он может не отображать точную причину и не предоставить точное решение.
Необычный значок рядом с жестким диском может указывать на проблему. Например, вместо обычного значка для типа устройства указан восклицательный, вопросительный знак или X. Щелкните на этом значке правой кнопкой мыши и выберите «Свойства».
Mac
Проблема: значок жесткого диска не отображается на моем рабочем столе
В: Настроен ли Finder так, чтобы скрывать жесткие диски на рабочем столе?
О: Откройте Finder и установите флажок «Предпочтения» > «Общее» > «Показать эти элементы на рабочем столе». Убедитесь, что выбран пункт «Жесткие диски».
В: Ваш жесткий диск смонтирован в операционной системе?
О: Откройте программу работы с дисками, меню «Переход» > «Служебные программы» > «Программа работы с дисками».
В: Соответствует ли конфигурация компьютера минимальным требованиям к системе для использования с этим жестким диском?
О: См. упаковку изделия, где приведен список поддерживаемых операционных систем.
упаковку изделия, где приведен список поддерживаемых операционных систем.
В: Выполнили ли вы соответствующие шаги по установке операционной системы?
О: См. шаги по установке в разделе «Начало работы».
исправления для дисков DVD и Blu-Ray
Xbox One — крупнейший конкурент Sony Playstation 4 (PS4). Два соперника — самые популярные бренды во всем мире, когда дело касается игровых консолей. Большинство видеоигр в настоящее время создается для обеих конкурирующих компаний. Xbox One может использоваться для воспроизведения DVD-дисков а также диски Blu-ray. Вот почему если Xbox One не читает диск становится проблемой, это может раздражать. Обычно вы используете его как замену проигрывателю DVD или Blu-ray. Но если это не сработает, то, скорее всего, вы ищете решение.
Обычно для решения этих проблем используется универсальное программное обеспечение. Однако мы не рекомендуем этого делать. Сначала вы можете попробовать наши методы, указанные ниже, чтобы решить проблему, из-за которой Xbox One не может читать ваши диски DVD или Blu-ray.
Руководство по статьеЧасть 1. Информация о Xbox OneЧасть 2. Как решить проблему, из-за которой Xbox One не читает дискЧасть 3. Решение проблемы «Xbox One не читает диск»Часть 4. Вывод
Часть 1. Информация о Xbox One
Давайте узнаем больше о Xbox One, прежде чем обсуждать проблему того, что Xbox One не читает диск. В Один Xbox можно купить примерно за 200 долларов или меньше. Он содержит жесткий диск объемом до 1 ТБ. Консоль поддерживает разрешение до 1080p. Если вам нужны разрешения 4K, вы можете выбрать более дорогой Xbox One S.
Он позволяет читать диски Blu-ray и DVD и оснащен Cortana. Несмотря на то, что игровая консоль совместима с Kinect, она не поддерживает контроллеры Bluetooth. Он имеет три порта USB 3.0 и специальный порт для Kinect.
Xbox One не поддерживает расширенный динамический диапазон (HDR). Хотя это поддерживается в Xbox One S. Когда дело доходит до памяти, консоль Xbox One не разочаровывает. Он поставляется с 8 ГБ оперативной памяти DDR3 и 32 МБ eSRAM. Для некоторых игр также доступна обратная совместимость. Прямая трансляция с консоли возможна с Twitch TV. Он поддерживает соединения Ethernet и Wi-Fi и имеет вход HDMI. Данная консоль поддерживает мышь и клавиатуру.
Когда дело доходит до памяти, консоль Xbox One не разочаровывает. Он поставляется с 8 ГБ оперативной памяти DDR3 и 32 МБ eSRAM. Для некоторых игр также доступна обратная совместимость. Прямая трансляция с консоли возможна с Twitch TV. Он поддерживает соединения Ethernet и Wi-Fi и имеет вход HDMI. Данная консоль поддерживает мышь и клавиатуру.
Игровые приставки Xbox One на самом деле производятся для определенного региона дисков DVD и Blu-ray. Это соответствует международным стандартам. Таким образом, ваш Xbox One может воспроизводить только диски DVD и Blu-ray, которые можно приобрести в том же регионе, что и игровая консоль.
Кроме того, Xbox One содержит приводы Blu-ray, которые позволяют пользователям воспроизводить диски этих форматов. Однако для воспроизведения фильмов Blu-ray на консоли необходимо подключение к Интернету. Если вы хотите использовать указанную игровую консоль для воспроизведения фильмов Blu-ray без необходимости подключения к Xbox Live, можно установить консоль в автономный режим.
Часть 2. Как решить проблему, из-за которой Xbox One не читает диск
Как исправить, что мой Xbox One не читает диски? Есть 11 различных способов исправить ошибку Xbox One, не читающую диск. В этот раздел будут включены первые 10 методов. Последний метод, который является обходным решением проблемы, будет обсуждаться в следующем разделе. Давайте начнем с самого простого способа решения проблемы.
Метод 01. Изменение родительского контроля.
В большинстве случаев указанная ошибка возникает из-за настроек родительского контроля. Родительский контроль позволяет пользователям выбирать, к какому типу контента или мультимедиа можно получить доступ в Xbox. Однако некоторые из вас могли случайно сделать ошибку — возможно, вы заблокировали воспроизведение определенных DVD-дисков.
Таким образом, чтобы решить эту проблему, вам следует просмотреть настройки родительского контроля и проверить, все ли в нужном месте. Для этого выполните следующие действия:
- Зайдите в Настройки, а затем перейдите в Семья.

- Выберите конкретный тег игрока, настройки которого вы хотите изменить.
- Перейдите в раздел с надписью «Конфиденциальность и онлайн-настройки». Выберите вариант «Изменить параметры».
- Затем внесите необходимые изменения, чтобы разрешить воспроизведение диска DVD или Blu-ray.
Можно изменить родительский контроль с помощью ПК с Windows. Вот шаги, как это сделать правильно:
- Используйте веб-браузер, а затем войдите в свою учетную запись Xbox.
- Щелкните опцию «Моя учетная запись».
- Затем выберите «Безопасность, семья и форумы».
- Выберите вариант, который означает безопасность в сети для Xbox 360.
- Выберите конкретную учетную запись, в которой вы хотите изменить настройки.
- Внесите необходимые изменения. Наконец, нажмите «Сохранить».
После исправления родительского контроля проверьте, решена ли проблема Xbox One не читает диск или нет. Если проблема не решена, ознакомьтесь с нашим следующим решением ниже.
Метод 02. Просмотр региона DVD.
DVD и Blu-ray диски могут воспроизводиться только в определенных регионах. Как было сказано ранее, вы можете воспроизводить диски, которые продаются в том же регионе, что и Xbox One. Таким образом, вам необходимо проверить его региональный код.
Обычно на DVD-дисках код региона помещается в футляр. Если вы купили что-то в другом регионе или стране, у вас может не быть возможности играть в это на своем Xbox One. В этом случае вы не сможете воспроизводить диски DVD или Blu-ray. Вы должны играть только в те, которые совместимы с вашим регионом.
Метод 03. Очистка DVD или Blu-Ray диска
Если проблема не в Xbox, а в диске, попробуйте очистить его. Для очистки DVD используйте чистую ткань без ворса. Ткань должна быть слегка влажной. Убедитесь, что ваши руки также чистые.
Затем используйте ткань и протрите ее от середины к внешним краям. Используйте прямые движения. Важно помнить, что нельзя использовать круговые движения. После очистки диска высушите его и попробуйте снова использовать его на Xbox.
После очистки диска высушите его и попробуйте снова использовать его на Xbox.
Метод 04. Используйте другое устройство или консоль
Если Xbox One не читает диск, вы можете попытаться установить DVD или Blu-ray на другое устройство или консоль. Таким образом можно определить, связана ли проблема с игровой консолью или с самим диском. Конечно, если диск работает на другой консоли, значит, проблема в вашем Xbox One.
Метод 05. Просмотр установок
Вы должны убедиться, что приложение Blu-ray Player установлено на вашем Xbox One. Если у вас его еще нет, вы должны установить его на свою консоль. Вот шаги, как это сделать:
- Перейдите на главный экран и выберите «Магазин». Теперь перейдите к поиску и введите «Blu-ray».
- Нажмите кнопку «Меню». Выберите приложение для проигрывателя Blu-ray, когда оно появится.
- Выберите «Бесплатно» или вариант «Установить».
После установки приложения вы должны иметь возможность воспроизводить диски DVD и Blu-ray на игровой консоли Xbox One.
Метод 06. Изменение режима мощности
Если Xbox One не читает диск, необходимо изменить режим питания. Обычно возникают проблемы с режимом питания, который называется «Мгновенное включение». Таким образом, вы должны изменить его, выполнив следующие действия:
- Перейдите на главный экран Xbox One. Затем прокрутите влево, чтобы запустить руководство.
- Выберите «Настройки». Затем откройте опцию «Все настройки».
- После этого выберите «Power», а затем «Power Mode».
- Выберите вариант «Сохранение энергии».
- После этого вам нужно перезагрузить Xbox One — самый сложный способ. Для этого нажмите кнопку питания и удерживайте ее около 10 секунд.
- Когда ваш Xbox One выключится, включите его снова, обычно нажимая кнопку питания.
- Вставьте диск DVD или Blu-ray и проверьте, работает ли он.
Метод 07. Установите Xbox One в вертикальное положение.
Вам следует поставить Xbox One в вертикальное положение и попытаться вставить диск DVD или Blu-ray. Подождите, пока консоль распознает диск. Убедитесь, что Xbox One не упадет, когда вы поставите его вертикально.
Подождите, пока консоль распознает диск. Убедитесь, что Xbox One не упадет, когда вы поставите его вертикально.
Метод 08. Очистить MAC-адрес и постоянное хранилище.
Обычно ваш Xbox One настроен по умолчанию на автоматическую загрузку контента, связанного с вашими дисками Blu-ray. Это содержимое может включать дополнительные функции для фильмов, такие как бонусные клипы. Бывают случаи, когда из-за этого Xbox One не читает диск. Таким образом, вы должны это устранить.
Вот шаги о том, как это сделать:
- Посетите «Настройки», а затем перейдите в «Диск и Blu-Ray».
- Перейдите в раздел с надписью «Blu-Ray» и выберите вариант «Постоянное хранение».
- Выберите вариант очистки постоянного хранилища.
- Было бы неплохо очистить его несколько раз, чтобы устранить проблему.
После этого вы должны очистить свой MAC-адрес. Для завершения процесса удаления выполните следующие действия:
- Перейдите на главный экран Xbox One.
 Затем нажмите «Пуск».
Затем нажмите «Пуск». - Затем зайдите в «Настройки». После этого перейдите к «Параметры сети».
- Третий шаг включает в себя переход в «Расширенные настройки» и посещение MAC-адреса (альтернативный вариант).
- Им выберите опцию «Очистить».
- Теперь выключите консоль и отсоедините все подключенные к ней кабели.
- Подождите около 5 минут. Затем снова подключите кабели и откройте игровую консоль.
Метод 09. Как держать лоток оптического дисковода
Вы можете подержать лоток для дисков Xbox One на несколько секунд (или минуту), чтобы решить проблему, из-за которой Xbox One не читает диск. Это делается, когда вы пытаетесь вставить диск. Это ручной способ делать что-то. Кроме того, у вашего оптического привода могут возникнуть проблемы с закрытием, поэтому вы должны сначала удерживать лоток.
Метод 10. Измените настройки Xbox One Blu-Ray.
Некоторые пользователи могут решить проблему, из-за которой Xbox One не читает диск, изменив настройки Blu-ray игровой консоли. Для этого выполните следующие действия:
Для этого выполните следующие действия:
- Зайдите в Настройки, а затем перейдите к «Диск и Blu-ray».
- Если вы находитесь в США, убедитесь, что установлен флажок для параметра 120 Гц. Если вы проживаете в Великобритании, убедитесь, что установлен флажок 220 Гц (или 24 Гц).
- Наконец, проверьте, решена ли проблема.
Если проблема не решена, вам нужно сделать 11th Метод мы дадим ниже. Это способ решения проблемы.
Часть 3. Решение проблемы «Xbox One не читает диск»
Предпосылка, лежащая в основе этого обходного пути, проста. Вы скопируйте свой DVD или диск Blu-ray на компьютер и преобразовать его в формат, который может быть прочитан через USB и консоль Xbox One.
Для этого вам понадобится инструмент для копирования DVD или Blu-ray, Конвертер видео iMyMac, и USB-накопитель. Конечно, вам нужен диск Blu-ray или DVD. Таким образом вы можете решить проблему, из-за которой Xbox One не читает диск.
Вот шаги о том, как это сделать:
Шаг 1.
 Загрузите HandBrake или используйте дисковую утилиту для копирования диска.
Загрузите HandBrake или используйте дисковую утилиту для копирования диска.Сперва, нужно скачать HandBrake и используйте его для копирования диска. Или вы можете использовать Дисковую утилиту на Mac, чтобы скопировать DVD на свой компьютер.
Шаг 2. Загрузите и установите iMyMac Video Converter
Затем просто загрузите iMyMac Video Converter с его официальный сайт здесь. Затем установите программное обеспечение на свой компьютер. Запустите программу и нажмите «Добавить файлы». Найдите скопированные файлы DVD или Blu-ray на вашем компьютере и добавьте их в интерфейс iMyMac.
Бесплатная загрузка
Шаг 3. Изменить настройки и конвертировать
Выберите нужные вам настройки. Лучше всего использовать MP4 в качестве выходного формата видеофайлов. После этого выберите папку назначения. Затем нажмите «Преобразовать» или «Преобразовать все». Дождитесь завершения процесса.
Шаг 4. Скопируйте на USB и играйте на Xbox One
Скопируйте недавно преобразованные файлы на USB-накопитель и используйте его для воспроизведения содержимого, найденного на вашем предыдущем диске DVD или Blu-ray.
Часть 4. Вывод
Одиннадцать различных методов решения проблемы Xbox One не читает диск были даны в этом руководстве. Эти методы включают физическое изменение положения игровой консоли, очистку постоянного хранилища, очистку вашего MAC-адреса, изменение родительского контроля и многое другое.
В конце статьи, если ничего не работает, мы рекомендуем вам скопировать диск на компьютер Mac и преобразовать его в файлы, читаемые с USB-накопителей и консолей Xbox One. Для этого вам понадобится Конвертер видео iMyMac.
Указанное программное обеспечение — отличный инструмент для преобразования видео файлов из одного формата в другой. Таким образом, вы можете использовать его, чтобы решить проблему, из-за которой Xbox One не может прочитать ваш DVD или Blu-ray диск. Получайте удовольствие от просмотра!
| Цвет | черный |
| Интерфейс подключения | usb 3. 0 0 |
| Электропитание | от порта USB |
| Объем накопителя, ГБ | 1024 |
| Количество дисков в устройстве | 1 |
| Поддержка ОС | ОS Windows и Mac OS |
| Тип диска (по исполнению) | портативный |
| Тип диска (по носителю) | hdd |
| Форм-фактор диска, « | 2.5 |
| PartNumber/Артикул Производителя | STKB1000400 |
| Бренд | SEAGATE |
| Возможность питания по USB | ДА |
| Модель | STKB1000400 |
| Серия | One Touch |
| Гарантия, мес. | 24 |
| Емкость, ГБ | 1000 ГБ |
| Интерфейс | USB 3.0 |
| Материал корпуса | Алюминий |
| Тип носителя информации | HDD |
| Форм-фактор | 2. 5″ 5″ |
| Адаптер питания | Нет, питание по шине USB |
| Вид поставки | RTL |
| Внешняя производительность передачи данных, до, МБ/с | 500 |
| Высота, мм | 20.9 |
| Глубина, мм | 115.3 |
| Количество накопителей | 1 |
| Наличие дисплея / индикации | Питание, Активность |
| Номинальный объем, ГБ | 1000 |
| Объем после форматирования, GiB | 931 |
| Поддержка NCQ | Нет |
| Поддержка секторов 4кБ (Advanced Format) | Да |
| Серия продукции | STKC |
| Скорость вращения, об/мин | 5900 |
| Среднее время задержки (Average Latency), мс | 5.4 |
| Тип | HDD |
| Тип разъема | USB 3. 2 Gen1 2 Gen1 |
| Ширина, мм | 80 |
| Вес, г | 300 |
Google One — обновленный Google Диск
Облачные хранилища стали очень популярными в последние несколько лет. На данный момент компании, которые предоставляют услуги облачных хранилищ, такие как Dropbox, Google, Apple и Microsoft, дают пользователям ограниченное количество бесплатного свободного пространства. Некоторые компании предоставляют для свободного использования до 50 ГБ хранилища. Другие же, такие как Dropbox, всего 2 ГБ. Google, в свою очередь, предоставляет 15 ГБ бесплатного хранилища для каждой учетной записи. Недавно компания анонсировала план обновления Google Диска, который будет включать «дополнительные преимущества».
Google сообщает, что «благодаря смартфонам, 4К видео и фотографиям с высоким разрешением, сейчас пользователи хранят больше информации чем когда-либо». В течение следующих нескольких месяцев, платные тарифы, предоставляемые Google Диском, будут обновлены до тарифов Google One. Следует отметить, что изменения не коснутся пользователей G Suite (корпоративного облачного хранилища).
Следует отметить, что изменения не коснутся пользователей G Suite (корпоративного облачного хранилища).
Читайте также: Lenovo обещает первый по-настоящему безрамочный смартфон?
С обновлением Google One, компания обновит платные тарифы. Теперь в Google One можно приобрести от 100 ГБ до 30 ТБ облачного хранилища.
Читайте также: Gmail теперь работает в офлайн-режиме
Пользователи Google One получат доступ к консультации «экспертов Google», которые помогут в использовании потребительских продуктов и сервисов компании. Пользователи также получают дополнительные возможности: кредиты в Goolge Play или отображение избранных отелей в Google Поиске. Компания заявляет, что со временем добавит еще больше возможностей.
В Google One добавят возможность семейного доступа: пользователи смогут добавлять до пяти участников. Каждый участник семьи получит свое личное пространство для хранения и преимущества Google One.
Пользователи, которые используют платные тарифы Google Диска, будут переведены на услуги Google One в ближайшие месяцы. Все пользователи получат уведомление об обновлении на электронную почту. Первые обновления получат пользователи из США, а затем и все остальные.
Источник: xda-developers.com
Однодисковый накопитель— обзор
4.1 Мотивация и базовая схема
В цитируемой работе по использованию избыточности для балансировки нагрузки не делалось различия между фрагментами «данных» и «избыточными» фрагментами. Таким образом, простая политика использования избыточности с целью уменьшения задержки (и буферизации) на видеосервере может повлечь за собой для каждой группы четности чтение с k (из k +1) дисков с кратчайшие очереди.
В таких приложениях, как обработка транзакций в режиме онлайн, в которых обычно осуществляется доступ к одному блоку, который находится на одном диске, избегание чтения конкретного блока данных потребует чтения оставшейся части его группы четности, а именно k блоков. Результирующие накладные расходы на пропускную способность хранилища очевидно неприемлемы, поэтому всегда можно получить доступ к блоку данных, если только диск, на котором он находится, не неисправен.
Результирующие накладные расходы на пропускную способность хранилища очевидно неприемлемы, поэтому всегда можно получить доступ к блоку данных, если только диск, на котором он находится, не неисправен.
С другой стороны, в приложениях, которые влекут за собой считывание больших объемов непрерывных данных с максимально возможной скоростью, вся группа четности требуется как можно скорее, поэтому (с точки зрения пропускной способности хранилища) не имеет значения, какой k Доступ к из k + 1 приводов.
Видеосервер представляет еще одну ситуацию: все фрагменты, составляющие группу четности, необходимы, поскольку они являются последовательными фрагментами одного и того же фильма.Однако не все они требуются немедленно: если считываются только фрагменты данных, их можно читать по одному; Напротив, если вместо одного из них читается четность, необходимо прочитать тыс. блоков, прежде чем можно будет восстановить тот, который не был прочитан. Те, которые были прочитаны преждевременно, могут быть выброшены и прочитаны снова при необходимости, но это удвоит требуемую пропускную способность хранилища, что недопустимо. Альтернативой является их буферизация в «переполненной» ОЗУ до тех пор, пока они не понадобятся для потоковой передачи.
Альтернативой является их буферизация в «переполненной» ОЗУ до тех пор, пока они не понадобятся для потоковой передачи.
Приведенные выше наблюдения привели нас к осознанию важности различия между простым включением избыточности и ее фактическим использованием: сохранение блока четности для каждых тыс. блоков данных является включением, тогда как чтение его вместо блока данных составляет эксплуатация.Включение — это в значительной степени «статичное» решение, тогда как решение об эксплуатации может быть принято динамически. При группе контроля четности размером k + 1 требуемый размер буфера для каждого потока меньше примерно в k / 2, если блоки данных считываются по одному.
Если не делается различий между блоками данных и избыточными, избыточный блок используется с вероятностью k / ( k + 1), поэтому требования к буферу будут почти такими, как если бы k блоков должны читаться одновременно.
На основании вышеизложенного можно прийти к выводу, что избыточные блоки не следует использовать, если только это не является абсолютно необходимым для предотвращения нехватки буфера для потока. Однако проблема более тонкая: помимо решения непосредственной проблемы для рассматриваемого потока отказ от доступа к перегруженному диску также помогает сбалансировать длину очереди и, таким образом, имеет как лечебный, так и профилактический эффект. Таким образом, использование избыточности только в случае крайней необходимости увеличит частоту «аварийных ситуаций».Фактически это увеличило бы частоту аварийных ситуаций, которые нельзя устранить полностью (более одного перегруженного диска среди тех, у которых есть группа четности).
Однако проблема более тонкая: помимо решения непосредственной проблемы для рассматриваемого потока отказ от доступа к перегруженному диску также помогает сбалансировать длину очереди и, таким образом, имеет как лечебный, так и профилактический эффект. Таким образом, использование избыточности только в случае крайней необходимости увеличит частоту «аварийных ситуаций».Фактически это увеличило бы частоту аварийных ситуаций, которые нельзя устранить полностью (более одного перегруженного диска среди тех, у которых есть группа четности).
Таким образом, наш подход состоит в том, чтобы найти баланс между желанием жадной, краткосрочной минимизации требуемого буферного пространства и необходимостью превентивного действия по балансировке нагрузки. Например, мы используем избыточный фрагмент тогда и только тогда, когда длина очереди на один из дисков, содержащих фрагмент данных, больше определенного значения, а очередь на диск, содержащий фрагмент четности, достаточно короче.Мы называем наш подход выборочным использованием избыточности и применяем его в сочетании со случайной компоновкой.
Совместное использование постоянных дисков между виртуальными машинами | Документация по Compute Engine
Предварительный просмотр
Эта функция подпадает под условия предложений до GA. Условий использования Google Cloud.Функции Pre-GA могут иметь ограниченную поддержку, а изменения функций до GA могут быть несовместимы с другими версиями до GA. Для получения дополнительной информации см. описания этапов запуска.
Вы можете подключить постоянный SSD-диск в режиме множественной записи к двум N2
экземпляры виртуальных машин (ВМ) одновременно, чтобы обе ВМ могли читать и
записать на диск. Чтобы включить режим множественной записи для новых постоянных дисков, создайте
новый постоянный диск и укажите флаг --multi-writer в поле gcloud или свойство multiWriter в Compute Engine API..jpg)
Постоянные диски в режиме с несколькими записывающими устройствами обеспечивают возможность хранения общих блоков и представить инфраструктурную основу для построения распределенного сетевого файла Система (NFS) и аналогичные высокодоступные службы. Однако постоянные диски в режиме многопользовательской записи требуются специализированные файловые системы, такие как GlusterFS или GFS2. Множество файловых систем такие как EXT4, XFS и NTFS не предназначены для использования с разделяемым блоком. место хранения. Для получения дополнительной информации см. Рекомендации в этом документ. Если вам требуется полностью управляемое файловое хранилище, вы можете смонтировать Файловый ресурс хранилища файлов на вашем Compute Engine ВМ.
Постоянные диски в режиме с несколькими записывающими устройствами поддерживают подмножество
SCSI-3 постоянный
Команды резервирования (SCSI PR). Приложения с высокой доступностью могут использовать эти
команды для конфигурирования ограждения ввода-вывода и переключения при отказе.
Поддерживаются следующие команды SCSI PR:
- IN {ОТЧЕТАТЬ ВОЗМОЖНОСТИ, ПРОЧИТАТЬ ПОЛНЫЙ СТАТУС, ПРОЧИТАТЬ БРОНИРОВАНИЕ, ПРОЧИТАТЬ КЛЮЧИ}
- OUT {РЕГИСТРАЦИЯ, РЕГИСТРАЦИЯ И ИГНОРИРОВАНИЕ СУЩЕСТВУЮЩЕГО КЛЮЧА, ЗАБРОНИРОВАТЬ, ПРЕДВАРИТЕЛЬНО, ОЧИСТИТЬ, РЕЛИЗ}
Ограничения
- Доступно только для постоянных дисков типа SSD.
- Вы можете создать постоянный диск в режиме с несколькими записывающими устройствами в
любая зона, но вы можете подключить этот диск к виртуальным машинам только в следующих местах:
-
Австралия-Юго-Восток 1 -
Европа-Запад1 -
us-central1(us-central1-aиus-central1-cтолько зоны) -
us-east1(us-east1-dтолько зона) -
us-west1(us-west1-bиus-west1-cтолько зоны)
-
- Подключенные виртуальные машины должны иметь тип машины N2.

- Минимальный размер: 10 ГБ
- Максимальное количество подключенных экземпляров: 2
- Постоянные диски в режиме с несколькими записывающими устройствами не поддерживают постоянные метрики диска.
- Диски в режиме с несколькими записывающими устройствами не могут перейти в режим только для чтения.
- Вы не можете использовать образы дисков или моментальные снимки для создания постоянных дисков в многопользовательский режим.
- Вы не можете создавать снимки или образы с постоянных дисков в многопользовательский режим.
- Нижний предел IOPS. Видеть производительность диска для подробностей.
- Вы не можете изменить размер постоянного диска с несколькими записывающими устройствами.
- При создании виртуальной машины с помощью инструмента командной строки
gcloudвы не можете создать постоянный диск с несколькими записывающими устройствами с использованием--create-diskфлаг.
Лучшие практики
- Изоляция ввода-вывода с использованием команд SCSI PR приводит к аварийному согласованному состоянию постоянные данные на диске. Некоторые файловые системы не имеют согласованности при сбоях и поэтому может быть поврежден, если вы используете команды SCSI PR.
- Многие файловые системы, такие как EXT4, XFS и NTFS, не предназначены для использования с общим блочным хранилищем и не имеют механизмов для синхронизации или выполнять операции, исходящие из нескольких экземпляров виртуальных машин.
- Прежде чем использовать постоянные диски в режиме с несколькими записывающими устройствами, убедитесь, что вы понять вашу файловую систему и то, как ее можно безопасно использовать с разделяемым блоком хранение и одновременный доступ с нескольких виртуальных машин.
Производительность
Постоянные диски, созданные в режиме с несколькими записывающими устройствами, имеют определенные значения IOPS и
ограничения пропускной способности.
| Режим многопользовательской записи на постоянный диск Зональный твердотельный накопитель | ||
|---|---|---|
| Максимальное устойчивое количество операций ввода-вывода в секунду | ||
| Чтение IOPS на ГБ | 30 | |
| IOPS при записи на ГБ | 30 | |
| Чтение IOPS на экземпляр | 15 000–60 000 * | |
| Запись IOPS на экземпляр | 15 000–60 000 * | |
| Максимальная устойчивая пропускная способность (МБ / с) | ||
| Пропускная способность чтения на ГБ | 0.48 | |
| Пропускная способность записи на ГБ | 0,48 | |
| Пропускная способность чтения на экземпляр | 240–1 200 * | |
| Пропускная способность записи на экземпляр | 240–1 200 * | |
 Каждая машина получает долю от предела производительности для каждого диска.
Каждая машина получает долю от предела производительности для каждого диска.Чтобы узнать, как совместно использовать постоянные диски между несколькими виртуальными машинами, см. Совместное использование постоянных дисков между виртуальными машинами.
Совместное использование зонального постоянного диска между экземплярами ВМ
Совместное использование диска в режиме только для чтения между несколькими виртуальными машинами
Вы можете подключить незагружаемый постоянный диск к нескольким виртуальным машинам в режиме только для чтения, что позволяет обмениваться статическими данными между несколькими виртуальными машинами. Обмен статическими данными между несколькими виртуальными машинами с одного постоянного диска дешевле, чем репликация ваших данных на уникальные диски для отдельных экземпляров.
Если вам нужно разделить динамическое пространство хранения между несколькими виртуальными машинами, вы можете используйте один из следующих вариантов:
Примечание. Совместно использовать постоянные диски можно только с экземплярами.
которые находятся в той же зоне, что и диск.
Совместно использовать постоянные диски можно только с экземплярами.
которые находятся в той же зоне, что и диск.Консоль
В Google Cloud Console перейдите на страницу экземпляров виртуальных машин .
Перейти к инстансам ВМ
В списке экземпляров в вашем проекте щелкните имя экземпляра куда вы хотите прикрепить диск.Подробная информация об экземпляре ВМ Страница открывается.
На странице сведений об экземпляре щелкните Изменить .
В разделе Дополнительные диски щелкните одно из следующего:
- Добавьте диск , чтобы добавить диск в режиме только для чтения к экземпляру.
- Присоедините существующий диск , чтобы выбрать существующий диск и присоединить его режим только для чтения для вашего экземпляра.
Укажите другие параметры для вашего диска.

Щелкните Готово , чтобы применить изменения.
Нажмите Сохранить , чтобы применить изменения к экземпляру.
Подключитесь к экземпляру и смонтируйте диск.
Повторите этот процесс, чтобы добавить диск к другим экземплярам в режиме только для чтения.
gcloud
В инструменте gcloud используйте вычислительных экземпляров присоединить диск команда
и укажите флаг --mode с опцией ro .
подключаемый диск экземпляров вычислений gcloud INSTANCE_NAME \ --disk DISK_NAME \ --mode ro
Заменить следующее:
-
INSTANCE_NAME: имя экземпляра, в котором вы хочу прикрепить зональный постоянный диск -
DISK_NAME: имя диска, который вы хотите прикрепить
После подключения диска подключитесь к экземпляру и смонтируйте диск.
Повторите эту команду для каждого экземпляра, в который вы хотите добавить этот диск. режим только для чтения.
API
В API создайте запрос POST к compute.instances.attachDisk метод
метод. В теле запроса укажите параметр mode как READ_ONLY .
POST https://compute.googleapis.com/compute/v1/projects/ PROJECT_ID / Zone / ZONE / instance / INSTANCE_NAME / attachDisk
{
"источник": "зоны / ЗОНА / диски / DISK_NAME ",
"mode": "READ_ONLY"
}
Заменить следующее:
-
INSTANCE_NAME: имя экземпляра, в котором вы хочу прикрепить зональный постоянный диск -
PROJECT_ID: идентификатор вашего проекта -
ЗОНА: зона, в которой находится ваш диск -
DISK_NAME: имя диска, которым вы являетесь прикрепление
После подключения диска подключитесь к экземпляру и смонтируйте диск.
Повторите этот запрос для каждого экземпляра, в который вы хотите добавить этот диск. режим только для чтения.
Совместное использование постоянного SSD-диска в режиме множественной записи между экземплярами виртуальных машин
Предварительный просмотр
Эта функция подпадает под условия предложений до GA. Условий использования Google Cloud. Функции Pre-GA могут иметь ограниченную поддержку, а изменения функций до GA могут быть несовместимы с другими версиями до GA.Для получения дополнительной информации см. описания этапов запуска.
Вы можете совместно использовать постоянный SSD-диск в режиме множественной записи между экземплярами N2
в той же зоне. См. Раздел Режим многократной записи на постоянный диск.
для получения подробной информации о том, как работает этот режим. Вы можете создать и прикрепить мульти-писатель
постоянные диски, используя следующий процесс:
Вы можете создать и прикрепить мульти-писатель
постоянные диски, используя следующий процесс:
gcloud
Создайте и подключите зональный постоянный диск с помощью gcloud инструмент:
Используйте
gcloud beta compute disks createcommand команда для создания зонального постоянного диска.Включите флаг--multi-writer, чтобы указать, что диск должен быть разделяется между экземплярами в режиме с несколькими авторами.Вычислительные диски gcloud beta создают DISK_NAME \ - размер РАЗМЕР_ДИСКА \ --type pd-ssd \ - мульти-писатель
Заменить следующее:
-
DISK_NAME: имя нового диска -
DISK_SIZE: размер нового диска в ГБ. Допустимые размеры от 1 ГБ до 65 536 ГБ для постоянного SSD.
дисков, или от 200 ГБ до 65 536 ГБ для стандартных постоянных дисков в
многопользовательский режим.
Допустимые размеры от 1 ГБ до 65 536 ГБ для постоянного SSD.
дисков, или от 200 ГБ до 65 536 ГБ для стандартных постоянных дисков в
многопользовательский режим.
-
После создания диска подключите его к любому работающему или остановленному экземпляру. с типом машины N2. Используйте команду
gcloud compute instance attach-disk:подключаемый диск экземпляров вычислений gcloud INSTANCE_NAME \ --disk DISK_NAME
Заменить следующее:
-
INSTANCE_NAME: имя экземпляра N2 где вы добавляете новый зональный постоянный диск -
DISK_NAME: имя нового диска, который вы подключаетесь к экземпляру
-
Повторите команду
gcloud compute instance attach-diskно замените INSTANCE_NAME `на имя вашего второго экземпляра.
После создания и подключения нового диска к экземпляру отформатируйте и смонтируйте диск с помощью файловая система с общим диском. Большинство файловых систем не могут использовать общее хранилище. Подтвердите, что ваш файловая система поддерживает эти возможности, прежде чем использовать ее с постоянный диск с несколькими записывающими устройствами. Вы не можете подключить диск к нескольким виртуальным машинам. используя тот же процесс, который вы обычно использовали бы для монтирования диска в один ВМ.
API
Используйте API Compute Engine для создания и подключите постоянный диск SSD к экземплярам N2 в режиме с несколькими записывающими устройствами.
В API создайте запрос
POSTдля создания зонального постоянного диска с использованием методdisks.insert. Включитеname,sizeGbиtypeproperties. Чтобы создать этот новый
disk как пустой и неформатированный незагрузочный диск, не указывайте источник
образ или исходный снимок для этого диска. Включите
Чтобы создать этот новый
disk как пустой и неформатированный незагрузочный диск, не указывайте источник
образ или исходный снимок для этого диска. Включите multiWriterсвойство со значениемTrue, чтобы указать, что диск должен быть разделяется между экземплярами в режиме с несколькими авторами.POST https://compute.googleapis.com/compute/beta/projects/ PROJECT_ID / zone / ZONE / disks { "name": " DISK_NAME ", "sizeGb": " DISK_SIZE ", "тип": "зоны / ЗОНА / diskTypes / pd-ssd", "multiWriter": "Верно" }Заменить следующее:
-
PROJECT_ID: идентификатор вашего проекта -
ЗОНА: зона, в которой находится ваш экземпляр и новый диск расположены -
DISK_NAME: имя нового диска -
DISK_SIZE: размер нового диска в ГБ. Допустимые размеры от 1 ГБ до 65 536 ГБ для постоянного SSD.
дисков, или от 200 ГБ до 65 536 ГБ для стандартных постоянных дисков в
многопользовательский режим.
Допустимые размеры от 1 ГБ до 65 536 ГБ для постоянного SSD.
дисков, или от 200 ГБ до 65 536 ГБ для стандартных постоянных дисков в
многопользовательский режим.
-
Создайте запрос
POSTк методуcompute.instances.attachDisk, и укажите URL-адрес только что созданного зонального постоянного диска:POST https://compute.googleapis.com/compute/v1/projects/ PROJECT_ID / Zone / ZONE / instance / INSTANCE_NAME / attachDisk { "источник": "/ compute / v1 / projects / PROJECT_ID / zone / ZONE / disks / DISK_NAME " }Заменить следующее:
-
PROJECT_ID: идентификатор вашего проекта -
ЗОНА: зона, в которой находится ваш экземпляр и новый диск расположены -
INSTANCE_NAME: имя экземпляра, в котором вы добавляете новый постоянный диск.
-
DISK_NAME: имя нового диска
-
Повторите
диск. Вставка, но вместо этого укажите второй экземпляр.
После создания и подключения нового диска к экземпляру отформатируйте и смонтируйте диск с файловой системой с общим доступом. Большинство файловых систем не могут использовать общее хранилище. Подтвердите, что ваш файловая система поддерживает эти возможности, прежде чем использовать ее с постоянный диск с несколькими записывающими устройствами.
Что дальше
Блок 8 — Перемещение дисков с помощью петель — Урок 4: Перемещение красного и зеленого диска
- Затем робот VR должен будет двигаться вперед к следующей цветной цели. Обратите внимание, что робот VR должен будет проехать вперед четыре квадрата сетки или 800 миллиметров (мм), чтобы добраться до центра следующей цветной цели.

- Добавьте в код блок [Drive for] и установите для параметра значение 800 миллиметров (мм).
- Роботу VR теперь нужно будет повернуться лицом к цветным дискам.
- Добавьте в код второй блок [Повернуть к заголовку] и установите параметр на ноль градусов. Это повернет робота VR лицом к цветным дискам.
- Откройте Disk Mover Playground и запустите проект.
- Робот VR поднимет и переместит первый синий диск в синие ворота, а затем проедет над красными воротами. Робот VR также повернется к красным дискам.
- Теперь, когда робот VR стоит перед красными дисками, роботу VR нужно будет повторить те же действия, которые использовались для сбора синего диска, чтобы поднять и переместить красный диск.Поведение при движении вперед, чтобы поднять диск, развернуться и вернуться к той же цветной цели, чтобы упасть с диска.
- После перемещения первого красного диска роботу VR необходимо будет подъехать к зеленой цели и выполнить те же действия, которые использовались для перемещения синего и красного диска, для перемещения первого зеленого диска.

- Чтобы повторить поведение несколько раз, можно использовать блок [Repeat].
- Добавьте в код блок [Повторить] и установите для параметра значение «3.’
- Откройте Disk Mover Playground и запустите проект.
- При запуске этого проекта робот VR берет и бросает по одному диску каждого цвета в цель соответствующего цвета.
- Обратите внимание, что робот VR продолжал врезаться в стену. Такое поведение ожидается, поскольку проект трижды проинструктировал VR-робота повернуть направо и двигаться к следующей цели. Первое время едет с синего на красный. Второй — от красного к зеленому, а третий — от зеленого к стене, так как другой цветной цели нет.Остановите проект, как только робот VR ударится о стену. Проект можно улучшить, чтобы робот VR останавливался после того, как поднимет и переместит зеленый диск, но это повысит общую сложность проекта.
Для информации
Размещение одного цикла внутри другого называется вложением. Когда вы «вкладываете» циклы, внешний цикл контролирует количество выполнений внутреннего цикла. Есть много разных типов циклов, которые могут быть вложенными.Например, в предыдущем коде выше блоки [Повторять до] вложены внутри блока [Повторять].
Когда вы «вкладываете» циклы, внешний цикл контролирует количество выполнений внутреннего цикла. Есть много разных типов циклов, которые могут быть вложенными.Например, в предыдущем коде выше блоки [Повторять до] вложены внутри блока [Повторять].
Блок [Repeat] также может быть вложен в другой блок [Repeat]. В следующем примере, поскольку внешний блок [Repeat] установлен на «3», робот VR нарисует три квадрата на игровой площадке.
Вложенные циклы полезны в проектах, где робот виртуальной реальности повторяет одно и то же поведение более одного раза. Циклы вложенности упорядочивают и уплотняют проект. Это может быть полезно для лучшего понимания контекста и цели кода, а также для облегчения поиска ошибок.
Что такое JBOD (просто набор дисков)?
Что такое JBOD? JBOD, что означает просто связку дисков, — это тип многоуровневой конфигурации для дисков. Он относится к набору дисков в компьютерной системе или массиву, объединенных в один логический том.
JBOD используется организациями, которым требуется эффективное локальное хранилище. Он предлагает огромный объем хранилища и может быть настроен в зависимости от потребностей пользователя. JBOD — это противоположность разбиению на разделы, когда отдельные диски сегментируются на более мелкие тома, поскольку JBOD объединяет диски в более крупные единичные тома.
В архитектуре хранения JBOD несколько жестких дисков или твердотельных накопителей (SSD) размещаются вместе в одном корпусе. Данные записываются в конфигурацию JBOD последовательно, избегая более сложных шагов, связанных с записью данных, наблюдаемых в системах избыточного массива независимых дисков (RAID).
Это пример дисков в массиве для формирования конфигурации JBOD. Как используется JBOD? КонфигурацииJBOD имеют несколько отдельных дисков, представленных серверу, без применения объединения, объединения или структуры.JBOD используется в сценариях хранения, например, когда:
- Данные необходимо заархивировать.

- Требуется хранилище для видеонаблюдения.
- Необходимо заменить ленточные накопители.
- Требуется хранилище мультимедиа.
- Кратковременное хранилище необходимо до того, как данные будут оптимизированы для долгосрочного архивного хранения.
- Необходимо хранить большие объемы данных в диапазоне от терабайта до петабайта.
- Данные необходимо быстро записать в хранилище.
- Требуется высокая доступность.
Преимущества JBOD включают следующее:
- Позволяет избежать потерь за счет объединения дисков нестандартного размера без потери емкости.
- Это рентабельно.
- Обеспечивает независимое масштабирование хранилища.
- Уменьшает нагрузку на несколько внешних дисководов.
- Поддерживает отсеки для дисков с возможностью горячей замены.
- Обеспечивает быструю скорость чтения и записи.

- Хранилище можно легко добавить в систему.
- Интегрируется с существующими или новыми серверами.
- Поддерживает высокую доступность.
JBOD имеет некоторые недостатки, в том числе:
- Он не предлагает избыточности или защиты данных, поэтому, если диск потерян, данные навсегда исчезнут.
- Несмотря на высокую скорость последовательного чтения и записи, RAID имеет тенденцию работать сравнительно лучше.
- Благодаря своей производительности JBOD может лучше подходить для вторичного хранилища, чем для первичного хранилища.
RAID — это способ хранения одних и тех же данных в разных местах на нескольких жестких дисках или твердотельных накопителях для защиты данных в случае сбоя диска. Существуют разные уровни RAID, но не все обеспечивают избыточность.
RAID и JBOD — это технологии хранения; однако каждый из них использует разные методы для хранения данных для разных случаев использования.
Вместо того, чтобы настраивать массив хранения для использования уровня RAID, диски в массиве JBOD либо объединяются, либо рассматриваются как независимые диски. В составных конфигурациях используется метод, называемый конкатенацией, для объединения емкости всех дисков в один большой логический диск.
Хотя некоторые уровни RAID также объединяют диски, нумерованные уровни RAID обычно используют чередование, зеркалирование или их комбинацию.
Коллекцию дисков в JBOD не следует настраивать для работы в качестве конфигурации RAID.RAID-массивы записывают данные на несколько дисков с целью их избыточного хранения или разделения данных на несколько дисков для повышения производительности, чем один диск может обеспечить сам по себе. Обычно массив RAID представляется операционной системе как один диск.
Выбор конфигурации RAID следует использовать, если требуется дополнительная скорость и защита от сбоя диска. Избыточность сохранения одних и тех же данных на нескольких дисках обеспечивает быстрый способ восстановления данных в случае их утери.
JBOD следует использовать, когда требуется много локального хранилища. Для сравнения, RAID не позволяет использовать столько памяти, потому что много места используется для резервирования. RAID 0 — единственный тип RAID, который не жертвует емкостью хранилища, но пользователи не могут извлекать диски из RAID 0 без потери данных на диске. JBOD также отличается высокой скоростью чтения и записи, особенно при использовании твердотельных накопителей с энергонезависимой памятью.
Узнайте больше о RAID и возможных вариантах RAID в этой статье.
Свободное место на гостевом диске — Veeam ONE Reporting Guide
В отчете представлена информация об объеме свободного дискового пространства для гостевой ОС ВМ.
Примечание: |
|
Отчет анализирует гостевые диски виртуальных машин и отображает их емкость, объем свободного места на гостевом диске, показывает тенденции использования дискового пространства и прогнозирует, сколько дней осталось для диска, чтобы достичь указанного порогового значения.
- В разделе «Сводка» представлен обзор проанализированных гостевых дисков виртуальных машин, показано, на скольких виртуальных машинах дисковые ресурсы исчерпаются раньше, чем на других виртуальных машинах, а также показаны средние тенденции роста количества дисков.
- В первой таблице «Диски для достижения порогового значения» отображается список виртуальных машин, которым не хватит места на гостевом диске раньше, чем у других виртуальных машин.
 Для каждой виртуальной машины в таблице показана емкость гостевого диска и оставшееся свободное пространство, суточная тенденция роста диска и количество дней, оставшихся до того, как занятое дисковое пространство достигнет 90% и 100% от его емкости.
Для каждой виртуальной машины в таблице показана емкость гостевого диска и оставшееся свободное пространство, суточная тенденция роста диска и количество дней, оставшихся до того, как занятое дисковое пространство достигнет 90% и 100% от его емкости.
Если значение в столбце «Дни достижения 90%» или «Дни достижения 100%» выделено красным, диск достигнет указанного порогового значения менее чем за 180 дней.
- В диаграмме «10 лучших разделов по относительному росту пространства» показаны 10 гостевых дисков, которые использовали наибольший объем пространства за отчетный период в относительном выражении (количество занятого дискового пространства по отношению к емкости диска).
- В диаграмме «10 самых популярных разделов по абсолютному росту пространства» показаны 10 гостевых дисков, которые использовали больше места за отчетный период в абсолютном выражении (объем занятого дискового пространства в ГБ).
- В разделе Свободное пространство на гостевом диске (ГБ) отображается список всех виртуальных машин, включенных в отчет, и их гостевые диски.
 В таблице содержится подробная информация о емкости диска, количестве свободного и используемого пространства, тенденциях роста использования дискового пространства, ежедневном росте диска и показано, сколько дней осталось до того, как диск достигнет своего предела.
В таблице содержится подробная информация о емкости диска, количестве свободного и используемого пространства, тенденциях роста использования дискового пространства, ежедневном росте диска и показано, сколько дней осталось до того, как диск достигнет своего предела.
Щелкните имя виртуальной машины в столбце «Виртуальная машина», чтобы перейти к сведениям об использовании места на гостевом диске виртуальной машины.
Параметры отчета
Вы можете указать следующие параметры отчета:
- Объекты инфраструктуры: определяет уровень виртуальной инфраструктуры и его подкомпоненты для анализа в отчете.
- Объекты бизнес-представления: определяет группы бизнес-представления для анализа в отчете. Варианты параметров ограничены объектами типа Виртуальная машина.
- Период: определяет период времени для анализа в отчете.
- Емкость диска, больше: определяет минимальный порог емкости диска для анализа в отчете. Если емкость диска меньше указанного значения, отчет не будет анализировать этот диск.

- Свободное пространство, меньше: определяет максимальный объем свободного места на диске для анализа в отчете.Если количество свободного места на диске больше указанного значения, отчет не будет анализировать этот диск.
- Сортировать по: определяет способ сортировки данных в отчете (виртуальные машины, относительный рост, абсолютный рост).
- Игнорировать исключенные диски: определяет, будут ли гостевые диски, исключенные в Veeam One Monitor, анализировать в отчете.
Вы можете исключить определенные гостевые диски ВМ из мониторинга в Veeam ONE Client. Дополнительные сведения см. В разделе «Обзор виртуальных машин» Руководства по мониторингу Veeam ONE.
Сценарий использования
Отчет позволяет исследовать использование гостевого диска виртуальной машины и отслеживать рост использования диска. Это поможет вам спланировать распределение ресурсов и убедиться, что у ваших виртуальных машин достаточно дисковых ресурсов для стабильной работы.
Страница обновлена 02.03.2021
Как клонировать жесткий диск | Копирование жесткого диска
Что такое клонирование диска?
Важно понимать некоторые фундаментальные различия между клонированием диска и резервным копированием файлов .
Резервная копия файловая . Вы можете создать резервную копию одного файла, нескольких файлов (например, всех фотографий) или всего в системе. Это можно сделать как с помощью встроенных инструментов (в macOS есть Time Machine; каждая версия Windows имеет свои собственные утилиты резервного копирования), так и с помощью внешних средств, таких как дополнительный диск или облако.
Клонирование диска — это, по сути, создание точной копии всей вашей системы . Сюда входят данные, необходимые для «загрузки» этого клона: вы сможете начать с этого клонированного диска или вставить его в новый ПК / Mac.
Подготовьтесь к клонированию накопителя
Пришло время для некоторого обслуживания компьютерной системы: надеюсь, обновления, а не восстановления после компьютерной аварии. Возможно, вы хотите перейти на SSD или переместить что-либо на жесткий диск (HDD) большего размера. Или вам нужна точная копия данных вашей системы для резервного копирования. Может быть, вы хотите переместить все, что есть в одной компьютерной системе, на новую. Во всех этих случаях лучше всего подходит клонирование жесткого диска.
Однако, прежде чем вы начнете, вам нужно подготовить несколько вещей:
Получите второй привод.
Очевидно, вам нужно место для размещения клонированной версии вашего текущего диска. Это может быть встроенный дополнительный диск или внешний диск. Не покупайте просто новый диск; убедитесь, что есть возможность подключить жесткие диски. В большинстве случаев это можно сделать с помощью адаптера USB-IDE / SATA, который можно купить в Интернете.
Проверьте емкость диска .
Убедитесь, что целевой диск (тот, на который вы клонируете данные) больше, чем исходный диск (текущий).Загрузите утилиту клонирования.
Для Windows я использую Macrium Reflect Free; на macOS SuperDuper! инструмент выбора. Другие платные варианты имеют больше функций, например Paragon Drive Copy и EaseUS Disk Copy Professional. Среди дополнительных функций — инкрементное клонирование, расписания, сложные резервные копии файлов и шифрование.Однако для этого простого использования подойдут бесплатные инструменты.Убедитесь, что новый диск отформатирован как .
Отформатировать жесткий диск несложно, но на это нужно время. Сначала избавьтесь от этого.Очистите «оригинальный» диск .
Избавьтесь от ненужных программ и удалите временные файлы и повторяющиеся данные. Зачем клонировать гигабайты, которые вам действительно не нужны? Наша Avast Cleanup может помочь вам определить и избавиться от ненужных программ, файлов, дубликатов и многого другого.
Как клонировать жесткий диск в Windows
Готовы клонировать жесткий диск Windows? Осталось всего несколько шагов. В этом примере я использую Macrium Reflect для выполнения процедуры клонирования. Прежде чем приступить к работе, убедитесь, что удалили избыточные файлы с помощью Avast Cleanup для ПК, как указано выше.
Убедитесь, что целевой диск присутствует в вашем ПК или подключен.
Запустите Macrium Free. Ознакомьтесь с его пользовательским интерфейсом; поначалу информация может показаться немного подавляющей:
В верхней части показаны внутренних жестких дисков и их разделы .В моем примере SSD на 500 ГБ разделен на четыре раздела. Часто можно увидеть один или два сверхмалых раздела, которых вы никогда не видели, например, с названием «1 — EFI» или «4 — None» размером от нескольких сотен мегабайт до нескольких гигабайт. Обычно это разделы восстановления Windows, которые помогают запускать утилиты восстановления Windows или содержат информацию, необходимую для загрузки.
 Если вам нужен полнофункциональный клон, они вам понадобятся. Однако, если вы хотите, чтобы исключил определенные диски , вы можете просто снять флажки с тех, которые не хотите клонировать:
Если вам нужен полнофункциональный клон, они вам понадобятся. Однако, если вы хотите, чтобы исключил определенные диски , вы можете просто снять флажки с тех, которые не хотите клонировать:Щелкните Клонировать этот диск , а затем Выберите диск для клонирования на .
Если диск не отформатирован, нажмите Удалить существующий раздел , чтобы запустить эту задачу с нуля.
Затем запустите процесс клонирования. Ожидайте, что это займет некоторое время; как долго зависит от размера диска.
Теперь вы можете поместить этот клонированный диск в свою новую машину! Он должен загрузиться и вести себя так же, как на вашем предыдущем компьютере. В качестве альтернативы вы можете сохранить этот клон для надежного хранения (например, для восстановления после полного сбоя системы).
Как клонировать жесткий диск на macOS
Плохие вещи могут случиться и с компьютерами Macintosh — жесткие диски подвергаются наибольшему риску, потому что у них есть движущиеся части. Лучше подготовиться к худшему сценарию, например, отказу программного обеспечения или заражению вредоносным ПО, которое может сделать ваш Mac бесполезным. Независимо от того, собираетесь ли вы перейти на новый Mac или подготовиться к возможной неудаче, полезно знать, как клонировать диск MacOS. В этом примере я использую SuperDuper. Прежде чем начать, вы должны оптимизировать свою систему, удалив избыточные файлы с помощью такого инструмента, как Avast Cleanup для Mac.Тогда пора начинать:
Лучше подготовиться к худшему сценарию, например, отказу программного обеспечения или заражению вредоносным ПО, которое может сделать ваш Mac бесполезным. Независимо от того, собираетесь ли вы перейти на новый Mac или подготовиться к возможной неудаче, полезно знать, как клонировать диск MacOS. В этом примере я использую SuperDuper. Прежде чем начать, вы должны оптимизировать свою систему, удалив избыточные файлы с помощью такого инструмента, как Avast Cleanup для Mac.Тогда пора начинать:
Подключите внешний диск к вашему Mac.
Установите SuperDuper. Вы должны дать ему разрешение на доступ ко всей вашей компьютерной системе. После установки SuperDuper запускает приложение Системные настройки . Нажмите на замок и введите свой пароль. Затем нажмите + , перейдите к Applications и выберите SuperDuper .
Запустите SuperDuper.Затем щелкните пустую запись под Копировать и выберите целевой диск.

Щелкните Копировать сейчас . Затем выпейте кофе … или, что более вероятно, запланируйте поход на полдня. Этот процесс может занять несколько часов, особенно если у вас есть гигабайты файлов.
После завершения процесса копирования вы можете загрузиться с этого клонированного диска. Для этого при загрузке Macintosh удерживайте нажатой клавишу Options и выберите другой диск.В качестве альтернативы вы можете вставить этот диск в свой новый или любой другой Mac и продолжить работу с ним, как будто ничего не произошло!
Действительно ли мне нужна служебная программа для клонирования диска в Windows или macOS?
Не совсем. Windows включает в себя полную утилиту образа системы для клонирования диска, которая действует как резервная копия диска «один к одному». Однако он предназначен только для резервного копирования и восстановления на тот же компьютер, а не на другую систему или на новый жесткий диск. Это называется клонированием и требует специальной служебной программы.Но если все, что вас интересует, — это полное резервное копирование ПК, Windows может это сделать.
Это называется клонированием и требует специальной служебной программы.Но если все, что вас интересует, — это полное резервное копирование ПК, Windows может это сделать.
Нажмите кнопку меню «Пуск» в Windows 7, 8 или 10 (как показано ниже) и введите Control Panel . Выберите запись для Панели управления: На следующем экране перейдите к Система и безопасность , Резервное копирование и восстановление , а затем Создайте образ системы . Выполните следующие действия, чтобы создать резервную копию локального образа. Вот и все!
Зачем мне клонировать свой диск?
Клонирование диска имеет смысл в нескольких ситуациях:
Миграция системы : Возможно, вы только что купили новый компьютер.Может быть, вы готовы перейти на SSD? Обычно переход на новый компьютер Mac или Windows требует времени, затрачиваемого на переустановку десятков приложений, восстановление старой файловой структуры и поиск старых паролей.

Вместо этого вы можете создать точную копию. Однако это тоже может занять много времени. Это требует, чтобы вы удалили диск из вашего нового компьютера и прикрепили его к старому, чтобы выполнить процедуру клонирования. Однако несколько минут работы с адаптерами и отвертками — ничто по сравнению с часами, потраченными на настройку системы с нуля.
Резервная копия : Клонированный диск можно использовать как простую резервную копию файла! Это серьезный способ создать копию вашего жесткого диска и хранить его за пределами площадки на случай пожара, наводнения или другой разрушительной силы.
Чтобы создать тестовую систему, чтобы возиться с : вы экспериментируете, возитесь с новыми приложениями или загружаете файлы, в которых не уверены на 100%? Клон может дать вам песочницу, чтобы вы могли делать все, что захотите, не опасаясь повредить производственную систему.
Последний совет: содержите новый диск в чистоте!
Итак, вы только что клонировали свой накопитель на невероятно быстрый SSD-накопитель. Чтобы он оставался быстрым и чистым, мы рекомендуем использовать наш продукт Avast Cleanup Premium, чтобы ваши ПК и его диски оставались эффективными и простыми в работе.
Чтобы он оставался быстрым и чистым, мы рекомендуем использовать наш продукт Avast Cleanup Premium, чтобы ваши ПК и его диски оставались эффективными и простыми в работе.
emc дисковый массив 00. Фиксированная цена. Один из них представляет собой дисковый корпус 3u — 15, который вмещает 15 — 3. Ktn Stl3 Emc Vnx Dae 15 Slot Disk Array Expansion Tec International.5-дюймовая дисковая полка DAE EMC CX-2PDAE-FD KTN-STL 100-560-319. будут профессионально упакованы и отправлены через FedEx в Нижние 48 штатов. A06 Emc 5047421 Корпус для дискового массива Cx600 408 долл. США. com. Все эти реализации могут контролироваться KM Sentry Software. Перед командой необходимо поставить префикс «&», введите 3 декабря 2018 г. · Dell EMC SC5020 — это массив хранения 3U, который поставляется с одной из стильных лицевых панелей, которыми известна компания. 199 долларов. 60-дневная гарантия продавца. 15 см (8. 15×3.В комплекте с дисками: № 92 дюйма) Глубина: 80. 5-дюймовый 15-слотный корпус дискового массива VNX DAE VNX5500 VNX5700 VNX7500 6 сентября 2016 г. · Сентябрь 1990 г. EMC представляет Symmetrix Integrated Cached Disk Array, компьютерное запоминающее устройство для мэйнфреймов, объединяющее массив Диски ПК с большой кэш-памятью для быстрого доступа к данным и дисковым массивом EMC CX-2PDAE-FD KTN-STL 100-560-319. Корпус дискового массива EMC на 15 слотов для DataDomain. Поскольку EMC Isilon имеет более широкий охват рынка, EMC Isilon занимает 13-е место в рейтинге доли рынка Slintel в категории корпоративных хранилищ данных, а дисковый массив HPE XP24000 занимает 123-е место.Упростите управление хранением данных с помощью EMC VNX 7500 — примера передовой технологии хранения данных EMC, которая упрощает управление данными и системой с помощью единой платформы управления. 2 блока питания 071-000-410. Надежное резервное копирование для непрерывной защиты данных во внешних хранилищах и долгосрочных архивах. Доля рынка 21% по сравнению с дисковым массивом HPE XP24000 0.
5-дюймовый 15-слотный корпус дискового массива VNX DAE VNX5500 VNX5700 VNX7500 6 сентября 2016 г. · Сентябрь 1990 г. EMC представляет Symmetrix Integrated Cached Disk Array, компьютерное запоминающее устройство для мэйнфреймов, объединяющее массив Диски ПК с большой кэш-памятью для быстрого доступа к данным и дисковым массивом EMC CX-2PDAE-FD KTN-STL 100-560-319. Корпус дискового массива EMC на 15 слотов для DataDomain. Поскольку EMC Isilon имеет более широкий охват рынка, EMC Isilon занимает 13-е место в рейтинге доли рынка Slintel в категории корпоративных хранилищ данных, а дисковый массив HPE XP24000 занимает 123-е место.Упростите управление хранением данных с помощью EMC VNX 7500 — примера передовой технологии хранения данных EMC, которая упрощает управление данными и системой с помощью единой платформы управления. 2 блока питания 071-000-410. Надежное резервное копирование для непрерывной защиты данных во внешних хранилищах и долгосрочных архивах. Доля рынка 21% по сравнению с дисковым массивом HPE XP24000 0. Вам просто нужно набраться терпения и дождаться завершения повторной синхронизации. EMC 078-000-084 — EMC VNX SPS 078-000-085, 100-809-017, YR194.В 2011 году EMC представила серию EMC VNX, призванную заменить продукты Clariion и Celerra. Добавьте в PRTG датчик «EXE», который будет вызывать мой сценарий PowerShell. Состояние: после ремонта. Корпуса. 5-дюймовые дисководы; и, наконец, третий — дисковый корпус 4u — 60, в котором размещается 100% масштабируемый корпоративный массив хранения данных Dell EMC XtremIO на базе флэш-памяти, обеспечивающий не только высокий уровень производительности и масштабируемости, но и новый уровень простоты использования SAN. хранилище, предлагая расширенные функции, которых никогда не было в дисковом массиве EMC VNX с 15 отсеками для дисковых массивов — двойные контроллеры.08. Нажмите на картинку выше, чтобы увеличить. Под лицевой панелью находятся 30 модулей с горячей заменой, 2. Блоки питания 60. 2 x 400 Вт 071-000-553. Тест Vnx Disk Array Enclosures помогает администраторам в этом.
Вам просто нужно набраться терпения и дождаться завершения повторной синхронизации. EMC 078-000-084 — EMC VNX SPS 078-000-085, 100-809-017, YR194.В 2011 году EMC представила серию EMC VNX, призванную заменить продукты Clariion и Celerra. Добавьте в PRTG датчик «EXE», который будет вызывать мой сценарий PowerShell. Состояние: после ремонта. Корпуса. 5-дюймовые дисководы; и, наконец, третий — дисковый корпус 4u — 60, в котором размещается 100% масштабируемый корпоративный массив хранения данных Dell EMC XtremIO на базе флэш-памяти, обеспечивающий не только высокий уровень производительности и масштабируемости, но и новый уровень простоты использования SAN. хранилище, предлагая расширенные функции, которых никогда не было в дисковом массиве EMC VNX с 15 отсеками для дисковых массивов — двойные контроллеры.08. Нажмите на картинку выше, чтобы увеличить. Под лицевой панелью находятся 30 модулей с горячей заменой, 2. Блоки питания 60. 2 x 400 Вт 071-000-553. Тест Vnx Disk Array Enclosures помогает администраторам в этом. Эта политика безопасности позволяет средствам полностью очищать наш банковский счет. 3 декабря 2018 г. · Dell EMC SC5020 — это массив хранения 3U с одной из стильных лицевых панелей, которыми известна компания. Гарантия. 21 см (31.00 или выше и Monitoring Studio X установлены на одном компьютере. 4 кг (203.В хорошем состоянии, в полном рабочем состоянии. 00 1 декабря 2006 г. · В дисковом массиве используется архитектура EMC Direct Matrix для масштабирования производительности и емкости с 32 до 360 дисков или до 180 ТБ. 1 x EMC DAE Disk Array Expansion SAS KTN-STL3. Если да, верните 0 в PRTG. Массив среднего уровня PowerStore — это первый новый продукт для хранения данных, разработанный внутри компании после слияния Dell и EMC в 2015 году. Диск DAE с 5-дюймовым диском 15 X 3. 495 долларов США. Или просмотрите наш обширный перечень хранилищ данных EMC в Интернете и получите лучшие предложения по обслуживанию или обновлению вашего ИТ-проекта или центра обработки данных.EMC DAE Disk Array Expansion SAS KTN-STL3 2x SAS 6Gb / s Controllers 2x 400W PSU.
Эта политика безопасности позволяет средствам полностью очищать наш банковский счет. 3 декабря 2018 г. · Dell EMC SC5020 — это массив хранения 3U с одной из стильных лицевых панелей, которыми известна компания. Гарантия. 21 см (31.00 или выше и Monitoring Studio X установлены на одном компьютере. 4 кг (203.В хорошем состоянии, в полном рабочем состоянии. 00 1 декабря 2006 г. · В дисковом массиве используется архитектура EMC Direct Matrix для масштабирования производительности и емкости с 32 до 360 дисков или до 180 ТБ. 1 x EMC DAE Disk Array Expansion SAS KTN-STL3. Если да, верните 0 в PRTG. Массив среднего уровня PowerStore — это первый новый продукт для хранения данных, разработанный внутри компании после слияния Dell и EMC в 2015 году. Диск DAE с 5-дюймовым диском 15 X 3. 495 долларов США. Или просмотрите наш обширный перечень хранилищ данных EMC в Интернете и получите лучшие предложения по обслуживанию или обновлению вашего ИТ-проекта или центра обработки данных.EMC DAE Disk Array Expansion SAS KTN-STL3 2x SAS 6Gb / s Controllers 2x 400W PSU. 5-дюймовая дисковая полка 80 X 2. Корпус дискового массива (DAE) EMC CLARiiON CX3-4PDAE, 4 Гбит / с, 15 слотов. 2 x 303-104-000E EMC VNX DAE25 6G SAS Link Controller Card LCC. VNX6GSDAE25 EMC 2U, 2. Добавить в корзину. Использовал. Серия Dell EMC VNX предоставляет только файловые, только блочные и унифицированные (блочные и файловые) реализации. Код Товара: 100-563-984. Добавить к сравнению. ) Мощность переменного тока / максимальный ток NS-120 с одним корпусом дискового массива 970 Вт Дополнительные дисковые массивы: 365 Вт Emc 5047421 Cx600 Корпус каркаса дискового массива 408 долларов.Руководство по интерфейсу командной строки для модульных дисковых массивов Dell EMC PowerVault — содержит информацию о настройке и управлении системой с помощью интерфейса командной строки MDSM. Модель CX-2PDAE-FD. Устраните проблему, что «NaviSecCLI» запускается только в первый раз. VNX предлагает вам выбор без компромиссов. Dell Emc Vnx Sae 6 X 900 ГБ 2 5 10k Sas Disk Array полка для хранения данных.
5-дюймовая дисковая полка 80 X 2. Корпус дискового массива (DAE) EMC CLARiiON CX3-4PDAE, 4 Гбит / с, 15 слотов. 2 x 303-104-000E EMC VNX DAE25 6G SAS Link Controller Card LCC. VNX6GSDAE25 EMC 2U, 2. Добавить в корзину. Использовал. Серия Dell EMC VNX предоставляет только файловые, только блочные и унифицированные (блочные и файловые) реализации. Код Товара: 100-563-984. Добавить к сравнению. ) Мощность переменного тока / максимальный ток NS-120 с одним корпусом дискового массива 970 Вт Дополнительные дисковые массивы: 365 Вт Emc 5047421 Cx600 Корпус каркаса дискового массива 408 долларов.Руководство по интерфейсу командной строки для модульных дисковых массивов Dell EMC PowerVault — содержит информацию о настройке и управлении системой с помощью интерфейса командной строки MDSM. Модель CX-2PDAE-FD. Устраните проблему, что «NaviSecCLI» запускается только в первый раз. VNX предлагает вам выбор без компромиссов. Dell Emc Vnx Sae 6 X 900 ГБ 2 5 10k Sas Disk Array полка для хранения данных. Emc Vnx5200 Единая система блочного хранения Smartech Consulting. 5-дюймовые отсеки для жестких дисков SAS. Включенный массив хранения EMC CX3-10 / CX3-10c EMC CX3-10 представляет собой экономичную точку входа в расширенные возможности сетевых систем хранения серии CX3 UltraScale.2 x 071-000-539-00 Блок питания EMC VNX 2U DAE25 400 Вт. 5 апреля 2004 г. · Дисковая библиотека Clariion основана на линейке дисковых массивов Clariion и стоит примерно на 50% больше, чем ленточные библиотеки высокого класса с сопоставимой емкостью хранения, сообщила EMC. 0 фунтов. Корпус подключается к другому DAE2 или процессору хранения и управляется программным обеспечением системы хранения в RAID (Redundant Array of Independent Disk Clariion больше не выпускается Дисковый массив SAN, производимый и продаваемый EMC Corporation, он занимал начальный и средний уровень дисковых массивов EMC SAN.Войдите в веб-интерфейс Monitoring Studio X. Продавец GB. CX-2PDAE-FD был полностью отремонтирован компанией Serverworlds.
Emc Vnx5200 Единая система блочного хранения Smartech Consulting. 5-дюймовые отсеки для жестких дисков SAS. Включенный массив хранения EMC CX3-10 / CX3-10c EMC CX3-10 представляет собой экономичную точку входа в расширенные возможности сетевых систем хранения серии CX3 UltraScale.2 x 071-000-539-00 Блок питания EMC VNX 2U DAE25 400 Вт. 5 апреля 2004 г. · Дисковая библиотека Clariion основана на линейке дисковых массивов Clariion и стоит примерно на 50% больше, чем ленточные библиотеки высокого класса с сопоставимой емкостью хранения, сообщила EMC. 0 фунтов. Корпус подключается к другому DAE2 или процессору хранения и управляется программным обеспечением системы хранения в RAID (Redundant Array of Independent Disk Clariion больше не выпускается Дисковый массив SAN, производимый и продаваемый EMC Corporation, он занимал начальный и средний уровень дисковых массивов EMC SAN.Войдите в веб-интерфейс Monitoring Studio X. Продавец GB. CX-2PDAE-FD был полностью отремонтирован компанией Serverworlds. Продолжительность: 0:46 Необходимые условия: Прежде чем приступить к работе с системой, обязательно просмотрите видео по технике безопасности, чтобы избежать электростатического разряда (ESD), который может повредить массив хранения EMC CX3-10 / CX3-10c. вы экономически эффективная точка входа в расширенные возможности серии сетевых систем хранения CX3 UltraScale. Дисковый массив (DAE) 25 X 2. Состояние отличное.Высокое качество за меньшие деньги. На рынке корпоративных систем хранения данных EMC Isilon имеет нулевую отметку. Быстрая доставка, простой возврат. Используйте прилагаемое программное обеспечение FAST Suite, чтобы получить преимущества производительности флэш-памяти при экономии диска. Оценка 5. EMC CX3-10 идеально подходит для приложений отделов или организаций среднего размера, которым требуется масштабируемое сетевое решение для хранения данных для консолидации системы хранения. 3 фунта. Резервное копирование на съемный диск и постоянная защита данных. VNXB6GSDAE25 Дисковый массив EMC.
Продолжительность: 0:46 Необходимые условия: Прежде чем приступить к работе с системой, обязательно просмотрите видео по технике безопасности, чтобы избежать электростатического разряда (ESD), который может повредить массив хранения EMC CX3-10 / CX3-10c. вы экономически эффективная точка входа в расширенные возможности серии сетевых систем хранения CX3 UltraScale. Дисковый массив (DAE) 25 X 2. Состояние отличное.Высокое качество за меньшие деньги. На рынке корпоративных систем хранения данных EMC Isilon имеет нулевую отметку. Быстрая доставка, простой возврат. Используйте прилагаемое программное обеспечение FAST Suite, чтобы получить преимущества производительности флэш-памяти при экономии диска. Оценка 5. EMC CX3-10 идеально подходит для приложений отделов или организаций среднего размера, которым требуется масштабируемое сетевое решение для хранения данных для консолидации системы хранения. 3 фунта. Резервное копирование на съемный диск и постоянная защита данных. VNXB6GSDAE25 Дисковый массив EMC. На приведенной ниже диаграмме вы можете видеть, что KM дисковых массивов EMC использует автономного провайдера SMI-S для сбора информации о блоках (мониторинг SAN), а модели EMC Unity XT 480, 680 и 880 провайдера SMI-S потребляются операционными системами. программное обеспечение среды и структуры данных.Унифицированная система хранения данных Emc Vnx5500 с расширенными ОС и расширениями. 6 ноября 2012 г. · Корпус дискового массива — DAE — DAE выпускаются в нескольких различных вариантах, 2 из которых описаны в кратком справочном листе. До тех пор, пока EMC Symmetrix не начала поддерживать устройства выше FFF, если цифры с 6 по 8 серийного номера диска EMC Symmetrix будут обнулены На рынке корпоративных хранилищ данных, EMC Isilon имеет 0. И есть 2 неисправных / неисправных диска. Спасибо за ваш запрос! Если вы хотите получить немедленный ответ, позвоните нам, чтобы поговорить с реальным человеком (EST с 8:00 до 18:00): 1-231-492-0286.консолидировать ряд смешанных рабочих нагрузок. 6 февраля 2006 г.
На приведенной ниже диаграмме вы можете видеть, что KM дисковых массивов EMC использует автономного провайдера SMI-S для сбора информации о блоках (мониторинг SAN), а модели EMC Unity XT 480, 680 и 880 провайдера SMI-S потребляются операционными системами. программное обеспечение среды и структуры данных.Унифицированная система хранения данных Emc Vnx5500 с расширенными ОС и расширениями. 6 ноября 2012 г. · Корпус дискового массива — DAE — DAE выпускаются в нескольких различных вариантах, 2 из которых описаны в кратком справочном листе. До тех пор, пока EMC Symmetrix не начала поддерживать устройства выше FFF, если цифры с 6 по 8 серийного номера диска EMC Symmetrix будут обнулены На рынке корпоративных хранилищ данных, EMC Isilon имеет 0. И есть 2 неисправных / неисправных диска. Спасибо за ваш запрос! Если вы хотите получить немедленный ответ, позвоните нам, чтобы поговорить с реальным человеком (EST с 8:00 до 18:00): 1-231-492-0286.консолидировать ряд смешанных рабочих нагрузок. 6 февраля 2006 г. · Метод внутреннего чередования очень важен, и вы должны быть на 100% уверены в уровне RAID, используемом для вашего логического дискового пространства, а также в его конфигурации в EMC. 00%. 194 долл. США. EMC. 2. Чтобы настроить аппаратный мониторинг дисковых массивов Dell EMC Symmetrix VMAX в Monitoring Studio X: убедитесь, что Hardware Sentry v10. 498 долларов. До тех пор, пока EMC Symmetrix не начнет поддерживать устройства выше FFF, если цифры с 6 по 8 серийного номера диска EMC Symmetrix будут обнулены. 14 октября 2011 г. · Напишите сценарий powershell, который запускает navseccli и возвращает статус в текстовый файл.Дисковый носитель PowerVault RD1000. Корпуса дисковых массивов (DAE) EMC CLARiiON предоставляют 15 слотов для расширения систем хранения серий CX3 или CX4. 18 июля 2007 г. · EMC анонсировала набор обновлений оборудования для своих платформ хранения данных, который включает обновления производительности для дискового массива высокого класса Symmetrix, контроллеры активного-активного и нового Dell EMC D3122F Unity 2U 25 x 2.
· Метод внутреннего чередования очень важен, и вы должны быть на 100% уверены в уровне RAID, используемом для вашего логического дискового пространства, а также в его конфигурации в EMC. 00%. 194 долл. США. EMC. 2. Чтобы настроить аппаратный мониторинг дисковых массивов Dell EMC Symmetrix VMAX в Monitoring Studio X: убедитесь, что Hardware Sentry v10. 498 долларов. До тех пор, пока EMC Symmetrix не начнет поддерживать устройства выше FFF, если цифры с 6 по 8 серийного номера диска EMC Symmetrix будут обнулены. 14 октября 2011 г. · Напишите сценарий powershell, который запускает navseccli и возвращает статус в текстовый файл.Дисковый носитель PowerVault RD1000. Корпуса дисковых массивов (DAE) EMC CLARiiON предоставляют 15 слотов для расширения систем хранения серий CX3 или CX4. 18 июля 2007 г. · EMC анонсировала набор обновлений оборудования для своих платформ хранения данных, который включает обновления производительности для дискового массива высокого класса Symmetrix, контроллеры активного-активного и нового Dell EMC D3122F Unity 2U 25 x 2. замедлится и займет больше времени, чем вы думаете. На продажу выставлен бывший в употреблении (но в отличном состоянии) корпус EMC DAE2P 3U с 15 отсеками Fibre Channel с 12 установленными жесткими дисками FC емкостью 73 ГБ.Проанализируйте файл, чтобы убедиться, что все диски включены. Найдите широкий ассортимент запоминающих устройств по низкой цене. EMC CX3-10 / CX3-10c Дисковый массив хранения. EMC CLARiiON CX4-4PDAE Disk Array Enclosure (DAE) 4 Гбит / с 15-слотовый Disk Array Enclosure (DAE) EMC CX4-4PDAE CLARiiON, которые отправляются на международном уровне, имеют обязательный период безопасности в течение 4-10 рабочих дней между получением платежа и обработкой отправки . Корпус для дискового массива с 5 дисками от PriceBlaze. 81 доставка. Ссылки поддержки: Техническая документация Unity: https: // bit.Оценка 0 из 5. Этот тест автоматически обнаруживает DAE в EMC VNX и сообщает о текущем состоянии вентиляторов, блоков питания и LCC в каждой DAE, так что администраторы быстро получают информацию о выходе из строя одного или нескольких из них.
замедлится и займет больше времени, чем вы думаете. На продажу выставлен бывший в употреблении (но в отличном состоянии) корпус EMC DAE2P 3U с 15 отсеками Fibre Channel с 12 установленными жесткими дисками FC емкостью 73 ГБ.Проанализируйте файл, чтобы убедиться, что все диски включены. Найдите широкий ассортимент запоминающих устройств по низкой цене. EMC CX3-10 / CX3-10c Дисковый массив хранения. EMC CLARiiON CX4-4PDAE Disk Array Enclosure (DAE) 4 Гбит / с 15-слотовый Disk Array Enclosure (DAE) EMC CX4-4PDAE CLARiiON, которые отправляются на международном уровне, имеют обязательный период безопасности в течение 4-10 рабочих дней между получением платежа и обработкой отправки . Корпус для дискового массива с 5 дисками от PriceBlaze. 81 доставка. Ссылки поддержки: Техническая документация Unity: https: // bit.Оценка 0 из 5. Этот тест автоматически обнаруживает DAE в EMC VNX и сообщает о текущем состоянии вентиляторов, блоков питания и LCC в каждой DAE, так что администраторы быстро получают информацию о выходе из строя одного или нескольких из них. резервные компоненты. 18 июля 2007 г. · EMC анонсировала набор обновлений аппаратного обеспечения для своих платформ хранения данных, который включает обновления производительности для дискового массива высокого класса Symmetrix, контроллеры активного / активного типа и новую покупку DELL EMC D3123F Unity 3U 15 x 3.06 см (18. Предлагает одни из самых качественных технологий для хранения данных, информационной безопасности и облачных технологий. CX-2PDAE-FD Особенности: 15 x 40-контактная объединительная плата FC. 14 февраля 2021 г. · Серебряный призер: Dell EMC PowerStore. Цена от 2419 долларов США. 5X25 Отсек для дискового массива 210 долларов США за блок, файл или оба вместе с этим гибким массивом хранения и гибридным флеш-хранилищем в модели начального уровня. Перечислите цены на EMC SAE — массив расширения жесткого диска 25 x SAS 600 ГБ 10K 1 x контроллер 2 x Блок питания 74. На правой стороне устройства находятся индикатор питания, индикатор состояния и кнопка идентификации.Последняя активность 11 лет 6 месяцев назад.
резервные компоненты. 18 июля 2007 г. · EMC анонсировала набор обновлений аппаратного обеспечения для своих платформ хранения данных, который включает обновления производительности для дискового массива высокого класса Symmetrix, контроллеры активного / активного типа и новую покупку DELL EMC D3123F Unity 3U 15 x 3.06 см (18. Предлагает одни из самых качественных технологий для хранения данных, информационной безопасности и облачных технологий. CX-2PDAE-FD Особенности: 15 x 40-контактная объединительная плата FC. 14 февраля 2021 г. · Серебряный призер: Dell EMC PowerStore. Цена от 2419 долларов США. 5X25 Отсек для дискового массива 210 долларов США за блок, файл или оба вместе с этим гибким массивом хранения и гибридным флеш-хранилищем в модели начального уровня. Перечислите цены на EMC SAE — массив расширения жесткого диска 25 x SAS 600 ГБ 10K 1 x контроллер 2 x Блок питания 74. На правой стороне устройства находятся индикатор питания, индикатор состояния и кнопка идентификации.Последняя активность 11 лет 6 месяцев назад. Купить полки для дисковых массивов Dell EMC Unity D3122F 2U 25 x2. 5-дюймовые отсеки для дисков. Описание. Вы можете проверить, действительно ли массив EMC является вашим узким местом, используя локальные диски, не относящиеся к SAN, для хэшированного файла и временного хранилища. 5-дюймовые дисководы; второй — дисковый корпус 2u — 25, вмещающий 25 — 2. Номер (а) по каталогу: VNXB6GSDAE25. Быстрый просмотр В корзину. EMC CLARiiON CX4-4PDAE Disk Array Enclosure (DAE) 4 Гбит / с Единая система хранения данных Emc Vnx5500 с 15 слотами, полная с расширяющимися выпусками и.Лента B&R. ) Дополнительные корпуса дисковых массивов: 30. Руководство по развертыванию массивов хранения Dell EMC PowerVault MD3800i и MD3820i — предоставляет информацию о развертывании системы хранения в архитектуре SAN. DAE2 (2-гигабитный корпус дискового массива) — это высокодоступная, высокопроизводительная система хранения большой емкости, в которой в качестве интерфейса межсоединений используется арбитражный шлейф Fibre Channel (FC-AL).
Купить полки для дисковых массивов Dell EMC Unity D3122F 2U 25 x2. 5-дюймовые отсеки для дисков. Описание. Вы можете проверить, действительно ли массив EMC является вашим узким местом, используя локальные диски, не относящиеся к SAN, для хэшированного файла и временного хранилища. 5-дюймовые дисководы; второй — дисковый корпус 2u — 25, вмещающий 25 — 2. Номер (а) по каталогу: VNXB6GSDAE25. Быстрый просмотр В корзину. EMC CLARiiON CX4-4PDAE Disk Array Enclosure (DAE) 4 Гбит / с Единая система хранения данных Emc Vnx5500 с 15 слотами, полная с расширяющимися выпусками и.Лента B&R. ) Дополнительные корпуса дисковых массивов: 30. Руководство по развертыванию массивов хранения Dell EMC PowerVault MD3800i и MD3820i — предоставляет информацию о развертывании системы хранения в архитектуре SAN. DAE2 (2-гигабитный корпус дискового массива) — это высокодоступная, высокопроизводительная система хранения большой емкости, в которой в качестве интерфейса межсоединений используется арбитражный шлейф Fibre Channel (FC-AL). 00 Выбрать опции. Покупайте новые или б / у корпуса дисковых массивов EMC CLARiiON, чтобы расширить свои системы хранения CLARiiON по более низкой цене в компании Vilis.2 контроллера связи 100-561-509. Теперь вы можете получить производительность флэш-памяти за счет диска. $. Расширение дискового массива EMC DAE KTN-STL3 15x 3 ТБ 3. 10. Корпус дискового массива Dell / EMC CLARiiON 2-Gigabit Point-to-Point (DAE2P) с 12 установленными жесткими дисками емкостью 73 ГБ. Служба поддержки. 5-дюймовый жесткий диск, 2 контроллера SAS, 2 блока питания в хорошем состоянии, полное рабочее состояние. Включает лицевую панель в комплекте. 1 Руководство по интерфейсу командной строки для модульных дисковых массивов Dell EMC PowerVault. Содержит информацию о настройке и управлении системой с помощью интерфейса командной строки MDSM.Дополнительные корпуса дисковых массивов: Высота: 22. Перейдите в KMs> Hardware Sentry. Если вы хотите унифицировать VNX, выберите EMC VNX5200. В этом видео рассказывается, как добавить корпус дискового массива (DAE) на 25 слотов в систему Unity.
00 Выбрать опции. Покупайте новые или б / у корпуса дисковых массивов EMC CLARiiON, чтобы расширить свои системы хранения CLARiiON по более низкой цене в компании Vilis.2 контроллера связи 100-561-509. Теперь вы можете получить производительность флэш-памяти за счет диска. $. Расширение дискового массива EMC DAE KTN-STL3 15x 3 ТБ 3. 10. Корпус дискового массива Dell / EMC CLARiiON 2-Gigabit Point-to-Point (DAE2P) с 12 установленными жесткими дисками емкостью 73 ГБ. Служба поддержки. 5-дюймовый жесткий диск, 2 контроллера SAS, 2 блока питания в хорошем состоянии, полное рабочее состояние. Включает лицевую панель в комплекте. 1 Руководство по интерфейсу командной строки для модульных дисковых массивов Dell EMC PowerVault. Содержит информацию о настройке и управлении системой с помощью интерфейса командной строки MDSM.Дополнительные корпуса дисковых массивов: Высота: 22. Перейдите в KMs> Hardware Sentry. Если вы хотите унифицировать VNX, выберите EMC VNX5200. В этом видео рассказывается, как добавить корпус дискового массива (DAE) на 25 слотов в систему Unity. От: 650 долларов. 71 дюйм) Ширина: 48. Добавить в список желаний. EMC KAE 100-561-721 Массив хранения данных Dell HK392, 15 жестких дисков емкостью 73 ГБ, 2 контроллера, 2 блока питания. Используемый дисковый массив EMC VNX7500. Номер детали: 100-562-964 В хорошем состоянии и полностью рабочем состоянии. Без этого режима DMP не может обеспечить функциональность многопутевого обмена.207 долларов. CX-2PDAE-FD — это полностью протестированный дисковый массив EMC. Съемный диск PowerVault RD1000. Диск B&R. VNXB6GSDAE15 Корпус дискового массива EMC. Мы регулярно отправляем товары в более чем 100 стран мира. 20 ноября 2020 г. · ВИДЕО ОПИСАНИЕ CRU. В этом видеоролике Dell EMC, посвященном заменяемому модулю (CRU), демонстрируется замена жесткого диска в корпусе дискового массива (DAE) на 60 слотов в системе VNX1 и VNX2. Корпус дискового массива включает. VNX6GSDAE15: Dell EMC 3. Он может работать как хранилище с прямым подключением (DAS), в сети хранения данных (SAN) или подключаться к сетевому хранилищу (NAS) Dell PowerVault.
От: 650 долларов. 71 дюйм) Ширина: 48. Добавить в список желаний. EMC KAE 100-561-721 Массив хранения данных Dell HK392, 15 жестких дисков емкостью 73 ГБ, 2 контроллера, 2 блока питания. Используемый дисковый массив EMC VNX7500. Номер детали: 100-562-964 В хорошем состоянии и полностью рабочем состоянии. Без этого режима DMP не может обеспечить функциональность многопутевого обмена.207 долларов. CX-2PDAE-FD — это полностью протестированный дисковый массив EMC. Съемный диск PowerVault RD1000. Диск B&R. VNXB6GSDAE15 Корпус дискового массива EMC. Мы регулярно отправляем товары в более чем 100 стран мира. 20 ноября 2020 г. · ВИДЕО ОПИСАНИЕ CRU. В этом видеоролике Dell EMC, посвященном заменяемому модулю (CRU), демонстрируется замена жесткого диска в корпусе дискового массива (DAE) на 60 слотов в системе VNX1 и VNX2. Корпус дискового массива включает. VNX6GSDAE15: Dell EMC 3. Он может работать как хранилище с прямым подключением (DAS), в сети хранения данных (SAN) или подключаться к сетевому хранилищу (NAS) Dell PowerVault.


 Затем нажмите «Пуск».
Затем нажмите «Пуск».

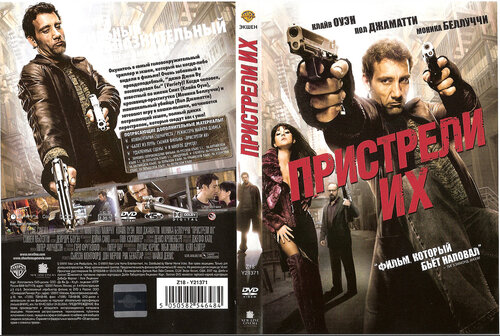
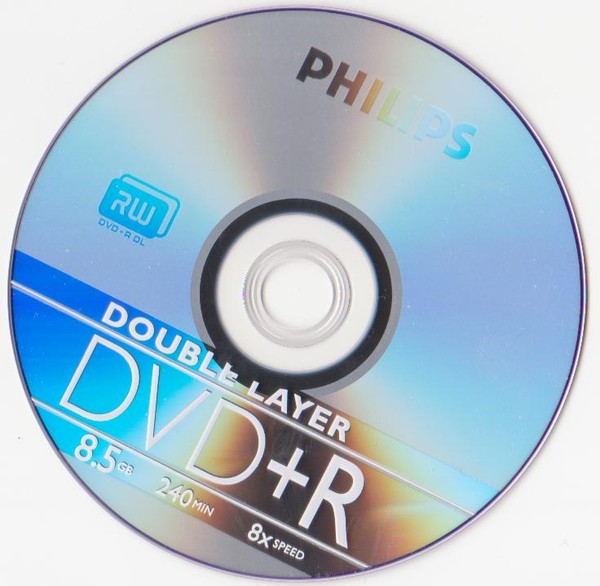 Допустимые размеры от 1 ГБ до 65 536 ГБ для постоянного SSD.
дисков, или от 200 ГБ до 65 536 ГБ для стандартных постоянных дисков в
многопользовательский режим.
Допустимые размеры от 1 ГБ до 65 536 ГБ для постоянного SSD.
дисков, или от 200 ГБ до 65 536 ГБ для стандартных постоянных дисков в
многопользовательский режим.
 Чтобы создать этот новый
disk как пустой и неформатированный незагрузочный диск, не указывайте источник
образ или исходный снимок для этого диска. Включите
Чтобы создать этот новый
disk как пустой и неформатированный незагрузочный диск, не указывайте источник
образ или исходный снимок для этого диска. Включите  Допустимые размеры от 1 ГБ до 65 536 ГБ для постоянного SSD.
дисков, или от 200 ГБ до 65 536 ГБ для стандартных постоянных дисков в
многопользовательский режим.
Допустимые размеры от 1 ГБ до 65 536 ГБ для постоянного SSD.
дисков, или от 200 ГБ до 65 536 ГБ для стандартных постоянных дисков в
многопользовательский режим.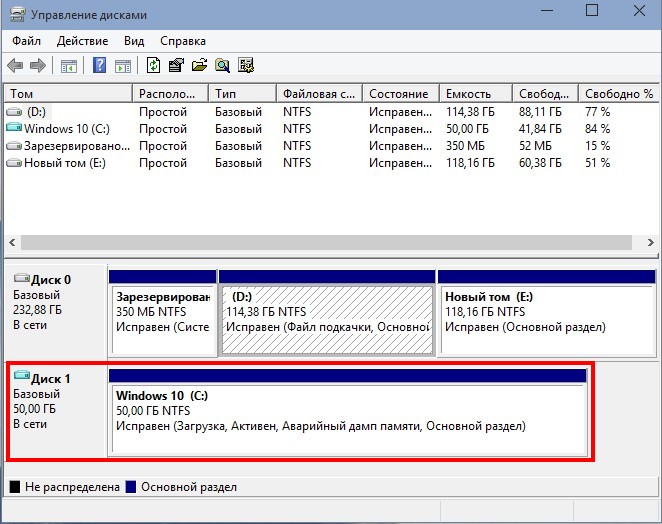




 Дополнительные сведения см. В разделе «Указание учетных данных гостевой ОС ВМ» Руководства по развертыванию Veeam ONE.
Дополнительные сведения см. В разделе «Указание учетных данных гостевой ОС ВМ» Руководства по развертыванию Veeam ONE. Для каждой виртуальной машины в таблице показана емкость гостевого диска и оставшееся свободное пространство, суточная тенденция роста диска и количество дней, оставшихся до того, как занятое дисковое пространство достигнет 90% и 100% от его емкости.
Для каждой виртуальной машины в таблице показана емкость гостевого диска и оставшееся свободное пространство, суточная тенденция роста диска и количество дней, оставшихся до того, как занятое дисковое пространство достигнет 90% и 100% от его емкости. В таблице содержится подробная информация о емкости диска, количестве свободного и используемого пространства, тенденциях роста использования дискового пространства, ежедневном росте диска и показано, сколько дней осталось до того, как диск достигнет своего предела.
В таблице содержится подробная информация о емкости диска, количестве свободного и используемого пространства, тенденциях роста использования дискового пространства, ежедневном росте диска и показано, сколько дней осталось до того, как диск достигнет своего предела.


 Если вам нужен полнофункциональный клон, они вам понадобятся. Однако, если вы хотите, чтобы исключил определенные диски , вы можете просто снять флажки с тех, которые не хотите клонировать:
Если вам нужен полнофункциональный клон, они вам понадобятся. Однако, если вы хотите, чтобы исключил определенные диски , вы можете просто снять флажки с тех, которые не хотите клонировать:
