Онлайн Outlook — обзор на LiveBusiness
Онлайн версия почты Microsoft Outlook.
2019. Обновление Outlook: темная тема, поддержка iCloud, поиск свободных переговорных
Microsoft обновила веб-интерфейс Outlook, а также его клиенты для iPhone и Android. В веб-интерфейсе появилась темная тема, удобства для выбора шаблона письма, карточка контакта со всеми переписками и файлами. Также переделан дизайн календаря, карточка мероприятия, поиск в календаре, облегчен поиск свободных переговорных при создании встречи. А в версии для iOS наконец-то появилась поддержка iCloud (можно оттуда аттачить файлы к письму). Раньше поддерживались только OneDrive, SharePoint, Google Drive, Dropbox и Box.
2018. Онлайн версия Outlook получила новый интерфейс
Microsoft выкатила обновленную версию почтового сервиса Outlook.com. Изменился дизайн почты, календаря, контактов и задач, а также появились несколько новых полезных фич. Во-первых, теперь можно каждому письму присвоить один или несколько тегов произвольного цвета, чтобы сортировать почту. Во-вторых, появилась возможность просмотра всех писем по конкретному пользователю. В-третьих, появился хаб картинок, где отображаются все картинки из писем. Также, разработчики добили возможность вести переписку в встроенном веб-чате Skype или совершать звонки непосредственно в процессе чтения почты.
Во-вторых, появилась возможность просмотра всех писем по конкретному пользователю. В-третьих, появился хаб картинок, где отображаются все картинки из писем. Также, разработчики добили возможность вести переписку в встроенном веб-чате Skype или совершать звонки непосредственно в процессе чтения почты.
2016. Outlook.com получил все возможности почты Office 365
Хотя GMail и переманивает юзеров других почтовых сервисов к себе, у пользователей Outlook.com теперь нет особых причин отказываться от майкрософтовской почты. Miicrosoft перевела Outlook.com на платформу Office 365 и наделила этот сервис всеми возможностями своего почтового сервиса бизнес-класса. Это в частности означает более удобный интерфейс, возможность совместного редактирования документов, которые ваш прислали в аттаче к письму, возможность отправлять файлы через OneDrive и другие облачные сервисы хранения, возможность вести одну дискуссию через email и Skype в веб-интерфейсе и мобильных приложениях. По правде говоря, мы анонсировали эти изменения еще несколько месяцев назад, но Майкрософт затянула с тестированием сервиса.
По правде говоря, мы анонсировали эти изменения еще несколько месяцев назад, но Майкрософт затянула с тестированием сервиса.
2014. Outlook.com добавил фильтры как в GMail. Zoho Mail увеличил бесплатный лимит до 10 человек
Лидирующие почтовые сервисы для малого бизнеса продолжают радовать нас новыми возможностями и ценовыми условиями. Сегодня Microsoft выпустила большое обновление сервиса Outlook.com. Основным новшеством стали умные фильтры, которые могут автоматически сортировать новые письма или производить с ними различные действия в зависимости от всяких параметров. Причем есть и такие фильтры, которых нет даже в GMail. Например, можно установить правило, что если письмо не прочитано в течении 3 дней, оно автоматически перемещается в какую-нибудь папку. Также, наконец-то появилась возможно быстрого ответа (без открытия отдельной странички). А главный конкурент GMail и Outlook.com — Zoho Mail увеличил бесплатный лимит до 10 пользователей. Вы скажете, что GMail и Outlook — полностью бесплатные. Но это не совсем так. Персональные версии — действительно бесплатны. А корпоративные версии, которые схожи по возможностям с Zoho Mail и находятся в составе Google Apps и Office 365 соответственно — стоят от $5/месяц за пользователя.
Но это не совсем так. Персональные версии — действительно бесплатны. А корпоративные версии, которые схожи по возможностям с Zoho Mail и находятся в составе Google Apps и Office 365 соответственно — стоят от $5/месяц за пользователя.
2013. Ростелеком предлагает виртуальный офис на базе платформы О7
Ростелеком — это не очень динамичная организация. Уже все переходят на Office 365, а им понадобилось больше года, чтоб запустить обещанные корпоративные сервисы Microsoft в рамках национальной платформы О7. Услугу назвали Виртуальный офис. Она включает в себя электронную почту на базе Microsoft Exchange и Outlook, корпоративный портал на базе Microsoft SharePoint (с поддержкой создания и редактирования документов с помощью приложений Microsoft Office в интернет-браузере) и портал самообслуживания для управления услугой с возможностью загрузки клиентских приложений Microsoft Office. Стоимость полного комплекта (без учета налогов ?!) -27 руб/день или 810 руб/мес за пользователя (включая почтовый ящик на 2Гб и 20Гб памяти под документы.
2013. Пользователи Outlook.com смогут общаться в чате с пользователями GMail
Прочитав заголовок новости вы могли подумать, что свершилось чудо, и ИТ монстры наконец-то перестали строить стены вокруг своих империй и решили перейти на открытые стандарты ради всеобщего счастья пользователей. Но на самом деле, все гораздо прагматичнее. Microsoft по-прежнему не любит Гугл, а Гугл по-прежнему не любит Microsoft. Просто Microsoft хочет переманить пользователей GMail на свой Outlook.com, а одна из причин, которая удерживает их от перехода — потеря возможности общаться в чате со своими контактами «которые все еще застряли на GMail» (цитата из майкрософтовского блога). В течении нескольких дней Microsoft добавит эту возможность в Outlook.com. Кстати, пользователи Outlook уже могут общаться через чат с контактами из Skype и Facebook.
2013. Office 2013: на работу с собственным Офисом?
В наших прогнозах развития Enterprise 2.0 на 2013 был такой пункт: тенденция BYOD (Bring Your Own Device) перерастет в BYOA (Bring Your Own Apps). Т.е. сотрудники будут приходить на работу со своими собственными приложениями. Сегодня состоялся официальный релиз Microsoft Office 2013, и похоже, наш прогноз начинает сбываться. Вот посмотрите видео: там какой-то мужик показывает, как он работает везде со СВОИМ Офисом. Это точно ЕГО личный офис (Home Premium), т.к. бизнес-версия Office 2013 появится только через месяц. Как такое получилось? ***
Т.е. сотрудники будут приходить на работу со своими собственными приложениями. Сегодня состоялся официальный релиз Microsoft Office 2013, и похоже, наш прогноз начинает сбываться. Вот посмотрите видео: там какой-то мужик показывает, как он работает везде со СВОИМ Офисом. Это точно ЕГО личный офис (Home Premium), т.к. бизнес-версия Office 2013 появится только через месяц. Как такое получилось? ***
2009. Office.com — здесь будет жить онлайновый Microsoft Office
Microsoft приобрела неплохой домен для своего бесплатного Web офиса, который появится в следующем году. Именно на Office.com будут размещены SaaS-версии Word, Excel, PowerPoint и OneNote. Новый домен был необходим, потому как office.microsoft.com используется как домашняя страничка для десктоп-офиса. Интересно, что до сих пор домен office.com пренадлежал бельгийской компании ContactOffice — разработчика веб-альтернативы Outlook, о которой мы когда-то писали. Скорее всего, на продаже домена ContactOffice заработала больше денег, чем за все время своего существования своего веб-приложения. Кроме того, сейчас она еще и получит бесплатную рекламную кампанию, о которой раньше даже и не мечтала. Кстати, кому интересно, сейчас их сервис находится на домене contactoffice.com.
Кроме того, сейчас она еще и получит бесплатную рекламную кампанию, о которой раньше даже и не мечтала. Кстати, кому интересно, сейчас их сервис находится на домене contactoffice.com.
2008. Zenbe: достойный конкурент решениям Google
Вновь и вновь появляющиеся системы общения часто не расширяют вашкруг знакомств, как бы этого хотелось, а наоборот, разбивают вашиконтакты на множество различных служб. Порой вспомнить где ты нашелинтересного программиста или многообещающего дизайнера простоневозможно — может быть, это была переписка по электронной почте,Twitter, IM или еще что-то. Достаточно зрелый стартап Zenbe старается собрать всё в одну корзину. Фактически он является онлайновым Outlook, вот только лишен его неповоротливости.ПочтаДобавить в почтовом клиент Zenbe вы можете любой почтовый ящик споддержкой протокола POP (IMAP пока не поддерживается). Для этого вамнужно знать точное написание адресов этих серверов POP. Намного прощеобстоит дело с почтой от AOL, Gmail, Yahoo! Mail и Windows Live —указываете тамошний логин и пароль, и Zenbe выгрузит все сообщения. Далее перед вами стандартный веб-клиент с поддержкой папок, тегов ивсего того, что просто необходимо для продуктивной работы с электроннойпочтой.Сообщения можно помечать тегами и разноцветными звездочками, что, например, в Gmail можно сделать только с ярлыками.Календарь и список делВ составе Zenbe есть очень функциональный менеджер календарей,который может как быть вашим основным планировщиком дня, так иотображать внешние календари того же Google Calendar вформате iCal, или, например, подтягивать списки праздников в Calend.ru, тоже в iCal, кстати.Задачи же тут реализованы точно так же, как и везде, а потомупользоваться ими одно удовольствие. Находится список дел в правомсайдбаре.Поддерживается несколько списков дел, если у вас есть несколькопроектов, которые вы ведете одновременно. Вводите дело, потом давитеEnter, а как выполните, то просто ставите галочку и оно исчезает извашего ToDo листа.Записная книгаЗаписную книгу в Zenbe можно импортировать из Outlook (*.csv), аможно напрямую из Gmail, Windows Live и Yahoo! Mail.
Далее перед вами стандартный веб-клиент с поддержкой папок, тегов ивсего того, что просто необходимо для продуктивной работы с электроннойпочтой.Сообщения можно помечать тегами и разноцветными звездочками, что, например, в Gmail можно сделать только с ярлыками.Календарь и список делВ составе Zenbe есть очень функциональный менеджер календарей,который может как быть вашим основным планировщиком дня, так иотображать внешние календари того же Google Calendar вформате iCal, или, например, подтягивать списки праздников в Calend.ru, тоже в iCal, кстати.Задачи же тут реализованы точно так же, как и везде, а потомупользоваться ими одно удовольствие. Находится список дел в правомсайдбаре.Поддерживается несколько списков дел, если у вас есть несколькопроектов, которые вы ведете одновременно. Вводите дело, потом давитеEnter, а как выполните, то просто ставите галочку и оно исчезает извашего ToDo листа.Записная книгаЗаписную книгу в Zenbe можно импортировать из Outlook (*.csv), аможно напрямую из Gmail, Windows Live и Yahoo! Mail. Импортировавиз Gmail около 800 контактов, я не потерялся в списке, потому что тутработает мгновенный поиск — вы набираете первые буквы, а Zenbe ищет иотображает результаты немедленно.Найдя нужный контакт, вы можете тут же написать ему письмо или найти всю вашу общую с ним переписку.Facebook, Twitter и Google TalkВ правом сайдбаре вы можете работать не только с контактами, деламии календарем. Еще можно получать тут же оповещения с вашего Twitter (внего же можно и писать), новости от ваших Facebook-френдов, а такжепользоваться Google Talk-клиентом от Google, тем, который на Flash.Другие вкусностиВо-первых, управление файлами в ваших ящиках реализовано оченьудобно. Все приложения в письмах складываются во вкладке Files, вкоторой можно просмотреть их, не ища письма. Также, к файлам можноцеплять теги, добавлять комментарии, переименовывать, помечатьразноцветными звёздами. Тут же можно создать письмо с данным файлом вовложении.Во-вторых, при просмотре писем, вы можете сразу видеть вложения илипосмотреть события прикреплённые к письму Outlook или Gmail.
Импортировавиз Gmail около 800 контактов, я не потерялся в списке, потому что тутработает мгновенный поиск — вы набираете первые буквы, а Zenbe ищет иотображает результаты немедленно.Найдя нужный контакт, вы можете тут же написать ему письмо или найти всю вашу общую с ним переписку.Facebook, Twitter и Google TalkВ правом сайдбаре вы можете работать не только с контактами, деламии календарем. Еще можно получать тут же оповещения с вашего Twitter (внего же можно и писать), новости от ваших Facebook-френдов, а такжепользоваться Google Talk-клиентом от Google, тем, который на Flash.Другие вкусностиВо-первых, управление файлами в ваших ящиках реализовано оченьудобно. Все приложения в письмах складываются во вкладке Files, вкоторой можно просмотреть их, не ища письма. Также, к файлам можноцеплять теги, добавлять комментарии, переименовывать, помечатьразноцветными звёздами. Тут же можно создать письмо с данным файлом вовложении.Во-вторых, при просмотре писем, вы можете сразу видеть вложения илипосмотреть события прикреплённые к письму Outlook или Gmail. Эти жесобытия можно добавлять мгновенно в свой календарь, а вложенияпересылать или сохранять, не читая письма.В-третьих, вы можете генерировать динамические страницы для когоугодно прямо из Zenbe. То, как все это работает, очень напоминаетGoogle Sites. Вы можете включать в генерируемые страницы такие данные:переписку из общих писем, список дел календаря и todo-списка, файлы,ссылки, карту, Google Chat, фотографии с Flickr и Picasa Web, видео изYouTube и вообще любой RSS-поток, задав предварительно заголовок иописание, а также цвет страниц.Потом рассылаете приглашения, тем самым давая доступ на вашуинформационную страницу, которая в моем случае выглядит таким образом:Путь развития и преимуществаПри всех своих преимуществах и уже реализованных функциях, Zenbeактивно развивается. Главным приоритетом развития разработчики видятвнедрение своего решения в различные западные социальные сети, как тоMySpace и Facebook. Ведь дефолтный обмен сообщениями там оченьмалофункционален и имеет массу недостатков.
Эти жесобытия можно добавлять мгновенно в свой календарь, а вложенияпересылать или сохранять, не читая письма.В-третьих, вы можете генерировать динамические страницы для когоугодно прямо из Zenbe. То, как все это работает, очень напоминаетGoogle Sites. Вы можете включать в генерируемые страницы такие данные:переписку из общих писем, список дел календаря и todo-списка, файлы,ссылки, карту, Google Chat, фотографии с Flickr и Picasa Web, видео изYouTube и вообще любой RSS-поток, задав предварительно заголовок иописание, а также цвет страниц.Потом рассылаете приглашения, тем самым давая доступ на вашуинформационную страницу, которая в моем случае выглядит таким образом:Путь развития и преимуществаПри всех своих преимуществах и уже реализованных функциях, Zenbeактивно развивается. Главным приоритетом развития разработчики видятвнедрение своего решения в различные западные социальные сети, как тоMySpace и Facebook. Ведь дефолтный обмен сообщениями там оченьмалофункционален и имеет массу недостатков. Также взгляд Zenbe обращени на корпоративный рынок, на котором уже Exchange + Outlook чувствуютсебя не так комфортно во многом благодаря усилиям Google. Думаете, чтоZenbe не найдется там места?Перед набором приложений от Google Zenbeимеет существенные преимущества как в продуманности и скорости работывсего пакета программ в рамках одного сервиса, так и в наглядностииспользования всех служб. Без сомнения, решения от Google болеефункциональны, но их разрозненность и неочевидность интерфейса длянеподготовленного пользователя отпугивает немало людей. Из недостатковZenbe стоит отметить работу по POP-протоколу, который слишком устарел ине позволяет оперативно работать с почтовым массивом, который имеютпочти все пользователи Gmail.Автор: woofer
Также взгляд Zenbe обращени на корпоративный рынок, на котором уже Exchange + Outlook чувствуютсебя не так комфортно во многом благодаря усилиям Google. Думаете, чтоZenbe не найдется там места?Перед набором приложений от Google Zenbeимеет существенные преимущества как в продуманности и скорости работывсего пакета программ в рамках одного сервиса, так и в наглядностииспользования всех служб. Без сомнения, решения от Google болеефункциональны, но их разрозненность и неочевидность интерфейса длянеподготовленного пользователя отпугивает немало людей. Из недостатковZenbe стоит отметить работу по POP-протоколу, который слишком устарел ине позволяет оперативно работать с почтовым массивом, который имеютпочти все пользователи Gmail.Автор: woofer
2008. Слух: Microsoft купит стартап Xobni
Компания Microsoft ведет переговоры о приобретении стартапа Xobni. Об этом сообщает издание TechCrunch со ссылкой на осведомленный источник. В настоящее время Xobni предлагает пользователям плагин для Microsoft Outlook, улучшающий удобство работы с данным приложением. По информации TechCrunch, Microsoft уже сделала предложение о покупкеXobni за $20 млн., однако руководство компании его отклонило. Компания Xobni была основана в 2006 г.
По информации TechCrunch, Microsoft уже сделала предложение о покупкеXobni за $20 млн., однако руководство компании его отклонило. Компания Xobni была основана в 2006 г.
2008. Microsoft Office частично «переместится» в Web
Председатель правления Microsoft Билл Гейтс на конференции для разработчиков впервые рассказал о следующем масштабном обновлении Office, кодовое имя которого — Office 14. По словам Гейтса, в следующей версии офисного пакета появятся средства доступа к приложениям через Internet, однако не следует ждать, что по Web будет доступна полная функциональность пакета: только ограниченные возможности просмотра и редактирования документов. Подобное, как отметил Гейтс, уже реализовано в онлайн-версии Outook — Outlook Web Access, и нечто похожее запланировано для Office 14. Глава правления Microsoft указал также, что в портальном сервере SharePoint Server планируется расширить возможности в плане отображения документов Office в виде HTML-страниц.
2007. Windows Live Hotmail vs MSN Hotmail
Как известно, недавно вместо сервиса MSN Hotmail — компания Microsoft открыла совершенно новую почтовую службу, назвав ее Windows Live Hotmail, которая теперь войдет в единую интегрированную среду Windows Live!, построенную на принципах Web 2. 0. Новый сервис, по словам специалистов из Microsoft, безопаснее, быстрее и удобнее предыдущих версий. К началу лета Microsoft намерена выпустить утилиту Office Outlook Connector, благодаря которой работать с учетной записью в Windows Live Hotmail пользователи смогут из программы Outlook. Взаимодействовать с Live Hotmail можно и при помощи мобильных устройств (КПК, смартфонов и коммуникаторов), имеющих доступ в Интернет Новый интерфейс буквально напичкан новомодными онлайновыми технологиями, но в его идеологии многое заимствовано из Outlook и OWA (Outlook Web Access). Обновленный сервис имеет все, что нужно офисному пользователю, — календари, списки задач, напоминания и заметки. Он предоставляет доступ к учетным записям POP и IMAP, а также к почтовым ящикам Hotmail.Среди основных особенностей сервиса Windows Live Hotmail разработчики выделяют расширенные средства безопасности и улучшенные антиспамовые фильтры. Когда после многочисленных проверок, произведенных системой безопасности, электронное письмо попадает в почтовый ящик Windows Live Hotmail, в верхней части каждого письма отображается полоса безопасности, которая дает возможность визуально оценить состояние сообщения: если полоса белого цвета, значит, это письмо от знакомого человека, желтый цвет означает, что отправитель вам неизвестен, а красным помечаются потенциально опасные письма.
0. Новый сервис, по словам специалистов из Microsoft, безопаснее, быстрее и удобнее предыдущих версий. К началу лета Microsoft намерена выпустить утилиту Office Outlook Connector, благодаря которой работать с учетной записью в Windows Live Hotmail пользователи смогут из программы Outlook. Взаимодействовать с Live Hotmail можно и при помощи мобильных устройств (КПК, смартфонов и коммуникаторов), имеющих доступ в Интернет Новый интерфейс буквально напичкан новомодными онлайновыми технологиями, но в его идеологии многое заимствовано из Outlook и OWA (Outlook Web Access). Обновленный сервис имеет все, что нужно офисному пользователю, — календари, списки задач, напоминания и заметки. Он предоставляет доступ к учетным записям POP и IMAP, а также к почтовым ящикам Hotmail.Среди основных особенностей сервиса Windows Live Hotmail разработчики выделяют расширенные средства безопасности и улучшенные антиспамовые фильтры. Когда после многочисленных проверок, произведенных системой безопасности, электронное письмо попадает в почтовый ящик Windows Live Hotmail, в верхней части каждого письма отображается полоса безопасности, которая дает возможность визуально оценить состояние сообщения: если полоса белого цвета, значит, это письмо от знакомого человека, желтый цвет означает, что отправитель вам неизвестен, а красным помечаются потенциально опасные письма. Одним щелчком на ссылке «пометить как небезопасное» пользователь может автоматически удалить нежелательное письмо, заблокировать все последующие письма от отправителя этого послания, а также передать адрес отправителя системе фильтров нежелательной почты, что поможет защитить и других пользователей сервиса.В обновленный интерфейс почтовой системы добавлена возможность просмотра статуса пользователей интернет-пейджера Windows Live Messenger. Поддерживаются в ней и операции с правой кнопкой мыши и функции drag-and-drop. Отдельной похвалы заслуживает визуальный редактор писем — как и в Microsoft Word, здесь появились возможности для выделения шрифта, установки его размеров и границ абзацев. Для пользователей, готовых переходить на html-формат писем, это будет хорошим подспорьем.Вместе с тем эксперты отмечают, что почти все функции обновленной почты Microsoft имеют аналоги в сервисе Gmail компании Google, который, очевидно, будет главным конкурентом для Windows Live!.
Одним щелчком на ссылке «пометить как небезопасное» пользователь может автоматически удалить нежелательное письмо, заблокировать все последующие письма от отправителя этого послания, а также передать адрес отправителя системе фильтров нежелательной почты, что поможет защитить и других пользователей сервиса.В обновленный интерфейс почтовой системы добавлена возможность просмотра статуса пользователей интернет-пейджера Windows Live Messenger. Поддерживаются в ней и операции с правой кнопкой мыши и функции drag-and-drop. Отдельной похвалы заслуживает визуальный редактор писем — как и в Microsoft Word, здесь появились возможности для выделения шрифта, установки его размеров и границ абзацев. Для пользователей, готовых переходить на html-формат писем, это будет хорошим подспорьем.Вместе с тем эксперты отмечают, что почти все функции обновленной почты Microsoft имеют аналоги в сервисе Gmail компании Google, который, очевидно, будет главным конкурентом для Windows Live!.
2007. Что такое GTD?
GTD (Get things done) — это сервис, который работает как корзинка — некоторое хранилище ваших очевидных и спланированных задач. В эту корзинку вы периодически заглядываете и регулярно ее опустошаете. Этой корзинкой может быть аккуратный блокнотик, ваш любимый палм с списком todo или Outlook. Но мы то с вами люди интернета, коллективной работы и веб-технологий! Дак как должна выглядеть такая корзинка для GTD в модном ныне стиле Web 2.0? ***
В эту корзинку вы периодически заглядываете и регулярно ее опустошаете. Этой корзинкой может быть аккуратный блокнотик, ваш любимый палм с списком todo или Outlook. Но мы то с вами люди интернета, коллективной работы и веб-технологий! Дак как должна выглядеть такая корзинка для GTD в модном ныне стиле Web 2.0? ***
2006. Forbes назвал лучшие офисные веб-приложения
Forbes составил рейтинг лучших веб-приложений для малого бизнеса. Всего в рейтинге шесть категорий: календари, почта, органайзер, электронные таблицы, редактор документов и веб ОС (онлайновая операционная система). В категории «Календари» не было равных Google Calendar. Его главной отличительной чертой названа удобная совместная работа с календарями. Недостатками приложения указываются – отсутствие синхронизации с Outlook и КПК. Второе место в номинации занял календарь 30 Boxes. Также отмечены CalendarHub и Kiko. Последний вполне мог бы претендовать на победу, если бы не был недавно выставлен на продажу.За право стать лучшим почтовым веб-решением «сражались» GMail, Yahoo!, AOL и Microsoft. Несложно догадаться, что лучшим оказалась GMail. Второе место занял Yahoo! Mail, так как он лишь недавно был переведен на AJAX и предоставляет «всего» гигабайт места для почты, а не 2,5 Гб, как GMail. Из-за недоработок не смог получить призового места и Windows Live Mail.Лучше всего занимается организацией рабочего времени программа Google Notebook. По мнению журнала, лидером ее делает встроенный механизм поиска и возможность поделиться своими записями с другими пользователями. Второе место досталось сервису 37Signals Backpack.В номинации «Электронные таблицы» первое место поделили Google Spreadsheets и Zoho Sheet. Обе программы хороши, но первая может сохранять таблицы лишь в XLS и CSV, а вторая не позволяет одновременно работать над одной таблицей нескольким пользователям. В итоге Google Spreadsheets признана лучшей для тех, кому надо редактировать таблицы сообща, а Zoho Sheet – для тех, кто будет заниматься этим в одиночестве.Обозреватели Forbes так и не смогли выбрать лучшего в категории «веб ОС» (рабочих столов в онлайне).
Несложно догадаться, что лучшим оказалась GMail. Второе место занял Yahoo! Mail, так как он лишь недавно был переведен на AJAX и предоставляет «всего» гигабайт места для почты, а не 2,5 Гб, как GMail. Из-за недоработок не смог получить призового места и Windows Live Mail.Лучше всего занимается организацией рабочего времени программа Google Notebook. По мнению журнала, лидером ее делает встроенный механизм поиска и возможность поделиться своими записями с другими пользователями. Второе место досталось сервису 37Signals Backpack.В номинации «Электронные таблицы» первое место поделили Google Spreadsheets и Zoho Sheet. Обе программы хороши, но первая может сохранять таблицы лишь в XLS и CSV, а вторая не позволяет одновременно работать над одной таблицей нескольким пользователям. В итоге Google Spreadsheets признана лучшей для тех, кому надо редактировать таблицы сообща, а Zoho Sheet – для тех, кто будет заниматься этим в одиночестве.Обозреватели Forbes так и не смогли выбрать лучшего в категории «веб ОС» (рабочих столов в онлайне). В результате этой борьбы они отдали первое место двум программам – Pageflakes и YouOS. При этом отмечается то, что все вебтопы по-своему интересны и здесь вообще лучше было обойтись без побежденных и победителей.Самый простой выбор был среди текстовых процессоров – Zoho Writer. Это мощный текстовый процессор, поддерживающий совместную работу наддокументом, множество форматов файлов и хорошо экспортирующий документыв HTML. На втором месте оказался Writely, купленный гуглом.
В результате этой борьбы они отдали первое место двум программам – Pageflakes и YouOS. При этом отмечается то, что все вебтопы по-своему интересны и здесь вообще лучше было обойтись без побежденных и победителей.Самый простой выбор был среди текстовых процессоров – Zoho Writer. Это мощный текстовый процессор, поддерживающий совместную работу наддокументом, множество форматов файлов и хорошо экспортирующий документыв HTML. На втором месте оказался Writely, купленный гуглом.
Microsoft Office OutLook (2019) 16.0.11001.20074 для Windows
Microsoft Outlook (2019) 16.0.11001.20074 — это почтовый клиент, входящий в комплект Microsoft Office, который сочетает в себе надежный почтовый клиент с многофункциональным органайзером. Цель программы — помочь вам поддерживать связь с друзьями или коллегами, планировать важные встречи и намного легче управлять задачами.
Почтовый клиент может обрабатывать несколько учетных записей электронной почты POP3, IMAP или Exchange, подключаясь к почтовым серверам для получения сообщений. Настроить новую учетную запись несложно, поскольку вас сопровождает интуитивно понятный мастер, который точно скажет вам, что делать.
Настроить новую учетную запись несложно, поскольку вас сопровождает интуитивно понятный мастер, который точно скажет вам, что делать.
Область просмотра почтовых ящиков организована разумно, предоставляя доступ одним щелчком ко всем почтовым папкам и RSS-каналам, а верхняя ленточная панель инструментов содержит все инструменты, необходимые для управления сообщениями. Благодаря продуманным функциям организации, вы легко можете перемещать электронные письма, создавать правила для автоматического перенаправления сообщений, настраивать оповещения, фильтровать и отмечать сообщения. Кроме того, функция «Быстрые шаги» позволяет вам выполнять более одного действия с элементом. Полученные сообщения автоматически фильтруются Outlook и отправляются в соответствующую папку. Кроме того, папки поиска могут быть созданы, чтобы добавить свои собственные фильтры в список.
Календарь также позволяет отправлять запросы задач членам вашей команды с прикрепленными напоминаниями и флагами приоритетов.:max_bytes(150000):strip_icc()/ymail_2007_email_new-5c8d8dd246e0fb00014a96ea.jpg)
На данной странице вы можете бесплатно скачать последнюю версию Microsoft Office OutLook для Windows на русском языке.
Разработчик: Microsoft Corpporation (USA)
Операционная система: Windows 10 / 8.1 / 8 / 7 / XP / Vista 32|64-bit
Предыдущие версии:
Это может быть вам интересно
Начало работы с плагином и надстройкой для Microsoft Outlook Подписаться
Zoom предлагает два вида интеграции с Outlook: плагин Zoom и надстройка Zoom. Обе интеграции позволяют клиентам добавлять конференции Zoom в события календаря Outlook. Плагин — это устанавливаемое приложение, а надстройка является решеним для интеграции платформенной функциональности, представленным в Microsoft Office AppSource.
Плагин — это устанавливаемое приложение, а надстройка является решеним для интеграции платформенной функциональности, представленным в Microsoft Office AppSource.
Чтобы гарантировать пользователям лучший опыт работы в соответствии с политиками и руководствами, установленными Apple и Microsoft, Zoom настоятельно рекомендует переместить ваших пользователей в надстройку Zoom. Надстройка предоставляет клиентам более легкое развертывание и более надежные решения по управлению администраторами. Также надстройка поддерживается Microsoft и соответствует всем недавно усиленным требованиям безопасности таких компаний, как Apple.
Примечание: компания Microsoft объявила что поддержка встроенных подключаемых плагинов, основанных на вставке для Outlook, будет остановлена для Mac. Zoom в свою очередь перестанет разрабатывать и поддерживать плагин Mac Outlook. Первоначально остановка планировалась на июнь 2020 г., но затем срок был отложен на вторую полвину 2020 г.
Мы будем продолжать поддерживать плагин Windows OS Outlook (включая новые усовершенствования, техническую поддержку и исправление ошибок). Мы рекомендуем объединение с надстройкой для более легкого процесса развертывания и унифицированного пользовательского опыта.
С учетом вышесказанного мы рекомендуем следующие развертывания:
- Office 365 — среда Mac и Windows: разверните надстройку Zoom для обеих платформ
- Office 365 — только Windows: разверните надстройку Zoom, так как она способствует улучшению пользовательского опыта и упрощает управление администраторами. При этом можно будет продолжать пользоваться плагином Zoom.
- On Premise Office — Mac и Windows: если используется Exchange 2016 или 2019, разверните надстройку.
 Если используется устаревшая версия On Premise Office, разверните плагин и сохраняйте Mac OS Mojave и более старые версии, так как Mac OS Catalina не поддерживает плагины.
Если используется устаревшая версия On Premise Office, разверните плагин и сохраняйте Mac OS Mojave и более старые версии, так как Mac OS Catalina не поддерживает плагины. - On Premise — только Windows: если используется Exchange 2016 или 2019, разверните надстройку. Если используется устаревшая версия On Premise Office, разверните плагин.
Мы рекомендуем переходить на надстройку Zoom Outlook. Более подробную информацию об использовании надстройки Zoom Outlook можно посмотреть здесь. Если у вас есть какие-либо вопросы о переходе, отправьте запрос в нашу Службу поддержки.
Помощь | Почта KM.RU — бесплатный почтовый сервис
Чтобы настроить программу Microsoft Office Outlook для работы cо своим почтовым ящиком, необходимо добавить новую учетную запись.
Для настройки учетной записи Вам понадобятся следующие данные:
- Ваше имя, которое будет отображаться в поле «От кого» для получателей Вашей корреспонденции.

- Адрес почтового ящика: адрес Вашего почтового ящика полностью с указанием домена (например, [email protected]).
- Логин: имя Вашего почтового ящика без домена (например, user).
- Пароль: пароль к Вашему почтовому ящику.
- Сервер исходящей почты (SMTP): например, smtp.km.ru / Порт: 25 (возможно использование шифрования STARTTLS) или порт: 465 (возможно использование шифрования SSL). SMTP-сервер для отправки почты требует авторизацию, ее необходимо включить в настройках сервера исходящей почты.
- Сервер входящей почты (POP3): например, pop.km.ru / Порт: 110 (возможно использование шифрования STARTTLS).
- Сервер входящей почты (IMAP): например, imap.km.ru / Порт: 993 (возможно использование шифрования SSL).
Процесс добавления новой учетной записи для разных версий программы Microsoft Office Outlook схож. Различия могут быть в организации основного меню и некоторых названиях полей настроек. Ниже приведен пример настройки почтового ящика в интерфейсе Microsoft Office Outlook 2013.
Ниже приведен пример настройки почтового ящика в интерфейсе Microsoft Office Outlook 2013.
Если Вы используете другую версию программы, Вам также будет полезно ознакомиться с примером. Для перехода к созданию новой учетной записи в других версиях MS Outlook внимательно просмотрите основное меню и найдите пункт
Перейти к настройке учетных записей MS Outlook можно также через панель управления Windows. Для этого нажмите на кнопку меню «Пуск», выберите пункт «Панель управления». В открывшемся списке найдите «Почта» — появится окно «Настройка почты — Outlook»
 Чтобы добавить новую учетную запись, нажмите кнопку «Создать…» (см. Рис.2).
Чтобы добавить новую учетную запись, нажмите кнопку «Создать…» (см. Рис.2). Рис. 1. Настройка почты — Outlook.
Рис. 2. Настройка учетных записей.
Настройка Microsoft Office Outlook 2013
Откройте Microsoft Office Outlook 2013. Возможно два варианта: Вы первый раз запускаете программу после установки или Вы уже пользовались программой ранее.
Если Вы настраиваете первую учетную запись, то при запуске появится окно помощника с приветствием (см. Рис.3).
Рис. 3. Приветствие MS Outlook.
Рис. 4. Помощник MS Outlook.Если Вы уже пользовались программой, то при запуске откроется основное рабочее окно программы, вкладка «Главное». Выберите в основном меню пункт «Файл», затем нажмите кнопку «Добавить учетную запись» (см.
 Рис.5).
Рис.5).
Рис. 5. Добавление новой учетной записи.
Вы перейдете непосредственно к настройке новой учетной записи, укажите данные (см. Рис.6):
- В поле «Ваше имя» укажите Ваше имя и фамилию — это то имя, которое будут видеть получатели Вашей корреспонденции.
- В поле «Адрес электронный почты» — полный адрес Вашего почтового ящика c указанием домена.
- В поле «Пароль» — пароль к Вашему почтовому ящику, далее подтвердите его в поле «Проверка пароля«.
Рис. 6. Настройка новой учетной записи.Вы можете использовать автоматическую настройку учетной записи, в этом случае нажимайте последовательно кнопку «Далее» до момента успешной настройки. Программа сама определит необходимые параметры для работы с Вашим почтовым ящиком, этот процесс займет некоторое время. В конце появится окно с сообщением об успешной настройке и кнопкой «Готово», нажмите ее для начала работы с почтовым ящиком (см.
 Рис.7).
Рис.7).
Рис. 7. Автоматическая настройка учетной записи.Или Вы можете использовать ручную настройку, для этого установите переключатель в положение «Ручная настройка или дополнительные типы серверов» и нажмите кнопку «Далее» (см. Рис.8).
Рис. 8. Ручная настройка учетной записи.При ручной настройке учетной записи на следующем шаге необходимо указать службу — установите переключатель в положение «Протокол POP или IMAP» (см. Рис.9) и нажмите кнопку «Далее».
Рис. 9. Ручная настройка учетной записи — Выбор службы.На следующем шаге ручной настройки необходимо указать параметры соединения (см. Рис.10). Часть полей будет заполнена в соответствие с данными, указанными на первом шаге настройки новой учетной записи.
- В выпадающем списке «Тип учетной записи» выберите значение «POP3» или «IMAP».
- В поле «Сервер входящей почты» введите имя сервера в соответствие с шаблоном pop.
 [домен].ru (например pop.megabox.ru), если вы выбрали протокол «POP3» и в соответствие с шаблоном imap.[домен].ru (например pop.megabox.ru), если вы выбрали протокол «IMAP». В качестве домена может быть km.ru, bossmail.ru, boymail.ru, girlmail.ru, freemail.ru, megabox.ru, safebox.ru — используйте домен Вашего почтового ящика.
[домен].ru (например pop.megabox.ru), если вы выбрали протокол «POP3» и в соответствие с шаблоном imap.[домен].ru (например pop.megabox.ru), если вы выбрали протокол «IMAP». В качестве домена может быть km.ru, bossmail.ru, boymail.ru, girlmail.ru, freemail.ru, megabox.ru, safebox.ru — используйте домен Вашего почтового ящика. - В поле «Сервер исходящей почты (SMTP)» введите имя сервера в соответствие с шаблоном smtp.[домен].ru (например, smtp.megabox.ru). В качестве домена может быть km.ru, bossmail.ru, boymail.ru, girlmail.ru, freemail.ru, megabox.ru, safebox.ru — используйте домен Вашего почтового ящика.
- В поле «Пользователь» — имя Вашего почтового ящика без указания домена.
- В поле «Пароль» — пароль к Вашему почтовому ящику. Установите галочку «Запомнить пароль», если не хотите вводить каждый раз пароль при запуске программы. Если галочку не устанавливать, при запуске программы и учетной записи будет запрашиваться пароль.
- Галочку «Безопасная проверка пароля (SPA)» ставить не нужно.
 В противном случае Вы не сможете принять корреспонденцию.
В противном случае Вы не сможете принять корреспонденцию. - Если в 4-ом пункте вы выбрали настройку по протоколу «POP3», тогда установите в поле POP3-сервер — порт 110, SMTP-сервер — порт 25 (см. Рис.12).
- Если в 4-ом пункте вы выбрали настройку по протоколу «IMAP», тогда установите в поле IMAP-сервер — порт 993 и выберите тип шифрования SSL, SMTP-сервер — порт 465 и тип шифрования SSL.
- В следующем окне Вы увидите сообщение об успешном создании учетной записи (см. Рис.15). Нажмите кнопку «Готово» и Вы перейдете к работе с почтовым ящиком.
Рис. 10. Ручная настройка учетной записи — Параметры учетной записи.
Затем нажмите кнопку «Другие настройки…». В появившемся окошке выберите вкладку «Сервер исходящей почты» и установите галочку «SMTP-серверу требуется проверка подлинности», переключатель оставьте в положении «Аналогично серверу для входящей почты» (см. Рис.11).
Рис. 11. Ручная настройка учетной записи — Другие настройки 1.
Перейдите в этом же окне на вкладку «Дополнительно» и проверьте номера портов:
Рис. 12. Ручная настройка учетной записи — Другие настройки 2.

Нажмите кнопку «OK» — окно дополнительных настроек закроется.
Вы можете запустить проверку учетной записи, нажав на кнопку «Проверка учетной записи…», или сразу нажать кнопку «Далее». При установленной галочке «Автоматическая проверка параметров учетной записи при нажатии кнопки «Далее»» проверка запустится автоматически.
Если вы настроили вашу учетную запись по протоколу «IMAP» и используете домен отличный от km.ru, то при проверке параметров учетной записи появится предупреждающее окно «Сервер, с которым установлено соединение, использует сертификат безопасности, который не может быть проверен», в поле «Продолжать использовать этот сервер?» ответьте «Да».
Дождитесь окончания проверки. В случае успешной настройки Вы увидите сообщение «Поздравляем! Все проверки выполнены успешно, нажмите кнопку «Закрыть».». Нажмите кнопку «Закрыть» (cм. рис.13).
Рис. 13. Ручная настройка учетной записи — Проверка учетной записи.

Если при проверке обнаружены ошибки (Рис. 14), закройте окно проверки и внимательно проверьте все настройки, возможно где-то Вы допустили ошибку.
Рис. 14. Ручная настройка учетной записи — Ошибка проверки учетной записи.
Рис. 15. Добавление новой учетной записи.
При возникновении проблем с настройкой почтовой программы обращайтесь в Службу технической поддержки.
Курсы Outlook | Обучение Outlook в Специалисте
Главная > Курсы > Курсы Microsoft Office
Пользователь ПК
Microsoft Outlook — популярный почтовый клиент, имеющий мощный функциональный потенциал полноценного электронного органайзера, возможности которого просто потрясают. Курсы Microsoft Outlook в Центре «Специалист» помогают пользователям максимально использовать возможности Outlook: планировать будущие события и встречи; получать и отправлять почту; хранить свои контакты и вести эффективный документооборот. Обучение ведется по последним версиям Outlook 2019/2016. Курсы предназначены как для начинающих, так и для продвинутых пользователей.
Курсы Microsoft Outlook в Центре «Специалист» помогают пользователям максимально использовать возможности Outlook: планировать будущие события и встречи; получать и отправлять почту; хранить свои контакты и вести эффективный документооборот. Обучение ведется по последним версиям Outlook 2019/2016. Курсы предназначены как для начинающих, так и для продвинутых пользователей.
Центр «Специалист» является первым и единственным в России центром сертификации Microsoft Office Specialist Authorized Testing Center, а также является золотым партнером Microsoft №1 в России, Восточной и Центральной Европе на протяжении многих лет.
Более 40-ка преподавателей Центра являются сертифицированными тренерами Microsoft (MOS, MCT). Ежегодное участие нашего учебного центра во всех важнейших мероприятиях Microsoft («World Partner Conference» (США), «Платформа», «Полигон» и др.) позволяет преподавателям Центра первыми в России передавать полученные уникальные знания и опыт слушателям курсов Microsoft Outlook.
Курсы Outlook в Центре «Специалист» входят в государственную программу повышения квалификации, что делает Вас более привлекательным и желанным сотрудником для работодателей. Кроме этого, после обучения Вы получите международный сертификат специалиста по Microsoft Outlook от Microsoft и престижное свидетельство Центра «Специалист».
К Вашим услугам удобный график обучения – утро, день, вечер, выходные и онлайн-обучение. Кроме этого Вы всегда сможете спланировать свое обучение заранее, благодаря гарантированному расписанию на год.
Доступ ко Всем учебникам в любое время, в любом месте!
Электронные учебные пособия Microsoft — обучение в Центре «Специалист» стало еще эффективнее!
Являясь лидером среди российских учебных Центров, авторизованных Microsoft, Центр «Специалист» предлагает своим слушателям два варианта учебных пособий Microsoft — электронный и бумажный. Если вы занимаетесь на авторизованных курсах Microsoft в очном режиме, у Вас есть возможность выбрать, в каком виде получить учебник. Практика показывает, что электронные учебные пособия способствуют более эффективному усвоению материала слушателями. Узнайте подробности!
Практика показывает, что электронные учебные пособия способствуют более эффективному усвоению материала слушателями. Узнайте подробности!
Расписание по курсам outlook 2019/2016
Заказ добавлен в Корзину.
Для завершения оформления, пожалуйста, перейдите в Корзину!
Главная > Курсы > Курсы Microsoft Office
Известные проблемы и ограничения планировщика Cisco Webex для Microsoft Office
29 апр. 2021 г. | – просмотры | – пользователи, которые сочли этот материал полезным
Узнайте известные проблемы и ограничения планировщика Cisco Webex.
Планировщик Cisco Webex для Microsoft 365
Ниже приведены известные проблемы и ограничения планировщика Cisco Webex для Microsoft 365.
Минимальные требования к системе для планировщика Webex приведены далее.

Microsoft Office 365 для Windows версии 1808 – Semi-Annual Channel
Microsoft Office 365 для Windows версии 1806 (16.0.10228.20134) – актуальный канал
Microsoft Office 365 для Mac версии 16.22
Microsoft Office 2019 для Windows версии 2002 (16.0.12527.20460)
Microsoft Office 2019 для Mac версии 16.17 (20101901)
Microsoft Office 2016 для Windows версии 2002 (16.0.12527.21230)
Microsoft Office 2016 для Mac последней версии не поддерживается
Планировщик Webex Meetings в настоящий момент поддерживается только версиями приложения Outlook для Windows и Mac, а также веб-приложением.
 В мобильном приложении Outlook пользователи могут редактировать время совещания, его тему и список посетителей, но пока не могут планировать совещания Webex.
В мобильном приложении Outlook пользователи могут редактировать время совещания, его тему и список посетителей, но пока не могут планировать совещания Webex.Необходимо использовать один и тот же адрес электронной почты для учетной записи Microsoft 365 и учетной записи пользователя Webex Meetings. Планировщик Webex не поддерживает наличие разных адресов электронной почты для одной учетной записи.
Для совещаний Webex, запланированных с помощью планировщика Webex, на видеоустройствах Webex пользователям будет отображаться кнопка Присоединиться только при условии, что служба календаря гибридного типа Cisco Webex включена и настроена в соответствии с инструкциями, приведенными в статье Упростите присоединение к совещаниям с помощью видеоустройств с функцией «Одно нажатие кнопки».
Персональные совещания Webex с аудио Webex и аудиосовещания с аудио от поставщика услуг телеконференций (TSP) поддерживаются, однако аудиосовещания с аудио TSP не поддерживаются в планировщике Webex.

Если пользователь добавит совещание Webex ко встрече, выйдет из приложения «Планировщик Webex», а затем отправит встречу, в планировщике Webex совещание не будет создано.
При удалении одного совещания из серии повторяющихся совещаний можно удалить только последние 10 совещаний в пределах двух лет из-за ограничения производительности.
При обновлении одного совещания в серии повторяющихся совещаний до совещания-исключения успешно можно обновить только совещание в пределах двух лет из-за ограничения производительности.
Во время совещания обновление запланированного совещания Webex не будет синхронизировано на веб-сайте Webex.
Кнопка Добавить совещание Webex не изменяется.
 Метка кнопки не изменяется при добавлении стандартного совещания Webex, совещания в персональной комнате Webex, а также когда совещание Webex уже добавлено. Начиная с выпуска 41.1, поддерживается параметр отмены совещания с помощью панели.
Метка кнопки не изменяется при добавлении стандартного совещания Webex, совещания в персональной комнате Webex, а также когда совещание Webex уже добавлено. Начиная с выпуска 41.1, поддерживается параметр отмены совещания с помощью панели.При добавлении к совещанию новых приглашенных список альтернативных организаторов невозможно обновить автоматически.
Добавление совещания Webex к одному совещанию в серии повторяющихся совещаний, которая была ранее запланирована в Outlook, не поддерживается.
Чтобы применить изменения параметров совещания, пользователи должны щелкнуть кнопку Обновить совещание.
Минимальные требования к системе для клиентов, которым необходимо с помощью планировщика Webex редактировать совещания, ранее запланированные посредством инструментов повышения производительности (обратная совместимость), приведены далее.

Microsoft Outlook 365 для Windows: текущая версия канала 1910 (сборка 12130 20382).
Microsoft Outlook 365: полугодовая версия 2002 (сборка 16.0.12527.21230).
Microsoft Outlook 2016 для Windows: версия 2002 (сборка 16.0.12527.21230).
Microsoft Outlook 2019 для Windows: версия 2002 (сборка 16.0.12527.20460).
Microsoft Outlook 365 версии 16.38 для Mac.
Microsoft Outlook 2019 версии 16.
 42 для Mac.
42 для Mac.Для взаимодействия между инструментами повышения производительности и планировщиком Webex требуется версия 40.11 или более поздняя версия инструментов повышения производительности для Windows или Mac.
Планирование делегирования доступно в указанных далее службах.
Клиент Outlook 365 для Windows: начиная с версии актуального канала 1910 (сборка 12130 20382).
Microsoft Outlook 365: полугодовая версия 2002 (сборка 16.0.12527.21230).
Windows Outlook 2016: версия 2002 (сборка 16.
 0.12527.21230).
0.12527.21230).Windows Outlook 2019: версия 2002 (сборка 16.0.12527.20460).
Microsoft Outlook 365 версии 16.38 для Mac.
Microsoft Outlook 2019 версии 16.42 для Mac.
Изменения настроек Webex в серии совещаний не будут распространяться на совещания-исключения в рамках этой серии. Например, если пользователь отменит серию совещаний Webex, для совещаний-исключений в Outlook будет по-прежнему отображена информация о совещаниях Webex, даже если ссылка на совещание Webex будет недействительной.
Если пользователь удалит совещание Webex из встречи или события, к которому оно было добавлено, в Outlook будет отображаться пустая запись.
 Чтобы удалить встречу или событие из своего календаря, пользователи должны удалить эту запись.
Чтобы удалить встречу или событие из своего календаря, пользователи должны удалить эту запись.При выборе параметра добавления совещания Webex в событие это событие автоматически будет добавлено в ваш календарь и календари ваших приглашенных даже до его отправки. Если удалить событие без отправки приглашения, событие будет удалено из календаря.
Планировщик Cisco Webex без авторизации Microsoft 365
Ниже приведены известные проблемы и ограничения планировщика Cisco Webex без авторизации Microsoft 365.
Минимальные требования к системе для планировщика Webex приведены далее.
Microsoft Outlook 2013 для Windows (сборка 15.
 0.5327.1000): планирование не будет работать, если не добавлен ни один приглашенный.
0.5327.1000): планирование не будет работать, если не добавлен ни один приглашенный.Microsoft Outlook 2016 для Windows (сборка 16.0.5134.1000): планирование не будет работать, если не добавлен ни один приглашенный.
Microsoft Outlook 2016 версии 15.41 для Mac (сборка 171205).
Microsoft Outlook 2019 для Windows (сборка 16.0.12527.20460).
Microsoft Outlook 2019 версии 16.17 для Mac (сборка 180909).
Планировщик Webex без авторизации Microsoft 365 не подключается к службам Microsoft и поэтому не получает данных в режиме реального времени от Microsoft.
 Это означает, что Webex не будет автоматически отслеживать какие-либо изменения отдельных элементов в Outlook. При внесении изменений в совещания Webex в Outlook пользователи должны щелкнуть кнопку Обновить совещание в предпочтительных параметрах Webex надстройки Webex, чтобы применить изменения параметров совещания.
Это означает, что Webex не будет автоматически отслеживать какие-либо изменения отдельных элементов в Outlook. При внесении изменений в совещания Webex в Outlook пользователи должны щелкнуть кнопку Обновить совещание в предпочтительных параметрах Webex надстройки Webex, чтобы применить изменения параметров совещания.Обходное решение. Можно вручную включить планировщик Webex, чтобы извлечь информацию о списке совещаний из Outlook. Эту функцию необходимо включить в предпочтительных параметрах приложения Cisco Webex Meetings.
В календаре Webex совещания в серии будут отображаться только в виде одного совещания.
Когда посетитель совещания присоединяется к совещанию в серии, после записи, отображаемой в календаре Webex, он попадет в холл совещания.
Отмена совещания в серии приведет к отмене всех совещаний в серии.
 В календаре Webex серия также перестанет отображаться.
В календаре Webex серия также перестанет отображаться.Посетители не могут присоединиться к совещанию раньше организатора, если совещание является частью серии.
Продукт:Webex Meetings
Действия:Administration, Video Conferencing
Операционная система:Mac, Веб-браузер, Рабочий стол Windows
Выпуск:WBS40, WBS41
Почта. Начало работы — Р7-Офис
После того как вы добавите учетную запись электронной почты в Почту онлайн-офиса или создадите почтовый ящик прямо на портале, можно отправлять и получать письма.
Для отправки письма:
- нажмите кнопку Создать сообщение в левом верхнем углу, чтобы открыть страницу, где можно написать сообщение,
Если у вас подключено несколько аккаунтов, необходимо выбрать тот из них, с которого требуется отправить сообщение.
 Для этого нажмите на черную стрелку рядом с полем От кого, чтобы открыть выпадающий список и выбрать нужную учетную запись.
Для этого нажмите на черную стрелку рядом с полем От кого, чтобы открыть выпадающий список и выбрать нужную учетную запись.На странице Управление учетными записями в разделе Настройки можно задать учетную запись по умолчанию. Для этого поставьте галочку рядом с учетной записью, которую требуется использовать по умолчанию для отправки писем.
- начните вводить адрес электронной почты или имя получателя в поле Кому: и выберите нужный адрес из списка. По мере ввода в нем отображаются адреса, сохраненные в адресной книге, которые соответствуют введенным символам (а именно, ваши личные контакты и контакты портала, а также адреса электронной почты, на которые вы уже отправляли письма),
Можно отправить сообщение нескольким людям. Выберите из списка несколько адресов поочередно или введите несколько новых адресов через запятую. Если адрес введен неправильно, блок адреса будет выделен красным цветом.
 Чтобы отредактировать адрес, дважды щелкните по нужному блоку. Чтобы удалить адрес из поля Кому:, нажмите значок .
Чтобы отредактировать адрес, дважды щелкните по нужному блоку. Чтобы удалить адрес из поля Кому:, нажмите значок .При вводе адресов можно также использовать стандартные сочетания клавиш: Ctrl+A чтобы выделить все блоки адресов или все содержимое внутри редактируемого блока, Ctrl+C чтобы скопировать выделенные данные, Ctrl+V чтобы вставить ранее скопированные данные, Ctrl+Z чтобы отменить последнее выполненное действие, Ctrl+Y чтобы повторить последнее отмененное действие.
Чтобы отправить копию по нескольким адресам, используйте ссылку Добавить копию, которая находится справа от поля Кому:.
- введите тему письма в поле Тема:,
- напишите сообщение,
Для форматирования сообщения, вставки ссылки или изображения используйте панель форматирования над полем текста письма.
 Вы можете изменить начертание шрифта, его размер, цвет текста, цвет фона, убрать форматирование, изменить выравнивание текста, уменьшить или увеличить отступы, вставить списки, изображения, ссылки, смайлики, цитаты, отобразить текст в виде HTML.
Вы можете изменить начертание шрифта, его размер, цвет текста, цвет фона, убрать форматирование, изменить выравнивание текста, уменьшить или увеличить отступы, вставить списки, изображения, ссылки, смайлики, цитаты, отобразить текст в виде HTML.В процессе написания сообщения письмо автоматически сохраняется в черновиках.
-
прикрепите файлы,
Вы можете прикреплять к письму документы с локального диска или из модуля Документы с помощью соответствующих кнопок под полем текста письма. Имейте в виду, что размер отдельного файла не должен превышать 15 Мб, а общий размер всех файлов не должен превышать 25 Мб. Чтобы удалить вложение, нажмите значок . Также можно нажать значок Действия справа от вложения, чтобы Скачать, Просмотреть или Удалить файл.
Если размер файла превышает допустимый лимит, вам будет предложено отправить вложения в виде ссылок на нужные документы.
 В этом случае все файлы, которые вы хотите отправить, будут сохраняться в папке Мои документы.
В этом случае все файлы, которые вы хотите отправить, будут сохраняться в папке Мои документы.
Если вы хотите отправить ссылки на какие-то файлы из модуля Документы вместо того, чтобы добавить эти файлы к сообщению в виде вложений, используйте опцию Прикрепить файлы из Документов. В новом открывшемся окне переходите между разделами и папками модуля Документы, отметьте галочками нужные документы в списке, убедитесь, что выбрана опция Прикреплять ссылки на файлы и нажмите кнопку Прикрепить файлы. Если к какому-то файлу из папки Доступно для меня или Общие документы у вас есть права Только чтение, вам будет предложено скопировать файл в папку Мои документы.
Ссылки на выбранные файлы будут вставлены в текст письма. При нажатии на кнопку Отправить вам будет предложено задать права доступа для всех файлов, прикрепленных в виде ссылок.
 Когда получатель перейдет по ссылке из вашего письма, документ откроется в онлайн-просмотрщике или редакторе в зависимости от прав доступа, которые вы задали.
Когда получатель перейдет по ссылке из вашего письма, документ откроется в онлайн-просмотрщике или редакторе в зависимости от прав доступа, которые вы задали. - в случае необходимости запросите отчет о доставке, используя значок . На стороне получателя в письме будет отображен запрос на отправку подтверждения о прочтении, при условии, что клиент это поддерживает. Если сервер поддерживает отправку уведомлений о доставке, то должно также прийти письмо с подтверждением доставки.
- присвойте тег,
Теги используются для упрощения поиска и классификации сообщений. Чтобы присвоить сообщению тег, нажмите на кнопку Теги над полем текста письма и выберите нужный тег или создайте новый.
- нажмите кнопку Отправить.
Чтобы отправить сообщение позже, нажмите на кнопку Сохранить. Сообщение будет сохранено в папке Черновики. Для получения доступа к черновику перейдите в соответствующую папку на левой боковой панели.
Управление сообщениями в папке «Входящие»
Для обновления папки Входящие нажмите на кнопку . Количество непрочитанных цепочек писем всегда отображается рядом с названием папки Входящие и поверх значка . Если щелкнуть по значку , вы увидите список новых цепочек писем/сообщений. Нажмите на ссылку Посмотреть всё, чтобы открыть их в папке Входящие. Количество писем в отдельной цепочке отображается рядом с именем отправителя, например: .
Если вы не хотите, чтобы письма группировались в цепочки, перейдите в раздел Настройки в левом боковом меню, откройте страницу Общие настройки и уберите галочку рядом с опцией Включить группировку писем в цепочки. Если эта настройка отключена, все письма и ответы на них отображаются в списке сообщений по отдельности.
Поиск, сортировка и фильтрация сообщений
Для поиска нужных писем в соответствии с выбранными критериями используйте поле Фильтр над списком сообщений.
- Чтобы показывать цепочки писем в соответствии с выбранными критериями, нажмите кнопку и выберите одну из опций:
Статус
- Непрочитанные — чтобы отобразить цепочки писем с непрочитанными сообщениями;
- Прочитанные — чтобы отобразить цепочки писем, которые уже прочитаны.
За период
- Прошедшая неделя — чтобы отобразить цепочки писем за прошедшую неделю;
- Вчера — чтобы отобразить цепочки писем за вчерашний день;
- Сегодня — чтобы отобразить цепочки писем за сегодняшний день;
- Пользовательский период — чтобы отобразить цепочки писем за указанный период.
Другое
- Важные — чтобы отобразить цепочки писем, помеченные флагом;
- С вложениями — чтобы отобразить только цепочки писем с вложениями.
 Такие цепочки писем отмечены в списке значком ;
Такие цепочки писем отмечены в списке значком ; - От отправителя — чтобы отобразить цепочки писем от указанного отправителя;
- На адрес — чтобы отобразить цепочки писем, пришедшие на указанный адрес электронной почты;
- С тегом — чтобы отобразить только цепочки писем с указанным тегом;
- C календарем — чтобы отобразить только цепочки писем с календарными событиями. Такие цепочки писем отмечены в списке значком .
- также можно полностью или частично ввести в поле Фильтр тему сообщения и нажать клавишу Enter.
Чтобы упорядочить полученные письма, установите галочку в левом верхнем углу над списком писем, чтобы выделить все отображенные сообщения, или нажмите расположенную рядом стрелку и выберите одну из опций, чтобы выделить нужную группу цепочек: Все, Непрочитанные, Прочитанные, Важные, С вложением, Никакие, или вручную выделите какие-то нужные цепочки из других групп. Затем выберите подходящую операцию, используя кнопки над списком сообщений:
Затем выберите подходящую операцию, используя кнопки над списком сообщений:
- Удалить — чтобы переместить выбранные цепочки писем в папку Корзина,
Можно удалить из папки Корзина все цепочки писем одним кликом. Надо только щелкнуть по значку , который появляется при наведении курсора на название папки Корзина.
- Спам — чтобы переместить выбранные цепочки писем в папку Спам,
Помните, что восстановить цепочки писем, удаленные из папки Спам, нельзя.
- Переместить — чтобы переместить выбранные цепочки писем в указанную стандартную или пользовательскую папку,
- Теги — чтобы присвоить выбранным цепочкам писем существующие теги или создать с этой целью новые,
- Ещё — чтобы выбрать одно из следующих действий:
- Пометить прочтённым — чтобы пометить выбранные непрочитанные цепочки писем как прочитанные
- Пометить непрочтённым — чтобы пометить выбранные прочитанные цепочки писем как непрочитанные
- Пометить как важное — чтобы пометить выбранные цепочки писем как важные с помощью значка .

- Пометить как неважное — чтобы пометить выбранные важные цепочки писем как неважные. Значок флага будет выглядеть следующим образом: .
Для выполнения нужного действия можно также использовать контекстное меню цепочки писем. Отметьте галочками нужные цепочки писем, щелкните по выделенной области правой кнопкой мыши и выберите нужную опцию: Пометить как прочитанное/непрочитанное, Спам, Удалить. Если выбрать только одну цепочку писем, вы увидите расширенное контекстное меню. Выберите одну из доступных опций: Открыть, Открыть в новой вкладке, Ответить, Ответить всем, Переслать, Написать письмо отправителю, Пометить как прочитанное/непрочитанное, Пометить как важное, Распечатать, Спам, Удалить.
- добавляйте флаг — визуальный маркер важности цепочки писем,
- используйте опцию Сортировать по, чтобы отображать цепочки писем в папке Входящие, упорядочив их по Дате.

Просмотр и печать сообщений
Чтобы прочитать сообщение, щелкните по его теме.
Когда вы открываете цепочку писем, то по умолчанию отображается только последнее отправленное или полученное сообщение. Если вы хотите просмотреть все сообщения из цепочки писем, нажмите на ссылку Развернуть все. Чтобы скрыть их, нажмите на ссылку Свернуть все. Переходить от одной открытой цепочки писем к другой можно с помощью ссылок Предыдущее и Следующее. С помощью кнопок, расположенных над текстом письма, или выпадающего списка можно ответить на сообщение, переслать его, удалить, распечатать, пометить как непрочитанное, переместить в папку Спам, добавить тег, создать на его основе новый личный контакт.
Чтобы распечатать все сообщения из цепочки писем, откройте ее, нажмите кнопку Ещё наверху и выберите пункт меню Распечатать все. Чтобы распечатать отдельное сообщение из цепочки писем, нажмите соответствующую ему кнопку Действия справа и выберите пункт меню Распечатать.
Отображение картинок
По умолчанию изображения, отправленные в сообщении, отключены из соображений безопасности. Для просмотра нужных вам изображений нажмите на ссылку Показать картинки. Если требуется изменить параметры отображения картинок, щелкните по надписи Всегда показывать картинки от «имя отправителя». После того, как вы примените эту опцию, все изображения в сообщениях, отправленных выбранным пользователем, будут отображаться по умолчанию.
Можно также перейти в раздел Настройки в левом боковом меню, открыть страницу Общие настройки и использовать опцию Всегда отображать изображения от всех, чтобы включить или отключить отображение картинок во всех сообщениях от всех отправителей.
Работа с вложениями
Полученные письма могут содержать прикрепленные файлы. Используя Почту онлайн-офиса, вы можете автоматически сохранять эти файлы в любую папку модуля Документы. Для этого необходимо задать папку для сохранения вложений,
Для этого необходимо задать папку для сохранения вложений,
- в левом боковом меню перейдите в раздел Настройки и выберите опцию Управление учетными записями,
- щелкните по значку справа от учетной записи, для которой вы хотите задать папку,
- выберите опцию Папка для вложений, а затем укажите нужную папку,
- нажмите кнопку OK.
После того как папка для вложений будет задана, в неё будут сохраняться все файлы, прикрепленные к письмам, полученным в дальнейшем.
Вы легко можете Отвязать папку для вложений или изменить ее, выполнив описанные выше действия. Но обратите внимание на то, что в случае изменения папки все ранее сохраненные вложения не будут перенесены в новую папку. Изменения будут применены только к новым письмам.
Используя значок справа от вложения, вы также можете:
- Скачать файл на компьютер,
- Просмотреть файл в браузере,
- Открыть файл (текстовый документ, электронную таблицу или презентацию) в редакторе документов,
- Сохранить файл в модуль Документы, выбрав нужную папку.

Создавайте больше с помощью шаблонов Microsoft
Найдите тысячи настраиваемых шаблонов Microsoft, чтобы быстро начать работу, учебу и семейные проекты
Microsoft предлагает широкий выбор бесплатных или премиальных шаблонов Office для повседневного использования. Создайте собственную фотокарточку, предложите свою идею на миллион долларов или спланируйте свой следующий семейный отпуск с помощью шаблонов Microsoft Office. Найдите идеальный инструмент для своей задачи или случая с помощью шаблонов PowerPoint, Excel и Word.
Воспользуйтесь бесплатными шаблонами для Word для самых разных форматированных документов.Проведение мероприятий? Пригласите гостей с помощью шаблона приглашения или флаера. Покажите свою благодарность тем, кто делает хорошие вещи, с помощью распечатанных благодарственных открыток. Когда пришло время сменить карьеру, используйте настраиваемый шаблон резюме или шаблон сопроводительного письма, профессионально разработанный, чтобы помочь вам получить работу своей мечты.
Широкий спектр шаблонов PowerPoint обеспечивает идеальную отправную точку для всех ваших потребностей в инфографике и представлении данных , предлагая множество тем, диаграмм и вариантов дизайна.Используйте шаблон презентации для своего следующего школьного проекта или добавьте диаграмму инфографических данных в свою презентацию, чтобы улучшить и оживить вашу презентацию.
Управление данными и отслеживание информации упрощаются с помощью шаблонов Excel. Управляйте своими бизнес-расходами с помощью шаблонов Excel для составления бюджета, отслеживайте активы с помощью шаблона инвентаризации и держите членов команды в курсе с помощью шаблона диаграммы Ганта. Чтобы помочь управлять жизнью вне работы, опубликуйте график семейных дел или скоординируйте свою следующую поездку с помощью шаблона планировщика отпуска.
Изучите обширную коллекцию шаблонов, разработанных для любого события или случая. Воплотите свои проекты и идеи в жизнь с помощью шаблона бизнес-плана или распространите информацию с помощью предварительно отформатированного шаблона визитной карточки. Поздравьте этого особенного человека с днем рождения с помощью персонализированного шаблона поздравительной открытки или продолжайте работу с шаблоном календаря для печати.
Поздравьте этого особенного человека с днем рождения с помощью персонализированного шаблона поздравительной открытки или продолжайте работу с шаблоном календаря для печати.
Опыт проектирования не требуется. Исследуйте, настраивайте и создавайте больше с помощью шаблонов Microsoft.
Учебное пособие по Office 365 от Питера КалмстрёмаВ этот учебник Питер Калмстрём, показывает, как настроить клиента основанная на версии Outlook для работы с вашим Office 365 Exchange почтовый ящик.С такой настройкой вы можете работать с Outlook в ваш компьютер, даже если вы не подключены к Интернету. Ваш локальный компьютер будет синхронизироваться с Office 365, как только вы подключитесь к Интернету очередной раз. Питер использует Windows 10 для демонстрации, но если у вас более низкая
Версия для Windows вы можете сразу перейти ко второму шагу ниже.
Это тоже будет работать, даже если вам придется зайти в свой офис. Подключение Windows 10 к Office 365Первый шаг — настроить компьютер с Windows 10 для подключения к ваша учетная запись Office 365.Когда это будет сделано, Windows обрабатывать данные для входа в Office 365.
Открыть Office 365 Outlook в локальном OutlookСледующим шагом будет открытие Office 365 Outlook на вашем локальном компьютере. Outlook на ПК.Если вы впервые используете Outlook, ответьте Да, чтобы подключиться на адрес электронной почты. Если вы уже используете Outlook с другой учетной записью, щелкните
в разделе «Добавить учетную запись» на вкладке «Файл» введите адрес электронной почты.
адрес вашей учетной записи Office 365. В обоих случаях введите свой пароль для подключения учредил. НастройкиПо умолчанию Office 2013 и 2016 сохраняет сообщения электронной почты из последних 12 месяцев на компьютере.Чтобы изменить этот параметр, откройте Параметры учетной записи на вкладке Файл и выберите учетную запись. что вы хотите изменить. Нажмите «Изменить» и перетащите полосу при установленном флажке Use Cached Exchange Mode на желаемый значение. Нажмите «Далее» и «Готово». Изменения вступят в силу после перезапуска Outlook. |
Интеграция электронной почты с Office 365 Outlook — рабочая поддержка
Супер АдминыВсе планы
Благодаря интеграции Workable с Office 365 Outlook вы можете разблокировать инструменты для синхронизации и настройки взаимодействия кандидатов.
Это означает, что вы сможете отслеживать все коммуникации кандидата на временной шкале кандидата — от комментариев до электронных писем — давая вам полную запись событий для справки.
Преимущества интеграции с Office 365 и Outlook
- Настройте тему всех своих писем.
- Отправляйте копии своим коллегам по электронной почте кандидатам (даже если ваш коллега не зарегистрирован в Workable).
- Отвечайте на электронные письма от кандидатов через почтовый ящик Outlook.Нет необходимости входить в Workable, беседа по-прежнему будет синхронизирована с профилем кандидата.
- Рабочие электронные письма будут отправлены через вашу учетную запись Outlook и появятся в разделе «Отправленные» в вашем почтовом ящике.
- Импортируйте все существующие сообщения в Workable:
- Вы можете импортировать разговоры с кандидатами, начатые в Outlook, в профиль кандидата, чтобы вся необходимая информация была собрана в одном месте. Просто «разверните» временную шкалу вашего кандидата в Workable, и вы найдете внизу кнопку Import .После однократного импорта беседы все новые сообщения, следующие в той же беседе, будут автоматически импортированы.

- Вы можете импортировать разговоры с кандидатами, начатые в Outlook, в профиль кандидата, чтобы вся необходимая информация была собрана в одном месте. Просто «разверните» временную шкалу вашего кандидата в Workable, и вы найдете внизу кнопку Import .После однократного импорта беседы все новые сообщения, следующие в той же беседе, будут автоматически импортированы.
Настройка интеграции
Для завершения настройки вам потребуются права доступа администратора в учетной записи Office 365 вашей организации или учетные данные администратора.
Вы можете подключить Workable к своей электронной почте Outlook через раздел Integrations своей рабочей учетной записи.Щелкните значок пользователя в правом верхнем углу Workable, а затем выберите «Настройки», чтобы получить доступ к этому разделу.
Прокрутите вниз, пока не дойдете до раздела «Интеграция электронной почты и календаря». При первом включении интеграции с Office 365 вам потребуется аутентифицировать учетную запись вашей организации. Щелкните ссылку «аутентифицировать учетную запись вашей организации», чтобы перейти на страницу входа в Office 365.
Администратор Office 365 должен продолжить этот шаг. Войдите в систему, если у вас есть права доступа администратора, или попросите администратора Office 365 в вашей компании сделать это и утвердить подключение к Workable.
Примечание: Если конкретная учетная запись администратора Office 365 по какой-либо причине деактивирована / отменена в Office 365, интеграция будет отключена, и процесс авторизации придется повторить.
После этого интеграция будет завершена! Вы и любые пользователи вашей учетной записи сможете воспользоваться преимуществами параметров планирования в Office 365. Обратите внимание, что это также позволит интегрировать с календарем Outlook одновременно без каких-либо дополнительных действий с вашей стороны.
Подробнее о разрешениях Workable в Outlook
Отключение интеграции
Вы можете отключить интеграцию в любое время, перейдя в раздел «Интеграция» и установив переключатель почты Outlook в положение ВЫКЛ. Сохраните изменения, и Workable вернется к основному варианту электронной почты.
Вы можете повторно включить коммутатор в любое время без необходимости входа в систему администратора Office 365.
Outlook Add In для Office 365 и Outlook.
 com — Справочный центр Clio
com — Справочный центр ClioНадстройка Clio для Microsoft Office 365 доступна подписчикам наших планов Boutique, Elite и EU.
Вы можете перейти на тарифный план Boutique или Elite в приложении. Если вам интересно узнать, как эта функция может работать в вашей юридической фирме, свяжитесь с нами по электронной почте или позвоните нам по телефону 1-888-858- 2546 (вариант № 1) для Северной Америки или + 44-800-433-2546 для ЕС.
Важно
Надстройка Clio доступна только для Outlook Desktop 2013 или более поздней версии с подпиской на Office 365 Business Standard.
Надстройка Clio работает только с учетными записями электронной почты, поддерживаемыми Microsoft. Хотя вы можете просматривать учетные записи электронной почты от других поставщиков в Outlook, вы не можете использовать надстройку с этими электронными письмами.
Надстройка Clio для Outlook несовместима с серверами Exchange или сторонними учетными записями Office 365.
Надстройка Clio для Microsoft Office позволяет сохранять электронные письма из Outlook 365 непосредственно в соответствующий файл в Clio.
Ключевые особенности:
- Сохраняйте отдельные электронные письма и цепочки писем из Outlook прямо в дело в Clio
- Регистрировать оплачиваемое клиентское время с таймера Clio непосредственно в Outlook
- Автоматически загружать вложения электронной почты из Outlook в соответствующий Clio Matter
- Поддерживает как рабочий стол Outlook 2013+ (с подпиской на Office 365 Business Standard), так и Outlook.com
Содержание
Установка надстройки Clio для Microsoft Outlook
Рабочий стол Outlook
Outlook 365
Отправка писем из Outlook в Clio
Сохранение одного электронного письма или цепочки писем
Сохранение исходящей электронной почты
Сохранение нескольких писем
Автоматическая отправка писем из цепочки в соответствующее Matter
Запуск таймера Clio в Outlook
Закрепление надстройки Outlook
Часто задаваемые вопросы
Установка надстройки Clio для Microsoft Office
Когда вы включаете надстройку Clio в Outlook 365 или на рабочем столе Outlook (с подпиской 365 Business Standard), надстройка также автоматически добавляется к другой.
Рабочий стол Outlook
Щелкните по экрану для кнопки «Получить надстройку», чтобы отобразить
- Нажмите Получить надстройку
- Искать Clio в строке поиска
- Нажмите Добавить
- Нажмите Приступить к работе , чтобы просмотреть краткое руководство по его использованию
- Когда вы закроете окно надстроек, группа Clio будет добавлена на главную ленту.
Outlook 365
Войдите в свою учетную запись Office 365, перейдите в свой Outlook, щелкните Новое сообщение , затем щелкните Получить надстройки.
В строке поиска надстроек найдите «Clio», затем щелкните имя.
Затем нажмите синюю кнопку Добавить . Затем вы захотите выйти из окна и обновить страницу.
Чтобы использовать надстройку, откройте электронное письмо, затем нажмите синюю кнопку Clio , затем нажмите Файл.
При первой попытке отправить электронное письмо вам будет предложено выбрать свой регион и разрешить соединение с Clio.
Выберите регион, который относится к вашей учетной записи Clio, а не регион, в котором вы лично проживаете. По умолчанию североамериканские учетные записи создаются на североамериканском сервере. Если вы не уверены, на каком сервере вы находитесь, вы можете проверить, просмотрев свой URL-адрес Clio:
Северная Америка: app.clio.com
Европа: eu.app.clio.com
Канада: ca.app.clio.com
Отправка писем из Outlook в Clio
После установки надстройки вы можете сохранять электронные письма или запускать таймер прямо в письме.
Создание единого электронного письма или цепочки писем
- Для Outlook Online откройте письмо, щелкните значок Clio, затем щелкните «Файл» в группе Clio.
- Для рабочего стола Outlook откройте сообщение электронной почты, нажмите кнопку File в верхней части ленты
Если вы отправляете электронное письмо впервые, вам будет предложено выбрать свой регион. Затем вам будет предложено войти в свою учетную запись Clio и авторизовать соединение.
Затем вам будет предложено войти в свою учетную запись Clio и авторизовать соединение.
Теперь вы можете выбрать соответствующий вариант вопроса и подачи и отправить электронное письмо.При поиске вопроса в поле «Найти вопрос» вы можете выполнять поиск по имени клиента, описанию вопроса и номеру вопроса.
Подача исходящей электронной почты
При составлении электронного письма вы можете выбрать отправку электронного письма сразу после его отправки. Для этого начните составлять электронное письмо в Outlook и выберите надстройку Clio Outlook в меню внизу.
После открытия вы можете закрепить надстройку Clio в Outlook, сделав ее видимой с каждым новым составленным электронным письмом.
Выберите вопрос, на который вы хотите отправить электронное письмо, и установите флажок Отправьте это электронное письмо, когда оно будет отправлено .
Вам также будет предоставлена возможность добавить запись времени к электронному письму и отправить любые вложения.
Clio Manage сохранит новое отправленное электронное письмо как журнал электронной почты в журнале связи по этому вопросу. Вложения сохраняются в Clio Manage Documents в папке с именем «Вложения электронной почты». Если этот параметр включен, будет создана запись времени, связанная с журналом электронной почты.
Сохранение нескольких электронных писем (смарт-файл)
Щелкните «Smart File» в группе Clio, затем щелкните «Сканировать и массовый файл».
Опция «Сканировать и массовый файл» найдет все новые электронные письма (полученные в течение последних 48 часов) в вашем почтовом ящике и позволит вам выбрать те сообщения, которые должны быть отправлены в дело в Clio.
Выберите электронные письма, которые нужно отправить в отдельное дело в правом столбце, затем нажмите Продолжить внизу.
Затем выберите Matter и нажмите «Файл»
Автоматическая отправка писем в цепочку в соответствующий файл (смарт-файл)
Если в электронном письме есть вложения, вы можете выбрать, какие вложения вы хотите сохранить в Clio, установив флажки рядом с именем вложения.
Щелкните Smart File в группе Clio, затем щелкните Файл известных потоков .
Опция «файл известных цепочек» будет искать ответы на электронные письма (полученные в течение последних 48 часов), которые уже были отправлены в Clio, и автоматически сохранит эти новые ответы в соответствующие папки.
Выберите электронные письма, которые будут автоматически отправлены в раздел «Вопросы, указанные в правом столбце», затем нажмите Далее .
Запуск таймера Clio в Outlook
Чтобы запустить таймер Clio, нажмите кнопку «Таймер» в группе Clio, затем нажмите кнопку «Пуск». После того, как вы выполнили свою задачу, вы можете ввести время так же, как в Clio.
Нажмите «Сохранить», чтобы сохранить запись времени обратно в Clio.
Закрепление надстройки Outlook
Вы можете встроить надстройку Clio для Outlook в интерфейс своего почтового ящика. «Прикрепив» надстройку Clio для Outlook к своему почтовому ящику, вы сможете перемещаться по электронной почте и сохранять ее быстрее, чем когда-либо.
Чтобы закрепить надстройку Outlook, просто щелкните значок булавки в правом верхнем углу:
Обратите внимание: возможность закрепить надстройку Clio Outlook в папке «Входящие» доступна только в Outlook Desktop 2019 и Outlook Web.
Часто задаваемые вопросы
Как мне получить доступ к этой надстройке?
Вы можете загрузить надстройку из Microsoft Store. После загрузки надстройки см. Инструкции по установке выше.
Включено ли это в мою подписку на Clio?
Надстройку можно бесплатно загрузить из Microsoft Store, она совместима с подписками Clio Boutique и Elite.
Нужны ли мне дополнительные лицензии для доступа к этому?
Все, что вам нужно, — это действующая подписка Microsoft Office 365 и учетная запись Clio для подписки Boutique или Elite.
Это доступно на всех устройствах?
Это доступно на Mac, Windows и через веб-браузер с любого устройства.
Важно. Надстройка Clio доступна только для настольных компьютеров Outlook с подпиской на Office 365.
Примечание: возможность массового файла в настоящее время недоступна для Mac. Пользователи Mac с доступом к Office 365 или Outlook.com по-прежнему могут отправлять электронные письма массово из веб-браузера.
Доступно ли это для счетов в ЕС?
Да.
Что такое «Умный файл»?
Clio автоматически просканирует ваш почтовый ящик на предмет новых ответов на уже отправленные электронные письма и автоматически отправит все последующие электронные письма в тот же вопрос.Clio также может сканировать ваш почтовый ящик на предмет новых писем, которые ранее не были зарегистрированы, и позволяет вам отправлять сразу несколько писем.
Как надстройка обрабатывает создание новых контактов при получении электронной почты?
При отправке электронного письма в Clio надстройка попытается связать электронное письмо с существующим контактом Clio. Если в Clio нет контакта с адресом электронной почты и именем отправителя / получателя, надстройка предложит вам добавить новый контакт или выбрать соответствующий контакт.
Если в Clio нет контакта с адресом электронной почты и именем отправителя / получателя, надстройка предложит вам добавить новый контакт или выбрать соответствующий контакт.
Могу ли я сразу отправить цепочку или цепочку писем?
Да. При сохранении писем в Clio выберите «Файл всей цепочки». Clio автоматически отправит все связанные электронные письма в Clio.
Где я могу найти свои вложения электронной почты в Clio?
Все вложения можно найти в разделе документов соответствующего Материала в папке «Вложения», а также в журнале сообщений, созданном в Clio при отправке электронного письма.
Как мне узнать, что я уже отправил электронное письмо с помощью надстройки Outlook?
При попытке отправить электронное письмо, которое уже было отправлено, вы получите подтверждающее сообщение, в котором говорится: «Это электронное письмо было отправлено на.. «частное дело.
Что произойдет, если мой коллега, которому была отправлена копия сообщения электронной почты, отправит его в Clio, будет ли я предупрежден, если я попытаюсь отправить его?
Нет, электронное письмо, которое получает каждый пользователь, индивидуально для него, поэтому система не распознает, что была отправлена другая версия.
Я случайно отправил электронное письмо не на тот адрес Matter, как мне его изменить?
Вы можете нажать кнопку «Изменить» под подтверждающим сообщением, чтобы внести изменения.Это удалит журнал электронной почты из неправильного Материала и поместит его в правильную Материю.
Outlook 365 — Начало работы
Начните использовать свою учетную запись электронной почты Temple Outlook 365.
Обзор
Microsoft Outlook 365 — популярная служба электронной почты и календаря, которая все чаще используется колледжами и университетами по всей стране.Он хорошо интегрирован с набором продуктов Microsoft 365 и предлагает улучшенные функции безопасности и конфиденциальности.
Для доступа к электронной почте Outlook 365 у вас есть несколько вариантов:
- Outlook в Интернете, доступный через веб-сайт TUportal или TUmail
- Приложение Outlook на вашем компьютере с Windows или Mac
- Приложение Outlook на вашем iPhone или телефоне Android
Использование Outlook в Интернете (TUmail)
Настройка приложения Outlook на вашем компьютере
В качестве альтернативы использованию Outlook в Интернете вы можете настроить и использовать приложение Outlook на своем компьютере под управлением Windows или Mac:
Примечание. При запросе адреса электронной почты введите your-AccessNet-username @temple.edu (например, [email protected]).
Настройка мобильного приложения Outlook
Чтобы получить доступ к почте на своем телефоне, вы можете загрузить и установить мобильное приложение Outlook:
Настройка других почтовых приложений
Хотя Outlook в Интернете и приложение Outlook являются рекомендованными методами для доступа к Outlook 365 на вашем компьютере или телефоне, вы также можете настроить Apple Mail на Mac или почтовые приложения по умолчанию для вашего телефона:
Доступ к ведомственному счету
Обучение использованию Outlook 365
Общие ресурсы
Microsoft Innovative Educator Cohort Cohort Recordings
Microsoft и NCCE создали бесплатную записанную серию обучающих программ специально для Temple.В эту серию тренингов входят три разных занятия, в которых рассказывается, как Outlook, OneDrive и Teams работают вместе для повышения производительности и совместной работы, а также как они могут интегрироваться с конкретными системами Temple, такими как Canvas и Zoom. Для начала перейдите по ссылкам ниже:
Outlook в Интернете
Ниже приведены несколько советов, которые следует учитывать при использовании Outlook в Интернете:
- Просмотр разговора
Просмотр разговора включен по умолчанию. Если у вас возникли проблемы с поиском сообщений, отключите просмотр разговора, щелкнув значок настроек вверху страницы.Затем прокрутите вниз и под Conversation view выберите Off . - Область чтения
По умолчанию на экране отображается панель чтения справа. Чтобы панель чтения отображалась внизу, щелкните значок «Настройки» вверху страницы. Затем прокрутите вниз и под Область чтения выберите Показать внизу . - Значок нового окна
Вы можете создать сообщение электронной почты в новом окне, щелкнув значок открыть в новом окне значок в верхней правой части экрана создания сообщения - Поиск
Если у вас возникли проблемы с поиском определенного сообщения, рассмотрите возможность использования расширенного поискового запроса, чтобы уточнить результаты поиска.Например, чтобы найти слово «праздник» в теме сообщения, введите тема: праздник в поле поиска. Дополнительные сведения см. В разделе Поиск почты и людей в Outlook в Интернете.
Дополнительные полезные ссылки для Outlook в Интернете:
Приложение Outlook для Windows или Mac
Мобильное приложение Outlook
Создание сообщения об отпуске
Управление спамом
Пометить сообщения как нежелательные / спам
Если вы получаете спам или нежелательную почту в вашем почтовом ящике:
- Клиент рабочего стола Outlook: Щелкните сообщение правой кнопкой мыши, выберите Нежелательная почта , а затем Заблокировать отправителя .Сообщение будет перемещено в вашу папку Junk . Дополнительные сведения см. На странице поддержки Microsoft.
- Outlook в Интернете (tumail.temple.edu): Щелкните правой кнопкой мыши сообщение со спамом, выберите Security Option и , затем Отметить как нежелательное . Затем вы можете выбрать, следует ли сообщать об этом в Microsoft. Сообщение будет перемещено в вашу папку Junk .
Снять отметку с сообщений, помеченных как нежелательные / спам
Рекомендуется регулярно проверять папку нежелательной почты, чтобы определить, хотите ли вы оставить какие-либо сообщения, помеченные как спам.Если вы видите сообщение, не являющееся спамом:
- Клиент рабочего стола Outlook: Перейдите в папку Нежелательная почта , щелкните сообщение правой кнопкой мыши и выберите Не нежелательная . Сообщение будет перемещено в ваш почтовый ящик и помещено в дату и время получения.
- Outlook в Интернете (tumail.temple.edu): Перейдите в папку Нежелательная почта , щелкните сообщение правой кнопкой мыши и выберите Пометить как не нежелательную . Сообщение будет перемещено в ваш почтовый ящик и помещено в дату и время получения.
Подозреваете в фишинге?
См. Страницу ITS Phishing, чтобы узнать больше о том, как определять подозрительные сообщения электронной почты и сообщать о них.
Сообщение о фишинге
Если вы получили подозрительное электронное письмо и хотите сообщить о нем, вы можете легко сделать это с помощью кнопки Сообщить о фишинге в Outlook. Быстрые инструкции см. На странице ITS Phishing.
Поддержка
Если вам нужна помощь или возникнут проблемы с настройкой или использованием электронной почты, обратитесь в службу поддержки, отправив запрос через веб-сайт TUhelp или позвонив по телефону 215-204-8000 .
НадстройкаZoom для Outlook (веб-сайт и компьютер) — справочный центр Zoom
Обзор
Надстройка Zoom для Outlook предназначена для управления расписанием в веб-приложениях и настольных приложениях Outlook. Надстройка позволяет легко добавить собрание Zoom к любому новому или существующему календарному событию.
Для дальнейшей интеграции с Office 365 настройте контакты и интеграцию календаря.
Примечание : для установки надстройки в настольном приложении Outlook необходимо, чтобы в Outlook была добавлена учетная запись Microsoft Exchange.Если у вас есть только учетная запись IMAP, используйте надстройку в веб-приложении Outlook. Если при установке вы получаете сообщение об ошибке, в котором говорится, что вы запрещены или не имеете необходимых разрешений, вам необходимо обратиться за помощью к своему ИТ-администратору.
Эта статья охватывает:
Установка надстройки для всех пользователей (администратор Office 365)
- Войдите на портал администрирования Office 365.
- Перейдите к Settings (значок шестеренки), затем Services & add-ins .
- Щелкните Развернуть надстройку .
- Просмотрите информацию о централизованном развертывании и нажмите Далее .
- Выберите Я хочу добавить надстройку из магазина Office .
- Щелкните Далее .
- Найдите Zoom для Outlook и щелкните Получить сейчас .
- Просмотрите сведения о надстройке и нажмите Далее .
- Выберите способ развертывания надстройки в вашей организации.
- Необязательно, включено : надстройка Zoom для Outlook будет добавлена для всех ваших пользователей, но они могут ее удалить.
- Необязательно, отключено : у всех пользователей будет возможность добавить Zoom для Outlook, но он не будет добавлен в их Outlook по умолчанию.
- Обязательно, всегда включен : Надстройка Zoom для Outlook будет добавлена для всех ваших пользователей, и они не смогут ее отключить.
- Щелкните Далее .
- Выберите, у кого есть доступ к этой надстройке. Вы можете искать группы, чтобы добавить их.
- Нажмите Сохранить . Файл манифеста будет обработан.
- Когда закончите, нажмите Закрыть .
Примечание : пользователям может потребоваться перезапустить свои приложения, чтобы увидеть новую надстройку. В зависимости от количества пользователей в вашей учетной записи, изменения могут также распространиться на всех пользователей через несколько минут.
Разрешения предоставлены
Установив надстройку Zoom для Outlook, надстройке предоставляется доступ для изменения содержимого событий календаря в Outlook.Это позволяет добавлять информацию о приглашении на собрание Zoom к событиям в Outlook. Формат и содержание приглашения на собрание определяется шаблоном расписания собрания, настроенным вашим администратором.
Outlook (Интернет)
Установка для личного пользования
Вы можете установить надстройку Zoom для Outlook для собственного использования, если установка надстроек разрешена администратором Office 365.
- Перейти к Zoom для Outlook в Microsoft App Store.
- Нажмите Получить сейчас .
- Следуйте инструкциям в Microsoft App Store, чтобы завершить установку.
Назначить встречу
Примечание : настройки вашего планировщика синхронизируются с веб-порталом Zoom.
- Откройте веб-календарь Outlook и щелкните Новый , чтобы создать новое событие календаря.
- Введите сведения о встрече, такие как название, место и список гостей.
- Щелкните три точки на верхней панели инструментов. Вы увидите открытую боковую панель Zoom с запросом ваших учетных данных Zoom.
- Нажмите Увеличьте
- Нажмите Добавить встречу Zoom
- Войдите в свою учетную запись Zoom. Если вы уже вошли на веб-портал Zoom, он выполнит вход автоматически.
Примечание : настройки встречи автоматически заполнятся настройками по умолчанию на веб-портале Zoom.
Просмотр, редактирование и удаление собраний
- Откройте календарь Outlook Web.
- Щелкните собрание Zoom и щелкните Изменить .
- Щелкните три точки на верхней панели инструментов. Войдите в свою учетную запись Zoom, если будет предложено.
- Щелкните Масштаб .
- Щелкните Настройки .
- Измените параметры встречи и нажмите Обновить , чтобы применить изменения.
Совет : нажмите Загрузить настройки по умолчанию , чтобы загрузить настройки по умолчанию, найденные на вашем веб-портале Zoom. - (Необязательно) Щелкните Удалить , если вы хотите удалить собрание Zoom из события.
Outlook 2013 или 2016 (настольное приложение)
Примечание : Чтобы установить Zoom for Outlook в настольном приложении Outlook, в Outlook должна быть добавлена учетная запись Microsoft Exchange. Щелкните вкладку File , чтобы просмотреть добавленные учетные записи:
Если у вас есть только учетная запись IMAP, используйте Zoom для Outlook в веб-приложении Outlook.
Установка для личного пользования
- Откройте Outlook и щелкните Файл , затем Управление надстройками. Outlook откроет браузер для управления вашими надстройками.
- Щелкните значок плюса, затем Добавить из магазина Office .
- Найдите Zoom для Outlook и щелкните ПОЛУЧИТЬ СЕЙЧАС .
Назначить встречу
Примечание : настройки вашего планировщика синхронизируются с веб-порталом Zoom.
- Откройте настольное приложение Outlook и переключитесь в режим календаря.
- На вкладке Home щелкните New Meeting .
- Введите сведения о встрече, такие как название, место и список гостей.
- На вкладке Встреча щелкните Добавить встречу Zoom .
- Выберите желаемые настройки видео, аудио и встречи. Щелкните Добавить собрание Zoom , чтобы добавить к собранию сведения о присоединении к Zoom.
Просмотр и редактирование собраний
- Откройте настольное приложение Outlook и переключитесь в режим календаря.
- Дважды щелкните собрание Zoom, чтобы отобразить сведения о собрании.
- Щелкните Добавить собрание Zoom , чтобы отобразить параметры собрания Zoom.
- Измените параметры встречи и нажмите Обновить , чтобы применить изменения.
Совет : нажмите Загрузить настройки по умолчанию , чтобы загрузить настройки по умолчанию, найденные на вашем веб-портале Zoom.
Предварительно настроенные домены входа в систему SSO
С помощью надстройки Zoom Office 365 администраторы могут развернуть надстройку с предварительно настроенным URL-адресом единого входа (SSO).С предварительно настроенным URL-адресом, если пользователь использует параметры «Добавить собрание Zoom» или «Параметры» в надстройке, он будет автоматически использовать систему единого входа для проверки подлинности.
Назначение встреч для других
Если вы хотите запланировать от имени другого пользователя Zoom, см. Статью о полномочиях планирования.
Примечание : привилегия планирования поддерживается для надстройки в Windows 10 OS 1910 (сборка Outlook: 16.0.12130.20272 или выше), а также Outlook для Mac 2016 версии 16.24 и старше.
Устранение неисправностей
Ошибка аутентификации
Проблема : надстройка Outlook настроена, но не выполняет проверку подлинности и не позволяет запланировать собрание,
Предложение : Разрешите следующие URL-адреса в вашей сети.
https://appsforoffice.microsoft.com/fabric/2.1.0/fabric.min.css
https://appsforoffice.microsoft.com/fabric/2.1.0/fabric.components.min.css
https: / /static2.sharepointonline.com/files/fabric/office-ui-fabric-js/1.2.0 / js / fabric.min.js
https://code.jquery.com/jquery-2.2.2.min.js
https://appsforoffice.microsoft.com/lib/1.1/hosted/office.js
https://d24cgw3uvb9a9h.cloudfront.net/static/93525/js/app/integration/office/RoamingFix.min.js
https://zoom.us:443
Ошибка настроек безопасности (Windows, Outlook в Интернете)
Проблема : сообщение об ошибке браузера, в котором говорится: «Настройки безопасности в вашем браузере не позволяют нам создать диалоговое окно. Попробуйте другой браузер или настройте браузер так, чтобы [URL] и домен отображались в адресной строке находятся в одной зоне безопасности.«
Предложение : Добавьте Zoom в список надежных сайтов в настройках безопасности.
- Откройте панель управления.
- Щелкните Сеть и Интернет или Свойства обозревателя .
- Щелкните вкладку Безопасность .
- Выберите зону Надежные сайты , затем щелкните Сайты .
- Введите URL-адрес, который отображается в сообщении об ошибке, и нажмите Добавить .
- Попробуйте использовать надстройку еще раз.Если проблема не исчезнет, проверьте настройки для других зон безопасности и убедитесь, что домен надстройки находится в той же зоне, что и URL-адрес, отображаемый в адресной строке приложения Office.
Ошибка доступа (Windows, рабочий стол Outlook)
Проблема : сообщение об ошибке в журнале консоли приложения Windows Outlook: «trunk ***. Js access denied».
Предложение : это происходит из-за того, что надстройка не может получить доступ к локальным параметрам, и браузеру необходимо предоставить разрешение для включения этого доступа.Выполните следующие действия, чтобы разрешить доступ:
- Попросите ИТ-администратора выполнить команду icacls% userprofile% \ Appdata \ LocalLow / t / setintegritylevel (OI) (CI) L для всех пользователей.
- Откройте Internet Explorer. Убедитесь, что браузер не находится в приватном режиме.
- Щелкните значок шестеренки, затем щелкните Свойства обозревателя .
- Щелкните вкладку Безопасность .
- Щелкните Надежные сайты , затем Сайты .
- Введите https: // zoom.us , затем щелкните Добавить .
- Установите флажок Включить защищенный режим .
- Убедитесь, что уровень безопасности равен Средний-высокий .
- Щелкните вкладку Дополнительно .
- Убедитесь, что в разделе Security установлен флажок Enable DOM Storage .
Надстройка не работает (Windows, Outlook в Интернете)
Проблема : надстройка Outlook работает неправильно.
Предложение : Включите отладку скриптов в Internet Explorer.
- Откройте Internet Explorer. Убедитесь, что браузер не находится в приватном режиме.
- Щелкните значок шестеренки, затем щелкните Свойства обозревателя .
- Щелкните вкладку Дополнительно .
- В разделе Просмотр убедитесь, что Отключить отладку сценариев (Internet Explorer), и Отключить отладку сценариев (Другое) не отмечены.
Примечание : снимите отметку с этих параметров только для устранения проблемы. Если вы оставите их неотмеченными, вы будете получать подсказки при просмотре.После устранения проблемы убедитесь, что оба параметра включены.
Надстройка не активируется на рабочем столе Office 2013
Проблема : надстройка не активируется после выполнения следующих задач:
- Вход с учетной записью Microsoft в Office 2013.
- Включение двухэтапной проверки в вашей учетной записи Microsoft.
- Установка надстройки и проверка личности.
Предложение : Убедитесь, что установлены последние обновления Office, или загрузите обновление для Office 2013.
Обновления надстройки не отображаются в меню ленты (рабочий стол Outlook)
Проблема : при обновлении надстройки изменения кнопки ленты или пункта меню не вступают в силу.
Предложение : Очистите кеш Office от старых версий.
- Windows: удалите содержимое папки,
% LOCALAPPDATA% \ Microsoft \ Office \ 16.0 \ Wef \ - Mac: удалите содержимое папки,
/ Users / {your_name_on_the_device} / Library / Containers / com.Microsoft.OsfWebHost / Data / - iOS: вызовите window.location.reload (true) из JavaScript в надстройке для принудительной перезагрузки. Кроме того, вы можете переустановить Office.
Дополнительные предложения по устранению неполадок см. На сайте поддержки Microsoft.
Outlook | Office 365 в UWM
Outlook — это продукт электронной почты и календаря для Microsoft 365 (ранее Office 365). Outlook использует передовые технологии, чтобы предоставить вам доступ из любого места к мощному набору функций электронной почты и календаря.Каждый пользователь получает 100 ГБ хранилища для данных электронной почты, и с такой комнатой вам не придется беспокоиться о быстром заполнении почтового ящика.
Outlook доступен на нескольких платформах, обеспечивая доступ наиболее удобным для вас способом. Outlook доступен через онлайн-портал Microsoft 365, настольный клиент, который вы можете скачать, а также мобильные приложения. Важно помнить, что независимо от того, как вы получаете доступ к электронной почте и календарю, Outlook перемещается вместе с вами. Ваши данные автоматически синхронизируются между всеми вашими устройствами, обеспечивая единообразие работы независимо от того, где, как и когда вы получаете доступ к своей электронной почте и календарю.
Ознакомьтесь с несколькими способами доступа к электронной почте и календарю через Outlook ниже:
Настольный клиент Outlook предлагает полный набор функций электронной почты и календаря. Настольный клиент Outlook — это программа, которая должна быть установлена на компьютере пользователя. В то время как все основные и расширенные функции электронной почты, календаря и адресной книги доступны, клиенты Outlook для настольных ПК имеют небольшую мобильность, если они не установлены на ноутбуке.
Настольный клиент Outlook рекомендуется тем, кто:
- предпочитаю настольный клиент
- управлять несколькими календарями или учетными записями электронной почты
- часто назначает комплексные встречи
- должен иметь автономный доступ к электронной почте / данным календаря
- требуются возможности архивирования, импорта и экспорта
- не требует частого мобильного доступа
Настольный клиент Outlook является частью приложений Microsoft 365 (ранее Microsoft ProPlus), поэтому он уже доступен на большинстве компьютеров, принадлежащих UWM University.Для пользователей, которые хотели бы настроить свою учетную запись электронной почты на компьютере, на котором уже установлен настольный клиент Outlook, см. Эти статьи базы знаний UWM для Windows или Mac. Если вы используете компьютер, принадлежащий университету, и на нем не установлен Outlook, обратитесь в местную группу ИТ-поддержки.
В рамках своей учетной записи Microsoft 365 каждый пользователь имеет право устанавливать приложения Microsoft 365 максимум на 10 устройств, включая настольный клиент Outlook.Пользователи, желающие установить клиент Outlook для настольных ПК на своих персональных компьютерах, могут использовать эту опцию. Перейдите на веб-страницу приложений Microsoft 365 для получения дополнительной информации.
Outlook в Интернете предлагает почти те же функции, что и настольный клиент Outlook, но с гораздо большей мобильностью. Доступ к Outlook в Интернете можно получить из любого места с помощью стандартного веб-браузера, такого как Edge, Firefox, Safari или Chrome, и он будет отвечать потребностям большей части сообщества UWM. В отличие от настольного клиента Outlook, Outlook в Интернете не требует от пользователя загрузки или установки какого-либо программного обеспечения на свой компьютер.Просто перейдите на outlook.office365.com и войдите в систему, указав свой адрес электронной почты и пароль UWM. Outlook в Интернете рекомендуется тем, кто:
- предпочитаю веб-клиент
- управлять только собственной электронной почтой и календарем
- не требует сложных функций почты / календаря
- часто получают доступ к своей учетной записи с нескольких компьютеров
Короче говоря, настольный клиент Outlook разработан для пользователей, которые в повседневной жизни выполняют большой объем работы с электронной почтой и календарем.Outlook в Интернете разработан для пользователей, которые выполняют базовые задачи электронной почты и календаря.
Самое важное, что нужно иметь в виду, это то, что ваши данные будут синхронизироваться туда и обратно без проблем, независимо от того, какой вариант вы выберете.

 Если используется устаревшая версия On Premise Office, разверните плагин и сохраняйте Mac OS Mojave и более старые версии, так как Mac OS Catalina не поддерживает плагины.
Если используется устаревшая версия On Premise Office, разверните плагин и сохраняйте Mac OS Mojave и более старые версии, так как Mac OS Catalina не поддерживает плагины. 
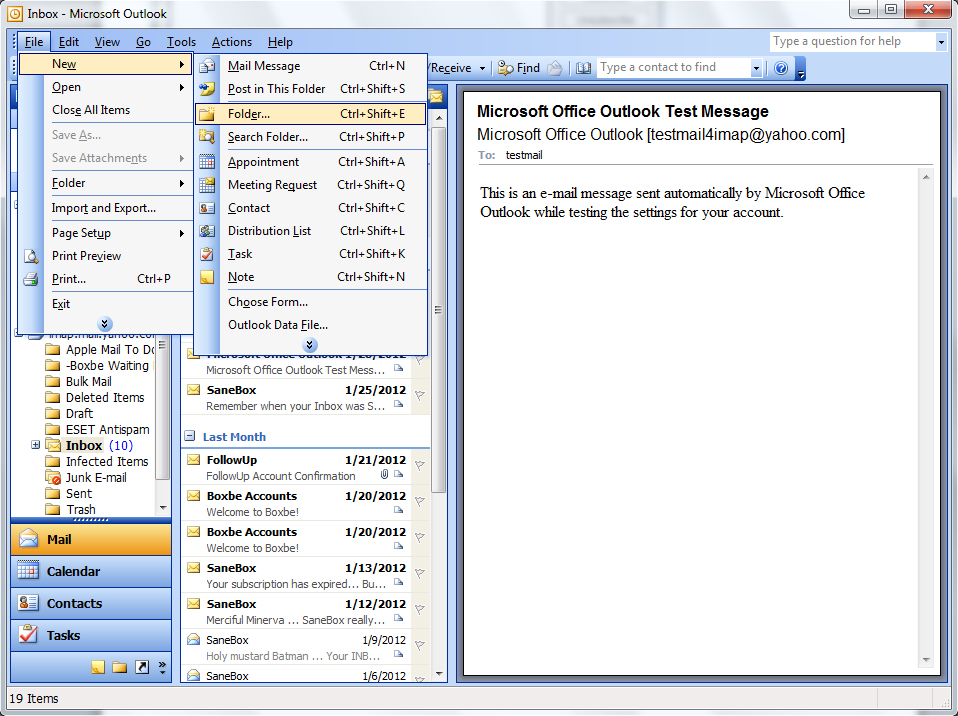 Рис.5).
Рис.5).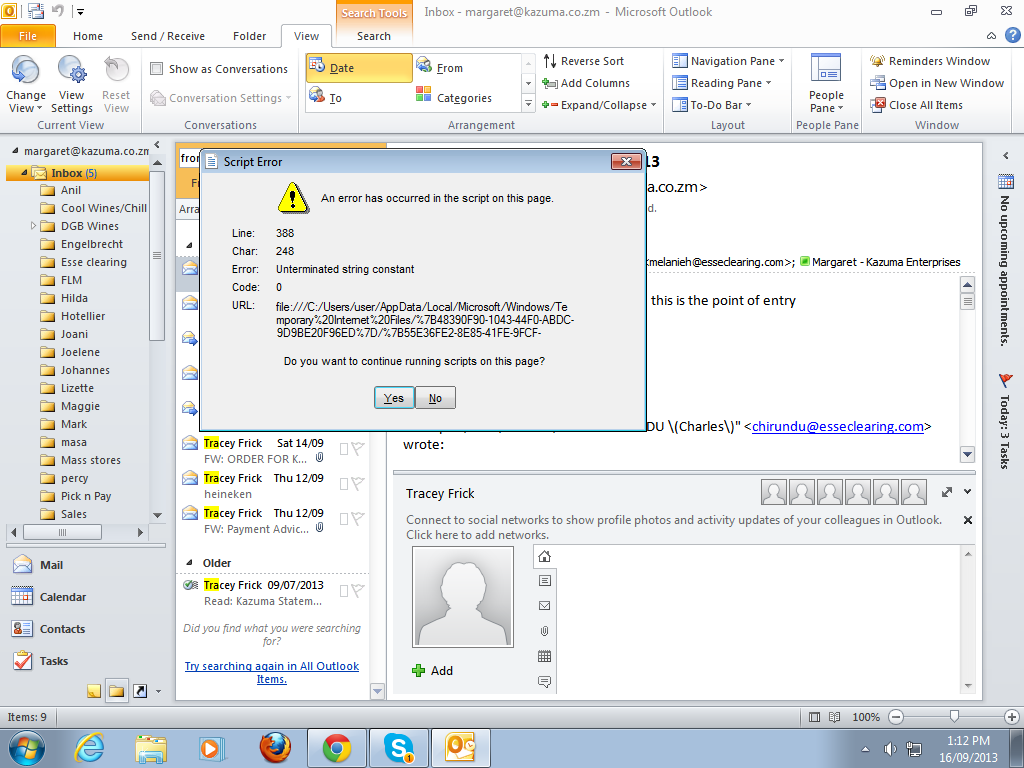 Рис.7).
Рис.7). [домен].ru (например pop.megabox.ru), если вы выбрали протокол «POP3» и в соответствие с шаблоном imap.[домен].ru (например pop.megabox.ru), если вы выбрали протокол «IMAP». В качестве домена может быть km.ru, bossmail.ru, boymail.ru, girlmail.ru, freemail.ru, megabox.ru, safebox.ru — используйте домен Вашего почтового ящика.
[домен].ru (например pop.megabox.ru), если вы выбрали протокол «POP3» и в соответствие с шаблоном imap.[домен].ru (например pop.megabox.ru), если вы выбрали протокол «IMAP». В качестве домена может быть km.ru, bossmail.ru, boymail.ru, girlmail.ru, freemail.ru, megabox.ru, safebox.ru — используйте домен Вашего почтового ящика. В противном случае Вы не сможете принять корреспонденцию.
В противном случае Вы не сможете принять корреспонденцию.
 В мобильном приложении Outlook пользователи могут редактировать время совещания, его тему и список посетителей, но пока не могут планировать совещания Webex.
В мобильном приложении Outlook пользователи могут редактировать время совещания, его тему и список посетителей, но пока не могут планировать совещания Webex.
 Метка кнопки не изменяется при добавлении стандартного совещания Webex, совещания в персональной комнате Webex, а также когда совещание Webex уже добавлено. Начиная с выпуска 41.1, поддерживается параметр отмены совещания с помощью панели.
Метка кнопки не изменяется при добавлении стандартного совещания Webex, совещания в персональной комнате Webex, а также когда совещание Webex уже добавлено. Начиная с выпуска 41.1, поддерживается параметр отмены совещания с помощью панели.
 42 для Mac.
42 для Mac.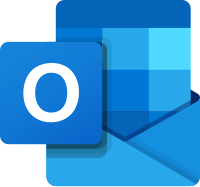 0.12527.21230).
0.12527.21230). Чтобы удалить встречу или событие из своего календаря, пользователи должны удалить эту запись.
Чтобы удалить встречу или событие из своего календаря, пользователи должны удалить эту запись.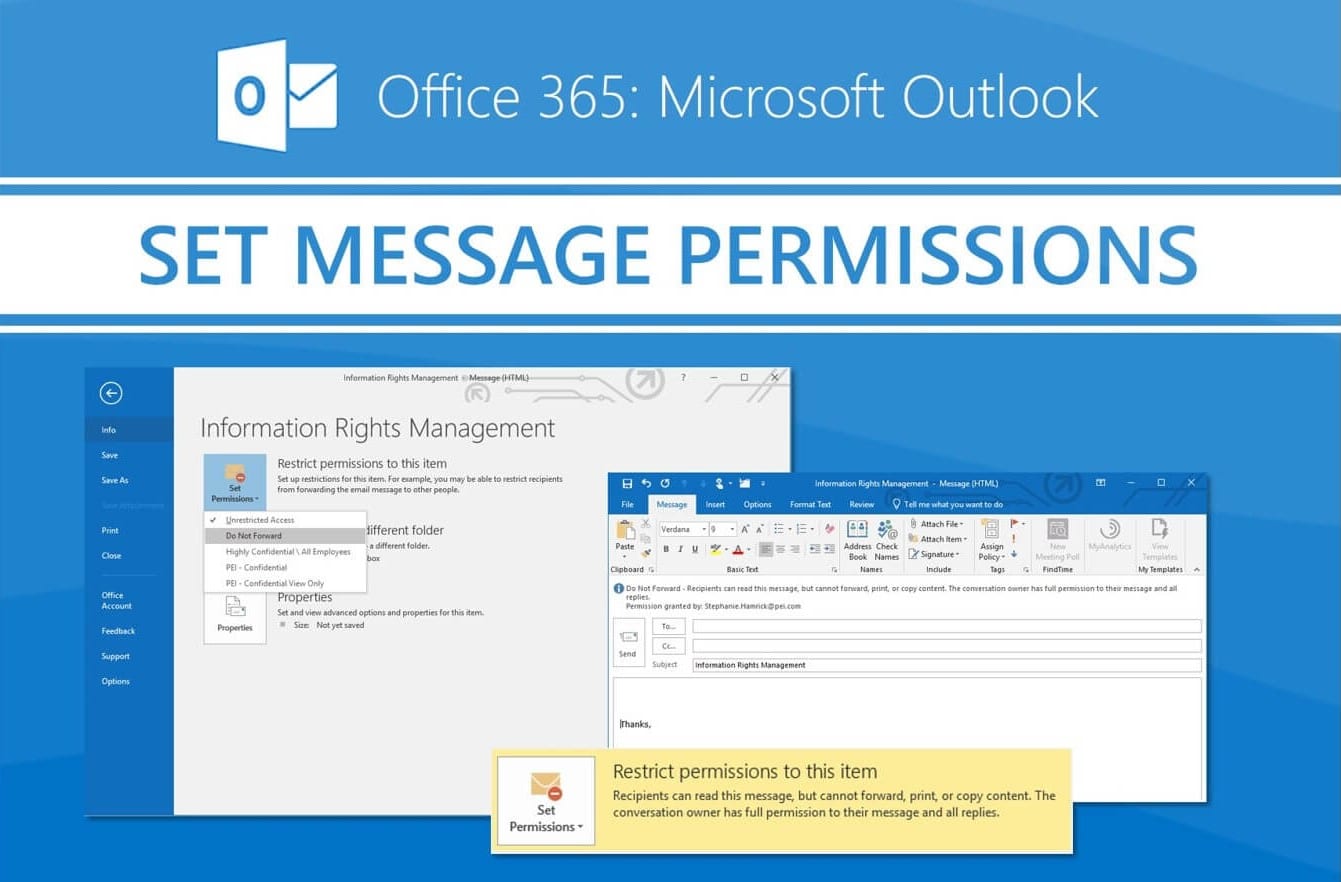 0.5327.1000): планирование не будет работать, если не добавлен ни один приглашенный.
0.5327.1000): планирование не будет работать, если не добавлен ни один приглашенный.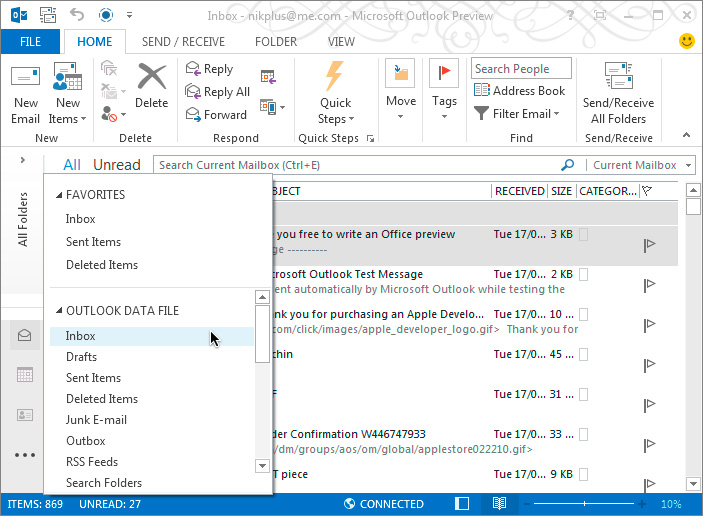 Это означает, что Webex не будет автоматически отслеживать какие-либо изменения отдельных элементов в Outlook. При внесении изменений в совещания Webex в Outlook пользователи должны щелкнуть кнопку Обновить совещание в предпочтительных параметрах Webex надстройки Webex, чтобы применить изменения параметров совещания.
Это означает, что Webex не будет автоматически отслеживать какие-либо изменения отдельных элементов в Outlook. При внесении изменений в совещания Webex в Outlook пользователи должны щелкнуть кнопку Обновить совещание в предпочтительных параметрах Webex надстройки Webex, чтобы применить изменения параметров совещания. В календаре Webex серия также перестанет отображаться.
В календаре Webex серия также перестанет отображаться. Для этого нажмите на черную стрелку рядом с полем От кого, чтобы открыть выпадающий список и выбрать нужную учетную запись.
Для этого нажмите на черную стрелку рядом с полем От кого, чтобы открыть выпадающий список и выбрать нужную учетную запись. Чтобы отредактировать адрес, дважды щелкните по нужному блоку. Чтобы удалить адрес из поля Кому:, нажмите значок .
Чтобы отредактировать адрес, дважды щелкните по нужному блоку. Чтобы удалить адрес из поля Кому:, нажмите значок . Вы можете изменить начертание шрифта, его размер, цвет текста, цвет фона, убрать форматирование, изменить выравнивание текста, уменьшить или увеличить отступы, вставить списки, изображения, ссылки, смайлики, цитаты, отобразить текст в виде HTML.
Вы можете изменить начертание шрифта, его размер, цвет текста, цвет фона, убрать форматирование, изменить выравнивание текста, уменьшить или увеличить отступы, вставить списки, изображения, ссылки, смайлики, цитаты, отобразить текст в виде HTML.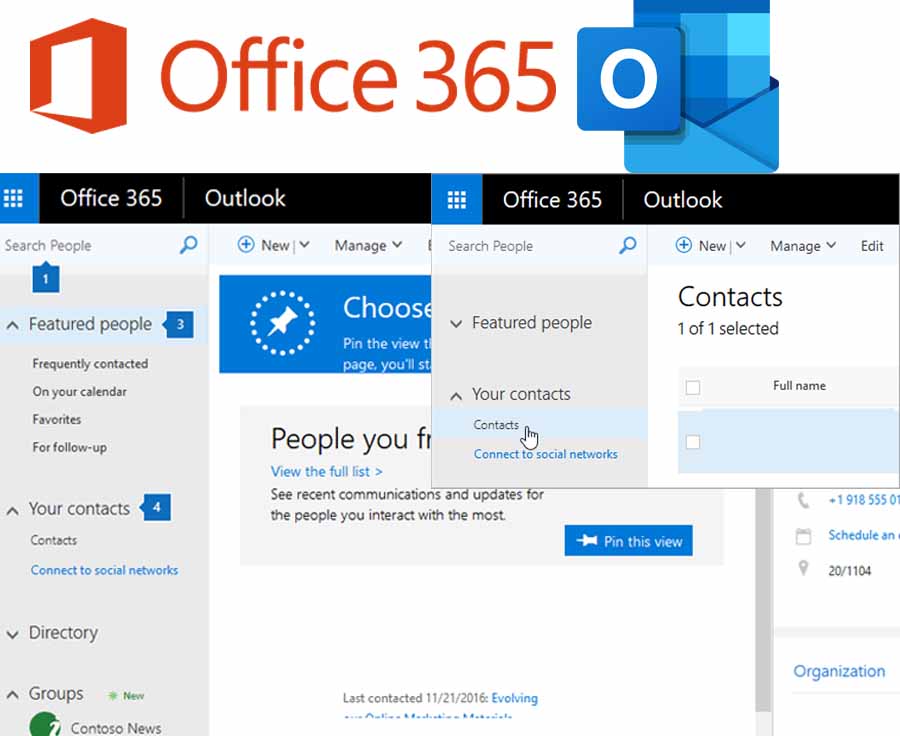 В этом случае все файлы, которые вы хотите отправить, будут сохраняться в папке Мои документы.
В этом случае все файлы, которые вы хотите отправить, будут сохраняться в папке Мои документы.
 Когда получатель перейдет по ссылке из вашего письма, документ откроется в онлайн-просмотрщике или редакторе в зависимости от прав доступа, которые вы задали.
Когда получатель перейдет по ссылке из вашего письма, документ откроется в онлайн-просмотрщике или редакторе в зависимости от прав доступа, которые вы задали.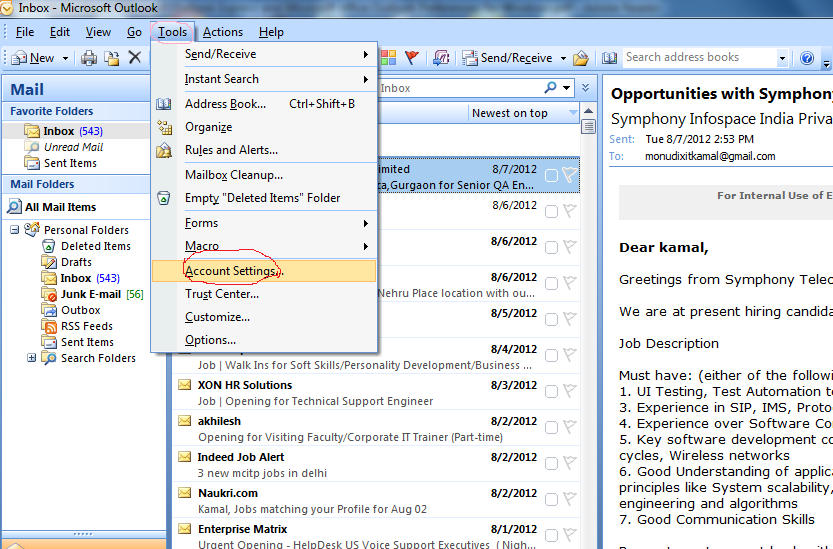 Такие цепочки писем отмечены в списке значком ;
Такие цепочки писем отмечены в списке значком ;


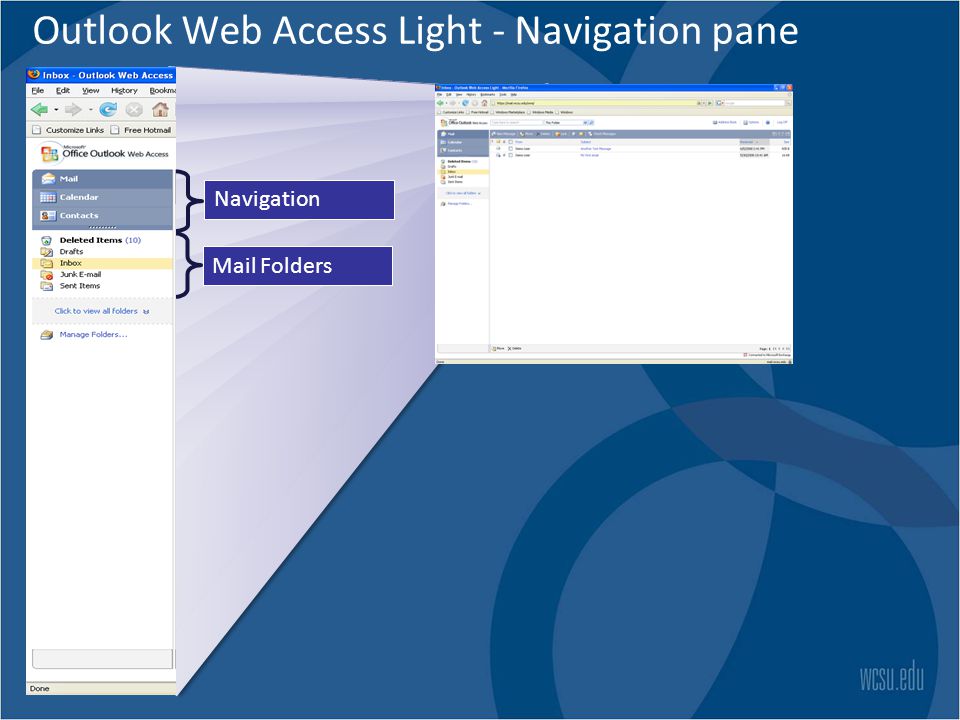 365 адрес электронной почты и данные для входа.
365 адрес электронной почты и данные для входа.
