Утилита для обновления bios gigabyte. Как обновить BIOS материнской платы Gigabyte
Если вы добрались до этой темы, скорее всего, с вашим компьютером что-то не так. Обновление (также называют «прошивка») BIOS может помочь решить некоторые проблемы, например, неправильную работу с периферийными устройствами или отсутствие поддержки современных процессоров. Но не спешите «перешиваться», давайте для начала изучим теоретическую часть.
Как обновить BIOS Gigabyte
Первое и самое главное, что необходимо знать — к операции обновления BIOS нужно относиться с особой осторожностью. При отключении питания компьютера во время процесса обновления, велика вероятность того, что материнская плата выйдет из строя. Если ваш ПК работает исправно, то не стоит гнаться за последними обновлениями, дабы не пожертвовать работоспособностью.
Решились? Тогда вперед! При возможности подключите свой ПК к бесперебойному блоку питания, а на ноутбуке полностью зарядите аккумулятор.
Существует два основных способа обновления БИОС Gigabyte:
Способ 1: Q-Flash
Q-Flash является утилитой от производителя Gigabyte встроенной в БИОС. «Прошивка» с её помощью представляет собой простой и понятный процесс, а производить обновление может рядовой пользователь, не имеющий глубоких познаний в области компьютерной техники. Если у вас старая версия BIOS, в которой отсутствует Q-Flash, переходите к способу №2.
Мы разберем обновление на примере материнской платы Gigabyte GA-h210M-S2H:
- Перейдите на официальный сайт Gigabyte .
- Нажмите на лупу (кнопка поиска) в правом верхнем углу экрана.
- Введите модель оборудования (в нашем случае
- Введите модель оборудования (в нашем случае
- Нажмите на ссылку «Преимущества» , затем кликните по «Поддержка» .
- Нажмите на кнопку «BIOS» , выберите самую последнюю версию и кликните по иконке загрузки.

- Нажмите на кнопку «BIOS» , выберите самую последнюю версию и кликните по иконке загрузки.
- Распакуйте скачанный архив, из него вам нужен только один файл прошивки, в данном случае — это «h210MS2H.F21» .
- Скопируйте этот файл на флешку, предварительно её в FAT32.
Желательно, чтобы на флешке был только файл прошивки!
- Перезагрузите компьютер, после старта нажимайте клавишу «END» до тех пор, пока не загрузится утилита Q-Flash.
- Выберите пункт «Update BIOS from Drive» и нажмите «ENTER» .
- Из выпадающего списка выберите флешку, скорее всего, ее название будет «HDD 1-0» (зависит от количества носителей, подключенных к вашему компьютеру) и нажмите «ENTER» .
- Выберите файл с прошивкой (если вы прислушались к нашему совету в п.7, то он один и искать его не придется) и два раза нажмите «ENTER» .
- Дождитесь окончания процесса обновления и сообщения о завершении.
- Нажмите любую клавишу и вы попадете в начальное меню. Следом нажмите «ESC» и «ENTER» , после чего компьютер перезагрузится.
Способ 2: @BIOS Utility
@BIOS Utility — это утилита для ОС Windows, которая может обновить БИОС прямо из системы. Для того, чтобы пользоваться утилитой @BIOS, нужно сначала скачать и установить.Net Framework версии 4.5 или выше и APP Center (приложение от Gigabyte для максимально эффективного использования возможностей материнской платы).
- Выполните первые четыре пункта из способа №1.
- Нажмите на кнопку «Утилиты» , а затем на иконку загрузки в строке с фразой «APP Center»
- Распакуйте и установите APP Center.
- Найдите в таблице фразу «@BIOS» и кликните на иконку загрузки.
- Распакуйте и установите @BIOS Utility.
- Запустите утилиту.

- Нажмите на кнопку с текстом «Update BIOS from GIGABYTE Server» . Файл прошивки автоматически скачается и программа обновит БИОС.
При скачивании прошивки должно обеспечиваться стабильное питание компьютера и подключение интернет!
- Вы также можете использовать файл прошивки скачанный вручную в способе №1, для этого нажмите
- Дождитесь окончания обновления и перезагрузите компьютер.
В данной статье мы рассмотрели два способа обновления БИОС Gigabyte. Оказывается, в «перепрошивке» нет ничего сложного. Главное помнить, что нельзя допускать обрыва питания и интернета (если используется второй способ).
Неприятные конфликты, выраженные в частом отказе вашей операционной системы корректно работать с определенной группой драйверов, а также вполне оправданное желание увеличить производительность и расширить функционал используемой системной платы могут стать своеобразной причиной проявления у вас неподдельного интереса к разрешению вопроса, как обновить БИОС Gigabyte. И только когда вы будете полностью уверены в целесообразности проведения столь ответственной операции, коей является перепрошивка микрочипа базовой системы ввода/вывода, и вместе с тем полны решимости расставить все точки над «и», что ж давайте проапгрейдим вашего «железного друга»…
Суть да дело…
Вот и пришло время усомниться в современной компетентности некогда безупречной модели вашей материнской платы от лидера IT-индустрии тайваньской компании GIGABYTE Technology Co. Ltd. Вполне работоспособная машина вмиг потеряла свою «авторитетность», когда вы подключили жесткий диск достаточно большой емкости или, быть может, приобрели новый, более мощный В результате апгрейда БИОС просто не может управлять таким «прогресивным» оборудованием, так как программная часть кода устарела и требует практического обновления. Поэтому в такой ситуации вопрос о том, как Gigabyte, становится не просто важным, а крайне нуждающимся в решении.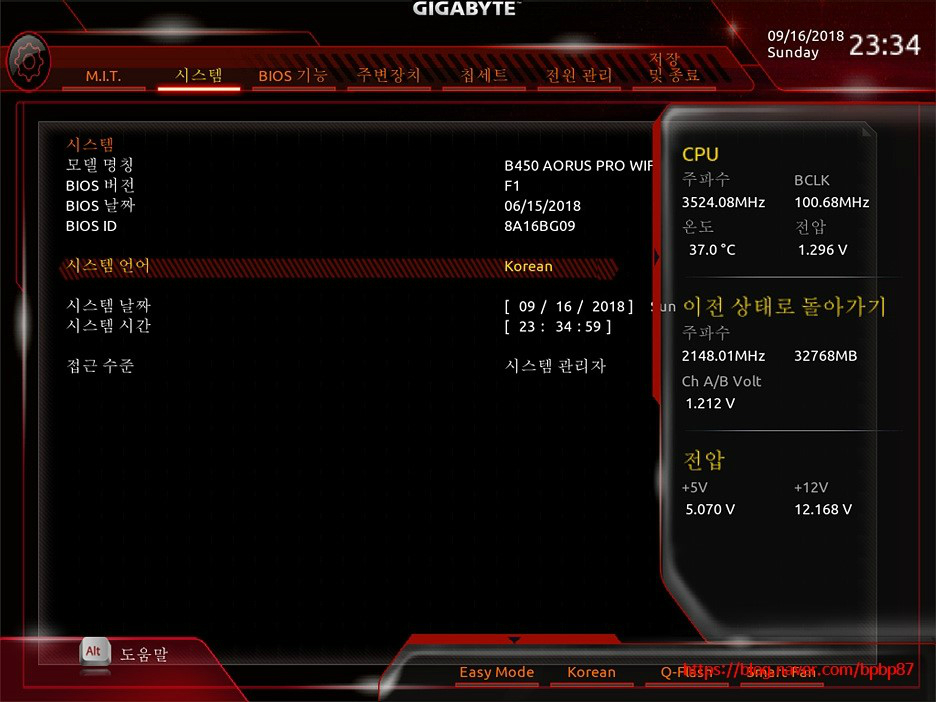
Выбираем единственный и безотказный метод обновления
Безусловно, прошить БСВВ (базовую систему ввода/вывода) компьютера можно разнообразными способами. Но крайне не рекомендуется производить заведомо некорректное обновление из среды Windows. Это сугубо прерогатива DOS, поэтому операционная система не должна выполнять посреднические функции. Обращение к флеш-памяти БИОС должно быть напрямую. Только так и никак иначе. Однако такой способ прошивки требует определенных знаний, поэтому читаем, запоминаем и, соответственно, самостоятельными практическими действиями отвечаем на вопрос: «Как обновить БИОС Gigabyte?»
Номер, серия, ревизия системной платы: где и что именно искать?
Прежде всего, требуется обладать информацией о модификации вашей «материнки». Узнать это можно из документации на компьютер, но в случае отсутствия таковой воспользуйтесь одним из представленных ниже вариантов:
Выписываем все на отдельный листок и погружаемся в необъятную пучину Интернета — скачивать программы.
Прошивка БИОС Gigabyte
Зная модель «материнки» и версию своей БСВВ, приступаем к следующему подготовительному этапу программного апгрейда. На сайте производителя скачиваете доступное обновление для вашей платы. Обычно это файл размером до 3 Мб, так что долго ждать не придется. Далее вам необходимо сделать загрузочную флешку, которая и будет содержать новую прошивку вашего БИОСа. Только после вышеперечисленного вы сможете осуществить процесс «заливки» более усовершенствованного программного кода на микрочип БСВВ, посредством которого управляется аппаратная часть вашего компьютера.
Подготавливаем флеш-носитель
Загрузив из интернета бесплатную утилиту под названием USB Disk Storage Format, вам остается только провести некоторые действия с интерфейсом программы, то есть настроить ее должным образом:
- Для этого в первой строке определяем нашу флешку.
- Указываем файловую систему: FAT32.
- В строке Format option ставим галочку.

- Отмечаем пункт Create a DOS Bootable Disk.
- В ниже расположенное окошко прописываем директорию, в которой находится наш файл прошивки.
- Нажимаем Start и ждем завершения процесса формирования загрузочной флешки.
Теперь можно обновить БИОС материнской платы Gigabyte, используя встроенные программные средства БСВВ, которые необходимо отладить.
Важный финальный этап — настройка
При помощи кратковременного нажатия клавиши Delete заходим в главное
меню микропрограммы по управлению аппаратными средствами нашей электронной машины. При этом флешка должна быть установлена в USB-разъем компьютера.
- Чтобы настройка БИОС Gigabyte вернулась к значениям по умолчанию, переходим на вкладку Load Optimaized Defaults и жмем Enter. Соглашаемся на сохранение изменений, выбрав «Y».
- Жмем F8 и заходим в меню загрузчика.
- Отключаем первый пункт Keep DMI Data, выбрав значение Disabl.
- Рекомендуется сохранить текущую версию прошивки, поэтому выбираем Save Bios to Drive и выполняем процесс резервного копирования.
- Жмем Update Bios from Drive и попадаем в директорию нашей флешки.
- Клавишей Enter запускаем файл с прошивкой.
Внимание: во время обновления БИОС ни в коем случае не отключайте компьютер, так как это может привести к довольно серьезным проблемам!
- По завершению процесса перезаписи микрокода на экране монитора должно появиться окошко с сообщением Copy BIOS completed-Pass. Нажмите любую клавишу.
Поздравляем вас, прошивка завершена!
Апгрейдим видеокарту
Наверное, для вас это станет маленьким открытием, но графический модуль также можно подвергнуть качественному программному усовершенствованию или же вернуть к жизни, когда усматривается его неработоспособное состояние из-за слетевшей прошивки. Вопрос: «Как обновить БИОС видеокарты Gigabyte?» — нуждается в более детальном рассмотрении. Об этом читаем далее и разбираемся в нюансах.
- В разделе Support&Downloads выбираем Graphics card.
- В окошке By Chipset Series отыскиваем нашу модификацию графической карты.
- Затем указываем Mode Name. Жмем на кнопку Search.
- Переходим в раздел указанной видеокарты.
- Снова заходим во вкладку Support&Downloads. Где в окошке пункта Download type необходимо выбрать BIOS, после чего в новом окне вам будут представлены версии доступных обновлений.
- Загружаем с сервера графический БИОС и запускаем его в среде Windows.
Внимание: скачанная версия не должна быть занижена и должна выражать соответствие символьного и цифрового значения с тенденцией увеличения на одну единицу. То есть, прошивка F2 заменяется на F3, а F11 на F12… Но не в коем случае: F2 на F11 или F4 на F12! Gigabyte, вам уже известно, теперь сделаем следующий шаг, который поможет вам проапгрейдить видеокарту.
Маленький, да удаленький
Тем не менее, интерфейс VGA [email protected] имеет опцию сохранения текущей версии БИОСа. Несмотря на свои миниатюрные размеры, утилита справляется с возложенной задачей «на ура».
- Кнопкой Backup VGA BIOS делаем
- Клавишей Flash мы находим наш файл прошивки и монтируем его в загрузчик.
- Жмем «ОК» и по окончании перезаписи БИОСа наслаждаемся новыми возможностями и более эффективной работой нашей видеокарты.
В заключение
На сегодняшний день ни одна программа для обновления БИОСа Gigabyte, не может сравниться с функциональной корректностью предусмотренных производителем встроенных программных средств. Столь важный процесс, как перезапись флеш-памяти БСВВ стандартным способом, требует лишь двух вещей от пользователя: предельного внимания и бесперебойного питания. С остальным система справится самостоятельно. Удачных апгрейдов!
Обновление БИОС в материнской плате Gigabyte выполняется в случае возникновения неполадок, для получения поддержки нового оборудования и повышения эффективности работы и т. п.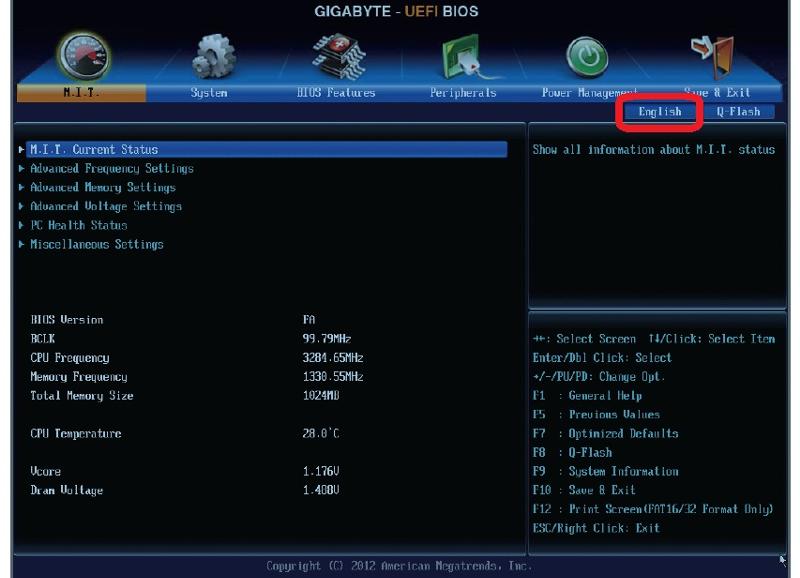 Без особой надобности производить прошивку BIOS не следует, если компьютер работает нормально.
Без особой надобности производить прошивку BIOS не следует, если компьютер работает нормально.
BIOS — базовая система вывода-вывода, представляет из себя микросхему с микропрограммами, которые проверяют и настраивают оборудование компьютера, обеспечивают загрузку операционной системы. На современных компьютерах происходит замена традиционного интерфейса BIOS на современный интерфейс UEFI. Микросхема BIOS находится на материнской плате компьютера.
Производители микросхем БИОС периодически выпускают обновления, в которых исправляются ошибки, совершенствуется код BIOS для большей совместимости и эффективности. В некоторых случаях имеет смысл провести обновление прошивки BIOS для устранения неполадок или для повышения совместимости с новыми устройствами, подключенными к компьютеру.
Следует учитывать, что обновление БИОС приведет к потере гарантии. Компания Гигабайт обращает внимание, что в этом случае, вы несете всю ответственность за возможные неполадки или за выход из строя оборудования. Если не решаетесь делать прошивку БИОС самостоятельно, обратитесь к специалистам сервисного центра или в компьютерную мастерскую.
Обратите внимание на необходимое условие, которому обязательно нужно следовать при обновлении BIOS:
- В процессе обновления БИОС отключение электричества может привести к необратимым последствиям. Поэтому позаботьтесь об источнике бесперебойного питания, который должен быть подключен к компьютеру во время прошивки BIOS, чтобы предотвратить неожиданное отключение электрической энергии.
Почему я выполнил обновление BIOS на своем компьютере
Несколько лет назад на моем компьютере вышла из строя материнская плата. Это произошло, как всегда неожиданно, в самый неподходящий момент. Мне пришлось делать вынужденный апгрейд на своем ПК, пришлось заменить практически все оборудование компьютера.
Была собрана определенная конфигурация, на основе материнской платы производства тайваньской компании Gigabyte из имеющихся в компьютерном магазине деталей. На материнской плате установлен БИОС от компании AMI — AMI BIOS UEFI.
На материнской плате установлен БИОС от компании AMI — AMI BIOS UEFI.
Материнские платы Gigabyte поддерживают технологию DualBIOS. На системной плате находятся две микросхемы БИОС: основная и резервная. В случае выхода из строя основной микросхемы, произойдет восстановление BIOS из резервной копии. В этом случае, компьютер продолжит работать. В противном случае, без резервного БИОС, потребовалась бы замена материнской платы, если нет возможности заменить, вышедшую из строя микросхему.
В один из дней, после включения компьютера я увидел сообщение: «The Main BIOS is corrupted. The system will be recovered from the Backup BIOS…». Это сообщение в переводе на русский язык: «Основной BIOS поврежден. Система будет восстановлена из резервной копии BIOS. Не нажимайте на кнопки включения и перезагрузки, подождите несколько минут до завершения процесса. Происходит обновление основного BIOS».
Довольно быстро произошло восстановление БИОС, операционная система загрузилась и продолжила нормальную работу. Но, при последующих включениях компьютера, восстановление БИОС из резервной копии происходило заново.
Я понял, что необходимо обновить прошивку БИОС до новой версии. Для правильного выбора, обратите внимание на ревизию чипсета (у меня — rev.1.1), которую можно увидеть непосредственно на материнской плате или на коробке от материнской платы.
С помощью специализированных программ, например, можно заранее получить некоторые сведения о версии BIOS, установленной на компьютере. У меня была версия F2, на официальном сайте ее уже нет. Последняя доступная версия BIOS для моей материнской платы — F8.
На официальном сайте Gigabyte предлагается три варианта для обновления микрокода BIOS материнских плат:
- Обновление прошивки непосредственно из BIOS при помощи утилиты Q-Flash (пожалуй, самый безопасный способ).
- Обновление БИОС при помощи фирменной утилиты @BIOS из Windows.
- Обновление БИОС при помощи DOS утилиты, которую нужно записать на внешний носитель.

Первые два способа — самые легкие в применении. Начинающие пользователи, при использование Q-Flash в интерфейсе UEFI BIOS могут испытывать трудности. Поэтому, в этой статье мы рассмотрим самый простой способ: использование утилиты @BIOS для прошивки BIOS в материнской плате Gigabyte.
Обновление BIOS на материнской плате Gigabyte с помощью утилиты @BIOS
Утилита @BIOS запускается непосредственно из работающей операционной системы Windows. Прошивка БИОС до новой версии происходит в графическом режиме.
Сначала нужно скачать @BIOS с официального сайта Gigabyte. Распакуйте архив, установите программу на компьютер.
При обновлении БИОС следует проявить осторожность:
- Необходимо убедиться, что версия BIOS соответствует модели материнской платы.
- Не прерывайте процесс перепрошивки БИОС.
- Позаботьтесь о наличии источника электрического питания, который необходимо задействовать, чтобы исключить сбой подачи электроэнергии из электрической сети.
- Во время проведения обновления, операционная система Windows должна стабильно работать на компьютере.
- Закройте программы и соединения.
Для обновления БИОС на материнской плате Gigabyte, выполните следующие действия:
- В меню «Пуск», в списке программ найдите GIGABYTE, кликните по нему, запустите программу @BIOS. В окне утилиты отобразится информация о модели материнской платы, о версии и производителе BIOS. В правой части окна @BIOS расположены кнопки:
- Update BIOS from GIGABYTE Server — обновление BIOS с серверов Gigabyte.
- Update BIOS from File — обновление BIOS из файла, ранее скачанного на компьютер.
- Save Current BIOS to File — сохранение текущего BIOS в файл.
- About @BIOS — информация о программе.
- Сохраните текущий BIOS в файл на свой компьютер (на всякий случай). Нажмите на кнопку «Save Current BIOS to File», выберите место сохранения, дождитесь завершения операции. Если БИОС поврежден, то в его сохранении нет смысла.

- Нажмите на кнопку «Update BIOS from GIGABYTE Server».
- В открывшемся окне выберите сервер, с которого нужно скачать новую прошивку для БИОС. По умолчанию, предлагается для выбора самый близкий сервер от пользователя.
- Подтвердите выбор для загрузки версии БИОС. В окне находится информация о модели материнской платы, ревизии чипсета, версия BIOS, выбранная для обновления. Замечу, что почему-то в этом окне была показана версия BIOS F7, на компьютер была установлена последняя версия F8.
- Происходит процесс загрузки файла с новой прошивкой BIOS на компьютер.
- Далее откроется окно с сообщением, в котором предупреждают, что экран замрет на некоторое время во время установки BIOS. Спрашивают ваше согласие на обновление БИОС. Нажмите на кнопку «ОК».
- Затем начнется процесс обновления BIOS до новой версии, который займет некоторое время.
- После завершения процесса прошивки, откроется окно с сообщением: «Обновление BIOS завершено! Необходимо перезапустить вашу систему, чтобы применить новые изменения. (Перезагрузка настоятельно рекомендуется для текущего обновления BIOS)».
- Выполните рекомендации, нажмите на кнопку «Restart Now».
После перезагрузки компьютера, BIOS обновиться до новой версии.
Выводы статьи
При необходимости, пользователь может обновить прошивку БИОС до новой версии на материнской плате Gigabyte, при помощи утилиты @BIOS. При обновлении микрокода BIOS следует проявлять осторожность.
Периферийные устройства, корпусы, графические ускорители и прочие продукты)
Сегодня Gigabyte является крупнейшим производителем материнских плат. Доля корпорации на рынке составляет 38% (по данным за 2017 год). В основном платы выпускаются под процессоры от Intel (75%), остальные – используются в компьютерах с процессорами от AMD (25%).
Cодержание:
Зачем обновлять BIOS ?BIOS – это главное системное меню компьютера. В переводе аббревиатура расшифровывается как «базовая система ввода-вывода».
С помощью БИОСа можно управлять компьютером, даже если на нем не установлена операционная система.
Также, вы можете просматривать или изменять настройки аппаратных компонентов.
БИОС является встроенной программой материнской платы, поэтому это меню есть на всех компьютерах и ноутбуках с процессорами Intel и AMD .
Системное меню нужно обновлять хотя бы раз в несколько месяцев , так как разработчик регулярно вносит коррективы и новые функции.
Это позволяет повысить производительность компьютера без вреда плате, устраняет возможные баги или ошибки .
Также, с обновлённой версией БИОС всегда легче работать.
Системное меню старой версии трудное в использовании для обычных пользователей.
С новыми версиями гораздо легче взаимодействовать, а некоторые прошивки даже поддерживают управление мышкой.
В меню обновляются следующие данные:
- Встроенные драйверы для взаимодействия подключенных компонентов;
- Интерфейс меню. От версии к версии может изменяться расположение вкладок, оформление и внешний вид главного меню;
- Могут быть добавлены новые функции;
- Улучшение системы безопасности;
- Обновление локальных сетей;
- Прочее микропрограммное обеспечение.
Новые обычно указываются производителем напротив каждой версии прошивки:
Обновлять БИОС необходимо в том случае, если в последнее время вы заметили низку , начали появляться системные ошибки или ПК самопроизвольно отключается.
Также, если вы приобрели более мощный процессор и установленная материнка с ним совместима (сокеты совпадают), для нормального взаимодействия компонентов потребуется только обновление БИОСа.
Заметьте , что большинство апдейтов не несут в себе серьёзных изменений. Если вы регулярно устанавливаете новые прошивки системного меню, компьютер всегда будет работать стабильно, и вы не столкнетесь с неполадками в работе платы.
Подготовка компьютераУстановка апдейта BIOS – это довольно простой процесс, с которым справится даже начинающий пользователь.
В то же время, необходимо быть в курсе всех предостережений и рекомендаций, так как в любом случае присутствует опасность нарушить функционирование системы.
Если все сделать по инструкции, никаких проблем не возникнет.
Запомните:
- Скачивать обновления БИОСа можно только с официального сайта производителя gigabyte . com . В противном случае, вы можете повредить систему вирусом или ошибочным кодом, а сможет только специалист. Также, в комплекте с платой часто поставляется диск с программой, которая в автоматическом режиме ищет последние обновления;
- Не рекомендуется устанавливать бета- или триал-версии прошивки;
- Версия прошивки должна подходить вашей версии материнской платы. Несовпадение этих параметров приведет к фатальной ошибке установки;
Недопустимо различие хотя бы в одном символе модели и прошивки. Исключение бывает лишь в тех случаях, когда разработчики из Gigabyte выпускают общий апдейт для плат. К примеру, в вашем ПК используется материнская плата модели GA — B 73- D 3 A , а обновление подходит для устройств серии GA — B 73- XXX . В таком случае апдейт можно устанавливать.
- Никогда не скачивайте модифицированные другими пользователями сборки , даже если в этих установщиках присутствуют новые возможности или изменен интерфейс;
- На время установки апдейта позаботьтесь о том, чтобы ноутбук был подключен к сети электропитания .
 Потеря источника энергии и отключения компьютера может привести к ошибке установки;
Потеря источника энергии и отключения компьютера может привести к ошибке установки; - Перед установкой обновлений необходимо очистить жесткий диск ПК от временных файлов и прочего «мусора» . На накопителе должно быть достаточное количество свободного пространства (как минимум 1 ГБ). Также, на диске . Если они есть – проведите дефрагментацию.
Работа с диском
1. Чтобы очистить жесткий диск, перейдите в окно «Этот компьютер» и кликните правой кнопкой на значке накопителя.
2. В выпадающем списке выберите «Свойства» :
3. В новом окне кликните на «Очистка диска» :
4. Дождитесь загрузки окна с перечнем удаляемых параметров.
Отметьте галочкой различные временные файлы, данные об ошибках, отчетах, эскизы, кэш, содержимое корзины. Нажмите «ОК» для выполнения действия. Удаление может занять длительное время.
Для проведения дефрагментации (перераспределения секторов и логической структуры диска в целом), зайдите во вкладку «Сервис» окна «Свойства диска».
Для начала запустите утилиту для проверки диска на ошибки, а затем запустите дефрагментацию.
Все задачи будут выполнены в автоматическом режиме.
После выполнения работ с жестким диском перезагрузите компьютер и приступайте к обновлению БИОСа.
Просмотр версии BIOSПеред скачиванием прошивки следует узнать, какая версия BIOS установлена на вашем компьютере.
Сделать это можно следующим образом:
- Посмотреть в инструкции к материнской плате;
- Если же в документации указана только общая серия семейства плат, а не точная модель или у вас нет документации, скачайте и установите утилиту Everest;
- Запустите приложение и в левой части окна откройте вкладку «Motherboard» или «Системная плата» ;
- В правой части окна будет указана детальная информация о плате, в частности и версия установленного БИОСа.

Шаг.3. В верхней части окна отображается меню сайта. Перейдите во вкладку «Поддержка» . В новом окне кликните на поле «Select Product Category» . В списке выберите «Motherboard» :
Шаг.4. В новом окне введите номер сокета, чипсета или модель платы. Посмотреть эту информацию можно в утилите Everest. Далее нажмите на клавишу поиска и дождитесь появления списка результатов с доступными обновлениями.
Шаг 5. Откроется вкладка с детальной информацией о вашей материнской плате. Откройте пункт «BIOS», как показано на рисунке ниже. Появится таблица с последними апдейтами:
В таблице отображается версия обновления, размер установочного файла и дата добавления файла на сайт. Убедитесь, что вы не устанавливаете более старую прошивку. Во вкладке «Description» приведено описание изменений. Чтобы скачать апдейт, кликните на называние региона вашего проживания в окне «Download» .
обновление BIOS материнской платы на последнюю версию · MiAVcom
Примечание: на примере 64-битной операционной системы Windows 10 Pro. Данная информация актуальна на момент публикации. Некоторые цитаты являются вольным переводом на русский язык
Подготовка
Скачивание файла BIOS’а
Открываем вкладку BIOS в разделе Загрузить на странице Поддержка материнской платы GIGABYTE GA-945P-S3 (rev. 1.0) на официальном сайте GIGABYTE в России. Первым располагается последняя версия BIOS, а именно:
Версия: F7c
Размер: 406.6 Кб
Дата: 05/06/2008
Описание: 1. Поддержка жёсткого диска, объёмом 1000 Гб (1 Тб)
Нажимаем на Europe(Russia), расположенную в столбце Загрузки.
В браузере Mozilla Firefox появится окно:
Открытие «motherboard_bios_ga-945p-s3_f7c.
exe»
Вы собираетесь открыть:
motherboard_bios_ga-945p-s3_f7c.exe
являющийся: Binary File (443 КБ)
из http://download.gigabyte.ruВы хотите сохранить этот файл?
Нажимаем на кнопку Сохранить файл. В следующем окне выбираем место для сохранения файла и нажимаем на кнопку Сохранить.
Будет скачан файл motherboard_bios_ga-945p-s3_f7c.
Нажимаем два раза левой кнопкой мыши на этот файл и выбираем место распаковки данного файла.
7-Zip самораспаковывающийся архив
Извлечь в:
C:\Users\*\Downloads
Нажимаем на кнопку Extract. Появятся три файла: 945PS3.f7c, autoexec и FLASHSPI. Из них нужен только один файл 945PS3.f7c, другие можно удалить.
Скачивание и установка утилиты @BIOS
Открываем вкладку Утилиты в разделе Загрузить на странице Поддержка материнской платы GIGABYTE GA-945P-S3 (rev. 1.0) на официальном сайте GIGABYTE в России и ищем утилиту @BIOS.
Описание: @BIOS
(Примечание) Поддержка серии Intel 5 и ранних материнских плат (поддержка может варьироваться в зависимости от модели)
(Примечание) Поддержка серии AMD 800/700 и ранних материнских плат (поддержка может варьироваться в зависимости от модели)Операционная система: Windows 98, Windows Me, Windows 2000, Windows XP 32bit, Windows XP 64bit, Windows Vista 32bit, Windows Vista 64bit, Windows 7 32bit, Windows 7 64bit
Версия: B11.1004.1
Размер: 5.1 Мб
Дата: 04/10/2011
Нажимаем на Europe(Russia), расположенную в столбце Загрузки.
В браузере Mozilla Firefox появится окно:
Открытие «motherboard_utility_atbios.
exe»
Вы собираетесь открыть:
motherboard_utility_atbios.exe
являющийся: Binary File (5,1 МБ)
из http://download.gigabyte.ruВы хотите сохранить этот файл?
Нажимаем на кнопку Сохранить файл. В следующем окне выбираем место для сохранения файла и нажимаем на кнопку Сохранить.
Будет скачан файл motherboard_utility_atbios.
Нажимаем два раза левой кнопкой мыши на этот файл и выбираем место распаковки данного файла.
7-Zip самораспаковывающийся архив
Извлечь в:
C:\Users\*\Downloads
Нажимаем на кнопку Extract, после чего появится папка atBIOS.
Открываем её и нажимаем два раза левой кнопкой мыши на файл setup.
Появится окно:
Снято на Redmi 7Контроль учётных записей
Разрешить этому приложению вносить изменения на вашем устройстве?
Setup.exe
Проверенный издатель: Macrovision Corporation
Источник файла: Жёсткий диск компьютера
Нажимаем на кнопку Да, после чего откроется окно установки.
@BIOS — InstallShield Wizard
Подготовка к установке
Пожалуйста, подождите, пока InstallShield Wizard подготовит программу установки.InstallShield Wizard подготавливает программу установки @BIOS, который проведёт вас через процесс установки. Пожалуйста, подождите.
Может появится окно:
Ошибка
Этот драйвер не может быть запущен из-за сбоя!!
Нажимаем на кнопку OK.
@BIOS — InstallShield Wizard
Добро пожаловать в InstallShield Wizard для @BIOS
InstallShield® Wizard установит @BIOS на ваш компьютер.
Чтобы продолжить, нажмите кнопку Далее.
Нажимаем на кнопку Next >.
@BIOS — InstallShield Wizard
Готово к установке программы
Мастер готов к началу установки.Нажмите кнопку Установить, чтобы начать установку.
Если вы хотите просмотреть или изменить параметры установки, нажмите кнопку Назад. Нажмите кнопку Отмена, чтобы выйти из мастера.
Нажимаем на кнопку Install, после чего начнётся процесс установки утилиты @BIOS.
@BIOS — InstallShield Wizard
Состояние установки
InstallShield® Wizard устанвливает @BIOS
@BIOS — InstallShield Wizard
InstallShield Wizard завершён
InstallShield Wizard успешно установил @BIOS. Нажмите кнопку Готово, чтобы выйти из мастера.
Нажимаем на кнопку Finish.
Рекомендации и примечания компании GIGABYTE
3. Подготовительные процедуры
II. Закройте все приложения и резидентные программы (например, антивирусные программы), которые активны в сессии Windows, чтобы избежать ошибок обновления BIOS.
5. Примечания
b. …убедитесь в том, что название модели системной платы в разархивированном файле BIOS совпадает с названием вашей системной платы. Иначе, система не сможет загрузиться.
d. Пожалуйста, обратите внимание, что любое прерывание процесса обновления может привести к сбоям на этапе загрузки системы.
e. Компания GIGABYTE Technology Co, Ltd не принимает претензии и не несет ответственность за повреждения системы в случае некорректного обновления конечным пользователем микрокода BIOS.
— страница Об утилите @BIOS на официальном сайте GIGABYTE в России
Обновление BIOS
Открываем Пуск и запускаем утилиту @BIOS.
Появится окно:
Снято на Redmi 7Контроль учётных записей
Разрешить этому приложению вносить изменения на вашем устройстве?BIOS_Run MFC Application
Проверенный издатель: GIGA-BYTE TECHNOLOGY CO., LTD
Источник файла: Жёсткий диск компьютера
Откроется утилита @BIOS.
ТЕКУЩАЯ ИНФОРМАЦИЯ О МАТЕРИНСКОЙ ПЛАТЕ
Тип флэш-памяти: MXIC 25L4005
Размер флэш-памяти: 4M bits
Сообщение о входе в BIOS: Intel 945 BIOS for 945P-S3 F2
Поставщик BIOS: AWARD BIOS
Нажимаем на кнопку Update BIOS from File, расположенную в правой части, после чего откроется окно Открытие, где нужно найти и выбрать ранее скачанный файл 945PS3.f7c.
Нажимаем на кнопку Открыть. Появится следующее окно:
Сообщение
При обновлении BIOS экран может замереть на несколько секунд.
Вы хотите обновить BIOS?
Нажимаем на кнопку OK. Начнётся процесс чтения, стирания и записи BIOS’а.
В случае успеха появится окно:
Сообщение
Обновление BIOS завершено!
Для внесения новых изменений необходимо перезагрузить систему.
Нажимаем на кнопку Restart Now.
Проверка версии BIOS
Запускаем утилиту @BIOS и смотрим версию BIOS в строке BIOS Sign on Message:
Intel 945 BIOS for 945P-S3 F7c
Обновление БИОС Gigabyte
Если вы добрались до этой темы, скорее всего, с вашим компьютером что-то не так. Обновление (также называют «прошивка») BIOS может помочь решить некоторые проблемы, например, неправильную работу с периферийными устройствами или отсутствие поддержки современных процессоров. Но не спешите «перешиваться», давайте для начала изучим теоретическую часть.
Но не спешите «перешиваться», давайте для начала изучим теоретическую часть.
Как обновить BIOS Gigabyte
Первое и самое главное, что необходимо знать — к операции обновления BIOS нужно относиться с особой осторожностью. При отключении питания компьютера во время процесса обновления, велика вероятность того, что материнская плата выйдет из строя. Если ваш ПК работает исправно, то не стоит гнаться за последними обновлениями, дабы не пожертвовать работоспособностью.
Решились? Тогда вперед! При возможности подключите свой ПК к бесперебойному блоку питания, а на ноутбуке полностью зарядите аккумулятор.
Существует два основных способа обновления БИОС Gigabyte:
Способ 1: Q-Flash
Q-Flash является утилитой от производителя Gigabyte встроенной в БИОС. «Прошивка» с её помощью представляет собой простой и понятный процесс, а производить обновление может рядовой пользователь, не имеющий глубоких познаний в области компьютерной техники. Если у вас старая версия BIOS, в которой отсутствует Q-Flash, переходите к способу №2.
Мы разберем обновление на примере материнской платы Gigabyte GA-h210M-S2H:
- Перейдите на официальный сайт Gigabyte.
- Нажмите на лупу (кнопка поиска) в правом верхнем углу экрана.
- Введите модель оборудования (в нашем случае GA-h210M-S2H) и выберите модель из выпадающего списка.
- Нажмите на ссылку «Преимущества», затем кликните по «Поддержка».
- Нажмите на кнопку «BIOS», выберите самую последнюю версию и кликните по иконке загрузки.
- Распакуйте скачанный архив, из него вам нужен только один файл прошивки, в данном случае — это «h210MS2H.F21».
- Скопируйте этот файл на флешку, предварительно отформатировав её в FAT32.
Желательно, чтобы на флешке был только файл прошивки!
- Перезагрузите компьютер, после старта нажимайте клавишу «END» до тех пор, пока не загрузится утилита Q-Flash.

- Выберите пункт «Update BIOS from Drive» и нажмите «ENTER».
- Перезагрузите компьютер, после старта нажимайте клавишу «END» до тех пор, пока не загрузится утилита Q-Flash.
- Из выпадающего списка выберите флешку, скорее всего, ее название будет «HDD 1-0» (зависит от количества носителей, подключенных к вашему компьютеру) и нажмите «ENTER».
- Выберите файл с прошивкой (если вы прислушались к нашему совету в п.7, то он один и искать его не придется) и два раза нажмите «ENTER».
- Дождитесь окончания процесса обновления и сообщения о завершении.
- Нажмите любую клавишу и вы попадете в начальное меню. Следом нажмите «ESC» и «ENTER», после чего компьютер перезагрузится.
Способ 2: @BIOS Utility
@BIOS Utility — это утилита для ОС Windows, которая может обновить БИОС прямо из системы. Для того, чтобы пользоваться утилитой @BIOS, нужно сначала скачать и установить .Net Framework версии 4.5 или выше и APP Center (приложение от Gigabyte для максимально эффективного использования возможностей материнской платы).
- Выполните первые четыре пункта из способа №1.
- Нажмите на кнопку «Утилиты», а затем на иконку загрузки в строке с фразой «APP Center».
- Распакуйте и установите APP Center.
- Найдите в таблице фразу «@BIOS» и кликните на иконку загрузки.
- Распакуйте и установите @BIOS Utility.
- Запустите утилиту.
- Нажмите на кнопку с текстом «Update BIOS from GIGABYTE Server». Файл прошивки автоматически скачается и программа обновит БИОС.
При скачивании прошивки должно обеспечиваться стабильное питание компьютера и подключение интернет!
- Вы также можете использовать файл прошивки скачанный вручную в способе №1, для этого нажмите «Update BIOS from File» и выберите файл.
- Дождитесь окончания обновления и перезагрузите компьютер.
В данной статье мы рассмотрели два способа обновления БИОС Gigabyte.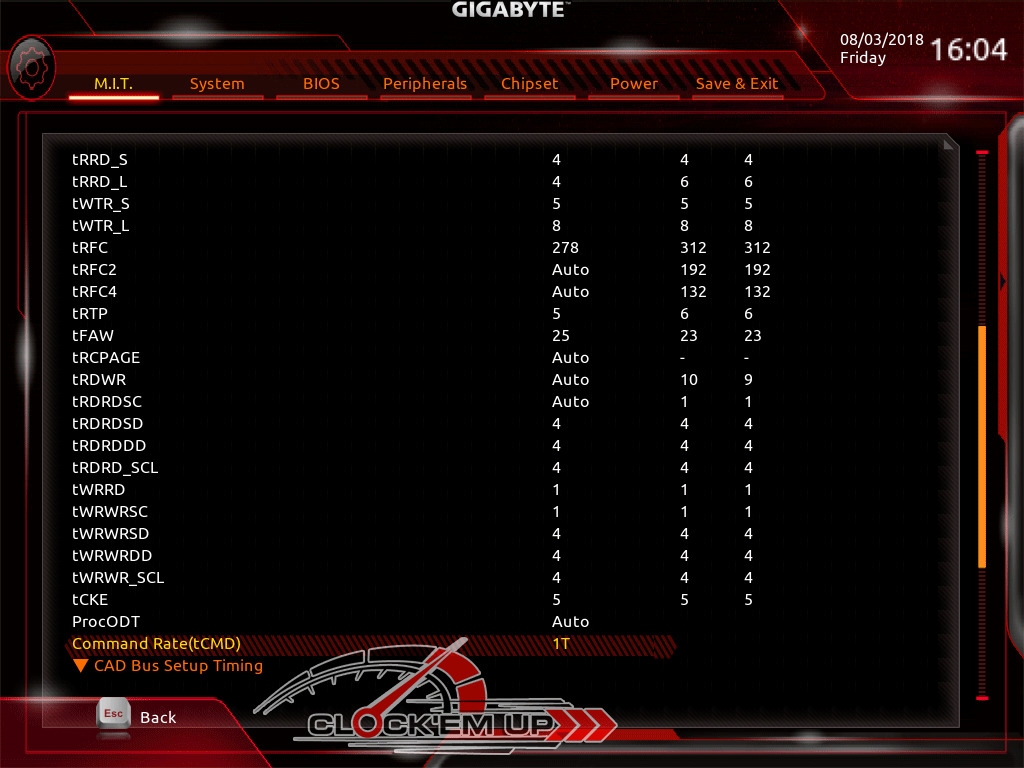 Оказывается, в «перепрошивке» нет ничего сложного. Главное помнить, что нельзя допускать обрыва питания и интернета (если используется второй способ).
Оказывается, в «перепрошивке» нет ничего сложного. Главное помнить, что нельзя допускать обрыва питания и интернета (если используется второй способ).
Утилита для bios от gigabyte. Прошивка BIOS GIGABYTE
Неприятные конфликты, выраженные в частом отказе вашей операционной системы корректно работать с определенной группой драйверов, а также вполне оправданное желание увеличить производительность и расширить функционал используемой системной платы могут стать своеобразной причиной проявления у вас неподдельного интереса к разрешению вопроса, как обновить БИОС Gigabyte. И только когда вы будете полностью уверены в целесообразности проведения столь ответственной операции, коей является перепрошивка микрочипа базовой системы ввода/вывода, и вместе с тем полны решимости расставить все точки над «и», что ж давайте проапгрейдим вашего «железного друга»…
Суть да дело…
Вот и пришло время усомниться в современной компетентности некогда безупречной модели вашей материнской платы от лидера IT-индустрии тайваньской компании GIGABYTE Technology Co. Ltd. Вполне работоспособная машина вмиг потеряла свою «авторитетность», когда вы подключили жесткий диск достаточно большой емкости или, быть может, приобрели новый, более мощный В результате апгрейда БИОС просто не может управлять таким «прогресивным» оборудованием, так как программная часть кода устарела и требует практического обновления. Поэтому в такой ситуации вопрос о том, как Gigabyte, становится не просто важным, а крайне нуждающимся в решении.
Выбираем единственный и безотказный метод обновления
Безусловно, прошить БСВВ (базовую систему ввода/вывода) компьютера можно разнообразными способами. Но крайне не рекомендуется производить заведомо некорректное обновление из среды Windows. Это сугубо прерогатива DOS, поэтому операционная система не должна выполнять посреднические функции. Обращение к флеш-памяти БИОС должно быть напрямую. Только так и никак иначе.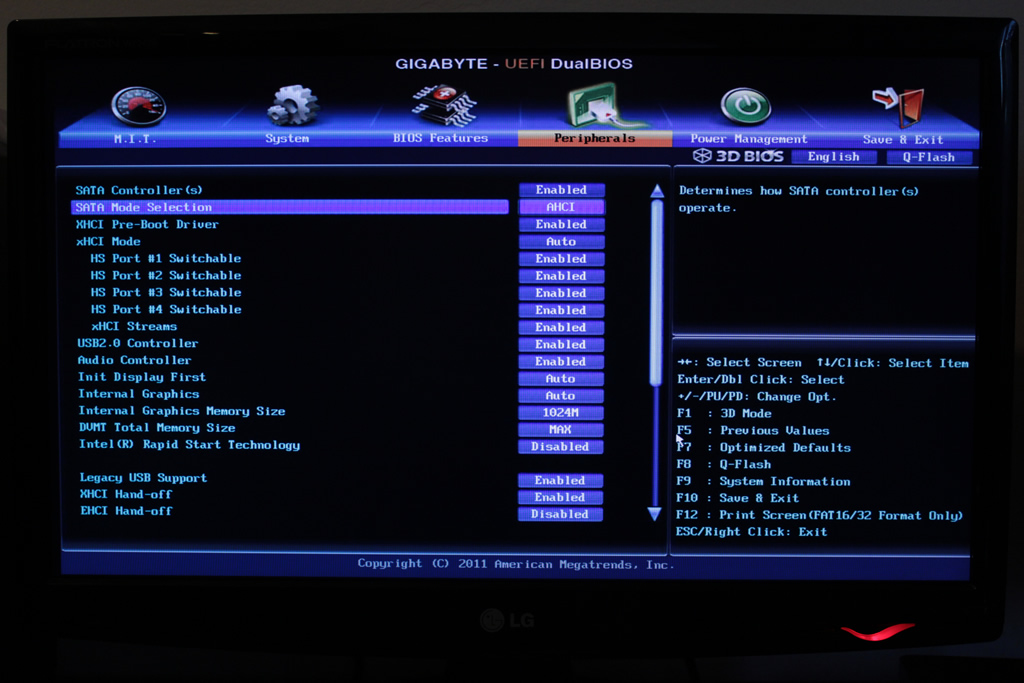 Однако такой способ прошивки требует определенных знаний, поэтому читаем, запоминаем и, соответственно, самостоятельными практическими действиями отвечаем на вопрос: «Как обновить БИОС Gigabyte?»
Однако такой способ прошивки требует определенных знаний, поэтому читаем, запоминаем и, соответственно, самостоятельными практическими действиями отвечаем на вопрос: «Как обновить БИОС Gigabyte?»
Номер, серия, ревизия системной платы: где и что именно искать?
Прежде всего, требуется обладать информацией о модификации вашей «материнки». Узнать это можно из документации на компьютер, но в случае отсутствия таковой воспользуйтесь одним из представленных ниже вариантов:
Выписываем все на отдельный листок и погружаемся в необъятную пучину Интернета — скачивать программы.
Прошивка БИОС Gigabyte
Зная модель «материнки» и версию своей БСВВ, приступаем к следующему подготовительному этапу программного апгрейда. На сайте производителя скачиваете доступное обновление для вашей платы. Обычно это файл размером до 3 Мб, так что долго ждать не придется. Далее вам необходимо сделать загрузочную флешку, которая и будет содержать новую прошивку вашего БИОСа. Только после вышеперечисленного вы сможете осуществить процесс «заливки» более усовершенствованного программного кода на микрочип БСВВ, посредством которого управляется аппаратная часть вашего компьютера.
Подготавливаем флеш-носитель
Загрузив из интернета бесплатную утилиту под названием USB Disk Storage Format, вам остается только провести некоторые действия с интерфейсом программы, то есть настроить ее должным образом:
- Для этого в первой строке определяем нашу флешку.
- Указываем файловую систему: FAT32.
- В строке Format option ставим галочку.
- Отмечаем пункт Create a DOS Bootable Disk.
- В ниже расположенное окошко прописываем директорию, в которой находится наш файл прошивки.
- Нажимаем Start и ждем завершения процесса формирования загрузочной флешки.
Теперь можно обновить БИОС материнской платы Gigabyte, используя встроенные программные средства БСВВ, которые необходимо отладить.
Важный финальный этап — настройка
При помощи кратковременного нажатия клавиши Delete заходим в главное
меню микропрограммы по управлению аппаратными средствами нашей электронной машины.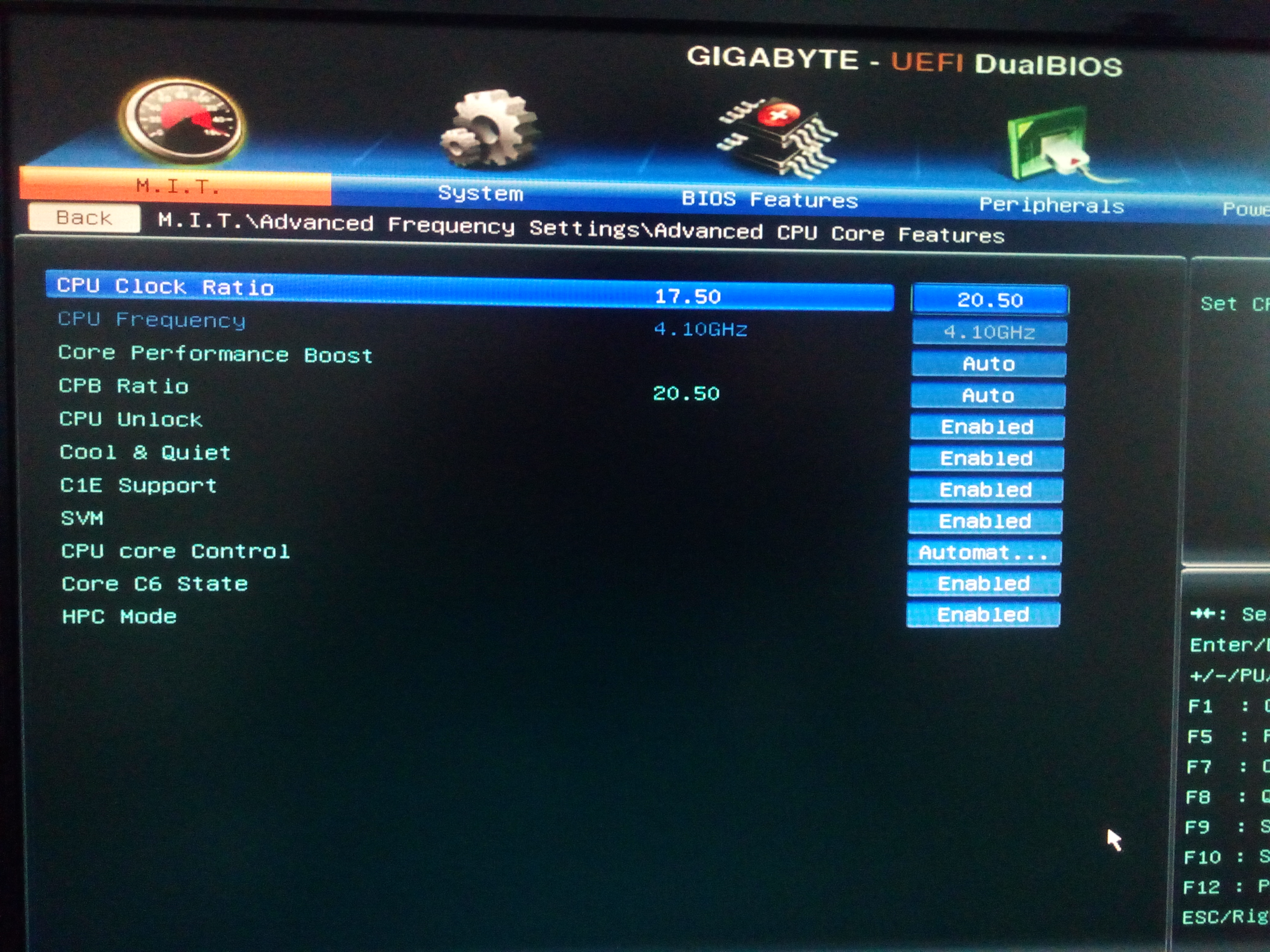 При этом флешка должна быть установлена в USB-разъем компьютера.
При этом флешка должна быть установлена в USB-разъем компьютера.
- Чтобы настройка БИОС Gigabyte вернулась к значениям по умолчанию, переходим на вкладку Load Optimaized Defaults и жмем Enter. Соглашаемся на сохранение изменений, выбрав «Y».
- Жмем F8 и заходим в меню загрузчика.
- Отключаем первый пункт Keep DMI Data, выбрав значение Disabl.
- Рекомендуется сохранить текущую версию прошивки, поэтому выбираем Save Bios to Drive и выполняем процесс резервного копирования.
- Жмем Update Bios from Drive и попадаем в директорию нашей флешки.
- Клавишей Enter запускаем файл с прошивкой.
Внимание: во время обновления БИОС ни в коем случае не отключайте компьютер, так как это может привести к довольно серьезным проблемам!
- По завершению процесса перезаписи микрокода на экране монитора должно появиться окошко с сообщением Copy BIOS completed-Pass. Нажмите любую клавишу.
Поздравляем вас, прошивка завершена!
Апгрейдим видеокарту
Наверное, для вас это станет маленьким открытием, но графический модуль также можно подвергнуть качественному программному усовершенствованию или же вернуть к жизни, когда усматривается его неработоспособное состояние из-за слетевшей прошивки. Вопрос: «Как обновить БИОС видеокарты Gigabyte?» — нуждается в более детальном рассмотрении. Об этом читаем далее и разбираемся в нюансах.
- В разделе Support&Downloads выбираем Graphics card.
- В окошке By Chipset Series отыскиваем нашу модификацию графической карты.
- Затем указываем Mode Name. Жмем на кнопку Search.
- Переходим в раздел указанной видеокарты.
- Снова заходим во вкладку Support&Downloads. Где в окошке пункта Download type необходимо выбрать BIOS, после чего в новом окне вам будут представлены версии доступных обновлений.
- Загружаем с сервера графический БИОС и запускаем его в среде Windows.
Внимание: скачанная версия не должна быть занижена и должна выражать соответствие символьного и цифрового значения с тенденцией увеличения на одну единицу.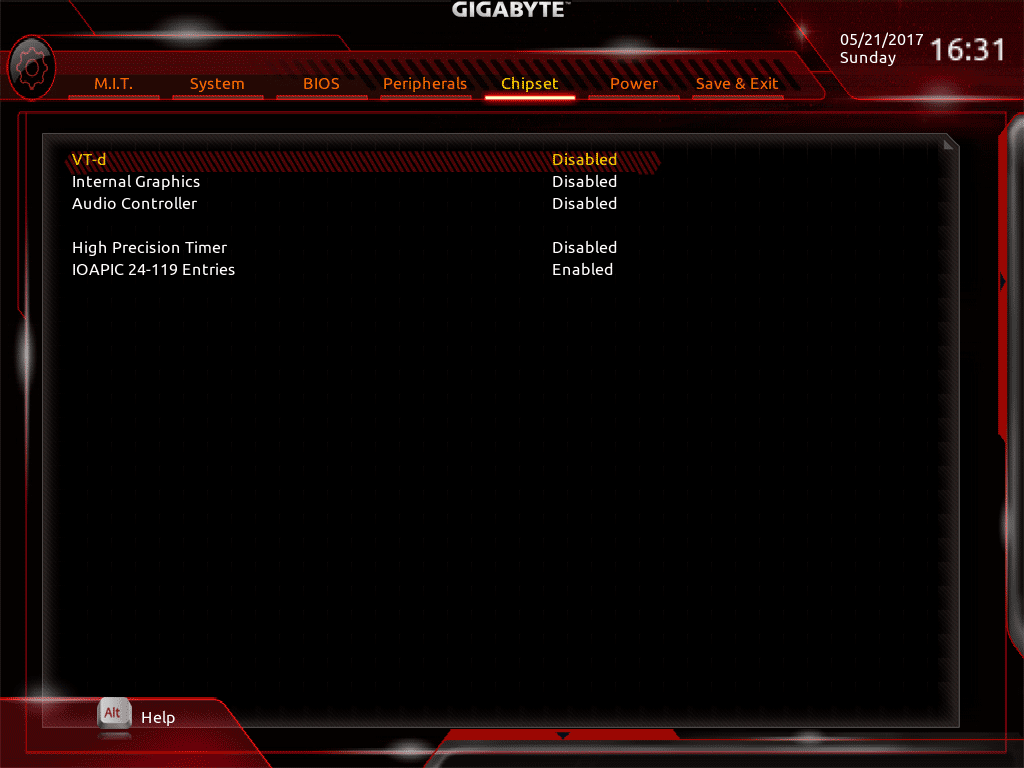 То есть, прошивка F2 заменяется на F3, а F11 на F12… Но не в коем случае: F2 на F11 или F4 на F12! Gigabyte, вам уже известно, теперь сделаем следующий шаг, который поможет вам проапгрейдить видеокарту.
То есть, прошивка F2 заменяется на F3, а F11 на F12… Но не в коем случае: F2 на F11 или F4 на F12! Gigabyte, вам уже известно, теперь сделаем следующий шаг, который поможет вам проапгрейдить видеокарту.
Маленький, да удаленький
Тем не менее, интерфейс VGA [email protected] имеет опцию сохранения текущей версии БИОСа. Несмотря на свои миниатюрные размеры, утилита справляется с возложенной задачей «на ура».
- Кнопкой Backup VGA BIOS делаем
- Клавишей Flash мы находим наш файл прошивки и монтируем его в загрузчик.
- Жмем «ОК» и по окончании перезаписи БИОСа наслаждаемся новыми возможностями и более эффективной работой нашей видеокарты.
В заключение
На сегодняшний день ни одна программа для обновления БИОСа Gigabyte, не может сравниться с функциональной корректностью предусмотренных производителем встроенных программных средств. Столь важный процесс, как перезапись флеш-памяти БСВВ стандартным способом, требует лишь двух вещей от пользователя: предельного внимания и бесперебойного питания. С остальным система справится самостоятельно. Удачных апгрейдов!
20.03.2017
BIOS – это программа, которая отвечает за работоспособность материнской платы, следовательно, практически всех компонентов компьютера. Производитель комплектующих Gigabyte оснащает свои материнки только самыми актуальными версиями БИОСа. Но со временем даже самая новая прошивка устаревает и требует обновления, которое может улучшить работу всего компьютера.
Несколько полезных советов:
- Скачивайте обновление только с официального сайта производителя. Ни в коем случае не доверяйте сторонним “умельцам”, который предлагают скачать их сборку БИОСа, обещая более широкий функционал и/или стабильную работу.
- Версия обновления должна подходить для вашей материнской платы. На сайте производителя всегда указывается, с каким оборудованием совместима та или иная версия обновления. Узнать модель и серийный номер своей материнской карты вы можете, прочитав мануал, который прилагается к устройству при покупке или разобрав корпус компьютера/ноутбука.

- Перед скачиванием и установкой изучите отзывы других пользователей об обновлении. Иногда оно наоборот ухудшает работу системы.
- Во время установки обновлений, убедитесь в том, что её не прервёт внезапный перебой в подаче энергии, перезагрузка/зависание системы.
- Если вы обновляетесь через Windows, то отключите интернет и антивирус, т.к. они могу прервать установку или открыть фоновые процессы, которые негативно скажутся на выполнении столь важной процедуры.
Проделайте эти действия, чтобы узнать модель своей материнской карты:
Есть два способа провести обновление:
- Напрямую через ОС. Для этого потребуется также скачать бесплатную утилиту @BIOS на сайте разработчика. Весь процесс потребует от вас несколько кликов и немного времени.
- Через БИОС. Подходит только для опытных пользователей. Данный метод является более безопасным, т.к. есть возможность создания резервных копий и отката, если обновление пройдёт неудачно.
Способ 1: обновление через ОС
После того как вы скачали утилиту и актуальную версию БИОСа с официального сайта, проделайте следующие действия:
Способ 2: обновление через DOS
Для этого вам потребуется перекинуть скаченную ранее версию BIOS на флешку. Подключите flash-накопитель к компьютеру и следуйте инструкции:
Самостоятельно обновить BIOS на материнской карте от Gigabyte вполне может обычный пользователь ПК. Самая главное следовать рекомендациям и шагам в инструкции.
Производя материнскую плату компьютера, разработчики внедряют во встроенную память специальную программу BIOS (Basic Input/Output System), которая является действующей на период изготовления. В дальнейшем производитель усовершенствует программу, добавляя в нее новейшие функции и исправляя различные ошибки кода. В большинстве случаев дополнительными возможностями выступает оптимизация функционирования с более совершенными процессорами и поддержка устройств сторонних производителей.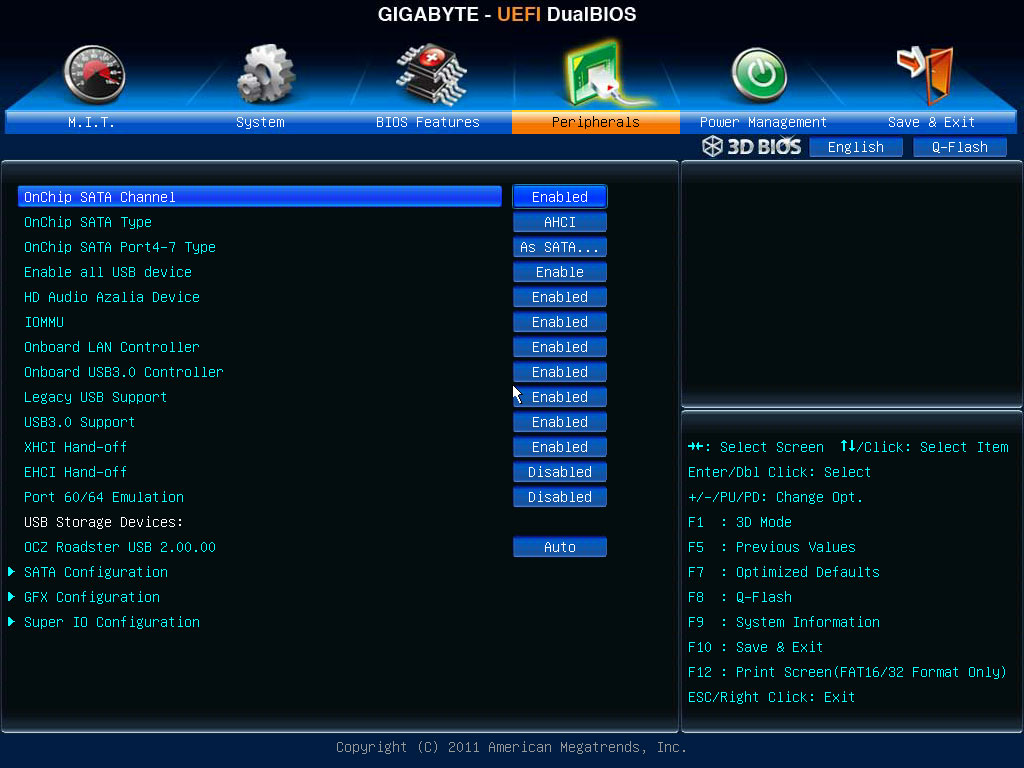 Рассматривая обновление BIOS материнской платы GIGABYTE, необходимо сначала определиться, для чего это нужно.
Рассматривая обновление BIOS материнской платы GIGABYTE, необходимо сначала определиться, для чего это нужно.
Прежде всего, BIOS GIGABYTE необходимо поддерживать в актуальном состоянии, поскольку разработчик всегда пытается улучшить работоспособность материнской платы с определенным оборудованием и расширить возможности некоторых функций. Разумеется, необходимо подойти со всей ответственностью, так как есть вероятность нарушить работоспособность системы и поломать то, что до этого прекрасно работало. В случае если ваш компьютер имеет срок гарантийного обслуживания, перепрошивка биоса оставляет вас без этого права. Вы намеренно изменяете стандартную комплектацию оборудования, что является прямым нарушением гарантийных правил.
Процесс обновления не так страшен, каким может показаться. Достаточно следовать инструкциям и ничего не напутать. Ниже рассмотрено, как обновить биос платы семейства GIGABYTE.
Подготовка компьютера к обновлению BIOS
Обновление BIOS материнской платы — это несложный процесс, который описан на любом официальном сайте изготовителя. Но у этой процедуры есть маленькие нюансы, которые необходимо учесть. В первую очередь нужно запомнить, что неуспешно прошедшее обновление BIOS нарушит исправное функционирование компьютера, и его смогут «откачать» только в специализированных сервисах технической поддержки. Это повлечет за собой лишнюю трату денег и потерю времени. Поэтому нужно взять на заметку все мелкие загвоздки и не упустить ничего из виду:
- Используйте только официальную версию биоса, которая скачана с сайта изготовителя или предоставляется в комплекте вместе с материнской платой в виде компакт диска.
- Старайтесь избегать использования незаконченных (бета) версий прошивки, а также программного обеспечения, которое предназначено для другой версии материнской платы GIGABYTE (различия даже 1 цифры в номере модели недопустимо). Исключение можно сделать только в том случае, если производитель выпустил единую версию биос, поддерживающую несколько различных плат.
 Допустим, модель вашей материнской платы GIGABYTE GA-B75-D3H, а прошивка представлена для моделей серии GA-B75-xxx.
Допустим, модель вашей материнской платы GIGABYTE GA-B75-D3H, а прошивка представлена для моделей серии GA-B75-xxx. - Не доверяйтесь неофициальным производителям и сторонним сборкам, даже если вас искушают дополнительными возможностями, которые были скрыты от обычных пользователей для урезания материнской платы, то есть создания бюджетного варианта. Никто не даст вам никаких гарантий того, что именно эта версия подойдет для вашего оборудования. А если и подойдет, то вы все равно не будете застрахованы от различных глюков и неисправностей в системе.
- Позаботьтесь о наличии источника бесперебойного питания (UPS/ИБП) для стационарного компьютера или полностью зарядите аккумулятор, если это ноутбук. Обновление BIOS не терпит пропадания электричества в самый неподходящий момент. Если это произойдет, то похода в сервис технической поддержки не избежать.
- Перед процедурой смены прошивки BIOS необходимо произвести очистку жесткого диска для освобождения места. Убедитесь в его работоспособности и отсутствии бэд-секторов (bad-sector).
Стоит обратить внимание: в случае, если вы обновляете биос из-под операционной системы Windows, необходимо отсоединиться от сети интернет и выйти из всех неиспользуемых программ включая антивирусные. Кроме того, снимите ненужные процессы в диспетчере задач. Обновление BIOS должно быть единственной и приоритетной задачей, выполняемой на момент смены прошивки в материнской плате.
Определение версии BIOS и скачивание необходимой прошивки
Перед тем как обновить биос материнской платы, в первую очередь необходимо узнать ее точную модель и версию BIOS. Не верьте документации, предоставленной вам в комплекте с платой. Подобные мануалы чаще всего обобщенные, и там может оказаться вовсе не та модель платы, которую вы используете.
Точную модель вашей платы можно определить, запустив программу Everest, и перейдя на вкладку «Motherboard»
Чтобы выявить точное наименование модели, нужно воспользоваться специальной утилитой Everest. После инсталляции утилиты запустите ее и откройте подраздел материнской платы. В ее свойствах будет указана необходимая вам информация (например, GIGABYTE GA-B75-D3H). По этой модели и будет производиться поиск нужной версии BIOS на официальном сайте производителя.
После инсталляции утилиты запустите ее и откройте подраздел материнской платы. В ее свойствах будет указана необходимая вам информация (например, GIGABYTE GA-B75-D3H). По этой модели и будет производиться поиск нужной версии BIOS на официальном сайте производителя.
Перед этим еще нужно определить текущую версию BIOS. Это требуется для того, чтобы свериться с вариантом на официальном сайте и убедиться, не установлена ли уже на материнской плате последняя актуальная версия.
Делается это путем открытия подраздела системной платы и выбора пункта BIOS. В строке Версия BIOS указана необходимая информация — F13.
Запишите на бумагу номер модели материнской платы и, соответственно, версию BIOS. Делайте это не торопясь, так как любая ошибка чревата серьезными последствиями.
Переходите к скачиванию нужной версии BIOS. Для этого нужно зайти на официальный сайт GIGABYTE и открыть раздел материнских плат. Введите в поиск GA-B75-D3H и найдите вашу модель платы. Кликнув по ней, вы можете ознакомиться с последними новостями и обновлениями. Чаще всего появляется несколько различных версий BIOS с датой их выпуска и кратким описанием новшеств.
Скачайте подходящую версию и извлеките ее из архива. Теперь необходимо загрузить извлеченные файлы на флешку или дискету. Второй вариант актуален для владельцев устаревших материнских плат, поскольку они не поддерживают чтение флешки вне среды операционной системы. Перед загрузкой BIOS на флешку отформатируйте ее файловую систему в FAT32.
Обновление BIOS материнской платы GIGABYTE
Обновить биос GIGABYTE можно 2 методами:
- Прямиком в операционной системе Windows при помощи предназначенной для этого программы, которую вы найдете на официальном сайте разработчика. Это неплохой вариант, который подойдет большинству пользователей, но нельзя исключать ситуацию, когда компьютер зависает из-за каких-либо процессов в диспетчере задач, которые невозможно снять вручную в среде Windows.
 Тяжело сказать, к чему это приведет, но можно быть совершенно уверенным в том, что обновление BIOS закончится безуспешно.
Тяжело сказать, к чему это приведет, но можно быть совершенно уверенным в том, что обновление BIOS закончится безуспешно. - Непосредственно из-под DOS, при помощи программы Q-Flash, которая отлично подходит для обновления биоса материнских плат семейства GIGABYTE. Этот метод вызывает больше доверия по причине того, что обновление происходит беспрепятственно, то есть ему не мешают абсолютно никакие процессы и службы. Помимо этого, такой метод является универсальным и безопасным.
Обновление при помощи программы Q-Flash рассмотрено ниже:
Обновление БИОС в материнской плате Gigabyte выполняется в случае возникновения неполадок, для получения поддержки нового оборудования и повышения эффективности работы и т. п. Без особой надобности производить прошивку BIOS не следует, если компьютер работает нормально.
BIOS — базовая система вывода-вывода, представляет из себя микросхему с микропрограммами, которые проверяют и настраивают оборудование компьютера, обеспечивают загрузку операционной системы. На современных компьютерах происходит замена традиционного интерфейса BIOS на современный интерфейс UEFI. Микросхема BIOS находится на материнской плате компьютера.
Производители микросхем БИОС периодически выпускают обновления, в которых исправляются ошибки, совершенствуется код BIOS для большей совместимости и эффективности. В некоторых случаях имеет смысл провести обновление прошивки BIOS для устранения неполадок или для повышения совместимости с новыми устройствами, подключенными к компьютеру.
Следует учитывать, что обновление БИОС приведет к потере гарантии. Компания Гигабайт обращает внимание, что в этом случае, вы несете всю ответственность за возможные неполадки или за выход из строя оборудования. Если не решаетесь делать прошивку БИОС самостоятельно, обратитесь к специалистам сервисного центра или в компьютерную мастерскую.
Обратите внимание на необходимое условие, которому обязательно нужно следовать при обновлении BIOS:
- В процессе обновления БИОС отключение электричества может привести к необратимым последствиям.
 Поэтому позаботьтесь об источнике бесперебойного питания, который должен быть подключен к компьютеру во время прошивки BIOS, чтобы предотвратить неожиданное отключение электрической энергии.
Поэтому позаботьтесь об источнике бесперебойного питания, который должен быть подключен к компьютеру во время прошивки BIOS, чтобы предотвратить неожиданное отключение электрической энергии.
Почему я выполнил обновление BIOS на своем компьютере
Несколько лет назад на моем компьютере вышла из строя материнская плата. Это произошло, как всегда неожиданно, в самый неподходящий момент. Мне пришлось делать вынужденный апгрейд на своем ПК, пришлось заменить практически все оборудование компьютера.
Была собрана определенная конфигурация, на основе материнской платы производства тайваньской компании Gigabyte из имеющихся в компьютерном магазине деталей. На материнской плате установлен БИОС от компании AMI — AMI BIOS UEFI.
Материнские платы Gigabyte поддерживают технологию DualBIOS. На системной плате находятся две микросхемы БИОС: основная и резервная. В случае выхода из строя основной микросхемы, произойдет восстановление BIOS из резервной копии. В этом случае, компьютер продолжит работать. В противном случае, без резервного БИОС, потребовалась бы замена материнской платы, если нет возможности заменить, вышедшую из строя микросхему.
В один из дней, после включения компьютера я увидел сообщение: «The Main BIOS is corrupted. The system will be recovered from the Backup BIOS…». Это сообщение в переводе на русский язык: «Основной BIOS поврежден. Система будет восстановлена из резервной копии BIOS. Не нажимайте на кнопки включения и перезагрузки, подождите несколько минут до завершения процесса. Происходит обновление основного BIOS».
Довольно быстро произошло восстановление БИОС, операционная система загрузилась и продолжила нормальную работу. Но, при последующих включениях компьютера, восстановление БИОС из резервной копии происходило заново.
Я понял, что необходимо обновить прошивку БИОС до новой версии. Для правильного выбора, обратите внимание на ревизию чипсета (у меня — rev.1.1), которую можно увидеть непосредственно на материнской плате или на коробке от материнской платы.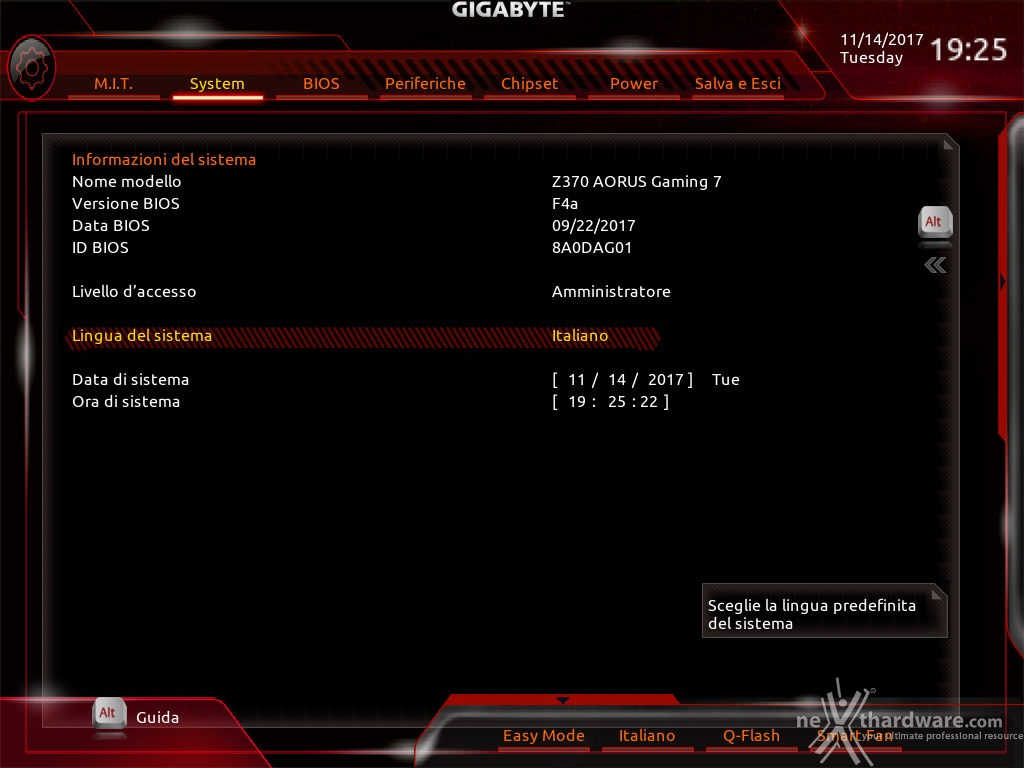
С помощью специализированных программ, например, можно заранее получить некоторые сведения о версии BIOS, установленной на компьютере. У меня была версия F2, на официальном сайте ее уже нет. Последняя доступная версия BIOS для моей материнской платы — F8.
На официальном сайте Gigabyte предлагается три варианта для обновления микрокода BIOS материнских плат:
- Обновление прошивки непосредственно из BIOS при помощи утилиты Q-Flash (пожалуй, самый безопасный способ).
- Обновление БИОС при помощи фирменной утилиты @BIOS из Windows.
- Обновление БИОС при помощи DOS утилиты, которую нужно записать на внешний носитель.
Первые два способа — самые легкие в применении. Начинающие пользователи, при использование Q-Flash в интерфейсе UEFI BIOS могут испытывать трудности. Поэтому, в этой статье мы рассмотрим самый простой способ: использование утилиты @BIOS для прошивки BIOS в материнской плате Gigabyte.
Обновление BIOS на материнской плате Gigabyte с помощью утилиты @BIOS
Утилита @BIOS запускается непосредственно из работающей операционной системы Windows. Прошивка БИОС до новой версии происходит в графическом режиме.
Сначала нужно скачать @BIOS с официального сайта Gigabyte. Распакуйте архив, установите программу на компьютер.
При обновлении БИОС следует проявить осторожность:
- Необходимо убедиться, что версия BIOS соответствует модели материнской платы.
- Не прерывайте процесс перепрошивки БИОС.
- Позаботьтесь о наличии источника электрического питания, который необходимо задействовать, чтобы исключить сбой подачи электроэнергии из электрической сети.
- Во время проведения обновления, операционная система Windows должна стабильно работать на компьютере.
- Закройте программы и соединения.
Для обновления БИОС на материнской плате Gigabyte, выполните следующие действия:
- В меню «Пуск», в списке программ найдите GIGABYTE, кликните по нему, запустите программу @BIOS.
 В окне утилиты отобразится информация о модели материнской платы, о версии и производителе BIOS. В правой части окна @BIOS расположены кнопки:
В окне утилиты отобразится информация о модели материнской платы, о версии и производителе BIOS. В правой части окна @BIOS расположены кнопки:
- Update BIOS from GIGABYTE Server — обновление BIOS с серверов Gigabyte.
- Update BIOS from File — обновление BIOS из файла, ранее скачанного на компьютер.
- Save Current BIOS to File — сохранение текущего BIOS в файл.
- About @BIOS — информация о программе.
- Сохраните текущий BIOS в файл на свой компьютер (на всякий случай). Нажмите на кнопку «Save Current BIOS to File», выберите место сохранения, дождитесь завершения операции. Если БИОС поврежден, то в его сохранении нет смысла.
- Нажмите на кнопку «Update BIOS from GIGABYTE Server».
- В открывшемся окне выберите сервер, с которого нужно скачать новую прошивку для БИОС. По умолчанию, предлагается для выбора самый близкий сервер от пользователя.
- Подтвердите выбор для загрузки версии БИОС. В окне находится информация о модели материнской платы, ревизии чипсета, версия BIOS, выбранная для обновления. Замечу, что почему-то в этом окне была показана версия BIOS F7, на компьютер была установлена последняя версия F8.
- Происходит процесс загрузки файла с новой прошивкой BIOS на компьютер.
- Далее откроется окно с сообщением, в котором предупреждают, что экран замрет на некоторое время во время установки BIOS. Спрашивают ваше согласие на обновление БИОС. Нажмите на кнопку «ОК».
- Затем начнется процесс обновления BIOS до новой версии, который займет некоторое время.
- После завершения процесса прошивки, откроется окно с сообщением: «Обновление BIOS завершено! Необходимо перезапустить вашу систему, чтобы применить новые изменения. (Перезагрузка настоятельно рекомендуется для текущего обновления BIOS)».
- Выполните рекомендации, нажмите на кнопку «Restart Now».
После перезагрузки компьютера, BIOS обновиться до новой версии.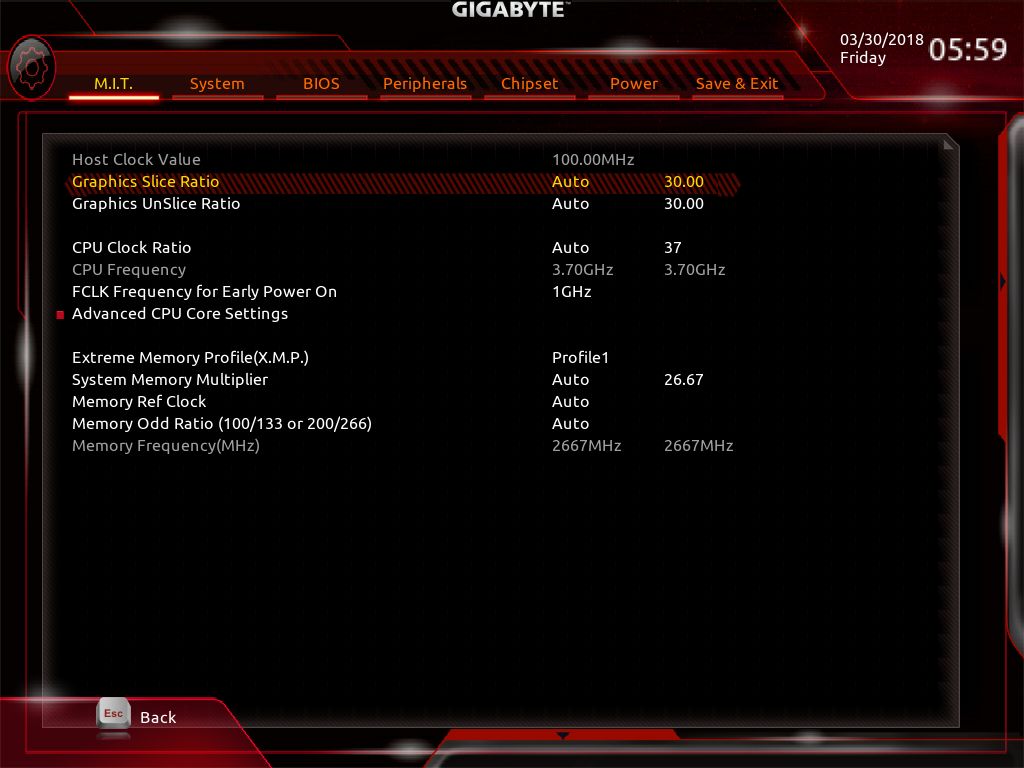
Выводы статьи
При необходимости, пользователь может обновить прошивку БИОС до новой версии на материнской плате Gigabyte, при помощи утилиты @BIOS. При обновлении микрокода BIOS следует проявлять осторожность.
Выполнять настройку BIOS компьютера приветствуется в следующих случаях:
- Сборка ПК “с нуля”;
- Замена комплектующих;
- Наличие встроенной графики в CPU;
- Разгон центрального процессора и оперативной памяти;
- Настройка работы вентиляторов системного блока;
- Включение звуковых аварийных оповещений;
- Переустановка операционной системы.
Настройка BIOS материнских плат Gigabyte
Для входа в BIOS плат фирмы Gigabyte при загрузке компьютера нажимаем клавишу Del. На главной странице (M. I. T. Current Status ) увидим текущую версию BIOS, множитель частоты системной шины, величины частот CPU и оперативки, объем памяти, температуру и напряжение центрального процессора.
Оперативная память
На начало 2018 года самый распространенный тип оперативной памяти для ПК – это DDR4, частота которой достигает 4266 МГц, что намного выше, чем у DDR3. По умолчанию память RAM работает на частоте 2133 МГц. Поэтому необходимо ее перевести на частоту, соответствующую спецификации. Значение частоты зашито в профиле X.M.P. Для ее активации находим параметр Advanced Memory Settings , далее – Extreme Memory Profile (X.M.P.) и выставляем значение Profile1.
Для энтузиастов доступен разгон памяти путем изменения таймингов (Channel A/B Memory Sub Timings ) и напряжения (DRAM Voltage Control ).
Настройки видеоадаптера
На следующем этапе настройки концентрируем внимание на графическом адаптере. В этом нам поможет вкладка Peripherals . Если конфигурация системного блока не предполагает использования дискретной видеокарты, то активируем встроенное в CPU графическое ядро: Initial Display Output – выбираем IGFX.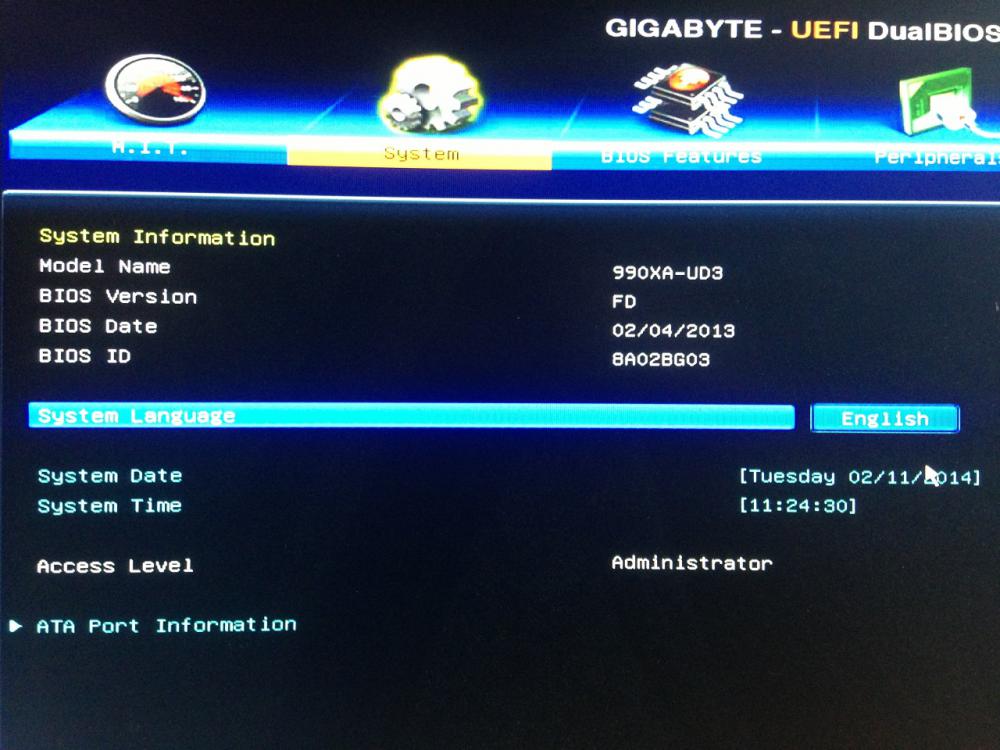 Этот адаптер использует некоторое количество от общей оперативной памяти компьютера. Для изменения ее объема в разделе Chipset кликаем на DVMT Pre-Allocated и останавливаемся на максимально возможном значении. А в DVMT Total Gfx Mem делаем активным размер MAX.
Этот адаптер использует некоторое количество от общей оперативной памяти компьютера. Для изменения ее объема в разделе Chipset кликаем на DVMT Pre-Allocated и останавливаемся на максимально возможном значении. А в DVMT Total Gfx Mem делаем активным размер MAX.
При наличии внешней видеокарты параметр Initial Display Output меняем на PCIe 1 slot (слот PCIEX16) или PCIe 2 slot (слот PCIEX4), а значение Internal Graphics в подменю Chipset – на Disabled. Это делается для снижения нагрузки на CPU. При наличии двух мониторов возможно использование сразу двух графических адаптеров – внешнего и встроенного – выбор за пользователем.
Управление вентиляторами
Что главное – поддержание минимально возможной температуры внутри корпуса или тишина? Ответ кроется в типе используемого видеоадаптера. Если он выделяет много тепла (от 150 Ватт), то отработанный горячий воздух необходимо как можно быстрее удалить из корпуса. Этим занимаются кулеры, располагаемые спереди, сзади и вверху системного блока. Они подключены в соответствующие разъемы на материнской плате. Но при нетребовательных задачах современный графический адаптер потребляет мало энергии. Поэтому в большом разделе M.I.T.\PC Health Status в подменю 1 st System Fan Speed Control , 2 nd System Fan Speed Control и 3 rd System Fan Speed Control устанавливаем параметр Normal, который будет автоматически изменять скорость вращения лопастей исходя из температуры в системе. Можно активировать и собственный график этой зависимости, выбрав Manual. Эти значения устанавливаются в подразделе Fan Speed Control для каждого кулера. Если за видео графику отвечает встроенный в ядро CPU адаптер, то для уменьшения шума используем тихий режим – Silent.
В этом же разделе параметр CPU Fan Speed Control (CPU_FAN Connector) отвечает за регулирование скорости вращения процессорного кулера. Доступны следующие опции: Normal (автоматическая работа, зависящая от температуры ядер центрального процессора), Silent (вентилятор работает на пониженных скоростях), Manual (ручное управление), Full Speed (максимально возможная степень вращения).
Сигналы тревоги
Спецификации центральных процессоров подразумевают их функционирование до 100 ºС. Но чем ниже температура внутри CPU, тем дольше он проработает. Поэтому BIOS предлагает установить пороговое значение этого параметра, по достижении которого включается аварийное оповещение. Находим в меню M.I.T.\PC Health Status строку CPU/System Temperature Warning . По умолчанию она имеет значение Disabled. Для процессоров с небольшим тепловыделением рекомендуется изменить его на 70 ºС/158 ºF, а для “горячих” – 90 ºС/194 ºF. Этот параметр зависит от того, как эффективно кулер отводит тепло от крышки процессора. Данная настройка применима и для корпусных вентиляторов охлаждения.
Сигнал тревоги также поступит при сбое в работе любого из вентиляторов и неправильном их подключении к разъемам на системной плате. Для включения этой функции в том же разделе ищем CPU/CPU OPT/System Fan Fail Warning и меняем на Enabled. В последнее время на рынке стали появляться кулеры с полупассивным режимом работы. При небольшой нагрузке на центральный процессор они не вращаются. В таком случае целесообразно оставить значение по умолчанию — Disabled.
Оптимизация работы периферийных устройств
Для установки операционной системы необходимо, чтобы компьютер при запуске обратился к диску, где находится дистрибутив операционки. Задать эти параметры можно в BIOS Features , зайдя в Boot Option Priorities , где в качестве первого загрузочного диска выбираем HDD, SSD, USB или DVD.
Система сейчас обычно ставится на твердотельный накопитель, который наилучшим образом работает в режиме AHCI. Активировать его можно в разделе Peripherals — SATA Configuration и его подразделе SATA Mode Selection . Здесь же, но в подменю External SATA включаем внешние устройства с SATA интерфейсом.
В любой материнской плате встроен аудио контроллер. Если пользователя не устраивает качество звучания, он добавляет в порт PCI или USB внешнюю звуковую карту.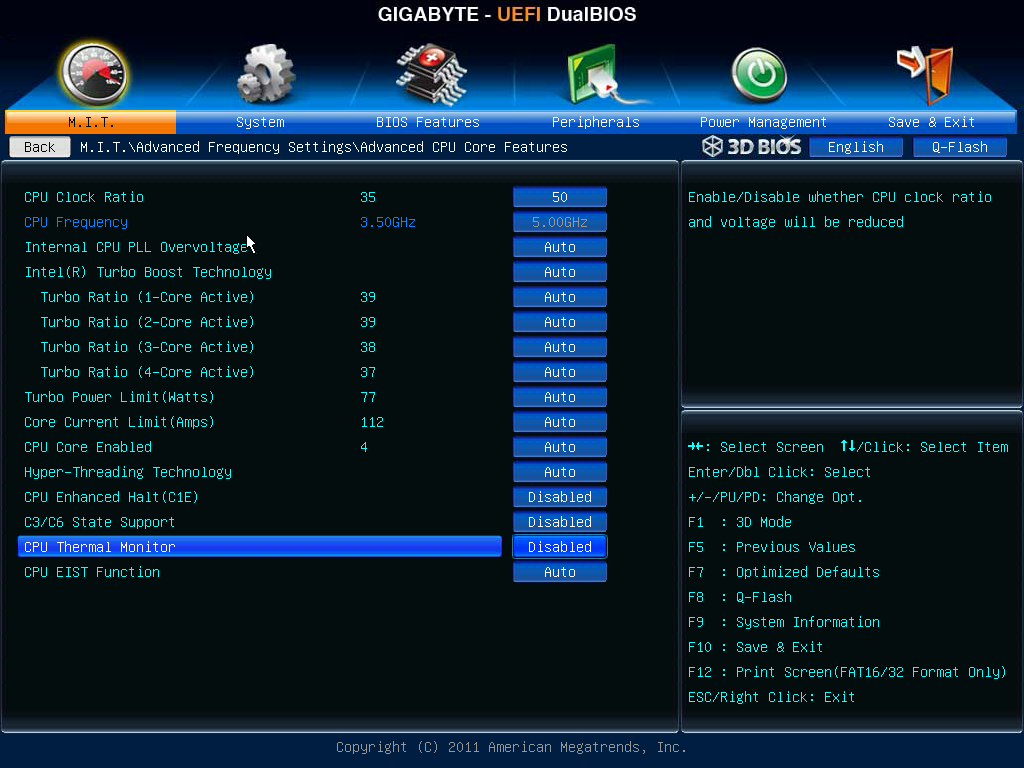 Тогда необходимо отключить интегрированный звук в меню Chipset – Audio Controller .
Тогда необходимо отключить интегрированный звук в меню Chipset – Audio Controller .
Заключительный этап
Подтверждение или отмена сделанных изменений BIOS делается в секции Save & Exit :
- Save & Exit Setup – сохранение исправлений и выход;
- Exit Without Saving – выход без внесения поправок;
- Load Optimized Defaults – загрузка оптимальных настроек по умолчанию, которые требуются после обновления BIOS или очистки CMOS параметров.
Настройка BIOS материнских плат Asus
Чтобы войти в BIOS системной платы производителя Asus, следует нажать на Del или F2. Здесь доступны два режима – EZ Mode и Advanced Mode . По умолчанию загружается EZ Mode . Для перехода во второе состояние необходимо внизу найти соответствующую ссылку или использовать клавишу F7. Рассмотрим более подробно Advanced Mode .
Опции, отвечающие за работу кулеров в системе, находятся в QFan Control (F6) . Здесь имеются предустановленные и ручной профили для процессорного и корпусных вентиляторов: Standard, Silent, Turbo, Full Speed, Manual. В ручном режиме можно построить зависимость степени вращения каждого кулера от температуры.
Отключить функцию управления охладителями можно в меню Monitor\Q-Fan Configuration . Доступно регулирование и 3-х пиновых вентиляторов, выбрав режим DC Mode.
Утилита EZ Tuning Wizard (F11) позволяет разогнать процессор c учетом типа его охлаждения. Это актуально для обладателей процессоров Intel с индексом К. В подменю ОС выбираем сценарий для компьютера повседневного использования (Daily Computing) или игрового ПК (Gaming/Media Editing). Потом кликаем на пиктограмму с боксовым, башенным или жидкостным куллером и запускаем процесс тюнинга.
Активация профиля XMP для оперативной памяти происходит в подменю .
Для встроенной в CPU графики необходимо в разделе Advanced\System Agent (SA) Configuration\Graphics Configuration\Primary Display выставить значение IGFX, а для дискретного видео адаптера — PEG.
Режим работы накопителей с интерфейсом SATA настраивается в Advanced\PCH Storage Configuration\SATA Mode Selection . Выбираем AHCI. Здесь же пункт S.M.A.R.T. Status Check обеспечивает мониторинг состояния жестких дисков и оповещает об ошибках в их работе.
Скорость SSD устройств снижается с течением времени по мере заполнения свободного пространства. Утилита Secure Erase в меню Tool оптимизирует работу твердотельных накопителей, возвращая тем самым им изначальную производительность.
Информацию о всех подключенных носителей информации можно посмотреть в Advanced\HDD/SSD Smart Information .
Включение/отключение встроенного в материнскую плату аудио контроллера осуществляется в подменю Advanced\HD Audio Controller .
Приоритет в загрузке устройств задается в меню Boot\Boot Option Priorities .
Сохранение и отмена внесенных изменений в BIOS, загрузка оптимальных заводских параметров доступно в главном меню Exit .
Настройка BIOS важна для тех, кто стремится получить от сборки конфигурации компьютера максимальную отдачу. Поэтому перед установкой операционной системы нужно детально изучить эту процедуру, которая описана в инструкции, поставляемой в коробке с материнской платой.
Gigabyte ga m52l s3 как обновить биос
Вопросы и ответы в сфере it технологий и настройке ПК
Производя материнскую плату компьютера, разработчики внедряют во встроенную память специальную программу BIOS (Basic Input/Output System), которая является действующей на период изготовления. В дальнейшем производитель усовершенствует программу, добавляя в нее новейшие функции и исправляя различные ошибки кода. В большинстве случаев дополнительными возможностями выступает оптимизация функционирования с более совершенными процессорами и поддержка устройств сторонних производителей. Рассматривая обновление BIOS материнской платы GIGABYTE, необходимо сначала определиться, для чего это нужно.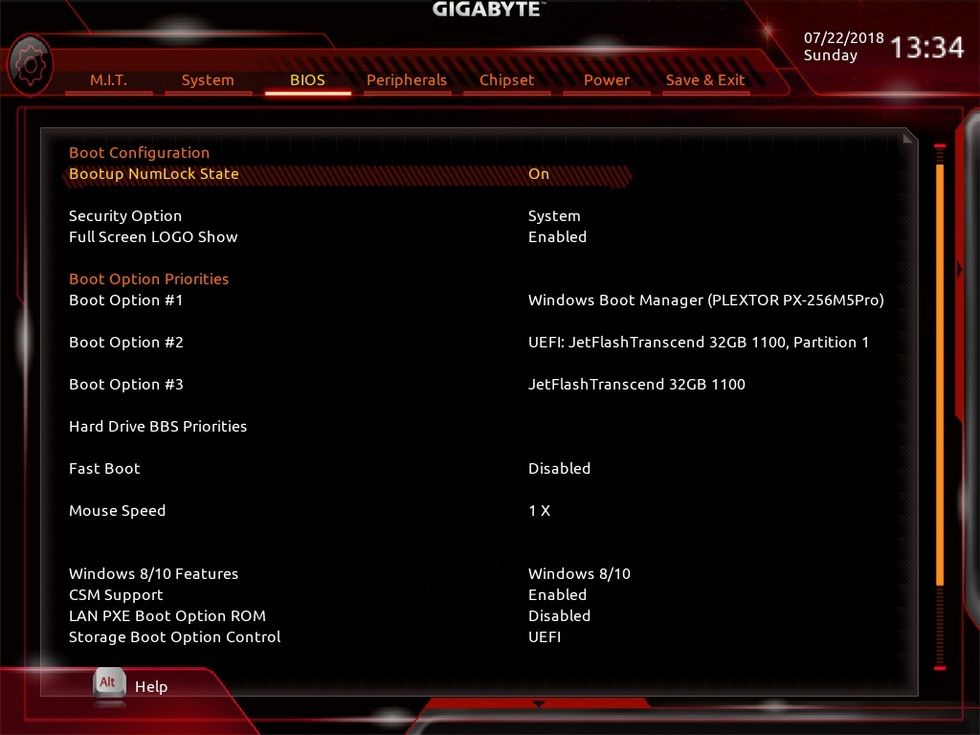
Прежде всего, BIOS GIGABYTE необходимо поддерживать в актуальном состоянии, поскольку разработчик всегда пытается улучшить работоспособность материнской платы с определенным оборудованием и расширить возможности некоторых функций. Разумеется, необходимо подойти к обновлению биос со всей ответственностью, так как есть вероятность нарушить работоспособность системы и поломать то, что до этого прекрасно работало. В случае если ваш компьютер имеет срок гарантийного обслуживания, перепрошивка биоса оставляет вас без этого права. Вы намеренно изменяете стандартную комплектацию оборудования, что является прямым нарушением гарантийных правил.
Процесс обновления не так страшен, каким может показаться. Достаточно следовать инструкциям и ничего не напутать. Ниже рассмотрено, как обновить биос платы семейства GIGABYTE.
Подготовка компьютера к обновлению BIOS
Обновление BIOS материнской платы — это несложный процесс, который описан на любом официальном сайте изготовителя. Но у этой процедуры есть маленькие нюансы, которые необходимо учесть. В первую очередь нужно запомнить, что неуспешно прошедшее обновление BIOS нарушит исправное функционирование компьютера, и его смогут «откачать» только в специализированных сервисах технической поддержки. Это повлечет за собой лишнюю трату денег и потерю времени. Поэтому нужно взять на заметку все мелкие загвоздки и не упустить ничего из виду:
- Используйте только официальную версию биоса, которая скачана с сайта изготовителя или предоставляется в комплекте вместе с материнской платой в виде компакт диска.
- Старайтесь избегать использования незаконченных (бета) версий прошивки, а также программного обеспечения, которое предназначено для другой версии материнской платы GIGABYTE (различия даже 1 цифры в номере модели недопустимо). Исключение можно сделать только в том случае, если производитель выпустил единую версию биос, поддерживающую несколько различных плат. Допустим, модель вашей материнской платы GIGABYTE GA-B75-D3H, а прошивка представлена для моделей серии GA-B75-xxx.

- Не доверяйтесь неофициальным производителям и сторонним сборкам, даже если вас искушают дополнительными возможностями, которые были скрыты от обычных пользователей для урезания материнской платы, то есть создания бюджетного варианта. Никто не даст вам никаких гарантий того, что именно эта версия подойдет для вашего оборудования. А если и подойдет, то вы все равно не будете застрахованы от различных глюков и неисправностей в системе.
- Позаботьтесь о наличии источника бесперебойного питания (UPS/ИБП) для стационарного компьютера или полностью зарядите аккумулятор, если это ноутбук. Обновление BIOS не терпит пропадания электричества в самый неподходящий момент. Если это произойдет, то похода в сервис технической поддержки не избежать.
- Перед процедурой смены прошивки BIOS необходимо произвести очистку жесткого диска для освобождения места. Убедитесь в его работоспособности и отсутствии бэд-секторов (bad-sector).
Стоит обратить внимание: в случае, если вы обновляете биос из-под операционной системы Windows, необходимо отсоединиться от сети интернет и выйти из всех неиспользуемых программ включая антивирусные. Кроме того, снимите ненужные процессы в диспетчере задач. Обновление BIOS должно быть единственной и приоритетной задачей, выполняемой на момент смены прошивки в материнской плате.
Определение версии BIOS и скачивание необходимой прошивки
Перед тем как обновить биос материнской платы, в первую очередь необходимо узнать ее точную модель и версию BIOS. Не верьте документации, предоставленной вам в комплекте с платой. Подобные мануалы чаще всего обобщенные, и там может оказаться вовсе не та модель платы, которую вы используете.
Чтобы выявить точное наименование модели, нужно воспользоваться специальной утилитой Everest. После инсталляции утилиты запустите ее и откройте подраздел материнской платы. В ее свойствах будет указана необходимая вам информация (например, GIGABYTE GA-B75-D3H). По этой модели и будет производиться поиск нужной версии BIOS на официальном сайте производителя.
По этой модели и будет производиться поиск нужной версии BIOS на официальном сайте производителя.
Перед этим еще нужно определить текущую версию BIOS. Это требуется для того, чтобы свериться с вариантом на официальном сайте и убедиться, не установлена ли уже на материнской плате последняя актуальная версия.
Делается это путем открытия подраздела системной платы и выбора пункта BIOS. В строке Версия BIOS указана необходимая информация — F13.
Запишите на бумагу номер модели материнской платы и, соответственно, версию BIOS. Делайте это не торопясь, так как любая ошибка чревата серьезными последствиями.
Переходите к скачиванию нужной версии BIOS. Для этого нужно зайти на официальный сайт GIGABYTE и открыть раздел материнских плат. Введите в поиск GA-B75-D3H и найдите вашу модель платы. Кликнув по ней, вы можете ознакомиться с последними новостями и обновлениями. Чаще всего появляется несколько различных версий BIOS с датой их выпуска и кратким описанием новшеств.
Скачайте подходящую версию и извлеките ее из архива. Теперь необходимо загрузить извлеченные файлы на флешку или дискету. Второй вариант актуален для владельцев устаревших материнских плат, поскольку они не поддерживают чтение флешки вне среды операционной системы. Перед загрузкой BIOS на флешку отформатируйте ее файловую систему в FAT32.
Обновление BIOS материнской платы GIGABYTE
Обновить биос GIGABYTE можно 2 методами:
- Прямиком в операционной системе Windows при помощи предназначенной для этого программы, которую вы найдете на официальном сайте разработчика. Это неплохой вариант, который подойдет большинству пользователей, но нельзя исключать ситуацию, когда компьютер зависает из-за каких-либо процессов в диспетчере задач, которые невозможно снять вручную в среде Windows. Тяжело сказать, к чему это приведет, но можно быть совершенно уверенным в том, что обновление BIOS закончится безуспешно.
- Непосредственно из-под DOS, при помощи программы Q-Flash, которая отлично подходит для обновления биоса материнских плат семейства GIGABYTE.
 Этот метод вызывает больше доверия по причине того, что обновление происходит беспрепятственно, то есть ему не мешают абсолютно никакие процессы и службы. Помимо этого, такой метод является универсальным и безопасным.
Этот метод вызывает больше доверия по причине того, что обновление происходит беспрепятственно, то есть ему не мешают абсолютно никакие процессы и службы. Помимо этого, такой метод является универсальным и безопасным.
Обновление при помощи программы Q-Flash рассмотрено ниже:
- Включите компьютер и откройте конфигурацию BIOS (по стандарту клавиши F2/DEL).
- Сбросьте конфигурацию BIOS посредством опции Load Optimized default, сохраните конфигурацию (Save and Exit) и перезагрузитесь.
- После перезагрузки вернитесь снова в BIOS и вы увидите небольшую подсказку внизу экрана. Нажмите клавишу F8 для запуска Q-Flash и ответьте утвердительно на вопрос, точно ли вы хотите запустить эту программу (клавиша Y). Затем нажмите Enter/Return (в случае если материнская плата устарела и не поддерживает запуска с флешки, утилита предложит обновление при помощи дискеты).
- Сохраните текущую версию BIOS через опцию Save Bios и нажмите на Update Bios. Это позволит вернуться к прошлой версии BIOS, если обновленная не удовлетворит ваши потребности или будет функционировать нестабильно.
- На вопрос, откуда необходимо произвести установку BIOS, вы должны указать нужный носитель. Стандартная флешка будет отображена как HDD 2.0.
- На флешке будет присутствовать файл BIOS, который был на нее загружен ранее. Необходимо выбрать его и нажать клавишу Enter. Запустится чтение, и у вас спросят, уверены ли вы в обновлении BIOS. Нажмите клавишу Enter, и обновление начнется. Оно займет менее минуты, поэтому не нажимайте никаких клавиш и дождись окончания операции.
- По окончании обновления компьютер начнет перезагружаться. Если установка прошла успешно, то можете опробовать обновленную версию BIOS.
Советы и рекомендации при обновлении BIOS
- Не стоит копаться и менять настройки, суть которых вы плохо понимаете. Некоторые из них влияют на частоты устройств, установленных на материнскую плату. Есть вероятность, что они могут сгореть от перегрева.

- Если вы все же изменили конфигурацию BIOS, то необходимо выключить компьютер и вынуть батарейку из материнской платы. Перед тем как установить ее обратно, нужно подождать менее минуты.
- Обновляйте BIOS только при крайней необходимости. Если вам не требуются функции новой версии, то обновление нежелательно.
- Убедитесь в том, что электричество не пропадет в период обновления.
- Всегда сохраняйте текущий BIOS (делайте Backup) перед установкой новой версии.
- Удостоверьтесь, что скачанная с официального сайта прошивка предназначена именно для вашей материнской платы.
Если у вас есть сомнения по поводу того, как обновить BIOS материнской платы, то лучше доверить эту процедуру человеку, который гораздо опытнее в таких вопросах.
Отблагодари меня, поделись ссылкой с друзьями в социальных сетях:
Здравствуйте! Не все знают, что такое BIOS. Но именно эта система обеспечивает слаженную взаимосвязь между основными компонентами ПК. Материнская плата gigabyte выпускают обновления для чипсетов для совершенствования функций и устранения ошибок. В этой статье я подробно расскажу, как обновить БИОС на материнской плате Gigabyte быстро и безболезненно.
Что такое BIOS?
Данная аббревиатура расшифровывается как «базовая система ввода / вывода». Она отвечает за обработку сигналов, поступающих с разного оборудования. Если присмотреться к материнской плате, то можно увидеть соответствующий чип.
В его памяти записана специальная программа, которую и следует обновлять. Но делать это нужно кране внимательно, чтобы не нарушить работоспособность ПК. Кстати, если компьютер находится на гарантии, то самостоятельная замена заводского ПО может стать причиной прекращения гарантийных обязательств. Над этим стоит задуматься. В идеале, лучше обратиться в официальный сервисный центр.
Зачем выполнять обновление?
Как я уже говорил ранее, производители стараются улучшить эффективность работы чипсета и его совместимость с новым «железом». Добавляются новые функции, настройки, устраняются ошибки. К примеру, Вы пытаетесь изменить некоторые опции в Биосе, но не находите их. Хотя в интернет инструкциях они указаны для Вашей модели платы (похожая ситуация была у меня, когда пытался сделать изменения в параметрах ga-970a). Скорее всего, причина кроется в «старой» прошивке, которую следует обновить.
Добавляются новые функции, настройки, устраняются ошибки. К примеру, Вы пытаетесь изменить некоторые опции в Биосе, но не находите их. Хотя в интернет инструкциях они указаны для Вашей модели платы (похожая ситуация была у меня, когда пытался сделать изменения в параметрах ga-970a). Скорее всего, причина кроется в «старой» прошивке, которую следует обновить.
Предварительная подготовка
На самом деле, процедура обновления проста. Хотя, в каждом конкретном случае могут присутствовать определенные нюансы. Например, если в ходе процесса возникнет сбой, то работоспособность системы будет нарушена. Спасти компьютер после такого неприятного случая смогут только профессиональные сервисные инженеры.
- Скачивайте «прошивку» только с официальных источников. Многие сторонние ресурсы могут соблазнять Вас особыми сборками, которые позволят раскрыть дополнительные опции. Даже не думайте делать update с помощью подобных компонентов. Вот ссылка на G igabyte официальный сайт драйвера для материнской платы.
- Не используйте «сырые» бета-версии, которые еще не успели пройти полноценное тестирование.
- Обновления должны строго соответствовать Вашей модели чипсета. Даже небольшое отличие в номере (хотя бы на одну цифру) может повлечь за собой неприятные последствия.
- Если не уверены в стабильности электрической сети, то стоит запастись ИБП. В случае с ноутбуком – полностью зарядите аккумулятор.
- Проверьте диск на наличие поврежденных секторов, освободите побольше дискового пространства.
- Если процедура проводится из-под работающей ОС Windows, то следует закрыть все неиспользуемые приложения, прервать сетевые подключения. Это делается для того, чтобы процесс оказался самым приоритетным.
Как определить версию BIOS?
Чтобы скачать нужное обновление, следует сначала узнать версию БИОСа, установленного на материнке. Проще всего это сделать с помощью софта, наподобие Everest (AIDA). Необходимо в списке устройств раскрыть ветку «Motherboard» и выбрать соответствующие пункты.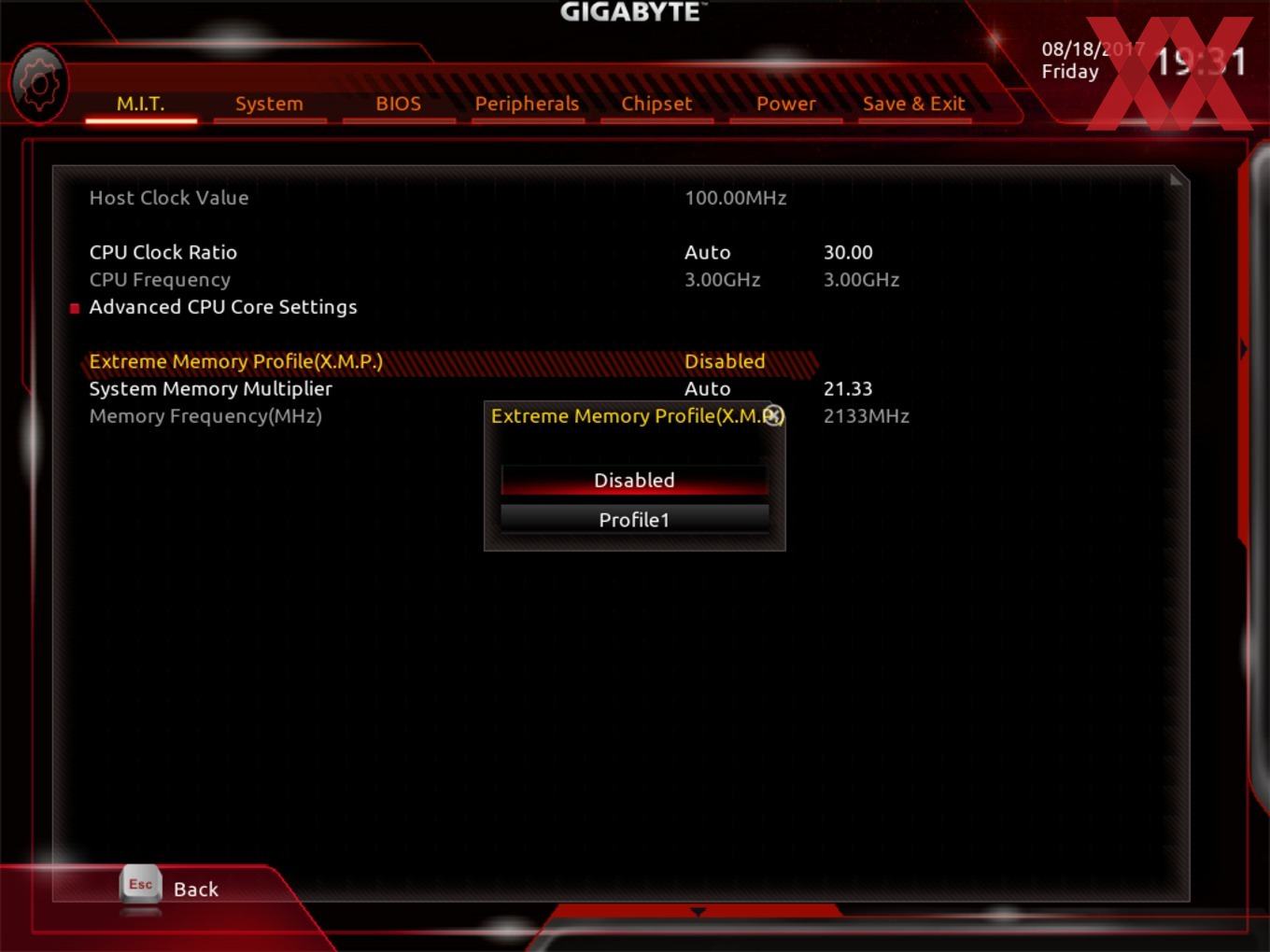
Там же узнаём текущую версию BIOS. Возможно, Вы используете актуальную, и нет надобности в обновлении. Обязательно запишите нужную информацию на бумаге. Будьте внимательны, перепроверяйте каждую букву и цифру.
Поиск официального обновления
- Имея на руках все данные, переходим на официальный сайт Gigabyte .
- В указанном на скрине поле вводим модель чипсета, которую Вы узнали с помощью Everest:
- Сравниваем версию прошивки на сайте с той, которая установлена в системе. Если на официальном ресурсе доступна свежая «обновка», то смело скачиваем её.
- Все файлы будут запакованы в архив. Его содержимое следует извлечь и скопировать на внешний носитель (флешку).
Как обновить БИОС Gigabyte
Самым надёжными и проверенным методом является прошивка в режиме DOS с применением утилиты Q-Flash (flashback). Ну что, приступим?
- Включаем ПК и сразу же жмём на клавиатуре клавишу, которая позволит войти в настройки BIOS. Обычно, за это действие отвечают клавиши F2 или DEL. Но для ноутбуков разных производителей они могут быть другими.
- Загрузите оптимальные настройки, выбрав пункт «Load Optimized Default»:
- Сохраните настройки и перезагрузите ПК.
- Снова зайдите в БИОС. Теперь в самом низу должна появиться опция Q-Flash. Выбираем её и подтверждаем запуск:
- После загрузки утилиты следует создать резервную копию системы ввода / вывода, выбрав «Save Bios». Это нужно для тех неприятных случаев, когда в результате обновления возникнут проблемы. Теперь смело жмём на «Update».
- В качестве источника указываем флешку, на которую были скопированы файлы прошивки. Выбираем соответствующий компонент и еще раз подтверждаем серьезность своих намерений. Как только Вы нажмете «Enter» процесс начнется. Его длительность обычно составляет около двух минут. Главное, ничего не трогать в этот момент.
- По завершению ПК несколько раз перезагрузится.
 Не нужно пугаться, это нормальное явление.
Не нужно пугаться, это нормальное явление. - Если всё прошло успешно, то можете зайти в БИОС и насладиться не только современным графическим интерфейсом, но и дополнительными функциями.
Первое время лучше понаблюдать за производительностью системы. Если будут возникать сбои, ошибки, то есть смысл выполнить откат, использую ранее созданную резервную копию.
Чувствуете в себе уверенность и не боитесь проделать нечто подобное на своем ноутбуке или стационарном ПК? Тогда вперед! Но будьте внимательны и следуйте всем пунктам моей инструкции, чтобы избежать неприятностей.
Согласитесь, ничего сложного я Вам не поведал. Теперь Вы знаете, как обновить БИОС на материнской плате Gigabyte. Но не сомневаюсь, что некоторые вопросы у Вас обязательно могут возникнуть. Обязательно задавайте их в комментариях. Буду совершенно не против полезной информации, которой Вы поделитесь со мной и другими читателями блога.
Несмотря на то, что интерфейс и функционал BIOS не претерпевал серьёзных изменений с момента первого выхода в свет (80-е года), в определённых случаях рекомендуется производить его обновление. В зависимости от материнской платы процесс может происходить по-разному.
Технические особенности
Для корректного обновления вам придётся скачать версию, которая актуальна именно для вашего компьютера. Рекомендуется на всякий случай скачать и текущую версию BIOS. Чтобы сделать обновление стандартным методом, никаких программ и утилит скачивать не нужно, так как всё необходимое уже встроено в систему.
Обновить BIOS можно и через операционную систему, но это не всегда безопасно и надёжно, поэтому делайте это на свой страх и риск.
Этап 1: Подготовительный
Сейчас вам нужно будет узнать основную информацию о текущей версии BIOS и материнской карте. Последняя понадобится для скачивания актуальной сборки от разработчика BIOS с их официального сайта. Все интересующие данные можно увидеть, используя стандартные средства Windows или программы от сторонних разработчиков, которые не интегрированы в ОС.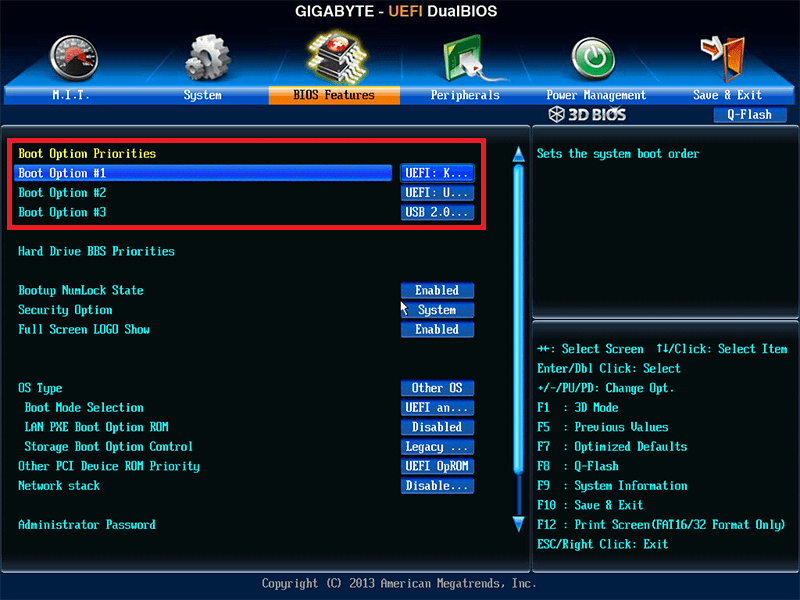 Последнее может выиграть в плане более удобного интерфейса.
Последнее может выиграть в плане более удобного интерфейса.
Чтобы быстро найти необходимые данные, вы можете использовать такую утилиту как AIDA64. Ее функционала для этого будет вполне достаточно, также программа отличается простым русифицированным интерфейсом. Однако она платная и по завершении демонстрационного периода вы не сможете её использовать без активации. Для просмотра сведений воспользуйтесь этими рекомендациями:
- Откройте AIDA64 и перейдите в пункт «Системная плата». Попасть туда можно при помощи иконки на главной странице или соответствующего пункта, что находится в меню слева.
- Таким же образом откройте вкладку «BIOS».
- Такие данные как версия BIOS, название компании-разработчика и дата актуальности версии вы можете просмотреть в разделах «Свойства BIOS» и «Производитель BIOS». Желательно запомнить или где-нибудь записать эту информацию.
В случае, если вы решили скачивать файлы обновления самостоятельно, а не по ссылке из АИДы, то используйте это небольшое руководство, чтобы загрузить корректно работающую версию:
- На официальном сайте Gigabyte найдите главное (верхнее) меню и перейдите в пункт «Поддержка».
- На новой странице появится несколько полей. Вам нужно вбить модель вашей материнки в поле «Загрузить» и начать поиск.
В результатах обратите внимание на вкладку BIOS. Скачайте оттуда прикреплённый архив.
Если вы решили производить установку стандартным методом, то вам потребуется внешний носитель, например, флешка или CD/DVD-диск. Его нужно отформатировать в формат FAT32, после чего туда можно перенести файлы из архива с BIOS. При перемещении файлов обязательно обратите внимание на то, чтобы среди них присутствовали элементы с такими расширениями как ROM и BIO.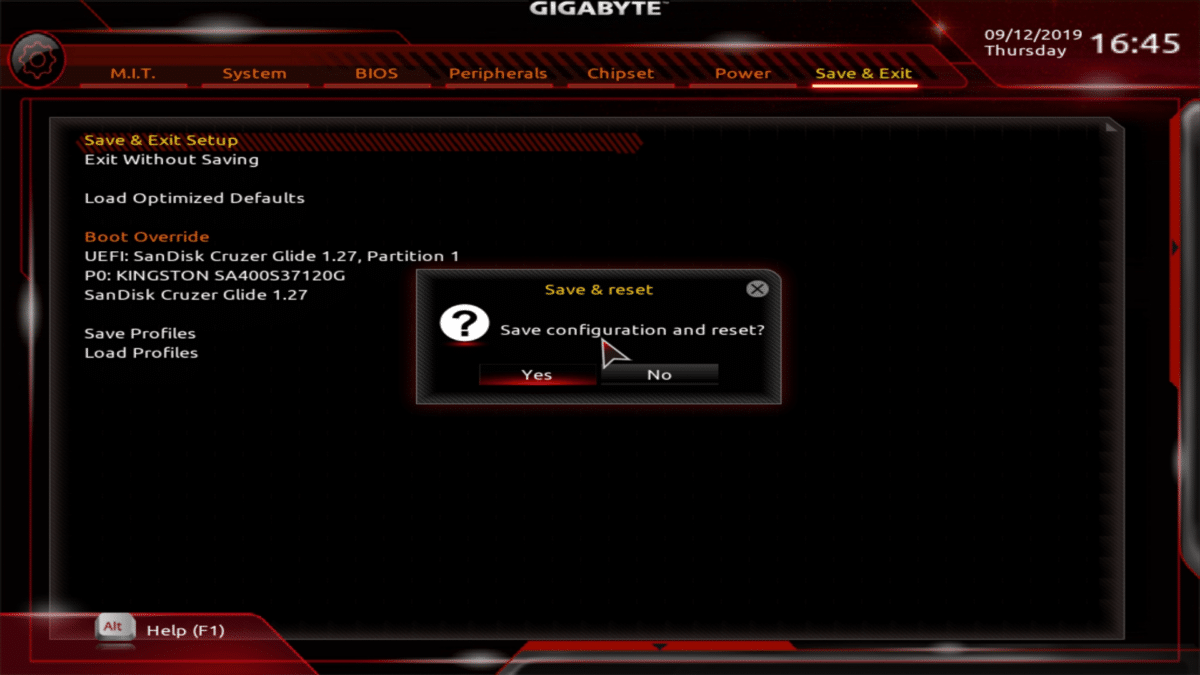
Этап 2: Перепрошивка
После завершения подготовительных работ можно переходить непосредственно к обновлению BIOS. Для этого необязательно вытаскивать флешку, поэтому приступайте к выполнению следующей пошаговой инструкции сразу после того, как файлы будут переброшены на носитель:
- Изначально рекомендуется поставить правильный приоритет загрузки компьютера, особенно, если вы выполняете эту процедуру с флешки. Для этого зайдите в BIOS.
- В интерфейсе БИОС вместо главного жёсткого диска выберите ваш носитель.
Иногда открывается строка ввода команд DOS. В этом случае вам потребуется вбить туда следующую команду:
Где находятся нижние подчёркивания, нужно указать наименование файла с новой версией, который носит расширение BIO. Пример:
Способ 2: Обновление из Windows
В материнских платах Gigabyte есть возможность сделать обновление при помощи стороннего программного обеспечения из интерфейса Windows. Для этого нужно скачать специальную утилиту @BIOS и (желательно) архив с актуальной версией. После можно перейти к выполнению пошаговой инструкции:
После можно перейти к выполнению пошаговой инструкции:
- Запустите программу. В интерфейсе есть всего 4 кнопки. Чтобы обновить BIOS нужно использовать только две.
- Если вы не хотите сильно заморачиваться, то используйте первую кнопку — «Update BIOS from GIGABYTE Server». Программа самостоятельно найдёт подходящее обновление и установит его. Однако если вы выберете данный шаг, то есть риск некорректной установки и работы прошивки в будущем.
- В качестве более безопасного аналога можно использовать кнопку «Update BIOS from file». В этом случае вам придётся указать программе скачанный вами файл с расширением BIO и дождаться завершения обновления.
Переустановку и обновление BIOS желательно делать исключительно через интерфейс DOS и встроенные утилиты в самом BIOS. Когда вы делаете данную процедуру через операционную систему, рискуете нарушить работоспособность компьютера в будущем, если вдруг во время обновления в системе случится какой-нибудь баг.
Отблагодарите автора, поделитесь статьей в социальных сетях.
Gigabyte z370p d3 как обновить биос
Вопросы и ответы в сфере it технологий и настройке ПК
Производя материнскую плату компьютера, разработчики внедряют во встроенную память специальную программу BIOS (Basic Input/Output System), которая является действующей на период изготовления. В дальнейшем производитель усовершенствует программу, добавляя в нее новейшие функции и исправляя различные ошибки кода. В большинстве случаев дополнительными возможностями выступает оптимизация функционирования с более совершенными процессорами и поддержка устройств сторонних производителей. Рассматривая обновление BIOS материнской платы GIGABYTE, необходимо сначала определиться, для чего это нужно.
Прежде всего, BIOS GIGABYTE необходимо поддерживать в актуальном состоянии, поскольку разработчик всегда пытается улучшить работоспособность материнской платы с определенным оборудованием и расширить возможности некоторых функций. Разумеется, необходимо подойти к обновлению биос со всей ответственностью, так как есть вероятность нарушить работоспособность системы и поломать то, что до этого прекрасно работало. В случае если ваш компьютер имеет срок гарантийного обслуживания, перепрошивка биоса оставляет вас без этого права. Вы намеренно изменяете стандартную комплектацию оборудования, что является прямым нарушением гарантийных правил.
Разумеется, необходимо подойти к обновлению биос со всей ответственностью, так как есть вероятность нарушить работоспособность системы и поломать то, что до этого прекрасно работало. В случае если ваш компьютер имеет срок гарантийного обслуживания, перепрошивка биоса оставляет вас без этого права. Вы намеренно изменяете стандартную комплектацию оборудования, что является прямым нарушением гарантийных правил.
Процесс обновления не так страшен, каким может показаться. Достаточно следовать инструкциям и ничего не напутать. Ниже рассмотрено, как обновить биос платы семейства GIGABYTE.
Подготовка компьютера к обновлению BIOS
Обновление BIOS материнской платы — это несложный процесс, который описан на любом официальном сайте изготовителя. Но у этой процедуры есть маленькие нюансы, которые необходимо учесть. В первую очередь нужно запомнить, что неуспешно прошедшее обновление BIOS нарушит исправное функционирование компьютера, и его смогут «откачать» только в специализированных сервисах технической поддержки. Это повлечет за собой лишнюю трату денег и потерю времени. Поэтому нужно взять на заметку все мелкие загвоздки и не упустить ничего из виду:
- Используйте только официальную версию биоса, которая скачана с сайта изготовителя или предоставляется в комплекте вместе с материнской платой в виде компакт диска.
- Старайтесь избегать использования незаконченных (бета) версий прошивки, а также программного обеспечения, которое предназначено для другой версии материнской платы GIGABYTE (различия даже 1 цифры в номере модели недопустимо). Исключение можно сделать только в том случае, если производитель выпустил единую версию биос, поддерживающую несколько различных плат. Допустим, модель вашей материнской платы GIGABYTE GA-B75-D3H, а прошивка представлена для моделей серии GA-B75-xxx.
- Не доверяйтесь неофициальным производителям и сторонним сборкам, даже если вас искушают дополнительными возможностями, которые были скрыты от обычных пользователей для урезания материнской платы, то есть создания бюджетного варианта.
 Никто не даст вам никаких гарантий того, что именно эта версия подойдет для вашего оборудования. А если и подойдет, то вы все равно не будете застрахованы от различных глюков и неисправностей в системе.
Никто не даст вам никаких гарантий того, что именно эта версия подойдет для вашего оборудования. А если и подойдет, то вы все равно не будете застрахованы от различных глюков и неисправностей в системе. - Позаботьтесь о наличии источника бесперебойного питания (UPS/ИБП) для стационарного компьютера или полностью зарядите аккумулятор, если это ноутбук. Обновление BIOS не терпит пропадания электричества в самый неподходящий момент. Если это произойдет, то похода в сервис технической поддержки не избежать.
- Перед процедурой смены прошивки BIOS необходимо произвести очистку жесткого диска для освобождения места. Убедитесь в его работоспособности и отсутствии бэд-секторов (bad-sector).
Стоит обратить внимание: в случае, если вы обновляете биос из-под операционной системы Windows, необходимо отсоединиться от сети интернет и выйти из всех неиспользуемых программ включая антивирусные. Кроме того, снимите ненужные процессы в диспетчере задач. Обновление BIOS должно быть единственной и приоритетной задачей, выполняемой на момент смены прошивки в материнской плате.
Определение версии BIOS и скачивание необходимой прошивки
Перед тем как обновить биос материнской платы, в первую очередь необходимо узнать ее точную модель и версию BIOS. Не верьте документации, предоставленной вам в комплекте с платой. Подобные мануалы чаще всего обобщенные, и там может оказаться вовсе не та модель платы, которую вы используете.
Чтобы выявить точное наименование модели, нужно воспользоваться специальной утилитой Everest. После инсталляции утилиты запустите ее и откройте подраздел материнской платы. В ее свойствах будет указана необходимая вам информация (например, GIGABYTE GA-B75-D3H). По этой модели и будет производиться поиск нужной версии BIOS на официальном сайте производителя.
Перед этим еще нужно определить текущую версию BIOS. Это требуется для того, чтобы свериться с вариантом на официальном сайте и убедиться, не установлена ли уже на материнской плате последняя актуальная версия.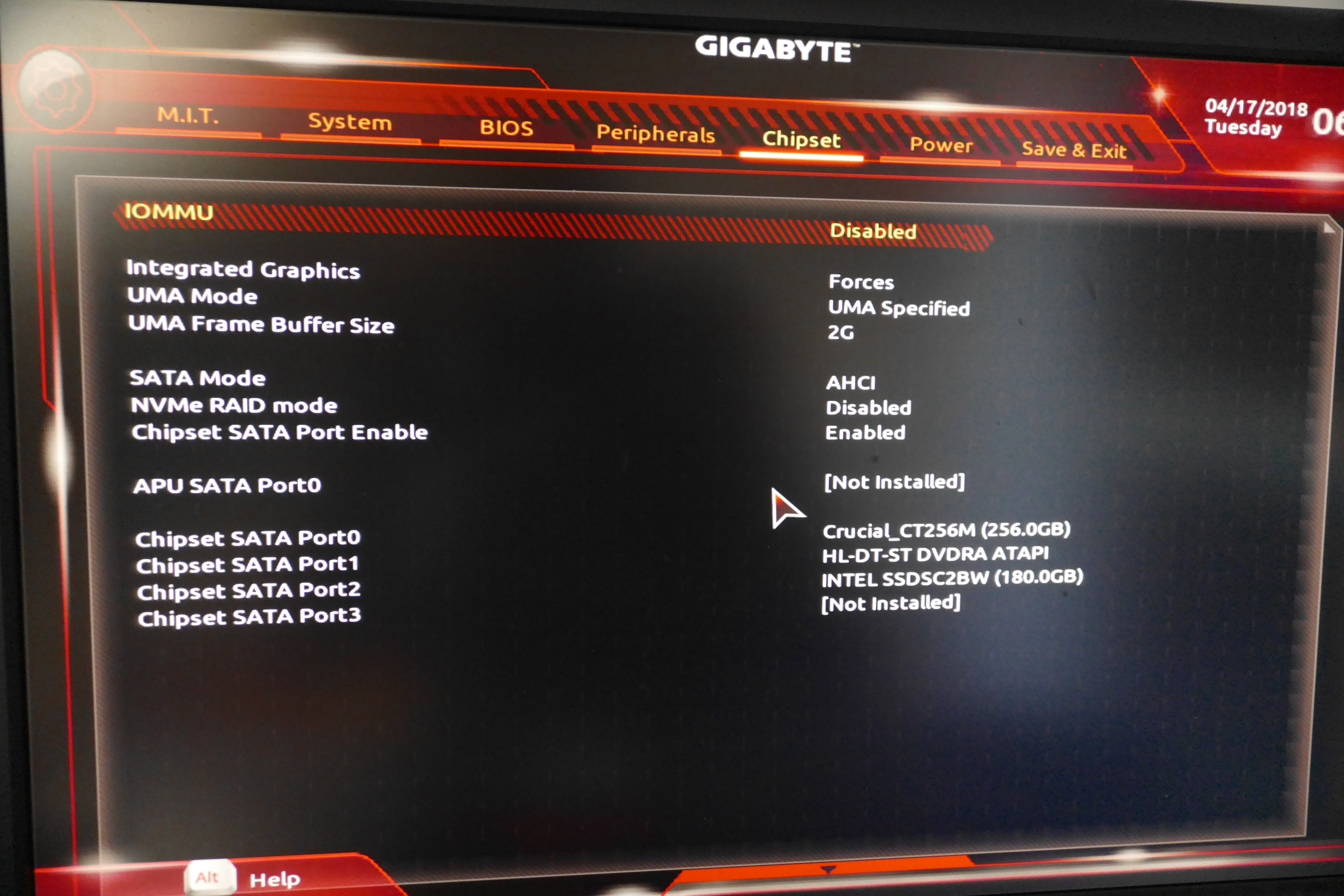
Делается это путем открытия подраздела системной платы и выбора пункта BIOS. В строке Версия BIOS указана необходимая информация — F13.
Запишите на бумагу номер модели материнской платы и, соответственно, версию BIOS. Делайте это не торопясь, так как любая ошибка чревата серьезными последствиями.
Переходите к скачиванию нужной версии BIOS. Для этого нужно зайти на официальный сайт GIGABYTE и открыть раздел материнских плат. Введите в поиск GA-B75-D3H и найдите вашу модель платы. Кликнув по ней, вы можете ознакомиться с последними новостями и обновлениями. Чаще всего появляется несколько различных версий BIOS с датой их выпуска и кратким описанием новшеств.
Скачайте подходящую версию и извлеките ее из архива. Теперь необходимо загрузить извлеченные файлы на флешку или дискету. Второй вариант актуален для владельцев устаревших материнских плат, поскольку они не поддерживают чтение флешки вне среды операционной системы. Перед загрузкой BIOS на флешку отформатируйте ее файловую систему в FAT32.
Обновление BIOS материнской платы GIGABYTE
Обновить биос GIGABYTE можно 2 методами:
- Прямиком в операционной системе Windows при помощи предназначенной для этого программы, которую вы найдете на официальном сайте разработчика. Это неплохой вариант, который подойдет большинству пользователей, но нельзя исключать ситуацию, когда компьютер зависает из-за каких-либо процессов в диспетчере задач, которые невозможно снять вручную в среде Windows. Тяжело сказать, к чему это приведет, но можно быть совершенно уверенным в том, что обновление BIOS закончится безуспешно.
- Непосредственно из-под DOS, при помощи программы Q-Flash, которая отлично подходит для обновления биоса материнских плат семейства GIGABYTE. Этот метод вызывает больше доверия по причине того, что обновление происходит беспрепятственно, то есть ему не мешают абсолютно никакие процессы и службы. Помимо этого, такой метод является универсальным и безопасным.

Обновление при помощи программы Q-Flash рассмотрено ниже:
- Включите компьютер и откройте конфигурацию BIOS (по стандарту клавиши F2/DEL).
- Сбросьте конфигурацию BIOS посредством опции Load Optimized default, сохраните конфигурацию (Save and Exit) и перезагрузитесь.
- После перезагрузки вернитесь снова в BIOS и вы увидите небольшую подсказку внизу экрана. Нажмите клавишу F8 для запуска Q-Flash и ответьте утвердительно на вопрос, точно ли вы хотите запустить эту программу (клавиша Y). Затем нажмите Enter/Return (в случае если материнская плата устарела и не поддерживает запуска с флешки, утилита предложит обновление при помощи дискеты).
- Сохраните текущую версию BIOS через опцию Save Bios и нажмите на Update Bios. Это позволит вернуться к прошлой версии BIOS, если обновленная не удовлетворит ваши потребности или будет функционировать нестабильно.
- На вопрос, откуда необходимо произвести установку BIOS, вы должны указать нужный носитель. Стандартная флешка будет отображена как HDD 2.0.
- На флешке будет присутствовать файл BIOS, который был на нее загружен ранее. Необходимо выбрать его и нажать клавишу Enter. Запустится чтение, и у вас спросят, уверены ли вы в обновлении BIOS. Нажмите клавишу Enter, и обновление начнется. Оно займет менее минуты, поэтому не нажимайте никаких клавиш и дождись окончания операции.
- По окончании обновления компьютер начнет перезагружаться. Если установка прошла успешно, то можете опробовать обновленную версию BIOS.
Советы и рекомендации при обновлении BIOS
- Не стоит копаться и менять настройки, суть которых вы плохо понимаете. Некоторые из них влияют на частоты устройств, установленных на материнскую плату. Есть вероятность, что они могут сгореть от перегрева.
- Если вы все же изменили конфигурацию BIOS, то необходимо выключить компьютер и вынуть батарейку из материнской платы. Перед тем как установить ее обратно, нужно подождать менее минуты.

- Обновляйте BIOS только при крайней необходимости. Если вам не требуются функции новой версии, то обновление нежелательно.
- Убедитесь в том, что электричество не пропадет в период обновления.
- Всегда сохраняйте текущий BIOS (делайте Backup) перед установкой новой версии.
- Удостоверьтесь, что скачанная с официального сайта прошивка предназначена именно для вашей материнской платы.
Если у вас есть сомнения по поводу того, как обновить BIOS материнской платы, то лучше доверить эту процедуру человеку, который гораздо опытнее в таких вопросах.
Отблагодари меня, поделись ссылкой с друзьями в социальных сетях:
Компания GIGABYTE выпустила обновленные версии BIOS для целого ряда продуктов в контексте рекомендованных корпорацией Intel мер по обновлению микрокода новейших процессоров Intel Core, с целью обеспечить надежную защиту системы от потенциальных угроз. Клиентам, которые приобрели материнские платы GIGABYTE, настоятельно рекомендуется незамедлительно посетить официальный сайт нашей компании и загрузить для последующего обновления соответствующую версию BIOS.
Потенциальная угроза системе безопасности может исходить от нового метода анализа через побочные каналы, разработанного сторонними исследователями, занятыми сбором информации и наблюдением за исполнением определенных алгоритмов обработки данных, характерных для современных вычислительных платформ. Вредоносный код, использующий этот метод и исполняемый локально на обычной операционной платформе, может получит доступ к данным хранящимся в памяти. На основе проведенного специалистами Intel и GIGABYTE анализа эксплойтов, мы считаем, что они не могут повредить, модифицировать или удалить данные.
Получив уведомление об этой потенциальной проблеме безопасности, масштабы которой охватили всю отрасль, компания GIGABYTE тесно взаимодействует с ведущими поставщиками микрочипов с целью скорейшей разработки комплекса мер, способных минимизировать возможные негативные последствия вызванные указанной проблемой. Обновленное программное обеспечение и исправленные версии микрокода станут доступны для загрузки в ближайшие несколько дней, при этом актуальные заплатки по мере выявления новых угроз планируется выпускать в течение последующих нескольких недель.
Обновленное программное обеспечение и исправленные версии микрокода станут доступны для загрузки в ближайшие несколько дней, при этом актуальные заплатки по мере выявления новых угроз планируется выпускать в течение последующих нескольких недель.
Здравствуйте! Не все знают, что такое BIOS. Но именно эта система обеспечивает слаженную взаимосвязь между основными компонентами ПК. Материнская плата gigabyte выпускают обновления для чипсетов для совершенствования функций и устранения ошибок. В этой статье я подробно расскажу, как обновить БИОС на материнской плате Gigabyte быстро и безболезненно.
Что такое BIOS?
Данная аббревиатура расшифровывается как «базовая система ввода / вывода». Она отвечает за обработку сигналов, поступающих с разного оборудования. Если присмотреться к материнской плате, то можно увидеть соответствующий чип.
В его памяти записана специальная программа, которую и следует обновлять. Но делать это нужно кране внимательно, чтобы не нарушить работоспособность ПК. Кстати, если компьютер находится на гарантии, то самостоятельная замена заводского ПО может стать причиной прекращения гарантийных обязательств. Над этим стоит задуматься. В идеале, лучше обратиться в официальный сервисный центр.
Зачем выполнять обновление?
Как я уже говорил ранее, производители стараются улучшить эффективность работы чипсета и его совместимость с новым «железом». Добавляются новые функции, настройки, устраняются ошибки. К примеру, Вы пытаетесь изменить некоторые опции в Биосе, но не находите их. Хотя в интернет инструкциях они указаны для Вашей модели платы (похожая ситуация была у меня, когда пытался сделать изменения в параметрах ga-970a). Скорее всего, причина кроется в «старой» прошивке, которую следует обновить.
Предварительная подготовка
На самом деле, процедура обновления проста. Хотя, в каждом конкретном случае могут присутствовать определенные нюансы. Например, если в ходе процесса возникнет сбой, то работоспособность системы будет нарушена. Спасти компьютер после такого неприятного случая смогут только профессиональные сервисные инженеры.
Спасти компьютер после такого неприятного случая смогут только профессиональные сервисные инженеры.
- Скачивайте «прошивку» только с официальных источников. Многие сторонние ресурсы могут соблазнять Вас особыми сборками, которые позволят раскрыть дополнительные опции. Даже не думайте делать update с помощью подобных компонентов. Вот ссылка на G igabyte официальный сайт драйвера для материнской платы.
- Не используйте «сырые» бета-версии, которые еще не успели пройти полноценное тестирование.
- Обновления должны строго соответствовать Вашей модели чипсета. Даже небольшое отличие в номере (хотя бы на одну цифру) может повлечь за собой неприятные последствия.
- Если не уверены в стабильности электрической сети, то стоит запастись ИБП. В случае с ноутбуком – полностью зарядите аккумулятор.
- Проверьте диск на наличие поврежденных секторов, освободите побольше дискового пространства.
- Если процедура проводится из-под работающей ОС Windows, то следует закрыть все неиспользуемые приложения, прервать сетевые подключения. Это делается для того, чтобы процесс оказался самым приоритетным.
Как определить версию BIOS?
Чтобы скачать нужное обновление, следует сначала узнать версию БИОСа, установленного на материнке. Проще всего это сделать с помощью софта, наподобие Everest (AIDA). Необходимо в списке устройств раскрыть ветку «Motherboard» и выбрать соответствующие пункты.
Там же узнаём текущую версию BIOS. Возможно, Вы используете актуальную, и нет надобности в обновлении. Обязательно запишите нужную информацию на бумаге. Будьте внимательны, перепроверяйте каждую букву и цифру.
Поиск официального обновления
- Имея на руках все данные, переходим на официальный сайт Gigabyte .
- В указанном на скрине поле вводим модель чипсета, которую Вы узнали с помощью Everest:
- Сравниваем версию прошивки на сайте с той, которая установлена в системе. Если на официальном ресурсе доступна свежая «обновка», то смело скачиваем её.

- Все файлы будут запакованы в архив. Его содержимое следует извлечь и скопировать на внешний носитель (флешку).
Как обновить БИОС Gigabyte
Самым надёжными и проверенным методом является прошивка в режиме DOS с применением утилиты Q-Flash (flashback). Ну что, приступим?
- Включаем ПК и сразу же жмём на клавиатуре клавишу, которая позволит войти в настройки BIOS. Обычно, за это действие отвечают клавиши F2 или DEL. Но для ноутбуков разных производителей они могут быть другими.
- Загрузите оптимальные настройки, выбрав пункт «Load Optimized Default»:
- Сохраните настройки и перезагрузите ПК.
- Снова зайдите в БИОС. Теперь в самом низу должна появиться опция Q-Flash. Выбираем её и подтверждаем запуск:
- После загрузки утилиты следует создать резервную копию системы ввода / вывода, выбрав «Save Bios». Это нужно для тех неприятных случаев, когда в результате обновления возникнут проблемы. Теперь смело жмём на «Update».
- В качестве источника указываем флешку, на которую были скопированы файлы прошивки. Выбираем соответствующий компонент и еще раз подтверждаем серьезность своих намерений. Как только Вы нажмете «Enter» процесс начнется. Его длительность обычно составляет около двух минут. Главное, ничего не трогать в этот момент.
- По завершению ПК несколько раз перезагрузится. Не нужно пугаться, это нормальное явление.
- Если всё прошло успешно, то можете зайти в БИОС и насладиться не только современным графическим интерфейсом, но и дополнительными функциями.
Первое время лучше понаблюдать за производительностью системы. Если будут возникать сбои, ошибки, то есть смысл выполнить откат, использую ранее созданную резервную копию.
Чувствуете в себе уверенность и не боитесь проделать нечто подобное на своем ноутбуке или стационарном ПК? Тогда вперед! Но будьте внимательны и следуйте всем пунктам моей инструкции, чтобы избежать неприятностей.
Согласитесь, ничего сложного я Вам не поведал. Теперь Вы знаете, как обновить БИОС на материнской плате Gigabyte. Но не сомневаюсь, что некоторые вопросы у Вас обязательно могут возникнуть. Обязательно задавайте их в комментариях. Буду совершенно не против полезной информации, которой Вы поделитесь со мной и другими читателями блога.
Рекомендуем к прочтению
Gigabyte uefi bios utility
| 1. Об утилите @BIOS |
2. Загрузка утилиты @BIOS (системные платы GIGABYTE X79-серии)
Загрузка утилиты @BIOS (для всех остальных плат)
3. Подготовительные процедуры
| I. | Если ваша система поддерживает технологию Intel Hyper-Threading, пожалуйста, отключите эту функцию средствами BIOS. |
| II. | Закройте все приложения и резидентные программы (например, антивирусные программы), которые активны в сессии Windows, чтобы избежать ошибок обновления BIOS. |
4. Сценарии и последовательность действий
| I. Сохранение микрокода BIOS | |
| В самом начале процедуры обновления вы увидите в диалоговом окне кнопку «Save Current BIOS», нажав которую можно сохранить текущую версию микрокода BIOS. | |
| II. Сценарий 1. Обновление микрокода BIOS через Интернет | ||
| a. | Выберите опцию «Internet Update» | |
| b. | Далее нажмите «Update New BIOS» | |
| c. | Выберите сервер @BIOS | |
GIGABYTE @BIOS server 1 in Taiwan;
GIGABYTE @BIOS server 2 in Taiwan;
GIGABYTE @BIOS server in China;
GIGABYTE @BIOS server in Japan;
GIGABYTE @BIOS server in USA;
** указанные серверы доступны круглосуточно
(планируется расширение серверной базы)
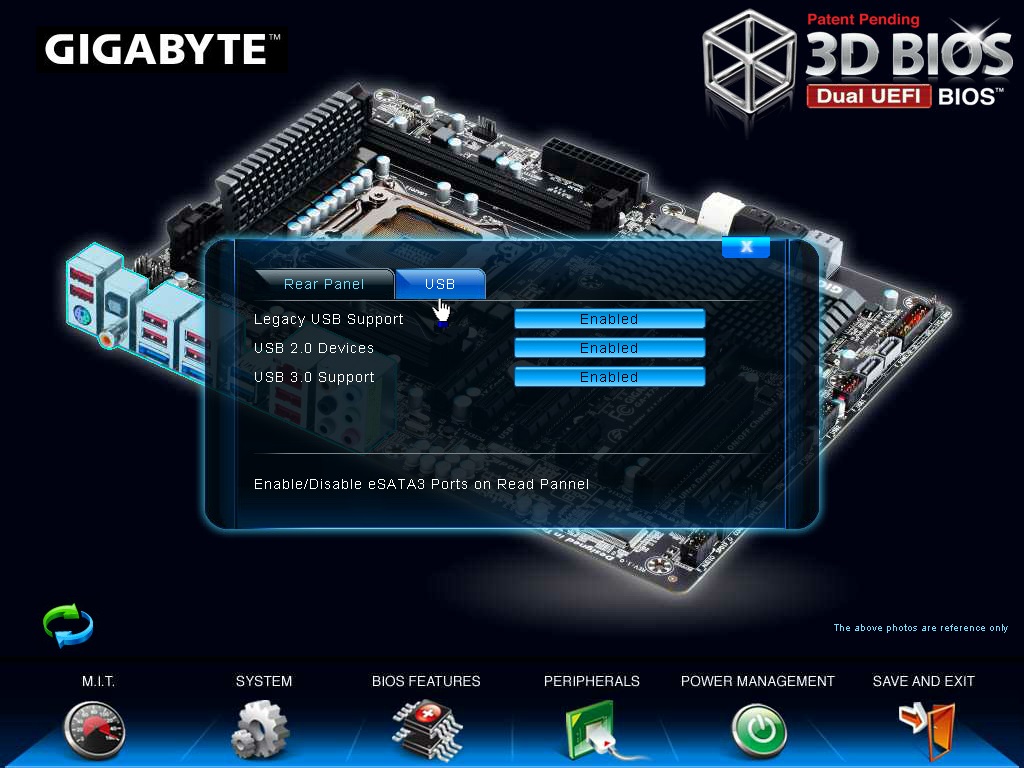
| III. Сценарий 2. Обновление микрокода BIOS на ПК без доступа в Интернет | ||
| a. | Снимите флаг напротив окна «Internet Update» | |
| b. | Далее нажмите «Update New BIOS» | |
| c. | Выберите в строке «Files Type» (тип файлов) позицию «All Files» (все файлы) | |
| d. | Найдите разархивированный файл обновления микрокода BIOS (например, 6oxm7e.F1), который был ранее получен через Интернет или другим методом. | |
| e. | Завершите процесс обновления, следуя инструкциям. | |
5. Примечания
| a. | Обновляя BIOS по Сценарию 1, пользователю может быть предложено указать конкретную модель системной платы из списка, насчитывающего две и более модели. Обязательно, еще раз проверьте название модели вашей системной платы. Неверно выбранное название может стать причиной серьезного сбоя после перезагрузки системы. |
| b. | Выбрав Сценарий 2, убедитесь в том, что название модели системной платы в разархивированном файле BIOS совпадает с названием вашей системной платы. Иначе, система не сможет загрузиться. |
| c. | Если необходимый файл с микрокодом BIOS ни на одном из указанных @BIOS-серверов найти не удается, его можно загрузить с официального сайта GIGABYTE или обновить BIOS согласно Cценарию 2. |
| d. | Пожалуйста, обратите внимание, что любое прерывание процесса обновления может привести к сбоям на этапе загрузки системы.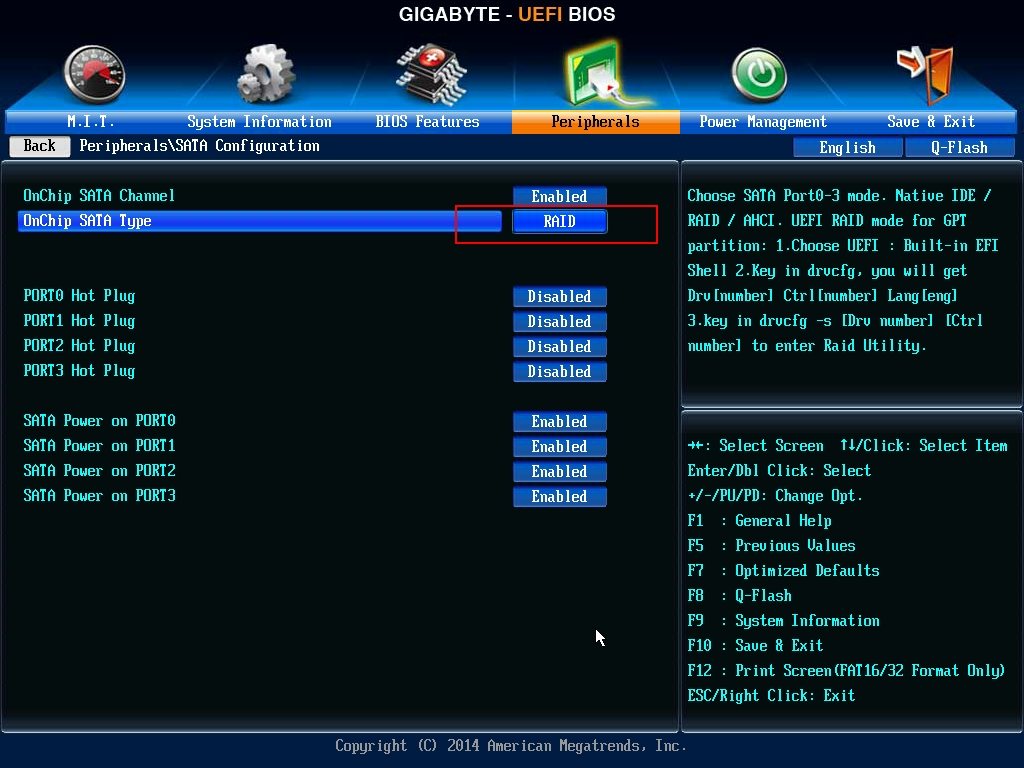 |
| e. | Компания GIGABYTE Technology Co, Ltd не принимает претензии и не несет ответственность за повреждения системы в случае некорректного обновления конечным пользователем микрокода BIOS. |
� 2000 GIGA-BYTE TECHNOLOGY CO., LTD. All rights reserved.
Многие пользователи, которые самостоятельно собирают себе компьютер, часто выбирают в качестве материнской платы продукцию компании Gigabyte. После сборки компьютера необходимо соответствующим образом настроить BIOS, и сегодня мы хотим познакомить вас с этой процедурой для рассматриваемых «материнок».
Настраиваем БИОС Гигабайт
Первое, с чего стоит начать процесс настройки – вход в режим низкоуровневого управления платой. На современных «материнках» указанного производителя за вход в БИОС отвечает клавиша Del. Её следует нажимать в момент после включения компьютера и появления заставки.
После загрузки в BIOS вы можете наблюдать следующую картину.
Как видите, производитель использует UEFI, как более безопасный и удобный для пользователя вариант. Вся инструкция далее будет ориентирована именно на UEFI-вариант.
Настройки RAM
Первое, что нужно сконфигурировать в параметрах БИОСа – тайминги оперативной памяти. Из-за неправильно установленных настроек компьютер может работать некорректно поэтому внимательно следуйте инструкции далее:
- Из главного меню перейдите к параметру «Advanced Memory Settings», расположенному на вкладке «M.I.T».
В нём перейдите к опции «Extreme Memory Profile (X.M.P.)».
Тип профиля следует выбирать исходя из типа установленной RAM. Например, для DDR4 подойдёт вариант «Profile1», для DDR3 – «Profile2».
Также доступны опции для любителей разгона – можно вручную изменить тайминги и вольтаж для более быстрой работы модулей памяти.
Параметры GPU
Через UEFI BIOS плат Gigabyte можно настроить работу компьютера с видеоадаптерами. Для этого перейдите на вкладку «Peripherals».
Для этого перейдите на вкладку «Peripherals».
- Самой важной опцией здесь является «Initial Display Output», позволяющая установить основной используемый графический процессор. Если на компьютере на момент настройки нет выделенного GPU, следует выбрать вариант «IGFX». Для выбора дискретной видеокарты установите «PCIe 1 Slot» или «PCIe 2 Slot», зависит от порта, к которому подключен внешний графический адаптер.
Настройка вращения кулеров
- Нелишним также будет сконфигурировать скорость вращения системных вентиляторов. Для этого перейдите воспользуйтесь опцией «Smart Fan 5».
Скорости вращения каждого из них стоит установить в положение «Normal» – это обеспечит автоматический режим работы в зависимости от нагрузки.
Можно также настроить режим работы кулера вручную (вариант «Manual») или выбрать минимально шумный, но обеспечивающий наихудшее охлаждение (параметр «Silent»).
Оповещения о перегреве
Также в платы рассматриваемого производителя встроено средство защиты компонентов компьютера от перегрева: при достижении порогового значения температуры пользователь получит оповещение о необходимости выключения машины. Настроить отображение этих уведомлений можно в разделе «Smart Fan 5», упомянутом на предыдущем этапе.
- Нужные нам опции расположены в блоке «Temperature Warning».
 Здесь потребуется вручную определить максимально допустимое значение температуры процессора. Для CPU с низким тепловыделением достаточно выбрать значение в 70 °C, а если TDP у процессора высокий, то 90 °C.
Здесь потребуется вручную определить максимально допустимое значение температуры процессора. Для CPU с низким тепловыделением достаточно выбрать значение в 70 °C, а если TDP у процессора высокий, то 90 °C.Настройки загрузки
Последние важные параметры, которые следует настроить – приоритет загрузки и включение режима AHCI.
- Зайдите в раздел «BIOS Features» и воспользуйтесь опцией «Boot Option Priorities».
Здесь выберите нужный загрузочный носитель. Доступны как обычные жесткие диски, так и твердотельные накопители. Также можно выбрать флешку или оптический диск.
Сохранение настроек
- Для сохранения введённых параметров воспользуйтесь закладкой «Save & Exit».
Сохранение параметров происходит после нажатия на пункт «Save & Exit Setup».
Также можно выйти без сохранения (если не уверены, что ввели всё правильно), используйте опцию «Exit Without Saving», или сбросить настройки БИОС к заводским, за что отвечает вариант «Load Optimized Defaults».
Таким образом мы закончили настройку основных параметров BIOS на материнской плате Gigabyte.
Отблагодарите автора, поделитесь статьей в социальных сетях.
Если вы добрались до этой темы, скорее всего, с вашим компьютером что-то не так. Обновление (также называют «прошивка») BIOS может помочь решить некоторые проблемы, например, неправильную работу с периферийными устройствами или отсутствие поддержки современных процессоров. Но не спешите «перешиваться», давайте для начала изучим теоретическую часть.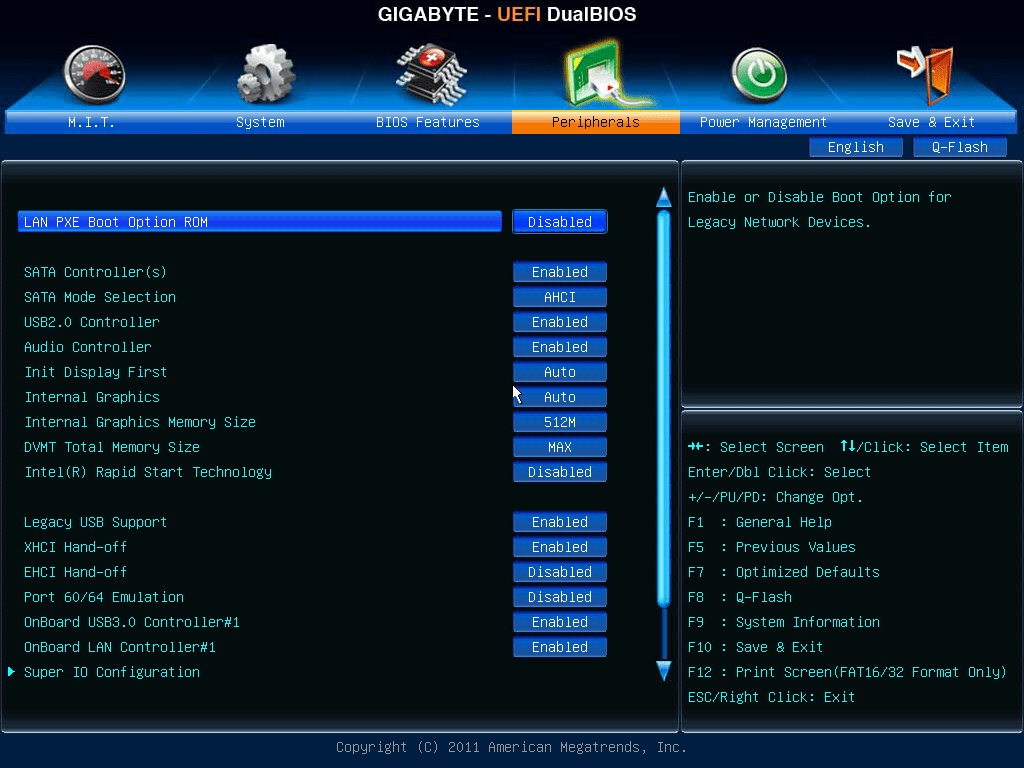
Как обновить BIOS Gigabyte
Первое и самое главное, что необходимо знать — к операции обновления BIOS нужно относиться с особой осторожностью. При отключении питания компьютера во время процесса обновления, велика вероятность того, что материнская плата выйдет из строя. Если ваш ПК работает исправно, то не стоит гнаться за последними обновлениями, дабы не пожертвовать работоспособностью.
Решились? Тогда вперед! При возможности подключите свой ПК к бесперебойному блоку питания, а на ноутбуке полностью зарядите аккумулятор.
Существует два основных способа обновления БИОС Gigabyte:
Способ 1: Q-Flash
Q-Flash является утилитой от производителя Gigabyte встроенной в БИОС. «Прошивка» с её помощью представляет собой простой и понятный процесс, а производить обновление может рядовой пользователь, не имеющий глубоких познаний в области компьютерной техники. Если у вас старая версия BIOS, в которой отсутствует Q-Flash, переходите к способу №2.
Мы разберем обновление на примере материнской платы Gigabyte GA-h210M-S2H:
- Перейдите на официальный сайт Gigabyte .
- Нажмите на лупу (кнопка поиска) в правом верхнем углу экрана.
- Введите модель оборудования (в нашем случае GA-h210M-S2H) и выберите модель из выпадающего списка.
- Нажмите на кнопку «BIOS», выберите самую последнюю версию и кликните по иконке загрузки.
- Распакуйте скачанный архив, из него вам нужен только один файл прошивки, в данном случае — это «h210MS2H.F21».
- Скопируйте этот файл на флешку, предварительно отформатировав её в FAT32.
Желательно, чтобы на флешке был только файл прошивки!
- Перезагрузите компьютер, после старта нажимайте клавишу «END» до тех пор, пока не загрузится утилита Q-Flash.

- Выберите пункт «Update BIOS from Drive» и нажмите «ENTER».
- Из выпадающего списка выберите флешку, скорее всего, ее название будет «HDD 1-0» (зависит от количества носителей, подключенных к вашему компьютеру) и нажмите «ENTER».
- Выберите файл с прошивкой (если вы прислушались к нашему совету в п.7, то он один и искать его не придется) и два раза нажмите «ENTER».
- Дождитесь окончания процесса обновления и сообщения о завершении.
- Нажмите любую клавишу и вы попадете в начальное меню. Следом нажмите «ESC» и «ENTER», после чего компьютер перезагрузится.
Способ 2: @BIOS Utility
@BIOS Utility — это утилита для ОС Windows, которая может обновить БИОС прямо из системы. Для того, чтобы пользоваться утилитой @BIOS, нужно сначала скачать и установить .Net Framework версии 4.5 или выше и APP Center (приложение от Gigabyte для максимально эффективного использования возможностей материнской платы).
- Выполните первые четыре пункта из способа №1.
- Нажмите на кнопку «Утилиты», а затем на иконку загрузки в строке с фразой «APP Center».
- Распакуйте и установите APP Center.
- Найдите в таблице фразу «@BIOS» и кликните на иконку загрузки.
- Распакуйте и установите @BIOS Utility.
- Запустите утилиту.
- Нажмите на кнопку с текстом «Update BIOS from GIGABYTE Server». Файл прошивки автоматически скачается и программа обновит БИОС.
При скачивании прошивки должно обеспечиваться стабильное питание компьютера и подключение интернет!
- Вы также можете использовать файл прошивки скачанный вручную в способе №1, для этого нажмите «Update BIOS from File» и выберите файл.
- Дождитесь окончания обновления и перезагрузите компьютер.

В данной статье мы рассмотрели два способа обновления БИОС Gigabyte. Оказывается, в «перепрошивке» нет ничего сложного. Главное помнить, что нельзя допускать обрыва питания и интернета (если используется второй способ).
AORUS Gaming | Материнская плата — GIGABYTE USA
Серверные материнские платы для требовательных приложений выпускаются в форм-факторах: EEB / E-ATX / ATX / microATX / mini-ITX.
Инновации и производительность заключаются в этих оптимальных стоечных серверах для развертывания в центрах обработки данных с требовательными приложениями.
Масштабируемые серверы параллельных вычислений с высокой плотностью графических процессоров, созданные для обеспечения высокой производительности.
Вычисления, хранение и работа в сети возможны на многоузловых серверах высокой плотности при более низкой совокупной стоимости владения и большей эффективности.
Основанные на стандартах OCP Open Rack Standards, базовые стойки и узлы для центров обработки данных.
Автономное шасси, которое клиенты могут настраивать и расширять по мере необходимости.
Вычислительная мощность, большие объемы данных, быстрая сеть и ускорители объединяются в готовое горизонтально масштабируемое серверное решение для высокопроизводительных вычислений и / или искусственного интеллекта.
Системы, которые делают визуальные приложения от компьютерной графики до компьютерной анимации, полагаются на серверы визуальных вычислений.
Вычислительная мощность, большие объемы данных, быстрая сеть и ускорители объединяются в готовое горизонтально масштабируемое серверное решение для высокопроизводительных вычислений и / или искусственного интеллекта.
Программно определяемый кластер узлов может быть выделен для вычислений, хранения, сети или виртуализации.
Емкость, надежность и гибкость хранилища встроены в эти серверы хранения для предприятий и центров обработки данных.
Безопасно управляйте использованием файлов и приложений в офисных средах, сохраняя при этом большие объемы данных.
Ресурсы сервера эффективно распределяются посредством виртуализации, и эти серверы очень гибкие.
Обработка данных в реальном времени в источнике требуется для граничных вычислений с уменьшенной задержкой для сетей Интернета вещей (IoT) и 5G, поскольку они используют облако.
Обслуживание / поддержка — GIGABYTE США
Серверные материнские платы для требовательных приложений выпускаются в форм-факторах: EEB / E-ATX / ATX / microATX / mini-ITX.
Инновации и производительность заключаются в этих оптимальных стоечных серверах для развертывания в центрах обработки данных с требовательными приложениями.
Масштабируемые серверы параллельных вычислений с высокой плотностью графических процессоров, созданные для обеспечения высокой производительности.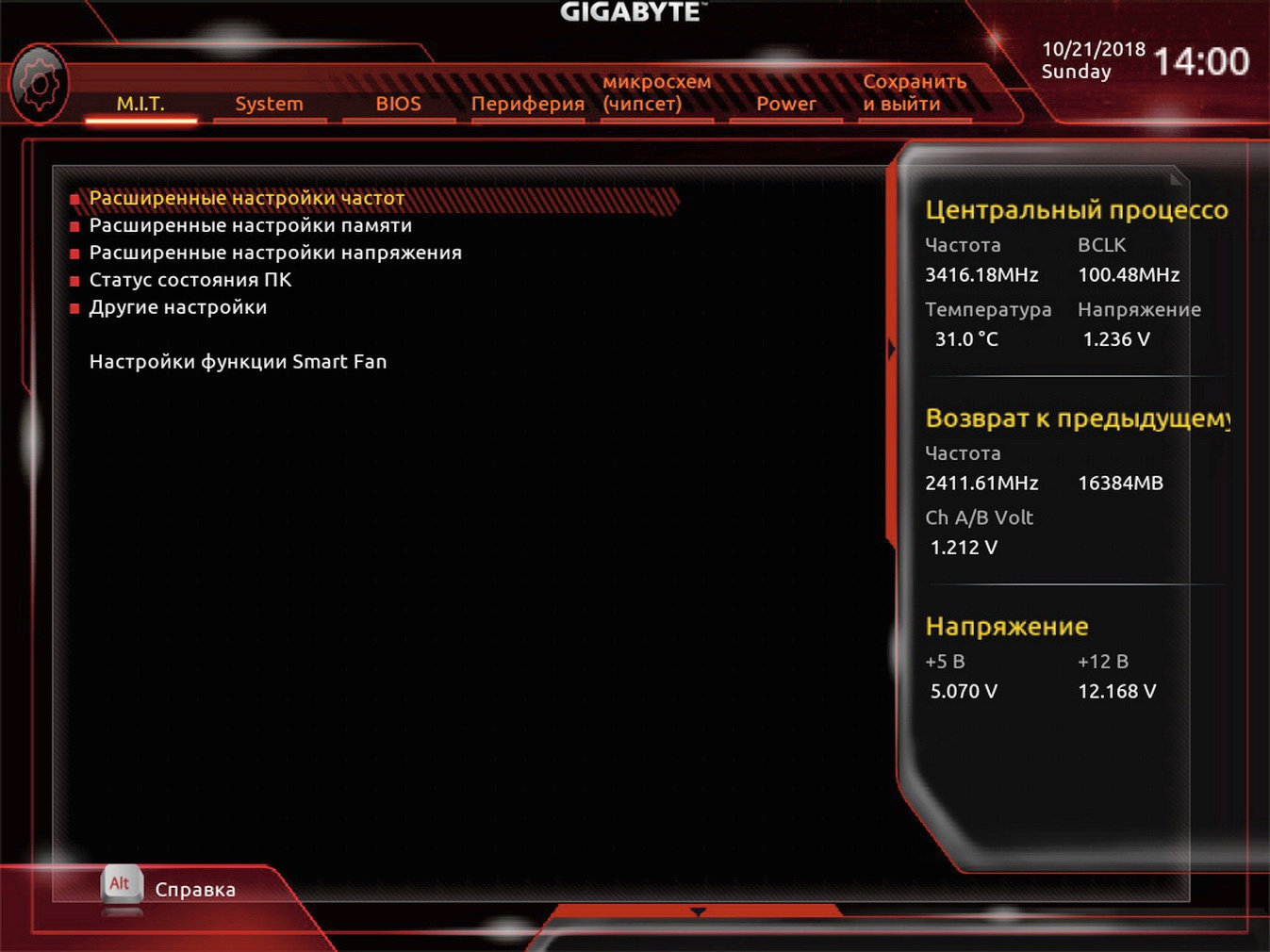
Вычисления, хранение и работа в сети возможны на многоузловых серверах высокой плотности при более низкой совокупной стоимости владения и большей эффективности.
Основанные на стандартах OCP Open Rack Standards, базовые стойки и узлы для центров обработки данных.
Автономное шасси, которое клиенты могут настраивать и расширять по мере необходимости.
Вычислительная мощность, большие объемы данных, быстрая сеть и ускорители объединяются в готовое горизонтально масштабируемое серверное решение для высокопроизводительных вычислений и / или искусственного интеллекта.
Системы, которые делают визуальные приложения от компьютерной графики до компьютерной анимации, полагаются на серверы визуальных вычислений.
Вычислительная мощность, большие объемы данных, быстрая сеть и ускорители объединяются в готовое горизонтально масштабируемое серверное решение для высокопроизводительных вычислений и / или искусственного интеллекта.
Программно определяемый кластер узлов может быть выделен для вычислений, хранения, сети или виртуализации.
Емкость, надежность и гибкость хранилища встроены в эти серверы хранения для предприятий и центров обработки данных.
Безопасно управляйте использованием файлов и приложений в офисных средах, сохраняя при этом большие объемы данных.
Ресурсы сервера эффективно распределяются посредством виртуализации, и эти серверы очень гибкие.
Обработка данных в реальном времени в источнике требуется для граничных вычислений с уменьшенной задержкой для сетей Интернета вещей (IoT) и 5G, поскольку они используют облако.
B450 AORUS M (rev. 1.x) Основные характеристики | Материнская плата
Вы можете добавить не более 5 элементов для сравнения за один раз.
Закрывать
Материнская плата AMD B450 AORUS с гибридным цифровым ШИМ, M. 2 с Thermal Guard, GIGABYTE Gaming LAN с защитой от электростатического разряда 25 кВ, защита от серы, готовность к CEC 2019, RGB FUSION 2.0
2 с Thermal Guard, GIGABYTE Gaming LAN с защитой от электростатического разряда 25 кВ, защита от серы, готовность к CEC 2019, RGB FUSION 2.0
- Поддерживает AMD Ryzen ™ серии 5000 / Ryzen ™ 3-го поколения / Ryzen ™ 2-го поколения / Ryzen ™ 1-го поколения / Ryzen ™ 2-го поколения с графикой Radeon ™ Vega / Ryzen ™ 1-го поколения с графикой Radeon ™ Vega / Athlon ™ с Radeon ™ Графические процессоры Vega
- Двухканальная небуферизованная память DDR4 без ECC, 4 модуля DIMM
- Порты HDMI, DVI-D для нескольких дисплеев
- Сверхбыстрый NVMe PCIe Gen3 x4 M.2 с Thermal Guard
- Высококачественные аудиоконденсаторы и звукоизоляция со светодиодной подсветкой тракта
- RGB FUSION 2.0 с дизайном многозонного светодиодного светового шоу, поддержка цифровых светодиодов и светодиодных лент RGB
- GIGABYTE Exclusive 8118 Gaming LAN с управлением пропускной способностью
- Smart Fan 5 с 5 датчиками температуры и 3 разъемами для гибридных вентиляторов с функцией FAN STOP
- APP Center, включая утилиты EasyTune ™ и Cloud Station ™
- Конструкция резисторов против серы
- Ultra Durable ™ Защита от электростатических разрядов 25 кВ и защита от перенапряжения 15 кВ по локальной сети
- CEC 2019 Ready, экономия энергии одним щелчком мыши
* Технические характеристики и внешний вид продукта могут отличаться от страны к стране.Мы рекомендуем вам уточнить у местных дилеров технические характеристики и внешний вид продуктов, доступных в вашей стране. Цвета продуктов могут быть неточными из-за различий, вызванных фотографическими переменными и настройками монитора, поэтому они могут отличаться от изображений, представленных на этом сайте. Несмотря на то, что мы стремимся предоставить наиболее точную и полную информацию на момент публикации, мы оставляем за собой право вносить изменения без предварительного уведомления.
X570 AORUS PRO (ред.
 1.0) Основные характеристики | Материнская плата
1.0) Основные характеристики | Материнская платаВы можете добавить не более 5 элементов для сравнения за один раз.
Закрывать
Материнская плата AMD X570 AORUS с 12 + 2 фазами IR Digital VRM, ребристым радиатором и тепловой трубкой Direct Touch, двумя разъемами PCIe 4.0 M.2 с Thermal Guards, Intel ® GbE LAN с cFosSpeed, USB Type-C, RGB Fusion 2.0
- Поддерживает AMD Ryzen ™ серии 5000 / Ryzen ™ 3-го поколения / Ryzen ™ 2-го поколения / Ryzen ™ 2-го поколения с графикой Radeon ™ Vega / Ryzen ™ с графическими процессорами Radeon ™ Vega
- Двухканальная небуферизованная память DDR4 с ECC / Non-ECC, 4 модуля DIMM
- 12 + 2-фазное цифровое решение VRM с ИК-подсветкой и силовым каскадом
- Усовершенствованный тепловой дизайн с решетчатым радиатором с ребрами и тепловой трубкой прямого касания
- Двойной сверхбыстрый NVMe PCIe 4.0 / 3,0 x4 M.2 с двойной тепловой защитой
- ALC1220-VB Повышение отношения сигнал / шум 114 дБ (сзади) / 110 дБ (спереди) в микрофоне с аудиоконденсаторами WIMA
- Intel ® Gigabit LAN с cFosSpeed Internet Accelerator
- RGB FUSION 2.0 с многозонным адресным светодиодным световым шоу, поддержка адресных светодиодных лент и светодиодных лент RGB
- Smart Fan 5 с несколькими датчиками температуры, разъемами для гибридных вентиляторов с функцией FAN STOP
- Передний и задний разъем USB 3.1 Gen2 Type-C ™ и HDMI 2.0 поддержка
- Интегрированная защита ввода-вывода
- Q-Flash Plus обновить BIOS без установки процессора, памяти и видеокарты
* Технические характеристики и внешний вид продукта могут отличаться от страны к стране. Мы рекомендуем вам уточнить у местных дилеров технические характеристики и внешний вид продуктов, доступных в вашей стране. Цвета продуктов могут быть неточными из-за различий, вызванных фотографическими переменными и настройками монитора, поэтому они могут отличаться от изображений, представленных на этом сайте.Несмотря на то, что мы стремимся предоставить наиболее точную и полную информацию на момент публикации, мы оставляем за собой право вносить изменения без предварительного уведомления.
Мы рекомендуем вам уточнить у местных дилеров технические характеристики и внешний вид продуктов, доступных в вашей стране. Цвета продуктов могут быть неточными из-за различий, вызванных фотографическими переменными и настройками монитора, поэтому они могут отличаться от изображений, представленных на этом сайте.Несмотря на то, что мы стремимся предоставить наиболее точную и полную информацию на момент публикации, мы оставляем за собой право вносить изменения без предварительного уведомления.
Gigabyte объявляет о новом обновлении BIOS для процессоров Ryzen 3000XT
Компания GIGABYTE объявила о последнем обновлении BIOS для своих материнских плат на платформе AMD, чтобы пользователи могли оценить повышение производительности, высокую совместимость и стабильность процессоров AMD Ryzen XT Series 3-го поколения для настольных ПК.
Чтобы обеспечить максимальную производительность и удобство использования, AMD тесно сотрудничает с GIGABYTE и другими поставщиками материнских плат, чтобы регулярно предоставлять обновления кода BIOS для оптимизации производительности системы или решения проблем, подтвержденных поставщиками материнских плат. К последнему 3-му поколению адаптированы процессоры AMD Ryzen 9 3900XT, Ryzen 7 3800XT, Ryzen 5 3600XT. AMD предоставляет BIOS AGESA ComboV2 1.0.0.2 для материнских плат на чипсетах X570 и B550 и BIOS AGESA ComboV1 1.0.0.6 для продуктов с наборами микросхем X470, B450, X370, B350 и A320.
Несмотря на то, что материнские платы GIGABYTE могут поддерживать процессоры AMD Ryzen XT 3-го поколения без обновления BIOS, компания GIGABYTE RD начала относительную проверку сразу после получения нового кода BIOS, чтобы предоставить пользователям более удобные возможности работы с продуктом. После обсуждения и изменений с AMD обновленный BIOS будет загружен на официальный сайт для загрузки.
С обновлением BIOS AMD AGESA ComboV2 1.0.0.2 и ComboV1 1.0.0.6 улучшаются совместимость и надежность процессоров и материнских плат серии AMD Ryzen XT 3-го поколения, а также повышается производительность и возможности разгона новейших процессоров. Пользователи могут обновлять BIOS материнских плат до последней версии с помощью различных способов, таких как GIGABYTE BIOS, Q-Flash. С Q-Flash Plus на материнских платах серий X570 и B550 пользователи могут легко обновлять BIOS, даже не устанавливая процессор, память и графические карты, чтобы они могли легко пользоваться новым BIOS и в полной мере использовать новые процессоры.
Пользователи могут обновлять BIOS материнских плат до последней версии с помощью различных способов, таких как GIGABYTE BIOS, Q-Flash. С Q-Flash Plus на материнских платах серий X570 и B550 пользователи могут легко обновлять BIOS, даже не устанавливая процессор, память и графические карты, чтобы они могли легко пользоваться новым BIOS и в полной мере использовать новые процессоры.
Последняя версия BIOS материнских плат GIGABYTE AMD X570, B550 доступна на веб-сайте GIGABYTE, другие будут постоянно загружаться на официальный веб-сайт, пользователи могут загрузить их для оптимизации своих систем.Следите за последним обновлением BIOS на официальном сайте GIGABYTE.
Список BIOS материнской платы платформы AMD
| Набор микросхем | Версия BIOS |
| X570 | F20 |
| B550 | F2 * |
| X470 | F51 |
| B450 | F51 * |
| X370 | F51 |
| B350 | F51 |
| A320 | F51 |
* Примечание. Обновите BIOS до версии F3 на материнских платах B550 AORUS MASTER и B450M AORUS ELITE и обновите до версии F2 на материнской плате B450M H.Дополнительную информацию о поддержке BIOS можно найти в списке поддерживаемых процессоров на официальном сайте GIGABYTE.
Для получения дополнительной информации и новостей о продуктах GIGABYTE посетите официальный веб-сайт GIGABYTE: http://www.gigabyte.com
GIGABYTE BIOS вернулся с потрясающим новым дизайном
ПРЕДЛАГАЕМЫЕ
Для многих пользователей единственный раз, когда они проверяли свои BIO, могло быть, когда клерк в магазине ПК показывал им настройки BIOS для их новых систем.Кроме того, они могут даже не пересматривать BIOS и настраивать настройки после этого. Они могут найти его слишком сложным в использовании, поэтому даже не возьмутся за него. Однако с момента запуска UEFI многие производители разработали простой режим, который делает использование BIOS еще более интуитивно понятным. Начинающим пользователям пора отбросить идею о том, что настройка BIOS предназначена только для заядлых пользователей!
Однако с момента запуска UEFI многие производители разработали простой режим, который делает использование BIOS еще более интуитивно понятным. Начинающим пользователям пора отбросить идею о том, что настройка BIOS предназначена только для заядлых пользователей!
GIGABYTE предназначена для оптимизации взаимодействия с пользователем BIOS, например, путем добавления поддержки нескольких других языков с помощью интерфейса по умолчанию на английском языке или добавления дополнительных функций в целом.На этот раз, собрав и выслушав отзывы пользователей, GIGABYTE переработала свой новый BIOS, чтобы сделать его значительно более удобным для пользователя.
Давайте посмотрим на новые изменения в интерфейсе!
Классический дизайн BIOS добавляет поддержку новых языков и функции мыши, что делает BIOS более удобным для пользователя.
1. Разница между новым и старым легкими режимами
У большинства производителей есть два разных режима BIOS, знакомый классический режим и упрощенный режим для обычных пользователей.Однако даже опытным пользователям иногда может нравиться использование упрощенного режима, потому что упрощенный режим объединяет много важной информации, которую пользователи могут сразу просмотреть. Пользователям не нужно пролистывать так много элементов, чтобы найти нужную информацию. Это отлично подходит для менее опытных пользователей.
Хотя Easy Mode всегда был простым в использовании для пользователей, GIGABYTE продолжает делать его еще проще, чем раньше. Новый простой режим увеличивает значки, текст и работает с разрешением 16: 9 вместо разрешения только 4: 3, поэтому пользователь может более четко читать информацию.
В новом обновлении Easy Mode от 2019 года интерфейс улучшается визуально, чтобы пользователи могли быстро получать информацию, которую они ищут.
2. Различия между старым и новым расширенным режимами
Интерфейс расширенного режима также был переработан. Одно из самых больших отличий, которое может отличаться от тех, кто знаком со старыми версиями BIOS, заключается в том, что вкладки M.I.T, System, BIOS, Peripherals, Chipset, Power, Save & Exit были переименованы, а их функции изменены.Новые вкладки: «Избранное» (F11), «Твикер», «Настройки», «Информация о системе», «Загрузка», «Сохранить и выйти», поскольку количество меток было уменьшено с 7 до 6. Страница «Мое избранное» перемещена на отдельную вкладку, поэтому пользователи могут добавлять на эту вкладку свои избранные элементы / параметры. Пользователи могут быстро получить доступ к этой вкладке, нажав F11, и они могут добавлять / удалять элементы, нажимая клавишу Insert. Избавьтесь от необходимости прокручивать меню, чтобы найти нужные элементы / параметры.
Одно из самых больших отличий, которое может отличаться от тех, кто знаком со старыми версиями BIOS, заключается в том, что вкладки M.I.T, System, BIOS, Peripherals, Chipset, Power, Save & Exit были переименованы, а их функции изменены.Новые вкладки: «Избранное» (F11), «Твикер», «Настройки», «Информация о системе», «Загрузка», «Сохранить и выйти», поскольку количество меток было уменьшено с 7 до 6. Страница «Мое избранное» перемещена на отдельную вкладку, поэтому пользователи могут добавлять на эту вкладку свои избранные элементы / параметры. Пользователи могут быстро получить доступ к этой вкладке, нажав F11, и они могут добавлять / удалять элементы, нажимая клавишу Insert. Избавьтесь от необходимости прокручивать меню, чтобы найти нужные элементы / параметры.
Старый интерфейс
Самым большим отличием нового интерфейса является дизайн этикетки.
Вкладка «Мое избранное» (F11) проста и удобна в использовании.Пользователи могут добавлять / удалять параметры из предустановленных параметров.
3. Новые параметры минимизации
Один из аспектов дизайна новейшей версии BIOS, который понравится пользователям, — это возможность минимизировать список опций. Этот новый дизайн интерфейса BIOS стал намного чище, поэтому пользователям не нужно пролистывать длинные списки параметров.
Например, для исходных настроек ЦП перечисленные элементы занимали всю страницу и даже больше, поэтому пользователям приходилось прокручивать меню, чтобы просмотреть все элементы.В новом дизайне все элементы помещаются на одной странице, поэтому пользователь может просматривать всю информацию сразу.
Предыдущий дизайн был слишком загроможден, в новой версии дизайн упрощен.
Звездочки перед параметрами минимизации позволяют пользователям узнать, что они вводят элемент, чтобы внести более подробные настройки.
4.
 Более ясное и подробное описание
Более ясное и подробное описаниеНекоторые описания элементов / опций в BIOS иногда недостаточно описательны или сбивают с толку пользователей.Новая переработанная версия BIOS включает более четкие и подробные описания, что упрощает использование BIOS.
Для более сложных элементов обновлена справочная информация (включены рекомендации)
5. Оптимизировано информационное окно SPD
SPD (Serial Presence Detect) указывает, что в модуле памяти есть EEPROM, которая записывает соответствующую информацию о модуле памяти. Модуль памяти имеет SPD, поэтому системе не нужно обнаруживать его при включении, поскольку система напрямую считывает данные о частице памяти, емкости, скорости, напряжении, производителе и т. Д.в СПД. Помимо сокращения времени загрузки, он может гарантировать, что установленные параметры памяти будут нормальными и более стабильными.
При старой конструкции BIOS пользователю приходилось использовать программное обеспечение для чтения информации SPD памяти. Новый BIOS позволяет считывать информацию в реальном времени, тогда как раньше это было сложно. Теперь все, что вам нужно сделать, это нажать Ctrl + S, чтобы вызвать информационное окно SPD, чтобы проверить детали модуля памяти, и вы даже можете проверить X.M.P. Информация.
Хотите быстро проверить характеристики памяти? Просто нажмите Ctrl + S, чтобы получить доступ к окну SPD и даже к X.M.P. Информация.
6. Фон BIOS уже не тот
В зависимости от материнской платы фон BIOS уже не тот. Это одно из самых больших отличий от новой версии BIOS GIGABYTE 2019. Например, на материнской плате AORUS значок AORUS отображается в верхнем левом углу интерфейса в формате HD. На других досках логотип не отображается, а цвета отличаются, поэтому пользователи могут видеть разницу в уровнях платы.
Материнские платы AORUS и материнские платы начального уровня имеют разные стили BIOS.
7. Прочие изменения
Эта огромная переработка BIOS включает и другие незначительные улучшения. Если пользователь устанавливает слишком высокий множитель ЦП, например, 999, введенное значение не будет принято и по умолчанию будет равно 27. Если пользователь установит его на 0, новый BIOS установит его на Auto.
В новом BIOS также удаляются пустые поля и параметры, затененные серым, чтобы сделать дизайн более понятным и простым в использовании.
После просмотра предварительного просмотра новой переработанной версии BIOS, настройка BIOS не так уж и сложна, верно? GIGABYTE неустанно работала над созданием BIOS, интуитивно понятного как для новичков, так и для опытных пользователей. Приходите проверить новый BIOS!
Следуйте за нами сейчас
Как обновить BIOS материнской платы Gigabyte в 2021 году (августовское обновление)
Многие владельцы компьютеров не обновляют BIOS своих материнских плат.Правильные обновления обеспечат бесперебойную работу вашей материнской платы и устранят любые проблемы, обнаруженные производителем на вашей материнской плате.
Материнские платыGigabyte легко обновлять, и вы сможете перейти на официальный веб-сайт Gigabyte, чтобы узнать, доступны ли какие-либо недавние обновления BIOS.
Если есть обновления, вы сможете загрузить их и начать обновление своей биографии.
Обновление BIOS с помощью Q-Flash
Q-Flash — это утилита для материнской платы, которая максимально упрощает обновление вашей BIOS.Но прежде чем мы сделаем что-либо из этого, вам следует загрузиться в настройки BIOS и начать записывать все свои настройки.
BIOS может быть непостоянным, и вы захотите записать все настройки из начальной установки, потому что они работают .
Q-Flash может также иметь опцию «Сохранить BIOS на диск», и это будет намного проще, чем копирование всех ваших настроек вручную.
После этого загрузитесь в свою систему и перейдите на главный веб-сайт Gigabyte.Вы сможете найти последние версии драйверов для BIOS и загрузить их с сайта.
Вы обнаружите, что файл «.exe» сжат, поэтому вам нужно его распаковать.
Приложение OS X Archive не может правильно распаковать .exe , поэтому вам понадобится другой инструмент, например:
Вы захотите распаковать файл в папку, чтобы вы могли его скопировать на флэш-накопитель USB в ближайшее время.
Перед копированием файлов необходимо убедиться, что диск отформатирован с использованием формата FAT32.Хорошая новость заключается в том, что большинство новых флэш-накопителей уже имеют формат FAT32, поэтому вы можете просто продолжить:
- Копирование файлов на USB-накопитель
- Перезагрузка компьютера в BIOS
- Использование Q-Flash и выбор « Обновление BIOS с накопителя »
Q-Flash поставляется со всеми материнскими платами Gigabyte, и это встроенная утилита, которая упрощает запуск обновления BIOS. Вам нужно будет перейти в нужную папку на вашем диске, содержащую обновление BIOS, которое мы только что скопировали.
Не выключайся!
Очень важно, чтобы во время этого процесса вы никогда не перезагружались и не завершали работу . Если вы находитесь в процессе обновления BIOS и процесс не завершается должным образом, вы можете полностью вывести материнскую плату из строя.
Это последнее, что вы хотите сделать.
Если ваш BIOS действительно прерывается во время обновления, Gigabyte имеет двойной BIOS, чтобы помочь решить эту проблему. Это было установлено на многих материнских платах от производителя, и это способ защиты от любого повреждения файлов или проблем, с которыми вы можете столкнуться.
Но только потому, что установлен двойной BIOS, вы определенно не хотите проверять возможное повреждение BIOS.
Подождите, пока процесс полностью не завершится сам по себе, и после этого вы захотите снова загрузиться в BIOS вашей системы.


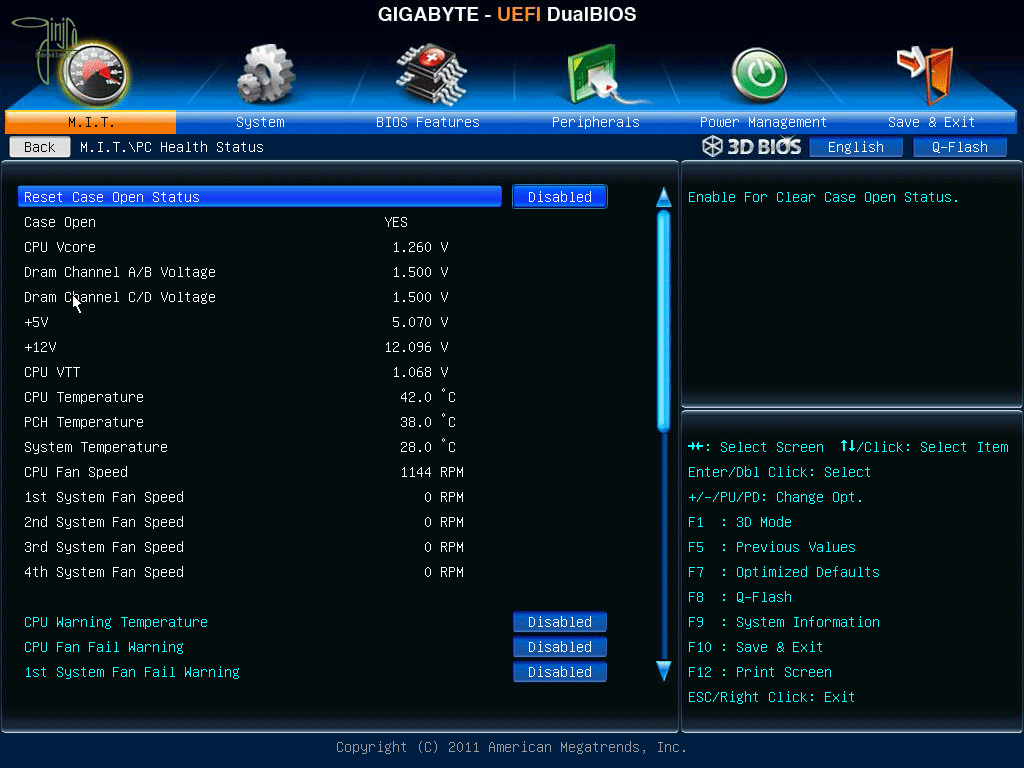
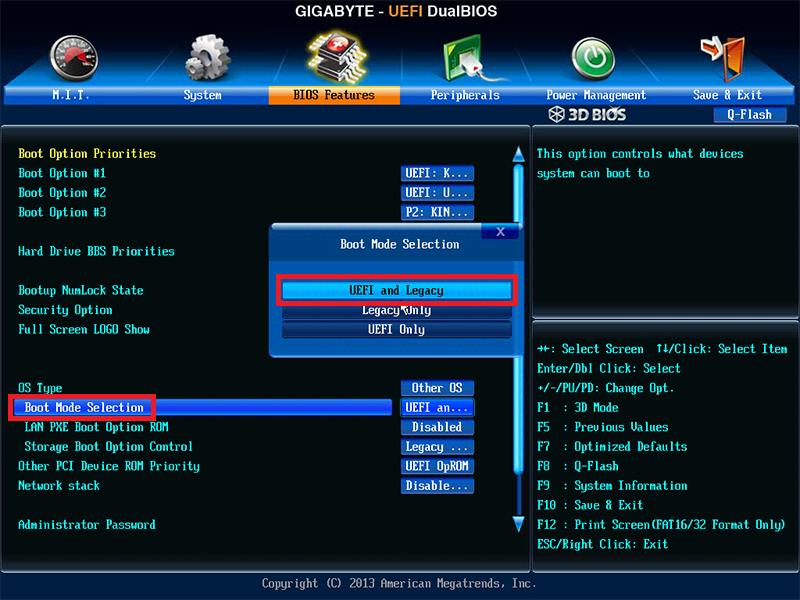


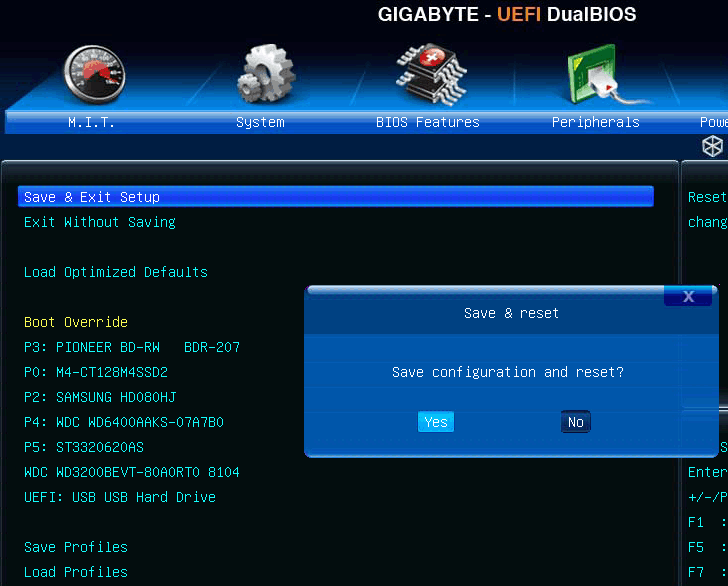 Потеря источника энергии и отключения компьютера может привести к ошибке установки;
Потеря источника энергии и отключения компьютера может привести к ошибке установки;
 exe»
exe» exe»
exe»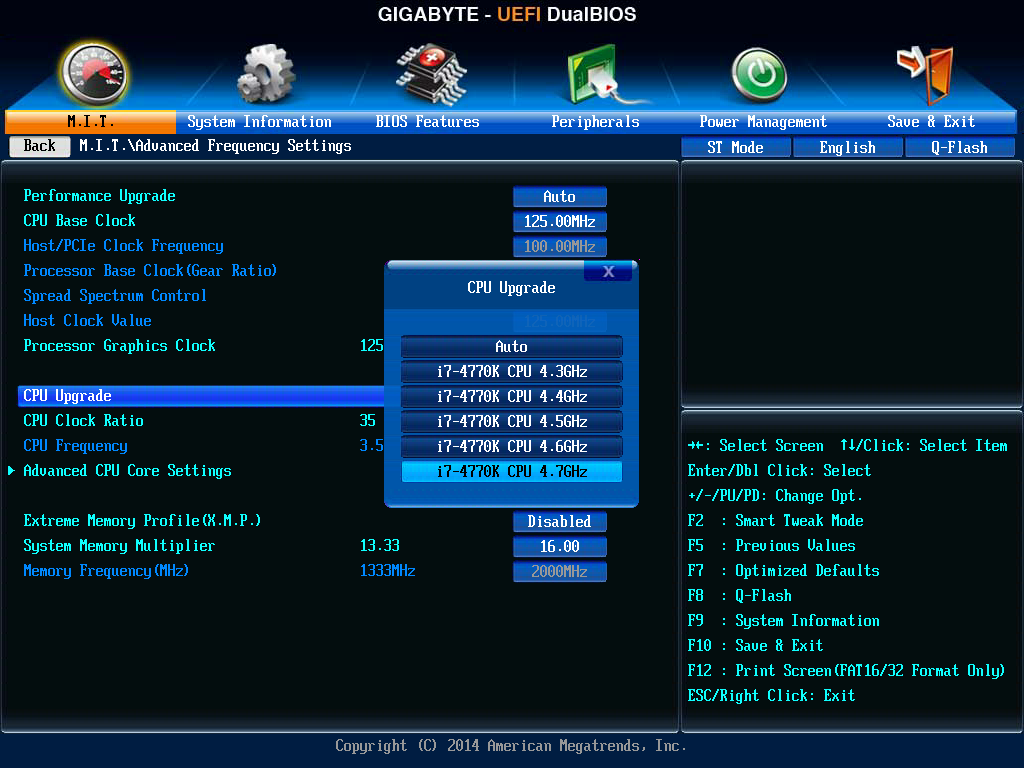 Чтобы продолжить, нажмите кнопку Далее.
Чтобы продолжить, нажмите кнопку Далее.

 Допустим, модель вашей материнской платы GIGABYTE GA-B75-D3H, а прошивка представлена для моделей серии GA-B75-xxx.
Допустим, модель вашей материнской платы GIGABYTE GA-B75-D3H, а прошивка представлена для моделей серии GA-B75-xxx.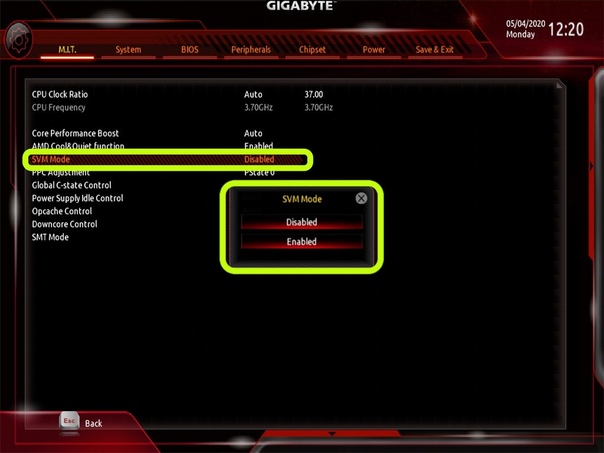 Тяжело сказать, к чему это приведет, но можно быть совершенно уверенным в том, что обновление BIOS закончится безуспешно.
Тяжело сказать, к чему это приведет, но можно быть совершенно уверенным в том, что обновление BIOS закончится безуспешно. Поэтому позаботьтесь об источнике бесперебойного питания, который должен быть подключен к компьютеру во время прошивки BIOS, чтобы предотвратить неожиданное отключение электрической энергии.
Поэтому позаботьтесь об источнике бесперебойного питания, который должен быть подключен к компьютеру во время прошивки BIOS, чтобы предотвратить неожиданное отключение электрической энергии.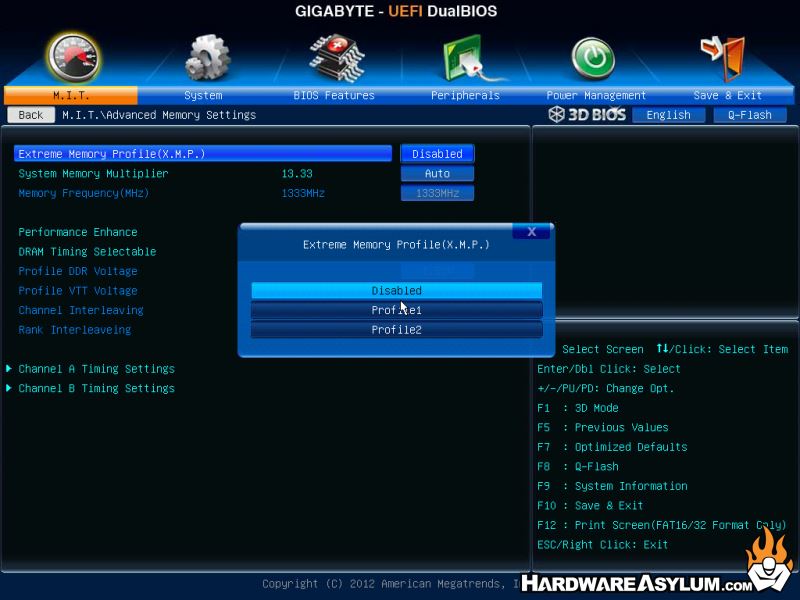 В окне утилиты отобразится информация о модели материнской платы, о версии и производителе BIOS. В правой части окна @BIOS расположены кнопки:
В окне утилиты отобразится информация о модели материнской платы, о версии и производителе BIOS. В правой части окна @BIOS расположены кнопки: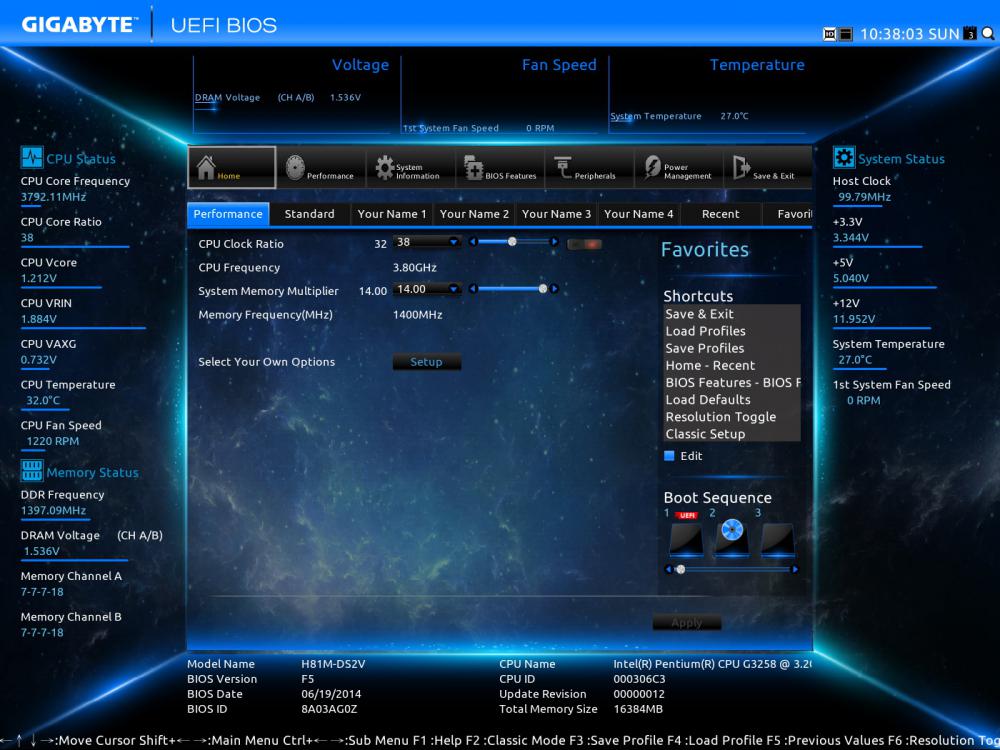
 Этот метод вызывает больше доверия по причине того, что обновление происходит беспрепятственно, то есть ему не мешают абсолютно никакие процессы и службы. Помимо этого, такой метод является универсальным и безопасным.
Этот метод вызывает больше доверия по причине того, что обновление происходит беспрепятственно, то есть ему не мешают абсолютно никакие процессы и службы. Помимо этого, такой метод является универсальным и безопасным.
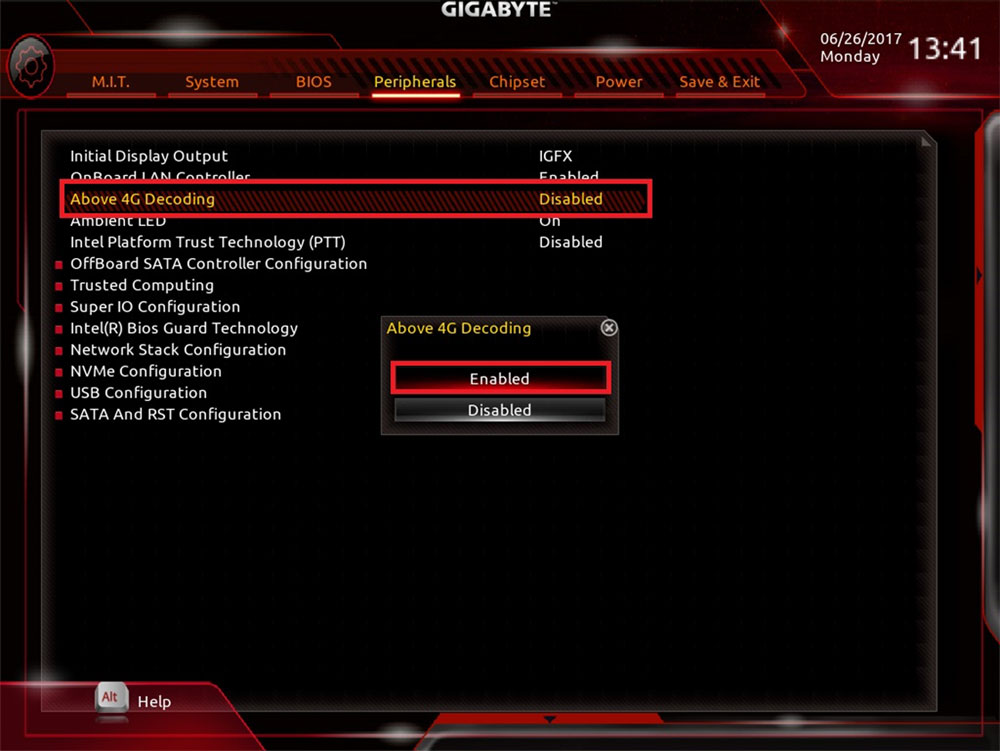 Не нужно пугаться, это нормальное явление.
Не нужно пугаться, это нормальное явление. Никто не даст вам никаких гарантий того, что именно эта версия подойдет для вашего оборудования. А если и подойдет, то вы все равно не будете застрахованы от различных глюков и неисправностей в системе.
Никто не даст вам никаких гарантий того, что именно эта версия подойдет для вашего оборудования. А если и подойдет, то вы все равно не будете застрахованы от различных глюков и неисправностей в системе.



