Ворд онлайн бесплатно — 5 способов
Word онлайн — бесплатный сервис корпорации Майкрософт, предоставляющий доступ к созданию и редактированию документов Microsoft Word в режиме онлайн, без установки программы на компьютер. Пользователь может бесплатно использовать Ворд онлайн для работы с текстовыми документами из браузера.
Microsoft Office — мощный пакет офисных программ, своего рода стандарт для приложений данного типа. Популярные программы, входящие в состав офисного пакета, широко используются на предприятиях и в личных целях пользователями по всему миру.
Для работы с текстовыми документами используется текстовый процессор Microsoft Word, входящий в состав пакета офисных приложений. MS Office — платное приложение, устанавливаемое на компьютер, распространяемое в разной комплектации, в зависимости от потребностей покупателя. Имеется онлайн версия Word 365, распространяемая по платной подписке.
Не все пользователи знают, что наряду с платными решениями, Microsoft создала бесплатный сервис Office Online, который доступен пользователям совершенно бесплатно. В состав Office Online входит текстовый редактор Word online, а также другие популярные приложения: Excel online и PowerPoint online. Поэтому пользователь может создать документ Ворд онлайн бесплатно, как бы странно это на первый взгляд не звучало.
В состав Office Online входит текстовый редактор Word online, а также другие популярные приложения: Excel online и PowerPoint online. Поэтому пользователь может создать документ Ворд онлайн бесплатно, как бы странно это на первый взгляд не звучало.
Разумеется, если Ворд онлайн бесплатно доступен пользователям, сервис имеет меньше функциональных возможностей для работы с текстовыми файлами, по сравнению с платной версией продукта. Для большинства случаев, вполне подойдет редактирование Ворд онлайн, форматирование, сохранение документа при бесплатном варианте использования. Многие пользователи не заметят каких-либо особых различий по сравнению с платной версией программы.
Если на компьютере пользователя не установлен Майкрософт Офис, пользователь может открыть документ Word в текстовом редакторе WordPad, встроенном в операционную систему Windows.
Как в Ворд онлайн работать бесплатно
Программа Ворд онлайн работает на серверах Microsoft. Для доступа к функциям онлайн сервиса необходимо иметь интернет-соединение на своем компьютере.
Для создания документа Word, пользователь заходит на веб-страницу сервиса Word Online, или получает бесплатный доступ к Word онлайн из веб-интерфейса других сервисов корпорации Microsoft: облачного хранилища OneDrive или электронной почты Outlook.com. Редактор Ворд онлайн интегрирован в российские облачные хранилища Яндекс Диск и Облако Mail.Ru, поэтому пользователи могут создать документ Ворд онлайн непосредственно из веб-интерфейса облачного хранилища.
Использовать Ворд онлайн без регистрации не получится, потому что потребуется вход по учетной записи Майкрософт или по логину Skype. В случае использования сервиса из облачного хранилища, все равно понадобится войти в облачное хранилище, введя учетные данные.
Создайте учетную запись Майкрософт, это совсем нетрудно. Другой вариант: войдите в облачное хранилище для того, чтобы выполнить редактирование Ворд онлайн бесплатно, без ввода данных учетной записи Microsoft. Поступайте так, как вам более удобно.
Сторонние компании имеют бесплатные онлайн сервисы, поддерживающие работу с документами в вордовских форматах «.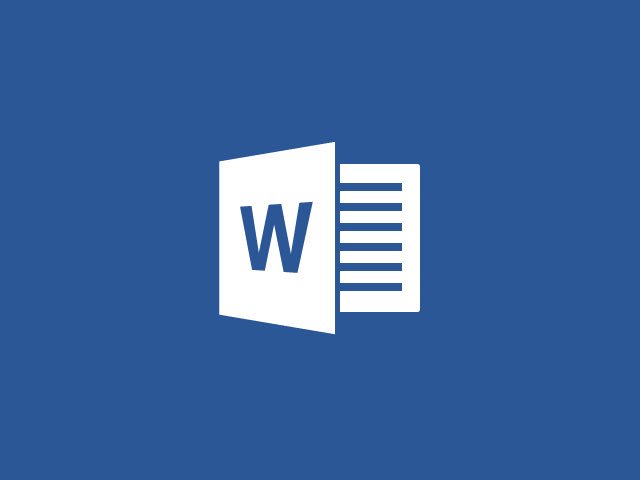 docx» и «.doc». Их использование мы не рассматриваем в этой статье, потому что сейчас нас интересует оригинальный сервис, а не его аналоги.
docx» и «.doc». Их использование мы не рассматриваем в этой статье, потому что сейчас нас интересует оригинальный сервис, а не его аналоги.
Редактирование документа в Word Online
Работа с документами Ворд в режиме онлайн проходит в следующем порядке:
- Пользователь открывает браузер, а затем входит непосредственно на сайт Word online, или получает доступ к сервису через электронную почту Outlook.com, или в веб-интерфейсе облачных хранилищ OneDrive, Яндекс.Диск, Облако Mail.Ru.
- Происходит создание и редактирование документа Word.
- Созданный документ автоматически сохраняется в облачном хранилище. Пользователь может скачать файл в формате «DOCX» на компьютер, или скачать на компьютер копию этого файла в форматах «PDF» или «ODT».
Сейчас я покажу, как это происходит, на примере сервиса Word Online:
- Перейдите на страницу Word Online.
- Введите данные от учетной записи Майкрософт. Если у вас нет учетной записи, создайте ее, это не займет много времени.

- В окне «Word Online» нажмите на «Новый документ».
- После этого, откроется страница текстового редактора, на которой можно создать, отредактировать, а затем сохранить документ Ворд.
После завершения работы с документом Word, щелкните по меню «Файл».
В выпадающем меню выберите «Сохранить как».
Вам также может быть интересно:
В окне «Сохранить как» предложено несколько вариантов для сохранения документа:
- Сохранить как — сохранение копии в OneDrive, связанным с вашим аккаунтом.
- Переименовать — переименование файла.
- Скачать копию — скачивание копии документа на компьютер.
- Скачать в формате PDF — скачивание копии документа на компьютер в формате «PDF».
- Скачать в формате OTD — скачивание копии документа на компьютер в формате «ODT».
Обратите внимание, что здесь нет кнопки «Сохранить», так как документ Word сохраняется автоматически.
Выберите подходящий вариант для сохранения документа.
Ворд онлайн в OneDrive
Облачное хранилище OneDrive интегрировано в операционную систему Windows 10. Пользователи, работающие в Windows 7, Windows 8, Windows 8.1, могут установить приложение OneDrive на свой компьютер.
Для работы с Word онлайн программа не понадобится, мы будем использовать веб-интерфейс браузера.
- Войдите на сайт OneDrive в браузере.
- В левом верхнем углу нажмите на кнопку «Открытие средств запуска для доступа к приложениям Office 365».
- Откроется окно с плитками для запуска приложений Microsoft. Нажмите на плитку «Word».
Среди других приложений, пользователю бесплатно доступны в режиме онлайн популярные офисные программы Excel и PowerPoint из бесплатного пакета Office Online.
Доступ к Word онлайн в Outlook.com
Электронная почта Outlook.com тесно связана с другими приложениями Microsoft. Из электронной почты можно получить доступ к средствам Office online.
- Войдите в свою электронную почту Outlook.
 com.
com. - В левом верхнем углу нажмите левой кнопкой мыши на значок в форме плитки «Приложения».
- После этого откроются доступные онлайн сервисы, среди них Word онлайн.
- Нажмите на значок, приступите к работе с документом.
По умолчанию, в Word онлайн открыт упрощенный интерфейс. Для изменения внешнего вида ленты, войдите в меню «Вид», снимите флажок, напротив пункта «Упрощенная лента». Лента примет привычный вид, как в приложении.
Microsoft Word онлайн в Яндекс Диск
Облачное хранилище Яндекс Диск добавило интеграцию с бесплатными сервисами Office Online. Пользователь может открыть или создать документ Ворд непосредственно из облачного хранилища.
- Войдите в Яндекс Диск, например из электронного почтового ящика.
- В левом верхнем углу нажмите на кнопку «Создать».
- Среди предложенных вариантов выберите «Текстовый документ».
После этого, в окне браузера откроется текстовый процессор Word онлайн.
Ворд онлайн в Облако Mail.Ru
Облако@Mail.Ru поддерживает работу с сервисами Office онлайн. Поэтому из облачного хранилища Облако Mail.Ru пользователи могут создавать текстовые документы Word.
- Войдите в Облако Mail.Ru из электронной почты.
- В левом верхнем углу нажмите на стрелку около кнопки «Создать папку».
- В контекстном меню выберите «Документ».
В окне браузера откроется тестовый редактор Word Online.
Выводы статьи
Пользователи могут бесплатно воспользоваться текстовым редактором Word онлайн из состава Office Online. Ворд онлайн доступен из окна браузера на странице Word Online, в электронной почте Outlook.com, из веб-интерфейса в облачных хранилищах OneDrive, Яндекс Диск, Облако Mail.Ru.
Похожие публикации:
Microsoft Word Online советы и хитрости, которые вы должны использовать
Microsoft Word является очень полезным программным обеспечением для писателей, которым необходимо настраиваемое форматирование, а также хорошая среда для написания текста. Ранее у вас была только настольная версия, но теперь вы также можете бесплатно использовать веб-версию Microsoft Word. Вот несколько советов и приемов Microsoft Word Online , которые вы должны использовать, чтобы получить больше пользы от этого бесплатного онлайн-инструмента.
Ранее у вас была только настольная версия, но теперь вы также можете бесплатно использовать веб-версию Microsoft Word. Вот несколько советов и приемов Microsoft Word Online , которые вы должны использовать, чтобы получить больше пользы от этого бесплатного онлайн-инструмента.
Word Online советы и хитрости
1] Откройте рабочий стол Word непосредственно из Word Online .
Если вы редактируете документ в Word Online и сталкиваетесь с проблемами интернет-соединения, ваши изменения не будут сохранены. Вам нужно будет дождаться работающего подключения к Интернету, чтобы сохранить документ в OneDrive. В такие моменты вы можете открыть рабочий стол Word из Word Online и продолжить редактирование того же документа без каких-либо проблем. Этот трюк не требует подключения к интернету. Все, что вам нужно, это установить Microsoft Word на вашем компьютере. Поэтому, чтобы открыть и отредактировать свой онлайн-документ в приложении Word на рабочем столе, нажмите ссылку 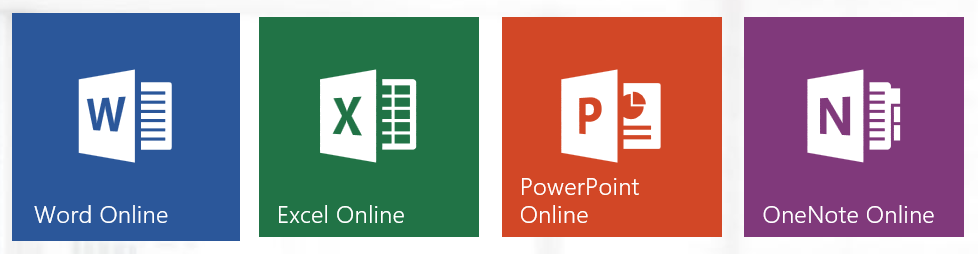
2] Позвольте другим редактировать или просматривать ваш документ
Если вы пишете документ и хотите получить помощь от другого человека, вот трюк, который позволит вам пригласить этого человека для редактирования или просмотра вашего документа. Для просмотра и редактирования документа другому человеку требуется учетная запись Microsoft. Более того, все изменения сохраняются в режиме реального времени. Чтобы позволить другим редактировать или просматривать ваш документ, вы должны поделиться уникальной ссылкой. Чтобы создать уникальную ссылку, нажмите кнопку
3] Восстановите предыдущую версию
Если вы внесли значительные изменения в свой документ и хотите получить старую версию этого документа, этот прием поможет вам в этом. Вы можете продолжать нажимать 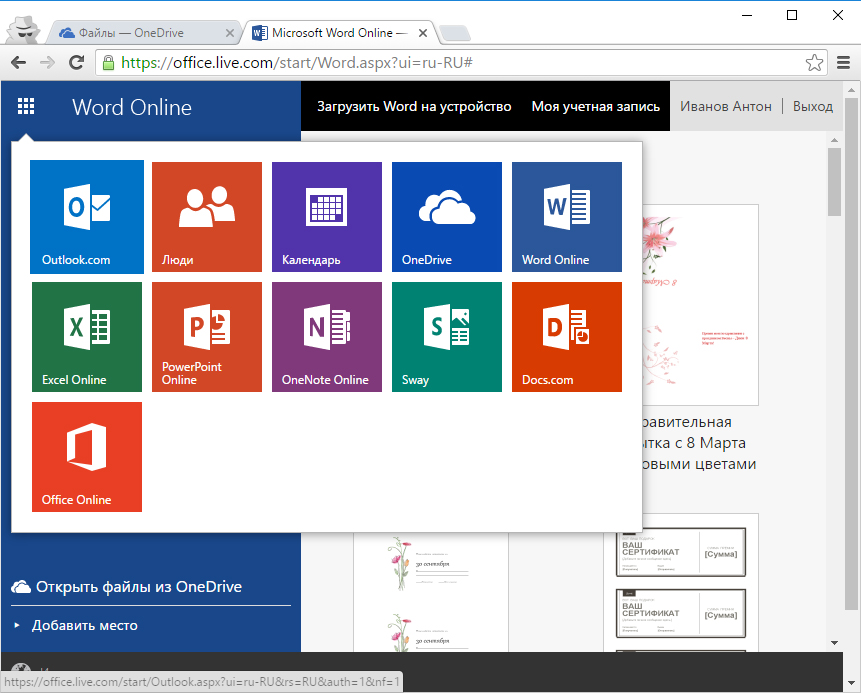 Затем нужно щелкнуть Файл> Информация> Предыдущие версии. Здесь вы можете найти все ревизии. Нажав на дату и время, вы сможете найти более старые версии.
Затем нужно щелкнуть Файл> Информация> Предыдущие версии. Здесь вы можете найти все ревизии. Нажав на дату и время, вы сможете найти более старые версии.
4] Загрузить документ в формате PDF или ODT
Формат переносимого документа довольно сложно редактировать, хотя существует множество инструментов и приемов для редактирования PDF-файлов. Если вы создали отчет и хотите отправить его кому-то, но хотите ограничить его/ее редактирование документа, вы действительно можете преобразовать файл DOCX в PDF и отправить его. Для преобразования файла Word в PDF создайте документ> нажмите «Файл»> «Сохранить как»> «Загрузить как PDF». Для вашей информации, вы также можете скачать файл как ODT.
Связанные чтения: редактировать PDF документы с помощью Word Online.
5] Установите язык проверки
Microsoft Word Online может проверять орфографические ошибки. Чтобы получить правильный результат, вам нужно выбрать язык, на котором вы пишете.
Надеюсь, что эти простые советы и рекомендации Microsoft Word Online помогут вам начать работу.
Кстати, вы использовали расширения Office Online в Google Chrome и Microsoft Edge?
Веб-версия Word | Компьютерные курсы Среда 31
Word OnlineОфисный пакет от Google составляет конкуренцию офису от Microsoft. Одно из его преимуществ — работа из браузера, без необходимости устанавливать какие-либо программы.
Подстраиваясь под современные реалии в Microsoft создали онлайн-версии приложений. Их функциональность отличается от настольных версий, но она не стоит на месте, постепенно догоняя своего оффлайн-родственника.
Их функциональность отличается от настольных версий, но она не стоит на месте, постепенно догоняя своего оффлайн-родственника.
Для использования Word Online нужен только браузер. Приложение позволяет как создавать документы с нуля, так и редактировать уже существующие документы, сохраненные (вами или кем-то другим) в облачном хранилище OneDrive.
Вкладка Главная
Вкладка ГлавнаяФункционал вкладки Главная почти не отличается от десктопной версии. Здесь представлены основные инструменты форматирования текста.
Вкладка Вставка
Вкладка ВставкаНа вкладке Вставка собраны основные инструменты для наполнения документа внешними объектами.
Word Online позволяет добавлять в документ основные элементы мультимедиа, но не все. Так, тут вы не найдете фигуры и значки, SmartArt, диаграммы, видео, WordArt, буквицу и др.
Вкладка Макет
Вкладка МакетВкладка Макет отвечает за общие настройки документа. В веб-версии их минимальное количество. Настроить колонки и расположение объектов на листе отсюда пока нельзя.
Вкладка Ссылки
Вкладка СсылкиНа вкладке Ссылки в основной версии программы представлен мощный инструментарий по добавлению ссылок, сносок, оглавлений, пометок.
В веб-версии набор инструментов весьма скудный. Тут нам пока доступны только сноски.
Вкладка Рецензирование
Вкладка РецензированиеСравнить документы пока не удастся, но в целом вкладка Рецензирование содержит почти весь инструментарий десктопной версии Word.
Вкладка Вид
Вкладка ВидЗдесь логично отсутствуют инструменты, которые позволяют работать одновременно с несколькими окнами. Но основной функционал представлен.
Отсутствующие вкладки
В онлайн версии отсутствуют вкладки Рисование, Конструктор (отвечает за оформление документа), Рассылки (возможность создания конвертов, наклеек, писем).
Word Онлайн – бесплатные онлайн-редакторы
Microsoft Word – самый популярный, но не единственный текстовый редактор. Есть сервисы, в которых можно открыть, набрать, отредактировать документ в режиме онлайн.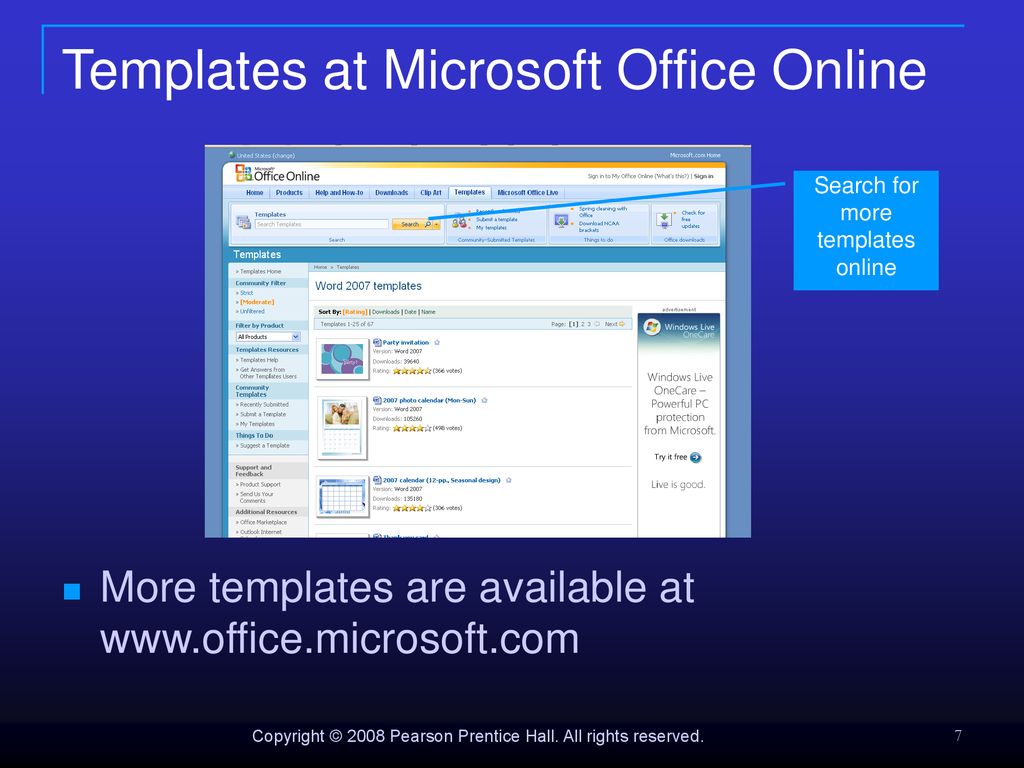
Преимущество онлайн-редакторов в том, что их не нужно устанавливать на компьютер. Они доступны в режиме реального времени всегда, работать с документами в них можно из любой точки мира при наличии доступа к интернету.
Софт делится на две категории: бесплатный и платный.
Бесплатные онлайн-редакторы
У этих программ открытый код, пользователь за них не платит. Некоторые сервисы доступны пользователям без регистрации, в других регистрация обязательна.
Google Документы
Самый популярный онлайн-редактор, золотой стандарт работы с текстами, презентациями, другими типами документов. В сервисе доступен полный набор рабочих инструментов:
- Шрифты.
- Форматирование.
- Линейки.
- Вставка ссылок.
- Работа с картинками.
- Автосохранение.
- Совместный доступ.
Есть современные шаблоны для создания резюме, ведения деловой переписки, подготовки докладов.
Документы можно редактировать параллельно с другими пользователями, у которых есть доступ, просматривать историю изменений, переводить на другие языки.
Можно нарисовать рисунок и вставить математические формулы прямо в редакторе – в других сервисах эти опции недоступны.
Google Документы поддерживают форматы DOCX, RTF, PDF, HTML, TXT, EPUB, ODT и синхронизируются с учетной записью в Google.
С сервисом можно работать в режиме офлайн, если используется браузер Chrome. Можно настроить интеграцию с Google Drive, чтобы все документы сохранялись еще и на диске.
Microsoft Word online
Сервис от Microsoft – это привычный Word, работающий в облаке. В онлайн-версии доступны все те же инструменты и функции, что и в локальной программе. Разработчики добавили возможность совместного редактирования.Проверка правописания в сервисе проигрывает аналогичной опции в Google Документах. Пользоваться редактором могут только зарегистрированные пользователи. Для регистрации нужно создать учетную запись в Microsoft и подтвердить ее.
Форматы, доступные для скачивания: PDF, ODT, DOCX.
Работать с текстовым редактором можно только при наличии интернета, а вот открывать файлы можно в других программах, например, MS Office, Pages. Единственное условие – они должны храниться в One Drive. Также возможна интеграция и сохранение документов на Яндекс.Диске.
Единственное условие – они должны храниться в One Drive. Также возможна интеграция и сохранение документов на Яндекс.Диске.
OpenOffice Writer
Софт для работы с текстами с открытым кодом. Пользователи могут скачать его на компьютер или использовать в браузере без установки. Приложение подходит для работы с любыми документами Microsoft Word.
Им часто пользуются для набора рукописей, отчетов, объемных документов. Пользователь может создать свои шаблоны, загрузить готовые из хранилища. Автозаполнение сокращает время набора.
Недостаток – поиск по документу, таблицы, справка и другие полезные функции открываются в новых окнах. Это непривычно, в первое время отвлекает. Изменить масштаб документа невозможно: привычные для «Ворда» комбинации в этом приложении не работают.
Платные онлайн-редакторы
Платные пакеты бывают двух видов: с бессрочной и продлеваемой лицензией. В первом случае пользователь платит разработчикам один раз и получает доступ к сервису без временных ограничений.
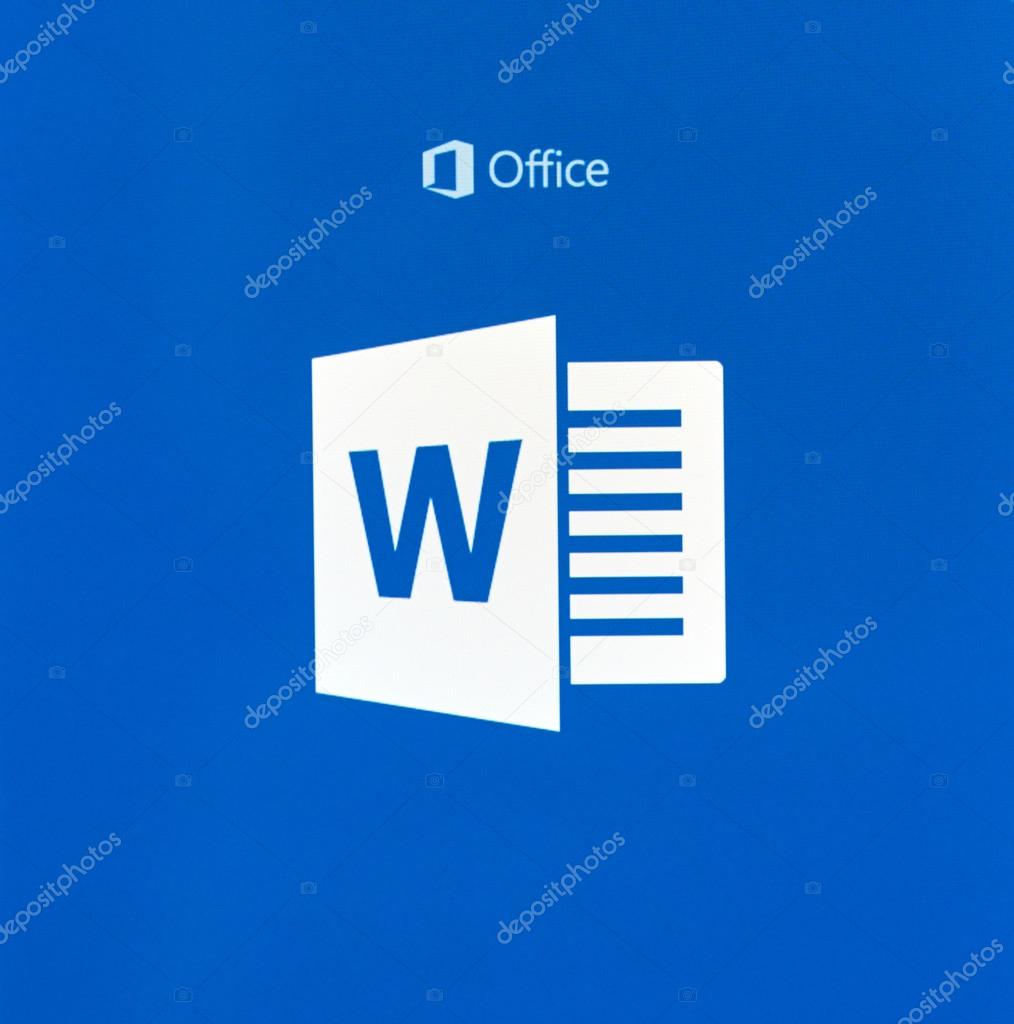 Если лицензию нужно продлевать, то и оплачивать доступ к приложению придется при каждом продлении.
Если лицензию нужно продлевать, то и оплачивать доступ к приложению придется при каждом продлении.ONLYOFFICE Docs
Онлайн-редактор для работы с документами, таблицами, презентациями, подходит для создания профессиональных электронных таблиц и сложных презентаций.
Список поддерживаемых форматов внушительный: DOCX, XLSX, PPTX, ODT, ODS, ODP, DOC, XLS, PPT, PDF, TXT, RTF, HTML, EPUB, CSV. Он также совместим с OOXML.
После заполнения регистрационной формы клиент получает доступ к облачному редактору бесплатно на 180 дней. Этого времени хватит, чтобы протестировать возможности сервиса.
Дальнейшее использование платное. Разработчики предлагают несколько тарифных планов для домашнего и коммерческого использования.
ZOHO Writer
Текстовый редактор, которым можно пользоваться после регистрации и создания учетной записи. Есть две версии: бесплатная и платная.
Интерфейс лаконичный, ничего не отвлекает от работы с текстом. В верхней строке минимум кнопок. «Создать», «Файл», «Просмотр» — только основные опции.
В верхней строке минимум кнопок. «Создать», «Файл», «Просмотр» — только основные опции.
Инструменты для работы с файлами скрыты в левом меню, но доступны в один клик. При выделении слова или текста всплывает панель с основными кнопками для форматирования: сворачивается она автоматически.
Продумано и совместное редактирование. Каждый автор устанавливает разрешения: чтение, комментирование, редактирование (по аналогии с Google Документами).
Пользователю необязательно открывать весь документ – можно открыть его часть. Ничего подобного в других облачных редакторах нет. В Zoho Writer доступна синхронизация документов через Dropbox.
В бесплатной версии есть ограничения, в том числе по количеству пользователей в коллективной работе с документом. В платной версии больше возможностей, но для тестирования возможностей хватит и бесплатного варианта.
Office Online OfficeWork для XLS, DOC и PPT – Загрузите это расширение для 🦊 Firefox (ru)
OfficeWork — это офисный онлайн-пакет, который предоставляет Редактор документов, Редактор презентаций и Редактор электронных таблиц, где вы можете выполнять операции редактирования, например, в любом редакторе рабочего стола над документами, Excel-таблицах и слайдах PowerPoint с использованием форматов DOCX, DOC, XLSX, XLS, PPTX, CSV, ODT или HTML.
Его основными функциями являются:
— Приложение Owncloud интегрировано с OnlyOffice Community Edition, которое обеспечивает все функциональные возможности.
— Создать новый документ или открыть существующий
— Создать новую презентацию или открыть существующую
— Создать новую таблицу или открыть существующий
— Поддерживаются несколько поддерживаемых форматов файлов:
* DOC, расширение имени файла для документов обработки текстов, созданных с помощью Microsoft Word
* DOCX, Office Open XML Zipped, XML-формат файлов, разработанный Microsoft для представления электронных таблиц, диаграмм, презентаций и документов обработки текстов
* ODT, формат обработки файлов Word OpenDocument, открытый стандарт для электронных документов
* RTF, формат форматированного текста Формат файла документа, разработанный Microsoft для межплатформенного обмена документами
* TXT, расширение имени файла для текстовых файлов, обычно содержащее очень малое форматирование
* PPTX, Office Open XML Presentation Zipped, XML-формат файлов, разработанный Microsoft для представления электронных таблиц, диаграмм, презентаций и документов обработки текстов
* PPT, формат файла, используемый Microsoft PowerPoint
* ODP, OpenDocument Presentation Формат файла, который представляет собой презентационный документ, созданный приложением Impress, который является частью офисных наборов OpenOffice
* Расширение файла XLS для файла электронной таблицы, созданного Microsoft Excel
* Расширение файла XLSX по умолчанию для файла электронной таблицы, написанного в Microsoft Office Excel 2007 (или более поздних версиях)
* Расширение файла ODS для файла электронной таблицы, используемого OpenOffice и наборами StarOffice, открытый стандарт для электронных таблиц
* CSV Comma Separated Values Формат файла, используемый для хранения табличных данных (цифр и текста) в текстовой форме
— Форматирование страницы
— Изменение цветовой схемы
— Копирование / вставка текстовых фрагментов, отмена / повтор действий
— Вставить разрывы разделов
— Вставить верхние и нижние колонтитулы
— Введите номера страниц
— Вставить сноски
— Показать / скрыть непечатаемые символы
— Установить параметры слайда
— Применить перемещения слайдов
— Предварительный просмотр презентации
— Совместите текст в абзаце
— Выберите цвет фона для абзаца
— Изменить абзацы абзаца
— Установить интервал между строками абзаца
— Вставьте разрывы страниц
— Добавить границы
— Установить вкладки
— Создать списки
— Применить форматирование пресетов
— Установить тип шрифта, размер и цвет
— Применение стилей оформления шрифтов
— Копирование / форматирование текста
— Добавить гиперссылки
— Форматирование сотового текста
— Установить тип шрифта, размер, стиль и цвета.
— Добавить гиперссылки
— Формат в ячейке
— Редактирование свойств ячейки
— Добавить границы
— Выровнять данные в ячейках
— Объединить ячейки
— Изменить формат номера
— Вставка или удаление ячеек, строк и столбцов
— Сортировка и фильтрация данных
— Вставить функции
— Вставка таблиц
— Вставить изображения
— Вставить графики
— Вставить текстовые объекты
— Заполнить объекты и выбрать цвета
— Манипулировать объектами на слайде
— Выровнять и упорядочить объекты на слайде
— Объединить математические уравнения
— Вставить уравнения
— Совместное редактирование документов
— Совместное редактирование документов
— Сохранить / загрузить / распечатать документ, презентацию, таблицу
— Функция поиска и замены
— Проверка орфографии
Как открыть файлы DOCX без помощи Microsoft Word
Microsoft Word – ведущее в мире приложение для обработки текстов. Созданные в программе документы имеют собственные фирменные форматы: устаревший .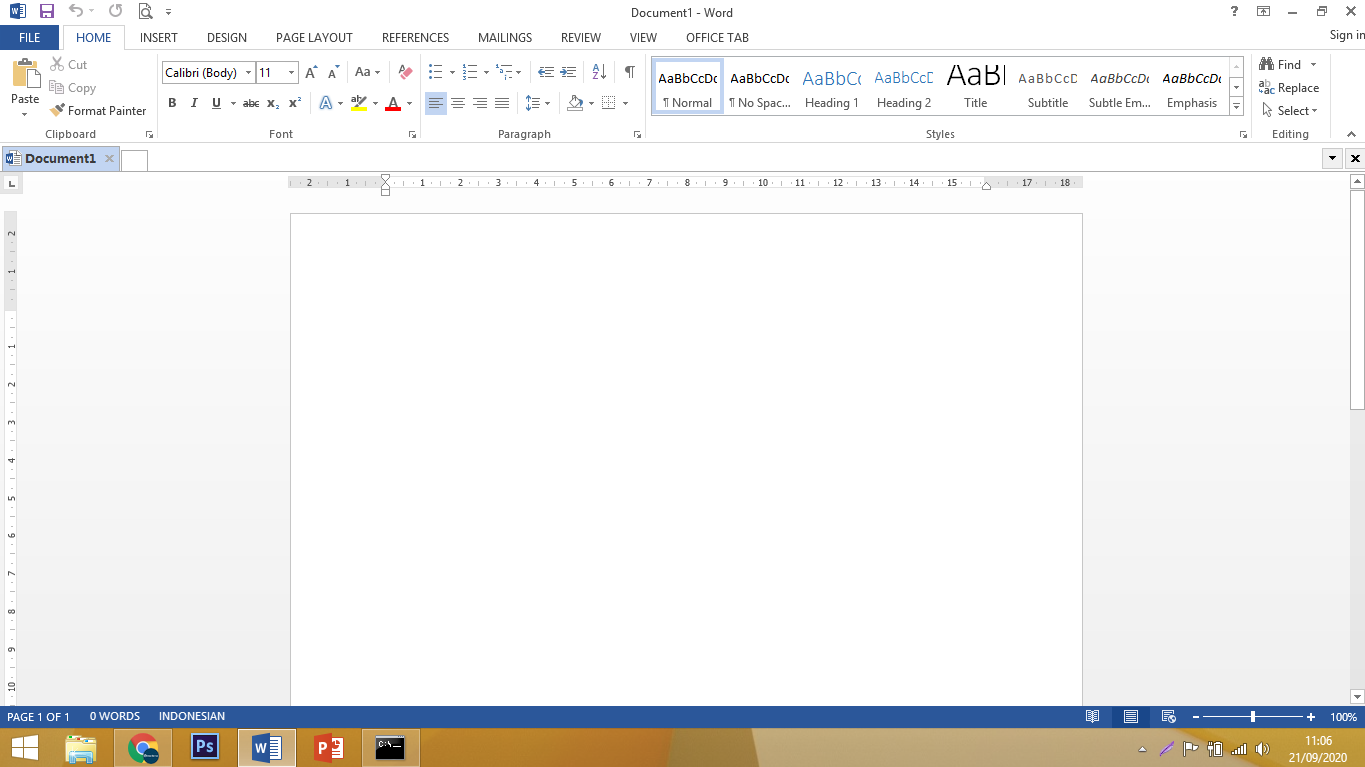 doc и более новый .docx. Хотя эти файлы являются родными для Word, их можно открыть, не владея программой. Бесплатные онлайн-инструменты и приложения позволяют не только читать документы Word, но и редактировать их.
doc и более новый .docx. Хотя эти файлы являются родными для Word, их можно открыть, не владея программой. Бесплатные онлайн-инструменты и приложения позволяют не только читать документы Word, но и редактировать их.
DOCX – это новый стандартный формат документа, впервые представленный в 2007 году вместе с выпуском Microsoft Office 2007. По сравнению с DOC, который для хранения данных использует двоичный файл, новый формат хранит документы в виде набора отдельных папок и файлов в архивном ZIP-пакете. Он содержит три папки (docProps, rels, word) и один XML-файл.
Чтобы изучить содержимое файла DOCX, следует поменять его расширение на .zip, распаковать полученный архив, используя любой архиватор. Разобравшись со структурой родного формата Word, проанализируем способы его открытия с помощью сторонних программ и онлайн инструментов.
LibreOffice Writer
LibreOffice считается одной из лучших бесплатных альтернативных программ Microsoft Office.
WPS Office
Создан в Китае в качестве замены распространенного Microsoft Office. Содержит три основных редактора: текстовый, презентаций, электронных таблиц. WPS поддерживает многие платформы, включая мобильные. Текстовый редактор совместим с продуктом Microsoft, имеет удобный интерфейс, позволяющий открывать несколько вкладок. Базовая версия может быть использована бесплатно.
OnlyOffice Editors
Это кроссплатформенный офисный пакет, доступный для Windows, Mac и Linux. Содержит текстовый процессор (модуль), совместимый с Microsoft Office. Поставляется с интерфейсом, имеющим отдельные вкладки, что позволяет открывать несколько текстов в одном окне.
Чтобы открыть DOCX с помощью OnlyOffice Editors, необходимо запустить программу на своем компьютере.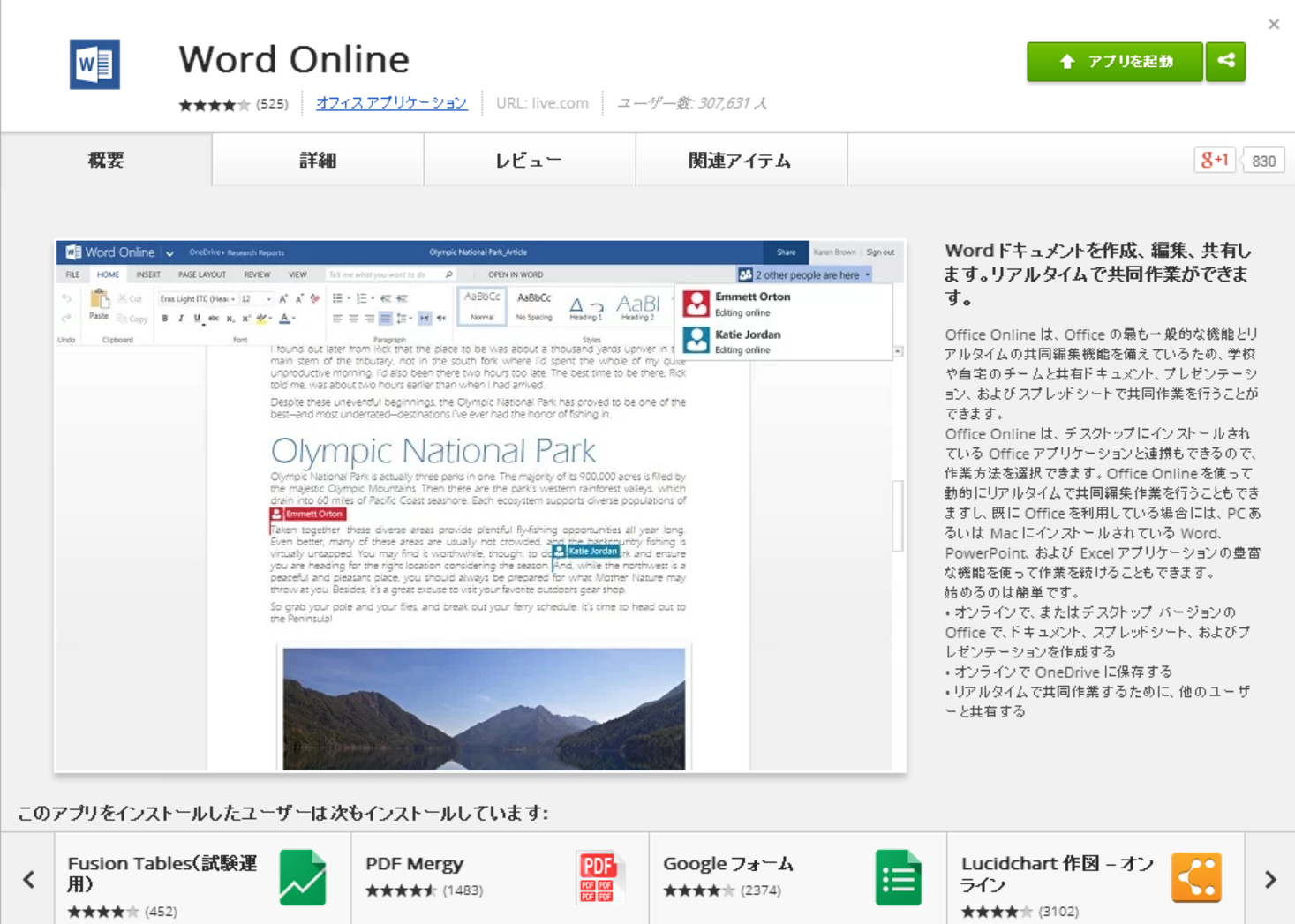 Когда откроется ее окно, следует нажать на вкладку «Open local file» и выбрать нужный текст. Для создания нового документа можно использовать значок ONLYOFFICE в строке заголовка.
Когда откроется ее окно, следует нажать на вкладку «Open local file» и выбрать нужный текст. Для создания нового документа можно использовать значок ONLYOFFICE в строке заголовка.
OnlyOffice Editors, по сути, представляет собой облачный офисный пакет, очень похожий на Office 365. Настольная (десктопная) версия приложения также доступна. Скачать настольную версию OnlyOffice Editors можно на его официальном сайте.
AbleWord
AbleWord — простой текстовый редактор, способный открывать и изменять файлы DOCX. В отличие от трех первых инструментов, описанных выше, представляет собой отдельное приложение. Внешний вид интерфейса программы очень похож на Microsoft Word. Открыть текст DOCX с помощью AbleWord можно при помощи вкладок «Файл» – «Открыть» или щелкнуть на значок папки на панели инструментов.
Достоинствами приложения являются небольшой вес установочного дистрибутива, отличное быстродействие, поддержка множества платформ. Недостатками можно назвать ограниченную функциональность и прекращение поддержки со стороны разработчиков.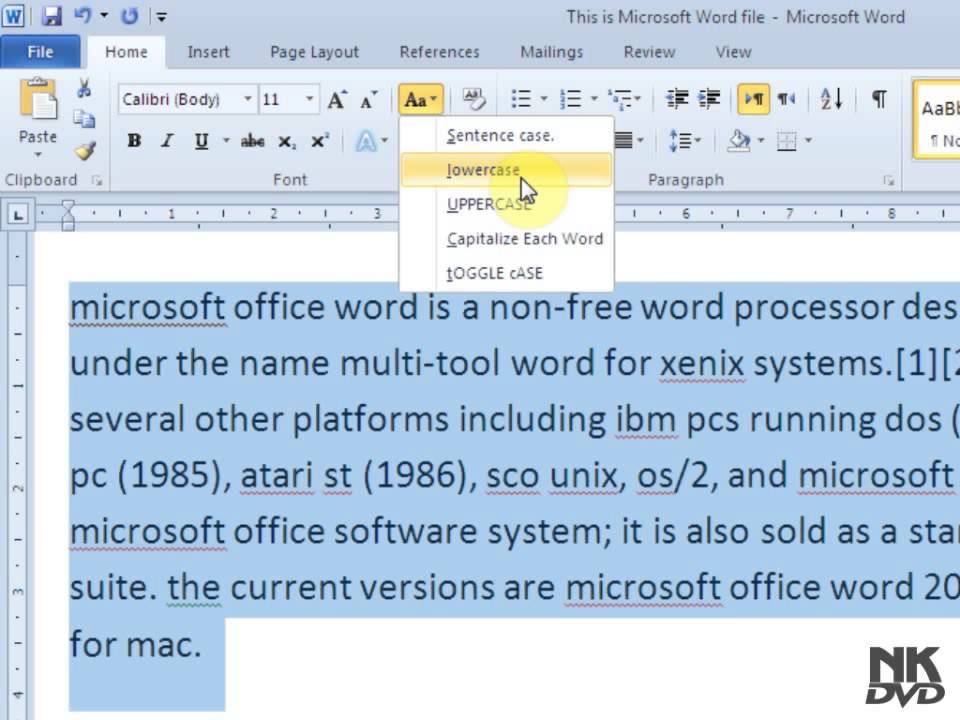
Zoho Docs
Интернет- сервис Zoho Docs – это онлайн-пакет из трех офисных программ. Текстовый редактор, программа для презентаций, ПО для работы с электронными таблицами объединяются в одну отличную альтернативу Microsoft Office.
Текстовый редактор Zoho поддерживает работу с популярными форматами DOCX. Однако приложение накладывает довольно большое ограничение на размер загружаемых файлов: не более 10 МБ.
Google Docs
Это один из бесплатных способов чтения и изменения документов Microsoft в Интернете. Является частью облачного Google Drive. Доступен только для авторизованных пользователей Google.
Чтобы использовать тексты Word в Google Docs, необходимо сначала загрузить их на Google Drive. После этого загруженные документы можно сохранить с целью резервного копирования или для обмена с другими пользователями.
Для редактирования текстов Word с помощью Google Docs понадобится конвертировать их в формат Google. После конвертации исходные файлы по-прежнему останутся на хранении в учетной записи Google Drive.
После конвертации исходные файлы по-прежнему останутся на хранении в учетной записи Google Drive.
Заключение
Пользователям, которым все вышеперечисленные варианты не подойдут из-за создания учетных записей (Google, Zoho), либо по причине нежелания установки сторонних программ на ПК, можно использовать Online Document Viewer. Однако нужно помнить, что этот интернет-сервис позволяет только открывать и читать документы .docx, но не редактировать их.
Работа с Microsoft Word
Работа с Microsoft WordПредполагаемое действие |
|
Функция экспорта в Word позволяет экспортировать карту в виде структуры в документ Word. Вы можете экспортировать всю карту или только выбранные темы. Прочитать примечание Если вы хотите добавить графическое изображение своей карты
в документ Word, создайте
изображение из карты и вставьте его в файл Word. MindManager может импортировать документ Word и добавить его текст на карту. Важной частью этого процесса является правильная структура документа Word. Документ обрабатывается в соответствии с содержащимися в нем стилями. MindManager использует стили заголовков, чтобы определить иерархию тем на карте: текст стиля заголовка 1 становится основными темами, заголовка 2 и последующих – подтемами. Текст со стилем «Обычный» (или любым другим стилем, не являющимся стилем заголовка) добавляется в виде текстовых примечаний для темы, расположенной непосредственно перед ним. |
См. также: |
Экспорт всей карты в документ Word
Откройте карту.
Прочитать подсказку
Выполните одно из следующих действий.
На вкладке Главная щелкните стрелку рядом с кнопкой Поделиться.  В раскрывающемся меню Поделиться
выберите Экспорт в Microsoft
Word.
В раскрывающемся меню Поделиться
выберите Экспорт в Microsoft
Word.ИЛИ Перейдите на вкладку Файл и нажмите Поделиться. Затем в разделе Экспорт выберите Экспорт в Microsoft Word. ИЛИ Перейдите на вкладку Файл, нажмите Сохранить как и в списке Тип файла выберите Документы Microsoft Word.
Онлайн-функции
Mindjet
Вы можете сохранить документ Word в онлайн-хранилище Mindjet Files. Дополнительную
информацию см. в разделе Сохранение
карты в другом формате в Mindjet Files.
По умолчанию для документа используется имя карты, но его можно изменить, а также выбрать каталог для сохранения файла. Нажмите Сохранить.
Откроется окно Настройки экспорта Microsoft Word, в котором можно выбрать необходимые параметры экспорта.

На вкладке Общие укажите схему нумерации структуры, какую информацию следует включить, а также параметры экспорта для других элементов карты.Параметры
На вкладке Шаблон Word выберите шаблон Word для документа и тип соответствия уровней тем стилям документа Word.Параметры
На вкладке Дополнительно выберите параметры для связей, ссылок, вложений и графики на карте.Параметры
По умолчанию при экспорте растровые изображения преобразовываются в метафайлы для лучшей совместимости с некоторыми программами для работы с форматом RTF. Чтобы это преобразование не выполнялось, в окне «Настройки MindManager» выберите пункт Примечания и уберите флажок для режима Преобразовывать растровые изображения вметафайлы.
Щелкните Экспорт, когда все настройки будут выполнены.

По завершении экспорта отобразится сообщение. Можно открыть документ для его проверки, открыть папку, в которую он был сохранен, или закрыть окно и вернуться в MindManager.
Экспорт выбранных тем в документ Word
Чтобы добавить экспортируемое содержимое в конец документа Word, откройте его.
В MindManager откройте карту и выберите темы для экспорта.
Щелкните правой кнопкой мыши одну из тем, выберите Отправить в, а затем щелкните Microsoft Word.
(Выполняется экспорт только выбранных тем. Если документ уже открыт, темы добавляются в конец документа.)Параметры экспорта можно выбрать в окне Настройки экспорта в Microsoft Word (описание приведено выше).
Перейдите на панель приложения Word, чтобы просмотреть экспортированное содержимое.
 Перед выходом
из приложения Word не забудьте сохранить документ.
Перед выходом
из приложения Word не забудьте сохранить документ.
Прочитать подсказку
Прочитать примечание
Импорт всего документа Word
Перейдите на вкладку Файл, нажмите Импортировать, а затем щелкните Импорт документа Microsoft Word.
Прочитать примечание
Выберите файл, который необходимо импортировать, и нажмите Открыть.
При обработке файла отобразится сообщение о состоянии, а затем в окне режима карты MindManager откроется новая карта.
Прочитать подсказку
Импорт только выбранных параграфов документа Word
Дополнительно. Чтобы добавить текст из документа Word в сохраненную карту, откройте ее в MindManager и выберите целевую тему, если необходимо.
Если в MindManager не открыта ни одна карта, для создания новой карты будет использоваться содержимое документа Word.
Выберите параграфы в документе Word.
Щелкните Отправить на карту MindManager на ленте приложения Word.
Прочитать примечание
Перейдите в окно приложения MindManager, чтобы просмотреть новое содержимое на карте.
Как скачать и использовать Microsoft Word бесплатно
Microsoft Word — самый известный текстовый редактор на планете. На протяжении десятилетий он использовался как дома, так и на предприятии. Кроме того, большую часть времени он был скрыт за платным доступом.
Однако в нынешнем климате дела обстоят немного иначе. Не всем нужна вся мощь Microsoft Word, и с онлайн-альтернативами, такими как Google Docs, которые можно использовать бесплатно, оплата уже не имеет такого большого смысла, как раньше.
Хорошая новость в том, что теперь вы можете использовать Microsoft Word бесплатно. Хотя вы более ограничены в его возможностях, вам больше не нужно покупать копию или регистрироваться в Microsoft 365, чтобы использовать Microsoft Word.:max_bytes(150000):strip_icc()/2019-03-24_17h09_01-b7255b24a1644d18b144ed7479f674c1.png)
Как использовать Microsoft Word бесплатно в Windows 10, Mac, Chrome OS и Linux
Самый простой способ использовать Microsoft Word бесплатно прямо в веб-браузере. Независимо от того, используете ли вы Windows 10, Mac, Chrome OS или Linux, используете Google Chrome, Microsoft Edge, Safari или любой другой крупный браузер, вы можете получить доступ к бесплатной версии Microsoft Word.
Все, что вам нужно, это учетная запись Microsoft и подключение для передачи данных. Перейдите на официальный веб-сайт Office в выбранном браузере, введите свои учетные данные и выберите «Microsoft Word». Office Online предлагает не только Microsoft Word, но и Excel, Powerpoint и многое другое, которые также доступны бесплатно.
Использование Microsoft Word в Интернете во многом похоже на Google Docs, поскольку у вас есть автоматические облачные резервные копии вашей работы с OneDrive. У вас также есть возможность сотрудничать с другими людьми в режиме реального времени.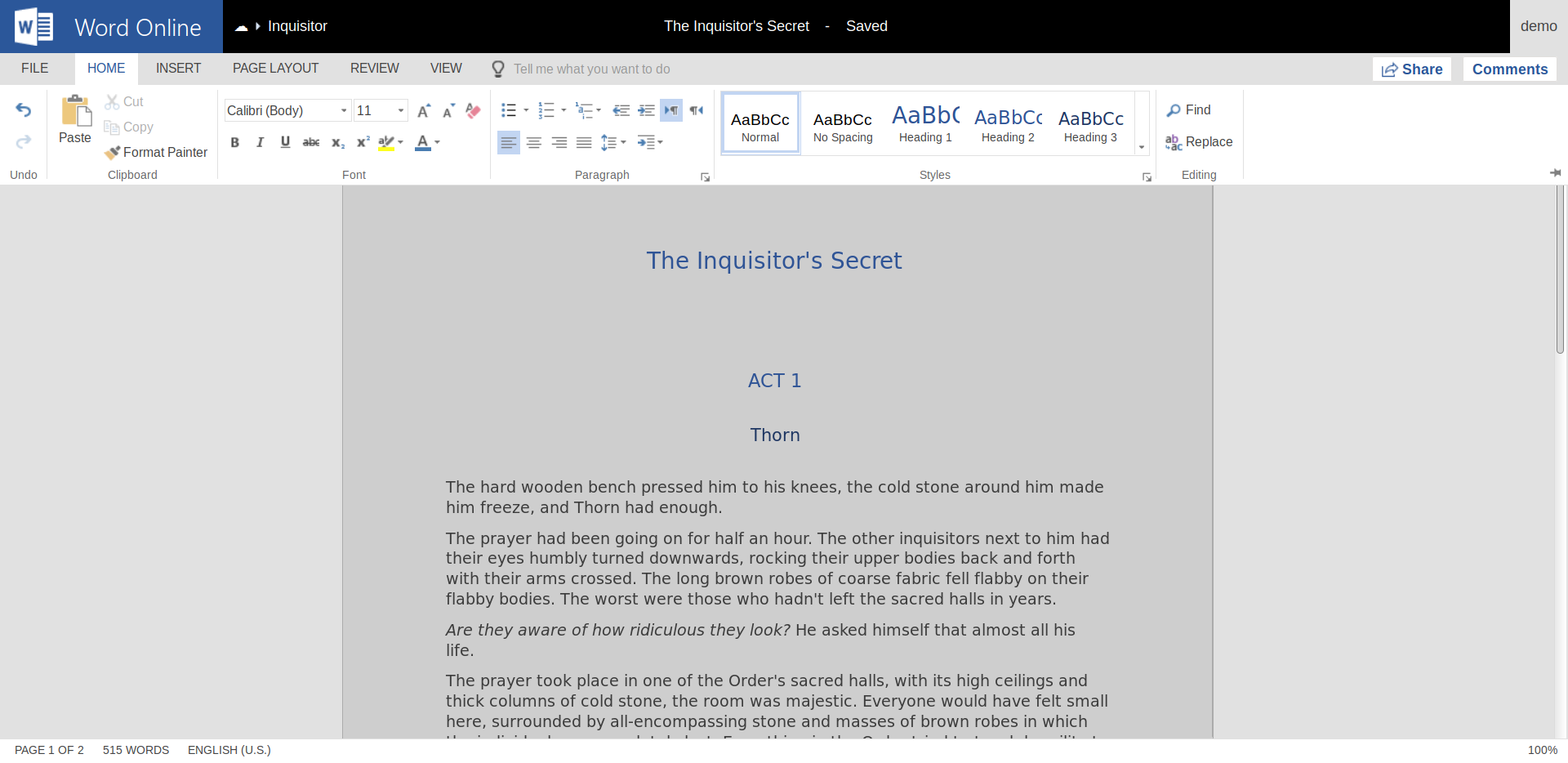 Это не полная версия Microsoft Word, но она выглядит так же и имеет весь базовый набор функций, к которым большинству людей понадобится доступ.
Это не полная версия Microsoft Word, но она выглядит так же и имеет весь базовый набор функций, к которым большинству людей понадобится доступ.
Как использовать Microsoft Word бесплатно на iOS и Android
Более расширенные функции доступны пользователям с подпиской на Microsoft 365, но если все, что вам нужно, это базовый доступ к Microsoft Word на вашем смартфоне или планшете, он отлично справится со своей задачей. Вы можете скачать его в Apple App Store или Google Play Store.
Использование Microsoft Word на смартфоне или планшете может быть не вашим первым выбором, но это возможно и бесплатно. Раньше у Microsoft было отдельное приложение Word для iOS и Android, но теперь оно объединило Word с Excel и Powerpoint на мобильных устройствах в одном приложении Microsoft Office.
Опять же, чтобы использовать его, вам нужно только войти в систему с учетной записью Microsoft для бесплатного доступа к основным функциям, а также для совместной работы в Интернете, резервного копирования в OneDrive и возможности создавать файлы PDF из ваших документов.
Сводка
Не только больше не требуется платить за использование Microsoft Word, но также нет необходимости даже устанавливать его, если вы используете его на ПК. Разработка приложения на основе браузера для пользователей Windows 10, Mac, Linux и Chrome OS позволяет легко и удобно работать в одиночку или в сотрудничестве.
Мобильное приложение также обеспечивает бесплатный доступ к основным функциям редактирования из вашего кармана, и все это требует только учетной записи Microsoft, чтобы все синхронизировать.
Начало работы с Microsoft Word Online
Начало работы с Word Online
Word Online — это облачная версия мощного текстового редактора Microsoft. С помощью Word Online вы можете создавать профессиональные документы практически любого типа. Вы также можете добавлять таблицы, изображения и многое другое. Лучше всего то, что интерфейс Word Online интуитивно понятен и прост в использовании, поэтому необходимые инструменты будут легко доступны.
Вот как начать работу с Microsoft Word Online:
Вход в Office 365
Ваш первый шаг перед использованием Word Online — войти в Office 365 со своей учетной записью Microsoft.Для начала откройте свой интернет-браузер и перейдите на страницу входа по адресу https://login.microsoftonline.com:
.Совет инструктора. Если у вас нет учетной записи Microsoft, вы можете создать ее прямо на этой странице.
Затем введите имя своей учетной записи Microsoft и нажмите «Далее»:
При появлении запроса выберите дополнительную учетную запись для входа:
Наконец, введите свой пароль и нажмите «Войти:»
Теперь вы увидите свою целевую страницу Office 365:
Запуск Word Online
Чтобы запустить Word Online, просто щелкните значок на целевой странице Office 365:
Совет инструктора. Вы также можете щелкнуть панель запуска приложений в верхнем левом углу и щелкнуть значок Word в появившемся меню.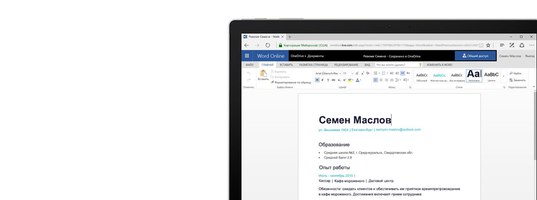
Word Online откроется в новой вкладке:
Интернет-интерфейс Word
Word Online выглядит и работает так же, как его настольный аналог Word 2016:
Давайте рассмотрим основы каждого элемента.
1: Команды навигации
В левой верхней части экрана находится средство запуска приложений (где вы можете получить доступ к другим приложениям Office 365), имя приложения (Word Online) и цепочку навигации (с интерактивными ссылками на другие части вашего профиля Office 365) .
2: строка заголовка
Здесь отображается имя текущего файла. Вы также можете увидеть дополнительную информацию о файле (например, здесь вы можете увидеть, что он был сохранен). Вы можете щелкнуть имя файла, чтобы изменить его.
3: Совместное использование команд
Щелкните этот значок, чтобы поделиться текущим документом. Вы также можете просмотреть здесь имя своего профиля Office 365.
4: вкладки
Группы похожих команд организованы под названиями вкладок. Щелкните вкладку, чтобы просмотреть команды на ленте.
Щелкните вкладку, чтобы просмотреть команды на ленте.
5: ленточный интерфейс
Отображает команды вкладки, организованные в группы. Если вы нажмете на разные вкладки, вы увидите, что команды меняются. Также обратите внимание, что некоторые команды могут быть неактивными. Это потому, что эти команды можно использовать только в определенных ситуациях.
Как и настольная версия Word, Word Online также имеет контекстные вкладки. Это специальные вкладки, которые появляются только при работе с определенным объектом или группой информации. Например, если вы вставляете и выбираете изображение, вы увидите контекстную вкладку, предлагающую команды для этого объекта:
Как только вы переключитесь на работу с чем-то другим, эта вкладка исчезнет.
6: Рабочая зона
Здесь будет показано содержимое текущего открытого файла.
7: Строка состояния
Эта панель используется для отображения информации о документе. На образце изображения слева вы увидите количество страниц и слов. (Здесь вы можете увидеть другие команды в зависимости от вашей текущей задачи.) Справа вы увидите команды для увеличения или уменьшения масштаба документа и участия в программе Office Experience.
(Здесь вы можете увидеть другие команды в зависимости от вашей текущей задачи.) Справа вы увидите команды для увеличения или уменьшения масштаба документа и участия в программе Office Experience.
Создание нового документа
Когда вы откроете Word Online, вам будет предложено выбрать существующий документ или создать новый.В этом примере давайте создадим новый пустой документ, щелкнув соответствующий эскиз:
Документ будет создан и сохранен либо в вашей личной учетной записи OneDrive, либо в пространстве SharePoint:
В этом документе по умолчанию будет использоваться «Документ». Чтобы изменить его имя, щелкните текущее имя в строке заголовка, введите новое имя и нажмите «Enter:»
Назвав новый документ, вы можете приступить к его составлению так же, как в настольной версии Word.Например, нажатие и ввод текста в рабочей области добавит текст:
По мере продолжения работы над документом он будет автоматически сохранен. Чтобы создать новый документ, перейдите на вкладку Файл:
Чтобы создать новый документ, перейдите на вкладку Файл:
Затем щелкните новую категорию и щелкните эскиз документа, который хотите создать:
Новый документ будет создан и отображен на текущей вкладке браузера.
Закрытие Word Online
Помните, что Word Online постоянно сохраняет ваш документ, поэтому вам не нужно беспокоиться о потере данных при закрытии Word Online, и вам также не нужно сохранять его вручную.Итак, когда вы закончите составлять свой документ, вы можете просто закрыть вкладку браузера (или браузер), в которой открыт Word Online.
Это отрывок из последнего компьютерного курса Велсофт: Microsoft Word Online.
, почему вы должны начать его использовать
Веб-приложения Microsoft Office Online были представлены как так называемые «облегченные версии» Word, Excel, PowerPoint и OneNote, позволяющие пользователям работать с инструментами в Интернете через веб-браузер, а не на своих компьютерах.
С тех пор многое изменилось, и сегодня некоторые компании выбирают Microsoft Office Online как предпочтительный способ работы с продуктами Microsoft. Итак, что предлагает Microsoft Office Online, чего у вас еще нет в традиционной настольной версии?
Мы выделили 4 веские причины, по которым вам следует начать работать с продуктами MS Office в Интернете, а не просто использовать настольные версии:
Microsoft Office Online — зачем вам его использовать:
1) Это бесплатно
Что ж, вам действительно нечего терять, просто попробовав это.Microsoft Office Online — бесплатная услуга независимо от того, есть ли у вас подписка Microsoft. Да, верно: вам не нужна подписка на Office 365, чтобы пользоваться этими онлайн-инструментами для повышения производительности — любой может получить к ним доступ.
С Microsoft Office Online вы получаете бесплатный доступ к основным возможностям Microsoft Word, Excel, PowerPoint и OneNote. Большинству пользователей этих функций будет достаточно для создания простых текстовых документов, электронных таблиц и презентаций.:strip_icc()/s.glbimg.com/po/tt2/f/original/2018/07/19/3356532763.png)
Версия MS Online не является чрезмерно дорогостоящей, поэтому каждый может получить доступ к ее функциям. Это означает, что вы можете легко пригласить кого угодно, включая клиентов и поставщиков, для редактирования ваших документов и презентаций в Интернете, не ведя неловкого диалога о том, что у кого-то из вас не установлен пакет Microsoft Office.
Конечно, если у вас есть подписка на Office 365, у вас будет доступ к инструментам Office Online и даже больше функций, чем у бесплатных пользователей.
2) Функция автосохранения
Это может показаться простым, но в Microsoft Office Online эта функция может сэкономить вам массу работы (да, мы знаем, что это плохой каламбур), особенно в Microsoft Word Online. Версия MS Online автоматически сохраняет ваши документы при внесении изменений. Это очень полезная функция, которая гарантирует, что вы никогда не потеряете свои правки в материалах Word, Excel и PowerPoint. Даже если ваш компьютер сломается, пока вы пишете, вы все равно будете работать с самой последней автоматически сохраненной копией при следующем доступе к документу.
3) Гибкость и осведомленность
Вы можете работать из любого места в любое время и с любого устройства с интерфейсом, который вам знаком. Это действительно основная причина, по которой вам следует начать больше работать с Microsoft Office Online, а не просто придерживаться своих настольных версий — у вас есть полная гибкость.
Если вы путешествуете, и вам внезапно нужно создать предложение или контракт, вы можете сделать это с любого телефона, планшета или ноутбука, подключенного к Интернету.А если у вас есть онлайн-доступ ко всем шаблонам документов и контенту вашей передовой компании в таком решении, как Templafy, вы сможете работать удаленно так же продуктивно, как и в офисе.
Templafy обеспечивает доступ к шаблонам и содержимому вашей передовой компании в Word Online.
И, вероятно, можно с уверенностью сказать, что вы уже знакомы с интерфейсом пакета Microsoft Office для повышения производительности. Таким образом, в первую очередь использование Microsoft Office Online должно быть интуитивно понятным по сравнению с использованием интерфейсов онлайн-пакета Google для повышения производительности труда.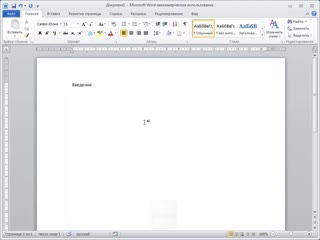
Microsoft Online является интегрированной частью платформы Office 365, которая предоставляет облачное решение с безопасным доступом к данным организации со всех устройств в любой точке мира. Если у вас есть подписка на Office 365, у вас будет еще больше гибкости и полезности с программами. Еще не пользуетесь Office 365, но планируете перейти в облако? Мы составили полезный контрольный список внедрения, чтобы упростить переход. Скачать бесплатно здесь:
4) Поделиться легко
С Microsoft Office Online вы получаете эффективное взаимодействие и совместную работу внутри организации, включая электронную почту, социальную сеть, обмен мгновенными сообщениями и онлайн-встречи, совместное использование файлов в персональном облаке и платформу корпоративного портала.
С 2013 года Office Online поддерживает совместное редактирование в реальном времени. Чтобы отправить ссылку, которую другие пользователи смогут использовать для просмотра или редактирования документа, к которому предоставлен общий доступ, можно одним щелчком мыши отправить сообщение.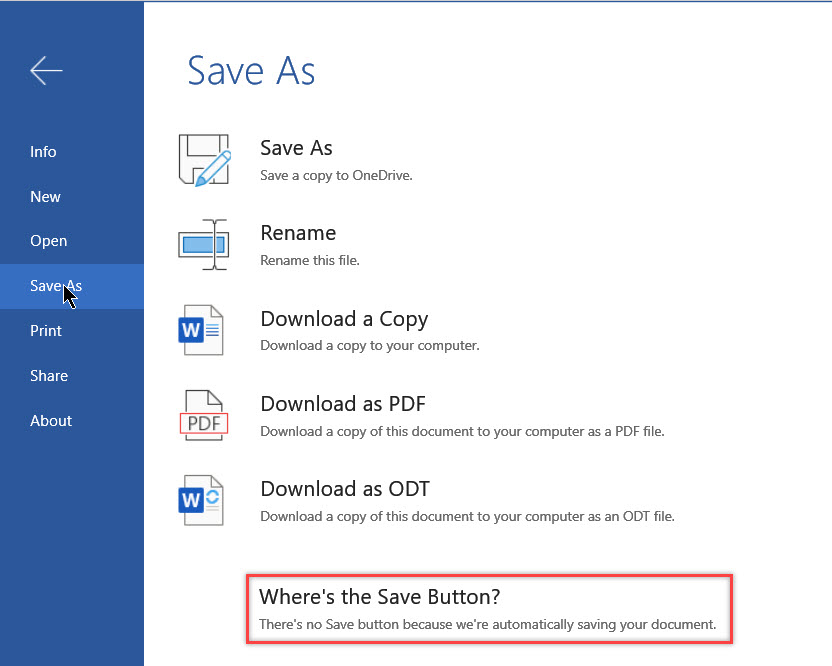 Это значительно упрощает совместный доступ к документам и позволяет группам всей организации работать вместе более плавно, в конечном итоге повышая производительность и уменьшая количество ошибок из-за корректуры, правок и общей путаницы в том, «какой документ является самым последним» .
Это значительно упрощает совместный доступ к документам и позволяет группам всей организации работать вместе более плавно, в конечном итоге повышая производительность и уменьшая количество ошибок из-за корректуры, правок и общей путаницы в том, «какой документ является самым последним» .
Функция совместного использования также очень полезна, если у вас есть один центральный ресурс (например,грамм. сотрудник по соблюдению нормативных требований), который контролирует и управляет всеми шаблонами документов в вашей организации. MS Office Online позволяет легко создавать и обмениваться обновлениями на ходу в организации с минимальными рисками нарушения нормативных требований или правил бренда, потому что его очень просто интегрировать и работать с новейшими и наиболее обновленными версиями документов.
Просмотр Microsoft Word в Интернете из веб-приложений Windows Live
Microsoft Office переходит в облако, и это первый взгляд на то, чего вы можете ожидать.
Опробовав недавно выпущенный Office Live, я начал более внимательно изучать некоторые функции Windows Live.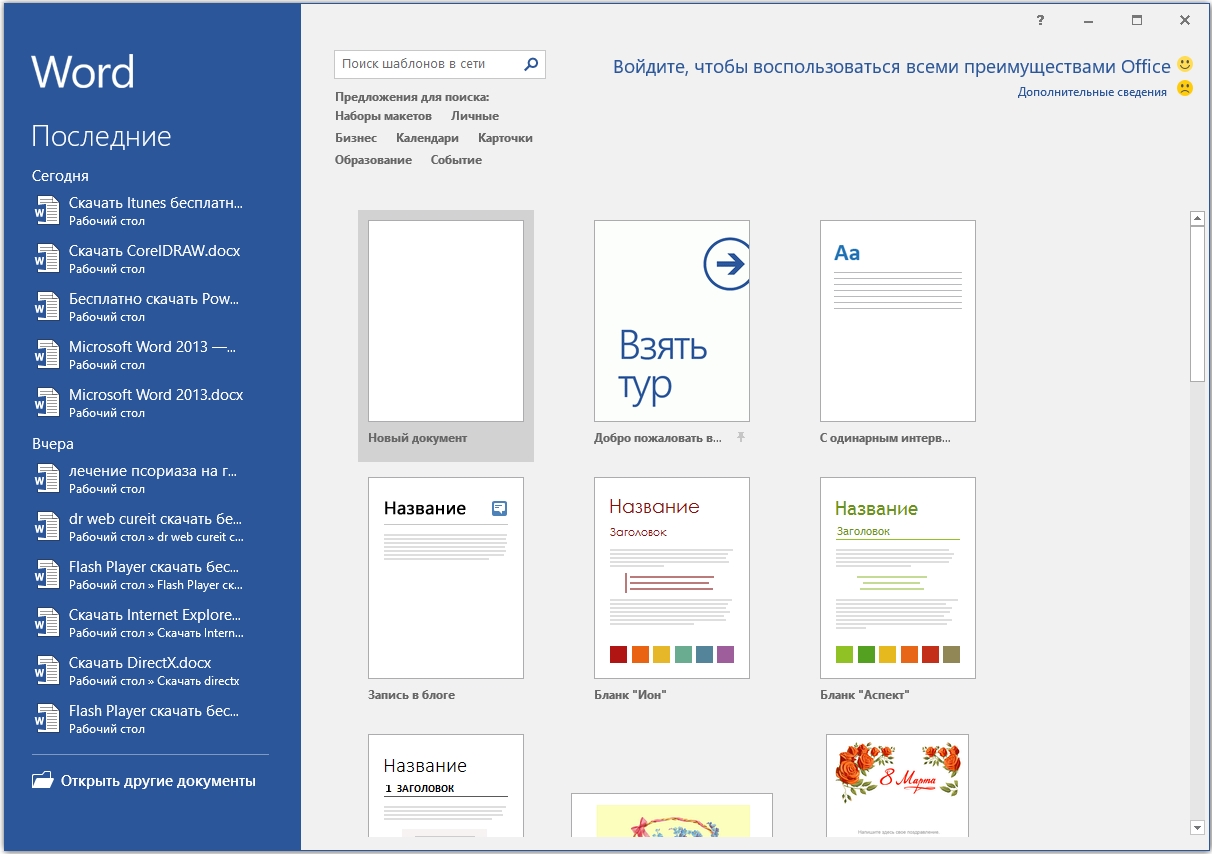 Как бы мне ни нравились Документы Google, я должен признать, что рад видеть, что Microsoft раздвигает границы и вносит некоторую конкуренцию в эту сферу. По крайней мере, это будет стимулировать инновации и поддерживать низкие цены (и да, бесплатно — это хорошо!). Давайте взглянем на флагманский продукт Office Live Web Apps — Word Online.
Как бы мне ни нравились Документы Google, я должен признать, что рад видеть, что Microsoft раздвигает границы и вносит некоторую конкуренцию в эту сферу. По крайней мере, это будет стимулировать инновации и поддерживать низкие цены (и да, бесплатно — это хорошо!). Давайте взглянем на флагманский продукт Office Live Web Apps — Word Online.
В течение следующих нескольких дней я посвящу несколько статей каждому новому веб-приложению Office Live Web, включая Word, Excel, Powerpoint и OneNote.Для начала давайте взглянем на Microsoft Word Online.
Чем отличается Word Web App от Word 2010 Professional?
Word Online Office Web Apps, честно говоря, довольно хорош. Microsoft не только разместила Word в Интернете, но и сделала еще несколько новых вещей, которых я еще не видел в других текстовых редакторах, например, перетаскивание в браузер в качестве функции загрузки ( исключая email ) Как упоминалось ранее, когда вы сравниваете веб-приложения Office Live Web Apps с настольной профессиональной версией Microsoft Office 2010, они выглядят и ощущаются как бесплатная версия, а не полностью онлайн-версия Office Suite.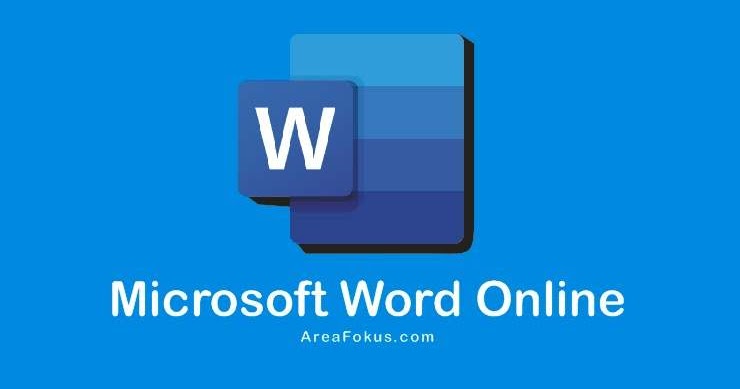 К счастью, в каждом приложении собраны наиболее часто используемые инструменты, и Word не исключение. Вот параллельное сравнение снимков экрана бесплатной веб-версии и настольной версии Word 2010 за 140 долларов США.
К счастью, в каждом приложении собраны наиболее часто используемые инструменты, и Word не исключение. Вот параллельное сравнение снимков экрана бесплатной веб-версии и настольной версии Word 2010 за 140 долларов США.
Новое веб-приложение Microsoft Word в Live Office
По сравнению с настольным клиентом Microsoft Word 2010 Professional
Понятно, что в веб-приложении отсутствует более половины лент и все связанные с ними функции, и, в отличие от настольной версии, вы не можете настраивать ленты.С учетом сказанного, веб-приложение Microsoft Word по-прежнему является отличным инструментом, когда вам нужно отредактировать документ на лету, что-то быстро набросать, написать что-то или сохранить то, к чему вам может понадобиться доступ в дороге. Сохранение его в «облаке» делает именно это, и именно здесь SkyDrive объемом 25 ГБ становится настолько полезным.
Как получить доступ к Office Live и веб-приложению Microsoft Word
Веб-приложения Office Live, такие как Word, можно использовать совершенно бесплатно.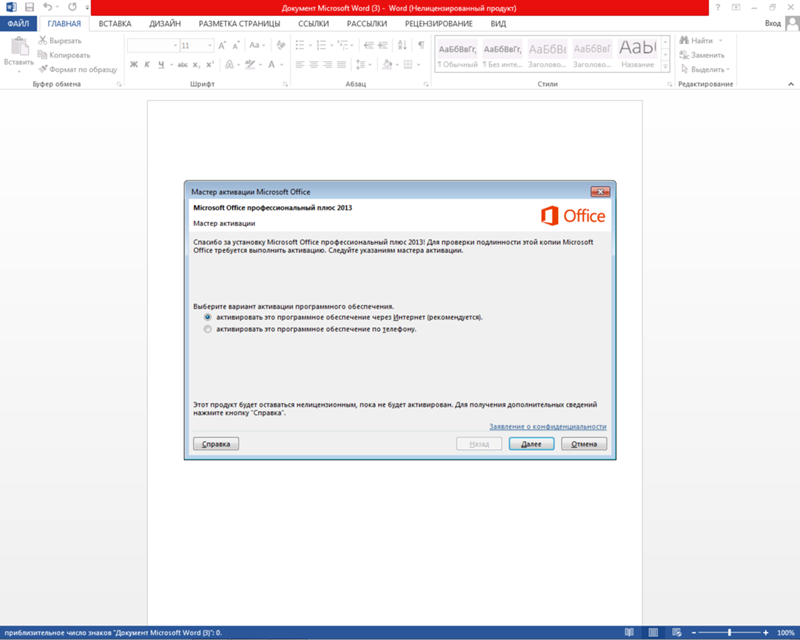 Единственное, что вам нужно для доступа к Office Live, — это учетная запись Microsoft Live или Hotmail.Если он у вас есть, посетите office.live.com и войдите в систему. Если у вас нет , вы можете зарегистрироваться и создать его там.
Единственное, что вам нужно для доступа к Office Live, — это учетная запись Microsoft Live или Hotmail.Если он у вас есть, посетите office.live.com и войдите в систему. Если у вас нет , вы можете зарегистрироваться и создать его там.
На странице сводки Live Office есть два варианта использования веб-приложений. Вы получаете доступ к Word из обеих этих кнопок, и мы поговорим о них ниже. В качестве альтернативы , если у вас уже есть документы, загруженные в SkyDrive, вы можете щелкнуть по ним, чтобы открыть их в веб-приложении Microsoft Word.
Создайте новый документ Microsoft Word бесплатно с помощью Office Live Word
На сайте Office Live Щелкните Создать> Документ Word.
Перед входом в веб-приложение вам будет предложено ввести имя документа; нажмите Сохранить , чтобы начать писать!
Как открывать документы Microsoft Word 2010 в веб-приложении Live Office
Со сводной страницы office.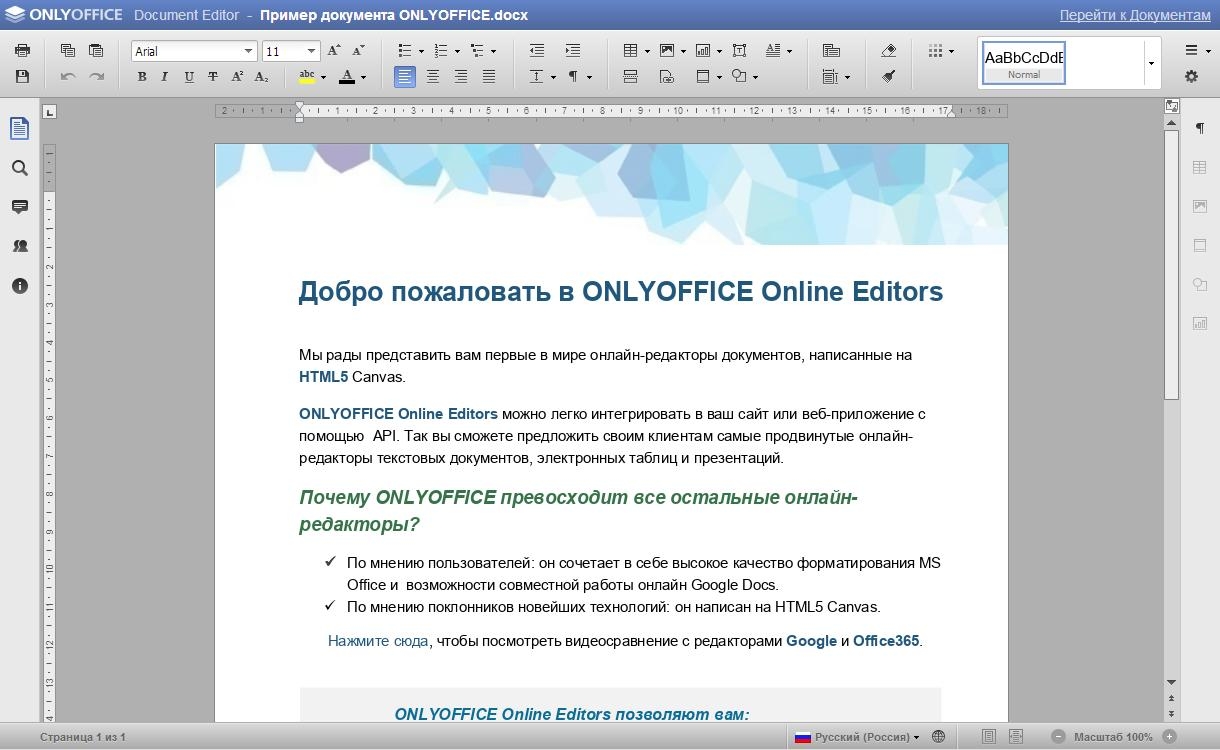 live.com вы можете добавлять файлы в SkyDrive, чтобы их можно было открывать в веб-приложении Word. Нажмите кнопку Добавить файлы , чтобы начать.
live.com вы можете добавлять файлы в SkyDrive, чтобы их можно было открывать в веб-приложении Word. Нажмите кнопку Добавить файлы , чтобы начать.
На странице добавления документов есть отличная возможность использовать функцию Drag and Drop с Internet Explorer.Чтобы добавить файл, все, что вам нужно сделать, это Перетащить прямо в окно браузера. Кроме того, вы можете просматривать на своем компьютере отдельные документы, используя ссылку для выбора документов с вашего компьютера , которая используется по умолчанию для других браузеров и Mac. После завершения загрузки нажмите Продолжить.
По завершении загрузки документов вы можете просмотреть их все в области Мои документы Live Office; и если вы только что загрузили файл, вы автоматически перейдете туда.Чтобы открыть документ в веб-приложении Word, наведите указатель мыши на над документом и выберите Изменить в браузере .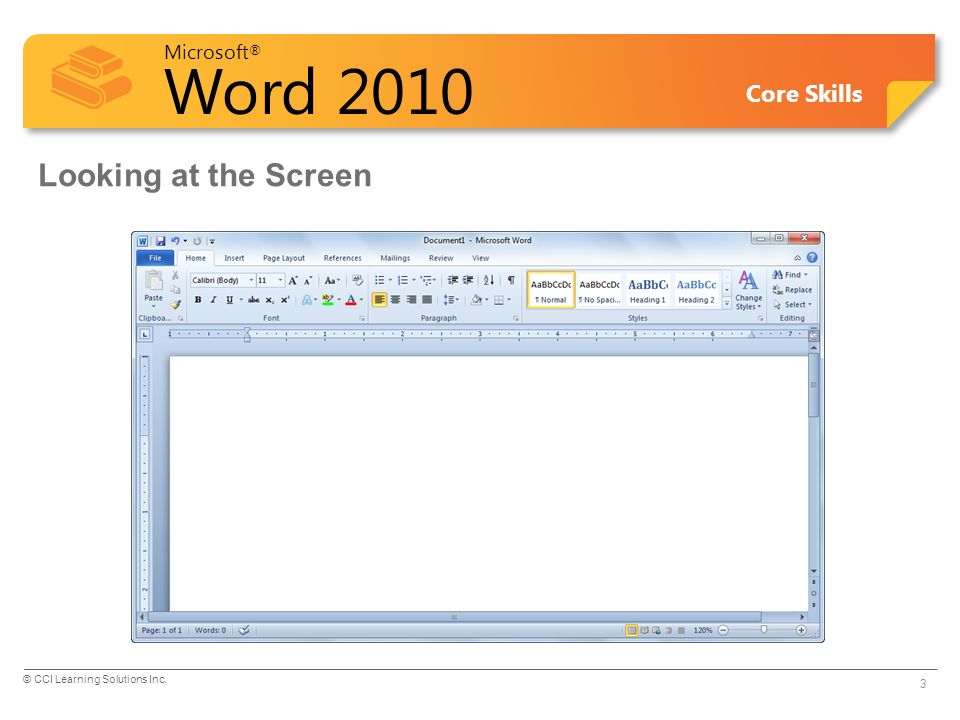
Заключение
Microsoft упростила использование Word в Интернете. Хотя ему может не хватать всех функций настольной версии, тот факт, что он интегрирован со SkyDrive, работает с любым браузером или операционной системой, является бесплатным и интегрируется с настольными версиями Microsoft Office, делает его довольно отличным выпуском от Microsoft на этой неделе. !
Как улучшить свое письмо с помощью редактора для онлайн-версии Word, Chrome или Edge
Переход Microsoft с подписок Office 365 на Microsoft 365, начиная со вторника, будет сопровождаться функциями, которые будут развернуты в ближайшие месяцы.Но есть уже доступное исключение: новый редактор Microsoft для онлайн-версии Word, который предоставляет удобную панель с предложениями по улучшению вашего письма.
Как следует из названия, новая функция редактора недоступна для загружаемой версии Word, будь то в Office 365 / Microsoft 365 или Word 2019. Вам также необходимо загрузить Word Online, чтобы использовать его.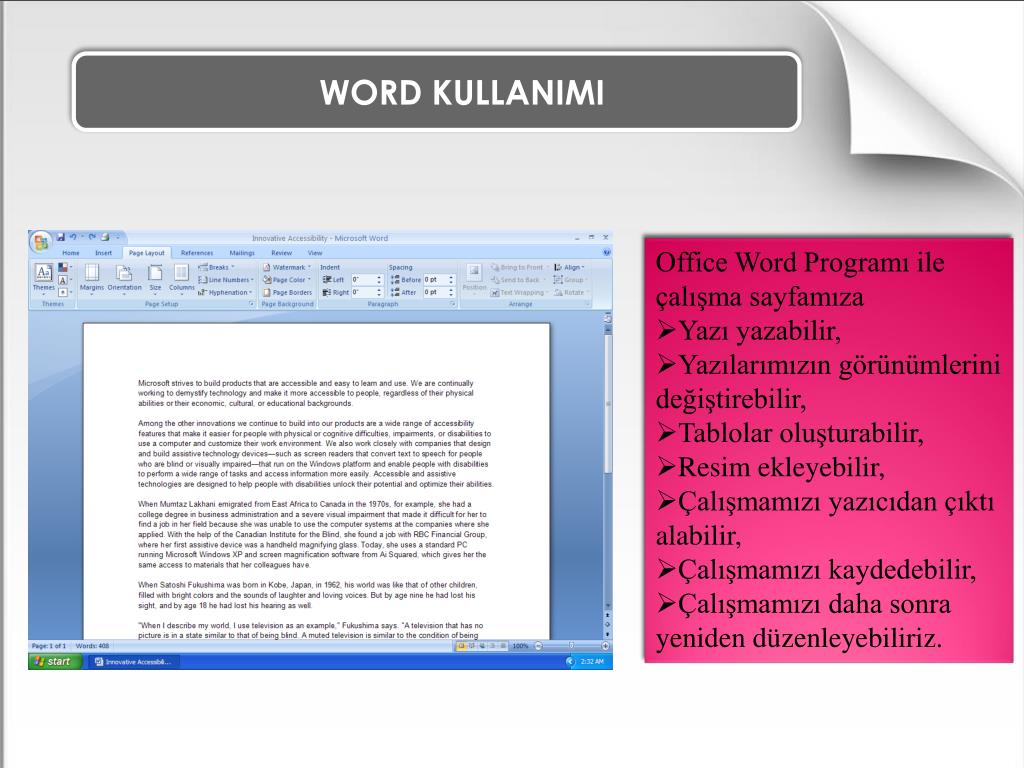 как подписаться на Office 365 / Microsoft 365. (Microsoft иногда называет его Word Online, Word для Интернета или Office Online.)
как подписаться на Office 365 / Microsoft 365. (Microsoft иногда называет его Word Online, Word для Интернета или Office Online.)
Editor также доступен как плагин для Google Chrome или «нового» браузера Microsoft Edge, что может быть даже удобнее для тех, кто работает с множеством приложений.
Editor — это и ребрендинг, и улучшение по сравнению с аналогичными инструментами, ранее использовавшимися в Word Online: Insights 2014 добавила контекст через Bing, а Ideas for Word 2019 интегрировала большую часть функций, включенных в Editor. Редактор, однако, объединяет большую часть этого в новый формат информационной панели, позволяя вам переходить по отдельным словам и фразам и вносить необходимые изменения.
Марк Хахман / IDGВот где находится новая кнопка «Редактор» для Word Online. Помните, что если ваше окно сжато под полноэкранным представлением, часть «Редактор» может быть удалена для экономии места, оставив только значок.
Editor является частью панели инструментов Word и по умолчанию открывается при открытии нового документа.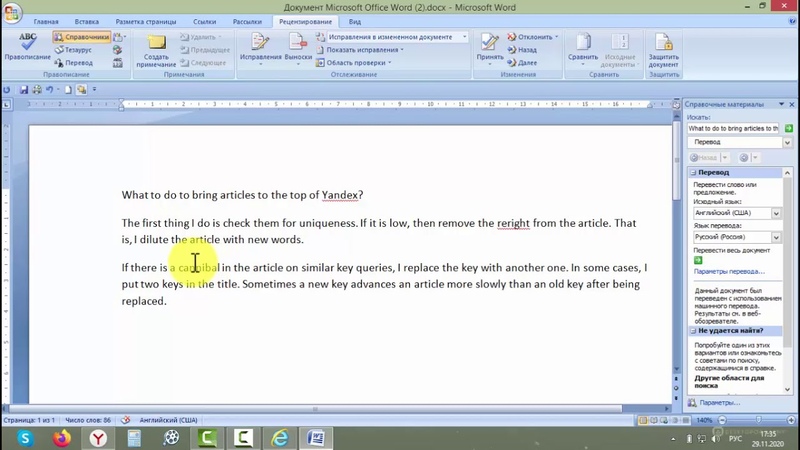 Редактор также доступен, когда вы нажимаете вкладку Home на панели инструментов Word. В любом случае вы можете использовать Редактор во время написания или вырезать и вставить готовый черновик в Редактор Word Online, чтобы оценить его качество.Просто нажмите кнопку Editor , и облачные инструменты AI Word обработают ваш черновик всего за секунду или две.
Редактор также доступен, когда вы нажимаете вкладку Home на панели инструментов Word. В любом случае вы можете использовать Редактор во время написания или вырезать и вставить готовый черновик в Редактор Word Online, чтобы оценить его качество.Просто нажмите кнопку Editor , и облачные инструменты AI Word обработают ваш черновик всего за секунду или две.
Как редактор помогает вам писать
Большое фиолетовое табло показывает ваши очевидные ошибки («Исправления»), а также предлагаемые уточнения. Как ни странно, щелчок по табло не запускает процесс редактирования. Вместо этого, щелкая каждый подзаголовок, например Правописание и Грамматика , вы начнете выделять слова или фразы, которые можно улучшить.
Щелкните в верхней части документа, чтобы Редактор начал свои предложения с самого начала. При каждом предложении вам нужно будет щелкнуть маленькую левую или правую вставку («>»), чтобы перейти к следующему предложению. Щелчок по небольшому меню с многоточием предоставляет дополнительные параметры, например игнорирование слова с намеренной ошибкой во всем документе.
Вы можете найти несколько полезных предложений, например, это, чтобы изменить ваш язык.
На каждом этапе редактор услужливо объясняет, почему он делает каждое предложение.Несмотря на то, что он явно не следует какому-либо конкретному руководству по стилю, Editor предпочитает короткие предложения для повышения удобочитаемости, неявно поощряя богатый и разнообразный язык. Это также предполагает, что вы пишете формально, часто рекомендуя исключить неформальные сокращения.
Наконец, редактор тоже политкорректен. Редактор уведет вас от чрезмерно гендерных формулировок или «деликатных геополитических ссылок», таких как обращение к Республике Союз Мьянма как «Бирма». Кроме того, вам будет предложено дважды проверить расположение знаков препинания внутри и снаружи цитат, зная, что оно может варьироваться в зависимости от королевской английской и американской традиций.
Марк Хахман / IDG Вы можете проигнорировать другие предложения по разным причинам, например, из-за технического выбора слова.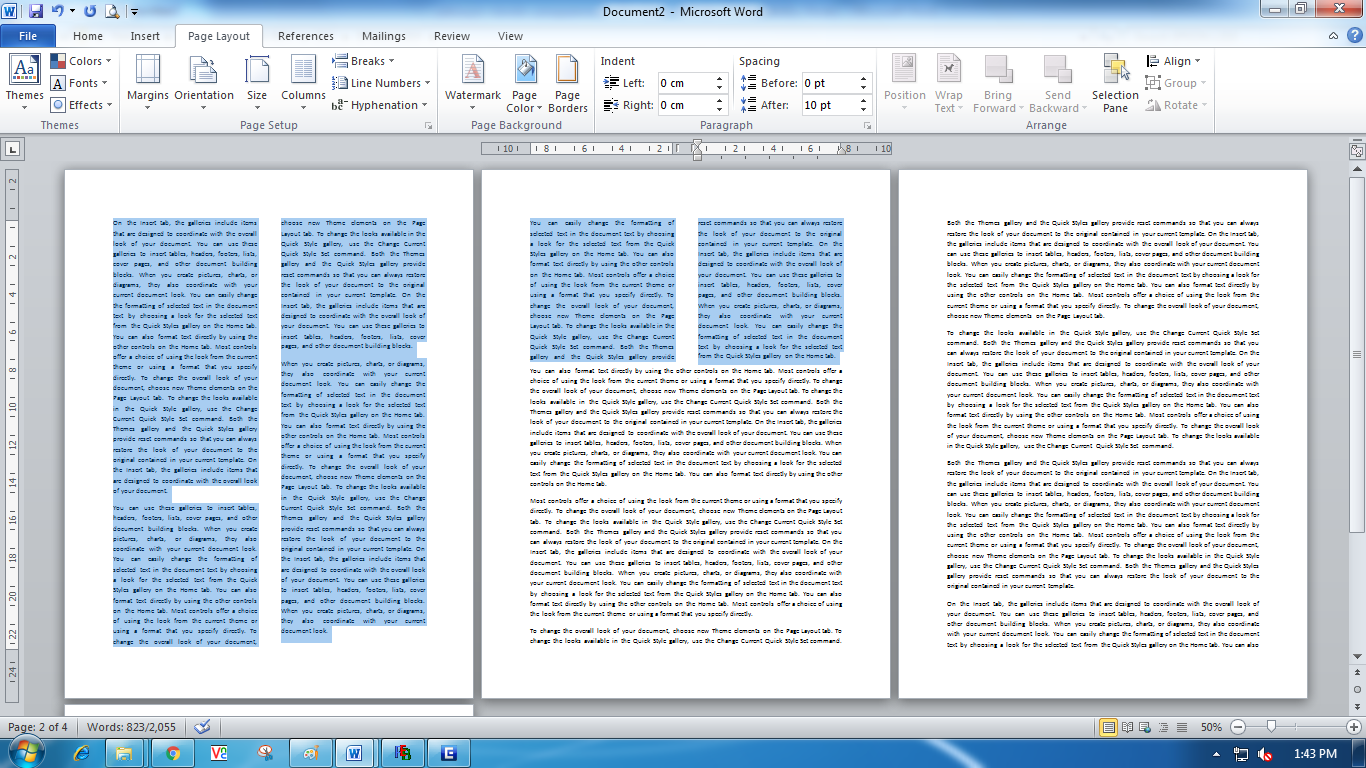
Имейте в виду, что редактор Microsoft не является окончательным арбитром в том, как вам следует писать. Как отмечает мой редактор, язык развивается. Профессиональные писатели с радостью вступают в яростные атаки (и защиты) оксфордской запятой. Я по-прежнему убежден, что «Мбит / с» более эффективно передает «мегабиты в секунду», чем «Мбит / с». Запуск «Медведя» Уильяма Фолкнера через редактор, вероятно, приведет к сбою сервера Microsoft.Мне показалось интересным, например, что рекомендация редактора избегать сокращений противоречит собственному онлайн-руководству Microsoft по стилю. Независимо от того. Функция редактора Word — это быстрое и удобное средство для улучшения вашего письма.
Обновлено 24 марта, чтобы отметить, что Editor доступен как плагин как для Google Chrome, так и для Edge.
Примечание. Когда вы покупаете что-то после перехода по ссылкам в наших статьях, мы можем получить небольшую комиссию.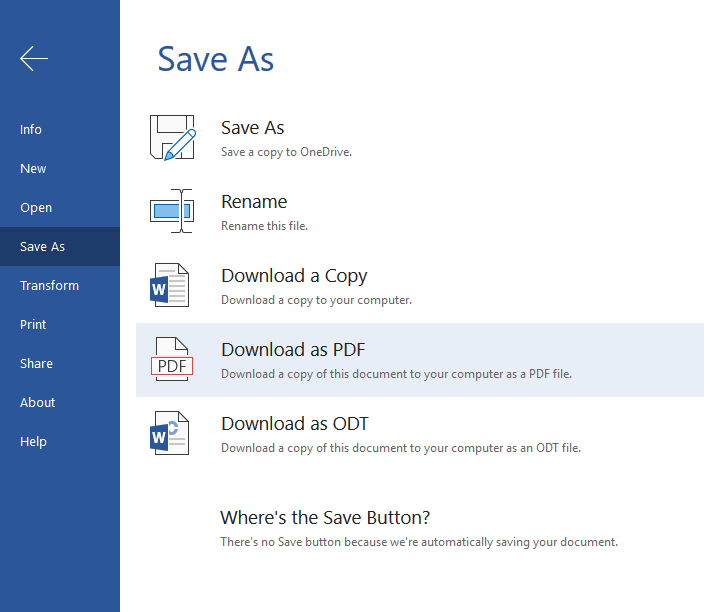 Прочтите нашу политику в отношении партнерских ссылок для получения более подробной информации.
Прочтите нашу политику в отношении партнерских ссылок для получения более подробной информации.Microsoft Word: расшифровывайте или диктовайте аудио с помощью Word Online
Microsoft Word — отличное приложение для письма, но мы всегда хотели иметь простой способ преобразования речи в текст в этом приложении. Как журналисты, мы тратим слишком много времени на расшифровку аудиозаписей интервью и даже на преобразование голосовых заметок в письменный текст. Microsoft недавно запустила новую функцию для Word, с помощью которой вы можете делать и то, и другое. Следуйте этому руководству, а также расскажите о простых шагах, которые позволят вам расшифровать аудио в Microsoft Word.
Microsoft Word: Как расшифровать аудиофайл
Чтобы начать расшифровку аудиофайла в Microsoft Word, выполните следующие действия.
- Зайдите в Microsoft Word в Интернете и войдите в свою учетную запись.
- После входа в систему создаст новый документ.

- На вкладке «Главная» нажмите стрелку вниз рядом с надписью «Диктовать» и нажмите Расшифровать .
- Теперь вы увидите два варианта — Загрузить аудио и Начать запись .
- Идите вперед и нажмите Загрузить аудио , чтобы загрузить аудиофайл для транскрипции. Это займет некоторое время, поэтому не закрывайте окно и не обновляйте страницу во время загрузки файла. Еще одно замечание: вы можете загружать аудиофайлы только в форматах wav, M4a, mp4 и mp3.
- Как только это будет сделано, транскрипция будет доступна вам на панели справа внизу.
- Теперь, когда ваш файл расшифрован, вы можете редактировать сегмент, щелкнув значок карандаш .После того, как вы закончите вносить изменения, нажмите значок тик для подтверждения.
- Кроме того, вы также можете добавить всю транскрипцию в документ, нажав Добавить все в документ , или вы даже можете добавить определенный раздел, наведя курсор на раздел и нажав + .

- Вы также можете поиграть с элементами управления звуком, если хотите прослушать аудиофайл для внесения исправлений.
- Помимо загрузки аудио, вы также можете записывать аудио и расшифровывать его в реальном времени.
- Для этого снова на вкладке «Главная» нажмите стрелку вниз рядом с надписью «Диктовать» и нажмите Транскрибировать .
- Нажмите Начать запись , чтобы начать.
- Когда вы закончите запись, нажмите Сохранить и расшифровать сейчас , чтобы сохранить файл.
- После этого вы можете повторить предыдущие шаги для редактирования или внесения изменений.
Преобразование аудио в текст бесплатно в Интернете
Если вы ищете альтернативы, которые предлагают большую часть тех же функций, не волнуйтесь, мы вам поможем.Проверьте эти другие варианты.
Otter.ai
Otter.ai — хороший вариант для тех, кто хочет записывать и делать заметки в реальном времени.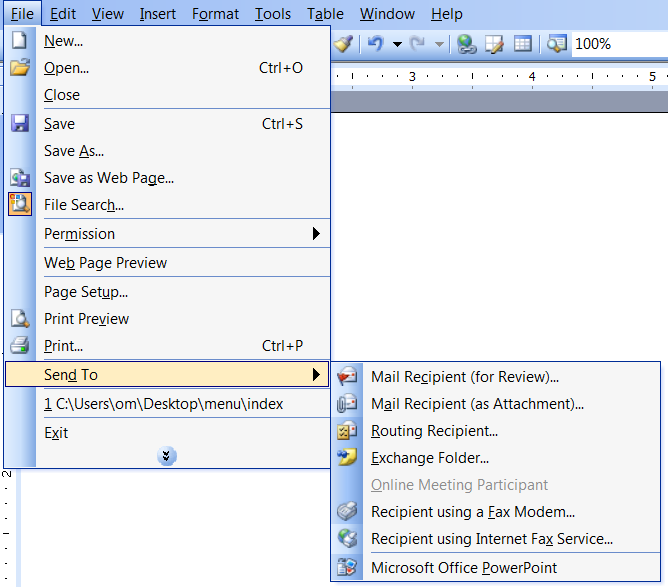 Otter — это платная услуга, доступная как в Интернете, так и на смартфонах. Все, что вам нужно сделать, это зарегистрироваться со своим идентификатором электронной почты, и все готово. Кроме того, им довольно легко пользоваться. Вы можете просто импортировать аудиофайл для транскрипции или записывать аудио в реальном времени. Кроме того, когда ваше аудио было расшифровано, вы можете редактировать его, делиться им или даже экспортировать текст или аудио, если хотите.Otter предлагает до 600 минут в месяц на уровне бесплатного пользования. Однако, если вам действительно нравятся услуги и вы не против тратиться на функции, вы можете получить Otter Premium за 9,99 долларов в месяц (примерно 735 рупий) или 99,99 долларов в год (примерно 7355 рупий). Кроме того, есть также Otter for Teams, которая позволяет записывать собрания Zoom. Это стоит 30 долларов в месяц (примерно 2207 рупий) или 720 долларов в год (примерно 52 970 рупий).
Otter — это платная услуга, доступная как в Интернете, так и на смартфонах. Все, что вам нужно сделать, это зарегистрироваться со своим идентификатором электронной почты, и все готово. Кроме того, им довольно легко пользоваться. Вы можете просто импортировать аудиофайл для транскрипции или записывать аудио в реальном времени. Кроме того, когда ваше аудио было расшифровано, вы можете редактировать его, делиться им или даже экспортировать текст или аудио, если хотите.Otter предлагает до 600 минут в месяц на уровне бесплатного пользования. Однако, если вам действительно нравятся услуги и вы не против тратиться на функции, вы можете получить Otter Premium за 9,99 долларов в месяц (примерно 735 рупий) или 99,99 долларов в год (примерно 7355 рупий). Кроме того, есть также Otter for Teams, которая позволяет записывать собрания Zoom. Это стоит 30 долларов в месяц (примерно 2207 рупий) или 720 долларов в год (примерно 52 970 рупий).
Descript
Descript — еще одна отличная служба транскрипции, но, в отличие от Otter, она доступна только в виде приложения для Windows и Mac. Итак, как только вы установили приложение на свой компьютер, все, что вам нужно сделать, это зарегистрироваться в службе, и вы готовы к расшифровке. В Descript есть все параметры, которые позволяют вам записывать, добавлять аудиофайлы, редактировать его, делиться им и т. Д., Но уловка здесь в том, что вы получаете только три часа времени транскрипции на бесплатном уровне. Если вы хотите продолжить использование Descript, вам придется либо создать учетную запись Creator, которая стоит 15 долларов в месяц (примерно 1107 рупий), либо, если вы хотите все самое лучшее, вы можете выбрать учетную запись Pro, которая стоит 30 долларов. в месяц (примерно рупий.2207).
Итак, как только вы установили приложение на свой компьютер, все, что вам нужно сделать, это зарегистрироваться в службе, и вы готовы к расшифровке. В Descript есть все параметры, которые позволяют вам записывать, добавлять аудиофайлы, редактировать его, делиться им и т. Д., Но уловка здесь в том, что вы получаете только три часа времени транскрипции на бесплатном уровне. Если вы хотите продолжить использование Descript, вам придется либо создать учетную запись Creator, которая стоит 15 долларов в месяц (примерно 1107 рупий), либо, если вы хотите все самое лучшее, вы можете выбрать учетную запись Pro, которая стоит 30 долларов. в месяц (примерно рупий.2207).
Google Docs
Google Docs может быть не таким многофункциональным, как другие службы транскрипции в этом списке, но если вы просто хотите делать заметки во время разговора, то не ищите ничего, кроме предложения Google. Чтобы начать запись голоса, откройте Документы Google на своем компьютере> создайте новый документ> нажмите Инструменты> нажмите Голосовой ввод. Теперь все, что вам нужно сделать, это говорить, а все остальное Документы сделают за вас. Конечно, вам придется немного подправить ваш документ, но разве поправить документ не лучше, чем написать полный? И что хорошо, все это бесплатно.
Теперь все, что вам нужно сделать, это говорить, а все остальное Документы сделают за вас. Конечно, вам придется немного подправить ваш документ, но разве поправить документ не лучше, чем написать полный? И что хорошо, все это бесплатно.
Запишите это в комментариях, если вы предпочитаете голосовой ввод в Документах Google или готовы платить за другие услуги транскрипции.
Для получения дополнительных руководств посетите наш раздел «Как сделать».
Сдерживает ли Android One смартфоны Nokia в Индии? Мы обсуждали это в Orbital, нашем еженедельном технологическом подкасте, на который вы можете подписаться через Apple Podcasts, Google Podcasts или RSS, загрузить выпуск или просто нажать кнопку воспроизведения ниже.
Полезные надстройки для Microsoft Word, Excel и PowerPoint Online
Microsoft Word, Excel и PowerPoint Online — три самых популярных приложения в Office 365, но знаете ли вы, что существует несколько тысяч сторонних надстроек, которые могут сделать их еще лучше? В этой статье мы рассмотрим самые популярные надстройки Office 365 для этих трех приложений.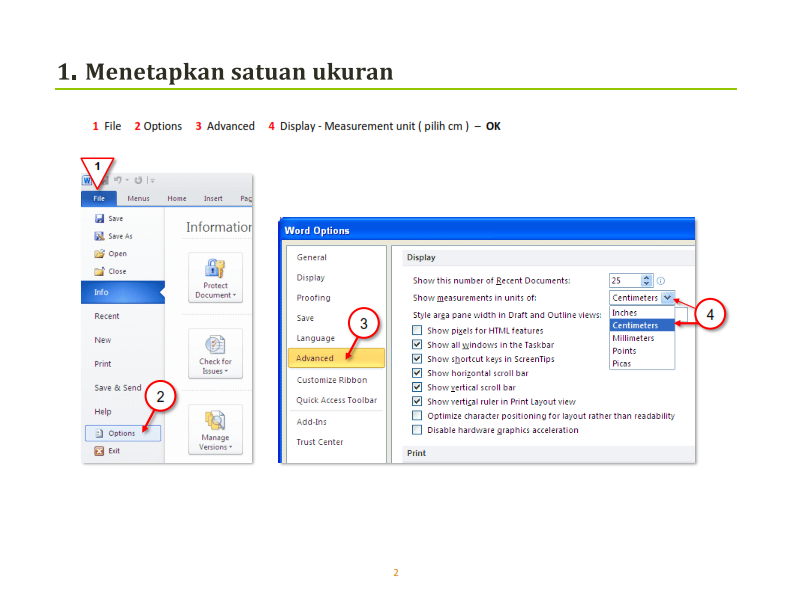 Для простоты мы будем рассматривать только надстройки:
Для простоты мы будем рассматривать только надстройки:
- Бесплатно (у некоторых есть обновления с еще большим количеством функций).
- Совместим с Windows и Mac.
- Обращается к обычным пользователям.
Sherweb упрощает работу с Office 365, чтобы вы могли сосредоточиться на своем бизнесе
Прежде всего: установка надстроек Office 365
Эти же действия применяются при установке надстройки для Microsoft Word Online, Excel Online или PowerPoint Online.Вот пример установки надстройки Microsoft Word:
1. В Microsoft Word Online откройте существующий документ (или создайте новый).
2. Перейдите на вкладку «Вставка» и щелкните «Магазин» в группе «Надстройки».
В диалоговом окне надстроек Office отображается:
В этом примере мы выполнили поиск по слову «word», чтобы найти надстройки, связанные с Microsoft Word. Вы можете выбрать определенные категории на левой панели, чтобы отфильтровать результаты поиска.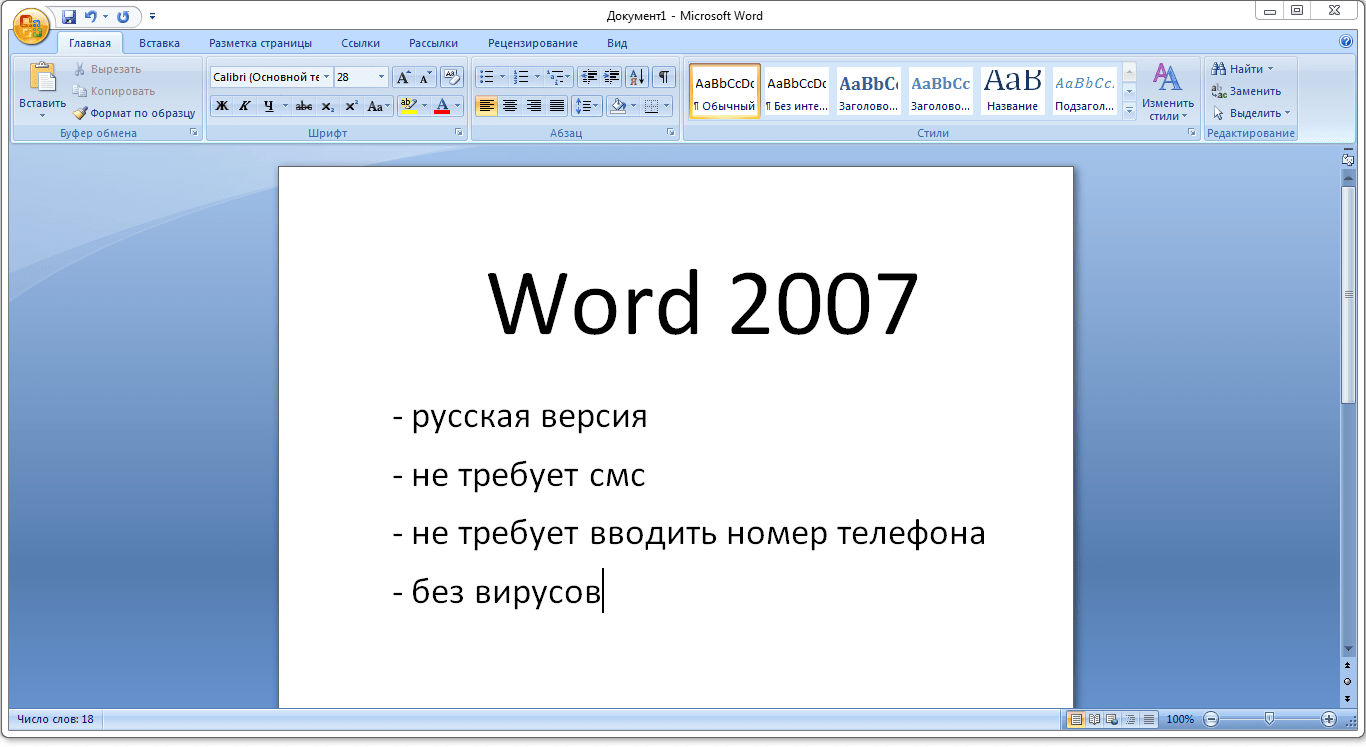
3.Для каждой конкретной надстройки вы можете прочитать ее описание и отзывы.
4. Если вам нравится то, что вы видите, нажмите кнопку «Добавить» справа от надстройки. В этом примере выбранная надстройка добавляется на ленту Microsoft Word Online.
Вы также можете выбрать опцию «Мои надстройки» в разделе «Вставка»> «Надстройки», чтобы управлять своими надстройками.
Когда вы это сделаете, в окне параметров Word отобразится:
Здесь вы можете включать, отключать или удалять надстройки.
Разобравшись с этим, давайте теперь рассмотрим некоторые полезные надстройки Office 365, которые повысят вашу продуктивность!
Пример MyScript Math (Microsoft Word)
Если вам часто нужно добавлять в документы математические символы и уравнения, вы обязательно захотите попробовать эту надстройку. Вы можете использовать сенсорный экран, мышь, стилус или даже палец, чтобы нарисовать уравнение от руки; надстройка затем преобразует его в текст в вашем документе Microsoft Word! Он поддерживает 200 символов и уравнений, поэтому вы сможете найти все, что ищете.
Символы и символы (Microsoft Word)
Кстати о символах, иногда бывает сложно найти нужные в Microsoft Word. Эта надстройка позволяет ввести простой текстовый поиск, чтобы найти определенный символ. Вы также можете искать, используя связанные символы. Как только вы найдете символ, надстройка позволит вам легко вставить его в документ.
Блог: Хотите узнать о других надстройках Office 365? Вот пятерка лучших
Веб-просмотрщик (Microsoft PowerPoint)
Вставляйте видео из Интернета в слайды, не выходя из PowerPoint.Эта надстройка работает с более простыми веб-сайтами, имеющими безопасное соединение (https), но не работает с такими поисковыми системами, как Google.
Персонажи комиксов Pixton (Microsoft PowerPoint)
Если вы похожи на меня, вы даже не сможете нарисовать приличную фигурку. Pixton Comic Characters позволяет вам выбирать из разных возрастных групп, национальностей или пола и вставлять комических персонажей в вашу презентацию. Персонажи также могут принимать разные позы в соответствии с вашими потребностями, и вы даже можете персонализировать их с помощью редактируемых выносков.
Персонажи также могут принимать разные позы в соответствии с вашими потребностями, и вы даже можете персонализировать их с помощью редактируемых выносков.
Средство для удаления дубликатов (Microsoft Excel)
Дубликаты данных? Без проблем. Просто выберите диапазон данных в своей электронной таблице, и пусть эта удобная надстройка сделает свое дело. Вы можете искать дубликаты, а затем решать, хотите ли вы их удалить, выделить или переместить на другой лист или файл.
Ручной калькулятор (Microsoft Word и PowerPoint)
Вы редактируете документ или презентацию и вам нужно вычислить некоторые числа, но вас не беспокоит поиск своего калькулятора или ярлыка.Handy Calculator позволяет легко выполнять вычисления прямо в приложении.
Pickit (Microsoft Word и PowerPoint)
Мы все там были — вы работаете над презентацией PowerPoint и хотите вставить изображение, но не хотите выходить из приложения для поиска в Интернете (или использования картинок).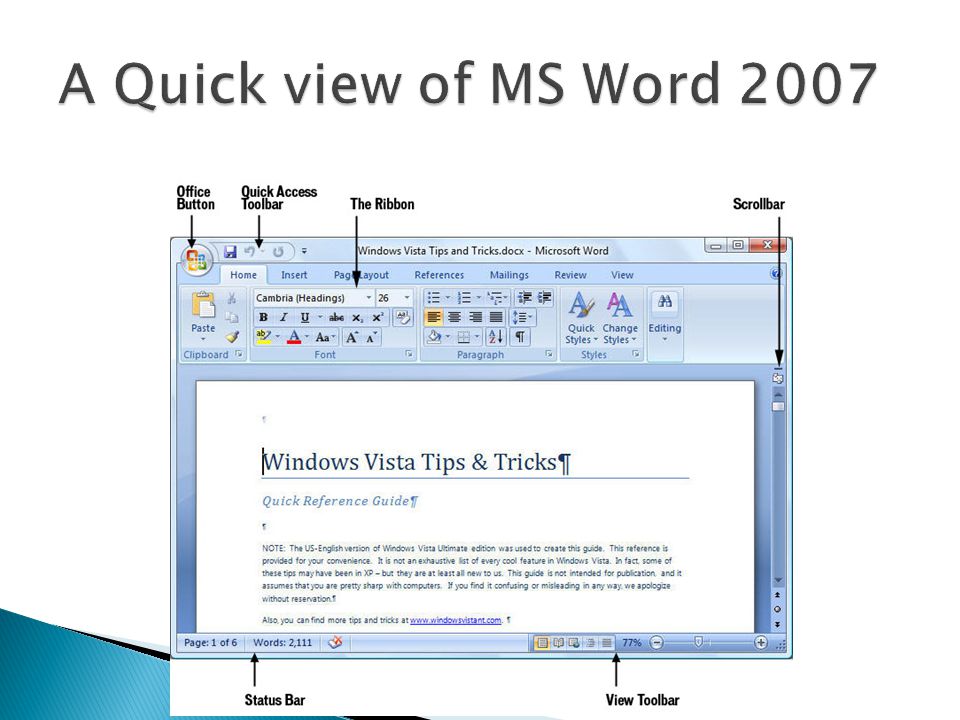


 com.
com.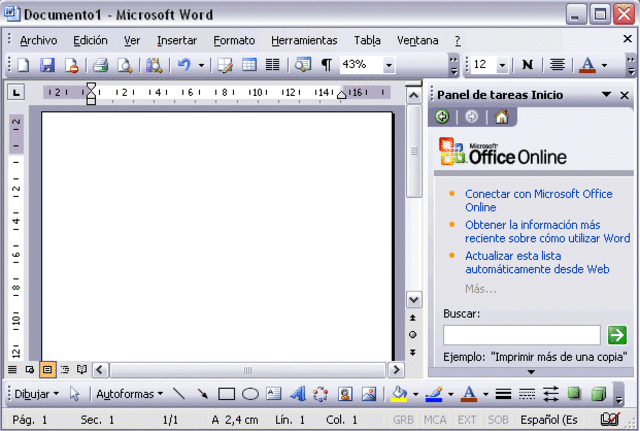
 В раскрывающемся меню Поделиться
выберите Экспорт в Microsoft
Word.
В раскрывающемся меню Поделиться
выберите Экспорт в Microsoft
Word.

 Перед выходом
из приложения Word не забудьте сохранить документ.
Перед выходом
из приложения Word не забудьте сохранить документ.
