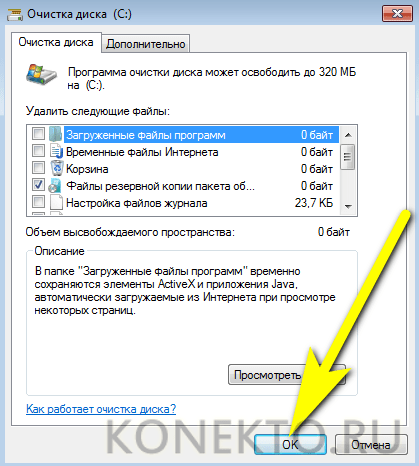Папка WinSxS и ее очистка в Windows 7 и 8/8.1
Размер современных жестких дисков персональных компьютеров может достигать несколько терабайтов, что не может не радовать, но как ни крути, растягиваться они не могут. И когда места на диске останется немного, мысль о том, что же делать дальше и куда девать контент начинает тревожить пользователя все сильнее.С пользовательским разделом все просто. В конце концов, часть файлов можно переместить на какой-нибудь съемный носитель. А вот как быть с системным разделом? Как вариант, можно удалить точки восстановления, что в общем то не рекомендуется делать, а также неиспользуемые программы. Последнее устраивает далеко не всех пользователей, а кроме того удаляемая программа должна занимать на диске много места.
В общем, логика такова – чем больше программа, тем она полезней .
Есть еще один способ – очистить «временную» системную папку WinSxS, расположенную в каталоге Windows. Если вы давно пользуетесь операционной системой, то наверняка обнаружите, что ее размер составляет несколько гигабайт. Находились пользователи, у которых WinSxS весила два десятка гигабайт. Удаление накопившегося в WinSxS «барахла» это тоже вариант, но подходить к нему нужно с особой осторожностью.
Очистить этот системный каталог это совсем не одно и то же, что избавиться от содержимого папки TEMP. Почему это так, для начала давайте узнаем, что представляет собой папка WinSxS и для чего вообще оно нужна.
WinSxS что это за папка
Впервые папка WinSxS появилась в Windows Vista и содержала в себе информацию о конфигурации операционной системы и ее компонентах. В последующих версиях Windows предназначение папки WinSxS, если брать по большому счету, не изменилось.
Да, она была оптимизирована, но файлы, содержащиеся в ней, по-прежнему представляют для системы немалую ценность, а поэтому их удаление кривыми руками может привести к печальным последствиям. Содержимое директории WinSxS представлено старыми компонентами обновления системы, хранящими информацию для восстановления системы конфигурационными файлами, а также жесткими символьными ссылками или Hard Links.
Несмотря на кажущуюся бесполезность, старые компоненты обновления могут даже очень пригодиться. Если при очередном обновлении Windows возникнут проблемы, всегда можно будет сделать откат к старым версиям и тем самым восстановить нормальную работу системы.
Теперь нетрудно понять причины, по которым папка WinSxS занимает на жестком диске столь много места. Ее рост прямо пропорционален частоте обновлений. Старые системные компоненты архивируются и копируются в каталог WinSxS, что собственно и приводит к его увеличению. В реальности же ее размер редко превышает 15 Гб. К тому же файловые менеджеры, включая Проводник, вас обманывают, завышая размер папки WinSxS примерно на 40 процентов. Эти 40 процентов составляют файлы символьных ссылок, не содержащих в себе фактических данных, а лишь ссылающихся на них. «Настоящие» же файлы могут находиться в других системных каталогах, например, в Windows, ProgramData и т.д. Во-первых, удаление ссылок на размер WinSxS никак не повлияет, во-вторых, это опять же может привести к проблемам.
Если вы являетесь пользователем Windows 8, также стоит подумать над тем, есть ли вообще смысл в очистке в этой папке. Дело в том, что в отличие от Windows 7 в восьмой версии очистка «лишних» файлов производится автоматически согласно заданным настройкам планировщика задач.
Очистка winsxs
Таким образом, смысл производить очистку папки WinSxS имеется только в двух случаях. Либо папка WinSxS действительно приняла «угрожающие» размеры, что более характерно для седьмой версии Windows, либо вы настолько дорожите каждым гигабайтом, что готовы рискнуть работоспособностью вашей системы. Существует несколько способов очистки каталога WinSxS. Самый простой, но не самый эффективный способ заключается в использовании системной утилиты cleanmgr, также известной как «Очистка диска». Чтобы запустить ее, в окошке «Выполнить» введите команду
Программа для очистки winsxs – DISM
Другой способ куда более эффективен. На этот раз мы воспользуемся консольной утилитой DISM. Удалим все версии обновлений, не дожидаясь запланированной операции. Для этого в командной строке, запущенной от имени администратора выполните следующую команду:
На этот раз мы воспользуемся консольной утилитой DISM. Удалим все версии обновлений, не дожидаясь запланированной операции. Для этого в командной строке, запущенной от имени администратора выполните следующую команду:
DISM.exe /online /Cleanup-Image /StartComponentCleanup
DISM.exe /online /Cleanup-Image /SPSuperseded
Внимание! После выполнение этой команды вы не сможет удалить уже установленные пакеты обновлений и вернуться к их старым версиям. Кстати, такое сообщение (как на скриншоте) вы получите в том случае, если удалять нечего.
Также вы можете удалить старые версии для каждого компонента. Для этого используйте эту команду:
DISM.exe /online /Cleanup-Image /StartComponentCleanup /ResetBase
Последствия будут точно такими же, как и в случае использования команды DISM.exe /online /Cleanup-Image /SPSuperseded
Что можно еще сделать для очистки папки WinSxS. В последних версиях Windows имеется такая полезная функция как включение/отключение компонентов системы по требованию. Если вы откроете панель управления, а затем перейдете в раздел «Программы и компоненты», то поймете, о чем идет речь. Некоторые из этих компонентов, даже будучи не отмечены галочкой, все же присутствуют на диске. Вам не нужно подключаться к Центру обновления для их загрузки, установить их можно прямо с диска. Так вот, находятся они как раз в папке WinSxS.
Если файлы компонентов занимают много места на диске, вы можете удалить их. Для этого опять воспользуемся уже знакомой утилитой DISM. Запускаем консоль и вводим следующую команду:
DISM.exe /Online /English /Get-Features /Format:Table
При этом будет выведен список компонентов, а также их состояние. Enabled – включено, Disabled – отключено. Для удаления компонента из системы используйте следующую команду:
DISM.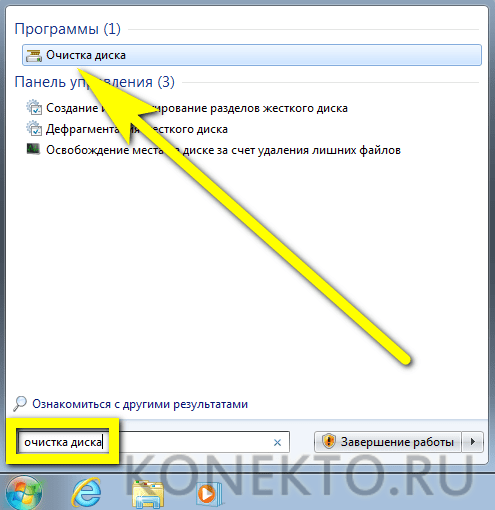 exe /Online /Disable-Feature /featurename:NAME /Remove
exe /Online /Disable-Feature /featurename:NAME /Remove
Ключевое слово NAME здесь означает название компонента. Например, нам нужно удалить модуль Microsoft-Hyper-V-All.
DISM.exe /Online /Disable-Feature /featurename:Microsoft-Hyper-V-All /Remove
Теперь если вы выполните команду Get-Features еще раз, то увидите, что статус компонента изменился на «Disabled with Payload Removed» что означает «отключено с удалением полезных файлов».
Итог:
Как видите, ничего сложного в этом нет. Мы протестировали все вышеописанные варианты, и нашли их вполне действенными и эффективными. Но самое главное, что наши действия не привели к каким-либо отрицательным последствиям для операционной системы.
Все что останется в папке WinSxS удалять не следует. И еще один момент. Не используйте случайные, найденные в Интернете утилиты для очистки этой папки.
Как показал опыт, применение таких «чистильщиков» нередко приводило к полной переустановке системы. А еще обратите внимание на тот факт, что ни в одном из известных оптимизаторов вы не найдете функции очистки каталога WinSxS.
Очистка папки WinSxS в Windows 10/8.1/8
Не многие из вас могут знать об этом, и нигде это не было в блоге – пока; но Windows 8, Windows 8.1 и Windows 10 позволяют безопасно очистить папку WinSxS. На самом деле, вы даже можете автоматизировать очистку папки WinSxS с помощью планировщика заданий. Папка WinSxS, обозначающая «Windows Side By Side», представляет собой собственный кэш сборок Windows, в котором хранятся библиотеки, которые хранятся в нескольких приложениях. Это место для хранения файлов Windows Component Store.
Некоторые распространенные вопросы, которые задавали пользователи Windows 7 и Windows Vista, были: – Есть ли способ очистить папку WinSxS, чтобы уменьшить ее размер? Могу ли я удалить папку WinSxS? Или переместите папку WinSxS на другой диск. Краткий ответ, как мы видели в предыдущем посте: Нет.
Очистка папки WinSxS
Однако в Windows 10/8. 1/ 8 все стало проще. Windows автоматически уменьшит размер WinSxS. Эти методы включают внутренние процессы, такие как удаление и удаление пакетов с компонентами, которые были заменены другими более новыми компонентами. Предыдущие версии сохраняются в течение определенного периода, после чего они автоматически удаляются.
1/ 8 все стало проще. Windows автоматически уменьшит размер WinSxS. Эти методы включают внутренние процессы, такие как удаление и удаление пакетов с компонентами, которые были заменены другими более новыми компонентами. Предыдущие версии сохраняются в течение определенного периода, после чего они автоматически удаляются.
Windows 10/8 предлагает несколько способов очистки папки WinSxS, в которую входит хранилище компонентов Windows. Он может сжимать определенные файлы или удалять некоторые пакеты. Давайте посмотрим, как вы можете очистить папку WinSxS в этих последних версиях операционной системы Windows. Есть три способа, как вы можете это сделать.
1] Использование StartComponentCleanup
Задача StartComponentCleanup была создана в Windows 8 для регулярной автоматической очистки компонентов, когда система не используется. Эта задача настроена на автоматический запуск при запуске операционной системой. При автоматическом запуске задача будет ждать не менее 30 дней после установки обновленного компонента, прежде чем удалять предыдущие версии компонента.
Чтобы запустить его, откройте планировщик задач и перейдите к следующей задаче:
Библиотека планировщика заданий \ Microsoft \ Windows \ Сервис \ StartComponentCleanup
На правой панели в разделе «Выбранные элементы» вы увидите Выполнить . Нажмите на нее, чтобы запустить задачу StartComponentCleanup.
Это запустит процесс под названием TiWorker.exe или Установщик модулей Windows . Вы не увидите никакого диалогового окна с подтверждением того, что процесс запущен, но вы сможете увидеть его в диспетчере задач – и почувствуете, как много горячего воздуха выходит из вентиляции вашего ноутбука! По умолчанию в Windows 10/8, если эта задача выполняется более 1 часа, она будет автоматически завершена. Чтобы завершить этот процесс, вы можете нажать кнопку «Завершить». В этом случае вы увидите, что Windows запрашивает подтверждение: хотите ли вы завершить все экземпляры этой задачи. Нажмите Да.
Чтобы завершить этот процесс, вы можете нажать кнопку «Завершить». В этом случае вы увидите, что Windows запрашивает подтверждение: хотите ли вы завершить все экземпляры этой задачи. Нажмите Да.
Вы можете запустить его вручную или запланировать его запуск, скажем, каждый месяц, используя команду StartComponentCleanup, чтобы очистить и сжать компоненты. Вы можете автоматизировать процесс, настроив Триггер для запуска задачи с помощью Планировщика задач.
Кроме того, вы также можете запустить задачу StartComponentCleanup с помощью командной строки с повышенными привилегиями, используя следующую команду:
schtasks.exe/Run/TN "\ Microsoft \ Windows \ Servicing \ StartComponentCleanup"
Если вы успешны, вы увидите сообщение УСПЕХА.
2] Использование службы развертывания образов и управления ими
Используя DISM, вы можете настраивать и обновлять функции Windows, пакеты, драйверы и так далее. Параметр /Cleanup-Image файла Dism.exe предоставит вам дополнительные параметры для уменьшения размера папки WinSxS, пишет TechNet.
A) Использование параметра /StartComponentCleanup файла Dism.exe в работающей версии Windows 8.1 дает результаты, аналогичные выполнению задачи StartComponentCleanup в планировщике задач.
Откройте командную строку с повышенными правами, введите следующее и нажмите Enter:
Dism.exe/online/Cleanup-Image/StartComponentCleanup
Б) Если вы используете переключатель /ResetBase с параметром /StartComponentCleanup , вы сможете удалить все замененные версии каждого компонента в хранилище компонентов.
В командной строке с повышенными привилегиями введите следующее и нажмите Enter:
Dism.exe/online/Cleanup-Image/StartComponentCleanup/ResetBase
C) Если вы хотите уменьшить объем пространства, используемого пакетом обновления, используйте параметр /SPSuperseded файла Dism. exe в работающей версии Windows 8.1, чтобы удалить все компоненты резервного копирования, необходимые для удаления Service Pack.
exe в работающей версии Windows 8.1, чтобы удалить все компоненты резервного копирования, необходимые для удаления Service Pack.
В командной строке с повышенными привилегиями введите следующее и нажмите Enter:
Dism.exe/online/Cleanup-Image/SPSuperseded
Обратите внимание, что если вы выполните эту команду, вы не сможете удалить существующие пакеты обновления и обновления.
3] Инструмент очистки диска
Домашние пользователи должны придерживаться инструмента очистки диска. Откройте утилиту очистки диска и нажмите кнопку Очистить системные файлы . Вы увидите параметр Очистка Центра обновления Windows . Проверьте эту опцию. Это поможет уменьшить размер хранилища компонентов.
Обратите внимание, что удаление файлов из папки WinSxS или удаление всей папки WinSxS может повредить вашу систему и сделать ее не загружаемой. Вы также не сможете установить, удалить или обновить компоненты Windows, поэтому соблюдайте все меры предосторожности. Для обычных пользователей Windows вы можете сначала создать точку восстановления системы, а затем попробовать метод 1 или метод 3, упомянутый выше. Способ 2 для опытных пользователей.
Пользователи Windows 7 теперь также могут использовать функцию очистки Центра обновления Windows в инструменте очистки диска.
Очистка папки winsxs в windows 7 x64
Winsxs – что это за папка и как ее почистить
В процессе эксплуатации ОС, пользователи замечают стремительный рост папки Windows. Увеличение размеров связано с тем, что внутренняя папка winsxs начинает много весить. Давайте разберемся, что это за папка winsxs в Windows 7, 10, 8 и можно ли ее удалить или очистить.
Winsxs — что это за папка, и подлежит ли удалению
Данная папка находится по пути C:Windowswinsxs и хранит файлы компонентов ОС, а также резервные копии и обновления к этим файлам. Даже если эти компоненты не установлены в операционной системе, они хранятся в папке winsxs, занимая место HDD.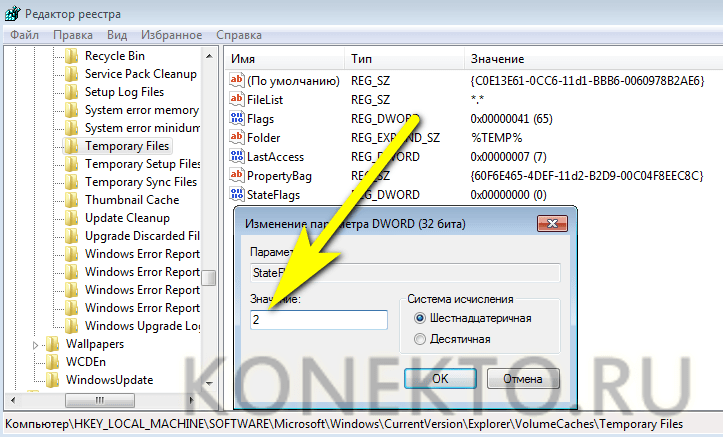
Примечание: В данных обстоятельствах буква локального диска C. У Вас буква может отличаться, будьте внимательными.
На самом деле компоненты ОС находятся в других местах, а содержание папки winsxs является ссылками на эти компоненты. Когда устанавливаются обновления Windows, то они и их старые копии оседают в папке winsxs. Со временем обновлений становится все больше и соответственно папка winsxs занимает много места в Windows.
Размеры папки winsxs могут достигать нескольких гигабайт. Хотя для современных жестких дисков это свободное пространство ничего не значит, но лишним не будет. Чтобы узнать, сколько весит winsxs достаточно кликнуть по ней правой кнопкой, далее выбрать «свойства», на вкладке «общие» посмотреть количество мегабайт. Данный способ не даст информацию о фактическом размере папки, но поможет судить о количестве свободного пространства. Запомните это число, оно понадобится в будущем для сравнения.
Важно! Сразу необходимо оговорится, что удалить папку winsxs в Windows вручную традиционным способом не имеет смысла, так как Вы можете убрать компоненты жизненно важные для работы системы.
Программы чистильщики не подойдут, остаются штатные средства ОС, которые помогут очистить папку winsxs в Windows. Давайте рассмотрим способы поподробнее.
Удаление старых обновлений через утилиту очистки диска
Данный способ работает в ОС Windows 7 и старше, который позволит уменьшить папку winsxs в размерах. Запустите компонент «очистка диска» одним из следующих способов:
- По системному диску (где установлена Windows)щелкните правой кнопкой, далее из контекстного меню жмите «свойства». Во вкладке «общие» запомните объем свободного и занятого пространства жесткого диска. Нажмите кнопку «очистка диска», дождитесь окончания подсчетов.
- Зажмите клавишу Win + R, для вызова окна «выполнить» и скопируйте команду cleanmgr, нажав затем Enter. Выберите системный диск, кликните OK и ждите, пока система подсчитает объем удаляемых данных.

В новом окне, кликните кнопку очистки системных файлов (показано на скриншоте). Если появится запрос UAC нажмите «да».
Чтобы очистить папку winsxs в Windows убедитесь, что стоит флажок напротив подпункта «Очистка обновлений Windows», так как этот раздел отвечает за удаление файлов в папке winsxs. Другие пункты отмечайте по своему желанию. В этом окне Вы так же сможете оценить примерный объем высвобождающегося дискового пространства. В заключении жмите OK и ждите окончание процесса, возможно, потребуется перезагрузка ПК.
Примечание: функция очистки обновлений встроена в windows 8, 10. Для семерки Microsoft выпускало обновление для появления данной опции. Если Вы у себя не обнаружите пункт очистки обновлений, тогда скачайте и установите пакет обновлений KB2852386. Способы, описанные ниже, не работают в Windows 7.
Чистка с помощью планировщика заданий
С выходом Windows 8 появилась функция, позволяющая почистить папку winsxs автоматически. В ОС создано автоматическое задание StartComponentCleanup, запускающееся в фоновом режиме для удаления старых версий файлов через 30 дневный срок. Данный период дается, чтобы исключить несовместимость новых обновлений. Вы можете вручную запустить это задание, для этого проделайте шаги ниже.
Для запуска планировщика заданий, в окне «выполнить» (вызывается кнопками Win + R), напишите команду taskschd.msc, далее кликните OK.
В левой части окна раскройте раздел «библиотека планировщика заданий», затем подразделы «Microsoft» и «Windows», найдите раздел Servicing и нажмите его. Выберите StartComponentCleanup, в правой части окна кликните «выполнить», чтобы запустить чистку папки winsxs. Вам необходимо подождать около часа.
Примечание: данную задачу Вы можете реализовать через командную строку. Необходимо запустить cmd с правами администратора, далее использовать команду:
schtasks.exe /Run /TN «MicrosoftWindowsServicingStartComponentCleanup»
Очистка через командную строку
Dism. exe – приложение cmd, позволяющее производить различные манипуляции с компонентами Windows, которое поможет очистить папку winsxs. В Windows 10, 8.1 ввели новый параметр AnalyzeComponentStore, помогающий определить, как много места занимает пака winsxs фактически. Вызовите командную строку с администраторскими правами, введите следующую команду и кликните Enter:
exe – приложение cmd, позволяющее производить различные манипуляции с компонентами Windows, которое поможет очистить папку winsxs. В Windows 10, 8.1 ввели новый параметр AnalyzeComponentStore, помогающий определить, как много места занимает пака winsxs фактически. Вызовите командную строку с администраторскими правами, введите следующую команду и кликните Enter:
Dism.exe /Online /Cleanup-Image /AnalyzeComponentStore
В результате подсчетов, Вы узнаете, рекомендуется ли очистка. Чтобы увидеть количество памяти, которое можно освободить, обратите внимание на элементы, отмеченные на скриншоте. Сумма этих двух элементов показывает объем занятого места на жестком диске.
После анализа можно приступить к чистке папки winsxs. Параметр StartComponentCleanup в cmd дает аналогичные результаты, что и в планировщике заданий. Однако удаление компонентов происходит сразу, без ожидания. В cmd с правами админа, введите такую конструкцию, далее кликните Enter:
Dism.exe /online /Cleanup-Image /StartComponentCleanup
Используя параметр ResetBase Вы удаляете все устаревшие версии каждого компонента. Выглядит команда так:
Dism.exe /online /Cleanup-Image /StartComponentCleanup /ResetBase
Параметр SPSuperseded помогает уменьшить место, которое занимает пакет обновления. Используйте такую команду:
Dism.exe /online /Cleanup-Image /SPSuperseded
Дождитесь окончания выполнения этих команд. Далее оцените объем освобожденной памяти через параметр AnalyzeComponentStore.
Удаление компонентов Windows
Windows 8, 10 позволяют включить, отключить компоненты ОС Windows. Эти функции расположены в панели управления в разделе «программы».
Все компоненты Windows хранятся в папке winsxs, не зависимо от того включены они или нет, и занимают место. Существует способ, помогающий удалить данные компоненты из winsxs целиком, тем самым освобождая место. В будущем Вы сможете загрузить удаленные компоненты по необходимости.
Запустите cmd с привилегиями админа.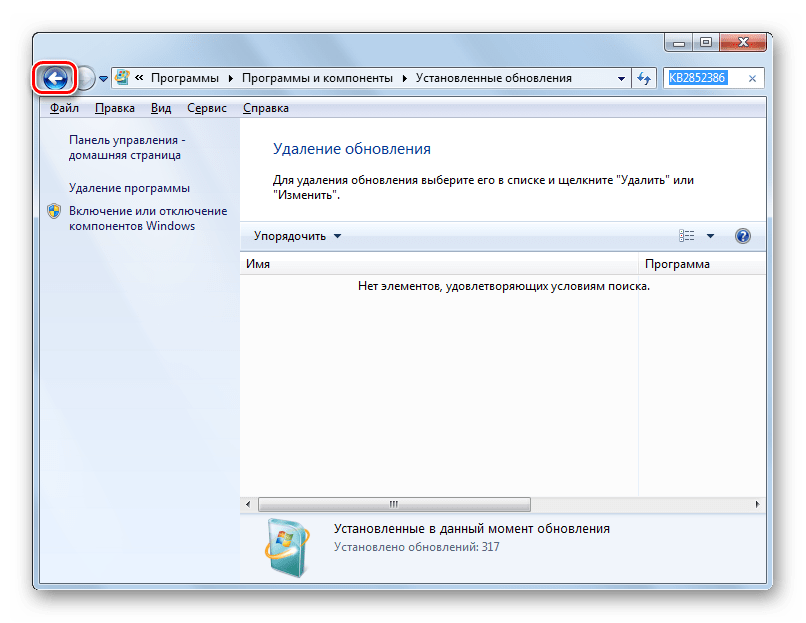 Введите команду ниже, затем нажмите Enter:
Введите команду ниже, затем нажмите Enter:
DISM.exe /Online /English /Get-Features /Format:Table
Командная строка построит таблицу имен компонентов, а так же их состояний. Запомните название удаляемого компонента и используете такую команду:
DISM.exe /Online /Disable-Feature /featurename:NAME /Remove
В этой команде Вам необходимо заменить NAME на название вашего компонента. В примере будем удалять DirectPlay.
Таким образом состояние изменится на пометку Disabled with Payload Removed. Вот такими способами Вы можете очистить папку winsxs в Windows.
На этом все, теперь Вы знаете winsxs — что это за папка Windows 7, 8, 10 и как делать ее чистку. Рекомендуется в первую очередь использовать первые три способа, хотя к методу с планировщиком заданий можно не прибегать, так как он дублируется, но все на Ваше усмотрение. Удаление компонентов не рекомендуется, потому что много места это не освободит, а удаленные компоненты могут понадобиться в будущем. Вы можете еще очистить папку temp в Windows, для высвобождения дополнительного места на HDD.
Как очистить место на диске С за счёт очистки папки winsxs? Windows 7
Привет, читатель!
Сегодня поговорим немного об очистке диска С (системного диска) в операционной системе Windows 7.
Немногие знают о существовании папки winsxs и о том, что это за папка вообще. Папка winsxs находится по пути C:Windowswinsxs. Хранятся в этой папке старые резервные копии обновлений, которые скачиваются и устанавливаются через Центр обновления Windows (в данном случае — Центр обновления Windows 7), и некоторые важные системные файлы. Когда вы обновляете свою Windows 7, то со временем в этой папке скапливается очень много «мусора», который можно безболезненно удалить. Не стоит лезть самостоятельно в эту папку и пытаться очистить её вручную! Если будете чистить вручную, то можете нарушить работоспособность системы.
Для автоматической очистки резервных копий обновлений из этой папки (и ещё кое-какого мусора) — существует небольшая утилита, встроенная в саму ОС Windows 7, называется она Очистка диска.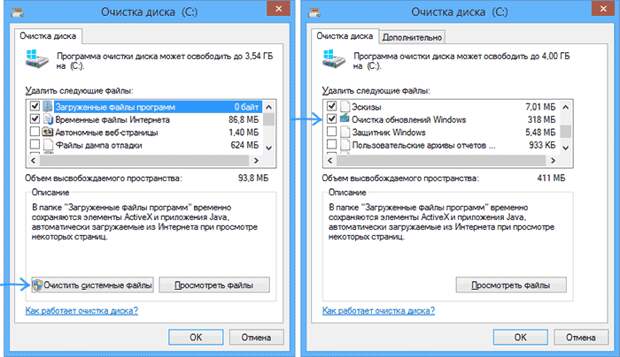 Но, дело в том, что изначально эта утилита не могла очищать резервные копии обновлений. Ситуация изменилась в октябре 2013 года, когда Microsoft выпустила небольшое обновление KB2852386, которое расширяет возможности утилиты «Очистка диска».
Но, дело в том, что изначально эта утилита не могла очищать резервные копии обновлений. Ситуация изменилась в октябре 2013 года, когда Microsoft выпустила небольшое обновление KB2852386, которое расширяет возможности утилиты «Очистка диска».
Итак, что бы очистить папку winsxs от мусора (а заодно почистить и другой мусор), у вас должно быть установлено обновление KB2852386. Если не знаете — установлено ли оно у вас, то попробуйте скачать его вручную и установить. Вот прямые ссылки на него:
Для 32-битных систем — http://download.microsoft.com/download/8/E/1/8E19C5F1-6331-4982-87C2-B714DF8A083A/Windows6.1-KB2852386-x86.msu
Внимание! Ваша Windows 7 должна быть с SP1 (пакет обновлений), иначе это обновление не установится.
После того, как убедитесь что обновление у вас уже установлено — заходите в «Мой Компьютер» через рабочий стол, потом нажимайте правой кнопкой мыши по системному диску (в большинстве случаев это диск С, но бывает что система установлена и на другом диске) и выбирайте внизу пункт Свойства. Когда попадёте в «Свойства» диска, то в нижнем правом углу заходите в менюшку «Очистка диска». Смотрите скриншот ниже. Другой способ попасть в «Очистку диска» — просто кликнуть на кнопку Пуск и набрать в поиске слово «очистка», в результатах поисках вы сразу увидите эту утилиту, нажимайте на неё.
В зависимости от того, сколько у вас скопилось мусора в следствии частых обновлений Windows — вы можете очистить от 100 МБ до 5 ГБ (и даже более). Но, если у вас вообще отключено Обновление Windows, либо вы устанавливали очень мало обновлений, тогда пункт «Очистка обновлений Windows» может и не появиться вовсе.
После окончания очистки перезагрузите компьютер, и посмотрите сколько места очистилось на системном диске.
На этом всё, надеюсь что статья вам пригодится 🙂
Как очистить папку WinSxS в Windows 7 SP1
Содержание
8 октября 2013 года вышло необязательное обновление KB2852386 только для всех изданий Windows 7 SP1, прошедших проверку подлинности.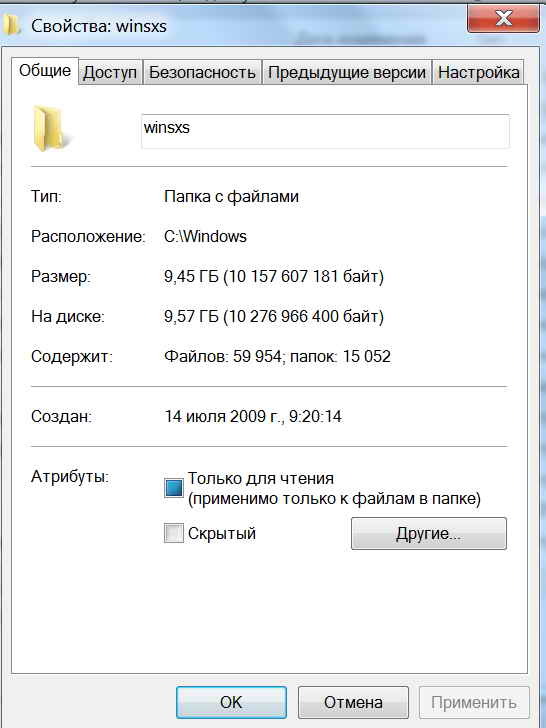 Оно добавляет долгожданную функцию в утилиту «Очистка диска».
Оно добавляет долгожданную функцию в утилиту «Очистка диска».
Советы перед очисткой
- Я думаю, что вы захотите узнать, сколько места сэкономила очистка. Поэтому сейчас откройте свойства диска (а не папки winsxs) и запишите объем свободного пространства (в байтах) или просто сделайте скриншот.
- Не исключаю, что вас заинтересует автоматизация очистки папки WinSxS по расписанию. Чуть ниже в статье есть небольшой раздел об этом, и его стоит прочесть до выполнения пошаговых инструкций.
Инструкции
Они предельно просты:
1. Установите обновление KB2852386 посредством Windows Update (рекомендую) или скачайте в IE пакет из статьи базы знаний.
2. Выполните cleanmgr в командной строке, запущенной от имени администратора (так будет быстрее).
3. Найдите в списке опцию «Очистка обновлений Windows».
Примечание. Пункт очистки обновлений доступен только в том случае, когда есть файлы, которые можно удалить.
4. Нажмите ОК и наберитесь терпения, потому что операция займет некоторое время.
По окончании очистки перезагрузитесь и посмотрите в свойствах диска, сколько места освободилось.
Как работает очистка папки WinSxS в Windows 7
Реализация
Обновление KB2852386 заменяет всего один файл — Scavengeui.dll, в котором реализована вся работа по очистке. Фактически, в утилиту «Очистка диска» добавили вызов функции DISM, доступной в более новых ОС при использовании в утилите DISM.exe параметра /StartComponentCleanup (но не дополнительного ключа /ResetBase).
Так, при каждом запуске утилиты «Очистка диска» в папку %LocalAppData%Temp зачем-то копируется содержимое папки %WinDir%System32DISM (причем временная папка не удаляется после завершения операции). После чего с помощью обновленной DLL осуществляется программный вызов функции глубокой очистки непосредственно из утилиты.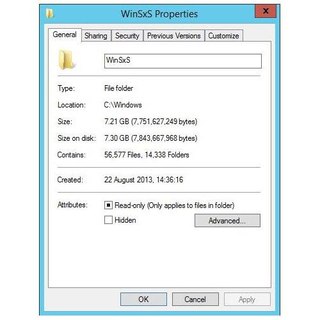 Впрочем, копирование папки DISM наблюдалось еще до выхода KB2852386.
Впрочем, копирование папки DISM наблюдалось еще до выхода KB2852386.
Есть основания полагать, что алгоритм очистки в Windows 7 не совсем такой же, как в Windows 8 и выше с ключом /StartComponentCleanup. В частности, у меня и у читателей пока не выявилось сжатия файлов, несмотря на идентичность текстового описания в утилите cleanmgr. Проверьте у себя и напишите в комментариях!
Еще один непонятный нюанс — это загадочная фраза в статье базы знаний (перевод – мой):
Therefore, after you run the Disk Cleanup wizard, you may be unable to roll back to a superseded update.
После очистки диска у вас может не быть возможности откатиться к обновлению, замененному более свежим.
И нигде не объясняется, от чего зависит эта возможность 🙂 В моем эксперименте у всех обновлений возможность удаления сохранилась, как и должно быть при использовании ключа /StartComponentCleanup в Windows 8 и новее. Возможно, со временем конкретика и появится…
Наконец, не совсем понятно, что мешало реализовать это раньше, и почему обновление появилось именно сейчас. Кстати, перенос очистки в утилиту DISM.exe Windows 7 пока не планируется, что не позволяет обрабатывать автономные образы. Возможно, такой перенос вскрывает целый пласт вопросов поддержки, связанных с обслуживанием образов.
Как автоматизировать очистку папки WinSxS
В Windows 8 очистка возложена на отдельное запланированное задание, а в крайнем случае можно воспользоваться утилитой командной строки DISM.exe.
В Windows 7 единственный доступный пока способ заключается в создании настроенной конфигурации утилиты «Очистка диска» и добавления полученной команды в планировщик.
Поскольку после ручной очистки нужного пункта в утилите не будет вплоть до установки следующей порции обновлений, я рекомендую создать конфигурацию сразу.
Что за папка WinSxS в Windows 10/7 и как ее очистить
Папка WinSxS (Windows Side By Side) — это хранилище компонентов и встречается в системах Windows 10, Windows 7, Windows 8 и может достигать размеров до 20 Гб.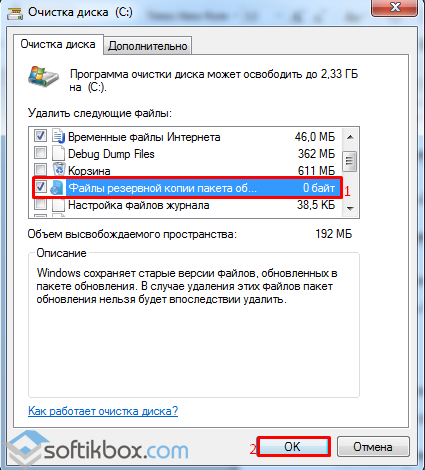 Она расположена по пути C:WindowsWinsxs и имеет уровень «системный». Это значит, что Вы ничего не должны удалять вручную, сжимать и перемещать данные в этой папке для её уменьшения. Также не рекомендую использовать сторонние программы для очистки этой папки. В папке WinSxS многие файлы используют технику, называемую Hard Linking. Эта функция «жестких ссылок» позволяет нескольким файлам получать доступ к одному и тому же местоположению, не создавая копии этого местоположения или данных. И эта главная причина по который вы не должны ничего удалять, если не хотите нарушить работу системы и запуска программ.
Она расположена по пути C:WindowsWinsxs и имеет уровень «системный». Это значит, что Вы ничего не должны удалять вручную, сжимать и перемещать данные в этой папке для её уменьшения. Также не рекомендую использовать сторонние программы для очистки этой папки. В папке WinSxS многие файлы используют технику, называемую Hard Linking. Эта функция «жестких ссылок» позволяет нескольким файлам получать доступ к одному и тому же местоположению, не создавая копии этого местоположения или данных. И эта главная причина по который вы не должны ничего удалять, если не хотите нарушить работу системы и запуска программ.
В папке WinSxS хранятся несколько копий «dll», «exe» и других файлов, что позволяет приложениям запускаться в Windows без проблем с совместимостью. Также хранятся файлы обновлений и установки Windows, включая файлы резервных копий, чтобы при каждом сбое исходных файлов можно было легко восстановить систему Windows 10/8.1/7. К примеру, когда Windows 10 обновляется, то в системе устанавливается новая версия обновленного компонента, а старая сохраняется в папке WinSxS. Это необходимо для обеспечения совместимости приложений и возможности отката. Со временем папка WinSxS постоянно увеличивается и это приводит к недостатку места на системном локальном диске.
Как правильно очистить папку WinSxS в Windows 10/7/8.1
1 способ. Этот способ подойдет для Windows 10 и Windows 8.1. Откройте командную строку от имени администратора и введите следующую команду, которая сделает анализ папки WinSxS и даст рекомендацию по очистке, в моем случае написано «Да».
- Dism.exe /online /Cleanup-Image /AnalyzeComponentStore
Вводим следующую команду, чтобы начать очистку.
- Dism.exe /online /Cleanup-Image /StartComponentCleanup
Если вам кажется, что папка WinSxS весит после очистки все равно много, то вводим еще команду. Она поможет вам удалить все замененные версии каждого компонента в хранилище компонентов.
- Dism.exe /online /Cleanup-Image /StartComponentCleanup /ResetBase
Теперь мы можем уменьшить объем пространства, используемого пакетом обновления. Для этого введите ниже команду. У меня не оказалось старых обновлений, у вас может быть также.
- Dism.exe /online /Cleanup-Image /SPSuperseded
2 способ. Этот способ подойдет для Windows 7 и всех остальных версий. Суть заключается в стандартной очистки диска, которая поможет вам уменьшить размер папки WinSxS. Нажмите правой кнопкой мыши на локальном диске C:, где установлена сама система Window 7 и выберите «свойства«. Далее нажмите «Очистка диска«, выберите все галочками и ниже нажмите на кнопку «Очистить системные файлы«. У вас появится новое окно, где по сути вам нужно удалить старые обновления Windows, но я рекомендую выделить все галочками и нажать «OK»
Примечание: У вас в Windows 7 может не быть параметра «Очистить системные файлы». Microsoft добавила эту функцию с обновлением патча KB2852386. Если у вас нет такой функции, то скачайте с официального сайта патчи Windows 7 32-bit | Windows 7 64-битная .
Как очистить, переместить или удалить папку WinSXS в Windows
Папка WinSXS – неотъемлемая часть любой операционной системы версии 7 и выше. Она представляет собой архив, который хранит информацию для резервного восстановления системы. Папка пополняется файлами с каждым обновлением Windows и может разрастись до довольно больших размеров, если ОС долго не переустанавливать.
В теории, папку WinSXS можно периодически очищать. Однако удаление некоторых файлов может оказать негативное воздействие на работу вашего компьютера. Чтобы узнать, что именно можно убирать, а что лучше оставить, необходимо прибегнуть к использованию специального ПО.
Как очистить папку Winsxs в Windows 7
Для обеспечения возможности произведения действий с папкой WinSXS в Windows 7, на вашем ПК должен быть установлен пакет апдейтов SP1.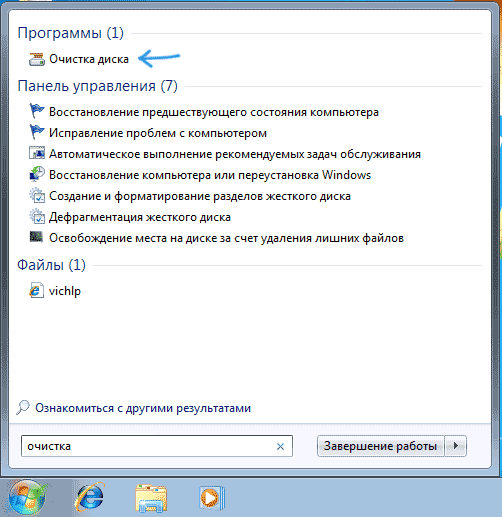 Проверить его наличие можно по следующему пути: «Панель управления» – «Все элементы системы безопасности» – «Система». Чуть ниже надписи версии ОС должна быть указана строчка Service Pack 1. Если ее нет, то удалить папку не получится.
Проверить его наличие можно по следующему пути: «Панель управления» – «Все элементы системы безопасности» – «Система». Чуть ниже надписи версии ОС должна быть указана строчка Service Pack 1. Если ее нет, то удалить папку не получится.
Перед тем как приступать непосредственно к удалению папки, необходимо скачать обновление KB2852386. Через меню «Пуск» войдите в «Центр обновлений». В списке «Необязательных обновлений» найдите искомый номер и установите его.
Почистить папку WinSXS в Windows 7 можно несколькими способами. Первый из них предполагает очистку диска через «Свойства».
Зайдите в папку «Мой компьютер» и, нажав правой клавишей на иконку «Локального диска С», выберите пункт «Свойства». Рядом с круговой диаграммой отображения заполненности диска находится кнопка «Очистка диска», которую и необходимо нажать. Лишние файлы будут удалены автоматически.
Удалить ненужные документы можно при помощи команды «Выполнить». В строке «Открыть:» введите на латинице cleanmgr и нажмите Enter. Выберите «Диск С» и далее поставьте галочку в строке «Очистка обновлений Windows». Команда будет выполнена.
Для очистки хранилища можно использовать специальную утилиту WinsxsLite. Она находится в свободном доступе в Интернете.
Скачайте программу и откройте ее с правами администратора. Введите «1», затем «s». Процесс сканирования будет запущен. Обычно он длится довольно долго. После его окончания введите следующие данные:
- Phase 1 [1] + Apply [a];
- перезагрузка операционной системы;
- Phase 2 [2] + Scan [s] + Apply [a];
- тут впишите то же, что и во второй строке.
Очистить Winsxs в Windows 8
Действия с папкой WinSXS в “восьмерке” могут быть произведены при помощи функции «Очистки диска». Вызовите команду «Выполнить» и введите cleanmgr. Далее следует выбрать диск С. В новом окне нужно нажать «Очистить системные файлы». Установите галочку возле пункта «Очистки обновлений» и дождитесь пока процесс будет завершен. Этот способ удалит из папки именно файлы обновлений.
Установите галочку возле пункта «Очистки обновлений» и дождитесь пока процесс будет завершен. Этот способ удалит из папки именно файлы обновлений.
Чтобы избавиться от второстепенных файлов, рекомендуем воспользоваться утилитой DISM. Откройте командную строку от администратора. Задайте команду: Dism.exe /online /cleanup-image /AnalyzeComponentStore. Начнется поиск файлов, которые могут быть “безболезненно“ удалены из папки. По окончании процесса вы увидите рекомендации ОС относительно очистки хранилища. Автоматическое удаление лишних компонентов можно запустить, вписав команду Dism.exe /online /cleanup-image /StartComponentCleanup.
Как очистить папку Winsxs в Windows 10
Удаление данных из папки WinSXS в десятой версии Windows должно быть предельно аккуратным. Не рекомендуется предпринимать какие-либо действия, если размер папки намного меньше 10 ГБ. Особенность заключается в том, что при удалении элементов папки “легче“ 5 ГБ, ее объем может возрасти и система будет работать хуже.
Очистка в Windows 10 обычно происходит через командную строку. Алгоритм действий абсолютно соответствует описанному для 8 версии ОС.
Пользователи Windows при очистке своего компьютера сталкиваются с ситуацией, когда система отказывает в удалении папки или файлов. Как удалить неудаляемую папку штатными средствами Windows? Есть ли надежные способы удаления ненужных папок и.
Все сталкиваются с таким процессом как переустановка операционной системы. Он подразумевает под собой то, что с системного диска будет всё удалено и уже на «чистое» место будет производиться установка новой / старой операционной системы.
Правда ведь то, что вам не хотелось, чтоб вашу информацию, изображения или документы могли читать все, кому не лень из вашей семьи или окружения, в котором вы живёте? Создавать отдельного пользователя не вариант, так как дискового.
Windows POSReady 7. Очистка папки WinSxS
Разработчики Microsoft, начиная с Win Vista решили сделать так, что все старые обновления системы (файлы компонентов и библиотеки), не удаляются, а остаются в системе.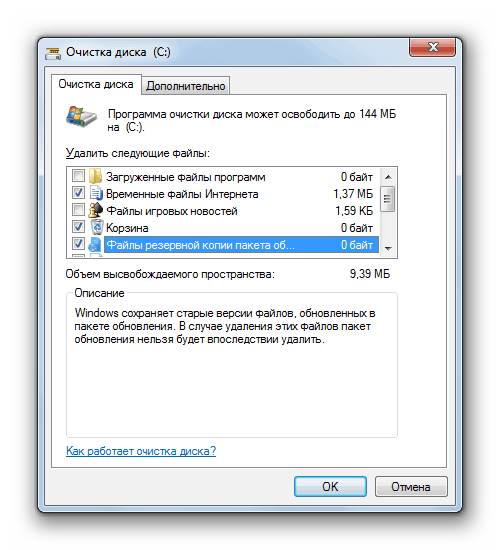
Поэтому уже при установке Windows она достаточно много занимает места, а в последующем, когда происходит обновление системы, размер этой папки будет всё больше увеличиваться.
Папка WinSxS расположенная по адресу C:\Windows\winsxs. Это служебная папка операционной системы Windows.
Дело в том, что подавляющее большинство содержимого папки WinSxS является «жесткими ссылками», а Проводник и файловые менеджеры это не учитывают. Реальный вес этой папки гораздо меньше, чем пишется в ее свойствах.
Хотим предупредить, что попытка удалить часть содержимого папки WinSxS в ручную, или с помощью программ, практически наверняка приведет к ошибкам в работе операционной системы, или к полной потере работоспособности. Несколько способов корректной очистки этой папки будет рассмотрено ниже.
Способ 1
Безопасный, используются встроенные возможности Win, в принципе мы будем её сжимать.
1. Запустите командную строку от имени администратора. Для этого, в строке поиска меню Пуск введите команду: cmd.
Вводите поочередно указанные ниже команды, нажимая после ввода каждой из них Enter
2. Перейдите в папку Windows. cd /d C:\Windows
3. Остановите службы «Установщик Windows» (msiserver) и «Установщик модулей Windows» (TrustedInstaller) и измените для них тип запуска:
sc stop msiserver sc stop TrustedInstaller
sc config msiserver start= demand
sc config TrustedInstaller start= demand
4. Сохраните в файл список управления доступом, чтобы восстановить позже
icacls «winsxs» /save «C:\winsxs.acl» /t
5. Установите себя в качестве владельца папки WinSxS.
takeown /f «winsxs» /r
6. Установите для себя права полного доступа к папке WinSxS.
Установите для себя права полного доступа к папке WinSxS.
icacls «winsxs» /grant «%USERDOMAIN%\%USERNAME%»:(F) /t
7. Сожмите папку WinSxS средствами системы.
compact /s:»winsxs» /c /a /i *
8. Восстановите TrustedInstaller в качестве владельца папки WinSxS.
icacls «winsxs» /setowner «NT SERVICE\TrustedInstaller» /t
9. Восстановите из ранее сохраненного файла права доступа к папке WinSxS.
icacls . /restore «C:\winsxs.acl»
Данный способ не особо результативный способ, но безопасный.
Способ 2
Очень жестокий и коварный, но очень результативный!
заранее сделайте Backup.
Все работы делаются под учетной записью «Администратор»
Нахождение в группе «Администраторы» не дадут полных прав!
Используется утилита winsxslite v1.88.7z
Перед запуском скрипта, закройте все запущенные у Вас программы, завершите запущенные процессы и не запускайте их до окончания работы скрипта.
- Щелкните правой кнопкой мыши на файл WinsxsLite.bat и выберите пункт Запуск от имени администратора.
- Введите q и нажмите Enter для создания файла конфигурации и выхода из программы.
- Повторно запустите файл WinsxsLite.bat от имени администратора.
- Введите 1 и нажмите Enter для выбора действий, относящихся к первой фазе работы скрипта.
- Введите s и нажмите Enter для начала сканирования. По результатам сканирования будет создан файл ToDo1.txt, содержащий лист файлов, которые должны быть заменены жесткими ссылками на более новые их версии.

- Введите 1 и нажмите Enter для выбора действий, относящихся к первой фазе работы скрипта.
- Введите a и нажмите Enter для применения результатов сканирования в дальнейшей работе скрипта.
- Введите q и нажмите Enter для выхода из программы.
- Перезагрузите компьютер.
- Повторно запустите файл WinsxsLite.bat от имени администратора.
- Введите 2 и нажмите Enter для выбора действий, относящихся к второй фазе работы скрипта.
- Введите s и нажмите Enter для начала сканирования. По результатам сканирования на основе выбранных языковых приоритетов, будет создан файл ToDo2.txt, содержащий лист файлов, которые должны быть заменены жесткими ссылками на их английскую версию.
- Введите 2 и нажмите Enter для выбора действий, относящихся к второй фазе работы скрипта.
- Введите a и нажмите Enter для применения результатов сканирования в дальнейшей работе скрипта.
Незамененными на жесткие ссылки останутся только те языковые версии файлов, которые были добавлены Вами на первом шаге данной инструкции. По умолчанию — это русские языковые версии файлов. - Введите q и нажмите Enter для выхода из программы.
- Перезагрузите компьютер.
- Повторно запустите файл WinsxsLite.bat от имени администратора.
- Введите q и нажмите Enter для выхода из программы.
Борьба за место, очищаем папку WinSxS
Сам себя разбаловал, сам и попался. Этот материал, давно ждал, когда я его опубликую. И вот в выходные пришлось оставить пол работы, так как не смог нормально освободить место, занимаемое системой. А в частности папкой WinSxS, у всех она весит по разному и чем дольше вы пользуетесь ПК и обновляете систему, том значительней её вес. И в продолжение «Отключаем спящий режим в Windows 7, 8.1, 10» будем, дальше аккуратно очищать место на дисках. Прежде чем продолжить читать, проверяем есть ли у нас обновление KB2852386, если нет то необходимо его установить.
И в продолжение «Отключаем спящий режим в Windows 7, 8.1, 10» будем, дальше аккуратно очищать место на дисках. Прежде чем продолжить читать, проверяем есть ли у нас обновление KB2852386, если нет то необходимо его установить.
Что же делает такого замечательного обновление KB2852386, казалось бы мелочь, а не все так просто. Оно добавляет в функцию «очистка диска» один пункт, позволяющий удалить старые копии установленных обновлений и компонентов Windows. И первое что мы можем сделать в борьбе за место, так это запустить «очистку диска» и выбрать там «очистить системные файлы«. Затем набираемся терпения и ждем когда процесс анализа закончится, после его завершения выбираем пункт «очистка обновлений Windows» и везде нажимаем ОК. После чего перегружаемся и ждем пока Windows применит все изменения и произведет все очистки. Если вы довольны результатом, то можете дальше не читать.
Остальных прошу задержатся. Особенно владельцев SSD дисков из-за их малого объема. По умолчанию Windws хранит копии установленных обновлений 30 дней, что при малом объеме жесткого диска, очень критично. Мы же не можем позволить себе бездействовать столь длительный срок. По этому далее нам потребуется консоль CMD с правами администратор. И разумное использование всего 3-х команд. К сожалению доступных начиная с Windows 8…
Анализ папки WinSxS:
Dism.exe /Online /Cleanup-Image /AnalyzeComponentStore
Первая, команда удаляет все версии обновлений без 30 дней ожидания:
DISM.exe /online /Cleanup-Image /StartComponentCleanup
Вторая, удаляет файлы, нужные для удаления пакетов обновлений. После вы не сможете удалить установленные пакеты обновлений:
DISM.exe /online /Cleanup-Image /SPSuperseded
Третья, удалит все старые версии каждого компонента. После этого вы не сможете удалить все установленные пакеты обновлений:
DISM.exe /online /Cleanup-Image /StartComponentCleanup /ResetBase
После выполнения перегружаем систему и ждем пока Windows завершит все необходимы правки и очистки.
Очистка папки WinSxS: чистим правильно разными способами
Что это за папка? WinSxS это служебная папка, в которой хранятся системные компоненты, необходимые для нормального функционирования операционной системы Windows. В ней также хранятся резервные копии компонентов ОС, ранее установленных на компьютер, файлы и другая информация необходимая для восстановления Windows. Папка «WinSxS» находится на системном диске компьютера в папке «Windows».
Некоторые пользователи считают, что папка WinSxS занимает очень много места на жестком диске компьютера и, поэтому ее нужно удалить или очистить для экономии места. Однако, удалять с компьютера папку WinSxS вручную или с помощи программ все же не стоит. Если удалить папку WinSxS возможны неполадки или сбои в работе операционной системы, отказ при загрузке Windows. А также будет невозможным выполнить восстановление системы из-за отсутствия необходимых файлов.
Чтобы посмотреть размер папки WinSxS, следует щелкнуть правой кнопкой мыши по папке WinSxS. В контекстном меню выбрать «Свойства», в открывшемся окне «Свойства: WinSxS», во вкладке «Общие» отобразится информация о том, сколько места на диске занимают файлы в папке WinSxS.
Ввиду того, что в операционная система постоянно обновляется, в папке WinSxS скапливаются старые версии обновленных системных файлов, вот почему размер папки увеличивается.
Что делать, если папка WinSxS занимает много места на жестком диске? Для этого необходимо воспользоваться встроенными средствами операционной системы Windows.
- Утилита Очистка диска (cleanmgr.exe).
- Команды, выполняемые из командной строки.
- Утилита DISM.exe.
- Планировщик заданий.
Рассмотрим, как почистить папку WinSxS в операционных системах Windows 10, Windows 8.1, Windows 8, Windows 7.
Очистка папки WinSxS в Windows 10
В этой операционной системе в WinSxS хранятся не только резервные копии системных компонентов и обновлений, но и другие важные данные Windows, поэтому очищать папку без особой необходимости не рекомендуется.
- Запустите командную строку от имени администратора.
- В окне интерпретатора командной строки ведите команду, которая выполнит анализ хранилища системных компонентов, для ввода команды нажмите на «Enter»:
Dism /online /cleanup-image /AnalyzeComponentStore
- После завершения анализа, в окне командной строки отобразится информация о состоянии хранилища: файлы совместимые с Windows и файлы, которые можно удалить (резервные копии и отключенные компоненты, кэш и временные данные) из операционной системы.
- Для запуска очистки WinSxS в Windows 10 введите команду:
Dism /online /cleanup-image /StartComponentCleanup
Запуск данной команды с дополнительным ключом «/ResetBase» удаляет устаревшие версии компонентов:
Dism /online /Cleanup-Image /StartComponentCleanup /ResetBase
По окончании операции, следует перезагрузить компьютер.
Как очистить папку WinSxS в Windows с помощью утилиты Очистка диска (cleanmgr.exe)
Этот способ работает для Windows 7, Windows 8, Windows 8.1, Windows 10.
- Нажмите на клавиатуре «Win» + «R».
- В окне «Выполнить» введите команду: «cleanmgr» (без кавычек)
- Выберите диск для очистки. По умолчанию выбирается системный диск.
- В открывшемся окне «Очистка диска (С:)», нажмите на кнопку «Очистить системные файлы».
- Снова выберите диск для очистки.
- В окне «Очистка диска (С:)» поставьте галки напротив пунктов «Очистка обновлений Windows», нажмите на кнопку «ОК».
- В окне с предупреждением, согласитесь с удалением файлов.
- Дождитесь окончания процесса удаления данных, а когда очистка папки WinSxS в Windows завершится, перезагрузите компьютер.
Очистка папки WinSxS в Windows 8.1
В Windows 8.1 (Windows 8 и Windows 10) папку WinSxS можно очищаться с помощью Планировщика заданий.
- Запустите Планировщик заданий.
- В открывшемся окне в левой части откройте «Библиотека Планировщика заданий», а затем поочередно перейдите сначала в раздел «Microsoft», а после в раздел «Windows».
- Выберите раздел «Servicing», компонент «StartComponentCleanup», отвечающий за очистку хранилища компонентов, готов к выполнению задания.
- В разделе «Выбранный элемент» нажмите «Выполнить».
- После завершения удаления ненужных файлов из системной папки — перезагрузите ПК.
Для автоматического запуска задания по очистке папки WinSxS :
- В окне «StartComponentCleanup», в разделе «Выбранный элемент» нажмите на «Свойства».
- В окне ««StartComponentCleanup (локальный компьютер)» откройте вкладку «Триггеры» нажмите на кнопку «Создать».
- В окне «Создание триггера» настройте расписание для автоматического запуска задания с нужной периодичностью в определенное время.
Как очистить папку WinSxS в Windows 7
В окне командной строки вводим команду, а после нажмите на «Enter»:
DISM /online /Cleanup-Image /SpSuperseded
Александр Григорьев ЦСО «Крокус»
Как очистить папку winsxs в Windows Server 2008 R2
Как известно, папка winsxs, располагающаяся в системном каталоге Windows, используется этими операционными системами для хранения старых версий файлов для отката к ним в случае неудачного обновления системы. Со временем папка способна разрастись до нескольких десятков гигабайт, что может быть критично для старых серверов с небольшими жесткими дисками или для виртуальных серверов. Чистить эту папку вручную крайне не рекомендуется, а встроенный механизм очистки компания Microsoft ввела не сразу. К числу «пострадавших»систем относится Windows Server 2008 R2.
В сущности, есть два, скажем так, «законных» пути очистки папки winsxs, которые могут гарантировать Вам, что операционная система сохранит работоспособность. Это встроенная утилита Очистка диска и консольная утилита DISM.exe. Нюанс, однако, в том, что утилита Очистка диска не сразу обзавелась функцией чистки папки winsxs, понадобится установить KB2852386. Кроме того, в данных серверных ОС компания Microsoft скрыла утилиту очистки от пользовательских глаз. А вот использовать для этих целей в Windows Server 2008 R2 DISM.exe и вовсе нельзя. Виной тоже старая версия утилиты, в которой нет такой функции.
Утилита очистки диска по умолчанию недоступна в Windows Server 2008 R2.Поэтому первым делом проверяем, установлено ли в системе KB2852386, и, если нет, ставим его. Потребуется перезагрузить сервер.
После этого нам нужно добавить компонент, который включает в Windows Server 2008 R2 утилиту очистки диска и некоторые другие возможности Windows 7. Собственно, как видим, первоначально возможности очищать папку winsxs не было и у владельцев Windows 7, но, если те своевременно обновляют свою операционную систему, то она уже давно есть. А вот в Windows Server 2008 R2 её надо дополнительно включать. Делается это через Диспетчер сервера, раздел Компоненты.
Нужный нам компонент называется Возможности рабочего стола (Desktop Experience в английской версии). Отмечаем его галочкой и нажимаем Далее.
Подробнее об этом компоненте можно прочитать здесь.
Учтите, что после включения компонента потребуется перезагрузка сервера. Об успешной установке будет свидетельствовать такое окно:
Теперь в меню Пуск можно будет наблюдать нужную нам утилиту.
Теперь Вы можете освобождать дисковое пространство на сервере таким же способом, как на любой рабочей станции.
Размер папки WinSXS меня убивает — Форум Windows
быстрый хороший поиск привел меня к этому
http://www.howtogeek.com/174705/how-to-reduce-the-size-of-your-winsxs-folder-on-windows-7-or-8/
конкретно:
Когда Windows устанавливает обновления, она удаляет новый компонент Windows в папку WinSXS и сохраняет старый компонент в папке WinSXS. Это означает, что каждое устанавливаемое вами обновление Windows увеличивает размер вашей папки WinSXS. Это позволяет вам удалять обновления операционной системы из панели управления, что может быть полезно в случае некорректного обновления, но эта функция используется редко.
Windows 7 решила эту проблему, включив функцию, которая позволяет Windows очищать старые файлы обновлений Windows после установки нового пакета обновления Windows. Идея заключалась в том, чтобы систему можно было регулярно очищать вместе с пакетами обновлений.
Однако для Windows 7 в 2010 году был выпущен только один пакет обновления — Service Pack 1. Microsoft не собирается выпускать другой. Это означает, что в течение более трех лет файлы удаления обновлений Windows накапливались в системах Windows 7, и их было нелегко удалить.
Очистить файлы обновлений
Чтобы решить эту проблему, Microsoft недавно перенесла функцию из Windows 8 в Windows 7. Они сделали это без особой помпы — это было выпущено в виде типичного небольшого обновления операционной системы, которое обычно не добавляет новых функций.
Чтобы очистить такие файлы обновлений, откройте мастер очистки диска (нажмите клавишу Windows, введите «очистка диска» в меню «Пуск» и нажмите Enter). Нажмите кнопку «Очистить системные файлы», включите параметр «Очистка Центра обновления Windows» и нажмите «ОК».Если вы используете систему Windows 7 несколько лет, вы, вероятно, сможете освободить несколько гигабайт места.
В следующий раз, когда вы перезагрузитесь после этого, Windows потребуется несколько минут для очистки системных файлов, прежде чем вы сможете войти в систему и использовать свой рабочий стол.
Если вы не видите эту функцию в окне «Очистка диска», вероятно, вы отстали от обновлений — установите последние обновления из Центра обновления Windows.
Обслуживание главного образа — сжатие WinSxS
Применение последних обновлений Windows является важной частью ежемесячного обслуживания главного образа.Однако простая загрузка и установка последних обновлений Microsoft — это еще не конец процесса.
После запуска сценария печати и обновления каталога машин ваши агенты VDA запустят новый образ.
Затем запускается Tiworker.exe и монополизирует одно ядро ЦП на каждом VDA на срок до часа. Если вы используете Windows 10 VDA, это может происходить несколько раз в день, поскольку поведение по умолчанию для нестабильного рабочего стола VDI — перезагрузка при выходе из системы.После этого агент VDA запустится и будет повторять процесс TiWorker.exe в течение часа.
Это связано с тем, что после обновления Windows существует запланированная задача, которая очищает и сжимает папку WinSxS.
Microsoft \ Windows \ Servicing \ StartComponentCleanup
Папка WinSxS находится в C: \ Windows \ WinSxS. Здесь хранятся файлы Магазина компонентов Windows. Магазин компонентов Windows используется для поддержки функций, необходимых для настройки и обновления Windows.Управление хранилищем компонентов
Если вы запустили Citrix Optimizer на своем образе Mater, эта задача, вероятно, отключена, поэтому у вас не должно возникнуть проблем с использованием ресурсов Tiworker.exe.
Однако запланированная задача действительно служит цели.
Обычное развертывание WIndows Server 2016, сборка 14393.0, поставляется с папкой WinSxS размером 6,5 ГБ.
При установке последнего стека обслуживания и накопительного обновления (KB4494440 — май 2019 г.) номер сборки увеличивается до 14393.2969. Это увеличило размер папки WinSxS до 10,9 ГБ. Если вы применяли ежемесячные накопительные обновления с момента создания главного образа, вы, вероятно, обнаружите, что ваша папка WinSxS значительно больше 12 ГБ. Если вам нужно реплицировать главный образ в несколько центров обработки данных или каталоги нескольких компьютеров основаны на одном и том же главном образе, вы каждый раз копируете эти дополнительные данные.
Очистить папку WinSxS
После установки последних обновлений Windows и перезагрузки главного агента VDA откройте командную строку и запустите:
Dism.exe / онлайн / Очистка-образ / StartComponentCleanup / ResetBase
После выполнения этой команды размер папки WinSxS уменьшился до 7,01 ГБ. К сожалению, для завершения процесса очистки потребовалось 1 час 55 минут. Однако на очистку обновлений требовалось почти три года.
При установке последующего накопительного обновления KB4499177 номер сборки увеличивается до 14393.2999. Размер папки WinSxS увеличился с 7,01 ГБ до 7,86 ГБ.Однако запуск той же команды Dism.exe занял всего 21 минуту и уменьшил размер папки WinSxS до 7,24 ГБ.
Следовательно, чтобы поддерживать небольшую папку WinSxS, стоит добавить следующее в ваши ежемесячные сценарии обслуживания или запечатывания.
Dism.exe / онлайн / Cleanup-Image / StartComponentCleanup / ResetBase
Кроме того, некоторые запланированные задачи Windows, похоже, имеют привычку повторно включать себя, поэтому добавьте следующие команды в свой сценарий печати, чтобы гарантировать, что задачи обслуживания определенно отключены перед завершением работы и обновлением каталогов вашего компьютера.
schtasks / change / tn «Microsoft \ Windows \ TaskScheduler \ Idle Maintenance» / отключить
schtasks / change / tn «Microsoft \ Windows \ TaskScheduler \ Regular Maintenance» / отключить
schtasks / change / tn «Microsoft \ Windows \ TaskScheduler \ Manual Maintenance» / disable
schtasks / delete / tn «Microsoft \ Windows \ TaskScheduler \ Maintenance Configurator» / F
schtasks / change / tn «Microsoft \ Windows \ Servicing \ StartComponentCleanup» / отключить
REG ADD «HKEY_LOCAL_MACHINE \ SOFTWARE \ Microsoft \ Windows NT \ CurrentVersion \ Schedule \ Maintenance» / v «MaintenanceDisabled» / t REG_DWORD / d 1 / f
Как уменьшить размер папки WinSxS в Windows 7 и 8
Папка WinSxS находится в C: \ Windows \ WinSxS, занимает много места и продолжает расти.В этой папке скапливаются ненужные файлы, например, старые компоненты системы, и чем дольше у вас операционная система, тем больше папка WinSxS.
Почему папка WinSxS увеличивается?
При установке каких-либо обновлений в систему старые файлы заменяются новыми, а в папке WinSxS на случай ошибок сохраняются все старые версии.
Файлы из папки Windows попадают в WinSxS по жестким ссылкам, а файловые менеджеры принимают их за реальный объем.Поэтому размер папки может отображаться некорректно, но на самом деле обычно он весит не более 15 ГБ.
Однако, если вы хотите очистить вашу систему от ненужных файлов, есть несколько способов сделать это.
Чистые обновления Windows
В командной строке вам нужно ввести cleanmgr, и встроенная утилита покажет, сколько места вы можете освободить. Вам просто нужно отметить «Чистые обновления Windows» и нажать «ОК».
Если вы использовали одну операционную систему в течение нескольких лет, вам, вероятно, придется освободить несколько гигабайт свободного места.
При следующей перезагрузке Windows 7 потратит несколько минут на очистку системных файлов, прежде чем вы снова сможете увидеть свой рабочий стол. Если у вас нет этой опции, вероятно, вы давно не обновляли Windows. Установите последние обновления системы, и она появится.
В отличие от семерки, Windows 8 и 8.1 автоматически очищают обновления в Планировщике. Windows очищает папку по расписанию с помощью задачи Microsoft-Windows-Servicing-StartComponentCleanup, которая автоматически запускается в фоновом режиме и удаляет компоненты через 30 дней после установки обновлений.
Если вы хотите удалить обновления вручную, откройте «Очистка диска», установите флажок «Очистить обновления Windows» и нажмите «ОК».
В Windows 8.1 еще больше возможностей для самостоятельного удаления файлов. Там вы можете удалить все предыдущие версии, даже если с момента установки новых не прошло 30 дней. Для этого запустите командную строку от имени администратора и введите необходимые команды.
Например, одна команда удаляет все версии обновлений без 30 дней ожидания:
DISM.exe / online / Cleanup-Image / StartComponentCleanup
Другой удаляет файлы, необходимые для удаления пакетов обновления. После ввода этой команды вы не сможете удалить установленные пакеты обновлений:
DISM.exe / online / Cleanup-Image / SPSuperseded
Другая команда удалит все старые версии каждого компонента. После этого вы не сможете удалить все установленные пакеты обновления:
DISM.exe / online / Cleanup-Image / StartComponentCleanup / ResetBase
Удаление компонентов по запросу
Современные версии Windows позволяют включать компоненты системы по запросу, по требованию.Список функций находится в окне «Компоненты Windows», к которому вы можете получить доступ из панели управления.
Даже если вы не устанавливали ни один из них, то есть они не отмечены флажками, компоненты все равно хранятся на вашем жестком диске в папке WinSxS. Если вы хотите их установить, вам не нужно ничего скачивать, вы можете сделать это из папки.
Однако даже неиспользуемые компоненты занимают место на жестком диске, и если вам очень важно освободить место, вы можете удалить их.
Windows 8 добавляет новую опцию, которая позволяет вам удалить все эти файлы из WinSxS, и если они вдруг понадобятся вам, вы можете загрузить их из Microsoft.
Чтобы удалить компоненты, откройте командную строку и выполните следующую команду:
DISM.exe / Online / English / Get-Features / Format: Table
Вы увидите различные компоненты и их состояние.
Чтобы удалить функцию из системы, вы можете использовать следующую команду, заменив NAME на имя функции, которую вы хотите удалить.
DISM.exe / Online / Disable-Feature / featurename: NAME / Remove
Если вы снова запустите команду / GetFeatures, вы увидите, что функция изменила статус на: «Отключено с удаленной полезной нагрузкой». просто «инвалидов».
Как очистить системные файлы с помощью средства очистки диска Windows 10
Изображение: iStockphoto.com / trainman111
Windows 10 имеет встроенную в инструмент очистки диска функцию под названием «Очистка системных файлов», которой немногие пользуются в полной мере. Эта функция предназначена для того, чтобы помочь вам освободить ценное место на жестком диске, удалив системные файлы, которые больше не нужны для работы операционной системы — старые установочные файлы, остатки Центра обновления Windows и устаревшие драйверы устройств, и это лишь некоторые из них.
В этой статье я более подробно рассмотрю инструмент очистки диска, а затем сосредоточусь на функции очистки системных файлов.По мере того, как я это делаю, я расскажу вам немного о типах файлов, которые этот инструмент предназначен для удаления с вашего жесткого диска.
Примечание : Прежде чем пытаться выполнить какие-либо действия, описанные в этой статье, я рекомендую перезагрузить систему, чтобы убедиться, что все ожидающие операции Центра обновления Windows завершены, и чтобы вы начали с чистого листа.
Папка WinSxS
Если вы использовали операционную систему Windows еще во времена Windows 9.x, вы знакомы с термином DLL Hell .Эта ситуация возникла, когда вы устанавливали разные программы, которые включали обновленные версии файлов DLL (библиотеки динамической компоновки) с тем же именем, что и файлы, уже находящиеся в системе. Эти дублирующиеся файлы нанесут ущерб приложениям и операционной системе. Например, приложение будет искать определенную версию файла DLL, но находить более новую версию, которая была недавно обновлена другой программой. Поскольку версия была другой, приложение могло вести себя странно или вообще вылетать.
К тому времени, когда была представлена Windows Vista, Microsoft решила проблему, создав новую технологию под названием компонентность , в которой используется папка WinSxS, которая позволяет операционной системе хранить и отслеживать все типы файлов операционной системы, библиотеки DLL. включены, с тем же именем, но в разных версиях.(WinSxS — это сокращение от Windows Side-by-Side и относится к использованию файлов с одинаковыми именами, но с разными номерами версий одновременно в операционной системе.)
По мере развития событий папка WinSxS также стала идеальной место для хранения файлов, добавленных в операционную систему Центром обновления Windows. Как вы, вероятно, знаете из первых рук, Microsoft выпускает множество обновлений каждый месяц, чтобы не отставать от ошибок, новых приложений и проблем с безопасностью, и это лишь некоторые из причин регулярных обновлений.Чтобы убедиться, что обновления не вызывают проблем с совместимостью, в папке WinSxS хранятся всевозможные дубликаты файлов, чтобы все могло продолжать работать правильно. Кроме того, многие обновления Windows разработаны таким образом, что, если они вызывают непредвиденные проблемы совместимости, их можно удалить, а файлы можно вернуть в предыдущее состояние.
Хотя это довольно упрощенное описание папки WinSxS, общая идея, которую я хочу здесь передать, состоит в том, что папка WinSxS может вырасти настолько, что займет значительную часть места на жестком диске.Проблема усугубляется тем фактом, что папка WinSxS используется для хранения такого количества файлов. Это означает, что старые файлы, а также файлы, которые больше не нужны, могут по-прежнему занимать место на жестком диске.
Например, Рисунок A показывает диалоговое окно свойств папки WinSxS в системе, которая начиналась как система Windows 7, которая была обновлена до Windows 8.x и снова до Windows 10. Как видите, папка WinSxS на этом Система содержит 60 209 файлов и занимает всего 6.73 ГБ на жестком диске.
Рисунок A
Папка WinSxS может быть довольно большой.
Если вам нужны дополнительные технические подробности о происхождении компонентности и папки WinSxS, вы можете просмотреть эту публикацию 2008 года в блоге Ask the Core Team на сайте Microsoft TechNet.
Средство очистки диска
Средство очистки диска существует уже довольно давно. Его задача — упростить очистку старых и ненужных файлов, которые могут засорить ваш жесткий диск.Это идеальное место для работы функции очистки системных файлов, поскольку она предназначена для очистки папки WinSxS и устранения отходов. Вместо того, чтобы сразу переходить к функции очистки системных файлов, давайте рассмотрим инструмент очистки диска в целом, а затем углубимся в то, как эта функция работает.
Чтобы легко запустить средство очистки диска, запустите проводник, выберите «Этот компьютер» и выберите «Локальный диск» (C :). Чтобы продолжить, выберите вкладку Drive Tools Manage и нажмите кнопку Cleanup, как показано на Рисунок B .
Рисунок B
Очистку диска можно запустить из проводника.
Как только вы запустите Очистку диска, она начнет анализ файлов на жестком диске, чтобы определить, что можно безопасно удалить, как показано на Рисунок C .
Рисунок C
Средство очистки диска просканирует ваш жесткий диск и найдет файлы, которые можно удалить, чтобы освободить место.
После завершения анализа дискового пространства вы увидите основной интерфейс очистки диска (, рис. D ), в котором перечислены категории или места на жестком диске, содержащие ненужные файлы, которые можно удалить.Рядом с каждой категорией вы увидите размер ненужных файлов, а также флажок, который позволяет указать, что вы хотите удалить эти файлы.
Рисунок D
Основной функцией интерфейса очистки диска является прокручиваемый список «Файлы для удаления».
Под списком находится число, указывающее общий объем дискового пространства, который вы получите, удалив выбранные файлы. А ниже находится панель описания, которая предлагает более подробную информацию о выбранной категории.Категории в списке будут зависеть от того, что инструмент очистки диска обнаружил на вашем жестком диске. В таблице «» показаны некоторые из наиболее распространенных категорий, которые вы найдете в программе «Очистка диска», а также их описания.
Таблица A
Наиболее распространенные категории, перечисленные в средстве очистки диска
При выборе различных категорий в списке может появиться кнопка «Просмотр файлов». Если это так, вы можете щелкнуть по нему, чтобы запустить отдельное окно проводника, в котором будут показаны ненужные файлы, хранящиеся в этом месте.Имейте в виду, что кнопка «Просмотр файлов» доступна не для всех категорий.
Функция очистки системных файлов
Если вы вернетесь к рисунку C, вы увидите кнопку «Очистить системные файлы» рядом с кнопкой «Просмотр файлов». Примечание. Эта кнопка отмечена значком UAC (Контроль учетных записей пользователей). В зависимости от настроек UAC вы можете увидеть подсказку UAC при нажатии этой кнопки.
Когда вы нажимаете кнопку «Очистить системные файлы», программа «Очистка диска» отображает экран, аналогичный показанному на рисунке B, поскольку он анализирует дополнительные места на жестком диске, чтобы определить, что можно безопасно удалить.Когда основной интерфейс очистки диска вернется, вы увидите несколько дополнительных категорий. Таблица B показывает некоторые из наиболее распространенных категорий в списке «Файлы для удаления» при очистке диска после нажатия кнопки «Очистить системные файлы».
Таблица B
Категории, которые отображаются в разделе «Очистка диска» при нажатии кнопки «Очистить системные файлы»
Запуск очистки диска
При выборе некоторых или всех различных категорий запишите их и значение в общей сумме Места на диске вы получаете строку.В моем примере системы я выбрал все категории, и очистка диска сообщила, что я получу 2,90 ГБ дискового пространства. Когда будете готовы, нажмите ОК. Очистка диска предложит вам подтвердить, что вы хотите окончательно удалить выбранные файлы, как показано на Рисунок E .
Рисунок E
Очистка диска предложит вам подтвердить операцию окончательного удаления.
Когда вы нажмете Удалить файлы, очистка диска перейдет к очистке всех файлов в выбранных вами категориях, как показано на Рисунок F .
Рисунок F
Очистка диска удалит все ненужные файлы.
Конечный результат
Когда очистка диска будет завершена, диалоговое окно просто закроется. К сожалению, вы не получите отзывов об успехе операции. Однако вы захотите перезагрузить систему после того, как очистка диска завершит свою операцию. После перезагрузки системы проверьте результаты вручную, запустив Очистку диска, выбрав категории, которые вы выбрали в первый раз, и отметив значение в строке «Общий объем дискового пространства, которое вы получаете».
Как вы можете видеть на Рисунок G , в моем примере системы я уменьшил 2,90 ГБ до 55,2 МБ, что означает, что я получил примерно 2,8 ГБ места на жестком диске. Действительно, очень хороший выигрыш!
Рисунок G
Чтобы проверить результаты, повторно запустите очистку диска.
Затем я вернулся к диалоговому окну свойств папки WinSxS и обнаружил, что количество файлов уменьшилось только с 60 209 до 57 993, а размер папки WinSxS уменьшился только с 6,73 ГБ до 5,78 ГБ — небольшой прирост.Изучая свои результаты, имейте в виду, что функция очистки системных файлов удаляет файлы из папки WinSxS только в том случае, если они больше не нужны системе. Вы можете обнаружить, что из вашей системы было удалено много файлов, или вы можете обнаружить, что очень мало файлов было удалено из вашей системы.
Другие методы очистки папки WinSxS
Если у вас есть небольшое уменьшение размера папки WinSxS после запуска очистки диска, ждите моей следующей статьи. В нем я расскажу о некоторых других методах очистки, которые непосредственно нацелены на папку WinSxS.Будьте на связи!
Что вы возьмете?
Вы использовали функцию очистки системных файлов Disk Cleanup в Windows 10? Если да, то с какой экономией на диске вы столкнулись? Пожалуйста, поделитесь своим опытом и советами с другими участниками TechRepublic.
Также читайте …
Еженедельный бюллетень Microsoft
Будьте инсайдером Microsoft в своей компании, прочитав эти советы, рекомендации и шпаргалки по Windows и Office.Доставка по понедельникам и средам.
Зарегистрироваться СегодняПроцедуры очистки папки WINSXS в Windows Server 2008 R2
Я Джиниш К.Г., всего 13 лет опыта в сфере информационных технологий.
Опубликовано:
Прикладные операционные системыWindows Server 2008 R2
Предварительные требования
Не рекомендуется удалять папку winsxs напрямую. Удаление этой папки может вызвать ошибку BSOD, а ОС может выйти из строя навсегда.
- Загрузите и установите пакет обновления Windows Windows6.1-KB2852386-v2-x6
4.msu по ссылке ниже
Утилита очистки диска будет добавлена путем установки компонента «Возможности рабочего стола» из диспетчера серверов Windows
Процедуры
Для установки функции «Возможности рабочего стола»
выполните следующие процедуры. Шаг 1. Перейдите в диспетчер серверов и выберите «Добавить функции».
Шаг 2. Выберите из списка функцию «Возможности рабочего стола» и следуйте инструкциям по установке.
Шаг 3. При установке Desktop Experience требуются дополнительные функции. Нажмите кнопку «Добавить необходимые функции» и нажмите «Далее», а затем установите.
Шаг 4. Для завершения установки требуется перезагрузка.
После перезагрузки параметр очистки диска можно найти в меню Пуск -> Все программы -> Стандартные -> Системные инструменты:
При запуске Очистка диска запрашивает диск, который вы хотите очистить вверх
Выберите диск C и нажмите OK.
\
Для очистки предусмотрено несколько параметров, включая новый параметр для очистки Центра обновления Windows:
После предварительной очистки требуется перезагрузка для завершения процесса очистки.
Здесь мы покажем один из примеров с сервера USCHCVMP365AD08.us.na.ey.n
Мы столкнулись с проблемой дискового пространства на этом сервере, который показывает только 19,1 МБ свободного места на диске C.
При проверке папки Winsxs она занимает около 12 ГБ, как показано на изображении ниже
При использовании очистки диска он показывает около 4.71 ГБ данных очистки Центра обновления Windows.
После перезагрузки сервера занимаемое пространство папки winsxs уменьшилось до 7,32 ГБ с 12 ГБ
Ошибка очистки диска: 3,99 ТБ Используется обновлениями Windows [Исправлено]
После установки накопительного обновления Windows 10, когда вы запускаете программу очистки диска (cleanmgr.exe) от имени администратора для очистки системных файлов, оно может некорректно отображать 3,99 ТБ как занятые более старыми версиями обновлений Windows.
Этот неверный отчет возникает из-за того, что программа очистки диска неправильно рассчитывает размер папки WinSxs, не принимая во внимание жесткие ссылки.Вот отрывок из статьи Microsoft Technet «Определение фактического размера папки WinSxS», чтобы понять, почему возникает эта проблема.
Почему папка WinSxS такая большая? Краткий ответ на этот часто задаваемый вопрос заключается в том, что хранилище компонентов (папка WinSxS) содержит все компоненты, из которых состоит Windows, чтобы вы могли управлять своей системой. Эти компоненты сохраняются для отката любого проблемного изменения или для восстановления поврежденного файла.
Для файлов операционной системы может показаться, что несколько копий одной и той же версии файла хранятся более чем в одном месте в операционной системе, но обычно существует только одна реальная копия файла .Остальные копии просто «проецируются» путем жесткой привязки из хранилища компонентов. Жесткая ссылка — это объект файловой системы, который позволяет двум файлам ссылаться на одно и то же место на диске. Некоторые инструменты, такие как проводник, определяют размер каталогов без учета того, что содержащиеся файлы могут быть жестко связаны. Это может привести вас к мысли, что папка WinSxS занимает больше места на диске, чем на самом деле.
Очистка файлов «Очистка Центра обновления Windows» с помощью DISM
В отличие от предыдущей ошибки Cleanmgr, описанной в статье Серьезная проблема очистки диска в Windows, вызванная нарушением регистрации, особенно в системах Windows Vista / 7, неверное сообщение о размере «Windows Update Cleanup» является скорее незначительной ошибкой, которую можно игнорировать.И любое пространство, занятое этими старыми обновлениями, будет очищено Windows автоматически (с помощью DISM) через 30 дней. Таким образом, никаких действий со стороны пользователя не требуется.
Если вы хотите очистить его вручную, не дожидаясь запуска задания планировщика заданий, запустите очистку диска от имени администратора, установите флажок «Очистка Центра обновления Windows» и нажмите OK. Это очистит запись, освободив фактическое дисковое пространство, используемое замененными обновлениями.
Другой вариант — запустить средство DISM вручную и выполнить очистку компонента, чтобы освободить место на диске, занимаемое предыдущими обновлениями.
Анализ и очистка хранилища компонентов с помощью DISM
Вот командная строка для анализа и отчета, требуется ли очистка компонента или нет. Его нужно запускать из командной строки с повышенными привилегиями.
DISM / онлайн / Cleanup-Image / AnalyzeComponentStore
Очистить хранилище компонентов
Вот команда для очистки хранилища компонентов.
DISM / Online / Cleanup-Image / StartComponentCleanup
/ StartComponentCleanup очищает замененные компоненты и уменьшает размер хранилища компонентов.Обратите внимание, что вы не можете удалить обновления после использования DISM с этим параметром командной строки.
Microsoft объявила, что эта ошибка будет исправлена в Creators Update, и исправление уже было реализовано в предварительной версии 15002 для инсайдеров.
«Мы исправили проблему, из-за которой при очистке диска иногда неожиданно отображались файлы очистки Центра обновления Windows объемом 3,99 ТБ».
Окончательный выпуск предстоящего обновления функций Windows 10 будет в марте или апреле этого года.
Одна небольшая просьба: Если вам понравился этот пост, поделитесь, пожалуйста?
Одна «крошечная» публикация от вас серьезно помогла бы росту этого блога. Несколько отличных предложений:- Прикрепите!
- Поделитесь этим в своем любимом блоге + Facebook, Reddit
- Твитнуть!
Об авторе
Рамеш Сринивасан основал Winhelponline.com еще в 2005 году. Он увлечен технологиями Microsoft, и он был самым ценным профессионалом Microsoft (MVP) в течение 10 лет подряд с 2003 по 2012 год.
Как очистить папки Windows.old и WinSxS в Windows Server 2012 R2
На одном из моих Windows Server 2012 R2 закончилось место. Быстрый анализ папок с помощью бесплатного портативного инструмента TreeSize показал, что больше всего места занимают папки Windows.old и WinSxS .
В настольных системах Windows обе папки легко очистить с помощью встроенного инструмента Disk Cleanup Utility. Но это не относится к Windows Server, особенно к более поздним версиям, таким как 2012 R2. Вы, вероятно, могли бы включить функцию Desktop Experience , чтобы вернуть утилиту очистки диска , но это не гарантирует очистку этих двух гигантских папок, управляемых обновлениями и обновлениями системы. Если вы столкнулись с той же проблемой, что и я, вот варианты, которые вы можете убрать.
Очистить папки WinSxS в Windows Server 2012 R2
WinSxS, также известный как хранилище компонентов Windows, содержит все файлы, необходимые для установки Windows, а также любые обновления этих файлов в хранилище компонентов. Поэтому со временем папка может стать довольно большой. Поскольку это связано с установкой системы, просто удалить папку — плохая идея. Скорее, использование инструмента командной строки под названием DISM , Deployment Image Servicing Management, является более подходящим.Он имеет параметр / cleanup-image , который предоставляет несколько дополнительных параметров для уменьшения размера папки WinSxS.
Прежде всего, вы можете запустить следующее, чтобы проанализировать хранилище компонентов, чтобы увидеть, что там включено.
DISM / онлайн / cleanup-image / AnalyzeComponentStore
Затем выполните следующее, чтобы удалить замененные и неиспользуемые системные файлы из системы и сбросить базу, чтобы все существующие обновления не могли быть удалены после выполнения команды.
демон / онлайн / очистка-образ / StartComponentCleanup / ResetBase
В моем случае он не очистил много, только потребовал немного больше 1 ГБ места.
Примечание. Если вы каким-то образом все еще используете Windows Server 2008 R2, установка KB2852386 после включения функции Desktop Experience значительно упрощает очистку с помощью утилиты Disk Cleanup Utility .
Как очистить папку WinSxS в Windows 2008 R2
Как очистить Windows.старый на Windows Server 2012 R2
После того, как очистка диска исключена, ручная очистка, похоже, осталась прежней. Благодаря этим вопросам и ответам на ServerFault вот что я сделал, чтобы вернуть более 50 ГБ дискового пространства.
Прежде всего, запустите утилиту Sysinternals junction.exe , чтобы получить список всех соединений в текстовом файле junc.