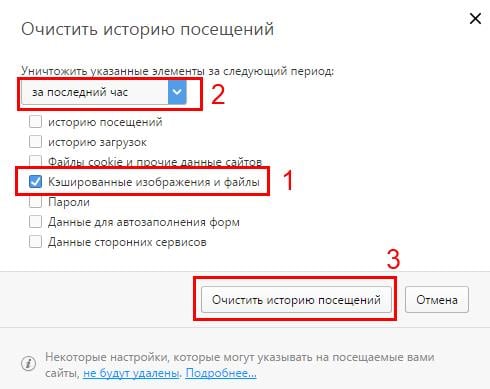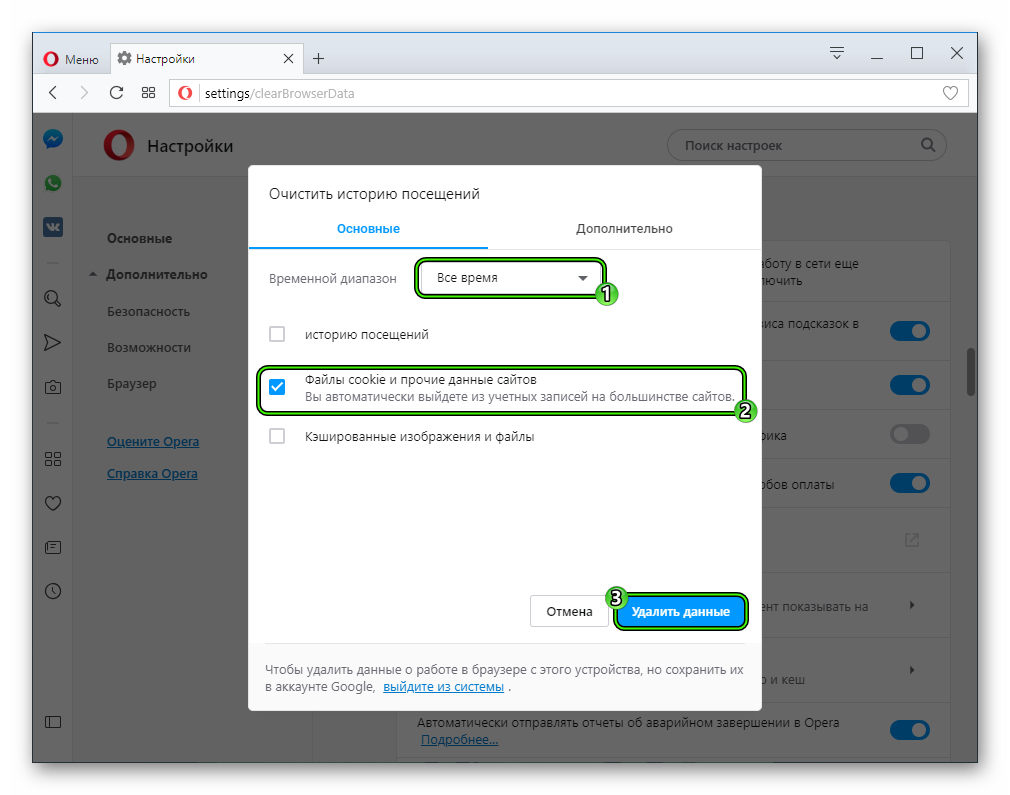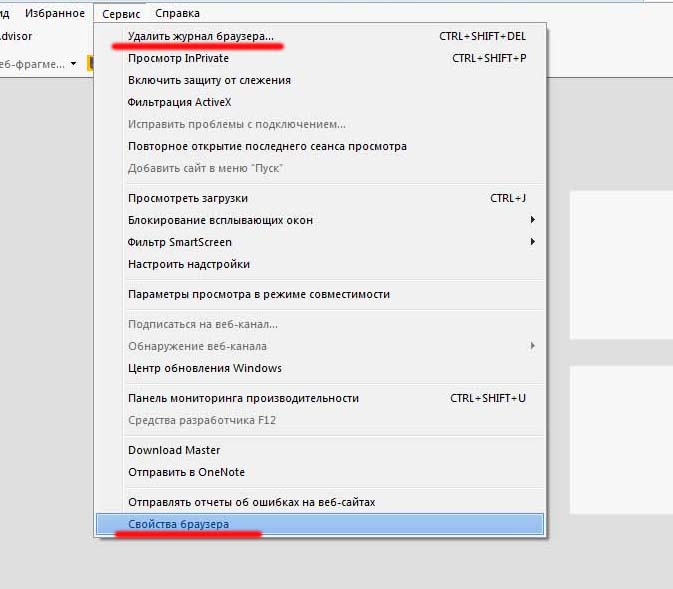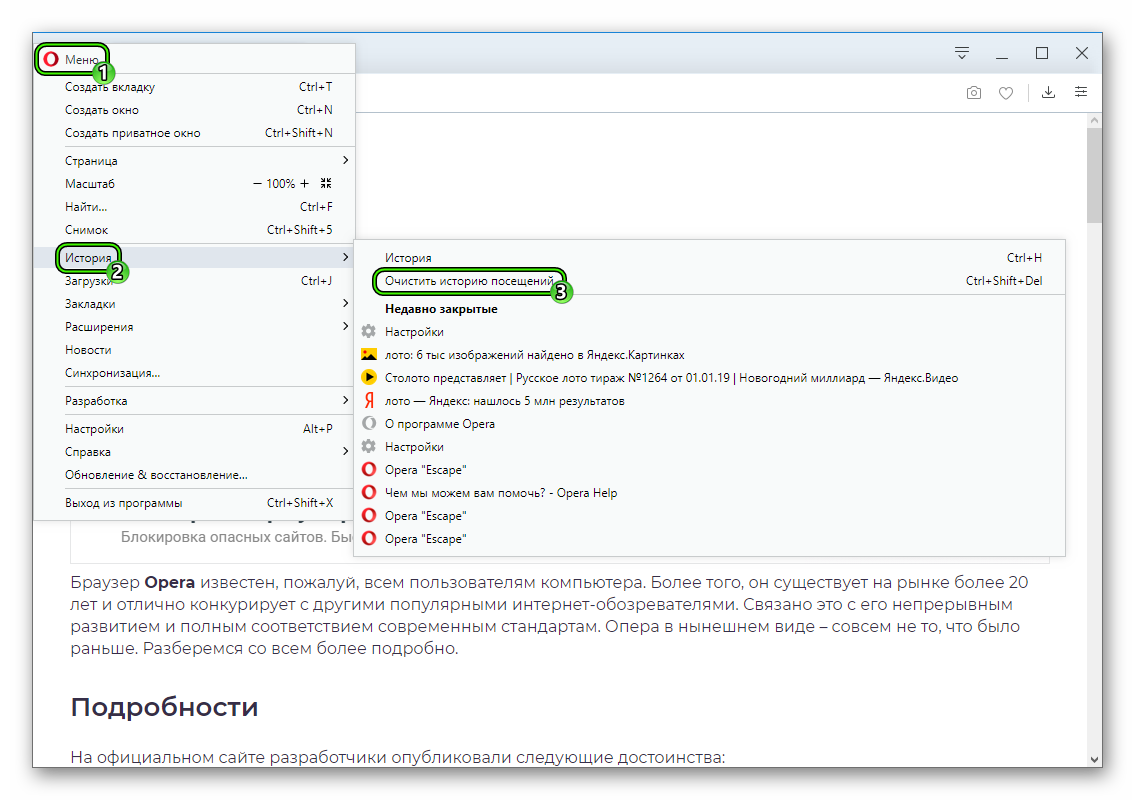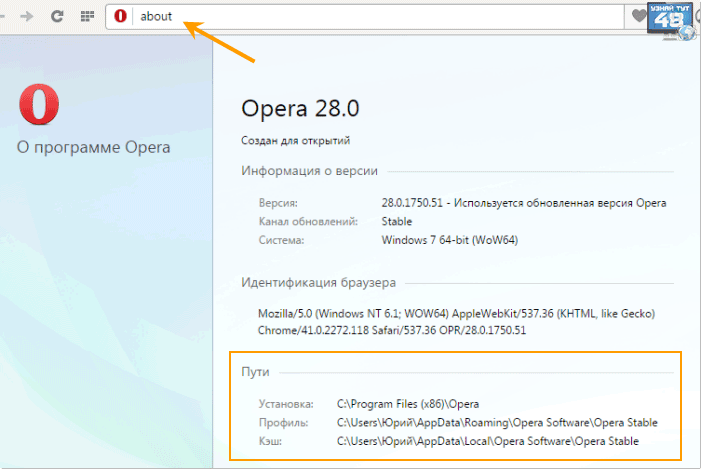Как очистить кэш в «Опере» вручную на компьютере, комбинация клавиш
Если вы дорожите свободным местом на жестком диске и не любите собирать «мусор» на своем компьютере, то, наверняка, вам интересна тема очистки кэша в браузере.
Opera точно так же, как и любой другой браузер имеет функцию кэширования. И, естественно, этот кэш нужно периодически чистить, если данная процедура у вас не настроена в автоматическом режиме.
Что же такое кэш. Это всего-навсего временные файлы, которые создаются браузером для ускорения работы. Эти файлы хранятся на жестком диске. Браузер использует их, чтобы каждый раз не подгружать одно и то же из Интернета. Если удалить эти файлы, то ничего страшного не произойдет, кроме того, что вы высвободите сотни мегабайт на своем жестком диске.
Покуда разработчики браузера Опера уже много раз меняли вид и движок самого браузера, то и настройки очистки кэша у этих версий будут отличаться. В связи с этим я решил показать, как все это делается в более поздних версиях Оперы, а также в более новых.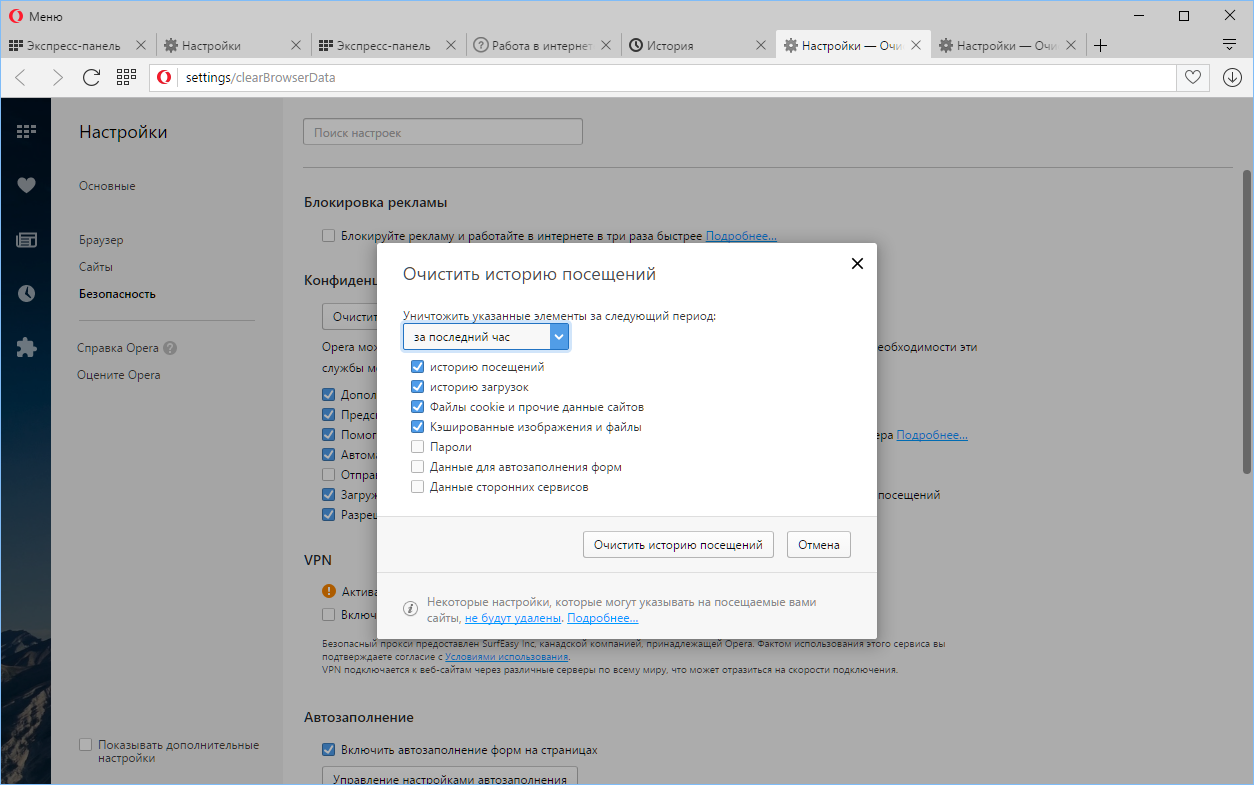 Кроме того, вашему вниманию будет предоставлен материал по ручной очистки кэша, а также при помощи специальных программ.
Кроме того, вашему вниманию будет предоставлен материал по ручной очистки кэша, а также при помощи специальных программ.
Очистка при помощи настроек браузера
Самый простой и очевидный способ ‒ сделать очистку при помощи настроек браузера. В нем изначально предусмотрена данная функция, так как разработчики предусмотрели необходимость периодически вручную очищать внутреннюю память программы. Чтобы сделать это, повторите следующее:
- Запустите веб-обозреватель и кликните левой кнопкой мыши на иконку, размещенную на его панели задач ‒ так вы откроете пользовательское меню.
- В открывшемся окне найдите раздел «Дополнительно», в нем отыщите «Безопасность».
- Кликнуть по пункту «Очистить историю посещений».
- Выберите разделы, которые также хотите удалить ‒ отдельно можно выбрать cookie, просмотренные страницы за разный отрезок времени (от часа до момента последней процедуры очистки)
- Нажмите на кнопку удаления и подтвердите свое действие.

- После окончания процедуры список просмотренных страниц и другие выбранные вами разделы будет пуст.
Очищаем кэш в старых версиях Opera
Способ 1
Кликаем на кнопочку меню в левом верхнем углу и выбираем «Настройки – Общие настройки»
В открывшемся окне переходим во вкладку «Расширенные». Смотрим, сколько места занимает кэш на диске и нажимаем на кнопочку «Очистить».
Если поставить птичку напротив пункта «Очищать при выходе», то кэш должен будет очищаться после каждого закрытия браузера.
Переходим ко второму способу.
Способ 2.
Кликаем на кнопочку меню и из выпавшего списка выбираем «Настройки – Удалить личные данные»
В открывшемся окне ставим птичку напротив пункта «Очистить кэш», а также можно выбрать еще интересующие нас пункты и нажать на кнопочку «Удалить».
Со старой версией оперы мы закончили. Переходим к новой.
Очистка через командную строку
Для тех, кто привык работать с командной строкой, также существует метод чистки браузера. Также этот вариант поможет, если программа зависла настолько, что вы просто не можете работать с ней и открывать настройки.
Также этот вариант поможет, если программа зависла настолько, что вы просто не можете работать с ней и открывать настройки.
Как уменьшить масштаб браузера Opera
Вам потребуется вызвать окно командной строки путем нажатия клавиш Win + R, предварительно закрыв окно самого браузера. В появившееся поле вставьте текст:
%userprofile%\\AppData\\Local\\Opera Software\\Opera Stable.
И нажмите кнопку «ОК».
На экране появится сетевой каталог браузера, в котором находятся все данные Оперы. Ищем папку Cache и удаляем её.
Удаление вручную
Есть способ очистки кеша и черед проводник Windows. Он немного сложнее, но надежнее. В этом случае, вы можете контролировать процесс и выбирать определенные файлы для удаления.
К этому методу стоит прибегать только в тех случаях, если другие не помогли. Будьте внимательны при удалении папок, чтобы не удалить нужные данные и не нарушить работу браузера.
Разберем, где находится кеш браузера:
- В меню приложения перейдите в пункт «Справка» и нажмите на строку «О программе».

- В появившемся окне вы увидите путь к кешу на локальном диске. Обратите внимания, что данные располагаются в скрытых папках, которые не отображаются в обычном режиме. Чтобы найти нужную директорию, в настройках операционной системы сделайте видимыми скрытые файлы и папки.
- Скопируйте адрес и вставьте его в строку поиска в проводнике. Все папки и файлы, которые находятся в директории временных данных, удалите.
Как восстановить Оперу после удаления
Таким образом, вы удалите всю ненужную информацию, которая может быть причинам нехватки места на жестком диске. Периодически необходимо делать очистки Opera Cache, потому что в автоматическом режиме этого не происходит.
Программы для очистки кэша браузера
Если вы забьете такой запрос в поиск, появится множество предложений загрузить бесплатную или платную программу для того, чтобы почистить кэш браузера Оперы. Самая известная из них ‒ утилита CCleaner, которую можно загрузить бесплатно с официального сайта сервиса.
Установите приложение, запустите на своем ПК и найдите раздел «Очистка». В нем выберите «Приложения» (можно использовать для любых, установленных извне программ).
- На экране появится список браузеров, установленных на вашем ПК. Вы можете выбрать один из них, а можете очистить все сразу. Также есть возможность отметить только те разделы, которые, по-вашему мнению, нуждаются в чистке.
- После выделения всех необходимых параметров, нажмите на кнопку запуска процесса и ожидайте, пока на экране появится сообщение о завершении процесса.
Как почистить кеш в браузере Opera
Поскольку чистка кэша в опере часто сопровождается удалением истории посещений браузера, хотим предупредить, что после очистки кеша вместе с историей, удаляться все запомненные сайты, логины и пароли. То есть при открытии выпадающего списка будет пустота, а в популярные и любимые Вами интернет-порталы, например, те же социальные сети, придётся зайти заново. Для тех, кому не совсем понятно, что где пропадёт, демонстрируем картинки:
Впрочем, это касается только второго способа, как удалить кэш в опере, который будет описан во второй половине инструкции. Чтобы просто очистить кеш в браузере Опера, нужно зайти в настройки браузера. Поскольку все версии оперы у всех разные, приводим различные скриншоты, как это сделать. Для версий Оперы, начиная с десятой, в настройки можно зайти двумя способами. Попасть в настройки можно через главное меню, кликнув по названию браузера в правом верхнем углу. После этого:
Чтобы просто очистить кеш в браузере Опера, нужно зайти в настройки браузера. Поскольку все версии оперы у всех разные, приводим различные скриншоты, как это сделать. Для версий Оперы, начиная с десятой, в настройки можно зайти двумя способами. Попасть в настройки можно через главное меню, кликнув по названию браузера в правом верхнем углу. После этого:
- Выбираем пункт “Настройки” (Settings).
- Переходим в “Общие настройки” (Preferences).
- И находим вкладку “Расширенные” (Advanced).
Или же, если у Вас установлен другой вид браузера и главное меню раскрыто:
- Выбираем другой пункт меню “Инструменты” (Tools).
- Далее заходим в “Общие настройки” (Preferences).
- И отыскиваем вкладку “Расширенные” (Advanced).
Где находится кэш
Данные сохраняются в специальной папке Cache, которая располагается на диске С. Для того, чтобы в браузере Opera очистить кэш, давайте рассмотрит то, как сюда можно попасть. Через Мой компьютер переходим к диску С, открываем раздел Пользователи и находим папку с вашим именем Пользователя.
Через Мой компьютер переходим к диску С, открываем раздел Пользователи и находим папку с вашим именем Пользователя.
Далее необходимо проследовать по пути AppDаta\Locаl\Opera Softwаre. Здесь в Opera Stable находим папку Cache, которая нас и интересует. Перед тем, как очистить кэш браузера Opera, можно посмотреть, какой объем файлы в нем занимают на жестком диске.
Что такое кэш
Для начала рассмотрим, что же это такое. Английское слово «cache» обозначает «прятать». По сути, это временные файлы, которые обозреватель веб-страниц сохраняет в специальную папку на жестком диске. Это необходимо для того, чтобы интернет-браузер дважды не загружал одну и ту же информацию, на что часто уходит достаточно много трафика.
Когда вы открываете какую-либо веб-страницу, браузер вначале обратиться к кешу. Если там уже есть копия сайта (иначе говоря, вы его уже посещали), то откроется она, в результате чего загрузка будет ускорена. Это очень удобно для пользователей, у которых лимитный интернет. Но время от времени рекомендуется удалять файлы, так как здесь может храниться до нескольких гигабайтов, что приводит к торможению работы браузера и всего компьютера. Перед тем, как очистить кэш браузера Опера, поговорим о том, где он находится.
Но время от времени рекомендуется удалять файлы, так как здесь может храниться до нескольких гигабайтов, что приводит к торможению работы браузера и всего компьютера. Перед тем, как очистить кэш браузера Опера, поговорим о том, где он находится.
Как очистить кэш браузера опера на андроид?
Мобильная версия Opera конкурентна до сих пор; ведь изначально в нее были заложены принципы экономии трафика, а это важно при лимитном подключении. На смартфонах некоторых фирм она уже предустановлена.
В «Настройках» мобильной версии вы найдете все то, что и в обычной настольной; настраивать очень удобно, есть отдельный блок по настройке отображения на мобильном смартфоне и планшете . «Историю» можно очищать выбором соответствующего меню…
А кеш приложения очищается в «настройках» телефона Андроид. Идем в «Настройки», затем «Приложения», ищем там Opera, заходим и нажимаем кнопку «очистить Кеш». Помогает при глюках, при этом ваша история посещений не удаляется.
Так что очищать кеш можно легко; разными способами и это совсем не сложно! Удачи!
Автор публикации
не в сети 8 часов
Очистка через интерфейс браузера
Самым простым способом удалить куки и кэшированные файлы является очистка стандартными инструментами Оперы через интерфейс браузера.
Для того, чтобы приступить к данному процессу, переходим в главное меню Opera, и из его списка выбираем пункт «Настройки». Альтернативным вариантом доступа к настройкам браузера является нажатие сочетания клавиш Alt+P на клавиатуре компьютера.
Делаем переход в раздел «Безопасность».
В открывшемся окне, находим группу настроек «Конфиденциальность», в котором должна располагаться кнопка «Очистить историю посещений». Кликаем по ней.
В окне предоставляется возможность удаления ряда параметров. Если мы выберем их все, то кроме очистки кэша и удаления куков, также удалим историю посещений веб-страниц, пароли к веб-ресурсам, и много другой полезной информации. Естественно, это делать нам не нужно. Поэтому, оставляем пометки в виде галочек только около параметров «Кэшированные изображения и файлы», и «Файлы cookie и прочие данные сайтов». В окошке периода выбираем значение «с самого начала». Если пользователь не хочет удалять все куки и кэш, а исключительно данные за определенный период, то выбирает значение соответствующего термина.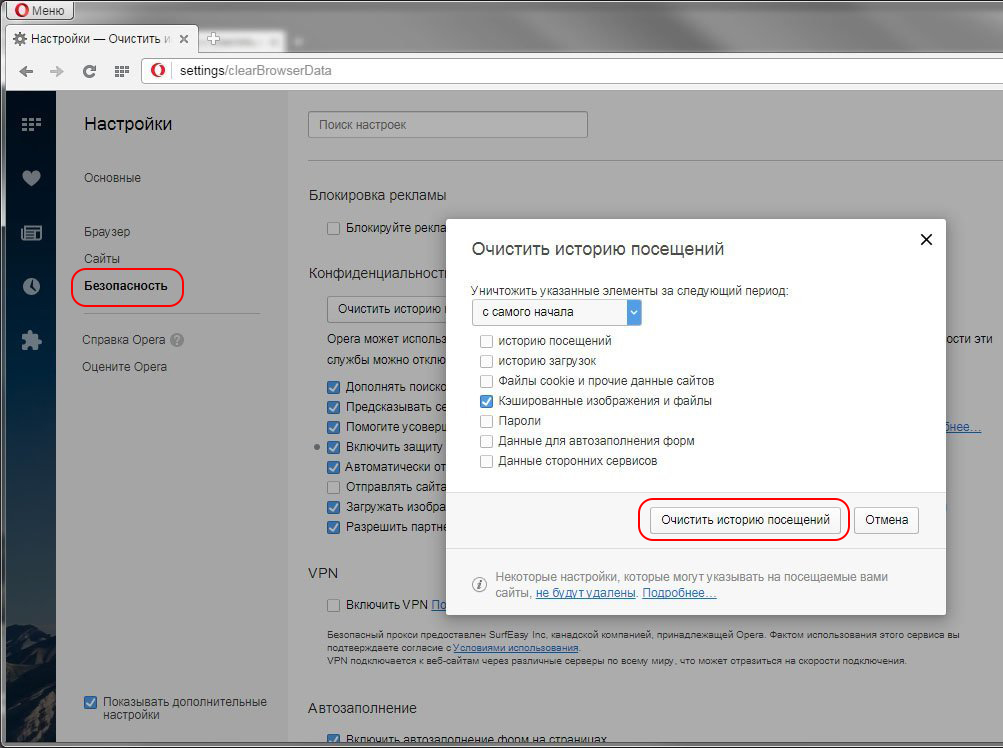 Жмем на кнопку «Очистить историю посещений».
Жмем на кнопку «Очистить историю посещений».
Происходит процесс удаления куков и кэш.
Как очистить кэш в Опере?
При посещении сайтов браузер Opera сохраняет получаемые с них данные (скрипты, изображения, видео) в кэш, который хранится на компьютере – обычно на локальном диске C. Благодаря этому при повторном открытии тех же сайтов они загружаются быстрее. Но есть и обратная сторона медали – со временем кэш увеличивается и занимает много места. Если для вас это критично (не хватает свободного места на диске C), нужно очистить кэш в Опере.
Выполняется данная процедура очень просто – буквально за 1-2 минуты.
Читайте также: Как восстановить закрытые вкладки в Опере?
Очистка кэша в Opera 42
Поскольку у большинства пользователей установлена новая версия браузера, то начнем, пожалуй, с нее.
- Запустите браузер.
- Нажмите на «Меню» и зайдите в «Настройки».
- Откройте вкладку «Безопасность» и щелкните на «Очистить историю».

- Поставьте птичку в пункте «Кэшированные изображения и файлы» (а в остальных пунктах уберите).
- Укажите срок, за который требуется очистить кэш память (например, «С самого начала») и щелкните кнопку «Очистить».
Готово.
Кстати, здесь же можно удалить куки, а также историю загрузок и посещений. И для этого нужно лишь поставить галочки в соответствующих пунктах.
Читайте также: Как очистить историю в Opera?
Как почистить кэш память в Опере 12
В браузере Opera 12 почистить кэш можно двумя способами. Какой из них использовать – выбирайте сами.
- Нажмите на кнопку «Opera».
- Перейдите в Настройки – Общие настройки (или просто нажмите Ctrl+F12).
- Откройте вкладку «Расширенные» и в левом столбце щелкните на строку «История».
- Найдите пункт «Дисковый кэш» и нажмите «Очистить».
Обратите внимание: здесь можно изменить его размер (по умолчанию стоит 50 Мб). Также можно поставить галочку «Очищать при выходе» – в таком случае очистка данных будет выполняться, когда вы выйдете из браузера.
Также можно поставить галочку «Очищать при выходе» – в таком случае очистка данных будет выполняться, когда вы выйдете из браузера.
И второй способ в Опере 12:
- Нажмите на кнопку «Opera».
- Перейдите в Настройки – Удалить личные данные.
- Поставьте галочку в строке «Очистить кэш» (в остальных пунктах ее рекомендуется убрать) и нажмите «Удалить».
Как удалить кэш в Opera других версий
Если установлен браузер другой версии, тогда есть еще 2 универсальных варианта. Первый – очистка через CCleaner. Этой программе не важно, какая у вас стоит версия браузера – она с легкостью выполнит свою задачу.
Сделать это проще простого:
- Запустите CCleaner.
- Перейдите на вкладку «Приложения» и поставьте птичку в пункте «Интернет-кэш» (чтобы не удалить ничего лишнего во всех остальных пунктах галочки нужно убрать, в том числе и во вкладке «Windows»).
- Нажмите кнопку «Анализ» (браузер Опера при этом должен быть закрыт).

Как видите на скриншоте ниже, кэш в Opera занимает 400 Мб. Вообще-то это довольно много.
Поэтому, чтобы его удалить, нажмите кнопку «Очистка».
Читайте также: Как включить режим Турбо в Опере?
И последний способ – ручное удаление. Но для этого нужно знать, где хранится кэш Оперы. По умолчанию он находится здесь:
Локальный диск C – Пользователи – Имя учетн. записи – Appdata – Local.
Папка «Appdata» является скрытой, поэтому нужно настроить, что она стала видимой. Для этого:
- Перейдите в Пуск – Панель управления – Параметры папок.
- Откройте вкладку «Вид».
- В самом низу выберите пункт «Показ. скрытые папки».
В папке «Local» находится папка «Opera Software» или просто «Opera».
Откройте ее, найдите папки «Cache» и «Media Cache» (если есть) и удалите все их содержимое.
Как очистить кэш браузера опера, зачем чистить кэш
Любой из нас часто пользуется интернетом, постоянно меняя страницы и ссылки. Однако немногие знают, что весь этот процесс сохраняется в памяти компьютера. Это называется – временные файлы или же Кэш. Благодаря кэшу интернет быстрее загружает страницы, так как уже имеет определенную базу. Иными словами, данные о сайте уже хранятся на вашем компьютере и после используются для загрузки сайтов.
Однако немногие знают, что весь этот процесс сохраняется в памяти компьютера. Это называется – временные файлы или же Кэш. Благодаря кэшу интернет быстрее загружает страницы, так как уже имеет определенную базу. Иными словами, данные о сайте уже хранятся на вашем компьютере и после используются для загрузки сайтов.
Как почистить кэш в браузере Opera 12
В разных существующих версиях Оперы кэш чистится разными способам. Для того, чтобы сделать это в версии 12, сначала необходимо открыть меню, которое находится в левом верхнем углу экрана и открыть общие настройки, которые вытекают из одноименного пункта.
Далее нужно перейти в раздел расширенные и, после, в вашу историю. Так же это можно сделать проще, нажав сочетание клавиш ctrl+H.
Здесь есть окно настроек, как раз-таки, ваших временных файлов.
Как почистить браузер Opera 22
С дальнейшим развитием оперы функционал меняется и способы достижения результата тоже. Для начала стоит повторить процедуру и открыть те самые настройки.
Далее перейти в раздел безопасности и кликнуть на пункт «Очистить историю посещений
Другие способы чистки временных файлов
Можно так же воспользоваться универсальной программкой CCleaner. Благодаря ей, вы сможете очистить все временные файлы сразу во всех браузерах, и даже на своем ПК. Нужно лишь нажать кнопку очистки и подождать.
Благодаря ей, вы сможете очистить все временные файлы сразу во всех браузерах, и даже на своем ПК. Нужно лишь нажать кнопку очистки и подождать.
Зачем вообще проводить чистку
Разумеется, у этой системы хранения есть множество положительных сторон. С ее помощью страницы браузера загружаются быстрее, а так же есть быстрый доступ к посещенным ссылкам. Причиной же чистки становится то, что корзина этих файлов не бесконечна. Если долго не следить за кэшем то, его количество выйдет за рамки, и будет постепенно
Кроме того, дело не только в дополнительном мусоре, но и в том, что большое количество временных файлов будет загружать браузер, и система, которая служит для ускорения, начнет работать в иную сторону. Чтобы избежать перегрузки системы начинают чистить кэш в браузере.
Читайте также:
Как очистить кэш программы на компьютере.
 Очистка жёсткого диска и эскизов. Использование сторонних приложений для очистки кеша на Андроиде
Очистка жёсткого диска и эскизов. Использование сторонних приложений для очистки кеша на АндроидеПодготовка
Для начала стоит понять, зачем нужно периодически удалять кэш. Кэш — временная память компьютера, которая позволяет сохранять некоторую информацию в буфере обмена. С его помощью можно получать доступ к файлам (в данном случае из интернета), даже не подключившись к сети. Но порой память кэша переполняется, что может стать причиной некоторых проблем. Например, браузер станет некорректно интерпретировать информацию или вовсе начнет отказываться получать новые сведения.
- Откройте браузер. Зайдите в меню настроек. Для этого нажмите на кнопку, которая находится справа от адресной строки. В выпадающем меню найдите пункт «История». Можно использовать комбинацию клавишей Ctrl + H.
- Сверху будет кнопка «Очистить историю», нажмите на нее. У вас появится новое окно, где нужно отметить галочкой пункт «Очистить кэш». Далее нажмите «Очистить историю».
- Обратите внимание, что сверху в этом окне есть дополнительное меню, где можно сделать выбор интервала времени, за которое был накоплен кэш.

- Откройте браузер. Зайдите в меню настроек. Для этого в верхней левой части экрана найдите кнопку с надписью «Opera», либо на главной странице программы нажмите на клавиатуре клавишу Alt. В выпадающем списке найдите пункт «История». Можно пользоваться комбинацией клавиш Ctrl + H.
- Перед вами откроете окно, где будет указаны все ранее посещенные сайты. В самом верху будет находиться кнопка «Очистить историю посещений». Нажмите на нее.
- Снова должно появиться новое окно. Поставьте галочку напротив надписи «Очистить кэш». Нажмите на надпись «Очистить историю…». Здесь вы также можете выбрать необходимый интервал времени.
- Откройте браузер. Зайдите в меню настроек. Для этого в верхней левой части экрана найдите кнопку с надписью «Firefox». В правой части выпадающего меню найдите «Журнал», где нужно выбрать «Стереть недавнюю историю». Можно пользоваться горячими клавишами Ctrl + Shift + Del.
- Поставьте галочку напротив метки «Очистить кэш».
 Нажмите на надпись «Очистить сейчас». В этом же окне присутствует окно выбора интервала времени.
Нажмите на надпись «Очистить сейчас». В этом же окне присутствует окно выбора интервала времени.
Универсальный способ
Если вы используете сразу несколько браузеров, то можно почистить кэш всех этих браузеров в какой-то одной программе. Сейчас существует множество утилит для проведения такой операции. Я вам рекомендую использовать программу CCleaner. Интерфейс данного программного обеспечения очень прост и интуитивно понятен. Поэтому справиться сможет каждый.
Заключение
Вопрос «как чистить кэш» очень часто задается неопытными пользователями ПК. На различных форумах трактуют свои инструкции и методы. Я предлагаю использовать только стандартные средства программ. Теперь, я надеюсь, вы знаете, как чистить кэш в своем браузере.
Время от времени, пользователь сталкивается с необходимостью очистки кэша браузера. В данной статье, мы рассмотрим вопрос о том, как очистить кэш браузера из настроек самого браузера, или при помощи специальной программы для оптимизации работы компьютера.
Что такое кэш? Это временные файлы и другие данные, которые хранятся в браузере. В кэше сохраняется информация об истории посещения тех или иных веб-страниц в интернете.
Для чего нужен кэш? Кэш необходим для ускорения загрузки страниц веб-сайтов. Если данная страница уже была сохранена в кэше браузера, то при ее новом открытии, веб-страница будет загружаться не с интернета, а из кэша браузера, то есть с компьютера. Поэтому данный сайт будет открыт очень быстро.
Но, при несомненном удобстве использования этого хранилища — кэша браузера, у него есть и существенный недостаток. Суть этого недостатка в том, что кэш браузера постоянно увеличивается в своем объеме, особенно, при активном использовании интернета. Большое количество сохраненных данных в кэше, начинает влиять на производительность работы браузера.
Поэтому, у пользователя постоянно возникает необходимость в чистке кэша браузера, или браузеров, если вашем компьютере установлено несколько браузеров.
В данной статье будет рассмотрена очистка кэша в самых популярных браузерах: Google Chrome, Mozilla Firefox, Яндекс.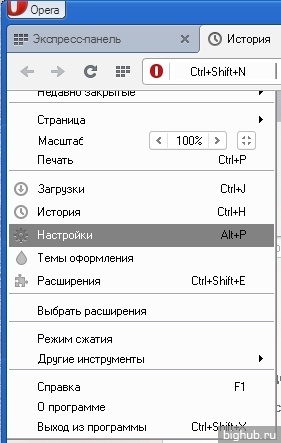 Браузер, Opera, Microsoft Edge, Internet Explorer.
Браузер, Opera, Microsoft Edge, Internet Explorer.
Как очистить кэш браузера Google Chrome
Для входа в настройки браузера Chrome, нажмите в правом верхнем углу окна браузера на кнопку «Настройка и управление Google Chrome». Далее, в контекстном меню выберите пункт «История», или одновременно нажмите на кнопки клавиатуры «Ctrl» + «H».
В открывшейся вкладке браузера «История», нажмите на кнопку «Очистить историю…».
После этого откроется окно «Очистить историю». В этом окне вы можете выбрать, за какой период времени должен быть очищен кэш браузера Хром. Кэш браузера может быть очищен:
- за все время
- за последние 4 недели
- за прошлую неделю
- за вчерашний день
- за прошедший час
Также вы можете выбрать дополнительные пункты для очистки кэша, помимо уже выбранных в браузере по умолчанию. Только имейте в виду, что удаление дополнительных элементов, приведет к тому, что вам заново придется вводить данные от своих учетных записей, если вы храните свои логины и пароли в браузере Гугл Хром.
После завершения выбора настроек, нажмите на кнопку «Очистить историю».
После завершения очистки, из браузера Google Chrome будет удален кэш.
Как очистить кэш Яндекс.Браузера
Для очистки кэша в Яндекс.Браузер, войдите в настройки браузера. Нажмите для этого на кнопку «Настройки браузера Yandex».
В открывшемся контекстном меню выберите пункт «История», а затем пункт «Менеджер истории». Войти во вкладку «История» можно также при помощи клавиш клавиатуры, при одновременном нажатии на клавиши «Ctrl» + «H».
Затем, во вкладке «История» нажмите на кнопку «Очистить историю…».
В окне «Очистить историю» вы можете выбрать необходимый временной период, за промежуток которого следует очистить кеш браузера. Вы можете выбрать следующие временные параметры:
- за прошедший час
- за вчерашний день
- за прошлую неделю
- за последние 4 недели
- за все время
В этом окне дополнительно можно будет отметить флажками следующие пункты: «историю просмотров» и «историю загрузок». Остальные пункты, без особой необходимости, лучше будет не трогать.
Остальные пункты, без особой необходимости, лучше будет не трогать.
После завершения процесса очистки, кэш будет удален из Яндекс.Браузер.
Как очистить кэш браузера Mozilla Firefox
В Mozilla Firefox кэш из браузера можно будет удалить двумя способами. В одном случае, в Мазила будет удален сразу весь кеш браузера, в другом случае, пользователю можно будет самостоятельно выбрать настройки для удаления кеша.
Первый способ удаления кэша в Firefox
В этом случае, в Мазила Файрфокс будет удален весь кэш браузера.
В окне браузера нажмите на кнопку «Открыть меню», а затем нажмите на кнопку «Настройки». В окне «Настройки», откройте вкладку «Дополнительно». Далее откройте вкладку «Сеть».
Затем в разделе «Кэшированное веб-содержимое», сначала нажмите на кнопку «Очистить сейчас», а затем на кнопку «ОК».
После завершения очистки, весь кэш в браузере Mozilla Firefox будет удален.
Второй способ очистки кэша в Firefox
В этом случае, вы можете самостоятельно выбрать параметры для очистки кеша в браузере Mozilla Firefox.
Для этого, сначала нажмите на кнопку «Открыть меню» в окне браузера, а затем на кнопку «Журнал». В правой части окна браузера будет открыта колонка со списком содержимого журнала.
Нажмите в журнале на пункт «Удалить историю…».
После этого, будет открыто окно «Удаление всей истории». Здесь вы можете выбрать параметры для удаления кэша браузера за определенный временной период:
- за последний час
- за последние два часа
- за последние четыре часа
- за сегодня
Также вы можете выбрать дополнительные параметры для удаления других данных из браузера. Если вы используете автоматический ввод своих логинов и паролей при помощи браузера, то внимательно отнеситесь к выбору пункта «Куки». В случае, если вы удалите куки из браузера, вам придется заново вводить на сайтах свои учетные данные.
В браузере Mozilla Firefox будет произведена очистка кэша.
Как очистить кэш браузера Опера
В браузере Opera нужно будет нажать на кнопку «Opera», а затем выбрать пункт контекстного меню «История».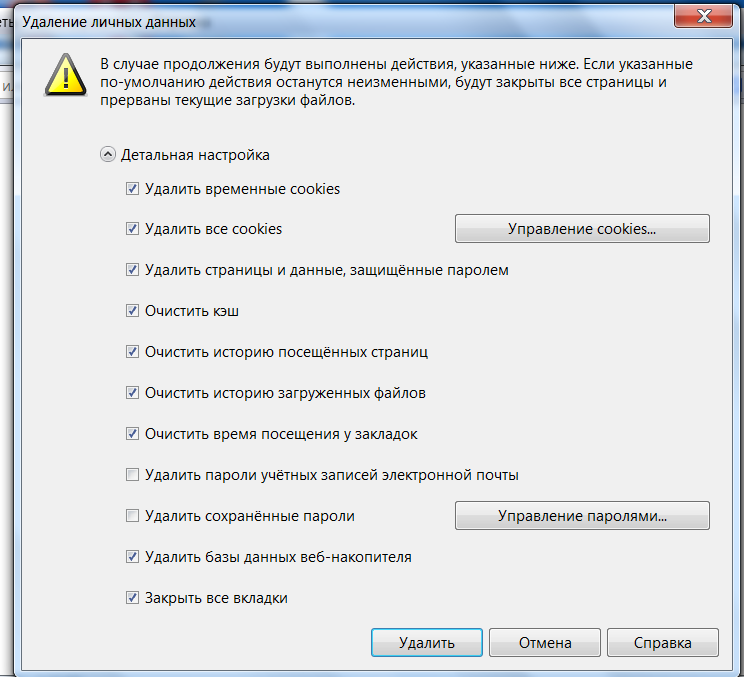 Войти во вкладку «История можно также при помощи клавиш клавиатуры «Ctrl» + «H».
Войти во вкладку «История можно также при помощи клавиш клавиатуры «Ctrl» + «H».
В открывшемся окне «Очистить историю посещений», вы можете выбрать период, за который необходимо будет произвести чистку кэша браузера:
- за последний час
- за прошлый день
- за прошлую неделю
- за последние 4 недели
- с самого начала
Обратите внимание, что по умолчанию включен пункт «Удалить файлы cookie и прочие данные сайта». Это значит, что после очистки браузера, вам заново придется вводить на сайтах данные от своей учетной записи (логин и пароль).
После завершения настроек, нажмите на кнопку «Очистить историю посещений».
В итоге, кэш с браузера Опера будет удален.
Как очистить кэш в браузере Microsoft Edge
В браузере Microsoft Edge войдите в «Настройки», найдите пункт «Очистить данные браузера», а затем нажмите на кнопку «Выберите, что нужно очистить».
После этого, кэш в браузере Microsoft Edge будет удален.
Как очистить кэш браузера Internet Explorer
В браузере Internet Explorer нажмите на кнопку «Сервис», в контекстном меню выберите пункт «Свойства браузера». Во вкладке «Общие», в разделе «Журнал браузера», нажмите на кнопку «Удалить…».
В окне «Удаление истории обзора», вы можете дополнительно активировать некоторые пункты для удаления данных браузера Internet Explorer. Здесь также обратите внимание на файлы cookie и пароли.
После этого, на вашем компьютере, в браузере Internet Explorer будет очищен кэш, с компьютера будут удалены временные файлы интернета. Затем, в окне «Свойства браузера» нажмите на кнопку «ОК» для выхода из настроек браузера.
Удаление кэша с помощью CCleaner
Удалить кзш в браузере можно при помощи специализированных программ для очистки и оптимизации компьютера. В функциях программ для очистки системы, есть пункты, которые касаются очистки кэша браузеров.
Например, в популярной программе CCleaner, по умолчанию, уже активированы данные пункты.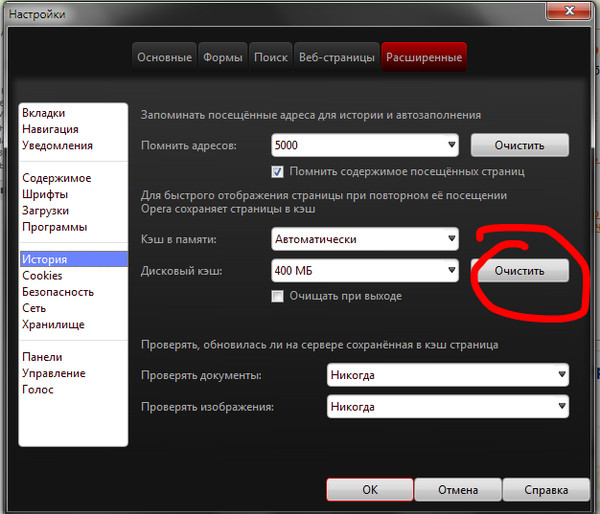 В браузере Internet Explorer данный пункт называется «Временные файлы браузера», а в других браузерах — «Интернет-кэш».
В браузере Internet Explorer данный пункт называется «Временные файлы браузера», а в других браузерах — «Интернет-кэш».
После завершения анализа нажмите на кнопку «Очистка». Подробнее об использовании на своем компьютере программы CCleaner, вы можете прочитать и на странице.
Выводы статьи
При необходимости, вы можете удалить кэш в браузере, установленном на вашем компьютере. Это можно сделать при помощи настроек самого браузера, или удалить кэш при помощи посторонних программ для очистки и оптимизации системы.
Или компьютера, предназначенная для хранения временных файлов. Всё, что вы находите на просторах интернета, сохраняется: веб-страницы, картинки, видеоролики. Конечно, они сохраняются не целиком, а лишь частично, чтобы затем облегчить доступ к этой информации, когда вы вновь захотите её просмотреть. Но со временем эти данные накапливаются и могут составлять сотни мегабайт, которые тормозят все процессы, связанные с работой приложения. Поэтому важно знать, как очистить кэш браузера.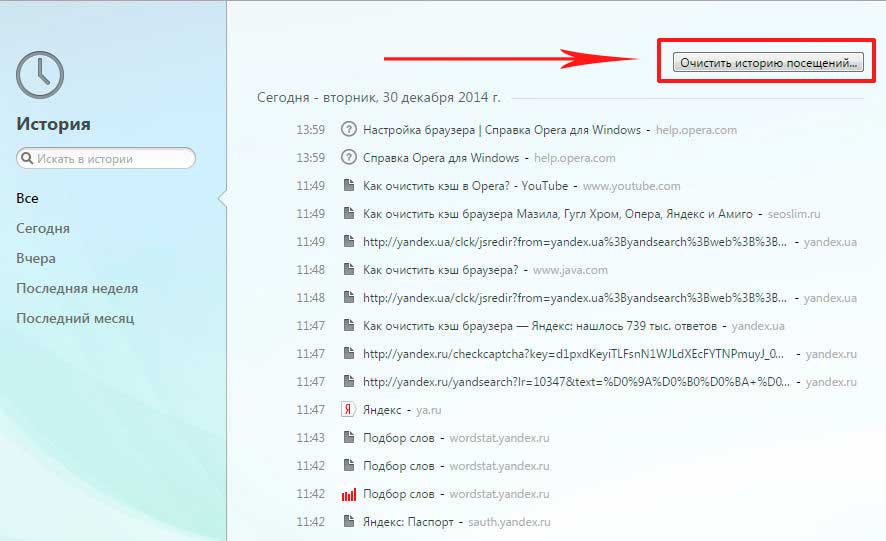
Ничего сложного нет, вы сами убедитесь, что удалить лишние временно сохранённые данные легко и быстро. Вот только у каждой программы: Яндекс, Internet Explorer, Opera, Mozilla Firefox или Google Chrome — они чистятся определённым образом. Поэтому для каждой из них важно знать, как очистить кэш браузера, которым вы пользуетесь чаще всего.
Самый распространённый сегодня браузер , поэтому будет логичным начать с того, как почистить кэшированные данные Google Chrome.
С ним всё очень просто:
- Заходим во вкладку «История» (ctrl+H).
- Нажимаем «Очистить историю».
- Выбираем только пункт, касающийся сохранённых файлов и изображений.
- Период «За всё время».
- Нажимаем «Очистить историю».
Нажимаем очистить историю
Всё! Сохранённые файлы Google Chrome нам удалось почистить за пять простых шагов.
Временные файлы, а также все посещения сайтов через приложение целиком не сохраняются, если использовать режим «Инкогнито». Этот совет подойдёт также и для остальных браузеров. На Гугл Хром этот режим включается нажатием ctrl+shift+N. У других браузеров практически всегда такая же комбинация клавиш. Но режимом «Инкогнито» неудобно пользоваться постоянно, так как никакие данные, вообще, не будут сохраняться: посещённые страницы, пароли, файлы cookie.
Этот совет подойдёт также и для остальных браузеров. На Гугл Хром этот режим включается нажатием ctrl+shift+N. У других браузеров практически всегда такая же комбинация клавиш. Но режимом «Инкогнито» неудобно пользоваться постоянно, так как никакие данные, вообще, не будут сохраняться: посещённые страницы, пароли, файлы cookie.
Яндекс
Yandex.Browser — второй по популярности за Хромом, иногда даже обгоняющий его. На Яндекс временные фалы почистить также легко, инструкция будет почти такая же, разве что кнопки называются немного по-другому.
- Нажимаем кнопку наверху с тремя палочками.
- Выбираем вкладку «Дополнительно».
- Затем «Очистить историю».
Дополнительно — Очистить историю
- Период «Всё время», а флажок только у строчки с кэшированными файлами.
- Нажимаем «Очистить».
Более быстро добраться до вкладки, где нужно чистить историю, можно комбинациейctrl+shift+delete.
Существует также новый Yandex.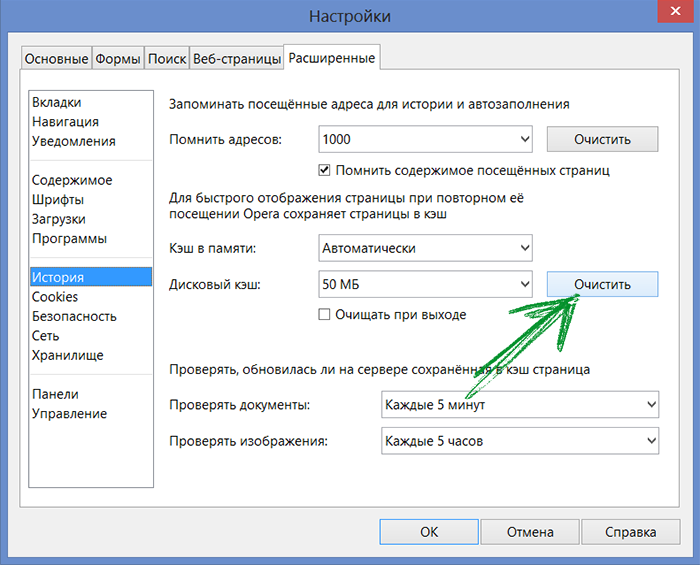 Browser, но алгоритм отчистки кэшированных данных в нём нисколько не отличается.
Browser, но алгоритм отчистки кэшированных данных в нём нисколько не отличается.
Opera
Современные версии«Опера» предполагают такой же лёгкий способ удаления кэшированных данных, как на предыдущих приложениях. С Opera так же, как и с Хром или Яндекс, не придётся заморачиваться, как очистить кэш браузера.
- Ctrl+shift+delete, появляется окно очистки истории.
- Ставим нужный период, флажок только у строки с кэшированными изображениями и файлами.
- Жмём «Очистить…».
Опера 12
Немного сложнее обстоят дела с«Опера 12». Там, чтобы почистить временные данные, необходимо:
- Зайти в общие настройки программы.
- Открыть вкладку «Расширенные».
- Пункт «История».
- Напротив строки «Дисковый кэш» нажать кнопку «Очистить».
Чистим кэш в Опера 12
Также там можно поставить галочку рядом с соответствующей надписью, благодаря чему все ненужные данные будут очищаться при выходе из программы.
Mozilla Firefox
Mozilla Firefox также является одним из самых популярных приложений для сёрфинга в интернете, используется многими до сих пор, а также имеет ряд своих преимуществ. Благодаря современному дизайну в Мозилле временную информацию сможет очистить без труда любой пользователь.
Благодаря современному дизайну в Мозилле временную информацию сможет очистить без труда любой пользователь.
- В меню находим кнопку настроек.
- Открываем «Приватность».
- Нажимаем на кнопку, отвечающую за удаление недавней истории.
- Ставим маркер на «Кэш», снимаем с остальных пунктов.
- Нажимаем «Удалить сейчас».
Автоочистка
Как на Опере 12, на Mozilla Firefox можно сделать так, чтобы программа чистила ненужные данные самостоятельно.
- На вкладке «Приватность» находим «Настройки удаления истории».
- Ставим галочку у «Кэш», нажимаем «ОК».
Теперь Мозилла самостоятельно будет избавляться от временных данных после выхода из программы.
Internet Explorer
10 и 11 версии
Вновых версиях кэшированные данные удаляются так же, как в большинстве предыдущих программ.
- Ctrl+shift+delete.
- Ставим маркер на пункте, касающемся временных файлов.
- Нажимаем «Удалить».
В настройках приложения также можно через «Журнал браузера» включить опцию автоматической очистки.
8 и 9 версии
В Internet Explorer 8/9 кэш можно почистить похожим способом. Однако кнопки и опции будут слегка отличаться по названиям.
- Открываем «Сервис» в меню, расположенном сверху.
- Находим «Удалить журнал обозревателя».
- Выбираем пункт, касающийся временных данных, и помечаем только его.
- Нажимаем «Удалить».
Автоматическое удаление кэшированных данных включается так же.
Теперь вы поняли насколько легко выполнить такую операцию, как очистить кэш браузера. Выполнять её желательно периодически, чтобы скорость работы приложения, от которой зависит скорость работы интернета, всегда оставалась максимально высокой.
Кэш на компьютере или телефоне загружается по мере того, как вы пользуетесь приложениями. Спустя время он начинает скапливаться и засорять память, отчего устройство начинает тормозить или выдавать нехватку памяти. Все эти проблемы можно легко устранить почистив его. Справиться с этим может каждый, благодаря нескольким простым действиям.
Сделать чистку может абсолютно любой человек, не прибегая к помощи профессионалов. При этом чистка не займет много времени. После очистки ненужного кэша ваш компьютер начнет работать быстрее и сможет прогружать файлы, которые раньше он не мог загрузить. Но не забывайте, что лучше делать чистку регулярно, тогда ваш компьютер всегда будет радовать вас своей работой.
На компьютере существует четыре основных типоа кэша. Это история в браузере, эскизы скачиваемых файлов, DNS и ОЗУ. Почистить весь кэш одним движением просто так нельзя. Для каждого из видов кэша, для каждого браузера свой способ очистки.
Для того, чтобы очистить ОЗУ нужно действовать через меню «Пуск».
Для этого, зайдя в меню щёлкните на «Компьютер» так, чтобы появилось окно с дополнительными действиями, т.е. правой кнопкой. Среди появившихся вариантов нажмите на «Свойства».
Если ваш компьютер имеет 32 разрядную Windows, то очистка выполняется немного иначе, но также через меню «Пуск». Найдите в меню команду «Выполнить», нажмите на нее и перед вами появится окно, в котором нужно набрать или скопировать: %windir%\system32\rundll32. exeadvapi32.dll,ProcessIdleTasks
exeadvapi32.dll,ProcessIdleTasks
Если у вас 64 разрядная Windows команда немного отличается: %windir%\SysWOW64\rundll32.exe advapi32.dll,ProcessIdleTasks
Помимо очистки оперативной памяти очень важно очистить DNS так как его засорение может привести к серьезным проблемам в работе компьютера. Его очистка осуществляется так же через меню «Пуск». Зайдите в «Все программы» — «Стандартные» и кликните правой клавишей мыши, чтобы открыть «Командную строку» это действие выполняется от имени администратора. Перед вами появится окно в котором вам нужно набрать команду: ipconfig /flushdns и после этого на клавиатуре Enter.
Третий вид кэша, который можно очистить во время чистки — эскизов файлов. Но удалять его или нет — решать вам. Т.к. чем больше этих эскизов, тем быстрее компьютер прогружает фотографии, картинки и видео.
Если вы все — таки решили очистить их и тем самым освободить немного памяти на диске зайдите в меню «Пуск» и найдите в нем «Очистка диска». Нажав на нее у вас откроется новое окно очистки. Для начала очистки выберите диск, который хотите удалить и подтвердите удаление, нажав ОК.
Нажав на нее у вас откроется новое окно очистки. Для начала очистки выберите диск, который хотите удалить и подтвердите удаление, нажав ОК.
После этого программа начнет анализ приложений и эскизов. После этого поставьте галочку там, где «Эскизы», кнопку Ок и «Удалить файлы».
После этих действий кэш на компьютере будет удален. Для того, чтобы удалить историю в браузере, нужно рассматривать каждый по отдельности, потому как функции у них находится в разных местах. Метод очистки зависит от того, каким браузером вы пользуетесь.
Браузер Хром является одним из самых популярных. С его появлением другие браузеры стали меньше использоваться. И это не удивительно, ведь он прост в использовании и быстро загружает.
Во время его использования в нем скапливается ненужный кэш, который может немного замедлять его работу. Помимо кэша можно очистить также и cookie файлы, которые содержат в себе информацию о паролях на сайтах и картинки сайтов. Но удалять их или нет, каждый решает сам для себя, потому как после удаления вам нужно будет вспоминать сохранённые пароли и снова их заполнять.
Для очистки кэша хрома, сначала вам нужно запустить браузер. После его загрузки зайдите в меню, которое можно найти в верхнем углу с правой стороны. Нажав на него, выберете «Инструменты».
В открывшемся окне вам необходимо найти клавишу «Дополнительные инструменты» и вы увидите кнопку «Очистить данные просмотров».
После этих действий программа спросит вас за какое время удалить записи. Для очистки всех данных выберите «За весь период». Если вы решитесь удалить так же и cookie файлы пометьте это все галочками.гПосле этих действий нажмите «Удалить данные».
Для удаления истории просмотров и cookie файлов, откройте браузер. После его загрузки, нажмите на меню и в появившемся окне выберите и нажмите «История». Тогда у вас появятся все записи посещения сайтов за весь период использования браузера. Для ее очистки будет кнопка «Очистить историю» на которую нужно нажать, чтобы все удалить.
После этих действий перед вами появится окно, где нужно указать за какой период очистить историю и галочками отметить файлы, которые вы хотите удалить.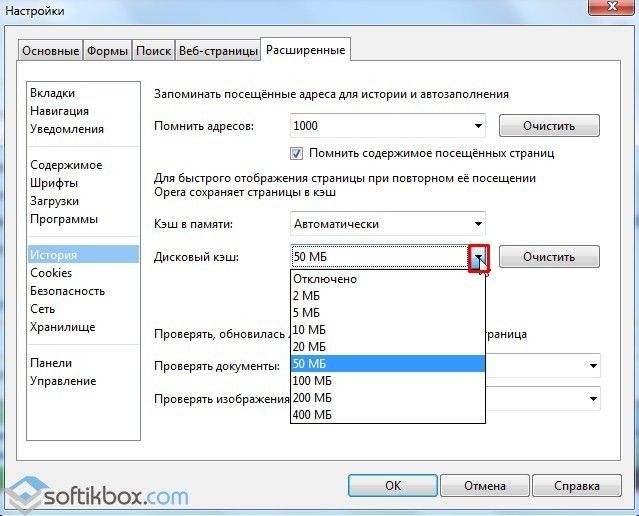 Отметив все необходимое, нажмите на кнопку «Очистить историю» и программа произведет очистку.
Отметив все необходимое, нажмите на кнопку «Очистить историю» и программа произведет очистку.
Для очистки оперы загрузите программу и зайдите в настройки, которые находятся сбоку. Либо для открытия настроек можно нажать на клавиатуре клавиши Alt и P.
В открывшемся меню в левой части найдите «Безопасность» и нажмите «Очистить историю посещений». После этого в пункте «Уничтожить следующие элементы» отметьте за какой период вам необходимо удалить.
После этого, поставьте все галочки, чтобы удалить лишнее и кликните «Очистить историю посещений».
Для того, чтобы удалить все лишние записи в Mozilla Firefox первым делом так же, как и в других поисковиках запустите его и зайдите в настройки. В настройках найдите вкладку «Приватность» и в ней «Удалить вашу недавнюю историю».
Как только вы это сделаете в появившемся окне поставьте все необходимые галочки и нажмите «Удалить сейчас».
Сейчас сложно найти человека, у которого бы не было смартфона. Они настолько вошли в нашу жизнь, что некоторые люди не могут и дня прожить без телефона.
Они настолько вошли в нашу жизнь, что некоторые люди не могут и дня прожить без телефона.
Как и на компьютере, на телефоне постоянно скапливается ненужный кэш и временные файлы, которые со временем начинают тормозить устройство.
Очистка кэша в телефоне, как и на компьютере не займет много времени, но выполнив ее ваше устройство начнет гораздо лучше работать.
Для начала чистки вам необходимо зайти в настройки смартфона. У кого — то это делается через быстрые настройки и для этого достаточно провести пальцем вниз по экрану и нажать на «Настройки». На телефонах, где нет быстрых настроек, настройки находятся в меню, среди всех установленных приложений.
Когда вы нажмёте на них, найдите раздел «Приложения». В нем выберите приложение, у которого хотите очистить кэш, нажмите на него и найдите клавишу «Очистить кэш». После этого программа выполнит удаление.
Если вы хотите помимо кэша, удалить данные приложения, то там же есть кнопка «Удалить данные». Это не испортит работу приложения, но при входе в это приложение после очистки вам нужно будет впоминать пароли заново.
Очистка кэша в гугле на телефоне очень похожа на чистку браузера на компьютере. Выполнить ее не сложно и она не занимает много времени.
Для того, чтобы начать чистку зайдите в браузер и нажмите на кнопку «Инструменты», которая находится в самом верху и выглядит как три точки в ряд. Когда вы откроете меню нажмите «Истрия» и «Очистить историю».
После того, как вы выполните все эти действия очистка ненужного кэша будет полностью завершена. Но не забывайте, что в чистке самым важным моментом является регулярность. И если вы хотя бы раз в пару месяцев будете очищать ненужный кэш с ваших устройств, то проблема подвисания устройства вам будет не страшна.
Браузер сегодня — это самое популярное приложение, запущенное большую часть времени на всех компьютерах. Для того, чтобы загружать и отображать страницы интернет сайтов быстрее все популярные интернет браузеры используют кэширование.
Кэш браузера — это временные файлы из интернета, хранящиеся на вашем компьютере определенное время.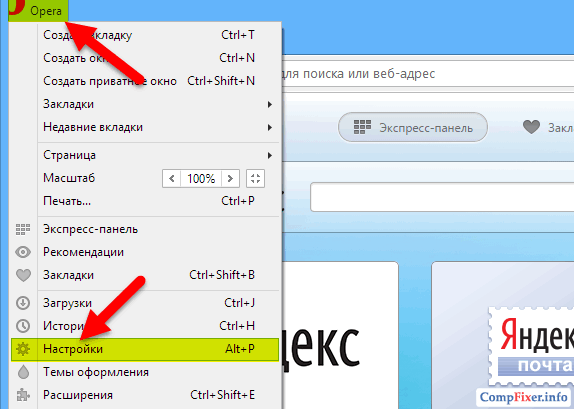 Обозреватели используют его для того, чтобы не загружать при каждом обновлении страницы одного сайта изображения, скрипты, файлы стилей и др., тем самым значительно ускоряя скорость загрузки часто посещаемых вами интернет сайтов.
Обозреватели используют его для того, чтобы не загружать при каждом обновлении страницы одного сайта изображения, скрипты, файлы стилей и др., тем самым значительно ускоряя скорость загрузки часто посещаемых вами интернет сайтов.
Но помимо того, что файлы кэша ускоряют загрузку сайтов, они также часто могут занимать значительный объем места на вашем жестком диске (особенно это заметно если у вас SSD небольшого объема), а иногда даже мешать работе с некоторыми сайтами, контент которых часто обновляется, так как вместо загрузки новых данных с сервера браузер подгружает устаревшие из своего кэша.
Для решения описанных выше проблем нужно почистить кэш браузера . Это довольно простая задача, однако найти в настройках вашего обозревателя нужный пункт иногда бывает достаточно сложно, особенно для начинающего пользователя компьютера.
Именно о том, как очистить кэш в популярных браузерах (Google Chrome, Яндекс Браузер, Safari, Mozilla Firefox, Opera, Microsoft Edge и даже Internet Explorer) подробно и с картинками мы и расскажем в этой статье.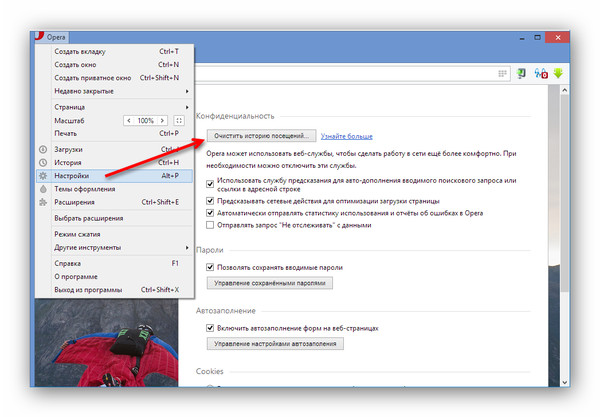
Ввиду того, что мы постарались максимально подробно описать процесс очистки кэш памяти для всех популярных браузеров эта статья получилась довольно объемной. Для быстрого перехода к инструкции для вашего браузера воспользуйтесь содержанием.
Браузера от всем известного мирового гиганта IT индустрии — компании Google под названием Google Chrome на сегодня является самым популярным браузером в российском сегменте интернета (что подтверждается данными посетителей нашего сайта), с него мы и начнём.
Пусть и не часто, но у многих из нас возникает необходимость почистить кэш своего браузера для получения новых данных с сайта и очистки старых на своем компьютере. О том, как сделать это в Гугл Хром мы подробно и по пунктам расскажем вам в инструкции ниже. Это совсем несложно, достаточно лишь немного углубиться в настройки браузера.
Очистка кэша в Хроме
Это всё. В результате ваших действий все сохраненные в кэше данные будут почищены.
Как видите, очистить кэш в Хроме довольно просто. Вы не потеряете никакие данные и историю браузера, если в последнем пункте не поставите галочек напротив других пунктов, за это можно не переживать.
Яндекс Браузер — продукт российской компании Yandex, основанный на браузере Chromium, как и Google Chrome, поэтому процесс очистки в кэша в них практически идентичен, за исключением некоторых внесенных разработчиками Яндекс Браузера косметических изменений в меню настроек.
Подробно и по пунктам о том, как почистить кэш в браузере от Yandex вам расскажет простая и понятная инструкция ниже.
Очистка кэша в Яндексе
Вот и всё. Спустя несколько секунд кэш вашего браузера будет почищен. Если вы не поставите никаких других галочек, то за потерю каких-либо данных переживать не стоит, будет очищен только кэш, а cookie, пароли и др. данные сохранятся.
В самом популярном браузере на Mac OS — браузере Safari от Apple по умолчанию в настройках нет возможности почистить кэшированные файлы, однако эта функция достаточно просто включается в дополнительных настройках браузера.
Для того, чтобы почистить кэш в Сафари, независимо от того Mac OS у вас или Windows, просто единожды включите режим разработчика, и в будущем эта задача будет решаться ровно в два клика мышкой. Подробнее — в инструкции ниже.
Очистка кэша в Сафари
- Откройте настройки браузера кликнув по его названию в верхнем левом углу экрана и выбрав в выпадающем меню пункт с названием «Настройки…» .
- В открывшемся окне найдите вкладку «Дополнения» , для этого нажмите на символ «>>» в его верхней правой части, откройте её.
- В самом низу открывшегося окна поставьте галочку напротив пункта «Показывать меню «Разработка» в строке меню» и закройте настройки.
- Теперь в верхнем меню браузера Safari появилась дополнительная вкладка «Разработка» . Почистить кэш можно именно в ней. Для этого найдите и нажмите в выпадающем меню этой вкладки пункт «Очистить кэши» .
Это всё.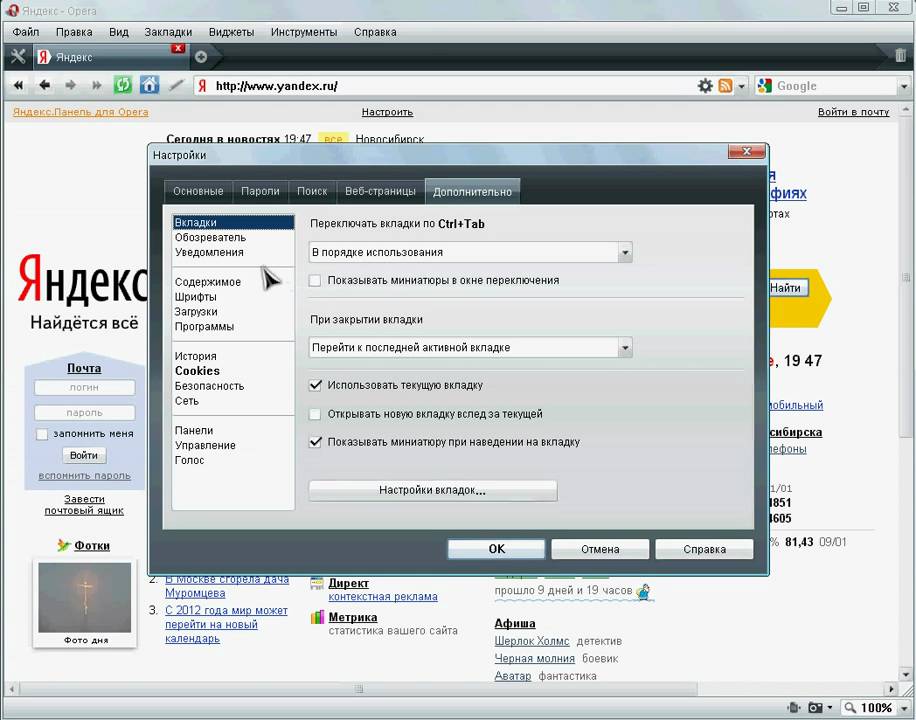 Никаких дополнительных диалоговых окон Safari показывать не будет, спустя пару секунд после нажатия пункта очистки кэша всё будет готово. Включив режим разработчика единожды можно его не отключать, мешать он — совсем не мешает, а такие операции, как очистка кэша, стилей, изображений и д.р. выполнять вы будете быстрее.
Никаких дополнительных диалоговых окон Safari показывать не будет, спустя пару секунд после нажатия пункта очистки кэша всё будет готово. Включив режим разработчика единожды можно его не отключать, мешать он — совсем не мешает, а такие операции, как очистка кэша, стилей, изображений и д.р. выполнять вы будете быстрее.
Браузер Firefox (или ОгнеЛис в простонародье) от компании Mozilla также является довольно популярным среди наших пользователей, не обойдем мы стороной и его. Процесс очистки кэшированных файлов в Мозилле немного отличается от аналогичного действия в других браузерах, он даже немного проще. Так что если вы не знаете как почистить кэш в Mozilla Firefox, то подробная инструкция ниже написана именно для вас.
Очистка кэша в Мозилла Файрфокс
Спустя несколько секунд кэш вашего браузера будет очищен. Если вы не поставили других галочек в последнем пункте — никакие данные кроме кэшированных файлов затронуты не будут.
Браузер Опера занимает почетное пятое место в рейтинге популярности браузеров, а процент его пользователей в России в два раза превышает среднемировое значение (так популярен у нас он стал во многом благодаря мобильной версии — Opera mini с турбо режимом, позволяющим экономить трафик), поэтому не могли мы обойти стороной и его.
Если вы являетесь счастливым пользователем этого браузера, но не знаете, как почистить его кэш — наша подробная инструкция с картинками и описанием всего процесса однозначно вам поможет в этом вопросе.
Очистка кэша в Опере
В результате ваших действий кэш Opera будет полностью очищен, а другие файлы (cookies, история загрузок и т.д.) не будут затронуты, кончено если вы не ставили соответствующих галочек в последнем пункте.
Новый браузер от компании Microsoft, который пришел на смену своему бессмертному брату Internet Explorer — браузер Edge. Он достаточно тесно интегрирован в операционную систему, а задача очистки кэша в нем чем-то напоминает внесение настроек в Windows, но на самом деле решается очень просто.
Почистить кэш в Microsoft Edge не сложнее, чем в любом другом браузере, а сам процесс очистки более нагляден, кроме того Edge даже сообщает об успешном завершении удаления кэша отдельным сообщением.
Очистка кэша в Майкрософт Эдж
- Откройте меню браузера Edge кликнув по иконке с тремя точками в правом верхнем углу экрана.

- В открывшейся справа колонке настроек найдите пункт с названием «Очистить данные браузера» и нажмите под ним кнопку с текстом «Выберите, что нужно очистить» .
- Отметьте галочкой пункт «Кэшированные данные и файлы» и нажмите кнопку «Очистить» под ним.
- Спустя несколько секунд вы увидите сообщение о том, что очистка кэшированных данных в браузере Edge успешно завершена.
Как видите, всё достаточно просто и наглядно. В процессе очистки вы можете наблюдать индикатор работы, а по завершении всплывающее на несколько секунд уведомление сообщит вам о том, что работа по удалению кэша завершена.
Со всех сторон морально и физически устаревший, но всё ещё многими используемый и любимый браузер от Microsoft — Internet Explorer. К счастью, та немногая часть посетителей нашего сайта (исходя из статистики посещений), которая до сих пор им пользуется, работают на одной из последних версий — Internet Explorer 8, 10, или 11.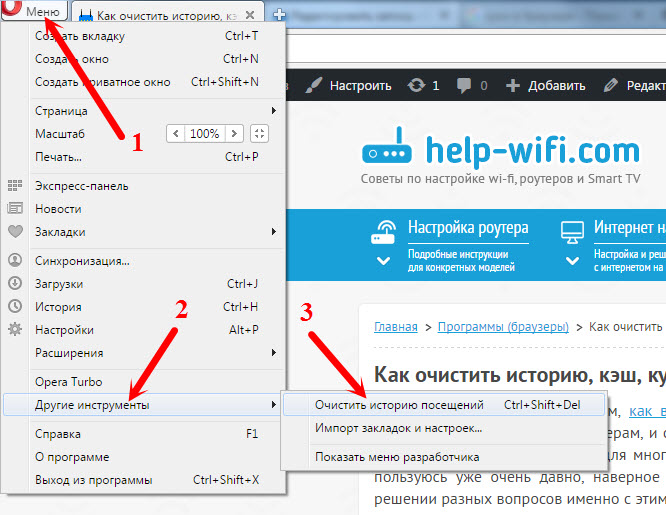
Однако для того, чтобы почистить кэш в IE любой версии, алгоритм ваших действий будет одинаков, и инструкция ниже поможет в любом случае, даже если у вас более ранняя версия обозревателя (к примеру Internet Explorer 6).
Очистка кэша в Эксплорере
- Нажмите на иконку с изображением шестерёнки в правом верхнем углу экрана и выберите в выпадающем меню пункт «Свойства браузера» .
- Во вкладке «Общие» (она откроется по умолчанию) найдите строку «Журнал браузера» и нажмите под ней кнопку «Удалить…» .
- В открывшемся окне поставьте галочку только напротив пункта «Временные файлы Интернета и веб-сайтов» и нажмите снизу кнопку «Удалить» .
- В результате внизу страницы вы увидите сообщение о том, что кэш браузера успешно очищен.
Как вы могли убедиться из информации выше, задача очистки кэша в любом современном браузере решается довольно быстро и просто, достаточно лишь единожды разобраться как это делать и в будущем сложностей у вас возникнуть уже не должно.
Как почистить браузер Опера, настройка новой версии Opera
Opera – один из самых популярных браузеров в России. Однако, использовать его с предлагаемыми по умолчанию настройками нежелательно. В статье мы расскажем о том, как почистить браузер Опера и произведем настройку новой версии Opera.
Для чего настраивать браузер
Правильная настройка данного браузера поможет увеличить скорость работы программы, а также повысит анонимность серфинга в Интернете. Чтобы перейти в режим настройки, кликните в левом верхнем углу кнопку с изображением буквы О и нажмите «Настройки». Также можно использовать сочетание клавиш на клавиатуре – Alt+P
Все настройки браузера Opera делятся на некоторые подпункты. При первоначальном открытии настроек пользователь попадает в раздел «Основные», и самым первым пунктом в новой версии Опера является режим блокировки рекламы. По сути, в браузер по умолчанию встроили аналог блокировщика Adblock, и по заявлению разработчиков после активации этой опции интернет-страницы открываются на 90% быстрее.
Преимущества настройки браузера
И это действительно так – проведенные нашим сайтом исследования показывают, что Opera с включенным блокировщиком действительно работает очень быстро. Обусловлено это тем, что блокировщик рекламы использует функциональность кода браузера и очень плотно связан непосредственно с самим движком Оперы, чего, конечно же, не могут сделать сторонние расширения. Так вот, Opera открывает страницы сайтов в среднем на 25% быстрее, чем Google Chrome с включенным Adblock.
Остальные настройки раздела «Основные» являются довольно типичными для браузеров – это режим открытия вкладок, фоновые рисунки и так далее. Но есть одна функция, о которой стоит рассказать отдельно.
Называется она «Экономия заряда батареи», и она включена по умолчанию.
При работе такого режима активность процессов в фоновых вкладках резко снижается, неработающие на текущей вкладке плагины отключаются, а также выключается функция анимации.
Тем не менее рекламируемого увеличения на 50% времени работы достигнуть таким простым путем не получается, но факт таков – ноутбук действительно работает на несколько десятков минут дольше.
В остальных разделах настройки типичны для такого рода программ. Отметим лишь очень важную в современном мире функцию – встроенный VPN. Находится он в разделе «Безопасность»:
Настройка VPN в Opera очень проста, и в этом ее минус – вся настройка заключается только в выборе: использовать VPN или нет. Никаких дополнительный функций, которые есть в других VPN программах, нет – нельзя ни настроить страну виртуального сервера, ни отказаться от использования логов. Тем не менее, для простой функции обхода заблокированных в стране сайтов такого функционала анонимной opera хватает – IP-адрес, как видно на скриншоте ниже, действительно меняется.
Как очистить кэш
Напоследок скажем, как очистить кэш опера после активного серфинга. Зайдите в раздел «Конфиденциальность» настроек, нажмите «Очистить историю посещений» выберите то, что хотите удалить и подтвердите действие нажатием одноименной кнопки.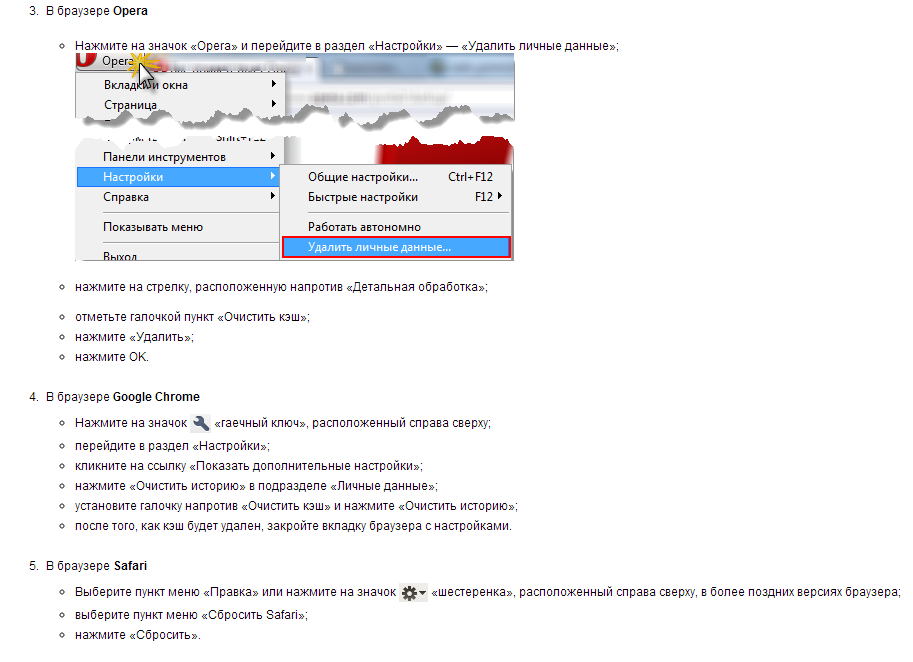
Как Очистить Кэш Браузера Google Chrome И Других
ВведениеВ этом руководстве мы рассмотрим, как очистить кэш браузера, а также историю и файлы cookie в различных десктоп и мобильных версиях программ. Кроме того, мы кратко рассмотрим, что такое кэш браузера и как он работает.
Что такое кэш браузера?Кэш браузера – это временное хранилище, предназначенное для ускорения загрузки сайтов. Он работает, сохраняя статические файлы в локальной памяти компьютера. Это уменьшает количество запросов, отправленных на веб-сервер, который содержит фактические файлы, и вместо этого загружает их из локального хранилища. Следовательно, при кэшировании таких элементов, как HTML, CSS, JS и изображения, браузер значительно сокращает время загрузки и использование ресурсов.
Что такое кэшируемые данные?
Кэш – это термин, используемый для описания временного хранилища. Таким образом, кэшированные данные представляют собой набор элементов, сохраненных в хранилище кэша. Всякий раз, когда браузер запрашивает определенный файл, он вначале проверяет, доступен ли ресурс локально. Если искомый объект не находится, тогда браузер отправляет запрос на соответствующий веб-сервер и сохраняет его как кэшированные данные в зависимости от типа файла.
Таким образом, кэшированные данные представляют собой набор элементов, сохраненных в хранилище кэша. Всякий раз, когда браузер запрашивает определенный файл, он вначале проверяет, доступен ли ресурс локально. Если искомый объект не находится, тогда браузер отправляет запрос на соответствующий веб-сервер и сохраняет его как кэшированные данные в зависимости от типа файла.
Что происходит при очистке кэша?
Очистка кэша браузера удаляет все данные, хранящиеся во временном хранилище. В результате после очистки всего кэша при первом доступе к сайту потребуется дополнительное время для загрузки. Это происходит потому, что ресурсы не могут быть восстановлены локально, и все они должны быть доставлены соответствующим веб-сервером.
Зачем нужно делать очистку кэша?
Файлы, собранные в кэше браузера, со временем могут занимать довольно много места на диске. Это может привести к тому, что ваш браузер станет работать медленнее обычного и использовать дополнительные ресурсы. Кроме того, устаревшие ресурсы в кэше могут привести к неправильному отображению контента сайта. Например, может возникнуть проблема с просмотром изменений и обновлений, сделанных недавно на сайте. Таким образом, время от времени очистка кэша браузера может помочь предотвратить такие особенности.
Кроме того, устаревшие ресурсы в кэше могут привести к неправильному отображению контента сайта. Например, может возникнуть проблема с просмотром изменений и обновлений, сделанных недавно на сайте. Таким образом, время от времени очистка кэша браузера может помочь предотвратить такие особенности.
Как очистить кэш на стационарных компьютерах
Очистка кэша является относительно простой задачей для большинства настольных браузеров. Давайте посмотрим, как это можно сделать на самых популярных.
Как очистить кэш браузера Google Chrome- Перейдите в боковое меню и откройте раздел History › History (История › История).
- Выберите настройку Clear Browsing Data (Очистить кэш браузера).
- Выберите промежуток времени. Если нужно удалить всё содержимое выберите All Time (За всё время).
- Отметьте какие элементы подлежат удалению – кэш, cookies, история.

- Нажмите кнопку Clear Data (Очистить данные).
Подсказка:
- Пользователи ОС Windows могут перейти к вкладке очистки кэша по комбинации клавиш Ctrl+Shift+Delete.
- Пользователи Mac OS могут использовать быстрый доступ по кнопкам Command+Shift+Delete.
- Откройте боковое меню и перейдите в раздел Library › History › Clear Recent History (Библиотека › История › Очистить текущую историю).
- Выберите промежуток времени. Если нужно удалить всё – выберите All Time (За всё время).
- Отметьте какие элементы подлежат удалению – кэш, cookies, история среди других.
- Нажмите кнопку Clear Now (Очистить сейчас).
Подсказка:
- Для быстрого доступа ко вкладке очистки кэша пользователи ОС Windows могут использовать комбинацию Ctrl+Shift+Delete.

- Пользователи Mac OS могут использовать быстрый доступ по кнопкам Command+Shift+Delete.
- Перейдите во складку History (История) в верхнем меню и выберите Clear History (Очистить историю).
- Выберите временной промежуток. Для удаления всего – выберите All Time (За всё время).
- Safari удаляет историю, кэш, файлы cookies без возможности выбрать что-либо одно.
- Нажмите кнопку Clear History (Удалить историю).
Подсказка:
- Для быстрого доступа к странице очистки кэша пользователи ОС Windows могут использовать комбинацию Ctrl+Shift+Delete.
- Пользователи Mac OS могут воспользоваться быстрым доступом по кнопкам Command+Shift+Delete.
- Нажмите иконку History (История), расположенную в нижнем левом меню.

- Нажмите кнопку Clear Browsing Data (Очистить данные браузера).
- Выберите временной промежуток. Для удаления всего – выберите the beginning of time (от самого начала).
- Выберите элементы для удаления – закэшированные изображения и файлы, файлы cookie.
- Нажмите кнопку Clear Browsing Data (Очистите данные браузера).
Подсказка:
- Для пользователей ОС Windows доступна комбинация Ctrl+Shift+Delete для быстрого перехода во вкладку очистки кэша.
- Пользователи Mac OS могут воспользоваться быстрым доступом с комбинацией Command+Shift+Delete.
- Перейдите в боковое меню вверху справа и выберите Settings (Настройки).
- Нажмите Choose what to clear (Выберите, что очистить) в разделе Clear browsing data (Очистить данные браузера).

- Из выпадающего списка выберите то, что хотите удалить.
- Нажмите кнопку Clear (Очистить) и подождите, пока закончиться процесс.
- Есть также настройка по автоматическому удалению каждый раз при закрытии программы браузера.
Подсказка:
- Вы можете нажать Ctrl+Shift+Delete для быстрого доступа.
Как очистить кэш браузера на мобильных платформах
Мобильные браузеры используют кэширование так же, как и браузеры стационарных настольных компьютеров. Поэтому давайте посмотрим, как можно очистить кэш в самых популярных браузерах мобильных устройств.
Google Chrome (Android)
- В боковом меню перейдите во вкладку History (История).
- Нажмите на кнопку Clear Browsing Data (Очистить данные браузера).
- Выберите временной отрезок. Для удаления всего содержимого выберите опцию All Time (Всё время).
- Отметьте элементы для удаления – история, файлы cookie, кэш.

- Нажмите кнопку Clear Data (Очистить данные).
Mozilla Firefox (Android)
- Перейдите в раздел History (История) в боковом меню.
- Нажмите на кнопку Clear Browsing History (Очистить историю браузера) внизу.
- Подтвердите нажатием кнопки OK во всплывающем окне.
Opera Mini (Android)
- Нажмите иконку Opera в нижней части браузера.
- Выберите иконку гаечного ключа, и вы перейдёте в раздел Settings (Настройки).
- Выберите настройку Clear Browsing Data (Очистить данные браузера).
- Отметьте элементы, которые вы хотите удалить – историю, файлы cookie, кэш.
- Подтвердите нажатием OK.
Safari (iOS)
- Перейдите в Settings (Настройки) в своём устройстве iOS.
- Найдите раздел Safari и откройте его.

- Прокрутите до тех пор, пока не найдёте раздел Clear History and Website Data (Очистить историю и данные браузера).
- Подтвердите удаление всего во всплывающем окне.
Google Chrome (iOS)
- Войдите в боковое меню с правой стороны и перейдите к History.
- Нажмите кнопку Clear Browsing Data (Очистить данные браузера).
- Выберите элементы для удаления – history, cookies, cache.
- Нажмите ещё раз Clear Browsing Data.
Mozilla Firefox (iOS)
- Откройте боковое меню в нижней правой части и перейдите к Settings (Настройки).
- Прокрутите вниз, пока не найдёте раздел Clear Private Data (Очистить приватные данные).
- Выберите элементы, которые вы хотите удалить – кэш, файлы cookie, историю.

- Намите красную кнопку Clear Private Data (Очистить приватные данные) для подтверждения своих действий.
- Как увидите всплывающее окно, нажмите OK.
В этом руководстве мы рассмотрели, как очистить кэш в различных браузерах – мобильных и десктопных версиях. Мы также рассмотрели, что такое кэш браузера и как он работает.
Помните, что далеко не во всех случаях неверное отображение контента сайта происходит по причине показа кэшированных в браузере данных. Многие инструменты создания сайтов, такие как WordPress, имеют свои собственные механизмы кэширования, которые работают на стороне сервера. В этом случае потребуется очистка кэша WordPress.
Как просмотреть кэш и дисковое пространство на компьютере Opera?
Браузер Opera позволяет просматривать и контролировать размер кеша, занимаемого хранилищем веб-сайта. Кеш браузера — это временные файлы и изображения, которые облегчают быструю загрузку веб-сайта при следующем посещении. Мы можем просмотреть размер общего кеша, а также очистить его из браузера. Очистка кеша также устраняет любые проблемы с загрузкой в Opera.
Мы можем просмотреть размер общего кеша, а также очистить его из браузера. Очистка кеша также устраняет любые проблемы с загрузкой в Opera.
Браузер Opera — один из самых популярных браузеров последнего времени.Он постоянно улучшал свои характеристики до совершенства. Простота работы, которую Opera предоставляет своим пользователям, просто феноменальна и заслуживает упоминания.
С развитием технологий он также добавил функцию просмотра кеша и места для хранения в вашем браузере. Бывают случаи, когда наш браузер может зависать или внезапно закрываться без какой-либо причины.
Хотя мы можем не знать причину из первых рук, она всегда может лежать за кешем и дисковым пространством в вашем браузере Opera.Когда они будут заполнены сверх своей вместимости, система может выйти из строя.
Моя лучшая подруга слишком много жаловалась на то, что ее браузер Opera внезапно закрывается, когда она над чем-то работала. Это заставило ее встревожиться, поскольку она подумала, что потеряла все свои данные сразу.
Связано: Как включить настройки конфиденциальности и безопасности на компьютере Opera?
К счастью, этого не произошло, но в ее браузере, тем не менее, были проблемы. Я решил помочь ей это исправить. Давайте посмотрим на шаги и очистим хранилище кеша в Opera!
Просмотр кэша и места для хранения в Opera
Важно постоянно следить за объемом данных, которые пропали в вашем кеш-хранилище в браузере Opera.Таким образом, вы можете очистить его всякий раз, когда вам покажется, что накопилось много. Это также помогает понять, какой веб-сайт потребляет слишком много данных о пропускной способности.
Вот шаги для просмотра кеша и места для хранения в браузере Opera:
- Запустите браузер Opera на компьютере.
- Нажмите Настройки на боковой панели.
Откроется страница настроек Opera. - Прокрутите вниз до раздела Advanced Settings.

- В разделе «Дополнительно» перейдите в раздел Конфиденциальность и безопасность .
- Щелкните, чтобы открыть вкладку Site Settings .
- Прокрутите вниз до раздела Content и выберите вкладку Cookies и данные сайта .
- Щелкните вкладку Просмотреть все файлы cookie и данные сайта .
- Щелкните значок Корзина для перехода к определенным сайтам ИЛИ кнопку «Удалить все», чтобы удалить весь сохраненный кеш и файлы cookie.
Выполнив указанные выше действия, вы можете легко просмотреть кэш и узнать, сколько каждый сайт занимает в вашем браузере. Вы можете соответствующим образом очистить данные и освободить место в хранилище ноутбука.
Примечание. Очистка кеша может замедлить загрузку веб-сайта при первом посещении, однако, после воссоздания кеша в браузере все будет гладко.
Итог: Кэш-память Opera
Браузер Opera всегда уделял большое внимание свободе пользователей. Пользователи могут контролировать все и вся. Они могут настроить все, от конфиденциальности до своей домашней страницы. У них также есть полный контроль над тем, что занимает их компьютерная память.
Пользователи могут контролировать все и вся. Они могут настроить все, от конфиденциальности до своей домашней страницы. У них также есть полный контроль над тем, что занимает их компьютерная память.
Чрезмерный объем кеш-памяти, хранящийся в вашем браузере Opera, может впоследствии привести к многочисленным проблемам. Это может привести к медленной загрузке ваших страниц, внезапному сбою и различным другим ошибкам, которые необходимо исправить.
Единственное решение этой проблемы — постоянно проверять объем данных, занимаемых кешем вашего браузера.Если возникнет необходимость очистить его, обязательно сделайте это.
Браузер Opera дает вам полный доступ к хранилищу вашего ноутбука или компьютера, а также к тому, какая его часть занята кешем. Я научил свою лучшую подругу всем основам того же и показал ей, как просматривать и удалять кеш-память в ее браузере. Для нее это сработало как чудо, и она перестала жаловаться на все проблемы со сбоями.
Связано: как очистить историю, файлы cookie и кеш в браузере Opera?
Как часто вы чистите кеш-память в Opera? На каком веб-сайте больше всего кеш-памяти?
Наконец, вот рекомендуемые веб-браузеры для вашего компьютера и мобильного телефона, которые вы должны попробовать.
Если у вас есть какие-либо мысли по поводу Как просмотреть кэш и место для хранения на компьютере Opera? , тогда не стесняйтесь заглядывать в поле для комментариев ниже. Если вы найдете эту статью полезной, рассмотрите возможность поделиться ею со своей сетью.
Также, пожалуйста, подпишитесь на наш канал BrowserHow на YouTube, чтобы получать полезные видеоуроки.
[Как сделать] Очистить кеш в любом браузере Windows
Есть много причин, по которым вы хотите очистить кеш своего браузера. Если вы пытаетесь решить техническую проблему, хотите избавиться от ошибки 404 или просто хотите удалить свой веб-след локально, очистка кеша браузера сделает свою работу.
Может помочь очистка кеша браузера или файлов cookie. Но, учитывая сегментированный характер Windows, существует по крайней мере 5 различных полезных браузеров (сторонние и собственные), которые люди широко используют. Конечно, Google Chrome занимает большую часть рынка, но Firefox, Opera, Edge и Internet Explorer по-прежнему довольно распространены.
Независимо от ваших предпочтений, мы создали 5 различных подруководств с пошаговыми инструкциями, которые помогут вам правильно очистить кеш браузера в Chrome, Opera, Firefox, Microsoft Edge, и Internet Explorer.
ПРИМЕЧАНИЕ : Имейте в виду, что подавляющее большинство браузеров, которые здесь не представлены, основаны на Chromium. Так что, если вашего браузера нет в списке, просто следуйте инструкциям для Chrome.
A. Очистка кеша в Chrome
- Откройте браузер Chrome и закройте все дополнительные вкладки.
- Затем нажмите кнопку действия (значок с тремя точками) в правом верхнем углу экрана.
- Как только вы окажетесь в меню Settings , прокрутите до конца экрана, затем нажмите Advanced , чтобы открыть скрытое меню.Доступ к расширенному меню Google Chrome
- После того, как вы войдете в меню Advanced , прокрутите вниз до вкладки Privacy and Security и нажмите Очистить данные просмотра . Откройте меню «Очистить данные просмотра»
- Затем нажмите на вкладка Basic и убедитесь, что включены поля, связанные с Кэшированные изображения и файлы и Cookies и другие побочные данные .
- После этого установите для диапазона времени значение Все время , используя раскрывающееся меню, затем запустите процесс, нажав Очистить данные .Очистка кеша и данных просмотра в Chrome
- Дождитесь завершения операции, затем перезапустите браузер и посмотрите, устранена ли проблема Netflix.
B. Очистка кеша в Firefox
- Откройте Firefox и закройте любую дополнительную вкладку (кроме той, которая открыта в данный момент).
- Затем нажмите кнопку действия в правом углу экрана, затем щелкните Параметры во вновь появившемся меню.
- После того, как вы войдете в меню Настройки , нажмите кнопку Конфиденциальность и безопасность в меню слева.
- Затем прокрутите вниз до Файлы cookie и данные сайта и нажмите Очистить данные , чтобы открыть утилиту очистки (встроенную в Firefox).
- Как только вы войдете в меню Очистить данные , продолжайте и отметьте поле , связанное с файлами cookie и данными сайта и Кэшированный веб-контент.
- Теперь, когда вы успешно настроили утилиту очистки, нажмите Очистить , чтобы начать процесс очистки данных вашего веб-контента.
- После завершения операции перезапустите браузер и посмотрите, устранена ли проблема, повторив действие в Netflix, которое ранее вызывало ошибку M7034. Очистка веб-кеша Firefox
C. Очистка кеша в Opera
- Откройте браузер Opera и закройте все дополнительные вкладки (кроме той, которая активна в данный момент).
- Затем щелкните значок Opera (верхний левый угол) и щелкните Параметры во вновь появившемся контекстном меню.
- В меню настроек , выберите вкладку Advanced , затем щелкните вкладку Privacy & Security в вертикальном меню справа.
- Как только вы окажетесь в меню Конфиденциальность и безопасность , перейдите в правую часть и прокрутите вниз до вкладки Конфиденциальность .
- На вкладке Privacy нажмите Очистить просмотр данные .
- Установите режим Basic, , затем измените диапазон времени с на All time, затем установите флажки, связанные с файлами cookie и другими данными сайта и Кэшированные изображения и файлы.
- Запустите процесс очистки кеша Opera, нажав Очистить данные просмотра.
- Перезагрузите браузер, снова откройте Netflix и посмотрите, решена ли проблема.
D. Очистка кеша в Internet Explorer
- Откройте Internet Explorer, убедитесь, что открыта только одна вкладка, и щелкните значок Параметры (в правом верхнем углу).
- В меню Настройки щелкните вкладку Безопасность , затем щелкните Удалить историю просмотров .
- На вкладке «Удалить историю просмотров» установите флажки, связанные с временными файлами Интернета и файлами веб-сайтов и Файлы cookie и данные веб-сайтов.
- Запустите операцию очистки, нажав Удалить, и дождитесь завершения операции.
- После завершения операции перезапустите Internet Explorer и посмотрите, устранена ли проблема.
E. Очистка кеша на Edge
- Откройте Microsoft Edge и щелкните значок концентратора, расположенный в правом верхнем углу экрана.
- Затем выберите вкладку History в контекстном меню, затем щелкните гиперссылку Clear Icon .
- После того, как вы перейдете на вкладку Очистить данные просмотра , установите флажки, связанные с файлами cookie и сохраненными данными веб-сайтов, и Кэшированные данные и Файлы , снимая все остальные флажки.
- Запустите процесс очистки, щелкнув Очистить, , затем дождитесь завершения процесса.
- После завершения процесса очистки перезагрузите компьютер и посмотрите, устранена ли проблема.Очистка кеша на Edge
Очистить кеш браузера • Информационные технологии • Ursinus
Перед тем, как начать
Очистка кеша, файлов cookie и истории вашего веб-браузера может привести к удалению следующих данных:
- Сохраненные пароли
- Подсказки адресной строки
- Удалить предыдущие одобренные веб-сайты — удаление доступа «запомнить меня» с ранее посещенных сайтов
Хотя вам следует периодически очищать кеш, файлы cookie и историю своего веб-браузера, чтобы предотвратить или решить проблемы с производительностью, вы можете сначала записать часть сохраненной информации.Если вы не можете этого сделать, см. Альтернативные способы устранения неполадок ниже.
Дополнительные сведения о кэше браузера, файлах cookie и истории см. В следующих разделах:
Альтернативы поиску и устранению неисправностей
Если вам нужно очистить кеш, файлы cookie и историю для устранения неполадок, но вы еще не готовы потерять перечисленное выше содержание, вы можете рассмотреть возможность использования частного окна просмотра в предпочитаемом вами браузере в качестве временного решения:
Очистка кеша в настольных браузерахПримечания:
- Для некоторых настольных браузеров, чтобы быстро открывать меню, используемые для очистки кеша, файлов cookie и истории, убедитесь, что браузер открыт и выбран, и нажмите Ctrl-Shift-Delete (Windows) или Command-Shift-Delete (Mac). .Если это не сработает, следуйте соответствующим инструкциям ниже.
- Если приведенные ниже инструкции не совсем соответствуют тому, что вы видите, возможно, вам нужно обновить веб-браузер до последней версии.
Если вы не видите ниже инструкции для вашей конкретной версии или браузера, поищите в меню «Справка» своего браузера «очистить кеш».Если вы не знаете, какую версию браузера вы используете, в меню «Справка» или в меню браузера выберите «О [название браузера]». Если в Internet Explorer и Firefox вы не видите строку меню, нажмите клавишу Alt.
- По любым вопросам обращайтесь в службу технической поддержки, и мы поможем.
Хром
- В строке браузера введите:
хром: // настройки / clearBrowserData
- В верхней части окна «Очистить данные просмотра» нажмите «Дополнительно».
- Выберите следующее:
- История просмотров
- История загрузок
- Файлы cookie и другие данные сайтов
- Кэшированные изображения и файлы
В раскрывающемся меню «Диапазон времени» вы можете выбрать период времени, за который вы хотите очистить кешированную информацию.Чтобы полностью очистить кеш, выберите Все время.
- Щелкните ОЧИСТИТЬ ДАННЫЕ.
- Закройте все окна браузера и снова откройте браузер.
Fire Fox
- В меню «История» выберите «Очистить недавнюю историю».
Если строка меню скрыта, нажмите Alt, чтобы сделать ее видимой.
- В раскрывающемся меню «Диапазон времени для очистки» выберите нужный диапазон; чтобы полностью очистить кеш, выберите Все.
- Рядом с «Подробностями» щелкните стрелку вниз, чтобы выбрать, какие элементы истории нужно очистить; чтобы очистить весь кеш, выберите все элементы.
- Щелкните Очистить сейчас.
- Закройте все окна браузера и снова откройте браузер.
Microsoft Edge
- В правом верхнем углу щелкните значок концентратора (в виде звезды с тремя горизонтальными линиями).
- Щелкните значок «История» (выглядит как часы), а затем выберите «Очистить всю историю».
- Выберите История просмотров, затем Файлы cookie и сохраненные данные веб-сайтов, а затем Кэшированные данные и файлы. Щелкните Очистить.
- После «Все ясно!» появится сообщение, выйдите / закройте все окна браузера и снова откройте браузер.
Internet Explorer
- Выберите Инструменты> Безопасность> Удалить историю просмотров….
Если строка меню скрыта, нажмите Alt, чтобы сделать ее видимой.
- Снимите флажок «Сохранить данные избранного веб-сайта» и выберите:
- Временные файлы Интернета или Временные файлы Интернета и файлы веб-сайтов
- Файлы cookie или файлы cookie и данные веб-сайтов
- История
- Щелкните Удалить.Вы увидите подтверждение в нижней части окна, когда процесс будет завершен.
- Закройте все окна браузера и снова откройте браузер.
Опера
- В меню Opera выберите «Настройки», затем «Конфиденциальность и безопасность», а затем «Очистить данные просмотра…».
- В открывшемся диалоговом окне в раскрывающемся меню «Удалить следующие элементы из:» выберите «Начало времени».
- Выберите следующее:
- История просмотров
- История загрузок
- Файлы cookie и другие данные сайтов
- Кэшированные изображения и файлы
- Щелкните Очистить данные просмотра.
- Закройте все окна браузера и снова откройте браузер.
- В меню Safari выберите «Очистить историю…» или «Очистить историю и данные веб-сайтов…».
- Выберите желаемый временной диапазон и нажмите «Очистить историю».
- Перейдите в Safari> Выйти из Safari или нажмите Command-Q, чтобы полностью закрыть браузер.
Android
Действия по очистке кеша, файлов cookie и истории могут отличаться в зависимости от модели вашего устройства Android и предпочитаемого браузера, но вы сможете очистить кеш и данные из меню настроек управления приложением:
- Зайдите в «Настройки» и выберите «Приложения» или «Диспетчер приложений».
- Перейдите на вкладку Все.
- В списке установленных приложений найдите и коснитесь своего веб-браузера. Нажмите «Очистить данные», а затем «Очистить кеш».
- Закройте все окна браузера и снова откройте браузер.
Chrome для Android
- Нажмите меню Chrome> Настройки.
- Нажмите (Дополнительно) Конфиденциальность.
- В раскрывающемся меню «Диапазон времени» выберите «Все время».
- Проверить файлы cookie и данные сайта, а также кэшированные изображения и файлы.
- Коснитесь Очистить данные.
- Закройте все окна браузера и снова откройте браузер.
Safari для iOS / Apple iPhone, iPad и т. Д.
- Откройте приложение «Настройки».
- Коснитесь Safari.
- Нажмите Очистить историю и данные веб-сайта и подтвердите.
- Закройте все окна браузера и снова откройте браузер.
Chrome для iOS / Apple iPhone, iPad и т. Д.
- Нажмите меню Chrome> Настройки.
- Нажмите «Конфиденциальность».
- Коснитесь Очистить данные просмотров.
- Выберите тип данных, который вы хотите очистить.
- Коснитесь Очистить данные просмотров.
- Закройте все окна браузера и снова откройте браузер.
Как очистить кеш в любом браузере; Интернет
Браузеры для ПК
Google Chrome
Перейдите в трехточечное меню в правом верхнем углу Chrome и выберите «Настройки»> «Показать дополнительные настройки»> «Очистить данные просмотра» (или в омнибарном меню введите «chrome: // settings / clearBrowserData» без кавычек).Это приведет вас прямо к диалоговому окну, чтобы удалить не только историю вашего просмотра, но и историю загрузок (при этом не удаляются фактические загруженные файлы), все ваши файлы cookie, кэшированные изображения и файлы (которые помогают загружать страницы быстрее, когда вы повторно посещаете), сохраненные пароли и многое другое. Еще лучше, вы можете удалить только информацию за последний час, день, неделю, месяц или всю информацию до «начала времени».
Chrome не дает вам возможности , а не собирать историю вашего браузера или устанавливать окно для того, сколько оно должно удерживаться.Он просто собирает и собирает, пока вы не войдете и не удалите его.
Более того, если у вас есть учетная запись Google и вы вошли в нее с помощью Chrome, ваша история, скорее всего, синхронизируется с Google My Activity. Хотя он должен быть защищен за вашей учетной записью Google (используйте диспетчер паролей и двухфакторную аутентификацию для лучшей защиты), если вы действительно хотите избавиться от истории, перейдите сюда, выберите гамбургер / трехточечное меню вверху> Активность Элементы управления для отключения включения активности браузера Chrome (с настольных компьютеров и мобильных устройств), а также для удаления любых действий, синхронизированных со службой.
Опера
В главном меню Opera выберите «Настройки»> «Конфиденциальность и безопасность». Вы увидите кнопку «Очистить данные просмотра», которая предлагает почти те же настройки, что и Chrome, вплоть до «начала времени». (Вы также можете ввести «opera: // settings / clearBrowserData» в адресную строку.) Это похоже на то, что Opera построена на движке из проекта Chromium, того же самого, что лежит в основе Chrome. Тем не менее, Opera предлагает кое-что еще для тех, кто хочет безопасно пользоваться Интернетом — встроенная опция VPN, предоставленная SurfEasy, которую также можно найти в настройках конфиденциальности и безопасности.
Microsoft Edge и Internet Explorer
Зайдите в трехточечное меню в Microsoft Edge и выберите настройки; во всплывающем меню нажмите кнопку под заголовком «Очистить данные просмотра» с надписью «Выберите, что очистить». Избавьтесь от истории просмотров и загрузок, файлов cookie, кешированных данных, сохраненных данных форм и сохраненных паролей; нажмите «Показать еще», и вы сможете удалить такие вещи, как сайты, которым вы разрешили показывать всплывающие окна.
Вы не можете удалить только один фрагмент данных за период времени, такой как день или неделя, но есть опция «Всегда очищать эти [данные], когда я закрываю браузер.»Это гарантирует, что у вас не будет сохраняться история браузера, если вы регулярно закрываете браузер. Выберите больше типов данных, и у вас почти ничего не будет сохранено — это нормально, пока вы не вводите одни и те же пароли и входы с двухфакторной аутентификацией снова и снова. (цена свободы, чел.)
Как и Google, Microsoft хранит часть вашей истории в Интернете. Щелкните Изменить то, что Microsoft Edge знает обо мне в облаке , чтобы перейти на страницу своей учетной записи Microsoft, где вы можете удалить эту синхронизированную историю просмотров.Вы также можете удалить историю поиска на Bing.com, сохраненные данные о местоположении, показывающие, где вы вошли в систему, и все, что вы сохранили в записной книжке Кортаны.
Все еще используете Internet Explorer (IE)? Ты не одинок. Чтобы стереть историю в IE11 и 10, перейдите к значку шестеренки в верхнем левом углу и выберите Свойства обозревателя. На вкладке «Общие» вы можете установить флажок «Удалить историю просмотров при выходе» или нажать кнопку «Удалить», чтобы мгновенно удалить историю, пароли, файлы cookie, кэшированные данные (так называемые временные файлы Интернета и файлы веб-сайтов ) и многое другое. .Если вы вместо этого нажмете «Настройки», вы перейдете на вкладку «История» и убедитесь, что ваша история собирается только за определенное количество дней, автоматически удаляя все, что было раньше.
У вас есть возможность избавиться от истории просмотров с помощью меню «Избранное». Щелкните звездочку в правом верхнем углу> вкладка История. Здесь вы можете увидеть веб-сайты, которые вы посетили в определенные дни (сегодня, на прошлой неделе, 3 недели назад и т. Д.). Щелкните правой кнопкой мыши, чтобы удалить все за определенный период времени, или щелкните, чтобы просмотреть и удалить определенные веб-сайты.Если вы используете старую версию IE, в Интернете есть инструкции по удалению истории.
Safari
В macOS правила Safari. Очистить историю посещений вашего веб-сайта просто: нажмите «Очистить историю» в главном меню. Затем во всплывающем окне выберите период времени, в течение которого вы хотите стереть. Однако это намного больше, чем просто удаление истории браузера — оно также удаляет ваши файлы cookie и кеш данных.Вместо этого вы можете щелкнуть «История»> «Показать историю», чтобы отобразить всплывающее окно, отображающее каждый посещенный вами сайт, а затем удалить сайты по отдельности, не теряя файлы cookie и кеш.Вы можете удалить файлы cookie, перейдя в «Настройки»> «Конфиденциальность»; удалите кеш, перейдя в меню «Разработка» и выбрав «Пустые кеши». Если у вас нет меню «Разработка» в Safari, перейдите в «Настройки»> «Дополнительно» и установите флажок « Показать меню разработки в строке меню» внизу.
Mozilla Firefox
Последняя версия Firefox любит использовать боковые панели для доступа к настройкам, как и Microsoft Edge. Получите к ним доступ в меню гамбургеров (вверху справа), и вы можете перейти прямо в историю.Он покажет все ваши посещенные сайты и опцию Очистить недавнюю историю (или нажмите Ctrl + Shift + Del для того же эффекта). Если вы выберете Параметры на этой боковой панели, вы можете выбрать вариант: запоминать историю, никогда не запоминать, или выполнять некоторые пользовательские настройки, например всегда переходить в режим приватного просмотра, никогда не сохранять историю или файлы cookie, или очищать историю при закрытии. Fire Fox.
Проверьте вкладку «Синхронизация», пока находитесь здесь — если вы вошли в систему с учетной записью Mozilla Firefox — ваша история (плюс закладки, вкладки, пароли и настройки) может быть синхронизирована с другими вашими ПК и устройствами, использующими Firefox, даже на смартфонах.
Бонус: CCleaner
Хотите удалить историю браузера сразу в нескольких браузерах? CCleaner от Piriform (который входит в бесплатную версию) удаляет все виды файлов с диска, чтобы вернуть вам немного места для хранения. Он также стирает выбранные данные во многих программах, включая историю браузеров в Microsoft Edge, IE, Chrome, Firefox и Opera. Если вы используете CCleaner для Mac, он творит чудеса в Safari. Если вы используете на рабочем столе несколько браузеров, это самый быстрый способ замести следы.Сделайте это частью своей повседневной заботы о чистоте жесткого диска.Мобильные браузеры
Safari
На iPhone и iPad Safari является стандартным браузером. Чтобы не записывать историю браузера, вы можете просто оставаться в приватном режиме во время серфинга. Если вам нужно удалить историю, перейдите в «Настройки»> «Safari»> «Очистить историю и данные веб-сайтов». Это не только удаляет историю, но также файлы cookie и другие вещи. Кроме того, если телефон вошел в iCloud, он очищает историю в iCloud, а также на других устройствах, подключенных к этой учетной записи iCloud.Если вы хотите удалить данные только для избранных сайтов, вернитесь в «Настройки»> «Safari» и прокрутите вниз до «Дополнительно»> «Данные веб-сайтов». После загрузки (это может занять некоторое время) вы увидите список всех посещенных вами веб-сайтов — и, вероятно, многих из них, которые вы не видели, потому что он также записывает сайты, обслуживающие сторонние файлы cookie. Щелкните редактировать> символ минуса рядом с каждым, чтобы удалить, или просто проведите пальцем влево для той же функции.
Хром
Браузер Google Chrome является стандартом для всех телефонов Android и доступен для загрузки на iOS.В любом из них перейдите в меню с тремя точками (горизонтальное многоточие), выберите «История», и вы увидите список всех сайтов, которые вы посетили во время когнитивного режима (в отличие от инкогнито), — который включает историю во всех браузерах Chrome. вошел в ту же учетную запись Google.
В iOS у вас есть возможность щелкнуть внизу «Редактировать» или «Очистить данные просмотра». Если вы нажмете последний вариант (который является единственным вариантом на телефонах и планшетах Android), вы попадете в диалоговое окно (ниже), которое позволяет удалить всю историю просмотров, файлы cookie, кэшированные данные, сохраненные пароли и данные автозаполнения — вы выбираете, что хотите удалить.Пользователи Android получают дополнительную возможность ограничить удаление часом, днем, неделей, месяцем или легендарным «началом времени».
Опять же, проверьте «Мои действия» позже, чтобы увидеть, что может храниться в сети.
Более того, на iOS есть полностью отдельное приложение Google для поиска (iOS, Android) с собственным встроенным браузером. Вы не можете удалить историю серфинга в этом приложении Google, хотя вы можете закрыть все вкладки, щелкнув значок вкладок в правом верхнем углу, смахнув одно плавающее окно вправо, чтобы удалить, а затем нажав ОЧИСТИТЬ ВСЕ.История поиска этого приложения, конечно же, хранится в My Activity.
Firefox
Браузер Firefox доступен для iOS или Android бесплатно на обеих платформах. То, как вы удаляете историю браузера в каждом, немного отличается.
На iOS коснитесь меню гамбургеров внизу в центре и выберите «Настройки». Прокрутите вниз до Очистить личные данные, и на следующем экране вы можете полностью отключить сбор истории браузера (или кэширование данных, файлы cookie и данные автономного веб-сайта).Щелкните ссылку «Очистить личные данные» внизу, чтобы очистить все вышеперечисленное. Обратите внимание, что в настройках также есть переключатель для закрытия частных вкладок, который закрывает их все, когда вы выходите из браузера, если вы используете такие вкладки в скрытом режиме.
На Android Firefox вернулся к трехточечному меню в правом верхнем углу. Выберите «История», чтобы просмотреть список, и нажмите «ОЧИСТИТЬ ИСТОРИЮ БРАУЗЕРА» внизу, чтобы удалить их все. Если вы щелкните меню и выберите Очистить личные данные, вы получите более детальный способ удаления истории просмотров, истории поиска, загрузок, истории форм, файлов cookie, кеша и т. Д.Если вы перейдете в раздел «Конфиденциальность», вы получите возможность удалять выбранные вами личные данные при выходе из браузера.
Дельфин
Специализированный браузер для мобильного использования на iOS и Android, Dolphin имеет такие функции, как встроенный блокировщик рекламы, элементы управления жестами и дополнительные расширения. В Android щелкните значок «Дельфин» на панели инструментов и выберите «Очистить данные». Вы получите возможность удалить историю браузера, кэшированные данные, файлы cookie, данные форм, пароли и информацию о местоположении.Если вы нажмете «Настройки», вы можете прокрутить вниз и в разделе «Данные» выбрать «Всегда очищать данные при выходе», а затем настроить его на удаление истории, кеша, файлов cookie или любой их комбинации. В iOS щелкните меню гамбургера внизу. Прямая ссылка Очистить данные отсутствует, но вы можете перейти к ней в Настройках.Если вы никогда не хотите оставлять след или иметь историю, скачайте браузер Dolphin Zero Incognito вместо стандартной версии.
Опера
Естественно, это на iOS и Android.Фактически, Opera для Android поставляется в двух версиях — стандартной версии и Opera Mini, которая отправляет все веб-сайты и графику через серверы Opera для сжатия, прежде чем вы их прочитаете. Opera Mini также есть на iPhone и даже на Windows Phone.
Чтобы очистить историю в Opera Mini на iPhone, смахните вправо от меню быстрого набора, чтобы получить доступ к истории просмотра, и щелкните значок корзины, чтобы удалить ее. В любой версии щелкните меню Opera O, выберите значок шестеренки; в настройках прокрутите до «Очистить данные просмотра» (или просто «Очистить» на iPhone).Выберите пароли, историю или файлы cookie для мгновенного удаления.
На Android перейдите в Advanced, чтобы отключить сбор файлов cookie и паролей, но не истории браузера; файлы cookie — это единственный вариант, который вы можете не отслеживать на iOS. Придерживайтесь использования приватных вкладок, если вы посещаете сайты, история которых вам не нужна.
Вы можете сделать то же самое в стандартном браузере Opera для Android (тот, который не сжимает страницы), перейдя в гамбургер-меню и выбрав «Очистить данные просмотра».
Очистите кеш в Opera (история просмотров или файлы cookie)
1Начиная с «новой Opera» (построенной на WebKit, такой как Google Chrome и Safari), некоторые функции просочились. Одним из таких примеров является « Очистить данные просмотра », который выглядит точно так же, как в Chrome. Я покажу вам несколько способов удалить (часть) вашей недавней истории просмотров и / или стереть файлы cookie — либо все, либо, что более полезно, удалить их в зависимости от их веб-сайта / домена.
2Во-первых, вот как вы получаете доступ к своей недавней истории просмотров: в Windows 7/8/10 и Linux нажмите кнопку Opera в верхнем левом углу и выберите « History » или нажмите соответствующий Ctrl + H сочетание клавиш. В Mac OS X просто щелкните меню History и выберите « Show All History » (или нажмите Cmd + Shift + H — как и в других приложениях, нажатие Cmd + H только скрывает активное окно в док!)
3На открывшейся вкладке History наведите указатель мыши на любую запись и нажмите кнопку « x », чтобы удалить эту страницу из истории просмотров.Используйте поле поиска вверху, чтобы отфильтровать вашу историю по веб-сайту / имени домена. Это работает, чтобы удалить несколько страниц, но не обрежет его, если очистить весь кеш: для этого и для удаления файлов cookie нажмите кнопку Очистить данные просмотра в правом верхнем углу.
4Открывающееся всплывающее окно выглядит так же, как в Chrome: и, как и в Chrome, вы можете отобразить диалоговое окно « Очистить данные просмотра », нажав сочетание клавиш Ctrl + Shift + Del в Windows и Linux, или Cmd + Shift + Delete в Mac OS X.Сначала выберите временной интервал, который вы хотите удалить, от « за прошедший час, » до « за последние 4 недели, ». Чтобы очистить всю историю , выберите « начало времени ».
5Затем выберите тип истории , которую вы хотите удалить. По умолчанию выбраны следующие элементы: « История просмотров, » (URL-адреса в адресной строке), « История загрузок, » (имена и расположение файлов), « Удалить файлы cookie и другие данные сайта, » (будут забыты ваши имена пользователей и заставит вас повторно войти на любой сайт) и « Очистить кеш » (копия веб-файла, загруженного на ваш компьютер: Opera и другие веб-браузеры — используйте их для более быстрой загрузки веб-сайтов, которые вы посещаете чаще всего) .
*У меня закончилось место, так что вот последний шаг 🙂 « Saved passwords » не отмечен: отметьте его, чтобы стереть все ваши запомненные логины (комбинации имени пользователя и пароля). « Очистить сохраненные данные автозаполнения формы », если этот флажок установлен, удалит весь текст, который автоматически заполняется как предложение в текстовых полях веб-форм. Я рекомендую вам оставить третий и последние два флажка снятыми , если вы действительно не собираетесь удалить все эти данные. Нажмите Очистить данные просмотра , когда закончите!
Как очистить кеш браузера
Как очистить кеш браузера.Если вы веб-дизайнер и хотите внести изменения во внешний вид сайта, вы должны очистить кеш браузера, чтобы гарантировать применение изменений. Это связано с тем, что файлы, необходимые для загрузки страницы, могут по-прежнему загружаться в режиме кеширования, и в этом случае вы не увидите никаких изменений.
Но если вы обычный пользователь, вы все равно можете столкнуться с ошибками на страницах веб-сайтов.
Теперь, когда вы знаете причины очистки кеша браузера и что такое кеш браузера, в этой статье мы рассмотрим, как очистить различные кеши браузера.
Выберите идеальные пакеты виртуального частного сервера Windows
Рекомендуемая статья: установка статического IP-адреса в Windows Server 2016Браузер Google Chrome
Чтобы очистить кеш браузера Google Chrome, сначала щелкните значок с тремя точками. Или используйте комбинацию клавиш ALT + E, чтобы открыть меню браузера, как на изображении ниже.
Затем нажмите «Настройки», чтобы перейти на страницу настроек браузера Google Chrome.
После входа на страницу настроек введите cache в поле поиска .
Теперь, как показано на изображении ниже, нажмите на опцию «Очистить данные просмотра», которая предназначена для очистки данных браузера Google Chrome.
После выбора этой опции откроется окно, подобное приведенному ниже, которое вы можете использовать индивидуально.
В параметре «Диапазон времени» выберите временной интервал для очистки кеша браузера Google Chrome.Затем выберите параметр «Кэшированные изображения и файлы», чтобы удалить только кэшированные изображения и файлы.
Если вы выберете другие опции, вы можете удалить историю браузера и другие данные в дополнение к кешу файлов cookie.
Наконец, , нажмите синюю кнопку ОЧИСТИТЬ ДАННЫЕ и дождитесь, пока кеш браузера не очистится в зависимости от размера файлов.
Браузер Firefox
Чтобы очистить кеш браузера Firefox, сначала щелкните трехстрочный значок в углу браузера.Затем нажмите «Настройки» или «Параметры», чтобы перейти на страницу настроек браузера Firefox .
Вы также можете ввести about: preferences в адресную строку браузера и нажать Enter.
На этом шаге введите Кэш в поле поиска и нажмите Enter. Как и на изображении ниже, будет отображаться кнопка «Очистить данные» для очистки кеша браузера Firefox, которую вы должны нажать.
Чтобы очистить кеш браузера Firefox, просто отметьте параметр «Кэшированный веб-контент» и, наконец, нажмите кнопку «Очистить».
В браузере Firefox этот метод удалит все кэшированные файлы с самого начала.
Примечание: Чтобы иметь возможность контролировать временной интервал, просто используйте поиск по истории вместо поиска в кэше.
После поиска истории фраз, подобной изображению выше, нажмите кнопку «Очистить историю», чтобы отобразить следующее окно.
Теперь выберите желаемый временной интервал, используя опцию Очистить временной диапазон.
Затем выберите опцию Кэш, чтобы удалить файлы кеша, установив флажок .
Наконец, , нажмите кнопку «Очистить сейчас», чтобы дождаться очистки кеша браузера Firefox в зависимости от размера файлов.
Браузер Internet Explorer
Чтобы очистить кеш браузера Internet Explorer, сначала щелкните значок шестеренки браузера в правом углу.
Затем щелкните по параметрам Интернета.
После открытия следующего окна нажмите кнопку Удалить.
После нажатия кнопки Удалить откроется окно, подобное приведенному ниже. В этом окне вы можете выбрать типы данных.
Здесь, поскольку мы просто хотим удалить кэшированные файлы, установите флажок «Временные файлы Интернета и файлы веб-сайтов». Затем нажмите кнопку «Удалить», чтобы удалить файлы кеша из Internet Explorer.
Браузер Opera
Чтобы очистить кеш браузера Opera, сначала щелкните значок меню браузера в левом углу.
Затем нажмите «Настройки» или используйте комбинацию клавиш ALT + P для перехода на страницу настроек браузера Opera.
Откроется страница настроек браузера Opera.
Сначала вы должны щелкнуть вкладку «Конфиденциальность и безопасность» слева, как показано на изображении ниже.
Нажмите кнопку «Очистить данные просмотра», чтобы открыть следующее окно. Выберите временной интервал и данные, которые вы хотите удалить.
Как вы можете видеть на изображении, сначала выберите интервал из параметра «Стереть следующие раз из», чтобы очистить кеш браузера Opera.
Затем выберите параметр Кэшированные изображения и файлы, чтобы удалить только кэшированные изображения и файлы. Если вы выберете другие параметры, вы можете удалить историю браузера и другие данные в дополнение к кешу файлов cookie.
После того, как вы в любой момент решите очистить кеш браузера Opera, нажмите синюю кнопку «Очистить данные просмотра» и подождите, пока очистится кеш браузера в зависимости от размера файлов.
Рекомендуемая статья: Как очистить кеш браузераУважаемый пользователь , мы надеемся, что вам понравится это руководство, вы можете задать вопросы об этом обучении в разделе комментариев или решить другие проблемы в области обучения Eldernode, см. раздел «Спросите» и как можно скорее поднимите в нем свою проблему. Найдите время, чтобы другие пользователи и эксперты ответили на ваши вопросы.
Гудлак.
Очистка кеша
Процедуры очистки кеша в 5 самых популярных браузерах
Независимо от того, какой браузер вы используете, пожалуйста, убедитесь, что вы используете последнюю версию программного обеспечения браузера, а вы очищаете кеш браузера для всего … если вы не выберете все элементы, вы не сможете очистить весь кеш и все равно не сможете увидеть свои изменения.
- Microsoft Edge
- Откройте меню Edge (щелкните три горизонтальные точки в правом верхнем углу окна)
- Выберите НАСТРОЙКИ
- Щелкните боковую вкладку с надписью КОНФИДЕНЦИАЛЬНОСТЬ И НАСТРОЙКИ — Примечание. Если вы не видите вкладку «Конфиденциальность и настройки», вам может потребоваться нажать <рядом с полем «Общие», чтобы открыть меню.
- в разделе Очистить данные просмотра нажмите кнопку ВЫБРАТЬ ЧТО ОЧИСТИТЬ
- ниже Диапазон времени выберите ВСЕ ВРЕМЯ
- Установите флажки рядом с
- История просмотров
- История загрузок
- Файлы cookie и другие данные сайтов
- Кэшированные изображения и файлы
- Пароли и другие данные для подписи — ПРИМЕЧАНИЕ. Мы не рекомендуем сохранять пароли, но, если вы это сделаете, имейте в виду, что установка этого флажка приведет к стиранию ваших паролей.Их нужно будет ввести повторно. УБЕДИТЕСЬ, ЧТО ВЫ ЗНАЕТЕ СВОИ ПОЛЬЗОВАТЕЛЬСКИЕ ИМЕНИ И ПАРОЛИ, ПЕРЕД ПРОВЕРКОЙ ЭТОГО ОКНА.
- Данные автозаполнения форм (включая формы и карточки)
- Медиа-лицензии ПРИМЕЧАНИЕ. Если у вас есть мультимедийные лицензии, пожалуйста, свяжитесь с вашим агентством, прежде чем устанавливать этот флажок, чтобы убедиться, что соединения не потеряны.
- Права доступа к веб-сайту — ПРИМЕЧАНИЕ. Мы не рекомендуем сохранять пароли, но если вы это сделаете, имейте в виду, что установка этого флажка приведет к стиранию ваших паролей.Их нужно будет ввести повторно. УБЕДИТЕСЬ, ЧТО ВЫ ЗНАЕТЕ СВОИ ПОЛЬЗОВАТЕЛЬСКИЕ ИМЕНИ И ПАРОЛИ, ПЕРЕД ПРОВЕРКОЙ ЭТОГО ОКНА.
- Нажмите кнопку ОЧИСТИТЬ или ОЧИСТИТЬ СЕЙЧАС.
Если вы просматриваете страницу в промежуточной среде, вам может потребоваться очистить кеш браузера.

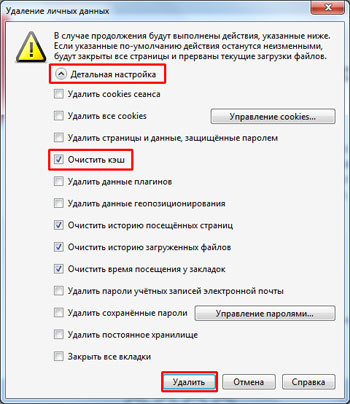


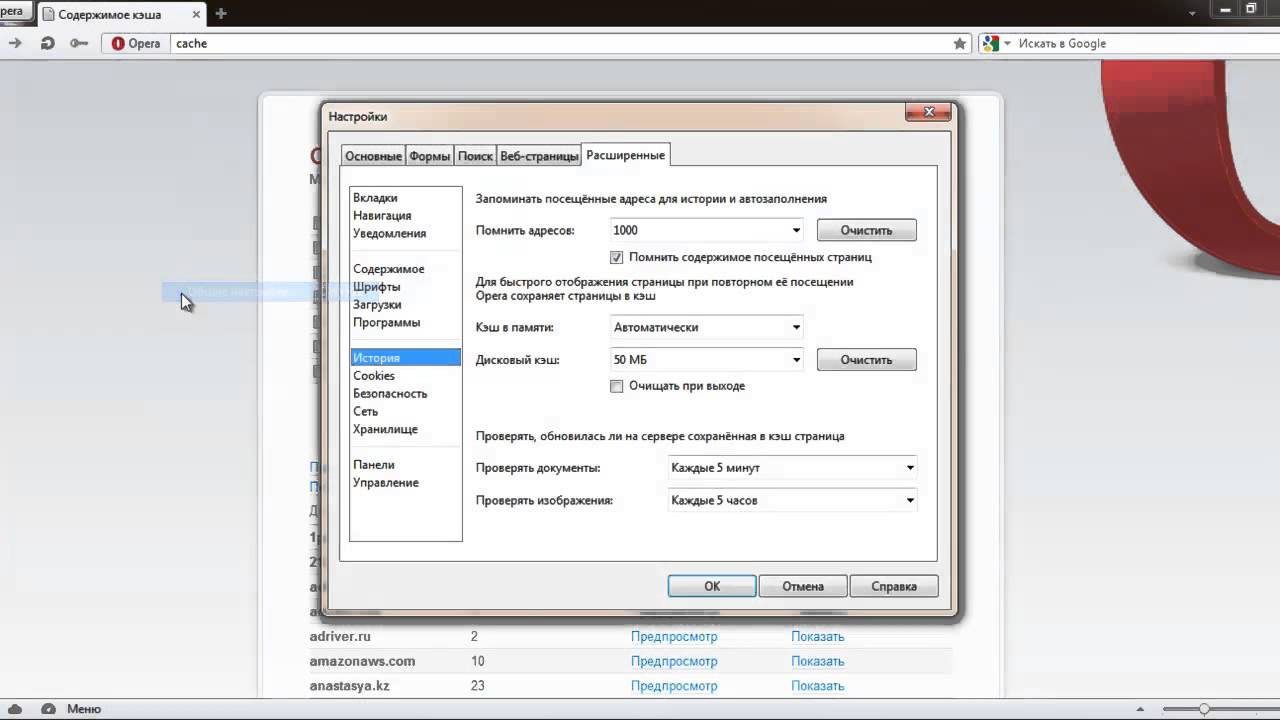
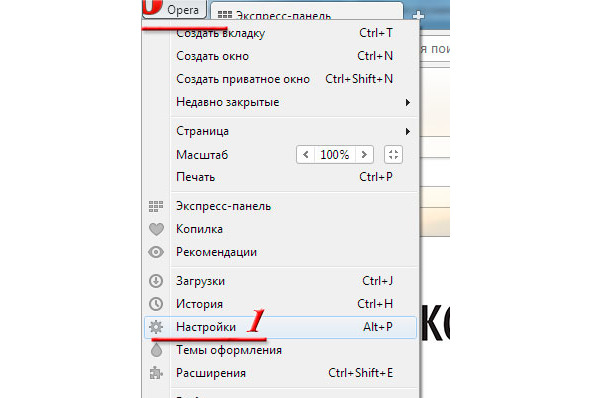
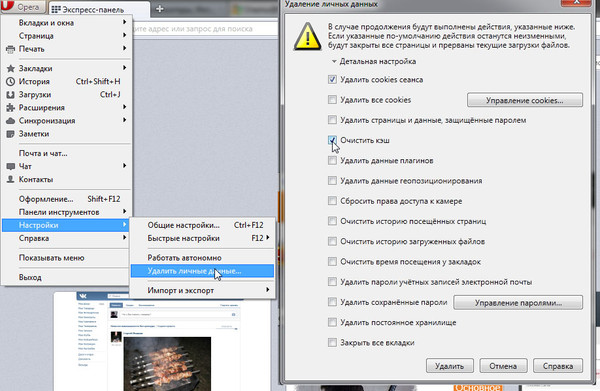 Нажмите на надпись «Очистить сейчас». В этом же окне присутствует окно выбора интервала времени.
Нажмите на надпись «Очистить сейчас». В этом же окне присутствует окно выбора интервала времени.