Как узнать, кто просматривает файлы
Данные о просматривавших позволяют узнать, кто смотрит файл прямо сейчас. И, в зависимости от вашего тарифного плана Dropbox, вам также может быть доступна информация о том, когда определенный пользователь последний раз просматривал файл.
Обратите внимание: информация о данных просматривавших может отличаться от информации из этой статьи, если речь идет о веб-файлах (например, документах, таблицах и презентациях Google, документах Paper или файлах Microsoft Office Online).
Еще не пользуетесь Dropbox? Узнайте о том, как с помощью Dropbox можно с легкостью делиться файлами и папками.
Разделы в этой статье:
Как узнать, просматривает ли кто-то ваш файл
Когда кто-то просматривает общий файл, то фото профиля такого пользователя отображается в цвете в этом файле, открытом для предпросмотра на сайте dropbox.com. Если навести на это фото курсор, вы увидите сообщение Просматривает сейчас.
Если кому-либо предоставлено разрешение Может просматривать или Может изменять, то фото профиля такого пользователя будет отображаться серым рядом с кнопкой Поделиться. Если вы поделились файлом с пользователем с помощью ссылки доступа, то фото профиля такого пользователя не отобразится, пока он не просмотрит файл.
Как узнать, что кто-то просматривает файл прямо сейчас
Как узнать, когда кто-то в последний раз просматривал ваш файл
Информация о том, когда определенный пользователь последний раз просматривал файл, доступна клиентам со следующими тарифными планами:
- Dropbox Business: тарифный план Advanced
- Dropbox Business: тарифный план Enterprise
- Dropbox Business: тарифный план Education
- Dropbox Professional
Чтобы узнать, когда пользователь последний раз просматривал файл, наведите курсор мышки на серое фото профиля в файле, открытом для предпросмотра на сайте dropbox. com.
com.
Кроме того, существует полный журнал просмотров, в котором перечислены все пользователи, просматривавшие файл.
Как узнать, когда кто-то в последний раз просматривал файл
Как пригласить пользователя присоединиться к вашей рабочей группе, используя данные о просматривавших файл
В данных о просматривавших указано, является ли тот, кто просматривал файл, участником рабочей группы Dropbox Business. Вы можете пригласить пользователей присоединиться к вашей рабочей группе непосредственно из файла, который просматриваете.
Чтобы пригласить пользователя в свою рабочую группу:
- Войдите в свой аккаунт на сайте dropbox.com.
- Нажмите Все файлы на боковой панели слева.
- Нажмите на файл, который вы хотите открыть.

- Нажмите на фотографию профиля или инициалы пользователя, которого вы хотите пригласить.
- Нажмите Пригласить в рабочую группу.
- Определенные типы администраторов могут приглашать новых участников группы. Если вы не являетесь администратором, то вместо кнопки Пригласить в рабочую группу вы увидите кнопку Предложить пригласить. Нажмите Предложить пригласить, чтобы отправить своему администратору уведомление о том, что вы хотите пригласить в рабочую группу нового пользователя.
Как послать запрос на присоединение к рабочей группе, используя данные о просматривавших файл
Вы можете послать запрос на присоединение к рабочей группе непосредственно из файла, который просматриваете.
Чтобы послать запрос на присоединение к рабочей группе:
- Войдите в свой аккаунт на сайте dropbox.com.
- Нажмите Все файлы на боковой панели слева.
- Нажмите на файл, который вы хотите открыть.
- Нажмите на фотографию профиля или инициалы пользователя, к чьей группе вы хотите присоединиться.

- Нажмите Запрос на присоединение.
Как отключить данные о просматривавших для отдельных файлов или папок
Функция просмотра данных о просматривавших должна быть включена по умолчанию для вашего аккаунта. Если функция не включена, включите просмотр данных о просматривавших.
Когда вы включите просмотр данных о просматривавших, эта функция будет автоматически доступна для всех принадлежащих вам файлов. Если вы не хотите видеть данные о просматривавших, их можно отключить для отдельных файлов или папок:
Как отключить данные о просматривавших для общего файла или папки
- Войдите в свой аккаунт на сайте dropbox.com.
- Нажмите Все файлы на боковой панели слева.
- Наведите курсор на название файла и нажмите на значок предоставления доступа (прямоугольник со стрелкой вверх).
- Нажмите на значок шестеренки.
- Переведите выключатель рядом с

- Нажмите Сохранить.
Обратите внимание: отключить данные о просматривавших для всей общей папки может только ее владелец. Отключить данные о просматривавших для общих файлов из этой папки может любой пользователь с правом изменять права доступа к папке.
Вы можете отключить данные о просматривавших для всего своего аккаунта.
Если данные о просматривавших включены и вы просматриваете файл, вы не можете скрыть данные о просмотре от владельца этого файла.
Другие пользователи не могут отключить эту информацию в файлах и папках, которыми вы с ними поделились.
Пример: рабочая группа отключила данные о просматривавших. Участника этой рабочей группы пригласили в общую папку с включенными данными о просматривавших, которой владеет пользователь не из группы. Данные об этом участнике будут отображаться в данных о просматривавших этой общей папки.
Как отключить данные о просматривавших на уровне аккаунта?
Если вы не хотите, чтобы для вашего контента отображались данные о просматривавших, относящиеся к каким бы то ни было пользователям, включая вас, эту функцию можно отключить:
Чтобы отключить данные о просматривавших на уровне рабочей группы Dropbox Business:
- Войдите в свой аккаунт на сайте dropbox.

- Откройте Консоль администрирования.
- Нажмите Настройки.
- Нажмите Данные о просматривавших.
- В раскрывающемся меню выберите Выключено по умолчанию или Полностью отключено.
- Если вы выберете Выключено по умолчанию, участники рабочей группы смогут включить данные о просматривавших для файлов или папок, владельцами которых являются.
- Если вы выберете Полностью отключено, участники рабочей группы не смогут включить данные о просматривавших для файлов или папок, владельцами которых являются.
- Сохраните изменение.
Чтобы отключить данные о просматривавших на уровне аккаунта Dropbox Business:
Если вы являетесь участником рабочей группы Dropbox Business, то только ваш администратор может выбрать настройку по умолчанию для всей рабочей группы.
- Включено по умолчанию или Выключено по умолчанию: вы можете самостоятельно изменить настройки этой функции для отдельных файлов и папок, владельцем которых являетесь.

- Полностью отключено: вы не сможете включать данные о просматривавших для файлов или папок, владельцем которых являетесь.
Чтобы отключить данные о просматривавших на уровне личного аккаунта:
- Войдите в свой аккаунт на сайте dropbox.com.
- Нажмите на свою фотографию профиля (или значок с лицом).
- Нажмите Настройки.
- Сдвиньте переключатель Данные о просматривавших для моих файлов в выключенное положение.
Обратите внимание: если вы выберете Выключить, то данные о просматривавших все равно можно будет включить для отдельных файлов или папок, владельцем которых вы являетесь.
Конфиденциальность
Чья информация отображается?
Вы увидите соответствующую информацию, когда участники вашей рабочей группы или пользователи с разрешением Может изменять
Кто может видеть данные о просматривавших, и что отображается?
Участники рабочей группы и пользователи с разрешением Может изменять с доступом к одному и тому же файлу могут просматривать список имен и адресов эл. почты других участников рабочей группы, пользователей с разрешением Может изменять и Может просматривать, а также название рабочей группы Dropbox Business, в которую входят эти участники (в применимых случаях).
почты других участников рабочей группы, пользователей с разрешением Может изменять и Может просматривать, а также название рабочей группы Dropbox Business, в которую входят эти участники (в применимых случаях).
Пользователям с разрешением Может просматривать данные о просматривавших недоступны.
Чья информация не отображается в данных о просматривавших?
Когда пользователь с доступом через ссылку доступа, не входящий в рабочую группу и не приглашенный в этот файл, просматривает общий файл, то он отображается как Гость. Вы не сможете просмотреть ни имя, ни адрес эл. почты Гостя в файле.
Гостям недоступны данные о просматривавших.
У кого есть доступ к моим фалам?
Только вы и пользователи, получившие ваше приглашение изменять файлы, могут предоставлять доступ другим пользователям к вашим общим файлам.
Читайте о том, как изменять разрешения для ваших общих папок и ссылок доступа.
Обратите внимание: если пользователь скачает файл по ссылке доступа, не просмотрев его на сайте dropbox. com, такой пользователь не отобразится в данных о просматривавших.
com, такой пользователь не отобразится в данных о просматривавших.
Чтобы узнать больше, выберите вопрос:
Как включить данные о просматривавших?
Как включить данные о просматривавших на уровне аккаунта
Данные о просматривавших могут быть включены по умолчанию для вашего аккаунта.
Если эта информация не отображается для файлов, которыми вы владеете, то ее надо включить:
Чтобы включить данные о просматривавших на уровне рабочей группы Dropbox Business:
- На сайте dropbox.com войдите в свой аккаунт администратора.
- Откройте Консоль администрирования.
- Нажмите «Настройки».
- Нажмите «Данные о просматривавших».
- В раскрывающемся меню выберите «Включено по умолчанию».
- Сохраните изменения.
Обратите внимание: если вы являетесь участником рабочей группы Dropbox Business и ваш администратор отключил данные о просматривавших, то вам следует обратиться к нему, чтобы включить эту функцию.
Чтобы включить данные о просматривавших на уровне личного аккаунта:
- Войдите в свой аккаунт на сайте dropbox.com.
- Нажмите на свое фото профиля.
- Нажмите «Настройки».
- Переведите переключатель «Данные о просматривавших для моих файлов» в положение ВКЛ.
Как включить данные о просматривавших для отдельных файлов или папок
Если данные о просматривавших отключены в вашем аккаунте, их можно включить для отдельных файлов или папок:
Как включить данные о просматривавших для общего файла или папки
- Войдите в свой аккаунт на сайте dropbox.com.
- Нажмите «Все файлы» на боковой панели слева.
- Наведите курсор на название файла и нажмите значок предоставления доступа (человек).
- Нажмите на значок шестеренки.
- Переведите переключатель рядом с параметром «Данные о просматривавших» в положение ВКЛ.
- Нажмите «Сохранить».
Какие платформы поддерживают функцию «Данные о просматривавших»?
Данные о просматривавших и журнал данных о просматривавших можно увидеть только на сайте dropbox. com. Но в данных о просматривавших и журнале данных о просматривавших отображаются сведения о том, что пользователь просматривает или уже просмотрел файл не только на сайте dropbox.com:
com. Но в данных о просматривавших и журнале данных о просматривавших отображаются сведения о том, что пользователь просматривает или уже просмотрел файл не только на сайте dropbox.com:
Какие платформы поддерживают данные о просматривавших?
Открыв файл в для предпросмотра на сайте dropbox.com, вы сможете увидеть информацию о том, что кто-то в данный момент просматривает общий файл на сайте dropbox.com. Если участник пользуется значком Dropbox при работе с файлом Microsoft Office, вы увидите, когда такой пользователь будет просматривать общий файл.
Обратите внимание: это не касается документов Paper и витрин.
Какие платформы поддерживают журнал данных о просматривавших?
Если у вас есть доступ к журналу данных о просматривавших на сайте dropbox.com, вы можете узнать, когда кто-то просматривал файл в:
- Dropbox.com
- Обратите внимание: это не касается документов Paper и витрин.
- В мобильном приложении Dropbox
- Программе Dropbox для компьютера
Пользователи Windows могут отслеживать просмотр файлов в большинстве программ.
Если вы пользуетесь macOS 10.9+, вы можете отслеживать, кто просматривал файлы, в следующих программах:
- Adobe Acrobat Pro
- Adobe Photoshop CC 2015 и 2016
- Microsoft PowerPoint 2011 и 2016
- Microsoft Word 2011 и 2016
- Microsoft Excel 2011 и 2016
- iWork Keynote, Numbers, Pages
- Просмотреть
- TextEdit
Обратите внимание: если кто-либо просматривает ваш файл в macOS 10.14 (Mojave), такому пользователю, возможно, потребуется сначала включить дополнительные настройки.
Как узнать, как пользователь получил доступ к файлу?
Участники общих папок с разрешением Может изменять могут приглашать пользователей в эту папку. Нажмите Поделиться , наведя курсор на файл, чтобы узнать об имеющихся у кого-либо правах доступа («Может изменять» или «Может просматривать»).
Если вы являетесь владельцем общей папки, вы всегда можете ограничить возможность приглашать пользователей в эту папку.
Если вы видите Гостя своего файла, то это — пользователь, получивший доступ к файлу через общую ссылку. Гостем также может быть человек, у которого есть доступ к файлу, но который просматривает его по общей ссылке, не войдя в свой аккаунт.
Почему я не вижу пользователя, которому был предоставлен доступ?
Если ваш файл просмотрело более четырех человек, то в файле, открытом для предпросмотра на сайте dropbox.com, вы увидите значок с соответствующим числом. Оно обозначает количество человек, просмотревших файл. Нажмите на этот значок, чтобы увидеть список пользователей, воспользовавшихся доступом к файлу.
Если в их числе вы не видите нужного человека, то, возможно, он еще не просмотрел файл, или просмотрел его без входа в аккаунт. Не вошедшие в аккаунт пользователи при просмотре файла отображаются как Гости.
Не вошедшие в аккаунт пользователи при просмотре файла отображаются как Гости.
Подробнее…
Настройки данных о просматривавших
Если данные о просматривавших отключены в общей папке, то это распространяется также и на содержимое этой папки. Также если данные о просматривавших отключены в общей папке, то данные о просматривавших для отдельных хранящихся в ней файлов сможет включить только ее владелец.
Если данные о просматривавших включены в общей папке, то владелец и редактор могут выключить данные о просматривавших для отдельных файлов в этой папке. Отключить данные о просматривавших для файлов в такой общей папке может любой пользователь с правом изменять соответствующую общую папку.
При перемещении контента
Если вы переместите файл внутрь общей папки, то на него будут распространяться те же настройки о просматривавших, что и на всю эту папку. Если вы переместите файл внутрь общей папки, владельцем которой не являетесь, то настройки о просматривавшей в этой папке могут отличаться.
Обратите внимание: если вы изменили настройку данных о просматривавших вашего файла до его перемещения в другую папку, то выбранная вами настройка обычно сохраняется.
При присоединении к рабочей группе
Если вы присоединитесь к рабочей группе Dropbox Business, в вашем аккаунте будет действовать настройка, установленная для этой рабочей группы.
Совместный доступ к папке — Help Mail.ru. Облако
Вы можете не только отправлять ссылки на свои папки, но и создавать общие папки для нескольких пользователей. Все пользователи, которым вы предоставите доступ к папке, смогут просматривать, добавлять и удалять файлы, если у них есть права.
Сделать папку общей
Чтобы сделать папку общей, нажмите правой кнопкой и выберите «Пригласить пользователей»
Выдать доступ пользователю
- Введите почту человека, которому вы выдаёте права к папке.
- Выберите уровень доступа для пользователя:
| Просмотр |
Пользователь сможет только смотреть файлы, которые содержатся в папке |
| Редактирование |
Пользователь сможет добавлять и удалять файлы и редактировать документы |
- Нажмите .

Добавьте всех пользователей и закройте окно — настройки сохраняются автоматически.
Чтобы добавить новых участников или изменить права доступа, перейдите в папку и нажмите «Настроить доступ».
Нельзя сделать общей папку, в названии которой содержится www или ru.
Если вы не добавили или не подтвердили номер телефона в аккаунте, вы не сможете отправить больше трёх новых приглашений в общую папку. Новое приглашение — на которое получатель не отреагировал: не принял и не отказался. Чтобы отправлять больше приглашений, добавьте в аккаунт номер телефона или подтвердите добавленный в разделе «Личные данные».
Получить доступ к папке
Когда вам предоставят доступ к папке, на вашу почту придёт уведомление. Откройте письмо и нажмите .
Почта перенаправит в Облако, чтобы подтвердить подключение папки к вашему хранилищу. Чтобы подтвердить, нажмите «Подключить».
Когда вы принимаете доступ к папке, она добавляется на ваше Облако. Поэтому если другие пользователи будут загружать файлы в папку, они будут занимать свободное место и на вашем Облаке.
Доступные вам папки
Все доступные вам папки находятся в разделе «Общий доступ» → «Доступные мне». В разделе «Мои файлы и папки» находятся все файлы и папки, ссылки на которые вы создавали.
Если вы хотите отключить папку, нажмите напротив названия папки и в открывшемся окне нажмите «Отключить папку».
Яндекс Диск не синхронизируется: решение проблемы
Содержимое папки Яндекс Диска совпадает с данными на сервере благодаря синхронизации. Соответственно, если она не работает, то теряется смысл использования программной версии хранилища. Поэтому исправлением ситуации нужно заняться как можно скорее.
Причины проблем с синхронизацией Диска и их решение
Способ решения проблемы будет зависеть от причины её возникновения. В любом из случаев разобраться, почему Яндекс Диск не синхронизируется, можно самостоятельно, не потратив много времени.
В любом из случаев разобраться, почему Яндекс Диск не синхронизируется, можно самостоятельно, не потратив много времени.
Причина 1: Синхронизация не включена
Для начала самым очевидным будет проверить, включена ли синхронизация в программе. Для этого кликните по значку Яндекс Диска и вверху окна узнайте о её состоянии. Для включения нажмите соответствующую кнопку.
Причина 2: Неполадки интернет-соединения
Если в окне программы, Вы увидите сообщение «Ошибка соединения», значит, логично будет проверить, подключен ли компьютер к Интернету.
Для проверки интернет-соединения нажмите на значок «Сеть». При необходимости подключитесь к рабочей сети.
Обратите также внимание на состояние текущего подключения. Здесь должен быть статус «Доступ к Интернету». В противном случае нужно обращаться к провайдеру, который обязан решить проблему с подключением.
Иногда ошибка может возникать по причине низкой скорости интернет-соединения. Поэтому нужно попытаться запустить синхронизацию, отключив другие приложения, использующие Интернет.
Поэтому нужно попытаться запустить синхронизацию, отключив другие приложения, использующие Интернет.
Причина 3: Нет места в хранилище
Возможно, на Вашем Яндекс Диске попросту закончилось место, и новым файлам некуда загружаться. Чтобы это проверить, перейдите на страницу «облака» и посмотрите на шкалу его наполненности. Она расположена внизу боковой колонки.
Для работы синхронизации хранилище нужно очистить или расширить.
Причина 4: Синхронизация блокируется антивирусом
В редких случаях антивирусная программа может блокировать работу синхронизации Яндекс Диска. Попробуйте ненадолго отключить её и понаблюдать результат.
Но помните, что не рекомендуется оставлять компьютер без защиты на длительное время. Если синхронизация не работает из-за антивируса, то лучше поставить Яндекс Диск в исключения.
Подробнее: Как добавить программу в исключения антивируса
Причина 5: Не синхронизируются отдельные файлы
Некоторые файлы могут не синхронизироваться потому что:
- вес этих файлов слишком большой, чтобы разместить их в хранилище;
- эти файлы используются другими программами.

В первом случае нужно позаботиться о свободном месте на диске, а во втором – позакрывать все программы, где открыт проблемный файл.
На заметку: файлы объёмом более 10 Гб на Яндекс Диск загрузить вообще нельзя.
Причина 6: Блокировка Яндекса на Украине
В связи с недавними нововведениями в законодательстве Украины, Яндекс и все его сервисы перестали быть доступными для пользователей этой страны. Работа синхронизации Яндекс Диска также под вопросом, т.к. обмен данными происходит с серверами Яндекса. Специалисты этой компания делают всё возможное для решения проблемы, но пока украинцы вынуждены искать пути обхода блокировки самостоятельно.
Возобновить работу синхронизации можно попытаться, используя подключение по технологии VPN. Но в данном случае речь не идёт о многочисленных расширениях для браузеров — Вам понадобится отдельное приложение VPN, чтобы шифровались подключения всех приложений, в том числе и Яндекс Диска.
Подробнее: Программы для смены IP
Сообщение об ошибке
Если не один из приведённых методов не помогает, то правильно будет сообщить о проблеме разработчикам. Для этого нажмите на значок настроек, наведите курсор на пункт «Справка» и выберите «Сообщить в Яндекс об ошибке».
Для этого нажмите на значок настроек, наведите курсор на пункт «Справка» и выберите «Сообщить в Яндекс об ошибке».
Далее Вы попадёте на страницу с описанием возможных причин, внизу которой будет форма обратной связи. Заполните все поля, как можно подробнее описав проблему, и нажмите кнопку «Отправить».
Вскорости Вы получите ответ от службы поддержки по Вашей проблеме.
Для своевременного изменения данных в хранилище должна быть включена синхронизация в программе Яндекс Диск. Для её работы компьютер должен быть подключён к Интернету, в «облаке» должно быть достаточно места для новых файлов, а сами файлы не должны быть открыты в других программах. Если причину проблем с синхронизацией не удалось выяснить, обратитесь в службу поддержки Яндекса.
Мы рады, что смогли помочь Вам в решении проблемы.Опишите, что у вас не получилось. Наши специалисты постараются ответить максимально быстро.

Помогла ли вам эта статья?
ДА НЕТЯндекс.Диск
Эта статья — об облачном сервисе Яндекса. Об одноимённой компании см. Яндекс.Яндекс.Диск — облачный сервис, принадлежащий компании Яндекс, позволяющий пользователям хранить свои данные на серверах в «облаке» и передавать их другим пользователям в Интернете. Основное назначение сервиса — синхронизация файлов между различными устройствами[1].
Ранее, до запуска Яндекс.Диска, функцию хранения пользовательских файлов на Яндексе выполнял сервис Яндекс.Народ.
Основными конкурентами данного сервиса являются Облако Mail.Ru[2], Google Диск, Dropbox, OneDrive.
Доступ к сервису возможен в браузере, через WebDAV и с помощью специальной программы[1]. [⇨]
История
4 апреля 2012 года компания Яндекс анонсировала новый неназванный сервис в корпоративном твиттере, опубликовав таа его логотип, а 5 апреля запустила облачный сервис для синхронизации данных пользователей. Новый сервис был подобен сервисам «Dropbox» и «SugarSync» и ожидаемому в то время «Гугл Drive», при этом регистрация пользователей была доступна не всем, первое время сервис работал в режиме закрытого бета-тестирования[1].
Новый сервис был подобен сервисам «Dropbox» и «SugarSync» и ожидаемому в то время «Гугл Drive», при этом регистрация пользователей была доступна не всем, первое время сервис работал в режиме закрытого бета-тестирования[1].
Одновременно пользователям стала доступна компьютерная программа «Яндекс.Диск», предназначенная для работы с этим сервисом, а также доступ к сервису по протоколу WebDAV[1].
2012 год
- 5 апреля запущена бета-версия сервиса[3].
- 3 мая появилось первое API и первый open-source клиент[4].
- 24 мая появился flash-плеер в веб-интерфейсе и на странице опубликованного файла, кнопка «Сохранить на мой Диск», которая позволяет положить на свой Диск опубликованный кем-то другим файл[5].
- 22 августа внутри сервиса стало возможно просматривать документы формата Microsoft Office и Adobe Acrobat.
- 6 сентября сервис Яндекс.Диск стал общедоступным и не требующим приглашения для регистрации[6].

- 9 ноября выпущен клиент для платформы Windows 8.
- 22 ноября стало возможным использовать общие папки для совместной работы и обмена файлами[7].
- 29 ноября музыкальные треки с Яндекс.Диска стали доступны для прослушивания в Яндекс.Музыке.
- 4 декабря Яндекс.Диск предоставил возможность пользователям Symbian OS перенести на другой телефон (с ОС Android) контакты, SMS, историю звонков и закладки браузера[8].
- 11 декабря было произведено обновление программы для операционной системы iOS. В данном обновлении реализована поддержка iPad.
- 21 декабря с помощью Яндекс.Диска стало возможным переносить данные телефона на смартфон на базе Android.
- 22 декабря выпущена версия 0.6.0, в которой появились уведомления программы о событиях в общих папках. В версии для Windows 8 появилась поддержка общих папок.
2013 год
- 17 января закрыт файлообменник Яндекс.Народ. Теперь все инструменты для загрузки и обмена файлами доступны только на Яндекс.
 Диск.
Диск. - 28 января выпущена версия 0.7.0, в которой появилась выборочная синхронизация папок[9].
- 8 февраля владельцы планшетов Sony Xperia Tablet S, купленных в России, смогут увеличить объём своего Яндекс.Диска до 50 ГБ. Для этого нужно просто установить приложение на ваш планшет, запустить его и авторизоваться — и вы получите дополнительные гигабайты.[10]
- 1 марта начиная с версии 0.9.0, Яндекс.Диск может выступать в качестве службы облачного сервиса, интегрируясь в офисный пакет Microsoft Office 2013[11].
- 21 марта мобильный Яндекс.Диск уведомляет о приглашениях в общие папки.
- 18 апреля в версии 0.10 появилась возможность автоматической загрузки фото- и видеофайлов с цифровых камер и внешних носителей информации на Яндекс.Диск. При этом пользователю предоставляются дополнительно 32 ГБ пространства на полгода.[12]
- 22 апреля Яндекс.Диск позволил делиться папками с другими пользователями.
- 23 мая в веб-интерфейсе появилась возможность скачать папку в виде архива[13].

- 27 мая в новой версии клиента для iOS появился фотослайдер и полноэкранный режим просмотра файлов на iPad[14].
- 28 мая выпускается клиент для платформы Windows Phone 7 и Windows Phone 8.[15]
- 13 июня в клиентах для iOS и Android появилась возможность автозагрузки фото и видео.
- 17 июня появилась интеграция с сервисом Handy Backup, позволяющая в автоматическом режиме осуществлять резервное копирование файлов с компьютера в «облако».
- 3 июля улучшение работы Drag-and-drop функции. Теперь для загрузки файлов на Яндекс.Диск достаточно открыть главную страницу Яндекса и перетащить нужный для загрузки файл.
- 5 июля в веб-интерфейсе Яндекс.Диска стало возможным просматривать запароленные архивы и файлы.
- 30 июля Яндекс.Диск начал предлагать своим пользователям платную возможность расширения дискового пространства.
- 13 августа в Яндекс.Диске стало возможным просматривать файлы электронных книг .fb2 и .epub.[16]
- 14 августа в мобильных клиентах Яндекс.
 Диска стало возможным перемещать и переименовывать файлы и папки.[17]
Диска стало возможным перемещать и переименовывать файлы и папки.[17] - 27 августа Яндекс выпускает первую версию программы для Linux, которая работает в консоли.[18]
- 7 октября Яндекс запускает в открытый доступ виджет для веб-мастеров, позволяющий делиться файлами с пользователями с помощью Яндекс.Диска.[19]
- 15 октября Яндекс обновляет дизайн интерфейса расшаренных с другими пользователями папок.
- 14 ноября Яндекс.Диск позволяет делиться файлами не только с помощью ссылки, но и с помощью специальной разновидности штрихкодов — QR-код. QR-код не зависит от материалов, лежащих в папке, поэтому их можно обновлять бесконечное количество раз, а QR-код останется неизменным.
- 15 ноября в Яндекс.Диске появился поиск по загруженным файлам.
- 18 ноября выпускается обновление программы Клиент для *nix-систем. Были исправлены многие ошибки, а также возможность работать через прокси, установленное в системе.[20]
- 30 ноября выходит версия 1.
 1.5, в которой был допущен критический баг[21]. При обновлении программы установщик пытался удалить системный раздел, что приводило к неудачному запуску других установленных программ и слёту активации Windows. 2 декабря ошибка была исправлена, и была выпущена версия 1.1.8. Всем пользователям, запускавшим потенциально опасные версии, в качестве компенсации было выдано дополнительно 200 ГБ доступного пространства на Яндекс.Диске в вечное пользование, независимо от того, был ли пользователю причинён реальный ущерб.
1.5, в которой был допущен критический баг[21]. При обновлении программы установщик пытался удалить системный раздел, что приводило к неудачному запуску других установленных программ и слёту активации Windows. 2 декабря ошибка была исправлена, и была выпущена версия 1.1.8. Всем пользователям, запускавшим потенциально опасные версии, в качестве компенсации было выдано дополнительно 200 ГБ доступного пространства на Яндекс.Диске в вечное пользование, независимо от того, был ли пользователю причинён реальный ущерб. - 12 декабря в веб-интерфейсе сервиса появляется возможность просмотра видео.[22]
- 16 декабря в папках стали отображаться превью файлов[23].
2014 год
- 23 января создан инструмент для переноса контактов между iPhone, iPad и устройствами на Android — сервис Яндекс. Переезд[24].
- 24 февраля в Яндекс. Диске появился редактор скриншотов[25].
- 10 декабря версия для Android была адаптирована и для планшетов[26].

- 29 декабря появился офлайн-режим для Windows Phone[27].
2015 год
- 16 ноября появилась возможность редактировать и создавать файлы Microsoft Office в веб версии.[28]
- 3 декабря добавили защиту файлов в диске для Android PIN кодом.[29]
- 17 декабря появилась возможность выборочной синхронизации папок на любом уровне сложности.[30]
2016 год
- 15 января появился раздел «История» в веб версии.[31]
- 30 марта обновили «Скриншотер» до версии 2.0.[32]
- 18 апреля создан раздел «последние файлы».[33]
- 12 мая обновился раздел «Все фото», для IOS фото теперь сгруппированы по месту и времени съёмки в Моменты и выстроены в хронологическом порядке. Вы можете давать Моментам имена и делиться ими с друзьями в виде альбомов.[34]
- 17 мая добавили раздел «Последние файлы» для Android.[35]
- 15 июля в новой версии Диска для Android появился встроенный аудиоплеер.
 [36]
[36] - 16 августа запустили комментарии и лайки для публичных файлов.[37]
- 24 ноября запустили в бета режиме раздел «Лента». В Ленте в хронологическом порядке отображаются события с файлами, папками и ссылками.[38]
- 14 декабря запустили диск версии 2.0 бета. Яндекс.Диск для компьютера и от аналогичных облачных клиентов программа отличается тем, что не хранит файлы из облака на компьютере.[39]
2017 год
- С 3 апреля по 3 июля проходила акция «+32 Гб за мобильную автозагрузку».
- С 1 сентября по 1 декабря проходила акция «32 ГБ студентам и преподавателям». Условие получения подарка — отправить в компанию фотографию разворота студенческого билета или пропуска.
- 7 декабря объявлено о снятии ограничения для хранения фото и видео, загруженных с телефона.
Хранение
Сервис полностью бесплатен[40], но имеются платные возможности расширения доступного дискового пространства[41]. По умолчанию предоставляются 10 ГБ пространства, которые можно расширить до 20 ГБ и более. Пользователи, которые активно использовали Чат в веб-интерфейсе Яндекс. Почты, автоматически получили дополнительно 10 ГБ места на Яндекс.Диске, когда Чат из почты был убран[42]. Оплатив подписку на приложение Яндекс.Музыка для iPhone в декабре 2012 года, можно получить ещё 10 ГБ на год[43]. Также Яндекс.Диск периодически проводит акции[44], где участвующие пользователи могут получить дополнительное пространство. Одна из таких акций была проведена совместно с компанией Samsung. При покупке некоторых моделей ноутбуков пользователю предоставлялось 250 (200) гигабайт пространства в сервисе[45]. 23 декабря 2013 года Яндекс приготовил новогодний подарок для всех пользователей сервиса — +2014 МБ на год бесплатно[46].
По умолчанию предоставляются 10 ГБ пространства, которые можно расширить до 20 ГБ и более. Пользователи, которые активно использовали Чат в веб-интерфейсе Яндекс. Почты, автоматически получили дополнительно 10 ГБ места на Яндекс.Диске, когда Чат из почты был убран[42]. Оплатив подписку на приложение Яндекс.Музыка для iPhone в декабре 2012 года, можно получить ещё 10 ГБ на год[43]. Также Яндекс.Диск периодически проводит акции[44], где участвующие пользователи могут получить дополнительное пространство. Одна из таких акций была проведена совместно с компанией Samsung. При покупке некоторых моделей ноутбуков пользователю предоставлялось 250 (200) гигабайт пространства в сервисе[45]. 23 декабря 2013 года Яндекс приготовил новогодний подарок для всех пользователей сервиса — +2014 МБ на год бесплатно[46].
Общие папки
Общие папки, к которым пользователю предоставили доступ, не занимают место на его Диске, общая папка занимает место только на Диске её владельца[47].
Критика
История использования Яндекс.Диска сохраняется навсегда. Пользователь не имеет возможности удалить историю своей активности.
Программа-клиент «Яндекс.Диск»
Возможности веб-интерфейса
- Загрузка файлов размером до 50 ГБ[48].
- Хранение файлов неограниченное время.
- Передача файлов по зашифрованному соединению.
- Проверка файлов антивирусом.
- Синхронизация файлов между всеми устройствами пользователя.
- Получение публичных ссылок на загруженные файлы[49] для обмена ими.
- Встроенный в веб-версию flash-плеер для воспроизведения музыки и видео.
- Просмотр документов некоторых форматов.
- Просмотр графических файлов non-web (графических форматов).
- Возможность редактировать загруженные фотографии с помощью встроенного графического редактора.
- Управление файлами, размещёнными пользователем на сервисах (Яндекс.Почта, Яндекс.Народ).
- Поиск любых отправленных или полученных почтовых вложений.

- Возможность открыть доступ нескольким пользователям на просмотр или редактирование файлов в папках на Яндекс.Диске[50].
Основные платформы
Поддерживаемые форматы файлов
Сервис Яндекс. Диск поддерживает онлайн-просмотр и проигрывание файлов следующих форматов:
- Документы — DOC/DOCX, XSL/XSLX, PPT/PPTX, OpenDocument, ODS, ODP, CSV, RTF, TXT, PDF;
- Изображения — JPEG, PNG, GIF, BMP, TIFF, NEF, EPS, PSD, CDR, AI;
- Архивы — ZIP, RAR, Tar;
- Видео — MP4, WMV, MKV, AVI;
- Аудио — AAC, MP3, MKA;
- Книги — FB2, EPUB.
Правовое регулирование
В соответствии с «Законом о блогерах» сайт признан организатором распространения информации и 12 сентября 2014 года внесён в соответствующий реестр под номером 1-РР[52].
Программа-клиент «Яндекс.Диск», как написано в лицензионном соглашении, бесплатна только для личного некоммерческого использвания, а использование для других целей возможно по отдельному соглашению между Яндексом и пользователем[53].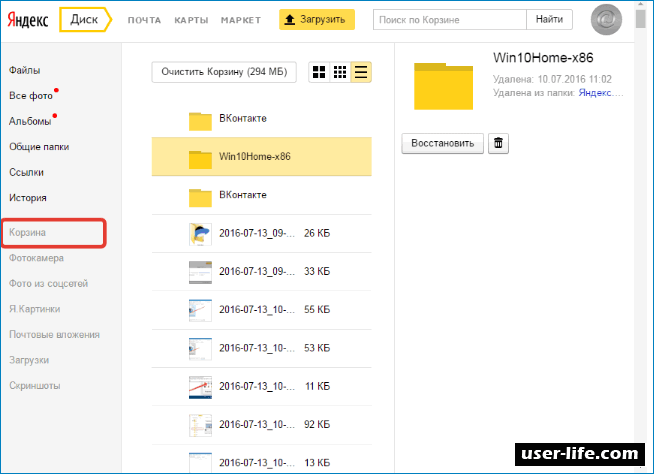
См. также
Примечания
Статьи
Ссылки
Клиентское Metro-приложение облачного сервиса Яндекс.Диск для Windows 10
Облачный сервис Яндекс.Диск – не самый щедрый. Детище самого популярного в Рунете поисковика предлагает всего лишь 10 Гб бесплатного дискового пространства в «облаке». В то же время Яндекс.Диск имеет массу преимуществ перед своими конкурентами. Это единые данные авторизации вместе с прочими сервисами Яндекса. Это продуманный, удобный, юзабельный интерфейс «облака». Это кроссплатформенный доступ к файлам, хранящимся на Яндекс.Диске, не только в окне браузера, но и посредством клиентских приложений для всех популярных операционных систем, включая мобильные.
Это удобство работы с файлами на сайте облачного сервиса: в окне браузера можно просматривать хранящиеся фото, книги, документы, видео, ведь веб-интерфейс Яндекс.Диска оборудован просмотрщиками популярных форматов файлов.
Для операционной системы Windows Яндекс.Диск предусматривает аж два типа клиентских приложений. Первое – десктопное, это обычная Windows-программа, интегрирующая облачное хранилище в систему.
Второе – это приложение для Metro-интерфейса Windows 10, унаследованное от Windows 8.1.
Возможности Metro-приложения Яндекс.Диска для системы Windows 10 рассмотрим ниже в подробностях.
Клиентское Metro-приложение Яндекс.Диска можно совершенно бесплатно установить в магазине Windows.
В отличие от десктопной программы, интегрирующей Яндекс.Диск в систему Windows, Metro-приложение являет собой интерфейс, работающий напрямую с веб-сервисом. Так, при установке Metro-приложения пользовательские файлы, хранящиеся на Яндекс.Диске, не скачиваются массово на локальный диск компьютера, как это происходит при установке десктопной клиентской программы. Файлы также не синхронизируются с облачным хранилищем при добавлении их в папку «Яндекс. Диск». Поскольку, в отличие от десктопного клиента, такой папки Metro-приложение Яндекс.Диска не создаёт. По сути, принципом работы Metro-приложение мало чем отличается от окна браузера. При работе с приложением все файлы хранятся в «облаке», а работа с этими файлами происходит, как и в окне браузера, по принципу загрузки данных на сайт и скачивания их оттуда при надобности.
Диск». Поскольку, в отличие от десктопного клиента, такой папки Metro-приложение Яндекс.Диска не создаёт. По сути, принципом работы Metro-приложение мало чем отличается от окна браузера. При работе с приложением все файлы хранятся в «облаке», а работа с этими файлами происходит, как и в окне браузера, по принципу загрузки данных на сайт и скачивания их оттуда при надобности.
Как видим, у работы с файлами Яндекс.Диска посредством Metro-приложения есть свои минусы и плюсы. Оперативность доступа к файлам облачного хранилища будет напрямую зависеть от наличия и скорости Интернета, в то же время на компьютере не будет занято место файлами Яндекс.Диска. Ну и ещё один небольшой бонус Metro-приложения – оно, как клиентская Windows-программа, не лезет в автозагрузку и не синхронизирует данные с Интернетом, усложняя запуск системы Windows.
Metro-приложение может воспроизводить файлы, хранящиеся на Яндекс.Диске. Файлы воспроизводятся с помощью программного обеспечения, установленного на компьютере. При открытии в окне Metro-приложения файлы с Яндекс.Диска оперативно скачиваются в папку с временными файлами и уже оттуда воспроизводятся видео-, аудиоплеерами, просмотрщиками изображений, текстовыми редакторами и прочим софтом системы.
Управление файлами Яндекс.Диска в окне Metro-приложения осуществляется кнопками, появляющимися при вызове контекстного меню. К файлам можно применять отображение списком или значками, копировать, перемещать, удалять, переименовывать их. Можно создавать новые папки, загружать файлы, копировать их ссылки, настраивать общий доступ к папкам.
Отдельным разделом в Metro-приложении представлен перечень публичных файлов и папок, где можно снять с них статус публичности, удалив их ссылки доступа.
Загрузить файл на сайт Яндекс.Диска можно не только в окне Metro-приложения, но также в проводнике Windows 10. Для этого необходимо открыть вкладку проводника «Поделиться». Выбрав файл и нажав кнопку с надписью «Общая папка», увидим появляющуюся справа панель системной функции «Поделиться» с кнопками установленных в системе Metro-приложений, которые работают с передачей файлов по сети. В их числе — Metro-приложение Яндекс.Диска.
После загрузки файла на Яндекс.Диск на этой же системной панели справа будет предложено скопировать публичную ссылку на загруженный файл.
Страничка приложения в магазине Windows:
https://www.microsoft.com/store/apps/9wzdncrfj435
Действия с общедоступными файлами и папками
Если вам известен ключ общедоступного ресурса или общедоступная ссылка на него, вы можете запросить метаинформацию об этом ресурсе (свойства файла или свойства содержимого папки).
Используйте метод GET для отправки запроса на метаинформацию.
https://cloud-api.yandex.net/v1/disk/public/resources
? = <ключ опубликованного ресурса>
& [= <путь к ресурсу>]
& [= <атрибут сортировки>]
& [= <максимальное количество возвращаемых ресурсов>]
& [= <размер предварительного просмотра>]
& [= <обрезать ли предварительный просмотр>]
& [= <смещение от начала списка>] public_key | Ключ к общедоступному ресурсу или общедоступная ссылка на ресурс. Значение параметра должно быть в кодировке URL. |
путь | Относительный путь к ресурсу в общей папке. Указав ключ опубликованной папки в Путь в значении параметра должен быть закодирован в URL. |
sort | Атрибут, используемый для сортировки списка ресурсов в папке. В качестве значения можно использовать следующие свойства объекта Ресурс:
Для сортировки в обратном порядке добавьте дефис к значению параметра, для пример: |
limit | Количество ресурсов в папке, которые должны быть описаны в ответе (например, для вывода с разбивкой на страницы). Значение по умолчанию — 20. |
preview_size | Требуемый размер файла эскиза (предварительного просмотра). Ссылка на миниатюру возвращается в ключе предварительного просмотра Вы можете определить точный размер предварительного просмотра или длину одной из сторон.Полученное изображение можно обрезать до квадрата с помощью параметра
|
preview_crop | Этот параметр обрезает предварительный просмотр до размера, указанного в параметре Допустимые значения:
|
смещение | Количество ресурсов из верхней части списка, которые следует пропустить в ответе (используется для вывода с разбивкой на страницы). Допустим, папка / foo содержит три файла. Для запроса метаинформации папки с параметром |
* Обязательно
Если запрос был обработан без ошибок, API Яндекс.Диска отвечает кодом 200 OK и возвращает метаинформацию о запрошенном ресурсе в теле ответа, в объекте Resource .Если запрос вызвал ошибку, возвращается соответствующий код ответа, а в теле ответа содержится описание ошибки.
Для непустых папок ответ включает объект ResourceList (под именем _embedded ). Каждый ресурс в папке является элементом массива элементов . Независимо от запрошенной сортировки ресурсы в массиве упорядочены по типу: сначала перечислены все подпапки, затем все файлы.
В метаинформации для опубликованной папки все пути указаны относительно самой папки.
Пример ответа показан для опубликованной папки / foo, которая содержит папку / bar и файл photo.png:
{"public_key": "aSsmHLoeyBlJw8Eu1jlmzuU + ZaLkjPkgcvmokRUCIo8 =": "_embedded": "_embedded", "_embedded" : "", "public_key": "kLsmHRoeyBlJf8Eu1jlmzuU + ZaLkjPkgcvmokRUCIo8 =", "items": [{"public_key": "HQsmHLoeyBlJf8Eu1jlmzuU", "1cvLkjPcd:", "1jlmzuU" + ZavmokjPcd: " -22T14: 30: 16 + 04: 00 "," изменено ":" 2014-05-22T14: 30: 16 + 04: 00 "," путь ":" / bar-1 "," type ":" dir " }, {"public_key": "HQsmHLoeyBlJf8Eu1jlmzuU + ZaLkjPkgcvmokRUCIo8 =", "preview": "https: // загрузчик.disk.yandex.ru/preview / ... "," name ":" photo.png "," created ":" 2014-08-08T12: 36: 23 + 04: 00 "," изменено ":" 2014- 08-08T12: 36: 23 + 04: 00 "," путь ":" /photo.png "," md5 ":" dc27c182eda45002d641b68937029301 "," тип ":" файл "," mime_type ":" изображение / png ", "size": 29293}], "limit": 20, "offset": 0, "path": "/", "total": 4}, "name": "foo", "created": "2014- 05-22T14: 30: 09 + 04: 00 "," public_url ":" https://yadi.sk/d/2ARECiNTZGiYX "," изменено ":" 2014-05-22T14: 30: 09 + 04: 00 " , "path": "/", "type": "dir"} Разрешения на доступ к дискам, файлам и папкам
По умолчанию личный Диск доступен только владельцу.Вы можете настроить права доступа к вашему Диску (всем файлам и папкам Диска), а также к отдельным файлам и папкам в Моем Диске.Конфигурация доступа к моему диску
Вы можете настроить доступ ко всему личному разделу Диска, выбрав Настройки «Мой диск»> Разрешения доступа : Используйте вкладку Добавить для добавления пользователей, групп или отделов в список. Нажмите Чтение , чтобы установить уровень доступа:- Чтение
- Редактировать
- Поделиться
- Полный доступ
- Добавить
Если вы хотите настроить расширенные разрешения для отдельных файлов и папок, используйте параметр Включить расширенные разрешения для отдельных файлов и папок .
Будьте осторожны при выдаче разрешений на свой диск. Коллеги с полным доступом могут случайно изменить или удалить ценные файлы. Также имейте в виду, что вы можете загрузить файл с любыми предоставленными разрешениями, даже с разрешениями на чтение и .
Разрешения на доступ к файлам или папкам
Помимо общих личных настроек доступа к Диску, вы можете предоставить дополнительный доступ к каждому файлу или папке. Откройте меню файла или папки и выберите Разрешения доступа : Мастер настройки разрешений доступа покажет уровни доступа по умолчанию, унаследованные от основной конфигурации «Мой диск».Щелкните Добавить , чтобы добавить пользователей, группы или отделы. Вы также можете изменить унаследованный уровень доступа для пользователей, групп или отделов.Обмен
Проверьте, доступна ли эта опция в вашем плане. Вы можете найти всю информацию о тарифных планах Битрикс24 на странице цен.Если вы хотите, чтобы файл или папка также были подключены к Диску коллег, чтобы ему не приходилось каждый раз переходить в ваш Профиль> свой личный Диск для доступа к файлу, используйте опцию Общий доступ .
Добавьте пользователей, группы или отделы и выберите для них уровень доступа.Внутренние и публичные ссылки
Самый простой способ поделиться папками и файлами - использовать внутренние и общедоступные ссылки.
Внутренняя ссылка необходима, чтобы быстро поделиться файлом или папкой с коллегой без предоставления общего доступа. Этой ссылкой может воспользоваться только сотрудник вашего Битрикс24.
Публичные ссылки полезны, если вы хотите предоставить общий доступ к папке или файлу как коллегам, так и внешним пользователям.
Яндекс.Диск 3.2.13.4258 Crack 2022 Скачать последнюю версию бесплатно
Скачать СЕЙЧАС
Яндекс.Диск 3.2.13.4258 Crack 2022 Последняя версия Скачать бесплатно
Яндекс. Диск - это бесплатная услуга, которая позволяет хранить ваши фотографии, видео и документы в облаке, а затем получать к ним доступ из любого места, где бы вы ни находились, на любом устройстве, которое вы используете.
Яндекс. Диск позволяет хранить важные файлы в безопасности и легко делиться ими с друзьями и коллегами.
Основные характеристики:
- Убедитесь, что вы никогда больше не потеряете важный документ.
- Работайте с файлами в офисе и продолжайте с того места, на котором остановились позже.
- Делитесь файлами со своего компьютера, даже если у вас есть только смартфон.
- Беспроводная передача файлов с устройства на компьютер.
- Меняйте местами большие файлы, не беспокоясь о USB-накопителях.
- Создавайте общие папки для совместной работы с коллегами.
Любые файлы, загруженные на Яндекс.Диски сохраняются в облаке. Это означает, что вы можете получить к ним доступ с любого устройства, подключенного к Интернету. Это полезно, так как вы не можете потерять или случайно стереть их! Даже в том случае, если что-то случится с вашим компьютером или мобильным устройством.
Вы можете настроить Яндекс. Диск для автоматической загрузки фотографий с мобильного устройства при каждом подключении к Интернету, а также с цифровой камеры каждый раз, когда вы подключаете ее к компьютеру. Вы также можете редактировать свой Яндекс.Дискируйте фотографии, а затем объедините их в альбомы с именами и изображениями обложек. Затем вы можете поделиться ими в своих социальных сетях.
Вы можете открывать, редактировать и даже создавать документы на Яндекс.Диске прямо в браузере. Сервис поддерживает текстовые документы, таблицы, фотографии и презентации.
Яндекс. Дисковая программа сочетает в себе возможности экспериментального Диска 2.0 и классической программы Яндекс.Диск. В новой программе вы можете работать с файлами на компьютере, синхронизируя только те папки и файлы, которые вам нужны.Остальные папки и файлы отображаются в программе, но хранятся только в облаке. Вы должны использовать Интернет для доступа к ним.
Выберите свою операционную систему, чтобы открыть соответствующий раздел справки:
Для обновления установите новую версию поверх старой. Новая программа заменит старую.
Если у вас ранее была установлена классическая программа или Диск 2.0, все ваши настройки из старой программы будут автоматически перенесены в новую:
- Старый Яндекс.Папка на диске будет связана с новой программой.
- Пользовательская синхронизация сохраняется, но по-новому.
Что еще поменяется:
- Фотографии и видео не будут загружаться автоматически с устройств, подключенных к компьютеру. Но вы можете включить безлимитную автозагрузку в Яндекс. Диск мобильное приложение или загрузите файлы вручную.
- В первых версиях программы не будет списка недавно синхронизированных файлов в меню быстрого доступа. Этот список появится в следующих версиях.
Основные характеристики:
- Убедитесь, что вы никогда больше не потеряете важный документ.
- Работайте с файлами в офисе и продолжайте с того места, на котором остановились позже.
- Делитесь файлами со своего компьютера, даже если у вас есть только смартфон.
- Беспроводная передача файлов с устройства на компьютер.
- Меняйте местами большие файлы, не беспокоясь о USB-накопителях.
- Создавайте общие папки для совместной работы с коллегами.
Как установить?
1: Нажмите кнопку Download .
2: Автозагрузка программного обеспечения.
3: Откройте файл загрузки.
4: Щелкните Установить.
5: Следуйте инструкциям.
6: Спасибо за загрузку.
Серийный ключ 2022: DVEFHS-RUFYGB-RFGCVR-RUYGUW WIUWR-FBVRVR-RUVBNC-EUHFRBR ESFGCV-EADGSXC-SFHC-ASFHXB SFHX-WRYSFG-WRYFGVB-RETDHG Лицензионный ключ 2022: DSBSDR-YRGBC-RUYGFNE-RYFUNC DBBBDR-RUHBET-UGYHNC-RFYRHU QEWRF-ESFG-QETRSG-RWYSHFXGBV WRYSFG-RWYSFH-WRSHFD-5WUTEDGH Последний ключ 2022 года: HBEJGR-RYGFN-TYUVBE-YRGFHJ VBNEYE-YGNUTT-HGJRIV-RGHIRR WERYF-RSYFH-SRYHFV-SRHDVB ARSGFV-SRYFHV-SRYHF-SRYHFD
Скачать Crack + Keys
Яндекс.Диск 3.2.13 Crack Последняя версия Полная Скачать 2022
Скачать СЕЙЧАС
Яндекс.Диск 3.2.13 Crack Последняя версия Скачать 2022
Яндекс. Диск - это бесплатная услуга, которая позволяет хранить ваши фотографии, видео и документы в облаке, а затем получать к ним доступ из любого места на любом устройстве, которое вы используете.
Любые файлы, загруженные на Яндекс. Диски сохраняются в облаке. Это означает, что вы можете получить к ним доступ с любого устройства, подключенного к Интернету.Это полезно, так как вы не можете потерять или случайно стереть их! Даже если что-то случится с вашим компьютером или мобильным устройством.
Яндекс. Диск позволяет хранить важные файлы в безопасности и легко делиться ими с друзьями и коллегами.
Основные характеристики:
- Убедитесь, что вы никогда больше не потеряете важный документ.
- Работайте с файлами в офисе и продолжайте с того места, на котором остановились позже.
- Делитесь файлами со своего компьютера, даже если у вас есть только смартфон.
- Беспроводная передача файлов с устройства на компьютер.
- Меняйте местами большие файлы, не беспокоясь о USB-накопителях.
- Создавайте общие папки для совместной работы с коллегами.
Любые файлы, загруженные на Яндекс. Диски сохраняются в облаке. Это означает, что вы можете получить к ним доступ с любого устройства, подключенного к Интернету. Это полезно, так как вы не можете потерять или случайно стереть их! Даже в том случае, если что-то случится с вашим компьютером или мобильным устройством.
Вы можете настроить Яндекс. Диск для автоматической загрузки фотографий с мобильного устройства при каждом подключении к Интернету, а также с цифровой камеры каждый раз, когда вы подключаете ее к компьютеру. Вы также можете редактировать свой Яндекс. Дискируйте фотографии, а затем объедините их в альбомы с именами и изображениями обложек. Затем вы можете поделиться ими в своих социальных сетях.
Вы можете открывать, редактировать и даже создавать документы на Яндекс. Диск прямо в вашем браузере. Сервис поддерживает текстовые документы, таблицы, фотографии и презентации.
Яндекс. Дисковая программа сочетает в себе возможности экспериментального Диска 2.0 и классической программы Яндекс.Диск. В новой программе вы можете работать с файлами на компьютере, синхронизируя только те папки и файлы, которые вам нужны. Остальные папки и файлы отображаются в программе, но хранятся только в облаке. Вы должны использовать Интернет для доступа к ним.
Выберите свою операционную систему, чтобы открыть соответствующий раздел справки:
Яндекс. Диск 3.2.13 Лицензия:
Отредактируйте свой Яндекс. Дискируйте фотографии и складывайте их в альбомы с именами и изображениями обложек. Вы можете сделать альбомы частными или общедоступными или поделиться ими в социальных сетях и посмотреть, сколько просмотров они получат.
Вы можете открывать, редактировать и даже создавать документы на Яндекс Диске прямо в браузере. Нет необходимости скачивать или устанавливать дополнительные программы. Он поддерживает ваши текстовые документы, электронные таблицы и презентации.
Яндекс. Диск - это бесплатная услуга, которая позволяет хранить ваши фотографии, видео и документы в облаке, а затем получать к ним доступ из любого места, где бы вы ни находились, на любом устройстве, которое вы используете.
Для обновления установите новую версию поверх старой. Новая программа заменит старую.
Если у вас ранее была установлена классическая программа или Диск 2.0, все ваши настройки из старой программы будут автоматически перенесены в новую:
- Старый Яндекс. Папка на диске будет связана с новой программой.
- Пользовательская синхронизация сохраняется, но по-новому.
Что еще поменяется:
- Фотографии и видео не будут загружаться автоматически с устройств, подключенных к компьютеру.Но вы можете включить безлимитную автозагрузку в Яндекс. Диск мобильное приложение или загрузите файлы вручную.
- В первых версиях программы не будет списка недавно синхронизированных файлов в меню быстрого доступа. Этот список появится в следующих версиях.
Яндекс. Диск 3.2.13 Keygen:
Яндекс. Диск позволяет хранить важные файлы в безопасности и легко делиться ими с друзьями и коллегами.
С веб-сайтов
Расширение браузера позволяет сохранять изображения и файлы прямо с веб-сайтов.Щелкните значок диска, и выбранные файлы будут сохранены в облаке.
С экрана
Помогает мгновенно делать снимки всего экрана или его части. Затем изображение можно отредактировать или добавить к нему такие элементы, как текст.
Из интернета
Любой интернет-файл, к которому добавлен пакет Яндекс. Значок или кнопку диска можно сохранить в облаке.
- Это windows 7
- Окна 8
- Для Windows 8.1
- Окна 10
Как установить?
1: Нажмите кнопку Download .
2: Автозагрузка программного обеспечения.
3: Откройте файл загрузки.
4: Щелкните Установить.
5: Следуйте инструкциям.
6: Спасибо за загрузку.
В заключение, Яндекс. Диск - это эффективное программное обеспечение, которое действительно может пригодиться людям, которые хотят хранить элементы в облаке и легко делиться ими с другими. Производительность компьютера не пострадает, время отклика хорошее, а интерфейс интуитивно понятен.
Скачать Crack + Keys
Решения распространенных ошибокGoogle Диск
Примечание: при переносе файлов или папок с Google Диска в другое облако диска, убедитесь, что в том же каталоге не существует файла с таким же именем.
Ошибка: элемент с таким именем уже существует.
Решение: Google Диск поддерживает файлы с одинаковыми именами, но если вы перенести эти файлы с тем же именем на облачный диск, который не поддерживает файлы с то же имя, вы получите ошибки.Предлагается переносить эти файлы отдельно в разные облачные диски или переименуйте их и попробуйте еще раз.
Ошибка: в файле нет содержимого на Диске.
Решение: Google Диск официально не поддерживает загрузку файлов типы Google Forms, Google Drawings и Google Maps в настоящее время. Пожалуйста, проверьте не удалось файлы, чтобы узнать, включены ли в них Google Forms, Google Drawings или Google Maps.
Ошибка: SocketException: сброс подключения.
Решение: Это может быть вызвано сетевой проблемой сервера.Пожалуйста, попробуйте еще раз
выполните следующие действия:
* Если вы используете функцию "Копировать" или "Копировать в", нажмите
Подробно в окне сообщения «Ход выполнения» в правом нижнем углу этой страницы, затем
выберите «Незавершенное»> щелкните для просмотра> щелкните «Повторить»;
* Если вы используете Transfer
функции, щелкните Меню этой задачи, затем щелкните Просмотр журналов> щелкните, чтобы просмотреть>
нажмите "Повторить".
Ошибка: оставшегося места недостаточно.
Решение: когда вы сохраняете картинки или фотографии на Google Диск, они обычно сохраняются в папке Google Pictures, а не в хранилище, которое вы видите в Google Водить машину.Хранилище Google Картинок - это неограниченное пространство для фотографий, которое не засчитывается в общий объем вы можете увидеть на Google Диске. MultCloud не распознает Google Картинки хранилище в настоящее время. Поэтому, когда вы переносите изображения или фотографии на Google Диск через MultCloud, он фактически занимает пространство, которое вы можете видеть прямо на Google Диске. Так, щелкните правой кнопкой мыши Google Диск в MultCloud и затем откройте «Свойства», чтобы проверить, достаточно свободного места для сохранения изображений, которые вы хотите перенести.
Ошибка: 403 Запрещено, превышен предел скорости пользователя.
Решение: скорость передачи может превышать предел API облачного диска.
Повторите попытку, выполнив следующие действия:
* Если вы используете функцию "Копировать" или "Копировать для", пожалуйста,
нажмите Подробно в окне сообщения «Ход выполнения» в правом нижнем углу этой страницы,
затем выберите «Незавершенное»> щелкните для просмотра> щелкните «Повторить»;
* Если вы используете
Функция передачи, щелкните Меню этой задачи, затем щелкните Просмотр журналов> щелкните, чтобы
просмотр> щелкните "Повторить".
Ошибка: 403 запрещено, пользователь превысил свой диск квота хранения.
Решение: проверьте элементы ниже:
* Что вам нужно сделать, так это то, что
проверьте, достаточно ли свободного места для сохранения данных, которые вы хотите передать. Пожалуйста, правильно
щелкните целевое облако в MultCloud, а затем откройте «Свойства», чтобы проверить пространство. В
Кроме того, вы также можете проверить, соответствует ли облачное пространство, отображаемое MultCloud,
пространство показано на официальном сайте облака.
* Вы можете удалить некоторые файлы в
освободите достаточно места или купите больше места.
Dropbox
Ошибка: 400 неверный запрос (файл 'имя_файла' находится на проигнорированном список файлов, поэтому он не был сохранен).
Решение: проверьте, есть ли в целевом пути файл с таким же именем. Если
да, пожалуйста, переименуйте исходный файл и попробуйте еще раз.
* Если вы используете Копировать или Копировать в
функции, попробуйте выполнить следующие действия:
1. Щелкните Подробно в разделе «Ход выполнения»
окно сообщения в правом нижнем углу страницы, затем выберите Незаконченное> Щелкните, чтобы
Вид. Откройте окно «Файлы ошибок» и щелкните путь к файлу, чтобы перейти к его расположению. А потом
щелкните этот файл правой кнопкой мыши и выберите «Переименовать», чтобы переименовать файл;
2.Щелкните правой кнопкой мыши
файл, выберите Копировать в> Выберите целевое расположение> щелкните Передать.
* Если вы
используя функцию передачи, попробуйте выполнить следующие действия:
1. В задаче выберите Меню>
Просмотреть журналы> щелкните для просмотра. Откройте окно файлов ошибок и щелкните путь к файлу, чтобы перейти к
расположение файла. Затем щелкните файл правой кнопкой мыши и выберите «Переименовать», чтобы переименовать его;
2.
Щелкните файл правой кнопкой мыши, выберите "Копировать в"> "Выбрать целевое расположение"> "Перенести".
Ошибка: 400 неверный запрос (файл / ~ $ XXX находится в проигнорированном файле список, поэтому он не сохранился).
Решение: имена файлов и папок Dropbox не поддерживают символы
которые содержат "~" и "$". Попробуйте следующие методы, чтобы исправить:
* Если вы используете Копирование
или Скопируйте в функцию, выполните следующие действия:
1. Щелкните Подробно внутри
окно сообщения «Ход выполнения» в правом нижнем углу этой страницы. Тогда выбирай
Незавершенное> щелкните, чтобы просмотреть> выберите «Переименовать», чтобы удалить символ «~» или «$»;
2.
Щелкните файл правой кнопкой мыши, выберите "Копировать в"> "Выбрать целевое расположение"> "Перенести".
* Если вы используете функцию передачи, выполните следующие действия:
1. Пожалуйста,
щелкните Меню этой задачи, затем щелкните Просмотр журналов, затем щелкните для просмотра. Открыть файлы ошибок
и щелкните путь к файлу, чтобы перейти к его расположению. Щелкните файл правой кнопкой мыши и выберите
Переименовать, чтобы удалить символ «~» или «$»;
2. Щелкните этот файл правой кнопкой мыши и выберите Копировать в
> Выберите целевое местоположение> Перенести.
Ошибка: 403 Запрещено (невозможно создать папку "имя папки" потому что файл или папка уже существует по пути).
Решение: обнаружено, что в целевом пути указано такое же имя файла. Пожалуйста
переименуйте исходный файл и попробуйте еще раз.
* Если вы используете функцию "Копировать" или "Копировать для работы",
попробуйте выполнить следующие действия:
1. Щелкните Подробно в окне сообщения «Ход выполнения» в
в правом нижнем углу страницы, затем выберите Незавершенное> щелкните для просмотра. Открытым
Окно «Файлы с ошибками» и щелкните путь к файлу, чтобы перейти к его расположению. А потом
щелкните этот файл правой кнопкой мыши и выберите «Переименовать», чтобы переименовать файл;
2. Щелкните правой кнопкой мыши
файл, выберите Копировать в> Выберите целевое расположение> щелкните Передать.
* Если вы
используя функцию передачи, попробуйте выполнить следующие действия:
1. В задаче выберите Меню>
Просмотреть журналы> щелкните для просмотра. Откройте окно файлов ошибок и щелкните путь к файлу, чтобы перейти к
расположение файла. Затем щелкните файл правой кнопкой мыши и выберите «Переименовать», чтобы переименовать его;
2.
Щелкните файл правой кнопкой мыши, выберите "Копировать в"> "Выбрать целевое расположение"> "Перенести".
Ошибка: 404 не найден (файл удален).
Решение: Возможно, файл не существует. Пожалуйста, попробуйте следующие методы, чтобы исправить: Убедитесь, что файл существует в источнике.Щелкните Меню этой задачи, щелкните Просмотр журналов. и щелкните для просмотра. Откройте окно файлов ошибок и щелкните путь к файлу, чтобы перейти к источнику. расположение файла.
Ошибка: 460 Ограничено (этот файл больше не доступен).
Решение. Возможно, файл не существует или недоступен. Пожалуйста, попробуй
следующие методы исправления:
* Убедитесь, что файл существует в источнике. Нажмите
В меню этой задачи щелкните Просмотр журналов и щелкните для просмотра. Откройте окно файлов ошибок и нажмите
путь к файлу для перехода к месту расположения исходного файла;
* Пожалуйста, попробуйте загрузить этот файл.Если
его можно загрузить, попробуйте выполнить следующие действия, чтобы выполнить еще одну передачу: нажмите Меню этого
выберите «Просмотр журналов», нажмите, чтобы просмотреть, а затем нажмите «Повторить»;
Ошибка: 500 Внутренняя ошибка сервера (сервер ошибся или не может выполнить запрошенную операцию).
Решение: Внутренняя ошибка сервера! Повторите попытку:
* Если вы используете
Скопировать или скопировать в функцию, нажмите "Подробно" в окне сообщения "Ход выполнения" в
нижний правый угол этой страницы. Затем выберите «Незавершенное», нажмите «Просмотр» и нажмите «Повторить».
* Если вы используете функцию передачи, нажмите «Меню» этой задачи, затем «Просмотреть журналы»,
нажмите, чтобы просмотреть, а затем нажмите «Повторить».
OneDrive
Ошибка: имя, не содержащее специальных символов, или начинаются или заканчиваются на "."
Решение. OneDrive не поддерживает сохранение файлов с расширением "." в
первый персонаж. Проверьте имена файлов, которые вы копируете в OneDrive. Попробуйте шаги
ниже, чтобы решить эту проблему:
1. Щелкните Меню этой задачи, щелкните Просмотр журналов и щелкните, чтобы
Посмотреть.Откройте окно «Файлы ошибок» и щелкните путь к файлу, чтобы перейти к месту расположения исходного файла;
2. Щелкните файл правой кнопкой мыши и выберите «Переименовать, чтобы удалить». персонаж;
3.
Щелкните файл правой кнопкой мыши и выберите «Копировать в»> «Выбрать целевое расположение»> «Перенести».
Ошибка: запрошенный ресурс не существует.
Решение: поскольку некоторые файлы распознаются как вредоносные файлы OneDrive, поэтому MultCloud не может читать эти файлы и передавать их. Пожалуйста, попробуйте загрузите эти файлы с официального сайта OneDrive.Если их можно скачать, они не вредоносные файлы. Пожалуйста, свяжитесь с нами, указав название задачи и информацию о журналах или ходе выполнения. прикрепил.
FTP
Примечание:
1. Убедитесь, что у вас есть разрешения на чтение и запись, прежде чем
файловые операции. В противном случае MultCloud не сможет передавать файлы на ваш FTP.
2.
Убедитесь, что для ваших операций достаточно места. Мы временно не можем
чтобы определить его размер.
3. Сбой может быть вызван разрешением на доступ к файлу,
брандмауэр FTP, настройка FTP и так далее.Пожалуйста, проверьте, можете ли вы загрузить эти файлы на
компьютеры от MultCloud. Если эти файлы могут быть загружены, ни один из упомянутых факторов не является решающим.
причина. Пожалуйста, отправьте нам электронное письмо для получения дополнительной поддержки.
Ошибка: ошибка входа в систему. FTP или FTPS: соединение отклонено.
Решение: IP-адрес MultCloud Server ограничен FTP Брандмауэр сервера и не может быть подключен, добавьте раздел IP (209.126.103.1/19) в белый список вашего брандмауэра FTP.
Ошибка: ошибка входа в систему. FTP или FTP: получен ответ FTP 421.Сервер закрыл соединение.
Решение: Увеличьте максимальное количество подключений вашего FTP-сервера, установите более высокое значение подключения на FTP-сервере.
Ошибка: сбой входа в систему FTP или FTPS: соединение закрыто без индикация.
Решение: Увеличьте максимальное количество доступных пользователей, установите подключите значение к большему значению на FTP-сервере.
Ошибка: 553 В доступе отказано.
Решение: Вероятно, из-за того, что недостаточно разрешений для папки
операций, может также потому, что папка не существует, а также потому, что
имя папки искажено.
* Найдите папку на FTP-сервере. Если он существует, пожалуйста
проверьте права доступа к файлу и убедитесь, что он разрешен для всех операций. Если имя файла
искажен, измените код и повторите попытку; Шаги по изменению кода:
1.
Выберите FTP, на котором существует файл, щелкните его правой кнопкой мыши и выберите «Изменить»;
2. Щелкните
"Передовой";
3. Измените код редактирования символов;
4. Сохраните изменения.
Ошибка: истекло время чтения.
Решение:
* Истекло время ожидания подключения.
к Серверу нормально, и попробуйте еще раз;
* Это может быть вызвано ненормальным подключением
между MultCloud Server и FTP-сервером, попробуйте еще раз.
Ошибка: не удалось вывести список файлов.
Решение:
* Возможно, недостаточно разрешений для папки
операций, проверьте права доступа к файлу и убедитесь, что все
операции и попробуйте еще раз.
* Удалите FTP из MultCloud, затем снова добавьте его и
Попробуйте снова.
Ошибка: ошибка создания папки.
Решение: Может быть недостаточно разрешений для операций с папками, пожалуйста проверьте права доступа к файлу и убедитесь, что он разрешен для всех операций, и попробуйте опять таки.
Ошибка: ошибка передачи файла.
Решение:
* Сбой может быть вызван разрешением доступа
файл, файрволл FTP, настройка FTP и так далее;
* Пожалуйста, проверьте, можете ли вы скачать
эти файлы на компьютеры с помощью MultCloud. Если эти файлы можно скачать, ни один из
упомянутые факторы являются причиной. Пожалуйста, отправьте нам электронное письмо для получения дополнительной поддержки.
Амазонка Драйв
Ошибка: FailedException: {"logref": "78cc237b-b1da-11e6-8f23-a3fbc99", "message": "Узел с именем xxx уже существует под родительским."}
Решение: Возможно, переданный файл уже существовал по целевому пути.
Найдите файл с таким же именем, переименуйте его и попробуйте еще раз.
* Если вы используете Копирование или
Скопировать в функцию, нажмите "Подробно" в окне сообщения "Ход выполнения" внизу
правый угол этой страницы. Затем выберите «Незавершенное», нажмите «Просмотр» и нажмите «Повторить».
* Если
вы используете функцию передачи задачи, нажмите "Меню" этой задачи, затем "Просмотреть журналы",
нажмите, чтобы просмотреть, а затем нажмите «Повторить».
Коробка
Примечание: Box не поддерживает передачу одного файла размером более 2 ГБ.
Ошибка: не удалось загрузить (не удалось загрузить файл).
Решение: это может быть вызвано ограничением Box Cloud на размер загруженные файлы пользователями, начиная с максимального размера одного файла, который может быть загружен в Box Cloud в бесплатной учетной записи и учетной записи разработчика составляет 2 ГБ. Пожалуйста, проверьте размер вашего загруженный файл. Вы можете перейти на расширенную учетную запись, если вам нужно загрузить файл большего размера в Box Cloud.
Flickr
Примечание:
1. На Flickr можно передавать только изображения или видео.
2.
Папки могут быть перенесены только в каталог «Альбомы» и не могут иметь подкаталогов.
3.
Файлы могут быть перенесены только в каталог «Мой фотопоток» или альбом, который вы создали сами.
4. Все ваши файлы можно найти в папке «Мой фотопоток».
5. Альбом Все файлы
ссылаются на файлы "My Photostream" в каталоге.
6. При удалении файла из
Альбом, по сути, вы просто удалите файл.
7. При удалении «Мой фотопоток» в
файл, соответствующий файл каталога альбома будет удален.
8. Каталог альбомов должен иметь
хотя бы один файл.
9. Альбом при создании файловой системы по умолчанию добавляет финальную
передача в альбом внутри.
Ошибка: не удалось создать папку.
Решение: в папке "Альбомы" Flickr должен существовать файл.
прежде, чем вы сможете создать папку.
* Посетите официальный сайт Flickr, войдите в свой
Учетная запись Flickr, загрузите изображение или видеофайл в альбомы и попробуйте еще раз.
* Это только
поддерживает загрузку файлов вместо папок в «Коллекции» и «Мой фотопоток» на Flickr
через MultCloud.
Ошибка: только в каталоге «Альбомы» для создания папки.
Решение: MultCloud может создавать только вложенные папки и вложенные файлы в
«Альбомы», и вы не можете создать другую папку во вложенной папке.
* Пожалуйста, проверьте, если
в исходной папке есть подпапка. Если да, пожалуйста, вырежьте все файлы в источнике
папку в одну папку. Затем выполните следующие действия:
Щелкните правой кнопкой мыши исходную папку, перейдите
Копировать в> выбрать целевое местоположение («Альбомы»)> передать.
Ошибка: перед созданием необходимо иметь картинку. альбом.
Решение: в папке "Альбомы" Flickr должен существовать файл. прежде, чем вы сможете создать папку. Посетите официальный сайт Flickr, войдите в свой Flickr учетной записи, загрузите изображение или видеофайл в альбомы и попробуйте еще раз.
Ошибка: не удалось загрузить.
Решение: Flickr поддерживает сохранение только изображений и видеофайлов, поэтому Убедитесь, что вы передали все изображения и видеофайлы.
Ошибка: тип файла не распознан.
Решение: Flickr поддерживает сохранение только изображений и видеофайлов, поэтому Убедитесь, что вы передали все изображения и видеофайлы.
MediaFire
Примечание:
1. Не поддерживает загрузку и загрузку пустых файлов.
2. Если
В папке много файлов, на открытие которых нужно потратить много времени.
Ошибка: файл пуст. Невозможно загрузить пустой файл.
Решение: убедитесь, что передаваемый файл пустой, а именно размер файла составляет 0 КБ, потому что MeidaFile не поддерживает передачу пустых файлов.
Ошибка: не удалось загрузить.
Решение: Убедитесь, что загружаемый файл пустой, а именно размер файла составляет 0 КБ, потому что MeidaFile не поддерживает загрузку пустых файлов.
Ошибка: указанное имя папки недействительно。
Решение: убедитесь, что имя папки, которую нужно передать, соответствует
не включать следующие специальные символы: #% *:? / \ |, потому что
MediaFire не поддерживает эти символы в качестве имени файла или имени папки. Переименуйте
исходный файл и попробуйте еще раз, пожалуйста. Вы можете использовать следующие методы, чтобы решить эту проблему:
* Если
вы получили эту ошибку при использовании Копировать или Копировать в:
1. В окне сообщения «Ход выполнения»
в правом нижнем углу страницы нажмите «Подробно» -> выберите «Незавершенное» -> «Нажмите, чтобы просмотреть».
, чтобы открыть окно «Файлы ошибок», перейдите к «Пэт», а затем щелкните путь к файлу, чтобы перейти
в расположение файла.Щелкните правой кнопкой мыши файл и выберите «Переименовать», чтобы удалить их.
символов ;
2. Щелкните файл правой кнопкой мыши и выберите Копировать в -> Выбрать цель
местоположение -> нажмите "Перенести".
* Если вы получили эту ошибку при использовании облака
Передача:
1. Нажмите «Меню» -> «Просмотреть журналы» -> «Нажмите, чтобы просмотреть, чтобы открыть файлы ошибок».
и перейдите к «Путь», а затем щелкните путь к файлу, чтобы перейти к его расположению.
Щелкните файл правой кнопкой мыши и выберите «Переименовать», чтобы удалить эти символы;
2. Вправо
щелкните файл и щелкните Копировать в -> Выбрать целевое расположение -> Щелкните Передать.
Ошибка: недостаточно данных записано.
Решение: MediaFire необходимо знать размер файла перед его сохранением. Когда
при обработке файла реальный размер файла должен быть таким же, как и прогнозируемый. Иначе,
это не удастся. Вы можете использовать другой облачный диск для передачи файла, попробуйте
следующие шаги:
1. Перенести файл на другой облачный диск;
2. Передайте это
файл с другого облачного диска в MediaFire.
SugarSync
Ошибка: этот каталог не может быть выбран для вставки файлов, вы можете выбрать его подкаталоги или другие каталоги.
Решение: SugarSync не позволяет создавать файлы или папки в корневая директория. Пожалуйста, выберите подкаталог или другие каталоги.
Evernote
Примечание:
1. Пределы скорости API.
2. Можно загрузить файл размером менее 50 МБ в
записи.
3. Невозможно переименовать или удалить файлы содержимого заметок (.ENML).
4. Только банка
скопируйте заметки в блокнот.
Ошибка: в заметку можно загрузить только файл размером менее 50 МБ.
Решение:
* Корневой каталог Evernote - это каталог записной книжки,
вторичный каталог - это каталог заметок, и другие каталоги не могут создавать
файлы.Только в подкаталогах каталога заметок вы можете создавать файлы, поэтому, пожалуйста,
переносить файлы в подкаталог каталога заметок;
* Самый большой файл, который может
для хранения в каталоге заметок имеет размер 50 МБ. Убедитесь, что файл для передачи
больше 50 МБ.
ADrive
Ошибка: не удалось передать файл, попробуйте еще раз.
Решение: возможно, это связано с тем, что у вас нет разрешения на полный доступ.
Выполните следующие действия:
Посетите официальный сайт Adrive и войдите с помощью
Adrive аккаунт.Щелкните файл правой кнопкой мыши и выберите «Свойства», чтобы проверить наличие разрешений.
статус установлен на Полный доступ. Если это только для чтения, измените на Полный доступ, а затем перейдите
обратно в MultCloud. Щелкните правой кнопкой мыши файл и выберите Копировать в -> Выбрать цель.
местоположение -> нажмите "Перенести".
Ошибка: не удалось удалить.
Решение: возможно, это связано с тем, что у вас нет разрешения на полный доступ.
Выполните следующие действия:
Посетите официальный сайт Adrive и войдите с помощью
Adrive аккаунт. Щелкните правой кнопкой мыши файл и выберите «Свойства», чтобы проверить наличие разрешений.
статус установлен на Полный доступ.Если это только для чтения, измените на Полный доступ, а затем перейдите
обратно в MultCloud. Щелкните файл правой кнопкой мыши и выберите Копировать в-> Выбрать Удалить.
HDrive
Примечание:
1. Перед тем как файл
операций, в противном случае MultCloud не сможет передавать файлы на ваш HiDrive.
2.
Убедитесь, что для ваших операций достаточно места. Мы временно не можем
чтобы определить его размер.
Ошибка: не удалось перечислить файлы, вы можете попробовать отредактировать облако. диск или повторно добавить его в MultCloud.
Решение:
* Возможно, потому что в учетной записи HiDrive не установлено чтение
разрешение для файла.
Посетите официальный сайт HiDrive и войдите в систему с помощью HiDrive.
учетная запись. Перейдите в «Настройки» -> «Управление учетной записью» -> «Настройки учетной записи» ->
«Доступ для чтения и записи», установите флажок «Доступ только для чтения к общей папке (« общедоступная »)» и
«Доступ на запись к общей папке (« общедоступная »). Затем вернитесь в Multcloud и обновите
страницу, чтобы повторить попытку.
* Возможно, это связано с тем, что учетные данные для аутентификации MultCloud
истекший.Выполните следующие действия, чтобы повторно добавить HiDrive, и попробуйте еще раз, пожалуйста:
Щелкните правой кнопкой мыши
на HiDrive и выберите «Удалить»; нажмите Добавить облака -> выберите HiDrive -> введите
учетная запись и пароль -> щелкните ДОБАВИТЬ учетную запись HiDrive.
Ошибка: не удалось создать папку.
Решение:
* Эти 3 папки, корневой каталог HiDrive, папка «пользователь».
и папку ".hidrive" в папке учетной записи "пользователи", не разрешено создавать файлы или
загрузить файлы. Вы можете перейти в папку «Public» или в соответствующую папку учетной записи в «Users».
для создания новых файлов или загрузки файлов.
* Возможно, потому что в учетной записи HiDrive нет
установить разрешение на чтение для файла. Посетите официальный сайт HiDrive и войдите в систему с HiDrive.
учетная запись. Перейдите в «Настройки» -> «Управление учетной записью» -> «Настройки учетной записи» ->
«Доступ для чтения и записи», установите флажок «Доступ только для чтения к общей папке (« общедоступная »)» и
«Доступ на запись к общей папке (« общедоступная »). Затем вернитесь в Multcloud и обновите
страницу, чтобы повторить попытку.
* Возможно, это связано с тем, что учетные данные для аутентификации MultCloud
истекший.Выполните следующие действия, чтобы повторно добавить HiDrive, и попробуйте еще раз, пожалуйста: Щелкните правой кнопкой мыши на
HiDrive и выберите «Удалить»; нажмите Добавить облака -> Selecy HiDrive -> введите учетную запись
и пароль -> щелкните ДОБАВИТЬ Учетную запись HiDrive.
Ошибка: 403 Запрещено. У вас нет разрешения на доступ.
Решение: Возможно, учетная запись HiDrive не настроила чтение разрешение для файла. Посетите официальный сайт HiDrive и войдите в систему с учетной записью HiDrive. Перейдите в «Настройки» -> «Управление учетной записью» -> «Настройки учетной записи» -> «Прочитать. и доступ на запись ", отметьте" Доступ только для чтения к общей папке ("общедоступная") "и" Запись доступ к общей папке («общедоступная»).Затем вернитесь в Multcloud и обновите страницу, чтобы Попробуйте снова.
Интеграция других ресурсов с модулем документов
У вас есть документы, хранящиеся на других веб-ресурсах, таких как Google Drive , Box , Dropbox , OneDrive , Nextcloud , ownCloud , SharePoint , OneDrive для бизнеса , kDrive , или Яндекс Диск ? Вы можете легко синхронизировать их с модулем «Документы» вашего портала всего за несколько минут.
Вы также можете подключить службу DocuSign , чтобы обеспечить возможность отправки файлов из модуля «Документы» для электронной подписи пользователям вашего портала.
Администратор с полным доступом или администратор модуля Documents должен включить Разрешить пользователям подключать сторонние хранилища Переключатель в разделе Admin Settings на левой боковой панели, чтобы пользователи портала могли подключаться к сторонним облака в своих аккаунтах на портале.Если этот параметр отключен, администратор также не может подключать сторонние облака в модуле Documents .
Инструкции по обнажению костей
Выполните следующие простые шаги, чтобы синхронизировать документы из других ресурсов с ONLYOFFICE:
- Войдите на свой портал.
- Щелкните ссылку Documents на начальной странице.
- В открытом модуле «Документы» щелкните один из значков под заголовком «Подключить» на левой боковой панели: Google Drive , Box , DropBox , OneDrive , Nextcloud или Connect .
Или перейдите в раздел «Настройки» на левой боковой панели, выберите параметр «Подключенные облака» и нажмите кнопку Подключить облако .
После этого следуйте инструкциям, описанным ниже.
Google Диск
- Войдите в свою учетную запись Google.
- Разрешите ONLYOFFICE доступ к вашей учетной записи, нажав соответствующую кнопку.
- Укажите заголовок новой папки, в которой будут находиться документы из вашей учетной записи Google Диска, или оставьте вариант по умолчанию без изменений.
- Нажмите кнопку Сохранить .
Ящик
- Войдите в свою учетную запись Box, указав свой логин и пароль.
- Укажите заголовок новой папки, в которой будут находиться документы из вашей учетной записи Box, или оставьте вариант по умолчанию без изменений.
- Нажмите кнопку Сохранить .
Dropbox
- Войдите в свою учетную запись Dropbox.
- Нажмите кнопку Разрешить , чтобы разрешить ONLYOFFICE доступ к вашей учетной записи Dropbox.
- Укажите заголовок новой папки, в которой будут находиться документы из вашей учетной записи Dropbox, или оставьте вариант по умолчанию без изменений.
- Нажмите кнопку Сохранить .
OneDrive
- Войдите в свою учетную запись OneDrive.
- Нажмите кнопку Да , чтобы разрешить ONLYOFFICE доступ к вашей учетной записи OneDrive.
- Укажите заголовок новой папки, в которой будут находиться документы из вашей учетной записи OneDrive, или оставьте вариант по умолчанию без изменений.
- Нажмите кнопку Сохранить .
Nextcloud / ownCloud
- Введите URL-адрес подключения .
Например, URL-адрес, который позволяет получить доступ к вашим файлам Nextcloud через WebDAV, выглядит следующим образом: https://yourdomain.com/remote.php/webdav/ . Этот URL-адрес можно найти следующим образом: войдите в свою учетную запись Nextcloud , щелкните значок Настройки в нижнем левом углу и скопируйте весь URL-адрес из поля WebDAV .Затем переключитесь на модуль ONLYOFFICE Documents и вставьте весь скопированный URL-адрес, включая протокол, в поле Connection URL .
- Заполните поля Login и Password .
- Укажите заголовок новой папки, в которой будут находиться документы из вашей учетной записи, или оставьте вариант по умолчанию без изменений.
- Нажмите кнопку Сохранить .
Если вы используете кнопку Connect cloud в разделе «Подключенные облака» или ссылку Connect , вы также увидите другие варианты: SharePoint , OneDrive для бизнеса , ownCloud , kDrive , Яндекс.Диск , DocuSign и Другой аккаунт . Если вы нажмете кнопку OneDrive для бизнеса , вы будете перенаправлены на форму SharePoint . Заполните форму, как описано ниже, но используя данные для входа в OneDrive для бизнеса и URL-адрес подключения.
OneDrive для бизнеса / SharePoint
Важно! OneDrive для бизнеса / SharePoint можно подключить только под учетной записью глобального администратора Office 365 .
- Введите URL-адрес подключения .
URL-адрес должен выглядеть так: https: //******-my.sharepoint.com/ . Части URL-адреса, следующие за доменом верхнего уровня .com указывать не нужно.
- Заполните поля Login и Password , указав учетные данные, которые вы используете для доступа к своей учетной записи Office 365.
- Укажите заголовок новой папки, в которой будут находиться документы из вашей учетной записи OneDrive для бизнеса / SharePoint, или оставьте параметр по умолчанию без изменений.
- Нажмите кнопку Сохранить .
привод :
- Заполните поля Login и Password .
- Укажите заголовок новой папки, в которой будут находиться документы из вашей учетной записи kDrive, или оставьте вариант по умолчанию без изменений.
- Нажмите кнопку Сохранить .
Яндекс Диск
Важный! Чтобы иметь возможность подключить свою учетную запись на Яндексе, вам также потребуется создать пароль приложения.Пожалуйста, следуйте этим инструкциям.- Заполните поля Login и Password .
- Укажите название новой папки, в которой будут находиться документы из вашей учетной записи на Яндекс Диске, или оставьте вариант по умолчанию без изменений.
- Нажмите кнопку Сохранить .
DocuSign
- В новом открывшемся окне войдите в свою учетную запись DocuSign .Для этого укажите свой адрес электронной почты и нажмите кнопку Продолжить , затем введите пароль и нажмите кнопку Войти в систему .
- Нажмите кнопку Принять , чтобы разрешить ONLYOFFICE доступ к вашей учетной записи DocuSign.
Другой счет :
- Введите URL-адрес подключения .
- Заполните поля Login и Password .
- Укажите заголовок новой папки, в которой будут находиться документы из вашей учетной записи, или оставьте вариант по умолчанию без изменений.
- Нажмите кнопку Сохранить .
Используя опцию Другая учетная запись , вы можете подключить только учетную запись, которая поддерживает протокол WebDAV (например, OwnCloud).
Вот они! Ваши документы будут доступны в указанной папке в модуле «Документы» вашего портала.Теперь вы можете:
- редактировать данные, хранящиеся в сервисах Google Drive, Box, Dropbox, OneDrive, Nextcloud, ownCloud, SharePoint, OneDrive для бизнеса, kDrive или Яндекс Диск, прямо в онлайн-редакторах без дополнительных загрузок,
- делитесь файлами из подключенных облаков со своими коллегами,
- перемещать их между счетами,
- загрузите папки ресурсов в любое другое место.
Полезные советы
Могу ли я разместить файлы с другого ресурса в любом разделе Документов?
Если у вас нет прав администратора для модуля «Документы», все документы с другого ресурса будут помещены в раздел «Мои документы».
Как администратор (с полным доступом или только в разделе «Документы»), вы можете помещать файлы в раздел «Общие», проверяя Сделайте общий доступ и поместите в поле «Общие» папку . Если этот флажок не установлен, файлы будут помещены в раздел «Мои документы».
Могу ли я удалить добавленный ресурс из онлайн-офиса, не удаляя сами данные?
Вы можете сделать это, щелкнув значок и выбрав в меню пункт «Отключить третье лицо».Документы по-прежнему будут доступны в вашем аккаунте Google Drive, Box, Dropbox, OneDrive, Nextcloud, ownCloud, SharePoint, OneDrive для бизнеса, kDrive или Яндекс Диск.
О чем следует помнить, удаляя документ из папки ресурсов?
Если вы решите удалить документ из папки ресурсов, он также будет удален из вашей учетной записи Google Диск, Box, Dropbox, OneDrive, Nextcloud, ownCloud, SharePoint, OneDrive для бизнеса, kDrive или Яндекс Диск.Кроме того, этот файл не будет помещен в раздел «Корзина» модуля «Документы», т.е. удаление будет необратимым.
Все программы скачать бесплатно.
Яндекс.Диск - это бесплатный сервис, который позволяет хранить ваши фотографии, видео и документы в облаке, а затем получать к ним доступ из любого места на любом устройстве, которое вы используете.Яндекс.Диск позволяет хранить важные файлы в безопасности и легко делиться ими с друзьями и коллегами.
Основные характеристики включают:
- Убедитесь, что вы никогда больше не потеряете важный документ.
- Работайте с файлами в офисе и продолжайте с того места, на котором остановились позже.
- Делитесь файлами со своего компьютера, даже если у вас есть только смартфон.
- Беспроводная передача файлов с устройства на компьютер.
- Меняйте местами большие файлы, не беспокоясь о USB-накопителях.
- Создавайте общие папки для совместной работы с коллегами.
Любые файлы, загруженные на Яндекс.Диск сохраняются в облаке. Это означает, что вы можете получить к ним доступ с любого устройства, подключенного к Интернету. Это полезно, так как вы не можете потерять или случайно стереть их! Даже в том случае, если что-то случится с вашим компьютером или мобильным устройством.
Вы можете настроить Яндекс.Диск на автоматическую загрузку фотографий с мобильного устройства при каждом подключении к Интернету, а также с цифровой камеры каждый раз, когда вы подключаете ее к компьютеру. Вы также можете редактировать свой Яндекс.Дискируйте фотографии, а затем объедините их в альбомы с именами и изображениями обложек. Затем вы можете поделиться ими в своих социальных сетях.
Вы можете открывать, редактировать и даже создавать документы на Яндекс.Диске прямо в браузере. Сервис поддерживает текстовые документы, таблицы, фотографии и презентации.
- Windows 10,
- Windows 7, 64-разрядная версия,
- 64-разрядная версия Windows Vista,
- Windows 10 64-разрядная,
- Windows 2008 R2,
- Windows 2008 64-разрядная,
- Windows Vista,
- Windows 2003,
- Windows 7,
- Windows 2000,
- Окна 9x,
- Окна 8,
- Окна 2012,
- Windows XP,
- Окна 2008,
- Windows XP 64-разрядная,
- Windows 8, 64-разрядная версия
- Английский,
- Итальянский,
- Французский,
- Испанский,
- Польский,
- китайский,
- Немецкий,
- Японский









 Диск.
Диск.
 Диска стало возможным перемещать и переименовывать файлы и папки.[17]
Диска стало возможным перемещать и переименовывать файлы и папки.[17] 1.5, в которой был допущен критический баг[21]. При обновлении программы установщик пытался удалить системный раздел, что приводило к неудачному запуску других установленных программ и слёту активации Windows. 2 декабря ошибка была исправлена, и была выпущена версия 1.1.8. Всем пользователям, запускавшим потенциально опасные версии, в качестве компенсации было выдано дополнительно 200 ГБ доступного пространства на Яндекс.Диске в вечное пользование, независимо от того, был ли пользователю причинён реальный ущерб.
1.5, в которой был допущен критический баг[21]. При обновлении программы установщик пытался удалить системный раздел, что приводило к неудачному запуску других установленных программ и слёту активации Windows. 2 декабря ошибка была исправлена, и была выпущена версия 1.1.8. Всем пользователям, запускавшим потенциально опасные версии, в качестве компенсации было выдано дополнительно 200 ГБ доступного пространства на Яндекс.Диске в вечное пользование, независимо от того, был ли пользователю причинён реальный ущерб.
 [36]
[36]