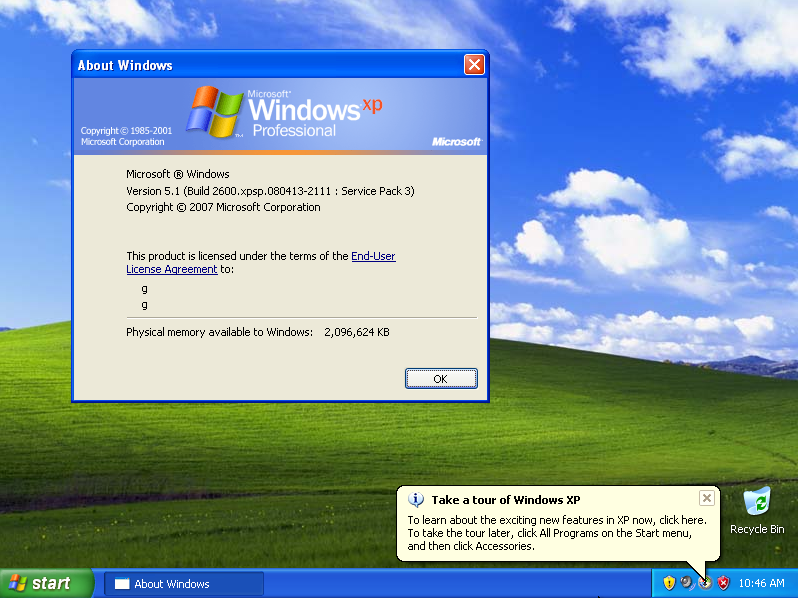Установка Windows XP на виртуальную машину VirtualBox
Есть возможность работать с двумя операционными системами одновременно. Для этого используют виртуальную машину. Способ имеет свои преимущества и недостатки. С одной стороны, быстро переключатся между двумя ОС удобно. С другой – виртуальная машина «съедает» ресурсы компьютера – особенно оперативную память. Однако, большинство современных компьютеров даже со средними техническими характеристиками нормально переносят работу виртуальных машин.
Не так давно мы рассказывали об установке через эту виртуальную машину операционных систем Google Chrome OS и Windows 8. Сегодня будем устанавливать Windows XP на Windows 7.
VirtualBox – это бесплатное ПО, его можно скачать отсюда.
Создание
Первое, что нужно сделать, это создать раздел (виртуальное устройство) для XP. Откройте VirtualBox и нажмите на «Создать». Название можете быть любым, а вот два других пункта – «Microsoft Windows» и «Windows XP».
Все последующие пункты: объем памяти, тип жесткого диска, количество Гб – везде жмите «Next/Дальше». Параметры предложенные системой вполне подойдут. VirtualBox знает какие характеристики нужно подобрать, чтобы эмулировать известные ему ОС.
Настройка
Следующий шаг – настройка виртуальной ОС. Вы уже выделили место для XP на вашем компьютере. Теперь к виртуальному устройству, нужно подключить ISO-образ Windows XP.
Зайдите в «Настройки». В окне выберите пункт «Носители», возле «контроллер IDE – кликните на «Пусто», возле «Привод: Вторичный мастер» кликните по иконке диска. А там выберите пункт «Выбрать образ оптического диска».
Откроется окно поиска образа. Вы должны найти ISO-файл XP. По сути, файл ISO — это и есть установочный диск для виртуальной машины.
Когда выберите файл, не забудьте подтвердить «ОК».
Запуск
Можно считать, что вы полностью подготовили устройство и «запихнули в DVD-ROM» диск.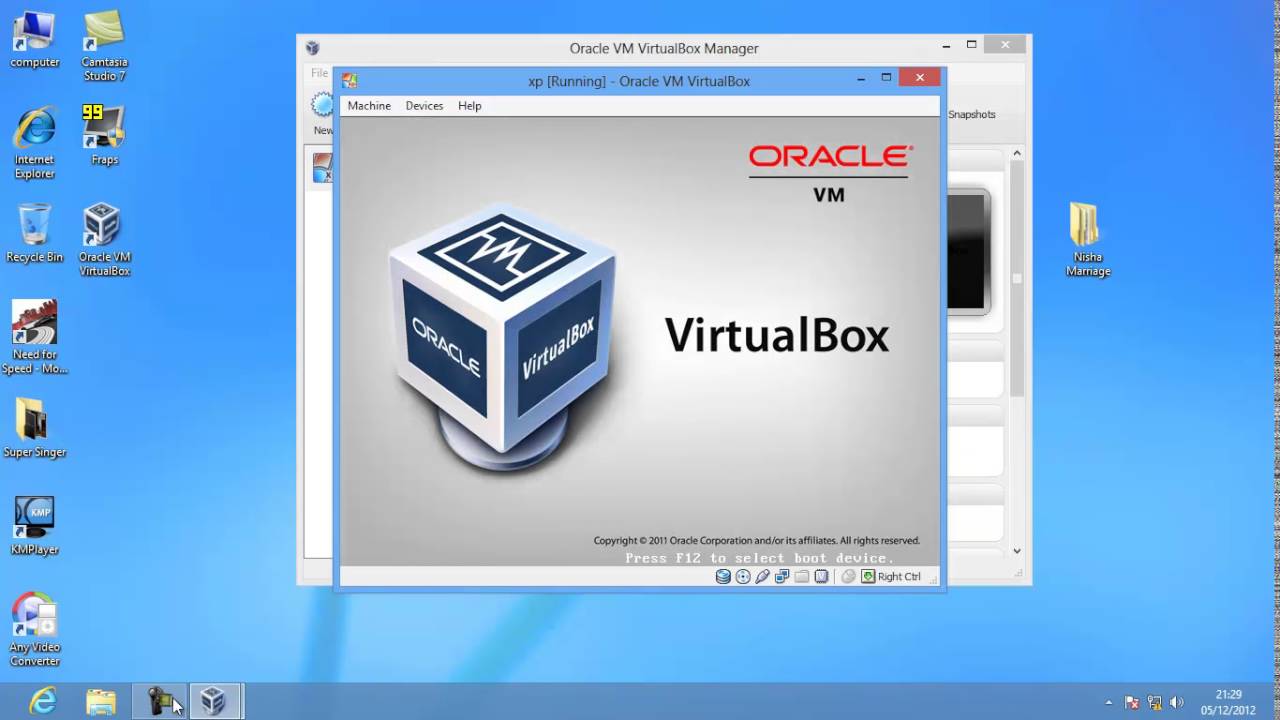 Остается включить машину и начать установку. Жмите «Запустить».
Остается включить машину и начать установку. Жмите «Запустить».
Откроется отдельное окно виртуальной машины, где и будет происходить инсталляция. Скорее всего, по умолчанию вы выбрали 10 Гб жесткого диска, поэтому сейчас система показывает неразмеченную область 10237 Мб.
Внизу экрана вы видите команды. Нажмите «С», чтобы создать раздел.
Когда вы его создадите, жмите «Установить».
Теперь система предлагает форматировать созданный раздел. Выбирайте форматирование в формате NTFS.
Установка началась: «Программа установки копирует файлы». Когда прогресс завершится, Windows XP перезагрузится, и инсталляция продлится.
После окончания установки осталось «вытянуть с устройства диск». Закройте окно виртуальной XP и зайдите еще раз в «Настойки». Там, где вы прикрепляли ISO-образ, надо теперь его изъять. Изымайте. ISO-файл можете удалить.
Инструкции
Windows XP готова к первой загрузке. Чтобы удобно взаимодействовать с виртуальной машиной, дадим несколько подсказок.
- Есть два режимы мышки VirtualBox – интегрированный и неинтегрированный. Если будете использовать второй, то чтобы вернуть мышку в основную ОС, нажмите правый “Ctrl”;
- Менять режимы можно во вкладке «Машина», а там «Выключить/включить интеграцию мышки».
На сегодня всё. Скоро расскажем как запустить с помощью виртуальной машины Linux и Android.
Virtualbox установка Windows XP: инструкция
Virtualbox — интуитивно понятная виртуальная машина, то есть программа, с помощью которой можно запускать дополнительные операционные системы в рамках работы основной, установленной на жестком диске или SSD. Windows XP — старая, но проверенная временем и, в каком-то смысле, еще актуальная, легковесная и привычная операционная система. Установив ее на виртуальную машину, можно решать разнообразные задачи.
Для чего это нужно
Для начала немного терминологии. Операционная система, в которой вы работаете сейчас и читаете этот текст, называется хостом. ОС, установленная и запущенная в рамках хост-системы, именуется гостевой. Установка “экс-пи” на Virtualbox может преследовать разные цели. Даже если ваша рабочая система Windows XP, гостевая “копия” тоже может пригодиться. Вот несколько популярных вариантов использования такой возможности:
Операционная система, в которой вы работаете сейчас и читаете этот текст, называется хостом. ОС, установленная и запущенная в рамках хост-системы, именуется гостевой. Установка “экс-пи” на Virtualbox может преследовать разные цели. Даже если ваша рабочая система Windows XP, гостевая “копия” тоже может пригодиться. Вот несколько популярных вариантов использования такой возможности:
- Установка и запуск “виндовых” программ в отличающейся среде (ОС Ubuntu, Debian и т. п.).
- Использование старых приложений и игр, не работающих в новых системах (7, 8.1 или 10).
- Тестирование потенциально опасных приложений (гостевая ОС изолирована от хост-системы если не создавать общих папок).
Вот как минимум три причины, по которым установка Windows XP на виртуальную машину не является бессмысленной задумкой. В конце концов, можно просто потренироваться ради самообразования. Программа Virtualbox кроссплатформенная и запускается на большинстве операционных систем. Единственное правило для ее корректной работы — наличие хорошего запаса системных ресурсов. То есть для запуска Windows XP как гостевой системы должно присутствовать хотя бы 500 МБ неиспользуемой оперативной памяти и более-менее не загруженный процессор.
Пошаговое разворачивание гостевой ОС
Интерфейс программы на разных ОС слегка отличается, но, в целом, выглядит примерно так:
У вас должен быть CD-диск или образ диска Windows XP в ISO-формате. Но прежде нужно создать саму виртуальную машину. Для этого:
- Нажмите кнопку “Создать”.

- В выпадающих меню выберите тип и версию ОС, а также задайте машине произвольное имя (от него ничего не зависит, кроме названия в заголовке окна).
- Нажмите кнопку “Вперед”.
- Теперь укажите доступный гостевой системе объем оперативной памяти. Значения по-умолчанию достаточно для работы самой Windows XP, но мало для запуска программ. Если ваш объем ОЗУ позволяет, передвиньте ползунок хотя бы на 512 МБ, а лучше на 1024 (зеленая зона — это наиболее комфортные значения для совместной работы хост- и гостевой систем).
- Нажмите “Вперед”.
- Создайте виртуальный жесткий диск для гостевой системы. Все указано на скриншотах.
Важно отметить: выбрав фиксированный жесткий диск вы автоматически создадите на вашем реальном жестком диске файл указанного размера. Динамический жесткий диск будет увеличиваться пропорционально установленной на него Windows XP (с установкой новых программ и так далее).
- После нажатия на кнопку “Создать” виртуальная машина будет готова.
Можно заглянуть в настройки, нажав на кнопку “Настроить”.
Например, в разделе “Дисплей” на вкладке “Экран” можно добавить виртуальной машине видеопамяти или включить 2D или 3D-ускорение для улучшения качества видео или использования 3D-приложений. Но обычно установок по-умолчанию хватает для запуска Windows XP.
Теперь убедитесь, что диск с ОС в дисководе или образ диска лежит в какой-нибудь папке. Нажмите кнопку “Запустить”. Откроются вот такие окошки:
Если вы используете диск в приводе, просто нажмите “Продолжить”. Если образ в формате .iso — то на значок папки и выберите ваш образ и также нажмите кнопку “Продолжить”. Запустится установка операционной системы. Она ничем не отличается от той, которая может быть произведена на реальное железо. Для тех, кто забыл, вот основные моменты.
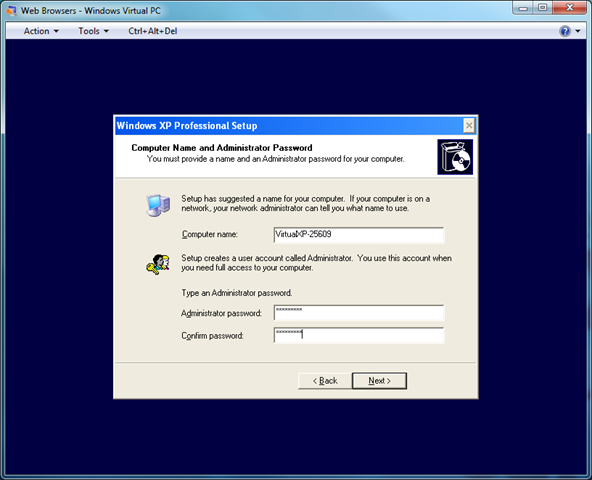 Только так гарантированно откроется, собственно, установка ОС на Virtualbox, а не начнется по новой подготовка к установке, как на скриншотах. В идеале после перезагрузки вы увидите примерно такое окно:
Только так гарантированно откроется, собственно, установка ОС на Virtualbox, а не начнется по новой подготовка к установке, как на скриншотах. В идеале после перезагрузки вы увидите примерно такое окно:Ввод ключа, имени владельца компьютера, часового пояса и прочей информации варьируется в зависимости от того, какая у вас Windows XP, поэтому этот вопрос рассматриваться не будет.
Стоит отметить только один момент. Окошко Virtualbox может захватывать курсор мыши (не всегда) и он становится недоступным для других действий. Чтобы “вернуть” его зажмите правый Ctrl на клавиатуре и пощелкайте левой кнопкой мыши.
После того, как установка системы на Virtualbox будет окончена и вы увидите рабочий стол, установите дополнения гостевой ОС для лучшего разрешения экрана и полноценной работы операционки-“гостя”.
Установите и перезагрузитесь.
Кроме того, если вам нужны общие папки между хостом и гостевой системой, проделайте следующие действия.
Выберите желаемую папку. Например, это некая папка под названием Downloads, лежащая в Документах. Сохраните результат и откройте командную строку в гостевой системе. Введите команду:
net use x: \\vboxsvr\Downloads
где x — буква диска, а Downloads — наименование папки, созданной на предыдущем шаге. Нажмите Enter. В случае успеха, в разделе “Мой компьютер” появится сетевой диск X, по которому будут доступны файлы, лежащие в папке Downloads хост-системы.
На этом установка окончена. Вы можете использовать Windows XP параллельно своей основной операционной системе.
Как установить Windows XP на VirtualBox
В этой статье мы расскажем, как установить Windows XP в качестве виртуальной операционной системы, используя программу VirtualBox.
Читайте также: Как пользоваться VirtualBox
Создание виртуальной машины для Windows XP
Прежде, чем инсталлировать систему, для нее необходимо создать виртуальную машину — ее Windows будет воспринимать как полноценный компьютер.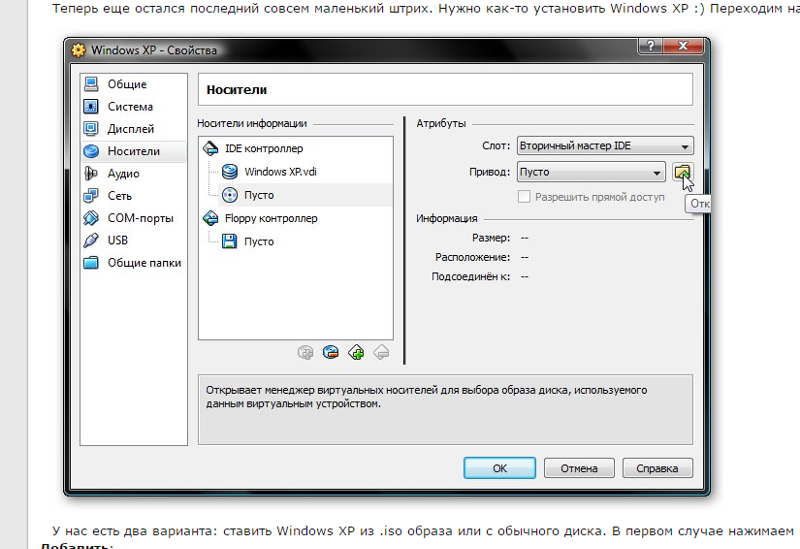 Для этого и предназначена программа VirtualBox.
Для этого и предназначена программа VirtualBox.
- Запустите VirtualBox Менеджер и нажмите на «Создать».
- В поле «Имя» впишите «Windows XP» — остальные поля будут заполнены автоматически.
- Решите, сколько RAM вы хотите выделить под устанавливаемую ОС. VirtualBox рекомендует использовать минимум 192 МБ оперативной памяти, но если есть возможность, то используйте 512 или 1024 МБ. Так система не будет тормозить даже при высоком уровне загруженности.
- Вам будет предложено выбрать виртуальный накопитель, который можно подключить к этой машине. Нам это не нужно, поскольку мы собираемся установить Windows, используя ISO-образ. Следовательно, настройку в этом окне менять не нужно — оставляем все как есть и нажимаем на «Создать».
- Тип выбранного диска оставьте «VDI».
- Укажите подходящий формат хранения. Рекомендуется использовать «Динамический».
- Укажите количество гигабайт, которое вы желаете выделить под создание виртуального жесткого диска. VirtualBox рекомендует выделить 10 ГБ, но вы можете задать и другую величину.
Если на предыдущем шаге вы выбрали вариант «динамический», то Windows XP изначально займет на жестком диске только установочный объем (не более 1,5 ГБ), а затем, по мере ваших действий внутри этой ОС, виртуальный накопитель сможет расшириться максимум до 10 ГБ.
При «фиксированном» формате на физическом HDD сразу же будет занято 10 ГБ.
На создании виртуального HDD этот этап заканчивается, и можно переходить к настройке VM.
Настройка виртуальной машины для Windows XP
Перед установкой Виндовс можно выполнить еще несколько настроек для повышения производительности. Это — необязательная процедура, поэтому ее можно пропустить.
- В левой части VirtualBox Менеджера вы увидите созданную виртуальную машину для Windows XP. Нажмите по ней правой кнопкой мыши и перейдите в «Настроить».

- Переключитесь на вкладку «Система» и увеличьте параметр «Процессор(ы)» с 1 до 2. Для улучшенной их работы задействуйте режим работы PAE/NX, поставьте напротив него галочку.
- Во вкладке «Дисплей» вы можете немного увеличить количество видеопамяти, но не переусердствуйте — для устаревшей Windows XP будет достаточно совсем небольшой прибавки.
Также вы можете поставить галочки напротив параметра «Ускорение», включив 3D и 2D.
- При желании вы можете настроить и другие параметры.
После настройки VM можно приступать к установке ОС.
Установка Windows XP на VirtualBox
- В левой части VirtualBox Менеджера выделите созданную виртуальную машину и нажмите на кнопку «Запустить».
- Вам будет предложено выбрать загрузочный диск для запуска. Нажмите на кнопку с папкой и укажите место, где расположен файл с образом операционной системы.
- Запустится установочная утилита Windows XP. Свои первые действия она выполнит автоматически, и вам потребуется немного подождать.
- Вас поприветствует установочная программа и предложит приступить к установке, нажав клавишу «Ввод». Здесь и далее под этой клавишей будет подразумеваться клавиша Enter.
- Откроется лицензионное соглашение, и если вы с ним согласны, то нажмите на клавишу F8, чтобы принять его условия.
- Установщик попросит выбрать диск, куда будет установлена система. VirtualBox уже создал виртуальный жесткий диск объемом, который вы выбрали на шаге 7 при создании виртуальной машины. Поэтому нажмите Enter.
- Эта область еще не размечена, поэтому установщик предложит ее отформатировать. Выберите один из четырех доступных вариантов. Рекомендуем использовать параметр «Форматировать раздел в системе NTFS».
- Дождитесь, пока будет отформатирован раздел.

- Программа установки в автоматическом режиме выполнит копирование некоторых файлов.
- Откроется окно с непосредственной установкой Windows, и сразу же начнется установка устройств, подождите.
- Проверьте правильность выбранных установщиком настроек языка системы и раскладки клавиатуры.
- Введите имя пользователя, имя организации вводить не нужно.
- Введите ключ активации, если он есть. Вы можете активировать Windows позднее.
- Если вы желаете отложить активацию, то в окне подтверждения выберите «Нет».
- Укажите имя компьютера. Вы можете установить пароль для учетной записи «Администратор». Если в этом нет необходимости — пропустите ввод пароля.
- Проверьте дату и время, при необходимости измените эти сведения. Укажите свой часовой пояс, найдя город в списке. Жители России могут снять галочку с пункта «Автоматический переход на летнее время и обратно».
- Продолжится автоматическая установка ОС.
- Программа установки предложит настроить сетевые параметры. Для обычного выхода в интернет выберите «Обычные параметры».
- Шаг с настройкой рабочей группы или домена можно пропустить.
- Дождитесь, пока система закончит автоматическую установку.
- Виртуальная машина будет перезагружена.
- После перезагрузки необходимо выполнить еще несколько настроек.
- Откроется приветственное окно, в котором нажмите «Далее».
- Установщик предложит включить или отключить автоматическое обновление. Задайте параметр в зависимости от личных предпочтений.
- Дождитесь, пока будет проверено подключение к интернету.
- Выберите, будет ли компьютер подключен к интернету напрямую.
- Вам будет повторно предложено активировать систему, если вы этого еще не сделали. Если не активировать Виндовс сейчас, то это можно будет сделать в течение 30 суток.

- Придумайте имя учетной записи. Необязательно придумывать 5 имен, достаточно ввести одно.
- На этом шаге настройка будет завершена.
- Начнется загрузка Windows XP.
После загрузки вы попадете на рабочий стол и сможете начать пользоваться операционной системой.
Установка Windows XP на VirtualBox очень проста и не занимает много времени. При этом пользователю нет необходимости искать драйвера, совместимые с компонентами ПК, как это было бы необходимо делать при обычной установке Windows XP.
Мы рады, что смогли помочь Вам в решении проблемы.Опишите, что у вас не получилось. Наши специалисты постараются ответить максимально быстро.
Помогла ли вам эта статья?
ДА НЕТПоделиться статьей в социальных сетях:
Перенос Windows XP со стационарного компьютера на виртуальную машину VirtualBox установленную на ноутбуке с Windows 10
Файл VHD с Win XP на диске (I:) переносного винчестера USB.
Подключаем переносной жёсткий диск USB с файлом VHD (с Windows XP) к ноутбуку с Windows 10. Устанавливаем виртуальную машину VirtualBox 5.0.4 на ноутбук и настраиваем её
Устанавливаем на Windows 10 виртуальную машину VirtualBox 5.0, ссылка на скачивание https://www.virtualbox.org/wiki/Downloads
Создаём виртуальную машину.
В главном окне VirtualBox жмём «Создать».Присваиваем имя виртуальной машине «Windows XP»
выбираем:
Тип: «Microsoft Windows».
Версия: «Windows XP (32-бит)».
и жмём «Next»
Если у вас на ноутбуке хотя бы 6 Гб оперативной памяти, то советую выделить виртуальной машине 1Гб (1024 Мб) оперативки.
«Next»
Отмечаем пункт «Использовать существующий виртуальный жёсткий диск» и жмём на кнопку проводника справа.
В открывшемся проводнике находим на переносном жёстком диске USB файл виртуального диска VHD, выделяем его левой мышью и жмём «Открыть».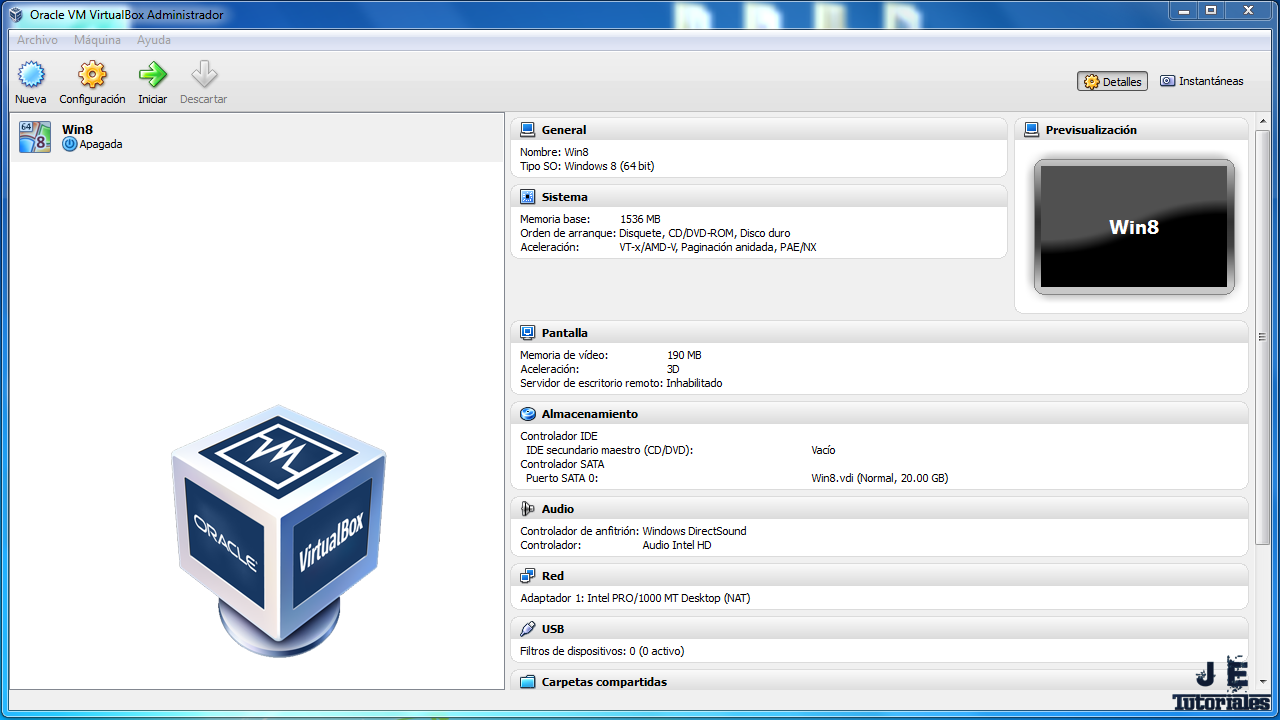
«Создать»
Виртуальная машина «Windows XP» создана, запускаем её, щёлкаем на ней двойным щелчком левой мыши.
Но Windows XP скорее всего не загрузится и вот почему. Если на старом компьютере была установлена только Windows XP, то загрузочный код системы — NTLDR, но программа Disk2vhd при создании VHD устанавливает другой загрузочный код — BOOTMGR, а это значит ошибка загрузки XP неизбежна. То есть при загрузке Win XP вы получите чёрный экран.
Примечание: некоторые возможные решения проблем, которые могут произойти при запуске виртуальной машины Windows XP из файла виртуального диска VHD описаны в конце статьи.
Восстанавливать загрузку Windows XP можно двумя способами, первый, это с помощью Мастера P2V-настроек программы Paragon Hard Disk Manager 15 Professional (можете перейти по ссылке и ознакомиться), второй — с помощью оригинального установочного ISO-образа или диска Windows XP (подробности далее в статье).
В главном окне VirtualBox выбираем нашу виртуальную машину «Windows XP» и жмём «Настроить»
Вкладка «Система»
Изменяем порядок загрузки:
1. Оптический диск.
2. Жёсткий диск.
«ОК».
Вкладка «Носители»
Первый носитель, виртуальный диск VHD, выступающий в роли жёсткого диска.
Второй носитель нужно выбрать, им будет ISO-образ Windows XP.
Выделяем левой мышью пустое поле и жмём на значок дисковода.
«Выбрать образ оптического диска»
В открывшемся проводнике находим ISO-образ Windows XP, выделяем его левой мышью и жмём «Открыть».
Виртуальная машина настроена.
«ОК».
Восстановление загрузчика Windows XP
Запускаем виртуальную машину.
Нажимаем любую клавишу на клавиатуре, происходит загрузка виртуальной машины с ISO-образа Windows XP.
«Вас приветствует программа установки».
Восстанавливать загрузку системы будем с помощью консоли восстановления, поэтому выбираем «Чтобы восстановить Windows XP, с помощью консоли восстановления, нажмите (R)»
Жмём (R).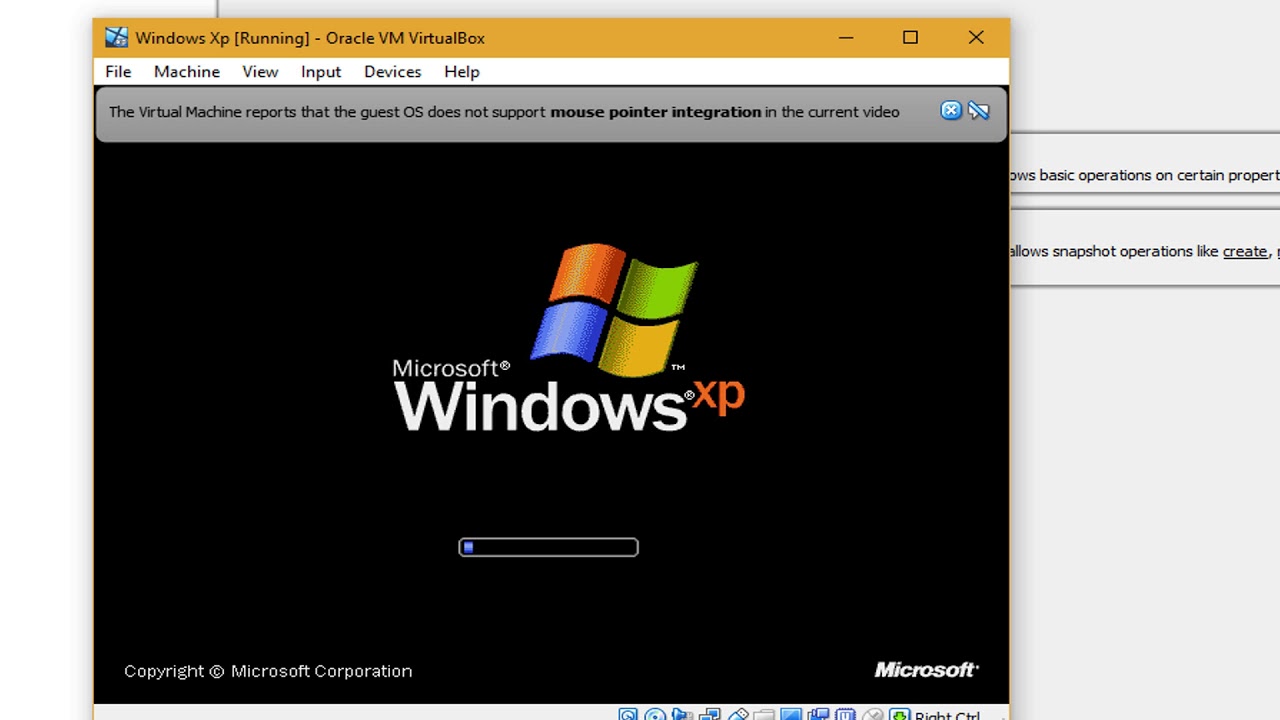
Примечание: Если у вас неоригинальный образ Windows XP, а пиратская сборка, то данной возможности восстановить Win XP с помощью консоли восстановления может не быть и вы сразу попадёте в окно новой установки операционной системы, поэтому очень важно в работе всегда использовать оригинальные образы Windows XP от Майкрософт.
Открывается консоль восстановления.
1: C:\WINDOWS
На вопрос
— В какую копию Windows следует выполнить вход?
Введите 1, нажмите Enter. Появится сообщение:
Введите пароль администратора:
Введите пароль, нажмите Enter, если пароля нет, просто нажмите Enter.
Введите fixmbr
— Появится сообщение: **ПРЕДУПРЕЖДЕНИЕ** На этом компьютере присутствует нестандартная или недопустимая основная загрузочная запись…
Введите y (что значит Да).
— Появится сообщение: Производится новая основная загрузочная запись на физический диск \Device\Harddisk0\Partition0…
Введите fixboot
— Появится сообщение: Конечный раздел: C:. Хотите записать новый загрузочный сектор в раздел C:?
Введите y (что означает Да).
— Появится сообщение: Файловая система в загрузочном разделе: NTFS. Команда FIXBOOT записывает новый загрузочный сектор. Новый загрузочный сектор успешно записан.
Введите exit, начнется перезагрузка ПК.
После данных действий по восстановлению, Windows XP должна загрузиться, но в некоторых случаях этого не происходит и мы опять получаем при загрузке XP чёрный экран.
Значит ещё раз загружаемся с ISO-образа Windows XP и выбираем «Чтобы приступить к установке Windows XP нажмите ввод», жмём Enter на клавиатуре.Принимаем лицензионное соглашение, жмём F8.
Выбираем «Чтобы попытаться восстановить выделенную копию Windows XP, нажмите (R)»
Начинается процесс обновления Windows XP, ваши файлы и программы не пострадают, будут восстановлены повреждённые системные файлы и загрузчик операционной системы.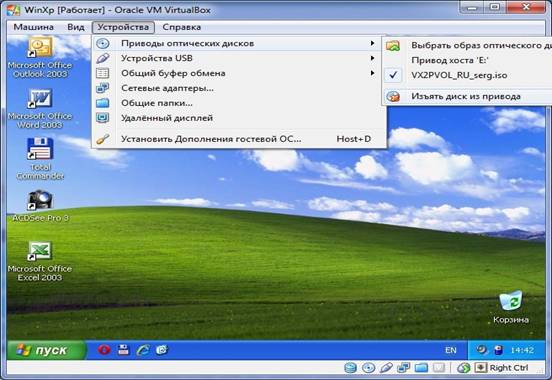
Инициализация конфигурации Windows XP.
В ногу со временем.
Далее
Вводим ключ и жмём Далее.
Загружается Windows XP.
Для более стабильной работы виртуальной машины и расширения её возможностей обязательно установите «Дополнения гостевой ОС», после этого виртуальная машина будет работать существенно стабильнее и у вас появятся новые возможности, например создавать общие папки, подгонять размер экрана гостевой ОС и другие.
Для удобства работы можете перейти в «Режим полного экрана».
И тогда будет не понять, что у вас установлено, Windows XP или Windows 10!
Какие могут возникнуть ошибки в работе
Друзья, в конце статьи несколько советов.
Если после переноса на виртуальную машину Windows XP грузиться у вас не будет, используйте для восстановления только оригинальные ISO-образы Win XP.
Если файл VHD у вас будет находиться на переносном винчестере USB, то в некоторых случаях виртуальная машина его может не принять, выйдет ошибка, в этом случае скопируйте его прямо на жёсткий диск ноутбука.
Если при загрузке виртуальная машина выдаст синий экран с ошибкой: STOP 0×0000007B, то это говорит о неладах с виртуальным диском или неправильных настройках VirtualBox во вкладке «Носители».
На вкладке «Носители» контроллер у вас должен быть IDE, так как Windows XP не знает SATA.
Если контроллер будет SATA, то при загрузке Windows XP будет уходить в синий экран.
Друзья, читайте нашу следующую статью на эту тему: «Перенос Windows XP на виртуальную машину VirtualBox с помощью программы Paragon Hard Disk Manager 15 Professional».
2. Установка Windows Xp в Virtualbox
Как установить Windows Xp в Virtualbox
Подготовка к установке Windows Xp в Virtualbox. Первые настройки. Шаг №1
В прошлой статье про Virtualbox мы поговорили о том как установить Virtualbox и что это такое. Сейчас же речь пойдёт о том как в Virtualbox установить Windows Xp
Сейчас же речь пойдёт о том как в Virtualbox установить Windows Xp
Если вы ещё не устанавливали никаких систем, то вам надо выставить где именно будут храниться созданные системы (на диске C: или D:, в общем выставите перед установкой Winows Xp а Vitualbox место где больше места и всё такое)
Сперва создайте какую-то папку на каком либо диске (например папку Virtualbox на диске D)
Для этого откроем наш Virtualbox и перейдём в Настройки и укажите в Папка для машин ваш путь (К примеру D:Virtualbox) и нажмите OK
Установка Windows Xp в Virtualbox (простой способ)
Теперь нам надо Создать новую машину, выбрать тип и придумать ей имя и жмём Next. Указываем кол-во оперативной памяти (для Win Xp: min 256 рек: 1024, для Win 7 min: 512 рек 1024-2048 для Win8 min: 512 рек 1024-2048) -> Next. Теперь жмём создать новый виртуальный жёсткий диск и жмём создать. Тип: можете указать VDI и нажать Next.
Если вам нужно, чтобы на диске было как больше места и скорость виртуальной машины не так важна тогда выберите Динамический виртуальный жёсткий диск, если вам без разницы сколько места будет занято но скорость важна выберите Фиксированный размер (Фиксированный – это без разницы сколько занято на операционной системен в Virtualbox, у вас всегда будет занято кол-во гигабайт указанное в следующем шаге, Динамическое – это по мере заполнения операционной системы установленной в Virtualbox меняется и занимаемое пространство на диске который вы указали) В общем определите вариант который удобен вам и жмите Next.
Теперь укажите количество места для операционной системы на Vitualbox и жмите Next (Для Xp min: 2gb, рек:10gb, для 7-8 min:10gb рек: 20-40gb) и ждём 5-20 мин. После создание у вас откроется окно меню Virtualbox с Windows Xp
Теперь нам надо выбрать в настройках нашей системы образ iso Windows Xp (или другой для других систем) Этим действием мы укажем что загружаться система будет с ISO и без него мы не сможем установить Windows xp в Virtualbox.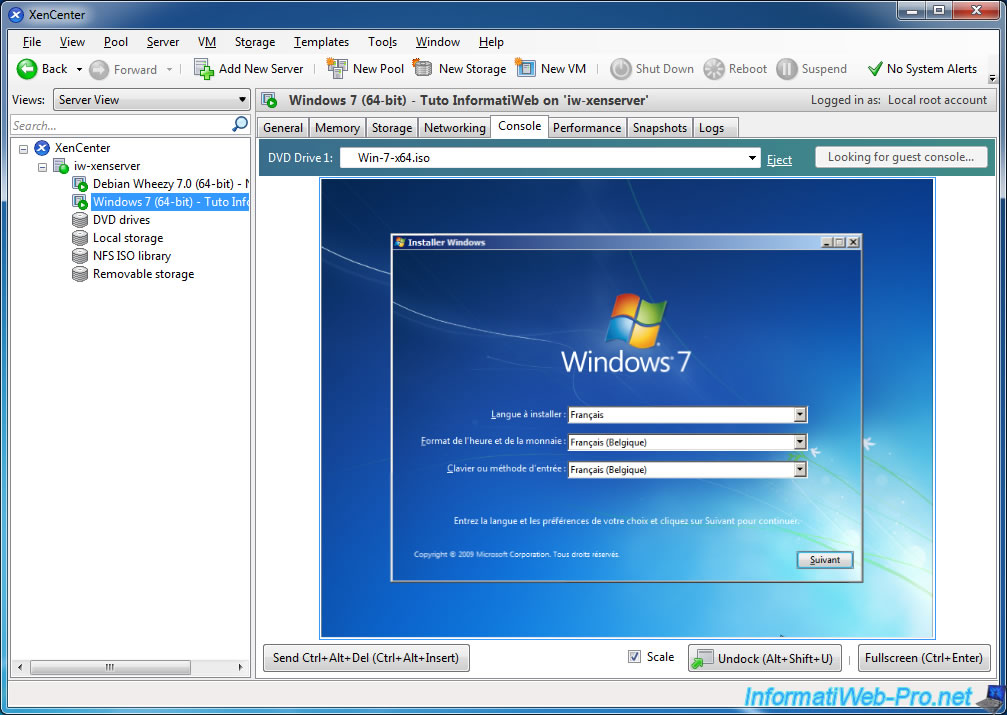 Для этого перейдите в Настройки , выберите пункт Носители, нажмите где Контроллер IDE на зелёный плюсик и выберите образ ISO с Windows Xp (таким образом мы казали, что загрузку надо начинать не с пустого жёсткого диска, а с образа ISO). После этого можно приступать к установке Windows Xp в Virtualbox
Для этого перейдите в Настройки , выберите пункт Носители, нажмите где Контроллер IDE на зелёный плюсик и выберите образ ISO с Windows Xp (таким образом мы казали, что загрузку надо начинать не с пустого жёсткого диска, а с образа ISO). После этого можно приступать к установке Windows Xp в Virtualbox
Установка Windows Xp в Virtualbox. Часть 2
Итак, когда образ вы указали, можно начать установку Windows Xp в наш Virtualbox. Для этого откройте главное меню Virtualbox, нажмите на систему которую вы только что создали и выберите пункт Запустить или нажмите два раза по операционной системе
После этого наш диск будет загружаться и будет выполняться загрузка файлов. Наши действия понадобятся когда выскочит окошко как разбивать жёсткий диск.
Нажимаем, C, выбираем размер и жмём Entrer, после выбираем опять наш диск C и быстрое форматирование.
После перезагрузки НИЧЕГО НЕ НАЖИМАЕМ и процесс установки Windows Xp в Virtualbox продолжится.
После установки Windows Xp в Virtualbox нам надо извлечь ISO образ чтобы во время запуска Windows не начиналась загрузка диска!
Переходим в Настройки -> Носители -> Правой клавишей мыши по ISO Удалить устройство
Теперь опять запустим виртуальную машину с Windows Xp и сделаем так, чтобы она отображалась в полноэкранном режиме при запуске (после установки обычно нет драйверов для видеокарты)
Для этого нам надо установить Дополнение гостевой ОС. Опустите мышь в низ экрана, выберите Устройства – Установить дополнения гостевой ОС. После установки перезагрузите компьютер!
Установка Windows Xp в Virtualbox (видео)
Всё! Мы успешно установили Windows Xp в Virtualbox!
Как создать виртуальную машину с Windows XP?
Содержание:
Windows XP для виртуальных машин
Виртуализация — довольно обсуждаемая тема в мире операционных систем. За возможность запустить одну операционную систему внутри другой специалисты по информационным технологиям, ответственные за масштабные фермы серверов, а так же домашние пользователи просто ликуют. Однако, нет ничего более противоречивого, чем преимущества виртуальной операционки на вашем настольном ПК. Конечно, экспериментаторам и вирусмэйкерам нравится возможность запускать Windows XP под Vista, Windows 7, MacOS, под операционными системами на базе Linux для тестирования своих “шедевров” и запуска необходимых программ. Так же эта возможность пригодиться тем, кто хочет навсегда покончить с ОС от «мелкомягких», но не решается это сделать из-за невозможности запуска некоторых программ под эмулятором Wine.
За возможность запустить одну операционную систему внутри другой специалисты по информационным технологиям, ответственные за масштабные фермы серверов, а так же домашние пользователи просто ликуют. Однако, нет ничего более противоречивого, чем преимущества виртуальной операционки на вашем настольном ПК. Конечно, экспериментаторам и вирусмэйкерам нравится возможность запускать Windows XP под Vista, Windows 7, MacOS, под операционными системами на базе Linux для тестирования своих “шедевров” и запуска необходимых программ. Так же эта возможность пригодиться тем, кто хочет навсегда покончить с ОС от «мелкомягких», но не решается это сделать из-за невозможности запуска некоторых программ под эмулятором Wine.
Для того, чтобы понять, нужна ли вам виртуальная система Windows XP, ответьте на следующие вопросы:
- У Вас есть желание пробовать переустанавливать операционку, под которой работаете?
- Желаете проверить действие программы, скачанной из сети, на каком то другом «не моем» компьютере, чтобы посмотреть как она устанавливается, на наличие вирусов, удовлетворит ли программа, чтобы затем решать, стоит ставить ее на реальный компьютер или нет?
- Хотите, чтобы Ваши эксперименты никаким образом не влияли на работу реального компьютера, за которым, возможно, работаете не только Вы??
Если на вопросы ответ положительный, то прочитав эту статью, Вы получите виртуальную Windows XP на борту Вашего ПК.
Рассмотрим виртуализацию на примере VirtualBox, так как эту программу можно установить практически на любую ОС, однако, безглючная работа, включающая все его возможности (как то, подключение по протоколу RDP к консоли виртуальной системы) доступны только на Линуксе, поэтому была выбрана Ubuntu Linux. Для самого VirtualBox специальной настройки установленной оси не требуется, вполне хватит выделить отдельный диск или раздел для хранения образов виртуальных систем и папки с образами инсталляционных дисков для установки.
Ключевые возможности программы:
- Кроссплатформенность (возможность запуска на любом компьютере)
- Модульность (дополнительные модули, увеличивающие функционал)
- Поддержка USB 2.
 0, когда девайсы основной машины становятся открытыми для гостевой операционной системы
0, когда девайсы основной машины становятся открытыми для гостевой операционной системы - Поддержка 64-битных гостевы хсистем
- Поддержка уже созданных образов хард – диск VMDK (VMware) и VHD (Microsoft Virtual PC), включая snapshots
- Встроенный сервер RDP, с возможной поддержкой клиентских USB-устройств поверх протокола RDP
- Экспериментальная поддержка аппаратного 3D-ускорителя (Open GL, Direct X)
- Поддержка виртуализации и аудио-устройств (эмуляция кодеков AC 97 или Sound Blaster16 либо Intel HD Audio по выбору)
- Поддержка различных типов конфигурации сетевой инфраструктуры (NAT, Host Networking via Bridged, Internal)
- Возможность создания цепочек сохраненных состояний виртуальной машины (snapshots), к которым может быть применен откат из последнего сохраненного состояния гостевой операционной системы
- Поддержка Shared Folders для быстрого обмена информацией между хостовой и гостевой системой
- Возможная интеграция рабочего стола (seamless mode) хостовой и гостевой операционной системой
- Поддержка русскоязычного интерфейса
Пакет с дополнениями включает в себя следующие модули:
- VirtualBox Guest Additions — комплект софта, устанавливаемый в гостевую операционку и повышающий спектр ее применения по взаимосвязи с системой виртуализации и хост-системой (например, после инсталляции специальных драйверов «виртуальной видеокарточки» появляется возможность изменить разрешение рабочего стола гостевой оси произвольным образом следуя за размером окна VirtualBox, в котором запущена эта виртуальная машина)
- Базовая версия является целиком открытой по лицензии GNU GPL, соответственно нет ограничений в использовании
- RDP сервер (дает возможность подключиться к виртуальной системе удаленно при помощи любого из совместимых клиентов)
- Поддержка порта USB позволяет передать виртуальной машине доступ к USB устройствам
- Intel PXEboot — загрузка операционки по сетке (возможно при использовании при создании тонкого клиента / бездисковой рабочей станции)
Подготовительный этап установки Windows XP в Virtualbox
Скачиваем программу виртуализации.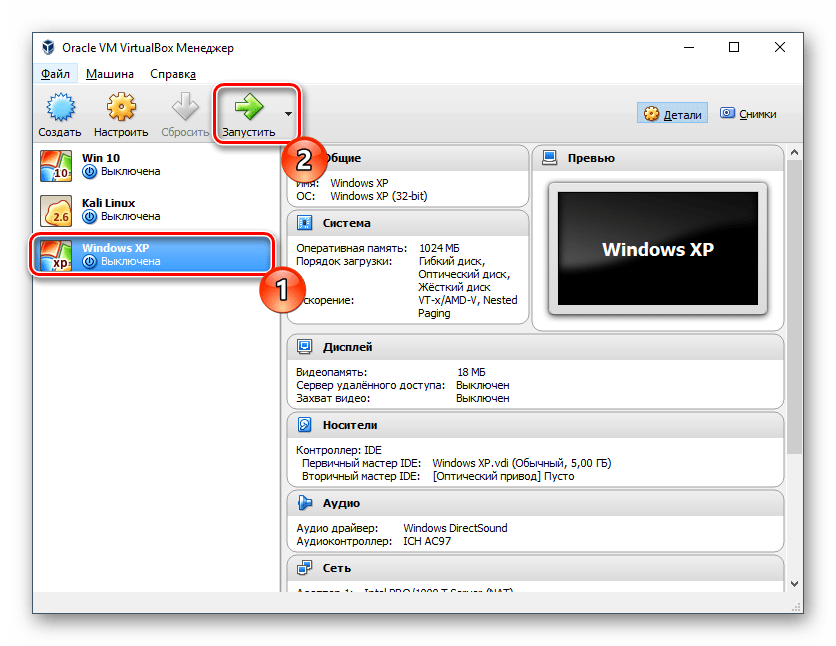 VirtualBox имеется для любую платформы (Mac OS X, Windows, Linux и т. п.).
VirtualBox имеется для любую платформы (Mac OS X, Windows, Linux и т. п.).
Если вы ещё не устанавливали никаких виртуальных систем, то вам надо определиться, на каком из носителей информации будут находиться созданные виртуальные машины (диск C:, D: в каталоге Home). Основной момент при этом — наличие достаточного места для развертывания. Выберите диск и создайте каталог с названием, например, Virtual.
Первоначальная настройка программы виртуализации
Для этого откроем нашу программу виртуализации и зайдем в Настройки, указав Папку для виртуальной машины (например, D:Virtual) и нажав OK.
Теперь необходимо создание новой машины, выбор типа и имени. После ввода кликаем Вперед.
В следующем окне укажите размер оперативной памяти (для Windows XP требуется минимум 256 Мб).
Далее требуется создать новый виртуальный диск (кликаем Создать). Тип можете указывать по умолчанию.
Если Вам нужно, чтобы на виртуальном харде было много свободного пространства и скорости работы виртуальной машины не важны, выбирайте Динамический виртуальный жесткий диск. В случае, если Вам безразлично сколько места займет виртуальная ось, но скорость работы очень важна, выбирайте Фиксированный размер (не важно, сколько занято операционной системой в VirtualBox, у Вас постоянно будет занят определенный размер в гигабайтах, указанный в последующем действии).
Динамическое – это по мере заполнения операционной системы, поставленной в VirtualBox (изменяется и занимаемое свободное место на диск С, например, который Вы выбрали для хранения образа). В общем, определите вариант который удобен во всех случаях и кликайте Вперед.
Затем укажите количество, в соответствии с Вашими требованиями, места для операционной системы на VitualBox и кликайте Вперед (Для Xp min: 2 Гб, хотя рекомендуется 10 Гб). После того, как создан виртуального диск у вас откроется окно меню VirtualBox с Windows XP на борту.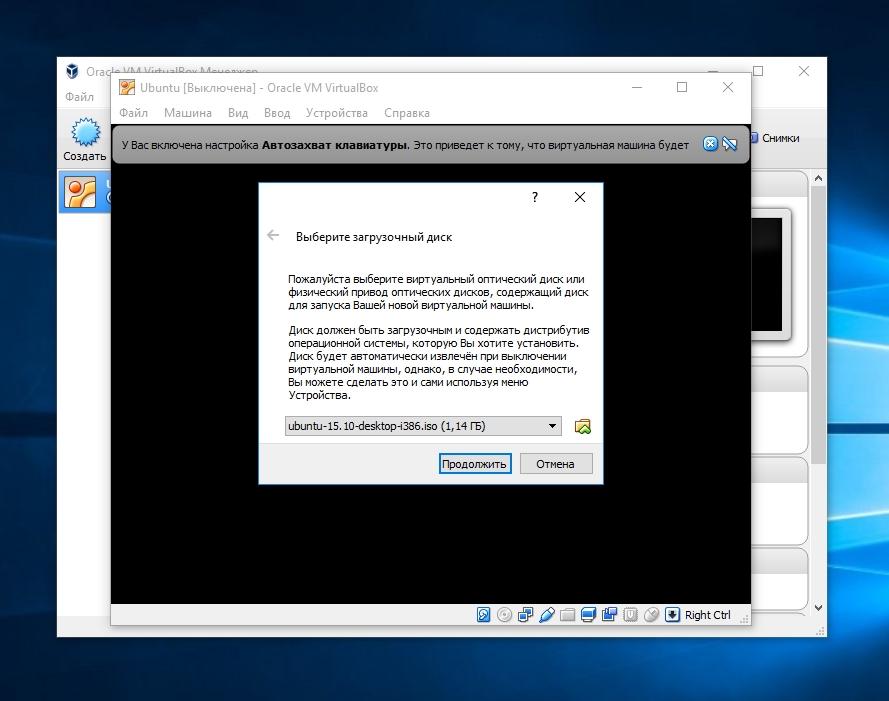
На этом этапе установки необходимо выбрать в настройке виртуальной машины образ .ISO Windows XP (либо любой другой для других ОС). Тут требуется указать, что загружаться наша виртуальная машина будет именно с ISO. Но и без него мы можем установить Windows XP с обычной «болванки» с записанными данными.
Для этого заходим в Настройки, выбираем пункт Носители, кликаем мышью на Контроллер IDE, затем на зеленый знак плюса и выбираем образ в формате .ISO с Windows XP (таким образом указывая, что загрузку надо начинать не с пустого жесткого диска, а именно с образа .ISO). Проделав эти операции, можно приступать к установке Windows XP в VirtualBox
Установка Windows XP на виртуальную машину
Итак, когда образ указан, наша виртуальная машина готова к установке Windows XP. Чтобы сделать это, зайдите в главное меню VirtualBox и нажмите на только что созданную систему, выбрав пункт Запустить или кликните мышью два раза по ней.
После этого произойдет загрузка созданного диска и последует загрузка файлов с установочного дистрибутива. Действия будут необходимы только тогда, когда откроется окно с вариантами разбивки:как разбить жесткий диск.
Кликаем C, выбираем требуемый размер и давим Entrer. Затем опять выбираем диск C, а далее — быстрое форматирование.
После ребута (Reboot) машины нажимать какие-либо клавиши не требуется. Можно спокойно насладиться процессом установки Windows XP.
После инсталляции Windows XP в виртуальной машине требуется извлечение ISO образа, чтобы при следующем запуске операционной системы не начиналась заново установка.
Переходим в Настройки → Носители → Правой клавишей мыши по ISO Удалить устройство
Теперь запустим виртуальную машину с Windows XP и выберем удобный вид отображения.
Установка драйверов происходит так же, как если бы вы ставили ось на обычный компьютер, поэтому пропустим этот этап.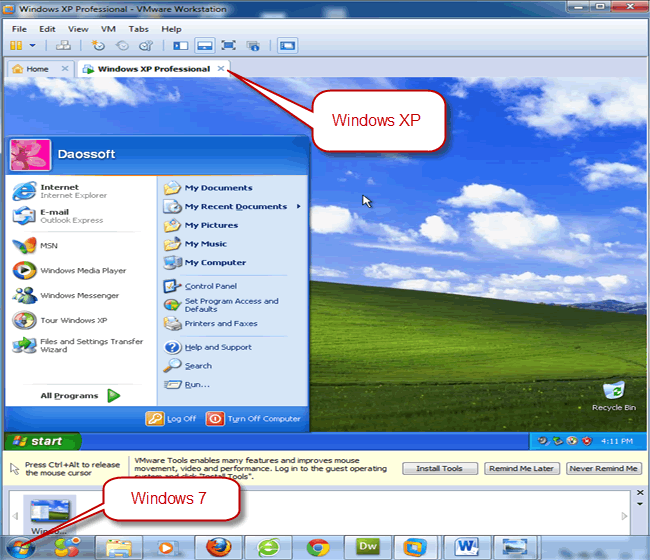
После этого можно похвалить себя — Вы удачно сделали Windows XP виртуальной машиной!
Заключение
Конечно, есть важные для некоторых особенности, связанных с запуском Windows XP Mode в системах более старших версий или VirtualBox с лицензионной копией Windows XP. Разберем их по порядку:
- Вам требуется отслеживать доступные обновления двух различных операционных систем (хост-системы и гостевой ОС в виртуальной машине). Для некоторых пользователей это не составит труда, но в руках неопытного пользователя это приведет к возникновению дополнительных сложностей, поскольку делать «апдэйт» придется намного большее число раз.
- Поддержка аппаратной части, включая «дрова» для устройств. Стандартные устройства, которыми являются USB-брелоки, оптические приводы и т. п. будут продолжать работать. Но с новыми девайсами могут возникнуть проблемы. Например, имеются некоторые проблемы виртуальных машин с поддержкой 3D.
Все таки, учитывая все проблемы, стоит или нет дома или в малом офисе запускать виртуальную машину, с установленной на борту Windows XP?
- Одна из основных причин — безопасность. Например, если у вас общий компьютер, которым пользуются все члены семьи, то дети могут использовать обозреватели интернета для просмотра запрещенных сайтов. Даже если Вы поставили самый лучший фаервол и купили лицензионный антивирус, Ваши детки все равно могут попасть на скачивание троянов, рекламных программ или каких-либо других вредоносных кодов. Установив Windows XP в виртуальную машину, пользователи получают вполне комфортабельную работу и ее прозрачность, а виртуальная машина предоставляет дополнительный уровень защиты.
- Если Вашей целью является запуск старых программ, то производительность не вызывает проблем. Любая современная операционка будет прекрасно запускать старые приложения в виртуальной машине. Критическим моментом могут быть драйверы специализированного оборудования, но это так же решаемый вопрос.

Программа виртуализации – отличное решение, тем более, если ее пользователь имеет определенного опыта. Здесь возможно непринужденно запустить Linux под Windows XP, Windows XP под Linux и DOS, а так же любой ОС. Для домашних пользователей устаревших приложений или для увеличения безопасности этого будет вполне достаточно. Но запомните, что нужно будет поддерживать уже не одну операционную систему.
Виртуальная Windows XP/7/10 без скачивания спец. софта (настраиваем встроенный Hyper-V в ОС Windows 10)
Доброго времени суток!
Оказывается в некоторых учебных заведениях еще используют Windows XP и делают на них лабораторные работы 👀. Собственно, именно по этой причине — одни знакомые попросили меня как-нибудь запустить старый софт в новой Windows 10…
Как вариант решения: решил установить им виртуальную машину с Windows XP, на которой лабораторные будут «работать» (благо, что в Windows 10 есть встроенное средство гипервизор Hyper-V, а значит качать дополнительно ничего не нужно!). Да и пользоваться им достаточно просто… 👌
В общем, ниже покажу на пошаговом примере как можно создать себе виртуальную «Windows», и пользоваться ей, как обычной программой (запуская в окне).
Возможно, это кого-то убережет от покупки старого ноутбука/ПК для учебы (или для запуска старых игр 😉).
*
Примечание: всё, что описано ниже — можно сделать на ОС Windows 10! Для норм. работы Hyper-V необходимо не менее 6 ГБ ОЗУ и 64-разрядный процессор (с аппаратной виртуализацией). Вообще, ее сейчас поддерживают все современные ЦП…
*
Что у нас получится в итоге — виртуальная Windows XP запущена в Windows 10 (аппаратная виртуализация в Windows 10)
*
Содержание статьи
Создание виртуальной «Windows»
ШАГ 1: включаем компонент Hyper-V, и запускаем диспетчер
И так, сначала необходимо открыть спец. вкладку в Windows «Включение или отключение компонентов».
Чтобы сделать это — можно нажать Win+R, и воспользоваться командой optionalfeatures (либо зайти в 👉 панель управления Windows и открыть раздел «Программы», см. скрин ниже 👇).
В ней нам требуется поставить галочку напротив пункта «Hyper-V» и нажать OK.
Как установить Hyper-V
Далее согласиться на перезагрузку компьютера и до-установку компонентов.
Перезагрузить сейчас
После перезагрузки компьютера — достаточно набрать в поиске «Hyper-V» и запустить «диспетчер Hyper-V». Он то нам и нужен! 👌
Запуск Hyper-V
*
ШАГ 2: создание виртуальной машины (ВМ)
После первого запуска диспетчера Hyper-V — у вас никаких виртуальных машин (далее просто «ВМ») быть не должно.
Чтобы создать ВМ — обратите внимание на вкладку «Действия» (в колонке справа 👇). Кликните по кнопке «Создать» как у меня на скриншоте.
Диспетчер Hyper-V — создать
Далее необходимо придумать имя для ВМ. Можно использовать любое.
Укажите имя и местонахождение
Если вы хотите создать «виртуальную Windows XP» (т.е. старую ОС) — выбирайте первое поколение. 👇
Для «виртуальной Windows 10» — выбирайте второе поколение.
Укажите поколение
Затем необходимо указать количество выделяемой ОЗУ. Рекомендую как минимум 2000 МБ (для «виртуальной Windows 10» — 4000 МБ).
Выделить память
Что касается настройки сети — то ее пока что на этом этапе можно пропустить.
Настройка сети
Советую сразу же создать виртуальный жесткий диск (на нем будет храниться ваша виртуальная ОС, все ее файлы и т.д.). В моем примере я взял 15 ГБ (обычно требуется больше, и лучше указывать как минимум 30-45 ГБ).
Подключить виртуальный жесткий диск
Следующий шаг важен: здесь нужно указать расположение ISO-образа с ОС Windows, которую вы хотите установить на ВМ (т. е. эта версия ОС у вас станет «виртуальной»).
е. эта версия ОС у вас станет «виртуальной»).
В своем примере я использовать образ ISO с Windows XP.
👉 В помощь!
1) Как и где искать «редкие» файлы: программы, игры, фильмы и пр. (кроме как в Google / Яндекс)
2) Как скачать Windows 10 на русском языке (официальный ISO-образ)
Параметры установки (выбор установочного ISO)
Ну и последний шаг — это обычная сводка, можно сразу же нажать на «Готово». ВМ была создана!
Сводка
*
ШАГ 3: установка Windows на ВМ
Теперь созданную ВМ можно запустить — для этого по ней достаточно кликнуть правой кнопкой мыши и выбрать в меню «Подключить…». 👇
Подключить ВМ
Далее нажать по кнопке «ПУСК».
Пуск, запускаем ВМ
Т.к. в предыдущем шаге мы указали установочный образ ISO с Windows XP — ее установка на виртуальную машину начнется автоматически!
Т.к. при создании ВМ мы указали файл ISO — то установка началась автоматически
Как правило, достаточно несколько раз нажать на кнопку Enter, и дождаться окончания форматирования виртуального диска и копирования файлов.
Выбор диска, форматирование, и копирование загрузочных файлов
Далее начнется весьма обыденный процесс установки ОС. Несколько раз придётся отвлечься и указать имя, часовой пояс и пр.
Процесс установки и копирования файлов
Через некоторое время Windows установится и произойдет первая загрузка… 👇
Запуск ОС
Теперь у нас есть «виртуальная Windows XP» и с ней можно полноценно работать. 👌
Виртуальная Windows XP готова к работе
*
ШАГ 4: использование ВМ
Использование ВМ крайне простое. После запуска диспетчера достаточно кликнуть по нужной ВМ правой кнопкой мыши и выбрать «Подключить» (так, как мы это делали при установки ОС в предыдущем шаге).
Подключаем ВМ и работаем
После, виртуальная Windows будет запущена в отдельном окне (как и др. программы), и в ней можно будет работать как в обычной системе — также доступна кнопка ПУСК, файлы на диске, игры и т.д. 👇
Можно играть
Важно: для выхода из окна приложения виртуальной машины — нажмите сочетание Ctrl+Alt+←.
*
Как скопировать файлы на диск ВМ
Довольно популярный вопрос по поводу обмена файлами с виртуальной ОС (ведь через правка/копировать это делать не получается…).
Приведу наиболее простой способ: сначала нужно отключить ВМ.
Состояние — выключена
Далее открыть 👉 управление дисками, нажать по меню «Действие / Присоединить виртуальный жесткий диск» и указать его расположение (по умолчанию: C:\Users\Public\Documents\Hyper-V\Virtual hard disks).
Присоединить виртуальный диск
В результате виртуальный диск (на котором установлена «виртуальная Windows») отобразиться в «Моем компьютере» и с ним можно будет работать как с обычным HDD. Т.е. скопировать и перенести на него (с него) любые файлы.
Можно работать с дисками
После обмена файлами с виртуальным диском — не забудьте его отключить: для этого в управлении дисками кликните по нему правой кнопкой мыши и выберите в меню «Отсоединить виртуальный жесткий диск».
Отсоединить виртуальный диск
*
В общем-то, на этом и всё…
Компонент Hyper-V является весьма неплохой заменой отдельным программам вроде VirtualBox (о которой я рассказывал в этой заметке).
Впрочем, иногда виртуальные машины не позволяют всё же запускать определенный старый софт, и для его работы приходится ставить «реальную ОС» на реальный старый ноутбук (например) …
*
Дополнения — всегда приветствуются!
Всем успехов!
👋
Полезный софт:
- Видео-Монтаж
Отличное ПО для начала создания своих собственных видеороликов (все действия идут по шагам!).
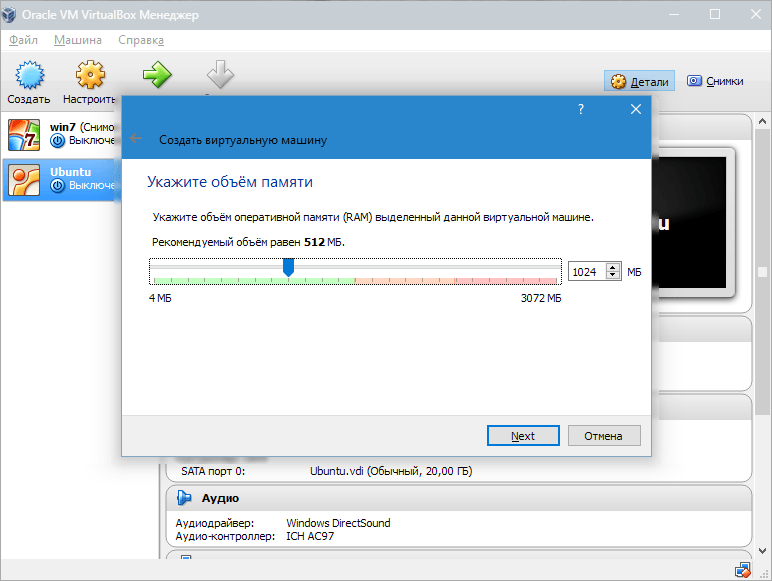
Видео сделает даже новичок!
- Ускоритель компьютера
Программа для очистки Windows от мусора (ускоряет систему, удаляет мусор, оптимизирует реестр).
Другие записи:
Как получить бесплатную загрузку Windows XP от Microsoft, юридически
Хотите, чтобы Windows XP бесплатно загрузила от Microsoft? Возможно использование виртуальной машины. В этой статье объясняется, как это сделать.
Windows XP устарела, и Microsoft больше не предоставляет официальную поддержку почтенной операционной системы.Но, несмотря на отсутствие поддержки, Windows XP по-прежнему работает на 5% всех компьютеров по всему миру. Почему люди до сих пор используют Windows XP? В основном из-за работы, исследований или развлечений.
Найти копию Windows XP непросто.Так же сложно найти какое-либо оборудование для его запуска. Вот почему лучший вариант — установить Windows XP на виртуальную машину, чтобы вы всегда могли держать ее под рукой. Вот как это сделать!
Действительно ли Windows XP доступна бесплатно?
Microsoft знает, что есть веские причины вернуться к Windows XP.Вот почему они поставляют Windows XP Mode , полную версию XP, которая работает в Windows 7. Однако большинство из нас уже давно отказались от Windows 7, сделав это исправление совместимости … ну, немного бесполезным.
К счастью для вас и меня, есть относительно простой способ загрузить Windows XP Mode на любую виртуальную машину по вашему выбору.Прежде чем мы начнем, вам понадобится несколько вещей:
- Загрузите и установите последнюю версию VirtualBox.
- Загрузите и установите инструмент для архивирования файлов.
- Копия режима Windows XP (см. Ниже).
Шаг 1. Загрузите виртуальный жесткий диск
в режиме Windows XP.Перейдите на страницу загрузки режима Microsoft Windows XP.Выберите Download. На следующей странице выберите WindowsXPMode_en-us.exe , затем нажмите Далее. Теперь будет загружен исполняемый файл режима Windows XP.
Когда он завершится, еще не устанавливайте!
Вместо этого перейдите к исполняемому файлу, затем щелкните правой кнопкой мыши и выберите в контекстном меню 7-Zip> Открыть архив> cab .
Это немедленно открывает исполняемый файл в 7-Zip, чтобы вы могли его изучить.Есть три файла:
Откройте Sources , чтобы увидеть еще три файла:
Дважды щелкните xpm .Это папка виртуального жесткого диска в режиме XP. Он должен выглядеть так же, как на изображении ниже:
Это файлы, необходимые для создания виртуального жесткого диска XP Mode.К сожалению, это файлы Archive , а не исполняемые файлы, то есть в настоящее время они только для чтения .
Вам необходимо распаковать эти файлы в новую папку.
Выберите Extract на панели инструментов, затем нажмите значок с многоточием рядом с адресной строкой.Перейдите в то место, куда вы хотите извлечь файлы — ваш диск C: в порядке — и выберите Make New Folder . Я назвал свою папку «Режим Windows XP», но выбор за вами. Когда вы будете готовы, нажмите OK , затем снова OK , чтобы начать процесс извлечения. Это может занять минуту или две.
Перейдите в папку, которую вы создали, когда процесс извлечения завершится.Вы увидите тот же список файлов. Разница в том, что теперь вы можете редактировать эти файлы по своему усмотрению.
Выберите файл с именем VirtualXPVHD .Для переименования нажмите F2 . Вставьте точку между буквами «P» и «V» и нажмите . Введите . Файл должен немедленно превратиться в виртуальный жесткий диск, а значок загрузится:
Шаг 2. Установите режим Windows XP на виртуальную машину
Прежде чем мы завершили извлечение виртуального жесткого диска в режиме XP, я попросил вас загрузить и установить VirtualBox.VirtualBox — бесплатное приложение, которое позволяет запускать операционные системы в окне.
Мы собираемся установить виртуальный жесткий диск Windows XP Mode в VirtualBox.
- Откройте VirtualBox.Выберите New . Внизу окна Create Virtual Machine выберите Expert Mode (если в вашем окне отображается опция для Guided Mode , вы уже используете Expert Mode). Теперь дайте вашей виртуальной машине подходящее имя. Если вы включите «XP» в имя виртуальной машины, версии автоматически изменится, чтобы отразить это. Тем не менее, дважды проверьте версию: Windows XP (32-разрядная версия) .
- Выделите виртуальной машине немного памяти.Память — это общий ресурс, то есть как хост (ваш компьютер), так и гость (виртуальная машина) используют его одновременно. К счастью, Windows XP устарела и для работы не требуется много оперативной памяти. Я бы посоветовал выделить минимум 512 МБ (но больше 2048 МБ вам не понадобится).
- Наконец, нам нужно назначить жесткий диск — виртуальный жесткий диск, который мы извлекли из исполняемого файла режима Windows XP ранее.В разделе Жесткий диск выберите Использовать существующий файл виртуального жесткого диска. Затем нажмите папку с зеленой стрелкой. Перейдите в папку, в которую мы извлекли наши файлы, выберите VirtualXP , затем Open .
Когда вы закончите, настройка вашей новой виртуальной машины должна выглядеть следующим образом:
Хорошо? Ударьте , создайте .
Шаг 3. Настройки диска в режиме Windows XP
Прежде чем вы загрузите свою блестящую новую виртуальную машину Windows XP, вам нужно настроить несколько параметров.
На панели инструментов VirtualBox нажмите Настройки . Перейти к системе . Посмотрите на Boot Order . Снимите флажок Floppy, и переместите его вниз по списку. Переместите Hard Disk на вершину стопки. Как и ваш хост-компьютер, виртуальная машина имеет определенный порядок загрузки. Вам нужен виртуальный жесткий диск в верхней части списка, поэтому он загружается первым:
Под Display увеличьте видеопамять до 128 МБ:
Параметры сети виртуальной машины Windows XP
Затем проверьте сетевые настройки виртуальной машины Windows XP.Более старые версии VirtualBox требовали более ручного подхода к настройке сети. В наши дни программное обеспечение более умное (читай: автоматическое) и обычно берет настройки вашей сети без подсказки.
Например, моя виртуальная машина с Windows XP Mode работает с конфигурацией по умолчанию: с использованием NAT , адаптера VirtualBox и проверки Cable Connected .
Однако, если это не сработает (и вы поймете хорошие или плохие новости в тот момент, когда вы запустите виртуальную машину), вы можете попробовать альтернативную конфигурацию.
- Установите , подключенный к: Host-only Adapter
- Установить Имя: VirtualBox Host-Only Ethernet Adapter
- Установить Беспорядочный режим: запретить
- Проверить Кабель подключен
В строке поиска меню «Пуск» введите «сеть» и выберите Центр управления сетями и общим доступом .В левом столбце выберите Изменить настройки адаптера. Удерживайте CTRL и выберите как свою карту Ethernet / беспроводной сети, так и сеть VirtualBox Host-Only. Затем щелкните правой кнопкой мыши и выберите Bridge Connection .
«Объединение» адаптеров создает сетевой мост, позволяющий виртуальной машине подключаться к сети, даже если у нее нет прямого доступа к маршрутизатору (или альтернативному коммутатору):
Когда вы входите в виртуальную машину, вам необходимо обновить настройки сетевого адаптера:
- Перейдите в Панель управления > Сеть и подключения к Интернету> Сетевые подключения.
- Затем щелкните правой кнопкой мыши Подключение по локальной сети и выберите Свойства . Выделите Интернет-протокол (TCP / IP) , затем выберите Свойства .
- Выберите Используйте следующий IP-адрес и введите доступный IP-адрес для вашей домашней сети. Например, я введу 192.168.1.10. Введите маску подсети и Шлюз по умолчанию .
- Не знаете, что это такое? На вашем хост-компьютере нажмите Windows Key + R , затем введите CMD и нажмите Введите . Теперь введите ipconfig / all . Вы найдете необходимую информацию в списке под именем вашего Ethernet или беспроводного адаптера.
- Введите те же адреса DNS-сервера в качестве хоста. Я использую Google DNS, поэтому введу 8.8.8.8 и 8.8.4.4.
- Нажмите OK .
Шаг 4. Запустите виртуальную машину Windows XP
Вы извлекли виртуальный жесткий диск.Вы создали виртуальную машину, поигрались с настройками и теперь готовы включить выключатель питания.
Выделите свою виртуальную машину с Windows XP Mode в главном окне VirtualBox.Дважды щелкните по нему и подождите, пока Windows XP оживет:
Похоже, ты это сделал!
Существует большая вероятность того, что ваша мышь не будет сразу работать с виртуальной машиной Windows XP Mode.Перемещайтесь по страницам установки операционной системы с помощью клавиши TAB, клавиш со стрелками, пробела и клавиши Enter.
Завершите установку.Вы попадете на полностью черный экран. Не волнуйтесь! Нажмите Right Ctrl + R , чтобы перезапустить виртуальную машину.
После перезагрузки вы можете Отменить мастера установки нового оборудования и автоматического обновления Microsoft.Вместо этого перейдите к Devices> Install Guest Additions CD Image . Образ компакт-диска с гостевыми дополнениями VirtualBox добавляет в VirtualBox некоторые удобные функции, включая настраиваемые разрешения и параметры мыши. Используйте место установки по умолчанию и дождитесь завершения установки:
Вы можете столкнуться с предупреждениями о том, что пытаетесь установить неподдерживаемое программное обеспечение и / или драйверы.Выберите Все равно продолжить . После завершения установки гостевых дополнений выберите Перезагрузить сейчас .
(Если не удалось перезагрузить, перезапустите виртуальную машину еще раз.)
Вот и все.Работающая полнофункциональная установка Windows XP на ваш выбор.
Что насчет ключей продукта Windows XP?
Виртуальная машина Windows XP Mode имеет временную лицензию, срок действия которой истекает через 30 дней.
Если у вас есть старая лицензия Windows XP, откопайте ее и введите, чтобы попытаться сохранить виртуальную машину.Я говорю «попробуйте», потому что серверы активации Windows XP давно отключены, но вы можете попробовать активацию по телефону.
Если вы чувствуете себя коварным, вы можете попробовать старый цикл активации Windows, при котором вы сбрасываете пробную лицензию на исходный 30-дневный счетчик.Однако я не пробовал это на виртуальной машине Windows XP Mode, поэтому вам придется провести частный эксперимент.
Но более простым решением является создание моментального снимка виртуальной машины Windows XP Mode сразу после установки. Затем, когда срок действия лицензии истечет, вы можете вернуться к новому моментальному снимку (но вы потеряете все данные на виртуальной машине, так что имейте это в виду).
Без снимков вам придется постоянно переустанавливать виртуальную машину с Windows XP Mode.
Windows XP не защищена
Обратите внимание: если у вас работает Windows XP, это еще не значит, что вы должны ее использовать! Windows XP больше не подходит в качестве основной операционной системы из-за угроз безопасности.Если вы все еще используете Windows XP на домашнем компьютере или ноутбуке, вам следует подумать об обновлении до современной операционной системы. Вот как вы обновляете Windows XP до Windows 10.
12 полезных способов повторного использования старого маршрутизатора (не выбрасывайте его!)Старый маршрутизатор загромождает ваши ящики? Вот как перепрофилировать старый маршрутизатор и сэкономить деньги, а не выбрасывать его!
Об авторе Гэвин Филлипс (Опубликовано 776 статей)Гэвин — младший редактор отдела Windows and Technology Explained, постоянный участник Really Useful Podcast и редактор дочернего сайта MakeUseOf, посвященного криптографии, Blocks Decoded.У него есть степень бакалавра (с отличием) в области современного письма с использованием методов цифрового искусства, разграбленных на холмах Девона, а также более десяти лет профессионального писательского опыта. Он любит много пить чая, настольные игры и футбол.
Более От Гэвина ФиллипсаПодпишитесь на нашу рассылку новостей
Подпишитесь на нашу рассылку, чтобы получать технические советы, обзоры, бесплатные электронные книги и эксклюзивные предложения!
Еще один шаг…!
Подтвердите свой адрес электронной почты в только что отправленном вам электронном письме.
Где я могу получить образы Windows XP для рабочей станции WMware
Где я могу получить образы Windows XP для рабочей станции WMware — СуперпользовательСеть обмена стеков
Сеть Stack Exchange состоит из 176 сообществ вопросов и ответов, включая Stack Overflow, крупнейшее и пользующееся наибольшим доверием онлайн-сообщество, где разработчики могут учиться, делиться своими знаниями и строить свою карьеру.
Посетить Stack Exchange- 0
- +0
- Авторизоваться Подписаться
Super User — это сайт вопросов и ответов для компьютерных энтузиастов и опытных пользователей.Регистрация займет всего минуту.
Зарегистрируйтесь, чтобы присоединиться к этому сообществуКто угодно может задать вопрос
Кто угодно может ответить
Лучшие ответы голосуются и поднимаются наверх
Спросил
Просмотрено 61k раз
Кто-нибудь знает, где взять образы windows для vmware.
Я знаю, что Microsoft раздает образы для Virtual PC. Эти образы работают довольно хорошо, но когда я пытаюсь импортировать их в VMware, мне нужно снова активировать копии, потому что виртуальное оборудование, которое они используют, просто другое.
Хочу Образы разных версий windows 2000, xp, vista. Есть ли у кого-нибудь, где я могу их скачать, или мне нужно собрать их с компакт-диска.
Gnoupi7,98899 золотых знаков3939 серебряных знаков5959 бронзовых знаков
Создан 21 апр.
Саиф Бечан3,0451010 золотых знаков2828 серебряных знаков3232 бронзовых знака
ОбразыWindows для VMware не имеют законного существования.
Microsoft больше не занимается активным продвижением XP, поэтому пробных версий нет.
На самом деле, для XP нет никаких загрузок, кроме пакетов обновления или установочных дискет! (см. рисунок …)
Ваши лучшие ставки:
- Если у вас есть подписка MSDN или вы знаете кого-то, у кого она есть, XP все еще доступна для загрузки.
- Найдите кого-нибудь, кто может одолжить вам установочный компакт-диск XP
- Найдите установленный компьютер XP и используйте VMware vCenter Converter для преобразования физического компьютера в виртуальную машину.Получившаяся виртуальная машина, вероятно, не потребует повторной активации.
Создан 21 апр.
ГарримЧаррим2,112k 22 золотых знака393393 серебряных знака741741 бронзовый знак
1Я столкнулся с той же проблемой около года назад.Я обнаружил, что можно импортировать образы virtualpc в vmware. Итак, вы можете загрузить образ WinXP из Microsoft, а затем попробовать это руководство.
Это мне очень помогло.
Создан 21 апр.
Дискилла1,9281111 серебряных знаков1515 бронзовых знаков
4Я понимаю, что это довольно старая ветка, но я недавно наткнулся на нее.Хотя изображения не указаны для загрузки «официально» по следующей ссылке. Мне удалось получить копию образа IE8 WinXP для рабочей станции VMWare. У меня нет доступа к MSDN, поэтому у меня не было другого выхода для загрузки образов xp.
- Перейти к https://developer.microsoft.com/en-us/microsoft-edge/tools/vms/
- Выберите ie8 для win 7 в качестве виртуальной машины
- выберите платформу (в моем случае vmware)
- Скопируйте ссылку с кнопки загрузки .zip
- В данном случае ссылка была https: // az412801.vo.msecnd.net/vhd/VMBuild_20141027/VMware/IE8/Windows/IE8.Win7.For.Windows.VMware.zip
- редактируем ссылку IE8.WIN7.For.Windows.VMware.zip -> IE8.XP.ForWindows.VMware.zip
- Загрузите изображение и получите прибыль, сохраните копию заархивированного файла или сделайте снимок, чтобы продолжить использование.
Создан 20 фев.
Адамадам2111 бронзовый знак
3Если такое официальное лицо когда-либо существовало, оно могло быть предоставлено только самой Microsoft из-за проблем с лицензией.Microsoft ненавидит Vmware, а Vmware ненавидит Microsoft. Поэтому я не думаю, что вы можете найти какие-либо официальные готовые образы ОС Windows для рабочих станций VMware. Даже если бы они существовали, у них были бы только пробные лицензии. Лучшее решение — загрузить пробные ISO-файлы от Microsoft и выполнить чистую установку. После этого используйте базовый снимок, чтобы скопировать эту базовую установку. (До окончания пробной даты, если вы собираетесь установить системную дату гостевой ОС на реальную дату)
Создан 21 апр.
Montag451Montag45169811 золотой знак88 серебряных знаков2727 бронзовых знаков
Высокоактивный вопрос .Заработайте 10 репутации, чтобы ответить на этот вопрос. Требование репутации помогает защитить этот вопрос от спама и отсутствия ответов. Суперпользователь лучше всего работает с включенным JavaScriptВаша конфиденциальность
Нажимая «Принять все файлы cookie», вы соглашаетесь, что Stack Exchange может хранить файлы cookie на вашем устройстве и раскрывать информацию в соответствии с нашей Политикой в отношении файлов cookie.
Принимать все файлы cookie Настроить параметры
Как установить Windows XP в VirtualBox
В этой статье мы рассмотрим шаг за шагом , как установить Windows XP с помощью Oracle VM VirtualBox на ПК / ноутбуке.
Как установить Windows XP в Oracle VM на Windows 10
Windows XP — историческая операционная система. Windows 7 — наиболее часто используемая и наиболее зависимая операционная система.
Операционная система Microsoft Win XP все еще доступна. Однако Microsoft определенно прекратила поддержку Win XP. Вы можете попасть на официальный пост Microsoft отсюда .
В зависимости от производительности вашего физического компьютера в тестовых средах вы можете поэкспериментировать, установив Win XP на виртуальную машину.Уже крупные компании не используют старые операционные системы. Такие сценарии рекомендуются только на практике в тестовых средах.
Например, используя программы виртуализации, такие как VMware Workstation , Hyper-V , VMware Fusion или VirtualBox , вы можете установить систему XP на свой физический компьютер и протестировать ее в тестовой среде.
В наших предыдущих статьях мы установили Windows XP с другим программным обеспечением виртуализации.
В этой статье мы шаг за шагом выполним установку Windows XP с помощью программного обеспечения виртуализации Oracle VM VBox в Windows 10. Мы также установим гостевые дополнения VBox для машины Win.
ПРИМЕЧАНИЕ. Вы можете установить Windows XP с помощью версии Oracle VM VBox 6.0.10 , выполнив действия, описанные в этой статье.
Как запустить Windows XP на виртуальной машине
Установите VirtualBox в Windows или Linux перед началом установки, обратившись к следующим статьям.
После установки VirtualBox следуйте инструкциям по установке Win XP в Oracle VM VBox по порядку. Вы также можете скачать ISO-файл Windows XP, нажав кнопку внизу статьи.
Шаг 1
Чтобы создать новую виртуальную машину, запустите Oracle VM software и нажмите кнопку New . После того, как вы нажмете кнопку «Создать», откроется мастер для создания виртуального компьютера, как показано ниже.
Укажите имя и версию машины, которую вы собираетесь установить с VBox, и нажмите кнопку Next .
Шаг 2
Для виртуальной машины Win XP достаточно указать размер ОЗУ 1 ГБ (1024) . После установки значения RAM нажмите кнопку Next .
Шаг 3
Чтобы создать новый жесткий диск для операционной системы XP, выберите Создать виртуальный жесткий диск сейчас и нажмите кнопку Создать .
Шаг 4
При установке WinXP с помощью VBox выберите тип жесткого диска VDI (образ диска VBox) и нажмите кнопку Next .
Шаг 5
Настройте жесткий диск для производительности виртуальной машины Win XP на фиксированного размера .
Step 6
Сохранение местоположения файла жесткого диска на внешнем диске будет полезно с точки зрения производительности. Укажите расположение файла виртуального жесткого диска, а затем выделите пространство 10 ГБ для диска машины.
Чтобы создать диск для машины Win XP, нажмите кнопку Create .
Шаг 7
Создание виртуального жесткого диска…
Шаг 8
После создания виртуальной машины для Win XP нажмите Right Key / Settings на виртуальной машине.
Шаг 9
Щелкните Storage на левой панели окна настроек виртуальной машины Win XP, затем выберите Empty и, наконец, щелкните символ CD / DVD и щелкните Choose Virtual Optical Файл на диске .
Шаг 10
После загрузки файла Windows XP ISO из нижней части статьи на свой компьютер выберите на этом шаге ISO-файл и нажмите кнопку Открыть .
Шаг 11
Нажмите кнопку «Пуск», чтобы запустить виртуальный компьютер и начать установку.
Шаг 12
Начата установка Win XP и нажмите Введите , чтобы продолжить установку.
Шаг 13
Нажмите F8 , чтобы принять лицензионное соглашение Microsoft XP.
Шаг 14
Нажмите C = Create Partition , чтобы настроить созданный вами диск.
Шаг 15
Нажмите Введите , чтобы создать новую область размером 10 ГБ для виртуального диска в качестве нового раздела.
Шаг 16
Нажмите Введите для установки на C: Partition1 .
Шаг 17
Нажмите Введите в опции Quick , чтобы отформатировать виртуальный диск с использованием файловой системы NTFS .
Step 18
Программа установки форматирует C: Partition1 …
Step 19
Программа установки копирует файлы операционной системы…
000 Steping 20 файлы Win XP, виртуальная машина перезагрузится через 15 секунд .Если вы не хотите ждать 15 секунд, вы можете нажать кнопку Enter, чтобы немедленно выполнить действие. Шаг 21 Началась установка Microsoft XP на Oracle VM VirtualBox. Шаг 22 Настройте свой регион и язык и нажмите кнопку Далее . Step 23 Введите свое имя пользователя и нажмите кнопку Next . Шаг 24 Укажите имя компьютера для виртуальной машины WinXP, а затем щелкните Next . Шаг 25 Настройте дату и время и нажмите Далее , чтобы продолжить установку. Step 26 Установка будет завершена в течение нескольких минут в зависимости от производительности вашего компьютера. Шаг 27 Для сетевых настроек Windows XP выберите Typical Settings и нажмите Next . Шаг 28 Если в вашей сетевой среде нет контроллера домена , сделайте WORKGROUP членом , как показано на следующем рисунке. Нажмите кнопку Next . Шаг 29 Установка Windows XP почти завершена! Шаг 30 Нажмите кнопку OK , чтобы автоматически настроить разрешение экрана. Шаг 31 Открытие виртуальной машины Windows XP… Шаг 32 Чтобы включить автоматические обновления операционной системы Windows XP, выберите Помогите защитить мой компьютер, включив автоматические обновления теперь и нажмите кнопку Далее . Шаг 33 Нажмите кнопку Пропустить , чтобы настроить параметры подключения к Интернету позже. Шаг 34 Чтобы обойти активацию операционной системы, выберите Нет, не сейчас и нажмите Далее . Step 35 Введите свое имя пользователя еще раз и нажмите кнопку Next . Шаг 36 Установка VirtualBox XP завершена и, наконец, нажмите кнопку Finish . Шаг 37 Запуск виртуальной машины MS Windows XP… Шаг 38 Запущен рабочий стол операционной системы WinXP.Теперь давайте установим гостевых дополнений VirtualBox . Установив гостевые дополнения на виртуальную машину WinXP, вы можете обмениваться файлами между виртуальной машиной и физическим компьютером, а также использовать виртуальную машину в полноэкранном режиме. Чтобы установить гостевые дополнения на виртуальную машину, выполните следующие действия. Шаг 1 В меню виртуальной машины щелкните Devices , а затем щелкните Insert Guest Additions CD image . Step 2 Нажмите кнопку Next в окне установки гостевых дополнений. Шаг 3 Оставьте место установки по умолчанию и нажмите Далее . Шаг 4 Нажмите кнопку Установить , чтобы начать установку гостевых дополнений на виртуальную машину WinXP. Шаг 5 После установки дополнений гостевой машины перезагрузите виртуальный компьютер. Шаг 6 Как вы можете видеть на изображении ниже, вы можете видеть, что процесс успешен, когда виртуальная машина Win XP, работающая на VirtualBox, изменяет размер. Step 7 Вы также можете использовать виртуальную машину Microsoft в полноэкранном режиме! Чтобы установить Windows XP на ПК с помощью Oracle VM, вы можете посмотреть видео ниже, а также подписаться на наш канал YouTube , чтобы поддержать нас! В этой статье мы шаг за шагом выполнили профессиональную установку Microsoft XP с помощью программы виртуализации Oracle VM VBox в операционной системе Windows 10.Мы также установили гостевые дополнения VirtualBox для машины. Спасибо, что подписались на нас! ♦ Как установить Windows 10 в ПО Oracle Вы можете загрузить ISO-файл операционной системы Windows XP Professional, используемый в этой статье, по нажав следующую кнопку… Загрузить файл ISO В недавней серии статей, завершившейся Make
USB-устройства, доступные для виртуальной машины Windows XP, я показал вам, как
создать виртуальную машину Windows XP в Windows 8 с помощью встроенного клиента
Инструмент Hyper-V.Я получил довольно много писем об этой серии и несколько
люди спрашивали о возможности преобразования их существующей Windows XP
установка в виртуальную машину. Еще несколько человек спрашивали меня о
возможность запуска Windows XP с VHD в конфигурации с двойной загрузкой
аналогично тому, что я показал вам в статье Установка
Предварительная версия Windows 8.1 в конфигурации с двойной загрузкой с использованием VHD. К сожалению, Windows XP была создана задолго до родной
загрузка с VHD была обычным делом, поэтому операционная система
не может загрузиться с автономного VHD.Однако технология действительно
существуют для преобразования физической системы Windows XP в виртуальную
машина. На самом деле есть продукты от Microsoft и других основных
поставщиков, которые позволят вам относительно легко выполнить такую операцию. Я недавно занимался преобразованием Windows XP
в виртуальную машину с помощью VMware бесплатно продукты vCenter Converter Standalone и VMware Player и были
полностью впечатлен как процессом, так и результатами.Использование vCenter
Converter, я преобразовал живую систему Windows XP в набор виртуальных машин.
файлы. Затем я скопировал эти файлы в систему Windows 8 и использовал VMware.
Player для запуска полнофункциональной виртуальной машины Windows XP. В этой статье я покажу вам, как использовать эти VMware
продукты для преобразования существующей системы Windows XP в виртуальную машину и
затем запустите его в Windows 8. Я покажу вам пошаговые инструкции
вся операция.Попутно отмечу некоторые проблемы, с которыми я столкнулся
и покажу, как с ними работать. Как вы уже догадались, при переносе операционной системы
с одного компьютера на другой, вам нужно беспокоиться о вопросах лицензирования.
Итак, прежде чем вы сможете начать эту процедуру, вам необходимо сделать несколько предостережений.
быть в курсе. Когда вы загружаете vCenter Converter или VMware
Игрок, вам необходимо заполнить регистрационную форму и принять лицензионное соглашение, которое
включает следующие разделы, относящиеся к операционным системам: Другими словами, вам решать, есть ли у вас
надлежащее лицензирование для одновременного запуска нескольких копий Windows XP с использованием
Ключ корпоративной лицензии или наличие соответствующей лицензии для переноса Windows
XP из одной системы в другую. Помните, что вы можете перенести только Розничный
лицензия, которую вы приобрели при покупке диска Windows XP, а не OEM-лицензию
которые вы приобрели, купив компьютер с предустановленной Windows XP.(An
OEM-лицензия специально привязана к этому компьютеру.) Вы можете изучить PDF-версию Windows
Лицензионное соглашение XP Professional (EULA) (PDF)
находится на странице загрузки Microsoft, которая включает следующие разделы
относящееся к использованию и передаче: Комментируйте и делитесь: преобразуйте существующую систему Windows XP в виртуальную машину В этой статье описаны методы получения данных с виртуальной машины Windows XP Mode в Windows 10. Исходная версия продукта: Windows 10 — все выпуски После прекращения расширенной поддержки Windows XP в апреле 2014 года Microsoft решила не разрабатывать режим Windows XP для Windows 8 и более поздних версий. Если вы клиент Windows 7, который использует режим Windows XP и планируете перейти на Windows 10, эта статья может быть вам полезна. При обновлении с Windows 7 до Windows 10 на вашем компьютере устанавливается режим Windows XP, однако Windows Virtual PC больше не используется.Эта проблема возникает из-за того, что Windows Virtual PC не поддерживается в Windows 8 и более поздних версиях. Чтобы получить данные с виртуальной машины Windows XP Mode, выполните действия, перечисленные в разделе «Дополнительная информация». Вы можете получить данные с виртуальной машины Windows XP Mode одним из следующих способов: Для этого выполните следующие действия: На компьютере с Windows 10 найдите виртуальный жесткий диск Windows XP Mode Расположение по умолчанию:% LocalAppData% / Microsoft / Windows Virtual PC / Virtual Machines / Windows XP Mode.vhd) Щелкните виртуальный жесткий диск правой кнопкой мыши и выберите «Подключить». Содержимое виртуального жесткого диска будет отображаться как локальный диск на ПК с Windows (например, G: \). Найдите данные, которые необходимо извлечь, и скопируйте их в другое место. Чтобы отключить виртуальный жесткий диск, щелкните правой кнопкой мыши новый локальный диск (например, G: \) и выберите «Извлечь». Удалите режим Windows XP, когда все данные будут получены. Для этого выполните следующие действия: Скопируйте виртуальный жесткий диск Windows XP Mode (расположение по умолчанию:% LocalAppData% / Microsoft / Windows Virtual PC / Virtual Machines / Windows XP Mode.vhd) и базовый виртуальный жесткий диск (расположение по умолчанию:% ProgramFiles% \ Windows XP Mode \ Windows XP Mode base.vhd) с ПК с Windows 10 на другой ПК с Windows 7. Убедитесь, что базовый диск скопирован в то же место, что и на предыдущем ПК с Windows 7 (например, C: \ Program Files \ Windows XP Mode \ Windows XP Mode base.vhd) Создайте новую виртуальную машину с Windows Virtual PC и укажите свой виртуальный жесткий диск Windows XP Mode в качестве диска для новой виртуальной машины. Запустите виртуальную машину, войдите в систему и скопируйте все необходимые данные с виртуальной машины в другое место. Удалите виртуальную машину и удалите режим Windows XP после получения всех данных. Примечание Виртуальный жесткий диск Windows XP Mode не будет работать в Windows 8 и более поздних версиях, поскольку они не предоставляют лицензию на Windows XP Mode. Лицензия Windows XP Mode предоставляется только в Windows 7. Лучший способ играть в любую старую игру — на ее родной операционной системе.Использование виртуальной машины (ВМ) позволяет запускать другую операционную систему (ОС) внутри той операционной системы, которую вы используете сейчас. Это звучит сложно, но на самом деле довольно просто — вам просто нужно загрузить программное обеспечение виртуальной машины, загрузить ОС, на которой вы хотите играть в игру, и загрузить эту ОС в виртуальную машину. После этого вы можете установить игру на виртуальную машину и (в большинстве случаев) сразу начать играть. Настройка этой машины позволит вам запускать большинство игр, выпущенных для ПК в период с 1996 по 2006 год. Прежде всего вам необходимо скачать эти: Затем выполните следующие действия: В отличие от своих конкурентов (включая VMware Workstation), VirtualBox по-прежнему позволяет без проблем виртуализировать Windows XP (до SP3). Для VirtualBox это не проблема, как вы увидите в этом руководстве. Создайте виртуальную машину, выбрав: Укажите как минимум 512 МБ ОЗУ (что рекомендуется и достаточно для бесперебойной работы XP). Как установить гостевые дополнения в Windows XP
Как установить Win XP шаг за шагом ⇒ Видео
Final Word
Статьи по теме
♦ Как установить Windows 8.1 в VirtualBox в Windows 10
♦ Как установить Windows Vista в ПО VirtualBox в Windows 10
♦ Как установить Windows 7 в программное обеспечение VirtualBox в Windows 10
♦ Как обновить VirtualBox в Windows 10 Загрузить Windows XP ISO для VirtualBox
Преобразуйте существующую систему Windows XP в виртуальную машину
Запустите свою систему Windows XP в Windows 8 с VMware
Понимание лицензирования
В некоторых случаях, когда вы
перенос розничной лицензии Windows XP на другой компьютер, активация продукта
предлагает вам позвонить в Microsoft для проверки. В других случаях вы можете просто
активировать онлайн. Кредит: изображения Грега Шульца для TechRepublic Получение данных с виртуальной машины режима Windows XP — Windows Client
В этой статье
Оригинальный номер базы знаний: 2724115 Сводка
Дополнительная информация
Метод 1. Подключите виртуальный жесткий диск, который был подключен к виртуальной машине Windows XP Mode, а затем извлеките данные с подключенного диска
Метод 2: Скопируйте виртуальные жесткие диски Windows XP Mode на другую машину с Windows 7 и используйте Windows Virtual PC для запуска виртуальной машины и извлечения данных из виртуальной машины
Как настроить виртуальную машину Windows XP
Запуск виртуальной машины Windows XP с помощью VMWare
TWHCC-DC33F-G4JJP-BTR2B-RKRYT Виртуализировать Windows XP с помощью VirtualBox 6.0 / 5.2 — Виртуализация — Учебники
Действительно, для VMware Workstation вы должны использовать старую версию этого решения виртуализации, чтобы продолжить виртуализацию.
В этом руководстве мы будем использовать VirtualBox 5.2.8.

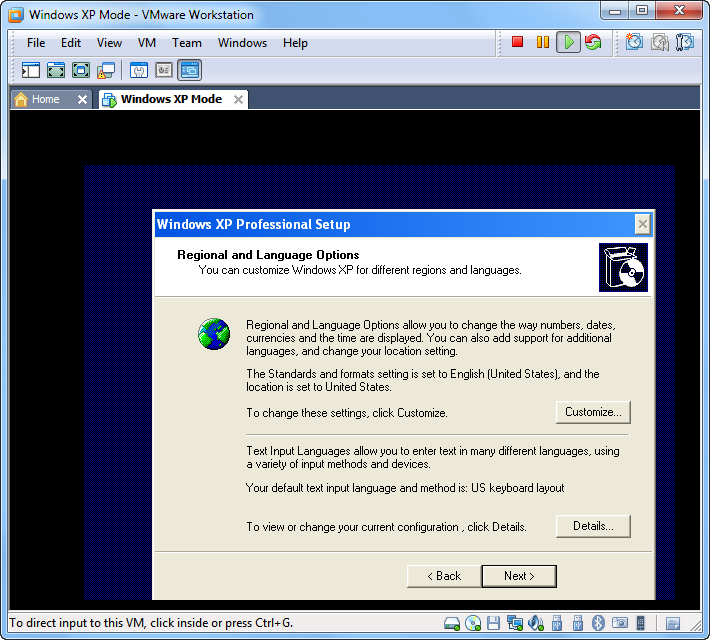
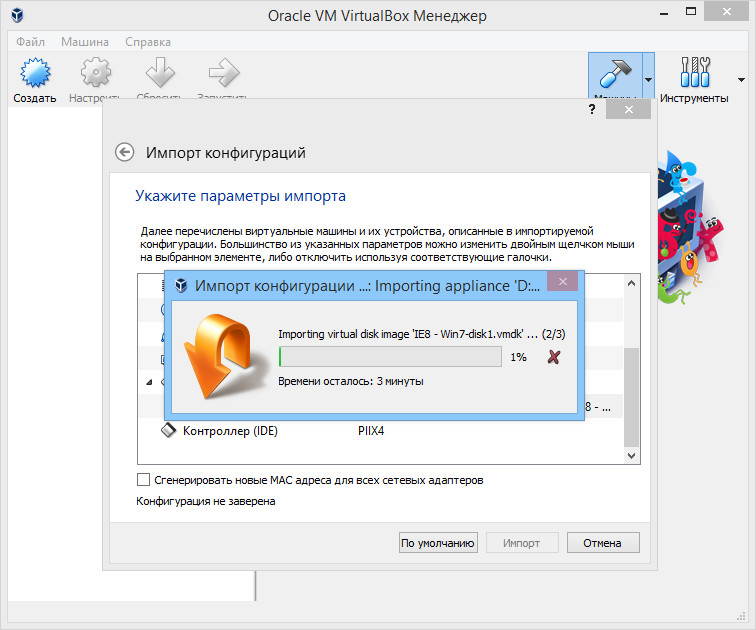


 0, когда девайсы основной машины становятся открытыми для гостевой операционной системы
0, когда девайсы основной машины становятся открытыми для гостевой операционной системы