Невероятная утечка. Новую Windows 11 «слили» в Сеть до анонса. Как ее установить
| ПоделитьсяMicrosoft допустила утечку образа новой Windows 11. Его можно скачать с файлообменников и установить на свой ПК, но это ранняя версия, и некоторые функции могут не работать. Microsoft отреагировала на утечку, заявив, что это только начало. Премьера ОС назначена на 24 июня 2021 г.
Новая Windows
В интернете появились скриншоты и образ новой операционной системы Microsoft, которая может называться Windows 11. По данным The Verge, они были опубликованы на китайском сайте Baidu. На их изображены пользовательский интерфейс и обновленное меню «Пуск», и отличия от Windows 10 вполне очевидные. Специалисты The Verge установили этот образ и подтвердили подлинность изображений.
Специалисты The Verge установили этот образ и подтвердили подлинность изображений.
Новая ОС по своему дизайну напоминает Windows 10X, релиз которой был отменен. Microsoft и сама признает, что готовит новую операционку: на ее сайте и YouTube-канале есть несколько намеков именно на Windows 11, а сама премьера предварительно назначена на 24 июня 2021 г. На скриншотах указано, что они сделаны в Windows 11 Pro.
Microsoft передумала оставлять Windows 10 своей последней ОС и поддерживать ее вечно
Основное отличие интерфейса новой Windows – это расположение кнопки «Пуск». Теперь она находится по центру панели задач (таскбара). Само меню тоже открывается посередине экрана, закрывая основное окно почти полностью. По данным The Verge, это можно исправить, изменив в настройках системы расположение меню и поместив его в левый нижний угол экрана, где оно было всегда.
Новое расположение «Пуска» придется по нраву далеко не всем
В «Пуске» больше нет «живых плиток», которые так не нравились многим пользователям. Стоит отметить, что их можно убрать и в Windows 10 при помощи специализированного ПО. К слову, Microsoft давно планировала избавиться от них.
Стоит отметить, что их можно убрать и в Windows 10 при помощи специализированного ПО. К слову, Microsoft давно планировала избавиться от них.
Новый «Пуск» на своем законном месте
В остальном возможности «Пуска» почти не изменились. Добавили возможность быстро включать и перезапускать подключенные к ПК устройства.
«Проводник» тоже претерпел изменения
Все окна в новой ОС получили скругленные углы. Также поменялись многочисленные иконки, все приведено к единому стилю.
Прозрачность стартового меню теперь можно настраивать
В Windows 11 вернутся и виджеты, тоже не снискавшие популярности у пользователей Windows 7 и Vista. На это указывает соответствующая иконка на панели задач. По своим возможностям они повторяют «живые плитки» из «Пуска» Windows 10 – они позволяют узнавать погоду, читать новости и т. д.
Утекла вся система
Вслед за скриншотами в Сети оказался и полноценный образ самой операционной системы. Его можно скачать и установить на свой ПК, что и проделал сотрудник The Verge Он отметил, что это ранняя версия для разработчиков.
Он отметил, что это ранняя версия для разработчиков.
Windows 11 в работе
Уоррен подтвердил, что система работоспособна, хотя и отметил, что пока не все компоненты функционируют так, как должны. В частности, он указывал на различные проблемы с упомянутыми виджетами.
Дистрибутив Windows 11 находится в относительно свободном доступе в интернете и носит название «10.0.21996.1.co_release.210529-1541». После скачивания его можно установить двумя традиционными способами, один из которых гарантированно принесет результат.
Образ Windows 11 выложен на бесплатных файлообменниках
Первый способ – установка из-под Windows 10. Нужно запустить программу установки из образа и нажать «Обновить», после чего выполнить несколько инструкций на экране.
Рынок ИБ захватили UTM-системы: что они дают бизнесу
БезопасностьДанный способ может привести к поломке Windows 10 и неработоспособности новой ОС.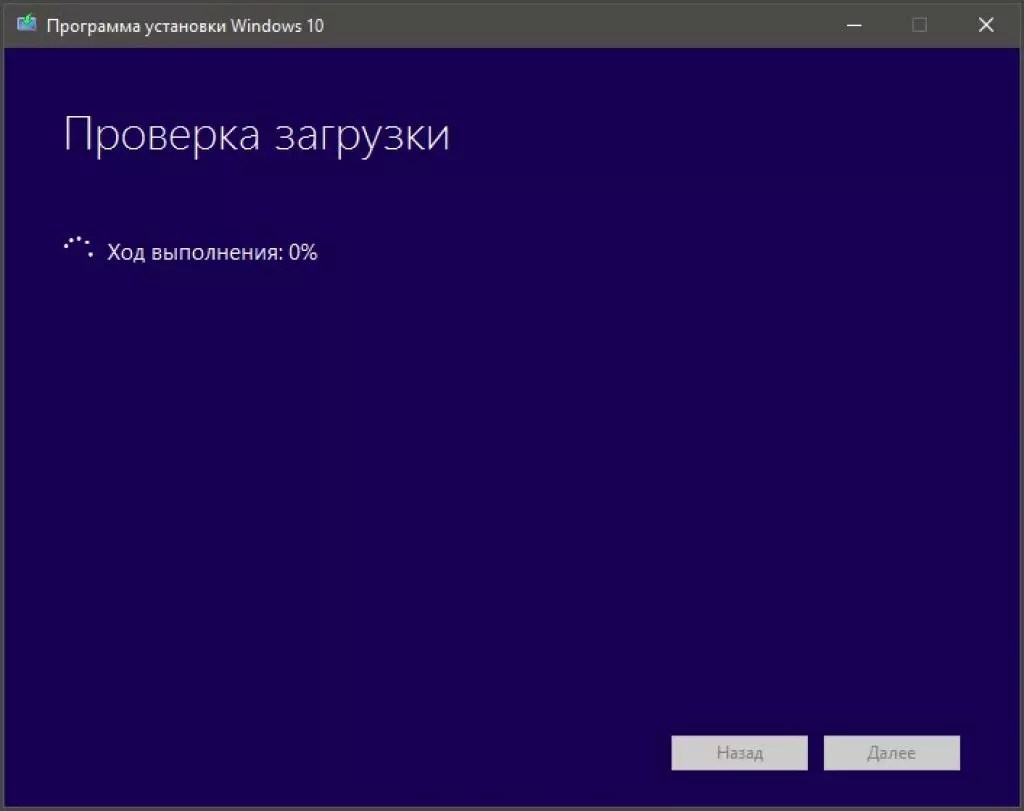 Второй вариант – записать образ Windows 11 на загрузочную флешку и установить систему с нее. В этом случае процесс установки завершится удачно.
Второй вариант – записать образ Windows 11 на загрузочную флешку и установить систему с нее. В этом случае процесс установки завершится удачно.
Том Уоррен заметил, что в Windows 11 Microsoft решила в некотором смысле вернуться к истокам. Она добавила в новую ОС компонент, присутствовавший в Windows на протяжении многих лет, но удаленный из Windows 10.
В Windows 11 будет новая анимация загрузки системы. Вместе с ней появится и «приветствие» — короткое звуковое сопровождение успешной загрузки системы.
Загрузка Windows 11
По данным сообщества разработчиков XDA Developers, пользователи Windows 7 и Windows 8.1 смогут перейти на Windows 11 бесплатно. Они обнаружили в Windows 11 ключи конфигурации для поддержки этих ОС.
Реакция Microsoft
По данным сайта ITHome, за утечкой стоит один из китайских разработчиков ОС. Microsoft незамедлительно отреагировала на утечку ее новой операционной системы. Пока неизвестно, была ли она запланирована, или же тех, кто слил образ в Сеть, ждут санкции.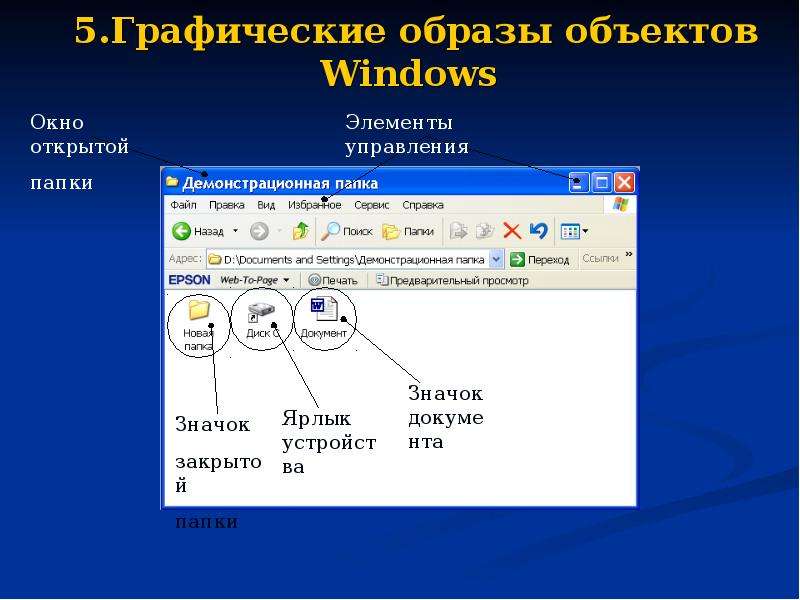
Утечка не осталась без внимания Microsoft
Компания написала в своем Twitter, что это только начало, намекая, что все самое интересное еще впереди. В сообщении также сказано, что самое любопытное она припасла на 24 июня 2021 г. – на этот день она назначила премьеру новой ОС.
Когда Microsoft избавится от Windows 10
За несколько часов до утечки Windows 11 Microsoft опубликовала на своем сайте дату прекращения поддержки ряда модификаций Windows 10. Home, Pro и Pro Education перестанут получать обновления в октябре 2025 г.
Как сообщал CNews, это первый раз, когда Microsoft сообщила дату «смерти» Windows 10. В итоге система проживет немногим более 10 лет – ее распространение началось в конце июня 2015 г.
Для операционки Microsoft это почти рекорд. Дольше Windows 10 поддержку получала только Windows XP (с ноября 2001 г. по апрель 2014 г.), а не менее популярная Windows 7 обновлялась с октября 2009 г. по январь 2020 г.
Как записать образ Windows на диск
Тема сегодняшний статьи запись образа диска. Тема довольно популярна, но не каждый пользователь обладает достаточными знаниями и навыками для совершения этой несложной процедуры. В качестве примера я покажу как записать образ диска с помощью бесплатной программы ImgBurn.
Тема довольно популярна, но не каждый пользователь обладает достаточными знаниями и навыками для совершения этой несложной процедуры. В качестве примера я покажу как записать образ диска с помощью бесплатной программы ImgBurn.
Вначале пару слов о том, что же такое образ диска. Образ диска – это файл, который содержит полную копию структуры файловой системы и данных. Он полностью дублирует структуру в исходном диске. Это не просто копия диска, копировать – вставить, это самая настоящая файловая система в форме .iso-файла (nrg, mdf, img, ccd, cue, dmg и bin).
Для чего нужен образ диска и как его создать.
Что бы объяснить для чего нужен образ диска приведу конкретный пример. Допустим нам нужно переустановить операционную систему Windows, как это сделать я писал в этой статье, но вначале нам потребуется диск с операционной системой. Конечно же его можно купить, но можно и сделать, так сказать самому. Если вы думаете, что это сложно я вас вновь разочарую)).
Хотя вру, определенная сложность имеется – нам придется приобрести диск. Требование к диску: диск DVD-R, если речь идет о Windows XP, то достаточно диска CD-R. Рекомендуемые мной производители дисков: Verbatim, TDK. Записано, перезаписано и проверено многократно.
Теперь нам нужен сам образ операционной системы Windows, как вы уже догадались, ищем его на любом более-менее приличном торрент трекере, в качестве примера могу порекомендовать nnm-club.me (нужна регистрация). Для своего ноутбука я скачивал 32-разрядную версию Windows 7, т.е вот этот файл win7_3in1_x86_SP1u_ie10_2013_05_dvd.iso
Последнее, собственно сама программа. Выбор программ для записи образа диска весьма велик, но я остановился именно на ImgBurn. Почему? Программа бесплатная, интуитивно понятная, легкая и создавалась именно для записи образа дисков (в отличии от многих программ «все в одном»). Скачать программу можно здесь или с официального сайта imgburn.com. Сама программа на английском, но к ней прилагается русификатор.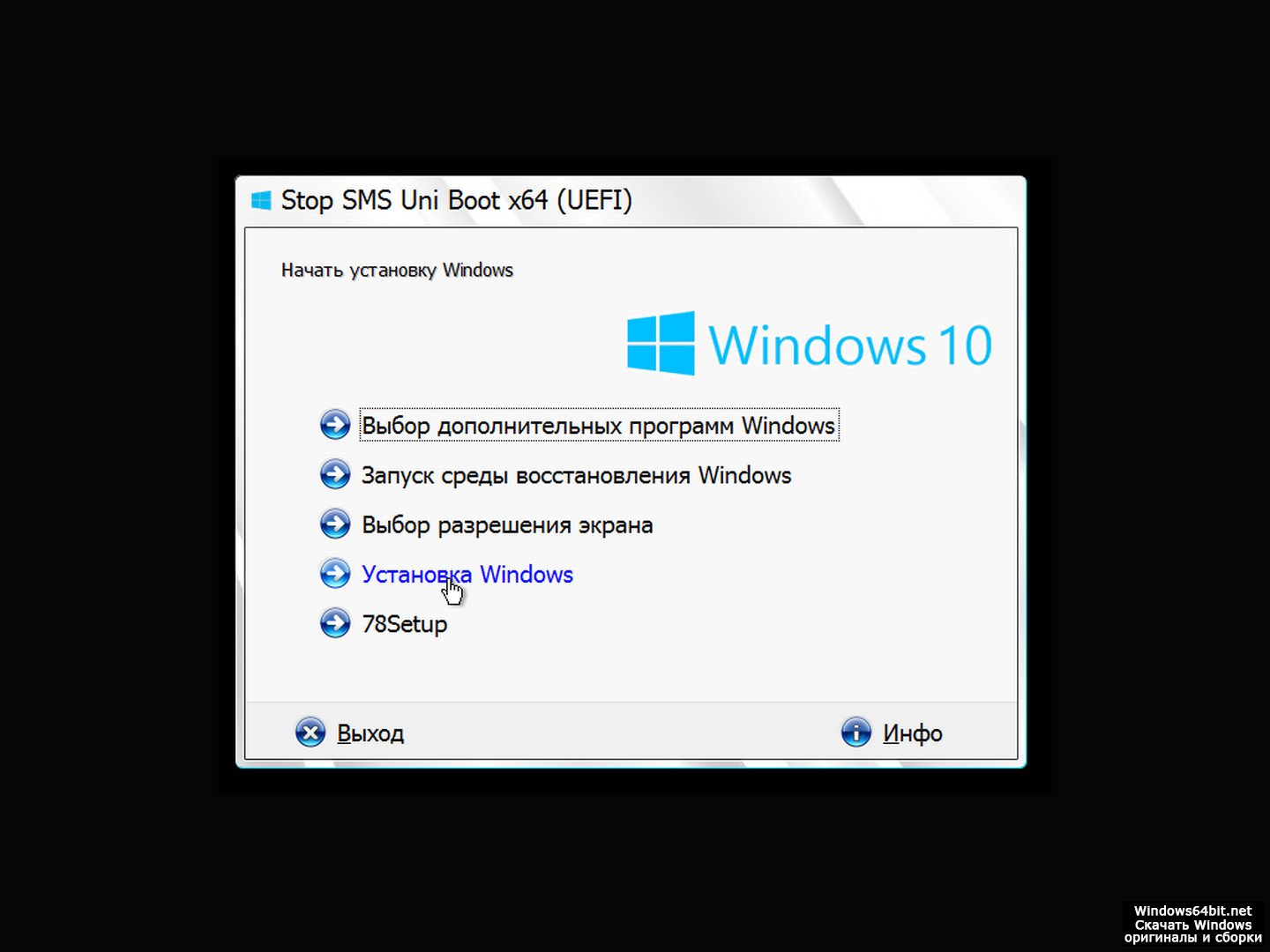
Процедура русификации: Установите программу – не запускайте её – теперь нужно копировать russian.lng (файл-русификатор) по адресу – C:\Program Files\ImgBurn\Languages. В итоге это будет выглядеть так.
Если при запуске программы все на английском – откройте меню Tools – Settings – в поле Language выберите Русский язык
Как записать образ Windows на диск
Теперь переходим к самому интересному. Помещаем купленный диск в дисковод и запускаем программу ImgBurn. Видим два окна.
Первое окно это собственно сама программа с интерфейсом, где нам нужен только первый пункт «Запись образа на диск». Второе окно – окно состояния, отчет ImgBurn при записи образа на диск.
Его закрывать не нужно. Оно сообщает о возможных ошибках в ходе записи образа. Как правило, их быть не должно, это свидетельствует о том, что конечный образ диска записан правильно, без ошибок.
Нажимаем «Запись образа на диск» и видим следующее окно программы.
Здесь нам нужно выбрать файл (образ операционной системы Windows, скачанный заранее) – .iso
И нажать запись (действие 2 на скриншоте). В установках есть возможность выбрать скорость записи, для первого раза оставьте как есть, те все настройки оставляем по умолчанию.
Запись началась. Обратите внимание на окно – Отчет ImgBurn. На протяжении всей процедуры записи образа здесь не должно быть сообщений об ошибках (желтых восклицательных знаков).
По окончании записи дисковод выдаст диск, а в окне программы появится сообщение «Please close it manually and then click OK to continue». Закрываем дисковод с диском обратно, ждем 30-40 сек., и нажимаем ок. Начнется проверка образа записанного диска с исходным файлом. Это существенный плюс данной программы, так как не придется это делать вручную.
По окончании проверки нас ждет веселая мелодия и окно об успешном завершении записи образа диска. Выглядит это так (см скриншот). Нажимаем Ок, достаем диск и закрываем программу. Перед нами диск с самой настоящей операционной системой Windows 7.
Перед нами диск с самой настоящей операционной системой Windows 7.
В одной из следующих статей я расскажу о том, что делать если в вашем устройстве нет встроенного DVD привода, или он сломался и не работает. Советую подписаться на обновления блога и не пропустить эту статью.
ISO образ не загружается с флешки в Windows 10. Как исправить?
Так получилось, что за последнее время я сразу несколько раз подряд столкнулся с тем, что при попытке установить с флешки ISO образы различных программ в Windows 10 у меня это ну никак не получалось сделать. После запуска на мониторе появлялись либо курсор на чёрном экране, либо различные надписи. На этом всё останавливалось, попытки подождать некоторое время ни к чему не приводили. Ничего не загружалось. Установка образа с USB накопителя просто-напросто зависала, так и не начавшись. Я долго пытался найти всевозможные варианты решения этой проблемы: форматировал диск, заново скачивал образы, перезаливал их на другие флешки — но всё было тщетно.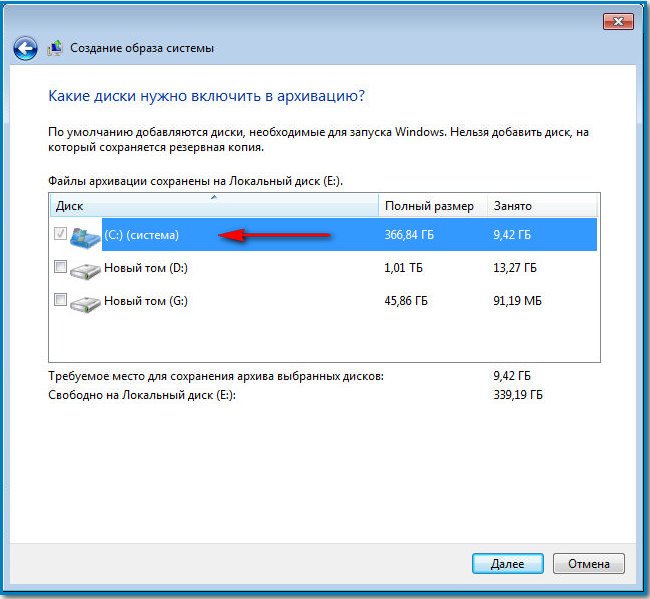
Дело, по-видимому, заключается в том, что при создании загрузочной флешки мы используем самые разные программы для записи ISO образов. Часто один и тот же накопитель мы насилуем этими экспериментами ни по одному разу. В результате, меняется внутренняя разметка, могут появиться дополнительные невидимые нам сектора, а существующие модифицироваться. Как именно и почему это происходит нам, как в общем-то любителям, не важно. Важно, что решить это вопросы часто не помогают ни удаление файлов с флешки, ни даже полное форматирование USB накопителя.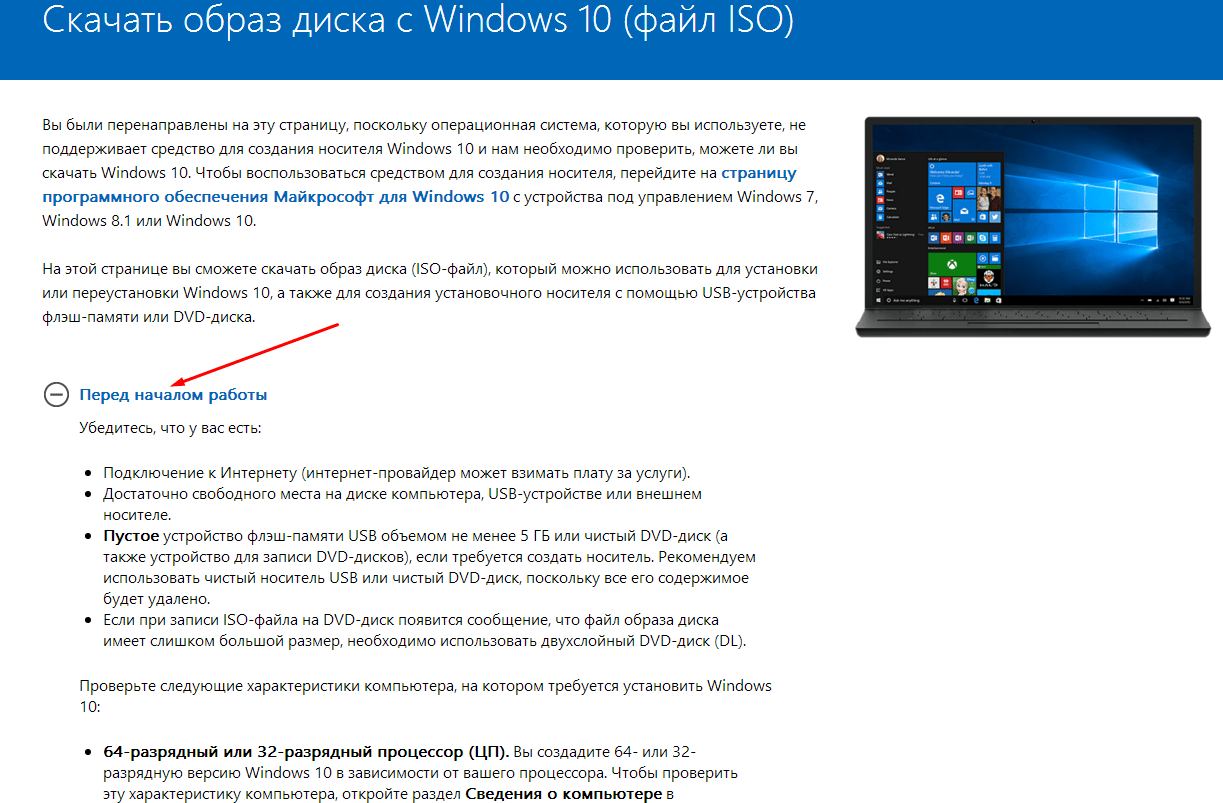
Конечно же, мой вариант решения проблемы с невозможностью загрузки ISO образа с флешки далеко не единственный. Возможно, у вас причина будет совсем в другом. Но, тем не менее, раз мне лично мой описанный ниже метод помог, и неоднократно, я решил о нём написать на своём сайте.
Итак, если у вас Windows 10 (или любой другой ISO образ) ну никак не хочет загружаться с USB накопителя, то вам нужно поработать с этой флешкой на любом компьютере, где установлена Windows 7, 8 или 10. Особенно привлекательно лично для меня то, что все манипуляции с нашим съёмным хранилищем мы будем проводить исключительно встроенными средствами самой операционной системы от «Майкрософт», то есть без скачивания и установки каких-либо сторонних программ, а значит, без угроз подхватить себе что-то болезненнное, чего нам, конечно, не надо. Также ВАЖНО, что удалять уже записанный на флешку ISO образ НЕ ОБЯЗАТЕЛЬНО!
Шаг 1: Работа с разделами флешки
Для начала проверим не появились ли в процессе эксплуатации и многочисленных перезаписываний на флешке какие-либо дополнительные разделы.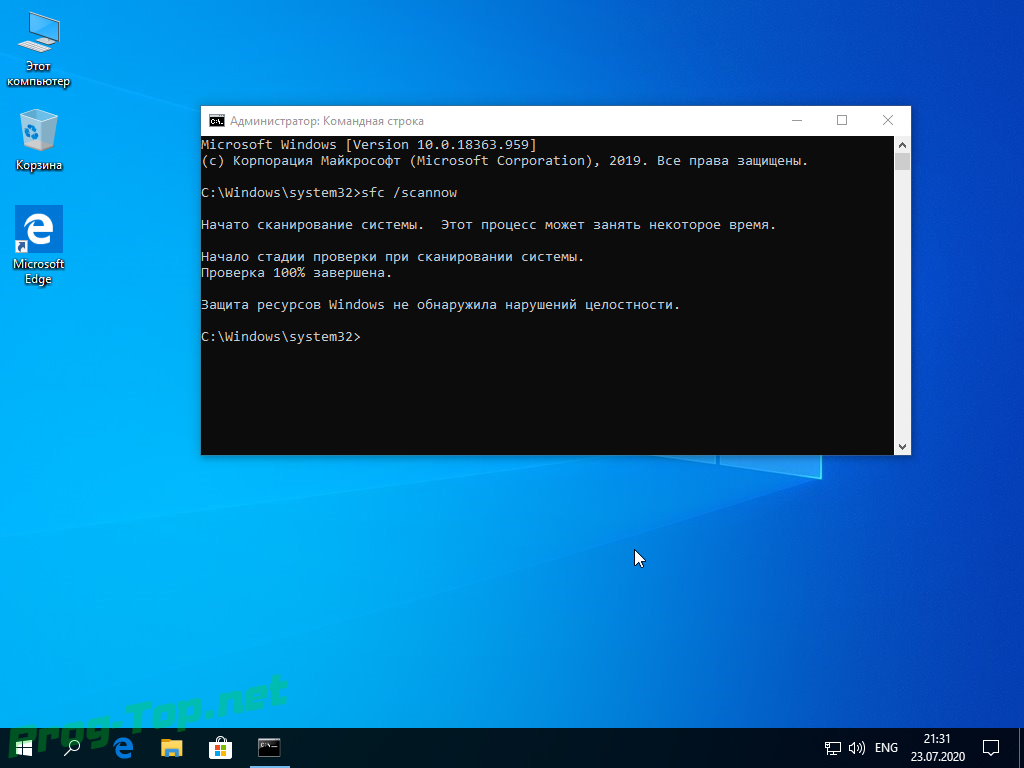
Если же разделов несколько, то определяем какой из них является основным. Это можно сделать по размеру — основной раздел на нашей флешке (с образом Windows 10 или любым другим ПО) тот, объём которого совпадает с отображаемым у нас в Проводнике. Затем по очереди встаём мышкой на каждом дополнительном разделе и правой клавишей мыши открываем меню, в котором выбираем «Удалить том». В результате, у нас появляется незанятое (нераспределённое) пространство. Оно окрашено в чёрный цвет, а не в синий. Чтобы добавить его к основному разделу, надо встать на основной раздел и правой клавишей мыши выбрать «Расширить том». Всё освобождённое пространство мы добавляем туда. После этого наш ISO образ с флешки уже можно снова попробовать загрузить на компьютере. Если разделов было несколько, то, возможно, именно в этом была проблема, почему образ с Windows 10 не хотел загружаться с флешки. Впрочем, лично я сразу же для надёжности и экономии времени рекомендую проделать и следующий шаг №2.
В результате, у нас появляется незанятое (нераспределённое) пространство. Оно окрашено в чёрный цвет, а не в синий. Чтобы добавить его к основному разделу, надо встать на основной раздел и правой клавишей мыши выбрать «Расширить том». Всё освобождённое пространство мы добавляем туда. После этого наш ISO образ с флешки уже можно снова попробовать загрузить на компьютере. Если разделов было несколько, то, возможно, именно в этом была проблема, почему образ с Windows 10 не хотел загружаться с флешки. Впрочем, лично я сразу же для надёжности и экономии времени рекомендую проделать и следующий шаг №2.
Шаг №2 ниже, а пока небольшое отступление: Если какие-то разделы на флешке неактивны и в ходе первого шага их не удалось удалить никакими силами, то остаётся только полностью форматировать свой USB носитель. Для этого в Windows 10, на мой взгляд, проще всего использовать программу HDD LLF Low Level Format Tool. Переходим на официальный сайт, прокручиваем страницу вниз до фразы «Download Windows Installer (most people will want this option)» — она находится сразу под социальными кнопками. Качаем файл, название которого оканчивается на setup. Устанавливаем и запускаем программу. После запуска выбираем третий пункт «Continue for free» (1). В открывшемся окне находим свою флешку (выбираем по объёму в крайне правой колонке CAPACITY), выделяем её и нажимаем «Continue» (2). Далее выбираем вторую вкладку LOW-LEVEL FORMAT (3) и нажимаем в ней FORMAT THIS DEVICE (4). Процесс полного переформатирования флешки с помощью этой программы занимает немало времени. Но зато результат ни разу у меня не вызвал нареканий.
Качаем файл, название которого оканчивается на setup. Устанавливаем и запускаем программу. После запуска выбираем третий пункт «Continue for free» (1). В открывшемся окне находим свою флешку (выбираем по объёму в крайне правой колонке CAPACITY), выделяем её и нажимаем «Continue» (2). Далее выбираем вторую вкладку LOW-LEVEL FORMAT (3) и нажимаем в ней FORMAT THIS DEVICE (4). Процесс полного переформатирования флешки с помощью этой программы занимает немало времени. Но зато результат ни разу у меня не вызвал нареканий.
Шаг 2: Делаем активным раздел с ISO образом
На этом этапе мы при помощи командной строки в Windows назначим единственный раздел на нашей флешке активным (каким ещё он может быть и почему для нас не важно). Для этого опять же через поиск меню «Пуск» находим и запускаем с правами администратора (правой клавишей мыши) утилиту «cmd» (в поиске набираем эти три ругательные буквы без кавычек).
- Убеждаемся, что наша флешка вставлена в порт USB и набираем в командной строке «diskpart», нажимаем Enter.
- Далее вводим «list disk» + Enter. Этой командой мы выводим все диски, подключённые к компьютеру в виде списка. Определяем по размеру, какой из них — наша флешка, и запоминаем номер. В моём случае это «Диск 1».
- Теперь выбираем наш диск. Для этого набираем «select disk=X» (X — это номер нашей флешки, который мы запомнили на предыдущем этапе — у меня это 1). Нажимаем Enter.
- Далее вводим команду «list partition» + Enter. Тем самым мы выводим все разделы уже внутри нашей флешки (должен быть один-единственный «Раздел 1».)
- Теперь надо сфокусироваться на этом единственном разделе. Для этого набираем «select partition=1», нажимаем Enter.
- Последняя команда, которую мы набираем, чтобы сделать этот раздел активным: «active» + как всегда нажимаем Enter.

В качестве примера, как должен выглядеть весь процесс активации раздела нашей флешки, ниже привожу скриншот с собственного примера такой работы в Командной строке.
Конечно, вероятность того, что данная инструкция поможет при проблеме с запуском ISO образа Windows 10 (или любым другим ПО) с флешки, далеко не 100-процентная. Однако лично мне в подавляющем большинстве случаев помогал именно этот способ. Как правило, он становился последним после многочисленных попыток перезаписи образов и загрузиться с разных USB накопителей. Напомню, что удалять уже записанный образ с флеш-накопителя при проведении вышеуказанных манипуляций совсем не обязательно. И, на мой взгляд, даже лучше этого не делать, так как неизвестно, каким образом разметит наш активный раздел на флешке программа для записей образа.
Интеграция обновлений в установочный образ Windows 10
В этой инструкции мы покажем, как интегрировать новые пакеты обновлений системы в установочный офлайн образ Windows 10 / Windows 8. 1 с помощью встроенных средств системы. Аналогичным образом вы можете добавить последние обновления безопасности в дистрибутив Windows Server 2012 R2 / 2016.
1 с помощью встроенных средств системы. Аналогичным образом вы можете добавить последние обновления безопасности в дистрибутив Windows Server 2012 R2 / 2016.
В этом примере мы покажем процесс добавления последних кумулятивных обновлений безопасности (от декабря 2018 года) в установочный образ Windows 10 1803. Итак, нам понадобятся:
На вашем компьютере создайте следующую структуру каталогов:
- C:\updates\mnt – папка, в которую нужно смонтировать файл install.wim с установочным образом Windows;
- C:\updates\msu – каталог, в который нужно поместить обновления для вашей версии Windows в формате MSU (в этом примере мы скачали 2 обновления безопасности для Windows 10 1803, вышедших в декабря 2018 в рамках Patch Tuesday — KB4471331 и KB4471324) ;
- C:\updates\Win10Image\ — в этот каталог нужно скопировать файл install.
 wim из вашего установочного образа Windows 10. В этом примере мы смонтировали и распаковали в него содержимое iso образа оригинального дистрибутива Windows10x64-1803.iso. Однако это может быть и wim файл из виртуальной машины, ее шаблона, образа WDS или образа, хранящегося в другой системе автоматического развертывания ОС (например, SCCM) и т.д. Если в вашем ISO образе Windows 10 есть только файл c:\sources\install.esd, вы сможете сконвертировать файл ESD в формат WIM с помощью утилиты DISM:
wim из вашего установочного образа Windows 10. В этом примере мы смонтировали и распаковали в него содержимое iso образа оригинального дистрибутива Windows10x64-1803.iso. Однако это может быть и wim файл из виртуальной машины, ее шаблона, образа WDS или образа, хранящегося в другой системе автоматического развертывания ОС (например, SCCM) и т.д. Если в вашем ISO образе Windows 10 есть только файл c:\sources\install.esd, вы сможете сконвертировать файл ESD в формат WIM с помощью утилиты DISM: dism /export-image /SourceImageFile:"C:\updates\Win10Image\install.esd" /SourceIndex:4 /DestinationImageFile:C:\updates\Win10Image\win10pro.wim /Compress:max /CheckIntegrity
Смонтируйте файл c установочным образом Windows 10 (install.wim) в каталог C:\updates\mnt , выполнив в командной строке с правами администратора команду:
dism /mount-wim /wimfile:C:\updates\Win10Image\install.wim /index:1 /mountdir:C:\updates\mnt
 Список редакций Windows в wim файле можно получить с помощью команды:
Список редакций Windows в wim файле можно получить с помощью команды:DISM /Get-WimInfo /WimFile:C:\updates\Win10\install.wim
В нашем примере образ содержит только одну редакцию ОС — версию Windows 10 Pro с индексом 1, поэтому в команде мы указываем install.wim /index:1.
Теперь вы можете запустить процесс интеграции в образ Windows подходящих MSU обновлений, расположенных в указанном каталоге.
dism /image:C:\updates\mnt /add-package /packagepath:C:\updates\msu
Если система обнаружит неподходящее обновление (не соответствует версия ОС, разрядность или если обновление уже установлено), оно будет пропущено, а в лог C:\Windows\Logs\DISM\dism.log будет записана соответствующая информация.
Чтобы уменьшить размер образа за счет удаления файлов неиспользуемых обновлений (см. статью об очистке папки WinSxS), выполните команду:
dism /image:C:\updates\mnt /Cleanup-Image /StartComponentCleanup /ResetBase /ScratchDir:C:\Temp
Если в вашем распоряжении уже имеется компьютер с аналогичной версией Windows 10, на котором уже установлены последние обновления безопасности, вы можете получить все необходимые файлы обновления непосредственно с него.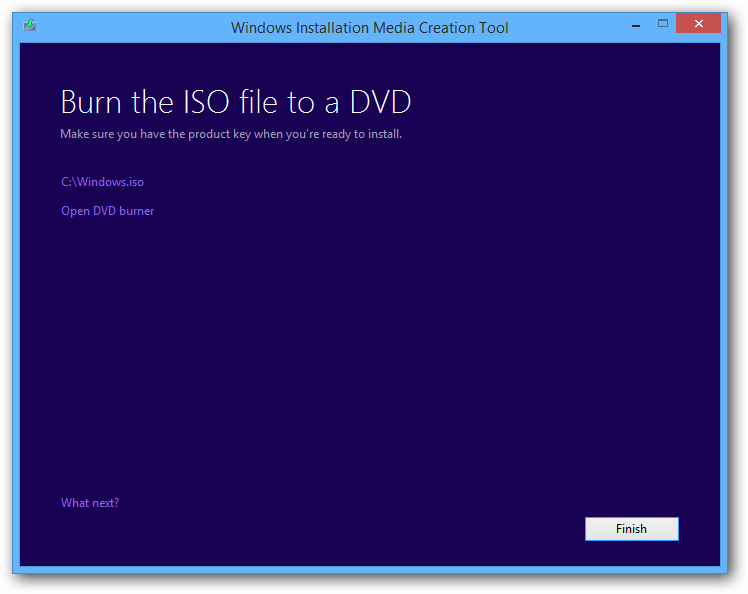 В этом случае вам не нужно вручную выбирать и скачивать MSU файлы обновлений из каталога обновлений Microsoft в Интернете. Дело в том, что Windows сохраняет все cab файлы обновлений, полученные с серверов Windows Update или сервера WSUS в каталог C:\Windows\SoftwareDistribution\Download.
В этом случае вам не нужно вручную выбирать и скачивать MSU файлы обновлений из каталога обновлений Microsoft в Интернете. Дело в том, что Windows сохраняет все cab файлы обновлений, полученные с серверов Windows Update или сервера WSUS в каталог C:\Windows\SoftwareDistribution\Download.
Смонтируйте установочный Wim образ Windows, который вы хотите обновить:
dism /mount-wim /wimfile:C:\updates\Win10\install.wim /index:1 /mountdir:C:\updates\mnt
С помощью следующей команды вы запустите интеграцию в образ install.wim файлов обновлений, которые уже скачаны и установлены на другом компьютере, через локальную сеть:
Start /w for /R \\Win10x64Patched\C$\Windows\SoftwareDistribution\Download\ %f in (*.cab) do dism /image:C:\updates\mnt /add-package /packagepath:”%f”
В этом примере Win10x64Patched – имя компьютера, на котором уже установлены нужные обновления (версия и разрядность ОС должны совпадать). Естественно, что данный компьютер был доступен по сети, а ваша учетная запись должна обладать на нем правами администратора. В результате запуска команды, откроется новое окно, в котором можно наблюдать за процессом установки обновлений в офлайн образ Windows. DISM попробует добавить в ваш WIM образ Windows каждый найденный CAB файл на удаленном компьютере.
Естественно, что данный компьютер был доступен по сети, а ваша учетная запись должна обладать на нем правами администратора. В результате запуска команды, откроется новое окно, в котором можно наблюдать за процессом установки обновлений в офлайн образ Windows. DISM попробует добавить в ваш WIM образ Windows каждый найденный CAB файл на удаленном компьютере.
И последний шаг – нужно сохранить изменения и отключить смонтированный образ.
dism /unmount-wim /mountdir:C:\updates\mnt /commit
dism /Cleanup-Wim
Осталось скопировать полученный образ в install.wim в исходный каталог/виртуальную машину или пересобрать установочный iso образ, например, с помощью oscdimg), UltraISO или Dism++.
Если размер полученного install.wim файла более 4 Гб при установке образа Windows UEFI системе вы можете столкнуться с ошибкой «Windows cannot open the required file D:\sources\install.wim. Error code: 0x8007000D». В этом случае нужно разделить исходный install.wim на более маленькие файлы командой
dism /split-Image /imagefile:C:\Update\Win10Image\install.wim /swmfile:C:\Update\Win10Image\install.swm /filesize:4096
(см. статьи Создаем загрузочную USB флешку для UEFI с Windows 7 и Windows Server 2016).
После этого оригинальный install.wim можно удалить.
Теперь вы можете использовать ваш дистрибутив с интегрированными последними обновлениями безопасности для установки на компьютеры в вашей сети. Регулярно интегрируя последние обновления безопасности в ваш образ Windows, разворачиваемый на новых компьютерах, вы повышаете уровень защищенности своей инфраструктуры от последних уязвимостей и снижаете риски заражения новых компьютеров до того момента, когда они начнут обновляться со WSUS.
Регулярно интегрируя последние обновления безопасности в ваш образ Windows, разворачиваемый на новых компьютерах, вы повышаете уровень защищенности своей инфраструктуры от последних уязвимостей и снижаете риски заражения новых компьютеров до того момента, когда они начнут обновляться со WSUS.
Как создать ISO образ вашей системы Windows • Оки Доки
Нужен быстрый и простой способ резервного копирования и восстановления Windows без использования инструментов резервного копирования или облака для ваших личных данных?
Доступно несколько сторонних инструментов резервного копирования и восстановления Windows, но они могут быть сложными и трудоемкими в использовании. Итак, почему бы не узнать, как создать ISO-образ вашего ПК с Windows?
Почему стоит выбрать резервную копию образа Windows 10?
Мы все знаем, что резервное копирование наших данных важно, особенно при обновлении до новой версии Windows. Но вместо того, чтобы возиться с разделами для конкретных данных или синхронизировать с облаком, почему бы просто не создать резервную копию всей установки Windows?
Вы можете добавить личные папки в резервную копию образа, но пропустить приложения и игры. Кроме того, вы можете создать образ всего системного диска. Естественно, вам потребуется подходящий объем хранилища для такой резервной копии.
Кроме того, вы можете создать образ всего системного диска. Естественно, вам потребуется подходящий объем хранилища для такой резервной копии.
Благодаря формату ISO образ можно создавать резервные копии всего вашего ПК. По сути, это создает точную копию всего вашего диска или выбранных каталогов. Вы сможете восстановить резервную копию образа в случае аварии.
Файлы ISO также можно использовать для резервного копирования существующих компакт-дисков и DVD-дисков .
Создание образа системы Windows 10 ISO с помощью DataNumen
Одним из популярных способов использования образов дисков является создание клона жесткого диска (жесткого диска или твердотельного накопителя), который может оказаться на последнем месте.
DataNumen Disk Image (также известный как «DDKI») является одним из таких решений, работает на всех версиях Windows и доступен в качестве бесплатного программного обеспечения.
После загрузки и установки утилиты, используйте вкладку Clone, чтобы выбрать диск, с которого вы хотите создать образ; для клонирования нескольких дисков используйте вкладку « Пакетное клонирование ».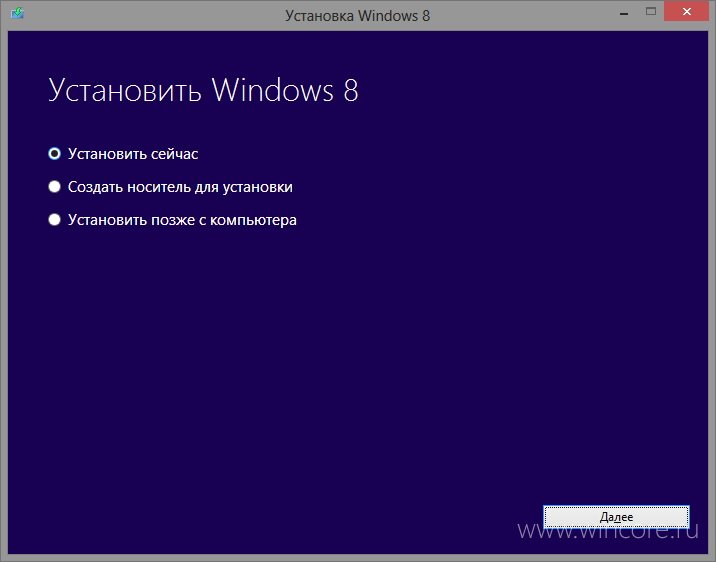
Выберите место назначения и назначьте имя файла в файле « Выходной образ» в поле, где вы должны выбрать целевой диск. Это устройство, которое вы используете для сохранения резервной копии. Это может быть существующий внешний диск или жесткий диск, который вы недавно приобрели.
Нажмите Начать клонирование. Это копирует ваш диск на целевое устройство, готовое к использованию.
Создание образа диска ISO в Windows 7
Несмотря на то, что резервное копирование в облаке легко, нет причин не готовить образ диска ISO для сценариев аварийного восстановления. Вы можете сделать образ системы в ее текущем состоянии. В качестве альтернативы вы можете создать образ только что установленной операционной системы. Возможно, это будет включать в себя некоторые приложения и игры, которые вы установили.
Если вы используете Windows 7, резервное копирование на образ диска ISO является частью функции резервного копирования и восстановления Windows 7 .
Чтобы создать образ системы в Windows 7, откройте Пуск> Начало работы> Резервное копирование файлов. На левой панели щелкните Создать образ системы и выберите место назначения.
Это может быть внешний жесткий диск или другой большой том. Вы также можете записывать на DVD-диски (вам потребуется более одного) или Blu-ray.
У вас есть домашний сервер или какое-то большое хранилище в сети, возможно, в форме купленного NAS? Если это так, вы можете использовать опцию В сети . Если вы хотите использовать USB-устройство флэш-памяти, заранее подключите его к компьютеру и выберите его в качестве пункта назначения.
Также убедитесь, что выбран системный диск (по умолчанию диск C:).
На экране подтверждения будет указано, сколько места будет занято резервной копией. Проверьте это, чтобы убедиться, что рисунок соответствует оставшемуся месту на целевом устройстве. Продолжите резервное копирование и дождитесь его завершения. Продолжительность будет зависеть от размера резервной копии и скорости диска.
Продолжительность будет зависеть от размера резервной копии и скорости диска.
Восстановление образа диска Windows 7
После завершения Windows предложит вам создать диск восстановления системы. Это хорошая идея, поэтому найдите чистый диск и следуйте инструкциям. Затем вы можете использовать это для загрузки вашего ПК и выбрать опцию « Восстановление образа системы», чтобы восстановить образ диска ISO вашей установки Windows после сценария бедствия.
Создание образа диска ISO в Windows 8.1
Тот же инструмент для создания образа диска доступен в более поздних версиях Windows. В идеале вам необходимо обновить Windows 8 до Windows 8.1, прежде чем продолжить здесь.
Чтобы найти инструмент создания образа системы, нажмите « Пуск» и введите « история файлов ». При автоматическом поиске сначала отобразится пункт «Восстановить файлы с записью истории файлов» , поэтому щелкните по нему, чтобы открыть инструмент « История файлов» , затем « Резервное копирование образа системы» в левом нижнем углу.
Затем вы можете продолжить, как описано в разделе Windows 7 выше. После создания резервной копии ISO выполните шаги для Windows 8.1, приведенные ниже, для восстановления образа в Windows 10. В сценарии аварийного восстановления вам потребуется загрузиться в Windows 10, эквивалентном безопасному режиму, для восстановления образа.
Восстановление образа диска Windows 8.1
Если обновление Windows 10 не работает для вас (возможно, вы столкнетесь с циклом перезагрузки), наличие образа ISO, к которому можно прибегнуть, является огромным преимуществом. Вы можете восстановить образ диска Windows 8.1 на экране дополнительных параметров Windows , который вы найдете, нажав F8 несколько раз при загрузке компьютера (или удерживая клавишу SHIFT при нажатии кнопки « Перезагрузка» ).
В разделе «Дополнительные параметры запуска» выберите « Восстановить компьютер»> «Восстановление образа системы» и следуйте инструкциям, чтобы Windows могла найти файл ISO.
Обратите внимание, что даже если у вас есть установочный носитель Windows 8.1, вы все равно можете восстановить образ диска. На экране « Установить сейчас» воспользуйтесь ссылкой « Восстановить компьютер», а затем « Восстановить» .
Отсюда вы будете перенаправлены в меню «Расширенный запуск», поэтому выберите « Устранение неполадок»> « Дополнительные параметры»> «Восстановление образа системы», следуя инструкциям для восстановления образа системы Windows ISO.
Сделайте резервную копию вашего ПК с Windows с помощью ISO-образа
Как видите, создание резервной копии ISO-образа всей вашей системы Windows идеально подходит для резервного копирования перед серьезным обновлением системы. Кроме того, скорость, с которой ISO можно создавать и впоследствии восстанавливать, должна сделать его гораздо более привлекательным вариантом, чем просто резервное копирование ваших данных.
Как пересобрать установочный ISO-образ Windows
Привет, друзья. Многие из вас, читателей сайта Remontcompa.Ru интересуются темой создания своих сборок Windows. Ну а уж материала по этой теме на Remontcompa.Ru хватает: кому нужно, юзаем тег «Своя сборка Windows». Эта тема – естественный и неминуемый этап в жизни для каждого опытного пользователя, обросшего знаниями и опытом углублённой работы с операционной системой от Microsoft. Каждый такой пользователь рано или поздно сталкивается с необходимостью создания дистрибутива Windows под свои нужды. При этом под созданием своего дистрибутива мы понимаем как минимальное его редактирование типа внедрения нужных драйверов, обновлений, файла ответов или подобного рода компонентов, так и полноценное создание своих кастомных сборок с интегрированным софтом. В комментариях к статьям, где одним из этапов процесса создания дистрибутива Windows является пересборка установочного ISO, читатели сайта задают множество разных вопросов касаемо именно этого этапа. И вот эту тему я решил выделить в отдельную публикацию и оговорить её нюансы.
Многие из вас, читателей сайта Remontcompa.Ru интересуются темой создания своих сборок Windows. Ну а уж материала по этой теме на Remontcompa.Ru хватает: кому нужно, юзаем тег «Своя сборка Windows». Эта тема – естественный и неминуемый этап в жизни для каждого опытного пользователя, обросшего знаниями и опытом углублённой работы с операционной системой от Microsoft. Каждый такой пользователь рано или поздно сталкивается с необходимостью создания дистрибутива Windows под свои нужды. При этом под созданием своего дистрибутива мы понимаем как минимальное его редактирование типа внедрения нужных драйверов, обновлений, файла ответов или подобного рода компонентов, так и полноценное создание своих кастомных сборок с интегрированным софтом. В комментариях к статьям, где одним из этапов процесса создания дистрибутива Windows является пересборка установочного ISO, читатели сайта задают множество разных вопросов касаемо именно этого этапа. И вот эту тему я решил выделить в отдельную публикацию и оговорить её нюансы.
Как пересобрать установочный ISO-образ Windows
***
Итак, друзья, тема пересборки установочного ISO-образа Windows. В статьях нашего сайта о создании своих сборок Windows предлагаются разные инструменты, с помощью которых происходит пересборка установочного ISO по итогу редактирования дистрибутива Windows. Это такие программы как: NTLite, Windows ADK, WinAIO Maker Professional, UltraISO, Dism++. Есть у нас даже статья, где по итогу создания своей кастомной сборки системы её WIM-образ мы интегрируем не в установочный ISO, а в LiveDisk на базе WinPE с имеющимися на нём средствами развёртывания Windows — WinPE 10-8 Sergei Strelec. Ну и вот я решил в отдельном порядке описать процесс переупаковки установочного ISO с использованием самых простых, на мой взгляд, инструментов – программ UltraISO и Dism++.Но прежде пару слов об одном важном нюансе. Друзья, переупаковывать установочный ISO необходимо с учётом версии и выпуска Windows. Т.е. если вы создали свою сборку Windows 10 1909 и захватили её образ в файл WIM или ESD, вам этот файл нужно подменить в исходном установочном ISO той же Windows 10 1909. А если вы сделали свою сборку, например, корпоративной Windows 10 Enterprise, то вам, соответственно, нужно пересобирать установочный ISO не с пользовательскими редакциями Windows 10, а именно с Windows 10 Enterprise. Так вы в процессе установки системы избежите ошибок, которые могут появиться именно из-за некорректно переупакованного установочного ISO.
А если вы сделали свою сборку, например, корпоративной Windows 10 Enterprise, то вам, соответственно, нужно пересобирать установочный ISO не с пользовательскими редакциями Windows 10, а именно с Windows 10 Enterprise. Так вы в процессе установки системы избежите ошибок, которые могут появиться именно из-за некорректно переупакованного установочного ISO.
Пересборка ISO программой UltraISO
UltraISO – несмотря на архаичный интерфейс, эта программа одна из лучших по редактированию образов ISO.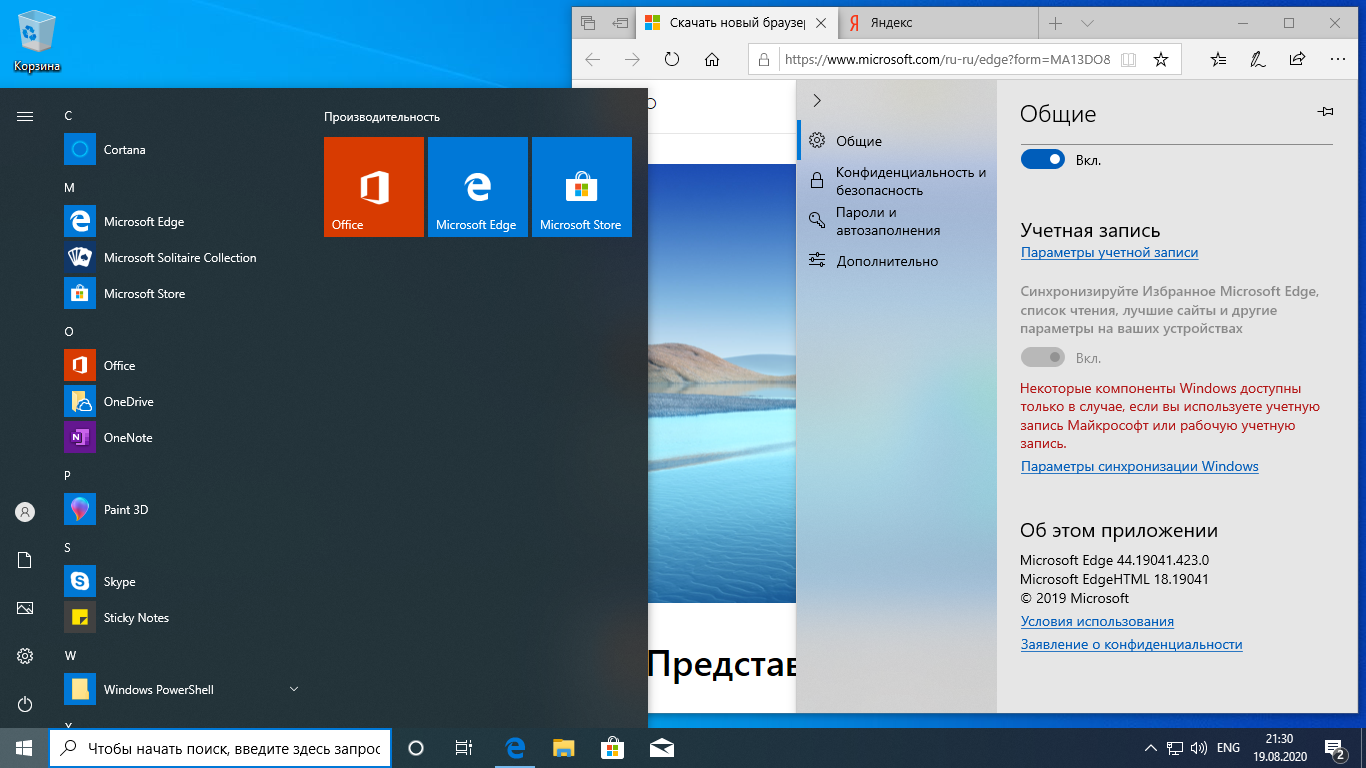 По части переупаковки ISO Windows с этой программой работать очень просто. В меню «Файл» выбираем «Открыть». Открываем исходный установочный ISO.
По части переупаковки ISO Windows с этой программой работать очень просто. В меню «Файл» выбираем «Открыть». Открываем исходный установочный ISO.
Далее в верхней части окна программы открываем путь к файлу, который нужно подменить, пусть это будет стандартный пример – файл install.wim в папке «sources». Отредактированный файл install.wim открываем в нижней части окна программы и перетаскиваем его на место исходного файла install.wim.
Подтверждаем замену.
И сохраняем отредактированный ISO. Сохраняем через меню «Файл», в нём выбираем либо «Сохранить», либо «Сохранить как».
Как только индикатор прогресса перезаписи ISO достигнет конца — всё, процесс завершён.
Пересборка ISO программой Dism++
Программа Dism++ не единожды упоминалась на страницах нашего сайта, это редактор дистрибутива Windows. Собственно, в этом и заключается удобство переборки установочных ISO: этой программой и редактируем дистрибутив, ею же и ISO переупаковываем. Чтобы пересобрать установочный ISO программой Dism++, его содержимое прежде необходимо извлечь в папку. Это может быть папка с любым названием. В системах Windows 8.1 и 10 можем подключить установочный ISO для отображения в проводнике и скопировать всё содержимое образа в папку с любым названием.
Это может быть папка с любым названием. В системах Windows 8.1 и 10 можем подключить установочный ISO для отображения в проводнике и скопировать всё содержимое образа в папку с любым названием.В Windows 7 же можем просто разархивировать ISO архиваторами WinRAR или 7-Zip, ну и таким образом у нас создастся папка с содержимым образа.
Далее вносим нужные коррективы в извлечённое в папку содержимое ISO — добавляем файл ответов, меняем конфигурационные файлы, меняем образ WIM или ESD и т.п. Затем по новой собираем установочный ISO. Для этого в программе Dism++ идём в раздел «Дополнительно» и жмём «Создание ISO».
Указываем в первой графе папку с содержимым ISO и подменёнными файлами. Во второй графе задаём путь нового, пересобранного ISO на выходе. В третьей графе по желанию можем указать метку нашего ISO. И жмём «Ок».
Начнётся процесс сборки ISO, в окне Dism++ сможем наблюдать прогресс этого процесса. Когда операция будет завершена, жмём «Ок».
И ищем наш ISO по пути, который мы указали при его создании.
Как записать образ Windows 7 на флешку с помощью программ
Перед установкой системы необходимо разобраться с тем, как записать образ Windows 7 на флешку, потом настроить компьютер для установки Windows 7, и начать процесс установки. Если вы посетили данную страницу, значит у вас возникли трудности с созданием загрузочной флешки или диска. Здесь вы найдете ответы на все вопросы.
Чтобы записать образ виндовс 7 на флешку понадобятся специализированные инструменты. Их довольно много, но мы опишем все. В качестве примера, расскажем об UltraISO, USB/DVD Download Tool и многих других.
Шаг 1: Что нужно для записи образа Windows 7
Любой образ операционной системы или программ является общепринятым форматом, который распознает большинство утилит. Самый популярный формат образа – ISO. Его можно записывать на флеш-накопители, жесткие диски, CD-DVD носители. Формат чем-то схож архивными ZIP или RAR. Вообще, это образ оптического диска и является единым файлом или архивом, содержащим в себе любой другой тип файлов.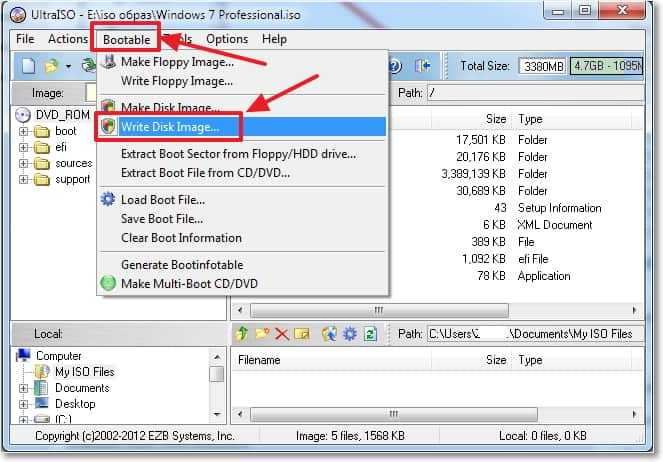 Для работы с форматом в современных операционных системах уже есть встроенные средства. Можно использовать и стороннее программное обеспечение: UltraISO, DAEMON Tools, Alcohol 120%, PowerISO, ImgBurn, ISO Master и многие другие.
Для работы с форматом в современных операционных системах уже есть встроенные средства. Можно использовать и стороннее программное обеспечение: UltraISO, DAEMON Tools, Alcohol 120%, PowerISO, ImgBurn, ISO Master и многие другие.
Это интересно: 5 полезных программ для создания ISO образа
Перед выбором образа ОС нужно заранее разобраться с разрядностью и объемом, который он будет занимать на носителе. Существует 32-х разрядные системы (86x) и 64-х разрядные (64x). Здесь можно узнать о различиях данных разрядностей. Объем же систем также отличается. Ниже указана таблица всех редакций Windows 7 с системными требованиями:
| Редакция | ОЗУ | Процессоры | Ядра CPU | ||
| 32х | 64х | 32х | 64х | ||
| Windows 7 Максимальная | 4 GB | 192 GB | 2 | 32 | 256 |
| Windows 7 Профессиональная | |||||
| Windows 7 Корпоративная | |||||
| Windows 7 Домашняя расширенная | 16 GB | 1 | |||
| Windows 7 Домашняя базовая | 8 GB | ||||
| Windows 7 Начальная | 2 GB | ||||
Используя эти характеристики, можно подобрать систему под себя. В данном материале мы рассмотрим две программы, используя которые, возможно записать образ виндовс 7 на флешку: UltraISO, USB/DVD Download Tool.
В данном материале мы рассмотрим две программы, используя которые, возможно записать образ виндовс 7 на флешку: UltraISO, USB/DVD Download Tool.
Загрузить инструменты с ресурсов без вирусов можно отсюда:
Шаг 2: Как записать образ Windows 7 на флешку с помощью UltraISO
Скачайте программу по указанной выше ссылке или из своего источника и установите. Используя пробную версию UltraISO можно выполнить намеченную задачу, поэтому искать версию с ключом не обязательно. После скачивания и установки выполняем следующие шаги (Еще советую прочитать статью, если вы работаете с оптическими носителями: Как записать образ на флешку через UltraISO)
- Запускаем программу. Если она не полная, то используем пробный период.
- Вставьте в USB-порт флеш-накопитель объемом от 4 или 8 ГБ, лучше больше.
- В программе нажимаем с помощью мышки по вкладке «Файл» – «Открыть» и выбираем файл образа Windows 7 Ultimate (Максимальная) или любую другую версию.
- Автоматически файлы будут загружены в окно программы, которые отображены в правом разделе.
 Теперь необходимо нажать по вкладке «Самозагрузка» и выбрать опцию «Записать образ Жёсткого диска».
Теперь необходимо нажать по вкладке «Самозагрузка» и выбрать опцию «Записать образ Жёсткого диска». - На следующем шаге выбираем флешку (Disk Drive), файл образа, который уже прописан, метод записи USB-HDD+. Стоит заметить, что файлы, которые уже находятся на флешке будут уничтожены.
- Нажимаем по кнопке «Записать».
- Появится сообщение о том, что информация на диске будет стерта. Соглашаемся при помощи кнопки «Да».
- Начинается подготовка к записи, а потом и сам процесс, не занимающий много времени.
- Окончание операции сопровождается сообщением «Запись завершена!».
Готовую флешку теперь можно использовать по назначению.
Шаг 3: Как записать образ Windows 7 с помощью USB/DVD Download Tool
Скачать инструмент можно по ссылке выше. После загрузки его необходимо установить. Много времени это не займет. А вот после установки переходим непосредственно к процессу:
- Запускаем с рабочего стола программу.
 Откроется окошко, где предстоит выполнить четыре шага. Первый шаг – выбор ISO образа операционной системы. Нажимаем кнопку Next.
Откроется окошко, где предстоит выполнить четыре шага. Первый шаг – выбор ISO образа операционной системы. Нажимаем кнопку Next. - Дальше выбираем тип носителя, в нашем случае USB Device.
- Выбираем носитель и нажимаем «Begin Copy».
- Дальше начнется форматирование флеш-накопителя и копирование файлов.
После копирования флешка готова к установке Windows 7. Стоит заметить, что, используя USB/DVD Download Tool можно записать образ на DVD или Blu-Ray диск.
Это интересно: Cоздание загрузочной флешки Windows 10 (Rufus и Windows USB/DVD Download Tool)
Шаг 4: Как записать образ Windows 7 на флешку с помощью командной строки
Если под рукой оказалась операционная система Windows, используя её возможности можно создать загрузочную флешку. Использовать мы будем командную строку. Запустите этот инструмент от имени администратора и выполните следующие действия:
- В командной строке (CMD) вводим команду для работы с дисками: diskpart.
 Используя её, мы отформатируем носитель и запишем на него файлы ISO образа.
Используя её, мы отформатируем носитель и запишем на него файлы ISO образа. - После ввода команды, указанной выше, пользователь окажется в утилите для работы с дисками, что характеризует строчка «DISKPART>».
- Следующий шаг подразумевает отображение всех подключенных к компьютеру дисков. Для этого существует команда list disk.
- Нужно выбрать тот носитель, который будет использован как загрузочный. Здесь ориентируемся на объем. Например, сейчас здесь подключена флешка на 30 Gb, в столбце «Размер», как раз указан этот объем. Чтобы выбрать данный диск, нужно прописать select disk N (номер вашего носителя). При выборе будьте очень внимательны, ведь ошибиться здесь очень просто.
- Переходим к процессу очистки и записи на флешку данных:
- clean – полная очистка диска.
- create partition primary – создание нового тома.
- select partition 1 – выбор данного раздела.
- active – активация раздела.
- format fs=NTFS – форматирование нового раздела в файловую систему NTFS.
- assign – инициализация подключения диска (появится в проводнике «Мой компьютер»).
- exit – выход из утилиты Diskpart.
- Переходим к копированию файлов на флешку. Монтируем образ системы (чтобы он отображался в каталоге «Мой компьютер») и в командной строке переходим к созданному диску образа.
- С помощью команд переходим в каталог boot и выполняем команду bootsect /nt60 N. Где N – буква флешки, предназначенной для установки Windows
- Копируем файлы образа на флешку.
- Установка Windows 7.
Для некоторых пользователей окажется несколько сложным использование командной строки, так как приходится вводить много команд. Вероятность сделать ошибку здесь возрастает многократно. Поэтому рекомендуется использовать программы UltraISO или USB/DVD Download Tool. В следующих статьях будут рассмотрены и друге утилиты:
Создание загрузочной флешки Windows 7 при помощи Rufus
Используя все эти инструменты, пользователь в два счета разберется с тем, как записать образ Windows 7 на флешку. В данном материале были разобраны сторонние и штатные средства для создания такого носителя. Следующий материал будет о том, как создать загрузочный DVD диск с Windows 7. Этот вариант использования с каждым годом теряет популярность, так как DVD-приводы встраивают в компьютерные системы все реже, а на смену оптическим дискам приходят flash-носители.
Неограниченныйтерабайт :: Пакет для резервного копирования и восстановления образа диска TeraByte :: Образ для Windows
Образ для Windows обеспечивает простой и удобный способ полное резервное копирование всех данных вашего жесткого диска, программ и операционных систем. Ваши резервные копии могут быть сохранены непосредственно на внешний USB-накопитель и FireWire ™. дисководы, на внутренние или сетевые диски и даже напрямую на CD, DVD или BD. В комплект входит простой в использовании мастер MakeDisk для создания загрузочного диска восстановления.Чтобы восстановить ваши данные, программы и операционные системы к тому состоянию, в котором они были при создании резервной копии, просто загрузите диск восстановления и восстановите разделы или диски, которые необходимо восстановить. Это так просто.
Как Являясь ключевым компонентом пакета TeraByte Drive Image Backup and Restore Suite, Image для Windows использует технологию, предоставляемую Volume Shadow Copy Service (VSS) или PHYLock ™, дополнительный компонент, включенный в комплект. VSS и PHYLock ™ позволяют продолжать использовать компьютер, пока резервное копирование заблокировано на определенный момент времени.Это устраняет несоответствия, которые обычно возникают при резервном копировании используемого раздела.
Image for Windows работает под управлением операционной системы Windows, но может создавать резервные копии или восстанавливать любой раздел, включая разделы DOS или Linux, и даже разделы, зашифрованные сторонним программным обеспечением.
Файлы образов дисков TeraByte, создаваемые Image для Windows, совместимы со всеми продуктами TeraByte Unlimited для создания образов дисков с одним и тем же основным номером версии (т. Е.все продукты 3.x совместимы с другими продуктами 3.x). Это дает вам возможность восстанавливать образы дисков с помощью выбранного вами компонента.
TeraByte Drive Image Backup and Restore Suite включает образ для Windows, образ для Linux, образ для DOS и OSD Tool Suite. Образ для DOS и Образ для Linux поддерживают те же мощные функции образа диска, не требуя работающей установки Windows.
Бонус: Версия TeraByte OS Deployment Tool Suite (TBOSDTS) Pro содержит набор мощных скриптов, которые, среди прочего, будут поможет вам развернуть Windows на совершенно другом оборудовании.
- Совместимость с версиями Windows x86 и Windows x64.
- Совместимость с Windows NT4, 2000, XP, Vista, 7, 8, 10.
- Совместимость с версиями Windows Server (NT4, 2000, 2003, 2008, 2008R2, 2011, 2012, 2016 и т. Д.).
Щелкните здесь, чтобы просмотреть список функций
Дополнительная языковая поддержка доступна по ссылкам ниже:
Образ Microsoft Windows — руководство по образу виртуальной машины документация
В этом примере создается образ Windows Server 2012 qcow2, с помощью команды virt-install и гипервизора KVM.
Чтобы подготовить установку, выполните следующие действия:
Загрузите установочный ISO-образ Windows Server 2012. Ознакомительные изображения доступны на веб-сайте Microsoft (требуется регистрация).
Загрузите подписанный ISO-образ драйверов VirtIO с веб-сайта Fedora.
Создайте образ qcow2 размером 15 ГБ:
$ qemu-img create -f qcow2 ws2012.qcow2 15G
Запустите установку Windows Server 2012 с virt-install команда:
# virt-install --connect qemu: /// system \ --name ws2012 --ram 2048 --vcpus 2 \ --network сеть = по умолчанию, модель = virtio \ - путь к диску = ws2012.qcow2, формат = qcow2, устройство = диск, шина = virtio \ --cdrom /path/to/en_windows_server_2012_x64_dvd.iso \ - путь к диску = / путь / к / virtio-win-0.1-XX.iso, устройство = cdrom \ --vnc --os-тип окна --os-вариант win2k12 \ --os-distro windows --os-версия 2012
Используйте virt-manager или virt-viewer , чтобы подключитесь к виртуальной машине и запустите установку Windows.
Включите драйверы VirtIO. По умолчанию установщик Windows не определяет диск.
Загрузите драйверы VirtIO SCSI и сетевые драйверы, выбрав установку цель при появлении запроса.Нажмите Загрузить драйвер и просмотрите файл. система.
Выберите папку
E: \ virtio-win-0.1XX \ viostor \ 2k12 \ amd64. Окна Программа установки отображает список драйверов для установки.Выберите драйверы VirtIO SCSI.
Щелкните Загрузить драйвер и просмотрите файловую систему, и выберите папку
E: \ NETKVM \ 2k12 \ amd64.Выберите сетевые драйверы и продолжите установку. Однажды установка завершена, ВМ перезагружается.
При появлении запроса задайте пароль для администратора.
Войдите в систему как администратор и запустите командное окно.
Завершите установку драйверов VirtIO, запустив следующая команда:
C: \ pnputil -i -a E: \ virtio-win-0.1XX \ viostor \ 2k12 \ amd64 \ *. INF
Чтобы разрешить Cloudbase-Init запускать сценарии во время экземпляра boot, установите неограниченную политику выполнения PowerShell:
C: \ PowerShell C: \ Set-ExecutionPolicy Unrestricted
Загрузите и установите
Cloudbase-Init:C: \ Invoke-WebRequest -UseBasicParsing https: // cloudbase.it / downloads / CloudbaseInitSetup_Stable_x64.msi -OutFile cloudbaseinit.msi C: \. \ Cloudbaseinit.msi
В окне параметров конфигурации, измените следующие настройки:
Когда установка будет завершена, в Заполните окно мастера установки Cloudbase-Init, выберите Run Sysprep and Shutdown установите флажки и нажмите Готово.
Дождитесь выключения машины.
Ваше изображение готово к загрузке в сервис изображений:
$ openstack image create --disk-format qcow2 --file ws2012.qcow2 WS2012
Тестирование образа Windows 10 — UL Benchmarks
В связи с переходом Windows 10 на модель «ОС как услуга» ИТ-команды предприятия вынуждены эффективно управлять процессом создания и развертывания образов.
ИТ-менеджеры теперь должны иметь дело с основными обновлениями функций каждые шесть месяцев и постоянным потоком исправлений безопасности и обновлений качества между ними. Каждое обновление рискует снизить производительность сотрудников, и, к сожалению, некоторые из этих обновлений Windows вызывают неожиданные проблемы с совместимостью и производительностью.
ИТ-специалистам теперь приходится тратить много времени и усилий на управление развертыванием ОС. То, что раньше было разовым проектом, теперь представляет собой непрерывный цикл создания, тестирования и развертывания образов. Запуск Windows 10 в корпоративной среде означает внедрение новых процессов для реализации этой модели непрерывной доставки. ИТ-команды должны быть гибкими и гибкими, находить эффективность в существующих процессах и разрабатывать новые передовые практики. Но более короткие циклы обновления оставляют меньше времени на тестирование, что является риском для каждого предприятия.
«Мы создаем собственные образы ОС для более чем 120 конфигураций ПК. У нас очень мало времени, чтобы провести какое-либо тестирование производительности».
ИТ-менеджер крупной международной компании
ИТ-команды используют разные подходы к тестированию образов Windows 10. Некоторые используют централизованный подход, тестируя репрезентативную выборку конфигураций ПК в специальной тестовой среде. Другие делегируют тестирование приложений бизнес-группам и владельцам приложений, чтобы они отчитывались о совместимости и удобстве использования.
В обоих случаях требуется много трудоемкой ручной работы. Оценить производительность ПК вручную — это медленно, утомительно и сложно. Трудно собирать, анализировать и сравнивать различные формы данных о производительности. При ручном подходе также сложнее обеспечить единообразие тестирования и его легко повторять с течением времени.
Более быстрое и успешное создание образа Windows
Нас часто спрашивают, как тестирование производительности может помочь упростить процесс создания образа Windows 10.Хорошая новость заключается в том, что тестирование производительности дает много преимуществ по сравнению с ручным тестированием производительности.
Экономия времени за счет автоматизации
Тесты производительностиUL просты в установке, настройке и запуске. В большинстве случаев вы можете начать тестирование одним щелчком мыши. Вы также можете настроить и запустить наши тесты из командной строки с помощью скриптов. Для более сложных сред наше решение автоматизации Testdriver поддерживает тестирование сотен ПК в вашей сети.
Автоматическое тестирование производительности поможет вам сэкономить часы повторяющейся ручной работы. Еще лучше, когда тесты выполняются, вы можете сосредоточиться на других задачах, чтобы максимально использовать свое время.
Последовательные и повторяемые испытания
Одной из самых больших проблем при тестировании производительности ПК вручную является обеспечение повторяемости теста. К счастью, тесты производительности с самого начала разрабатываются с учетом единообразия.
Использование хорошо разработанного теста производительности — лучший способ гарантировать, что вы каждый раз тестируете одно и то же одним и тем же способом.Эта согласованность важна, когда дело доходит до сравнения производительности нового образа ОС с базовым уровнем.
Тесты производительностиUL исключают возможность предположений при ручном тестировании производительности. Наши тесты разрабатываются в сотрудничестве с ведущими технологическими компаниями, чтобы гарантировать точность, актуальность и беспристрастность тестов.
Простой анализ и отчетность
Benchmarks обычно дает общий балл как меру производительности.Тесты UL также дают ряд промежуточных оценок, которые помогают понять конкретные возможности системы.
Сравнить производительность двух образов ОС так же просто, как сравнить результаты. С помощью нашего популярного теста производительности PCMark 10 вы можете экспортировать результаты теста в виде файлов PDF или XML для ведения записей и дальнейшего анализа.
Наше решение для автоматизации Testdriver собирает и сохраняет все результаты тестов в вашей собственной частной базе данных. Он также предлагает мощные встроенные инструменты отчетности, диаграмм и анализа данных.
Как проверить производительность образа Windows 10
Для масштабного тестирования образов ОС Windows мы рекомендуем объединить наш набор тестов PCMark 10 с нашим решением для автоматизации Testdriver.
PCMark 10
PCMark 10 — это последняя версия нашего стандартного программного обеспечения для тестирования ПК. PCMark 10 измеряет общую производительность системы с помощью тестов, основанных на реальных приложениях и действиях.
Его тесты охватывают общие офисные задачи по повышению производительности и действия по созданию цифрового контента, а также повседневные предметы первой необходимости, такие как просмотр веб-страниц, видеочат и время запуска приложений.
С помощью теста PCMark 10 Applications вы можете измерить практическую, реальную производительность ПК с помощью тестов, которые выполняются в Microsoft Word, Excel, PowerPoint и Edge.
Проверить производительность образов Windows 10 с помощью PCMark 10 быстро и легко. Запустите тест на своем текущем изображении, чтобы установить базовый уровень. Затем повторите тесты на новом образе, чтобы оценить влияние обновлений и изменений конфигурации на производительность.
Каждый запуск теста дает оценку теста высокого уровня, оценки варианта использования среднего уровня и оценки рабочей нагрузки низкого уровня для лучшего понимания производительности системы.В PCMark 10 сравнить производительность двух образов ОС так же просто, как сравнить результаты.
Тестдрайвер
Testdriver работает с PCMark 10 для оптимизации и автоматизации масштабного тестирования. Это идеальный инструмент для ИТ-команд, которым необходимо поддерживать широкий спектр конфигураций ПК. С помощью автоматизации Testdriver вы можете планировать и запускать тесты производительности на любом ПК в вашей сети. Вам не обязательно физически присутствовать на тестируемых компьютерах. Все управляется с удобной браузерной консоли Testdriver.
Результаты тестирования автоматически сохраняются в вашей собственной частной базе данных. Вы можете исследовать базу данных с помощью мощных встроенных средств отчетности и управления результатами Testdriver или использовать собственное программное обеспечение и инструменты для бизнес-аналитики.
Создание пользовательских образов Windows BYOL | Документация по Compute Engine
Окна
Чтобы создать виртуальную машину Windows в Google Cloud, необходимо использовать образ виртуальной машины с Windows. или предустановленный Windows Server.Google Cloud предоставляет публичные изображения для часто используемых версий Windows Server, но эти образы подходят только для лицензирование по запросу. Чтобы иметь собственную лицензию Windows (BYOL), вы должны либо импортировать существующий образ, или вы должны создать собственный образ.
В этом руководстве описывается, как создать собственный образ с помощью тех же инструментов. и процессы, которые Google Cloud использует для создания общедоступных изображений.
Для выполнения этого руководства вам потребуется:
- ISO-файл, содержащий установочный носитель Windows или Windows Server.
- Необязательно, один или несколько пакетов обновления Windows (в формате
.msu) для применения к образу.
Прежде чем начать
Понимание процесса сборки
Чтобы установить Windows с нуля, обычно загружают компьютер из файл DVD или ISO, содержащий установочные файлы Windows. В отличие от некоторых локальных гипервизоров, Compute Engine не позволяет загружаться из файла ISO.
Чтобы установить Windows с нуля, вы должны использовать другой подход. что влечет за собой следующие шаги:
- Создание нового диска.
- Извлечение образа Windows (
install.wimс установочного носителя) на диск. - Добавление необходимых драйверов, настройка программы установки Windows для автономной работы и создание загрузочного диска.
- Загрузка с нового диска для запуска программы установки Windows.
- Установка дополнительного программного обеспечения, включая агент гостевой ОС.
- Создание образа с диска.
Вместо того, чтобы выполнять эти шаги вручную, в этом руководстве описывается, как вы можете использовать
Cloud Build, шлейф инструмент и справочные рабочие процессы, которые
доступно на GitHub
для автоматизации процесса.
daisy — это инструмент командной строки с открытым исходным кодом.
что позволяет выполнять рабочие процессы. Рабочие процессы создаются как файлы JSON и содержат
последовательность шагов. Каждый такой шаг описывает работу Compute Engine — для
Например, создание диска или завершение работы экземпляра виртуальной машины.Рабочие процессы Daisy
поэтому подходит для автоматизации шагов, необходимых для создания образа Windows с нуля.
Последовательные рабочие процессы для создания пользовательских образов Windows создают два временных экземпляра виртуальных машин.
Первый экземпляр ВМ (с префиксом bootstrap ) выполняет необходимые шаги для создания
загрузочный диск. Второй экземпляр виртуальной машины (с префиксом устанавливает ) запускает программу установки Windows.
и выполняет все остальные шаги.
Подготовка проекта
Чтобы инструмент гирляндного подключения не мешал вашим существующим экземплярам виртуальных машин или инфраструктуры, создайте специальный проект для построения образов:
- Войдите в свою учетную запись Google Cloud.Если вы новичок в Google Cloud, создать учетную запись, чтобы оценить, как наши продукты работают в сценарии реального мира. Новые клиенты также получают 300 долларов в качестве бесплатных кредитов для запускать, тестировать и развертывать рабочие нагрузки.
В Google Cloud Console на странице выбора проекта выберите или создайте проект Google Cloud.
Примечание : Если вы не планируете оставлять ресурсов, которые вы создаете в этой процедуре, создайте проект вместо выбор существующего проекта.После того, как вы выполните эти шаги, вы можете удалить проект, удалив все ресурсы, связанные с проектом.Перейти к селектору проектов
Убедитесь, что для вашего облачного проекта включен биллинг. Узнайте, как подтвердить, что для вашего проекта включена оплата.
- Включите Compute Engine API, Cloud Build API и Cloud Storage API.
Включить API
default .Следующие шаги различаются в зависимости от того, используете ли вы Windows или Linux на локальном компьютере:
Windows
- На локальном компьютере откройте окно Windows PowerShell.
Инициализировать переменную:
$ PROJECT_ID = "
PROJECT_ID", где
PROJECT_ID— это идентификатор проекта Облачный проект, который вы создали в предыдущем разделе.Инициализировать другую переменную, чтобы она содержала номер проекта:
$ PROJECT_NUMBER = проекты gcloud описывают $ PROJECT_ID --format = value` (projectNumber`)
Отключить правила брандмауэра по умолчанию для доступа RDP и SSH:
gcloud compute firewall-rules update default-allow-rdp --project $ PROJECT_ID --disabled gcloud compute firewall-rules update default-allow-ssh --project $ PROJECT_ID --disabled
Предоставить администратору вычислительного экземпляра и Пользователь учетной записи службы роль в Cloud Build, чтобы Cloud Build мог создавать временные экземпляры виртуальных машин, необходимые для создания образов:
проекты gcloud add-iam-policy-binding $ PROJECT_ID ` --member serviceAccount: $ PROJECT_NUMBER @ cloudbuild.gserviceaccount.com ` --role роли / compute.instanceAdmin.v1 проекты gcloud add-iam-policy-binding $ PROJECT_ID ` --member serviceAccount: [email protected] ` --role role / iam.serviceAccountUser
Linux
- На локальном компьютере откройте окно терминала.
Инициализировать переменную:
PROJECT_ID =
PROJECT_ID, где
PROJECT_ID— это идентификатор проекта Облачный проект, который вы создали в предыдущем разделе.Инициализировать другую переменную, чтобы она содержала номер проекта:
PROJECT_NUMBER = `проекты gcloud описывают $ PROJECT_ID --format = value \ (projectNumber \)`
Отключить правила брандмауэра по умолчанию для доступа RDP и SSH:
gcloud compute firewall-rules update default-allow-rdp --project $ PROJECT_ID --disabled gcloud compute firewall-rules update default-allow-ssh --project $ PROJECT_ID --disabled
Предоставить администратору вычислительного экземпляра и Пользователь учетной записи службы роль в Cloud Build, чтобы Cloud Build мог создавать временные экземпляры виртуальных машин, необходимые для создания образов:
gcloud проекты add-iam-policy-binding $ PROJECT_ID \ --member serviceAccount: $ PROJECT_NUMBER @ cloudbuild.gserviceaccount.com \ --role роли / compute.instanceAdmin.v1 gcloud проекты add-iam-policy-binding $ PROJECT_ID \ --member serviceAccount: [email protected] \ --role role / iam.serviceAccountUser
Загрузка установочных файлов
Теперь вы собираете все установочные файлы, необходимые для настраиваемого образа, и загружаете
их в корзину Cloud Storage. Сохраняя файлы в корзине Cloud Storage,
вы гарантируете, что файлы доступны для daisy и временных экземпляров виртуальных машин
что daisy использует для построения образа.
На локальном компьютере загрузите необходимые установочные пакеты:
Создайте новую корзину Cloud Storage для хранения файлов установки:
gsutil mb -p $ PROJECT_ID gs: // $ PROJECT_ID-media
Предоставить просмотрщик объектов хранилища роль в Cloud Build, чтобы он мог читать установочные файлы:
gsutil iam ch serviceAccount: [email protected]: objectViewer gs: // $ PROJECT_ID-media
Загрузите установочный пакет PowerShell:
gsutil cp
POWERSHELL_PACKAGEgs: // $ PROJECT_ID-media / PowerShell.msi, где
POWERSHELL_PACKAGE— путь к PowerShell. установочный пакет.Загрузите установочный пакет .NET Framework:
gsutil cp
ПАКЕТ ТОЧКИgs: //$PROJECT_ID-media/dotnet-sdk.exe, где
DOTNET_PACKAGE— это путь к NET Framework установочный пакет.Загрузите установочный пакет Cloud SDK:
gsutil cp
CLOUDSDK_PACKAGEgs: // $ PROJECT_ID-media / GoogleCloudSDKInstaller.исполняемый, где
CLOUDSDK_PACKAGE— путь к Cloud SDK установочный пакет.Загрузите ISO-файл, содержащий установочный носитель Windows:
gsutil cp
ISOgs: // $ PROJECT_ID-media /, где
ISO— имя файла ISO.При желании загрузите дополнительные пакеты обновлений:
gsutil cp
UPDATE_DIR/ *.msu gs: // $ PROJECT_ID-media / updates /, где
UPDATE_DIR— это каталог, содержащий пакеты обновлений.
Теперь вы готовы создать собственный образ.
Построение образа
Выполнение последовательного рабочего процесса для создания пользовательского образа занимает до четырех часов.
Вместо того, чтобы запускать daisy локально, вы теперь создаете конфигурацию Cloud Build
так что вы можете позволить Cloud Build выполнять рабочий процесс в фоновом режиме.
На локальном компьютере клонируйте репозиторий Git, содержащий рабочие процессы
daisyдля создания образов Windows:git clone https://github.com/GoogleCloudPlatform/compute-image-tools.git
Перейти в каталог
windows:компакт-диск инструменты для вычислений-изображений / daisy_workflows / image_build / windows /
В каталоге
windowsвы найдете набор файлов с суффиксом.wf.json. Эти файлы содержат определения рабочих процессов Daisy для часто используемых Версии Windows:Версия Windows Файл рабочего процесса Windows Server 2019 (64-разрядная) windows-server-2019-dc-uefi-byol.wf.jsonWindows Server Core 2019 (64-разрядная) windows-server-2019-dc-core-uefi-byol.wf.jsonWindows Server 2016 (64-разрядная) windows-server-2016-dc-uefi-byol.wf.jsonWindows Server Core 2016 (64-разрядная) windows-server-2016-dc-core-uefi-byol.wf.jsonWindows 10 (64-разрядная) окна-10-20h3-ent-x64-uefi-byol.wf.jsonОткройте файл рабочего процесса, который наиболее соответствует версии Windows, вы хотите установить. При необходимости измените выпуск Windows (
выпуск) и лицензионный ключ (product_key) в файлах рабочего процесса, чтобы они соответствовали ваш установочный носитель.Если вы не уверены в правильности названия выпуска, откройте PowerShell с повышенными привилегиями. запросите и выполните следующие команды, чтобы вывести список всех выпусков, поддерживаемых вашим установочный носитель:
$ IsoFile = "
ISO" $ Mount = Mount-DiskImage -ImagePath (Resolve-Path $ IsoFile) $ DriveLetter = ($ Mount | Get-Volume) .DriveLetter Get-WindowsImage -ImagePath "$ ($ DriveLetter): \ sources \ install.wim" | выберите ImageName Dismount-DiskImage -InputObject $ Mount | Out-NullЗамените
ISOлокальным путем к образу ISO.В каталоге
windowsсоздайте новый файл с именемcloudbuild.yamlи вставьте следующий код:тайм-аут: 14400 с # 4-часовой тайм-аут для всей сборки шаги: - имя: 'gcr.io/compute-image-tools/daisy' timeout: 14400s # 4-часовой тайм-аут для шага сборки аргументы: - -project = $ PROJECT_ID - -zone = us-central1-a - -var: updates = gs: // $ PROJECT_ID-media / updates / - -var: pwsh = gs: //$PROJECT_ID-media/PowerShell.msi - -var: dotnet48 = gs: // $ PROJECT_ID-media / dotnet-sdk.исполняемый - -var: cloudsdk = gs: //$PROJECT_ID-media/GoogleCloudSDKInstaller.exe - -var: media = gs: // $ PROJECT_ID-media /ISO-РАБОЧИЙ ПОТОКЗамена:
-
ISO: имя файла ISO в облачном хранилище. -
WORKFLOW: имя файла рабочего процесса, который соответствует к используемой вами версии Windows.
Varsраздел файла рабочего процесса.-
Отправить сборку в облако Сборка:
gcloud строит submit --project $ PROJECT_ID --async
Сборка занимает около четырех часов. Вы можете отслеживать статус соберите в Google Cloud Console в разделе Cloud Build> History .
История сборки облака
Использование изображения
После завершения сборки вы можете найти пользовательский образ BYOL в Облачная консоль в разделе Compute Engine> Образы .
Чтобы помочь различать несколько версий одного и того же образа, сборка
процесс вставляет метку времени в имя образа, например windows-server-2019-dc-v1613488342 .
Кроме того, процесс связывает изображение с настраиваемым
семейство изображений
например windows-server-2019 .
Чтобы создать экземпляр виртуальной машины, использующий настраиваемый образ BYOL, необходимо подготовить экземпляр виртуальной машины на узле с индивидуальным арендатором.
Примечание. В процессе сборки образа не настраивается сервер KMS.Если вы используете лицензионная копия Windows Server, вы должны настроить KMS сервер прежде чем вы сможете активировать Windows Server.Устранение неполадок
Если вы подозреваете, что процесс сборки завершился неудачно или не выполняется, используйте следующие подходы к диагностике ситуации:
- Убедитесь, что вы загрузили правильные установочные пакеты и файл ISO.
- Убедитесь, что вы выбрали рабочий процесс, который соответствует версии файла ISO для Windows.
- Просмотрите журнал сборки в Cloud Build и проверьте, есть ли сообщения об ошибках.
- Если сборка кажется зависшей, просмотрите выходные данные последовательного порта. экземпляра виртуальной машины, созданного сборкой, и проверьте сообщения об ошибках.
Что дальше
Создание образа Windows | Документация по Compute Engine | Google Cloud
Окна
Вы можете создавать собственные образы Windows Server из существующего Compute Engine. Образы Windows Server.Используйте эти пользовательские изображения для создания экземпляров с те же образы загрузочных дисков, что и ваши существующие экземпляры.
Эти пользовательские образы полезны для сохранения настроек конфигурации для операционная система на ваших существующих экземплярах и повторное использование той же конфигурации для создания других экземпляров.
Если вам нужно создать экземпляр из общедоступного образа или пользовательского образа, прочтите Создание нового экземпляра Windows.
Чтобы сделать запланированное резервное копирование данных постоянного диска, используйте постоянные снимки диска вместо пользовательских изображений.
Если вам нужно импортировать системы Windows Server или SQL Server, используйте Служба миграции ВМ.
Создание образа Windows Server
Перед созданием образа запустите GCESysprep на экземпляре, чтобы подготовить его к работе.
процесс создания образа. Запуск GCESysprep останавливает экземпляр, поэтому, если вы
не может остановить ваш экземпляр, вы можете пропустить процесс GCESysprep и создать
изображение в любом случае, но вы рискуете целостностью изображения.
GCESysprep , который является сценарием-оболочкой для sysprep , для
создание изображений и другие сопутствующие задачи.- Войдите в свой экземпляр Windows и откройте PowerShell или командную строку. как администратор.
Используйте
GCESysprepдля подготовки вашей системы к дублированию. Эта команда завершает работу экземпляра и закрывает подключение к удаленному рабочему столу.GCESysprep
GCESysprep:- Настраивает
instance_setup.ps1для запуска при первой загрузке виртуальной машины пример. - Устанавливает имя хоста как имя экземпляра виртуальной машины.
- Запускает предоставленный пользователем сценарий запуска
specialize, который можно использовать для настроить сценарийGCESysprep. Для получения дополнительной информации см. Запуск запуска. Скрипты. - Активирует Windows с помощью сервера служб управления ключами (KMS).
- Устанавливает протокол удаленного рабочего стола (RDP) и удаленное управление Windows (WinRM) чтобы разрешить удаленный вход.
- Настраивает
Создайте образ.
Указание местоположения изображения
При создании собственного изображения вы можете указать его Местоположение облачного хранилища, исключая двухрегиональные локации. Указав место хранения изображений, вы может соответствовать вашим нормативным и нормативным требованиям в отношении местоположения данных, а также в соответствии с вашими потребностями в высокой доступности за счет обеспечения избыточности в разных регионах.
Возможность хранения не обязательна. Если вы не выберете место, Compute Engine сохранит ваше изображение в мультирегионе, ближайшем к источник изображения.Вы можете создавать собственные образы из исходных дисков, образов, снимков, или изображения, хранящиеся в облачном хранилище. Вы можете использовать эти изображения для создания новые экземпляры ВМ.
Все изображения, которые были у вас до запуска этой функции, остаются на прежнем месте. Единственное изменение заключается в том, что вы можете просматривать расположение всех ваших изображений. Если у вас есть существующее изображение, которое вы хотите переместить, вы должны воссоздать его в желаемое месторасположение.
Создание образа Windows
Вы можете создавать образы дисков из следующих источников:
Консоль- В консоли Google Cloud перейдите на страницу Create a new image .
Создать новый образ
- Укажите образ Имя .
- Выберите диск Source с операционной системой Windows, с которой вы хочу создать образ.
- Укажите Местоположение для хранения изображения. Выберите изображение
расположение из На основе расположения исходного диска (по умолчанию) выпадающее меню. Например, укажите
us, чтобы сохранить изображение вusmulti-region илиus-central1, чтобы хранить его в регионеus-central1.Если вы не сделаете выбор, Compute Engine сохранит изображение в мультирегионе, ближайшем к исходному местоположению вашего изображения. - Укажите свойства вашего изображения. Например, вы можете укажите имя семейства изображений для вашего изображения, чтобы организовать это изображение как часть имиджевой семьи.
- Щелкните Create .
gcloud
Используйте gcloud compute с изображения создают и предоставляют
исходный постоянный диск, из которого вы хотите создать образ.При желании можно включить флаг --force для создания изображения, даже если оно
прикреплен к работающему экземпляру.
gcloud compute images create example-image --source-disk [DISK_NAME] \
--source-disk-zone [ЗОНА] \
--storage-location [МЕСТОПОЛОЖЕНИЕ] \
[--сила]
-
[DISK_NAME]— это имя исходного диска, с которого будет создан образ. -
[ЗОНА]— зона диска. -
[МЕСТОПОЛОЖЕНИЕ]— это необязательный флаг, позволяющий указать регион или мультирегион, где будет храниться ваше изображение.Например, укажитеus, чтобы сохранить изображение вusmulti-region илиus-central1, чтобы хранить его в регионеus-central1. Если вы не сделаете выбор, Compute Engine сохранит изображение в мультирегионе, ближайшем к исходному местоположению вашего изображения. -
--force— это необязательный флаг, который создает образ, даже если диск прикреплен к экземпляру, который все еще работает. Этот вариант может поставить под угрозу целостность вашего имиджа.Остановите экземпляр перед вами если возможно, создайте образ.
Когда вы запускаете эту команду, gcloud compute создает новый образ на основе
предоставленный вами постоянный диск и добавляет его в вашу коллекцию. Вы можете
подтвердите, что ваш образ был успешно создан, запустив:
список изображений gcloud compute
API
Сделайте запрос POST в изображений (). Вставить с URL-адресом sourceDisk в теле запроса.
POST https://compute.googleapis.com/compute/v1/projects/[PROJECT_ID ]/global/images?[FORCE_OPTION]
{
"name": "[IMAGE_NAME]",
"sourceDisk": "зоны / [ZONE] / disks / [DISK_NAME]",
"storageLocations": "[МЕСТОПОЛОЖЕНИЕ]",
}
где:
-
[PROJECT_ID]— идентификатор проекта для этого запроса. -
[FORCE_OPTION]— это возможность создать изображение, даже если источник диск прикреплен к работающему экземпляру. УкажитеforceCreate = trueв конце строки POST, чтобы установить эту опцию.Этот вариант может поставить под угрозу целостность вашего имиджа. Остановите экземпляр перед вами если возможно, создайте образ. -
[IMAGE_NAME]— это имя для этого изображения. -
[ZONE]— это зона исходного диска, из которой создается образ. -
[DISK_NAME]— имя исходного диска. -
[МЕСТОПОЛОЖЕНИЕ]— необязательный параметр, позволяющий выбрать мульти-регион или место хранения вашего изображения в регионе.Например, укажитеus, чтобы сохранить изображение вusmulti-region илиus-central1, чтобы хранить его в регионеus-central1. Если вы не сделаете выбор, Compute Engine сохранит изображение в мультирегионе, ближайшем к исходному местоположению вашего изображения.
Для получения дополнительной информации о добавлении изображений см. ссылка на изображения.
Обновление агентов и скриптов Windows
Compute Engine время от времени выпускает новые образы Windows с последние агенты и скрипты.Эти элементы помогают экземплярам Windows при запуске и процессы выключения, управление учетными записями и управление адресами.
Начиная с версии образа Windows v20160112 , агент Windows обновляется с помощью
апстрим-релизы. Вы можете отключить эти обновления агента, установив disable-agent-updates ключ метаданных экземпляра до true . Если у вас есть экземпляры
основанные на более старых выпусках образов, вы можете
вручную обновить агент Windows этих экземпляров.
Что дальше?
Создайте образ системы Windows 10, используя лучшие бесплатные альтернативы
Macrium Reflect и Ease Todo Backup — две отличные альтернативы устаревшим решениям Microsoft для резервного копирования: системный образ и история файлов.
Microsoft недавно сообщила, что встроенные решения для резервного копирования в Windows 10 будут удалены в неизвестной будущей версии Windows 10. Это означает, что с этого момента пользователям нужно начинать рассматривать альтернативные варианты для своих потребностей в резервном копировании. В течение многих лет мы рекомендовали BackBlaze в качестве решения для резервного копирования, и похоже, что CrashPlan для домашних пользователей также отключается. К счастью, на рынке есть множество бесплатных вариантов.
Я сделал ставку на два хорошо известных сторонних предложения: Macrium Reflect и EaseUS ToDo Backup.Оба доступны в бесплатных версиях с даже большим количеством опций, чем предлагает Microsoft.
Как использовать бесплатные сторонние альтернативы образу системы для резервного копирования в Windows 10 — Macrium Reflect и EaseUS ToDo
Если вы полагаетесь на инструменты Microsoft Image Image, File History или Backup and Restore, вам необходимо пересмотреть решение, поскольку Microsoft будет удалить их в будущем выпуске Windows 10. Вы можете продолжать использовать их сейчас, но вам понадобится план на случай непредвиденных обстоятельств, когда придет время. Я лично решил перейти на Macrium Reflect, потому что читал о нем очень хорошие отзывы.EaseUS ToDo Backup — еще один вариант, который также работает. Поскольку я скряга, я решил работать с бесплатными версиями.
Примечание редактора : Андре может быть самопровозглашенным скрягой, но имейте в виду, что важным моментом для него является то, что он живет в глуши и получает весь свой Интернет через мобильные данные дорого и медленно. Это делает онлайн-решения, такие как Backblaze или ElephantDrive, для него неприемлемыми. Но если у вас есть хороший тарифный план на доступ к Интернету и вы ищете сервис для хранения нескольких версий ваших личных файлов, решения для резервного копирования в Интернете, такие как Backblaze, по-прежнему будут вашим лучшим выбором.
Macrium Reflect — Установка
Начнем с Macrium Reflect (бесплатно). Macrium предоставляет небольшой щелчок для запуска установщика, но я выбрал автономный установщик, который потребовал поиска агента загрузки; при этом загружается полный установщик размером около 800 МБ. Включен набор инструментов предустановочной среды, основанный на решениях Microsoft по развертыванию Windows Image.
Установка была быстрой и простой, но для завершения изменений, внесенных в систему, потребовался перезапуск.
Интерфейс Macrium Reflect немного более загружен, чем то, что вы обычно найдете в Windows 10. Но это мощная альтернатива, предлагающая ряд опций для создания резервных копий и управления ими. Macrium хорошо интегрируется с Windows — примеры включают поддержку прикрепления и просмотра резервных копий; резервное копирование загрузочного образа в Hyper-V; создание сценариев PowerShell для автоматизации резервного копирования; создание командных файлов и, конечно же, планирование резервного копирования. Вы также можете найти удобные варианты, такие как клонирование и стандартное резервное копирование файлов и папок.
В этой статье мы сосредоточимся на резервных копиях образов. Подобно функции резервного копирования образа системы в Windows 10 и предыдущих версиях, это позволяет создать копию текущего состояния установки. Вы можете детализировать свои резервные копии, выбирая только те разделы, которые хотите сохранить как часть своего образа.
Чтобы создать свой первый образ, щелкните меню Создать образ раздела (ов) для q , используемых для резервного копирования и восстановления Windows.
В разделе Destination нажмите кнопку Browse , укажите на внешний диск, на котором вы хотите сохранить резервную копию, создайте новую папку, выберите ее, затем нажмите OK .Щелкните Next , чтобы продолжить.
На этом этапе мастера вы можете создать план резервного копирования, если хотите. Это необязательно, но вы можете выбрать различные методы резервного копирования, включая полное, инкрементное и дифференциальное. А пока я собираюсь выбрать расписание, чтобы упростить задачу. Я рекомендую вам ознакомиться с правилами хранения, чтобы сэкономить место на диске. Пользователи могут сохранить несколько резервных копий любым способом; со временем это может быстро израсходовать дисковое пространство, чтобы уменьшить их количество примерно до двух.Щелкните Next , чтобы продолжить.
Какую резервную копию выбрать?
Что такое инкрементное и дифференциальное резервное копирование и что выбрать?Полная резервная копия дает вам один файл резервной копии, который восстанавливает всю вашу систему до этого момента. Полное резервное копирование — это комплексный способ, но на его создание уходит много времени, и если у вас есть несколько образов резервных копий, вы в конечном итоге дублируете много одних и тех же данных. Инкрементное и дифференциальное резервное копирование — это два способа решить эту проблему.
Инкрементное резервное копирование — поддерживает регулярное резервное копирование в дополнение к изменениям, внесенным с момента последнего полного или инкрементного резервного копирования. Инкрементное резервное копирование часто предпочтительнее, поскольку оно занимает меньше места на диске; не говоря уже о том, что они тоже быстрее. Итак, если вы создали новые документы Word с момента создания последней резервной копии, они добавляются в резервную копию.
Итак, допустим, резервная копия A — это полная резервная копия, которую вы сделали в понедельник. В среду вы можете сделать инкрементную резервную копию B, которая будет включать только новые данные, начиная с резервной копии A.В пятницу вы можете сделать резервную копию C, которая включает только новые данные, начиная с резервной копии B. Таким образом, вы не сохраняете повторяющиеся данные. Обратной стороной является то, что если вы хотите восстановить образ, вы должны использовать все три файла резервной копии: резервная копия A, резервная копия B и резервная копия C.
Дифференциальная резервная копия — это создает резервную копию различий, сделанных с момента последней полной резервное копирование. Итак, если вы внесли изменения в несколько документов Microsoft Word, эти изменения будут применены к резервной копии. Недостатком является то, что дифференциальные резервные копии занимают больше места, поскольку вам необходимо поддерживать полную резервную копию в дополнение к изменениям с момента создания последней резервной копии.
Чем это отличается от инкрементного резервного копирования? Допустим, вы делаете полную резервную копию A в понедельник. В среду резервная копия B содержит различия с момента создания резервной копии A. В пятницу резервная копия C содержит отличия от резервной копии A. Таким образом, если вы хотите выполнить восстановление, вам понадобятся два файла: последняя полная резервная копия и последняя дифференциальная резервная копия. Это означает, что вам когда-либо понадобятся только два файла по сравнению с методом инкрементного резервного копирования. Обратной стороной является то, что, как вы понимаете, файл образа дифференциальной резервной копии становится все больше и больше по мере того, как увеличивается время, прошедшее с момента создания последней полной резервной копии.А через некоторое время вы получите довольно много дублированных данных в различных дифференциальных резервных копиях.
Итак, что вам следует использовать? Либо один хорошо. Все зависит от того, сколько места и времени у вас есть. Инкрементное резервное копирование выполняется быстрее и занимает меньше места на этапе резервного копирования. Дифференциальное резервное копирование занимает больше времени и места на этапе резервного копирования, но проще на этапе восстановления.
Завершение работы
Просмотрите сводку изображения, чтобы убедиться, что вы выбрали правильные параметры.Если вы поддерживаете конфигурацию с двойной загрузкой, убедитесь, что каждый раздел отмечен как часть вашей резервной копии. Щелкните Finish , чтобы начать резервное копирование.
Щелкните OK , чтобы немедленно начать резервное копирование.
Как и для всех резервных копий изображений, это займет некоторое время, поэтому расслабьтесь и расслабьтесь, пока ваше изображение будет сохранено. Щелкните Close после того, как ваше изображение будет создано.
Восстановление образа Macrium
Есть несколько способов восстановить резервную копию.Вы можете запустить процесс восстановления из работающей установки Windows 10 с уже установленным Macrium. Но в большинстве случаев восстановление образа происходит после загрузки в среду восстановления, аналогичную образу системы в Windows 10.
Создать аварийный носитель
Одна из важных задач, которые вы должны выполнить после создания образа, — это создать аварийный носитель, облегчающий восстановление. изображения. Это идеально подходит для сценариев, когда ваш компьютер не загружается или не устанавливает новый пустой жесткий диск.Щелкните меню Other Tasks , затем щелкните Create Rescue Media.
Это запустит мастер создания загрузочного носителя . Помните, как мы упоминали ранее, Macrium загружает полную программу установки размером около 800 МБ. Здесь используются инструменты среды предустановки, основанные на решениях Microsoft по развертыванию Windows Image. Macrium добавляет собственные инструменты восстановления, чтобы облегчить восстановление образа при загрузке с него. Щелкните Далее .
Вы можете заранее добавить драйверы для оборудования, которое восстановленный образ может не поддерживать. Для этого нажмите кнопку Обновить драйвер , затем укажите на источник. Это может свести к минимуму вероятность того, что Windows 10 не загрузится на новом оборудовании, особенно если вы меняете материнские платы.
В зависимости от архитектуры образа Windows 10 вы можете выбрать 32-разрядный или 64-разрядный образ восстановления. В этом конкретном случае я восстанавливаю 64-битную установку Windows 10, чтобы выбрать ее.Щелкните Next , чтобы начать создание.
Загрузочный носитель можно подготовить с помощью чистого DVD-диска или USB-накопителя, или вместо этого вы можете создать загрузочный ISO-образ. Выберите желаемый метод, затем нажмите Готово .
Восстановить образ — Macrium Reflect
Настройте компьютер для загрузки с установочного носителя на целевом компьютере. Подключите внешний диск, на котором хранится изображение, затем включите его.
На вкладке «Восстановление» в Macrium щелкните меню; Найдите для восстановления образа или файла резервной копии.
Перейдите к файлу изображения, выберите его, затем щелкните Открыть .
Щелкните Выберите диск для восстановления до… , затем щелкните появившееся выбранное изображение. Щелкните Next , чтобы начать восстановление.
После успешного восстановления образа щелкните Файл > Выход, чтобы перезагрузить .
Простой процесс
Это почти все, что нужно для подготовки образа системы для вашей установки Windows 10 с помощью Macrium Reflect.Поначалу Macrium кажется немного сложным и подавляющим, но как только вы ознакомитесь с ним, вы почувствуете себя комфортно, используя его в кратчайшие сроки. Если вы все еще хотите что-то более удобное для пользователя, попробуйте EaseUS Todo Backup Free.
Как использовать EaseUS Todo Backup Free
EaseUS Todo Backup Free предоставляет аналогичные варианты резервного копирования. Я оценил его простоту в нескольких аспектах: легкость поиска и загрузки, простой мастер установки и быстрая установка. Хотя EaseUS Todo Backup не предлагает столько функций и возможностей, сколько в Macrium Reflect, я считаю его достаточным для базового резервного копирования и восстановления.
Предложение Бесплатная или Домашняя версия
После завершения установки запустите EaseUS Todo Backup; вам будет предложено перейти на домашнюю версию, предлагающую дополнительные функции. Мне не нужны некоторые функции, такие как резервное копирование электронной почты Outlook, уведомления по электронной почте и резервное копирование по расписанию. EaseUS Todo Backup включает клонирование, которое позволяет перенести вашу установку на новый жесткий диск, SSD или новый компьютер.
EaseUS Todo Backup также включает резервное копирование файлов и папок.Мы хотим выполнить резервное копирование системы для наших конкретных нужд, которое создает образ вашей установки Windows 10. Для начала нажмите кнопку System Backup . Найдите место, где вы хотите сохранить изображение (внешний диск). Создайте новую папку, пометьте ее, выберите ее, затем щелкните OK .
Параметры хранения
EaseUS Todo Backup также включает параметры хранения, позволяющие пользователям управлять объемом пространства, используемым резервными копиями. Щелкните меню «Стратегия резервирования изображений » , затем выберите параметры, определяющие, когда нужно создавать резервные копии, а также как они сохраняются и удаляются.
Щелкните Proceed , чтобы начать резервное копирование. Согласно EaseUS Todo, резервное копирование в бесплатной версии происходит немного медленнее, но я не думаю, что это сильно сдерживает. При использовании внешнего накопителя USB 3.0 резервное копирование раздела размером 68 ГБ было выполнено примерно за 10 минут. Таким образом, время будет зависеть от размера вашей установки. Пожалуйста, сядьте поудобнее, расслабьтесь и дайте ему немного времени, чтобы закончить.
Создание аварийного диска
После создания резервной копии создайте аварийный диск, который можно использовать для восстановления образа.Как и Macrium, аварийный носитель EaseUS Todo основан на формате образов Windows от Microsoft. Когда вы загрузитесь с него, вы заметите, что он использует ту же среду предварительной загрузки Windows 10 для загрузки собственного приложения восстановления.
Щелкните меню Инструменты , затем щелкните Создать аварийный диск . Мастер аварийного диска предлагает несколько вариантов, включая создание аварийного диска на основе WinPE или Linux. Загрузочный носитель также может быть в виде флэш-накопителя USB, DVD / CD или образа ISO.
Восстановление образа — EaseUS Todo
Когда вы будете готовы восстановить образ, настройте компьютер на загрузку с установочного носителя. Убедитесь, что ваш внешний диск подключен и включен. Я заметил, что если вы подключаетесь после загрузки в среду восстановления, EaseUS не обнаруживает диск.
После загрузки в среду восстановления для EaseUS Todo нажмите кнопку Перейти к Восстановить .
Просмотрите папку на внешнем диске, содержащую файл образа резервной копии системы, нажмите ОК .
Нажмите Далее .
Создание диска
Выберите локальный диск, на котором вы хотите восстановить образ, затем щелкните Proceed . Когда восстановление будет завершено, закройте приложение восстановления EaseUS. Ваша установка Windows 10 должна быть запущена.
Заключение
Вот два надежных варианта для пользователей, которые хотят перейти с образа системы Windows 10. Конечно, они работают по-разному, но вы оцените некоторые преимущества, включенные в оба, такие как клонирование, более легкий переход с одной системы на другую, а также автоматизированные и детализированные варианты резервного копирования.
Macrium — более мощный из двух, предлагающий гораздо больше возможностей, некоторые из которых слишком продвинуты для обычного пользователя. Но если вы хотите развиваться с помощью решения для резервного копирования, оно есть, если оно вам нужно. EaseUS Todo Backup прост, но что-то в этом делает его легче и доступнее. В то же время он мог бы быть немного умнее, но чего вы ожидаете? Какое бы решение вы ни выбрали, вы не пожалеете.
Как создать образ Windows для массового развертывания
Требования: установочный носитель Windows (7 или 10.8.x?), Желаемые приложения для изображения (Office, средство просмотра PDF, веб-браузеры, плагины), программное обеспечение виртуальных машин (VMware Workstation, Microsoft Hyper-V или Oracle Virtual Box), а также программное обеспечение для создания и развертывания образов (ImageX. exe, MDT, SCCM).
Практически в каждом месте, где я когда-либо работал, ИТ-отдел имел или нуждался в способе клонирования и развертывания определенной конфигурации Windows и набора приложений. От нескольких компьютеров до сотен требования были одинаковыми: развернуть одну и ту же конфигурацию с минимально возможной повторяющейся работой.Идеальная цель — это то, что Microsoft называет развертыванием с нулевым взаимодействием, которое не требует никакого взаимодействия с целевым компьютером. Это предлагается Microsoft System Center (SCCM) вместе с Deployment Toolkit (MDT). Многие магазины не работают таким образом, и им требуется определенный уровень взаимодействия во время процесса визуализации. В этой части будет обсуждаться создание установки Windows для распространения.
Что вам понадобится…Установочный носитель Windows и программного обеспечения (, очевидно, )
Программное обеспечение виртуальной машины для создания рабочей области.Почему? Две причины. Во-первых, виртуальные машины предоставляют возможность создавать аппаратно-нейтральные образы, которые можно применять где угодно, независимо от того, что на самом деле находится на целевом компьютере. Один образ становится возможным для нескольких конфигураций оборудования. Это также требует меньше усилий по поддержанию образа, так как любая работа должна выполняться только один раз, а не x раз для разных типов оборудования. Во-вторых, большинство программного обеспечения виртуальных машин (я не уверен насчет Virtual Box) имеет возможность сохранять состояние виртуальной машины и возвращаться к этому состоянию, если это необходимо.VMware называет это «моментальными снимками», а Microsoft использует термин «контрольная точка» в Hyper-V. В случае поломки ее можно исправить, не теряя работы, или придется все делать заново. Это два аспекта, которые просто недоступны при создании образов на реальном оборудовании. Тестируйте на реальном оборудовании, но создавайте в виртуальной среде.
- VMware Workstation дорогая, но ИМХО стоит своих денег.
- Hyper-V поставляется с Windows Server 2008 и более поздними версиями, Pro и Enterprise версиями Windows 8, 8.1 и 10 как «Клиентский Hyper-V». ЦП компьютера сборки должен поддерживать виртуализацию с аппаратной поддержкой для Windows, чтобы установить роль Hyper-V. Процессоры Intel Core 2 Duo / Quad не подойдут.
- Virtual Box, теперь принадлежащий Oracle, является бесплатным. Я не особо использовал Virtual Box, кроме общего любопытства.
Рабочая станция сборки должна иметь некоторое питание. Ничего экстравагантного, как игровая установка Alienware или Falcon Northwest, но выше среднего. Старайтесь не использовать ноутбук в качестве станции для сборки ВМ.Ноутбуки отлично подходят для тестирования, но настольный ПК оптимален. Не используйте Mac. Мне нравится мой MacBook Pro, но он не предназначен для создания образов Windows. Четырехъядерный процессор (Intel Core i5 / i7 или серия AMD Phenom) подойдет для начинающих. Чем мощнее, тем лучше. Оперативная память — это ключ. Чем больше, тем лучше. Я обычно работаю с 16 ГБ оперативной памяти на своей рабочей станции (максимум, что потребуется), и она может обрабатывать три запущенные виртуальные машины и ОС хоста, прежде чем сойти с ума. 32 ГБ оперативной памяти сегодня не слишком дорогое удовольствие и стоит дополнительных пары сотен долларов.Виртуальные машины быстро занимают место в хранилище. Работая на нескольких ВМ, заполнить HDD на 2 ТБ несложно (я это сделал). Это тоже не так уж и дорого, и 2 ТБ — это отправная точка, которую я выберу для установки виртуализации. Что-нибудь еще, и вы должны убедиться, что ваш компьютер поддерживает UEFI по сравнению с BIOS, иначе все пространство диска не будет распознано прошивкой и Windows. Работа с USB-накопителя может работать некорректно, но пропускная способность не будет соответствовать пропускной способности внутреннего накопителя, и у вас возникнет узкое место. Однако мои настройки создания виртуальной машины копируются каждую ночь на мой надежный жесткий диск WD USB емкостью 4 ТБ.Если вы можете получить твердотельные накопители большой емкости вместо традиционных ротационных дисков, сделайте это, но не жертвуйте пространством ради скорости. Твердотельный накопитель для загрузочного тома с Windows и приложениями вместе с большим традиционным жестким диском объемом 2 ТБ и более для хранения виртуальных машин — это хорошая установка и нереалистичная с финансовой точки зрения.
Настройка виртуальной машины…Создайте новую виртуальную машину, которая станет вашим образом Windows. Для Windows 7 и более поздних версий я рекомендую 4 ГБ ОЗУ, 1 ЦП с 2 виртуальными ядрами (если возможно) и виртуальный жесткий диск размером с наименьший диск, который когда-либо получит образ.У нас есть некоторые твердотельные накопители на 128 ГБ, поэтому мой размер vHDD — 128 ГБ. Это гарантирует, что изображение поместится везде, где вы собираетесь его развернуть. Теперь легко увидеть, как быстро уйдет место на ваших дисках. Все остальное нормально с настройками по умолчанию. Мостовой или сетевой адаптер NAT? Это не имеет особого значения даже для сетевого захвата / развертывания. Я использовал оба и не заметил разницы в скорости.
Установка и настройка Windows…Установите Windows на виртуальную машину со всеми настройками по умолчанию.Если вы, как и я, ленивы, вы можете использовать файл автоматической установки, чтобы ответить на все эти надоедливые вопросы по настройке. Этот сайт, генератор файлов ответов Windows, имеет ОТЛИЧНЫЙ веб-интерфейс для создания РАБОТАЮЩИХ файлов unattend.xml. Поместите файл автоматической установки в корень установочного носителя и позвольте Windows установить себя. Весь процесс для Windows 7-10 должен занимать 20-30 минут. Не беспокойтесь о ключах продукта и активации. Sysprep просто уберет это в конце. Если процесс сборки занимает больше месяца, вам может потребоваться ключ и активация.Я никогда не сталкивался с этой проблемой. Не присоединяйтесь ни к каким доменам активного каталога. Sysprep завершит работу, если он запущен на компьютере, присоединенном к домену.
Затем выключите (не переходя в спящий режим, не переводите в спящий режим или не приостановите) виртуальную машину и создайте моментальный снимок или контрольную точку. Это сэкономит вам 20-30 минут на повторную установку в случае сбоя. Снова включите питание, перейдите в «Программы и компоненты» (Windows 7) и добавьте / удалите все ненужное. Я избавляюсь от компонентов планшета, принтера / средства просмотра XPS, Windows Media Center, Windows Fax and Scan.Все, что я знаю, конечные пользователи не коснутся.
Обновление Windows / Office…Прежде чем приступить к настройке, полностью обновите Windows через Центр обновления Майкрософт. Чем старше ваша версия Windows, тем больше обновлений ей потребуется и тем дольше будет процесс обновления. Для новой установки Windows 7 Enterprise SP1 x64 из MS VLC ISO потребовалось 296 обновлений, прежде чем больше не потребовалось (по состоянию на февраль 2016 г.). Это займет около суток (8+ часов).Можно подумать о добавлении MS Office в этот процесс, чтобы позволить ему присоединиться к процессу обновления, но на то нет причины. Воспользуйтесь возможностью чистой установки Windows, обновления и использования ее в качестве шаблона для других виртуальных машин. VMware Workstation позволяет клонировать и копировать виртуальные машины, поэтому исправленная копия Windows может служить отправной точкой для других проектов виртуальных машин. БОЛЬШАЯ экономия времени. Полностью обновите Windows, пока она не закричит «больше нет», и выключитесь, затем сделайте снимок.
Клонировать или продолжить? Это зависит от вас, но что бы вы ни выбрали, следующей частью будет установка MS Office (при необходимости.Я не могу себе представить, чтобы это было не так), и полностью обновил это через Центр обновления Майкрософт. Я делаю выборочную установку Office, чтобы не включать программы, которые не понадобятся пользователям, например Infopath и Lync, Skype для бизнеса и OneDrive для бизнеса. YMMV. Microsoft Office 2013 Pro Plus потребовалось 151 обновление для полной установки MS VLC ISO. Опять же, я бы не стал беспокоиться о ключах продукта или активации для Office. Завершите работу и сделайте снимок, когда эта часть будет выполнена.
Установлено приложение…Добавьте все приложения, которые необходимо развернуть вместе с образом.Здесь рассматривается вопрос о тонком изображении или толстом изображении. Тонкий образ содержит только самое необходимое, чтобы начать работу со многими другими приложениями, установленными при распространении. Программы, которые часто меняются и требуют обновления / повторного создания образа, лучше оставить для установки при развертывании. Кандидатами на это могут быть Adobe Flash Player, Shockwave, AIR и антивирусное программное обеспечение. Программное обеспечение с настройками первого запуска, на которые должен ответить конечный пользователь, должно быть помещено в образ, а не установлено во время развертывания.Мы устанавливаем множество приложений с нашим образом, поэтому этот процесс занимает у нас столько же времени, сколько и на обновление Windows и Office. Хороший пример для начала: Mozilla Firefox ESR, Google Chrome Enterprise, Adobe Acrobat Reader, Quicktime Player, VLC Media Player, Microsoft Silverlight, Visual C ++ Redistributables 2005-2015, Skype и 7-zip. Запустите каждое новое установленное приложение, чтобы убедиться, что оно работает должным образом, а затем удалите загруженные установщики. Плагины и антивирус (SEP) будут установлены при развертывании образа.Выключите виртуальную машину и сделайте еще один снимок.
К этому моменту у нас есть базовая рабочая установка Windows, которая умеренно полезна и, вероятно, может быть распространена среди конечных пользователей. Возникает один вопрос, который имеет существенный характер и определяет, как действовать дальше. Нужно ли создавать и настраивать собственный профиль пользователя по умолчанию? Если да, нам нужно сделать это до захвата.
Настройка профиля пользователя по умолчанию…Windows сама по себе работает довольно хорошо из коробки, но поставляется с множеством диалоговых окон и подсказок при первом запуске, которые могут сбивать с толку.Моя целевая аудитория — общественные компьютеры, классы, киоски и лаборатории. По соображениям конфиденциальности профили пользователей не хранятся на компьютерах. Как только пользователь выходит из Windows, его профиль удаляется. Каждый раз, когда кто-то входит в один из компьютеров, за администрирование которых я отвечаю, он входит в систему впервые. Любые и все диалоговые окна / подсказки, которые могут появиться при первом запуске, будут. Возможность потратить 10-15 минут из 60-минутного урока на то, чтобы программное обеспечение работало так, как нужно, и не мешать, просто не вариант.Чтобы этого не произошло, я стараюсь заранее настроить как можно больше для конечного пользователя. Групповая политика — мой герой в этом деле. Практически все может быть установлено для компьютера или пользователя через GPO. Исключение составляют программы сторонних производителей, такие как MATLAB, Maple и Stata, у которых есть проблемы с первым запуском, которые часто требуют вмешательства администратора. Я не разрешаю пользователям работать в качестве администраторов.
Sysprep — это служебная программа, которую Microsoft сделала доступной для обобщения установки Windows, начиная с Windows 2000.Начиная с Windows Vista, Microsoft перешла на установку и обслуживание на основе образов. Sysprep тоже изменился, и пользоваться им стало намного сложнее (по крайней мере, для меня). Именно в это время для копирования настроенного профиля пользователя в профиль по умолчанию требовалось использование файла unattend.xml. В Windows 2000 и XP вы можете просто скопировать его, и все будет в порядке. В проходе specialize (№ 4) файла unattend.xml есть возможность добавить проход под названием «CopyProfile» в параметр «Microsoft-Windows-Shell-Setup», который скопирует профиль встроенной учетной записи администратора в по умолчанию.Уловка в том, когда применять это, во время захвата или во время развертывания? Это зависит от того, как вы собираете и развертываете, но в любом случае встроенная учетная запись администратора — это то, что я использую в качестве шаблона для своего настраиваемого профиля пользователя по умолчанию.
Включите встроенную учетную запись администратора и задайте пароль, который будет удобно вводить десятки раз. Войдите в систему как администратор и сразу же удалите профиль для другой учетной записи, которую вы попросили сделать после установки Windows. Причина этого в том, что CopyProfile не будет копировать профиль администратора, если другой профиль существует в файловой системе во время копирования (по опыту здесь).Удалите профиль из окна расширенных свойств системы, а не просто удалив папку в C: \ Users. Остальные аккаунты могут остаться, у них просто не может быть профилей.
В качестве встроенного администратора настройте среду Windows так, как вы хотите, чтобы ее имели конечные пользователи. Опять же, большинство этих задач можно выполнить с помощью доменного объекта групповой политики. Запустите каждую программу, которую конечные пользователи могут использовать, и ответьте на любые диалоговые окна и запросы при первом запуске. НЕ занимайтесь серфингом в Интернете в качестве встроенного администратора на ПК с Windows без антивирусного программного обеспечения по очевидным причинам, но важной другой является размер профиля.Серфинг с помощью Chrome или Firefox даже на нескольких сайтах добавит мегабайты данных в профиль. Возможно, вам удастся вообще не запускать ни один из браузеров с хорошим GPO. Google, Mozilla и, конечно же, Microsoft делают настройки GPO доступными для полной настройки каждой части программного обеспечения и устранения любых запусков с первого раза. Adobe недавно создала шаблон admx для настройки Acrobat Pro и Reader через GPO. Шаблоны GPO существуют для Microsoft Office 2007-2016 с головокружительным набором возможных вариантов конфигурации.Эти и настройки для Windows будут выполнять 95% конфигурации конечного пользователя в индивидуальном профиле.
Легко настраиваемые параметры: обои и значки рабочего стола, меню «Пуск», заставка, параметры питания и настройки удаленного рабочего стола. Не торопитесь и по возможности просмотрите каждый сценарий использования, не увеличивая размер профиля. Создание больших профилей пользователей требует времени при входе в систему и увеличивает время входа в систему, необходимое для начала работы. В моем случае каждый входит в систему впервые, поэтому их профиль будет создан при необходимости использования ПК.Профиль 500 МБ замедлит весь этот процесс. Когда все будет по желанию, выключите виртуальную машину и сделайте снимок. Этот снимок является надежной точкой возврата после того, как изображение было захвачено.
Захват изображения…Есть несколько способов получить образ Windows. Традиционно Norton (Symantec) Ghost был стандартом для развертывания образов операционных систем Windows. После приобретения Symantec позволила продукту оставаться на плаву в течение нескольких лет, поскольку Microsoft разрабатывала последовательные версии Windows, и у нас возникла необходимость перейти на решение, которое изначально поддерживало бы более поздние версии Windows PE.Мы приняли MDT пару лет назад по нескольким причинам, и это позволило нам изменить способ создания образов операционных систем. Поддержка драйверов в Ghost не очень универсальна. Возможность создания одного образа для нескольких аппаратных конфигураций требовала существенных настроек и бесконечного тестирования методом проб и ошибок. Ghost был разработан так, чтобы иметь один образ для каждого типа оборудования, со всеми драйверами, включенными в образ. Это не так уж важно, поскольку многие крупные ИТ-подразделения поддерживают только несколько различных типов моделей и конфигураций оборудования.Для нас это были шесть разных образов для одного типа установки Windows (Windows 7 Pro x64). Излишне говорить, что изображения обновлялись не слишком часто из-за большого объема работы.
Устранение зависимости от оборудования и создание аппаратно-нейтральных образов было требованием для нашего нового программного обеспечения для обработки изображений. Установка на виртуальную машину допускает такой нейтралитет.
Загрузите виртуальную машину, чтобы войти в систему как встроенный администратор, тот, который был предварительно настроен ранее.В расширенных свойствах системы удалите все остальные профили пользователя в Windows. Учетные записи могут остаться, а профили — нет. Если установлено какое-либо программное обеспечение, зависящее от виртуальных машин, например VMware Tools или службы интеграции Hyper-V, удалите их. Если между хостом и гостевой ОС есть подключенные диски, выключите виртуальную машину, удалите их и перезапустите.
Мне нравится очищать Windows перед захватом, запустив несколько исполняемых файлов командной строки.
Перейдите к% TEMP% из диалогового окна «Выполнить» и удалите там все, что можно удалить.
Откройте административную командную строку и выполните следующие команды.
Удалить все теневые копии.
vssadmin удалить тени / Все / Тихо
Избавьтесь от всех загруженных обновлений программного обеспечения.
del c: \ Windows \ SoftwareDistribution \ Download \ *. * / F / s / q
Удалите все скрытые установочные файлы Windows. Шансов нет, но проверить не помешает.
del% windir% \ $ NT * / f / s / q / a: h
Удалите файлы предварительной выборки Windows.Их тоже, наверное, тоже нет.
дель c: \ Windows \ Prefetch \ *. * / F / s / q
Запустить очистку диска.
c: \ windows \ system32 \ cleanmgr / sagerun: 1
Дефрагментируйте диск C: \ (он не должен быть таким фрагментированным).
дефрагментация: / U / V
Очистите журналы событий. Выполните по одной команде в каждой строке.
wevtutil el 1> cleaneventlog.txt для / f %% x в (cleaneventlog.txt) do wevtutil cl %% x дель cleaneventlog.txt
Очистить кеш DNS.
ipconfig / flushdns
СЕЙЧАС! Мы готовы снимать. Вопрос в том, как?
Мы используем MDT для визуализации. В MDT есть особый тип последовательности задач, называемый «Sysprep and Capture». Чтобы начать это, из установки Windows, которую нужно записать, перейдите к \\ mdtserver.domain.com \ DeploymentShare $ \ Scripts и запустите LightTouch.vbs. Это подключится к общему ресурсу развертывания и запустит процесс. Введите необходимые учетные данные, выберите соответствующую последовательность задач и дайте образу имя, а затем начните.Захват с виртуальной машины на реальный сервер MDT по сети займет некоторое время. Даже для небольших изображений лучше всего просто позволить задаче работать и не использовать компьютер сборки для чего-либо еще, пока она не будет завершена. Я делаю это в конце дня, когда мне не нужно будет пользоваться компьютером.
После того, как образ будет захвачен, виртуальная машина перезапустится и будет ждать дальнейших действий. В этот момент выключите виртуальную машину и вернитесь к последнему моментальному снимку, сделанному до того, как виртуальная машина была захвачена. Вернемся к нестандартному и готовы к повторному захвату, обновлению или чему-то еще, когда это необходимо.
Вне MDT возможен захват только с загрузочного диска Windows PE с ImageX.exe. Этот процесс не такой чистый и автоматический, как MDT, но он работает. Таким образом, процесс настройки перед захватом идет немного иначе. В самом простом виде вам нужно только запустить sysprep с виртуальной машины, которая должна быть захвачена, и завершить работу, затем перезапустить загрузочный диск WinPE и запустить ImageX.exe. Чтобы скопировать профиль пользователя по умолчанию таким образом, необходимо использовать файл unattend.xml с sysprep, а для параметра CopyProfile необходимо установить значение «True».”Файл автоматической установки необходим только в том случае, если есть какие-либо настройки, которые необходимо применить при применении образа к компьютеру.


 wim из вашего установочного образа Windows 10. В этом примере мы смонтировали и распаковали в него содержимое iso образа оригинального дистрибутива Windows10x64-1803.iso. Однако это может быть и wim файл из виртуальной машины, ее шаблона, образа WDS или образа, хранящегося в другой системе автоматического развертывания ОС (например, SCCM) и т.д. Если в вашем ISO образе Windows 10 есть только файл c:\sources\install.esd, вы сможете сконвертировать файл ESD в формат WIM с помощью утилиты DISM:
wim из вашего установочного образа Windows 10. В этом примере мы смонтировали и распаковали в него содержимое iso образа оригинального дистрибутива Windows10x64-1803.iso. Однако это может быть и wim файл из виртуальной машины, ее шаблона, образа WDS или образа, хранящегося в другой системе автоматического развертывания ОС (например, SCCM) и т.д. Если в вашем ISO образе Windows 10 есть только файл c:\sources\install.esd, вы сможете сконвертировать файл ESD в формат WIM с помощью утилиты DISM:  Теперь необходимо нажать по вкладке «Самозагрузка» и выбрать опцию «Записать образ Жёсткого диска».
Теперь необходимо нажать по вкладке «Самозагрузка» и выбрать опцию «Записать образ Жёсткого диска». Откроется окошко, где предстоит выполнить четыре шага. Первый шаг – выбор ISO образа операционной системы. Нажимаем кнопку Next.
Откроется окошко, где предстоит выполнить четыре шага. Первый шаг – выбор ISO образа операционной системы. Нажимаем кнопку Next. Используя её, мы отформатируем носитель и запишем на него файлы ISO образа.
Используя её, мы отформатируем носитель и запишем на него файлы ISO образа.