Карандашный рисунок из фото в Adobe Photoshop
Сравнительно недавно я наткнулась на работы малайзийского художника-иллюстратора Винса Лоу. Это были карандашные портреты знаменитостей. Они меня потрясли своей необычностью и талантом да так, что я задумалась над созданием «подобного шедевра» самостоятельно.
Примеры работ Винса Лоу вы можете найти, например, на Pinterest, введя соответствующее имя в строку поиска
Так как от руки я рисовать не умею, то решила прибегнуть к своему верному помощнику – Adobe Photoshop. И вот сейчас я готова показать вам, что у меня получилось, и как я это сделала. Лично я результатом довольна.
| ЧИТАЙТЕ ТАКЖЕ |
| Уроки Photoshop. Интересные и простые в освоении уроки по Photoshop от автора блога. Ретушь и коллажирование, основы программы — бесплатно! Подарки в статьях! |
Исходное фото.
Результат.
Итак, для работы мне понадобился графический планшет. Его мне на время одолжили, поэтому пользовалась тем, что было, а именно – bamboo wacom. Wacom — это одна из самых распространенных линеек графических планшетов. Сразу предупрежу, что нужно проверить работает ли нажим пера. Если все драйвера установлены правильно, то при более сильном нажатии пера по поверхности планшета будет рисоваться толстая линия, при легком нажатии тонкая. Без этого не будет достигнута нужная реалистичность карандашного рисунка. Если у вас возникнут какие-то проблемы, то не поленитесь и найдите нужную документацию в интернете.
Сначала поработаем с мышью.
Откройте фотографию в Adobe Photoshop и проведите начальную обработку фото. Добавьте корректирующий слой «Черно-белое» к слою с фотографией. Затем добавьте корректирующий слой «Кривые» и измените настройки таким образом, чтобы достичь максимальной контрастности.
Создайте объединенную копию всех слоев, нажав Ctrl+Alt+E. Это и будет наша основа под рисование с помощью планшета.
Чтобы рисунок выглядел гармонично нам нужно помнить несколько основных правил нанесения карандашных линий. Это правила соблюдения формы, свето — тени и правила штриховки. Хотя если посмотреть на работы Винса Лоу у него нет как таковой штриховки и это-то как раз создает уникальность работы и ее неповторимость. Но все равно, прежде чем приступить к работе советую посмотреть следующее видео.
В нашей работе главным помощником будет фотография. Здесь уже распределены свет и тень, здесь уже есть форма, которой мы можем следовать плюс, если что-то пойдет не так можно затереть ластиком или вернуться обратно, поэтому приступим.
Когда я начала рисовать по фото, я начала с глаз. Линии делала прерывистыми штрихами, так они будут казаться более объемными, плюс, всегда имела перед глазами образец работ Винса, чтобы следовать его стилю. Не старайтесь сразу рисовать все тени. Сначала набросайте контуры.
А потом уже рисуйте тени. Они уже есть на фото.
Нужно только заштриховать их в направлении, совпадающем с направлением морщин и складок, их образующих.
После того как вы закончили рисовать «карандашом» можно сделать слой с обработанным фото полупрозрачным и стереть ластиком ненужные места. Я стерла практически все фото, оставив лишь немного на глазах и лице, чтобы тени смотрелись реалистичнее.
Вот так из фотографии можно сделать подобие карандашного рисунка. Такой способ показался мне наиболее реалистичным, нежели использование встроенных фильтров, хотя это и требует большего времени. В любом случае, пробуйте и дерзайте, главное вы все время можете исправить свою работу.
Подписывайтесь на обновления блога «Дизайн в жизни» по e-mail или социальных сетях и мы обязательно опубликуем для вас еще больше полезных статей из мира дизайна и интересных уроков Photoshop. |
(Visited 2 238 times, 3 visits today)
Преобразования фотографии в карандашный рисунок. Sketch Drawer
Как из фото сделать рисунок
Превратите вашу фотографию в художественный шедевр! SoftOrbits Sketch Drawer поможет преобразовать изображения в карандашные рисунки несколькими щелчками мыши. Наша программа создаст цветные или чёрно-белые карандашные рисунки из обычных фотографий, сгенерировав аккуратные карандашные штрихи. Вам не нужно уметь держать в руках карандаш, чтобы быть художником. Sketch Drawer делает создание фото из рисунка простым и веселым делом!
Как сконвертировать фото в карандашный рисунок?
Удивительно, но переделать фото в рисунок довольно просто, даже если вы не художник. Для этого вам понадобится компьютер с установленной программой для создания рисунка из фото. Sketch Drawer быстр и прост в освоении и использовании. Откройте картинку, выберете тип рисунка из готового набор и получите великолепный карандашный рисунок!
Для этого вам понадобится компьютер с установленной программой для создания рисунка из фото. Sketch Drawer быстр и прост в освоении и использовании. Откройте картинку, выберете тип рисунка из готового набор и получите великолепный карандашный рисунок!
Дайте волю своей фантазии
В программе имеется много готовых к использованию эффектов карандашного рисунка для получения разных типов изображений. С помощью них вы сможете создать как рисунки простым карандашом, так и цветными карандашами, а также рисунки ручкой, фломастером, акварелью, углем. Вы можете отредактировать каждый шаблонов, изменив его настройки, чтобы получить те эффекты, которые вы хотите.
Создайте рисунок цветными карандашами несколькими щелчками мыши
Создание рисунка цветными карандашами никогда не было столь просто. Вам не нужно не только уметь держать в руках карандаш, но даже иметь его. Все что вам нужно для преобразования фотографии в цветной карандашный рисунок, это Sketch Drawer.
Sketch Drawer одинаково просто позволяет создавать как цветные, так и черно белые рисунки. Чтобы выполнить рисование цветными карандашами просто включите настройку «Цветной эскиз». Также вы можете сделать из фото рисунок, выполненный не простым карандашом, а карандашом заданного цвета.
Пакетное преобразование из фотографии рисунок
Хотите преобразовать большое число изображений в рисунки с одинаковыми настройками? Cо Sketch Drawer не важно сколько у вас исходных фотографий. Имеющийся пакетный режим позволяет легко преобразовать все ваши фотографии в рисунки. Вы можете добавить фотографии по одной или целыми папками. Просто проверьте настройки на одной из фотографий и получите отличные рисунки из всех фотографий за считанные минуты.
Sketch Drawer 8.1
Как сделать карандашный рисунок из фото в фотошопе
Приветствую всех, любителей фотошопа! Сегодня рассмотрим урок по созданию карандашного рисунка из фото в фотошопе. Этот рисунок также можно назвать скетчем (от англ. sketch — эскиз, набросок, зарисовка). Нарисовать рисунок карандашом с фотографии может не каждый, для этого необходимо иметь навыки рисования, знать анатомические особенности человека даже при срисовывание с фотографии.
Этот рисунок также можно назвать скетчем (от англ. sketch — эскиз, набросок, зарисовка). Нарисовать рисунок карандашом с фотографии может не каждый, для этого необходимо иметь навыки рисования, знать анатомические особенности человека даже при срисовывание с фотографии.
Смыслом нашего урока будет, научиться создавать эффект карандашного рисунка из фото, не имея навыков художника. Также используя подобный урок фотошопа можно создать быстрый скетч, что помогает сэкономить кучу времени при создание многих работ по отрисовке.
Приступим к реализации нашей задумки, откроем наш графический редактор (Adobe Photoshop), загрузим в него фото из которого мы сделаем рисунок и начнем обработку.
Первым делом идем в фильтры > усиление резкости > умная резкость, тем самым добавим резкости нашему изображению. Благодаря чему контуры фото станут более резкими и рисунок получился более четким.
Следующим нашем шагом будет обесцвечивание фото, для этого идем в  Также вы можете ознакомиться со статьей как сделать цветное черно-белое фото в которой описан один из наилучших способов создания черно белой фотографии.
Также вы можете ознакомиться со статьей как сделать цветное черно-белое фото в которой описан один из наилучших способов создания черно белой фотографии.
После того как фотография обесцвечена нам необходимо продублировать слой и инвертировать верхний слой. Чтобы выполнить инверсию идем в изображения > коррекция > инверсия.
У инвертированного слоя изменим режим наложения на осветление основы.
После всех манипуляций что мы сделали нам необходимо применить размытие по гауссу, таким образом чтобы были четко видны контуры но в меру. Мы получим некое подобие штрихов карандашом. Для этого идем в фильтры > размытие > размытие по гауссу.
Ну вроде как наш рисунок из фото карандашом готов, но в нем очень много шума и выглядит он не особо привлекательно. Давайте его немного доработаем при помощи инструментов «осветлитель» и «затемнитель». Выбираем в панели инструментов инструмент затемнитель, выставляем настройки режим рисования: тени, и экспонирование: 10%. После чего на нижнем слое пройдемся по волосам и местам затемнения (теням), контурным линиям.
Давайте его немного доработаем при помощи инструментов «осветлитель» и «затемнитель». Выбираем в панели инструментов инструмент затемнитель, выставляем настройки режим рисования: тени, и экспонирование: 10%. После чего на нижнем слое пройдемся по волосам и местам затемнения (теням), контурным линиям.
Готово мы добавили темные акценты на рисунок, теперь нам необходимо убрать шумы которые у нас образовались, для этого выбираем в панели инструментов инструмент осветлитель, выставляем настройки режим рисования: средний тон, и экспонирование: 10 — 16 %. И также на нижнем слое производим коррекцию, удаляем шумы и высветляем некоторые места. Тем самым приложив немного больше усилий, мы получаем более реалистичный рисунок карандашом из фото.
И в заключение у нашего верхнего слоя уменьшим процент заливки, я уменьшил совсем немного до 95%. И наш рисунок готов.
И наш рисунок готов.
Сегодня мы разобрали один из способов создания карандашного рисунка из фото в фотошопе, надеюсь урок вам понравился. В заключение хочется пожелать всем творческих успехов. Экспериментируйте с настройками фильтров, чтобы получать более реалистичные рисунки.
Не забудьте подписаться на новости сайта fotodizart.ru чтобы узнавать первыми о новых уроках и статьях. В ближайшие дни будет новый урок по стилизации фото в пастельных тонах.
Карандашный рисунок
В этой статье мы поговорим о том, как создавать карандашный рисунок посредством программы Photoshop. Урок довольно прост и поэтому его может освоить даже начинающий пользователь!Первый способ
1. Открываем фотографию в Photoshop.
2. Создаём дубликат слоя (Layers > Duplicate layers или Cyrl+Shift+J).
3. Открываем закладку «Изображение» – «Коррекция» – «Обесцветить» (Cyrl+Shift+U).
4. Дублируем чёрно-белый слой.
5. Открываем закладку «Изображение» – «Коррекция» – «инверсия» (Cyrl+I).
6. Заходим в окно «Слои», выбираем «Линейный осветлитель» в режимах наложения слоёв – визуально получается белый лист.
7. В «Фильтре» выбираем «Размытие по Гаусу». Радиус размытия выставляем 20 или 15 пикселей. Чем меньше радиус, тем тоньше будут линии на рисунке.
8. Ставим стандартный режим цветовой палитры (чёрно-белый).
9. Берём кисточку, непрозрачность – 1%, начинаем рисовать, затемняя те места, где должна быть прорисовка.
10. Лишние детали, которых бы не было на карандашном рисунке, убираем с помощью белой кисти.
11. Заходим в «Слой» – «Новый корректирующий слой» – «Кривые». Опускаем до нужного уровня кривую.
12. Размоем рисунок немного по краям листа. Для этого объединим слои (чёрно-белый, инвертированный и с корректирующей кривой). При помощи лассо обводим нарисованную фигуру, инвертируем выделение и растушевываем выделенную область – должен получиться плавный переход, радиус растушевки – 50-100 пикселей, в зависимости от рисунка.

Используем «Фильтр» – «Размытие» –«Радимальное размытие».
13. Получился более – менее похожий на карандашный рисунок:
Однако ему не хватает текстуры – бумаги или холста. Заходим в «Фильтр» – «Текстура» – «Текстуризатор», накладываем на рисунок нужную текстуру.
Второй способ (быстрый):
1. Открываем фото в Photoshop.
2. Image – Adjustments – Desaturate.
3. Дублируем слой (Ctrl + J)/
4. Инвертируем изображение (Ctrl + I)/
5. Меняем режим смешивания слоя Color Dodge, всё должно стать белым.
6. Filter > Blur > Gaussian Blur (Фильтр – размытие по Гауссу).
Источник: photoshop.bez-secretov.com
5 способов сделать рисунок из фото на Android телефоне
Процесс рисования на телефоне довольно утомителен, гораздо проще превращать в рисунки уже готовые фотографии. Для этих целей можно найти немало приложений в магазине Google Play. Но какое из них выбрать? Мы хотим помочь вам разобраться в этом вопросе и предлагаем обзор лучших инструментов, предназначенных для преобразования фото в рисунок с помощью различных встроенных фильтров.
Deep Art Effects
Работать с Deep Art Effects невероятно просто. Все, что нужно сделать, это загрузить любое изображение и запустить процесс конвертации. Через несколько секунд вы получите красивый и яркий рисунок. Для редактирования фотографий используется искусственный интеллект, поэтому можно быть уверенным в точности и тщательности прорисовки эскиза. В приложение встроено более десяти фильтров для обработки. Есть кнопки популярных социальных сетей, с помощью которых вы сможете делиться полученным результатами с друзьями.
Deep Art Effects позволяет конвертировать фото в настоящие произведения искусства в стилях Ван Гога, Моне, Леонардо да Винчи, Микеланджело, Пикассо, Рафаэля, Рембрандта, Дали и некоторых других, поскольку набор фильтров здесь достаточно широк.
Нужно отметить, что изображения, проходящие конвертацию, не передаются третьим лицам, поэтому вы можете быть уверены в вашей конфиденциальности. В бесплатной версии, рисунки создаются в разрешение HD, а версия Pro дает возможность получать картинки с разрешением Full HD. В бесплатной версии, разумеется, есть реклама.
В бесплатной версии, разумеется, есть реклама.
PaintLab
Приложение PaintLab признано лучшим в нескольких странах, что свидетельствует о его превосходных характеристиках. Оно было загружено более 10 миллионов раз, что говорит о его невероятной популярности. Инструмент прост и приятен в использовании, вам не понадобится много времени, чтобы научиться с ним работать. Вы сможете сделать рисунки в стиле поп-арт, карикатуры, живописи и в другие художественные формы.
Здесь имеется несколько тематических фильтров, для создания поздравительных открыток к различным праздникам. Некоторые из присутствующих здесь функций, аналогичны тем, что используются в Prisma, еще одним широко популярным приложением для редактирования фотографий.
Учитывая количество имеющихся здесь возможностей, смеем предположить, что вам вряд ли придется скучать в ближайшее время. Вы можете использовать встроенную функцию селфи, чтобы увидеть, как будет выглядеть ваша фотография после преобразования.![]()
Приложение бесплатно для загрузки, хотя в нем есть реклама. Приобретение лицензии поможет избавиться от всплывающих объявлений и получить доступ к нескольким дополнительным опциям.
Artista Cartoon
Artista Cartoon — это классическое приложение для конвертации изображений с некоторыми интересными дополнениями. Однако, в отличие от других подобных инструментов, Artista Cartoon обладает своеобразным художественным подходом. Разработчики позаботились о том, чтобы дать пользователям ощущение реальности создаваемой графики или живописи. Фильтры имитируют работы известных художников, что заставляет считать это приложение в своем роде уникальным.
Разумеется, вы сможете поделиться результатами с друзьями при помощи встроенных кнопок социальных сетей. У этого приложения есть один существенный недостаток – слишком много всплывающей рекламы. К сожалению, с этим ничего нельзя поделать, так как здесь не предусмотрены платные функции.
Pencil Sketch
Pencil Sketch — рисунок карандашом, так переводится название этого приложения, что полностью отражает его возможности. Здесь присутствует и целый ряд дополнительных функций, позволяющих редактировать фотографии, удалять дефекты, наносить надписи, улучшать внешний вид изображений. Основное его предназначение – конвертация фото в карандашный эскиз.
Здесь присутствует и целый ряд дополнительных функций, позволяющих редактировать фотографии, удалять дефекты, наносить надписи, улучшать внешний вид изображений. Основное его предназначение – конвертация фото в карандашный эскиз.
Поскольку большинство произведений искусства являются спонтанными импровизациями, создаваемые с помощью этого инструмента рисунки можно смело выдавать за наброски, принадлежащие кисти какого-нибудь художника. В целом, это очень интересное и забавное приложение, и мы настоятельно рекомендуем вам с ним познакомиться.
MomentCam Cartoons
MomentCam Cartoons придется по вкусу активным пользователям социальных сетей. С его помощью можно создавать карикатуры из фотографий, а затем устанавливать в качестве аватарок на своих страницах. Кроме того, вы сможете делать анимированные смайлики и делиться ими с друзьями. Коллекции фонов и фильтров пополняются ежедневно, что дает огромный простор для полета фантазии.
MomentCam был загружен более 50 миллионов раз в Play Store, что доказывает его высокую востребованность.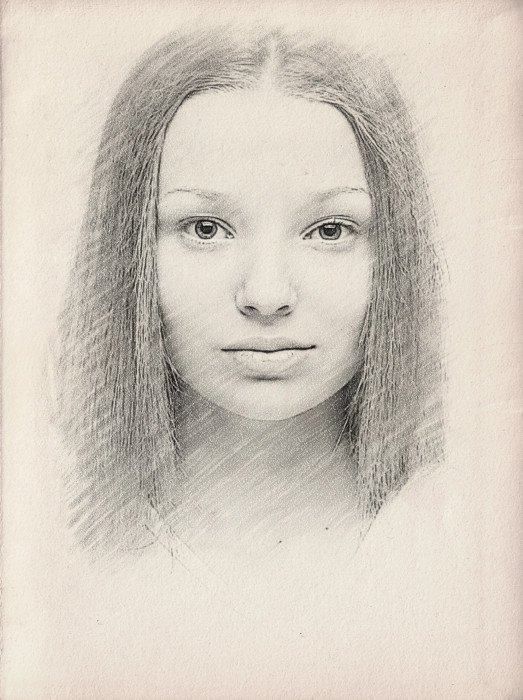 Об этом же свидетельствует огромное количество положительных отзывов. Скачивание бесплатно, но, как и в любом другом подобном приложении, здесь есть реклама.
Об этом же свидетельствует огромное количество положительных отзывов. Скачивание бесплатно, но, как и в любом другом подобном приложении, здесь есть реклама.
Приложение которое превращает фотографии в рисунок.
Многим пользователям хочется как-то отредактировать свою фотографию, сделать ее более красивой или заметной. Для редактирования фотографий и наложения эффектов существует множество программ, которые всем давно известны, как и эффекты из них. Чтобы не повторяться каждый раз выкладывая похожие по обработке картинки, можно преобразовать фото в рисунок карандашом. Это, несомненно, сразу же привлечет внимание к изображению.
Проделать данную операцию можно несколькими способами . Для начала, можно воспользоваться серьезными графическими редакторами, которые устанавливаются на компьютер пользователя, и провести все действия через них. Если такой метод не нравится пользователю, то можно использовать приложения для мобильных устройств или зайти на онлайн сервисы и провернуть все с их помощью. В этой статье будет рассказано о том, как именно и с помощью каких приложений можно сделать из своей картинки фото карандашом.
В этой статье будет рассказано о том, как именно и с помощью каких приложений можно сделать из своей картинки фото карандашом.
Как сделать из фото рисунок карандашом онлайн
Для начала стоит разобрать работу онлайн сервисов, которые позволяют преобразовать фото в рисунок карандашом, потому что они не требуют установки дополнительного программного обеспечения на компьютер пользователя, что может оказаться немаловажным фактором при единственном преобразовании фото или если оно будет делаться не так уж и часто. В этом разделе будут перечислены несколько сервисов, на которых можно провести требуемую операцию.
Photo Phunia
Сам сервис пользователь может найти по ссылке photofunia.com . Сразу откроется страница с эффектом карандаша. Пользоваться им довольно просто, не требуется никаких специальных навыков , также нет необходимости в длительной и точной настройке разнообразных параметров. Нужно всего лишь зайти на указанный сайт, после чего следует загрузить на него фотографию, сделать это можно как с компьютера, так и с ноутбука или мобильного устройства. Для выбора фотографии следует нажать на Browse .
Для выбора фотографии следует нажать на Browse .
После этого останется только выбрать цветной рисунок пользователь хочет получить себе или же черно-белый. Теперь следует кликнуть по создать , после чего дождаться завершения обработки, посмотреть на результат и, если он устраивает пользователя, сохранить карандашный рисунок обратно к себе на устройство.
Croper
Этот сервис расположен по ссылке croper.ru . Чтобы сделать фото карандашом в этом онлайн фотошопе, пользователю потребуется навести мышкой на пункт меню Файлы , после чего выбрать нужный вариант загрузки исходника из списка и указать путь до фотографии. Теперь остается найти тот раздел меню, который и проведет нужное преобразования, в нашем случае стоит пройтись по следующим пунктам «Операции» — «Эффекты» — «Карандаш ». Сверху появится несколько новых параметров, которые будут отвечать за способы отрисовки, можно «поиграться» с ними и решить, какое же изображение подойдет лучше всего.
Теперь остается только кликнуть по Применить , после чего дождаться окончания преобразования. На итоговом рисунке можно немного изменит контрастность, после чего можно загружать на свое устройство фото переделанное в рисунок карандашом.
Программы для создания рисунка из фото
Теперь, когда самые простые и быстрые способы описаны, можно переходить к описанию специализированного программного обеспечения, которое требуется устанавливать на компьютер.
Как из фото сделать рисунок в Фотошопе
Карандашный рисунок из фотографии в Фотошопе сделать достаточно просто. К сожалению, одного единственного фильтра, который превращает фото в рисунок не существует, поэтому нужно придерживаться следующей процедуры.
После того, как пользователь установит на свой компьютер программу Adobe Photoshop , потребуется запустить ее и открыть там изображение, над которым и будет производится работа. После этого следует найти вкладку «Adjustments » (Коррекция), который будет находится на панели отображения стилей, после этого следует нажать на инструмент «Hue » (Оттенок).
После проведенных действий в списке, который содержит все слои, появится еще один, позволяющий изменять палитру оттенков. Называется он Цветовой тон/Насыщенность .
Необходимо в него зайти и переместить ползунок Saturation (Насыщенность) в крайнее левой положение.
Данное действие позволит привести изображение к черно-белому виду. Теперь вновь необходимо перейти к слоям и выбрать там фон.
Теперь следует скопировать его . Для этого следует отыскать в главном меню пункт Layer (Слои), нажать на него, после чего кликнуть на «New Layer» — «Layer via Copy» (Новый слой – Скопировать).
Теперь снова придется использовать главное меню, в нем нужно найти Image (Изображение), после чего кликнуть на «Adjustments»-«Invert » (Коррекция – Инверсия). Эти действия позволят отобразить фотографию в виде негатива. Теперь в списке понадобится выбрать копию фонового слоя и нажать на пункт Color Dodge
Теперь нужно перейти к меню слоя.
В этом меню нужно произвести конвертирование в «Smart Object » (Смарт-объект). Теперь это смарт объект и у него есть ярлык.
Теперь следует применить еще несколько пунктов меню. Для начала нажать на Filter (Фильтры), после чего перейти к пункту «Blur» (Размытие) и кликнуть по «Gaussian Blur » (Размытие по Гауссу). Радиус выставить в 12.
На этом все будет закончено, можно сохранять результат.
В случае необходимости цветного рисунка, следует активировать пункт цветности в слоях.
GIMP
Это бесплатный редактор изображений, который поможет сделать из фото портрет карандашом. Подробнее про него можно узнать на официальном сайте . После установки программы, которая делает из фото рисунок, потребуется открыть то изображение, над которым будут производится манипуляции.
Чтобы сделать эскиз из фотографии, нужно нажать на «Цвет», после чего кликнуть по «Обесцветить ». Далее стоит зайти в слои и произвести копирование фонового слоя, после чего работать уже с этой копией.
Теперь следует кликнуть по «Фильтру», а дальше нажать на «Выделение края » — «Край». Откроется окно с настройками, нужно установить такие же, как и на рисунке. То есть «Светлота», Алгоритм Лаплас, Величина 2.0, «Размыть».
Осталось произвести последнее действие, следует нажать на «Цвет», а потом выбрать пункт «Инвертировать ».
Также весь процесс можно посмотреть на видео:
Paint.NET
Главным плюсом Paint.NET является ее простота использовании. Картинки до и после обработки представлены на рисунке.
Для начала нужно открыть изображение , после чего выделить его, перейти к эффектам и нажать на «Картину маслом ». Появится окно с параметрами. Здесь стоит поэкспериментировать и подобрать те значения, при которых рисунок будет больше всего нравится пользователю.
После этого можно перейти к эффектам, выбрать стилизацию и указать Барельеф .
Теперь стоит перейти к слоям, выбрать тот, в котором и происходила работа, после чего выбрать опцию режим смешивания и кликнуть на перекрытие. Это позволит убрать серый цвет с итогового контурного рисунка.
Это позволит убрать серый цвет с итогового контурного рисунка.
Программы для Андроид
Для тех, кто в основном пользуется мобильными устройствами, также были придуманы программы. В этом разделе будут указаны приложения, которые могут наложить нужный эффект, а также будет приведена инструкция по их использованию.
Prisma
Prisma обучается с каждым использованием, так что нет нескольких одинаковых изображений или эффектов. Все, что нужно пользователю, так это скачать ее из магазина и установить. После этого в нее можно будет добавлять фотографии и изображения.
После добавления пользователь сможет выбрать внизу нужные фильтры , можно выбрать в качестве стиля метод рисования одного из известных художников.
Карандашный рисунок
В случае с Карандашным рисунком все также довольно просто. Нужно скачать и установить программу, после чего можно добавить в приложение сохраненные файлы, либо сделать новое фото.
Вверху можно задать тип изображения . Для цветного рисунка следует выбирать цветной карандаш, а для монохромного изображения стоит выбрать черно-белый.
Для цветного рисунка следует выбирать цветной карандаш, а для монохромного изображения стоит выбрать черно-белый.
Sketch Камеры
Нужно установить Sketch Камеры , загрузить фото, а в нижней части выбрать цветовую гамму . Ее же можно настраивать в параметрах, который располагаются чуть выше. Эффект нарисованного фото применяется автоматически.
После завершения работы можно будет нажать на поделится и отправить фото в социальные сети.
Стилизованные фотографии — очень популярная практика среди пользователей социальных сетей. Имеется огромное количество приемов, позволяющих превратить обычный снимок в акварельный рисунок, масляную картину или портрет в стиле Ван Гога. В общем, вариаций очень много.
Весьма распространенная процедура — создание карандашных рисунков из фотографий. При этом, чтобы сделать из снимка настоящий художественный шедевр, совсем необязательно проводить с ним хитрые манипуляции в графическом редакторе вроде . Такое преобразование можно выполнить прямо в браузере — всего за пару кликов мышью.
Существует немало веб-ресурсов, позволяющих легко и просто превратить любую фотографию в рисунок. С помощью одних сервисов можно должным образом стилизовать картинку, другие же инструменты еще и выполняют коллажирование, помещая снимок в стороннее изображение или рамку. Мы рассмотрим оба способа создания карандашного рисунка из фотографии на примере двух наиболее популярных онлайн-ресурсов для соответствующих целей.
Способ 1: Pho.to
Этот портал содержит широкий набор функций для редактирования изображений прямо в окне браузера. Отдельной опцией здесь выделен раздел «Фотоэффекты» , позволяющий применять автоматическую стилизацию к фотографиям. Эффекты разделены на категории, коих в сервисе представлено внушительное число. Стиль же, который нужен нам, как несложно догадаться, находится в рубрике «Искусство» .
Результат работы сервиса — качественная JPG-картинка, выполненная в выбранном вами стиле. Одним из преимуществ ресурса можно назвать большое разнообразие эффектов: вариативность существует даже в случае, казалось бы, однородного направления — карандашного рисунка.
Способ 2: ФотоФания
Популярный онлайн-сервис для автоматической вклейки одних изображений в другие с применением стилизации под конкретное окружение. Рисункам здесь выделена целая категория эффектов, которые в большинстве своем помещают вашу фотографию на сторонний объект. Среди этого разнообразия имеется и несколько вариантов выполненных карандашом картин.
- Чтобы превратить свою фотографию в рисунок, перейдите по ссылке выше и выберите один из соответствующих эффектов. К примеру, «Рисунок карандашом» — простое решение для портретных снимков.
- Для перехода к загрузке изображения на сервис щелкните «Выберите фото» .
- Во всплывающем окне воспользуйтесь кнопкой «Загрузить с компьютера» , чтобы импортировать фотографию из Проводника.
- Выделите нужную область снимка для последующей стилизации под рисунок и нажмите «Обрезать» .
- Затем укажите, каким будет итоговое изображение — цветным или черно-белым, а также выберите один из вариантов подложки — текстурированная, цветная или белая.
 Если нужно, снимите отметку с пункта «Fade edges» , чтобы убрать эффект затухающих границ. После этого щелкните по кнопке «Создать» .
Если нужно, снимите отметку с пункта «Fade edges» , чтобы убрать эффект затухающих границ. После этого щелкните по кнопке «Создать» . - Результат не заставит себя долго ждать. Чтобы сохранить готовую картинку на компьютер, нажмите «Скачать» в верхнем правом углу открывшейся страницы.
Сервис позволяет создавать действительно внушительные картины из, казалось бы, ничем не примечательных фотографий. Как заявляют разработчики, ресурс ежедневно обрабатывает более двух миллионов изображений и даже при такой нагрузке выполняет возложенные на него задачи без сбоев и задержек.
Карандашный рисунок — приложение, позволяющее превратить любое фото на Андроид в скетч. Конечный результат слегка напоминает наброски комиксов, но при желании пользователь может подкорректировать настройки в соответствии со своими вкусами.
У программы удобный интерфейс, в котором можно разобраться всего за пару минут. Все пиктограммы достаточно крупные, по ним сложно промахнуться, при этом картинки на них полностью передают смысл той или иной функции. Кроме того, можно отметить и неплохую оптимизацию. Изображения быстро обрабатываются даже на слабых устройствах.
Кроме того, можно отметить и неплохую оптимизацию. Изображения быстро обрабатываются даже на слабых устройствах.
Особенности редактора
Изображения, прошедшие процесс обработки, изначально будут черно-белыми. Исправить это можно только при помощи специальных фильтров — необходимо просто выставить подходящие настройки, чтобы картинка стала цветной. Приложение способно взаимодействовать с файлами в галерее изображений, а также с хранящимися на SD-карте. В общем, можно выделить следующие достоинства приложения:
- Готовыми картинками можно поделится в соцсетях, для этого выделен специальный функционал, поэтому процесс выкладывания изображения займет мало времени.
- Сохранять вышедшие фото можно на SD-карту, а не только в галерею изображений. Это особенно актуально, если в памяти телефона осталось мало места либо нужно создать несколько копий файла для последующего переноса на другое устройство.
- Кроме главных опций, пользователь имеет возможность рисовать пальцем на «холсте», в роли которого выступает сенсорный экран.
 Таким образом можно подчеркнуть отдельные элементы картинки, либо создать полностью свою, функционал это позволяет.
Таким образом можно подчеркнуть отдельные элементы картинки, либо создать полностью свою, функционал это позволяет. - Реализована возможность размещения текстового поля поверх изображения. Текст, стили и шрифты могут быть подобраны в соответствии с предпочтениями пользователя.
Кроме того, в приложении реализовано несколько фильтров, позволяющих настроить контрастность и яркость изображения. Для более качественной настройки нужно использовать несколько профилей, используемых в зависимости от объектов, находящихся на картинке.
Пользователь может использовать несколько стилей, меняющих изображение в соответствии с выбранным алгоритмом:
- Стиль «Эскиз» делает линии картинки ровными и гладкими, что хорошо для портретных фото.
- Стиль «Doodle» делает края кривыми и более яркими, из-за чего его лучше применять для изображений природы либо крупных объектов.
- Стиль «Hatch» достаточно простой и станет неплохим выбором для любого кадра. Он создает штриховую структуру, которую впоследствии можно немного подредактировать для достижения нужного эффекта.

Изначально фото будет похожим на картинку из комикса, что можно использовать, если картинка будет аватаркой для соцсети. В результате создать красивое фото — дело нескольких минут.
Заключение
Карандашный рисунок — неплохой вариант для устройств на Андроид. Несмотря на более бедный функционал, по сравнению с профессиональными программами, приложение достаточно быстро выполняет все свои функции. Кроме того, распространение идет на бесплатной основе, поэтому не придется платить за предоставление опций. Благодаря этому приложение получило некоторую популярность среди любителей фотографии, которым необходимо за короткое время сделать качественную обработку фото для последующего использования в соцсетях.
AKVIS Sketch позволяет превратить фотографию в карандашный рисунок.
Теперь не нужно виртуозно владеть карандашом, чтобы создать оригинальное произведение искусства.
Достаточно иметь немного фантазии и AKVIS Sketch
!
Программа превращает фотоснимки в эскизы, сделанные карандашом или углем , позволяет создать не только черно-белый карандашный набросок , но и цветной рисунок , а также получить эффект акварели и пастели.![]()
Созданные программой рисунки могут соперничать с настоящими произведениями. Sketch позволяет получить удивительно качественный результат, похожий на работу художника.
Если вы всегда мечтали научиться рисовать, но не знали как, попробуйте AKVIS Sketch !
В программе представлено два основных стиля, позволяющих создать рисунки с разного типа штриховкой: Классический и Художественный . Каждый стиль идет с набором готовых пресетов.
Интуитивно понятный интерфейс, возможность подбора параметров с помощью окна быстрого просмотра, панель подсказок и богатая коллекция предустановок помогут вам быстро освоиться с программой и научиться создавать свои шедевры.
Преобразование фотографии в рисунок происходит на ваших глазах. Лента кадров позволяет отследить процесс конвертации фотографии на разных стадиях и получить разные по степени проработанности рисунки, не меняя параметров эффекта.
С помощью программы можно подготовить иллюстрации для книги или статьи, создать уникальную поздравительную открытку, интересную аватарку, постер или картину на стену, принт для футболки.
Программа хороша не только для обработки портретных фотографий , но и видов природы, памятников архитектуры. Sketch используется профессионалами для демонстрации особенностей архитектурных стилей , подготовки презентаций. Программа незаменима при работе над рекламным буклетом или веб-сайтом, когда требуется представить набор изображений в одном стиле.
AKVIS Sketch позволяет каждому почувствовать себя художником!
Пакетная обработка файлов помогает быстро, в автоматическом режиме, превратить в рисунки огромное количество фотографий, создать мультфильмы, комиксы.
С помощью закладок Фон , Холст и Надпись можно добавить дополнительные эффекты на изображение: получить сочетание фотографии и рисунка , имитировать рисование по различного вида
В этом уроке вы узнаете, как превратить обычное фото в потрясающий рисунок. Я постараюсь максимально доступно объяснить все детали, так что каждый сможет создать подобную иллюстрацию.
Мы будем создавать эффект, который изображен в левой части изображения. Если вы хотите сделать рисунок более красочным, воспользуйтесь готовым экшеном .
Для работы нам понадобится стоковое фото, но вы можете взять любое другое.
Начинаем
Открываем фото, с которым будем работать. Переходим File — Open (Файл — Открыть), выбираем нужную картинку и жмем кнопку Открыть. Перед тем, как продолжить, я дам вам несколько советом по подготовке документа:
- Ваше фото должно быть в цветовом режиме RGB , 8 bits / channel (бит/канал). Чтобы проверить так ли это, переходим Image — Mode (Изображение — Режим).
- Чтобы получить наилучший результат, размер фото должен быть между 1500-4000 пикселями в ширину/высоту. Чтобы проверить, переходим Image — Image Size (Изображение — Размер изображения).
- Фото должно быть фоновым слоем. Если это не так, переходим Layer — New — Background from Layer (Слой — Новый — Преобразовать в Задний план).

- Чтобы выполнить автоматическую цветокоррекцию, переходим Image — Auto Tone (Изображение — Автотон), Image — Auto Contrast (Изображение — Автоконтраст) и Image — Auto Color (Изображение — Автоматическая цветовая коррекция).
2. Создаем фон
Фон мы будем заливать сплошным цветом. Переходим Layer — New Fill Layer — Solid Color (Слой — Новый слой-заливка — Цвет), чтобы создать новый слой-заливку, и называем его «Фоновый цвет».
3. Создаем базовый набросок
Шаг 1
Теперь мы создадим базовый набросок. Выбираем фоновый слой с машинами (слой «Background» на скриншоте) и переходим Layer — New — Layer Via Copy (Слой — Новый — Скопировать на новый слой), чтобы скопировать фоновый слой, затем перемещаем дубликат в самый верх панели слоев. После этого жмем D, чтобы сбросить цвет на стандартные. Переходим Filter — Sketch — Photocopy (Фильтр — Эскиз — Ксерокопия) и настраиваем фильтр:
Переходим Filter — Sketch — Photocopy (Фильтр — Эскиз — Ксерокопия) и настраиваем фильтр:
Шаг 2
Называем этот слой «Базовый эскиз» и меняем его режим смешивания на Multiply (Умножение).
4. Создаем черновой набросок
Шаг 1
Теперь мы создадим черновой набросок. Переходим Layer — New — Layer Via Copy (Слой — Новый — Скопировать на новый слой), чтобы скопировать слой «Базовый эскиз». Берем Lasso Tool Free Transform (Свободную трансформацию) и увеличиваем ширину и высоту на 105%, как показано ниже:
Шаг 2
Называем этот слой «Большой черновой эскиз» и уменьшаем непрозрачность до 14%.
Шаг 3
Выбираем слой «Базовый эскиз» и переходим Layer — New — Layer Via Copy (Слой — Новый — Скопировать на новый слой), чтобы скопировать его. Берем Lasso Tool (L) (Лассо), кликаем правой кнопкой по рабочему полотну, выбираем Free Transform (Свободную трансформацию) и уменьшаем ширину и высоту на 95%, как показано ниже:
Шаг 4
Называем этот слой «Меньший черновой эскиз» и уменьшаем его непрозрачность до 14%.
5. Создаем грубый набросок
Шаг 1
Теперь мы создадим грубый набросок. Выбираем фоновый слой с машинами и переходим Layer — New — Layer Via Copy (Слой — Новый — Скопировать на новый слой), чтобы скопировать его, затем перемещаем дубликат в самый верх панели слоев. Переходим Filter — Artistic — Cutout (Фильтр — Имитация — Аппликация) и настраиваем фильтр:
Шаг 2
Переходим Filter — Stylize — Find Edges (Фильтр — Стилизация — Выделение краев), а затем Image — Adjustments — Desaturate
Шаг 3
Называем этот слой «Грубый эскиз_1», меняем его режим смешивания на Color Burn (Затемнение основы) и уменьшаем непрозрачность до 30%.
Шаг 4
Теперь, используя описанный выше метод, мы создадим больше слоев с грубым наброском. Повторяем шаги 1-2, но в первом шаге используем другие настройки фильтра:
Шаг 5
Называем этот слой «Грубый эскиз_2», меняем его режим смешивания на Color Burn (Затемнение основы), уменьшаем непрозрачность до 25% и перемещаем его под слой «Грубый эскиз_1».
Шаг 6
Снова повторяем шаги 1-2, но в первом шаге используем новые настройки фильтра:
Шаг 7
Называем этот слой «Грубый эскиз_3», меняем его режим смешивания на Color Burn (Затемнение основы), уменьшаем непрозрачность до 20% и опускаем под слой «Грубый эскиз_2».
Шаг 8
Шаг 9
Называем этот слой «Грубый эскиз_4», меняем его режим смешивания на Color Burn (Затемнение основы), уменьшаем непрозрачность до 20% и опускаем под слой «Грубый эскиз_3».
Шаг 10
Еще раз повторяем шаги 1-2, но в первом шаге используем новые настройки фильтра:
Шаг 11
Называем этот слой «Грубый эскиз_5», меняем его режим смешивания на Color Burn (Затемнение основы), уменьшаем непрозрачность до 18% и опускаем под слой «Грубый эскиз_4».
Шаг 12
Последний раз повторяем шаги 1-2, но в первом шаге используем новые настройки фильтра:
Шаг 13
Называем этот слой «Грубый эскиз_6», меняем его режим смешивания на Color Burn (Затемнение основы), уменьшаем непрозрачность до 7% и опускаем под слой «Грубый эскиз_5».
Шаг 14
Теперь мы должны сгруппировать все слои с грубым эскизом. Выделяем слой «Грубый жскиз_6», зажимаем клавишу Shift и кликаем по слою «Грубый эскиз_1», чтобы автоматически выделить все шесть слоев. Далее переходим Layer — New — Group from Layers (Слой — Новый — Группа из слоев), чтобы создать из выбранных слоев группу, которую называем «Грубый эскиз».
6. Создаем тени
Шаг 1
Теперь мы добавим легкое затенение на рисунке. Выделяем фоновый слой и переходим Layer — New — Layer Via Copy (Слой — Новый — Скопировать на новый слой), чтобы скопировать его, и перемещаем слой в самый верх панели слоев. Переходим Filter — Stylize — Find Edges (Фильтр — Стилизация — Выделение краев), затем применяем Image — Adjustments — Desaturate (Изображение — Коррекция — Обесцветить).
Шаг 2
Переходим Filter — Brush Strokes — Angled Strokes (Фильтр — Штрихи — Наклонные штрихи) и применяем следующие настройки:
Шаг 3
Называем этот слой «Тень_1», меняем режим смешивания на Multiply (Умножение) и уменьшаем непрозрачность до 12%.
Шаг 4
Повторяем шаг 1, затем применяем Filter — Brush Strokes — Crosshatch (Фильтр — Штрихи — Перекрестные штрихи) со следующими настройками:
Шаг 5
Называем этот слой «Тень_2», меняем режим смешивания на Multiply (Умножение), уменьшаем непрозрачность до 5% и перемещаем его под слой «Тень_1», чтобы иметь правильный порядок на панели слоев.
7. Добавляем шум
Шаг 1
В этом разделе мы добавим немного шума. Выбираем слой «Тень_1» и переходим Layer — New — Layer (Слой — Новый — Слой), чтобы создать новый слой, и называем его «Шум».
Шаг 2
Жмем клавишу D, чтобы сбросить цвета на стандартные, затем переходим Edit — Fill (Редактирование — Заливка) и вводим следующие настройки:
Шаг 3
Переходим Filter — Noise — Add Noise (Фильтр — Шум — Добавить шум) и применяем следующие настройки:
Шаг 4
Теперь меняем режим смешивания слоя на Screen (Осветление) и уменьшаем непрозрачность до 64%.
8. Тонировка
Шаг 1
Теперь мы добавим легкую тонировку. Переходим Layer — New Adjustment Layer — Curves (Слой — Новый корректирующий слой — Кривые), чтобы добавить новый корректирующий слой, который мы называем «Тонировка».
Шаг 2
Дважды кликаем по миниатюре корректирующего слоя на панели слоев и настраиваем его:
9. Финальные штрихи
Шаг 1
В этом разделе мы добавим финальные штрихи. Переходим Layer — New Adjustment Layer — Photo Filter (Слой — Новый корректирующий слой — Фото-фильтр), чтобы создать новый корректирующий слой Фото-фильтр, который мы называем «Оттенок».
Переходим Layer — New Adjustment Layer — Photo Filter (Слой — Новый корректирующий слой — Фото-фильтр), чтобы создать новый корректирующий слой Фото-фильтр, который мы называем «Оттенок».
Шаг 2
Дважды кликаем по миниатюре корректирующего слоя, чтобы настроить его:
Шаг 3
Теперь добавим контрастность. Жмем клавишу D, чтобы сбросить цвета на стандартные, и переходим Layer — New Adjustment Layer — Gradient Map (Слой — Новый корректирующий слой — Карта градиента), чтобы добавить корректирующий слой Карта градиента, который мы называем «Контрастность».
Шаг 4
Меняем режим смешивания корректирующего слоя на Soft Light (Мягкий свет) и уменьшаем непрозрачность до 18%.
Шаг 5
Теперь мы настроим насыщенность. Переходим Layer — New Adjustment Layer — Vibrance (Слой — Новый корректирующий слой — Вибрация), чтобы создать новый корректирующий слой, который мы называем «Насыщенность».
Шаг 6
Шаг 7
Теперь мы подкорректируем яркость. Переходим Layer — New Adjustment Layer — Levels (Слой — Новый корректирующий слой — Уровни), чтобы создать новый корректирующий слой, который мы называем «Яркость».
Шаг 8
Дважды кликаем по миниатюре корректирующего слоя и настраиваем его:
Шаг 9
Далее добавим резкость. Жмем сочетание клавиш Ctrl+Alt+Shift+E, чтобы объединить все видимые слои на отдельном новом слое. Затем переходим Filter — Other — High Pass (Фильтр — Другое — Цветовой контраст) и настраиваем фильтр:
Шаг 10
Называем этот слой «Резкость», меняем его режим смешивания на Hard Light (Жесткий свет) и уменьшаем непрозрачность до 76%.
Поздравляю, вы сделали это! Вот так выглядит финальный результат:
Я дам вам несколько советом, как можно дополнительно изменить готовый рисунок:
- Выбираем слой «Фоновый цвет», дважды кликаем по его миниатюре и подбираем другой цвет.
 Закончив, кликаем ОК.
Закончив, кликаем ОК. - Поиграйте с непрозрачностью любого слоя с эскизом, чтобы получить другой результат.
- Выбираем слой «Тонировка», дважды кликаем по его миниатюре и на панели Properties
- Выбираем слой «Оттенок», дважды кликаем по его миниатюре и на панели Properties (Свойства) применяем другие настройки.
- Выбираем слой «Контрастность» и экспериментируем с его непрозрачностью, чтобы настроить контрастность рисунка.
- Выбираем слой «Насыщенность», дважды кликаем по его миниатюре и на панели Properties (Свойства) применяем другие настройки для Vibrance (Вибрация) и Saturation (Насыщенность), чтобы получить другой результат.
- Выбираем слой «Яркость», дважды кликаем по его миниатюре и применяем другие настройки.
- Выбираем слой «Резкость» и экспериментируем с его непрозрачностью, чтобы настроить степень резкости.
Получаем вот такой результат:
Отличная работа!
Если вы хотите сделать рисунок ярче с эффектом краски, воспользуйтесь готовым экшеном.
Экшен работает таким образом, что вам всего лишь нужно закрасить кистью ту область, на которой должна быть краска, затем запустить экшен, который сделает всю остальную работу и предоставит вам полностью настраиваемый результат.
Каждое применение этого экшена будет генерировать новый вариант, даже если вы используете один и тот же слой, закрашенный кистью. В экшене имеется 15 готовых стилизаций рисунка, в том числе холст, полутон и сетчатая текстура. С работой экшена вы можете ознакомиться в специальном
Вконтакте
Одноклассники
Google+
Программа которая делает фотографии как рисунок
Многим пользователям хочется как-то отредактировать свою фотографию, сделать ее более красивой или заметной. Для редактирования фотографий и наложения эффектов существует множество программ, которые всем давно известны, как и эффекты из них. Чтобы не повторяться каждый раз выкладывая похожие по обработке картинки, можно преобразовать фото в рисунок карандашом. Это, несомненно, сразу же привлечет внимание к изображению.
Проделать данную операцию можно несколькими способами . Для начала, можно воспользоваться серьезными графическими редакторами, которые устанавливаются на компьютер пользователя, и провести все действия через них. Если такой метод не нравится пользователю, то можно использовать приложения для мобильных устройств или зайти на онлайн сервисы и провернуть все с их помощью. В этой статье будет рассказано о том, как именно и с помощью каких приложений можно сделать из своей картинки фото карандашом.
Как сделать из фото рисунок карандашом онлайн
Для начала стоит разобрать работу онлайн сервисов, которые позволяют преобразовать фото в рисунок карандашом, потому что они не требуют установки дополнительного программного обеспечения на компьютер пользователя, что может оказаться немаловажным фактором при единственном преобразовании фото или если оно будет делаться не так уж и часто. В этом разделе будут перечислены несколько сервисов, на которых можно провести требуемую операцию.
Photo Phunia
Сам сервис пользователь может найти по ссылке photofunia.com . Сразу откроется страница с эффектом карандаша. Пользоваться им довольно просто, не требуется никаких специальных навыков , также нет необходимости в длительной и точной настройке разнообразных параметров. Нужно всего лишь зайти на указанный сайт, после чего следует загрузить на него фотографию, сделать это можно как с компьютера, так и с ноутбука или мобильного устройства. Для выбора фотографии следует нажать на Browse .
После этого останется только выбрать цветной рисунок пользователь хочет получить себе или же черно-белый. Теперь следует кликнуть по создать , после чего дождаться завершения обработки, посмотреть на результат и, если он устраивает пользователя, сохранить карандашный рисунок обратно к себе на устройство.
Croper
Этот сервис расположен по ссылке croper.ru . Чтобы сделать фото карандашом в этом онлайн фотошопе, пользователю потребуется навести мышкой на пункт меню Файлы , после чего выбрать нужный вариант загрузки исходника из списка и указать путь до фотографии. Теперь остается найти тот раздел меню, который и проведет нужное преобразования, в нашем случае стоит пройтись по следующим пунктам «Операции» — «Эффекты» — «Карандаш ». Сверху появится несколько новых параметров, которые будут отвечать за способы отрисовки, можно «поиграться» с ними и решить, какое же изображение подойдет лучше всего.
Теперь остается только кликнуть по Применить , после чего дождаться окончания преобразования. На итоговом рисунке можно немного изменит контрастность, после чего можно загружать на свое устройство фото переделанное в рисунок карандашом.
Программы для создания рисунка из фото
Теперь, когда самые простые и быстрые способы описаны, можно переходить к описанию специализированного программного обеспечения, которое требуется устанавливать на компьютер.
Как из фото сделать рисунок в Фотошопе
Карандашный рисунок из фотографии в Фотошопе сделать достаточно просто. К сожалению, одного единственного фильтра, который превращает фото в рисунок не существует, поэтому нужно придерживаться следующей процедуры.
После того, как пользователь установит на свой компьютер программу Adobe Photoshop , потребуется запустить ее и открыть там изображение, над которым и будет производится работа. После этого следует найти вкладку «Adjustments » (Коррекция), который будет находится на панели отображения стилей, после этого следует нажать на инструмент «Hue » (Оттенок).
После проведенных действий в списке, который содержит все слои, появится еще один, позволяющий изменять палитру оттенков. Называется он Цветовой тон/Насыщенность .
Необходимо в него зайти и переместить ползунок Saturation (Насыщенность) в крайнее левой положение.
Данное действие позволит привести изображение к черно-белому виду. Теперь вновь необходимо перейти к слоям и выбрать там фон.
Теперь следует скопировать его . Для этого следует отыскать в главном меню пункт Layer (Слои), нажать на него, после чего кликнуть на «New Layer» — «Layer via Copy» (Новый слой – Скопировать).
Теперь снова придется использовать главное меню, в нем нужно найти Image (Изображение), после чего кликнуть на «Adjustments»-«Invert » (Коррекция – Инверсия). Эти действия позволят отобразить фотографию в виде негатива. Теперь в списке понадобится выбрать копию фонового слоя и нажать на пункт Color Dodge
Теперь нужно перейти к меню слоя.
В этом меню нужно произвести конвертирование в «Smart Object » (Смарт-объект). Теперь это смарт объект и у него есть ярлык.
Теперь следует применить еще несколько пунктов меню. Для начала нажать на Filter (Фильтры), после чего перейти к пункту «Blur» (Размытие) и кликнуть по «Gaussian Blur » (Размытие по Гауссу). Радиус выставить в 12.
На этом все будет закончено, можно сохранять результат.
В случае необходимости цветного рисунка, следует активировать пункт цветности в слоях.
GIMP
Это бесплатный редактор изображений, который поможет сделать из фото портрет карандашом. Подробнее про него можно узнать на официальном сайте . После установки программы, которая делает из фото рисунок, потребуется открыть то изображение, над которым будут производится манипуляции.
Чтобы сделать эскиз из фотографии, нужно нажать на «Цвет», после чего кликнуть по «Обесцветить ». Далее стоит зайти в слои и произвести копирование фонового слоя, после чего работать уже с этой копией.
Теперь следует кликнуть по «Фильтру», а дальше нажать на «Выделение края » — «Край». Откроется окно с настройками, нужно установить такие же, как и на рисунке. То есть «Светлота», Алгоритм Лаплас, Величина 2.0, «Размыть».
Осталось произвести последнее действие, следует нажать на «Цвет», а потом выбрать пункт «Инвертировать ».
Также весь процесс можно посмотреть на видео:
Paint.NET
Главным плюсом Paint.NET является ее простота использовании. Картинки до и после обработки представлены на рисунке.
Для начала нужно открыть изображение , после чего выделить его, перейти к эффектам и нажать на «Картину маслом ». Появится окно с параметрами. Здесь стоит поэкспериментировать и подобрать те значения, при которых рисунок будет больше всего нравится пользователю.
После этого можно перейти к эффектам, выбрать стилизацию и указать Барельеф .
Теперь стоит перейти к слоям, выбрать тот, в котором и происходила работа, после чего выбрать опцию режим смешивания и кликнуть на перекрытие. Это позволит убрать серый цвет с итогового контурного рисунка.
Программы для Андроид
Для тех, кто в основном пользуется мобильными устройствами, также были придуманы программы. В этом разделе будут указаны приложения, которые могут наложить нужный эффект, а также будет приведена инструкция по их использованию.
Prisma
Prisma обучается с каждым использованием, так что нет нескольких одинаковых изображений или эффектов. Все, что нужно пользователю, так это скачать ее из магазина и установить. После этого в нее можно будет добавлять фотографии и изображения.
После добавления пользователь сможет выбрать внизу нужные фильтры , можно выбрать в качестве стиля метод рисования одного из известных художников.
Карандашный рисунок
В случае с Карандашным рисунком все также довольно просто. Нужно скачать и установить программу, после чего можно добавить в приложение сохраненные файлы, либо сделать новое фото.
Вверху можно задать тип изображения . Для цветного рисунка следует выбирать цветной карандаш, а для монохромного изображения стоит выбрать черно-белый.
Sketch Камеры
Нужно установить Sketch Камеры , загрузить фото, а в нижней части выбрать цветовую гамму . Ее же можно настраивать в параметрах, который располагаются чуть выше. Эффект нарисованного фото применяется автоматически.
После завершения работы можно будет нажать на поделится и отправить фото в социальные сети.
FotoSketcher — бесплатный графический редактор, при помощи которого можно превратить фотографию в рисунок с помощью большого количества эффектов. Программа превращает изображения в рисунки, выполненные карандашом или красками, в разном стиле. Вместо обычной фотографии вы получите картину, написанную рукой художника.
С помощью программы FotoSketcher вы можете открыть в себе художника, превращая фото изображения в картины. Фотографии, сделанные в FotoSketcher, будут заметно отличаться от снимков, сделанных при помощи фотоаппарата, если постараться, то в этой замечательной программе можно создать настоящее произведение искусства.
Название программы FotoSketcher по-русски можно перевести как фото скетч (эскиз или набросок). Фотография (изображение) в результате модификации становится рисунком, или картиной.
В FotoSketcher можно создать изображения не только в виде рисунков, выполненных в разной технике, в фоторедакторе можно улучшить оригинальные фотографии: добавить или снизить яркость, повысить контрастность, насыщенность цвета, изменить размер, обрезать изображение, подписать рисунок, добавить водяные знаки, отправить на печать и т. д.
Скачать FotoSketcher можно с официального сайта разработчика. Программа работает в операционной системе Windows, приложение имеет русский язык интерфейса.
fotosketcher скачать
После запуска откроется главное окно FotoSketcher. В верхней части окна программы находятся две панели: панель меню и панель с кнопками. Из панели меню выполняется управление программой.
При помощи кнопок осуществляется доступ к наиболее востребованным функциям программы. Подобные функции имеет практический любой графический редактор: открыть изображение, сохранить изображение, копировать в буфер обмена, вставить, отмена действия, обрезать, изменить размер, добавить текст, отправить на печать и т. д.
По умолчанию, в главном окне программы для демонстрации возможностей, в правой части окна открыто начальное изображение, а в левой части окна обработанный рисунок, выполненный в виде картины, нарисованной рукой. Вы можете потренироваться с этим изображением, или добавить в редактор картинку со своего компьютера.
Программой можно управлять не только мышкой, но и с помощью «горячих клавиш». Нажмите на пункт меню «Редактировать». В открывшемся контекстном меню вы увидите, каким командам соответствуют клавиши клавиатуры.
Создание рисунка в FotoSketcher
Выберите начальное изображение, откройте его в программе, а затем нажмите на кнопку «Параметры рисунка…». После этого откроется новое окно «Параметры рисования». Здесь вы можете загрузить параметры (если параметры были сохранены ранее), сохранить параметры, или сбросить параметры по умолчанию.
Сначала нужно выбрать стиль рисования. В программе FotoSketcher доступно большое количество разнообразных эффектов:
- 6 эффектов эскизов карандашом
- 2 эффекта эскиза пером чернил
- 10 эффектов живописи (акварель, масло)
- 7 стилизованных эффектов (мультфильм, мозаика)
- 3 других эффекта
- 1 вариант без эффектов (рамка, текстура, текст)
В настройке «Стиль рисования» необходимо выбрать один из представленных стилей: рисунок выполненный карандашом, тушью, живопись, мультфильм, мозаика и т. д.
Подводя курсор мыши к определенному стилю, вы увидите, что рядом отображается фрагмент изображения, выполненный в данном стиле. Это облегчает выбор подходящего варианта.
После выбора стиля, фрагмент рисунка будет отображен в окне «Параметры рисования». Этот фрагмент можно увеличить, показав полный размер изображения, в уменьшенном по размеру окна виде. Это уменьшенную картинку можно передвигать при помощи мыши, для того, чтобы увидеть разные области будущего рисунка.
Теперь можно модифицировать изображение в соответствие с выбранным стилем: регулировать интенсивность цвета, уровень контраста, и т. д. Для каждого стиля применяются свои собственные настройки. С помощью кнопки «Руководство кисти» можно изменить размер кисти, с помощью которой будет выполнен рисунок.
Примените различные фильтры для придания изображению необходимого вида. Экспериментируйте для того, чтобы создать картину, выполненную в определенном стиле исходя из своих представлений. Сначала попробуйте создать простой рисунок, а потом, после того как приобретете необходимые навыки, можно перейти к созданию более сложных изображений.
После выбора настроек, нажмите на кнопку «Рисовать!». В течение некоторого времени происходит обработка проекта, поэтому дождитесь ее завершения.
После завершения обработки, изображение на компьютере. Если полученный результат заметно отличается от задуманного, то можно попробовать создать несколько вариантов прежде, чем остановится на более подходящем рисунке.
На этом изображении видно, что это уже не фотография, а картина написанная акварелью. Автор этих строк в детстве учился в художественной школе, поэтому я постарался, чтобы рисунок имел вид, сделанный акварельными красками (мне больше всего нравилась акварель).
Подобным образом, можно заниматься творчеством, переделывая фото в картины, написанные в разных стилях.
В итоговый вариант изображения можно заключить в рамку, добавить подпись к рисунку. Пробуйте, творите, создавайте портреты, пейзажи и т. д. Для того, чтобы у вас получались хорошие картины, необходим самостоятельный опыт работы в программе.
Выводы статьи
Бесплатная программа FotoSketcher — графический редактор для обработки изображений. С помощью FotoSketcher обычные изображения превращаются в картины, написанные рукой художника. Программа имеет богатый выбор эффектов для того, чтобы фото превратить в рисунок, выполненный в разных стилях живописи и графики.
Часто пользователи хотят узнать, как сделать из фотографии рисунок, чтобы в дальнейшем распечатать фотографию и хранить её в виде рисунка. Рассмотрим самые эффективные способы.
Для начала рассмотрим несколько популярных сервисов, с помощью которых вы сможете быстро создать на фотографии эффект рисунка, не устанавливая дополнительное программное обеспечение на компьютер.
Сервис Photo Phunia
На данном сайте юзеры могут воспользоваться автоматическим эффектом, с помощью которого обычная картинка преобразовывается в рисунок. Также вы можно выбрать текстуру фона исходного файла: цветная, белая или «особая».
Чтобы начать работу, выберите файл на своём ПК. Для этого нажмите на сайте копку Browse.
Затем определите цветовую гамму изображения (чёрно-белая или цветная).
Кликните на форме текстуры, которую хотите получить на выходе и нажмите на кнопку «Создать», чтобы начать процесс преобразования файла.
Через несколько секунд будет сгенерирована прямая ссылка на скачивание картинки из сайта.
Сервис Croper
Следующий популярный сайт для создания рисунка из обычной картинки – это Croper . Этот онлайн фоторедактор позволяет применять к фотографии дополнительные эффекты.
С его помощью вы сможете создать уникальное изображение без потери качества.
Одна из самых популярных возможностей этого сайта – функция рисунка карандашом.
Преобразования файла происходит за счёт создания более тёмных тонов изображения, затем на слои картинки постепенно накладываются штрихи, которые, в свою очередь, делают из снимка эскиз.
Интерфейс редактора очень простой. Загрузите файл на сайт, нажав на соответствующую кнопку.
Картинка откроется в новом окне сайта. После этого найдите вкладки главного меню – они расположены в верхней части сайта. Кликните по очереди на «Операции»-«Эффекты»- «Карандаш».
Сверху странички выберите настройки длины штриха и уровень наклона.
Затем нажмите на клавишу применить, чтобы запустить процесс преобразования картинки.
Это займёт не более одной минуты. При необходимости вы можете настроить контрастность конечного рисунка.
Результат работы Croper представлен на рисунке ниже.
Создание рисунка в Adobe Photoshop
С помощью Фотошоп вы также можете создать из обычной картинки рисунок карандашом.
Используя встроенные функции программы, вы сможете добиться более качественного отображения всех штрихов и итоговая картинка будет выглядеть естественно.
Эффект рисунка будет очень хорошо виден, если вы распечатаете его на принтере. Для большего эффекта можно воспользоваться белой или крафтовой бумагой.
Все приведенные ниже действия выполнены в программе Photoshop CS6. Использованные функции доступны в более ранних и во всех новых версиях приложения.
Мы будем использовать обычную отсканированную фотографию; рекомендуем во время работы в Фотошопе не использовать маленькие картинки, ведь после применения эффекта «рисунка» часть пикселей может быть размыта, что ухудшит качество итогового изображения маленького размера.
Для начала нам нужно скопировать оригинальное изображение.
Для этого откройте картинку в программе, дождитесь загрузки панели инструментов и нажмите на кнопку F7. Затем кликните на сочетании кнопок Ctrl — J. Таким образом вы создадите дубликат слоя.
Для этого нажмите на пункт Изображение (главное меню программы). Кликните на «Коррекция» – «Инверсия». Также, чтобы применить обесцвечивание для слоя, достаточно нажать одновременно на клавиши Ctrl и I.
В результате обесцвечивания мы получим негатив изображения, а не его чёрно-белый вариант. Все светлые участки фотографии станут тёмными, а тёмные — светлыми.
На панели слоёв полученный негатив будет отображён в виде второй копии оригинального слоя. Далее изменим режим отображение слоя. Кликните на слое 2 и в строке «Режим» откройте выпадающий список. Кликните на «Осветление основы».
После изменения режима полотно проекта станет полностью или частично белым. На панели главного меню нажмите «Фильтр»-«Размытие».
Из предложенного списка выберите «Размытие по Гауссу». В открывшемся окне отрегулируйте ползунок, создавая уровень размытости.
Чем выше значение этого показателя, тем светлее становится картинка, приобретая очертания нарисованной.
Важно! Не переусердствуйте с применением фильтра размытости, иначе фотография может стать слишком светлой и эффект карандаша потеряется. Оптимальное значение размытости — 12,5 – 13 пикселей.
Такой метод обесцвечивания позволяет добиться максимальной чёткости штрихов картинки, не теряются пиксели, сохраняется разрешение картинки. Как видим, картинка приобрела очертания карандаша, но не стала слишком светлой.
Перейдите в окно работы со слоями и выберите самый первый слой, как показано на рисунке ниже. Затем понесите указатель к названию слоя и дождитесь появления контекстного меню. В нём кликните на пункт «Объединить видимые слои». Зажмите кнопку Alt и указателем выделите все три слоя, которые нужно объединить.
Выберите самый верхний слой (слой 1). Нужно изменить режим его показа на «Умножение». Это позволяет затемнить каждую линию эскиза, придавая эскизу больше натуральности.
Линии не должны быть слишком тёмными. Если же такое случилось, отрегулируйте параметр «Непрозрачность» до отметки 50%. Необходимо, чтобы сохранился цвет «простого» карандаша.
На этом можно закончить работу. В результате мы получаем чёрно-белый эскиз первоначальной фотографии. Если вы хотите добавить эскизу немного цвета, создайте копию фонового слоя, нажав на Ctrl — J.
Теперь нам нужно только изменить параметры цвета отображения сделанного дубликата слоя. Выберите режим «Цветность» и в строке Прозрачность выставьте значение 65%, как показано на рисунке выше.
Конечный результат преобразования картинки в эскиз будет выглядеть следующим образом:
Создание рисунка из обычной фотографии в Фотошопе займёт у вас не более 10 минут, даже если вы не являетесь продвинутым пользователем.
Чем только люди не стремятся удивить друг друга, выкладывая фотографии, например, в Instagram: закат на море, диковинные животные крупным планом, милые парочки и т.д. Но одна из самых больших проблем пользователя социальных сетей — выдержка всего аккаунта в одном стиле.
Для решения данной «проблемы», на просторах интернета есть множество приложений или сайтов. Ваши фотографии можно запросто превратить в картины, написанные акварелью, маслом, акрилом, карандашом и в совершенно любом стиле — будь то портреты Ван Гога или шедевры Шагала.
Достаточно часто люди идут простым путём и превращают фотографии в карандашные наброски, при этом не используя навороченные программы на подобии Photoshop’а. Сделать вашу фотографию чудесным карандашным рисунком может помочь специальный сайт, найденный в поисковике.
Как сделать карандашный рисунок из фотографии
Превратить фотографию в карандашный рисунок достаточно несложно — просто нужно найти веб-ресурс, который будет отвечать вашим требованиям. Может быть вам нужно просто oбработать фотографию, чтобы поместить её в личный блог, а может — создать целый коллаж в рамке, в одном стиле.
В данной статье рассмотрим два варианта решения этой задачи, воспользовавшись такими ресурсами как Pho.to и ФотоФания.
Вариант 1: Pho.to
Предложенный сайт содержит в себе достаточно обширный функционал и при этом работать можно прямо в браузере, не покупая платных подписок и не скачивая дополнительного софта. «Фотоэффекты» , раздел, необходимый вам, даёт возможность автоматически подобрать подходящий к фотографии эффект. Данный раздел в свою очередь имеет подкатегории — на сайте Pho.to есть множество вариантов обработки фотографии. Искомый фотоэффект, что очевидно, находится в подкатегории «Искусство» .
Данный сервис хорош тем, что обработанная вами фотография конвертируется в формат JPG и отличается высоким качеством. На сайте представлено множество дополнительных фотоэффектов, имеющих несколько вариаций. Например, есть несколько вариантов эффекта карандашного рисунка.
Вариант 2: ФотоФания
Данный онлайн-ресурс не отрабатывает ваши фотографии, а как бы вклеивает их, стилизует под заданное окружение. Эффектов, которые можно применить к рисункам, здесь выделяется целая категория — и почти что все они помещают вашу фотографию на конкретный сторонний объект.
Опять же, ФотоФания предоставляет возможность «превращения» вашего фото в картину, даже в нескольких вариантах.
ФотоМания — очень популярный сервис, обрабатывающий огромное количество изображений каждый день. И при такой нагрузке задержки во время обработки минимальны.
На сайте представлено большое количество эффектов, которые превратят обыкновенные фотографии в необыкновенные кадры.
Рассмотренные в данной статье сервисы позволяют креативно обработать фотографию. Вы можете потратить несколько секунд, чтобы получить шедевры, в то время как при использовании профессиональных сервисов или утилит было бы потрачено гораздо больше сил и времени.
Карандашный рисунок — приложение, позволяющее превратить любое фото на Андроид в скетч. Конечный результат слегка напоминает наброски комиксов, но при желании пользователь может подкорректировать настройки в соответствии со своими вкусами.
У программы удобный интерфейс, в котором можно разобраться всего за пару минут. Все пиктограммы достаточно крупные, по ним сложно промахнуться, при этом картинки на них полностью передают смысл той или иной функции. Кроме того, можно отметить и неплохую оптимизацию. Изображения быстро обрабатываются даже на слабых устройствах.
Особенности редактора
Изображения, прошедшие процесс обработки, изначально будут черно-белыми. Исправить это можно только при помощи специальных фильтров — необходимо просто выставить подходящие настройки, чтобы картинка стала цветной. Приложение способно взаимодействовать с файлами в галерее изображений, а также с хранящимися на SD-карте. В общем, можно выделить следующие достоинства приложения:
- Готовыми картинками можно поделится в соцсетях, для этого выделен специальный функционал, поэтому процесс выкладывания изображения займет мало времени.
- Сохранять вышедшие фото можно на SD-карту, а не только в галерею изображений. Это особенно актуально, если в памяти телефона осталось мало места либо нужно создать несколько копий файла для последующего переноса на другое устройство.
- Кроме главных опций, пользователь имеет возможность рисовать пальцем на «холсте», в роли которого выступает сенсорный экран. Таким образом можно подчеркнуть отдельные элементы картинки, либо создать полностью свою, функционал это позволяет.
- Реализована возможность размещения текстового поля поверх изображения. Текст, стили и шрифты могут быть подобраны в соответствии с предпочтениями пользователя.
Кроме того, в приложении реализовано несколько фильтров, позволяющих настроить контрастность и яркость изображения. Для более качественной настройки нужно использовать несколько профилей, используемых в зависимости от объектов, находящихся на картинке.
Пользователь может использовать несколько стилей, меняющих изображение в соответствии с выбранным алгоритмом:
- Стиль «Эскиз» делает линии картинки ровными и гладкими, что хорошо для портретных фото.
- Стиль «Doodle» делает края кривыми и более яркими, из-за чего его лучше применять для изображений природы либо крупных объектов.
- Стиль «Hatch» достаточно простой и станет неплохим выбором для любого кадра. Он создает штриховую структуру, которую впоследствии можно немного подредактировать для достижения нужного эффекта.
Изначально фото будет похожим на картинку из комикса, что можно использовать, если картинка будет аватаркой для соцсети. В результате создать красивое фото — дело нескольких минут.
Заключение
Карандашный рисунок — неплохой вариант для устройств на Андроид. Несмотря на более бедный функционал, по сравнению с профессиональными программами, приложение достаточно быстро выполняет все свои функции. Кроме того, распространение идет на бесплатной основе, поэтому не придется платить за предоставление опций. Благодаря этому приложение получило некоторую популярность среди любителей фотографии, которым необходимо за короткое время сделать качественную обработку фото для последующего использования в соцсетях.
ЭффектPhoto To Pencil Sketch Effect в Photoshop CC Tutorial
Узнайте, как легко превратить любую фотографию в черно-белый карандашный набросок с помощью Photoshop, а затем изучите три отличных способа раскрасить эскиз! Включает как видео, так и письменную версию учебника.
Автор Стив Паттерсон.
В этом уроке мы узнаем, как легко создать классический эффект Photoshop, превратив фотографию в карандашный набросок ! Фактически, мы научимся создавать четыре варианта эффекта эскиза, начиная с простой черно-белой версии.Затем мы возьмем наш черно-белый набросок и изучим несколько различных способов его раскрашивания, сначала используя исходные цвета фотографии, затем один цвет, а затем с градиентом!
Мы также узнаем, как сохранить гибкий и редактируемый карандашный набросок, позволяя нам возвращаться и настраивать вещи по мере необходимости, используя интеллектуальные фильтры Photoshop, слои заливки и коррекции, а также режимы наложения слоев.
Я буду использовать Photoshop CC здесь, но шаги, которые мы рассмотрим, полностью совместимы с любой последней версией Photoshop, поэтому вы можете легко следовать независимо от того, какую версию вы используете.Пользователи Photoshop CS6 могут захотеть ознакомиться с предыдущим учебным пособием «Фото в карандашный набросок с помощью Photoshop CS6», а пользователи Photoshop CS5 и более ранних версий могут воспользоваться нашим оригинальным учебником «Портретное фото в цветной эскиз». Однако обратите внимание, что шаги по раскрашиванию эскиза одним цветом и градиентом ранее не рассматривались и являются новыми для этой последней версии руководства.
Загрузите это руководство в формате PDF для печати!
Вот изображение, которое я буду использовать (стильный портрет красоты от Shutterstock):
Исходное изображение.
Вот как он будет выглядеть в виде исходного черно-белого наброска:
Черно-белый вариант эскиза.
Вот тот же набросок, раскрашенный оригинальными цветами фотографии:
Первая раскрашенная версия эскиза.
Вот тот же набросок, на этот раз раскрашенный одним цветом (вы можете выбрать любой понравившийся цвет):
Вторая раскрашенная версия скетча.
И, наконец, вот как будет выглядеть набросок после раскрашивания его градиентом.В конце урока мы увидим, как легко переключаться между всеми четырьмя версиями, чтобы вы могли выбрать ту, которая вам больше всего нравится:
Третья раскрашенная версия эскиза.
Приступим!
Загрузите это руководство в формате PDF для печати!
Как превратить фотографию в карандашный набросок с помощью Photoshop
Шаг 1. Дублируйте фоновый слой
Когда ваше изображение открыто в Photoshop, если вы посмотрите на панель «Слои», вы увидите изображение, расположенное на фоновом слое, который в настоящее время является единственным слоем в документе:
Панель «Слои», отображающая фотографию на фоновом слое.
Нам понадобится это исходное изображение позже, когда мы перейдем к раскрашиванию эскиза, а это значит, что нам нужно убедиться, что мы не вносим в него никаких изменений. Чтобы сохранить его в безопасности, первое, что мы сделаем, это сделаем копию изображения, продублировав фоновый слой.
Для этого щелкните фоновый слой и перетащите его на значок New Layer внизу панели «Слои» (второй значок справа):
Перетаскивание фонового слоя на значок нового слоя.
Отпустите кнопку мыши, когда курсор в виде руки окажется прямо над значком «Новый слой». Photoshop создает копию фонового слоя, называет ее «Фоновая копия» и помещает ее над оригиналом:
Панель «Слои», показывающая новый слой «Фоновая копия».
Шаг 2. Обесцветить слой
Затем нам нужно удалить весь цвет со слоя «Фоновая копия», и мы можем сделать это быстро, используя команду «Обесцветить» в Photoshop. Перейдите к меню Image в строке меню в верхней части экрана, выберите Adjustments , а затем выберите Desaturate .Вы также можете использовать сочетание клавиш Shift + Ctrl + U (Win) / Shift + Command + U (Mac):
Идем в Image> Adjustments> Desaturate.
В любом случае обесцвечивает изображение, оставляя нам черно-белую версию нашей фотографии:
Изображение после обесцвечивания цвета.
Шаг 3. Дублируйте ненасыщенный слой
Затем нам нужно сделать копию ненасыщенного слоя. Щелкните слой Background copy на панели Layers и, как мы это делали с исходным слоем Background, перетащите его на значок New Layer :
Перетаскивание слоя «Фоновая копия» на значок нового слоя.
Когда вы отпускаете кнопку мыши, Photoshop создает копию слоя, называет ее «Фоновая копия 2» и помещает ее над другими слоями:
Новый слой «Фоновая копия 2» появляется в верхней части стопки слоев.
Шаг 4: инвертировать слой
Нам нужно инвертировать уровни яркости в этом слое, сделав светлые области темными, а темные — светлыми, и мы можем сделать это с помощью команды Photoshop Invert. Подойдите к меню Image вверху экрана, выберите Adjustments , а затем выберите Invert (сочетание клавиш: Ctrl + I (Win) / Command + I (Mac)):
Идем в Image> Adjustments> Invert.
Переворачивает изображение, создавая негативный эффект пленки:
Изображение после инвертирования яркости.
Шаг 5: Измените режим наложения на Color Dodge
Затем нам нужно изменить режим наложения слоя. Вы найдете параметр Blend Mode в верхнем левом углу панели Layers. По умолчанию режим наложения установлен на Нормальный . Нажмите на слово «Нормальный», чтобы открыть меню других режимов наложения, и выберите Color Dodge из списка:
Изменение режима наложения слоя с Normal на Color Dodge.
Это сделает документ полностью белым или, по крайней мере, в основном белым (в зависимости от изображения вы можете увидеть несколько рассеянных черных областей):
При изменении режима наложения на Color Dodge документ временно становится белым.
Шаг 6. Преобразование слоя в смарт-объект
Через мгновение мы создадим основную часть нашего эффекта эскиза, размыв слой с помощью фильтра «Размытие по Гауссу» в Photoshop. Но вместо того, чтобы применять его как обычный фильтр, давайте применим Gaussian Blur как Smart Filter .
Что такое смарт-фильтр и чем он отличается от обычного фильтра? Что ж, смарт-фильтры похожи на обычные фильтры в Photoshop, только умнее! Что делает их «умнее», так это то, что в то время как обычные фильтры дают статических результатов (то есть они вносят постоянные изменения в пиксели на слое), умные фильтры неразрушающие и остаются полностью редактируемыми . Они позволяют нам легко вернуться в любое время и внести изменения в настройки фильтра без потери качества изображения.Применяя Размытие по Гауссу в качестве смарт-фильтра, мы даем себе возможность вернуться и настроить наш эффект эскиза позже, а не ограничиваться нашими начальными настройками фильтра.
Так как же применить размытие по Гауссу в качестве смарт-фильтра? Для этого нам сначала нужно преобразовать слой в смарт-объект . Зачем нам нужно преобразовывать его в смарт-объект? Это потому, что когда фильтр применяется к нормальному слою, он остается обычным статическим фильтром. Но когда точно такой же фильтр применяется к смарт-объекту, он автоматически становится смарт-фильтром!
Чтобы преобразовать слой в смарт-объект, щелкните маленький значок меню в правом верхнем углу панели «Слои»:
Щелкните значок меню панели «Слои».
Затем выберите Преобразовать в смарт-объект в появившемся меню:
Выбор команды «Преобразовать в смарт-объект».
Может показаться, что ничего не произошло, но если мы снова посмотрим на панель «Слои», то теперь увидим небольшой значок смарт-объекта в правом нижнем углу миниатюры предварительного просмотра слоя . Это говорит нам, что слой теперь является смарт-объектом:
.Значок смарт-объекта на эскизе предварительного просмотра слоя.
Шаг 7: Применение фильтра размытия по Гауссу
Теперь, когда мы преобразовали слой в смарт-объект, применим фильтр Gaussian Blur. Поднимитесь к меню Filter в строке меню в верхней части экрана, выберите Blur , а затем выберите Gaussian Blur :
Идем в Filter> Blur> Gaussian Blur.
Откроется диалоговое окно «Размытие по Гауссу». Чтобы создать наш основной эффект эскиза, все, что нам нужно сделать, это применить размытие к слою (смарт-объект).Мы контролируем степень размытия с помощью ползунка Radius в нижней части диалогового окна. Чем дальше мы перетаскиваем ползунок вправо, тем больше мы увеличиваем значение радиуса и тем сильнее будет размытие.
Эффект, которого вы достигнете, будет зависеть от того, сколько размытия вы применили. Меньшие значения радиуса создадут эскиз с тонкими тонкими линиями, а большие значения дадут вам более фотореалистичный результат. Например, если я выберу довольно низкое значение радиуса около 10 пикселей:
Начиная с меньшего значения радиуса.
Я получаю этот эффект с очень тонкими линиями:
Эффект эскиза с использованием меньшего значения радиуса.
Если я увеличу значение радиуса до чего-то намного большего, может быть, где-то около 45 пикселей:
Увеличение значения радиуса для более сильного эффекта размытия.
В итоге я получаю эффект, который больше похож на исходную фотографию. Точное значение радиуса, которое вы выберете, будет зависеть как от вашего изображения, так и от типа эффекта, который вы хотите получить, поэтому лучше всего следить за своим изображением, перетаскивая ползунок Радиус и оценивая результаты.В моем случае, хотя мне нравятся обе версии, я думаю, что мне немного больше нравится вторая, более фотореалистичная версия, поэтому я выберу эту. Нажмите OK, когда закончите, чтобы закрыть диалоговое окно Gaussian Blur:
.Эффект эскиза с большим значением радиуса.
У нас есть основной эффект эскиза, и мы создали его с помощью интеллектуального фильтра «Размытие по Гауссу». Как я упоминал ранее, смарт-фильтры остаются полностью редактируемыми, что позволяет нам легко вернуться и изменить настройки фильтра позже, если это необходимо.Как мы это делаем? Что ж, если мы снова посмотрим на панель «Слои», мы увидим фильтр «Размытие по Гауссу», указанный как смарт-фильтр под смарт-объектом, к которому мы его применили. Если в какой-то момент вы начинаете думать, что для вашего эскиза можно использовать более точную настройку, просто дважды щелкните прямо на словах «Размытие по Гауссу», чтобы повторно открыть диалоговое окно Размытие по Гауссу, и перетащите ползунок Радиуса как необходимо:
Двойной щелчок по интеллектуальному фильтру «Размытие по Гауссу» повторно открывает его диалоговое окно.
Шаг 8: Добавьте корректирующий слой Levels
Мы создали наш основной эффект эскиза, но в зависимости от того, насколько сильно вы применили размытие, вы можете обнаружить, что ваш эскиз выглядит слишком светлым.Если это так, мы можем легко затемнить его, используя корректирующий слой Levels. Чтобы добавить корректирующий слой уровней, щелкните значок New Fill или Adjustment Layer в нижней части панели слоев:
Щелкните значок «Новая заливка или корректирующий слой».
Выберите Уровни из появившегося списка:
Выбор корректирующего слоя «Уровни».
Photoshop добавляет корректирующий слой «Уровни», называет его «Уровни 1» и помещает его над другими слоями на панели «Слои»:
Панель «Слои», показывающая новый корректирующий слой «Уровни».
Шаг 9: Измените режим наложения слоя на умножение
Параметры и элементы управления для корректирующего слоя «Уровни» отображаются на панели «Свойства» Photoshop , но здесь нам нечего делать с ними. Вместо этого, чтобы затемнить эскиз, все, что нам нужно сделать, это изменить режим наложения для корректирующего слоя уровней с Нормального на Умножить :
Изменение режима наложения корректирующего слоя на Умножение.
Режим наложения Multiply — один из группы режимов наложения в Photoshop, которые затемняют изображение, и сразу же мы видим, что мой набросок теперь выглядит намного темнее:
Эффект после изменения режима наложения уровней на Умножение.
Если вы обнаружите, как и я, ваш набросок теперь выглядит слишком темным , вы можете точно настроить степень затемнения, отрегулировав непрозрачность корректирующего слоя «Уровни». Вы найдете параметр «Непрозрачность» прямо напротив параметра режима наложения в верхней части панели «Слои».
Чем больше вы понижаете значение непрозрачности ниже 100% по умолчанию, тем больше будут просвечивать слои ниже корректирующего слоя «Уровни», делая эскиз снова ярче. Я уменьшу свое примерно до 40%, но следите за своим изображением, когда настраиваете непрозрачность, чтобы найти значение, которое лучше всего работает:
Уменьшение непрозрачности корректирующего слоя «Уровни».
После уменьшения непрозрачности общая яркость стала лучше:
Уменьшение непрозрачности вернуло часть яркости.
Шаг 10: снова продублируйте фоновый слой
На этом этапе у нас есть основной эффект эскиза, но в настоящее время он черно-белый. Давайте рассмотрим несколько разных способов его раскрасить. Начнем с использования оригинальных цветов фотографии. Для этого нам нужно сделать еще одну копию фонового слоя, поэтому нажмите на фоновый слой (исходный фоновый слой, который находится под другими слоями) и, как мы уже делали пару раз, перетащите его. вниз на значок New Layer в нижней части панели Layers:
Делаем еще одну копию фонового слоя.
Photoshop создает копию слоя, называет ее «Фоновая копия 3» и помещает ее непосредственно над исходным фоновым слоем:
Слой «Фоновая копия 3» появляется над исходным фоновым слоем.
Шаг 11: переименуйте новый слой
На данный момент мы создали так много копий нашего фонового слоя, что наша панель «Слои» становится загроможденной ими, и все они имеют имена («Фоновая копия», «Фоновая копия 2», «Фоновая копия 3»), ничего не говорят нам о том, для чего используется этот слой.Давайте прервем цикл и переименуем только что созданный слой.
Мы собираемся использовать слой «Background copy 3», чтобы раскрасить наш набросок, поэтому дадим ему более информативное имя. Чтобы переименовать слой, дважды щелкните прямо на его имени, чтобы выделить его:
Выделение текущего имени двойным щелчком по нему.
Выделив имя, введите новое имя. Назовем его «Цвет». Нажмите Введите (Win) / Верните (Mac) на клавиатуре, когда вы закончите, чтобы принять изменение имени:
Изменение имени слоя на «Цвет».
Шаг 12. Переместите слой «Цвет» в верхнюю часть стопки слоев
Чтобы использовать этот слой для раскрашивания эскиза, нам нужно переместить его вверх в стопке слоев; другими словами, переместите его над всеми другими слоями. Один из способов сделать это — щелкнуть по нему и просто перетащить его над другими слоями, но есть более быстрый способ. Чтобы переместить слой прямо на вершину стека слоев, сначала убедитесь, что он выбран на панели «Слои». Затем нажмите и удерживайте Shift + Ctrl (Win) / Shift + Command (Mac) на клавиатуре и нажмите правую скобку (] ).Это мгновенно переместит выбранный слой прямо наверх:
Слой «Цвет» теперь находится наверху стопки слоев.
Шаг 13: Измените режим наложения на «Цвет»
Теперь, когда слой «Цвет» является самым верхним слоем в документе, ваше исходное изображение появится снова, блокируя просмотр других слоев под ним, что явно не то, что нам нужно. Мы хотим смешать цвет исходного изображения с нашим эскизом. Для этого просто измените режим наложения слоя «Цвет» с Нормальный на Цвет :
.Изменение режима наложения слоя на Цвет.
Режим наложения цветов указывает Photoshop, что нужно смешивать только цвет из этого слоя и игнорировать все остальное, и именно так эскиз теперь раскрашен:
Эскиз раскрашен оригинальными цветами фотографии.
Если цвет кажется слишком ярким, вы можете уменьшить его, уменьшив непрозрачность слоя «Color». Я понижу свою до 50%:
Уменьшение непрозрачности слоя «Цвет».
И теперь цвет становится более нежным:
Эффект после понижения непрозрачности слоя «Цвет».
Подробнее: Пять режимов наложения слоев, которые необходимо знать
Шаг 14. Отключите слой «Color»
Если вам нравится, как выглядит эффект вашего эскиза с использованием исходных цветов фотографии, вы можете здесь остановиться. В противном случае давайте рассмотрим второй способ раскрасить его, на этот раз используя один цвет. Прежде чем мы это сделаем, давайте отключим слой «Цвет», щелкнув его значок видимости (значок «глазное яблоко») на панели слоев. Это вернет черно-белую версию эскиза:
.Отключение слоя «Цвет», щелкнув значок его видимости.
Шаг 15: Добавьте сплошной слой заливки
Чтобы раскрасить эскиз одним цветом, мы воспользуемся одним из слоев заливки Solid Color в Photoshop. Еще раз щелкните значок New Fill или Adjustment Layer в нижней части панели слоев:
Щелкните значок «Новая заливка или корректирующий слой».
Затем выберите Solid Color в верхней части появившегося списка:
Выбор слоя заливки сплошным цветом.
Как только вы выберете слой заливки Solid Color, Photoshop откроет палитру Color Picker с просьбой выбрать цвет.Не беспокойтесь о выборе неправильного цвета здесь, потому что, как мы увидим через мгновение, мы можем легко вернуться и выбрать другой. Я выберу оттенок синего, чтобы посмотреть, как это выглядит:
Выбор синего в палитре цветов.
Шаг 16: Измените режим наложения на цвет
Выбрав цвет, нажмите «ОК», чтобы закрыть палитру цветов. Ваш документ будет временно заполнен этим цветом, и если вы посмотрите на панель «Слои», вы увидите новый слой заливки с именем «Color Fill 1», расположенный вверху.
Чтобы смешать цвет с эскизом, просто измените режим наложения слоя заливки с Нормальный на Цвет :
Изменение режима наложения слоя заливки на Цвет.
И теперь эскиз выглядит раскрашенным, в моем случае — синим:
Эскиз окрашен в синий цвет.
Если вы хотите попробовать другой цвет, дважды щелкните на образце цвета слоя заливки на панели «Слои»:
Дважды щелкните образец цвета слоя заливки.
При этом повторно открывается палитра цветов, позволяющая выбрать что-то другое. На этот раз попробую розовато-фиолетовый:
Выбор другого цвета из палитры цветов.
Я нажимаю ОК, чтобы закрыть палитру цветов, и теперь мой эскиз появляется с моим новым цветом. Вы можете вернуться и попробовать столько разных цветов, сколько захотите, пока не найдете тот, который лучше всего подходит:
Эскиз окрашен в фиолетовый цвет.
Чтобы уменьшить интенсивность цвета, просто уменьшите непрозрачность слоя заливки, следя за результатами при перетаскивании ползунка:
Понижение непрозрачности слоя заливки.
Шаг 17: Отключите слой заливки
Давайте рассмотрим еще один способ раскрасить эскиз, на этот раз используя градиент. Сначала отключите слой заливки, щелкнув его значок видимости на панели «Слои». Это еще раз вернет вас к черно-белой версии эскиза:
Щелкнув значок видимости слоя заливки.
Шаг 18: Добавьте слой градиентной заливки
Чтобы раскрасить эскиз градиентом, мы воспользуемся слоем градиентной заливки.Еще раз щелкните значок New Fill или Adjustment Layer в нижней части панели слоев:
Щелкните значок «Новая заливка или корректирующий слой».
На этот раз выберите Градиент из списка:
Выбор слоя градиентной заливки.
Откроется диалоговое окно Gradient Fill . Я рассмотрел все, что вам нужно знать о рисовании и редактировании градиентов в Photoshop, в наших уроках «Как рисовать градиенты с помощью инструмента« Градиент »» и «Как использовать редактор градиентов», поэтому я не буду вдаваться в подробности здесь.Вместо этого давайте посмотрим, как быстро выбрать один из предустановленных градиентов Photoshop и как применить его к нашему эскизу.
Чтобы выбрать градиент, щелкните маленькую стрелку справа от образца цвета градиента в верхней части диалогового окна. Не нажимайте на образец цвета, иначе вы откроете редактор градиента, который выходит за рамки этого руководства. Убедитесь, что вы нажали стрелку справа от образца цвета:
Щелкните стрелку справа от образца цвета градиента.
Откроется окно выбора градиента , в котором будут показаны эскизы предустановленных градиентов, из которых мы можем выбирать. Чтобы выбрать градиент, дважды щелкните его миниатюру. Это позволит выбрать градиент и закрыть средство выбора градиента. Для этого урока я выберу градиент Spectrum (первый эскиз слева, нижний ряд):
Выбор градиента спектра.
Вернувшись в диалоговое окно «Градиентная заливка», я изменю Угол градиента со значения по умолчанию 90 ° на 135 ° , в результате чего он будет проходить по диагонали по изображению, создавая немного больше интереса:
Изменение угла уклона.
Щелкните OK, чтобы закрыть диалоговое окно, когда закончите. Ваш документ будет временно залит градиентом:
Градиент временно закрывает вид на эскиз.
Шаг 19: Измените режим наложения на цвет
Если мы посмотрим на панель Layers, мы увидим слой градиентной заливки («Gradient Fill 1»), расположенный вверху. Как мы уже делали пару раз, чтобы смешать градиент с эскизом, просто измените режим наложения слоя Gradient Fill с Нормального на Цвет :
Изменение режима наложения слоя Gradient Fill на Color.
Затем при необходимости отрегулируйте интенсивность цветов, уменьшив непрозрачность слоя:
Уменьшение непрозрачности слоя градиентной заливки.
Вот как выглядит мой набросок, раскрашенный градиентом Spectrum:
Окончательный эффект раскрашенного эскиза.
Выбор одного из предыдущих цветовых эффектов
Теперь, когда мы раскрасили эскиз градиентом, что, если вам больше нравится одна из предыдущих раскрашенных версий (та, в которой используются оригинальные цвета фотографии, или та, в которой используется один цвет)? Или что, если вам не нравится ни одна из цветных версий и вы хотите вернуться к черно-белой версии? Как переключиться обратно?
Это просто.Во-первых, чтобы скрыть градиент, щелкните значок видимости слоя градиентной заливки на панели «Слои». Когда все три слоя раскраски (слой «Цвет», слой заливки сплошным цветом и слой градиентной заливки) отключены, вы вернетесь к своей черно-белой версии:
Щелкните значок видимости слоя градиентной заливки.
Затем, чтобы вернуть одноцветную версию, щелкните значок видимости слоя заливки Solid Color (пустой квадрат на месте глазного яблока), чтобы снова включить его.Или, чтобы вернуть исходные цвета фотографии, щелкните значок видимости слоя «Цвет». Я снова включу свой слой «Color»:
Щелкните значок видимости слоя «Цвет».
А теперь я вернулся к моему эскизу, который раскрашивают в исходные цвета фотографии:
Возвращаются исходные цвета.
И вот оно! Вот как легко превратить фотографию в черно-белый карандашный набросок, а также несколько различных способов его раскрасить в Photoshop! Если вы нашли это руководство полезным, рассмотрите возможность поддержки Photoshop Essentials, загрузив версию в формате PDF! Посетите наш раздел «Фотоэффекты», чтобы узнать больше об эффектах Photoshop!
Превратите свои фотографии в карандашные наброски и рисунки с помощью AKVIS Sketch
AKVIS Sketch конвертирует фотографии в карандашные наброски.Это делает ваши фотографии похожими на настоящие. Теперь вам не нужно брать в руки карандаш, чтобы почувствовать себя художником. Все, что вам нужно для создания оригинального произведения искусства, — это хороший вкус и AKVIS Sketch !
Мы предлагаем эффективный метод, который позволяет создавать реалистичные цветные рисунки и Черно-белые эскизы , имитировать технику графита и цветного карандаша и даже создавать эффекты угля, пастели и акварели.
В отличие от стандартных фильтров, предлагающих приблизительный набросок, AKVIS Sketch очень близок к рисованным работам художника-человека. Он позволяет одним щелчком мыши создать потрясающий карандашный рисунок из любой фотографии!
Программа предлагает следующие стили преобразования фотографий в эскиз: Classic , Artistic и Maestro — каждый с серией предустановок и с возможностью создания широкого спектра карандашных рисунков на любой вкус.У каждого стиля есть свои преимущества. Поиграйте с настройками и наслаждайтесь результатами!
AKVIS Sketch имеет удобный интерфейс, позволяющий мгновенно обрабатывать изображения. Сначала вы можете превратить фотографию в рисунок с настройками по умолчанию, а затем подправить изображение, добавив цвета или попробовав разные техники — от карандаша до угля или акварели. Вы можете настроить все параметры: сделать штриховку плотнее или тоньше, изменить угол наклона штрихов, выбрать цвет карандаша и т. Д.
Чрезвычайно полезная функция Timeline позволяет вам получать полуобработанные эскизы и вариации вашего рисунка. Наблюдайте за процессом и выбирайте между снимками. Приколите результат и продолжайте играть. Затем вы можете сравнить варианты рисунка и выбрать лучший… или два.
Программа предлагает список готовых предустановок, которые упрощают работу с программой и экономят ваше время. Вы можете создавать свои собственные предустановки с вашими любимыми комбинациями фото и параметров рисования.
Дополнительные функции
С помощью программного обеспечения вы также можете добавить к своей картинке несколько уникальных фоновых эффектов! Создавайте комбинацию эскиза и фотографии, смешивая рисунки с реальной жизнью; имитируйте движение или добавьте «эффект машины времени», закручивая фон. Сделайте акцент на определенных частях изображения, художественно размыв остальную часть.
Персонализируйте свой карандашный набросок, вставив подпись, приветствие, логотип или водяной знак; добавить шероховатую текстуру поверхности к вашему изображению.Примените рамку к своему рисунку, чтобы создать настоящее произведение искусства.
Поддержка пакетной обработки позволяет автоматически преобразовывать серии изображений. Таким способом можно делать комиксы или мультфильмы из домашних видео. Для обработки видео мы также предлагаем специальный фильтр для After Effects и Premiere Pro — AKVIS Sketch Video.
Область применения
Вы можете сделать карандашный портрет в подарок родным и близким, распечатать эскиз на футболке, украсить комнату акварельным рисунком или постером.Дизайнеры используют программу, чтобы быстро привести изображения в один стиль для веб-сайта, аккаунта в Instagram или рекламного буклета. Эксперты применяют Sketch, чтобы продемонстрировать особенности архитектурных стилей. С помощью этого программного обеспечения авторы создают иллюстрации к своим книгам.
Как профессионалы, так и домашние пользователи будут в восторге от простоты и эффективности программы и воодушевлены прекрасным результатом преобразования фото в эскиз. AKVIS Sketch — это очень весело!
В целом замечательный инструмент для тех, кто всегда хотел рисовать, но не умел.
AKVIS Sketch доступен в виде отдельной программы и в виде плагина к фоторедактору. Версия плагина совместима с AliveColors, Adobe Photoshop, Corel PaintShop Pro и т. Д. Проверьте совместимость.
Функциональность программного обеспечения зависит от типа лицензии. См. Сравнительную таблицу.
В течение пробного периода вы можете опробовать все варианты и выбрать лицензию, которая лучше всего соответствует вашим потребностям.
Программное обеспечение предлагает многоязычный пользовательский интерфейс.
Бесплатная 10-дневная пробная версияПопробуйте все функции программного обеспечения в течение 10-дневного бесплатного ознакомительного периода.
Регистрироваться не нужно. Просто скачайте полную версию и начните пользоваться бесплатной пробной версией!
Загрузите программу сейчас, чтобы воспользоваться ее функциями!
Заказать сейчас — AKVIS Sketch 24.0Твиттер
Изменить фото на эскизы | Лучшее программное обеспечение Sketch Converter
Конвертер фото в эскиз
Превратите картинки в карандашные рисунки! SoftOrbits Photo to Sketch Converter преобразует изображения в эскизы всего несколькими щелчками кнопок и несколькими настройками ползунка.
Photo to Sketch Converter создает красочный ручной рисунок из обычной фотографии, делая точные карандашные штрихи, даже если вы не можете держать карандаш.Это делает преобразование фотографий в эскизы забавным!
Как превратить фотографию в карандашный набросок?
Удивительно, но преобразовать фотографии в карандашные наброски не так уж и сложно, даже если вы не художник. Фактически, все, что вам нужно, чтобы превратить изображение в эскиз, — это компьютер, оснащенный программным обеспечением для создания эскизов. Программа быстрая, крошечная и чрезвычайно простая в использовании. Откройте изображение, перемещайте ползунки, пока вам не понравится результат, и нажмите «Сохранить», чтобы создать прекрасный карандашный набросок!
Дайте волю своему творчеству
Доступны многочисленные предустановки, позволяющие конвертировать фотографии в ручные или карандашные наброски, создавать цветные рисунки или акварельные рисунки всего за несколько секунд.Вы можете настроить каждую предустановку, чтобы создать рисунок, который идеально соответствует вашему желаемому стилю.
Создание красочных карандашных набросков одним нажатием кнопки
Создание прекрасного красочного эскиза с помощью точно нанесенных карандашных штрихов стало проще простого. Вам не обязательно держать цветной карандаш или даже владеть им! Все, что вам нужно, чтобы превратить фотографию в цветной эскиз, — это конвертер фотографий в эскиз.
Photo to Sketch Converter позволяет одинаково легко создавать цветные и черно-белые скетчи.Рисуйте цветными карандашами, установив флажок «Цветной эскиз», чтобы преобразовать фотографию в цветной эскиз, или снимите флажок, чтобы рисовать графитным карандашом. Преобразование изображений в эскизы и их сохранение в виде файлов JPEG займет всего несколько щелчков мышью и настройку. Измените изображения на эскизы с несколькими вариантами графики.
Преобразование пакетного фото в эскиз
Хотите преобразовать несколько фотографий в эскизы с одинаковыми параметрами? Превратите картинки в эскизы, сколько бы у вас ни было! Доступный пакетный режим позволяет Photo to Sketch Converter легко преобразовывать изображения в эскизы даже для новичков.Более того, Photo to Sketch Converter может конвертировать отдельное изображение или обрабатывать целые папки. Просто не забудьте отрегулировать все настройки перед тем, как начать, и вы будете вознаграждены кучей идеальных эскизов всего за несколько минут!
Ящик для эскизов 8.1
Как превратить фотографию в рисунок карандашом в Photoshop, новый и улучшенный эффект эскиза
В прошлом я делал учебник по фотошопу по превращению фотографии в эскиз. Но по прошествии многих лет у меня появился гораздо лучший способ сделать это, посмотрите фото в учебник по рисованию карандашом здесь.
Мы собираемся создать тонкие линии контура, а также более плавную штриховку, характерную для карандашного рисунка. Я предлагаю сначала посмотреть видео, а затем использовать письменные инструкции как простой справочник, чтобы вам не пришлось все запоминать.
Вот обещанные ресурсы
Как превратить свою фотографию в рисунок карандашом в Photoshop, пошаговая инструкция.
Работает во всех версиях Photoshop.
Шаг 1
Дублируйте слой (Ctrl / Cmd + J)
Шаг 2
Преобразуйте новый слой в черно-белый (Ctrl / Cmd + Shift + U)
Шаг 3
Дублировать черно-белый слой (Ctrl / Cmd + J)
Теперь у нас есть 2 черно-белых слоя
Шаг 4
Инвертируйте верхний черно-белый слой (Ctrl / Cmd + I)
Шаг 5
Измените режим наложения на Color Dodge (Щелкните «Нормальный» на панели «Слои»)
Изображение полностью белое, это нормально и ожидаемо.
Шаг 6
Фильтр> Размытие> Размытие по Гауссу
Переместите ползунок количества ровно настолько, чтобы мы получили красивый тонкий, но четкий контур вокруг всего.
Теперь у нас есть эффект травления.
Шаг 7. Добавление тени
Теперь у нас есть красивый контур, но мы хотим добавить плавное затенение (на этом обычно останавливаются другие учебники).
Выберите оба слоя — черный и белый и нажмите Ctrl / Cmd + G, чтобы поместить их в группу слоев.
Шаг 8
Скопируйте группу. Щелкните группу на панели «Слои» и нажмите Ctrl / Cmd + J.
Шаг 9
Выберите верхний слой в верхней группе
Фильтр> Размытие> Размытие по Гауссу
Переместите ползунок, пока не увидите мягкое затенение
9000 Step29000 • Смешивание двух групп слоев вместе.
Выберите верхнюю группу (не слой пикселей, а группу).
Измените режим наложения на «Темнее». Вы можете применять режимы наложения как к группам, так и к отдельным слоям.
Отрегулируйте непрозрачность для хорошего соответствия.
Шаг 11
Дублируйте режим наложения верхнего слоя еще раз для третьей группы. (Ctrl / Cmd + J)
Шаг 12
Выберите верхний слой в верхней группе
Фильтр> Размытие> Размытие по Гауссу
Переместите ползунок, пока не увидите окончательное затенение.
Шаг 13. Маскирование эффекта
Давайте определим, где этот эффект должен находиться, с помощью маски слоя.
Выберите верхнюю группу слоев и добавьте маску слоя, но подождите. Нам нужна перевернутая маска (скрывает все)
Удерживая нажатой клавишу Alt / Option, вы щелкаете значок маски нового слоя на панели слоев. Теперь у вас будет черная маска.
Шаг 14
Выберите кисть с мягкими краями (клавиша B)
Выберите белый цвет в качестве цвета переднего плана
Измените непрозрачность кисти на 30% в верхних параметрах инструмента.
Step 15
Выделив маску, нарисуйте на изображении и добавьте тени там, где вам нужно. Забавно рисовать в тени.
На этом основной эффект завершен. Давайте улучшим его
Xtra Credit. Добавляем заточку кромок.
a / Выделите все слои и нажмите Ctrl + Alt + Shift + E (Windows) Cmd + Option + Shift + E (Mac), чтобы создать новый составной слой сверху
b / Измените режим наложения слоев на наложение на верхний слой
c / Выберите «Фильтр»> «Другой»> «Высокий проход»
d / Отрегулируйте величину, пока не получите приятные резкие края.
Вот и все! Поздравляем, если вы завершили этот урок рисования карандашом в Photoshop! Хорошая работа 🙂
Не забудьте ознакомиться с другими нашими руководствами здесь, в PhotoshopCAFE (используйте панель поиска вверху или просмотрите категории)
Спасибо, что ознакомились с этим учебным курсом и увидимся на следующей неделе .
Рад видеть вас здесь, в КАФЕ
Колин
PS Не забудьте присоединиться к нашему списку рассылки и подписаться на меня в социальных сетях>
(в последнее время я публиковал забавные истории в Instagram и Facebook)
Вы можете получить мою бесплатную электронную книгу о режимах наложения слоев здесь
Как преобразовать фотографию в рисунок в Photoshop
Если вы хоть немного похожи на меня, ваши художественные навыки с карандашом невелики.Однако я могу делать довольно хорошие фотографии. Итак, эта техника покажет вам, как преобразовать фотографию в рисунок в Photoshop.
Шаги несложные, но мы будем использовать смарт-объекты, фильтры и режимы наложения. Если вы не знакомы с ними, ознакомьтесь с соответствующими ссылками, чтобы узнать о них больше.
Вам нужно будет использовать Adobe Photoshop для этой конкретной техники, и я буду использовать текущую версию Photoshop 2020 CC. Для разных версий Photoshop могут потребоваться несколько разные подходы, особенно в том, что касается смарт-объектов.
Начать с портрета
Чтобы преобразовать фотографию в рисунок в Photoshop, я начну с портрета знакомой писательницы, Джейн Маршалл. Я сфотографировал это во время недавней портретной фотосессии. Моя версия Photoshop основана на Windows, но команды применимы и к Mac.
Убедитесь, что вы работаете с 8-битным изображением, иначе некоторые фильтры не будут видны в Photoshop.
Начните с изображения, которое вы хотите преобразовать в карандашный набросок.Мы будем конвертировать слои в смарт-объекты.Преобразование их в смарт-объект позволит вам внести изменения в каждый слой.
Перед тем, как сделать это, используйте инструмент быстрого выбора слева. Выделив это, вы можете посмотреть через верхнюю часть панели (в Adobe Photoshop CC) и использовать Select Subject.
При этом используется технология Adobe Sensei AI и выбирается тема за вас. Обычно он делает довольно хорошую работу.
Скрыть объект
Создайте маску слоя, чтобы работать только с портретом.Создайте маску слоя, чтобы работать только с портретом.
Для этого, не снимая выделения, перейдите в Layer> Layer Mask> Reveal Selection. Либо выберите маленький значок маски слоя в палитре слоев.
Очистите маску, используя черную кисть на маске слоя или используя инструмент «Выделение и маска». Инструмент «Выделение и маска» похож на функцию «Уточнить маску» в предыдущих версиях, но теперь работает намного лучше. По сути, маска не обязательно должна быть идеальной, просто гладкой.
Помните, работая с маской, белый цвет показывает, а черный скрывает.
Уточните маскуКогда маска вас устроит, нам нужно инвертировать выделение, поэтому нажмите Ctrl I или Command I (Windows / Mac) и выберите фон.
Нажмите «Удалить», и фон исчезнет. Мы перейдем к преобразованию слоя в смарт-объект, щелкнув по слою. Вы также можете сделать это из меню «Правка».
Преобразование базового изображения в смарт-объект
Вы можете преобразовать изображение в смарт-объект, щелкнув слой правой кнопкой мыши или перейдя в меню редактирования.Дублируйте слои и переименуйте новые слои.
Поскольку слой уже был интеллектуальным изображением, все дубликаты также будут интеллектуальными изображениями и будут привязаны к исходному слою (подробнее об этом позже).
Над исходным слоем будет четыре слоя.
Исходный слой должен называться Исходным (он изменится с «Фон», когда вы конвертируете его в смарт-объект). Мы оставим его в покое и будем работать только над слоями над ним.
Назовите слой над исходным «Base». Мы можем назвать слой выше Base, «Pencil Outline».Слой над ним назовите «Затенение», а слой над ним назовите «Линии» или «Края».
Присваивание имен слоям упрощает отслеживание корректировок. Смарт-объекты увеличат размер файлов, но сделают все изменения неразрушающими и доступными для редактирования.
Создание нескольких слоев смарт-объектов
После создания первого слоя смарт-объекта вы можете создать все дополнительные слои, которые нам понадобятся. Отключите все слои выше того, над которым вы работаете в данный момент.Создайте слой с контуром карандаша
Отключите все слои на панели слоев, над которым вы работаете, используя значок глаза рядом с названием каждого слоя в палитре слоев.В этом случае мы начнем со слоя Pencil Outline. Чтобы начать преобразование, нажмите Ctrl I или Command I, чтобы инвертировать слой.
Должен быть виден только слой, над которым мы работаем, и нам нужно инвертировать его, чтобы создать первоначальный эффект цветного карандаша.После того, как вы инвертировали изображение, мы собираемся использовать режим наложения «Color Dodge» для создания исходного цветного карандаша. контурный эффект.
Режим наложения создал первоначальный эффект, но его недостаточно.Добавить размытие по Гауссу
Следующее, что нам нужно сделать, чтобы преобразовать фотографию в рисунок в Photoshop, — это добавить размытие по Гауссу.Мы сделаем это, чтобы улучшить внешний вид первоначального эффекта цветного карандаша.
Выберите «Размытие по Гауссу» в строке меню, выбрав «Фильтр»> «Размытие»> «Размытие по Гауссу». Степень размытия, которую вы добавляете, повлияет на то, какая часть основного изображения появится.
Добавление размытия по Гауссу создает количество видимого изображения.Отрегулируйте степень размытия по Гауссу, и начнет отображаться цветная версия карандашного наброска.
Однако мы можем улучшить изображение, создав штриховку и выделив некоторые линии.
Отрегулируйте степень размытия по Гауссу на желаемое, но при этом вы хотите четко видеть объект.
При соответствующем уровне размытия (степень будет варьироваться в зависимости от вашего изображения и размера изображения) основа становится видимойСделать изображение черно-белым
Находясь на слое Pencil Outline, добавьте новый черно-белый корректирующий слой из панели настроек. Это добавит слой над слоем Pencil Outline.
Если вы не можете найти свою панель настроек, перейдите в строку меню и выберите «Окно»> «Настройки».После этого вы увидите, что панель открыта. Значок настройки черно-белого изображения представляет собой прямоугольник с положительным и отрицательным прямоугольниками внутри.
Помните, что если у вас включены слои выше того, над которым вы работаете, вы не увидите никаких изменений. Поэтому убедитесь, что включены только тот слой, над которым вы работаете, и те, что ниже.
Вам не нужно ничего менять по сравнению с настройками по умолчанию для черно-белого корректирующего слоя в целях этого упражнения.
Черно-белый корректирующий слой создает эффект изображения карандашаРабота над штриховкой
Когда вы конвертируете фотографию в рисунок в Photoshop, вам нужно немного затенения для придания глубины.Однако карандаши обычно растушевываются текстурой и растушевкой.
Вы можете создать этот внешний вид в Photoshop.
Выберите слой затенения.
Чтобы улучшить эффект, мы собираемся изменить цвет кисти с чисто черного на темно-серый, а белый оставить белым. Вы хотите, чтобы цвет переднего плана был темно-серым, а фон — белым.
Поскольку это будет эффект карандаша, мы ищем, чтобы цвет карандаша не был 100% черным.С выбранным слоем затенения перейдите в галерею фильтров (Меню> Фильтр> Галерея фильтров) и выберите Угольный фильтр в группе эскизов. .Установите толщину угля на 1, детализацию на 5 и баланс светлого / темного на 50.
На 100% это становится новым слоем. Но нам нужен эффект карандаша, а не угольного эффекта.На слое затенения измените режим наложения на «Умножение». Это позволяет нижележащему слою сливаться со слоем затенения, создавая некоторую детализацию и некоторое затенение.
Режим наложения «Умножение» объединяет два основных слоя.Изменение непрозрачности
Измените непрозрачность слоя затенения на приемлемую величину.Это добавит текстуру изображению и сделает его более похожим на карандашный рисунок с затенением. В этом примере я использовал непрозрачность 62% для слоя затенения. Это позволяет нижележащему слою начать просвечивать. Выберите сумму, которая подходит для вашего изображения
Сбалансируйте штриховку и контуры карандашаУлучшите внешние края
У большинства карандашных рисунков более сильные края. Поскольку мы конвертируем фотографию в рисунок в Photoshop, фотография имеет много деталей, но края не выражены.Для этого мы собираемся работать со слоем Lines (это верхний слой, который мы создали ранее).
Работа с верхним слоемИнвертируйте изображение, нажав Ctrl I или Command I.
Чтобы получить более сильные края, нам нужно снова инвертировать изображение.После того, как изображение было инвертировано, нам нужно перейти в Menu> Filter> Filter Gallery и выбрать «Glowing Edges».
Используйте галерею фильтров для доступа к светящимся краям. Фильтр. Выбрав светящиеся края в папке стилизации, используйте его для создания линий.Не беспокойтесь, они цветные — мы просто ищем более сильные грани, как рисовал бы художник.
Светящиеся края делают изображение более ярким.Измените режим наложения на «Умножение».
Используйте режим наложения для улучшения краевПреобразуйте его в черно-белый
На этот раз, вместо добавления еще одного слоя, мы можем преобразовать этот слой в черно-белый. Сделайте это, перейдя в Menu> Image> Adjustments> Black and White.
Преобразуйте этот последний слой в черно-белый для получения готового эффекта.Любые эффекты фильтра ниже других эффектов фильтра не будут отображаться в реальном времени, пока вы не перейдете на другой слой (без предварительного просмотра в реальном времени при изменении).
Готовый эффект можно настроить, поскольку каждый смарт-объект можно повторно редактировать.Поскольку каждый слой является смарт-объектом, вы можете вернуться и настроить параметры фильтра каждого слоя по своему вкусу. По сути, все недеструктивно. Вы даже можете заменить исходное изображение и применить те же настройки (но это более сложная тема).
Готовый вид
Последний портретВ заключение, выполнив все эти шаги, вы получите прекрасное изображение карандашного рисунка с затенением и четкостью, начиная с цветной портретной фотографии.
Есть и другие способы преобразования фотографии в рисунок в Photoshop, но мне нравится, как этот метод добавляет тонкие тени. Вот как художник-рисовальщик преобразовал бы фотографию в набросок карандашного рисунка.
Попробуйте преобразовать фотографию в рисунок в Photoshop дома самостоятельно и поделитесь своими результатами в разделе комментариев!
Лучшие 7 приложений для преобразования вашей фотографии в карандашный набросок
Вы умеете рисовать карандашный набросок? Ищете отличные приложения для рисования карандашом для смартфона на Android или iOS?
Что ж, если да, то я здесь, чтобы помочь вам!
Как вы уже знаете, существует довольно много приложений, которые позволяют преобразовать ваш смартфон или изображения, снятые камерой, в эскиз.
Но вы когда-нибудь задумывались, какие приложения являются лучшими, , чтобы справиться со своей работой?
Что ж, если у вас есть вопрос, как набросать мою фотографию карандашом в голове, читайте дальше!
Чтобы помочь вам, я выбрал несколько лучших приложений для рисования карандашом для вашего смартфона Android / iOS.
Так что давайте перейдем к теме, не теряя много времени!
Лучшие приложения, конвертирующие фото в карандашный набросок
Стоит попробовать следующие приложения-конвертеры карандашных эскизов, так как они могут помочь вам преобразовать фотографию в карандашный рисунок!
1.Карандашный фоторедактор
Сначала у нас есть приложение Pencil Sketch Photo Editor. Приложение находится в свободном доступе в магазине Google Play. Преимущество этого приложения в том, что оно поставляется только с фильтрами скетчей.
Это просто означает, что вы получите довольно много фильтров эскизов вместо различных фильтров изображений, таких как оттенок, жаворонок, Юнона и так далее.
Говоря о функциях приложения, приложение Pencil Sketch Photo Editor поставляется с функцией регулировки контрастности и яркости, которая поможет вам выполнить свою работу.
Вы также можете применить к изображению фантастические карандашные наброски и эффекты рисования карандашом. Так как у вас есть более 20 различных фильтров на выбор, хорошо то, что вы получите их все бесплатно.
Вы также можете добавить смайлик к своим смайликам, поскольку этот конвертер эскизов карандашей содержит более 350 смайлов. Помимо этих функций, вы сможете выбрать изображение из своей галереи изображений и отредактировать его. Поэтому убедитесь, что вы проверяете приложение.
Скачать Pencil Sketch Photo Editor
2.PicsArt Photo Studio
Приложение PicsArt Photo Studio — одно из лучших приложений для редактирования изображений , существующих в Интернете. Особенность приложения в том, что оно не только позволяет вам сделать набросок вашего изображения, но и попробовать различные фильтры.
Вы можете сделать коллаж из изображений, а также добавить различные стикеры. Приложение «Фото для карандашного наброска» доступно в Google Play Store и Apple app store. Также вы можете бесплатно скачать и использовать приложение.Так что не забудьте взглянуть и на эту опцию.
Скачать PicsArt Photo Studio
3. Инструмент для создания фото эскизов
Далее у нас есть Photo Sketch Maker. Приложение основано на Android и недоступно на платформе iOS. Приложение Photo Sketch Maker позволяет создать эскиз вашего изображения.
Говоря об особенностях приложения, это приложение для создания эскизов фотографий поставляется с различными типами эскизов. Как карандашный набросок, цветной эскиз, твердый карандашный набросок, красный карандашный набросок, зеленый карандашный набросок.
Кроме того, вы можете кадрировать изображения и публиковать отредактированные фотографии прямо из приложения. Так что подумайте также о том, чтобы взглянуть на эту тему.
Загрузить Photo Sketch Maker
4. Набросок портрета
В качестве следующего предложения мы выбрали набросок портрета. Приложение находится в свободном доступе в магазине Google Play и обладает некоторыми полезными функциями.
Говоря о функциях, с помощью приложения вы сможете создавать красивые и четкие эскизные фотографии человеческих лиц одним нажатием кнопки.
Однако он не имеет набора функций, но до тех пор, пока вашей целью является преобразование изображений в эскиз. Не думаю, что этот сайт с портретными карандашными набросками вас разочарует. Поэтому убедитесь, что вы просматриваете приложение.
Скачать портретный эскиз
5. Artomaton — Художник движения
Далее у нас Artomaton — Motion Painter. Artomaton — это приложение для создания эскизов на базе искусственного интеллекта, доступное для устройств iOS.Вы можете скачать приложение бесплатно.
Переходя к функциям, эта фотография в редактор эскизов карандашей поставляется с 11 стандартными холстами. Вы также можете настроить яркость, контраст, насыщенность, случайность цвета изображения и так далее.
Кроме того, вы получите 5 стандартных инструментов для рисования. Также процесс рисования или наброска можно сохранить как видео. Так что не упустите возможность взглянуть на этого эксперта по рисованию карандашом.
Загрузить Artomaton — The Motion Painter
6.Enlight
В качестве следующего предложения у нас есть другое приложение для iOS, но оно не бесплатное. Это одно из лучших приложений для рисования карандашом премиум-класса, которое имеет множество приятных функций, которые могут удовлетворить ваши потребности.
С помощью этого приложения для набросков iPad pro вы сможете легко превратить свои фотографии в художественные шедевры. Или вы можете создать удивительные живописные эффекты.
Вы также можете преобразовать любое изображение в уникальное уличное искусство и превратить свои фотографии в реалистичные наброски.Кроме того, у него есть некоторые другие приятные функции, в том числе рисование, письмо или рисование прямо на вашем изображении.
Просто ознакомьтесь с подробностями этого приложения для создания рисунков с карандашами, чтобы вы захотели его установить!
Скачать Enlight
7. Фотоаппарат для мультфильмов — PaintLab
В конце у нас есть приложение Photo Cartoon Camera. Photo Cartoon Camera бесплатно доступна в магазине Google Play и имеет несколько полезных функций.
Этот онлайн-ресурс с карандашными набросками позволяет не только создавать изображения для себя, но и помогает создавать мультяшные изображения. .
Он поставляется с некоторыми уникальными мультипликационными фильтрами , фотофильтрами Glamour Pop Art Photo и мультипликационными фильтрами, а также великолепными фильтрами красоты для селфи и художественными эффектами. Теперь пришло время проверить детали этого источника искусства.
Загрузить Photo Cartoon Camera — PaintLab
Заключение
Если вы хотите сделать набросок карандаша, вы можете попробовать упомянутые выше лучшие приложения для набросков карандашом для Android и смартфона iOS.
Однако не забудьте установить правильные фильтры и фоновые эффекты, чтобы измененное изображение карандашного наброска выглядело аутентично и естественно.
Вы можете захотеть иметь красивое портретное изображение для использования в качестве аватарки или просто для развлечения! Какой бы ни была причина, рекомендуется использовать точный инструмент и получить указанное изображение карандашного наброска.
Что вы думаете об этих приложениях для рисования карандашом? Есть ли у вас другое предложение получше? Если да, оставьте свои мысли в разделе комментариев.
Превратите фотографию в эскиз карандаша Photoshop
Преобразуйте фотографию в изображение, напоминающее карандашный набросок, с помощью фильтров Photoshop, режимов наложения и инструмента кисти.Мы также скопируем слои и внесем изменения в определенные слои, и когда мы закончим, у нас будет то, что выглядит карандашным наброском.
Перечисленные здесь процедуры работают с Photoshop для всех версий Adobe Creative Cloud и Adobe Creative Suite 6.
LifewireКак создать карандашный набросок в Photoshop
Чтобы фотография выглядела как карандашный набросок:
Выберите File > Save As с цветной фотографией, открытой в Photoshop.Выберите Photoshop в качестве формата файла и нажмите Сохранить . Выполнение операции «Сохранить как» защищает исходное изображение от деструктивного редактирования.
Откройте панель слоев, выбрав Window > Layers . Щелкните правой кнопкой мыши фоновый слой и выберите Duplicate Layer . Вы также можете использовать сочетание клавиш: Cmd + J на Mac или Ctrl + J в Windows. Выделив дублированный слой, выберите Image > Adjustments > Desaturate .
Дублируйте слой, в который вы только что внесли изменения, с помощью сочетания клавиш Command + J (Mac) или Ctrl + J (Windows). Этот шаг даст вам два ненасыщенных слоя.
Измените режим наложения с Normal на Color Dodge , выбрав верхний слой.
Выберите Image > Adjustments > Invert .Изображение исчезнет, оставив белый экран.
Выберите Filter > Blur > Gaussian Blur . Перемещайте ползунок с галочкой рядом с «Предварительный просмотр», пока изображение не будет выглядеть так, как будто оно было нарисовано карандашом. Установите Radius на 100,0 пикселей , что хорошо подходит для изображения, которое мы здесь используем. Затем нажмите ОК .
Сделайте несколько корректировок, чтобы сделать изображение еще более реалистичным.Выделив верхний слой, нажмите кнопку Create New Fill или Adjustment layer в нижней части панели Layers. Выберите Levels , затем переместите средний ползунок немного влево. Такой прием немного осветлит изображение.
Исправьте это, если изображение теряет слишком много деталей. Выберите слой сразу под слоем «Уровни», затем нажмите на инструмент Brush на панели инструментов. Выберите Airbrush на панели параметров.Укажите, что вы хотите, чтобы он был мягким и круглым. Установите непрозрачность на 15 процентов и измените поток на 100 процентов . Затем, установив черный цвет переднего плана на панели «Инструменты», перейдите только в те области, где вы хотите увидеть больше деталей.
Выберите Изображение > Дубликат после восстановления детали. Установите флажок в поле, указывающее, что вы хотите дублировать только объединенные слои, затем нажмите ОК .Это сгладит копию, сохранив оригинал.
Мы можем оставить изображение как есть или добавить текстуру. Если оставить его в покое, получается изображение, которое выглядит так, как если бы оно было нарисовано на гладкой бумаге и смешано по участкам. При добавлении текстуры он будет выглядеть так, как если бы он был нарисован на бумаге с шероховатой поверхностью. Выберите Filter > Sharpen > Unsharp Mask , если вы хотите изменить текстуру, затем измените величину на 185 процентов .Сделайте Ratios 2,4 пикселя и установите Threshold на 4 . Вам не обязательно использовать эти точные значения — они будут зависеть от ваших предпочтений. Вы можете немного поиграть с ними, чтобы найти эффект, который вам больше всего нравится. Галочка рядом с Preview позволяет увидеть, как будет выглядеть изображение, прежде чем вы его сделаете.
Сохраните файл, когда будете довольны результатами. Теперь у вас есть то, что выглядит карандашным наброском.

 Если нужно, снимите отметку с пункта «Fade edges» , чтобы убрать эффект затухающих границ. После этого щелкните по кнопке «Создать» .
Если нужно, снимите отметку с пункта «Fade edges» , чтобы убрать эффект затухающих границ. После этого щелкните по кнопке «Создать» . Таким образом можно подчеркнуть отдельные элементы картинки, либо создать полностью свою, функционал это позволяет.
Таким образом можно подчеркнуть отдельные элементы картинки, либо создать полностью свою, функционал это позволяет.

 Закончив, кликаем ОК.
Закончив, кликаем ОК.