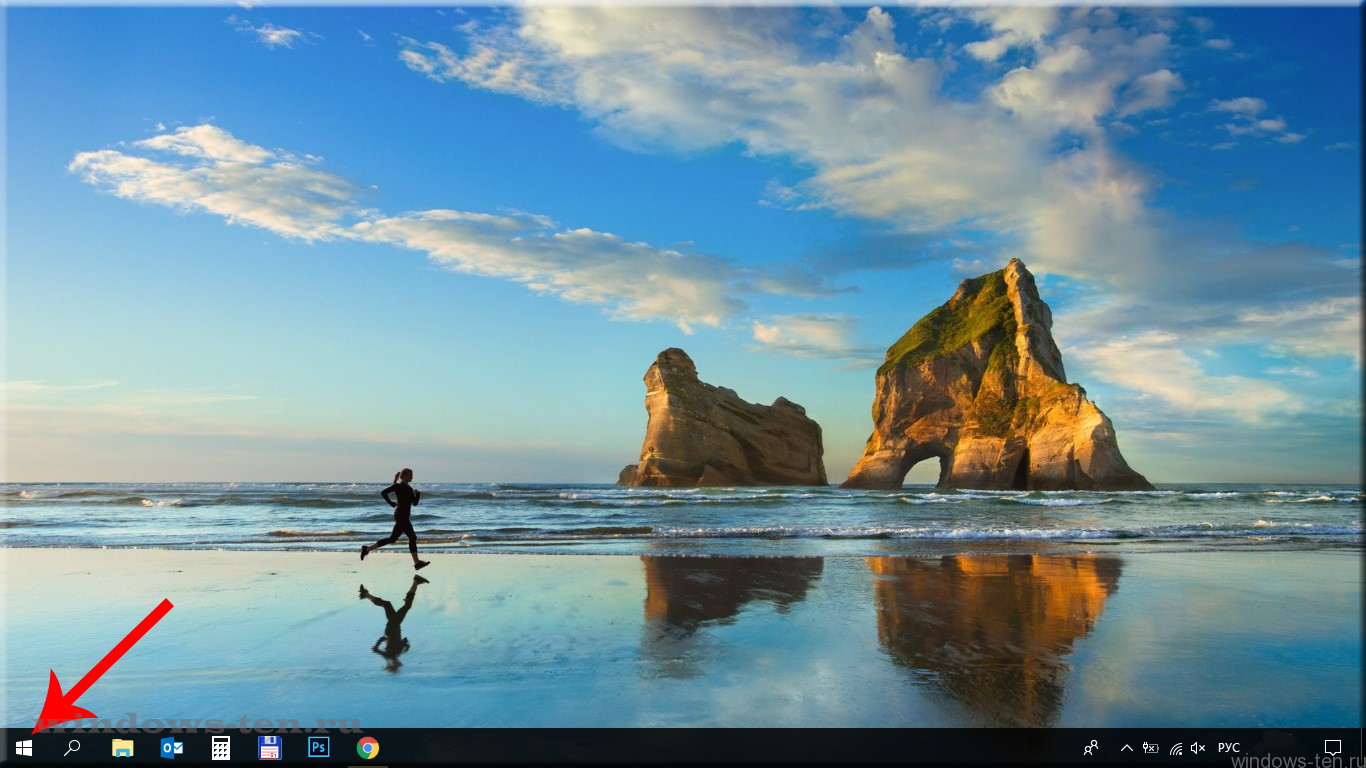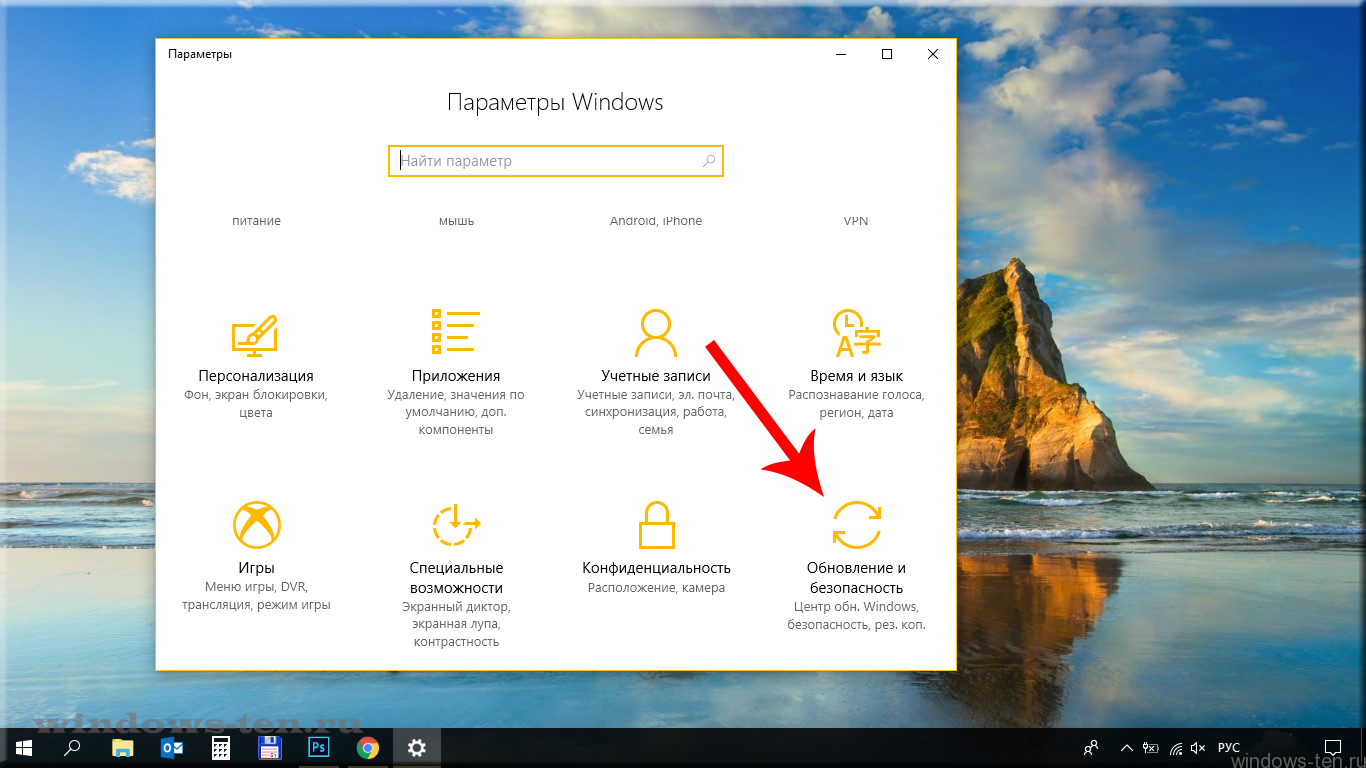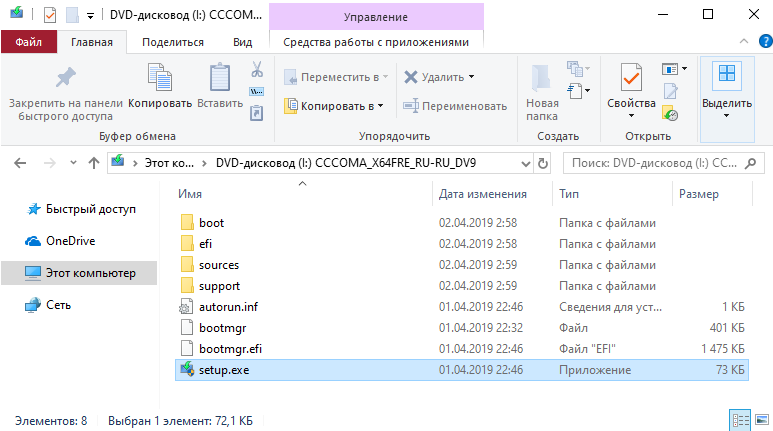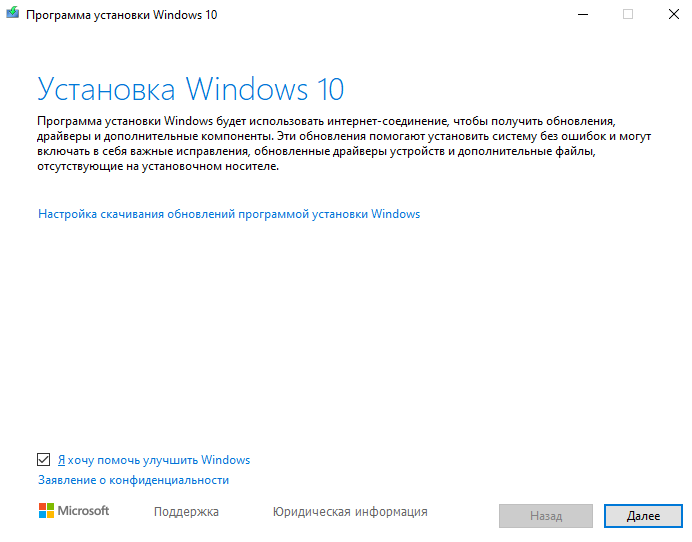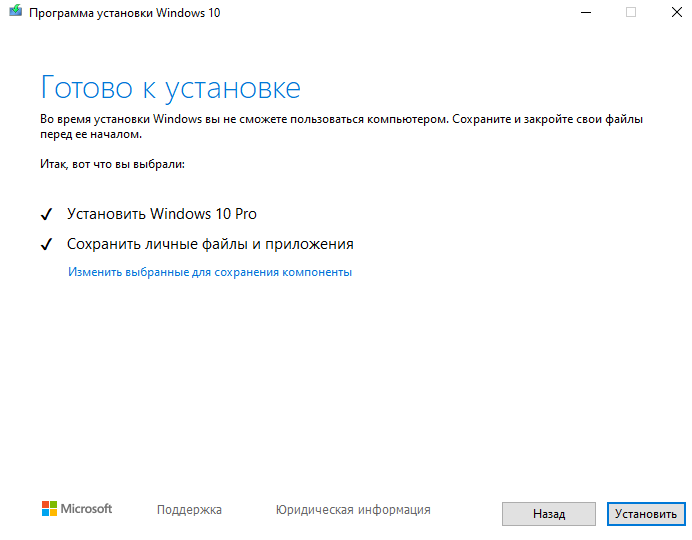Как обновить Windows 10 до последней версии

Довольно часто — установка последних обновлений в Windows 10 способна решить проблемы синхронизации с некоторыми функциями программами или приложениями.
А, для некоторых, просто Важно иметь постоянно актуальную версию Windows 10
Так, как же установить и применить последние обновления Windows 10.
Для этого:
- нажимаем «пуск»

. - Кликаем по кнопке в виде шестеренки «параметры»

- И, в появившемся окне параметров Windows — выбираем пункт «обновление и безопасность»

- После чего, нажимаем кнопку «Установить сейчас»

- И, для полного вступления обновлений в силу — перезагружаем Windows
Как до последней версии обновить Windows 10
Возможно ситуация в будущем измениться, но сейчас два раза в год выходят крупные обновления операционной системы Windows 10. Пользователи получают новейшие обновления для системы безопасности и улучшения для функций. Новая операционная система улучшается с каждым обновлением. Но не всегда последние обновления прилетают в центр обновлений и пользователям приходиться искать альтернативные способы обновления системы.
Данная статья расскажет как до последней версии обновить уже установленную Windows 10. После выхода May 2019 Update версии 1903 появилось желание попробовать новые функции операционной системы. Но центр обновления не позволял выполнить обновление системы, пришлось искать альтернативные варианты. Помощник по обновлению и программа установки отлично справляются с установкой последнего обновления.
Центр обновления Windows 10
Ещё с предыдущих версий операционной системы все новые обновления загружались непосредственно в центре обновлений системы, после чего в автоматическом режиме устанавливались на компьютер. При необходимости в пользователя была возможность открыть центр обновлений и выполнить дополнительную проверку обновлений системы.
Перейдите в раздел
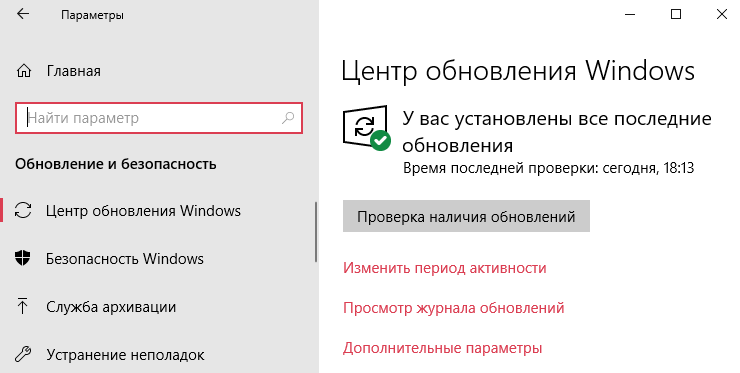
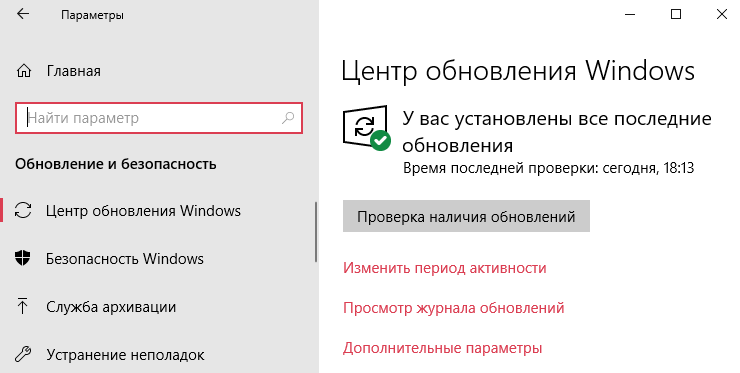
Если же пользователь ранее полностью отключал обновления операционной системы, тогда скорее всего цент обновлений попросту не будет работать. Перед попыткой обновления нужно будет включить возможность обновления Windows 10. Так как за процесс обновления операционной системы отвечает служба обновления, которую обычно и отключают.
Помощник по обновлению Windows 10
Майкрософт выпустили универсальный помощник по обновлению до Windows 10. Даже если в пользователя установлена предыдущая версия операционной системы, помощник по обновлению позволяет загрузить обновления и в автоматическом режиме выполнить обновление до последней версии Windows 10.
Первым делом необходимо скачать последнюю версию помощника по обновлению с официального сайта разработчика. После загрузки запустите приложение помощника по обновлению от имени администратора. Смотрите также: Как запустить программу от имени администратора Windows 10.
Если же на компьютере в настоящий момент не используется последняя версия, тогда помощник предложит установить обновление буквально в несколько нажатий. В интерфейсе помощника по обновлению пользователю достаточно нажать кнопку Обновить сейчас.
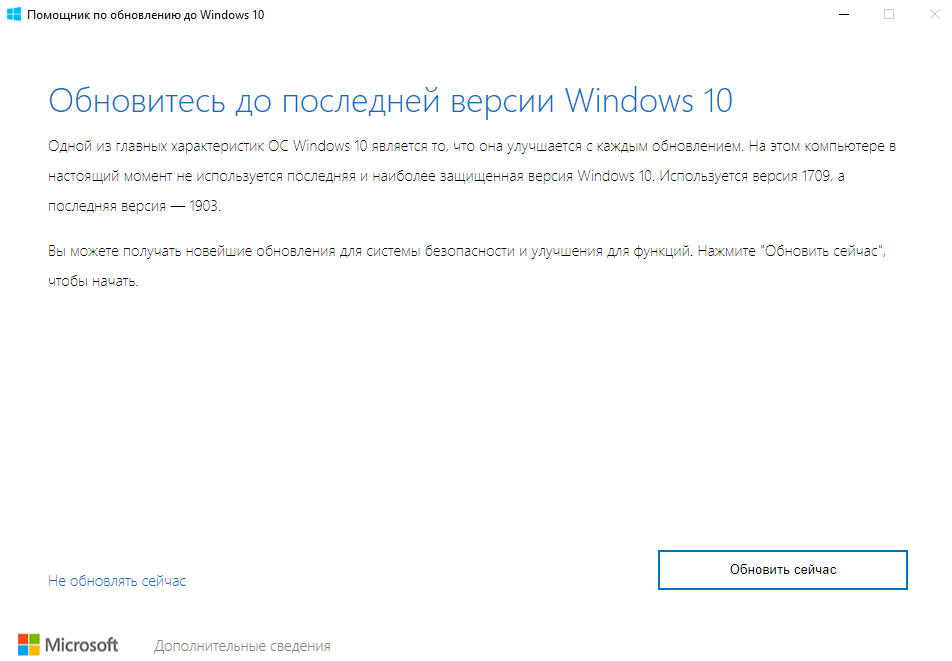
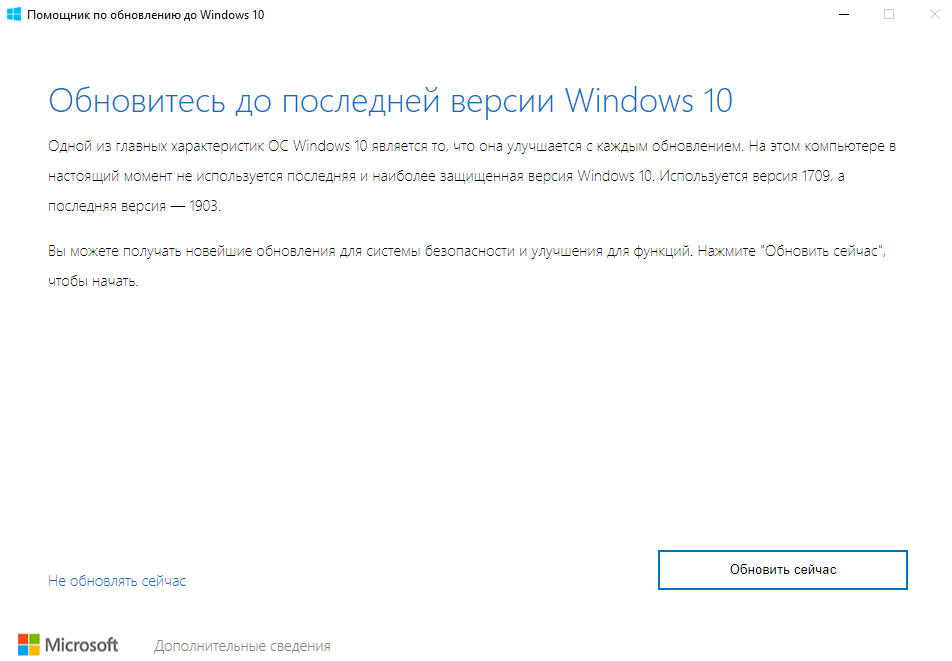
Оригинальные ISO образ Windows 10
В пользователей есть возможность с официального сайта Microsoft скачать оригинальный образ Windows 10. После чего нужно на виртуальное устройство монтировать файл ISO на Windows 10. В новой операционной системе не составит труда открыть ISO образ, так как проводник получил возможность монтирования образов.
- Нажмите правой кнопкой мыши на ранее скачанный образ и в контекстном меню выберите пункт Открыть с помощью > Проводник. После чего в открывшейся папке проводника запустите исполняемый файл setup.exe — Программу установки Windows 10.


- В окне программы установки оставьте или снимите отметку Я хочу помочь улучшить Windows, и нажмите кнопку Далее. Программа установки автоматически будет использовать интернет-соединение, чтобы получить обновления, драйвера и дополнительные компоненты.


- Последним шагом достаточно принять лицензионные условия и после загрузки всех нужных обновлений можно Выбрать, что Вы хотите сохранить, или если указанный по умолчанию вариант Вас устраивает нажать кнопку Установить.


Дождитесь завершения установки последней версии операционной системы Windows 10. После перезагрузки компьютера система автоматически установит все необходимые драйвера и компоненты. Пользователю достаточно подключить устройство к Интернету. При необходимости есть возможность самостоятельно установить обновления драйверов видеокарты на Windows 10.
Заключение
Выше показан процесс обновления Windows 10 до версии 1903. Но не нужно привязываться к отдельным версиям операционной системы, так как процесс обновления системы по факту является универсальным. Если же после обновления тормозит компьютер, тогда дополнительно рекомендуем очистить диск С от ненужных файлов в Windows 10.
Как обновиться до Windows 10


Компания Microsoft периодически выпускает новые версии операционной системы. Последней является «десятка». Все новые компьютеры идут с предустановленной версией этой ОС. Пользователям, у которых инсталлирована другая сборка операционной системы, рекомендуется обновиться — компания прекратила поддержку всех версии, кроме Windows 10.
Как бесплатно обновиться до Windows 10
Единственная возможность стать обладателем новой версии системы — апдейт имеющейся. Компания Microsoft прекратила официальную бесплатную установку 10-ки. Обновление до Windows 10 осуществляется при помощи утилиты Media Creation Tool, которую можно найти на официальном ресурсе.
Важно! Перед проведением процедуры обновления рекомендуется осуществить резервное копирование данных. Это предотвратит потерю информации.
Механизм обновления условно разделяется на два варианта:
- получение новой версии для ПК с установленной Windows XP/Vista;
- замена Windows 7/8 на обновленную ОС.
В первом случае единственным способом обновлять систему является установка чистой сборки, поскольку иного алгоритма не предусмотрено в силу различий компонентов компьютера. Для возможности инсталляции «десятки» потребуется создать загрузочный USB-диск. Пошаговое руководство:
- Зайти на официальный сайт Microsoft и скачать программу Media Creation Tool. Для получения дополнительной информации можно открывать вспомогательные меню, которые имеют пиктограммы — кружки с плюсом.
- После запуска скачанной утилиты пользователю предлагается согласиться с лицензионным соглашением.


- Следующим действием станет выбор пункта «Создать установочный носитель».


- На экране появится окно настроек, в котором самым правильным будет выбор пункта «Использовать рекомендуемые параметры для этого компьютера».


- ПК предложит выбрать носитель. Галочка ставиться напротив «USB-устройства».


- Последним действием станет ожидание завершения создания установочного образа системы, после чего Media Creation Tool можно закрыть.
Важно! Для создания загрузочного диска требуется флешка объемом более 8 Гб.
Для инсталляции необходимо в БИОС выбрать пункт «Загрузка с USB» и далее следовать подсказкам. Установка проходит в стандартном режиме.
Пользователям, у которых на компьютере установлена лицензионная версия Windows 7/8 можно обновить систему бесплатно. Для этих целей применяется аналогичный инструмент — Media Creation Tool. Алгоритм следующий:
- Установить все доступные обновления, воспользовавшись «Центром обновления Windows».
- Скачать с официального сайта программу Media Creation Tool.
- Запустить утилиту и согласиться с условиями лицензионного соглашения.
- Выбрать «Обновить компьютер сейчас».


- Потребуется некоторое время для скачивания всех необходимых файлов. Скорость будет зависеть от возможностей интернет-соединения.
- Далее пользователь увидит окно с надписью «Готово к установке». Необходимо выставить галочки напротив «Установить Windows» и «Сохранить личные файлы и приложения».
- После нажатия кнопки Установить начнется обновление, длительность которого зависит от мощности компьютера.
Внимание! Во время установки новой версии системы компьютер самостоятельно перезагружается несколько раз.
Активация Windows 10 с помощью ключей Windows 7 и 8.1
Установленная система требует активации или ввода лицензионного ключа, подтверждающего подлинность продукта. Иначе ОС будет иметь ограниченную функциональность и через некоторое время может прекратить работать.
Провести активацию после обновления установленной Windows 7/8 при наличии ключа, выданного при покупке лицензионной версии. После завершения «чистой установки» пользователю потребуется выполнить следующие действия:
- Зайти в меню «Параметры».
- Выбрать пункт «Обновление и безопасность».
- Перейти во вкладку «Активация».
- Нажать на строчку «Изменить ключ продукта».
В появившемся окне необходимо ввести лицензионный ключ. При нажатии кнопки Далее произойдет активация операционной системы.
Еще одним способом является привязка цифровой лицензии. Этот метод рекомендуется применять, если пользователь имеет учетную запись Microsoft. Для выполнения потребуется:
- Перейти в меню «Параметры».
- Зайти в пункт «Активация».
- Выбрать строчку «Добавить учетную запись».
- Ввести логин и пароль.
- После нажатия кнопки Вход осуществиться активация по цифровой лицензии.
Минусом подобного способа является привязка системы к компонентам компьютера. В дальнейшем при замене ОЗУ, винчестера или видеокарты потребуется повторная активация, которая осуществляется в упрощенном режиме через автоматизированную телефонную службу.
Как вернуться к Windows 7
Некоторые пользователи после установки Windows 10 высказывают желание вернуться к старой версии операционной системы. Это возможно, но только в течение 30 дней после инсталляции ОС. По истечению данного срока папка windows.old, в которой сохраняется образ старой операционной системы, автоматически удаляется. Единственным способом возврата после этого является установка 7-й версии.
Для возврата к Windows 7 необходимо:
- Зайти в «Параметры».
- Перейти в раздел «Обновление и безопасность».
- Открыть меню «Восстановление».
- Нажать кнопку Начать.
Система попросит указать причину отката. Поставив галочку напротив нужного пункта следует нажать Далее, прочитать предупреждение и запустить процесс.
Важно! При возврате к прежней версии требуется помнить пароль для входа в Windows 7. Без него пользоваться системой не получится.
Заключение
Обновление операционной системы до актуальной версии — возможность использования наработок и улучшений, предлагаемых компанией Microsoft. Чтобы подтолкнуть пользователей проводить установку 10-й версии, разработчик прекращает поддержку старых сборок. Официально переход на обновленную систему будет стоить денег, но компания оставляет возможность сделать это бесплатно при помощи собственных программных продуктов.
Microsoft всё закончила и готова обновлять Windows 10 по-крупному. Что нового
Компания Microsoft в ближайшее время представит пользователям крупное обновление операционной системы Windows 10. Работа над Windows 10 May 2020 Update уже завершена.

Обновление Windows 10 May 2020 Update, также известное под номером 2004 и кодовым названием 20h2, на данный момент достигло уровня RTM (Release To Manufacturers). Компания уже предоставила новую версию ОС для партнёров-производителей ПК.
В последнем накопительном обновлении под номером KB4556803 номер сборки ОС достигает 19041.264, оно уже доступно участникам тестовой программы. Судя по всему, пользователи получат именно этот вариант, когда майский апдейт начнёт официально распространяться.
В этом накопительном обновлении Microsoft устранила проблемы с производительностью Windows Mixed Reality. По словам компании, данная функция не работала корректно много лет. Также были доработаны и улучшены приложения-чистильщики, включая Disk Cleanup. Ранее у некоторых пользователей не получалось удалить установленные обновления с использованием этих приложений и даже Disk Cleanup работал некорректно. Теперь всё должно работать как надо.
Также Microsoft внедрила исправления безопасности для Windows 10 и предустановленных приложений, включая фирменный браузер Edge, Xbox, Windows Media, и многие другие.
Само по себе обновление Windows 10 May 2020 Update приносит новые функции и изменённый интерфейс в голосовой помощник Cortana, улучшения в «Поиске» Windows и подсистеме Linux, а также массу небольших изменений в графическом интерфейсе, включая новые значки для приложений.
Для простых пользователей ПК распространение Windows 10 May 2020 Update начнётся с 26 по 28 мая. Ранее сообщалось, что Microsoft пришлось отложить выпуск Windows 10 May 2020 из-за обнаруженной в последний момент уязвимости «нулевого дня».
Развертывание обновлений Windows 10 с помощью служб Windows Server Update Services (Windows 10) — развертывание Windows
- 14 минут на чтение
В этой статье
Относится к
Ищете информацию для потребителей? См. Центр обновления Windows: FAQ
Важно
Из-за изменений наименования старые термины, такие как CB и CBB, могут по-прежнему отображаться в некоторых наших продуктах, например в групповой политике или реестре.Если вы встретите эти термины, «CB» означает полугодовой канал (целевой), который больше не используется, в то время как «CBB» означает полугодовой канал.
WSUS — это роль Windows Server, доступная в операционных системах Windows Server. Он обеспечивает единый центр обновлений Windows внутри организации. WSUS позволяет компаниям не только откладывать обновления, но и выборочно утверждать их, выбирать время их доставки и определять, какие отдельные устройства или группы устройств их получают.WSUS обеспечивает дополнительный контроль над Центром обновления Windows для бизнеса, но не предоставляет все параметры планирования и гибкость развертывания, которые предоставляет Microsoft Endpoint Configuration Manager.
Когда вы выбираете WSUS в качестве источника обновлений Windows, вы используете групповую политику, чтобы направить клиентские устройства Windows 10 на сервер WSUS для их обновлений. Отсюда обновления периодически загружаются на сервер WSUS и управляются, утверждаются и развертываются через консоль администрирования WSUS или групповую политику, оптимизируя управление корпоративными обновлениями.Если вы в настоящее время используете WSUS для управления обновлениями Windows в своей среде, вы можете продолжать делать это в Windows 10.
Требования для обслуживания Windows 10 с помощью WSUS
Чтобы иметь возможность использовать WSUS для управления и развертывания обновлений компонентов Windows 10, необходимо использовать поддерживаемую версию WSUS:
- WSUS 10.0.14393 (роль в Windows Server 2016)
- WSUS 10.0.17763 (роль в Windows Server 2019)
- WSUS 6.2 и 6.3 (роль в Windows Server 2012 и Windows Server 2012 R2) На WSUS 6 должны быть установлены
- КБ 3095113 и 3159706 КБ (или эквивалентное обновление).2 и 6.3.
Важно
3095113 КБ и 3159706 КБ включены в ежемесячный набор обновлений безопасности , начиная с июля 2017 г. Это означает, что 3095113 КБ и 3159706 КБ могут не отображаться в качестве установленных обновлений, поскольку они могли быть установлены вместе с накопительным пакетом обновлений. Однако, если вам нужно какое-либо из этих обновлений, мы рекомендуем установить ежемесячный накопительный пакет обновлений безопасности , выпущенный после октября 2017 г. , поскольку они содержат дополнительное обновление WSUS для уменьшения использования памяти в clientwebservice WSUS.Если вы синхронизировали какое-либо из этих обновлений до ежемесячного накопительного пакета обновления безопасности, могут возникнуть проблемы. Чтобы исправить это, см. Раздел Удаление обновлений в WSUS.
Масштабируемость WSUS
Чтобы использовать WSUS для управления всеми обновлениями Windows, некоторым организациям может потребоваться доступ к WSUS из периметра сети, или у них может быть другой сложный сценарий. WSUS хорошо масштабируется и настраивается для организаций любого размера и структуры сайта. Для получения конкретной информации о масштабировании WSUS, включая конфигурацию восходящего и подчиненного сервера, филиалы, балансировку нагрузки WSUS и другие сложные сценарии, см. Выбор типа развертывания WSUS.
Настроить автоматические обновления и расположение службы обновлений
При использовании WSUS для управления обновлениями на клиентских устройствах Windows начните с настройки Настроить автоматические обновления и в интрасети Расположение службы обновления Майкрософт Параметры групповой политики для вашей среды. Это заставляет затронутых клиентов связываться с сервером WSUS, чтобы он мог ими управлять. В следующем процессе описывается, как указать эти параметры и развернуть их на всех устройствах в домене.
Настройка параметров групповой политики «Настройка автоматических обновлений» и «Расположение службы обновления Майкрософт в интрасети» для вашей среды
Откройте консоль управления групповой политикой (gpmc.msc).
Разверните Forest \ Domains \ Your_Domain .
Щелкните правой кнопкой мыши Your_Domain , а затем выберите Создать объект групповой политики в этом домене и связать его здесь .
Примечание
В этом примере Настройка автоматических обновлений и Расположение службы обновления Майкрософт в интрасети Параметры групповой политики указаны для всего домена.Это не требование; вы можете настроить эти параметры на любую группу безопасности с помощью фильтрации безопасности или определенного подразделения.
В диалоговом окне New GPO назовите новый GPO WSUS — расположение службы автоматического обновления и обновления в интрасети .
Щелкните правой кнопкой мыши WSUS — расположение службы автоматического обновления и обновления интрасети GPO, а затем щелкните Изменить .
В редакторе управления групповой политикой перейдите в Конфигурация компьютера \ Политики \ Административные шаблоны \ Компоненты Windows \ Центр обновления Windows.
Щелкните правой кнопкой мыши параметр Настроить автоматическое обновление , а затем щелкните Изменить .
В диалоговом окне Настроить автоматическое обновление выберите Включить .
В разделе Параметры в списке Настроить автоматическое обновление выберите 3 — Автозагрузка и уведомление об установке , а затем нажмите ОК .
Важно
Используйте Regedit.exe, чтобы проверить, что следующий ключ не включен, поскольку он может нарушить подключение к Магазину Windows: Computer \ HKEY_LOCAL_MACHINE \ SOFTWARE \ Policies \ Microsoft \ Windows \ WindowsUpdateDoNotConnectToWindowsUpdateInternetLocations
Примечание
Есть еще три параметра для даты и времени автоматической загрузки и установки обновлений. Это просто вариант, который используется в этом примере. Дополнительные примеры управления автоматическими обновлениями и другими связанными политиками см. В разделе Настройка автоматического обновления с помощью групповой политики.
Щелкните правой кнопкой мыши параметр Указать расположение службы обновлений Microsoft в интрасети , а затем выберите Изменить .
В диалоговом окне Укажите расположение службы обновлений Microsoft в интрасети выберите Включить .
В разделе Параметры в Установите службу обновлений интрасети для обнаружения обновлений и Задайте параметры сервера статистики интрасети , введите http: // Your_WSUS_Server_FQDN: PortNumber , а затем выберите OK .
Примечание
URL-адрес
http://CONTOSO-WSUS1.contoso.com:8530на следующем изображении является лишь примером. В вашей среде обязательно используйте имя сервера и номер порта для вашего экземпляра WSUS.Примечание
Порт HTTP по умолчанию для WSUS — 8530, а порт HTTP через Secure Sockets Layer (HTTPS) по умолчанию — 8531. (Другие варианты — 80 и 443; другие порты не поддерживаются.)
Когда клиенты Windows обновляют политики своих компьютеров (параметр обновления групповой политики по умолчанию составляет 90 минут и после перезагрузки компьютера), компьютеры начинают появляться в WSUS.Теперь, когда клиенты обмениваются данными с сервером WSUS, создайте группы компьютеров, соответствующие вашим кольцам развертывания.
Создание групп компьютеров в консоли администрирования WSUS
Вы можете использовать группы компьютеров для нацеливания на подмножество устройств с определенным качеством и обновлениями функций. Эти группы представляют ваши кольца развертывания, контролируемые WSUS. Вы можете заполнить группы вручную с помощью консоли администрирования WSUS или автоматически с помощью групповой политики.Независимо от выбранного метода необходимо сначала создать группы в консоли администрирования WSUS.
Для создания групп компьютеров в консоли администрирования WSUS
Откройте консоль администрирования WSUS.
Перейдите к Server_Name \ Computers \ All Computers, а затем щелкните Добавить группу компьютеров .
Введите Ring 2 Pilot Business Users в качестве имени, а затем щелкните Добавить .
Повторите эти шаги для групп Ring 3 Broad IT и Ring 4 Broad Business Users . Когда вы закончите, должно быть три группы колец развертывания.
Теперь, когда группы созданы, добавьте компьютеры в группы компьютеров, которые соответствуют нужным кольцам развертывания. Это можно сделать с помощью групповой политики или вручную с помощью консоли администрирования WSUS.
Используйте консоль администрирования WSUS для заполнения колец развертывания
Добавить компьютеры в группы компьютеров в консоли администрирования WSUS просто, но это может занять намного больше времени, чем управление членством с помощью групповой политики, особенно если вам нужно добавить много компьютеров.Добавление компьютеров в группы компьютеров в консоли администрирования WSUS называется нацеливанием на сторону сервера .
В этом примере вы добавляете компьютеры в группы компьютеров двумя разными способами: вручную назначая неназначенные компьютеры и выполняя поиск нескольких компьютеров.
Вручную назначить неназначенные компьютеры группам
Когда новые компьютеры связываются с WSUS, они появляются в группе Неназначенные компьютеры . Оттуда вы можете использовать следующую процедуру для добавления компьютеров в соответствующие группы.В этих примерах вы используете два компьютера с Windows 10 (WIN10-PC1 и WIN10-PC2) для добавления в группы компьютеров.
Назначить компьютеры вручную
В консоли администрирования WSUS перейдите к Имя_сервера \ Computers \ All Computers \ Unassigned Computers.
Здесь вы видите новые компьютеры, которые получили объект групповой политики, созданный в предыдущем разделе, и начали взаимодействовать с WSUS. В этом примере всего два компьютера; в зависимости от того, насколько широко вы развернули свою политику, у вас, вероятно, будет много компьютеров.
Выберите оба компьютера, щелкните их правой кнопкой мыши и выберите Изменить членство .
В диалоговом окне Установить членство в группе компьютеров выберите кольцо развертывания Ring 2 Pilot Business Users , а затем нажмите OK .
Поскольку они были назначены группе, компьютеры больше не входят в группу Неназначенные компьютеры . Если вы выберете группу компьютеров Ring 2 Pilot Business Users , вы увидите там оба компьютера.
Поиск нескольких компьютеров для добавления в группы
Еще один способ добавить несколько компьютеров в кольцо развертывания в консоли администрирования WSUS — использовать функцию поиска.
Для поиска нескольких компьютеров
В консоли администрирования WSUS перейдите к Имя_сервера \ Компьютеры \ Все компьютеры, щелкните правой кнопкой мыши Все компьютеры , а затем нажмите Поиск .
В поле поиска введите WIN10 .
В результатах поиска выберите компьютеры, щелкните выбор правой кнопкой мыши и выберите Изменить членство .
Выберите кольцо развертывания Ring 3 Broad IT и нажмите OK .
Теперь эти компьютеры можно увидеть в группе компьютеров Ring 3 Broad IT .
## Используйте групповую политику для заполнения колец развертыванияКонсоль администрирования WSUS предоставляет удобный интерфейс, с помощью которого вы можете управлять качеством Windows 10 и обновлениями функций.Однако, если вам нужно добавить много компьютеров в их правильное кольцо развертывания WSUS, это может занять много времени, чтобы сделать это вручную в консоли администрирования WSUS. В этих случаях рассмотрите возможность использования групповой политики для нацеливания на правильные компьютеры, автоматически добавляя их в правильное кольцо развертывания WSUS на основе группы безопасности Active Directory. Этот процесс называется , таргетинг на клиентскую сторону . Перед включением таргетинга на стороне клиента в групповой политике необходимо настроить WSUS для принятия назначения компьютера групповой политикой.
Чтобы настроить WSUS для разрешения таргетинга на стороне клиента из групповой политики
Откройте консоль администрирования WSUS и перейдите к Имя_сервера \ Параметры, а затем щелкните Компьютеры .
В диалоговом окне Компьютеры выберите Использовать групповую политику или параметры реестра на компьютерах , а затем нажмите ОК .
Примечание
Это исключительно вариант «либо-либо».Когда вы разрешаете WSUS использовать групповую политику для назначения групп, вы больше не можете вручную добавлять компьютеры через консоль администрирования WSUS, пока не измените этот параметр обратно.
Теперь, когда WSUS готов для таргетинга на стороне клиента, выполните следующие шаги, чтобы использовать групповую политику для настройки таргетинга на стороне клиента:
Для настройки таргетинга на стороне клиента
Подсказка
При использовании таргетинга на стороне клиента рассмотрите возможность присвоения группам безопасности тех же имен, что и кольца развертывания.Это упрощает процесс создания политики и помогает гарантировать, что вы не добавите компьютеры в неправильные кольца.
Откройте консоль управления групповой политикой (gpmc.msc).
Разверните Forest \ Domains \ Your_Domain .
Щелкните правой кнопкой мыши Your_Domain , а затем щелкните Создать объект групповой политики в этом домене и связать его здесь .
В диалоговом окне New GPO введите WSUS — Client Targeting — Ring 4 Broad Business Users в качестве имени нового GPO.
Щелкните правой кнопкой мыши WSUS — Client Targeting — Ring 4 Broad Business Users GPO, а затем щелкните Edit .
В редакторе управления групповой политикой перейдите в Конфигурация компьютера \ Политики \ Административные шаблоны \ Компоненты Windows \ Центр обновления Windows.
Щелкните правой кнопкой мыши Включить таргетинг на стороне клиента , а затем щелкните Изменить .
В диалоговом окне Включить таргетинг на стороне клиента выберите Включить .
В поле Target group name для этого компьютера введите Ring 4 Broad Business Users . Это имя кольца развертывания в WSUS, в которое будут добавлены эти компьютеры.
Предупреждение
Имя целевой группы должно совпадать с именем группы компьютеров.
- Закройте редактор управления групповой политикой.
Теперь вы готовы развернуть этот объект групповой политики в нужной группе компьютерной безопасности для кольца развертывания Ring 4 Broad Business Users .
Чтобы охватить GPO группой
В консоли управления групповыми политиками выберите политику WSUS — Клиентское нацеливание — Круг 4 широких бизнес-пользователей.
Щелкните вкладку Scope .
В разделе Фильтрация безопасности удалите группу безопасности АУТЕНТИФИЦИРОВАННЫЕ ПОЛЬЗОВАТЕЛИ по умолчанию, а затем добавьте группу Ring 4 Broad Business Users .
В следующий раз, когда клиенты в группе безопасности Ring 4 Broad Business Users получат политику своего компьютера и свяжутся с WSUS, они будут добавлены в кольцо развертывания Ring 4 Broad Business Users .
Автоматически утверждать и развертывать обновления функций
Для клиентов, у которых обновления функций должны быть утверждены, как только они станут доступны, вы можете настроить правила автоматического утверждения в WSUS.
Примечание
WSUS уважает ветвь обслуживания клиентского устройства. Если вы одобряете обновление функции, пока оно еще находится в одной ветви, например Insider Preview, WSUS установит обновление только на устройства, которые находятся в этой обслуживающей ветви. Когда Microsoft выпустит сборку для Semi-Annual Channel, устройства в Semi-Annual Channel установят ее.Параметры отделения Центра обновления Windows для бизнеса не применяются к обновлениям функций через WSUS.
Для настройки правила автоматического утверждения для обновлений компонентов Windows 10 и утверждения их для круга развертывания Ring 3 Broad IT
В консоли администрирования WSUS перейдите в раздел Службы обновления \ Имя_сервера \ Параметры, а затем выберите Автоматические утверждения .
На вкладке Обновить правила щелкните Новое правило .
В диалоговом окне Добавить правило выберите Когда обновление относится к определенной классификации , Когда обновление находится в конкретном продукте и Установите крайний срок для утверждения флажками.
В области Редактировать свойства выберите любую классификацию . Очистите все, кроме Обновления , а затем нажмите ОК .
В области Редактировать свойства щелкните ссылку любой продукт .Снимите все флажки, кроме Windows 10 , а затем нажмите ОК .
Windows 10 находится в разделе Все продукты \ Microsoft \ Windows.
В области Редактировать свойства щелкните ссылку все компьютеры . Снимите все флажки в группе компьютеров, кроме Ring 3 Broad IT , а затем нажмите OK .
Оставьте крайний срок через 7 дней после утверждения в 3:00 утра .
На шаге 3 : укажите имя в поле введите Автоматическое утверждение обновления Windows 10 для Ring 3 Broad IT , а затем нажмите ОК .
В диалоговом окне Automatic Approvals нажмите OK .
Примечание
WSUS не соблюдает существующие параметры отсрочки на месяц / неделю / день. Тем не менее, если вы используете Центр обновления Windows для бизнеса на компьютере, для которого WSUS также управляет обновлениями, когда WSUS утверждает обновление, оно будет установлено на компьютере независимо от того, настроена ли групповая политика на ожидание.
Теперь, когда обновления компонентов Windows 10 публикуются в WSUS, они автоматически утверждаются для круга развертывания Ring 3 Broad IT с крайним сроком установки 1 неделя.
Предупреждение
Правило автоматического утверждения запускается после синхронизации. Это означает, что следующее обновление до для каждой версии Windows 10 будет утверждено. Если вы выберете Run Rule , все возможные обновления, соответствующие критериям, будут утверждены, возможно, включая более старые обновления, которые вам на самом деле не нужны — что может быть проблемой при очень большом размере загрузки.
Утвердить и развернуть обновления функций вручную
Вы также можете вручную утвердить обновления и установить крайние сроки установки в консоли администрирования WSUS.Возможно, лучше утвердить правила обновления вручную после обновления пилотного развертывания.
Чтобы упростить процесс утверждения вручную, начните с создания представления обновлений программного обеспечения, которое содержит только обновления Windows 10.
Примечание
Если вы утвердите более одного обновления компонентов для компьютера, клиент может вывести ошибку. Утвердите только одно обновление функции для каждого компьютера.
Для утверждения и развертывания обновлений компонентов вручную
В консоли администрирования WSUS перейдите в раздел Службы обновления \ Имя_сервера \ Updates.На панели Action щелкните New Update View .
В диалоговом окне Добавить представление обновления выберите Обновления относятся к определенной классификации и Обновления относятся к конкретному продукту .
Под Шаг 2: Отредактируйте свойства , щелкните любую классификацию . Снимите все флажки, кроме Обновления , а затем нажмите ОК .
Под Шаг 2: Отредактируйте свойства , щелкните любой продукт .Снимите все флажки, кроме Windows 10 , а затем нажмите ОК .
Windows 10 находится в разделе Все продукты \ Microsoft \ Windows.
На шаге 3 : укажите имя , введите Все обновления Windows 10 , а затем нажмите ОК .
Теперь, когда у вас есть представление Все обновления Windows 10 , выполните следующие действия, чтобы вручную утвердить обновление для круга развертывания Ring 4 Broad Business Users :
В консоли администрирования WSUS перейдите в раздел Службы обновления \ Имя_сервера \ Updates \ Все обновления Windows 10.
Щелкните правой кнопкой мыши обновление компонентов, которое вы хотите развернуть, и выберите Утвердить .
В диалоговом окне Утверждение обновлений из списка Ring 4 Broad Business Users выберите Утверждено для установки .
В диалоговом окне Утверждение обновлений из списка Круг 4 широких бизнес-пользователей щелкните Крайний срок , щелкните Одна неделя , а затем щелкните ОК .
Если откроется диалоговое окно Условия лицензионного соглашения на использование программного обеспечения Microsoft , нажмите Принять .
Если развертывание прошло успешно, вы должны получить отчет об успешном выполнении.
В диалоговом окне «Ход утверждения » щелкните Закрыть .
Шаги по управлению обновлениями для Windows 10
.Windows 10 herunterladen
Wenn Sie eine ISO-Datei für Windows 10 heruntergeladen haben, wurde diese Datei lokal an dem von Ihnen ausgewählten Speicherort gespeichert. Wenn auf Ihrem PC ein DVD-Brennprogramm von Drittanbietern installiert ist, das Sie zum Erstellen der Installations-DVD verwenden möchten, können Sie das Programm möglicherweise öffnen, indem Sie zum Speicherort wechseln und diese. Andernfalls klicken Sie mit der rechten Maustaste auf die ISO-Datei, klicken auf Öffnen mit und wählen Ihre bevorzugte DVD-Brennsoftware aus.
Wenn Sie zum Erstellen einer Installations-DVD den Windows Disk Image Burner verwenden möchten, wechseln Sie zum Speicherort der ISO-Datei. Klicken Sie mit der rechten Maustaste auf die ISO-Datei und wählen Sie Eigenschaften aus. Klicken Sie auf der Registerkarte «Allgemein» на Ändern и wählen Sie Windows Explorer als das Programm aus, mit dem Sie ISO-Dateien öffnen möchten. Wählen Sie dann Übernehmen aus. Klicken Sie anschließend mit der rechten Maustaste auf die ISO-Datei und wählen Sie Datenträgerabbild brennen aus.
Wenn Sie Windows 10 на DVD или USB-Laufwerk, прямо на ISO-Datei installieren möchten, können Sie das tun, indem Sie die ISO-Datei bereitstellen. Dadurch wird ein Upgrade des aktuellen Betriebssystems auf Windows 10 ausgeführt.
So stellen Sie die ISO-Datei bereit:
- Wechseln Sie zum Speicherort der ISO-Datei, führen Sie einen Rechtsklick auf die Datei aus und wählen Sie Eigenschaften aus.
- Klicken Sie auf der Registerkarte «Allgemein» auf Ändern… и wählen Sie Windows Explorer также das Programm aus, mit dem Sie ISO-Dateien öffnen möchten. Wählen Sie dann Übernehmen aus.
- Klicken Sie mit der rechten Maustaste auf die ISO-Datei und wählen Sie Bereitstellen aus.
- Doppelklicken Sie auf die ISO-Datei, um die darin enthaltenen Dateien anzuzeigen. Доппелькликен Sie setup.exe , вы можете установить Windows 10 из начала.