Обновить Скайп на новую версию бесплатно для Windows 7
Обновить Скайп на новую версию бесплатно для Windows 7 довольно легко. Для этого не потребуется специальных навыков.
Обновить Скайп до последней версии вы можете, перейдя по ссылке ниже:
Обновление для Windows 7 начинается так:
- Зайди в папку, куда ты сохранил установочный файл мессенджера.
- Нажми на него правой кнопкой и выбери команду «Запустить от имени администратора»
- Разрешаешь программе вносить изменения на комп.
- Получаешь вот такое окно, где читаем, что после проведения стандартной установки все апгрейды будут происходить на автомате. Еще у нас на сайте есть интересная статья о Skype IP Resolver, если вы хотите узнать что это такое и как это работает переходите по ссылке и читайте её.
О том, как правильно скачать Скайп для Windows 7, можно узнать из другой статьи на нашем сайте.
Как обновить Скайп на компьютере Виндовс 7: вручную или автоматически
Обычно пользователю не нужно предпринимать для этого никаких дополнительных действий, но, как известно, всякое бывает поэтому даем такую простую инструкцию.
- Запусти мессенджер.
- В верхнем меню перейди в раздел «Помощь».
- Там увидишь строчку «Проверить на наличие обновлений»
- Если таковое имеется, то соглашайся на его инсталляцию.
- Если нет, спокойно закрой окно.
Как отключить обновление Скайпа в Windows 7: алгоритм
Здесь будем действовать в несколько шагов.
- Отключи данную функцию в самом приложении. Для этого зайди в главном меню в раздел Инструменты – пункт Настройки – Дополнительно.
- Слева увидишь нужный раздел – перейди в него
- Раз – и, казалось бы всё, выключено. Но нет.
- Теперь нужно вырубить службу Skype Updater.
- Для этого иди: Пуск – Панель управления – Система и безопасность – Администрирование – Службы.
- Нажми на него правой кнопкой и вызови «Свойства». Там надо поменять Тип запуска на «Отключено»
- «Применить».
Подробный рассказ о том, как обновить до последней версии, читай в нашем тематическом материале.
Почему не обновляется Скайп на Windows 7?
Причины могут быть следующими:
- На жестком диске недостаточно места. Это легко решить, просто «подчистив» всё ненужное.
- У тебя плохой интернет (низкая скорость загрузки).
Если тебе интересно, как правильно установить Skype, ознакомься с нашей статьей на эту тему.
Желаем тебе удачи!
Skype обновления Майкрософт — Windows Client
- Чтение занимает 2 мин
В этой статье
В этой статье описывается, как Skype обновления в Microsoft Update и с помощью функции обновления в Skype.
Применяется к: Windows 10 — все выпуски
Исходный номер КБ: 2876229
Сводка
Skype выпускают новые версии Skype для Windows в течение года. Чтобы помочь вам оставаться в курсе новых функций и функций Skype, Skype доступно через Microsoft Update.
Skype включает в себя следующие:
- Каждый день общайтесь с бесплатными мгновенными сообщениями.
- Поделитесь фотографиями и посмотрите их в прямой линии прямо в чате.
- Узнайте, как члены вашей семьи могут собраться вместе во время бесплатного группового видеосвязи.
- Переключение между вызовами и сообщениями или одновременное и то и другое.
- Сделайте недорогие звонки и текстовые сообщения на мобильные телефоны и стационарные телефоны
Чтобы Skype пользователям было проще и быстрее перейти на последнюю версию Skype для Windows, мы Skype Microsoft Update. Если у Skype уже установлено на компьютере непосредственно с веб-сайта Skype или с помощью предустановленной версии на компьютере, вы получите последнюю версию Skype с помощью Microsoft Update.
Дополнительные сведения
Чтобы проверить, Skype уже установлен на компьютере, выполните следующие действия:
Нажмите кнопку Начните, нажмите кнопку Выполнить,
В области навигации окна редактора реестра посмотрите на следующий ключ реестра:
HKEY_CURRENT_USER\Software\Skype\PhoneЕсли ключ реестра существует, щелкните Телефон папку. Если ключ реестра не существует, Skype не установлен на компьютере.
На главной области окна редактора реестра следует увидеть запись с именем
SkypePath. Значение в столбце Data покажет, Skype установлено на компьютере. Если записьSkypePathне существует, перейдите на шаг 5.Если ключ «SkypePath» не существует, найди следующий ключ реестра и повторите действия 3 и 4:
Примечание
Если ключ не существует и если ключ существует, Skype установлено из учетной записи администратора, но не использовалось HKEY_CURRENT_USER\Software\Skype\Phone HKEY_LOCAL_MACHINE\Software\Skype\Phone из текущей учетной записи. Если ключ не существует, Skype не установлен на компьютере.
Если ключ не существует, Skype не установлен на компьютере.
Если вы планируете обновление из более ранней версии Skype для Windows, вы можете узнать больше об обновлениях в блоге Skype Garage. В Archives разделе блога содержатся подробные сведения о предыдущих обновлениях.
Получить обновление можно двумя способами:
- Через Microsoft Update.
- С помощью функции Обновления в Skype приложении. Чтобы использовать функцию Upgrade, выполните следующие действия:
- В панели меню нажмите справку и нажмите кнопку Проверка обновлений.
- После проверки версии нажмите кнопку Скачать и нажмите кнопку Обновление.
Примечание
Skype автоматически обновляется только на ПК, Skype уже установлена. Skype не будет автоматически обновляться на любом компьютере, который еще не Skype установлен.
Как установить последнюю версию Skype для Windows?
Чтобы установить Skype для Windows, выполните следующие действия:
- Скачайте последнюю версию с Skype веб-сайта.

- Нажмите кнопку Выполнить, чтобы Skype непосредственно из браузера.
- Выполните действия мастера установки для завершения установки.
- Начните Skype, а затем войдите, введите имя пользователя и пароль учетной записи Майкрософт.
Как быстро и просто обновить Skype – обновляем Скайп
Приветствую!
Программа Skype является клиентом для одноименного интернет сервиса, а потому, имеет тенденцию к частому обновлению. В новых версиях зачастую не только исправляются найденные баги и ошибки, но ещё и вносятся улучшения в алгоритмы передачи аудио и видео информации. Всё это позволяет программе Скайп работать эффективно и отвечать современным требованиям и вызовам.
Именно поэтому важно поддерживать программу Skype в актуальном состоянии, вовремя устанавливая последнюю версию программы.
В данном материале будет подробно рассказано о том, как обновить Скайп на компьютере под управлением Windows XP, Vista, 7, 8 и последней Windows 10.
Обновление Skype можно произвести несколькими способами:
1) Воспользоваться инструментом обновления в самой программе.
2) Обновлением через скачанный с официального сайта инсталляционный дистрибутив Skype. Данный способ поможет обновить Скайп, если предыдущий способ по каким-либо причинам не работает должным образом и не обновляет Скайп в автоматическом режиме.
Содержание:
Как обновить Skype через саму программу – инструкция
Наиболее простым и быстрым способом является обновление Skype собственными силами. Для этого в программе имеется соответствующая опия.
Данная возможность включена по умолчанию – при запуске приложения происходит процесс обращения к официальному сайту, на котором проверяется актуальная версия Skype. Если программа находит обновления, то автоматически скачивает и устанавливает их.
Если в вашем случае так не происходит, то стоит проверить состояние данной опции в настройках.
Для этого в верхнем меню главного окна программы Skype нажмите на пункт Инструменты и в отобразившемся меню нажмите по пункту Настройки…
Будет открыто окно настроек Skype. В нём вам необходимо будет проследовать по пути Дополнительно -> Автоматическое обновление. В итоге вы увидите кнопку включения\отключения обновления Skype.
Если автоматическое обновление Skype отключено, то нажатием этой кнопки вы можете его активировать. После этого сохраните настройки, нажав по кнопке
Вам сталось только перезапустить Skype, и обновление будет загружено и установлено в полностью автоматическом режиме. Произойдёт это, естественно, только в том случае, если используемая на текущий момент версия не является самой свежей.
Если вы уверены в том, что ваша версия Skype не является последней, но, несмотря на включённую опцию автообновления всё равно ничего не происходит, то переходите к способу обновления Скайп через переустановку.
Обновить Скайп – удаляем старую версию и ставим новую
Первым делом нам необходимо удалить Скайп. Откройте меню Пуск, ведите в строку поиска Программы и компоненты и нажмите по найденному одноимённому пункту.
В открывшемся окне выделите приложение Skype и нажмите Удалить.
Более подробно о том, как удалить программу в Windows, можно прочесть в данном материале.
После удаления старой версии, вам необходимо будет скачать свежий дистрибутив с официального сайта Skype, а после установить на ваш компьютер. Пошаговая инструкция о том, как это сделать, изложена в статье «Установка и предварительная настройка Skype – инструкция».
Не беспокойтесь о сохранности ваших контактов, они никуда не пропадут т.к. список контактов привязан к вашему логину в системе и сохранён на самом сервисе Skype.
Также будет и сохранена вся история звонков и переписка, которая остаётся на компьютере, несмотря на удаление самой программы Skype.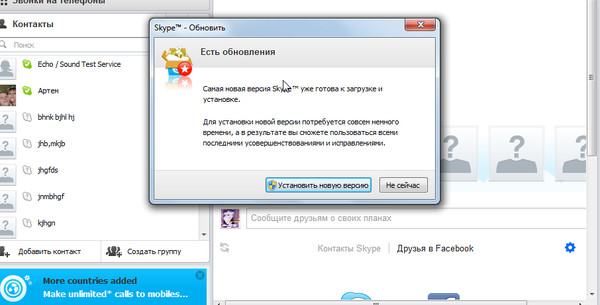
Краткий итог
В данном материале был подробно освещён ответ на вопрос «Почему необходимо обновить Скайп», приведены способы для его обновления. Вы можете задействовать как встроенную в программу функцию автообновления, так и осуществить переустановку программы Скайп, скачав предварительно с официального сайта последнюю версию.
Если у вас остались вопросы, вы можете задать их в комментариях.
Как обновить Скайп до последней версии, обновление бесплатно
Если у вас на компьютере или на другом устройстве устаревшая версия Скайпа, наверняка возникает вопрос: «Как обновить Скайп?». У любого пользователя есть возможность бесплатно обновить Скайп в автоматическом или ручном режиме.
Зачем нужно обновление?
Несколько причин делать регулярное обновление программы Скайп:
- Новый красивый интерфейс, созданный разработчиками с учетом всех пожеланий пользователей программы.
- Наличие новых возможностей и функций.

- Возможность получать ответы на свои вопросы у команды поддержки Скайпа.
После обновления мессенджера вы получите все эти преимущества и будете наслаждаться общением высокого качества.
Варианты обновлений
Вручную
Чтобы обновить Скайп до последней версии, нужно (как и при первой загрузке):
1.Зайти в браузере на официальный сайт программы www.skype.com.
2.Выбрать «Загрузка» или «Загрузить Скайп». Нажав на любую из этих ссылок-кнопок, вы попадете на страницу выбора варианта программы для разных устройств.
3.Выберите нужную вкладку (например, если у вас персональный компьютер или ноутбук), перейдите на первую из них, чтобы скачать файл.
4.На открывшейся странице нажмите большую голубую кнопку загрузки («Скачать…»). Тотчас же начнется скачивание в заранее определенную папку для всех загрузок.
5.После удачного завершения загрузки установочного файла откройте его двойным щелчком правой кнопки мыши (если у вас Windows 7, лучше нажмите на файл правой кнопкой мыши и выберите в выпавшем меню «Запуск от имени администратора») — начнется установка компонентов программы.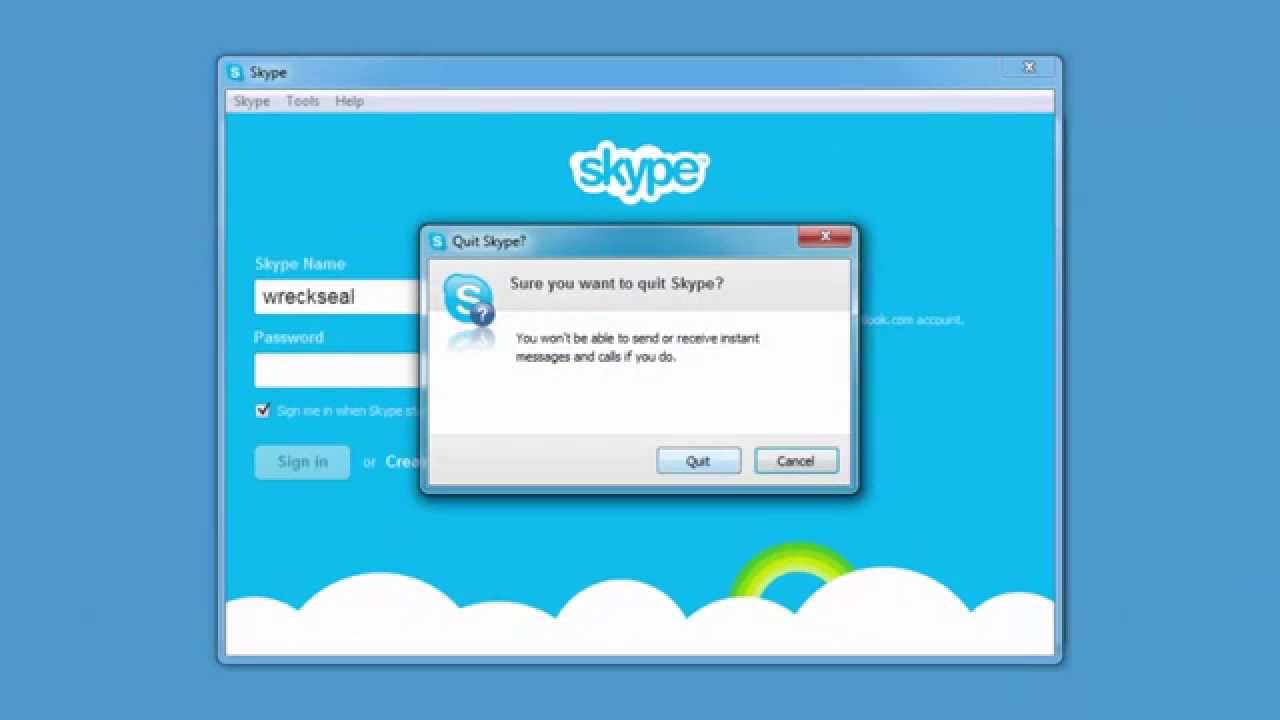 После ее окончания у вас будет обновленный Скайп.
После ее окончания у вас будет обновленный Скайп.
На официальном сайте владельцев программы Skype всегда можно скачать только последние версии этого мессенджера на русском языке для разных устройств.
Чтобы обновить программу вручную, можно использовать еще один способ — радикальный. Он подходит тем, у кого были проблемы с работой программы в прошлом. Старую версию лучше удалить полностью.
Итак, чтобы обновить Skype вручную, нужно:
- Удалить старую версию программы с компьютера. Сделать это можно через «Пуск» – «Панель управления» – «Программы» – «Удаление программ». Когда список программ построится, найдите в нем Скайп и двойным щелчком клацните по нему. Если удаление не началось сразу, а программа предлагает два варианта: изменить или удалить, выберите последний.
- Теперь, чтобы скачать программу, проделайте пункты 1-5 предыдущей инструкции.
Автоматически
Если не обновляется Скайп, но вам было бы удобно, чтобы все происходило без вашего участия, вам подойдет автоматический способ. На ноутбуке (как и на ПК) новую версию программы можно загружать не вручную, а по заранее настроенному автоматическому алгоритму. Для этого требуется внести некоторые изменения в настройки Скайпа, выполнив для этого несколько простых действий. А именно:
На ноутбуке (как и на ПК) новую версию программы можно загружать не вручную, а по заранее настроенному автоматическому алгоритму. Для этого требуется внести некоторые изменения в настройки Скайпа, выполнив для этого несколько простых действий. А именно:
- Зайдите в ваш Скайп-аккаунт.
- Найдите и выберите пункт меню «Настройки» в верхней части окна (он шестой, если считать слева).
- Нажмите на подпункт из раскрывающегося списка, который называется «Инструменты».
- В открывшемся окне настроек слева выберите строчку «Дополнительно». Откроется подсписок, в котором нужно выбрать «Автоматическое обновление».
- В правой части Скайпа вы увидите несколько кнопок: «Включить/выключить автоматическое обновление», «Сохранить» и «Отменить». Выбрав нужный режим (в данном случае нас интересует выбор опции «Включить…»), нажмите «Сохранить».
Теперь если вы опять зайдете в раздел автоматических обновлений, вы увидите, что на этой кнопке написано «Выключить . ..». Повторное нажатие на эту кнопку приведет к отключению обновлений Skype».
..». Повторное нажатие на эту кнопку приведет к отключению обновлений Skype».
Полуавтоматически
Чтобы не выставлять автоматическую установку, а проверять наличие новых версий программы, нужно сделать так:
1.В главном окне Скайпа нажмите на меню «Помощь» (оно последнее).
2.Выберите в появившемся контекстном меню пункт «Проверить наличие обновлений».
3.Если обновление есть, программа выдаст соответствующее сообщение («Самая новая версия Skype уже готова к загрузке и установке»). Нажмите «Установить новую версию». Далее — следуйте инструкциям программы.
Полуавтоматическим способом обновляют программу те пользователи, которым не подходит по какой-либо причине регулярное постоянное обновление в неизвестное заранее время.
Обновление на телефоне
Почему не запускается Скайп на смартфоне – это сложный вопрос. Единственный однозначный ответ на него могут получить только владельцы смартфонов на основе операционной системы Виндоус 7: у вас не получится установить регулярное обновление, так как официальная поддержка этой версии Скайпа закончена.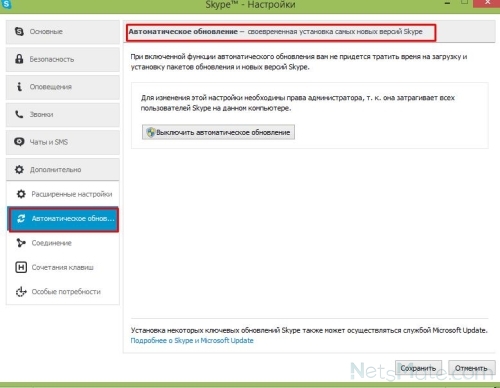 Если вы все же хотите продолжать пользоваться мессенджером со своего смартфона, придется искать неофициальную версию и загружать ее на свой страх и риск.
Если вы все же хотите продолжать пользоваться мессенджером со своего смартфона, придется искать неофициальную версию и загружать ее на свой страх и риск.
Если у вас версия более поздняя, просто посмотрите, есть ли возле значка вашего магазина в меню смартфона цифра «1» или иная. Если есть — обновление уже готово. Вам нужно будет просто зайти в магазин и нажать на предложенном для вас обновлении (кнопка «Обновить» или «Update»).
Если у вас телефон, который работает на IOS версии четвертой или более ранней, возобновить работу программы также не удастся официальным способом. Если IOS 5 и старше — сделайте следующее:
- Зайдите в ваш магазин на телефоне (AppStore).
- Найдите Скайп вручную или, введя в поисковик название программы, нажмите на него.
- Нажмите кнопку «Обновить» (она находится там же, где до этого была кнопка «Загрузить» («Скачать») при первой загрузке программы).
- Подождите, пока загрузится, и зайдите после этого в обновленную программу, введя свой логин и пароль.

Обновление на планшете
Чтобы бесплатно обновить программу Скайп на вашем планшете, нужно проделать такие же действия, как и для загрузки нового Скайпа для смартфона. Если у вас планшет, работающий на Андроиде второй версии, к сожалению, вы не сможете официально воспользоваться обновлениями, производимыми специалистами компании Skype. Вообще, обновления будут предлагаться автоматически, если только не отключить обновление Skype в настройках программы.
Возможные проблемы
Во время (или после) обновления может возникнуть ряд проблем.
Скайп не открывается (не запускается) или постоянно во время загрузки файла выдает ошибку «Сбой во время загрузки обновления Skype». В таком случае ничего не остается, как вручную удалить Скайп и загрузить новую, последнюю версию мессенджера с официального сайта, как описано в пункте «Варианты обновлений».
Если главная (начальная) страничка программы не работает, сделайте так:
1.Обновите Скайп одним из указанных выше способов.
2.Зайдите в аккаунт.
3.Поменяйте свой статус на «онлайн».
4.Почистите кеш или сбросьте настройки в вашем браузере.
5.Если ничего не помогает — напишите письмо в службу поддержки, нажав на «Помощь» на официальном сайте программы.
Если Skype вообще не запускается после обновления, попробуйте последовать этому алгоритму:
- Выйдите из Скайпа (для этого найдите его значок в трее внизу возле часов, нажмите правой кнопкой и выберите «Выход»).
- Найдите на рабочем столе или в меню «Пуск» значок Скайпа и нажмите по нему правой кнопочкой мыши.
- Выберите «Свойства».
- Нажмите на вкладку «Совместимость».
- Поставьте галочку напротив «Запустить в режиме совместимости» и выберите ОС, которая установлена на вашем устройстве.
- Не помогло? Тогда зайдите в «Пуск» – «Панель управления» – «Система и безопасность» – «Поиск и исправление проблем». Выберите «Центр поддержки» и нажмите «Устранение неполадок», чтобы выбрать категорию и проверить на ошибки устройство.
 Нажмите на ссылку «Устранение неполадок с помощью Центра обновления Windows».
Нажмите на ссылку «Устранение неполадок с помощью Центра обновления Windows».
Чтобы в дальнейшем все новые сведения о неполадках поступали на ваш компьютер, просто отыщите в верхней части страницы сообщение системы «Получить самые последние сведения об устранении неполадок?» и нажмите «Да».
Обновить Скайп можно вручную или установив опцию автоматического обновления в программе. Сделайте все согласно приведенным выше инструкциям, и Скайп будет обновлен!
Как обновить Skype на компьютере и телефоне до последней версии
Разработчики Skype на регулярной основе выпускают новые версии своей программы для разных платформ. В них содержатся исправления старых ошибок, а также новые функции (но гораздо реже). Вообще они должны устанавливаться автоматически, но так происходит не всегда. В таких случаях обновить Скайп придется вручную. Мы разберемся, как это сделать.
Подробное руководство
Обновить Скайп на различных системах и платформах – та еще задачка.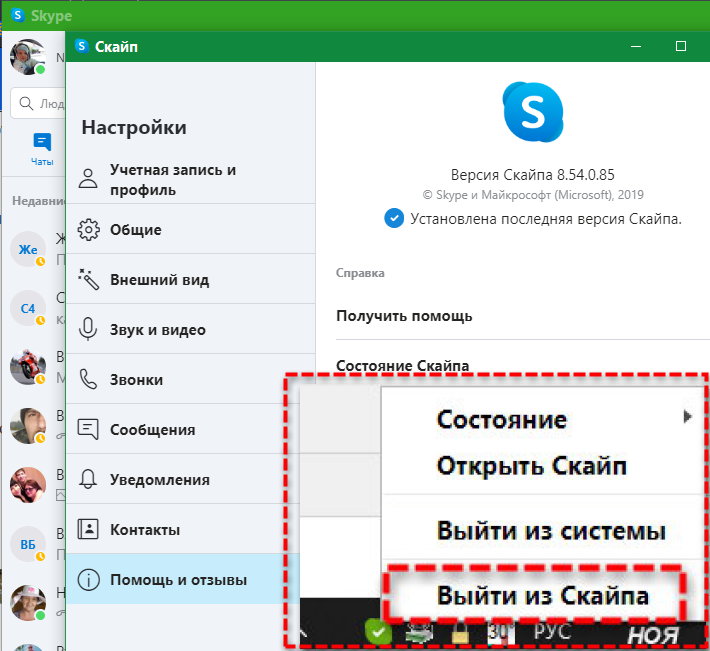 Так что мы подготовили отдельные статьи для Windows, Linux и мобильных устройств. Предлагаем вам с ними ознакомиться.
Так что мы подготовили отдельные статьи для Windows, Linux и мобильных устройств. Предлагаем вам с ними ознакомиться.
На компьютерах и ноутбуках с операционной системой Виндовс в процессе обновления могут появляться различные проблемы, мешающие нормальной установке новой версии. И поэтому пользователи должны знать все о том, как с ними бороться.
Случай №1: Windows
Существует два способа для обновления Скайпа на компьютерах и ноутбуках под управлением Виндовс: с помощью встроенной функции и путем установки новой версии поверх старой. Сначала воспользуйтесь первым, а если он не поможет – перейдите ко второму.
Встроенная функция:
- Запустите программу.
- Щелкните ЛКМ по иконке вызова меню.
- Теперь выберите пункт «Помощь и обратная связь».
- Если вышла новая версия Skype, то вам предложат ее установить. Для этого кликните по синей кнопке.
- Подтвердите запуск мастера инсталлятора, если это потребуется.
- Дождитесь ее завершения.

Альтернативный вариант заключается в ручной загрузке последней актуальной версии мессенджера и его установке:
- Скачайте инсталляционный пакет отсюда (ссылка ведет на официальный сайт).
- Далее, запустите полученный файл.
- Кликните по кнопке запуска процедуры.
Основная причина, почему Скайп не обновляется, когда интернет-соединение работает стабильно, заключается в повреждении компонентов программы. Самое лучшее решение в этой ситуации – полная ее переустановка.
Сначала необходимо удалить мессенджер с компьютера:
- Нажмите Win + R и потом введите в поле «Открыть» команду appwiz.cpl.
- Для ее выполнения кликните ЛКМ по кнопке «ОК».
- Теперь найдите графу с названием Skype.
- Наведите на нее курсор мыши и щелкните ПКМ.
- Выберите опцию удаления.
- Подтвердите выполнение процедуры.
Остается только установить последнюю версию программы. Соответствующая инструкция изложена чуть выше.
Соответствующая инструкция изложена чуть выше.
Случай №2: Linux
Как обновить Скайп на Линуксе? Как уже говорилось выше, в данной ОС процесс обновления намного проще, чем в Windows. Дело в том, что в Linux используется совсем другая философия установки и обновления приложений. Новые версии программ приходят вместе с обновлениями системы. И это весьма удобно.
Стоит отметить, что для установки и удаления программ в Линукс используется терминал (консоль). Здесь нет привычного графического интерфейса для инсталляции. Соответственно и обновление производится с помощью пары команд. И это гораздо проще, чем в той же Windows. Сейчас мы расскажем о том, как обновить Skype в Убунту. Вот инструкция:
- Находим в главном меню терминал и открываем его. Или нажимаем на клавиатуре Ctrl + T. Иногда используется комбинация Ctrl + Alt + T.
- Для начала выполняем команду sudo apt-get update.
 Она отвечает за обновление данных о пакетах.
Она отвечает за обновление данных о пакетах. - Вводим пароль суперпользователя.
- Далее, вписываем в консоль sudo apt-get upgrade.
- Подтвердите выполнение процедуры, если это потребуется.
Случай №3: Мобильные устройства
Процедура обновления Скайпа на телефонах и планшетах сильно отличается, если сравнивать с предложенными для компьютера инструкциями. Причем она разнится на iOS и Android. Разберем каждую ситуацию по отдельности.
Руководство для Айфона и Айпада:
- Откройте предусмотренный на устройстве магазин App Store.
- Обратите внимание на размещенное снизу экрана меню. В нем тапните по вкладке «Обновления».
- Если новая версия мессенджера вышла, то она отобразится на открывшейся странице. Активируйте ее загрузку.
- Дождитесь ее окончания.
Руководство для Android-девайсов:
- Запустите Google Play Market на вашем смартфоне или планшете.

- Активируйте форму поиска, размещенную в самом верху.
- Введите поисковой запрос Skype.
- Из списка результатов перейдите на нужную страницу.
- Здесь тапните по зеленой кнопке.
Деактивация автообновления
Ну и напоследок давайте разберемся, как отключить обновления Skype на разных платформах. К сожалению, в стандартной версии программы для Windows такая возможность отсутствует, хотя раньше это можно было сделать.
Однако можно деактивировать функцию для приложения Скайп (для Виндовс 10) из магазина Microsoft Store:
- Запустите Microsoft Store через меню «Пуск».
- Кликните ЛКМ на иконку с тремя точками чуть правее формы поиска.
- Выберите пункт «Настройки».
- Переведите верхний ползунок в неактивное положение.

Для Android-устройств это делается следующим образом:
- Откройте нужную страницу магазина приложений «Play Маркет».
- Тапните на иконку вызова меню сверху экрана, в правом углу.
- Деактивируйте опцию «Автообновление».
А в случае с Linux данную процедуру выполнять вообще не нужно.
Итоги
В данной статье мы разобрали нюансы обновления мессенджера, а также возможные причины, почему Скайп не обновляется. Искренне надеемся, что наши советы вам помогли.
Как обновить Скайп бесплатно на компьютере или телефоне
Обновить Скайп сможет каждый! Достаточно выучить несколько простых правил, которые мы уже сформулировали в нашем обзоре – читайте, запоминайте и применяйте на практике!
На компьютере
Мы рекомендуем своевременно ставить обновление программы – с выпуском новых версий исправляются недочеты и ошибки, улучшается качество работы. По умолчанию приложение ставит все обновления в автоматическом режиме, но если этого не происходит, полезно знать, как сделать это самостоятельно. Вы стремитесь получить максимум от использования мессенджера? Тогда пора поговорить о том, как обновить Скайп до последней версии на русском языке бесплатно!
Вы стремитесь получить максимум от использования мессенджера? Тогда пора поговорить о том, как обновить Скайп до последней версии на русском языке бесплатно!
На Windows 7,8
Чтобы обновить Скайп на Windows 7 или 8, сделайте следующее:
- Откройте мессенджер;
- Кликните на пункт меню «Помощь»;
- Перейдите к иконке «Проверить наличие вручную»;
- Если нужные версии есть, вы увидите соответствующее уведомление.
Важно! Не можете найти кнопку? Кликайте на клавишу ALT, чтобы отобразить панель инструментов.
На Windows 10
Обновление Скайпа для Виндовс 10 производится несколько иначе – в эту версию операционной системы мессенджер встроен автоматически:
- Кликните на иконку меню «Пуск»;
- Найдите магазин Майкрософт Стор;
- Откройте его и введите название мессенджера Скайп в поисковую строку;
- Проверьте наличие новой версии и нажмите на значок обновления при необходимости.
Напомним, всегда существует альтернативный вариант! Просто откройте любой браузер, используемый на компьютере и впишите в поисковую строку запрос «Как обновить Скайп» или сразу же откройте официальный сайт разработчика:
- Найдите раздел «Справка», перейдите к блоку «Начало работы»;
- Открывайте строку «Скачивание, установка и обновление»;
- Кликайте по большой иконке «Обновить» и ждите загрузки нового приложения.

Теперь вы понимаете, как обновить Skype на ноутбуке – пора переходить к мобильной версии мессенджера.
На смартфоне
Вы можете без проблем обновить Скайп бесплатно на телефоне Андроид или Айфон. Все очень просто!
iPhone
Давайте начнем с яблочной техники:
- Откройте магазин программ Apple Store;
- Перейдите на иконку с обновлениями на нижней панели;
- Найдите в списке мессенджер и нажмите на кнопку загрузки новой версии справа;
- При необходимости введите код-пароль или отпечаток пальца.
Android
Если вы пользуетесь Андроидом, инструкция будет несколько иной! Попробуйте сделать следующее:
- Откройте магазин приложений Гугл Плей Маркет, предустановленный на устройстве;
- Кликните на три полоски в верхнем левом углу экрана;
- Найдите раздел «Мои приложения и игры»;
- Выберите первую вкладку «Обновить» и найдите приложение Скайп в списке;
- Кликните на кнопку инсталляции справа от названия мессенджера.

Поздравляем, вы справились и смогли обновить Скайп, не теряя контактов на смартфоне Андроид или на Айфоне.
Возможные проблемы
Напоследок стоит поговорить о том, почему не обновляется Скайп – давайте пробежимся по возможным трудностям, которые возникают у пользователей. Поверьте, любую неполадку вы сможете исправить самостоятельно.
- Удостоверьтесь, что интернет-соединение стабильно. При необходимости переключитесь на другую беспроводную сеть, перезагрузите устройство и перезапустите роутер;
- Откройте антивирус и убедитесь, что мессенджер не внесен в список исключений. Если нужно, удалите программу из черного списка и попробуйте установить новую версию еще раз;
- Проверьте жесткий диск и убедитесь, что не исчерпали свободное место. Если места не хватает, сотрите ненужные программы через раздел «Программы и компоненты».
Захотели обновить Скайп на компьютере или телефоне? Теперь вы понимаете, что нужно делать! Сохраняйте наш обзор в закладки, чтобы не потерять полезные советы и инструкции.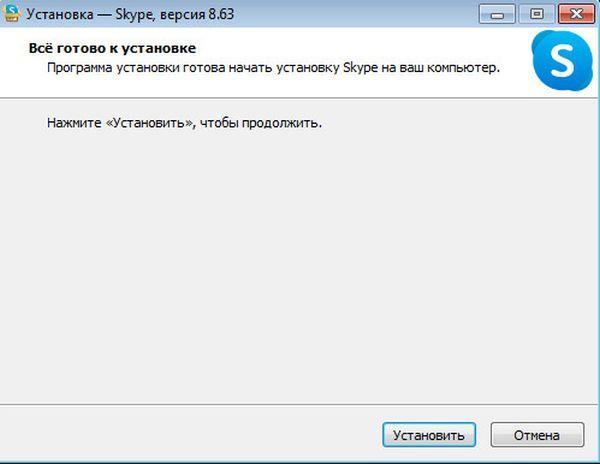 Своевременно ставьте новые версии мессенджера Скайп, чтобы наслаждаться общением без ограничений.
Своевременно ставьте новые версии мессенджера Скайп, чтобы наслаждаться общением без ограничений.
Как обновить Скайп до последней версии: вручную и автоматически
Сейчас программой Скайп пользуются сотни миллионов пользователей по всему миру. И вопрос, как обновить Скайп до последней версии, актуален как никогда ранее, потому что с выходом обновлений пользователям открываются дополнительные функции и возможности, благодаря которым, можно сделать общение через Skype еще более комфортным, быстрым и удобным. Поэтому пользоваться старыми версиями я вам крайне не рекомендую, а как загрузить самую новую, я вам сейчас подробно объясню.
Я сам не очень часто обновляю программы. Если их обновлять, то можно целый день просидеть за компьютером, потому что установлено не один десяток программ. А если в вашей квартире 3-4 компьютера, как у меня? Отсюда можно сделать вывод – обновлять надо те программы, которые в этом нуждаются. Если вы думаете, что обновлять такую программу, как скайп нет смысла, то это ошибочное мнение.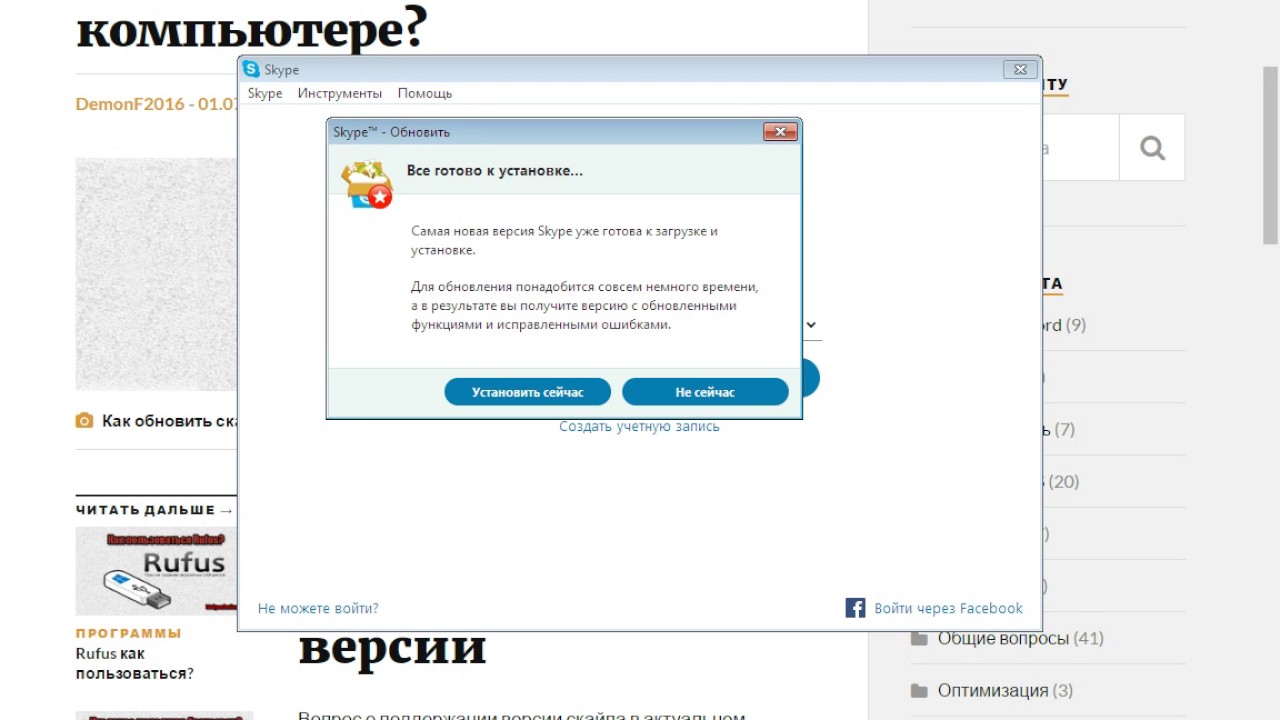 Например, если надо показать экран в скайпе, то надо новую версию, так как этой функции попросту нет в старой. Если не пользовались данной функцией, то можете с ней ознакомиться: «Как показать свой экран в Скайпе».
Например, если надо показать экран в скайпе, то надо новую версию, так как этой функции попросту нет в старой. Если не пользовались данной функцией, то можете с ней ознакомиться: «Как показать свой экран в Скайпе».
Обновление Skype
Зайдите в Skype, потом проходим в меню «Инструменты», затем в «Настройки».
Открываем вкладку «Дополнительно». Справа есть только одна кнопка. Если Skype обновляется автоматически, то она будет называться «Выключить автоматическое обновление», если «Включить автомат. обновление» — значит надо на неё нажать.
Соответственно, после активации этой функции, Скайп будет искать новые версии программы самостоятельно, в независимости от ваших действий.
Однако ситуации бывают разные. Вдруг на компьютере временно установлен лимитный интернет или обновлять программы можно только в определенное время. Тогда автоматическое обновление, конечно же, стоит отключить. Возникает вопрос, как обновить Скайп до последней версии в данном случае?
Нажмите «Помощь» в верхнем меню.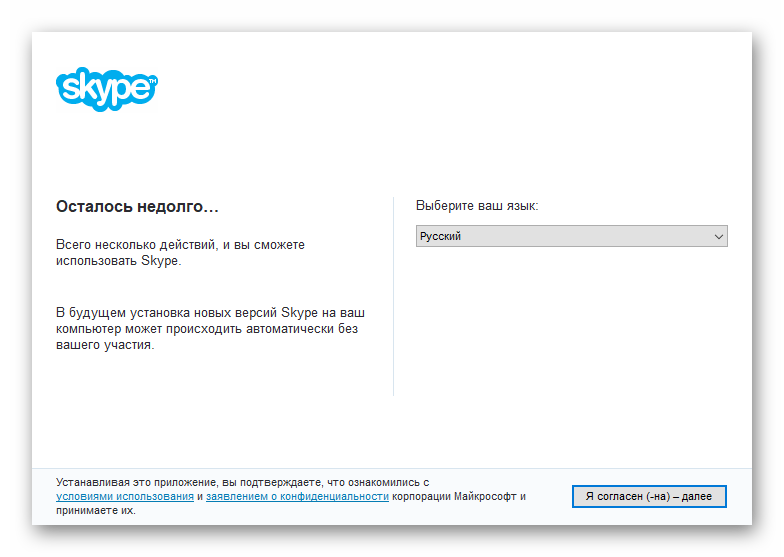 Во всплывающем меню следует кликнуть по пункту: «Проверить на наличие обновлений».
Во всплывающем меню следует кликнуть по пункту: «Проверить на наличие обновлений».
В том случае, если ваш Скайп обновлен до последней версии, то появится вот такое сообщение:
При установленной старой версии, в диалоговом сообщении, выберите «Установить новую версию».
Оставляем галочку по умолчанию, жмем «ОК».
Дальнейшие действия выполняются на интуитивно понятном уровне, просто следуйте указаниям мастера установки. Последовательность шагов, которые вы будете проходить во время обновления скайпа следующие: скачается новый скайп – закроется – установится – автоматически запустится. Вроде ничего не пропустил, думаю, вы и сами дальше разберетесь.
Вот и все! До скорых встреч на просторах сети!
Как обновить версию Skype на ПК или Mac
Идет загрузка.
Вы можете совершать аудио- или видеозвонки со смарт-устройства или компьютера с помощью Skype.Вы также можете проводить личные или деловые звонки в приложении.
Как и любое другое приложение, Skype получает частые обновления, улучшающие взаимодействие с пользователем и даже новые функции.
Процесс проверки того, какую версию Skype вы используете на Mac и на ПК, немного отличается, но процесс обновления до последней версии в основном одинаков на обоих устройствах.
Вот как вручную обновить Skype на Mac или ПК или загрузить последнюю версию.
Ознакомьтесь с продуктами, упомянутыми в этой статье:
MacBook Pro (от 1299 долларов США.
 99 в Best Buy)
99 в Best Buy)Lenovo IdeaPad 130 (от 299,99 долларов США в Best Buy)
Как обновить Skype на ПК
Если вы используете ПК с Windows 7 или 8, вы можете обновить Skype прямо в приложении. Вот как это сделать:
1. Включите компьютер и запустите на компьютере приложение Skype. Авторизуйтесь, если нужно.
2. Щелкните по кнопке «Справка». Если вы не видите опцию «Справка», удерживайте клавишу «ALT» на клавиатуре, и появится меню.
3. Нажмите «Проверить обновления вручную».
Если вы используете Windows 10, вам придется обновить версию Skype через Microsoft Store.
Как обновить Skype на Mac
1. Запустите Skype и войдите в него.
2. Щелкните «Skype» на верхней панели инструментов.
3. Щелкните «Проверить наличие обновлений» и выберите обновление, если оно доступно.
Как скачать последнюю версию Skype на ПК
1. Откройте браузер и перейдите по адресу https://www.skype.com/en/get-skype/, чтобы загрузить последнюю версию Skype.
2. Щелкните синюю кнопку в центре поля в левой части экрана.
Щелкните синюю кнопку.Изабелла Паолетто / Business Insider 3. Выберите «Получить Skype для Windows» или один из других вариантов, в зависимости от того, какую операционную систему вы используете.
4. Файл должен начать загрузку, дважды щелкните по нему, как только он будет полностью загружен.
5. Следуйте инструкциям и выберите замену старого приложения Skype на вашем компьютере более новой версией, если будет предложено.
Как загрузить последнюю версию Skype на Mac
1. Откройте браузер и перейдите по адресу https://www.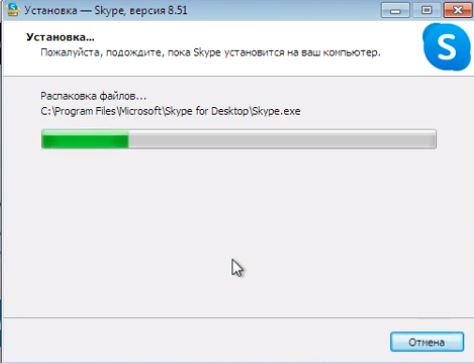 skype.com/en/get-skype/, чтобы загрузить последнюю версию Skype.
skype.com/en/get-skype/, чтобы загрузить последнюю версию Skype.
2. Щелкните синюю кнопку в центре поля в левой части экрана.
3. Выберите «Получить Skype для Mac».
Нажмите «Получить Skype для Mac».» Изабелла Паолетто / Business Insider4. Загрузка файла начнется в нижней части экрана. После завершения загрузки дважды щелкните по нему.
5. Во всплывающем окне перетащите значок Skype с левой стороны в папку «Приложения» с правой стороны с помощью мыши.
6. Появится всплывающее окно с вопросом, хотите ли вы заменить текущую версию Skype на вашем компьютере новой. Щелкните «Заменить».
Нажмите «Заменить». »
Изабелла Паолетто / Business Insider
»
Изабелла Паолетто / Business Insider7. Дважды щелкните значок Skype, чтобы открыть его.
8. Может появиться всплывающее окно с вопросом, хотите ли вы открыть Skype. Щелкните «Открыть». На вашем компьютере должна открыться последняя версия Skype.
Нажмите «Открыть», чтобы открыть последнюю версию Skype.Изабелла Паолетто / Business InsiderЧто нового в Skype для Windows, Mac, Linux и Интернета?
Skype для Windows, Mac, Linux и Интернета 8.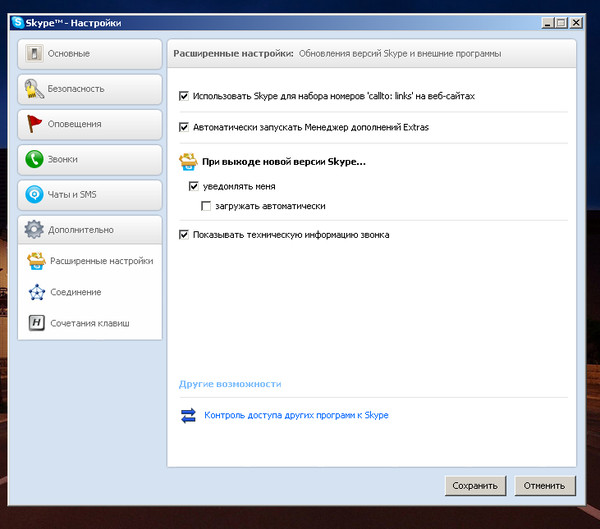 72.0.94 и Skype для Windows 10 8.72.0.94/Microsoft Store Version 15.72.94.0 начали развертывание 10 мая 2021 г. и постепенно выпускались в течение следующей недели.
72.0.94 и Skype для Windows 10 8.72.0.94/Microsoft Store Version 15.72.94.0 начали развертывание 10 мая 2021 г. и постепенно выпускались в течение следующей недели.
- Правильная эмоция: Мы добавили индивидуальные реакции на ваш опыт разговора, чтобы вы могли сообщить всем, что вы полностью внимательны. Узнайте больше о реакции во время разговора в Skype.
- Исправлены ошибки и повышена стабильность. Мы выгнали жуков с лужайки граблями, потом немного прибрались.
Предыдущие обновления
Началось развертывание Skype для Windows 8.71.0.49, Skype для Mac 8.71.0.45, Skype для Linux 8.71.0.36 и Skype для Интернета 8.71.0.41 12 апреля 2021 г. и постепенно выпускается в течение следующей недели.
- У нас есть для вас: Теперь вы можете использовать Skype для Интернета практически на любом настольном и мобильном браузере.
 Узнайте о совместимости браузеров.
Узнайте о совместимости браузеров. - Привет, меня зовут: Мы сделали так, чтобы вы могли давать названия своим собраниям Meet Now при их создании, а также добавлять смайлики и фотографии, чтобы персонализировать названия ваших собраний! Однако придумывать умные названия для встреч лежит на вас.Узнайте больше о Meet Now в Skype.
- Добро пожаловать в мое подземное логово: Мы добавили выбор сцен для режима «Вместе», чтобы вы и ваши друзья могли собраться вместе (практически) где угодно. Узнайте больше о переключении представлений в Skype.
- Исправлены ошибки и повышена стабильность. Мы устранили некоторые ошибки и немного привели в порядок место.
Skype для Mac 8.69.0.88, Skype для Интернета 8.69.0.86 и Skype для Linux 8.69.0.77 начали развертывание 15 февраля 2021 года и постепенно выпускались в течение следующей недели.
- Кто это сказал ?: Вы увидите изображение профиля человека, отправившего последнее сообщение, в значке группового чата — надеюсь, сейчас вы не оставите его для чтения.

- Держите его там: Мы добавили шумоподавление в Skype для Windows и Mac, чтобы вы могли спокойно разговаривать по телефону, и никто не станет мудрее. Узнайте больше о настройках аудио и видео в Skype.
- Больше не надо прятаться в углу: Мы добавили кнопку участников для звонков по Skype, чтобы вы могли видеть, кто участвует в звонке.Узнайте больше о том, что вы можете делать во время разговора по Skype.
- Исправлены ошибки и повышена стабильность. Мы устранили некоторые ошибки и немного привели в порядок место.
Skype для Windows и Интернета 8.68.0.96, Skype для Linux 8.68.0.100 и Skype для Windows 10 8.68.0.96/ Microsoft Store версии 15.66.96.0 начали развертывание 18 января 2021 г. и постепенно выпускались в течение следующей недели .
- React Hard 2: React Harder: Мы обновили ваш пользовательский сборщик реакций, и теперь вы можете иметь больше реакций прямо у вас под рукой.
 Узнайте больше о реакциях в Skype.
Узнайте больше о реакциях в Skype. - Исправлены ошибки и повышена стабильность. Мы устранили некоторые ошибки и немного очистили место.
Skype для Windows 8.67.0.99, Skype для Интернета 8.67.0.97, Skype для Mac и Linux 8.67.0.96 и Skype для Windows 10 8.67.0.99/ Версия 15.66.99.0 Microsoft Store начала развертываться 7 декабря 2020 г. и выпускался постепенно в течение следующей недели.
- Гулять с классными детьми: Мы ввели режим «Вместе», чтобы дать каждому участнику вашего звонка лучшее место в доме.И, как будто этого было недостаточно, мы добавили режим большой галереи, чтобы вы могли видеть видеопоток всех сразу. Узнайте больше о переключении просмотров во время видеозвонка Skype.
- Позвольте мне добавить вас: Эта версия Skype включает возможность добавить кого-либо к текущему звонку Skype по его номеру телефона, а также через Skype. Узнайте больше о звонках в Skype.

- Что это за вами ?: Мы добавили больше предопределенных фонов и больше категорий фона, и мы постоянно добавляем новые.Узнайте больше об изменении фона в Skype.
- Meet Now, Right Now: Meet Now интегрирован в Windows 10, поэтому вы можете встретиться простым щелчком. Узнайте больше о Meet Now.
- Исправлены ошибки и повышена стабильность. Ошибки? Топать. Улучшения? Сделал. Сделанный.
Skype для Mac, Linux и Интернета 8.66.0.74, Skype для Windows 8.66.0.77 и Skype для Windows 10 8.66.0.77/ Версия 15.66.77.0 Microsoft Store начала развертываться 2 ноября 2020 г. и выпускаться постепенно на следующей неделе.
- Это большая комната: Теперь вы можете вести большие беседы, потому что звонки по Skype теперь поддерживают до 100 участников. Узнайте больше о звонках в Skype.
- Исправлены ошибки и повышена стабильность. Мы переместили некоторые ошибки на хорошую ферму в северной части штата и внесли некоторые улучшения.

Skype для Windows, Mac, Linux и Web 8.65.0.78 и Skype для Windows 10 8.65.0.78/Microsoft Store Version 15.65.78.0 начали развертывание 30 сентября 2020 г. и постепенно выпускались в течение следующей недели.
- Да, ты сзади: Есть вопрос в групповом звонке? Пока не нужно отключать звук, потому что теперь вы можете поднять руку во время групповых вызовов. Узнайте больше о том, что вы можете делать во время разговора по Skype.
- Позвоните по номеру на экране: Теперь вы можете установить Skype как приложение для звонков по умолчанию для номеров, которые вы найдете на веб-сайтах, так что вы можете просто щелкнуть номер и позвонить через Skype.
- Добро пожаловать в Safari, друг: Теперь вы можете присоединиться к вызову Meet Now из Safari на рабочем столе Mac.Узнайте больше о Meet Now.
- Позвольте мне увидеть ваш ID: Только что вас пригласили на звонок с ID? Теперь вы можете вставить этот идентификатор прямо в Skype, чтобы присоединиться.
 Узнайте больше о присоединении к звонкам.
Узнайте больше о присоединении к звонкам. - Исправлены ошибки и повышена стабильность. Мы отправили пакет ошибок и внесли несколько общих улучшений.
Skype для Windows 8.64.0.88, Skype для Mac 8.64.0.80, Skype для Интернета 8.64.0.85, Skype для Linux 8.64.0.81 и Skype для Windows 10 8.64.0.80/ Microsoft Store версии 15.64.80.0 начал развертываться 9 сентября 2020 года и постепенно выпускался в течение следующей недели.
Skype для Windows, Linux и Mac 8.63.0.76, и Skype для Интернета 8.63.0.78 начали развертывание 3 августа 2020 года и постепенно выпускались в течение следующей недели.
- Исправлены ошибки и повышена стабильность. Для завершения нашего последнего обновления было исправлено несколько общих обновлений и ошибок.
Skype для Windows и Интернета 8.62.0.83 и Skype для Mac и Linux 8.62.0.85 начинают развертывание 7 июля 2020 г. и постепенно выпускаются в течение следующей недели.
и постепенно выпускаются в течение следующей недели.
- Выберите свой фон: Теперь вы можете выбрать один из наших предустановленных фонов для видеозвонков в дополнение к загрузке собственного. Узнайте, как настроить фон в Skype.
- Чем больше, тем лучше: Теперь вы можете видеть больше своих друзей во время видеозвонка; до десяти в новом современном сеточном представлении. Узнайте больше о просмотрах в видеозвонках Skype.
- Исправлены ошибки и повышена стабильность. Мы улучшили синхронизацию сообщений, поскольку некоторые разговоры не обновлялись, а также внесли несколько общих улучшений.
Skype для Windows 8.61.0.87, Skype для Mac и Linux 8.61.0.95, Skype для Интернета 8.61.0.80 и Skype для Windows 10 8.61.0.100/ Microsoft Store версии 15.61.100.0 начинают развертывание 8 июня 2020 г. и выпускайте постепенно в течение следующей недели.
- Пора кое-что урезать: Список контактов слишком велик для управления? Интересно, кто этот парень, даже , есть ? Теперь вы можете легко удалить сразу несколько контактов.
 Подробнее об удалении контактов в Skype.
Подробнее об удалении контактов в Skype. - Представляем усовершенствованный Skype для Windows 10: Мы попрощались со Skype для Windows 10 (версия 14) и поприветствовали Skype для Windows 10 (версия 15). Узнайте больше о новейшей версии Skype.
- Исправлены ошибки и повышена стабильность. Избавлен от багов, сделал несколько настроек. Все в дневной работе.
Skype для Windows, Mac, Linux и Web 8.60.0.76 начинает развертывание 18 мая 2020 г. и постепенно выпускается в течение следующей недели.
Skype для Windows, Mac, Linux и Web 8.59.0.77 начинает развертывание 16 апреля 2020 г. и постепенно выпускается в течение следующей недели.
- Это может быть где угодно: Хотите выглядеть так, как будто вы звоните с пляжа или из космоса? Теперь вы можете это сделать с помощью настраиваемых фонов для видеозвонков. Узнайте больше о фонах в Skype.
Примечание. Фоновые улучшения недоступны для Skype для Windows 10 (версия 14).
Фоновые улучшения недоступны для Skype для Windows 10 (версия 14). - Делитесь всем, часть 2: Теперь вы также можете обмениваться файлами прямо с вашего Mac и своим контактам в Skype.
- Более быстрое розыгрыш: Теперь у вас есть более быстрый доступ к элементам управления вызовами в меню чата. Узнайте больше о том, что вы можете сделать во время разговора.
- Исправлены ошибки и повышена стабильность. Мы выгнали нескольких клопов с чердака и провели генеральную уборку.
Skype для Windows, Mac, Linux и Web 8.58.0.93 начинает развертывание 16 марта 2020 г. и постепенно выпускается в течение следующей недели.
- Поделиться всем: Нашли на своем компьютере вещь, которой вы хотите поделиться? Теперь вы можете делиться прямо в Windows и Linux.
- Исправлены ошибки и повышена стабильность. Мы выловили несколько ошибок и немного очистили место.

Skype для Windows, Mac, Linux и Web 8.57.0.116 начинает развертывание 2 марта 2020 г. и постепенно выпускается в течение следующей недели.
- Я даже не знаю этого парня: Пора провести генеральную уборку! Теперь вы можете удалить контакт из своего списка контактов.
- Исправлены ошибки и повышена стабильность. Мы исправили ошибку, из-за которой языки субтитров отображались некорректно, поэтому теперь вы можете видеть параметры языка субтитров вместе с языком вашего устройства.Мы также сделали несколько улучшений производительности.
Skype для Windows и Linux 8.56.0.103, Skype для Mac 8.56.0.106, Skype для Windows 10 8.56.0.102/Microsoft Store Version 14.56.102.0 и Skype для Интернета 8.56.0.100 начинают развертывание 27 января 2020 г. и выпускайте постепенно в течение следующей недели.
- Мгновенно Quotable: Теперь вы можете использовать сочетания клавиш для копирования и вставки цитат в Windows и Mac.
 Включите его в настройках > Сообщения > Вставьте скопированные сообщения как кавычки , чтобы попробовать.Узнайте больше об улучшенном цитировании в Skype.
Включите его в настройках > Сообщения > Вставьте скопированные сообщения как кавычки , чтобы попробовать.Узнайте больше об улучшенном цитировании в Skype.
Примечание. Улучшенное цитирование недоступно в Skype для Windows 10 (версия 14). - Исправлены ошибки и улучшена стабильность: Мы исправили некоторые проблемы, в том числе:
- Значок в системном трее не должен больше отображаться в автономном режиме после запуска компьютера.
- Разделенный вид больше не должен отключаться сам по себе.
- При использовании разделенного представления новые сообщения теперь лучше синхронизируются в открытых окнах чата.
- Автоответчик работает лучше, когда приложение работает в фоновом режиме на рабочем столе.
Skype для Windows, Mac и Linux 8.55.0.141, Skype для Windows 10 8.55.0.131/Microsoft Store Version 14.55.131.0 и Skype для Интернета 8. 55.0.123 начинают развертывание 10 декабря 2019 г. и выпуски постепенно в течение следующей недели.
55.0.123 начинают развертывание 10 декабря 2019 г. и выпуски постепенно в течение следующей недели.
- Не ждите. Meet Now в Skype: С помощью Meet Now вы можете быстро и легко создать собрание и пригласить кого угодно (даже если они не в Skype), просто поделившись ссылкой.
- Отправить сообщение с тоном: Текст теряет тон? Вместо этого теперь вы можете отправить голосовое сообщение в Skype.Кроме того, не стесняйтесь хвастаться тем гитарным риффом, который вы только что выучили.
- Исправлены ошибки и улучшена стабильность: Мы устранили некоторые ошибки, но после быстрой поездки через автомойку лобовое стекло было хорошо очищено.
Skype для Windows, Mac, Linux, Интернет и Skype для Windows 10 8.54.0.91/Microsoft Store Version 14.54.91.0 начинает развертывание 4 ноября 2019 г. и постепенно выпускается в течение следующей недели.
Skype для Windows, Mac, Linux, Интернет и Skype для Windows 10 8. Развертывание 53.0.85 / Microsoft Store версии 14.53.85.0 начинается 8 октября 2019 г., и выпуски будут постепенно выполняться в течение следующей недели.
Развертывание 53.0.85 / Microsoft Store версии 14.53.85.0 начинается 8 октября 2019 г., и выпуски будут постепенно выполняться в течение следующей недели.
Skype для Windows, Linux, Web, Skype для Windows 10 8.52.0.138/Microsoft Store Version 14.52.138.0 и Skype для Mac 8.52.0.145 начинают развертывание 16 сентября 2019 г. и постепенно выпускаются в течение следующей недели .
Skype для Windows, Mac, Linux, Интернет и Skype для Windows 10 8.51.0.72/ Microsoft Store Версия 14.51.72.0 начинает развертывание 13 августа 2019 г. и постепенно выпускается в течение следующей недели.
- Разделяй и властвуй: Мы добавили разделенное представление в Windows, Mac и Linux, так что вы можете держать свой список контактов в одном окне, а ваши разговоры — в другом. Учить больше.
- Совместное использование — это забота: Хотите поделиться своим экраном в Skype в Интернете с помощью Google Chrome? Хорошие новости, теперь вы можете это сделать! Учить больше.
- Будьте проще: Мы упростили составитель сообщений, чтобы упростить поиск таких вещей, как видеосообщения и опросы.Учить больше.
- Прежде чем забыть: Мы также добавили возможность добавлять сообщения в закладки в беседах. Учить больше.
- Исправлены ошибки и улучшена производительность.
Skype для Windows, Mac, Linux, Интернет и Skype для Windows 10 8.50.0.38/Microsoft Store Версия 14.50.38.0 начинает развертывание 22 июля 2019 г. и постепенно выпускается в течение следующей недели.
- Друзья теперь у вас под рукой: Мы добавили новый способ поиска — теперь вы можете найти мобильные и стационарные телефоны своих друзей, введя их имена на клавиатуре набора номера! Подробнее
- Исправлены ошибки и улучшена производительность.
Skype для Windows, Mac, Linux и Web 8.49.0.49 начинает развертывание 9 июля 2019 г. и постепенно выпускается в течение следующей недели.
- Процесс обновления Cleaner для пользователей Windows : Skype больше не будет автоматически добавлять ярлык на рабочий стол после обновления. (Ярлык на рабочем столе будет добавлен только как новая установка).
- Устали от действительно надоедливых гифок в чате? Выключи! Мы добавили возможность ставить на паузу и проигрывать гифки по вашему желанию!
- Исправлены ошибки и улучшена производительность.
Skype для Windows, Mac, Linux, Интернет и Skype для Windows 10 8.48.0.51/Microsoft Store версии 14.85.51.0 начинает развертывание 26 июня 2019 г. и постепенно выпускается в течение следующей недели.
- Сохранение внешнего вида : настройки внешнего вида теперь сохраняются при выходе из Skype.
- Теперь вы можете выйти из Skype для Windows 10 прямо из панели задач.
- Делитесь больше, занимая меньше места : когда вы делитесь несколькими изображениями или видео, они теперь сворачиваются в альбом внутри вашего разговора.
Skype для Linux 8.47.0.73 начинает развертывание 13 июня 2019 г. и постепенно выпускается в течение следующей недели.
- Общие улучшения и улучшения.
Skype для настольных компьютеров Windows, Mac, Linux и Web 8.46.0.60 и Skype для Windows 10 8.46.0.60/Store версии 14.46.60.0 начинает развертывание 28 мая 2019 г. и постепенно выпускается в течение следующей недели.
Skype для рабочего стола Windows, Linux и Интернета 8.45.0.41 и Skype для Mac 8.45.0.43 начинает развертывание 16 мая 2019 г. и постепенно выпускает в течение следующей недели.
- Параметры внешнего вида Skype для Интернета для темы и цвета теперь сохраняются после выхода из системы.
- Быстрый выход из системы : при использовании Skype для Интернета теперь вы можете быстро выйти из системы прямо из нижнего колонтитула.
- Улучшения, позволяющие легко включать уведомления о звонках и сообщениях при использовании Skype для Интернета.
Skype для рабочего стола Windows, Mac, Linux, Интернет и Skype для Windows 10 8.Развертывание 44.0.40 / Microsoft Store версии 14.44.40.0 начинается 30 апреля 2019 г. и постепенно выходит в течение следующей недели.
- Улучшения пересылки сообщений: Теперь вы можете пересылать цитируемое сообщение.
Skype для настольных ПК Windows, Mac и Skype для Интернета 8.43.0.56 начинает развертывание 16 апреля 2019 г. и постепенно выпускается в течение следующей недели.
- Переключение между режимом «Спикер» или «Сетка» во время видеовызова. : теперь у вас есть возможность переключать режим просмотра, чтобы видеть только активного выступающего или до 4 участников одновременно во время видеовызова.
- Получайте уведомления, когда ваши друзья в сети. : Теперь вы будете получать всплывающее уведомление, когда контакт переходит из автономного режима в активный. Узнайте, как управлять своими уведомлениями.
- Сохраняйте размытие фона : мы добавили параметр «Размытие фона» для всех вызовов в настройках звука и видео. (не поддерживается в Linux)
Skype для настольных компьютеров Windows, Mac, Skype для Интернета и Skype для Windows 10 8.42.0.60/Microsoft Store версии 14.42.60.0, начинает развертывание 28 марта 2019 г. и постепенно выпускает в течение следующей недели.
- Быстрый просмотр профиля участника во время разговора : просто щелкните участника правой кнопкой мыши и выберите Просмотреть профиль .
- Просмотрите перед отправкой : Теперь, когда вы перетаскиваете файлы или мультимедиа в чат, вы можете предварительно просмотреть их перед отправкой.
- Легко настраивайте настроение : быстро выберите список сообщений настроения, которые соответствуют вашему настроению, и измените смайлик, чтобы он соответствовал.
- Есть несколько способов сосредоточить внимание на себе : возможность размытия фона теперь доступна в меню «Дополнительно» во время видеозвонка. (не поддерживается в Linux)
- Новые глобальные горячие клавиши в Skype для Windows 10 (версия 14).
- Новый ярлык для изменения размера предварительного просмотра камеры : Ctrl + Shift + J доступен в Skype для рабочего стола Windows и Skype для Windows 10 (версия 14). Узнайте больше о сочетаниях клавиш в Skype.
- Обновлены описания выхода из Skype.
Skype для настольных компьютеров Windows, Mac, Skype для Интернета и Skype для Windows 10 8.41.0.54/Microsoft Store версии 14.41.54.0 начинает развертывание 11 марта 2019 г. и постепенно выпускается в течение следующей недели.
- Большие групповые вызовы : теперь вы можете начинать групповой вызов в группах до 50 участников.
- Звук беззвучных собраний : Групповые вызовы с более чем 25 участниками теперь будут беззвучными. Вместо того, чтобы звонить всем в группе, они получат уведомление о том, что собрание началось, и смогут подключиться, когда будут готовы.
- Звонить или не звонить? Для групповых видеовызовов с менее чем 25 участниками вы можете выбрать, хотите ли вы, чтобы ваш звонок звонил всем в группе или был беззвучным.
- Дополнительные способы блокировки нежелательных спам-вызовов : Когда вы получаете звонок с нежелательного номера телефона, у вас будет возможность заблокировать номер прямо из чата.
- Больше места для дыхания : Увеличьте или уменьшите ширину панели чата во время разговора, чтобы освободить место для мгновенных сообщений.
- На ходу : расположение панели чата во время разговора сместилось вправо.
- Интегрировать звонки Skype в ваш контент стало еще проще : теперь вы можете включить Skype для создателей контента во время звонка.
- Оставайтесь на связи с помощью синхронизации : когда вы выбираете синхронизацию адресной книги со списком контактов Skype, ваши контакты теперь можно найти на всех ваших устройствах, чтобы вы могли подключаться еще больше.
Skype для рабочего стола Windows 8.40.0.70, Mac 8.40.0.86, Skype для Интернета 8.40.0.70 и Skype для Windows 10 8.40.0.70/Microsoft Store версии 14.40.70.0, начало развертывания 28 февраля 2019 г. и постепенные выпуски в течение следующей недели.
- Объединение вызовов : вместо того, чтобы удерживать вызов, когда вам кто-то звонит, и вы разговариваете по другому вызову, теперь у вас есть возможность объединить ваши вызовы.
- Почему мой звонок не прошел? Если вызов не удался, теперь вы увидите более подробную информацию о том, почему не удалось установить соединение.
- Увеличьте свой размер : во время видеовызова вы можете изменить размер предварительного просмотра видео, чтобы сделать его больше или меньше.
- Больше контроля над субтитрами и субтитрами в реальном времени. : Выберите отображение субтитров только для других, а не для себя.
- Добавлены способы получения уведомлений : Теперь у вас есть возможность получать уведомления по электронной почте о пропущенных звонках или сообщениях. Из изображения профиля выберите Настройки , выберите Уведомления , а затем в разделе Уведомления по электронной почте включите параметры для получения напоминаний о пропущенных вызовах и напоминаний о пропущенных сообщениях .
- Попробуйте Skype без учетной записи, войдя в систему в качестве гостя с любой платформы.
- Улучшения результатов поиска в разговоре.
- Убедитесь, что ваши друзья знают, кто звонит. : Как мне настроить идентификатор вызывающего абонента?
- Вы когда-нибудь набирали сообщение и не помните, отправляли ли вы его? Неотправленные черновики сообщений теперь будут отображаться как черновики в вашем недавнем списке чата.
Skype для рабочего стола Windows 8.39.0.180, Mac 8.39.0.175 и Skype для Windows 10 8.39.0.180 / Microsoft Store версии 14.39.180.0, начало развертывания 13 февраля 2019 г. и постепенные выпуски в течение следующей недели.
- Увеличьте обзор : много общаетесь и хотите освободить место? Когда вы включаете компактный список, вы также можете скрыть значки пользователей и бесед, чтобы освободить еще больше места. В своем профиле выберите Настройки , выберите Внешний вид , а затем включите или выключите Показывать значки пользователей и бесед .
- Теперь вы можете выбрать место загрузки файла по умолчанию в Skype для Windows 10 (версия 14).
- Выражайте себя как никогда раньше. : Теперь, когда вы отправляете сообщение в Skype, вы можете персонализировать свой чат с помощью GIF-файлов и отправлять их прямо из окна чата.
- Skype теперь уведомит вас, если вы не предоставили разрешения на использование микрофона во время разговора.
Skype для рабочего стола Windows, Mac и Skype для Windows 10 8.38.0.138 / Microsoft Store версии 14.38.138.0 начинает развертывание 28 января 2019 г. и постепенно выпускается в течение следующей недели.
- Будьте в курсе : когда кто-то рекламирует вас в групповом чате, вы теперь получите уведомление.
- Улучшенный доступ для управления вашим профилем и обновления статусов присутствия.
- Просматривайте больше своих разговоров прямо в списке чатов : раньше вы могли видеть только свои самые последние разговоры, теперь вы можете пролистывать их больше.
- Новое сочетание клавиш позволяет перейти к следующему или предыдущему разговору.
- Обновляет расположение параметров чата, когда вы разговариваете по телефону. В чате во время разговора нажмите кнопку меню (плюс), чтобы получить доступ ко всем параметрам чата.
- Получать SMS-сообщения : теперь вы можете получать SMS-сообщения в Skype, если у вас есть номер Skype с установленным идентификатором вызывающего абонента.Учить больше.
- Панель «Новые контакты» дает вам больше контроля и включает больше возможностей для настройки ваших контактов.
- Добавить номер телефона к существующему контакту : В профиле друзей выберите Добавьте номер телефона .
- Размывать или не размывать : Сделайте себе приоритет в любом видеозвонке с размытием фона. (не поддерживается в Linux)
- Совместное использование только определенного окна : когда вы начинаете предоставлять общий доступ к своему экрану во время видеозвонка, теперь вы можете выбрать, хотите ли вы предоставить общий доступ ко всему экрану или только к одному окну.Эта функция в настоящее время доступна только в Skype для настольных компьютеров Windows и Mac.
- Упрощенный доступ к настройкам видео : просто наведите указатель мыши на камеру во время видеовызова, чтобы быстро получить доступ к наиболее часто используемым настройкам.
- Отправляйте быстрые индивидуальные сообщения во время групповых вызовов : Чтобы отправить быстрое сообщение только одному человеку во время группового вызова, щелкните его правой кнопкой мыши и выберите отправить сообщение, чтобы открыть чат только с ними на боковой панели .
- Skype для создателей контента теперь доступен в Skype для Windows 10 (версия 14).
Skype для Windows 10 8.36.0.52/Microsoft Store версии 14.36.52.0 начинает развертывание 13 декабря 2018 г. и постепенно выпускается в течение следующей недели.
- Никогда больше не останетесь незамеченными. Если вы отключите кого-то или кто-то отключит вас во время звонка, вы получите уведомление о том, что «другой участник отключил ваш микрофон».
- Теперь вы можете удалить ненужные контакты из групповых чатов. Они получат уведомление, когда они будут удалены , но вы всегда можете добавить их обратно в любое время.Узнать, как.
- Установите напоминания, чтобы запланировать звонки по Skype с друзьями или семьей.
- Мы улучшили подключение к сети и сообщения о подключении, чтобы вам было проще узнать о проблемах с подключением.
- Добавлены новые ярлыки специальных возможностей программы чтения с экрана.
Skype для Windows 10 8.35.0.76/Microsoft Store версии 14.35.76.0 начинает развертывание 3 декабря 2018 г. и постепенно выпускается в течение следующей недели.
- Плохая прическа? Выберите, хотите ли вы отвечать на видеозвонок с помощью видеокамеры.
- Плохое соединение мешает вам? Мы добавили возможность отключать входящее видео при плохом соединении, чтобы улучшить качество звонков.
- Никогда больше не останетесь незамеченными. Если вы отключите звук кого-то или кто-то отключит вас во время разговора, вы получите уведомление о том, что «другой участник отключил ваш микрофон». Подробнее о том, что вы можете делать во время разговора.
- Теперь вы можете развернуть экран во время разговора во весь экран. обмен
- Автоматическая загрузка файлов: Мы добавили возможность автоматической загрузки файлов.В своем профиле выберите Настройки > Сообщения > Автоматически загружать входящие файлы .
- Теперь вы можете использовать OneDrive для обмена : используйте OneDrive для обмена файлами и фотографиями с друзьями и семьей. В чате нажмите кнопку добавить в , выберите OneDrive , выберите файл, который хотите отправить, а затем выберите Отправить .
- Новая настройка звука уведомлений : отключение воспроизведения звука на компьютере при получении нового сообщения Skype.В своем профиле выберите Настройки > Уведомления , а затем включите или выключите Звуки уведомлений . Узнайте больше об управлении уведомлениями в Skype.
- Обновление регулятора громкости на Mac : регулятор громкости в macOS теперь отделен от системной громкости.
- Переключение между камерами : легко переключаться между несколькими камерами во время видеозвонка, просто щелкните правой кнопкой мыши свой аватар, чтобы выбрать другую камеру.
- Легко обменивайтесь контактными данными Skype с другими людьми : в чате нажмите кнопку поделиться контактом , выберите контакт для обмена, а затем выберите отправить .
- Разделенное окно : доступно в Skype для Windows 10 (версия 14). Поместите свой список контактов в одно окно, а каждую беседу вы открываете в отдельном.Выберите меню «Дополнительно», а затем выберите «Включить режим разделения экрана». Узнайте больше о режиме разделенного окна в Skype.
- Отправить сообщение с помощью клавиши Enter : измените действие клавиши Enter в чате, настройте ее на отправку сообщения или вставку новой строки. Перейдите к своему изображению профиля > Настройки > Сообщения .
- Добавить номер телефона в качестве контакта : легко добавить чей-либо номер телефона в качестве контакта в Skype. Учить больше.
- Отключение и удаление участников во время группового вызова Skype : когда вы инициируете групповой вызов, вы можете отключать звук или удалять участников во время разговора. Учить больше.
Рабочий стол Windows 8.32.0.53, Skype для Windows 10 8.32.0.55/Microsoft Store версии 14.32.55.0, Mac 8.32.0.44 и Linux 8.32.0.44 начинает развертывание 10 октября 2018 г. и постепенно выпускается в течение следующей недели .
Linux 8.31.0.92 начинает развертывание 26 сентября 2018 г. и постепенно выпускает в течение следующей недели.
- Предварительный просмотр URL-адресов : Включите или отключите отображение предварительного просмотра URL-адресов в чате Skype в настройках. Щелкните изображение своего профиля> Настройки > Обмен сообщениями > Предварительный просмотр отображаемого URL и включите или выключите его.
Windows для настольных ПК, Mac и Linux 8.30.0.50 начинает развертывание 12 сентября 2018 г. и постепенно выпускается в течение следующей недели.
- Удобный доступ к настройкам звука во время разговора : просто наведите указатель мыши на кнопку микрофона, чтобы быстро настроить параметры звука.
- Точная настройка параметров веб-камеры : проявите себя с лучшей стороны, отрегулировав яркость, контраст, оттенок и другие параметры изображения в настройках веб-камеры.
- Меньше пропущенных вызовов : Больше не нужно сидеть без дела в ожидании звонка телефона. Используйте дополнительное аудиоустройство в качестве дополнительного звонка для звонков по Skype.
- Выполните поиск в беседе по ключевому слову или фразе. : Используйте функцию «Найти», чтобы оставаться в курсе ваших разговоров и мгновенно возвращаться к беседе дней, недель или месяцев назад.
- Уведомления о прочтении: Вы можете сразу увидеть, кто прочитал ваши сообщения. После того, как кто-то прочитает ваше сообщение, его аватар появится под ним в вашем чате, чтобы вы могли видеть, как далеко они прочитали в беседе.
Windows для настольных ПК, Mac и Linux 8.29.0.50 начинает развертывание 27 августа 2018 г. и постепенно выпускается в течение следующей недели.
- Вы вошли как : У вас несколько учетных записей Skype или Microsoft? Мы упростили определение того, в какой из них вы вошли. Коснитесь изображения своего профиля, и отобразятся ваше имя в Skype и учетная запись, в которую вы вошли.
- Архивируйте свои разговоры : Скройте свои разговоры, заархивировав их. Учить больше.
- Прекратите нежелательные звонки : Нежелательные звонки от людей, которых вы не знаете, могут отвлекать.Теперь вы можете избежать этих отвлекающих факторов и разрешить звонки только от ваших контактов. Учить больше.
Как обновить Skype до последней версии
Важно регулярно обновлять Skype, чтобы у вас был доступ к последним функциям и обновлениям безопасности. Вот несколько советов по обновлению Skype для Mac, Windows, iPhone и Android.
Инструкции в этой статье относятся к Skype версии 8.57.0.116.
Как обновить Skype на Mac
Обновить Skype на вашем компьютере Mac очень просто.Вот как выполнить обновление Skype на самых последних версиях macOS.
Запустите приложение Skype .
Выберите Skype в строке меню Mac.
Выберите Проверить наличие обновлений .
Программа сообщит вам, если доступно обновление. Выберите Загрузить , чтобы начать процесс обновления.
Если обновление недоступно, вы увидите сообщение У вас установлена последняя версия Skype.
Как обновить Skype в Windows
Процесс практически идентичен Skype для Windows, за исключением разницы в точной строке меню и используемых кнопок. Вот как это сделать:
Запустите приложение Skype .
В левом верхнем углу рядом с изображением вашего профиля выберите 3 точки по вертикали ( Подробнее ).
Выберите Справка и отзывы .
Программа сообщит вам, если доступно обновление.Выберите Загрузить , чтобы начать процесс обновления.
Если обновление недоступно, вы увидите сообщение У вас установлена последняя версия Skype.
Как обновить Skype на iPhone
Вы можете обновить Skype для iPhone, открыв App Store и нажав на вкладку «Обновления».Чтобы обновить Skype на iPhone, вам необходимо сделать следующее:
Откройте приложение Apple App Store .
Нажмите Обновляет (в нижнем левом углу экрана).
Прокрутите вниз, чтобы проверить, доступно ли обновление для Skype .
Если доступно обновление, нажмите ОБНОВИТЬ .
Вы также можете проверить, установлена ли у вас последняя версия Skype, открыв приложение.
Запустите приложение Skype .
Коснитесь изображения своего профиля вверху экрана.
Прокрутите вниз и коснитесь О , чтобы узнать, какая у вас версия Skype.
Как обновить Skype на Android
Процесс обновления Skype на Android аналогичен iPhone.
Откройте приложение Google Play Store .
Выберите More ( hamburger ) в левой части экрана.
Выберите Мои приложения и игры .
Обновления должны быть выбраны.Если у Skype есть обновление, вы должны увидеть его в этом списке. Если нет, либо прокрутите вниз, пока не найдете Skype, либо выберите Установлено , чтобы увидеть все приложения, установленные на вашем устройстве Android.
Выберите Обновление .
Если вы не видите параметр «Обновить», это означает, что у вас уже установлена последняя версия Skype.
Как включить автоматическое обновление в Skype для macOS
Skype будет автоматически обновлять ваше программное обеспечение, если вы не измените его настройки вручную.
Вот как отключить или включить автоматические обновления Skype для Mac:
Запустите Системные настройки .
Откройте App Store settings.
Снимите отметку с опции Установить обновления приложений . Установите этот флажок еще раз, чтобы снова включить автоматическое обновление.
При этом деактивируются автоматические обновления для всех приложений на вашем Mac, так что это не очень хорошая идея, если по какой-либо причине вам действительно не нравится автоматическое обновление Skype.
Как включить автоматическое обновление в Skype для Windows 10
В Windows 10 есть несколько способов отключить автоматические обновления.
Этот процесс отключает запуск автоматических обновлений, включая исправления безопасности. Используйте эту опцию осмотрительно.
Спасибо, что сообщили нам!
Расскажите, почему!
Другой Недостаточно подробностей Сложно понятьСледите за последними обновлениями в Skype для бизнеса
Дата выпуска: 31.01.2018 г.
Версия: 16.14.163
Окно с вкладками для чатов
Теперь у всех пользователей есть возможность просматривать чаты в одном окне с вкладками, даже если в вашей организации отключено автоматическое архивирование IM-сообщений и истории разговоров на стороне сервера.
Выберите размер для просмотра общего содержимого
Выберите размер, в котором общий экран будет отображаться во время собрания или звонка, выбрав Подогнать содержимое к окну или Просмотреть фактический размер содержимого из Дополнительные параметры (… ).
Принимайте чаты, даже когда вы находитесь далеко от компьютера
Если в вашей организации включена история разговоров на стороне сервера, Skype для бизнеса на Mac будет автоматически принимать обмен мгновенными сообщениями независимо от того, как долго вы отсутствовали на компьютере, чтобы вы могли видеть сообщения, когда вернетесь.
Индикатор автономного режима на значке док-станции
Skype для бизнеса на Mac будет отображать индикатор предупреждения на значке приложения в Dock, когда приложение вышло из системы или не может подключиться к серверу Skype для бизнеса, чтобы пользователи могли легко определить, когда они находятся в автономном режиме.
Присоединяйтесь к встречам быстрее и надежнее
Когда вы нажимаете Присоединиться к , подключитесь к собраниям значительно быстрее и с меньшим количеством сбоев.
Улучшения
При планировании онлайн-собрания в Outlook используйте настройки по умолчанию, определенные политикой вашей организации для тех, кто попадает прямо на собрание, не дожидаясь в холле, и для того, кто является докладчиком.Для этого требуется Outlook версии 16.9.116 или более поздней.
Исправлена проблема, из-за которой после обрыва сети можно было повторно подключиться к вызову, не показывая, что вы вернулись к разговору.
Исправлена ошибка, из-за которой сообщение чата не было доставлено, хотя оно было доставлено на самом деле.
Исправлена проблема, из-за которой при просмотре демонстрации экрана на собрании появлялся черный экран.
Исправлена ошибка, из-за которой не отображались уведомления о новых сообщениях при переключении с вкладки Чаты .
Исправлена проблема, из-за которой приложение не могло автоматически входить в систему после перезагрузки компьютера.
Skype для бизнеса Server 2015, обновление за январь 2018 г.
Клиенты, использующие Skype для бизнеса Server 2015, могут включить функциональность для пользователей Mac, установив накопительное обновление за январь 2018 г.Microsoft рекомендует устанавливать это обновление только в том случае, если вам нужны эти функции или возникнут какие-либо проблемы, описанные в списке «Улучшения и исправления» для этого выпуска. После установки обновления пользователи Skype для бизнеса на Mac увидят следующие улучшения:
Поддержка маршрутизации телефонных вызовов на основе местоположения Ваш администратор может управлять обработкой вызовов к людям за пределами вашей организации и от них в зависимости от местоположения участников разговора.
Отображение заявлений об отказе от ответственности Skype для бизнеса на Mac будет отображать сообщение об отказе от ответственности в начале каждого обмена мгновенными сообщениями, если они указаны в вашей организации.
Skype для бизнеса Server 2015, обновление за декабрь 2017 г.
Клиенты, использующие Skype для бизнеса Server 2015, могут включить функциональность для пользователей Mac, установив накопительное обновление за декабрь 2017 г.После установки обновления пользователи Skype для бизнеса на Mac увидят следующие улучшения:
Поддержка вызовов службы экстренной помощи 911 Если известно, местоположение звонящего в службу экстренной помощи будет передано поставщику экстренных служб. Для клиентов West Safety Services для этого также может потребоваться установка Emergency Gateway версии 5.4.
Отправка файлов в одноранговых чатах Пользователи могут отправлять и получать файлы во время сеанса чата, щелкнув канцелярскую скрепку в поле ввода сообщения чата.Они также могут перетаскивать файлы прямо из Finder в поле ввода сообщения чата.
Прочие улучшения:
Исправлена ошибка, из-за которой пользователи не могли входить в систему из-за пределов сети своей организации, если это запрещено политикой.
Исправлена проблема, из-за которой пользователи не могли получить свой список встреч, когда политика мобильности отключена.
Обновления Skype для бизнеса: блог Джеффа Шерца
По многочисленным просьбам, вот обновленная статья, аналогичная статье «Обновление Lync 2013», в которой будут отслеживаться различные обновления клиента и сервера Skype для бизнеса. Обратите внимание, что, как и в предыдущей статье, различные мобильные клиенты опущены в основном из-за их частоты обновления и небольшой ценности исторических данных.
Обновления сервера
Скачать
Поскольку Microsoft предоставляет только последние версии для серверных компонентов, следующие две ссылки всегда обновляются самой последней информацией и могут использоваться в качестве окончательного источника последних обновлений сервера.
В отличие от Lync Server 2013, в котором были загружены как отдельные пакеты компонентов, так и весь пакет установщика, для Skype для бизнеса Server 2015 доступен только полный пакет установщика (SkypeServerupdateInsaller.exe).
Установка
Как и в случае применения обновлений к серверам Lync, для серверов Skype для бизнеса существует такое же базовое руководство:
- Загрузите и запустите SkypeServerUpdateInstaller , показанный выше.
- Начните с внутренней стороны и двигайтесь от серверов переднего плана к серверам Edge.
- Не забудьте обновить и проверить внутреннюю базу данных SQL для каждого пула Enterprise Edition с исправлениями
История компонентов
В тех случаях, когда желательна работа с отдельными пакетами, в следующей таблице описывается каждый выпуск накопительного обновления со ссылками на исходные статьи базы знаний по каждому новому компоненту.
Эта матрица дает наглядное представление о том, когда и как часто обновляются некоторые из различных компонентов Lync, поскольку кумулятивные выпуски обычно не обновляют каждый компонент сервера. Официальные номера версий пакетов всегда будут в формате 5.0.8308.xxx, но номер версии 5.0 был усечен из следующей таблицы в целях разнесения.
Обновления клиента
Версии клиентов, перечисленные в этой статье, применимы только для пакетов Windows Installer (MSI), которые Microsoft по-прежнему предоставляет клиентам корпоративной лицензии.Более новая модель распространения Click to Run (C2R) (более подробно описанная здесь) теперь является предпочтительным методом предоставления обновлений программного обеспечения Office и не будет описана в этой статье. Поскольку эти обновления выпускаются гораздо чаще, поддерживать их в актуальном состоянии было бы непростой задачей, а также немного бессмысленным, поскольку среды, использующие C2R, на самом деле не заботятся о понимании и управлении периодическими обновлениями
Skype для бизнеса 2016 Клиент для Windows
В следующей таблице перечислены основные 16.x пакеты обновления версии клиента со ссылками непосредственно на страницы загрузки для клиентов для каждой архитектуры обработки (32-разрядная или 64-разрядная). Имейте в виду, что Microsoft рекомендует использовать 32-битную версию программного обеспечения в большинстве случаев, даже на 64-битной платформе.
| Дата выпуска | Номер версии | Тип | KB Артикул | Клиент | Необходимое условие |
| 30 сентября 2015 г. | 16.0,4288.1000 | Обновление безопасности | КБ24 | x86 | x64 | |
| 10 ноября 2015 | 16.0.4300.1001 | Обновление безопасности | КБ3085634 | x86 | x64 | |
| 8 декабря 2015 г. | 16.0.4312.1000 | Обновление безопасности | КБ3114372 | x86 | x64 | |
| 12 января 2016 | 16.0,4324.1000 | Обновление | КБ3114516 | x86 | x64 | 16.0.4312.1000 |
| 9 февраля 2016 г. | 16.0.4339.1000 | Обновление | КБ3114696 | x86 | x64 | 16.0.4312.1000 |
| 8 марта 2016 | 16.0.4351.1000 | Обновление | КБ3114846 | x86 | x64 | 16.0.4312.1000 |
| 12 апреля 2016 г. | 16.0,4363,1000 | Обновление безопасности | КБ3114960 | x86 | x64 | 16.0.4312.1000 |
| 9 июня 2016 г. | 16.0.4393.1002 | Обновление | КБ3115087 | x86 | x64 | 16.0.4312.1000 |
| 5 июля 2016 г. | 16.0.4405.1000 | Обновление | КБ3115268 | x86 | x64 | 16.0.4312.1000 |
| 9 августа 2016 | 16.0,4417,1000 | Обновление безопасности | КБ3115408 | x86 | x64 | 16.0.4312.1000 |
| 6 сентября 2016 | 16.0.4432.1000 | Обновление | КБ3118288 | x86 | x64 | 16.0.4312.1000 |
| 11 октября 2016 г. | 16.0.4444.1000 | Обновление безопасности | КБ3118327 | x86 | x64 | 16.0.4312.1000 |
| 1 ноября 2016 г. | 16.0,4456.1001 | Обновление | КБ3127939 | x86 | x64 | 16.0.4312.1000 |
| 6 декабря 2016 г. | 16.0.4471.1000 | Обновление | КБ3127980 | x86 | x64 | |
| 7 февраля 2017 г. | 16.0.4498.1002 | Обновление | КБ3141501 | x86 | x64 | |
| 14 марта 2017 | 16.0.4510.1000 | Обновление безопасности | КБ3178656 | x86 | x64 | |
| 4 апреля 2017 г. | 16.0,4522.1000 | Обновление | КБ3178717 | x86 | x64 | |
| 9 мая 2017 г. | 16.0.4534.1000 | Обновление безопасности | КБ31 | x86 | x64 | |
| 13 июня 2017 | 16.0.4549.1000 | Обновление безопасности | КБ3203382 | x86 | x64 | |
| 5 июля 2017 г. | 16.0.4561.1000 | Обновление | КБ3213548 | x86 | x64 | |
| 12 сентября 2017 г. | 16.0,4588.1000 | Обновление безопасности | КБ4011040 | x86 | x64 | |
| 10 октября 2017 г. | 16.0.4600.1000 | Обновление безопасности | КБ4011159 | x86 | x64 | |
| 7 ноября 2017 | 16.0.4615.1000 | Обновление | КБ4011238 | x86 | x64 | |
| 5 декабря 2017 г. | 16.0.4627.1000 | Обновление | КБ4011563 | x86 | x64 | |
| 2 января 2018 г. | 16.0.4639.1001 | Обновление | КБ4011623 | x86 | x64 | |
| 6 февраля 2018 | 16.0.4654.1000 | Обновление | КБ4011662 | x86 | x64 | |
| 6 марта 2018 | 16.0.4666.1000 | Обновление | КБ4011725 | x86 | x64 | |
| 3 апреля 2018 г. | 16.0.4678.1000 | Обновление | КБ4018323 | x86 | x64 |
Skype для бизнеса 2016 Клиент для Mac
Подробную информацию о каждой версии клиента Mac можно найти на странице «Что нового в Skype для бизнеса 2016».Список выпусков и функций для программ предварительной оценки Office также можно найти здесь.
| Дата выпуска | Номер версии | Загрузить |
| 27 октября 2016 г. | 16.0.0.3638 (RTM) | SkypeForBusinessInstaller-16.0.0.3638.pkg |
| 22 ноября 2016 | 16.1.0.456 | SkypeForBusinessInstaller-16.1.0.456.pkg |
| 12 декабря 2016 г. | 16.2.0.145 | SkypeForBusinessInstaller-16.2.0.145.pkg |
| 6 февраля 2017 г. | 16.3.0.240 | SkypeForBusinessInstaller-16.3.0.240.pkg |
| 28 марта 2017 | 16.5.0.185 | SkypeForBusinessInstaller-16.5.0.185.pkg |
| 2 мая 2017 г. | 16.6.0.333 | SkypeForBusinessInstaller-16.6.0.333.pkg |
| 20 июня 2017 | 16.8.0.196 | SkypeForBusinessInstaller-16.8.0.196.pkg |
| 2 августа 2017 | 16.9.0.37 | SkypeForBusinessInstaller-16.9.0.37.pkg |
| 30 августа 2017 | 16.10.0.97 | SkypeForBusinessInstaller-16.10.0.97.pkg |
| 5 октября 2017 г. | 16.11.0.149 | SkypeForBusinessInstaller-16.11.0.149.pkg |
| 31 октября 2017 г. | 16.12.0.75 | SkypeForBusinessInstaller-16.12.0.75.pkg |
| 8 ноября 2017 | 16.12.0.77 | SkypeForBusinessInstaller-16.12.0.77.pkg |
| 7 декабря 2017 г. | 16.13.0.184 | SkypeForBusinessInstaller-16.13.0.184.pkg |
| 31 января 2018 г. | 16.14.0.163 | SkypeForBusinessInstaller-16.14.0.163.pkg |
| 28 февраля 2018 г. | 16.15.0.166 | SkypeForBusinessInstaller-16.15.0.166.pkg |
| 3 апреля 2018 г. | 16.16.0.102 | SkypeForBusinessInstaller-16.16.0.102.pkg |
Skype для бизнеса 2015 Обновления клиента Windows
Текущий список обновлений клиента Skype для бизнеса 2015 ( 15.x ) по-прежнему содержится в статье «Обновление Lync 2013».
О Джеффе Шертце
Администратор сайта
3 способа установить Skype на Ubuntu 18.04 / 20.04 Рабочий стол
Из этого туториала Вы узнаете, как установить Skype на Ubuntu 18.04 / 20.04 на рабочем столе:
- установить Skype из официального репозитория
- установить Skype из магазина Snap
- установите Skype с Flathub.
Skype для Linux теперь поддерживает следующие функции:
- Групповой текстовый чат и аудиозвонки
- Индивидуальные и групповые видеозвонки (требуется камера)
- Звонок на номер телефона (мобильный и стационарный) со счетом в Skype
- Возможность отправки файлов и фотографий
- Предварительный просмотр веб-ссылки: предварительный просмотр содержимого в URL-адресе
- Превью видео на Youtube
- @mention notifications
Обратите внимание, что Skype для Linux поддерживает только 64-битную ОС .
Как установить Skype на Ubuntu 18.04 / 20.04 из официального репозитория
Откройте окно терминала и выполните следующую команду, чтобы добавить клиентский репозиторий Skype Linux в вашу систему. Вам нужно будет ввести свой пароль.
echo "deb [arch = amd64] https://repo.skype.com/deb stable main" | sudo tee /etc/apt/sources.list.d/skype-stable.list
Затем используйте следующие две команды для получения и установки открытого ключа Skype, чтобы диспетчер пакетов APT мог проверять целостность загруженных пакетов из этого репозитория.
wget https://repo.skype.com/data/SKYPE-GPG-KEY sudo apt-key добавить SKYPE-GPG-KEY
Поскольку этот репозиторий использует протокол HTTPS, нам также необходимо установить пакет apt-transport-https .
sudo apt install apt-transport-https
Теперь осталось только обновить исходный код нашего программного обеспечения и установить пакет skypeforlinux , размер которого составляет около 69 МБ.
sudo apt update sudo apt установить skypeforlinux
После установки вы можете запустить Skype для Linux из меню приложения или использовать команду ниже.
скайпфорлинукс
После входа в систему вы можете начать пользоваться Skype.
Когда выйдет новая версия Skype для Linux, просто запустите команду sudo apt update и sudo apt upgrade , чтобы выполнить обновление до последней версии.
Как установить Skype на Ubuntu 18.04 / 20.04 из Snap Store
Snap — это формат упаковки приложений для Linux, разработанный Canonical, компанией, стоящей за Ubuntu. Он направлен на решение проблемы фрагментации формата пакетов Linux.Это означает, что разработчикам нужно только один раз упаковать программное обеспечение, и оно будет работать во всех дистрибутивах Linux, поддерживающих Snap, таких как Debian, Ubuntu, Linux Mint, Arch Linux, Fedora, OpenSUSE и даже OpenWRT. Snap позволяет разработчикам быстро отправлять обновления программного обеспечения конечным пользователям. Snap также позволяет вам легко откатить пакет до предыдущей версии, если вы когда-нибудь захотите это сделать.
Skype находится в магазине снап. Чтобы установить его, откройте приложение Ubuntu Software
и найдите Skype.
Выберите Skype и нажмите кнопку Установить .
Для установки программного обеспечения в Linux в системную папку требуются права root, поэтому вам необходимо ввести свой пароль.
После завершения установки вы можете запустить Skype из меню приложения. Для тех, кто любит командную строку, Skype также можно легко установить в Ubuntu 18.04 / 20.04, выполнив следующую команду.
sudo snap install skype --classicПакеты
Snap устанавливаются в каталог / snap / .После его установки вы можете запустить Skype из меню приложения. Обратите внимание, что вам может потребоваться выйти и снова войти, чтобы увидеть значок Skype в меню приложения.
Или вы можете запустить его, выполнив эту команду:
/ оснастка / бин / скайпПакеты
Snap автоматически обновляются в фоновом режиме, поэтому при выходе новой версии Skype вам не нужно вводить какие-либо команды. Просто загрузите свою систему Ubuntu 18.04 / 20.04, она будет обновлена автоматически, но вы также можете обновить ее вручную, запустив:
sudo snap обновить
Чтобы удалить привязку Skype, запустите
sudo snap удалить скайп
Как установить Skype на Ubuntu 18.20.04 / 20.04 из Flathub
Flathub — это программный репозиторий для пакетов flatpak . Flatpak — это формат пакета приложений для Linux, похожий на Snap. Сначала нам нужно установить инструмент Flatpak.
sudo apt install flatpak
Затем добавьте репозиторий Flathub.
sudo flatpak remote-add --if-not-exists flathub https://flathub.org/repo/flathub.flatpakrepo
Затем установите клиент Skype.
flatpak install -y flathub com.skype.Client
Обратите внимание, что sudo не требует установки пакетов Flatpak.
После установки вы можете запустить Skype из меню приложения. Обратите внимание, что вам может потребоваться выйти и снова войти, чтобы увидеть значок Skype в меню приложения.
Или вы можете запустить его с помощью следующей команды.
Flatpak Run com.skype.Client
Чтобы удалить пакет Skype Flatpak, запустите
flatpak удалить com.skype.Client
Надеюсь, это руководство помогло вам установить Skype на рабочий стол Ubuntu 18.04 / 20.04. Как всегда, если вы нашли этот пост полезным, подпишитесь на нашу бесплатную рассылку, чтобы получать больше советов и рекомендаций.Заботиться.
Проблема при обновлении последней версии Skype для Windows
Независимо от того, какое приложение, операционную систему, программное обеспечение и программу вы используете, их постоянное обновление неизбежно. Установка последних обновлений не только помогает защитить ваше устройство и программы от сетевых угроз, но и избавляет их от ошибок.
Рассмотрим пример приложения Skype. Если у вас возникли проблемы с обновлением этого программного обеспечения на вашем компьютере, вы можете попробовать описанные ниже шаги, чтобы обновить Skype до последней версии .
: шаги по устранению проблемы с обновлением Skype до последней версии:
Поскольку Skype часто выпускает обновления для своей платформы (для введения новых функций, улучшения текущих и устранения ошибок), необходимо регулярно обновлять приложение . Эти обновления устанавливаются автоматически. Если это не так, вам нужно будет внести следующие изменения.
Включить автоматическое обновление для Skype
- Войдите в свою программу Skype.
- Выберите Инструменты > Параметры в строке меню.
- Затем перейдите на вкладку « Advanced » и выберите опцию « Автоматические обновления ».
- Затем выберите Включить автоматические обновления и нажмите кнопку Сохранить .
- С этого момента обновления для вашего приложения Skype будут устанавливаться автоматически.
Если в вашей учетной записи Skype уже активирована функция автоматического обновления, возможно, вам потребуется проверить свой компьютер и Skype на наличие следующих проблем.
1.) Проверьте подключение к сети
Одна из наиболее распространенных проблем, которые пользователи игнорируют при обновлении Skype или любого другого приложения, — это подключение к сети. Итак, начните с того, что убедитесь, что ваш интернет работает нормально.
- Чтобы узнать, нормально ли работает ваш Интернет, откройте веб-браузер и откройте любой веб-сайт.
- Если веб-сайт открывается без перебоев, значит, ваше интернет-соединение работает нормально.
- Если веб-сайт не открывается или загрузка всей страницы занимает много времени, вам необходимо соответствующим образом устранить проблемы перед обновлением Skype.
2.) Программы безопасности
Даже когда ваш Интернет работает нормально, программы безопасности, такие как антивирус, антишпионское ПО, защита от вредоносных программ и т. Д., Могут препятствовать подключению Skype к Интернету.
- Попробуйте отключить программу безопасности (по очереди).
- Проверьте, не устраняет ли отключение какой-либо из программ проблему с обновлением Skype.
- Также проверьте настройки брандмауэра и посмотрите, разрешено ли Skype подключаться к Интернету или нет.
3.) Просканируйте вашу систему
Любой зараженный файл, вирус, троян или вредоносное ПО также может помешать вам обновить приложение Skype до последней версии.
- Запустите полное сканирование системы с помощью хорошего антишпионского ПО.
- Удалите или восстановите все зараженные файлы в вашей системе.
- После этого попробуйте еще раз обновить приложение Skype.
4.) Очистите свой веб-просмотр
Если описанные выше решения не помогли, попробуйте решить проблему, выполнив следующие действия.Иногда любые проблемы с вашим веб-браузером также могут вызывать аналогичные проблемы.
- Перезагрузите систему и откройте веб-браузер.
- Удалите временные файлы, кеш, надстройки, расширения и т. Д. Из вашего веб-браузера.
- Затем снова попробуйте обновить программу Skype.
5.) Удалите и снова установите Skype с официального сайта
Если ничего не работает, лучше всего удалить текущую версию Skype с вашего компьютера и загрузить и установить последнюю версию Skype с официального сайта.


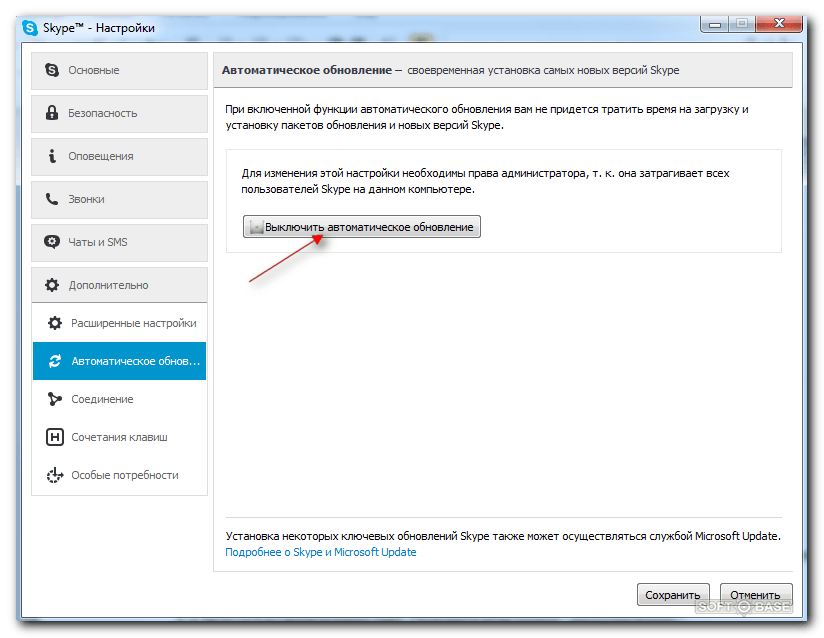

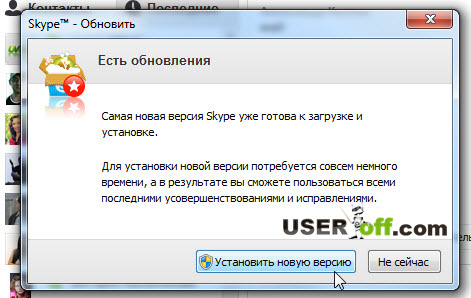 Нажмите на ссылку «Устранение неполадок с помощью Центра обновления Windows».
Нажмите на ссылку «Устранение неполадок с помощью Центра обновления Windows».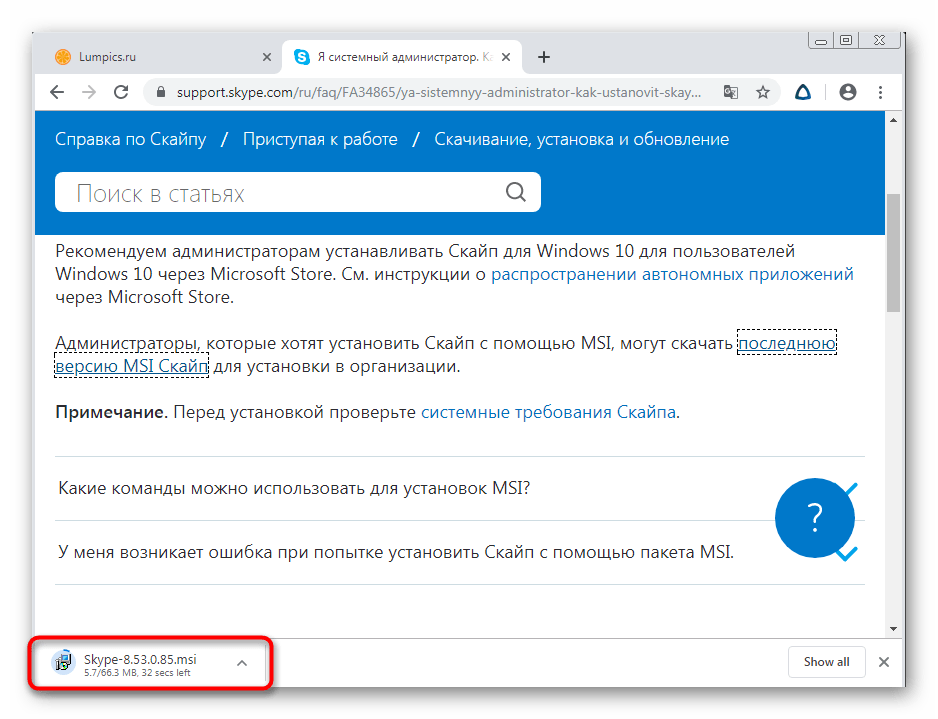
 Она отвечает за обновление данных о пакетах.
Она отвечает за обновление данных о пакетах.


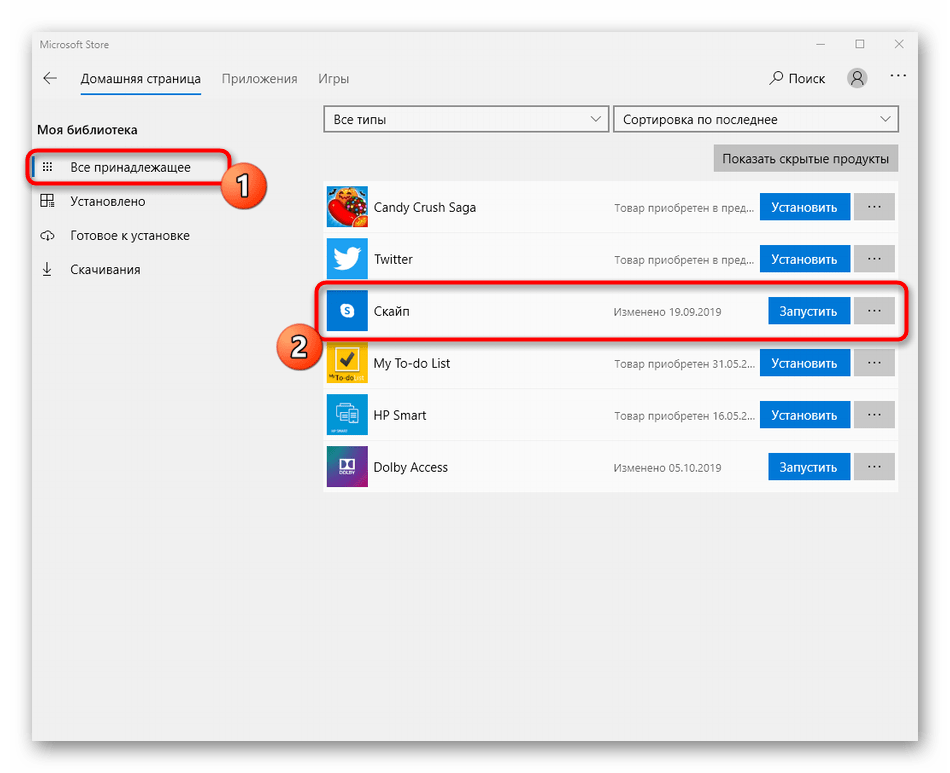
 Узнайте о совместимости браузеров.
Узнайте о совместимости браузеров.
 Узнайте больше о реакциях в Skype.
Узнайте больше о реакциях в Skype.

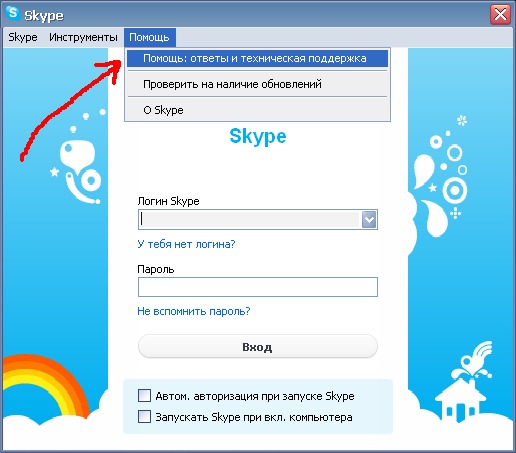 Узнайте больше о присоединении к звонкам.
Узнайте больше о присоединении к звонкам.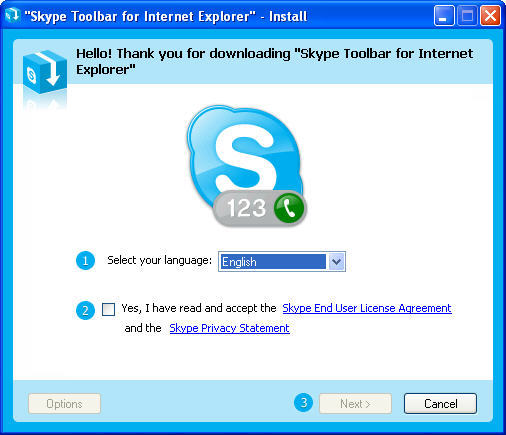 Подробнее об удалении контактов в Skype.
Подробнее об удалении контактов в Skype.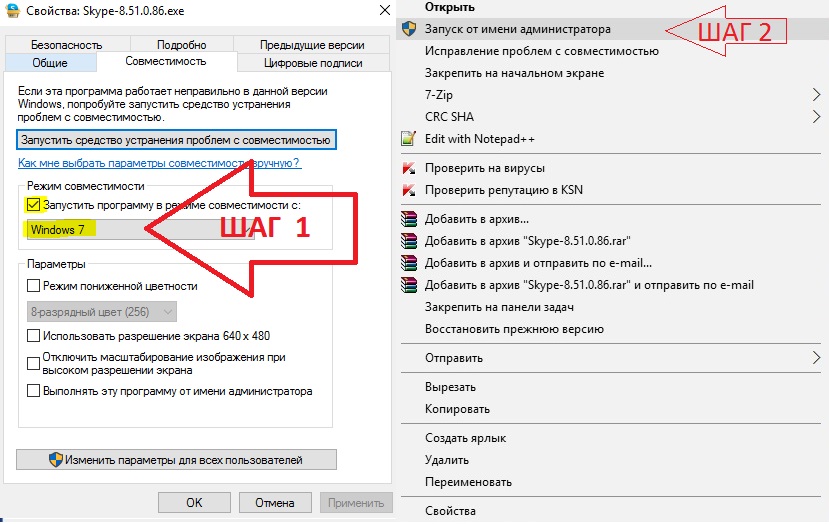 Фоновые улучшения недоступны для Skype для Windows 10 (версия 14).
Фоновые улучшения недоступны для Skype для Windows 10 (версия 14).
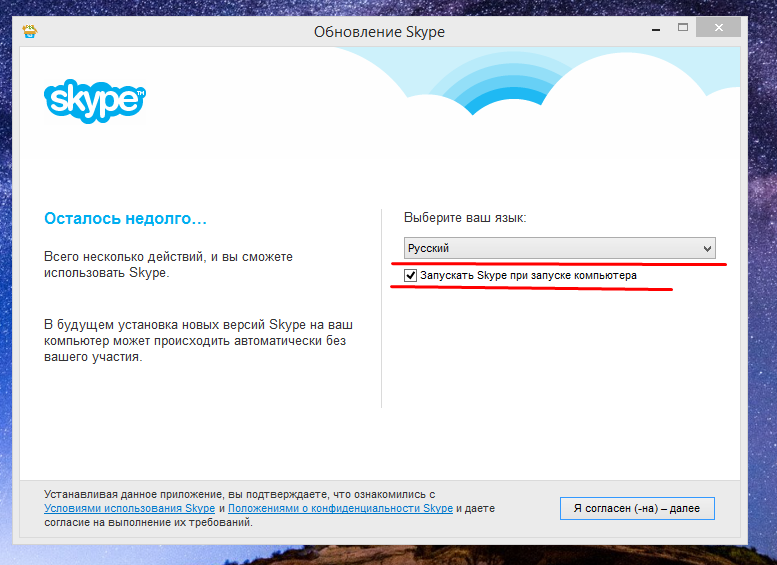 Включите его в настройках > Сообщения > Вставьте скопированные сообщения как кавычки , чтобы попробовать.Узнайте больше об улучшенном цитировании в Skype.
Включите его в настройках > Сообщения > Вставьте скопированные сообщения как кавычки , чтобы попробовать.Узнайте больше об улучшенном цитировании в Skype.