Почта и Облако Mail.ru запустили вход по QR-коду
Почта и Облако Mail.ru запустили вход по QR-коду
В Почте Mail.ru, Облаке и остальных сервисах портала Mail.ru появилась возможность входа в аккаунт по QR-коду в качестве более быстрой и удобной альтернативы паролю. Для доступа к аккаунту Mail.ru через браузер достаточно сканировать QR-код и подтвердить операцию в приложении Почты.
Использование QR-кодов более комфортный и современный способ получения доступа к онлайн-сервисам. С его помощью войти в аккаунт можно за пару нажатий:
«Многие пользователи, которые заботятся о безопасности аккаунта, устанавливают длинные сложные пароли. На то, чтобы вводить их на новом устройстве каждый раз требуется много времени. В то же время уже давно существуют моментальные и куда более простые способы входа, не снижающие безопасность, в числе которых QR-код», — прокомментировал Иван Мыздриков, директор по продукту Почты Mail.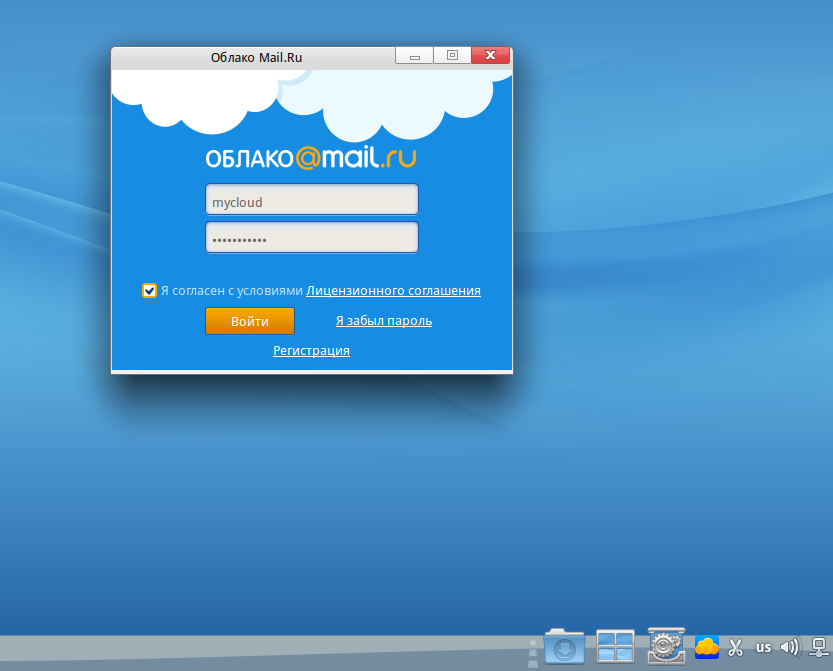
Вход по QR-коду доступен пользователям, у которых установлено мобильное приложение Почты. QR-код находится на странице входа в аккаунт. Если на него навести камеру телефона, появится подсказка для открытия приложения Почты, чтобы подтвердить вход.
Использование QR-кода — безопасный и современный способ аутентификации. При каждом новом входе в аккаунт, сервис генерирует новый уникальный код, который в отличие от пароля, не получится использовать еще раз на другом устройстве.
“Mail.ru стремится сделать жизнь людей проще при помощи технологий. QR-код — один из самых удобных и безопасных инструментов, который используется по всему миру в различных областях. К примеру, в платежной сфере, где скорости и защищенности операций уделяется особое внимание. Однако для нас важно не только надежно защитить почтовые данные, но и предоставить пользователям выбор между технологиями защиты. Пользователи сервисов Mail.ru могут войти в аккаунт по электронным ключам, с помощью SMS-кодов или по привычному паролю”, — отметил Иван Мыздриков.
Вход по QR-коду доступен всем пользователям, у которых установлено мобильное приложение Почты Mail.ru и операционная система не ниже Android 9 или iOS 11.
QR-коды пригодятся пользователям с несколькими аккаунтами. При входе не придется вспоминать пароль от каждого из них — сервис сам предложит выбрать нужный аккаунт из тех, которые используются в приложении.
Ранее Почта Mail.ru сообщала о новом способе входа в аккаунт — при помощи электронных ключей, в том числе по отпечатку пальца.
Использование QR-кодов, наряду с другими способами аутентификации, станет удобной альтернативой традиционному паролю. В будущем не исключено появление других способов аутентификации, например, по скану лица.
Источник: Mail.ru Group
Теперь в Почту и Облако Mail.ru можно войти по отпечатку пальца
Два наших сервиса — Почта и Облако Mail.ru — теперь позволяют входить в веб-клиенты по отпечатку пальца и с помощью внешних устройств: USB-, Bluetooth- и NFC-ключей.
Самый распространенный пример использования электронного ключа — вход по отпечатку пальца. Это удобнее аутентификации через пароль: не нужно его запоминать и вводить, не нужно создавать для разных сервисов разные пароли и регулярно их менять. Биометрические данные хранятся только в вашем устройстве и никуда не отправляются. Если у вас несколько браузеров, то для каждого из них отпечаток пальца необходимо будет добавить отдельно.
Также для входа в Почту и Облако вы теперь можете использовать внешние USB-, Bluetooth- или NFC-ключи. Такой ключ достаточно привязать к аккаунту один раз, и он будет действовать для любых браузеров и устройств, поддерживающих технологию. Сейчас внешние ключи чаще всего представляют собой специальные устройства, однако в будущем их роль смогут выполнять телефоны на ОС Android.
Вход по электронному ключу доступен в веб-версиях Почты и Облака, причем как на десктопе, так и на мобильных устройствах. Возможно, в будущем эта функция появится в почтовом приложении для iOS и Android. Ещё мы планируем добавить аутентификацию по скану лица.
Как включить вход по электронному ключу? В настройках аккаунта появился раздел «Электронные ключи», там вы можете добавить один или несколько ключей и каждому из них присвоить уникальное имя. Либо вы можете перейти на эту страницу из настроек «Пароль и безопасность»:
Пароль при этом по-прежнему можно использовать как альтернативный способ входа. Подробная инструкция.
В перспективе мы планируем добавить возможность создавать аккаунты без пароля, или отказаться от использования пароля в ранее созданных аккаунтах. Вместо них можно будет использовать электронные ключи и другие способы аутентификации.
Возможности Облака Mailru — как пользоваться программой Файлы, веб-интерфейсом и мобильными приложениями
Главная / Лучшие онлайн-сервисы7 января 2021
- Возможности Облако@Майл.
 ру
ру - Его основные характеристики
- Онлайн версия хранилища
- Программа для работы с диском
- Мобильное приложение Cloud Mail.Ru
Здравствуйте, уважаемые читатели блога KtoNaNovenkogo.ru. Сегодня разговор пойдет про еще один облачный сервис, на сей раз от корпорации Майл.ру. Сначала немного лирики. У меня в компьютере до сих пор работают два жестких диска, которым уже лет двенадцать-пятнадцать, а может быть и больше. «Ну и что, бывает» — скажете вы. Да, но…
За последние несколько лет я выкинул в помойку штук шесть-семь ЖД, которым было от двух до четырех лет отроду, но они все по очереди выходили из строя. Комплектующие сейчас (а ЖД в особенности) крайне ненадежны (видимо это сговор, чтобы продавать все новые и новые объемы, ибо от фирмы производителя качество не зависит). Поэтому всю важную и не очень информацию приходится резервировать. Облачные хранилища в этом плане пришлись как нельзя кстати.
Сейчас я сижу на Дропбоксе, но подходят к концу халявные гигабайты, которые я получил за установку их приложения на мобильник S3.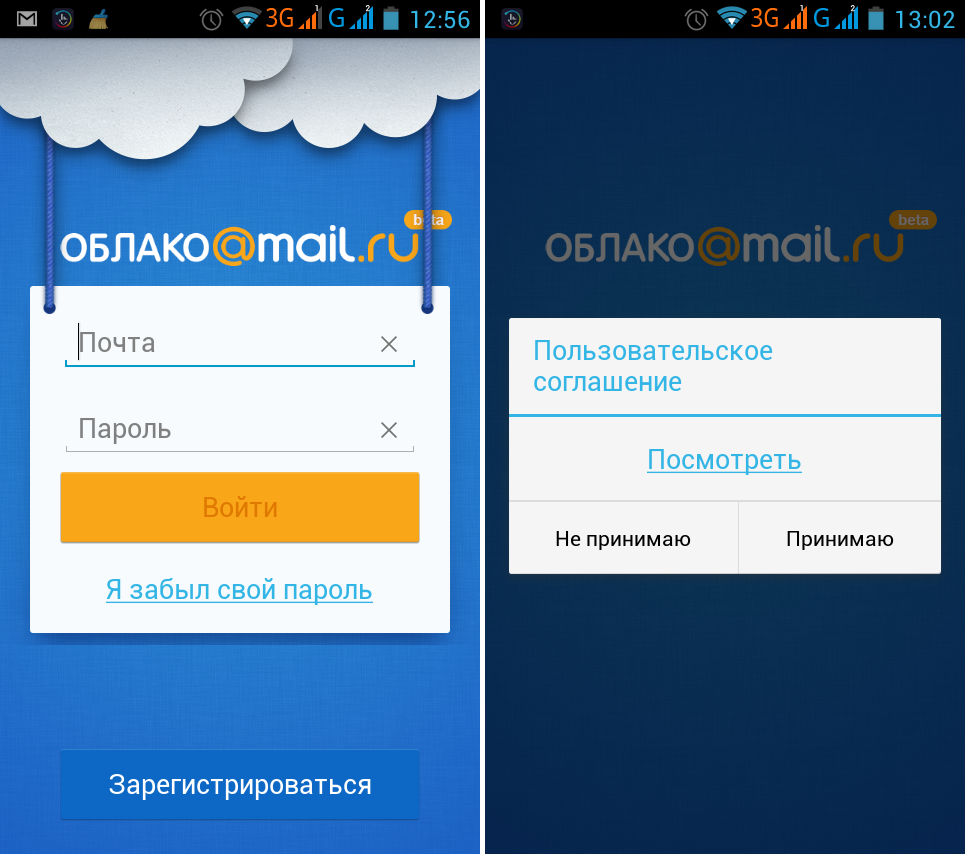 Платный пакет в силу девальвации рубля подорожал почти в два раза. Поэтому сейчас я нахожусь на распутье — либо придушить жабу, либо искать альтернативное бесплатное облако.
Платный пакет в силу девальвации рубля подорожал почти в два раза. Поэтому сейчас я нахожусь на распутье — либо придушить жабу, либо искать альтернативное бесплатное облако.
Вариант облака от Mail.ru мне приглянулся большими для бесплатного сервиса размерами области для хранения данный — 25 Гбайт (на моем старом аккаунте Майл.ру я даже сотню получил в безраздельное пользование) и его достаточно большой популярностью в рунете. Однако, давайте взглянем на продукт чуток повнимательнее…
Возможности Облако@Майл.ру в сравнении с конкурентами
Раньше у корпорации существовал проект Файлы Mail.ru и предоставлял пользователям возможность обмена файлами. В Files был ряд ограничений на размеры передаваемых объектов и многое другое, но начиная с 2014 этоТ проект считается закрытым и всем настоятельно советуют переехать на облако, куда и был перенесен весь его основной функционал:
Поэтому сегодня имеет смысл говорить исключительно про Облако@Mail.ru. Для начала напомню, что чуть ранее я описал несколько популярных в рунете облачных сервисов, каждый из которых вполне конкурентоспособен (по приведенными ссылкам вы найдете их подробное описание):
- Научиться пользоваться Dropbox — замечательный сервис (родоначальник прочих облаков), который хранит не только файлы, но и историю их изменений (меня эта опция разок серьезно выручила).
 Правда, бесплатно дают всего лишь каких-то два гига, хотя и можно различными способами изощриться, расширив их до шестнадцати. На платном тарифе дают терабайт, но попросят в обмен на это сто вечнозеленых бумажек в год (беспредел какой-то).
Правда, бесплатно дают всего лишь каких-то два гига, хотя и можно различными способами изощриться, расширив их до шестнадцати. На платном тарифе дают терабайт, но попросят в обмен на это сто вечнозеленых бумажек в год (беспредел какой-то). - Создать свою страницу на диске Яндекса — на бесплатном аккаунте имеется ограничение в 10-20 Гигов, которые опять же придется добывать различными противоестественными способами. В основном использую его для передачи каких-то фалов (папок) с помощью расшаривания, или же для выкладывания каких-то вещей для скачивания с сайта (Дропбокс в этом плане привередлив к объему создаваемого при скачивании трафика).
- Войти в свой аккаунт на Google диске — как и в Дропбоксе тут имеет место быть сохранение в облаке истории изменения документа, а также огромное число типов файлов можно посмотреть без их загрузки на компьютер. По умолчанию предлагает пятнадцать гигов бесплатно (правда они будут поделены с Джимайлом и Гугл фотками). Там же вы найдете и онлайн-офис (то, что раньше было Гугл документами), если захотите создавать и редактировать документы онлайн.

- OneDrive (бывший СкайДрайв) — детище Микрософта. Простым смертным предоставляют по семь гигов радости, а для владельцев лицензионных восьмерок — двадцать пять. Из фишек можно отметить полную аналогию офиса в онлайн, который обзывается Office Web Apps, а также возможность из интернета получать удаленный доступ к компьютеру, где у вас установлено облачное приложение.
Любезно пропустив вперед и представив конкурентов, я думаю, что пора обозреть возможности веб-интерфейса данного облака, его программы для установки на компьютер и мобильного приложения Mail.Ru Cloud. Набор в общем-то стандартный, да и возможности данного сервиса чем-то схожи с уже описанными у прямых конкурентов.
Тем не менее год назад в Майле была акция, по которой многие сумели получить один терабайт свободного места в облаке просто за установку мобильного клиента и его подключение к своему аккаунту. Поэтому в рунете этот сервис весьма активно используется в том числе и для расшаривания чего-нибудь полезного в узких кругах.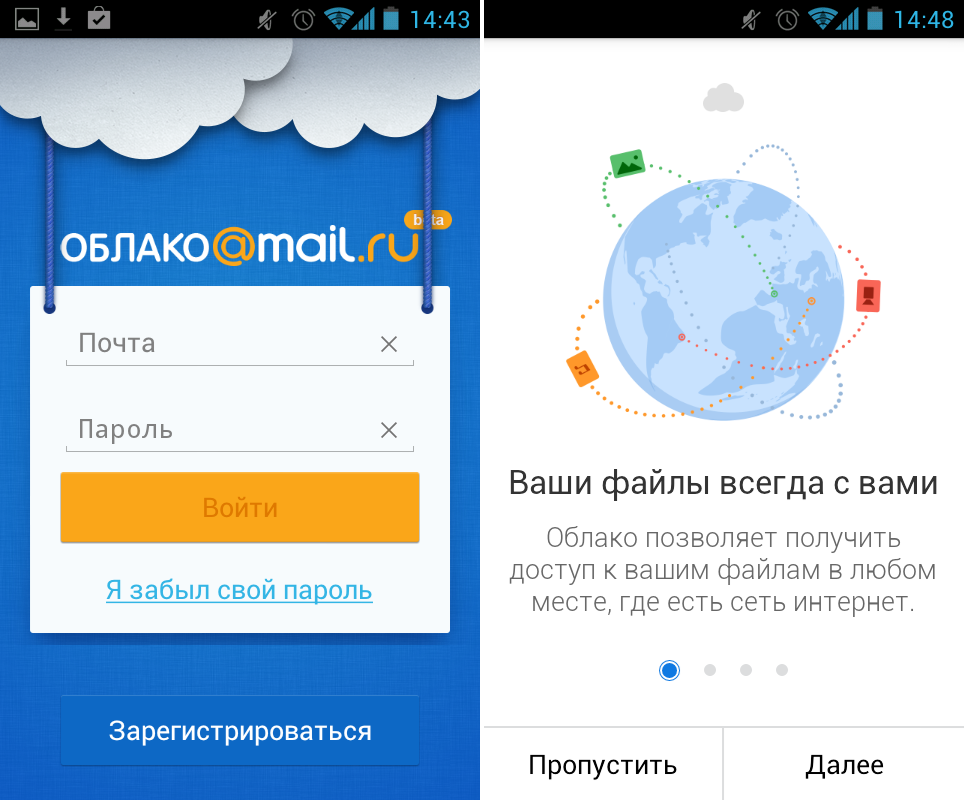 Вообще мне нравится подход корпорации к бизнесу и это я отметил, когда писал про их обновленную электронную почту. Недаром в сумме все их ресурсы занимают первое место по посещаемости в рунете.
Вообще мне нравится подход корпорации к бизнесу и это я отметил, когда писал про их обновленную электронную почту. Недаром в сумме все их ресурсы занимают первое место по посещаемости в рунете.
Основные характеристики Майлрушного облака
Итак, какими свойствами и характеристиками обладает Облако@Майл.ру:
- Высокая скорость скачивания и закачивания файлов, которая по идее должна быть ограничена только шириной вашего интернет-канала. В принципе, по поводу скачивания могу подтвердить, ибо приходилось это неоднократно делать. Причем, при скачивании можно выделить (постановкой галочек) сразу несколько файлов и папок, которые в самом облаке запакуются в архив и скачаются одним файлом, что очень удобно.
- Все заливаемые на данный сервер файлы проверяются антивирусом Касперского, что опять же является довольно весомым плюсом, особенно, если вам кто-то предлагает что-то скачать по расшаренной из Mail.ru-диска ссылке.
- Можно скачать программу со страницы cloud.
 mail.ru для работы с облаком как с десктопного компьютера (поддерживается Винда, Линукс и МакОс), так и с мобильного устройства (имеются приложения для Андроида, АйОС и опять же Винды).Это существенно повышает функционал и удобство работы (на десктопе будет происходить автоматическая синхронизация данных). Хотя, упомянутые выше конкуренты тоже весь этот арсенал имеют в своем загашнике.
mail.ru для работы с облаком как с десктопного компьютера (поддерживается Винда, Линукс и МакОс), так и с мобильного устройства (имеются приложения для Андроида, АйОС и опять же Винды).Это существенно повышает функционал и удобство работы (на десктопе будет происходить автоматическая синхронизация данных). Хотя, упомянутые выше конкуренты тоже весь этот арсенал имеют в своем загашнике. - При установке мобильного приложения на гаджете по умолчанию сразу включится синхронизация имеющихся отснятых вами картинок и роликов с облаком Майла (для этой цели там будет иметься специальная папка). Весьма удобная опция, которая позволяет оперативно скидывать свои шедевры с мобильника на комп, или просто оперативно освобождать место на гаджете для новых творческих порывов.
- Как я уже упоминал, в этом сервисе работает тот же принцип, что и у других конкурентов — на компьютере (их можно подключать к одному аккаунту до пяти штук и еще столько же гаджетов с каждой из упомянутых выше ОС) создается папка, содержимое которой в реальном времени будет синхронизироваться с облаком.
 Кроме этого на самом Майл.ру ваши файлы будут храниться в двух разных дата-центрах (в одном основная копия, в другом — резервная). Это еще больше повышает надежность и снижает вероятность утери ценных данных.
Кроме этого на самом Майл.ру ваши файлы будут храниться в двух разных дата-центрах (в одном основная копия, в другом — резервная). Это еще больше повышает надежность и снижает вероятность утери ценных данных. - Можно расшаривать ваши файлы и папки с помощью предоставления на них ссылки. Пользователь, который по ней перейдет, сможет это содержимое либо просмотреть, либо скачать.
- На вкладке «Общий доступ» вы сможете открыть папки для совместного их использования с другим пользователем Mail.ru-облака. Вы отправляете ему приглашение на Емайл, после подтверждения которого он сможет либо только просматривать содержимое данной папки, либо получить возможность его редактировать (по вашему выбору).
Возможность совместного редактирования одного документа разными пользователями (WebDAV) пока находится в стадии тестирования.
- Облако связано с почтой Майл.ру, в нем можно сохранять файлы из писем или, наоборот, прикалывать что-то из хранилища к сообщениям.
- Есть возможность создавать прямо в браузере текстовые документы в онлайн-редакторе похожем на Ворд, а также электронные таблицы и презентации в соответствующих онлайн-редакторах.
 Облако@Mail.ru этим меня несколько удивило, ибо в рунетовских проектах такого я не встречал.
Облако@Mail.ru этим меня несколько удивило, ибо в рунетовских проектах такого я не встречал. - По умолчанию вам сразу предоставляется 25 Гбайт свободного пространства на виртуальном диске. Раньше, насколько я понял, предоставляли сотню, но потом, видимо, начали жадничать. Но тем не менее для бесплатного сервиса это довольно приличная цифра, тем более что никаких дополнительных телодвижений для их получения совершать не придется.
Как вы можете видеть, история изменения файлов тут не ведется, а значит восстановить вид файла, который он имел неделю назад, вы не сможете. С одной стороны это минус, но с другой — я за два года данной возможностью воспользовался в Дропбоксе только раз.
Онлайн версия хранилища файлов Облако@Mail.ru
Веб-интерфейс облака достаточно прост и лаконичен. Нет ничего лишнего и отвлекающего. Лично мне он импонирует больше, чем варианты конкурентов (дизайнеры и юзабелисты поработали на славу).
Вверху имеется две вкладки: «Облако» и «Общий доступ». Первая вкладка открывается по умолчанию, а описание второй вы найдете в видеоролике приведенном чуть выше (там вы можете расшарить для ваших друзей или коллег одну из папок и разрешить каждому из них либо только просматривать содержимое, либо наделите их возможностью редактировать его). Пробежимся по интерфейсу вкладки «Облако»:
Первая вкладка открывается по умолчанию, а описание второй вы найдете в видеоролике приведенном чуть выше (там вы можете расшарить для ваших друзей или коллег одну из папок и разрешить каждому из них либо только просматривать содержимое, либо наделите их возможностью редактировать его). Пробежимся по интерфейсу вкладки «Облако»:
- Кнопка «Загрузить» позволяет вам залить на виртуальный диск в Майл.ру ваши файлы. Поддерживается простое перетаскивание объектов мышью. Правда, как и у конкурентов, веб-интерфейс имеет ограничение на размер загружаемого файла в 2 Гбайта. Хотите больше? Ставьте программу на свой компьютер.
- Кнопка «Создать» служит для создания новых папок (если хотите сделать вложенную структуру, то поставьте галочку или кликните правой кнопкой по уже существующей папке и выберите одноименный пункт), а также новых текстовых документов, таблиц или презентаций. Откроются соответствующие онлайн-редакторы — простенькие, но вполне понятные и достаточные, например, для создания документа с чужого компьютера.

- Дальше у нас следует кнопка с галочкой, позволяющая выделять все файлы и папки в открытой директории, а чуть дальше следует кнопка «Скачать». Она может пригодиться при работе не с домашнего компьютера или при передаче вам ссылки на расшаренный файл или папку в облаке Майл.ру. Можно выделить сразу несколько файлов и папок галочками и они все скачаются в виде одного архива (по-моему, есть ограничение на размер такого архив в 4 Гбайта).
- Справа на панели инструментов расположены кнопки переключения вида отображения содержимого вашего облака: либо в виде списка, либо в виде плитки. Ну, и последняя кнопка «Свойства» позволяет узнать всю подноготную выделенного файла или папки.
- Собственно, все вышеозвученное можно сделать, кликнув правой кнопкой по интересующему объекту и выбрав нужный пункт в открывшемся контекстном меню.
- В левой колонке вы найдете структуру ваших папок, кнопку для обращения в техподдержку (и чтения наиболее часто возникающих у пользователей данного сервиса проблем).
 Ну, а чуть ниже сможете отслеживать оставшееся свободное место на вашем виртуальном диске Облака@Майл.ру и скачать приложения для вашего компьютера и гаджета, чтобы повысить удобство работы (реально) и получить дополнительные опции.
Ну, а чуть ниже сможете отслеживать оставшееся свободное место на вашем виртуальном диске Облака@Майл.ру и скачать приложения для вашего компьютера и гаджета, чтобы повысить удобство работы (реально) и получить дополнительные опции.
Mail.Ru Cloud — программы для работы с диском
Собственно, давайте сейчас как раз по работе с десктопной и мобильной версией «Mail.Ru Cloud» и пробежимся. Начнем с компьютера. Скачать программу для Виндовс можно по приведенной ссылке. Мастер установки совершенно «типический». После установки программы [email protected] вам будет предложено указать свои логин и пароль от учетной записи майла:
Если ввели все верно, то на следующем шаге вам предложат при желании поменять место жительства папки [email protected], которая и будет в последствии синхронизироваться с облаком. Учтите, что ее размер будет равен размеру файлов, хранящихся на виртуальном облачном диске, и может достичь 25 Гигабайт (а в моем случае и всей сотни).
По умолчанию данную папку предлагается создать на диске «С», что для меня лично не приемлемо, ибо я периодически создаю его образ Акронисом и лишние гигабайты мне там совершенно не уперлись.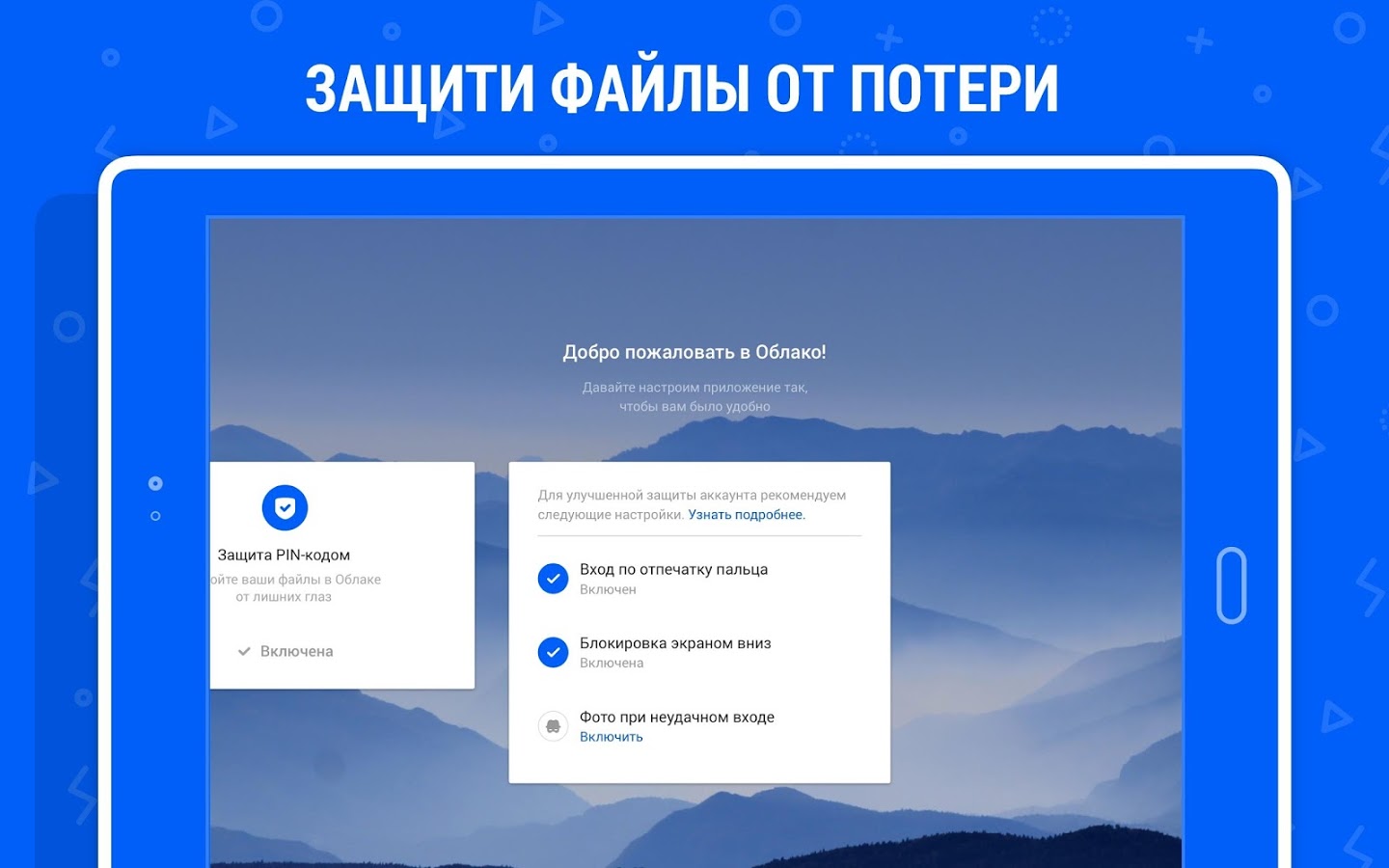
Традиционно, после установки программы, в трее появится ее значок, кликнув по которому левой кнопкой мыши вы как раз и попадете в эту самую общую папку, которая будет синхронизироваться с облаком. Ну, а меню правой кнопки позволит вам совершить ряд важных и не очень действий.
Например, если вы работаете с одним и тем же облаком от Майла с нескольких компьютеров (разрешено подключать их до пяти штук), то наверняка у разных пользователей будут какие-то свои папки, которые нет смысла синхронизировать всем остальным. Для подобной настройки служит пункт меню «Выбрать папки». В открывшемся окне просто снимите галочки с тех папок, синхронизировать содержимое которых на этом компьютере вам не нужно. Если что, то можно будет все отыграть обратно просто вернув галочки на место.
Чтобы добавить новый файл или папку в облако вам теперь не нужно будет открывать в браузере сервис cloud.mail.ru, а достаточно будет просто скопировать в папку [email protected] нужные объекты и они немедленно начнут синхронизироваться с виртуальным облачным диском.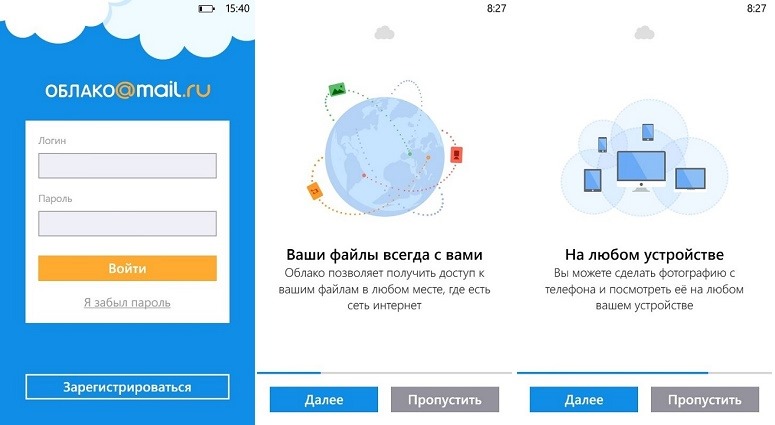 Кстати, в контекстном меню всех ваших файликов и папок после установки программы появятся дополнительные пункты помогающие в этом нелегком деле:
Кстати, в контекстном меню всех ваших файликов и папок после установки программы появятся дополнительные пункты помогающие в этом нелегком деле:
А в контекстном меню объектов, содержащихся непосредственно в общей папке, появится дополнительный пункт, позволяющий быстро скопировать в буфер обмена ссылки на любой файл или папку живущие в вашем виртуальном облаке на Майле, чтобы потом ими с кем-нибудь поделиться.
Ну, как бы по десктопной программе и не знаю что еще можно сказать. Достаточно просто, наглядно и понятно. Давайте посмотрим так ли хорошо обстоит дело с приложением для мобильных устройств.
Мобильное приложение Cloud Mail.Ru
Я ставил его на iPad, поэтому про него и буду рассказывать. Ставится оно из App Store (поиск либо по Cloud Mail.Ru, либо по облаку Майл.ру). Естественно, что опять придется вводить свой логин и пароль от учетки.
После этого вас спросят на предмет желания автоматически скидывать фотки и видео с этого гаджета в майлрушное облако.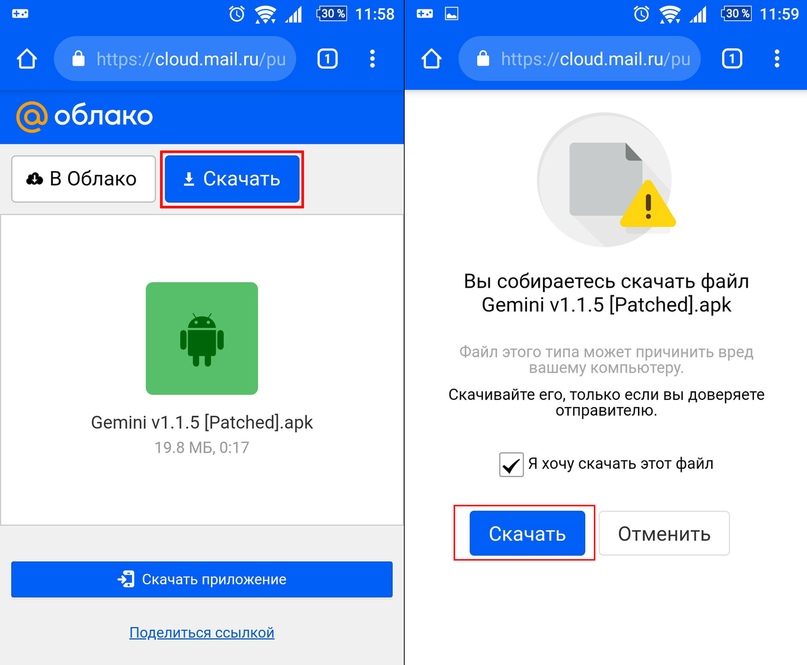
Если согласитесь, то будет автоматически создана в корне вашего виртуального диска папка «Camera Uploads», куда все медиа-файлы и начнут сразу же копироваться. Собственно, приведенные здесь скриншоты я именно таким образом на компьютер и закинул. Штука удобная.
Интерфейс мобильного приложения опять же довольно-таки простой и продуманный. Справа вверху вы найдете кнопочку для настройки внешнего вида отображения файлов в окне (опять же пресловутую плитку или список вам предложат выбрать). Там же, кстати, можно будет и сортировку настроить (по алфавиту, по дате и в обратном порядке).
Расположенная рядом кнопочка с плюсиком позволит добавить новую папку, а также осуществить еще пару действий.
Левая кнопка на верхней панели инструментов открывает скрытое меню, позволяющее выполнить ряд действий.
Забыл упомянуть, что мобильное приложение само собой никакой синхронизации между гаджетом и облаком Mail.ru не проводит, ибо у первого с памятью, как правило, туговато.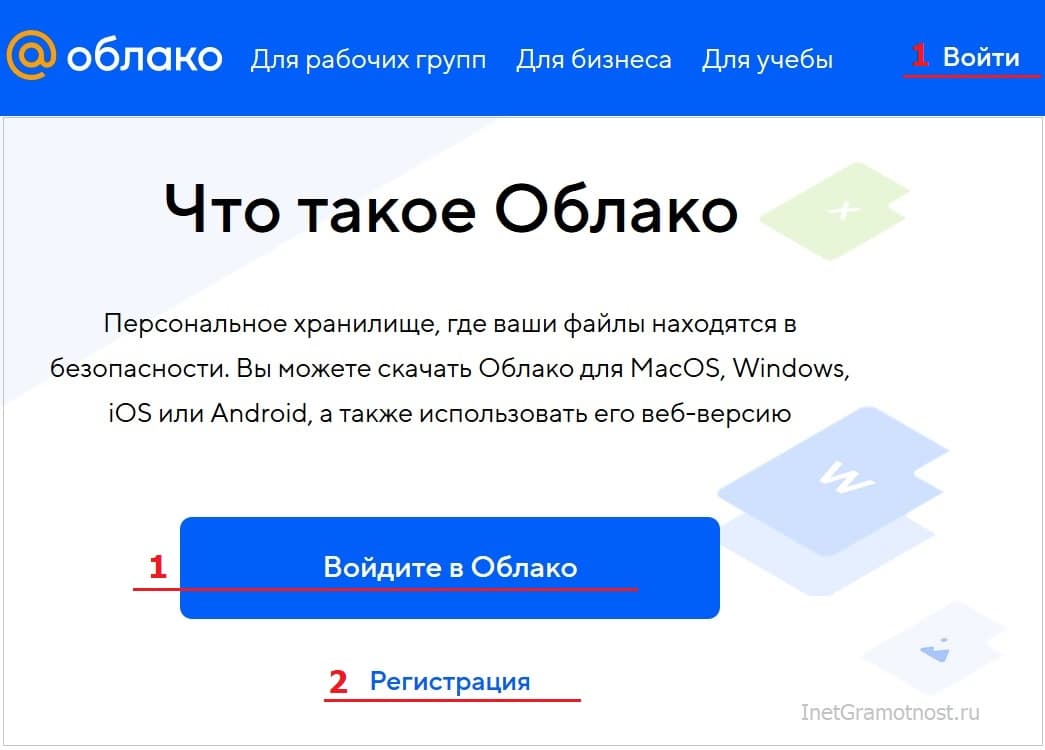 Однако, некоторые файлы можно хранить на гаджете. Самый простой вариант это сделать — нажать при просмотре файла на значок со стрелочкой вверх, но есть и универсальный способ. Для того, чтобы свершить над каким-либо файлом глумление, достаточно будет кликнуть по букве «i» в кружочке и в уже открывшемся окне выбрать нужное вам действие (сохранение, расшаривание, перемещение, переименование и т.п.).
Однако, некоторые файлы можно хранить на гаджете. Самый простой вариант это сделать — нажать при просмотре файла на значок со стрелочкой вверх, но есть и универсальный способ. Для того, чтобы свершить над каким-либо файлом глумление, достаточно будет кликнуть по букве «i» в кружочке и в уже открывшемся окне выбрать нужное вам действие (сохранение, расшаривание, перемещение, переименование и т.п.).
Там же можно будет настроить и общий доступ к папке/ При просмотре файлов в режиме списка можно будет просто сдвинуть строку с описанием объекта влево и получить доступ к тем же самым настройкам.
Естественно, что файлы многих форматов можно будет просмотреть прямо в окне приложения (фото, видео, текстовые документы и т.п.). Ну, вот и всё, наверное.
Как бы впечатление от юзабилити сервиса и приложений под общим названием Облако@Майл.ру у меня осталось очень хорошее. Если в ближайшее время докрутят еще и возможность совместной работы с файлами, а также (мечты) добавят возможность доступа к истории изменения файлов, то я, возможно, на это файловое хранилище перееду с Дропбокса (100 Гбайт полученные от майлрушки меня вполне удовлетворят по размеру). Однако, буду признателен услышав ваши отзывы. Авось отговорите.
Однако, буду признателен услышав ваши отзывы. Авось отговорите.
Удачи вам! До скорых встреч на страницах блога KtoNaNovenkogo.ru
Использую для заработка
Как восстановить доступ к облаку Майл.Ру по номеру телефона
Так как профиль облака майл.ру привязан к почтовому ящику, восстанавливать забытые данные нужно через адрес электронной почты. Перед тем, как восстановить облако Майл по номеру телефона или с помощью дополнительной электронной почты, нужно убедиться, что эти данные привязаны к аккаунту облачного хранилища.
Если данные заранее не были привязаны, нужно будет как можно подробнее заполнить информационную форму и отправить ее в службу поддержки. Все имеющиеся привязанные номера к почте находятся в настройках.
В разделе «Безопасность» находятся все доступные номера и адреса электронной почты.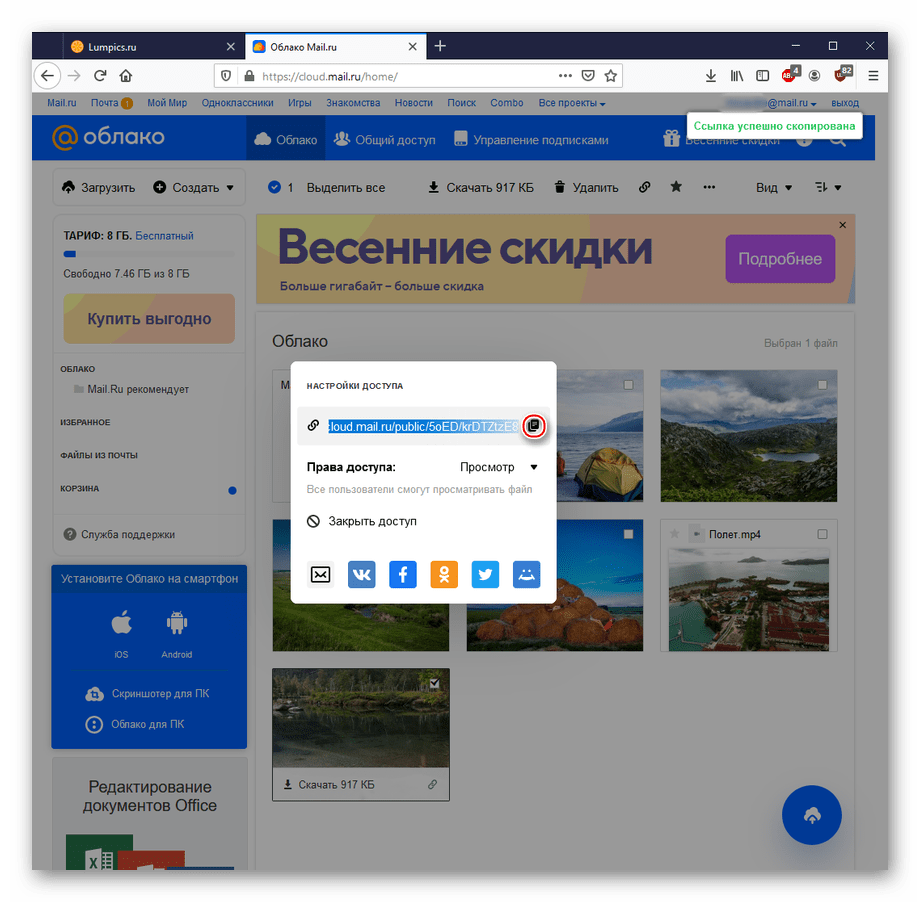
Восстановить через почтовый ящик
Чтобы восстановить пароль через почту, пользователю нужно через браузер открыть главную страницу mail.ru и кликнуть по пункту «Забыли пароль?»
Далее вписать логин ящика и выбрать «Восстановить».
По номеру мобильного телефона
- Если к аккаунту майл.ру привязан номер телефона, то откроется форма, где необходимо ввести недостающие цифры номера телефона и код с картинки; кликнуть по «Получить код по смс».
- Далее на экране отобразится окно, где необходимо ввести полученный по смс код.
- После ввода кода пользователю будет предложено придумать новый пароль для аккаунта майл.ру.
Заполнить заявку обращения в службу поддержки
Если у пользователя нет доступа к телефону или он не был привязан, нужно выполнить следующие действия:
- На экране появится общая форма заявки, которую следует заполнить как можно подробнее.

- Прокрутить страницу вниз, заполнить поле «Код с картинки» и кликнуть по «Продолжить»
- На следующей странице также вписать данные почтового аккаунта mail.ru; затем «Отправить».
- На экране отобразится уведомление о том, что заявка принята и ответ будет отправлен на введенный Email для связи (в форме заявки будет данный пункт; указать можно адрес любого почтового ящика, к которому имеется доступ).
Восстановить через главную страницу облака
- Перейти на главную страницу облачного хранилища.
- Прокрутить страницу вниз. В правом нижнем углу находится панель с дополнительными опциями. Выбрать нужно пункт «Помощь».
- Система перенаправит пользователя на страницу «Помощь»; в открывшемся списке выбрать раздел «Регистрация и вход»
- Далее перейти по ссылке «Проблемы со входом».

- Кликнуть по ссылке «Проблемы со входом в почтовый ящик». Если кликнуть по 4 пункту, система перенаправит на общую форму заявки для восстановления, инструкция к которой описана выше.
- Затем «Не помню пароль».
- Если у пользователя есть доступ к привязанным номеру телефона или другой почте, нажать на 1 пункт.
- На экране появится окно, где можно выбрать, каким способом восстановить пароль.
- С помощью мобильного телефона: ввести числовой номер в поле, дождаться смс-сообщения и следовать дальнейшей инструкции.
- С помощью дополнительной электронной почты: ввести адрес почтового ящика, войти в данную почту, перейти по ссылке для восстановления.
Найти в браузере
Многие браузеры имеют функцию запоминания учетных записей с различных сайтов. Если данная функция включена, можно попробовать отыскать пароль от почтового ящика (облака) среди сохраненных. Для этого необходимо:
- Войти в настройки браузера.

- Найти раздел «Пароли».
- Далее откроется раздел со списком сохраненных учетных записей. Нужно найти среди сайтов
Чтобы просмотреть скрытые символы, нужно ввести пароль от учетной записи ПК.
Восстановить с мобильного телефона
После открытия мобильного приложения на экране появится страница, где нужно заполнить поля для входа. Ниже есть пункт «Я забыл пароль».
Когда пользователь нажмет на данную ссылку, в окне браузера мобильного телефона откроется форма для заполнения заявки (Подробная инструкция описана в пункте статьи «Восстановить через почтовый ящик»).
Если ни один из вышеописанных способов не подходит, можно написать в службу поддержки на адрес электронной почты [email protected] . В письме следует описать свою проблему, подробно описать данные почты (контакты, рассылки, имя и фамилия, дата рождения, которая указывалась при регистрации). Ответ из службы поддержки придет в течение 5 рабочих дней.
Ответ из службы поддержки придет в течение 5 рабочих дней.
Как восстановить пароль от облака майл. Как восстановить электронную почту: советы
Если вы столкнулись с проблемой заблокированного ящика mail.ru, то наверняка вам интересны способы быстрого восстановления аккаунта.
На самом деле восстановить удаленный аккаунт mail.ru достаточно просто, но предстоит запастись терпением и телефоном!
Чуть ниже мы рассмотрим основные моменты восстановления аккаунта.
Купить сейчасНачинаем восстановление аккаунта на mail
На самом деле вариантов восстановить ваш аккаунт может быть всего два — либо восстановления аккаунта, который уже заблокирован, либо если второй — вы просто забыли Ваш пароль. Исходя из этого, выбираем нужный вариант и читаем:
Будем надеяться, что вас это не коснется. Для восстановления доступа в случае ошибки «неверный пароль», просто нажимаем кнопочку восстановления и следуем инструкциям.
Способы восстановления аккаунта — выбираем один из трех
Исходя из того, какие данные о ящике были введены во время регистрации, можно подобрать какой-то из следующих методов восстановления почты:
- Отправить ссылку на дополнительную почту.

- С помощью смс на привязанный номер.
Чтобы восстановить пароль с помощью дополнительной почты – самый удобный и простой вариант, просто приходит ссылка для восстановления.
Переходим по ней и вводим новый пароль. После этого аккаунт будет восстановлен.
Если вы не располагаете доступом к дополнительной почте или вам такой способ не подходит выбираем «У меня нет доступа к указанным ящикам и смотрим пункт ниже.
Данный способ просто отправляет на ваш номер специальный код, подтверждающий владение телефоном. Чтобы восстановить аккаунт нажимаем «Получить код по смс».
Вводим полученный код в специальное поле, и далее задаем новый пароль от вашей почты.
Если у вас нет доступа к сотовому телефону, то нажимаем «У меня нет доступа к указанным телефонам» — придется использовать альтернативны способ восстановления аккаунта.
Об альтернативных способах: Альтернативным способом как правило является указание секретного вопроса и ответа на него.Но как показывает практика mail.ru абсолютно пофиг на эти данные. Он их вообще никогда не спрашивает, а если и спрашивает — то игнорирует ответы.
Например, вы могли зарегистрировать аккаунт в 2010 году. И задать ответ на секретный вопрос «мама» , спустя год сменить ответ на «папа» , далее еще через 5 лет поменять его на «кузя» и вы будете наивно думать что ваш ответ будет «кузя» — ведь он последний. Однако это не так!
Спешим вас огорчить! Mail.ru будет считать ответом на ваш контрольный вопрос фразу «мама» . Ему абсолютно все равно, что вы там задавали потом. Хоть вы 20 раз поменяйте ваш вопрос – они все равно будут у вас спрашивать самый первый ответ в случае запроса в техническую поддержку.
Мы сами столкнулись с этой проблемой: администрация mail.ru всегда просит самый первый ответ, а люди очень часто его забывают. Ведь обычно это было очень давно и стирается из памяти. В итоге получается, что реальный владелец аккаунта знает все ответы и вопросы, но порой не может восстановить свой аккаунт.
От себя рекомендуем записывать все данные от вашего профиля, начиная с момента его регистрации и в процесс изменения данных. В таком случае, вы всегда будете знать как восстановить аккаунт mail.ru в любой ситуации.
Инструкция по восстановлению аккаунта mail.ru с помощью администрации
Если вы хотите восстановить аккаунт на mail.ru с помощью запроса в техническую поддержку – то трижды подумайте перед этим.
В этом случае администрация блокирует все остальные способы разблокировки и Вы будете ждать каких-то писем от них как манну небесную. То есть пока вы не ответите им на все их сообщения – аккаунт вы не восстановите.
Что же они могут у вас вопросить в плане информации? Вариантов на самом деле очень много, если вы сделали письменный запрос к администрации у вас обязательно спросят:
- Текущий пароль от аккаунта
- Самый первый пароль от аккаунта, указанный при регистрации (самый самый первый!)
- Попросят дать пример из 10-15 адресов почтовых ящиков, с которыми вы общались больше всего
- Указать самый первый секретный ответ, на вопрос указанный при регистрации (не путайте его с текущим ответом, мы писали об это выше).

Самое удивительное во всем это – администрация не просит подтвердить номер телефона и почтовый ящик. То есть эти данные, вам не потребуются, вот такая вот иллюзия безопасности.
Вся переписка с администрацией будет вестись исключительно по почте. У администрации нет официального телефона или других видов связи. В 95% случаев человеку приходится завести другой адрес почты, и вести переписку с него.
Время решение проблемы занимает от 21 до 45 рабочих дней, суббота и воскресенье — не в счет. Администрация отвечает 1 раз в 4-5 дней, и общая беседа с ними продлится у Вас очень долго. Вообщем большинство людей оставляют адреса заблокированными, и им уже все равно что там станет с их почтой. Так как не хотят больше общаться с тех.поддержкой.
Что делать для избежания кражи аккаунта и блокировки?
Если вы боитесь умышленной кражи пароля или просто, что вы его забудете сами, мы дадим вам несколько реально-рабочих практичных советов.
Если вы не хотите беспокоиться о том, как восстановить украденный аккаунт mail.ru , то стоит заранее взять наши советы в привычку, итак поехали:
- Ведите свой блокнот с паролями и логинами
- Используйте разные пароли на сайтах
- Не используйте примитивные пароли
У каждого из нас много социальных профилей, и мы часто забываем данные от этих аккаунтов. Хорошим тоном считается вести обычный блокнот, где записывать все профили. Такой блокнот может очень сильно выручить вас, ведь невозможно запомнить пароли от 10, 20 и уж тем более 40 сайтов. Все данные будут под рукой. и Можно использовать разные пароли.
Многие из вас оставляют одинаковые пароли на всех сайтах. Например, большинство имеют одинаковый пароль от Вконтакте, Одноклассники и Почты. Если кто-нибудь взломает ваш один пароль от аккаунта, он без труда получит доступ и к остальным. Всегда делайте разные пароли, это признак хорошего тона, в этом вам всегда поможет блокнот с записями.
Разумеется, если кто-то захочет взломать ваш аккаунт – то это обязательно сделают.
 Вопрос в том, сколько придется потратить на это денег. В среднем на рынке черных услуг, взломать почтовый ящик стоит в районе 3000-5000р, то есть это по карману почти любому пользователю. Вопрос — на сколько это кому-то нужно?
Вопрос в том, сколько придется потратить на это денег. В среднем на рынке черных услуг, взломать почтовый ящик стоит в районе 3000-5000р, то есть это по карману почти любому пользователю. Вопрос — на сколько это кому-то нужно?Также напоминаем, что у нас можно купить уже готовые аккаунты mail.ru для работы и не заморачиваться с регистрацией самому! Купить сейчас Узнайте как правильно оформить заказ на нашем сайте!
Возможно вам понравятся и другие статьи
- Как долго живут аккаунты mail и какие выбрать?
Данную статью мы решили посвятить самым популярным из всех наших аккаунтов — почтовым аккаунтам Mail.ru По мимо самых популярных почтовых аккаунтов — они являются и самыми дешевыми. Средняя цена…
- Как войти в аккаунт mail.ru не используя форму входа?
В некоторых случаях требуется быстро войти в почтовый ящик mail, без ввода логина и пароля в форме авторизации.
 Инструкция описанная ниже является лайфхаком для входа без формы авторизации в…
Инструкция описанная ниже является лайфхаком для входа без формы авторизации в… - Купить аккаунты Mail.com (мэйл.ком)
Аккаунты Mail.com — это англоязычные сервисы от российской компании Mail.Ru, нацеленный на завоевание зарубежных рынков. Начала свое внедрение в рынок 30 октября 2010 года,стоимость сервиса…
- Купить аккаунты mail.ru (мейл)
Mail.ru — крупнейший медиа портал в Рунете, являющийся одновременно и почтовым сервисом для более чем 40 млн человек. Почтовая служба @mail.ru известна также и под другими доменами (например bk.ru,…
Сегодня мы решили поговорить о том, как можно восстановить данные от своего почтового ящика на сервисе Mail. Многие пользователи знают о том, что почтовый сервис Mail является одним из самых популярных сайтов в нашей стране. Сервис появился сравнительно давно, на то время еще даже подключение к Интернету производилось через древние диалап-модемы, а из этого можно выявить, что Интернетом пользовалась только малая часть населения. Но на сегодняшний день большая часть пользователей выбирает именно этот почтовый сервис, так как в действительности зарегистрироваться на нем совершенно просто, а также плюс заключается в том, что после регистрации пользователь получает возможность пользоваться не только своей почтой, но также и другими сервисами, которые предоставляет этот крупный проект. Также немаловажное преимущество заключается в том, что почта Mail.ru предоставляет действительно качественные услуги для своих пользователей. Существует множество различных причин, с помощью которых можно утерять свои данные от почтового ящика, а в большинстве случаев пароли, а также вся важная информация записываются на компьютере, следовательно, при ее утрате вспомнить свои данные просто невозможно. Поэтому первым делом вам потребуется узнать, как восстановить почту Mail.ru.
Но на сегодняшний день большая часть пользователей выбирает именно этот почтовый сервис, так как в действительности зарегистрироваться на нем совершенно просто, а также плюс заключается в том, что после регистрации пользователь получает возможность пользоваться не только своей почтой, но также и другими сервисами, которые предоставляет этот крупный проект. Также немаловажное преимущество заключается в том, что почта Mail.ru предоставляет действительно качественные услуги для своих пользователей. Существует множество различных причин, с помощью которых можно утерять свои данные от почтового ящика, а в большинстве случаев пароли, а также вся важная информация записываются на компьютере, следовательно, при ее утрате вспомнить свои данные просто невозможно. Поэтому первым делом вам потребуется узнать, как восстановить почту Mail.ru.
Основная «тройка»
Итак, в настоящее время существует всего три варианта, с помощью одного из которых вы и сможете восстановить доступ к своей почте.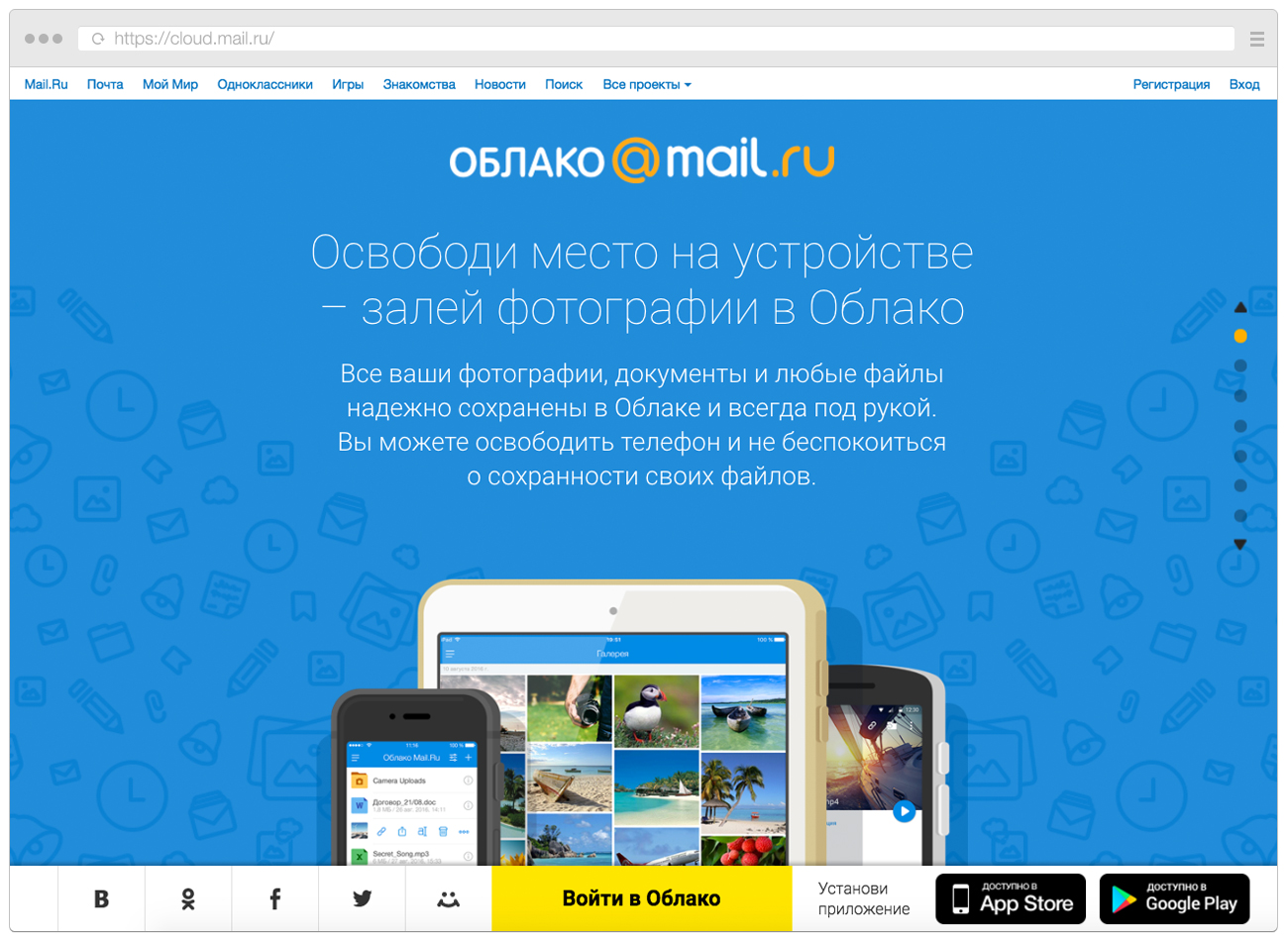 Электронная почта Mail.ru имеет техническую поддержку, поэтому вы можете обратиться прямо туда с вопросом о восстановлении своего почтового ящика. Под вторым вариантом подразумевается ввод своего мобильного телефона, но это будет актуально только в том случае, если при регистрации вы его вводили и подтверждали. Конечно, в настоящее время это действие мало кто делает, так как ни у кого нет желания или просто существует боязнь засветить свой номер. Все же если у вас еще имеется доступ, мы рекомендуем вам подтвердить номер телефона, не переживайте за его сохранность и конфиденциальность, в системе установлена мощная защита, а соответственно, ваши данные никак не смогут оказаться в третьих руках. Настройка почты Mail.ru в действительности очень простая, но вот в последнее время там было добавлено множество дополнительных моментов, но если у вас нет желания тратить свое время, тогда вы можете заполнить только основные параметры. Третим способом является ответ на контрольный вопрос, который вы указывали при регистрации, хотя если у вас были утеряны все данные, тогда вы можете наверняка не вспомнить и ответ на контрольный вопрос.
Электронная почта Mail.ru имеет техническую поддержку, поэтому вы можете обратиться прямо туда с вопросом о восстановлении своего почтового ящика. Под вторым вариантом подразумевается ввод своего мобильного телефона, но это будет актуально только в том случае, если при регистрации вы его вводили и подтверждали. Конечно, в настоящее время это действие мало кто делает, так как ни у кого нет желания или просто существует боязнь засветить свой номер. Все же если у вас еще имеется доступ, мы рекомендуем вам подтвердить номер телефона, не переживайте за его сохранность и конфиденциальность, в системе установлена мощная защита, а соответственно, ваши данные никак не смогут оказаться в третьих руках. Настройка почты Mail.ru в действительности очень простая, но вот в последнее время там было добавлено множество дополнительных моментов, но если у вас нет желания тратить свое время, тогда вы можете заполнить только основные параметры. Третим способом является ответ на контрольный вопрос, который вы указывали при регистрации, хотя если у вас были утеряны все данные, тогда вы можете наверняка не вспомнить и ответ на контрольный вопрос.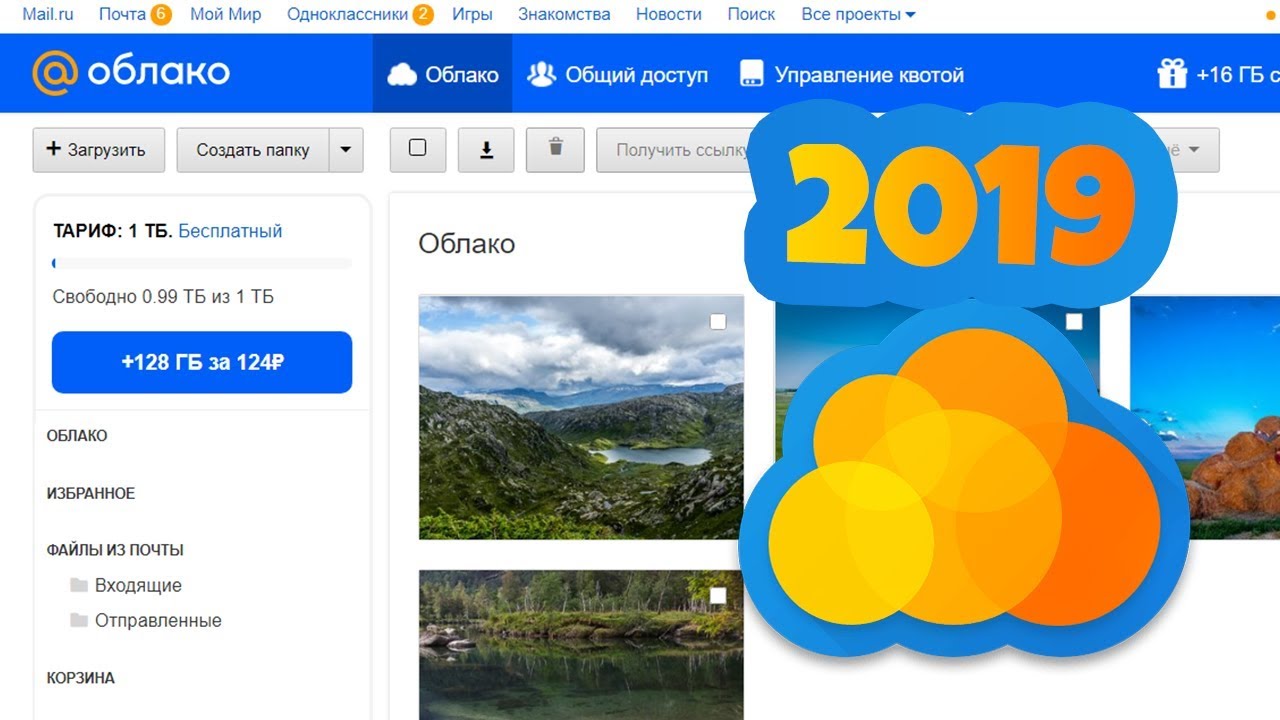
Опробуем в действии
Давайте теперь перейдем к практической работе, а точнее, начнем процедуру восстановления почтового ящика. Первым делом вам непосредственно нужно зайти на почтовый сервис, после чего нажать на кнопку «Забыли пароль?». После нажатия вы будете перемещены на страницу восстановления пароля, где вам будет предложено указать свой адрес почтового ящика. Если вы не помните и адрес своего почтового ящика, тогда вам необходимо вспомнить, кому ранее вы пересылали письма, тогда вы сможете связаться с этим человеком и уточнить свои данные. Впрочем, если у вас развита логика, тогда вы сможете найти решение по этому вопросу. Как восстановить почту Mail.ru, вы можете также узнать в ответах на самом сервисе. Но там, в принципе отвечают обыкновенные пользователи, поэтому могут быть выявлены различного рода разногласия, которые только помогут вам еще больше запутаться.
Бесплатная почта Mail.ru и ее контрольная проверка
Когда вы укажете адрес своего почтового ящика, вам будет задан вопрос, на который вам нужно дать ответ.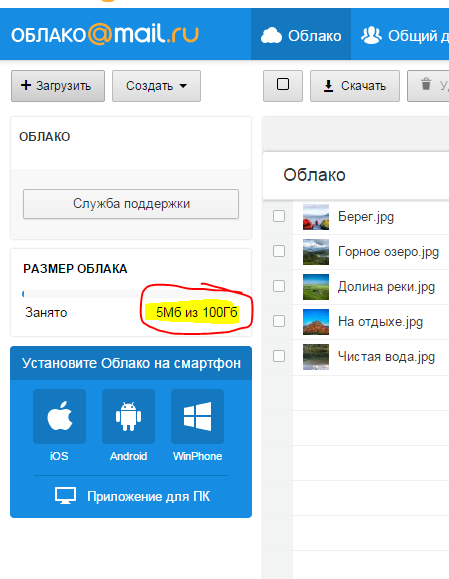 Ответ, как мы писали уже ранее, вы сами устанавливали во время регистрации и если вы его помните, тогда его следует ввести в строчку, после чего ввести с картинки цифры или буквы и нажать кнопку «Восстановить пароль».
Ответ, как мы писали уже ранее, вы сами устанавливали во время регистрации и если вы его помните, тогда его следует ввести в строчку, после чего ввести с картинки цифры или буквы и нажать кнопку «Восстановить пароль».
Забывчивость не порок
Если вы не помните ответ на контрольный вопрос, не стоит сразу разочаровываться и думать, что восстановить свой почтовый ящик вам не получится. Переходим по кнопке «Я не помню ответ». Теперь перед вами будет форма, в которой вам потребуется указать свои данные, при этом сама система не предлагает вам вводить их правильно. Вы сами должны ввести то, какими помните данные, когда вы вводили их при регистрации. Конечно, если вы вводили свои реальные данные, тогда вам указать их в этой форме не составит совершенно никакого труда.
Почты должно быть много
Перед тем как производить восстановление, мы рекомендуем вам зарегистрировать новый почтовый ящик, если у вас, конечно, он еще не заведен. Необходим новый ящик вам для того, чтобы служба поддержки сервиса Mail могла с вами связаться и выслать вам инструкции для дальнейшего продолжения восстановления аккаунта или же вам просто будет выслан новый пароль.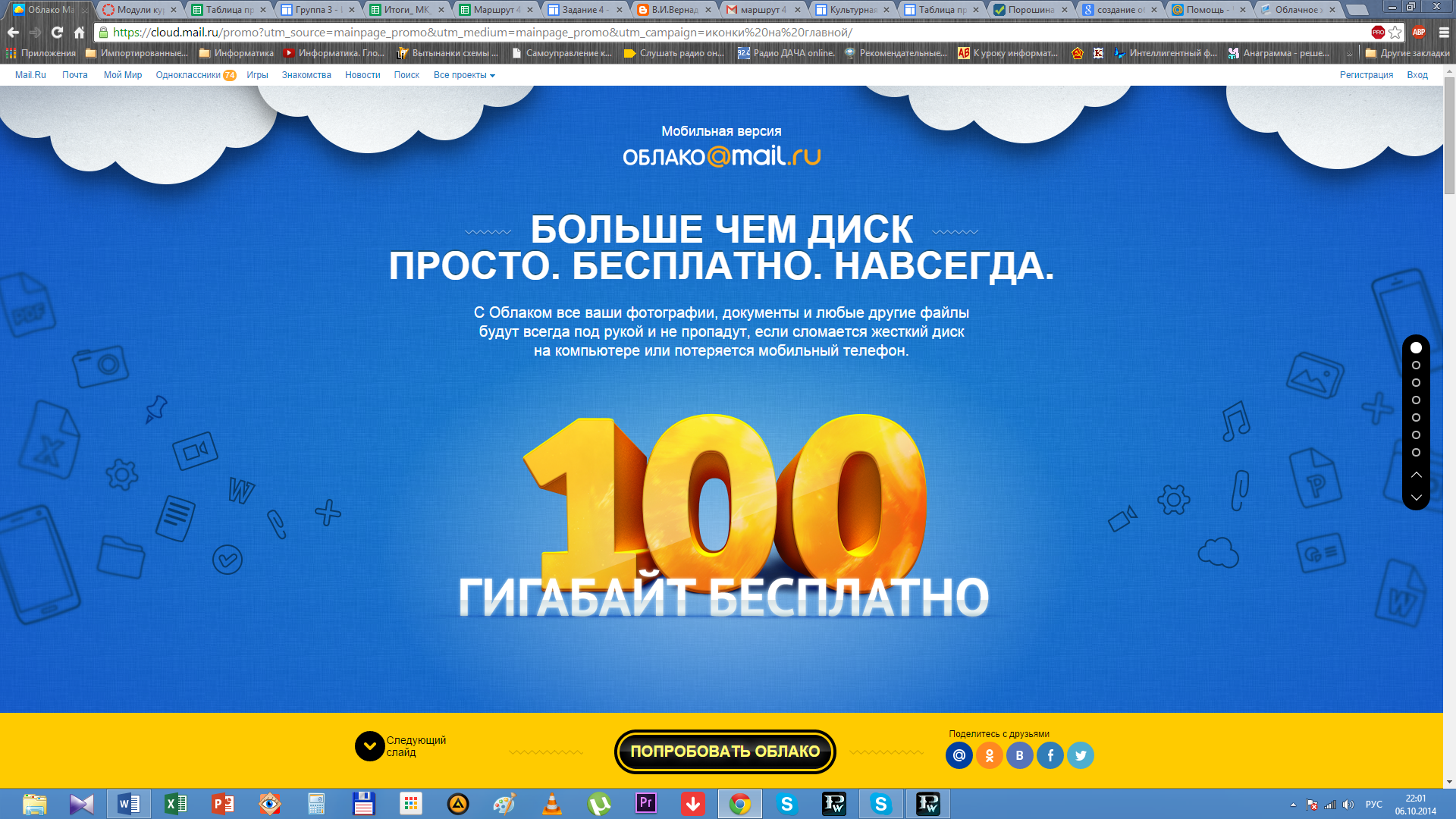 В форме вам потребуется ввести свое Имя, Фамилию, а также дату рождения, указать старый пароль (если вы его не помните, тогда можете ввести ошибочный пароль), и примерное время, когда была зарегистрирована учетная запись, для этого вам будет предложено несколько временных вариантов. Также хотелось бы вам напомнить о том, что восстановить будет немного сложнее, так как от вас будут требовать уже другие данные, а если почтовый ящик был удален давно, то вспомнить данные будет практически нереально. Конечно, выход существует и в такой ситуации, только он относится к более проблематичному вопросу. После заполнения всей формы вам следует отправить запрос.
В форме вам потребуется ввести свое Имя, Фамилию, а также дату рождения, указать старый пароль (если вы его не помните, тогда можете ввести ошибочный пароль), и примерное время, когда была зарегистрирована учетная запись, для этого вам будет предложено несколько временных вариантов. Также хотелось бы вам напомнить о том, что восстановить будет немного сложнее, так как от вас будут требовать уже другие данные, а если почтовый ящик был удален давно, то вспомнить данные будет практически нереально. Конечно, выход существует и в такой ситуации, только он относится к более проблематичному вопросу. После заполнения всей формы вам следует отправить запрос.
Немного подождем
Теперь вы знаете, как восстановить почту Mail.ru, остается только ожидать ответа от службы поддержки. В принципе, если у вас нет желания ждать несколько дней, тогда с нового почтового аккаунта вы сможете напрямую связаться с технической поддержкой почтового сервиса «Маил». Конечно, общий результат будет зависеть только от того, какими данными вы владеете в настоящее время, и если их будет достаточно, тогда, скорее всего, техническая служба поддержки выдаст вам ссылку на установку нового пароля.
После установки нового пароля для своего почтового ящика, вы сможете перейти на главную страницу «Mail.ru/почта — вход». Далее произвести авторизацию уже с новым паролем.
Как восстановить почту Mail.ru с помощью мобильного телефона?
На самом деле это все делается очень просто, и самое главное — быстро. Конечно, при вводе данных мы рекомендуем вам не торопиться, чтобы не совершить ошибок. Итак, как ранее мы уже упоминали, восстановить почтовый аккаунт при помощи телефона вы сможете только в том случае, если при регистрации вы вводили его, в противном случае этот вариант восстановления сразу отпадает, и вам следует рассмотреть другие варианты, о которых мы только что говорили.
Мобильное восстановление
Предварительно вам следует перейти на страницу восстановления пароля и там ввести номер телефона, который был указан при регистрации. Если номер будет введен вами правильно, тогда спустя несколько минут вы получите СМС-сообщение с кратким контрольным кодом. Этот контрольный код вам потребуется ввести в форму на странице, после чего нажать кнопку «Продолжить». Этот вариант восстановления является крайне быстрым, так как после успешного подтверждения кода вы сразу же сможете ввести новый пароль и после этого зайти в свой почтовый ящик.
Этот контрольный код вам потребуется ввести в форму на странице, после чего нажать кнопку «Продолжить». Этот вариант восстановления является крайне быстрым, так как после успешного подтверждения кода вы сразу же сможете ввести новый пароль и после этого зайти в свой почтовый ящик.
Инструкция
Страница на Mail.ru может быть заблокирована администрацией сайта из-за рассылки спама, отправляющегося с вашего аккаунта другим пользователям. Если вы не являетесь спаммером или взломщиком собственного профиля, то, вероятнее всего, здесь постарались злоумышленники, основной защитой от которых является и дальнейшее возобновление доступа к профилю.
Процедура восстановления страницы несложна и занимает несколько секунд. Чтобы приступить к ней, нужно на главной странице сайта мail.ru на почтовом ящике напротив строки «Пароль» нажать ссылку «Забыли?» (она располагается над кнопкой «Войти») и следовать подсказкам мастера, открывшегося в следующем окне.
Здесь вам будет предложено указать свой логин. Если, конечно же, вы его помните. Также на страницу восстановления доступа к e-mail и всем ресурсам сайта можно попасть, набрав в адресной строке следующую комбинацию символов: http://e.mail.ru/cgi-bin/passremind. Введите в соответствующее поле свой логин и нажмите «Далее».
Если, конечно же, вы его помните. Также на страницу восстановления доступа к e-mail и всем ресурсам сайта можно попасть, набрав в адресной строке следующую комбинацию символов: http://e.mail.ru/cgi-bin/passremind. Введите в соответствующее поле свой логин и нажмите «Далее».
Для восстановления доступа вы можете выбрать наиболее удобный для вас вариант: ввести адрес дополнительного электронного ящика, указать номер телефона, используемого во время регистрации, или ответить на секретный вопрос. Обратите внимание, что ответ нужно вносить в строку так, как было написано ранее, соблюдая регистр и пробелы. При этом учтите, что воспользоваться данной функцией вы не сможете, если ящик использовался в течение трех последних дней. В этом случае придется выбирать другой способ, например, при помощи телефона.
Для этого укажите последние четыре цифры номера вашего мобильного. Дождитесь смс-сообщения с кодом. Введите его в соответствующее поле и можете приступать к изменению пароля. Укажите код с картинки и нажмите «Продолжить». Если вы не можете разобрать сочетание букв и цифр, обновите изображение и повторите попытку. Затем нажмите «Сохранить».
Если вы не можете разобрать сочетание букв и цифр, обновите изображение и повторите попытку. Затем нажмите «Сохранить».
Если самостоятельно восстановить пароль не удается, обратитесь в службу поддержки, заполнив предварительно специальную анкету. Учтите: чем подробнее будут ваши ответы, чем больше граф будет заполнено, тем быстрее вы сможете начать пользоваться вашим электронным ящиком. В списке обязательных полей анкеты — фамилия, имя, отчество пользователя, возраст, дата рождения, ответ на секретный вопрос, информация о примерной дате регистрации e-mail, пароль и дата последнего входа, хотя бы приблизительная.
После того как вы сможете зайти в почтовый сервис, доступ к вашей странице на маil.ru также будет восстановлен.
В прошлой статье мы рассказывали о , сегодня поговорим о восстановлении. Восстановление почтового ящика от майл.ру требуется по разным причинам, но в основном это происходит из-за отсутствия пароля. Не записав данные, потом их сложно вспомнить. Нередки и случаи, когда почтовый ящик удаляется, а потом пользователь хочет его восстановить. Возможно ли вернуть свои данные? Способов несколько и каждый найдет для себя наиболее простой.
Возможно ли вернуть свои данные? Способов несколько и каждый найдет для себя наиболее простой.
Как восстановить доступ к почте, если вы её удалили?
Бывают такие случаи, когда почта не нужна, а спустя какое-то время, выясняется, что без неё невозможно осуществить доступ к какому-то сервису или нельзя наладить общение с другими пользователями. Как можно поступить?В этом случае вам нужно сначала зайти на главную страницу поисковой системы Mail.ru. Затем в поле для ввода данных написать свой логин и пароль. Если вы их помните, то ничего больше вам делать не нужно. Почтовый ящик восстановится, и вы снова сможете им пользоваться. Правда, есть один нюанс — восстановить данные, которые хранились в ящике, вы уже не сможете.
Это, пожалуй, самый простой и очевидный способ восстановления почты на Mail.ru. Но только в идеале можно помнить логин и пароль. А что делать тем, кто этих данных не помнит?
В данном случае есть несколько вариантов решения вопроса, но всё будет зависеть от того, какие данные вы о своем почтовом ящике и профиле помните.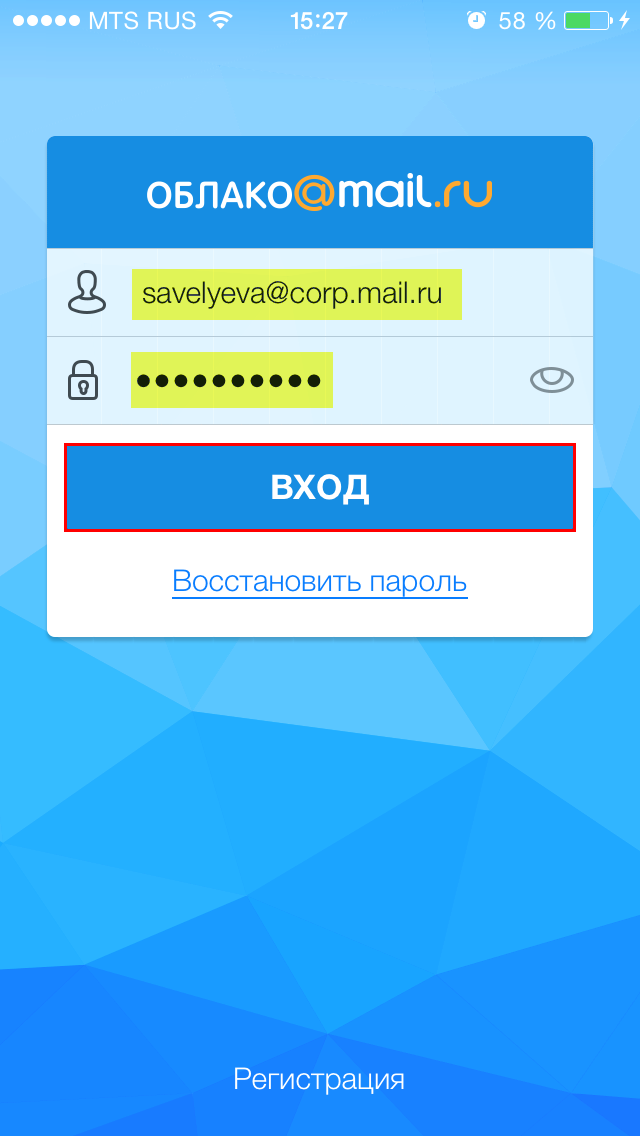
Восстановление почты по телефону
Хорошо, если вы знаете свой логин от почты на Mail.ru. Сначала нажимаем на ссылку «Забыли пароль?»Вам будут предложены способы восстановления пароля. Среди них вы найдете и вариант с восстановлением доступа через мобильный телефон. Но этот способ сработает только в том случае, если вы вводили эту информацию при регистрации профиля.
Обычно номер телефона соединяют с почтой и аккаунтом сразу. Данные телефона никому не показываются и нужны только для подтверждения входа в конкретно таких случаях. Если при регистрации вы использовали номер телефона, то просто выбираете способ «восстановление телефонным сообщением».
Подтверждение с помощью смс-ки практикуется уже во многих сервисах и ничем не отличается в том же ВКонтакте или в Гугле. Вы вводите телефон, как обычно, а последние четыре цифры вводятся в специально отведенном для этого поле.
Сообщение приходит достаточно быстро. Код нужно ввести в появившемся окне и ваша почта снова будет вам доступна.
Что делать, если в вашем случае номер телефона не поможет? Например, вы не вводили свои данные и теперь не можете использовать такую функцию? Тогда выбирайте ответ на контрольный вопрос.
Он вводился изначально при регистрации аккаунта и почты. Вам нужно было выбрать один из вопросов и написать свой ответ. Это один из способов идентификации пользователей, чтобы система могла предоставить доступ только тому пользователю, который помнит ответ на заданный вопрос.
Если вы знаете и вопрос, и контрольный ответ на него, то достаточно выбрать из списка свой вопрос и написать ваш ответ, который вы вводили при регистрации. Сработает только он.
После введения нужных данных система попросит вас ввести код на изображении. На этом этапе после подтверждения данных вы возобновите доступ к своей почте.
В случае, если ответ вы не помните, вам нужно нажать на ссылку «я не помню ответ» и выбирать уже другие варианты.
Если вариант с контрольным вопросом и ответом — не ваш вариант, то попробуйте обратиться за помощью в техподдержку. На самом деле это частая практика, и она поддерживается во многих других сервисах, например, в скайпе.
На самом деле это частая практика, и она поддерживается во многих других сервисах, например, в скайпе.
На сайте Mail.ru есть для этого специальная форма. После того как вы нажали на ссылку «я не помню ответ», вам предложат эту самую форму для обращения.
Чтобы вы смогли получить доступ к удаленной почте, введите личные данные, которые вы использовали при его создании. То есть, вам придется вспомнить то, что можете. Специалисты будут использовать эти данные, чтобы не только убедиться в том, что это ваша почта, но и для того, чтобы быстрее найти те данные, которые вы использовали для регистрации и восстановить вам доступ.
Например, у вас будет вопрос — «когда создавалась почта». Конечно, вы не вспомните конкретную дату, но приблизительный диапазон указать наверняка сможете. Выбираете наиболее подходящее значение и продолжаете указывать остальные данные.
Среди данных вы увидите и строку с паролем. Она будет называться «Пароль при регистрации». Ее нужно будет заполнить обязательно и если вы не помните своего пароля, то введите новый набор сложных символов и обязательно его запишите в отдельный файл.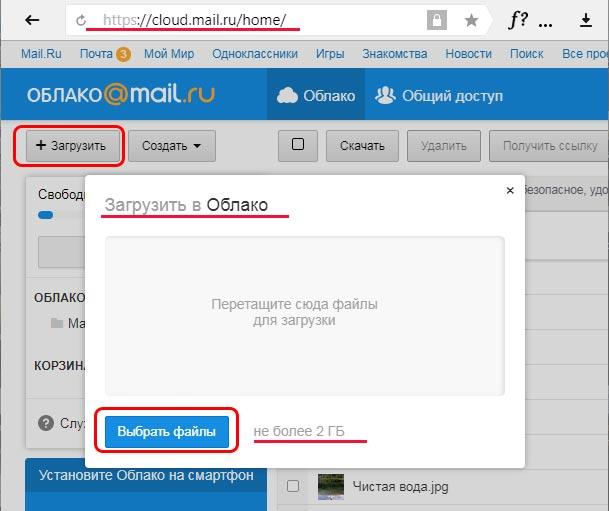
Также здесь нужно учитывать, что у вас есть дополнительный почтовый ящик. Если его нет, то вряд ли получится восстановить доступ к Mail.ru конкретно этим способом. Когда регистрировали почту впервые, вы указывали дополнительную почту, чтобы в случае возникновения проблем вы могли получить доступ на второй почтовый ящик. Если вы этот момент при регистрации пропустили, то уже ничего не поделаешь. Если же указывали, то именно на него специалисты из службы поддержки Mail.ru отправят вам данные для восстановления. Укажите почту и на неё специалисты вышлют вам ссылку, если почту можно будет восстановить.
Когда все данные заполнены, нажимаете на кнопку «Отправить» и теперь вам нужно будет ответить на целый ряд вопросов.
Несмотря на то, что процедура восстановления через службу поддержки кажется долгой, именно так и выглядит защита личных данных и вашей личной информации. Вы должны будете ответить на вопросы, которые помогут специалистам из службы поддержки понять, что именно вы и являетесь владельцем аккаунта.

Чем больше данных о себе вы напишите, тем больше шансов, что вам восстановят доступ к почте.
После заполнения вам останется только дожидаться, когда ответит специалист из службы поддержки. Время всегда разное и зависит от загруженности специалистов. На дополнительный почтовый ящик придет письмо, где будет указана ссылка. Перейдите по ссылке и в появившемся окне введите свой новый пароль. Так вы восстановите доступ к удаленной почте.
Видео-инструкция по восстановлению мэйл почты
Посмотрите видео-инструкцию, чтобы разобраться в том, как именно восстанавливать почтовый ящик от Mail.ru.Таким образом восстановить удаленный доступ к ящику Mail.ru возможно, но для этого нужно помнить максимум информации, которая была введена при регистрации почты. Если удается вспомнить данные, то восстановление не займет у вас и двух минут. В противном случае нужно обращаться в техподдержку, а какое решение примут специалисты, будет зависеть от корректности и полноты ваших ответов.
Проблемы с доступом в Mail.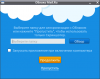 ru возникают по разным причинам — пользователь забыл пароль, логин, или почтовый ящик взломали и изменили важные данные. Вопрос о том, как восстановить пароль в майле, решается несколькими способами, описанными ниже. Легче всего для восстановления аккаунта использовать номер сотового телефона или ответ на один из предлагаемых секретных вопросов, если владелец учетной записи его не забыл.
ru возникают по разным причинам — пользователь забыл пароль, логин, или почтовый ящик взломали и изменили важные данные. Вопрос о том, как восстановить пароль в майле, решается несколькими способами, описанными ниже. Легче всего для восстановления аккаунта использовать номер сотового телефона или ответ на один из предлагаемых секретных вопросов, если владелец учетной записи его не забыл.
Способы восстановления забытого пароля
Здесь существует сразу несколько вариантов действий. Все будет зависеть от того, какие данные вы указывали, когда регистрировали ящик. Это может быть ответ на секретный вопрос, использование мобильного телефона, почты для пересылки или обращение непосредственно к сотрудникам сервиса в службу поддержки. Рассмотрим каждый из вариантов.
Ответ на секретный вопрос
Восстановление Майл.ру можно начать прямо из окна авторизации. Действовать нужно по стандартной схеме:
Учтите, что описанное восстановление учетных данных подходит только для тех е-майл, которыми не пользовались последние три дня.
В противном случае придется либо подождать, либо использовать другой метод.
Дополнительный почтовый ящик и е-майл пересылки
При регистрации в Mail.ru пользователь может указать другой почтовый адрес, который в случае возникновения проблем позволит получить новый пароль. Работать с этим средством также очень просто:
Также может быть настроена пересылка писем с текущей почты на другую. Тогда, если владелец аккаунта забыл пароль, ему нужно будет лишь записать в нужном поле адрес пересылки, куда и придет впоследствии письмо со ссылкой для изменения пароля.
Здесь же вам предложат сверить ваши текущие персональные данные с теми, что имеются на сервере Майл.ру. В будущем в подобной ситуации это поможет вам быстро восстановить пароль. Если все верно, нажмите «Да», затем «Продолжить», после чего вы сможете поменять учетные данные.
Ввод номера сотовой связи
Это простой и надежный способ, которым можно воспользоваться, если пользователь забыл учетные данные от Майл. ру, но вводил при регистрации свой мобильный. Для этого:
ру, но вводил при регистрации свой мобильный. Для этого:
Этот способ подтверждения является одним из самых надежных, поэтому если вы не указали при регистрации ваш телефон, исправить это можно в любое время, для чего выполните следующее:
- Зайдите в настройки е-майл;
- В разделе личных данных укажите свой действующий номер, нажав на кнопку добавления телефона;
- Через 5 примерно минут или ранее на него придет код подтверждения, который сразу введите в соответствующее поле.
По номеру телефона в Майл.ру можно не только восстановить при необходимости пароль, если владелец забыл почту, но и привязать аккаунт к телефону, что сделает ящик лучше защищенным от взлома. При необходимости добавленный номер вы всегда сможете удалить, перейдя на страницу настроек.
Восстановление забытого логина
Эта проблема случается не так часто — все-таки логин от Майл.ру пользователи забывают гораздо реже, чем пароль от него. Тем не менее восстановить логин каким-то стандартным способом или даже при обращении к администрации сервиса обычно невозможно.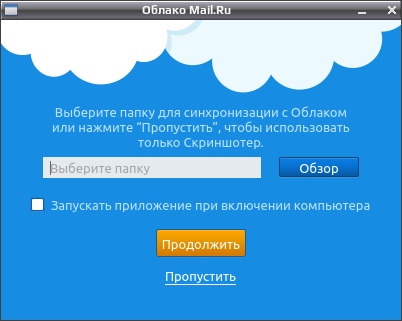 Именно это отвечают сами сотрудники Mail.ru в разделе помощи сервиса на вопрос: «Могу ли я делать у вас запрос, чтобы восстановить почтовый ящик?».
Именно это отвечают сами сотрудники Mail.ru в разделе помощи сервиса на вопрос: «Могу ли я делать у вас запрос, чтобы восстановить почтовый ящик?».
Поэтому, когда нужно восстановить логин от Майл.ру, рассчитывать придется только на себя и на знакомых, с которыми вы осуществляли переписку. Свяжитесь с ними каким-либо способом и напишите, что я, например, не могу делать работу из-за забытого почтового имени. Вероятно, ваши коллеги в состоянии будут отыскать потерянный ящик в списке корреспонденции и сообщить вам забытый логин.
Обращение в службу поддержки
Этот способ поможет восстановить пароль на Mail.ru, возможно, иногда и логин, когда пользователь не только забыл эту информацию, но не указывал телефон при регистрации, дополнительный е-майл и не помнит ответ на секретный вопрос. Перед тем, как обращаться в службу поддержки, создайте новый почтовый ящик, логин которого желательно выбрать на Mail.ru, чтобы иметь канал для общения со специалистами службы.
Отправить запрос в Майл. ру на восстановление пароля можно через специальную форму:
ру на восстановление пароля можно через специальную форму:
Ниже опишите как можно подробнее те данные, которые вам удастся вспомнить:
- названия папок помимо стандартных, которые вы сами создали для аккаунта;
- последние входящие и исходящие письма, дату их отправления и получателей;
- примерный год или временной промежуток с момента регистрации аккаунта и т. д.
Майл Облако — вход на свою страницу через почту онлайн
Электронная почта от Mail.Ru является одним из популярных сервисов в рунете. Каждый день через нее создается большое количество почтовых ящиков, но у начинающих пользователей могут возникать определенные сложности с авторизацией.
Способы входа в почту Mail.Ru
Осуществить вход в свой почтовый ящик Мэйл.Ру позволяет разными способами, в зависимости от возможностей пользователя. Давайте разберемся, как можно войти в почту с компьютера и мобильного устройства.
Часто пользователи забывают свои авторизационные данные, поэтому если у вас тоже возникли с этим определенные проблемы, советуем ознакомиться со следующими статьями.
Подробнее:Что делать, если забыл логин Mail.ruВосстановление пароля от почты Mail.ru
При проблемах со входом ознакомьтесь с этими рекомендациями.
Подробнее:Не открывается почта Mail.ru: решение проблемыЧто делать, если взломали почту
Способ 1: Стандартный вход
Простой и классический способ попасть в свою почту — использовать главную страницу сайта.
Перейти на главную страницу Mail.Ru
- Находясь на главной странице найдите слева блок «Почта».
Введите логин, идущий до символа @. Автоматически система будет совершать вход с доменом @mail.ru, но если ваша почта была зарегистрирована через домен @inbox.ru, @list.ru или @bk.ru, выберите соответствующий вариант через выпадающий список.</li>
Укажите пароль и оставьте галочку с «Запомнить», чтобы в следующий раз эти данные повторно не нужно было вводить. Во всех остальных случаях (например, когда компьютером пользуется несколько человек и вам требуется приватность своих писем) галочку лучше снять.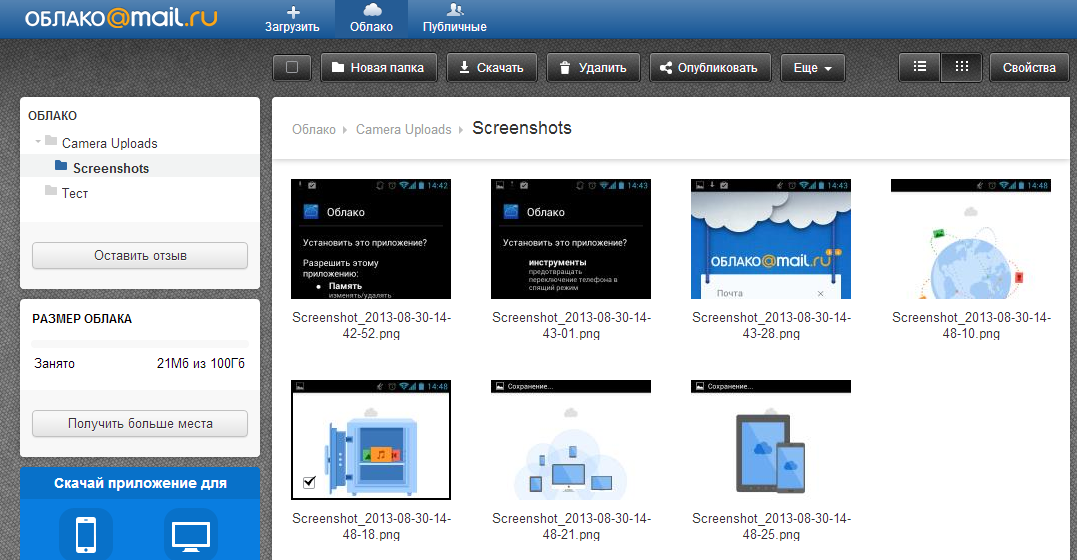 </li>
</li>
Нажмите кнопку «Войти». После этого вас перенаправит на страницу с входящей почтой.</li>
Способ 2: Авторизация через другие сервисы
Используя интерфейс и возможности почты Мэйл.Ру, вы можете работать с письмами, зарегистрированными в других сервисах. Это очень удобно, если у вас есть несколько адресов email и вам нужно их объединить в одном месте, чтобы в дальнейшем быстро переключаться.
Перейти на страницу входа в почту Mail.Ru
- Перейдите по вышеуказанной ссылке на страницу Почты Mail.Ru. Ее же в дальнейшем вы можете найти, просто зайдя на главную и нажав на кнопку «Почта» в верхней части окна.
Здесь вам будет предложено несколько способов для входа: Яндекс, Google, Yahoo!. Здесь же можно авторизоваться с ящиком от Mail.Ru, а нажав на кнопку «Другой», вы сможете ввести почтовый ящик иных доменов, например, рабочих или зарубежных.</li>
При выборе определенного сервиса @ и домен будут подставлены автоматически.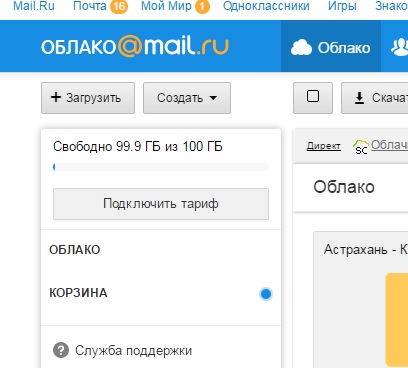 Вам остается только ввести логин и пароль, а затем нажать кнопку «Войти».</li>
Вам остается только ввести логин и пароль, а затем нажать кнопку «Войти».</li>
В качестве дополнительной защиты сервис может потребовать повторить ввод пароля.</li>
Сервис авторизации (такой есть у Google, Яндекс и, возможно, у вашего почтового сервиса) сделает запрос на доступ к данным. Разрешите его.</li>
Появится уведомление о входе в почтовый ящик другого сервиса через интерфейс Mэйл.Ру. При желании можно поменять свои имя и фамилию, а затем нажать «Войти в почту».</li>
Поскольку для Mail.Ru этот вход первый, он предложит оптимизировать использование данного email под свой сервис. Это заключается в установке аватарки, добавлению подписи и выборе фона. Пройдите эти шаги, если планируете активно работать с письмами, или нажимайте кнопку «Пропустить» на каждом этапе.</li>
При первом входе письма могут не прогрузиться и ящик будет пустым.
Подождите некоторое время или перезагрузите страницу, чтобы список входящих/исходящих/черновиков/корзины обновился. В некоторых случаях проблема решается выходом и повторным заходом в ящик.</li>
В некоторых случаях проблема решается выходом и повторным заходом в ящик.</li>
Способ 3: Мультиаккаунт
Чтобы управлять двумя аккаунтами, можно воспользоваться удобной функцией добавления дополнительных почтовых ящиков. Если у вас не совершен вход ни в один аккаунт, сделайте это используя Способ 1 или 2. Затем выполните следующие шаги:
- Находясь на главной странице Mail.Ru или на странице почты, нажмите по стрелочке рядом с текущим аккаунтом и выберите кнопку «Добавить почтовый ящик».
Вам будет предложено выбрать почтовый сервис и пройти процедуру авторизации. Для добавления почтового ящика Mail.Ru используйте инструкцию из Способа 1, начиная с шага 2. Для добавления стороннего email воспользуйтесь Способом 2, так же, со второго шага.</li>
После успешного добавления вы сразу попадете в этот электронный ящик, а переключаться между ними сможете все через ту же ссылку с текущим email из шага 1.</li>
Способ 4: Мобильная версия
Владельцы смартфонов могут работать со своей почтой из мобильного браузера. В этом случае будет отображаться упрощенная версия, адаптированная под устройства на Android, iOS или Windows Phone. Рассмотрим вход в Мэйл.Ру на Андроид.
В этом случае будет отображаться упрощенная версия, адаптированная под устройства на Android, iOS или Windows Phone. Рассмотрим вход в Мэйл.Ру на Андроид.
Перейти на Mail.Ru
- Зайдите по ссылке выше на сайт или введите в адресную строку mail.ru — мобильная версия будет открыта автоматически.
Нажмите на слово «Почта», чтобы раскрылось форма для ввода логина и пароля. Выберите домен, идущий после @, установите или снимите галочку «Запомнить» и нажмите «Войти».</li>
Этот вариант доступен только для доменов @mail.ru, @inbox.ru, @list.ru, @bk.ru. Если вы хотите войти в почту с адресом другого почтового сервиса, используйте один из двух вариантов:
- Зайдите на сайт mail.ru, нажмите слово «Почта», а затем кнопку «Войти».
Нажмите на @mail.ru, чтобы выбрать домен нужного сервиса.</li>
Выберите домен, затем введите логин и пароль. </li>
</li>
Альтернатива для быстрого входа через другие сервисы:
Перейти на touch-версию Mail.Ru
- Зайдите на тач-версию сайта либо введите в адресную строку touch.mail.ru.
- Выберите нужный сервис и нажмите на него.
Введите логин, пароль и нажмите «Войти».</li>
Произойдет перенаправление на форму входа выбранного почтового сервиса. Логин подставится автоматически, а пароль нужно ввести повторно.</li>
Пройдите процедуру аутентификации, подтвердив доступ к данным сервиса.</li>
Вы попадете в мобильную почту и сможете начать ей пользоваться.</li>
Способ 5: Мобильное приложение
Постоянным пользователям удобнее установить мобильное приложение вместо входа на сайт через браузер. В этом случае авторизация не сбросится после очистки cookies, как это бывает с браузерами, и будут приходить пуш-уведомления о новых письмах.
Скачать Почту Mail.Ru из Play Market
- Скачайте приложение по ссылке выше или зайдите в Play Market, в строке поиска введите «почта mail.
 ru» и нажмите «Установить».
ru» и нажмите «Установить».
Запустите приложение, выберите сервис для входа, и по аналогии со Способом 4, начиная со второго шага, произведите авторизацию.</li>
Способ 6: Мобильный мультиаккаунт
В обеих мобильных версиях приложения можно свободного переключаться между несколькими аккаунтами. Чтобы добавить второй адрес, сделайте следующее:
- Откройте мобильную версию сайта или приложение и нажмите на сервисную кнопку с тремя линиями.
Нажмите на «плюс», что находится ниже аватарки текущего почтового ящика.</li>Пройдите форму авторизации, как это было описано в Способах 4 и 5.</li></ol>Мы разобрали 6 вариантов входа в почтовый ящик Mail.Ru. Выбирайте подходящий и оставайтесь на связи всегда. Мы рады, что смогли помочь Вам в решении проблемы.Опишите, что у вас не получилось. Наши специалисты постараются ответить максимально быстро.
Помогла ли вам эта статья?
Вход в почту Майл
Почта Майл – это самая популярная бесплатная служба электронных сообщений в рунете.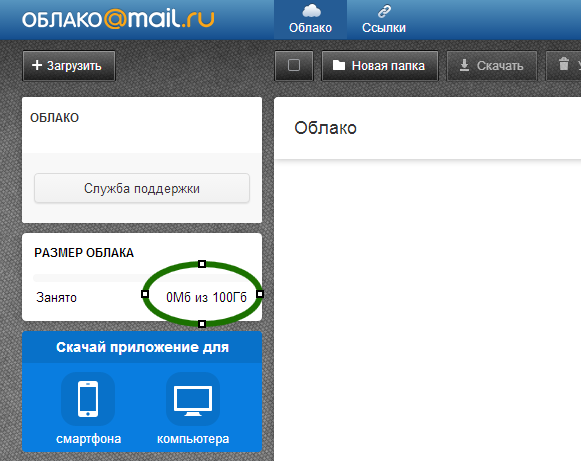 Через нее можно мгновенно отправлять и получать письма из любой страны мира. Доставляются они за несколько минут и кроме текста могут содержать еще и файлы: фотографии, документы, музыку и видео.
Через нее можно мгновенно отправлять и получать письма из любой страны мира. Доставляются они за несколько минут и кроме текста могут содержать еще и файлы: фотографии, документы, музыку и видео.
Если у вас уже есть почтовый ящик в Майле, то сейчас я покажу, как в него правильно заходить. А если такой почты еще нет, то сначала нужно зарегистрироваться в системе. Об этом читайте чуть ниже.
Как войти в свой ящик на компьютере
Войти на мою страницу Майла можно с любого компьютера: с ПК, ноутбука или нетбука. Даже с чужого компьютера: на работе, учебе или в клубе.
Для этого нужно открыть браузер, перейти на сайт mail.ru и набрать свои данные для входа. Сейчас я покажу, как это правильно сделать.
На заметку. Браузер – это программа для интернета, через которую вы работаете в сети. Это может быть Google Chrome, Yandex, Mozilla Firefox, Safari, Internet Explorer или другая программа.
1. Отройте новую вкладку.
2. В адресной строке напечатайте mail.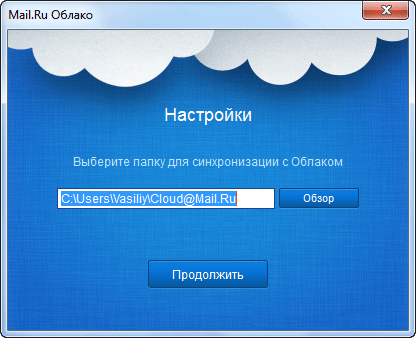 ru и нажмите кнопку Enter на клавиатуре.
ru и нажмите кнопку Enter на клавиатуре.
Загрузится главная страница сайта Майл.ру. Чтобы попасть в свою почту, нужно ввести данные для входа в прямоугольнике в левом верхнем углу.
Возможно, программа уже заполнила ваши данные с предыдущего входа. Тогда просто нажмите на надпись «Почта». Сразу после этого откроется ваш ящик.
3. В строке «Имя ящика» напечатайте логин от своей электронной почты. Логин — это часть адреса до знака @.
Например, если адрес ящика [email protected], то в это поле нужно напечатать ivan.petrov56. Без пробелов и без точки в конце.
Если почтовый адрес заканчивается не на mail.ru, а на list.ru, или bk.ru, или inbox.ru, то нажмите на соседнее поле @mail.ru и выберите нужное окончание.
4. В строке «Пароль» напечатайте код от вашего ящика (он будет набираться точками). Затем нажмите на кнопку «Войти».
Если вы открываете свою почту на чужом компьютере, уберите галочку с пункта «Запомнить».
Откроется личный кабинет на сайте mail.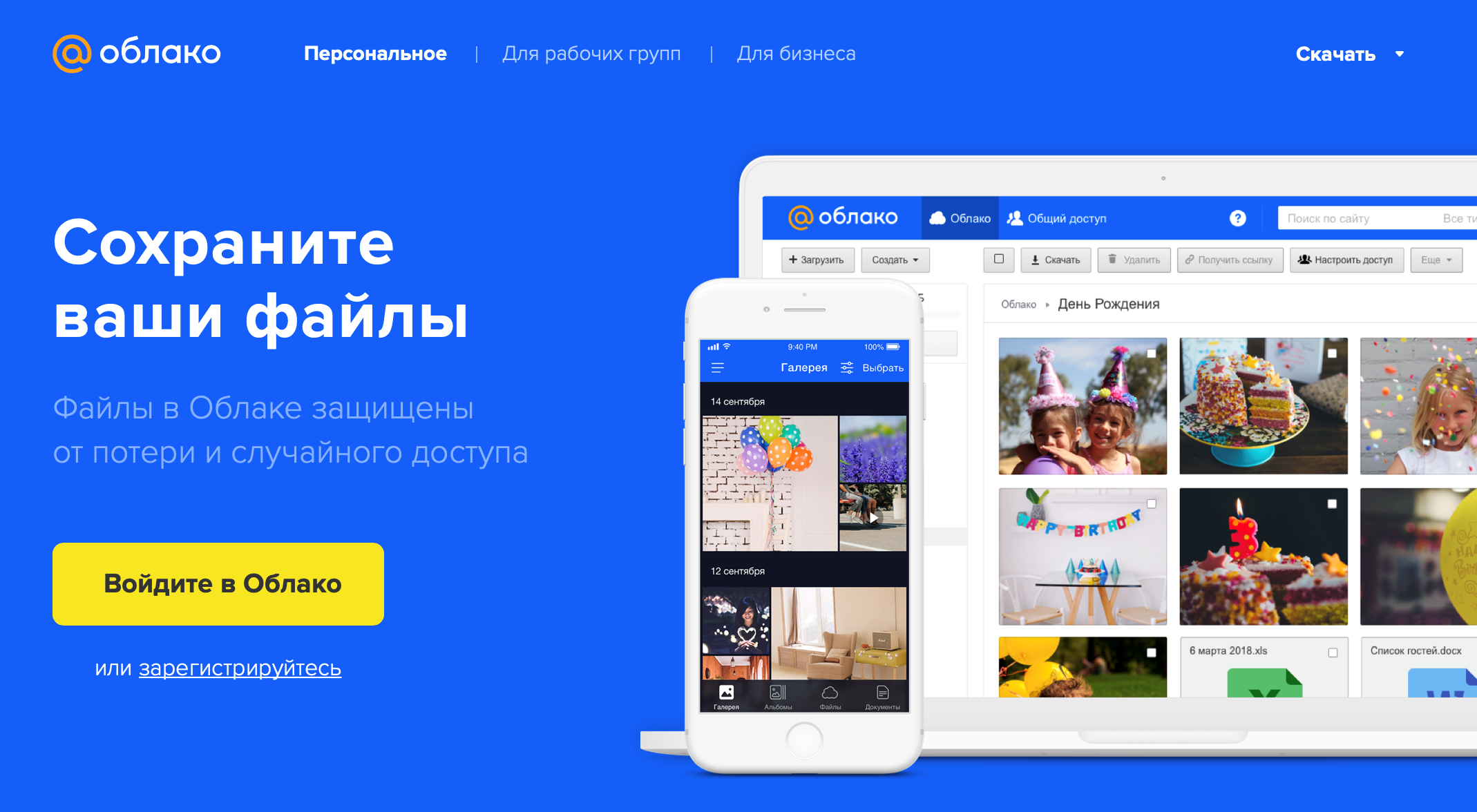 ru. Это и есть ваша электронная почта Майл. Выглядит она примерно так:
ru. Это и есть ваша электронная почта Майл. Выглядит она примерно так:
На заметку. Только что я показал вам вход в почту mail.ru через браузер. Но можно работать с письмами и по-другому – в специальной программе (почтовом клиенте). Самая популярная такая программа — Microsoft Outlook. Но есть и другие: Windows Mail, The Bat!, Mozilla Thunderbird, Apple Mail и т.д. Подробнее об их настройке читайте по ссылке.
Как войти в почту с телефона
На современных мобильных телефонах и планшетах можно полноценно работать с почтой Майл. Есть два способа, как это сделать – через браузер или через приложение.
Вход через браузер – это когда вы запускаете программу для интернета и в ней заходите в электронный ящик. А приложение – это отдельная программа, которая устанавливается на мобильный. Через приложение работать с почтой удобнее.
Способы входа в почту mail.ru со смартфона или планшета
| Плюсы | Минусы | |
|---|---|---|
| Вход через браузер | ||
| Мобильное приложение | ✘ Нужна установка и/или настройка |
Вход через браузер
1. В верхней части браузера напечатайте m.mail.ru и перейдите на этот адрес.
В верхней части браузера напечатайте m.mail.ru и перейдите на этот адрес.
2. Нажмите на надпись «Почта».
3. В поле «Логин» напечатайте название своего ящика до знака @. Например, если название такое [email protected], то печатать нужно ivan.petrov56
В том случае, если ваш ящик заканчивается не на mail.ru, то в соседнем поле, там, где написано @mail.ru, выберите нужное окончание. Это может быть @inbox.ru, @list.ru, @bk.ru.
4. В поле «Пароль» напечатайте пароль от ящика и нажмите «Войти».
Если вы входите в почту не со своего устройства, а с чужого, то уберите птичку с пункта «Запомнить».
Откроется список входящих писем. Вот и всё – вы вошли в электронный ящик!
Мобильное приложение
Работать с письмами через браузер удобно, но только если вы редко пользуетесь почтой. Редко – это значит не чаще раза в неделю. В остальных случаях лучше использовать почтовый клиент. Это такое приложение, которое помогает быстро получать и отправлять письма.
Часто в телефоне уже есть встроенный почтовый клиент. Как правило, он называется «Почта» или «Mail» и находится прямо на экране. О том, как настроить такое приложение на iPhone и iPad читайте здесь, а на Android – здесь.
Но есть и другой вариант – официальное приложение Mail.ru. В нем больше функций:
- Поиск по всем письмам в ящике
- Группировка писем по теме
- Можно добавить несколько почтовых ящиков и быстро переключаться между ними
- Можно добавлять не только ящики Майла, но и других сервисов: Яндекс, Gmail,Yahoo и др.
- Есть адресная книга, персональный спам-фильтр, пометки и многое другое.
Скачать официальное приложение Mail.ru можно по ссылкам:
Работа и развлечение
Пользователи проекта – это офисные работники, открывающие почтовые ящики каждое утро и просматривающие новости на Mail.ru. вы можете переписываться со своими коллегами из другого города, посредством агента. Не всегда нужно вести переписку, с помощью системы моментального обмена сообщениями решать вопросы намного проще.
В Моем мире можно играть, знакомиться, обмениваться файлами, просматривать видео и слушать аудиозаписи. Вы можете выкладывать свои фотографии. Пользователи будут ставить Вам оценки, размещать комментарии. Вы можете привязать профиль Моего мира к ОК. Тогда Ваши друзья смогут бес труда находить Вас в обеих сетях.
Как войти в личный кабинет с компьютера
Войти в личный кабинет с ПК можно 4 способами:
- Вход через почту.
Для этого предварительно нужно войти в свой аккаунт почты. Необходимая кнопка находится на главной панели ящика. После нажатия на кнопку система автоматически перенаправит пользователя в облако Mail.Ru вход в личный кабинет, которое привязано к аккаунту почты, заново выполнять вход не нужно.
- Через главную страницу mail.ru.
Слева находится небольшое окошко, с помощью которого можно выполнить вход в почту. Под этим окошком находится ссылка на вход в облако. При нажатии на данную ссылку откроется главная страница облака.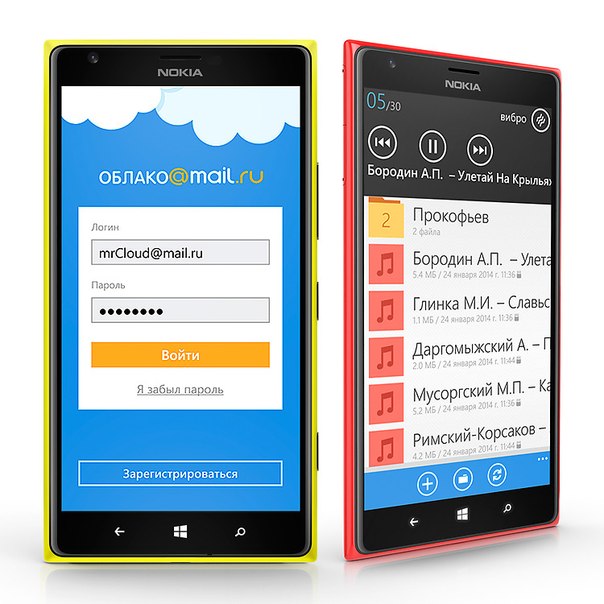
- Через любую поисковую систему.
В поисковой строке нужно ввести фразу «Облако майл вход» (или другую похожую). Если кликнуть по ссылке из результата поиска, откроется главная страница облака.
- Ввести в адресную строку cloud.mail.ru.
После нажатия кнопки поиска или «enter» также откроется главная страница.
Регистрация почты Mail.ru
Проходить регистрацию нужно только в том случае, если у вас еще нет ящика в Майле. Ведь регистрация – это создание новой электронной почты с новым адресом. Если у вас уже есть ящик, регистрироваться не нужно!
1. Откройте новую вкладку, в адресной строке напечатайте mail.ru и нажмите Enter на клавиатуре.
2. Нажмите на ссылку «Регистрация нового ящика» в левой части сайта.
3. Заполните каждое поле анкеты.
Имя. Напечатайте свое имя.
Фамилия. Напечатайте фамилию.
Дата рождения. Укажите число, месяц и год своего рождения.
Пол. Выберите пол – мужской или женский.
Выберите пол – мужской или женский.
Желаемый почтовый адрес. В эту строку нужно напечатать название для своего будущего ящика. Можно использовать как буквы, так и цифры, а также точку, нижнее подчеркивание или дефис. Но буквы должны быть набраны в латинском алфавите, потому как все адреса в интернете только английские.
Обратите внимание на окончание адреса. Изначально оно @mail.ru, но можно выбрать и другое: @inbox.ru, @list.ru или @bk.ru.
Пароль. Здесь нужно напечатать код, которым вы будете открывать свой ящик. В нем обязательно должны быть английские буквы и цифры. Не меньше шести и без пробелов.
Подтверждение пароля. В эту строку нужно напечатать тот же самый код, что и в предыдущем поле.
Телефон. Здесь сайт просит напечатать свой номер мобильного. Это необязательно делать, но я очень рекомендую его указать. Ведь если возникнут проблемы с доступом в ящик, проще всего восстановить его будет через телефон.
Пример заполнения регистрационной анкеты
Когда все поля заполнены, нажмите кнопку «Зарегистрироваться». Система попросит напечатать цифры с картинки, а потом откроется ваш новый электронный ящик. Им сразу же можно пользоваться – отправлять и получать письма.
Система попросит напечатать цифры с картинки, а потом откроется ваш новый электронный ящик. Им сразу же можно пользоваться – отправлять и получать письма.
Если при регистрации у вас возникли какие-то сложности, прочитайте подробную инструкцию.
Не могу войти в почту Майл – что делать
Проблемы с входом в почту mail.ru происходят по разным причинам:
- Неправильное название ящика;
- Ошибка в пароле;
- Выполнен вход в другую почту;
- и прочие.
Сейчас я подробно расскажу про самые распространенные проблемы с доступом и способы их решения.
Ошибка «Неверное имя или пароль»
Эта одна из самых частых проблем: вы вводите адрес ящика и пароль от него, а вместо писем выскакивает ошибка «Неверное имя или пароль».
Способы решения:
- Проверить адрес почты
- Скопировать пароль через «Блокнот»
Шаг 1: проверить адрес почты. Если при входе вы напечатаете в адресе ящика хотя бы одну неверную букву или цифру, почта не откроется. Помимо этого важно выбрать правильную приставку – ведь это может быть не только @mail.ru, а @list.ru, @bk.ru или @inbox.ru.
Помимо этого важно выбрать правильную приставку – ведь это может быть не только @mail.ru, а @list.ru, @bk.ru или @inbox.ru.
Допустим, адрес моей почты [email protected]. Если печати пропустить всего одну букву, цифру или точку, ящик уже не откроется. Например, вместо iliya.86 напечатать ilya.86.
Также не менее важно выбрать правильное окончание. Ведь даже если я напечатают всё верно, но вместо list.ru будет указано mail.ru, почта не откроется. Потому как [email protected] и [email protected] – это два разных адреса.
Обратите внимание, в адресе не может быть русских букв – только английские. И он пишется слитно, без пробелов.
Шаг 2: скопировать пароль через «Блокнот». С паролем примерно такая же ситуация, как и с адресом: ошибка всего в одной букве или цифре – и он не подойдет. Кроме того важен еще и размер букв. Если вместо большой буквы набрать маленькую, пароль будет неверным.
Избежать ошибок поможет программа «Блокнот». Для ее запуска откройте «Пуск», в нижней строке поиска напечатайте слово блокнот и выберите программу.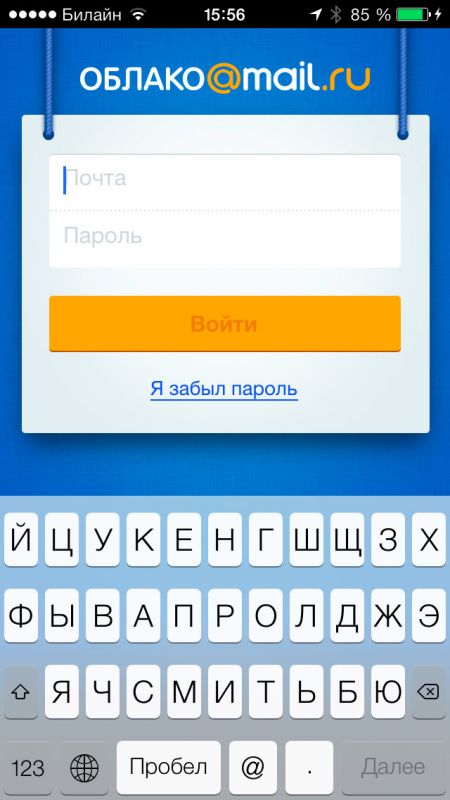
Откроется белое окно. Напечатайте в него ваш пароль. Помните: в нем нет пробелов (ни до, ни после, ни посередине) и он состоит только из английских букв/цифр.
Если у вас все буквы будут печататься в большом размере, нажмите один раз клавишу Caps Lock на клавиатуре.
Затем нажмите на кнопку «Правка» вверху и выберите «Выделить все».
Должно получиться примерно следующее:
Теперь наведите мышку на выделенный пароль, нажмите по нему правой кнопкой и выберите «Копировать».
Пароль сохранился в буфере обмена и теперь его нужно вставить в Майл. Для этого переходим в mail.ru, нажимаем правой кнопкой в поле «Пароль» и выбираем пункт «Вставить».
Теперь, когда и адрес почты и пароль набраны верно, осталось лишь нажать кнопку «Войти». Если все хорошо, откроются входящие письма.
Восстановление доступа к почте
Вы внимательно ввели логин и скопировали из «Блокнота» пароль, но почта по-прежнему не открывается? Тогда единственный способ ее вернуть — восстановить доступ.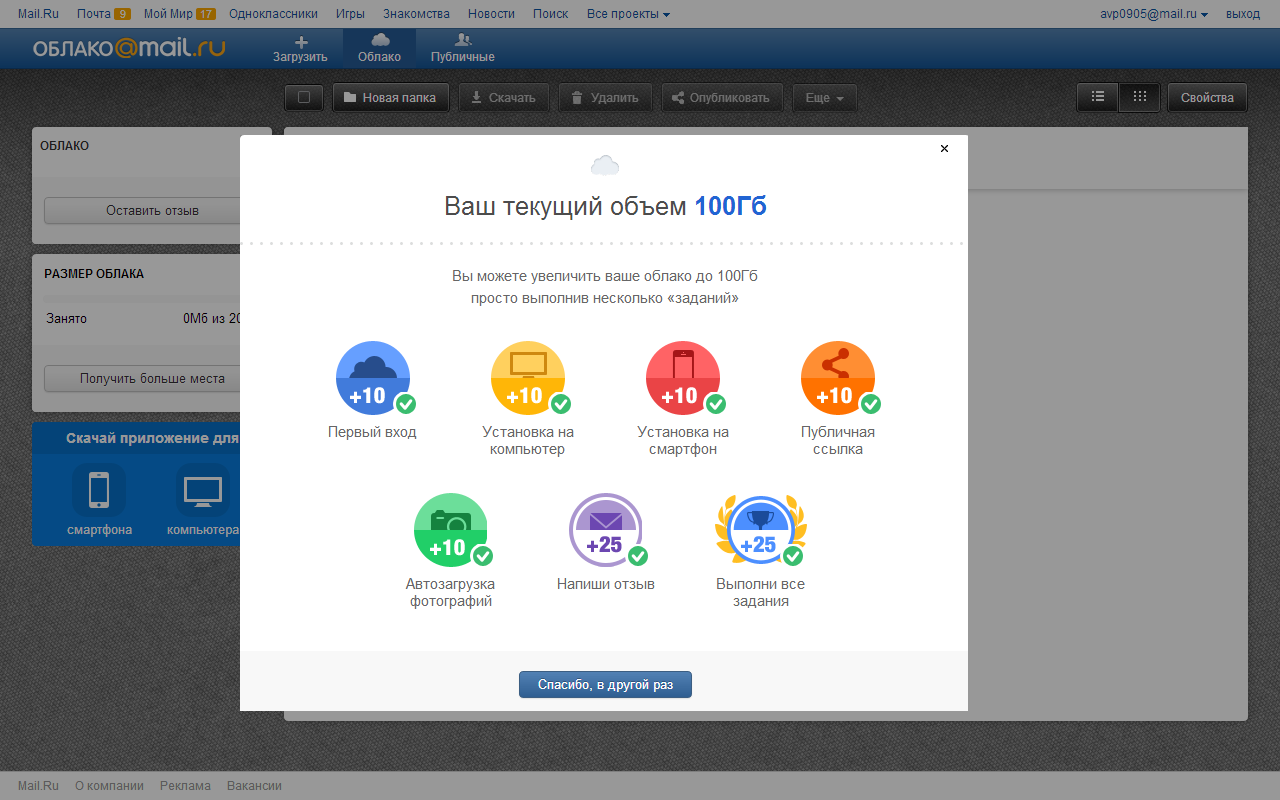
Но для этого нужно точно знать свой адрес (см. Шаг 1). Если вы в нем не уверены, лучше спросите у человека, с которым раньше переписывались. Может, у него сохранились сообщения от вас — тогда в верхней части письма будет написан адрес.
Как восстановить доступ к почте. Откройте сайт mail.ru и в форме для входа в почту нажмите на ссылку «Забыли пароль?».
Введите адрес своего электронного ящика и нажмите «Восстановить».
Далее Майл попросит выполнить какое-то действие: ответить на секретный вопрос, указать часть номера телефона или другой адрес электронной почты. Это те данные, которые были назначены для восстановления пароля.
Например, система просит ввести две цифры телефона. Этот телефон был указан в настройках почты. Значит, пишем цифры, вводим код с картинки и нажимаем «Получить код по SMS».
Появится окошко для ввода кода, а сам он придет на данный номер телефона в смс сообщении. Печатаем и нажимаем «Готово».
Затем нужно будет ввести новый пароль для входа в почту и повторить его. Печатаем и нажимаем «Войти в почту».
Печатаем и нажимаем «Войти в почту».
В пароле должны быть буквы английского алфавита и цифры. Всего не меньше шести знаков.
Сразу после этого откроется ваш электронный ящик. Теперь он будет доступен по новому паролю.
Если восстановить доступ не получается. Часто пользователь не может восстановить пароль из-за того, что данные утрачены. Нет доступа к номеру телефона, забыл ответ на секретный вопрос.
Для таких случаев в форме восстановления пароля есть специальная ссылка. Она так и называется «У меня нет доступа к указанному телефону» или «Я не помню ответ».
Нажав на нее, откроется анкета. Ее нужно заполнить теми данным, на которые была зарегистрирована почта:
- Имя
- Фамилия
- Дата рождения
- Пароль при регистрации
- Когда была зарегистрирована почта
- Секретный вопрос и ответ на него
- Email для связи
Введите те данные, которые помните, и нажмите «Продолжить».
В строку «Email для связи» обязательно впишите другой адрес почты.
Ведь именно на него придет решение о восстановлении доступа. Если адреса у вас нет, зарегистрируйте его в Яндексе или Gmail.
После отправки анкеты придется подождать несколько рабочих дней. Обычно через два-три дня администрация высылает решение по вашему вопросу. Если ответы были правильными, то придет письмо со ссылкой для назначения нового пароля.
Учимся пользоваться электронным ящиком
Все действия с почтой происходят в личном кабинете пользователя. Через него мы получаем и отправляем письма, фотографии и документы.
Выглядит личный кабинет mail.ru так:
С левой стороны расположены папки:
- Входящие — здесь лежат все полученные сообщения.
- Отправленные – это папка, куда попадают отправленные письма (они в ней дублируются).
- Черновики – папка, куда сохраняются ваши неотправленные сообщения. Через эту папку можно восстановить письмо после сбоя.
- Спам — сюда помещается рекламный мусор.
- Корзина — здесь хранятся письма, которые вы удалили из ящика.

Самая важная папка – «Входящие». В нее попадают все новые письма (кроме спама). Жирным начертанием выделены еще не открытые сообщения, а светло-голубым — те, что уже открывали.
Чтобы открыть письмо, нужно просто щелкнуть по нему левой кнопкой мыши.
Как отправить письмо
Чтобы написать и отправить письмо, нажмите на кнопку с надписью «Написать письмо» в левом верхнем углу.
Загрузится новая страница. В строке «Кому» напечатайте электронный адрес человека, которому хотите написать письмо.
На заметку. Все адреса в Интернете состоят из букв латинского алфавита (английский). Примерно посередине есть знак @, после которого написан почтовый сайт. Точка в конце не ставится. Пример: [email protected]
В строке «Тема» напечатайте тему письма, то есть кратко скажите, о чем оно или от кого. Печатать тему можно русскими буквами.
Текст письма печатают в большом белом поле. Если текста много, это поле автоматически расширится (сбоку появится ползунок).
После того как вы заполните необходимые строки, нажмите один раз кнопку «Отправить» и подождите несколько секунд. Если всё в порядке, загрузится страница с надписью «Ваше письмо отправлено». Копия письма останется в папке «Отправленные».
Как отправить файл
Чтобы переслать фотографию или документ, нужно сделать всё то же самое, что и при обычной отправке письма. А именно заполнить поле «Кому», «Тема» и напечатать текст письма.
Но только перед тем, как нажать кнопку «Отправить», нужно добавить внутрь файл. Для этого щелкните по надписи «Прикрепить файл» (под строкой «Тема»).
Появится небольшое окошко. Найдите в нем ту фотографию, документ или другой файл, который нужно переслать, и щелкните по нему два раза левой кнопкой мыши.
Окошко пропадет, а в письме будет показан файл, который вы добавили.
Если файл большого компьютерного размера, возможно, придется немного подождать, пока он загрузится.
К письму можно добавить не один, а несколько файлов.
Для этого повторите то же самое с каждым из них: нажмите «Прикрепить файл» и выберите из окошка нужный.
Когда все файлы будут прикреплены, нажмите на кнопку «Отправить». После этого загрузится страница с надписью «Ваше письмо отправлено». Значит, все в порядке – в течение нескольких минут оно дойдет до адресата.
Как ответить на письмо
В электронной почте есть функция ответа на пришедшее письмо. Благодаря ей не нужно вводить адрес отправителя и тему. Кроме того, вся предыдущая переписка дублируется, что очень удобно.
1. Откройте пришедшее письмо и вверху нажмите на кнопку «Ответить».
2. Загрузится форма для составления письма с уже заполненными строками «Кому» и «Тема». В поле для печати сообщения будет продублирован текст отправителя. Свой текст пишите вначале, перед предыдущей перепиской.
Пример:
Важно! Хорошим тоном считается отвечать на пришедшие письма с сохранением переписки. Поэтому желательно ничего не менять в поле «Тема» и не удалять предыдущий текст.
Так же как и при составлении обычного письма, внутрь можно добавить файлы. И для отправки так же используется кнопка «Отправить».
Интерфейс личного кабинета на ПК
После входа через браузер в хранилище отобразится страница, на которой отражены имеющиеся файлы.
В левом верхнем углу отображено оставшееся свободное место для загрузки файлов.
Если кликнуть по кнопке «Увеличить объем», откроется страница, где указан прейскурант цен на увеличение объема памяти диска.
В личном кабинете облачного хранилища можно настроить общий доступ. Данная функция позволяет создать папку (или настроить доступ к уже имеющейся), которая будет видна тем людям, которым пользователь предоставит доступ. В данной папке можно не только хранить, но и редактировать любые файлы (презентации, документы) онлайн совместно с другими пользователями.
Другие пользователи смогут редактировать содержимое папки или загружать в нее новые объекты.
Прямо в личном кабинете облачного хранилища можно бесплатно создавать и редактировать презентации, таблицы и различные документы. Соответствующая кнопка находится под логотипом облачного хранилища.
Так как облако интегрировано с почтой майл.ру, загружать в хранилище можно любые файлы, полученные в письме.
Управление
В Моем мире можно выбрать разделы, которые будут наиболее актуальны, добавить игры, настроить уведомления, внести пользователя в черный список, ограничить доступ пользователей. Вы сами решаете, какой должна быть страница, что будет видеть обычный пользователь, а что будет доступно вашим друзьям. Чтобы не было скучно, сервис предложит Вам пригласить коллег. Можете согласиться и отправить сообщение. Ничего писать не нужно – автоматическая служба рассылки сама отправит приглашение людям и компаниям, с которыми вы когда-либо переписывались.
Используемые источники:
- https://lumpics.ru/how-to-enter-to-your-account-mail-ru/
- https://neumeka.
 ru/pochta_mail_ru.html
ru/pochta_mail_ru.html - http://www.lichnycabinet.ru/mail-ru
- https://cloud-about.ru/mail-cloud-entrance
Как взломать облако майл
Опубликовано admin в
В данной статье мы расскажем, как взломать почту майл, яндекс, gmail.
Очень неоднозначная тема для обсуждения, помните взлом чего-либо — запрещен законно!
Возможно ли сделать взлом электронной почты?
Все в детстве или в юношестве насмотрелись зарубежных фильмов про хакеров, и по той или иной причине им захотелось взломать почту друга, подруги, жены или мужа. Как это сделать? Давайте по порядку! Что такое взлом?— это не законный вход в не свою почту, под видом своего обладателя. Согласитесь, вы бы не захотели, чтобы кто-то кроме Вас зашел в вашу же почту. Поэтому компании Яндекс, Google и Майл.ру делают все возможное, чтобы вы не беспокоились о взломе свой взлом электронной почты. Но допустим, что кто-то захотел разыграть друга, только как?
Взлом почты майл, яндекс, гугл
Возможно ли взломать почту программой бесплатно?
Есть множество программ в интернете в свободном доступе для взлома почты, но скорее всего к счастью они не работают. Они служат программами подбором пароля для почтового сервиса, получается он, подбирает все символы один за другим, пока не выберет подходящий. Майл делает, и не только он, капчу – это поле ввода для текста с картинки, идет проверка на робота. Так как программа является роботом и он не сможет сделать ту или иную задачу, которую попросит капча.
Они служат программами подбором пароля для почтового сервиса, получается он, подбирает все символы один за другим, пока не выберет подходящий. Майл делает, и не только он, капчу – это поле ввода для текста с картинки, идет проверка на робота. Так как программа является роботом и он не сможет сделать ту или иную задачу, которую попросит капча.
Подбор пароля к почте и её взлом
Как же взломать почту быстро и качественно?
В свободном интернете Вы врятли найдете специалистов по взлому почты, поэтому можно окунуться в «Даркнет» «Темный Интернет» там меньше шансов попасться на мошенников, но мы не советуем никого взламывать! Подробную информацию про него вы сможете найти в свободном доступе. В дакнете Вы найдете услуги взлома почты, такие хакеры, как там могут помочь. Так же есть рабочие программы для взлома почты, но все услуги платные и не законные, поэтому просто так скачать прогу для взлома электронной почты, не получится.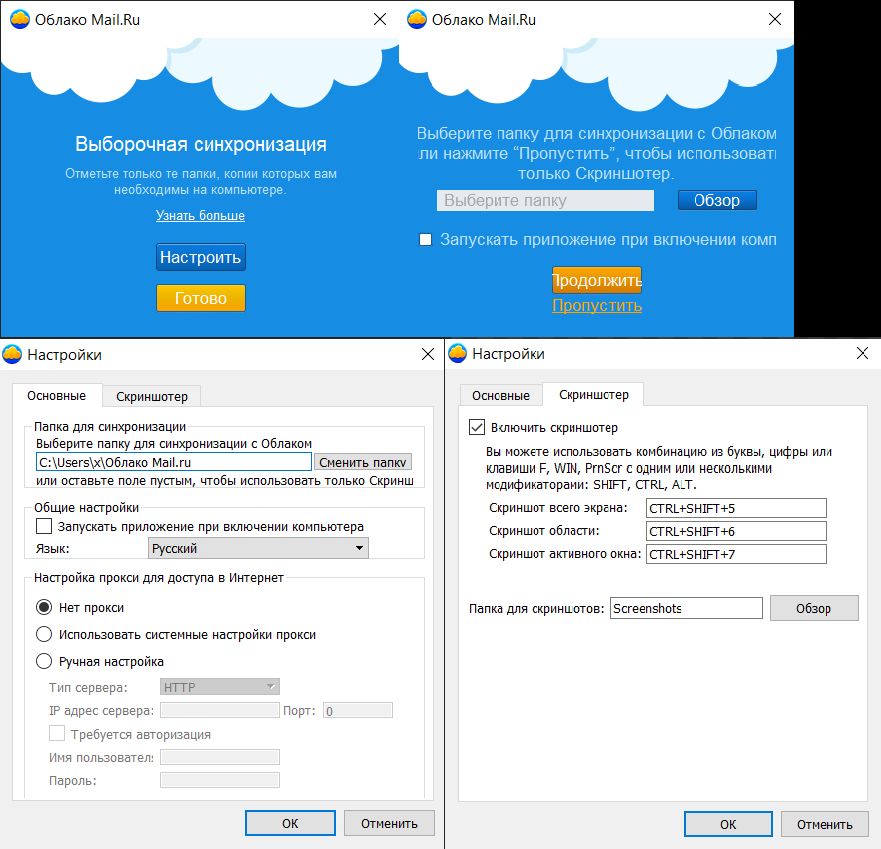
Взлом электронной почты бесплатно
Как взломать почту майл?
Все почтовые ящики защищены максимально! Так что взлом аккаунта равняется 0.1% шанса, но допустим мы знаем пароль от почты, вот она уже у вас в руках – думаете вы. Но не все так легко, так как обычно стоит двух факторная аутентификация, которая доставляет проблему взломщику почтового ящика.
Как защитить электронную почту?
Если у вас стоит сейчас 6-8 символьный пароль, то срочно его меняйте на более длинный. Это не даст возможности взлома через различные программы для этого. Но вы спросите, как я такой пароль запомню? Записывать его точно никуда не надо, но запомнить придется, так как это ваша почта, а значит полезная информация. У многих аккаунты социальных сетей Вк, одноклассники, фейсбук, инстаграмм привязаны к одной почте, поэтому взломая лишь одну почту можно получить доступ ко всему. Об этом тоже нужно беспокоится и сохранить своё спокойствие.
Подключите двух факторную аутентификацию после входа в учетную запись, это привязка по номеру телефона к вашей почте. Это даст возможность мониторить «вход» в почту, откуда и когда он был произведен.
Дополнительная или запасная почта, например от аккаунта яндекс почты привяжите его к Майл так Вы повысите защиту и безопасность электронного ящика.
На самом деле не нужно взламывать почту программой бесплатно, так как это не хорошо, мягко говоря! Заказать взлом тоже не получится, так как в 99% это обман. Надеемся, что данная статья была полезна для Вас, и проверьте сейчас свою почту и её безопасность!
Диск-О: одно приложение для разных облаков
Позволяет объеденять все аккаунты облачных хранилищь в одну систему, обеспечивая быстрый доступ к вашим дискам.
Пока бета disk-o.cloud поддерживает только Облако Mail.ru (бесплатно; обещают поддержку любого количества устройств и 1-го диска) и Яндекс-диск (бесплатно до 1 февраля), но обещают вскоре добавить и Dropbox, Google Drive и OneDrive. Файлы не хранятся на жестком диске, а будут скачаны и кешированы при запросе из проводника.
Файлы не хранятся на жестком диске, а будут скачаны и кешированы при запросе из проводника.
— Единый доступ к облачным хранилищам. Дает возможность подключить к компьютеру неограниченное количество облаков.
— Публичные ссылки на файлы. Позволяет получить прямую ссылку на файл в облаке. Документ доступен только тем, кому вы отправите ссылку.
— Оффлайн-доступ. Корректно работает без подключения к интернету. Диск-О: автоматически обновит файлы сразу, как появится сеть.
— Защита данных паролем. Дает возможность защитить доступ к данным в облаках дополнительным пин-кодом.
Увы но бесплатно будет только 1 аккаунт облака Mail.ru, все остальние возможности за 490 руб/год.
Установка простая, но необходима перезагрузка. После перезагрузки, следует добавить нужное облако:
Дубликаты не найдены
webdav клиент от мэйлру? Нет. Не так. СУКАПЛАТНЫЙ webdav клиент от мэйлру. вот теперь правильно. Впрочем ничего нового. Расходимся.
Файлы не хранятся на жестком диске
Как это так? Либо Вы путаетесь в терминах, либо кто-то пиздит.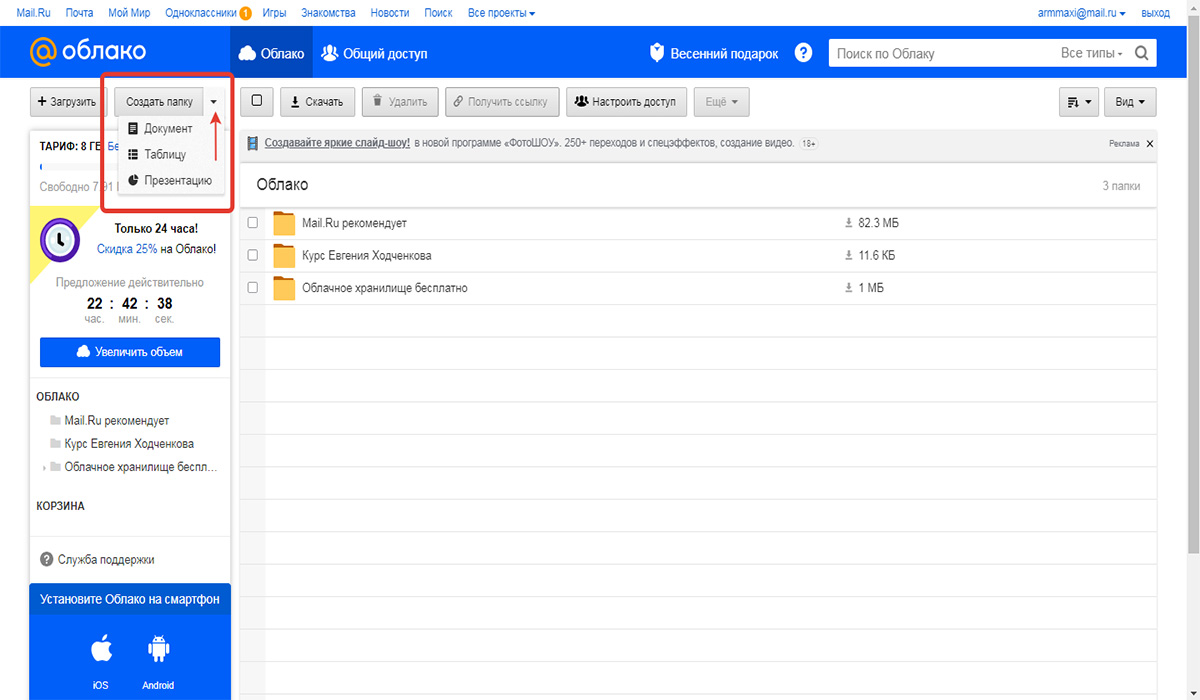
Дает возможность подключить к компьютеру неограниченное количество облаков.
Что мне мешает это сделать без этого приложения?
Не знаю имеет ли мое сообщение какую либо ценность для Вас, но, mail.ru «уже не тот» который был ранее. Сейчас в этой компании над проектами работает множество квалифицированных специалистов.
Но как были говном так и остались
Браузер Амиго в подарок
Файлы будут надежно зашифрованы. Комплект надежных ключей будет храниться где надо.
Почему не диск-null?
А зачем вообще подключать облако (будь то облако-мейл-ру или гугл-диск) как диск? Много слышал о том, что есть для этого целая специальная технология, WevDAV кажется, а теперь вот мейл-рушники какой-то свой отдельный способ придумали. Но зачем? Когда у меня облако синхронизируется с папкой на физическом диске, я могу быть уверен, что смогу открыть эти файлы даже если пропадёт интернет. А когда оно подключено как отдельный диск? Либо нет доступа в офлайне, либо на самом деле файлы всё равно хранятся где-то в папке на физическом диске.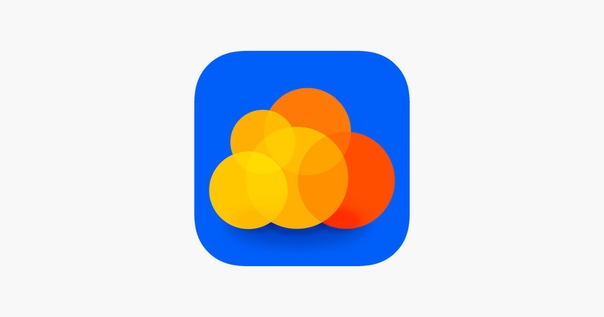 А если так, то зачем мудрить больше? Тем более, если очень хочется, ту же папку можно смонтировать как диск и любоваться отдельной буковкой безо всяких WebDAVов и Дисков О. Наверное, я что-то упускаю из виду, но не могу понять в чём удобство подключения облака как диска, что все об этом столько говорят.
А если так, то зачем мудрить больше? Тем более, если очень хочется, ту же папку можно смонтировать как диск и любоваться отдельной буковкой безо всяких WebDAVов и Дисков О. Наверное, я что-то упускаю из виду, но не могу понять в чём удобство подключения облака как диска, что все об этом столько говорят.
Затем что работает все это не через WebDav, а по своему закрытому интерфейсу. Идея на сколько я понял не в создании одного диска, а в аггрегаторе дисков. У многих не один облачный аккаунт, если их завернуть в один диск, будет очень удобно.
А зачем вообще подключать облако (будь то через WebDAV или по закрытому интерфейсу ФСБ) как диск? И дальше по тексту.
Ну как же. Память достаточно дорогая, у меня mac book, память увеличить к примеру – стоит очень дорого, мне интересно пользоваться бесплатным решением которое я могу автоматически подключать как диск, тем самым расширяя ее. Backup. Постоянное хранение важных файлов, к примеру может служить независимым устройством чтобы хранить документы. При переходе от одного компьютера к другому, вся информация доступна.
При переходе от одного компьютера к другому, вся информация доступна.
По мне так если файлы нужны постоянно, то нужно их локально хранить и с облаком только синхронизировать. А если файлы нужны редко, то можно и через веб-интерфейс зайти.
Пользуюсь и Яндекс Диск 3.0 и Диск-О и могу сказать что это две совершенно разные программы как небо и земля, по подходу к своему делу и отношению к свои пользователям. Диск-О в нём куча багов которые никак не решают разработчики. После долгих разговоров с саппортом и детально по полочкам разложив им все ошибки приложения, мне пообещали всё исправить в новой версии. И вот долгожданная версия вышла – не исправлено НИЧЕГО. Короче, как всегда Mail – рулит! Единственно, мне понравилось, что диск в mail теперь можно открыть в Total Comander. Но программа работает пару дней и потом напрочь отказывается запускаться. Пока тестирую несколько дней новую версию, но уже могу сказать. Ну можно было бы хотя бы старые ошибки (в отчёте об ошибках в новой версии программы) убрать. Сообщение «Имя содержит некорректные символы» как висело в старой версии программы, так и висит в новой. Вообщем, у Диск-О постоянные проблемы с символами # @ » и т.п. (ну это например мне нужно, многие песни начинаются с символа #). Почему то у Яндекса в их Яндекс Диск 3.0 таких проблем нет и программой действительно удобно пользоваться. 5:0 в пользу Яндекса. У меня просто на Mail 1Tр бесплатных, а на Яндексе всего лишь 42Гб. Короче, как всегда Mail – рулит! Как куча багов вКонтакте, например с загрузкой видео и обложек в видео, так и тут. Что за «гениальные» у них там разработчики, прям не знаю.
Сообщение «Имя содержит некорректные символы» как висело в старой версии программы, так и висит в новой. Вообщем, у Диск-О постоянные проблемы с символами # @ » и т.п. (ну это например мне нужно, многие песни начинаются с символа #). Почему то у Яндекса в их Яндекс Диск 3.0 таких проблем нет и программой действительно удобно пользоваться. 5:0 в пользу Яндекса. У меня просто на Mail 1Tр бесплатных, а на Яндексе всего лишь 42Гб. Короче, как всегда Mail – рулит! Как куча багов вКонтакте, например с загрузкой видео и обложек в видео, так и тут. Что за «гениальные» у них там разработчики, прям не знаю.
Вы все тут такие умные , все пишите что ФСБ обязательно вас прослушает, просмотрит, и следит за вами, не ужели вы думаете что если и так то им есть какое то дело до ваших каких то файлов? вы там что то супер важное храните в мировых масштабах что ли? если кому то надо будет узнать вашу инфу я думаю они узнают, или уже знают, и без маиловкой этой фигни.
а сегодня они отключили клиент для линукс (
Около недели назад в поддержку проекта стали поступать жалобы по поводу скорости скачивания с облака Mail. Изначально казалось, что проблема носит единичный характер, но спустя несколько дней стало понятно, что это массовая проблема. Проблема на стороне Mail.Ru. У большинства пользователей скачивание прерывается или скорость пропадает. От этого страдаете не только вы, но и мы. Скорость скачивания, скорость решения проблемы от нас никак не зависит. Остается только ждать. Некоторым пользователям помогает использование сторонних программ для загрузки, кому-то помогает Диск О (от Mail).
Изначально казалось, что проблема носит единичный характер, но спустя несколько дней стало понятно, что это массовая проблема. Проблема на стороне Mail.Ru. У большинства пользователей скачивание прерывается или скорость пропадает. От этого страдаете не только вы, но и мы. Скорость скачивания, скорость решения проблемы от нас никак не зависит. Остается только ждать. Некоторым пользователям помогает использование сторонних программ для загрузки, кому-то помогает Диск О (от Mail).
В свою очередь, мы работаем над данной проблемой и подбираем альтернативу для вас. А пока остается только надеяться и ждать, как проблема будет решена. Впереди ожидается масса интересного и крутого контента, который сейчас мы не можем опубликовать по той причине, что большинство пользователей его просто не успеют скачать.
Поделиться способами быстрого скачивания, решением проблем можно в комментариях. Спасибо за внимание.
Всего комментариев: 31
Июнь 22, 2019 в 18:57
у меня тоже самое было с я-диском. проблема была в чем то другом
проблема была в чем то другом
Июнь 22, 2019 в 19:58
Я включаю VPN (Россия) и скорость скачивания нормальная.
Июнь 22, 2019 в 20:50
У меня проблем по скачиванию материалов нет. Может это региональные проблемы. Качаю на прямую с Украины. Правда у меня хитро з…й провайдер. Сам майлру заблокирован, а облако нет
Могу порекомендовать добавлять материал себе на облако, а потом качать через Air Explorer. На торентах есть Pro версия. Очень удобно управлять своими облаками. Даже, если закачка приостанавливается, то можно продолжить с того же места после повторного запуска программы. Еще есть поддержка более 20 облачных сервисов. У меня там 26 акков закинуто, и когда мне нужно курсы перекинуть с одного облака на другое, я просто копирую их через эту программу. И не надо на свой диск выкачивать.
Openssource могу порекомендовать посмотреть сервис fex.net Там 1 Тб стоит 660 грн(1600 руб) в год. Пользуюсь уже 8 месяцев, полет нормальный. Правда интерфейс у него рагульский, но скорость отличная.
Июнь 23, 2019 в 01:54
Air Explorer не качает публичные ссылки — ни с майла ни с яндекса…
Кто-нибудь знает менеджер закачек, который может качать публичные ссылки ?
Июнь 22, 2019 в 23:29
Я уже начал на провайдера думать
Июнь 23, 2019 в 00:29
Да, появилась такая проблема с обрывом закачки. Решить удалось только скачиванием мелкими частями.
Июнь 23, 2019 в 09:58
О, а я тут провайдера тихо ненавидеть стала, думала это он чудит. Тоже ничего не загружается целиком или папками (даже, если небольшой вес файла). Обрывается в конце загрузки. Приходится открывать каждую папку и скачивать по частям. Бесит… Времени в разы больше уходит!
Июнь 23, 2019 в 10:05
Это всегда было бредом такие большие файлы на мейле держать, вечно с пятого раза большие файлы загружаются. Если загружаются вообще. Иногда приходится делить по 4 гига, из-за этого большие курсы не качаю, уже 2019 год, а не 2010, пора торрент трекер или свое хранилище сделать
Июнь 23, 2019 в 10:09
У кого проблема — у вас провайдер Билайн?
Июнь 23, 2019 в 11:00
Вчера скачивал с google диска, довольно приличная скорость.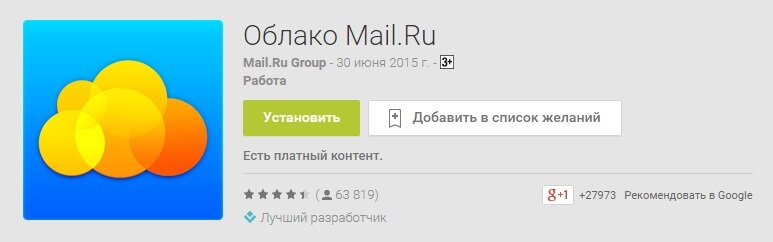
Июнь 23, 2019 в 13:52
Использую JDownloader2 он легко подхватывает ссылки с облака и не только, в отличие от даунлодмастера скорость превосходная, в зависимости от пакета, оплаченного у вашего провайдера)
Июнь 23, 2019 в 16:52
Фигня, скорость скачивания ничем не выше — 1Мб/сек. До проблем с майлом у меня была 9 — 10 Мб/сек.
Июнь 23, 2019 в 21:55
Провайдер Биллайн. Проблема прошла сама собой через 3-5 дней после появления.
А началось с того, что я поставил на скачку много курсов разом, на следующий день скорость резко сократилась или вообще останавливалась скачка.
Думаю это какая то защита от Мейл.ру групп… Скорее всего провайдер не при чем.
Июнь 24, 2019 в 00:12
Та же самая проблема. Я не качал накануне большие объемы файлов. Так что вряд ли с этим связано.
Июнь 24, 2019 в 00:31
JDownloader2 заметно улучшил скачивание
Июнь 24, 2019 в 00:49
Все гуд, никакой проблемы
Июнь 24, 2019 в 01:50
Я сохраняю в своё облако Mail, потом запускаю программу для синхронизации и скачивания Cloud Mail.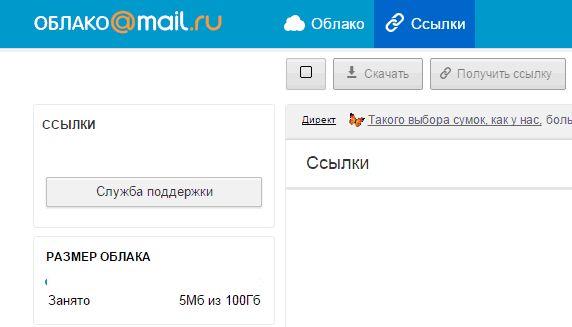 ru. Если скачивать сразу с майла, то у меня падает скорость и бывают разрывы(в основном файлы больше 1 Гб), а через Cloud Mail.ru всё нормально.
ru. Если скачивать сразу с майла, то у меня падает скорость и бывают разрывы(в основном файлы больше 1 Гб), а через Cloud Mail.ru всё нормально.
Июнь 24, 2019 в 03:31
Скорее всего это не проблема, а продвижение своего программного продукта для облака «диск О». Возможно что потом введут дифференциацию на ограниченный и безграничный (за отдельную плату) доступы. До установления «диск О» проблемы со скачиванием начинались со скорости, заканчивались обрывом связи, что естественно бесило. Поставил назойливый со стороны майлру «диск О», проблема полностью исчезла. Сей факт, собственно и указывает на некую искусственность проблемы со скачиванием с облака.
Июнь 24, 2019 в 09:57
Да обрывы как были так и остались, конечно чудо-софтина ДИСК-ООО от мыла спасает но там ограничение в самом облаке на 8гб и плюч ещё скорость дерьмо как и обычно, но хотя бы обрывов нет, а так на самом деле в последнее время качать с мейла стало настойщей пыткой.
P.S. Провайдер не Билайн.
Июнь 24, 2019 в 11:47
А почему вы мэйл.ру пользуетесь? Как на счёт того, чтобы интегрировать в ваш сайт торренты? На мэйл ру ограничения по объёму закачки и в целом они корявые, как по мне.
Июнь 24, 2019 в 14:39
Я рекомендую вам Mega. Скорость заказчики огромная по сравнению с Mail. И да, у меня тоже такая проблема. Не качает ни Edge, ни Chrome. Даже через менеджер загрузок не помогло.
Июнь 24, 2019 в 16:56
всё отлично загружается все годы вашего существования. ищите проблемы у себя)
Июнь 24, 2019 в 18:27
«Mail.ru Group и «Билайн» разрешили конфликт между собой
Ведомости 24 июня 12:48
Mail.ru Group и «Билайн» разрешили конфликт, в ходе которого пользователи оператора жаловались на замедление работы сервисов интернет-компании. Компании сообщили об этом на своих страницах во «В контакте».
Компании достигли компромисса по спорным вопросам, отмечается в их сообщениях. «Доступ абонентов к сервисам Mail.ru Group открыт в полном объеме», – подчеркнул «Билайн».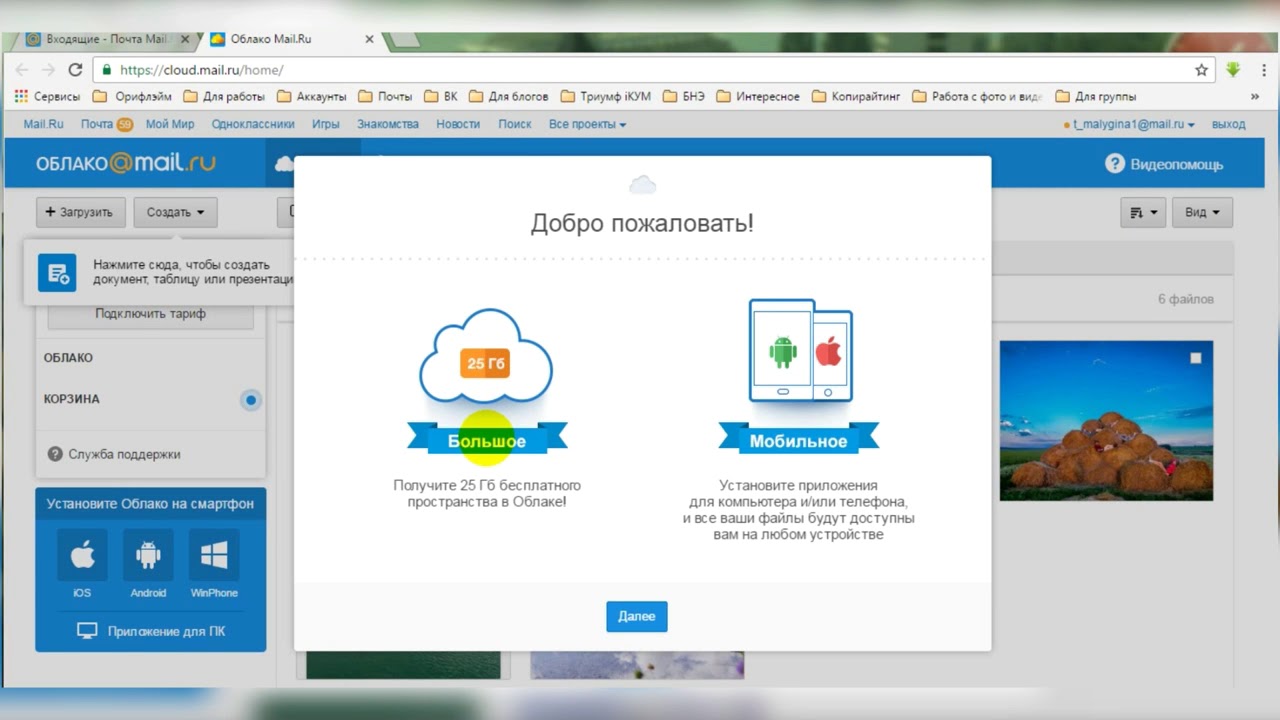 Подробности того, как конфликт был решен, они не сообщили. «Ведомости» запросили у компаний комментарий.
Подробности того, как конфликт был решен, они не сообщили. «Ведомости» запросили у компаний комментарий.
Пользователи «Билайна» пожаловались на замедление работы сервисов Mail.ru Group в июне. «Билайн» сообщил, что ограничение доступа его клиентов в России к сервисам Mail.ru Group зафиксировал еще 10 июня. Оператор пояснил, что Mail.ru Group в одностороннем порядке отключила прямые каналы движения трафика.
Интернет-компания объяснила отключение оператора от прямого канала бесплатного трафика тем, что тот в одностороннем порядке решил повысить в шесть раз стоимость услуг SMS. Речь идет о сервисных сообщениях, которые получает пользователь, например при смене пароля. Для пользователя такие сообщения обходятся бесплатно, но Mail.ru Group платит за каждое.
Федеральная антимонопольная служба заявляла, что сложившаяся ситуация «не является нормальной» и затрагивает «значительное количество пользователей». В этой связи она просила у компаний разъяснений.»
Они может и решили для себя , но с облака скорости как не было так и нет. перепробывал все браузеры, облака ни чего не помогает. Провайдер тоже не билайн.
перепробывал все браузеры, облака ни чего не помогает. Провайдер тоже не билайн.
Июнь 26, 2019 в 09:48
Согласна с Вами — нагло врут. Ничего не изменилось. Скорость никакая и прерывание закачки по прежнему присутствуют.
Июнь 24, 2019 в 20:52
У меня как раз билайн провайдер, была проблема со скачиванием с облака мэйл.ру и пару дней назад скорость опять нормальной стала
Июнь 24, 2019 в 22:20
по моему бред, скорость никак не изменилась, не 100мб.с конечно, но и не совсем медленная, какая была такая и осталась
Июнь 25, 2019 в 14:41
сделайте тогда яндекс диск
Июнь 27, 2019 в 04:29
USDownloader — качает влёт. Прога легкая простая, есть докачка. Можно выбрать файлы для скачивания. Из майл-облака копирую адресную строку, нажимаю плюс в проге и вуаля.
Июнь 28, 2019 в 17:33
Поддерживаю!
Отлично скачивает.
Июль 18, 2019 в 16:27
Мне удобнее Яндекс диск. Места больше дают при регистрации и нет надобности качать маленькими кусками, если файл предложенный для скачивания больше 8 Гб.
Июль 28, 2019 в 19:42
Это не облако а злая туча. Из собственного облака не могу скачать ни одного файла (менее 1Гб), постоянно рвется связь, докачки нет… бред какой то. Похоже в Крыму ещё действуют ранее купленные IP адреса а эта ботаники их блокируют … зачем?
Вход по электронной почте Icloud — Новости входа в систему по электронной почте Icloud
Многие люди путаются при попытке изменить логин электронной почты iCloud на своих устройствах iOS (iPhone, iPad, iPod Touch и т. Д.). Для этого есть две причины: во-первых, если у вас есть адрес электронной почты @ iCloud.com, связанный с вашим Apple ID, вы не можете его изменить; во-вторых, если вы хотите изменить учетную запись iCloud… Подробнее »
Категория: Вход по электронной почте Icloud Если вы получили свой Apple ID до 2011 года, то есть до того, как был создан iCloud, то ваш Apple ID не связан с адресом электронной почты, к которому можно получить доступ через страницу входа в систему электронной почты iCloud (адреса электронной почты заканчиваются на @me.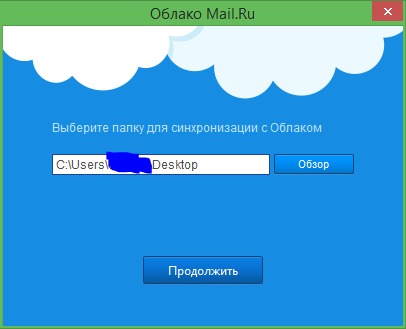 com, @ mac.com и @ icloud.com в порядке). Даже если вы создадите учетную запись iCloud, вы не… Подробнее »
com, @ mac.com и @ icloud.com в порядке). Даже если вы создадите учетную запись iCloud, вы не… Подробнее »
Если вы проводите много времени в Интернете, вы, вероятно, накопили изрядное количество спама, информационных бюллетеней, электронных писем с продажами и другого нежелательного мусора в вашем основном почтовом ящике, потому что вам по той или иной причине приходилось регистрироваться на различных веб-сайтах. Отличный способ воспользоваться преимуществами своей учетной записи электронной почты iCloud — это… Подробнее »
Категория: Вход по электронной почте Icloud Устройство, которое вы используете для создания учетной записи электронной почты iCloud, будет автоматически настроено для использования почты iCloud.Но если у вас есть другие устройства, которые вы хотите использовать с учетной записью электронной почты iCloud, вам придется включать это вручную на каждом устройстве. Например, если вы создали свою учетную запись на… Подробнее »
Например, если вы создали свою учетную запись на… Подробнее »
Иногда у вас может не быть доступа к обычным устройствам Apple, чтобы проверить электронную почту iCloud. Это вообще не проблема! Поскольку iCloud — это облачное хранилище, в конце концов, к нему можно получить доступ из Интернета на любом компьютере, если вы знаете данные для входа в электронную почту iCloud (Apple ID и… Подробнее »
Категория: Вход по электронной почте IcloudiCloud Family Sharing — отличный способ поделиться контентом из iTunes и App Store с членами вашей семьи.Если у вас есть двое детей со схожими музыкальными вкусами, вы можете избежать покупки одной и той же песни в iTunes дважды, добавив ее в общую семейную библиотеку. Это также помогает родителям контролировать, что у них… Подробнее »
Категория: Вход по электронной почте Icloud Если у вас есть Mac дома и ноутбук Mac, который вы носите с собой на работу, в школу или куда-то еще, вы, вероятно, забыли переместить файл со своего настольного компьютера на ноутбук перед тем, как уйти один или два раза. После этого урока вам больше не придется беспокоиться о том, чтобы оставить важный файл на вашем… Подробнее »
После этого урока вам больше не придется беспокоиться о том, чтобы оставить важный файл на вашем… Подробнее »
Хотя iCloud является продуктом Apple и поэтому предназначен для работы на компьютерах Mac, можно также использовать iCloud на ПК с Microsoft. Все, что вам нужно сделать, это загрузить специальную панель управления для iCloud на свой компьютер, а затем войти в систему, указав свой адрес электронной почты iCloud (Apple ID) и пароль.Вот как… Подробнее »
Категория: Вход по электронной почте IcloudОблачное хранилище — один из лучших способов обеспечить резервное копирование важных документов и фотографий на случай, если с вашим устройством что-то случится, а также оно может позволить вам гибко работать, поскольку вы можете получить доступ к своим документам практически из любого места. Если вы заинтересованы в использовании облачной системы хранения Apple, известной как… Подробнее »
Категория: Вход по электронной почте Icloud Двухфакторная проверка — один из лучших способов сохранить все в вашем хранилище iCloud в безопасности, требуя, чтобы вы вводили проверочный код, отправленный на ваш мобильный телефон.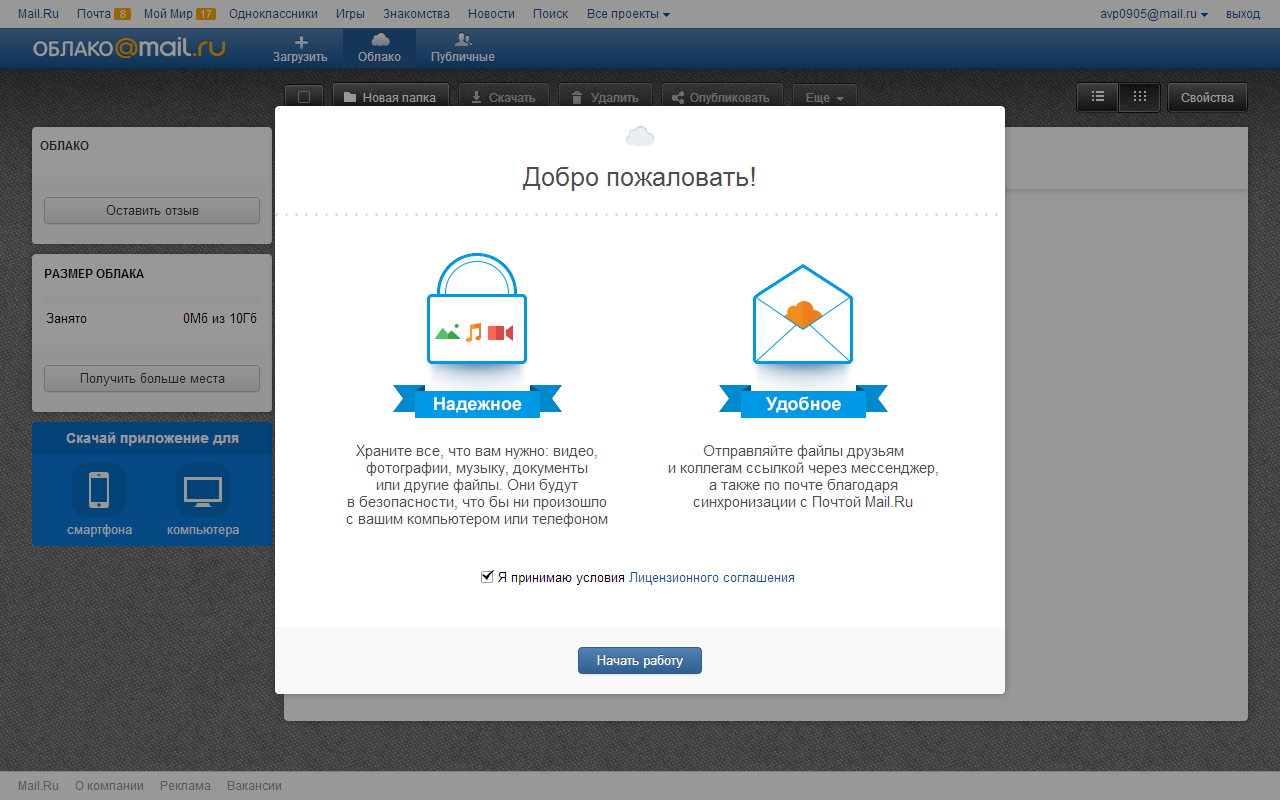 С двухфакторной аутентификацией для iCloud, даже если хакеры смогут угадать ваш пароль (или вычислить его с помощью программы для взлома паролей), они не… Подробнее »
С двухфакторной аутентификацией для iCloud, даже если хакеры смогут угадать ваш пароль (или вычислить его с помощью программы для взлома паролей), они не… Подробнее »
учетных записей, паролей и поддержки по электронной почте в службах информационных технологий
Электронная почта — это официальная форма связи со студентами, преподавателями и сотрудниками St. Cloud State , поэтому, пожалуйста, чаще проверяйте электронную почту, чтобы не пропустить важные объявления.
Студенты, преподаватели и сотрудники могут получить доступ к своей электронной почте штата Сент-Клауд после активации своего Star ID.
Адрес электронной почты и квота
Ваш адрес электронной почты будет автоматически сгенерирован для вас и будет заканчиваться на:
- Студенты: @ go.stcloudstate.edu (при поступлении в штат Сент-Клауд)
- Сотрудники: @ stcloudstate.edu

Вложения
Максимальный размер сообщения составляет 150 МБ, включая сообщение и все вложения.Индивидуальных ограничений на размер прикрепленных файлов нет. Однако некоторые поставщики услуг электронной почты могут не принимать вложения в зависимости от их размера.
Также имейте в виду, что некоторые типы файлов блокируются St. Cloud State по соображениям безопасности.
Поддержка Office 365
Студенты, преподаватели и сотрудники получают личные файлы и веб-пространство при активации своего StarID.
Файловое пространство позволяет хранить файлы в сети St. Cloud State и использовать свой StarID для входа в систему и доступа к ним как в кампусе, так и за его пределами.
Веб-пространство дает вам возможность публиковать персональный веб-сайт в сети St. Cloud State и находится в папке непосредственно под вашим файловым пространством под названием «WebSpace». URL вашего личного веб-сайта будет (где адрес электронной почты заменен первой частью вашего адреса электронной почты за вычетом @ stcloudstate. edu):
edu):
- Студенты: http://studentweb.stcloudstate.edu/ электронная почта
- Преподаватели и сотрудники: http://web.stcloudstate.edu/ электронная почта
Доступ к файлу / веб-пространству
На территории кампуса
Рабочий стол Windows
Диск «X» сопоставлен с файловым пространством, поэтому он должен автоматически отображаться на рабочем столе и доступен при входе в систему на офисных или лабораторных компьютерах.
Macintosh
Значок файлового пространства находится прямо на рабочем столе, как и на жестком диске.
Вне кампуса / общежития
Используйте веб-вход для подключения к файловому / веб-пространству.
Использование SFTP
КлиентыSFTP, такие как CoreFTP (Windows) и Fugu (Macintosh), также могут использоваться для подключения к веб-пространству. Информация о настройке сайта SFTP:
- SFTP-адрес / хост: sftp.
 stcloudstate.edu
stcloudstate.edu - Имя пользователя / пароль: StarID и пароль
- Корневой / удаленный каталог:
- Факультет / Персонал: / FacultyStaffFiles / WebSpace
- студентов: / StudentFiles / WebSpace
Заявление об ограничении ответственности SCSU
ул.Cloud State University признает ценность и потенциал личных публикаций в Интернете, а также позволяет и поощряет студентов, сотрудников и преподавателей экспериментировать с созданием личных веб-сайтов. Однако Государственный университет Сент-Клауда не несет ответственности за содержание этих сайтов. Взгляды и мнения, выраженные на личных веб-сайтах, строго принадлежат авторам сайта, а комментарии по содержанию должны быть направлены авторам сайта. Персонал университета не редактирует и не одобряет личные веб-сайты.
Окончание обучения и отказ от регистрации Истечение срока действия учетной записи
StarID остается активным в штате Сент-Клауд, пока студент постоянно зачислен на курсы в штате Сент-Клауд.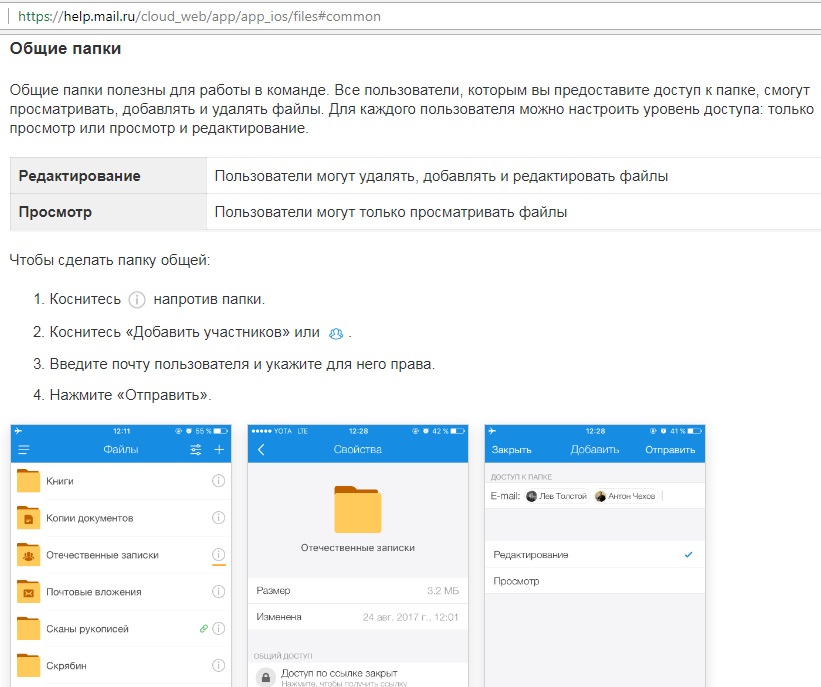 Для студентов, которые закончили Государственный университет Сент-Клауд или больше не записываются на курсы, будет проводиться следующее:
Для студентов, которые закончили Государственный университет Сент-Клауд или больше не записываются на курсы, будет проводиться следующее:
- Деактивация учетной записи — Учетные записи будут деактивированы через 24 месяца для студентов бакалавриата и аспирантов после срока последней регистрации.Новое электронное письмо не будет доставлено, а существующая электронная почта и личные файлы будут сохранены, но недоступны.
- Удаление / удаление учетной записи — Деактивированные учетные записи в штате Сент-Клауд, а также файлы и электронная почта, связанные с ними, будут удалены из системы штата Сент-Клауд через два года после того, как учетная запись будет в деактивированном состоянии. Государственный университет Сент-Клауда не несет ответственности за любую удаленную информацию из-за удаления доступа StarID, файлов или электронной почты. После удаления учетной записи St.Cloud State не может получать файлы или электронную почту.

Военный отпуск при действительной военной службе
Когда Государственный офис записи и регистрации Сент-Клауда (AS 118) получает уведомление от студента о том, что он / она призван на действительную службу, учетная запись студента будет помечена, что указывает на то, что он / она находится на действительной службе в течение указанного количество времени. Учетная запись останется активной в течение этого периода времени.
Студенты бакалавриата
Студентам, запрашивающим продление срока действия своих технологий и / или ресурсов онлайн-библиотеки по истечении стандартного срока, потребуется, чтобы их инструктор или консультант факультета заполнили форму запроса на продление.Войдите в Office365, используя свой логин на [email protected]. Запросы должны быть чисто академическими.
Если запрос получен и одобрен между:
- 1 августа и 1 декабря учетная запись будет активна в течение осеннего семестра.
- 2 декабря и 31 июля счет будет активен в течение весеннего и летнего семестров.

Аспиранты
Студенты, которым необходимо расширение технологических услуг и / или ресурсов онлайн-библиотеки для завершения диссертации, работы или завершающего проекта, должны записаться на курс повышения квалификации под названием «Продолжение регистрации», 691 — для магистрантов и 891 — для докторантов.Для получения более подробной информации или если у вас есть вопросы, обращайтесь в офис аспирантуры.
Списки преподавателей и сотрудников
St Cloud State предоставляет два списка университетов, SCSU-Announce и SCSU-Discuss, доступные для преподавателей, сотрудников и администраторов штата Сент-Клауд.
Электронные письма, отправленные на любой из адресов списка, отправляются всем, кто подписывается на этот список.
ПРИМЕЧАНИЕ. Если ваш адрес электронной почты изменился, вам нужно будет повторно подписаться на эти списки.
SCSU-Объявление
Этот электронный список служит ресурсом для профессорско-преподавательского состава, персонала и администраторов, с помощью которого они могут сообщать объявления, отражающие профессиональный характер их рабочей среды.
- Общие объявления могут быть размещены в этом списке из любой учетной записи преподавателей или сотрудников.
- Публикация не должна требовать или побуждать к ответу по электронной почте на весь список.
- Счета офиса или отдела также могут отправлять сообщения в этот список.
- Адрес списка: [email protected]
- Убедитесь, что вы НЕ используете [email protected].
SCSU-Обсудить
Этот список поддерживает общение между преподавателями, персоналом и администраторами путем распространения сообщений, созданных в духе гражданского дискурса.Пункты могут включать в себя, помимо прочего, академические темы, мнения, политику университета, вопросы, опросы и публикации, предназначенные для стимулирования обсуждения.
Другие списки
St. Cloud State предоставляет самостоятельные списки для многих отделов, рабочих групп и организаций. Если вы заинтересованы в использовании списка для своей группы, отправьте электронное письмо по адресу postmaster@stcloudstate. edu. Обязательно предоставьте подробную информацию о ваших потребностях.
edu. Обязательно предоставьте подробную информацию о ваших потребностях.
Доска объявлений
Доска объявлений факультета / персонала представляет собой интерактивное пространство, где они могут размещать и просматривать объявления, информацию и события в таких категориях, как:
- В продаже предметы
- Бесплатные товары
- Требуются товары
- Объявления кампуса
- Объявления сообщества
- Потерянные вещи
- Мероприятия в кампусе
- События сообщества
Помимо возможности войти в систему для просмотра и публикации элементов, у вас также будет возможность подписаться на получение «Оповещений» в вашем почтовом ящике о элементах, которые вас интересуют.
Чтобы получить помощь по использованию и публикации на доске объявлений, после входа в систему просмотрите краткое руководство в разделе «Справка доски объявлений». Также доступны инструкции и часто задаваемые вопросы.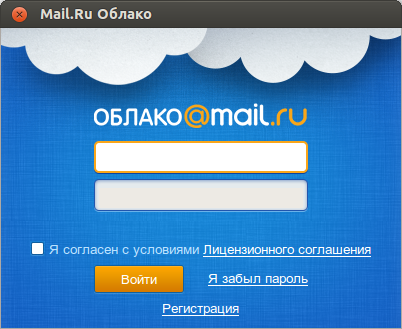
Как настроить и использовать электронную почту iCloud на Mac — Setapp
В наши дни облачные сервисы стали незаменимыми, и, давайте признаем, пути назад нет. Если у вас есть какое-либо устройство Apple, это означает, что вы, вероятно, почти случайно воспользуетесь iCloud — решением Apple для безопасного хранения, синхронизации и доступа ко всем вашим цифровым материалам в Интернете.С самого начала в iCloud предоставляется 5 ГБ бесплатного хранилища для ваших фотографий, видео, документов, музыки и приложений.
Если вы не знаете, как получить доступ к iCloud на Mac, это довольно просто:
Перейдите в Системные настройки ➙ выберите iCloud
Войдите в систему, используя свой Apple ID и пароль
Отметьте все элементы, которые вы хотите синхронизировать на своих устройствах
После того, как вы попробуете iCloud, вы Я согласен с тем, что самое невероятное в этом то, насколько тихо он большую часть времени делает свою работу — вы просто обнаружите, что документы, созданные на одном устройстве, доступны на другом, календарь и контактные данные синхронизируются без проблем и так далее. Дополнительным преимуществом iCloud является то, что он поставляется с бесплатной учетной записью электронной почты. Итак, если у вас есть Apple ID, у вас по умолчанию есть учетная запись электронной почты iCloud.
Дополнительным преимуществом iCloud является то, что он поставляется с бесплатной учетной записью электронной почты. Итак, если у вас есть Apple ID, у вас по умолчанию есть учетная запись электронной почты iCloud.
Как создать электронную почту iCloud
Как это обычно бывает с Apple, настройки электронной почты iCloud довольно просты, и вы можете настроить электронную почту iCloud на Mac, выполнив несколько быстрых шагов. После этого ваша бесплатная электронная почта iCloud будет готова к работе. Давайте погрузимся глубже.
Как настроить почту iCloud на Mac?
Поскольку iCloud встроен в каждое устройство Apple, вам не нужно загружать что-либо дополнительное, и вы можете начать процесс прямо сейчас.Вот что вам нужно сделать:
Перейдите в Системные настройки (выберите в меню Apple) ➙ iCloud
Если вы еще не активировали свою учетную запись iCloud, войдите в систему со своим Apple ID и паролем
В панели iCloud сделайте убедитесь, что установлены флажки рядом с параметрами Почта, Контакты, Календари, Напоминания, Заметки и Safari.

Существует несколько незначительных вариантов настройки электронной почты iCloud на Mac с версиями OS X до 10.7.5. После того, как вы нажмете iCloud в Системных настройках, обычно вам нужно будет выполнить следующие действия:
Установите флажок рядом с Mail & Notes
Если вы впервые используете iCloud Mail & Notes, вам будет предложено создать учетную запись электронной почты iCloud. Просто следуйте инструкциям, чтобы создать свой уникальный адрес электронной почты iCloud.
По завершении создания электронной почты iCloud выйдите из iCloud, нажав кнопку «Назад» в левом верхнем углу панели.
Подробнее об использовании iCloud
Как изменить адрес электронной почты iCloud на Mac?
Иногда по какой-либо причине вы можете захотеть изменить электронную почту iCloud на Mac, но важно знать, что по сути это будет означать изменение связанного Apple ID.Это повлияет на ваш вход в iTunes, App Store, FaceTime, Контакты и другие данные iCloud.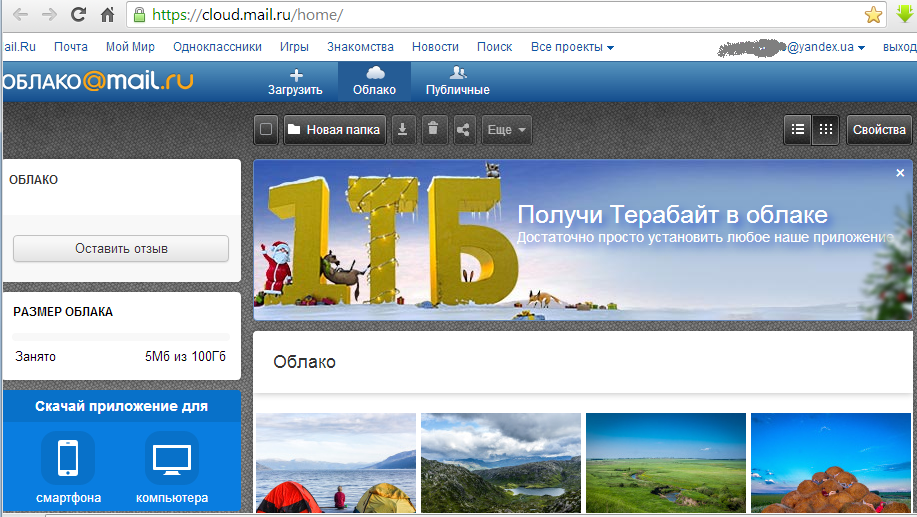 И хотя технически возможно иметь отдельную учетную запись iCloud и Apple ID, это не рекомендуется, так как это может вызвать множество неожиданных проблем.
И хотя технически возможно иметь отдельную учетную запись iCloud и Apple ID, это не рекомендуется, так как это может вызвать множество неожиданных проблем.
Итак, пока вы готовы столкнуться с последствиями изменения своего Apple ID, процесс изменения электронной почты iCloud не составит труда. Все, что для этого потребуется, — это выйти из существующей учетной записи Apple, а затем войти в новую.
Вот как изменить электронную почту iCloud на Mac:
Перейдите в Системные настройки ➙ iCloud
Нажмите «Выйти», чтобы выйти из существующего Apple ID (обратите внимание на сообщение о том, что выход из существующего Apple ID может повлиять на документы и данные iCloud Drive)
Когда iCloud завершает выход из Apple ID, панель предпочтений iCloud изменится на простой экран входа в систему.
Теперь вы можете предоставить данные для новой регистрации iCloud и войти в систему (при условии, что адрес электронной почты, указанный вами при настройке нового Apple ID не заканчивается на @mac.
 com или @ me.com, iCloud попросит вас настроить новый адрес электронной почты iCloud)
com или @ me.com, iCloud попросит вас настроить новый адрес электронной почты iCloud)
Как проверить электронную почту iCloud?
После настройки электронной почты iCloud проще всего проверить ее на icloud.com в веб-браузере:
Просто введите свой Apple ID и пароль в качестве логина электронной почты iCloud
Щелкните значок почты
Проверьте свою почту iCloud
Но вы также можете использовать электронную почту iCloud через приложение Apple Mail, которое вы можете найти в папке Приложения — как вам будет удобнее.
Как добавить учетную запись электронной почты iCloud в приложение Apple Mail?
Apple Mail является почтовым клиентом по умолчанию для всех компьютеров Mac с OS X 10.0 или новее. Это простое и простое приложение, и его использование для добавления вашей электронной почты iCloud в список учетных записей довольно интуитивно понятно. Вот что вы делаете:
Перейдите в Системные настройки ➙ Учетные записи Интернета
В левой части панели Учетные записи Интернета вы увидите текущий список почтовых ящиков, сообщений и других учетных записей Интернета, используемых на вашем Mac
Щелкните значок плюса в нижней части списка и выберите iCloud из учетных записей электронной почты, перечисленных в правой части экрана
Введите свой Apple ID и пароль, используемые при входе в электронную почту iCloud, и ваша учетная запись электронной почты iCloud будет добавлена в активный список
Если вам нужны дополнительные функции и возможности для своей электронной почты, возможно, вы захотите взглянуть шире, чем стандартное приложение Apple Mail, — в сторону более продвинутых.
Более надежные и полнофункциональные альтернативы почтовому приложению
Если вы хотите обновить обычное приложение Apple Mail, обратите внимание на Unibox — элегантный почтовый клиент, ориентированный на людей, который кажется таким же знакомым, как приложение для чата или обмена сообщениями. У вас есть список контактов, упорядоченный по дате последнего электронного письма, и вся переписка с конкретным человеком указана под его именем. Unibox хочет упростить вашу жизнь — вы можете писать прямо в главном окне приложения и визуально просматривать вложения, организованные отправителем, чтобы быстро найти то, что вам нужно.
Если безопасность вашей электронной почты является вашей проблемой номер один, отличный вариант — это Canary Mail. Его сквозное шифрование гарантирует, что то, что отправлено, будет прочитано только вами и человеком, с которым вы общаетесь, — ни кем-либо еще, даже вашим провайдером.
Кроме того, это приложение электронной почты предлагает мощные функции повышения производительности: поиск на естественном языке, который мгновенно понимает, что вы ищете, интеллектуальные фильтры, которые быстро сортируют электронные письма и вложения, персонализированные шаблоны электронной почты и уведомления о прочтении. Canary Mail легко интегрируется с вашими любимыми приложениями для файлов, событий и задач и работает с вашими существующими учетными записями в Gmail, Yahoo, Exchange и iCloud.
Canary Mail легко интегрируется с вашими любимыми приложениями для файлов, событий и задач и работает с вашими существующими учетными записями в Gmail, Yahoo, Exchange и iCloud.
Расширенные почтовые клиенты часто имеют встроенные алгоритмы, которые учатся определять, какие электронные письма могут быть важными или неважными для вас, а затем выделять их или выбирать для массовой очистки. Как ни удивительно, вы можете настроить некоторые из этих функций и для своей почты iCloud — просто настроив правила для входящих сообщений.
Как настроить правила iCloud для электронной почты?
Установление собственных правил для электронной почты сэкономит ваше время и поможет сохранить порядок и незагроможденный почтовый ящик. Даже не касаясь своей почты, вы увидите, что сообщения автоматически перемещаются в указанные папки, помечаются определенным образом или пересылаются другим людям.
После входа в учетную запись iCloud и нажатия кнопки «Почта» настройте правила, просто выполнив следующие действия:
Нажмите кнопку меню Показать действия в левом нижнем углу ➙ Правила
В правом верхнем углу панели нажмите Добавить правило
Теперь начните составлять правило вместе, начиная с верхней части всплывающего окна.
 окно вверх с сообщением If.В раскрывающемся списке выберите такие условия, как «если сообщение от определенного отправителя, в теме есть определенное слово».
окно вверх с сообщением If.В раскрывающемся списке выберите такие условия, как «если сообщение от определенного отправителя, в теме есть определенное слово».В текстовом поле ниже укажите информацию, необходимую для того, чтобы приложение соответствовало вашему условию: например, если вы выбираете «содержит тему», вы должны ввести слово или фразу в поле, которое программа должна искать
Теперь перейдите в раздел «Затем» в том же всплывающем окне. Сначала выберите, что вы хотите сделать с сообщением, выбрав из вариантов в первом раскрывающемся списке.Затем завершите процесс, выбрав из следующего раскрывающегося меню.
По завершении нажмите Готово, и в списке отобразится ваше правило. Выполните тот же процесс, чтобы установить дополнительные правила для своего почтового ящика.
Теперь, когда вы настроили электронную почту iCloud на своем Mac, у вас есть бесплатная электронная почта, доступная из любого места через icloud.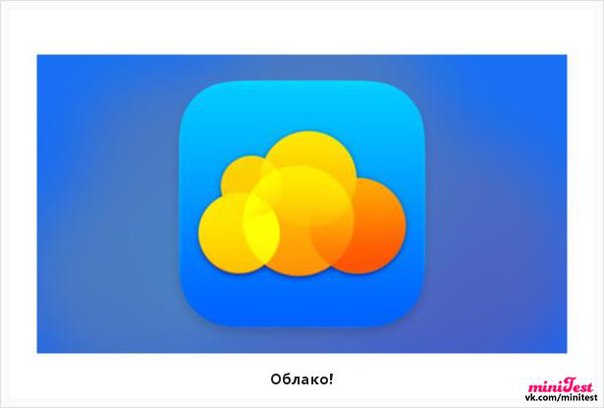 com или почтовые приложения, которые упрощают работу с электронной почтой. Однако иногда может показаться, что iCloud и приложение Mac Mail по умолчанию не работают.Вот тогда вам следует переключиться на более профессиональных коллег.
com или почтовые приложения, которые упрощают работу с электронной почтой. Однако иногда может показаться, что iCloud и приложение Mac Mail по умолчанию не работают.Вот тогда вам следует переключиться на более профессиональных коллег.
Лучше всего то, что вы можете найти упомянутые выше Unibox и Canary Mail в бесплатной пробной версии через Setapp, платформу, состоящую из более чем 150 полезных приложений и инструментов для Mac, которые могут улучшить практически любое взаимодействие с вашим Mac. Время управлять своим почтовым ящиком, не так ли?
Изменить адреса электронной почты учетной записи Atlassian | Atlassian Cloud
Уведомление о платформе: только облако — Эта статья применима только к продуктам Atlassian на облачной платформе.
Пользователям может потребоваться обновить или изменить адрес электронной почты, связанный с их учетной записью Atlassian. Эти шаги могут различаться в зависимости от того, являетесь ли вы владельцем неуправляемой или управляемой учетной записи Atlassian, и если новый адрес электронной почты уже связан с учетной записью Atlassian.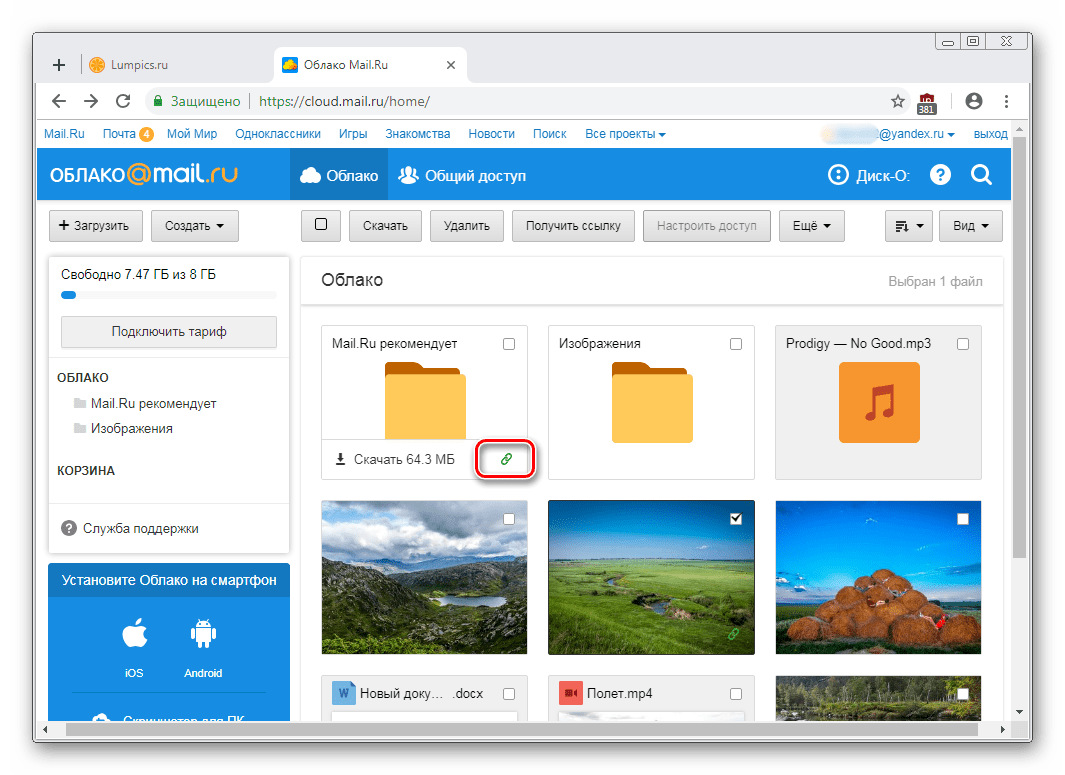
Созданный контент и доступ к продукту / разрешения связаны с учетной записью Atlassian, а не с адресом электронной почты. Любой контент, созданный с помощью этой новой учетной записи Atlassian, остается в этой учетной записи.
Для неуправляемых учетных записей:
Неуправляемая учетная запись может быть либо пользователем, адрес электронной почты которого является частью общедоступного домена электронной почты, либо домен его компании не подтвержден и не заявлен как часть организации Atlassian.
Неуправляемые пользователи , которые не использовали свой новый адрес электронной почты с облачным продуктом или веб-сайтом Atlassian:Вы сможете изменить свой адрес электронной почты, перейдя на страницу управления электронной почтой профиля по идентификатору.atlassian.com:
Если
Неуправляемый Пользователь имеет использовал их новый адрес электронной почты с облачным продуктом или веб-сайтом Atlassian:Требуемый адрес электронной почты должен быть освобожден из новой / дублирующей учетной записи Atlassian, чтобы он доступен для использования в исходной учетной записи:
- Войдите на id.
 atlassian.com с дублирующей учетной записью, связанной с ЖЕЛАННЫМ адресом электронной почты, и измените адрес электронной почты на другой
atlassian.com с дублирующей учетной записью, связанной с ЖЕЛАННЫМ адресом электронной почты, и измените адрес электронной почты на другой- Этот НОВЫЙ адрес электронной почты должен быть чем-то доступным: либо личная учетная запись, либо псевдоним электронной почты
- Это инициирует освобождение ЖЕЛАННОГО адреса электронной почты, чтобы его можно было связать с другой учетной записью Atlassian.
- На НОВЫЙ адрес электронной почты с шага 1 будет отправлено письмо с подтверждением; щелчок по ссылке откроет новое окно, в котором вы введете пароль Atlassian, связанный с дублирующейся учетной записью, чтобы завершить изменение.
- Выйдите из системы и вернитесь в id.atlassian.com, используя исходную учетную запись Atlassian, связанную со СТАРЫМ адресом электронной почты, и измените адрес электронной почты на ЖЕЛАТЕЛЬНЫЙ адрес электронной почты
- На ЖЕЛАТЕЛЬНЫЙ адрес электронной почты будет отправлено письмо с подтверждением; нажатие на ссылку откроет новое окно, в котором вы введете пароль Atlassian, связанный с исходной учетной записью, чтобы завершить изменение.

Для управляемых учетных записей:
Управляемая учетная запись — это пользователь, которым управляет организация Atlassian. из-за проверки домена.Как индивидуальный пользователь, вы не сможете вносить изменения в свою учетную запись Atlassian, и вам придется работать с администраторами вашей организации; вы увидите следующее сообщение, если попытаетесь изменить свой адрес электронной почты на странице управления электронной почтой профиля на id.atlassian.com:
Как администратор организации, если новый адрес электронной почты пользователя не использовался:
In Центр администрирования (admin.atlassian.com), перейдите на страницу управляемых учетных записей вашей организации Atlassian, найдите учетную запись Atlassian пользователя и щелкните поля, чтобы изменить значения:
Если вы хотите обновить адрес электронной почты управляемой учетной записи на другой адрес электронной почты, убедитесь, что вы подтвердили домен для электронной почты, которую хотите обновить.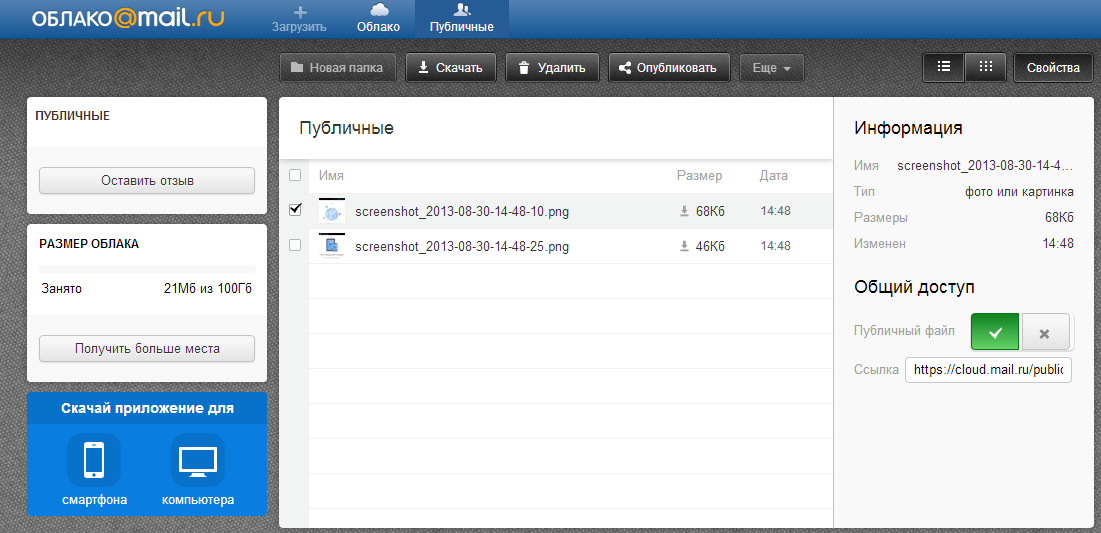
В поле Адрес электронной почты введите обновленный адрес электронной почты и щелкните галочку.
Вы можете обновить адрес электронной почты, только если новый адрес электронной почты также принадлежит домену, который вы подтверждаете для своей организации. Изменения, внесенные в Admin Hub, будут распространяться и обновлять все экземпляры, в которых используется учетная запись пользователя Atlassian.
Если вам не удается подтвердить домен, сообщите пользователю, что он может создать новую учетную запись Atlassian с этим адресом электронной почты.
Как администратор организации, если новый / желаемый адрес электронной почты пользователя был связан с новой / дублирующейся учетной записью Atlassian, и обе учетные записи Atlassian управляются в рамках ОДНОЙ организации Atlassian:
- В Admin Hub (admin.atlassian.com), перейдите на страницу Управляемых учетных записей вашей организации Atlassian, найдите новую / дублирующую учетную запись Atlassian с ЖЕЛАННЫМ адресом электронной почты и измените адрес электронной почты этой учетной записи на другой (например, user-invalid@domain.
 com)
com)- This temp / прокси-адрес электронной почты должен находиться в пределах ваших подтвержденных доменов.
- Это освободит ЖЕЛАТЕЛЬНЫЙ адрес электронной почты, чтобы его можно было использовать в другой учетной записи Atlassian.
- Найдите исходную учетную запись Atlassian пользователя и измените ее адрес электронной почты с СТАРЫЙ адрес электронной почты на ЖЕЛАТЕЛЬНЫЙ Адрес электронной почты
Если пользователю необходимо изменить адрес электронной почты своей неуправляемой учетной записи на новый адрес электронной почты, который управляется организацией Atlassian и связан с новой / повторяющейся учетной записью Atlassian:
- В Admin Hub (admin.atlassian.com), перейдите на страницу Управляемых учетных записей вашей организации Atlassian, найдите новую / повторяющуюся учетную запись Atlassian с ЖЕЛАННЫМ адресом электронной почты и измените адрес электронной почты этой учетной записи на другой (например, user-invalid@domain.
 com)
com)- This Temp / Прокси-адрес электронной почты должен находиться в пределах ваших проверенных доменов.
- Это освободит ЖЕЛАТЕЛЬНЫЙ адрес электронной почты, чтобы его можно было использовать в другой учетной записи Atlassian. перейдите по адресу https: // id.atlassian.com/manage-profile/email и измените свой адрес электронной почты со СТАРЫХ адресов электронной почты на ЖЕЛАТЕЛЬНЫЙ адрес электронной почты
- На ЖЕЛАТЕЛЬНЫЙ адрес электронной почты будет отправлено письмо с подтверждением; нажатие на ссылку откроет новое окно, в котором пользователю потребуется ввести пароль Atlassian, связанный со старой учетной записью, чтобы завершить изменение.
Примечания для администраторов организации:
- Если вы пытаетесь изменить адрес электронной почты пользователя но вы получаете сообщение «Невозможно обновить пользователя, потому что указанный адрес электронной почты уже занят», и вы не можете найти эту учетную запись в управляемых учетных записях вашей организации Atlassian, это означает, что новый адрес электронной почты пользователя связан с непроверенным Atlassian учетная запись
- Если ваша организация использует Atlassian Access с системой единого входа SAML, предполагая, что ваши Управляемые пользователи вошли в систему через систему единого входа SAML хотя бы один раз со своим старым адресом электронной почты, изменения адресов электронной почты ваших пользователей сначала должны быть внесены в Поставщик удостоверений, чтобы при входе пользователя в Atlassian со своим новым адресом электронной почты его учетная запись Atlassian была обновлена точно в срок.
 с новым адресом электронной почты
с новым адресом электронной почты- Если исходная учетная запись Atlassian пользователя не связана с SAML с вашим IdP (например, они не входили хотя бы один раз через систему единого входа SAML со своим старым адресом электронной почты), новая / дублирующая учетная запись Atlassian будет создана с учетной записью пользователя Новый / ЖЕЛАТЕЛЬНЫЙ адрес электронной почты; выполните указанные выше действия для , если новый / желаемый адрес электронной почты пользователя был связан с новой / повторяющейся учетной записью Atlassian, и обе учетные записи Atlassian управляются в рамках ОДНОЙ организации Atlassian
Как проверить электронную почту iCloud из любого места
Что нужно знать
- В веб-браузере перейдите на icloud.com и войдите со своим адресом электронной почты Apple и паролем.
- Чтобы настроить iCloud в Windows 10, перейдите в Настройки > Учетные записи > Учетные записи электронной почты и приложений > Добавьте учетную запись > iCloud .

- При подключении iCloud к Windows 10 ваш Календарь Apple синхронизируется с Календарем Windows.
В этой статье объясняется, как проверить электронную почту iCloud из любого веб-браузера или ПК с Windows 10.
Как проверить электронную почту iCloud в Windows
Ваша учетная запись iCloud совместима со встроенными в Windows 10 приложениями Календарь и Почта, что позволяет вам получать доступ к своей электронной почте, встречам и напоминаниям с помощью набора функций по умолчанию на вашем ПК.Выполните следующие действия, чтобы настроить электронную почту iCloud в Windows 10.
Добавьте свою учетную запись iCloud в Windows. Введите параметры в поле Windows Search , расположенное в нижнем левом углу экрана рядом с кнопкой «Пуск».
Когда появится всплывающее меню, выберите Settings: Trusted Microsoft Store app , найденное под заголовком Best match .

Интерфейс Windows Settings теперь должен отображаться поверх рабочего стола.Щелкните Аккаунты .
Выберите опцию Учетные записи электронной почты и приложений , расположенную под заголовком Учетные записи в левой панели меню.
Щелкните Добавить учетную запись в разделе Электронная почта, календарь и контакты .
Появится диалоговое окно Добавить учетную запись , содержащее список типов учетных записей. Выберите тот, который обозначен как iCloud .
Введите учетные данные своей учетной записи iCloud в соответствующие поля и после завершения нажмите кнопку Войти .
Должно появиться подтверждающее сообщение, информирующее вас об успешной настройке вашей учетной записи. Нажмите кнопку Готово , чтобы выйти из интерфейса Добавить учетную запись .

Введите mail в поле Windows Search , расположенное в нижнем левом углу экрана рядом с кнопкой «Пуск».
Когда появится всплывающее меню, щелкните Mail: Trusted Microsoft Store app , найденное под заголовком Best match .
Приложение Windows Mail может не работать должным образом с вашей электронной почтой iCloud, если ваша учетная запись использует двухфакторную аутентификацию. Если вы столкнулись с проблемой, когда ваша учетная запись iCloud не загружает электронную почту или ваш календарь, а вместо этого отображает сообщение об ошибке «Требуется внимание», проверьте свою электронную почту в веб-браузере.
Теперь запустится приложение Windows Mail с вашей новой учетной записью, настроенной для загрузки как вашей электронной почты iCloud, так и календаря iCloud.
Как проверить электронную почту iCloud из веб-браузера
Если вы используете старую версию Windows или вообще другую операционную систему, вы все равно можете получить доступ к своей электронной почте iCloud из любого основного веб-браузера.

Откройте свой веб-браузер и перейдите по адресу https://www.icloud.com/.
Введите свое имя пользователя (адрес электронной почты) и пароль iCloud, после завершения щелкните стрелку входа.
Если в вашей учетной записи включена двухфакторная аутентификация, вам будет предложено ввести шестизначный проверочный код, который должен был быть отправлен на ваш iPad или iPhone.Введите этот код в соответствующие поля.
Теперь вас могут спросить, доверяете ли вы браузеру, который используете. Если вы используете общедоступное устройство или общий компьютер, мы рекомендуем нажать кнопку Не доверять . Если вы используете свое личное устройство и не хотите, чтобы вас просили вводить проверочный код каждый раз при входе в iCloud, щелкните Trust . Если вы не знаете, что делать в данный момент, просто выберите вместо этого кнопку Not Now .
Теперь будет отображаться панель значков, не похожая на те, что находятся на главном экране iOS.
 Выберите значок Mail , чтобы отправлять и получать электронную почту iCloud, или значок Calendar , чтобы получить доступ к своим встречам и напоминаниям.
Выберите значок Mail , чтобы отправлять и получать электронную почту iCloud, или значок Calendar , чтобы получить доступ к своим встречам и напоминаниям.
Спасибо, что сообщили нам!
Расскажите, почему!
Другой Недостаточно деталей Сложно понятьКак создать, настроить и использовать учетную запись электронной почты iCloud
(Pocket-lint). Когда дело доходит до настройки новой учетной записи электронной почты, существует ряд вариантов, но если вы хотите настроить электронную почту Apple iCloud, вы попали в нужное место.
Вот пошаговое руководство по созданию и настройке учетной записи электронной почты iCloud на вашем iPhone, iPad, Mac и ПК, а также о том, как исправить любые проблемы и как создать псевдоним электронной почты iCloud.
Как создать учетную запись электронной почты iCloud на iPhone, iPad, iPod или Mac
Чтобы создать учетную запись электронной почты iCloud на iPhone, iPad или iPod, выполните следующие действия:
- Откройте настройки
- Нажмите на свое имя на вверху
- Нажмите на iCloud
- Включите Mail и нажмите «Создать», когда появится всплывающее окно.

- Выберите адрес электронной почты iCloud, который вы хотите.
- Нажмите «Далее»
- Убедитесь, что вы довольны этим, насколько это возможно После этого не менять
- Нажмите «Готово»
Чтобы создать учетную запись iCloud на Mac, выполните следующие действия:
- Выберите меню Apple в верхнем левом углу
- Нажмите «Системные настройки»
- Если вы используете macOS Catalina 10.15 или новее, щелкните Apple ID, затем iCloud
- Если вы используете macOS 10.14 или более ранней версии, вам просто нужно щелкнуть iCloud
- Установите флажок для Mail
- Выберите свой адрес электронной почты iCloud
- Нажмите «ОК»
- Нажмите «Создать», когда вас устраивает выбранная вами учетная запись электронной почты
Как исправить проблемы при настройке учетной записи iCloud
Сначала убедитесь, что вы выбрали адрес электронной почты, который еще не используется . Если электронное письмо уже используется, появится всплывающее уведомление, а предложения появятся либо в поле «Предложения» на iPhone, iPad или iPod, либо в раскрывающейся стрелке на Mac.

Если вы столкнулись с ошибкой «Проблема с включением почты» при настройке учетной записи электронной почты iCloud на вашем iPhone, iPad или iPod, попробуйте выйти из iCloud и вернуться в iCloud. Перед выходом убедитесь, что вы знаете свой Apple ID и пароль.
Чтобы выйти из iCloud: откройте «Настройки»> «Щелкните свое имя»> «Прокрутите вниз» до «Выйти»> «Следуйте инструкциям».
Чтобы снова войти в iCloud: откройте «Настройки»> щелкните на панели вверху, где было ваше имя до выхода из системы> Следуйте инструкциям.
Как настроить учетную запись электронной почты iCloud на вашем iPhone, iPad, iPod или Mac
После того, как вы создали адрес электронной почты iCloud, вам может потребоваться убедиться, что он включен в настройках iCloud, чтобы он отображался в почте на вашем iPhone, iPad, iPod или в почте на Mac.
Чтобы включить учетную запись электронной почты iCloud на iPhone, iPad или iPod: откройте «Настройки»> «Щелкните свое имя»> «iCloud»> «Включить почту».
Обзор Sony Alpha A7S III, полностью электрический Jaguar будущего и многое другое — Pocket-lint Podcast 91 Рик Хендерсон ·
Чтобы включить учетную запись электронной почты iCloud на Mac: откройте меню Apple в левом верхнем углу> выберите Системные настройки> Нажмите Apple ID (macOS 10.15 и новее)> Выберите iCloud> Убедитесь, что установлен флажок Почтовый ящик.
Как настроить учетную запись электронной почты iCloud на вашем ПК
Сначала вам необходимо создать учетную запись iCloud на устройстве Apple, но после того, как у вас будет учетная запись iCloud, вы сможете настроить ее на ПК с Windows.
Для этого выполните следующие действия:
- Загрузите приложение iCloud для Windows — вы найдете его в Microsoft Store, если используете Windows 10 (обновление за май 2019 г.
 и более поздние версии), или можете загрузить его с здесь.
и более поздние версии), или можете загрузить его с здесь. - Введите Apple ID и пароль, которые вы использовали для настройки своей учетной записи iCloud.
- Включите нужные функции.
- Нажмите «Применить»
Как создать псевдоним электронной почты iCloud
Псевдоним электронной почты позволяет скрыть свой адрес электронной почты iCloud от получателя, а также управлять получаемыми электронными письмами и отслеживать нежелательные электронные письма или спам.
В iCloud Mail можно использовать три псевдонима электронной почты, и вы можете отправлять и получать электронные письма с псевдонимом.Стоит отметить, что вы не сможете войти в iCloud.com с псевдонимом электронной почты, и вы не сможете создать еще один Apple ID, а также не сможете изменить псевдоним на основной адрес электронной почты.
Чтобы создать псевдоним электронной почты iCloud, выполните следующие действия:
- Откройте iCloud.com в браузере и войдите со своим Apple ID
- Нажмите на Mail
- Нажмите на значок настроек в нижнем левом углу
- Выберите Настройки
- Выберите вкладку «Учетная запись».

- Выберите «Добавить псевдоним»… ‘
- Выберите псевдоним, который станет адресом электронной почты
- Добавьте полное имя, которое будет отображаться в поле «От» в отправляемых вами электронных письмах.
- Выберите ярлык и цвет ярлыка, которые помогут вам определить, какие электронные письма отправляются на псевдоним
- Нажмите «Готово»
Чтобы отключить или удалить псевдоним iCloud.com, выполните следующие действия:
- Откройте iCloud.com в браузере и войдите со своим Apple ID
- Нажмите на Почта
- Нажмите на значок настроек в нижнем левом углу
- Выберите «Настройки»
- Выберите вкладку «Учетная запись»
- Выберите псевдоним, который вы хотите отключить или удалить слева
- Отметьте поле «Отключить псевдоним»
- Или выберите «Удалить»
Написано Бриттой О’Бойл.

Руководство по родительскому контролю iCloud — Bark
Электронная почтаiCloud — это облачное решение для электронной почты Apple, которое интегрируется на всех устройствах iOS. Для семей с iPhone, iPad и компьютерами OSX в доме электронная почта iCloud — удобный способ легко настроить электронную почту и получить к ней доступ.
Одним из недостатков почты iCloud является то, что вы не можете подключить дополнительные учетные записи к основной учетной записи и получить доступ к их сообщениям электронной почты iCloud. Чтобы родители могли получить полный доступ к электронной почте iCloud своих детей, требуется общая учетная запись.Подход Apple предполагает ограничение возможностей на устройстве ребенка напрямую, а не на уровне учетной записи.
Определенно, у подхода с общей учетной записью есть некоторые преимущества. Это упрощает процесс отслеживания контактов электронной почты и любых сообщений, отправленных вашими детьми.
 Пока ваши дети имеют такой же ограниченный доступ на своих устройствах iOS и OSX, вы можете быть уверены, что нет никаких действий по электронной почте, которыми они могли бы заниматься, к которым вы не могли бы получить доступ.
Пока ваши дети имеют такой же ограниченный доступ на своих устройствах iOS и OSX, вы можете быть уверены, что нет никаких действий по электронной почте, которыми они могли бы заниматься, к которым вы не могли бы получить доступ.Другой вариант — подключить учетные записи для детей младше 13 лет к основной учетной записи.Это позволяет владельцу основной учетной записи выбирать, какие приложения и службы на их устройстве iOS или OSX открыты для использования. Это позволяет родителям ограничивать или отключать доступ к электронной почте iCloud, но не дает возможности читать сообщения удаленно.
Двухфакторная аутентификация для iCloud для iOS
- Откройте приложение Mail .
- Перейти к Настройки .
- Коснитесь имени основной учетной записи.
- Tap Включение двухфакторной аутентификации .
- Добавьте номера телефонов, на которые вы хотите получать коды аутентификации.
- Нажмите Далее , чтобы протестировать процесс и получить код.

- Введите полученный код, чтобы завершить процесс.
Подключите учетные записи для пользователей младше 13 лет к учетной записи iCloud для семейного доступа для iOS (на телефонах)
- Перейдите к настройкам .
- Коснитесь имени своей учетной записи.
- Выберите Семейный доступ .
- Выберите Добавить члена семьи .
- Нажмите Создать учетную запись ребенка .
- Следуйте инструкциям на экране (вам понадобится день рождения вашего ребенка и выбранное постоянное имя для его учетной записи iCloud).
- Когда эти шаги будут выполнены, снова выберите Family Sharing .
- Выберите имя учетной записи вашего ребенка, чтобы указать, к каким приложениям или платежам он может получить доступ.
- Нажмите Mail , чтобы ограничить время работы или полностью запретить использование учетной записи электронной почты iCloud.

Подключите учетные записи пользователей младше 13 лет к семейной учетной записи iCloud через OSX (на компьютерах)
- Щелкните Apple Menu .
- Перейти к Системные настройки .
- Щелкните iCloud .
- Выберите Управление семейством .
- Щелкните значок + , чтобы добавить новую учетную запись.
- Выберите Создайте Apple ID для ребенка.
- Следуйте инструкциям на экране для получения информации (вам понадобится день рождения вашего ребенка, а также постоянное имя для его личной учетной записи).
- Когда эти шаги будут выполнены, снова выберите Управление семейством .
- Здесь вы найдете варианты с теми же ограничениями, что и версия для iOS.


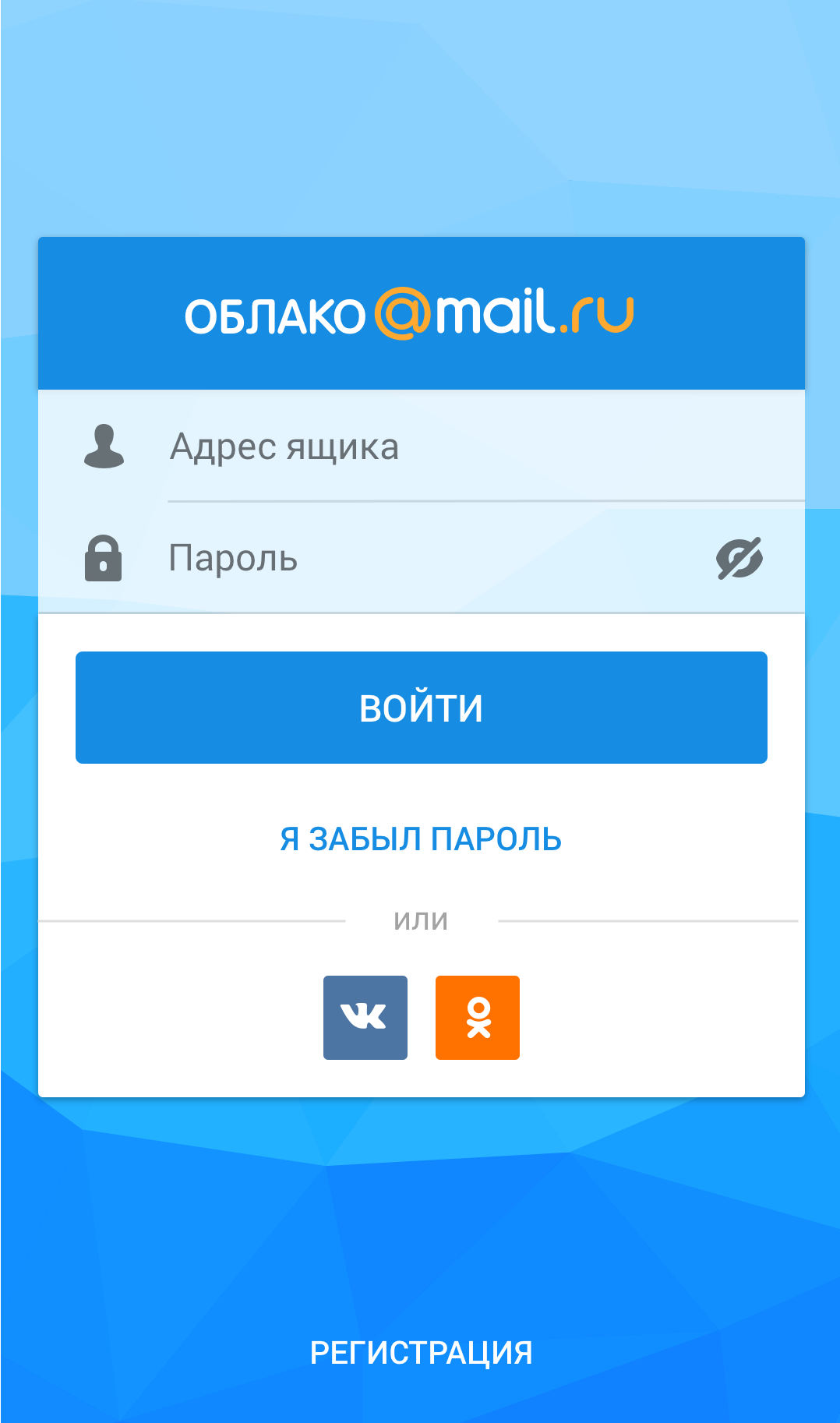 ру
ру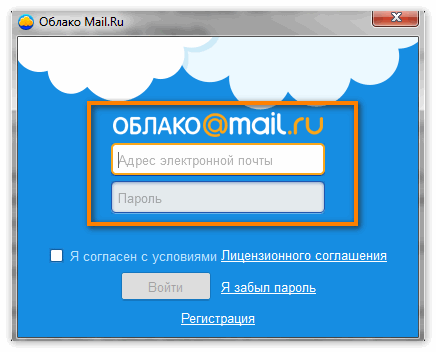
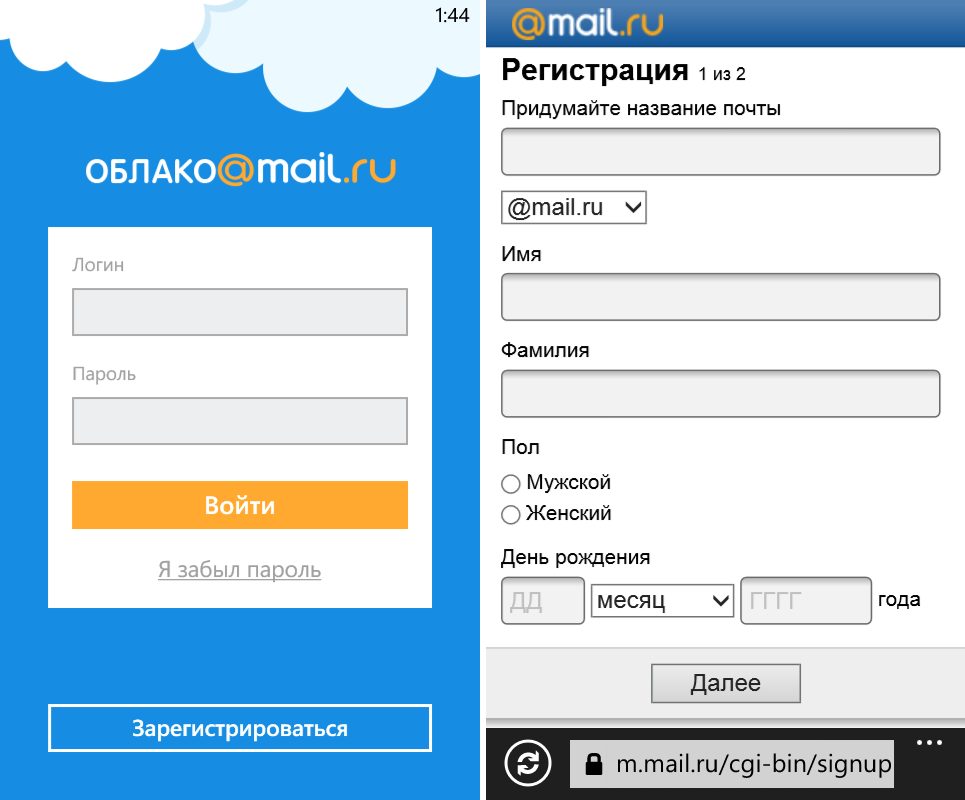 mail.ru для работы с облаком как с десктопного компьютера (поддерживается Винда, Линукс и МакОс), так и с мобильного устройства (имеются приложения для Андроида, АйОС и опять же Винды).Это существенно повышает функционал и удобство работы (на десктопе будет происходить автоматическая синхронизация данных). Хотя, упомянутые выше конкуренты тоже весь этот арсенал имеют в своем загашнике.
mail.ru для работы с облаком как с десктопного компьютера (поддерживается Винда, Линукс и МакОс), так и с мобильного устройства (имеются приложения для Андроида, АйОС и опять же Винды).Это существенно повышает функционал и удобство работы (на десктопе будет происходить автоматическая синхронизация данных). Хотя, упомянутые выше конкуренты тоже весь этот арсенал имеют в своем загашнике. Кроме этого на самом Майл.ру ваши файлы будут храниться в двух разных дата-центрах (в одном основная копия, в другом — резервная). Это еще больше повышает надежность и снижает вероятность утери ценных данных.
Кроме этого на самом Майл.ру ваши файлы будут храниться в двух разных дата-центрах (в одном основная копия, в другом — резервная). Это еще больше повышает надежность и снижает вероятность утери ценных данных.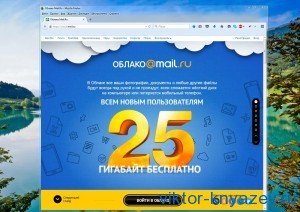
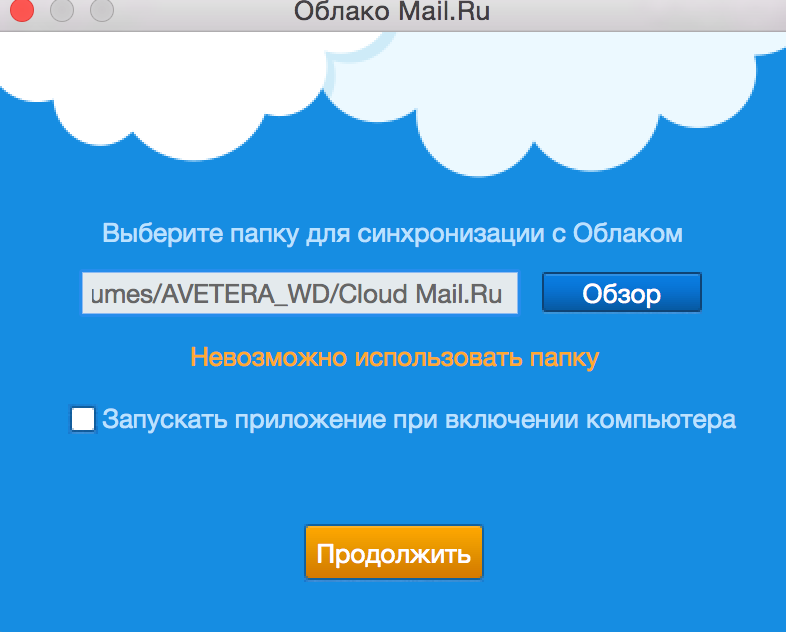 Ну, а чуть ниже сможете отслеживать оставшееся свободное место на вашем виртуальном диске Облака@Майл.ру и скачать приложения для вашего компьютера и гаджета, чтобы повысить удобство работы (реально) и получить дополнительные опции.
Ну, а чуть ниже сможете отслеживать оставшееся свободное место на вашем виртуальном диске Облака@Майл.ру и скачать приложения для вашего компьютера и гаджета, чтобы повысить удобство работы (реально) и получить дополнительные опции.

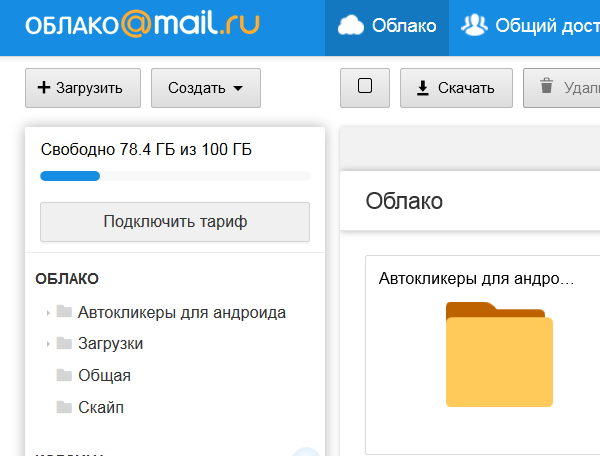
 Но как показывает практика mail.ru абсолютно пофиг на эти данные. Он их вообще никогда не спрашивает, а если и спрашивает — то игнорирует ответы.
Но как показывает практика mail.ru абсолютно пофиг на эти данные. Он их вообще никогда не спрашивает, а если и спрашивает — то игнорирует ответы.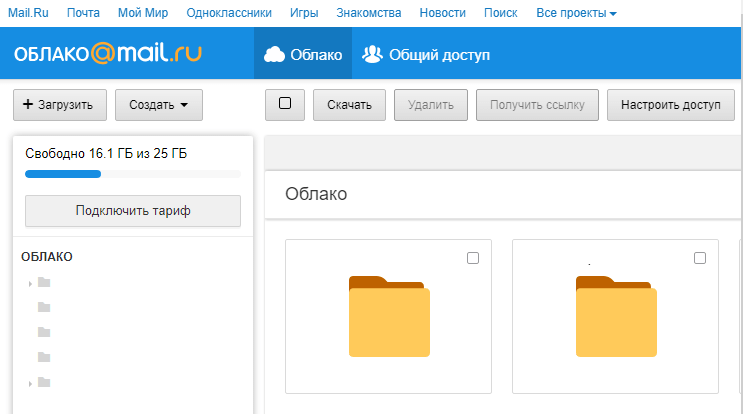
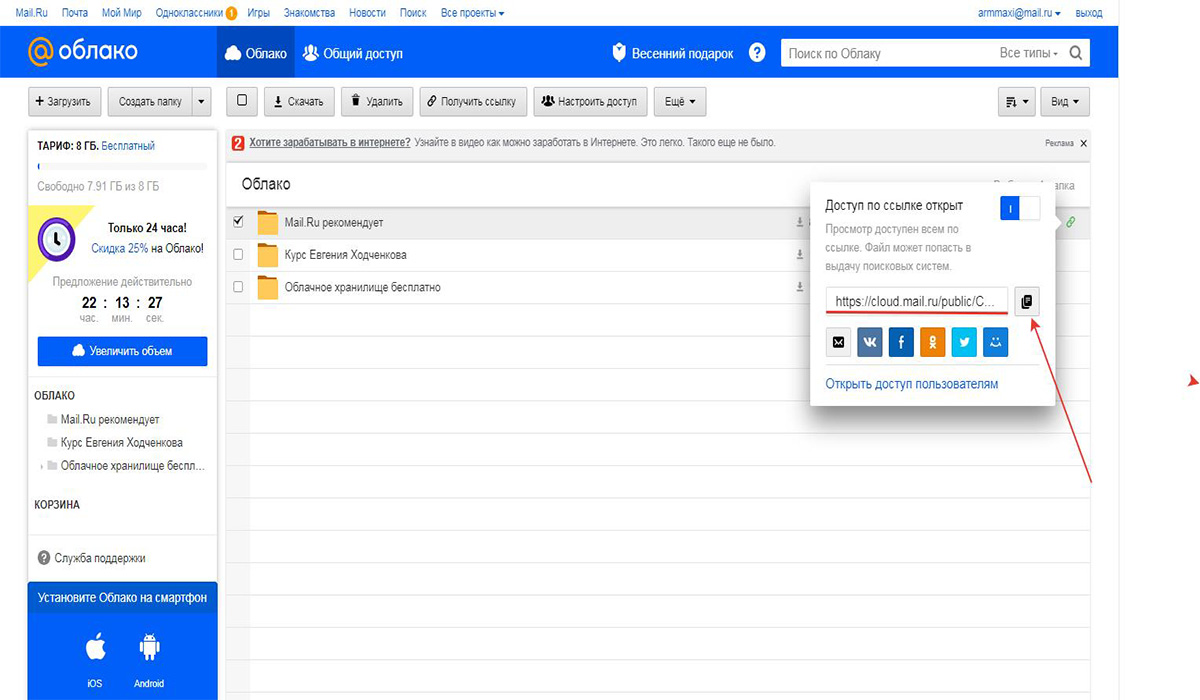
 Инструкция описанная ниже является лайфхаком для входа без формы авторизации в…
Инструкция описанная ниже является лайфхаком для входа без формы авторизации в… В противном случае придется либо подождать, либо использовать другой метод.
В противном случае придется либо подождать, либо использовать другой метод. ru» и нажмите «Установить».
ru» и нажмите «Установить». Ведь именно на него придет решение о восстановлении доступа. Если адреса у вас нет, зарегистрируйте его в Яндексе или Gmail.
Ведь именно на него придет решение о восстановлении доступа. Если адреса у вас нет, зарегистрируйте его в Яндексе или Gmail.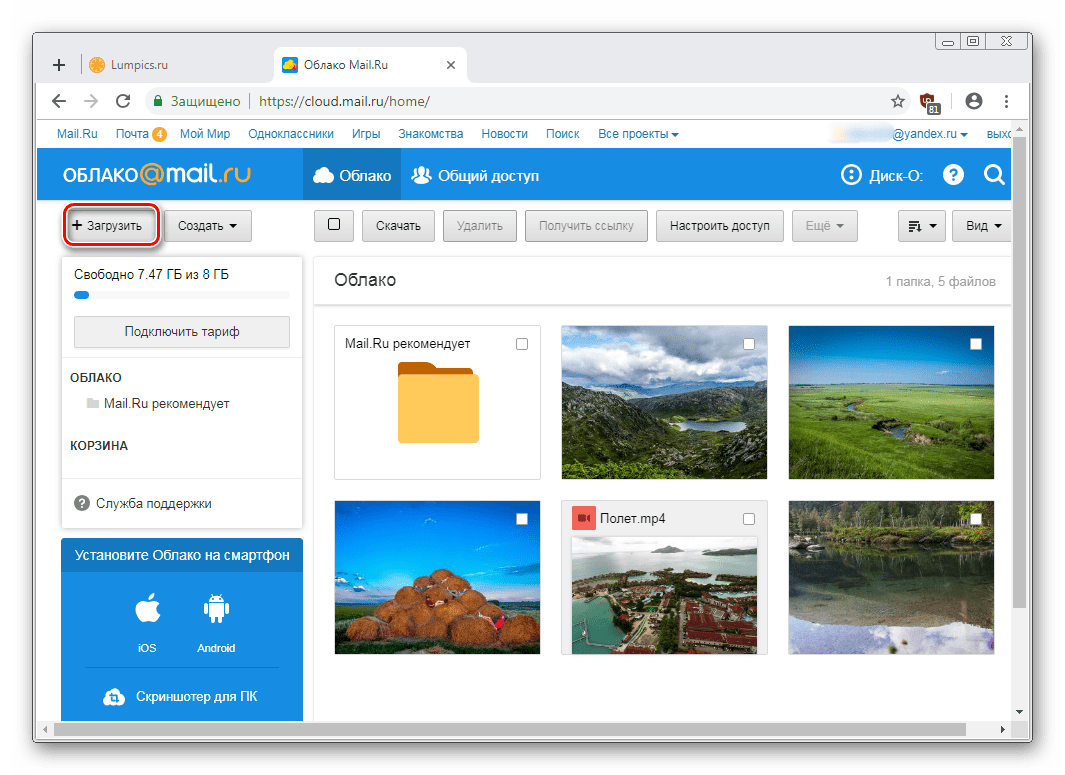
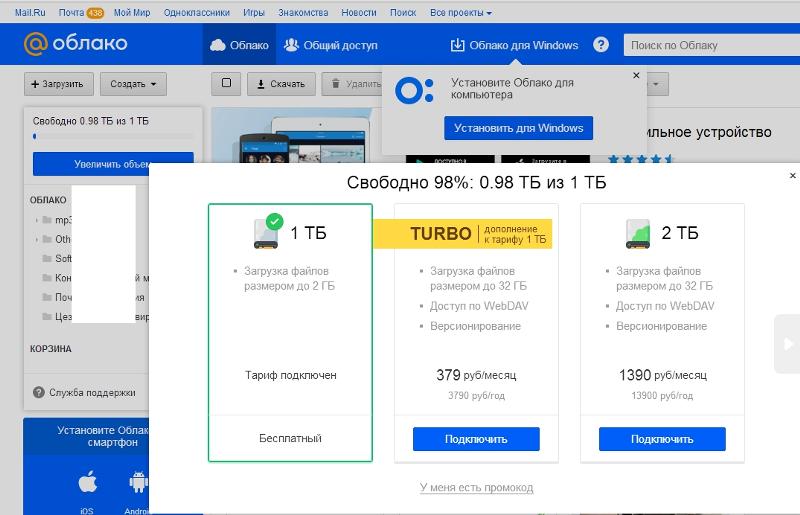 Для этого повторите то же самое с каждым из них: нажмите «Прикрепить файл» и выберите из окошка нужный.
Для этого повторите то же самое с каждым из них: нажмите «Прикрепить файл» и выберите из окошка нужный.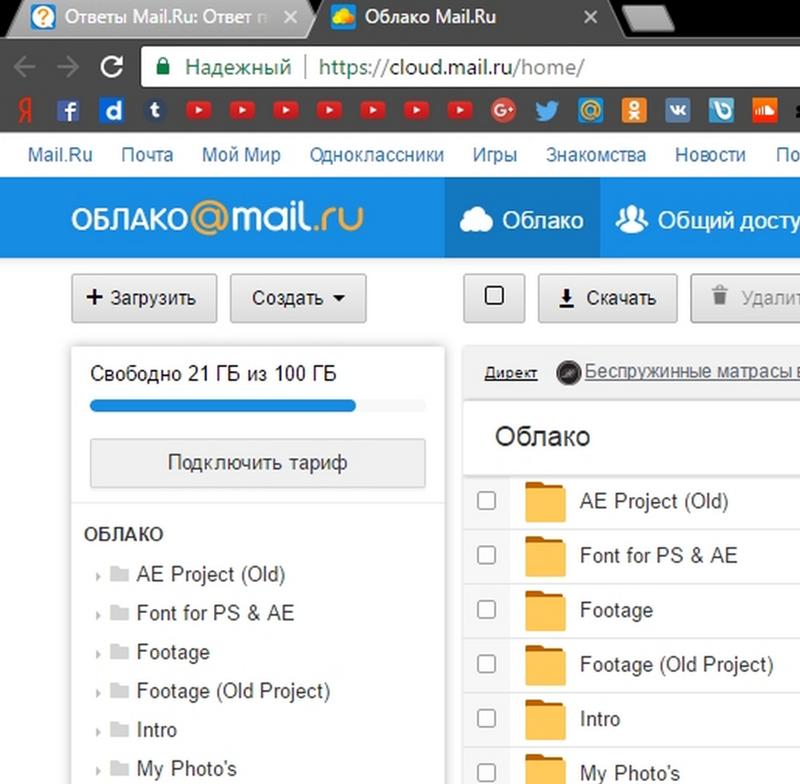
 ru/pochta_mail_ru.html
ru/pochta_mail_ru.html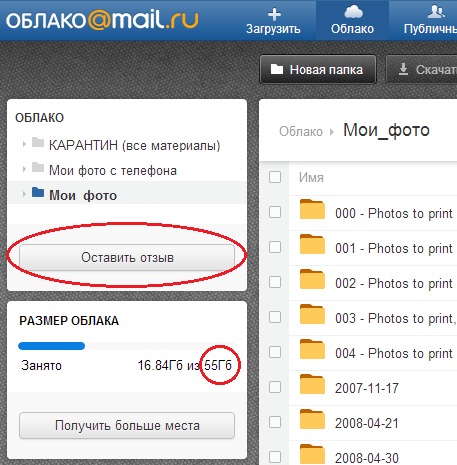 stcloudstate.edu
stcloudstate.edu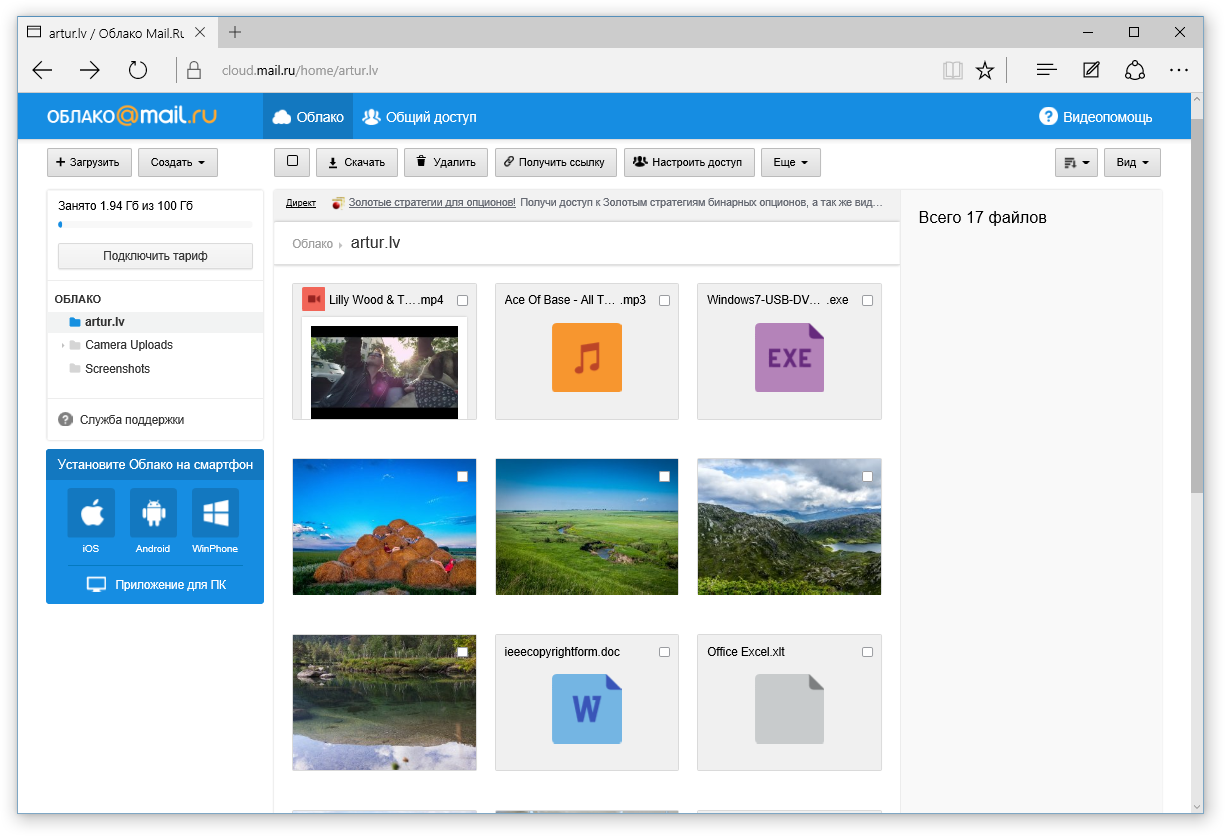
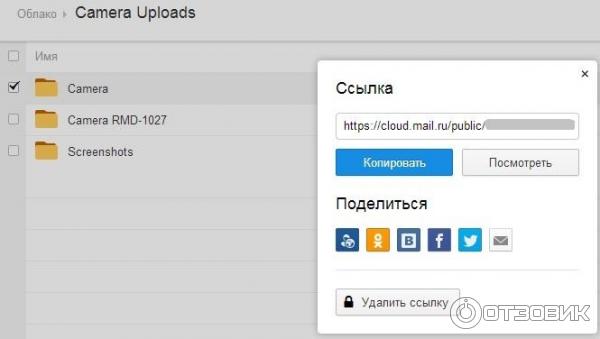
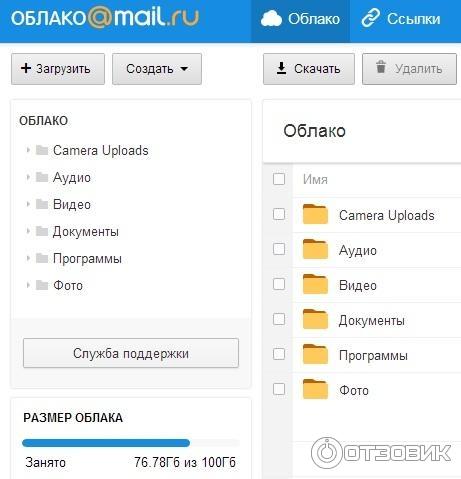
 com или @ me.com, iCloud попросит вас настроить новый адрес электронной почты iCloud)
com или @ me.com, iCloud попросит вас настроить новый адрес электронной почты iCloud)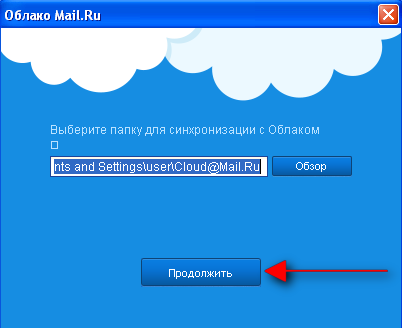 окно вверх с сообщением If.В раскрывающемся списке выберите такие условия, как «если сообщение от определенного отправителя, в теме есть определенное слово».
окно вверх с сообщением If.В раскрывающемся списке выберите такие условия, как «если сообщение от определенного отправителя, в теме есть определенное слово». atlassian.com с дублирующей учетной записью, связанной с ЖЕЛАННЫМ адресом электронной почты, и измените адрес электронной почты на другой
atlassian.com с дублирующей учетной записью, связанной с ЖЕЛАННЫМ адресом электронной почты, и измените адрес электронной почты на другой
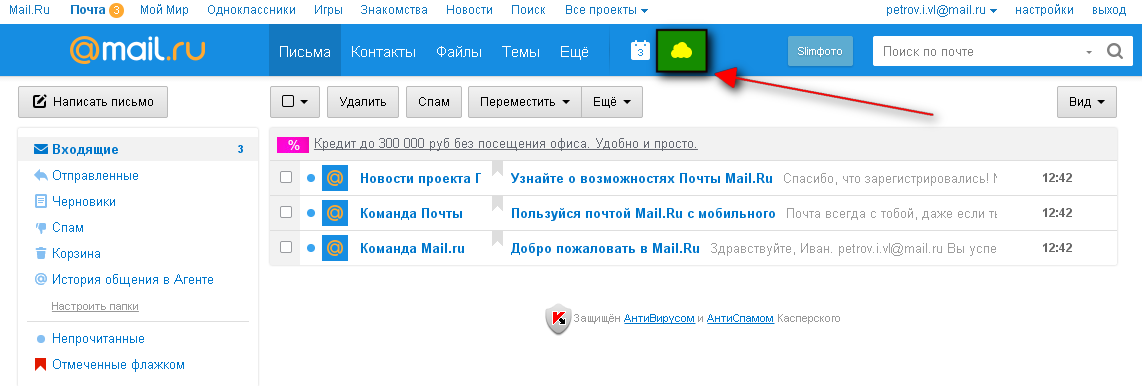 com)
com) com)
com) с новым адресом электронной почты
с новым адресом электронной почты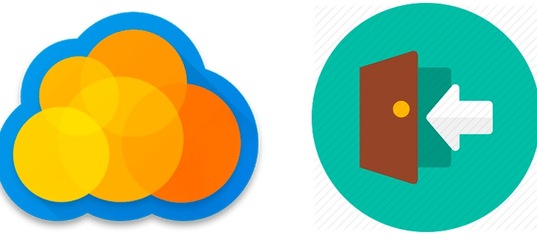
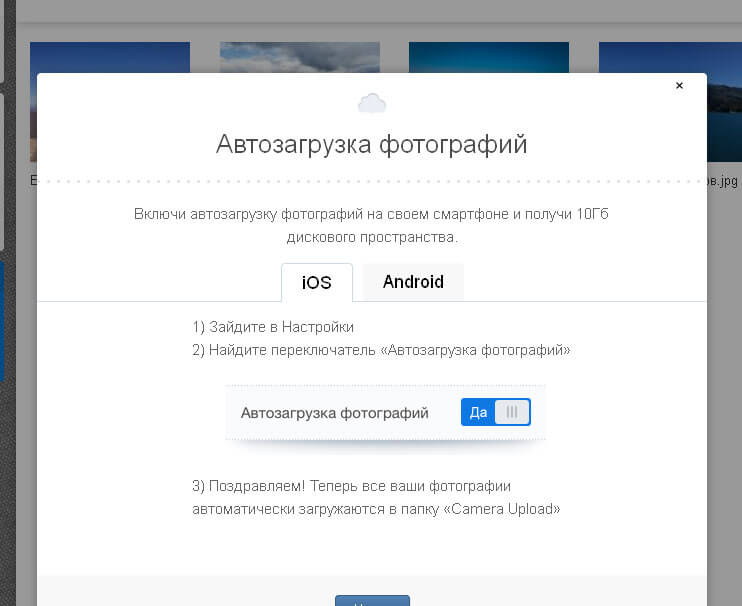

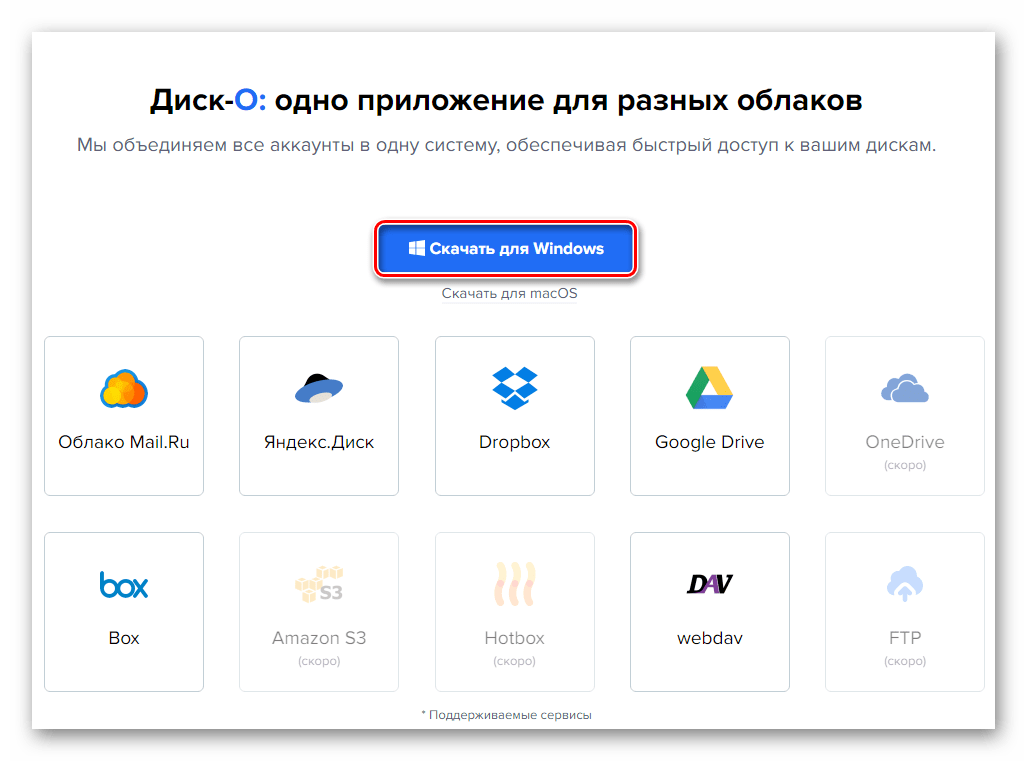 Выберите значок Mail , чтобы отправлять и получать электронную почту iCloud, или значок Calendar , чтобы получить доступ к своим встречам и напоминаниям.
Выберите значок Mail , чтобы отправлять и получать электронную почту iCloud, или значок Calendar , чтобы получить доступ к своим встречам и напоминаниям.
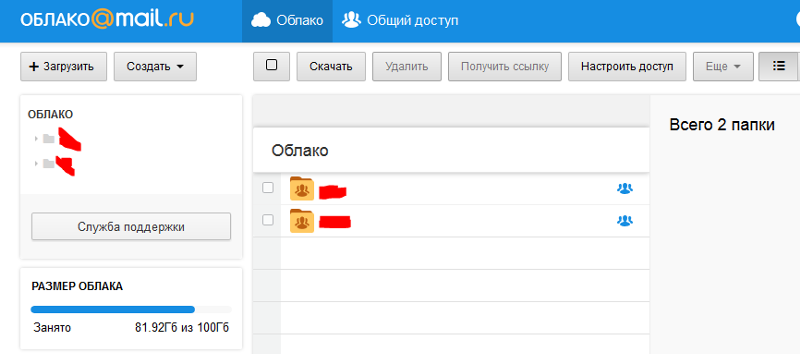
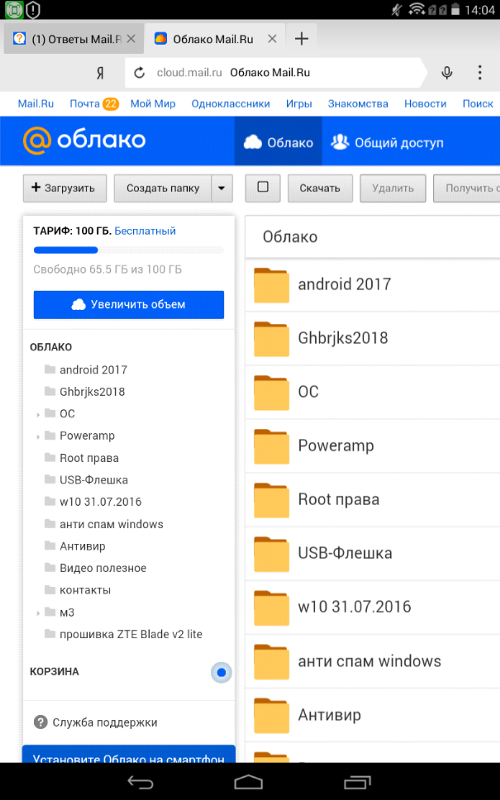 и более поздние версии), или можете загрузить его с здесь.
и более поздние версии), или можете загрузить его с здесь.

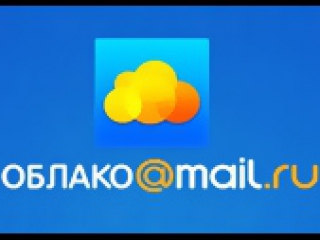 Пока ваши дети имеют такой же ограниченный доступ на своих устройствах iOS и OSX, вы можете быть уверены, что нет никаких действий по электронной почте, которыми они могли бы заниматься, к которым вы не могли бы получить доступ.
Пока ваши дети имеют такой же ограниченный доступ на своих устройствах iOS и OSX, вы можете быть уверены, что нет никаких действий по электронной почте, которыми они могли бы заниматься, к которым вы не могли бы получить доступ.

