50 гигабайт в облаке бесплатно
Если русскоязычных пользователей спросить какие облачные файловые хранилища они используют или хотя бы знают, то большинство конечно же назовет Яндекс.Диск и Google Drive. В лучшем случае к этому списку добавится еще 3-4 иных сервиса типа Dropbox, Wuala и Microsoft SkyDrive.
А вот облачное хранилище MEGA не так известно, хотя предлагает в бессрочное бесплатное пользование целых 50Gb, доступных сразу после регистрации!
Если Вам не помешает такая солидная «прибавка» к жесткому диску, и Вы хотите узнать как получить эти самые 50 гигабайт и эффективно ими распоряжаться, то читайте сегодняшний обзор!

Откуда взялся сервис MEGA.NZ
Поскольку Вы собираетесь доверить сервису какие-то свои личные данные, то не лишним будет узнать откуда он собственно взялся, и кто за ним стоит…
Наверняка Вы слышали про такое хранилище как Megaupload. Оно было закрыто в 2012 году по решению властей США – причастные к созданию сервиса, в том числе его основатель Ким Дотком, были обвинены ФБР в нарушении авторских прав (хранение и распространение лицензионного контента). Спустя ровно год Ким Дотком запустил новый сервис на домене mega.co.nz.
В настоящее время вход в облако доступен по адресу mega.nz, поэтому если встретите аналогичные обзоры данного хранилища, где в качестве адреса будет указан mega co или mega co nz, знайте, что они безнадежно устарели 🙂
Нужна ли регистрация на Мега?
На главной страничке хранилища Вы увидите большую красную кнопку с призывом перетащить на неё файлы и начать пользоваться сервисом.

Складывается ощущение, что регистрация для работы вообще не нужна. В принципе это так – Вы можете сразу же загрузить в облако какие-то свои файлы и даже увидите их в хранилище. Однако без регистрации Ваши загруженные данные будут удалены из хранилища после закрытия странички или браузера:

Статья в тему: Сервис вечного хранения файлов
Поэтому пройдите стандартный процесс регистрации, после чего Вы сразу получаете 50 гигабайт места в облаке совершенно бесплатно!

Необходимые настройки сразу после регистрации
Mega nz огромное внимание уделят безопасности хранения данных и конфиденциальности. Подробно об этом поговорим чуть позже, а пока укажу на то, что надо обязательно сделать сразу после регистрации.
Поскольку сервис не хранит Ваш пароль на своих серверах, то в случае его утери у Вас не будет возможности восстановить доступ к своей учетной записи. Чтобы избежать подобной проблемы, надо скачать и сохранить на своем ПК ключ восстановления:

Это необходимая мера предосторожности, которой не стоит пренебрегать! Согласитесь, будет обидно потерять все свои файлы в облаке лишь потому, что Вы забыли пароль.
Как пользоваться хранилищем Mega
В левой части окна в меню нажмите на иконку облака:

Вы окажетесь в своем облачном диске. При помощи инструментов в верхней части окна Вы можете создавать новые папки, заливать туда файлы и даже загружать с компьютера готовые папки с файлами.
Работать с интерфейсом хранилища не сложнее чем с проводником в Windows. Клик правой клавишей мыши на папке или файле вызывает контекстное меню с целым набором возможностей.

С его помощью можно:
- Получать информацию об элементе (размер, дата создания и пр.)
- Назначать цветные метки и добавлять в Избранное
- Переименовывать
- Перемещать в пределах диска, копировать, удалять
- Скачивать
- Открывать общий доступ к папкам
- Создавать публичную ссылку на скачивание файлов
Разработчики конечно же учли свой опыт негативный опыт с Megaupload, поэтому при создании публичной ссылки будет показано такое окошко, с условиями которого Вам остается только согласиться:

Сервис не накладывает никаких ограничений на размер загружаемых файлов! В пределах своей квоты в 50 GB Вы можете загрузить тысячи небольших файлов, либо, к примеру, два файла по 25 гигабайт каждый. Однако следует помнить, что сами браузеры имеют функциональные ограничения на размер файлов, которые они могут скачать. Наиболее «уязвимы» в этом плане браузеры Internet Explorer, Firefox и Safari, которые еще полностью не поддерживают HTML5.
Создание общего доступа к папкам с файлами
К любой папке в своем онлайн хранилище, Вы можете организовать общий доступ (расшарить её). Для этого проделайте следующие манипуляции:
- Кликните на ней правой клавишей мыши и в выпадающем контекстном меню выберите опцию «Общий доступ».
- Укажите адрес электронной почты пользователя, которому надо расшарить доступ к папке (можно сразу указать целый список пользователей).
- Выберите способ доступа: только для чтения, чтение и запись либо полный доступ.

После этого указанному пользователю на email придет письмо с ссылкой для доступа к расшаренной папке.
Как создать ссылку на файл в хранилище Mega nz
Помимо доступа к папкам, Вы можете разрешать любым пользователям скачивать из Вашего хранилища какие-то отдельные файлы.
Для этого надо кликнуть правой кнопкой мыши на любом файле в облаке и выбрать опцию «Получить ссылку»:

Теперь выберите один из двух типов ссылка:
- Ссылка без ключа дешифрования
- Ссылка с ключом

Также в этом окошке можно отдельно скопировать сам ключ дешифрования. В чем же отличие между этими типами ссылок? А оно очень важное!
В первом случае пользователь, перейдя по ссылке, для скачивания файла должен будет ввести в специальное окошко ключ дешифрования, который Вы ему сообщите. А во втором случае, пользователь переходит по ссылке с уже «вшитым» ключом безопасности и может сразу же скачать файл.
Обзор функционала и настроек хранилища, не вошедших в обзор, смотрите в данном видео:
Почему Мега можно доверить личные данные?
- Разработчики уделяют самое пристальное внимание конфиденциальности хранимых данных. Сама аббревиатура MEGA расшифровывается как Mega Encrypted Global Access, т.е. Мега Зашифрованный Глобальный Доступ).
- Шифрование файлов прямо в браузере при помощи алгоритма AES.
- Сервис не хранит пароли пользователей для доступа к облачному диску.
- Все файлы в хранилище находятся в зашифрованном виде, их нельзя просмотреть без ключа безопасности. Даже если злоумышленники получат доступ к серверам компании, они не смогут прочитать данные пользователей.
- Даже к файлам, предназначенных для публичного скачивания, можно отдельно генерировать ключи доступа.
- Сервера компании не размещены в США, а домен в зоне NZ не подпадает под юрисдикцию властей. Разработчики вынесли урок из истории с Megaupload 🙂
Доступ к Мега облачному хранилищу можно осуществлять не только через браузер, но и при помощи клиента, который существует в версиях для Windows, Linux и Mac. А для удобства работы с сервисом именно через браузер, в магазине приложений Google Chrome можно установить специальное расширение под названием MEGA.
Внимание! Рекомендую также познакомиться с очень хорошими бесплатными файлообменниками FileCloud и FileToNet.
Автор статьи: Сергей Сандаков, 39 лет.
Программист, веб-мастер, опытный пользователь ПК и Интернет.
webtous.ru
Mega: 50 секретных гигабайт в облаках
Я уверен, что все активные интернет пользователи слышали про историю закрытия популярного файлообменника Megaupload и злоключениях его создателя. И уж наверняка знают о новом проекте Кима Доткома под названием
При его создании были учтены все недостатки и ошибки Megaupload и упор сделан прежде всего на устойчивость файлообменника. Причем не только к сетевым нагрузкам, но и атакам правообладателей. Для этого огромное внимание уделено конфиденциальности и безопасности ваших данных. Все загруженные вами файлы шифруются специальным алгоритмом, поэтому администрация сервиса не имеет понятия о содержимом ваших аккаунтов и, соответственно, не может нести ответственность за него. С этой же целью серверы Mega находятся в разных странах, так что при проблемах с законами в одной стране это не повлечет краха всего сервиса и ваши данные останутся в неприкосновенности.
Сегодня мы хотим познакомить вас поближе с работой этого сервиса и предлагаем вам небольшой скриншот-тур по его функциям.
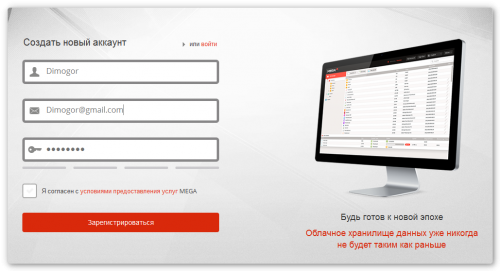
Для начала работы необходимо зарегистрироваться. Для этого нужно указать свое имя, почтовый адрес и пароль. Сервис прекрасно русифицирован и отлично оформлен.

После окончания регистрации вам вышлют ссылку для входа на указанный вами адрес электронной почты. Перейдя по ссылке, придется пару минут подождать пока для вас сгенерируются специальные секретные ключи, с помощью которых будут шифроваться данные.
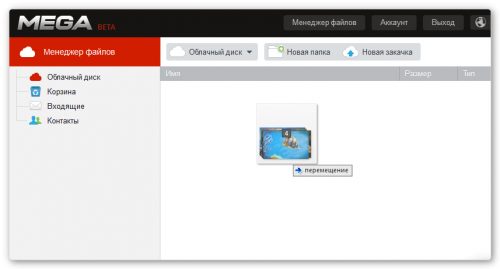
Попадаем в свое облачное хранилище. Здесь все понятно и просто: слева дерево папок, по центру область отображения файлов, сверху панель инструментов. Файлы можно загружать нажатием на кнопку Новая закачка или простым перетаскиванием в окно сервиса. Загрузки происходят исключительно быстро.
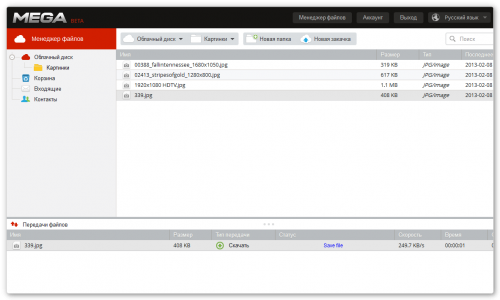
Файлы можно организовать в папки. Перемещение файлов между папками производится перетаскиванием или с помощью контекстного меню (см. ниже). Уровень вложенности каталогов не ограничен.
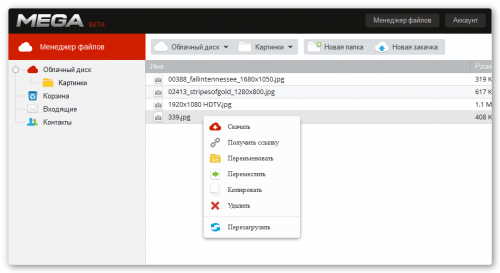
Контекстное меню файлов позволяет скачать его на свой компьютер, переместить или скопировать в другую папку, удалить. Если вы хотите поделиться этим файлом, то выбираем в меню пункт Получить ссылку.
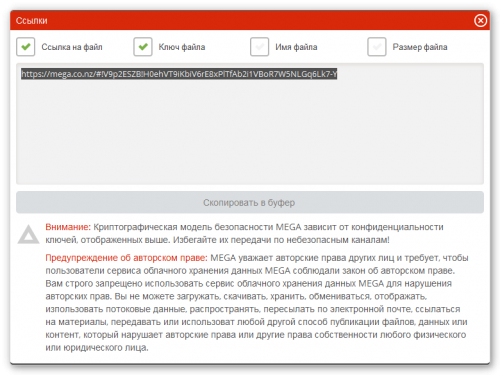
В появившемся всплывающем окне генерируется ссылка для скачивания файла.
Обратите внимание на опции в верхней части этого окна. Если включено только Ссылка на файл, то ваш адресат не сможет скачать файл без ввода специального пароля, который вы можете выслать ему отдельно по электронной почте. Таким образом можно публиковать ссылки на скачивание в общедоступных местах, например в блоге или форуме, но разрешать скачивать только определенным лицам.
Если же дополнительно отмечен Ключ файла, то по созданной ссылке файл сможет скачать любой желающий. Чекбоксы Имя и Размер файла добавляют соответствующие характеристики файла.
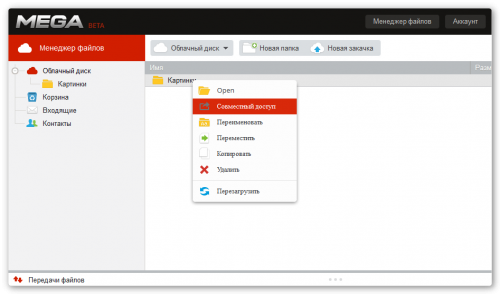
Контекстное меню папок немного отличается. Здесь имеется пункт Совместный доступ. С его помощью вы можете пригласить к совместному использованию своих сотрудников, друзей или семью. Приглашения рассылаются по электронной почте, а доступ может быть разного уровня. Read only — только просмотр, Read & Write — просмотр и закачка своих файлов в папку, Full access — просмотр, закачка и удаление файлов.
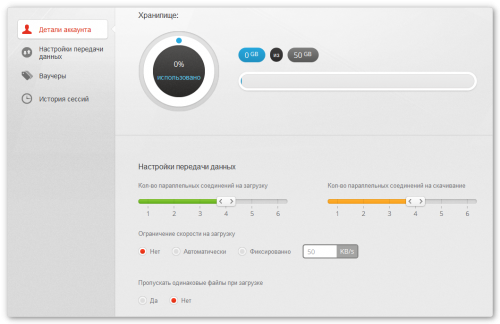
В разделе Аккаунт можно просмотреть заполненность своего хранилища, купить дополнительное место, изменить настройки передачи данных и некоторые другие опции.
Немного личных впечатлений
Файлообменный сервис Mega производит мега впечатление. Отличная скорость работы, понятный и приятный интерфейс, 50 гигабайт дискового пространства, отсутствие ограничений на трафик и размер закачиваемых файлов плюс полная бесплатность и приватность ваших данных. Это просто праздник какой-то!
Возможности сервиса Mega можно использовать в самых разных целях. Прежде всего это распространение различного вида информации, что очень порадует пиратов всех континентов. Впрочем, возможности ограниченого доступа по паролям могут пригодиться и для легальной продажи своих творений, например музыкантами. Совместный доступ к папкам делают Mega интересным инструментом для организации удаленной работы. Ну и конечно банальное резервное копирование важной для вас информации.
Единственное, что не хватает Mega на данном этапе — это десктопный и мобильный клиент для разных операционных систем. Учитывая юный возраст сервиса, можно иметь надежду, что разработчики просто еще не успели и в скором времени такой клиент появится. После этого я не вижу никаких препятствий для того, чтобы Mega стал новым стандартном для облачного хранения файлов.
Mega
lifehacker.ru
Облачное хранилище Mega 50 ГБ бесплатно
Mega.co — облачное хранилище, которое предлагает своим пользователям бесплатно 50 ГБ дискового пространства для хранения данных. Такое предложение звучит заманчиво, не правда ли?
Многим такая весомая прибавка к жесткому диску не помешает. Все данные, размещенные в облачном хранилище Mega.co, хранятся в зашифрованном виде.
После того, как по решению властей США в 2012 году был закрыт крупнейший файлообменник Megaupload, его основатель Ким Дотком запустил новый облачный сервис для хранения файлов в Интернете.
Основатель Megaupload скрылся от преследования представителей закона США в Новой Зеландии. Ровно через год после закрытия популярного файлообменника, которым пользовались более 160 миллионов пользователей со всего мира, был запущен новый проект: облачное файловое хранилище Mega.
Со временем, сервис MEGA купили инвесторы из Китая.
Особенности хранилища Mega
Основное отличие облачного хранилища Mega.co от подобных ресурсов в том, что в настоящий момент, облачное хранилище бесплатно предлагает зарегистрированным пользователям по 50 ГБ дискового пространства для хранения своих файлов. В Mega co nz нет ограничений по размеру загружаемых в хранилище файлов.
Название сервиса MEGA расшифровывается как «MEGA Encrypted Global Access» (Зашифрованный глобальный доступ MEGA).
Облачное хранилище позволяет загружать на сервер файлы, хранить их там, а также обмениваться файлами с другими пользователями. В процессе загрузке файлы шифруются в браузере с помощью алгоритма AES, что обеспечивает их защиту от несанкционированного доступа.
Физически файлы хранятся в облачном хранилище в зашифрованном виде, администрация облачного сервиса не имеет к ним доступа.
Файлообменный сервис Mega имеет поддержку многих языков, в том числе и русского языка. Для начала использования облачного хранилища, в нем необходимо будет зарегистрироваться.
Mega.nz
Регистрация в MEGA
После входа на сайт https://mega.nz/ по защищенному соединению, на главной странице сервиса на верхней панели нужно выбрать русский язык для более удобного использования хранилища.
Затем необходимо нажать на кнопку «Регистрация» на верхней панели окна сервиса. В соответствующие поля следует ввести свои данные (необязательно настоящие, подойдет какой-нибудь логин), ввести адрес своей электронной почты (настоящий), а затем выбрать пароль для входа в облачное файлохранилище.
После установки флажка напротив пункта, посвященному согласию с предоставлением услуг этого сервиса, потребуется нажать на кнопку «Зарегистрироваться» для завершения процедуры регистрации в облачном хранилище Mega co.


После этого вам нужно будет войти в свой электронный почтовый ящик, указанный при регистрации, открыть письмо от Tim MEGA. а затем перейти по ссылке для завершения процесса регистрации в хранилище. Вам нужно будет ввести данные указанные при регистрации и войти в облачное файловое хранилище.
Как пользоваться Mega.nz
После запуска хранилища перед вами открыто окно меню «Менеджер файлов». В самом верху находится панель меню, а ниже располагается область для работы с загруженными папками и файлами. Справа расположена колонка управления и отображения структуры хранилища.


Пользователям браузера Mozilla Firefox предлагается установить дополнение MEGA EXTENSION. Без установки дополнений разработчики рекомендуют использовать браузер Google Chrome. Так как у меня основной браузер Firefox, то я установил рекомендованное расширение для своего браузера.
Отличие в использовании сервиса именно в браузере Google Chrome состоит в том, что в отличие от других браузеров, используя Google Chrome, в облачное хранилище Mega.co можно будет загружать не только файлы, но и целые папки.
Вот так выглядит панель управления хранилища в браузере Mozilla Firefox. На панели расположена кнопка «Новая закачка». С помощью кнопки «Новая закачка» происходит загрузка файлов в облачное хранилище.


В браузере Google Chrome на панели расположены две кнопки «Закачать файл» и «Закачать папку». С помощью кнопки «Закачать файл», можно загрузить файл в облачное хранилище со своего компьютера. После нажатия на кнопку «Закачать папку», открывается окно Проводника, в котором вам нужно выбрать папку для ее загрузки в файловое хранилище.


Для того, чтобы это обойти, пользователи других браузеров могут создать в Mega папку с точно таким названием, как та папка на компьютере, которую нужно загрузить в хранилище. Затем необходимо открыть папку на компьютере и загрузить ее содержимое во вновь созданную папку в файловом хранилище. Таким образом, нужная папка будет полностью загружена в Mega.
В панели меню «Моя учетная запись» вы можете посмотреть на свой статус, объем используемого пространства хранилища, а также настроить передачу данных.
Здесь вы можете изменить количество параллельных соединений на загрузку и количество параллельных соединений на скачивание. Если вам это нужно, то вы можете ввести ограничение на скорость загрузки.


После нажатия на кнопку меню «Членство Pro», вы можете выбрать на выбор платный пакет для хранения более большего объема своих файлов от 500 ГБ до 4 ТБ.
Если вы нажмете на кнопку меню «Меню», то вы можете более подробно ознакомиться с правилами использования облачного хранилища Mega.co.
Можно создать новую папку, если нажать для этого на кнопку «Новая папка». Во вновь созданную папку, вы можете загружать файлы, а также создавать в этой папке, другие новые папки. После нажатия на папку правой кнопкой мыши, в контекстном меню вы можете выбрать соответствующие команды для дальнейших действий с папкой.


Для загрузки файлов в файловое хранилище Mega.co нужно нажать в браузере Google Chrome на кнопку «Закачать файл», а в других браузерах нажать на кнопку «Новая закачка». В открывшемся окне Проводника следует выбрать файл или сразу несколько файлов для загрузки в облачное хранилище.
Скорость загрузки файлов неограниченна, если вы не ограничили ее в настройках сервиса, и она зависит от скорости интернет-соединения вашего компьютера. Загруженные в облачное хранилище файлы вы можете перемещать по папкам, переименовывать, давать к ним общий доступ, получать на них ссылки, копировать или удалять.
Вы можете наблюдать за процессом загрузки и скачивания файлов в нижней части окна сервиса.
Работа с файлами в MEGA происходит через веб-интерфейс. Пока еще клиенты для компьютера и других устройств не выпущены.
Общий доступ к папкам в MEGA
К папкам, которые хранятся в облачном сервисе Mega nz, можно предоставлять общий доступ. Для этого нужно нажать по папке правой кнопкой мыши, а в контекстном меню нажать на пункт «Общий доступ». После этого откроется окно «Общий доступ», в котором вы можете дать новому пользователю права на общий доступ к этой папке.
Вам также может быть интересно:
Вам нужно будет ввести адрес электронной почты пользователя и выбрать права использования новым пользователем общего доступа к папке, размещенной в вашем облачном хранилище. Вы можете предоставить другому пользователю следующие права: «Только для чтения», «Чтение и запись», «Полный доступ».


На электронный адрес пользователя придет письмо со ссылкой, по которой ему нужно будет перейти для получения доступа к соответствующей папке, находящейся в облачном хранилище файлов Mega. Папки, к которым предоставлен общий доступ, немного отличаются по внешнему виду от остальных папок облачного хранилища.
Как получить ссылку в Mega.nz
Для того, чтобы предоставить другим пользователям ссылку на скачивание файла в облачном хранилище данных Mega, необходимо щелкнуть по файлу правой кнопкой мыши, а в контекстном меню выбрать пункт «Получить ссылку».


После этого, открывается окно «Ссылки», в котором вы увидите ссылку на скачивание файла. Ссылки на скачивание в сервисе облачного хранения данных MEGA бывают двух видов, которые зависят от степени конфиденциальности ключей безопасности.
В одном случае ссылка доступна всем пользователям интернета в незашифрованном виде. При переходе по такой ссылке файл будет расшифрован и доступен для скачивания неограниченному количеству пользователей.
В другом случае зашифрованный файл скачать сможет только тот пользователь, который получил ссылку на файл и специальный код безопасности. Без кода безопасности скачать файл по ссылке такого вида будет невозможно.
На этом изображении активированы два пункта «Ссылка на файл» и «Ключ файла». В этом случае, при переходе по ссылке такого вида, скачать данный файл сможет любой пользователь в интернете, который имеет доступ к этой ссылке.


После перехода по ссылке, пользователь может скачать файл из вашего облачного хранилища Mega.co, если нажмет для этого на кнопку «Скачать».
Пользователь может сохранить файл в своем собственном хранилище Mega.co, если нажмет на кнопку «Импортировать». В этом случае, произойдет импорт файла из одного хранилища в другое, без скачивания файла на компьютер. Импортировать файлы можно будет в том случае, если у пользователя есть свое хранилище на сервисе Mega.co.


На этом изображении активирован пункт «Ссылка на файл». В этом случае другой пользователь сможет скачать этот файл, если получит от вас кроме ссылки, еще ключ файла для скачивания файла из облачного хранилища.


После перехода по ссылке, в новом окне пользователь должен будет ввести полученный от вас ключ безопасности для скачивания файла, или для его сохранения в своем файловом хранилище. После ввода ключа пользователю нужно будет нажать на кнопку «Скачать» и активировать пункт «Я согласен с условиями предоставления услуг MEGA».


Для того, чтобы получить ключ безопасности для скачиваемого файла, после копирования ссылки на файл, вам необходимо активировать кнопку «Ключ файла», другие кнопки в это время должны быть неактивными. Ключ файла вы должны будете предоставить другому пользователю вместе со ссылкой на скачивание файла.


После перехода по полученной от вас ссылке, в окне облачного сервиса Mega.co, пользователь должен будет ввести полученный от вас ключ безопасности. После ввода ключа файла, вам нужно будет согласиться с условиями предоставления услуг MEGA, а затем нажать на кнопку «Скачать».
При нажатии на кнопку «Импортировать файл» будет сохранен в облачном хранилище пользователя, если у этого пользователя есть свой аккаунт в облачном хранилище Mega co.
Далее откроется окно «Скачивание завершено», в котором пользователю для завершения скачивания предлагается сохранить файл вручную. Для этого в окне «Скачивание завершено» нажимаете на кнопку «Сохранить файл», а в открывшемся окне Проводника необходимо выбрать место сохранения скачанного файла, дать имя файлу, а потом нажать на кнопку «Сохранить».


После этого, файл будет сохранен на вашем компьютере.
Другие пункты «Имя файла» и «Размер файла» в окне «Ссылки», для скачивания файлов особого значения не имеют и содержат справочную информацию о скачиваемом файле.
Из-за того, что файлы, размещенные на сервисе облачного хранения данных, находятся в зашифрованном виде, вы не сможете их просматривать, проигрывать или прослушивать, пока они находятся в облачном хранилище. Для полного удаления файлов с облачного хранилища необходимо будет очистить «Корзину».
Выводы статьи
Облачное хранилище Mega co позволяет бесплатно хранить на своих серверах данные общим объемом 50 ГБ. Файлы сохраняются в облачном хранилище данных в зашифрованном виде, и самое главное, что весь этот объем для хранения данных предоставляется бесплатно.
P.S. После того. как MEGA выкупили китайские инвесторы, на сервисе изменилась тарифная политика, в результате чего, больше не предоставляют дисковое пространство размером 50 ГБ бесплатно.
Облачное хранилище Mega — бесплатно 50 ГБ для хранения данных (видео)
Похожие публикации:
Автор статьи: Василий Прохоров — основатель сайта Vellisa.ru
vellisa.ru
продвижение сайтов, способы заработать в интернете
Помните времена, когда 40 Гб на винчестере вашего компьютера казались непозволительной роскошью? Теперь счет идет на сотни гигабайт, а часто – и на терабайты, и мы так к этому привыкли, что занимаем место на дисках ПК без разбора – всем, чем угодно.
Между тем экономию и комфорт еще никто не отменял, и существование, процветание и радужные перспективы облачных хранилищ доказывают их состоятельность. Последние несколько лет услуги таких интернет-сервисов развиваются прямо-таки гигантскими шагами, и в качестве примера можно привести несколько облачных хранилищ данных:


1. Яндекс.Диск – предлагает новичкам 5 Гб бесплатного пространства для хранения файлов разных форматов и расширений плюс разные бонусы. Например, если вы пользуетесь почтой Яндекса 5 лет – вам подарят еще 2 Гб места на Диске.
2. Google Drive – бесплатные 15 Гб места.
3. Microsoft SkyDrive — 7 ГБ бесплатно вместо 25 Гб, предлагаемых ранее.
4. Dropbox – 2 Гб плюс расширение дискового пространства за привлечение рефералов.
5. Apple iCloud – 5 бесплатных гигабайт пространства.
6. Evernote – здесь можно бесплатно занимать не более 40 МБ на каждую заметку, и использовать объем трафика для написания/редактирования заметок до 60 МБ в месяц.
7. Amazon Google Drive — 5 Гб.
8. Облачный сервис Box — 5 Гб.
9. Сервис SugarSync — 5 Гб.
10. Облачное хранилище Mega.сo.nz – 50 Гб бесплатного дискового пространства.
Облачное хранилище Mega.сo.nz
Все вышеперечисленные сервисы могут работать не только на стационарных ПК, но и на всех мобильных приложениях, что, несомненно, расширяет область их применения и увеличивает популярность. Но лидером по предлагаемым бесплатным гигабайтам является все же Mega.сo.nz – 50 Гб не шутки, их еще нужно умудриться чем-то заполнить, поэтому предлагаю подробнее поговорить об этом облачном сервисе — Mega.сo.nz. Кстати, я активно использую этот сервис, так как он стабилен, анонимен, да и создатели его – люди небезызвестные.
Руководитель компании, которая предлагает услуги этого хранилища — Kim Dotcom, основатель сервиса Megaupload, который закрылся два года назад с подачи Министерства юстиции и ФБР Америки. Возможно, вы помните ту историю. Собственно, обменник их старый был достаточно удобной штукой. Но теперь новое детище Кима стало еще круче. Поговорим о нем более подробно.
Сейчас сервис Mega обеспечивает не только обычное хранение данных в облаке с использованием на ПК, но, как и обещали ранее разработчики, они уже включили возможность работы с мобильных устройств — iPhone, iPad, устройств на Android, Win 8, монтирования файловой системы для Windows, и т.д. То есть, можно будет отправлять файлы сразу в облако. Например, ваши фотографии со смартфона будут храниться в гаджете, но одновременно будут передаваться и в Mega.сo.nz, так что вероятность непредвиденной утери или порчи файлов будет исключена полностью. Все ваши данные при передаче зашифровываются, и никто кроме вас не сможет их распаковать для чтения.
Преимущества и отличия Mega
1. Главная особенность и отличие облачного сервиса Mega.co.nz от аналогичных ресурсов в предлагаемом первоначальном бесплатном объеме места на диске – 50 Гб. В Mega.co.nz вы можете загружать файлы любого объема, с любым расширением, в любом формате – никаких ограничений на этот счет не существует.
2. Аббревиатура MEGA – это название «MEGA Encrypted Global Access» (MEGA зашифрованный глобальный доступ).
3. Основные возможности Mega такие же, как и остальных ресурсов – это загрузка, хранение файлов на стороннем диске, и возможность обмена файлами со своими друзьями и коллегами путем передачи ссылок или зашифрованного доступа. Шифрование файлов в браузере происходит при помощи алгоритма AES, то есть, защита от несанкционированного доступа вам обеспечена. Шифруются также и ссылки для передачи файлов, и даже работники сервиса не имеют доступа к вашим данным. По крайней мере, они это утверждают.


4. Сервис по обмену и хранению файлов Mega – мультиязычный, поэтому при работе с ним у вас не возникнет языковых трудностей – достаточно в панели управления выбрать нужный язык.
Но для начала пользования облачным хранилищем вам необходимо пройти простенькую процедуру регистрации.
Регистрация и начало работы в Mega.co.nz
Как видно из ссылки на регистрацию, вход на сайт https://mega.co.nz/ происходит по защищенному соединению. Дальше на главной странице необходимо выбрать русский язык для удобной работы – меню находится вверху справа. Теперь можно пройти регистрацию:


При регистрации нужен настоящий электронный адрес, остальные данные можно просто взять из головы. После того, как заполним все поля и нажмем кнопку «Создать учетную запись», на нашу почту придет письмо со ссылкой-подтверждением нашей регистрации:


Нажмем на эту ссылку в письме и на странице сервиса подтвердим свою учетную запись – для этого есть форма в правом верхнем углу, то есть, просто вводим свой электронный адрес и пароль. Это делается один раз – дальше сервис будет использовать куки нашего браузера. При подтверждении регистрации нам будет предложено создать свой индивидуальный ключ, по которому будет определяться наша аутентификация. Создание ключа носит игровой характер, и я даже заигрался, пропустив момент, когда ключ уже был создан.


Игра выглядит как выбивание мячиком кирпичей, из которых состоит надпись MEGA. Как только вы наберете 100% по шкале вверху экрана, ключ будет создан:


Дальше вы просто выбираете бесплатное пользование:


И после нажатия кнопки «Завершить» переходите на свою страницу в облачном сервисе Mega.co.nz:


Как пользоваться сервисом Mega.co.nz
Есть совершенно небольшая разница в пользовании сервисом при работе на Mozilla Firefox и Google Chrome, о которой я расскажу ниже. А пока – об общих пунктах управления и пользования. Справа на своей странице вы видите колонку управления и отображение структуры хранилища. Вверху – меню для закачки и просмотра файлов и управления ними. То есть, в выпадающем меню при уже закачанных файлах вы увидите возможность получить ссылку на файл, возможность его копирования, редактирования и т.д.
Пользователи браузера Mozilla Firefox могут установить в свой браузер дополнение MEGA extension. Разработчики этого дополнения обещают, что после его установки вы заметите значительное улучшение скорости загрузки файлов. Такой результат обеспечивается пакетной загрузкой неограниченного количества файлов без ограничения их размеров. Каждая ссылка в сервисе Mega.co.nz захватывается вашим приложением MEGA extension и остается локальной (скрипты JavaScript не загружаются с серверов). Надежные автоматические обновления сервис предоставляет благодаря криптографической подписи с зашифрованным ключом.
Без установки этого дополнения для более эффективной работы с сервисом Mega разработчики предлагают пользоваться браузером Google Chrome. Так как я всю свою компьютерную жизнь пользуюсь сразу несколькими браузерами, то и в Firefox я установил рекомендованное расширение, но, честно говоря, никакой разницы в работе облачного сервиса не заметил. Приложение можно устанавливать как из «Дополнений» браузера, так и из сервиса MEGA («Меню» – «Приложения» – «Приложение Firefox»)


Лучше пользоваться браузером Google Chrome, если вы собираетесь закачивать в облако целые папки с файлами — в Мозилле такой возможности нет, а Хром может загружать и файлы, и папки:


Вот так выглядит панель управления хранилищем в браузере Google Chrome, а в Mozilla Firefox просто нет кнопки «Закачать папку» — есть только кнопка «Закачать файл». При помощи кнопки «Закачать файл» можно загрузить файл в облако со своего персонального компьютера. После того, как вы нажмете на кнопку «Закачать папку» в Google Chrome, откроется окно Проводника, в нем выбираете папку для ее загрузки в файловое хранилище, и все – загрузка началась.
Теперь о том, как обойти эту проблему в Фаерфоксе. Допустим, вы хотите закачать папку целиком – не устанавливать же для этого новый браузер! Тогда нужно просто создать одноименную папку в Mega (пункт «Новая папка» в меню), и в нее уже закачивать все файлы (нажмите Ctrl + A, чтобы выбрать сразу все), которые находятся в такой же папке на компьютере.
Продолжаем ознакомление с сервисом. В пункте «Моя учетная запись» вы увидите не только то, что вы пользуетесь бесплатным аккаунтом, но и увидите ваш объем используемого пространства облака, а также сможете изменить настройки профиля или настроить передачу данных:


В настройках («Меню» — «Моя учетная запись») можно сделать многое. Например, изменить количество параллельных соединений на загрузку файлов, а также количество параллельных соединений при скачивании файлов. Можно также ввести ограничение и на скорость загрузки.


Если вы нажмете на кнопку меню «Меню» — «Моя учетная запись», то сможете подробнее ознакомиться с правилами использования облачного сервиса Mega.co.nz. О Pro-аккаунте много не расскажу, так как им еще не пользовался – хватает и бесплатных 50 Гб. Но после того как вы нажмете на кнопку «Повысьте свой статус» в своем бесплатном аккаунте, вы сможете выбрать любой платный пакет из предлагаемых, чтобы получить возможность хранить в облаке больший объем своих данных — от 500 Гб до 96 Тб. Я лично такой объем – 96 террабайта – плохо себе представляю, но, тем не менее, если хорошо подумать, то можно найти применение. Например, для резервного копирования баз данных сайтов и т.д.


Продолжим о работе с файлами – вы можете просто создать новую папку, чтобы загружать в нее какие-то тематические файлы. Для этого нажмите на кнопку «Новая папка» и переименуйте папку так, как вам нужно. В этой новой папке также можно создавать другие подпапки, в которые уже и загружать файлы. Если нажать на папку (файл) правой кнопкой мышки, то в выпавшем контекстном меню можно увидеть соответствующие команды для ваших действий с папкой (файлом). Как видите, возможностей много, в том числе и возможность получить ссылку для передачи другим пользователям. Ссылка будет зашифрованной.


Если вы не ограничили скорость загрузки файлов в настройках вашего облака, то скорость загрузки данных будет неограниченной, и будет зависеть только от скорости интернет-соединения вашего ПК. Дальше работа с папками/файлами происходит точно так же, как на обычном компьютере – вы можете их редактировать, получать на них ссылки, перемещать, разрешать к ним общий доступ, копировать, и т.д. Процесс загрузки и скачивания файлов отображается справа в нижней части страницы на сервисе – нажмите на значок 

Как организовать общий доступ к папкам
На папки, которые вы будете хранить в облачном хранилище Mega co nz, можно выставить права общего доступа. Для этого просто нажмите правую кнопку мышки на папке, а в выпавшем контекстном меню нажмите «Общий доступ». Дальше вы увидите окно «Общий доступ», в котором вам нужно указать электронный адрес того пользователя, которому вы хотите предоставить права общего доступа. Для этого пользователя вы можете настроить права — например, выставить права «Только для чтения», «Чтение и запись», «Полный доступ». После этого права на общий доступ могут позволять пользователям с выставленными вами полномочиями и редактировать файлы, или только просматривать их, или только скачивать. Таких пользователей может быть сколько угодно.


После того, как укажем электронный адрес для предоставления общего доступа, на его почту придет письмо со ссылкой, которая необходима для перехода в сервис и получения доступа к указанной папке. Папки, к которым предоставлен общий доступ, немного отличаются по внешнему виду от остальных папок облачного хранилища, и выглядят вот так: 

Как получить ссылку в Mega.co.nz
В сервисе Mega.co.nz есть возможность предоставлять другим пользователям ссылки для скачивания файлов, которые вы размещаете в облачном сервисе Mega. Чтобы получить такую ссылку, необходимо правой кнопкой мышки щелкнуть по файлу, и в выпавшем контекстном меню нажать на пункт меню «Получить ссылку». В новом открывшемся окне вы увидите вашу (зашифрованную или незашифрованную) ссылку на скачивание файла. Вообще все ссылки на скачивание файлов в облачном сервисе Mega.co.nz выдаются двух типов, и вид ссылки будет зависеть от степени конфиденциальности ключей безопасности.
Если сама ссылка формируется в незашифрованном виде, то файл передается все равно зашифрованным, и только если пользователь перешел по этой ссылке, файл расшифровывается и становится доступным для скачивания. То есть, до того момента, пока кто-то не скачает этот файл, он будет храниться в зашифрованном виде. Если же сама ссылка будет зашифрована, то скачать по этой ссылке файл сможет только пользователь, получивший ссылку на файл вместе со специальным кодом безопасности (ключом). Без этого кода безопасности получатель не сможет скачать файл по ссылке.
На изображении ниже вы видите — если активирован пункт «С ключом файла», то зашифрованный код встраивается в саму ссылку, и она доступна для скачивания всем пользователям. И наоборот – если не поставить галочку на этом пункте, то адресный пользователь сможет скачать файл, только если введет отдельно переданный вами ключ.


Также пользователь, которому предназначалась ссылка на файл, может сохранить его в своем облаке, расположенном на Mega.co.nz. Для этого после получения ссылки нужно нажать кнопку «Импортировать». При таком варианте ссылка не будет скачиваться на компьютер, а просто будет перемещена с одного аккаунта на другой. Понятно, что для осуществления такой операции нужно, чтобы получатель тоже имел свое место на диске в облаке Mega.co.nz, точно так же, как, например, в Дропбокс. Все эти возможности вы видите на рисунке ниже:


Как скачать ссылку с индивидуальным ключом (второй вариант)? Ниже на изображении вы видите его решение. В случае с отдельно передаваемым ключом получатель сможет скачать файл, если получит от вас и ссылку, и ключ к скачиванию файла из облачного хранилища. Сам ключ вы получите копированием при передаче файла (на рисунке выше – пункт «Копировать ключи»). Все эти данные (и ссылку для общего доступа, и ссылку с отдельным ключом) вы отправляете пользователю обычным электронным письмом.


После перехода по ссылке «Дешифровать», в новом окне пользователь должен будет ввести полученный от вас ключ безопасности для скачивания файла, или для его сохранения в своем собственном облачном хранилище. После того, как ключ будет введен, пользователь должен нажать кнопку «Скачать» и поставить галочку на пункте «Я согласен с условиями предоставления услуг MEGA», или просто импортировать файл на свое облако.


После полного скачивания файла откроется окно «Скачивание завершено», и в нем пользователю будет предложено для завершения скачивания сохранить файл вручную в любом удобном месте на компьютере.


И последнее – все файлы, которые будут размещаться вами на сервисе облачного хранения данных Mega.co.nz, будут зашифрованными – я уже говорил об этом выше. С одной стороны, это здорово, но с другой — вы не сможете визуально просмотреть их содержимое, проиграть или прослушать аудио- и видеофайлы, пока они будут находиться в облаке. То есть, для пользования этими файлами вам необходимо будет переместить их на компьютер или мобильное устройство. Чтобы полностью удалить все закачанные файлы, нужно переместить их в корзину, а затем очистить и ее.
Облачный сервис Mega.co.nz – это возможность бесплатного хранения на своих серверах информации общим объемом до 50 гигабайт. Все данные будут храниться в зашифрованном виде, что обеспечит их полную недоступность для других и безопасность хранения и передачи данных.
На этом все, друзья. Обзор получился большим, но, уверен, полезным.
В заключение рекомендую посмотреть видео-обзор сервиса Mega, все фишки за 3 минуты
Оцените статью по 5-бальной шкале:

 Загрузка…
Загрузка… Вконтакте
Google+
Понравилась запись? Подпишитесь на обновления по почте:
TwitterFacebookmax1net.com
Сравнение Облако@Mail.Ru и MEGA
К техподдержке сервиса облако.майл.ру у меня постоянно возникают какие-то вопросы, уже скопилась приличная переписка. С другими сервисами (dropbox и google drive) у меня вообще вопросов не возникало.
С Cloud.Mail.ru реально чувствуешь себя незащищенным, точнее чувствуешь, что твои данные не защищены и того и гляди что-то пропадет при неудачной синхронизации.
Имею в облаке порядка 400 гб занятых из 1000 гб. Я понимаю, конечно, этот 1 Тб было получен во время акции майл.ру перед новым годом и теоретически поддержка майл.ру может посылать всех халявщиков нафиг. Но я в принципе готов платить за сервис, если бы он был надежен.
Вариант пропажи файлов №1
Суть в том, что сама синхронизация происходит, по моим предположениям, в один канал, т.е. кучу мелких файлов программа может синхронизировать оооочень долго. А пока синхронизирует, ты сделав дела, выключаешь комп ни о чем не подозревая и утром, уже на работе, включаешь другой комп, который также подключен к облаку. Ты можешь обнаружить то, что часть этих мелких файлов пропала потому, что на домашнем компе их не было, ну просто они не подгрузились и программа считает, что надо синхронизировать все так, как было на домашнем компе.
В итоге пропадают файлы и там и там — пздц как весело становится. Ладно, если речь идет о временных файлах, а если это фотки с родными, которых уже нету ни на телефоне, ни на фотоаппарате?
Вариант пропажи файлов №2
Далее. Когда ты переименовываешь файлы на одном компе — в облаке пишется, что файл *** удаляется.
То есть программа тупо удаляет файлы с облака, чтобы затем закачать их под новым именем.
И вот опять, в то время, когда ты переименовал файлы, прога их удалила в облаке — ты выключаешь комп.
В итоге — в облаке файлы удалены, на рабочем компе удалены.
ты приходишь домой и там файлов нету, потому что прога посчитала приоритетным облако и удалила файлы в паке синхронизации.
Короче очень опасливо использовать этот сервис, даже если бы он стоил денег.
Еще раз повторюсь — в dropbox и googledrive такого не было ни разу. Но, увы, стоимость за 1 Тб в год их услуг пока неподъемна.
startpack.ru
