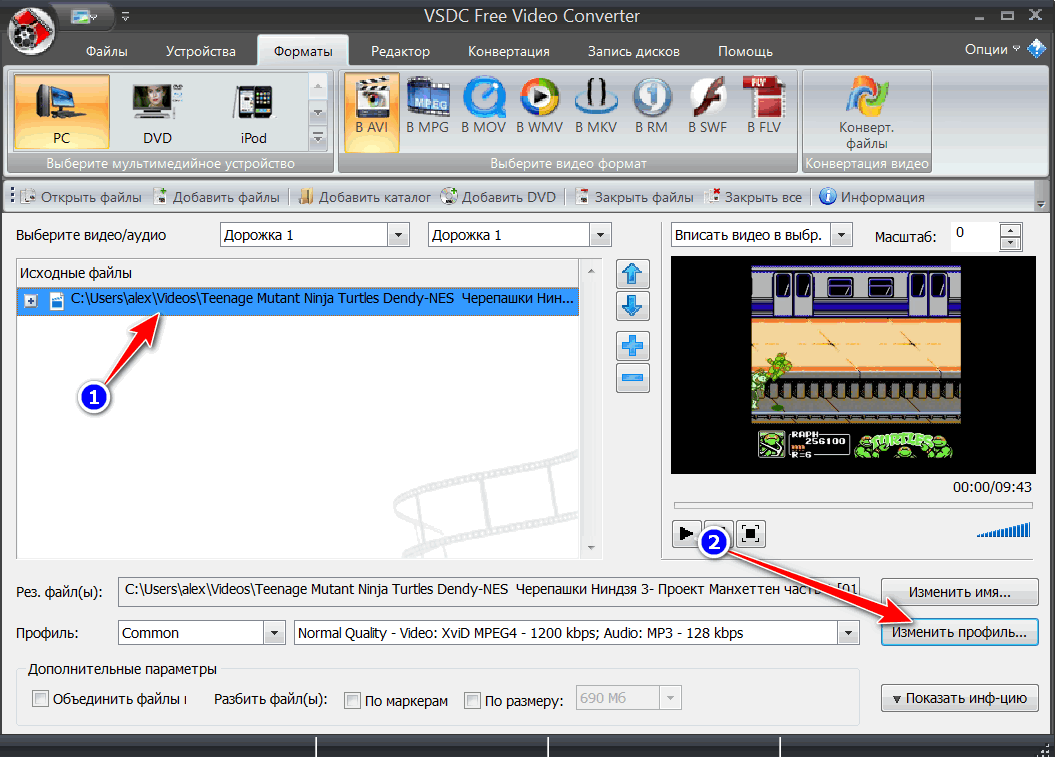Как объединить видео | 5 способов склеить видеофайлы в фильм
Автор статьи: Алина Черненко|Каждый фильм состоит из нескольких отдельных фрагментов. Невозможно отснять идеальный ролик за один дубль, всегда приходится что-то добавлять или удалять. Из этой статьи вы узнаете, как объединить видео, даже если фрагменты отличаются по качеству сжатия или видеоформату. Для этого мы протестировали видеоредакторы ВидеоШОУ и Sony Vegas, онлайн-ресурсы и встроенные возможности Windows. Ознакомьтесь с плюсами и минусами всех вариантов и выберите наиболее подходящий именно для вас.
Способ №1. Склейка видео в простом редакторе
Лучший способ объединения файлов – установить на ПК доступный видеоредактор. В этой инструкции мы пошагово покажем, как быстро склеить видео без потери качества в программе ВидеоШОУ. Посмотрите, как с помощью этого видеоредактора можно монтировать видеоролики на профессиональном уровне даже без опыта видеомонтажа:
Шаг 1. Установите программу и создайте проект
Для начала скачайте видеоредактор на русском языке ВидеоШОУ на ваше устройство. Далее запустите установку, дважды щелкнув на дистрибутив. Следуйте инструкциям инсталлятора и не забудьте расположить ярлык на рабочем столе для быстрого доступа. Теперь можете открыть софт и выбрать в стартовом меню пункт «Новый проект».
Стартовое окно программы ВидеоШОУ
Шаг 2. Загрузите ролики

Загрузите ваши видеофайлы
Шаг 3. Добавьте переходы, эффекты, заставки
Если вы хотите, чтобы видеокадры органично следовали друг за другом, добавьте плавный переход. Подходящий шаблон вы сможете найти в соответствующей вкладке. Каждый вариант можно посмотреть в плеере справа, для этого один раз нажмите на понравившийся вариант. В коллекции присутствуют стандартные, градиентные, двойные и 3D переходы.
Добавьте эффекты и красивые переходы в ваш видеоролик
Разнообразьте видеоролик анимированными заставками. Во вкладке «Титры» вы сможете добавить интро из коллекции или создать свой шаблон. Дважды кликните на заставку, чтобы изменить ее и встроить в проект.
Вы можете украсить ваш фильм надписями
Создайте интересные видеоэффекты, например, «картинка-в-картинке» или видеооткрытку, в разделе «Эффекты». Здесь вы сможете симулировать 3D, создать движение кадра, наложить листопад, снег и другие природные фильтры, либо применить более сложную анимацию, к примеру: разноцветные кольца, мыльные пузыри, бабочки и прочее.
Вы можете украсить ваш фильм надписями
Шаг 4. Экспортируйте проект
Теперь можно запустить склейку и экспортировать фильм. ВидеоШОУ предлагает несколько вариантов: экспорт видеоролика на ПК в любом видеоформате, сохранение клипа для просмотра на мобильных устройствах, запись DVD-диска и подготовка для отправки в интернет. Щелкните кнопку «Создать», выберите нужный вариант и установите параметры сохранения и выходной формат.
Сохраните ваш видеоролик
ВидеоШОУ – универсальная программа для создания видеороликов, которая поможет объединить несколько видео в фильм и подойдет даже тем, кто ни разу не занимался видеомонтажом. При этом в редакторе есть все для профессиональной обработки.
Приложение поддерживает абсолютно все популярные расширения и с легкостью открывает большие видеофайлы высокого качества. С его помощью вы сможете не только объединить видеоклипы, обрезать их или добавить красивые переходы, но также создать полноценный видеофильм из неограниченного количества фрагментов.
Плюсы
- Простое управление и понятный интерфейс;
- Качественный монтаж на профессиональном уровне;
- Добавление анимационных переходов;
- Поддержка всех популярных видеоформатов;
- Можно предварительно просмотреть результат.
Минусы
- Ограниченный бесплатный период.
Способ №2. Мгновенный монтаж в онлайн-сервисе
В интернете вы найдете множество ресурсов, которые позволяют объединить видео онлайн без установки софта. Один из таких сайтов – jarjad.ru. Чтобы с его помощью склеить куски видеоклипа в единый файл, проделайте следующее:
1. Перейдите на сайт и выберите пункт «Объединить видео».
2. Перетащите файлы из папки на вашем компьютере в окно редактора либо воспользуйтесь кнопкой «Выбрать».
Загрузите ваши файлы
3. Нажмите «Загрузить», чтобы добавить ролик на сервер.
Переместите видеофайлы
4. Переместите видеофайлы в списке в том порядке, в каком они должны следовать в вашем видеоролике. Затем нажмите кнопку «Объединить». Сервис в автоматическом режиме склеит добавленные ролики.
Объедините видеоролики
5. После завершения процесса запустите скачивание, кликнув «Скачать объединенное видео».
Плюсы:
- Работает совершенно бесплатно;
- Не требует регистрации;
- Видео сохраняется без водяного знака.
Минусы:
- Нельзя добавить переходы;
- Имеется ограничение на вес загружаемого файла;
- Можно объединить только короткие видеоролики;
- Экспорт только в MKV.
Способ №3. Создание видеоклипа в Movie Maker
С Movie Maker знакомы практически все пользователи ранних версий Windows. Это простое ПО позволяет применять базовые действия: обрезать фрагмент, наложить фоновый звук и соединить несколько видеофайлов.
Это приложение подойдет для тех, кто хочет узнать узнать, как соединить 2 видео в 1 файл на Windows XP или 7.
1. Запустите софт и найдите кнопку «Добавить видео и фотографии» на верхней панели инструментов.
Запустите Movie Maker
2. Если вы хотите добавить переход, перейдите во вкладку «Анимация». Выделите кадры, перед которым нужно встроить эффект, и подберите шаблон. В программе довольно ограниченный выбор переходов, вы сможете применить только базовую смену кадров.
Перейдите во вкладку «Анимация»
3. Вернитесь во вкладку «Главная» и нажмите «Сохранить фильм». Выберите тип экспорта, укажите название и формат: MP4 или WMV.
Сохраните свой фильм
Плюсы:
- Простое управление;
- Интерфейс на русском языке;
- Базовая коллекция переходов и фильтров;
- Можно объединять более 3 видеоклипов.

Минусы:
- Windows прекратил поддержку продукта;
- Найти официальный инсталлятор очень сложно, а файлы на торрентах подгружают рекламный софт.
Способ №4. Объединение записей через приложение Windows
Обладатели Windows 10 могут воспользоваться приложением «Фотографии». Этот софт работает с изображениями, но также позволяет обрабатывать видеоролики. Он подойдет, если вы хотите узнать, как соединить видео в одно на компьютере без установки ПО.
1. Откройте меню «Пуск» и найдите «Фотографии» в списке установленных приложений.
2. Найдите кнопку «Новое видео» в верхней панели инструментов и кликните «Новый проект». Задайте ему имя.
Нажмите на кнопку «Новое видео»
3. В новом окне найдите кнопку «Добавить», затем «С этого компьютера» и подгрузите эпизоды для объединения.
Нажмите на кнопку «Добавить»
4. Выделите добавленные клипы и перетащите на шкалу в нижней панели либо нажмите «Поместить в раскадровку». Также вы можете установить последовательность кадров, меняя их местами. К сожалению, в приложении нельзя настроить плавную смену роликов, поэтому в вашем фильме они будут достаточно резко сменять друг друга.
Выделите добавленные клипы и перетащите на шкалу в нижней панели либо нажмите «Поместить в раскадровку». Также вы можете установить последовательность кадров, меняя их местами. К сожалению, в приложении нельзя настроить плавную смену роликов, поэтому в вашем фильме они будут достаточно резко сменять друг друга.
Нажмите на кнопку «Поместить в раскадровку»
5. Нажмите «Завершить видео» в верхнем правом углу. Выберите нужный параметр качества: 1080, 720 или 560. Нажмите «Экспортировать», укажите папку для сохранения и имя видеоролика.
Сохраните свой результат
Плюсы:
- Полностью бесплатное;
- Открывает практически все видеоформаты;
- Экспортирует файлы в высоком качестве.
Минусы:
- Экспорт только в MP4;
- Работает только на Виндовс 10;
- Нельзя настроить переходы между роликами.
Способ №5.
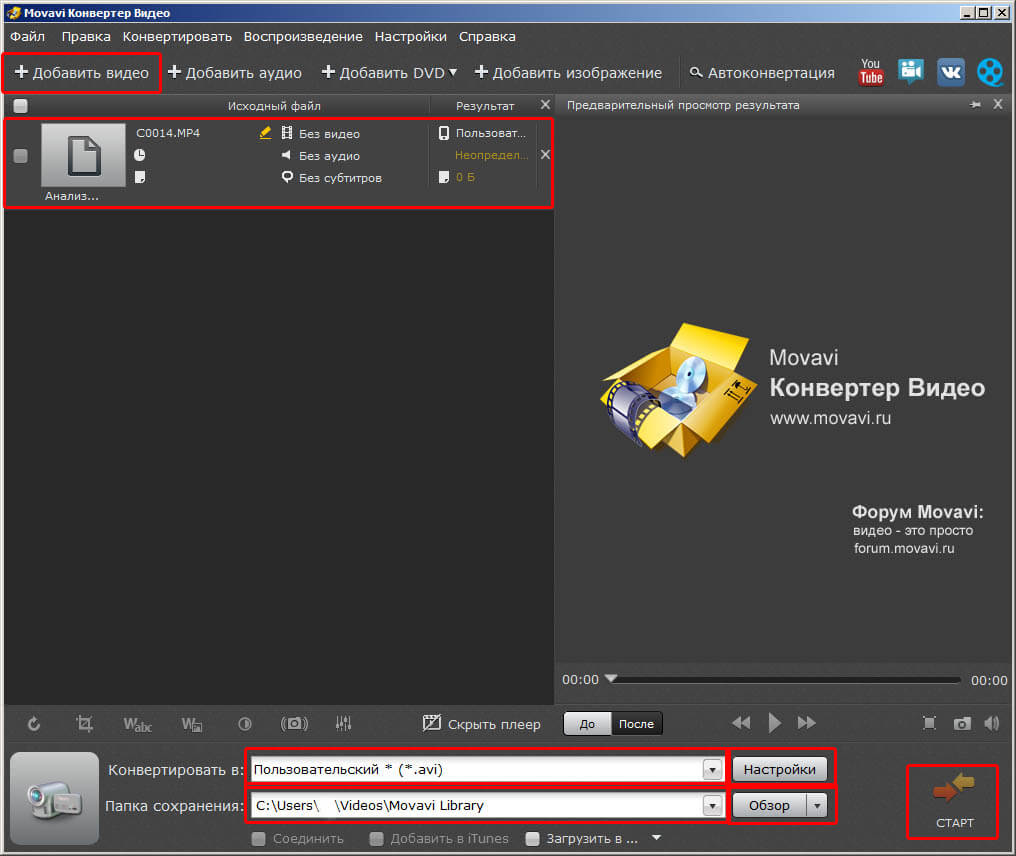 Склейка на уровне профи в Sony Vegas
Склейка на уровне профи в Sony VegasSony Vegas считается одним из лучших ПО для профессионального монтажа фильмов. Однако, чтобы освоить это приложение, потребуется много времени. Поэтому выбирайте этот способ, если у вас имеются познания в области монтажа. Рассмотрим, как можно соединять видеоролики между собой в Сони Вегас доступным для новичка способом.
1. Скачайте и установите софт на персональный компьютер. Затем убедитесь, что ваше устройство поддерживает минимальные требования, иначе ПО может не запуститься или затормозить работу компьютера.
2. Чтобы загрузить видеофайлы, перетащите их на монтажную область или добавьте через пункт меню «File» – «Open».
Добавьте ваши видеофайлы в программу
3. Сгруппируйте клипы, зажав Shift и кликнув на все элементы проекта. Щелкните правой кнопкой и найдите пункт «Group» – «Create New».
Сгруппируйте видеоролики
4. Снова откройте пункт «File» и выберите «Render as».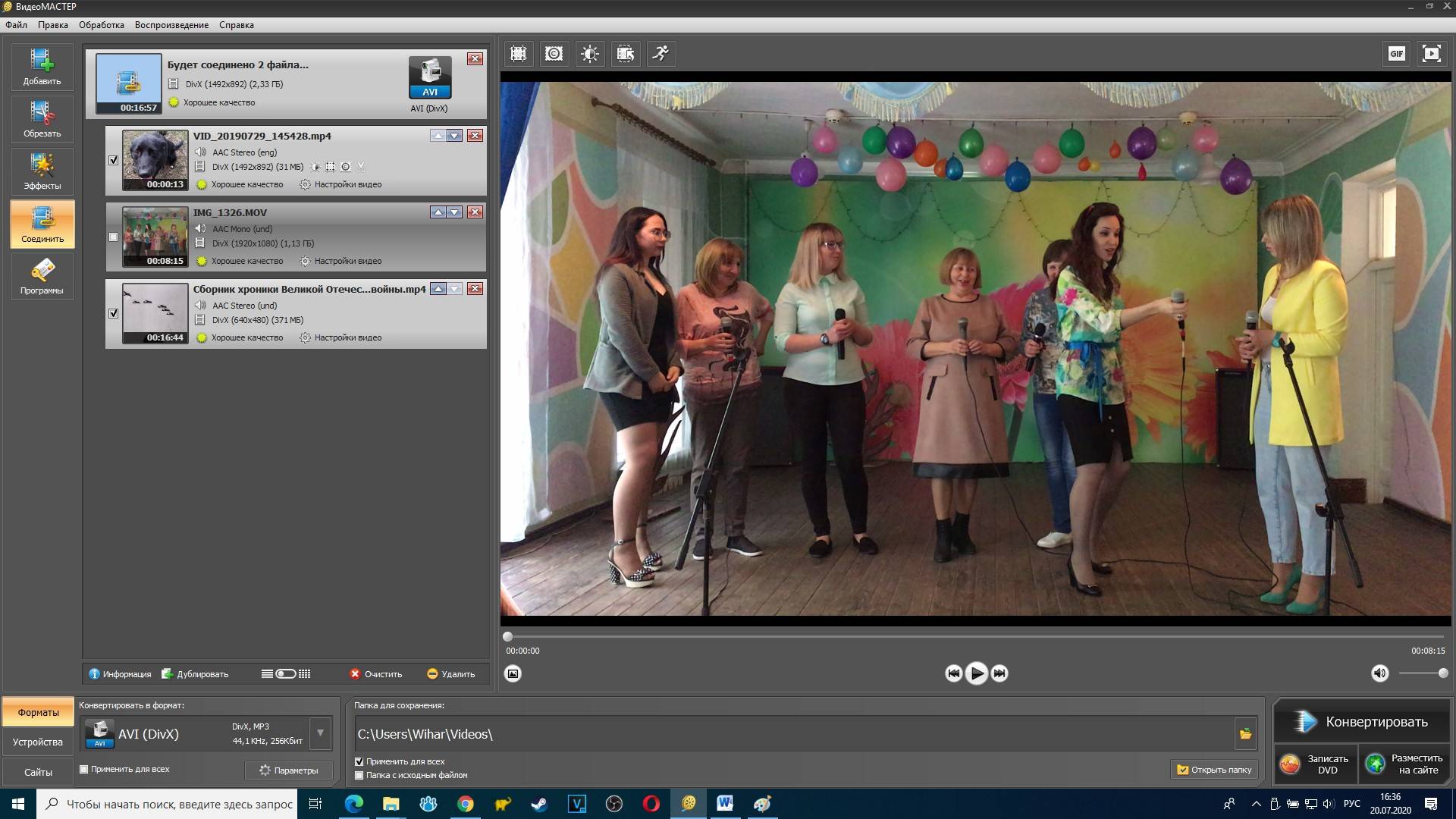 В левой колонке «Formats» выделите подходящий видеоформат.
В левой колонке «Formats» выделите подходящий видеоформат.
После этого в правом окошке выберите необходимое разрешение.
Выберите подходящий видеоформат
5. Нажмите «Render», чтобы запустить слияние.
Плюсы:
- Высокое качество сохраняемых файлов;
- Встроенная коллекция переходов и фильтров;
- Профессиональный монтаж.
Минусы:
- Сложное управление и недружелюбный интерфейс;
- Сильно нагружает компьютер;
- Длительное время конвертации;
- В версии 18 PRO отсутствует русская локализация;
- Высокая цена: Sony Vegas – одна из самых дорогих программ для монтажа.
Итак, мы рассмотрели, как объединить видеофайлы в один несколькими способами. Какой из них выбрать – решать вам! Если у вас нет доступа к личному устройству, тогда остается лишь вариант с онлайн-сервисом. Но если вы работаете за своим персональным компьютером, тогда лучшим решением станет редактор видео ВидеоШОУ.
ВидеоШОУ работает на всех версиях Windows и предлагает профессиональные возможности обработки. Он прост в освоении и понятен новичкам. Вы можете сами убедиться в функциональности и удобстве софта, скачав инсталлятор и испробовав все ее возможности.
8 простых программ для разделения и склейки видео
Недавно я рассказывал об утилитах для разделения больших файлов. Чаще всё-таки приходится разделять и склеивать видео. Поэтому в сегодняшнем посте я расскажу о пяти простых программах для разделения и склейки видео.
EaseUS Video Editor
EaseUS Video Editor отличный и удобный редактор видео, который может объединить несколько клипов в один без потери качества. Дополнительно можно выставить соотношение сторон и формат файла. Ещё можно смонтировать из двух видео одно с эффектом картинка-в-картинке.
Приложение поддерживает различные форматы видео: mp4, avi, mpeg, wmv, mov, rmvb, vob, flv, m4a, mpg, trp и многие другие.
Дополнительные возможности:
- обрезка, разделение, кадрирование, поворот, смешивание видео, добавление различных эффектов, изменение скорости видео и многое другое;
- продвинутые возможности конвертации. К примеру, создание GIF из MP4, создание MP3 из MP4, скачивание аудиодорожки из YouTube;
- поддерживаются различные источники видео: диски, камкодеры, DV-камеры, видиконы, вебкамеры, мобильники и прочее.
InVideo
InVideo онлайн сервис для работы с видео, которым пользуется более 1,5 миллионов людей из более, чем 190 стран. Он даёт возможность легко редактировать видео прямо в браузере. Он отлично подойдет для создания видеорекламы, промовидео, видео для социальных сетей и много другого. В InVideo есть более 4000 шаблонов, стоковых премиум видео, аудио и изображений, шрифтов и прочего. На бесплатном тарифе InVideo не вставляет никакие ватермарки в ваши проекты.
Возможности онлайн видеоредактора InVideo:
- 4000+ отобранных вручную шаблонов, включая календарь планирования постов;
- Более 8 миллионов медиа из сервиса iStock и более миллиона премиум медиа из Shutterstock и Storyblock;
- Возможность конвертировать текст в видео;
- Легко обрезать, уменьшать, создавать композиции, добавлять ассеты бренда и прочее;
- Автоматическая конвертация текста в голос + возможность добавлять собственную озвучку;
- Поддержка 24/7 + сообщество из 20 000 создателей и маркетологов.

Доступно на Windows, Mac и iPad (через популярные браузеры)
WinX HD Video Converter Deluxe
WinX HD Video Converter Deluxe для Windows поможет конвертировать видео из одного формата в другй, скачивать видео из популярныъ сервисов и редактировать их.
C помощью этой программы вы сможете легко конвертировать 4K и HD-видео в MP4, MKV, FLV, AVI, MP3 и другие форматы. Кроме этого, поддерживается обрезка, кадрирование, разделение и слияние видео. Всё это делается за пару кликов.
MP4ToolsMP4Tools — набор кроссплатформенных утилит для работы с .mp4 файлами.
MP4ToolsНабор состоит из двух программ. MP4Joiner поможет объединить несколько файлов без перекодирования и потери качества. MP4Splitter — то же самое, только наоборот. У обеих программ минимум настроек и вам не придётся долго разбираться с ними.
AvidemuxAvidemux больше подойдёт профессионалам, так как это полноценный редактор для видеофайлов.
При помощи этой программы можно не только обрезать или склеить видео. Здесь вы сможете наложить различные фильтры, перекодировать файл и всё это с поддержкой автоматизации. Программа доступна на Linux, BSD, Mac OS X и Windows under the GNU GPL license.
Machete Video EditorMachete Video Editor поставляется в двух редакциях: платной и бесплатной. Для нашей задачи хватит и бесплатной версии.
Machete Video EditorКак и Avidemux, это программа для редактирования видеофайлов: удаление лишних сцен, копирование и перемещение сцен, удаление/замена аудиодорожки и многое другое.
В бесплатной версии поддерживается меньшее число форматов (.avi и .wmv) и недоступно редактирование аудиодорожки. В остальном различий нет.
Format FactoryFormat Factory — именно эту программу я скачиваю, если хочу быстро произвести какие-то действия с медиафайлами.
Format FactoryЭта программа — «швейцарский нож», она умеет не только клеить и разделять. Здесь доступна конвертация между форматами, небольшое редактирование файлов и прочие полезные ништяки. А ещё она русифицирована.
Здесь доступна конвертация между форматами, небольшое редактирование файлов и прочие полезные ништяки. А ещё она русифицирована.
Freemake Video Converter, как и программа выше, умеет почти всё, разве что не приносит кофе.
Freemake Video ConverterКонвертация между форматами, подготовка видео для воспроизведения на различных устройствах, скачивание видео с Ютуба и… объединение и разделение видеофайлов.
Как склеить видео на компьютере за пару минут
Хотите создать интересный и качественный видеоролик своими руками? Это можно легко сделать, даже если вы никогда раньше не занимались монтажом. Для этого вам понадобится популярный видео редактор на русском языке «ВидеоМОНТАЖ» от AMS Software. В этой инструкции мы расскажем вам о том, как склеивать видео при помощи этой утилиты, а также дадим несколько полезных советов по созданию эффектных видео сюжетов. Все, что от вас потребуется – это просто внимательно следовать указаниям нашей инструкции.
Все, что от вас потребуется – это просто внимательно следовать указаниям нашей инструкции.
Шаг 1. Скачайте программу
Сначала необходимо скачать программу для монтажа видео с нашего сайта. Дистрибутив утилиты весит всего 65 Мб, что позволит вам быстро дождаться окончания загрузки. Затем распакуйте скачанный установочный файл посредством двойного клика мыши. Появится Мастер Установки, с помощью которого вы сможете настроить оставшиеся компоненты «ВидеоМОНТАЖА» на свой компьютер. Не забудьте создать значок приложения на рабочем столе, чтобы всегда иметь быстрый доступ к нему. Далее можно сразу же приступать к работе.
Шаг 2. Добавьте видеофайлы
Запустите программу и выберите предпочтительное соотношение сторон видео (к примеру, «Установить автоматически»), а далее нажмите «Применить». После этого вы окажетесь во вкладке «Видео и фото», которая представляет собой обзор имеющихся на компьютере медиа файлов. Поочередно перетащите интересующие вас видеофайлы и фотографии на рабочую панель (либо добавьте их, дважды кликнув по ним мышью). Как только все объекты будут добавлены в проект, переходите к следующему шагу.
После этого вы окажетесь во вкладке «Видео и фото», которая представляет собой обзор имеющихся на компьютере медиа файлов. Поочередно перетащите интересующие вас видеофайлы и фотографии на рабочую панель (либо добавьте их, дважды кликнув по ним мышью). Как только все объекты будут добавлены в проект, переходите к следующему шагу.
Добавьте материалы на монтажный стол
Шаг 3. Настройте переходы
Перед тем как склеить видео, рекомендуется разбавить его яркими анимированными переходами, располагающимися в одноименной вкладке. Ознакомьтесь с представленными в каталоге шаблонами, а затем перетащите наиболее понравившиеся в специальную ячейку между слайдами. Если нажать на тот или иной переход, то в окне настроек ему можно задать определенное время воспроизведения.
Установите между фрагментами переходы
Шаг 4. Наложите эффекты
Если вы хотите наложить на видеоряд причудливые спецэффекты, зайдите во вкладку «Редактирование» > «Эффекты». Отметьте галочками те варианты, которые больше всего подходят, после чего посмотрите, что получилось. При желании вы можете повернуть ролик в любую сторону на 90 или 180 градусов.
Отметьте галочками те варианты, которые больше всего подходят, после чего посмотрите, что получилось. При желании вы можете повернуть ролик в любую сторону на 90 или 180 градусов.
Применяйте к видео оригинальные эффекты
Шаг 5. Озвучьте музыкой
Программа для склеивания видео позволяет вам озвучить будущий ролик любой музыкой. Чтобы это осуществить, откройте раздел «Музыка» > «Добавить музыку». Далее вы получите возможность выбрать произвольный аудиофайл со своего компьютера или выбрать фоновую композицию из встроенной коллекции. В данной коллекции вы найдете мелодии на любой вкус – спокойную, романтическую, торжественную, праздничную, в стиле кантри и т.д. Если выбор сделан, нажмите кнопку «Добавить выбранное».
Добавьте фоновую музыку для видео и при необходимости обрежьте трек
Шаг 6. Создайте видео
Посмотрим, как склеить видео при помощи программы для монтажа видео «ВидеоМОНТАЖ». Перейдите в раздел «Создать», где вам будет предложено конвертировать ролик в один из многочисленных форматов. Среди возможных вариантов преобразования – создание DVD-видео, закачка в мобильное устройство и публикация на YouTube. Кликните по нужному способу, настройте параметры и дождитесь, когда утилита закончит работу.
Перейдите в раздел «Создать», где вам будет предложено конвертировать ролик в один из многочисленных форматов. Среди возможных вариантов преобразования – создание DVD-видео, закачка в мобильное устройство и публикация на YouTube. Кликните по нужному способу, настройте параметры и дождитесь, когда утилита закончит работу.
Как объединить несколько видео в одно с помощью VLC Media Player
Вы пробовали раньше медиаплеер VLC? Знаете ли вы, что он может объединять несколько видеоклипов в один файл?
Возможно, вы использовали это программное обеспечение в качестве видеоплеера. Но на самом деле VLC — это не только медиаплеер — он также может быть базовым редактором, который предоставляет вам множество полезных функций для легкого объединения, обрезки и поворота ваших видео.
В этом посте вы узнаете полное руководство по как объединить видео с VLC и как решить проблему, связанную с тем, что VLC не может правильно объединить видеофайлы.
Часть 1. Как объединить несколько видеофайлов в VLC
Использовать VLC для объединения ваших видеоклипов довольно просто. Это совершенно бесплатно. И вам не нужно беспокоиться о совместимости — VLC может работать практически со всеми платформами, включая Windows, Mac OS, Linux и другие. Если вы точно не знаете, как присоединяться к видео в VLC, вот шаги, которым вы можете следовать.
Шаг 1.
Если вы установили VLC на свой компьютер, откройте его. Если нет, вы можете сначала зайти на официальный сайт, чтобы загрузить эту программу. Затем установите и откройте его напрямую. найти Медиа в строке меню и выберите Открыть Несколько файлов … или нажмите Ctrl + Shift + O на клавиатуре.
Шаг 2.
После входа в окно Open Media нажмите кнопку Добавить и выберите все видеофайлы, которые хотите объединить.
Шаг 3.
Найдите вниз значок рядом с Играть кнопка. Щелкните его и выберите Конвертировать вариант из выпадающего списка.
Щелкните его и выберите Конвертировать вариант из выпадающего списка.
Шаг 4.
Затем нажмите Start чтобы начать преобразование. Просто подождите, пока процесс завершится.
Этот метод не всегда работает. Иногда, когда вы забываете изменить каталог, существующие файлы могут быть переопределены, и вы потеряете весь видеоконтент. И еще одна неприятная вещь — вы не можете настроить порядок видеоклипов после добавления их в список. Вы должны открывать эти клипы один за другим, чтобы убедиться, что они находятся в нужном вам порядке.
Часть 2. Как объединить видео с помощью командной строки VLC
Помимо использования функции преобразования, вы также можете объединять видео с помощью командной строки VLC, если форматы видео совпадают. Если нет, тебе лучше конвертировать видео в идентичный формат, например MP4, перед комбинацией. Пожалуйста, следуйте инструкциям ниже, чтобы объединить файлы MP4 с VLC.
Шаг 1.
Создайте новую папку, чтобы сохранить все видео, которые вы хотите объединить в одно. Переместите или скопируйте видео в эту папку. Затем удерживайте Shift нажмите на клавиатуре и щелкните правой кнопкой мыши новую папку, которую вы только что создали. выбирать Откройте окно командной строки здесь.
Шаг 2.
Введите следующую команду. Кстати, путь установки VLC и имена файлов в этой команде могут быть изменены в соответствии с реальной ситуацией.
«F: \ VLC \ vlc.exe» 1.mp4 2.mp4 —sout «#gather: std {access = file, dst = merged.mp4}» —sout-keep
Часть 3. Как исправить неработающие видео слияния VLC
При объединении видео с VLC некоторые из наших читателей столкнулись с проблемой, что VLC не может правильно выполнить комбинацию. Если у вас возникла такая же проблема, вы можете попробовать следующие решения, чтобы исправить ее.
Решение 1. Отключите брандмауэр или другое антивирусное программное обеспечение.

Иногда эта проблема с видео VLC не работает из-за вашего брандмауэра Защитника Windows или стороннего антивирусного программного обеспечения. Вам лучше выключить его или изменить настройки, чтобы он разрешил VLC и его функции.
Решение 2. Обновите медиаплеер VLC
Если отключение брандмауэра не работает для вас, вы можете проверить, обновлен ли ваш VLC-плеер.
Шаг 1.
Откройте VLC на своем компьютере. Нажмите Помощь в строке меню. Тогда найди Проверка наличия обновлений.
Шаг 2.
Если ваш VLC уже является последней версией, появится окно, подобное приведенному ниже. Если нет, вам следует обновить медиаплеер VLC до последней версии.
Решение 3. Используйте альтернативу VLC для объединения видео
Если приведенные выше решения не могут исправить неработающее видео слияния VLC или вы хотите объединить видео в разных форматах, вы можете просто использовать профессиональное слияние видео. Здесь настоятельно рекомендуем попробовать Aiseesoft Video Converter Ultimate, лучшее объединение видео для объединения нескольких видеоклипов в единое видео.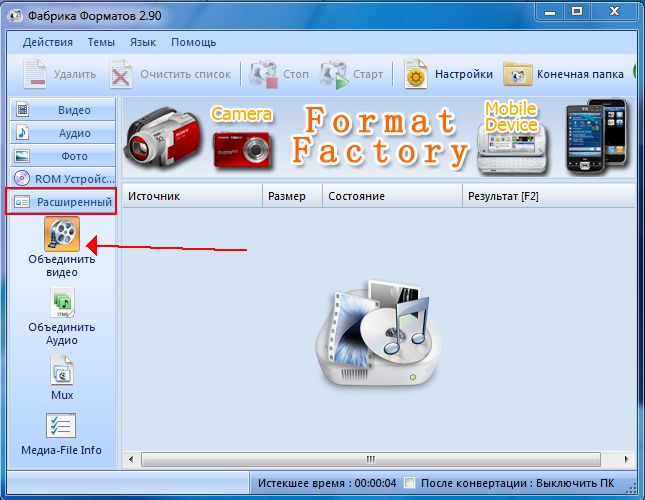
Это программное обеспечение позволяет объединять файлы в разных форматах, таких как MP4, TS, MKV, AVI, FLV, WEBM, MOV и MXF, с максимальной скоростью. И, в отличие от VLC, вы можете легко изменить порядок своих видеоклипов за один клик.
Скачать
Лучшая альтернатива VLC для слияния видео
- Объедините все свои видеоклипы в одно видео без потери качества.
- Поддержка более 1000 видео / аудио форматов и популярных устройств на рынке.
- Редактируйте видео с помощью удобных инструментов, таких как обрезка, вырезка, кадрирование, поворот, водяной знак, эффекты и т. Д.
- Обеспечьте 30-кратную скорость преобразования с помощью новейшей технологии ускорения.
- Совместим с Windows 10 / 8.1 / 8 / 7 / Vista / XP и Mac OS X 10.7 или выше.
Шаг 1.
Скачать и установить Видео конвертер Ultimate на твоем компьютере. Откройте программу и добавьте видеофайлы, которые хотите объединить.
Откройте программу и добавьте видеофайлы, которые хотите объединить.
Шаг 2.
Нажмите на Формат за видео и выберите формат выходного видео в соответствии с вашими потребностями.
Шаг 3.
Если вы хотите изменить порядок, вы можете выбрать видеоклип и щелкнуть значок вверх / вниз справа. После настройки порядка выберите путь для сохранения объединенного файла. Затем отметьте Объединить в один файл и нажмите Конвертировать все чтобы начать слияние.
Помимо объединения видео, Aiseesoft Video Converter Ultimate также позволяет конвертировать видео / аудио форматы, сжимать медиафайлы, редактировать видео эффекты, добавлять субтитры и водяной знак, обрезать видео в GIFИ многое другое.
Часть 4. Часто задаваемые вопросы об объединении видео с VLC
1. Можно ли комбинировать видео на YouTube с VLC?
Если вы хотите объединить видео с YouTube, вам следует сначала загрузить их на свой компьютер. Вы можете использовать экранный диктофон для записи онлайн-видео с YouTube, если понравившееся видео нельзя скачать напрямую.
Вы можете использовать экранный диктофон для записи онлайн-видео с YouTube, если понравившееся видео нельзя скачать напрямую.
2. Будет ли водяной знак на объединенном видео?
Ответ — нет. VLC — это бесплатная программа с открытым исходным кодом, которая не добавляет водяной знак к вашему видео.
3. Как объединить видео онлайн?
Вы можете попробовать объединение видео в Интернете, например, clideo. Но это не бесплатно.
Заключение
Теперь твоя очередь объединить несколько видео в одно с VLC. Если у вас есть более простой способ объединить видео, не стесняйтесь. Просто поделитесь с нами в комментариях ниже. И если вам понравился этот пост, вы можете поделиться им с друзьями.
Что вы думаете об этом посте.
Прекрасно
Рейтинг: 4.8 / 5 (на основе голосов 118)Подпишитесь на нас в
Оставьте свой комментарий и присоединяйтесь к нашему обсуждениюКак объединить мп4 видеофайлы в один
Иногда вам надо объединить файлы mp4 онлайн, вместо того чтобы использовать специальную программу. Преимущество в отсутствии необходимости загружать и устанавливать программу – главный мотивирующий фактор. Кроме этого, онлайн программа для объединения файлов MP4 может использоваться на любом компьютере – будь-то Мас или Windows. При поиcке нужноuj инструмента вы найдете множество предложений. Бывает трудно выбрать все варианты для объединения файлов МР4 онлайн, поскольку выбор доступен из сотен вариантов. Однако, это статья облегчит вам задачу. Она сужает варианты, чтобы вам не приходилось слишком увлекаться поиском.
Часть 1. Рекомендация: лучшая программа для объединения МР4 – Filmora Video Editor
Если вам понадобится лучшая программа по редактированию видеороликов для объединения файлов МР4 и получения потрясающих эффектов, используйте Filmora Video Editor. Есть пробная версия для Мас и Windows. Это может стать вашшим лучшим выбором для объединения ваших МР4 видео, поскольку она обладает большим количеством фильтров, накладок, переходов и других спецэффектов, чтобы объединяемые файлы получились еще более потрясающими.
- Беспроблемное редактирование благодаря простому интерфейсу;
- Базовые инструменты редактирования для вращения, кадрирования, обрезки, резки и объединения МР4 видео;
- Множество анимаций и специальных эффектов для использования в видеороликах;
- Использование титров и хромакея для персонализации видеороликов;
Часть 2. Топ-10 инструментов для объединения МР4 файлов онлайн
Эта онлайн программа для объединения МР4 файлов позволяет вам загружать файлы длиной 1Гб и выгружать их на выбранное вами устройство в любом формате. Но, несмотря на такую щедрость в отношении размера файла, вам придется немного подождать, особенно в случае больших файлов. Она идеально подходит для решения многих задач, хоть и может показаться ограниченной по сравнению с другими онйлан программами для объединения МР4 файлов.
#2. Jaycut
Jaycut предоставляет вам выбор из двух вариантов: либо загрузить видео сразу с компьюетра, либо использовать вашу камеру, чтобы снимать видео в режиме реального времени. Кроме объединения файлов МР4 онлайн, вы также можете добавлять к редактируемому видео аудио дорожки, обрезать их, микшировать и многое другое. По окончанию, результат можно загрузить непосредственно на YouTube или в блог, или даже на ваше устройство.
#3. WeV >
WeVideo это бесплатный инструмент для объединения МР4 файлов онлайн. Он гарантирует один из лучших результатов при содании профессиональных видеороликов. В нем также есть мощные инструменты для редактирования и функции, такие как хромакей, эффект Кена Бернса, ускорение и замедление. Фактически, программа расположена в облаке, что гарантирует безопасность вашего контента. Однако, ее цена завышена, по сравнению с другими видеоредакторами на рынке.
#4. Cellsea
Программа для объединения МР4 видео онлайн Cellsea позволяет вам не только объединять ролики различных форматов, но также дает возможность конвертировать видео в другие форматы, такие как FLV, MP4, AVI, MOSV и 3GP. Вы можете использовать ваш компьютер или ссылку для загрузки видео с максимальным размером в 25 Мб. После того как объединение завершено, результат работы можно загрузить на компьютер в любом формате.
#5. FileLab V >
При использовании этой программы для объединения роликов онлайн вам понравится простота и легкость с которой она объединяет МР4 ролики. Она обладает многими функциями, включая наложение видео и переходы. Также она справляется с различными форматами файлов. Однако, это программа может оказаться недоступна в некоторых странах, что может причинить неудобство.
#6. Movie Maker Online
Одна из наиболее гибких программ для объединения МР4 видеороликов при работе онлайн. Она предоставляет вам различные бесплатные средства для применения в ваших видеоклипах. Перетяните все, что вам нужно для завершения работы над проектом. Однако, в ней есть реклама и работа с ней требует отключения программ-блокировщиков рекламы.
#7. Pixorial
Pixorial предоставляет способ редактирования видео онлайн и загрузки его в социальные сети, такие как YouTube, Twitter и Facebook. Видеоролики хранятся в облаке, что гарантирует высокую безопасность ваших творений. Это также позволяет получить доступ к видеороликам из любого места и с любого устройства.
#8. YouTube V >
Если вы ищите инструменты для объединения роликов МР4 онлайн, Google приготовил для вас YouTube Editor. Это бесплатная программа, все что вам нужно сделать – перетянуть ваши видео на вебсайт.
#9. ClipChamp
У этой программы, используемой для объединения файлов МР4 онлайн, есть и бесплатная, и платная версии. Несмотря на то, что бесплатной версии недостает некоторых обязательных функций, она особенно хороша для получения высококачественных результатов. Платная версия стоит от 7 долларов в месяц, в это время вы сможете создавать высококачественные ролики с разрешением до 1080p.
#10. Online V >
Тем из вас, кто еще ищет хорошую программу для объединения МР4 видеороликов, следует обратить внимание на Online Video Cutter. Несмотря на название, эта программа делает больше, чем просто обрезает видеоролики. Вы можете работать с клипами размером до 500 Мб, либо с файлами, хранящимися на Google Drive.
На практике перед пользователями часто встает распространенная проблема: как соединить два видео в одно? Например, с некоторых видеохостингов приходится скачивать ролики по частям и потом склеивать. Другая ситуация, когда у вас есть несколько видеофрагментов, и вы хотите понять, как объединить несколько видео в одно, чтобы получился оригинальный фильм, посвященный тому или иному событию.
Для того, чтобы склеить видео ролики, воспользуемся программой «ВидеоМАСТЕР». Продукт оснащен всем необходимым инструментарием и позволяет соединить два видео в одно быстро и качественно.
Как быстро научиться соединять два видео в одно? Посмотрите наглядный видеоурок:
Процедура склейки довольно проста и требует выполнения нескольких несложных действий:
Содержание:
Шаг 1. Установите программу для соединения видео
Вначале необходимо скачать видео конвертер «ВидеоМАСТЕР» и установить его на компьютер. Размер дистрибутива составляет 56 MB, при наличии высокой скорости скачивания процесс загрузки займет не более пяти минут. После окончания загрузки запустите файл VideoMASTER.exe, чтобы начать работу.
Шаг 2. Добавьте видеоклипы в программу
Для того чтобы загрузить видео файлы в программу, нажмите кнопку «Добавить» на левой боковой панели. «ВидеоМАСТЕР» позволяет добавлять как отдельные видеоролики, так и целые папки, а также DVD, если диск в это время находится в DVD-приводе.
Шаг 3. Укажите настройки записываемого файла
В разделе «Конвертировать в формат» выберите формат для создаваемого ролика. Программа поддерживает большинство популярных расширений видео, а также позволяет записывать DVD диски. При необходимости вы можете указать детальные настройки создаваемого файла. В разделе меню «Параметры» можно выбрать тип кодека, битрейт, размер, частоту кадров и др.
Шаг 4. Отметьте видео файлы, которые необходимо соединить
Для того чтобы соединить два видео в одно, необходимо отметить видео файлы галочками. Далее нажмите кнопку «Соединить» на левой боковой панели.
Шаг 5. Запустите процедуру конвертации
Нажмите кнопку «Конвертировать» в правом нижнем углу программы. Скорость конвертации зависит от размеров исходных файлов. При необходимости вы можете остановить склейку, если у вас появились более приоритетные задачи. Для этого нажмите кнопку «Пауза». Возобновить конвертацию вы сможете в любое удобное для вас время. По окончании процесса программа предложить вам открыть папку с файлом и сразу просмотреть склеенный ролик.
Шаг 6. Улучшение видеоматериала
Быстрое склеивание большого количества видеоклипов предполагает, что изначально фрагменты должны быть в одном формате, в приблизительно одинаковой цветовой гамме и хорошо сочетаться по крупности планов. Такое совпадение по всем параметрам случается довольно редко, поэтому зачастую просто соединить видео в один файл недостаточно.
«ВидеоМАСТЕР» – простое приложение, которое может совместить пару видеороликов и фильмов, даже если их параметры кардинально отличаются. Софт включает все необходимые функции для подготовки роликов к склеиванию.
Накладываем эффекты
Эта опция будет крайне полезна в случае, если цвета в отобранных фрагментах сильно отличаются. Например, в одном видео преобладают теплые оттенки, а в другом – холодные. Чтобы исправить этот недочет и подогнать видеоряд во всех склеиваемых эпизодах под единый стиль, необходимо воспользоваться эффектами.
Запустите редактор еще раз и в главном рабочем окне добавьте нужные файлы.
Корректируем качество видео
В этом же окне во вкладке «Улучшения» вы сможете более детально настроить цветопередачу в роликах. Вы можете воспользоваться инструментами моментального преображения – «Авто-уровни» и «Комплексное улучшение» – или настроить цветовой баланс, яркость, контраст и насыщенность вручную.
Шаг 7. Работаем со звуком и добавляем музыку
Склеивая два и более видео, вы не сможете обойти вниманием их звуковое сопровождение. Один фрагмент может включать речь, в другом может быть только музыка, а в третьем – абсолютная тишина. Ваша задача – настроить звучание каждого эпизода так, чтобы после склейки видео финальный клип гармонично воспринимался на слух.
«ВидеоМАСТЕР» предоставляет широкие возможности по коррекции звука в видео. Вы сможете заменить исходную аудиодорожку, наложить поверх новую композицию, сделать любой из имеющихся аудиопотоков громче или тише, а также полностью убрать любые звуки. Для этого нужно нажать «Обработка» и в выпавшем списке найти пункт «Работа со звуком».
Читайте также: Готика 3 тяжелое оружие 3 учителя
Иногда, чтобы объединить видео, необходимо выполнить более тщательную подготовку. Это случаи, в которых ролики сняты в разных пропорциях или в «неправильном» положении (например, вы собираетесь склеить горизонтальное и вертикальное видео). Для устранения этих недостатков «ВидеоМАСТЕР» предлагает несколько удобных решений. Просто следуйте краткой инструкции!
Кадрирование позволит выполнить слияние любых видеофайлов в разных форматах. Если один из добавленных роликов снят в формате 4:3, а остальные – в 16:9, вы можете скорректировать разницу. Воспользоваться этим инструментом вы сможете, нажав кнопку «Эффекты». В строке «Пропорции» установите необходимое значение и разместите границы выделения на оптимальном участке видеоряда.
Вертикальное видео вы сможете превратить в горизонтальное воспользовавшись опцией «Поворот» в том же окне. Один клик – и оплошность исправлена.
Иногда требуется собрать из нескольких клипов один ролик подлиннее, например, чтобы смонтировать воедино части семейного архива или серию интересных выступлений с конференции. Если вам нужно объединить MP4 или видео другого формата в один файл, попробуйте Movavi Видеоредактор. Эта программа подойдет даже тем, кто раньше никогда не имел дела с редактированием аудио и видео.
Разместить ролики в нужном порядке, добавить плавные переходы между фрагментами, сохранить результат в удобном формате – всё это не проблема с Movavi Видеоредактором. Ниже вы найдете подробную инструкцию по тому, как склеить MP4-файлы.
Скачайте дистрибутив программы. Дважды щелкните на полученном файле и следуйте подсказкам на экране.
Запустите программу. В окне, которое появится сразу после запуска, нажмите Новый проект. В разделе Мои файлы выберите Добавить файлы. Загрузите все нужные вам видео. Второй способ сделать то же самое – просто перетащить файлы на Видеотрек. Если ролики загрузились не в той последовательности, в которой вам нужно, поменяйте их местами, перетаскивая по Видеотреку соответствующие прямоугольники.
Итак, ваши видео уже в программе и вы их разместили в правильном порядке. Добавьте между ними переходы: это сделает фильм, который у вас получится, более плавным, и его будет приятнее смотреть. Нажмите на вкладку Переходы и выберите категорию из списка. Перетащите нужный переход на Видеотрек.
Чтобы посмотреть, как выглядит добавленный переход, установите на Видеотреке перед ним красный маркер и нажмите на кнопку Воспроизведение / пауза под превью.
Чтобы сохранить получившееся видео, щелкните Сохранить. В открывшемся окне выберите формат конечного файла, укажите его название и уточните, куда именно нужно будет его поместить. Нажмите Старт. В открывшемся окне вы увидите, сколько времени потребуется программе, чтобы соединить MP4-файлы.
Вот и всё, ваше видео готово. С редактором от Movavi склеивать клипы проще простого!
Как объединить видео файлы ▷ ➡️ Creative Stop ▷ ➡️
Хотели бы вы присоединиться к некоторым фильмам, которые вы сохранили на своем ПК, встроив их в тот же видеофайл? Вы скачали телешоу или концерт, разделенные на несколько частей de Интернет и вы хотите объединить его в видеофайл, который также можно воспроизвести на вашем Smart TV? Вы записали серию видео на свой мобильный телефон и хотели бы вы присоединиться к ним сейчас? Нет проблем, сразу объясню, как это сделать.
Все, что вам нужно сделать, это загрузить одно из приложений, которое я собираюсь рекомендовать, и использовать его, следуя приведенным ниже инструкциям. За короткое время вы узнаете не только как объединять файлы видеоНо вы также можете превратить свои фильмы в «удобоваримые» файлы на телевизорах, планшетах, игровых консолях и многих других мультимедийных устройствах, которые могут быть у вас дома.
Стоимость решений, которые я собираюсь рекомендовать? В большинстве случаев ноль евро. Кроме того, ими можно очень просто пользоваться и они доступны на различных устройствах: не только на ПК, но и на мобильных телефонах и планшетах. Итог: на самом деле нет оправдания неудачам! Что еще сказать Закатайте рукава и сразу приступайте к делу: есть видео, которые не ждут ничего, кроме как объединиться и насладиться всеми вами и вашими друзьями на одном дыхании!
Присоединяйтесь к видеофайлам на ПК
Если вы хотите объединить видеофайлы, которые вы сохранили на своем ПК, это тот раздел руководства, который вам больше всего подходит: на самом деле, ниже вы найдете ряд программы для Windows, macOS и Linux которые позволяют достичь цели чрезвычайно простым и быстрым способом.
Avidemux (Windows / macOS / Linux)
Если вам нужно присоединиться к видеофайлам При одинаковом формате и одинаковых технических характеристиках, следовательно, одинаковом разрешении, одинаковой скорости передачи данных и одинаковом типе звука вы не можете прибегнуть к лучшему решению, Avidemux Это бесплатный видеоредактор с открытым исходным кодом, который позволяет, среди прочего, объединять видео одного типа без перекодирования, поэтому очень быстро. Он совместим не только с Windows, но также с macOS и Linux.
Чтобы загрузить его на свой компьютер, подключитесь к его официальному сайту и щелкните элемент win32 (номер версии) Окончательная установка (64 биты), FossHub, если вы используете ПК с Windows с 64-битной системой, Однако, если вы используете ПК с Windows с 32-битной системойнажмите на элемент win32 (номер версии) Финальная установка (32 бита), FossHub, После этого, как только появится сайт FossHub, нажмите на элемент 64-битный установщик Windows Avidemux или в голосе 32-битный установщик Windows Avidemuxв зависимости от версии Windows, установленной на вашем компьютере, чтобы начать загрузку программы.
Если вы используете Мак, чтобы загрузить Avidemux на свой компьютер, вы должны сначала щелкнуть по элементу (номер версии) HighSierra 64bits QT5 (dmg), FossHub а потом в голос Avidemux macOS — DMG присутствует на сайте FossHub.
Полная загрузка, если вы используете ПК с Windowsоткройте установочный пакет программного обеспечения (например, avidemux_2.7.1_win32.exe ) и завершите настройку, последовательно нажимая кнопки да, Siguiente, Согласен, Siguiente три раза подряд устанавливать y законченный.
Если, с другой стороны, используйте Мак открыть пакет DMG что вы скачали из интернета, перетащите Avidemux в папке применения macOS и запустите программу, щелкнув правой кнопкой мыши по ее значку, выбрав пункт открыть из меню, которое открывается и отвечает открыть предупреждение, которое появляется на экране (операция требуется только при первом запуске, чтобы избежать ограничений macOS для приложений от несертифицированных разработчиков).
В конце установки запустите Avidemux, нажмите на иконку. Carpeta расположен в верхнем левом углу и выберите первое видео для присоединения. Затем перейдите в меню Файл> Добавить o Файл> Добавить и выберите файлы, которые будут добавлены к ранее открытому.
Поэтому убедитесь, что в выпадающих меню Видео выход y Аудио выход опция выбрана копиявыберите формат видео источника (который также будет использоваться для вывода видео) из меню Выходной контейнер (o Выходной формат ) и я пошел в меню Файл> экономить (o Файл> Сохранить ) присоединиться к вашему комбинированному видео. Avidemux поддерживает AVI, MP4, MKV и другие очень распространенные форматы видео.
Конвертер видео в видео (Windows)
Если вам нужно присоединиться к видео разных форматов и / или с другим разрешением, рекомендую вам связаться с Видео на Video Converter, Video to Video Converter — это бесплатный конвертер, который включает в себя все функции, которые могут вам понадобиться. Он поддерживает все основные форматы видеофайлов, все популярные аудиоформаты и не требует установки для работы (до тех пор, пока вы загружаете в портативную версию). Его расширенные функции включают функции для объединения и разделения видео, создания DVD-дисков и преобразования видео в изображения.
Чтобы загрузить конвертер видео в видео на свой компьютер, зайдите на его официальный сайт и сначала нажмите кнопку скачать а потом в голос Нажмите здесь, чтобы скачать файл ЗИП, Загрузка завершена, откройте почтовый файл который содержит программу, распаковать содержимое в любую папку и запустить исполняемый файл vv.exe, Так что решите использовать Italiano в качестве языка интерфейса программного обеспечения и нажмите Буэно.
На этом этапе нажмите стрелка находится рядом с кнопкой инструменты (вверху справа) и выберите элемент Объединить видео файлы из меню, которое появляется. В открывшемся окне нажмите на кнопку добавлять Расположенный в верхнем левом углу, выберите видео для присоединения и, при необходимости, измените их порядок, используя стрелка расположен в правом верхнем углу.
Когда операция будет завершена, нажмите ее вверх. Буэновыберите формат файла, в котором вы хотите сохранить видео (например, AVI, MP4, WMV ) или выберите имя устройства на одной из вкладок, расположенных вверху (чтобы оптимизировать видео для определенного устройства), и начните процесс объединения / преобразования видео, сначала нажав на Буэно а затем в конвертировать (Выше)
Чтобы убедиться, что выходное видео имеет тот же уровень качества и разрешения фильмов, которые вы выбрали в качестве входных данных, убедитесь, что в правой боковой панели Конвертера видео в видео указаны параметры качество y Размер видео установлены в То же, что и источник y оригинал.
Если программе не удается выбрать видео для присоединения, попробуйте закрыть его и запустить снова как администратор (щелкнув правой кнопкой мыши по его значку и выбрав элемент пробег как администратор из меню, которое появляется).
ffWorks (macOS)
ffWorks отличный графический интерфейс для FFmpeg— очень популярное бесплатное программное обеспечение для обработки видео с открытым исходным кодом, которое работает только из командной строки (следовательно, без графического интерфейса).
В отличие от FFmpeg, ffWorks не является бесплатной, она стоит 20 евро, но она доступна в бесплатной пробной версии, которая позволяет тестировать ее функциональность в течение 10 дней. И среди этих функций есть и та, которая позволяет комбинировать видеофайлы различных типов (даже с разными техническими характеристиками).
Чтобы загрузить пробную версию ffWorks на свой компьютер, подключитесь к веб-сайту приложения и нажмите кнопку Попробуй сейчас расположен в центре страницы. Загрузка завершена, откройте пакет DMG содержащий программное обеспечение, нажмите кнопку согласитьсяперетащите свой значок в папку применения macOS и запускай, отвечая открыть Предупреждение, которое появляется на экране.
На этом этапе вам будет предложено загрузить FFmpeg и скопировать его в главное окно iFFmpeg. Так что подключитесь к этому сайту, кликните по пункту Скачать как DMG находится под зеленой кнопкой с надписью ffmpeg- (номер версии) .7z (первый слева) и дождитесь окончания загрузки FFmpeg.
Затем откройте FFmpeg DMG пакет и извлечь исполняемый файл FFmpeg на рабочем столе Затем вернитесь в исходное окно ffWorks, нажмите кнопку Установить FFmpegвыберите исполняемый файл FFmpeg, скопированный выше, на рабочий стол и нажмите Буэно y Использовать тест для завершения операции и доступа к главному экрану ffWorks.
На данный момент все, что вам нужно сделать, это перетащить видео, чтобы объединить их в главное окно ffWorks, нажмите на значок клип расположен в верхнем центре и нажмите начало, Если выбранные фильмы имеют одинаковый формат (с одинаковыми техническими характеристиками), запись не производится. В противном случае вы можете выбрать формат файла для сохранения финального видео в выпадающем меню. Режим смешивания (выбирая опцию Повторное кодирование и сняв галочку с Так же, как источник ).
QuickTime Player (macOS)
Может быть, не все это знают, но QuickTime, входящий в комплект «стандартный» видеоплеер на macOS, также позволяет присоединиться к видеофайлам в формате MP4, M4V y MOV и сохранять их, используя различные экспортные профили (с перекодированием).
Чтобы соединить два или более фильма с помощью QuickTime, все, что вам нужно сделать, это открыть первый, перетащить остальные в окно проигрывателя и нажать кнопку. окончательный, После этого вам нужно перейти в меню Файл> Экспорт и выберите один из доступных форматов для вывода: 1080p, 720p и т.д. Чем проще?
Объединяйте видео файлы на мобильных телефонах и планшетах
Вы записывали видео на свой мобильный телефон или планшет и теперь ищете решение, чтобы присоединиться к ним без использования ПК? Здесь вы довольны — найдите несколько ниже приложения, которые позволяют вам присоединиться к видео прямо на Android и iOS без ПК. Установите и используйте их, следуя инструкциям, которые я вам дам.
VEdit (Android)
Если вы используете терминал Android, Я рекомендую вам попробовать VEdit: бесплатный видеоредактор, который позволяет вам вырезать и объединять видео очень простым способом, без добавления водяных знаков на выходной фильм (однако внутри него есть рекламные баннеры, к счастью, неинвазивные) .
Если вы хотите объединить два или более видео с помощью VEdit, установите и запустите приложение, затем нажмите кнопку Видео слияние и позволяют получить доступ к памяти используемого устройства (и / или установленной на нем SD), отвечая позволять Предупреждение, которое появляется на экране.
На этом этапе, нажмите на первое видео чтобы присоединиться, просто нажмите на других, чтобы добавить в очередь, и когда выбор будет завершен, сначала нажмите символ √ расположен в правом верхнем углу, а затем на кнопке скомбинировать сохранить окончательный результат.
В открывшемся окне выберите Размеры, качество y изображений в секунду видео для сохранения (используя соответствующие выпадающие меню) и нажмите кнопку продолжать, Затем напишите имя чтобы назначить фильм, выберите папку, в которой он будет сохранен (нажав кнопку Скорость ) и нажмите сделанный Для завершения работы.
В течение нескольких секунд или нескольких минут, в зависимости от продолжительности исходного видео, ваш объединенный фильм будет сохранен в выбранной вами папке. Если вы хотите, вы также можете поместить приложение в фоновом режиме и заставить его работать в фоновом режиме во время процесса сохранения видео, нажав кнопку Работает в фоновом режиме.
iMovie (iOS)
Если вы используете iPhone или протекторыВы можете присоединиться к видео, перейдя непосредственно к IMOVIE, Легендарный видеоредактор Apple включен в «стандарт» на всех устройствах iOS (а также на всех Mac). Если вы не можете его найти, вы можете бесплатно загрузить его в App Store.
После запуска iMovie, чтобы объединить два или более видео, выберите вкладку проекты расположенный сверху, нажмите кнопку (+) и выберите создать новый кино, Затем выберите видео для объединения, установите флажок коробка появляется в центре экрана после их выбора и в конце выбора нажмите кнопку Создать фильм (ниже) для доступа к редактору iMovie.
На этом этапе выберите, хотите ли вы сохранить порядок текущих видео или изменить его (долгим нажатием на миниатюры видео, которые нужно переместить, и перетаскиванием их в нужную точку на временной шкале). Затем выберите, хотите ли вы автоматически сохранять эффекты перехода, установленные iMovie, из одного видео в другое. Чтобы удалить их, выберите их пальцем, а затем активируйте кнопку нет который появляется ниже
Наконец, выберите, следует ли вырезать некоторые сцены, используя функцию divisoria iMovie (я рассказал вам больше об этом в моем руководстве о том, как вырезать видео с помощью iMovie) и нажмите кнопку окончательный (вверху слева), чтобы сохранить фильм.
Наконец, нажмите значок доля (квадрат со стрелкой вверх), и если вы хотите сохранить видео в рулоне iOS, нажмите значок Сохранить видео появляются в последнем ряду иконок.
Как склеить и соединить два и более видео в один файл // урок по видеомонтажу
Всем всего доброго!
Довольно популярная задача по обработке видео — это соединение нескольких роликов в один видеофайл.
Это может понадобится, например, когда вы наснимали домашнего видео, и теперь хотите упорядочить свои записи и сделать один ролик или клип, который в последствии продемонстрировать остальным…
Вообще, решать подобную задачу можно по-разному, и программ для «склейки» видео — тоже не счесть. Но как бы вы не решали задачу, есть определенный ряд проблем, с которыми приходится сталкиваться. 👀
Я озвучу их сразу же:
1) форматы видео: дело в том, что каждое видео (часто так бывает) сохранено в своем формате, с разными кодеками. Это могут быть файлы: AVI, MPG, WMV, MP4, MKV, FLV, и пр. Многие программы при работе — просто выдают ошибки и отказываются работать с такой разношерстной «командой»;
2) количество кадров: дело в том, что у каждого видео есть определенное количество кадров, и когда вы соединяете между собой два видео, нужно «искать» среднее, чтобы склеить их. В общем, это не так просто (да и углубляться сейчас в это не хочу, мы избежим этого!).
Важнее знать, что в случае какой-либо ошибки с количеством кадров — вы можете получить эффект рассинхронизации звука с видео — т.е. либо звук будет отставать, либо наоборот опережать видео.
Теперь напишу свои мысли по поводу быстрого и простого решения перечисленных проблем (причем, пользователю, о них не нужно даже задумываться). 👌
*
Содержание статьи
Соединение двух-трех и более видео в один файл
Способ 1
Наиболее простой вариант решения текущей задачи — воспользоваться программой Видео-МОНТАЖ (чуть ниже 👇 приведу пару доводов почему именно она).
Видео-МОНТАЖ
Сайт: http://video-editor.su/
Кстати, есть цикл уроков по созданию своего видео.
Видео-МОНТАЖ — простой и удобный редактор видео, полностью на русском языке (с поддержкой Windows 7, 8.1, 10).
Позволяет легко и быстро создавать собственные ролики, проходя через удобную последовательность шагов (по сути: сама программа — это и есть пошаговый мастер создания видеоролика). Почему рекомендую ее использовать для склеивания нескольких видео:
- она открывает и соединяет между собой любые форматы видео: AVI, MKV, MPG, WMV и т.д.;
- от пользователя требуется только лишь расставить ролики в нужном порядке и выбрать переходы между ними;
- нет проблемы с рассинхронизацией (о которой я говорил выше).
*
Соединяем 3 видео в 1 — по шагам
1) Создание проекта
После запуска программы, перед нами появится окно с выбором — щелкаем по пункту «новый проект» (как на скрине ниже 👇).
Новый проект (Видео-Монтаж 9.25)
2) Выбор соотношения сторон (если программа предложит это сделать) *
В следующем окне нас могут попросить установить соотношение сторон видео. В этом случае можно выбрать:
- автоматическое (выставляется по первому видео);
- 16:9 — широкоформатное видео (👍 одно из самых популярных, рекомендуется);
- 4:3 — формат для старых телевизоров (некогда был популярен, сейчас уже новый тренд);
- другой формат (который зададите сами).
На мой взгляд нужно установить: либо автоматический вариант, либо 16:9. Выбирать вам…
3) Добавление видео
Следующий шаг — добавление всех своих видео в проект. Рекомендую добавлять их в той последовательности, в которой вы хотите их соединить. Я для примера добавил 3 видеоролика (скриншот ниже).
Чтобы добавить видео: по центру у вас представлено несколько кнопок с разными вариантами. В общем случае следует нажать на кнопку «Добавить видео» и выбрать нужный файл.
Обратите внимание, что ВСЕ добавленные видео начинают отображаться на нижней шкале в определенной последовательности (в зависимости от того, когда какое видео вы добавили). См. красные стрелки на скрине ниже. 👇
Добавлено 3 видеоролика на дорожку (Видео-Монтаж 9.25)
4) Редактирование
Кстати, порядок роликов вы можете в любой момент изменить (просто перетащите их мышкой, либо используйте вариант — правка/копировать, правка/вставить, правка/удалить)!
Еще один момент — между всеми роликами программа по умолчанию ставит 2-х секундный переход (ну т.е. видео не сразу начнет показываться, а как-нибудь с эффектом затухания, с перелистыванием страницы и пр.).
Для просмотра всех переходов — можно использовать соответствующий раздел.
Переходы и последовательность воспроизведения (Видео-Монтаж 9.25)
5) Удаление переходов (ну или добавление…)
Так как мне переходы были не нужны (думаю, возможно и вам), то их можно и нужно удалить. Обратите внимание на нижнюю часть окна: между большими квадратами с видео — есть маленькие. Это и есть переходы…
Чтобы удалить переход: щелкните по этому квадрату правой кнопкой мышки, а затем выберите в меню «Удалить».
Прим.: на удаленным переходе отображается цифра 0 (вместо 2-х секунд, которые были по умолчанию).
Удалить переход
6) Выбор формата для сохранения
В общем-то, когда все видеофайлы добавлены и расставлены в нужном порядке, а вопросов к переходам нет — нажмите по кнопке «Сохранить видео», а затем выберите вариант «Создать AVI-видеофайл» (см. скриншот ниже).
Примечание: кстати, программа «Видео-МОНТАЖ» может сохранить видео и в другие форматы, например, создать полноценный DVD-диск, HD-видео, видео для телефонов (планшетов, смартфонов) и пр.
В общем-то, как я считаю, это все существенно облегчает и помогает начинающим пользователям быстро и легко сохранять свои видео. Я в своем примере выбираю вариант с AVI — так как, он самый популярный формат на сегодняшний день!
Сохранить видео
7) Выбор кодека и указание размера итогового видео
Далее нужно указать кодек, расширение видео, и битрейт (видео и аудио). В этом плане программа «Видео-МОНТАЖ» заслуживает самых высоких похвал:
- во-первых, вы можете самостоятельно выбрать кодек: Xvid, Divx, H.264 — в целом, они примерно одинаковые и обеспечивают отличное качество видео;
- во-вторых, вы можете менять разрешение самостоятельно;
- в-третьих, программа заранее подсказывает вам какого размера будет итоговой файл. Это СУПЕР! Представьте, у вас на флешке (или диске CD/DVD) осталось ~500 МБ и туда нужно уместить конкретный видеофайл. Да нет проблем — введите вручную размер, который вам нужен, и программа сама подберет нужный битрейт!
Выбор кодека, настройка выходного размера и сохранение (Видео-Монтаж 9.25)
В общем-то, после выбрать кодека и размера видео, жмите кнопку «Создать видео» (внизу окна).
8) Кодирование видео
Далее настанет самая скучная часть — компьютер начнет кодировать ваши видеоролики.
Время на кодирование, какую бы вы программу не использовали, всегда довольно значительно! Вообще зависит от: мощности вашего ПК, его загрузки в данный момент, от количества роликов (точнее от их общей длины), от кодека, которым сжаты исходные видео (и в который вы хотите сжать).
Время кодирования
Отмечу, что склеить видео быстро без перекодирования — занятие довольно сложное (для каждого типа файлов нужно использовать свои спец. утилиты). А если у вас файлы разного формата (и кодированы разными кодеками) — то без перекодирования в один формат, это невозможно. Поэтому, в любом случае — только ждать…
9) Готово!
Если все прошло успешно — появиться небольшое окно, о завершении конвертации (пример показан ниже 👇).
Все OK!
*
Способ 2
Вопрос можно решить и в несколько более сложном видеоредакторе — 👉 Movavi Video Suite (ссылка на офиц. сайт).
Рассчитан он на более подготовленного пользователя, зато предлагает больше опций и возможностей (хотя, с другой стороны — большинству они вряд ли пригодятся).
Впрочем, как бы там ни было, рассмотрим в нем процесс объединения роликов.
*
1) И так, после установки и запуска программы — создаем новый проект.
Новый проект — Movavi Video Suite
2) Далее добавляем видеофайлы на дорожку в нижней части окна (в той последовательности, в которой вам нужно их соединить!).
Переносим файлы в нужном порядке
3) После можно добавить фильтры и переходы (при необходимости). Например, можно осветлить/затемнить видео, выделить края, добавить «дрожание» и т.д.
Добавляем фильтры (при необходимости)
4) Ну и последний шаг — сохранение видео.
В этом плане редактор от Movavi несколько проигрывает предыдущему продукты: не позволяет он заранее узнать размер файла (а это в некоторых случаях весьма нужная вещь!).
Сохраняем на компьютер
*
Способ 3
Помимо редакторов для объединения можно воспользоваться одним бесплатным конвертором — 👉 «Фабрикой форматов» (ссылка на сайт разработчиков).
Работает программа достаточно быстро, объединять можно любое количество роликов, и делается это очень просто!
Пожалуй, единственный недостаток: в некоторых редких случаях при объединении «уходит» звук (начинает отставать или опережать).
Теперь к сути…
*
1) После запуска программы — обратите внимание на боковое меню. Запустите спец. функцию «Объединить видео».
Объединить видео (Фабрика форматов)
2) Далее добавьте в проект необходимое количество роликов, и расставьте их в том порядке, в котором хотите объединить (стрелка-2 👇). После нажмите «OK».
Добавить файлы в проект (Фабрика форматов)
3) Чтобы начать процесс конвертирования и объединения — нажмите «Старт».
Старт!
4) Когда операция будет завершена — рядом с видео появится статус «Выполнено». Нажав на него левой кнопкой мыши, можно открыть папку, где будет сохранено итоговое видео.
Выполнено (Фабрика форматов)
Задача решена! 👌
*
Собственно, на этом моя мини-инструкция по соединению нескольких видео в одно завершена.
Надеюсь, вы легко сможете склеить всё, что необходимо.
Всего наилучшего!
👋
Первая публикация: 05.02.2017
Корректировка: 15.11.2020
Полезный софт:
- Видео-Монтаж
Отличное ПО для создания своих первых видеороликов (все действия идут по шагам!).
Видео сделает даже новичок!
- Ускоритель компьютера
Программа для очистки Windows от «мусора» (удаляет временные файлы, ускоряет систему, оптимизирует реестр).
Другие записи:
Online Video Maker для Android — Clideo
Воспользуйтесь нашим Android Video Maker бесплатно
Если вы ищете удобное приложение для создания видео для Android, мы можем предложить вам кое-что получше! Наш создатель видео от Clideo работает в Интернете, а это означает, что он не замедляет работу вашего устройства и не расходует его драгоценную память.
Еще одна замечательная черта инструмента — его безопасность, так как он хранит ваши личные данные не дольше 24 часов (на случай, если они все еще нужны в вашем профиле) и никогда не передает их третьим лицам.
И последнее, но не менее важное удобство — он одинаково эффективно работает в любой ОС и с любого устройства, будь то мобильный телефон, ПК или Mac.
Загрузить видео, фотографии и гифки
Импортировать файлы очень просто: Music Video Maker позволяет выбирать их тремя разными способами:
- Загрузите изображения со своего личного устройства, щелкнув панель «Выбрать файл»;
- Импортируйте их с Google Диска или Dropbox;
- Вставьте прямую ссылку на видео, уже размещенное в Интернете.
Настроить и добавить звук
Когда откроется редактор, выберите больше клипов и изображений, используя три метода, описанные выше. Каждый загружаемый бесплатно файл может иметь размер до 500 МБ.
Щелкните «Добавить аудио» и выберите саундтрек.Нажмите на знак бесконечности справа, чтобы зациклить его, или обрезайте звук. Вы можете установить время начала / окончания вручную или перемещая две боковые панели. Когда вы закончите, отрегулируйте громкость новой звуковой дорожки и исходный звук видео.
Расположите файлы так, чтобы ваш клип был забавным, запоминающимся или трогательным. Выберите один из двух вариантов кадрирования. Выберите один из четырех предустановок формата изображения:
- 1: 1 для Instagram;
- 9:16 для Instagram Story;
- 16: 9 для YouTube;
- 5: 4 для Facebook.
Установите продолжительность изображений, помните, что она будет применена ко всем из них.
Отметьте поле «Crossfade», чтобы сделать переход между изображениями более плавным. Выберите выходной формат. Если вы не уверены, какое расширение лучше, ознакомьтесь с нашим полным руководством по спецификациям социальных сетей.
Нажмите «Создать», и пусть ваш клип будет обработан.
Скачать результат
Воспроизведите клип в проигрывателе сэмплов.Если он выглядит идеально, сохраните его на своем личном устройстве или в облачном хранилище. Если вы заметили некоторые недостатки и хотите продолжить редактирование, нажмите «Назад к редактированию».
Преобразование последовательности изображений в видео — Clideo
Простой способ превратить последовательность изображений в видео
Голая правда: в среднем человек тратит не менее 2 часов в день на просмотр видео на YouTube и в других социальных сетях.
Дайте им качественный контент! Чтобы вступить в «клуб влогеров», вам даже не нужно снимать профессиональное видео, вам пригодится последовательность изображений с захватывающим саундтреком.
К счастью, у нас есть инструмент для вас. Наш Video Maker разработан для компилирования клипов из GIF, видео и фотографий в любых комбинациях. , поэтому он идеально подходит для вашей цели.
Конвертер последовательности изображений в видео работает онлайн и не требует никаких дополнительных программ, надстроек, плагинов или приложений.Он совместим со всеми устройствами, будь то Windows, Mac, Android или iOS.
Слишком хорошо, чтобы быть правдой? Нисколько! Следите за обновлениями и узнайте, как использовать наш бесплатный инструмент.
Загрузить изображения
Чтобы выбрать один или несколько файлов на личном устройстве, нажмите большую синюю кнопку.
Чтобы использовать контент, хранящийся в Интернете, вызовите раскрывающееся меню и выберите один из двух вариантов:
- Импортируйте изображение из своей учетной записи облачного хранилища: Google Drive или Dropbox.
- Вставьте на него прямой URL-адрес из социальных сетей или любого другого онлайн-источника.
Превратить последовательность изображений в видео
При необходимости добавьте другие изображения, перетащив их на шкалу времени под проигрывателем. Либо нажмите «Добавить файлы» справа и используйте способы из первого шага.
Совместите рамку с рамкой или обрежьте ее.Если вы собираетесь поделиться своим клипом в социальных сетях, выберите соответствующую предустановку соотношения сторон: Instagram, Story, YouTube или Facebook.
Установите продолжительность изображения. Этот параметр будет применяться только к изображениям, файлы GIF и видео останутся без изменений. Помните, что все изображения имеют одинаковую продолжительность.
Установите флажок «Crossfade», чтобы сделать ваш визуальный образ более искусным.
Когда съемка сделана и готова, добавляю музыку. Нажмите «Добавить аудио» или нажмите стрелку вверх, чтобы выбрать один из двух других вариантов.
Щелкните значок ножниц, чтобы установить продолжительность звуковой дорожки вручную или с помощью ползунков. Отрегулируйте громкость звуковой дорожки. Если в исходном видео есть собственная музыка, вы можете либо отключить звук, либо установить громкость.
Выберите выходной формат. Говоря о социальных сетях, мы рекомендуем придерживаться MP4 или MOV.
Нажмите «Создать» и приготовьтесь проверить результат.
Скачать ролик
Воспроизведите только что созданное видео, чтобы убедиться, что это именно то, что вам нужно.Нажмите «Назад для редактирования», если клип несовершенный. В противном случае сохраните его в своей учетной записи облачного хранилища или на личном устройстве.
Как объединить видео онлайн и бесплатно — Clideo
В этом руководстве вы узнаете:
Зачем нужно объединять видео
Кому нравится смотреть свои любимые моменты по частям? Конечно, всем нам нравится смотреть их за один присест!
Объединитель видео помогает объединить несколько видео в один воспроизводимый файл.Круто, правда? Вам не нужен профессионал, который сделает это за вас, теперь вы можете сделать это сами.
Что такое онлайн-комбайнер видео от Clideo
Что бы вы почувствовали, если бы вам пришлось посещать специальные классы, чтобы изучить новый навык, такой как редактирование видео, просто чтобы присоединиться к своим видео? Звучит довольно сложно, да? Что ж, теперь вам не нужно вкладывать деньги в новый навык, когда к вашим услугам Online Video Combiner от Clideo. Он может выполнить задачу в мгновение ока.
Это бесплатный онлайн-инструмент с максимальной безопасностью, который позволяет объединять видео, добавлять изображения и аудио.Clideo прост в использовании и оснащен множеством продвинутых инструментов, таких как Meme Maker, Stop Motion App, Video Speed Editor, Audio Remover и т. Д.
Как собрать видео за три простых шага
Выбрать файл из:
- Настольная операционная система: Windows или Mac.
- Мобильное устройство: Apple или Android.
- Интернет-источник файла: Dropbox, Google Диск или прямой URL-адрес видео.
Инструмент поддерживает различные форматы видеофайлов: MOV, 3GP, MKV, WMV, MP4 и многие другие.
Присоединяйтесь к своим видео
После загрузки первого видео выберите второе и повторяйте процесс, пока не будут загружены все нужные файлы. Перетащите их в желаемом порядке. Если вы добавили изображения, установите их продолжительность.
Теперь загрузите песню или другой аудиофайл и измените его длину и громкость.
Если хотите, выберите выходной формат для вашего видео или просто оставьте исходный.
Когда вы закончите редактирование и форматирование, нажмите кнопку «Объединить».
Сохранить видео в желаемом месте
Поздравляем! Вы успешно соединили несколько видео в одно. Теперь посмотрите отредактированное видео прямо здесь, в своем браузере.
Таким образом, вы сможете внести изменения, если вас не устроит результат. После этого нажмите кнопку «Загрузить», чтобы сохранить объединенное видео. У вас также есть возможность сохранить его обратно в Dropbox или Google Drive, чтобы вы могли поделиться им с другими.
Водяной знак видео, добавить водяной знак к видео
Этот инструмент может добавлять водяной знак в различные видеофайлы, такие как MP4, AVI, FLV, MOV, 3GP, MKV, WMV и др. Вы можете добавлять в видео простой текст или изображение / логотип. Формат вывода — наиболее популярное видео MP4.
Как использовать:
- Выберите видеофайл (например, * .mp4, * .mkv, * .avi, * .wmv, * .flv, * .mov, * .vob, * .3gp, *. rmvb, * .mts, * .m2ts, * .rm, * .divx, * .asf, * .webm и другие).
- Выберите «Обычный текст» или «Изображение или логотип».Если вы выбрали «Обычный текст», введите текст и установите размер, стиль и цвет шрифта. Если вы выбрали «Изображение или логотип», выберите файл изображения JPG / JPEG, PNG или BMP и выберите желаемый фон.
- Нажмите кнопку «Водяной знак», чтобы начать загрузку файлов.
- После завершения загрузки конвертер перенаправит веб-страницу, чтобы показать преобразованный результат.
Опции:
- «Обычный текст» может содержать только буквы, цифры и некоторые знаки препинания (a-z, A-Z, 0-9, запятую, точку, подчеркивание, тире и пробелы).Максимальная длина текста — 30 символов.
- «Изображение или логотип» могут поддерживать только изображения JPG / JPEG, PNG и BMP, максимальный размер файла составляет 10 МБ, ширина и длина изображения не должны превышать 500 x 500 (ширина x высота).
- Если для фона «Изображение или логотип» установлено значение «По умолчанию», прозрачность изображения водяного знака зависит от самого файла изображения. Если фон исходного изображения прозрачный, результат наложения также будет прозрачным. Поэтому, если вы хотите сделать фон прозрачным или нет, выберите вариант «Прозрачный» или «Непрозрачный».
- Поддерживаемые параметры «Положение» включают в себя «Центр», «Верхний левый», «Верхний правый», «Верхний средний», «Нижний правый», «Нижний правый», «Нижний средний», «Левый средний» и «Правый». Середина».
Примечание:
- Если процесс загрузки файла занимает очень много времени, отсутствует ответ или очень медленно, попробуйте отменить, а затем отправьте еще раз.
- Этот инструмент не поддерживает зашифрованные или защищенные видеофайлы.
Выберите другие инструменты для видео в соответствии с вашими потребностями:
Как объединить видео [бесплатно]
Видео становится все более популярным.В результате увеличивается количество людей, которые хотят отредактировать свое первое видео. После съемки видео обычно появляется много видеофайлов, которые необходимо объединить в один.
В этой статье мы рассмотрим несколько простых и быстрых способов объединить видеоклипы в одно видео.
Если ваше окончательное видео будет короче 10 минут, Wave.video — отличный вариант для мгновенного слияния видео онлайн. Объединение видео в Интернете может сэкономить время и сэкономить средства, поскольку вам не придется загружать и изучать дополнительное программное обеспечение.Wave.video удобен для начинающих и предлагает все настройки, необходимые для создания идеального видео в кратчайшие сроки.
Вот пошаговая инструкция, как объединить видеоклипы в один онлайн:
1. Подпишитесь на Wave.videoНажмите «Зарегистрироваться», чтобы бесплатно начать работу с Wave.video
2. Выберите шаблонЧтобы упростить задачу, вы можете начать с шаблона, который имеет ваш предпочтительный стиль. Не хотите шаблон? Нет проблем, вы также можете создать новое видео с нуля.
3. Загрузите файлыНа вкладке «Загрузки» добавьте видео и изображения, которые нужно объединить. Вы можете выбрать файлы по одному или выбрать несколько файлов одновременно.
4. Добавьте клипы и изображения на временную шкалуДобавьте видео и изображения, которые вы хотите объединить, на шкалу времени в том порядке, в котором они должны отображаться.
5. Обрезать, обрезать, при необходимости добавить переходыЗдесь выполняется большая часть работы, хотя наш интуитивно понятный интерфейс упрощает объединение видеоклипов.
Просмотрите видео и — вуаля! Загрузите окончательное видео или опубликуйте его прямо на таких платформах, как YouTube, Facebook или Instagram, среди прочих.
Как объединить видеоклипы на телефонеКак правило, для редактирования видео требуется много аппаратных ресурсов. Вот почему мобильные приложения для редактирования видео кажутся весьма ограниченными. У них обычно меньше настроек, переходов и более медленная обработка. Тем не менее, вы можете использовать его для тестирования видео-идей или создания простых видеороликов на ходу.
Объедините видео на вашем iPhoneОдно из лучших приложений для редактирования видео на iPhone — iMovie от Apple. Он позволяет объединять видео на телефоне и добавлять базовые эффекты и переходы.
Вот как объединить видео на iPhone с iMovie:
1. Создайте новый проект и выберите «Фильм» на экране «Новый проект».
2. Нажмите «Мультимедиа» в левом верхнем углу, чтобы выбрать файлы в правильном порядке.
3.Нажмите «Создать фильм» и отредактируйте объединенное видео.
4. Когда будете готовы, нажмите Готово.
Вы также можете посмотреть обучающее видео ниже, чтобы узнать больше.
Объедините видео на вашем телефоне Android
Если у вас Android, InShot — хороший выбор для объединения нескольких видео на вашем телефоне Android. Это довольно просто, просто выполните следующие действия:
1. Откройте InShot и нажмите Видео.
2. Выберите видео, которые хотите объединить.
Ваши видео появятся на шкале времени в том порядке, в котором вы их выбрали.
3. Обрежьте каждый зажим, дважды нажав на него.
4. Добавьте переход, текст или стикеры.
5. Нажмите «Сохранить» в правом верхнем углу и выберите качество видео из опций.
Как объединить видеоклипы на рабочем столеНе у всех есть навыки редактирования видео для использования таких приложений, как Adobe Premiere, Final Cut, Avid или Pinnacle.Если вы новичок, которому нужно быстро и эффективно объединять большие видеофайлы, не тратя недели на изучение нового программного обеспечения, этот раздел для вас.
Объединить видеоклипы в Windows 10Для видео продолжительностью более 10 минут Windows Movie Maker и Shotcut — лучшие бесплатные и простые варианты для Windows. Поскольку выпуск Windows Movie Maker официально прекращен, мы сосредоточимся на использовании Shotcut для объединения ваших видео. Для большей функциональности рассмотрите возможность использования платных опций, таких как Camtasia или Movavi.
Выполните следующие действия, чтобы объединить видео и изображения в Windows 10 с помощью Shotcut Video Editor:
1. Добавьте свое первое видео
Перейдите в меню «Файл», выберите «Открыть файл» и выберите свое первое видео или изображение.
2. Добавьте видео на временную шкалу
После открытия перетащите первое видео на временную шкалу.
3. Добавить зажимы
Повторите шаг 2 для всех видео, которые вы хотите объединить.Делайте это, пока все ваши клипы не окажутся на шкале времени рядом друг с другом.
4. Последние штрихи
Применяйте желаемые эффекты, фильтры или переходы и просматривайте свою работу.
5. Экспортируйте видео
Щелкните «Экспорт видео», чтобы сохранить окончательное видео на компьютере.
Посмотрите видео ниже, чтобы получить более подробное руководство по Shotcut Video Editor:
Итак, что насчет Windows Movie Maker? Что ж, если вы не возражаете, что Microsoft не обновляла и не поддерживала его с 2018 года, вы можете получить его здесь.Это руководство должно научить вас всему, что вам нужно знать, чтобы объединить с ним видео.
Скомпонуйте видео в MacOS
Большинство пользователей MAC этого не знают, но вы можете объединить видеоклипы в один с помощью QuickTime Player. Он предустановлен на большинстве компьютеров Apple, поэтому загружать какое-либо программное обеспечение не нужно. Но, кроме обрезки и слияния, в нем нет других полезных функций, таких как переходы, цветокоррекция или фильтры. Чтобы получить все эти функции бесплатно без загрузки программного обеспечения, вам следует использовать Wave.видео.
Выполните следующие простые шаги, чтобы объединить два или более видео вместе в MAC OS с помощью QuickTime Player:
- Откройте первый клип с помощью QuickTime Player
- Выберите и перетащите другие клипы в окно QuickTime Player
В нижней части окна должна появиться шкала времени.
- Упорядочить и обрезать видеоклипы
- Перейдите в меню «Файл», выберите «Сохранить как» и сохраните видео
Не достаточно ясно? Следуйте этому руководству:
На что следует обратить внимание при объединении видеоклипов
Объединение видеоклипов в одно видео может показаться сложной задачей, даже если вы опытный видеоредактор.
Почему?
Потому что процесс создания отличного финального видео включает в себя несколько задач и множество критических и творческих решений. Мы хотим, чтобы вы были готовы, поэтому давайте рассмотрим наиболее распространенные препятствия, с которыми вы можете столкнуться.
КачествоКачество вашего окончательного видео зависит от исходных файлов. Когда вы комбинируете видеоклипы с разным качеством, каждый клип сохраняет свое качество. Имейте в виду, что уменьшение размера финального видео снижает его качество.
Форматы / кодекиРазличные камеры производят разные изображения и видео. Возможно, вы заметили разницу в видеоформате ваших клипов. Не волнуйся. Вы можете объединять видео в разных форматах.
Если ваша работа не требует каких-либо конкретных эффектов, постарайтесь сделать ее простой и использовать наиболее «универсальный» видеокодек, например h.264 с расширениями .mp4 или .m4v, и аудиокодек AAC. Если вы не уверены в своих характеристиках видео, проверьте информацию о файле на своем компьютере.
РазмерыВ зависимости от того, для какой платформы вы создаете, ваше видео может быть вертикальным, горизонтальным или квадратным. Например, вертикальные видео лучше всего подходят для Insta-Stories, а горизонтальные — на Facebook и YouTube. Прежде чем начать присоединяться к видео, обязательно ознакомьтесь со спецификациями вашей предполагаемой платформы.
Обрезка и раскройВы хотите использовать только несколько секунд или определенную часть изображения или видео? Скорее всего, исходные файлы могут быть не идеальными с самого начала.В процессе редактирования видео вам нужно будет решить, какие именно части вы хотите использовать для окончательного видео.
Коррекция цветаВидеоклипы и изображения не всегда снимаются в одинаковых условиях. Отрегулируйте цветовую температуру ваших клипов и изображений, чтобы сделать ее более единообразной на протяжении всего видео.
Инструменты для редактированияИнструмент редактирования, который вы используете для комбинирования видеоклипов, может быть разницей между хорошим и отличным финальным видео.Существует множество инструментов для редактирования видео, но лучше всего подойдет тот, который прост, удобен в использовании и предлагает необходимые функции.
Советы по объединению видеоклипов Сначала создать раскадровкуЕсли есть несколько клипов и изображений, которые вы хотите объединить, нарисуйте раскадровку для будущего видео.
Поддержание чистоты в домеВсегда размещайте свои видео и изображения в одной папке на компьютере, прежде чем начинать над ними работать.Кроме того, назовите файлы и папки соответствующим образом, чтобы их можно было быстро найти.
Добавить переходыЭффективные переходы соединяют видеоклипы и делают повествование более связным. Однако не стоит добавлять слишком много, так как это может отвлекать.
Добавить музыку и звуковые эффектыОчень важно правильно подбирать музыку. Фоновая музыка улучшает видео, вызывая и усиливая эмоции при отправке убедительных сообщений, но не забывайте контролировать громкость.
Добавить текст к видеоДобавление текста к видео сделает ваши видео более «понятными» даже при выключенном звуке. Это особенно важно, если вы создаете видео для социальных сетей. Прочтите нашу статью, чтобы узнать больше о добавлении текста в свои видео.
При необходимости используйте видеофильтрыЕсли у вас есть видео, которые выглядят по-разному с точки зрения цвета, вы можете сделать окончательное видео однородным, добавив к нему фильтр.
FAQ Какой самый быстрый способ объединить видео?Волна.Video предлагает все инструменты, необходимые для быстрого объединения видеоклипов в Интернете без необходимости загружать и изучать новое программное обеспечение. Он предоставляет несколько шаблонов, которые делают большую часть работы за вас и экономят ваше время.
В какой видеоформат мне следует экспортировать?Различные платформы принимают разные форматы, поэтому вы всегда должны проверять их требования. Если нет особых требований к формату видео, вы не ошибетесь, выбрав старый добрый формат MP4.
Как скомбинировать ролики для ютуба?Загрузите видео, которые вы хотите объединить, и используйте любой из методов, предложенных в этой статье.Если вы экспортируете его в правильном формате, все будет хорошо. Если вы используете Wave.video, вы можете опубликовать видео прямо на YouTube после объединения ваших клипов.
ЗаключениеНаучиться соединять видео и изображения в одно видео может быть сложной задачей, если вы не найдете свой рабочий процесс. Поиск удобных инструментов для работы — отличная отправная точка для повышения скорости и качества вашего результата.
Помните: никто не создает идеальное видео с первого раза.Чтобы ознакомиться с возможностями редактирования, нужно время.
И нет ничего важнее, чем задавать себе вопросы о том, чего вы пытаетесь достичь и как вы можете сделать это лучше. Используйте наши разделы советов, чтобы улучшить свои видео, и не бойтесь пробовать новые инструменты и функции.
Удачного творчества!
Подпишитесь на нашу рассылку — это бесплатно!
Мы публикуем только хорошееКак объединить видео в Windows 10 с помощью приложения «Фото» или VLC
Иногда вам может потребоваться объединить несколько видео по какой-либо причине.Если вы не хотите устанавливать тяжелое программное обеспечение для редактирования видео, вы можете объединить видео с помощью приложения «Фотографии» или медиаплеера VLC. Приложение Photos — это встроенная программа просмотра изображений для Windows 10. VLC — стандартный медиаплеер, который люди используют для воспроизведения видео, аудио и т. Д.
Создание видео с помощью приложения Photos не занимает много времени, поскольку оно не требует установки. Поскольку с годами приложение «Фотографии» сильно развивалось, вы можете найти в нем множество функций, которые позволят добиться желаемых результатов.От изменения размера изображений до добавления эффектов — в приложении «Фотографии» вы можете делать практически все необходимые вещи.
С другой стороны, VLC делает больше, чем просто воспроизведение медиафайлов, даже будучи проигрывателем. Например, он записывает экраны рабочего стола, конвертирует видео и многое другое. Помимо этого, оба приложения также могут помочь вам объединить или объединить несколько видео в Windows 10.
Независимо от того, используете ли вы приложение «Фотографии» или медиаплеер VLC, убедитесь, что ваши файлы находятся в одном месте. Хотя это не имеет большого значения, это упрощает работу и требует меньше времени.
Как объединить видео с помощью приложения «Фото»
Чтобы объединить видео в Windows 10 с помощью приложения «Фото», выполните следующие действия:
- Откройте приложение «Фото» на своем ПК.
- Щелкните Новое видео> Новый видеопроект .
- Введите имя для вашего видеопроекта.
- Нажмите кнопку Добавить .
- Выберите расположение ваших файлов и выберите их.
- Перетащите их на раскадровку .
- Щелкните опцию Завершить видео .
- Выберите Качество видео .
- Нажмите кнопку Экспорт .
- Выберите местоположение, введите имя и нажмите кнопку Экспорт .
Давайте подробно рассмотрим эти шаги, чтобы узнать больше.
Сначала вам нужно открыть приложение «Фото» на вашем компьютере. Если он уже открыт, нажмите кнопку New video и выберите из списка опцию New video project .
Затем введите имя для вашего видеопроекта, чтобы распознать его позже.После этого нажмите кнопку « Добавить » в разделе «Библиотека проектов » и выберите расположение файлов.
Если они находятся на вашем жестком диске, выберите С этого ПК . В противном случае выберите вариант в соответствии с вашими требованиями. После импорта видеофайлов выберите их и перетащите в раскадровку .
Для информации, вы также можете разместить их по очереди. Теперь вы можете добавлять эффекты, текст, движение, изменять скорость и делать все, что хотите.После этого нажмите кнопку Завершить видео , которая отображается в правом верхнем углу.
Затем выберите качество видео из раскрывающегося списка и нажмите кнопку Экспорт .
Затем вы можете выбрать место для сохранения файла, ввести имя и нажать кнопку Экспорт .
Перед использованием медиаплеера VLC вы должны знать, что все ваши исходные видеофайлы должны быть в одном формате и иметь одинаковую частоту кадров.В противном случае вы столкнетесь с ошибками. Чтобы убедиться в этом, вы можете преобразовать все свои видео в один и тот же формат, используя сам медиаплеер VLC.
Читать : Советы и рекомендации по приложению Windows 10 Photos.
Как объединить видео с помощью VLC
Чтобы объединить видео в Windows 10 с помощью VLC, выполните следующие действия:
- Откройте медиаплеер VLC на своем ПК.
- Нажмите Мультимедиа> Открыть несколько файлов .
- Нажмите кнопку Добавить и выберите файлы.
- Разверните раскрывающийся список и выберите параметр Преобразовать .
- Выберите MP4 в качестве профиля видео и установите флажок Добавить ‘-convert’ to filename .
- Нажмите кнопку Пуск .
- Откройте командную строку в папке с видео и введите команду.
Чтобы узнать больше об этих шагах, читайте дальше.
Сначала откройте медиаплеер VLC на своем компьютере и нажмите Медиа> Открыть несколько файлов .
Открывает всплывающее окно, в котором вы можете нажать кнопку Добавить и выбрать видеофайлы. Теперь разверните раскрывающийся список Play и выберите опцию Convert . Или вы можете нажать Alt + O .
Убедитесь, что вы выбрали MP4 в качестве профиля и установили флажок Добавить «-конвертировано» к имени файла . Если да, нажмите кнопку Start .
Вы можете видеть преобразованные видеофайлы с -преобразованным текстом в имени.Теперь вам нужно открыть командную строку в папке с видео. Для этого откройте папку, в которую вы поместили преобразованные видео, введите cmd в адресной строке и откройте командную строку.
Введите следующую команду —
"vlc-path" video1.mp4 video2.mp4 --sout "#gather: std {access = file, mux = ts, dst = mergevideo.mp4}" --no-sout- all --sout-keep Перед тем, как нажать кнопку Enter , вам нужно внести в команду несколько изменений.
Путь к VLC : введите исходный путь медиаплеера VLC.Чтобы найти его, найдите VLC в поле поиска панелей задач, щелкните результат правой кнопкой мыши и выберите параметр Открыть расположение файла .
Щелкните правой кнопкой мыши медиаплеер VLC и выберите параметр Properties из контекстного меню. Затем скопируйте путь к файлу.
Video1.mp4 / video2.mp4: Вам необходимо заменить эти имена файлов исходными именами преобразованных файлов.
mergevideo.mp4: Это имя выходного файла или видеофайла слияния.
После этого вы можете увидеть объединенное видео в той же папке, где вы открыли командную строку.
Вот и все! Надеюсь, эти руководства помогут.
Читать далее : Как обрезать видео с помощью приложения Windows 10 Photos Video Editor.
🙏 Как объединить видео файлы в Windows 10
Допустим, вы сняли разные видеоролики, посвященные разным сценам и занятиям, и хотите поделиться ими в одном видеоролике. Или, возможно, вы хотите сделать подборку любимых сцен из фильмов для своего канала YouTube.В любом случае вам нужно знать, как объединять видеофайлы в Windows 10 (или любой другой ОС, если на то пошло).
К счастью, это очень просто сделать. Мы покажем вам, как объединять видеоклипы с помощью Windows Movie Maker, и вы также найдете лучший способ добиться этого с помощью более эффективного видеоредактора.
Давайте погрузимся в это.
Как собрать видео с помощью Windows Movie Maker
Уже не новость, что Windows Movie Maker (WMM) давно заменен Microsoft Photos, хотя большинство людей по-прежнему называют встроенный видеоредактор Windows WMM.
Microsoft Photos не так интуитивно понятен, как его предшественник, но его все же можно использовать для выполнения простых проектов, таких как объединение видео. Давайте покажем вам, как это сделать прямо сейчас!
Шаг 1. Запустите Microsoft Photos
.Просто найдите «Фото» с помощью панели быстрого поиска. Запустите приложение и выберите видеоредактор . Затем нажмите New Video Project . Следуйте подсказкам, чтобы ввести название для вашего проекта, и все будет хорошо.
Видеоредактор WMMШаг 2. Загрузите видеофайлы
Нажмите Добавьте , чтобы начать загрузку всех видео, которые вы хотите объединить, в библиотеку проекта.Затем перетащите эти клипы в раскадровку, как показано ниже.
Раскадровка WMMВы можете расположить эти клипы в любом порядке или даже добавить больше клипов, если хотите.
Шаг 3. Сохраните видео
Теперь, когда у вас есть свои клипы в раскадровке, сохранение проекта фактически объединит их в одно видео. Нажмите Завершить видео . В следующем окне нажмите Export, и все.
Сохранить видео WMMКак видите, объединить файлы MP4 с помощью Microsoft Photos довольно просто.Но что, если бы существовал более простой способ объединить видео и даже создать более насыщенные и увлекательные видео?
Что ж, есть: давайте поговорим об Animotica, альтернативе №1 Windows Movie Maker по мнению тысяч пользователей Microsoft Store.
Как объединить видеофайлы с помощью Animotica
Animotica — это простой в использовании видеоредактор, который делает редактирование видео увлекательным и несложным для всех. Он позволяет запускать все виды видеопроектов, от маркетинговых видеороликов до контента для видеоблогов.
Тем не менее, объединение видео — это легкая прогулка в Animotica. Давай покажем, как это делается!
Шаг 1. Скачайте и запустите Animotica.
Если у вас еще нет Animotica, нажмите эту кнопку, чтобы бесплатно загрузить ее из Microsoft Store.
Шаг 2. Создайте новый проект.
Запустите Animotica и щелкните New Project .
Новый проект AnimoticaШаг 3. Загрузите видеофайлы, чтобы объединить их.
Выберите Добавить видео / фото , чтобы начать.Затем перейдите туда, где у вас хранятся ваши видео, нажмите и удерживайте кнопку CTRL и выберите все видео для загрузки сразу.
Кроме того, вы можете загрузить их один за другим, нажав кнопку Добавить и следуя подсказке.
Добавить файлы в AnimoticaВы также можете добавить больше клипов, нажав на кнопку + (плюс) рядом с последним клипом на экране.
Видео файлы AnimoticaПосле загрузки вы можете перетаскивать файлы, чтобы расположить их по своему усмотрению! При необходимости вы также можете делать копии загруженных клипов или легко их удалять.
Совет от профессионалов: Добавьте крутой эффект перехода между клипами, чтобы ваши видео выглядели намного четче!
Узнайте, как добавить плавный переход, как профессионал!
Шаг 4. Экспорт
Теперь, когда все эти видеофайлы находятся в окне проекта, вы можете объединить их, нажав Сохранить видео .
Animotica Сохранить видеоВ окне экспорта вы можете оставить параметры как есть и нажать Сохранить как .