Объединить PDF в PDF — Совместить PDFs в PDF онлайн!
Объединить PDF в PDF — Совместить PDFs в PDF онлайн!
Конвертируй PDF в один PDF бесплатно онлайн с любого устройства Mac, Linux, Android.
Your files have been processed successfully Отправить результат в:Отправить ссылку на email
1000 символов максимум
Обратная связьПоделиться в Facebook
Поделиться в Twitter
Поделиться в LinkedIn
Смотрите другие приложения
 С помощью этого приложения Вы сможете объединить несколько PDF в PDF файлов в один и, например, отправить результат Вашим коллегам для завершения. Так же Вы можете менять порядок объединяемых файлов прямо на странице. Это приложение можно использовать с мобильного устройства и отправлять исходные файлы из Cloud платформ, таких как GoogleDrive или Dropbox. Слияние файлов в один поддерживается с Mac OS, Linux, Android, iOs. Если Вам необходимо Объединять файлы программно пожалуйста воспользуйтесь
С помощью этого приложения Вы сможете объединить несколько PDF в PDF файлов в один и, например, отправить результат Вашим коллегам для завершения. Так же Вы можете менять порядок объединяемых файлов прямо на странице. Это приложение можно использовать с мобильного устройства и отправлять исходные файлы из Cloud платформ, таких как GoogleDrive или Dropbox. Слияние файлов в один поддерживается с Mac OS, Linux, Android, iOs. Если Вам необходимо Объединять файлы программно пожалуйста воспользуйтесь Как объединить PDF в PDF файлы
1
Откройте в веб браузере Aspose PDF приложение и перейдите к инструменту слияния.2
Щелкните внутри области удаления файлов, чтобы загрузить PDF файлов, или перетащите файлы PDF.3
Нажмите кнопку «ОБЪЕДИНИТЬ», чтобы начать объединение файлов.4
Мгновенная загрузка, просмотр или отправка объединенного файла по электронной почте.
5
Обратите внимание, что Ваш файл будет удален с наших серверов через 24 часа, а ссылки для скачивания перестанут работать после этого периода времени.
ЧаВо
- org/Question»>
-
2
⏱️ Сколько времени занимает слияние PDF с PDF?
Это приложение слияния работает быстро. Вы можете объединить PDF в PDF за несколько секунд.
org/Question»>
-
4
💻 Могу ли я объединить PDF с PDF в Mac OS, Android или Linux?
Да, вы можете использовать бесплатное приложение Aspose Объединение в любой операционной системе, которая имеет веб-браузер.
 Наше слияние PDF с PDF работает в режиме онлайн и не требует установки программного обеспечения.
Наше слияние PDF с PDF работает в режиме онлайн и не требует установки программного обеспечения.
-
5
🌐 Какой браузер я должен использовать для объединения PDF с PDF?
Вы можете использовать любой современный браузер для слияния PDF с PDF, например, Google Chrome, Firefox, Opera, Safari.
1
❓ Как я могу объединить PDF с PDF?
Во-первых, вам нужно добавить файл для слияния: перетащите файл PDF или щелкните внутри белой области, чтобы выбрать файл. Затем нажмите кнопку «Объединить». Когда объединение PDF в PDF завершено, вы можете загрузить файл PDF.
3
🛡️ Безопасно ли объединять PDF в PDF, используя бесплатное объединение Aspose?
Конечно! Ссылка для скачивания файлов PDF будет доступна сразу после слияния. Мы удаляем загруженные файлы через 24 часа, и ссылки для скачивания перестают работать после этого периода времени. Никто не имеет доступа к вашим файлам. Слияние файлов (включая PDF и PDF) абсолютно безопасно.
Объединить PDF — объединить несколько файлов PDF
Два документа PDF должны быть объединены в одном документе? Нет проблем с File-Converter-Online.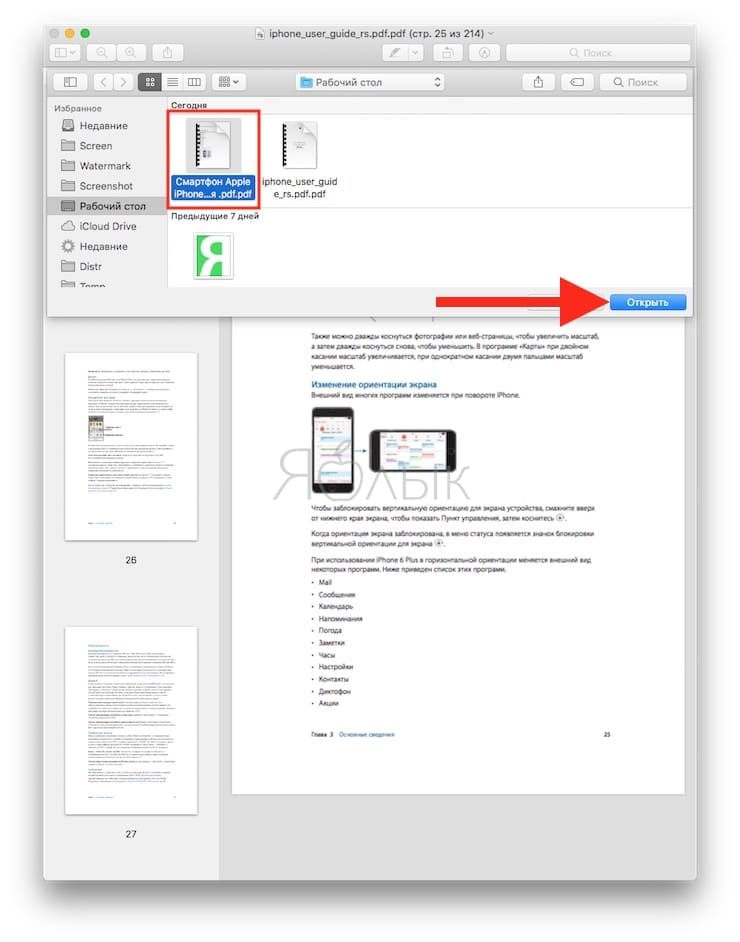 com! Просто загрузите все документы и после щелчка вы получите суммарный PDF для загрузки без потери качества. Идеально, например, прикрепить резюме непосредственно к мотивационному письму.
com! Просто загрузите все документы и после щелчка вы получите суммарный PDF для загрузки без потери качества. Идеально, например, прикрепить резюме непосредственно к мотивационному письму.
Безусловно, наиболее распространенным способом объединения нескольких документов PDF является приложение. Большинство приложений теперь подаются онлайн, что, помимо снижения затрат, также оказывает положительное влияние на окружающую среду. Однако эти онлайн-приложения должны быть сделаны в виде PDF-документов поскольку, с одной стороны, они защищены от изменений, а с другой стороны, это установленный формат для отправки текстовых документов.
С нашим инструментом для сборки PDF и для преобразования документов PDF вы можете загрузить практически любой тип файла и, наконец, получить общий документ PDF из всех отдельных файлов. PDF-соединение с File-Converter-Online.com, конечно, бесплатно и неограниченно! Максимум 50 файлов можно объединить в один файл PDF за один процесс — еще больше файлов PDF можно объединить за несколько прогонов.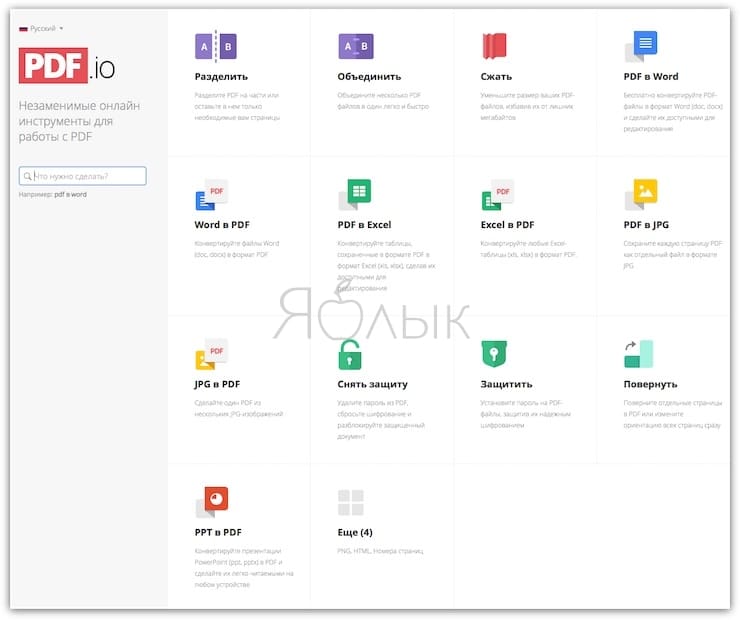
Небольшой совет.
Вы также можете загружать различные форматы, они будут конвертированы автоматически и все изображения, конечно же, будут сохранены!
Как работает слияние PDF в Интернете:
1. Нажмите «Выбрать файлы» и выберите один или несколько (PDF) файлов.
2. Файлы теперь загружены и появляются в списке ниже после преобразования
3. Повторяйте первый шаг, пока все файлы не будут загружены
Необязательно: поверните страницы с помощью стрелок или измените сортировку с помощью «Перетаскивание»
4. Запустите конвертацию, нажав «Конвертировать и скачать». Загрузка начнется на следующей странице.
Теперь вы найдете ваш объединенный PDF-документ в папке загрузки.
Следующие форматы в настоящее время могут быть объединены в PDF
В дополнение к чистым файлам PDF, можно загрузить множество других форматов. Все изображения и текстовые документы автоматически преобразуются в фоновом режиме, так что вы получите идеальный унифицированный PDF-документ для скачивания.
- .doc / .docx
- .ods / .odt
- .xls / .xlsx
- .pdf / .xps / .oxps / .epub / .prn
- .gif
- .jpg / .jpeg / .png / .bmp / .tiff
- .abw
- .sxw
- .docm / .dotm
- .pages
- .numbers
- .ppt / .pptx / .odp
- .dng / .raw / .cr2
- .txt / .tex / .ps / .rtf
суммировать и уменьшать PDF
Если PDF-документ все еще слишком велик после его объединения, его можно уменьшить, воспользовавшись нашим инструментом для уменьшения размера PDF бесплатно. Благодаря регулируемому качеству можно отправлять даже большие документы. Вы можете найти ваш краткий PDF-документ в папке загрузки. Если вы еще не установили средство просмотра PDF, вы можете использовать, например, «Оригинал», который Adobe Reader для установки.
Руководство: объединение PDF файлов
Pdf – универсальный формат файлов для хранения отсканированных, редактируемых и защищенных от модификации текстовых и графических документов.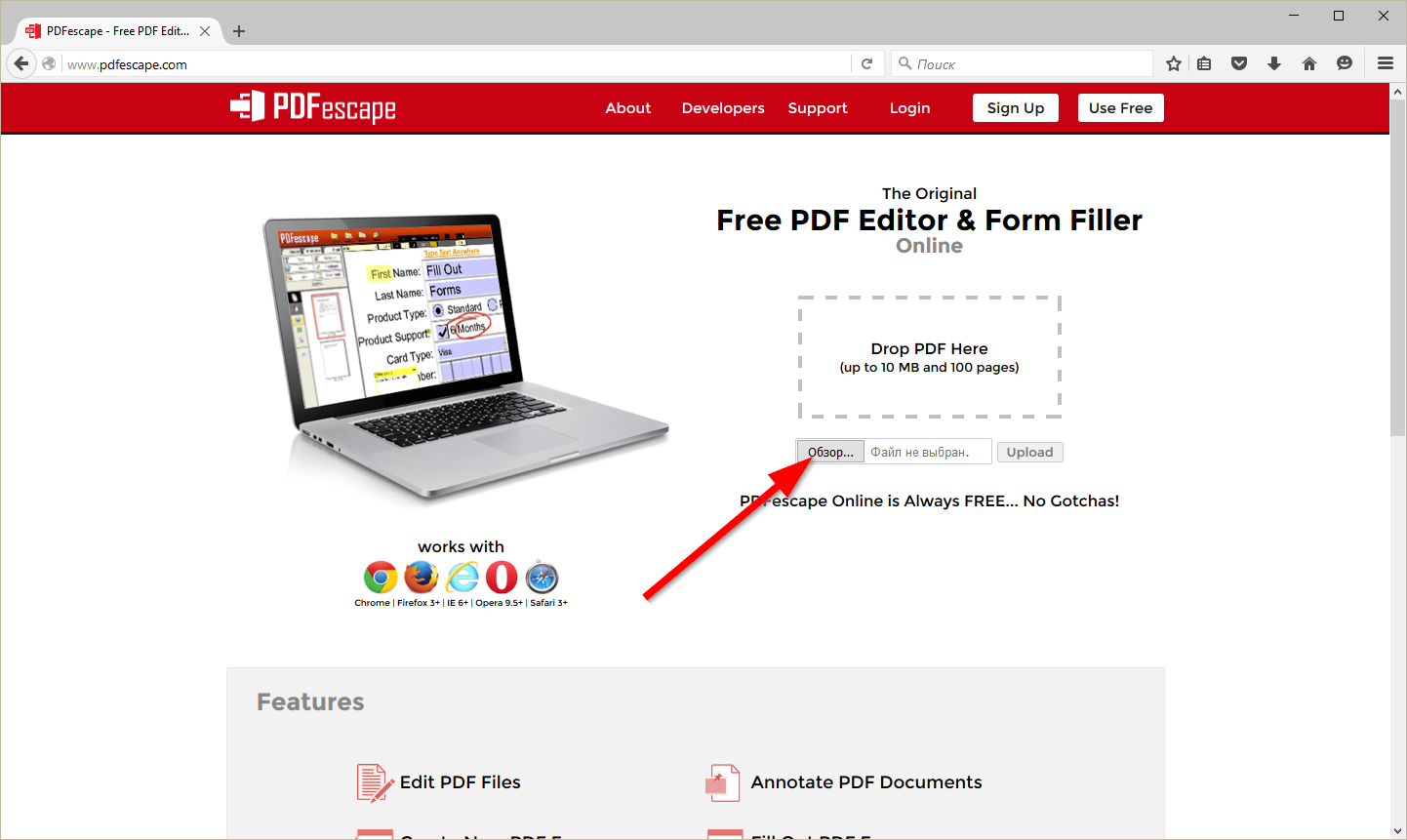 Этот кроссплатформенный формат широко распространен в учебных заведениях, бизнесе, государственных учреждениях. Для отправки отчёта, например, иногда требуется склеить несколько страниц в формате pdf в единый документ.
Этот кроссплатформенный формат широко распространен в учебных заведениях, бизнесе, государственных учреждениях. Для отправки отчёта, например, иногда требуется склеить несколько страниц в формате pdf в единый документ.
Рассмотрим способы объединения PDF-документов в один при помощи приложений и онлайн-сервисов и сравним их функционал.
Онлайн-сервисы
Веб-приложений, позволяющих редактировать и объединять PDF документы, очень много. Среди них есть как платные, так и бесплатные. Рассмотрим, что предлагают бесплатные для использования онлайн сервисы.
Smallpdf
(перейти на сайт)
Работать с веб-приложением, как и с большинством аналогов, просто. Обязательной регистрации оно не требует.
- Перейдите на сайт и кликните «Start free trial».
- Внизу можете переключить язык ресурса на русский при необходимости.
- Перетащите в форму или откройте на компьютере документы для объединения.
- Выстройте их в нужном порядке путем перетаскивания с помощью мыши и запустите процесс объединения.
- Кликните «Объединить PDF». Их также можно сжать для экономии места, но процесс потребует больше времени.
Smallpdf
Также можно указать ссылки на pdf, которые хранятся в облачных сервисах Google Drive и Dropbox.
Просмотр
В режиме просмотра по страницам, странички можно менять местами, удалять лишние, вращать их на 900.
Скачивание результата в Smallpdf
PDFJoiner
(перейти на сайт)
Бесплатный сервис, позволяющий объединить до 20 пдф в один пдф-файл.
- Перейдите на сайт и кликните по вкладке «Combine PDF».
- Щелкните «Upload files» и загрузите документы, после чего жмите «Combine».
Функции PDFJoiner
Дополнительных функций нет.
Free PDF tools
(перейти на сайт)
Умеет файлы в один за 7-8 кликов.
- Зайдите на сайт и откройте раздел «Объединить PDF».
- При помощи кнопки «Обзор» выберите документы и нажмите «Объединить».
- Скачайте результат по прямой ссылке.

Обработка в Free PDF tools
Бесплатный онлайн сборщик
(перейти на сайт)
- Откройте страницу и выберите раздел «Обработать PDF».
- Перейдите во вкладку «Объединить PDF».
- Выберите объекты на жестком диске, причем все они должны быть упакованы в один архив формата zip.
Готовый документ автоматически скачивается через браузер с названием отправляемого архива.
PDF24 Tools
(перейти на сайт)
На странице кликните «Объединить PDF», загрузите объекты с компьютера и соберите их в один файл кнопкой «Создать PDF».
Готовый документ в PDF24 Tools
Sodapdf
(перейти на сайт)
В отличие от аналогов, в нем указываются диапазоны страниц документов, которые будут использоваться для сборки нового файла.
- На странице кликните «Объединить» и перетащите документы в окно или откройте их через классический диалог.
- Укажите диапазоны страниц и жмите «Объединение…».
Страница Sodapdf
Программы
Приложения отличаются более широким набором возможностей.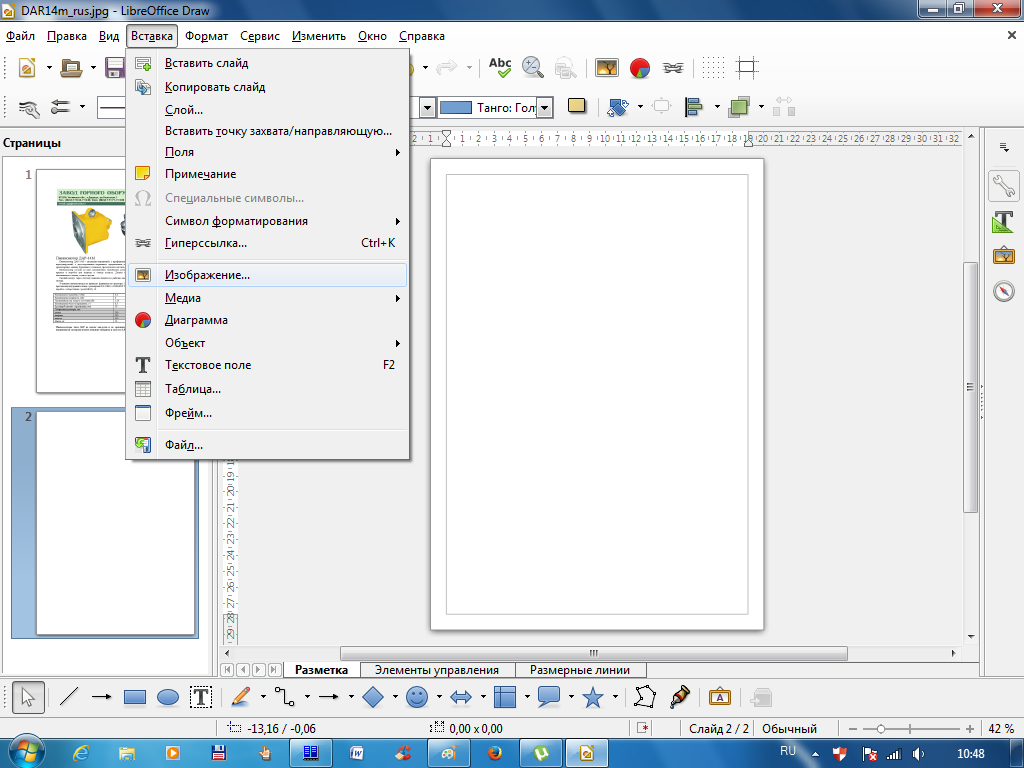 Среди них рассмотрим только бесплатные программы и бесплатные версии коммерческих продуктов.
Среди них рассмотрим только бесплатные программы и бесплатные версии коммерческих продуктов.
Acrobat Reader
Программа от разработчиков формата pdf. В области объединения файлов ему нет равных. Acrobat Reader позволяет просматривать и упорядочивать страницы и документы в будущем сборном файле, удалять лишние странички, перетаскивать их из одного документа в другой.
- Кликните по вкладке «Инструменты» под главном меню, затем – «Объединить файлы».
- Добавьте все исходные объекты, отсортируйте их, удалите лишние странички и собирайте в единый документ.
Инструменты Acrobat Reader
Открытые файлы
Acrobat Reader умеет добавлять новые страницы, представляюшие собой картинки, видео-, аудиофайлы и анимации. При помощи отдельных инструментов любую страницу можно отредактировать, добавить на нее объекты, комментарии, пометки, изменить границы и формат страницы, попытаться улучшить качество отсканированных изображений, сжать их и многое другое.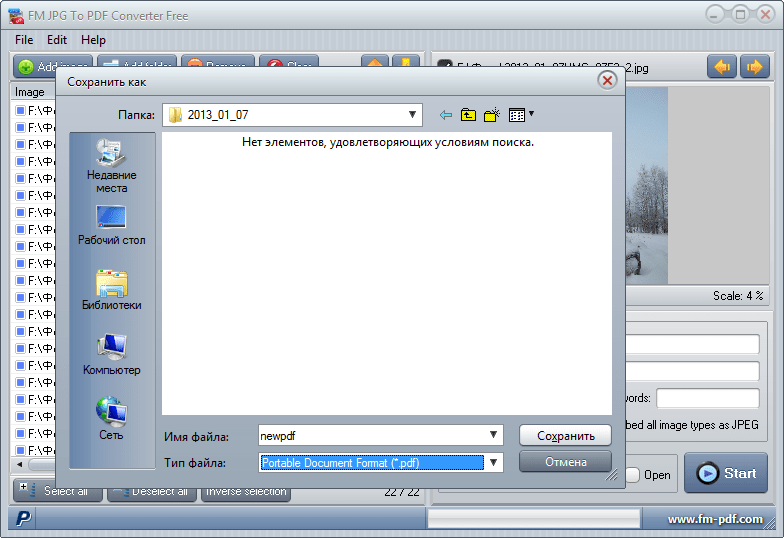 Редактор предоставляет неограниченные возможности по редактированию pdf.
Редактор предоставляет неограниченные возможности по редактированию pdf.
PDF24
Офлайн-приложение от разработчиков одноименного веб-сервиса. В отличие от него, имеет дополнительные функции, среди которых много полезных:
- поворот страниц на 90 и 180 градусов;
- объединение по принципу молнии – чередование страничек с обоих документов;
- просмотр, удаление и добавление пустых страничек;
- выделение страниц и их инвертирование, обратный порядок страниц.
- Скачайте приложение с сайта (перейти) и установите его на компьютер.
- Запустите Launcher, а в нем выберите «Файловые инструменты».
- Добавьте исходники и выберите «Объединить…».
- Укажите качество конечного изображения. Если хотите сохранить исходное, выберите «Просто создать» и укажите место для хранения документа.
- В левом фрейме, выполняющем функцию менеджера файлов, выберите объекты и перетащите их в правую часть окна.
- С помощью контекстного меню или кнопок на панели инструментов требуемым образом обработайте страницы и документы. Их также можно отправить по почте или распечатать.
- Создайте сборочный файл и укажите место его хранения.
Инструменты PDF24
Файловые утилиты
Выбор качества
Чтобы соединить файлы с дополнительными функциями, запустите Launcher и кликните «Создать…».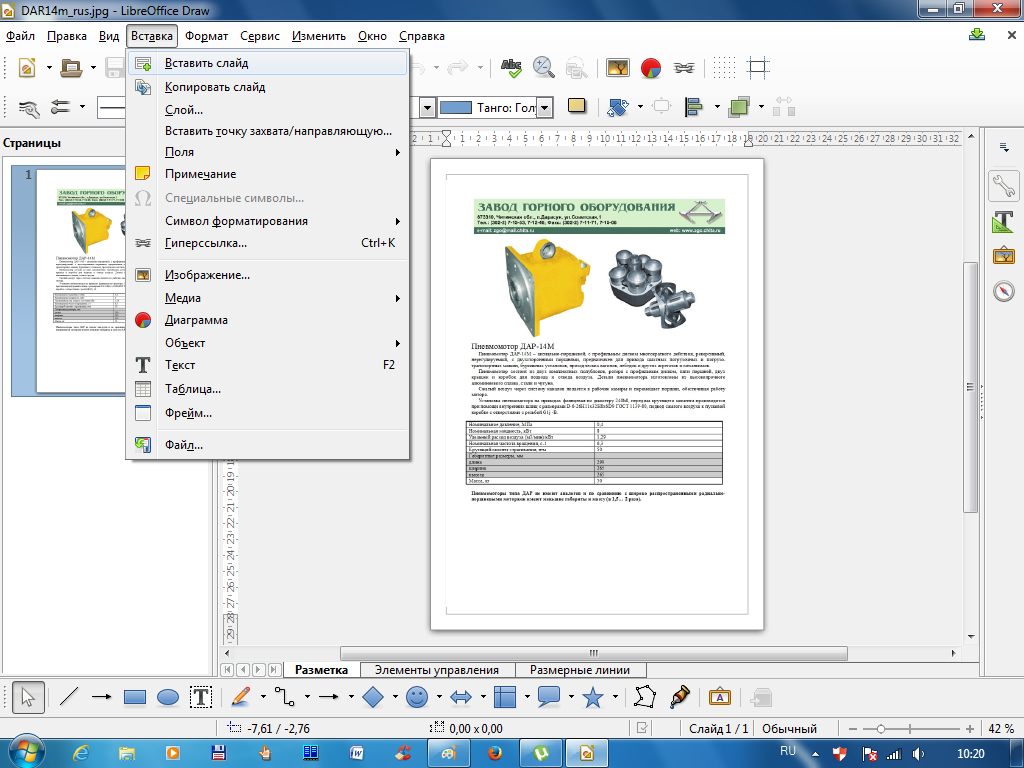
Foxit Advanced PDF Editor
Бесплатный редактор pdf файлов с русскоязычным интерфейсом (перейти на сайт)
- Запустите приложение, через главное меню вызовите «Файл» — «Объединить».
- Добавьте объекты (можно целым каталогом).
- Установите порядок следования страниц и жмите «Объединить».
- Укажите место для хранения конечного результата.
PDF-XChange Editor
Мощное приложение для редактирования pdf документов, позволяющее объединить файлы в один (перейти на сайт).
- Запустите программу и откройте пункт главного меню «Файл».
- Подведите курсор к выпадающему меню «Новый документ» и кликните «Объединить файлы в один…».

- Добавьте объекты по одному или целым каталогом и выберите дополнительные параметры объединения: что делать с полями форм, комментариями, закладками.
- Укажите диапазоны страниц, их порядок и приоритетность файлов.
Главное меню
После откроется окно редактора, где с содержимым можно делать абсолютно все.
Функционал PDF-XChange в некоторых аспектах обгоняет функционал Acrobat Reader, причем в последнем файлы для объединения редактируются в отдельном окне. Здесь поверх текста и изображений можно добавлять комментарии, аудио и графические файлы, геометрические фигуры, текст, разного рода акценты, штампы, рисовать. Всех функций не перечесть.
Среди рассмотренных сервисов наиболее функциональными являются: веб-приложение Smallpdf, программа Acrobat Reader и PDF-XChange Editor. Convert Online Free или Бесплатный онлайн сборщик отличился тем, что работает только с заархивированными в формат zip данными.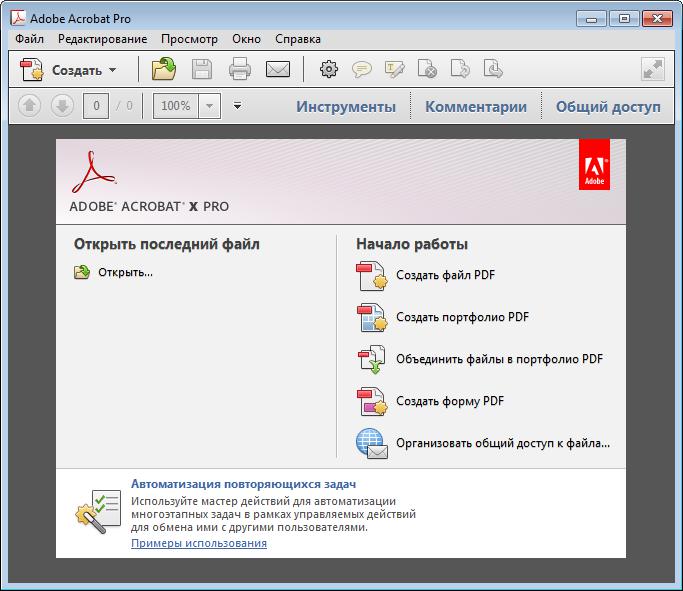
Более простые программы и онлайн-сервисы также справляются с объединением двух и более pdf файлов в один без искажения их исходного вида, форматирования и кодировки текстового слоя. Хотя проблемы не исключены, во время написания обзора они не возникли.
Если после прочтения статьи у вас остались вопросы напишите их в комментарии или воспользуйтесь рубрикой Вопрос — ответ
ПДФ онлайн: лучшие бесплатные сервисы для работы с PDF-документами в интернете
Существует немало десктопных приложений, позволяющих работать с PDF-документами. Тем не менее, не все знают о том, что конвертировать, редактировать и осуществлять другие действия с PDF-файлами можно также онлайн. В этой статье мы расскажем вам, как работать с «PDFками» в интернете, и познакомим с рядом полезных веб-приложений. Описанные ниже сервисы являются бесплатными и позволяют работать с PDF-документами не хуже, чем десктопные аналоги.
Итак, давайте разберемся, что можно делать с помощью веб-приложений (ссылки на сервисы ниже) для работы с PDF-документами.
Конвертировать PDF в Word и другие форматы
С помощью описанных ниже инструментов вы сможете конвертировать файлы из других форматов в PDF и наоборот. У вас есть JPG-изображение, и вы хотите перевести его в PDF? Не проблема. То же самое касается документов Word, Excel, PPT, PNG, HTML и пр.
Компрессировать (сжимать) файлы PDF
Если ваш PDF-файл слишком большой, вы можете его компрессировать, то есть, сжать. Но имейте в виду, что сжатие непосредственно влияет на качество, и чем сильнее вы сжимаете документ, тем хуже будет его качество.
♥ ПО ТЕМЕ: Как сжать (уменьшить размер) PDF-файл на Mac (macOS).
Редактировать файлы ПДФ, включая работу с текстом
Представленные ниже инструменты позволят вам вставлять и удалять текст в PDF-документе, выделять нужные фрагменты и добавлять изображения.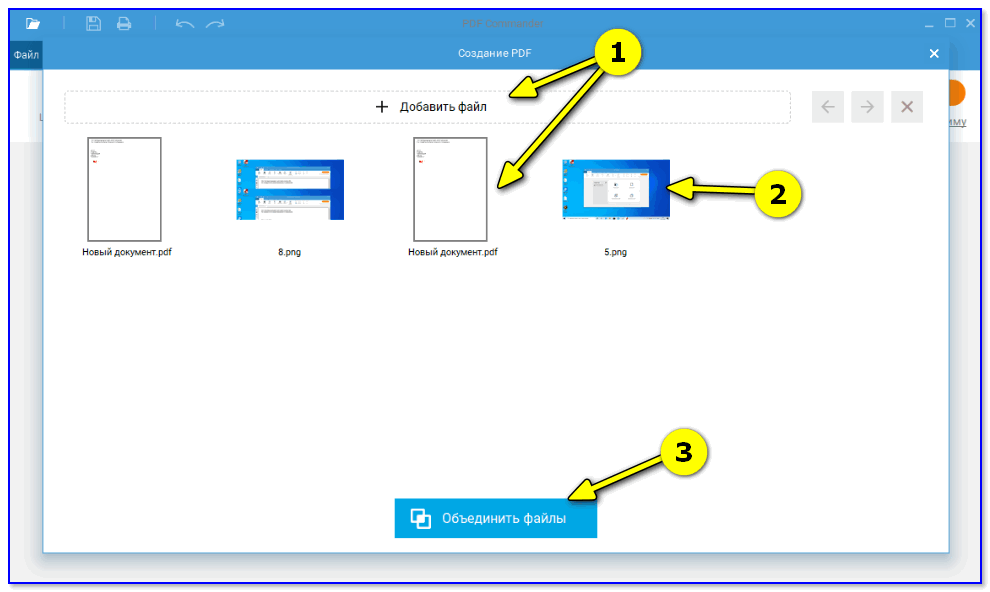
Разъединять и объединять файлы ПДФ
Иногда для работы нужен не целый документ, а лишь его отдельные страницы. В таком случае, с помощью специальных инструментов вы можете выбрать нужные части, а также при необходимости объединить отдельные файлы в один документ.
♥ ПО ТЕМЕ: Как сохранить Email-письмо в формате PDF на iPhone, iPad и Mac.
Поворачивать файлы PDF
Работать с документом, если он повернут не в ту сторону, неудобно, да и не нужно. С помощью описанных в данной статье сервисов вы без труда сможете поворачивать весь документ или только отдельные его страницы.
Добавлять или снимать защиту с документов PDF
Для того чтобы уберечь документ от посторонних глаз, поставьте на него пароль. Когда пароль будет не нужен, просто снимите его.
Сервисы для работы с PDF онлайн
Итак, мы постепенно приближаемся, собственно, к веб-приложениям для работы с PDF-документами.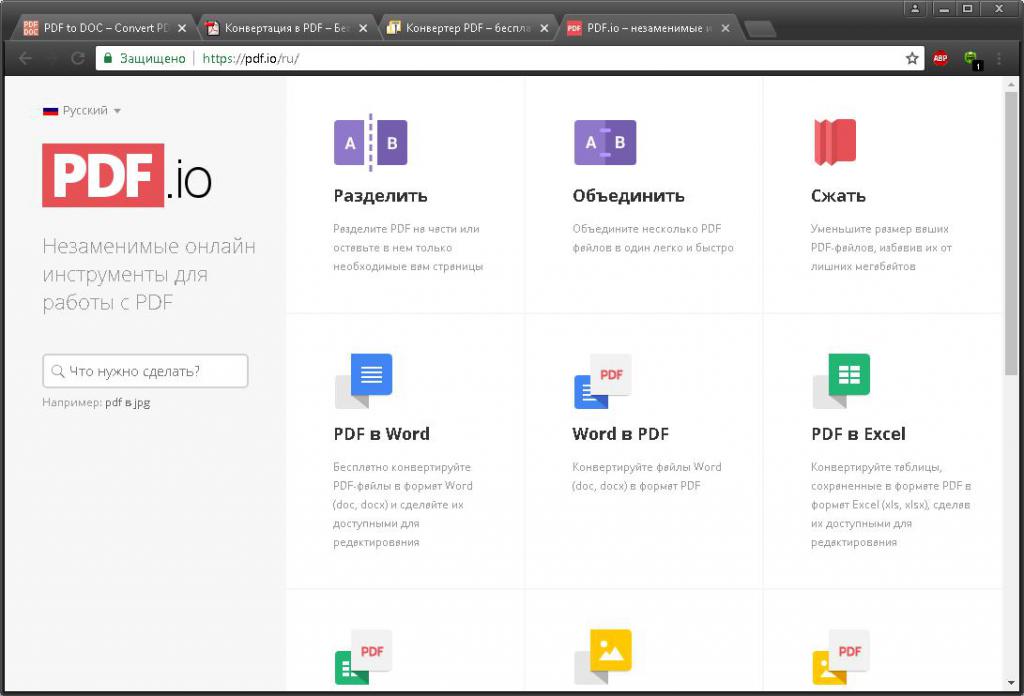 Представленные ниже инструменты оснащены самыми разными функциями, являются универсальными и работают как на стационарных компьютерах, так и на мобильных устройствах. По принципу работы приложения схожи и отличаются, в основном, интерфейсом.
Представленные ниже инструменты оснащены самыми разными функциями, являются универсальными и работают как на стационарных компьютерах, так и на мобильных устройствах. По принципу работы приложения схожи и отличаются, в основном, интерфейсом.
Для тех, кому по долгу службы приходится подписывать множество документов в цифровом виде, подойдет сервис Smallpdf. С его помощью можно ставить свою подпись на PDF-документе, используя сенсорную панель или мышь. Приложение является условно бесплатным, то есть, вы не можете осуществлять более двух действий в час. Если такое ограничение вас не устраивает, смело покупайте подписку ($6 в месяц).
Кроме того, сервис обладает и множеством других возможностей для редактивания PDF-документов.
♥ ПО ТЕМЕ: Одноразовый (временный) почтовый ящик e-mail: лучшие сервисы для создания самоудаляющейся электронной почты.
PDFCandy представляет собой мощный редактор PDF-документов.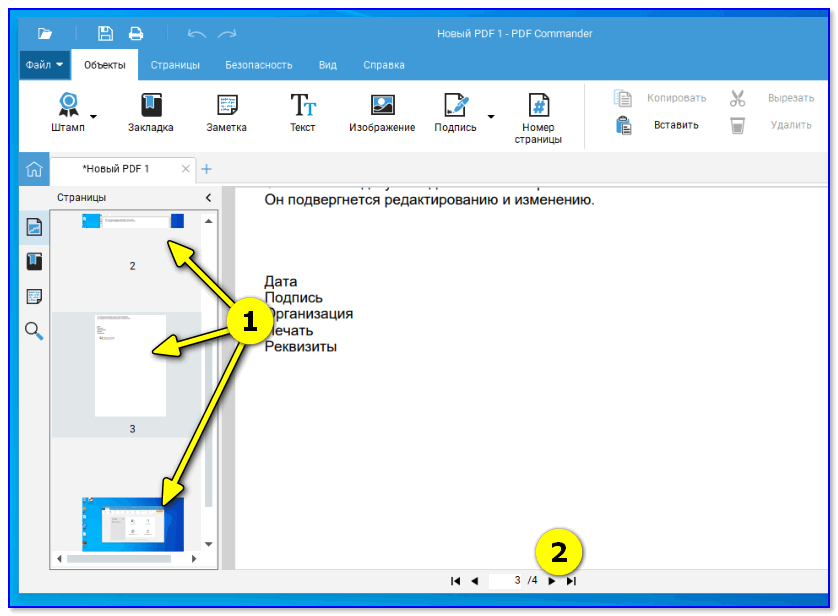 С его помощью вы можете обрезать документ, изменять метаданные, сортировать страницы и добавлять дополнительные колонтитулы. Сервис можно использовать для конвертации в PDF файлы таких форматов, как Word, EPUB, MOBI, TIFF, BMP и FB2. Конвертация также работает в обратную сторону.
С его помощью вы можете обрезать документ, изменять метаданные, сортировать страницы и добавлять дополнительные колонтитулы. Сервис можно использовать для конвертации в PDF файлы таких форматов, как Word, EPUB, MOBI, TIFF, BMP и FB2. Конвертация также работает в обратную сторону.
♥ ПО ТЕМЕ: Как удалить задний фон с картинки (фото) онлайн бесплатно: 5 лучших сервисов.
Если у вас уже есть любимый PDF-редактор, но в нем отсутствует функция нумерации страниц, воспользуйтесь PDF.io. Этот небольшой сервис не позволяет редактировать документы, зато с его помощью вы можете пронумеровать страницы.
♥ ПО ТЕМЕ: Сокращенные ссылки, или как получить короткий URL-адрес: 10 лучших сервисов.
Для того чтобы изменить формат листа, воспользуйтесь PDF2Go. С его помощью вы можете перевести документ в формат A4, A3 или A5.
Как и другие сервисы, PDF2Go обладает и множеством других возможностей для редактивания PDF-документов.
♥ ПО ТЕМЕ: Как скачивать видео с Вконтакте, Ютуб, Facebook, Инстаграм, Одноклассников на компьютер: лучшие бесплатные сервисы.
iLovePDF представляет собой простой сервис с базовыми функциями. Тем не менее, в отличие от многих подобных приложений, он позволяет ставить на документ водяные знаки.
Смотрите также:
Фотографии в pdf онлайн. Как объединить jpg изображения онлайн в один файл PDF. Как объединить уже готовые jpg файлы в один pdf документ
Формат PDF является продуктом компании Adobе, написан на языке PortScript. Читать файлы PDF можно с помощью программы Acrobat Reader. Внутри программы есть мощные опции, позволяющие редактировать и работать с такими файлами.
JPEG – это сжатый формат, позволяющий сохранять изображения, чаще всего – цифровые фотографии. Большинство цифровых фотоаппаратов сохраняют изображения именно в этом формате. Существует несколько способов трансформации одного формата в другой и в обратном порядке.
Перевод документов: как jpg перевести в pdf.
Как jpg перевести в pdf? Можно предложить несколько эффективных программ, позволяющих конвертировать изображения, хранящиеся в формате JPEG, в формат PDF.
- Программа Adobe Acrobat Professional позволяет просто создать новый документ в формате PDF. Для этого в открывшемся окне выбираете все нужные вам файлы, из которых и будет создан общий документ формата PDF.
- Adobe Acrobat Distiller — в этой программе можно легко сохранить необходимый документ JPEG в формате PDF.
- Photoshop CS3 – является очень удобной программой, которая дает возможность произвести все необходимые действия: в эту программу можно отсканировать изображение, подправить его, отретушировать или просто сохранить его в PDF.
- JPEG2PDF – специальная программа, которая служит для преобразования изображений JPEG в документ PDF.
Для начала программа загружается и устанавливается на компьютер. Все изображения JPEG, планируемые для преобразования, собираются в общий файл. Если в созданном PDF-файле изображения JPEG должны будут располагаться в определенной последовательности, то необходимо эти изображения пронумеровать в соответствии с вашим планом. Далее программа запускается и нажимается кнопка «AddFolder». В открывшееся окно загружаете файлы JPEG, с помощью проводника находится эта папка и нажимается «Ок». В окне появится список всех изображений JPEG. В меню можно ввести заголовок, ключевые слова, имя создателя, поставить параметры сжатия. Выбираете папку, в которой вы поместите созданные файлы и проводником определяете, где будет сохраняться созданная папка с преобразованными изображениями. После окончания преобразования вы увидите в избранной папке окончательно сформированный документ.
Если в созданном PDF-файле изображения JPEG должны будут располагаться в определенной последовательности, то необходимо эти изображения пронумеровать в соответствии с вашим планом. Далее программа запускается и нажимается кнопка «AddFolder». В открывшееся окно загружаете файлы JPEG, с помощью проводника находится эта папка и нажимается «Ок». В окне появится список всех изображений JPEG. В меню можно ввести заголовок, ключевые слова, имя создателя, поставить параметры сжатия. Выбираете папку, в которой вы поместите созданные файлы и проводником определяете, где будет сохраняться созданная папка с преобразованными изображениями. После окончания преобразования вы увидите в избранной папке окончательно сформированный документ.
Как JPG перевести в PDF наоборот: преобразование PDF в JPEG с помощью графического редактора
Как JPG перевести в PDF мы разобрались, а как перевести PDF в JPEG? В случае необходимости обратного конвертирования можно воспользоваться очень легким способом, для осуществления которого нужно проделать всего несколько шагов:
- Для начала открываете PDF-документ, который нужно масштабировать таким образом, чтобы вся требующаяся для перевода часть файла находилась на экране.
 Для перевода PDF в JPEG нужно нажать сочетание клавиш Alt+PrtScn.
Для перевода PDF в JPEG нужно нажать сочетание клавиш Alt+PrtScn. - Следующим шагом будет открытие любого графического редактора, например, Paint. Это самый простой способ, поскольку Paint является встроенным в Windows редактором. В редакторе выбираем «Правка» — «Вставить».
- На экране появляется изображение конвертированных в JPEG документов. С помощью опций Paint обрезаете все лишние части и сохраняете полученные файлы в JPEG.
Конвертирование документов в JPEG подразумевает их значительное сжатие, что может негативно отразиться на их качественных характеристиках.
Как объединить PDF-файлы
Просто перетащите несколько файлов в поле выше. Вы также можете выбрать файлы для загрузки с жёсткого диска или из облака.
После загрузки вы увидите миниатюры каждого документа. Чтобы изменить порядок объединения файлов, кликните на миниатюру и перетащите её в нужное место.
Онлайн-сервис для объединения PDF-файлов
Скачивать программу для объединения PDF-файлов не надо — работайте с документами онлайн!
PDF2Go позволяет объединять PDF-документы, не занимая места на диске.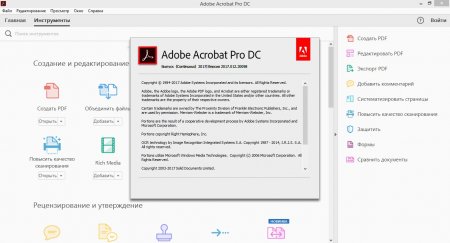 Вам не надо ничего скачивать или устанавливать, поэтому можно забыть о вирусах и вредоносных программах.
Вам не надо ничего скачивать или устанавливать, поэтому можно забыть о вирусах и вредоносных программах.
Зачем объединять PDF-файлы?
Предположим, вы отсканировали книгу и получили несколько PDF-файлов. Что делать, если вы хотите объединить их в один?
Не хотите тратить время на распечатку нескольких документов? Объедините файлы, и дело пойдёт быстрее!
Объединение файлов и безопасность
PDF2Go делает всю сложную работу. При этом авторские права сохраняются за вами. Ваши файлы в безопасности и защищены от доступа третьих лиц.
Для получения дополнительной информации ознакомьтесь с Политикой конфиденциальности.
Какие файлы можно объединить?
Функция слияния доступна для любых документов. Несколько текстовых и графических файлов можно преобразовать в один PDF.
Примеры использования: несколько изображений в формате JPG или файлов с расширением TOS можно объединить в PDF-документ.
Объединяйте PDF-файлы на любом устройстве
Чтобы объединить PDF-файлы, компьютер не нужен!
С помощью онлайн-сервиса PDF2Go вы можете объединять документы в браузере из любой точки мира.
Начать сначала
Если у вас есть изображения, которые нужно преобразовать в PDF, наш онлайн-конвертер JPG в PDF легко справится с этой задачей. Используя онлайн-конвертер JPG в PDF, можно конвертировать JPG в PDF бесплатно онлайн, создавая при этом несколько PDF-файлов из коллекции изображений или объединяя несколько изображений в один PDF-файл. Наш бесплатный конвертер JPG в PDF поддерживает множество форматов файлов, включая JPG, PNG, TIFF, BMP, GIF, ICO и MDI, позволяя легко конвертировать любые типы файлов изображений в PDF.
Как конвертировать JPG в PDF бесплатно
- Выберите JPG, который нужно преобразовать в PDF, затем добавьте изображения в конвертер JPG в PDF для дальнейшей конвертации.
- Наш онлайн конвертер JPG в PDF преобразует изображения в несколько PDF-файлов или в один PDF-файл за несколько секунд.
- Загружайте конвертированные файлы PDF и сохраняйте их на своем компьютере.
- После преобразования изображений в PDF все оставшиеся файлы удаляются с наших серверов.

Лучший бесплатный конвертер JPG в PDF
Воспользуйтесь нашим онлайн-конвертером изображений в PDF бесплатно и получите доступ к набору других полезных инструментов преобразования, сохраняя при этом безопасность своих данных. Поддержка различных форматов изображений упрощает преобразование в PDF.
Оформить подписку
При приобретении одномесячной, годовой или бессрочной подписки вы получаете доступ к таким исключительным преимуществам, как обработка файлов неограниченного размера и неограниченный доступ к конвертеру JPG в PDF и другим инструментам. Кроме того, вы получаете такие дополнительные возможности, как одновременная конвертация нескольких изображений в PDF. В противном случае, можно бесплатно продолжить использование нашего конвертера JPG в PDF в онлайн.
Список инструментов
В дополнение к нашему конвертеру изображений в PDF мы предлагаем доступ к множеству инструментов редактирования PDF, предназначенных для сжатия, слияния, разделения и поворота PDF-файлов. Доступ к этим инструментам обеспечивает очень удобную работу с файлами PDF.
Доступ к этим инструментам обеспечивает очень удобную работу с файлами PDF.
256-битное шифрование SSL
Мы предпринимаем все от нас зависящее для сохранения ваших данных и информации в безопасности. С этой целью мы шифруем все загруженные файлы, применяя 256-битное шифрование SSL. На практике это означает, что посторонние лица не могут взломать шифр и, следовательно, и просматривать ваши данные. Мы никогда не продаем и не передаем ваши данные третьим лицам.
Файлы удаляются автоматически
После использования нашего онлайн-конвертера JPG в PDF вам предоставляется три часа для загрузки и сохранения конвертированных PDF-файлов. Через три часа ваши файлы будут автоматически удалены с наших серверов из соображений безопасности вашей конфиденциальной информации.
Довольно часто пользователи персональных компьютеров работают с самыми различными типами данных и форматами документов. Одними из наиболее популярных форматов на сегодняшний день считаются изображения в jpg и документы в pdf.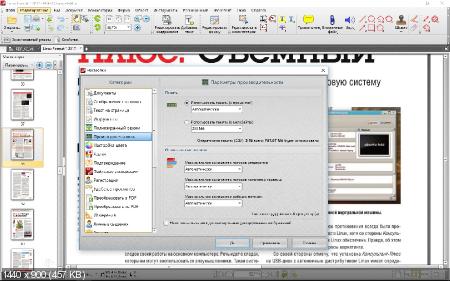 Иногда возникает необходимость объединить несколько jpg в один pdf-файл, о чем мы и расскажем ниже.
Иногда возникает необходимость объединить несколько jpg в один pdf-файл, о чем мы и расскажем ниже.
Как из нескольких jpg собрать единый документ pdf
Похожий вопрос разбирался, когда рассматривалась проблема конвертации из jpg в pdf. Поэтому сейчас стоит лишь рассмотреть один очень хороший способ, который поможет быстро сделать из множества изображений jpg единый документ.
Все изображения, которые будут собираться в один документ, были получены при помощи конвертации pdf в jpg, об этом важно прочитать всем, кто часто имеет дело с такими форматами.
Итак, разберем решение задачи объединения jpg в pdf на примере программы Имэйдж ту ПДФ, которую можно скачать по .
Вот и все. Программа может обрабатывать очень много изображений, каждые 1-2 секунды она обрабатывает примерно по 18 графических файлов, так что огромный семейный альбом превратится в pdf документ за считанные минуты. А знаете ли вы еще такие же быстрые способы для объединения jpg в pdf документ?
Как объединить несколько PDF онлайн
PDF — один из самых популярных форматов для документов с поддержкой картинок, текста, гиперссылок, писем и отсканированных документов. Кроме этого, PDF чаще всего используют для печати на принтерах, отправки сложных текстовых файлов онлайн. И этот формат легко открыть почти на любом устройстве. PDF используют на работе для презентаций, хранения и быстрого доступа к данным.
Кроме этого, PDF чаще всего используют для печати на принтерах, отправки сложных текстовых файлов онлайн. И этот формат легко открыть почти на любом устройстве. PDF используют на работе для презентаций, хранения и быстрого доступа к данным.
Но также часто бывает, что нужная информация хранится в нескольких документах. И в таких случаях нужно объединить несколько PDF-файлов в один.
Первым делом на ум приходят популярные решения от Adobe. Но такой вариант подходит далеко не всем пользователям. Здесь на помощь приходят бесплатные онлайн-утилиты вроде PDF Merge Free. Они помогают легко и быстро объединить PDF-файлы на любом устройстве без установки дополнительного софта.
Wondershare PDFelement — программа для работы с PDF-файлами на профессиональном уровне. Она поможет отредактировать, прокомментировать готовый документ или создать новый.
Что такое PDF Merge Free?
PDF Merge Free — мощная онлайн-утилита для объединения нескольких PDF-файлов в один. Её простой и понятный интерфейс поможет решить задачу за считанные минуты.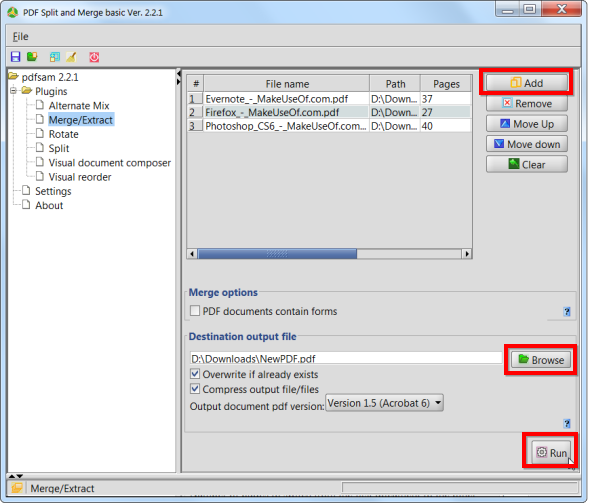
Кроме этого, утилита PDF Convert Free поможет быстро отредактировать PDF-файл. Здесь можно легко объединить, сжать, повернуть или установить пароль на PDF. Также можно конвертировать документы в другие популярные офисные форматы. Например: Word, изображение, Excel, PPTX, txt, Epud. Конвертация поддерживается в обе стороны.
Основные возможности
PDF Merge Free предоставляют множество бесплатных функций для объединения PDF-документов. Например:
- Объединение PDF-файлов. Здесь можно быстро объединить несколько PDF-файлов в один;
- Лёгкая и быстрая работа. Загрузить файлы можно простым перетаскиванием в окно браузера, как и поменять их порядок;
- Безопасность. Все загружаемые файлы будут удалены с сервера в течение 15 минут;
- Регистрация не требуется. Для работы с сервисом не нужно регистрироваться или устанавливать программы;
- Понятный интерфейс. Все действия с документами понятны, и на сайте сложно заблудиться;
- Всё в одном.
 Не нужно искать несколько сайтов или программ для работы с PDF. Здесь вы найдёте всё, что нужно.
Не нужно искать несколько сайтов или программ для работы с PDF. Здесь вы найдёте всё, что нужно.
Как объединить несколько PDF-файлов онлайн бесплатно?
Для работы с PDF Merge Free нужно выполнить несколько простых действий.
Первое. Нажмите кнопку «Upload PDFs» и выберите нужные файлы. Или просто перетащите файлы в основное окно сайта.
Второе. Упорядочите файлы в нужном порядке. Для этого просто перетащите файлы мышкой.
Третье. Когда всё будет готово, нажмите «Upload and Merge». Через несколько секунд вы получите готовый файл.
Четвертое. После того как файлы объединены, появится кнопка скачивания. Вам нужно просто нажать на неё и загрузить готовый файл на свой компьютер.
Если вам нужно часто объединять PDF-файлы, то PDF Merge Free — отличный сервис для этого. Здесь вы сможете быстро и легко отредактировать и объединить файлы. А при необходимости экспортировать их в другие форматы.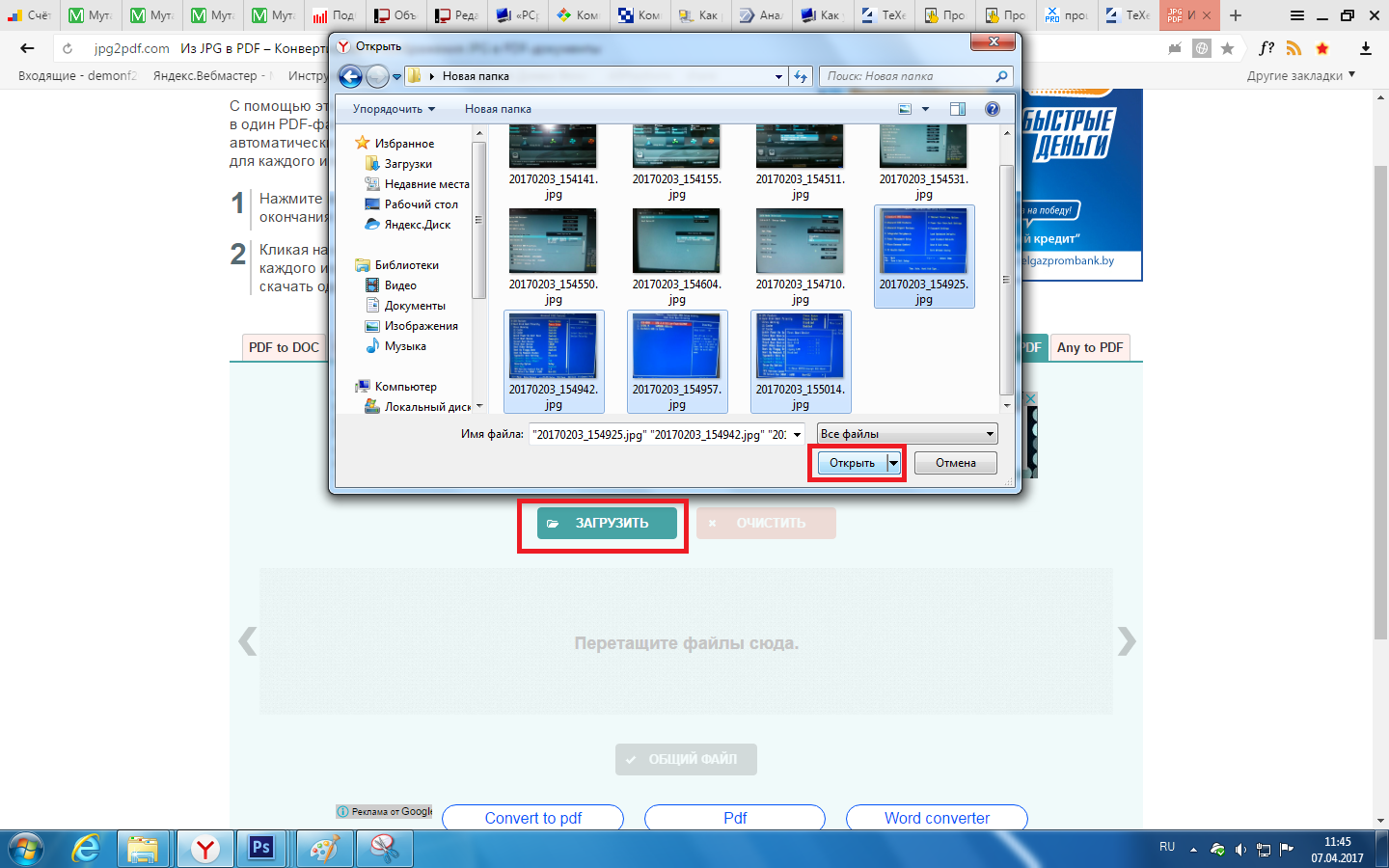
Объединить листы пдф в один документ. Как происходит объединение PDF-файлов
Наверняка для вас не секрет, что каждый файл имеет своё расширение и в зависимости от этого расширения определённая программа функционирует с ним. К сожалению, на сегодняшний день нет универсальной программы по средствам который мы смогли бы работать с файлами различных расширений. Сегодня мы рассмотрим вопрос: “как объединить pdf файлы в один” , так как по статистике возникает большое количество проблем при работе именно с этими файлами. Соединение пдф файлов – процесс, который требует использования специального программного обеспечения (ПО) и является далеко не самым лёгким. Вашему вниманию будет представлены программы для соединения pdf файлов: Adobe Acrobat для системы Windows и Finder для Mac OS X.
Метод соединения pdf файлов на платформе Windows
Для начала приступим непосредственно к установки самой программы, скачать её можно с сайта разработчика , но там пробная версия, кто умеет может найти полную версию программы на торрентах. В прочем, ПО устанавливается, как и все остальные, но есть определённые замечания, при выполнении которых вы добьётесь стабильной работы программного обеспечения. При установке необходимо выставить тот язык, с которым вы будете работать, не нужно устанавливать всё подряд – это может существенно повлиять на производительность программы.
В прочем, ПО устанавливается, как и все остальные, но есть определённые замечания, при выполнении которых вы добьётесь стабильной работы программного обеспечения. При установке необходимо выставить тот язык, с которым вы будете работать, не нужно устанавливать всё подряд – это может существенно повлиять на производительность программы.
Для соединения pdf файлов откройте Adobe Acrobat, затем нажмите в главном меню на вкладку “Создать” – “Объединить файлы в один документ PDF” – “Добавить файлы” — эти действия дают нам возможность выбрать несколько pdf файлов.
В появившемся окне выберите “Добавить” и найдите нужные вам файлы, для того, чтобы их склеить. Затем для их сортировки можно использовать следующие функции: “Вниз”, “Удалить”, “Верх”. После сортировки необходимо нажать на “Объединение файлов” и для того, чтобы сохранить нужно нажать “Сохранить как”
Метод соединения pdf файлов на платформе Mac OS X
Для начала необходимо выбрать документы, которые необходимо соединить. К примеру, объединим два файла. Для этого нам необходимо перетащить эти 2 файла в иконку “Preview” – после данное ПО откроет 2 этих документа в одном. Также возможно произвести открытие данных файлов поочерёдно. Для это нужно в главном меню нажать “Open” и выбрать нужный вам файл. Затем откройте “Sidebar” – там вы увидите выбранные вами файлы. Затем другой файл перетащите с левой колонки в правую, для того, чтобы потом можно было 2 текста упорядочить. После этого вы сможете свободно перетаскивать нужный вам материал из файла в файл. Для удобства сохранения, Mac OS X сделали авто сохранение в первый открытый вами документ.
К примеру, объединим два файла. Для этого нам необходимо перетащить эти 2 файла в иконку “Preview” – после данное ПО откроет 2 этих документа в одном. Также возможно произвести открытие данных файлов поочерёдно. Для это нужно в главном меню нажать “Open” и выбрать нужный вам файл. Затем откройте “Sidebar” – там вы увидите выбранные вами файлы. Затем другой файл перетащите с левой колонки в правую, для того, чтобы потом можно было 2 текста упорядочить. После этого вы сможете свободно перетаскивать нужный вам материал из файла в файл. Для удобства сохранения, Mac OS X сделали авто сохранение в первый открытый вами документ.
Иногда, в процессе работы за компьютером, возникает необходимость вставить один PDF документ в другой. Однако сделать это при помощи простого копирования, как это происходит при работе с вордовскими документами, не получиться. Для объединения PDF файлов используются специальные утилиты и сервисы, о которых мы и поговорим в этой статье.
Ридер
Ридер — это специальные программы, предназначенные для работы с определенными форматами файлов.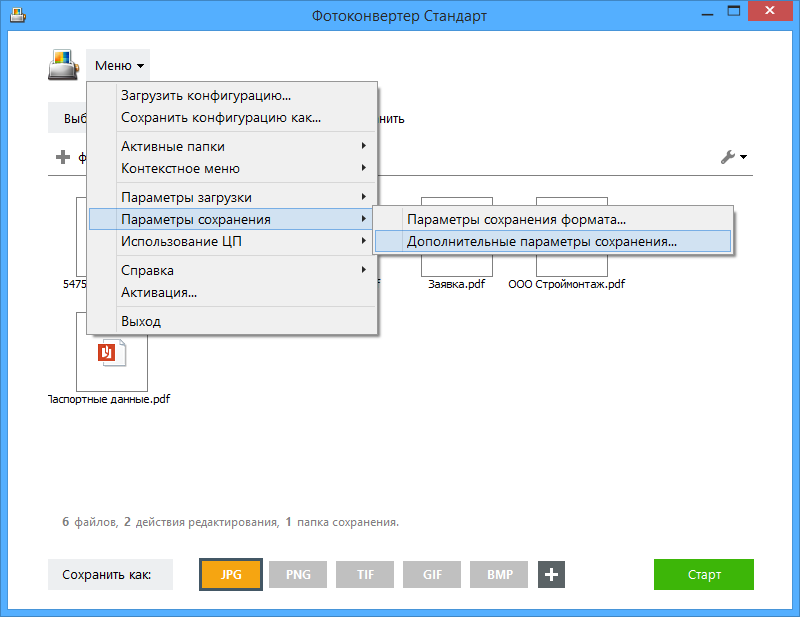 Для просмотра PDF документов одним из наиболее распространенных ридеров является Adobe Acrobat. Благодаря этой мощной утилите пользователь получает возможность не только просматривать PDF документы, но и редактировать, и объединять их. Однако для работы с приложением его необходимо предварительно установить на компьютер.
Для просмотра PDF документов одним из наиболее распространенных ридеров является Adobe Acrobat. Благодаря этой мощной утилите пользователь получает возможность не только просматривать PDF документы, но и редактировать, и объединять их. Однако для работы с приложением его необходимо предварительно установить на компьютер.
Как вставить PDF в PDF?
Для того чтобы объединить два PDF документа в один при помощи программы Adobe Acrobat необходимо запустить утилиту, открыть раздел главного меню «Файл» и запустить функцию «Создать». Из предложенных программой вариантов, выбираем «Объединить файлы в один документ», нажимаем на кнопку «Добавить» и, в открывшемся окне поиска, выбираем документы, которые необходимо объединить. В процессе слияния файлов, пользователь может установить необходимый порядок страниц или вообще удалить ненужные фрагменты документов. После выставления всех необходимых параметров, нажимаем на кнопку «Объединить файлы», после чего несколько PDF документов станут одним целым.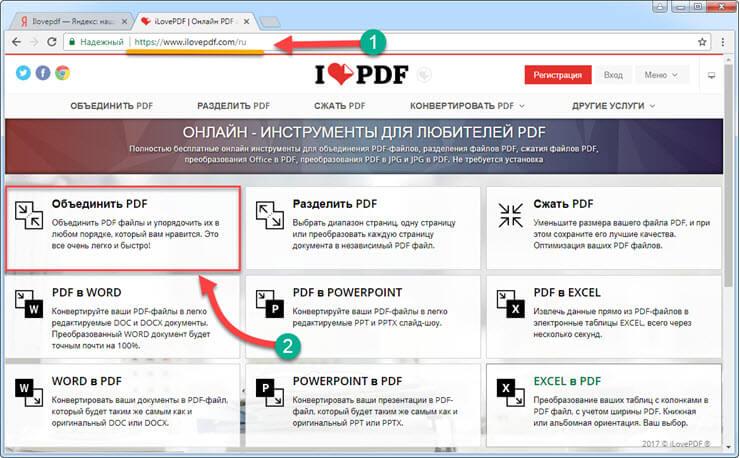 Для сохранения файла на жесткий диск, переходим в пункт главного меню «Файл» и выбираем «Сохранить как». После чего появится окно сохранения, в котором необходимо указать директорию, в которую сохранится файл, а также имя и формат документа.
Для сохранения файла на жесткий диск, переходим в пункт главного меню «Файл» и выбираем «Сохранить как». После чего появится окно сохранения, в котором необходимо указать директорию, в которую сохранится файл, а также имя и формат документа.
Объединение PDF документов через онлайн-сервисы
Вставить один PDF документ в другой можно не только при помощи программного обеспечения, но и через специализированные онлайн-сервисы. В наши дни одним из наиболее популярных в рунете является Free PDF Tools. Для этого необходимо загрузить два файла на интернет-сайт и нажать на кнопку «Объединить». Интерфейс сервиса интуитивно понятен, поэтому разобраться с ним сможет даже начинающий пользователь. При хорошей скорости интернета процесс объединения документов отнимет меньше минуты вашего времени.
Текстовый редактор
Объединять PDF файлы можно и при помощи текстовых редакторов. Например, Microsoft World позволяет перенести всю информацию из файла PDF в формат doc при помощи обычной операции копирования, однако, при этом полностью ломается первоначальная структура документа, поэтому этот способ не совсем практичен.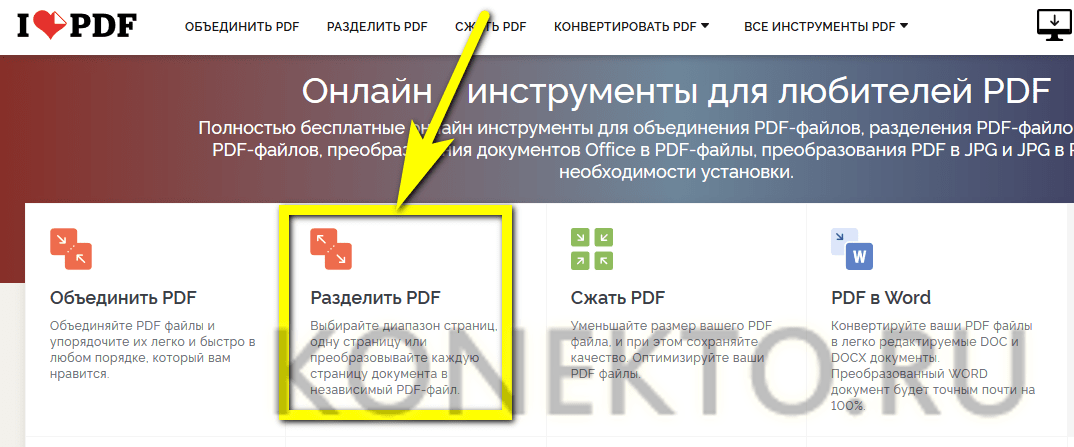 Для корректного переноса содержимого PDF файла в вордовский документ существуют специальные конвертеры, самым распространенным из которых на сегодняшний день является First PDF.
Для корректного переноса содержимого PDF файла в вордовский документ существуют специальные конвертеры, самым распространенным из которых на сегодняшний день является First PDF.
Этот конвертер имеет простой интерфейс и бесплатную лицензию, благодаря чему он и получил широкую популярность среди большого количества пользователей. Все что необходимо — это указать директорию, в которой храниться исходный файл, выбрать формат документа, а также указать путь для сохранения конвертируемого файла. Когда все необходимые параметры заданы, нажимаем на кнопку «Go». Всего через несколько минут на вашем жестком диске появиться реконвертированный документ.
Аналогичные решения
Описанные программы и сервисы в этой статье — это лишь малая часть существующих в наше время решений для объединения PDF документов. Каждый из них обладает схожим набором инструментов и обладает своими достоинствами и недостатками.
Программа Adobe Acrobat обладает хорошим набором инструментов, позволяющих редактировать PDF документы. Для того чтобы вставить в файл текст необходимо перейти в раздел «Инструменты», в котором открыть раздел «Расширенное редактирование» и выбрать пункт меню «TouchUp TextTool». Чтобы вставить текст в поле PDF документа необходимо вставить новую текстовую линию. Сделать это можно щелчком левой кнопки мыши при нажатой клавише Ctrl. После окончания редактирования документ можно сохранить, нажав на соответствующую кнопку, расположенную в главном меню.
Для того чтобы вставить в файл текст необходимо перейти в раздел «Инструменты», в котором открыть раздел «Расширенное редактирование» и выбрать пункт меню «TouchUp TextTool». Чтобы вставить текст в поле PDF документа необходимо вставить новую текстовую линию. Сделать это можно щелчком левой кнопки мыши при нажатой клавише Ctrl. После окончания редактирования документ можно сохранить, нажав на соответствующую кнопку, расположенную в главном меню.
Помимо этого приложение Adobe Acrobat позволяет удалять ненужные страницы документа и менять их местами, а также переносить целые фрагменты из одного PDF документа в другой. Любая операция по редактированию файлов выполняется при помощи соответствующих функций в разделе главного меню «Правка».
Напоследок стоит отметить, что PDF — это один из наиболее популярных международных форматов хранения и передачи информации, разработанный на языке PostScript программистами компании Adobe Systems. Изначально формат PDF разрабатывался с целью передачи графической информации в документах, однако, очень быстро он обрел широкую популярность и занял одну из лидирующих позиций в мире.
Рассмотрим основные способы, как объединить PDF файлы в один:
Давайте быстренько обсудим, какие бывают и чем же принципиально отличаются, способы объединения PDF файлов, после чего перейдем к самым удобным из них. Объединять PDF файлы можно как с помощью установленных на ПК программ, так и через бесплатные онлайн сервисы в Интернете. Какие преимущества и недостатки при объединении PDF файлов с помощью установленных на ПК программы:
- Не нужен доступ в Интернет;
- Нет ограничения на объем обрабатываемых файлов;
- Скорость работы при обработке больших файлов, более 50 Мб как правило выше. Загрузка, обработка PDF файла на сервере и его выгрузка обратно на ПК, обычно занимает больше времени, чем обработка файла сразу на компьютере, используя его вычислительные мощности;
- Полная безопасность — ваши фалы не будут загружаться на веб сайт сервиса, а значит pdf документ сможет прочитать только тот, кому вы его отправите, несмотря на все заверения о анонимности подобных услуг.

Среди минусов использования программ в отличии от онлайновых сервисов:
- Приходится тратить время на поиск бесплатных PDF редакторов, которые качественно выполнят задачу по объединению документов. Со временем, некоторые функции становятся платными и это при том, что бесплатные онлайн сервисы появляются как грибы;
- Необходимо иметь доступ администратора на ПК для установки приложения.
1. Объединяем PDF файлы с помощью редактора PDFXEdit
В нашем примере, в PDF книгу о частной военной компании Blackwater добавляем 3 страницы презентации о путешествиях.
Не ищите скрытого подтекста в выборе литературы:-) Выбор обусловлен большим количеством текстовых страниц в первом документе и инфографики — во втором.
Итак, приступим:
- Открываем в редакторе первый PDF файл: Файл — Открыть и выбираем файл на диске.
- Далее, переходим в раздел меню Документ — Вставить страницы — Вставить страницы (Либо используем комбинацию клавиш Ctrl+Shift+I)
Среди возможностей PDFXEdit по импортированию файлов, выбор действий с комментариями в обоих файлах, полями форм и закладками — например можно легко копировать несколько pdf файлов в новый документ при необходимости.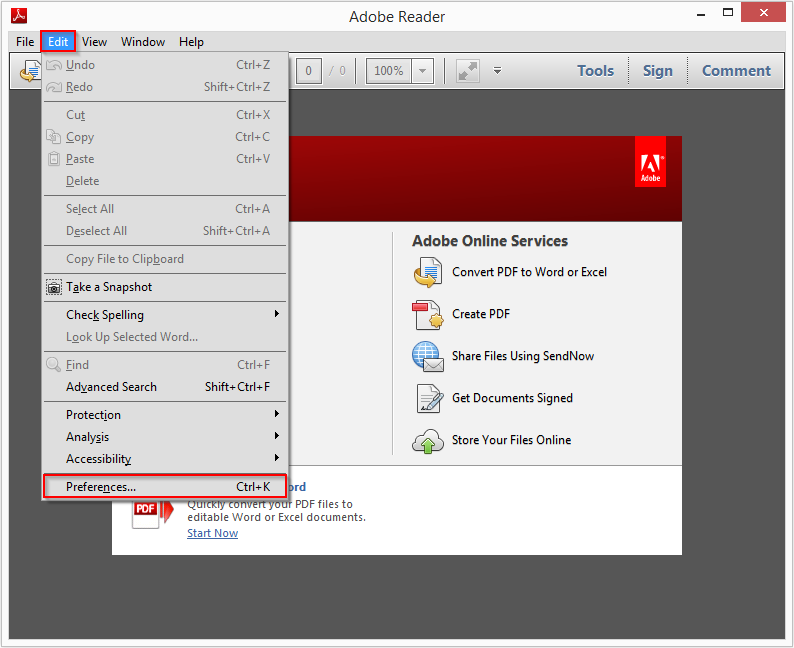
Поле «Диапазон» отвечает за то, какие страницы из нового документа будут импортированы. В нашем примере, мы добавляем страницы 1-3. Поле «Назначение» отвечает за место, в которое будет добавлены страницы — до или после первой либо последней страницы. Либо при желании можно вставить документ после любой странички, достаточно ввести её номер.
Здесь документы pdf уже объединены:
2. Онлайн сервисы для работы с PDF файлами в Интернет
В сети Интернет появилось большое количество сервисов, позволяющих объединенить PDF файлы легко и быстро, а главное онлайн бесплатно. Насколько они удобны и функциональны — рассмотрим во второй части нашей статьи.
Smallpdf — радует понятным и стильным интерфейсом и быстродействием при работе с файлами.
Для сравнения, чтобы объединить несколько файлов pdf в adobe acrobat придется выполнить целый комплекс действий из шести пунктов!
Из замеченных нами приятных плюшек сервиса Smallpdf :
- удобный предварительный просмотр файлов, сразу после перетягивания страниц в область редактора.
 Причем можно разместить нужные страницы в любом порядке — отличная возможность, благодаря которой этот онлайн сервис выигрывает у конкурентов, не позволяющих изменить порядок в процессе слияния.
Причем можно разместить нужные страницы в любом порядке — отличная возможность, благодаря которой этот онлайн сервис выигрывает у конкурентов, не позволяющих изменить порядок в процессе слияния. - скорость работы программы при обработке файлов приятно удивила. Обработка двух файлов по 2 Мб заняла около 10 секунд! Кажется больше времени ушло на выбор места на диске и размышления, какие файлы использовать для тестирования. Инструмент объединения действительно шустрый.
Среди других возможностей Smallpdf — конвертирование между PDF и всеми офисными форматами doc, xls, rtf, ppt. Кроме того, сервис запросто выполняет разделение PDF документов и неплохо работает со сбросом и установкой защиты pdf файлов.
Онлайн сервис для работы с PDF — Free PDF Tools
Free PDF Tools поможет бесплатно объединить до 10 файлов в один документ, но присутствует ограничение в 50 Мб на размер каждого из загружаемых PDF файлов. Есть возможность указать очередность добавления файлов в общий итоговый документ. По возможностям сильно напоминает сервис pdf combine
По возможностям сильно напоминает сервис pdf combine
Примечание: сервис Free PDF Tools тоже позволяет разделять, зашифровывать, расшифровывать и конвертировать PDF файлы, добавлять водяной знак!
Пользоваться Free PDF Tools очень просто. Пошаговая инструкция:
- Кнопкой «Выберите файл» указываем путь к первому PDF документу, после чего повторяем действия со вторым файлом.
- Кнопкой «Объединить» запускаем процесс.
Если нажать кнопку «Больше полей загрузки» можно добавить ещё 8 файлов.
Сервис convertonlinefree.com
Очередной подопытный с простеньким интерфейсом, но широкими возможностями. Авторы заявляют о возможности разделения PDF файлов, сжатия, преобразования Word в PDF и наоборот, конвертации огромного количества текстовых форматов в PDF документы.
Для конвертации файлов, добавьте эти файлы в Zip архив, после чего кнопкой Выберите файл укажите путь к этому архиву в соответвующей части окна программы онлайн объединения файлов.
Теперь после выбора pdf, объедините их при помощи специальной кнопки. Незамедлительно начнется процесс объединения. Процесс конвертации сработал не сразу, поэтому обращайте внимание, что с первого раза конвертация может не быть выполнена. Возможно, пока существуют недоработки в плане поддержки разных типов файлов, но бесплатный онлайн сервис постоянно развивается на радость пользователям.
Формат Portable Document Format (PDF) является очень популярным и удобным форматом для хранения электронных текстовых и графических документов. Файлы PDF нередактируемы, что дает возможность использовать их для договоров или соглашений, их очень удобно выводить на печать и хранить на диске. В этой статье мы рассмотрим, как объединить PDF файлы в один с помощью специальных программ и онлайн сервисов.
Прежде чем перейти к специальным программам и сервисам, хочется рассказать о возможности объединения документов посредством самого ридера файлов PDF, программы Adobe Acrobat.
Объединяем файлы в окне Adobe Acrobat
Adobe Acrobat является самой популярной программой для открытия файлов формата PDF, поэтому рассмотрим данный способ на ее примере.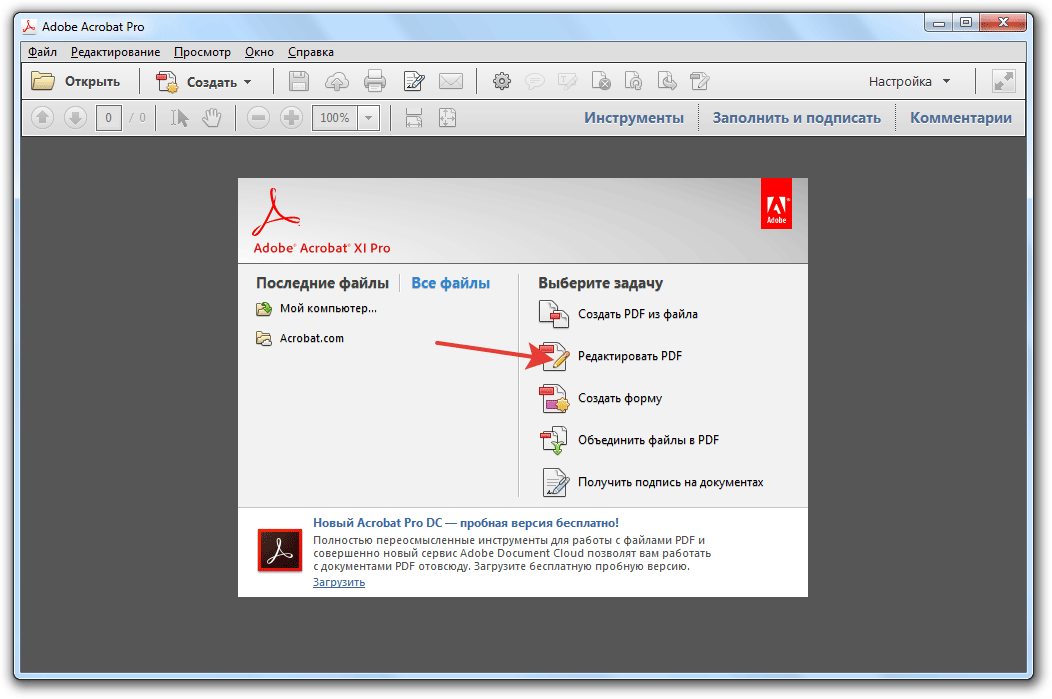
Для начала нужно открыть пустое окно программы и в меню «Файл» выбрать «Создать» и затем «Объединить файлы в один документ PDF». Далее выбираем функцию «Добавить файлы» и выбираем файлы, которые нужно объединить в один. Для изменения порядка расположения файлов нужно просто щелкнуть на нем и перетащить в нужное место. Чтобы изменить порядок страниц в каком-то документе из списка, дважды щелкните на нем, и он откроется в новой вкладке.
После того, как все будет отредактировано, нужно нажать на кнопку «Объединить файлы», и начнется объединение. После этого заходим в «Файл», «Сохранить как» и выбираем формат PDF.
Объединение файлов с помощью PDF Combine
Очень удобной программой для объединения файлов является PDF Combine , которую вы сможете бесплатно скачать.
Запускаем программу и в левой ее части находим папку с файлами, которые хотим объединить в один. Нажимаем на папку, и все ее содержимое будет отражено в правой части окна программы. Напротив каждого объединяемого файла нужно поставить галочку. После того, как будут выбраны все файлы, нажимаем «Объединить в PDF» и выбираем место для сохранения нового файла.
После того, как будут выбраны все файлы, нажимаем «Объединить в PDF» и выбираем место для сохранения нового файла.
Изменить порядок отображения объединенных файлов можно уже непосредственно в программе для просмотра файлов данного типа.
Онлайн сервисы для объединения файлов
Чтобы объединить два или несколько файлов PDF в один, можно использовать сервисы:
На каждом из них можно загрузить неограниченное количество файлов и объединить их в один совершенно бесплатно одним кликом мыши. Здесь можно как объединить несколько файлов PDF в один, так и конвертировать другие форматы в PDF для дальнейшего их объединения. Нажимаем «Выбрать файл» и выбираем нужные файлы на компьютере. Как только все будет выбрано, нужно просто нажать «Объединить», и процесс начнется.
Что делать, если нужно собрать вместе два PDF или даже сразу несколько файлов? Например, совместить разные отсканированные документы и фотографии. Попробовать объединить PDF-файлы онлайн? Возможный вариант, если конфиденциальность для вас не обязательна. Ведь все, что попадает в онлайн-сервис, рискует стать доступным для его владельцев, других пользователей или интернет-мошенников. Чтобы не случилось утечки информации, гораздо надежнее доверить свои документы стационарному приложению на компьютере. Здесь пригодится Movavi PDF-редактор – простая и удобная программа для работы с PDF. Она позволит сшить в один файл отдельные документы PDF, добавить страницы из других документов, фото или рисунки. Все операции совершаются в программе просто и быстро.
Ведь все, что попадает в онлайн-сервис, рискует стать доступным для его владельцев, других пользователей или интернет-мошенников. Чтобы не случилось утечки информации, гораздо надежнее доверить свои документы стационарному приложению на компьютере. Здесь пригодится Movavi PDF-редактор – простая и удобная программа для работы с PDF. Она позволит сшить в один файл отдельные документы PDF, добавить страницы из других документов, фото или рисунки. Все операции совершаются в программе просто и быстро.
Хотите узнать, как сделать один файл из нескольких за пару кликов? Скачайте Movavi PDF-редактор для Windows или Mac и используйте самый удобный для вас способ слияния из приведенных ниже.
Как объединить PDF-файлы в один
Как добавить файл в PDF-архив в режиме «Управление страницами»
Если, скажем, вы ведете многостраничный файл-подшивку, и его нужно пополнить новым документом, то удобнее всего будет добавить листы в PDF в режиме Управление страницами .
Как добавить страницу в PDF файл
Как в PDF добавить страницу?class=»mb-2″> Если нужно добавить в документ одну страницу или избранные листы других файлов, используйте Movavi PDF-редактор. В нем можно вставить и картинки, так как программа конвертирует в PDF графические форматы.
В нем можно вставить и картинки, так как программа конвертирует в PDF графические форматы.
Объедините ЛЮБЫЕ файлы в 1 PDF!
Как объединить файлы PDF онлайн
Обновлено: 20 февраля 2021 г.
Инструменты слиянияPDF используются для объединения файлов PDF в один документ. Наиболее типичным случаем, когда от пользователя требуется объединить файлы PDF, является сканирование. Как правило, сканеры генерируют по одному PDF-файлу на страницу, и их нужно объединить в единый документ. И это именно то, что Docs.Zone делает стильно! Наш онлайн-инструмент для объединения PDF-файлов предназначен для объединения нескольких PDF-файлов в один или объединения PDF-файлов с файлами других форматов, такими как файлы Word и Excel, изображения и т. Д.Интерфейс этого инструмента объединения PDF идентичен интерфейсу других функций Docs.Zone, и даже у новичков не возникнет проблем с его использованием для объединения файлов PDF.
Вот что вам нужно сделать, чтобы объединить файлы PDF :
- Загрузите Docs.
 Zone в свой браузер, введя ее адрес («docs.zone») в адресную строку и нажав Enter.
Zone в свой браузер, введя ее адрес («docs.zone») в адресную строку и нажав Enter. - Перейти на вкладку «PDF Combiner» .
- Нажмите кнопку «Выбрать файлы …», перейдите в нужную папку и выберите файл, который нужно преобразовать.
- При необходимости вы можете добавить любое количество файлов, как PDF, так и не PDF, в очередь преобразования, нажав кнопку «Добавить файлы».
- После этого нажмите «Пуск!» чтобы начать объединение файлов PDF.
- Полученный файл будет добавлен в таблицу под областью выбора файла.
- Чтобы загрузить файл, нажмите соответствующую кнопку рядом с ним.
Обратите внимание, что преобразованные файлы доступны для загрузки только в течение 6 часов. Если вам не нужен один или несколько преобразованных файлов, вы можете удалить их, щелкнув маленький крестик напротив имени файла.
Docs.Zone — незаменимый инструмент для любого пользователя, который ищет способ комбинировать документы PDF в один файл на регулярной основе. Обладая чрезвычайно интуитивно понятным веб-интерфейсом, он позволяет пользователям объединять в PDF-файлы в Интернете с помощью нескольких щелчков мыши и с минимальными усилиями.
Обладая чрезвычайно интуитивно понятным веб-интерфейсом, он позволяет пользователям объединять в PDF-файлы в Интернете с помощью нескольких щелчков мыши и с минимальными усилиями.
Лучший инструмент для слияния PDF-файлов 2021 года: бесплатно и платно, для Windows, Mac, Android и в Интернете
Лучший инструмент для объединения PDF-файлов позволяет легко и просто объединить несколько PDF-файлов в один PDF-файл или в другое меньшее количество файлов.
Есть много ситуаций, когда вам нужно объединить несколько PDF-файлов в один файл. Возможно, вы отправляете в бухгалтерию несколько счетов и хотите, чтобы они были вместе. Может быть, вы собираете несколько отчетов для отправки коллеге. Или, может быть, вы распечатали несколько веб-страниц в формате PDF и вам нужно объединить их вместе.
Какой бы ни была причина, наилучшее объединение PDF-файлов может упростить объединение этих файлов. Хорошей новостью является то, что существует множество бесплатных и платных вариантов, к которым вы можете обратиться за помощью. Плохая новость заключается в том, что их сортировка может занять много времени, когда все, что вам нужно, — это быстро объединить PDF-файлы.
Плохая новость заключается в том, что их сортировка может занять много времени, когда все, что вам нужно, — это быстро объединить PDF-файлы.
В этом руководстве мы поможем вам отсортировать лучшие приложения от остальных, выделив пять лучших приложений для объединения PDF-файлов, которые вы можете использовать для Mac и Windows. Обратите внимание, что в наш список не входит инструмент Apple Preview, встроенный в операционную систему macOS.
Вот лучшие инструменты для слияния PDF, доступные в настоящее время.
(Изображение предоставлено: Soda PDF)1.Soda PDF
Бесплатное слияние PDF-файлов в Интернете
Причины для покупки
+ Универсальное программное обеспечение PDF + Доступно для Интернета и настольных ПК + Доступна ограниченная бесплатная версия + Подключение к облачному хранилищу
Причины, по которым следует избегать
-Нет переупорядочивание страниц в бесплатной версии — не включает шифрование PDF
Soda PDF — еще одна универсальная программа для обработки PDF-файлов с мощным инструментом слияния. Что особенно приятно в этой платформе, так это то, что она доступна как в Интернете, так и в виде настольного программного обеспечения для Windows и Mac.
Что особенно приятно в этой платформе, так это то, что она доступна как в Интернете, так и в виде настольного программного обеспечения для Windows и Mac.
Обе версии платформы подключаются к Dropbox и Google Drive, поэтому вы можете быстро получить доступ к своим файлам в облаке. Вы также можете отправить объединенные PDF-файлы по электронной почте прямо из программы.
Вы можете использовать Soda PDF бесплатно, но эта версия несколько ограничена. Вы не можете изменять порядок отдельных страниц или преобразовывать файлы между типами. Платные подписки доступны в виде ежегодной платы или единовременной платы за лицензию и сопровождаются поддержкой клиентов.
(Изображение предоставлено ILovePDF)2.ILovePDF
Предлагает множество инструментов для PDF-файлов, включая инструмент слияния.
Причины для покупки
+ Подключается к Google Drive и Dropbox + Перетаскивание для изменения порядка + Бесплатно до 25 файлов + Включает другие инструменты PDF
Причины для избегайте
-Цена объединять более 25 файлов -Реклама при использовании бесплатной версии
ILovePDF — это универсальный магазин для работы с PDF-файлами, включающий простой инструмент для объединения файлов. Вы должны загрузить свои PDF-файлы на онлайн-платформу, чтобы начать процесс слияния, но этот процесс упрощается благодаря возможности перетаскивания.Вы также можете подключить ILovePDF к своим учетным записям Google Drive или Dropbox.
Вы должны загрузить свои PDF-файлы на онлайн-платформу, чтобы начать процесс слияния, но этот процесс упрощается благодаря возможности перетаскивания.Вы также можете подключить ILovePDF к своим учетным записям Google Drive или Dropbox.
Когда ваши файлы находятся в сети, вы можете вращать страницы или перетаскивать PDF-файлы, чтобы изменить порядок слияния. Платформа отображает эскизы каждой страницы, чтобы упростить работу с вашими файлами. Когда вы будете готовы, просто нажмите «Объединить PDF», и новый документ загрузится автоматически.
ILovePDF можно бесплатно объединить до 25 PDF-файлов общим размером 100 МБ. Учетная запись Premium доступна за небольшую ежемесячную плату и позволяет объединить до 200 файлов или до 1 ГБ данных.
(Изображение предоставлено SmallPDF)3. SmallPDF
Платная опция с интуитивно понятным объединением PDF-файлов
Причины покупки
+ Включает инструменты преобразования документов + Удаление отдельных страниц во время объединения + Сохранение объединенных PDF-файлов в Диск или Dropbox + Бесплатная 14-дневная пробная версия
Причины, по которым следует избегать
— Дорого для слияния PDF — Файлы удаляются через один час — Пакетная загрузка не всегда работает
Если вы собираетесь выложить деньги за PDF слияния, SmallPDF — один из лучших вариантов. Помимо объединения неограниченного количества файлов, эта платформа включает инструменты для преобразования между форматами документов, подписания PDF-файлов и защиты файлов. Вы можете легко объединять PDF-файлы, документы Word, электронные таблицы Excel и JPG.
Помимо объединения неограниченного количества файлов, эта платформа включает инструменты для преобразования между форматами документов, подписания PDF-файлов и защиты файлов. Вы можете легко объединять PDF-файлы, документы Word, электронные таблицы Excel и JPG.
SmallPDF показывает эскизы ваших PDF-файлов и позволяет легко перетаскивать файлы, чтобы изменить их порядок. Вы также можете удалить отдельные страницы при объединении документов, что удобно, если вам нужно удалить титульные страницы или другие посторонние листы. После объединения PDF-файлов вы можете загрузить новый файл или сохранить его прямо в Dropbox или на Google Диске.
Вы можете попробовать SmallPDF бесплатно в течение 7 дней, а после этого вы можете подписаться ежемесячно или ежегодно. Это небольшие вложения, но они могут окупиться, если вы часто работаете с PDF-файлами.
(Изображение предоставлено: PDF Converter)4. PDF Converter
Позволяет выполнять одно бесплатное слияние в час
Причины для покупки
+ Простое преобразование документов + Перетаскивание файлов для изменения их порядка + Все загрузка защищена 256-битным шифрованием + подписка Premium включает поддержку
Причины, по которым следует избегать
-Только одно бесплатное слияние в час -Не интегрируется с облачным хранилищем-Файлы удаляются через три часа
PDF Converter — надежное слияние PDF-файлов который может удовлетворить большинство ваших потребностей в файлах. Вы можете объединять PDF-файлы, документы Word, изображения и многое другое с помощью бесшовного преобразования. Веб-инструмент слияния прост в использовании и позволяет перетаскивать файлы, чтобы изменить их порядок. Когда вы закончите, вы можете сжать новый PDF-файл, чтобы сэкономить место на жестком диске.
Вы можете объединять PDF-файлы, документы Word, изображения и многое другое с помощью бесшовного преобразования. Веб-инструмент слияния прост в использовании и позволяет перетаскивать файлы, чтобы изменить их порядок. Когда вы закончите, вы можете сжать новый PDF-файл, чтобы сэкономить место на жестком диске.
Загвоздка этого инструмента в том, что его название вводит в заблуждение. PDF Converter позволяет бесплатно выполнять только одно слияние в час. Итак, после объединения файлов вам нужно подождать 60 минут, прежде чем вы сможете объединить их еще раз, если вы не приобретете подписку Premium.Варианты подписки включают ежемесячную, годовую или единовременную пожизненную лицензию с приоритетной поддержкой учетной записи.
(Изображение предоставлено PDFSam)5. PDFSam Basic
Настольное программное обеспечение PDF с функцией слияния
Причины для покупки
+ Слияние PDF на основе настольного компьютера + Работает для Windows, Mac и Linux + Отсутствие ограничений на файлы + Простое изменение порядка отдельных страниц
Причины, по которым следует избегать
-Не подключается к облачному хранилищу -Нет поддержки клиентов
PDFSam Basic — это настольная программа для объединения PDF-файлов для Windows, Mac и Linux. В отличие от многих своих конкурентов PDFSam не накладывает никаких ограничений на количество файлов, которые вы можете объединить, или на частоту использования этого инструмента.
В отличие от многих своих конкурентов PDFSam не накладывает никаких ограничений на количество файлов, которые вы можете объединить, или на частоту использования этого инструмента.
Конечно, вы получаете то, за что платите. Это программное обеспечение может объединять и разделять PDF-файлы и позволяет быстро изменять порядок страниц, но это все. Вы не можете подключиться к облачному хранилищу или автоматически отправить по электронной почте или поделиться объединенными PDF-файлами из инструмента. Он также не включает преобразование файлов, поэтому вам понадобится другой инструмент или PDFSam Enhanced, если вы хотите смешивать и сопоставлять типы файлов.
Как объединить файлы PDF бесплатно
Для объединения файлов PDF обычно требуется покупка или загрузка приличной программы для чтения PDF-файлов. Но когда вам нужно быстро объединить файлы, а на вашем компьютере нет достаточно продвинутого средства чтения PDF-файлов, есть более эффективный способ объединения файлов, чем покупка и загрузка программного обеспечения.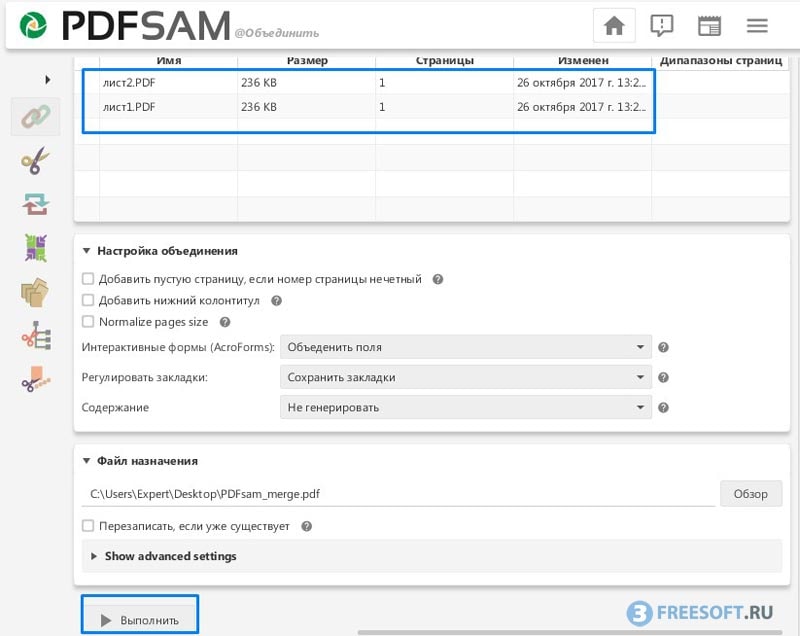 В Интернете есть бесплатные инструменты для объединения PDF-файлов, которые позволяют объединять файлы с любым устройством и операционной системой. Ниже мы перечислим некоторые из лучших из имеющихся.
В Интернете есть бесплатные инструменты для объединения PDF-файлов, которые позволяют объединять файлы с любым устройством и операционной системой. Ниже мы перечислим некоторые из лучших из имеющихся.
Как бесплатно объединить файлы PDF
- Посетите любой из приведенных ниже веб-сайтов онлайн-инструментов для слияния PDF.
- Загружайте PDF-файлы, документы, электронные таблицы, презентации или изображения со своего компьютера или с различных поставщиков облачных хранилищ.
- Расположите файлы в желаемом порядке.
- Нажмите «Объединить».
- Загрузите объединенный файл PDF.
8 онлайн-инструментов, которые могут бесплатно объединять файлы PDF
1. Объедините PDF
Combine PDF позволяет загружать PDF-файлы и файлы изображений с вашего компьютера, Google Диска или Dropbox, настраивать их порядок и загружать их как один PDF-документ.
2. Сейда
Sedja позволяет загружать PDF-файлы и файлы изображений со своего компьютера, Google Диска и Dropbox, изменять их порядок по своему усмотрению, создавать оглавление, объединять их в один PDF-документ и сохранять документ в Dropbox.
Вы даже можете сканировать физические документы с помощью телефона, отправлять их по электронной почте в Sejda, и они объединят и отправят вам объединенный PDF-документ за считанные секунды.
3. PDF2GO
PDF2GO позволяет перетаскивать PDF-файлы, документы, электронные таблицы, презентации и изображения с вашего компьютера, Google Диска, Dropbox и даже из Интернета.Вы также можете настроить порядок файлов перед объединением их в один PDF-документ.
4. PDF Столяр
PDF Joiner позволяет перетаскивать до 20 файлов PDF и изображений в программу загрузки, упорядочивать их и объединять в один документ PDF.
5. DocuPub
DocuPub позволяет объединять PDF-файлы, документы, электронные таблицы, презентации и изображения с вашего компьютера в один PDF-документ. Просто убедитесь, что вы загружаете их в желаемом порядке, прежде чем загружать объединенный документ.
6. SmallPDF
Small PDF позволяет перетаскивать файлы PDF с компьютера, Google Диска или Dropbox в программу загрузки, изменять их порядок и объединять в один документ PDF. Они также навсегда удаляют ваши файлы со своих серверов в течение часа после загрузки, чтобы защитить вашу конфиденциальность.
Они также навсегда удаляют ваши файлы со своих серверов в течение часа после загрузки, чтобы защитить вашу конфиденциальность.
7. Сода PDF
Soda PDF позволяет загружать файлы PDF со своего компьютера, Google Диска или Dropbox, настраивать порядок файлов и загружать объединенный файл на свой компьютер или отправлять его на свой адрес электронной почты.
8. Hipdf
Hipdf позволяет перетаскивать файлы PDF с вашего компьютера, Google Диска, Dropbox, Microsoft Online и Box в программу загрузки и упорядочивать их так, как вы хотите. Их серверы также навсегда удалят ваши файлы в течение часа после загрузки, чтобы максимизировать вашу безопасность.
5 лучших бесплатных способов объединения PDF в Интернете
Бывают случаи, когда у вас перепутано много файлов PDF, и их просмотр может занять много времени. Также может случиться так, что нужная вам информация разбросана по различным PDF-файлам, и вы хотите объединить их в один файл.Тогда в этих случаях все, что вам нужно, это программа, которая поможет вам объединить PDF-файлы в один документ , чтобы вы могли правильно управлять своими PDF-файлами. Это упрощает просмотр необходимых файлов, не отнимая много времени. Чтобы дать вам подсказку, вот несколько известных программ PDF, которые вы можете использовать. Вы можете подписаться на этот пост, чтобы проверить их.
Это упрощает просмотр необходимых файлов, не отнимая много времени. Чтобы дать вам подсказку, вот несколько известных программ PDF, которые вы можете использовать. Вы можете подписаться на этот пост, чтобы проверить их.
Как объединить PDF онлайн бесплатно
Через LightPDFЧерез Объединить PDF
Через PDF Объединить
Через Сейда
Через PDF2GO
С LightPDF
Первая программа в нашем списке называется LightPDF.Это надежное веб-приложение для работы с PDF, которое поможет вам управлять своими файлами PDF, не тратя ни копейки. С помощью этой программы вы можете легко преобразовать Word, PPT и т. Д. В файл PDF или мгновенно преобразовать документ PDF в другой формат файла. Помимо этого, этот инструмент также имеет другие функции, которые вы можете использовать для управления своими PDF-файлами, добавляя водяные знаки, разбивая, добавляя подпись, защищая и объединяя PDF-файлы. Вот что вам нужно сделать, чтобы объединить файлы PDF бесплатно.
- Просто перейдите на страницу функции «Объединить PDF».

- Далее следует загрузить файлы PDF, которые необходимо обработать, нажав «Выбрать файл» или перетащив файлы прямо в интерфейс инструмента. Просто подождите, пока все ваши файлы не будут полностью загружены.
- Теперь, когда все файлы загружены успешно, вы можете добавить еще один PDF-файл, если хотите, или вы можете начать процесс объединения, нажав кнопку «Объединить», расположенную под загруженными PDF-файлами. Позвольте инструменту творить чудеса.
- Наконец, вам просто нужно щелкнуть значок «Загрузить» рядом с обработанным файлом, чтобы загрузить его.
С объединением PDF
Следующее приложение в нашем списке называется «Объединить PDF». Судя по названию, это онлайн-приложение предназначено для объединения нескольких файлов PDF в один. Он также имеет функцию, которая служит конвертером PDF, который может помочь вам сохранить свои PDF-файлы в любых форматах документов или превратить любой файл в файл PDF. При использовании этого приложения вам предоставляется возможность обрабатывать до 20 PDF-документов, что особенно полезно, если вы обрабатываете PDF-файлы в большом количестве. Вот как можно объединить PDF-файлы с помощью этой программы.
Вот как можно объединить PDF-файлы с помощью этой программы.
- Зайдите в Combine PDF.
- Оказавшись на странице, выберите «Объединить PDF» из функций, показанных в верхней части программы.
- После этого откройте файл, который нужно объединить, нажав «ЗАГРУЗИТЬ ФАЙЛЫ», или просто перетащите файлы в интерфейс программы.
- После загрузки файлов под миниатюрами PDF-файла будет доступна кнопка «СОВМЕСТИТЬ». Чтобы начать процесс, нажмите эту кнопку, выберите выходной каталог для сохранения объединенного файла.
С PDF Merge
Другая программа, которую вы можете использовать для объединения PDF в Интернете, — это PDF Merge. Эта веб-программа PDF ориентирована исключительно на объединение нескольких PDF-файлов в один файл. По умолчанию вы можете обработать до 4 PDF-документов за один раз, но если вам нужно обработать 5 или более PDF-файлов, вы можете добавить слот, нажав «Другие файлы». Эта программа достаточно надежна и обеспечивает приличное качество вывода. Чтобы объединить PDF-файлы, просто выполните следующие действия.
Чтобы объединить PDF-файлы, просто выполните следующие действия.
- Откройте PDF Merge в своем интернет-браузере.
- Просто загрузите файлы, которые хотите объединить, в предусмотренные слоты.
- Когда все файлы загружены в программу, нажмите «Объединить файлы», чтобы начать объединение PDF-файлов. После этого выберите способ сохранить файл PDF.
С Sejda
Sejda также представляет собой веб-программу, которая предоставляет вам функцию объединения PDF-файлов. Эта программа работает аналогично другим программам, которые мы обсуждали выше. Просто эта программа предоставляет только функцию слияния PDF и предлагает дополнительные настройки перед началом процесса слияния.С помощью этого приложения вы сможете установить некоторые предпочтения относительно страниц: включать ли только определенные диапазоны страниц, двустороннюю печать, размеры страниц и т. Д. Чтобы объединить несколько PDF-файлов с помощью этого инструмента, выполните следующие действия.
- Посетите Sejda и начните загрузку файлов, нажав «Загрузить файлы PDF и изображений» или перетащив файлы PDF в предоставленное поле.
- После загрузки файлов вы можете установить некоторые параметры, нажав «Дополнительные параметры».
- Чтобы объединить документы PDF, нажмите «Объединить файлы PDF», и он сразу же обработает ваши файлы.
- При загрузке объединенного PDF-файла вам будут предложены варианты: сохранить файл на жестком диске, поделиться им или загрузить в облачное хранилище, такое как Google Диск и Dropbox.
С PDF2GO
Последняя программа в нашем списке — PDF2GO. Это работоспособное онлайн-приложение, если вам нужна функция, которая может объединять различные PDF-файлы в один. Помимо объединения файлов PDF, эта программа также предоставляет дополнительные функции, такие как преобразование других файлов в PDF или PDF в другие типы документов.Чтобы объединить PDF-файлы, выполните следующие действия.
- Зайдите на главную страницу и начните загрузку файлов PDF, перетащив их в интерфейс или нажав кнопку «Выбрать файл».

- После загрузки файлов вы можете начать объединение файлов, нажав «СОХРАНИТЬ ИЗМЕНЕНИЯ» под миниатюрами PDF-файла.
- PDF-файл будет обработан. Нажмите «Загрузить файл» или «Загрузить ZIP-файл», чтобы сохранить его.
Сравнение
Это простые способы объединения файлов PDF в один.Теперь вы можете комбинировать любые PDF-документы, когда захотите, используя инструменты, описанные выше. Однако, если мы собираемся сравнить эти программы, мы увидим, что 3 программы, включая LightPDF, Combine PDF и PDF2Go, имеют дополнительные функции помимо функции слияния, которую они имеют. Если вы просто ищете приложение, которое может объединять только файлы PDF, тогда PDF Merge и Sedja — это инструменты для вас.
Рейтинг: 4.3 / 5 (на основе 12 оценок) Спасибо за вашу оценку!
Как объединить, объединить или объединить несколько файлов PDF в Интернете / на рабочем столе бесплатно
Бесплатные онлайн-инструменты для редактирования PDF-файлов 1: Слияние PDF-файлов онлайн бесплатно
Выберите файлы PDF для объединения:
Бесплатные настольные инструменты PDF Editor 1: Объединить файлы PDF на Desktop бесплатно
Вы можете добавить файлы, которые хотите объединить.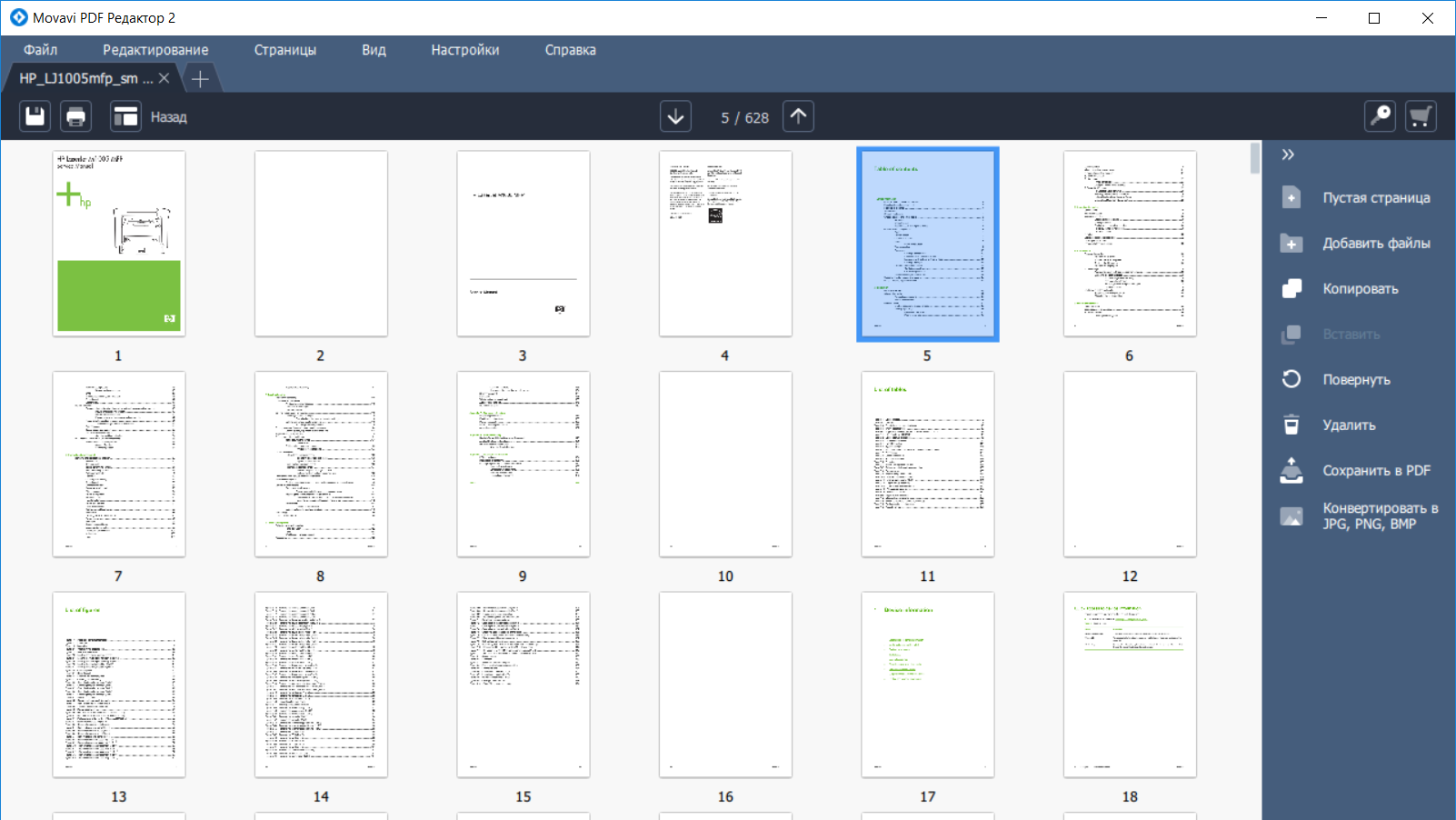 Договариваться
и отсортируйте их в том порядке, в котором вы хотите, чтобы они отображались в новом PDF-файле, а затем сохраните его как новое имя файла.
Договариваться
и отсортируйте их в том порядке, в котором вы хотите, чтобы они отображались в новом PDF-файле, а затем сохраните его как новое имя файла.
Вот шаги о том, как объединять, объединять или объединять файлы PDF:
1. Выберите Бесплатные инструменты PDF > Объединить файлы PDF
2. Слияние Появится диалоговое окно PDF Files :
Нажмите Добавить PDF Файл , чтобы добавить файлы PDF, которые вы хотите объединить в новый файл PDF.Отображаются имя каждого файла, общее количество страниц и расположение. Вы можете добавить один и тот же файл более одного раза. Нажмите клавишу Ctrl , чтобы выбрать несколько файлов PDF в области выбора файлов. Диалог.
Добавить файлы PDF в папке : выберите папку и все PDF-файлы внутри нее. папка будет добавлена.
Чтобы переместить файл вверх или вниз по списку файлов, выберите имя файла и щелкните Move Up или Move Down по мере необходимости.
Чтобы удалить файл из в списке файлов выберите имя файла и щелкните Remove .
Сортировка файлов используя имя файла, нажмите Сортировка .
Добавить закладку с помощью Имя файла: доступно только зарегистрированному пользователю PDFill Редактор PDF.
3. Когда у вас есть добавил все файлы, которые нужно объединить и расположить файлы в нужной последовательности, нажмите Сохранить как , чтобы получить новый файл PDF.Новый файл может быть запущен автоматически, если вы установили Adobe Reader.
4. Проведите эксперимент с доступными вариантами, чтобы выбрать, что лучше всего соответствует вашим потребностям. Нажмите Закрыть заканчивать.
Примечание: если вы есть проблема с чтением вашего PDF-файла в PDFill, откройте PDF-документ внутри Adobe Reader. Затем распечатайте в новый PDF-файл, используя PDFill PDF Writer.
Пакетная (DOS) поддержка команд: (Доступно только для зарегистрированных пользователей PDFill PDF Editor)
Вы можете запустить пакетное задание в Windows, выполнив выполнение команды непосредственно из окна командной строки MS-DOS без открытие графического интерфейса PDFill.

Примечание: пожалуйста поместите «» в имя файла с пробелом. Убедитесь, что все команды в одном линия.Объединить PDF-файлы в новый PDF-файл
«C: \ Program Files \ PlotSoft \ PDFill \ PDFill.exe» MERGE Input1.pdf Input2.pdf Input3.pdf Output.pdf — закладка 1
Объединить все PDF-файлы в папке в новый PDF-файл
«C: \ Program Files \ PlotSoft \ PDFill \ PDFill.exe» MERGE Вывод «C: \ Test \».pdf -закладка 1-bookmark 1 : добавить закладку, используя имена файлов. По умолчанию 0
5 лучших инструментов для объединения PDF в Интернете на Mac
Если у вас есть два или более разных PDF-файла, которые вы хотите объединить, вам может потребоваться редактор PDF, который может объединять PDF-файлы онлайн. Когда вы объединяете два или более PDF-файлов, их страницы будут отображаться в определенном порядке в зависимости от того, какой файл будет первым, а какие последуют. Некоторые инструменты позволят вам изменить порядок страниц после объединения файлов, а другие — нет. Если у вас нет редактора PDF на рабочем столе, вы можете попробовать некоторые из тех, что есть в Интернете. Есть определенные сайты, которые посвятили себя только слиянию файлов PDF. В этой статье вы познакомитесь с 5 онлайн-инструментами, которые можно использовать для объединения файлов PDF. Если вы пользуетесь настольным компьютером, попробуйте использовать PDFelement ProPDFelement Pro.
Некоторые инструменты позволят вам изменить порядок страниц после объединения файлов, а другие — нет. Если у вас нет редактора PDF на рабочем столе, вы можете попробовать некоторые из тех, что есть в Интернете. Есть определенные сайты, которые посвятили себя только слиянию файлов PDF. В этой статье вы познакомитесь с 5 онлайн-инструментами, которые можно использовать для объединения файлов PDF. Если вы пользуетесь настольным компьютером, попробуйте использовать PDFelement ProPDFelement Pro.
Часть 1.5 лучших инструментов для объединения PDF в Интернете на Mac
1. Слияние PDF
PDF Merge — это безопасное онлайн-средство для объединения файлов PDF. Вы можете объединить до 10 разных файлов в том порядке, в котором они должны отображаться после объединения. Все, что вам нужно сделать, это загрузить файловые системы, а затем по завершении нажать «Объединить». Ваши PDF-файлы будут объединены в течение нескольких минут. Поскольку вы объединяете наши файлы в веб-браузере, инструмент будет работать во всех операционных системах.Прелесть сайта — это их усилия по обеспечению безопасности всех файлов. Они используют безопасную систему слияния, и все файлы удаляются с их серверов в течение одного часа.
Поскольку вы объединяете наши файлы в веб-браузере, инструмент будет работать во всех операционных системах.Прелесть сайта — это их усилия по обеспечению безопасности всех файлов. Они используют безопасную систему слияния, и все файлы удаляются с их серверов в течение одного часа.
Плюсы:
- Это просто и быстро.
- Это безопасный способ объединения ваших файлов.
- Вы получите объединенный документ в течение нескольких минут.
Минусы:
- Он не работает с медленным интернет-соединением, загрузка останавливается посередине, и нужно начинать все заново.
2. SmallPDF
SmallPDF — отличный инструмент для слияния PDF-файлов для Mac. Это позволяет вам перетаскивать файлы PDF, а затем размещать их в том порядке, в котором вы хотите, чтобы они были. Страницы будут следовать в том же порядке. У него есть возможность изменять порядок страниц, но это можно сделать только после того, как вы получите объединенный файл. Инструмент также предоставит вам предварительный просмотр вашего объединенного файла PDF, чтобы вы могли увидеть, как он будет выглядеть, прежде чем зафиксировать его для объединения.[Обработка файлов PDF выполняется в облаке, поэтому ваши ресурсы на компьютере не пострадают.
Инструмент также предоставит вам предварительный просмотр вашего объединенного файла PDF, чтобы вы могли увидеть, как он будет выглядеть, прежде чем зафиксировать его для объединения.[Обработка файлов PDF выполняется в облаке, поэтому ваши ресурсы на компьютере не пострадают.
Плюсы:
- Это позволяет вам просматривать объединенные файлы перед их объединением.
- Он выполняет обработку в облаке для экономии ресурсов вашего компьютера.
- Услуга безопасна и надежна.
- Он работает во всех операционных системах, поэтому использовать его может любой желающий.
- Он может объединять PDF-файлы из других онлайн-хранилищ, таких как Google Drive и Dropbox.
Минусы:
- На данный момент их нет.
3. DocuPub
DocuPub — это бесплатный онлайн-инструмент для объединения PDF-файлов, который позволяет объединять PDF-файлы онлайн. В то время как многие другие бесплатные онлайн-инструменты для слияния требуют, чтобы объединяемые файлы были в формате PDF, Docupub принимает файлы разных форматов и затем объединяет их все в один PDF-файл. Это отлично подходит для людей, которым нужно объединить несколько форматов в одну бумагу. У вас может быть электронная таблица Excel и документ Word, которые вы хотели бы объединить в один PDF-файл, и это лучший инструмент, чтобы сделать это быстро и безопасно. Все, что вам нужно сделать, это нажать кнопку «Выбрать файл», чтобы добавить файл любого типа. Однако вы не можете загружать файлы размером более 10 МБ.
Это отлично подходит для людей, которым нужно объединить несколько форматов в одну бумагу. У вас может быть электронная таблица Excel и документ Word, которые вы хотели бы объединить в один PDF-файл, и это лучший инструмент, чтобы сделать это быстро и безопасно. Все, что вам нужно сделать, это нажать кнопку «Выбрать файл», чтобы добавить файл любого типа. Однако вы не можете загружать файлы размером более 10 МБ.
Плюсы:
- Может объединять файлы сразу из нескольких форматов.
- Нет ограничений на количество файлов, которые можно добавить.
- Сайт безопасен и надежен, поэтому вам не о чем беспокоиться.
Минусы:
- Максимальный размер файла составляет 10 МБ, что может повлиять на вашу работу.
4. FoxyUtils
PDF Shaper — отличный бесплатный онлайн-инструмент для объединения PDF-файлов, который позволяет объединять файлы из нескольких разных форматов. Инструмент находится в облаке, поэтому никакие ресурсы на вашем компьютере не будут использоваться при преобразовании и последующем слиянии. С интерфейсом очень легко работать, и вы просто добавляете файлы в том порядке, в котором хотите, чтобы они были объединены. Вам просто нужно перетащить файлы на страницу, и они будут загружены. После того, как они будут загружены, у вас есть возможность изменить порядок, в котором они будут объединены. Вы также можете увидеть, сколько страниц будет иметь окончательный файл.
С интерфейсом очень легко работать, и вы просто добавляете файлы в том порядке, в котором хотите, чтобы они были объединены. Вам просто нужно перетащить файлы на страницу, и они будут загружены. После того, как они будут загружены, у вас есть возможность изменить порядок, в котором они будут объединены. Вы также можете увидеть, сколько страниц будет иметь окончательный файл.
Плюсы:
- Он может объединять файлы из нескольких разных форматов одновременно.
- Вы можете изменить порядок файлов перед их объединением.
- На сайте прекрасные меры безопасности.
- Все операции выполняются в облаке.
Минусы:
- В день можно делать всего 5 операций.
5. PDFJoin
PDFJoin — это инструмент PDF, который также можно использовать для объединения PDF в онлайн. Это означает, что вы можете загружать файлы разных форматов, и они будут преобразованы перед объединением в один файл PDF.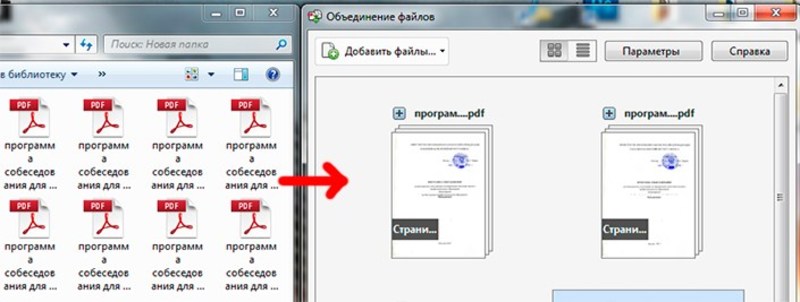 Вы можете загрузить до 20 различных файлов любого размера. Сайт безопасен и надежен, а все загруженные файлы удаляются в течение часа. Простой пользовательский интерфейс позволяет легко загружать, упорядочивать и объединять файлы. При загрузке вы все равно можете изменить порядок, в котором вы хотите, чтобы файлы располагались. Точно так же вся система зашифрована для дополнительной безопасности.
Вы можете загрузить до 20 различных файлов любого размера. Сайт безопасен и надежен, а все загруженные файлы удаляются в течение часа. Простой пользовательский интерфейс позволяет легко загружать, упорядочивать и объединять файлы. При загрузке вы все равно можете изменить порядок, в котором вы хотите, чтобы файлы располагались. Точно так же вся система зашифрована для дополнительной безопасности.
Плюсы:
- Это безопасный и надежный сайт, поэтому конфиденциальная информация не просочится.
- Предлагает много места для объединения 20 файлов.
- Простой интерфейс позволяет легко объединять файлы.
Минусы:
- Ограничение в 20 файлов может не подходить для людей, которым нужно объединить много небольших файлов в один.
Часть 2. Лучший PDF-комбайнер
PDFelement ProPDFelement Pro — это универсальный инструмент, который можно использовать для объединения файлов PDF на рабочем столе.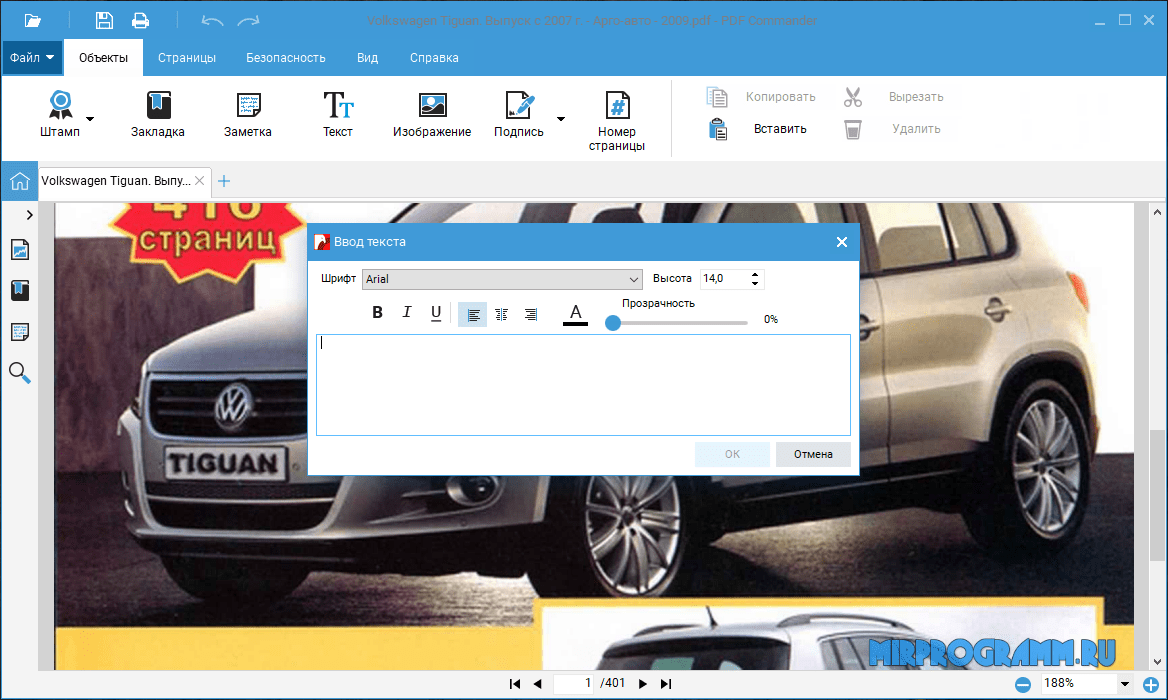 С помощью этого PDF cmbiner вы также можете переупорядочивать страницы нового файла.
С помощью этого PDF cmbiner вы также можете переупорядочивать страницы нового файла.
Простые шаги для редактирования текста PDF в PDFelement Pro
- Шаг 1. Загрузите и установите PDFelement Pro.
- Шаг 2: Нажмите кнопку «Объединить файл», чтобы импортировать файлы PDF в программу.
- Шаг 3: Добавьте файлы в новое открытое окно и нажмите кнопку «Объединить», чтобы начать объединение файлов PDF.
Почему стоит выбрать PDFelement Pro для объединения файлов PDF
С помощью PDFelement ProPDFelement Pro вы можете извлекать страницы из разных файлов PDF, а затем переупорядочивать их перед объединением в один файл.Вы также можете объединить файлы, отредактировать страницы, а затем сохранить в новый файл PDF. Это мощный инструмент для редактирования PDF-файлов, и вот некоторые из основных его функций.
Скачать бесплатно Скачать бесплатноКлючевые особенности PDFelement Pro
- Создание форм PDF — с помощью этого инструмента вы можете создавать свои собственные оригинальные формы и не получать шаблоны из Интернета.
 Вы также можете заполнять и редактировать формы с других сайтов.
Вы также можете заполнять и редактировать формы с других сайтов. - Создавайте и конвертируйте — если вы чувствуете себя творчески, вы можете создать файл PDF прямо снизу.Вы также можете создать документ в другом программном обеспечении и преобразовать его в PDF.
- Фантастический пользовательский интерфейс — вы найдете его очень простым в использовании, поскольку интерфейс интуитивно понятен и прост в использовании.
- Цифровая подпись — используйте свой уникальный цифровой идентификатор для пометки документов. Вы также повысите безопасность своего PDF-файла.
- Редактировать и OCR — теперь вы можете создавать документы из отсканированных страниц. Благодаря OCR отсканированные изображения мгновенно превращаются в текст.
PdfMerge — Загрузите
Объедините несколько документов в одну страницу
PdfMerge — это полезная, простая и бесплатная программа , разработанная для объединения файлов PDF на ПК с Windows .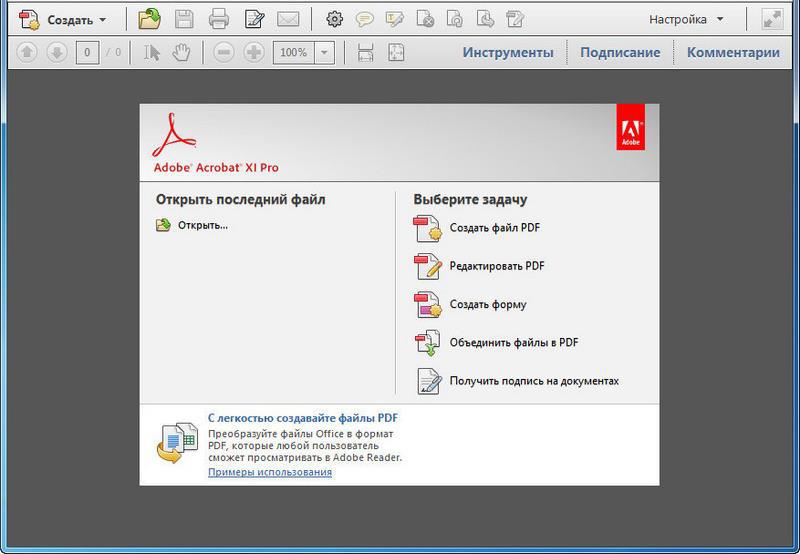 С помощью этой программы вы можете комбинировать файлы PDF для создания одного документа большего размера. Вместо использования разных страниц документа в формате PDF этот инструмент позволяет бесконечно прокручивать несколько страниц. Этот экономит много времени и усилий , так как процесс занимает всего несколько секунд.С PDF Merge вам не нужно покупать подписку или платить за нее. Программа полностью бесплатна, и вы можете приступить к объединению файлов сразу после установки.
С помощью этой программы вы можете комбинировать файлы PDF для создания одного документа большего размера. Вместо использования разных страниц документа в формате PDF этот инструмент позволяет бесконечно прокручивать несколько страниц. Этот экономит много времени и усилий , так как процесс занимает всего несколько секунд.С PDF Merge вам не нужно покупать подписку или платить за нее. Программа полностью бесплатна, и вы можете приступить к объединению файлов сразу после установки.
Удобная, полезная и простая программа для объединения PDF-файлов
Если вы часто работаете с несколькими PDF-файлами на своем ПК с Windows, было бы лучше объединить документы в один PDF-файл. Загрузив PdfMerge , вы можете сэкономить время, просматривая каждый документ в отдельности. Независимо от того, как файлы были фрагментированы, PdfMerge легко и быстро объединяет все или создает совершенно новый файл с существующими документами .Программа удобна для печати нескольких PDF-файлов, поскольку она сокращает процесс и позволяет вам дать компьютеру одну команду.
Что с интерфейсом?
По сравнению с Adobe Acrobat DC и другими инструментами высокого класса, PdfMerge имеет простой и понятный пользовательский интерфейс . Он ориентирован на одну функцию и позволяет с легкостью объединять файлы PDF. Независимо от того, использовали ли вы ранее подобную программу или нет, PdfMerge не потребует от вас наличия каких-либо технических знаний или навыков.Поскольку программа бесплатна, вам не нужно сообщать личные или конфиденциальные данные.
Хотя большинство пользователей предпочитают функцию перетаскивания в инструменте, для процесса слияния требуется всего несколько щелчков мышью. Как упоминалось ранее, вы можете объединить файлы PDF в главный документ или создать совершенно новый файл. Благодаря интуитивно понятной навигации легко выбрать файлы, которые нужно объединить. Кроме того, программа позволяет сортировать файлы в желаемом порядке. Благодаря кнопкам в стиле диалога и графическому пользовательскому интерфейсу PdfMerge также может использоваться неопытными пользователями .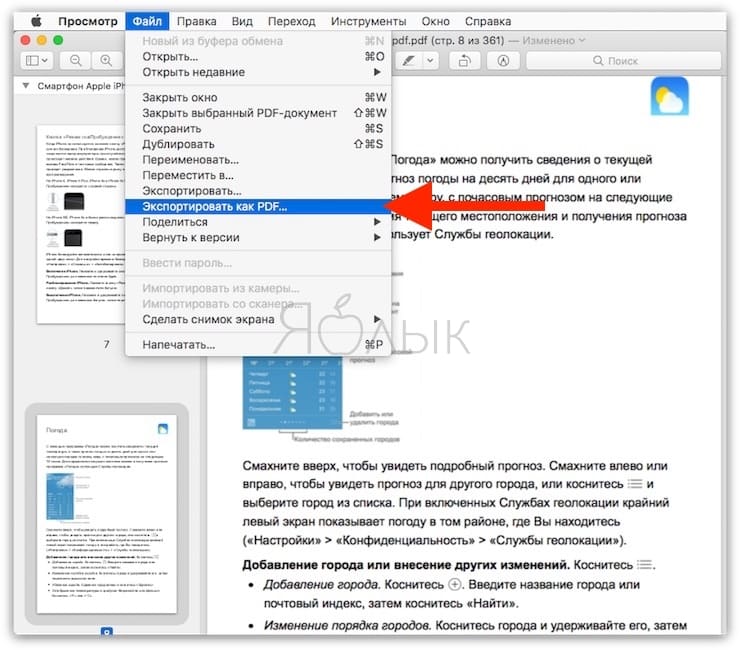
Для добавления файла PDF вы можете выбрать одну из четырех основных кнопок в программе. Они также позволяют удалять выбранные страницы или различные разделы в файле. Есть еще одно поле для выбора папки назначения. Когда вы закончите, просто нажмите кнопку «Подтвердить», и программа создаст новый документ в течение нескольких секунд. Поскольку PDF Merge — это легкий инструмент , он не влияет на системные ресурсы. Самое главное, он позволяет объединять PDF-файлы партиями. Процесс продолжает работать в фоновом режиме, пока вы работаете над другими важными задачами.
Стоит отметить, что программа доступна для всех версий операционной системы Windows. К сожалению, он несовместим с устройствами Mac или Apple. Если вы пользователь Mac, вам придется подумать об альтернативе. Во время установки важно проверять наличие дополнительных бесплатных программ. Если вы не хотите загружать или устанавливать сторонние приложения, просто снимите соответствующие флажки во время установки.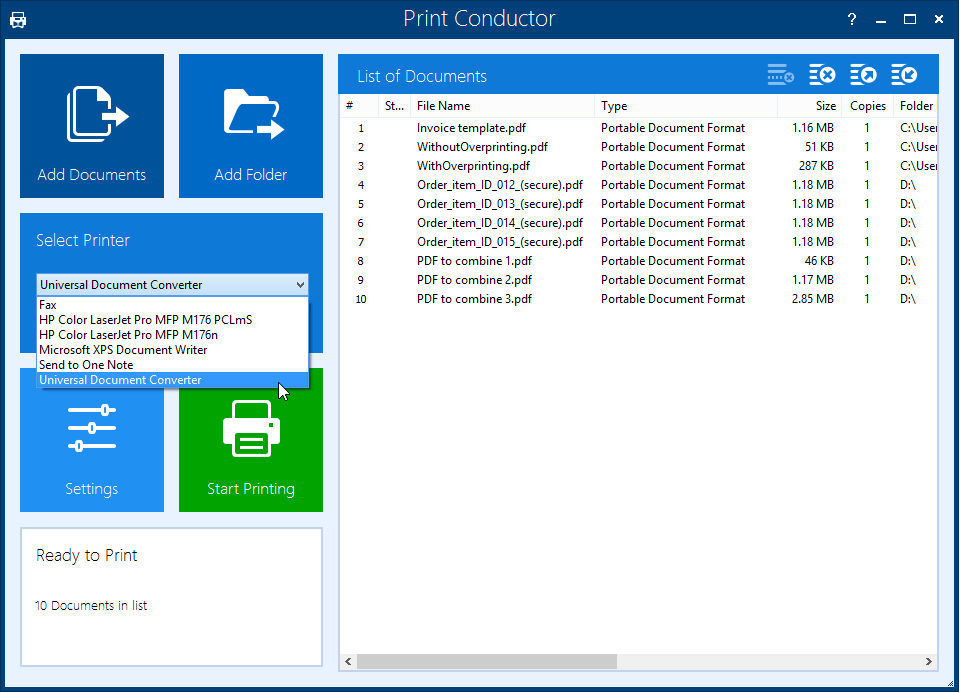
Какие недостатки?
По сравнению с другими программами в этой категории, загрузка PdfMerge является надежным выбором .Однако у этого инструмента есть несколько ограничений. Например, он не предлагает никаких параметров настройки, и вы не можете разделять или редактировать PDF-файлы. Кроме того, команда разработчиков не предлагает качественной поддержки клиентов, и вам придется просматривать форумы в поисках советов, приемов и решений. Хотя это хороший инструмент, в него можно внести несколько незначительных улучшений.
Какие есть альтернативы?
Когда дело доходит до альтернатив, PDF Split and Merge — хороший выбор. Всего за несколько шагов программа позволяет мгновенно объединить несколько файлов.Однако недружелюбный и загроможденный интерфейс является серьезным недостатком, который может отпугивать некоторых пользователей.
PDF Merger — еще одна удобная служебная программа, которая объединяет несколько документов на одной странице. Все, что вам нужно сделать, это выбрать страницы и нажать кнопку «Объединить». Простой интерфейс обеспечивает удобство использования, но в выходной файл могут быть внесены некоторые изменения в макете.
Все, что вам нужно сделать, это выбрать страницы и нажать кнопку «Объединить». Простой интерфейс обеспечивает удобство использования, но в выходной файл могут быть внесены некоторые изменения в макете.
Если вы хотите объединить файлы PDF , вы можете загрузить PDF Combine на свой компьютер.Эта программа не только объединяет PDF-документы, но и разбивает их на отдельные страницы. Хотя этот процесс выполняется быстро и без проблем, в программе иногда возникают задержки и сбои.
PdfMerge — хороший выбор?
PdfMerge — полезная программа для пользователей, желающих объединить файлы PDF . Если вы часто работаете с PDF-документами и тратите много времени на печать каждой страницы по отдельности, эта программа может дать вам столь необходимую передышку от ненужных усилий. Например, представьте, что вы хотите распечатать двенадцать месяцев годового календаря.В обычном сценарии вам придется распечатывать страницу за каждый месяц и повторять процесс в течение некоторого времени. С PdfMerge вы можете объединять страницы и отдавать одну команду.
С PdfMerge вы можете объединять страницы и отдавать одну команду.
С помощью этого инструмента вы можете вращать страницы и размещать документ определенным образом в зависимости от ваших предпочтений. Хотя этот инструмент не предлагает широкий набор функций, таких как разделение, преобразование или редактирование, он является отличным выбором для объединения нескольких страниц в один файл. Благодаря простому интерфейсу и интуитивно понятной навигации любой может начать использовать эту программу с самого начала.
Идеальный выбор для объединения PDF-файлов в Windows.
Хотя загрузка PdfMerge проста в исполнении , это очень полезный инструмент, который помогает не перегружать папки и рабочий стол. С помощью функции перетаскивания вам нужно только выбрать файлы, установить базовые параметры и нажать кнопку «Подтвердить». Процесс завершается в течение нескольких секунд, и программа дает вам возможность создать новый документ или работать с несколькими страницами в составном документе.


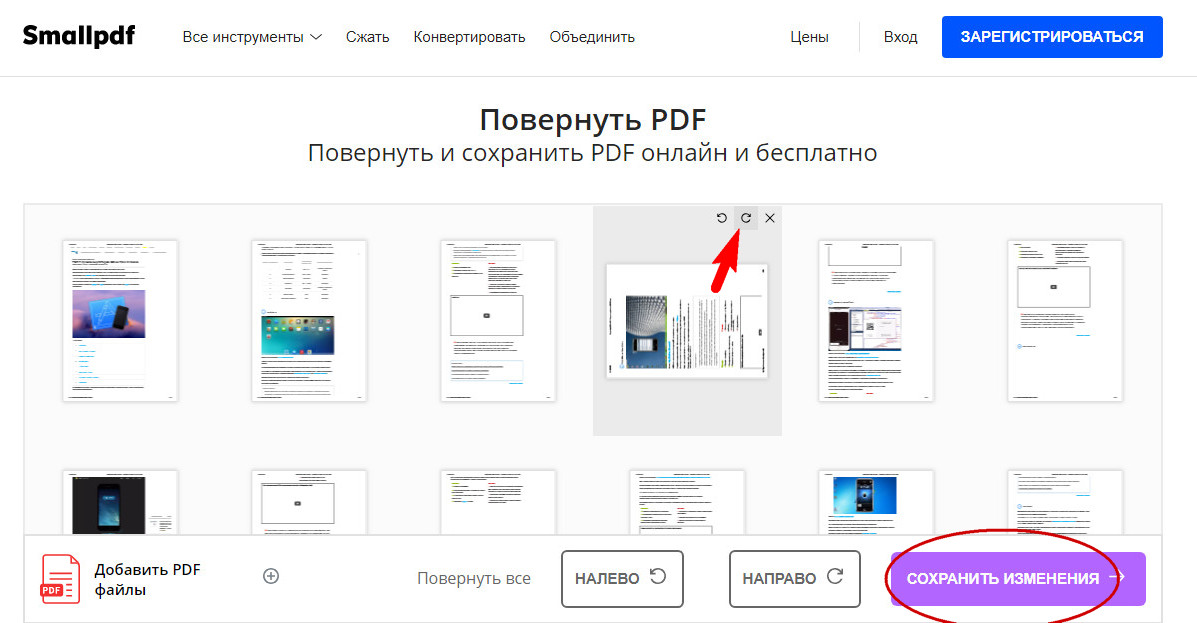 Наше слияние PDF с PDF работает в режиме онлайн и не требует установки программного обеспечения.
Наше слияние PDF с PDF работает в режиме онлайн и не требует установки программного обеспечения.


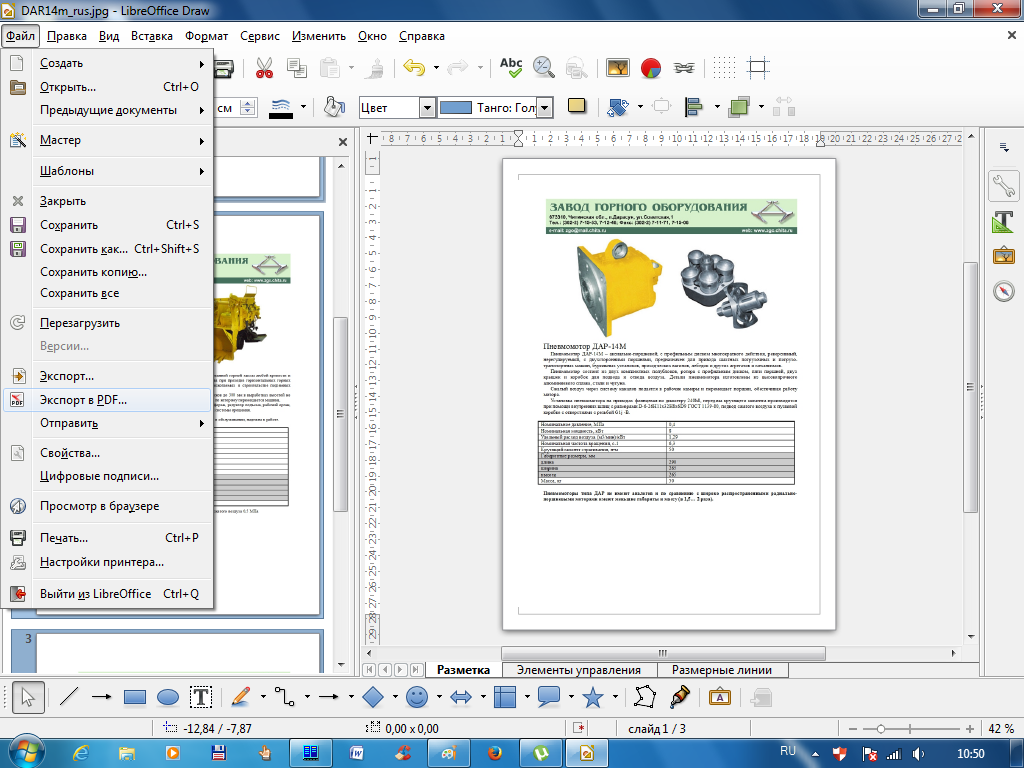 Для перевода PDF в JPEG нужно нажать сочетание клавиш Alt+PrtScn.
Для перевода PDF в JPEG нужно нажать сочетание клавиш Alt+PrtScn.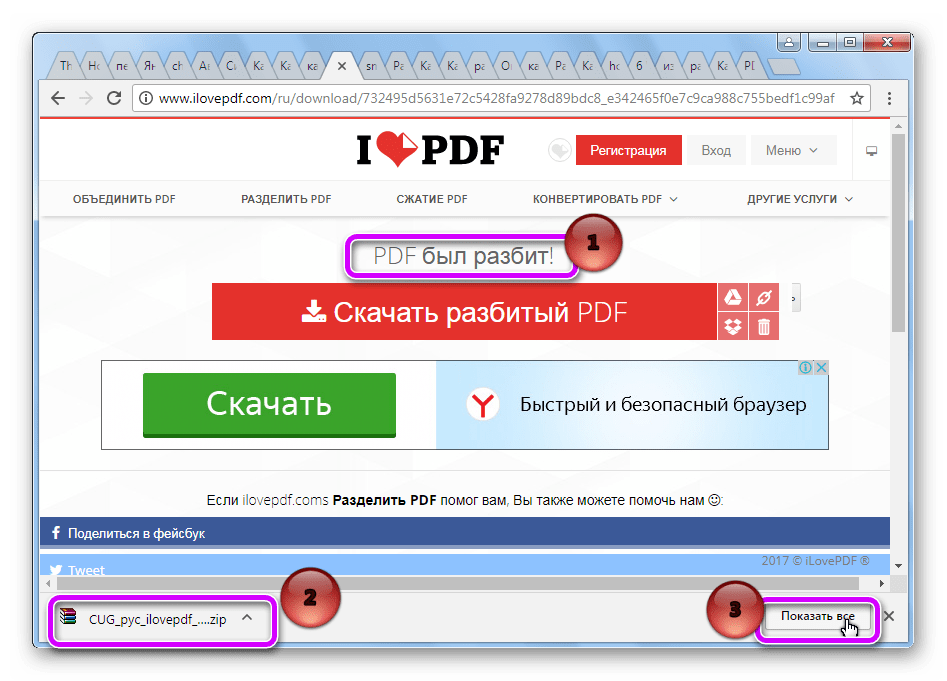
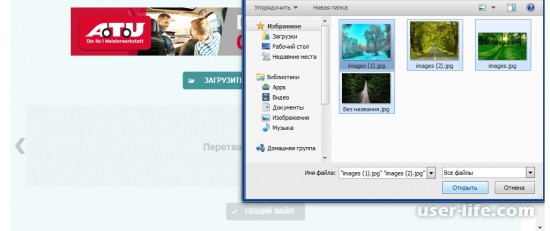 Не нужно искать несколько сайтов или программ для работы с PDF. Здесь вы найдёте всё, что нужно.
Не нужно искать несколько сайтов или программ для работы с PDF. Здесь вы найдёте всё, что нужно.
 Причем можно разместить нужные страницы в любом порядке — отличная возможность, благодаря которой этот онлайн сервис выигрывает у конкурентов, не позволяющих изменить порядок в процессе слияния.
Причем можно разместить нужные страницы в любом порядке — отличная возможность, благодаря которой этот онлайн сервис выигрывает у конкурентов, не позволяющих изменить порядок в процессе слияния.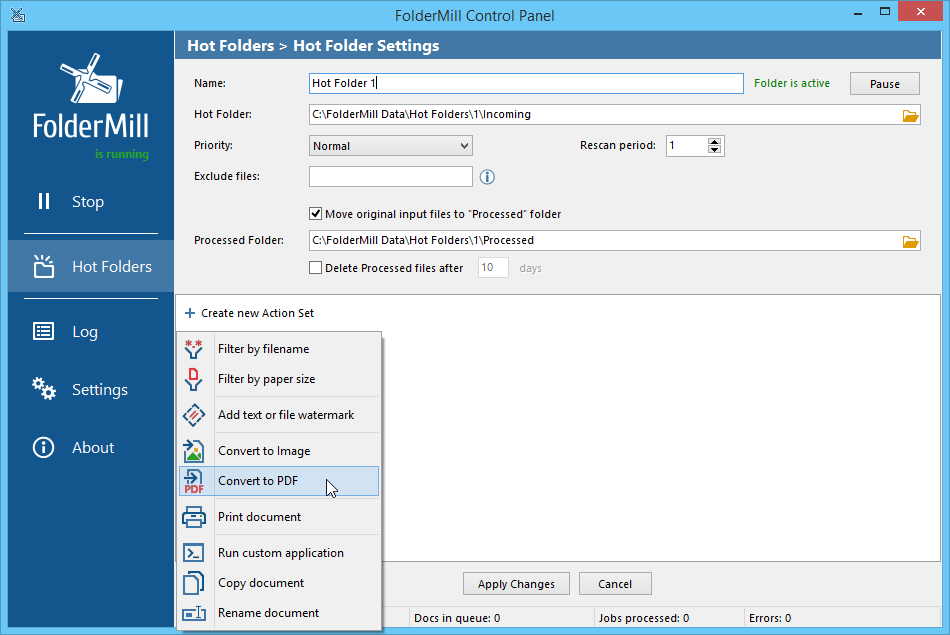 Zone в свой браузер, введя ее адрес («docs.zone») в адресную строку и нажав Enter.
Zone в свой браузер, введя ее адрес («docs.zone») в адресную строку и нажав Enter.
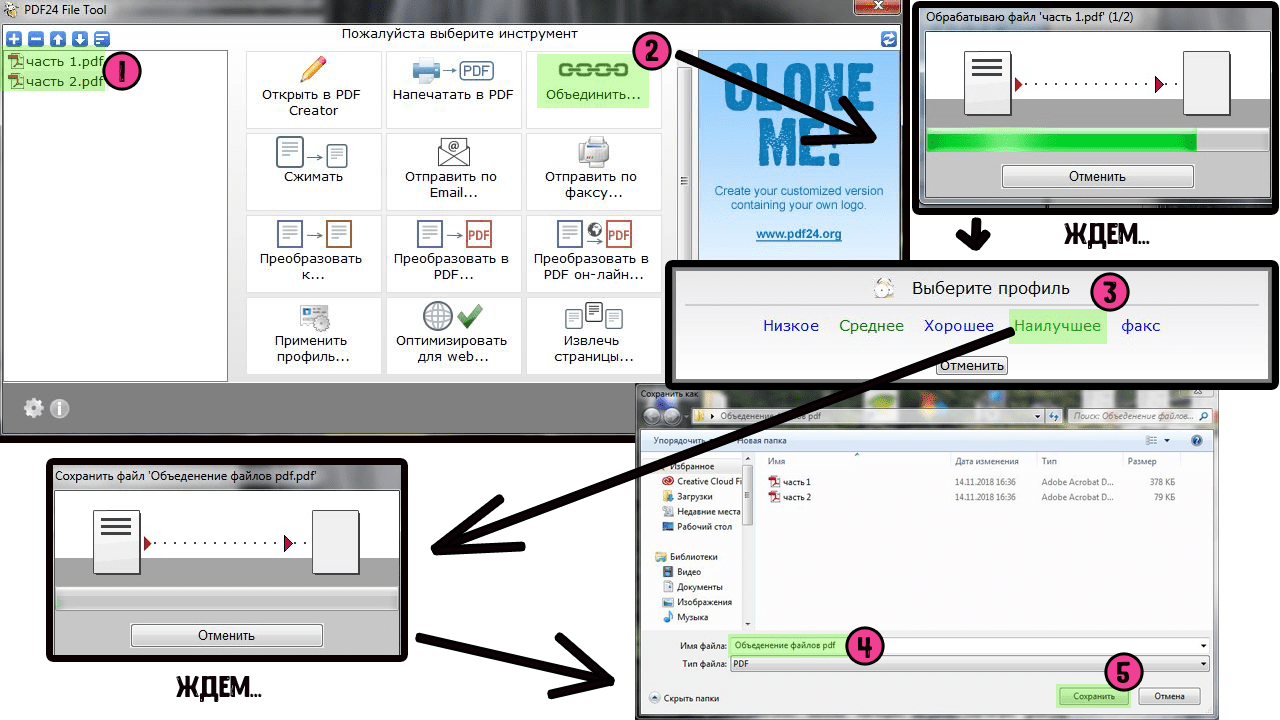
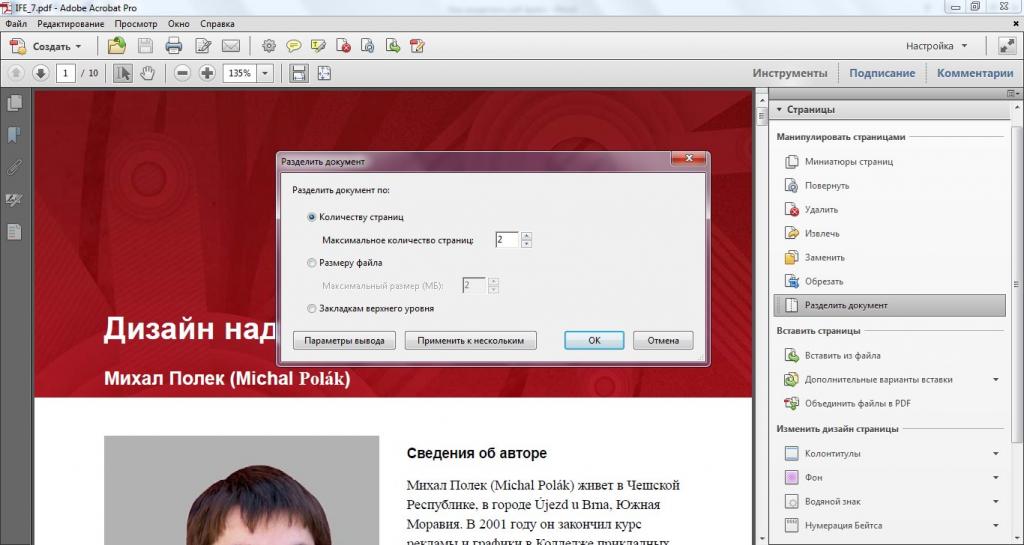

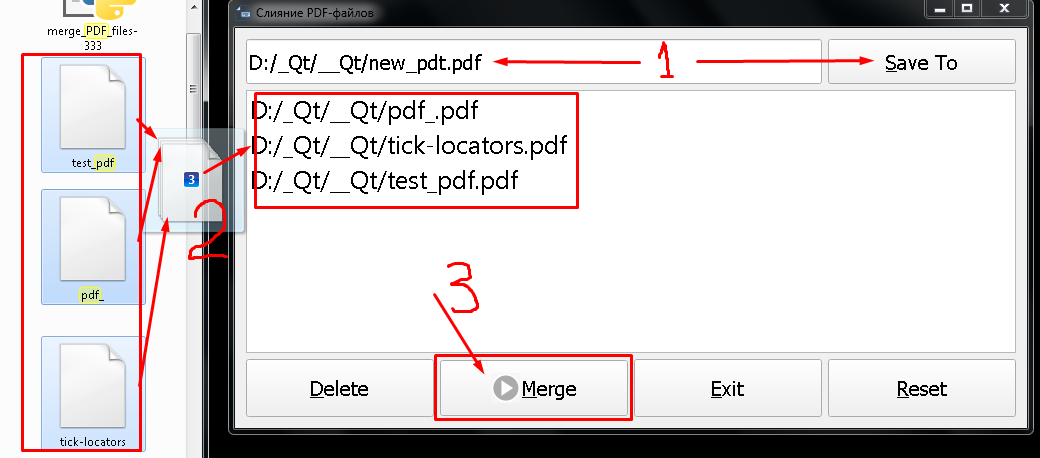 Вы также можете заполнять и редактировать формы с других сайтов.
Вы также можете заполнять и редактировать формы с других сайтов.