Как быстро разделять и объединять документы PDF в режиме онлайн
Формат PDF стал, пожалуй, самым распространенным и удобным способом для обмена электронными документами. Содержимое документов в pdf-формате будет абсолютно одинаково смотреться на любом экране, на компьютере с любой операционной системой – не надо заботиться, что «поползет» верстка, как это бывает с файлами DOC или RTF, что какой-то график или рисунок не отобразятся и пр.
Для того, чтобы конвертировать текстовый документ в формат PDF существует масса программ и онлайн сервисов, например, этот. Это универсальный бесплатный онлайн конвертер, который я настоятельно рекомендую взять в закладки ибо он не раз выручит Вас в трудной ситуации ).
Но вот что касается инструментов для редактирования pdf-файлов, то тут не всё так радужно… Каким образом внести правки в текст? Или как разделить один документ на два или наоборот объединить несколько в один? Ни бесплатный Foxit Reader (наиболее популярный софт для просмотра файлов в pdf формате), ни даже Adobe Reader в базовой бесплатной версии не позволяют сделать этого.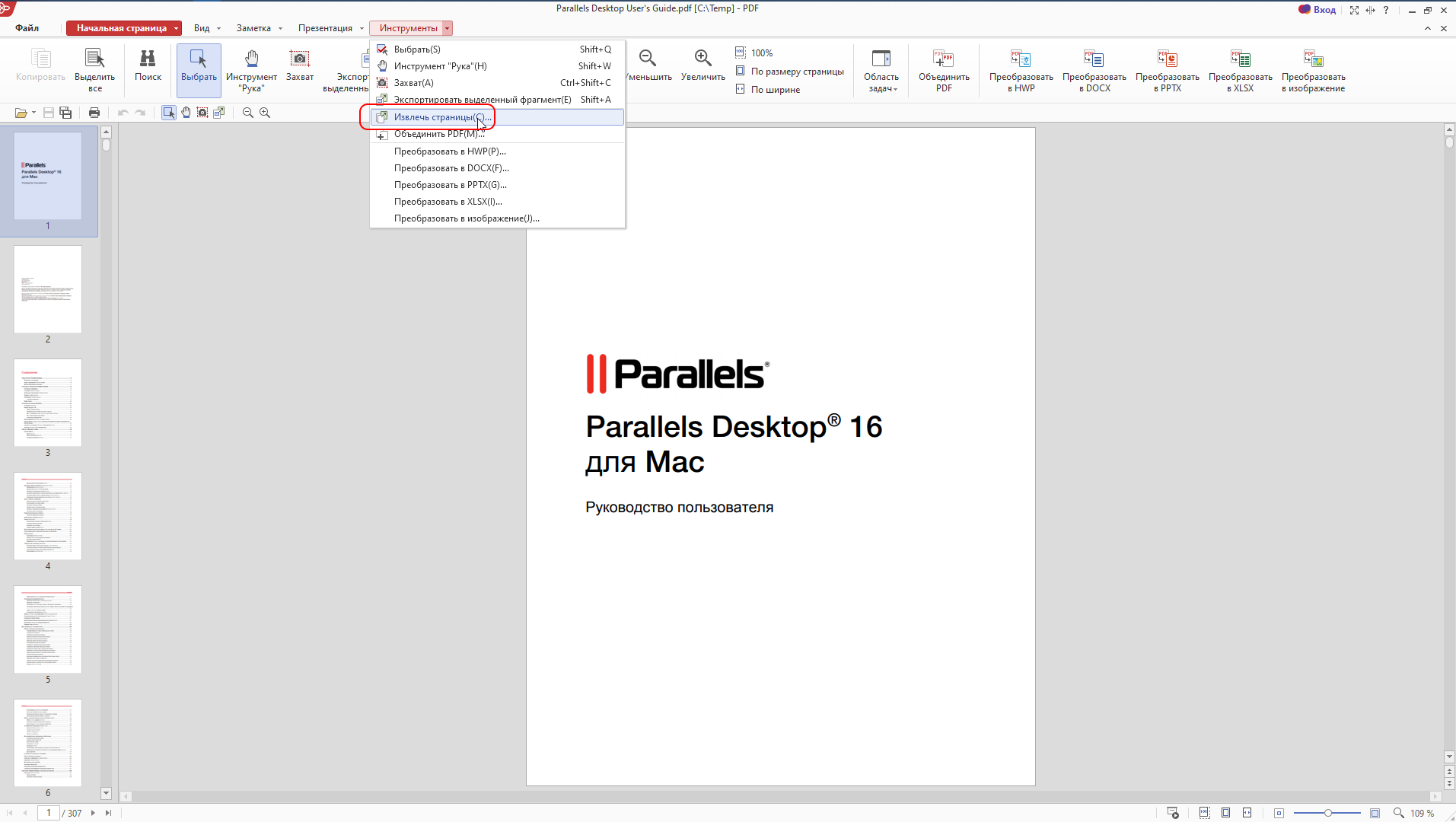
Как разделить документ PDF
Для решения этой задачи нам понадобится бесплатный онлайн сервис iPDF Split. Работать с ним очень просто. Для начала нужно выбрать pdf документ на своем компьютере (опция File) либо указать ссылку на него в интернет (опция URL).
Затем можно выбрать один из способов разделения исходного файла:
- Range – указать номера либо диапазон страниц, которые надо получить в результирующем пдф-файле (например, 1-5 или 2, 5, 7)
- Burst – разбить документ на страницы. Результат скачивается в виде архива с набором pdf файлов (одна страница – один документ)
- Odd / Even – разбить на четные и нечетные страницы. В архиве будут два файла: один со всеми четными страницами из исходного документа, второй – со всеми нечетными).
Видео по работе с сервисом iPDF Split:
Как объединить PDF
Если перед Вами стоит противоположная задача, а именно объединить несколько pdf документов в один, то переходим на сайт бесплатного онлайн сервиса iPDF Merge.
Работать с ним еще проще чем с предыдущим ). Выбираем файлы, которые надо объединить в один пдф и делаем настройку объединения:
- Upload order – по порядку загрузки
- File name – по имени файла
Результат можно скачать в виде одного (единого) документа в формате PDF.
Видео по работе с сервисом iPDF Merge:
Оба онлайн сервиса по работе с файлами pdf полностью бесплатны, не требуют регистрации и не имеют никаких ограничений на число загрузок или скачиваний!
Автор статьи: Сергей Сандаков, 40 лет.
Программист, веб-мастер, опытный пользователь ПК и Интернет.
Как объединить pdf файлы в один документ бесплатно, обзор онлайн сервисов и приложений
При сканировании книг или журналов на компьютере создаются отдельные файлы страниц, которые в конечном итоге нужно соединить, чтобы получить один файл на выходе.
В таких случаях вам помогут специальные онлайн-ресурсы или приложения, с помощью которых вы сможете собрать несколько отдельных файлов в один PDF документ.
Несколько примеров, как объединить PDF файлы с помощью онлайн-ресурсов и приложений вы найдете в этой статье.
СОДЕРЖАНИЕ СТАТЬИ:
Онлайн-ресурсы
Некоторые онлайн-ресурсы универсальны и позволяют выполнять несколько операций с файлами, например конвертировать из одного формата в другой, делить файл на части или наоборот создавать из нескольких документов один, так что это универсальные приложения, которые помогают пользователям современных компьютеров выполнять совершенно разные задачи.
Все онлайн-ресурсы, обзор которых вы найдете в этой статье, позволяют объединить файлы совершенно бесплатно, хотя некоторые из них в бесплатной версии работают с ограничениями по выполняемым функциям.
В основном они отличаются между собой функционалом и интерфейсом, так что вам нужно только выбрать тот, который больше всего вам подходит для выполнения ваших задач.
SmallPDF
С помощью сервиса SmallPDF можно бесплатно соединить несколько файлов, но с определенными ограничениями. Вы можете создать только два файла, затем нужно час подождать и можно создать еще два файла.
Нужно отметить, что в целях безопасности загруженные файлы и готовые документы будут удалены с сервиса SmallPDF через один час.
Открыть страницу этого ресурса можно по адресу:
https://smallpdf.com/ru/merge-pdf
Чтобы соединить несколько файлов в один, перетащите их в окно программы или нажмите на кнопку «Выберите файл».
Также вы можете загрузить документы из облачных хранилищ Dropbox или Google Drive.
Когда документы будут загружены, иконки с их изображением вы увидите в окне ресурса.
Чтобы добавить новый файл нажмите на кнопку внизу «Добавить PDF файлы».
Данный ресурс позволяет просмотреть исходный документ перед созданием нового, как в режиме файла, так и в режиме страницы, что может пригодиться для более точной настройки готового файла.
Для того чтобы обработать файлы, нажмите на кнопку «Объединить PDF».
Если окно ресурса открыто в режиме просмотра файлов, вы можете менять их расположение относительно друг друга просто перемещая их.
Как я уже писал выше, ресурс SmallPDF позволяет просматривать документы в постраничном режиме, для перехода в этот режим нужно нажать на кнопку «Режим страницы».
После удачного соединения файлов вы увидите об этом сообщение, готовый файл будет называться — merget.pdf.
Вы можете скачать его на жесткий диск компьютера или загрузить в одно из облачных хранилищ, Dropbox или Google.
Чтобы открыть окно для добавления новых документов нужно нажать на кнопку «Перезагрузка».
Также в этом окне есть кнопки для редактирования файла, вы можете его сжать или разделить. Эта опция будет полезна, если ваш документ имеет большой размер и вам его нужно уменьшить, чтобы отправить по сети.
Удобная навигация, есть возможность редактировать документы, как по файлам, так и по страницам.
Есть ограничение у бесплатной версии ресурса по количеству обрабатываемых файлов.
Не поддерживает загрузку изображений.
Convertonlinefree
Онлайн ресурс Convertonlinefree полностью бесплатен и обработать документы с его помощью вы сможете, без каких либо ограничений.
Открыть страницу для объединения файлов можно по ссылке:
http://convertonlinefree.com/ProcessPDFRU.aspx
С помощью этого ресурса можно объединить не только несколько стандартных PDF файлов, но и создать новый PDF документ используя изображение.
Перед загрузкой документов на этот ресурс, файлы сначала нужно поместить в ZIP-архив, это могут быть, как документы в формате PDF, так и изображения, например в формате JPEG или PNG.
Качество изображения при конвертировании его в PDF формат теряется, здесь нужно делать ставку на содержание, а не на качество картинки.
После того, как вы подготовите файлы и добавите их в ZIP-архив, остается сделать три шага, что создать новый документ:
- Если вы перешли на сайт не по ссылке, а на главную страницу, перейдите во вкладку «Обработать PDF».
- Затем откройте вкладку «Объединить PDF файлы».
- Чтобы загрузить документы на сайт, нужно нажать на кнопку «Обзор» и указать архив с файлами. После этого нажать на кнопку «Объединить».
Когда файл будет создан, вы увидите ссылку для его скачивания, готовый файл будет называться так же, как и ваш архив с этим документом.
Бесплатный сервис.
Есть возможность добавлять изображения.
Нужно заранее подготавливать архив с файлами, это создает определенные трудности и занимает больше времени на подготовку документов.
Нет просмотра документов по страницам.
Free-PDF-Tools
Сервис Free-PDF-Tools позволяет бесплатно соединить до десяти документов в формате PDF, объемом до 50 Мб каждый.
Открыть страницу сервиса можно по ссылке:
http://free-pdf-tools.ru/объединить-pdf
Если вы зашли на главную страницу сайта, а не по ссылке в статье, первым делом, нужно перейти по пункту меню «Объединить PDF».
Если вам нужно добавить больше двух файлов, нажмите на кнопку «Больше полей загрузки» и тогда появится возможность добавить до десяти файлов.
Когда все файлы будут добавлены, нажмите на кнопку «Объединить».
По завершению обработки файлов вы увидите ссылку, по которой сможете скачать вновь созданный документ, называться он будет — Объединенный документ.pdf.
Здесь стоит отметить простоту в работе с сервисом.
Ограничение на количество добавленных файлов, книгу на 50 страниц сразу создать не получится, придется делать несколько заходов.
Нельзя добавить изображение.
IlovePDF
Сервис Ilovepdf предоставляет три варианта для работы с ним:
- Бесплатно без регистрации;
- Бесплатно с регистрацией;
- Премиум-подписка;
В первом случае вы можете пользоваться сервисом совершенно бесплатно, но с некоторыми ограничениями.
А именно, сразу больше пятнадцати файлов загрузить не получится и общий размер файла должен быть не больше 80 Мб. Кроме этого, готовый файл будет доступен для скачивания всего один час, и скачать его можно будет пять раз.
Если вы зарегистрируетесь на этом сервисе, то сможете загрузить уже двадцать файлов, размером до 100 Мб. Храниться такой файл будет уже два часа и скачать его можно будет десять раз.
Если вы оформите премиум-подписку, тогда сможете загружать на сайт уже пятьдесят файлов, объемом до 300 Мб. Доступен такой файл будет 24 часа, и загрузить его можно будет 200 раз.
Какой вариант вам подходит, решайте сами.
Найти этот сервис можно по адресу:
http://www.ilovepdf.com/ru/merge_pdf
Чтобы соединить файл нужно:
- Перейти на страницу соединения документов;
- Нажать на кнопку «Выбрать PDF файлы» и загрузить документы, которые вам нужны;
- Чтобы соединить их вместе, нажмите на кнопку «Объединить PDF»;
После преобразования, вы увидите кнопку «Скачать объединенный PDF » и время в течении которого файл будет доступен на сервере.
Удобное меню.
Есть возможность бесплатно обработать файлы.
Нет возможности для постраничного редактирования документов.
Не поддерживает обработку изображений.
С помощью этого ресурса можно бесплатно создать новый документ. Я создал файл с помощью этого сервиса на 2000 страниц объемом 320 Мб без регистраций и премиум-подписок.
Открыть страницу для обработки документов можно по ссылке:
https://pdf.io/ru/merge/
Или на главной странице перейти по пункту «Объединить».
Затем нужно перетащить файлы в окно сервиса или нажать на кнопку «Выбрать файл» и загрузить нужные документы с локального диска вашего компьютера.
Кроме этого вы можете загрузить файлы из облачных хранилищ Dropbox и Google Drive.
После добавления файлов вы можете их посмотреть во вкладке «Файлы», также вы можете изменить их положение относительно друг друга, простым перетаскиванием.
Если перейти во вкладку «Страницы», вы сможете изменить положение отдельных страниц или просто удалить лишние, нажав на иконку с мусорным баком.
Кроме этого на этой вкладке вы можете повернуть страницу по часовой стрелке.
Когда все приготовления будут сделаны, нужно нажать на кнопку «Объединить», для создания нового документа.
Когда новый документ будет создан, вы увидите об этом сообщение и сможете его скачать к себе на компьютер или выгрузить на один из доступных облачных дисков.
Называться новый файл будет — merged (pdf.io).pdf
Удобная навигация, есть возможность постраничного просмотра документов.
Не получилось добавить файл с помощью ссылки.
Не поддерживает загрузку изображений.
PDF2Go
Онлайн-сервис PDF2Go бесплатен и с его помощью вы сможете создать PDF документ из отдельных файлов и изображений.
Открыть страницу этого сервиса можно по ссылке:
https://www.pdf2go.com/ru/merge-pdf
Для того чтобы добавить файлы на этот ресурс, нужно нажать на кнопку «Загрузить локальные файлы» или просто перетащить из в окно загрузки.
Также вы можете добавить файлы из доступных облачных хранилищ или вставив ссылку на документ. Всего можно добавить до двадцати файлов.
При добавлении документов, окно сервиса разделится на две части. В верхней части вы увидите их название и размер. Кроме этого в верхней части окна находится кнопка для удаления ненужных файлов.
В нижней части окна находятся иконки загруженных файлов, здесь есть возможность изменять их расположение с помощью перетаскивания.
Чтобы соединить документы в один, нажмите на кнопку «Объединить PDF файлы».
После обработки документов вы увидите сообщение об этом и кнопку «Скачать», с помощью которой сможете сохранить готовый файл на компьютере или в облачном хранилище.
Готовый файл будет удален с сервиса через 24 часа или после 10 скачиваний, смотря какое событие наступит раньше.
Бесплатный сервис, простое управление.
Поддерживает загрузку изображений.
Нет постраничного просмотра файлов.
PDF Joiner
С помощью онлайн сервиса PDF Joiner можно бесплатно соединить документы. Сразу загрузить на сервис можно не больше 20 файлов в формате PDF или изображений, например в формате JPEG или PNG.
Открыть страницу сервиса можно по одной из двух ссылок:
http://pdfjoiner.com/ru/
и
http://combinepdf.com/ru/
Особенность данного сервиса в том, что каждая вкладка переводит пользователя на новый адрес одного и того же сервиса.
Чтобы обработать файлы:
- Откройте окно сервиса по одной из ссылок;
- Затем перетащите файлы на панель сервиса или загрузите их, нажав на кнопку «Загрузить».
Все загруженные файлы появятся в окне, в квадратных рамках;
Путем простого перетаскивания рамок с изображениями файлов, вы можете изменить их положение относительно друг друга. Если вам нужно удалить файлы, нажмите на крестик в правом верхнем углу изображения файла. - Когда подготовите все файлы, нажмите на кнопку «Объединить файлы». После преобразования файлов вы увидите ссылку, по которой сможете скачать готовый документ;
Называться он будет так же, как и открытое вами окно сервиса.
Бесплатное приложение, удобный интерфейс.
Есть поддержка изображений.
Нет постраничного просмотра документов.
Программы
Если вы не хотите пользоваться интернет ресурсами для обработки документов, можно воспользоваться специальными приложениями.
Их преимущество в том, что для работы с ними вам не нужен доступ в интернет, а из минусов можно отметить то, что в основном это платные версии и у них отсутствуют некоторые функции, которые есть у онлайн ресурсов.
В этой статье вы найдете описание программ, с помощью которых вы сможете бесплатно объединить PDF файлы в один документ.
Все программы рекомендую скачивать только с официальных источников, так как со сторонних ресурсов можно скачать зараженные вирусами программы.
7-PDF Split & Merge
С помощью программы 7-PDF Split & Merge можно бесплатно обработать PDF документы, как разделить их, так и соединить.
Программа очень проста в управлении, все настройки находятся в одном окне, что очень удобно. Найти приложение можно по ссылке:
http://www.7-pdf.de
Чтобы соединить несколько файлов в один, нужно сделать всего несколько простых операций:
- Первым делом перейдите во вкладку «Merge PDF Files»;
- Чтобы добавить файлы нажмите на кнопку «Add» и выберите файлы, которые нужно обработать.
Добавленные файлы можно перемещать относительно друг друга нажимая на кнопки «Up» или «Down».
Лишние файлы можно удалить, нажав на кнопку «Delete».
В разделе, где показаны названия файлов, в строке «Pages», можно увидеть, сколько страниц имеет каждый документ.
Если в строке «Password» у файла зеленое поле, тогда такой файл будет обработан, если поле красное, значит, этот файл обработать не получится, например, потому что он защищен паролем.
Также в этом окне есть несколько настроек, которые вы можете изменить. Например, вы можете указать программе, открывать каталог с обработанными файлами или нет; - В строке «Current output-path» вы можете изменить каталог, в котором будут храниться готовые документы. Нажмите на кнопку «Browse» и укажите свой вариант;
- Когда все настройки будут сделаны, нажмите на кнопку «Merge PDF Files!» и добавленные вами файлы будут обработаны и сохранены в указанном вами каталоге;
Минимум настроек, проста в управлении.
Нет возможности постраничного редактирования документов.
PDFBinder
Программа PDFBinder имеет очень простой интерфейс и не имеет почти никаких настроек.
Все что вам нужно, это добавить файлы в окно программы, при необходимости изменить их положение относительно друг друга и преобразовать их.
К сожалению я не нашел официального сайта этой программы, поэтому не смогу вам порекомендовать его, но в сети много ресурсов на которых можно найти это приложение.
Чтобы добавить файлы нажмите кнопку «Add file» и выберите нужные вам файлы на компьютере.
После добавления файлов в верхнем меню программы станет активной кнопка «Bind!», нажав на которую вы соедините добавленные файлы в один документ. Если вы выделите мышкой любой из файлов, то станут активными остальные кнопки, это кнопка удаления файлов, две кнопки перемещения документов вверх или вниз списка.
При создании нового документа вам нужно будет указать его имя и каталог для его хранения.
Простая в работе программа.
Ее простота может быть и минусом, так как нет возможности настроить параметры нового документа.
PDF Combine
Приложение PDF Combine платное, но на официальном сайте можно скачать пробную версию, которой вы можете пользоваться в течение 30 дней.
Но стоит отметить, что в тестовой версии программа имеет ограничения по своему функционалу.
Скачать программу можно по ссылке:
https://www.coolutils.com/PDFCombine
Чтобы соединить файлы, откройте программу, ее внешний вид напоминает проводник Windows и работать с ней нужно примерно также, как и в проводнике.
- В левой части окна приложения вы увидите структуру дисков и каталогов вашей системы.
Для того, чтобы открыть папку с файлами для обработки, просто найдите ее в этом списке и откройте, после этого содержимое вашего каталога будет отображено уже в центральной части окна; - Чтобы соединить нужные вам файлы, отметьте их галочкой в столбике с названием документа.
Из основных показателей, здесь вы также можете увидеть размер каждого файла, размер страницы, количество страниц у каждого файла и название автора документа; - Выделив один из файлов, справой стороны окна программы, вы увидите изображение первой страницы выбранного документа;
- Чтобы поменять расположение файлов относительно друг друга, нужно выбранный вами файл перетащить с помощью мышки вверх или вниз;
- Чтобы выделить все файлы, можно воспользоваться кнопками, которые находятся в нижней части среднего окна приложения;
- Когда вы подготовите файлы для обработки, нажмите на кнопку «Объединить в PDF»;
Откроется окно с настройками приложения, где вы можете изменить некоторые параметры готового файла.
Здесь вы можете указать каталог, где нужно сохранить документ и изменить некоторые его настройки, например указать имя автора вашего документа.
Посмотрите эти настройки самостоятельно, чтобы разобраться в них и решить, что вам нужно здесь менять, а что нет.
В разделе «Начать конвертацию» вы можете указать программе, нужно ли открывать файл после обработки или нет.
Если вам ничего не нужно изменять в этих настройках, тогда можете просто нажать на кнопку «Начать» для запуска операции обработки документов.
После того, как новый документ будет создан вы увидите об этом сообщение.
Если не вдаваться в настройки приложения, то все делается достаточно просто.
Не очень удобное управление программой.
Нет постраничного просмотра файлов перед обработкой.
Временное использование бесплатной версии программы.
Как видите, способов объединить PDF документы очень много и при их выборе нужно ориентироваться на ваши потребности и возможности приложения.
Если вы пользуетесь еще каким либо приложением, напишите об этом в комментариях к этой статье.
Удачи!
С уважением Юрий Хрипачев.
Как объединить несколько файлов в один PDF
Что бы создать единый файл, нужно объединить нескольких других в один. Но не всегда это удается сделать со всеми форматами файлов.
Пытались ли вы когда нибудь объединить в pdf несколько файлов? Многие считают, что это трудный и длительный процесс, включающий ряд отдельных преобразований. PDF один из самых популярных, безопасных и удобных форматов для ваших документов, он как раз подходит в нашем случае.
Отличное решение для объединения в pdf нескольких файлов предлагает Фотоконвертер. Он довольно прост в использовании. Вам достаточно просто перетащить все файлы которые вы хотите сгенерировать или выделить их и нажать кнопку Добавить в список файлов.
Выбирайте любые (JPEG, BMP, PDF) файлы или различные другие форматы, все они могут быть легко включены в список файлов, которые будут преобразованы в многостраничный PDF.
Далее, вы можете выбрать дополнительные настройки из меню (Фотоконвертер → Меню → Параметры сохранения → Дополнительные параметры сохранения → Дополнительные настройки → Многостраничность → Все файлы в один многостраничный), а затем сохранить все обработанных файлы в один.
Вы так же, можете обработать ваши изображения или текстовые файлы которые хотите соединить в один pdf. Здесь можно изменить размер, повернуть или обрезать ваше изображение (в том числе, угол и направление).
Если вы не уверенны в результате вашей обработки, вы можете проверить ее в данном разделе. Выберите кнопку Просмотр с помощью нее вы сможете проверить, как будет выглядеть ваш файл после объединения.
Далее выбираем формат PDF и место, куда хотим сохранить наш файл. Затем нажимаем кнопку Старт и получаем наш многостраничный PDF файл!
Вот так, буквально за несколько шагов, вы можете быстро объединить в pdf сразу несколько ваших файлов.
Установить Фотоконвертер
Онлайн конвертация
Некоторые возможности Фотоконвертера можно попробовать онлайн. Выберите файлы или ZIP архивы для конвертации:
Интерфейс командной строки
Профессиональные пользователи могут использовать командную строку для конвертации и редактирования в ручном или автоматическом режиме. За дополнительными консультациями по использованию cmd интерфейса обращайтесь в службу поддержки пользователей.
Рассказать друзьям
PDFBinder. Как объединить, соединить, склеить pdf пдф файлы в один
Автор Константин На чтение 3 мин Опубликовано Обновлено
Вчера мне понадобилось объединить несколько pdf файлов в один (некоторые пользователи этот процесс могут назвать и по-другому, например: склеить, соединить, сшить, собрать, совместить, объединить и т.п.)
У меня есть 17 пдф файлов, которые периодически необходимо распечатывать и, чтобы это сделать, нужно было открывать по отдельности каждый из этих документов и отправлять на печать.
Одно дело, если нужно использовать эти файлы редко, но когда это постоянно, то здесь уже невольно задумываешься об оптимизации этого процесса для экономии времени.
Поискал в Интернете способы склейки нескольких pdf документов в один. Есть возможности склеить файлы онлайн, но я остановился на одной небольшой бесплатной программе PDFBinder от Google, о которой расскажу в этой статье, — может быть кому-то тоже понадобиться объединить или соединить пдф.
Скачать PDFBinder (1,7 мб.)
Установка программы PDFBinder
К сожалению данная утилита не на русском языке, но в ней все очень просто!
Процесс установки, да и использования PDFBinder, очень прост. Запускаем скачанный дистрибутив и в первом окне жмем Next:
Далее будет показана папка на компьютере, куда установится сборщик PDFBinder. Можно ничего не менять, жмем Next:
Все готово к установке, остается также нажать Next:
И Close:
Теперь PDFBinder сборщик можно запустить через меню Пуск -> Все программы -> как показано на снимке:
В открытой утилите нажимаем на кнопку добавления списка пдф:
Находим на компьютере папку, в которой у нас находятся pdf для соединения и жмем Открыть:
Чтобы выбрать все файлы сразу, можно на клавиатуре нажать комбинацию Ctrl + A:
В окне сборщика PDFBinder появится список файлов для объединения. Причем этот список можно еще подкорректировать, например, добавив еще файлы из других мест на компьютере или удалив лишние.
Когда мы упорядочили список в той последовательности, в которой хотим соединить все в одном файле, жмем на кнопку Bind:
Появится окно Сохранить как. В нем задаем имя для этого объединенного файла и нажимаем на Сохранить:
Вот и все! Теперь все pdf объединены в один общий файл!
Удаление программы PDFBinder
Так как эта утилита может пригождаться очень редко, поэтому можно ее удалить, а в случае необходимости снова установить. Если нужно удалить PDFBinder, находим через меню Пуск -> Все программы -> PDFBinder -> Uninstall и нажимаем на него:
Далее выбираем удаление PDFBinder, и жмем Finish:
И Close:
Как видим, PDFBinder – очень простая и удобная программа для объединения нескольких pdf файлов. Есть, конечно, варианты склеивания pdf онлайн. Рассмотрю такой способ в одной из отдельных статей. А что касается просмотра документов формата пдф, рекомендую бесплатную шуструю утилиту Foxit Reader.
сервис для работы с PDF. Открываем PDF-файлы онлайн Смолл пдф онлайн
Все PDF-инструменты теперь доступны в одном месте! Легкое и абсолютно бесплатное редактирование и изменение PDF-файлов! Добавьте подпись в свой PDF-документ или отредактируйте и заполните PDF-формы прямо на вашем устройстве всего за несколько секунд! Мобильное приложение iLovePDF — это идеальное сочетание бесплатного инструмента чтения PDF-файлов и редактора PDF-файлов, которая ежедневно экономит время для миллионов людей. Превратите свой смартфон или планшет в портативный редактор документов и повышайте свою производительность, пока вы находитесь в пути.
iLovePDF обеспечивает вам полный доступ ко всем PDF-инструментам на вашем любимом устройстве без каких-либо ограничений.
Мобильное приложение iLovePDF включает:
Функцию аннотации PDF-документов: Просто выделите соответствующий текст в вашем PDF- документе. Добавляйте заметки и аннотации, оставляйте комментарии, рисуйте или вставляйте изображения в в PDF-документ. Выберите формат аннотаций.
Подписать PDF-документ: Добавляйте подпись в PDF-файл прямо на вашем смартфоне или планшете.
Заполнение PDF-форм: Быстро заполняйте PDF-формы и делитесь ими в считанные секунды.
Объединить PDF-файлы: Выберите несколько документов PDF и объедините их в один PDF-файл
Разделить PDF-файли: Разделяйте PDF-страницы или извлекайте страницы в несколько документов PDF с высоким качеством
Сжимать PDF-файлы: Выбирайте и управляйте желаемый размер ваших файлов, используя наш
инструмент сжатия PDF. Уменьшите размер ваших файлов, сохраняя их высококачественный формат.
Преобразовать PDF: Преобразовывайте офисные документы в PDF-файлы. Превратите ваши
PDF-файлы в редактируемые офисные форматы, такие как Word, Excel, Powerpoint.
Сканер OCR: Работайте с отсканированными документами на ходу. Превратите любой отсканированный текст или изображение в редактируемый PDF-файл с высокой точностью.
Извлечь изображения из PDF: Извлекайте изображения из вашего PDF-документа в высоком качестве.
Преобразовывайте ваши собственные изображения в один или несколько PDF-файлов.
Вращать PDF: Поворачивайте определенные страницы PDF и отрегулируйте их расположение в вашем документе.
Разблокировать PDF: Загружайте защищенный PDF-файл и снимите с него защиту, используя наше
приложение для разблокировки PDF.
Добавить номера страниц в PDF: Настройте свои PDF-файлы. Выберите позицию, шрифт и размер нумерации вашей страницы.
Водяной знак PDF: Выберите изображение или текст и добавьте его в документ PDF. Выберите положение, прозрачность или шрифт, чтобы получить самый лучший результат.
Инструмент для просмотра PDF: Просматривайте, редактируйте и модифицируйте PDF-файлы, хранящиеся в облачном хранилище или на вашем устройстве, когда только пожелаете.
Мы предлагаем несколько вариантов подписки для удовлетворения всех ваших потребностей. Перейдите на один с наших планов Premium и наслаждайтесь всеми преимуществами этого универсального редактора PDF. iLovePDF упрощает и делает вашу работу более продуктивной.
Премиум аккаунт iLovePDF можно приобрести следующим образом:
Годовая или Ежемесячная подписка.
Оплата будет производится через Вашу учётную запись iTunes.
Средства за продление подписки будут списаны в течение 24 часов до конца текущего периода.
Пользователи могут управлять подписками, и автоматическое продление может быть отключено в
настройках Учётной записи после покупки.
Отмена текущей подписки до завершения периода подписки не предусмотрена.
Любая неиспользованная часть бесплатного ознакомительного периода, если предлагается, будет
утраченная, когда пользователь приобретет подписку.
Правила и условия: https://www.ilovepdf.com/help/terms
Политика конфиденциальности: https://www.ilovepdf.com/help/privacy
Как пользоваться PDF2Go
Вы пришли на PDF2Go в поисках онлайн-редактора для PDF-файлов. То есть вы уже знаете, что хотите сделать с файлом. Вы можете преобразовать файл в PDF, повернуть страницы, объединить несколько файлов в один, добавить или удалить пароль и не только.
Выберите действие, которое хотите выполнить с PDF-файлом, и мы перенаправим вас на страницу с доступными функциями. Отредактируйте PDF онлайн, а всё остальное сделаем мы.
Да, это действительно просто!
Конвертируйте PDF-файлы онлайн
Выберите конвертер:
Конвертировать из PDF:Конвертируйте PDF-файлы в документы MS Word, презентации или изображения.
Конвертировать в PDF:Конвертировать изображения в формат PDF так же просто, как презентации или другие документы. Например, можно сделать PDF-файл из текстового документа в формате Word
Редактируйте PDF-файлы онлайн
Отредактировать PDF-документ — простая задача, требующая простого решения. PDF2Go позволяет редактировать PDF-файлы быстро и легко.
Поворачивайте, разделяйте и объединяйте PDF-файлы, уменьшайте их размеры и соотношения сторон — это удобно и просто. Вы также можете защитить PDF-файл паролем.
Ваши файлы в полной безопасности!
Все загружаемые файлы удаляются через 24 часа. Мы не делаем резервных копий. Наш сервис полностью автоматизирован, то есть все операции выполняются автоматически.
Поддерживаемые форматы файлов
Документы:PDF, Microsoft Word, OpenOffice, TXT, RTF, EPUB и другие
Изображения:JPG, PNG, BMP, TIFF, GIF, SVG и другие
Презентации:PPT, PPTX, ODP и другие
PDF-редактор всегда с вами!
Название PDF2Go говорит само за себя. Вы можете конвертировать PDF-файлы в Word или поворачивать страницы документа на любом устройстве в любом браузере. Вам не надо ничего скачивать или устанавливать.
Редактируйте PDF-файлы в любом удобном для вас месте на компьютере, смартфоне или планшете — подойдёт любая операционная система, будь то Windows, Mac или Linux. Просто откройте браузер — и вперёд!
If you are looking for an affordable solution to help you edit, create, convert, and modify your PDF files in various ways, Smallpdf is an excellent option to consider. Based on an online PDF service, this desktop version includes most of the options available on the program’s web, from PDF conversion to merging files and extracting specific pages, and from PDF protection and unlocking to PDF to image conversion.
This compact and desktop-based new version of Smallpdf opens in an Office-like interface whose familiarity will help new users to get used to its functionality in no time. The only thing that you may find a bit confusing at first is that the main interface includes a PDF reader and all the compression, conversion, and protection tasks, while all the options that have to do with rearranging the pages of a PDF file are to be found in the reader itself. It doesn’t look like the most ergonomic way of presenting the program’s features, but this minor design flaw doesn’t detract from the program’s excellent functionality.
Apart from allowing you to open and read your PDF files in a neat display – complete with thumbnails of all the pages – this tool will let you convert PDF files to and from Office documents, including PowerPoint presentations, Excel spreadsheets, and Word files. As a bonus, you can also convert your PDF files into a set of images (one per page) easily. You can merge various PDF files from the main interface, but to perform the opposite function (extracting and splitting pages), you’ll need to open the file in its built-in reader. Actually, from the PDF viewer you can also merge, remove, rotate, and delete specific pages, as well as to perform PDF to Office conversions. All other options are available in the main menu of the program’s main interface, and those include locking and unlocking PDF files, as well as a file compression feature, very useful to share your PDF files on the web.
Except for content editing and eSigning, which are available only in the online version, Smallpdf can perform more than a dozen tasks in barely a few seconds. Do not expect this affordable tool to perform OCR conversions or to include advanced accessibility features like changing the reading order or adding image descriptions. For the same reason, you’re not expected to pay an outrageously high price tag, as it happens with most professional PDF editors. If the program’s limited functionality is what you were after, do not hesitate to give Smallpdf a try – you’ll be surprised, in a good way.
Smallpdf.com — бесплатный сервис для работы с популярным форматом PDF. В его арсенале такие операции, как конвертирование в PDF и уменьшение веса PDF-файлов. Smallpdf.com отличается качеством и скоростью работы.
Главная страница
Вот полный список того, что может предложить вам сервис:
- Сжатие pdf-файлов
- Преобразование нескольких файлов JPG в единый pdf-файл
- Преобразование pdf-файла в набор файлов JPG
- Извлечение графики из pdf-файла
- Объединение нескольких pdf-файлов в один
- Извлечение выбранных страниц исходного файла в новый pdf-файл
- Конвертирование форматов Word, Excel, PowerPoint в формат PDF
- Снятие защиты с pdf-файла
Все операции с файлами производятся в облаке и не задействуют ресурсы компьютера. Загрузка исходных файлов, их преобразование и скачивание результата происходит достаточно быстро. Все функции Smallpdf.com полностью бесплатны.
Одна из самых интересных возможностей сервиса — сжатие pdf-файлов. Не секрет, что топовые модели планшетов с большим объемом памяти ощутимо дороже базовых. Так что функция сжатия PDF поможет тем, кто выбрал базовую модель устройства и часто работает с pdf-файлами.
Сжатие PDF; для выбора перетащите файл в окно или нажмите кнопку «Выберите файл»
Ниже результат двух экспериментов со сжатием PDF на Smallpdf.com . В сумме вес двух файлов сервис уменьшил более чем вдвое — на 57% !
Smallpdf.com не единственный сервис, умеющий сжимать PDF, но только он позволяет загружать большие файлы. В то время как его конкуренты ограничивают объем исходных файлов смешными 20-30 MB.
Для скачивания результата нажмите кнопку «Можете сохранить файл»
Высокая степень сжатия достигается, в частности, за счет уменьшения сканов в pdf-файле до 144dpi. Это разрешение обеспечивает достаточное качество печати.
Следующая функция Smallpdf.com — создание pdf-фала из множества картинок формата JPG. Выбрав нужные изображения, вы можете указать, в каком виде хотите получить результат — в книжной или альбомной ориентации, в формате A4 и тд.
Выберите выходной формат и нажмите «Создать PDF прямо сейчас»
Обратная операция тоже возможна — Smallpdf.com может преобразовать исходный pdf-файл в множество jpg-файлов, по числу имеющихся страниц.
Выбрав «Извлечь отдельные», вы получите на выходе всю графику из pdf-файла в виде отдельных jpg. Выбор «Конвертировать» позволит извлечь полные страницы (с текстом) исходного pdf — также в виде набора jpg.
Нажмите кнопку «Скачать архивом» — на ваш компьютер скачается архив jpg-файлов с именем images.zip
Выберите нужные страницы мышью, удерживая нажатой клавишу Shift, или просто введите их номера в нижнем поле. Затем нажмите «Разделить PDF» .
Есть у меня папка в закладках, названная «Cool webstuff». В неё я складываю ссылки на крутые сайты, с помощью которых люди по всему миру бесплатно реализуют свой творческий потенциал, выполняют повседневные рабочие задачи, налаживают коммуникации и просто облегчают себе жизнь.
Подобных сайтов действительно много, это хорошо и приятно осознавать. Правда, порой начинает казаться, что эра бесплатных сервисов, которые просто выполняют свои задачи, а не пытаются навязать что-то платное в довесок (и становится непонятно, что для разработчиков главное), безвозвратно уходит, но тут появляется очередной прекрасный кандидат на включение в состав Cool webstuff:-)
Папка Cool webstuff в закладках браузера Google Chrome
Одним из таких онлайн-сервисов безусловно является Smallpdf , который разработчики справедливо называют «бесплатным решением всех PDF-проблем». Ну да, всех, кроме разве что распознавания текста, но это немного другой набор задач.
Smallpdf сделан в Швейцарии четырьмя энтузиастами. По словам разрабочиков, сервис, созданный без привлечённых инвестиций, входит в список пяти тысяч самых посещаемых сайтов в мире.
Давайте посмотрим, что умеет Smallpdf.
- Сжатие PDF . Уменьшает размеры PDF. Может пригодиться тем, кто сканирует документы с помощью встроенного в сканер программного обеспечения или просто не умеет пользоваться сканирующими программами, вследствие чего один пятистраничный PDF-файл без какой-либо графики весит несколько мегабайт, просто потому, что отсканирован в цвете и в 600 DPI. А теперь представьте, что таких файлов десять. И что надо их запихнуть в один email.
- Конвертация файлов JPG в PDF . Можно, к примеру, сфотографировать на телефон с установленным Dropbox или Google Drive и настроенной автоматической синхронизацией медиафайлов какой-то документ, зайти на Smallpdf, взять из Дропбокса или с Диска Гугл только что сделанные фотографии и запихнуть их в PDF-ку. Грубое сканирование, сердито и дёшево.
- Конвертация PDF в JPG . Бывает нужно забрать картинки из PDF-ки. Или сохранить целую страничку документа в виде картинки, к примеру, для публикации в вебе. Навальному и всем ЖЖистам-разоблачителям на заметку.
- Конвертация PDF в Word/Excel/PPT . Понятно, что «сфотографированный» или отсканированный, но не распознанный PDF тут не подойдёт. Распознавать текст, повторяю, Smallpdf не умеет . В остальном — хороший, качественный PDF, в котором можно выделить мышкой текст, Smallpdf легко превратит в документ формата Office Open XML. Корректную работу с кириллицей подтверждаю.
- Конвертация Word/Excel/PPT в PDF . Тут всё проще. Берём офисовский файл (не забывая про интеграцию с Дропбоксом и Диском Гугл), закачиваем его на сервис, пара-тройка секунд — и готово, забираем «свежий волнующий» PDF. Опять же, корректную работу с кириллицей подтверждаю.
- Слияние/разделение PDF . Слияние нескольких PDF в один: хоть сколько файлов можно объединить в один. Разделение PDF: заливаем многостраничный документ, выбираем страницы, которые необходимо из него выдернуть, просто указав нужный диапазон номеров или прокликав страницы мышкой с зажатой кнопкой Shift, нажимаем кнопку «Создать PDF» и вуаля — документ с вашей выборкой готов для скачивания!
- Снятие защиты с PDF . Не знаю, зачем и кому может понадобиться запароливать PDF-ку. Сейчас под рукой таких файлов нет, как и ПО, способного поставить пароль, поэтому скажу честно — не проверял, но сервисом заявлено снятие парольной защиты с любого PDF-файла. Думаю, не врут.
- Отправка писем . Тут вообще круто: можно заказать распечатку PDF-документа и отправку бумажного письма с ним по указанному адресу. Почтовый сервис работает следующим образом: вы закачиваете на сайт Smallpdf.com свой документ, оплачиваете его отправку по указанному адресу (письмо в Россию, например, стоит $2,30), документ печатается на ближайшей «станции распечатки» и отправляется обычной почтой. Затрудняюсь предположить, кому может понадобиться такая услуга: полярникам каким-нибудь разве что, в местах, где есть интернет, но нет почтовых отделений.
Подытоживая, выскажу своё оценочное мнение: Smallpdf — один из самых дружелюбных и беспроблемных бесплатных сервисов в интернете. Рекомендую офисному планктону. Если часто пользуетесь, и Smallpdf вам нравится, не забудьте оставить пацанам на кофе — они его любят.
Как форматировать файл jpg в pdf. Как легко объединить файлы в формате jpg в один файл без использования программ? Установка не требуется
В последнее время стал актуальным вопрос про объединение нескольких файлов формата pdf в один. Не менее актуальным является объединение jpg файлов в один pdf онлайн. Кому — то нужно отсканировать договор на нескольких листах, а затем объединить, кто — то делает электронную версию того или иного печатного издания, а кто — то и вовсе объединяет в один pdf файл старые семейные фотографии, сканируя каждую в отдельный файл.
Существует масса способов, как можно это сделать. В том числе и при помощи программ, типа Foxit reader. Но в данной статье мы поговорим как объединить jpg или pdf файлы в один pdf онлайн, без установки каких — либо дополнительных программ и платежей. Все, что вам понадобится это интернет и компьютер.
Сам процесс объединения будет происходить через сайт .
Заходим на него и попадаем на главную страницу.
Combinepdf.com/ru — сайт для онлайн объединения файлов pdf в один
Объединить pdf файлы в один онлайн
Для объединения pdf файлов в один на панели выбора действия жмем на «Combine PDF».
Выбираем Combine PDF
После этого появится кнопка «Загрузить», нажав на которую будет предложено выбрать pdf файлы на вашем компьютере для объединения в один.
Выбираем файлы pdf, которые нужно объединить
Находим и выбираем зажатой кнопкой «CTRL» на клавиатуре все файлы, которые нужно объединить и жмем кнопку «открыть».
Загружаем их на сайт
После этого выбранные файлы загрузятся на сайт и внизу станет доступна кнопка «объединить», нажав на которую к вам на компьютер скачается один объединенный pdf файл из всех выбранных вами файлов.
Скачиваем объединенный pdf файл
Объединить jpg файлы в один pdf онлайн
С jpg файлами все осуществляется почти точно так же, как и с pdf. С той лишь разницей, что на панели выбора действия нужно выбрать «jpg to pdf».
Напоминаем, что для выбора нескольких фалов нужно нажать и удерживать клавишу на клавиатуре «CTRL», которая находится в левой нижней части клавиатуры.
Ожидание загрузки файлов на сайт
После чего нажимаем на кнопку «общий файл» и тем самым скачиваем объединенный файл pdf из ваших jpg файлов.
Скачивание объединенного pdf файла из ваших jpg
Конвертация нескольких изображений в один PDF-файл может понадобиться в разных ситуациях. При создании конспекта из отсканированных лекций или виртуальной версии книги, объединении фотографий в один файл для удобной отправки по E-Mail или через мессенджер и т.д. Для того, чтобы объединить два файла JPG в PDF, не нужно скачивать и устанавливать программы — можно использовать онлайн-сервисы, которые позволяют настроить сжатие изображений, ориентацию страниц, размеры и расположение картинок, а также установить пароль на открытие PDF.
JPG 2 PDF позволяет конвертировать JPG-изображения в один PDF-документ
Бесплатный онлайн-сервис, расположенный по адресу jpg2pdf.com . Самый простой вариант, позволяющий создать PDF из двух или более (до 20) изображений в один клик. Ограничений на размеры файлов нет, регистрироваться не нужно. Из-за простоты у сервиса есть недостаток: невозможность тонко настроить создаваемый PDF-файл — выбор ориентации, разрешения, размера JPG-файлов и их обработка производится автоматически.
Конвертация осуществляется в два шага:
- JPG-файлы выбираются при помощи кнопки «Upload Files» или просто перетаскиваются на область с текстом «Drop Your Files Here».
- Когда загрузка и обработка изображений завершится, нажимается кнопка «Combined». Создастся и автоматически откроется PDF, который можно сохранить на компьютер.
Сервис также предоставляет услуги по сжатию PDF-файлов, конвертации текстовых файлов в PDF и обратно.
PDF2GO — онлайн сервис склеивания JPG
Еще один бесплатный сервис для быстрого создания PDF из JPG. Расположен по адресу pdf2go.com , полностью переведен на русский язык.
По набору функций он схож с предыдущим сайтом, только имеет более красочный дизайн. Предварительные ручные настройки недоступны.
- Для создания PDF нужно выбрать изображения, нажав на кнопку «Загрузить локальные файлы».
- Можно также выбрать файлы из облачного сервиса (One Drive, Google Drive, Dropbox) или указать ссылки на JPG-изображения.
- Когда файлы загрузятся, их можно поменять местами.
- Затем нужно нажать кнопку «Объединить PDF».
- Конвертация происходит очень быстро — у меня получилось объединить несколько JPG в единый документ PDF в режиме онлайн буквально за пару секунд.
Полученный файл перестанет быть доступным по истечении 24 часов или после 10 загрузок. Сохранить его можно на жесткий диск или в облачный сервис. Предварительно его можно обработать: сжать, отредактировать, изменить ориентацию или размер файла. Такая постобработка выгодно отличает PDF2GO от JPG2PDF.
SmallPDF — конвертируем JPG в PDF
Еще один простой русскоязычный сервис, находящийся по адресу http://smallpdf.com/ru/jpg-to-pdf . Не имеет ограничений: можно соединить в PDF два или несколько изображений в формате JPG, BMP, TIFF, или PNG, размеры и количество файлов могут быть любыми.
Порядок работы с сервисом таков:
- Выбираются изображения с жесткого диска или из облака (One Drive, Google Drive).
- Настраивается порядок отображения, размер страниц PDF-файла, их ориентация и ширина полей.
- Нажимается кнопка «Создать PDF».
Процесс происходит еще быстрее, чем в сервисе PDF2GO — объединение трех файлов заняло меньше секунды. После завершения конвертации на документ можно поставить электронную подпись. Это полностью безопасно — файл хранится в облаке, где к нему никто не имеет доступа, а через час навсегда удаляется с сервера.
ILovePDF — онлайн ПДФ инструмент
Быстрый и бесплатный сервис с удобным, интуитивно понятным интерфейсом. Адрес: http://www.ilovepdf.com/ru/jpg_to_pdf . Доступны основные настройки (ориентация страниц и размер полей), а также сжатие PDF, добавление номеров страниц и водяных знаков.
Используется сервис следующим образом:
- Нажатием кнопки «Выбрать изображения JPG» выбираются файлы для конвертации. Вместо жесткого диска файлы можно взять из облака Google или Dropbox.
- Загруженные файлы можно повернуть и поменять местами.
- Выбирается ориентация страниц, отступы от краев.
Завершив настройку, склеиваем два изображения в один файл PDF нажатием на кнопку «Конвертация в PDF». Созданный файл автоматически скачается; также его можно сохранить в облако. На сервере он хранится в течение 1 часа.
Кроме объединения изображений в PDF, можно конвертировать некоторые файлы Microsoft Office — тексты, таблицы и презентации. Полный обзор функций сервиса:
PDF Candy
PDF Candy предоставляет несколько инструментов для работы с файлами PDF. Один из них — конвертер JPG в PDF, расположенный по адресу https://pdfcandy.com/ru/jpg-to-pdf.html .
Преимущества сервиса: полная конфиденциальность и отсутствие ограничений. Работает он медленнее аналогов, а из настроек доступны только защита и сжатие файла.
Объединение изображений осуществляется в два клика:
- Выбираются файлы на жестком диске или в облаке.
- Создается PDF нажатием на «Конвертировать файлы».
Дополнительно с помощью сервиса можно преобразовать графические файлы других форматов, текстовые и табличные документы.
Заключение
Таким образом, все сервисы для объединения изображений в PDF-файл имеют более-менее одинаковый набор функций. Выбрать можно любой — какой больше понравится внешне.
Вконтакте
Как сложить несколько сканов в один PDF файл? Как вложить несколько изображений (рисунков, схем или фотографий) в один читаемый файл? Для вас онлайн-инструменты для создания многостраничного PDF (пдф) из нескольких изображений различных форматов (JPG, GIF, PNG, BMP, TIF).
Опции: сжатие, выбор расположения и порядка размещения изображений, настройка отступов, ориентации страницы (книжная или альбомная), пароли и меню.
Максимальный размер одного изображения — 50 МБайт. Все файлы вместе не должны превышать 100 МБайт. Можно объединить до 20 файлов в одном PDF файле. Форматы изображений: JPG, GIF, PNG, BMP, TIF.
Изображения можно сжимать и масштабировать. Предварительно, перед конвертацией можно выбрать размер листа, расположение изображений на листе, создать меню, пароль и определить верхний и нижний колонтитулы.
Формат загружаемых изображений — JPG.
Можно загружать несколько изображений JPG — без ограничения количества. Есть возможность изменять порядок отображения, выбирать качество JPG (сжатое или оригинал), определять размер и ориентацию PDF страницы.
Select JPG files → Upload JPG → Convert to PDF
Русскоязычный сервис. Неограниченное количество изображений. Форматы изображений: JPG, GIF, PNG, BMP, TIF. Есть возможность изменять порядок отображения, определять размер и ориентацию PDF страницы.
Лимит — 8 изображений. Максимальный размер файла — 20 МБайт. В готовый файл PDF будет встроен логотип сервиса.
Есть возможность изменять выбирать качество JPG (сжатое или оригинал), определять размер и ориентацию PDF страницы, а также указать заголовок, тему, автора и теги.
Доброго всем времени суток, мои дорогие друзья. С вами как обычно Дмитрий Костин, автор этого блога. Вы знаете? Мне по работе частенько присылают различные отсканированные документы в формате jpg. Но на самом деле это не очень удобный для них вид. Куда лучше, когда отсканированные страницы держать в одном файле.
Можно конкчно заархивировпть все эти картинки, что это сделать, но в данном случае это положение не спасет, а скорее станет еще хуже. Поэтому сегодня я вам расскажу, как объединить файлы jpg в один файл несколькими способами, причем не устанавливая при этом никаких программ. Итак, поехали!
Small PDF
Если честно, то это мой любимый сервис по работе с PDF. Я им частенько пользуюсь, когда мне надо . Но кроме этого он умеет объединять изображения, сохраняя их в общий документ. Давайте я покажу как всё это происходит.
JPG2PDF
Существует и другой довольно неплохой сервис, благодаря которому, мы справимся с нашей задачей.
Заходим на сайт JPG2PDF и нажимаем «Загрузить» . После этого мы с вами можем выбрать от одной до 20 картинок. Ну а дальше дело техники. Нажимаем на «Общий фaйл» и у нас автоматом скачивается готовенький ПДФ-документик.
PDF-DOCS
Ни и конечно же в догонку я дам вам езе один простой и быстрый сервис. Он также работает с ПДФ-документами и предусматривает комбинирование изображений. Но есть один нюанс. Этот сервис соединяет не более 10 изображений, что для многих людей может не подойти.
Но если такой расклад вас устраивает, то заходите на сайт pdf-docs.ru/combine/ и по одному выбираете каждое изображение. Когда всё готово, то просто нажимаете «Вперед» . Программа вам всё сконвертирует и выдаст ссылку на скачивание. Просто нажимаете на эту ссылочку и наслаждайтесь.
Ну думаю, что этих трех бесплатных способов вам вполне хватит. И что самое замечательное, это онлайн сервисы, а значит вам не придется устанавливать какие-либо сторонние приложения. А это большой плюс.
Ну а если же вы не хотите возиться с ПДФками, а хотите из нескольких изображений сделать один jpg-фaйл, то могу вам пррекомендовать , то есть вам не придется использовать сложный фотошоп.
С уважением, Дмитрий Костин
уведомление
Услуга доступна в
уведомление
Для того, чтобы предотвратить чрезмерное для пользования услугой, Allinpdf имеет ограничение, используя по 60 раз в час.
Это условие может быть изменено.
- Как конвертировать JPG в PDF Перетащите файлы с вашего компьютера в поле выше, а просто выбрать формат файла, который вы хотите Перевести в. Вы можете скачать преобразованные файлы после того, как преобразование будет сделано.
- Высокое качество преобразования Все Pdf обеспечивает высокий сервис качество преобразования файлов на рынке. Никакие другие сервисы, поддерживающие широкий спектр форматов файлов не обеспечивают лучшую производительность, чем все Pdf!
- Быстрая и простая конвертация Это займет всего несколько кликов. Вы получите результат в течение нескольких секунд в нормальном состоянии сети Интернет.
Преобразовать несколько пдф в один файл онлайн
- arial
- the meme
- vanlentines
- Filxgirl
- Kingthings Sans
- BIRTH OF A HERO
- Amperzand
- ABEAKRG
- Market Deco
- REVOLUTION
- Dancing Script
- Bleeding Cowboys
- Champagne And Limousines
- Jellyka Delicious Cake
- Lydia Puente
- georgia
- Mirella Script
- Justice by Dirt2
- Bellerose
- Respective
- before The Rain
- champignonalt swash
- Dutch And Harley
- the Daily Bread
- adinekir
- Angelic Peace
- Beyond Wonderland
- Christmas Mouse
- Compass
- COUTURE Bold
- evanescent
- FairyDustB
- Fantastica
- FLOWER
- iNked God
- Jellyka Vampire
- Jellyka Castle
- LaPointesRoad
- Mutlu Ornamental
- Neou Thin
- Quickier
- REZ
- staravenue
- SverigeScriptClean
- Van den
- Sansation
Больше шрифтов
10 способов объединить PDF-файлы онлайн (обновлено в 2022 г.)
Обновлено в январе 2022 г.
Adobe Portable Document Format (PDF) — один из наиболее распространенных типов файлов, с которыми вы столкнетесь. Большинство форм, которые вы загружаете для печати, представляют собой PDF-файлы, наряду с брошюрами, инструкциями и многими другими типами документов.
Вы можете создавать PDF-файлы с помощью большинства текстовых редакторов, но объединять PDF-файлы на компьютере без специального программного обеспечения сложно.
К счастью, вам не нужно загружать дорогое программное обеспечение или тратить время на поиск загружаемого бесплатного программного обеспечения, которое правильно работает для объединения файлов PDF. Онлайн-сервисы, такие как бесплатное объединение PDF от Sizle, позволяют бесплатно объединять PDF без необходимости устанавливать что-либо.
Вот 10 способов объединения и слияния PDF-файлов, наслаждайтесь!
Как создавать и объединять файлы PDF
Вы можете легко создавать PDF-файлы, если используете Microsoft Word или другие подобные текстовые процессоры.Вместо сохранения файла в формате .doc или .docx сохраните его в формате .pdf.
Вы можете проверить свой PDF-файл, чтобы убедиться, что он выглядит так, как вы хотите. Если нет, вы можете изменить его в своем исходном программном обеспечении и повторно сохранить в формате .pdf, пока он не будет соответствовать вашим потребностям. На большинстве компьютеров установлена бесплатная программа для чтения PDF-файлов Adobe Acrobat, хотя на некоторых могут быть установлены программы для чтения PDF-файлов других производителей. Все читатели PDF смогут открыть ваш документ.
Типы файлов, которые нельзя сохранить в формате .pdf внутри программного обеспечения, можно распечатать и отсканировать для сохранения в формате PDF.Тем не менее, онлайн-сервисы, такие как бесплатный PDF-конвертер и слияние Sizle, могут преобразовать несколько типов файлов для вас и избавят вас от необходимости сканировать. После создания файлы PDF становятся «постоянными», в отличие от документа, который легко редактировать в текстовом редакторе. Если вы приобретете набор инструментов Adobe, вы сможете редактировать PDF-файлы, но большинству пользователей не потребуется редактировать отдельные PDF-файлы. Однако часто возникает необходимость объединить два или более файлов.
Научиться объединять PDF-файлы с помощью бесплатного инструмента Sizle для слияния PDF-файлов несложно, но также полезно понять преимущества объединения PDF-файлов для управления документами и повышения производительности.
Почему вы должны объединять PDF-файлы
Цифровые файлы не скапливаются на вашем столе, покрывая все доступные поверхности, как бумажные, но скрытый цифровой беспорядок все равно может усложнить поиск нужных файлов.
Организация файлов может сэкономить ваше время, избавив вас от траты драгоценных минут или часов на поиск файлов, которые вы, возможно, неправильно назвали, поместили в неправильную папку или случайно удалили. Объединение PDF-файлов имеет несколько преимуществ.
Лучшее управление документамиКогда вы объединяете PDF-файлы, где это уместно, вы повышаете эффективность управления документами несколькими способами, причем самым большим преимуществом является то, что ваша команда может получить доступ к общим файлам из любого места.
Чем меньше файлов, тем легче работатьЧем больше у вас файлов, тем больше времени вы потратите на поиск нужного документа. Если вы объедините файлы в меньшее количество документов, у вас сразу будет меньше элементов для обработки. Преобразовывая другие типы файлов в объединенные PDF-файлы, вы упрощаете управление документами.
Когда вам нужно реорганизовать, добавить новые файлы или проекты или настроить программное обеспечение, предназначенное для помощи в поиске и упорядочении файлов, задача будет проще, поскольку вам нужно управлять меньшим количеством файлов.
Объединенные файлы автоматически лучше организованыЕсли вы когда-либо сталкивались с файлами, разбросанными по папкам, дискам или серверам, объединение файлов может помочь решить эту проблему, упорядочить их и улучшить процесс работы с документами.
Если у вас есть десятки файлов, относящихся, например, к конкретному проекту, и вы объединяете их в один файл, их нельзя разбрасывать. Объединенный файл объединяет все вместе, мгновенно предлагая все документы, необходимые для проекта, в одном файле PDF.
Вы никогда не потеряете контракты, сводки, счета-фактуры, файлы изображений (вы можете бесплатно конвертировать JPG в PDF и PNG в PDF и многие другие форматы файлов с помощью Sizle) или любые другие отдельные документы, необходимые для проекта, когда они находятся в тот же файл в папке проекта.
Хранение документов упрощеноС лучшей организацией приходит упрощенная система управления документами. Вместо общей папки с несколькими уровнями вложенных папок вы можете упростить организационное дерево.
Во многих случаях, в зависимости от данных, которые вы храните, вы можете сократить многоуровневое дерево документов до папок верхнего уровня, содержащих один или несколько объединенных файлов.
Кросс-совместимость
Если вы когда-либо пытались открыть файл не в той программе, вы понимаете преимущества кросс-совместимости. Microsoft Office — одна из наиболее часто используемых офисных программ, но многие люди предпочитают пакет iWork от Apple.
Хотя многие файлы будут импортированы и открыты в обеих программах, некоторые не будут импортированы или будут выглядеть иначе.
Бесплатные наборы клонов Office, которые используют многие другие люди, такие как LibreOffice, открывают файлы Office, но они могут выглядеть не так, как если бы открывались в Word, Excel или других инструментах пакета Office. Для согласованного и надежного преобразования и рендеринга документов вы можете бесплатно конвертировать Word в PDF, DOCX в PDF, PPT в PDF, XLS в PDF с помощью Sizle.
Сохраняя все файлы в формате PDF и объединяя их, где это необходимо, вы можете устранить распространенную и неприятную проблему несовместимости файлов.Все документы будут одинаковыми для всех.
Согласованный просмотр с мобильных устройств
Еще одним камнем преткновения по поводу совместимости является то, как часто люди в наши дни просматривают документы на своих телефонах и планшетах. С таким количеством доступных типов телефонов и телефонных приложений документы могут отображаться неправильно или неожиданным образом, если они вообще открываются.
Adobe предлагает бесплатную программу для чтения PDF-файлов для мобильных устройств, которая обеспечивает одинаковое отображение всех PDF-файлов независимо от того, какое устройство вы используете для их просмотра.
Меньше места для хранения
Как упоминалось выше, при объединении PDF-файлов вы можете освободить место на вашем компьютере или устройстве.Вместо отдельных файлов, разбросанных по диску, один объединенный файл в одной папке занимает меньше места. Вы также можете сжать объединенные файлы, чтобы сэкономить еще больше места на диске.
Упрощенный обмен файлами
Общий доступ к файлам упрощается, независимо от того, отправляете ли вы электронное письмо одному человеку или делитесь файлами с большой командой.
Объединить PDF для отправки по электронной почтеПри объединении PDF-файлов к одному электронному письму можно прикрепить один файл вместо десятков. Даже если ваша электронная почта охватывает более одного проекта, объединение каждой группы в один файл уменьшает количество вложений, экономя массу времени на создание электронной почты, уменьшая размер и увеличивая скорость доставки вашего документа.
Онлайн-обмен файламиМногие люди и команды используют службы обмена файлами и хранилища, такие как Dropbox и Google Drive, для обмена файлами с другими. Вы можете загружать и скачивать объединенные файлы быстрее, чем десятки отдельных файлов. Вы можете делиться объединенными PDF-файлами в онлайн-приложениях, предназначенных для совместной работы, таких как Airtable и Slack, быстрее и проще, чем делиться десятками или сотнями отдельных PDF-файлов.
Поскольку многие люди используют эти приложения на своих телефонах, совместное использование PDF-файлов означает, что файлы будут совместимы независимо от того, какое устройство их открывает.
Упрощенная печатьВремя, необходимое принтеру для печати одного документа из 50 страниц, не будет меньше, чем печать 50 отдельных документов по одной странице каждый. Однако время, необходимое для открытия 50 файлов и их печати, лучше потратить на другие дела.
Если вы объединили файлы в один или несколько файлов, вам нужно будет открыть только несколько файлов вместо десятков, что избавит вас от утомительного нажатия.
Как объединить два файла PDF
К сожалению, объединение файлов PDF не так просто, как их создание.Хотя вы можете использовать Word и большинство текстовых процессоров для сохранения документа в формате PDF, вы не можете объединить два файла PDF в один с помощью одного и того же программного обеспечения. Вы можете загрузить и установить любое количество программ, которые сделают это за вас, но вам придется либо платить за программное обеспечение, либо рисковать установкой бесплатного программного обеспечения, которое может содержать рекламу, мешающую работе программы, или, что еще хуже, вирус.
Даже если вы найдете бесплатную программу, которая хорошо работает, это еще одна установка, занимающая место на вашем компьютере для одной цели.Некоторое бесплатное программное обеспечение также требует обучения. Зачем решать эту проблему, если вы можете объединить pdf онлайн несколькими щелчками мыши?
Зачем объединять PDF в Интернете?
Онлайн-инструмент — лучший способ объединить два PDF-файла по нескольким причинам.
Бесплатный онлайн-инструмент для объединения PDFВы можете бесплатно объединять PDF-файлы онлайн в Sizle. Вам не нужно ни на что подписываться или покупать приложение.
Не требует загрузки или установкиВы когда-нибудь пытались найти программу для одной задачи, но в итоге загружали и устанавливали несколько разных программ, прежде чем нашли нужную? Вам не нужно переключаться между бесплатным программным обеспечением для слияния PDF-файлов, если вместо этого вы можете объединять PDF-файлы онлайн.
Не облагает налогом ваш компьютерЕсли вам нужно объединить несколько файлов, больших файлов или нескольких типов файлов, вашему компьютеру потребуется изрядная вычислительная мощность и место для хранения, чтобы открывать, конвертировать и объединять ваши файлы. Вместо этого вы можете перетаскивать файлы в слияние PDF, как в Sizle, и позволить онлайн-приложению справиться с тяжелой работой.
10 способов объединить PDF-файлы онлайн
Использование бесплатного онлайн-инструмента для слияния PDF — лучший способ объединить ваши файлы, но каковы наиболее распространенные способы их объединения? Вот десять причин, по которым люди объединяют PDF бесплатно онлайн, чтобы облегчить себе жизнь.Они используют такие инструменты, как Sizle, чтобы:
Объединение файлов проекта PDFДаже небольшие проекты могут привести к созданию огромного количества документов, как цифровых, так и печатных. Преобразование файлов в PDF и объединение всей проектной документации в один файл позволяет держать всю необходимую информацию под рукой.
Большие группы, работающие над одним проектом, могут лучше сотрудничать, если все файлы находятся в одном и том же кросс-совместимом формате в одном месте. Использование объединенных PDF-файлов гарантирует, что все будут на одной странице и смогут найти то, что им нужно.
Вы можете объединять документы, электронные таблицы, изображения, презентации PowerPoint и другие файлы в один файл проекта, который служит центром информации для группы.
Объединение PDF-файлов для создания портфолио или резюмеТеперь, когда вы знаете, как объединять PDF-файлы онлайн, вы можете создавать впечатляющие резюме и портфолио.
Художники и фотографы могут включать документы и несколько типов файлов изображений. Используя бесплатный онлайн-инструмент слияния PDF, они могут объединить все эти типы файлов в одно яркое резюме, демонстрирующее их работу.Любой, чья работа приводит к чему-то визуальному, может включать изображения своей работы в объединенное портфолио PDF.
Писатели, у которых есть печатные клипы вместе с работами, опубликованными в Интернете, могут сканировать печатные материалы и легко включать их в объединенное резюме в формате PDF. Ученые также могут сканировать опубликованные статьи из научных журналов, чтобы включить их в свои портфолио. Портфолио и резюме должны привлекать внимание человека, который их просматривает. Вы можете использовать PDF-объединитель, чтобы вставлять привлекающие внимание элементы, такие как фотографии или сканы, чтобы разбить текст и привлечь внимание потенциальных работодателей или партнеров.
Объединение отчетов в формате PDF с подтверждающими документамиВы можете объединить отчеты о расходах, отчеты о доходах, отчеты о производительности и деловую документацию всех типов в PDF-документ, чтобы предоставить более точную информацию.
Например, отчет о расходах может быть объединен в один документ вместе с квитанциями. Отчет о прибыли, естественно, выигрывает от вспомогательной информации, такой как ежедневные итоги продаж и запасы.
Вы также можете объединить похожие отчеты, чтобы создать лучшую долгосрочную картину эффективности бизнеса.Например, вы можете объединить ежемесячные отчеты о расходах в один файл, чтобы представить весь год.
Объединение файлов PDF для создания предложенияВы можете создать потрясающее портфолио, и таким же образом вы также можете объединить PDF онлайн в выгодное резюме или бизнес-предложение.
Объединение контрактов PDF с соответствующими документамиВы можете объединить любые контракты с другой подтверждающей документацией. Например, контракт на внештатную работу может быть объединен в один файл с рабочей документацией W2 или США, отсканированной картой социального обеспечения и другими документами, такими как NDA, а также исходным заявлением или резюме сотрудника (или вашего).
Объединение PDF-файлов для создания презентацииУпростите перенос как реальных, так и виртуальных встреч с помощью простых презентационных документов, созданных из одного файла PDF, вместо того, чтобы переключаться между типами файлов.
Один PDF-файл, используемый в качестве дополнения, пока рабочая группа следит за презентацией в PowerPoint или устной презентацией, также может улучшить понимание после завершения собрания.
Объединение PDF-файлов для архивированияОдним из лучших способов объединения PDF в Интернете является архивирование документов.У всех есть документы, которые необходимо сохранить, даже если маловероятно, что им снова понадобится ссылаться на эти документы.
Эти документы и записи «на всякий случай» являются первыми кандидатами на загрузку в онлайн-объединитель PDF. Вероятно, вы можете придумать множество категорий файлов, которые вы могли бы использовать онлайн-инструмент для объединения PDF-файлов в архив, чтобы освободить место на вашем компьютере, но некоторые из наиболее распространенных:
- Налоговый учет
- Старые трудовые книжки
- Старые портфолио и резюме на случай утери текущего
- Школьные записи и стенограммы
- Финансовые документы, такие как прошлые банковские выписки и кредитная документация
- Контракты, которые нужно хранить, но которые не нужны под рукой
Объединение этих категорий в файлы PDF и их архивирование освобождает место в папках, которые вы регулярно используете, и обеспечивает душевное спокойствие.
Объединение PDF-файлов личных записейСканирование записей актов гражданского состояния, таких как свидетельство о рождении и карта социального страхования, является хорошей идеей. Физические записи могут быть потеряны во время фильмов или повреждены во время пожаров или стихийных бедствий, таких как наводнения, лесные пожары, ураганы и землетрясения.
Жизненно важные записи подлежат замене, и большинство учреждений, которым они требуются, не принимают отсканированные копии. Однако, если вам нужна информация от них быстро, наличие копии в формате PDF, пока вы ждете официального документа, может избавить вас от стресса.
Личные записи, которые вы, возможно, захотите отсканировать и объединить в файл PDF, включают такие вещи, как:
- Свидетельства о рождении, браке, разводе и смерти
- Карточка социального обеспечения
- Водительские права или удостоверение личности
- Паспорт
- Номера дебетовых и кредитных карт
- Номера банковских счетов
- Медицинские записи, включая записи об иммунизации или вакцинах и список текущих лекарств
- Информация о рецептах на очки
- Документы и титулы
- Страховые полисы
- Карточки медицинского страхования
- Завещания и трасты
Вы можете защитить свой PDF-документ паролем в несколько кликов с помощью бесплатного онлайн-инструмента Sizle Protect PDF.
Объединение налоговой документации в формате PDFЕсли вы каждый год платите налоги на бумаге, вы можете отсканировать эти документы и объединить их в один PDF-файл, чтобы все было вместе. Если вы уже платите налоги онлайн, вы знаете, что заполненные налоговые формы, которые вы загружаете каждый год, уже представлены в формате PDF.
Вы можете не только использовать бесплатный инструмент для слияния PDF, чтобы объединить все формы, рабочие листы и квитанции за один налоговый год, но вы также можете добавлять налоговые формы каждого года в архив налоговой информации, которую вы хотите сохранить, но не Не нужно отдельное или удобное.
Объединение существующих PDF-файловБольшинство файлов, которые вы хотите объединить, уже могут быть в формате PDF. Вместо того, чтобы открывать несколько PDF-файлов в следующий раз, когда вам нужно их использовать, вы можете объединить их в один файл с возможностью поиска, используя бесплатный онлайн-инструмент поиска PDF-файлов для молниеносного поиска ссылок и облегчения вашей работы.
Позвольте бесплатному инструменту слияния PDF упростить работу с документами
Теперь вы понимаете, почему объединять PDF-файлы — это хорошая идея, и знаете, как легко объединить эти файлы с помощью бесплатного онлайн-инструмента, такого как Sizle.
Создайте бесплатную учетную запись сегодня и узнайте, как систематизация документов может облегчить вашу жизнь.
Вам нужно преобразовать документ Word, PPT или другой документ в PDF?
Используйте бесплатный конвертер PDF от Sizle для быстрого и бесплатного преобразования файлов.
Объединяйте/объединяйте PDF-файлы бесплатно с помощью DeftPDF
1. Загрузите файлы
Вы можете быть уверены, что ваши файлы будут безопасно загружены через зашифрованное соединение.После обработки файлы будут безвозвратно удалены.
- Чтобы загрузить файлы с компьютера, нажмите «Загрузить PDF-файл» и выберите файлы, которые хотите отредактировать, или перетащите файлы на страницу.
- Чтобы загрузить файлы из Dropbox, Google Диска или с веб-сайта, на котором находятся ваши файлы, разверните раскрывающийся список «Загрузить PDF-файл» и выберите свои файлы.
2. Переупорядочите свои файлы
Переупорядочивайте или переупорядочивайте файлы, просто перетаскивая страницы.Вы также можете отсортировать имена файлов в алфавитном порядке «A-Z» или «Z-A», нажав кнопку « sort », расположенную в правой части страницы.
3. Выберите Дополнительные параметры
Если вам не нужно вносить какие-либо изменения в документы, вы можете напрямую нажать кнопку «Объединить PDF-файлы» , чтобы объединить файлы. Однако, если вы хотите сделать больше, есть варианты настройки вашего PDF-файла перед объединением.
Дополнительные опции:
а.Двусторонняя печать
- Если в ваших файлах нечетное количество страниц, это нарушит настройку двусторонней печати. Чтобы исправить это, вам нужно вставить пустую страницу в конце (как последнюю страницу). Выберите « Двусторонняя печать ».
- Если вы не хотите объединять все файлы, выберите « Включить только определенные диапазоны страниц » из параметров и укажите, какие страницы вы хотите для каждого файла. В противном случае просто оставьте это поле пустым.
б.Закладки или Структура
У вас также будет возможность настроить внешний вид PDF-документа. Вы можете выбрать из:
- Сохранить все
- Отменить все
- Одна запись в каждом документе
- Хранить все, под одной записью каждый документ
в. Содержание
- Оглавление облегчает читателям навигацию по документу, особенно с интерактивными ссылками, поэтому вы можете добавить его в качестве начальной страницы.
- Вы можете использовать имена файлов или заголовки документов. В противном случае вы можете выбрать « Нет ».
д. Добавить имена файлов в нижний колонтитул страницы
- Выберите и отметьте поле «Добавить имя файла в нижний колонтитул страницы» , если вы хотите, чтобы каждая страница имела исходное имя файла в нижнем колонтитуле.
эл. Поля формы
- Если ваши PDF-файлы содержат поля форм и вы хотите, чтобы они были видны, но не редактировались, выберите параметр « Flatten » в категории «Поля формы».
- Если в большинстве ваших файлов есть поля формы, вы можете рассмотреть возможность их полного слияния или удаления. Вы также можете объединить и переименовать их, чтобы избежать дублирования.
4. Загрузите документ
После того, как все настроено в соответствии с вашими предпочтениями, нажмите кнопку «Объединить PDF-файлы» и « Загрузить » после обработки, чтобы сохранить его на своем компьютере. Вы также можете сохранить его в своем онлайн-хранилище, таком как Dropbox или Google Drive, поделиться им по электронной почте, распечатать новый документ, переименовать или даже продолжить редактирование с новой задачей.
Как объединить несколько PDF-файлов в один (БЫСТРО И БЕСПЛАТНО)
PDF не такой гибкий, как DOCX. Для редактирования требуется специальное платное программное обеспечение (Adobe Acrobat). Таким образом, объединение двух или более PDF-документов не совсем возможно с помощью одной только программы просмотра PDF-файлов. К счастью, есть несколько приложений, которые можно использовать для бесплатного объединения нескольких PDF-файлов в один.
Я нашел как минимум три способа объединить PDF-файлы на ПК, Android и в веб-приложении. Эти руководства относительно просты, и вам не нужно платить ни копейки.
№1 Объединение PDF-файлов на ПК с помощью «PDF Split & Merge»
Бесплатная версия PDF Split & Merge позволяет объединять до трех PDF-документов, каждый из которых содержит до 20 страниц. Он также поставляется с функцией сжатия для уменьшения конечного размера. Вот как использовать программное обеспечение.
1. Загрузите и установите PDF Split & Merge .
2. Запустите программу, затем нажмите Объединить .
3. Щелкните Добавить файл .
4.Выберите файлы PDF, которые вы хотите объединить.
5. Затем нажмите Объединить .
6. Выберите Открыть папку , чтобы увидеть выходной каталог.
7. Объединенный PDF-файл готов.
№2 Объединение PDF-файлов на Android с помощью приложения «Объединить PDF»
Объединить PDF, на мой взгляд, лучшее приложение для объединения нескольких PDF-файлов без каких-либо хлопот. Интерфейс простой и понятный, с минимальным количеством рекламы. Это впечатляет, учитывая, что это приложение совершенно бесплатное.Здесь я покажу вам, как использовать Combine PDF.
1. Запустите Объединить PDF и нажмите Выбрать PDF .
2. Выберите PDF-файлы, которые хотите объединить, затем нажмите Готово .
3. Подтвердите размещение. Затем коснитесь значка проверки .
4. Дайте имя новому файлу PDF.
5. Документы объединены.
#3 Как объединить PDF-файлы онлайн с помощью «SmallPDF»
Если вы не хотите устанавливать стороннее программное обеспечение на свое устройство, вам может помочь веб-приложение SmallPDF.Сайт предлагает несколько услуг по конвертации документов, включая слияние PDF-файлов, и вы можете получить к ним бесплатный доступ на компьютерах и смартфонах.
1. Перейдите к SmallPDF: Объединить PDF , затем нажмите Выбрать файлы .
2. Выберите файлы PDF.
3. Выберите Объединить файлы и подтвердите, нажав кнопку Choose Option .
4. Щелкните Объединить PDF , чтобы начать объединение.
5. Файлы объединены.Нажмите Загрузите , чтобы сохранить его на свое устройство.
Как я уже говорил ранее, PDF нельзя редактировать, если у вас не установлен Adobe Acrobat. Но простой прием в Google Docs позволяет преобразовать его в DOCX и сделать редактируемым.
Объединить PDF | Легко объединяйте PDF-файлы онлайн
Введение в слияние PDF онлайн
Merge PDF — это онлайн-инструмент, который поможет вам объединить PDF-файлы вместе и создать 1 документ. С онлайн-объединителем PDF становится проще объединить два или более PDF-файла в один PDF-документ.
Спецификации PDF Merge онлайн
- Инструмент не только позволяет объединять pdf-файлы онлайн, но и имеет множество спецификаций. Вы можете конвертировать excel в pdf бесплатно и объединять файлы pdf вместе. Точно так же, если у вас есть документ в формате doc, вы можете преобразовать doc в pdf онлайн и объединить два pdf вместе, чтобы создать 1 документ.
- Онлайн-слияние PDF обеспечивает достаточно хорошую траекторию для выравнивания нескольких файлов в упорядоченной симметрии.
- Плавно работает до конечной точки с начального шага.
- Поддерживает больше, чем обычно, попыток объединить файлы PDF в Интернете.
- Вы можете добавлять, удалять и вращать дополнительные файлы по мере начала процесса. Или разделите страницы PDF онлайн, если хотите.
Как бесплатно объединить PDF-файлы онлайн
Если вы ищете решение для объединения PDF-файлов в Интернете, вы можете использовать команду «Объединить PDF», чтобы объединить два или более PDF-файла в один. Онлайн-объединитель PDF — это мгновенный и надежный инструмент для объединения файлов PDF. Просто выполните следующие шаги:
- Онлайн-инструмент Find Merge PDF.
- Найдите или выберите, чтобы объединить PDF-файлы онлайн и объединить два PDF-файла.
- Нажмите кнопку «Объединить PDF».
- Скачать pdf файл комбайна в виндовс или на диск.
На этой платформе вы также можете бесплатно конвертировать pdf в ppt и PowerPoint ppt в pdf.
Поскольку инструмент помогает новичкам с четкими вариантами действий, организуйте номер в нужном файле или удалите его. Просто выберите подсчет страниц, которые необходимо добавить, в то время как ненужные материалы можно удалить с помощью рекомендуемой опции.
Безопасно ли использовать онлайн-объединитель PDF?
После завершения процесса объединения pdf в Интернете ваш файл будет удален из инструмента (в течение некоторого времени). Код был настроен так, чтобы сделать взаимодействие пользователя безопасным и предотвратить утечку ваших важных документов онлайн-комбайнера PDF.
Как объединить два PDF-файла
В двух файлах PDF может быть несколько страниц, которые необходимо упорядочить перед началом процесса объединения PDF-файлов в одноручный документ. Там, где интеграция нескольких страниц действительно участвует в их накоплении, целые файлы PDF также поддерживаются слиянием PDF URPDF.
Если вы считаете, что загрузка больших PDF-файлов может быть устойчива к аппарату, просто попробуйте, если вам это нравится.
Давайте сыграем в эту игру в четыре быстрых шага;
- Загрузите файлы PDF, которые вы выбрали для объединения.
- Настройте маршрутизацию страниц отдельных файлов или удалите их, где видите.
- Запустите процесс, нажав кнопку «Объединить PDF».
- Загрузите конечный результат и наслаждайтесь своей задачей.
Что еще можно сделать после слияния pdf?
Это не конец за концом, но есть и другие свойства, которые вы можете применить к своему недавно объединенному файлу PDF. В том числе:
Преобразователь: Позволяет конвертировать PDF в форматы MS Word, Excel и Powerpoint.
Разветвитель: Для извлечения фрагментов из объединенных файлов PDF, если это необходимо, чтобы снова извлечь страницы обратно в их отдельные существующие форматы файлов.
Мы надеемся, что наша папка PDF для объединения документов вам очень помогла.На нашем портале есть много других полезных вопросов, связанных с pdf. Вы можете создать PDF-файл из нескольких изображений и бесплатно преобразовать PDF-документ в формат изображения.
Как безопасно объединить PDF-файлы?
Чтобы безопасно объединять PDF-документы в Интернете, вам необходимо проверить, является ли средство объединения PDF безопасным и надежным. Вы можете прочитать нашу Политику конфиденциальности, чтобы убедиться в этом. Чтобы объединить файлы PDF вместе, чтобы объединить два PDF-файла, просто выполните простую процедуру.
Выберите или перетащите файлы PDF, чтобы объединить файлы PDF в Интернете.Вы также можете переупорядочить их и нажать кнопку, чтобы объединить, а затем загрузить объединенный файл PDF.
Какое программное обеспечение для слияния PDF является лучшим?
URPDF предлагает лучший объединитель PDF для объединения PDF-файлов в Интернете. Вы можете выбирать большие PDF-файлы и объединять два PDF-файла вместе без потери качества документа. Кроме того, инструмент слияния PDF работает очень быстро и точно и соблюдает все необходимые меры конфиденциальности.
Как бесплатно объединить файлы PDF в один?
Выберите обзор или перетащите, чтобы объединить PDF-файлы вместе.
Переупорядочите файлы, если хотите.
Нажмите на кнопку, чтобы объединить pdf-файлы онлайн.
Загрузите объединенные файлы PDF.
Как объединить или объединить PDF-файлы в один PDF[2022]: 9 способов
Хотите объединить несколько файлов PDF в один файл? Не знаете, как объединить PDF-файлы в один PDF-документ? Хотите узнать, как преобразовать несколько файлов PDF в один? Есть много бесплатных способов объединить PDF-файлы в один PDF-файл.Здесь мы предоставим вам все возможные онлайн и офлайн методы для объединения нескольких PDF-файлов в один PDF-файл.
PDF (Portable Document Format) — это популярный формат файлов, в котором документы представлены в виде приложений. Потребностей с PDF много. Сохранение количества PDF-файлов со связанным содержимым — это беспокойная задача, и вы часто можете подумать о том, чтобы весь контент был в одном PDF-файле, т. Е. Объединить PDF-файлы в один, и это тоже можно сделать.
Возможно, для многих это будет в новинку.Да, поверь мне; объединение нескольких файлов PDF возможно с помощью некоторых бесплатных инструментов, доступных в Интернете. Если вы хорошо используете программу для чтения Adobe Acrobat, то вы, возможно, знаете об этом, и не забывайте, что услуги Acrobat не бесплатны.
Без сомнения, Acrobat является ведущим, но вам нужно выбрать любой из их планов, чтобы выполнить задание. Если вам нужна дешевая и лучшая альтернатива Acrobat Reader, вы можете использовать элемент Wondershare PDF.
Не хотите тратить деньги, продолжайте читать эту статью.
СлияниеPDF теперь удобно. Здесь, в этом руководстве, я собираюсь включить все возможные методы объединения PDF-файлов в один, не заплатив ни копейки. Давайте начнем объединять ваши необходимые PDF-файлы прямо сейчас.
Примечание: Перечисленные ниже инструменты могут работать бесплатно. Если вы регулярно работаете с PDF-файлами и вам нужны дополнительные функции редактирования PDF-файлов, выберите Adobe Acrobat DC. Если вам нужна более дешевая альтернатива, мы предлагаем вам элемент Wondershare PDF.
Видеоруководство:
Для удобства читателей мы предоставили эту статью в виде видеоурока.Если вас больше интересует чтение, то смотрите его после завершения чтения.
Если вы регулярно пользуетесь PDF-файлами и вам нужно выполнять множество действий, таких как редактирование и преобразование PDF-файлов, я предлагаю вам купить Wondershare PDF Element. Это одна из лучших программ для редактирования PDF. Он поставляется с пожизненной лицензией. Он доступен для Windows и Mac. Он делает почти все, что вам нужно делать с файлами PDF.Его интерфейс очень гладкий. Его скорость преобразования слишком хороша. Я предлагаю это только тогда, когда не хочу платить ежемесячную плату за Acrobat Reader. В противном случае вы можете использовать программу чтения Acrobat.
В этом разделе вы узнаете, как объединить два или более PDF-файла в один с помощью Wondershare PDFelemenet.
Общее время: 3 минуты
Шаг 1. Загрузите PDF-файлы
Купите или загрузите бесплатную версию Wondershare PDFelement с официального сайта.Установите программное обеспечение. Откройте приложение на рабочем столе. Вы увидите главный экран, как показано на скриншоте ниже. Выберите параметр «Объединить PDF» .
Нажмите на опцию «Выбрать файлы». Просмотрите свой компьютер и выберите файлы PDF один за другим.
Шаг 2. Выберите диапазон страниц и нажмите «Применить».
Вы можете использовать параметр «Диапазон страниц», чтобы добавить определенные страницы из файла PDF. Если вы хотите добавить только первую и пятую страницы из первого файла PDF, просто введите 1,5 в поле «Диапазон страниц» справа от второго или первого файла.
Нажмите Применить . Он немедленно объединит PDF-файлы в один PDF-документ. Он сохранит файл в папке. Если вы хотите изменить расположение папки, вам нужно использовать параметр «Вывод», как показано на снимке экрана выше.
Ориентировочная стоимость: 59 долларов США
Комплект поставки:
Инструменты:
Wondershare PDF Element не только объединяет PDF-файлы, но и конвертирует другие типы файлов, например файлы Excel или Word, в PDF-файлы.
После нажатия на кнопку «Добавить файлы» вы можете выбрать любой другой тип файла. Вы можете выбрать PDF в качестве первого файла, файл Word в качестве второго файла и Excel в качестве третьего файла. Он преобразует файлы Word, Excel в PDF и объединяет их в один PDF-файл за считанные секунды.
2. Как объединить или объединить несколько PDF-файлов в один PDF-файл на Windows с помощью Adobe Acrobat DC?
Ниже приведены шаги по объединению нескольких PDF-файлов в один PDF-файл с помощью Adobe Acrobat DC.
Шаг 1: Запустите Adobe Acrobat DC на своем устройстве. Нажмите «Инструменты» и выберите параметр «Объединить файлы» в разделе «Создать и редактировать».
Шаг 2: Нажмите «Добавить файлы». На экране появится окно подсказки. Из этого выберите файлы, которые вы хотите объединить, и нажмите «Открыть».
Шаг 3: Загруженные файлы появятся на экране. Нажмите «Добавить файлы», чтобы добавить еще один файл. Нажмите «Параметры», чтобы выбрать размер, закладки и другие параметры.Наконец, нажмите «Объединить». В течение нескольких минут отобразится объединенный PDF-файл. Выберите Ctrl+S на клавиатуре, чтобы сохранить файл на своем устройстве.
3. Как объединить несколько PDF-файлов в один PDF-файл на Mac с помощью Acrobat?
Ниже перечислены лучшие простые шаги для объединения нескольких PDF-файлов в один PDF-файл с помощью Adobe Acrobat Reader.
- Откройте Adobe Acrobat DC, если он еще не открыт.
- Щелкните вкладку Инструменты в верхнем главном меню.
- Щелкните инструмент «Объединить файлы», чтобы открыть его.
- После этого нажмите «Добавить файлы», чтобы объединить или объединить PDF-файлы, которые вы хотите объединить.
- Выберите количество файлов PDF, которые вы хотите объединить, прежде чем нажимать «Добавить файлы».
- Вы можете переставить их и даже удалить файл, который не хотите объединять. Он просто щелкает, перетаскивает, чтобы изменить порядок файлов в том месте, где вы хотите их добавить.
- Когда вы закончите с их упорядочиванием, после добавления файлов нажмите «Объединить файлы», чтобы объединить их, чтобы начать процесс объединения файлов.
- Adobe Acrobat Reader может очень быстро объединять или объединять все ваши документы или файлы в один файл PDF несколькими щелчками мыши.
- Теперь вы можете назвать один файл PDF и нажать кнопку «Сохранить». Готово!
4. Как объединить PDF-файлы в один с помощью PDF Binder Google Code
Если вы бесконечный пользователь Windows (Lol), я предлагаю вам ввести в Google следующий поисковый запрос «PDF binder» или просто загрузить его по этой предоставленной ссылке (ссылка из кода Google).
Запустите PDF Binder на рабочем столе.
Перетащите выбранные PDF-файлы (которые вы хотите объединить) или просто нажмите кнопку «Добавить файл» выше и выберите PDF-файлы для объединения.
Вы можете отрегулировать положение файла с помощью стрелок вверх и вниз на экране.
Разместив их в соответствии с вашими требованиями, нажмите «Смешать». БУМ!!
Процесс не займет много времени и завершится через 2 минуты, в результате чего будет создан объединенный PDF-документ.
5. Как объединить страницы в один PDF-файл из нескольких PDF-файлов
Если вам нужно объединить несколько страниц из разных PDF-файлов в один PDF-файл, для этого можно использовать PDF Mixer. Пожалуйста, выполните следующие 3 шага ниже:
Шаг 1. Откройте все PDF-файлы с помощью PDF Mixer. Вы можете нажать кнопку «Открыть PDF», чтобы открыть файлы PDF один за другим, или перетащить все файлы PDF в список страниц, чтобы открыть их напрямую.
Шаг 2. Выберите страницы в списке страниц и используйте кнопки «Вверх» и «Вниз», чтобы переупорядочить их.Или вы можете включить «Режим перетаскивания», чтобы перетащить страницу в нужное вам место.
Шаг 3. Нажмите кнопку «Сохранить файл», чтобы выбрать имя файла и сохранить все страницы в списке как новый файл PDF. Все страницы из списка будут мгновенно объединены.
6. Как объединить несколько PDF-файлов онлайн с помощью SodaPDF PDFmerge
Для этого метода требуется активное подключение к Интернету и браузер, который есть на большинстве компьютеров. Этот метод обычно используется для людей, которые не чувствуют необходимости загружать целое специальное приложение, которое будет использоваться только для объединения PDF-файлов.Этот метод будет работать практически на любой операционной системе, которую можно использовать для серфинга в Интернете.
Все, что вам нужно сделать, это –
- Откройте свой любимый браузер на ПК с Windows или Mac и посетите веб-сайт PDFmerge
- Когда вы окажетесь там, вы увидите опцию выбора файла. Просто нажмите на нее, чтобы загрузить PDF-файлы, которые вы хотите объединить. Вы также можете нажать на пустой документ, если хотите добавить больше PDF-файлов.
- Все, что вам нужно сделать сейчас, это нажать «Объединить файлы» , и ваши файлы будут загружены, это может занять до минуты, так что расслабьтесь и расслабьтесь.После этого вы попадете на страницу загрузки, где вы сможете загрузить окончательный объединенный PDF-файл.
7. Как объединить PDF-файлы в один бесплатно с помощью Combine PDF?
Он очень похож на предыдущий, и это тоже онлайн-инструмент. Он предлагает широкий спектр услуг, таких как сжатие PDF, PDF в слово и т. д., и т. д. Поэтому сначала вам нужно выбрать нужный вариант.
- Посетите веб-сайт CombinePDF
- Выберите «Объединить PDF» из списка отображаемых параметров.
- Просто нажмите «загрузить файлы».
- Просто загрузите любое количество файлов для объединения.
- Нажмите «Объединить», и все готово.
8. Как объединить несколько файлов PDF с помощью Smallpdf?
Это один из самых простых способов из нашего списка, который немного похож на предыдущие. Опция перетаскивания делает его уникальным среди вышеупомянутых онлайн-инструментов.
- Посетите веб-сайт Smallpdf.
- Вас приветствует экран, на котором можно перетаскивать или загружать файлы.
- Загрузите файлы следующим образом и нажмите «Объединить PDF». Можно загрузить любое количество файлов.
- После загрузки файлов на экране появятся 2 варианта. Выберите тот, который вы хотите, и нажмите «Выбрать вариант».
- Нажмите «Добавить еще», чтобы загрузить еще несколько файлов PDF. Нажмите на опцию «Объединить PDF». После этого вы попадете на страницу загрузки, где вы сможете загрузить окончательный объединенный PDF-файл.
9.Объедините умноженные PDF-файлы в один с помощью PDFsam
.Этот метод на данный момент можно использовать только для Windows и требует загрузки программного обеспечения, полностью не содержащего вирусов. Этот способ может быть полезен для людей, для которых слияние PDF-файлов является повседневным требованием, и для этого можно использовать специальное приложение.
Приложение, которое мы собираемся использовать, называется PDFsam, что означает PDF Split and Merge. Это бесплатное приложение, которое также предлагает некоторые платные функции, но слияние — бесплатная функция.
Все, что вам нужно сделать, это –
- Прежде всего, вам необходимо загрузить раздел PDF и объединить приложение с веб-сайта PDFsam. Он загрузит файл .msi, который вам нужно установить в Windows. Это довольно легко настроить, так как вам поможет мастер.
- Когда приложение настроено, просто откройте его и выберите инструмент слияния, когда он покажет вам все его модули.
- На вкладке слияния вы увидите возможность перетаскивания или просмотра файлов, используйте то, что вам удобно, и выберите нужные настройки.
После того, как вы все настроите, просто нажмите «Объединить», и он начнет процесс преобразования, а позже спросит вас, где вы хотите сохранить объединенный PDF-файл, просто выберите любое место, и вы это сделали!
Вывод:
Я перечислил возможные и самые простые способы бесплатно объединить ваши PDF-файлы в один. Есть инструменты, которыми я пользуюсь давно. Если вы регулярно пользуетесь PDF-файлами и вам нужны все функции редактирования PDF-файлов, воспользуйтесь Adobe Acrobat DC.Если вам нужна более дешевая альтернатива Acrobat DC, выберите Wondershare PDFelement.
Если вы используете другие бесплатные сервисы и инструменты для объединения PDF-файлов в один, сообщите нам о них в разделе комментариев. Хотите больше техники. Советы. Следите за новостями на Facebook, Twitter и YouTube.
Как объединить или объединить PDF-файлы в один PDF-документ — часто задаваемые вопросы
Можно ли объединить два или более PDF-файла в один PDF-файл?
Да.Вы можете легко объединить два или более PDF-файла в один.
Какой инструмент лучше всего подходит для объединения PDF-файлов?
Если вы ищете бесплатный инструмент, PDFBinder — лучший выбор вместо онлайн-инструментов.
Как объединить PDF-файлы с помощью Wondershare PDFelement?
Откройте приложение > Нажмите «Объединить PDF» > загрузите PDF-файлы > Нажмите «Применить».
Какой онлайн-инструмент лучше всего подходит для объединения PDF-файлов?
SodaPDF лучше всего подходит для объединения PDF-файлов без повреждения данных.
Поддержите нас, поделившись этим сообщением:
Как объединить несколько файлов PDF в один документ
Самый простой способ — использовать «Файл» > «Новый документ» и выбрать параметр «Объединить файлы в один PDF-файл». Откроется окно со списком файлов. Перетащите файлы, которые вы хотите объединить в один PDF-файл. Вы можете добавить в список файлы PDF или любую комбинацию текста, изображений, документов Word, Excel или PowerPoint.
Как объединить несколько PDF-файлов в один PDF-файл?
Как объединить PDF-файлы онлайн: перетащите PDF-файлы в PDF-комбайнер.Переставьте отдельные страницы или целые файлы в нужном порядке. Добавьте больше файлов, поверните или удалите файлы, если это необходимо. Нажмите «Объединить PDF!», чтобы объединить и загрузить PDF-файл.
Есть ли бесплатный способ объединения файлов PDF?
С помощью онлайн-инструмента Adobe Acrobat можно быстро и легко объединить PDF-файлы в один документ. Просто добавьте свои файлы, объедините их, и все готово.
Как объединить несколько файлов в один?
Найдите документ, который хотите объединить.У вас есть возможность объединить выбранный документ с текущим открытым документом или объединить два документа в новый документ. Чтобы выбрать вариант слияния, щелкните стрелку рядом с кнопкой «Объединить» и выберите нужный вариант слияния. После завершения файлы объединяются.
Как бесплатно объединить PDF-файлы без Acrobat?
Как объединить PDF-файлы без Adobe Reader бесплатно Перейдите к инструменту слияния Smallpdf. Загрузите один документ или несколько PDF-файлов на панель инструментов (вы можете перетаскивать) > изменить расположение файлов или страниц > нажмите «Объединить PDF!».Вуаля. Загрузите объединенные файлы.
Можно ли объединить PDF-файлы без Adobe Acrobat?
Нет, вам не нужно платить за Adobe Acrobat, чтобы объединить ваши PDF-файлы в один документ. Одним из самых популярных инструментов для объединения PDF-файлов является Adobe Acrobat, но это программное обеспечение будет стоить вам не менее 13 долларов в месяц за подписку.
Как объединить PDF в PowerPoint?
Когда презентации открыты, вы готовы выбрать слайды для объединения. Выберите слайды PowerPoint, которые вы хотите объединить во вторую презентацию.Щелкните первый слайд, затем, удерживая нажатой клавишу Shift, щелкните последний слайд. Теперь нажмите Ctrl+C на клавиатуре, чтобы скопировать эти слайды.
Как бесплатно объединить два файла?
Нажмите кнопку «Выбрать файлы» выше или перетащите файлы в зону перетаскивания. Выберите PDF-файлы, которые вы хотите объединить, с помощью инструмента слияния Acrobat PDF. При необходимости измените порядок файлов. Щелкните Объединить файлы.
Как объединить PDF-файл с документом Word?
В этой статье Выберите вкладку «Вставка».Выберите «Объект», а затем выберите «Текст из файла» в раскрывающемся меню. Выберите файлы, которые необходимо объединить в текущий документ. Нажмите и удерживайте клавишу Ctrl, чтобы выбрать несколько документов. Документы будут объединены в порядке их появления в списке файлов.
Как поместить несколько файлов в одну папку?
Щелкните правой кнопкой мыши пустое место в окне «Мои документы» и выберите «Создать | Папка. Удерживая нажатой клавишу Ctrl, щелкните каждый файл Adobe. Отпустите клавишу Ctrl, щелкните левой кнопкой мыши файлы и перетащите их в новую папку.Назовите это, и все готово.
Как объединить PDF-файлы на моем телефоне?
Как объединить файлы PDF из любого места на устройстве Android. Нажмите «Выбрать файлы». Ваши файлы будут отображаться, и оттуда вы можете выбрать, какие из них вы хотите объединить. Чтобы изменить порядок, выберите файл и, как только он будет выделен синим цветом, перетащите его в нужное место. Когда вы будете готовы объединить файлы, нажмите кнопку «Объединить».
Как объединить два PDF-файла на Mac?
Используйте предварительный просмотр для объединения PDF-файлов на вашем Mac Откройте PDF-файл в предварительном просмотре.Выберите «Вид» > «Миниатюры», чтобы отобразить миниатюры страниц на боковой панели. Чтобы указать, куда вставить другой документ, выберите миниатюру страницы. Выберите «Правка» > «Вставить» > «Страница из файла».* В диалоговом окне файла выберите файл PDF, который хотите добавить, затем нажмите «Открыть».
Как объединить файлы PDF без использования Acrobat в Интернете?
Как бесплатно объединить файлы PDF без Acrobat Загрузите и установите PDFsam Basic. Запустите PDFsam Basic. Перетащите или выберите файлы PDF, которые вы хотите объединить.Перетащите строки, чтобы изменить порядок файлов PDF. Выберите выходной файл и нажмите «Выполнить».
Безопасен ли файл Combine PDF?
Все объединенные файлы имеют наилучшее качество, которое может быть принято на любой веб-платформе (при загрузке на веб-сайт или при отправке по электронной почте). Ваши файлы полностью защищены, поскольку они передаются по защищенному соединению. Все файлы безвозвратно удаляются с наших серверов в течение одного часа после преобразования.
Как сжать файл PDF?
Нажмите кнопку «Выбрать файл» выше или перетащите файлы в зону перетаскивания.Выберите файл PDF, который вы хотите уменьшить. После загрузки Acrobat автоматически уменьшает размер файла PDF. Войдите, чтобы загрузить или поделиться своим сжатым PDF-файлом.
Как вставить многостраничный PDF-файл в документ Word?
Некоторые другие варианты загрузки PDF-файла в Word включают: Подождите, пока ваш документ Word не будет преобразован в PDF-файл, а затем добавьте в него страницы существующего PDF-файла, используя «Документ» > «Вставить страницы» в меню Acrobat. Выделите текст в PDF, затем скопируйте/вставьте его в Word ИЛИ сохраните PDF как файл *.
Где я могу объединить файлы PDF?
Объединение PDF-файлов в один файл С помощью онлайн-сервисов Adobe Acrobat можно быстро и легко объединить несколько PDF-файлов в один PDF-документ. Просто добавьте файлы, объедините их, и все готово.
Как преобразовать все PDF-файлы в один?
Преобразование нескольких файлов в один PDF-файл. Откройте свой любимый веб-браузер и перейдите в Acrobat. Выберите «Объединить файлы». Перетащите файлы в рамку преобразования. Вы также можете найти свои файлы вручную.Выделите файлы, которые хотите объединить, и нажмите Сохранить. Загрузите преобразованный и объединенный PDF-файл.
Как уменьшить размер PDF без потери качества?
Откройте файл PDF в режиме предварительного просмотра. Это должен быть вариант по умолчанию, но если это не так, щелкните правой кнопкой мыши файл PDF и выберите «Открыть с помощью»> «Предварительный просмотр». Затем нажмите «Файл» > «Экспорт» и в раскрывающемся списке «Кварцевый фильтр» выберите «Уменьшить размер файла». Программа автоматически уменьшит размер файла PDF.
Как сжать PDF на 90%?
Сжатие PDF до выбранного размера онлайн Перейдите к онлайн-инструменту «Сжатие PDF». Выберите свой PDF-файл, затем перетащите его в инструмент. Выберите «Базовое сжатие» или «Сильное сжатие». Здесь мы также покажем оценку степени сжатия. Нажмите «Выбрать вариант», чтобы сжать документ. Загрузите PDF-файл.
Как преобразовать несколько файлов одновременно?
На вкладке «Мои решения» в окне «Центр запуска» нажмите «Обзор», затем выберите файлы, которые нужно преобразовать, удерживая нажатой клавишу «Ctrl» (Windows) или «Command» (OS X) и щелкая каждый файл.(Вы также можете выбрать диапазон соседних файлов, щелкнув первый файл, а затем, удерживая клавишу Shift, щелкнув последний файл в диапазоне.).
Как объединить PDF-файлы в Windows 10?
Объединение файлов в Acrobat Откройте Acrobat DC.
