конвертировать изображения JPEG онлайн (БЕСПЛАТНО)
Лучший бесплатный конвертер JPG в PDF
Воспользуйтесь нашим онлайн-конвертером изображений в PDF бесплатно и получите доступ к набору других полезных инструментов преобразования, сохраняя при этом безопасность своих данных. Поддержка различных форматов изображений упрощает преобразование в PDF.
Оформить подписку
При приобретении одномесячной, годовой или бессрочной подписки вы получаете доступ к таким исключительным преимуществам, как обработка файлов неограниченного размера и неограниченный доступ к конвертеру JPG в PDF и другим инструментам. Кроме того, вы получаете такие дополнительные возможности, как одновременная конвертация нескольких изображений в PDF. В противном случае, можно бесплатно продолжить использование нашего конвертера JPG в PDF в онлайн.
Список инструментов
256-битное шифрование SSL
Мы предпринимаем все от нас зависящее для сохранения ваших данных и информации в безопасности. С этой целью мы шифруем все загруженные файлы, применяя 256-битное шифрование SSL. На практике это означает, что посторонние лица не могут взломать шифр и, следовательно, и просматривать ваши данные. Мы никогда не продаем и не передаем ваши данные третьим лицам.
Файлы удаляются автоматически
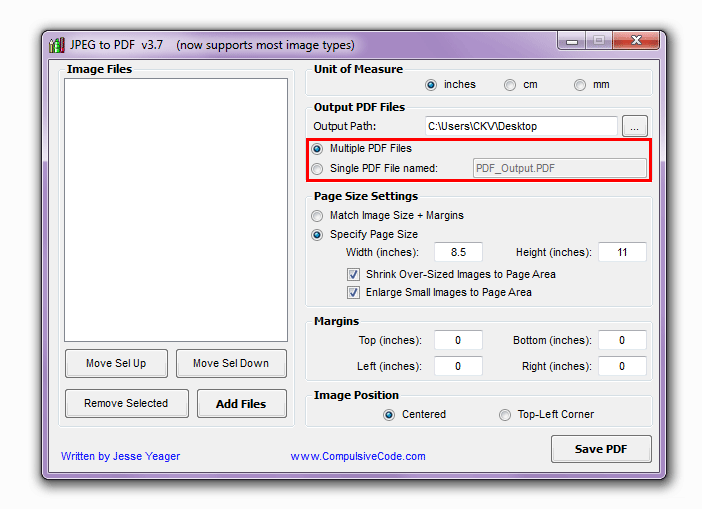 Через три часа ваши файлы будут автоматически удалены с наших серверов из соображений безопасности вашей конфиденциальной информации.
Через три часа ваши файлы будут автоматически удалены с наших серверов из соображений безопасности вашей конфиденциальной информации.Конвертируйте изображения в PDF где угодно
При наличии доступа в Интернет можно использовать наш онлайн-конвертер изображений в PDF бесплатно для конвертации JPG в PDF в любое время. Наш конвертер изображений в PDF поддерживает любое устройство и операционную систему, включая Windows, Mac и Linux, поэтому можно использовать наш набор инструментов на любом устройстве.
Конвектор jpg в pdf онлайн несколько страниц. Как объединить jpg изображения онлайн в один файл PDF
Преобразование изображений в PDF
Конвертер позволяет преобразовать любое изображение, будь то JPG или другой графический файл, в PDF-документ. Всё, что вам надо — это само изображение и стабильное подключение к сети.
Просто, быстро, онлайн, безвозмездно!
Работает в браузере
Для конвертации изображения в PDF просто загрузите файл на PDF2Go. Ничего устанавливать не требуется — PDF-конвертер работает онлайн.
Вам не надо скачивать программу или регистрироваться. Здесь нет вирусов, и это бесплатно.
JPG в PDF? Но зачем?
Формат JPG — это, возможно, самый популярный графический формат. Тем не менее, у PDF-документов есть неоспоримые преимущества, например, совместимость и возможность оптимизации для печати.
Нет причины ждать. Преобразуйте изображение в PDF прямо сейчас. Это просто и бесплатно.
PDF2Go — это безопасно
SSL-шифрование и другие меры по защите сервера обеспечивают конфиденциальность данных, загруженных на PDF2Go.
Политика конфиденциальности содержит подробную информацию о том, как мы обеспечиваем защиту файлов.
Преобразовать можно только JPG?
Вовсе нет! PDF2Go — это универсальный конвертер.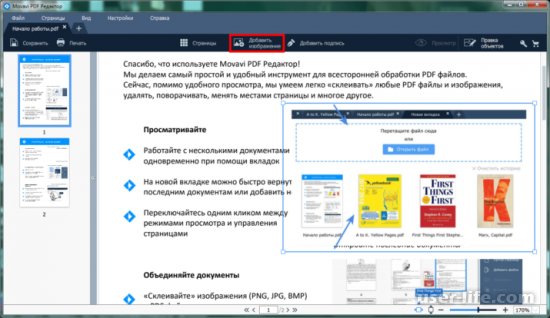
PNG, GIF, SVG, TIFF, BMP, TGA, WEBP и другие
Онлайн-конвертер изображений
Дома и на работе, в дороге и в отпуске: с сервисом PDF2Go вы можете конвертировать изображение в PDF в любом удобном для вас месте.
Всё, что нужно для работы с онлайн-сервисом PDF2Go — это браузер и подключение к сети. Подойдёт любое устройство: компьютер, ноутбук, смартфон или планшет.
Конвертировать jpg в pdf в виде единичных фотографий не имеет никакого смысла, так как просматривать отдельные изображения в гораздо удобнее. Конвертировать jpg в pdf имеет смысл при создании многостраничного альбома, тогда все фотографии будут в одном файле pdf. Мы далее рассмотрим несколько способов создания pdf файла из jpeg картинки, которые помогут нам создать как pdf из одной картинки, так и целые альбомы.
В первую очередь при желании конвертировать jpg в pdf, необходимо пересмотреть все установленные на компьютере , которые смогут помочь в решении данной проблемы. Например, программа Corel PHOTO-PAINT с легкостью может открыть любое изображение и сохранить его в формате pdf. CorelDRAW также сможет помочь, но уже с большими усилиями. Для открытия необходимо будет создать лист подходящего формата, а затем через команду «Импорт» открыть и вставить изображение. Затем это изображение остается только сохранить в формате pdf. Не стоит забывать также о таких программах, как Adobe Illustrator и Adobe Photoshop, которые также с легкостью справляются с данной задачей.
У многих на компьютерах сейчас установлена такая программа, как , создающий pdf файлы из любых документов, отправленных на печать. Он также нам подходит и поможет конвертировать jpg в pdf. Для этого необходимо открыть картинку в и отправить ее на печать, выбрав при этом виртуальный принтер. Кстати, многие современные просмотрщики фотографий также могут создавать pdf файлы из картинок.
Вариантов создания pdf файлов из изображения в jpeg формате можно найти еще много, но далее рассмотрим варианты, которые позволят создать одни pdf файл, содержащий несколько изображений. Тут уже фантазия может немного разгуляться. Например, если необходимо изображения еще как то подписать и красиво оформить, можно воспользоваться даже текстовым редактором, таким, как Word или графическим редактором CorelDRAW. На каждой новой странице необходимо будет вставлять новое изображение, и оформить его, а затем просто сохранить в формате pdf. Если текстовый редактор не позволяет сохранить в формате pdf, можно весь файл отправить на печать через виртуальный принтер. Также можно прибегнуть к помощи специализированного софта для создания pdf файлов с нуля. Например, в таких программах, как и можно создать новый документ и наполнить его содержимым, и сохранить в pdf формате. Недостаток варианта с оформлением в том, что будут сложности с форматами изображений, которые необходимо будет вписать в размер созданного листа.
Некоторые виртуальные pdf принтеры, например такой, как PDFCreator, поддерживают функцию отложенной печати. Эта функция позволяет отправить на печать множество отдельных файлов, которые в меню виртуального принтера можно объединить в один файл и создать один большой pdf файл.
Некоторые компании для этих целей разработали даже специализированный софт, позволяющий конвертировать jpg в pdf. При этом такие программы могут, как создавать одностраничные pdf, так и сложные многостраничные файлы. Вот только небольшой перечень таких программ: JPEG to PDF, JPG To PDF Converter.
Но и это еще далеко не все варианты. Существует множество различных сервисов, которые могут конвертировать jpg в pdf онлайн. Т.е. вам необходимо найти такой сервис, загрузить свое изображение и получить готовый pdf.
JPG to PDF – это программа, конвертирующая изображения в файл PDF. Утилита поддерживает преобразование файлов не только таких распространенных форматов, как JPEG, GIF, PNG, BMP, но и еще больше 80 менее распространенных форматов.
Конвертер pdf в jpg будет полезен при необходимости преобразования множества отсканированных изображений в единый документ. К примеру, есть возможность самостоятельно преобразовать бумажную книгу в электронный документ. Если же нужно преобразовать всего одно изображение, программа также позволяет это сделать. При желании в приложении указываются метаданные – Author, Title, Subject. Если есть необходимость, полученный в результате преобразования файл защищается паролем.
Несмотря на то, что конвертер Джпг ту ПДФ не русифицирован, интерфейс его настолько прост, что с задачей конвертирования справится даже новичок. Во время преобразования изображений весь процесс отображается в окне предварительного просмотра. Начинается процесс с импортирования: можно одновременно открыть несколько файлов. Для этого нужно указать папку, в которой они находятся.
Дальше нужно определить порядок картинок кнопками Sel Up и Sel Down. Затем необходимо указать, сколько картинок нужно преобразовать: одну либо несколько. Эта настройка производится кнопками Single file либо Multiple files. При необходимости можно произвести такие настройки: выбор размера страницы, величина отступа, расположение картинки на странице.
Основные достоинства JPG to PDF
- Простота интерфейса.
- Высокая скорость обработки.
- Автопросмотр.
- Сохранение качества изображений.
- Большое количество поддерживаемых форматов.
Особенно полезна программа пользователям, которым необходимо преобразовать jpg в pdf большое количество картинок. Конвертер работает довольно быстро: современный компьютер способен за 1 секунду обрабатывать около 15-20 изображений. Во время конвертирования программа автоматически подгоняет размер картинок в соответствии с размером страницы PDF. Для успешного преобразования не требуется установка других приложений.
Конвертация нескольких изображений в один PDF-файл может понадобиться в разных ситуациях. При создании конспекта из отсканированных лекций или виртуальной версии книги, объединении фотографий в один файл для удобной отправки по E-Mail или через мессенджер и т.д. Для того, чтобы объединить два файла JPG в PDF, не нужно скачивать и устанавливать программы — можно использовать онлайн-сервисы, которые позволяют настроить сжатие изображений, ориентацию страниц, размеры и расположение картинок, а также установить пароль на открытие PDF.
При создании конспекта из отсканированных лекций или виртуальной версии книги, объединении фотографий в один файл для удобной отправки по E-Mail или через мессенджер и т.д. Для того, чтобы объединить два файла JPG в PDF, не нужно скачивать и устанавливать программы — можно использовать онлайн-сервисы, которые позволяют настроить сжатие изображений, ориентацию страниц, размеры и расположение картинок, а также установить пароль на открытие PDF.
JPG 2 PDF позволяет конвертировать JPG-изображения в один PDF-документ
Бесплатный онлайн-сервис, расположенный по адресу jpg2pdf.com . Самый простой вариант, позволяющий создать PDF из двух или более (до 20) изображений в один клик. Ограничений на размеры файлов нет, регистрироваться не нужно. Из-за простоты у сервиса есть недостаток: невозможность тонко настроить создаваемый PDF-файл — выбор ориентации, разрешения, размера JPG-файлов и их обработка производится автоматически.
Конвертация осуществляется в два шага:
- JPG-файлы выбираются при помощи кнопки «Upload Files» или просто перетаскиваются на область с текстом «Drop Your Files Here».
- Когда загрузка и обработка изображений завершится, нажимается кнопка «Combined». Создастся и автоматически откроется PDF, который можно сохранить на компьютер.
Сервис также предоставляет услуги по сжатию PDF-файлов, конвертации текстовых файлов в PDF и обратно.
PDF2GO — онлайн сервис склеивания JPG
Еще один бесплатный сервис для быстрого создания PDF из JPG. Расположен по адресу pdf2go.com , полностью переведен на русский язык.
По набору функций он схож с предыдущим сайтом, только имеет более красочный дизайн. Предварительные ручные настройки недоступны.
- Для создания PDF нужно выбрать изображения, нажав на кнопку «Загрузить локальные файлы».
- Можно также выбрать файлы из облачного сервиса (One Drive, Google Drive, Dropbox) или указать ссылки на JPG-изображения.
- Когда файлы загрузятся, их можно поменять местами.

- Затем нужно нажать кнопку «Объединить PDF».
- Конвертация происходит очень быстро — у меня получилось объединить несколько JPG в единый документ PDF в режиме онлайн буквально за пару секунд.
Полученный файл перестанет быть доступным по истечении 24 часов или после 10 загрузок. Сохранить его можно на жесткий диск или в облачный сервис. Предварительно его можно обработать: сжать, отредактировать, изменить ориентацию или размер файла. Такая постобработка выгодно отличает PDF2GO от JPG2PDF.
SmallPDF — конвертируем JPG в PDF
Еще один простой русскоязычный сервис, находящийся по адресу http://smallpdf.com/ru/jpg-to-pdf . Не имеет ограничений: можно соединить в PDF два или несколько изображений в формате JPG, BMP, TIFF, или PNG, размеры и количество файлов могут быть любыми.
Порядок работы с сервисом таков:
- Выбираются изображения с жесткого диска или из облака (One Drive, Google Drive).
- Настраивается порядок отображения, размер страниц PDF-файла, их ориентация и ширина полей.
- Нажимается кнопка «Создать PDF».
Процесс происходит еще быстрее, чем в сервисе PDF2GO — объединение трех файлов заняло меньше секунды. После завершения конвертации на документ можно поставить электронную подпись. Это полностью безопасно — файл хранится в облаке, где к нему никто не имеет доступа, а через час навсегда удаляется с сервера.
ILovePDF — онлайн ПДФ инструмент
Быстрый и бесплатный сервис с удобным, интуитивно понятным интерфейсом. Адрес: http://www.ilovepdf.com/ru/jpg_to_pdf . Доступны основные настройки (ориентация страниц и размер полей), а также сжатие PDF, добавление номеров страниц и водяных знаков.
Используется сервис следующим образом:
- Нажатием кнопки «Выбрать изображения JPG» выбираются файлы для конвертации. Вместо жесткого диска файлы можно взять из облака Google или Dropbox.
- Загруженные файлы можно повернуть и поменять местами.
- Выбирается ориентация страниц, отступы от краев.

Завершив настройку, склеиваем два изображения в один файл PDF нажатием на кнопку «Конвертация в PDF». Созданный файл автоматически скачается; также его можно сохранить в облако. На сервере он хранится в течение 1 часа.
Кроме объединения изображений в PDF, можно конвертировать некоторые файлы Microsoft Office — тексты, таблицы и презентации. Полный обзор функций сервиса:
PDF Candy
PDF Candy предоставляет несколько инструментов для работы с файлами PDF. Один из них — конвертер JPG в PDF, расположенный по адресу https://pdfcandy.com/ru/jpg-to-pdf.html .
Преимущества сервиса: полная конфиденциальность и отсутствие ограничений. Работает он медленнее аналогов, а из настроек доступны только защита и сжатие файла.
Объединение изображений осуществляется в два клика:
- Выбираются файлы на жестком диске или в облаке.
- Создается PDF нажатием на «Конвертировать файлы».
Дополнительно с помощью сервиса можно преобразовать графические файлы других форматов, текстовые и табличные документы.
Заключение
Таким образом, все сервисы для объединения изображений в PDF-файл имеют более-менее одинаковый набор функций. Выбрать можно любой — какой больше понравится внешне.
Вконтакте
Cкан многостраничного документа. Объединяем файлы JPG в один PDF
Как объединить несколько jpg файлов в один pdf документ? Первый раз я задалась этим вопросом тогда, когда мне понадобилось отправить скан многостраничного документа. В чем проблема отправить несколько jpg файлов? Было важно, чтобы получатель просматривал файлы в определенной последовательности и не запутался в них.
В дальнейшем я использовала этот навык для создания PDF-брошюр из файлов-картинок. Ну а у Вас могут быть какие-то свои цели и задачи, в которых Вам поможет это умение.
Здравствуйте, уважаемый читатель блога http://lentay.net . С Вами Ольга Александрова. И в этой публикации в рамках рубрики «С компьютером на ТЫ» я расскажу, как я решила для себя задачу объединения нескольких файлов jpg в один pdf-документ.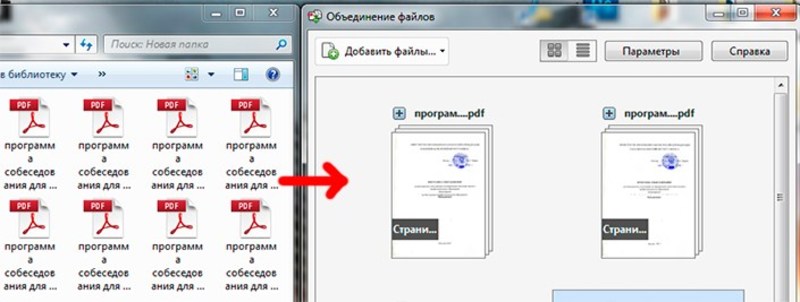
Когда мы сканируем многостраничный документ, сканер, как правило, делает отдельный jpg файл на каждую страницу. И если у Вас, например, 10 страниц, то в результате Вы получите 10 jpg файлов.
Когда Вы создаете на основе этих файлов pdf — документ, Вы сами можете разложить странички в правильном порядке. А Ваш получатель будет просто перелистывать, как если бы Вы дали ему в руки ксерокопию, скрепленную степлером.
А для тех, кто остался, я продолжу.
И у меня для Вас подарок — небольшая и бесплатная программка Scan2Pdf (кликните, чтобы скачать — объем 1.05 Мб).
С помощью этой программки Вы можете объединить уже готовые jpg файлы в один pdf документ, или же сделать сканирование сразу в pdf-файл.
Как объединить уже готовые jpg файлы в один pdf документ.
Откройте программу Scan2Pdf (предполагаю, что Вы ее уже скачали и установили). Программка очень простая. Вот так выглядит окно программы.
Нажимаем на кнопочку или через меню выбираем пункт File — Load Image from file и указываем первый файл, который мы хотим загнать в pdf. Изображение содержимого этого файла появится в программе. Таким же образом выбираем второй файл, затем третий и т.д. сколько нужно.
Когда все необходимые файлы загружены в программу, нажимаем кнопку или через меню выбираем пункт File — Save to PDF. Указываем имя сохраняемого pdf файла и куда его положить. Вот и все!
Для сканирования сразу в pdf — файл в программе Scan2Pdf, соответственно, нажимаем кнопку со значком сканера или через меню Scan.
Вот так. Просто, удобно и быстро! Наслаждайтесь!
P.S. Кстати, для объединения в pdf программа поддерживает и другие форматы графических файлов (не только jpg)
Преобразовать jpg в pdf русская версия. Объединить файлы JPG в один PDF онлайн. Как объединить PDF-файлы
Формат PDF является продуктом компании Adobе, написан на языке PortScript. Читать файлы PDF можно с помощью программы Acrobat Reader.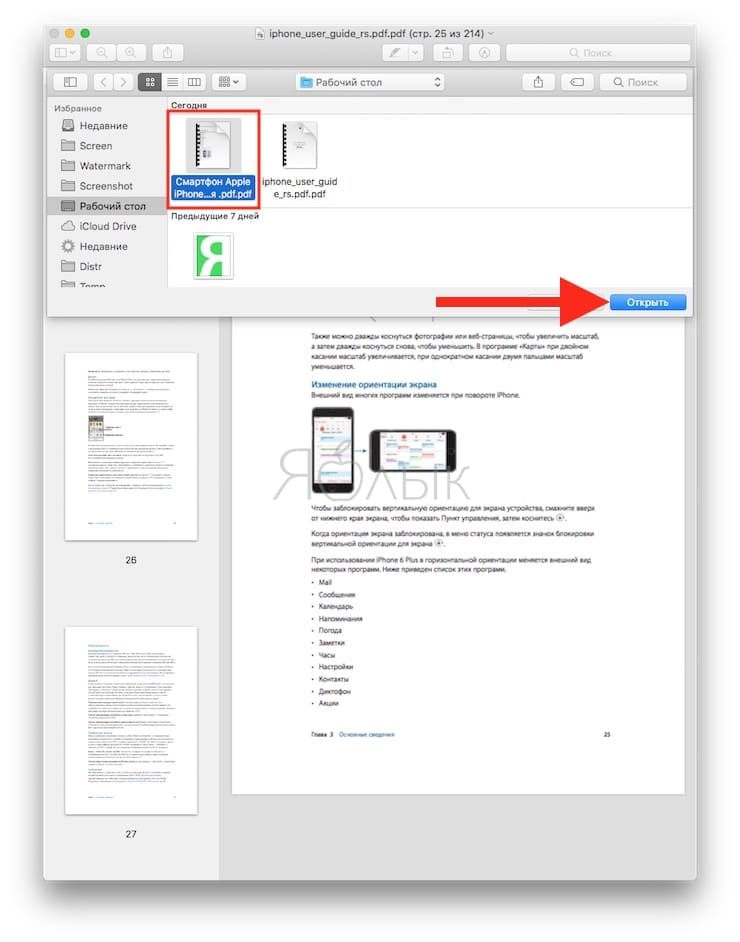 Внутри программы есть мощные опции, позволяющие редактировать и работать с такими файлами.
Внутри программы есть мощные опции, позволяющие редактировать и работать с такими файлами.
JPEG – это сжатый формат, позволяющий сохранять изображения, чаще всего – цифровые фотографии. Большинство цифровых фотоаппаратов сохраняют изображения именно в этом формате. Существует несколько способов трансформации одного формата в другой и в обратном порядке.
Перевод документов: как jpg перевести в pdf.
Как jpg перевести в pdf? Можно предложить несколько эффективных программ, позволяющих конвертировать изображения, хранящиеся в формате JPEG, в формат PDF.
- Программа Adobe Acrobat Professional позволяет просто создать новый документ в формате PDF. Для этого в открывшемся окне выбираете все нужные вам файлы, из которых и будет создан общий документ формата PDF.
- Adobe Acrobat Distiller — в этой программе можно легко сохранить необходимый документ JPEG в формате PDF.
- Photoshop CS3 – является очень удобной программой, которая дает возможность произвести все необходимые действия: в эту программу можно отсканировать изображение, подправить его, отретушировать или просто сохранить его в PDF.
- JPEG2PDF – специальная программа, которая служит для преобразования изображений JPEG в документ PDF.
Для начала программа загружается и устанавливается на компьютер. Все изображения JPEG, планируемые для преобразования, собираются в общий файл. Если в созданном PDF-файле изображения JPEG должны будут располагаться в определенной последовательности, то необходимо эти изображения пронумеровать в соответствии с вашим планом. Далее программа запускается и нажимается кнопка «AddFolder». В открывшееся окно загружаете файлы JPEG, с помощью проводника находится эта папка и нажимается «Ок». В окне появится список всех изображений JPEG. В меню можно ввести заголовок, ключевые слова, имя создателя, поставить параметры сжатия. Выбираете папку, в которой вы поместите созданные файлы и проводником определяете, где будет сохраняться созданная папка с преобразованными изображениями. После окончания преобразования вы увидите в избранной папке окончательно сформированный документ.
После окончания преобразования вы увидите в избранной папке окончательно сформированный документ.
Как JPG перевести в PDF наоборот: преобразование PDF в JPEG с помощью графического редактора
Как JPG перевести в PDF мы разобрались, а как перевести PDF в JPEG? В случае необходимости обратного конвертирования можно воспользоваться очень легким способом, для осуществления которого нужно проделать всего несколько шагов:
- Для начала открываете PDF-документ, который нужно масштабировать таким образом, чтобы вся требующаяся для перевода часть файла находилась на экране. Для перевода PDF в JPEG нужно нажать сочетание клавиш Alt+PrtScn.
- Следующим шагом будет открытие любого графического редактора, например, Paint. Это самый простой способ, поскольку Paint является встроенным в Windows редактором. В редакторе выбираем «Правка» — «Вставить».
- На экране появляется изображение конвертированных в JPEG документов. С помощью опций Paint обрезаете все лишние части и сохраняете полученные файлы в JPEG.
Конвертирование документов в JPEG подразумевает их значительное сжатие, что может негативно отразиться на их качественных характеристиках.
Cкан многостраничного документа. Объединяем файлы JPG в один PDF
Как объединить несколько jpg файлов в один pdf документ? Первый раз я задалась этим вопросом тогда, когда мне понадобилось отправить скан многостраничного документа. В чем проблема отправить несколько jpg файлов? Было важно, чтобы получатель просматривал файлы в определенной последовательности и не запутался в них.
В дальнейшем я использовала этот навык для создания PDF-брошюр из файлов-картинок. Ну а у Вас могут быть какие-то свои цели и задачи, в которых Вам поможет это умение.
Здравствуйте, уважаемый читатель блога http://lentay.net . С Вами Ольга Александрова. И в этой публикации в рамках рубрики «С компьютером на ТЫ» я расскажу, как я решила для себя задачу объединения нескольких файлов jpg в один pdf-документ.
Когда мы сканируем многостраничный документ, сканер, как правило, делает отдельный jpg файл на каждую страницу. И если у Вас, например, 10 страниц, то в результате Вы получите 10 jpg файлов.
Когда Вы создаете на основе этих файлов pdf — документ, Вы сами можете разложить странички в правильном порядке. А Ваш получатель будет просто перелистывать, как если бы Вы дали ему в руки ксерокопию, скрепленную степлером.
А для тех, кто остался, я продолжу.
И у меня для Вас подарок — небольшая и бесплатная программка Scan2Pdf (кликните, чтобы скачать — объем 1.05 Мб).
С помощью этой программки Вы можете объединить уже готовые jpg файлы в один pdf документ, или же сделать сканирование сразу в pdf-файл.
Как объединить уже готовые jpg файлы в один pdf документ.
Откройте программу Scan2Pdf (предполагаю, что Вы ее уже скачали и установили). Программка очень простая. Вот так выглядит окно программы.
Нажимаем на кнопочку или через меню выбираем пункт File — Load Image from file и указываем первый файл, который мы хотим загнать в pdf. Изображение содержимого этого файла появится в программе. Таким же образом выбираем второй файл, затем третий и т.д. сколько нужно.
Когда все необходимые файлы загружены в программу, нажимаем кнопку или через меню выбираем пункт File — Save to PDF. Указываем имя сохраняемого pdf файла и куда его положить. Вот и все!
Для сканирования сразу в pdf — файл в программе Scan2Pdf, соответственно, нажимаем кнопку со значком сканера или через меню Scan.
Вот так. Просто, удобно и быстро! Наслаждайтесь!
P.S. Кстати, для объединения в pdf программа поддерживает и другие форматы графических файлов (не только jpg)
Конвертация нескольких изображений в один PDF-файл может понадобиться в разных ситуациях. При создании конспекта из отсканированных лекций или виртуальной версии книги, объединении фотографий в один файл для удобной отправки по E-Mail или через мессенджер и т. д. Для того, чтобы объединить два файла JPG в PDF, не нужно скачивать и устанавливать программы — можно использовать онлайн-сервисы, которые позволяют настроить сжатие изображений, ориентацию страниц, размеры и расположение картинок, а также установить пароль на открытие PDF.
д. Для того, чтобы объединить два файла JPG в PDF, не нужно скачивать и устанавливать программы — можно использовать онлайн-сервисы, которые позволяют настроить сжатие изображений, ориентацию страниц, размеры и расположение картинок, а также установить пароль на открытие PDF.
JPG 2 PDF позволяет конвертировать JPG-изображения в один PDF-документ
Бесплатный онлайн-сервис, расположенный по адресу jpg2pdf.com . Самый простой вариант, позволяющий создать PDF из двух или более (до 20) изображений в один клик. Ограничений на размеры файлов нет, регистрироваться не нужно. Из-за простоты у сервиса есть недостаток: невозможность тонко настроить создаваемый PDF-файл — выбор ориентации, разрешения, размера JPG-файлов и их обработка производится автоматически.
Конвертация осуществляется в два шага:
- JPG-файлы выбираются при помощи кнопки «Upload Files» или просто перетаскиваются на область с текстом «Drop Your Files Here».
- Когда загрузка и обработка изображений завершится, нажимается кнопка «Combined». Создастся и автоматически откроется PDF, который можно сохранить на компьютер.
Сервис также предоставляет услуги по сжатию PDF-файлов, конвертации текстовых файлов в PDF и обратно.
PDF2GO — онлайн сервис склеивания JPG
Еще один бесплатный сервис для быстрого создания PDF из JPG. Расположен по адресу pdf2go.com , полностью переведен на русский язык.
По набору функций он схож с предыдущим сайтом, только имеет более красочный дизайн. Предварительные ручные настройки недоступны.
- Для создания PDF нужно выбрать изображения, нажав на кнопку «Загрузить локальные файлы».
- Можно также выбрать файлы из облачного сервиса (One Drive, Google Drive, Dropbox) или указать ссылки на JPG-изображения.
- Когда файлы загрузятся, их можно поменять местами.
- Затем нужно нажать кнопку «Объединить PDF».
- Конвертация происходит очень быстро — у меня получилось объединить несколько JPG в единый документ PDF в режиме онлайн буквально за пару секунд.

Полученный файл перестанет быть доступным по истечении 24 часов или после 10 загрузок. Сохранить его можно на жесткий диск или в облачный сервис. Предварительно его можно обработать: сжать, отредактировать, изменить ориентацию или размер файла. Такая постобработка выгодно отличает PDF2GO от JPG2PDF.
SmallPDF — конвертируем JPG в PDF
Еще один простой русскоязычный сервис, находящийся по адресу http://smallpdf.com/ru/jpg-to-pdf . Не имеет ограничений: можно соединить в PDF два или несколько изображений в формате JPG, BMP, TIFF, или PNG, размеры и количество файлов могут быть любыми.
Порядок работы с сервисом таков:
- Выбираются изображения с жесткого диска или из облака (One Drive, Google Drive).
- Настраивается порядок отображения, размер страниц PDF-файла, их ориентация и ширина полей.
- Нажимается кнопка «Создать PDF».
Процесс происходит еще быстрее, чем в сервисе PDF2GO — объединение трех файлов заняло меньше секунды. После завершения конвертации на документ можно поставить электронную подпись. Это полностью безопасно — файл хранится в облаке, где к нему никто не имеет доступа, а через час навсегда удаляется с сервера.
ILovePDF — онлайн ПДФ инструмент
Быстрый и бесплатный сервис с удобным, интуитивно понятным интерфейсом. Адрес: http://www.ilovepdf.com/ru/jpg_to_pdf . Доступны основные настройки (ориентация страниц и размер полей), а также сжатие PDF, добавление номеров страниц и водяных знаков.
Используется сервис следующим образом:
- Нажатием кнопки «Выбрать изображения JPG» выбираются файлы для конвертации. Вместо жесткого диска файлы можно взять из облака Google или Dropbox.
- Загруженные файлы можно повернуть и поменять местами.
- Выбирается ориентация страниц, отступы от краев.
Завершив настройку, склеиваем два изображения в один файл PDF нажатием на кнопку «Конвертация в PDF». Созданный файл автоматически скачается; также его можно сохранить в облако. На сервере он хранится в течение 1 часа.
На сервере он хранится в течение 1 часа.
Кроме объединения изображений в PDF, можно конвертировать некоторые файлы Microsoft Office — тексты, таблицы и презентации. Полный обзор функций сервиса:
PDF Candy
PDF Candy предоставляет несколько инструментов для работы с файлами PDF. Один из них — конвертер JPG в PDF, расположенный по адресу https://pdfcandy.com/ru/jpg-to-pdf.html .
Преимущества сервиса: полная конфиденциальность и отсутствие ограничений. Работает он медленнее аналогов, а из настроек доступны только защита и сжатие файла.
Объединение изображений осуществляется в два клика:
- Выбираются файлы на жестком диске или в облаке.
- Создается PDF нажатием на «Конвертировать файлы».
Дополнительно с помощью сервиса можно преобразовать графические файлы других форматов, текстовые и табличные документы.
Заключение
Таким образом, все сервисы для объединения изображений в PDF-файл имеют более-менее одинаковый набор функций. Выбрать можно любой — какой больше понравится внешне.
Вконтакте
Нередко приходится сталкиваться с ситуацией, когда свободное пространство флешки Вашего смартфона или жесткого диска компьютера оказывается переполнено графическими файлами — фотографиями, отсканированными документами, рисунками. Очень удобно объединить два файла или более в один. Особенно актуален вопрос при необходимости отправить файлы по электронной почте. Ведь удобнее прикреплять к сообщению несколько pdf файлов, чем несколько десятков, «разбросанных» по разным папкам jpg.
Для владельцев смартфонов под управлением ОС Андроид доступна для скачивания в Google Play бесплатное приложение «Быстрый PDF конвертер», позволяющее:
- объединение jpg файлов в один PDF документ в три касания!
- получить изображения из PDF файла
Нажмите на иконку Создать PDF из изображений и в следующем окне выбрать необходимую категорию, хранящую файлы jpg. Например, Галерея. Отметьте в правом верхнем углу галочками выбранные для конвертации миниатюры и нажмите Добавить файлы. Завершите процесс объединения jpg файлов в один нажатием кнопки Создать
Например, Галерея. Отметьте в правом верхнем углу галочками выбранные для конвертации миниатюры и нажмите Добавить файлы. Завершите процесс объединения jpg файлов в один нажатием кнопки Создать
По завершении процесса слияния Вы можете просмотреть получившийся документ, отправить его по почте или переместить в необходимую папку. Приложение предусматривает возможность установки пароля на созданный pdf файл.
Теперь все отснятые камерой Вашего смартфона уникальные снимки будут упорядочены и систематизированы в одном документе.
Онлайн конвертация
Приверженцам бесплатных онлайн программ, для объединения нескольких jpg в pdf будет полезен следующий сервис . Объединим jpeg в pdf в два шага:
Откройте окно проводника, выделите необходимые для слияния jpg файлы и просто перетяните их мышкой в поле страницы Drop Your Files Here и, по завершении загрузки кликните по кнопке COMBINET. Созданный файл откроется автоматически для просмотра в новом окне.
Данный вариант совершенно не требователен к скорости Вашего канала и «железу» ПК, так как конвертация происходит на внешнем интернет-ресурсе.
Также сервис позволяет преобразовать PDF-документ обратно в любой удобный формат (DOC, JPG, PNG, TXT и др.)
Программная обработка
Как объединить файлы, используя программное обеспечение для ПК? Наш совет: используйте универсальный русифицированный инструмент — программа PDFTools. Этот удобный и простой в использовании софт предназначен для создания полноценных PDF-документов из документов любого формата!
Запуск программы
Открываем PDF-Tools и на главной странице, в разделе «Создать новый PDF документ из:» выбираем опцию «Изображений . Конвертировать изображение в PDF «. Кликаем кнопку Пуск.
Следующий шаг — добавление необходимых jpeg документов и их сортировка. В данном разделе вы можете выбрать jpg файлы из различных папок, объединить два файла и более, а также рассортировать их в необходимой последовательности.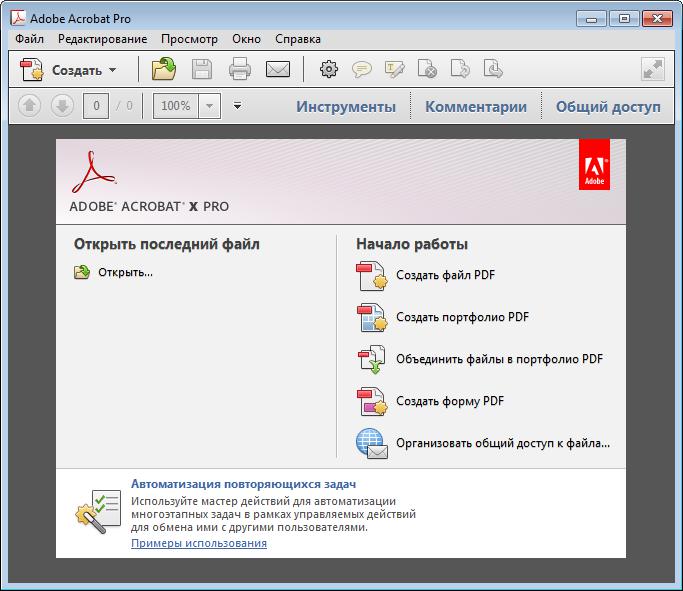 Нажимаем Добавить файлы и, в открывшемся окне проводника, выбираем файлы, подтверждая свой выбор нажатием кнопки Открыть . Нажимаем Далее .
Нажимаем Добавить файлы и, в открывшемся окне проводника, выбираем файлы, подтверждая свой выбор нажатием кнопки Открыть . Нажимаем Далее .
В очередном разделе вам предстоит настроить изображения, чтобы перевести файлы в pdf. Но можете этого и не делать и воспользоваться значениями по умолчанию. Обычно они корректны. Нажимаем кнопку Далее .
Теперь настроим выходной PDF документ. Слева вы видите колонку из шести закладок, но установки по умолчанию подойдут в большинстве случаев. Просто нажимаем Далее .
Создание pdf-файла
Заключительный раздел Настройка записи. Здесь необходимо выбрать путь, по которому будет произведено сохранение выходного pdf-файла, а также указать его имя. Запустите Процесс , кликнув по одноименной кнопке. Если вы хотите отобразить созданный документ после конвертирования jpg файлов в один, поставьте галочку Запуск программы просмотра.
По завершении объединения файлов jpeg в pdf нажмите кнопку Завершить или вернитесь на несколько шагов кликая кнопку Назад для изменения каких-либо настроек.
На этом процедура слияния jpg в pdf окончена и вы можете отправить файл по электронной почте, воспользовавшись встроенным в программу почтовым сервисом.
Извлечение файлов из PDF
Обратная процедура извлечения графических файлов из PDF документа с применением программы PDFTools подробно рассмотрена на видео:
Конвертация изображений JPG в документ PDF — очень простая процедура. В большинстве случаев, все что вам понадобится — это загрузить изображение на специальный сервис.
Существует множество сайтов, которые предлагают подобную услугу. Обычно в процессе конвертирования не требуется задавать никаких настроек, но некоторые сервисы дополнительно предоставляют возможность распознать текст, если таковой содержится на картинке. В остальном вся процедура протекает в автоматическом режиме. Далее будут описаны несколько бесплатных сервисов, которые способны провести такое преобразование онлайн.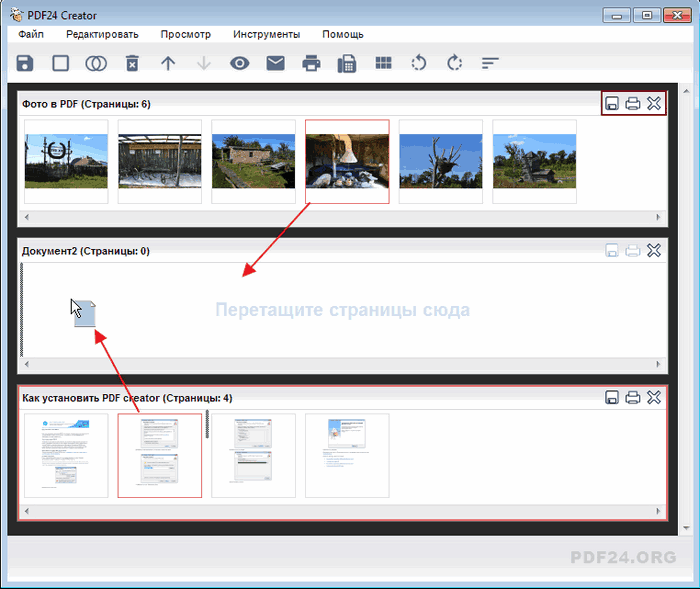
Способ 1: ConvertOnlineFree
Данный сайт умеет конвертировать множество файлов, в числе которых имеются и картинки в формате JPG. Чтобы с его помощью провести преобразование, сделайте следующее:
Способ 2: DOC2PDF
Данный сайт работает с офисными документами, как это видно из его названия, но он также способен перевести картинки в PDF. Кроме использования файла с ПК, DOC2PDF способен загружать его из популярных облачных хранилищ.
Процесс конвертации достаточно прост: перейдя на страницу сервиса, нужно нажать кнопку «Обзор» для начала загрузки.
После этого веб-приложение превратит изображение в PDF и предложит сохранить документ на диск или отослать по почте.
Способ 3: PDF24
Этот веб-ресурс предлагает загрузку изображения обычным методом или по URL.
Способ 4: Online-convert
Данный сайт поддерживает большое количество форматов, среди которых есть и JPG. Имеется возможность загружать файл с облачных хранилищ. Кроме этого сервис обладает функцией распознавания: при её использовании в обработанном документе появится возможность выбирать и копировать текст.
Чтобы начать процесс конвертирования, проделайте следующее:
Способ 5: PDF2Go
Этот веб-ресурс также обладает функцией распознавания текста и может загружать изображения из облачных сервисов.
При использовании различных сервисов можно заметить одну особенность. Каждый из них по-своему выставляет отступы от краев листа, при этом данное расстояние не предлагается настроить в установках конвертера, такая функция попросту отсутствует. Можно попробовать различные сервисы и выбрать подходящий вариант. В остальном, все вышеупомянутые веб-ресурсы почти одинаково хорошо выполняют задачу преобразования JPG в формат PDF.
Как объединить несколько изображений в один PDF в Windows 10
Предположим, вы хотите поделиться кучей фотографий со своими друзьями. Возможно, вы также захотите объединить несколько изображений в один PDF, чтобы ваши друзья могли видеть все изображения, загрузив только один файл.
Возможно, вы также захотите объединить несколько изображений в один PDF, чтобы ваши друзья могли видеть все изображения, загрузив только один файл.
Не секрет, что существует множество программ, которые помогут вам объединить изображения в один PDF. Бесплатные программы, такие как PDF Shaper Free, могут легко создавать файлы PDF из изображений, а затем объединять их в одну бесплатно. Но зачем использовать стороннее программное обеспечение, когда можно объединять изображения в один PDF-файл с помощью одной из встроенных функций в Windows 10?
Функция «Печать в PDF» в Windows 10 очень полезна для преобразования файлов в PDF. С помощью функции «Печать в PDF» вы можете конвертировать документы в PDF и конвертировать изображения в PDF с помощью нескольких щелчков мыши.
Объедините картинки в один PDF в Windows 10
Заполните приведенные ниже инструкции по объединению изображений в один PDF-файл в Windows 10 без использования какого-либо дополнительного программного обеспечения.
Шаг 1: Откройте проводник и перейдите в папку, содержащую изображения, которые вы хотите объединить в один PDF.
Шаг 2: Выберите все изображения, которые вы хотите объединить в один PDF. Чтобы выбрать изображения, удерживайте нажатой клавишу Ctrl и затем нажмите (по одному) на всех изображениях, которые вы хотите выбрать.
Шаг 3. Выбрав изображения, щелкните правой кнопкой мыши, а затем выберите « Печать» . Откроется диалоговое окно «Печать изображений».
Шаг 4. Здесь выберите «Принтер как Microsoft Print to PDF», выберите качество, а затем укажите, хотите ли вы добавить одно изображение на страницу или добавить несколько изображений на одну страницу PDF.
Обратите внимание, что
Шаг 5. Наконец, нажмите кнопку « Печать», чтобы открыть диалоговое окно «Сохранить вывод как».
Шаг 6.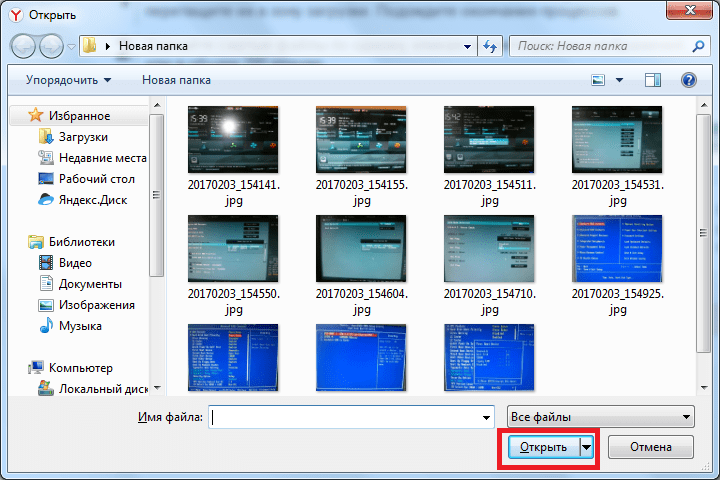 Введите имя для файла PDF, а затем нажмите кнопку Сохранить, чтобы объединить выбранные изображения в один файл PDF.
Введите имя для файла PDF, а затем нажмите кнопку Сохранить, чтобы объединить выбранные изображения в один файл PDF.
Как только файл PDF будет готов, вы можете открыть его для просмотра изображений.
Объединение нескольких PNG в один pdf в python
Мне интересно, есть ли простой способ объединить несколько изображений png в один pdf в python. Я хочу, чтобы каждое изображение было одной страницей в pdf. Является ли pypdf лучшей библиотекой для этого? Любая помощь будет очень признательна.
Спасибо!
python image pdfПоделиться Источник English Grad 10 мая 2015 в 18:07
4 ответа
- Python сохранение нескольких фигур в один файл PDF
В python (для одной фигуры, созданной в GUI) Я смог сохранить цифру под .jpg, а также .pdf либо с помощью: plt.savefig(filename1 + ‘.pdf’) или plt.savefig(filename1 + ‘.jpg’) Используя один файл, я хотел бы сохранить несколько фигур либо в .pdf, либо в .jpg (точно так же, как это делается в…
- Как добавить страницы a pdf к a png в python с imagemagick
Я хотел бы преобразовать многостраничный PDF в один PNG, что может быть достигнуто с помощью CLI с convert in.pdf -append out%d.png за преобразование многостраничного PDF в одно изображение . Могу ли я достичь того же самого в Python году, не обстреливая его? В настоящее время у меня есть: with…
2
У меня та же проблема.
Поэтому я создал функцию python, чтобы объединить несколько картинок в одну pdf. Код доступен на моей странице github на https://github.com/wizard1989/Unite-multiple-pictures-into-pdf . Он использует «reportlab».
Код основан на ответах по следующим ссылкам:
Создайте PDF из списка изображений
Объединение нескольких PNG в один pdf в python
png изображений к одному pdf в python
Как я могу преобразовать все файлы JPG в папке в PDFs и объединить их?
https://www.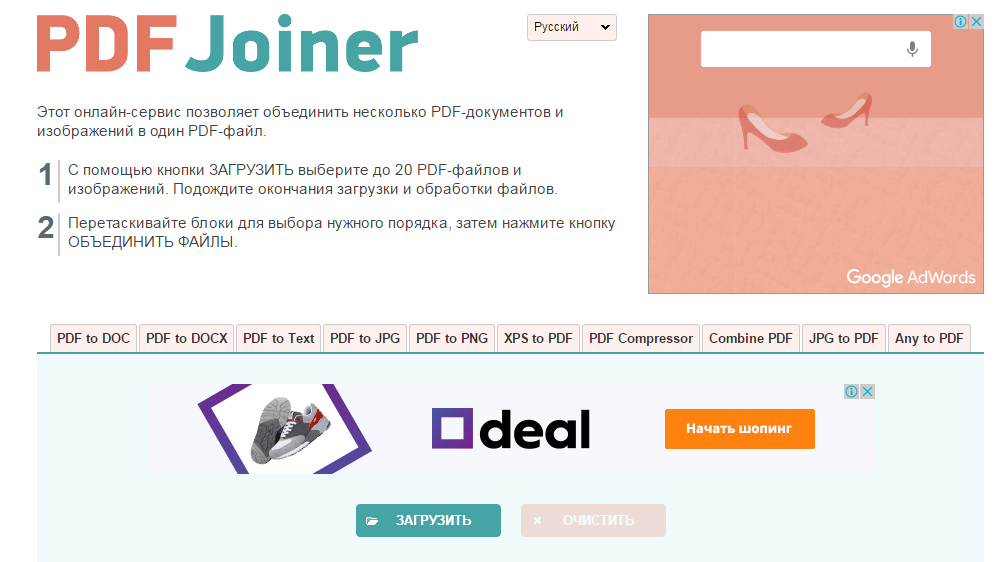 blog.pythonlibrary.org/2012/01/07/reportlab-converting-hundreds-of-images-into-pdfs /
blog.pythonlibrary.org/2012/01/07/reportlab-converting-hundreds-of-images-into-pdfs /
Вот пример того, как объединить изображения в pdf.
У нас есть папка «D:\pictures» с картинками типов png и jpg. Мы хотим создать из них файл pdf_with_pictures.pdf и сохранить его в той же папке.
outputPdfName = "pdf_with_pictures"
pathToSavePdfTo = "D:\\pictures"
pathToPictures = "D:\\pictures"
splitType = "none"
numberOfEntitiesInOnePdf = 1
listWithImagesExtensions = ["png", "jpg"]
picturesAreInRootFolder = True
nameOfPart = "volume"
unite_pictures_into_pdf(outputPdfName, pathToSavePdfTo, pathToPictures, splitType, numberOfEntitiesInOnePdf, listWithImagesExtensions, picturesAreInRootFolder, nameOfPart)
Поделиться Valeriy Ivanov 06 октября 2017 в 10:01
1
from PIL import Image
image1 = Image.open(r'C:/Users/uidg3972/Desktop/New folder/Gopi24.jpg')
image2 = Image.open(r'C:/Users/uidg3972/Desktop/New folder/Gopi-1.jpg')
image3 = Image.open(r'C:/Users/uidg3972/Desktop/New folder/SNP_1291.jpg')
im1 = image1.convert('RGB')
im2 = image2.convert('RGB')
im3 = image3.convert('RGB')
imagelist = [im1,im2,im3]
im1.save(r'C:/Users/uidg3972/Desktop/New folder/mergedImages.pdf',save_all=True,
append_images=imagelist)
Поделиться GOPI A.R 25 августа 2020 в 07:54
Поделиться jenson-button-event 10 мая 2015 в 18:10
- Преобразование PDF изображений в PNG с помощью Python на macOS
Я прочитал много статей, которые пытаются описать, как преобразовать PDF в изображение PNG. Но я просто не могу заставить его работать. Я попытался import PythonMagick поверх моего скрипта, но он возвращает ошибку ImportError: No module named PythonMagick .
 Можно ли установить PythonMagick так же…
Можно ли установить PythonMagick так же… - N PNG файлов в один файл PDF: хранить дуплексную информацию
Я конвертирую N PNG файлов в один pdf файл. Это отлично работает с convert от image magick: convert front1.png back1.png front2.png back2.png result.pdf Вот простое искусство ascii, чтобы проиллюстрировать это: +——————-+ +——————-+ | | | | | | | | | Front-1 | | Back-1 | | |…
0
Недавно я нашел img2pdf , очень полезный и простой в использовании… код так просто выглядит следующим образом (и вы можете усложнить его некоторыми другими дополнительными параметрами):
img2pdf *png -o output_all_pngs.pdf
Надеюсь, это вам поможет!
Поделиться jgarces 21 января 2019 в 17:25
Похожие вопросы:
png слияния изображения в один файл pdf
Как я могу merge несколько .png файлов в один PDF файл в Unix?
Использование python для преобразования PNG в PDF
Я хочу написать сценарий python для преобразования PNG в 2-страничные PDF-файлы (т. е. 2 PNGs на PDF). Программное обеспечение должно работать как на Mac, так и на Windows 7. Мое текущее решение…
PDF — PNG в Python с pdf2cairo
Я уже давно ищу хороший конвертер изображений PDF 2. Мне нужно преобразовать PDF в изображение, чтобы напечатать его с использованием Qt. Я программирую в Python/Pyside,, так что если я могу…
Python сохранение нескольких фигур в один файл PDF
В python (для одной фигуры, созданной в GUI) Я смог сохранить цифру под .jpg, а также .pdf либо с помощью: plt.savefig(filename1 + ‘.pdf’) или plt.savefig(filename1 + ‘.jpg’) Используя один файл, я…
Как добавить страницы a pdf к a png в python с imagemagick
Я хотел бы преобразовать многостраничный PDF в один PNG, что может быть достигнуто с помощью CLI с convert in.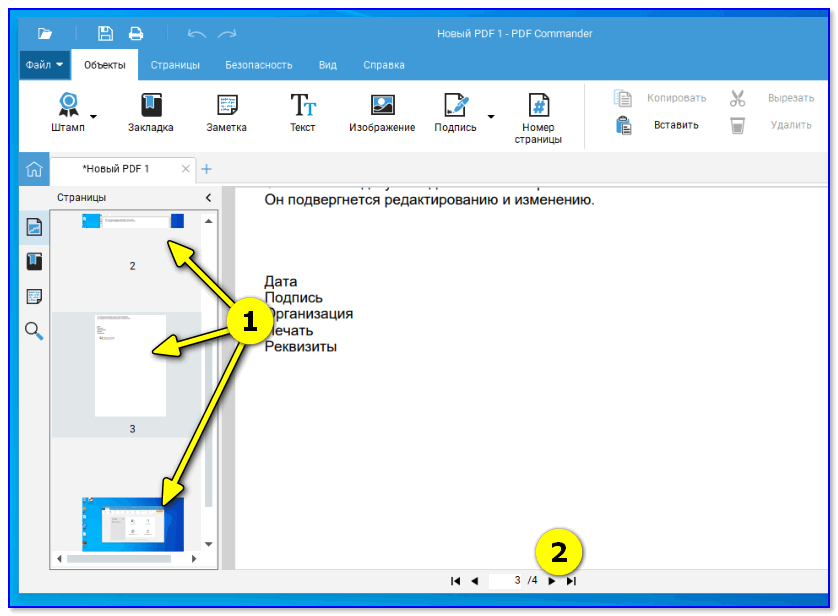 pdf -append out%d.png за преобразование многостраничного PDF в одно изображение . Могу…
pdf -append out%d.png за преобразование многостраничного PDF в одно изображение . Могу…
Преобразование PDF изображений в PNG с помощью Python на macOS
Я прочитал много статей, которые пытаются описать, как преобразовать PDF в изображение PNG. Но я просто не могу заставить его работать. Я попытался import PythonMagick поверх моего скрипта, но он…
N PNG файлов в один файл PDF: хранить дуплексную информацию
Я конвертирую N PNG файлов в один pdf файл. Это отлично работает с convert от image magick: convert front1.png back1.png front2.png back2.png result.pdf Вот простое искусство ascii, чтобы…
Как преобразовать .png изображений в текст с помощью Python
Недавно я взялся за один проект. Преобразование отсканированного PDF в доступное для поиска PDF/word с помощью Python tesseract. После нескольких попыток я смог конвертировать отсканированные файлы…
Несколько png-изображений/PDF файлов в страницу, используя python
У меня есть набор изображений, которые я сохранил как .png и .pdf. Мне было интересно, есть ли вообще возможность объединить pngs или PDF-файлы вместе таким образом, чтобы у меня было несколько на…
преобразование нескольких страниц PDF-файлов в PNG в R
Код может преобразовать файл multiple-pages-pdf в разделенную идентичную страницу library(pdftools) pdf_convert(Merit List.pdf, format = png, pages = NULL, filenames = NULL, dpi = 300, opw = , upw =…
Объединение jpg файлов в один pdf онлайн. Как быстро объединить изображения в pdf-файл
Что делать, если нужно собрать вместе два PDF или даже сразу несколько файлов? Например, совместить разные отсканированные документы и фотографии. Попробовать объединить PDF-файлы онлайн? Возможный вариант, если конфиденциальность для вас не обязательна. Ведь все, что попадает в онлайн-сервис, рискует стать доступным для его владельцев, других пользователей или интернет-мошенников.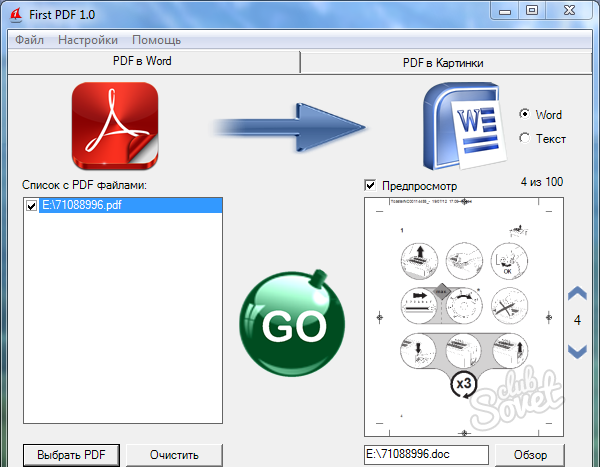 Чтобы не случилось утечки информации, гораздо надежнее доверить свои документы стационарному приложению на компьютере. Здесь пригодится Movavi PDF-редактор – простая и удобная программа для работы с PDF. Она позволит сшить в один файл отдельные документы PDF, добавить страницы из других документов, фото или рисунки. Все операции совершаются в программе просто и быстро.
Чтобы не случилось утечки информации, гораздо надежнее доверить свои документы стационарному приложению на компьютере. Здесь пригодится Movavi PDF-редактор – простая и удобная программа для работы с PDF. Она позволит сшить в один файл отдельные документы PDF, добавить страницы из других документов, фото или рисунки. Все операции совершаются в программе просто и быстро.
Хотите узнать, как сделать один документ из нескольких за пару кликов? Скачайте Movavi PDF-редактор для Windows или Mac и используйте самый удобный для вас способ слияния из приведенных ниже.
Как объединить PDF-файлы в один
Как добавить файл в PDF-архив в режиме «Управление страницами»
Если, скажем, вы ведете многостраничный файл-подшивку, и его нужно пополнить новым документом, то удобнее всего будет добавить листы в PDF в режиме Управление страницами .
Как добавить страницу в документ PDF
Как в PDF добавить страницу?class=»mb-2″> Если нужно добавить в документ одну страницу или избранные листы других PDF-документов, используйте Movavi PDF-редактор. В нем можно вставить и картинки, так как программа конвертирует в PDF графические форматы.
Доброго всем времени суток. мои дорогие друзья и гости моего блога. Сегодня у меня очень радостное настроение, так как у моей дочки сегодня день рождения. Ей исполняется 7 лет и осенью будет «Здравствуй школа!». Эх, девочка моя, совсем уже выросла…Ну да ладно, несмотря на день рождения, без статьи я вас все равно не оставлю. Статья сегодня будет очень интересная и для многих полезная.
Я думаю, что многие знают, что такое PDF-файл, и . Так что готовьтесь. Мне по долгу работы периодически приходится работать с пдф-файлами. Иногда возникает задача , а иногда наоборот, т.е. . Но бывают случаи, когда нужно соединить несколько изображений в один такой документ. Что тогда делать?
А ответ очень просто. И сегодня я вам покажу, как сделать пдф файл из картинок быстро и без установки дополнительных программ, т. е. в режиме онлайн. Готовы? Тогда поехали. Только заранее приготовьте несколько изображений.
е. в режиме онлайн. Готовы? Тогда поехали. Только заранее приготовьте несколько изображений.
В принципе далеко ходить не надо. Нам может помочь наш офисный друг Microsoft Word. Всё, что вам нужно сделать — это создать документ в ворде и на каждую страницу вставлять изображение, подгоняя его под формат листа.
После всех манипуляций нам просто достаточно сохранить этот документ в формате PDF. Вот и всё. Далеко ходить не надо. Но все таки здесь нужно заходить в офис, что-то подгонять. Дельце, я вам хочу сказать, муторное. А я вам покажу, как нашу задачку облегчить. Причем для этого нам не понадобится вообще никаких программ.
Small PDF
В первом случае нам поможет знакомый нам по прошлым статьям сервис, только в данном случае работа происходит немного по другому.
Jpg2Pdf
Проверяем, что получилось. Все настройки по умолчанию, фотки заполняют всю область страницы и в завистимости от ориентации, каждая страница будет вести себя по-разному.
В целом, все способы довольно удобные и очень быстрые и каждый для себя решает, какой способ ему нравится. Лично вы какой предпочитаете? Или быть может вы пользуетесь специальной программой-обозревателем типа XnView? В любом случае напишите ваш ответ в комментариях.
С уважением, Дмитрий Костин.
Конвертация нескольких изображений в один PDF-файл может понадобиться в разных ситуациях. При создании конспекта из отсканированных лекций или виртуальной версии книги, объединении фотографий в один файл для удобной отправки по E-Mail или через мессенджер и т.д. Для того, чтобы объединить два файла JPG в PDF, не нужно скачивать и устанавливать программы — можно использовать онлайн-сервисы, которые позволяют настроить сжатие изображений, ориентацию страниц, размеры и расположение картинок, а также установить пароль на открытие PDF.
JPG 2 PDF позволяет конвертировать JPG-изображения в один PDF-документ
Бесплатный онлайн-сервис, расположенный по адресу jpg2pdf. com . Самый простой вариант, позволяющий создать PDF из двух или более (до 20) изображений в один клик. Ограничений на размеры файлов нет, регистрироваться не нужно. Из-за простоты у сервиса есть недостаток: невозможность тонко настроить создаваемый PDF-файл — выбор ориентации, разрешения, размера JPG-файлов и их обработка производится автоматически.
com . Самый простой вариант, позволяющий создать PDF из двух или более (до 20) изображений в один клик. Ограничений на размеры файлов нет, регистрироваться не нужно. Из-за простоты у сервиса есть недостаток: невозможность тонко настроить создаваемый PDF-файл — выбор ориентации, разрешения, размера JPG-файлов и их обработка производится автоматически.
Конвертация осуществляется в два шага:
- JPG-файлы выбираются при помощи кнопки «Upload Files» или просто перетаскиваются на область с текстом «Drop Your Files Here».
- Когда загрузка и обработка изображений завершится, нажимается кнопка «Combined». Создастся и автоматически откроется PDF, который можно сохранить на компьютер.
Сервис также предоставляет услуги по сжатию PDF-файлов, конвертации текстовых файлов в PDF и обратно.
PDF2GO — онлайн сервис склеивания JPG
Еще один бесплатный сервис для быстрого создания PDF из JPG. Расположен по адресу pdf2go.com , полностью переведен на русский язык.
По набору функций он схож с предыдущим сайтом, только имеет более красочный дизайн. Предварительные ручные настройки недоступны.
- Для создания PDF нужно выбрать изображения, нажав на кнопку «Загрузить локальные файлы».
- Можно также выбрать файлы из облачного сервиса (One Drive, Google Drive, Dropbox) или указать ссылки на JPG-изображения.
- Когда файлы загрузятся, их можно поменять местами.
- Затем нужно нажать кнопку «Объединить PDF».
- Конвертация происходит очень быстро — у меня получилось объединить несколько JPG в единый документ PDF в режиме онлайн буквально за пару секунд.
Полученный файл перестанет быть доступным по истечении 24 часов или после 10 загрузок. Сохранить его можно на жесткий диск или в облачный сервис. Предварительно его можно обработать: сжать, отредактировать, изменить ориентацию или размер файла. Такая постобработка выгодно отличает PDF2GO от JPG2PDF.
SmallPDF — конвертируем JPG в PDF
Еще один простой русскоязычный сервис, находящийся по адресу http://smallpdf. com/ru/jpg-to-pdf . Не имеет ограничений: можно соединить в PDF два или несколько изображений в формате JPG, BMP, TIFF, или PNG, размеры и количество файлов могут быть любыми.
com/ru/jpg-to-pdf . Не имеет ограничений: можно соединить в PDF два или несколько изображений в формате JPG, BMP, TIFF, или PNG, размеры и количество файлов могут быть любыми.
Порядок работы с сервисом таков:
- Выбираются изображения с жесткого диска или из облака (One Drive, Google Drive).
- Настраивается порядок отображения, размер страниц PDF-файла, их ориентация и ширина полей.
- Нажимается кнопка «Создать PDF».
Процесс происходит еще быстрее, чем в сервисе PDF2GO — объединение трех файлов заняло меньше секунды. После завершения конвертации на документ можно поставить электронную подпись. Это полностью безопасно — файл хранится в облаке, где к нему никто не имеет доступа, а через час навсегда удаляется с сервера.
ILovePDF — онлайн ПДФ инструмент
Быстрый и бесплатный сервис с удобным, интуитивно понятным интерфейсом. Адрес: http://www.ilovepdf.com/ru/jpg_to_pdf . Доступны основные настройки (ориентация страниц и размер полей), а также сжатие PDF, добавление номеров страниц и водяных знаков.
Используется сервис следующим образом:
- Нажатием кнопки «Выбрать изображения JPG» выбираются файлы для конвертации. Вместо жесткого диска файлы можно взять из облака Google или Dropbox.
- Загруженные файлы можно повернуть и поменять местами.
- Выбирается ориентация страниц, отступы от краев.
Завершив настройку, склеиваем два изображения в один файл PDF нажатием на кнопку «Конвертация в PDF». Созданный файл автоматически скачается; также его можно сохранить в облако. На сервере он хранится в течение 1 часа.
Кроме объединения изображений в PDF, можно конвертировать некоторые файлы Microsoft Office — тексты, таблицы и презентации. Полный обзор функций сервиса:
PDF Candy
PDF Candy предоставляет несколько инструментов для работы с файлами PDF. Один из них — конвертер JPG в PDF, расположенный по адресу https://pdfcandy.com/ru/jpg-to-pdf.html .
Преимущества сервиса: полная конфиденциальность и отсутствие ограничений.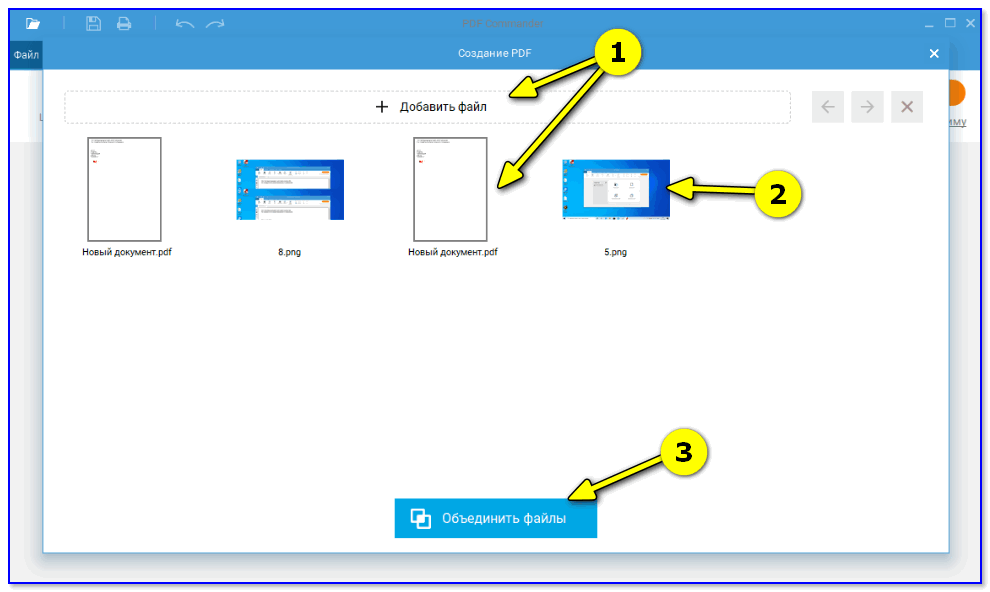 Работает он медленнее аналогов, а из настроек доступны только защита и сжатие файла.
Работает он медленнее аналогов, а из настроек доступны только защита и сжатие файла.
Объединение изображений осуществляется в два клика:
- Выбираются файлы на жестком диске или в облаке.
- Создается PDF нажатием на «Конвертировать файлы».
Дополнительно с помощью сервиса можно преобразовать графические файлы других форматов, текстовые и табличные документы.
Заключение
Таким образом, все сервисы для объединения изображений в PDF-файл имеют более-менее одинаковый набор функций. Выбрать можно любой — какой больше понравится внешне.
Вконтакте
Adobe Acrobat – это мощный инструмент для создания, редактирования и просмотра PDF-файлов, но к сожалению он невероятно дорогой. К счастью есть бесплатная альтернатива. Если вы просто хотите объединить несколько изображений в один PDF в Windows 10, вам не потребуется дополнительное программное обеспечение. Быстро создать PDF-файл из одного или нескольких изображений в Windows 10 можно с помощью встроенной функции Microsoft Print to PDF.
Для этого примера у меня есть пять изображений в формате jpg, которые я хотел бы объединить в один PDF-файл.
Чтобы объединить изображения в PDF выполните следующие действия:
1. Выделите их.
2. Щелкните правой кнопкой мыши по одному из выбранных изображений и нажмите “Печать”.
3. В открывшемся окне “Печать изображений”. В раскрывающемся меню “Принтер” в верхнем левом углу выберите “Microsoft Print to PDF”. Затем выберите нужный “размер бумаги” и макет. Обратите внимание, что “размер бумаги” определяет размер вашего будущего PDF-файла.
При желании вы можете установить флажок “Изображение по размеру кадра”. Это позволит растянуть ваши изображения на весь лист. Но обратите внимание, что эта функция может обрезать части изображений, если они не имеют того же размера, что и лист. PDF-файла.
Для того что бы сменить ориентацию листа зайдите в “Параметры” в нижнем правом углу окна. В открывшемся окне зайдите в “Свойства принтера” и выберите необходимую ориентацию листа.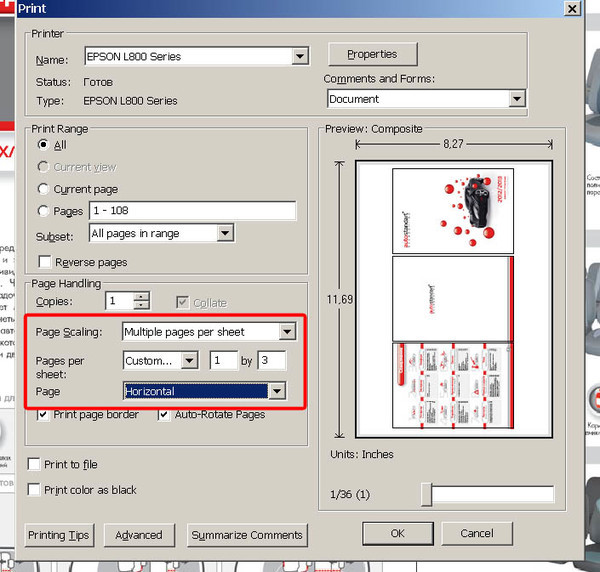
4. Когда вы будете готовы, нажмите “Печать”. Вместо обычной печати ваших изображений Windows создаст новый PDF-файл и спросит вас, где его сохранить. Выберите удобное для вас место и придумайте имя для файла.
Теперь вы можете перейти к местоположению созданного PDF-файла и открыть его в Acrobat Reader или любом другом удобном для вас приложении, который обладает функциями просмотра PDF. Как вы можете видеть из моего примера, я успешно создал пяти-страничный PDF-файл из пяти отдельных изображений.
Функция Microsoft Print to PDF – это системный виртуальный принтер, доступ к которому возможен из большинства приложений. Это означает, что вы можете создать PDF-файл не только из изображений, а из любых файлов, которые можно вывести на печать, например документы Word или PowerPoint.
Как объединить PDF-файлы
Просто перетащите несколько файлов в поле выше. Вы также можете выбрать файлы для загрузки с жёсткого диска или из облака.
После загрузки вы увидите миниатюры каждого документа. Чтобы изменить порядок объединения файлов, кликните на миниатюру и перетащите её в нужное место.
Онлайн-сервис для объединения PDF-файлов
Скачивать программу для объединения PDF-файлов не надо — работайте с документами онлайн!
PDF2Go позволяет объединять PDF-документы, не занимая места на диске. Вам не надо ничего скачивать или устанавливать, поэтому можно забыть о вирусах и вредоносных программах.
Зачем объединять PDF-файлы?
Предположим, вы отсканировали книгу и получили несколько PDF-файлов. Что делать, если вы хотите объединить их в один?
Не хотите тратить время на распечатку нескольких документов? Объедините файлы, и дело пойдёт быстрее!
Объединение файлов и безопасность
PDF2Go делает всю сложную работу. При этом авторские права сохраняются за вами. Ваши файлы в безопасности и защищены от доступа третьих лиц.
Для получения дополнительной информации ознакомьтесь с Политикой конфиденциальности.
Какие файлы можно объединить?
Функция слияния доступна для любых документов. Несколько текстовых и графических файлов можно преобразовать в один PDF.
Примеры использования: несколько изображений в формате JPG или файлов с расширением TOS можно объединить в PDF-документ.
Объединяйте PDF-файлы на любом устройстве
Чтобы объединить PDF-файлы, компьютер не нужен!
С помощью онлайн-сервиса PDF2Go вы можете объединять документы в браузере из любой точки мира.
Как конвертировать и объединить JPG в PDF онлайн
Во многих ситуациях пользователям ПК требуется преобразовать изображения одного формата в другой. Например, конвертировать фото или картинки из JPG в файл PDF. В сети существует множество специальных сервисов, которые позволяют выполнять данную процедуру за несколько нажатий. Сегодня мы поговорим о том, как в онлайне можно конвертировать и объединить JPG в PDF.
IlovePDF
IlovePDF – это многофункциональный сервис для работы с любыми PDF файлами. Сайт позволяет объединять, разделять и сжимать изображения, конвертировать JPG и текстовые файлы в PDF, а также преобразовывать их в обратную сторону. Дополнительно доступен простейший редактор готовых файлов, который позволяет поворачивать или обрезать части документа. Чтобы конвертировать JPG в PDF с помощью данного сервиса, следуйте представленной инструкции:
- Перейдите по ссылке на сайт.
- Нажмите на центральную кнопку «Выбрать изображения JPG».
- После загрузки всех файлов вы увидите редактор. Доступен выбор ориентации страницы, размера, настройка полей. Если вы добавили несколько картинок, то не забудьте поставить галочку в пункте «Объединить все изображения в один PDF-файл».
- Для начала процедуры нажмите кнопку конвертации. Длительность процесса зависит от количества и размера материалов.
- После этого кликните по «Скачать PDF». Браузер скачает файл в папку со всеми другими загрузками.

Сервис позволяет загружать материалы и сохранять их в облачные хранилища Google Drive и Dropbox, а также делиться ссылкой на файл.
JPG2PDF
JPG2PDF – это специальный сайт для объединения и конвертации материалов. Сервис создан для работы с PDF файлами: поддерживается конвертирование данного формата в изображения и текстовые документы, а также перевод картинок и текстов в PDF. Воспользоваться сайтом вы можете так:
- В браузере откройте представленную ссылку на JPG2PDF.
- Из вкладок выберите вариант «JPG to PDF».
- Кликните на кнопку загрузки и с помощью проводника укажите местоположение изображений.
- После этого сервис автоматически конвертирует картинки в PDF. Вы можете загрузить их отдельно друг от друга, кликнув по кнопке «Скачать» под каждым изображением.
- Если вам нужно объединить несколько картинок, то нажмите на кнопку «Общий файл».
Мнение эксперта
Василий
Руководитель проекта, эксперт по модерированию комментариев.
Задать вопросДанный сервис уступает предыдущему по возможностям – здесь нет встроенного редактора и предпросмотра результата.
Smallpdf
Smallpdf представляет собой большой сервис для конвертации и редактирования PDF. Помимо описываемого в статье конвертера из JPG, на сайте вы сможете делить, объединять и сжимать материалы, редактировать готовые PDF работы, конвертировать PDF в файлы для Microsoft Office и обратно. А воспользоваться сервисом по нашей теме вы можете с помощью представленного руководства:
- Перейдите на страницу сайта.
- Перетащите изображения JPG на желтую область страницы или загрузите их с помощью проводника. Также доступна загрузка из Google Drive или
- С помощью нижней панели редактора выберите формат листа, расположение картинок и размер полей. Вы можете добавить больше изображений прямо в процессе редактирования и с помощью мышки переместить их на нужную позицию в документе.

- Для конвертирования кликните по кнопке «Создать PDF прямо сейчас!».
- Остается только скачать готовый документ на компьютер, создать ссылку на файл или загрузить в облако. Также можно сразу перейти к объединению с другим PDF файлом.
У сервиса Smallpdf имеется собственное расширение для Google Chrome. После установки вы сможете быстро переходить к нужной странице сайта с помощью иконки плагина на верхней панели браузера.
Видеоинструкция
Больше подробностей вы сможете узнать, если внимательно посмотрите представленный ролик.
Заключение
Мы познакомили вас с рядом сервисов, которые позволяют конвертировать и объединять JPG в PDF. Также большинство из представленных сайтов имеют дополнительный функционал, который обязательно пригодится постоянным пользователям конвертеров.
Обязательно пишите в комментариях о том, какие трудности и проблемы возникают у вас при использовании описанных сервисов! Мы ознакомимся с каждым отзывом и поможем советом!
Как преобразовать несколько изображений в PDF
Создание файла PDF в Windows 10 довольно просто, но в этой статье мы не будем говорить о создании обычного файла PDF, а покажем вам, как преобразовать несколько файлов jpg в PDF в Windows 10.
Как мы уже упоминали, вы можете создать галерею изображений в формате PDF из ваших обычных изображений, чтобы упростить обмен или просто для более практичного хранения.
В отличие от некоторых других действий, таких как создание снимка экрана PDF или создание пользовательской Live Tile, последняя операционная система Microsoft фактически имеет возможность конвертировать несколько изображений в один файл PDF.
Создание файла PDF из ваших изображений, пожалуй, наиболее полезно, если вы хотите объединить все отсканированные документы вместе. Итак, мы предполагаем, что вы в основном будете использовать для этой цели функцию создания PDF в Windows 10.
Итак, если вы хотите создавать галереи изображений PDF, в Windows 10 есть все, что вам нужно. Мы также должны упомянуть, что эта функция доступна только в Windows 10.
Вы также можете использовать стороннюю программу для объединения изображений в PDF в Windows 10. Если вам не нравится вариант по умолчанию, все зависит от вас.
В этой статье мы покажем вам, как конвертировать несколько jpg в PDF в Windows 10.
Как преобразовать несколько изображений в PDF?
1. Используйте Adobe Acrobat Reader
- Загрузите Adobe Acrobat Reader и затем установите его.
- Поместите изображения, которые вы хотите преобразовать, в одну папку.
- Откройте Adobe Acrobat Reader и перейдите к файлу .
- Щелкните Создать PDF.
- Выберите изображения, которые вы хотите преобразовать, щелкнув Выбрать файлы для преобразования в PDF .
- Вы также можете переупорядочить изображения, чтобы расположить их в нужном вам порядке, или добавить дополнительные изображения.
- Выберите Конвертировать файлы.
- Выберите Сохранить , чтобы сохранить объединенные изображения в один документ PDF.
2. Используйте встроенную функцию из Windows 10
- Убедитесь, что все ваши изображения помещены в папку и открыты в File Explorer . Таким образом, вы сможете использовать опцию Printing , так как она недоступна на компьютере.
- Теперь выберите все изображения, которые вы хотите преобразовать в файл PDF, щелкните первое изображение правой кнопкой мыши и выберите «Печать».

- Когда появится всплывающее окно, выберите Microsoft Print для PDF принтер .
- Когда вы закончите со всеми настройками, просто нажмите Печать.
- Выберите папку, в которой вы хотите сохранить файл PDF.
- Подождите, пока мастер завершит процесс.
Примечание : Итак, теперь вам просто нужно открыть файл PDF, и все ваши изображения будут там храниться.Как видите, процесс довольно простой и понятный.
Вы можете использовать принтер Microsoft Print to PDF, чтобы объединить столько изображений в PDF, сколько захотите.
3. Настройте Microsoft Print на принтер PDF
- Повторите первые два шага сверху, чтобы открыть мастер печати.
- В разделе «Принтеры» выберите Установить принтер .
- Теперь вместо того, чтобы ждать, пока мастер найдет принтер, щелкните Принтер, которого нет в списке.
- В диалоговом окне Добавить принтер щелкните Добавить локальный или сетевой принтер с ручными настройками и нажмите Далее.
- Убедитесь, что выбран вариант «Использовать существующий порт», и выберите ФАЙЛ: (Печать в файл) в раскрывающемся меню.
- Теперь в разделе «Производитель» выберите Microsoft , а в разделе «Принтеры» выберите Microsoft Print to PDF.
- Если принтер уже установлен на вашем компьютере, просто выберите вариант Использовать установленный в данный момент драйвер (рекомендуется) .
- Оставьте имя Microsoft Print to PDF, которое установлено по умолчанию.
- В следующем окне выберите Установить как принтер по умолчанию.
- Нажмите «Далее» и дождитесь завершения установки.
Примечание : Использование принтера Microsoft Print to PDF очень эффективно, однако оно может не отображаться по умолчанию.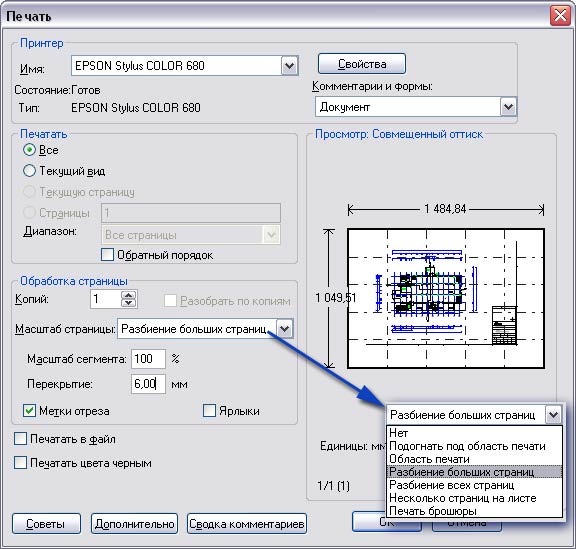 Так что, если вы не можете найти принтер Microsoft Print to PDF, вам придется включить его самостоятельно.
Так что, если вы не можете найти принтер Microsoft Print to PDF, вам придется включить его самостоятельно.
Преобразование изображений в PDF с помощью Adobe Acrobat — Software Review RT
Вам может потребоваться преобразовать файлы изображений в формат PDF, если вы планируете распечатывать, загружать, отправлять, совместно использовать, просматривать или управлять ими.К счастью, мы можем найти встроенную поддержку как в Mac, так и в Windows OS. Ознакомьтесь с этим руководством по преобразованию изображений в PDF в Windows 10 и с этим руководством по преобразованию изображений в PDF на Mac с помощью предварительного просмотра. Однако для пакетного преобразования и расширенных настроек PDF вам все равно понадобится более профессиональный редактор PDF. Adobe Acrobat Pro — самый популярный инструмент для чтения, создания и конвертирования PDF-файлов. Создавать PDF-файлы из изображений с помощью Adobe Acrobat Pro очень просто.
ОднакоAcrobat Pro не является бесплатным редактором PDF.Он доступен только для платных подписок, начиная с 15 долларов в месяц. Если вы ищете профессиональный бюджетный инструмент PDF с отличной ценой, мы рекомендуем этот редактор PDF как для пользователей Windows, так и для Mac.
Найдите файлы изображений в проводнике на вашем компьютере. Щелкните правой кнопкой мыши файл изображения в формате JPG, JPEG, PNG, TIFF или другом формате или выберите несколько изображений и щелкните их правой кнопкой мыши, затем выберите «Преобразовать в Adobe PDF», выбранные изображения будут преобразованы в PDF и открыты в Acrobat. немедленно.Перейдите к сохранению новых файлов PDF из меню «Файлы»> «Сохранить» или «Сохранить как», и все готово. Этот метод преобразует каждое изображение в один PDF-файл и сохраняет их как отдельные одностраничные PDF-файлы на вашем компьютере.
В качестве альтернативы вы можете просто перетащить изображения из их папки на ярлык Adobe Acrobat на рабочем столе компьютера, чтобы преобразовать их в PDF и открыть с помощью Acrobat. После этого перейдите к сохранению из меню Файл> Сохранить.
После этого перейдите к сохранению из меню Файл> Сохранить.
Пакетное преобразование изображений в PDF в Adobe Acrobat
Если у вас много файлов изображений, скажем, 100 или даже больше, которые необходимо преобразовать в PDF, вы можете использовать его инструмент пакетного преобразования.Перейдите в Файл> Создать> Создать несколько файлов PDF.
Нажмите кнопку «Добавить файлы», чтобы добавить несколько файлов из всей папки для преобразования в список. Нажмите ОК, когда все нужные документы будут добавлены. Откроется диалоговое окно «Параметры вывода», в котором вы можете выбрать папку на своем компьютере для сохранения выходных файлов PDF и задать для них имена файлов. Нажмите кнопку ОК, чтобы преобразовать все файлы изображений и сохранить их как файлы PDF.
Объедините несколько изображений в один PDF-файл с помощью Acrobat
Выберите все изображения, которые вы хотите преобразовать и объединить, в проводнике на вашем ПК.Щелкните их правой кнопкой мыши, выберите «Объединить файлы в Acrobat…» в контекстном меню. Все выбранные изображения откроются в Acrobat. Вы можете перетащить их эскизы, чтобы изменить порядок в файле PDF. Когда вы разместите их в желаемом порядке, нажмите кнопку «Объединить» в правом верхнем углу.
Предварительный просмотр объединенного файла PDF. Затем щелкните меню «Файл», выберите «Сохранить» в раскрывающемся меню и выберите место на жестком диске вашего компьютера, чтобы сохранить объединенные изображения в формате PDF.
Вы также можете переименовать файлы изображений, чтобы отсортировать их в нужном порядке в проводнике. Затем перетащите выбранные изображения из их папки на ярлык Adobe Acrobat Pro на рабочем столе, вы получите диалоговое окно с возможностью поместить все изображения в один PDF-файл.
Adobe Acrobat может создать единый документ из всех файлов изображений, которые вы открываете. Хотите объединить все файлы изображений в один документ?
Щелкните Да, чтобы подтвердить и объединить все добавленные файлы изображений в один документ.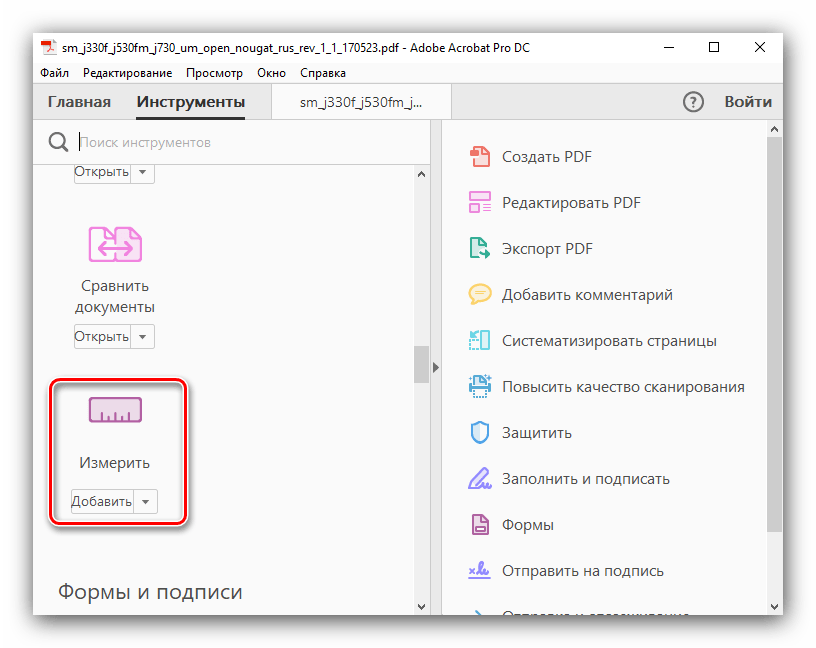 Наконец, перейдите к экспорту документа в виде файлов PDF из меню «Файлы».
Наконец, перейдите к экспорту документа в виде файлов PDF из меню «Файлы».
За исключением двух вышеуказанных способов объединения и преобразования двух или более файлов изображений в один PDF-файл, вы также можете добиться этого, выполнив следующие действия. Нажмите «Файл» в верхней строке меню, выберите «Создать»> «Объединить файлы в один PDF-файл…».
Нажмите кнопку «Добавить файлы» или перетащите файлы изображений в рабочую область, чтобы импортировать изображения, фотографии, изображения с компьютера в Adobe Acrobat. Перетащите эскизы, чтобы изменить расположение изображений.Наконец, нажмите кнопку «Объединить» в правом верхнем углу, просмотрите и сохраните файл PDF со всеми изображениями, встроенными в ваш компьютер.
Заблокируйте изображения в PDF с помощью Adobe Acrobat
При необходимости вы можете добавить пароль для защиты изображений в файле PDF с помощью Acrobat. Есть два разных типа паролей, которые вы можете назначить PDF-файлу с помощью Adobe Acrobat:
- Пароль открытия документа: пароль, который необходимо ввести для открытия документа;
- Пароль разрешения на изменение документа: пароль, который защищает содержимое файла PDF.
Ознакомьтесь с дополнительными сведениями в этом руководстве по защите файлов PDF паролем с помощью Adobe Acrobat.
Обновление, апрель 2019 г .: удален файл amzn.Связанные
Как объединить изображения в PDF за простые действия
С коллекцией изображений легко обращаться, если они должны быть перенесены на цифровой носитель.Но когда дело доходит до печати этих изображений или когда дело доходит до группировки фотографий под одной крышей, становится ясно, что форматы изображений совсем не удобны. Форматы изображений работают плохо, особенно когда дело доходит до распечатки изображений. Поэтому рекомендуется изменить формат изображения на PDF. В этой статье мы покажем вам, как легко объединить изображения в PDF .
Поэтому рекомендуется изменить формат изображения на PDF. В этой статье мы покажем вам, как легко объединить изображения в PDF .
Часть 1. Как объединить изображения в PDF
Когда дело доходит до распечатки изображений в формате, принтеры просто не работают.В случае, если изображение находится в режиме сжатия, качество изображения ухудшается, тогда как при объединении тех же изображений в формате PDF сжатие файла не влияет на качество печати. В этих обстоятельствах PDFelement ProPDFelement Pro поможет вам не только редактировать, изменять размер, ориентировать или манипулировать изображением, но также объединять изображения в PDF или группировать различные изображения в один документ PDF, что упрощает обработку изображений, а также берите их распечатки без ущерба для качества содержания.Ниже приведены два метода, которые помогут вам легко объединить изображения в PDF.
Скачать бесплатно Скачать бесплатноМетод 1. Объедините несколько изображений в один PDF-файл.
Шаг 1. Импортируйте изображения в PDFelement Pro
Перейти на официальный сайт скачать PDFelement Pro несложно. Затем вы можете легко перетащить нужные изображения в PDFelement Pro.
Шаг 2. Отредактируйте изображения в программе.
Программа позволяет редактировать файлы изображений с помощью нескольких инструментов редактирования.Вы можете легко повернуть или обрезать изображения по своему усмотрению.
Поворот изображений: откройте меню «Редактировать» и щелкните нужную фотографию. Затем вы можете повернуть изображение с помощью инструментов на правой панели.
Обрезка изображений: нажмите меню «Редактировать» и выберите нужную фотографию. Затем нажмите кнопку «Обрезать» справа. Перетащите мышь, чтобы обрезать изображения до желаемого уровня.
Шаг 3. Сохраните изображения в формате PDF.
После завершения операции редактирования нажмите кнопку «Файл» и выберите опцию «Сохранить», чтобы сохранить изображения в виде файлов PDF.
Шаг 4. Объедините изображения в PDF
Теперь перейдите в меню «Объединить» и нажмите кнопку «Добавить файлы», чтобы добавить файлы PDF с желаемыми изображениями. Выберите вариант типа страницы на правой панели инструментов и нажмите кнопку «Объединить», чтобы объединить изображения в PDF.
Метод 2. Объедините изображения в существующий файл PDF.
Шаг 1. Откройте существующий файл PDF.
Загрузите и запустите инструмент редактора PDF на вашем компьютере Mac или Windows.Затем нажмите кнопку «Открыть файл», чтобы открыть нужный существующий документ PDF.
Шаг 2. Объедините изображения в существующий PDF-файл.
Нажмите кнопку «Редактировать» и выберите опцию «Добавить изображение», после чего вы можете объединить изображения в файлы PDF в соответствии с вашими потребностями.
Плюсы и минусы использования PDFelement Pro для объединения изображений в PDF:
Плюсы:
- Программа эффективно объединяет изображения в PDF.
- Поставляется с руководством пользователя.
- Размер загруженного файла оптимизирован.
- Процесс совмещения проходит плавно и довольно быстро.
- Вы можете настраивать и редактировать изображения, а также объединять в один PDF-файл.
Минусы:
- Чтобы пользоваться всеми преимуществами, необходимо зарегистрироваться и иметь учетную запись, некоторые функции недоступны в бесплатной пробной версии.
Почему стоит выбрать PDFelement Pro для объединения изображений в PDF
PDFelement Pro содержит надежные инструменты для решения всех ваших задач, связанных с PDF-документами, поставляется в виде полного пакета, поддерживаемого группой экспертов, чтобы устранить любые сомнения, ежегодное обновление программного обеспечения для защиты приложения от угроз безопасности, доступно сканирование OCR и шифрование, которые является уникальным только для этого программного обеспечения.
Ключевые особенности PDFelement Pro:
- Легко редактируйте тексты PDF, изображения, ссылки и другие элементы с помощью нескольких инструментов редактирования PDF.
- Конвертируйте PDF в изображения, PPT, Word и другие популярные форматы файлов с легкостью, даже конвертируйте несколько PDF-файлов в пакетном режиме.
- Помечайте и комментируйте файлы PDF с помощью различных инструментов для аннотации PDF.
- Простое добавление пароля и цифровой подписи для легкой защиты PDF-документов.
Часть 2. Объединение изображений в PDF онлайн
Для тех, кто предпочитает использовать другой способ объединения PDF-файлов, существует другой вариант.Существует онлайн-способ преобразования и объединения изображений в PDF. Чтобы объединить изображения в PDF онлайн, используйте JPG2PDF, онлайн-инструмент, который упрощает объединение изображений в PDF онлайн. Услуга бесплатна, учетная запись или регистрация не требуются. Сайт поддерживает объединение и преобразование файлов в другие форматы, например, TIFF в JPG, ODT в PDF, электронную книгу в PDF, EPUB в PDF и многие другие. Сайт легко и быстро объединит изображения в PDF онлайн. Процесс очень короткий, и сайт запускается автоматически. Процесс подробно описан ниже.
Шаг 1. Посетите сайт, найдите изображения, которые вы хотите объединить, и загрузите их.
Шаг 2: Поскольку процесс слияния автоматический, все, что вам нужно сделать, это дождаться загрузки файлов.
Шаг 3: Нажмите кнопку «Комбинированный», чтобы получить файл PDF. Изображения будут объединены, и вам будет предоставлена возможность загрузить объединенные изображения.
Плюсы и минусы использования JPG2PDF для объединения изображений в PDF онлайн:
Плюсы:
- Процесс объединения короткий и простой.
- Процесс объединения сайтов происходит быстро.
- Сайт поддерживает ряд других вариантов комбинирования и преобразования.
 Таким образом, он имеет больше функций, за исключением функции комбинирования.
Таким образом, он имеет больше функций, за исключением функции комбинирования.
Минусы:
- На сайте слишком много объявлений.
- Иногда сайт не отвечает.
Вывод: когда дело доходит до комбинирования изображений, это 2 лучших варианта.Можно либо объединить изображения в PDF Mac с помощью PDFelement ProPDFelement Pro, что является лучшим способом, либо объединить изображения в PDF онлайн. Конечная цель будет достигнута с помощью обоих методов, что упростит объединение изображений в один PDF-файл, если точно следовать подробным инструкциям, приведенным выше. Использование PDFelement Pro — лучший метод, поскольку программное обеспечение имеет несколько более важных функций, которые позволяют легко выполнять многочисленные действия с PDF-файлом, в отличие от онлайн-инструмента, который может ограничиваться объединением или преобразованием файлов.
Как объединить несколько PDF-файлов или изображений в один файл … на iOS
Добро пожаловать в TNW Basics , собрание советов, руководств и советов о том, как легко получить максимальную отдачу от ваших гаджетов, приложений и прочего.
Shortcuts для iOS — полезное приложение для автоматизации действий на вашем iPhone или iPad. В этой серии статей мы рассмотрели различные рабочие процессы, которые помогут сделать ваше устройство Apple более мощным для выполнения конкретных задач.
Сегодня мы рассмотрим еще одну простую автоматизацию для объединения нескольких документов PDF или файлов изображений в один документ PDF. Хотя существует множество веб-сайтов и приложений, которые предлагают эту функцию, Shortcuts делает ее очень простой и не требует загрузки файлов. Вот как это сделать:
Step # 1: Загрузите приложение Shortcuts из App Store, если вы еще этого не сделали. (Примечание: он предустановлен на вашем устройстве, если вы уже используете iOS 13 для разработчиков или общедоступную бета-версию.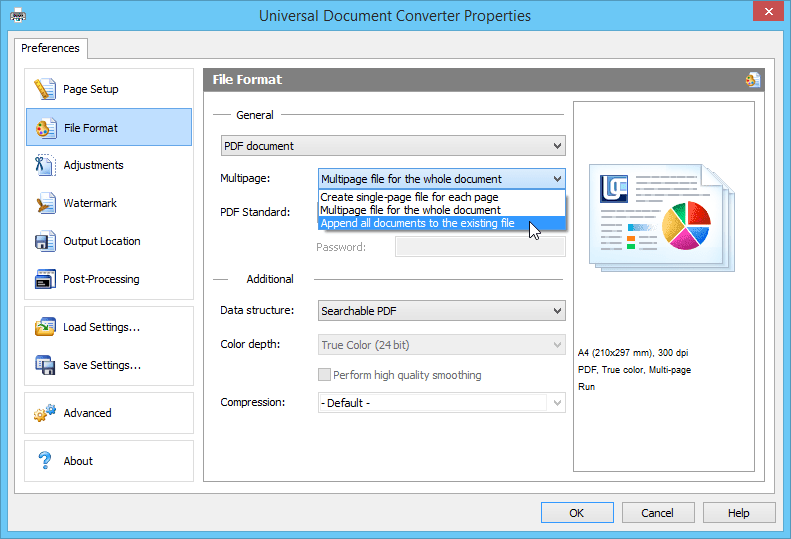 )
)
Шаг № 2: Откройте приложение и на вкладке «Мои ярлыки» нажмите «+» вверху, чтобы создать новый ярлык.
Шаг № 3: Нажмите значок «Настройки» в правом верхнем углу и дайте ярлыку имя, например «Объединить PDF». Вы также можете нажать «Значок», чтобы изменить его на то, что лучше соответствует функциям вашего ярлыка.
Шаг № 4: Первый шаг для получения файлов PDF или изображений, которые вы хотите объединить. Для этого добавьте действие «Получить файл».Вы можете выбирать между различными облачными сервисами, такими как iCloud Drive и Dropbox.
Также убедитесь, что вы включили опцию «Выбрать несколько». Это позволяет вам выбрать несколько файлов при запуске ярлыка.
Шаг № 5: Затем добавьте действие «Создать PDF», чтобы создать объединенный PDF-файл из документов, выбранных на предыдущем шаге. Вы также можете включить параметр «Включить поле» или выбрать определенные страницы с помощью параметра «Включить».
Шаг № 6: Удобный способ просмотра объединенного PDF-файла — добавить действие «Быстрый просмотр».Это позволяет предварительно просмотреть объединенный документ и поделиться им.
Шаг № 7: Готово! Когда вы запустите ярлык, вам будет предложено выбрать файлы. После этого будет создан комбинированный PDF-файл.
Мы уже рассказали, как создать простую программу чтения RSS-каналов, поделиться своим паролем Wi-Fi в виде QR-кода и узнать размер любого файла на вашем устройстве iOS. Но это только начало того, чего вы можете достичь с помощью ярлыков.
Если вы плохо знакомы с ярлыками, Apple составила удобное руководство пользователя, которое поможет вам начать работу. Есть какая-нибудь интересная идея для ярлыка? Напишите нам в Твиттере.
Читать далее: 8 способов, которыми малый бизнес может использовать 3D-печать
Используйте Automator, чтобы объединить ваши исследовательские фотографии в один PDF-файл — Блог Мириам Познер
По запросу, это обновленные инструкции по использованию вашего Mac для объединения ваших исследовательских фотографий в PDF. Подробнее о рабочих процессах цифровых исследований см. Здесь, здесь и здесь.
Подробнее о рабочих процессах цифровых исследований см. Здесь, здесь и здесь.
Если у вас Mac, значит, у вас есть робот! Он называется Automator и находится в папке приложений. Он делает в значительной степени то, что подразумевает название: он объединяет небольшие действия и упрощает их повторение и выполнение с большим количеством файлов. Здесь я покажу вам, как с помощью Automator объединить несколько исследовательских фотографий в один PDF-файл.
Открытый автомат
Он находится в папке Applications .
Во всплывающем меню выберите Workflow
Выбор Workflow означает, что для выполнения серии действий вы сначала откроете Automator. (Это тоже забавно поэкспериментировать с Application ! Это означает, что ваша серия действий становится автономным приложением. Чтобы запустить его, вы дважды щелкаете по своему значку или перетаскиваете на него несколько файлов. Но пока давайте сохраняйте простоту и придерживайтесь Workflow .)
Давайте рассмотрим!
Интерфейс Automator на самом деле довольно прост.Крайняя левая панель ( 1 ) содержит категории действий, которые вы, возможно, захотите выполнить. Вторая панель ( 2 ) содержит сами действия: такие вещи, как «Добавить песни в список воспроизведения» и «Объединить файлы Excel». Вы можете объединить действия в последовательности, перетащив их из панели 2 в панель 3 в том порядке, в котором вы хотите их запускать. Так что, действительно, не так уж и сложно!
Собери свои действия (1)
Во-первых, вам нужен способ кормить Automator файлами, которые вы хотите изменить.В категории Файлы и папки на панели 1 найдите действие Запросить элементы поиска на панели 2 и перетащите его на панель 3 . Это означает, что первое, что сделает Automator, это спросит вас, какие файлы вы хотите изменить. Поскольку вы будете изменять несколько файлов, установите флажок Разрешить выбор нескольких файлов .
Это означает, что первое, что сделает Automator, это спросит вас, какие файлы вы хотите изменить. Поскольку вы будете изменять несколько файлов, установите флажок Разрешить выбор нескольких файлов .
Собери свои действия (2)
К счастью, в последней версии Automator есть действие, которое делает именно то, что мы хотим! В категории PDF-файлы на панели 1 вы найдете действие под названием Новый PDF-файл из изображений .Выделите его и перетащите на панель 3 . В поле Имя выходного файла назовите его как-нибудь, что имеет для вас смысл. Вы даже можете указать Automator, где сохранить новый PDF-файл, если хотите.
Запустите рабочий процесс
Нажмите кнопку Run , которую вы найдете в правом верхнем углу окна Automator. Automator попросит вас выбрать фотографии, которые вы хотите изменить (удерживайте Command-A , чтобы выбрать все фотографии в папке), а затем он запустит ваши действия!
У вас есть один большой PDF-файл!
Если вы не указали другое место для его сохранения, ваш большой PDF-файл должен ждать вас на рабочем столе, вот и все.Круто, да?
Сохраните рабочий процесс
Поскольку вы, вероятно, захотите сделать это снова, выберите Файл , затем Сохранить , чтобы вы могли выполнить эти действия позже. Вы можете сохранить его как Workflow, или, если вы не хотите открывать Automator каждый раз, когда выполняете свое действие, вы можете сохранить его как Application.
Поэкспериментируйте с некоторыми опциями
Automator делает много крутых вещей, и с ними весело просто поиграть.Например, вы можете упростить поиск вашего PDF-файла с помощью Spotlight с помощью действия Установить метаданные PDF (в категории PDF-файлы ). Дать ему шанс! Вы ничего не сломаете.
Дать ему шанс! Вы ничего не сломаете.
Как объединить несколько изображений в один PDF-файл
Я хочу объединить 5 изображений, и после преобразования будет создан один PDF-файл с использованием ItextSharp.
Возьмите новое решение и установите текстовую последнюю версию Sharp, используя «Управление пакетом NuGet» или из консоли диспетчера пакетов, или вы можете напрямую добавить текст Sharp.dll в вашей справке и на экране пакета NuGet, как показано ниже.
После того, как вы установите ItextSharp в своем решении, проверьте свои ссылки, существует ли он или нет.
Создайте в решении 2 папки с именами «Изображения» и «PDF», как показано ниже.
Создайте пользовательский интерфейс, как показано ниже.
После этого загрузите какой-нибудь файл изображения и нажмите кнопку «Отправить».
Здесь я сохраняю все файлы изображений в папку Images.
После этого измените свой пользовательский интерфейс, как показано ниже.
Здесь я добавил новую кнопку «Объединить изображение 2 Pdf», и когда я нажимаю на эту кнопку, она извлекает все изображения из папки изображений и преобразует их в один PDF-файл, который будет сохранен в папке Pdf. .
В методе, показанном выше, я извлек все изображения из папки Images и сохранил их в массиве. После этого я создаю outputFolderPath, в котором хочу сохранить файл PDF.Здесь я создал объект PdfWriter, и в этот объект я добавляю отдельные изображения. Наконец, он будет сохранен в формате PDF. Когда мы загружаем разные изображения разного роста и веса, чтобы справиться с этим, я написал фрагмент кода, в котором я установил высоту и вес по умолчанию.
Я проверяю здесь, существует ли файл в цикле for, потому что, если файл не существует в этой папке, и если я попытаюсь добавить файл в файл PDF, это даст вам исключение.
После загрузки изображений папка Images выглядит, как показано ниже.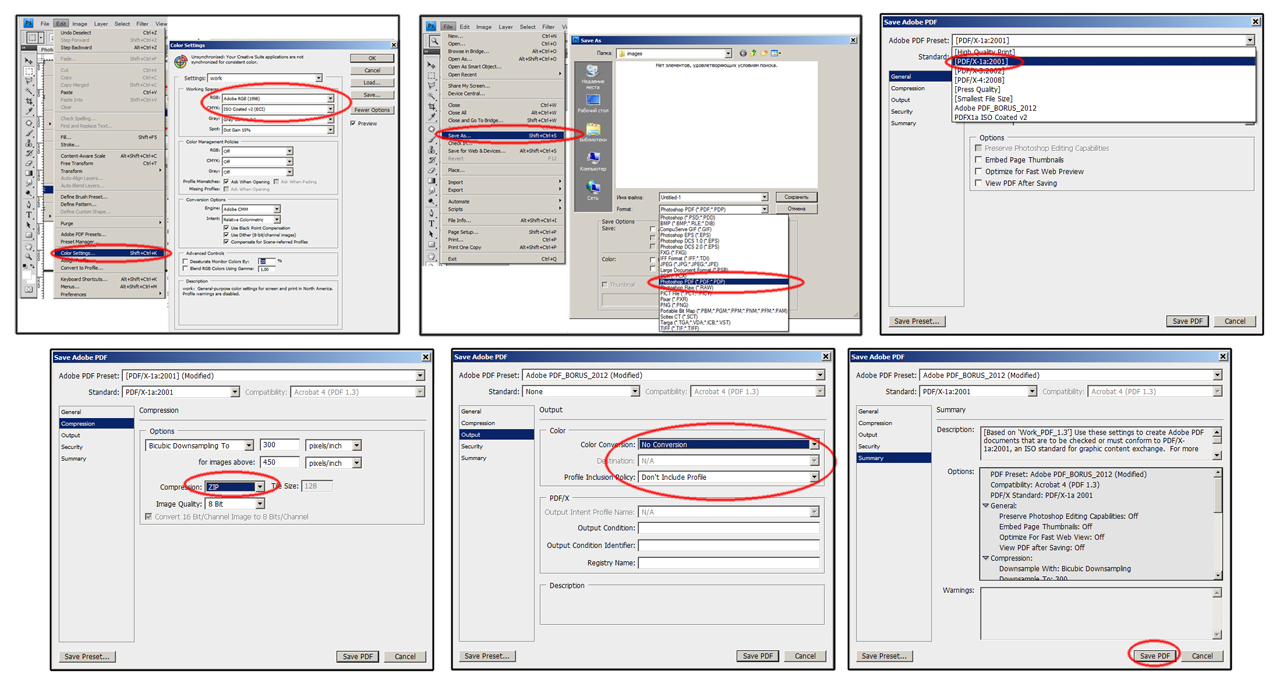



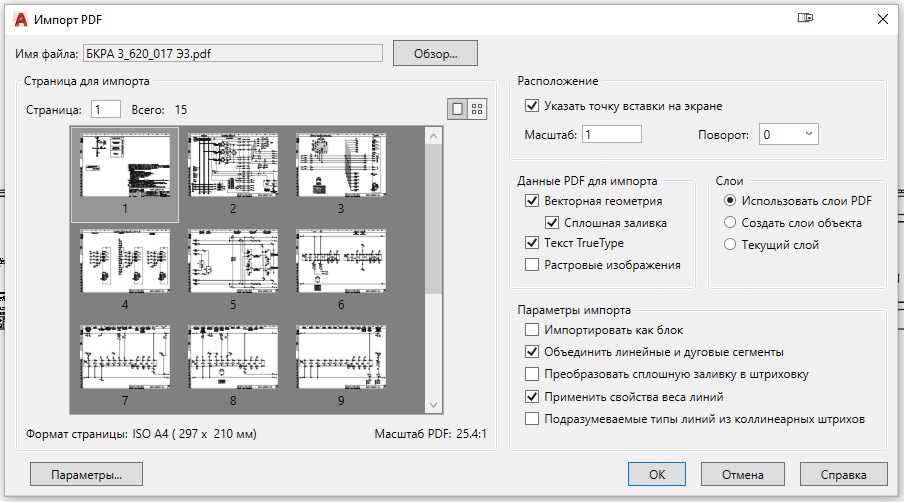
 Можно ли установить PythonMagick так же…
Можно ли установить PythonMagick так же…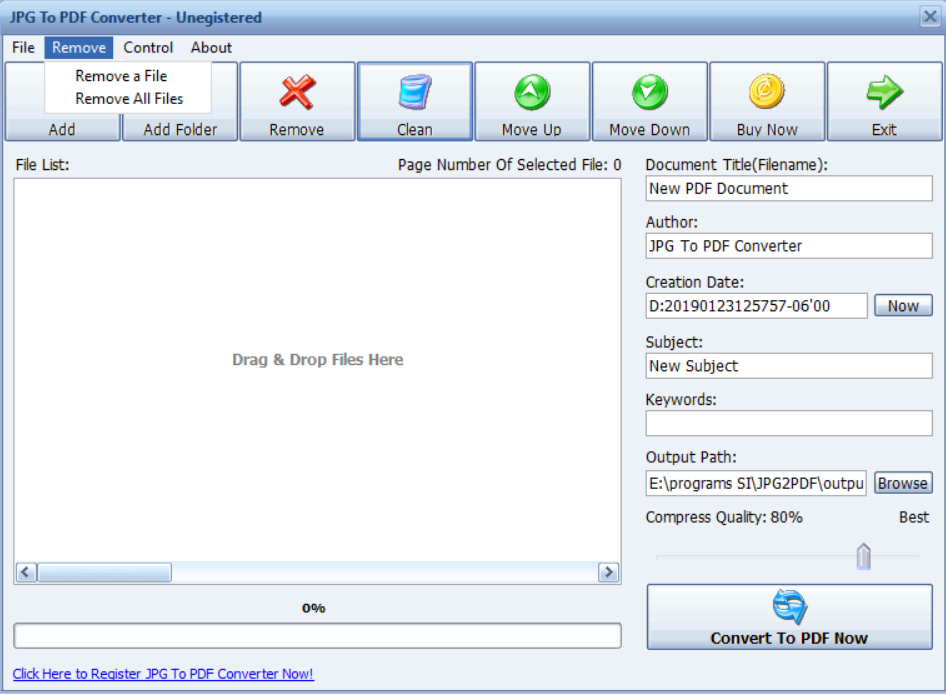
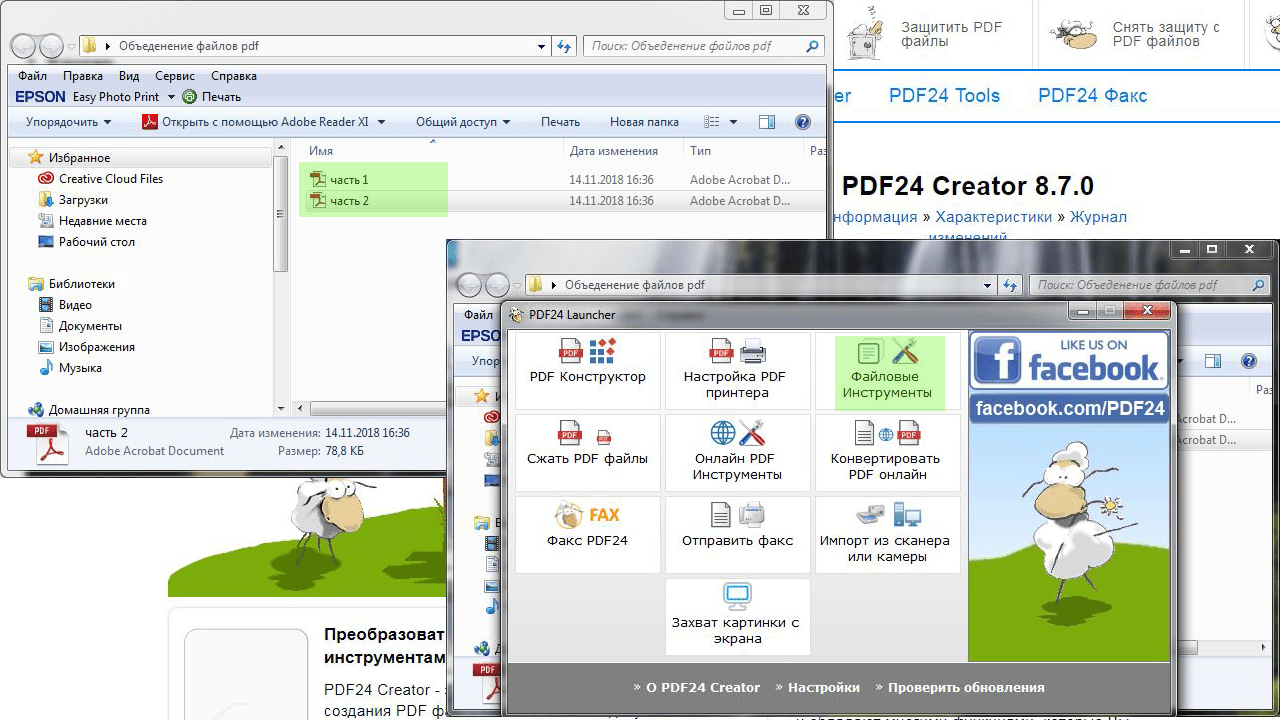

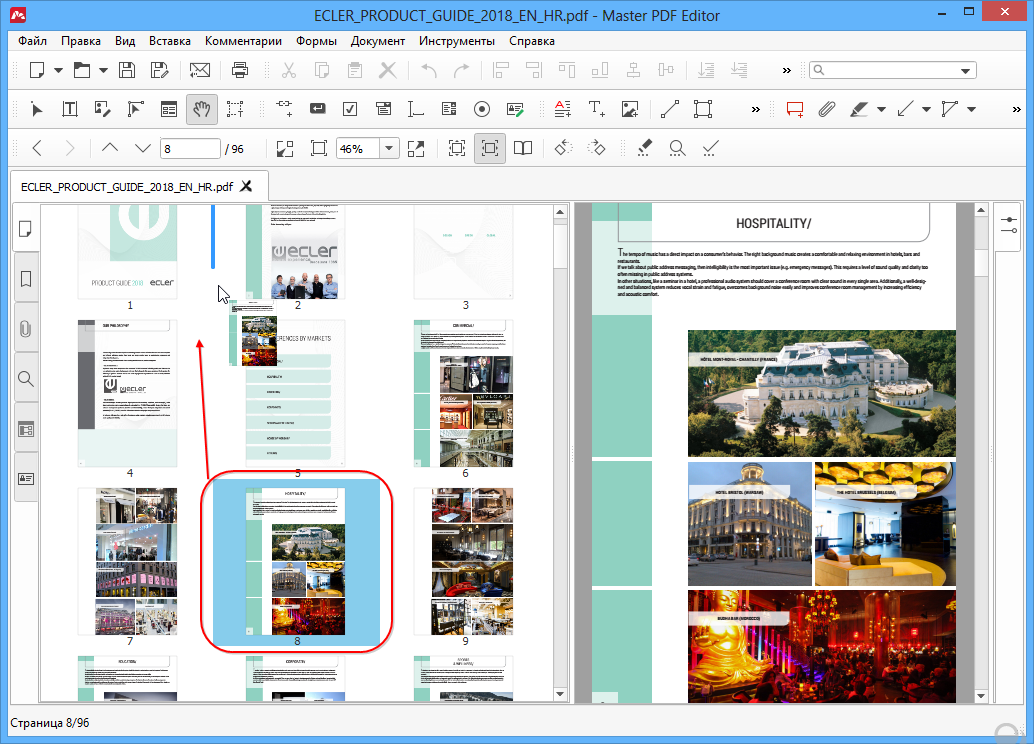 Таким образом, он имеет больше функций, за исключением функции комбинирования.
Таким образом, он имеет больше функций, за исключением функции комбинирования.