Соединение PDF файлов — PDF24
С бесплатным PDF24 Creator вы можете легко объединять множество PDF файлов в один PDF. Приложение было несколько раз награждено, в том числе за способность объединять PDF файлы, помимо многих других полезных функций, которые часто необходимы.
Как я могу объединить PDF файлы в один PDF?
Эта задача очень простая с PDF24 Creator. Сначала откройте PDF24 Creator и перетащите PDF файлы, которые нужно объединить в правое окно. Эта область помечена соответствующе. PDF24 Creator откроет ваши файлы и предложит превью.
Теперь вы можете менять порядок файлов, кликая на иконки в меню. Файл, который находится сверху списка, будет идти первым в новом документе. Остальные будут идти по порядку.
Если вы довольны порядком следования файлов, вам нужно кликнуть на соответствующую иконку для объединения файлов (2 кольца) в меню. Из всех файлов здесь будет создан новый документ. Сохраните ваш новый файл кликнув на иконку Сохранить.
Удаление страниц, добавление страниц и сбор страниц PDF файлов с PDF24 Creator это сущий пустяк.
PDF24 Creator может не только собирать все PDF файлы, но предоставляет возможность работать с ними постранично. Таким образом вы можете удалять отдельные страницы, или вставлять страницы из разных файлов или просто перемещать страницы. С этими функциями вы можете собирать или создавать свои файлы, основанные на других файлах, разными способами.
Подробнее о PDF24 Creator
Альтернатива: Соединяйте PDF файлы онлайн
Если вы не хотите устанавливать какое-либо ПО или вам нужна онлайн утилита, чтобы создать PDF файл быстро, тогда соответствующий инструмент из набора PDF24 как раз для вас. PDF24 предлагает вам разнообразные бесплатные онлайн PDF утилиты, с которыми вы сможете легко решать многие PDF проблемы и объединять PDF файлы в одном из этих инструментов. Вот как это работает:
- Просто откройте приложение по ссылке ниже.
- Перетащите файлы в соответствующую область.
- Файлы загружены и страницы отображены
- Теперь кликните на страницы, которые должны быть включены в новый документ.
- Если необходимо, исправьте порядок страниц перетаскиванием.
- Если все устраивает, вы можете сохранить свой новый PDF файл.
Объединяйте PDF файлы онлайн
ru.pdf24.org
Как объединить несколько PDF-файлов в один
PDF – это формат, предназначенный для хранения разнородной информации в виде многостраничных документов. Их без труда можно просматривать на любых ПК и мобильных устройствах, но чтобы сделать из нескольких pdf-файлов один, нужны специальные программы – редакторы ПДФ. Например, Adobe Reader — официальное приложение от разработчика этого формата. Он, как и большинство подобных программ, стоит больших денег, но мы расскажем, как добиться того же результата бесплатно или с минимальными затратами.
Что представляет собой формат PDF
Формат PDF (Portable Document Format) проще всего представить в виде интерактивной книги, под обложкой которой собраны картинки, текст, музыка, видео, презентации, 3D-модели и даже исполняемый код (скрипты). Ее можно читать слушать и смотреть, но взять и отредактировать, как вордовский файл, увы, нельзя. Это главный недостаток PDF: хочешь полный доступ к контенту – плати.
Однако некоторые простые операции, вроде объединения нескольких PDF-файлов в один, решаются столь же простыми методами с помощью:
- бесплатных веб-сервисов, доступных через браузер;
- мини-редакторов с урезанным функционалом, которые устанавливаются на компьютер.
Рассмотрим подробнее лучшие из них.
Веб-сервисы
Главное ограничение веб-сервисов – необходимость доступа в Интернет и достаточно высокой скорости соединения, иначе процесс может затянуться надолго. Зато работать вы можете с любого компьютера или мобильного устройства, достаточно иметь браузер.
Ilovepdf
Ilovepdf — сервис, позволяющий быстро сделать из двух документов один за 4 лаконичных шага.
Как объединить файлы:
- Нажмите кнопку «Выбрать PDF файлы» и кликните нужные документы.

- Отсортируйте страницы, перетягивая их между собой.
- По завершении кликните «Объединить PDF».

- Сохраните результат на компьютер с помощью «Скачать объединенный PDF».
Online2PDF
Online2PDF – полностью бесплатный сервис, который дает возможность изменять, разблокировать, объединять и разъединять pdf-файлы онлайн.
Ограничения:
- до 20 документов;
- максимальный размер документа 100 МБ;
- общий максимальный размер 150 МБ.
Как выгрузить файлы для объединения:
- Откройте официальный сайт приложения.
- Кликните на кнопку «Select Files» внизу экрана.

- Выберите файлы для объединения.
Как изменить порядок файлов:
- Наведите курсор на документ, который нужно переместить.
- Нажмите и не отпускайте левую кнопку мыши.
- Ведите курсор мыши до строчки, в которую хотите переместить содержимое.

- Отпустите левую кнопку мыши.
Как поменять местами страницы внутри одного документа:
- Нажмите на кнопку в виде волшебной палочки напротив названия файла.

- Выберите порядок через запятую. Используйте номера страниц, указанные в окне браузера с возможностью предпросмотра.

- Нажмите «Done».
Как повернуть одну или несколько страниц перед объединением:
- Нажмите на кнопку в виде листа со стрелками напротив имени файла.

- Выберите номера страниц для поворота на указанные углы. Нажмите «All», если хотите повернуть все на одинаковый угол.
Как вырезать ненужные листы из файлов перед объединением:
- Нажмите на кнопку в виде ножниц напротив имени файла, из которого нужно вырезать часть.
- Укажите списком через запятую те страницы, которые необходимо оставить. Вписывайте их в том порядке, в котором хотите их видеть.
Как соединить файлы:
- Расположите документы в нужном порядке, положении и составе.
- Убедитесь, что значения граф «Mode», «How:» и «convert to:» содержат данные, представленные на ниже.
- Кликните на кнопку «Convert».
- После окончания объединения документ скачается сам. Если этого не произошло, нажмите на «Manual download».

PDF24 Tools
PDF24 Tools – бесплатный русскоязычный сервис для редактирования файлов формата ПДФ.
Как выгрузить документ для объединения:
- Откройте официальный сайт.
- Выберите «Объединить PDF».

- Кликните кнопку «Выбрать файлы» и отметьте необходимые.

Как объединить документы выборочно:
- Поставьте галочку на чекбоксе «Расширенный режим».

- Отметьте все страницы, которые нужно сохранить в итоговом документе.

- Нажмите «Создать PDF».

- Для загрузки результата на устройство нажмите «СКАЧАТЬ».

Приложения
Благодаря тому, что офлайн-программы хранятся на компьютере, обработка файлов происходит быстрее. Им не нужен доступ в Интернет, но они есть только там, куда вы установили их заранее.
Набор приложений IceCream
Их главные преимущества:
- позволяют сортировать не только страницы, но и контент внутри документа;
- позволяют редактировать содержимое и изменять шрифты.
- позволяют удалять ненужные страницы;
- доступны на Windows 7 и Windows 10;
- имеют русский язык;
- нужные функции бесплатны;
- занимают не более 135 МБ на жёстком диске.
Для объединения PDF вам понадобятся 2 программы из набора – IceCream PDF Split and Merge и IceCream PDF Editor. Установка стандартная, но если Вам не нужны элементы Яндекса, не забудьте выбрать «Настройка параметров» вместо «Полная установка» и убрать лишние галочки на одном из этапов.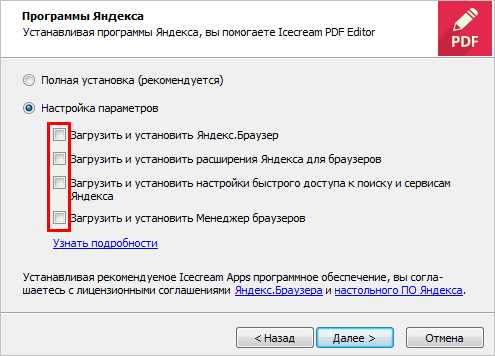
Как объединить документы:
- Откройте приложение IceCream PDF Split and Merge.
- Нажмите «Склеить».

- Нажмите на надпись «Добавьте файл» и выберите необходимые.

- Еще раз нажмите «Склеить» и дождитесь окончания процесса.
- Щелкните «Открыть папку», чтобы посмотреть результат.
Для более сложного объединения с сортировкой приобретите платную версию приложения или сначала выполните это, а ниже прочтите как расположить страницы и содержимое в нужной последовательности и отредактировать шрифты.
Как оставить в файле только выбранные страницы и расположить их в правильном порядке:
- После объединения файлов запустите IceCream PDF Editor.
- Нажмите «Открыть» и выберите документ.
 Обратите внимание на панель навигации. Она позволяет сортировать и удалять ненужные страницы:
Обратите внимание на панель навигации. Она позволяет сортировать и удалять ненужные страницы:
- Чтобы изменить порядок страниц, перетягивайте их левой кнопкой мыши в правой панели.

- Для удаления страницы выделите ее на панели и нажмите Delete.
Бывает, что пользователю нужно не просто изменить порядок расположения листов в документе, но и переместить их содержимое между страницами. Например, перетянуть картинку с одного листа на другой.
Чтобы это сделать, переместитесь в среднюю зону редактора. Затем:
- Выделите необходимые элементы, как в проводнике Windows.
- Нажмите CTRL+X.
- Кликните левой кнопкой мыши на свободное место страницы, куда вы хотите вставить элементы.
- Нажмите CTRL+V.
- Перетяните вставленное на нужное место внутри страницы.
Зачастую шрифт одного документа не подходит к другому. Чтобы привести их к общему виду, используйте панель «Свойства текста» — здесь собраны инструменты изменения размера, цвета и типа шрифтов. Не забудьте предварительно выделить фрагмент для корректировки.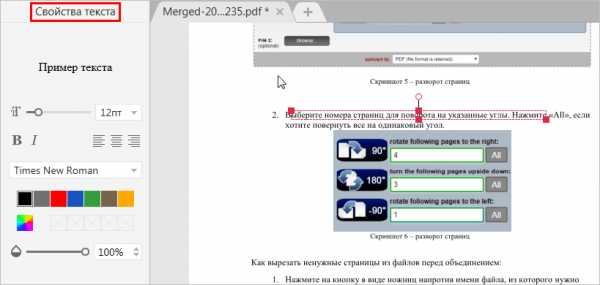
Редактировать шрифты получится только, если документ содержит информацию о них и не защищен паролем.
После редактуры не забудьте сохранить результат через меню «Файл» — «Сохранить».
PDF Candy
PDF Candy – универсальная программа для объединения и конвертирования. Понимает несколько форматов. Приложение полностью бесплатное и содержит русский язык.
Порядок объединения файлов:
- Запустите программу.
- В списке выберите пункт «Склеить PDF».

- Выберите объекты для объединения.
- Если хотите переместить файл вперед или назад будущего объединенного документа, кликните по нему и двигайте стрелкам в боковой панели.

- Нажмите на кнопку «СКЛЕИТЬ».
- Нажмите «ОТКРЫТЬ ПАПКУ», чтобы посмотреть итоговый файл.
Общее число приложений и веб-сервисов для объединения огромно. Если вы воспользуйтесь теми, о которых узнали из сегодняшнего обзора, то сэкономите время, деньги и нервы.
compconfig.ru
Как несколько PDF файлов объединить в один
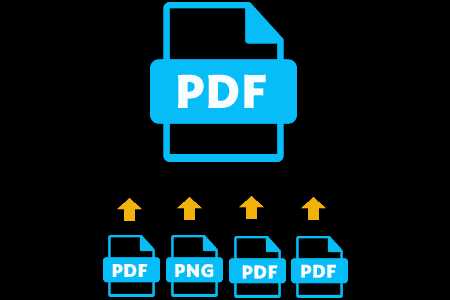
Довольно часто пользователи сталкиваются с некоторыми проблемами при работе с PDF-файлами. Тут и трудности с открытием, и проблемы с конвертированием. Работа с документами такого формата иногда оказывается довольно затруднительной. Особенно часто ставит пользователей в тупик следующий вопрос: как из нескольких ПДФ документов сделать один. Именно об этом и пойдет речь ниже.
Как соединить несколько PDF в один
Объединение ПДФ файлов можно произвести разными способами. Какие-то из них являются простыми, какие-то непосильно сложными. Разберем два основных пути решения задачи.
Для начала воспользуемся интернет-ресурсом, который позволяет собрать до 20 PDF файлов и скачать готовый документ. Затем будет пользоваться программой Адобе Ридер, которую по праву можно назвать одной из лучших программ для работы с ПДФ документами.
Способ 1: объединение файлов через интернет
- Для начала надо открыть сайт, который позволит объединить несколько документов PDF в один файл.
- Загрузить файлы в систему можно, нажав на соответствующую кнопку «Загрузить» или при помощи перетаскивания документов в окно браузера.
- Теперь необходимо выбрать нужные нам документы в формате ПДФ и нажать на кнопку «Открыть».
- После того как все документы загрузились, мы можем создать новый файл PDF, нажав на кнопку «Объединить файлы».
- Выбираем место для сохранения и нажимаем «Сохранить».
- Теперь можно производить с файлом ПДФ любые действия из папки, куда только что он был сохранен.
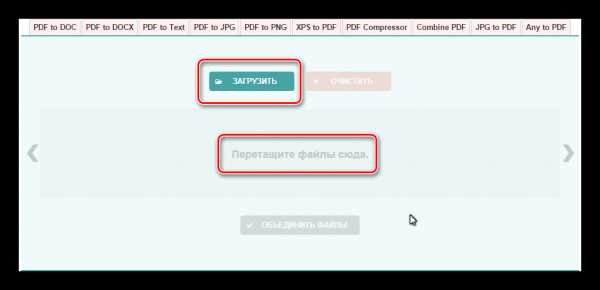
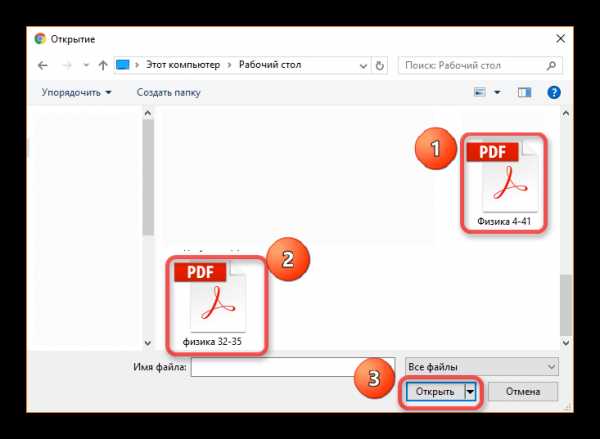
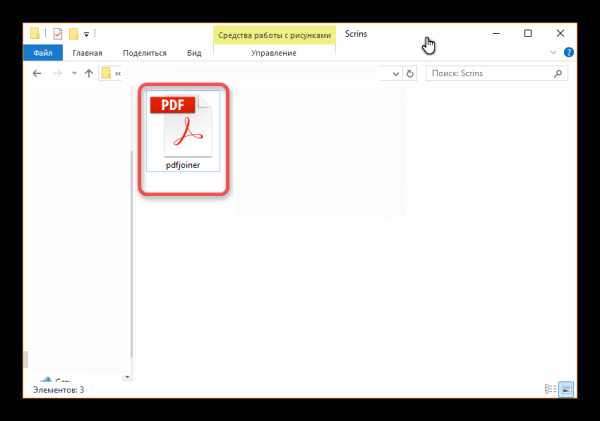
В итоге, объединение файлов через интернет заняло не больше пяти минут, с учетом времени загрузки файлов на сайт и скачивания готового PDF документа.
Теперь рассмотрим второй способ решения задачи, а потом сравним их, чтобы понять, что же удобнее, быстрее и выгоднее.
Способ 2: создание файла через программу Reader DC
Прежде чем перейти ко второму способу надо сказать, что программа Adobe Reader DC позволяет «собрать» файлы ПДФ в один только при наличии подписки, поэтому не стоит надеяться на программу от известной компании, если нет подписки или нет желания ее приобрести.
Скачать Adobe Reader DC
- Надо нажать кнопку «Инструменты» и перейти в меню «Объединение файлов». Данный интерфейс отображается в верхней панели вместе с некоторыми своими настройками.
- В меню «Объединение файлов» надо перетащить все документы, которые надо соединить в один.
Можно перенести целую папку, но тогда из нее добавятся только файлы PDF, документы других типов будут пропущены.
- Затем можно поработать с настройками, упорядочить страницы, удалить некоторые части документов, отсортировать файлы. После этих действий необходимо нажать на кнопку «Параметры» и выбрать размер, который надо оставить для нового файла.
- После всех настроек и упорядочения страниц можно нажимать на кнопку «Объединить» и пользоваться новым документов в формате ПДФ, который будет включать в себя другие файлы.
Опишите, что у вас не получилось. Наши специалисты постараются ответить максимально быстро.
Помогла ли вам эта статья?
ДА НЕТlumpics.ru
Join PDF – самый быстрый и удобный способ слияния PDF-файлов.
Комбинируйте PDF-файлы в нужном вам порядке с самым простым из доступных PDF-форматов
Веб-приложение JoinPDF может помочь организовать документы PDF на вашем компьютере. Много ли документов PDF загромождают вашу систему? У вас есть каждая глава вашей книги PDF в виде отдельных файлов, и вы хотите объединить их в один файл? joinPDF — это онлайн-приложение, которое можно использовать для объединения или объединения нескольких PDF-файлов онлайн. Объединение файлов PDF еще никогда не было таким простым. Выберите несколько файлов PDF и объедините их в один документ PDF одним нажатием кнопки. При объединении PDF-документов мы также стараемся оптимизировать документы, чтобы размер файла не увеличивался быстро.
Большинство из нас понимают, что при заполнении формы ее следует подавать вместе с сопроводительными документами. В большинстве случаев такие документы подтверждают чью-либо личность или право на работу. Также пользователю может понадобиться приложить другие дополнительные формы. В результате слияние PDF стало одной из самых полезных функций, а рабочие процессы документов стали более безбумажными. joinPDF разработал это решение для вас, чтобы объединить PDF-файлы в несколько простых шагов. Быстрый процесс объединения многих электронных шаблонов в одну повышает производительность.
У каждого будет возможность объединять PDF-файлы в цифровом виде. Решение работает независимо, что позволяет любому клиенту управлять несколькими файлами PDF на устройстве, подключенном к Интернету. Поскольку joinPDF доступен онлайн, устанавливать специальное программное обеспечение не нужно. Клиенты могут сэкономить время при обработке документов. С помощью этого инструмента вы можете объединить несколько PDF-файлов онлайн (аналогично документам Word, Excel и PowerPoint) и объединить их в один файл PDF с помощью joinPDF. Используйте наш инструмент Merge PDF бесплатно. После загрузки файлов все файлы будут представлены в виде одного загружаемого документа PDF.
Удобный пользовательский интерфейс
Наш простой пользовательский интерфейс позволяет быстро находить лучшие способы объединения ваших PDF-файлов.
Объедините документы PDF с помощью простой трехэтапной процедуры
- Шаг 1. Выберите файлы, которые вы хотите объединить
- Шаг 2. Нажмите Присоединиться! Кнопка
- Шаг 3. Загрузите полученный PDF-файл
Простой онлайн-инструмент для объединения PDF-файлов
Слияние PDF позволяет быстро объединить несколько файлов PDF в один документ PDF всего за несколько кликов. Вам не нужно регистрироваться, чтобы использовать этот онлайн-инструмент.
Безопасное слияние PDF в Интернете
Все загруженные вами файлы, а также файлы, созданные на нашем сервере, будут удалены безвозвратно в течение нескольких часов. Чтобы объединить PDF-файлы или просто добавить страницу в PDF-файл, вам обычно приходится покупать дорогостоящее программное обеспечение. Этот онлайн-сервис является безопасным и надежным. Р>
Работает для Windows, Mac и Linux
Веб-приложение основано на браузере. Таким образом, он работает для всех операционных систем, включая Mac, Windows и Linux. Также поддерживаются мобильные устройства
Online PDF Merger
Rated 4.9 / 5 based on 82 reviews
joinpdf.online
Как объединить файлы PDF в один
PDF (Portable Document Format) – это один из самых популярных форматов для электронных документов, который разработан компанией Adobe Systems. Данный формат способен поддерживать не только графику (причём как растровую, так и векторную), но и формы, программные сценарии и множество других элементов. Всё это разнообразие возможностей и обеспечило данному формату такую популярность, поэтому если вы имели дело с электронными книгами, презентациями или документами, то просто не могли с ним не столкнуться. Также в большинстве современных принтеров есть поддержка формата PDF, что позволяет печатать документ сразу же, без предварительной обработки.
Если вам понадобилось объединить два файла формата PDF в один, но вы не знаете, как это сделать, то мы постараемся вам помочь. Объединить эти файлы можно либо с помощью специального программного обеспечения, либо с помощью онлайн-ресурсов. В данной статье мы опишем краткие инструкции по их использованию, а также расскажем об их преимуществах и недостатках.

Как объединить файлы PDF в один
Специальные программы
На данный момент существует множество программ, способные преобразовывать два и более файла рассматриваемого формата в один. Некоторые из них заточены только под эту цель, некоторые могут делать и много других вещей. Мы расскажем вам о самых популярных программах.
Adobe Acrobat
У большинства опытных пользователей, когда они слышат про PDF, сразу возникает ассоциация с «Adobe Acrobat». Это не удивительно, ведь кому, как не разработчикам самого формата знать, как нужно с ним обращаться. Чтобы объединить PDF-файлы с помощью данной программы, следуйте дальнейшей инструкции:
- После запуска программы нажмите на «Файл», а после – на «Создать» и «Объединить файлы в один документ».

Нажимаем на «Файл»

Наводим курсор мыши на строку «Создать», щелкаем по опции «Объединить файлы в один документ»
- В открывшемся окне нажмите «Добавить» и укажите директорию с файлами, либо просто перетащите их в данное окно. Перетаскивание осуществляется нажатием и удерживанием левой кнопки мыши.

Нажимаем по кнопке «Добавить»

С помощью левой кнопки мыши выделяем файла пдф, нажимаем «Открыть»
- Расставьте добавленные PDF-файлы в нужном порядке слева направо. Делается это аналогично перетаскиванию – левой клавишей мыши.

Выделяем файл левой кнопкой мыши, и удерживая кнопку, перетаскиваем его на первое место
- Когда закончите делать это – нажимайте на «Объединить».

Нажимаем на «Объединить»
- После этого все файлы будут объединены в один.

Результат объединения PDF-файлов в один
Преимущества:
- быстрый и точный результат;
- возможность редактирования исходных документов.
Недостатки:
- программа платная. Есть только бесплатная пробная версия, которая действует всего 7 дней;
- требует много места на жестком диске (около 4 гигабайт).
На заметку! Существует бесплатная версия этой программы под названием «Reader», которую многие неопытные пользователи путают с оригиналом. Однако это разные программы, да и «Reader» не способен объединять PDF-файлы.
PDF Combine
«PDF Combine» – это специальная утилита, предназначенная для склейки файлов формата PDF. Причём файлов может быть не только два – их количество не ограничено. Чтобы объединить файлы через эту программу, вам нужно проделать следующие шаги:
- В первое же окно после запуска программы вы можете перетащить файлы (как это делается – описано выше). Либо же вы можете нажать по опции «Add» и указать расположение нужных вам файлов вручную.

Нажимаем по опции «Add»

Для добавления папки нажимаем на кнопку «Add Folder»
На заметку! Если вам нужно добавить целые папки, то для таких случаев предусмотрена кнопка «Add Folder».
- Так как слияние файлов занимает определённое время, программа предложит вам включить уведомление о завершении сего процесса в виде специального звукового сигнала «Beep After Files Combined». Делайте это по желанию, на сам процесс это не повлияет.

Соглашаемся на получение звукового сигнала кликом по «ОК», или закрываем окно, нажав «Cancel»
- Нажмите на кнопку «Combine Now!».

Нажимаем на кнопку «Combine Now!»
- По окончанию процесса программа запустит папку с получившимся результатом, а если вы используете бесплатную версию, то предложит вам приобрести лицензию.

Нажимаем «Отмена»
Преимущества:
- программа занимает мало места на жёстком диске, а также быстро делает свою работу;
- наличие возможности добавлять целые папки;
- возможность настроить звуковой сигнал, уведомляющий об окончании объединения PDF-файлы.
Недостатки:
- программа платная. Бесплатная версия работает только 7 дней;
- если вы пользуетесь бесплатной пробной версией, то в конечном документе увидите на первой странице надпись, сообщающую об отсутствии лицензии. Удалить эту надпись можно только при помощи сторонних программ.
PDF Split and Merge
«PDFSAM» – это бесплатная программа, которая специально заточена под объединение и разъединение файлов формата PDF. Чтобы воспользоваться её основной возможностью, делайте всё как в инструкции ниже:
- Запустите программу и нажмите на кнопку «Объединить».

Нажимаем на кнопку «Объединить»
- Перетащите нужные вам файлы в верхний блок (где написано «Перетащите PDF файлы сюда»), либо же выберите их вручную, нажав на кнопку «Добавить».

Нажимаем на кнопку «Добавить» или перетаскиваем файлы с помощью левой кнопки мыши в соответствующий блок
- После добавления файлов жмите по кнопке «Выполнить» – она расположена в левой нижней части окна программы. Процесс слияния файлов не займёт много времени.

Жмем по кнопке «Выполнить», расположенной в левой нижней части окна программы
Преимущества:
- программа полностью бесплатная;
- ощутимо быстрый результат;
- есть portable-версия, которая работает без установки.
Минусы:
- не полностью переведена на русский язык.
На заметку! Чтобы запустить «PDF Split and Merge», на вашем компьютере обязательно должна быть установлена Java.
PDFBinder
«PDFBinder» – это специальная утилита, которая прекрасно справляется с задачей склейки PDF-файлов. Возможно, потому что это её единственная задача. Чтобы воспользоваться утилитой «PDFBinder», проделайте следующие шаги:
- После открытия программы щелкните по кнопке «Add file» и укажите директорию нужных вам файлов. Также вы можете просто перетащить файлы в это окно.

Щелкаем по кнопке «Add file»
- Нажмите «Bind!», чтобы приступить к процессу слияния PDF-файлов. Перед этим не забудьте указать порядок файлов (делается это с помощью зелёных клавиш в верхней части окна). Вот и всё, дело сделано.

Нажимаем «Bind!»
Преимущества:
- занимает мало места на жёстком диске;
- быстро справляется со своей задачей;
- программа полностью бесплатная.
Недостатки:
- отсутствие русского языка интерфейса;
- отсутствие настроек и прочих взаимодействий с файлами PDF, кроме их объединения.
Foxit PhantomPDF
«Foxit PhantomPDF» – это универсальный редактор PDF-файлов, при помощи которого можно проделывать множество манипуляций с ними. И объединение не стало исключением. Чтобы реализовать эту возможность, от вас требуется сделать следующее:
- Кликните на «Файл».

Кликаем на «Файл»
- Выберите пункт «Создать».

Выбираем пункт «Создать»
- Вам будет предложено несколько способов создания нового PDF-файла. Выберите «Из нескольких файлов».

Выбираем «Из нескольких файлов»
- Нажмите ещё раз на кнопку с аналогичным названием.

Нажимаем по иконке «Из нескольких файлов»
- Нажмите на кнопку «Добавить файлы…» и укажите путь к файлам, которые намереваетесь склеить в один.

Нажимаем на кнопку «Добавить файлы…»

Выделяем необходимые файлы, нажимаем «Открыть»
- В следующем окне вы можете изменить порядок файлов, нажав на кнопки «Вверх»/«Вниз».

Меняем очередность файлов, нажав кнопки «Вверх» или «Вниз»
- Отметьте опцию «Объединить несколько файлов в один PDF-файл».

Отмечаем опцию «Объединить несколько файлов в один PDF-файл»
- Когда выберете файлы, нажмите на «Преобразовать». После этого файл будет готов к сохранению.

Нажимаем на «Преобразовать»
Преимущества:
- множество инструментов для взаимодействия с PDF;
- быстрое объединение.
Недостатки:
- программа платная.
Узнайте подробную информацию и пошаговые инструкции, как отредактировать PDF документ, из нашей новой статьи.
Онлайн-ресурсы
Слияние файлов можно осуществлять и в режиме «онлайн», не скачивая никаких программ. Для этого создано множество сайтов, которые работают по аналогичному с вышеупомянутыми утилитами алгоритму. О них вам также будет полезно узнать.
Smallpdf
Сайт https://smallpdf.com/ содержит в себе множество инструментом для работы с форматом PDF. И объединять их он тоже умеет. Вам для этого нужно сделать следующее:
- Нажмите на кнопку «Объединить PDF» (в английской версии – «Split PDF»).

Нажимаем на кнопку «Объединить PDF»
- Перетащите файлы или укажите их вручную, нажав на «Выберите файл».

Перетаскиваем файлы или указываем их вручную, нажав на «Выберите файл»
- Укажите порядок файлов (слева направо) и кликните на «Объединить PDF!».

Кликаем на кнопку «Объединить PDF!»
- После этого файлы будут соединены в один, а браузер инициализирует автоматическое скачивание готового файла, достаточно щелкнуть по ссылке «Скачать файл».

Щелкаем по ссылке «Скачать файл»
Преимущества:
- быстрая работа;
- возможность взаимодействия с Google Диском и Dropbox;
- огромное множество инструментов для работы.
Недостатки:
На заметку! Чтобы иметь возможность перетаскивать файлы, в вашем браузере должен быть включен JavaScript. То же самое относится и к остальным сайтам, о которых пойдёт речь далее.
PDFJoiner
Онлайн-ресурс https://pdfjoiner.com/ также способен порадовать пользователей массой инструментов для работы с файлами формата PDF. Чтобы воспользоваться его возможностью слияния файлов, следуйте дальнейшей пошаговой инструкции:
- Нажмите «Загрузить» и укажите файлы для склейки, либо же просто перетащите их.

Нажимаем «Загрузить»
- Нажмите «Объединить файлы». Миссия выполнена.

Нажимаем «Объединить файлы»
Преимущества:
- очень быстрый процесс. Он занимает буквально два клика;
- множество инструментов, в том числе и конверторы.
Недостатки:
- не способен работать с файлами слишком большого размера. В частности, для работы с книгами этот сайт не подойдёт.
Ilovepdf
https://www.ilovepdf.com – это ещё один сайт, через который можно легко объединить два файла в один. Делается это очень просто, ниже приведена более подробная инструкция:
- Нажмите на кнопку «Объединить PDF». Такая кнопка есть в центральном блоке и в верхнем меню сайта. Но не путайтесь – они делают одно и то же, так что выбирайте любую.

Нажимаем на иконку «Объединить PDF»
- Кликните на «Выбрать PDF файлы». Или можете просто эти файлы перетащить.

Кликните на «Выбрать PDF файлы»
- После добавления файлов щёлкните на кнопку «Объединить PDF». После этого файлы будут соединены, а браузер приступит к их загрузке.

Щелкаем на кнопку «Объединить PDF»
Преимущества:
- после объединения страницы будут пронумерованы в правильном порядке;
- множество функций для работы с файлами.
Недостатки:
Free-pdf-tools
У онлайн-сервиса https://www.free-pdf-tools.ru/ хоть и больше недостатков, чем преимуществ, но с задачей слияния файлов он отлично справляется, поэтому было бы несправедливо не упомянуть его в данной статье. Чтобы проделать операцию объединения файлов, вам нужно сделать следующее:
- Нажмите на ссылку «Объединить PDF».

Нажимаем по ссылке «Объединить PDF»
- Нажмите на кнопку «Выбрать файл» и укажите директорию вашего файла.

Нажимаем на кнопки «Выберите файл»
- Если вам нужно выбрать больше двух файлов, тогда жмите на «Больше полей загрузки», а если вы указали лишнее поле и хотите его удалить – «Меньше полей загрузки».

Нажимаем по подходящей кнопке
- Когда закончите загружать файлы, нажимайте «Объединить».

Щелкаем «Объединить»
- Через некоторое время сайт выдаст вам ссылку «Объединённый_документ.pdf». Нажмите на эту ссылку. Именно на эту, а не какую-либо другую.

Нажимаем на ссылку «Объединённый_документ.pdf»
Важно! Дело в том, что помимо неприметной ссылки на скачивание результата есть и ссылки на рекламу, которая умело маскируется. Она указана на скриншоте ниже. Не нажимайте на эти кнопки.
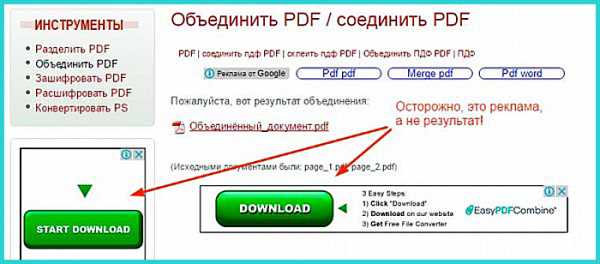
Внимательно скачиваем документ, чтобы не нажать на ошибочные ссылки, которые являются рекламными
Преимущества:
- наличие дополнительных инструментов.
Недостатки:
- неудобный интерфейс, в частности ручное указание количества полей загрузки;
- агрессивная реклама, которая многих неопытных пользователей может ввести в заблуждение;
- невозможность перетаскивания файлов.
Convertonlinefree
Последний сайт, который мы рассмотрим – это https://convertonlinefree.com. Как и у предшественника, у него тоже больше недостатков, чем преимуществ, однако он не привередливый в плане трафика, поэтому есть смысл воспользоваться им, если у вас не безлимитный интернет. Если хотите провести процесс слияния PDF-файлов с помощью данного ресурса, то проделайте следующее:
- Перейдите по ссылке «Обработать PDF».

Переходим по ссылке «Обработать PDF»
- Нажмите на форму «Выбрать файл» и укажите архив с вашими файлами через проводник, затем кликните на «Объединить».

Нажимаем на форму «Выберите файл»
Кликаем на «Объединить»
Да, именно архив. Данный ресурс работает только с архивами формата ZIP. Все остальные форматы файлов (да и архивов тоже) он не воспринимает. Поэтому вам нужно заранее переместить файлы в ZIP-архив в правильном порядке.

Перед использованием онлайн-сервиса перемещаем файлы в ZIP-архив в правильном порядке
После обработки архива начнётся скачивание файла.
Преимущества:
- не съедает много трафика.
Недостатки:
- сильно устаревший дизайн;
- способен работать только с ZIP-архивами;
- нет возможности менять порядок страниц.
Теперь вы знакомы с самыми популярными программами и онлайн-ресурсами, которые способны объединять несколько файлов формата PDF в один. Некоторые из них специально сделаны для данной цели, некоторые содержат куда больше инструментов и возможностей. У всех их есть свои достоинства и недостатки, поэтому выбирайте нужную программу или сайт в соответствии с ними.
Видео — Как объединить PDF файлы в один документ
pc-consultant.ru
Бесплатные программы для объединения PDF-файлов
Наверх- Рейтинги
- Обзоры
- Смартфоны и планшеты
- Компьютеры и ноутбуки
- Комплектующие
- Периферия
- Фото и видео
- Аксессуары
- ТВ и аудио
- Техника для дома
- Программы и приложения
- Новости
- Советы
- Покупка
- Эксплуатация
- Ремонт
- Подборки
- Смартфоны и планшеты
- Компьютеры
- Аксессуары
- ТВ и аудио
- Фото и видео
- Программы и приложения
- Техника для дома
- Гейминг
- Игры
ichip.ru
Сервисы объединения pdf файлов в один
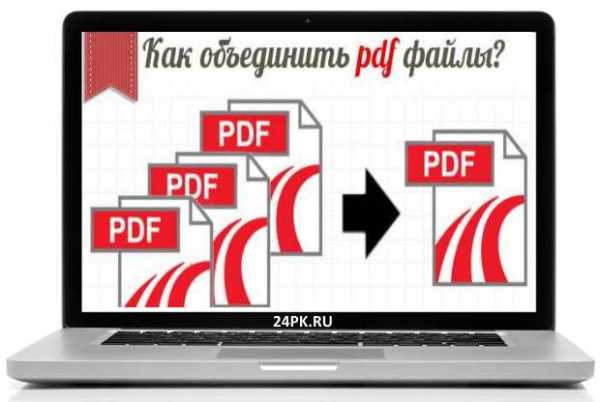 Всем привет, уважаемые читатели! Как пдф объединить онлайн – это я расскажу вам ниже. Для пользователей компьютеров существует возможность объединения файлов формата «PDF» в один файл с помощью специальных сервисов. Многие не знают о таких способах, и в этой статье я помогу разобраться в этом вопросе. Если вам необходимо объединить текстовые и графические файлы в один для упрощения работы с большим количеством документов, вам понадобятся специальные программы и онлайн-конвертер. Ниже я рассмотрю принцип их использования.
Всем привет, уважаемые читатели! Как пдф объединить онлайн – это я расскажу вам ниже. Для пользователей компьютеров существует возможность объединения файлов формата «PDF» в один файл с помощью специальных сервисов. Многие не знают о таких способах, и в этой статье я помогу разобраться в этом вопросе. Если вам необходимо объединить текстовые и графические файлы в один для упрощения работы с большим количеством документов, вам понадобятся специальные программы и онлайн-конвертер. Ниже я рассмотрю принцип их использования.
Пдф объединить онлайн через «Adobe Acrobat»
Открытие документов «PDF», согласно статистике, производится часто через «Adobe Acrobat». При использовании данной программы следуйте таким действиям:
- В среде программы откройте вкладку «Файл».
- Выберите «Создать».
- Найдите «Объединить файлы в один документ PDF».
- Выберите документы, которые необходимо объединить, и жмите «Добавить файлы».

Работа в «Adobe Acrobat»
Существует возможность смены положения файлов согласно вашим предпочтениям и удобствам. Для изменения порядка следует кликнуть дважды на документе. Он откроется в соседней вкладке.
После редактирования и указания нужных элементов кликните «Объединить файлы». Примерно пару минут следует подождать, и далее вам необходимо сохранить документы. Сохранение должно быть в формате «PDF», иначе могут возникнуть проблемы с открытием. Данная программа – не менее популярная и является бесплатной. Вы можете свободно загрузить её в интернете.
Интерфейс «PDF Combine»
Для начала процедуры объединения следует открыть программу, отыскать на главной странице необходимые для процесса документы. Выбранные документы обозначаются зелёной галочкой. После выбора документов спокойно кликайте «Объединить в PDF».
Как объединить pdf файлы в один онлайн через Онлайн-сервисы
В случае, если вам не хочется загружать программы, вы можете использовать специальные сервисы, работающие онлайн.
Вот одни из самых удобных:
- http://smallpdf.com/ – удобно объединять преимущественно маленькие по объёму тексты и изображения.

- http://free-pdf-tools.ru/ – довольно быстрый и удобный сервис.

- http://convertonlinefree.com/WordToPDFRU.aspx – один из популярнейших сервисов, предназначенных для объединения файлов «PDF».
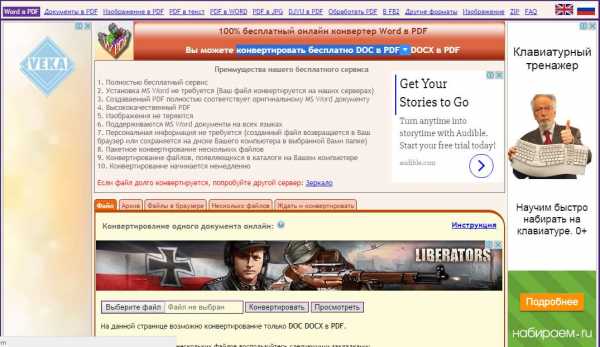
Хоть и сервисы бесплатные, советую сделать добровольный взнос при частом их использовании. Сервисы дают возможность объединения неограниченного количества документов разного размера. Кроме того, одним из преимуществ таких сервисов является возможность преобразования всевозможных форматов в «PDF». Интерфейс таких программ достаточно удобен и доступен любому пользователю. Принцип их работы схож – следует выделить необходимые файлы и нажать «Объединить», и тогда запустится процесс объединения.
Минутку внимания, друзья! Предлагаю вам еще узнать много полезной информации о том как открыть файл djvu на компьютере или чем открыть swf файл, а так же чем открыть fb2 формат, все эти статьи есть у меня на блоге. Так же советую не пропустить парочку статей про то как обрезать песню онлайн или как установить флеш плеер последней версии на компьютер.
Заключение
На этом всё. Теперь вы знаете как пдф объединить онлайн. Я надеюсь, что данная тема для вас понятна. Всем спасибо за ваше внимание! Не забывайте задавать свои вопросы в комментариях, а так же ставить лайки к статье. Всем желаю крепкого здоровья и добра!
24pk.ru


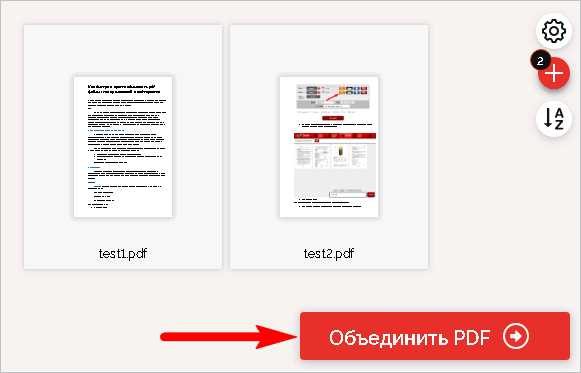
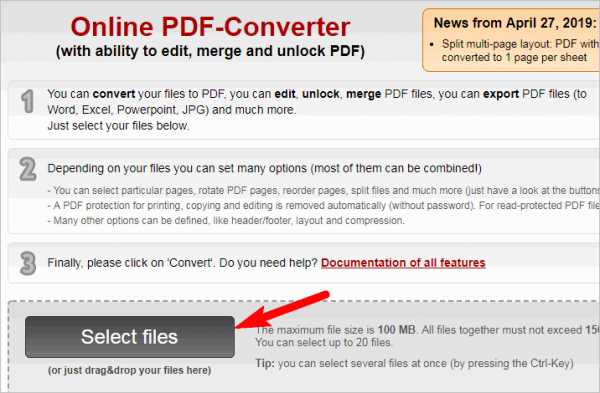

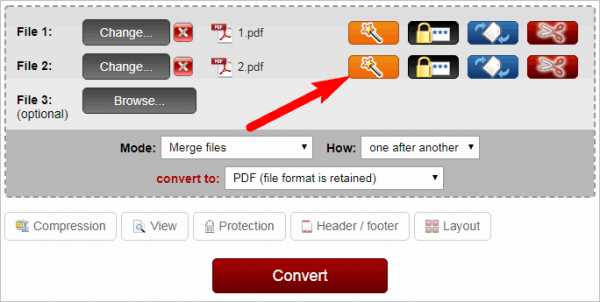

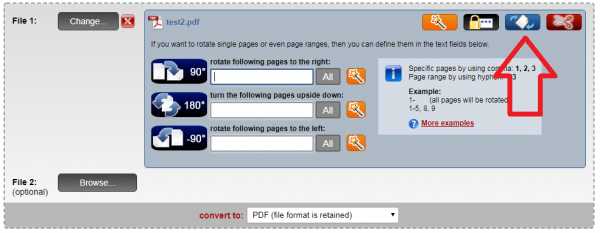
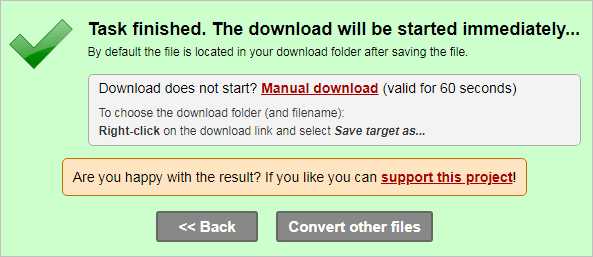
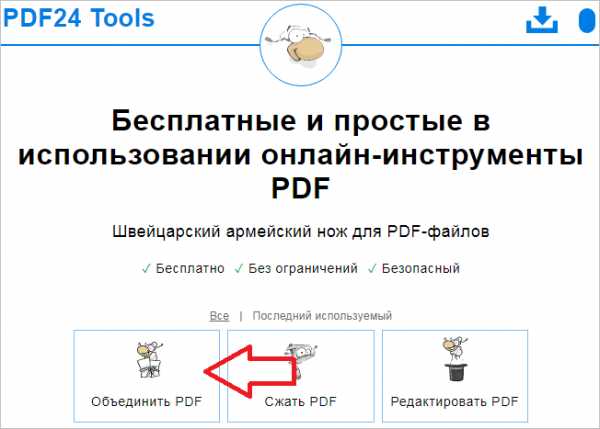

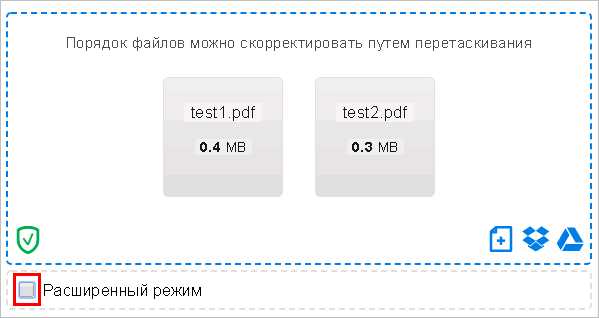
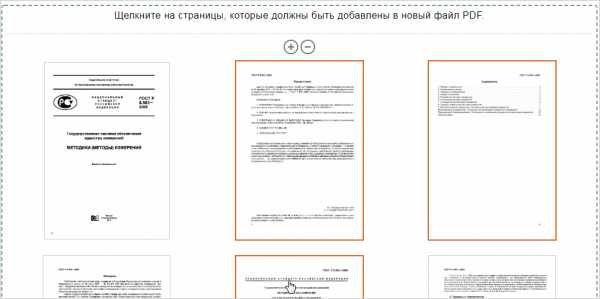
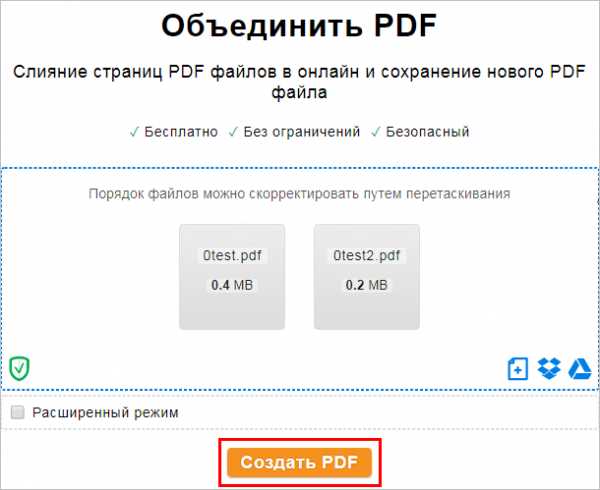


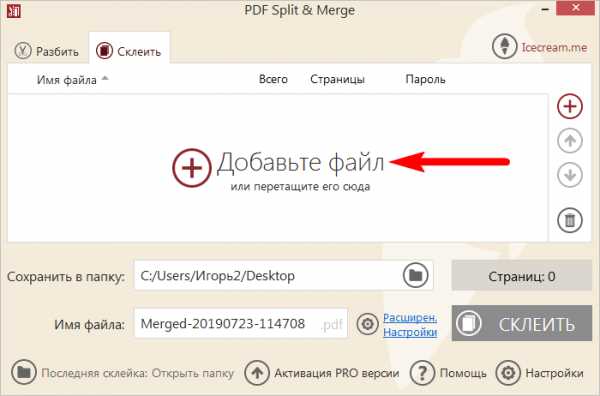
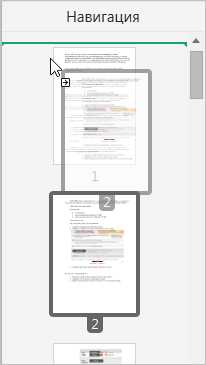

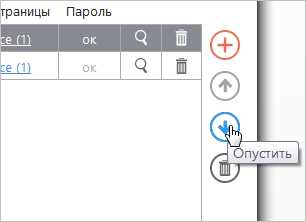

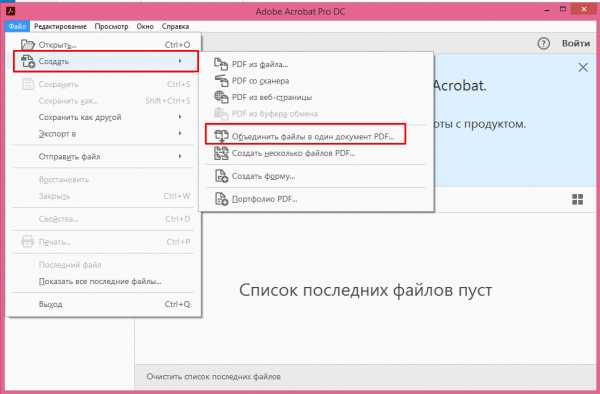
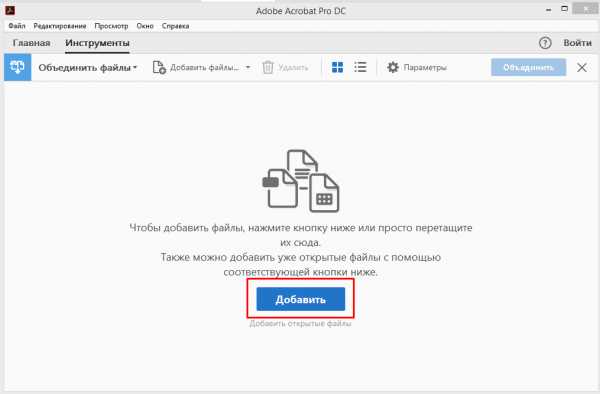
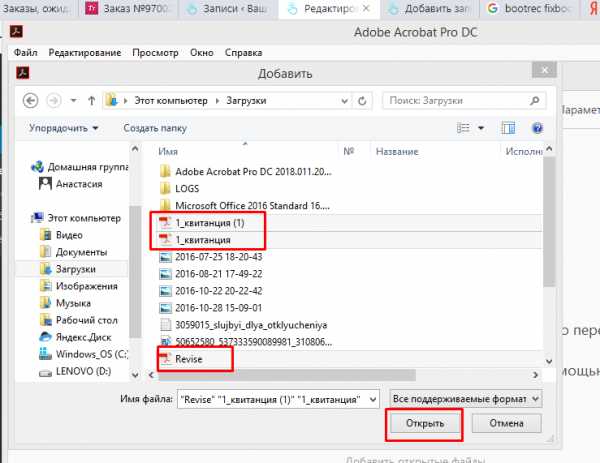
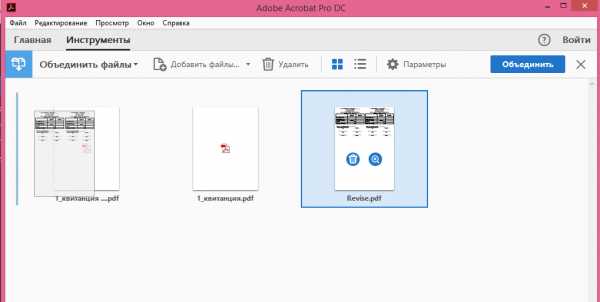
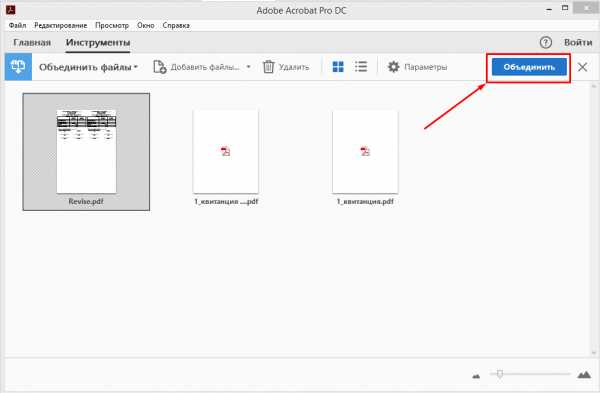
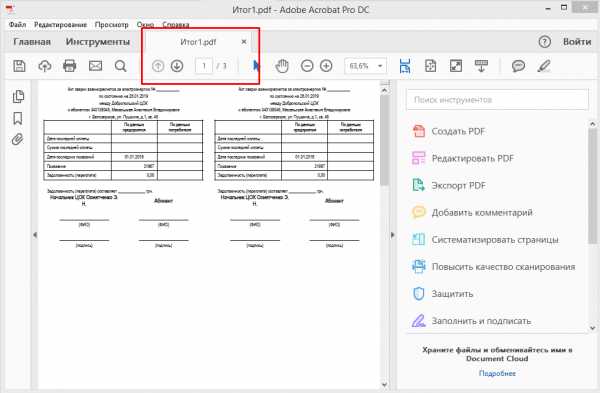
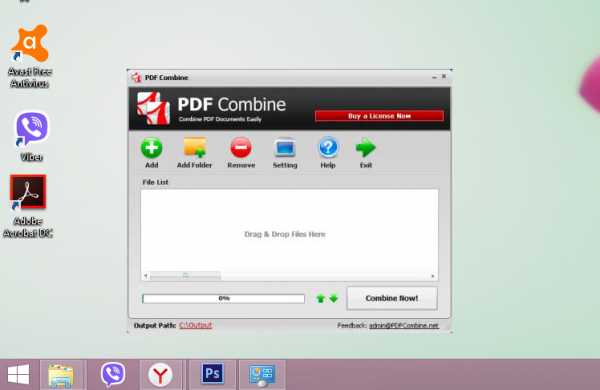
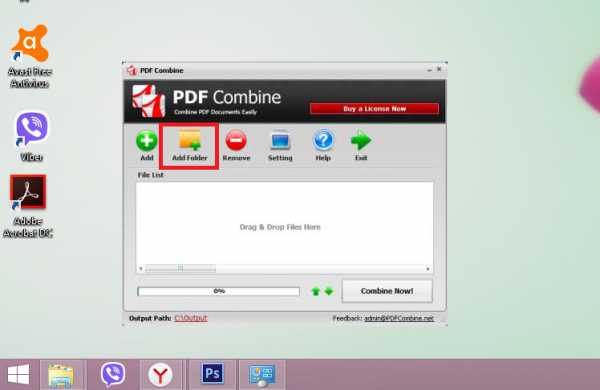
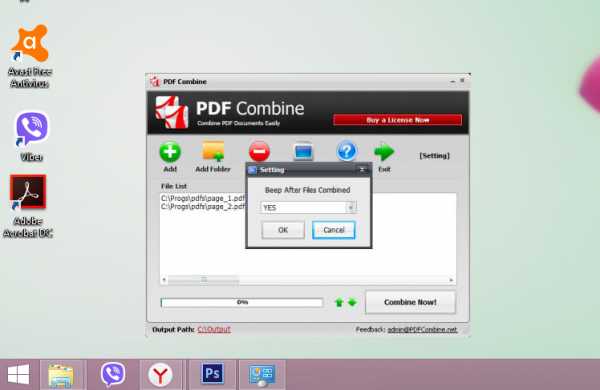
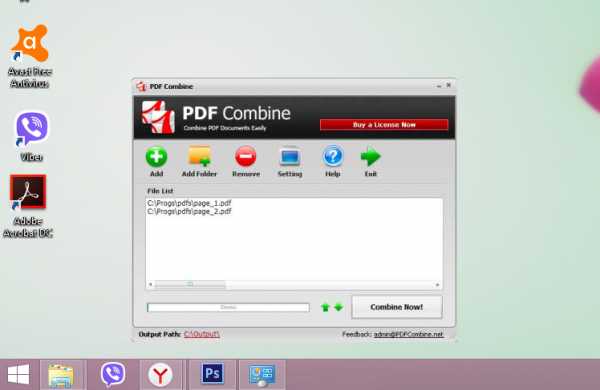
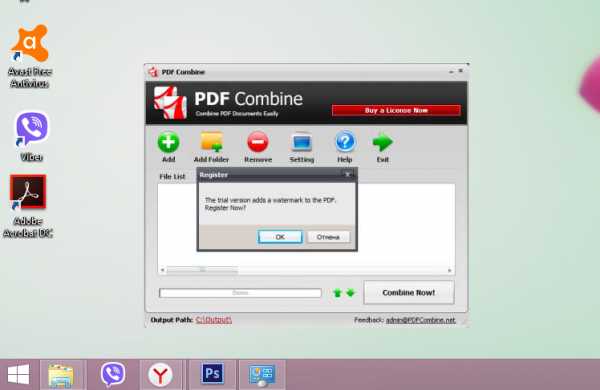
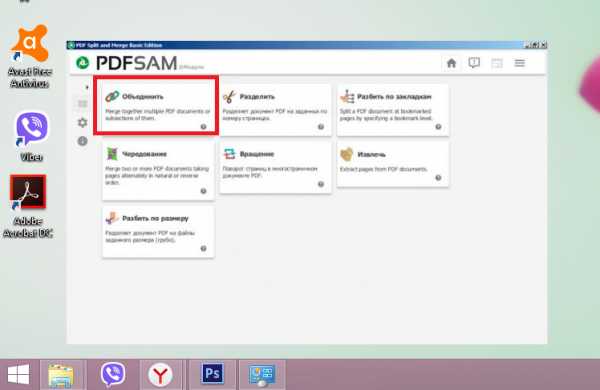
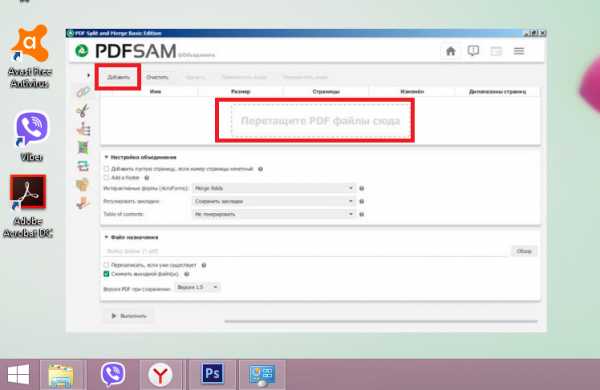

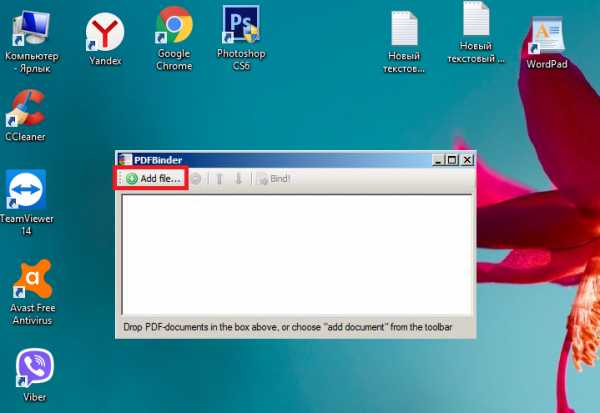
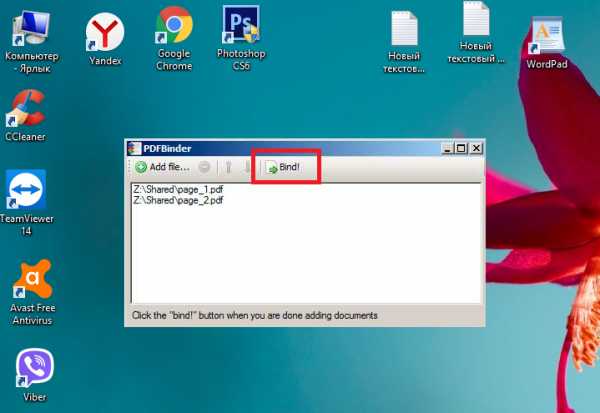

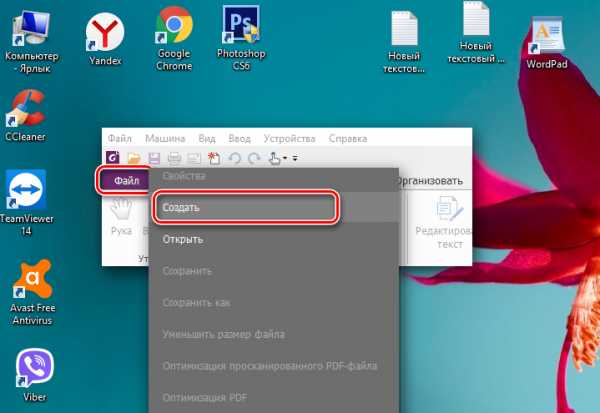
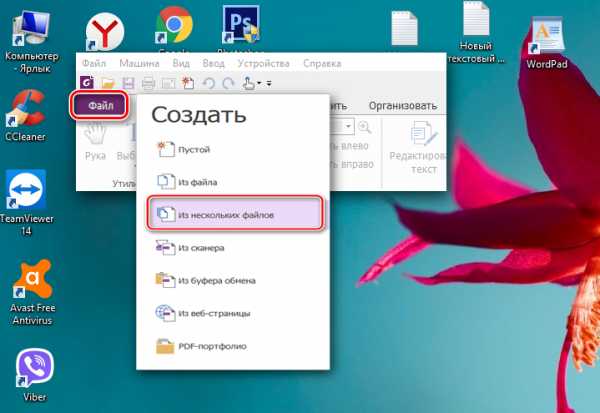
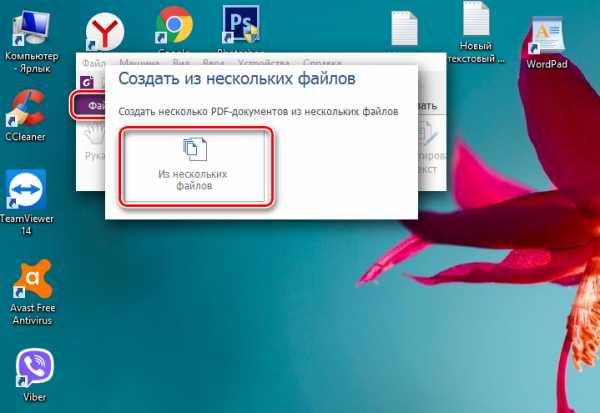


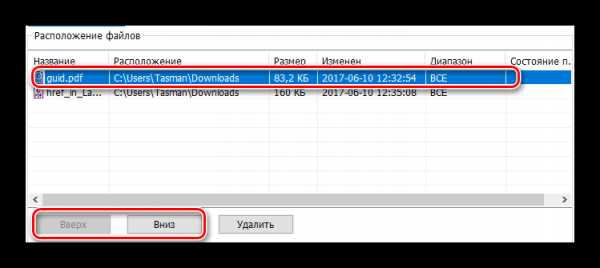
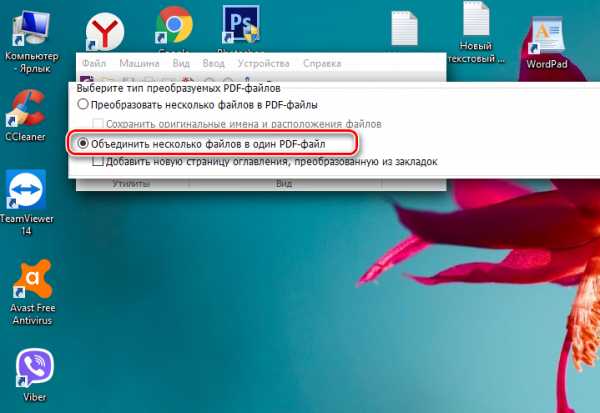
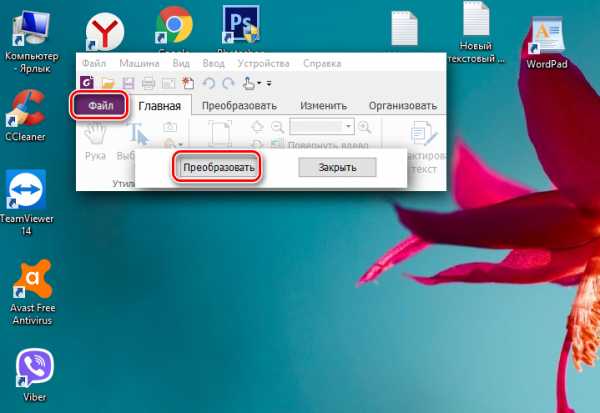



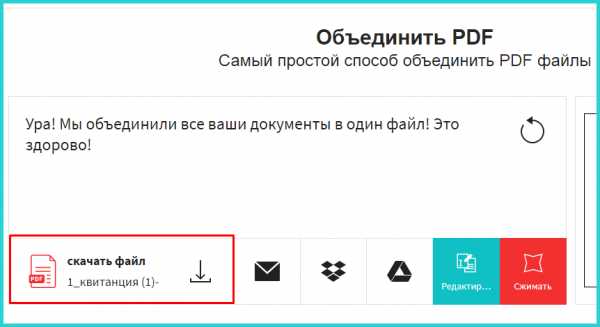
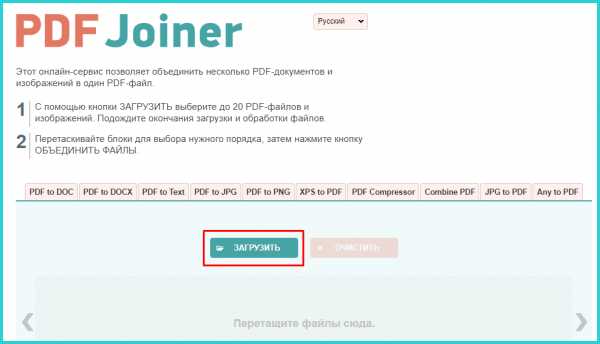




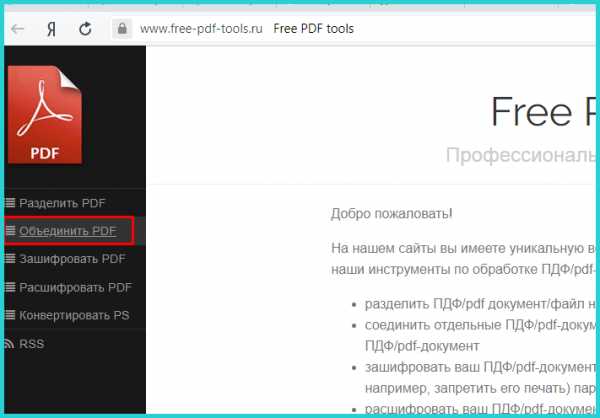
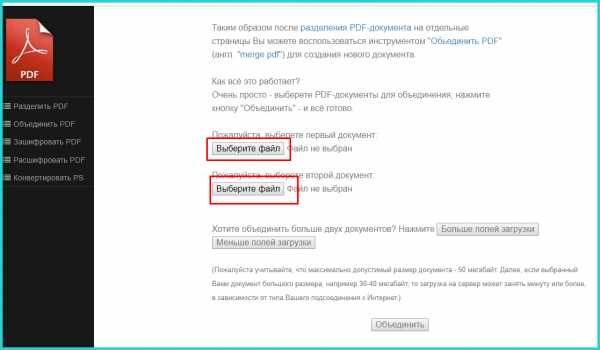
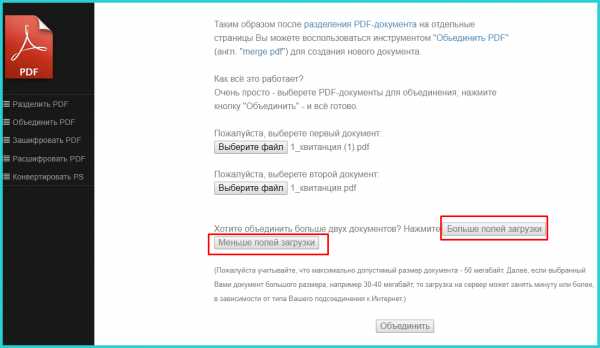


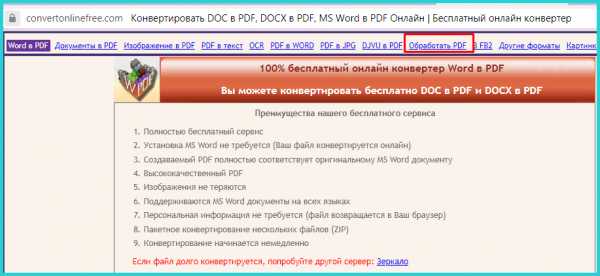
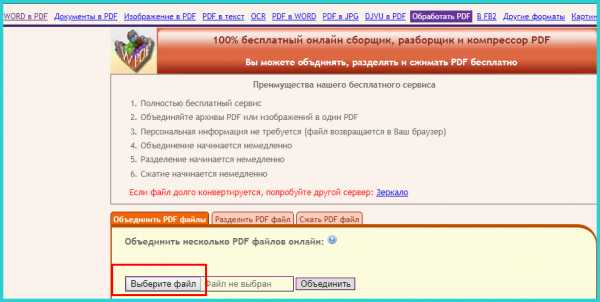
 Минутку внимания, друзья! Предлагаю вам еще узнать много полезной информации о том как открыть файл djvu на компьютере или чем открыть swf файл, а так же чем открыть fb2 формат, все эти статьи есть у меня на блоге. Так же советую не пропустить парочку статей про то как обрезать песню онлайн или как установить флеш плеер последней версии на компьютер.
Минутку внимания, друзья! Предлагаю вам еще узнать много полезной информации о том как открыть файл djvu на компьютере или чем открыть swf файл, а так же чем открыть fb2 формат, все эти статьи есть у меня на блоге. Так же советую не пропустить парочку статей про то как обрезать песню онлайн или как установить флеш плеер последней версии на компьютер.