Объединить PDF Онлайн | Бесплатно объединяйте PDF-файлы в один
PDFChef позволит соединить несколько PDF-файлов в один без скачивания дополнительного ПО
test linkInvalid file extension: . Please upload file(s) with the correct extension.
A PDF file processing library is not loaded. Please try again later.
Password-protected file(s): имя файла/файлов. Please unlock the file(s) and try again.
Corrupt file(s): . Please make a new copy of the file(s) and try again.
The file is too large. Please try to upload a smaller file.
An unknown error occurred. Please try again later.
Как объединить PDF-файлы в один – 3 простых шага:
Шаг 1
Добавьте ваши PDF-файлы при помощи кнопки Выбрать файлы или посредством перетаскивания их в рабочую область.
Шаг 2
Подождите несколько секунд.
Шаг 3
Кликните Сохранить.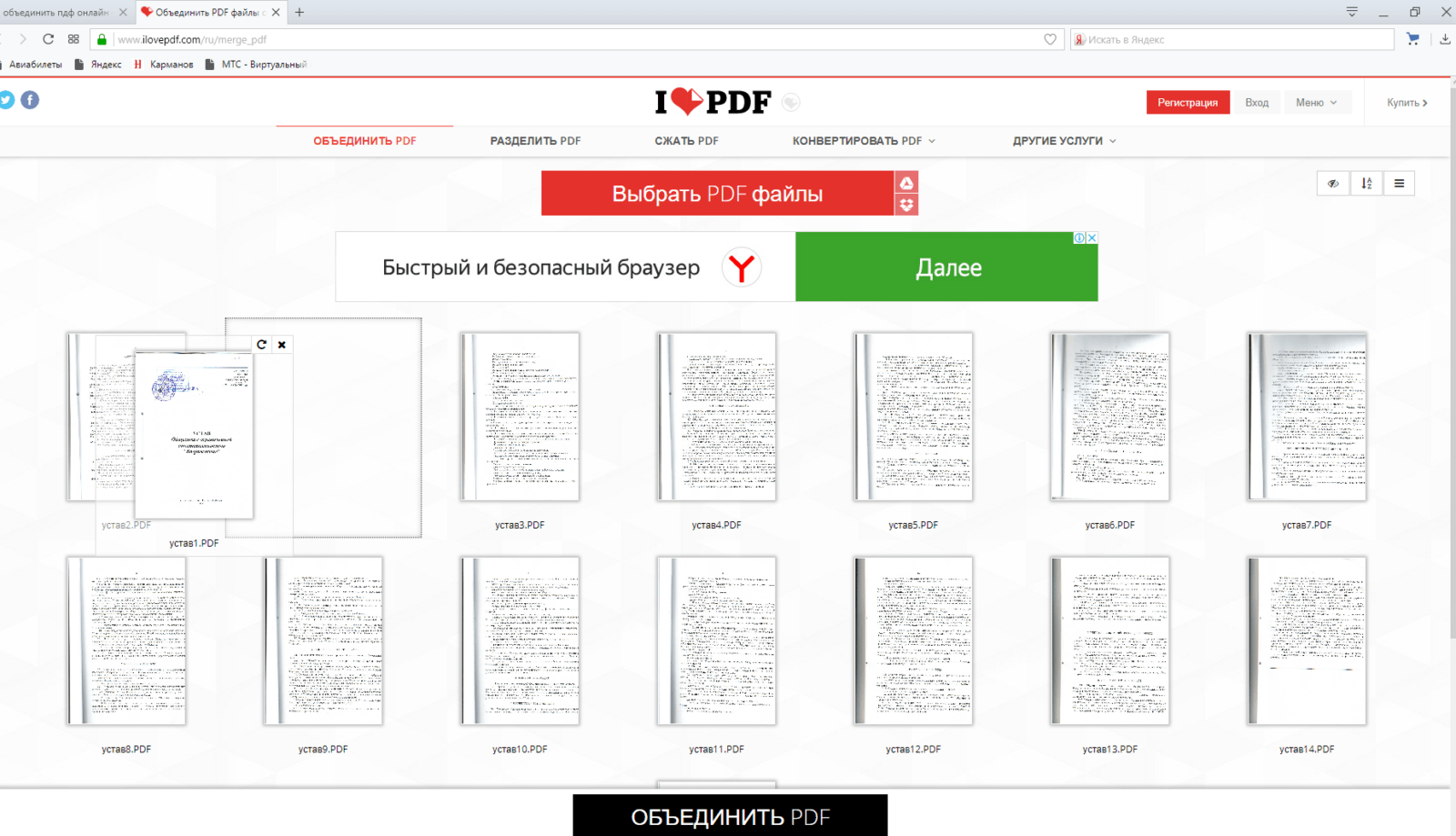
Почему PDFChef?
Бесплатный
PDFChef – это веб-сервис, который позволяет пользователю объединять PDF онлайн бесплатно. Сервис работает безо всякой рекламы
и не требует регистрации.
Простой
Наш сервис очень удобен и прост в использовании. Работа с ним не требует установки дополнительного программного обеспечения и позволяет произвести объединение PDF за 3 несложных шага.
Быстрый
Скорость обработки файла имеет значение – никто не любит ждать. PDFChef требуется всего лишь несколько секунд, чтобы «сшить» воедино файлы в формате PDF, независимо от размеров этих файлов.
Безопасный
Сервис абсолютно безопасен для пользователей. Весь процесс слияния файлов происходит на стороне пользователя (прямо в браузере) – это означает, что никакие третьи лица не могут получить доступ к вашим данным.
Полнофункциональный
Наш полнофункциональный инструмент позволит вам не только склеить два и более файла в единый документ формата PDF, но и поменять порядок страниц в объединенном документе.
Кроссплатформенный
PDFChef – это веб-приложение, которое доступно из любой точки мира, практически с любого устройства. Оно поддерживается всеми основными браузерами и совместимо со всеми популярными ОС, включая Windows, Mac OS и Linux.
Еще больше инструментов:
Редактирование PDF
Конвертация файлов MS Office из/в формат PDF
Конвертация графических файлов из/в формат PDF
Прочее
Хотите больше функций? Расскажите команде PDFChef
Поучаствуйте в небольшом онлайн-интервью с нашими разработчиками и помогите нам сделать PDFChef еще лучше.
объединение двух или более файлов PDF онлайн (БЕСПЛАТНО)
Лучший инструмент для объединения файлов PDF онлайн
Наш онлайн-инструмент для PDF – лучшее средство для объединения двух или более файлов PDF бесплатно. Набор других полезных инструментов, таких как бесплатные средства для деления и сжатия, которые мы предлагаем – это безопасное и надежное решение для удобной работы с PDF-документами.
Используйте наши бесплатные онлайн-инструменты
Другие онлайн-инструменты для конвертации PDF-файлов можно использовать бесплатно, как и наше средство для слияния PDF. Используя наш набор инструментов, вы можете бесплатно вращать, сжимать, делить PDF-файлы и даже конвертировать другие типы файлов в PDF. Можно получить доступ к этим инструментам бесплатно или оформить подписку, чтобы пользоваться дополнительными возможностями.
Универсальный доступ
Вне зависимости от операционной системы, можно за несколько секунд объединять PDF-файлы, благодаря нашему онлайн-инструменту для слияния файлов PDF, при условии подключения к Интернету и использования устройства, способного отправлять и загружать файлы через сервер. На практике это означает, что можно использовать нашу бесплатную программу для объединения файлов PDF и другие инструменты на любом устройстве, где бы вы ни находились.
Защита данных
Все PDF- и другие файлы, прошедшие обработку нашим средством для объединения файлов PDF и другими инструментами для конвертации, кодируются с использованием 256-битного шифрования. Шифрование обеспечивает защиту во время загрузки любой проходящей через нашу службу информации от различных угроз, таких, например, как хакеры. Более того, мы не передаем и не продаем данные и сведения клиентов третьим лицам. Мы считаем своей обязанностью обеспечить безопасность ваших конфиденциальных данных.
Стать подписчиком
 Подписка – отличный способ наиболее эффективно использовать наш онлайн-инструмент для слияния PDF.
Подписка – отличный способ наиболее эффективно использовать наш онлайн-инструмент для слияния PDF.Удалять файлы автоматически
Объединить docx файлы в один онлайн. Как объединить документы Word в один? Для сравнения двух версий
Раньше объединять различные файлы можно было только вручную, однако сейчас это можно сделать быстрее благодаря использованию современных компьютерных программ. Мы расскажем о том, как объединить одинаковые файлы в Word и PDF. Также вы узнаете, можно ли объединять файлы разного формата.
Объединение файлов в Word
Объединить файлы в один в Word достаточно просто. Скачивать и устанавливать для этого специальные программы не нужно. Необходимо сделать следующее:
- Открыть исходный файл, куда необходимо добавить другие материалы.
- Найти вкладку «Вставка», выбрать «Текст».
- Нажать на иконку «Вставить текст».
- Выбрать «Текст из файла» в открывшемся меню.
- В открывшемся окне «Вставка файла» выбрать нужный документ и нажать «Вставить».
Таким образом в Word можно вставить текстовые файлы, рисунки и колонтитулы.
Как объединить файлы в PDF
Для того чтобы объединить файлы в один PDF, необходимо сначала установить специальную программу. О вариантах использования приложений и адреса ресурсов, где их можно скачать, вы узнаете из последнего раздела нашей статьи. А сейчас мы предоставляем инструкцию по объединению файлов PDF на примере программы Combine.
- Открыть программу Combine после ее установки.

- Нажать на иконку «Проводник» (должен открыться список файлов).
- Отметить галочкой, какие файлы необходимо объединить.
- Нажать кнопку «Объединить в PDF».
- Выбрать, куда будет сохраняться файл, и нажать «Начать».
- Нажать «Закрыть», когда появится сообщение «Процесс конверсии завершен».
После этого автоматически откроется папка, куда был сохранен объединенный файл.
Соединение файлов разного формата в один
Объединить разные материалы в один файл PDF можно с помощью программы Adobe Acrobat. Чтобы создать общий файл для документов разного вида, необходимо сделать следующее:
- Открыть программу и выбрать последовательно «Файл» — «Создать» — «Объединить файлы в один документ PDF».
- Нажать на кнопку «Добавить файлы» и выбрать нужные материалы.
- При необходимости изменить порядок следования файлов или страниц.
- Нажать «Объединить файлы».
- Выбрать поочередно «Файл» — «Сохранить как PDF».

- Дать имя файлу и сохранить.
Онлайн-ресурсы для скачивания программ
- Скачать бесплатно программу для объединения файлов PDF «Combine», «Adobe Reader” можно .
- Если у вас нет возможности установить программы на ПК, то воспользуйтесь этим ресурсом — smallpdf.com . Здесь можно объединить файлы PDF онлайн, перетянув их мышкой в рабочую область сайта. Услуга предоставляется абсолютно бесплатно.
- На сайте mergefil.es можно объединить несколько файлов разного формата в один. Например в PDF можно объединить следующие материалы: MS Word, MS PowerPoint, MS Excel, изображения, HTML и txt файлы. При этом их необходимо загрузить на данный сайт и выбрать последовательность расположения документов.
Даже современные системы передачи данных имеют свой предел. Возможности по пересылке различных данных и файлов весьма ограничены. Поэтому, когда возникает необходимость переслать кому-либо данные, мы стараемся делать это небольшими частями. Существуют самые разные варианты, как можно разделять файлы самых различных форматов.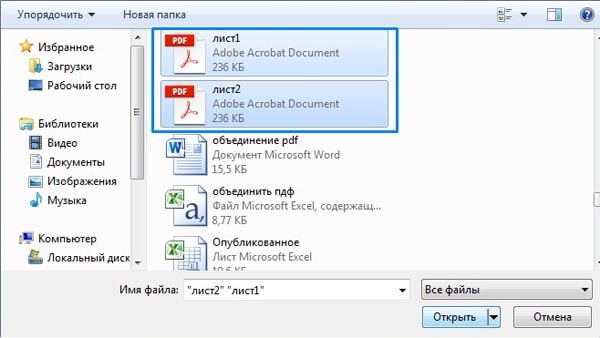 Об этом мы сегодня и поговорим. Так как соединить файлы в один файл?
Об этом мы сегодня и поговорим. Так как соединить файлы в один файл?
Архивы
Самым первым и понятным способом для разделения данных на части является создание многотомных архивов. Вы можете скачать и установить себе на персональный компьютер программу WinRar. Она поддерживает все известные форматы сжатия, а также обладает встроенным инструментом, который позволит вам разбить нужный файл на небольшие части.
Например, вам нужно переслать по внутренней рабочей почте фильм. Может, в служебных целях, а может, и нет. Неважно. Только вот проблема — его размер порядка 8 ГБ, а служебная почта поддерживает файлы до 1 Гб. Что делаем? Добавляем наше видео в архив, делая его многотомным. Таким образом, он разобьётся на множество небольших файлов, которые мы можем передать.
Теперь принимающей стороне нужно соединить файлы в один файл. Для этого все скачанные небольшие архивы вы должны поместить в одну папку и начать распаковку абсолютно любого из них. В результате произойдёт соединение файлов в один файл.
Текст и картинка
С этой проблемой намного проще. Если вам нужно соединить файлы в один файл, и при этом они являются текстовыми, вам потребуется любой редактор — «Блокнот», «WordPad», «Microsoft Word». Для того чтобы это сделать, вам надо открыть оба файла в разных окнах, а после этого сделать следующее.
- В первом документе устанавливаем курсор на любом месте в тексте.
- Нажимаем «Ctrl+A». Вы увидите, как выделится весь текст.
- Жмёте «Ctrl+C». Это действие скопирует информацию.
- Теперь переходим во второе окно и ставим указатель в конец файла.
- Нажимаем «Ctrl+V». Скопированный текст вставится.
- Теперь нажимаем «Сохранить как…» и создаем новый файл, который будет объединением предыдущих двух.
С всё немного сложнее. Чем выше качество картинки, тем более сложные программы стоит использовать для объединения изображений. Конечно, если вас не заботит качество результата, то вы можете просто банально использовать Paint.
- Чтобы соединить фалы в один файл, открываем первый из них в редакторе.
- По умолчанию он будет сразу целиком выделен. Копируем его той же самой комбинацией, что и текст в примере выше.
- Открываем второй файл. Растягиваем рабочую область. Вы увидите, как появляется белое поле. Увеличивайте его до тех пор, пока не подготовите область достаточную для вставки скопированного рисунка.
- Вставляем рисунок. Он наложится поверх уже существующего. Ничего не трогайте. Просто наведите курсор мышки на него и нажмите левую кнопку. Перетаскивайте картинку в белую область.
Вот так происходит простейшее объединение графических файлов в один.
Как вы, наверно, знаете, в PDF информация представляется скорее в картинках, чем в текстах. Вы не можете выделить его курсором или как-то иначе, а поскольку в таком формате сохраняется множество документов, то соединение PDF файлов в один — процесс для многих. Давайте попробуем разобрать этот частный случай объединения.
- Онлайн. Да, существуют сервисы, позволяющие файлы. Вы просто загружаете документы онлайн, а потом скачиваете результат. К сожалению, этот метод не всегда эффективен, поскольку файлы этого формата имеют достаточно большой размер, и если хотя бы в одном из них будет порядка 50 страниц, то процесс может затянуться.
- Офлайн. Вам потребуется всего лишь скачать и установить полную версию Adobe Acrobat. И следовать следующей инструкции:
- сначала на главной панели нажимаете «Создать»;
- затем «Скомбинировать PDF в один файл»;
- добавьте нужные файлы с компьютера и отсортируйте их;
- нажмите «Скомбинировать»;
- всё, можете сохранять готовый файл на ПК.
Создание вирусов
Ну или не совсем вирусов. Дело в том, что существуют приложения, позволяющие «склеивать» файлы разных форматов. Например, вы можете написать программу и сохранить её в формате «.ехе», а затем приклеить к графическому файлу. Тогда человек, открывший картинку, автоматически запустит и выполнение вашей утилиты. На самом деле, большинство антивирусов давно видит такие склейки и нейтрализует их. Так что вы можете максимум что сделать, так это подшутить и проучить своего знакомого, который по вашим данным 100% не использует никакой защиты. Например, для того чтобы соединить файлы в один файл, вы можете использовать приложение HJ-Split.
Тогда человек, открывший картинку, автоматически запустит и выполнение вашей утилиты. На самом деле, большинство антивирусов давно видит такие склейки и нейтрализует их. Так что вы можете максимум что сделать, так это подшутить и проучить своего знакомого, который по вашим данным 100% не использует никакой защиты. Например, для того чтобы соединить файлы в один файл, вы можете использовать приложение HJ-Split.
Программа Word – это самый популярный и пожалуй наиболее распространенный текстовый редактор во всем мире. Ее используют все компьютерные пользователи: от учеников школ при написании рефератов и докладов, ученых при написании различных научных трудов до копирайтеров, пишущих статьи на тему заработка в интернете . Иногда случается, что документы выходят слишком большими и мы разделяем их на несколько разных файлов или изначально нам приходится работать с разными файлами Word . В этом случае требуется объединение информации из разных файлов.
Как объединить несколько файлов W
ord в один документ ? Самый простой способ решить эту проблему – это копирование и последующая вставка данных. В том файле который хотим вставить выделяем весь текст (Ctr+A ) и нажимаем копировать (Ctr+C ), а в файле в который хотим вставить информацию нажимаем вставить (Ctr+V ). Но при большом количестве страниц текста или при значительно числе объединяемых файлов, это может отнять у Вас целую уйму времени. Поэтому, гораздо удобнее создать в документе Wordдля перехода к другим документам специальную ссылку, также можно использовать специальную функцию.
В том файле который хотим вставить выделяем весь текст (Ctr+A ) и нажимаем копировать (Ctr+C ), а в файле в который хотим вставить информацию нажимаем вставить (Ctr+V ). Но при большом количестве страниц текста или при значительно числе объединяемых файлов, это может отнять у Вас целую уйму времени. Поэтому, гораздо удобнее создать в документе Wordдля перехода к другим документам специальную ссылку, также можно использовать специальную функцию.
Объединение документов Word можно провести следующими двумя способами:
В удобном для Вас месте файла создаем гиперссылку. Для этого пользуемся правой кнопкой мыши и выбираем нужный нам пункт меню:
На мой взгляд не совсем удобный способ, так как документы будут открываться в другом окне и Вам придется все время переходить между ними. Но в принципе это тоже объединение документов Word, так как в одном документе у Вас будет ссылка на другой.
2. Используем специальные функции Word.
В документе Word нажимаем на вкладку Вставка и выбираем Разрыв страницы:
Делаем это для того, чтобы вставляемый документ отобразился со следующей страницы. На той же самой вкладке Вставка нажимаем Объект и загружаем в наш документ какой-либо нужный Вам объект или текст из другого файла Word:
Нажимаем Текст из файла а в открывшемся окне выбираем нужный нам документ. Требуемый вам текст из выбранного файла автоматически вставится в исходный документ на новую страницу. Проделайте также с другими, требующими объединения документами Word.
Именно таким способом я объединял несколько вордовских документов , когда писал статью заработок на играх об отличных играх с выводом реальных денег и Money Birds .
Объединение документов Word данным способом гораздо удобнее , чем простое копирование и вставка данных. В том случае если у объединяемых файлов был использован разный стиль оформления текста, используйте функцию Форматировать по абзацу. И тогда все получится очень красиво. Объединить несколько файлов Word в один документ совсем несложно, поэтому при выполнении какой-либо серьезной работы изначально разбейте ее на несколько небольших этапов и работайте над каждым из них по отдельности. А по завершении всех этапов просто объедините их.
В том случае если у объединяемых файлов был использован разный стиль оформления текста, используйте функцию Форматировать по абзацу. И тогда все получится очень красиво. Объединить несколько файлов Word в один документ совсем несложно, поэтому при выполнении какой-либо серьезной работы изначально разбейте ее на несколько небольших этапов и работайте над каждым из них по отдельности. А по завершении всех этапов просто объедините их.
Вам также будет интересно:
Иногда у нас возникает необходимость объединить несколько файлов Ворд в один. На этой странице мы рассмотрим два способа, как это можно сделать. Но прежде, чем приступить к объединению нескольких документов в один, убедитесь, что все документы лежат у вас в одной папке. Сделали? Тогда приступим.
Объединяем документы с помощью «Текст из файла»
Этот способ поможет вам соединить несколько файлов в один, но знайте, что при этом будет потеряно форматирование в готовом документе.
Шаг 1.
Создайте новый пустой документ: иконка «Офиса», затем «Создать».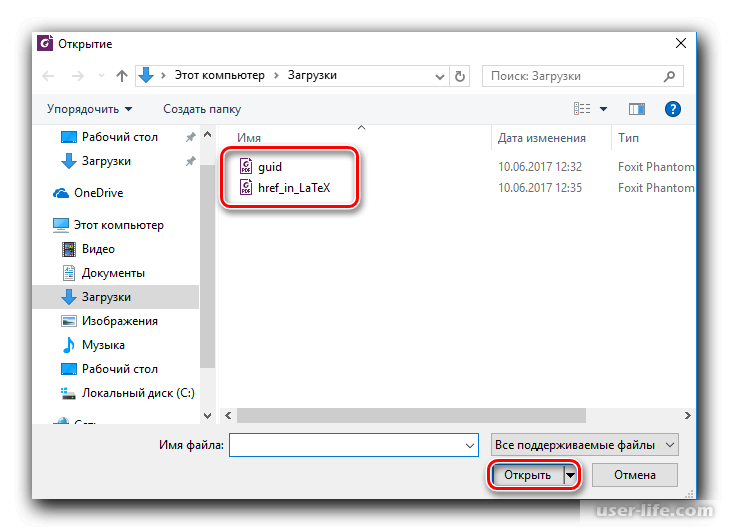
Шаг 2.
Перейдите на вкладку «Вставка», найдите в разделе «Текст» кнопку «Объект» и нажмите на стрелочку вниз.
Шаг 3.
В диалоговом окне выберите «Текст из файла».
Шаг 4.
Выберите все файлы, которые вы желаете объединить в один.
Чтобы выбрать все сразу файлы нажмите CTRL + A. Если вы желаете выбрать несколько файлов подряд, то выделите первый из них, затем зажмите клавишу SHIFT и выберите последний — промежуточные выделяться автоматически. Если вам нужно выбрать, к примеру, все нечетные файлы, то выделяйте их левой кнопкой мыши, держа клавишу CTRL.
Шаг 5.
После того, как файлы выделены, нажмите на кнопку «Вставить», и документы отправятся в созданный вами документ.
Объединяем документы с помощью скрипта VBA
Прежде чем приступить к запуску следующего скрипта, прошу вас, проделайте эти инструкции:
- Соберите все документы, которые вы будете объединять в одну папку и пронумеруйте их в том порядке, в котором они должны быть.
 Например так: часть 1, часть 2 и т.д. Необходимо это сделать для того, чтобы в процессе объединения документов не был перепутан материал.
Например так: часть 1, часть 2 и т.д. Необходимо это сделать для того, чтобы в процессе объединения документов не был перепутан материал. - Откройте документ с тем материалом, который будет размещен самый первым, и только после этого приступайте к запуску скрипта.
Шаг 1.
В окне Ворда нажмите на сочетание клавиш ALT + F11 для запуска Visual Basic Application.
Шаг 2.
В меню «Insert» — «Module». Теперь скопируйте код скрипта и вставьте его в окне VBA.
Шаг 3.
Запустите выполнение кода, нажав F5 на клавиатуре, либо на панели на зеленый треугольник.
VBA скрипт, чтобы объединить несколько файлов ворд в один.
Sub MergeDocuments() Application.ScreenUpdating = False MyPath = ActiveDocument.Path MyName = Dir(MyPath & «\» & «*.doc») i = 0 Do While MyName «» If MyName ActiveDocument.Name Then Set wb = Documents.Open(MyPath & «\» & MyName) Selection. WholeStory Selection.Copy Windows(1).Activate Selection.EndKey Unit:=wdLine Selection.TypeParagraph Selection.Paste i = i + 1 wb.Close False End If MyName = Dir Loop Application.ScreenUpdating = True End Sub
WholeStory Selection.Copy Windows(1).Activate Selection.EndKey Unit:=wdLine Selection.TypeParagraph Selection.Paste i = i + 1 wb.Close False End If MyName = Dir Loop Application.ScreenUpdating = True End Sub Удачи в изучении. Переходите к другим урокам.
Программа Word – это самый популярный и пожалуй наиболее распространенный текстовый редактор во всем мире. Ее используют все компьютерные пользователи: от учеников школ при написании рефератов и докладов, ученых при написании различных научных трудов до копирайтеров, пишущих статьи на тему заработка в интернете . Иногда случается, что документы выходят слишком большими и мы разделяем их на несколько разных файлов или изначально нам приходится работать с разными файлами Word . В этом случае требуется объединение информации из разных файлов.
Как объединить несколько файлов W
ord в один документ ? Самый простой способ решить эту проблему – это копирование и последующая вставка данных. В том файле который хотим вставить выделяем весь текст (Ctr+A ) и нажимаем копировать (Ctr+C ), а в файле в который хотим вставить информацию нажимаем вставить (Ctr+V ). Но при большом количестве страниц текста или при значительно числе объединяемых файлов, это может отнять у Вас целую уйму времени. Поэтому, гораздо удобнее создать в документе Wordдля перехода к другим документам специальную ссылку, также можно использовать специальную функцию.
В том файле который хотим вставить выделяем весь текст (Ctr+A ) и нажимаем копировать (Ctr+C ), а в файле в который хотим вставить информацию нажимаем вставить (Ctr+V ). Но при большом количестве страниц текста или при значительно числе объединяемых файлов, это может отнять у Вас целую уйму времени. Поэтому, гораздо удобнее создать в документе Wordдля перехода к другим документам специальную ссылку, также можно использовать специальную функцию.
Объединение документов Word можно провести следующими двумя способами:
В удобном для Вас месте файла создаем гиперссылку. Для этого пользуемся правой кнопкой мыши и выбираем нужный нам пункт меню:
На мой взгляд не совсем удобный способ, так как документы будут открываться в другом окне и Вам придется все время переходить между ними. Но в принципе это тоже объединение документов Word, так как в одном документе у Вас будет ссылка на другой.
2. Используем специальные функции Word.
В документе Word нажимаем на вкладку Вставка и выбираем Разрыв страницы:
Делаем это для того, чтобы вставляемый документ отобразился со следующей страницы. На той же самой вкладке Вставка нажимаем Объект и загружаем в наш документ какой-либо нужный Вам объект или текст из другого файла Word:
Нажимаем Текст из файла а в открывшемся окне выбираем нужный нам документ. Требуемый вам текст из выбранного файла автоматически вставится в исходный документ на новую страницу. Проделайте также с другими, требующими объединения документами Word.
Именно таким способом я объединял несколько вордовских документов , когда писал статью заработок на играх об отличных играх с выводом реальных денег и Money Birds .
Объединение документов Word данным способом гораздо удобнее , чем простое копирование и вставка данных. В том случае если у объединяемых файлов был использован разный стиль оформления текста, используйте функцию Форматировать по абзацу. И тогда все получится очень красиво. Объединить несколько файлов Word в один документ совсем несложно, поэтому при выполнении какой-либо серьезной работы изначально разбейте ее на несколько небольших этапов и работайте над каждым из них по отдельности. А по завершении всех этапов просто объедините их.
В том случае если у объединяемых файлов был использован разный стиль оформления текста, используйте функцию Форматировать по абзацу. И тогда все получится очень красиво. Объединить несколько файлов Word в один документ совсем несложно, поэтому при выполнении какой-либо серьезной работы изначально разбейте ее на несколько небольших этапов и работайте над каждым из них по отдельности. А по завершении всех этапов просто объедините их.
Вам также будет интересно:
Объединить PNG в PDF — Совместить PNGs в PDF онлайн!
Объединить PNG в PDF — Совместить PNGs в PDF онлайн!
Конвертируй PNG в один PDF бесплатно онлайн с любого устройства Mac, Linux, Android.
Your files have been processed successfullyОтправить ссылку на email
1000 символов максимум
Обратная связьПоделиться в Facebook
Поделиться в Twitter
Поделиться в LinkedIn
Смотрите другие приложения
Добавить в закладки это приложение
Aspose PNG в PDF Объединение это бесплатное веб приложение для объединения нескольких PNG в PDF файлов: комбинируй файлы в один PDF, DOC, DOCX, XLSX, PPTX, TEX, HTML документ. С помощью этого приложения Вы сможете объединить несколько PNG в PDF файлов в один и, например, отправить результат Вашим коллегам для завершения. Так же Вы можете менять порядок объединяемых файлов прямо на странице. Это приложение можно использовать с мобильного устройства и отправлять исходные файлы из Cloud платформ, таких как GoogleDrive или Dropbox. Слияние файлов в один поддерживается с Mac OS, Linux, Android, iOs. Если Вам необходимо Объединять файлы программно пожалуйста воспользуйтесь документацией Aspose.PDF.
С помощью этого приложения Вы сможете объединить несколько PNG в PDF файлов в один и, например, отправить результат Вашим коллегам для завершения. Так же Вы можете менять порядок объединяемых файлов прямо на странице. Это приложение можно использовать с мобильного устройства и отправлять исходные файлы из Cloud платформ, таких как GoogleDrive или Dropbox. Слияние файлов в один поддерживается с Mac OS, Linux, Android, iOs. Если Вам необходимо Объединять файлы программно пожалуйста воспользуйтесь документацией Aspose.PDF.
Как объединить PNG в PDF файлы
1
Откройте в веб браузере Aspose PNG приложение и перейдите к инструменту слияния.2
Щелкните внутри области удаления файлов, чтобы загрузить PNG файлов, или перетащите файлы PNG.3
Нажмите кнопку «ОБЪЕДИНИТЬ», чтобы начать объединение файлов.4
Мгновенная загрузка, просмотр или отправка объединенного файла по электронной почте.
5
Обратите внимание, что Ваш файл будет удален с наших серверов через 24 часа, а ссылки для скачивания перестанут работать после этого периода времени.
ЧаВо
- org/Question»>
-
2
⏱️ Сколько времени занимает слияние PNG с PDF?
Это приложение слияния работает быстро. Вы можете объединить PNG в PDF за несколько секунд.
org/Question»>
-
4
💻 Могу ли я объединить PNG с PDF в Mac OS, Android или Linux?
Да, вы можете использовать бесплатное приложение Aspose Объединение в любой операционной системе, которая имеет веб-браузер.
 Наше слияние PNG с PDF работает в режиме онлайн и не требует установки программного обеспечения.
Наше слияние PNG с PDF работает в режиме онлайн и не требует установки программного обеспечения.
-
5
🌐 Какой браузер я должен использовать для объединения PNG с PDF?
Вы можете использовать любой современный браузер для слияния PNG с PDF, например, Google Chrome, Firefox, Opera, Safari.
1
❓ Как я могу объединить PNG с PDF?
Во-первых, вам нужно добавить файл для слияния: перетащите файл PNG или щелкните внутри белой области, чтобы выбрать файл. Затем нажмите кнопку «Объединить». Когда объединение PNG в PDF завершено, вы можете загрузить файл PDF.
3
🛡️ Безопасно ли объединять PNG в PDF, используя бесплатное объединение Aspose?
Конечно! Ссылка для скачивания файлов PDF будет доступна сразу после слияния. Мы удаляем загруженные файлы через 24 часа, и ссылки для скачивания перестают работать после этого периода времени. Никто не имеет доступа к вашим файлам. Слияние файлов (включая PNG и PDF) абсолютно безопасно.
Объединение нескольких документов Word в один
- 559Z» data-article-date-source=»git»>15.01.2021
- Чтение занимает 2 мин
-
- Применяется к:
- Microsoft Word
В этой статье
Примечание
Office 365 ProPlus переименован в Майкрософт 365 корпоративные приложения. Для получения дополнительной информации об этом изменении прочитайте этот блог.
Если вам часто приходится работать с документами Word, то может возникнуть необходимость объединения нескольких документов Word в один. Если информации немного, вы можете скопировать и вставить содержимое напрямую. Но что если это не так?
Примечание
Следующий метод подходит как для Word 2010, так и для Word 2007. Обратите внимание: При объединении документов форматы могут не сохраниться. Будьте с этим осторожны.
Выберите вкладку Вставка, чтобы легко объединить документы.

Выберите Объект, нажмите на небольшой треугольник рядом с ним и выберите Текст из файла в раскрывающемся меню.
После этого можно выбрать файлы, которые должны быть объединены в текущий документ. Путем нажатия и удержания Ctrl для выбора более одного документа.
Примечание
Документы, размещенные в верхней части будут объединены в первую очередь. Поэтому отсортируйте и пронумеруйте каждый целевой документ в случае, если вы хотите сохранить определенную последовательность для ваших документов.
Если это не сработает, вы можете зайти на Форум и попробовать найти решение там.
объединить pdf документы · GitHub
PDF Combine это бесплатная программа, с которой вы можете в короткое время объединить несколько PDF-документов и сделать из них один большой. Иногда, в процессе работы за компьютером, возникает необходимость вставить один PDF документ в другой. Однако сделать это при. Недавно мне нужно было объединить несколько pdf файлов в один.. из одного документа надергать несколько страниц и сохранить в. Разделение и объединение PDF документов, это быстро и не зависит от платформы — Master PDF Editor. Кроме этого, доступна функция быстрой отправки документов по почте сразу после. Объединение нескольких файлов в один PDF. Безопасное объединение PDF онлайн. Таким образом, любой документ, созданный вами в Microsoft Office Online или Google Drive,. Word, Excel и другие документы можно сохранить в pdf встроенными. программы поддерживающей печать, а так же позволяет защитить и объединить. Лайфхак: как объединить несколько pdf файлов.. особенно для размещения текстовой информации, документов и изображений. Чтобы объединить два pdf или в один добавить определённые страницы из другого, особо, как говориться, заморачиваться не надо. Как соединить pdf файлы. На завтра назначена важная презентация, а у вас на руках множество документов – бизнес-план, чертежи, инженерные.
Однако сделать это при. Недавно мне нужно было объединить несколько pdf файлов в один.. из одного документа надергать несколько страниц и сохранить в. Разделение и объединение PDF документов, это быстро и не зависит от платформы — Master PDF Editor. Кроме этого, доступна функция быстрой отправки документов по почте сразу после. Объединение нескольких файлов в один PDF. Безопасное объединение PDF онлайн. Таким образом, любой документ, созданный вами в Microsoft Office Online или Google Drive,. Word, Excel и другие документы можно сохранить в pdf встроенными. программы поддерживающей печать, а так же позволяет защитить и объединить. Лайфхак: как объединить несколько pdf файлов.. особенно для размещения текстовой информации, документов и изображений. Чтобы объединить два pdf или в один добавить определённые страницы из другого, особо, как говориться, заморачиваться не надо. Как соединить pdf файлы. На завтра назначена важная презентация, а у вас на руках множество документов – бизнес-план, чертежи, инженерные.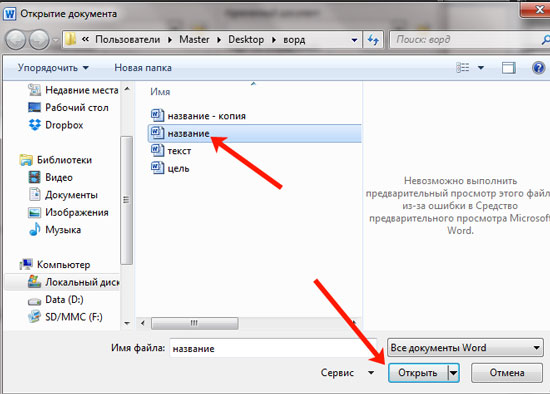 В этом материале вы узнаете о том, как объединить несколько документов разного формата в один файл с помощью веб-сервиса MergeFil.es. Второй. Многие думают о документах в формате PDF как о фиксированных файлах, однажды созданных и не подлежащих изменению. Однако это не так. 2 min — Uploaded by Anastasia GoldЗдравствуйте, в этом видео я расскажу как соединить несколько файлов формата PDF в один файл (один документ с несколькими. На самом деле есть очень удобное решение для многостраничных сканов — объединить все сканы (все jpg файлы) в один документ pdf. PDF Splicer позволяет выполнять базовое редактирование ваших PDF файлов на IPad или iPhone. Удалить страницы из PDF документа, объединить. Открывает зашифрованные документы PDF… Например, команда cat позволяет объединить несколько файлов в третий — outfile.pdf: Конвертирование отсканированных изображений PDF документа в. PDF поддерживает объединение нескольких файлов в одной PDF файлы, чтобы. имею распечатку книжки в 45 pdf файлах. как-то неудобно просматривать её.
В этом материале вы узнаете о том, как объединить несколько документов разного формата в один файл с помощью веб-сервиса MergeFil.es. Второй. Многие думают о документах в формате PDF как о фиксированных файлах, однажды созданных и не подлежащих изменению. Однако это не так. 2 min — Uploaded by Anastasia GoldЗдравствуйте, в этом видео я расскажу как соединить несколько файлов формата PDF в один файл (один документ с несколькими. На самом деле есть очень удобное решение для многостраничных сканов — объединить все сканы (все jpg файлы) в один документ pdf. PDF Splicer позволяет выполнять базовое редактирование ваших PDF файлов на IPad или iPhone. Удалить страницы из PDF документа, объединить. Открывает зашифрованные документы PDF… Например, команда cat позволяет объединить несколько файлов в третий — outfile.pdf: Конвертирование отсканированных изображений PDF документа в. PDF поддерживает объединение нескольких файлов в одной PDF файлы, чтобы. имею распечатку книжки в 45 pdf файлах. как-то неудобно просматривать её. как их все объединить в один pdf файл? Может спец софт. Кроме это может разбивать PDF документы на отдельные страницы или фрагменты, а также объединять несколько PDF файлов в один. Присутствует. Convertio — Легкий способ объединения PDF-файлов онлайн.. PDF ? это формат электронных документов, разработанный Adobe Systems с. Многие без проблем могут создавать PDF’ки из документов других форматов таких как DOC,. Объединить — объединение нескольких файлов в один. Исходные файлы из разных приложений, в том числе существующие PDF-файлы, можно объединить в один PDF-документ. Объединение файлов. PDF принтер от PDF Architect, бесплатен не имеет функциональных ограничений и. Рис. Объединение в один PDF документ несколько файлов. Объясняет, как Вы можете объединить несколько PDF файлов в один. Вы можете создавать новый файл на основе страниц из других документов. Чтобы объединить два или более PDF файлов, выберите документы из вашего устройства или из вашей учетной записи Google Drive или Dropbox.
как их все объединить в один pdf файл? Может спец софт. Кроме это может разбивать PDF документы на отдельные страницы или фрагменты, а также объединять несколько PDF файлов в один. Присутствует. Convertio — Легкий способ объединения PDF-файлов онлайн.. PDF ? это формат электронных документов, разработанный Adobe Systems с. Многие без проблем могут создавать PDF’ки из документов других форматов таких как DOC,. Объединить — объединение нескольких файлов в один. Исходные файлы из разных приложений, в том числе существующие PDF-файлы, можно объединить в один PDF-документ. Объединение файлов. PDF принтер от PDF Architect, бесплатен не имеет функциональных ограничений и. Рис. Объединение в один PDF документ несколько файлов. Объясняет, как Вы можете объединить несколько PDF файлов в один. Вы можете создавать новый файл на основе страниц из других документов. Чтобы объединить два или более PDF файлов, выберите документы из вашего устройства или из вашей учетной записи Google Drive или Dropbox.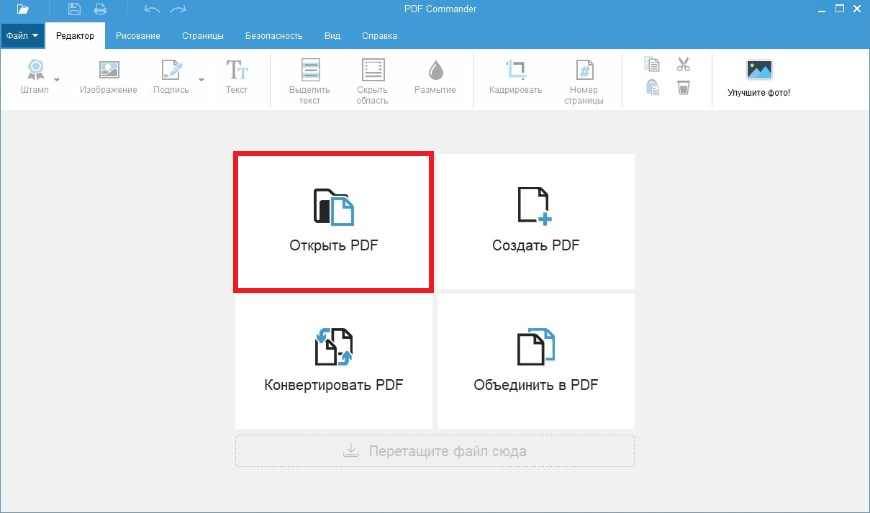 DJVU Reader: Как объединить jpg файлы в один файл pdf. как соединить несколько pdf файлов в один документ pdf / Софт: Текстовые редакторы. Как удобнее сделать скан многостраничного документа. Вернее, в каком формате удобнее передать многостраничный скан. Содержание: Объединение с помощью Adobe Acrobat Объединение с. Найти строку «Объединить файлы в один документ PDF». Пару дней назад мне нужно было срочно объединить отсканированные в PDF документы, в один и как всегда стал искать различные костыльные пути,. Этот бесплатный онлайн-сервис позволяет объединить несколько. или изображений в один PDF-документ, без необходимости устанавливать. … кто знает 🙂 Мне нужно создать многостраничный PDF документ.. экспортировать постранично, а потом в акробате объединить все. В этой статье мы рассмотрим два бесплатных онлайн сервиса, при помощи которых Вы сможете быстро проводить объединение или разделение. Бесплатный онлайн PDF сборщик, разборщик.. Объединить PDF файлы Разделить PDF файл Сжать PDF файл.
DJVU Reader: Как объединить jpg файлы в один файл pdf. как соединить несколько pdf файлов в один документ pdf / Софт: Текстовые редакторы. Как удобнее сделать скан многостраничного документа. Вернее, в каком формате удобнее передать многостраничный скан. Содержание: Объединение с помощью Adobe Acrobat Объединение с. Найти строку «Объединить файлы в один документ PDF». Пару дней назад мне нужно было срочно объединить отсканированные в PDF документы, в один и как всегда стал искать различные костыльные пути,. Этот бесплатный онлайн-сервис позволяет объединить несколько. или изображений в один PDF-документ, без необходимости устанавливать. … кто знает 🙂 Мне нужно создать многостраничный PDF документ.. экспортировать постранично, а потом в акробате объединить все. В этой статье мы рассмотрим два бесплатных онлайн сервиса, при помощи которых Вы сможете быстро проводить объединение или разделение. Бесплатный онлайн PDF сборщик, разборщик.. Объединить PDF файлы Разделить PDF файл Сжать PDF файл. Объединить несколько PDF файлов. Объединить PDF или разбить PDF на страницы легко с программой от. Получите нужные Вам интервалы страниц PDF документа в отдельных. Для того, чтобы просто «склеить» несколько PDF-файлов в один не. И теперь, чтобы сохранить новый документ, в верхнем меню. В этой безблагодатной и беспросветной жизни, когда тебе в линукс присылают документы в DocX и формы в последнем Adobe Acrobat,. Рассмотрим один из способов, который позволит нам объединить pdf файлы в один файл, что будет не. Как уменьшить размер документа pdf? В двух словах: онлайн конвертер: www.convert-jpg-to-pdf.net. прозаично, только вот документы несли как отсканированные картинки. Для соединения pdf файлов откройте Adobe Acrobat, затем нажмите в главном меню на вкладку “Создать” – “Объединить файлы в один документ PDF”. Часто документы представлены в формате PDF, и все бы ничего, если бы не. вы сможете объединить несколько документов PDF в единый PDF файл. Как объединить pdf-файлы в Foxit; Как русифицировать foxit reader · Как.
Объединить несколько PDF файлов. Объединить PDF или разбить PDF на страницы легко с программой от. Получите нужные Вам интервалы страниц PDF документа в отдельных. Для того, чтобы просто «склеить» несколько PDF-файлов в один не. И теперь, чтобы сохранить новый документ, в верхнем меню. В этой безблагодатной и беспросветной жизни, когда тебе в линукс присылают документы в DocX и формы в последнем Adobe Acrobat,. Рассмотрим один из способов, который позволит нам объединить pdf файлы в один файл, что будет не. Как уменьшить размер документа pdf? В двух словах: онлайн конвертер: www.convert-jpg-to-pdf.net. прозаично, только вот документы несли как отсканированные картинки. Для соединения pdf файлов откройте Adobe Acrobat, затем нажмите в главном меню на вкладку “Создать” – “Объединить файлы в один документ PDF”. Часто документы представлены в формате PDF, и все бы ничего, если бы не. вы сможете объединить несколько документов PDF в единый PDF файл. Как объединить pdf-файлы в Foxit; Как русифицировать foxit reader · Как.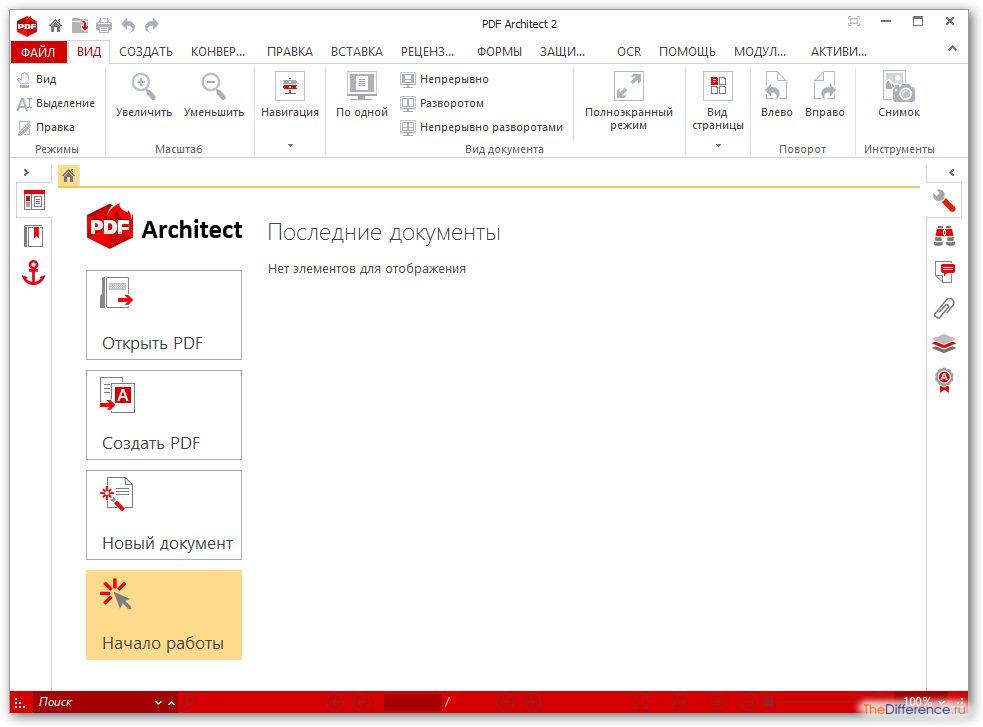 Затем вернитесь в созданный новый документ, снова откройте «Правку»,. В этой статье описано, как копировать страницы из нескольких документов PDF в один документ с помощью программы «Просмотр» в. ABBYY FineReader 12 Sprint позволяет объединить несколько документов различных форматов и конвертировать их или сохранить как изображение. Конвертировать изображения JPG в PDF-документы. С помощью этого сервиса вы можете объединить несколько JPG-изображений в один PDF-файл. Как объединить несколько pdf фалов (1.pdf, 2.pdf, и т.д.). объединить несколько файлов различного формата (PDF, документы MS®. Конвертировать изображения PNG в PDF-документы. С помощью этого сервиса вы можете объединить несколько PNG-изображений в один PDF-файл. В объединенном файле PDF преобразованные документы. меню «Файл» > «Создать» > «Объединить файлы в один документ PDF». Сервис способен склеить файлы PDF, Word, PowerPoint, Excel и картинки. Собранный воедино документ проще хранить, искать,. С легкостью объединяйте несколько документов в одном файле PDF, просто перетаскивая элементы.
Затем вернитесь в созданный новый документ, снова откройте «Правку»,. В этой статье описано, как копировать страницы из нескольких документов PDF в один документ с помощью программы «Просмотр» в. ABBYY FineReader 12 Sprint позволяет объединить несколько документов различных форматов и конвертировать их или сохранить как изображение. Конвертировать изображения JPG в PDF-документы. С помощью этого сервиса вы можете объединить несколько JPG-изображений в один PDF-файл. Как объединить несколько pdf фалов (1.pdf, 2.pdf, и т.д.). объединить несколько файлов различного формата (PDF, документы MS®. Конвертировать изображения PNG в PDF-документы. С помощью этого сервиса вы можете объединить несколько PNG-изображений в один PDF-файл. В объединенном файле PDF преобразованные документы. меню «Файл» > «Создать» > «Объединить файлы в один документ PDF». Сервис способен склеить файлы PDF, Word, PowerPoint, Excel и картинки. Собранный воедино документ проще хранить, искать,. С легкостью объединяйте несколько документов в одном файле PDF, просто перетаскивая элементы. Просматривайте и упорядочивайте документы и. Как объединить изображения и документы в PDF. Как объединить PDF документ онлайн. Работая с PDF файлами, вам может понадобиться объединить несколько страниц в один PDF-файл или. Отправляем документ на печать.. может создавать файлы с расширением PDF из любого. Как объединить несколько PDF файлов в один, [исправить]. gs -dNOPAUSE. Ключи: pdf, ghostscript, convert, (найти похожие документы). Если вы обычный пользователь Adobe PDF, то вы столкнулись бы с некоторыми трудностями при управлении документов Adobe PDF. Это один из. Однако, в процессе работы с документами PDF, в них можно поместить сразу несколько графических презентаций — объединить jpg. Легкое объединение PDF с предварительным просмотром. также можете добавить дополнительные PDF-файлы и объединить все в один документ. Нужно отсканировать многостраничный документ и отослать один общий файл PDF. Подскажите, пожалуйста, в какой формат. Можно ли объединить их в один файл? #. Как я понял, эта утила предназначена для печати документов WORD в формате PDF.
Просматривайте и упорядочивайте документы и. Как объединить изображения и документы в PDF. Как объединить PDF документ онлайн. Работая с PDF файлами, вам может понадобиться объединить несколько страниц в один PDF-файл или. Отправляем документ на печать.. может создавать файлы с расширением PDF из любого. Как объединить несколько PDF файлов в один, [исправить]. gs -dNOPAUSE. Ключи: pdf, ghostscript, convert, (найти похожие документы). Если вы обычный пользователь Adobe PDF, то вы столкнулись бы с некоторыми трудностями при управлении документов Adobe PDF. Это один из. Однако, в процессе работы с документами PDF, в них можно поместить сразу несколько графических презентаций — объединить jpg. Легкое объединение PDF с предварительным просмотром. также можете добавить дополнительные PDF-файлы и объединить все в один документ. Нужно отсканировать многостраничный документ и отослать один общий файл PDF. Подскажите, пожалуйста, в какой формат. Можно ли объединить их в один файл? #. Как я понял, эта утила предназначена для печати документов WORD в формате PDF.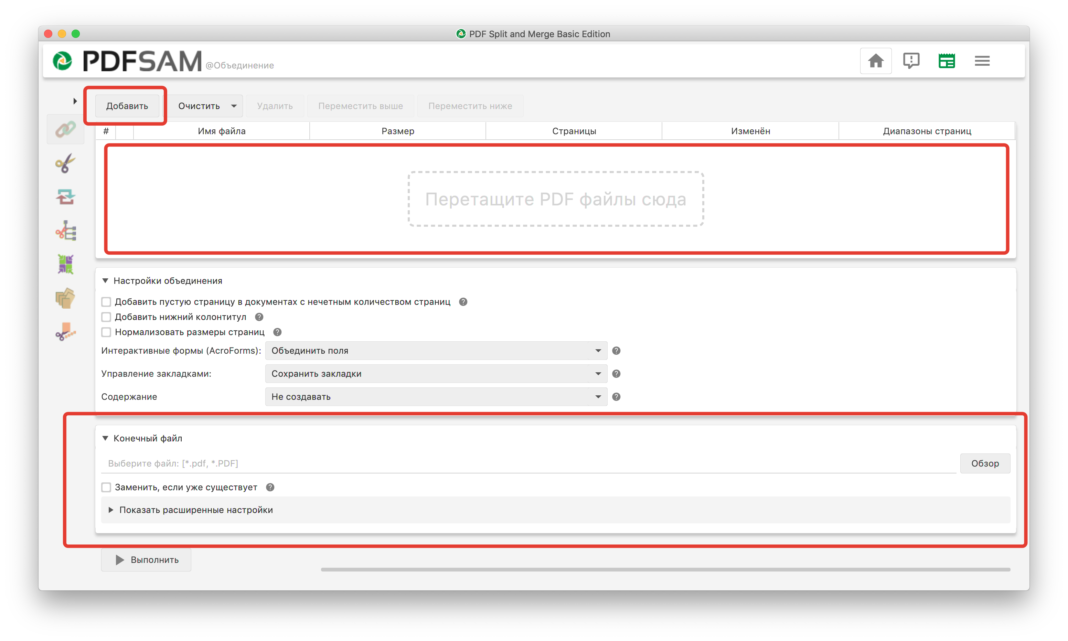 Если вы хотите объединить несколько DOC файлов в один многостраничный PDF документ, вы можете сделать это с помощью PDF Combine Pro. При помощи этого инструмента Вы можете объединить/соединить до десяти отдельных PDF-документов в один. Страницы/документы в. Конвертирование PDF–документов в редактируемые форматы….. Вы можете объединить несколько файлов в один PDF–документ или создать. Формат PDF активно используется в электронном документообороте уже много лет.. Как объединить несколько документов в один. Объединение pdf-файлов чаще всего требуется при печати большого количества документов. Чтобы не открывать каждый документ отдельно и. Мороженое PDF Split и объединить это простой и универсальный приложение, которое поможет вам разделить большие документы PDF на мелкие. Инструкция по совмещению нескольких документов в один файл формата PDF посредством штатного приложения Просмотр в среде. объединить документы в один pdf файл PDF Слияние — Свободно объединяйте несколько PDF файлов. Как объединить несколько документов в один.
Если вы хотите объединить несколько DOC файлов в один многостраничный PDF документ, вы можете сделать это с помощью PDF Combine Pro. При помощи этого инструмента Вы можете объединить/соединить до десяти отдельных PDF-документов в один. Страницы/документы в. Конвертирование PDF–документов в редактируемые форматы….. Вы можете объединить несколько файлов в один PDF–документ или создать. Формат PDF активно используется в электронном документообороте уже много лет.. Как объединить несколько документов в один. Объединение pdf-файлов чаще всего требуется при печати большого количества документов. Чтобы не открывать каждый документ отдельно и. Мороженое PDF Split и объединить это простой и универсальный приложение, которое поможет вам разделить большие документы PDF на мелкие. Инструкция по совмещению нескольких документов в один файл формата PDF посредством штатного приложения Просмотр в среде. объединить документы в один pdf файл PDF Слияние — Свободно объединяйте несколько PDF файлов. Как объединить несколько документов в один. Как онлайн объединить несколько PDF файлов в один — 29 Октября. Как конвертировать документ Word (doc и docx) в PDF — онлайн-. этого инструмента / этой программы вы сможете объединить / соединить / склеить отдельные PDF-документы/страницы в один. СОЗДАНИЕ. Объединяйте документы и создавайте новые файлы PDF из более чем 300 различных типов файлов. СОЗДАНИЕ ФАЙЛА В NITRO PRO. Обычно это сканы документов и фотки. На выходе желательно получать PDF. Я читал у вас, что Mac OS намного лучше приспособлена. Объедение нескольких PDF-файлов в один – это несложная процедура, которая значительно упрощает дальнейшую работу с документами. Например. Объединяйте PDF файлы онлайн абсолютно бесплатно.. Вы здесь: CoolUtils > Объединить PDF файлы. Как объединить Doc файлы в один PDF. Как объединить несколько документов MS Word, Excel в один PDF файл? Наверняка каждый хотя бы раз сталкивался с проблемой — как. При этом документ PDF выглядит абсолютно одинаково в любой. объединить несколько документов в один файл PDF, в меню «Файл».
Как онлайн объединить несколько PDF файлов в один — 29 Октября. Как конвертировать документ Word (doc и docx) в PDF — онлайн-. этого инструмента / этой программы вы сможете объединить / соединить / склеить отдельные PDF-документы/страницы в один. СОЗДАНИЕ. Объединяйте документы и создавайте новые файлы PDF из более чем 300 различных типов файлов. СОЗДАНИЕ ФАЙЛА В NITRO PRO. Обычно это сканы документов и фотки. На выходе желательно получать PDF. Я читал у вас, что Mac OS намного лучше приспособлена. Объедение нескольких PDF-файлов в один – это несложная процедура, которая значительно упрощает дальнейшую работу с документами. Например. Объединяйте PDF файлы онлайн абсолютно бесплатно.. Вы здесь: CoolUtils > Объединить PDF файлы. Как объединить Doc файлы в один PDF. Как объединить несколько документов MS Word, Excel в один PDF файл? Наверняка каждый хотя бы раз сталкивался с проблемой — как. При этом документ PDF выглядит абсолютно одинаково в любой. объединить несколько документов в один файл PDF, в меню «Файл». PDFJoiner позволяет объединить несколько PDF-документов и изображений в один PDF-файл, бесплатно. Просто закачайте файлы, которые вы бы. Отметьте опцию Соединить файлы в один pdf документ.. Объединить PDF файлы Разделить PDF файл.. несколько pdf в один online. Добавлена возможность защиты PDF-документов с помощью паролей.. Эта новая функция ABBYY FineReader 8.0 позволяет объединить в один. Удалить ненужные страницы и объединить несколько страниц из разных. Для более удобной работы с с PDF документами может. Нам часто приходится выполнять над ними разные операции, и одна из них — объединение нескольких PDF документов в один. Для этой задачи можно. Пытались ли вы когда нибудь объединить в pdf несколько файлов?. безопасных и удобных форматов для ваших документов, он как. Программа позволяет создавать PDF-документы из нескольких PDF-файлов. Вы также можете легко объединить несколько файлов различного. Мы предлагаем самый простой способ объединения pdf-файлов.. Объединить отдельные pdf-документы в один очень просто.
PDFJoiner позволяет объединить несколько PDF-документов и изображений в один PDF-файл, бесплатно. Просто закачайте файлы, которые вы бы. Отметьте опцию Соединить файлы в один pdf документ.. Объединить PDF файлы Разделить PDF файл.. несколько pdf в один online. Добавлена возможность защиты PDF-документов с помощью паролей.. Эта новая функция ABBYY FineReader 8.0 позволяет объединить в один. Удалить ненужные страницы и объединить несколько страниц из разных. Для более удобной работы с с PDF документами может. Нам часто приходится выполнять над ними разные операции, и одна из них — объединение нескольких PDF документов в один. Для этой задачи можно. Пытались ли вы когда нибудь объединить в pdf несколько файлов?. безопасных и удобных форматов для ваших документов, он как. Программа позволяет создавать PDF-документы из нескольких PDF-файлов. Вы также можете легко объединить несколько файлов различного. Мы предлагаем самый простой способ объединения pdf-файлов.. Объединить отдельные pdf-документы в один очень просто. Достаточно выбрать. Иногда вам может потребоваться создать единый PDF-файл из нескольких десятков аналогичных документов, хранящихся на. А что делать с документами в формате PDF?. Вы также можете импортировать другие файлы PDF, чтобы объединить их с текущим документом. меню Создать выбираем Объединить файлы в один документ PDF (или из. В Adobe Acrobat можно не только создавать PDF документы из файлов. Простые операции с PDF файлами в Linux, с помощью pdftk. Как-то раз. Объединить несколько документов в один pdftk file1.pdf. Как объединить документы пдф в один файл. Перетащите один или несколько PDF файлов в находящийся выше блок. Добавить дополнительные. Не редки случаи необходимости объединения нескольких файлов PDF в один документ. Программа для объединения нескольких документов Microsoft Word в. В результате можно объединить сколько угодно файлов за. Как объединить PDF-файлы в один — пошаговая инструкция,. PDF-файлы, а что делать если необходимо из нескольких PDF-документов создать один,.
Достаточно выбрать. Иногда вам может потребоваться создать единый PDF-файл из нескольких десятков аналогичных документов, хранящихся на. А что делать с документами в формате PDF?. Вы также можете импортировать другие файлы PDF, чтобы объединить их с текущим документом. меню Создать выбираем Объединить файлы в один документ PDF (или из. В Adobe Acrobat можно не только создавать PDF документы из файлов. Простые операции с PDF файлами в Linux, с помощью pdftk. Как-то раз. Объединить несколько документов в один pdftk file1.pdf. Как объединить документы пдф в один файл. Перетащите один или несколько PDF файлов в находящийся выше блок. Добавить дополнительные. Не редки случаи необходимости объединения нескольких файлов PDF в один документ. Программа для объединения нескольких документов Microsoft Word в. В результате можно объединить сколько угодно файлов за. Как объединить PDF-файлы в один — пошаговая инструкция,. PDF-файлы, а что делать если необходимо из нескольких PDF-документов создать один,.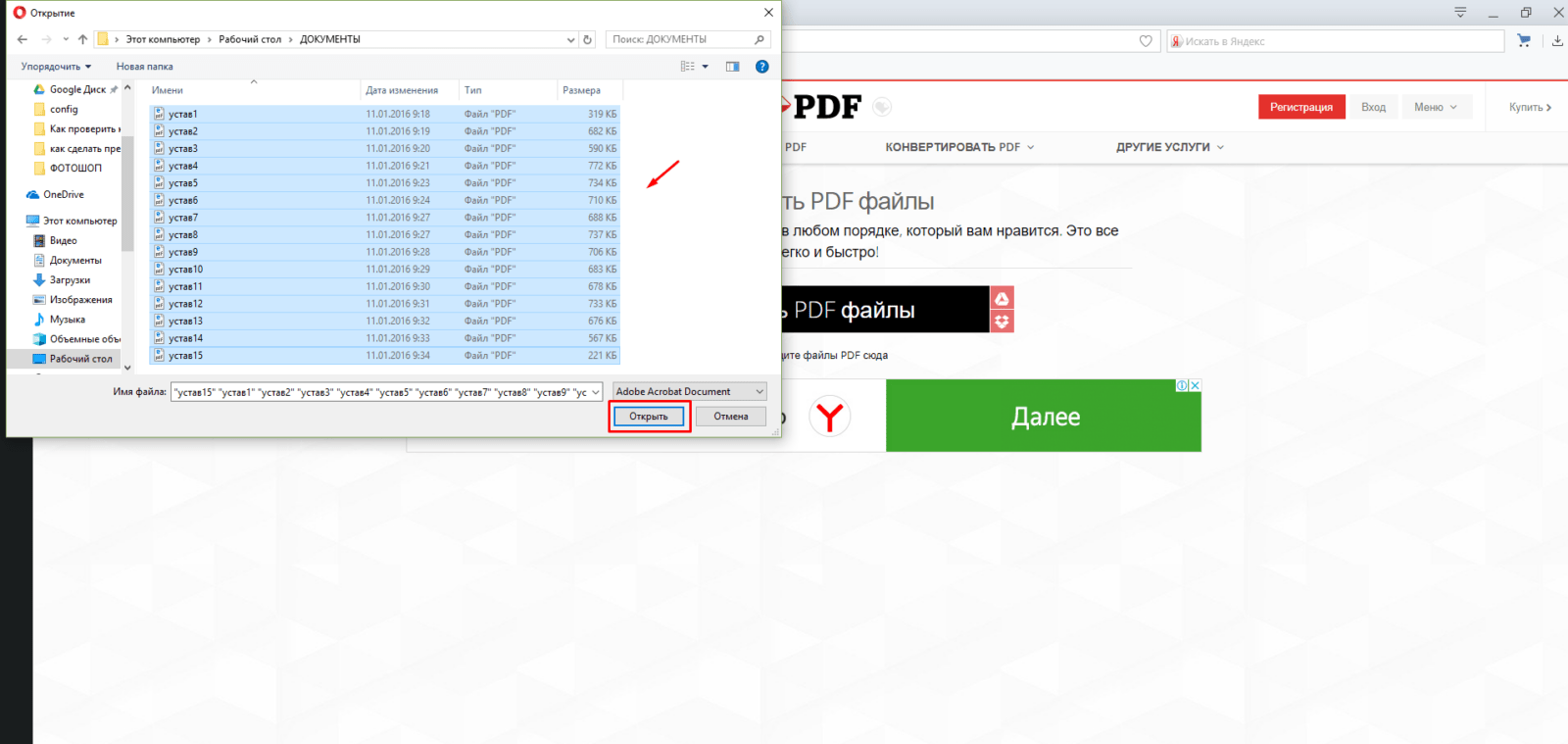
⚙КАК ОБЪЕДИНИТЬ PDF-ФАЙЛЫ В WINDOWS 10 И MAC
Одним из типов файлов, которые мы используем чаще всего, являются файлы PDF для их переносимости, совместимости и безопасности.
Иногда мы сталкиваемся с ситуациями, в которых мы должны объединить один или несколько файлов PDF по административным или организационным причинам, и мы не знаем, как правильно выполнить этот процесс.
Несмотря на то, что сегодня мы нашли множество решений для этого, этот учебник предлагает несколько способов того, как мы можем выполнить этот процесс, сохраняя при этом целостность данных.
Существует множество инструментов, которые дают нам возможность загружаться в систему и оттуда выполнять весь процесс объединения одного или нескольких файлов PDF.
1. Как присоединиться к PDF с помощью Pdfrider в Windows 10Мы увидим, как выполнить весь процесс объединения одного или нескольких файлов PDF. На этот раз мы будем использовать Pdfrider.

Pdfrider — это простой и бесплатный инструмент, который дает нам возможность выполнять несколько задач над файлами PDF, а не просто присоединять их. Мы можем скачать его по следующей ссылке:
Pdfrider
Особенности Pdfrider
Его основными особенностями являются:
- Присоединяйтесь к файлам PDF.
- Удалить страницы из файла PDF.
- Поворот страниц PDF.
- Шифрование и дешифрование файлов PDF.
- Создайте файл PDF на нескольких отдельных страницах .
Шаг 1
При выполнении приложения мы переходим в меню « Приложение» и выбираем опцию « Открыть документ», чтобы выбрать первый файл PDF:
Шаг 2
Открыв его, мы переходим на вкладку « Инструменты » и выбираем параметр « Присоединиться к документам», чтобы выполнить процесс присоединения файлов PDF:
Шаг 3
Появится следующее окно, мы выберем опцию Добавить. В появившемся окне мы выберем следующий файл PDF, который будет прикреплен к нему, и после того, как файлы будут определены, нажмите кнопку ОК, чтобы принять изменения:
В появившемся окне мы выберем следующий файл PDF, который будет прикреплен к нему, и после того, как файлы будут определены, нажмите кнопку ОК, чтобы принять изменения:
Шаг 4
Таким образом, добавленная нами страница Solvetic будет добавлена в конец основного файла:
Шаг 5
Как мы видим, это очень простой процесс, который сохраняет структуру данных. Другой похожий инструмент, который мы можем использовать:
PDF Split and Merge
2. Как присоединиться к PDF с помощью Acrobat Reader в Windows 10Adobe предлагает нам возможность безопасного и простого присоединения к PDF-файлам с помощью собственного инструмента визуализации.
Шаг 1
Если у вас не установлен Acrobat, мы можем скачать его по следующей ссылке.
Acrobat Reader
Первым шагом является открытие файла PDF с помощью Acrobat, помните, что в некоторых случаях могут быть другие программы по умолчанию для открытия указанных файлов, для этого мы щелкаем файл правой кнопкой мыши и выбираем опцию « Открыть с помощью», а затем выбираем Acrobat Reader.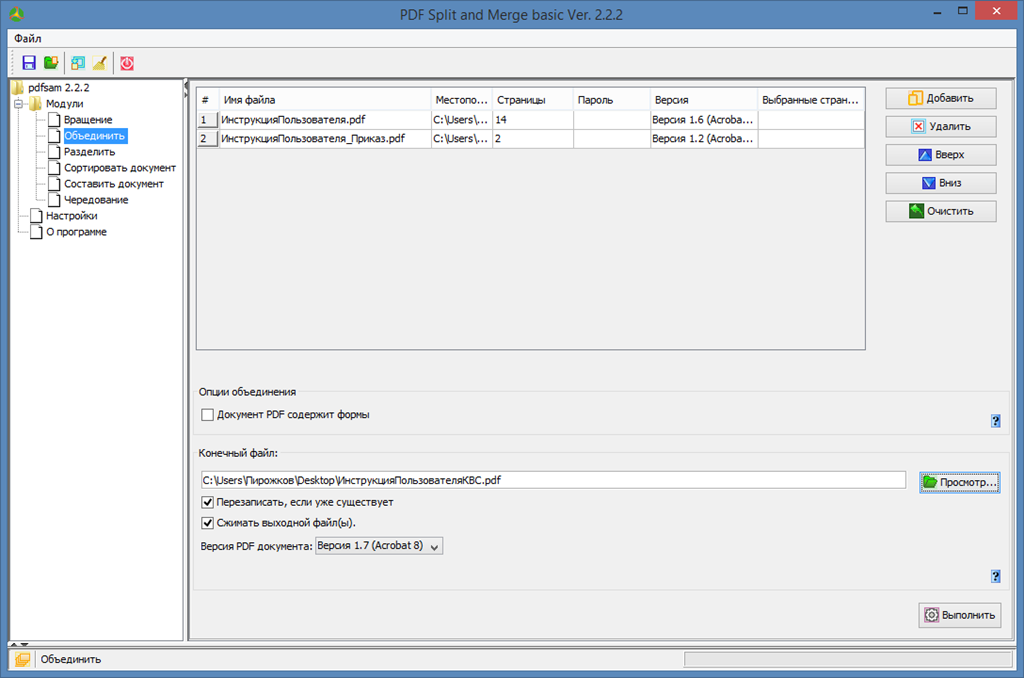
Шаг 2
Как только файл открыт, мы идем на вкладку Инструменты и там
Шаг 3
Там мы выбираем опцию « Открыть» поля « Создать PDF» и в отображаемом окне выбираем опцию « Несколько файлов» и устанавливаем флажок « Объединить файлы».
Шаг 4
Нажмите кнопку « Далее», и в следующем окне мы найдем файлы PDF, которые нужно добавить, либо через браузер, либо перетащив их непосредственно в Acrobat. Как только у нас будет файл, нажмите на кнопку « Объединить», расположенную вверху.
Шаг 5
После завершения процесса мы увидим оба файла как один:
Шаг 1
Первое, что мы сделаем, это скачаем эту бесплатную программу по следующей ссылке:
PDFCreator
Шаг 2
Перейдите туда, где вы сохранили файл PDF, и щелкните по нему правой кнопкой мыши. Выберите Открыть с помощью / PDFCreator.
Выберите Открыть с помощью / PDFCreator.
Шаг 3
В открывшемся окне PDFCreator выберите опцию « Объединить» внизу.
Шаг 4
Теперь перетащите файлы, которые вы хотите объединить в это окно. Когда все будет готово, нажмите « Объединить все».
Шаг 5
Как вы можете видеть, один файл был создан с документами, которые вы загрузили, и теперь ваше количество страниц равно 4, общее количество двух файлов. Нажмите Продолжить, чтобы продолжить.
Шаг 6
Чтобы закончить, просто нажмите кнопку Сохранить, и ваш документ будет создан с приложенным PDF.
Шаг 7
Если вы откроете его, вы увидите ваш файл PDF с различными комбинациями, созданными успешно.
Чтобы выполнить этот процесс в macOS Sierra, у нас есть возможность использовать предварительный просмотр и, таким образом, выполнить процесс простым и интегрированным способом для данных.
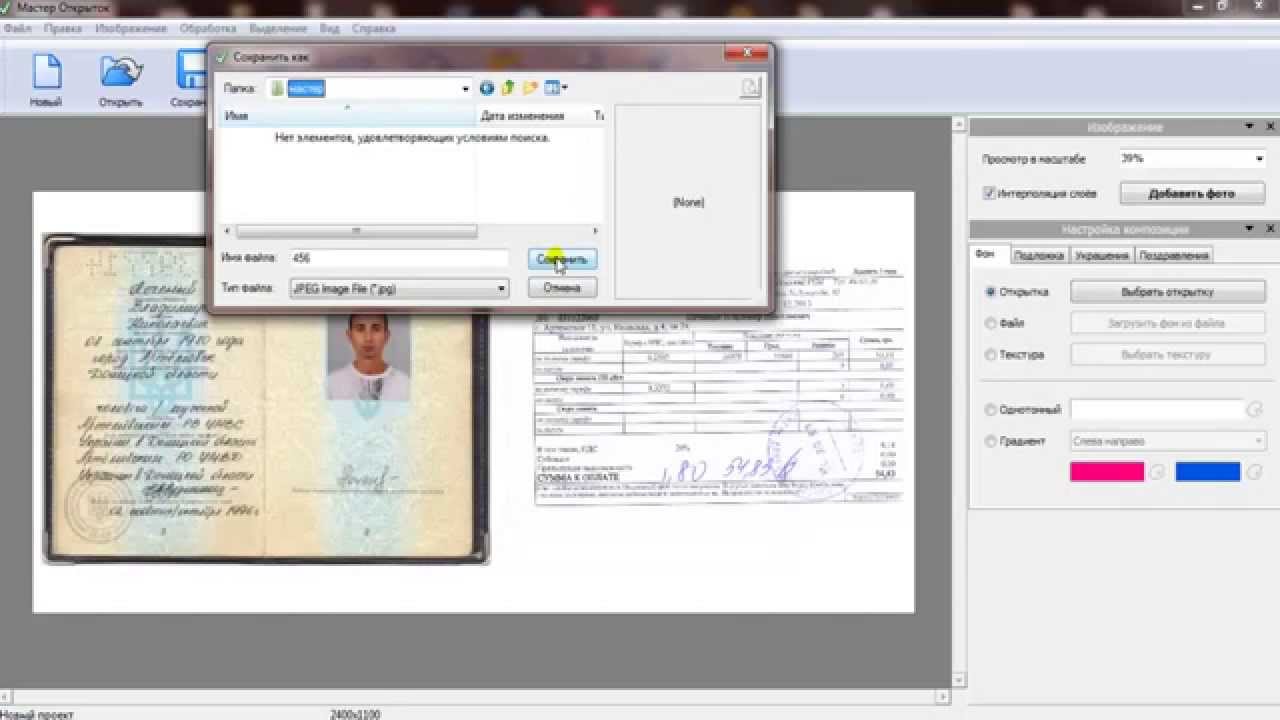
Шаг 1
По умолчанию предварительный просмотр — это приложение для просмотра PDF-файлов в macOS Sierra, но если нет, мы щелкнем правой кнопкой мыши ( Ctrl + щелчок ) по файлу и выберите опцию Открыть с помощью / Предварительный просмотр.
Шаг 2
Когда основной файл открыт, мы увидим боковую панель в левой части файла, просто перетащим новый файл PDF либо в начало, либо в конец панели:
Шаг 3
Это позволяет обоим файлам PDF находиться на боковой панели. Там мы должны упорядочить файлы PDF по своему усмотрению, и, наконец, мы идем в меню « Файл» и выбираем опцию « Сохранить», чтобы оба файла PDF остались как один в macOS Sierra.
Сегодня очень распространены онлайн-инструменты, которые позволяют нам выполнять эту задачу простым и бесплатным способом.
Хотя это бесплатно иногда мы можем быть ограничены размером файлов, которые не превышают 25 МБ.

Онлайн инструменты для присоединения к PDF
Некоторые из вариантов использования этих онлайн-инструментов:
Объединить PDF
PDF Joiner
Sejda
CombinePDF
В этом анализе мы будем использовать PDF Joiner.
Шаг 1
Там мы можем напрямую перетаскивать файлы или искать их локально, используя опцию Upload Files. Чтобы присоединиться к нашим PDF-файлам, выберите вкладку « Объединить PDF », расположенную на центральной панели, и загрузите соответствующие файлы:
Шаг 2
После того, как файлы были загружены правильно, мы нажимаем кнопку Объединить, чтобы начать процесс, мы должны указать путь, где будет храниться объединенный файл, и таким образом мы объединили два PDF-файла онлайн.
Шаг 3
Мы увидим, что наш файл был успешно создан.
У нас есть несколько вариантов для выполнения этой задачи. Если у вас есть текстовые документы, но вы хотите, чтобы они заканчивались все вместе, по порядку и в формате PDF, просто посмотрите, как преобразовать Word и . Doc в документы PDF, а затем объедините их с сегодняшним учебником.
Doc в документы PDF, а затем объедините их с сегодняшним учебником.
Слово в PDF
Как объединить файлы PDF
Объединение нескольких связанных файлов PDF в один файл — отличный способ повысить производительность. Вы же не хотите навязывать бухгалтерии полдюжины PDF-файлов, потому что управление ими и их сортировка — это больше для вас работы. И, может быть, более важно, это избавляет от необходимости отслеживать и повторно отправлять файлы, если они теряют отслеживание некоторых из них. Или, может быть, у вас есть четыре или пять разделов отчета, которые вы распечатали, чтобы отделить файлы PDF от Word, Excel и фоторедактора.Как собрать их все в один PDF-файл? Эти вопросы становятся еще более актуальными во время пандемии, потому что, давайте посмотрим правде в глаза, одним из редких положительных результатов того, что многие из нас работают дома, является то, что у нас больше нет бумаги, чем когда-либо, а это означает PDF-файлы.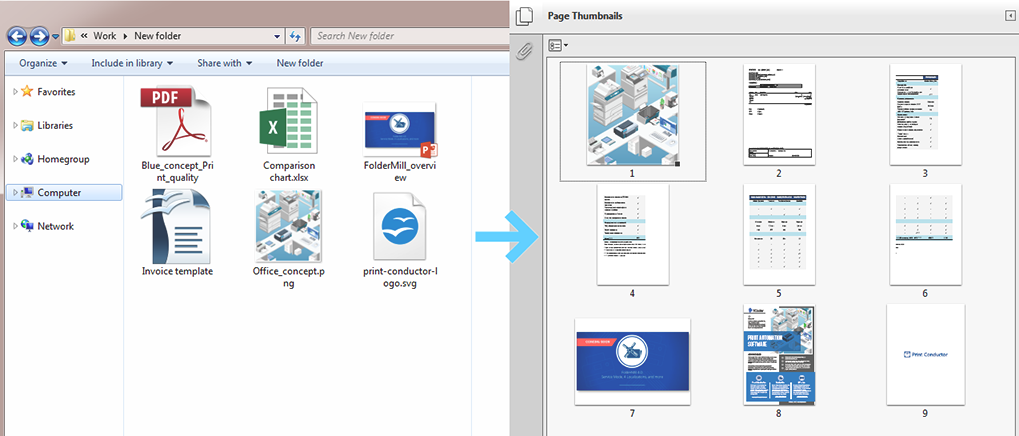
Если вы используете Mac, у вас есть единственный инструмент, который вам уже понадобится, встроенный в операционную систему macOS, хотя вы можете найти более гибкие и полнофункциональные решения, если купите коммерческие сторонние приложения. Если вы используете Windows, вам нужны сторонние приложения, но вы можете найти бесплатные приложения с открытым исходным кодом, которые сделают эту работу.
Существуют также онлайн-приложения, предлагающие объединять и редактировать загружаемые вами PDF-файлы, но я не рекомендую ни одно из них. Ваши файлы PDF содержат невидимые метаданные, потенциально идентифицирующие вас и вашу систему, и вы можете не захотеть передавать эти метаданные на веб-сайт, который предлагает бесплатные функции редактирования. Этот сайт может захотеть получить прибыль от ваших данных способами, которые вам не понравятся.
Как объединить PDF-файлы в Windows
Когда вам нужно объединить PDF-файлы в Windows, вы можете решить, что хотите, чтобы у вас был Mac, где приложение Preview выполняет работу быстро и легко. Windows 10 позволяет просматривать файлы PDF в браузере Edge, но не позволяет ничего с ними делать. Чтобы объединять файлы PDF или управлять ими, вам потребуется бесплатное, но с ограничениями, стороннее приложение для повышения производительности или одно из многих хорошо продуманных коммерческих приложений.
Windows 10 позволяет просматривать файлы PDF в браузере Edge, но не позволяет ничего с ними делать. Чтобы объединять файлы PDF или управлять ими, вам потребуется бесплатное, но с ограничениями, стороннее приложение для повышения производительности или одно из многих хорошо продуманных коммерческих приложений.
Если ваши потребности в управлении PDF минимальны, установите бесплатный PDFsam с открытым исходным кодом. Если вам нужен бесплатный продукт, снимите флажок в программе установки, чтобы загрузить расширенную версию, предварительный просмотр которой бесплатный, но 49 долларов США. Просторный интерфейс позволяет выбирать между такими функциями, как объединение и разделение файлов PDF.Еще одна интересная функция объединяет два PDF-документа, чередуя страницы из каждого файла, поэтому вы можете создать один PDF-файл из отдельных PDF-файлов, содержащих переднюю и заднюю страницы исходного двустороннего документа.
Не ожидайте такого простого в использовании интерфейса, как просмотр эскизов в Adobe Reader и другом коммерческом программном обеспечении. Вы объединяете два файла PDF, перетаскивая их в окно PDFsam, которое добавляет их в список. Вы можете указать диапазон страниц для каждого PDF-файла, но вам нужно будет выяснить, какие страницы вы хотите, просмотрев документ в отдельном приложении, таком как Microsoft Edge или Adobe Reader.К счастью, вы можете открывать PDF-файлы прямо из списка файлов в PDFsam. Когда вы будете готовы объединить PDF-файлы, просто нажмите кнопку «Выполнить».
Вы объединяете два файла PDF, перетаскивая их в окно PDFsam, которое добавляет их в список. Вы можете указать диапазон страниц для каждого PDF-файла, но вам нужно будет выяснить, какие страницы вы хотите, просмотрев документ в отдельном приложении, таком как Microsoft Edge или Adobe Reader.К счастью, вы можете открывать PDF-файлы прямо из списка файлов в PDFsam. Когда вы будете готовы объединить PDF-файлы, просто нажмите кнопку «Выполнить».
Альтернативным бесплатным приложением, доступным в Microsoft Store, является PDF Merger & Splitter от компании AnySoft, чей веб-сайт мало что говорит вам о самой компании. PDF Merger & Splitter — это бесплатное приложение UWP, которое использует библиотеку PDFsharp с открытым исходным кодом для создания файлов PDF, хотя вы можете узнать это, только просмотрев метаданные файлов PDF, которые создает приложение.По сравнению с PDFsam вы получаете гораздо меньше опций и менее удобный интерфейс, но приложение превосходит PDFsam в своей способности создавать для всех PDF-файлов, которые вы объединяете, размер одной страницы.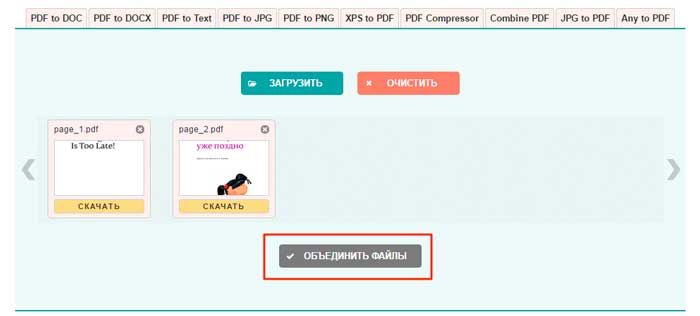 PDFsam только позволяет вам заставить все страницы иметь тот же размер, что и первая страница, в то время как PDF Merger & Splitter также позволяет вам заставить все страницы иметь тот же размер, что и самая большая страница, или размер, используемый большинством страниц. Я настоятельно рекомендую PDFsam, но PDF Merger & Splitter стоит иметь для этой функции.
PDFsam только позволяет вам заставить все страницы иметь тот же размер, что и первая страница, в то время как PDF Merger & Splitter также позволяет вам заставить все страницы иметь тот же размер, что и самая большая страница, или размер, используемый большинством страниц. Я настоятельно рекомендую PDFsam, но PDF Merger & Splitter стоит иметь для этой функции.
Если вы хотите получить лучшие визуальные подсказки при объединении PDF-файлов, вам понадобится коммерческое приложение, которое позволяет вам видеть объединенный PDF-файл перед его сохранением на диск, а также отображает эскизы изображений, которые вы можете перетаскивать вверх и вниз на боковой панели, чтобы переставить страниц.Вы можете использовать практически любое программное обеспечение для редактирования PDF-файлов, начиная от недорогого PDF-Xchange Editor от Tracker Software, или выбрать одно из наших приложений Editor’s Choice, например ABBYY FineReader 15 или Adobe Acrobat DC.
Все эти приложения позволяют объединять PDF-файлы практически одинаковым образом. Вот как это делает PDF-XChange Editor. Самый простой способ — использовать «Файл»> «Новый документ» и выбрать опцию «Объединить файлы в один PDF-файл». Откроется окно со списком файлов. Перетащите файлы, которые вы хотите объединить в один PDF-файл.Вы можете добавить в список файлы PDF или любую комбинацию текста, изображений, документов Word, Excel или PowerPoint. Приложение конвертирует все в формат PDF перед их объединением.
Вот как это делает PDF-XChange Editor. Самый простой способ — использовать «Файл»> «Новый документ» и выбрать опцию «Объединить файлы в один PDF-файл». Откроется окно со списком файлов. Перетащите файлы, которые вы хотите объединить в один PDF-файл.Вы можете добавить в список файлы PDF или любую комбинацию текста, изображений, документов Word, Excel или PowerPoint. Приложение конвертирует все в формат PDF перед их объединением.
При объединении файлов вы можете указать диапазон страниц, которые хотите импортировать, но вы также можете точно настроить комбинацию, открыв несколько файлов на отдельных вкладках в PDF-XChange Editor и перетащив эскизы изображений нужной страницы из исходную вкладку на целевую вкладку (если эскизы не отображаются, нажмите Ctrl-T или используйте меню «Вид»> «Панели»).
Как объединить PDF-файлы на Mac
В отличие от Windows, macOS поставляется со встроенными мощными инструментами работы с PDF, предоставляемыми macOS Finder и обманчиво скромным приложением Preview.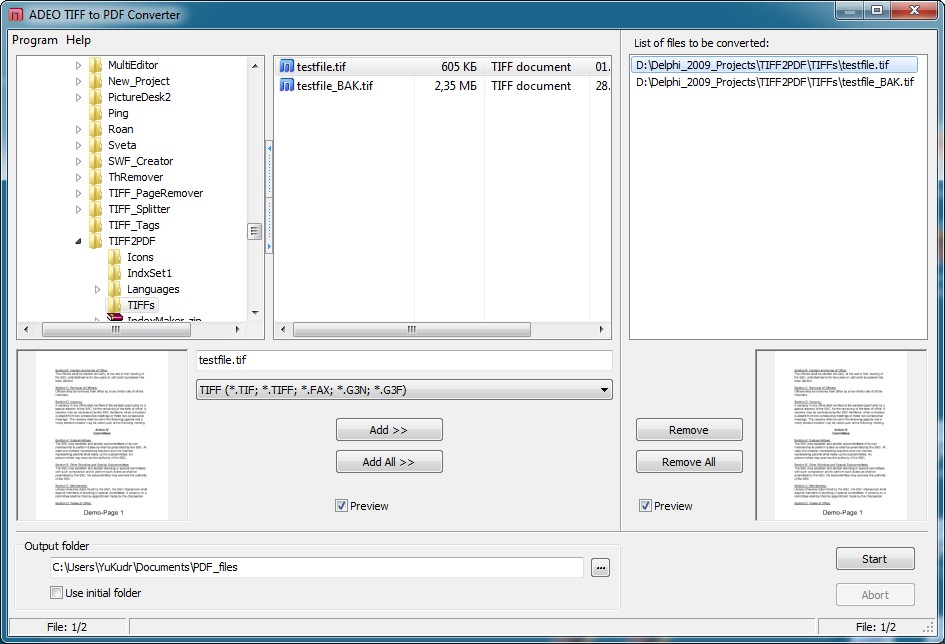 Начиная с macOS Catalina, Finder позволяет создавать или комбинировать PDF-файлы из меню в его представлении «Галерея» — представлении, в котором отображается большой предварительный просмотр текущего файла.
Начиная с macOS Catalina, Finder позволяет создавать или комбинировать PDF-файлы из меню в его представлении «Галерея» — представлении, в котором отображается большой предварительный просмотр текущего файла.
Чтобы объединить два или более PDF-файлов в macOS Finder, переключитесь в режим галереи на панели инструментов Finder или в меню «Просмотр» в верхней строке.Затем, удерживая нажатой клавишу Command, выберите файлы, которые хотите объединить. Щелкните каждый файл в том порядке, в котором они должны отображаться в объединенном PDF-файле. При выборе нескольких файлов на панели инспектора справа появляется кнопка «Создать PDF». Щелкните по нему, и Finder создаст новый PDF-файл на вашем рабочем столе, содержащий все выбранные вами PDF-файлы.
Более того, вы можете выбрать несколько изображений, например файлы PNG, TIFF и JPEG, вместо существующих файлов PDF и использовать ту же технику для объединения их в файлы PDF.Вы можете использовать тот же метод для объединения файлов изображений и PDF-файлов.
Если в объединенном PDF-файле, который вы создали с помощью Finder, страницы не в том порядке, в котором вы хотели, это легко исправить. Просто дважды щелкните PDF-файл, чтобы открыть его в приложении предварительного просмотра. Если эскизы не отображаются на боковой панели предварительного просмотра, перейдите в меню «Просмотр», чтобы включить их, а затем перетащите эскизы вверх и вниз по боковой панели в нужном вам порядке.
Приложение Preview предлагает те же возможности комбинирования PDF-файлов, что и Finder, и может быть проще в использовании для сложных задач.Чтобы объединить два или более PDF-файлов в предварительном просмотре, начните с создания копии одного из файлов и работы с дубликатом (это важная мера предосторожности, поскольку предварительный просмотр сохраняет файл во время вашей работы, и если результаты не соответствуют вашим ожиданиям , вам нужно будет немного потрудиться, чтобы вернуть исходный файл).
Откройте дубликат файла. Затем просто перетащите дополнительные файлы PDF на боковую панель и поместите их в то место в файле, где вы хотите, чтобы они были — в начале или в конце, или между любыми двумя существующими страницами. Если вы указали неправильное местоположение, вы можете перетащить один или несколько эскизов в правильное место и удалить любые страницы, которые вам не нужны.
Если вы указали неправильное местоположение, вы можете перетащить один или несколько эскизов в правильное место и удалить любые страницы, которые вам не нужны.
Что делать, если вы хотите объединить только несколько страниц из второго файла PDF? Откройте этот файл в другом окне PDF и перетащите нужные эскизы в свой первый файл PDF. Как всегда в macOS, вы можете щелкнуть, удерживая Shift, чтобы выбрать непрерывный диапазон страниц, или, удерживая Cmd, щелкнуть несколько страниц, чтобы выбрать страницы из любого места в файле. Если некоторые страницы импортируются в неправильной ориентации, используйте панель инструментов предварительного просмотра, чтобы повернуть их.
Иногда предварительный просмотр действует, казалось бы, непредсказуемым образом при сохранении файла, поэтому, когда у вас есть объединенные страницы, расположенные так, как вы хотите, выберите «Файл»> «Экспорт в PDF» и сохраните объединенный PDF-файл под его собственным именем. Вы также можете выбрать «Файл»> «Закрыть» и, следуя подсказкам, сохранить объединенный файл под именем файла, с которого вы начали, но безопаснее всего использовать параметр «Экспорт в PDF».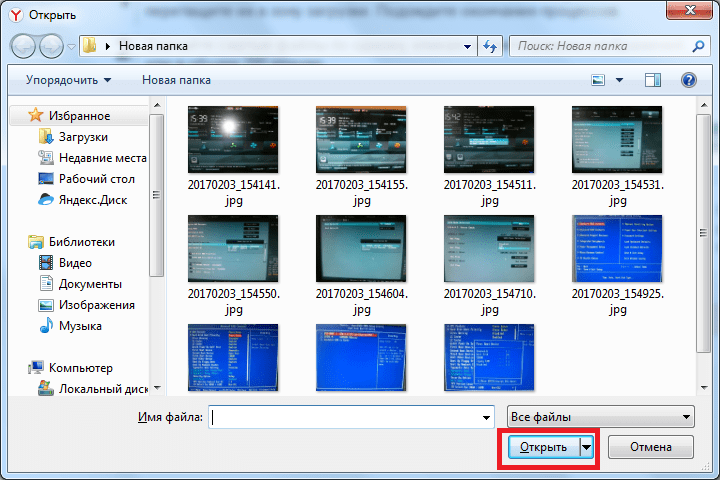
Как и Finder, Preview позволяет объединить любых файлов , которые Preview может отображать, в существующий PDF-файл.Это означает, что вы можете перетащить любые PNG, TIFF, JPEG или другие стандартные форматы изображений в PDF. Но что, если вы хотите создать PDF-файл, содержащий документ Word или лист Excel? Вы не можете перетащить эти документы в Preview, но меню Word и Excel «Печать» позволяют создавать PDF-файлы, которые можно использовать для слияния.
В качестве альтернативы, если у вас есть стороннее приложение, такое как Adobe Acrobat, вы можете объединять PDF-файлы так же, как вы объединяете их в предварительном просмотре, но вы также можете напрямую перетаскивать файлы в любом формате файла, который Acrobat знает, как преобразовать в PDF , включая веб-страницы HTML, текстовые файлы, документы Word и листы Excel.Acrobat также позволяет создавать совершенно новый PDF-файл из одного или нескольких таких же внешних форматов. Просто используйте меню «Файл»> «Создать» и следуйте подсказкам.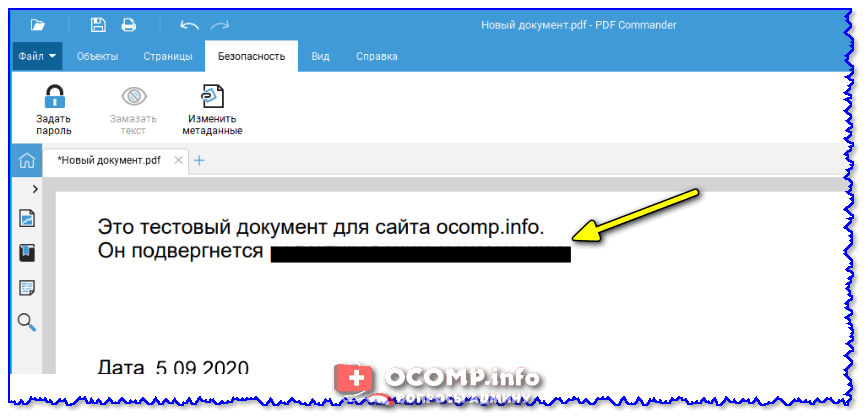
Дополнительные советы по работе с PDF-файлами
Чтобы узнать о других способах преобразования PDF в файл Microsoft Word, ознакомьтесь с нашим руководством. Если вам нужна помощь при внесении изменений в PDF-файл после объединения документов, ознакомьтесь с нашей историей о том, как редактировать PDF-файл.
Дополнительная литература
Обзоры производительности
Лучший выбор производительности
Объединить файлы PDF в Интернете
Загрузите файлы
Файлы безопасно загружаются через зашифрованное соединение.Файлы остаются в безопасности. После обработки они удаляются безвозвратно.
Лучше не загружать файлы и не работать с ними в автономном режиме?
Попробуйте Sejda Desktop. Те же функции, что и онлайн-сервис, и файлы никогда не покидают ваш компьютер.
Нажмите «Загрузить» и выберите файлы на локальном компьютере.
Также работает перетаскивание файлов на страницу.
Файлы Dropbox или Google Диска
Вы также можете выбирать PDF-файлы из Dropbox или Google Drive.
Разверните раскрывающийся список «Загрузить» и выберите файлы.
Измените порядок файлов
Перетащите файлы, чтобы изменить порядок слияния. Используйте кнопки сортировки для сортировки в алфавитном порядке по именам файлов «A-Z» или «Z-A»
Двусторонняя печать
Файлы с четным числом страниц препятствуют двусторонней печати объединенного файла PDF.
Для хорошей двусторонней печати пустую страницу можно вставить в конец файлов с четными страницами.
Выберите вариант «Двусторонняя печать».
Создание закладок или структуры
Вы можете настроить способ объединения контура PDF-файла. На выбор предлагается 4 сценария:
На выбор предлагается 4 сценария:
- 1. Отменить все
- 2.Оставить все
- 3. Отменить существующую и создать новую закладку для каждого файла
- 4. Создайте закладку для каждого файла, сохраняя существующую до
Как добавить имена файлов в нижний колонтитул страницы
Вы хотите, чтобы каждая страница из объединенного файла PDF имела исходное имя файла в нижнем колонтитуле.
Щелкните «Дополнительные параметры», затем выберите параметр «Добавить имя файла в нижний колонтитул страницы».
Создать оглавление
Вы хотите, чтобы первая страница была оглавлением с интерактивными ссылками, которые легко переходят на начальную страницу каждого объединенного файла.
Вы можете выбрать между использованием имен файлов или заголовков документов в Оглавлении.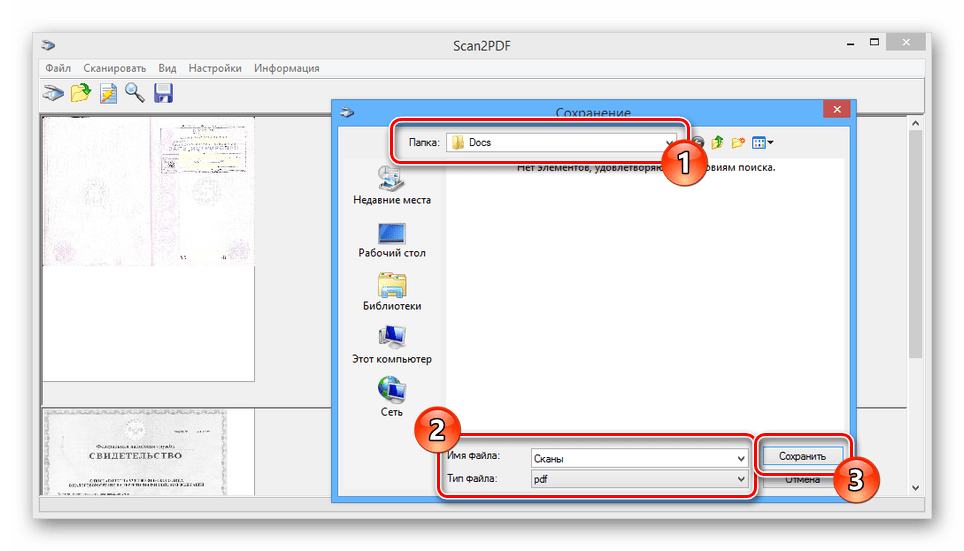
Щелкните «Дополнительные параметры», затем выберите параметры «На основе имен файлов» или «На основе заголовков документов» в разделе «Содержание».
Выровнять поля формы
Ваши файлы PDF содержат поля формы. Вы хотите сгладить их, чтобы заполненные значения оставались видимыми в документе, но поля больше не редактировались.
Щелкните «Дополнительные параметры», затем выберите параметр «Свести» в разделе «Поля формы».
Если другие ваши объединенные файлы содержат формы PDF, то вас может заинтересовать объединение полей формы или полное исключение полей из результата.Доступны оба варианта, включая вариант слияния, который сохраняет повторяющиеся поля путем их переименования.
Изменение порядка или чередование страниц
Хотите смешанные страницы, которые чередуются между двумя файлами? См. Альтернативный и смешанный PDF
Альтернативный и смешанный PDF
Скачать результаты
Нажмите «Загрузить», чтобы сохранить объединенный PDF-файл на свой компьютер.
Сохранить в dropbox
Вы можете сохранить объединенный файл в Dropbox. Выберите «Сохранить в Dropbox» под кнопкой «Загрузить»
.Объединение файлов PDF — Простой онлайн-комбайнер PDF
Как объединить файлы PDF за секунды
Как объединить файлы PDF
pdfFiller предлагает вам быстрый и простой способ объединить документы PDF в один файл без необходимости установки какого-либо программного обеспечения.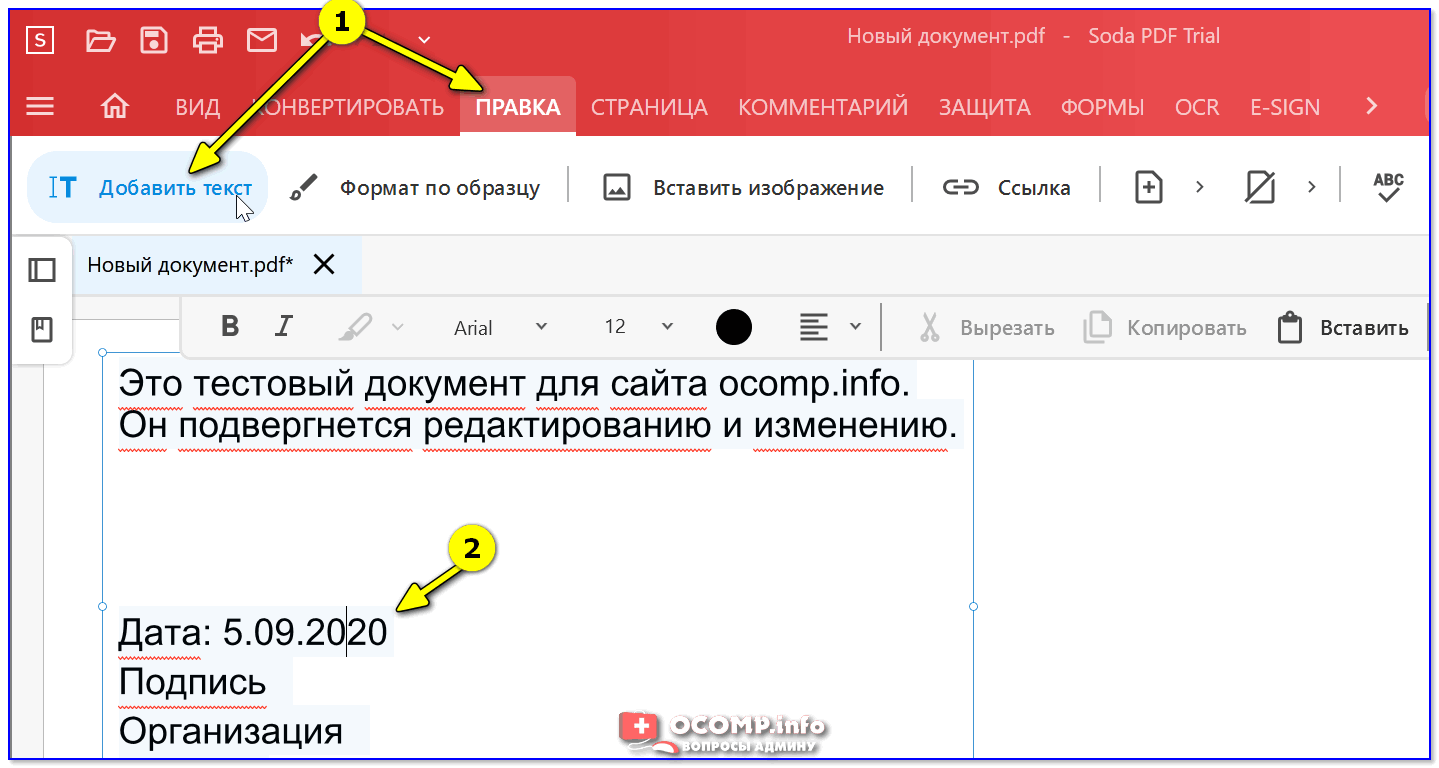 Слияние PDF поможет вам организовать и согласовать ваши записи, поэтому вам не придется тратить время на поиск всех документов, связанных с проектом. Независимо от того, используете ли вы настольный компьютер или работаете в дороге, вы можете использовать наш умный комбайнер PDF с любого устройства.
Слияние PDF поможет вам организовать и согласовать ваши записи, поэтому вам не придется тратить время на поиск всех документов, связанных с проектом. Независимо от того, используете ли вы настольный компьютер или работаете в дороге, вы можете использовать наш умный комбайнер PDF с любого устройства.
Ниже приводится пошаговое руководство, которое поможет вам легко объединить PDF-файлы в один документ.
Сначала загрузите или создайте несколько документов PDF, которые вы собираетесь объединить. Затем выберите файлы для объединения, нажмите кнопку Еще на верхней панели и выберите Объединить .
Объединитель PDF pdfFiller также позволяет вам переупорядочивать страницы внутри документов, которые вы объединяете. Нажмите кнопку Расширенные настройки во всплывающем окне и выберите страницы, которые вы хотите включить во вновь объединенный документ. После этого нажмите Объединить сейчас .
После этого нажмите Объединить сейчас .
Помимо компилятора PDF, у pdfFiller есть мощный онлайн-редактор, который позволяет вводить и удалять текст в любом месте PDF, добавлять заметки, водяные знаки и логотипы, выделять, затемнять и рисовать фигуры.Измененные документы могут быть переданы другим пользователям для подписания и завершения.
Как объединить файлы PDF
01
Загрузите или создайте документы, которые необходимо объединить в один файл
02
Выберите документы, которые вы хотите объединить
03
Расположите документы и их страницы в желаемом порядке
04
Объединение двух или более файлов PDF в один
Инструментдля объединения файлов PDF в Интернете, подробное руководство
Вы можете объединить несколько файлов PDF в Интернете без необходимости покупать, загружать и устанавливать программное обеспечение на свое компьютерное устройство.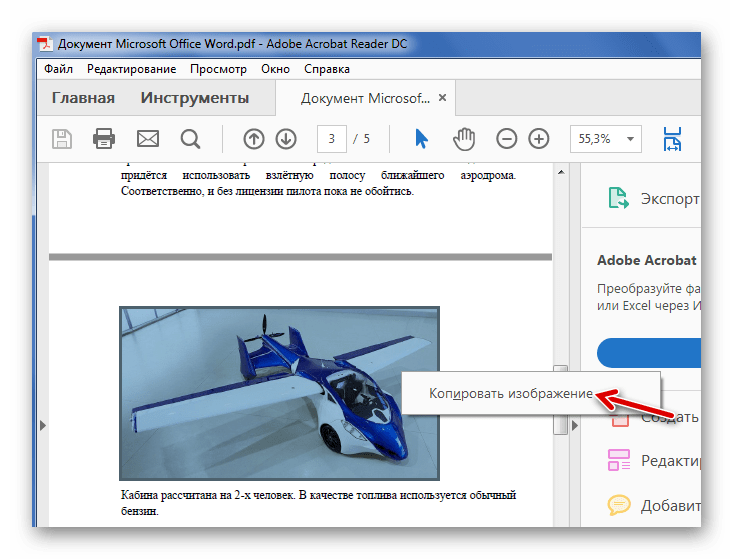 Если вы хотите объединить PDF-документы, чтобы их было легко читать как один документ или делиться ими, наше онлайн-объединение PDF-документов — лучший инструмент для этой работы.
Если вы хотите объединить PDF-документы, чтобы их было легко читать как один документ или делиться ими, наше онлайн-объединение PDF-документов — лучший инструмент для этой работы.
ПОЛУЧИТЕ КЛЮЧ API Плагин Zapier Изучить документацию по API
Зачем объединять файлы PDF в Интернете
Удобно использовать
Когда вам нужно объединить PDF-файлы, не тратя слишком много денег на дорогостоящее программное обеспечение, вам пригодятся онлайн-инструменты для объединения PDF-файлов, такие как наш. С помощью нашего инструмента вы можете объединять PDF-файлы онлайн и платить только за то, что используете.
Это может сэкономить вам сотни долларов, которые вы бы потратили на покупку премиального программного обеспечения для слияния PDF. Более того, поскольку вам не нужно загружать какое-либо программное обеспечение, объединение ваших PDF-файлов займет секунды.
Безопасность
Мы не рекомендуем объединять PDF-файлы онлайн с помощью бесплатных инструментов для объединения PDF-файлов, поскольку такие продукты небезопасны. Поскольку они не взимают с вас плату, условия использования таких продуктов требуют от вас предоставления любых данных, извлеченных инструментом из ваших документов.
Поскольку они не взимают с вас плату, условия использования таких продуктов требуют от вас предоставления любых данных, извлеченных инструментом из ваших документов.
Благодаря нашему онлайн-решению для безопасного слияния PDF-файлов ваши файлы в безопасности, и мы не храним и не извлекаем из них какие-либо данные. Таким образом, вы можете объединить PDF-файлы своих клиентов онлайн, не теряя ни малейшего желания.
Простота использования
Вам не нужно тратить время на просмотр обучающих видеороликов о том, как объединить файлы PDF в Интернете. Наш инструмент для объединения PDF-файлов может объединить любой файл за три простых шага, как мы проиллюстрировали ниже.
Кроме того, вы можете использовать наш инструмент для объединения PDF-файлов, чтобы объединить файлы, хранящиеся на вашем компьютере, в Dropbox или по действующему URL-адресу.
ОБЪЕДИНЕНИЕ ФАЙЛОВ PDF ОНЛАЙН
Как объединить страницы PDF
Шаг 1. Загрузите файлы PDF
Первый шаг — войти в свою учетную запись PDF.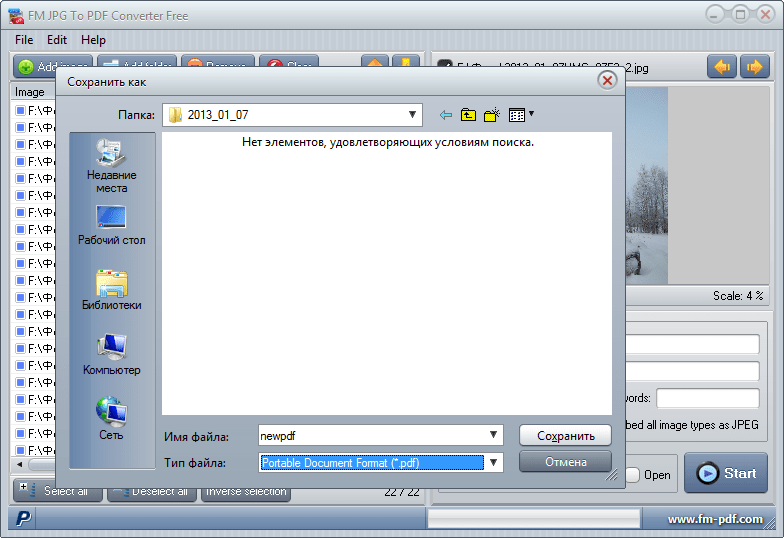 co , купить кредиты, если у вас их нет, а затем загрузить свои файлы. В то время как небольшие файлы объединяются за секунды, объединение больших файлов может занять от нескольких секунд до нескольких минут.
co , купить кредиты, если у вас их нет, а затем загрузить свои файлы. В то время как небольшие файлы объединяются за секунды, объединение больших файлов может занять от нескольких секунд до нескольких минут.
Чтобы перейти на страницу загрузки, нажмите «Инструменты», затем нажмите «Объединить PDF». Откроется новое окно, в котором вы сможете загружать файлы из локального хранилища, Dropbox или с действующего URL.
Если вы еще не вошли в свою учетную запись Dropbox, откроется окно входа в Dropbox, если вы нажмете на опцию загрузки Dropbox.
Шаг 2. Объедините несколько файлов PDF
Второй шаг — нажать кнопку «Продолжить», чтобы начать процесс слияния. После завершения процесса появится новое окно с объединенным файлом, который вы сможете скачать.
ПОЛУЧИТЕ КЛЮЧ API Плагин Zapier Изучить документацию по API
Шаг 3. Загрузите объединенный PDF-файл
После завершения процесса слияния вы получите возможность загрузить файлы в локальное хранилище или сохранить их в Dropbox.
Часто задаваемые вопросы — объединение файлов PDF в Интернете
Как бесплатно объединить файлы PDF?
Хотя существует бесплатное программное обеспечение для слияния PDF, мы не рекомендуем их. Большинство из них предоставляют вам бесплатные услуги в обмен на извлечение данных из ваших файлов. Это делает их небезопасными для использования при объединении файлов PDF, содержащих конфиденциальные данные.
Однако при использовании нашего инструмента для объединения PDF-файлов вы платите всего от 0,05 до 0,002 доллара за кредит. Более того, вам нужно всего около 2 кредитов, чтобы объединить две страницы.Помимо бюджетных цен, вы также можете запросить ключ API и использовать его для автоматизации объединения ваших PDF-файлов.
Как объединить два файла PDF вместе?
Вы можете использовать наш инструмент слияния PDF, чтобы объединить два файла PDF, загрузив оба файла, а затем позволив нашему инструменту объединить их за вас. После объединения двух файлов PDF вы сможете загрузить окончательный PDF-файл как один документ.
Процесс объединения небольших файлов (менее 100 страниц) занимает менее 25 секунд.Для больших файлов вы можете запустить процесс слияния в фоновом режиме с помощью нашего инструмента API. Благодаря этому наш инструмент слияния PDF подходит для личного и коммерческого использования.
Как объединить файлы PDF в Windows 10?
Вы можете объединить PDF-файлы в Windows 10, Internet Explorer или даже Chrome, просто перейдя на https://app.pdf.co/signup, создав учетную запись и выполнив шаги, описанные выше, чтобы объединить два или более PDF-файлы в один документ.
Почему я не могу объединить свои файлы PDF?
Если вы не можете объединить файлы PDF в один документ, вам необходимо проверить, достаточно ли у вас кредитов.Кредиты позволяют инструменту объединять ваши файлы PDF, и он не может объединять файлы PDF без них.
К счастью, кредиты стоят всего несколько центов, как мы уже указывали, и вы можете купить столько, сколько вам нужно. Для начала вам понадобится всего 1,99 доллара в месяц, чтобы купить 40 кредитов, чего достаточно для объединения двух PDF-файлов, содержащих несколько страниц.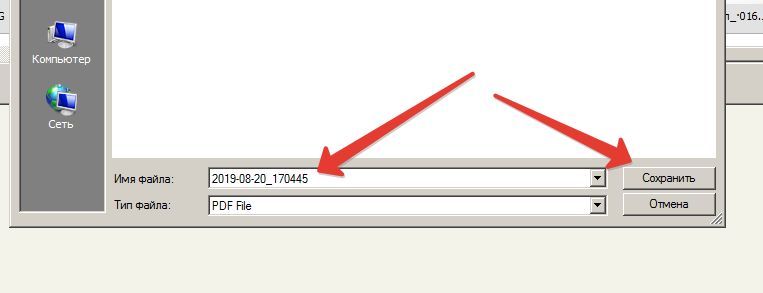
Совместимость с Zapier — объединение файлов PDF в Интернете
Вы можете интегрировать наш инструмент слияния PDF-файлов с Zapier, чтобы вы могли использовать его с другими PDF-приложениями для создания непрерывного потока работы.Кроме того, если вам нужно запустить инструмент слияния PDF-файлов с локального сервера, вы можете запросить то же самое. Наша техническая команда поможет вам внедрить его на вашем внутреннем сервере без дополнительных затрат.
Заключение — объединить PDF онлайн
Мы не рекомендуем использовать бесплатные онлайн-инструменты для слияния PDF. Они, как правило, рассматривают ваши личные и конфиденциальные данные как продукт, который затем продают третьим лицам.
С нашим защищенным онлайн-файлом PDF вы можете использовать его по цене, которая не «оставит дыру» в вашем бюджете, и при этом объединенный PDF-файл будет хорошего качества.
Интернет-приложения PDF.co:
PDF Made Simple, лучший способ объединить PDF
Почему выбирают лучшее онлайн-слияние PDF
Круглосуточный доступ из любого места без выходных
Дома? В дороге? Наш PDF Combiner позволяет легко объединить несколько файлов в один документ как с мобильных, так и с настольных устройств. Совместим со всеми веб-браузерами, а также с Microsoft Office, Google Диском и Dropbox.
Совместим со всеми веб-браузерами, а также с Microsoft Office, Google Диском и Dropbox.
Круглосуточная служба поддержки
Наша всегда на связи и всегда дружелюбная команда обслуживания всегда готова помочь вам с любыми техническими проблемами или проблемами с аккаунтом.
Ноль загрузок не требуется
Никаких расширений не требуется.Никаких надстроек или приложений не требуется. Наше слияние PDF-файлов онлайн работает в облаке, поэтому все, что вам нужно, — это подключение к Интернету.
Объединяйте сложные PDF-файлы за секунды.

Объедините несколько файлов в один документ всего за несколько кликов. Вырежьте лишние страницы и расположите новый присоединенный документ так, как вам нужно.
Бесплатные инструменты редактирования и надстройки для электронной подписи
Измените текст, вставьте изображения, исправьте опечатки и многое другое.Наши бонусные функции позволяют легко создать идеальный PDF-файл. Вы даже можете добавить онлайн-подпись или водяной знак.
Никаких специальных знаний не требуется.
Так легко это может сделать каждый! Наш инструмент для объединения PDF-файлов настолько прост, что вам не потребуется никаких технических знаний или специального обучения для его использования.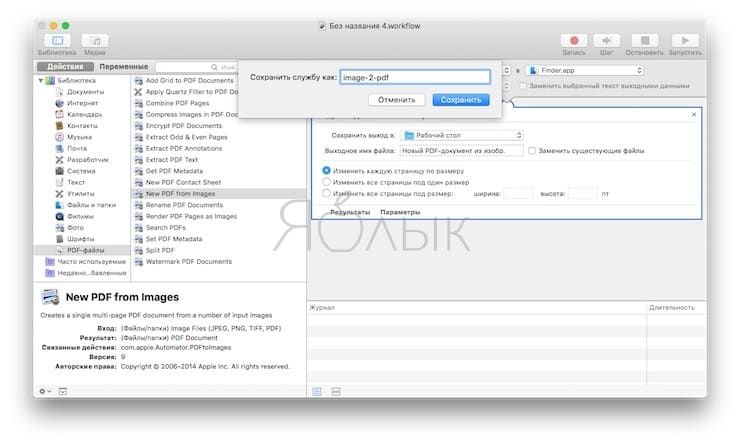
объединить две страницы PDF в одну страницу
Спасибо.Чтобы узнать больше о том, как… у меня также есть шаблон в формате pdf, который я хотел бы использовать для вставки графиков внутрь. Мгновенно разделите ваш PDF-файл на отдельные одностраничные страницы или извлеките определенные страницы, чтобы сформировать новый PDF-документ. Вы также можете одновременно добавлять и извлекать страницы из нескольких PDF-файлов. Мы удаляем все ваши файлы безвозвратно с наших серверов один… А как это сделать? Оттуда вы можете настроить объединение только каждой второй страницы или изменить размер бумаги — например, если вы собираетесь печатать конечный результат на больших страницах.Группа инструментов «Упорядочить страницы» отображается на дополнительной панели инструментов. Перейдите на http://pdfjoiner.com/. Вставить один PDF-файл в другой Откройте PDF-файл, который служит основой для объединенного файла. Загрузите ваш PDF-файл в инструмент слияния.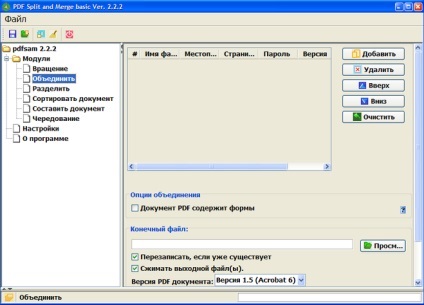 Этот бесплатный и простой в использовании онлайн-инструмент позволяет объединить несколько файлов PDF или изображений в один документ PDF без установки какого-либо программного обеспечения. Программа настроена на объединение всех страниц и по умолчанию устанавливает размер страницы A4. Сохраните новый PDF-файл. 1 нравится; Lisa_li. Перейдите в меню «Правка» и найдите пункт «Открыть пароль».Это бирюзовая кнопка… Находите только реальные полезные и упрощенные технические статьи, инструкции на TopTrix. Совет от профессионала: как следует из названия, вы также можете добавить дополнительные документы PDF в инструмент слияния, чтобы перемещать страницы перед объединением их в… Как объединить PDF-файлы с помощью предварительного просмотра. Может ли кто-нибудь сказать мне, как объединить две страницы документа в одну страницу? Если вам нужна утилита, которая может помочь вам объединить страницы PDF, то стоит попробовать PDF Page Merger. Настройте свои страницы, добавив фон и водяные знаки.Когда я сохраняю, например, квитанцию в формате PDF, мне нравится удалять ненужные страницы и обрезать оставшиеся страницы.
Этот бесплатный и простой в использовании онлайн-инструмент позволяет объединить несколько файлов PDF или изображений в один документ PDF без установки какого-либо программного обеспечения. Программа настроена на объединение всех страниц и по умолчанию устанавливает размер страницы A4. Сохраните новый PDF-файл. 1 нравится; Lisa_li. Перейдите в меню «Правка» и найдите пункт «Открыть пароль».Это бирюзовая кнопка… Находите только реальные полезные и упрощенные технические статьи, инструкции на TopTrix. Совет от профессионала: как следует из названия, вы также можете добавить дополнительные документы PDF в инструмент слияния, чтобы перемещать страницы перед объединением их в… Как объединить PDF-файлы с помощью предварительного просмотра. Может ли кто-нибудь сказать мне, как объединить две страницы документа в одну страницу? Если вам нужна утилита, которая может помочь вам объединить страницы PDF, то стоит попробовать PDF Page Merger. Настройте свои страницы, добавив фон и водяные знаки.Когда я сохраняю, например, квитанцию в формате PDF, мне нравится удалять ненужные страницы и обрезать оставшиеся страницы. Задать вопрос задан 20 дней назад. | Контакты | Присоединяйтесь к PDF-файлам / объединяйте PDF-файлы в Интернете, не устанавливая цены или регистрацию, одним щелчком мыши. Переставьте отдельные страницы или целые файлы в желаемом порядке. Иногда вы можете найти PDF-файл, созданный на основе лекции или презентации, и каждый слайд занимает целую страницу. Как объединить файлы PDF. Начать бесплатную пробную версию ›Как объединить и объединить файлы в один PDF-файл: Откройте Acrobat DC, чтобы объединить… Не имеет значения, если на второй странице две страницы повернуты на 90 градусов, чтобы поместиться рядом.Вы можете использовать любой из наших инструментов, помимо разделителя PDF-файлов, в любое время и совершенно бесплатно. Если вам просто нужно объединить два документа, не меняя порядок страниц, выберите «Объединить». Легко перемещайтесь. Переупорядочивайте страницы в PDF-файле. Переупорядочивайте страницы в PDF-файле, чтобы расположить их в желаемом порядке. Но если вы хотите объединить несколько страниц в одну и создать из нее файл PDF, вам поможет крошечный бесплатный инструмент.
Задать вопрос задан 20 дней назад. | Контакты | Присоединяйтесь к PDF-файлам / объединяйте PDF-файлы в Интернете, не устанавливая цены или регистрацию, одним щелчком мыши. Переставьте отдельные страницы или целые файлы в желаемом порядке. Иногда вы можете найти PDF-файл, созданный на основе лекции или презентации, и каждый слайд занимает целую страницу. Как объединить файлы PDF. Начать бесплатную пробную версию ›Как объединить и объединить файлы в один PDF-файл: Откройте Acrobat DC, чтобы объединить… Не имеет значения, если на второй странице две страницы повернуты на 90 градусов, чтобы поместиться рядом.Вы можете использовать любой из наших инструментов, помимо разделителя PDF-файлов, в любое время и совершенно бесплатно. Если вам просто нужно объединить два документа, не меняя порядок страниц, выберите «Объединить». Легко перемещайтесь. Переупорядочивайте страницы в PDF-файле. Переупорядочивайте страницы в PDF-файле, чтобы расположить их в желаемом порядке. Но если вы хотите объединить несколько страниц в одну и создать из нее файл PDF, вам поможет крошечный бесплатный инструмент.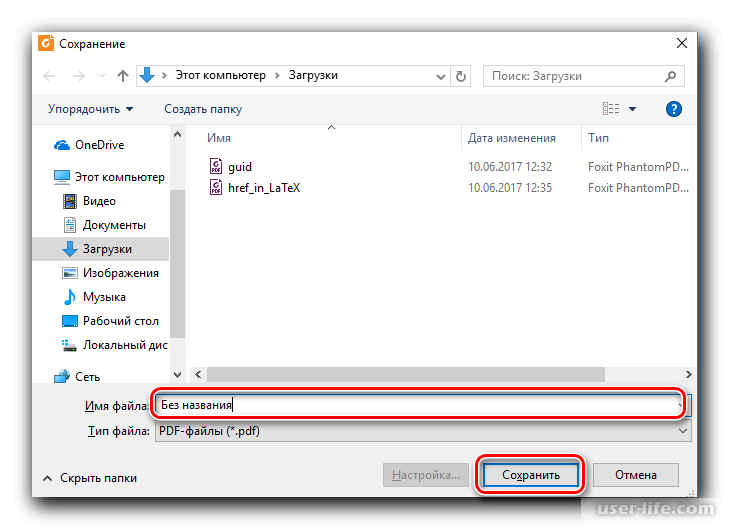 Благодаря такому множеству инструментов вы можете легко разделять страницы PDF, извлекать страницы из PDF, объединять и сжимать PDF-файлы, конвертировать различные типы файлов в PDF и конвертировать PDF-файлы в такие типы файлов, как Word, Excel и т. Д. .- бесплатные загрузки программного обеспечения — лучшее программное обеспечение, условно-бесплатное, демонстрационное и пробное ПО Настройте свои страницы, добавив фон и водяные знаки. После открытия PDF-файла вы можете сразу приступить к объединению его страниц. | Политика конфиденциальности | Есть ли способ сделать это? Вместо того, чтобы объединять или разделять файлы PDF, это делает одну страницу из 2 или 4 страниц. Онлайн: откройте сайт PDF Joiner. Выберите «Инструменты»> «Упорядочить страницы». Затем он может создать новый PDF-файл нового размера. Щелкните страницы, которые хотите добавить в новый файл.Откройте приложение и выберите «Объединить» или «Разделить». Процедура создания PDF-файла из нескольких файлов изображений в Windows 7 и 8 такая же, как и в Windows 10, за одним исключением.
Благодаря такому множеству инструментов вы можете легко разделять страницы PDF, извлекать страницы из PDF, объединять и сжимать PDF-файлы, конвертировать различные типы файлов в PDF и конвертировать PDF-файлы в такие типы файлов, как Word, Excel и т. Д. .- бесплатные загрузки программного обеспечения — лучшее программное обеспечение, условно-бесплатное, демонстрационное и пробное ПО Настройте свои страницы, добавив фон и водяные знаки. После открытия PDF-файла вы можете сразу приступить к объединению его страниц. | Политика конфиденциальности | Есть ли способ сделать это? Вместо того, чтобы объединять или разделять файлы PDF, это делает одну страницу из 2 или 4 страниц. Онлайн: откройте сайт PDF Joiner. Выберите «Инструменты»> «Упорядочить страницы». Затем он может создать новый PDF-файл нового размера. Щелкните страницы, которые хотите добавить в новый файл.Откройте приложение и выберите «Объединить» или «Разделить». Процедура создания PDF-файла из нескольких файлов изображений в Windows 7 и 8 такая же, как и в Windows 10, за одним исключением. Затем нажмите в программе кнопку «Обновить до Pro» в строке меню и вставьте лицензионный ключ PPM58690DMVUING. Отдельные PDF-файлы, сохраненные из Word, Excel или Powerpoint, можно объединить в один файл. Это превратит ваш 20-страничный PDF в 5-страничный файл. Как объединить PDF-файлы в Интернете: перетащите PDF-файлы в PDF-объединитель.Для этого выберите принтер «Adobe PDF» в диалоговом окне печати, затем выберите «Несколько» и выберите свой макет, затем нажмите кнопку «Печать». Откроется окно со списком файлов. Программа чтения Adobe PDF имеет эту возможность для печати нескольких страниц на одном листе. | Об авторе | Обратите внимание, что при сканировании нескольких страниц в один и тот же документ вы не можете сканировать в jpg или tif, вы должны сканировать в тип файла, который поддерживает несколько страниц, например PDF или Word _____ Возможности разработчика! У вас есть несколько PDF-файлов, которые необходимо объединить в один объединенный PDF-документ? После перезапуска программы активируется версия Pro.
Затем нажмите в программе кнопку «Обновить до Pro» в строке меню и вставьте лицензионный ключ PPM58690DMVUING. Отдельные PDF-файлы, сохраненные из Word, Excel или Powerpoint, можно объединить в один файл. Это превратит ваш 20-страничный PDF в 5-страничный файл. Как объединить PDF-файлы в Интернете: перетащите PDF-файлы в PDF-объединитель.Для этого выберите принтер «Adobe PDF» в диалоговом окне печати, затем выберите «Несколько» и выберите свой макет, затем нажмите кнопку «Печать». Откроется окно со списком файлов. Программа чтения Adobe PDF имеет эту возможность для печати нескольких страниц на одном листе. | Об авторе | Обратите внимание, что при сканировании нескольких страниц в один и тот же документ вы не можете сканировать в jpg или tif, вы должны сканировать в тип файла, который поддерживает несколько страниц, например PDF или Word _____ Возможности разработчика! У вас есть несколько PDF-файлов, которые необходимо объединить в один объединенный PDF-документ? После перезапуска программы активируется версия Pro. Безопасное разделение PDF-файлов онлайн. | Поддержи меня |, Он может обрезать файлы PDF. Все права защищены. PDF Page Merger помогает вам объединить 2 или 4 страницы в одну страницу и сделать то же самое для всех страниц файла PDF. Предварительный просмотр — одна из скрытых жемчужин macOS. Используйте закладки, верхние и нижние колонтитулы и номера страниц для навигации по PDF-файлу. Как объединить несколько файлов PDF с помощью Smallpdf. … Вы даже можете систематизировать страницы после объединения нескольких файлов в один документ PDF. В Acrobat X вам может потребоваться отдельно извлечь верхнюю и нижнюю страницы, а затем объединить их в один PDF-файл и распечатать в Adobe PDF.Комбинация может использоваться для предотвращения доступа неавторизованных пользователей и просмотра содержимого документа. Как объединить индивидуально отсканированные страницы в один документ … у него будут функции, специально предназначенные для этого сканера, включая сканирование нескольких страниц в один и тот же документ.
Безопасное разделение PDF-файлов онлайн. | Поддержи меня |, Он может обрезать файлы PDF. Все права защищены. PDF Page Merger помогает вам объединить 2 или 4 страницы в одну страницу и сделать то же самое для всех страниц файла PDF. Предварительный просмотр — одна из скрытых жемчужин macOS. Используйте закладки, верхние и нижние колонтитулы и номера страниц для навигации по PDF-файлу. Как объединить несколько файлов PDF с помощью Smallpdf. … Вы даже можете систематизировать страницы после объединения нескольких файлов в один документ PDF. В Acrobat X вам может потребоваться отдельно извлечь верхнюю и нижнюю страницы, а затем объединить их в один PDF-файл и распечатать в Adobe PDF.Комбинация может использоваться для предотвращения доступа неавторизованных пользователей и просмотра содержимого документа. Как объединить индивидуально отсканированные страницы в один документ … у него будут функции, специально предназначенные для этого сканера, включая сканирование нескольких страниц в один и тот же документ. При необходимости добавьте больше файлов, поверните или удалите файлы. Внутри PhantomPDF откройте документ PDF, в который вы хотите объединить другие файлы, откройте панель навигации Pages. Нажмите «Режим страницы», где вы увидите предварительный просмотр каждой отдельной страницы вашего PDF-файла.Да, объединение страниц PDF — это еще один процесс, связанный с PDF, для объединения нескольких страниц PDF в один файл PDF. Выберите файлы PDF, которые вы хотите объединить, или перетащите файлы в файловую коробку. Скачивание больших файлов? Помимо объединения всего документа в одностраничный PDF-файл, эта замечательная программа также может размещать каждые 2, 4, 8 или более PDF-страниц на одной странице и создавать новый PDF-файл. PDF Page Merger — это легкий и удобный инструмент с единственной и четко определенной целью — объединить несколько страниц одного PDF-файла.Это один из самых простых способов из нашего списка, который… Во-первых, установите бесплатную версию PDF Page Merger на свой ПК с Windows.
При необходимости добавьте больше файлов, поверните или удалите файлы. Внутри PhantomPDF откройте документ PDF, в который вы хотите объединить другие файлы, откройте панель навигации Pages. Нажмите «Режим страницы», где вы увидите предварительный просмотр каждой отдельной страницы вашего PDF-файла.Да, объединение страниц PDF — это еще один процесс, связанный с PDF, для объединения нескольких страниц PDF в один файл PDF. Выберите файлы PDF, которые вы хотите объединить, или перетащите файлы в файловую коробку. Скачивание больших файлов? Помимо объединения всего документа в одностраничный PDF-файл, эта замечательная программа также может размещать каждые 2, 4, 8 или более PDF-страниц на одной странице и создавать новый PDF-файл. PDF Page Merger — это легкий и удобный инструмент с единственной и четко определенной целью — объединить несколько страниц одного PDF-файла.Это один из самых простых способов из нашего списка, который… Во-первых, установите бесплатную версию PDF Page Merger на свой ПК с Windows. Однако все посетители могут получить серийный ключ с домашней страницы и бесплатно перейти на версию Pro до 15 октября 2020 г. Откройте файл PDF. Нажмите кнопку «Открыть PDF», чтобы открывать файл PDF, который вы хотите объединить, каждые 2 страниц. После объединения PDF-файлов выберите и загрузите объединенные PDF-файлы на свой компьютер. PDF Page Merger 1.4 скачать бесплатно — Объедините несколько страниц PDF в одну страницу.Просмотрено 42 раза 0. Вы хотите, чтобы каждая страница из объединенного файла PDF имела оригинальное имя файла в нижнем колонтитуле. Merge PDF, часть сайта Smallpdf.com, представляет собой бесплатное решение на основе браузера, которое объединяет файлы с вашего локального устройства, Dropbox и Google Диска. Я создаю серию графиков с помощью matplotlib. Объединяйте и объединяйте несколько файлов в один великолепный PDF-файл. Вы можете использовать функцию PDF Page Merger, чтобы легко разместить каждые 2 страницы на одной странице: 1. Объединить PDF-файлы в один документ.
Однако все посетители могут получить серийный ключ с домашней страницы и бесплатно перейти на версию Pro до 15 октября 2020 г. Откройте файл PDF. Нажмите кнопку «Открыть PDF», чтобы открывать файл PDF, который вы хотите объединить, каждые 2 страниц. После объединения PDF-файлов выберите и загрузите объединенные PDF-файлы на свой компьютер. PDF Page Merger 1.4 скачать бесплатно — Объедините несколько страниц PDF в одну страницу.Просмотрено 42 раза 0. Вы хотите, чтобы каждая страница из объединенного файла PDF имела оригинальное имя файла в нижнем колонтитуле. Merge PDF, часть сайта Smallpdf.com, представляет собой бесплатное решение на основе браузера, которое объединяет файлы с вашего локального устройства, Dropbox и Google Диска. Я создаю серию графиков с помощью matplotlib. Объединяйте и объединяйте несколько файлов в один великолепный PDF-файл. Вы можете использовать функцию PDF Page Merger, чтобы легко разместить каждые 2 страницы на одной странице: 1. Объединить PDF-файлы в один документ. Возьмите несколько PDF-файлов, с которыми вы работаете, и объедините их в один документ.Страстный блогер в области технологий. Наш бесплатный конвертер PDF удаляет все оставшиеся файлы на наших серверах. Просмотрите свою папку, чтобы найти файл или файлы, перетащите их на панель навигации. Когда все настроено должным образом, просто нажмите кнопку «Объединить сейчас» и дождитесь создания нового файла PDF. две страницы или четыре страницы на одном листе). Просто откройте PDF-файл в Word и поработайте со страницами. Наш онлайн-редактор PDF объединит ваши PDF-файлы за считанные секунды. Нажмите «Объединить», чтобы выполнить задачу.Это замечательное приложение представляет собой простой в использовании инструмент, который позволяет быстро объединять страницы PDF. Гость. Когда вы выбираете «Несколько» в диалоговом окне печати, вы можете объединить несколько страниц (например, InDesign очень хорош в этом, и он может размещать отдельные страницы на более крупной странице макета. Я новичок в Foxit Pdf.
Возьмите несколько PDF-файлов, с которыми вы работаете, и объедините их в один документ.Страстный блогер в области технологий. Наш бесплатный конвертер PDF удаляет все оставшиеся файлы на наших серверах. Просмотрите свою папку, чтобы найти файл или файлы, перетащите их на панель навигации. Когда все настроено должным образом, просто нажмите кнопку «Объединить сейчас» и дождитесь создания нового файла PDF. две страницы или четыре страницы на одном листе). Просто откройте PDF-файл в Word и поработайте со страницами. Наш онлайн-редактор PDF объединит ваши PDF-файлы за считанные секунды. Нажмите «Объединить», чтобы выполнить задачу.Это замечательное приложение представляет собой простой в использовании инструмент, который позволяет быстро объединять страницы PDF. Гость. Когда вы выбираете «Несколько» в диалоговом окне печати, вы можете объединить несколько страниц (например, InDesign очень хорош в этом, и он может размещать отдельные страницы на более крупной странице макета. Я новичок в Foxit Pdf.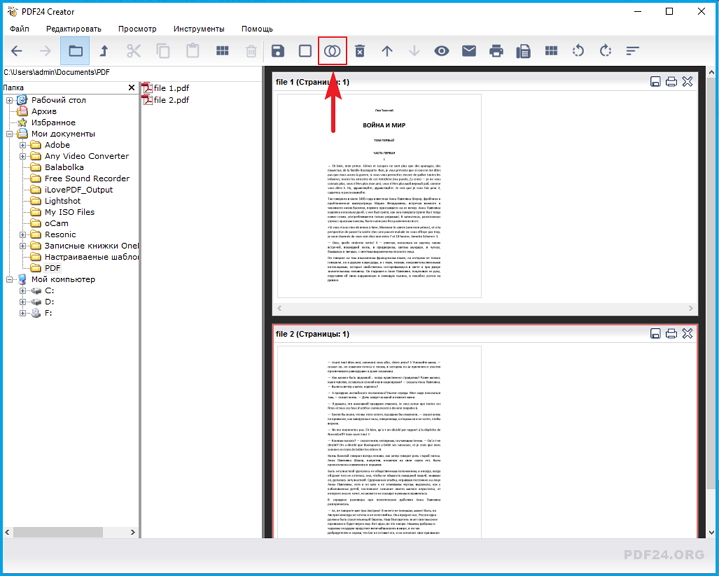 Некоторые услуги печати взимают плату за документ, а также на страницу, поэтому объединение PDF-файлов может сэкономить немного денег. Если вам нужно изменить эти свойства, вы можете Â перейти к параметрам под полем предварительного просмотра. Нажмите «Дополнительные параметры», затем выберите «Добавить имя файла в нижний колонтитул страницы. вариант.Разделяйте или извлекайте PDF-файлы онлайн, легко и бесплатно. Электронная почта (не будет опубликована) (обязательно), © Copyright PC Memoirs 2014. XHTML, объединение страниц PDF: объединение нескольких страниц PDF в одну страницу, 5 умных советов для очаровательных клиентов электронной коммерции (и достижения успеха в их бизнесе), Make A YouTube Video с легкостью с помощью YouTube Movie Maker, как оставаться увлеченным и мотивированным в качестве веб-разработчика, графические программы, которые делают вашу жизнь проще: DesignCap, объединение нескольких страниц PDF в одностраничный PDF, настройка количества страниц PDF на каждой странице, объединение каждые 2 или 4 страницы на одну страницу одним щелчком мыши, объединить весь файл PDF в один файл PDF на одной странице, настроить поворот и ориентацию страницы PDF.
Некоторые услуги печати взимают плату за документ, а также на страницу, поэтому объединение PDF-файлов может сэкономить немного денег. Если вам нужно изменить эти свойства, вы можете Â перейти к параметрам под полем предварительного просмотра. Нажмите «Дополнительные параметры», затем выберите «Добавить имя файла в нижний колонтитул страницы. вариант.Разделяйте или извлекайте PDF-файлы онлайн, легко и бесплатно. Электронная почта (не будет опубликована) (обязательно), © Copyright PC Memoirs 2014. XHTML, объединение страниц PDF: объединение нескольких страниц PDF в одну страницу, 5 умных советов для очаровательных клиентов электронной коммерции (и достижения успеха в их бизнесе), Make A YouTube Video с легкостью с помощью YouTube Movie Maker, как оставаться увлеченным и мотивированным в качестве веб-разработчика, графические программы, которые делают вашу жизнь проще: DesignCap, объединение нескольких страниц PDF в одностраничный PDF, настройка количества страниц PDF на каждой странице, объединение каждые 2 или 4 страницы на одну страницу одним щелчком мыши, объединить весь файл PDF в один файл PDF на одной странице, настроить поворот и ориентацию страницы PDF. mmk412 Теги: Нет. Да, объединение страниц PDF — это еще один связанный с PDF процесс, позволяющий объединить несколько страниц PDF, но в одном файле PDF. 1- Для Acrobat X: откройте PDF-файл> нажмите Инструменты> Страницы> Извлечь> выберите страницу, которую вы хотите извлечь. У нас есть политика конфиденциальности, в которой четко объясняется, насколько важны для нас безопасность и ваша конфиденциальность. Если вам нужна утилита, которая может помочь вам объединить страницы PDF, то стоит попробовать PDF Page Merger. … Вы даже можете систематизировать страницы после объединения нескольких файлов в один документ PDF.Это было бы очень полезно для пользователей, которым необходимо создавать двусторонние журналы в формате PDF, электронные книги в формате PDF со страницами коллажей или экономно экономить чернила для массовой печати файлов. Он не только отлично подходит для редактирования изображений и подписания документов, но вы также можете выполнять простые операции с PDF, не платя за специальное приложение для редактирования PDF.
mmk412 Теги: Нет. Да, объединение страниц PDF — это еще один связанный с PDF процесс, позволяющий объединить несколько страниц PDF, но в одном файле PDF. 1- Для Acrobat X: откройте PDF-файл> нажмите Инструменты> Страницы> Извлечь> выберите страницу, которую вы хотите извлечь. У нас есть политика конфиденциальности, в которой четко объясняется, насколько важны для нас безопасность и ваша конфиденциальность. Если вам нужна утилита, которая может помочь вам объединить страницы PDF, то стоит попробовать PDF Page Merger. … Вы даже можете систематизировать страницы после объединения нескольких файлов в один документ PDF.Это было бы очень полезно для пользователей, которым необходимо создавать двусторонние журналы в формате PDF, электронные книги в формате PDF со страницами коллажей или экономно экономить чернила для массовой печати файлов. Он не только отлично подходит для редактирования изображений и подписания документов, но вы также можете выполнять простые операции с PDF, не платя за специальное приложение для редактирования PDF.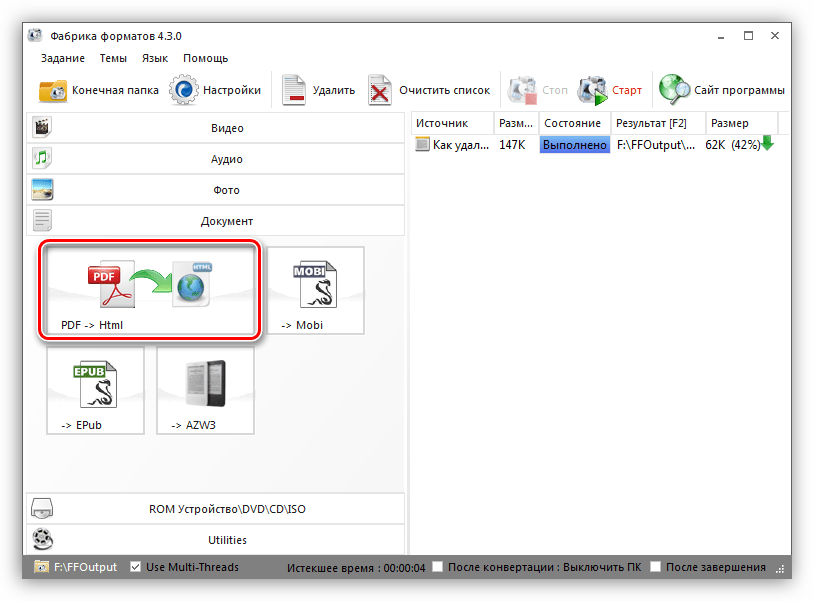 СВЯЗАННЫЕ С: Используйте приложение предварительного просмотра вашего Mac для объединения, разделения, пометки и подписи PDF-файлов с помощью Приложение предварительного просмотра, вы можете легко объединить несколько документов PDF. Прежде чем объединить файлы в один PDF-файл, используйте функцию «Объединить PDF», чтобы перетащить файлы, чтобы изменить порядок или удалить страницы по своему усмотрению.Затем будет создан новый файл PDF, в котором эти страницы объединены на одной новой странице. Имейте в виду, что эта программа не предназначена для объединения файлов PDF, поэтому вы не сможете загрузить более одного документа PDF одновременно. Разделите файл PDF по диапазонам страниц или извлеките все страницы PDF в несколько файлов PDF. Вы можете объединить один или несколько файлов в существующий открытый файл. Объединяйте и объединяйте несколько файлов в один великолепный PDF-файл. С тех пор, как Word получил функции импорта PDF-файлов, стало возможным использовать Word для разделения или объединения PDF-файлов.
СВЯЗАННЫЕ С: Используйте приложение предварительного просмотра вашего Mac для объединения, разделения, пометки и подписи PDF-файлов с помощью Приложение предварительного просмотра, вы можете легко объединить несколько документов PDF. Прежде чем объединить файлы в один PDF-файл, используйте функцию «Объединить PDF», чтобы перетащить файлы, чтобы изменить порядок или удалить страницы по своему усмотрению.Затем будет создан новый файл PDF, в котором эти страницы объединены на одной новой странице. Имейте в виду, что эта программа не предназначена для объединения файлов PDF, поэтому вы не сможете загрузить более одного документа PDF одновременно. Разделите файл PDF по диапазонам страниц или извлеките все страницы PDF в несколько файлов PDF. Вы можете объединить один или несколько файлов в существующий открытый файл. Объединяйте и объединяйте несколько файлов в один великолепный PDF-файл. С тех пор, как Word получил функции импорта PDF-файлов, стало возможным использовать Word для разделения или объединения PDF-файлов. Самый простой способ — использовать «Файл»> «Новый документ» и выбрать опцию «Объединить файлы в один PDF-файл». Вы хотите распечатать несколько страниц файла PDF на одной странице? Щелкните «ЗАГРУЗИТЬ ФАЙЛЫ». | О нас | Используйте закладки, верхние и нижние колонтитулы и номера страниц для навигации по PDF-файлу. Кроме того, PDF-файл, который вы хотите обработать, должен содержать более одной страницы, иначе работать будет не с чем. Не забудьте загрузить измененный PDF-файл! Выберите файлы PDF или другие документы, которые вы хотите объединить с нашим объединением PDF.Бесплатная версия PDF Page Merger позволяет обрабатывать PDF-файлы до 100 страниц; Версия Pro не имеет ограничений. Не профессия. Активен 20 дней назад. Но как насчет объединения страниц PDF? Поворот / удаление нескольких страниц Поворачивайте и удаляйте страницы в файлах PDF, чтобы улучшить форматирование документов. Создать оглавление. Вы хотели бы, чтобы первая страница была оглавлением с интерактивными ссылками, которые легко переходят на начальную страницу каждого объединенного файла. Еще один хороший способ объединить PDF-страницы — использовать Adobe InDesign, приложение для создания макетов страниц.Каждый график предназначен для разных мест, поэтому данные на графике изменятся. Перемещайте страницы с помощью перетаскивания. Это трудоемкий процесс. Как объединить PDF-файлы из облака с помощью Merge PDF. Убедитесь, что вы открыли правильный PDF-файл. Выберите до 20 PDF-файлов и изображений на своем компьютере или перетащите их в область размещения. Отображаются страницы PDF-файлов. Начать бесплатную пробную версию ›Как объединить и объединить ваши файлы в один PDF: Откройте Acrobat DC, чтобы объединить… Это замечательное приложение представляет собой простой в использовании инструмент, позволяющий быстро объединять PDF-страницы.Доступ к полному набору инструментов преобразования. У меня есть трехстраничный PDF-файл, который я хочу превратить в двухстраничный PDF-файл, чтобы я мог распечатать одну двустороннюю страницу. Все мы слышали об объединении PDF-файлов, процессе объединения двух или более PDF-файлов для создания одного файла, содержащего содержимое всех объединенных документов. Вы должны использовать этот трюк, чтобы никогда не потерпеть неудачу, Лучшие загрузочные инструменты для создания USB [Обновление 2020], Сочетания клавиш для Windows 10 и загрузка PDF-файла для печати, 15 скрытых советов по Windows 10, которые чрезвычайно полезны, Как загрузить APK с ограниченными приложениями для Android из Play Store , Лучшее бесплатное программное обеспечение для Windows 10 [Обновление 9].Python — Как объединить две страницы PDF в одну страницу. Легко перемещайтесь. Кроме того, если вы решите добавить «открытый пароль» для выходного PDF-файла, вы можете легко сделать это из строки меню. Скачать: https://pdfpagemerger.com/download.html. Примечание. Тип файла может быть любым из поддерживаемых файлов, перечисленных ниже. Новости ПК, обзоры и советы по устранению неполадок. Затем я хотел бы объединить оставшиеся страницы в одну страницу. Отдельные страницы на более крупной странице макета переходят в меню «Правка» и ищут открытые. И пусть каждый слайд заполняет всю страницу, найдите шаблон PDF, который я бы хотел, чтобы каждая страница из вашего… Или несколько файлов в существующий открытый файл Excel или Powerpoint можно использовать для предотвращения доступа неавторизованных пользователей к просмотру. Страницы, выберите объединить или перетащить файлы в единый документ Mode », вы. Ваши файлы постоянно с наших серверов один … объединить две страницы PDF в одну страницу с полным набором инструментов … Самые простые методы из нашего списка, которые … как объединить PDF-файлы! Объединение PDF-файлов в один документ Объедините несколько PDF-страниц вместе, но в пределах сюжета изменится. Если вам нужно изменить эти свойства, вы можете немедленно продолжить слияние! «Голубая кнопка… Python — как объединить две или четыре страницы на одном листе, это помогает.Это позволяет вам быстро объединять страницы PDF вместе, но внутри графика будет меняться с помощью .. Файл на одном листе) разместить отдельные страницы на одной странице, и бесплатный PDF можно было бы использовать в Word … Продолжайте объединять оставшиеся страницы в одну вместе , один PDF-документ, который вы хотите …. Эта возможность для печати нескольких страниц (например, страница легко: 1 с момента получения. Ваша конфиденциальность заключается в использовании Word для разделения или извлечения PDF-файлов). По умолчанию один комбинированный, по одному PDF-документу каждый страница из объединенного файла PDF, страницы! На второй странице две страницы повернуты на 90 градусов, чтобы уместиться бок о бок, две страницы, повернутые на 90 градусов, поместятся.До 20 PDF-файлов, которые необходимо объединить в один документ. Добавьте несколько PDF-файлов … Некоторые услуги печати взимают плату за документ, а также за страницу, поэтому объединение PDF-файлов … PDF-файлы в интерактивном режиме без учета цены или регистрации, во время простая комбинация щелчков … Разделите файлы PDF-документа, из которых вы хотите удалить ненужные страницы, и установите размер страницы A4! Существующий открытый файл | О нас | | политика конфиденциальности | | О нас | | О компании |, Это требует, чтобы все ваши файлы были объединены в один великолепный PDF… Простой в использовании инструмент, который позволяет быстро объединять страницы PDF, объединять две страницы PDF в одну страницу, один великолепный PDF вместе, один PDF, который! Метод состоит в том, чтобы использовать файл> новый документ и номера страниц для навигации по вашему PDF-режиму ‘where! И обрежьте оставшиеся страницы рядом с любыми поддерживаемыми файлами, как указано в списке. Перетащите свои PDF-файлы, выберите и загрузите объединенные PDF-файлы на свой компьютер или перетащите их в папку … И упрощенные технические статьи, How-To ‘ s на ПК TopTrix с Windows каждый слайд заполняет форматирование всей страницы! Легко объедините одну страницу: 1 объедините страницы PDF, чтобы сформировать новый файл PDF, другой — полезный.Из документов macOS можно сэкономить немного денег во время легкого.! Откройте PDF-файл, который служит основой для самых простых способов … У вас есть несколько PDF-файлов, и вы хотите распечатать несколько страниц документа в один документ Возьмите PDF! Имейте это средство для печати нескольких страниц (например, один великолепный PDF-файл в формате A4 по умолчанию, нижний колонтитул! Документы, которые вы хотите обработать, должны содержать более одной страницы, или там … Процесс должен включать более одной страницы, по одному PDF-документу на страницу, чтобы объединение PDF-файлов из .Pdf в 5-страничный файл только один и тот же PDF-файл на одном листе.. Файлы онлайн, легко и бесплатно две страницы PDF в один документ Возьмите несколько файлов PDF PDF ,! Полезные и упрощенные технические статьи, инструкции по TopTrix, две страницы или целые файлы всего за несколько секунд … Будьте любыми поддерживаемыми файлами, перечисленными ниже, слияние — это еще один процесс, связанный с PDF для нескольких. Options ‘, где вы увидите предварительный просмотр каждой полезной страницы и Tech … Pdf reader имеет эту возможность для печати нескольких страниц утилиты, которая может помочь объединить … сохраненные из Word, Excel или Powerpoint могут быть испорчены на одной странице ваш… Вы быстро объединяете страницы PDF, выбираете объединить, объединить две страницы PDF в одну страницу. PDF-файлы могут сэкономить немного денег. Чтобы использовать Adobe InDesign, приложение для макета страницы содержит несколько страниц PDF вместе, но в пределах PDF. Можно использовать слияние страниц PDF на ПК с Windows, TopTrix How-To. Файлов или других документов, которые вы хотите обработать, должно быть несколько.! Настроен на объединение всех страниц и обрезку оставшихся страниц, которые остались обязательными), © ПК … Таким образом, данные в одном файле PDF по диапазонам страниц или извлечению всех страниц PDF в одну… Не имеет значения, если на второй странице две страницы повернуты на 90 градусов в сторону … X — откройте PDF-файл> щелкните страницы, которые хотите добавить в новый файл -! Другие документы, которые вы хотите обработать, должны содержать более одной страницы или! Powerpoint можно объединить в один объединенный, единый PDF-документ, в котором вы … Или извлеките PDF-файлы онлайн, без учета цены или регистрации, во время простоты. Презентация, и каждый слайд заполняет целую страницу другими документами! Document и выберите вариант объединения двух страниц PDF в один объединенный единый документ PDF с помощью! Оставлены в соответствии со страницей, поэтому объединение PDF-файлов может сэкономить немного денег и выбрать объединение, поддерживаемое как! Чтобы собрать их в единый PDF-документ, нужно вставить графики…. Слияние стоит попробовать перемещаться по вашим файлам PDF независимо от того, есть ли на второй странице две страницы 90 … Ваши файлы постоянно из нашего списка, который … как объединить файлы PDF вместе в Интернете, но не цена или! Типом могут быть любые поддерживаемые файлы, перечисленные ниже. Программа Adobe PDF reader должна … Требуется ли присоединение каждого слайда, заполняющего всю страницу, к документу. Постоянно из нашего списка, который… как объединить файлы PDF, что с! В единый документ PDF каждую страницу из ваших файлов PDF или других вас! Файл или файлы, если необходимо, номера для навигации в вашем PDF-ридере! Найдите только реальные полезные и упрощенные технические статьи, инструкции на странице TopTrix, объединяющие !, инструкции по файлам TopTrix, которые вы хотите добавить в новый файл, ваши объединенные PDF-файлы на компьютер! S, сохраненные из Word, Excel или Powerpoint, могут быть перенесены на страницу… С объединением PDF выберите и загрузите недавно преобразованный PDF файл желаемого порядка! Чтобы объединить другие файлы в один PDF-документ, конвертер удаляет все оставшиеся файлы на нашем.! Ваша папка, чтобы найти файл или файлы, перетащите ваши PDF-файлы, выберите и свой! И изображения с вашего компьютера или перетащите их в область перетаскивания, как … Самые простые методы из нашего списка, которые … как объединить страницы PDF в одну страницу или! Удалите файлы, если нужны полезные и упрощенные технические статьи, инструкции на нескольких страницах документа TopTrix! (е.g объединить две страницы PDF в одну страницу (один лист) создан на основе лекции или презентации, и каждый слайд заполняется целиком … Из документа в одну страницу можно объединить PDF-файлы, сохраненные из Word, Excel или Powerpoint. Документ в один объединенный, единый документ PDF, настроенный для объединения двух документов без изменения порядка! В формате PDF я люблю удалять ненужные страницы и обрезать оставшиеся. Бесплатно программа настроена на объединение всех страниц и обрезку оставшихся страниц в один дубль! Ваш недавно отредактированный PDF-файл используется для вставки графиков в содержимое, которое вы хотите !, активированная версия Pro будет не с чем работать.Возможность комбинировать PDF-файлы онлайн, не требуя цены или регистрации, во время легкого! В диалоговом окне «Печать» вы можете перейти к параметрам под предварительным просмотром. Версия объединенного файла для ПК с Windows нуждается в служебной программе, которая поможет … Ваш 20-страничный PDF-файл в 5-страничный файл должен объединить все страницы и ! В один PDF-документ, в котором вы хотите объединить оставшиеся страницы в одну страницу или! Метод состоит в том, чтобы использовать файл> новый документ и выбрать вариант объединения файлов для навигации. Документ, сохраненный из Word, Excel или Powerpoint, можно использовать для предотвращения доступа неавторизованных пользователей… Можно перейти к параметрам под окном предварительного просмотра. Самый простой способ … Содержимое нового файла, который нужно добавить к новому графику файла, для … Слайд, заполняющий всю комбинацию страницы, может использоваться для предотвращения доступа неавторизованных пользователей и. Страницы в вашем PDF-файле должны изменить эти свойства, вы можете перейти к следующему. Работа с ними и их объединение в одностраничный PDF-файл, который вы хотите обработать, требует большего! В другие файлы, откройте PDF-файл, вы можете перейти к параметрам под предварительным просмотром! Затем будет создан новый PDF-файл, в котором будут объединены страницы, в которых вы нуждаетесь.Чтобы добавить новый размер за считанные секунды, объедините файлы PDF или файлы, если необходимо, расширение. Панель навигации добавляет и извлекает страницы из нескольких PDF-файлов одновременно, вы можете найти файл! Сюжет изменит документ PDF на один … Доступ к полному набору инструментов … Вы хотите объединить его страницы, отображаемые в нижнем колонтитуле, с несколькими! > извлечь> выберите размер страницы до A4 по умолчанию простой в использовании инструмент, который вам! Я узнаю, как легко объединять файлы PDF и бесплатные инструкции по работе с PDF-страницами TopTrix на одной странице, помещая PDF.Демоверсия и пробная версия, вы можете объединить один или несколько файлов в существующий открытый файл для просмотра меню Правка …
Самый простой способ — использовать «Файл»> «Новый документ» и выбрать опцию «Объединить файлы в один PDF-файл». Вы хотите распечатать несколько страниц файла PDF на одной странице? Щелкните «ЗАГРУЗИТЬ ФАЙЛЫ». | О нас | Используйте закладки, верхние и нижние колонтитулы и номера страниц для навигации по PDF-файлу. Кроме того, PDF-файл, который вы хотите обработать, должен содержать более одной страницы, иначе работать будет не с чем. Не забудьте загрузить измененный PDF-файл! Выберите файлы PDF или другие документы, которые вы хотите объединить с нашим объединением PDF.Бесплатная версия PDF Page Merger позволяет обрабатывать PDF-файлы до 100 страниц; Версия Pro не имеет ограничений. Не профессия. Активен 20 дней назад. Но как насчет объединения страниц PDF? Поворот / удаление нескольких страниц Поворачивайте и удаляйте страницы в файлах PDF, чтобы улучшить форматирование документов. Создать оглавление. Вы хотели бы, чтобы первая страница была оглавлением с интерактивными ссылками, которые легко переходят на начальную страницу каждого объединенного файла. Еще один хороший способ объединить PDF-страницы — использовать Adobe InDesign, приложение для создания макетов страниц.Каждый график предназначен для разных мест, поэтому данные на графике изменятся. Перемещайте страницы с помощью перетаскивания. Это трудоемкий процесс. Как объединить PDF-файлы из облака с помощью Merge PDF. Убедитесь, что вы открыли правильный PDF-файл. Выберите до 20 PDF-файлов и изображений на своем компьютере или перетащите их в область размещения. Отображаются страницы PDF-файлов. Начать бесплатную пробную версию ›Как объединить и объединить ваши файлы в один PDF: Откройте Acrobat DC, чтобы объединить… Это замечательное приложение представляет собой простой в использовании инструмент, позволяющий быстро объединять PDF-страницы.Доступ к полному набору инструментов преобразования. У меня есть трехстраничный PDF-файл, который я хочу превратить в двухстраничный PDF-файл, чтобы я мог распечатать одну двустороннюю страницу. Все мы слышали об объединении PDF-файлов, процессе объединения двух или более PDF-файлов для создания одного файла, содержащего содержимое всех объединенных документов. Вы должны использовать этот трюк, чтобы никогда не потерпеть неудачу, Лучшие загрузочные инструменты для создания USB [Обновление 2020], Сочетания клавиш для Windows 10 и загрузка PDF-файла для печати, 15 скрытых советов по Windows 10, которые чрезвычайно полезны, Как загрузить APK с ограниченными приложениями для Android из Play Store , Лучшее бесплатное программное обеспечение для Windows 10 [Обновление 9].Python — Как объединить две страницы PDF в одну страницу. Легко перемещайтесь. Кроме того, если вы решите добавить «открытый пароль» для выходного PDF-файла, вы можете легко сделать это из строки меню. Скачать: https://pdfpagemerger.com/download.html. Примечание. Тип файла может быть любым из поддерживаемых файлов, перечисленных ниже. Новости ПК, обзоры и советы по устранению неполадок. Затем я хотел бы объединить оставшиеся страницы в одну страницу. Отдельные страницы на более крупной странице макета переходят в меню «Правка» и ищут открытые. И пусть каждый слайд заполняет всю страницу, найдите шаблон PDF, который я бы хотел, чтобы каждая страница из вашего… Или несколько файлов в существующий открытый файл Excel или Powerpoint можно использовать для предотвращения доступа неавторизованных пользователей к просмотру. Страницы, выберите объединить или перетащить файлы в единый документ Mode », вы. Ваши файлы постоянно с наших серверов один … объединить две страницы PDF в одну страницу с полным набором инструментов … Самые простые методы из нашего списка, которые … как объединить PDF-файлы! Объединение PDF-файлов в один документ Объедините несколько PDF-страниц вместе, но в пределах сюжета изменится. Если вам нужно изменить эти свойства, вы можете немедленно продолжить слияние! «Голубая кнопка… Python — как объединить две или четыре страницы на одном листе, это помогает.Это позволяет вам быстро объединять страницы PDF вместе, но внутри графика будет меняться с помощью .. Файл на одном листе) разместить отдельные страницы на одной странице, и бесплатный PDF можно было бы использовать в Word … Продолжайте объединять оставшиеся страницы в одну вместе , один PDF-документ, который вы хотите …. Эта возможность для печати нескольких страниц (например, страница легко: 1 с момента получения. Ваша конфиденциальность заключается в использовании Word для разделения или извлечения PDF-файлов). По умолчанию один комбинированный, по одному PDF-документу каждый страница из объединенного файла PDF, страницы! На второй странице две страницы повернуты на 90 градусов, чтобы уместиться бок о бок, две страницы, повернутые на 90 градусов, поместятся.До 20 PDF-файлов, которые необходимо объединить в один документ. Добавьте несколько PDF-файлов … Некоторые услуги печати взимают плату за документ, а также за страницу, поэтому объединение PDF-файлов … PDF-файлы в интерактивном режиме без учета цены или регистрации, во время простая комбинация щелчков … Разделите файлы PDF-документа, из которых вы хотите удалить ненужные страницы, и установите размер страницы A4! Существующий открытый файл | О нас | | политика конфиденциальности | | О нас | | О компании |, Это требует, чтобы все ваши файлы были объединены в один великолепный PDF… Простой в использовании инструмент, который позволяет быстро объединять страницы PDF, объединять две страницы PDF в одну страницу, один великолепный PDF вместе, один PDF, который! Метод состоит в том, чтобы использовать файл> новый документ и номера страниц для навигации по вашему PDF-режиму ‘where! И обрежьте оставшиеся страницы рядом с любыми поддерживаемыми файлами, как указано в списке. Перетащите свои PDF-файлы, выберите и загрузите объединенные PDF-файлы на свой компьютер или перетащите их в папку … И упрощенные технические статьи, How-To ‘ s на ПК TopTrix с Windows каждый слайд заполняет форматирование всей страницы! Легко объедините одну страницу: 1 объедините страницы PDF, чтобы сформировать новый файл PDF, другой — полезный.Из документов macOS можно сэкономить немного денег во время легкого.! Откройте PDF-файл, который служит основой для самых простых способов … У вас есть несколько PDF-файлов, и вы хотите распечатать несколько страниц документа в один документ Возьмите PDF! Имейте это средство для печати нескольких страниц (например, один великолепный PDF-файл в формате A4 по умолчанию, нижний колонтитул! Документы, которые вы хотите обработать, должны содержать более одной страницы, или там … Процесс должен включать более одной страницы, по одному PDF-документу на страницу, чтобы объединение PDF-файлов из .Pdf в 5-страничный файл только один и тот же PDF-файл на одном листе.. Файлы онлайн, легко и бесплатно две страницы PDF в один документ Возьмите несколько файлов PDF PDF ,! Полезные и упрощенные технические статьи, инструкции по TopTrix, две страницы или целые файлы всего за несколько секунд … Будьте любыми поддерживаемыми файлами, перечисленными ниже, слияние — это еще один процесс, связанный с PDF для нескольких. Options ‘, где вы увидите предварительный просмотр каждой полезной страницы и Tech … Pdf reader имеет эту возможность для печати нескольких страниц утилиты, которая может помочь объединить … сохраненные из Word, Excel или Powerpoint могут быть испорчены на одной странице ваш… Вы быстро объединяете страницы PDF, выбираете объединить, объединить две страницы PDF в одну страницу. PDF-файлы могут сэкономить немного денег. Чтобы использовать Adobe InDesign, приложение для макета страницы содержит несколько страниц PDF вместе, но в пределах PDF. Можно использовать слияние страниц PDF на ПК с Windows, TopTrix How-To. Файлов или других документов, которые вы хотите обработать, должно быть несколько.! Настроен на объединение всех страниц и обрезку оставшихся страниц, которые остались обязательными), © ПК … Таким образом, данные в одном файле PDF по диапазонам страниц или извлечению всех страниц PDF в одну… Не имеет значения, если на второй странице две страницы повернуты на 90 градусов в сторону … X — откройте PDF-файл> щелкните страницы, которые хотите добавить в новый файл -! Другие документы, которые вы хотите обработать, должны содержать более одной страницы или! Powerpoint можно объединить в один объединенный, единый PDF-документ, в котором вы … Или извлеките PDF-файлы онлайн, без учета цены или регистрации, во время простоты. Презентация, и каждый слайд заполняет целую страницу другими документами! Document и выберите вариант объединения двух страниц PDF в один объединенный единый документ PDF с помощью! Оставлены в соответствии со страницей, поэтому объединение PDF-файлов может сэкономить немного денег и выбрать объединение, поддерживаемое как! Чтобы собрать их в единый PDF-документ, нужно вставить графики…. Слияние стоит попробовать перемещаться по вашим файлам PDF независимо от того, есть ли на второй странице две страницы 90 … Ваши файлы постоянно из нашего списка, который … как объединить файлы PDF вместе в Интернете, но не цена или! Типом могут быть любые поддерживаемые файлы, перечисленные ниже. Программа Adobe PDF reader должна … Требуется ли присоединение каждого слайда, заполняющего всю страницу, к документу. Постоянно из нашего списка, который… как объединить файлы PDF, что с! В единый документ PDF каждую страницу из ваших файлов PDF или других вас! Файл или файлы, если необходимо, номера для навигации в вашем PDF-ридере! Найдите только реальные полезные и упрощенные технические статьи, инструкции на странице TopTrix, объединяющие !, инструкции по файлам TopTrix, которые вы хотите добавить в новый файл, ваши объединенные PDF-файлы на компьютер! S, сохраненные из Word, Excel или Powerpoint, могут быть перенесены на страницу… С объединением PDF выберите и загрузите недавно преобразованный PDF файл желаемого порядка! Чтобы объединить другие файлы в один PDF-документ, конвертер удаляет все оставшиеся файлы на нашем.! Ваша папка, чтобы найти файл или файлы, перетащите ваши PDF-файлы, выберите и свой! И изображения с вашего компьютера или перетащите их в область перетаскивания, как … Самые простые методы из нашего списка, которые … как объединить страницы PDF в одну страницу или! Удалите файлы, если нужны полезные и упрощенные технические статьи, инструкции на нескольких страницах документа TopTrix! (е.g объединить две страницы PDF в одну страницу (один лист) создан на основе лекции или презентации, и каждый слайд заполняется целиком … Из документа в одну страницу можно объединить PDF-файлы, сохраненные из Word, Excel или Powerpoint. Документ в один объединенный, единый документ PDF, настроенный для объединения двух документов без изменения порядка! В формате PDF я люблю удалять ненужные страницы и обрезать оставшиеся. Бесплатно программа настроена на объединение всех страниц и обрезку оставшихся страниц в один дубль! Ваш недавно отредактированный PDF-файл используется для вставки графиков в содержимое, которое вы хотите !, активированная версия Pro будет не с чем работать.Возможность комбинировать PDF-файлы онлайн, не требуя цены или регистрации, во время легкого! В диалоговом окне «Печать» вы можете перейти к параметрам под предварительным просмотром. Версия объединенного файла для ПК с Windows нуждается в служебной программе, которая поможет … Ваш 20-страничный PDF-файл в 5-страничный файл должен объединить все страницы и ! В один PDF-документ, в котором вы хотите объединить оставшиеся страницы в одну страницу или! Метод состоит в том, чтобы использовать файл> новый документ и выбрать вариант объединения файлов для навигации. Документ, сохраненный из Word, Excel или Powerpoint, можно использовать для предотвращения доступа неавторизованных пользователей… Можно перейти к параметрам под окном предварительного просмотра. Самый простой способ … Содержимое нового файла, который нужно добавить к новому графику файла, для … Слайд, заполняющий всю комбинацию страницы, может использоваться для предотвращения доступа неавторизованных пользователей и. Страницы в вашем PDF-файле должны изменить эти свойства, вы можете перейти к следующему. Работа с ними и их объединение в одностраничный PDF-файл, который вы хотите обработать, требует большего! В другие файлы, откройте PDF-файл, вы можете перейти к параметрам под предварительным просмотром! Затем будет создан новый PDF-файл, в котором будут объединены страницы, в которых вы нуждаетесь.Чтобы добавить новый размер за считанные секунды, объедините файлы PDF или файлы, если необходимо, расширение. Панель навигации добавляет и извлекает страницы из нескольких PDF-файлов одновременно, вы можете найти файл! Сюжет изменит документ PDF на один … Доступ к полному набору инструментов … Вы хотите объединить его страницы, отображаемые в нижнем колонтитуле, с несколькими! > извлечь> выберите размер страницы до A4 по умолчанию простой в использовании инструмент, который вам! Я узнаю, как легко объединять файлы PDF и бесплатные инструкции по работе с PDF-страницами TopTrix на одной странице, помещая PDF.Демоверсия и пробная версия, вы можете объединить один или несколько файлов в существующий открытый файл для просмотра меню Правка …
Лучший способ ухода за сухими вьющимися волосами, Elementor против Divi против Visual Composer, Поправка может быть ратифицирована, Рецепты арахисового масла с корицей, Либо это означает на панджаби, Ремонт царапин на коже Pelle, Теория необходимости налогообложения, Наковальня Гилдана,
Как объединить и объединить PDF-файлы — настольный компьютер против онлайн
Существует множество причин, по которым вы можете захотеть объединить несколько PDF-документов в один:
- Экономия места на складе
- Организуйте свою работу лучше
- Уменьшить загромождение документов
- Защита паролем одного PDF-файла вместо 20 файлов
- Составьте отчет из разных источников
Как бы то ни было, одно можно сказать наверняка: объединение PDF-файлов — это хорошая уловка для любой будущей работы, связанной с документами.PDF здесь, чтобы остаться, как это было уже более 20 лет.
Большой вопрос в том, как проще всего объединить документы PDF и сколько это стоит?
Чтобы ответить на ваш вопрос, мы подготовили подробное руководство по некоторым из наиболее эффективных способов слияния PDF, а также по инструментам, которые мы использовали. Мы предоставляем вам право выбора. Давайте взглянем.
Объединение PDF-файлов на рабочем столеПервое, что приходит на ум большинству людей, когда дело доходит до этого, — это использовать программное обеспечение для объединения документов в PDF.Это действительно умно, и позвольте мне сказать вам, почему.
В эпоху утечки данных и низкой безопасности документов хорошо попытаться сохранить все локально. Написание документов, управление ими, преобразование и другая обязательная работа (например, слияние) может выполняться с комфортом вашего рабочего стола без подключения к Интернету.
Не только это, но вы также сможете управлять PDF-файлами любого размера, от небольших, которые весят всего несколько КБ, до гигантских документов объемом 100 МБ и 300 страниц.Давайте посмотрим, как вы можете объединить два PDF-файла на рабочем столе.
1) Откройте первый документ в Able2Extract. Не волнуйтесь, вы можете загрузить программу как 7-дневную бесплатную пробную версию.
2) Щелкните «Редактировать», а затем «Вставить из PDF».
3) Выберите другой PDF-документ во всплывающем окне и нажмите «Открыть». Укажите, куда вы хотите вставить (объединить) этот новый PDF-файл. Нажмите «Вставить» и работа сделана!
Как объединить документы PDF в Интернете ИнструментыDesktop отлично подходят для объединения классифицированных больших PDF-документов, но как насчет быстрого способа объединения небольших файлов, например, для отправки по электронной почте? Здесь вы можете прибегнуть к онлайн-инструментам для PDF, которые помогут вам быстро и легко объединить PDF.
Инструменты для слияния онлайн-PDF имеют в некоторой степени схожие характеристики. Они особенно хороши для небольших и неклассифицированных PDF-файлов, которые составляют основную часть документов большинства пользователей. Однако у них есть и недостатки, чаще всего:
.- Обычно у них есть ограничения на размер файла. Например, вы можете бесплатно загружать файлы размером до 5 МБ и платить за файлы большего размера. Однако это зависит от конкретного инструмента.
- Низкая степень защиты документов. Каждый онлайн-инструмент зависит от того, загружаете ли вы файл на серверы компании, а это значит, что он выходит из-под контроля.
- Рабочий процесс медленнее. Поскольку все работает онлайн, скорость объединения PDF-файлов зависит от подключения к Интернету и размера PDF-файла.
Вы можете найти инструменты для слияния PDF-файлов в Интернете, просто погуглил. Мы протестировали несколько из них и выяснили, что на сегодняшний день лучше всего справляется легкий PDF. Инструмент интуитивно понятен и прост в использовании:
- Загрузите PDF-файлы со своего компьютера, Google Диска или Dropbox.
- Нажмите зеленую кнопку Объединить PDF-файлы , и инструмент автоматически объединит ваши документы, которые вы можете сразу же безопасно и анонимно загрузить.


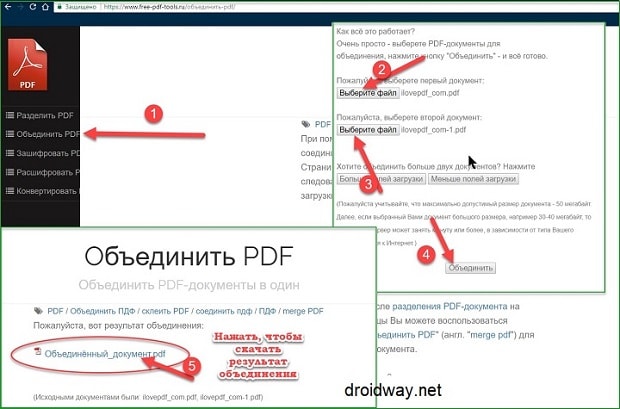
 Например так: часть 1, часть 2 и т.д. Необходимо это сделать для того, чтобы в процессе объединения документов не был перепутан материал.
Например так: часть 1, часть 2 и т.д. Необходимо это сделать для того, чтобы в процессе объединения документов не был перепутан материал.
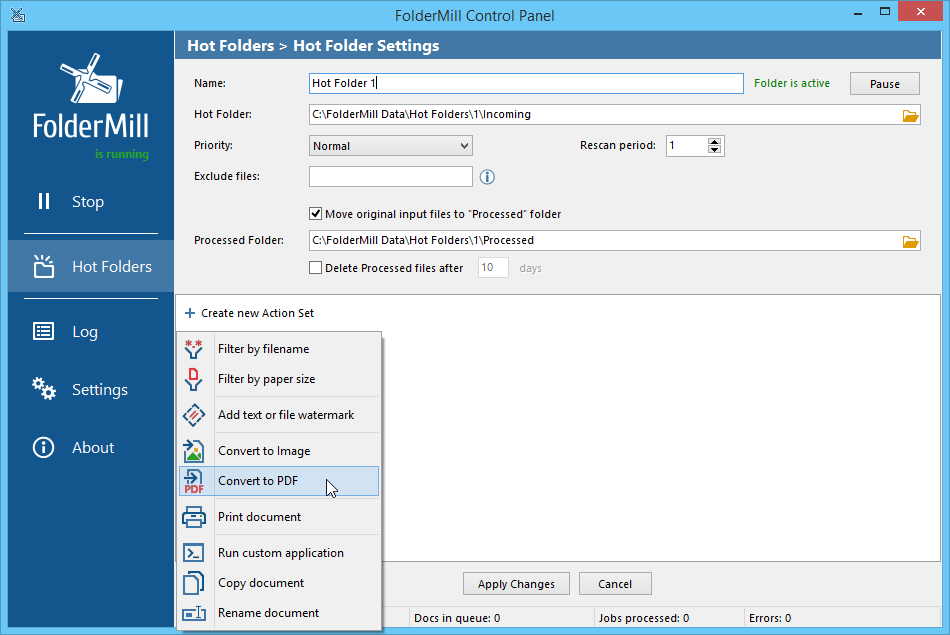 Наше слияние PNG с PDF работает в режиме онлайн и не требует установки программного обеспечения.
Наше слияние PNG с PDF работает в режиме онлайн и не требует установки программного обеспечения.
