Объединить PDF
Объединить PDF- Aspose products
- PDF apps
- Объединить
Объединить|Соединить PDF онлайн.
Ваши файлы были успешно обработаны Отправить результат в:Отправить результат в:
1000 символов максимум
Обратная связь Или оставьте, пожалуйста, отзыв в наших социальных сетях 👍We’ve already processed 0 files with total size of 0 Mbyte
Объедините PDF файлы в нужном порядке. Современный бесплатный инструмент для слияния PDF создан для быстрого объединения нескольких файлов в один PDF документ. Это PDF объединение приложение отвечает на запрос, чтобы облегчить отправку, совместное использование, печать и просмотр документов. Вы не должны тратить свое время, выполняя эти операции вручную на настольном программном обеспечении. Наша цель состоит в том, чтобы предоставить вам наиболее эффективные решения для оптимизации рабочего процесса вашего офиса с помощью онлайн-приложений.
Современный бесплатный инструмент для слияния PDF создан для быстрого объединения нескольких файлов в один PDF документ. Это PDF объединение приложение отвечает на запрос, чтобы облегчить отправку, совместное использование, печать и просмотр документов. Вы не должны тратить свое время, выполняя эти операции вручную на настольном программном обеспечении. Наша цель состоит в том, чтобы предоставить вам наиболее эффективные решения для оптимизации рабочего процесса вашего офиса с помощью онлайн-приложений.
Благодаря надежному слиянию документов PDF вы можете легко объединить несколько PDF с высокой скоростью и сохранить результат в различных форматах, включая PDF, DOCX, HTML, MD, EPUB, PNG и JPG. PDF инструмент слияния работает для всех платформ: Windows, Linux, MacOS и Android. Установка программного обеспечения для настольных ПК не требуется. Это мощный, современный, быстрый, гибкий, простой в использовании и совершенно бесплатный.

- Простое объединение нескольких файлов PDF
- Объедините несколько файлов PDF в один документ
- Выбирайте порядок объединения файлов
- Сохраняй исходный документ в любой популярный формат
- Мгновенная загрузка, просмотр или отправка результирующего файла в виде вложения электронной почты
Как объединить PDF файлы
1
Откройте в веб браузере Aspose PDF приложение и перейдите к инструменту слияния.2
Щелкните внутри области удаления файлов, чтобы загрузить PDF файлов, или перетащите файлы PDF.3
Нажмите кнопку «ОБЪЕДИНИТЬ», чтобы начать объединение файлов.4
Мгновенная загрузка, просмотр или отправка объединенного файла по электронной почте.5
Обратите внимание, что Ваш файл будет удален с наших серверов через 24 часа, а ссылки для скачивания перестанут работать после этого периода времени.
ЧаВо
- org/Question»>
2
⏱️ Сколько времени занимает слияние PDF?
Это слияние работает быстро. Вы можете объединить файлы PDF за несколько секунд.
org/Question»>4
💻 Могу ли я объединить PDF в Mac OS, Android или Linux?
Да, вы можете использовать бесплатное приложение Aspose Объединение в любой операционной системе, которая имеет веб-браузер.
 Наше слияние PDF работает в режиме онлайн и не требует установки программного обеспечения.
Наше слияние PDF работает в режиме онлайн и не требует установки программного обеспечения.
1
❓ Как я могу объединить файл PDF?
Во-первых, вам нужно добавить файл для слияния: перетащите файл PDF или щелкните внутри белой области, чтобы выбрать файл. Затем нажмите кнопку «Объединить». Когда слияние PDF завершено, вы можете загрузить свой файл результатов.
3
🛡️ Безопасно ли объединять PDF, используя бесплатное объединение Aspose?
Конечно! Ссылка для скачивания файлов результатов будет доступна сразу после слияния. Мы удаляем загруженные файлы через 24 часа, и ссылки для скачивания перестают работать после этого периода времени. Никто не имеет доступа к вашим файлам. Слияние файлов абсолютно безопасно.
Как объединить 2 пдф файла в один: приложения и сервисы
Формат файлов PDF подходит для хранения и передачи электронных документов. Но иногда может потребоваться объединить несколько файлов в формате в PDF в один. Для этого существует много эффективных программ и онлайн сервисов. В этой статье мы рассмотрим наиболее популярные решения.
Если нужно часто объединять PDF файлы, а подключение к интернету может отсутствовать, то придется установить и использовать специализированное программное обеспечение.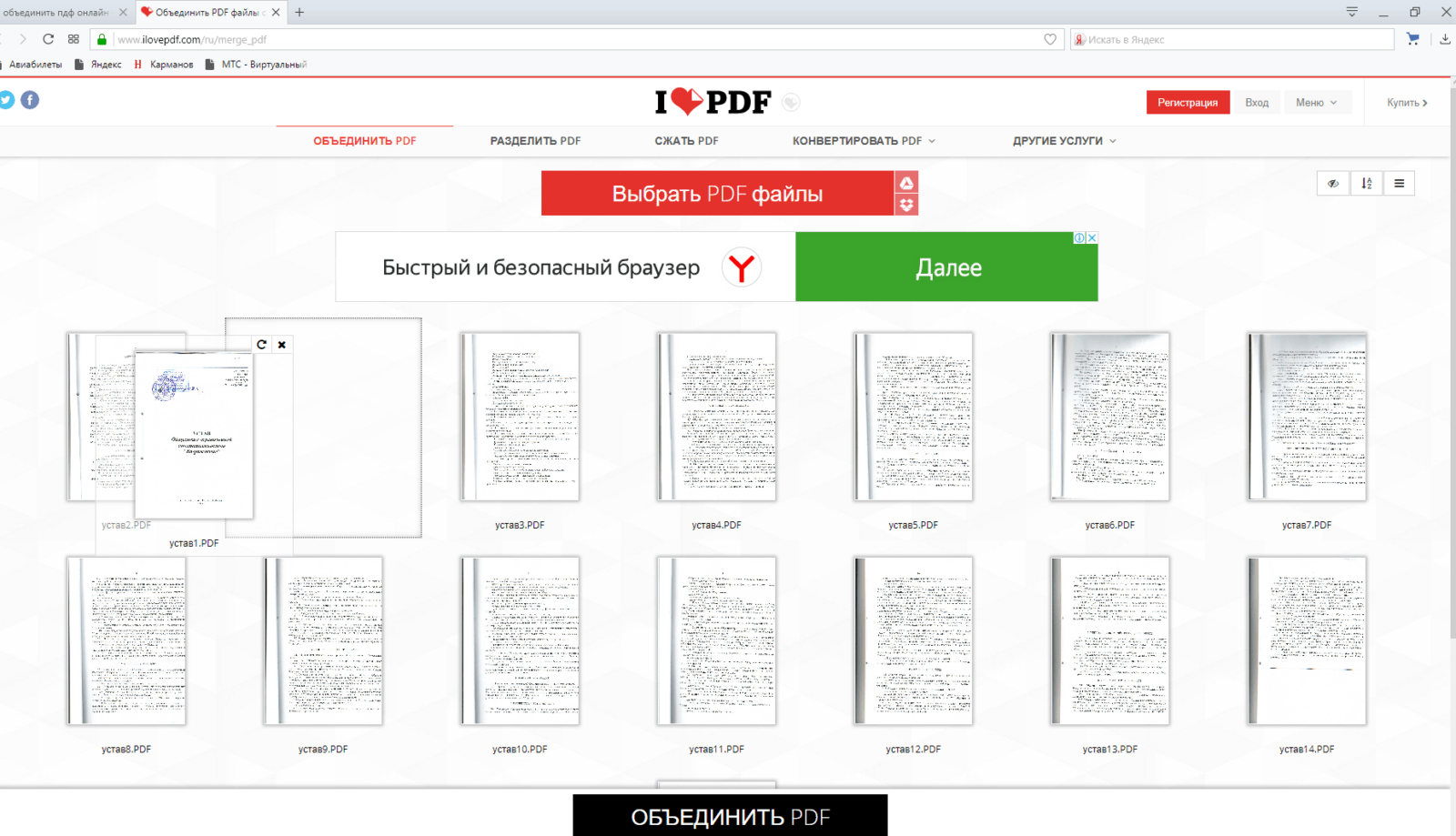 В этом случае вы не будете зависеть от наличия доступа в интернет, к тому же и стационарные программы работают быстрее, чем онлайн сервисы.
В этом случае вы не будете зависеть от наличия доступа в интернет, к тому же и стационарные программы работают быстрее, чем онлайн сервисы.
Adobe Acrobat Reader DC – это профессиональный редактор PDF файлов от компании Adobe. В него встроено множество функций, в том числе он способен объединять PDF документы. С его помощью можно править текст, вставлять изображения и менять их положение, а также создавать новые проекты. Также можно объединять и редактировать информацию, набранную в других программах, например Word, PowerPoint или Excel. Сохранять набранную информацию можно в большинстве наиболее текстовых форматов. Однако это приложение имеет и свои недостатки – это высокая стоимость и существенная нагрузка на компьютерное оборудование.
Еще одно приложение, разработанное для редактирования PDF файлов, которое мы рассмотрим, называется Infix PDF Editor. С помощью этой многофункциональной программы можно создавать и редактировать сложные проекты, задавать расположение графической информации, изменять стиль написания текста, а также переводить с одного языка на другой. Это программное обеспечение также позволяет создавать полноценные цифровые журналы, включающие в себя интерактивные элементы. Интерфейс Infix PDF Editor похож на Microsoft Word, что позволяет новичку быстро разобраться. Объединять PDF документы можно по одному, а также можно задать расположение папки с файлами в формате PDF. Однако эту программу можно установить только на 64-битные операционные системы. Всеми функциями программы можно пользоваться бесплатно, но при этом в каждом созданном файле будет присутствовать соответствующий водяной знак.
Это программное обеспечение также позволяет создавать полноценные цифровые журналы, включающие в себя интерактивные элементы. Интерфейс Infix PDF Editor похож на Microsoft Word, что позволяет новичку быстро разобраться. Объединять PDF документы можно по одному, а также можно задать расположение папки с файлами в формате PDF. Однако эту программу можно установить только на 64-битные операционные системы. Всеми функциями программы можно пользоваться бесплатно, но при этом в каждом созданном файле будет присутствовать соответствующий водяной знак.
Foxit Reader – это еще одна программа для работы с форматом PDF, в которой можно gросматривать и редактировать документы. С ее помощью также можно сканировать документы, но функция распознавания отсутствует. Для объединения PDF документов в бесплатной версии этой программы нужно добавить текст из обоих файлов вручную. Можно также вставлять данные из медиафайлов. Кроме того Foxit Reader позволяет настроить защиту документа от изменения.
PDF24 Creator – это программа, которая способна объединить два или более PDF файла в один. Она завоевала популярность благодаря простоте и многофункциональности. С ее помощью можно создавать документы, работать со страницами (добавлять удалять и перемещать), преобразовывать различные файлы в формат PDF, отправлять документы на печать. Данное приложение поставляется со справочным файлом, благодаря которому освоение PDF24 Creator становится еще проще.
Она завоевала популярность благодаря простоте и многофункциональности. С ее помощью можно создавать документы, работать со страницами (добавлять удалять и перемещать), преобразовывать различные файлы в формат PDF, отправлять документы на печать. Данное приложение поставляется со справочным файлом, благодаря которому освоение PDF24 Creator становится еще проще.
Виртуальный принтер pdfFactory, после установки встраивается контекстное меню Windows и всех приложений, у которых предусмотрена функция печати. Чтобы объединить два PDF файла, нужно отправить их на печать через виртуальное печатающее устройство pdfFactory. Кроме этого с помощью данной утилиты можно добавлять водяные знаки, электронную подпись и другие элементы.
Приложение с открытым исходным кодом PDFBinder можно скачать с сервиса Google Code. Работа с утилитой упрощена до предела, нужно только добавить необходимых файлы, с помощью кнопки «Add File» и запустить процедуру объединения кнопкой «Bind!». Управлять файлами можно при помощи кнопок «Remove Selected» (Удалить), «Move Up» (Идти вверх), «Move Down» (Идти вниз). Этот софт используется только для объединения PDF файлов, посмотреть и отредактировать документы с его помощью невозможно. Данную утилиту можно использовать бесплатно. Русский интерфейс отсутствует.
Этот софт используется только для объединения PDF файлов, посмотреть и отредактировать документы с его помощью невозможно. Данную утилиту можно использовать бесплатно. Русский интерфейс отсутствует.
PDFsam подходит для работы с электронными документами, с ее помощью можно объединять PDF файлы, подписывать их цифровой подписью, защищать паролем, разбивать информацию на главы и страницы. Присутствует функция распознавания (преобразования изображения в текст). Для работы программы нужно установить на компьютер Java. В бесплатной версии большинство функций недоступно.
Если вы не хотите скачивать и устанавливать программу для объединения PDF файлов, то можно воспользоваться одним из специализированных онлайн-сервисов. В этом случае для работы потребуется браузер и интернет. Далее мы расскажем о возможностях наиболее популярных онлайн-решений.
smallpdf.com простой, но достаточно функциональный сервис. С его помощью можно не только объединить несколько PDF в один, но и конвертировать PDF-файл в такие форматы как Word, JPG, PPT, Excel и обратно. Кроме этого имеются функции по работе с цифровой подписью и безопасностью. В редакторе можно добавить текст, изображение и даже написать что-либо от руки. Также можно уменьшить размер файла без потери качества. Чтобы объединить два PDF-файла, нужно загрузить их в сервис и запустить процесс.
Кроме этого имеются функции по работе с цифровой подписью и безопасностью. В редакторе можно добавить текст, изображение и даже написать что-либо от руки. Также можно уменьшить размер файла без потери качества. Чтобы объединить два PDF-файла, нужно загрузить их в сервис и запустить процесс.
Онлайн сервис Sejda PDF имеет практически все те же возможности, что и предыдущие инструменты. Он позволяет объединять PDF файлы и разделять их по отдельным страницам, конвертировать из различных форматов в PDF и обратно, вставлять водяные знаки, обрезать страницы, устанавливать пароли и режимы доступа, подписывать PDF документы. Для работы с сервисом потребуется выбрать, что именно необходимо сделать и перетащить исходный файл в специальное окно. В бесплатной версии сервиса можно делать не более трех операций в течение 24 часов.
Онлайн сервис pdf.io предоставляет не только множество разнообразных PDF-инструментов, но также позволяет работать с аудио и видео контентом. Он, как и другие онлайн-сервисы подобного рода, позволяет объединять PDF файлы и разделять их на части, а также конвертировать содержимое в популярные форматы и работать с защитой. Кроме этого он может поворачивать и нумеровать страницы. Также этот онлайн-сервис позволяет выполнять операции с видеофайлами, например, вырезать или обрезать контент, поворачивать, менять разрешение и кадрировать видео, регулировать громкость, изменить скорость воспроизведения, а также выполнить другие операции. С помощью аудио инструментов можно записать речь с микрофона, обрезать или вырезать звук, изменить громкость, настроить частоту с помощью эквалайзера, проиграть аудио наоборот, отрегулировать скорость и объединить песни. На этом же сайте можно найти аудио и видео конвертеры, а также архиватор. Причем воспользоваться всеми этими возможностями можно совершенно бесплатно.
Кроме этого он может поворачивать и нумеровать страницы. Также этот онлайн-сервис позволяет выполнять операции с видеофайлами, например, вырезать или обрезать контент, поворачивать, менять разрешение и кадрировать видео, регулировать громкость, изменить скорость воспроизведения, а также выполнить другие операции. С помощью аудио инструментов можно записать речь с микрофона, обрезать или вырезать звук, изменить громкость, настроить частоту с помощью эквалайзера, проиграть аудио наоборот, отрегулировать скорость и объединить песни. На этом же сайте можно найти аудио и видео конвертеры, а также архиватор. Причем воспользоваться всеми этими возможностями можно совершенно бесплатно.
ILovePDF.сom – еще один онлайн-сервис, предоставляющий возможность объединения PDF файлов. Загрузить файлы на сайт можно с персонального компьютера, а также из облачных хранилищ Google Drive или Dropbox. После того как документы будут загружены в сервис их можно будет менять местами. С помощью этого онлайн сервиса можно обработать не более 25 файлов, при этом их общий размер не может превышать 100 Мб. На сайте также доступны дополнительные функции, такие как конвертирование и сжатие.
На сайте также доступны дополнительные функции, такие как конвертирование и сжатие.
Теперь вы знаете, какие бывают программы для объединения PDF-файлов, и какие у них возможности. Исходя из этой информации, можно выбрать те приложения или онлайн сервисы, которые подойдут именно вам. Если вам нужно только время от времени объединять PDF-документы, то лучше выбрать бесплатный софт. Чтобы работать с ними постоянно и выполнять достаточно сложные операции по их редактированию рекомендуется купить платное приложение.
Пожалуйста, оставляйте свои мнения по текущей теме статьи. За комментарии, подписки, отклики, дизлайки, лайки огромное вам спасибо!
Объединение PDF в Foxit: Пошаговое руководство
Нужно объединить несколько документов разных форматов в единый файл? Объединение PDF-файлов упрощает организацию и поиск контента, так как в этом случае вы работаете с одним документом, а не с несколькими отдельными файлами. Для объединения PDF-файлов вам понадобится программное обеспечение для работы с PDF — например Foxit PhantomPDF. В этой статье мы покажем, как объединять PDF-файлы в Foxit на Windows и Mac.
В этой статье мы покажем, как объединять PDF-файлы в Foxit на Windows и Mac.
Как объединять PDF-файлы в программах, альтернативных Foxit
PDFelement. — одна из лучших альтернатив Foxit PhantomPDF. Это универсальный PDF-редактор по гораздо более выгодной цене. Он оснащен функциями редактирования, аннотирования, создания, преобразования, распознавания и извлечения данных. Ниже приведено пошаговое руководство для объединения PDF-файлов с использованием программы PDFelement — альтернативы Foxit. Вы можете с легкостью объединять PDF-файлы парой щелчков мыши.
Шаг 1. Объединение нескольких PDF в один
Откройте главное меню и нажмите кнопку «Объединить файлы». Чтобы загрузить файлы, которые вам нужно объединить, нажмите кнопку «Добавить файлы». Вы можете выбрать несколько файлов, так как программа легко справляется с объединением нескольких отдельных документов. Для объединения файлов по очереди нажмите кнопки «Открыть» и «Объединить».
Для объединения файлов по очереди нажмите кнопки «Открыть» и «Объединить».
Шаг 2. Редактирование объединенного PDF-файла (по желанию)
Теперь вы можете отредактировать объединенный PDF-файл, если вам это нужно. Нажмите кнопку «Редактировать» и дважды щелкните по области, которую вы планируете изменить. Также вы можете изменить стиль или шрифт PDF-файла. Выберите шрифт и выделите часть текста, к которой вы собираетесь его применить. Не забудьте сохранить внесенные изменения.
Видео о том, как объединять PDF-файлы в программах, альтернативных Foxit
Для объединения PDF-файлов в PDFelement для Mac также достаточно несколько простых действий. Если вы ищете альтернативу Foxit для Mac, это лучший выбор.
Как объединять PDF-файлы в Foxit
1. В окне программы нажмите «Файл > Создать», а затем выберите опцию «Из нескольких файлов». На экране появится всплывающее окно. Нажмите «Объединить несколько файлов в единый PDF», а затем нажмите «Закрыть».
В окне программы нажмите «Файл > Создать», а затем выберите опцию «Из нескольких файлов». На экране появится всплывающее окно. Нажмите «Объединить несколько файлов в единый PDF», а затем нажмите «Закрыть».
2. Чтобы загрузить файлы, которые вы собираетесь объединить, нажмите кнопку «Добавить файлы». Удерживайте клавишу Control и щелкните в новом окне по файлам, которые вы хотите открыть. После этого нажмите кнопку «Oткрыть».
3. После упорядочивания PDF-файлов нажмите кнопку «Конвертировать» в нижней части окна. Переименуйте PDF-файл и выберите место для его сохранения. Затем нажмите кнопку «Сохранить».
Oбъединить пдф — Инструмент для Oбъединить PDFs В сети
Нужна ли подписка для использования этого инструмента?
Нет! Для использования этого инструмента вам не нужно оформлять подписку. Бесплатная онлайн-служба слияния PDF-файлов на этой платформе представляет собой бесплатную утилиту, которая не требует ни копейки ни от кого из своих пользователей.
Сколько файлов я могу объединить с помощью этой подшивки PDF?
Пользователи могут объединить пдф до 20 файлов за один раз с помощью этого средства объединения PDF. Вы можете дополнительно объединить файлы, если у вас более 20 файлов, поскольку нет ограничений на использование этого инструмента.
Могу ли я изменить порядок файлов с помощью этого инструмента?
Да, вы можете изменить порядок файлов с помощью этого инструмента. После загрузки файлов инструмент объединить пдф позволит вам изменить расположение файлов в соответствии с вашими требованиями.
Могу ли я поворачивать файлы отдельно?
Да, это расширенное объединение PDF позволяет вам поворачивать файлы по отдельности. Вы можете загрузить файлы, которые хотите объединить, и повернуть их по отдельности, прежде чем нажимать кнопку объединения. Вы также можете воспользоваться нашим Поворот PDF инструмент для быстрого поворота файла.
Сколько конверсий я могу совершить с помощью этого инструмента?
Этот инструмент объединить пдф позволяет вам выполнять столько преобразований, сколько вы хотите. Никаких ограничений на использование этого онлайн-сервиса PDFbinder не наложено.
Никаких ограничений на использование этого онлайн-сервиса PDFbinder не наложено.
Могу ли я загрузить файл прямо с Google Диска и Dropbox?
Да! наше слияние PDF поддерживает как Google Drive, так и Dropbox. Это позволяет загружать файлы прямо из облачного хранилища вместо того, чтобы сначала сохранять их на своем устройстве.
Мои файлы здесь в безопасности?
Да! Ваши файлы полностью защищены на этой платформе. Файлы, загруженные пользователями, хранятся на серверах только для целей слияния. Как только процесс завершится и пользователь загрузит объединенный файл PDF, загруженные документы автоматически удаляются из наших баз данных.
Сохраняет ли этот PDF-комбайнер мои файлы?
Нет! Этот инструмент не сохраняет ваши файлы. Ваши файлы будут автоматически удалены из баз данных, как только процесс слияния будет завершен. Вы также можете прочитать наши политика конфиденциальности.
Поддерживает ли это объединение PDF все операционные системы?
Да, этот инструмент объединить пдф поддерживает все операционные системы, что позволяет каждому получить к нему доступ без каких-либо проблем.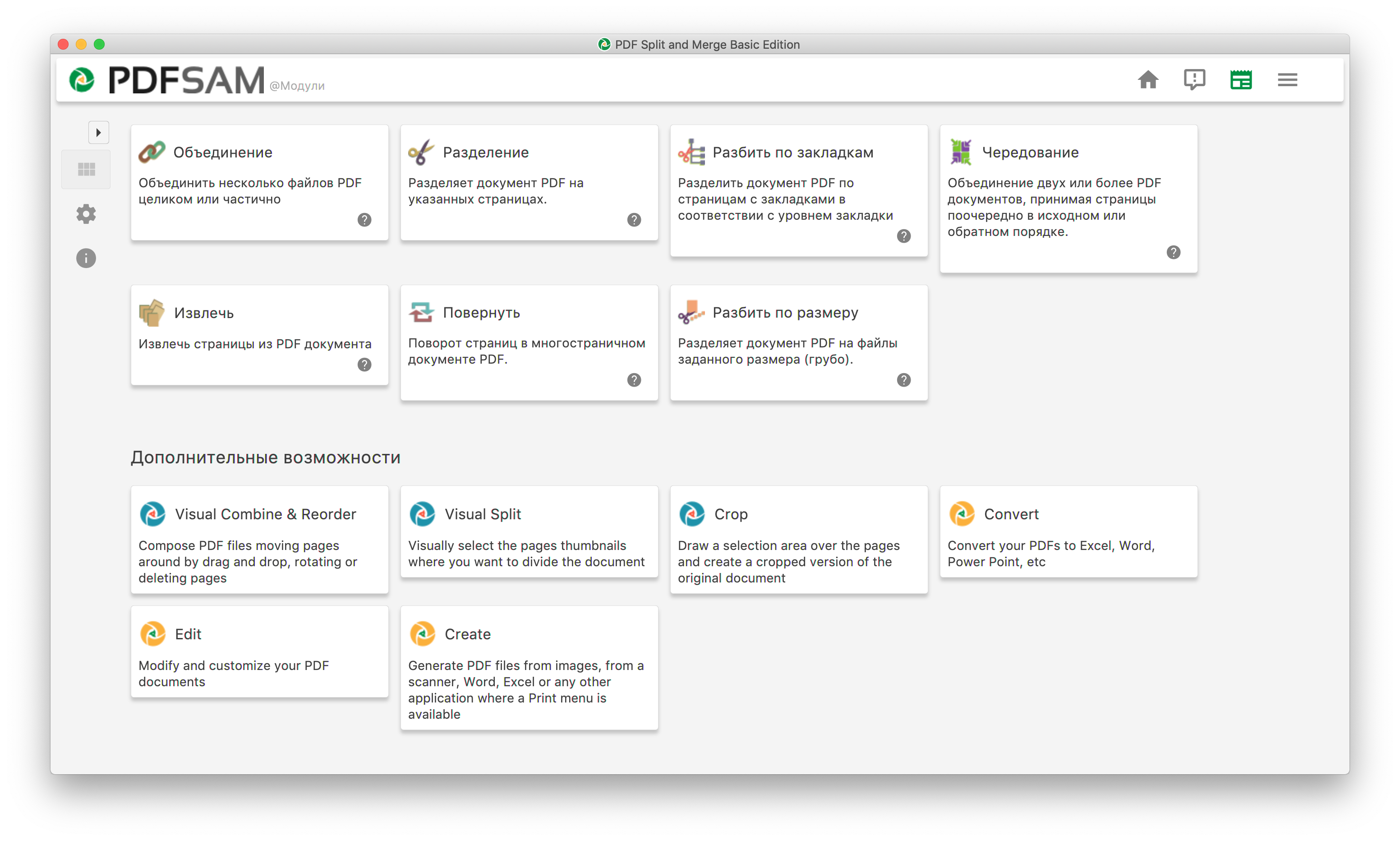 Независимо от того, используете ли вы устройство Android, iOS, Mac, Windows или Linux, вы можете легко объединить файлы в онлайн с помощью нашей онлайн-утилиты.
Независимо от того, используете ли вы устройство Android, iOS, Mac, Windows или Linux, вы можете легко объединить файлы в онлайн с помощью нашей онлайн-утилиты.
Объединение PDF файлов | Сеть без проблем
Есть много платных инструментов, которые могут объединить несколько PDF в один PDF-файл. Сегодня мы говорим о бесплатном инструменте, который работает на рабочем столе Windows и помогает объединить несколько файлов PDF в один файл PDF. Инструмент называется PDF Split and Merge with Bookmark Import, но я не вижу возможности разбивать PDF-файлы на несколько файлов.
Разработчик использовал библиотеку PdfSharp и предложил пользовательский интерфейс, который хорошо справляется со своей задачей. После установки запустите его и добавьте несколько файлов PDF. Затем вы можете выбрать объединить все страницы или определить, какие страницы объединить. Задайте имя для выходного файла и нажмите кнопку «Объединить».
Как вы можете видеть на изображении, вы можете добавить несколько номеров страниц, выбрать уровень или иерархию в файле PDF. Если у вас есть различные уровни, вы можете выбрать импорт страниц из этого корневого уровня, установить стиль номера страницы, сноску и т.д.
Если у вас есть различные уровни, вы можете выбрать импорт страниц из этого корневого уровня, установить стиль номера страницы, сноску и т.д.
Это может быть утомительно, если у вас есть тонны файлов PDF, но это для тех, у кого их мало, и которые не хотят вкладывать деньги в профессиональное программное обеспечение.
PDFMerge Особенности
- Позволяет создавать деревья закладок, указав закладки для добавления (закладки также называются контурами)
- Позволяет импортировать закладки из объединенных документов.
- Поддерживает объединение больших документов быстро
- Позволяет заполнять поля заголовка документа
Автоматизация и использование командной строки
Вы также можете автоматизировать процесс, позволяющий разделить и объединить файл списка.
pdfmerge [/showpdf] [/showgui]
Аргументы:
merge_command_file_name: командный файл в текстовом или XML-форматеoutput_file_name: имя выходного файла PDF/showpdf: необязательно, заставляет отображать PDF после слияния/showgui: необязательно, вызывает отображение GUI после завершения слияния.
Чтобы сгенерировать текст и формат XML, вам нужно использовать пользовательский интерфейс. После выравнивания файлов PDF, установки номеров страниц, закладок и т. Д. Нажмите «Файл» и сохраните как файл XML или TXT. Команда остается одинаковой для них обоих.
PDF Merge & Split скачать бесплатно
Вы можете скачать его с Sourceforge. Он предлагает объединение PDF с закладками и нумерацией страниц.
Склеить документы pdf онлайн. Объединение PDF документы в один
Инструкция
Для простой склейки файлов, имеющих один формат, к примеру, документов, используйте программы подобные PDF Split-Merge. Скачайте ее, перейдя по ссылке http://www.pdfsam.org/?page_id=32 и выберите нужный вам файл. Установите приложение, после чего запустите его.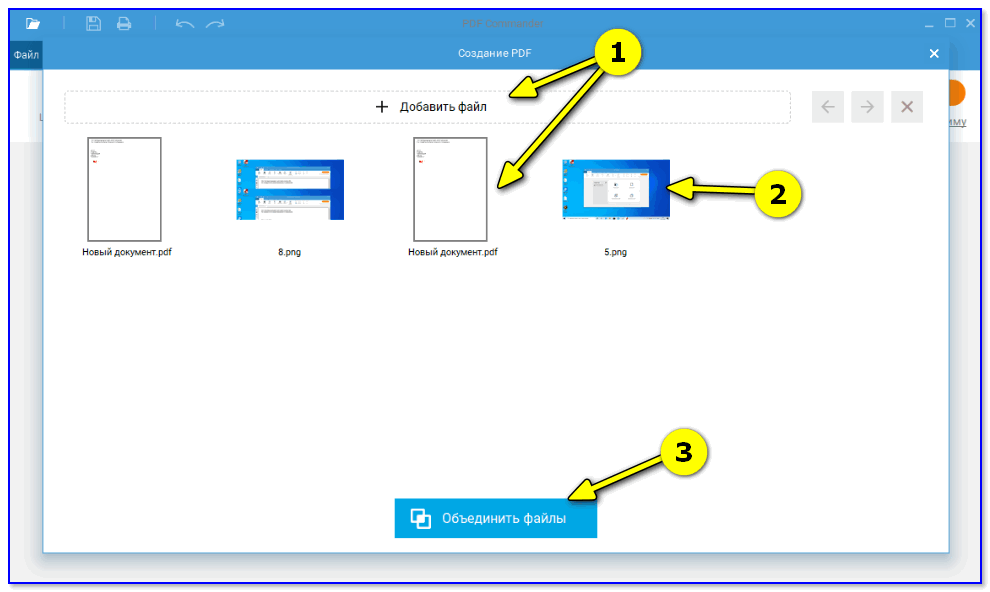 Следуя пунктам меню, выберите меню программы, отвечающее за процесс склейки файлов. Добавьте нужные вам документы в рабочее поле программы и установите их очередность, после чего определите название и расположение конечного файла, а затем запустите процесс.
Следуя пунктам меню, выберите меню программы, отвечающее за процесс склейки файлов. Добавьте нужные вам документы в рабочее поле программы и установите их очередность, после чего определите название и расположение конечного файла, а затем запустите процесс.
Если же вам необходимо склеить нескольких pdf-файлов, используйте программу Foxit PhantomPDF. Перейдите по ссылке http://www.foxitsoftware.com/downloads/ и скачайте версию, которая вам подходит. При помощи этой программы вы сможете не только разрезать и заново склеить несколько разных документов, но и отредактировать текст, шрифты, а также создать новые документы. Вы также можете оптимизировать pdf исходя из нужного вам размера файла и его качества.
Нередко можно столкнуться с файлами, которые защищены от печати, а также от редактирования. В этом случае вам необходимо сконвертировать их в изображения, после чего упорядочить получившиеся картинки соответственно нужному вам порядку и создать из них pdf-файл. Это осуществимо при помощи двух простых приложений – Pdf to Jpg Converter и JPG To PDF Converter.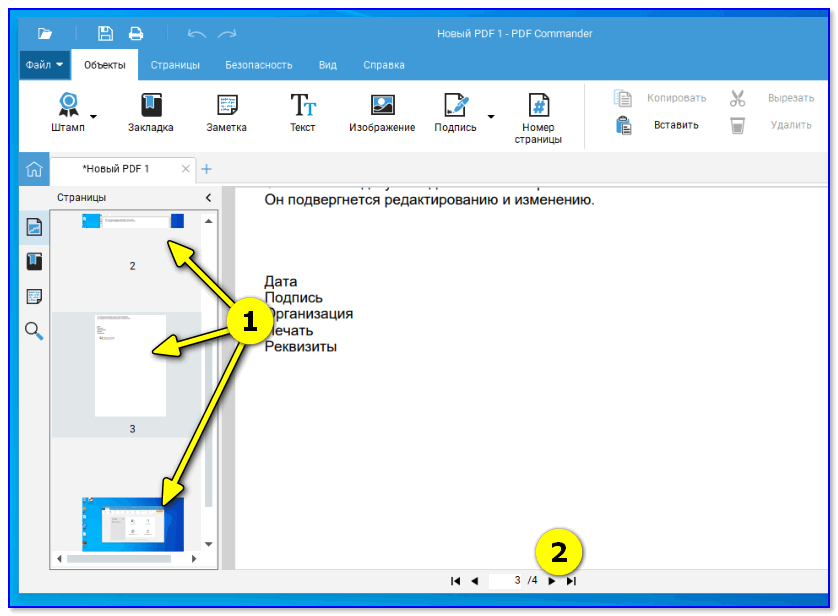 Скачайте их, перейдя по сслыкам http://www.pdf-to-jpg.com/ и http://www.jpgtopdfconverter.com/ соответственно. Установите приложения.
Скачайте их, перейдя по сслыкам http://www.pdf-to-jpg.com/ и http://www.jpgtopdfconverter.com/ соответственно. Установите приложения.
При помощи Pdf to Jpg Converter переведите нужные вам файлы в изображения, после чего пронумеруйте получившиеся картинки в соответствии с нужным вам порядком страниц в конечном документе. Запустите JPG To PDF Converter и добавьте их в рабочее поле программы, строго соблюдая нужную вам очередность. После этого укажите название и местоположение конечного файла и запустите процесс конвертации.
Видео по теме
Источники:
- как связать pdf файлы в один
Информация, собранная в одном месте, скажем, в книге, воспринимается гораздо лучше, нежели в качестве не связанных между собой отрывков на отдельных листах бумаги. Электронные документы не исключение. Чтобы всякий раз не обращаться к отдельным файлам , лучше просто их в один.
Вам понадобится
- — Adobe Acrobat Professional.
Инструкция
Откройте Adobe Acrobat Professional, нажмите на пункт меню File -> Create PDF -> From Multiple files.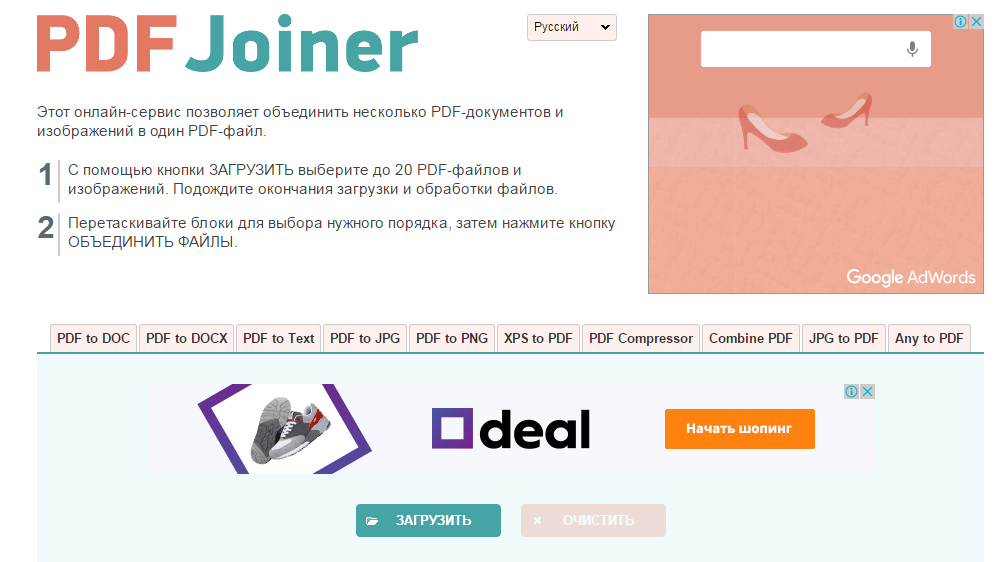 В секции Add files находится кнопка Browse, кликните по ней. Откроется новое окно, в котором вам будет предложены выбрать файлы для объединения.
В секции Add files находится кнопка Browse, кликните по ней. Откроется новое окно, в котором вам будет предложены выбрать файлы для объединения.
По умолчанию в поле «Тип файлов» указано All supported formats (все поддерживаемые форматы). Поэтому для упрощения поиска кликните по панели, чтобы вызвать выпадающее меню, и установите Adobe PDF Files. Теперь в окне проводника будут отображаться лишь директории и pdf-файлы.
Выберите необходимые файлы. Если они находятся в одной директории, в процессе выбора используйте горячие клавиши. Если кликнуть по одному из файлов, зажать Shift, а затем кликнуть файлу, который находится через несколько строчек от первого, выделятся оба этих файла, а также те, которые находились между ними. Если зажать Ctrl и кликать по отдельным файлам , на них всех останется выделение. Выбрав файлы, нажмите Add. Если нужные файлы находятся в разных директориях, вам придется повторить эти действия.
Что делать, если нужно собрать вместе два PDF или даже сразу несколько файлов? Например, совместить разные отсканированные документы и фотографии. Попробовать объединить PDF-файлы онлайн? Возможный вариант, если конфиденциальность для вас не обязательна. Ведь все, что попадает в онлайн-сервис, рискует стать доступным для его владельцев, других пользователей или интернет-мошенников. Чтобы не случилось утечки информации, гораздо надежнее доверить свои документы стационарному приложению на компьютере. Здесь пригодится Movavi PDF-редактор – простая и удобная программа для работы с PDF. Она позволит сшить в один файл отдельные документы PDF, добавить страницы из других документов, фото или рисунки. Все операции совершаются в программе просто и быстро.
Попробовать объединить PDF-файлы онлайн? Возможный вариант, если конфиденциальность для вас не обязательна. Ведь все, что попадает в онлайн-сервис, рискует стать доступным для его владельцев, других пользователей или интернет-мошенников. Чтобы не случилось утечки информации, гораздо надежнее доверить свои документы стационарному приложению на компьютере. Здесь пригодится Movavi PDF-редактор – простая и удобная программа для работы с PDF. Она позволит сшить в один файл отдельные документы PDF, добавить страницы из других документов, фото или рисунки. Все операции совершаются в программе просто и быстро.
Хотите узнать, как сделать один файл из нескольких за пару кликов? Скачайте Movavi PDF-редактор для Windows или Mac и используйте самый удобный для вас способ слияния из приведенных ниже.
Как объединить PDF-файлы в один
Как добавить файл в PDF-архив в режиме «Управление страницами»
Если, скажем, вы ведете многостраничный файл-подшивку, и его нужно пополнить новым документом, то удобнее всего будет добавить листы в PDF в режиме Управление страницами .
Как добавить страницу в PDF файл
Как в PDF добавить страницу?class=»mb-2″> Если нужно добавить в документ одну страницу или избранные листы других файлов, используйте Movavi PDF-редактор. В нем можно вставить и картинки, так как программа конвертирует в PDF графические форматы.
Сегодня мы расскажем, как легко, а самое главное быстро объединить pdf файлы в один. В первую очередь это может пригодиться офисным сотрудникам, которые работают с большим количеством документов и создают отчеты. Мне этот способ пригодился при подаче документов в банк, когда банк требовал, чтобы одному документу соответствовал один файл. При сканировании страниц паспорта получается как минимум 3-5 файлов, наша же задача заключалась в том, чтобы эти файлы объединить в один файл. И такие операции необходимо было провести со всеми документами. Один документ- один файлик скана со всеми страницами.
ВИДЕО, О ТОМ КАК ОБЪЕДИНИТЬ PDF ФАЙЛЫ В КОНЦЕ СТАТЬИ. Когда необходимо объединение pdf файлов?Помимо всего прочего, объединить несколько сканов пдф необходимо, когда у вашего мфу нет автоподатчика и приходится сканировать по одному листу.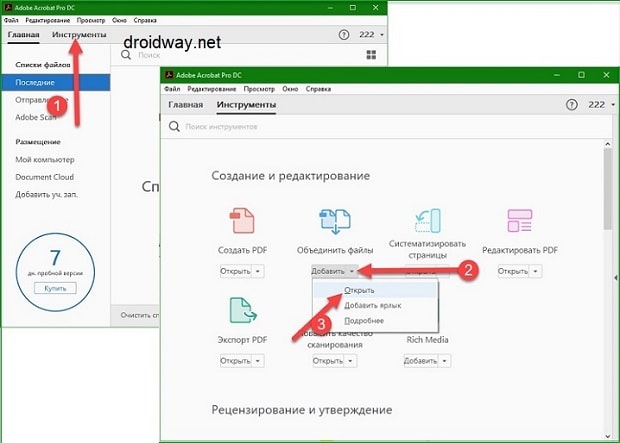 И вот представьте, у Вас в руках 20 листов, которые нужно сначала отсканировать по одному листу, сохранить и потом все объединить в один pdf файл. Это же можно застрелиться! Но к сожалению, встречаемся с данным фактом достаточно часто.
И вот представьте, у Вас в руках 20 листов, которые нужно сначала отсканировать по одному листу, сохранить и потом все объединить в один pdf файл. Это же можно застрелиться! Но к сожалению, встречаемся с данным фактом достаточно часто.
Также бывает и такое, что при сканировании тех же 20 листов через автоподатчик сканера и отправку себе на почту, приходит несколько файлов вместо одного. В этом случае вашему мфу(сканеру) либо не хватает памяти, и он начинает разбивать один файл на несколько, либо это сделано специально, чтобы ограничивать размер электронного письма. В любом из этих случаев Вам приходит несколько писем с фрагментами документа пдф, которые необходимо соединить вместе. Однако, не стоит расстраиваться, так как соединить документы из pdf файлов можно в течении нескольких минут. Как это сделать, мы расскажем ниже.
Программное обеспечение для работы с pdf файлами.Существует огромное количество программных продуктов, которые позволяют работать с самым распространенным форматом под названием pdf. Этот формат был разработан и внедрен компанией Adobe, той самой которая разработала программу фотошоп и целую кучу программ для дизайнеров и художников. У компании Adobe существует свое программное обеспечение для работы с pdf документами, которое известно многим. Существует как бесплатное программное обеспечение, так и платное. К бесплатному относится Adobe Acrobat Reader, который позволяет только просматривать электронные документы форматапдф. А вот для того чтобы редактировать или создавать документы в формате pdf,необходимо приобрести пакет Acrobat Pro. Однако, его стоимость заставляет задуматься о том, можно ли как нибудь обойтись без него? Возможно существуют бесплатные альтернативы? При этом функционал программы может быть упрощен по сравнению с оригинальной программой, но главное — чтобы она была бесплатной!
Этот формат был разработан и внедрен компанией Adobe, той самой которая разработала программу фотошоп и целую кучу программ для дизайнеров и художников. У компании Adobe существует свое программное обеспечение для работы с pdf документами, которое известно многим. Существует как бесплатное программное обеспечение, так и платное. К бесплатному относится Adobe Acrobat Reader, который позволяет только просматривать электронные документы форматапдф. А вот для того чтобы редактировать или создавать документы в формате pdf,необходимо приобрести пакет Acrobat Pro. Однако, его стоимость заставляет задуматься о том, можно ли как нибудь обойтись без него? Возможно существуют бесплатные альтернативы? При этом функционал программы может быть упрощен по сравнению с оригинальной программой, но главное — чтобы она была бесплатной!
Возможно, вам повезло и работодатель приобрел несколько копий лицензионного Acrobat Pro. В этом случае Вам повезло, и объединить два файла pdf в один вы сможете с помощью оригинальной программы от Adobe. Как объединить файлы пдф с помощью Adobe Acrobat Pro, я расскажу в следующей статье. В этой же статье мы расскажем, как выполнить объединение пдф документов с помощью стороннего программного обеспечения. Мы будем использовать бесплатную программу PDF24 Creator. Этим программным обеспечением я пользуюсь очень давно, и оно меня очень часто выручало как при использовании дома, так и на работе.
Как объединить файлы пдф с помощью Adobe Acrobat Pro, я расскажу в следующей статье. В этой же статье мы расскажем, как выполнить объединение пдф документов с помощью стороннего программного обеспечения. Мы будем использовать бесплатную программу PDF24 Creator. Этим программным обеспечением я пользуюсь очень давно, и оно меня очень часто выручало как при использовании дома, так и на работе.
К недостаткам можно отнести только то, что программа работает только под операционной системой Windows. Версии программы для работы с компьютерами macintosh (компьютеры apple) не существует. К достоинствам этой программы можно отнести расширенный функционал: виртуальный принтер, конвертор документов в pdf, конструктор pdf, сжатие пдф и снятие защиты и еще куча всего. Сейчас же у нас задача состоит в том, чтобы объединить несколько файлов пдф в один документ. Итак давайте начнем процесс.
Как объединить pdf файлы в один документ?Первое, что нужно сделать — это скачать и установить программное обеспечение PDF Creator на ваш компьютер. После установки на рабочем столе появится ярлык PDF24 в виде овцы. Для удобства создаем папку на рабочем столе, которую можно назвать объединенные pdf файлы. В эту папку положим файлы, которые мы хотим объединить. Это может быть 2, 3,4,5 и т.д. файлов. Опять же, для удобства, переименуйте их в соответствии с тем, как они должны идти по порядку. Первый пдф файл переименуйте в 1, второй 2 и так далее. Это делается для удобства, чтобы вы случайно не объединили файлы в другом порядке. А то может получиться так, что после объединения сначала идет вторая часть документа, а за ней первая, хотя должно быть наоборот.
После установки на рабочем столе появится ярлык PDF24 в виде овцы. Для удобства создаем папку на рабочем столе, которую можно назвать объединенные pdf файлы. В эту папку положим файлы, которые мы хотим объединить. Это может быть 2, 3,4,5 и т.д. файлов. Опять же, для удобства, переименуйте их в соответствии с тем, как они должны идти по порядку. Первый пдф файл переименуйте в 1, второй 2 и так далее. Это делается для удобства, чтобы вы случайно не объединили файлы в другом порядке. А то может получиться так, что после объединения сначала идет вторая часть документа, а за ней первая, хотя должно быть наоборот.
Теперь открываем программу PDF 24 и выбираем пункт Файловые инструменты . В левую часть программы переносим наши документы pdf, которые необходимо объединить в один. Теперь необходимо задать порядок документов: какой должен идти первый, какой второй и так далее. Далее жмем на кнопку Объединить . Начинается обработка файлов, после чего выползает окошко, в котором необходимо выбрать качество соединяемого документа. Выбирайте наилучшее .
Выбирайте наилучшее .
Как можно догадаться, чем лучше качество — тем больше будет весить файл. Если вам не критичен размер получаемого документа, то всегда выбирайте Наилучшее. Если размер имеет значение, то выбирайте Среднее или Хорошее. После необходимо выбрать место, куда именно нужно сохранить документ и как его назвать, и нажать кнопку сохранить . На этом процесс объединения pdf файлов завершен. Как видите, ничего сложного нет, а потери времени составляют всего пару минут.
Надеюсь, этот способ Вам очень поможет и будет выручать каждый раз, когда требуется провести процедуру объединение пдф файлов. Как уже было сказано выше, помимо функции объединения у программы PDF24 еще целая куча возможностей, которые обязательно вам пригодятся при работе с цифровыми документами, но о них мы расскажем как — нибудь в другой раз.
Видео: как объединить pdf файлыМногие пользователи персональных компьютеров при работе с большими текстами сталкиваются с тем, что они не знают, как можно объединить PDF файлы в один онлайн.
При значительных объемах работы это может значительно затруднить весь трудовой процесс.
PDF (Portable Document Format) – нередактируемый формат хранения текстовых и графических документов в формате онлайн.
Если вы работаете с рефератами и прочими работами, которые в процессе должны быть отредактированы, то вам лучше будет временно выбирать другой формат хранения .
С другой стороны, когда дело касается хранения в формате PDF документов, сертификатов и проч., то здесь пользователи всегда могут быть уверенными, что они получат подлинный документ.
В процессе работы с файлами довольно часто возникает ситуация, когда нужно объединить сразу несколько текстовых и графических документов для того, чтобы впоследствии было проще работать с большим объемом документов.
Для этого вам могут понадобиться специальные программы или онлайн-конвертер. Рассмотрим наиболее удобные из них.
Объединение с помощью Adobe Acrobat
Статистические данные гласят, что именно с помощью программы Adobe Acrobat пользователи открывают документы, которые представлены в формате PDF, чаще всего.
Объединить два документа и более в один можно следующим образом:
- Откройте пустое окно Adobe Acrobat, а затем вкладку «Файл».
- После, вкладку «Создать».
- Найти строку «Объединить файлы в один документ PDF».
- Кликните на все документы, которые собираетесь объединить и кликните на строку «Добавить файлы».
Вы можете с помощью мышки менять файлы местами и установить их так, как вам потом будет удобнее.
Если вы хотите изменить порядок страниц, то сделайте на документе двойной клик, чтобы он открылся в соседней вкладке.
Итак, вы отредактировали ваши текстовые или графически документы, указали на те элементы, которые собираетесь соединить в один большой, значит, теперь нужно сделать клик «Объединить файлы».
Программа отнимет у вас буквально пару минут, после чего вы должны будете сохранить.
Совет! Сохраняя объединенные документы, проследите, чтобы они сохранились строго в формате PDF. В противном случае у вас могут возникнуть проблемы с открытием документов.
- 5 способов преобразовать pdf в word (пдф в ворд) – программы-конвертеры, онлайн-сервисы
Еще одной хорошей программой для объедения PDF, не менее популярной чем Adobe Acrobat, является программа PDF Combine.
Ее можно скачать в интернете в свободном доступе и бесплатно.
Откройте программу PDF Combine. На главной странице в левой стороне вы можете найти все документы, которые, возможно, хотите объединить.
Вы заметите, как над каждым файлом появится зеленая галочка.
После того как будут отмечены 3 PDF документа и более, вы можете кликнуть на строку «Объединить в PDF».
Онлайн-сервисы для объединения файлов PDF
Предположим, что вы не хотите скачивать специальные программы, у вас нет на это времени и так далее.
Объединить 2 файла и более в одни можно с помощью специальных сервисов, то есть сделать это в режиме онлайн.
Вот несколько наиболее удобных вариантов, которые не отнимут у вас много времени для объединения:
- SmallPDF.
 com – наиболее удобный сервис для объединения небольшого количества маленьких по объему текстов и графических изображений;
com – наиболее удобный сервис для объединения небольшого количества маленьких по объему текстов и графических изображений;
- Free-PDF-tools.ru – наиболее скоростной и удобный сервис, одинаков быстро объединяет 2 и 20 файлов формата PDF;
- Convertonlinefree.com – наиболее популярный сервис для объединения файлов форматов PDF.
Привет, друзья! Многие из нас наверняка на работе пользуются сканером (как правило планшетным) чтобы перевести бумажные документы в электронный вид. Электронные сканы документов нужны нам для того, чтобы отправлять их по электронной почте в различные места, хранить на компьютере в архиве если требуется, делится ими через Интернет.
Большинство организаций сегодня так и работают. Отчетность в банк, платежки об оплате услуг, акты сверок, и куча других электронных бумаг мы отправляем контрагентам, в статистику и так далее. Оригиналы обычной почтой. Все сканеры умеют делать электронные копии в формате pdf. Оно и привычнее, и «весит» pdf- скан как правило много меньше по сравнению с jpeg форматом. Сегодня я расскажу о трех способов сохранения PDF документов в один файл и о том, почему это полезно делать.
Оно и привычнее, и «весит» pdf- скан как правило много меньше по сравнению с jpeg форматом. Сегодня я расскажу о трех способов сохранения PDF документов в один файл и о том, почему это полезно делать.
Главным недостатком планшетных сканеров является неудобство при сканировании — можно сканировать только по одному листу. Соответственно, у нас и получается и количество полученных электронных документов — равным количеству отсканированных листов. Конечно, мы их вложениями все и отправим адресату.
Но, представьте себя на его месте. Вы получили по почте к примеру шесть файлов и вам приходится по одному их распечатывать. И тут действует человеческий фактор — какой то лист пропустил при распечатывании, приходится заново открывать почту, просматривать опять всю посылку от начала до конца, пока не найдешь отсутствующую часть..Если это однообразные банковские счета, то устаешь быстро от такого занятия. Знакомо? Так и времени много уходит и концентрация внимания напрягает при распечатывании.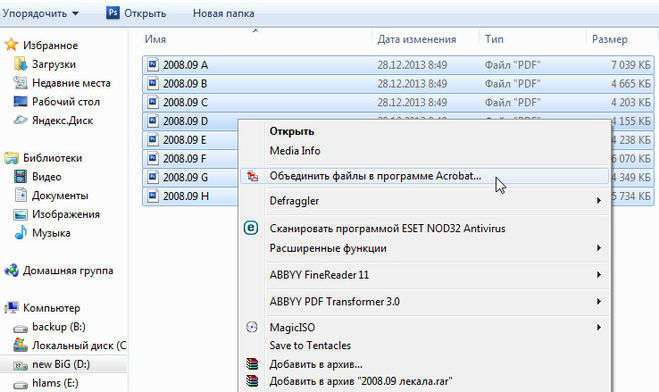
Да и для себя неплохо уметь сохранять сканированные документы одним файлом. В нужный момент отправил куда надо или распечатал. И не надо собирать документ по частям, боятся, что лист не доложил. У меня одним файлом хранятся сканы всех важных документов — листов паспорта, и так далее. И не раз выручало между прочим. Один раз отсканировал и все. Распечатал, отдал по месту требования.
Объединяем пдф-файлы в один документ онлайн
Итак, Вам нужно несколько сканированных листов объединить в один файл. И они у вас есть на компьютере в виде нескольких файлов в формате PDF. Первое что приходит в голову — онлайн сервисы.
Если есть Интернет, то можно попробовать найти какой-нибудь хороший онлайн сервис. В топе поисковых систем сегодня ilovepdf.com, мы его еще не разбирали. Набираем в поисковой строке это имя и попадаем на страницу:
Переходим во вкладку «Объединить PDF». Выбираем нужные доки, перейдя по соответствующей кнопке «Выбрать PDF файлы». Через проводник выбираем нужные:
Через проводник выбираем нужные:
Документы все сразу в проводнике выбираются нажатием клавиши Shift на клавиатуры + левая кнопка мыши. Сначала нажимайте как обычно на первый файл, потом зажимайте клавишу Shift и не отпуская ее выберите мышью самый нижний в папке. Так вы выберите все нужное. Если Вам нужно только два (или три) документа — нажимаем клавишу Ctrl + левая кнопка мыши и не отпуская ее выбираем нужное количество.
На экране у нас появились сразу все наши выбранные странички. Можно перетаскивать их мышью относительно друг друга, удалять лишние листы, сортировать их. После совершения этих манипуляций нажимаем «Объединить PDF»
Разделение, объединение и поворот PDF-документов на Python с помощью borb / Хабр
Введение
Формат переносимых документов (PDF) не является форматом WYSIWYG (What You See is What You Get (То, Что Вы Видите, это То, Что Вы Получаете)). Он был разработан, чтобы быть независимым от платформы, независимым от базовой операционной системы и механизмов рендеринга.
Для достижения этой цели PDF был создан для взаимодействия с помощью чего-то более похожего на язык программирования, и для достижения результата полагается ряд инструкций и операций. Фактически, PDF основан на языке сценариев — PostScript, который был первым независимым от устройства языком описания страниц.
В этом руководстве мы будем использовать borb — библиотеку Python, предназначенную для чтения, манипулирования и генерации PDF-документов. Он предлагает как низкоуровневую модель (что позволяет получить доступ к точным координатам и макету), так и высокоуровневую модель (где вы можете делегировать точные расчеты полей, позиций и т. д.).
В этом руководстве мы рассмотрим, как разделить и объединить PDF-документы на Python с помощью borb, а также рассмотрим, как поворачивать страницы в PDF-документе.
Разделение и объединение PDF-документов являются основой для многих сценариев использования:
Обработка счета-фактуры (вам не нужны условия, чтобы вы могли удалить эти страницы)
Добавление сопроводительного письма к документам (отчет об испытаниях, счет-фактура, рекламные материалы)
Агрегирование тестовых результатов из гетерогенных источников
И т.
 д.
д.
Установка borb
Borb можно загрузить из исходного кода на GitHub или установить через pip:
$ pip install borbРазделение PDF с помощью borb
Чтобы продемонстрировать разделение, вам понадобится PDF-файл с несколькими страницами.
Мы начнем с создания такого PDF-файла с помощью borb. Этот шаг не является обязательным, вы, конечно, можете просто использовать PDF-файл, который у вас есть вместо этого:
from borb.pdf.canvas.color.color import HexColor
from borb.pdf.canvas.layout.page_layout.multi_column_layout import SingleColumnLayout
from borb.pdf.canvas.layout.page_layout.page_layout import PageLayout
from borb.pdf.canvas.layout.text.paragraph import Paragraph
from borb.pdf.document import Document
from borb.pdf.page.page import Page
from borb.pdf.pdf import PDF
from decimal import Decimal
def create_document(heading_color: HexColor = HexColor("0b3954"),
text_color: HexColor = HexColor("de6449"),
file_name: str = "output. pdf"):
d: Document = Document()
N: int = 10
for i in range(0, N):
# Создайте новую страницу и добавьте ее в документ
p: Page = Page()
d.append_page(p)
# Установите отображение страницы на новой странице
l: PageLayout = SingleColumnLayout(p)
# Добавьте абзац, чтобы идентифицировать страницу
l.add(Paragraph("Page %d of %d" % (i+1, N),
font_color=heading_color,
font_size=Decimal(24)))
# Добавьте абзац фиктивного текста
l.add(Paragraph("""
Lorem Ipsum is simply dummy text of the printing and typesetting industry.
Lorem Ipsum has been the industry's standard dummy text ever since the 1500s,
when an unknown printer took a galley of type and scrambled it to make a type specimen book.
It has survived not only five centuries, but also the leap into electronic typesetting, remaining essentially unchanged.
pdf"):
d: Document = Document()
N: int = 10
for i in range(0, N):
# Создайте новую страницу и добавьте ее в документ
p: Page = Page()
d.append_page(p)
# Установите отображение страницы на новой странице
l: PageLayout = SingleColumnLayout(p)
# Добавьте абзац, чтобы идентифицировать страницу
l.add(Paragraph("Page %d of %d" % (i+1, N),
font_color=heading_color,
font_size=Decimal(24)))
# Добавьте абзац фиктивного текста
l.add(Paragraph("""
Lorem Ipsum is simply dummy text of the printing and typesetting industry.
Lorem Ipsum has been the industry's standard dummy text ever since the 1500s,
when an unknown printer took a galley of type and scrambled it to make a type specimen book.
It has survived not only five centuries, but also the leap into electronic typesetting, remaining essentially unchanged. It was popularised in the 1960s with the release of Letraset sheets containing Lorem Ipsum passages,
and more recently with desktop publishing software like Aldus PageMaker including versions of Lorem Ipsum.
""",
font_color=text_color))
# Сохраните документ на диске
with open(file_name, "wb") as pdf_out_handle:
PDF.dumps(pdf_out_handle, d)
It was popularised in the 1960s with the release of Letraset sheets containing Lorem Ipsum passages,
and more recently with desktop publishing software like Aldus PageMaker including versions of Lorem Ipsum.
""",
font_color=text_color))
# Сохраните документ на диске
with open(file_name, "wb") as pdf_out_handle:
PDF.dumps(pdf_out_handle, d)Этот пример кода генерирует PDF-документ, состоящий из 10 страниц:
Каждая страница начинается с «Страницы x из 10». Это облегчит идентификацию страниц позже.
Каждая страница содержит 1 абзац текста.
Разделение PDF-документов на Python
Теперь давайте разделим данный PDF. Начнем с его разделения на две части: первая половина содержит первые 5 страниц, а вторая половина содержит оставшиеся:
def split_half_half():
# Читать PDF
with open("output.pdf", "rb") as pdf_file_handle:
input_pdf = PDF. loads(pdf_file_handle)
# Создайте два пустых PDF-файла для хранения каждой половины разделения
output_pdf_001 = Document()
output_pdf_002 = Document()
# Разделение
for i in range(0, 10):
if i < 5:
output_pdf_001.append_page(input_pdf.get_page(i))
else:
output_pdf_002.append_page(input_pdf.get_page(i))
# Написать PDF
with open("output_001.pdf", "wb") as pdf_out_handle:
PDF.dumps(pdf_out_handle, output_pdf_001)
# Написать PDF
with open("output_002.pdf", "wb") as pdf_out_handle:
PDF.dumps(pdf_out_handle, output_pdf_002)
loads(pdf_file_handle)
# Создайте два пустых PDF-файла для хранения каждой половины разделения
output_pdf_001 = Document()
output_pdf_002 = Document()
# Разделение
for i in range(0, 10):
if i < 5:
output_pdf_001.append_page(input_pdf.get_page(i))
else:
output_pdf_002.append_page(input_pdf.get_page(i))
# Написать PDF
with open("output_001.pdf", "wb") as pdf_out_handle:
PDF.dumps(pdf_out_handle, output_pdf_001)
# Написать PDF
with open("output_002.pdf", "wb") as pdf_out_handle:
PDF.dumps(pdf_out_handle, output_pdf_002)Мы извлекли первые 5 страниц в новый Document, а следующие 5 страниц во второй новый Document, фактически разделив оригинальную на две меньшие сущности.
Может быть упрощен с помощью метода get_page(), так как его возвращаемый тип может быть непосредственно использован для withappendappend_page().
Вы можете проверить полученные PDF-файлы, чтобы убедиться, что код работает должным образом
Объединение PDF-документов в Python
Для работы со следующими примерами нам понадобятся два PDF-файла. Давайте использовать более ранний код для их генерации, если у вас его еще нет:
Давайте использовать более ранний код для их генерации, если у вас его еще нет:
create_document(HexColor("247B7B"), HexColor("78CDD7"), "output_001.pdf")
create_document(file_name="output_002.pdf")Интуиция, используемая для разделения, очень похожа на слияние — хотя мы можем добавлять целые документы в другие документы, а не только страницы. Однако иногда вам может потребоваться разделить документ (отрезать последнюю страницу), прежде чем объединять его с другой.
Мы можем объединить их полностью (объединяя оба PDF-файла), но мы также можем просто добавить некоторые страницы первого PDF-файла во второй, если предпочтем это таким образом — используя функцию append_page(), как и раньше.
Давайте начнем с их полного объединения :
def concatenate_two_documents():
# Прочитайте первый PDF-файл
with open("output_001.pdf", "rb") as pdf_file_handle:
input_pdf_001 = PDF.loads(pdf_file_handle)
# Прочитайте второй PDF-файл
with open("output_002.pdf", "rb") as pdf_file_handle:
input_pdf_002 = PDF.loads(pdf_file_handle)
# Создайте новый PDF-файл, объединив два входных файла
output_document = Document()
output_document.append_document(input_pdf_001)
output_document.append_document(input_pdf_002)
# Написать PDF
with open("output.pdf", "wb") as pdf_out_handle:
PDF.dumps(pdf_out_handle, output_document)Поворот страниц в PDF-документах на Python
Страница в PDF-документе может быть повернута на 90 градусов в любую сторону. Этот вид работы позволяет легко переключаться между альбомным и портретным режимами.
В следующем примере вы сможете повернуть страницу одного из входных PDF-файлов, которые мы создали ранее:
def rotate_first_page():
# Чтение PDF
with open("output_001.pdf", "rb") as pdf_file_handle:
input_pdf_001 = PDF.loads(pdf_file_handle)
# Поворот страницы
input_pdf_001.get_page(0).rotate_left()
# Запись PDF на диск
with open("output.pdf", "wb") as pdf_out_handle:
PDF.dumps(pdf_out_handle, input_pdf_001)Merge PDF — 100% бесплатно
Вы когда-нибудь сталкивались со сценарием, когда у вас слишком много PDF-документов, но вам приходилось открывать каждый из них для просмотра? Все мы можем засвидетельствовать, что это ужасный опыт, и он не только тратит впустую ресурсы вашего компьютера или ноутбука, но и требует времени и орлиного взгляда, чтобы получить обзор. Эта проблема постоянно существует со времен PDF-файлов, но с PDF-объединителем PDFBear для пользователей он позволит им объединять PDF-файлы в один файл.С помощью инструмента объединения пользователи могут помещать свои независимые PDF-файлы в один файл, что значительно упрощает его открытие и просмотр. Следующая часть представляет собой руководство о том, как объединить файлы PDF в PDFBear, а также о других интересных функциях.
Как использовать PDFBear для слияния файлов PDF
Многие онлайн-платформы SaaS предлагают людям инструменты для объединения своих PDF-файлов, но не многие из них бесплатны или, если они бесплатны, им не хватает технической поддержки для того, что вы хотите сделать. PDFBear фокусируется на обеспечении максимального удобства для конечных пользователей и поддержании стандарта качества для всех наших услуг, включая объединение ваших файлов PDF.
Этот инструмент разработан с учетом потребностей пользователя. Пользовательский интерфейс и опыт являются двумя столпами и компонентами того, как мы создаем все наши инструменты; если 80-летняя бабушка умеет им пользоваться, мы можем похлопать себя по спине. При этом у нас была 80-летняя бабушка, которая могла импортировать файлы PDF и объединять их. Просто следуйте инструкциям ниже, чтобы начать объединение ваших PDF-файлов в одно целое:
- Перейти к инструменту «Объединить PDF»
- Перетащите файлы PDF, которые вы хотите объединить вместе
- Выбор, упорядочивание и объединение всего PDF-файла или отдельных страниц PDF-файла
- Нажмите «Объединить PDF», чтобы начать их объединение.
- Загрузите объединенный PDF-файл
Инструкции по использованию слияния PDF
Гибкость при объединении файлов PDF
Организация файлов PDF и объединение нескольких файлов PDF в один требует гибкости пользовательского интерфейса.В PDFBear мы позволяем вам выбирать и перемещать предварительный просмотр файлов до желаемой конфигурации. Удерживая файлы, начните перемещать их в желаемом порядке. С членством Pro пользователи PDFBear Pro могут даже упорядочивать и комбинировать последовательность своих PDF-файлов постранично. Он предлагает пользователям большую степень гибкости, позволяя им настраивать вывод, который им больше всего подходит.
Объединяете изображения в один PDF-файл?
Наш инструмент можно использовать не только для объединения файлов PDF — он также поддерживает изображения.Если вы сделали много снимков из отпуска, проекта или любого другого случая, когда вам нужно было собрать несколько снимков, инструмент слияния PDFBear станет отличным помощником для их организации в правильном порядке. Учитывая, что у вас есть 200 файлов, но вам нужен только один, а необходимость загружать и прокручивать каждое изображение оставляет желать лучшего, вы можете преобразовать изображения в PDF, а затем объединить их в один PDF-файл с помощью инструмента PDF Merger. . Сделав это, вы можете просматривать все свои фотографии в файле PDF без чрезмерного использования памяти и ресурсов для загрузки изображений, и, кроме того, вы получите их все в виде единого файла.Качество изображений не изменится, поскольку наш инструмент не снижает качество.
Этот инструмент слияния предназначен не только для PDF в PDF или JPG в PDF, но аналогичный метод можно применить ко всем другим файлам и форматам, таким как Word, Excel, PowerPoint и т. Д. Это предложение может оказаться полезным для получения всех ваших документов. , файлы и форматы хранятся правильно и правильно организованы.
Как объединить файлы PDF в Adobe или других бесплатных онлайн-инструментах
К сожалению, многие бесплатные инструменты не могут объединить несколько файлов PDF, а часто используемая функция часто требует платной версии «Pro» или «Premium».В нашем практическом руководстве мы продемонстрируем, как объединить PDF-документы с инструментами и без них.
Формат файла PDF был установлен Adobe, поэтому для объединения файлов PDF можно использовать почти все версии Adobe Acrobat , но не бесплатный Acrobat Reader . Прочтите, чтобы узнать, как объединить файлы PDF с помощью бесплатных инструментов.
Объединение файлов PDF с Acrobat DC
Полная версия Adobe Acrobat DC является частью платной подписки Creative Cloud и может использоваться для быстрого и простого объединения нескольких документов PDF в один файл.Он даже позволяет объединить всю папку PDF-документов в один файл одним щелчком мыши.
Откройте Acrobat, щелкните меню «Инструменты» на начальном экране и затем щелкните «Добавить файлы».
Объединение PDF-файлов из нескольких файловЗдесь вы можете определить, хотите ли вы добавить отдельные файлы или целую папку с файлами PDF. Нажмите «Удалить», чтобы удалить нежелательный контент.
После того, как вы закончите упорядочивать файлы, нажмите «Объединить» в правом верхнем углу.
Объединение файлов PDFAcrobat создает новый PDF-файл с именем «BinderX», который необходимо сохранить.
Старые версии Adobe Acrobat
У вас установлена более старая версия Adobe Acrobat? Выберите Acrobat> Настройки> Общие. В разделе «Запуск приложения» выберите «Показать экран приветствия», если он не отображается автоматически после запуска Acrobat. Экран приветствия содержит значок «Объединить файлы в PDF», который можно использовать для объединения отдельных файлов PDF или целых папок.
Объединение файлов в старых версиях Adobe AcrobatЕсли вы являетесь подписчиком Creative Cloud или на вашем компьютере установлена более старая версия Creative Suite, используйте Adobe Acrobat как быстрый и эффективный способ объединения файлов PDF.
Использование веб-инструментов для объединения файлов PDF
Как уже упоминалось, бесплатная программа Adobe Reader , установленная на большинстве компьютеров, не может объединять файлы PDF. Это оставляет пользователям два варианта объединения своих файлов PDF: они могут либо использовать одну из бесчисленных онлайн-служб , либо они могут установить бесплатный инструмент для расширения функциональных возможностей своего Acrobat Reader или других инструментов.
Мы рассмотрели онлайн-сервисы PDF24 Tools, Combine PDF online, pdf-zusammenfuegen.com и Smallpdf. Файлы PDF выбираются и загружаются с помощью перетаскивания или щелчка мыши и диалогового окна за считанные секунды в зависимости от размера файла.
Smallpdf даже показывает пользователю предварительный просмотр загруженных файлов PDF.
Smallpdf даже показывает предварительный просмотр файла PDF.Впоследствии все четыре службы требуют, чтобы пользователь сгенерировал новый PDF-файл и снова загрузил его, что также происходит очень быстро. Операция обычно не требует пояснений.
Онлайн-сервис PDF24 Tools опционально отправляет новый PDF-файл по электронной почте, тогда как smallpdf может редактировать новый PDF-документ напрямую.
PDF24 опционально отправляет вам объединенный PDF-файл.CombinePDF, напротив, поддерживает множество различных форматов, а также принимает файлы JPG. pdf-zusammenfuegen.com позволяет пользователям указывать защиту паролем.
Загрузка отдельных PDF-файлов с помощью классической службы pdfmerge — довольно громоздкий процесс, при котором можно бесплатно загрузить только до 10 МБ.
Не все функции pdfmerge бесплатны.PDFmerge также можно загрузить и установить на свой компьютер как часть платного пакета «Soda PDF Basic».
Обзор онлайн-сервисов:
Если безопасность данных вас мало волнует, веб-сервисы — хорошее решение. Нам больше всего понравился smallpdf.com. Но в конечном итоге все инструменты быстро справляются со своей задачей, с некоторыми отличиями только в деталях.
Объединение файлов PDF с помощью автономных инструментов
Существуют различные автономные инструменты, доступные для объединения файлов PDF. PDF24 входит в число самых популярных. Помимо онлайн-сервиса PDF24 предлагает бесплатную офлайн-версию для Windows.
По сути, версия для загрузки имеет то преимущество, что вы можете работать в автономном режиме и вам не нужно загружать конфиденциальный контент на веб-сайт. Однако PDF24 также отображает некоторую рекламу.
Чтобы объединить несколько файлов, выполните следующие действия:
Сначала установите и запустите PDF24. Вам не нужно регистрироваться, чтобы использовать нужные нам функции, поэтому закройте соответствующее сообщение одним щелчком мыши. Выберите Инструменты для работы с файлами на панели запуска.
«Инструменты для работы с файлами» позволяют добавлять файлы PDF, щелкнув знак «плюс».
После того, как вы выбрали все файлы, вы можете объединить PDF-файлы. Нажмите кнопку «Присоединиться», чтобы начать процесс объединения файлов PDF.
Файлы PDF объединяются в порядке, указанном в левой части окна «Инструменты для работы с файлами». Вы можете изменить порядок с помощью кнопок со стрелками вверху слева.
Прежде чем вы сможете сохранить объединенный PDF-файл в диалоговом окне «Сохранить как…», вы должны выбрать одно из предопределенных качеств PDF-файла в PDF24. Наилучшее качество обычно сохраняет качество ваших исходных документов PDF.
После другого действия слияния новый PDF-файл готов.
Добавление отдельных страниц в файл PDF
Чтобы объединить отдельные страницы из разных документов PDF, лучше всего использовать другой подход в Acrobat: откройте один из PDF-файлов, который содержит нужные страницы, и покажите эскизы. Щелкните значок эскиза, чтобы отобразить различные параметры, включая команду «Вставить страницы — из файла».
Самый быстрый способ вставить отдельные страницы — использовать контекстное меню страницы в Acrobat DC.Позволяет перейти к желаемому файлу PDF и указать, куда вставлять новые страницы.
Подход с перетаскиванием и перетаскиванием идеален, если вы хотите вставить только несколько страниц одного PDF-файла в другой PDF-документ. Откройте оба PDF-документа в Acrobat в двух отдельных окнах. Активируйте просмотр эскизов обоих документов. Затем выберите страницы для вставки из исходного PDF-файла. Используйте клавишу Shift для выбора следующих друг за другом страниц и клавишу Ctrl для выбора нескольких отдельных страниц. Затем перетащите выбранные страницы на панель эскизов целевого документа, готово!
Конечно, вы также можете вставить сразу несколько страниц в другой PDF-файл.Это не всегда работает с онлайн-сервисами. И если это так, вы должны использовать обходной путь. Для tools.pdf24.org мы рекомендуем: Сначала используйте функцию «Извлечь страницы PDF», чтобы сохранить отдельные страницы в отдельном файле. Затем добавьте созданный файл в PDF-файл, который вы хотите расширить, с помощью функции «Объединить файлы PDF», как описано выше. Если вы хотите изменить порядок страниц, мы рекомендуем использовать инструмент «Сортировка страниц PDF» (также в онлайн-коллекции PDF24).
В автономном средстве используется точно такая же процедура.Снова используйте для этого File Tools.
Разделение файла PDF
Если вы хотите сделать наоборот, а именно разделить один документ PDF на несколько файлов, используйте команду «Разделить». Для этого сначала отобразите соответствующий обзор в Acrobat, щелкнув «Экран» — «Инструменты» — «Упорядочить страницы» — «Открыть» и щелкнув «Разделить».
Используйте опцию «Разделить» для разделения объединенных файлов PDF…Команда «Разделить», однако, имеет свои ограничения: она позволяет, например, разделить десятистраничный документ на пять новых PDF-документов, по две страницы каждый.
Часто лучшим выбором является использование команды «Извлечь». «Извлечь» позволяет удалить выбранные страницы как отдельные файлы. Для этого выберите все нужные страницы с помощью клавиши Shift или Ctrl и затем нажмите «Извлечь». Новый PDF-файл, содержащий извлеченные страницы, откроется в новой вкладке и должен быть сохранен.
… или лучше функция «Извлечь».Если вы хотите автоматически удалять извлеченные страницы из исходного PDF-файла при извлечении, установите флажок «Удалить страницы после извлечения» перед извлечением страниц.Кстати, при извлечении страниц все поля формы, ссылки и комментарии будут сохранены.
У интерактивных и автономных инструментов есть свои собственные функции, которые либо говорят сами за себя, либо проводят вас через процесс с помощью мастера.
Заключение: объединение файлов PDF
Если у вас есть подписка на Creative Cloud, вы, очевидно, будете использовать Acrobat DC для объединения файлов PDF. Откройте два экземпляра программы рядом на экране, чтобы можно было легко перемещать отдельные страницы с помощью перетаскивания.
Пользователи, которые не подписываются на CC или неоднократно приостанавливают свое членство, должны использовать веб-службу для объединения своих файлов PDF, если безопасность данных не является основной проблемой. Нам больше всего понравился smartpdf. Однако в случае конфиденциальных документов вам следует предпочесть автономный инструмент, такой как PDF24.
Более интересные руководства по PDF:
Как объединить страницы PDF в одну
2021-09-15 21:52:09 • Отправлено в: Практическое руководство • Проверенные решения
Как объединить PDF-документы? Если вы также ищете лучшее на рынке бесплатное объединение PDF-файлов для объединения нескольких PDF-файлов в один документ, эта статья для вас.Это можно сделать с помощью одного из лучших на рынке инструментов для объединения PDF-файлов — PDFelement. Мы также включили рекомендации для других отличных программных инструментов для объединения PDF-файлов, чтобы помочь вам найти решение о , как объединить PDF-страницы в одну страницу , или найти лучшее программное обеспечение для объединения PDF-файлов.
Как объединить файлы PDF с PDFelement
Шаг 1. Откройте PDFelement
.Запустите PDFelement. В окне «Главная» выберите вариант «Объединить PDF».
Шаг 2. Объедините файлы PDF
Во всплывающем окне объединения загрузите все файлы PDF, которые вы хотите объединить, нажав кнопку «Добавить файл». После этого, если вам нужно создать каталог для объединенного файла, вы можете установить флажок «Создать новый каталог из закладки». Кроме того, вы также можете выбрать папку вывода в нижней части окна для сохранения файла. После этого нажмите кнопку «Применить», и все файлы PDF будут объединены. При необходимости вы можете отменить процесс в любой момент.
Шаг 3. Просмотр или редактирование объединенного PDF-файла
После объединения объединенный файл будет автоматически открыт в новой вкладке PDFelement. Теперь вы можете просматривать файл или редактировать содержимое по своему усмотрению. PDFelement позволяет редактировать текст, изображение, фон, формы и так далее.
Как объединить файлы PDF по миниатюрам
Шаг 1. Откройте файл PDF
Запустите PDFelement и откройте PDF-файл, нажав кнопку «Открыть файлы», или перетащите файл в главное окно.
Шаг 2. Перетащите файлы в эскиз
Теперь вы можете щелкнуть значок эскиза, а затем выбрать несколько файлов в локальной папке. После выбора элементов перетащите их на панель эскизов, и файлы будут объединены в один PDF-файл.
Шаг 3. Сохраните объединенный файл
После объединения файла вы можете нажать кнопку «Файл»> «Сохранить как», чтобы сохранить файл в желаемом формате.
Как объединить файлы PDF, вставив другие файлы PDF
Шаг 1.Загрузить PDF-файл в PDFelement
Откройте PDFelement, затем перетащите документ PDF в окно программы, чтобы открыть его, или нажмите кнопку «Открыть файлы» в главном окне.
Шаг 2. Выберите другие PDF-файлы для объединения
Вы можете перейти на вкладку «Страница» и выбрать «Вставить»> «Из PDF», а затем выполнить те же шаги, что и выше, для объединения файлов PDF по своему усмотрению.
Шаг 3. Отредактируйте или сожмите объединенный PDF-файл (необязательно)
Вы можете эффективно использовать PDFelement для точной настройки объединенного PDF-документа.Используйте инструменты редактирования, чтобы отредактировать PDF-документ или сжать объединенный PDF-документ до меньшего размера.
Другое программное обеспечение для слияния PDF-файлов для слияния PDF
1. Пакетное объединение PDF
Batch PDF Merger — это простая в использовании программа, которая может объединить несколько файлов PDF в один большой файл всего за несколько простых шагов. Он совместим как с Windows, так и с macOS. Все, что вам нужно сделать, это перетащить файлы, которые вы хотите объединить, в программу. Кроме того, вы можете упорядочить файлы в нужном вам порядке.
2. Разделение и объединение Icecream PDF
Icecream PDF Split and Merge — это программа, которая может легко и быстро разделять и объединять файлы PDF. Он позволяет объединить несколько файлов PDF в один файл PDF. Он также может объединять файлы, защищенные паролем, в один файл PDF. Программа Icecream PDF Split and Merge поддерживает как Windows, так и macOS. Он имеет функцию перетаскивания, которая позволяет объединять файлы и располагать их по порядку.
3. Adobe
® Acrobat ®Adobe ® Acrobat ® , несомненно, самое известное приложение для просмотра, редактирования и изменения файлов PDF.Acrobat XI — это основной программный пакет Adobe для объединения и слияния PDF-документов. Как и ожидалось, он предлагает комбинацию PDF-файлов премиум-уровня, позволяющую объединить несколько PDF-файлов в один простой PDF-файл.
Acrobat позволяет упорядочивать и переупорядочивать страницы в файлах PDF даже после создания окончательного документа PDF. Кроме того, вы можете добавлять закладки, водяные знаки, номера страниц или верхние и нижние колонтитулы, чтобы упорядочить файл PDF.
К сожалению, Adobe больше не предоставляет техническую поддержку и поддержку клиентов для Acrobat.Это означает, что вам, возможно, пора выбрать лучшую альтернативу Acrobat.
4. PDF Комбайн
PDF Combine — это простой инструмент для объединения PDF-документов. Этот инструмент предлагает простую платформу для пользователей и в то же время дает им большой контроль над процессом слияния. Это дает вам возможность выбрать папку, содержащую все файлы PDF, которые вы хотите объединить, или вы можете просто выбрать отдельные файлы для объединения по одному. Его упрощенный интерфейс также означает, что пользователи не тратят много времени на поиск различных функций приложения.
Тем не менее, PDF Combine не предлагает подробного справочного руководства, что означает, что у новичков могут возникнуть проблемы с использованием программного обеспечения.
Если вы хотите использовать онлайн-программу для объединения PDF-файлов, вы можете узнать, как объединить PDF-файлы в Интернете.
Загрузите или купите PDFelement бесплатно прямо сейчас!
Загрузите или купите PDFelement бесплатно прямо сейчас!
Купите PDFelement прямо сейчас!
Купите PDFelement прямо сейчас!
Как объединить, объединить или объединить несколько файлов PDF в Интернете / на рабочем столе бесплатно
Бесплатные онлайн-инструменты для редактирования PDF-файлов 1: Слияние PDF-файлов онлайн бесплатно
Выберите файлы PDF для объединения:
Бесплатные настольные инструменты PDF Editor 1: Объединить файлы PDF на Desktop бесплатно
Вы можете добавить файлы, которые хотите объединить.Договариваться и отсортируйте их в том порядке, в котором вы хотите, чтобы они отображались в новом PDF-файле, а затем сохраните его как новое имя файла.
Вот шаги о том, как объединять, объединять или объединять файлы PDF:
1. Выберите Бесплатные инструменты PDF > Объединить файлы PDF
2. Слияние Откроется диалоговое окно PDF Files :
Нажмите Добавить PDF Файл , чтобы добавить файлы PDF, которые вы хотите объединить в новый файл PDF.Отображаются имя каждого файла, общее количество страниц и расположение. Вы можете добавить один и тот же файл более одного раза. Нажмите клавишу Ctrl , чтобы выбрать несколько файлов PDF в области выбора файлов. Диалог.
Добавить файлы PDF в папке : выберите папку и весь PDF-файл внутри нее. папка будет добавлена.
Чтобы переместить файл вверх или вниз по списку файлов, выберите имя файла и нажмите Переместить вверх или Переместить вниз по мере необходимости.
Чтобы удалить файл из в списке файлов выберите имя файла и нажмите Удалить .
Чтобы отсортировать файлы используя имя файла, нажмите Сортировка .
Добавить закладку с помощью Имя файла: доступно только зарегистрированному пользователю PDFill Редактор PDF.
3. Когда у вас есть добавил все файлы, которые нужно объединить и расположить файлы в нужной последовательности, нажмите Сохранить как , чтобы получить новый файл PDF.Новый файл может быть запущен автоматически, если вы установили Adobe Reader.
4. Проведите эксперимент с доступными вариантами, чтобы увидеть, что лучше всего соответствует вашим потребностям. Нажмите Закрыть заканчивать.
Примечание: если вы есть проблема с чтением вашего PDF-файла в PDFill, откройте PDF-документ внутри Adobe Reader. Затем распечатайте в новый PDF-файл, используя PDFill PDF Writer.
Пакетная (DOS) поддержка команд: (Доступно только для зарегистрированного пользователя PDFill PDF Editor)
Вы можете запустить пакетное задание в Windows, выполнив выполнение команды непосредственно из окна командной строки MS-DOS без открытие графического интерфейса PDFill.
Примечание: пожалуйста поместите «» в имя файла с пробелом. Убедитесь, что все команды в одном линия.Объединить PDF-файлы в новый PDF
«C: \ Program Files \ PlotSoft \ PDFill \ PDFill.exe» MERGE Input1.pdf Input2.pdf Input3.pdf Output.pdf — закладка 1
Объединить все PDF-файлы в папке в новый PDF-файл
«C: \ Program Files \ PlotSoft \ PDFill \ PDFill.exe» MERGE Вывод «C: \ Test \».pdf -закладка 1-bookmark 1 : добавить закладку с использованием имен файлов. По умолчанию 0
Как объединить файлы PDF в Power Automate (Microsoft Flow), Azure Logic Apps и PowerApps — документы Plumsail
Здесь мы шаг за шагом проведем вас через создание потока. Вы также найдете снимок экрана с полной процедурой в конце статьи.
Триггер потока
Фактически вы можете выбрать любой триггер. Например, вы можете запустить Flow при создании файла в библиотеке документов SharePoint.Мы используем Запуск вручную триггера потока здесь, чтобы упростить поток.
Получить файлы (только свойства)
Мы начинаем с получения свойств всех наших файлов DOCX, хранящихся в определенной папке — * Библиотека исходных файлов *. На следующем шаге мы переберем выходные данные этого действия, чтобы получить содержимое этих файлов.
Вы можете использовать любой другой коннектор для получения файлов из вашей системы.
Инициализировать переменную
Нам нужно подготовить массив файлов, которые мы поместим в Plumsail Documents — Merge PDF action при составлении окончательного документа.
Добавьте новое действие и найдите Variables — Initialize variable action. Введите имя переменной и выберите для нее тип Массив .
Получить содержимое файла по пути
Теперь вам нужно добавить Получить содержимое файла, используя действие пути , чтобы получить содержимое исходных файлов DOCX.
Щелкните поле Путь к файлу и добавьте туда Путь к папке и Имя файла с расширением из меню справа.Это автоматически преобразует это действие в повторяющееся, которое будет выполняться для каждого файла из исходной папки.
Добавить к переменной массива
Теперь добавьте переменных — действие «Добавить к переменной массива ». В поле Value поместите Result file из вывода предыдущей операции:
Массив файлов PDF готов, теперь мы можем перейти к основному этапу — объединению PDF-файлов в окончательный документ.
Отправить электронное письмо
После создания файла результатов мы отправляем электронное письмо с помощью Office 365 Outlook — действие «Отправить электронное письмо» .В разделе Attachments мы добавляем как имя и как расширение для объединенного PDF-файла и выбираем Result file output из предыдущего действия Merge PDF .
Итак, вот полный поток:
2 способа объединения и слияния файлов PDF
можно объединить файлы PDF, а затем отправить файлы, чтобы сэкономить время. вместо того, чтобы отправлять все документы для всей работы один за другим, вы можете отправлять их сразу, такие файлы электронной почты намного легче получить, потому что вам нужно только вложение, а не много и многое другое.Хотите верьте, хотите нет, но файлы слияния PDF также создают копии Flash и обеспечивают безупречную производительность; Сэкономьте много времени и энергии. Существует множество причин, по которым необходимо объединить несколько PDF-документов: экономия места на диске, несколько файлов с коллегами или друзьями, печать большого количества файлов, презентаций и тому подобного, независимо от того, что это такое; Следующее руководство поможет вам легко объединить и объединить PDF-файлы в Windows.
Метод 1. Использование PDFelement для объединения PDF-файлов в Windows
PDFelement Pro для Windows — лучший способ объединить файлы PDF в Windows
PDFelement Pro — это многофункциональный редактор PDF, который полностью совместим с файлами Adobe Acrobat PDF.вы можете редактировать PDF-файлы так же легко, как и в текстовом редакторе. Используйте инструменты аннотации, чтобы выделить, перечеркнуть и подчеркнуть текст. вставлять текст и изображения, легко размечать текст. Редактирование, преобразование и создание PDF — все в одной программе PDF. Редактировать PDF так же просто, как и в Microsoft Office Word; Зашифруйте свои PDF-файлы паролем; Конвертируйте PDF-документы в MS Word, PowerPoint и Excel; Создавайте файлы PDF из Word, PowerPoint и Excel; Разметка и аннотирование PDF-документов легко; вставлять, разделять и объединять файлы PDF. Этот инструмент позволяет пользователям вставлять, разделять и объединять файлы PDF, что очень полезно для авторов электронных книг.вставить PDF-документ в другой PDF-документ. Объедините несколько файлов PDF в один.
Почему стоит выбрать это слияние PDF:
- Объедините несколько файлов в один PDF-файл и разделите PDF-файл на несколько файлов.
- Легко редактируйте PDF с помощью нескольких инструментов редактирования PDF.
- Конвертируйте PDF в изображения, Word, Excel, PPT, EPUB и другие форматы.
- Создавайте PDF-файлы из файлов других форматов и легко создавайте заполняемые PDF-формы.
- С легкостью помечайте и комментируйте файлы PDF с помощью нескольких инструментов разметки.
- Конвертируйте и редактируйте отсканированные PDF-файлы с помощью расширенной функции распознавания текста.
Пошаговое руководство по использованию iSkysoft PDF Merger для объединения и слияния файлов PDF в Windows
Шаг 1. Добавьте ваши PDF-файлы в программу.
После того, как вы загрузили и установили PDF Editor 6 Professional для Windows на свой компьютер.Запустите программу и затем выберите опцию «Объединить файлы», чтобы активировать окна объединения.
Шаг 2. Начните процесс объединения ваших PDF-файлов в Windows.
во всплывающем окне вы можете нажать кнопку «Добавить файлы», чтобы найти файлы, которые были восстановлены, или перетащить целевые файлы в программу. если у вас есть все PDF-файлы, которые вы хотите интегрировать, нажмите «Объединить» в правом верхнем углу PDF-файла, чтобы начать процесс интеграции.
Способ 2.Объединить PDF-файлы в Windows 10
Windows 10 поддерживает просмотр файлов PDF и создание файлов PDF прямо из коробки. вы можете преобразовать любой документ или файл изображения в PDF с помощью встроенной функции Microsoft Print to PDF. Комбинирование и объединение нескольких файлов PDF никогда не было таким простым благодаря новейшим инструментам в Windows 10. Все, что вам нужно сделать, это двигаться в правильном направлении! В помощь, вот наше быстрое руководство о том, как объединить файлы PDF с помощью Windows.
Шаги по использованию встроенного инструмента для объединения файлов PDF в Windows 10.
- Шаг 1. Перейдите в папку «Документы» и найдите все PDF-файлы, которые вы хотите объединить. это помогает сгруппировать их в одну папку или, по крайней мере, использовать уловку «удержания сдвига», чтобы выделить несколько файлов одновременно. Переименование файлов тоже может помочь, особенно если все PDF-файлы имеют имена, основанные на сканировании. В конце концов, вы хотите, чтобы все выделяли все соответствующие PDF-файлы (обратите внимание, что следующий метод работает только в Windows 10).
- Шаг 2. Щелкните правой кнопкой мыши выделенные файлы PDF и в появившемся меню выберите «Печать».Не волнуйтесь! На самом деле мы не собираемся распечатывать PDF-файлы — Windows 10 просто предоставляет способ «распечатать» несколько файлов в PDF-файл как удобный способ их объединить. это немного странно, но работает, так что оставайтесь с нами. вы также можете найти опцию «Печать в PDF» в разделе «Принтеры и сканеры», если предпочитаете сначала перейти сюда.
- Шаг 3. В открытом окне «Принтер» найдите раскрывающееся меню под заголовком «Принтер». Щелкните здесь и выберите Microsoft Print to PDF.
- Шаг 4. После этого вы сможете предварительно просмотреть изображения PDF по мере их объединения. вы также сможете выбрать некоторые настройки, связанные с принтером, если вы нажмете «Параметры» в правом нижнем углу окна и перейдете в «Параметры печати». Эти инструменты позволяют, например, повысить четкость вашего PDF-файла, что может оказаться полезным. вы даже можете перейти в «Свойства», чтобы выбрать из множества других параметров печати. Когда закончите, выберите Печать.
- Шаг 5.Windows 10 перенесет вас в окно сохранения, где вы сможете назвать и указать, где вы хотите сохранить новый PDF-файл. Затем сохраните новый файл. готово!
Недостатки
- это слишком неуклюже для того, что вы хотите сделать.
- он разработан только для PDF-файлов Windows 10.
- Нельзя использовать в Mac OS.
- проблема с определением правильных пробелов и знаков препинания в документе.
Merge PDF — бесплатный инструмент для объединения файлов PDF в Интернете
Требуется ли подписка для использования этого инструмента?
Нет! Для использования этого инструмента вам не нужно оформлять подписку. Бесплатная онлайн-служба PDF-слияния на этой платформе не требует ни копейки ни от кого из своих пользователей.
Сколько файлов я могу объединить с помощью этой подшивки PDF?
Пользователи могут объединять до 20 файлов PDF за один раз с помощью этого средства объединения PDF-файлов.Вы можете объединить файлы, если у вас более 20 файлов, поскольку нет ограничений на использование этого инструмента.
Могу ли я изменить порядок файлов с помощью этого инструмента?
Да, вы можете изменить порядок файлов с помощью этого инструмента. После загрузки файлов инструмент слияния PDF позволит вам изменить расположение файлов в соответствии с вашими требованиями.
Могу ли я поворачивать файлы отдельно?
Да, это расширенное объединение PDF позволяет вам поворачивать файлы по отдельности. Вы можете загрузить файлы, которые хотите объединить, и повернуть их по отдельности, прежде чем нажимать кнопку объединения.Вы также можете воспользоваться нашим инструментом поворота PDF, чтобы быстро повернуть файл.
Сколько раз я могу объединять файлы PDF с помощью этого инструмента?
Этот инструмент позволяет объединять файлы сколько угодно раз. Никаких ограничений на использование этой онлайн-службы подшивки PDF не наложено.
Могу ли я загрузить файл прямо с Google Диска и Dropbox?
Да! Наше слияние PDF поддерживает как Google Диск, так и Dropbox. Он позволяет загружать файлы прямо из облачного хранилища вместо того, чтобы сначала сохранять их на своем устройстве.
Мои файлы здесь в безопасности?
Да! Ваши файлы полностью защищены на этой платформе. Как только процесс завершится и пользователь загрузит объединенный файл PDF, документы автоматически удаляются из наших баз данных.
Сохраняет ли этот PDF-комбайнер мои файлы?
Нет! Этот инструмент не сохраняет ваши файлы. Ваши файлы будут автоматически удалены из баз данных, как только процесс слияния будет завершен. Вы также можете ознакомиться с нашей политикой конфиденциальности.
Поддерживает ли это объединение PDF все операционные системы?
Да, этот инструмент слияния PDF поддерживает все операционные системы. Независимо от того, используете ли вы устройство Android, iOS, Mac, Windows или Linux, вы можете легко объединить файлы PDF в Интернете с помощью нашей онлайн-утилиты.
.

 Наше слияние PDF работает в режиме онлайн и не требует установки программного обеспечения.
Наше слияние PDF работает в режиме онлайн и не требует установки программного обеспечения.
 com – наиболее удобный сервис для объединения небольшого количества маленьких по объему текстов и графических изображений;
com – наиболее удобный сервис для объединения небольшого количества маленьких по объему текстов и графических изображений;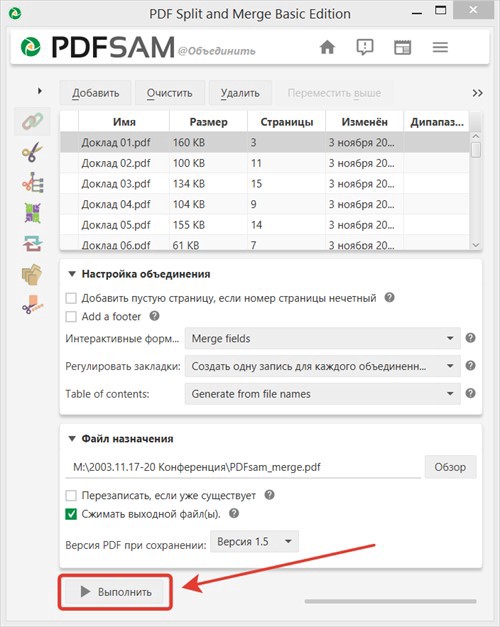 д.
д. pdf"):
d: Document = Document()
N: int = 10
for i in range(0, N):
# Создайте новую страницу и добавьте ее в документ
p: Page = Page()
d.append_page(p)
# Установите отображение страницы на новой странице
l: PageLayout = SingleColumnLayout(p)
# Добавьте абзац, чтобы идентифицировать страницу
l.add(Paragraph("Page %d of %d" % (i+1, N),
font_color=heading_color,
font_size=Decimal(24)))
# Добавьте абзац фиктивного текста
l.add(Paragraph("""
Lorem Ipsum is simply dummy text of the printing and typesetting industry.
Lorem Ipsum has been the industry's standard dummy text ever since the 1500s,
when an unknown printer took a galley of type and scrambled it to make a type specimen book.
It has survived not only five centuries, but also the leap into electronic typesetting, remaining essentially unchanged.
pdf"):
d: Document = Document()
N: int = 10
for i in range(0, N):
# Создайте новую страницу и добавьте ее в документ
p: Page = Page()
d.append_page(p)
# Установите отображение страницы на новой странице
l: PageLayout = SingleColumnLayout(p)
# Добавьте абзац, чтобы идентифицировать страницу
l.add(Paragraph("Page %d of %d" % (i+1, N),
font_color=heading_color,
font_size=Decimal(24)))
# Добавьте абзац фиктивного текста
l.add(Paragraph("""
Lorem Ipsum is simply dummy text of the printing and typesetting industry.
Lorem Ipsum has been the industry's standard dummy text ever since the 1500s,
when an unknown printer took a galley of type and scrambled it to make a type specimen book.
It has survived not only five centuries, but also the leap into electronic typesetting, remaining essentially unchanged. It was popularised in the 1960s with the release of Letraset sheets containing Lorem Ipsum passages,
and more recently with desktop publishing software like Aldus PageMaker including versions of Lorem Ipsum.
""",
font_color=text_color))
# Сохраните документ на диске
with open(file_name, "wb") as pdf_out_handle:
PDF.dumps(pdf_out_handle, d)
It was popularised in the 1960s with the release of Letraset sheets containing Lorem Ipsum passages,
and more recently with desktop publishing software like Aldus PageMaker including versions of Lorem Ipsum.
""",
font_color=text_color))
# Сохраните документ на диске
with open(file_name, "wb") as pdf_out_handle:
PDF.dumps(pdf_out_handle, d) loads(pdf_file_handle)
# Создайте два пустых PDF-файла для хранения каждой половины разделения
output_pdf_001 = Document()
output_pdf_002 = Document()
# Разделение
for i in range(0, 10):
if i < 5:
output_pdf_001.append_page(input_pdf.get_page(i))
else:
output_pdf_002.append_page(input_pdf.get_page(i))
# Написать PDF
with open("output_001.pdf", "wb") as pdf_out_handle:
PDF.dumps(pdf_out_handle, output_pdf_001)
# Написать PDF
with open("output_002.pdf", "wb") as pdf_out_handle:
PDF.dumps(pdf_out_handle, output_pdf_002)
loads(pdf_file_handle)
# Создайте два пустых PDF-файла для хранения каждой половины разделения
output_pdf_001 = Document()
output_pdf_002 = Document()
# Разделение
for i in range(0, 10):
if i < 5:
output_pdf_001.append_page(input_pdf.get_page(i))
else:
output_pdf_002.append_page(input_pdf.get_page(i))
# Написать PDF
with open("output_001.pdf", "wb") as pdf_out_handle:
PDF.dumps(pdf_out_handle, output_pdf_001)
# Написать PDF
with open("output_002.pdf", "wb") as pdf_out_handle:
PDF.dumps(pdf_out_handle, output_pdf_002)