Отключить (включить) Ножницы в Windows
В сегодняшней статье рассмотрим как отключить (включить) инструмент ножницы в Windows.
Ножницы – инструмент в Windows позволяющий делать снимки различных областей экрана. Данный инструмент есть в Windows 7, 8 и 10. Их можно открыть зайдя в меню “Пуск” => Все приложения => Стандартные => и выбрав в списке “Ножницы” (также вы можете их найти через строку поиска, просто написав в ней “Ножницы” и выбрав из найденных результатов). Вы можете отключить инструмент “Ножницы” в групповых политиках или в редактор реестра, или включить его, если кто-то отключил его ранее. Есть и множество других вариантов сделать снимок экрана, о них мы писали в статье “Как сделать скриншот в Windows“.
Отключить (включить) Ножницы в групповых политиках
Данный способ работает в Windows Pro, Enterprise или Education, если у вас домашняя версия Windows – переходите ко второму способу.
1. Откройте групповые политики: в строке поиска или в меню выполнить (выполнить вызывается клавишами Win+R) введите gpedit. msc и нажмите клавишу Enter.
msc и нажмите клавишу Enter.
2. Откройте “Конфигурация компьютера”=> “Административные шаблоны” => “Компоненты Windows” => “Планшет” => “Стандартные программы”.
3. Откройте “Запретить запуск инструмента “Ножницы””, поставьте точку возле “Включено” и нажмите “ОК”.
Теперь, если кто-то попытается на вашем компьютере открыть “Ножницы” – он увидит ошибку “Не удается открыть данную программу”. Если вы хотите включить “Ножницы” – проделайте первый и второй пункт с инструкции выше, откройте “Запретить запуск инструмента “Ножницы”” и поставьте точку напротив “Не задано” или “Отключено”, после чего нажмите “ОК”.
Включить (отключить) Ножницы в редакторе реестра
Данный способ работает во всех изданиях Windows. Перед редактированием реестра рекомендуется создать точку для восстановления системы.
1. Откройте редактор реестра: в строке поиска или в меню выполнить (выполнить вызывается клавишами Win+R) введите команду regedit и нажмите клавишу Enter.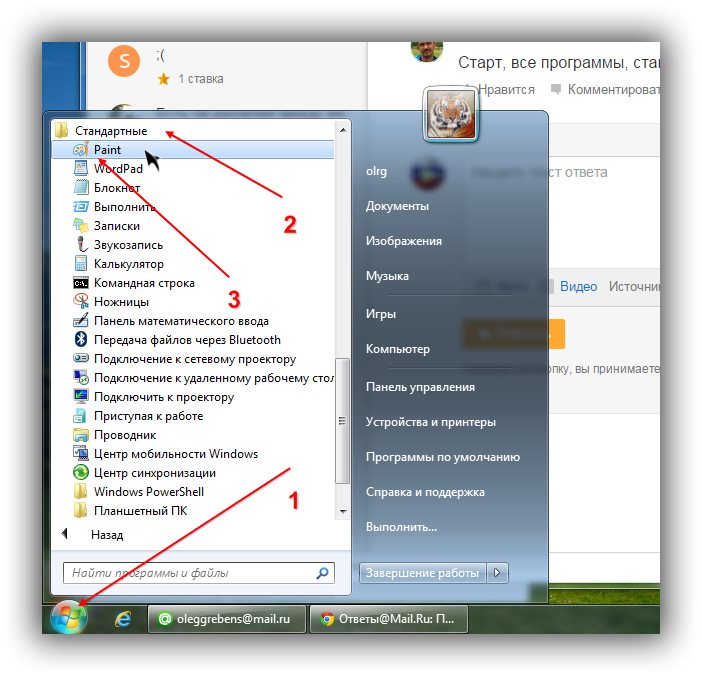
2. Перейдите по пути HKEY_LOCAL_MACHINE\ SOFTWARE\ Policies\ Microsoft\ TabletPC. Если в разделе Microsoft нет TabletPC – создайте его (нажмите на раздел Microsoft правой клавишей мыши, выберите “Создать” => Раздел => назовите его TabletPC).
3. Нажмите на раздел TabletPC правой клавишей мыши, выберите “Создать” => Параметр Dword (32 бита) => назовите созданный параметр DisableSnippingTool
4. Откройте параметр DisableSnippingTool, в поле “Значение” поставьте 1 и нажмите “ОК”, если вы хотите отключить инструмент “Ножницы”. Если вы хотите его включить – измените “Значение” на 0 и нажмите “ОК”.
На сегодня всё, если вы знаете другие способы – пишите в комментариях! Удачи Вам 🙂
Ножницы в Windows 10 удалят. Что дали взамен?
На смену Ножницам — инструменту для вырезки фрагмента экрана, пришло новое приложение. Оно называется Набросок на фрагменте экрана. Чем оно лучше и зачем может пригодиться — в этой статье.
Оно называется Набросок на фрагменте экрана. Чем оно лучше и зачем может пригодиться — в этой статье.
Почему Ножницы в Windows 10 закрываются
Инструмент Ножницы появился в Windows довольно давно. Он служил для снятия скриншота фрагмента экрана. Этим он отличался от стандартного поведения Windows по клавише Print Screen. Сторонние программы всегда были удобнее Ножниц, поэтому это приложение почти никто не использовал.
В Microsoft решили перезапустить проект. На смену устаревшим Ножницам пришла программа Набросок на фрагменте экрана.
Новое приложение лучше использует возможности сенсорных экранов и имеет простой интерфейс.
Почему стоит попробовать Набросок на фрагменте экрана
Бывают такие ситуации, когда скриншот нельзя снять даже нажатием Win+PrnScreen. При нажатии на Win, окно сразу пропадает с экрана. Я столкнулся с такой проблемой при подготовке статьи про Панель задач. Единственный выход — снять скриншот с задержкой. Так не умеет делать ни одно бесплатное приложение: LightShot или Яндекс. Диск. А Набросок с этой задачей справился «из коробки».
Диск. А Набросок с этой задачей справился «из коробки».
Вы можете сделать снимок фрагмента с отложенным стартом на 3 или 10 секунд.
Возможности редактирования полученного изображения также стали шире, чем в Ножницах.
Можно рисовать карандашом, включить линейку, транспортир. Не хватает инструмента Размытие, который есть даже в бесплатном Яндекс.Диске.
Настроек у Наброска немного. Можно привязать его к горячей клавише Print Screen, заставить автоматически отправлять фрагмент в буфер обмена.
Попробовать Набросок стоит хотя бы потому, что на сегодня это единственная штатная программа, способная срабатывать с отложенным на 3 или 10 секунд стартом. Приложение поможет при создании документации, отправке скриншотов в службу поддержки, сохранения заказов в интернет-магазине.
Читайте также
где хранятся снимки экрана, в какой папке находятся на компьютере, как её посмотреть?
Многие пользователи сталкиваются с необходимостью создать снимок экрана для решения той или иной проблемы (демонстрация чего-либо, помощь в решении проблемы, запечатление интересного момента). Сегодня и займемся разбором этой темы: узнаем, куда сохраняются скриншоты на Виндовс 10, и как они делаются без сторонних программ.
Сегодня и займемся разбором этой темы: узнаем, куда сохраняются скриншоты на Виндовс 10, и как они делаются без сторонних программ.
Как найти скрины?
В большинстве случаев, узнать в какую папку попадают сделанные снимки экрана, не составляет труда, так-как выбирать место для сохранения будет пользователь. Но есть способы, где скриншот сохраняется в буфер обмена, и перед тем, как он станет полноценным изображением, нужно проделать несколько манипуляций.
Клавиша Print Screen
Зачастую снимки создаются при помощи клавиши Print Screen (Принт Скрин). Недостатком способа является то, что изображения помещаются в буфер обмена, а сохраниться в файл уже придется вручную. Если нужно сделать несколько снимков, каждый из них придется сохранять на диск вручную при помощи графического редактора. Стандартный способ, создания скриншота экрана в Windows 10 делается следующим образом.
1. Жмем по клавише Print Screen (на некоторых устройствах она называется сокращенно, к примеру, PrtSc).
2. Сразу после нажатия, запустится штатное приложение, затемнится рабочий стол, и появится меню утилиты, в котором нужно будет выбрать 1 из 4 вариантов, создания скриншота. Подробнее об использовании приложения, читайте в инструкции (Набросок на фрагменте экрана).
3. После создания снимка нужно его сохранить, кликнув по иконке дискеты в меню.
4. Программа предложит сохранить снимок в папке «Изображения», но пользователь может выбрать директорию для сохранения самостоятельно, например: на рабочем столе.
Win + Print Screen
Существует и более простой способ получить скриншот в Windows 10. Он подразумевает автоматическое сохранение изображений на жесткий диск, что не потребует выполнения предыдущего метода. Для этого воспользуемся сочетанием клавиш Win+Print Screen. После нажатия на кнопки экран немного померкнет, что обозначает удачный захват его состояния.
Здесь возникает закономерный вопрос: где хранятся снимки экрана, полученные таким путем? Их можно отыскать в папке «Снимки экрана» в библиотеке «Изображения».

Директория находится по следующему пути:
C:\Users\Имя_пользователя\Pictures\Screenshots
Alt + Print Screen (доступно в ранних версиях)
Как же быть, когда требуется «сфотографировать» только активное окно? В новых версиях десятки, такая возможность присутствует в утилите «Набросок на фрагменте экрана». В ранних версиях, это выполняется сочетанием клавиш Alt + Print Screen.
Найти снимок экрана на компьютере не выйдет, так как в этой ситуации изображение копируется в буфер обмена, и для экспорта его в файл, следует полученный скрин вставить в редакторе изображений, и сохранить вручную.
1. Открываем графический редактор Paint через поисковую строку или выполнив команду «mspaint».
3. Воспользуемся командой вставки на главной ленте.
4. Сохраняем снимок в удобном месте, выбрав формат файла.
Приложение Ножницы
Интегрированная в Windows 10 утилита под названием Ножницы. Ее последняя версия обзавелась функцией задержки до 5 секунд перед созданием скриншота. Особенностью программы является создание снимков произвольных размеров прямоугольной или свободной формы.
1. Запускаем Ножницы через Пуск (в подкаталоге Стандартные).
2. Задаем параметры создания снимка: время задержки, форма изображения, затем жмем «Создать».
3. Выбираем зону захвата.
4. При помощи маркера, пера и ластика наносим требуемые пометки.
5. Сохраняем скриншот на компьютере посредством комбинации клавиш Ctrl+S или кнопки «Сохранить».
6. Указываем формат и путь к файлу, чтобы сохраненный снимок могли быстро отыскать.
Если снимок нужно отправить другому пользователю, его хранение на ПК не обязательно. Ножницы обладают функцией отправки скриншотов по электронной почте через установленную в качестве почтового агента программу.
Где находятся снимки Игровой панели
1. Чтобы посмотреть на компьютере, куда игровая панель сохраняет снимки и видеозаписи, нужно открыть «Параметры», и перейти в раздел «Игры».
2. Перейти на вкладку «Клипы», где нужно нажать «Открыть папку».
Специализированные приложения
Создавать скриншоты более сложных форм, с прокруткой страницы, захватом меню и т. д. можно через сторонние приложения, предназначенные для решения подобной задачи. С их же помощью скриншоты можно обработать, добавив рамки, стрелки, надписи, подсветив или затемнив что-либо, применять эффекты, быстро делиться в соцсетях и мессенджерах. К такому софту относятся PickPick, LightShot, WinSnap, FSCapture, Joxi и масса не менее используемых приложений.
Как открыть ножницы в windows 10 горячими клавишами?
Ножницы хорошо известны очень многим пользователям операционной системы Windows. При помощи этой программы можно легко делать скриншоты любой области экрана. В Windows 10 ножницы установлены по умолчанию и любой может ими воспользоваться, запустив ярлык программы.
При помощи этой программы можно легко делать скриншоты любой области экрана. В Windows 10 ножницы установлены по умолчанию и любой может ими воспользоваться, запустив ярлык программы.
Но что делать, если ярлыка нет на рабочем столе и на панели задач (а скорее всего так и есть у большинства) и можно ли запустить ножницы, нажав комбинацию горячих клавиш?
Горячие клавиши для запуска программы “Ножницы”
По умолчанию горячих клавиш для открытия ножниц нет. Но можно без проблем их сделать. Для этого сперва нужно вынести ярлык на рабочий стол. Сделать это можно, перейдя в папку C:\Windows\System32. В ней нужно найти значок, который называется SnippingTool.exe.
Создание ярлыка приложения ножницы
По нему жмем правой кнопкой и в открывшемся контекстном меню выбираем “Отправить” -> “Рабочий стол (Создать ярлык)”.
Переходим на рабочий стол и находим там только что созданный ярлык программы “Ножницы”. Называться он будет “SnippingTool.exe — ярлык”.
Свойства ярлыка
Нажимаем по нему правой кнопкой мыши и в открывшемся меню выбираем “Свойства”.
На вкладке “Ярлык” щелкаем левой кнопкой мыши в строке “Быстрый запуск” нам, где написано “Нет” и нажимаем любую кнопку на клавиатуре, которую вы хотите назначить клавишей быстрого запуска приложения “Ножницы”.
Поле для назначения горячих клавиш для запуска
Обратите внимание, что, выбрав к примеру кнопку U, автоматически допишется комбинация “ctrl” + “alt”. Итоговая комбинация для быстрого запуска будет выглядеть “ctrl” + “alt”+”U”.
При назначении кнопок F1…F12, “ctrl” + “alt” дописываться не будет.
Назначенная комбинация горячих клавиш для запуска ножниц
Теперь при нажатии указанной в окне “Быстрый запуск” комбинации клавиш будет открываться программа “Ножницы”.
Внимание. Вынесенный на рабочий стол ярлык удалять нельзя. Если это сделать, то заданная комбинация горячих клавиш перестанет работать.
Где сохраняются скриншоты экрана на компьютере с Windows 7, 8 или 10
Очень часто, ту информацию, которая отображается у вас на экране компьютера нужно показать кому-то ещё. Например, это может быть промежуточный отчет, макет чего-либо, открытая Интернет страница, достижение в игре. И в этом случае, нужно сделать скриншот экрана. Я, например, делаю скриншоты, чтобы потом добавить их в статью, которую вы сейчас читаете.
Например, это может быть промежуточный отчет, макет чего-либо, открытая Интернет страница, достижение в игре. И в этом случае, нужно сделать скриншот экрана. Я, например, делаю скриншоты, чтобы потом добавить их в статью, которую вы сейчас читаете.
Делать снимки экрана можно по-разному, но после этого сразу назревает вопрос: где находится папка скриншотов на компьютере? В этой статье я постараюсь подробно раскрыть эту тему, и расскажу, где сохраняются скриншоты в Windows 7, 8 или 10.
В какой папке находятся скриншоты
В каждой версии Windows есть утилита Ножницы, с помощью которой можно быстро делать снимки экрана. Так вот, если вы ей воспользовались, получили нужное изображение, а дальше просто вышли из программы, попутно со всем соглашаясь, то смотрите на картинки ниже. Сначала был вопрос: хотите сохранить? Вы согласились.
Дальше появилось окно Проводника, в котором вы нажали «Сохранить». Таким образом, вы сохранили полученный снимок в формате *. jpeg в папке по умолчанию.
jpeg в папке по умолчанию.
Кстати, утилита присваивает название «Снимок» абсолютно всему. То есть предыдущий файл будет перезаписываться новыми. Поэтому, если не хотите ничего потерять, переименовывайте картинки при сохранении.
Теперь давайте разберемся, где папка скриншотов. Чтобы ее найти, кликните по ярлыку «Компьютер» на рабочем столе. Откроется окно Проводника. В нем слева выберите пункт «Изображения» или поочередно открывайте папки: «Диск С:» – «Пользователи» – «Ваше имя пользователя» – «Изображения». Именно в эту папку по умолчанию сохраняются все картинки, сделанные ножницами.
Где папка скриншотов в Windows 7 и 8
Теперь давайте перейдем к Windows 7 и 8 и разберемся, в какую папку сохраняются скриншоты здесь. Если вы делайте скрин клавишей PrtSc или Alt+ PrtSc (для захвата активного окна), то он будет сохранен в буфере обмена в оперативной памяти ПК. Он там будет находится до того момента, пока вы:
- Не перезагрузите компьютер.

- Не сделаете новый скрин этими же клавишами или не скопируете (вырежете) какой-либо текст, используя Ctrl+C (Ctrl+X).
Значит, чтобы не потерять сделанный снимок экрана, его нужно как-то сохранить. Можно вставить его в текстовый редактор или добавить в презентацию. Просто открывайте документ, ставьте курсор в нужном месте и жмите Ctrl+V.
Можете прочесть: как сделать скриншот экрана в Windows 7, и как делать скриншоты в Windows 8.
Если сделанный снимок нужно обработать или сохранить в виде картинки в определенном формате, то придется воспользоваться любым графическим редактором. Самый простой – это Paint. Он по умолчанию установлен в системе, поэтому за это думать не придется. Можно выбрать что-то профессиональное, например, Photoshop.
Давайте остановимся на Paint. Воспользуйтесь поисковой строкой, чтобы найти приложение, и запустите его.
Дальше нажмите Ctrl+V, чтобы вставить сделанный скрин в программу. Обрабатывайте, обрезайте, если нужно. Теперь нужно сохранить изображение. Жмите «Файл» – «Сохранить как» – «Выберите один из предложенных форматов».
Теперь нужно сохранить изображение. Жмите «Файл» – «Сохранить как» – «Выберите один из предложенных форматов».
Откроется окно Проводника. Здесь нужно выбрать директорию, куда должна быть сохранена картинка. Назовите её как-то и жмите «Сохранить». Ну вот, у вас есть папка со скриншотами, которые сохранены в виде картинок.
Если вас такое не устраивает и нужно сначала сделать много скринов, а потом вставлять их или просматривать, когда это будет нужно, то следует воспользоваться специальными программами. Дело в том, что все снимки экрана и скопированный текст хранятся в буфере обмена. Здесь я не буду о нем говорить, прочтите подробную статью по ссылке. Файл этот находится по пути: C:\Windows\system32 и называется clip.exe. Просто так открыть его не получится. А вот спец утилитой – легко.
Можете поискать и выбрать любую. Я вам покажу все действия на примере Clipdiary. Скачать её можете с официального сайта по ссылке: http://clipdiary.com/rus/. После скачивания запустите программу и с этого момента она будет запоминать всё, что вы скрините.
В главном окне (1) будет отображаться вся скопированная информация. Если выбрать картинку, она появится сбоку (2). Сама программа работает в фоновом режиме и находится в трее (3), пока вы её сами не закроете. Значит, выбираете нужную картинку, потом в утилите вверху жмете кнопку «Копировать». Осталось открыть текстовый документ или графический редактор и вставить туда выбранный скриншот.
Ещё один совет: попробуйте сделать скрин кнопкой Win+PrtSc. Если экран на мгновение затемнится, то переходите в папку с изображениями, сделанный снимок по умолчанию сохранится там. Об этом подробно расскажу в разделе ниже.
Где сохраняются скриншоты на Windows 10
Разработчики очень стараются сделать последнюю версию ОС лучше. Поэтому вариантов, как сделать скриншот в Windows 10 очень много. Соответственно и вопрос: в какой папке хранятся скриншоты, нужно рассматривать с разных сторон. То есть, сначала определяться со способом, с помощью которого он был сделан, а потом говорить, где сохранен скриншот на компьютере.
Сделанные с помощью PrtSc
Начнем с самого простого – когда вы делаете снимок экрана кнопками PrtSc или Alt+PrtSc. Такие скрины сохраняются в буфере обмена. И чтобы его открыть не придется ничего устанавливать. В десятке для этого есть стандартное приложение. Чтобы его включить зайдите в «Параметры» и выберите «Система».
Учтите, что появилось оно, начиная с версии 1809. Поэтому если у вас более ранняя версия Windows 10, то открыть окно буфера обмена не получится.
Дальше перейдите на вкладку «Буфер обмена» и в пункте «Журнал буфера обмена» перетяните ползунок в положение «Вкл.». Здесь же написано, что открыть его можно комбинацией Win+V.
Закройте окно параметров и нажмите Win+V. Появится вот такое окно. Теперь здесь будет отображаться вся скопированная информация и сделанные скриншоты. Вы можете их удалять, закреплять или полностью очистить список.
Вставлять куда-то текст, ссылки или картинки из списка очень просто. Например, ставьте курсор в документе Ворд, жмите Win+V и выбирайте из буфера что нужно. Кликайте по тексту или картинке (которые есть в буфере), и они появятся в документе в том месте, где стоял курсор.
Например, ставьте курсор в документе Ворд, жмите Win+V и выбирайте из буфера что нужно. Кликайте по тексту или картинке (которые есть в буфере), и они появятся в документе в том месте, где стоял курсор.
Обратите внимание, что после выключения или перезагрузки компьютера этот список будет пуст.
Сделанные с помощью Win+PrtSc
Ещё один вариант – это снимки экрана. Вы жмете комбинацию Win+PrtSc, экран на мгновение затемняется и делается снимок того, что на нем отображается. А вот теперь главный вопрос: в какой папке находятся скриншоты экрана на компьютере?
Чтобы найти папку скриншотов, открывайте Проводник и слева переходите в раздел «Изображения». Дальше заходите в папку «Снимки экрана». Или можете перейти по пути: «С:» – «Пользователи» – «Выберите имя пользователя» – «Изображения» – «Снимки экрана». Именно в этой папочке вы их и найдете.
Сделанные во время игры
Если вы «сфотографировали» экран во время игры и не знаете, где сохраняются скриншоты, то открывайте окно «Параметры» и заходите в раздел «Игры».
В меню слева выберите «Клипы». В главном окне будет пункт «Сохранять снимки экрана…». Нажмите под ним кнопку «Открыть папку».
По умолчанию скрины, сделанные во время игры, сохраняются в папке «Видео» – «Captures». Находится она на системном диске. Поэтому если не хотите, чтобы сделанные скрины занимали на нем место, выберите другую папку, в которую они будут сохранятся. Сделать это можно с помощью кнопки «Сохранение в другой папке», которая есть на картинке выше.
Надеюсь, я понятно описала, где сохраняются скриншоты экрана на компьютере с Windows. Снимки экрана, сделанные определенным способом, действительно хранятся в папках, но в основном, все скриншоты находятся именно в буфере обмена. В последних версиях Windows 10 его легко открыть, а если у вас 7 или 8-ка, то установите для этого специальную утилиту.
Оценить статью: Загрузка… Поделиться новостью в соцсетях
Об авторе: Аня Каминская
Где хранятся скриншоты экрана на Windows 10: куда сохраняются
Часто пользователю необходимо сохранить определенную картинку с монитора компьютера или дисплея. Для решения этой задачи ОС предусматривает специальную команду. Как сделать снимок, и где хранятся скриншоты экрана на Windows 10 – вопросы, требующие детального рассмотрения.
Для решения этой задачи ОС предусматривает специальную команду. Как сделать снимок, и где хранятся скриншоты экрана на Windows 10 – вопросы, требующие детального рассмотрения.
Куда сохраняются скриншоты экрана в Windows 10
Итак, screenshot сделан (как сделать скрин на Виндовс 10 можно посмотреть здесь). Теперь нужно найти его местонахождение. Стоит понимать, что место сохранения зависит от способа выполнения процедуры. Их предусмотрено два: одновременное нажатие клавиш Win+PrintScreen или одинарной PrintScreen.
Комбинация Alt+PrintScreen дополняет второй способ, она позволяет произвести сохранение только активного окна (без фона).
Где сохраняется снимок экрана на Windows 10 при нажатии первой комбинации? Чтобы попасть в «место сохранения» нужно:
- Открыть «Проводник» (через «Пуск» или из панели задач, если папка закреплена).
- Из списка слева (Быстрый доступ) выбрать «Изображения».
- В новом окне щелкнуть по файлу «ScreenShots».

Здесь сохранены все сделанные таким способом картинки. Их можно копировать, вырезать, отрывать и редактировать.
Второй способ снимка не предусматривает прямого сохранения (картинка «повисает» в буфере обмена). Для его применения нужно воспользоваться графическими приложениями, поддерживающими такую функцию.
Программы для скриншотов в Windows 10:
- Paint;
- документ Word;
- Photoshop;
- Joxi;
- PicPick;
- LightShot.
Подробнее о программах для скриншотов читайте в отдельной статье.
Для открытия изображения нужно выполнить следующие действия:
- Сохраняем изображение с помощью нажатия клавиш.
- Открываем одно из приложений, поддерживающих графические вставки.
- Выполняем команду «Вставить» с помощью одновременного нажатия клавиш Ctri+V.
Лучше всего для такого метода использовать Paint. Здесь можно быстро обработать изображение и сохранить в нужном формате для дальнейшего применения.
Как сделать скриншот на Windows 10 всего экрана, активного приложения или отдельной зоны
Операционная система Windows 10 обладает практически всеми необходимыми функциями «из коробки», то есть не требуется устанавливать дополнительные программы и приложения, чтобы выполнить различные специфичные задачи. При этом возможность снятия скриншотов в Windows реализована уже давно, а с Windows 7 появилось специальное приложение «Ножницы», которое позволяет с удобством сохранять в изображение определенную часть экрана, мгновенно редактируя полученный результат. В рамках данной статьи мы посмотрим, как сделать скриншот на Windows 10 без сторонних программ, и какие «горячие клавиши» для этого используются.
Как сделать скриншот экрана Windows 10
Если перед пользователем стоит задача снять текущий экран в Windows 10 от края до края, то имеется два способа, которые позволяют это сделать максимально удобно.
Сохранить скриншот отдельным изображением
Чтобы изображение экрана сразу после съемки было сохранено в отдельной папке, необходимо нажать на клавиатуре сочетание клавиш Windows+Print Screen (Win+Print Scr). Данная команда воспринимается операционной системой как запрос на мгновенное сохранение скриншота экрана в файл в формате PNG.
При нажатии обозначенных клавиш, операционная система Windows 10 не издает звуковых сигналов и не показывает анимацией, что скриншот сохранен. В этом один из минусов встроенной в систему функциональности для снятия скриншотов.
Чтобы убедиться в том, что изображение было снято успешно, необходимо перейти в специальную папку, где хранятся скриншоты на Windows 10. Она находится в папке «Изображения» на системном диске и называется «Снимки экрана».
Сохранить скриншот в буфер обмена
Если снять скриншот необходимо, чтобы поместить его в текстовый документ, открытую программу для редактирования фотографий или другое приложение, целесообразно его сразу сохранить в буфер обмена. Для этого достаточно нажать на клавиатуре кнопку Print Screen (Print Scr). После этого изображение экрана будет скопировано в буфер обмена, и для его вставки в приложении потребуется нажать сочетание клавиш Ctrl+V или вызвать контекстное меню с графой «Вставить».
Видеоинструкция:
Как сделать скриншот открытого приложения на Windows 10
В операционной системе отдельно предусмотрена возможность сохранения в виде изображения активного окна. Для того чтобы в буфере обмена появилась фотография отдельно взятого приложения или окна, достаточно нажать на клавиатуре сочетание клавиш Alt+Print Scr.
При этом сохранить сразу отдельным изображением активное окно не получится, его можно только поместить в буфер обмена, после чего вставить в любое приложение.
Как использовать «Ножницы» на Windows 10
Приложение «Ножницы» на операционной системе Windows 10 позволяет удобно не только снять скриншот, но и сразу открыть его в отдельном редакторе и внести некоторые изменения. При этом с использованием «Ножниц» можно снять любую область экрана – весь экран, отдельное приложение или даже часть открытой программы, а не всю ее целиком.
Чтобы воспользоваться приложением «Ножницы», его предварительно необходимо запустить, поскольку в операционной системе Windows 10 не назначены отдельные кнопки по умолчанию для работы с ним. Удобнее всего открывать системное приложение через поиск, где оно мгновенно обнаруживается по соответствующему запросу.
Функциональность приложения «Ножницы» простая – пользователь может установить задержку, через которую активизируется окно для снятия скриншота. После этого следует нажать кнопку «Создать», и, спустя выбранную задержку, окно выбора зоны для сохранения скриншота станет активно.
Обратите внимание: Рядом с кнопкой «Создать» в приложении «Ножницы» имеется стрелка вниз. Если нажать на нее, появится возможность выбрать определенную зону на экране, которую можно сохранить в скриншот.
Из явных минусов приложения «Ножницы» можно выделить отсутствие автоматического сохранения сделанных скриншотов. Каждый раз, чтобы сохранить полученный результат в отдельный файл, необходимо выбрать при закрытии превью получившегося изображения определенную папку для сохранения и формат.
Загрузка…5 способов открыть Snipping Tool в Windows 10
Нет необходимости устанавливать инструмент Snipping Tool в Windows 10. Инструмент Snipping Tool — это встроенное настольное приложение Windows, позволяющее пользователям делать снимки экрана. Он включается автоматически при активации системы Windows. Как мы можем открыть инструмент для обрезки в Windows 10 и обрезать его? Где находится инструмент для обрезки в Windows 10? Не волнуйтесь, в статье приведены пять способов запуска Windows 10 Snipping Tool на ваш выбор.
Видео-руководство по открытию Snipping Tool в Windows 10:
5 способов открыть Snipping Tool в Windows 10:
Прежде всего, на вопрос «где мой инструмент для обрезки в Windows 10», программа для инструмента для вырезания находится на вашем диске C, вы можете получить доступ к This PC > Local Disk (C 🙂 > Windows > System32 , а затем найдите exe-приложение snipping tool.Но запускать таким образом ножницы — пустая трата времени. Вместо того, чтобы создавать ярлык для ножничного инструмента, вы можете найти другие 5 простых способов открыть его здесь.
Способ 1. Включите его в меню «Пуск».
Войдите в меню «Пуск», выберите Все приложения , выберите Аксессуары для Windows и нажмите Snipping Tool .
Способ 2: Откройте с помощью поиска.
Введите snip в поле поиска на панели задач и нажмите Snipping Tool в результате.
Способ 3: Включите с помощью Run.
Display Run с использованием Windows + R , введите snippingtool и нажмите OK .
Способ 4: открыть через CMD.
Запустите командную строку, введите snippingtool.exe и нажмите Введите .
Способ 5. Включите через Windows PowerShell.
Откройте Windows PowerShell, введите snippingtool и коснитесь Введите .
Советы: как вырезать в Windows 10
После того, как вы откроете инструмент для обрезки, вы можете щелкнуть значок за опцией New, а затем получить раскрывающееся меню: Free-from Snip , Rectangular Snip , Windows Snip , Full-screen Snip . Вы можете выбрать тот, который вам нравится, и затем нажать кнопку «Создать». После этого вы можете использовать мышь, чтобы выбрать область, в которой вы хотите сделать снимок экрана.
Затем вы можете отредактировать снимок экрана с помощью инструментов в Snipping Tool.Кроме того, вы можете сохранить снимок экрана как PNG, GIF, JPEG или отдельный файл HTML.
Статьи по теме :
Откройте Snipping Tool и сделайте снимок экрана
Чтобы использовать Snipping Tool, когда у вас есть мышь и клавиатура:
Выберите Start , введите snipping tool , а затем выберите его в результатах поиска.
Чтобы сделать новый снимок экрана в том же режиме, который вы использовали в последний раз, выберите Новый . Или, чтобы выбрать нужный тип фрагмента, выберите Mode (или, в более старых версиях Windows, стрелку рядом с New ), а затем выберите режим захвата. При создании фрагментов произвольной формы или прямоугольных фрагментов используйте мышь, чтобы выбрать область, которую вы хотите захватить.
Используйте кнопки Сохранить и Копировать в верхней части фрагмента, чтобы сохранить или скопировать его в буфер обмена.
Доступные режимы обрезки: произвольная, прямоугольная, оконная и полноэкранная.
Чтобы использовать Ножницы, когда у вас есть только мышь:
Чтобы открыть инструмент Snipping Tool, нажмите клавишу Start , введите s snipping tool , а затем нажмите Введите . (Для открытия Snipping Tool нет сочетания клавиш.)
Чтобы выбрать нужный тип фрагмента, нажмите клавиши Alt + M , а затем с помощью клавиш со стрелками выберите произвольной формы , прямоугольный , окно или полноэкранный фрагмент , а затем нажмите Введите . ( Alt + M доступен только с последним обновлением Windows 10). При создании прямоугольного фрагмента зажмите Shift и используйте клавиши со стрелками для выбора области, которую вы хотите обрезать.
Чтобы сделать новый снимок экрана в том же режиме, который вы использовали в последний раз, нажмите клавиши Alt + N .
Чтобы сохранить фрагмент, нажмите клавиши Ctrl + S . Чтобы скопировать его в буфер обмена, нажмите клавиши Ctrl + C .
Узнайте больше о снимках экрана и инструменте Snipping Tool.
Как использовать ярлыки Windows Snipping Tool в Windows 10
Использование сочетаний клавиш с Snipping Tool или Snip and Sketch просто упрощает жизнь.И Snipping Tool, и Snip & Sketch, которые можно использовать для создания снимков экрана компьютера, уже являются частью вашей Windows 10.
Мы также можем делать скриншоты с помощью OneNote, если он у нас есть. Имейте в виду, что эти два инструмента могут не подходить для каждой ситуации. Ознакомьтесь с нашим полным руководством по созданию снимков экрана для получения дополнительной информации.
Что такое Windows Snipping Tool?Для утилиты Windows, которая существует уже 17 лет, многие люди до сих пор не знают, что она существует.Это простая и удобная утилита для создания снимков экрана. Вы можете использовать его для захвата всего окна, прямоугольной части экрана или использовать инструмент произвольной формы, чтобы рисовать вокруг объектов и захватывать только ту часть экрана уникальной формы.
В последней версии даже есть функция задержки. Это упрощает захват всплывающих меню или меню, вызываемых щелчком правой кнопкой мыши.
Вы можете сделать снимок и сделать пометки или нарисовать на нем, чтобы действительно выделить то, что вы хотите показать. Оттуда тоже легко делиться.Вы можете скопировать и вставить его в документ или электронное письмо, или просто отправить его кому-нибудь прямо из Snipping Tool.
Что такое Windows Snip and Sketch?Поскольку Windows Snipping Tool исполнилось 17 лет, Microsoft решила создать аналогичный, но обновленный инструмент для захвата экрана. Snip and Sketch вышли с обновлением Windows 10 October 2018 Update. Если у вас его нет, вы также можете получить Snip and Sketch в Магазине Windows.
Ярлыки Windows Snipping ToolsДля того, чтобы эти ярлыки работали, Snipping Tools должен быть открыт и быть приложением, которое находится в фокусе.Он не может быть открытым и за чем-либо, либо ярлыки не работают. Для открытия инструментов Windows Snipping Tools нет сочетания клавиш. Тем не менее, мы могли бы создать сочетание клавиш для открытия Snipping Tools.
В списке горячих клавиш ниже Alt + N означает одновременное нажатие клавиш Alt и N . Если он говорит Alt + T, затем P , это означает, что одновременно нажмите клавиши Alt и T и отпустите, , затем нажмите P .
| Сочетание клавиш | Что оно делает | |
| Alt + N или Ctrl + N | Запускает новый снимок экрана | |
| Alt + M | Установите режим захвата экрана . Используйте клавиши со стрелками ↑ и ↓ для выбора: фрагмент произвольной формы, инструмент прямоугольной формы, фрагмент окна, фрагмент полноэкранного изображения. Затем нажмите Введите , чтобы подтвердить выбор. | |
| Alt + D | Установите задержку начала захвата. Используйте клавиши со стрелками ↑ и ↓ для выбора: без задержки, 1 секунда, 2 секунды, 3 секунды, 4 секунды, 5 секунд. Затем нажмите Введите , чтобы подтвердить выбор. | |
| Ctrl + S | Сохранить снимок экрана | |
| Ctrl + C | Скопировать снимок экрана | |
| Ctrl + E | Редактировать в Paint 3D | |
| Ctrl + P | Ctrl + P | снимок экрана |
| Alt + F | Доступ к меню «Файл» | |
| Alt + F, затем T, затем E | Отправить по электронной почте.Требуется установленный Outlook. | |
| Alt + F, затем T, затем A | Отправить как вложение в электронное письмо. Требуется установленный Outlook. | |
| Alt + T, затем P | Инструмент «Выбрать перо» | |
| Alt + T, затем P, затем R | Red Pen | |
| Alt + T, затем P, затем B | Blue Pen | |
| Alt + T, затем P, затем L | Black Pen | |
| Alt + T, затем P, затем P | Custom Pen | |
| Alt + T, затем P, затем C | Customize Pen | |
| Alt + T, затем H | Выберите инструмент «Маркер» | |
| Alt + T, затем E | Выберите инструмент «Ластик» | |
| Alt + T, затем O | Установите параметры ножничного инструмента | |
| F1 | Справка по ножничному инструменту | |
| Esc в середине получения снимка экрана Esc отменяет его, ускользая. |
Snip and Sketch можно открыть с помощью сочетания клавиш, что делает его очень удобным в использовании. Обратите на это внимание. К сожалению, в Windows нет ярлыков для выбора времени задержки или типа инструмента для вырезания.
Как только мы окажемся в каком-либо инструменте, таком как инструмент Highlighter, снова воспользуйтесь сочетанием клавиш, чтобы получить доступ к параметрам инструментов. Мы можем перемещаться по параметрам, используя стрелки и клавиши Tab, а также использовать Enter для выбора.
Собираем все вместеСнимки экрана — отличный способ рассказать историю. Будь то для того, чтобы помочь кому-то другому, попросить о помощи или просто поделиться чем-то интересным или забавным, снимки экрана — это здорово.
Найдите время, чтобы попробовать все комбинации клавиш, и вы обнаружите, что с этими инструментами можно делать практически все, что угодно, не касаясь мыши. Это быстрее и удобнее.
Есть какие-нибудь полезные советы по созданию снимков экрана или другие любимые инструменты? Мы будем рады услышать об этом в комментариях ниже.Знаете кого-то, кто не знает, как объяснить, что у него на экране? Отправьте им ссылку на эту статью. Помогите им.
Windows 10 Совет: Snip & Sketch
Знаете ли вы, что легкая обрезка — всего в одном шаге благодаря обновлению Windows 10 October 2018 Update?Поскольку он доступен в Microsoft Store, Snip & Sketch (первоначально представленный как часть Windows Ink Workspace под названием «Screen Sketch») может обновляться быстрее и чаще. С момента появления осенью у него уже было четыре обновления приложений с новыми функциями.
В отличие от Screen Sketch, приложение Snip & Sketch будет отображаться на панели задач и в переключателе задач (Alt + tab), что значительно упрощает выполнение нескольких задач. Вы также можете установить размер окна, и он даже поддерживает несколько окон.
Чтобы быстро вырезать и поделиться снимком экрана, нажмите клавишу Windows + Shift + S, чтобы открыть панель инструментов для обрезки — используйте ее, чтобы вырезать прямоугольник, что-то более произвольное или в полноэкранном режиме, и он попадет прямо в буфер обмена. Если это все, что вам нужно, вы можете взять его оттуда.
Проверьте это в действии:
Но вы можете захотеть большего. Сразу после снятия фрагмента вы получите приглашение перенести его в приложение Snip & Sketch, где вы сможете комментировать и делиться.
Если сочетание клавиш Windows + Shift + S слишком длинное, чтобы его запомнить, есть три простых варианта ввода:
- Просто нажмите кнопку хвоста пера. Если у вас цифровое перо, зайдите в «Настройки пера и чернил Windows» — вы обнаружите, что функция «Вырезание экрана» теперь доступна для одного щелчка.Это приведет вас прямо к нашему опыту работы с ножницами.
- Нажмите Print Screen. Перейдите в приложение «Настройки» и выполните поиск по запросу «PrtScn», который перенесет вас на страницу с тумблером, на котором написано: «Используйте клавишу Print Screen для запуска вырезания экрана». Включите этот переключатель, чтобы начать обрезку одним нажатием клавиши.
- Нажмите кнопку быстрого действия в Центре поддержки с надписью «Снимок экрана». Он должен быть там, как только вы обновитесь, но если нет, вы всегда можете включить его в настройках уведомлений и действий.
Узнайте больше о создании Snip & Sketch и о том, как его использовать, в сообществе Windows.
Если вам нравится Snip & Sketch, ознакомьтесь с другими советами по Windows 10.
Snipping Tool для ПК с Windows: советы и рекомендации
Как и Windows 7 и Windows 8, Windows 10 также включает Sn ipping Tool , который позволяет делать снимки экрана на компьютере с Windows 10. Этот Snipping Tool или SnippingTool.exe находится в папке System32 , но к нему (ярлыку) также можно получить доступ через следующее расположение:
C: \ ProgramData \ Microsoft \ Windows \ Start Menu \ Programs \ Accessories
Snipping Tool для ПК с Windows
Давайте посмотрим, как эффективно использовать Snipping Tool в Windows 10/8/7.
Создание снимков экрана в Windows
Находясь в пользовательском интерфейсе Metro или на стартовом экране , вы можете щелкнуть плитку Snipping Tool, чтобы открыть ее. Инструмент откроется, и вы сразу окажетесь на рабочем столе. В режиме рабочего стола вы можете открыть его, набрав Snipping Tool в строке поиска Charms Bar. Если вы используете его регулярно, вы также можете создать ярлык на рабочем столе для легкого доступа к нему.
Чтобы закрепить его как плитку, на начальном экране Windows 8 щелкните правой кнопкой мыши экран (не плитку).Нажмите на опцию «Все приложения». На панели, которая появляется в нижней части экрана, вы увидите Snipping Tool во всех приложениях. Просто щелкните его правой кнопкой мыши и выберите опцию «Прикрепить к началу», чтобы поместить его на начальный экран в виде плитки.
Когда вы делаете снимок из браузера и сохраняете его как файл HTML, URL-адрес появляется под фрагментом. Чтобы URL-адрес не отображался, откройте Параметры и снимите флажок Включить URL-адрес ниже фрагментов (только HTML) .
Откройте Snipping Tool с помощью горячей клавиши
Если вы часто пользуетесь Snipping Tool, вы можете создать для него горячую клавишу .Для этого откройте папку System32 и щелкните правой кнопкой мыши SnippingTool.exe (или его ярлык в папке Program / Accessories). Выберите «Свойства». Здесь вы можете установить для него горячую клавишу. Я в качестве примера выбрал F5. Итак, чтобы открыть инструмент для обрезки, все, что мне нужно сделать в следующий раз, — это нажать F5.
Инструмент Snipping Tool позволяет вам делать снимки экрана четырех различных типов:
- Free-form Snip позволяет рисовать и фиксировать любую неправильную часть экрана
- Rectangular Snip позволяет перетаскивать курсор вокруг объекта образует прямоугольник
- Window Snip позволит вам выбрать открытое окно, например, окно браузера или диалоговое окно, и позволит вам захватить его
- Полноэкранный фрагмент захватит весь экран, когда вы выбираете этот тип ножницы.
После того, как вы изменили настройки в соответствии с вашими требованиями, вы можете нажать «Создать» или Ctrl + PrtnScr , чтобы сделать снимки.
Win + PrntScr в Windows
Нажав на Win + PrntScr в Windows, вы сможете сделать снимок экрана в соответствии с вашими настройками. Изображение автоматически сохраняется в папке «Изображения».
Snipping Tool Сочетания клавиш
- Alt + M — выберите режим обрезки
- Alt + N — создать новый фрагмент в том же режиме, что и последний
- Shift + клавиши со стрелками — переместите курсор, чтобы выбрать прямоугольная область фрагмента
- Alt + D — задержка захвата на 1-5 секунд
- Ctrl + C — скопировать фрагмент в буфер обмена
Отключить наложение белого цвета
Когда инструмент Snipping Tool открыт и активен, появляется белое наложение.Если вы хотите выключить его, вы можете сделать это через его Параметры. Снимите отметку с опции Показывать наложение экрана при активном инструменте Snipping Tool .
Чтобы сохранить изображение , вы должны нажать кнопку Save Snip . Дополнительная функция в Windows 8 заключается в том, что полноэкранные снимки автоматически сохраняются в папке «Изображения».
Если вы хотите отправить фрагмент кода , вы можете щелкнуть стрелку на кнопке «Отправить фрагмент », а затем выбрать в меню вариант (по электронной почте).
Ножницы обычно не работают на стартовом экране. Вы сможете сделать снимок только полного начального экрана с помощью кнопок Win + PrntScr, но не части начального экрана. Если вы нажмете назначенную горячую клавишу на начальном экране, ваши окна автоматически переключатся в режим рабочего стола с открытым инструментом для обрезки. Но есть уловка, которую мы увидим чуть позже!
Контекстное меню захвата с помощью Snipping Tool
Если вы хотите сделать снимки экрана вашего контекстного меню, запустите Snipping Tool и нажмите Esc .Далее щелкните правой кнопкой мыши на рабочем столе, в файле или папке и затем нажмите Ctrl + PrntScr . Это позволит вам захватить контекстное меню, вызываемое щелчком правой кнопкой мыши. В Windows 7 вы также можете захватить меню «Пуск», используя этот трюк.
Установка временной задержки для снимков экрана с помощью Snipping Tool
Новый инструмент Snipping Tool в Windows 10 теперь позволяет вам установить 5-секундную задержку для захвата всплывающих меню.
Захват части экрана с помощью горячей клавиши
В Windows 10 теперь вы можете захватить часть экрана с помощью сочетания клавиш — WinKey + Shift + S .Вы даже можете создать ярлык на рабочем столе, используя команду snippingtool / clip в поле «Местоположение».
Захват частей начального экрана Windows 8
В Windows 8 для захвата части начального экрана откройте Snipping Tool , нажмите Esc. Затем нажмите клавишу Win , чтобы перейти на начальный экран, а затем нажмите Ctrl + PrntScr . Теперь переместите курсор мыши в желаемую область. Это позволит вам сделать снимок части начального экрана Windows 8.Чтобы захватить весь начальный экран , вы, конечно, можете нажать Win + PrntScr.
Если вам известны какие-либо другие советы или рекомендации по использованию Snipping Tool, поделитесь ими в разделе комментариев.
Вы также можете попробовать нашу бесплатную программу Windows Screen Capture Tool , которая позволяет делать снимки во весь экран, выбранную область экрана, окна, веб-страницы и многое другое. Вы также можете добавить водяные знаки на снятый снимок экрана или отредактировать изображение с помощью его основного редактора изображений.
ОБНОВЛЕНИЕ: Оцените новый инструмент захвата экрана Microsoft Snip.
окон — есть ли способ отрезать часть экрана горячей клавишей?
Здесь много хороших ответов, но я не вижу ни одного, напрямую отвечающего на OP (некоторые упоминают сторонние инструменты, которые великолепны, но хорошо знать значения по умолчанию в голой системе, как просили, чтобы ответить на OP с использованием параметров клавиши по умолчанию в Windows («Есть ли способ запустить действие по умолчанию»), вот параметры, доступные только с использованием горячих клавиш ОС (за исключением одной, создание горячей клавиши для Snipping Tool должно выполняться вручную, как указано выше).Примечание. Клавиши мыши (функция в инструментах «Простота доступа», как отмечалось выше Питером Помпеи) — это , а не , необходимыми для этого каким-либо образом, и они не помогут ни с одним из перечисленных ниже.
Создать горячую клавишу для Snipping Tool . Более быстрый способ, чем указано выше: просто откройте «Пуск», введите «snip», чтобы увидеть Snipping Tool, щелкните его правой кнопкой мыши в меню «Пуск», затем выберите «Открыть расположение файла», который откроет проводник в папке, где находится ярлык меню «Пуск» Snipping Tool. щелкните его правой кнопкой мыши и в разделе «Свойства» настройте сочетание клавиш (я просто использовал здесь F5 в соответствии с сообщением Sant14 выше).
Обратите внимание на параметры захвата экрана ОС по умолчанию, с ними можно многое сделать, в частности, специфичный для OneNote Win + Shift + S (функция «Снимать вырезку экрана»).
- PrintScreen Сохраняет весь снимок экрана в буфер обмена (Ctrl-V, чтобы вставить куда-нибудь как обычно).
- Ctrl + PrintScreen Если Snipping Tool в данный момент открыт, запустит операцию Snipping Tool, в противном случае действует как обычный PrintScreen, указанный выше.
- Win + PrintScreen Сохранение полноэкранного изображения на изображение в папке «Снимки экрана»: C: \ Users \\ Pictures \ Screenshots.
- Alt + PrintScreen Захватить текущее окно или диалог в буфер обмена (Ctrl-V, чтобы вставить куда-нибудь как обычно).
- Win + Shift + S Это функция OneNote «Сделать вырезку экрана». Открывает прямоугольный снимок экрана (используйте мышь или клавиши курсора), чтобы захватить выбранную область экрана в буфер обмена (Ctrl-V, чтобы вставить куда-нибудь как обычно).
Вы можете изменить действие по умолчанию, дважды щелкнув значок OneNote на панели задач, щелкнув его правой кнопкой мыши и выбрав значения значка OneNote по умолчанию.Изменение этого параметра на «Снимать вырезку экрана» сделает это значение по умолчанию при двойном щелчке по этому значку в трее. Вы можете при желании изменить ключ, используемый для этого здесь: https://blogs.msdn.microsoft.com/descapa/2006/11/17/changing-the-onenote-screen-clipping-and-new-side-note-keyboard-shortcuts/
Обратите внимание на специальные сочетания клавиш Snipping Tool (найти нелегко, но есть ссылки на странице Microsoft):
- Alt + M Выбрать режим обрезки
- Alt + N Создать новый фрагмент в том же режиме, что и последний
- Shift + клавиши курсора Переместите курсор, чтобы выбрать прямоугольную область среза
- Alt + D Задержка захвата на 1-5 секунд
- Ctrl + C Скопируйте фрагмент в буфер обмена
- Ctrl + S Сохранить фрагмент
Я считаю, что это покрывает все, что просит OP, теперь вы можете делать все только с клавиатуры.Итак, если собрать все вместе, это становится довольно просто, если вы просто вспомните F5 (если вы используете это как горячую клавишу для Snipping Tool), чтобы запустить Snipping Tool (или Alt + Tab , чтобы перейти к нему, если он уже открыт), затем Alt + M (выберите режим), затем клавиш курсора для перемещения инструмента по экрану, затем Shift + клавиши курсора для начала захвата (для прямоугольной и произвольной формы). Если инструмент уже открыт, Alt + N позволяет взять еще один фрагмент того же типа, который был сделан последним, и все! Также обратите внимание, что удерживание ** Ctrl * при перемещении клавиш курсора заставит указатель перемещаться намного быстрее.Чтобы подробно описать это для каждого варианта (опять же, отмечая, что F5 может быть чем-то другим, как указано выше):
Полноэкранный фрагмент : F5 , чтобы запустить Snipping Tool, затем Alt + M , затем нажмите с для Полноэкранный (см. Подчеркнутые буквы в раскрывающемся списке): снимок экрана делается автоматически . Snip добавляется в буфер обмена, готовый к вставке Ctrl + V в другом месте, а использование Alt + N возьмет еще один фрагмент того же типа.
Window Snip : F5 , чтобы запустить Snipping Tool, затем Alt + M , затем нажмите w для Window (см. Подчеркнутую букву «w» в раскрывающемся списке). Рабочий стол тускнеет по отношению к текущему окну, и появляется указатель пальца. Мышь не нужна (!): a) Перемещайте указатель пальца по экрану с помощью клавиш управления курсором (примечание: дополнительно удерживайте Ctrl, чтобы курсор двигался быстрее!), различные окна будут выделены красной рамкой, когда палец будет проходить по ним, затем, b) Нажмите Shift , чтобы немедленно захватить выделенное окно (или выберите окно с , введите , затем , введите еще раз для подтверждения).Snip добавляется в буфер обмена, готовый к вставке Ctrl + V в другом месте, а использование Alt + N возьмет еще один фрагмент того же типа.
Прямоугольный фрагмент : F5 , чтобы запустить инструмент Snipping Tool, затем Alt + M , затем нажмите r для Прямоугольный (см. Подчеркнутую букву «r» в раскрывающемся списке): появится инструмент для затемнения и перекрестия на рабочем столе. Мышь не нужна (!): a) Переместите инструмент перекрестия с помощью клавиш курсора (примечание: дополнительно удерживайте Ctrl , чтобы курсор перемещался быстрее!), затем, когда будете готовы к захвату, б) Удерживайте Shift и перемещайте мышь, чтобы захватить то, что вам нужно (опять же, удерживайте Ctrl также для более быстрого перемещения).c) При отпускании клавиши Shift захват будет сделан. Snip добавляется в буфер обмена, готовый к вставке Ctrl + V () в другом месте), а использование Alt + N возьмет еще один фрагмент того же типа.
Фрагмент произвольной формы : F5 , чтобы запустить Snipping Tool, затем Alt + M , затем нажмите f для Свободная форма (см. Подчеркнутую букву «f» в раскрывающемся списке): инструмент для регулировки яркости и ножниц рабочего стола появляется. Я пока не нашел способа сделать это только с помощью клавиш, и для шага потребуется мышь. B) : a) Перемещайте инструмент ножницы по экрану с помощью клавиш курсора (примечание: дополнительно удерживайте Ctrl , чтобы курсор двигался быстрее!), затем, когда вы будете готовы к захвату, б) Shift и затем перемещение курсоров для выбора области здесь не работает, и вы должны использовать мышь, чтобы удерживать левую кнопку мыши, чтобы нарисовать область.c) При отпускании клавиши мыши Snip добавляется в буфер обмена, готовый для вставки Ctrl + V в другом месте), и использование Alt + N возьмет еще один Snip того же типа.
Инструмент для обрезки экрана Windows 10: Microsoft дает ему новое имя, добавляет функцию задержки
Видео: изменения в обновлении Windows 10 приносят новые функции и новые разочарования.
Замена Microsoft Snipping Tool в Windows 10, получившая название Screen Sketch, теперь называется Snip & Sketch и позволяет пользователям вырезать изображения экрана сразу или с задержкой.
Microsoft выделила Screen Sketch из Windows Ink Work Space в мае в качестве отдельного приложения, которое пользователи могут загрузить из Microsoft Store.
Как следует из названия, он позволяет пользователям размечать снимки экрана и делиться ими, но теперь Microsoft, похоже, считает, что более подходящим названием является Snip & Sketch.
Snip & Sketch доступен только инсайдерам в режиме пропуска вперед, то есть тем, кто тестирует версию Windows 10 после версии 1809.
SEE: Windows 10 Обновление за апрель 2018 года: руководство для инсайдеров (fr ee PDF)
Новое названное приложение имеет те же базовые функции и цели, что и Screen Sketch.Однако теперь в нем есть возможность сделать «снимок» сейчас или отложить его на три или 10 секунд. Эти параметры можно увидеть в раскрывающемся меню «Создать» в верхнем левом углу экрана.
Приложение по-прежнему называется Screen Sketch в Microsoft Store. Как и в случае с Screen Sketch, пользователи могут получить доступ к функции обрезки, нажав клавиши WIN + Shift + S.
Screen Sketch предназначен для замены старого Snipping Tool. Ранее в этом году в превью Redstone 5 было опубликовано предупреждение о том, что Snipping Tool будет удален.
Тем не менее, компания отметила в блоге, что, несмотря на это предыдущее предупреждение, сообщение Snipping Tool фактически не будет удалено и что ему нужна обратная связь по приложению Screen Sketch.
Эскиз экрана Windows 10 теперь будет называться Snip & Sketch и позволяет пользователям вырезать и рисовать на снимках экрана.
Изображение: MicrosoftПредыдущее и связанное с ним покрытие
Тестовая сборка Windows 10 «Redstone 5» добавляет параметры фрагмента экрана, отдельное приложение Screen Sketch и многое другое. Тестировщики Skip Ahead включают в себя некоторые новые функции и настройки пользовательского интерфейса.
Следующий выпуск большой функции Windows 10, официально названный сборкой 1809
Microsoft подтверждает, что следующей версией Windows 10 будет 1809.
Обновления Windows 10: ожидайте сокращенные полнофункциональные версии, сообщает Microsoft
Следующая версия Windows 10 может упростить управление ежемесячными обновлениями Microsoft.
Эксперт по исправлениям Windows 10 просит Microsoft: «Пожалуйста, устраните всплеск неудачных обновлений»
В год крупных эпидемий вредоносных программ один эксперт считает, что ошибочные исправления Microsoft и быстрое обновление функций Windows 10 могут настроить пользователей ситуация.
Windows 10 содержит ошибки в обновлениях? «Наше исправление простое, регулярное, последовательное», — говорит Microsoft
После того, как Microsoft вызвали неоднозначные исправления, Microsoft описывает, как она обновляет компьютеры с Windows 10.
Обновление Windows 10 за апрель 2018 года: проблемы сбивают с толку пользователей, но принятие все еще стремительно растет до 50%
Быстрое развертывание, которое показывает 50-процентное принятие за месяц, не означает, что оно прошло гладко для всех пользователей Windows 10.
Windows 10 Fall Creators Update: шпаргалка TechRepublic
Выпущенное 17 октября обновление Windows 10 Fall Creators Update обещает предоставить новые большие и маленькие функции для настольных компьютеров Windows.
Больше не нужно отправлять свои фотографии по электронной почте: бета-обновление Windows 10 отражает вашу галерею Android CNET
Microsoft объявила об этой функции на Build, и вы можете попробовать ее прямо сейчас.
.

