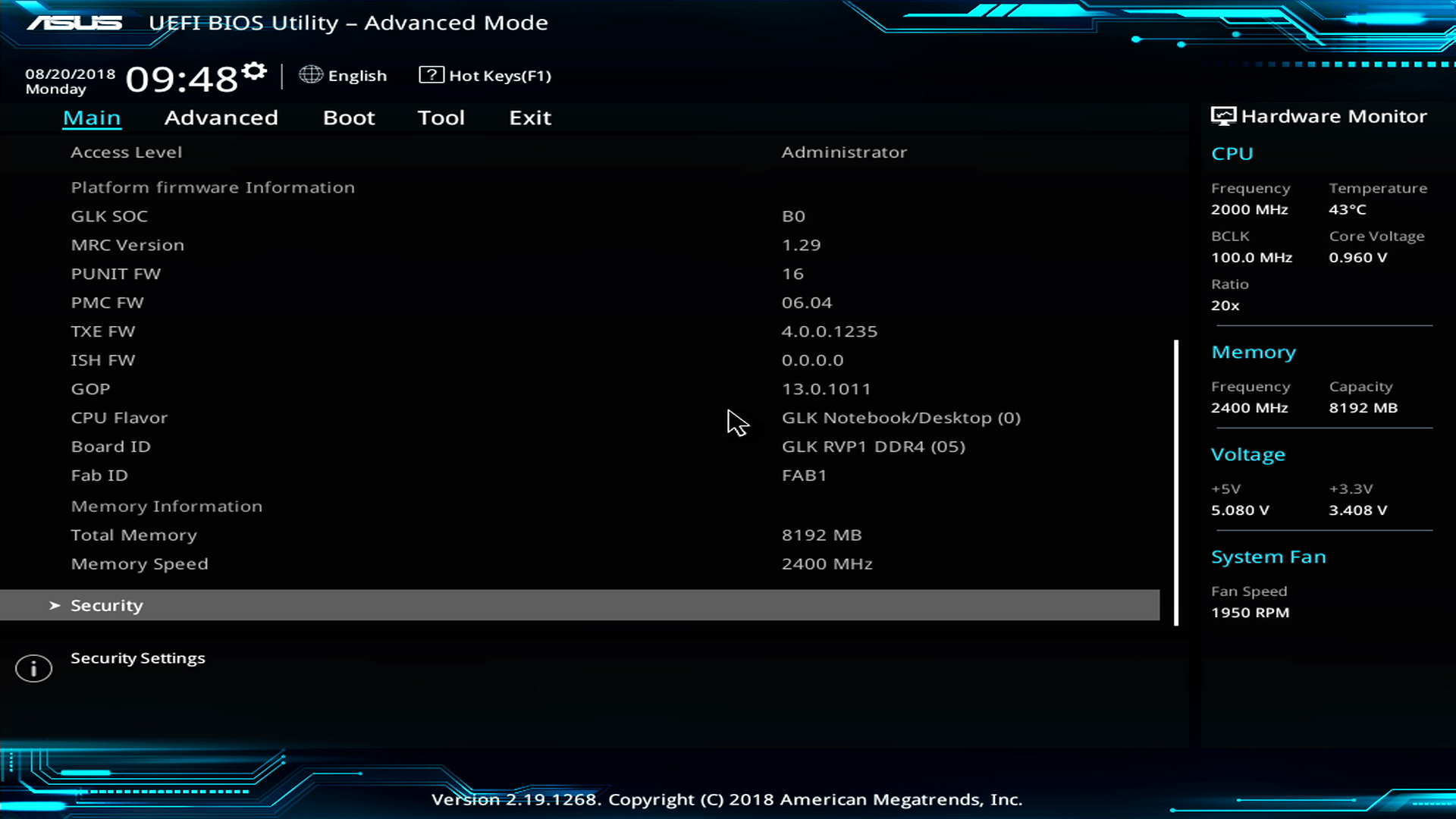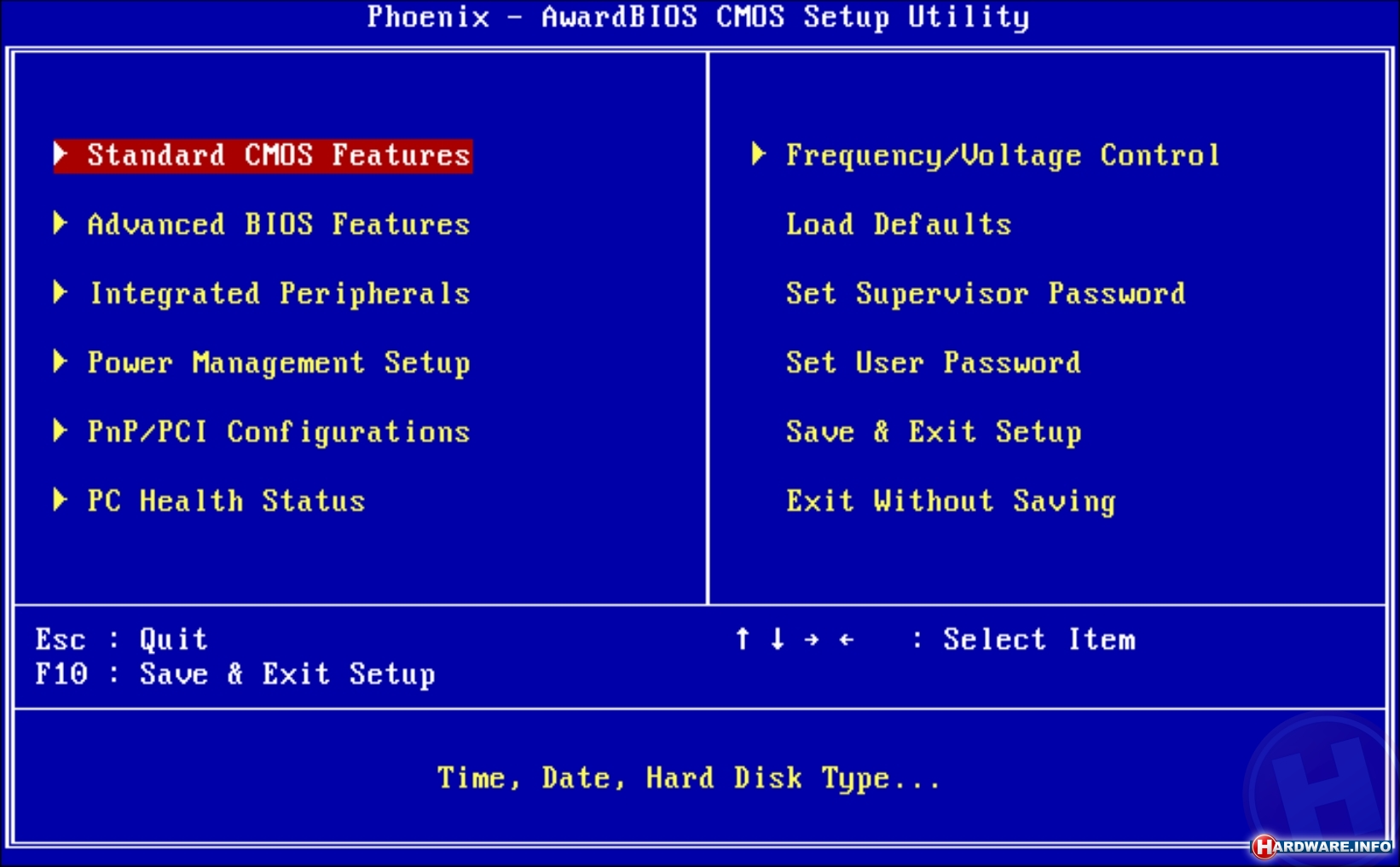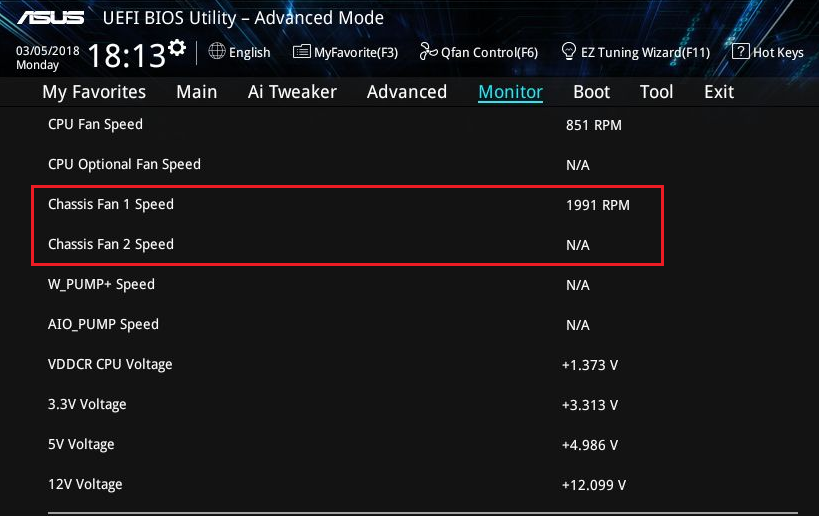Настройка биос (BIOS) UEFI ASUS
Требуется настройка BIOS? Мы предоставляем слуги по насройке и обновлению версии Биос. Вы всегда можете обратиться к нам по тел.8(499)755-50-21.
В этой статье мы постараемся раскрыть информацию по настройке биос (Bios) вашей материнской платы. Новые компьютеры оснащаются биосом нового поколения, так называемого UEFI Bios. В этой статье будет рассмотрена настройка биоса на основе этого биоса и материнской платы ASUS. В отличии от более старых биосов AWARD, AMI или AST, биос UEFI имеет графический интерфейс и который для многих покажется более интуитивно понятным.
Вход в биос:
Для того чтобы нам зайти в биос, надо перезагрузить (или включить) компьютер и сразу после включения каждую одну-две секунды нажимать кнопку “DELETE” до тех пор, пока перед вами не появится интерфейс биоса. В большинстве стационарных компьютерах именно эта кнопка отвечает за вход в биос.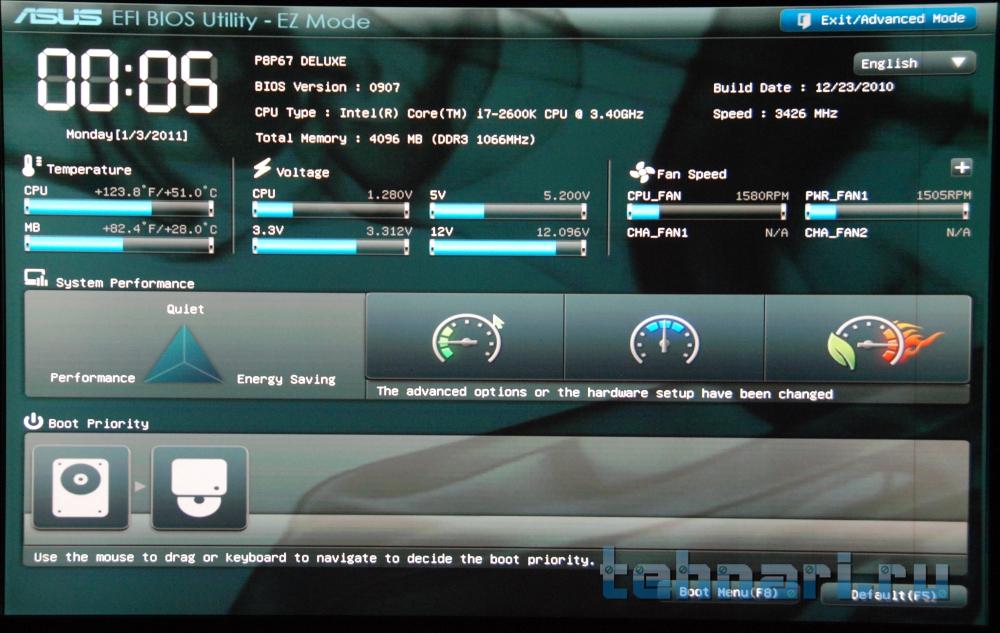
В данном случае установлена материнская плата ASUS, вы можете увидеть другую картинку если у вас стоит материнская плата другого бренда, однако суть от этого не изменится, т.к. настройки на многих материнских платах примерно одинаковые. Рассмотрим более подробно что мы можем увидеть на отображаемой нам информации:
Под цифрой “1” мы видим порядок загрузки устройств. В данном случае первым установлена загрузка с привода (дисковод) , слдом за ним идет загрузка с жесткого диска.
Второй пункт отображает нам всю важную информацию о работе нашего компьютера. Мы можем видеть тепмературу нашего ЦПУ (процессора), материнской платы, а так же отображение вольтажа выдаваемого нашим блоком питания. Напомним что разброс более 5 % крайне нежелателен. И наконец нам представлена информация о скорости работы кулера на нашем цпу.
Напомним что разброс более 5 % крайне нежелателен. И наконец нам представлена информация о скорости работы кулера на нашем цпу.
В третьем пункте нам показана общая информация о нашем пк, модель материнской млаты, версия биоса, установленная модель процессора и объем оперативной памяти.
И наконец в последнем пункте нам отображается информация по дате выпуска прошитой версии биоса и тактовая частота нашего процессора.
Вся вышеуказанная информация предоставляется в целях мониторинга работы компьютера, для того что бы войти в меню настроек биос нам необходимо нажать кнопку, которая находится вверху справа “Exit/AdvancedMode”.
Нажимаем её и далее переходим в “Advanced mode”.
Мы попали в первый пункт настроек биоса “Main”.
Тут мы можем наблюдать уже знакомую нам общую информацию о нашем пк, изменение настроек времени/даты, установку языка и пароля на вход в биос.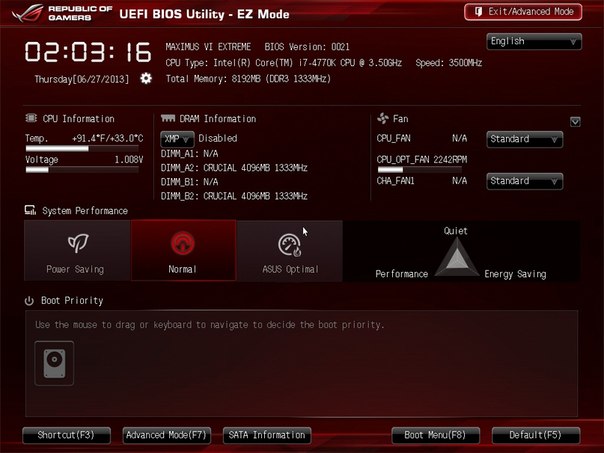 Сразу скажем, что если вы не обладаете обширными знаниями в этой области мы советуем вам сразу вернуть заводские настройки биос. Для этого достаточно нажать F5 (загрузить рекомендуемые настройки) , далее подтвердить свой выбор и нажать F10 (сохранить и выйти) , так же подтвердив свой выбор. После этого компьютер перезагрузится и все настройки вернутся в заводское состояние.
Сразу скажем, что если вы не обладаете обширными знаниями в этой области мы советуем вам сразу вернуть заводские настройки биос. Для этого достаточно нажать F5 (загрузить рекомендуемые настройки) , далее подтвердить свой выбор и нажать F10 (сохранить и выйти) , так же подтвердив свой выбор. После этого компьютер перезагрузится и все настройки вернутся в заводское состояние.
Далее мы расскажем об основных, самых простых настройках биоса. На первой вкладке “Main” вы можете выбрать нужный вам язык :
Дабы не запутаться в дальнейшем. Информация по изменению настроек с клавиатуры содержится в короткой инструкции, которая находится в нижнем правом углу:
Вы так же можете изменять настройки с помощью вашей мышки.
Идем далее, на первой странице вы можете установить пароль на биос, тогда никто кроме вас не сможет туда попасть.
Перейдя во вторую вкладку:
Мы получаем очень широкий список настроек по настройке компьютера.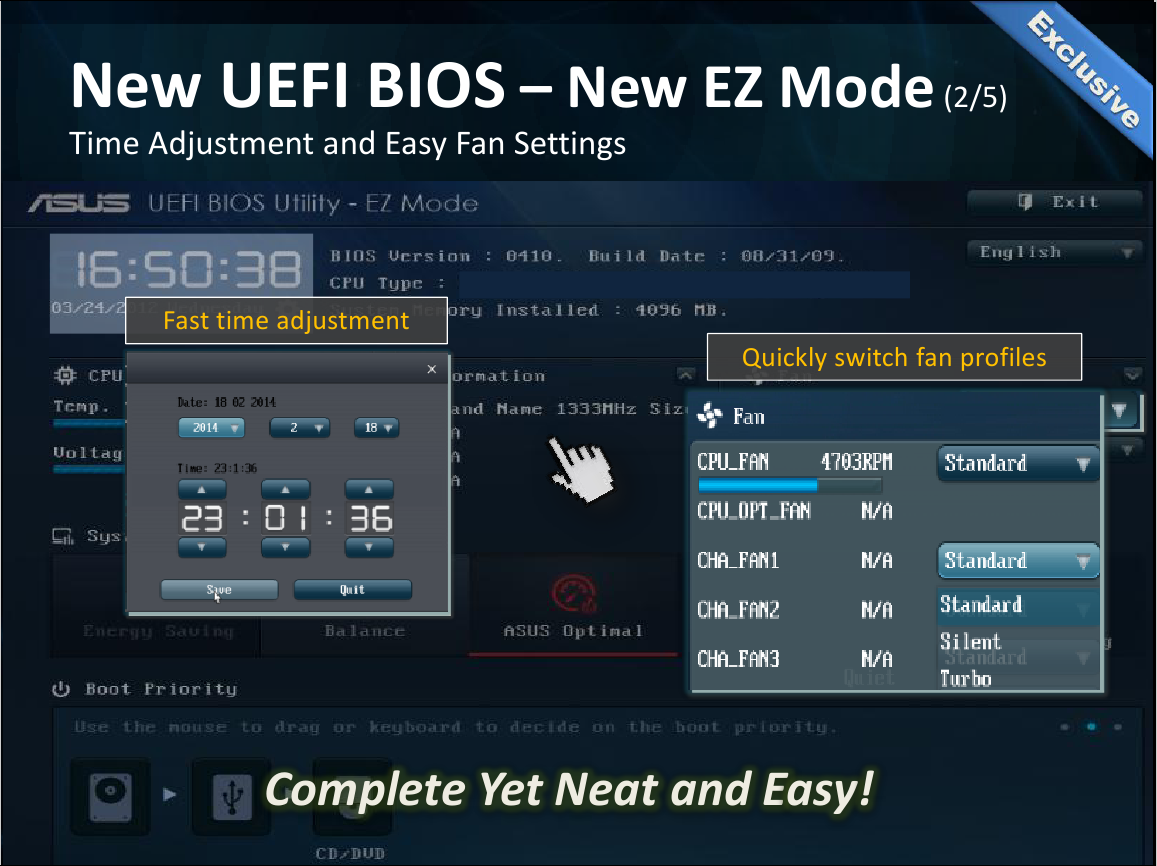 Тут можно совершать тонкую настройку работы ЦПУ, его разгон, настройки таймингов и частоту работы ОЗУ, управление фазами питания ЦПУ и т.д.
Тут можно совершать тонкую настройку работы ЦПУ, его разгон, настройки таймингов и частоту работы ОЗУ, управление фазами питания ЦПУ и т.д.
В следующей вкладке мы можем увидеть следующую картину:
Тут так же можно изменить некие настройки ЦПУ, работы контроллера (SATA) , настройки usb и так же все встроенные в мат. плату контроллеры (звук, сеть, Bluetooth, SATA, IDE, USB и т.д.)
Если у вас стоит установлено какое либо дискретное устройство (например звуковая карта) , мы советуем отключать на материнской плате встроенную звук. карту. Такая же аналогия и с другими устройствами (если встроенные в мат. плату устройства вам не нужны специально)
На следующей вкладке мы можем наблюдать мониторинг всех устройств, который осуществляет материнская плата. Это температуры, напряжение, скорость работы кулеров и т.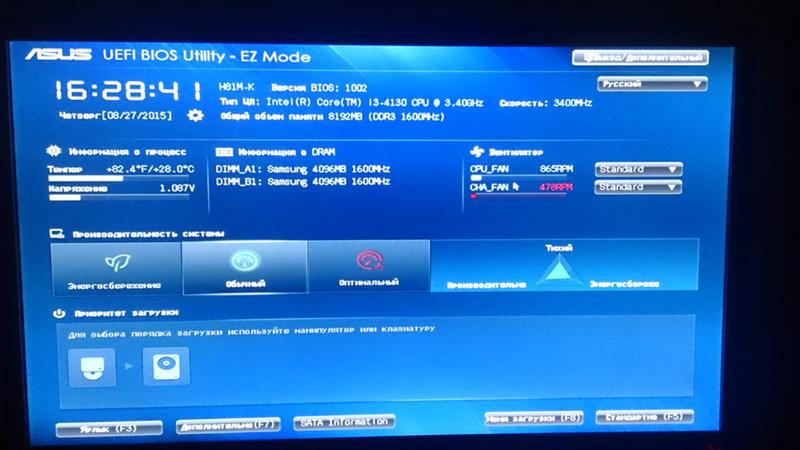 д. Тут же вы можете настроить скорость работы кулеров и сделать компьютер более тихим.
д. Тут же вы можете настроить скорость работы кулеров и сделать компьютер более тихим.
В предпоследней вкладке нашего биос отображаются настройки по перепрошивке (установки другой версии биос) нашей материнской платы, эта функция называется у ASUS называется EZ Flash 2 Utility.
Так же во вкладке “Boot” происходит отключение различных функций при загрузке пк и конечно же порядок загрузки устройств. Тут мы можем установить первую загрузку с жесткого диска, внешнего устройства, сети или же классического HDD. Спустившись ниже по списку мы видим установленные у нас в пк список устройств, с которых может быть осуществлена загрузка, кликнув на любое из устройств, компьютер попытается осуществить с него загрузку. Естественно если на этом устройстве нет операционной системы или необходимого ПО, то ничего не получится.
После изменения необходимых вам настроек, не забудьте нажать клавишу “F10” и затем подтвердить свой выбор, таким образом произойдет сохранения всех измененных вами настроек.
На этом наша статья подходит к концу, мы постарались описать самые простые и базовые настройки BIOS. Если у вас что либо не получилось и требуется помощь по настройке BIOS, вы всегда можете обратиться к нам, наш тел. 8(499)755-50-21. Предоставляем услуги по настройке Биос. Выезд мастера на дом.
Как обновить BIOS вашей материнской платы — Сеть без проблем
Одна из самых важных вещей, которые вы не должны испортить, это обновление BIOS материнской платы вашего компьютера. Да, процесс не так уж сложен, хотя он и не прост, но есть много вещей, которые вы должны понять правильно, это может показаться ошеломляющим. Мы решили помочь и поделиться списком рекомендаций, которые помогут вам без проблем обновить BIOS с первой же попытки. Итак, если вы хотите узнать, как обновить BIOS вашей материнской платы, читайте дальше
ПРИМЕЧАНИЕ. Если вы впервые слышите о BIOS или не знаете, что это такое, прежде чем начать его обновлять, сначала прочтите эту статью: Что такое BIOS? Что означает BIOS?
Шаг 1.
 Найдите версию BIOS вашей материнской платы
Найдите версию BIOS вашей материнской платыПрежде всего, вы должны выяснить, доступно ли обновление для BIOS материнской платы вашего компьютера. Для этого вы должны знать текущую версию BIOS, которая используется вашим компьютером.
ПРИМЕЧАНИЕ. В этом руководстве мы используем материнскую плату ASUS ROG Crosshair VIII Hero (Wi-Fi), чтобы показать, как работает процесс обновления BIOS.
Шаг 2. Проверьте, есть ли какие-либо обновления BIOS для вашей материнской платы
Как только вы узнаете версию BIOS, используемую материнской платой вашего компьютера, пришло время узнать, есть ли какие-либо новые обновления. Для этого вам необходимо найти страницу поддержки компании, которая произвела ваш компьютер (если это предустановленная система от HP, Dell и других) или вашу материнскую плату (если это не фирменный компьютер). В руководстве, которое вы получили для своего компьютера или материнской платы, должно быть указано, какой веб-сайт следует посетить.
Как только вы попали на веб-сайт поддержки производителя, найдите что-то вроде драйверов или загрузок . Поскольку каждая модель компьютера или материнской платы имеет свой конкретный BIOS, вы должны точно идентифицировать его. Сайт производителя обычно предлагает больше способов сделать это. У вас может быть выбор: использовать окно поиска, прокручивать список компьютеров или материнских плат или приложение, которое вы можете загрузить и запустить, чтобы автоматически найти подходящую версию BIOS для вашего компьютера.
После того, как вы правильно определили свой компьютер или материнскую плату, найдите раздел «Загрузка BIOS», «Прошивка» или «Утилиты». На странице обновлений BIOS вы можете найти более одной версии BIOS. Кроме того, каждая версия может быть доступна в разных форматах, в зависимости от выбранного вами способа обновления BIOS. Эти методы обычно включают обновление BIOS непосредственно из Windows, обновление из DOS или обновление BIOS из самого BIOS.
Если доступно обновление для вашего BIOS, загрузите самую новую версию, стараясь выбрать файл, соответствующий методу, который вы планируете использовать для его обновления.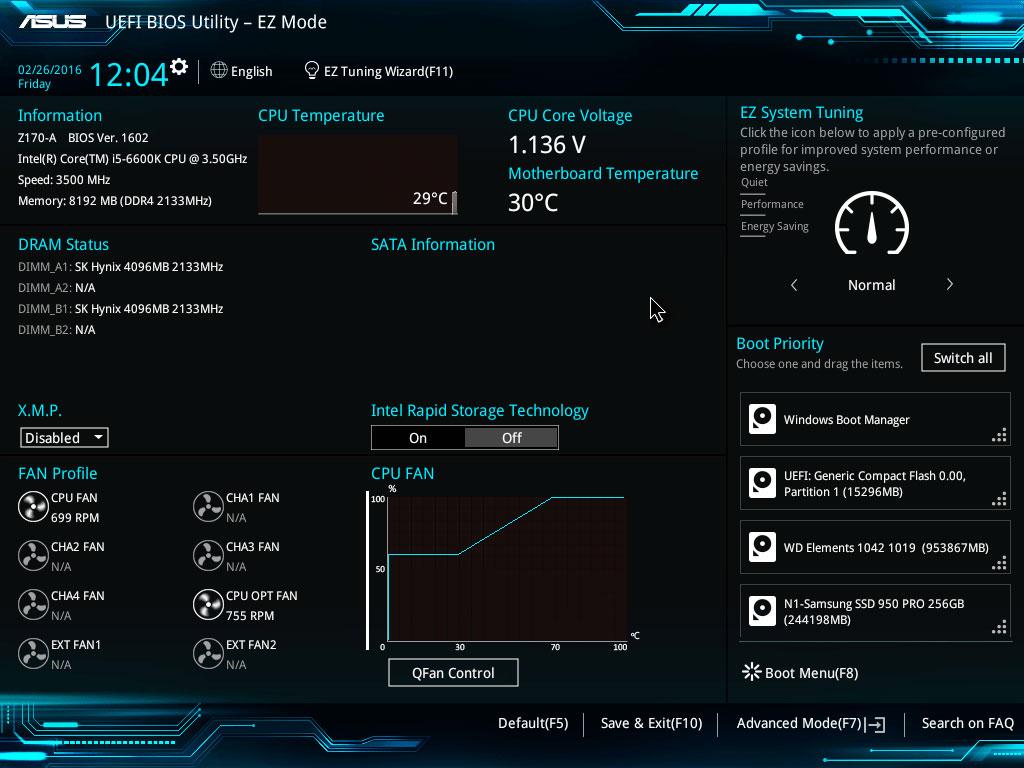
Убедитесь, что вы загружаете обновление BIOS для точной модели вашего компьютера или материнской платы, а не для другой. Если вы переписываете BIOS своей материнской платы на BIOS, созданный для другой материнской платы, вы, вероятно, будете портить свою материнскую плату (сломать ее BIOS до невозможности восстановления обычными способами).
Шаг 3. Подготовьте компьютер к обновлению
Подготовка вашего компьютера — это важный шаг в обновлении BIOS, и вам нужно сделать несколько вещей:
- Прочитайте файлы Readme, которые распространяются вместе с загруженными вами файлами обновления BIOS. Они могут дать вам важную информацию о процедуре обновления и о том, что вы должны и не должны делать.
- Если возможно, попробуйте обновить BIOS, используя надежный источник электричества. Если вы обновляете BIOS для ноутбука или другого портативного устройства, убедитесь, что его аккумулятор полностью заряжен. Если вы делаете это на настольном компьютере, используйте источник бесперебойного питания, если у вас есть.
 Эти меры предосторожности необходимы, потому что только небольшое колебание мощности может повредить BIOS во время его обновления. Это может привести к непригодности компьютера.
Эти меры предосторожности необходимы, потому что только небольшое колебание мощности может повредить BIOS во время его обновления. Это может привести к непригодности компьютера. - Если вы обновляете BIOS из Windows, предпочтительно отключить любой работающий антивирус или пакет безопасности, чтобы он ничего не блокировал в процессе обновления.
Шаг 4. Сделайте резервную копию текущего BIOS вашей материнской платы
Большинство программ обновления BIOS включают опцию резервного копирования для текущей версии BIOS. Если такая функция доступна, воспользуйтесь ей и сделайте резервную копию существующей версии BIOS перед обновлением. Если с обновлением что-то пойдет не так, резервная копия может быть спасителем.
Если средство обновления BIOS, предоставленное производителем вашего компьютера или материнской платы, не предлагает опцию резервного копирования, хорошей альтернативой бесплатного программного обеспечения является Universal BIOS Backup Toolkit.
Попробуйте и используйте его для резервного копирования существующей версии BIOS.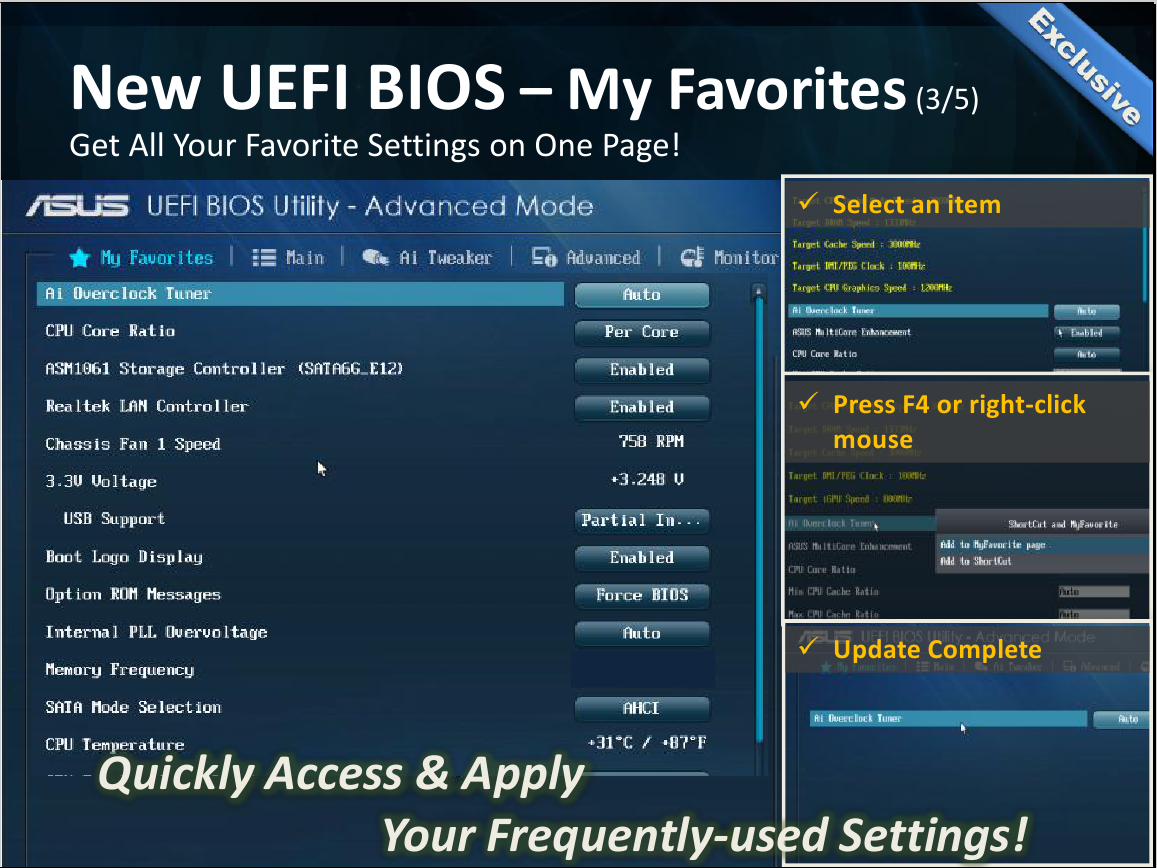
Шаг 5. Как обновить BIOS материнской платы
Следующий шаг зависит от того, как вы предпочитаете обновить BIOS вашей материнской платы, а также от того, какие инструменты предлагает вам ваша материнская плата или производитель компьютера. Выберите и следуйте методу, который применим к вашему конкретному случаю:
Обновление BIOS материнской платы из Windows
Самый простой способ — обновить BIOS из Windows. Если это то, что вы выбрали, у вас должен быть один или несколько файлов, загруженных на ваш компьютер. Ниже вы можете увидеть пример того, что вы должны иметь, если вы планируете обновить BIOS материнской платы от AsRock. Среди этих файлов должен быть исполняемый файл.
Дважды щелкните или нажмите, чтобы запустить исполняемый файл. Чтобы начать обновление BIOS, вам, возможно, придется выбрать новый BIOS, или он может быть выбран автоматически. Затем найдите кнопку с именем «Обновить», «Flash», «Выполнить» или что-то подобное и нажмите или нажмите на нее.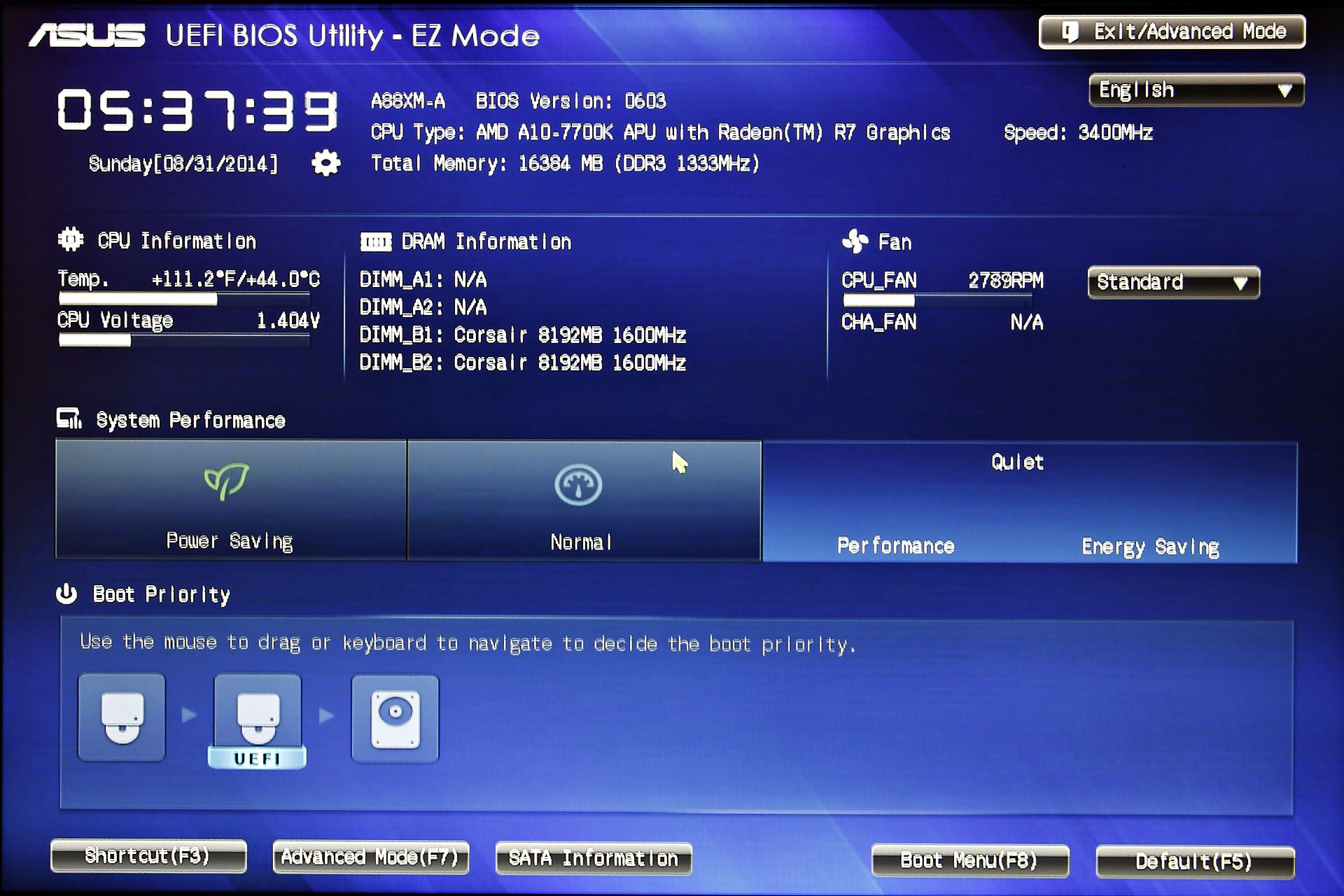 Как только вы это сделаете, все, что вам нужно сделать, это расслабиться и посмотреть, как обновляется ваш BIOS.
Как только вы это сделаете, все, что вам нужно сделать, это расслабиться и посмотреть, как обновляется ваш BIOS.
В большинстве случаев, когда процесс завершен, программа обновления уведомляет вас о необходимости перезагрузки системы.
Если все получилось, BIOS обновляется. Теперь вы можете получить к нему доступ и настроить его по своему вкусу.
Прошивка BIOS материнской платы с загрузочного диска, такого как USB-накопитель
Если вы решите обновить BIOS с загрузочного диска (USB-накопитель, CD / DVD, внешний жесткий диск), сначала вам нужно будет настроить диск, а затем скопировать на него файл (-ы) BIOS. После этого перезагрузите систему и загрузитесь с этого диска.
В зависимости от инструкций производителя вашего компьютера / материнской платы вам придется выполнить определенную команду. Это может быть имя файла BIOS или что-то похожее на эту команду: afudos /inewbios.rom.
Подождите, пока обновится BIOS, а затем перезагрузите компьютер.
Обновить BIOS материнской платы из BIOS, используя съемный диск, например карту памяти USB
Другой метод предполагает использование самого BIOS. Некоторые производители включают эту функцию. Тем не менее, он носит другое имя от одного производителя к другому. Например, если у вас есть материнская плата Asrock, в вашем BIOS может быть встроенная утилита Instant Flash . Если у вас есть материнская плата ASUS, в ее BIOS может быть установлена утилита EZ Flash.
Эти типы утилит обычно требуют сохранения нового файла BIOS на внешнем диске или карте памяти USB. Этот диск не должен быть загрузочным, и для запуска процесса обновления нет команды, которую необходимо выполнить. Эти утилиты автоматически обнаруживают наличие нового файла BIOS на выбранном вами диске и начинают обновление BIOS. Когда обновление закончится, перезагрузите компьютер, и все готово.
Как обновить BIOS материнской платы из BIOS, используя интернет
Некоторые усовершенствованные материнские платы имеют BIOS, которые позволяют вам проверять наличие доступных обновлений, а также обновлять BIOS напрямую из Интернета.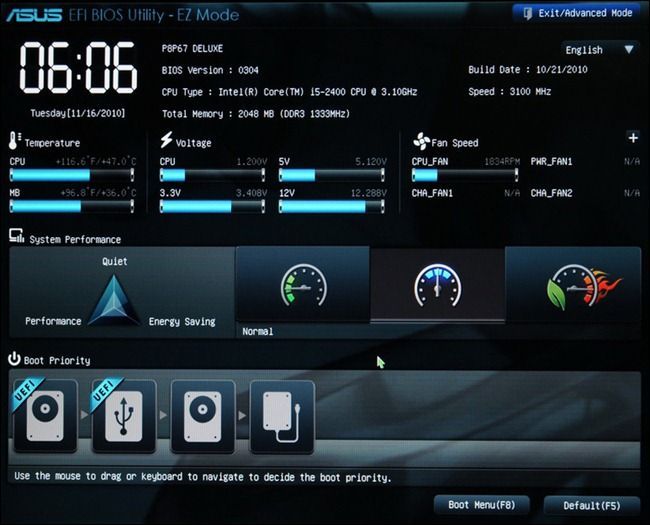 Так обстоит дело с одной из наших материнских плат — ASUS ROG Crosshair VIII Hero (Wi-Fi). Если у вас есть эта функция в BIOS вашей материнской платы, подключите кабель Ethernet от маршрутизатора к материнской плате. Затем откройте BIOS и найдите инструмент обновления BIOS. У инструмента могут быть разные названия, в зависимости от модели вашей материнской платы. Например, на нашей материнской плате ASUS она называется EZ Flash 3.
Так обстоит дело с одной из наших материнских плат — ASUS ROG Crosshair VIII Hero (Wi-Fi). Если у вас есть эта функция в BIOS вашей материнской платы, подключите кабель Ethernet от маршрутизатора к материнской плате. Затем откройте BIOS и найдите инструмент обновления BIOS. У инструмента могут быть разные названия, в зависимости от модели вашей материнской платы. Например, на нашей материнской плате ASUS она называется EZ Flash 3.
Найдя его, выберите обновить BIOS материнской платы через Интернет, а затем подождите, пока инструмент выполнит свою работу. Он должен выполнить поиск любых доступных обновлений BIOS и, если они будут найдены, сразу же начнет мигать BIOS.
Обновление BIOS не так сложно, как кажется на первый взгляд, но требует некоторого внимания и осторожности. Если вы испортите одну крошечную деталь, вы столкнетесь с проблемами. Кроме того, такие вещи, как сбой питания во время процесса обновления, могут повредить BIOS и сделать ваш компьютер непригодным для использования. Эти проблемы могут быть устранены специализированным персоналом в мастерских по ремонту компьютеров или изготовителем вашего компьютера или доски. Надеемся, что наше руководство помогло вам пройти этот процесс гладко и без проблем. Если у вас есть какие-либо вопросы о том, как обновить BIOS вашей материнской платы, или если вы хотите поделиться более полезными советами с другими читателями, не стесняйтесь оставлять комментарии ниже.
Эти проблемы могут быть устранены специализированным персоналом в мастерских по ремонту компьютеров или изготовителем вашего компьютера или доски. Надеемся, что наше руководство помогло вам пройти этот процесс гладко и без проблем. Если у вас есть какие-либо вопросы о том, как обновить BIOS вашей материнской платы, или если вы хотите поделиться более полезными советами с другими читателями, не стесняйтесь оставлять комментарии ниже.
Как установить новый биос. Как обновить bios, обновлять ли биос
Когда вы включаете компьютер, его управление полностью передается небольшой микропрограмме под названием BIOS. Она выполняет множество функций: проверяет оборудование, контролирует управление загрузчика ОС. Именно через неё можно настроить приоритет загрузки устройств, установить точную дату и время, поставит пароль.
Поэтому стоит ознакомиться со всеми тонкостями обновления BIOS, чтобы избежать в дальнейшем проблем.
Стоит ли обновлять BIOS?
Вопросом обновлять ли БИОС задаются многие. Однако в погоне за более новой версией пользователи получают только массу проблем, а не преимуществ. Поэтому обновлять BIOS стоит только в следующих случаях:
- На ПК не определяются новые устройства. К примеру, вы заменили жёсткий диск на более новую модель, но старая версия BIOS не определяет его. В таком случае стоит обновить микропрограмму.
- В старой версии BIOS не сохраняются настройки, встречаются глюки и ошибки.
- Ваша версия BIOS не поддерживает загрузку системы со съёмного носителя, например с флешки, а ваш дисковод вышел из строя.
ВАЖНО! Ни в коем случае не стоит обновлять BIOS, если ПК находится на гарантии.
Это лишит вас гарантийного обслуживания.
Как определить версию BIOS?
Если вы задались вопросом, как обновить BIOS, значит для вас важен процесс корректной замены программы.
В первую очередь стоит определить модель материнской платы и версию BIOS. Не всегда в документах к ПК указаны верные сведения. Стоит перепроверить информацию. Для этого лучше воспользоваться утилитой AIDA64 .
После установки и запуска программы переходим в раздел «Системная плата» и смотрим модель материнки.
Теперь переходим на сайт производителя материнской платы и ищем новую версию BIOS.
Пошаговое обновление BIOS
Обновлять BIOS можно несколькими способами:
- Специальная утилита, которая имеется на сайте производителя материнской платы и позволяет даже начинающему пользователю обновить версию своей микропрограммы. Однако, как показывает практика, работа антивируса, сторонние приложения или перебой электричества могут испортить процесс обновления.

- С помощью утилиты Q-Flash, которая запускается без поддержки компьютером драйверов, антивируса и прочих элементов. Именно на данном методе остановимся.
Чтобы обновить BIOS, перезагружаем ПК и нажимаем Del и F2. Откроется меню BIOS. Нужно перевести настройки программы в оптимизированные. Для этого выбираем функцию Load Optimized default, а затем кликаем F10.
Компьютер перезагрузится. Нужно вновь его выключить и попасть в BIOS.
На экране вновь появится меню настроек. Внизу будет утилита Q-Flash. Жмём F8, а затем выбираем стрелочкой Y, чтобы её запустить.
Изначально сохраняем версию старой BIOS, нажав Save BIOS Floppy и выбрав место хранения, и Update BIOS Drive.
После выбираем флешку или диск, на который вы сохраняли скачанную версию BIOS.
Система запросит подтвердить обновление. Кликаем ОК и ждём обновления программы.
Процесс обновления займёт всего несколько минут. Затем ПК отправится на перезагрузку.
Таким методом вы удачно обновите BIOS. Главное не нажимать никаких кнопок и не выключать ПК.
Для быстрой и эффективной работы вашего компьютера его нужно регулярно обновлять. Важно заменять устаревшее оборудование, ОС и загруженные приложения. Однако обновлять сам Биос рекомендуется только лишь при острой необходимости.
Этот процесс влечет риски, поэтому в случае отсутствия каких-либо нарушений в работе лучше оставить все без изменений.
Как обновить Биос на компьютере
Данные действия понадобятся Вашему ПК в таких случаях:
- если устройство, которое установили недавно, не поддерживается;
- в случае проблем с другими приложениями;
- при необходимости повышения производительности компьютера;
- старая версия повреждена.
Однако самым распространенным случаем является установка какого-либо оборудования. Это может быть процессор или жесткий диск. В ряде случаев портится видеокарта, ОС требует замены.
Старая версия Биос может не видеть наличие жесткого диска. Это связано с его немаленькими объемами. В случае такой потребности пользователь должен прибегнуть к обновлению системы.
Это связано с его немаленькими объемами. В случае такой потребности пользователь должен прибегнуть к обновлению системы.
Имеется ряд приложений и программ, которые конфликтуют с Биосом. В данном случае обновленная версия также решит этот вопрос. К тому же данное действие просто необходимо, если речь идет о специализированных приложениях.
Чтобы «разогнать» процесс, понадобится только новая прошивка, старый вариант не подойдет. При успешно выполненных действиях появляются отличные возможности для эффективной работы с центральным процессором.
Часты и такие случаи, когда компьютер без каких-либо оснований выдает ошибки. В большинстве случаев причина кроется именно в Биосе.
Как определить текущую версию
Перед началом обновления нужно быть осведомленным в том, какая установлена изначально. Для этого есть разные варианты:
- перед самым началом загрузки;
- с помощью средств ОС;
- с использованием другого программного обеспечения.

Некоторые из действий могут затянуться, поэтому пользователю достаточно просто обратить внимание на маркировку программного обеспечения.
Для получения информации по этому вопросу стоит придерживаться простого алгоритма действий:
С помощью этой кнопки реально остановить работу любого ПК. Как только данное действие выполнено, пользователь должен увидеть на экране список характеристик или таблицу. Среди этого перечня будет строка «Bios Version». На некоторых компьютерах она называется «Bios Revision». Там же прописаны цифры, которые показывают текущую версию.
Без каких-либо затруднений можно добиться такого результата с помощью настроек. Нужно выполнить такие действия:
- Нажать на кнопку включения компьютера.
- Важно 2-5 раз нажать на клавишу «Delete» до того момента, как изображение отобразится.
- На экране появится окно «Main». Там нужно отыскать строку «Information», которая будет содержать необходимую информацию в пункте «Version».

Если вышеизложенные способы не подходят, можно прибегнуть к самому простому варианту, который к тому же является наиболее безопасным. Данные действия нужно совершать с помощью «Пуск». Нажав на кнопку, стоит выполнить три простых шага:
Выполнив эти действия, можно получить абсолютно всю пользователя. Там же находятся сведения и о Биосе.
Как обновить BIOS на ПК
В данных действиях нет ничего сложного, если действовать четкому алгоритму. Более того, имеется даже 3 метода:
- Режим MS-DOS.
- Непосредственно сам Виндовс.
- Не прибегая ко входу в Виндовс и MS-DOS.
У этих способов есть и преимущества, и небольшой перечень недочетов.
Где найти и скачать обновление
Самая главная задача пользователя, который задался целью обновить Биос, — это поиски рабочих ссылок для скачивания необходимых программ. Лучше всего зайти на официальный сайт производителя. Но чтобы зайти на них, пользователь должен быть осведомленным в том, какая у него модель платы, имя производителя Биос..400.png)
Название модели лучше всего узнавать из документов, которые приложены к устройству. Однако техническая документация сохраняется далеко не всегда, поэтому для многих данный метод становится невозможным.
Примечание! Можно прочесть название модели на самой материнской плате. Пользователь может аккуратно открыть крышку системного блока своего компьютера, где и увидит маркировку.
Однако и этот способ не всегда представляется возможным. Очень часто системные блоки пломбируют или же пользователь просто боится что-то сломать при открытии. Для таких случаев была разработана программа Everest. Благодаря ей можно получить ссылки на сайты производителей тех устройств, которые имеются у Вас.
При нежелании скачивать Everest рекомендуется перейти на сайт производителя материнской платы. Данный способ актуален только для тех, кто уже знает модель своей платы. Для скачивания можно воспользоваться любым браузером. Все обновления чаще всего имеются на страницах загрузки файлов.
Все обновления чаще всего имеются на страницах загрузки файлов.
Если компьютер пользователя работает на основе платы ASUS, то при скачивании пользователь увидит такое окно:
Выглядит так:
Официальная версия AMI :
Версия Phoenix :
Примечание! Остальные источники являются неофициальными и не рекомендованы к скачиванию. В этих программах могут содержаться вирусы и другие вредоносные приложения, приводящие к порче компьютера.
Резервная копия
Этот шаг ни в коем случае нельзя пропускать. Прежде чем приступать к дальнейшим действиям, важно позаботиться о резервной копии. Это несложное действие избавит от возможных проблем и сложностей, которые могут возникнуть в процессе установки. Станет возможным начать все заново и вернуться к версии до обновления. Копию сохраняют только на внешний носитель. Для этих действий идеально подойдет флешка или дискета. В противном случае придется добывать копию с жесткого диска.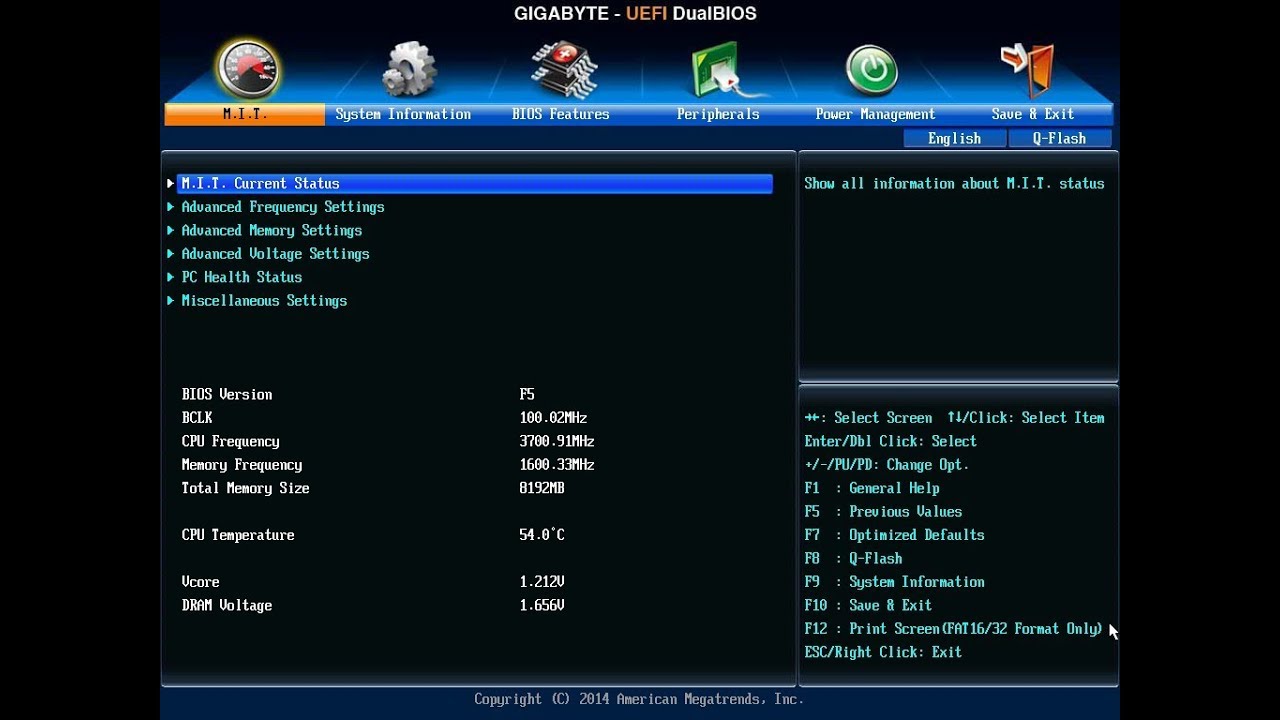
Чтобы сделать резервную копию, лучше прибегнуть к скачиванию специальных программ. Для этих целей лучше остановиться на программе Universal BIOS ToolKit, которая является универсальной и не конфликтует ни с каким ПК.
Если пользователь работает на ASUS, то специалисты рекомендуют обратиться к программе EZ Flash. Многочисленные отзывы подтверждают ее эффективность и качество.
Если пользователя не устраивают эти два варианта, можно скачать Universal-BIOS-Backup-ToolKit-2.0, которая также полюбилась многим пользователям. Если была выбрана данная программа, важно знать, что ее нужно обязательно разархивировать, после чего открыть от имени администратора. В противном случае приложение просто не запустится.
Рассмотрим детальнее, как сделать резервную копию. В качестве примера будем использовать эту программу.
Теперь эта программа больше не понадобится. Ее можно закрывать, а полученные данные использовать по прямому назначению.
На заметку! Вполне вероятно, что антивирус будет выдавать ошибку и информировать пользователя о том, что файл содержит вирусы. Однако это не так, если Вы скачивали приложение с официального сайта-производителя. Во время использования программы антивирус рекомендуется отключить. Чтобы убедиться в отсутствии вирусов, можно воспользоваться сервисом Вирустотал.
Однако это не так, если Вы скачивали приложение с официального сайта-производителя. Во время использования программы антивирус рекомендуется отключить. Чтобы убедиться в отсутствии вирусов, можно воспользоваться сервисом Вирустотал.
Установка
Чтобы не наделать ошибок, лучше всего воспользоваться самым простым и безопасным способом: установка непосредственно в самой ОС Windows.
Надо придерживаться такого алгоритма действий:
- Открыть браузер, найти в интернете приложение update. Важно, что оно должно идти для конкретной модели материнской платы.
- Затем этот файл нужно запустить на своем компьютере.
Практически все производители имеют свою программу update. Поэтому настоятельно рекомендуется скачивать нужные файлы только с официальных сайтов. Для ASUS лучше всего обратиться к программе ASUS Update. Ее интерфейс интуитивно понятен, в пользовании не возникает никаких сложностей, даже при условии, что оно скачено на иностранном языке.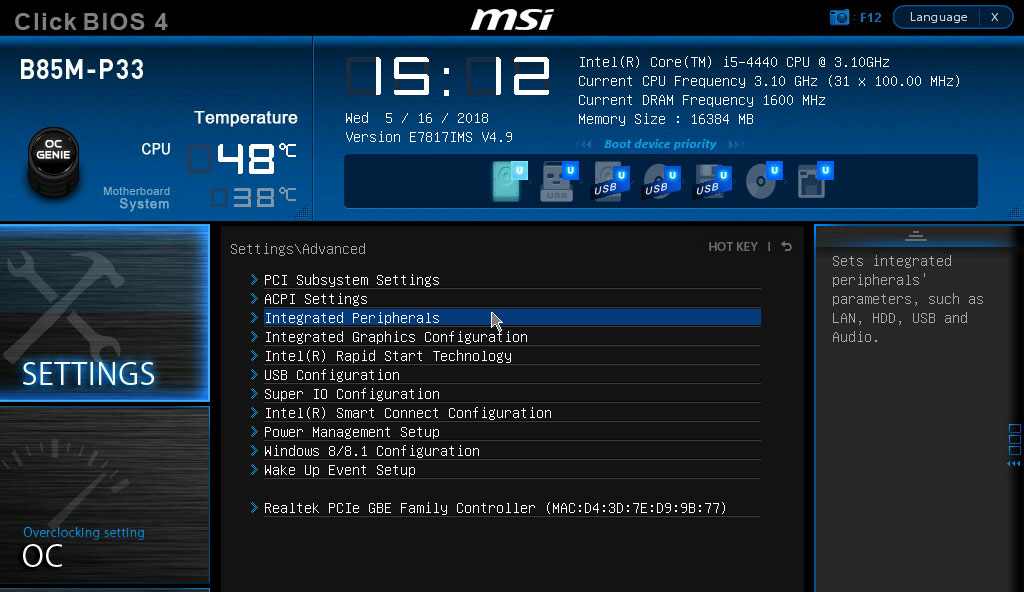 Эта программа предназначена для материнских плат Asus Tec, подходит для ОС Windows.
Эта программа предназначена для материнских плат Asus Tec, подходит для ОС Windows.
Рассмотрим детальнее процесс установки на примере ASUS Update:
- Скачав официальную версию и запустив ее, пользователь увидит список на английском языке. Нужно выбрать «Check BIOS Information».
- Нажав кнопку «Next», перед пользователем откроется такое окно:
Оно даст исчерпывающую информацию о модели, версии, дате установки Биоса и данные о чипсете платы.
- Пользователь сразу найдет версию Биоса, после чего перед ним откроется новое окно. В строке «Check BIOS Information» нужно выбрать «Save current BIOS to file».
Сделав сохранение, пользователь должен ввести свой номер версии, к чему приписать «.ROM».
Важно! Данный шаг поможет в любой момент вернуться к .
- Теперь можно приступать к завершающему этапу. В строке «Check BIOS Information» нужно выбрать опцию «Update from file». Сюда необходимо ввести путь к тому файлу, который уже был скачен заранее с официального источника.

- Процесс установки займет не более 20 секунд, после чего будет предложено перезагрузить ПК.
Есть ряд производителей, которые предусматривают обновление BIOS без входа в Виндовс. В постоянном запоминающем устройстве уже имеются все средства для выполнения update. Популярная утилита ASRock способна всего за несколько минут совершить все нужные действия. Чтобы это сделать, нужно всего лишь нажать на клавишу «F6». Данное действие приведет к сканированию всех имеющихся данных.
Сброс настроек
Этот этап также не стоит игнорировать, так как совершение этих действий может понадобиться в любой момент. Сброс настроек осуществляется несколькими способами:
- программный;
- аппаратный.
Первый метод подразумевает вход в меню Биос по вышеизложенному алгоритму. Там можно найти строку «Load default». Затем пользователь должен согласиться со всеми вносимыми изменениями.
Второй метод подразумевает использование специальной перемычки. Также пользователь может на полчаса вынуть батарею из разъема. Затем он должен выполнить перезагрузку.
Также пользователь может на полчаса вынуть батарею из разъема. Затем он должен выполнить перезагрузку.
Вероятные проблемы
Если устанавливается новая версия BIOS, можно столкнуться с рядом проблем:
- версии не совпадают;
- при записи всей имеющейся информации возник конфликт.
Такие проблемы связаны с тем, что чаще всего пользователем подобраны неподходящие файлы. Если такая ситуация возникла, нужно вернуть прежнее состояние ОС благодаря той копии, что была сделана заранее. При ошибке записи достаточно сбросить настройки и начать все заново.
Видео — Как сбросить настройки BIOS
- Перед обновлением важно, чтобы подаваемое напряжение было стабильным. При отключении тока можно повредить систему.
- Важно обращаться только к проверенным источникам. В файлах могут быть скрыты вредоносные приложения.
- Перед обновлением рекомендуется убедиться в том, что батарея внутри системного блока исправна.
Данная процедура – довольно простой, но ответственный процесс.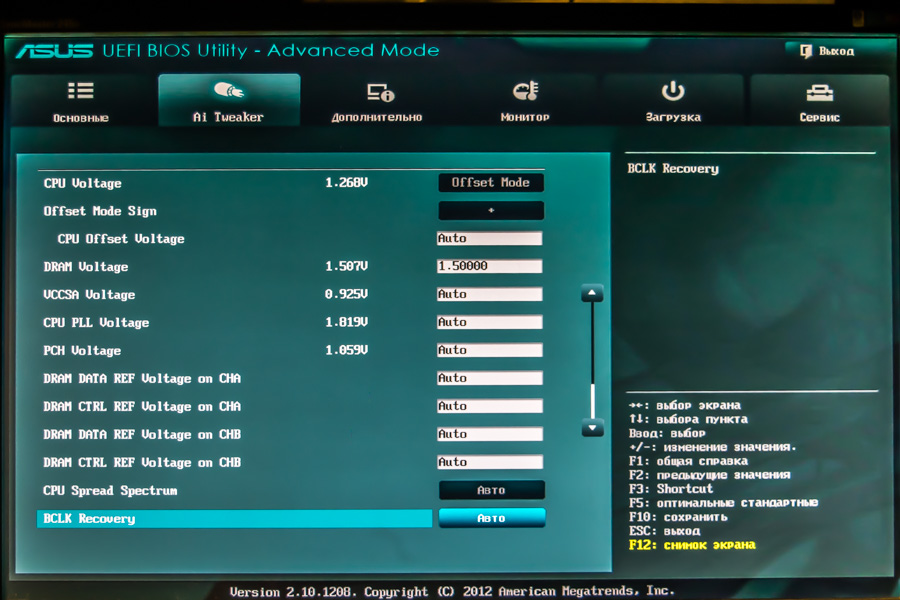 Ее нужно выполнять только лишь при необходимости, когда нет других способов решить возникшую проблему с компьютером.
Ее нужно выполнять только лишь при необходимости, когда нет других способов решить возникшую проблему с компьютером.
Видео — Как обновить Биос на компьютере
После того, как вы включаете компьютер, управление им передается Bios — небольшой микропрограмме, хранящейся в ПЗУ материнской платы.
На Bios ложится масса функций по проверке и определения оборудования, передача управления загрузчику ОС. Через Bios можно менять настройки даты, времени, ставить пароль на загрузку, определять приоритет загрузки устройств и пр.
В этой статье разберемся, как лучше всего обновить эту микропрограмму на примере материнских плат от Gigabyte…
1. Зачем нужно обновлять Bios?
Вообще, просто так из любопытства или за погоней за самой новой версией Bios — обновляться не стоит. Все равно ничего, кроме цифры более новой версии вы не получите. А вот в нижеперечисленных случаях, пожалуй, есть смысл задуматься об обновлении:
1) Невозможность старой микропрограммы определять новые устройства. Например, вы купили новый жесткий диск, а старая версия Bios не может его правильно определить.
Например, вы купили новый жесткий диск, а старая версия Bios не может его правильно определить.
2) Различные глюки и ошибки в работе старой версии Bios.
3) Новая версия Bios существенно может увеличить быстродействие компьютера.
4) Появление новых возможностей, которых ранее не было. Например, возможность загружаться с флешек.
Сразу хотелось бы предупредить всех: обновляться, в принципе, нужно, только делать это надо крайне осторожно. При неправильном обновлении вы можете испортить материнскую плату!
Так же не забудьте, что если ваш компьютер на гарантии — обновление Bios лишает вас права гарантийного обслуживания!
2. Обновление Bios
2.1 Определение нужной версии
Перед обновлением всегда нужно правильно определить модель материнской платы и версию Bios. Т.к. в документах к компьютеру не всегда могут быть точные сведения.
Для определения версии лучше всего воспользоваться утилитой Everest (ссылка на сайт: http://www.lavalys.com/support/downloads/).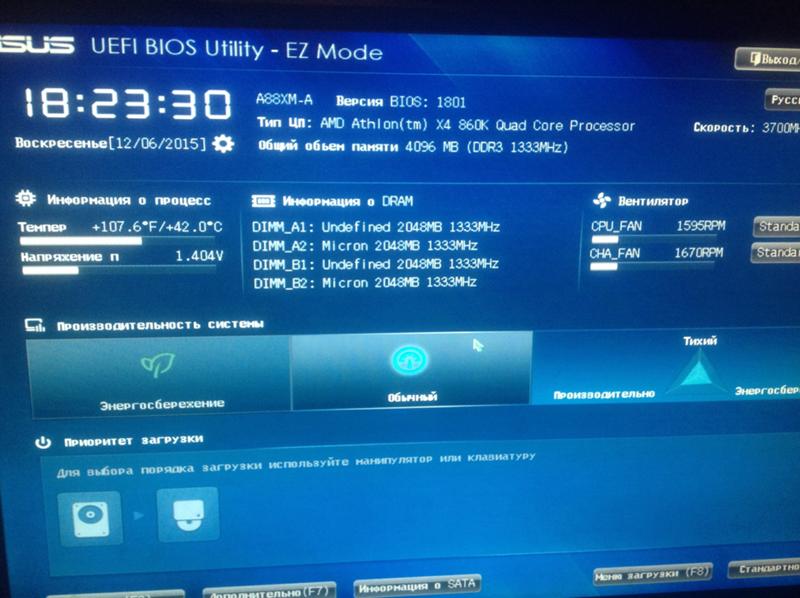
После установки и запуска утилиты, перейдите в раздел системной платы и выберите ее свойства (см. скриншот ниже). Отчетливо видим модель материнской платы Gigabyte GA-8IE2004(-L)(по ее модели и будем искать Bios на сайте изготовителя).
2.2 Подготовка
Подготовка главным образом заключается в том, что вам необходимо по модели материнской платы скачать нужную версию Bios.
Кстати, заранее нужно предупредить, скачивайте прошивки только с официальных сайтов! Причем, желательно не устанавливать бета-версии (версии в стадии тестирования).
В своем примере выше, официальный сайт материнской платы: http://www.gigabyte.com/support-downloads/download-center.aspx.
На этой страничке можно найти модель своей платы, а затем просмотреть последние новости к ней. Вводим модель платы («GA-8IE2004») в строку «Search Keywords» и находим свою модель. См. скриншот ниже.
На странице обычно указывается несколько версий Bios с описаниями, когда они вышли, и краткими комментариями, что в них нового.
Все! Вы обновили Биос. Компьютер отправится на перезагрузку, и если все прошло удачно — вы будете работать уже в новой версии…
1) Без надобности не заходите и не меняйте настройки Bios, особенно те, которые вам не знакомы.
2) Чтобы сбросить параметры Bios в оптимальные: выньте батарейку из материнской платы и подождите не менее 30 сек.
3) Не обновляйте Bios просто так, только потому, что есть новая версия. Обновлять следует только в случаях крайней необходимости.
4) Перед обновлением сохраните рабочую версию Биос на флешку или дискету.
5) 10 раз проверьте версию прошивки, которую вы скачали с официального сайта: та ли она, для той ли материнской платы и т.п.
6) Если не уверены в своих силах и слабо знакомы с ПК — не обновляйте самостоятельно, доверьтесь более опытным пользователям или сервисным центрам.
На этом все, всем удачных обновлений!
Прежде, чем обновить БИОС необходимо выяснить несколько вещей. Во-первых, узнать, что это такое, во-вторых, доступен ли апдейт. Последнее, что нужно помнить, – обновление BIOS – очень важный и ответственный шаг, делать который следует только в крайнем случае ввиду большого риска нанести вред системе.
Последнее, что нужно помнить, – обновление BIOS – очень важный и ответственный шаг, делать который следует только в крайнем случае ввиду большого риска нанести вред системе.
БИОС – набор микропрограмм, хранящихся на микросхеме материнской платы, отвечающих за реализацию взаимодействия аппаратной части компьютера с его программным обеспечением – операционной системой. Обновить программный код, содержащийся на микросхеме БИОС – перепрограммировать, заменить код микропрограмм на новый, усовершенствованный. Порой это приводит к раскрытию потенциала аппаратного обеспечения компьютера под управлением Windows 7, таким образом повышается стабильность и исправляются недочеты в функционировании оборудования, открываются новые возможности, поддержка новых устройств и так далее.
Исходя из вышесказанного, обновлять БИОС стоит, но делать это необходимо аккуратно, придерживаясь рекомендаций и инструкций производителей материнской платы, а также осознавая, что всегда существует мизерная доля вероятности нанести вред не только материнской плате, но и другим компонентам компьютера.
Появляются проблемы в случае неправильного выполнения инструкций, поврежденного файла прошивки, перебоев с питанием во время обновления и так далее.
Определяем версию
Перед тем как обновить БИОС набор микропрограмм, необходимо убедиться, что апдейт доступен. Для этого определяем версию прошивки материнской платы. Делается это несложно. На наклейке или печати системной платы производителем обязательно указывается версия BIOS. Ту же информацию можете отыскать на коробке или в документации к оборудованию. Она имеет вид «Rev х.хх».
Узнать версию БИОС можно и средствами Windows 7: открываем «Пуск», вводим «msinfo32» в поисковую строку и жмем «Enter». В открывшемся окне ищем соответствующую строку.
Также существует масса приложений, HWInfo, CPU-Z, AIDA, отображающих эти данные.
Прошивка в режиме DOS
В последнее время этот метод теряет популярность для ПК под Windows 7 ввиду появления более простых. Для прошивки из-под DOS загружаем свежую консольную версию прошивки с официального сайта производителя материнской платы. Затем создаем загрузочную флешку, например, через BootIce, и записываем на нее загруженный файл вместе с утилитой для прошивки (awdflash.exe). В autoexec.bat прописываем эту программу и путь к самому файлу с прошивки. Команда будет иметь вид: «awdflash.exe new_version_bios.bin». Дополнительно, изучив параметры команды, можно задать создание резервной копии текущей прошивки. Загружаемся с носителя и все действия производятся автоматически.
Затем создаем загрузочную флешку, например, через BootIce, и записываем на нее загруженный файл вместе с утилитой для прошивки (awdflash.exe). В autoexec.bat прописываем эту программу и путь к самому файлу с прошивки. Команда будет иметь вид: «awdflash.exe new_version_bios.bin». Дополнительно, изучив параметры команды, можно задать создание резервной копии текущей прошивки. Загружаемся с носителя и все действия производятся автоматически.
Прошивка из-под Windows
Простой и удобный вариант обновить БИОС на компьютере – использование фирменного ПО разработчиков системной платы. Загружаем приложение с сайта разработчика. Как правило, оно содержит слово Update и название бренда (MSI LiveUpdate или ASUSUpdate).
Процесс работы с такими программами для BIOS прост.
- Устанавливаем и запускаем утилиту.
- Указываем метод, которым хотим воспользоваться (обновление с интернета или с файла прошивки, хранящегося на компьютере с Windows 7).
Зная редакцию набора микропрограмм материнской платы и ее модель, идем на сайт производителя в поисках файла, позволяющего обновить BIOS.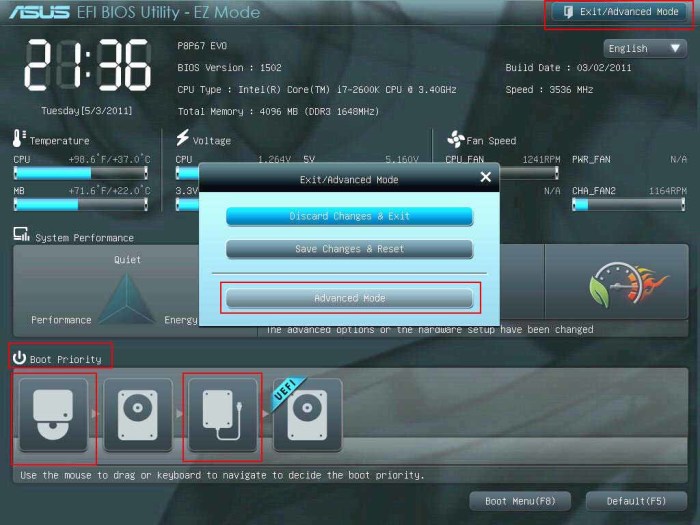 В зависимости от производителя, файл обновления БИОС располагается в разных разделах. Но обычно это разделы «Загрузка» и «Поддержка». Отыскав последнюю версию прошивки, сверяем с нашей и делаем вывод о необходимости ее замены. Если же на сайте расположена более новая прошивка, загружаем ее на компьютер с Windows 7.
В зависимости от производителя, файл обновления БИОС располагается в разных разделах. Но обычно это разделы «Загрузка» и «Поддержка». Отыскав последнюю версию прошивки, сверяем с нашей и делаем вывод о необходимости ее замены. Если же на сайте расположена более новая прошивка, загружаем ее на компьютер с Windows 7.
- Делаем резервную копию текущей установленной прошивки.
- В зависимости от метода выбираем сервер для поиска апдейта, жмем на кнопку «Обновить» или указываем путь к загруженному ранее файлу обновлений.
- Подтверждаем выполнение прошивки и ждем.
- Перезагружаем компьютер.
Обновление средствами самой системы
Еще один простой метод прошить BIOS и материнскую плату – задействование возможностей обновления базовой системы ввода-вывода, используя ее собственный функционал. Рассмотрим на примере BIOS с новым графическим интерфейсом – UEFI.
- Как и ранее, дабы обновить микропрограммы системной платы, необходимо загрузить последнюю редакцию БИОС на компьютер с Windows 7 с официальной страницы производителя.

- Распаковываем архив в удобное место (лучше разархивировать скачанный файл на съёмный накопитель).
- Заходим в настройки базовой системы ввода\вывода посредством клавиши Del, F11, F2 или иной (см. инструкцию к материнской плате или подсказку во время инициализации оборудования).
- Заходим в меню редактирования «Advanced Mode» (клавиша F7) и подтверждаем выполнение действия.
- Переходим во вкладку «Сервис» или «Tool», где выбираем фирменную утилиту. В нашем случае это Asus EZ Flash 2.
BIOS… с этим словом обычный пользователь встречается довольно редко. Если компьютер или ноутбук работает нормально, то его владелец и знать не знает, что это такое.
BIOS (либо UEFI) – это система ввода-вывода на вашем компьютере. BIOS – это те самые 1-2 секунды, когда вы, только включив компьютер, смотрите на заставку HP, MSI или другого производителя вашей системы.
Некоторые внимательные читатели заметят, что у них нет BIOS (Basic Input-Output System), а есть UEFI (Unified Extensible Firmware Interface).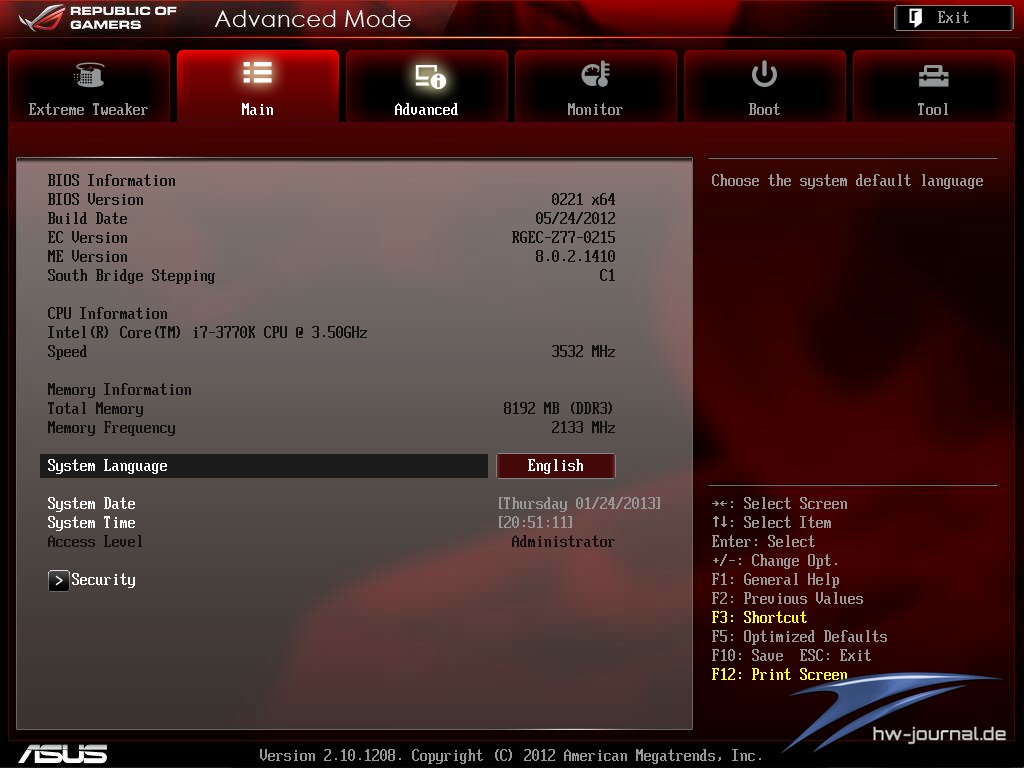 Оба решения представляют собой низкоуровневые программы, которые запускаются перед загрузкой вашего компьютера. UEFI это более современное решение, пришедшее на смену BIOS. К слову, Intel пообещала полностью заменить BIOS на UEFI к 2020 году. И это верно, поскольку история BIOS тянется еще с 1980-ых!
Оба решения представляют собой низкоуровневые программы, которые запускаются перед загрузкой вашего компьютера. UEFI это более современное решение, пришедшее на смену BIOS. К слову, Intel пообещала полностью заменить BIOS на UEFI к 2020 году. И это верно, поскольку история BIOS тянется еще с 1980-ых!
В 2007 году Intel, AMD, Microsoft и другие производители ПК договорились и приняли стандарт UEFI. Он несет в себе поддержку винчестеров с большим объемом, новые стандарты безопасности, красивый интерфейс и десятки других изменений.
Сейчас 2018 год, однако многие компьютеры имеют на борту BIOS, пусть и очень усовершенствованный. Его мы и будем обновлять.
Необходимость обновления BIOS компьютера чаще всего вызвана проблемами с совместимостью оперативной памяти, видеокарт и SSD-накопителей. Если вы собираетесь купить модуль оперативной памяти или новейшую видеокарту – стоит подумать об обновлении BIOS. Правда, если ваш компьютер и так работает как часы – лучше BIOS не трогать.
Вот одно из типичных описаний списка изменений в BIOS:
Но будьте осторожны при обновлении BIOS. В случае, если что-то пойдет не так, или электрик Вася отключит электричество в вашем доме во время обновления, ваш компьютер превратится в «кирпич». То есть он даже не включится после этого, и придется нести его в сервисный центр.
Все описанные ниже действия вы совершаете на свой страх и риск!
Узнаём версию BIOSВерсия обновления содержится в меню BIOS, но нет необходимости перезагружать компьютер, чтобы узнать ее. Есть несколько способов узнать версию BIOS без перезагрузки компьютера.
- Просто зайдите в «Пуск» – «Выполнить» (Win + R) и наберите «msinfo32» , затем нажмите Enter (для Windows 7-10). Откроется программа «Сведения о системе». В строке «Версия BIOS» и содержится заветное значение;
- Второй способ почти такой же простой. Снова идем в «Пуск» – «Выполнить» (Win + R) и набираем «cmd» . Затем в открывшейся консоли пишем «wmic bios get smbiosbiosversion» и нажимаем Enter. После запуска этой команды в консоли можно будет увидеть версию BIOS;
- Скачиваем стороннюю программу и смотрим там. Для этого отлично подойдет AIDA64. загружаем AIDA64 Extreme и запускаем. После этого переходим в раздел «Системная плата» – «BIOS».
А там уже отображается версия BIOS и его дата.
ОбновлениеПри обновлении BIOS нужно быть максимально подготовленным. Это не обычная процедура вроде «Обновлю-ка я драйвера для видеокарты…». Здесь ответственность выше, так что, если вы что-то сделаете не так, компьютер просто не загрузится.
Разные производители предлагают разные способы обновления BIOS. Кто-то использует встроенные утилиты, кто-то позволяет обновить BIOS с USB-flash. Но при этом вы проделаете одинаковые шаги, прежде чем приступите к обновлению.
Первым делом нужно зайти на сайт производителя вашей материнской платы (компьютера).
Раздел – Поддержка.
Далее представлены прямые ссылки на сайты крупнейших производителей материнских плат: Gigabyte , MSI , ASUS , ASRock .
Например, нам нужно скачать последнее обновление BIOS для материнской платы MSI Z370 KRAIT GAMING.
Заходим на сайт MSI:
Вводим в строке поиска название «Z370» и видим в результатах поиска нашу плату.
После того, как мы нашли нашу материнскую плату, щелкаем на «Загрузки». Затем выбираем раздел «BIOS».
Лучше всего использовать самую последнюю версию BIOS.
Скачиваемый файл — это, как правило, архив с инструкциями по обновлению и самим файлом обновлений.
При загрузке компьютера жмем Del, чтобы войти в BIOS. Там выбираем опцию «M-flash» и указываем файлы с USB-flash для обновления BIOS. Не забудьте записать название вашей предыдущей версии BIOS. На всякий случай.
Иногда у производителя вашей материнской платы имеется утилита для проверки последних версий драйверов и BIOS. Например, у MSI она называется Live Update.
Утилита может самостоятельно автоматически найти обновления для BIOS. Для этого нужно ее запустить и перейти в раздел BIOS Update.
Затем нажимаем Scan:
Видим доступны ли обновления:
В некоторых случаях для прошивки новой версии BIOS понадобится создать загрузочную флешку для DOS и запустить оттуда.exe для обновления.
Лучше выбирайте DOS mode. Он более стабильный. Более того, не рекомендуем обновляться через Windows утилиты. Были случаи, когда даже фирменные программы обновления «убивали» BIOS. Хотя при этом использовались правильные версии BIOS. При обновлении через Windows работу «флешера» BIOS может прервать антивирус и другие программы.
При выборе DOS mode, скорее всего, вас попросят загрузиться с флешки (используйте объем не более 4 Гб). В окне DOS нужно будет ввести команду типа: программадляпрошивки.exe bios2356.bin (пример).
Поэтому внимательно изучите инструкции на сайте производителя, узнайте как лучше и безопаснее обновлять BIOS. После прошивки под DOS компьютер перезагрузится, а вам останется лишь правильно настроить BIOS. После этого можно работать со свежей версией и смело грузиться в Windows.
Всем удачи (а она вам точно понадобится)!
Прошиваем RX 5600 XT новый биос, тестируем до и после
Видеокарты Radeon RX 5600 XT были выпущены на рынок в январе 2020 года. Новинки на
архитектуре Navi были призваны заполнить разрыв, возникший между старшими RX 5700/5700 XT, всё ещё остающимися на
прилавках RX 580/590 на
архитектуре Polaris, и
младшими представителями Navi RX 5500 XT.
В отличие от упомянутых выше младших Navi, RX 5600 XT использовали практически полноценный чип Navi 10. Практически полноценный — в
том смысле, что конфигурация ГПУ полностью соответствовала версии, использующейся
в Radeon RX 5700, стоящем на ступень выше в линейке продуктов Navi. Замедление же новинки было
выполнено за счёт снижения рабочих частот ГПУ и памяти, а также урезания шины
памяти.
Но при
этом, практически сразу после выхода карт на рынок AMD решила
ещё раз пересмотреть характеристики RX 5600XT,
подняв частоты ГПУ и памяти.
Вендоры оперативно внесли соответствующие изменения и
представили для своих карт новые версии биос с увеличенными частотами. Однако,
за прошедшее до выпуска новых прошивок время на рынок уже было выпущено
некоторое количество видеокарт со старым биос.
Что,
естественно, вызывает у пользователей вопросы: как обновить биос их RX 5600 XT, и
что это даст в итоге?
На этих вопросах мы и сосредоточим внимание в данной статье.
Вариант статьи для
тех, кто не читает
О происхождении RX 5600 XTЧтобы понять, в чём тут дело, следует сперва узнать, что
представляет из себя сам RX 5600XT.
Как можно увидеть на картинке выше, карта использует чип Navi 10, причём его
конфигурация полностью идентична старшему решению RX 5700. То есть, количество шейдерных
процессоров, текстурных блоков и блоков растровых операций осталось ровно тем
же. Безусловно, частоты ГПУ по умолчанию оказываются ниже, чем даже у
референсного 5700 — но это всегда решается ручным разгоном.
Существенное же различие между RX 5600 XT и RX 5700 заключается в системе
памяти.
Во-первых, её здесь 6 гигабайт против 8 у старшего решения,
а во-вторых, снижение объёма достигнуто не за счёт использования чипов разной
ёмкости, а благодаря физическому удалению двух микросхем с платы. В результате чего
и шина памяти сократилась с 256 до 192 бит.
Добавьте
к этому и снижение частоты памяти с 14 до 12 ГГц (или до 1500 МГц реальной
частоты) и станет ясно, что разница между RX 5600 XT и RX 5700 при фактически одинаковых ГПУ определяется
именно параметрами памяти.
Новый
биос для RX 5600XT позволяет
скомпенсировать разрыв между старшей младшей картами за счёт подъёма частоты
памяти до 14 ГГц (1750 реальных МГц). Разумеется, этим не изменить ни объём, ни
ширину шины памяти однако такой разгон попросту обязан заметно сказаться на
производительности карты.
Тестовый стенд и
методика тестирования
Для того, чтобы проверить, как изменится производительность RX 5600 XT после
прошивки, был использован тестовый стенд в следующей конфигурации:
- Центральный процессор: AMD Ryzen 9 3900X;
- Система охлаждения ЦПУ: ID-Cooling SE-224-XT Basic;
- Термоинтерфейс: Arctic MX-4;
- Материнская плата: Gigabyte X570 Aorus Master;
- Дисковая подсистема: SSD Gigabyte GP-ASM2NE6200TTTD + HDD Western Digital WD10EZRX-00A8LB0;
- **Оперативная память:**G.Skill
SniperX F4-3400C16D-16GSXW, 2x8gb; - **Корпус:**Corsair
Carbide 270R; - **Блок питания:**Cougar GX-F
1.
При
этом частота центрального процессора была фиксирована на отметке в 4200 МГц, а
оперативная память разогнана до 3800 МГц при сохранении штатных таймингов.
Естественно, частота шины Infinity Fabric тоже
была поднята до 1900 МГц, так что соотношение 1:1 в этом случае сохранялось.
Тесты проводились из-под ОС Windows 10 Professional сборки
1909 с последними обновлениями на 18 апреля 2020 года. Для видеокарты
использовались драйверы Radeon
Software версии 20.4.1.
Все тесты проводились в разрешении FullHD, для синтетических бенчмарков
выбраны стандартные настройки, для игр высокие настройки графики. Более
подробно параметры в играх показаны в видео выше.
Тестовая
видеокарта выпущена компанией Sapphire и
относится к линейке Pulse, однако всё сказанное ниже можно проецировать и на
другие версии RX 5600XT новые версии биос на данный момент представили
практически все вендоры.
Итак,
для начала рассмотрим карту в состоянии из коробки:
Как можно заметить, в данном случае базовая частота ГПУ
составляет 1560 МГц, лимит частоты в динамическом разгоне 1620 МГц. Частота
памяти, разумеется, равна 1500 реальных МГц.
К слову, реальная частота ГПУ под нагрузкой, даже в стресс-тестах предельно близка к максимальной частоте буста и колеблется в районе 1614 МГц. Разумеется, то же самое мы видим и в играх.
На этих параметрах в тесте 3Dmark Fire Strike система
выдаёт чуть больше 18 тысяч баллов, однако основной вклад здесь вносит
центральный процессор. Балл же за графику можно округлить до 20 тысяч, тогда как
даже референсный Radeon RX 5700 выдаёт здесь около 23 тысяч.
Для сравнения — результат референсного Radeon RX 5700 с Ryzen 7 2700X на ещё летних драйверах:
В бенчмарке Unigine Superposition система с RX 5600 XT и Ryzen 9 3900X (впрочем, этот бенчмарк практически не задействует ресурсы процессора!) выдаёт 9149 баллов, средний фпс 68.43 кадра. Для сравнения, результат
референсного RX 5700
10393 балла и
77.74 кадра.
Опять же, результат референсного Radeon RX 5700 с Ryzen 7
2700X:
Иначе
говоря, несмотря на использование одинаковых ГПУ, разница между RX 5600XT и RX 5700 оказывается весьма ощутимой. Но напоминаю: это
разница из коробки, и после прошивки RX 5600 XT результаты должны быть иными.
Инструментарий для
прошивки, и где его достать?
Итак,
мы наконец подходим к теме видео. Что нужно, чтобы прошить RX 5600XT новый
биос?
Прежде всего сама новая прошивка. Найти её, что весьма
логично, необходимо на сайте производителя. Просить условных владельцев карты с
каких-либо форумов прислать вам файл с прошивкой, или скачивать его со
сторонних ресурсов решение, прямо скажем, не самое рациональное.
Если у вас карта от Sapphire заходим на сайт Sapphire, если от Powercolor соответственно, на сайт Powercolor и далее по аналогии. Находим
на сайте страницу, посвящённую именно вашей модели карты, открываем раздел
загрузок и скачиваем необходимые файлы.
Далее нам необходима утилита, которая, собственно, и запишет
новый биос на микросхему карты. В случае Sapphire она уже будет находиться в одном
архиве с самой прошивкой, однако если у вас карта от другого вендора утилиту,
возможно, потребуется скачать отдельно.
Для прошивки биос мы воспользуемся AtiFlash универсальной утилитой,
применяемой как к картам на ГПУ Navi,
так и к предыдущим поколениям видеокарт AMD. Скачать её тоже желательно из источника с хорошей репутацией
в данном случае воспользуемся архивом ресурса Techpowerup.
Перед
обновлением биос крайне желательно сохранить оригинальную прошивку в локальный
файл, к которому, в случае чего, у вас будет прямой доступ. Сделать это можно с
помощью всё той же утилиты GPU-Z, причём — буквально в пару кликов.
Итак,
все необходимые приготовления сделаны. Далее запускаем AtiFlash,
желательно от имени администратора. Показываем утилите место расположения файла
с новой прошивкой (кнопка Load), и нажимаем кнопку записи (соответственно, Program). Если процесс завершён успешно вы
получите соответствующее уведомление и предложение перезагрузить ПК.
После перезагрузки система запустится в штатном порядке,
экран разово моргнет, подтверждая, что драйвер распознал новую видеокарту, и
в GPU-Z мы сможем
увидеть повышенные частоты памяти и графического чипа. В данном случае оба
показателя равны 1750 МГц.
На
новых параметрах количество баллов в бенчмарках заметно возрастает. Так, в 3Dmark мы
получаем 19730 итоговых баллов и почти 22 тысячи баллов за ГПУ. В Unigine Superposition 9975 баллов, а средний фпс возрастает до 74.61
кадра. Разница по сравнению с референсным RX 5700 ещё
есть, но она уже не настолько заметна. К тому же, полученные в результате
прошивки частоты не являются окончательными ручной разгон ещё никто не
отменял.
Однако,
бенчмарки бенчмарками, но куда интереснее вопрос, что даёт новый биос в
реальных играх. И соответствующие тесты также предлагаются вашему вниманию.
Результаты тестов в играх
Заключение
Прошивка нового официального биос довольно простая
процедура, для которой, к тому же, есть готовый инструментарий.
Прирост производительности с новой прошивкой получается
ощутимым, и если в большинстве игр из тестового пакета он даёт запас для
дальнейшего повышения настроек графики то, например, в Red Dead Redemption ситуация
более показательна. Здесь мы получаем комфортный геймплей на высоких
настройках, тогда как со штатным биосом настройки пришлось бы понижать ради
стабильного фпс.
Да, прошивка не позволяет достичь уровня RX 5700 но этого стоило ожидать,
учитывая разницу в подсистеме памяти. Однако на новых частотах RX 5600XT оказывается
гораздо ближе к уровню старшей карты. И, как мы знаем, 1750 МГц далеко не
предел для Navi 10,
ведь и RX 5700, и RX 5700 XT способны
разгоняться до 2200-2300 МГц по ГПУ.
Безусловно, разгонный потенциал Navi означает,
что достичь 1750 МГц по ГПУ и памяти можно и без прошивки. Но, во-первых, при
прошивке нового биос эти параметры сохраняются навсегда, вне зависимости от
используемого для разгона софта, его версии и возможности сохранения профилей.
А во-вторых, параллельно с увеличением частот возрастает и штатный лимит
энергопотребления.
Для тестовой карты с оригинальной прошивкой этот лимит
составляет 135 ватт, с новой уже 160 ватт. Разумеется, в реальной нагрузке
энергопотребление ГПУ не достигает таких величин это, опять же, можно увидеть
на мониторинге в видео выше.
Более того: после прошивки энергопотребление ГПУ изменяется
в среднем на 10 ватт, что нельзя назвать существенным.
Однако повышение базового лимита энергопотребления означает
и повышение его потолка при дальнейшем ручном разгоне даже без вмешательств в SPPT
а это тоже весомый бонус.
И, разумеется, нельзя забывать ещё об одном моменте.
Прошивка официальной версии биос, выпущенной производителем
вашей видеокарты, предназначенной именно для вашей модели и совпадающей по
контрольным суммам это официальный (!) способ разгона, который не может
приводить к отказу в гарантии.
| Благодаря новейшей разработке лидера по производству чипов BIOS компании Phoenix загружать операционную систему Ваш компьютер начнет уже через одну(!) секунду после нажатия кнопки питания. Как известно, уже на протяжении нескольких лет бинарная система ввода-вывода (BIOS) последовательно опрашивает аппаратное оборудования компьютера (процессор, жесткие диски, контроллеры шины данных и прочее) в течение 5-10 секунд, после чего начинается фаза загрузки операционной системы. Многие компании-производители материнских плат используют технологию DualBIOS, которая позволяет предохранить пользователя от повреждения компьютера в результате непроизвольного отключения одного из чипов загрузчика. Но последняя разработка компании Phoenix должна стать «прорывом» в этой сфере. Новая технология Instant Boot BIOS сочетает в себя опыт прежних лет работы и новейшую технологию разработки подобного рода систем UEFI. Новинка позволяет проводить диагностику устройств не последовательно, как это делалось раньше, а параллельно, опрашивая в один и тот же промежуток времени сразу несколько устройств. Еще не закончив проверять все оборудование, новые чипы будут отдавать загрузчику ОС команду «на старт», тем временем завершая сканирование аппаратного обеспечения. Заявлено, что материнские платы с новым чипом Instant Boot BIOS появятся в продаже уже к концу этого года, а тест-драйв, проводившийся на ноутбуке Lenovo T400S с SSD-накопителем показал, что при использовании Instant Boot BIOS процесс загрузки операционной системы Windows 7 начался через 1 секунду после включения компьютера, а «рабочий стол» операционной системы можно было наблюдать спустя десять секунд после включения. К примеру, «обычный» BIOS и не твердотельный жесткий диск позволяет загрузить Windows 7 только за 40-50 секунд. Впечатляет? Оцените статью: Голосов |
Обновление BIOS на ноутбуках Acer
Для чего может понадобиться обновлять БИОС? Причины разные, обновленные версии прошивок биос, содержат в себе разного рода доработки. Сейчас попробую объяснить на примере, в каких случаях может потребоваться обновление:
- Не поддерживается установка какой-либо другой версии Windows.
- Установили новый процессор, а биос ругается или вовсе выдает черный экран.
- Не возможно загрузиться с USB носителей и в биосе их не видно.
- Для появления дополнительной опции, например во многих версиях отсутствует отключение Secure Boot или выбор Legacy вместо UEFI.
Клиент купил ноутбук Acer ES1-132 с Windows 10, однако попользовавшись два года понял, что ему не удобно в нем работать. Он пытался установить Windows 7, но все попытки заканчивались неуспешно. И так, обратился к специалисту, то есть ко мне. После осмотра было выявлено, что биос не поддерживает Legacy, работает только в UEFI.
Обновление биоса в ноутбуке Acer
Перед обновлением BIOS настоятельно рекомендую подключить ноутбук к сети питания! Я бы даже рекомендовал, что бы заряд батареи был не ниже 25%, на случай, если отключат электричество. Некорректная установка биос, может привести к незапуску ноутбука. В этих случаях самостоятельно решить проблему уже не получится, и придется обращаться в сервисный центр для прошивки BIOS на программаторе.
В моей обслуживаемой модели ноутбука стояла заводская прошивка версии 1.06. Посмотреть свою версию прошивки вы можете на первой вкладке биоса. Чтобы не гадать, будет ли поддерживать «Legacy» более свежая версия биос, было принято решение установить последнюю – 1.26. Для этого я перешел на сайт производителя по ссылке https://www.acer.com/ac/ru/RU/content/support. Ввел SNID, можно серийный номер (указаны на нижней части ноутбука), так же есть выбор по модели.
Из подобранного программного обеспечения, развернул вкладку BIOS/Firmware и скачал нужную версию BIOS.
Распаковал скачанный архив, запустил программу, кликнув по ней дважды.
После предварительной установки, ноутбук автоматически уйдет на перезагрузку. Ждем, пока обновится биос, после чего ноутбук снова будет перезагружен. На экране в момент обновления вы увидите вашу текущую версию биос и устанавливаемую новую, как на картинке ниже.
Если после обновления биос на ноутбуке Асер у вас корректно загрузился Windows, значит прошивка легла без ошибок. Перезагрузите ноутбук, и как только появится логотип Acer, жмите F2 (на других моделях может быть другая клавиша) чтобы попасть в bios. Здесь, в первой же вкладке вы увидите строку System BIOS Version — это и есть версия вашего Bios.
Что касается моей истории… Я открыл вкладку Boot, в надежде что появится режим Legacy, но нет… Не знаю, что в себе содержит обновление, но визуально в настройке биоса я не заметил никаких изменений.
Чтобы решить проблему с установкой Windows 7, я решил скачать через торрент образ 2019 года с поддержкой UEFI. Создал загрузочную флешку, но и тут все замерло на флажках. Манипуляции проводил разные, но пришел к заключению, что на данную модель ноутбука Windows 7 установить не возможно. Ну ладно, это совсем другая тема…
Лучшее «Спасибо» — ваш репостНовый BIOS. Встречайте, UEFI. — pc-hard.ru
Сколько лет совершенствуется компьютерный мир. Но одна ее сторона постоянно остается неизменной. БИОС (BIOS — Basic Input Output System), то есть Базовая система ввода-вывода. Он обрастает новыми пунктиками под стать современному железу, но суть та же. И вот, наконец, настал тот момент, когда старичка пора отправить на заслуженную пенсию. Ему на смену приходит UEFI. Давайте посмотрим, что же он собой представляет.
Итак, в отличие от классического БИОСа, где текстом на привычном синем фоне нам дается доступ к системным настройкам, новый UEFI имеет графический интерфейс. Отдельно стоит отметить поддержку мышки (давно пора, 21 век на дворе), управление которой организовано достаточно неплохо. Например, левая кнопка мышки – выбор, правая – отмена или выход.
Классический BIOS. Знакомый синий фон. Ничего лишнего.
Новый БИОС позволяет искать свежую прошивку в интернете, что очень удобно. Зашел в BIOS, проверил обновления прошивки, перепрошил, перезагрузился. Никакого шаманства. Очень полезная функция для новичков. Да и сотрудникам сервисных центров меньше мороки с убитыми микросхемами.
Не обошлось и без казусов. Так в решении от MSI есть раздел игрушки, где представлено несколько экземпляров оных. Вы можете себе представить технаря ИТшника зашедшего в БИОС поиграть в очередную каузалку? Ведь рядовые пользователи вообще туда не заходят. Еще более странно выглядит такое решение при отсутствии браузера или простого почтового клиента, которые были бы куда полезнее бессмысленной развлекательной чепухи.
Отдельно стоит отметить, что у UEFI отсутствуют проблемы с ограничением емкости жестких дисков в 2.2 Тбайт. Так что на новые платы можно ставить любые диски без дополнительных манипуляций.
Пока UEFI встраивается только в самые современные материнские платы, в частности в платы MSI и ASUS с чипсетом P67 под новую платформу Sandy Bridge. Но, возможно, в скором времени такая альтернатива появится и у других производителей.
Новый BIOS оставил двоякое впечатление. При детальном знакомстве становится ясно, что производители пока сами не знают, зачем в БИОСе графический интерфейс. Большей частью он дублирует привычный классический BIOS. Исключением, пожалуй, будут разделы разгона и мониторинга, где очень удобно менять множители и напряжение и следить за температурой компонентов ПК.
Вот так выглядит UEFI.
Красиво, но бесполезно.
Обычно рядовой пользователь о существовании BIOS либо не подозревает, либо, уже столкнувшись с “волшебным синим экраном”, вспоминает о нем с содроганием. Возможно, более дружелюбный интерфейс перестанет отпугивать юзеров и сделает процедуру перепрошивки не такой ужасающей.
В заключении скажу, что Gigabyte пока еще не использует UEFI на новой платформе, отдавая предпочтение классике. Хотя рано или поздно на этот стандарт перейдут все производители.
Получайте анонсы новых статей прямо на почту
Похожие материалы:
Новые обновления BIOS сделают поддержку Windows 11 менее раздражающей на ПК, созданных на заказ
Enlarge / Asus (и другие) настраивают свои материнские платы, чтобы обеспечить совместимость с Windows 11.Asus
Если вы используете предварительно собранный настольный или портативный компьютер, изготовленный в течение последних трех или четырех лет, новые системные требования Windows 11 иногда сбивают с толку, а иногда спорны, ориентированные на безопасность, не будут для вас проблемой — все функции безопасности Microsoft требует, чтобы новая операционная система была включена по умолчанию.Это изменение представляет большую проблему для людей, которые собирают свои собственные компьютеры (или для которых были построены компьютеры), поскольку такие функции, как Trusted Platform Module (TPM), часто по умолчанию отключены.
Большинство производителей материнских плат уже опубликовали списки плат, которые, как они ожидают, будут соответствовать требованиям Windows 11, а некоторые идут еще дальше, выпуская новые обновления BIOS, которые по умолчанию включают встроенные TPM в процессоры Intel и AMD. Хотя обычно вручную включить TPM не так уж сложно, каждый производитель материнской платы сохраняет этот параметр в разных местах, и способ обозначения параметра отличается в зависимости от того, используете ли вы чип Intel или AMD или какую материнскую плату вы используете. Настраиваем.
РекламаAsus применяет наиболее комплексный подход: обновления BIOS либо доступны, либо «тестируются» для подавляющего большинства материнских плат Intel и AMD, выпущенных в течение последних трех или четырех лет (наборы микросхем серий 300, 400 и 500 от обоих Intel и AMD широко поддерживаются, охватывая большинство процессоров Intel 8-го поколения и новее, а также все процессоры AMD Ryzen). Но ASRock выпустила обновления BIOS с поддержкой TPM для нескольких своих новых материнских плат, и мы ожидаем, что другие производители материнских плат последуют их примеру в ближайшие несколько месяцев.Мы связались с ASRock, Gigabyte и MSI, чтобы узнать, есть ли у них какая-либо информация, которой можно поделиться, и обновим ее, если они появятся.
Конечно, вам не нужно обновление BIOS, чтобы включить модуль TPM вашего процессора. Но приятно знать, что новые материнские платы, которые поставляются с последней установленной версией BIOS, будут поддерживать Windows 11, не требуя дополнительной работы, и эти настройки имеют значение , когда отключение питания или изменение конфигурации сбрасывают настройки BIOS до значений по умолчанию.
Dell запускает новый инструмент безопасности BIOS для обеспечения безопасности удаленных сотрудников
Источник: Daniel Rubino / Windows Central
Сегодня Dell выпустила новую служебную программу безопасности, которая поможет ИТ-отделам защитить компьютеры сотрудников от атак BIOS.Цель состоит в том, чтобы обеспечить безопасность сотрудников сейчас, когда большая часть сотрудников работает удаленно.
Утилита, называемая Dell SafeBIOS Events & Indicators of Attack (IoA), дает организациям представление о том, безопасны ли компьютеры их сотрудников. ИТ-отделы могут использовать события SafeBios и IoA, чтобы быстро узнать, использует ли злоумышленник эксплойт BIOS на рабочем компьютере, а затем отреагировать, чтобы остановить атаку.
«Защита BIOS особенно важна, поскольку скомпрометированный BIOS потенциально может предоставить злоумышленнику доступ ко всем данным на конечной точке, включая важные цели, такие как учетные данные», — говорится в сообщении Dell в блоге, в котором описывается новая утилита.«В худшем случае злоумышленники могут использовать скомпрометированный BIOS для перемещения в сети организации и атаки на более широкую ИТ-инфраструктуру».
VPN-предложения: пожизненная лицензия за 16 долларов, ежемесячные планы за 1 доллар и более
Dell сообщает, что утилита SafeBIOS Events and IoA доступна во всем мире с сегодняшнего дня для коммерческих ПК Dell через решение Dell Trusted Devices.
Кроме того, Dell представила несколько других способов помочь организациям оставаться в безопасности, поскольку большая часть работы выполняется удаленно.VMWare Carbon Black сняла ограничения на конечные точки до 20 июня, в то время как Dell предлагает временные лицензии на Dell Encryption до 15 мая. Она также предлагает гибкие варианты оплаты за управляемые решения Secureworks по обнаружению угроз и реагированию на них.
Великолепная скорость DDR5Обзор: оперативная память GeIL Polaris RGB DDR5 одновременно быстрая и стильная
DDR5 уже здесь, и у GeIL уже есть несколько комплектов, доступных для сборки ПК. Сегодня мы рассматриваем GeIL Polaris RGB SYNC, который предлагает скорость до 4800 МТ / с, которую можно увеличить до 5200 МТ / с при стандартном разгоне и даже выше, если вы любите приключения.
Последняя версия BIOS — Блог NUC
Здесь вы можете найти ссылки на последние версии BIOS для различных моделей NUC. Если вы заметили более новую версию, дайте мне знать в разделе комментариев! Я рекомендую загрузить файл .BIO (NUC до 2020 г.) / файл .CAP (новее), поместить его на недавно отформатированный USB-накопитель и перезагрузить компьютер, нажимая F7 при загрузке, чтобы обновить BIOS. Подробную инструкцию читайте здесь.
Comet Lake NUC (Морозный каньон)
- NUC10i3FNH / K, NUC10i5FNH / K и NUC10i7FNH : версия BIOS 0047 (18.11.2020)
Coffee Lake NUC (Бин-Каньон)
- NUC8i3BEH / K, NUC8i5BEH / K и NUC8i7BEH : версия BIOS 0087 (09.12.2020)
Каньон Аид NUC
- NUC8i7HNK и NUC8i7HVK : версия BIOS 0064 (28.10.2020)
Озеро Близнецов NUC
- NUC7CJYH и NUC7PJYH : версия BIOS 0057 (20.10.2020)
Озеро Каби NUC
- NUC7i3BNH / K, NUC7i5BNH / K и NUC7i7BNH : версия BIOS 0083 (14.07.2020) Обновление прошивки
- HDMI (LSPCon) для Kaby Lake: 1.77,93
Аполлон Лейк NUC
- NUC6CAYH и NUC6CAYS : версия BIOS 0067 (28.10.2020)
- Обновление прошивки HDMI (LSPCon) для Apollo Lake: 1.77
Skylake NUC
- NUC6i7KYK : версия BIOS 0067 (25.03.2020), прошивка HDMI 2.0 (для обновления требуется экран Windows и HDMI 2.0)
- NUC6i3SYH / K и NUC6i5SYH / K : версия BIOS 0072 (01.10.2019)
Broadwell NUC
- NUC5i3RYH / K, NUC5i5RYH / K и NUC5i7RYH : версия BIOS 0385 (19.05.2020)
Haswell NUC
- D34010WYK и D54250WYK : версия BIOS 0054 (02.09.2019)
Брасвелл NUC
- NUC5CPYH и NUC5PPYH : версия BIOS 0079 (20.04.2020)
Bay Trail NUC
- DN2820FYKH : версия BIOS 0071 (14.11.2019)
Обновление BIOS на QNAP NAS
Это руководство содержит подробные пошаговые инструкции по обновлению BIOS на QNAP NAS.
BIOS (базовая система ввода / вывода) — это микропрограммное обеспечение, которое инициализирует оборудование для загрузки операционной системы. Первоначально относящийся только к конкретной прошивке, «BIOS» также стал общим термином, включающим новую спецификацию, известную как UEFI (Unified Extensible Firmware Interface), которая постепенно заменяет устаревшую BIOS.
Хотя все более поздние модели NAS от QNAP поставляются с предустановленным UEFI, во многих более ранних моделях по-прежнему используется устаревшая версия BIOS. Чтобы воспользоваться преимуществами некоторых новых функций в операционной системе QNAP, иногда необходимо обновить BIOS (также известное как «перепрограммировать BIOS»).
Для обновления BIOS на QNAP NAS вам потребуются следующие элементы:
После подготовки необходимых элементов выполните действия, описанные в разделе «Обновление UEFI» или «Обновление устаревшей BIOS», в зависимости от того, какая прошивка установлена на вашем NAS.
Чтобы проверить, использует ли ваш NAS устаревший BIOS вместо UEFI, см. QNAP NAS, установленный с устаревшим BIOS.
Есть два способа проверить версию BIOS на QNAP NAS.
- Проверьте версию BIOS в программе настройки BIOS.
Прошивка
Ступени
UEFI
Включите NAS и нажмите F2 или DEL, чтобы войти в программу настройки BIOS.
Текущая версия BIOS отображается на экране служебной программы настройки.
Устаревшая версия BIOS
Включите NAS и нажмите F2 или DEL, чтобы войти в программу настройки BIOS.
Перейти к.
Отображается текущая версия BIOS.
- Проверьте версию BIOS в QTS 4.4.2 или QuTS hero 4.5.0 (или более поздних версиях).
Следующие модели NAS от QNAP поставляются с предустановленной устаревшей версией BIOS. Для моделей NAS, которых нет в этом списке, предустановлен UEFI.
ES1640dc | TS-863XU |
ES1640dc v2 | TS-863XU-RP |
HS-251 + | ТС-873 |
ИС-453С | ТС-873У |
ТБС-453А | ТС-873У-РП |
TDS-16489U | ТС-877 |
TDS-16489U R2 | ТС-963Н |
ТЭС-1885У | TS-963X |
ТЭС-3085У | TS-EC1080 Pro |
ТС-1253У | TS-EC1280U |
ТС-1253У-РП | ТС-EC1280U R2 |
ТС-1263У | TS-EC1680U |
ТС-1263У-РП | TS-EC1680U R2 |
TS-1263XU | TS-EC2480U |
TS-1263XU-RP | TS-EC2480U R2 |
ТС-1273У | TS-EC880 Pro |
ТС-1273У-РП | TS-EC880U |
ТС-1277 | TS-EC880U R2 |
ТС-1673У | ТВС-1271У-РП |
ТС-1673У-РП | ТВС-1282 |
TS-1677X | ТВС-1282Т |
ТС-1685 | ТВС-1282Т3 |
ТС-251 | ТВС-1582ТУ |
ТС-251 + | ТВС-463 |
ТС-251А | ТВС-471 |
TS-253 Pro | ТВС-471У |
ТС-253А | ТВС-471У-РП |
ТС-351 | ТВС-473 |
ТС-451 | ТВС-473э |
ТС-451 + | ТВС-663 |
ТС-451А | ТВС-671 |
ТС-451ДеУ | ТВС-673 |
ТС-451С | ТВС-673э |
ТС-451У | ТВС-682 |
TS-453 Pro | ТВС-682Т |
ТС-453А | ТВС-863 |
TS-453Bmini | ТВС-863 + |
TS-453S Pro (ранее SS-453 Pro) | ТВС-871 |
ТС-453У | ТВС-871Т |
ТС-453У-РП | ТВС-871У-РП |
TS-453mini | ТВС-873 |
ТС-463У | ТВС-873э |
ТС-463У-РП | ТВС-882 |
TS-463XU | ТВС-882БР |
TS-463XU-RP | ТВС-882БРТ3 |
ТС-473 | ТВС-882СТ2 |
ТС-563 | ТВС-882СТ3 |
ТС-651 | ТВС-882Т |
TS-653 Pro | TVS-EC1080 |
ТС-653А | ТВС-EC1080 + |
ТС-673 | TVS-EC1280U-SAS-RP |
ТС-677 | TVS-EC1280U-SAS-RP R2 |
ТС-851 | TVS-EC1580MU-SAS-RP |
TS-853 Pro | TVS-EC1580MU-SAS-RP R2 |
ТС-853А | TVS-EC1680U-SAS-RP |
TS-853S Pro (ранее SS-853 Pro) | TVS-EC1680U-SAS-RP R2 |
ТС-853У | TVS-EC2480U-SAS-RP |
ТС-853У-РП | TVS-EC2480U-SAS-RP R2 |
ТС-863У | TVS-EC880 |
ТС-863У-РП |

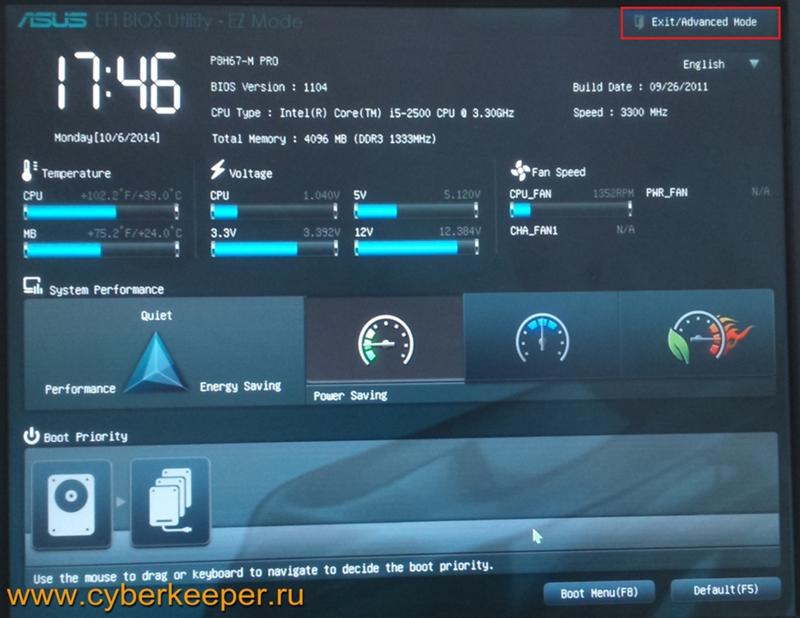 Это лишит вас гарантийного обслуживания.
Это лишит вас гарантийного обслуживания.