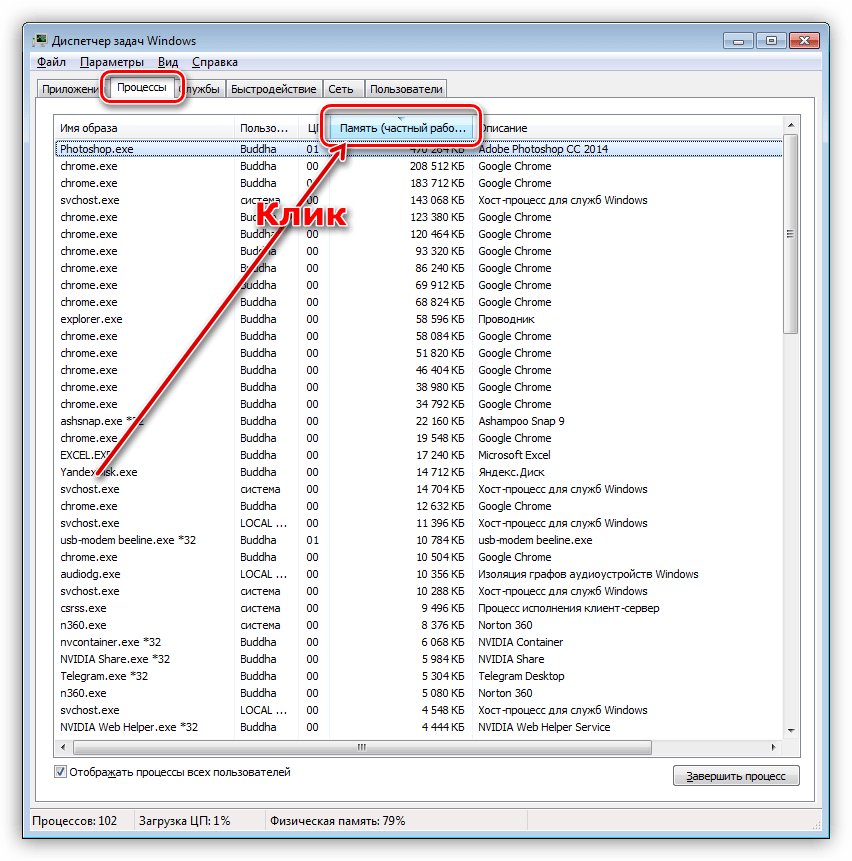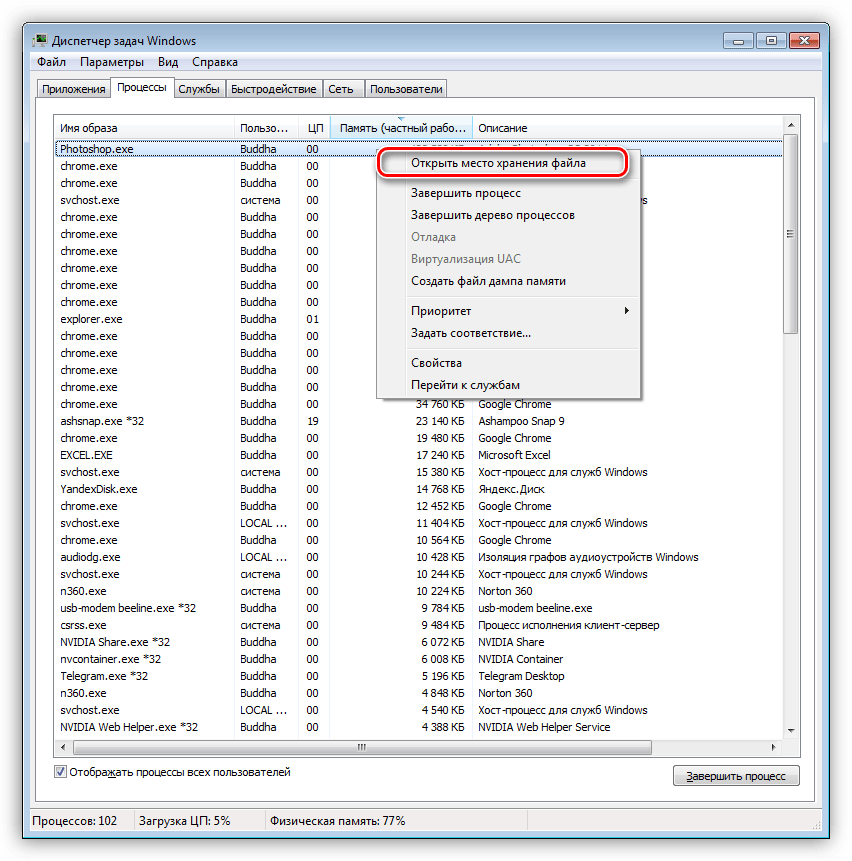Предотвращение проблем нехватки памяти. Изменение размера файла подкачки
Введение
В случае нехватки памяти для всех операций, которые компьютер пытается выполнить, ОС Windows и программы могут перестать отвечать (или прекратить работу). Чтобы предотвратить потери данных, Windows сообщит о недостатке оперативной памяти. Можно также научиться самостоятельно распознавать ситуации нехватки памяти и предпринимать меры для предотвращения проблемы.
Признаки нехватки памяти
К числу признаков нехватки памяти относятся сильное снижение быстродействия, появление уведомлений о нехватке или отсутствии памяти, а также проблемы с отображением. Например, если компьютеру не хватает памяти, то при попытке открыть меню в программе она может запаздывать с откликом или вовсе перестать отвечать. И даже если меню откроется, его пункты могут не отображаться, а выбранный элемент не отвечать. Кроме того, после выбора пункта само меню может исчезнуть, а вместо содержимого рабочего файла или документа появится пустая область.
Причины нехватки памяти
Проблемы нехватки памяти возникают в случае недостаточного объема оперативной памяти и нехватки виртуальной памяти. Подобная ситуация может наблюдаться, если на компьютере запущено больше программ, чем поддерживается установленным ОЗУ. Кроме того, проблемы могут также возникать, если программа не освобождает память, которая ей больше не нужна. Такая ситуация называется чрезмерным использованием памяти или утечкой памяти.
Способы предотвращения проблем нехватки памяти
Одновременный запуск меньшего количества приложений может предотвратить проблемы нехватки памяти и потери данных. Рекомендуется обращать внимание на то, в каких именно приложениях возникают ситуации нехватки памяти и не запускать их одновременно.
Однако ограничение количества одновременно запущенных приложений иногда неприемлемо с практической точки зрения. Признаки нехватки памяти могут указывать на то, что компьютеру требуется больше оперативной памяти для обеспечения работы используемых программ. Далее приведены рекомендуемые способы решения проблем нехватки памяти или их предотвращения.
- Увеличьте объем файла подкачки (виртуальной памяти) Когда в компьютере впервые возникает проблема нехватки памяти Windows пытается автоматически увеличить файл подкачки. Пользователь также может вручную установить максимальный размер этого файла в зависимости от объема установленного ОЗУ. Увеличение размера файла подкачки позволяет предотвратить проблемы нехватки памяти, но также может привести и к замедленной работе приложений. Поскольку из ОЗУ информация считывается намного быстрее, чем с жесткого диска (на котором расположен файл подкачки), слишком большой объем виртуальной памяти может привести к снижению быстродействия программ. Для изменения размера файла подкачки жмем
В свойствах системы выбираем Дополнительно — Быстродействие — Параметры.
В Параметрах быстродействия выбираем Дополнительно — Виртуальная память — Изменить
В свойствах Виртуальной памяти по умолчанию включен режим «Автоматически выбирать объем файл подкачки
Если стоит два жестких диска в системе., то файл подкачки можно вообще перенести на второй физический диск, что так же повлияет на производительность компьютера. Для установки размера файла подкачки, рекомендуется определять объем равный 1,5 от объема оперативной памяти, установленной в компьютере (для повседневных задач) Для игр рекомендуется установить 2 — 2,5.
- Установите дополнительный модуль ОЗУ. При появлении признаков нехватки памяти или предупреждений ОС Windows о данной проблеме обратитесь к документации к компьютеру или к его изготовителю и выясните, какой тип ОЗУ совместим с компьютером, а затем установите дополнительный модуль оперативной памяти. Перед установкой ОЗУ ознакомьтесь с документацией изготовителя.
- Проверьте, не использует ли программа слишком много памяти. Если во время работы определенных программ в компьютере наблюдается нехватка памяти, возможно, в одной или нескольких программах имеет место утечка памяти. Чтобы остановить утечку памяти, необходимо завершить работу соответствующей программы. Для решения проблемы утечек памяти установите обновления для программы (при наличии таковых) или обратитесь к издателю программного обеспечения.
Чтобы определить, какая из программ использует больше всего памяти, выполните следующие действия
- Откройте диспетчер задач. Для этого щелкните правой кнопкой мыши панель задач и выберите пункт Диспетчер задач.
- Откройте вкладку Процессы
- Чтобы отсортировать программы по используемой памяти, щелкните Память (Частный рабочий набор)
Для просмотра ошибок программ и сведений по их устранению также можно воспользоваться средством просмотра событий
- Откройте раздел «Просмотр событий». Для этого нажмите кнопку Пуск — Панель управления — Администрирование, затем дважды щелкните Просмотр событий. При появлении запроса пароля администратора или подтверждения введите пароль или предоставьте подтверждение.
- В левой панели выберите Журналы приложений и служб для просмотра ошибок. Чтобы просмотреть описание проблемы, щелкните ее дважды. Если есть ссылка на электронную справку, значит можно просмотреть сведения по устранению проблемы.
Проверка памяти средствами Windows
Если ОС Windows обнаруживает возможные проблемы, связанные с памятью компьютера, то отображается приглашение на запуск средства диагностики памяти. Предусмотрены два варианта запуска средства диагностики памяти
Важно: Сохраните файлы и закройте все приложения перед выбором первого варианта. Средство диагностики памяти будет запущено автоматически после перезагрузки Windows. Этому средству может понадобиться несколько минут для завершения проверки памяти компьютера. После завершения теста происходит автоматическая перезагрузка Windows. Если средство диагностики обнаруживает ошибки, то необходимо обратиться к производителю компьютера для получения сведений об устранении этих ошибок, поскольку ошибки памяти обычно указывают на проблемы с микросхемами памяти в компьютере или на другие проблемы с оборудованием.
Запустить Средство проверки памяти Windows можно и вручную. Есть два способа это сделать:
- Пуск — Панель управления — Администрирование — Средство проверки памяти Windows
- Пуск — Выполнить и ввести mdsched жмем ОК.
Когда выбрали «Выполнить перезагрузку и проверку», после перезагрузки, при запуске Средства диагностики памяти нажмите клавишу F1. Для опытных пользователей предоставляются дополнительные параметры диагностики:
- Набор тестов
- простой
- стандартный
- расширенный
- Кэш
- По умолчанию
- Вкл или Выкл
- Количество проходов
Для запуска теста нажмите клавишу F10. Необходимо учитывать, чем сложней тест, тем дольше идет проверка. После проверки и загрузки системы в трее появится значок «Средство проверки памяти Windows».
Просмотреть «Журнал проблем и стабильности работы компьютера»:
Открываем Центр поддержки Обслуживание — Показать журнал стабильности работы.
Щелкнуть любое событие на графике, чтобы просмотреть дополнительные сведения о нем
Щелкнуть Просмотр всех отчетов о проблемах, чтобы просмотреть только проблемы, произошедшие на компьютере. Это представление не содержит других событий на компьютере, показываемых в мониторе стабильности системы, таких как события установки программного обеспечения. Выберите Средство проверки памяти Windows для просмотра отчета проверки.
Некоторые проблемы и решения просматривать и устранять может только администратор. Для просмотра данных проблем войдите в систему с учетной записью администратора
www.windxp.com.ru
Windows пишет недостаточно памяти — что делать?
  windows
 В этой инструкции — о том, что делать, если при запуске какой-либо программы вы видите сообщение Windows 10, Windows 7 или 8 (или 8.1) о том, что системе недостаточно виртуальной или просто памяти и «Чтобы освободить память для нормальной работы программ, сохраните файлы, а затем закройте или перезапустите все открытые программы».
В этой инструкции — о том, что делать, если при запуске какой-либо программы вы видите сообщение Windows 10, Windows 7 или 8 (или 8.1) о том, что системе недостаточно виртуальной или просто памяти и «Чтобы освободить память для нормальной работы программ, сохраните файлы, а затем закройте или перезапустите все открытые программы».
Постараюсь учесть все возможные варианты появления этой ошибки, а также рассказать о том, как ее исправить. В случае если вариант с недостаточным местом на жестком диске явно не про вашу ситуацию, вероятно, дело в отключенном или слишком маленьком файле подкачки, подробнее об этом, а также видео инструкция доступны здесь: Файл подкачки Windows 7, 8 и Windows 10.
О том, какой именно памяти недостаточно
Когда в Windows 7, 8 и Windows 10 вы видите сообщение о том, что недостаточно памяти, имеется в виду в первую очередь оперативная память и виртуальная, являющаяся, по сути, продолжением оперативной — то есть, если системе не хватает RAM, то она использует файл подкачки Windows или, иначе, виртуальную память.
Некоторые начинающие пользователи ошибочно под памятью подразумевают свободное пространство на жестком диске компьютера и недоумевают, как это так: на HDD свободно много гигабайт, а система жалуется на нехватку памяти.
Причины, вызывающие ошибку
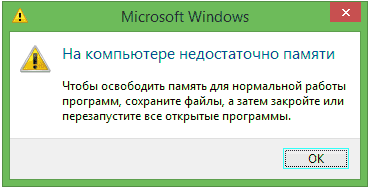
Для того, чтобы исправить данную ошибку, прежде всего, следует разобраться, чем она вызвана. Вот некоторые возможные варианты:
- Вы открыли очень много всего, в результате чего возникла проблема с тем, что на компьютере недостаточно памяти — как исправить эту ситуацию я рассматривать не будет, так как тут все ясно: закройте то, что не нужно.
- У вас действительно мало оперативной памяти (2 Гб и меньше. Для некоторых ресурсоемких задач может быть мало и 4 Гб RAM).
- Жесткий диск заполнен под завязку, соответственно на нем не остается достаточного места для виртуальной памяти при автоматической настройке размера файла подкачки.
- Вы самостоятельно (или с помощью какой-то программы оптимизации) настраивали размер файла подкачки (или отключили его) и он оказался недостаточным для нормальной работы программ.
- Какая-то отдельная программа, вредоносная или нет, вызывает утечку памяти (постепенно начинает использовать всю доступную память).
- Проблемы с самой программой, которая вызывает появление ошибки «недостаточно памяти» или «недостаточно виртуальной памяти».
Если не ошибаюсь, пять описанных вариантов являются наиболее распространенными причинами ошибки.
Как исправить ошибки, связанные с нехваткой памяти в Windows 7, 8 и 8.1
А теперь, по порядку, о том, как исправить ошибку в каждом из перечисленных случаев.
Мало RAM
Если на вашем компьютере небольшое количество оперативной памяти, то имеет смысл задуматься о покупке дополнительных модулей RAM. Память сейчас не дорогая. С другой стороны, если у вас совсем старый компьютер (и память старого образца), и вы подумываете о скором приобретении нового, апгрейд может быть и неоправданным — проще временно смириться с тем, что не все программы запускаются.

О том, как самостоятельно узнать какая память нужна и сделать апгрейд я писал в статье Как увеличить оперативную память RAM на ноутбуке — в общем-то, все описанное там применимо и к настольному ПК.
Мало места на жестком диске
Несмотря на то, что объемы сегодняшних HDD внушительны, самому нередко приходилось видеть, что у пользователя из терабайта свободен 1 гигабайт или около того — подобное вызывает не только ошибку «недостаточно памяти», но и приводит к серьезным тормозам при работе. Не стоит доводить до этого.
Об очистке диска я писал в нескольких статьях:
Ну и главный совет — не стоит хранить множество фильмов и другого медиа, которое вы не будете слушать и смотреть, игр, в которые больше не станете играть и аналогичных вещей.
Настройка файла подкачки Windowsпривела к появлению ошибки
Если вы самостоятельно настраивали параметры файла подкачки Windows, то есть вероятность, что именно эти изменения привели к появлению ошибки. Возможно, вы даже не делали этого вручную, а постаралась какая-то программа, предназначенная для оптимизации быстродействия Windows. В таком случае, вам, возможно, следует увеличить файл подкачки или включить его (если он был отключен). Некоторые старые программы вообще не запустятся с отключенной виртуальной памятью и всегда будут писать о ее нехватке.

Во всех этих случаях рекомендую к ознакомлению статью, в которой подробно описано, как и что делать: Как правильно настроить файл подкачки Windows.
Утечка памяти или что делать, если отдельная программа забирает всю свободную RAM
Случается, что какой-то отдельный процесс или программа начинает интенсивно использовать оперативную память — это может быть вызвано ошибкой в самой программе, вредоносным характером ее действий или каким-либо сбоем.
Определить, нет ли такого процесса можно с помощью диспетчера задач. Для его запуска в Windows 7 нажмите клавиши Ctrl + Alt + Del и выберите диспетчер задач в меню, а в Windows 8 и 8.1 нажмите клавиши Win (клавиша с эмблемой) + X и выберите «Диспетчер задач».

В диспетчере задач Windows 7 откройте вкладку «Процессы» и отсортируйте по столбцу «Память» (нужно кликнуть по имени столбца). Для Windows 8.1 и 8 воспользуйтесь для этого вкладкой «Подробности», которая дает наглядное представление обо всех процессах, запущенных на компьютере. Их также можно отсортировать по количеству используемой оперативной и виртуальной памяти.

Если вы видите, что какая-то программа или процесс использует большое количество RAM (большое — это сотни мегабайт, при условии, что это не редактор фото, видео или что-то ресурсоемкое), то стоит разобраться, почему так происходит.
Если это нужная программа: повышенное использование памяти может быть вызвано как обычной работой приложения, например, при автоматическом обновлении, или операциях, для которых программа и предназначена, так и сбоями в ней. Если вы видите, что программа все время использует странно большое количество ресурсов, попробуйте переустановить ее, а если это не помогло — поискать в Интернете описание проблемы применительно к конкретному ПО.
Если это неизвестный процесс: возможно, это что-то вредоносное и стоит проверить компьютер на вирусы, есть также вариант, что это сбой какого-либо системного процесса. Рекомендую поиск в Интернете по имени этого процесса, для того, чтобы разобраться в том, что это и что с этим делать — скорее всего, вы не единственный пользователь, у кого возникла такая проблема.
В заключение
Помимо описанных вариантов, есть еще один: ошибку вызывает именно экземпляр программы, которую вы пытаетесь запустить. Имеет смысл попробовать загрузить ее из другого источника или почитать официальные форумы поддержки этого программного обеспечения, там тоже могут быть описаны варианты решения проблем с недостаточностью памяти.
А вдруг и это будет интересно:
remontka.pro
Решение ошибки «на компьютере недостаточно памяти»

Контент, распространяющийся через интернет, программы и операционные системы с каждым днем становится все более требовательным к железу нашего компьютера. Качественные видеоролики забирают много процессорных ресурсов, обновления ОС «забивают» свободное пространство на жестком диске, а приложения с огромным аппетитом «пожирают» оперативную память. В этой статье разберем проблему с системным предупреждением о нехватке памяти в Windows.
Не хватает памяти
Память компьютера – это самый востребованный приложениями системный ресурс и при ее нехватке мы увидим на экране монитора известное сообщение.
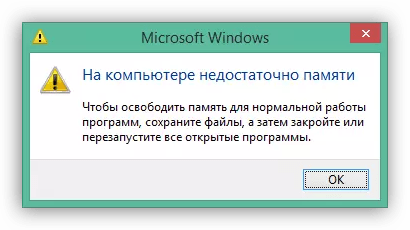
Причин этому несколько:
- На ПК физически не хватает объема ОЗУ.
- Отсутствие или недостаточный размер файла подкачки.
- Высокое потребление памяти запущенными процессами.
- «Забитый» до отказа системный жесткий диск.
- «Выкачивание» оперативной памяти вирусами или очень требовательными программами.
Ниже разберемся с каждой из этих причин и постараемся их устранить.
Читайте также: Причины снижения производительности ПК и их устранение
Причина 1: ОЗУ
Оперативная память – это то место, где хранится информация, передаваемая на обработку центральному процессору. Если ее объем мал, то могут наблюдаться «тормоза» в работе ПК, а также возникать проблема, о которой мы сегодня говорим. Многие приложения с заявленными системными требованиями на деле могут потреблять гораздо больше «оперативки», чем написано на официальном сайте разработчика. Например, тот же Adobe Premiere, при рекомендованном объеме 8 Гб может «употребить» всю свободную память и «остаться недовольным».
Ликвидировать недостаток ОЗУ можно только одним способом – докупить дополнительные модули в магазине. При выборе планок следует руководствоваться своими потребностями, бюджетом и возможностями текущей платформы вашего ПК.
Подробнее:
Узнаем объем оперативной памяти на ПК
Как выбрать оперативную память для компьютера
Причина 2: Файл подкачки
Файлом подкачки называют виртуальную память системы. Сюда «выгружается» вся информация, которая не используется в данный момент ОЗУ. Делается это с целью высвобождения пространства последней для приоритетных задач, а также для более быстрого повторного доступа к уже подготовленным данным. Из этого следует, что даже при большом объеме оперативной памяти, файл подкачки необходим для нормальной работы системы.
Недостаточный размер файла может быть воспринят ОС, как нехватка памяти, поэтому при возникновении ошибки необходимо увеличить его размер.
Подробнее: Увеличение файла подкачки в Windows XP, Windows 7, Windows 10
Существует еще одна скрытая причина сбоя, связанного с виртуальной памятью – расположение файла, полностью или частично, на «битых» секторах жесткого диска. К сожалению, без определенных навыков и знаний, невозможно точно определить его местоположение, но проверить диск на ошибки и принять соответствующие меры вполне возможно.
Подробнее:
Проверка диска на наличие ошибок в Windows 7
Как проверить SSD диск на ошибки
Проверка жесткого диска на битые сектора
Как проверить жесткий диск на работоспособность
Причина 3: Процессы
По своей сути процесс – это совокупность ресурсов и некой информации, необходимых для работы приложения. Одна программа при работе может запускать несколько процессов – системных или собственных — и каждый из них «висит» в оперативной памяти компьютера. Увидеть их можно в «Диспетчере задач».
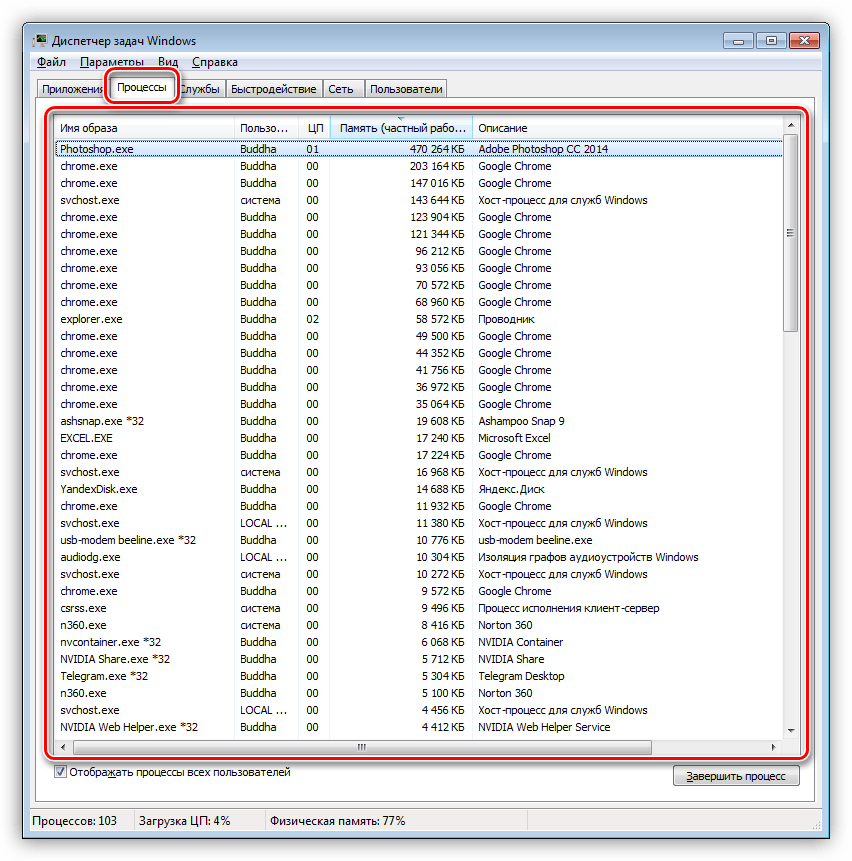
При малом объеме ОЗУ определенным процессам, которые должны быть запущены непосредственно операционной системой для выполнения каких-либо задач, может не хватить «места». Разумеется, Windows немедленно об этом сообщает пользователю. При возникновении ошибки загляните в «Диспетчер» (нажмите CTRL+SHIFT+ESC), там вы увидите текущее потребление памяти в процентах. Если значение превышает 95%, то нужно закрыть те программы, которые в данный момент не используются. Вот такое простое решение.
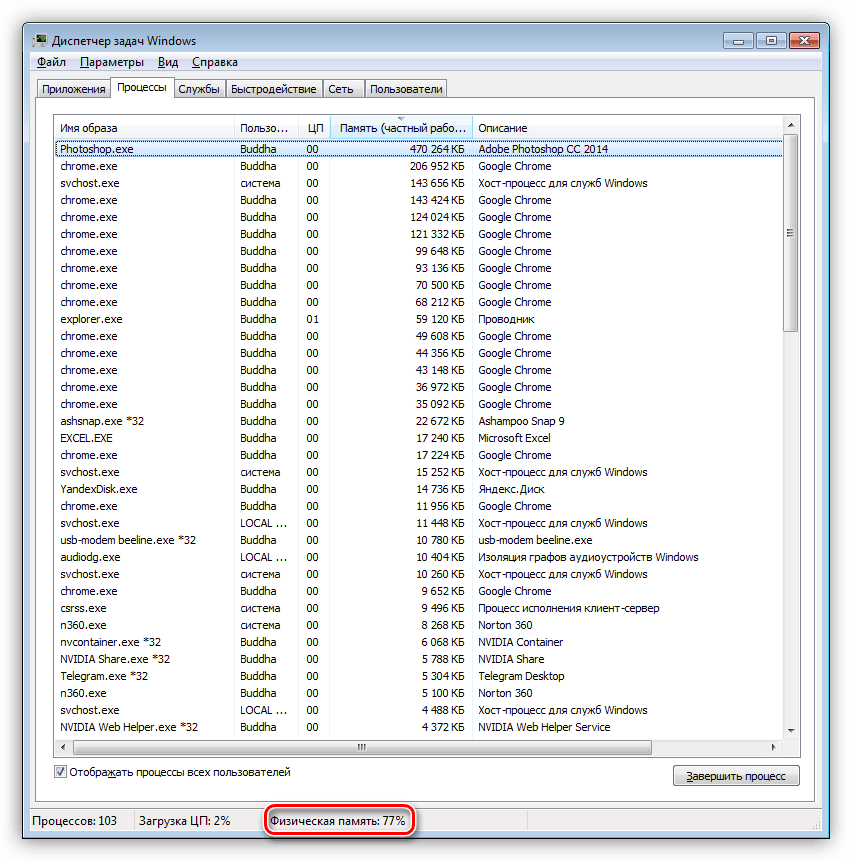
Причина 4: Жесткий диск
Жесткий диск – это основное место хранения данных. Из написанного выше мы уже знаем, что на нем также «лежит» и файл подкачки – виртуальная память. Если диск или раздел заполнен более чем на 90%, то нормальная работа последней, а также приложений и Windows не может быть гарантирована. Для устранения проблемы необходимо освободить пространство от ненужных файлов и, возможно, программ. Сделать это можно как системными средствами, так и с помощью специализированного софта, например, CCleaner.
Подробнее:
Очистка компьютера от мусора с помощью CCleaner
Как освободить место на диске C: в Windows 7
Как очистить папку Windows от мусора в Windows 7
Как почистить Виндовс 10 от мусора
Причина 5: Одно приложение
Немного выше, в параграфе о процессах, мы говорили о возможности занятия всего свободного места в памяти. Это может сделать и всего одно приложение. Такие программы чаще всего бывают вредоносными и потребляют максимальное количество системных ресурсов. Обнаружить их довольно просто.
- Открываем «Диспетчер задач» и на вкладке «Процессы» кликаем по шапке колонки с названием «Память (частный рабочий набор)». Это действие отфильтрует процессы по потреблению ОЗУ в порядке убывания, то есть в самом верху будет находиться искомый процесс.

- Для выяснения того, что за программа его использует, кликаем ПКМ и выбираем пункт «Открыть место хранения файла». После этого откроется папка с установленной программой и станет ясно, кто «хулиганит» у нас в системе.

- Такой софт необходимо удалить, желательно, с помощью Revo Uninstaller.
Подробнее: Как пользоваться Revo Uninstaller
В том случае, если файл располагается в одной из системных подпапок Windows, ни в коем случае нельзя его удалять. Это может говорить исключительно о том, что на компьютере завелся вирус и от него необходимо немедленно избавиться.
Подробнее: Борьба с компьютерными вирусами
Заключение
Причины, вызывающие ошибку нехватки памяти на компьютере, в большинстве своем, весьма очевидны и устраняются довольно просто. Самый простой шаг – покупка дополнительных планок ОЗУ – поможет решить почти все проблемы, за исключением вирусного заражения.
 Мы рады, что смогли помочь Вам в решении проблемы.
Мы рады, что смогли помочь Вам в решении проблемы. Опишите, что у вас не получилось.
Наши специалисты постараются ответить максимально быстро.
Опишите, что у вас не получилось.
Наши специалисты постараются ответить максимально быстро.Помогла ли вам эта статья?
ДА НЕТlumpics.ru
На компьютере недостаточно памяти Windows 7, что это
Прогресс не стоит на месте, выпускаемые приложения и программы выдвигают все новые требования к техническим характеристикам ПК пользователя. Чтобы посмотреть видео высокого качества и хорошего монтажа, необходимо затратить немало ресурсов процессора. Постоянные обновления операционной системы оставляют все меньше места на жестком диске, а устанавливаемые приложения занимают практически всю оперативную память. В результате пользователь может включить свой компьютер и обнаружить уведомление о недостатке памяти.

На компьютере недостаточно памяти Windows 7, что это
Почему появилась ошибка
Если рассматривать память как ресурс, то для всех программ и приложений она представляет наибольшую ценность. Как только ее начнет не хватать, юзер, независимо от того, какая у него установлена операционная система, увидит следующее сообщение:

Ошибка из-за нехватки памяти
Однозначной причины нет, нужно рассматривать ситуацию в комплексе:
- слишком маленький объем оперативной памяти;
- размер подкачки либо недостаточно большой, либо вовсе отсутствует;
- большое количество запущенных процессов, которым постоянно требуется потреблять память компьютера;
- слишком много информации на жестком диске;
- наличие на компьютере вирусов, другого вредоносного ПО, установка программ, разработчики которых выдвигают высокие требования к потреблению памяти.
Каждую ситуацию нужно рассмотреть отдельно и без каких-либо усилий устранить.
ОЗУ

Оперативная память компьютера
Под оперативной памятью стоит понимать пространство, в котором хранится информация. Эти данные впоследствии идут центральному процессору для последующей обработки. При условии, что ее объем слишком мал, в работе компьютера начинают происходить сбои, он подтормаживает, в итоге возникает ошибка о недостатке памяти.
Очень частой практикой являются те ситуации, когда на официальном сайте разработчика написаны одни минимальные требования к ОЗУ, а при работе с установленными приложениями начинается потребление намного большего количества памяти. К примеру, программа «Adobe Premiere» имеет минимальные требования к объему 8 Гб, но при этом потребляет она гораздо больше, вплоть до абсолютно всего свободного пространства.
Совет! Если оперативная память давно не обновлялась, у пользователя стоит старый ПК, то целесообразно в специализированном магазине докупить модули. При покупке стоит ориентироваться только на свой бюджет.
Файл подкачки

Оптимальный размер файла подкачки
Под ним понимают виртуальную память. Если оперативная память какую-то информацию на данный момент не использует, то он отправляется в файл подкачки. Это нужно для того, чтобы ОЗУ выполняли срочные и приоритетные задачи, а затем уже все остальные. Также это нужно для того, чтобы совершать более быстрый доступ к имеющимся данным.
Поэтому очень важно наличие файла подкачки, а именно виртуальной памяти, даже при условии, что у пользователя имеется большой объем ОЗУ. При недостаточных размерах система может выдать ошибку, поэтому следующим шагом стоит является увеличение объема именно виртуальной памяти.
Рассмотрим данные действия на примере ОС Виндовс 7:
- Нужно отыскать на рабочем столе значок «Мой компьютер», кликнуть по нему мышкой и в верхнем меню «Открыть панель управления».

Нажимаем «Открыть панель управления»
- В разделе «Просмотр» можно выбрать размер значков, необходимо изменить показатель на «Мелкие». В окне «Настройка параметров компьютера» пользователь отыщет раздел «Система», на что и нужно один раз кликнуть.

Выбираем «Система»
- С левой стороны потребуется отыскать «Дополнительные параметры системы», на что нужно вновь кликнуть один раз. Система сделает запрос на согласие, на что нужно нажать клавишу Энтер или ответить «Да».

Переходим в «Дополнительные параметры системы»
- Пользователь попадет в «Свойства системы», где в верхнем меню необходимо выбрать раздел «Дополнительно». В самом верху имеется блок «Быстродействие», где справа нужно кликнуть на «Параметры».

Нажимаем на «Параметры»
- Откроются параметры быстродействия, где нужно снова кликнуть на «Дополнительно», отыскать блок «Виртуальная память» и нажать там на кнопку «Изменить».
- Завершающим окном является «Виртуальная память», где пользователь увидит флажок возле пункта «Автоматически выбирать размер…». Эту галочку нужно убрать, найти пункт «Указать размер» и в данной строке написать свои данные. Чтобы изменения вступили в силу, нужно кликнуть на «Задать» и завершить «Ок».

Убираем галочку с «Автоматически выбирать размер…», находим пункт «Указать размер» и вписываем свои данные
Рекомендуется перезагрузить компьютер после проделанных действий.
Совет! Не утихают споры насчет того, какой размер виртуальной памяти нужно указывать в данной графе. Специалисты рекомендуют прописывать то значение, которое составляет 150% от всего объема оперативной памяти. Однако можно выбрать и другой объем на свое усмотрение.
Процессы
Стоит понимать, что процесс – это совокупность какой-либо информации, без которой не обойтись приложению при работе. Если пользователь запустит программу, то она автоматически создаст 2 и более процессов, которые могут быть как системными, так и собственными. Важно знать, что каждый из процессов занимает определенную часть ОЗУ.
Чтобы увидеть данную информацию, достаточно зайти в «Диспетчер задач», а именно во вкладку «Процессы».

Заходим в «Диспетчер задач», а именно во вкладку «Процессы»
Если оперативная память мала, то для выполнения поставленных задач некоторым процессам будет попросту не хватать места, в результате чего и возникнет соответствующее окно от системы о недостатке памяти.
Решить данную проблему можно очень легко с помощью диспетчера. Чтобы в него попасть, достаточно одновременно нажать клавиши «Ctrl», «Shift» и «Esc», и внимательно посмотреть на объем потребления памяти. При условии, что общее значение будет более 95% («физическая память» внизу окна), достаточно всего лишь закрыть те приложения, которыми юзер на данный момент не пользуется. Для этого можно воспользоваться кнопкой в правом нижнем углу «Завершить процесс».

Нажимаем «Завершить процесс»
Жесткий диск
Он представляет собой главное хранилище имеющихся данных. Более того, он содержит в себе и файл подкачки. При условии, что жесткий диск практически полностью заполнен, система будет выдавать ошибки о недостатке памяти, да и в целом работать некорректно.
Справиться с данной проблемой довольно просто, достаточно избавиться от лишних файлов и приложений. Отличным помощником может стать программа «Ccleaner». Она эффективна как для пользователей ОС Windows 7, так и более поздних версий, в том числе и Windows 10.
- Предусмотрена как платное пользование, так и бесплатное. Чтобы выполнить поставленную задачу, достаточно и бесплатной версии, поэтому именно ее нужно скачать с официального сайта и запустить на своем компьютере.
- На рабочем столе после установки должен появиться ярлык, на который нужно дважды кликнуть мышей. Чтобы пользование было максимально комфортным, рекомендуется выставить русский язык в разделе «Options» и «Settings».

Выбираем и устанавливаем «Русский язык»
- В первую очередь понадобится раздел «Очистка», на который нужно кликнуть с левой стороны окна. Программа по умолчанию предложит список файлов, однако для более эффективной проверки надо дополнительно изучить каждый вариант, после чего кликнуть на кнопку «Анализ». Благодаря этой функции можно узнать размер приложений и файлов, которые часто могут достигать до нескольких гигабайт. Их необходимо удалить, кликнув на «Очистка».

В разделе «Очистка» анализируем а затем нажимаем «Очистка»
Одно приложение
Рассматривая процессы как причину нехватки памяти, было оговорено, что иногда одно лишь приложение может занимать всю свободную память. Зачастую это вредоносные программы, которые целенаправленно разрабатывались для этих целей. Обнаружить такое ПО не составит труда:
- Необходимо зайти в «Диспетчер задач», отыскать раздел «Процессы» и нажать на кнопку «Память». Благодаря этому простому действию произойдет фильтрация приложений по потреблению памяти, где в самом начале списка окажется та программа, которая занимает больше всего места.

В «Диспетчер задач», находим раздел «Процессы» и нажимаем на кнопку «Память»
- На нее потребуется нажать правой кнопкой мыши и в списке выбрать «Открыть место хранения файла».

Выбираем «Открыть место хранения файла»
Теперь можно приступать к удалению.
Специалисты рекомендуют прибегать к помощи программы Revo Uninstaller. Необходимо сделать следующее:
- Скачать и установить программу с официального источника.
- Открыть вкладку «Деинсталлятор» и отыскать то приложение, что нуждается в удалении.

Открываем вкладку «Деинсталлятор» и отыскиваем приложение, что нуждается в удалении
- В верхнем меню имеется кнопка «Удалить». Далее достаточно следовать подсказкам системы, после чего файл удалится.

Нажимаем на кнопку «Удалить»
- После успешного удаления программа предложит пользователю просканировать ПК на наличие оставшихся от приложения удаленных файлов. Предусмотрено это в трех режимах. Лучше всего воспользоваться режимом «Умеренный», после чего кликнуть на «Сканировать».

Нажимаем «Сканировать»
- Придется немного подождать, после чего появится соответствующее окно. Необходимо кликнуть на «Выбрать все», а затем нажать «Удалить». На этом процесс очистки закончен.

Кликаем «Выбрать все», а затем нажимаем «Удалить»
Стоит отметить, что при возникновении данной ошибки чаще всего нужно обратить внимание на объем своей оперативной памяти  , а именно остановиться на первой причине. Покупка дополнительных модулей практически всегда решает проблему недостатка памяти.
, а именно остановиться на первой причине. Покупка дополнительных модулей практически всегда решает проблему недостатка памяти.
Видео — На компьютере недостаточно памяти Windows 7, что это
pc-consultant.ru
Как исправить ошибку «В системе недостаточно памяти»?
Причин возникновения ошибки «В системе недостаточно памяти» может быть несколько, а связаны они, в большинстве случаев, с нехваткой оперативной памяти или малым размером файла подкачки в системе.
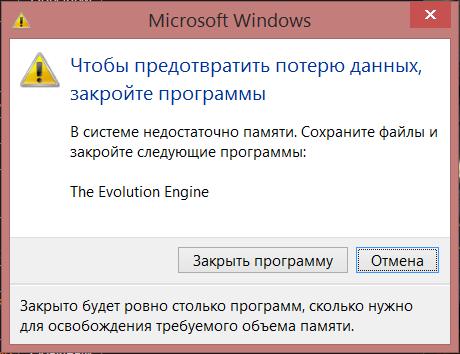
Почему возникает ошибка «В системе недостаточно памяти»?
Исправить эту ошибку нетрудно, но сначала необходимо выяснить, какая причина ее вызывает:
- Одновременно открыто слишком много программ или вкладок в браузере. В данном случае нужно лишь закрыть все лишнее, чтобы решить проблему.
- На компьютере или ноутбуке мало оперативной памяти (для работы большинства программ и не самых новых игр достаточно 2-4 Гб).
- Вы до предела заполнили жесткий диск и не осталось места для файла подкачки.
- Размер файла подкачки слишком маленький (его можно регулировать вручную) или он отключен.
- Определенная программа (возможно, вирус), расходует большую часть оперативной памяти.
- Проблема в программе, вызывающей ошибку «В системе недостаточно памяти».
Увеличиваем файл подкачки
Если на ПК или ноутбуке 2-4 Гб оперативной памяти, этого должно быть достаточно для работы почти всех программ и многих игр, поэтому нужно для начала увеличить файл подкачки.
Откройте «Пуск» и выберите слева значок шестеренки, чтобы открыть параметры системы. Сверху в поле поиска начните вводить слово «Производительность», чтобы высветился пункт «Настройка представления и производительности системы». Нажмите на него и перед вами откроется окно с тремя вкладками, из которых нам нужна «Дополнительно».
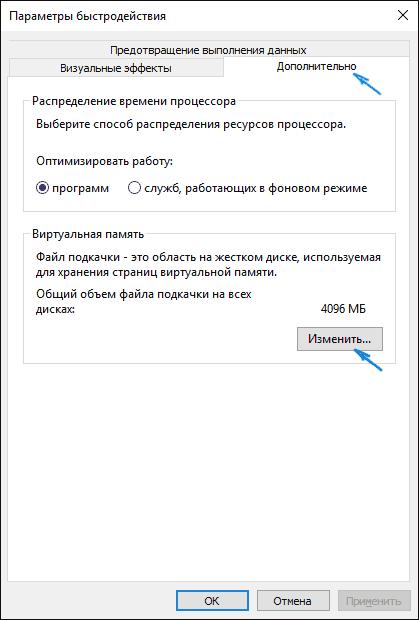
Автор считает, что эти материалы могут вам помочь:
В поле «Виртуальная память» нажмите кнопку «Изменить» и уберите галочку с пункта «Автоматически выбирать объем файла подкачки», а потом выберите диск с системой и ниже вручную выберите размер файла. Для этого поставьте маркер напротив «Указать размер» и введите исходный и максимальный размеры в мегабайтах. Снизу будет указан рекомендуемый размер, но вы можете еще немного его увеличить. Например, если рекомендовано 1900 Мб, поставьте исходный на 2500 и максимальный на 3500 Мб.
Поиск программы, которая отнимает память
Возможно, на компьютере есть программа, которая отбирает большую часть оперативной памяти, нарушая работу других приложений или игр. Запустите «Диспетчер задач», нажав на панели задач правой кнопкой мыши и выбрав соответствующий пункт в меню. Перейдите во вкладку «Процессы» и отсортируйте колонку «Память», чтобы увидеть сверху самые «прожорливые» программы. Если программа для обработки видео или графический редактор отбирает 3-4 Гб памяти – это норма, но если 600-900 Мб забирает видеоплеер или другая небольшая программа, это проблема. Попробуйте найти альтернативу.
Недостаточно места на HDD
Если на диске «С», на котором установлена система, не осталось места, может выскакивать ошибка «В системе недостаточно памяти». В данном случае причина в отсутствии физической памяти для файла подкачки. Освободите несколько гигабайт пространства и ошибка исчезнет.

Недостаточно оперативной памяти
Если у вас старый компьютер или ноутбук с небольшим количеством оперативной памяти (например, 1 Гб), ее может не хватать для нормальной работы современных программ и особенно игр. В этом случае поможет только добавление дополнительного модуля RAM, если на материнской плате есть свободный слот. Если слотов нет, можно вместо имеющегося модуля на 1 Гб установить один на 2-4 Гб.
voprosoff.net
Нехватка оперативной памяти windows 7. Что значит «на компьютере недостаточно памяти»
Операционка корпорации Майкрософт содержит маленькие недоработки. Некоторые пользователи сталкивались с тем, что на компьютере мало виртуальной памяти. О чем они оповещаются ошибкой. Перед этим 95% юзеров сталкиваются с проблемой торможения компьютера или не запуска программ. Это первый признак того, что машине не хватает оперативной памяти. Решается проблем путем выполнения несложных манипуляций. Действия выполнит даже новичок. Но сначала определим причину возникновения неполадки.

Когда пользователь работает с компьютером, последнему приходится выполнять ряд операций и отвечать на запросы и команды администратора. Если оперативная память загружена, то выполнение процессов происходит с трудом и постепенно компьютер зависает. Изначально пользователь видит, что программа не отвечает, а затем выскакивает предложение от операционки завершить процесс. Это нужно для предотвращения потери данных. Здесь важно научиться распознавать проблему еще при первых проявлениях.
Показатель того, что сильно загружена оперативная память – снижение быстродействия системы. При этом компьютер еще не сигнализирует о сбое. Возникают проблемы с открытием приложений. Это видно, когда пользователь выполняет запуск программы, а она не открывается. Если продолжительное время не поступает отклика от программы, то это указывает на то, что физическая память компьютера переполнена, и потребуется освобождение
КАКАЯ ПАМЯТЬ WINDOWS ПОДРАЗУМЕВАЕТСЯ
Когда пользователь увидел сообщение о нехватке свободного места, то подразумевается изначально оперативная и виртуальная память. Последней управляет файл подкачки. Она используется как добавочная к оперативной, когда той не хватает RAM.

Сообщение Windows о нехватке памяти RAM
Пользователи, которые не имеют опыта работы с компьютером или не разбираются в технических аспектах, рассматривают ошибку как недостаточное количество места на жестком диске. Отсюда у них возникает оправданное недоумение, ведь жесткий вмещает много Гб, а в системе недостаточно памяти. Получается тупиковая ситуация, из которой они не находят выход.
ПРИЧИНЫ ВОЗНИКНОВЕНИЯ ОШИБКИ
Прежде чем мы приступим к исправлению возникшей неполадки, определим распространенные причины, которые могли спровоцировать ее возникновение. К провоцирующим факторам можно отнести:
- одновременное открытие 3–10 приложений или программ (в зависимости от потребляемых ресурсов) приведет к тому, что компьютеру будет недостаточно памяти для обработки команды и всплывет ошибка. Это самый распространенный случай, при этом решается путем завершения работы неиспользуемых приложений;
- ограниченный объем установленного места, при этом не обязательно, что компьютер старый, ведь некоторые программы требуют для корректной работы 4 и более Гб RAM, и среднестатистических 2Гб не хватит;
- переполненность жесткого диска, соответственно у пользователя недостаточно свободной памяти носителя для корректной автоматической настройки и работы файла подкачки, то есть виртуальная не помещается;
- изменение размера файла подкачки, возможно, ранее юзер игрался с оптимизацией ил
thesaker.ru
Сообщение «На компьютере недостаточно памяти» в Windows 8/8.1

Ну вот и мой рабочий компьютер обновился до Windows 8.1 с седьмой версии. Большинство новых компьютеров теперь идёт именно с этой системой, наделенной кучей новых ошибок и особенностей… а это, в свою очередь, означает что компания Microsoft никогда не перестанет давать темы для новых статей.
Постоянные читатели блога уже знают как убрать сообщение «Безопасная загрузка (SecureBoot) настроена неправильно». Сегодня расскажу откуда может возникнуть жалоба Windows 8.1 на недостаток памяти. Не заметить эту ошибку было просто невозможно, стоило только открыть более пяти вкладок в Google Chrome, как приложение закрывалось с соответствующей ошибкой:
На компьютере недостаточно памяти
Чтобы освободить память для нормальной работы программ, сохраните файлы, а затем закройте или перезапустите все открытые программы.
И это на свежеустановленой Windows 8.1, на которой еще муха не сидела. Мириться с таким положением было нельзя. Беглый анализ подобной ошибки в сети показал что всезнающие интернет-эксперты на форумах в едином порыве винят злые вирусы, хотя все гораздо проще. Оказалось, что был отключен файл подкачки, а собственной памяти у компьютера имеется всего 2Gb.
Как изменить размер и/или включить файл подкачки Windows 8
Кликните правой кнопкой Компьютер -> Свойства -> Дополнительные параметры системы. На вкладке «Дополнительно», в первом пункте «Быстродействие» нажимаем кнопку «Параметры». Откроется окно «Параметры быстродействия».

На вкладке «Дополнительно», видим что размер файла подкачки виртуальной памяти равен 0. Нажимаем кнопку «Изменить» Переводим переключатель «Размер по выбору системы» и ставим птичку на пункте «Автоматически выбирать объем файла подкачки». Для вступления изменений в силу компьютер следует перезагрузить.
 Подписывайтесь на канал Яндекс.Дзен и узнавайте первыми о новых материалах, опубликованных на сайте.
Подписывайтесь на канал Яндекс.Дзен и узнавайте первыми о новых материалах, опубликованных на сайте.Если считаете статью полезной,
не ленитесь ставить лайки и делиться с друзьями.
mdex-nn.ru