NetIQ Documentation: Приложение User Application: руководство пользователя
В меню вкладки выберите пункт (в разделе ).
Откроется страница «Смена пароля». Если системный администратор установил для Вас политику пароля, страница «Смена пароля» обычно предоставляет сведения о том, как указать пароль, отвечающий требованиям политики. Пример:
Если политика пароля не задана, Вы увидите основную страницу «Смена пароля», которая просто содержит поля для изменения Вашего пароля.
В версии 4.0.2 приложения IDM поддерживаются следующие типы синтаксиса пароля.
-
Политика сложности пароля Microsoft
Этот тип синтаксиса пароля используется для обратной совместимости с Active Directory 2003.
-
Политика пароля Microsoft Server 2008
Этот новый тип синтаксиса был добавлен в eDirectory 8.8.7 для поддержки Active Directory 2008.
Политика пароля Microsoft Server 2008 поддерживает следующие параметры:
-
Использовать политику пароля Microsoft Server 2008
-
Максимальное число нарушений политики сложности пароля (0-5)
-
-
Синтаксис Novell
Синтаксис Novell поддерживает следующие новые параметры:
В версии 4. 0.2 приложения IDM поддерживаются следующие новые возможности для всех трех типов синтаксиса паролей:
0.2 приложения IDM поддерживаются следующие новые возможности для всех трех типов синтаксиса паролей:
-
Число символов, отличающих текущий пароль от сохраненных паролей (0-6)
-
Число сохраненных паролей, учитываемых при исключении символов (0-10)
Если администратор разрешил синтаксис политики паролей Microsoft Server 2008, отображаемая информация будет выглядеть примерно следующим образом.
Введите текущий пароль в текстовом поле .
В текстовом поле введите новый пароль.
В текстовом поле повторно введите новый пароль.
Щелкните .
Если новый пароль нарушает какие-либо правила паролей, определенные администратором, на странице «Смена пароля» появится сообщение об ошибке. Если используется политика паролей Microsoft Server 2008 и пароль имеет нарушения, интерфейс пользователя покажет наверху страницы следующее сообщение:
Password AD2008 complexity policy violation.
Если пароль имеет нарушения, просмотрите правила паролей, определенные администратором, и введите пароль снова.
ПРИМЕЧАНИЕ.В Identity Manager 4.0.2 возможности самообслуживания паролей были расширены с целью поддержки новых дополнительных возможностей политик, предоставляемых eDirectory 8.8.7. Предыдущие версии Identity Manager, находящиеся в общей поддержке, также поддерживают eDirectory 8.8.7, но могут не предоставить полный контекст в сообщениях об ошибках, связанных с новыми политиками пароля. Чтобы воспользоваться преимуществами всех последних возможностей и исправлений, рекомендуем использовать последние версии приложений. Дополнительные сведения о расширении политики пароля в eDirectory 8.8.7 см. в документе
(Поддержка политики пароля Windows Server 2008).
Вы можете получить приглашение задать подсказку для пароля, если администратор настроил Вашу политику безопасности соответствующим образом. В таком случае см. Раздел 7.3, Изменение подсказки пароля.
В таком случае см. Раздел 7.3, Изменение подсказки пароля.
Будет показано состояние Вашего запроса.
Как администратор может изменить пароль другого пользователя в Windows 10
В многопользовательской среде неудивительно, если другие пользователи просят администратора компьютера изменить свой пароль. Они могли забыть, или аккаунт заблокирован, или что-то еще. В этом посте мы расскажем, как администратор может изменить пароль другого пользователя в Windows 10.
Существует несколько способов изменить пароль пользователя на ПК с Windows 10, особенно если это пароль другого пользователя. Вы можете сделать это используя:
- Панель управления
- Компьютерное управление
- Netplwiz
- Командная строка или PowerShell
Если вы используете учетную запись Microsoft в Windows 10 и забыли свой PIN-код, вы можете войти в систему с паролем учетной записи MS. Если вы не помните это, вы можете сбросить его онлайн.
1] Изменить пароль пользователя Windows 10 с панели управления
- Введите control в меню «Пуск», запустите приложение «Панель управления» или введите control в строке «Выполнить» и нажмите ввод.

- Установите вид по категориям и нажмите Учетные записи пользователей> Учетные записи пользователей → Управление другой учетной записью.
- Когда вы найдете пользователя на следующем экране, для которого вы хотите изменить пароль, выберите его.
- Откроется опция профиля пользователя этого пользователя. Нажмите на Изменить пароль.
- На следующем экране вам нужно будет дважды ввести новый пароль и нажать «ОК» для подтверждения.
Вот одно предупреждение, хотя. При таком изменении пароля пользователь теряет все файлы, зашифрованные EFS, личные сертификаты и сохраненный пароль для веб-сайтов и сетевых ресурсов.
2] Изменить пароль пользователя Windows 10 из управления компьютером
- В приглашении «Выполнить» введите
compmgmt.mscи нажмите клавишу «Ввод». Откроется консоль управления компьютером. - Перейдите в Управление компьютером → Системные инструменты → Локальные пользователи и группы → Пользователи в левой панели.

- Щелкните правой кнопкой мыши пользователя, для которого вы хотите изменить пароль, и выберите «Установить пароль».
- Вы получите предупреждение о том, что текущий пароль будет сброшен, может привести к потере информации и т.д.
- Нажмите кнопку «Продолжить» для подтверждения.
- Введите новый пароль дважды и нажмите ОК.
3] Изменить пароль Windows 10 с помощью Netplwiz
- Откройте окно «Выполнить», используя клавиши Windows + R. Введите netplwiz и нажмите Enter.
- Откроется окно «Учетные записи пользователей» со списком всех пользователей на компьютере.
- Выберите учетную запись пользователя, для которого вы хотите изменить пароль, а затем нажмите кнопку «Сброс пароля».
- Введите новый пароль для своей учетной записи и нажмите кнопку ОК .
Если учетная запись пользователя связана с учетной записью Microsoft, вам не разрешат изменить пароль или установить новый пароль.
4] Изменить пароль пользователя Windows 10 из командной строки
Здесь мы будем использовать команду net user, которая позволяет администраторам добавлять или изменять учетные записи пользователей или отображать информацию об учетных записях пользователей.
- Откройте PowerShell или командную строку с правами администратора.
- Введите
net userи нажмите Enter, чтобы отобразить список всех учетных записей пользователей на компьютере. Обратите внимание на точное имя пользователя. - Введите
net user <username> <password>, т.е.net user shwet dumdum(в моем случае) - Нажмите Enter, и он изменит пароль пользователя Windows 10.
Мы надеемся, что учебник был легок для понимания, и как администратор вы теперь можете несколькими способами изменить любой пароль учетной записи пользователя в Windows 10.
Статьи по теме:Отказано в доступе при смене пароля Windows
Добрый день! Уважаемые читатели и подписчики, крупного IT блога рунета Pyatilistnik.org. Сегодня мне нужно было протестировать одну настройку гранулированных паролей PSO. Я создал политику и стал на тестовой виртуальной машине менять у пользователя пароль. Какого же было мое удивление, что я увидел сообщение «Отказано в доступе» в момент смены пароля.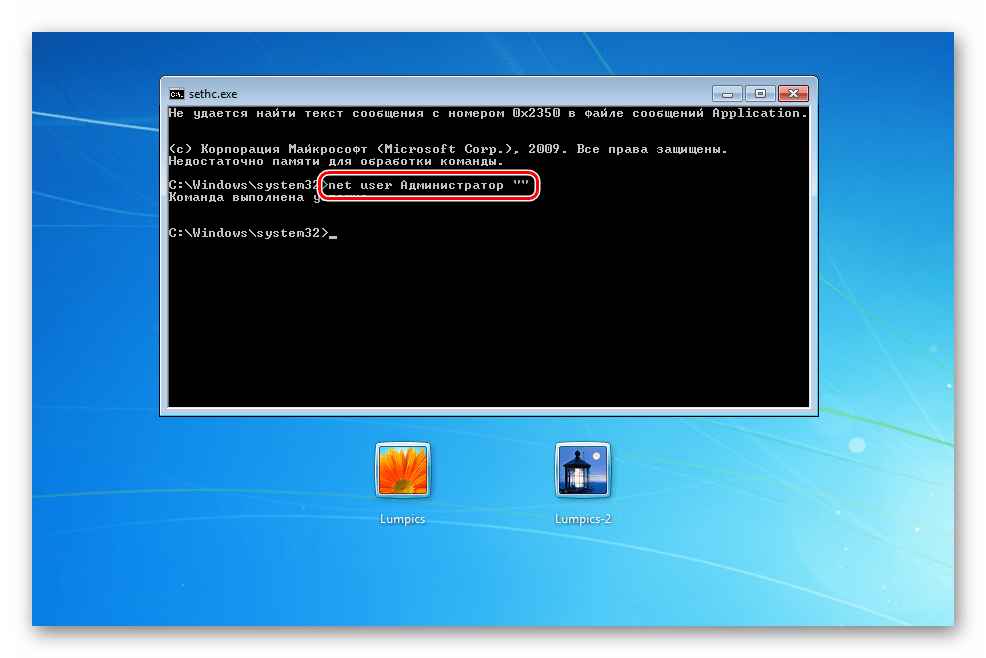 В данной заметке я бы вам хотел подробнее рассказать из-за чего это может быть. Уверен, что начинающим администраторам, данный материал будет полезен.
В данной заметке я бы вам хотел подробнее рассказать из-за чего это может быть. Уверен, что начинающим администраторам, данный материал будет полезен.
Почему пишет отказано в доступе?
По умолчанию в операционной системе Windows, абсолютно любой пользователь по умолчанию может менять пароль без каких либо ограничений, при условии, что он знает текущий пароль.
Как сменить пароль учетной записи Windows, я подробно уже описывал
Все было как обычно, я взял своего любимого, тестового пользователя Барбоскина Геннадия и решил ему поменять его текущий пароль на другой, мне нужно было протестировать записи аудита в журнал безопасности на контроллере домена. Я вбил текущий пароль и два раза новый пароль, который соответствовал политике PSO.
В результате я получил на действие «Сменить пароль» я получил, что в доступе отказано.
Причин такого поведения несколько:
- Если у вас учетная запись является участником домена Active Directory, то есть вероятность, что она попадает под политику или для нее включен атрибут PASSWD_CANT_CHANGE (Запретить смену пароля пользователем)
- Если у вас обычная, локальная учетная запись, то так же могут действовать запрещающие локальные политики в вашей операционной системе Windows
- Не правильное значение в реестре Windows
Что делать если пишет отказано в доступе?
Почему пишет отказано в доступе я вам описал выше, осталось все теперь поправить и разрешить менять пароль, мы же с вами радеем за безопасность.:max_bytes(150000):strip_icc()/net-user-command-windows-10-57267a8b5f9b589e34cbb5b9.png)
Проверка атрибута, запретить смену пароля пользователем
Так как у меня в моей тестовое локальной сети развернут домен Active Directory, то я первым белом хотел посмотреть параметр PASSWD_CANT_CHANGE в свойствах учетной записи. Открываете оснастку ADUC (Active Directory – пользователи и компьютеры). Найдите вашего пользователя и откройте у него свойства. Перейдите на вкладку «Учетная запись». В разделе «Параметры учетной записи» удостоверьтесь, что не установлена галка «Запретить смену пароля пользователя» именно из-за нее у меня при попытке сменить пароль и выскакивало уведомление «Отказано в доступе».
Этот же параметр можно увидеть в редакторе атрибутов Active Directory. Открывает соответствующую вкладку и находим в самом низу атрибут «userAccountControl», у которого будет значение 0x-10200 = ACCOUNTDISABLE|PASSWD_CANT_CHANGE
Примечание: Данное разрешение невозможно назначить при помощи прямой правки атрибута UserAccountControl.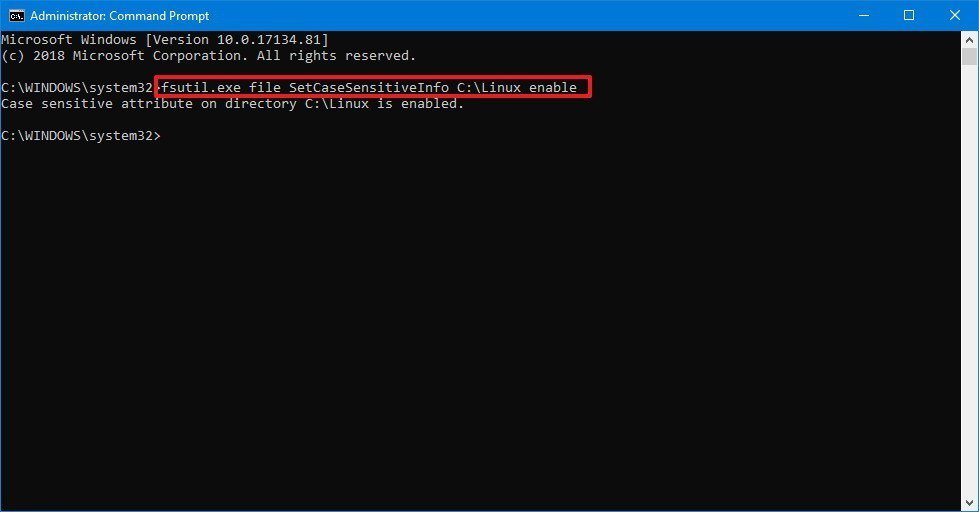 https://support.microsoft.com/ru-ru/help/305144/how-to-use-the-useraccountcontrol-flags-to-manipulate-user-account-pro
https://support.microsoft.com/ru-ru/help/305144/how-to-use-the-useraccountcontrol-flags-to-manipulate-user-account-pro
Тут значение значение 0xчисло, складывается из количества установленных атрибутов для UserAccountControl. В десятичном виде, число будет выглядеть более привычно.
Этот же атрибут, можно проверить открыв PowerShell и введя команду:
Get-ADUser -Identity barboskin.g -Properties *
Вы получите все атрибуты нужного вам пользователя. Нас будет интересовать параметр «CannotChangePassword», если стоит «False», то он выключен, если стоит «True», то он включен.
Отказано в доступе при смене пароля на локальном компьютере
С доменной инфраструктурой мы разобрались, теперь давайте я покажу, что нужно проверить, если у вас обычный домашний компьютер.
Откройте окно выполнить в вашей операционной системе, напоминаю, для этого нажмите одновременно клавиши WIN и R. Введите там имя оснастки локальной групповой политики:
У вас откроется локальный редактор групповой политики.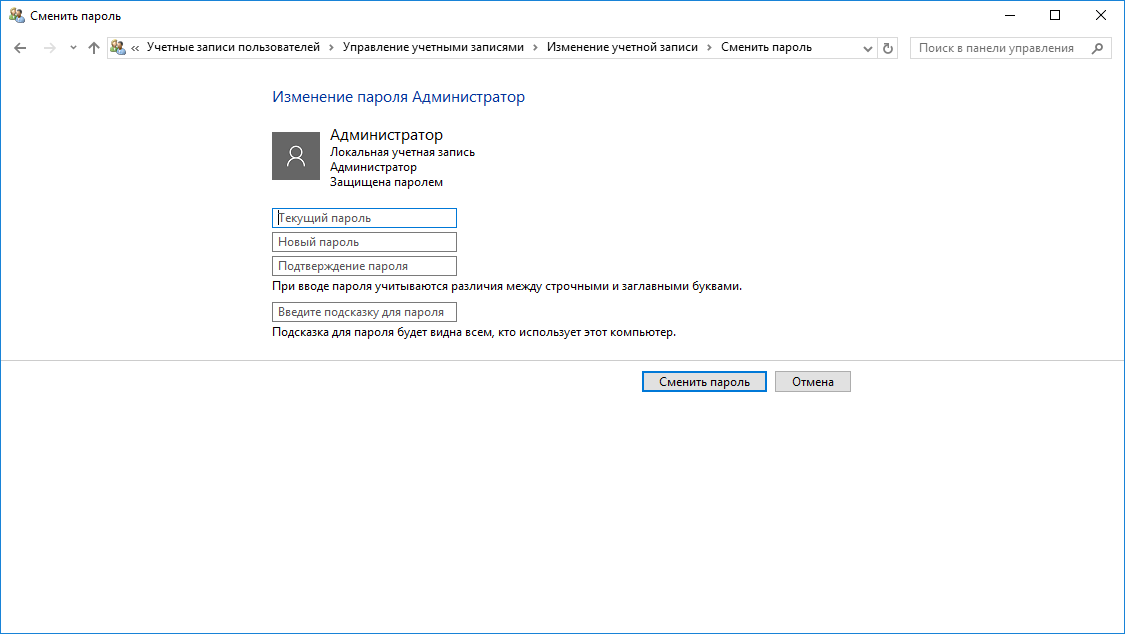 В нем вам необходимо перейти по такому пути:
В нем вам необходимо перейти по такому пути:
Конфигурация пользователя — Административные шаблоны — Система — Варианты действий после нажатия CTRL+ALT+DEL
Тут вам необходимо проверить, какой статус у политики «Запретить изменение пароля», если она включена, именно она вызывает сообщение об отказе доступа к изменению вашего пароля. Чтобы это исправить, вам нужно ее либо отключить, либо сделать статус «Не задано», после чего либо перезагрузить вашу системы или же обновить групповую политику через командную строку.
Проверка ключей реестра
Со вторым способом мы разобрались, если у вас в локальной групповой политике ничего нет, то проверим определенный ключ реестра, который может запрещать изменения пароля пользователя в Windows. Открываем окно выполнить и пишем в нем regedit.
Переходим в ветку:
HKEY_CURRENT_USER\Software\Microsoft\Windows\CurrentVersion\Policies\
Вам необходимо убедиться, что в политиках нет ключа реестра DisableChangePassword со значением 1.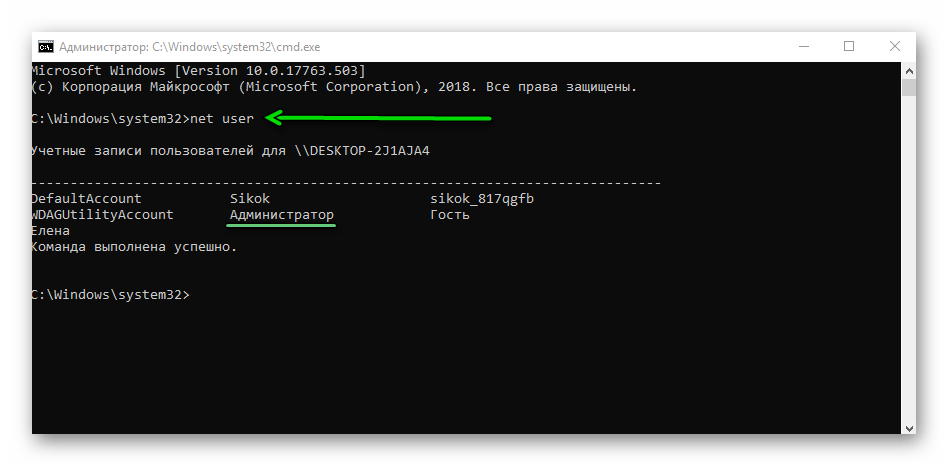 Если ключ DisableChangePassword присутствует, то его либо нужно удалить, либо изменить его значение на 0. Изменения вступают в силу сразу, перезагрузка не потребуется.
Если ключ DisableChangePassword присутствует, то его либо нужно удалить, либо изменить его значение на 0. Изменения вступают в силу сразу, перезагрузка не потребуется.
Вот такие вот есть варианты решения проблемы с отказом доступа при изменении пароля пользователя Windows, а с вами был Иван Семин, автор и создатель IT портала Pyatilistnik.org.
Способы смены пароля учётной записи пользователя в RDP-сессии
При использовании удалённого подключения к операционным системам Microsoft Windows/Windows Server по протоколу RDP в некоторых случаях может возникать потребность в смене пароля учётной записи пользователя. При этом инициатором смены пароля в разных ситуациях может выступать как сам пользователь, так и администратор Windows-системы. В некоторых сценариях может получиться так, что, казалось бы, несложная задача смены пароля может стать не такой уж и простой. Поэтому в данной записи я попробую собрать информацию о самых разнообразных способах смены пароля учётной записи пользователя в RDP-сессии.
Способ №1 — «Горячие» клавиши
В случае, если пользователю Windows необходимо самостоятельно изменить пароль своей учётной записи, то в стандартной Windows-сессии пользователем может использоваться всем известное сочетание «горячих» клавиш Ctrl-Alt-Del. Это сочетание клавиш вызывает специальный экран Безопасности Windows (Windows Security), с которого доступна функция изменения пароля:
Если же речь заходит об использовании горячих клавиш в RDP-сессиях, то стоит заметить то, что во избежание перехвата некоторых сочетаний клавиш локальной клиентской системой (системой, с которой запускается RDP-клиент), перенаправление сочетаний клавиш Windows должно быть явно разрешено в свойствах RDP-клиента. Например в клиенте
В стандартной первичной RDP-сессии для вызова специального экрана Безопасности Windows с функцией изменения пароля используется сочетание клавиш: Ctrl—Alt—End
В случае использования вложенных RDP-сессий (второго и последующего уровней), то есть когда из одной RDP-сессии открывается другая RDP-сессия, стандартное сочетание клавиш работать не будет.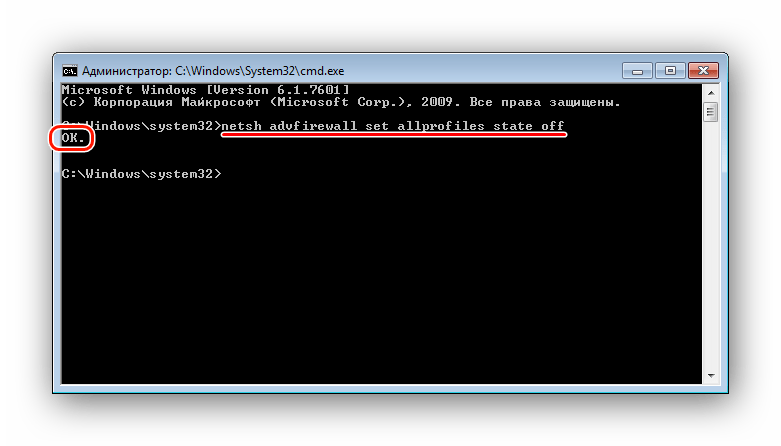
Способ №2 — Экранная клавиатура
В составе Windows имеется приложение «Экранная клавиатура» (
Находясь во вложенной RDP-сессии, вызовем окно запуска приложений. Вызвать его можно разными способами, например, через контекстное меню по кнопке Windows, или через Диспетчер задач (Task Manager):
Либо можно использовать сочетание клавиш Win-R.
В окне запуска приложений выполним запуск исполняемого файла
После того, как откроется приложение «Экранная клавиатура», нажмём на физической клавиатуре сочетание клавиш Ctrl—Alt, так, чтобы это отобразилось на экранной клавиатуре и затем, удерживая это сочетание клавиш, на экранной клавиатуре мышкой нажмём кнопку Del.
Таким образом мы отправим в удалённую RDP-сессию сочетание клавиш Ctrl-Alt-Del, в следствие чего откроется специальный экран Безопасности Windows с функцией изменений пароля пользователя.
Способ №3 – Ярлык на VBS-скрипт или Powershell
Вызов экрана Безопасности Windows можно выполнить не только интерактивными способами, но и программными, например, с помощью скриптов.
Создадим VBS-скрипт, например, с именем Windows Security.vbs. Наполним скрипт следующим содержимым:
Set objShell = CreateObject("Shell. Application")
objShell.WindowsSecurity
Application")
objShell.WindowsSecurityРазместим скрипт в месте, доступном на чтение (но не для редактирования) для всех пользователей удалённого рабочего стола, например в каталоге %SystemRoot% (C:\Windows). А ярлык на запуск скрипта можно разместить в любом доступном пользователям месте, например, в каталоге общего профиля %SystemDrive%\Users\Public\Desktop\
При запуске данного ярлыка у пользователя будет открываться экран Безопасности Windows с возможностью изменения пароля.
Для любителей PowerShell приведённый VBS-скрипт можно заменить PS-скриптом следующего вида:
$ShellObject = New-Object -ComObject Shell.Application $ShellObject.WindowsSecurity()
Либо запускать из ярлыка команду вида:
C:\Windows\System32\WindowsPowerShell\v1.0\powershell.exe -noprofile -nologo -noninteractive -command "(new-object -ComObject shell.application).WindowsSecurity()"
Однако стоит отметить тот факт, что запуск варианта с PowerShell будет происходить медленней, чем варианта с VBS-скриптом.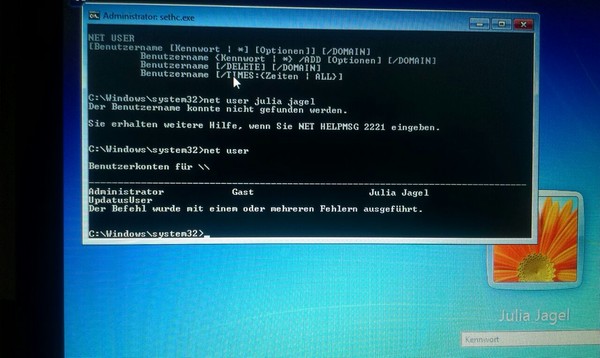
Описанные здесь способы с запуском ярлыка, ссылающегося на скрипт, может попросту не сработать, так как в некоторых окружениях серверов служб удалённых рабочих столов может быть заблокирована возможность выполнения скриптов. В таком случае, можно воспользоваться следующим способом.
Способ №4 – Ярлык оболочки Windows Explorer
Если говорить о создании ярлыка запуска экрана Безопасности Windows, то имеется ещё один вариант создания такого ярлыка. Создаётся ярлык со ссылкой на расширение оболочки Windows Explorer следующего вида:
C:\Windows\explorer.exe shell:::{2559a1f2-21d7-11d4-bdaf-00c04f60b9f0}Опять же, при запуске такого ярлыка у пользователя будет открываться экран Безопасности Windows с возможностью изменения пароля. Этот способ одинаково хорошо работает на Windows 10 и на Windows Server 2012 R2.
Способ №5 – Панель управления Windows (локальные учётные записи)
Данный способ относится лишь к локальным учётным записям пользователей.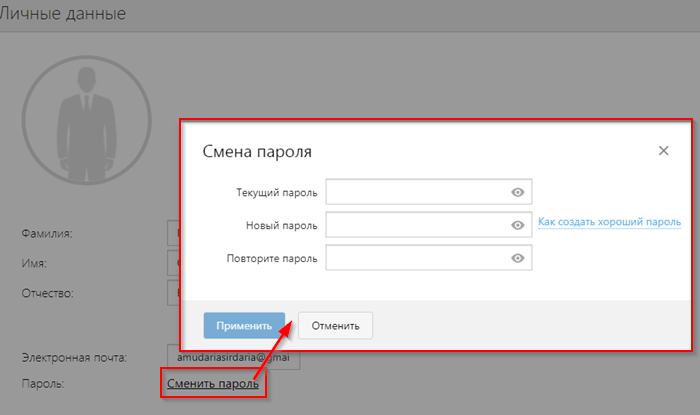 Изменить пароль учётной записи рядового локального пользователя можно через Панель управления Windows. В Windows 10 из раздела Панели управления «Учётные записи пользователей» доступен вызов окна «Параметры компьютера«, в котором имеется функция изменения пароля текущего локального пользователя.
Изменить пароль учётной записи рядового локального пользователя можно через Панель управления Windows. В Windows 10 из раздела Панели управления «Учётные записи пользователей» доступен вызов окна «Параметры компьютера«, в котором имеется функция изменения пароля текущего локального пользователя.
Такие методы вызова апплета управления учётными записями пользователей Панели управления Windows, как, например команда «control userpasswords2«, в качестве отдельного способа мы выделять не будем, так как подобные действия требуют административных прав в удалённой системе. То же самое касается и таких CLI-утилит Windows, как net.exe (%SystemRoot%\System32\net.exe) (пример команды «net user username newpassword«), так как они тоже требуют повышения уровня прав пользователя.
Ремарка
Отдельно хочется отметить обстоятельство, про которое порой забывают администраторы, и это может приводить к разным курьёзным ситуациям.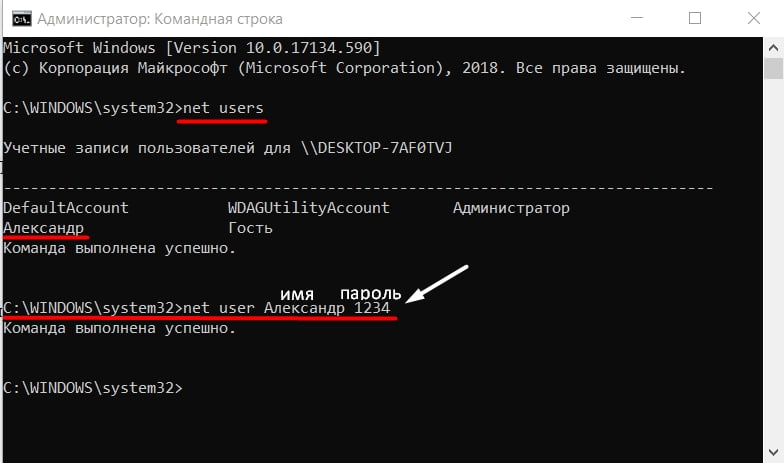
Попытки смены пароля, инициированные самим пользователем, могут оказаться безуспешными в случае, если пароль был недавно изменён и на удалённую Windows систему действует политика безопасности, определяющая минимальный срок действия пароля.
Как правило, это настраивается на уровне стандартных доменных групповых политик Active Directory и/или механизмов Password Settings objects (PSOs).
Повторюсь, что повлиять на ситуацию эта политика может только в случаях, когда пользователь самостоятельно инициирует процедуру смены пароля.
Далее мы поговорим о сценарии, при котором требование смены пароля включается для учётной записи пользователя форсировано администратором сервера (для локальных учётных записей), либо администратором службы каталогов Active Directory (для доменных учётных записей).
Практика показывает, что как только администратором включено требование смены пароля пользователя при следующем входе в систему, у пользователя могут возникнуть проблемы с подключением по протоколу RDP, если на стороне RDS сервера (а в некоторых случаях и на стороне RDS клиента) предварительно не предпринято никаких действий по специальной настройке обработки таких ситуаций. Далее мы рассмотрим пару примеров такой настройки.
Далее мы рассмотрим пару примеров такой настройки.
Способ №6 — Remote Desktop Web Access
Клиентский доступ к службам Windows Server RDS может быть организован через веб-интерфейс серверной роли Remote Desktop Web Access (RDWA). В функционале этой роли имеется выключенная по умолчанию возможность смены пароля пользователя в процессе аутентификации на веб-странице RDWA.
Сразу стоит отметить то, что данный способ смены пароля будет доступен только в том случае, если на веб-узлах RDWA используется аутентификация на основе формы (Forms Authentication), а этот тип аутентификации несовместим с типом Windows Authentication, о подключении которого мы говорили ранее.
Чтобы включить данную возможность в Windows Server 2012/2012 R2 откроем консоль управления Internet Information Services (IIS) Manager, выберем сайт RDWA, развернём RDWeb > Pages и в разделе настроек ASP.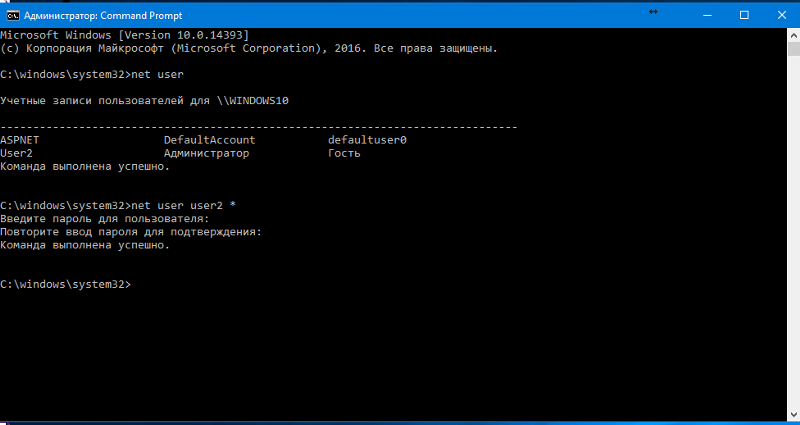 NET выберем настройку опций веб-приложения Application Settings:
NET выберем настройку опций веб-приложения Application Settings:
В перечне опций находим PasswordChangeEnabled и меняем установленное по умолчанию значение false на true:
Если серверов RDWA несколько и они работают в пуле за балансировщиком, например Windows NLB, то не забываем выполнить данное изменение на всех других серверах пула.
Теперь попытаемся от имени пользователя, у которого в свойствах учётной записи установлено требование смены пароля при следующем входе, аутентифицироваться на веб-странице RDWA:
После ввода учётных данных пользователя появится сообщение о том, что пароль пользователя требует замены и ссылка на страницу с функцией смены пароля (https://<RDWA FQDN>/RDWeb/Pages/ru-RU/password.aspx):
На этой отдельной странице пользователь сможет ввести свои текущие учётные данные и новый пароль:
В случае успешной смены пароля пользователь получит соответствующее сообщение:
При необходимости ссылку на страницу смены пароля можно сделать доступной не только тем пользователям, у которых после аутентификации возникает требование смены пароля, но и всем остальным пользователям, чтобы они могли самостоятельно выполнять смену пароля по собственной инициативе через веб-страницу RDWA.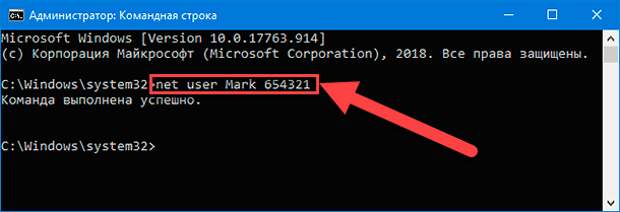 Для этого можно будет внедрить ссылку на страницу password.aspx на странице входа login.aspx (по умолчанию страницы расположены в каталоге %windir%\Web\RDWeb\Pages\ru-RU)
Для этого можно будет внедрить ссылку на страницу password.aspx на странице входа login.aspx (по умолчанию страницы расположены в каталоге %windir%\Web\RDWeb\Pages\ru-RU)
Если же говорить про Windows Server 2008 R2, то в этой ОС для использования функции смены пароля в RDWA может потребоваться установка обновления KB2648402 — You cannot change an expired user account password in a remote desktop session that connects to a Windows Server 2008 R2-based RD Session Host server in a VDI environment.
Способ №7 – Специальный RDP-файл
Если пользователь выполняет подключение к удалённому рабочему столу на базе Windows Server 2012/2012 R2 через прямой запуск стандартного клиента mstsc.exe, то в ситуации с включенным признаком требования смены пароля, попытка подключения может быть завершена с ошибкой «You must change your password before logging on the first time. Please update your password or contact your system administrator or technical support».
Please update your password or contact your system administrator or technical support».
Если ситуация требует того, чтобы пользователь самостоятельно изменил свой пароль при первом входе в систему, то это потребует некоторого изменения уровня безопасности настроек протокола RDP на стороне RDS сервера и подготовки специального RDP-файла на стороне клиента.
Сначала на клиентской стороне откроем mstsc.exe, настроим все нужные параметры подключения к серверу RDS и используя кнопку Сохранить как, создадим RDP-файл.
После этого откроем RDP-файл в текстовом редакторе и добавим в конец файла строку «enablecredsspsupport:i:0«
Добавление данного параметра в свойствах RDP-подключения позволит клиенту успешно установить RDP-сессию с удалённой системой и сменить пароль до получения доступа к удалённому рабочему столу. Однако этот параметр понизит уровень безопасности RDP-подключения, так как клиент не сможет использовать проверку подлинности на уровне сети — Network Level Authentication (NLA).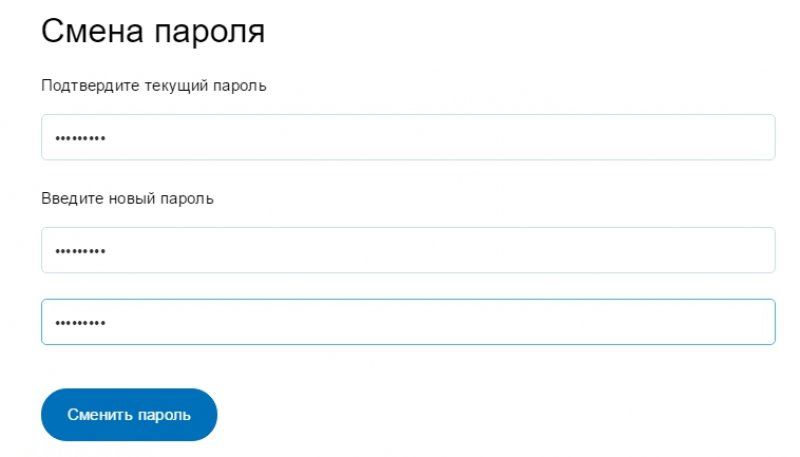 И если на стороне RDS сервера включена обязательная проверка NLA, то пользователь всё равно не сможет подключиться и получит соответствующую ошибку «The remote computer requires Network Level Authentication, which your computer does not support…».
И если на стороне RDS сервера включена обязательная проверка NLA, то пользователь всё равно не сможет подключиться и получит соответствующую ошибку «The remote computer requires Network Level Authentication, which your computer does not support…».
Разрешить эту ситуацию можно только понизив уровень безопасности RDP на стороне RDS сервера, отключив обязательное требование проверки подлинности на уровне сети (NLA). Изменить эту настройку можно в свойствах системы на закладке Удалённый доступ:
В английской версии Windows название опции звучит как «Allow connections only from computers running Remote Desktop with Network Level Authentication (recommended)»
Если NLA нужно отключить на уровне коллекции серверов Windows Server 2012 R2, то сделать этом можно в свойствах коллекции сеансов, например через оснастку Server Manager:
После того, как отключено требование NLA на стороне RDS сервера, клиент с помощью специального RDP-файла, о котором мы сказали выше, должен успешно установить RDP-сессию и уже в ней получить сообщение о необходимости смены пароля:
И после этого пользователю будет показан экран, на котором он сможет задать новый пароль:
После успешной смены пароля последующие подключения по протоколу RDP будут проходить в штатном режиме без лишних запросов.
Заключение
Приведённый здесь перечень способов смены пароля при использовании протокола RDP не претендует на какую-то полноту и исключительность, а лишь отражает ту информацию, которую мне удалось найти в разных источниках по этому поводу. На мой взгляд, ни один из перечисленных способов нельзя считать наиболее удобным или универсальным, так как каждый из способов может применяться в определённых ограниченных сценариях и имеет, как преимущества, так и недостатки по сравнению с другими способами.
Дополнительные источники информации:
Поделиться ссылкой на эту запись:
ПохожееИзмените пароль пользователя с помощью команды «net user» в Windows — WindowsTect
Windows предоставляет команду « net user » для управления учетной записью пользователя из интерфейса командной строки MS-DOS или PowerShell . Команда «net user» обычно используется для изменения пароля пользователя, при этом текущий пароль будет сброшен на указанный новый. Команду «net user» также можно использовать для изменения или сброса пароля пользователя домена / пользователя активного каталога .
Команду «net user» также можно использовать для изменения или сброса пароля пользователя домена / пользователя активного каталога .
«net user» Синтаксис команды
Команда «net user» имеет следующий простой синтаксис.
чистый пользователь ОПЦИЯ ИМЯ ПОЛЬЗОВАТЕЛЯ ПАРОЛЬ - ОПЦИЯ используется для изменения или обновления пароля пользователя домена. OPTION не является обязательным.
- ИМЯ ПОЛЬЗОВАТЕЛЯ — это имя пользователя или идентификатор входа, который мы хотим изменить или обновить пароль. Имя пользователя требуется.
- ПАРОЛЬ — это новый пароль, который будет установлен для указанного ИМЯ ПОЛЬЗОВАТЕЛЯ.+! ,, «
Таким образом, мы можем изменить текущий пароль пользователя из интерфейса командной строки MS-DOS или PowerShell. Если мы хотим изменить пароль пользователя, отличного от пароля текущего пользователя, необходимы права администратора, которые можно предоставить, открыв интерфейс командной строки MS-DOS или PowerShell с правами администратора, как показано ниже.
Откройте MS-DOS от имени администратора
Введите новый пароль в интерактивном режиме и надежно
Более безопасный способ обновления или установки указанного пароля пользователя — интерактивный способ ввода пароля.Если пароль предоставляется как команда «net user», он может быть сохранен в истории или журналах и т. Д., Где пароль может быть прочитан. При интерактивном вводе пароля пароль не отображается на экране командной строки. Знак * используется как часть пароля для команды «net user», которая вводит пароль в интерактивном режиме. Во избежание ошибочного ввода пароля и пароля запрашивается два раза для их сопоставления.
сетевой пользователь "ismail" *Пароль вводится два раза на следующих этапах.
Введите пароль для пользователя: Введите пароль еще раз для подтверждения:
Если новый пароль установлен успешно, выводится следующее сообщение. Если есть ошибки, препятствующие смене или обновлению пароля, вместо сообщения « Команда выполнена успешно» могут быть напечатаны другие ошибки.
 ”сообщение. Эти ошибки описаны ниже.
”сообщение. Эти ошибки описаны ниже.Команда успешно выполнена.
Изменить пароль пользователя домена
В большинстве случаев для изменения паролей локальных пользователей используется команда «net user».+! ,, «
Подобно изменению пароля локального пользователя, пароль пользователя домена также может быть изменен интерактивным и более безопасным способом. Мы предоставим знак * для интерактивной смены пароля пользователя домена. Пароль вводится два раза для предотвращения ошибок и соответствия новому паролю.
чистый пользователь / домен "ismail" *Выбор безопасного пароля
Выбор надежного пароля и сегодня очень важен. Особенно простые пароли или пароли по умолчанию активно взламываются злоумышленниками и создают большие проблемы с безопасностью.Прежде всего, измените пароли по умолчанию на другие с надежным паролем. Надежный пароль должен соответствовать следующим требованиям.
- Используйте не менее 14 символов .

- Используйте прописные буквы .
- Используйте строчные буквы .
- Используйте номера .
- Используйте специальные символы , например!, +%; и т. д.
- Не используйте общие последовательности символов , такие как 123456, abc и т. д.
«чистый пользователь» Ошибки, связанные с
При использовании команды «net user» могут возникать ошибки.Ниже мы перечислим некоторые ошибки, связанные с командами «net user».
При изменении пароля пользователя домена система должна получить доступ к контроллеру домена через сеть. Если контроллер домена недоступен, это предотвратит обновление или изменение пароля пользователя домена и напечатает « Произошла системная ошибка 1355». », как показано ниже.
Произошла системная ошибка 1355. Указанный домен либо не существует, либо с ним невозможно связаться.
При изменении пароля локального пользователя текущий пароль пользователя может быть изменен без каких-либо требований привилегий, поскольку он меняет свой собственный пароль.
Команда Но если пароль другого пользователя изменен, текущий пользователь должен иметь права администратора. В противном случае интерфейс командной строки MS-DOS или PowerShell должен быть открыт от имени администратора. Если они не соблюдаются, ошибка « Access Denied » восстанавливается командой «net user».
Но если пароль другого пользователя изменен, текущий пользователь должен иметь права администратора. В противном случае интерфейс командной строки MS-DOS или PowerShell должен быть открыт от имени администратора. Если они не соблюдаются, ошибка « Access Denied » восстанавливается командой «net user».Net User для администраторов в Windows 11/10
Net User — это инструмент командной строки, доступный в Windows 11/10/8/7 / Vista. Этот инструмент может помочь системным администраторам добавлять или изменять учетные записи пользователей или даже отображать информацию об учетных записях пользователей.
Команда Net User
Вы можете использовать команду
net userдля создания и изменения учетных записей пользователей на компьютерах. При использовании этой команды без параметров командной строки отображаются учетные записи пользователей компьютера. Информация об учетной записи пользователя хранится в базе данных учетных записей пользователей. Эта команда работает только на серверах.
Эта команда работает только на серверах.Чтобы запустить инструмент командной строки net user, используя меню WinX, откройте командную строку, введите
net userи нажмите Enter. Это покажет вам учетные записи пользователей на компьютере.Таким образом, когда вы используетеnet userбез параметров, он отображает список учетных записей пользователей на компьютере.Синтаксис его использования:
net user [
{ | *} [<Опции>]] [/ домен] сетевой пользователь [ { | *} / добавить [<Опции>] [/ домен]] net user [ [/ delete] [/ domain]] Использование
net userс соответствующими параметрами позволяет выполнять несколько функций.Вы можете использовать следующие параметры с командой net user:- username — это имя учетной записи пользователя, которую вы хотите добавить, удалить, изменить или просмотреть.
- пароль назначит или изменит пароль для учетной записи пользователя.

- * выдаст запрос на ввод пароля.
- / домен выполняет операцию на основном контроллере домена текущего домена на компьютерах под управлением Windows NT Workstation, которые являются членами домена Windows NT Server.
- / add добавит учетную запись пользователя в базу данных учетных записей пользователей.
- / delete удалит учетную запись пользователя из базы данных учетных записей пользователей.
Сетевой пользователь Изменить пароль
В качестве примера предположим, что вы хотите изменить пароль пользователя. Чтобы изменить пароль пользователя, войдите в систему как администратор, откройте командную строку с повышенными привилегиями, введите следующее и нажмите Enter:
net user имя_пользователя * / домен
Вам будет предложено ввести пароль для пользователя.Введите новый пароль, а затем еще раз введите пароль для подтверждения. Теперь пароль будет изменен.

Вы также можете использовать следующую команду. Но в этом случае вам не будет предложено. Пароль будет изменен сразу:
net user user_name new_password
Среди многих подобных вещей вы также можете использовать net user для:
- Активация учетной записи суперадминистратора Windows
- Установить ограничение времени для учетной записи пользователя.
Для получения подробной информации посетите TechNet.
Как изменить пароль Windows с помощью командной строки или PowerShell
Windows позволяет любому пользователю легко изменить свой пароль из стандартного меню настроек. Но что, если они забудут об этом или даже застрянут на экране входа в систему с отключенной учетной записью локального администратора?
В этом случае вы можете подключиться к их машине с помощью инструмента удаленного рабочего стола, такого как FixMe.IT, и назначить новый пароль Windows через командную строку или PowerShell.

Вот как это сделать.
Изменить пароль Windows для локального пользователя- Запустите командную строку от имени администратора или запустите Windows 10 в безопасном режиме с помощью командной строки на экране входа в систему.
- Введите
net user ИМЯ ПОЛЬЗОВАТЕЛЯ NEWPASS, где вам нужно заменить ИМЯ ПОЛЬЗОВАТЕЛЯ и NEWPASS на фактическое имя пользователя и новый пароль для этого пользователя. - Если фактическое имя пользователя состоит из более чем двух слов, поместите его в кавычки.
- Hit Введите .
Для дополнительной безопасности вы можете использовать следующую команду:
Изменить пароль Windows для пользователя доменаnet user ИМЯ ПОЛЬЗОВАТЕЛЯ *. Затем Windows дважды предложит вам ввести пароль. Таким образом, никто из окружающих не сможет увидеть пароль на вашем экране.- Запустите командную строку от имени администратора или запустите Windows 10 в безопасном режиме с помощью командной строки на экране входа в систему.

- Введите
сетевой пользователь / домен ИМЯ ПОЛЬЗОВАТЕЛЯ NEWPASS. Замените USERNAME и NEWPASS фактическим именем пользователя и новым паролем для этого пользователя. - Если фактическое имя пользователя состоит из более чем двух слов, поместите его в кавычки.
- Hit Введите .
- Запустите PowerShell от имени администратора.
- Используйте командлет Set-ADAccountPassword для изменения пароля пользователя:
Set-ADAccountPassword -Identity $ user -Reset -NewPassword (ConvertTo-SecureString -AsPlainText "$ newPass" -Force)
Замените $ user и $ newPass на фактическое имя пользователя и новый пароль. - Hit Введите .
Вы нашли эту статью полезной? Ознакомьтесь с другими советами и рекомендациями по Windows в нашем блоге и подпишитесь на нас в Facebook, Twitter или LinkedIn, чтобы получать все последние сообщения и обновления по мере их появления.
Узнать больше о FixMe.IT
Net User Change Password через командную строку
В Windows 10, если вы подозреваете, что ваш пароль был взломан, выбрали ненадежный пароль или использовали один и тот же пароль в течение многих месяцев.Тогда действительно полезно изменить пароль вашей учетной записи Windows 10 на другой, который трудно угадать. В этой статье мы поговорим о смене пароля сетевого пользователя через командную строку. Давай начнем!
Если вы, ребята, используете локальную учетную запись без учетной записи Microsoft, у вас есть несколько способов изменить свой пароль. Однако один из быстрых способов — использовать командную строку.
Итак, в этом руководстве вы, ребята, узнаете, как изменить пароль локальной учетной записи в Windows 10.
Net User Change Password через командную строкуЕсли вы хотите изменить пароль локальной учетной записи вместе с командной строкой. Затем вы должны использовать эти простые шаги:
- Сначала откройте Запустите в Windows 10.

- Найдите Командная строка , щелкните правой кнопкой мыши верхний результат и выберите параметр Запуск от имени администратора .
- Затем введите следующую команду, чтобы вывести список всех доступных учетных записей, а затем нажмите Введите :
чистый пользователь
- Введите следующую команду, чтобы изменить пароль учетной записи, и нажмите Введите :
чистый пользователь ИМЯ ПОЛЬЗОВАТЕЛЯ *
В команде вам необходимо изменить
ИМЯ ПОЛЬЗОВАТЕЛЯна имя учетной записи, которое вы хотите изменить.- Затем введите новый пароль для пользователя и нажмите Введите .
- Теперь введите новый пароль еще раз для подтверждения и нажмите Введите .
Когда вы выполните эти шаги, выйдите из своей учетной записи Windows 10 и войдите снова, чтобы начать использовать новый пароль.
Как изменить пароль учетной записи пользователя домена
Если вы, ребята, хотите изменить пароль для учетной записи домена, вы также можете сделать это, выполнив следующую команду.
чистый логин пользователя * / домен
Затем вам, ребята, дважды будет предложено ввести пароль, и при успешном завершении пароль вашей учетной записи домена будет сброшен. Вы также можете указать пароль в самой команде, как описано выше.
В случае, если домен недоступен, вы получите ошибку, указанную ниже, всякий раз, когда попытаетесь выполнить указанную выше команду.
Произошла системная ошибка 1355. Указанный домен либо не существует, либо с ним невозможно связаться.
ЗаключениеХорошо, это все, ребята! Я надеюсь, что вам понравилась эта статья о смене пароля сетевого пользователя, и вы также сочтете ее полезной. Поделитесь своим мнением об этом. Также, если у вас есть дополнительные вопросы и проблемы, связанные с этой статьей.
 Тогда дайте нам знать в разделе комментариев ниже. Мы скоро к тебе вернемся.
Тогда дайте нам знать в разделе комментариев ниже. Мы скоро к тебе вернемся.Хорошего дня!
См. Также: Окна Dolby Atmos Spatial Sound 10 Настройка
Как изменить пароль локального администратора с помощью команды net user и сценария K1000.
Как изменить пароль локального администратора с помощью команды net user и сценария K1000.
Я написал пакетный файл, чтобы изменить пароль локального администратора с помощью команды net user, а затем удалить пакетный файл.
Я запускаю его как локальную систему в задаче 1 в разделе «При успехе». Я поставил вторую задачу, чтобы записать «готово» в статус.
вот сценарий:
сетевой пользователь Администратор <пароль>
дель pass.bat
сценарий работает нормально и пароль изменен, но k1000 не сообщает об успешном выполнении сценария.
 он говорит, что он все еще работает. он никогда не регистрирует сообщение «готово».
он говорит, что он все еще работает. он никогда не регистрирует сообщение «готово».будет ли сценарий запускаться снова, если он установлен по расписанию? есть ли способ заставить его сообщить, что он успешен?
Может ли сценарий vb быть более полезным в этой ситуации?
Сценарий оболочки, предложенный ниже, работал.Единственная уловка — изменить имя файла с * .sh на * .bat. Windows не любит расширение .sh; возвращается с ошибкой сценария 193.
Ответы (3)
СортировкаСамое популярноеСамое новоеПо дате
Я запустил этот тип сценария как сценарий оболочки, и он успешно отчитывается.

можно это записать в блокнот?
, вы можете выполнить сброс пароля локального администратора следующим образом:
* Step1.Найдите надежный инструмент для сброса пароля в Интернете.
* Шаг 2. Здесь я доверяю программе Windows Password Recovery Ultimate и решаю ее использовать. Итак, сначала загрузите, установите и запустите его на доступном компьютере.
Итак, сначала загрузите, установите и запустите его на доступном компьютере.
* Шаг 3. Вставьте чистый CD / DVD / USB-флеш-драйвер в этот компьютер. (Примечание: не заблокированный.)
* Step4. В интерфейсе программы Windows Password Recovery Ultimate щелкните значок «Записать», чтобы записать файл образа ISO программы на это пустое устройство.
* Шаг 5. Вставьте только что записанный CD / DVD / USB Flash Driver в целевой компьютер и установите загрузку компьютера с CD / DVD / или USB Flash Driver. Далее перезагружаем компьютер.
* Шаг 6. После перезагрузки компьютера появится интерфейс. Вы можете увидеть два типа пути Windows: C: \ WINDOWS и D: \ WINDOWS, перечисленные там. Вы просто выбираете первый для сброса пароля локального администратора, а второй — для пароля администратора домена. Затем нажмите «Сбросить пароль» → «Далее». Теперь найдите свою локальную учетную запись администратора, щелкните ее, а затем нажмите «Далее».После завершения нажмите «Перезагрузить», чтобы завершить весь процесс. Теперь вы можете использовать недавно измененный пароль локального администратора для входа на свой компьютер.
Теперь вы можете использовать недавно измененный пароль локального администратора для входа на свой компьютер.Как изменить пароль Windows 7 без знания текущего пароля
Добавление пароля к вашей учетной записи Windows определяется как повышение безопасности этой учетной записи для предотвращения несанкционированного доступа.Это общая концепция, используемая большинством пользователей. Но есть некоторые неопределенные ситуации, когда даже пользователи забывают пароль, который они установили для этой конкретной учетной записи.
Это момент, когда пользователь ищет выход, особый способ изменить пароль, чтобы получить доступ к своей учетной записи Windows 7. Что ж, существует множество способов изменить пароль Windows 7 без знания пароля , но наиболее эффективные способы подробно описаны в статье ниже.

Вот лучшие и наиболее эффективные процедуры для изменения пароля для любых учетных записей Windows 7 без фактического знания пароля.
Метод 1. Измените пароль Windows 7 из командной строки, если он все еще доступен
В первом методе мы будем использовать «Командная строка» для изменения пароля Windows 7. Каждая версия ОС Windows оснащена функцией командной строки, это очень эффективная платформа для пользователей Windows для выполнения определенных команд, включая изменение пароля для Windows 7.
Итак, без лишних слов, давайте посмотрим, как изменить пароль в Windows 7 с помощью командной строки:
Шаг 1. Итак, откройте Windows 7 на своем компьютере и нажмите «Пуск» .Введите «cmd» , а затем щелкните правой кнопкой мыши командную строку, чтобы выбрать «Запуск от имени администратора» .
Шаг 2. Теперь существует несколько способов легко изменить пароль Windows 7. Во-первых, вы должны ввести любую из следующих команд в командной строке и нажать «Enter» для выполнения.
 Вы также можете ввести
Вы также можете ввести «net user»без аргументов, если хотите просмотреть список имен пользователей.net user username passwordЭта процедура изменит пароль для этого конкретного имени пользователя в Windows 7 и заменит его новым паролем, который вы ввели.
чистое имя пользователя *Если вы используете звездочку в качестве нового пароля, вам будет предложено ввести пароль в консоли, но только один раз, затем вам нужно будет подтвердить его снова.
net user username ""Если вы введете двойные кавычки, пароль будет полностью удален, и вы сможете запросить доступ администратора, даже не вводя ничего.
net user username / RandomЭто последняя команда, и она создает случайный пароль, состоящий из 8 символов.Пароль будет виден в окне консоли. Так что постарайтесь запомнить это или записать где-нибудь в безопасном месте.

Этот метод эффективен, и если во время процедуры возникнет какая-либо ошибка, это будет означать, что вы ввели неверную команду или вы не запускаете командную строку в качестве администратора.
Хотя этот метод эффективен, он все же может вызывать проблемы у пользователей. Собственно, эта процедура предназначена для продвинутых пользователей, которым подходят скрипты и командные файлы. Итак, если у вас возникли проблемы, выполните описанную ниже процедуру.
Также читайте: Как сбросить пароль Windows 7 с помощью командной строки
Метод 2. Измените пароль Windows 7 с помощью диска сброса пароля
Вы также можете изменить пароль Windows 7, не зная пароля, но используя сброс пароля диск. Это очень эффективный метод, и многие пользователи применяют именно эту процедуру, чтобы изменить пароль для своей учетной записи Windows 7.
Итак, если вы создали такой диск до того, как забыли пароль Windows 7, вот как изменить пароль на экране блокировки Windows 7 с помощью этого диска для сброса пароля:
Шаг 1.
 Откройте компьютер и откройте экран входа в систему. , введите неверный пароль.Нажмите «Enter» , и появится сообщение об ошибке: «Имя пользователя или пароль или неправильный» .
Откройте компьютер и откройте экран входа в систему. , введите неверный пароль.Нажмите «Enter» , и появится сообщение об ошибке: «Имя пользователя или пароль или неправильный» .Шаг 2: Не волнуйтесь, нажмите «ОК» , и сразу под полем пароля будет доступна ссылка «Сбросить пароль» .
Шаг 3: Итак, сначала вам нужно вставить диск сброса пароля и щелкнуть по этой ссылке.
Шаг 4: Теперь на экране появится «Мастер сброса пароля» , нажмите «Далее» , чтобы продолжить.В следующем окне вы увидите раскрывающееся меню, щелкните его, выберите диск для сброса пароля и щелкните «Далее» , чтобы продолжить.
Шаг 5: В следующем окне будет 3 пробела. В первых двух вы должны ввести свой новый пароль, а в последнем вы должны ввести подсказку для этого нового пароля.
Шаг 6: После заполнения этих черных, щелкните «Далее» , чтобы выполнить процедуру. После этого на экране появится подтверждение, нажмите «Готово» , чтобы закрыть мастер.
После правильного выполнения этой процедуры перезагрузите компьютер с Windows 7, и вы сможете получить доступ к своей учетной записи администратора или локального пользователя, используя этот новый пароль.
Метод 3. Измените пароль Windows 7 с помощью сброса пароля Windows
Итак, если у вас все еще возникают проблемы с изменением пароля для вашей учетной записи администратора Windows 7, то у нас есть простейшее решение, как изменить пароль администратора в Windows 7.
Сама процедура очень проста и эффективна, но вы должны использовать профессиональную программу восстановления пароля.В Интернете доступно множество программ для восстановления паролей Windows, но мы решили сократить ваши трудозатраты, выбрав для вас лучшее программное обеспечение для восстановления паролей Windows. Программное обеспечение известно как сброс пароля Windows, и его очень легко реализовать. Вот, давайте посмотрим: как изменить пароль запуска Windows 7 с помощью Windows Password Reset:
Шаг 1: Windows Password Reset имеет в общей сложности 4 редакции, и каждая из них способна успешно восстанавливать пароль. Итак, скачайте и установите на компьютер любую редакцию программы.
Скачать бесплатно Купить сейчас (Pro)Шаг 2: После успешной установки программы запустите ее на компьютере. Выберите тип носителя, чтобы создать диск для сброса пароля Windows.
Шаг 3: У вас есть возможность выбрать между CD / DVD и USB в качестве носителя, но продолжить с USB и щелкнуть «Начать запись» .
Шаг 4. После создания диска сброса пароля вставьте этот USB-накопитель в заблокированный компьютер и перезагрузите компьютер. Войдите в меню Bios, выберите USB-накопитель и загрузите с него компьютер.
Шаг 5: Затем программа загрузится на заблокированный компьютер, и вы должны выбрать систему Windows и пользователя.
Шаг 6: Наконец, просто нажмите «Сброс» ниже и успешно сбросьте пароль.
Шаг 7: После завершения сброса пароля нажмите «Перезагрузить» и перезагрузите компьютер.
Это очень эффективная программа, и ее реализация также достаточно проста, чтобы ее могли легко выполнить пользователи.
Заключение
Итак, если вы спрашивали , как изменить пароль в Windows 7 , это наиболее эффективные способы сделать это. Все способы, упомянутые в статье, приведут к успешной смене пароля для учетных записей Windows 7, но у них также есть несколько недостатков. Командная строка полностью текстовая, что может вызвать проблемы у пользователей, а диск для сброса пароля не будет работать без надлежащей подготовки. Таким образом, даже среди этих трех лучших методов использование сброса пароля Windows — лучший вариант.
Скачать бесплатно Купить сейчас (Pro)Используйте командную строку для сброса забытого пароля Windows 10 [решено]
Если вы ищете руководство о том, как сбросить пароль Windows 10 с помощью командной строки (CMD), эта статья поможет вам . Он покажет вам три способа запустить командную строку и легко сбросить пароль администратора Windows 10 или других учетных записей пользователей. Теперь вы можете сами решить проблему с паролем Windows.
Совет 1. Сброс пароля Windows 10 с помощью CMD, открытого с помощью другой учетной записи администратора
Если вы забыли пароль Windows 10, вы можете быстро сбросить пароль Windows 10 с помощью доступной учетной записи администратора.Конечно, вы можете завершить процесс в панели управления. Однако использовать CMD для сброса пароля учетной записи пользователя проще, поскольку вам просто нужно открыть CMD и выполнить простую команду.
1. Войдите в Windows 10 с учетной записью администратора. Нажмите кнопку Start и введите cmd в поле поиска. Дважды щелкните программу из списка, чтобы запустить ее.
2. Откроется окно командной строки . Теперь вам достаточно одной строки кода, чтобы сбросить пароль любой другой учетной записи пользователя.Введите net user username password и нажмите Enter key. Пароль учетной записи пользователя будет заменен на новый. Например, введите: net user Dave 123456 , нажмите Введите , пароль учетной записи пользователя Dave будет сброшен на 123456.
Это также безопасный способ сбросить забытый пароль Windows 10. Все остальное в учетной записи пользователя останется без изменений.
Совет 2. Сброс пароля администратора Windows 10 в командной строке безопасного режима
Во-первых, вам нужно будет запустить Windows 10 в безопасном режиме с помощью командной строки.Затем вы можете легко сбросить пароль Windows 10 так же просто, как в Совет 1 .
1. На экране входа в Windows 10, удерживая нажатой клавишу Shift , выберите Restart в параметрах завершения работы.
2. Windows 10 перезагрузится, и на экране запуска отобразятся дополнительные параметры загрузки . Выберите Устранение неполадок .
3. Выберите Advanced Options на экране устранения неполадок.
4.Он покажет вам несколько дополнительных параметров, выберите Startup Settings .
5. Вы можете перезагрузить компьютер, чтобы изменить параметры загрузки Windows. Щелкните Restart .
6. После перезагрузки отобразятся параметры загрузки. Просто нажмите номер 6 или F6 , чтобы выбрать вариант: Включить безопасный режим с помощью командной строки . Затем ваш компьютер снова запустится и загрузится из Safe Mode .
7. На мгновение вам будет предложено выбрать учетную запись для входа.После входа в систему вы попадете непосредственно в административную командную строку, а не на обычный рабочий стол Windows. Теперь вы можете сбросить любой другой пароль администратора Windows 10 с помощью командной строки . Введите net user и нажмите Введите , он покажет вам все учетные записи пользователей в вашей системе Windows 10. Введите: net user Dave 123456 , нажмите Введите , пароль учетной записи администратора Dave будет сброшен на 123456 без потери данных.
Совет 3. Используйте установочный диск Windows 10 для запуска командной строки и простого сброса пароля администратора Windows 10 и других учетных записей.
Этот совет полезен для людей, чтобы сбросить любой забытый пароль Windows 10 без прав администратора, но он требует, чтобы вы подготовили установочный диск Windows 10. Если у вас его нет, просто создайте его с помощью Microsoft Media Creation Tool. Если он у вас есть, следующие шаги научат вас использовать его для запуска командной строки, а затем вы можете сбросить пароль администратора или пользователя Windows 10 с помощью команды net user.
1. Вставьте установочный диск Windows 10 в компьютер и перезагрузите машину. Нажмите F12 как можно скорее, чтобы открыть Boot Options , выберите CD-ROM , если вы используете компакт-диск Windows 10, или выберите USB-HDD / Removable Device , если вы используете установочный USB-диск. Инструкции для этого шага: 1. Загрузитесь с CD / DVD. 2. Загрузиться с флешки.
2. Запуск ПК и загрузка экрана установки Windows 10. Щелкните Далее .
3. На следующем экране нажмите Repair Your Computer , чтобы продолжить.
4. На экране дополнительных параметров выберите Устранение неполадок .
5. Выберите Командная строка .
6. Появится окно командной строки, но на этом шаге сбросить пароль невозможно. Вам нужно использовать его, чтобы узнать и скопировать командную строку в исходной системе Windows 10. Запустите команду ниже:
Введите: переместить c: \ windows \ system32 \ utilman.exe c: \ и нажмите . Введите . Введите: , скопируйте c: \ windows \ system32 \ cmd.exe c: \ windows \ system32 \ utilman.exe и нажмите . Введите . Удалите установочный диск и введите: wpeutil reboot , нажмите Введите , чтобы перезагрузить компьютер.7. Когда появится экран входа в Windows 10, щелкните значок Ease of Access , чтобы запустить скопированный cmd.exe .
8. Теперь вы можете сбросить пароль администратора или пользователя Windows 10.Запустите команду ниже:
Введите: net user и нажмите Введите .
Введите: net user [ username ] [ new password ] и нажмите Введите .
9. Закройте окно командной строки, и теперь вы можете войти в Windows 10 с новым паролем.
Дополнительно: сбросить любой пароль Windows с помощью Rescuer
Без использования командной строки вы также можете легко сбросить забытый пароль Windows 10 без потери данных.Это универсальный метод сброса пароля Windows, который отлично работает для Windows 11, 10, 8.1, 8, 7, Vista, XP и Windows server 2019, 2016, 2012, 2008, 2003 и т. Д. Это очень просто.
Шаг 1: Войдите на другой компьютер, установите Windows Password Rescuer Personal, полную версию . Запустите программу, чтобы просто создать универсальный диск для сброса пароля Windows с помощью флэш-накопителя CD / DVD / USB . (Возьмем, к примеру, USB. Загрузите бесплатно Windows Password Rescuer Personal.)
1.Подключите чистый USB-накопитель к компьютеру и выберите «USB-устройство».
2. Раскройте список дисков и выберите подключенный USB. Затем нажмите «Начать запись», чтобы создать диск восстановления пароля Windows в течение одной минуты.
Шаг 2. После завершения записи используйте USB-диск для сброса пароля администратора Windows 10 на заблокированном компьютере.
1. Загрузите заблокированный компьютер с Windows 10 с CD / DVD / USB: запустите Windows 10 и как можно скорее нажмите F12 , чтобы открыть Параметры меню загрузки , выберите свое устройство и нажмите Введите .
3. ПК загрузится с USB и загрузит Windows Password Rescuer screen . Теперь вы можете сбросить пароль администратора Windows 10 несколькими щелчками мыши:
1) Щелкните Windows 10 .
2) Щелкните учетную запись пользователя .
3) Нажмите сбросить пароль , когда появится подтверждающее сообщение, нажмите Да .
4) Щелкните Reboot , когда появится подтверждающее сообщение, удалите USB , щелкните Да , чтобы перезагрузить компьютер
5) Затем вы можете войти в Windows 10 как администратор без пароля.
- Используйте не менее 14 символов .

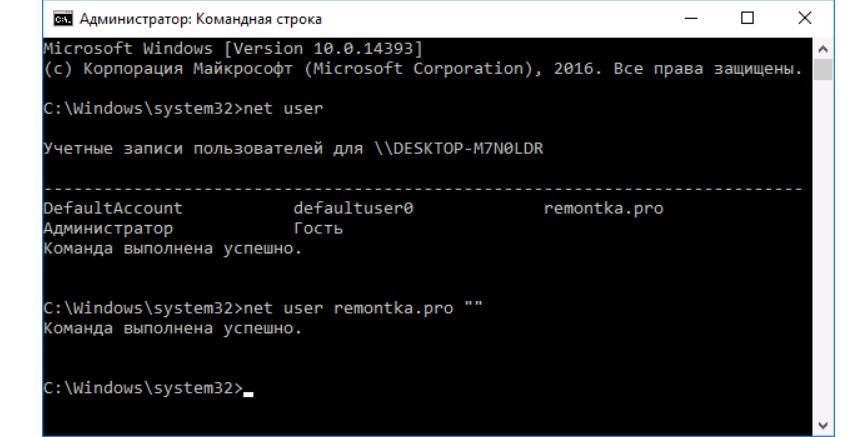
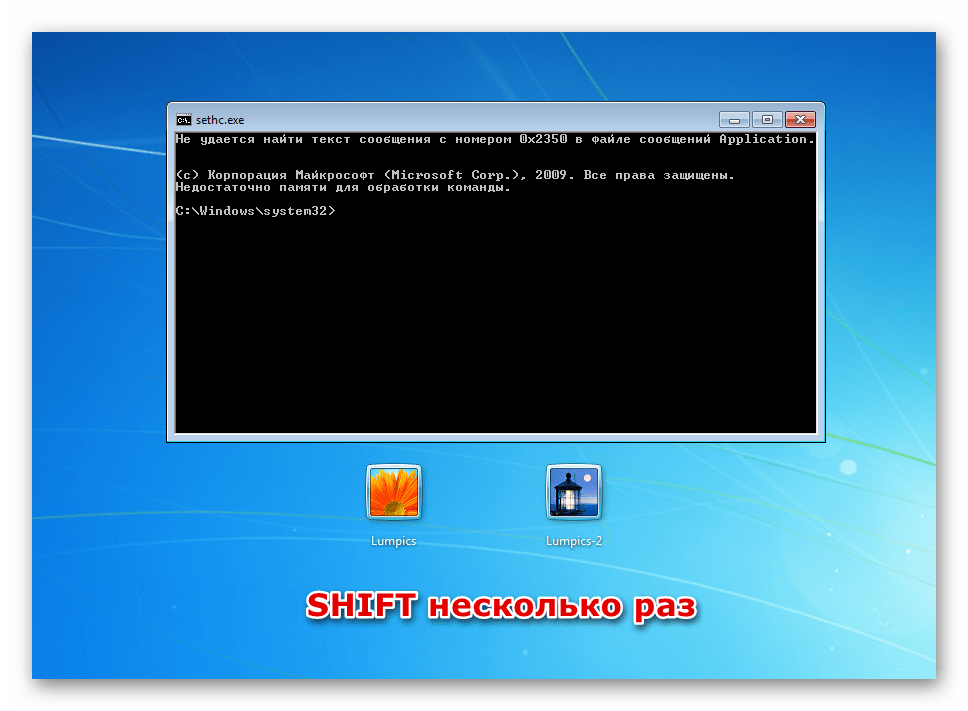
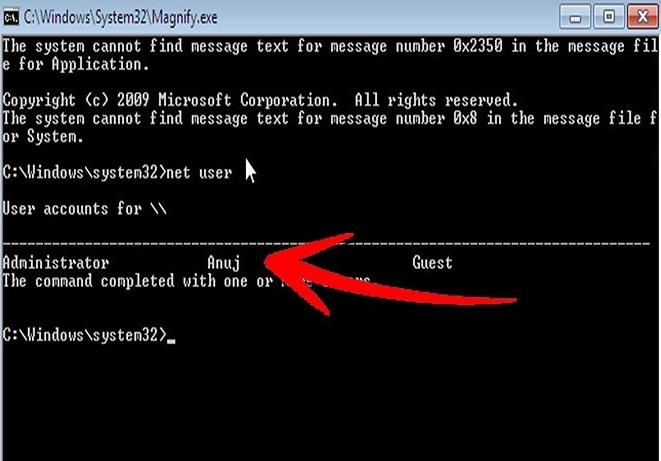
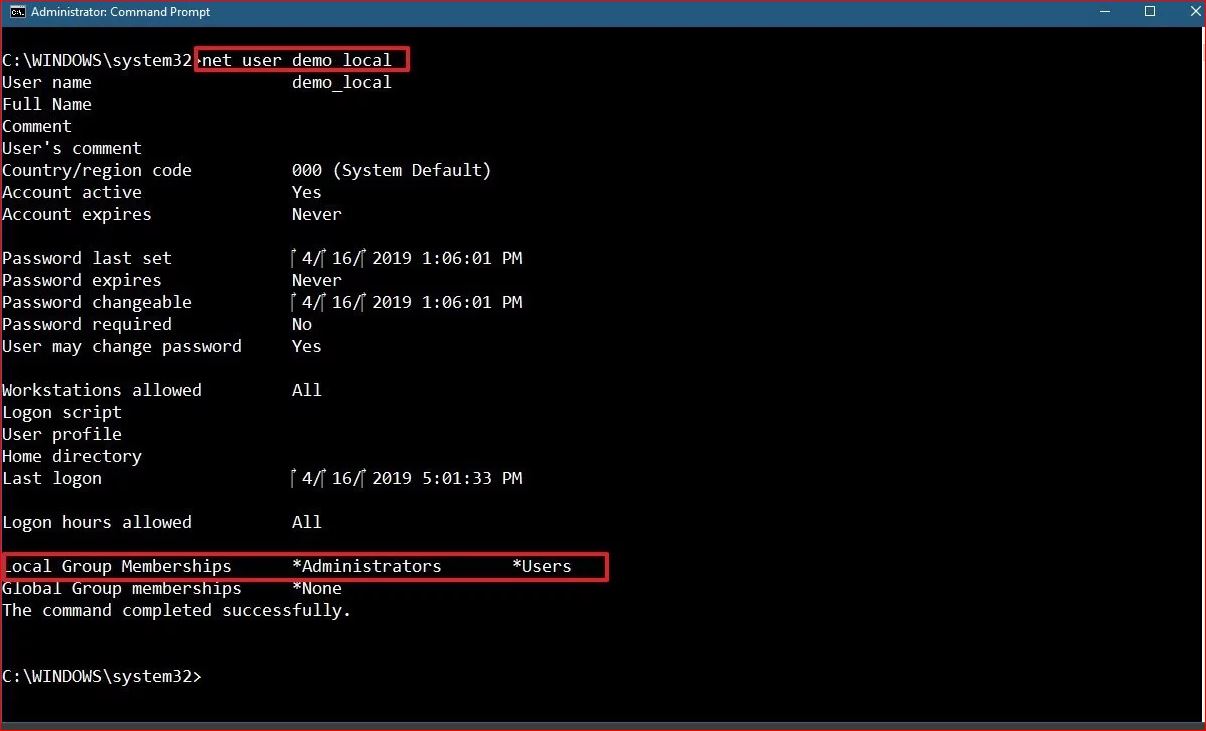 Application")
objShell.WindowsSecurity
Application")
objShell.WindowsSecurity
 ”сообщение. Эти ошибки описаны ниже.
”сообщение. Эти ошибки описаны ниже.
 Но если пароль другого пользователя изменен, текущий пользователь должен иметь права администратора. В противном случае интерфейс командной строки MS-DOS или PowerShell должен быть открыт от имени администратора. Если они не соблюдаются, ошибка « Access Denied » восстанавливается командой «net user».
Но если пароль другого пользователя изменен, текущий пользователь должен иметь права администратора. В противном случае интерфейс командной строки MS-DOS или PowerShell должен быть открыт от имени администратора. Если они не соблюдаются, ошибка « Access Denied » восстанавливается командой «net user».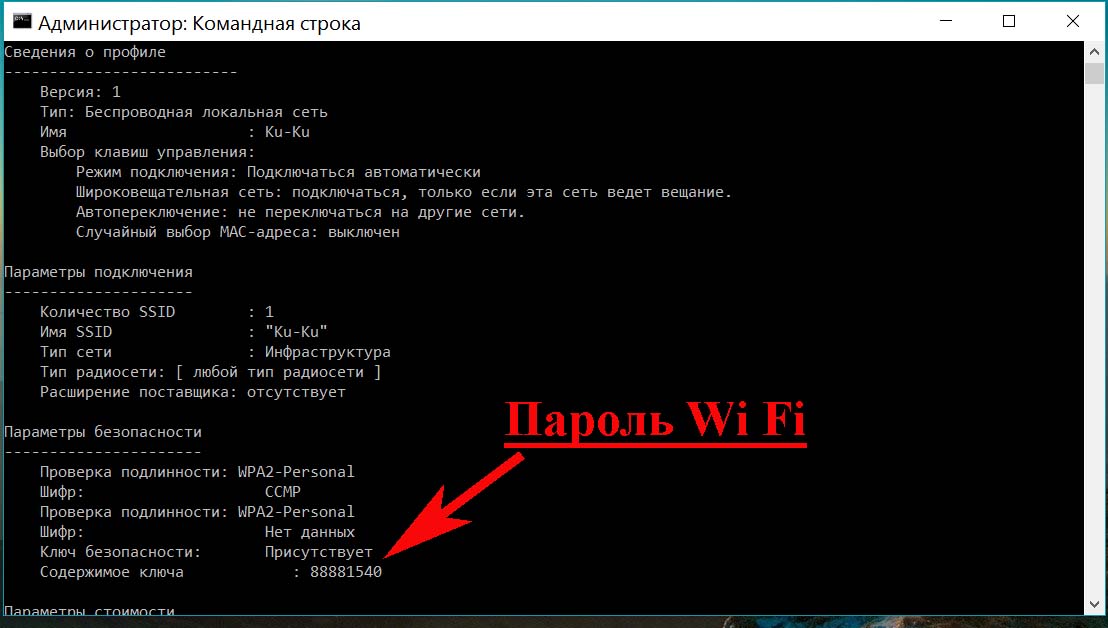 Эта команда работает только на серверах.
Эта команда работает только на серверах.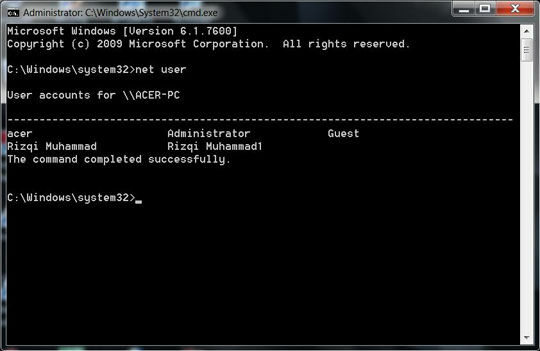

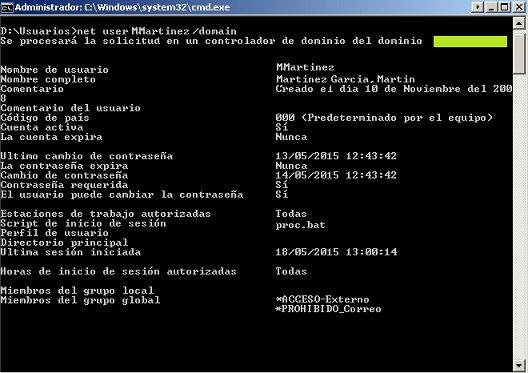
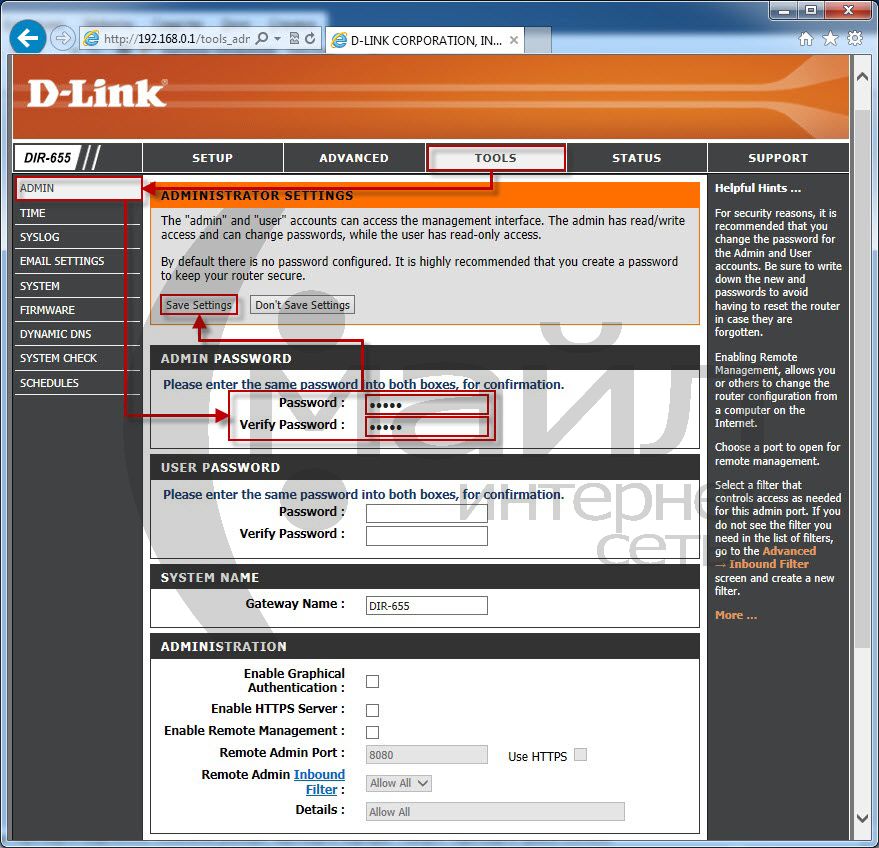
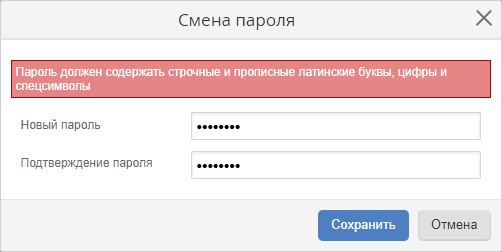
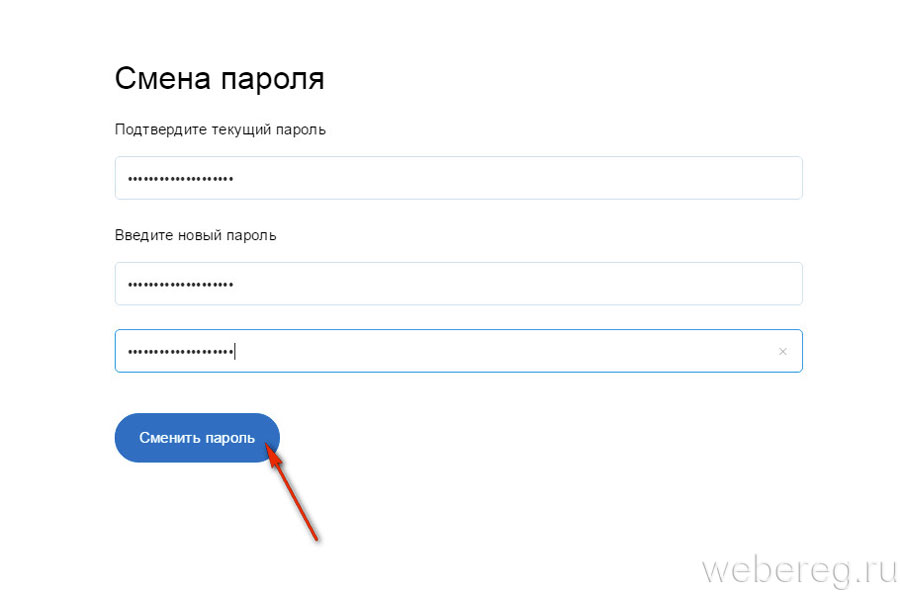
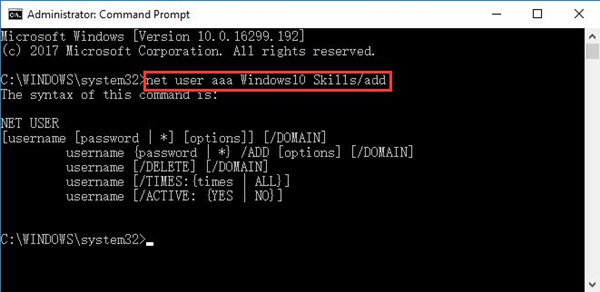
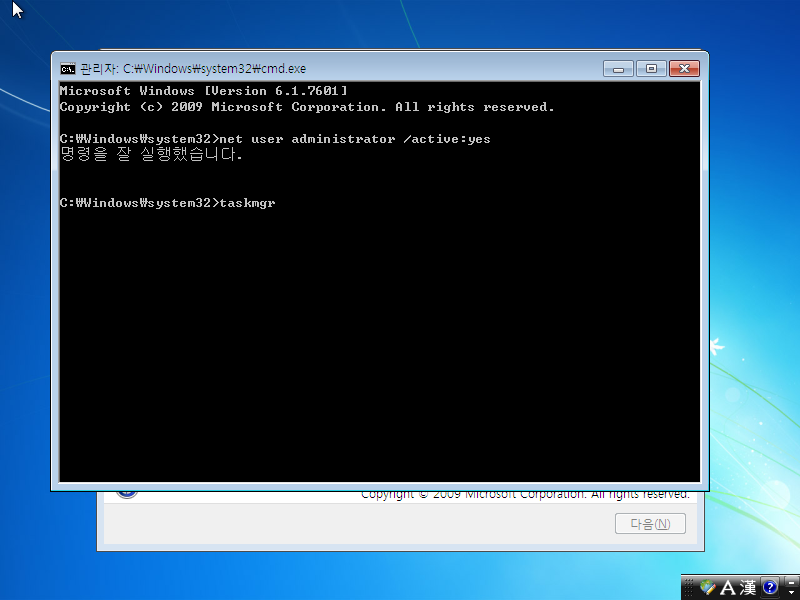 Тогда дайте нам знать в разделе комментариев ниже. Мы скоро к тебе вернемся.
Тогда дайте нам знать в разделе комментариев ниже. Мы скоро к тебе вернемся.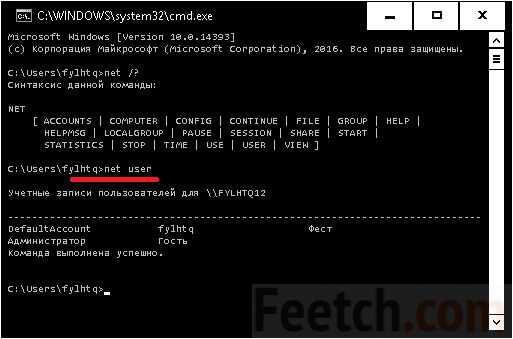 он говорит, что он все еще работает. он никогда не регистрирует сообщение «готово».
он говорит, что он все еще работает. он никогда не регистрирует сообщение «готово».
 Итак, сначала загрузите, установите и запустите его на доступном компьютере.
Итак, сначала загрузите, установите и запустите его на доступном компьютере.  Теперь вы можете использовать недавно измененный пароль локального администратора для входа на свой компьютер.
Теперь вы можете использовать недавно измененный пароль локального администратора для входа на свой компьютер.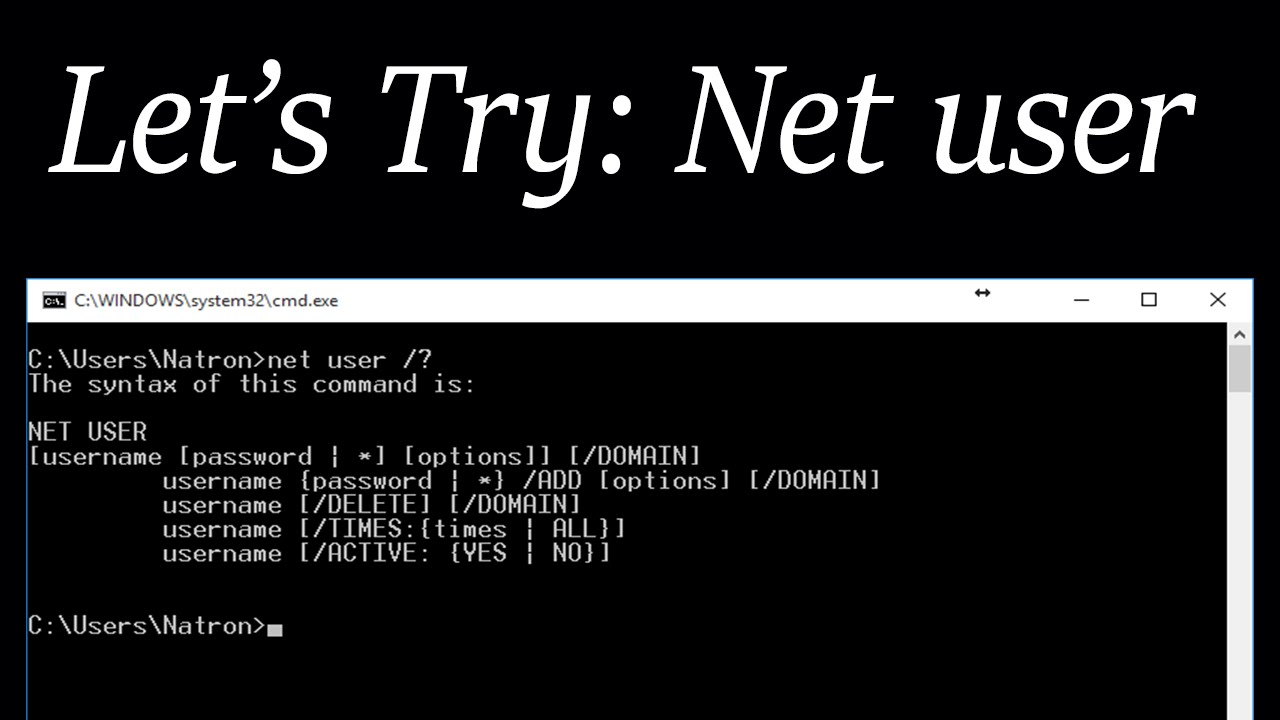
 Вы также можете ввести
Вы также можете ввести 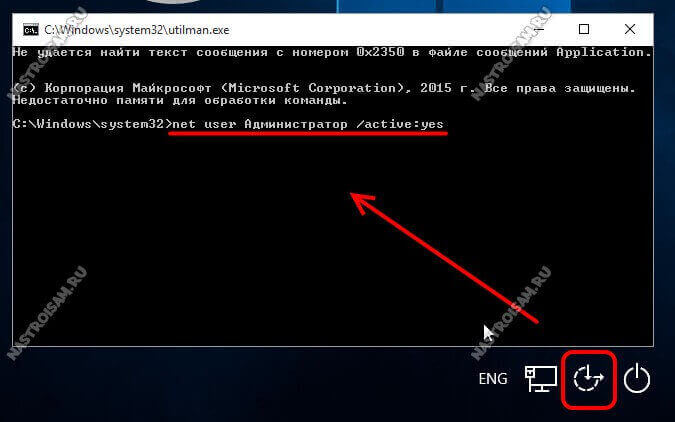
 Откройте компьютер и откройте экран входа в систему. , введите неверный пароль.Нажмите «Enter» , и появится сообщение об ошибке: «Имя пользователя или пароль или неправильный» .
Откройте компьютер и откройте экран входа в систему. , введите неверный пароль.Нажмите «Enter» , и появится сообщение об ошибке: «Имя пользователя или пароль или неправильный» .