Служба Net View не запущена в Windows 10

Служба под названием Net View является одним из ключевых компонентов, отвечающих за взаимодействие с компьютерами, подключенными по локальной сети. Она помогает управлять сетевыми папками, подключать их и переносить файлы. Однако иногда пользователи сталкиваются с проблемой «Служба Net View не запущена» в Windows 10 при попытках осуществления любых сетевых действий. Об этом же может свидетельствовать и уведомление в командной строке при проверке этого сервиса. Для отладки работы сети следует исправить эту трудность, о чем мы и хотим поговорить далее.
Решаем проблему «Служба Net View не запущена» в Windows 10
Существует сразу несколько причин, из-за которых может появиться рассматриваемая сегодня ошибка. Чаще всего это связано с некорректной работой других вспомогательных компонентов, включая службы и утилиты операционной системы. Сразу нельзя сказать, что именно служит источником возникновения неполадки, поэтому придется перебирать методы решения по очереди. Мы расставили их в порядке эффективности и простоты реализации, поэтому рекомендуем начать с первого варианта.
Способ 1: Включение опции «Поддержка общего доступа к файлам SMB 1.0/CIFS»
Компонент «Поддержка общего доступа к файлам SMB 1.0/CIFS» является стандартным в Виндовс и ранее всегда был включен. Однако после одного из обновлений безопасности его состояние по умолчанию перешло в «Отключено». Это основная причина, мешающая нормальному функционированию общей локальной сети, в связи с чем мы предлагаем проверить данный компонент и включить его, если это будет необходимо.
- Для начала откройте «Пуск» и через поиск отыщите приложение
- Среди всех разделов найдите «Программы и компоненты».
- Воспользуйтесь панелью слева, где нажмите на надпись «Включение или отключение компонентов Windows».
- Список элементов отобразится не сразу, поскольку нужно время на его загрузку. Это займет не более минуты.
- После этого опуститесь вниз по списку, где найдите директорию «Поддержка общего доступа к файлам SMB 1.0/CIFS». Поставьте возле нее галочку и нажмите на «ОК».
- Дождитесь окончания поиска требуемых файлов. Это может занять много времени. Не закрывайте данное окно, иначе вся конфигурация будет автоматически сброшена.
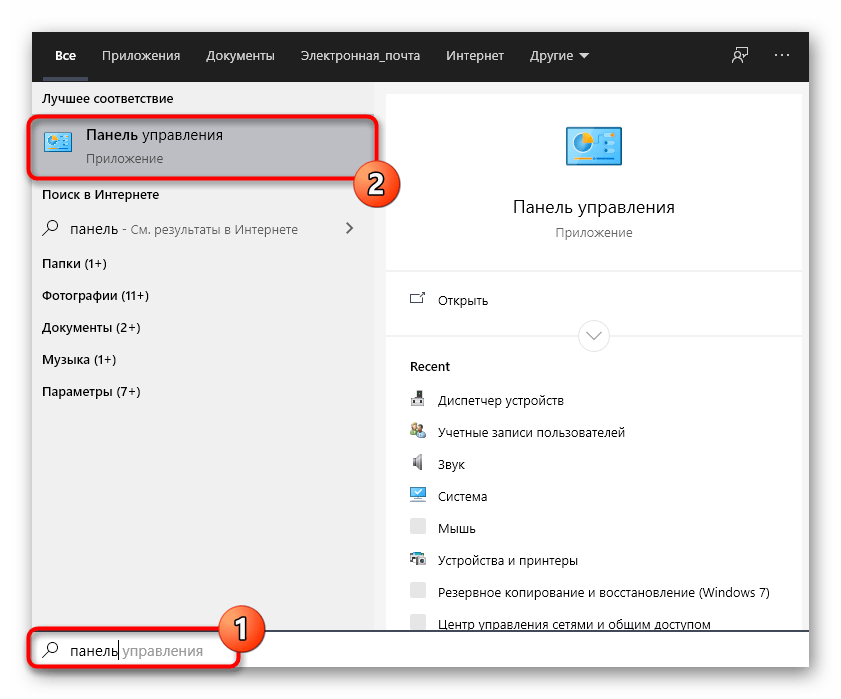
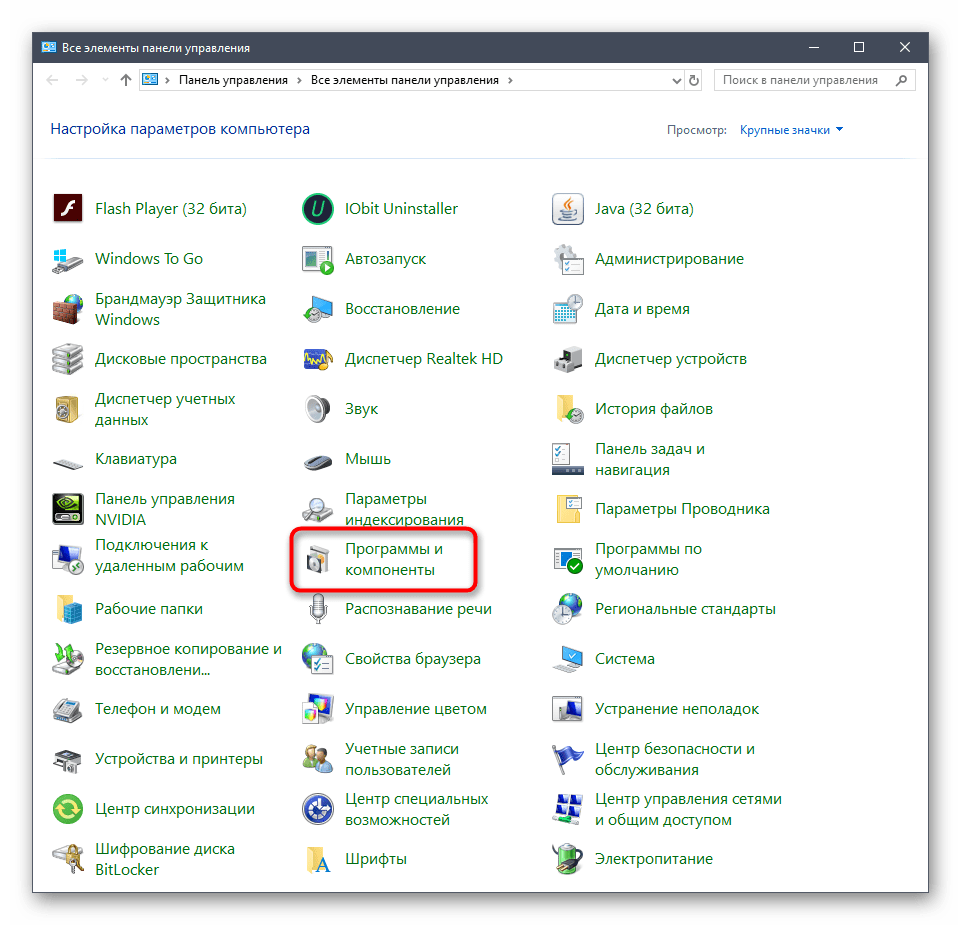
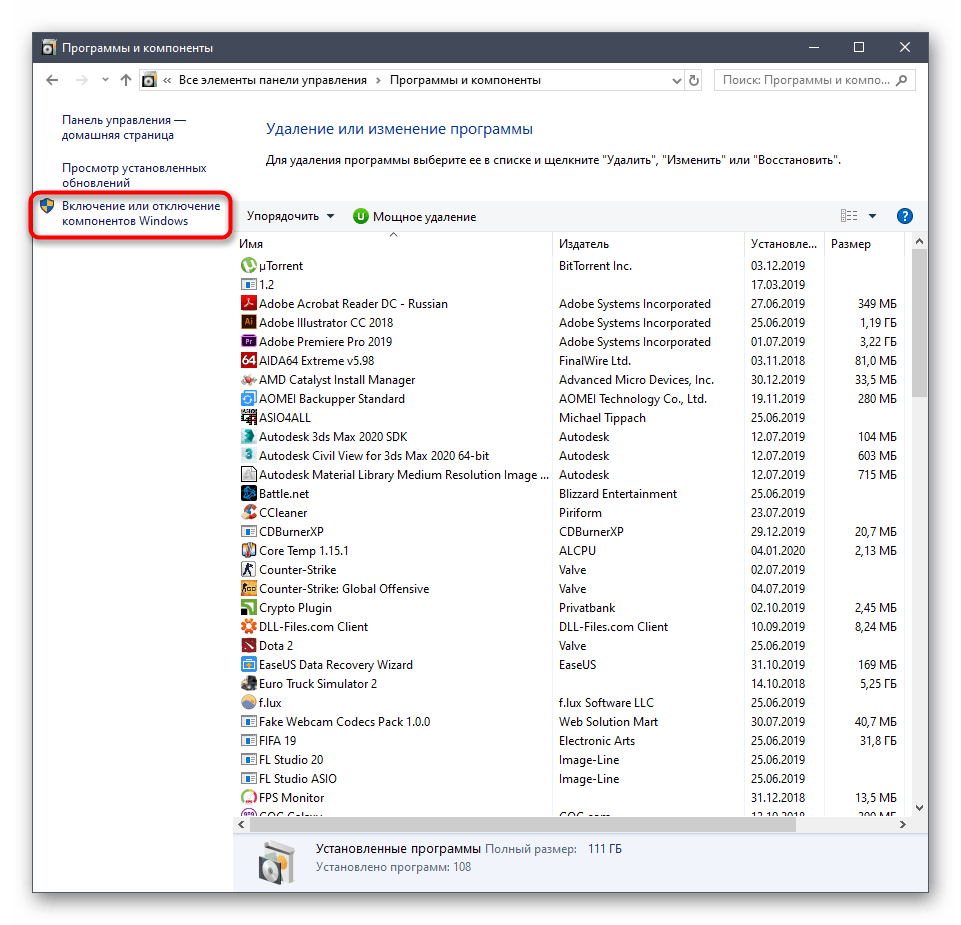
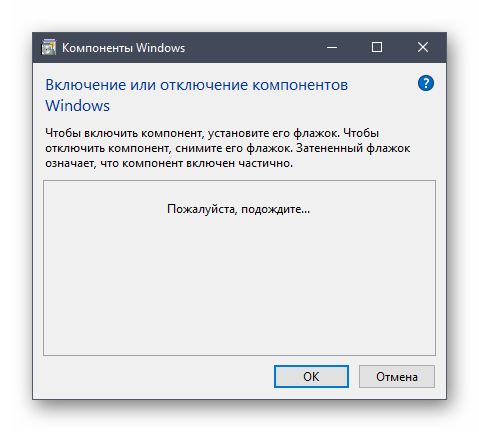

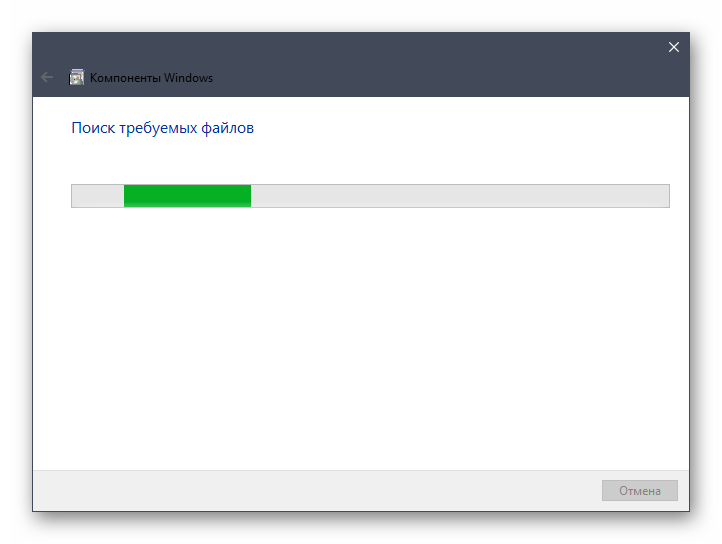
Теперь рекомендуется перезагрузить компьютер, чтобы изменения вступили в силу, а вспомогательные службы были запущены с поддержкой включенной опции. Переходите к взаимодействию с общими папками и файлами, чтобы убедиться в успешном решении возникшей ранее проблемы.
Способ 2: Проверка вспомогательных служб
В Виндовс 10 имеются две основные службы, которые отвечают за активное состояние рабочей станции и сервера. Они называются
- Через поиск в «Пуске» отыщите приложение «Службы» и запустите его.
- В списке найдите строку «Рабочая станция»
- Убедитесь в том, что тип запуска установлен в состояние «Автоматически», а сама служба сейчас работает.
- При надобности измените настройки и щелкните на «Применить», чтобы их сохранить.
- Далее вас интересует строка «Сервер». На нее так же нажмите дважды ЛКМ, чтобы перейти к окну «Свойства».
- Проверьте тип запуска и текущее состояние. Установите нужные значения и примените изменения.

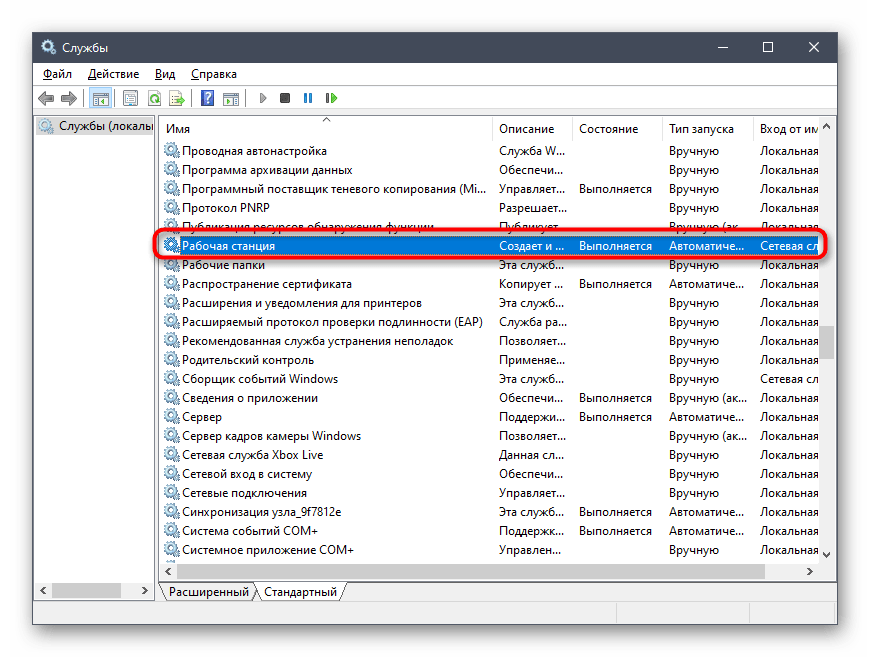
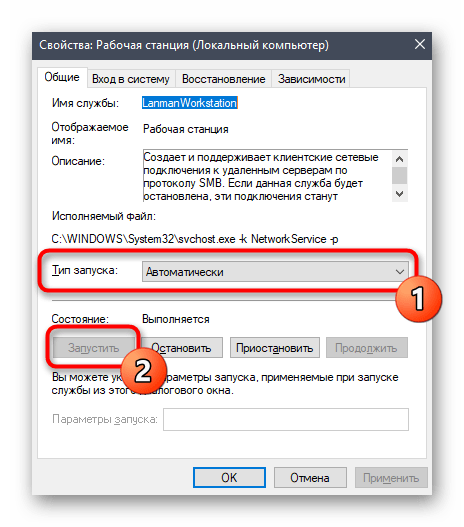
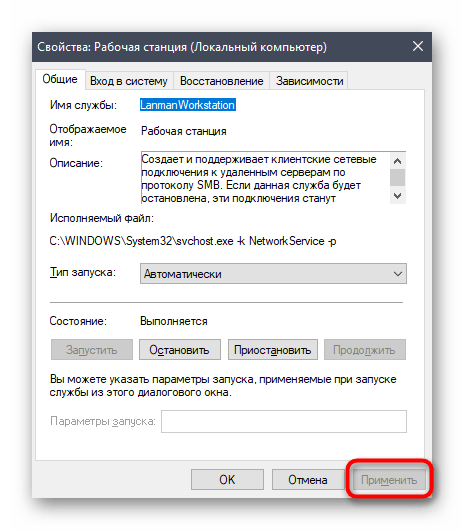
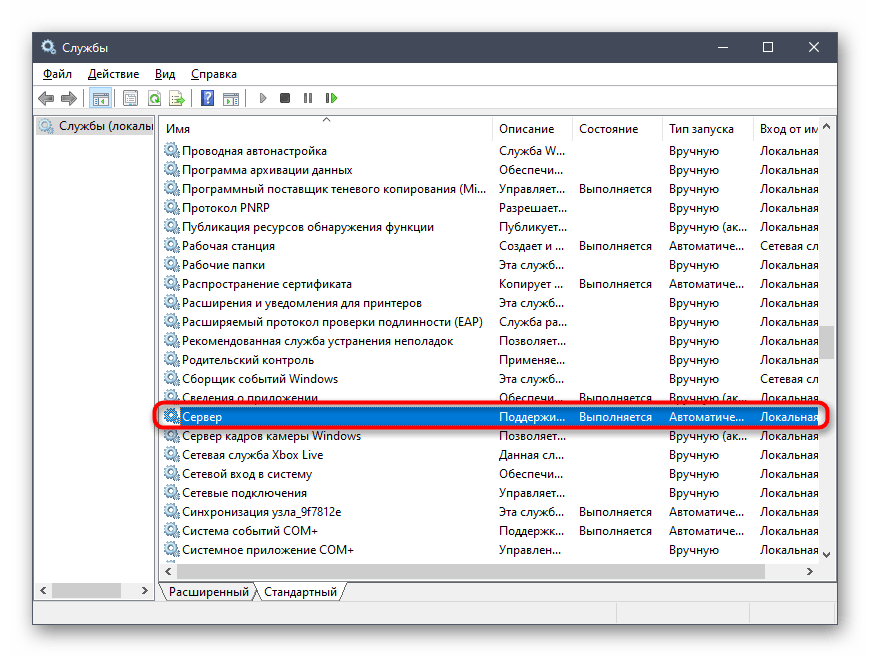

Можно сразу же переходить к работе с локальной сетью, поскольку после запуска служб все изменения вступают в силу сразу же. Если дело действительно заключалось в этих двух отключенных службах, больше рассматриваемая неполадка возникать не будет.
Однако иногда утилиты «Lanmanworkstation» и «LanmanServer» после перезагрузки компьютера все равно отключаются и ошибка появляется снова. Это свидетельствует о проблемах в записях реестра и параметры можно изменить только через соответствующий редактор.
- Для этого запустите утилиту «Выполнить», зажав комбинацию клавиш Win + R. Здесь введите
regeditи нажмите на Enter. - В редакторе реестра перейдите по пути
Компьютер\HKEY_LOCAL_MACHINE\SYSTEM\CurrentControlSet\Services\. - Через конечную папку найдите две директории с названиями служб «Lanmanworkstation» и «LanmanServer». Перейдите к каждой из них поочередно.
- В каталоге отыщите параметр «Start» и дважды кликните по нему ЛКМ.
- Измените значение на «2» и закройте окно. Это же выполните и в папке второй службы.


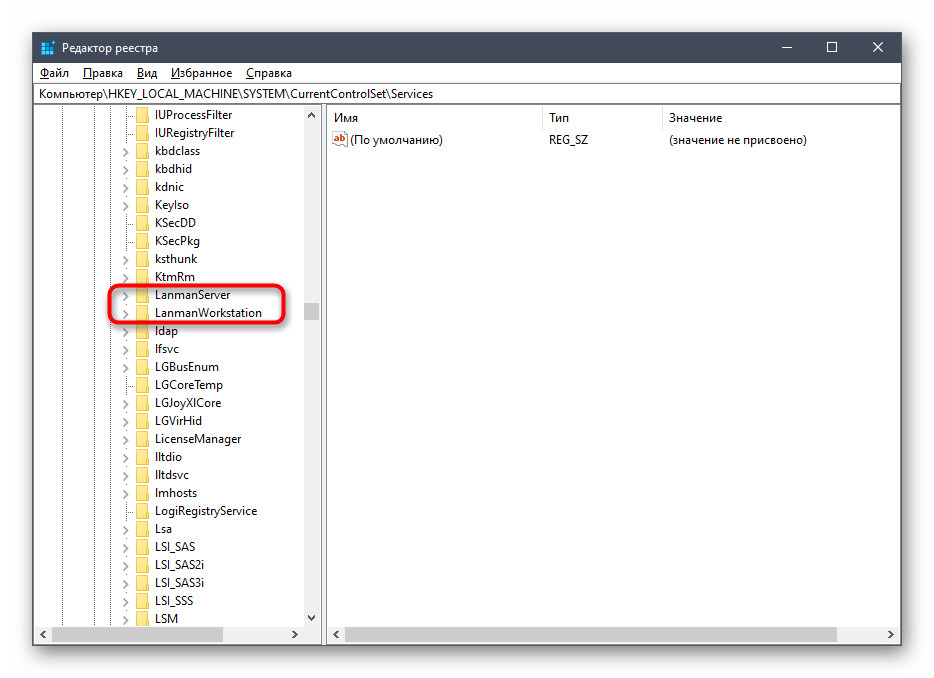
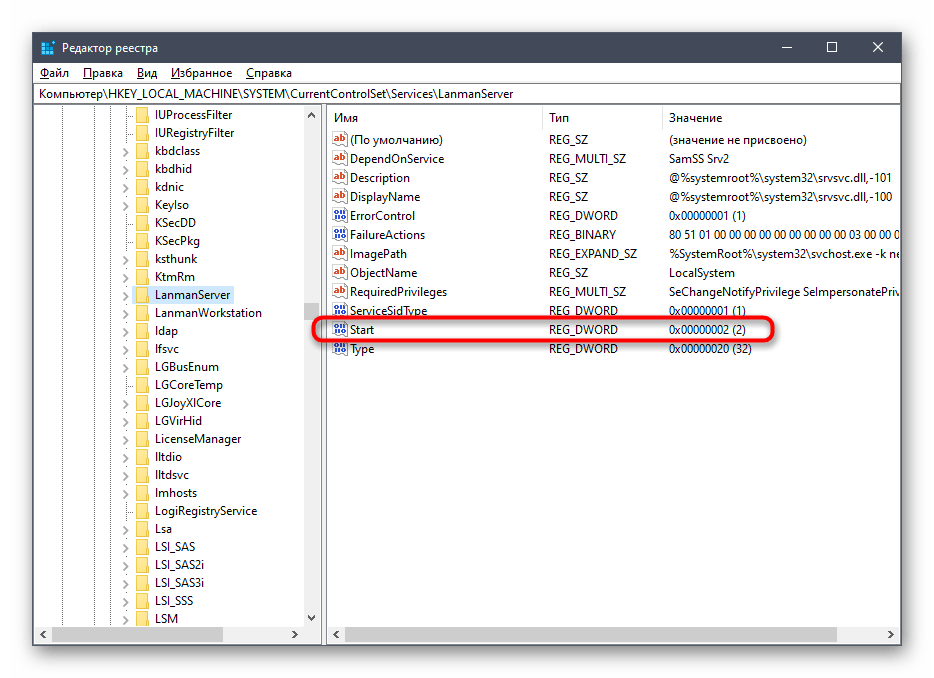

Теперь в обязательном порядке перезагрузите компьютер, поскольку изменения, вносимые в редакторе реестра, вступают в силу только при создании нового сеанса.
Способ 3: Использование средства диагностики сетей
Метод с использованием стандартного средства диагностики сетей сработает далеко не во всех ситуациях, а запускать его следует только при определенных обстоятельствах. Давайте рассмотрим это самое обстоятельство и разберем принцип действия данного встроенного инструмента.
- Для начала откройте сетевую папку и попытайтесь подключиться к одному из локальных компьютеров, дважды щелкнув по его значку ЛКМ.
- Если на экране появилось сообщение «Сетевая ошибка», нажмите по кнопке «Диагностика». В противном случае просто закройте папку и переходите к следующим вариантам исправления неполадки, представленным в этой статье.
- Средство исправления начнет автоматическое сканирование на наличие проблем.
- Вы будете уведомлены о найденных проблемах. Возможно, неисправность «Служба Net View не запущена» вызвала не очевидная причина. Если трудность не была исправлена автоматически, используйте поисковик, чтобы отыскать решение, или задайте вопрос в комментариях под этой статьей.

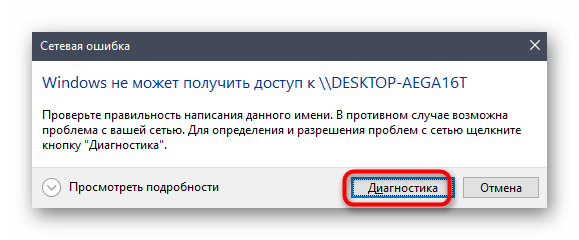
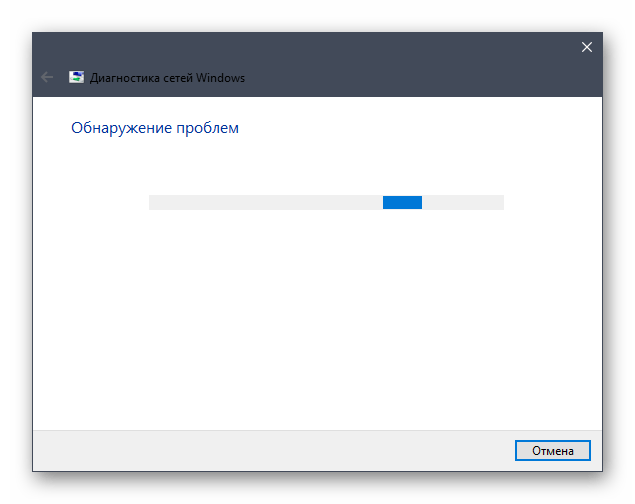

Способ 4: Обнаружение конфликтов ПО
Сейчас каждый пользователь устанавливает на компьютер множество самых разнообразных программ. Среди них есть те, которые работают с сетью, например, отвечают за организацию VPN-подключения. Иногда такие инструменты напрямую связаны с сетевыми службами и блокируют их работу, что и мешает нормально функционировать Net View. Проверить это можно через оснастку «Просмотр событий».
- Для этого через «Пуск» перейдите в «Панель управления».
- Выберите раздел «Администрирование».
- В списке выберите и запустите оснастку «Просмотр событий».
- Через левую панель откройте каталог «Журналы Windows».
- В разделе «Система» отыщите последние сообщения об ошибках. В их описании удостоверьтесь, что службы сети были остановлены, и найдите причину.
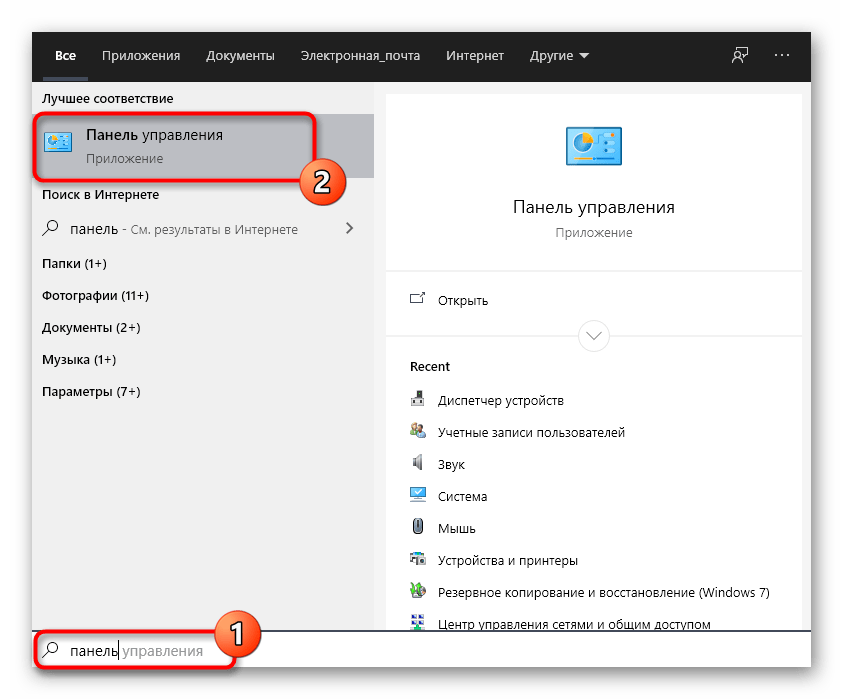
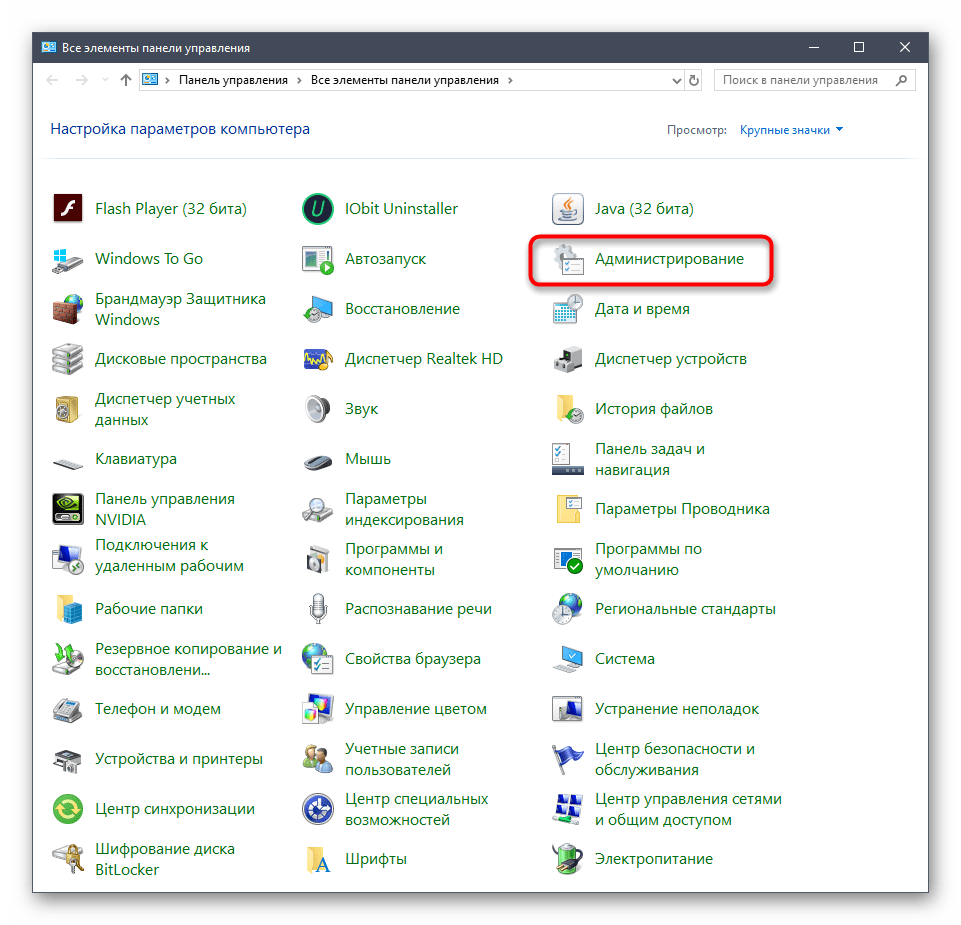
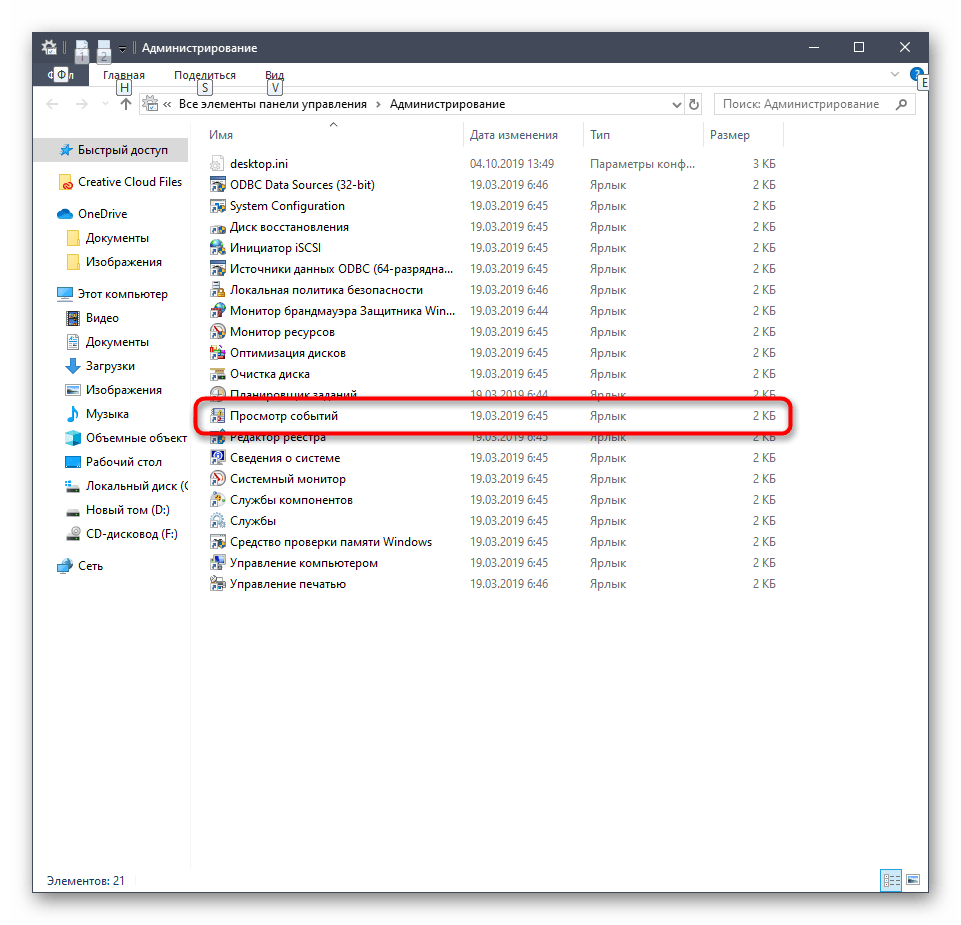
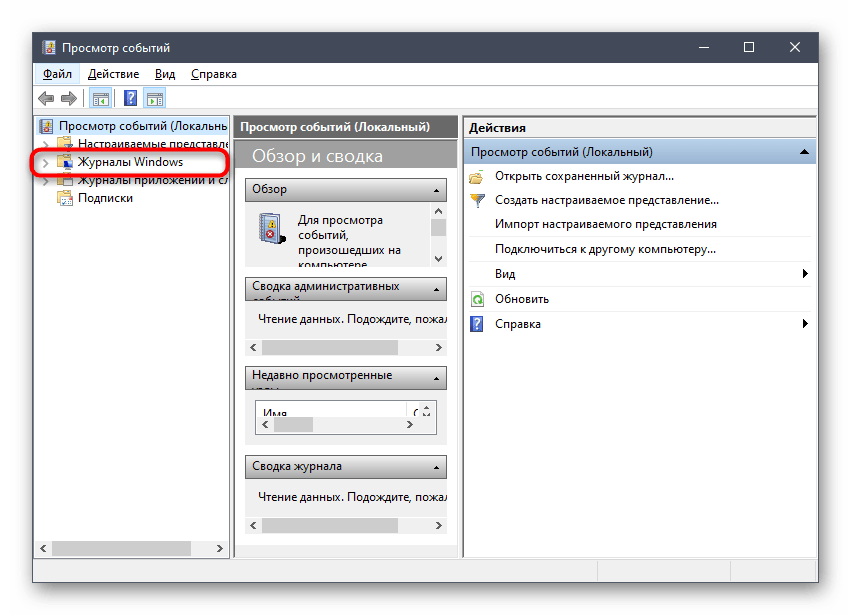
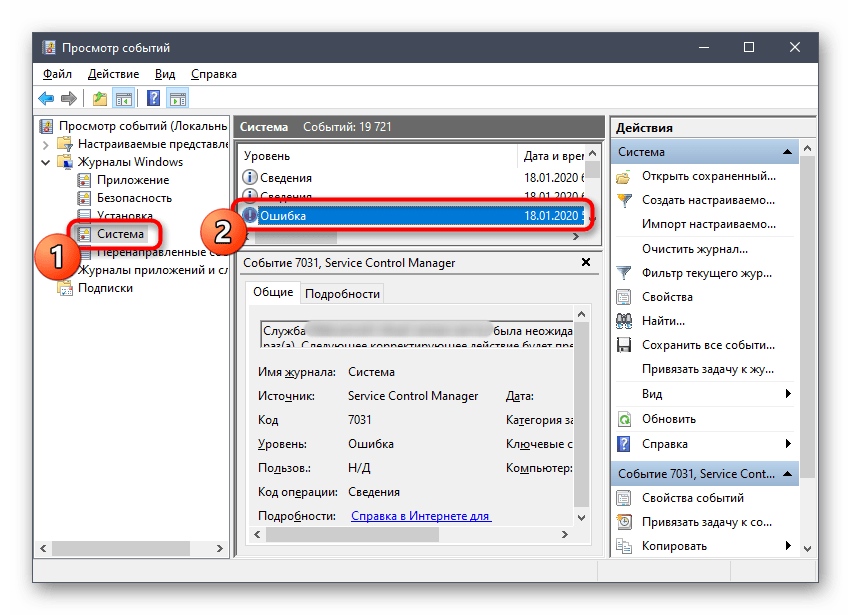
Если поводом возникновения рассматриваемой проблемы действительно стало стороннее ПО или какие-то его дополнительные компоненты, настоятельно рекомендуем удалить его, поскольку это самый верный и эффективный метод решения. Более детально о деинсталляции программ в Виндовс 10 читайте в другой статье на нашем сайте, перейдя по расположенной далее ссылке.
Подробнее: Установка и удаление программ в Windows 10
В случае обнаружения неизвестного источника отключения служб советуем проверить компьютер на наличие вирусов. Вполне возможно, что когда-то произошло заражение вредоносным файлом, который и блокирует запуск системных компонентов. Этой теме посвящен отдельный материал на нашем сайте.
Подробнее: Борьба с компьютерными вирусами
Способ 5: Проверка системных обновлений
Предпоследний метод нашей сегодняшней статьи заключается в проверке системных обновлений. Microsoft практически в каждом апдейте изменяет правила безопасности, что сказывается и на функционировании служб и компонентов, в частности, «Поддержка общего доступа к файлам SMB 1.0/CIFS». Поэтому рекомендуется поддерживать ОС в актуальном состоянии. Проверка обновлений происходит буквально в несколько кликов.
- Откройте «Пуск» и перейдите в меню «Параметры».
- Переместитесь в раздел «Обновление и безопасность».
- Нажмите на «Проверить наличие обновлений» и ожидайте завершения этой операции. При обнаружении апдейтов дождитесь их установки и осуществите перезагрузку компьютера.
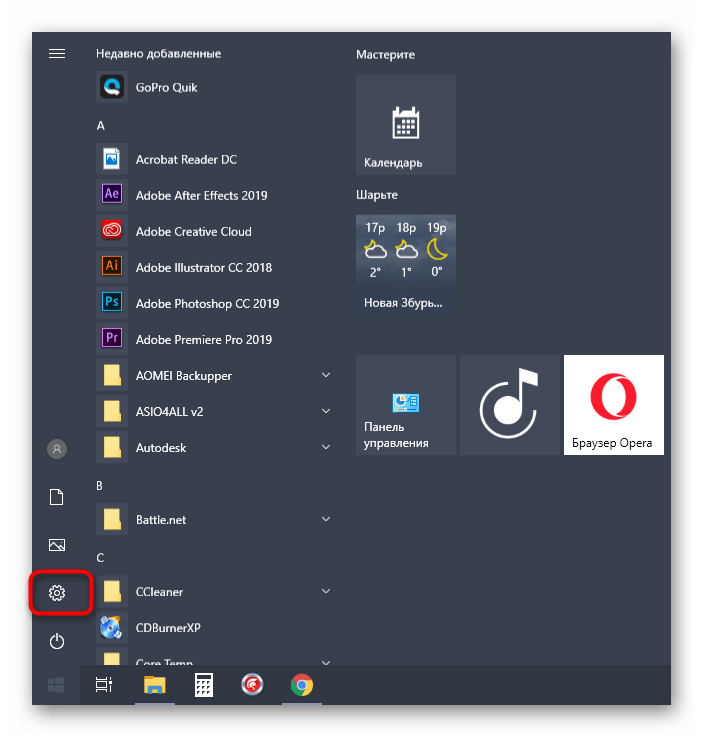
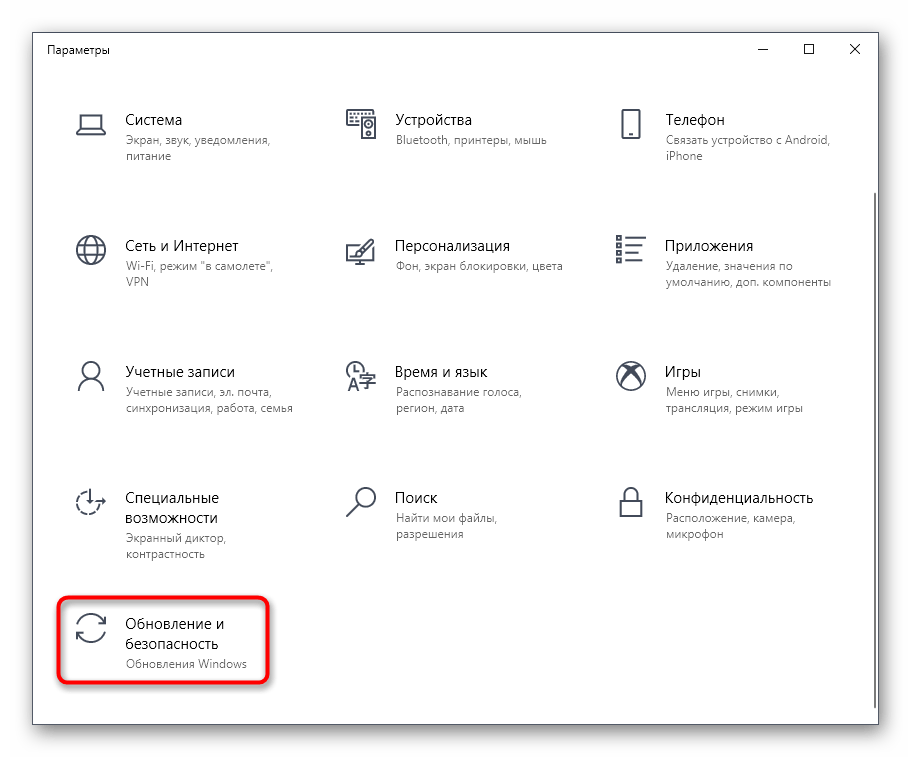
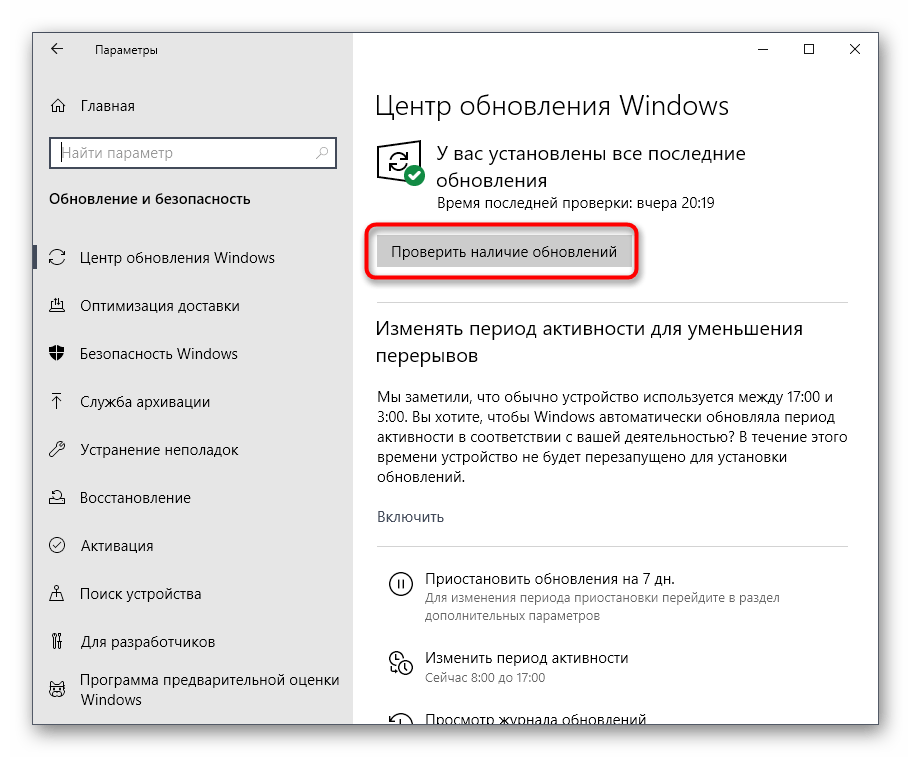
В большинстве случаев подобное обновление проходит успешно, однако встречаются и ошибки. Если у вас возникли трудности с выполнением поставленной задачи, советуем ознакомиться с отдельными материалами по этой теме на нашем сайте, воспользовавшись указанными далее ссылками.
Подробнее:
Устанавливаем обновления для Windows 10 вручную
Устранение проблем с обновлением ОС Windows
Способ 6: Проверка целостности системных файлов
Последний способ заключается в проверке целостности системных файлов Windows. В сложившейся ситуации он оказывается действенным крайне редко, поэтому и стоит на последнем месте. Для его реализации следует задействовать утилиту SFC, следуя приведенным далее инструкциям. При неполадках с этой утилитой дополнительно запускается DISM, который должен восстановить функционирование всех системных компонентов. После этого снова используется SFC, чтобы наладить работу стандартных файлов. Более детально об этом читайте в другом нашем материале, нажав по расположенному ниже заголовку.
Подробнее: Использование и восстановление проверки целостности системных файлов в Windows 10
Это были все способы исправления ошибки «Служба Net View не запущена» в Windows 10, о которых мы хотели рассказать сегодня. Вам остается только путем перебора найти подходящее решение, чтобы навсегда избавиться от данной неприятности.
 Мы рады, что смогли помочь Вам в решении проблемы.
Мы рады, что смогли помочь Вам в решении проблемы. Опишите, что у вас не получилось.
Наши специалисты постараются ответить максимально быстро.
Опишите, что у вас не получилось.
Наши специалисты постараются ответить максимально быстро.Помогла ли вам эта статья?
ДА НЕТWindows 10 не видит компьютеры в сетевом окружении
http://winitpro.ru/index.php/2018/04/23/windows-10-ne-vidit-kompyutery-v-setevom-okruzhenii/
Windows 10 не видит компьютеры в сетевом окружении
перво наперво для основного подключения должен быть включено ЧАСТНАЯ СЕТЬ!!
date23.04.2018
user itpro
directory Вопросы и ответы
comments комментариев 18
Ко мне несколько раз обращались читатели с просьбой помочь решить проблему с отображением компьютеров в сетевом окружении на последних сборках Windows 10. Действительно, в последних релизах Windows 10 ваш компьютер можете перестать видеть соседние компьютеры в рабочей группе локальной сети, либо же сам пропасть из сетевого окружения. Рассмотрим, как это исправить.
Содержание:
Не отображаются компьютеры с Windows 10 в сетевом окружении рабочей группы
SMB 1.0 и проблемы с Master Browser в Windows 10
Компьютер не виден в сети после обновления до Windows 10 1803
Не отображаются компьютеры с Windows 10 в сетевом окружении рабочей группы
Пользователи стали сталкиваться с проблемами отображения соседних компьютеров в локальной сети рабочей группы еще начиная с Windows 10 1703 (Creators Update). После установки данного билда W10 при просмотре устройств в сетевом окружении компьютер перестает видеть соседние компьютеры.
Список компьютеров в сетевом окружении можно просмотреть в проводнике либо командой:
net view
net view
Если список пуст (команда вернула В списке нет элементов), что в первую очередь проверьте следующие настройки.
Проверьте, включен ли у вас сервис доступа к файлам и папкам. Перейдите в раздел Панель управления -> Центр управления сетями и общим доступом -> Дополнительные параметры общего доступа.
Убедитесь, что у вас в секции текущего сетевого профиля Частная (текущий профиль) включены опции:
Включить сетевое обнаружение
Включить доступ к файлам и принтерам
Разрешить Windows управлять подключениями домашней группы
windows 10 Включить сетевое обнаружение
Затем в профили Все сети активируйте опции:
Включить общий доступ, чтобы сетевые пользователи могли читать и записывать файлы в общих папках
Отключить парольную защиту (если вы доверяете всем устройствам в вашей сети)
windows 10 1703 включить общий доступ,
Затем откройте пункт Параметры Windows -> Сеть и Интернет -> Ethernet (в том случае, если вы подключены к локальной сети через беспроводное подключение, выберите Wi-Fi). Щелкните по сетевому значку и проверьте, что включена опция Сделать этот компьютер доступным для обнаружения.
В некоторых случаях для включения обнаружения нужно в командной строке с правами администратора выполнить команду:
netsh advfirewall firewall set rule group=»Network Discovery» new enable=Yes
В некоторых случаях
Восстановление: Ошибка Windows «NET HELPMSG 2182»
РЕКОМЕНДУЕМЫЕ: Нажмите здесь, чтобы исправить ошибки Windows и оптимизировать производительность системы.
Обновления в вашем Windows 10 крайне важны для поддержания вашей системы обновленной и работающей должным образом. Однако пользователи сталкиваются с ошибкой каждый раз, когда они устанавливают обновление или устанавливают приложение в своем Магазине Microsoft. Ошибка гласит: «Проблема со службой BITS: запрошенная служба уже запущена. Дополнительную помощь можно получить, набрав NET HELPMSG 2182 ».
Когда появляется сообщение об ошибке, пользователи невозможно установить обновление или продолжить загрузку своего приложения. Ошибка может быть связана с плохими обновлениями в Microsoft, поэтому решение проблемы может решить компания. на стороне пользователей могут быть поврежденные файлы на их компьютерах, которые вызывают ошибку в процессе установки. Некоторые запрошенные службы уже запущены, поэтому он не позволяет кодам работать правильно.
Знание причины проблемы может помочь вам найти правильный способ ее решения. Тем не менее, вот несколько исправлений, которые вы можете попытаться исправить, чтобы исправить ошибку и продолжить установку обновления.
Итак, как исправить ошибку NET HELPMSG 2182?
Сброс кеша магазина Microsoft
- Если вы вошли в свой Microsoft Store, выйдите сначала.
- В поле поиска введите Командная строка.
- Выберите из меню содержимого содержимое правой кнопкой мыши в командной строке и выберите Запуск от имени администратора.
- Введите «wsreset.exe» и нажмите кнопку «Вернуться».
- Перезагрузите Windows и проверьте, существует ли ошибка.
Перезагрузите Windows Update
- Откройте окно «Выполнить», одновременно нажав клавиши «Windows» + «R».
- Введите cmd и нажмите «shift» + «ctrl» + «Enter», чтобы открыть командную строку.
- По одной введите эти команды и нажимайте ввод после каждой команды:
net stop wuauserv
net stop cryptSvc
чистые стоповые бит
net stop msiserver
Июльское обновление 2020:
Теперь мы рекомендуем использовать этот инструмент для вашей ошибки. Кроме того, этот инструмент исправляет распространенные компьютерные ошибки, защищает вас от потери файлов, вредоносных программ, сбоев оборудования и оптимизирует ваш компьютер для максимальной производительности. Вы можете быстро исправить проблемы с вашим ПК и предотвратить появление других программ с этим программным обеспечением:
- Шаг 1: Скачать PC Repair & Optimizer Tool (Windows 10, 8, 7, XP, Vista — Microsoft Gold Certified).
- Шаг 2: Нажмите «Начать сканирование”, Чтобы найти проблемы реестра Windows, которые могут вызывать проблемы с ПК.
- Шаг 3: Нажмите «Починить все», Чтобы исправить все проблемы.
- После ввода команд снова введите эти команды, нажимая Enter после каждого:
ren C: \ Windows \ SoftwareDistribution SoftwareDistribution.old
ren C: \ Windows \ System32 \ catroot2 Catroot2.old - Наконец, введите следующие команды, а затем Enter после каждого:
net start wuauserv
net stop cryptSvc
чистые стоповые бит
net stop msiserver - Проверьте ваш процесс и посмотрите, сохраняется ли ошибка.
Выполните проверку системы
- Ищите панель поиска в Windows. Введите cmd, чтобы открыть командную строку.
- Нажмите Ctrl + Shift + Enter или щелкните правой кнопкой мыши пункт меню и выберите «Запуск от имени администратора».
- Введите эти команды и нажмите Enter после каждой команды:
Dism / Онлайн / Cleanup-Image / CheckHealth
Dism / Онлайн / Очистка изображения / ScanHealth
Dism / Онлайн / Очистка-Image / RestoreHealth - Подождите, пока процесс завершится.
- После запуска DISM выполните сканирование sfc.
- Введите эту команду и нажмите Enter: sfc: / scannow
- Подождите, пока процесс завершится.
- После этого перезагрузите компьютер, чтобы увидеть, существует ли ошибка по-прежнему.
Запуск средства устранения неполадок Windows Update
- В окне поиска откройте окно настроек.
- Нажмите «Обновление и безопасность» и найдите варианты устранения неполадок. Меню появится в правой части страницы.
- Нажмите на Центр обновления Windows и нажмите Запустить средство устранения неполадок.
- Подождите, пока процесс завершится и выйдите.
- Проверьте, сохраняется ли ошибка.
https://support.microsoft.com/en-ph/help/233975/err-msg-the-requested-service-has-already-been-started-more-help-is-av
РЕКОМЕНДУЕМЫЕ: Нажмите здесь, чтобы устранить ошибки Windows и оптимизировать производительность системы
CCNA, веб-разработчик, ПК для устранения неполадок
Я компьютерный энтузиаст и практикующий ИТ-специалист. У меня за плечами многолетний опыт работы в области компьютерного программирования, устранения неисправностей и ремонта оборудования. Я специализируюсь на веб-разработке и дизайне баз данных. У меня также есть сертификат CCNA для проектирования сетей и устранения неполадок.
Системная ошибка 6118 в Windows 10 при запуске «net view»
С системной ошибкой 6118 можно столкнуться в консоли командной строки при запуске команды net view /all, которая выводит список всех сетевых устройств. При этом в сетевом окружении Проводника не отображается ни одно устройство, хотя они пингуются в командной строке.
Чем вызвана ошибка?
Команды «net view» не обрабатываются из-за ошибки 6118 по следующим причинам:
- Обработка блокируется сторонним антивирусом или межсетевым экраном (файрволом), которые создают помехи между протоколом прикладного уровня SMB и сетевыми устройствами.
- Отключен Хост поставщика функции обнаружения. Для устранения проблемы также нужно запустить связанную с ней службу Публикации ресурсов обнаружения функции.
- Отключена служба браузеров компьютеров. Для ее запуска нужно включить поддержку SMBv1.
Удаление антивируса
Во многих случаях с системной ошибкой 6118 можно столкнуться в результате блокировки антивирусом связи между протоколом SMB с другими сетевыми устройствами. Поэтому в первую очередь отключите защиту антивируса в реальном времени и запустите команду «net view».
Если используете антивирус со встроенным файрволом, отключение межсетевого экрана или защиты в реальном времени не принесет никакой пользы, поскольку все правила защиты остаются на месте. Поэтому полностью удалите его на время поиска причины ошибки.
Перейдите на вкладку Удаления и изменения программ командой appwiz.cpl, запущенной из окна «Выполнить» (Win + R).
В списке найдите антивирусную программу, щелкните по нему правой кнопкой мыши и выберите «Удалить». Подтвердите все запросы, которые могут появиться в процессе удаления.
После перезагрузки компьютера запустите команды, выполнение которых было прервано системной ошибкой 6118. Если проблема остается, установите обратно антивирус и перейдите к следующему шагу.
Проверка состояния служб
Если подключенные сетевые устройства по-прежнему недоступны, возможно, остановлена служба хоста поставщика функции обнаружения. Если она была остановлена, то после ее включения в Проводнике отобразится запрос о включении обнаружения сети. В результате подтверждения должны отобразится общие ресурсы. Для проверки ее состояния, следуйте инструкции.
Нажмите комбинацию Ctrl + Shift + Esc для входа в «Диспетчер задач». На вкладке Службы нажмите кнопку с таким же наименованием.
В списке найдите Хост поставщика функции обнаружения, щелкните на него правой кнопкой мыши и выберите Свойства.
На вкладке Общие установите тип запуска «Автоматически (отложенный запуск)» и кликните на «Применить» для сохранения изменений.
Повторите эти действия для службы «Публикация ресурсов обнаружения функции».
После этого откройте Проводник и кликните на вкладку «Сеть». При отображении сообщения об ошибке отклоните его нажатием на «ОК».
На желтой полосе щелкните на «Включить обнаружение сети общий доступ к файлам», чтобы отобразились устройства, подключенные к локальной сети. Теперь в командной строке проверьте, прерывается ли выполнение net view системной ошибкой 6118.
Запуск «Браузера компьютеров»
Выполнение «net view» также может завершиться ошибкой 6118, если не запущена служба «Браузер компьютеров». Проблема в том, что она была исключена в последних версиях Windows 10 по соображениям безопасности.
Если решите использовать это решение, нужно сначала включить поддержку SMBv1. Тогда после перезагрузки системы «Браузер компьютеров» станет доступным в списке системных служб.
Нажмите Win + R, впишите appwiz.cpl и кликните на «ОК» для входа в раздел «Программы и компоненты». В левом боковом меню выберите пункт «Включение или отключение компонентов Windows.
В списке отметьте флажком опцию поддержки общего доступа к файлам SMB 1.0/CIFS. После применения изменений появится запрос на перезагрузку. Подтвердите нажатием на кнопку «Перезагрузить сейчас».
После перезагрузки перейдите в системные службы командой services.msc из окна «Выполнить».
Найдите запись «Браузер компьютеров», дважды щелкните на нее для входа в свойства. На вкладке Общие переключите тип запуска на «Автоматически», нажмите на кнопку «Запустить» и примените изменения.
Теперь откройте консоль и попробуйте выполнить команду, которая была прервана сообщением «net view 6118».
Как исправить «NET HELPMSG 2182» в Windows?
СОВЕТУЕМ: Нажмите здесь, чтобы исправить ошибки Windows и оптимизировать производительность системы
Windows — одна из самых популярных операционных систем из-за ее простого в использовании интерфейса и многочисленных функций, которых более чем достаточно для выполнения почти всего, что может понадобиться кому-то на своем компьютере. Однако недавно были сообщения о « проблеме со службой BITS: запрошенная служба уже запущена. Для получения дополнительной справки введите NET HELPMSG 2182 «Ошибка при попытке обновить Windows или открыть Windows Store.
«NET HELPMSG 2182» ошибка в WindowsЧто вызывает ошибку «NET HELPMSG 2182»?
Получив многочисленные отчеты от нескольких пользователей, мы решили исследовать проблему и предложили набор жизнеспособных решений для ее полного устранения. Кроме того, мы рассмотрели причины, из-за которых возникает эта ошибка, и они перечислены ниже.
- Сломанные службы. Существует несколько служб, которые отвечают за загрузку, управление и установку новых обновлений для Windows. Тем не менее, иногда эти службы могут быть сбиты с толку / сломаны, из-за чего вся операция останавливается, и эта ошибка срабатывает.
- Поврежденные файлы. В некоторых случаях важные системные файлы могут быть повреждены, из-за чего может произойти сбой процесса установки обновления. Ошибка возникает, если Windows не может обработать задачу связанных служб обновлений.
- Плохое обновление: иногда Microsoft может быть довольно паршивой в своих обновлениях, существует краткая история плохих обновлений, которые вместо того, чтобы что-то улучшать, вызывают много проблем на компьютерах пользователей. Однако, если это так, они не спешат выпустить новое обновление, чтобы исправить все проблемы с предыдущим.
Теперь, когда у вас есть общее представление о природе проблемы, мы будем двигаться к ее решению. Обязательно выполните все шаги тщательно и точно, чтобы избежать конфликта. Перед тем, как попробовать любое из приведенных ниже решений, обязательно временно отключите все антивирусные программы на компьютере, включая Защитник Windows.
Решение 1. Перезапуск сервисов
Если службы были сбойными, есть шанс вернуть их к работе, перезапустив их. Для этого мы будем использовать командную строку. Для этого:
- Нажмите одновременно клавиши « Windows » + «R», чтобы открыть окно «Выполнить».
- Введите «cmd» и нажмите « shift » + « ctrl » + « Enter », чтобы предоставить административные привилегии. Введите cmd в строке «Выполнить» и нажмите «Shift» + «Ctrl» + «Enter»
- Введите следующие команды одну за другой и нажимайте « Enter » после каждой.
остановка сети wuauserv остановка сети cryptSvc стоп-биты сети стоп-стоп
Введите команду в командной строке - Введите следующие команды одну за другой и нажмите «Enter» после ввода каждой
ren C: \ Windows \ SoftwareDistribution SoftwareDistribution.old ren C: \ Windows \ System32 \ catroot2 Catroot2.old
Введите в командной строке команду «ren C: \ Windows \ System32 \ catroot2 Catroot2.old» - Введите следующие команды и нажмите Enter после каждой.
net start wuauserv net stop cryptSvc чистые стоповые биты чистая остановка msiserver
Введите команду в командной строке - Проверьте, сохраняется ли проблема.
Решение 2. Запуск сканирования SFC
Если некоторые системные файлы были повреждены, ошибка может быть вызвана. Поэтому на этом этапе мы будем запускать сканирование SFC, которое проверит системные файлы на наличие повреждений / повреждений. Для этого:
- Нажмите « Windows » + « R », чтобы открыть окно «Вып
В последнее время участились случаи когда пропадает сетевой доступ к папкам и пропадает служба Сервер из оснастки Службы. Способ восстановления службы сервер и сетевого доступа к папкам приведен ниже.
1. Переустановка Службы доступа к файлам и принтерам сетей Microsoft.
Выполнить (WIN+R) -> ncpa.cpl -> Правой кнопкой на значке сетевого подключения -> Cвойства -> Служба доступа к файлам и принтерам сетей Microsoft. -> Удалить.
Перезагружаемся.
Выполнить (WIN+R) -> ncpa.cpl -> Правой кнопкой на значке сетевого подключения -> Cвойства -> Установить -> Службы -> Служба доступа к файлам и принтерам сетей Microsoft. -> Установить.
После выполнения данной процедуры служба Сервер должна появиться в оснастке Службы. Если этого не произошло проверяем наличие ветки реестра
[HKEY_LOCAL_MACHINE\SYSTEM\CurrentControlSet\services\LanmanServer]
Если её нет экспортируем ветку с рабочей машины и импортируем в проблемную. Перезагружаемся.
2. Исправление ошибки при запуске службы Сервер.
После того как служба появилась в оснастке при попытке запуска вылетает ошибка: «Не удалось запустить службу Сервер на Локальный компьютер. Ошибка 1083: Исполняемая программа, запуск которой настроен в службе, не включена в состав службы» аналогичная фиксируется в журнале событий системы. Лечится эта беда добавлением строчки LanmanServer в параметр netsvcs ветки реестра
[HKEY_LOCAL_MACHINE\SOFTWARE\Microsoft\Windows NT\CurrentVersion\SvcHost]
с последующей перезагрузкой.
Если после вы импортировали ветвь реестра и после всех операций служба Сервер запускается, но сетевые папки не работают — переустановите еще раз Службу доступа к файлам и принтерам сетей Microsoft.
NET START / STOP / PAUSE / ПРОДОЛЖЕНИЕ — Windows CMD
NET START / STOP / PAUSE / ПРОДОЛЖЕНИЕ — Windows CMD — SS64.comКоманда NET используется для управления сервисами следующим образом:
Синтаксис
NET START [сервис ]
NET STOP [ сервис ]
Чистая пауза [ сервис ]
NET ПРОДОЛЖАЕТСЯ [ сервис ]
ключ
служба : имя службы, как показано на панели управления, службы Примеры:
Перечень основных услуг:
NET HELP SERVICES
Список работает Услуги:
NET START
Остановите службу диспетчера очереди печати и, в случае успеха, перезапустите ее:
спулер NET STOP && NET START спулер
Коды ошибок / возврата
Команда NET не возвращает документированные коды возврата класса Win32_Service (служба неактивна, время ожидания запроса на обслуживание и т. Д.) И при многих ошибках возвращает уровень ошибки 2.
Однако на экране будут отображаться собственные ошибки:
«Сервисный стол заблокирован. Доступна дополнительная помощь набрав NET HELPMSG 2180 «
«Сервисный стол полон. Доступна дополнительная помощь набрав NET HELPMSG 2181 «
«Запрашиваемая служба уже запущена. Доступна дополнительная помощь набрав NET HELPMSG 2182 «
«Неверное имя сервиса. Доступна дополнительная помощь набрав NET HELPMSG 2185 «
«Служба не отвечает на функцию управления.NET HELPMSG 2186 «
«Служба управления занята. NET HELPMSG 2187 «
«Неверное имя сервисной программы. NET HELPMSG 2188 «
«Служба не может контролироваться в ее нынешнем состоянии. Доступна дополнительная помощь набрав NET HELPMSG 2189 «
«Служба закончилась ненормально. Доступна дополнительная помощь набрав NET HELPMSG 2190 «
«Запрошенная пауза или остановка недействительны для этой услуги. Доступна дополнительная помощь набрав NET HELPMSG 2191 «
«не удалось найти имя службы.Доступна дополнительная помощь набрав NET HELPMSG 2192 «
«Сбой чтения канала диспетчера службы управления. Доступна дополнительная помощь набрав NET HELPMSG 2193 «
«Не удалось создать поток для нового сервиса. Доступна дополнительная помощь набрав NET HELPMSG 2194 «Вы можете обнаружить эти ошибки, выполнив поиск выходного текста с помощью команды НАЙТИ:
Сигнал тревоги NET START 2> & 1 | НАЙТИ» 2182 «
ЕСЛИ уровень ошибки 1 Перейти: sub_already_started
относящиеся:
NET.exe — управление сетевыми ресурсами.
MODE — настройка системного устройства.
СЦ — Сервис Контроль.
PsService — Просмотр и контроль сервисов.
WMIC SERVICE — доступ к услугам WMI.
Список служб Windows
Powershell:
Get-Service — Получить список услуг.
New-Service — Создать новый сервис.
Restart-Service — остановите, а затем перезапустите службу.
Резюме-Сервис — Возобновить приостановленный сервис.
Set-Service — Изменить режим запуска / свойства службы.
Start-Service — запустить остановленную службу.
Stop-Service — остановить работающий сервис.
Эквивалентная команда bash (Linux): start-stop-daemon — запуск и остановка системных программ-демонов.
Copyright © 1999-2020 SS64.com
Некоторые права защищены ,
startPSService не запускается и выдает ошибку
Задача
startPSService не запускается и выдает ошибку. Для получения дополнительной справки введите NET HELPMSG 3534.
Симптом
В Gentran Integration Suite, выпуск 4.3, сборка 4320, при установке внешний сервер периметра в операционной системе Windows 2003 с использованием периметра файл jar сервера ps_2020.jar, StartPSService сгенерирует ошибку. Событие средство просмотра сообщает, что служба не может быть запущена из-за неверных параметров JVM.
Сообщение об ошибке Ошибка, сгенерированная из startPSService, ниже:
>>>
D: \ PS_8080> net start / y «PerimeterServer_8080»
The PerimeterServer_8080
служба запускается.
Служба PerimeterServer_8080 не может быть
началось.
Служба не сообщила об ошибке.
Дополнительная помощь
доступно, набрав NET HELPMSG 3534.
<<<< / p>
Средство просмотра событий Windows сообщает, что у JVM есть неправильные флаги:
>>>
Не удалось инициализировать Java
Виртуальная машина. Параметры JVM могут быть неправильными.
<
[{«Product»: {«code»: «SS3JSW», «label»: «Sterling B2B Integrator»}, «Business Unit»: {«code»: «BU055», «label»: «Cognitive Applications»}, «Компонент»: «Не применимо», «Платформа»: [{«code»: «PF025», «label»: «Независимо от платформы»}], «Version»: «All», «Edition»: «»}]
Исторический номер
NFX7272
Синоним продукта
[
] Идентификатор эскалации [
]; 98858; [
] Идентификатор исправления [
]; 202261; [
< б>] Критичность [ <р>]; Нормальный; [<р> <б>] Тип [ <р>]; NormalFix; [<р> <б>] Построить [
]; 4322
,Служба MySQL не может быть запущена
Переполнение стека- Товары
- Клиенты
- Случаи использования
- Переполнение стека Публичные вопросы и ответы
- Команды Частные вопросы и ответы для вашей команды
- предприятие Частные вопросы и ответы для вашего предприятия
- работы Программирование и связанные с ним технические возможности карьерного роста
- Талант Нанимать технический талант
Привет, друзья! Сегодня я столкнулся с некоторой проблемой с EM dbconsole в одной из моих баз данных. Вот способ, которым я решил ее
Версия базы данных: 10.2.0.4 стандартное издание
Версия ОС: Windows 2003 Server с пакетом обновления 2
Проблема: системный администратор выполнил обновление на моем сервере базы данных и перезагрузил его. С этого момента EM dbconsole не работает
1) я проверил состояние dbconsole следующим образом
C: \ Documents and Settings \ oracms> emctl status dbconsole
Oracle Enterprise Manager 10g Управление базой данных, выпуск 10.2.0.4.0
Copyright (c) 1996, 2007 Oracle Corporation. Все права защищены.
https: //cmsp-database.klpcph.local: 5500 / em / console / aboutApplication
Oracle Enterprise Manager 10g не работает.
——————————————————————
Журналы создаются в каталоге N: \ oracle \ product \ 10.2.0 \ db / cmsp-database.klpcph.local_KLPPROD01 / sys
человек / журнал
2) Затем я попытался запустить dbconsole и получил следующую ошибку
C: \ Documents and Settings \ oracms> emctl start dbconsole
Oracle Enterprise Manager 10g Управление базой данных, выпуск 10.2.0.4.0
Copyright (c) 1996, 2007 Oracle Corporation. Все права защищены.
https: //cmsp-database.klpcph.local: 5500 / em / console / aboutApplication
Запуск Oracle Enterprise Manager 10g Управление базой данных… Служба OracleDBConsoleKLPPROD01 — это
tarting ………………………… ………………………………………………………
………………………………………………………………………… …………….
……………………
Не удалось запустить службу OracleDBConsoleKLPPROD01.
Произошла ошибка, специфичная для службы: 1.
Дополнительную помощь можно получить, набрав NET HELPMSG 3547.
3) Затем я попытался выяснить, что это за сообщение
C: \ Documents and Settings \ oracms> NET HELPMSG 3547
Произошла ошибка, специфичная для службы: ***.
ОБЪЯСНЕНИЕ
Произошла ошибка для конкретной службы.
АКЦИЯ
Обратитесь к справке или документации для этой службы, чтобы определить проблему.
, как вы видите, мы не можем понять, в чем именно заключается проблема …
4) иногда эта проблема может возникать из-за блокировки пользователей SYSMAN и DBSNMP. поэтому я проверил их статус счета
C: \ Documents and Settings \ oracms> sqlplus «/ as sysdba»
SQL * Plus: выпуск 10.2.0.4.0 — производство на вторник, 18 мая 08:26:24 2010
Copyright (c) 1982, 2007, Oracle. Все права защищены.
Подключено к:
Oracle Database 10g Выпуск 10.2.0.4.0 — 64-битное производство
SQL> выберите имя пользователя, account_status из dba_users;
ИМЯ ПОЛЬЗОВАТЕЛЯ ACCOUNT_STATUS
—————————— —————————–
MGMT_VIEW OPEN
SYS OPEN
СИСТЕМА OPEN
DBSNMP OPEN
SYSMAN OPEN
так сверху видно, что обе учетные записи пользователей открыты
5) Затем я проверил, работает агент или нет
C: \ Documents and Settings \ oracms> агент состояния emctl
Oracle Enterprise Manager 10g Управление базой данных, выпуск 10.2.0.4.0
Copyright (c) 1996, 2007 Oracle Corporation. Все права защищены.
—————————————————————
Агент не работает
6) потому что агент не работает, я попытался запустить его
C: \ Documents and Settings \ oracms> агент запуска emctl
Oracle Enterprise Manager 10g Управление базой данных, выпуск 10.2.0.4.0
Copyright (c) 1996, 2007 Oracle Corporation. Все права защищены.
Неверное имя службы.
Дополнительную помощь можно получить, набрав NET HELPMSG 2185.
, как уже упоминалось, я попытался проверить, что это за сообщение…
C: \ Documents and Settings \ oracms> NET HELPMSG 2185
Неверное имя службы.
ОБЪЯСНЕНИЕ
Вы попытались запустить службу, которая не настроена в этой системе.
АКЦИЯ
Проверьте правильность написания имени службы или информацию о конфигурации службы, используя
«Службы» в Диспетчере серверов.
7) перезапуск сервера может быть решением, но мы не можем этого сделать, если это производственная база данных. поэтому я заново создал хранилище
Помните, что воссоздание хранилища менеджера предприятия не окажет никакого влияния на функциональность базы данных
извлеките информацию, такую как
Имя хоста базы данных
SID базы данных
Пароль порта слушателя
Пароль для пользователя SYS
Пароль для пользователя DBSNMP Пароль
для пользователя SYSMAN
Также важно, чтобы учетная запись пользователя DBSNMP и SYSMAN была открыта
используйте следующую команду для воссоздания хранилища
C: \ Documents and Settings \ oracms> emca -config dbcontrol db -repos пересоздать
STARTED EMCA, 18 мая 2010 г., 8:28:24 AM
EM Configuration Assistant, версия 10.2.0.1.0 Производство
Copyright (c) 2003, 2005, Oracle. Все права защищены.
Введите следующую информацию:
SID базы данных: KLPSTAGE01
Управление базой данных уже настроено для базы данных KLPSTAGE01
Вы выбрали настройку Управления базой данных для управления базой данных KLPSTAGE01
Это удалит существующую конфигурацию и настройки по умолчанию и выполнит обновление configurati
на
Вы хотите продолжить? [да (Y) / нет (N)]: y
Номер порта прослушивателя: 1521
Пароль для пользователя SYS:
Пароль для пользователя DBSNMP:
Пароль для пользователя SYSMAN:
Адрес электронной почты для уведомлений (необязательно):
Исходящая почта ( SMTP) сервер для уведомлений (необязательно):
————————————————————–
Вы указали следующие настройки
База данных ORACLE_HOME …………….N: \ oracle \ product \ 10.2.0 \ db
Имя хоста базы данных ……………. klpdbscph601.klpcph.local
Номер порта прослушивателя ……………. 1521
SID базы данных ……………. KLPSTAGE01
Адрес электронной почты для уведомлений ……………
Сервер исходящей почты (SMTP) для уведомлений ……………
————————————————————–
Хотите продолжить? [да (Y) / нет (N)]: y
— это успешно созданный репозиторий и запущен мой dbconsole
8) поэтому я счастлив, что моя проблема решена.но когда я проверил состояние EM dbconsole… .это дало мне еще один шок
C: \ Documents and Settings \ oracms> emctl status dbconsole
Oracle Enterprise Manager 10g Управление базой данных, выпуск 10.2.0.4.0
Copyright (c) 1996, 2007 Oracle Corporation. Все права защищены.
https: //klpdbscph601.klpcph.local: 5500 / em / console / aboutApplication
EM Демон не запущен.
——————————————————————
Журналы создаются в каталоге N: \ oracle \ product \ 10.2.0 \ db / klpdbscph601.klpcph.local_KLPSTAGE01 / sys
человек / журнал
тогда я начал смотреть на журнал и нашел следующее предупреждение
18 мая 2010 г. 8:33:00 oracle.sysman.emcp.ParamsManager getLocalListener
ВНИМАНИЕ: Ошибка при получении прослушивателя для klpdbscph601.klpcph.local
, наконец, я перезагрузил слушателя, и вы знаете, что он начал работать… 🙂
C: \ Documents and Settings \ oracms> Перезагрузка lsnrctl LISTENER_STAGE01
LSNRCTL для 64-битных Windows: версия 10.2.0.4.0 — производство 18 мая 2010 года 08:37:26
Copyright (c) 1991, 2007, Oracle. Все права защищены.
Соединение с (ОПИСАНИЕ = (АДРЕС = (ПРОТОКОЛ = TCP) (HOST = klpdbscph601.klpcph.local) (PORT = 1523)))
Команда успешно выполнена
C: \ Documents and Settings \ oracms> emctl status dbconsole
Oracle Enterprise Manager 10g Управление базой данных, выпуск 10.2.0.4.0
Copyright (c) 1996, 2007 Oracle Corporation.Все права защищены.
https: //klpdbscph601.klpcph.local: 5500 / em / console / aboutApplication
Работает Oracle Enterprise Manager 10g.
——————————————————————
Журналы создаются в каталоге N: \ oracle \ product \ 10.2.0 \ db / klpdbscph601.klpcph.local_KLPSTAGE01 / sys
человек / журнал
Примечание: мы не используем управление сеткой, так что это только для 10g EM dbconsole проблема. Не применяйте его для контроля сетки, а также проверьте его перед использованием
Нравится:
Нравится Загрузка…
