Программа по восстановлению файлов из Корзины для Mac
Программа по восстановлению файлов из Корзины для MacDisk Drill 4
Восстановить файлы из корзины на Mac может казаться невозможным. Но это не так! С помощью приложения для восстановления данных Disk Drill вы можете вернуть потерянные данные обратно в течение нескольких минут, сделав всего пару кликов. Кроме того, предлагается бесплатное сканирование и поиск удаленных файлов, даже если ваша корзина была опустошена (за исключением Secure Empty Trash).
Постоянно происходит одно и то же: вы отправляете файл в корзину, а затем через несколько минут (или даже дней), понимаете, что вам нужен этот файл! Не беспокойтесь. Даже если вы очистили корзину, все равно есть высокие шансы на то, что вы сможете восстановить удаленные файлы на Mac. Disk Drill без проблем восстановит файлы из корзины на Mac.
Ознакомьтесь с кратким обзором шагов, необходимых для восстановления удаленных из корзины файлов на Mac.
#1 Оцените, насколько эффективно вы можете восстановить корзину на Mac
Ознакомьтесь с нашей статьей Переменные, которые влияют на восстановление файлов, чтобы иметь представление о том, какие шансы у вас есть на успешное восстановление удаленных файлов на Mac OS X. Если вы недавно опустошили свою корзину и не использовали функцию Secure Empty Trash, ваши шансы могут быть хорошими.
#2 Загрузите и установите Disk Drill
Если вы еще этого не сделали, загрузите и установите абсолютно бесплатно Disk Drill Basic. Поскольку вы хотите восстановить файлы со своего внутреннего жесткого диска Mac, лучше установить программу на внешний диск (в портативном режиме). Таким образом вы сможете избежать перезаписи потерянных файлов при установке программного обеспечения.
- 1
Загрузить Disk Drill
- 2
Перетащить в папку Приложения
- 3
Запустить Disk Drill
#3 Сканирование файлов, удаленных из корзины
Запустите Disk Drill и, если появится всплывающее окно, снимите все флажки — вы не хотите устанавливать что-либо лишнее в этот момент.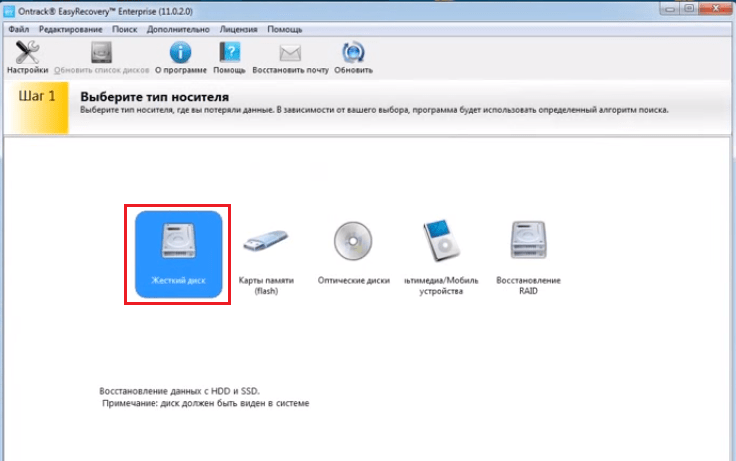 Когда появится главное окно, выберите ваш жесткий диск и нажмите «Восстановить». Начнется сканирование вашего жесткого диска и попытка восстановления файлов, удаленных из корзины на Mac OS X.
Когда появится главное окно, выберите ваш жесткий диск и нажмите «Восстановить». Начнется сканирование вашего жесткого диска и попытка восстановления файлов, удаленных из корзины на Mac OS X.
#4 Просмотрите найденные файлы
После завершения сканирования Disk Drill покажет вам список найденных файлов. Иногда файлы восстанавливаются без исходных имен, поэтому есть функция, которая позволит вам отфильтровать результаты по дате, размеру и типу. Щелкните значок «глаз», чтобы просмотреть файлы прямо в Disk Drill.
Обязательно просмотрите весь файл, чтобы убедиться, что он полностью восстановился и не поврежден. Есть хорошие шансы на восстановление файлов из очищенной корзины на Mac.
#5 Восстановление удаленной корзины на Mac OS X
Когда вы найдете нужные вам файлы, установите флажок рядом с ними и нажмите «Восстановить». Disk Drill проведет вас через процесс восстановления файлов.
#6 Настройка Guaranteed Recovery
После успешного восстановления очищенной корзины на Mac вы захотите предотвратить потерю данных в будущем. Лучший способ сделать это — использовать функцию гарантированного восстановления Disk Drill. Гарантированное восстановление контролирует папку Корзина на Mac и делает невидимую копию любого файла, который вы отправляете в корзину.
Лучший способ сделать это — использовать функцию гарантированного восстановления Disk Drill. Гарантированное восстановление контролирует папку Корзина на Mac и делает невидимую копию любого файла, который вы отправляете в корзину.
Таким образом, у вас всегда будет копия файла — даже после того, как вы очистили корзину. Просто установите Disk Drill на жесткий диск на Mac, а затем следуйте инструкциям Как использовать Recovery Vault и Guaranteed Recovery, после чего вам больше не придется беспокоиться о восстановлении удаленных файлов из вашей корзины на Mac.
Теперь вы знаете шесть простых шагов для восстановления удаленных из корзины файлов на Mac.
Disk Drill — отличный инструмент для восстановления файлов из корзины на Mac OS X
Используйте Deep Scan для успешного восстановления файлов даже в тех ситуациях, когда почти не осталось файловой структуры. Даже если файлы были перемещены в Корзину довольно давно, Disk Drill применит свое лучшее понимание сигнатур файлов, чтобы найти правильные и вернуть их к жизни. Файлы, такие как XLS, DOC, AVI, MP4, JPG и другие, довольно легко восстановить из очищенной корзины на Mac, когда найдены нужные сигнатуры.
Файлы, такие как XLS, DOC, AVI, MP4, JPG и другие, довольно легко восстановить из очищенной корзины на Mac, когда найдены нужные сигнатуры.
Вы можете восстановить очищенную корзину на Mac OS X!
Disk Drill 4
Восстановите файлы, удаленные из корзины на Mac, чтобы вновь обрести их!
Более 100 миллионов
загрузок
860,000+
клиентов PRO версии
Для домашнего и бизнес-использования
в более чем 150 странах
Отзывы пользователей Disk Drill
Используется всемирно известными компаниями
Восстановить навсегда удаленные фотографии с iPhone 12/11 / X
Резюме : Хотите восстановить навсегда удаленные фотографии с вашего iPhone X / 11/12? Независимо от того, создавали ли вы их раньше или нет, вы можете найти решение здесь.
Apple iPhone X оснащен 5,8-дюймовым экраном Super AMOLED с разрешением 2436 x 1125 пикселей. Дисплей поддерживает HDR. Apple iPhone X — первый в мире смартфон с системой 3D-распознавания лиц. Смартфон работает на процессоре Apple A11. Apple iPhone X имеет двойную камеру на задней панели. Обе задние камеры имеют разрешение 12 Мп и оптическую стабилизацию изображения. одна камера имеет обычное поле зрения, а другая камера — поле обзора зума. задняя камера также может записывать видео 4K со скоростью 60 кадров в секунду. Фронтальная камера — 7-мегапиксельная. В iPhone X установлен аккумулятор емкостью 2716 мАч с возможностью быстрой зарядки.
Дисплей поддерживает HDR. Apple iPhone X — первый в мире смартфон с системой 3D-распознавания лиц. Смартфон работает на процессоре Apple A11. Apple iPhone X имеет двойную камеру на задней панели. Обе задние камеры имеют разрешение 12 Мп и оптическую стабилизацию изображения. одна камера имеет обычное поле зрения, а другая камера — поле обзора зума. задняя камера также может записывать видео 4K со скоростью 60 кадров в секунду. Фронтальная камера — 7-мегапиксельная. В iPhone X установлен аккумулятор емкостью 2716 мАч с возможностью быстрой зарядки.
IPhone 11 оснащен 6,1-дюймовым ЖК-дисплеем IPS Liquid Retina с разрешением 828×1792 пикселей. В смартфоне установлена iOS 13, работающая на процессоре Apple A13 Bionic. Предлагается поддержка двух SIM-карт, при этом для одной сети требуется активация eSIM. Что касается изображений, телефон предлагает двойные задние камеры. На передней панели находится одиночная 12-мегапиксельная селфи-камера, а также датчик Face ID для 3D-распознавания лиц.
IPhone 12 отличается плоской боковой поверхностью и 6,1-дюймовым дисплеем Super Retina XDR с технологией OLED. iPhone 12 отличается четкостью 460 пикселей на дюйм, поддерживает максимальную яркость 625 нит, способен достигать максимальной яркости 1200 нит при отображении контента HDR, а также поддерживает собственный цветной дисплей и широкую цветовую гамму. iPhone 12 имеет аккумулятор емкостью 2,5 ГБ. В iPhone 12 установлен аккумулятор емкостью 2815 мАч.
Потеря данных происходит постоянно, ежедневно, и вы не можете ожидать, что ваш iPhone x / 11/12 потеряет данные. Безвозвратно удаленные / утерянные данные вашего iPhone x / 11/12 могут быть вызваны удалением человеком, системными ошибками, повреждением оборудования устройства и другими причинами.
Когда ваши фотографии на iPhone x / 11/12 удалены, вы можете восстановить их из «Недавно удаленных» или восстановить их из ваших предыдущих резервных копий, в противном случае вам может помочь профессиональное стороннее программное обеспечение, такое как iPhone Data Recovery, даже если вы никогда не было резервных копий данных.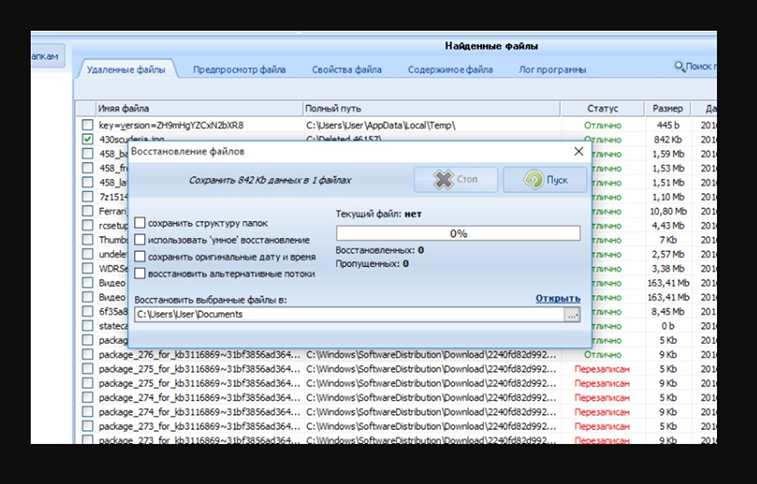
В статье представлены пять способов восстановить удаленные фотографии с iPhone x / 11/12, просмотреть и выбрать тот, который вам подходит.
Краткое описание методов:
Метод 1: восстановить удаленные фотографии iPhone X / 11/12 из раздела «Недавно удаленные»
Метод 2: используйте iPhone Data Recovery для восстановления навсегда удаленных фотографий с iPhone X / 11/12 (рекомендуется)
Метод 3:
Метод 4: восстановить навсегда удаленные фотографии iPhone X / 11/12 из резервной копии iCloud.
Метод 5: восстановить навсегда удаленные фотографии iPhone X / 11/12 из резервной копии Time Machine
Метод 1: восстановить удаленные фотографии iPhone X / 11/12 из раздела «Недавно удаленные»
Это самый простой и удобный способ восстановить удаленные фотографии с iPhone, но есть два предварительных условия для использования этого метода :
1.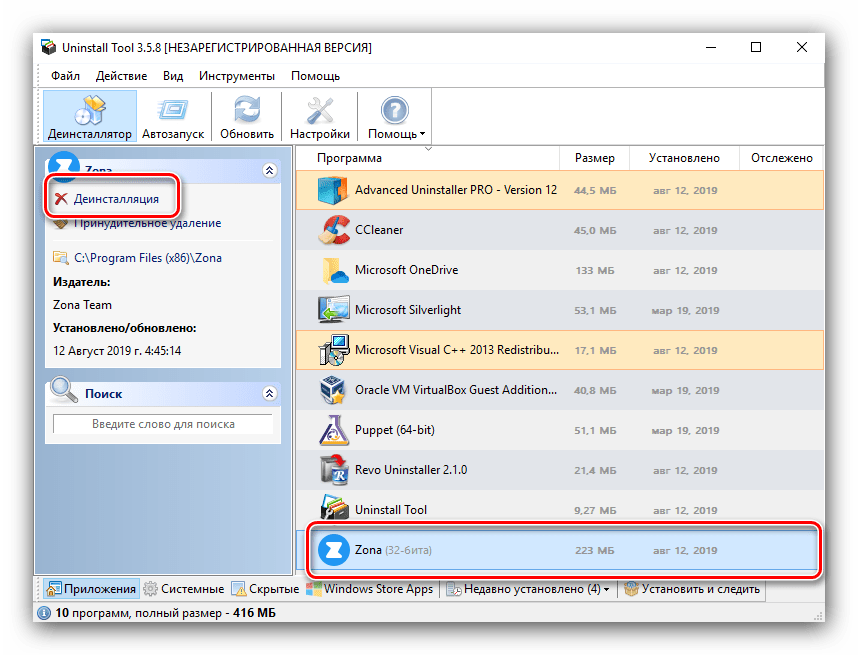 Вы удаляли фотографии не более 30 дней.
Вы удаляли фотографии не более 30 дней.
2. Вы не удалили навсегда удаленные фотографии из «Недавно удаленных».
Шаг 1. Откройте приложение «Фотографии».
Шаг 2. Нажмите «Альбом» внизу.
Шаг 3. Найдите и нажмите «Недавно удаленные».
Шаг 4: Нажмите «Выбрать» в правом верхнем углу и выберите фотографии, которые хотите восстановить.
Шаг 5: Нажмите «Восстановить»
Метод 2: используйте iPhone Data Recovery для восстановления навсегда удаленных фотографий с iPhone X / 11/12
Восстановление данных iPhone — это комплексный инструмент для восстановления данных, разработанный для устройств IOS. Используя три режима восстановления данных, вы можете восстанавливать текстовые сообщения, контакты, историю вызовов, голосовую почту, аудио, календарь, голосовые заметки, заметки, видео, фотографии и сообщения WhatsApp с iPhone X / 11/12.
С помощью iPhone Data Recovery вы можете легко восстановить удаленные фотографии, независимо от того, делали вы их резервные копии или нет.
Возможности восстановления данных iPhone :
1. Восстановление потерянных / удаленных данных на вашем устройстве iOS одним щелчком мыши.
2. Ремонт системы iOS.
3. Восстановить данные с поврежденных устройств iOS.
4. Поддерживаемые типы данных включают контакты, фотографии, смс, заметки, контакты, историю сафари, сообщения WhatsApp, мессенджер facebook …
5. Поддержка почти всех устройств iOS: iPhone 11, iPhone 11 pro, iPhone 12, iPhone 12 mini, iPhone 12 pro, iPhone 12 pro max, iPhone X, iPhone XS, iPhone XR, iPhone 8, iPad, iPod.
Шаги по восстановлению навсегда удаленных фотографий с iPhone X / 11/12:
Шаг 1: Установите соответствующую версию iPhone Data Recovery на свой компьютер и запустите ее.
Шаг 2: Подключите iPhone X / 11/12 к компьютеру и завершите отладку по USB, чтобы программа обнаружила ваш iPhone X / 11/12.
Шаг 3: Нажмите «Начать сканирование».
Шаг 4: Когда сканирование будет завершено, данные вашего устройства iPhone будут отображаться на странице. Выберите из него нужные вам данные и нажмите «Восстановить».
Метод 3: восстановить навсегда удаленные фотографии iPhone X / 11/12 из резервной копии iTunes.
Шаг 1: Выберите «Восстановить из файлов резервных копий iTunes». Будут отображены файлы iTunes, резервные копии которых вы когда-либо делали. Выберите нужную папку.
Шаг 2: Выберите соответствующие файлы в выбранной папке и нажмите «Начать сканирование», данные в этой папке будут отсканированы и отображены.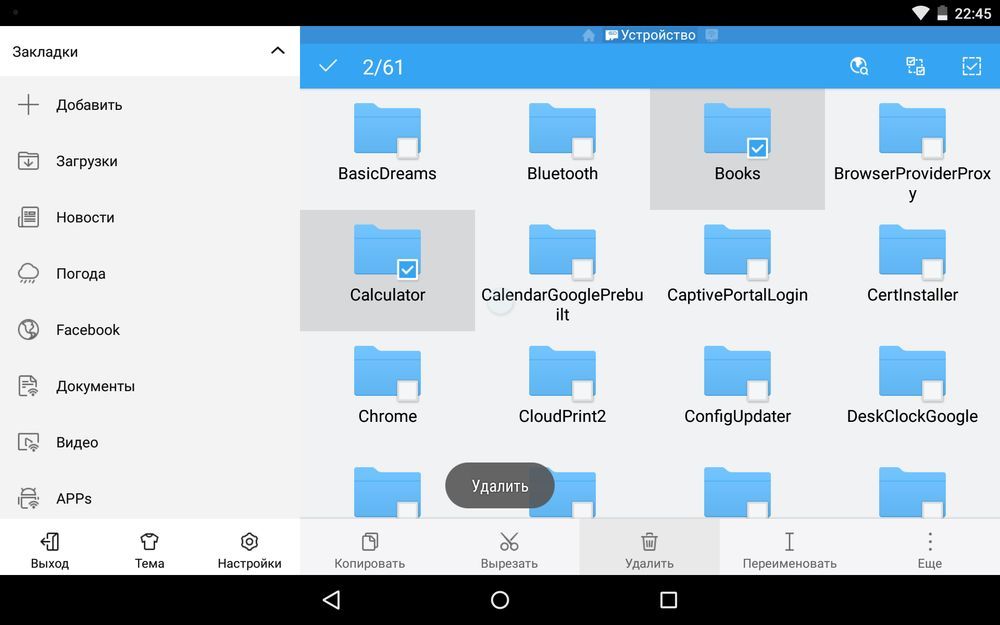
Шаг 3: Выберите данные, которые вы хотите восстановить, и нажмите кнопку «Восстановить».
Метод 4: восстановить навсегда удаленные фотографии iPhone X / 11/12 из резервной копии iCloud.
Шаг 1. Выберите «Восстановить из файлов резервных копий iCloud» в iPhone Data Recovery и войдите в свою учетную запись iCloud.
Шаг 2: После успешного входа в систему выберите соответствующие файлы, нажмите «Загрузить», снова выберите нужные файлы из загруженных файлов и нажмите «Далее» для сканирования.
Шаг 3: После завершения сканирования выберите файлы, которые необходимо восстановить, из файлов, которые вы видите, и нажмите «Восстановить». Данные будут восстановлены на ваш компьютер.
Метод 5: восстановить навсегда удаленные фотографии iPhone X / 11/12 из резервной копии Time Machine
Этот метод требует, чтобы вы сделали резервную копию ваших фотографий с помощью Time Machine на вашем компьютере MAC.
Шаг 1: Перейдите в папку «Изображения».
Шаг 2. Найдите файл с именем «Photos Library.photoslibrary».
Шаг 3. Щелкните правой кнопкой мыши (или нажмите Control + щелчок) на «Photos Library.photoslibrary» и выберите «Показать содержимое пакета».
Шаг 4: Щелкните папку «Мастера», и вы увидите месяц и год, в котором были сделаны фотографии.
Шаг 5: Чтобы открыть Time Machine, щелкните значок в строке меню и выберите «Войти в Time Machine».
Шаг 6: Просмотрите папку, чтобы найти удаленные или отсутствующие изображения. Вы можете нажать «Пробел», чтобы просмотреть его и убедиться, что это именно то, что вам нужно.
Шаг 7: Нажмите «Восстановить», чтобы восстановить фотографии на свой компьютер.
Шаг 8: Приложение «Фото» синхронизирует удаленные фотографии с вашим iPhone.
Как восстановить удаленные файлы с помощью приложения Windows File Recovery в Windows 10
Случайно удалили важный файл? Не знаете, что делать с поврежденными данными? Windows File Recovery от Microsoft может помочь восстановить ваши личные данные.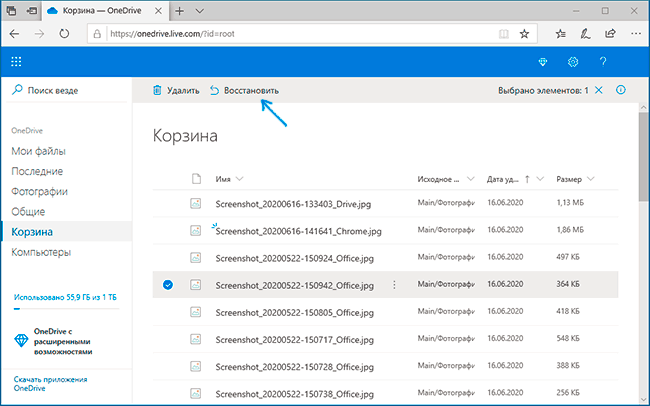 Сегодня мы рассмотрим как использовать приложение Windows File Recovery для восстановления удаленных файлов в Windows 10.
Сегодня мы рассмотрим как использовать приложение Windows File Recovery для восстановления удаленных файлов в Windows 10.
В файловой системе Windows, пространство используемое удаленным файлом, помечается как свободное, что означает, что данные файла все еще могут существовать и быть восстановленными. Но любое использование вашего компьютера может создавать файлы, которые могут перезаписать это свободное пространство в любое время.
1. Установите Windows File Recovery из Microsoft Store.
2. Откройте приложение Windows File Recovery из меню “Пуск”.
3. Чтобы посмотреть варианты команд для восстановления файлов – введите winfr source-drive: destination-folder [/switches] и нажмите Enter.
| Файловая система | обстоятельства | Рекомендуемый режим |
| NTFS | Удалено недавно | По умолчанию |
| Удалено некоторое время назад | Сначала попробуйте Сегмент, затем Подпись | |
| После форматирования диска | Сначала попробуйте Сегмент, затем Подпись | |
| Поврежденный диск | Сначала попробуйте Сегмент, затем Подпись | |
| FAT, exFAT, ReFS | Тип файла восстановления поддерживается (см.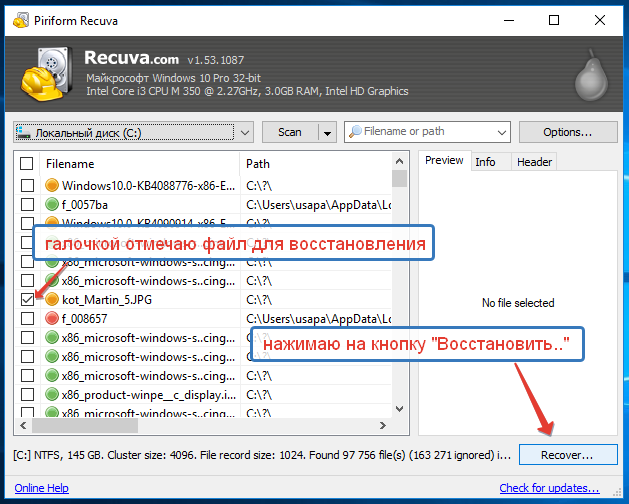 Следующую таблицу) Следующую таблицу) | Подпись |
Примеры режима по умолчанию
Восстановите определенный файл с диска C: в папку восстановления на диске E :.
| winfr C: E: /n \Users\<username>\Documents\QuarterlyStatement.docx |
Восстановите фотографии в формате JPEG и PNG из папки «Изображения» в папку восстановления на диске E :.
| winfr C: E: /n \Users\<username>\Pictures\*.JPEG /n \Users\<username>\Pictures\*.PNG |
Восстановите папку «Документы» с диска C: в папку восстановления на диске E :.
| winfr C: E: /n \Users\<username>\Documents\ |
Не забывайте обратную косую черту (\) в конце папки.
Пример режима сегментации (/ r)
Восстановление файлов PDF и Word с диска C: в папку восстановления на диске E :.
winfr C: E: /r /n *.pdf /n *. docx docx |
Примеры режима подписи (/ x)
При использовании режима подписи полезно сначала просмотреть поддерживаемые группы расширений и соответствующие типы файлов.
Восстановите фотографии JPEG (jpg, jpeg, jpe, jif, jfif, jfi) и PNG с вашего диска C: в папку для восстановления на диске E :.
| winfr C: E: /x /y:JPEG,PNG |
Восстановите ZIP-файлы (zip, docx, xlsx, ptpx и т. Д.) С диска C: в папку для восстановления на диске E :.
| winfr C: E:\RecoveryTest /x /y:ZIP |
Когда вас попросят подтвердить продолжение, введите Y, чтобы начать операцию восстановления.
В зависимости от размера вашего исходного диска, это может занять некоторое время. Чтобы остановить процесс восстановления, нажмите Ctrl + C.
На сегодня все, удачи Вам 🙂
Как найти удаленные файлы. Как восстановить недавно удаленные файлы на компьютере? Как восстановить файлы из Корзины
Часто бывает, кто важные для нас объекты (файлы, документы) случайно удаляются. Тогда возникает вопрос можно ли восстановить удаленные файлы? Иногда их реально вернуть, а изредка они полностью теряются безвозвратно. Существует ряд методов, ка это сделать. Самые быстрые и удобнее варианты производить восстановление рассмотрим далее.
Тогда возникает вопрос можно ли восстановить удаленные файлы? Иногда их реально вернуть, а изредка они полностью теряются безвозвратно. Существует ряд методов, ка это сделать. Самые быстрые и удобнее варианты производить восстановление рассмотрим далее.
Как из корзины вернуть удаленные файлы
Объекты, которые удаляются с компьютера, на компьютере перемещаются в специально созданный раздел под названием «Корзина». Представляет он собой значок на Рабочем столе. Именно туда отправляются все файлы, которые мы убираем с компьютера. Поэтому все удаленный элементы можно легко вернуть. При необходимости их можно удалить полностью и насовсем.
Чтобы воспроизвести восстановление, необходимо открыть «Корзину». Там можно увидеть все объекты, которые ранее были стертыми с ПК. Для их восстановления, то есть их возврата обратно в ту папку, где он и раньше находился на компьютере. Понадобится щелкнуть по интересующему файлу ПКМ. После чего откроется список , из которых нужно выбрать пункт «Восстановить».
После этого выбранный объект исчезнет из Корзины. Это говорит о том, что он вернулся обратно, откуда когда-то его удалили. Например, если он раньше был в «Документах», то он возвратится обратно именно в «Документы».
Но вить не всегда пользователь помнит, где первоначально находился удаленный файл, как найти его тогда? Открыв «Корзину», увидев там элемент, который необходимо вернуть на старое место, которое неизвестно, нужно нажать на этот интересующий объект, который находится в «Корзине», затем посмотреть в низ папки. Так будет найденный адрес его расположения.
Там будет указано место положения, из которого он был удален. При восстановлении он туда же и вернется.
Восстанавливать таким образом можно только те элементы, которые были убраны из компьютера. Удаленные с CD/DVD диска, флешки, таким способом вернуть не получится.
Использовать точку восстановления
Откатив к ранней точке восстановления нельзя вернуть такие объекты как: программа, документы и файлы. Так можно возвратить на место только удаленные ярлыки с рабочего стола.
Так можно возвратить на место только удаленные ярлыки с рабочего стола.
Чтобы вернуть их, понадобится зайти в меню главной папки компьютера, щелкнув по значку на рабочем столе, затем выбрать «Свойства системы».
Слева открывшегося окна находится пункт «Восстановление системы», который обычно сразу и откроется.
Затем перейти во вкладку под названием «Защита системы». Щелкнуть кнопку «Восстановить».
В новом окне появится предложение восстановиться до самой ранней контрольной точки. Если существует необходимость, то возможный откат к любой другой точки, которая доступна для восстановления.
Как восстановить удаленную папку при помощи сторонних программ
Как восстановить файлы? Для этого создано огромное количество специальных программ. Именно с их помощью можно легко это сделать. Например, Magic Unerase, Symantec Norton Utilites, MunSoft Easy File Undelete, PC Inspector File Recovery.
Как восстановить удаленные папки при помощи бесплатной утилиты Recuva
Для начала понадобится скачать файл, находящийся на официальном сайте разработчика. Обычному пользователю доступно к скачиванию бесплатная и платная версия, которые отличаются набором функций и возможностей. После загрузки начать процесс установки приложения на ПК.
Сразу после запуска утилиты будет предложено восстановить файлы. Нажать «Далее».
В новом окне для удобства, упрощения работы будет предложен выбор типа файла (картинки, музыка, документы и т.д.). По умолчанию там выбран универсальный тип «Все файлы».
Чтобы повысить скорость работы будет доступна директория, где ранее хранились удаленные с компьютера данные.
Чтобы получить более точные результаты, понадобится в следующем окне поставить птичку возле пункта, который находится напротив строчки для включения углубленного анализа. Нажать «Начать».
По окончанию проверки мастер восстановления покажет весь список утерянных документов. Это все объекты, которые утилите получилось обнаружить. Приложение сможет восстановить без потерь только те, которые отмечены зеленым кружком. Обозначены красным цветом, наверное, не получится возвратить, так как на них уже были записаны другие элементы, большая часть сведений об объекте были утеряны окончательно.
Даже у опытных пользователей может возникнуть вопрос: как восстановить файлы удалённые из корзины. Иногда даже ненужные файлы могут оказаться очень нужны. Эта статья с вероятностью 90% поможет решить проблему восстановления.
Эта статья станет очень полезна для людей, которые постоянно удаляют всё, кроме важного на данный момент. Бывает и так, что корзина переполняется, и данные удаляются из неё автоматически. А может быть, вы или кто-то из домашних случайно что-либо удалил.
А что делать, если понадобился документ или папка, которые уже давно исчезли за ненадобностью?
Если прошло немного времени, вы беспрепятственно сможете восстановить всё необходимое с помощью специальных программ. Об одной из них будет подробно рассказано в этой статье начиная от установки и заканчивая эксплуатацией.
Бесплатная программа Recuva
Давайте рассмотрим инструмент, который может восстановить удалённые файлы. Эта программа достаточно эффективная и простая в использовании. Её отличительная черта – возможность просмотреть и выбрать то, что будет восстановлено.
Часто бывает так, что накапливается очень много удалённых данных, которые ждут очереди для переписи. И не всегда нужно восстанавливать их всех, а достаточно одного документа. Рассмотрим восстановление файлов с этой программой пошагово.
Совет! Используйте её и для реанимации файлов, которые были удалены мимо корзины, то есть минуя её. Обычно так удаляется информация с таких носителей, как флешки и внешние жёсткие диски. Такой же эффект удаления даёт комбинация Shift + Delete.
Скачивание и установка Recuva
Эту программу несложно найти и скачать. После завершения загрузки, откройте файл. В этом окошке нажмите «ОК» и начните установку.
Когда появится окошко с приветствием от мастера установки, кликните на кнопку «Далее».
Затем появится окошко с лицензионным соглашением. Кликните на «Принимаю».
В следующем окне с дополнительными параметрами установки поставьте галочки в нужных пунктах, например, о создании ярлыка на Рабочем столе и в меню Пуск. Нажмите на кнопку «Далее».
Затем вам предложат бесплатную панель инструментов, но лучше уберите галочку и откажитесь от заманчивого предложения. Установка начнётся после нажатия соответствующей кнопки.
Ожидайте некоторое время, пока программа будет устанавливаться. Это продлится недолго.
При появлении такого окна, выберите «Отмена».
Когда установка завершится, нажмите «Готово». Теперь можно переходить к следующему разделу!
Восстановление данных удалённых из корзины
Вот так вас будет приветствовать программа при открытии. Нажмите «Далее».
Следующее окно может упростить поиск утерянного. Вот в чём суть: если вы точно знаете, какой вам нужен файл, например, из документов, музыки или видео, то выбирайте его. Если вы неуверены – нажмите отмену действия.
Теперь выберите, откуда данные были удалены: из съёмного диска, локального диска С или др. Это значительно ускорит поиск. Используя кнопку «Анализ», можно начать проверку. Она находится справа от той области, в которой вы выбирали место удалённого файла.
Соответствующая кнопка находится в нижнем правом углу окна.
В следующем окне выберите место, в котором хотите видеть восстановленный файл. Подтвердите решение кнопкой «ОК». Через совсем короткое время удалённые данные будут реанимированы.
Совет! Есть вероятность того, что восстановление утерянных файлов из корзины не увенчается успехом. Виной тому может быть упущенное время: удалённые данные могли быть перезаписаны. Но вы можете попробовать воспользоваться другой программой по восстановлению, чтобы быть точно уверенным, что сделали всё и самостоятельно восстановить файлы не получилось. Тогда вы можете обратиться к специалисту: даже в такой ситуации вероятность удачного исхода ещё есть.
Другие программы для восстановления
Разобранная в этой статье программа не единственная, способная выручить в трудную минуту без профессиональной помощи. Две другие программы, которые будут представлены ниже, также хорошо зарекомендовали себя, и вы можете ими воспользоваться в случае неудачи с Recuva.
Все программы схожи друг с другом в использовании, поэтому теперь вам не составит труда разобраться практически с любой из них.
Теперь вы знаете, что утерянные данные можно реанимировать, и это гораздо проще, чем может показаться! Посмотрите видео, относящееся к теме статьи:
Как восстановить удаленные файлы из корзины
Пошаговое руководство: Как восстановить файлы удалённые из корзины
Первый и один из самых простых способов восстановления – использование бесплатной программы Hetman Partition Recovery.
Установка программы
Скачайте утилиту для восстановления удалённой информации и запустите установщик. Для ускорения его работы программа рекомендует закрыть все работающие приложения. Нажмите «Далее», чтобы начать процесс установки.
Подтвердите прочтение лицензионного соглашения нажатием кнопки «Принимаю».
Выберите папку, в которую будет установлена утилита. Если вы желаете восстановить удалённую информацию в определённом разделе жёсткого диска, установку программы необходимо выполнять в другом разделе. Это связано с тем, что программа может установиться на место удалённых данных, сделав невозможным их восстановление. Для последней версии приложения потребуется не менее 42.8 Мбайт свободного места на выбранном диске. Подтвердите продолжение установки нажатием кнопки «Далее».
При необходимости отметьте дополнительные пункты в настройках установщика. На выбор предлагается размещение ярлыков на рабочем столе и в панели быстрого запуска, отображение документации о Hetman Partition Recovery.
Дождитесь завершения установки.
По окончании установки программы для восстановления удалённых данных нажмите кнопку «Готово».
Запуск и анализ удалённых файлов
Откройте установленное приложение, используя созданный ярлык. Первый запуск может занимать некоторое время.
Утилита Hetman Partition Recovery имеет встроенный мастер восстановления удалённой информации. Он используется для простого поэтапного указания параметров приложения. Чтобы продолжить использовать мастер, нажмите кнопку «Далее». Если для настройки и запуска сканирования удалённых файлов вы желаете использовать интерфейс программы, снимите флажок «Отображать мастер при запуске». Затем нажмите «Закрыть», чтобы прекратить работу мастера восстановления.
Выберите диск, на котором вы желаете найти удалённую информацию для её последующего восстановления. Если отображаются не все устройства хранения или вы подключили новый диск, нажмите кнопку «Найти диски». Отметьте накопитель с удалённой информацией и кликните «Далее».
Важно! Поиск удалённых данных можно производить не только на локальных, но и на внешних дисках.
На следующем этапе укажите тип анализа, который будет применён при поиске удалённых данных. На выбор предлагаются два варианта: быстрое сканирование и полный анализ. В случае если интересующие вас файлы были удалены недавно, рекомендуется использовать быстрое сканирование. При полном анализе производится глубокое сканирование системы. На выполнение этой задачи требуется больше аппаратных ресурсов, поэтому он производится гораздо дольше, чем быстрое сканирование.
Важно! При выборе полного анализа вы можете включить поиск в различных файловых системах (NTFS и FAT) а также глубокий анализ.
Время анализа файловой системы компьютера зависит от объёма выбранного диска и выбранных параметров сканирования. Если процесс затянулся, вы можете отменить его, воспользовавшись соответствующей кнопкой, и установить другие настройки на предыдущих этапах.
По завершении анализа в окне приложения будет указана статистика: количество найденных папок и файлов. Нажмите «Готово» для перехода на следующий этап.
Работа с удалёнными файлами
Удобной функцией Hetman Partition Recovery является общий интерфейс для доступных и удалённых файлов. Он организован в стиле стандартного проводника Windows, поэтому разобраться в интерфейсе может даже неопытный пользователь. По умолчанию в окне приложения отображаются видимые и скрытые документы. Также после сканирования появляются дополнительные каталоги:
- Глубокий анализ
- Системные файлы
- Удалены и найдены
Для работы с удалёнными документами перейдите в раздел «Удалены и найдены». К сожалению, технические особенности удаления информации в Windows не позволяют сохранять имена удалённых каталогов. Поэтому им присваиваются порядковые номера, например «Папка 1127». Найдите электронные документы, которые вы желаете восстановить, отметьте их в окне программы и в контекстном меню выберите пункт «Восстановить». Также можно воспользоваться сочетанием клавиш: «Ctrl+R».
Восстановление файлов в Hetman Partition Recovery реализовано в виде мастера, как и их анализ. На первом шаге вам будет предложено выбрать метод сохранения. Самый простой и быстрый вариант — сохранение на жёсткий диск. Отметьте необходимый пункт и кликните «Далее». Если в дальнейшем вы желаете всегда использовать этот метод сохранения, установите настройку «Запомнить мой выбор».
На следующем этапе задайте путь, который будет использован для хранения восстановленных данных. Категорически не рекомендуется указывать диск, на котором хранились исходные файлы. При таком выборе восстановленные данные могут быть сохранены на место исходных, что приведёт к их перезаписи. В итоге документы получатся «битыми» — будут доступны только частично или вовсе не откроются. Нажмите «Восстановить» и дождитесь завершения копирования.
Восстановление файлов с помощью DiskDigger
В отличие от Hetman Partition Recovery, программа DiskDigger имеет небольшой объём и не требует установки. Для её запуска скачайте архив с сайта разработчика, распакуйте его и запустите исполняемый файл. Одним из удобств утилиты является автоматическое определение языка системы. В случае если он определён неправильно, изменить язык можно в правом верхнем углу программы.
На первом этапе восстановления удалённых данных выберите диск, на котором они были расположены до удаления. Кроме жёстких дисков, поддерживаются также флеш-накопители, карты памяти различных форматов и другие подключаемые устройства. Трудности могут возникнуть при восстановлении данных с SSD, так как они имеют другой принцип удаления информации. После выбора диска нажмите «Далее».
После этого DiskDigger предложит выбрать один из двух вариантов сканирования: «Копать глубоко» и «Копать ещё глубже». Первой опцией стоит воспользоваться, если информация была удалена недавно. Также она лучше подходит для восстановления файлов большого размера. Второй вариант рекомендуется использовать для восстановления мелких файлов и тех данных, которые были удалены давно. К сожалению, имена восстановленных документов в этом случае не отображаются корректно, поэтому вместо них указываются случайные комбинации символов. После выбора кликните «Далее» для перехода на следующий этап.
Обратите внимание! Если выбранный метод поиска не принесёт результатов, вы сможете повторить сканирование с использованием другого способа.
Текущий статус анализа файловой системы будет отображаться в разделе «Выполнение». На этом этапе нет возможности прервать процесс, поэтому рекомендуется дождаться его окончания. Но в случае если он выполняется слишком медленно, вы можете завершить выполнение программы средствами Windows.
Решение проблемы, как восстановить удалённые файлы, зависит от операционной системы и метода, которым удалялись файлы. В простых случаях и при наличии некоторых минимальных знаний по принципам хранения информации в компьютере или носимом устройстве восстановление возможно средствами операционной системы или вручную. В сложных случаях могут помочь специальные программы – восстановители удалённых файлов, в безнадёжных случаях затраты времени и денег на восстановление могут значительно превысить стоимость утерянной информации.
Файлы могут быть ошибочно удалены из устройства несколькими способами, которые перечислены ниже:
1) Обычное удаление файлов средствами ОС «в корзину»;
2) Окончательное удаление средствами ОС «мимо корзины»;
3) Удаление программными средствами, предназначенными для соблюдения режима секретности;
4) Быстрое форматирование носителя;
5) Полное форматирование носителя;
6) Смена типа файловой системы на носителе;
7) Файлы удалены вирусом.
Восстановление при использовании «Корзины»
Настройки операционной системы «по умолчанию» предполагают удаление файлов не безвозвратно, а в специальную папку «Корзина», из которой любой файл можно восстановить через пункт меню этой папки.
Удалённые таким образом файлы можно восстановить не обращаясь к «Корзине», а просто отменив удаление стандартным сочетанием клавиш «Отмена последнего действия». Для MS Windows это «Ctrl+Z» для Mac OS «Command-Z». Метод отмены работает, если Вы применили его немедленно после удаления.
В последних релизах ОС может присутствовать функция «Восстановить предыдущую версию», находящаяся в контекстном меню, вызываемом щелчком левой клавиши мыши на папке. Выбор этой опции меню восстанавливает последние удалённые файлы, если они помещены в «Корзину»
В устройствах, работающих под Андроид, «Корзина» не предусмотрена, но эта функция доступна при установке внешних дополнительных программ, например, «ES Проводник». Восстановление файла из «Корзины» под управлением ОС Андроид не отличается от восстановления в компьютере.
«Корзина» ограничена размером удаляемых файлов. Файлы свыше 1 GB сразу удаляются окончательно.
Восстановление при окончательном удалении
Если Вы не пользуетесь «Корзиной» или недавно очистили её, то восстановить удалённые файлы можно, применив специальные программы.
Эффективное восстановление возможно только при недавнем удалении файлов. Операционная система использует освободившееся место для записи новой информации и через некоторое время остатки удаленного файла будут полностью уничтожены новыми данными, записанными поверх него.
Список популярных программ для восстановления, их достоинства и недостатки, будут рассмотрены ниже.
Использование программ под Mac Os и MS Windows схоже, а для Андроид-устройств есть важное замечание: в ОС Android нельзя восстанавливать файлы в тот же каталог, откуда они удалены. Если это условие не соблюсти, то файл начнёт записываться поверх своей ещё не восстановленной части, и сделает полное восстановление невозможным. Лучше всего проводить восстановление на другой том памяти.
Восстановить данные на съёмном носителе в устройстве под Андроид можно программами, установленными на компьютере, сняв флешку и подключив её к компьютеру, или специальными программами для мобильных устройств. Для восстановления файлов, удалённых из внутренней памяти носимого устройства, применение специальных программ для Андроид может оказаться единственным методом.
Восстановление случайно удалённых программ
Если Вы случайно удалили папку с программой, то её можно восстановить так же, как и другие файлы, принципиальной разницы нет.
Если Вы деинсталлировали программу, то простое восстановление не поможет, необходимо провести полную переустановку программы с дистрибутива. Вторым способом является «откат» операционной системы в состояние до деинсталляции. Такая возможность предусмотрена, например, в MS Windows, но этот метод не всегда работает корректно.
Восстановление файла после удаления программами – «секретчиками»
Существует разновидность программ, предназначенных для качественного стирания информации с носителя. Они не только удаляют файл, но и записывают на его месте нули или произвольный бессмысленный набор цифр. После удаления файла такой программой – восстановление невозможно.
Восстановление после форматирования носителя или смены типа файловой таблицы
Восстановить файлы после случайного форматирования, удаления логического раздела диска или при изменении типа файловой таблицы можно только с применением специальных восстанавливающих программ.
Для успешного восстановления данных ни в коем случае нельзя производить операции записи на пострадавший диск и применять программы типа ChkDsk или ScanDisk, так как они окончательно уничтожают следы удалённых файлов.
Популярные восстанавливающие программы
Общий обзор возможностей некоторых программ (чтобы увеличить, кликните по таблице)
Важно!
При восстановлении данных с отформатированного диска или после переустановки операционной системы необходимо запускать восстанавливающую программу или с внешнего загрузочного устройства (привод CD или загрузочная флешка) или с флешки. Инсталляция программы на восстанавливаемый диск, скорее всего, приведёт к значительной потере данных .
Описание некоторых программ
Бесплатные программы
Одна из самых популярных бесплатных программ.
К достоинствам можно отнести:
— Интуитивно понятный интерфейс;
— Полная русификация;
— Гибкая настройка функциональности;
— Работает под старыми ОС, а также Win XP, Win 7, Win 8;
— Есть potable — версия для работы без инсталляции.
Из недостатков – не восстанавливает разделы.
Область применения: домашний компьютер
Pandora Recovery
Достоинства:
— Отличные возможности восстановления данных после форматирования диска или повреждения файловой системы;
— Работает со сжатыми файлами и файлами в архивах;
Область применения: для дома
PC Inspector File Recovery
Достоинства:
— Работает с использованием сети;
— Функция Special Recovery для восстановления файлов, на которые нет ссылок в каталоге;
— Обширный список поддерживаемых типов файлов;
Недостатки – работает только с жёсткими дисками
Область применения — удалённое восстановление данных через сети
Платные программы
MiniTool Power Data Recovery
Достоинства:
— Работает со всеми носителями информации – жёсткие диски, флешки, карты типа SD;
— Восстанавливает «тяжёлые случаи» потери данных – нарушенный boot- сектор, после разбивки диска на разделы, форматированные носители;
— Восстанавливает данные при механических повреждениях;
— Восстанавливает разделы;
— Восстанавливает данные после вирусной атаки.
Недостатки – бесплатная версия ограничена 1GB восстанавливаемых данных
Область применения — для восстановления изображений (например, фотостудии)
Hetman Partition Recovery
Достоинства:
— Работает с любыми типами носителей;
— Не требует целостности таблицы файлов;
— Высокий процент восстановления;
— Восстановление разделов и дерева каталогов;
— Отличная техническая поддержка;
Недостатки — не работает с физически повреждёнными носителями
Область применения — любая. Лидер по функциональности.
R-Studio
Достоинства:
— Поддержка всех файловых систем — Apple Mac OS, FreeBSD, Solaris, Linux, FAT, NTFS;
— Обширные инструменты восстановления файлов и набор дополнительных утилит;
— Создание образа диска;
Недостатки — цена.
Область применения-экзотические ОС и Мак
Wondershare Data Recovery
Достоинства:
— Работает со всеми типами носителей;
— Лидер среди аналогов по скорости работы;
— Низкая цена;
Недостатки – только англоязычный интерфейс
Область применения — для восстановления данных в условиях сжатых сроков.
Recovery My Files
Достоинства:
— Работа со всеми типами носителей;
— Анализ внутренней структуры файлов при поиске;
— Восстановление файлов после вирусной атаки;
— Программа актуальна при восстановлении мультимедиа, текстов, таблиц, изображений;
Область применения — офисы
GetDataBack
Достоинства:
Работает со всеми типами носителей, включая дискеты;
Восстанавливает файлы с образов диска, динамических дисков, съёмных носителей;
Недостатки:
Для файловых систем FAT и NTFS нужны разные версии программы, нет русского интерфейса.
Область применения — удалённое восстановление данных
Tenorshare Android Data Recovery
Область применения — восстановление данных в устройствах под ОС Андроид через компьютер
Заключение
Потеря доступа к файлам с важной информацией, их случайное удаление или повреждение может произойти с каждым. Не нужно паниковать и считать, что всё потеряно. Даже если Вы не знаете, как подступиться к восстановлению, ничего страшного – в любом городе есть специалисты, которые Вам помогут.
Но чтобы не попасть в такую ситуацию можно принять несколько простых предупредительных мер:
— Важную информацию желательно дублировать и хранить на отдельном носителе или в «облачном сервисе»
— Не забывать обновлять и синхронизировать резервные данные с теми, которые хранятся на Вашем устройстве;
— Создать и периодически проверять на работоспособность аварийную флешку, или CD, или другой носитель, с установленными программами восстановления информации.
Всегда сохраняйте оптимизм – непоправимых ситуаций не бывает.
Многие оказывались в ситуации, когда нужные документы с компьютера были удалены. Впрочем, даже если вы удалили файл, это не значит, что его нельзя найти в компьютере и восстановить. Существуют различные бесплатные программы, позволяющие справиться с подобными проблемами.
Вам понадобится
- -компьютер;
- -интернет.
Инструкция
Как восстановить удаленные файлы (фото, контакты) из iCloud
Странно, что Apple не афиширует такие важные функции как восстановление данных, причём сами инструменты находятся далеко не на виду. Механизм восстановления контента в iCloud работает по аналогии с таковым в штатном приложении «Фото» на iOS: удалённые данные будут храниться на серверах Apple ещё в течение 30 дней. Далее произойдёт безвозвратное удаление информации.
Для того, чтобы приступить к процедуре восстановления, руководствуйтесь следующими пунктами.
♥ ПО ТЕМЕ: Скрытые возможности iPhone: 25 функций iOS, о которых Вы могли не знать.
Видео:
Как восстановить удаленные данные (файлы, фото, контакты и другой контент), удаленный из iCloud
1. Откройте в браузере компьютера страничку облачного хранилища Apple, перейдя на iCloud.com.
2. Введите данные от учётной записи Apple ID и перейдите в раздел «Настройки учетной записи».
3. Прокрутите страничку вниз до тех пор, пока не увидите раздел «Дополнительные».
♥ ПО ТЕМЕ: Резервная копия в iCloud, синхронизация с iCloud и iCloud Drive, в чем разница?
Как восстановить файлы в iCloud Drive
Перейдя в раздел «Восстановление файлов», вы сможете увидеть список всех файлов, удалённых в течение последнего месяца. Он включает в себя файлы сопутствующих приложений, поддерживающих iCloud Drive, например Pixelmator, Pages и т.д. Удаленные файлы, созданные этих приложениях, будут помещены в этот раздел на 30 дней.
Достаточно выбрать один, несколько или все файлы (кнопка «Выбрать всё»), поставив напротив них галочки, и нажать кнопку «Восстановить файлы». Все файлы будут перемещены в свои директории по умолчанию.
Удаленные файлы, хранящиеся в iCloud Drive без привязки к приложению, можно восстановить непосредственно из веб-интерфейса iCloud Drive.
♥ ПО ТЕМЕ: Все функции кнопок оригинальных наушников из комплекта iPhone.
Как восстановить контакты, календари, напоминания и закладки
Apple постоянно архивирует список контактов, благодаря чему их можно в любой момент восстановить на любом из iOS-устройств. Если вы решили восстановить архив с контактами, то не стоит забывать о том, что он заменит весь список текущих контактов. Хорошо, что одновременно с восстановлением контактов, произойдёт архивирование последней версии адресной книги, которая будет заменена на восстановленный архив. К сожалению, восстановить контакты по одному не удастся.
Функция восстановления календарей, напоминаний и закладок работает по аналогии с восстановлением контактов. Apple создаёт и резервные копии для приложений «Календари» и «Напоминания».
При восстановлении все запланированные события будут заменены на сведения из архива, а участники событий получат новые приглашения. Все сведения об общем доступе будут удалены.
Инструмент для восстановления данных в iCloud, безусловно, полезен, хоть и содержит ряд недостатков вроде невозможности восстанавливать выборочные данные без замены старых или настраивать периодичность создания бэкапов. Зато при потере некоторых данных пользователям больше не придётся полностью восстанавливать iOS-устройство через резервную копию.
Смотрите также:
Как восстановить удаленные файлы, контакты, календари и фотографии из iCloud
Apple iCloud теперь позволяет восстанавливать файлы, удаленные из iCloud Drive, восстанавливать недавно удаленные фотографии и возвращать контакты и календари в предыдущее состояние. Если вы случайно что-то удалили, можете вернуть.
Данные также могут храниться в другом месте. Например, если вы синхронизируете контакты вашего iPhone с Gmail, вы можете восстановить контакты из Gmail. Но iCloud становится все более зрелым и приобретает функции, которые у конкурентов давно уже есть.
Восстановление файлов, контактов и календарей с веб-сайта iCloud
СВЯЗАННЫЕ С: Как восстановить или окончательно удалить файлы из облака
Apple теперь позволяет восстанавливать файлы, контакты и календари iCloud Drive. Однако для этого вам нужно будет посетить веб-сайт iCloud. В iCloud Drive нет корзины для мусора как есть в других облачных сервисах хранения , что означает, что это единственный способ восстановить доступ к файлу после его удаления.
Чтобы получить доступ к этой функции, посетите сайт iCloud и войдите со своим Apple ID. Подтвердите себя, чтобы получить доступ к веб-сайту, а затем щелкните значок «Настройки». Прокрутите вниз, и вы увидите параметры «Дополнительно» внизу страницы. В нижнем левом углу веб-страницы вы увидите ссылки на «Восстановить файлы», «Восстановить контакты» и «Восстановить календари и напоминания».
При восстановлении файлов вы можете выбрать отдельные файлы, которые хотите восстановить. Похоже, что файлы хранятся 30 дней после их удаления.
При восстановлении контактов или календарей и напоминаний нельзя восстанавливать отдельные элементы. Вместо этого вы восстанавливаете «снимок» состояния ваших контактов или календарей на конкретную предыдущую дату. Это полезно, если вы случайно что-то удалили.
Восстановить фотографии из библиотеки фотографий iCloud
СВЯЗАННЫЕ С: 5 фактов о приложении «Фото» на iPhone
Если вы используете библиотеку фотографий Apple iCloud для хранения фотографий в Интернете, вы также можете восстановить удаленные фотографии. Вы можете восстановить эти фотографии на веб-сайте iCloud, на Mac с помощью приложения «Фото», а также на iPhone или iPad.
- Любой веб-браузер : Идти к сайт iCloud , войдите в систему, щелкните значок «Фотографии», выберите категорию «Альбомы» и откройте альбом «Недавно удаленные».
- iPhone или iPad : Открыто приложение «Фото» , выберите Альбомы, а затем — Недавно удаленные.
- Mac OS X : Откройте приложение «Фотографии», щелкните меню «Файл» и выберите «Показать недавно удаленные». В отличие от других платформ, здесь нет альбома «Недавно удаленные».
Как и в случае с файлами, которые вы удаляете в iCloud Drive, копии удаленных фотографий хранятся в течение 30 дней.
Можно ли восстановить данные с Time Machine на Mac?
СВЯЗАННЫЕ С: Как сделать резервную копию вашего Mac и восстановить файлы с помощью Time Machine
На Mac вы потенциально можете использовать машину времени для восстановления файлов и других данных, если вы выполняете резервное копирование с помощью Time Machine. Например, если вы хотите восстановить файлы, удаленные из iCloud Drive, откройте интерфейс восстановления файлов Time Machine и выберите папку iCloud Drive. Здесь должны появиться более старые копии файлов iCloud Drive.
К сожалению, в Mac OS X Yosemite это работает некорректно. Time Machine странным образом взаимодействует с iCloud Drive и, возможно, не выполняет резервное копирование всех данных, которые вы храните в iCloud Drive. Возможно, лучше использовать функцию восстановления на веб-сайте iCloud.
Восстановить из резервной копии устройства
СВЯЗАННЫЕ С: Что нужно знать о резервном копировании iPhone и iPad
В худшем случае вы потенциально можете восстановить эти данные из резервной копии устройства.
Например, допустим, вы никогда не включали синхронизацию контактов iCloud на своем iPhone, но вам отчаянно нужно восстановить контакты после их удаления. если ты создал резервные копии вашего iPhone в iTunes , вы можете восстановить эти полные резервные копии устройства на свой телефон и вернуть данные — и все остальное — в то состояние, в котором они были на момент создания резервной копии.
Вы также можете сделать это с резервными копиями iCloud. Восстановите резервную копию iCloud на устройстве, и вы сможете восстановить его контакты, календари и другие данные в том состоянии, в котором оно было. Однако, если у вас включен iCloud, восстановление отдельных типов данных, вероятно, будет лучшим решением.
Конечно, это не обязательно единственный способ восстановить данные. Если вы синхронизируете эти данные с другими сервисами, вы можете использовать другой сервис для восстановления данных. Например, если вы автоматически загружаете фотографии в Dropbox или Google Фото, вы можете восстановить удаленные фотографии из этих приложений и веб-сайтов.
Если вы синхронизируете свои контакты с учетной записью Google, вы можете перейти на веб-сайт Gmail, открыть представление «Контакты» и использовать параметр «Дополнительно»> «Восстановить контакты» для восстановления удаленных контактов. Другие сервисы могут иметь аналогичные инструменты.
Как восстановить удаленные файлы на Android: без паники – подробная инструкция — новости мобильных телефонов
Корзина появилась в приложении «Файлы». Это собственный файловый менеджер Google для Android. Он, что логично, отвечает за управление файлами, каталогизирует их, ищет потенциально ненужные и предлагает удалить их.
Интересно Как вытащить текст из изображения или скриншота на смартфоне
Где найти корзину на Андроиде
В общем, штука очень простая и удивительно удобная. Штатное приложение от Google один из самых удобных файловых менеджеров для Android. До недавнего времени единственным минусом этого файлового менеджера было отсутствие корзины, однако техногигант исправил это недоразумение.
Корзина появилась в последней версии «Фото», которая начала распространяться на этой неделе. Судя по всему, изменения применяются на серверах в Google, поэтому в Google Play обновление отсутствует. По этой же логике, скорее всего, нет смысла устанавливать актуальную сборку APK «Фото».
Но, как только апдейт доберется до вашего устройства, в боковом меню программы появится вкладка «Корзина», где и будут храниться все удаленные данные в течение 30 дней. Туда будут отправляться все файлы без исключения, чтобы потом удалить их по прошествии отведенного времени.
Восстановить удаленные данные из корзины «Фото» очень просто:
- Запустите «Файлы» у себя на Android-смартфоне;
- Откройте боковое меню и выберите «Корзина»;
- Отметьте файлы, которые вы хотите восстановить;
- Нажмите «Восстановить» и дождитесь окончания процедуры.
«Корзина» в приложении «Файлы» от Google / Скриншот
Есть ли на Андроиде своя корзина
Важно понимать, что в корзину удаленные файлы будут перемещаться только после того, как она появится непосредственно в приложении. То есть восстановить данные, которые были удалены до установки обновления, к сожалению, не получится. Поэтому, если у вас корзины по-прежнему нет, просто дождитесь ее появления.
Впрочем, на некоторых смартфонах доступна функция восстановления данных. Например, смартфоны Huawei и Honor имеют такую возможность.
Для того, чтобы восстановить данные на смартфонах Huawei нужно сделать следующее:
- Убедитесь, что у вас установлена EMUI 11 или Magic UI 4.0;
- Найдите на устройстве приложение «Файлы» от Huawei и откройте;
- В разделе «Место» откройте вкладку «Недавно удаленное»;
- Выберите нужные файлы и подтвердите их восстановление.
Не пропустите Как узнать, кто брал ваш телефон без разрешения: полезная инструкция
Правда, здесь есть важная особенность. Чтобы восстановить удаленные данные через системное приложение «Файлы» на аппаратах Huawei и Honor, нужно предварительно правильно удалить эти данные. Для этого вам нужно при удалении нажимать не на кнопку «Удалить», а на кнопку «Переместить» в «Недавно удаленные».
Как восстановить недавно удаленные документы в приложении «Файлы» на iPhone и iPad
Приложение «Файлы» обеспечивает необходимое удобство для управления документами на iPhone и iPad. Если вы хотите добавить теги к документам, чтобы найти их или быстро организовать их, приложение разработано, чтобы позволить вам эффективно работать с документами. Более того, вы даже можете восстановить недавно удаленные документы в приложении «Файлы» на вашем iPhone или iPad.
Таким образом, даже если вы случайно удалите какие-либо файлы, вы сможете легко их восстановить.В зависимости от ваших потребностей вы можете восстановить все недавно удаленные файлы сразу или выбрать получение отдельных документов.
Восстановить недавно удаленный файл / документ по отдельности в приложении «Файлы»Шаг №1. Откройте приложение Files на своем iPhone.
Шаг №2. Нажмите на Обзор.
Шаг №3. Нажмите на недавно удаленных.
Шаг 4. Теперь вам нужно нажать на . Выберите в правом верхнем углу → выберите файл , который вы хотите восстановить → Нажмите на Восстановить внизу.
Восстановление недавно удаленных файлов или документов сразу в приложении «Файлы»Шаг №1. Запустите Files на вашем устройстве iOS.
Шаг №2. Затем нажмите Обзор в правом нижнем углу.
Шаг №3. Теперь нажмите на Недавно удаленные.
Шаг 4. Затем нажмите на . Выберите в правом верхнем углу → Нажмите на Восстановить все внизу.
Вот и все!
Возьмите под свой контроль свои документы!
Вы знакомы с приложением «Файлы»? Если да, поделитесь своим мнением об этом долгожданном приложении для iOS. С его появлением управление файлами, несомненно, станет немного проще.
Вы можете также взглянуть на эти статьи:
Как восстановить удаленные файлы на Mac {7 лучших способов в октябре 2021 года}
Есть много способов удалить файлы на Mac, и, к счастью, у нас также есть несколько способов восстановить удаленные файлы.Чтобы помочь вам найти наиболее подходящий метод для вашей ситуации, мы составили это простое руководство, в котором сравниваем несколько способов восстановления удаленных файлов и даем пошаговые инструкции для каждого из них.
Как выбрать правильный способ восстановления файлов Mac?
Решая, как восстановить удаленные файлы на Mac, необходимо учитывать следующие факторы:
- Ваши навыки. Нет ничего постыдного в том, чтобы признать, что ваши навыки работы с компьютером ограничены.Если вы не чувствуете себя достаточно уверенно, чтобы использовать некоторые из более сложных методов, описанных ниже, вы можете просто выбрать более простой и с такой же надежностью восстановить удаленные файлы на Mac. Например, Disk Drill — это программа для самостоятельного восстановления данных для пользователей Mac любого уровня.
- Ограничения каждого метода: Все методы восстановления имеют определенные ограничения, которые диктуют, когда их можно использовать. Вы должны помнить об этих ограничениях, чтобы не тратить время на метод восстановления файлов, у которого нет шансов на работу.
- Сколько у вас времени: одни методы восстановления данных требуют больше времени, чем другие. Хотя разница, как правило, довольно мала, возможность восстановить потерянные файлы всего на несколько минут быстрее, когда вы собираетесь выступить с важной презентацией, может быть разницей между успехом и неудачей.
Воспользуйтесь следующей сравнительной таблицей различных методов восстановления, чтобы выбрать наиболее подходящий для вас.
Как видите, у вас есть несколько вариантов восстановления удаленных файлов на Mac.Независимо от того, какой вариант вы выберете, вы всегда должны делать восстановление данных своим главным приоритетом и избегать записи новых данных на устройство хранения, на котором были расположены удаленные файлы.
Пошаговые инструкции для каждого метода восстановления
Теперь, когда вы выбрали наиболее подходящий метод восстановления, пришло время более внимательно изучить каждый из них и предоставить вам подробные пошаговые инструкции, которым вы можете легко следовать, чтобы восстановить удаленные файлы на Mac.
Вариант 1. Используйте команду отмены на Mac
- Приблизительное время восстановления файла: 10 секунд
- Сложность: Легкая.Для использования этого метода не требуются специальные знания.
- Ограничения: не работает, если вы уже выполнили другие действия или вышли из приложения, которое использовалось для удаления файла.
- Массовое восстановление: невозможно. Потому что этот метод восстановления для Mac может восстановить только последний удаленный файл.
- Расположение и имя восстановленных файлов: Восстановленные файлы появятся в исходных местах и будут иметь свои исходные имена.
Если вы удалили не тот файл на Mac и сразу заметили свою ошибку, вы можете мгновенно восстановить его с помощью команды «Отменить».Как следует из названия, эта команда отменяет последнее завершенное действие, и есть несколько способов вызвать ее.
Шаг 1. Выделите приложение, которое использовалось для удаления файла (например, Finder).
Шаг 2. Откройте меню «Правка» в строке меню.
Шаг 3. Щелкните Отменить перемещение «filename».
Кроме того, вы можете нажать Command + Z на клавиатуре, чтобы сразу вызвать команду «Отменить». Просто имейте в виду, что правильное приложение должно быть в фокусе, чтобы команда «Отменить» сделала то, что вы намереваетесь делать.
Плюсы:
- Прямая связь
- Никакого обучения
- Работает во всех приложениях Mac
Минусы:
- Может восстановить только последний удаленный файл
- Необходимо использовать перед выходом из приложения, из которого был удален файл
Вариант 2. Восстановление файлов из корзины на Mac
- Приблизительное время восстановления файла: 1 минута
- Сложность: Легкая. Для использования этого метода не требуются специальные знания.
- Ограничения: файлы нельзя восстановить из очищенной корзины, что может произойти вручную или автоматически через 30 дней.
- Массовое восстановление: возможно. Вы можете восстановить столько файлов одновременно, сколько захотите.
- Местоположение и имя восстановленных файлов: Восстановленные файлы появятся в их исходных местоположениях и будут иметь свои исходные имена, но вы также можете восстановить их в любое другое местоположение.
Когда вы удаляете файл на Mac, он обычно (не всегда!) Попадает в специальную папку под названием «Корзина», где и остается до тех пор, пока вы вручную / автоматически не очистите корзину.Пока файл находится в корзине, вы можете восстановить его в исходную папку несколькими простыми щелчками мыши и быть уверенным, что восстановление будет на 100% успешным.
Шаг 1. Щелкните значок корзины в Dock.
Шаг 2. Выберите файлы (вы можете использовать строку поиска, если помните имя файла, который хотите восстановить).
Шаг 3. Щелкните правой кнопкой мыши любой из выбранных файлов и выберите опцию Вернуть.
Если вы не хотите восстанавливать удаленные файлы в их исходные папки, вы можете перетащить их в любую папку по вашему желанию.
Плюсы:
- Занимает менее минуты
- Позволяет восстанавливать удаленные файлы на Mac без программного обеспечения
- Облегчает поиск удаленных файлов
Минусы:
- Не все удаленные файлы попадают в корзину
- Функция автоматического опорожнения Mac удаляет файлы из корзины через 30 дней
Вариант 3: Восстановление удаленных файлов с помощью терминала
- Приблизительное время восстановления файла: 3 минуты
- Сложность: Жесткая.Вам нужно точно знать, какие команды использовать.
- Ограничения: Вы должны знать точное имя удаленного файла, который хотите восстановить.
- Массовое восстановление: невозможно. С помощью одной команды терминала вы можете восстановить только один файл.
- Местоположение и имя восстановленных файлов: Восстановленные файлы будут иметь свои исходные имена, но вы должны вручную указать место восстановления.
На Mac всегда есть несколько способов сделать одно и то же, и вы можете использовать тот, который вам больше нравится.Если вам всегда нравились компьютеры Macintosh из-за их корней Unix и мощного интерфейса командной строки, вам может понравиться идея использовать Терминал для восстановления файлов из корзины.
Шаг 1. Запустите Терминал из / Applications / Utilities или с помощью Spotlight.
Шаг 2. Введите cd .Trash, чтобы перейти к папке «Корзина».
Шаг 3. Введите ls -al ~ / .Trash, чтобы просмотреть содержимое папки Trash.
Шаг 4. Введите mv filename ../, чтобы переместить определенный файл в вашу домашнюю папку (замените filename именем файла, который вы хотите восстановить).
Поскольку команды терминала на самом деле являются альтернативой графическому пользовательскому интерфейсу корзины, они не помогут вам восстановить корзину, которую вы или ваш Mac очистили.
Плюсы:
- Потенциально полезная альтернатива графическому пользовательскому интерфейсу Trash
- Относительно быстрый метод, если вы знаете, что делаете.
Минусы:
- Устрашающий
- Массовое восстановление не поддерживается
- Вы должны знать точное имя файла, который хотите восстановить
- Невозможно просмотреть файлы перед восстановлением.
Вариант 4: Восстановление файлов из резервных копий
- Приблизительное время восстановления файла: 10 минут
- Сложность: Нормальная. Если вы используете удобный инструмент резервного копирования, вы сможете восстанавливать файлы без каких-либо серьезных проблем.
- Ограничения: работает только в том случае, если вы создали резервную копию до потери файлов. Вы должны помнить, где хранились ваши файлы.
- Массовое восстановление: возможно. Практически все инструменты резервного копирования могут одновременно восстанавливать несколько удаленных файлов.
- Расположение и имя восстановленных файлов: Восстановленные файлы появятся в исходных местах и будут иметь свои исходные имена.
Существует несколько категорий инструментов резервного копирования, которые можно использовать для надежного восстановления удаленных файлов на Mac. Все компьютеры Mac с macOS 10.5 или новее оснащены инструментом инкрементного резервного копирования под названием Time Machine, который позволяет пользователям восстанавливать всю операционную систему или определенные файлы из локальной резервной копии, хранящейся на выделенном резервном диске. Начиная с macOS 11 Big Sur Time Machine может делать «более быстрые, компактные и надежные резервные копии».Вот как вы можете восстановить удаленные файлы из резервной копии Time Machine:
Шаг 1. Откройте папку, содержащую удаленные файлы, с помощью Finder.
Шаг 2. Щелкните значок Time Machine в строке меню и выберите «Войти в Time Machine».
Шаг 3. Выберите файлы, которые вы хотите восстановить. Используйте шкалу времени в правом углу экрана, чтобы найти самую последнюю версию ваших файлов.
Шаг 4. Нажмите «Восстановить», чтобы восстановить выбранные файлы.
Некоторые пользователи Mac могут предпочесть удобство облачных решений для резервного копирования, таких как Google Drive, iCloud или Dropbox, самым большим преимуществом которых является то, что вы можете получить к ним доступ из любого места.
Независимо от того, какой инструмент резервного копирования вы предпочитаете, вы сможете восстановить с его помощью потерянные файлы, только если вы заранее создали резервную копию. Если у вас нет актуальной резервной копии для восстановления, попробуйте другой метод.
Плюсы:
- 100% надежность
- Все новые Mac поставляются с предустановленным отличным инструментом резервного копирования
- Может использоваться для восстановления данных после физического повреждения
Минусы:
- Работает, только если у вас есть актуальная резервная копия ваших данных
Вариант 5. Попробуйте программу для восстановления данных Mac
- Приблизительное время восстановления файла: 7 минут
- Сложность: Нормальная.Для восстановления удаленной корзины на Mac с помощью современного программного обеспечения для восстановления данных не требуется никаких специальных знаний или навыков.
- Ограничения: даже программа для восстановления данных не может восстановить файлы, которые были перезаписаны новыми данными.
- Массовое восстановление: возможно. Программные решения для восстановления данных обычно позволяют пользователям восстанавливать несколько файлов одновременно.
- Местоположение и имя восстановленных файлов: Восстановленные файлы будут иметь свои исходные имена, но вы должны вручную указать место восстановления.
Восстановление данных для Mac также можно выполнить с помощью специализированных программ для восстановления. Такие приложения стоят от 0 до нескольких сотен долларов и ориентированы как на обычных домашних пользователей, так и на профессионалов.
В отличие от методов, которые мы описали до сих пор, приложения для восстановления могут восстанавливать очищенную корзину на Mac и возвращать окончательно удаленные файлы, которые никогда не были в корзине. Некоторые приложения для восстановления, особенно те, которые стоят денег, включают различные функции защиты файлов и резервного копирования, которые можно использовать, чтобы избежать потери данных в будущем.
Давайте подробнее рассмотрим, как восстановить удаленные файлы в Mac OS X и macOS с помощью одного бесплатного приложения для восстановления файлов и одного платного приложения для восстановления.
Disk Drill — платное решение для восстановления удаленных файлов на MacДоступно для Mac OS X 10.11.6+ (включая Монтерей).
Шаг 1. Загрузите и установите Disk Drill для Mac.
Шаг 2. Запустите Disk Drill и нажмите кнопку «Восстановить» рядом с диском, который нужно восстановить.
Шаг 3. Дождитесь завершения сканирования, выберите все файлы, которые вы хотите восстановить, и нажмите кнопку «Восстановить».
Шаг 4. Укажите место для восстановления и нажмите Выбрать, чтобы начать процесс восстановления.
Плюсы:
- Может восстанавливать навсегда удаленные файлы
- Подходит как для новичков, так и для профессионалов
- Не требуется специальных знаний
- Поддержка всех часто используемых устройств хранения и типов файлов
Минусы:
- Бесплатные программные решения для восстановления не всегда работают хорошо
- Требуются учетные данные администратора
Доступно для Mac OS X 10.14 или новее.
PhotoRec — это бесплатный инструмент для восстановления данных для macOS, который также поддерживает операционные системы Windows, Linux и Unix. Это инструмент командной строки, с которым может быть сложно ориентироваться нетехническим пользователям.
Вот обзор процесса восстановления с помощью PhotoRec. Более подробные пошаговые инструкции можно найти на сайте инструмента.
Шаг 1. Запустите программу на вашем Mac.
Шаг 2. Выберите диск с потерянными данными.
Шаг 3.Выберите правильный раздел для восстановления.
Шаг 4. Выберите параметры, которые PhotoRec будет использовать для восстановления.
Шаг 5. Найдите на диске файлы, которые можно восстановить.
Шаг 6. Выберите элементы для восстановления.
Шаг 7. Выберите место, куда будут записаны восстановленные файлы.
Шаг 8. Выполните восстановление.
Вариант 6. Использование функций восстановления для конкретных приложений
- Приблизительное время восстановления файла: 10 секунд
- Сложность: Очень простая
- Ограничения: это необходимо сделать до истечения срока действия файлов и их окончательного удаления.
- Массовое восстановление: вы можете восстановить столько недавно удаленных элементов, сколько захотите, за один раз.
- Расположение и имя восстановленных файлов: файлы получают имена и возвращаются в их исходные местоположения.
Некоторые приложения macOS, такие как приложение «Фото», хранят недавно удаленные элементы в специально отведенной папке, чтобы обеспечить их быстрое восстановление. Вот шаги, которые вы должны выполнить, чтобы восстановить потерянный файл с помощью этого метода.
- Откройте приложение.
- Выберите папку Недавно удаленные .
- Выберите элементы, которые хотите восстановить.
- Нажмите кнопку Восстановить .
Плюсов:
- 100% надежное восстановление в течение 30 дней
- Бесплатное решение
- Процесс восстановления автономен в приложении
Минусы:
- Файлы доступны только в течение 30 дней после удаления
- Доступно только в выбранных приложениях
Вариант 7. Обратиться в службу восстановления данных
- Приблизительное время для восстановления файла: несколько дней на восстановление, так как устройство необходимо отправить в сервисный центр
- Сложность: очень простая и не требует специальных знаний
- Ограничения: Восстановление должно быть выполнено до перезаписи данных на затронутом устройстве.
- Массовое восстановление: за один раз можно восстановить большие объемы данных.
- Расположение и имя восстановленных файлов: служба должна иметь возможность восстанавливать большинство имен файлов. Данные будут возвращены на новый носитель, откуда их можно будет скопировать обратно в исходное место.
Использование службы восстановления данных, такой как центр восстановления данных CleverFiles, может помочь вам вернуть утерянные данные, когда другие варианты не сработали. Профессиональные специалисты по восстановлению данных будут использовать передовые аппаратные и программные методы для клонирования поврежденного устройства хранения и восстановления его файлов.
Вот обзор, описывающий, как задействовать службу восстановления данных.
- Обратитесь в сервисный центр для первичной консультации и получения инструкций о том, как отправить им ваше запоминающее устройство.
- Отправьте запоминающее устройство в центр восстановления.
- После получения служба проверит устройство и предоставит покупателю компенсацию. Надежные сайты не будут взимать с вас плату, если они не могут восстановить ваши данные.
- Данные будут восстановлены и отправлены вам на новом носителе.
Плюсы:
- Надежный метод восстановления
- Выполняется профессионалами с использованием передовых программных и аппаратных средств
- Может быть успешным, если все остальные варианты восстановления не дали результата
Минусы:
- Дороже других решений
- Восстановление может занять несколько дней
Какие типы файлов можно восстановить на Mac?
Используя вышеописанные методы, вы можете восстановить практически любой тип файла и расширение файла, с которым вы столкнетесь.
Вот несколько распространенных типов файлов и расширений файлов, которые пользователи Mac часто хотят восстанавливать:
| Тип файла | Расширение файла |
|---|---|
| Видео | 3G2, AVI, CRM, FLV, M4V, MKV, MOV, MP4, MPG, OGM, RM, WEBM, WMV |
| Аудио | AA, AAC, CDA, FLAC, M4A, MP3, MP2, MPA, OGA, OGG, RA, WAV, WMA |
| Изображений | AI, BMP, C4D, CR2, DJVU, ICO, JP2, JPG, NEF, PNG, PSD, SVG, TIFF, WMF |
| Документы | DOC, DOCX, ENL, EPUB, FB2, HTML, ICS, НОМЕРА, ODT, ODS, ODP, PAGES, PPT, PPTX, QBB, RTF, TTF, XLS, XLSX, XML |
| Архив | 7Z, ARJ, CAB, DMG, ISO, JAR, MBX, PST, RAR, RDB, TAR.XZ, ZIP |
Мы собрали подробные руководства о том, как восстанавливать определенные типы файлов, и рекомендуем вам прочитать их, чтобы вы как можно лучше понимали процесс восстановления:
Как увеличить шансы на успешное выздоровление?
К сожалению, не все попытки восстановить файлы из корзины и других мест заканчиваются хорошо. Иногда удаленные файлы невозможно восстановить, потому что они были перезаписаны, но есть и другие факторы, которые могут поставить под угрозу ваши попытки восстановления, такие как повреждение данных, физическое повреждение или ошибка пользователя.
Хорошая новость заключается в том, что есть определенные вещи, которые вы можете сделать, чтобы значительно увеличить шансы на успешное выздоровление:
- Не ждите: чем раньше вы начнете восстанавливать файлы, тем лучше. Если вы заметили, что важный файл отсутствует в течение нескольких секунд после его случайного удаления, вы можете вернуть его с помощью одного ярлыка. С другой стороны, восстановление файла, который был удален более месяца, может оказаться невозможным даже с помощью лучшего программного обеспечения для восстановления файлов для Mac.
- Избегайте ненужных операций передачи данных: окончательно удаленные файлы, которых больше нет в корзине, или существующие резервные копии, можно восстановить только до тех пор, пока они не будут перезаписаны, что гарантированно произойдет раньше, чем позже, если вы продолжите записывать много новых файлов в хранилище устройство. Чтобы быть в большей безопасности, вам следует избегать всех ненужных операций по передаче данных, пока вы не восстановите свои файлы.
- Устраните основную причину потери данных: не все файлы исчезают из-за ошибки пользователя.Вредоносное ПО и проблемы с жестким диском — это лишь две из многих других возможных причин потери данных. Вы всегда должны устранять основную причину потери данных, прежде чем начинать процесс восстановления данных, иначе вы можете снова потерять свои файлы, как только вернете их.
С помощью этих трех простых советов вы сможете без особых проблем получать файлы из корзины или любой другой папки.
ПОМОЩЬ: Ни одно из решений не помогло. Могу ли я еще что-нибудь сделать?
С помощью решений, описанных в этой статье, вы сможете восстановить все удаленные файлы с исправных устройств хранения, включая традиционные вращающиеся жесткие диски, современные твердотельные накопители, USB-накопители и карты памяти.
Однако они не могут надежно восстанавливать файлы с запоминающих устройств, которые были повреждены физически, что может произойти, когда запоминающее устройство подвергается воздействию чрезвычайно высоких или низких температур, влажности, пыли или просто падает на пол.
В таких случаях нет места для самостоятельных решений, поскольку большинство попыток отремонтировать поврежденное запоминающее устройство в домашних условиях приносят больше вреда, чем пользы. Вместо этого вам следует использовать службу восстановления данных и позволить профессионалам с самым современным оборудованием восстановить ваши данные за вас.
FAQ
Существует несколько решений, позволяющих восстанавливать удаленные файлы на Mac без программного обеспечения. Они либо используют ранее созданные носители резервных копий, либо встроенные функции macOS и приложений. Вы можете восстановить потерянные данные без программного обеспечения следующими способами:
- Восстановить из корзины;
- Рекавери с бэкапом;
- Используйте команду «Отменить»;
- Восстановление с особенностями приложения.
Корзина вашего Mac — это первое место, где вы должны искать удаленные файлы.Если файлы находятся в корзине, вы сможете быстро и легко восстановить ваши данные. Выполните следующие действия, чтобы восстановить удаленные файлы из корзины на Mac:
- Откройте корзину Mac, щелкнув ее значок.
- Найдите элементы, которые вы хотите восстановить.
- Щелкните элементы правой кнопкой мыши и выберите параметр Вернуть.
- Файлы будут восстановлены в исходное расположение.
У вас есть несколько вариантов, чтобы попытаться восстановить недавно удаленные файлы на Mac.
- Найдите удаленные файлы в корзине Mac Trash, откуда их можно легко восстановить несколькими щелчками мыши.
- Используйте команду Mac «Отменить», выполнив комбинацию клавиш Command-Z, которая отменяет последнее действие, такое как удаление файла.
- Используйте специальные методы приложения, например недавно удаленную папку приложения Photo. Он хранит удаленные файлы в течение 30 дней, прежде чем навсегда избавиться от них.
4 способа восстановления несохраненного / удаленного документа Word — Acronis Revive
К счастью, существуют надежные способы быстрого и надежного восстановления документов Word.Независимо от того, была ли ваша работа случайно удалена, потеряна в результате сбоя Microsoft Word или просто исчезла, вот простое руководство по восстановлению несохраненных документов Word.
Спешите?
Если вы отчаянно хотите восстановить документы Word, читая это, нажмите на ссылки ниже, чтобы перейти к наиболее вероятной причине вашей потери, и следуйте простому пошаговому руководству, которое следует ниже, чтобы найти и восстановить документы MS Word и вернуться к работе в кратчайшие сроки. Если вы не уверены, попробуйте их все по порядку.
И помните, если все остальное не поможет, установка программы восстановления данных, такой как Acronis Revive, или возврат к недавней резервной копии файла или системы может помочь вернуть ваши документы (по крайней мере, в достаточно недавнем состоянии).
Восстановление несохраненных документов Word
Мы в значительной степени полагаемся на автосохранение, однако огромные фрагменты прогресса и целые версии документов могут быть потеряны, если мы не сохраним нашу работу вручную. Хорошая новость в том, что эта проблема настолько распространена, что Microsoft упростила восстановление несохраненных документов Word:
1.В MS Word щелкните вкладку File в верхнем левом углу.
2. Щелкните Управление документом и выберите Восстановить несохраненные документы из раскрывающегося списка.
3. Проверьте, нет ли отсутствующего файла в диалоговом окне. Если это была недавняя потеря, она должна появиться.
4. Откройте восстановленный документ Word и нажмите кнопку Сохранить как в верхнем баннере.
Знаете ли вы?
Вы можете обновить частоту, с которой Microsoft Word автоматически сохраняет ваши документы.Щелкните Файл > Параметры > Сохранить и измените количество минут, чтобы иметь доступную версию всех ваших документов с возможностью восстановления на случай, если вам понадобится восстановить документы Word в будущем.
Восстановление удаленных документов Word
Знание того, как восстановить удаленные документы Word, заставит вас казаться волшебником для многих людей в вашем офисе, но это совсем несложно. Если вы пытаетесь восстановить документы MS Word, которые были случайно удалены или скомпрометированы вредоносным ПО, есть несколько простых шагов, которые могут помочь вам вернуть их.
1. На рабочем столе откройте корзину
2. Найдите файл по имени документа, типу файла или дате удаления. Если вы найдете пропавший файл, обратите внимание на его исходное местоположение. Когда вы восстанавливаете удаленные документы Word, они автоматически восстанавливаются в это место.
3. Восстановите удаленный документ и либо найдите его в исходном местоположении, либо нажмите «Быстрый доступ», чтобы найти его в списке последних файлов.
Знаете ли вы?
Когда файл удаляется, вы фактически просто удаляете маркер, указывающий, где файл был сохранен на диске. Файл фактически существует на диске до тех пор, пока его пространство не будет перезаписано новой информацией. Пока этого не произойдет, у вас есть шанс восстановить документы Word.
Восстановление документов Word после сбоя
Восстановление не сохраненных документов Word не всегда происходит из-за ошибок пользователя. Независимо от того, неожиданно ли вышла из строя ваша система или произошел сбой Microsoft Word, документы Word можно восстановить, если вы быстро выполните поиск потерянных файлов до того, как другие файлы займут свое место на диске.
1. Когда ваша система вернется в оперативный режим, снова откройте Microsoft Word . В большинстве случаев программа автоматически восстанавливает несохраненные документы Word.
2. Если ваш документ не отображается в списке автосохранения, щелкните Файл , затем Параметры , затем Сохранить .
3. Скопируйте путь к файлу местоположения автосохранения и вставьте его в проводник.
4. Откройте папку с именем вашего документа и скопируйте файл .asd с самой последней датой и временем изменения.
5. Вернитесь в MS Word, щелкните Файл , затем Откройте , затем прокрутите список последних документов вниз и щелкните Восстановить несохраненные документы .
6. Вставьте скопированный файл в открывшуюся папку и откройте файл для его восстановления.
Знаете ли вы?
Одной из наиболее частых причин сбоя Microsoft Word является повреждение надстройки или шаблона.Если ваша программа постоянно дает сбой, попробуйте запустить Word без какой-либо из этих загруженных функций, чтобы проверить, помогает ли это повысить надежность.
Восстановление документов Word с помощью программ восстановления данных
Если ни один из этих методов не поможет вам восстановить несохраненные документы Word, лучше всего выбрать программу резервного копирования или программу восстановления данных.
Как всегда, наиболее безопасным и надежным способом восстановления данных является регулярное резервное копирование полного образа. Независимо от того, используете ли вы ПК с Windows, Mac или мобильное устройство, наличие обновленных резервных копий гарантирует, что вы не потеряете свои файлы, несмотря ни на что.
Тем не менее, если у вас не было плана резервного копирования и он был активен на момент потери документа Word, у вас не будет резервной копии для восстановления файла.
В этом случае программы восстановления данных (также известные как инструменты восстановления удаления), такие как Acronis Revive, являются лучшим способом найти, оценить и восстановить документы Word. Acronis Revive — это простая и удобная в использовании программа, которая позволяет вам выполнять поиск по всему содержимому вашей системы, чтобы найти потерянный файл, оценить, можно ли его восстановить, и восстановить документы MS Word всего за несколько щелчков мышью.
Acronis Revive автоматически ищет пропавшие локализованные имена файлов на внутренних, внешних дисках и картах памяти. Когда файл найден, оценивается его потенциал для успешного восстановления. Если инструмент определит, что он может успешно восстановить несохраненные документы Word, он создаст точный файл изображения и восстановит доступ к нему за считанные минуты.
Final Thought
С Acronis Revive, независимо от того, был ли ваш документ Word удален, зашифрован вредоносным ПО или поврежден при сохранении на неисправном разделе, вы можете выполнить несколько простых шагов, чтобы восстановить файл.Некоторые из них встроены в операционную систему, а другие требуют дополнительных усилий. Но, вооружившись инструментом восстановления и регулярным резервным копированием, ваши документы можно восстановить быстро и легко.
Как восстановить удаленные файлы из моих последних документов?
«Привет, я по ошибке удалил несколько необходимых файлов из папки« Недавние документы », пытаясь удалить ненужные файлы. Это произошло потому, что файлы имели похожие имена, и я ошибочно выбрал важный файл вместо ненужного и удалил его.Может ли кто-нибудь посоветовать мне, как восстановить удаленные файлы из папки «Мои недавние документы»? Заранее спасибо.»
КомпьютерWindows предлагает множество функций, среди которых папка «Недавние документы» является одной из них. Эта опция на панели навигации «Мой компьютер» представляет собой ярлык для недавно посещенных файлов и папок на вашем компьютере. Можно легко просмотреть все недавно открытые файлы одним щелчком мыши. Вы также можете удалить список по времени, если не хотите, чтобы другие знали о недавно открытых документах в системе.Но, пытаясь получить доступ к каким-либо файлам из этого окна, пользователи допускают грубые ошибки, например, случайно удаляя файлы и папки. Однако удаленные файлы в системе Windows можно восстановить из корзины, в которой хранятся все удаленные файлы и папки, но проблема возникает, когда удаленные файлы не находятся в корзине.
Ниже приведены несколько сценариев, при которых удаленные файлы из папки «Недавние документы» обходят корзину и полностью удаляются с системного жесткого диска:
- Непреднамеренное нажатие клавиш Shift + Del при просмотре списка последних файлов
- Удаление файлов из раздела «Мои недавние документы» неавторизованными лицами
- Очистка папки корзины без проверки ее содержимого
- Удаление файла, когда в корзине недостаточно свободного места для хранения этого стертого файла
- Автоматическое удаление файлов после удаления без сохранения в корзину с помощью параметра «Не перемещать файлы в корзину.Удалять файлы сразу после удаления »в свойствах корзины
Инструмент для извлечения удаленных файлов моих последних документов:
Для безопасного и надежного восстановления файлов, удаленных из папки «Недавние документы», необходимо выбрать программу восстановления удаленных файлов. Это программное обеспечение оснащено эффективными алгоритмами сканирования, которые тщательно проверяют весь диск на наличие стертых файлов. Этот инструмент включает в себя процесс восстановления только для чтения, который обещает безопасное восстановление потерянных, отсутствующих и стертых файлов и папок без какого-либо ущерба для данных.Вы можете использовать этот инструмент на всех основных компьютерах с ОС Windows, таких как Windows 8, Windows 7, Windows Vista, Windows XP, Windows 2003 и 2008, для безопасного восстановления файлов с таких устройств хранения, как системный жесткий диск, съемный жесткий диск, USB-накопитель. привод, привод пожарной проволоки и т. д.
Порядок работы ПО:
- Загрузите программное обеспечение в вашей системе Windows, в котором были удалены файлы
- Установите и запустите утилиту, следуя предоставленным инструкциям.
- На главном экране вы увидите эти две опции: «Восстановление удаленных файлов» и «Восстановление потерянных файлов».
- Нажмите «Восстановление удаленных файлов», чтобы продолжить.
- Следующий экран содержит список всех разделов на диске
- Выбрать раздел, из которого были удалены файлы
- Затем выберите типы файлов, которые вы хотите восстановить, или по умолчанию будут выбраны все типы файлов.
- При нажатии кнопки «Далее» инструмент начинает сканирование выбранного диска / раздела.
- После завершения процесса сканирования все восстановленные файлы будут отображаться в разделе «Просмотр данных» / «Тип файла».
- Переключитесь между этими двумя опциями, чтобы выбрать необходимые файлы
- Затем укажите новое место назначения на другом разделе диска и сохраните эти восстановленные файлы.
- Не удалять файлы из папки недавних документов непреднамеренно
- Всегда снимайте флажок со свойств корзины, чтобы избежать автоматического удаления удаленных файлов в системе.
- Не просматривая папку корзины не очищайте ее
Статьи по теме
Восстановить пустую папку
Вот отличный способ получить файлы из папки, которая отображается как пустая в системе Windows.
Получить файлы после окончательного удаления
По ошибке навсегда удалили важный файл? Тогда не волнуйтесь, их легко достать. Просто прочтите эту статью.
Восстановить огромные файлы
Легко возвращайте огромные файлы после случайного удаления с любого компьютера или ноутбука Windows, перейдя сюда.
Восстановление удаленных файлов PST
Ищете правильный способ восстановить удаленный файл PST? Посетите эту страницу, чтобы узнать, как вернуть удаленный файл PST.
Восстановить удаленные файлы | FileCenter DMS
Последняя редакция: 28 ноября 2018 г.
Если вы случайно удалили файл, надеюсь, у вас есть его резервная копия.У всех должна быть хотя бы одна активная резервная копия каждого файла (см. Ниже). Для восстановления из резервной копии:
- В FileCenter перейдите в ящик / папку, где находился файл
- В нижнем левом углу FileCenter вы увидите путь Windows к этому ящику / папке
- Теперь войдите в программу резервного копирования
- Найдите тот же путь к Windows
- Выберите файл и восстановите его
Если для файла не было выполнено резервное копирование, возможно, вы не сможете получить его обратно.Ключевым фактором является то, на каком диске были файлы.
Три основных типа: локальный жесткий диск, съемный диск и сетевой диск.
Если файл находился на локальном диске (диске на вашем компьютере), просто воспользуйтесь корзиной Windows, чтобы восстановить его.
Для файлов на съемном диске (в основном, на любом USB-накопителе) или сетевом диске удаление, вероятно, будет окончательным.
Однако, если вы выполнили удаление в FileCenter И у вас была включена функция FileCenter Recycle Bin ( Settings > Miscellaneous ), FileCenter поместит файл в свою собственную корзину, если вы удалили файл из FileCenter (если кто-то удалил его вне FileCenter, вам не повезло).В нижней части диска будет папка, в которой находится шкаф, под названием «Корзина FileCenter», и вы можете найти удаленные файлы там, в их исходных местах расположения папок.
В качестве последнего варианта есть шанс восстановить файл, если удаление было очень недавним. Короче говоря, когда вы что-то удаляете, Windows на самом деле не удаляет это. Скорее, Windows просто помечает файл как удаленный в «оглавлении» диска, чтобы отметить, что теперь пространство доступно. До тех пор, пока Windows на самом деле не запишет другой файл в это пространство, старый файл все еще будет там.
Существует множество утилит для восстановления файлов. Любой из них работает так же хорошо, как и любой другой. Проблема в том, что если Windows поместила новый файл в место, где был ваш старый файл, старый файл исчезнет.
Лучшее решение начинается прямо здесь.
Загрузите бесплатную пробную версию и перейдите к лучшей организации файлов за 2 минуты.
Как восстановить удаленные файлы в OneDrive
Microsoft OneDrive — популярная облачная служба для хранения и обмена файлами.Хотя это очень надежно, иногда данные, предназначенные для диска, теряются и попадают в корзину.
К счастью, есть встроенная функция, которая позволяет восстанавливать недавно удаленные элементы. В этой статье мы покажем вам, как восстановить удаленные файлы в OneDrive на разных устройствах.
Как восстановить файлы OneDrive с помощью браузера?Если ваш палец поскользнулся и вы удалили важный файл, не волнуйтесь. В OneDrive есть отличная функция восстановления для таких ситуаций.
Для включения этой функции не нужно устанавливать приложение для ПК. Он также доступен для использования в Интернете. Вот как восстановить файлы OneDrive с помощью браузера:
- Щелкните значок браузера на рабочем столе. Посетите веб-сайт OneDrive.
- Используйте свой адрес электронной почты, номер телефона или Skype для входа в свою учетную запись Microsoft. Вы также можете войти в систему с идентификатором пользователя вашего учебного заведения или компании.
- Переместите курсор на панель навигации слева.Прокрутите вниз и нажмите «Корзина».
- Установите флажки рядом с файлами и папками, которые нужно восстановить. Появится кнопка «Восстановить». Щелкните для подтверждения.
One Drive также позволяет получать предыдущие версии определенных файлов. Вот как это сделать:
- Откройте веб-браузер и войдите в OneDrive. Вы можете использовать свою личную учетную запись Microsoft или идентификатор пользователя из вашего учреждения / организации.
- Щелкните отдельный файл, который вы хотите восстановить до более старой версии.К сожалению, сервис не позволяет восстановить сразу несколько версий.
- Щелкните выделенный файл правой кнопкой мыши. В раскрывающемся меню выберите «История версий».
- Откроется новое окно. Щелкните три горизонтальные точки рядом с файлом, а затем «Восстановить». В классическом режиме вместо этого вы увидите небольшую стрелку вниз.
Когда вы закончите, старая версия заменит текущую версию файла OneDrive. Когда вы входите в систему с идентификатором пользователя, количество восстановлений определяется вашей школой или компанией.С помощью личной учетной записи Microsoft вы можете восстановить до 25 недавно удаленных версий.
Если отсутствующего файла нет в корзине, вы можете использовать функцию поиска, чтобы найти его. Вот как это сделать:
- Откройте веб-сайт OneDrive в выбранном веб-браузере.
- Перейдите в верхнюю часть экрана. Щелкните панель «Искать во всем» рядом со значком увеличительного стекла.
- Введите имя файла и выберите его в результатах поиска.
Имейте в виду, что файлы, хранящиеся в вашем личном хранилище, нельзя найти таким образом.Вместо этого вам нужно искать в папке:
- Откройте «Корзину» на панели навигации.
- Выберите «Показать личное хранилище» в строке меню выше.
Конечно, есть настольная версия для ПК с Windows. Вы можете бесплатно скачать его с сайта Microsoft. Пользователи Windows 10 обнаружат, что приложение уже установлено на их устройстве.
OneDrive действует как любая другая локальная папка на вашем компьютере.Это означает, что все удаленные файлы хранятся в корзине. Вот как восстановить файлы OneDrive с помощью приложения для Windows:
- Щелкните значок «Корзина» на рабочем столе.
- Переместите курсор к файлам или папке, которые вы хотите восстановить. Щелкните правой кнопкой мыши и выберите «Восстановить» в раскрывающемся меню.
- Если вы хотите восстановить несколько файлов, удерживайте CTRL и перетаскивайте курсор по всем элементам. Затем щелкните правой кнопкой мыши> Восстановить.
Однако вы можете восстановить только файлы, которые были удалены локально (т.е.е., с вашего компьютера). Элементы, которые были удалены из Интернета, не отображаются в папке корзины.
Те же правила применяются для Windows Mobile. Если что-то удаляется в приложении OneDrive, оно автоматически переносится в папку корзины. Затем вы можете приступить к его восстановлению вручную.
Однако, если файла нет в корзине, попробуйте найти его с помощью функции поиска. Вот как найти отсутствующие файлы OneDrive на телефоне с Windows:
- Нажмите на значок OneDrive, чтобы запустить приложение.
- В верхней части экрана коснитесь крошечного значка увеличительного стекла.
- Введите имя потерянного файла в диалоговом окне.
- Выберите файл из результатов поиска.
Вы можете получить приложение OneDrive для macOS из Mac App Store. Вот как это сделать:
- Откройте приложение Mac App Store.
- Введите «OneDrive» в диалоговом окне поиска.
- Откройте информацию о приложении и нажмите кнопку «Установить» внизу.
- Дождитесь завершения установки и нажмите «Открыть».
- Войдите в свою учетную запись Microsoft, используя электронную почту, номер телефона или Skype.
После загрузки настольной версии для Mac вы можете найти удаленные файлы в папке «Корзина». Затем используйте команду «Вернуть», чтобы восстановить их. Вот как это сделать:
- Щелкните значок корзины на рабочем столе.
- Выберите файл, который хотите восстановить. Если вы собираетесь выбрать несколько элементов одновременно, удерживайте трекпад и перетащите его поперек.
- Щелкните правой кнопкой мыши выделенные папки и выберите «Вернуть» из раскрывающегося меню.
Google Play предоставляет официальное приложение OneDrive для устройств Android. Вот как вы можете скачать его бесплатно:
- Нажмите на значок Google Play Store, чтобы запустить приложение.
- Используйте строку поиска в верхней части экрана, чтобы найти OneDrive.
- Нажмите кнопку «Установить» под информацией о приложении.
- После завершения загрузки нажмите «Открыть», чтобы запустить приложение.
- Введите свой адрес электронной почты или номер телефона, чтобы войти в свою учетную запись Microsoft.
При установке приложения у вас есть доступ ко всем вашим файлам OneDrive. Вы также можете загружать элементы из локального хранилища и SSD-карты. Конечно, есть функция восстановления, чтобы исправить любые неудачи. Вот как восстановить файлы OneDrive с помощью Android:
- Откройте приложение OneDrive.
- Коснитесь значка своей учетной записи в правом нижнем углу экрана.В раскрывающемся меню выберите «Учетная запись».
- Откройте папку «Корзина» и выделите файлы, которые нужно восстановить.
- Нажмите «Восстановить», чтобы вернуть файлы в их исходные папки.
Приложение Android также имеет встроенную функцию поиска. Вы можете использовать его для поиска недостающих файлов вне папки корзины. Вот как это сделать:
- Коснитесь значка OneDrive, чтобы перейти на главную страницу приложения.
- В верхней части экрана коснитесь значка увеличительного стекла.Введите имя файла в диалоговом окне.
- Чтобы начать поиск, коснитесь значка лупы в правом нижнем углу экрана.
- Результаты поиска покажут вам папку, содержащую отсутствующий файл.
Если вы еще не установили OneDrive на свой iPhone, вы можете загрузить его в App Store. Как и в случае с версией для Android, это совершенно бесплатно. Вот как загрузить OneDrive и войти в свою учетную запись:
- Откройте приложение App Store.Используйте панель поиска в правом нижнем углу, чтобы найти OneDrive.
- Нажмите кнопку «Установить» под названием приложения. Если потребуется, введите свой Apple ID. Вы также можете использовать Touch ID и Face ID для проверки.
- После завершения загрузки нажмите «Открыть», чтобы запустить приложение.
- Войдите в свою учетную запись Microsoft, используя свой адрес электронной почты или номер телефона. Если у вас его нет, нажмите кнопку с надписью «Нет учетной записи? Подписаться.»
После настройки учетной записи вы можете использовать OneDrive для хранения файлов.Это выгодно для устройств iOS из-за ограниченного места на локальном хранилище.
Конечно, если вы случайно что-то удалили, вы можете быстро отменить это с помощью функции восстановления. Вот как это сделать:
- Нажмите значок приложения на главном экране.
- В верхнем левом углу экрана коснитесь значка учетной записи.
- Перейдите в Учетную запись> Корзина.
- Выберите файлы, которые хотите восстановить, и нажмите «Восстановить».
Как долго мои удаленные файлы остаются в OneDrive?
Зависит от типа аккаунта.Если вы используете свою личную учетную запись Microsoft, удаленные файлы будут безвозвратно удалены через 30 дней. Иногда, когда папка корзины переполнена, она автоматически удаляет самые старые файлы всего через три дня.
Окно восстановления отличается для учетных записей учебного заведения и компании. Чаще всего удаленные файлы автоматически удаляются через 93 дня. Однако системный администратор имеет право изменить период по своему усмотрению.
Могу ли я восстановить навсегда удаленные фотографии OneDrive?
Если фотография безвозвратно удалена с вашего устройства, это означает, что вы пропустили 30-дневный период восстановления.К сожалению, это означает, что восстановить его невозможно.
Чтобы этого не произошло, создайте резервную копию важных фотографий. Вот как это сделать:
1. Щелкните значок OneDrive в области уведомлений внизу экрана.
2. Откроется новое окно. Нажмите на три горизонтальные точки в правом нижнем углу. Выберите «Настройки» в меню параметров.
3. Щелкните «Резервное копирование», а затем «Управление резервным копированием».
4.В списке действий выберите «Начать резервное копирование».
OneDrive Backup может хранить до 5 ГБ фотографий, видео, документов и файлов других форматов. Если вам нужно еще больше места, вы можете подписаться на обновление до Microsoft 365.
Могу ли я восстановить файлы OneDrive из общей папки?
Ответ — да — если файлы SharePoint синхронизируются с OneDrive. Каждый раз, когда пользователь удаляет элемент из общей папки, он автоматически переносится в локальную корзину.Любой, у кого есть доступ к корзине, может восстанавливать файлы.
Путь к восстановлениюФункция восстановления OneDrive позволяет делать ошибки, не страдая от долгосрочных последствий. Это спасение, особенно для тех из нас, у кого неуклюжие пальцы.
Вы можете восстановить любой файл, используя веб-сайт One Drive, а также настольные и мобильные приложения. Просто убедитесь, что попали в это 30-дневное окно. Если вы хотите быть более уверенным, вы всегда можете сделать резервную копию.
Вы склонны к неправильному размещению файлов? OneDrive — ваше предпочтительное облачное хранилище? Прокомментируйте ниже и сообщите нам, есть ли способ восстановить навсегда удаленные файлы.
Как восстановить удаленные файлы из любой облачной службы
Фото: Gizmodo
Цифровая жизнь стала проще, теперь, когда у нас есть такие сервисы, как iCloud, Google Drive, OneDrive и Dropbox, к которым можно прибегнуть — не в последнюю очередь потому, что если вы случайно Удалите файл или папку с одной из этих платформ, у вас есть несколько дней, прежде чем они будут удалены навсегда.Вот как вернуть удаленные данные или — для более конфиденциальных файлов — как стереть их навсегда.
iCloudНеважно, откуда вы удалили файл iCloud или какое устройство вы использовали, с точки зрения того, как вы его вернете. Файлы, которые вы удалили, для которых также была создана резервная копия в iCloud, хранятся в течение 30 дней, а затем удаляются безвозвратно.
Если вы удалили что-то из iCloud Drive, вы можете получить его обратно из iCloud в Интернете, щелкнув iCloud Drive , найдя соответствующую папку, а затем выбрав Недавно удаленные (нижний правый угол).Если файл был удален внутри приложения, которое интегрируется с iCloud (например, Pages или Keynote), вам нужно вместо этого выбрать Настройки учетной записи и Восстановить файлы .
Снимок экрана: Apple
G / O Media может получить комиссию
С iPhone или iPad процесс не намного сложнее: откройте приложение «Файлы», затем нажмите Обзор и Недавно удаленные . Если файлы были удалены с компьютера с macOS, а также находились в перечисленных нами местах в течение 30 дней, вы также найдете их в папке «Корзина», как обычно.
Все описанные выше методы поиска удаленных файлов дают вам возможность навсегда стереть их, а не восстанавливать их — после того, как вы выберете один или несколько файлов, вы увидите оба варианта.
Google ДискТе из вас, кто использует Google Диск в качестве предпочтительного поставщика облачного хранилища, должны знать, что любой файл, который вы удаляете с любого из подключенных устройств, будет храниться в течение 30 дней — это то же время, которое дает Apple. ты.
Загрузите Google Диск в Интернете, и если вы нажмете ссылку Trash слева, вы увидите все, что вы удалили за последнее время.Google Диск фактически включает эти файлы в ваш поиск, пока они не исчезнут — вы увидите сообщение о том, что ваши поисковые запросы совпадают с файлом в вашей папке корзины, если это применимо.
Снимок экрана: Google
Когда вы открываете папку, у вас есть возможность восстановить файлы и папки или удалить их навсегда: используйте значки на панели инструментов вверху или воспользуйтесь контекстным меню. Чтобы навсегда избавиться от всего, что хранится здесь, нажмите кнопку Очистить корзину (вверху справа), а затем подтвердите свой выбор в следующем диалоговом окне.
Папка Trash также указана в главном меню мобильных приложений Google Диска, поэтому вы также можете восстанавливать и стирать файлы с телефонов и планшетов. Используйте три точки сбоку от каждой записи в списке или в правом верхнем углу, чтобы восстановить или удалить. Если файлы были удалены из Windows или macOS, они также будут, как обычно, в локальной корзине или папке корзины, а также в других местах, которые мы рассмотрели.
OneDriveДля стандартных учетных записей OneDrive удаленные файлы хранятся 30 дней, как на платформах Apple и Google.Если вы используете учетную запись, управляемую на рабочем месте или в учебном заведении, у вас появляется еще больше времени на то, чтобы думать о том, чтобы вернуть удаленные файлы — на самом деле 93 дня.
Если вы поспешно удалили файл, который, как вы теперь обнаружили, вам определенно нужен, вы можете открыть OneDrive в Интернете, чтобы вернуть его. Вам нужен вариант Корзина слева — он назван в честь той же функции в Windows.
Снимок экрана: Microsoft
Пустая корзина и Восстановить все элементы Параметры вверху позволяют работать со всеми недавно удаленными файлами одновременно, или вы можете выбрать отдельные файлы и папки и обрабатывать их таким образом.Когда вы выбираете файлы с помощью флажков слева, параметры, перечисленные вверху, будут меняться.
Чтобы найти корзину на мобильном телефоне, вам нужно нажать кнопку Me в правом нижнем углу (Android) или свой аватар в верхнем левом углу (iOS). Опять же, у вас будет возможность навсегда удалить файлы или восстановить их в исходное расположение. Если файлы были удалены с компьютера, они также будут в локальной корзине Windows или папке корзины macOS.
DropboxИ последнее, но не менее важное: у нас есть Dropbox.Если у вас тарифный план «Базовый», «Семейный» или «Плюс», удаленные файлы хранятся в течение 30 дней; если вы платите больше за профессиональный или бизнес-план, у вас есть целых 180 дней, чтобы изменить решение об удалении файлов.
Если вы загрузите Dropbox через Интернет, вы увидите слева заметную ссылку Удаленные файлы , в которой сначала перечислены самые недавно удаленные файлы. Кроме того, вы можете перейти к папке, в которой файлы изначально хранились первой, и затем щелкнуть Показать удаленные файлы .Используйте флажки или кнопки с тремя точками справа, чтобы безвозвратно стереть или восстановить файлы.
Снимок экрана: Dropbox
Dropbox также предлагает функцию, которую он называет «Перемотка», если вы платный клиент. Это отменяет удаление файлов, а также любые изменения файлов, поэтому ваши папки восстанавливаются до предыдущего состояния. Вы можете выбрать Перемотать Dropbox на экран Все файлы в Интернете или перейти в отдельные папки и выбрать Перемотать назад эту папку .
Как и в случае с другими службами, файлы, удаленные локально, можно восстановить из корзины (Windows) или папки корзины (macOS).
