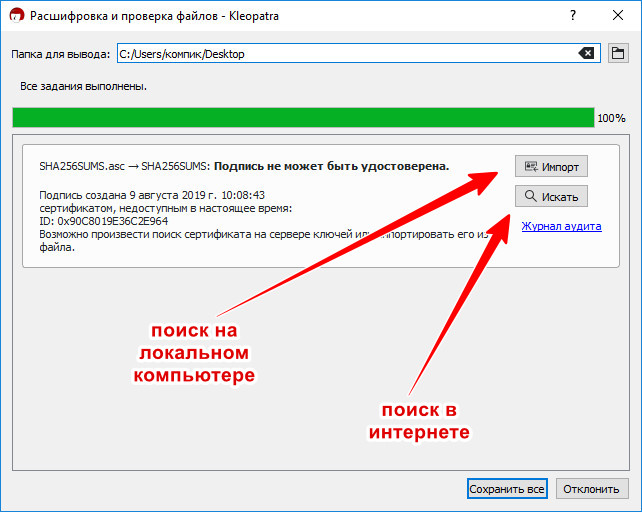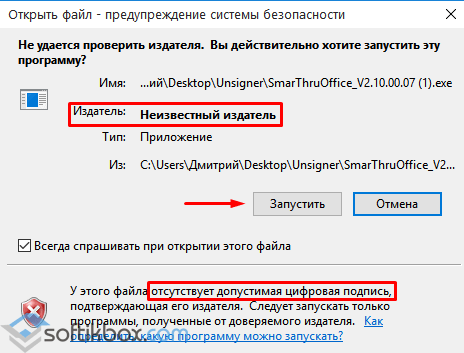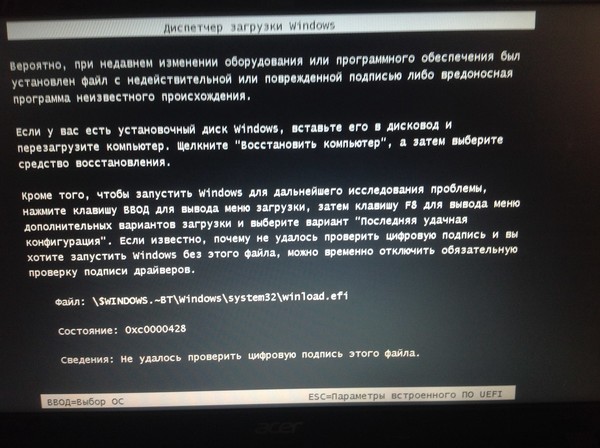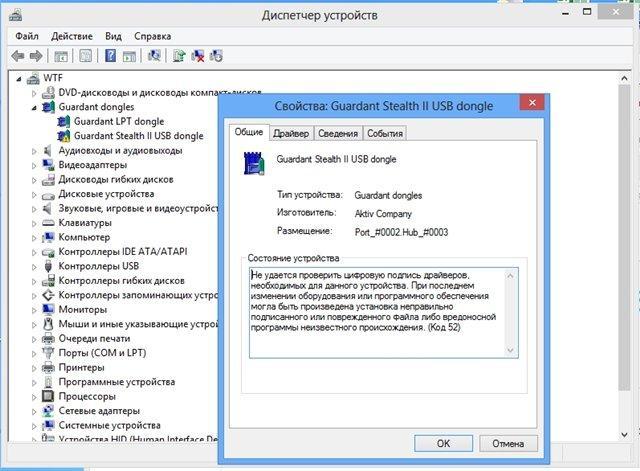Цифровая подпись драйверов — как отключить ее проверку (в Windows 10)
Доброго времени суток.
Все современные драйвера, обычно, идут с цифровой подписью, которая должна свести к минимуму ошибки и проблемы при установке такого драйвера (в принципе, хорошая задумка Microsoft). Но достаточно часто необходимо установить либо какой-нибудь старый драйвер у которого нет цифровой подписи, либо драйвер, разработанный каким-нибудь «умельцем».
Но в этом случае ОС Windows вернет ошибку, что-то вроде этого:
«Не удается проверить цифровую подпись драйверов, необходимых для данного устройства. При последнем изменении оборудования или программного обеспечения могла быть произведена установка неправильно подписанного или поврежденного файла либо вредоносной программы неизвестного происхождения. (Код 52)».
Чтобы была возможность установить такой драйвер, необходимо отключить проверку цифровой подпись драйверов. О том, как это сделать и будет рассказано в этой статье. Итак…
Важно! При отключении цифровой подписи — вы повышаете риск заражения ПК вредоносным ПО, или установкой драйверов, которые могут вывести из строя вашу ОС Windows. Используйте данную опцию только для тех драйверов, в которых вы уверены.
Отключение проверки подписи через редактор локальной групповой политики
Наверное, это самый простой вариант. Единственное условие, ваша ОС Windows 10 не должна быть урезанной версии (например, в домашней версии данной опции нет, в то время как в PRO присутствует).
Рассмотрим настройку по порядку.
1. Сначала открываем окно «Выполнить» сочетанием кнопок WIN+R.
2. Далее вводим команду «gpedit.msc» (без кавычек!) и нажимаем Enter (см. скриншот ниже).
3. Далее необходимо открыть следующую вкладку: Конфигурация пользователя / Административные шаблоны / Система / Установка драйвера.
В этой вкладке будет доступна настройка проверки цифровой подписи (см. скриншот ниже). Нужно открыть данное окно настроек.
скриншот ниже). Нужно открыть данное окно настроек.
Цифровая подпись драйвера — настройка (кликабельно).
4. В окне настроек включите параметр «Отключено«, затем сохраните настройки и перезагрузите ПК.
Таким образом, изменив настройки в редакторе локальной групповой политики, Windows 10 должна перестать проверять цифровую подпись и вы легко сможете установить практически любой драйвер…
Через особые варианты загрузки
Чтобы увидеть эти варианты загрузки, компьютер нужно будет перезагрузить с некоторыми условиями…
Сначала водите в параметры Windows 10 (скриншот ниже).
Меню ПУСК в Windows 10.
Далее откройте раздел «Обновление и безопасность«.
После этого откройте подраздел «Восстановление«.
В этом подразделе должна быть кнопка «Перезагрузить сейчас» (для выбора особого варианта загрузки, см. скриншот ниже).
Далее переходите по следующему пути:
Диагностика—> Дополнительные параметры—> Параметры загрузки—> (Далее жмем кнопку перезагрузить, скриншот ниже).
После перезагрузки компьютера, должно появиться меню выбора параметров, с которыми можно загрузить Windows 10. Среди всех прочих будет и тот режим, в котором отсутствует проверка цифровой подписи. Этот режим под цифрой 7.
Чтобы его активировать — просто нажмите клавишу F7 (либо цифру 7).
Далее ОС Windows 10 должна загрузиться с нужными параметрами и вы без труда установите «старый» драйвер.
PS
Так же можно отключить проверку подписи и через командную строку. Но для этого, сначала необходимо отключить «Secure Boot» в BIOS (о том, как в него войти, можете прочитать в этой статье: https://pcpro100.info/kak-voyti-v-bios-klavishi-vhoda/), затем, перезагрузившись, открыть командную строку от имени администратора и ввести последовательно пару команд:
- bcdedit.
 exe -set loadoptions DISABLE_INTEGRITY_CHECKS
exe -set loadoptions DISABLE_INTEGRITY_CHECKS - bcdedit.exe -set TESTSIGNING ON
После введения каждой — должно появиться сообщение, что операция успешно завершена. Далее останется перезагрузить систему и приступить к дальнейшей установки драйверов. Кстати, чтобы вернуть обратно проверку цифровой подписи, введите следующую команду в командную строку (извиняюсь за тавтологию 🙂
На этом у меня все, удачной и быстрой установки Drivers!
Не удается найти страницу | Autodesk Knowledge Network
(* {{l10n_strings.REQUIRED_FIELD}})
{{l10n_strings.CREATE_NEW_COLLECTION}}*
{{l10n_strings.ADD_COLLECTION_DESCRIPTION}}
{{l10n_strings.COLLECTION_DESCRIPTION}} {{addToCollection.description.length}}/500 {{l10n_strings.TAGS}} {{$item}} {{l10n_strings.PRODUCTS}} {{l10n_strings.DRAG_TEXT}}{{article.content_lang.display}}
{{l10n_strings.
{{l10n_strings.AUTHOR_TOOLTIP_TEXT}}
{{$select.selected.display}} {{l10n_strings.CREATE_AND_ADD_TO_COLLECTION_MODAL_BUTTON}} {{l10n_strings.CREATE_A_COLLECTION_ERROR}}Windows не удается проверить цифровую подпись этого файла
требуется цифровой сертификат. Вот снимок экрана, чтобы показать, что он был установлен правильно:
Нажмите здесь для снимка экрана состояния цифрового сертификата OK
я позже установил minispy с помощью.INF-файл.( sys и .EXE файлы в той же папке .инф, получил от здесь). Первая проблема (и я подозреваю, что это главная проблема), то показывает в этом скриншоте:
Нажмите здесь, чтобы снимок экрана с цифровой подписью driver error
Если вы не можете увидеть снимок экрана, он говорит:
требуется драйвер с цифровой подписью
Minispy Драйвер Фильтра
Windows (R) Win 7 DDK provider
Windows заблокировала установку драйвера без цифровой подписи. Удалите программу или устройство, использующее драйвер, и найдите на веб-сайте издателя версию драйвера с цифровой подписью.
это несмотря на то, что сертификат установлен корректно, как показано выше. Обратите внимание, что я использую права администратора.
когда я подошел к части о загрузке сервиса, вот что я увидел на консоли после того, как ввел следующую командную строку:
fltmc load minispy
ошибка загрузки: 0x80070241
Windows не удается проверить цифровую подпись этого файла. Последнее изменение оборудования или программного обеспечения могло привести к установке неправильно подписанного или поврежденного файла или вредоносного программного обеспечения из неизвестного источника.
net start minispy
произошла системная ошибка 577.
Windows не удается проверить цифровую подпись этого файла. Последнее изменение оборудования или программного обеспечения, возможно, установлен файл, подписанный неправильно или поврежден, или могут быть вредоносной программой от неизвестного источника.
Я пробовал несколько раз и исследовав в течение нескольких часов — не могу найти конкретные шаги в установке и настройке minispy, интересно, почему. И в то время как моя проблема относится к минифильтров minispy, я думаю, это действительно больше о системе и об установке драйверов. Был бы очень признателен за любую помощь о том, где я пошло не так, и как я могу решить этот.
«Windows не может проверить цифровую подпись» для водителя, которого я подписал — что делать?
У меня есть драйвер режима kernel, и я должен установить его на 64-Bit Windows 7. Он должен быть подписан цифровой подписью. Я подписал его цифровой подписью dseo13b.exe . Но когда я загружаю драйвер, я получаю сообщение об ошибке в журнале системных событий
Драйвер не удалось запустить из-за следующей ошибки: Windows не удается проверить цифровую подпись для этого файла.
Недавнее изменение оборудования или программного обеспечения может привести к установке файла, который подписан неправильно или поврежден, или это может быть вредоносное программное обеспечение из неизвестного источника.
Я не хочу использовать режим тестовой подписи. Как мне решить эту проблему? Нужно ли мне получать сертификат от Microsoft?
Я разработал драйвер и теперь пытаюсь заставить его работать на машине 64-Bit.
windows driversПоделиться Источник Unknown 24 августа 2011 в 14:48
6 ответов
- Как проверить цифровую подпись PDF в Ruby
Я добавил цифровую подпись, как упоминалось в разделе вставить цифровую подпись в существующий файл pdf, и сохранил этот сертификат как файл PEM в локальном хранилище. Как я могу проверить подпись с помощью сохраненного сертификата? Это пример кода из исходного кода : open ‘certificate.pem’, ‘w’…
- Как реализовать цифровую подпись
Мы создаем веб-приложение (Java). Не мог бы кто-нибудь помочь мне вкратце рассказать, что нам нужно для реализации следующего бизнес-сценария ? Пользователь получает доступ к нашему веб-сайту Он вводит некоторые данные Он генерирует файл PDF из введенных данных и экспортирует его Он поставил…
3
Весь смысл подписания заключается в том, чтобы гарантировать, что драйвер был выпущен исходными трастами Microsoft. Это означает, что одна только подпись вам не поможет, ваш ключ должен быть подписан MS, чтобы цепочка доверия была на месте.
Поделиться Zds 24 августа 2011 в 14:54
Поделиться myron-semack 25 августа 2011 в 12:39
Поделиться Satya 26 августа 2011 в 20:09
- Как проверить цифровую подпись?
Я потратил 3 дня на чтение и тестирование, чтобы немного понять, что, черт возьми, такое все эти цифровые подписи и подпись кода, почему существует и как подписывать мое приложение.
 .. (До сих пор не узнал 100%) Ну, сегодня я сделал свой собственный сертификат и цифровую подпись, но когда я пытаюсь…
.. (До сих пор не узнал 100%) Ну, сегодня я сделал свой собственный сертификат и цифровую подпись, но когда я пытаюсь… - Программно определите, имеет ли документ word цифровую подпись
Можно ли программно определить, имеет ли документ Microsoft Word цифровую подпись? При загрузке документа в SharePoint мы хотим иметь возможность обновить элемент списка документов, чтобы определить, был ли он подписан цифровой подписью. В идеале мы хотели бы иметь возможность запросить документ,…
1
Нет, вам не нужно MS, чтобы подписать его. Вам действительно нужен сертификат подписи кода, который связывается с чем-то, чему доверяет MS. Существует несколько поставщиков, которые могут продать вам сертификат.
Попробуйте это: 1) Убедитесь, что windows полностью обновлен. Это фактически исправило проблему на одном из моих компьютеров. 2) выезд https://social.msdn.microsoft.com/Forums/windowsdesktop/en-US/0b00c9d4-dff9-4fbe-b741-768c9b39349c/practical-windows-code-and-driver-signing-discussion?форум=wdk
Это углубленный (со ссылками) документ.
Поделиться user3564895 11 июня 2015 в 18:04
0
Единственный надежный и эффективный способ избавиться от сообщения «Windows cannot verify the digital signature» — это отключить принудительное использование цифровой подписи с помощью параметров запуска Windows. Решение временно и остается активным во время текущего сеанса Windows, но оно может быть активировано снова во время каждого запуска. Вот подробное объяснение для каждой версии Windows: http://freewisdoms.com/windows-cannot-verify-the-digital-signature-code-52-driver-fix/
Поделиться geter712 20 августа 2017 в 16:04
0
В идеале у вас должен быть драйвер с цифровой подписью, которому доверяет Microsoft. Тем не менее, есть обходной путь, но не рекомендуется.
Тем не менее, есть обходной путь, но не рекомендуется.
Windows 8 и выше
- Найдите и откройте восстановление в Системных настройках .
- Выберите расширенный запуск и перезагрузите компьютер прямо сейчас .
- Во время загрузки в разделе Дополнительные параметры Boot выберите Отключить принудительное применение подписи драйвера .
Примечание: этот параметр будет применяться к одному сеансу пользователя.
Windows 7
- Перезагрузка PC.
- Продолжайте нажимать клавишу F8 до тех пор, пока не появится меню Advanced Boot Options .
- Выберите Отключить Принудительное Использование Подписи Драйвера .
Источник: Как исправить проблему с драйвером “Windows cannot verify the digital signature (Code 52)”?
Поделиться kenorb 23 июля 2018 в 23:23
Похожие вопросы:
Как мы можем проверить цифровую подпись openssl в C++ & windows API
Используя openssl, я создал подписанный документ на сервере, пожалуйста, обратитесь к приведенным ниже командам для него. ——Создайте закрытый ключ. openssl pkcs12 -in D:\Cummins Issues\XML…
Как извлечь содержимое конверта pkcs7 и проверить цифровую подпись?
Я хочу проверить цифровую подпись конверта pkcs7 . Конверт PKCS7 содержит содержимое сообщения, сертификат подписывающего лица, подпись в нем. Как извлечь эти части ? А как проверить цифровую…
Как проверить цифровую подпись, заданную hash и открытый ключ?
Есть много примеров, написанных в C о том, как проверить цифровую подпись на сообщении, но мой вариант использования требует, чтобы я предоставил только сообщение hash. Итак, есть ли альтернатива…
Как проверить цифровую подпись PDF в Ruby
Я добавил цифровую подпись, как упоминалось в разделе вставить цифровую подпись в существующий файл pdf, и сохранил этот сертификат как файл PEM в локальном хранилище. Как я могу проверить подпись…
Как я могу проверить подпись…
Как реализовать цифровую подпись
Мы создаем веб-приложение (Java). Не мог бы кто-нибудь помочь мне вкратце рассказать, что нам нужно для реализации следующего бизнес-сценария ? Пользователь получает доступ к нашему веб-сайту Он…
Как проверить цифровую подпись?
Я потратил 3 дня на чтение и тестирование, чтобы немного понять, что, черт возьми, такое все эти цифровые подписи и подпись кода, почему существует и как подписывать мое приложение… (До сих пор не…
Программно определите, имеет ли документ word цифровую подпись
Можно ли программно определить, имеет ли документ Microsoft Word цифровую подпись? При загрузке документа в SharePoint мы хотим иметь возможность обновить элемент списка документов, чтобы…
PHP Как проверить, имеет ли PDF цифровую подпись
Моя программа PHP генерирует PDF, используя TCPDF , а затем: Пользователь загружает PDF; Пользователь цифровой подписывает PDF; Пользователь загружает подписанный PDF; Для шага № 3 я хотел бы…
bootcamp-appleSSD.sys цифровая подпись не может быть проверена
После установки windows в bootcamp появляется сообщение об ошибке Windows не удалось запустить. Причиной может быть недавнее изменение оборудования или программного обеспечения. Чтобы устранить…
Как извлечь цифровую подпись из pdf с помощью python?
Я использую python 3.7 и хочу извлечь цифровую подпись из счета-фактуры(pdf), а затем проверить цифровую подпись . Как мне поступить с помощью it…Please Я не имею никакого представления об этом…
Ошибка 0xc0000428 в Windows 10 при запуске или установке
  windows
Одна из распространенных ошибок Windows 10, с которой можно столкнуться как при запуске ОС так и при её установке — «Не удалось проверить цифровую подпись этого файла», код ошибки 0xc0000428.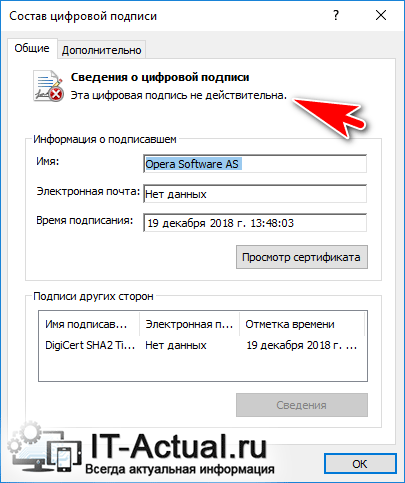 В некоторых случаях появления синего экрана с этим кодом также указывается имя проблемного файла, частые варианты — oem-drv64.sys (для не вполне легальных ОС), winload.exe.
В некоторых случаях появления синего экрана с этим кодом также указывается имя проблемного файла, частые варианты — oem-drv64.sys (для не вполне легальных ОС), winload.exe.
В этой инструкции подробно о возможных причинах этой ошибки и о способах её исправить в зависимости от ситуации и конкретного сценария появления проблемы.
Исправление ошибки 0xc0000428 при запуске Windows 10
В случаях появления ошибки «Не удалось проверить цифровую подпись этого файла» с кодом 0xc0000428 при запуске системы (при условии, что до этого Windows 10 запускалась нормально) среди причин можно предположить:
- Установку неподписанных драйверов устройств, в том числе виртуальных, которые может устанавливать стороннее прикладное ПО.
- Модификацию или замену системных файлов Windows 10, загрузчика системы, например, при использовании различных твиков системы, установке второй ОС на компьютер или ноутбук.
Сообщение об ошибке в нижней части, помимо прочего, предлагает нажать клавишу F8 для доступа к параметрам загрузки и именно её мы будем использовать для исправления ошибки:
- Нажмите F8, а если не сработает и у вас ноутбук — Fn+F
- Откроется окно выборов параметров загрузки, вам требуется пункт «Отключить обязательную проверку подписи драйверов» — F7 или Fn+F7 (можно также использовать просто клавишу 7 в верхнем ряду).
- В этот раз, при условии исправного загрузчика запуск Windows 10 должен произойти без проблем.
- Дальнейшие действия могут быть следующими: удаление проблемного драйвера и соответствующих ему служб (в случае oem-drvsys может привести к проблемам с активацией и, в некоторых случаях, запуском), софта, который его установил или отключение проверки цифровой подписи драйверов Windows 10 на постоянной основе, о чем — пункт 5.
- Второе можно сделать с помощью командной строки, запущенной от имени администратора, введя команду bcdedit.exe /set nointegritychecks on а после перезагрузки также отключив Secure Boot в БИОС.
 При желании, можно использовать сторонние программы, такие как EasyBCD для отключения проверки цифровой подписи: в этой программе потребуется зайти в «Дополнительные параметры» (Advanced Settings) — Вкладка «Дополнительно» (Advanced) и установить отметку отключения проверки цифровой подписи драйверов (Allow use of unsigned drivers), а затем сохранить настройки кнопкой Save Settings (в программе есть и русский язык интерфейса, но при его включении иногда часть интерфейса становится не видна, потому привожу информацию на английском). После перезагрузки отключите функцию Secure Boot, если она включена в БИОС/UEFI.
При желании, можно использовать сторонние программы, такие как EasyBCD для отключения проверки цифровой подписи: в этой программе потребуется зайти в «Дополнительные параметры» (Advanced Settings) — Вкладка «Дополнительно» (Advanced) и установить отметку отключения проверки цифровой подписи драйверов (Allow use of unsigned drivers), а затем сохранить настройки кнопкой Save Settings (в программе есть и русский язык интерфейса, но при его включении иногда часть интерфейса становится не видна, потому привожу информацию на английском). После перезагрузки отключите функцию Secure Boot, если она включена в БИОС/UEFI.
Если указанные шаги не помогли или варианты загрузки по F8 не работают, попробуйте выполнить восстановление загрузчика Windows 10, используя загрузочную флешку с системой (при ее отсутствии придется создать где-то на другом компьютере).
Также можно попробовать использовать точки восстановления системы при их наличии: загрузитесь с загрузочной флешки Windows 10, на экране после выбора языка внизу справа нажмите «Восстановление системы» и найдите точки восстановления в параметрах.
Примечание: если ошибка вызвана файлом oem-drv64.sys и вы решили его удалить (напомню, на нелицензионных ОС после этого возможны дополнительные проблемы), удалите также раздел реестра
HKEY_LOCAL_MACHINE\SYSTEM\CurrentControlSet\services\oem-drv64
Ошибка 0xc0000428 при установке Windows 10
Причины появления рассматриваемой ошибки при установке Windows 10 на компьютер обычно диагностируются сложнее. Распространенными случаями являются следующие:
- Ошибка происходит при загрузке с установочной флешки — может возникать при использовании мультизагрузочных флешек и накопителей с загрузчиком Grub4DOS (такие, например, получаются при использовании WinSetupFromUSB). Попробуйте записать флешку другим образом, например с помощью Rufus. Также может помочь отключение Secure Boot в БИОС компьютера или ноутбука.
- Ошибка возникает при первой перезагрузке после начала установки.
 Здесь можно попробовать: если на компьютере стояла другая ОС, удалить раздел с загрузчиком от неё и заново запустить установку. Если установка выполняется на чистый диск, можно попробовать другой образ и отключение Secure Boot.
Здесь можно попробовать: если на компьютере стояла другая ОС, удалить раздел с загрузчиком от неё и заново запустить установку. Если установка выполняется на чистый диск, можно попробовать другой образ и отключение Secure Boot.
Если ни один из подходов не сработал в вашем случае, опишите в комментарии конкретную ситуацию, после чего возникла проблема и на какой файл указывает сообщение об ошибке, если такое указание присутствует. Я постараюсь помочь.
А вдруг и это будет интересно:
Ошибка 577 Защитника Windows, не удается проверить цифровую подпись
Когда оборудование или программное обеспечение установлено и не поставляется с файлом с цифровой подписью, это вызывает подозрение у любого антивируса и самой Windows. Антивирус Windows, также известный как Защитник Windows, выдает ошибку 577, когда не может проверить цифровую подпись.
Windows не удалось запустить службу защитника
Полное сообщение об ошибке выглядит следующим образом:
Windows не может запустить службу Защитника Windows. Ошибка 577: Windows не может проверить цифровую подпись для этого файла. В результате недавнего изменения оборудования или программного обеспечения мог быть установлен файл, который был неправильно подписан или поврежден, или это могло быть вредоносное ПО из неизвестного источника.
Ошибка Защитника Windows 577, не удается проверить цифровую подпись
Ошибка обычно возникает, когда вы включаете Защитник Windows, и именно тогда возникает конфликт с существующим программным обеспечением. Причиной проблемы может быть не просто какое-либо программное обеспечение, а программное обеспечение безопасности.
1] Проверить наличие остаточного ПО
Если вы установили новый антивирус или недавно удалили программное обеспечение, возможно, он оставил некоторые файлы, и удаление не завершено. Вам придется вручную искать файлы или скачать ccleaner и очистить систему.
Если это программное обеспечение безопасности, используйте эти программы для удаления антивирусов:
2] Проверьте удаление Webroot
Если вы использовали Webroot, возможно, он не был удален полностью и должным образом. Используйте этот инструмент из Webroot, чтобы завершить удаление и посмотреть, поможет ли он.
Используйте этот инструмент из Webroot, чтобы завершить удаление и посмотреть, поможет ли он.
3] Включите Защитник Windows
Если вы хорошо знакомы с реестром, выполните следующие действия, чтобы включить Защитник Windows. Не забудьте сделать резервную копию реестра.
- Нажмите клавишу Win + R, чтобы открыть окно «Выполнить».
- Введите «regedit» и нажмите клавишу Enter.
- Перейдите к этим клавишам:
HKEY_LOCAL_MACHINE\SOFTWARE\Policies\Microsoft\Windows Defender
HKEY_LOCAL_MACHINE\SOFTWARE\Microsoft\Windows Defender
- Измените значение DisableAntiSpyware и DisableAntiVirus с «0» на « 1 ».
- Если его там нет, вы можете создать DWORD с такими же именами и изменить значение.
- Попробуйте повторно запустить Защитник Windows.
Как проверить цифровую подпись обновлятора
Как проверить цифровую подпись обновлятора2019-01-21T22:27:33+00:00О какой подписи идёт речьВсе версии программы Обновлятор-1с, выпущенные после 11 декабря 2017 года подписываются электронной подписью разработчика.
Это стало возможным после того, как я (Милькин Владимир Владимирович, разработчик обновлятора) подтвердил свою личность в центре сертификации Comodo.
Процедура подтверждения моей личности включала нотариальное заверение различных документов, относящихся ко мне и моему имуществу, а также оплату стоимости сертификата (210$ за 3 года через ksoftware).
В результате центр сертификации Comodo выдал мне электронный сертификат, которым я теперь подписываю все исполняемые файлы обновлятора, а также сам установщик программы.
Почему это важноЦифровая подпись на файле (при условии, что она действительна) гарантирует (при помощи криптографии и корневых центров сертификации, которые присутствуют в операционной системе изначально), что:
- этот файл был выпущен конкретным разработчиком
- этот файл не менялся (намеренно или случайно) после того был выпущен разработчиком
То есть наличие действительной цифровой подписи, например, на установщике обновлятора даёт нам уверенность, что этот установщик был создан разработчиком и никем не менялся после этого.
Этот способ подойдёт, если вы скачали установщик обновлятора вручную сайта или получили его из других источников.
В этом случае распакуйте полученный архив и откройте свойства файла «Setup.exe»:
Перейдите на закладку «Цифровые подписи», выделите любую из подписей и нажмите кнопку «Сведения»:
В открывшемся окне должно быть чётко указано, что эта цифровая подпись действительна:
Если это не так, значит файл Setup.exe был модифицирован уже после моего выпуска.
Если подпись действительна, нажмите кнопку «Просмотр сертификата» в этом же окне и перейдите на закладку «Состав»:
Информация о субъекте (кому выдан сертификат) должна совпадать с информацией на рисунке выше.
Наконец, перейдите на закладку «Путь сертификации»:
Она должна быть корректной (без зачёркивания) в каждом из узлов.
Установка новой версии из обновлятораЕсли вы запускаете обновление обновлятора из самого обновлятора…
…, то программа сама проверит корректность подписи у скачанного с сайта установщика:
Этот механизм гарантирует нам защиту от следующего вида атак злоумышленников, когда:
- пользователь устанавливает и использует какое-то время программу
- пользователь запускает обновление программы из интернета (ведь он уже пользуется этой программой и доверяет ей)
- злоумышленники тем временем взломали сайт программы и выложили вместо легального обновления — вирус или модифицированную в своих интересах версию программы
- пользователь устанавливает вирус или модифицированную версию программы и даже не подозревает об этом
Теперь с обновлятором даже гипотетически такой трюк становится невозможным. В случае такой атаки сайта обновлятор при попытке обновиться выдаст следующее сообщение:
Почему может не работать проверка цифровой подписиЕсли проверка цифровой подписи дистрибутива или одного из файлов уже установленного обновлятора проходит с ошибкой.
Причиной этого, конечно, может быть и повреждение (изменение) этих файлов.
Но в 99.9% случаев причина в другом.
Вашей Windows скорее всего требуется обновление корневых сертификатов (они неполные или устарели). Ведь именно опираясь на них операционная система делает проверку моего собственного сертификата, выданного Comodo.
О том, как обновить корневые сертификаты Windows рассказывается здесь.
Как отключить проверку цифровой подписиВнимание. Эта возможность может быть пока недоступна в вашей версии обновлятора.
Чтобы отключить проверку цифровой подписи установщика обновлятора, скачанного с сайта:
- зайдите в дополнительные настройки обновлятора
- перейдите на закладку «Системные настройки»
- установите галку «Не проверять цифровую подпись установщика обновлятора»
На этом всё
С уважением, Владимир Милькин (преподаватель школы 1С программистов и разработчик обновлятора).Как помочь сайту: расскажите (кнопки поделиться ниже) о нём своим друзьям и коллегам. Сделайте это один раз и вы внесете существенный вклад в развитие сайта. На сайте нет рекламы, но чем больше людей им пользуются, тем больше сил у меня для его поддержки.
Нажмите одну из кнопок, чтобы поделиться:
Ошибка(Windows не может проверить цифровую подпись для этого файла) возникает при обновлении до Windows Storage Server 2016 или Windows Server 2016 — Windows Client
- 2 минуты на чтение
В этой статье
В этой статье предлагается обходной путь для проблемы, при которой возникает ошибка (Windows не может проверить цифровую подпись для этого файла) при обновлении до Windows Storage Server 2016 или Windows Server 2016.
Исходная версия продукта: Windows Server 2019, Windows Server 2016, Windows Server 2012 R2
Оригинальный номер базы знаний: 3193460
Симптомы
Когда вы пытаетесь обновить систему до Windows Storage Server 2016 или Windows Server 2016, процесс завершается сбоем на 95 процентов, и вы получаете следующее сообщение об ошибке:
Произошли следующие ошибки:
Windows не может проверить цифровую подпись для этого файла.Недавнее изменение оборудования или программного обеспечения могло привести к установке файла, который был неправильно подписан или поврежден, или это могло быть вредоносное программное обеспечение из неизвестного источника. Произошла ошибка во время автоматической установки. Вы должны настроить свои узлы вручную.
Эта проблема возникает, если выполняются следующие условия:
- Вы обновляете Windows Storage Server 2012 R2 до Windows Storage Server 2016 или Windows Server 2012 R2 до Windows Server 2016.
- В исходной системе установлена функция OOBE OEM-устройства.
Причина
Эта проблема возникает из-за того, что некоторые OEM-системы поставляются вместе с пользовательским обновлением «из коробки» (OOBE). Это обновление OOBE устанавливается с помощью развертывания образов и управления (DISM) и имеет специальную операцию переименования, которая заменяет основную функцию OOBE. Эта замена вызывает ошибку цифровой подписи.
Обходной путь
Чтобы обойти эту проблему, используйте DISM для удаления функции OOBE OEM-устройства перед обновлением системы.Для этого запустите следующую команду Dism.exe:
DISM / Online / disable-feature / featurename: OEM-Appliance-OOBE
Windows не может проверить цифровую подпись для этого файла
Получите исправление для 0xc0000428: Windows не может проверить цифровую подпись для этого файла Сообщение об ошибке загрузки , затрагивающее Windows 7, Windows 8, Windows 8. 1 и Windows 10 .
1 и Windows 10 .
Об ошибке «0xc0000428»
Следующая информация об этой ошибке была собрана NeoSmart Technologies на основе информации, собранной и предоставленной нашей глобальной сетью инженеров, разработчиков и технических специалистов или партнерских организаций.
Описание и симптомы
Приведенные ниже сообщения об ошибках, предупреждения, предупреждения и симптомы связаны с этой ошибкой.
Симптом 1: экран ошибки 0xc0000428 при запуске
В рамках процедуры запуска системы загрузчик BOOTMGR, представленный в Windows Vista и впоследствии используемый в Windows 7, Windows 8 (.1) и Windows 10, считывает данные конфигурации загрузки и отображает меню выбора операционной системы. Однако иногда, когда пользователь устанавливает новую версию Windows поверх уже существующей старой или устанавливает пакет обновления, записи BOOTMGR не обновляются должным образом, и появляется следующее сообщение:
В результате недавнего изменения оборудования или программного обеспечения мог быть установлен файл, который был неправильно подписан или поврежден, или это могло быть вредоносное программное обеспечение из неизвестного источника.Если у вас есть установочный диск Windows, вставьте диск и перезагрузите компьютер. Нажмите «Восстановить компьютер» и выберите инструмент восстановления. В противном случае, чтобы запустить Windows, чтобы вы могли продолжить изучение, нажмите клавишу Enter, чтобы отобразить меню загрузки, нажмите F8, чтобы открыть дополнительные параметры загрузки, и выберите «Последний удачный». Если вы понимаете, почему цифровая подпись не может быть проверена, и хотите запустить Windows без этого файла, временно отключите принудительное использование подписи драйверов. Файл: \ Windows \ System32 \ winload.EXE Статус: 0xc0000428 Информация: Windows не может проверить цифровую подпись для этого файла.
Причины этой ошибки
Известно, что эта ошибка возникает в результате одной или нескольких из следующих причин:
Причина 1: BOOTMGR устарел после обновления системы
Эта ошибка может возникнуть, если во время установки Windows что-то пошло не так. Если пользователь установил более новую версию Windows поверх более старой и файл BOOTMGR не обновляется должным образом, может появиться эта ошибка и процесс загрузки остановится.
Если пользователь установил более новую версию Windows поверх более старой и файл BOOTMGR не обновляется должным образом, может появиться эта ошибка и процесс загрузки остановится.
Причина 2: старый загрузочный диск используется с более новой версией Windows
Иногда пользователь может установить более новую версию Windows на жесткий диск, а затем подключить другой жесткий диск со старой версией Windows, чтобы настроить режим двойной загрузки. Однако в этом случае будет использована старая версия BOOTMGR, и процесс загрузки остановится.
Причина 3: BOOTMGR устарел после обновления пакета обновления
Эта ошибка также может возникать, если пользователь устанавливает новый пакет обновления, который изменяет файл BOOTMGR, не может обновить уже существующий BOOTMGR.В этом случае обновленная версия Windows остается со старой версией BOOTMGR и не может правильно загрузиться.
Причина 4: Существующий установочный диск был отключен перед установкой Windows
В качестве меры предосторожности против повреждения существующей работающей установки или для защиты от потери данных во время обновления системы многим пользователям рекомендуется отключать основной загрузочный диск перед установкой новой версии Windows. Однако этот совет может привести к тому, что системный загрузчик на основном загрузочном диске останется устаревшим, и вызовет ошибку, показанную выше, как только диск будет возвращен в систему.
Исправление «0xc0000428» в Windows
Требуется установочный компакт-диск / DVD для Windows!
Некоторые из приведенных ниже решений требуют использования установочного компакт-диска или DVD-диска Microsoft Windows. Если на вашем компьютере нет установочного диска Windows или у вас больше нет установочного носителя Windows, вы можете вместо этого использовать Easy Recovery Essentials для Windows. EasyRE автоматически найдет и исправит многие проблемы, а также может быть использован для решения этой проблемы с помощью приведенных ниже инструкций.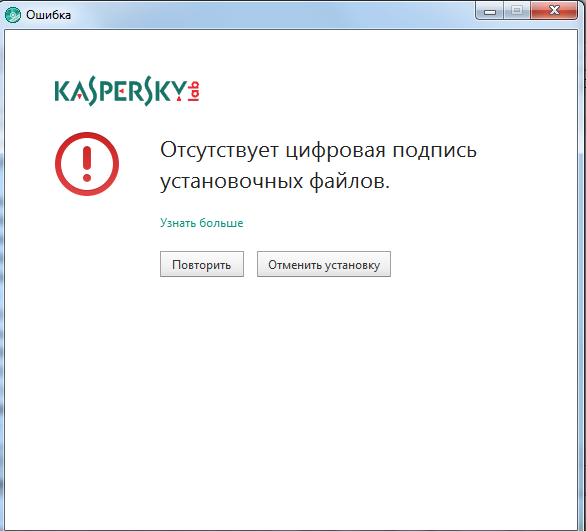
Исправление №1: восстановление BOOTMGR с помощью Easy Recovery Essentials
Функция автоматического восстановления системыEasy Recovery Essentials в один клик включает полное восстановление и реконструкцию BOOTMGR для устранения ошибки «0xc0000428» даже в тех случаях, когда Windows не загружается в результате ошибки.
Easy Recovery Essentials гарантированно исправит ошибку «0xc0000428» автоматически с помощью встроенной опции автоматического восстановления. EasyRE в настоящее время доступен для Windows XP, Vista, 7 и 8 и может быть загружен и создан на любом ПК.
- Загрузите Easy Recovery Essentials. Обязательно запишите вашу версию Windows (XP, Vista, 7 или 8) перед загрузкой EasyRE. Это руководство поможет вам определить, какая версия Windows у вас установлена.
- Записать образ. Внимательно следуйте этим инструкциям о том, как записать загрузочный ISO-образ, поскольку создание загрузочного компакт-диска может быть непростым делом! Кроме того, в этих инструкциях объясняется, как создать загрузочную USB-флешку / накопитель для восстановления EasyRE.
- Загрузите компьютер с созданного вами компакт-диска Easy Recovery Essentials или USB.
- После запуска EasyRE выберите опцию «Автоматическое восстановление» и нажмите Продолжить .
Выберите «Автоматическое восстановление» в Easy Recovery Essentials
- После того, как EasyRE просканирует диски вашего компьютера, определите и выберите букву диска для установки Windows из списка, а затем нажмите кнопку Автоматическое восстановление , чтобы начать.
Выберите диск, связанный с установкой Windows, которую вы пытаетесь восстановить.
- Easy Recovery Essentials начнет анализ выбранного диска на наличие проблем. EasyRE проверит и попытается автоматически исправить ошибки диска, раздела, загрузочного сектора, файловой системы, загрузчика и реестра. Никакого вмешательства не требуется, так как ремонт EasyRE полностью автоматизирован:
Easy Recovery Essentials ищет ошибки и исправляет выбранную установку Windows.

- После завершения процесса EasyRE сообщит о своих выводах.Нажмите кнопку Restart , чтобы перезагрузить компьютер и проверить изменения.
- Ошибка «0xc0000428» теперь должна быть исправлена, когда ваш компьютер начинает загружаться:
Windows, успешно загружается.
Вы можете загрузить Easy Recovery Essentials отсюда.
Fix # 2: Обновите BOOTMGR вручную
Поскольку ошибка загрузки часто возникает из-за устаревшего BOOTMGR, замена его правильной версией часто является хорошим и эффективным решением.
Вот шаги для замены BOOTMGR:
- Загрузка с установочного диска Windows
- Нажмите Восстановите компьютер после выбора правильного языка, времени и ввода с клавиатуры.
- Выберите установочный диск Windows, обычно это
C: \, и щелкните Далее - Выберите «Командная строка», когда появится окно «Параметры восстановления системы».
- Введите следующую команду и нажмите Введите :
Bcdboot C: \ Windows / s D: \
Где C: \ Windows — это ваша установочная папка Windows, а D: \ — ваш активный загрузочный раздел.
Вот пример снимка экрана того, как должен выглядеть вывод консоли ПК после правильного обновления BOOTMGR:
Экран утилиты BcdBoot для Windows 7
Обратите внимание, что использовать bootsect необязательно.exe для обновления MBR или загрузочного сектора, поскольку запуск BOOTMGR указывает на то, что они оба настроены правильно.
Дополнительная информация
Связанные записи
Ссылки поддержки
Применимые системы
Эта статья базы знаний, связанная с Windows, применима к следующим операционным системам:
- Windows 7 (все редакции)
- Windows 8 (все редакции)
- Windows 8.1 (все редакции)
- Windows 10 (все редакции)
Предложить правку
Как исправить ошибку «Не удалось проверить цифровую подпись для этого файла» в Windows 10?
Вопрос
Проблема: как исправить ошибку «Не удалось проверить цифровую подпись для этого файла» в Windows 10?
Здравствуйте, мне нужна серьезная помощь. Я не могу загрузить свой компьютер из-за ошибки, которая гласит: «Не удалось проверить цифровую подпись этого файла». Я не являюсь айтишником, но хотел бы исправить проблему, не платя кучу денег. Подскажите, пожалуйста, фатальна ли эта ошибка или ее можно исправить дома? Буду очень признателен за вашу помощь! Большое спасибо.
Я не могу загрузить свой компьютер из-за ошибки, которая гласит: «Не удалось проверить цифровую подпись этого файла». Я не являюсь айтишником, но хотел бы исправить проблему, не платя кучу денег. Подскажите, пожалуйста, фатальна ли эта ошибка или ее можно исправить дома? Буду очень признателен за вашу помощь! Большое спасибо.
Решенный ответ
«Не удалось проверить цифровую подпись этого файла. » (также известный как код ошибки 0xc0000428) — это ошибка диспетчера загрузки, которая может возникать во всех версиях ОС Windows.Однако, поскольку в наши дни Windows 10 получает более старые версии и привлекает все больше пользователей с каждым днем, мы будем направлять ОС Windows 10 в этом посте. [1] Многие пользователи уже жаловались на эту проблему на онлайн-форумах, но решения не работают для всех и каждого из них одинаково. [2]
Прежде чем предоставлять исправления ошибки «Цифровая подпись для этого файла не может быть проверена», мы хотели бы объяснить, что такое «Цифровая подпись» и в чем может быть причина этой ошибки.Как поясняется в журнале Information Security Magazine Online, цифровая подпись «представляет собой математический метод, используемый для проверки подлинности и целостности сообщения, программного обеспечения или цифрового документа».
Другими словами, если программное обеспечение, документ, сообщение, финансовая транзакция имеют цифровую подпись, ее пользователь или получатель уверен, что программное обеспечение, документ и т. Д. Безопасны и принадлежат этой конкретной организации или лицу. Таким образом, цифровая подпись помогает предотвратить подделку, подделку и снятие ответственности.
Как исправить ошибку «Не удалось проверить цифровую подпись для этого файла».
Имея это в виду, смысл и виновник фразы «Цифровая подпись для этого файла не может быть проверена» очевидны — файл или программное обеспечение, установленное в вашей операционной системе, не имеет цифровой подписи Microsoft, поэтому он не может работать в ОС Windows 10.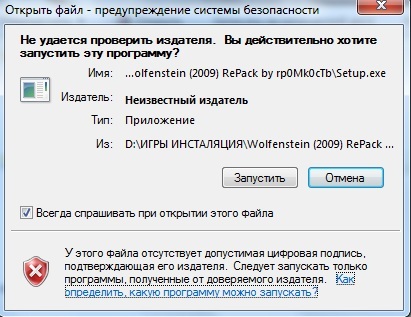
Как исправить ошибку «Не удалось проверить цифровую подпись для этого файла» в Windows 10?
Исправить это сейчас! Исправить это сейчас!Для восстановления поврежденной системы необходимо приобрести лицензионную версию Reimage Reimage.
Поскольку это явление может произойти, если вы недавно установили стороннее программное обеспечение, которое, например, не может заплатить Microsoft за свою цифровую подпись, или оно было выпущено недавно и ожидает цифровой подписи. [3] Вы должны просканировать систему с помощью стиральной машины ReimageMac X9 и выяснить, есть ли какие-либо вредоносные программы или системные ошибки, которые могут быть исправлены автоматически.
В любом случае, ошибка «Цифровая подпись для этого файла не может быть проверена» препятствует загрузке операционной системы, что, конечно, плохо.Тем не менее, вам может не понадобиться связываться с профессиональным техником после выполнения действий, описанных ниже.
В результате недавнего изменения оборудования или программного обеспечения мог быть установлен файл, который был неправильно подписан или поврежден, или это могло быть вредоносное программное обеспечение из неизвестного источника.
Файл: \\ windows \\ system32 \\ winload.exe
Статус: 0xc0000428
Информация: цифровая подпись для этого файла не может быть проверена.
Метод 1. Восстановите диспетчер загрузки
Исправить это сейчас! Исправить это сейчас! Для восстановления поврежденной системы необходимо приобрести лицензионную версию Reimage Reimage.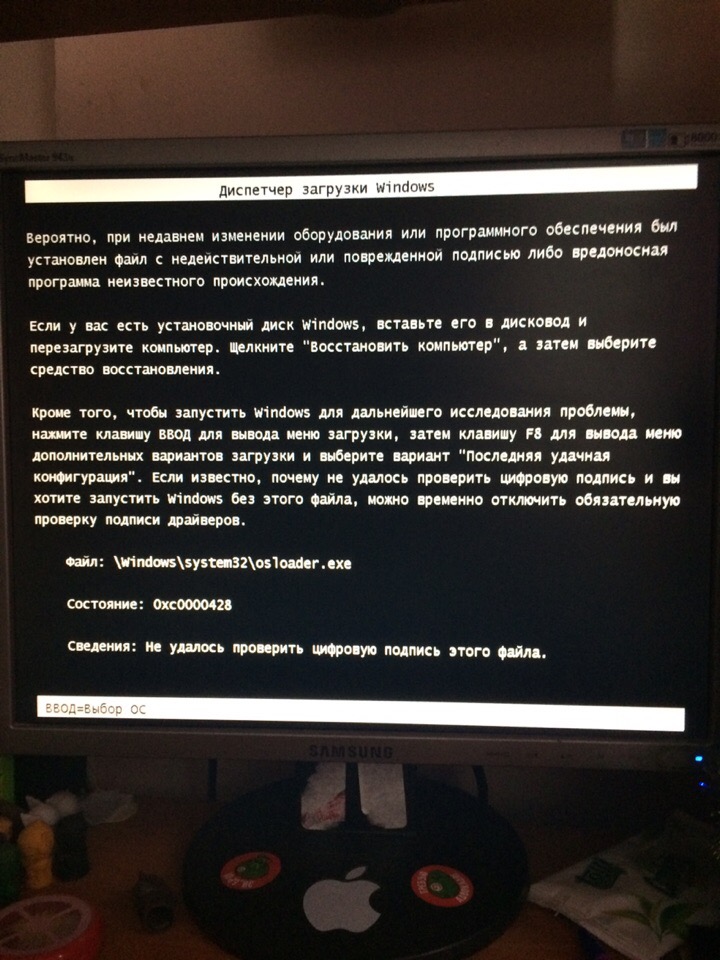
ПРИМЕЧАНИЕ. для этого метода требуется диск восстановления или загрузочный установочный носитель Windows 10. Для этого вы можете подготовить USB-накопитель и загрузить здесь ISO-файл.
- Подключите загрузочный USB-накопитель и загрузите ПК.
- Нажмите любую клавишу для загрузки с USB.
- Задайте языковые предпочтения и нажмите Далее.
- Выберите Восстановите компьютер , а затем Устранение неполадок.
- Щелкните Дополнительные параметры и выберите Командная строка.
Исправьте ошибку «Цифровая подпись для этого файла не может быть проверена» через расширенную командную строку.
- Чтобы продолжить, выберите свою учетную запись и введите следующие команды в окне командной строки. Не забудьте нажать . Введите после каждого из них:
C:
cd boot
attrib bcd -s -h –r
bootrec / rebuildbcd
ПРИМЕЧАНИЕ. C: здесь означает корневой диск, поэтому при необходимости не забудьте заменить его на корневой диск операционной системы.
Способ 2. Восстановить запуск
Исправить это сейчас! Исправить это сейчас!Для восстановления поврежденной системы необходимо приобрести лицензионную версию Reimage Reimage.
- Когда USB-накопитель с установочным носителем Windows 10 подключен к компьютеру, нажмите кнопку питания, а затем любую клавишу.
- В случае, если системе не удается автоматически определить жесткий диск, прочтите все, что дается во время процесса перезапуска, и попытайтесь найти ссылку на клавишу, которую нужно нажать, чтобы прервать нормальный запуск (обычно F2, F10, ESC или DEL ).

- Затем с помощью клавиш со стрелками перейдите к опции, например, Boot, Boot Options, Boot Order или что-то подобное, а затем нажмите Enter.
- После этого найдите CD, USB-накопитель или DVD в списке загрузки и измените его место снизу вверх с помощью клавиш со стрелками.После этого нажмите Enter.
- По завершении нажмите F10 , чтобы сохранить изменения.
- Когда появится окно подтверждения, щелкните Да и дождитесь перезапуска системы.
- Выберите предпочитаемый язык, время, валюту, клавиатуру и другие настройки, а затем нажмите Далее.
- Затем выберите вариант Восстановить компьютер и дождитесь открытия параметров восстановления системы.
- После открытия выберите установочный диск Windows и нажмите Далее.
Исправление кода ошибки «Цифровая подпись для этого файла не удалось проверить» при установке Windows.
- После этого нажмите Startup Repair option и дождитесь завершения процесса.
Метод 3. Временно отключить цифровую подпись
Исправить это сейчас! Исправить это сейчас!Для восстановления поврежденной системы необходимо приобрести лицензионную версию Reimage Reimage.
- Нажмите Win key + S и выберите Обновление и безопасность.
- Выберите Recovery на левой панели.
- Внизу страницы вы должны увидеть Расширенный запуск с кнопкой Перезагрузить сейчас ниже.
- Нажмите Перезагрузить сейчас кнопку и дождитесь перезагрузки системы.

- После перезагрузки ПК выберите опцию Устранение неполадок .
Ошибка «Цифровая подпись для этого файла не может быть проверена» может быть исправлена путем устранения неполадок в системе. - Выберите Дополнительные параметры и щелкните Параметры запуска.
- Найдите Отключить принудительную подпись драйверов и нажмите F7 , чтобы включить ее.
Исправляйте ошибки автоматически
Командаugetfix.com делает все возможное, чтобы помочь пользователям найти лучшие решения для устранения их ошибок. Если вы не хотите бороться с методами ручного ремонта, используйте автоматическое программное обеспечение. Все рекомендованные продукты были протестированы и одобрены нашими профессионалами.Ниже перечислены инструменты, которые можно использовать для исправления ошибки:
. Reimage — запатентованная специализированная программа восстановления Windows. Он диагностирует ваш поврежденный компьютер. Он просканирует все системные файлы, библиотеки DLL и ключи реестра, которые были повреждены угрозами безопасности. Reimage — запатентованная специализированная программа восстановления Mac OS X. Он диагностирует ваш поврежденный компьютер. Он просканирует все системные файлы и ключи реестра, которые были повреждены угрозами безопасности.Этот запатентованный процесс восстановления использует базу данных из 25 миллионов компонентов, которые могут заменить любой поврежденный или отсутствующий файл на компьютере пользователя.
Для восстановления поврежденной системы необходимо приобрести лицензионную версию средства удаления вредоносных программ Reimage.
Чтобы оставаться полностью анонимным и предотвратить слежку за вами со стороны интернет-провайдера и правительства, вам следует использовать частный доступ в Интернет VPN.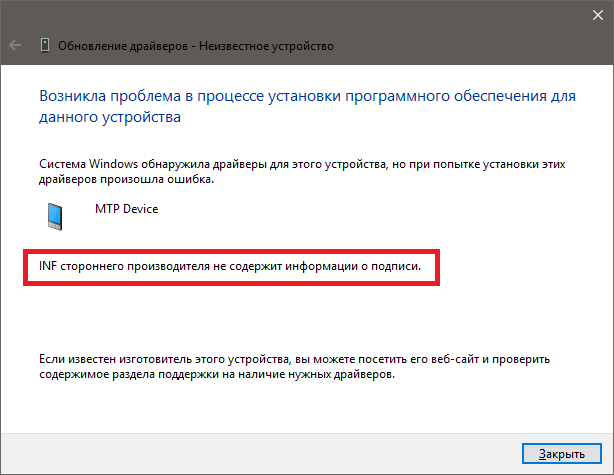 Это позволит вам подключаться к Интернету, оставаясь полностью анонимным, за счет шифрования всей информации, предотвращения трекеров, рекламы, а также вредоносного контента.Самое главное, вы остановите незаконную слежку, которую за вашей спиной проводят АНБ и другие правительственные учреждения.
Это позволит вам подключаться к Интернету, оставаясь полностью анонимным, за счет шифрования всей информации, предотвращения трекеров, рекламы, а также вредоносного контента.Самое главное, вы остановите незаконную слежку, которую за вашей спиной проводят АНБ и другие правительственные учреждения.
Непредвиденные обстоятельства могут произойти в любое время при использовании компьютера: он может выключиться из-за отключения электроэнергии, может возникнуть синий экран смерти (BSoD) или случайные обновления Windows могут произойти на машине, когда вы уйдете на несколько минут . В результате ваши школьные задания, важные документы и другие данные могут быть потеряны. Чтобы восстановить потерянные файлы, вы можете использовать Data Recovery Pro — он выполняет поиск среди копий файлов, которые все еще доступны на вашем жестком диске, и быстро их извлекает.
Не удалось проверить цифровую подпись для этого файла
Как исправить ошибку цифровой подписи в Windows 10?
1. Выполните восстановление системы
- Аппаратный перезапуск компьютер и продолжайте нажимать F8 несколько раз во время загрузки системы.
- Выберите Запустить Windows в безопасном режиме .
- Щелкните на панели поиска в меню системы и введите восстановление системы .
- Щелкните «Создать точку восстановления».
- Щелкните Восстановление системы.
- Выберите точку восстановления .
- Следуйте инструкциям на экране, чтобы выполнить сброс ОС Windows ранее.
Это должно устранить все функции, добавленные с новыми программами, и сделать систему функциональной.
2.Восстановление диспетчера загрузки
- Вставьте диск с Windows 10 в дисковод и перезагрузите компьютер.
- Нажмите клавишу F, соответствующую загрузке для восстановления системы (если есть).
- Настройте язык и соответствующие настройки и нажмите Далее.

- Нажмите «Восстановить компьютер» в правом нижнем углу экрана.
- Щелкните Устранение неполадок.
- Щелкните Advanced Options .
- Выберите Командная строка .
- Выберите учетную запись , чтобы продолжить (администратор) .
- Введите следующие команды:
-
C: -
Cd Boot -
attrib bcd -s -h -r -
bootrec / rebuildbcd Выполните восстановление при загрузке, запустив Windows.
-
- Перейдите к Системные настройки в меню.
- Щелкните Обновление и безопасность.
- Щелкните Recovery .
- В Advanced Startup нажмите Restart Now.
- Щелкните Устранение неполадок
- Щелкните Дополнительные параметры.
- Нажмите «Восстановление при загрузке».
- Выберите имя пользователя.
- Введите пароль для учетной записи
После завершения восстановления система перезагрузится, и ошибка должна быть устранена.
3. Временно отключить цифровую подпись
- Нажмите Win key + S и выберите «Обновление и безопасность».
- Выберите Recovery на левой панели.
- Внизу страницы вы должны увидеть Advanced startup с кнопкой R estart now ниже.
- Нажмите кнопку и дождитесь перезагрузки системы.
- После перезагрузки ПК выберите опцию Устранение неполадок .
- Выберите Дополнительные параметры и щелкните Параметры запуска.
- Найдите Отключить принудительную подпись драйверов и нажмите F7 , чтобы включить ее.

Мы надеемся, что хотя бы один из этих методов помог, и мы будем рады услышать, какой из них.Также, если вам известны другие способы решения проблемы с цифровой подписью, сообщите нам об этом в комментариях.
Почему Windows жалуется, что драйверы устройств не подписаны?
Обратите внимание, что в более старых версиях программного обеспечения существуют известные проблемы с истекшими сертификатами. Подробности см. В разделе «Программа установки Logger Pro. предупреждает, что Windows не может проверить издателя этого программного обеспечения драйвера».
И если у вас возникают проблемы с диалоговым окном подписи во время автоматической установки в Windows 7, см. Проблемы с автоматическим установщиком с Logger Pro в Windows 7
Но о других проблемах подписи с подписями см. Ниже:
По соображениям безопасности драйверы устройств Windows должны быть подписаны.Если они не подписаны, Windows не загрузит их, и они не будут работать. Когда это произойдет, Windows будет жаловаться по-разному.
Во время установки вы можете увидеть такое сообщение:
«Windows требует наличия драйвера с цифровой подписью. Недавно установленная программа попыталась установить неподписанный драйвер. Эта версия Windows требует, чтобы у всех драйверов была действующая цифровая подпись. Драйвер недоступен, и программа, использующая этот драйвер, может работать некорректно. Удалите программу или устройство, использующее этот драйвер, и посетите веб-сайт поддержки издателя, чтобы получить драйвер с цифровой подписью.”
После установки диспетчер устройств скажет:
«Windows не может проверить цифровую подпись драйверов, необходимых для этого устройства. В результате недавнего изменения оборудования или программного обеспечения может быть установлен файл, который подписан неправильно или поврежден, или это может быть вредоносное программное обеспечение из неизвестного источника. (Код 52) »
Начиная с Logger Pro 3. 4 (выпущен в сентябре 2005 г.) и всех последующих версий, Logger Pro включает подписанные драйверы USB.Если у вас более старая версия, новая версия доступна зарегистрированным владельцам через бесплатную учетную запись в Интернете, которую вы можете зарегистрировать по адресу:
4 (выпущен в сентябре 2005 г.) и всех последующих версий, Logger Pro включает подписанные драйверы USB.Если у вас более старая версия, новая версия доступна зарегистрированным владельцам через бесплатную учетную запись в Интернете, которую вы можете зарегистрировать по адресу:
https://www.vernier.com/account/?action=register
Если вы используете версию Logger Pro с подписанным драйвером, файл подписи может не распознаваться Windows по разным причинам. Пара распространенных причин этой проблемы:
1) Часы компьютера установлены очень неправильно. Отключение на несколько дней не является проблемой, но неправильная установка часов на декаду вызовет эту проблему.
2) Центр обновления Windows очень устарел. Если вы запускали Центр обновления Windows в последний год или около того, у вас не должно возникнуть этой проблемы, но если вы никогда не запускали Центр обновления Windows на компьютере 10-летней давности, это может вызвать эту проблему.
3) Файл Windows поврежден. Запустите проверку системных файлов:
http://support.microsoft.com/kb/929833
Если ни один из этих способов не помог решить проблему, вы можете вручную добавить файл подписи на машину. Процесс установки драйвера устройства должен сделать это автоматически, но если этого не произойдет, вам нужно будет найти файл подписи и скопировать его в папку:
C: \ Windows \ System32 \ catroot \ {F750E6C3-38EE- 11D1-8 unlimited-00C04FC295EE}
Большинство файлов, относящихся к нашим драйверам, можно найти в папке:
C: \ Program Files (x86) \ Common Files \ Vernier Software (на 64-разрядной версии)
C: \ Program Files \ Common Files \ Vernier Software (на 32-разрядной версии). )
Обратите внимание, что там много файлов.Файл подписи будет иметь расширение .cat и относится к типу «Каталог безопасности». Вам нужно будет найти правильный вариант для сообщения об ошибке, которое вы видите. Например, если компьютер жалуется на файл VSTwindrvr6.sys, вам понадобится файл VSTwindrvr6.cat, который является частью драйвера LabPro64.
После того, как этот файл появится, вам нужно будет переустановить драйверы, как вы это делали в первую очередь. Обычно это происходит при переустановке программы, но если у вас возникла эта проблема, у вас могут быть и другие проблемы.
Как установить Jungo WinDriver для LabPro, LabQuest и LabQuest Mini вручную?
Если ни один из этих способов не решает проблему, можно полностью переопределить требования Windows к подписи, но мы обычно не рекомендуем этого делать.
Мы не можем найти эту страницу
(* {{l10n_strings.REQUIRED_FIELD}})
{{l10n_strings.CREATE_NEW_COLLECTION}} *
{{l10n_strings.ADD_COLLECTION_DESCRIPTION}}
{{l10n_strings.COLLECTION_DESCRIPTION}} {{addToCollection.description.length}} / 500 {{l10n_strings.TAGS}} {{$ item}} {{l10n_strings.PRODUCTS}} {{l10n_strings.DRAG_TEXT}}{{l10n_strings.DRAG_TEXT_HELP}}
{{l10n_strings.LANGUAGE}} {{$ select.selected.display}}{{article.content_lang.display}}
{{l10n_strings.AUTHOR}}{{l10n_strings.AUTHOR_TOOLTIP_TEXT}}
{{$ select.selected.display}} {{l10n_strings.CREATE_AND_ADD_TO_COLLECTION_MODAL_BUTTON}} {{l10n_strings.CREATE_A_COLLECTION_ERROR}}Не удалось проверить цифровую подпись этого файла
Иногда при входе в систему Windows 10 сообщает, что операционная система не может быть загружена из-за невозможности проверки цифровой подписи файла, что также называется ошибкой Windows 10 0xc0000428.Здесь файл обычно относится к файлу winload.exe Windows 10.
Несомненно, если Windows 10 не может проверить цифровую подпись для этого файла, вы также не сможете загрузить свой компьютер в обычном режиме.
Состав:
Что такое цифровая подпись в Windows 10?
2 способа исправить цифровую подпись для этого файла не удалось проверить
Что такое цифровая подпись в Windows 10?
Прежде чем приступить к работе с Windows system 32 winload.exe, вам необходимо знать, почему Windows не может проверить цифровую подпись для этого файла.
Цифровая подпись используется для обеспечения безопасности ваших документов, файлов и т. Д. После того, как вы поставили цифровую подпись на свой компьютер, вам необходимо получать эту цифровую подпись каждый раз при загрузке компьютера, что объясняет, почему она так и называется. диспетчера загрузки.
Чтобы эффективно исправить 0xc0000428 Windows 7 или Windows 10, этот пост проведет вас через цифровую подпись для этого файла, который не может быть проверен.
Как исправить цифровую подпись для этого файла, который не может быть проверен?
Если вы столкнулись с ошибкой цифровой подписи в Windows 10, файл winload.exe отсутствует или поврежден на вашем компьютере.
Не удалось использовать диспетчер загрузки для правильного запуска Windows 10.
Пора сразу решить эту проблему с запуском, так что продолжайте.
Теперь попробуйте следующие способы исправить цифровую подпись Windows 10, которая не может быть проверена для файла.
Решения:
1: перезагрузите диспетчер загрузки, чтобы исправить цифровую подпись не удалось проверить для этого файла
2: Отключить принудительное использование цифровой подписи на мгновение для решения Windows 10 не может проверить ошибку цифровой подписи
Решение 1. Перезагрузите диспетчер загрузки, чтобы исправить ошибку цифровой подписи для этого файла
Исходя из того, что вы не можете загрузить Windows 10 из-за ошибки 0xc0000428, первое, что вам нужно сделать, это перезапустить диспетчер загрузки.
Доделать надо из автозагрузки Дополнительные параметры.
1. На экране входа нажмите Перезагрузить и одновременно нажимайте клавишу Shift , пока не появится список опций.
Здесь, если вы даже не можете найти окно входа в систему, возможно, вам нужно использовать загрузочное USB-устройство , чтобы перейти на этот экран.
2. Выберите Дополнительные параметры в Устранение неполадок .
3. В окне Дополнительные параметры выберите Командная строка .
Здесь вам также будет полезно выполнить восстановление при загрузке для Windows 10, чтобы устранить ошибку цифровой подписи для этого файла, которая не может быть проверена на вашем компьютере, поскольку это устранит проблемы, препятствующие загрузке Windows.
4. Затем в командной строке введите следующие три команды одну за другой, чтобы перезагрузить диспетчер загрузки для Windows 10.
C:
Загрузочный компакт-диск
attrib bcd -s -h –r
bootrec / rebuildbcd
Советы: Здесь C: указывает на корневой менеджер в Windows 10, если ваш D: или F: или другой диск, вам следует заменить C: на него.
Теперь вы правильно перезагрузили менеджер загрузки для своего ПК и можете проверить, не удалось ли проверить цифровую подпись для этого файла, ошибка 0xc0000428 из Windows 10.
Решение 2. Отключить принудительное использование цифровой подписи на время для решения Windows 10 не может проверить ошибку цифровой подписи
Говорят, что принудительное применение цифровой подписи является мощным инструментом, который может значительно повысить безопасность Windows 10, в то время как вы столкнетесь с ошибкой цифровой подписи Windows 10 0xc0000428, вам лучше будет попытаться временно отключить принудительное применение цифровой подписи .
После того, как ошибка winload.exe исчезла, вы можете попробовать включить ее, чтобы предотвратить повреждение вашего компьютера. Вы можете закрыть эту опцию в настройках запуска, если вам не удалось войти в Windows 10.
1. Выполните описанное выше решение, нажав клавишу Shift и нажмите Перезапустить в меню Power .
2. Затем выберите Дополнительные параметры в Устранение неполадок .
3. В Дополнительные параметры выберите Параметры запуска .
4. В Параметры запуска , нажмите F7 с по Отключить принудительное использование цифровой подписи .
Затем вы можете загрузить Windows 10, не застревая в цифровой подписи, так как этот файл не может быть проверен.

 exe -set loadoptions DISABLE_INTEGRITY_CHECKS
exe -set loadoptions DISABLE_INTEGRITY_CHECKS Недавнее изменение оборудования или программного обеспечения может привести к установке файла, который подписан неправильно или поврежден, или это может быть вредоносное программное обеспечение из неизвестного источника.
Недавнее изменение оборудования или программного обеспечения может привести к установке файла, который подписан неправильно или поврежден, или это может быть вредоносное программное обеспечение из неизвестного источника. .. (До сих пор не узнал 100%) Ну, сегодня я сделал свой собственный сертификат и цифровую подпись, но когда я пытаюсь…
.. (До сих пор не узнал 100%) Ну, сегодня я сделал свой собственный сертификат и цифровую подпись, но когда я пытаюсь…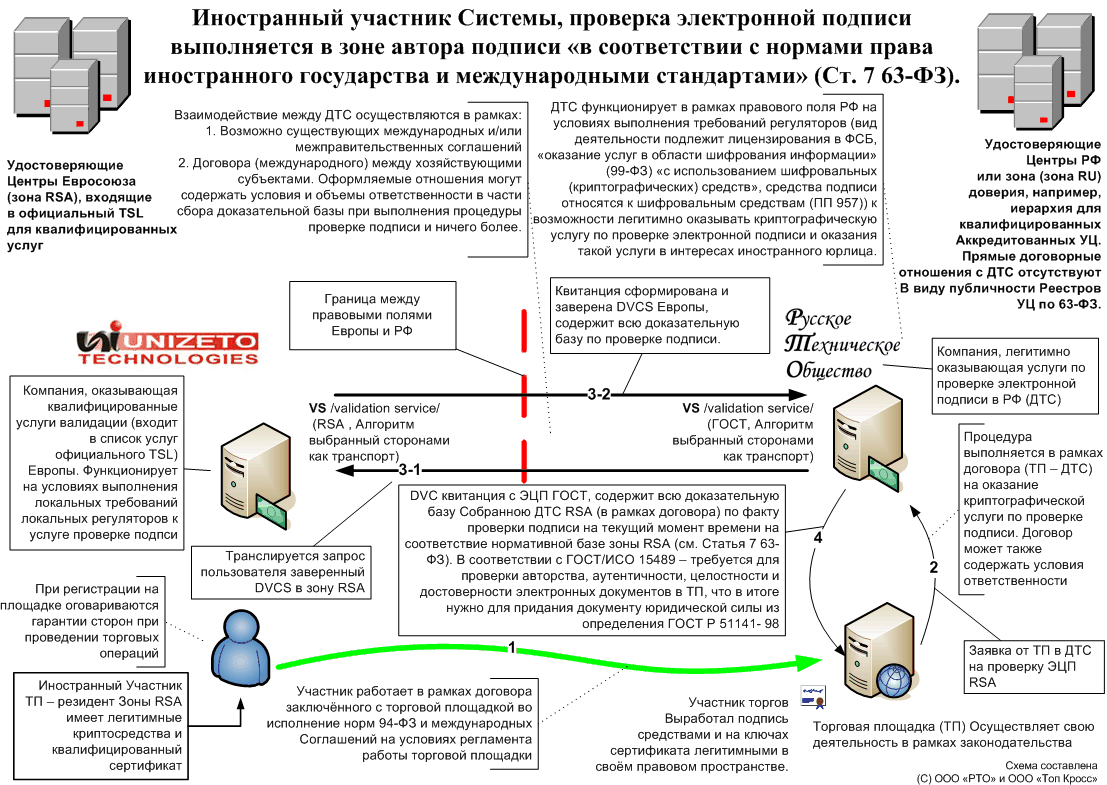 При желании, можно использовать сторонние программы, такие как EasyBCD для отключения проверки цифровой подписи: в этой программе потребуется зайти в «Дополнительные параметры» (Advanced Settings) — Вкладка «Дополнительно» (Advanced) и установить отметку отключения проверки цифровой подписи драйверов (Allow use of unsigned drivers), а затем сохранить настройки кнопкой Save Settings (в программе есть и русский язык интерфейса, но при его включении иногда часть интерфейса становится не видна, потому привожу информацию на английском). После перезагрузки отключите функцию Secure Boot, если она включена в БИОС/UEFI.
При желании, можно использовать сторонние программы, такие как EasyBCD для отключения проверки цифровой подписи: в этой программе потребуется зайти в «Дополнительные параметры» (Advanced Settings) — Вкладка «Дополнительно» (Advanced) и установить отметку отключения проверки цифровой подписи драйверов (Allow use of unsigned drivers), а затем сохранить настройки кнопкой Save Settings (в программе есть и русский язык интерфейса, но при его включении иногда часть интерфейса становится не видна, потому привожу информацию на английском). После перезагрузки отключите функцию Secure Boot, если она включена в БИОС/UEFI.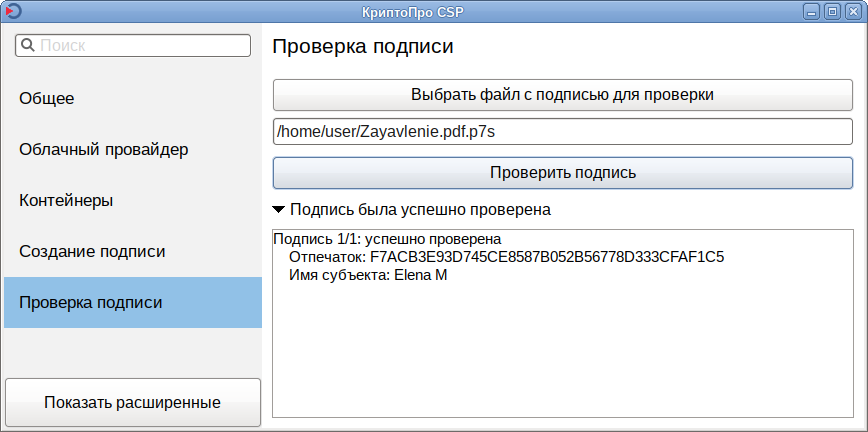 Здесь можно попробовать: если на компьютере стояла другая ОС, удалить раздел с загрузчиком от неё и заново запустить установку. Если установка выполняется на чистый диск, можно попробовать другой образ и отключение Secure Boot.
Здесь можно попробовать: если на компьютере стояла другая ОС, удалить раздел с загрузчиком от неё и заново запустить установку. Если установка выполняется на чистый диск, можно попробовать другой образ и отключение Secure Boot.