Как исправить панель задач Windows 10, не скрывающуюся?
4 быстрых решения, чтобы исправить панель задач, не скрывая
- Перезапустите проводник Windows.
- Проверьте настройки панели задач
- Проверьте параметры групповой политики
- Проверьте сторонние приложения и программное обеспечение
Панель задач Windows является основной частью всей работы Windows. Впервые запущенная с Windows 95, эта функция развивалась и стала незаменимой.
Однако, похоже, что многие из нас не знают, как скрыть панель задач , чтобы наслаждаться рабочим столом без отвлекающих факторов.
Да, некоторые пользователи предпочитают аккуратно выглядящий рабочий стол, и панель задач вроде торчит, как больной большой палец, даже когда это не требуется.
К счастью, Microsoft включила функцию, которая позволяет пользователям Windows скрывать панель задач.
Однако в последнее время некоторые пользователи жалуются на то, что опция скрытия панели задач не работает в Windows 10. Давайте расскажем пошаговое руководство о том, как скрыть панель задач в Windows 10.
Доступ к этой функции можно получить, зайдя в Настройки> Персонализация> Панель задач. В качестве подмножества функции можно будет «Автоматически скрывать панель задач в режиме рабочего стола» и «Режим планшета».
Режим рабочего стола полезен для настольных компьютеров и ноутбуков. Тем не менее, если вам случится иметь кабриолет, то второй вариант имеет больше смысла.
Почему моя панель задач не скрывается автоматически?
Функция скрытия панели задач Windows 10 довольно надежна, но у нее есть свои проблемы. Наиболее распространенная жалоба — это когда панель задач Windows 10 не скрывается. В этом сегменте мы устраняем проблему и решаем ее.
Прежде чем приступить к действительным действиям по устранению неполадок, важно понять, почему панель задач Windows 10 не скрывается.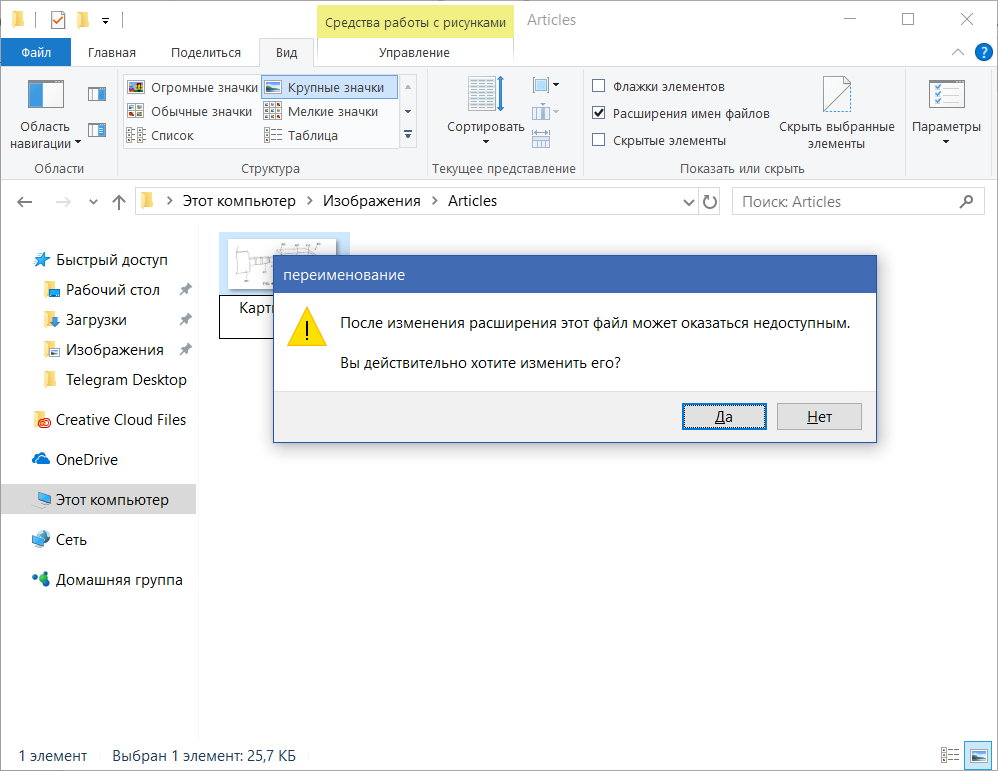 По всей вероятности, это значок активной программы, который препятствует исчезновению панели задач Windows.
По всей вероятности, это значок активной программы, который препятствует исчезновению панели задач Windows.
Обычно это происходит, если одно из приложений на панели задач пытается проинформировать пользователей о выполненной задаче или о новом уведомлении . В этом случае обращение к уведомлению решит проблему.
На заметку о том, что Windows также запускает множество приложений в фоновом режиме, и эти приложения также могут быть вашим виновником. При этом иногда панель задач не скрывается даже после посещения всех уведомлений.
Что делать, если панель задач не скрывается автоматически
1. Перезапустите проводник Windows.
Один из лучших и самых простых способов решить эту проблему — перезапустить проводник Windows. Выполните шаги, описанные ниже, чтобы перезапустить проводник Windows,
- Откройте диспетчер задач Windows, нажав Ctrl + Shift + Esc
- Нажмите на более подробную информацию
- Щелкните правой кнопкой мыши по процессу Windows Explorer и выберите «Перезагрузить»
После перезапуска проводника Windows попробуйте щелкнуть в любом месте рабочего стола, панель задач должна автоматически скрыться. Пожалуйста, убедитесь, что мышь не находится на панели задач при нажатии.
Пожалуйста, убедитесь, что мышь не находится на панели задач при нажатии.
2. Проверьте настройки панели задач
Если вышеперечисленные шаги не решают вашу проблему, пришло время применить некоторые продвинутые тактики.
В редких случаях на панели задач не скрывается проблема, также вызванная программами, которые не отображаются непосредственно на панели задач, но находятся внутри значка стрелки. Чтобы это исправить, нам нужно перейти к настройкам панели задач, выполнив шаги, описанные ниже:
- Перейдите к Персонализация> Панель задач в настройках
- Под заголовком «Область уведомлений» Выберите «Выберите, какие значки появляются на панели задач».
Теперь вы можете выяснить, какое приложение вызывает проблему, переключив «Всегда показывать все значки в области уведомлений» в нерабочее положение.
В то же время вы можете отключить приложения, которые вы считаете, что уведомления о лучах не нужны.
3. Проверьте параметры групповой политики.
Неправильные параметры групповой политики также могут привести к тому, что панель задач останется видимой на экране. Существует ряд функций, связанных с панелью задач, которые вы можете настроить в редакторе групповой политики, чтобы убедиться, что панель задач ведет себя так, как вам нужно.
Вот шаги, чтобы следовать:
- Зайдите в Пуск> введите gpedit.msc > нажмите Enter
- Перейдите к Конфигурации пользователя> Административные шаблоны> Меню Пуск и Панель задач
- Теперь настройте параметры следующих функций в соответствии с вашими потребностями:
- Блокировать все настройки панели задач — этот параметр позволяет установить ряд постоянных настроек панели задач, которые не изменятся после их применения.

- Отключить все уведомления
- Поворот автоматического продвижения значков уведомлений на панель задач.
- Отключить функцию рекламы всплывающих уведомлений.
- Уведомления — эта опция позволяет отключать звонки в течение тихих часов.
- Блокировать все настройки панели задач — этот параметр позволяет установить ряд постоянных настроек панели задач, которые не изменятся после их применения.
4. Проверьте сторонние приложения и программное обеспечение
Иногда сторонние приложения и программные решения могут мешать настройкам вашего компьютера. Если эта проблема возникла вскоре после установки определенных приложений и программ, удалите их и проверьте, сохраняется ли проблема.
Итак, одно из этих 4 решений должно помочь вам решить вашу проблему. Если вы столкнулись с дополнительными исправлениями, не стесняйтесь перечислять шаги, чтобы следовать в комментариях ниже.
СВЯЗАННЫЕ ИСТОРИИ, ЧТОБЫ ПРОВЕРИТЬ:
Примечание редактора: этот пост был первоначально опубликован в ноябре 2017 года и с тех пор обновлен для свежести и точности.
Как отключить и удалить представление задач с панели задач Windows 10
Представление задач — это виртуальный рабочий стол, очень похожий на функцию Expose в Mac. Он расположен рядом с панелью поиска Windows на панели задач. Щелкнув по нему, вы можете создать несколько рабочих столов, быстро переключаться между разными открытыми файлами и быстро получить доступ к любому из созданных вами рабочих столов. От создания новых рабочих столов до запуска различных программ на каждом из новых рабочих столов — вы можете делать гораздо больше с помощью представления задач.
Однако некоторым пользователям эта функция может показаться не очень полезной, и им может быть неудобно переключаться между рабочими столами во время какой-либо важной работы. В таких случаях вы можете отключить кнопку «Просмотр задач» или просто удалить ее с панели задач, чтобы упростить задачу. Итак, сегодня мы объясним, как отключить и удалить представление задач в Windows 10.
Метод 1: через панель задач
Шаг 1: Щелкните правой кнопкой мыши Панель задач и отмените выбор Показать представление задачи кнопка в контекстном меню.
Это снимет отметку с опции и отключит Просмотр задач функция в вашей системе.
Это должно помочь отключить и удалить кнопку просмотра задач с панели задач, однако, если это не так, следуйте следующему методу.
Метод 2: отключив просмотр задач в редакторе реестра
Прежде чем приступить к внесению каких-либо изменений в редактор реестра, не забудьте создать резервную копию данных реестра . Это поможет вам восстановить любые потерянные данные во время процесса.
Шаг 1: нажмите Win + R вместе на клавиатуре, чтобы открыть Команда выполнения .
Шаг 2: Затем введите regedit в Команда выполнения поле поиска, чтобы открыть Редактор реестра окно.
Шаг 3: Как Редактор реестра В открывшемся окне введите в адресной строке следующий путь:
HKEY_CURRENT_USERSOFTWAREMicrosoftWindowsCurrentVersionExplorerAdvanced
Перейдите в правую часть панели и найдите Показать TaskViewButton Значение DWORD и дважды щелкните его, чтобы открыть Изменить значение DWORD (32 бита) диалоговое окно.
Шаг 4: в Изменить значение DWORD (32 бита) диалоговое окно, измените Данные значения из 1 к 0 .
Нажмите Ok чтобы сохранить изменения и выйти.
Выйти из Редактор реестра и перезагрузите компьютер, чтобы изменения вступили в силу. В Просмотр задач кнопка отключена и не будет отображаться на вашем Панель задач .
В Просмотр задач кнопка отключена и не будет отображаться на вашем Панель задач .
*Примечание — Вы также можете отменить изменения, чтобы включить Просмотр задач еще раз, изменив Данные значения вернуться к 0 .
Если вы все еще видите Просмотр задач , тогда вы можете попробовать следующий метод.
Метод 3: удалив представление задач с панели задач с помощью редактора реестра
Прежде чем редактировать редактор реестра, убедитесь, что создать резервную копию данных реестра . Это поможет вам восстановить любые данные, которые могут быть потеряны во время процесса.
Шаг 1: нажмите Win + R вместе на клавиатуре, чтобы открыть Команда выполнения .
Шаг 2: Затем введите regedit в Команда выполнения поле поиска, чтобы открыть Редактор реестра окно.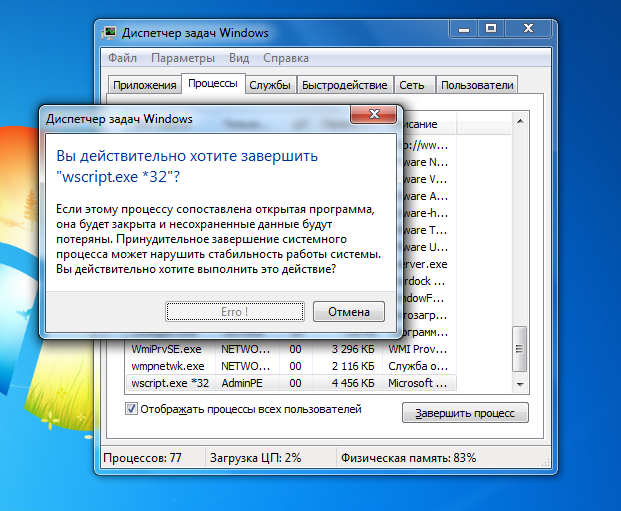
Шаг 3: в Редактор реестра окна, перейдите по указанному ниже пути:
HKEY_CURRENT_USERSOFTWAREMicrosoftWindowsCurrentVersionExplorer
Теперь щелкните правой кнопкой мыши на Исследователь (слева) выберите Новый из контекстного меню, а затем выберите Ключ из подменю.
Шаг 4: Переименуйте новый Ключ в качестве MultiTaskingView .
Шаг 5: Теперь щелкните правой кнопкой мыши на MultiTaskingView , Выбрать Новый в меню, а затем выберите Ключ .
Шаг 6: Переименуйте новый Ключ в качестве AllUpView .
Шаг 7: Теперь перейдите в правую часть панели и щелкните правой кнопкой мыши пустое место. Выбирать Новый из контекстного меню, а затем выберите DWORD (32-битное) Значение.
Шаг 8: Переименуйте Значение DWORD с любым именем по вашему выбору.
Например, мы переименовали его в Удалить TaskView . Вы можете назвать это как угодно по своему желанию.
Шаг 9: Щелкните правой кнопкой мыши Значение DWORD и выберите Изменить .
Шаг 10: Это откроет Изменить значение DWORD (32 бита) диалоговое окно. Перейти к Данные значения поле и установите для него значение 0 .
Это отключит и удалит Просмотр задач кнопка из вашей системы Панель задач . Однако вы можете снова включить эту функцию, изменив Данные значения к 1 .
Вот и все. Теперь вы можете успешно отключить и удалить кнопку просмотра задач с панели задач Windows 10.
Рекомендуется для вас:- Как удалить вкладку безопасности из проводника в Windows 10
- Значок центра действий отсутствует в исправлении панели задач Windows 10
- Как исправить значки уведомлений на панели задач, не скрывающие проблему в Windows 10
- Служба планировщика заданий Fix Error недоступна в Windows 10 (решено)
- Отключить настройки прокси в Windows 10 через реестр
- Исправлено: значок Wi-Fi отсутствует на панели задач в ноутбуке с Windows 10
14 способов настроить панель задач Windows 10
Панель задач в Windows 10 почти не отличается от панели в предыдущих версиях Windows. В ней также можно закреплять ярлыки, создавать панели инструментов, скрывать ее отображение, поворачивать ее куда захотите и т.д. Единственное наверное отличие – это строка поиска на панели задач.
В ней также можно закреплять ярлыки, создавать панели инструментов, скрывать ее отображение, поворачивать ее куда захотите и т.д. Единственное наверное отличие – это строка поиска на панели задач.
В сегодняшней статье поговорим о том как настроить панель задач в Windows 10 различными способами без стороннего программного обеспечения.
Настройка и удаление поиска
Поиск в Windows 10 может отображаться как длинная строка на панели задач, или как маленький значок, а можно его вообще убрать из панели задач, а если он понадобиться – нажимать клавишу “Win” и начинать печатать. В общем, если вы хотите, чтобы поиск не занимал сколько места и был в виде иконки – нажмите на панель задач правой клавишей мыши => выбираем “Поиск” => Показать значок поиска
Настройка и удаление поиска панель задач Windows 10Если даже значок поиска вам мешает – можно его убрать нажав на панель задач правой клавишей мыши => выбрав “Поиск” => “Скрыто”. Хоть поиск и не будет отображаться на панели задач, чтобы найти что-то – можно будет нажать клавишу “Win” и начинать писать, то что вы хотите найти.
Удалить кнопку Просмотра задач
Данный значок скорее всего больше используются для планшетов или смартфонов, он показывает все открытые приложения и окна, а также позволяет создать новый виртуальный стол.
кнопка просмотра задач на панели задач Windows 10но чтобы посмотреть открытые окна и приложения – не обязательно иметь кнопку, можно как и в предыдущих версиях Windows использовать клавиши Win+Tab.
Чтобы убрать с панели задач кнопку “Просмотра задач” – нажмите на панель задач правой клавишей мыши и снимите галочку с “Показать кнопку Просмотра задач”, или поставьте если вы хотите чтобы она отображалась на панели задач.
кнопка просмотра задач на панели задач Windows 10Скрыть системные значки в области уведомлений.
Системные значки в системном трее – это громкость, часы, состояние сети, параметры питание и т.д. Вы можете выбрать какие значки вы хотите видеть, и какие скрыть.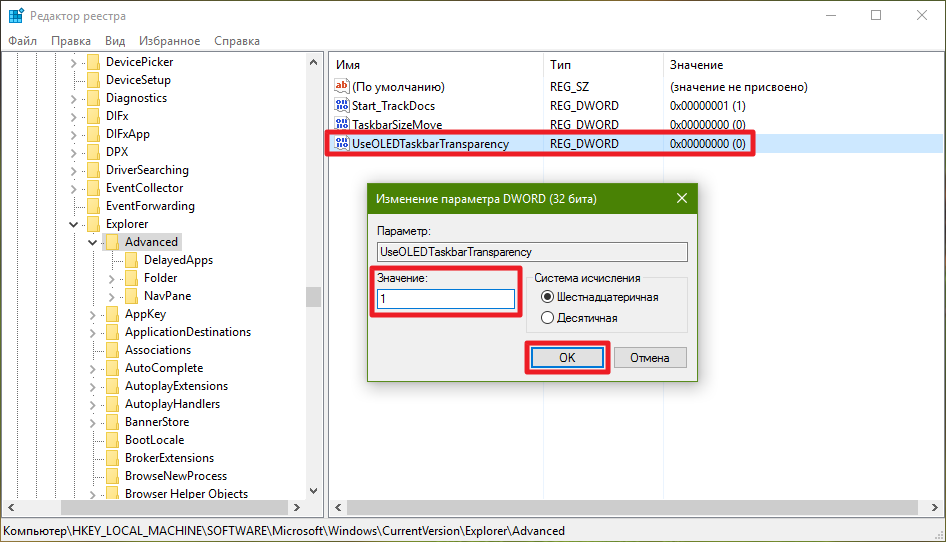 Также если какого-то значка у вас нет – возможно его нужно отобразить в настройках…
Также если какого-то значка у вас нет – возможно его нужно отобразить в настройках…
Открываем “Пуск” => Параметры => Персонализация => Панель задач=> с правой стороны выбираем “Включение и выключение системных значков”
Теперь просто отключайте или включайте нужные системные значки (то есть отключайте их отображение, или если что-то было выключено, а нужно – включайте)
Скрыть системные значки панели задач Windows 10Скрыть значки приложений в области уведомлений
Когда вы устанавливаете новые приложения – некоторые из них появляются в системном трее, и их может быть все больше и больше, а надобности в них никакой. Вы можете скрыть их или удалить, чтобы освободить место на панели задач.
Заходим “Пуск” => Параметры => Персонализация => Панель задач => с правой стороны выбираем “Выберите значки, отображаемые в панели задач”
теперь выключайте приложения значки которых вы не хотите видеть на панели задач, и включайте приложения значки которых вы хотите видеть
Скрыть значки приложений панели задач Windows 10Перемещение панели задач в правую или левую часть экрана
Как и в других версиях Windows панель задач можно перемещать в левую, правую или верхнюю часть экрана. Данное действие всегда можно было сделать обычным перетягивание мыши, если панель задач не закреплена или зайдя в “Параметры”.
Данное действие всегда можно было сделать обычным перетягивание мыши, если панель задач не закреплена или зайдя в “Параметры”.
Первый способ: нажать на панель в пустом месте правой клавишей мыши и снять галочку с “Закрепить панель задач” (если ее там нет – ничего делать не нужно, если есть – то нажать по строке левой клавишей). После чего нажимаете левой клавишей мыши на панель задач и не отпуская клавишу – тянете панель в нужном направлении. Так вы можете перетягивать панель влево, вправо, вниз, вверх и когда панель будет в нужном месте – просто отпустите левую клавишу.
Второй вариант: нажимаем на панель задач в пустом месте правой клавишей мыши и выбираем “Параметры”
в левой панели выбрать “Панель задач”, а в правой возле “Положение панели задач на экране” выберите где вы хотите видеть панель задач
Автоматически скрывать панель задач
Как и в предыдущих версиях окон в Windows 10 можно скрывать панель задач, таким образом визуально расширяя рабочий стол. Панель задач будет отображаться когда вы наведете мышкой в место ее нахождения, когда только мышь отведете – она исчезнет с рабочего стола. Чтобы настроить автоматическое скрытие панели задач – нажимаем на нее правой клавишей мыши и выбираем “Параметры”
Панель задач будет отображаться когда вы наведете мышкой в место ее нахождения, когда только мышь отведете – она исчезнет с рабочего стола. Чтобы настроить автоматическое скрытие панели задач – нажимаем на нее правой клавишей мыши и выбираем “Параметры”
В левой колонке должно быть выбрано “Панель задач”, а в правой включите параметр “Автоматически скрывать панель задач в режиме рабочего стола”.
Используйте маленький значки на панели задач
По умолчанию на панели задач значки отображаются большие, что в свою очередь уменьшает свободное пространство. Чтобы сделать маленькие значки на панели задач и тем самым освободить немного места – нажмите правой клавишей мыши на панели задач и выберите “Параметры”
в левой колонке выберите “Панель задач”, а в правой включите параметр “Использовать маленькие кнопки панели задач”.
Изменение цвета и прозрачности панели задач
В отличии от предыдущих версий окон – Windows 10 автоматически не изменяет панель задач, чтобы соответствовать цвету соседних окон. Чтобы изменить цвет панели задач – нужно зайти в “Пуск” => Параметры => Персонализация
Чтобы изменить цвет панели задач – нужно зайти в “Пуск” => Параметры => Персонализация
Выбираем вкладку “Цвета”, здесь вы можете отключить прозрачность меню пуск и панели задач, или включить (если она была отключена). Для этого достаточно переключить ползунок напротив “Сделать меню “Пуск”, панель задач и центр уведомления прозрачным”
Изменение цвета панели задач Windows 10также, если вы хотите изменить цвет панели задач, то в том же меню “Цвет” – нужно передвинуть ползунок на Вкл. в пункте “Показать цвет в меню “Пуск”, на панели задач, в центре уведомлений и в заголовке окна”. Сверху вы сможете выбрать нужный вам цвет.
Если вы хотите сделать панель задач более прозрачной – воспользуйтесь нашей инструкцией Как сделать панель задач в Windows 10 более прозрачной.
Изменить размер панели задач
Если вам не хватает места на панели задач и вы хотите ее увеличить, можно увеличить ее высоту. Для этого нужно снять закрепление: нажимаем на панель задач правой клавишей мыши и снимаем галочку с “Закрепить панель задач”
Для этого нужно снять закрепление: нажимаем на панель задач правой клавишей мыши и снимаем галочку с “Закрепить панель задач”
наведите указатель мыши на верхнюю часть панели задач, он станет в виде стрелки с двух сторон, теперь зажав левую кнопку мыши тянем панель задач вверх увеличивая ее до нужных размеров.
Ярлык папки на панели задач
Чтобы закрепить папку на панели задач Windows 10 без стороннего приложения – нажмите на рабочем столе правой клавишей мыши => в открывшемся окне выбираем “Создать” => Ярлык
Ярлык папки на панели задач Windows 10В появившемся окне выбираем “Обзор” => находим папку, которую вы хотите закрепить в панели задач => выбираете ее и нажимаете “ОК” => там где путь к папке, нужно в начале прописать Explorer (как на рисунке) и только после этого нажать “Далее”
Ярлык папки на панели задач Windows 10В следующем окне нужно придумать название для вашего ярлыка и нажать “Готово”
папка на панели задач Windows 10У вас на рабочем столе появиться папка, чтобы изменить значок для этой папки – нажмите на нее правой клавишей мыши и выберите “Свойства” => во вкладке “Ярлык” нажмите “Сменить значок” => и найдите нужный
папка на панели задач Windows 10теперь данную папку просто перетяните левой клавишей мыши на панель задач.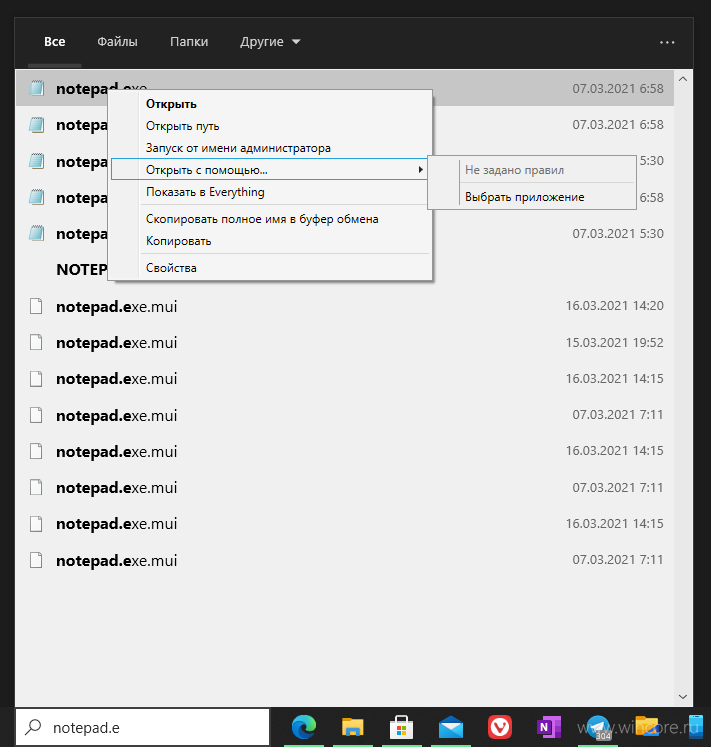
Включить функцию “Показывать рабочий стол”
В Windows 7 была введена функция отображения рабочего стола при наведении мыши на “Свернуть все окна”, и в Windows 10 она без изменений. С ее помощью, когда у вас открыто множество окон, вы сможете посмотреть на рабочий стол, просто наведя курсор на “Свернуть все окна” в правом нижнем углу экрана.
Чтобы включить отображение рабочего стола на панели задач – нужно нажать на панели правой клавишей мыши и выбрать “Параметры”
с левой стороны должно быть выбрано “Панель задач”, с правой включите параметр “Показывать рабочий стол при наведении указателя на кнопку “Свернуть все окна” в конце панели задач”
Группировать или не группировать кнопки панели задач
По умолчанию Windows 10 группирует все схожие открытые приложения на панели задач, то есть открыв даже десять папок – на панели задач она будет одна. Хоть это и экономит место, но может кому-то хочется видеть ярлыки всех открытых приложений. Для этого нужно нажать на панель задач правой клавишей мыши и выбрать “Параметры”
Для этого нужно нажать на панель задач правой клавишей мыши и выбрать “Параметры”
с левой стороны должно быть выбранно “Панель задач”, а с правой возле “Группировать кнопки на панели задач” выберите как вы хотите, чтобы отображались кнопки:
- никогда – отображать каждое открытое приложение отдельным ярлыком;
- при заполнении панели задач – если панель задач забитая ярлыками, то следующие открытые приложения будут группироваться;
- всегда скрывать метки – как я уже писал выше, открыв хоть и десять приложений одного типа, на панели задач вы увидите только один ярлык, наведя на который вы увидите все открытые окна.
Добавить панель инструментов на панель задач
Вы можете создать новую панель инструментов на панели задач, выбрав нужную папку для быстрого доступа или файлы. Чтобы создать новую панель инструментов – нажмите на панель задач правой клавишей мыши => Панели => Создать панель инструментов
Найдите нужную вам папку, выделите ее и нажмите “Выбор папки”
Закрепить файл или папку на панели задач
Вы можете закрепить любую папку, файл или приложение на панели задач в пару кликов. Достаточно взять и перетянуть нужное на панель задач, к примеру берем левой клавиши мыши документ Word и не отпуская левую клавишу тянем на панель задач => он станет прозрачным и напишет “Закрепить …” вы отпускаете левую клавишу и видите нужное на панели задач
Достаточно взять и перетянуть нужное на панель задач, к примеру берем левой клавиши мыши документ Word и не отпуская левую клавишу тянем на панель задач => он станет прозрачным и напишет “Закрепить …” вы отпускаете левую клавишу и видите нужное на панели задач
Чтобы убрать, то есть открепить, любое приложение или файл с панели задач – просто нажмите на него правой клавишей мыши и выберите “Открепить от панели задач”
Если вы хотите закрепить приложение на панели – нужно на приложение нажать правой клавишей мыши и выбрать “Закрепить на панели задач”.
С каждым обновлением в панели задач появляются новые инструменты, а настройки перемещаются в другие места. По этому если вы заметили, что что-то изменилось, или вы хотите просто что-то добавить, а может спросить – пишите комментарии! Удачи Вам 🙂
Читайте также:
Временная шкала и ее очистка в Windows 10 1803
В апрельском обновлении Windows 10 1803, а еще раньше в инсайдерских сборках системы разработчики Microsoft представили ряд улучшений, среди которых особого внимания заслуживает функция «Временная шкала» или TimeLine
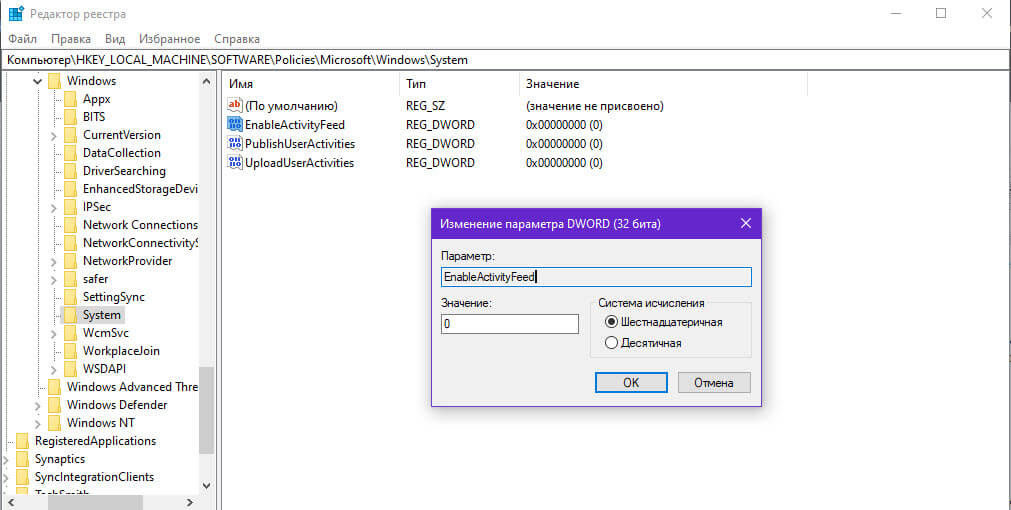 Данный инструмент представляет собой усовершенствованную версию элемента «Последние файлы», позволяющий просматривать историю действий на компьютере в виде наглядной ленты с миниатюрами, где каждая миниатюра — это графическое представление задачи, выполняемой на компьютере.
Данный инструмент представляет собой усовершенствованную версию элемента «Последние файлы», позволяющий просматривать историю действий на компьютере в виде наглядной ленты с миниатюрами, где каждая миниатюра — это графическое представление задачи, выполняемой на компьютере.Временная шкала может показывать окна ранее запускаемых приложений, просматриваемых в браузере веб-страниц, документов, изображений, настроек и так далее. С ее помощью вы можете просмотреть, что делали вчера, позавчера, несколько дней, а при условии синхронизации с облаком несколько недель назад, кроме того, инструмент позволяет быстро возобновлять доступ к закрытым задачам.
Чтобы иметь возможность пользоваться временной шкалой, вам нужно войти в систему под учетной записью Microsoft, а затем нажать расположенный на панели задач рядом с кнопкой поиска ярлык «Представление задач».
Временная шкала — полезный инструмент, с другой стороны, работающие на компьютере под этой же учетной записью люди могут получать доступ к истории действий пользователя.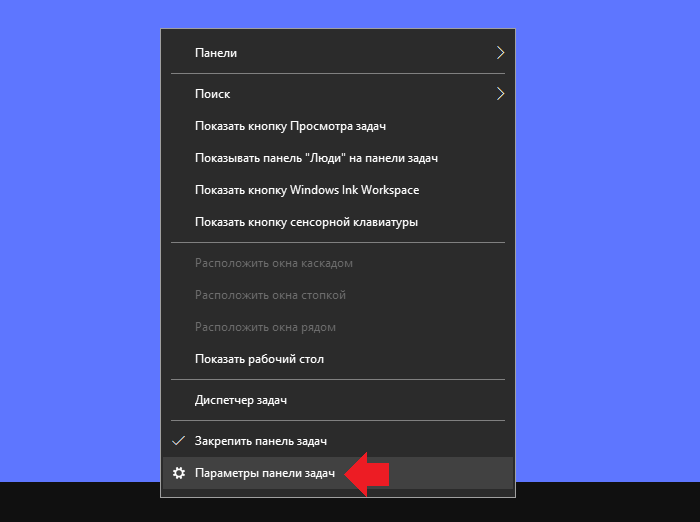 Если вы предоставляете свой компьютер в пользование другим людям, историю Временной шкалы лучше удалить
Если вы предоставляете свой компьютер в пользование другим людям, историю Временной шкалы лучше удалить
Для этого откройте приложение «Параметры», зайдите в раздел Конфиденциальность -> Журнал действий, найдите опцию «Журнал операций очистки» и нажмите кнопку «Очистить».
Записи истории будут удалены.
Есть, однако, вероятность, что некоторые данные, в частности, просматриваемые во встроенном вьювере изображения могут кешироваться системой. Точно известно, что пути к просматриваемым файлам во временной шкале сохраняются, даже если файлы были физически удалены с диска.
Особого повода для беспокойства это вызывать не должно, даже если Windows и сохраняет графические миниатюры, то в недоступном для просмотра формате. Иное дело синхронизация истории с облаком Microsoft, ведь отправленные на сервер данные вы не сможете контролировать.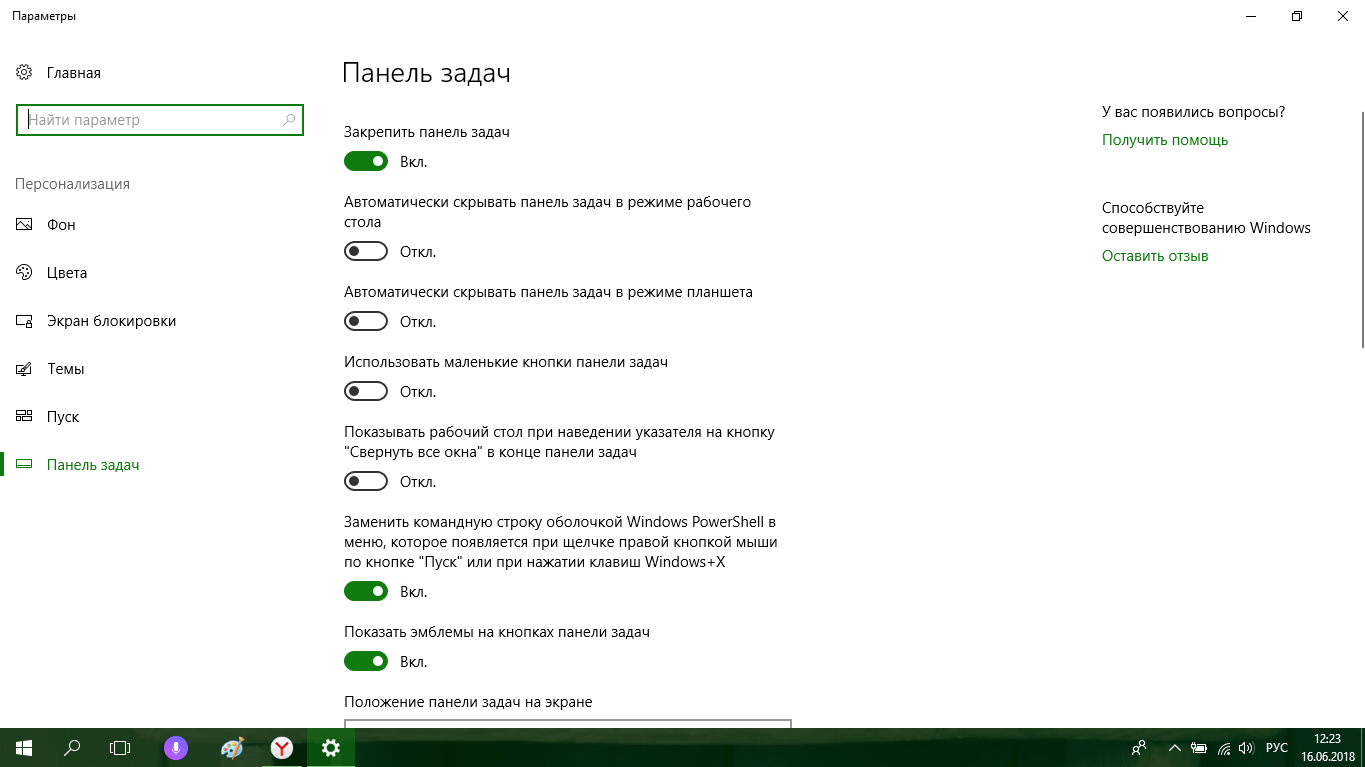 Так что если вас волнует вопрос конфиденциальности, просто не используйте эту функцию.
Так что если вас волнует вопрос конфиденциальности, просто не используйте эту функцию.
Как в планшетном режиме Windows 10 завершать работу приложений
Операционная система Windows 10 может работать на многих типах устройств, в том числе и на планшетах. При работе в режиме планшета, система открывает любые программы не в виде отдельных окон, а в полноэкранном режиме. Обычно, что бы закрыть такое окно, нужно нажать на кнопку «Х», которая находится в правом верхнем углу экрана. Вот только очень часто пользователи сталкиваются с такой проблемой, что у некоторых приложений такая кнопка отсутствует. Как в таком случае закрыть окно? Именно об этом мы и поговорим в сегодняшней статье.
Используем кнопку «Х»
Удерживая палец на верхней части экрана, переместите его немножко вниз, а если пользуетесь мышью то просто наведите курсор на верхнюю грань окна. После этого должна отобразиться панель, на которой указано название приложения с его кратким описанием, а справа вверху увидите кнопку Х.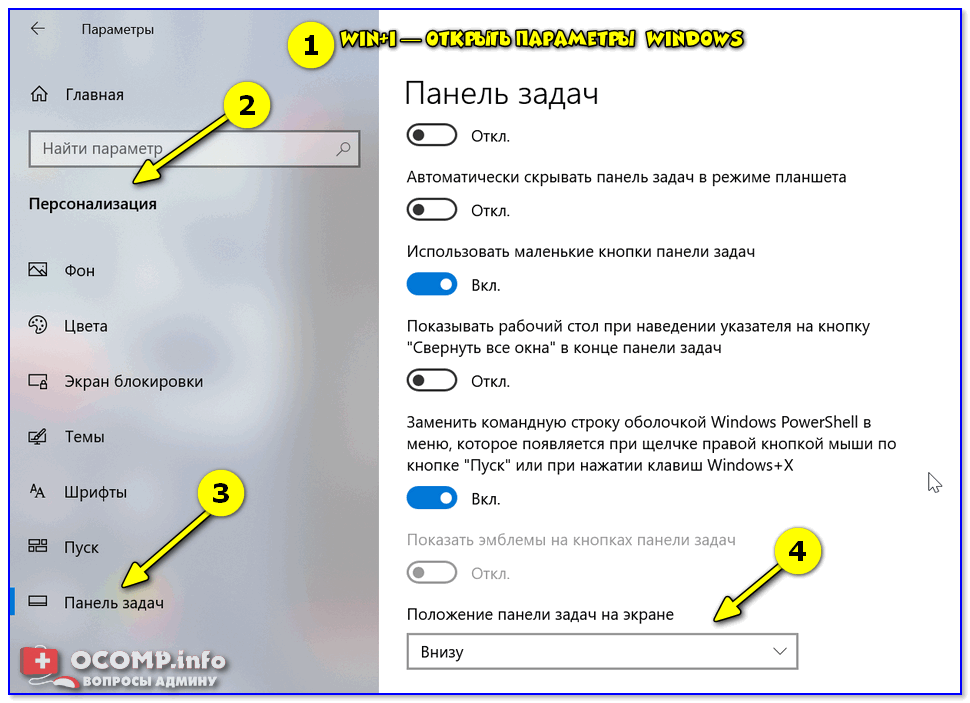 Воспользуйтесь ею, что бы закрыть приложение.
Воспользуйтесь ею, что бы закрыть приложение.
Закрываем приложение с помощью перетаскивания вниз
Удерживая палец (или кнопку мыши) на верхней части экрана, перетаскивайте окно вниз. Когда оно переместится верхним краем до середины экрана, окно приложения свернется до уменьшенного вида. Продолжайте перетаскивать его вниз экрана, если оно окажется в самом низу, приложение автоматически закроется.
Воспользуемся представлением задач
Используя данный режим можно закрывать сразу по несколько приложений. Если взглянуть на панель задач, то можно обнаружить там специальную кнопку «Представление задач». Если нажать не нее, все открытые приложения отобразятся на одном экране в виде небольших миниатюр. Кроме того, вы можете воспользоваться одновременным нажатием на две клавиши Win+Tab, для достижения такого же эффекта, но при условии использования клавиатуры. У всех миниатюр справа вверху будет специальная кнопка «Х». Нажмите на нее и приложение закроется. Если у вашего устройства сенсорный экран, то можно представить приложения в виде миниатюр проведя пальцем по экрану с лева на право.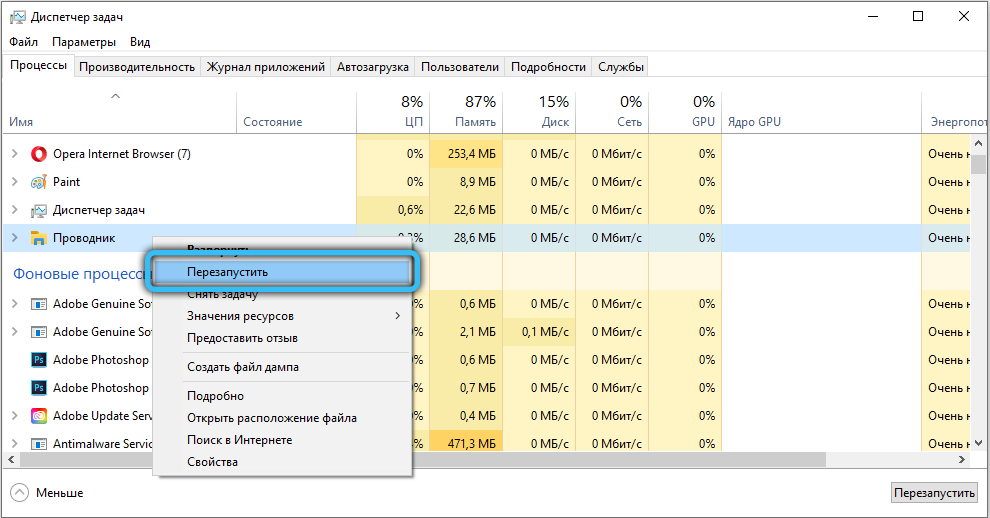
6 шагов, чтобы исправить проблемы панели задач Windows 10
Microsoft определенно дала скромной панели задач несколько новых трюков в Windows 10. Но наряду с полезной функциональностью, это привело к разочаровывающим ошибкам.
Разблокируйте шпаргалку «Сочетания клавиш Windows 101» прямо сейчас!
Это подпишет вас на нашу рассылку
Введите адрес электронной почты
отпереть
Прочитайте нашу политику конфиденциальности
Ниже мы обсудим, что изменилось в панели задач с появлением Windows 10, а также предложим некоторые исправления для наиболее распространенных проблем, которые мешают панели задач.
С этими советами, вы должны быть на пути к полнофункциональной панели задач еще раз.
Что нового в панели задач Windows 10?
Как и большая часть операционной системы, панель задач получила эстетический и функциональный вид, когда Windows 10 была запущена в 2015 году.
Самым большим изменением является добавление окна поиска, которое служит способом взаимодействия с личным помощником Microsoft, Кортаной. Если вам не нравится эта панель, щелкните правой кнопкой мыши панель задач и выберите Кортана> Показать иконку Кортана для гораздо менее агрессивной иконы, или скрытый удалить это полностью.
Если вам не нравится эта панель, щелкните правой кнопкой мыши панель задач и выберите Кортана> Показать иконку Кортана для гораздо менее агрессивной иконы, или скрытый удалить это полностью.
Справа от строки поиска находится Просмотр задач значок. Эта мощная функциональность позволяет сразу увидеть все окна, которые у вас открыты. Он также предлагает простой способ создания виртуальных рабочих столов.
Виртуальные рабочие столы позволяют разделять разные окна и приложения на отдельные экземпляры. Например, вы можете создать рабочий стол отдельно от того, который вы используете для просмотра веб-страниц и прослушивания музыки на обеденном перерыве.
Представление задач также позволяет получить доступ к функции временной шкалы Windows 10. Это обеспечивает историю всего, что вы сделали за последнее время, так что вы можете легко вернуться к предыдущему заданию.
Windows 10 предлагает отличный уровень контроля над новой панелью задач.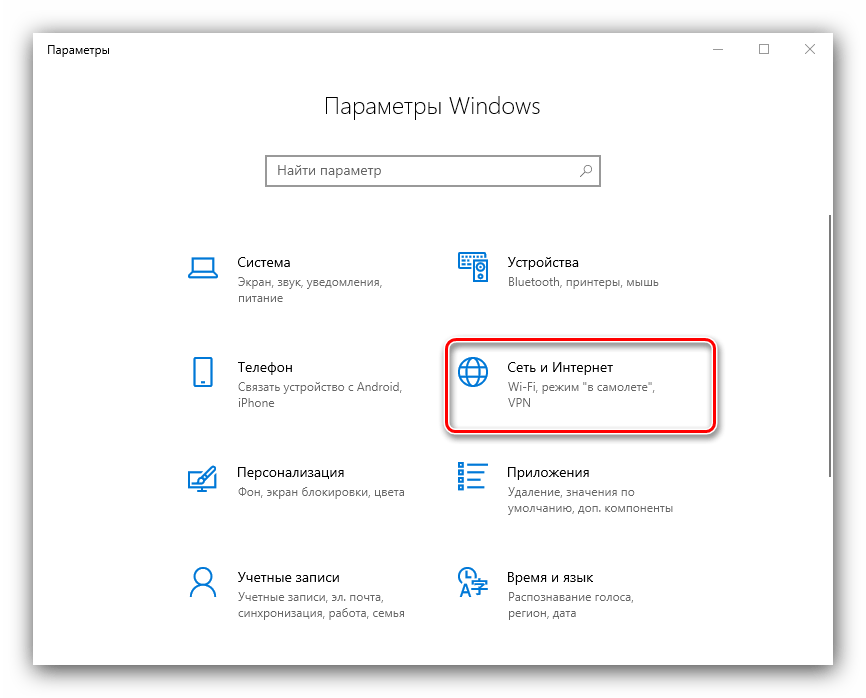 Мы собираемся сосредоточиться на решении проблем ниже, поэтому ознакомьтесь с нашим полным руководством по настройке панели задач
Мы собираемся сосредоточиться на решении проблем ниже, поэтому ознакомьтесь с нашим полным руководством по настройке панели задач
если это то, что вы ищете.
1. Перезапустите проводник Windows.
Первый быстрый шаг, если у вас возникли проблемы с панелью задач, это перезапустите explorer.exe процесс. Это управляет оболочкой Windows, которая включает в себя приложение File Explorer, а также панель задач и меню «Пуск». Перезапуск может, таким образом, устранить любые незначительные икоты.
Чтобы перезапустить этот процесс, нажмите Ctrl + Shift + Esc запустить диспетчер задач. Нажмите Подробнее внизу, если вы видите только простое окно. Тогда на Процессы вкладка, найти проводник Виндоус. Щелкните правой кнопкой мыши и выберите Запустить снова.
Вы заметите, что ваша панель задач уходит на минуту, а затем возвращается. Это нормально, и когда он вернется, мы надеемся, что он снова станет нормальным.
Если это не работает, вы также можете попробовать выйти и снова войти в свою учетную запись. Не забывайте, что перезагрузка компьютера — это всегда хорошая идея, если вы этого не сделали в течение некоторого времени.
2. Панель задач Windows 10 не скрывается
Когда вы включили функцию автоматического скрытия панели задач, это раздражает, если она не работает должным образом. Если перезапуск процесса Explorer не работает или проблема возникает часто, вы можете попробовать другие исправления.
Во-первых, убедитесь, что у вас действительно включено автоматическое скрытие. Голова к Настройки> Персонализация> Панель задач и убедитесь, Автоматически скрывать панель задач в режиме рабочего стола включен. Стоит отключить и снова включить это, пока вы здесь тоже.
Одной из наиболее распространенных причин, по которым панель задач не может быть убрана автоматически, является приложение, требующее вашего внимания. Хотя это часто сопровождается светящимся значком приложения, это не всегда очевидно в этом случае.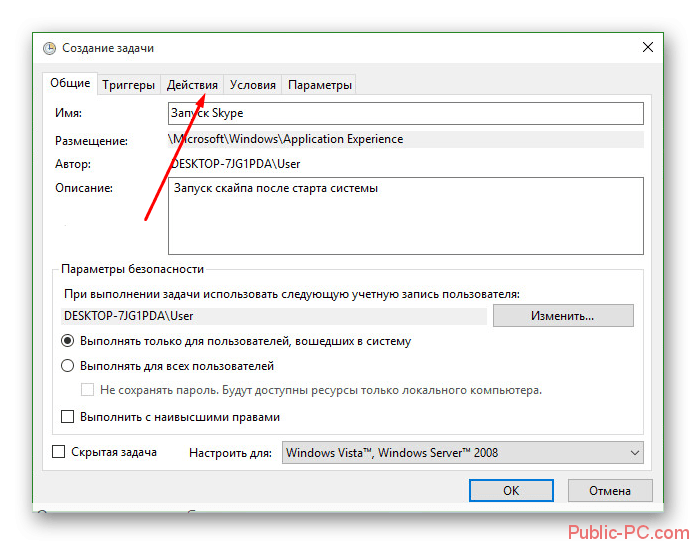
Просмотрите все открытые приложения и убедитесь, что нет сообщений об ошибках или других предупреждений. Ваш браузер может перейти в это состояние «внимания», если, например, веб-сайт отображает уведомление или WhatsApp только что получил новое сообщение.
Если проверка ваших открытых приложений не устраняет это, взгляните на приложения в системном трее. Один из них, бегущий на заднем плане, может требовать внимания.
Если вы сталкиваетесь с этой проблемой на регулярной основе, попробуйте настроить уведомления для приложения, которое постоянно застревает — откройте Настройки> Система> Уведомления действия или проверьте в собственных настройках приложения. В противном случае переустановка приложения может решить проблему.
3. Отсутствуют значки на панели задач Windows 10
Если на панели задач отсутствуют значки, а в системном трее в правом нижнем углу не отображаются часы и другие функции, возможно, вам придется заглянуть в командную строку, чтобы устранить проблему. К счастью, это не так страшно, как может показаться.
К счастью, это не так страшно, как может показаться.
Во-первых, используйте Windows + X ярлык (или щелкните правой кнопкой мыши кнопку «Пуск»), чтобы открыть меню «Опытный пользователь». Отсюда вы можете запустить Командная строка (Admin) или Windows PowerShell (администратор) окно. Из любого из них вы можете получить доступ к нескольким инструментам, которые могут выполнить исправление.
В появившейся подсказке вы должны сначала попробовать SFC команда, которая запускает Проверка системных файлов утилита для исправления проблем с Windows. Используйте эту команду для этого, затем перезагрузите компьютер после завершения:
sfc /scannowЕсли это не решает проблему, вы можете попробовать другую утилиту. Введите следующую команду, чтобы вызвать Обслуживание образов дисков и управление ими (DISM), и вы должны обнаружить, что ваша панель задач возвращается в нормальное состояние после перезагрузки:
DISM /Online /Cleanup-Image /RestoreHealth4.
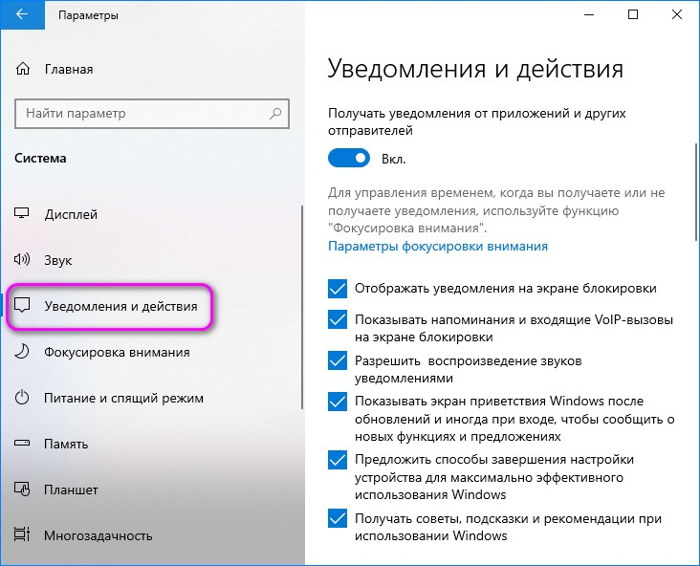 Панель задач Windows 10 заморожена
Панель задач Windows 10 замороженаЕсли ваша панель задач присутствует, но вы не можете нажать на любой из значков, вы можете попробовать несколько исправлений PowerShell.
Существует относительно простой процесс, который должен устранить это затруднение с помощью неинвазивной команды. Тип PowerShell в меню «Пуск», затем щелкните правой кнопкой мыши его запись и выберите Запустить от имени администратора.
Введите следующую команду, чтобы перерегистрировать все приложения:
Get-AppXPackage -AllUsers | Foreach {Add-AppxPackage -DisableDevelopmentMode -Register "$($_.InstallLocation)\AppXManifest.xml"}После этого перейдите к C: \ Users \ [Имя пользователя] \ AppData \ Local. Найти TileDataLayer папку и удалите ее. Надеюсь, через мгновение это исправит вашу панель задач.
Существует второе, более инвазивное решение. К сожалению, этот стоит дорого это также удалит все приложения Windows 10, в том числе магазин, из вашей системы.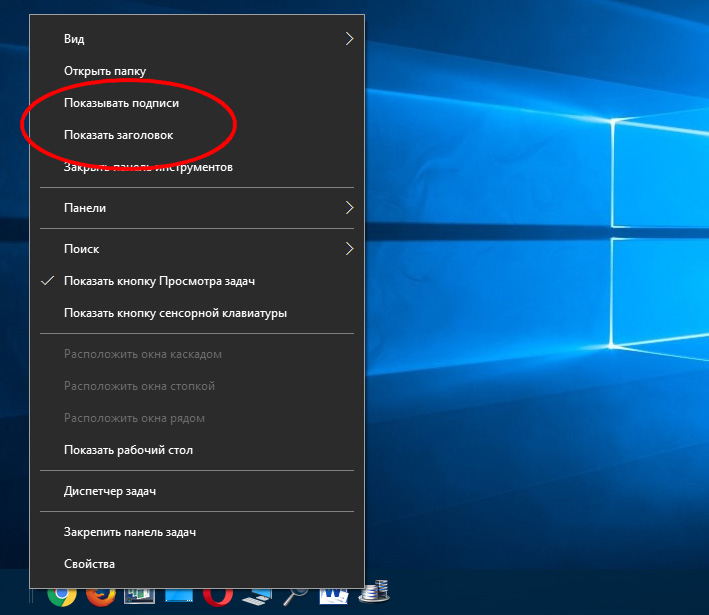
Чтобы попробовать, откройте PowerShell с учетными данными администратора, как показано выше. Затем введите эту команду:
Get-AppxPackage | Remove-AppxPackage
Get-AppxProvisionedPackage -Online | Remove-AppxProvisionedPackage -onlineПосле этого перезапустите систему и, надеюсь, у вас все будет исправлено. Следуйте инструкциям Winaero, если решите, что хотите вернуть Магазин Windows.
5. Проверьте наличие драйверов и обновлений Windows.
Это широкий совет, который применим ко многим проблемам с ПК, но для некоторых он решает проблему. Устаревшие драйверы, особенно драйверы дисплея, могут вызывать всевозможные проблемы. Таким образом, их обновление стоит посмотреть, если вы все еще в растерянности относительно того, что влияет на вашу систему.
Существует вероятность того, что Windows 10 могла вызвать спор вашего драйвера. Его развертывание автоматических обновлений переносится на драйверы, но реализация этой функции не идеальна. Мы показали, как получить контроль над обновлениями вашего драйвера, если вас это беспокоит.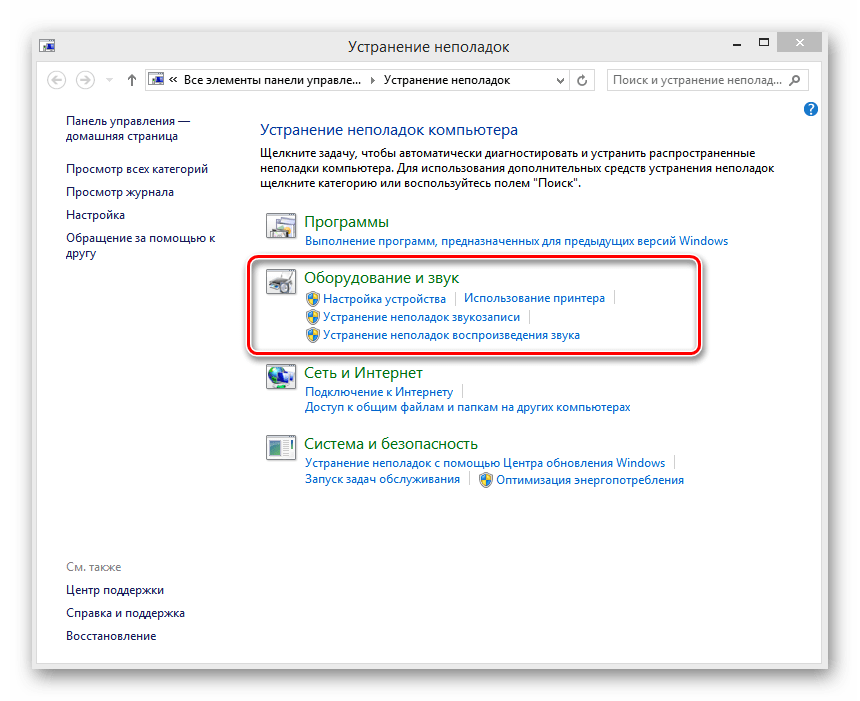
Конечно, вам необходимо убедиться, что ваши драйверы действительно обновлены. Следуйте нашему руководству по безопасному обновлению драйверов Windows
и посмотрим, прояснит ли это вашу проблему.
Пока вы это делаете, убедитесь, что вы установили все обновления Windows на Настройки> Обновление Безопасность> Центр обновления Windows. Иногда последние исправления Windows могут решить такие проблемы.
6. Попробуйте восстановить систему или создать новую учетную запись пользователя.
Пробовал все выше и до сих пор не удается заставить вашу панель задач вести себя как надо? Вы можете попробовать точку восстановления системы
Если у вас есть, чтобы вернуться во времени до начала проблемы.
В противном случае вы можете создать новую учетную запись пользователя Windows
прояснить проблему. Хотя это довольно неудобно, конечно.
Чтобы создать новую учетную запись пользователя, откройте приложение «Настройки» (Windows + I) и перейдите к Счета > семья другие пользователи. Под Другие пользователи раздел, выберите Добавить кого-то еще на этот компьютер.
Под Другие пользователи раздел, выберите Добавить кого-то еще на этот компьютер.
Затем вы можете пройти через процесс создания учетной записи. Если вы заменяете свою учетную запись, выберите У меня нет информации для входа этого человека, затем Добавить пользователя без учетной записи Microsoft чтобы избежать путаницы с вашим исходным логином.
Да здравствует панель задач Windows 10
Надеемся, что вы никогда не столкнетесь с проблемами на панели задач Windows 10 (опять же). Мы надеемся, что один из этих советов помог вам исправить любые раздражающие проблемы.
Для получения дополнительной информации, ознакомьтесь с лучшими бесплатными инструментами для решения любой проблемы Windows 10.
,
лучше советы, хитрости и полезные приемы. Часть 2
Предлагаем подборку самых полезных советов, хитростей и лучших приемов для работы с Microsoft Windows 10. Еще вы можете прочитать первую часть данной статьи. В основном все эти советы позволяют просто настроить Windows 10 под себя.
В основном все эти советы позволяют просто настроить Windows 10 под себя.Перемещаем открытые программы между виртуальными рабочими столами
Виртуальные рабочие столы дают возможность распределять открытые приложения на группы – буквально, на множество виртуализированных версий одного рабочего стола Windows 10. Переключаться между виртуальными рабочими столами можно с помощью кнопки «Представление задач» (Task View) или клавишами [Win]+[Tab], а клавиши [Alt]+[Tab] позволяют листать открытые на всех рабочих столах приложения. Существует также возможность переносить открытые приложения с одного рабочего стола на другое.
Просто откройте рабочий стол с нужным приложением и нажмите на панели задач кнопку «Представление задач» (в виде двух листков бумаги). Появится экран с эскизами всех приложений, открытых на текущем рабочем столе. Нажмите правой кнопкой мыши на нужном приложении и выберите опцию «Переместить в > Рабочий стол [номер нужного стола]» (Move to > Desktop [desired virtual desktop number]). Готово!
Готово!
Отключаем автоулучшение в «Фотографиях»
Приложение «Фотографии» (Photos) для Windows 10 переделали в универсальное для всех типов устройств. Оно по-прежнему весьма нестабильно работает, но уже может порадовать одной полезной функцией: автоматическим улучшением яркости и четкости фото.
Однако если вы предпочитаете, чтобы с вашими фотографиями ничего такого не делали, эту функцию можно отключить. Откройте приложение, нажмите на значке шестеренки в левом столбце и в разделе «Просмотр и редактирование» (Viewing & Editing) просто отключите настройку «Автоматически улучшать мои фотографии, когда это возможно» (Automatically enhance my photos when they can be improved).
Автономные карты
Продолжая тему универсальных приложений, отметим, что усовершенствованные «Карты» (Maps), как любая приличная картографическая утилита (и в отличие от «Карт» в Windows 8), теперь могут работать без подключения к Интернету. Для скачивания карт нажмите в приложении значок в виде шестеренки и далее разделе «Автономные карты» (Offline maps) – кнопку «Загрузка или обновление карт» (Download or update maps).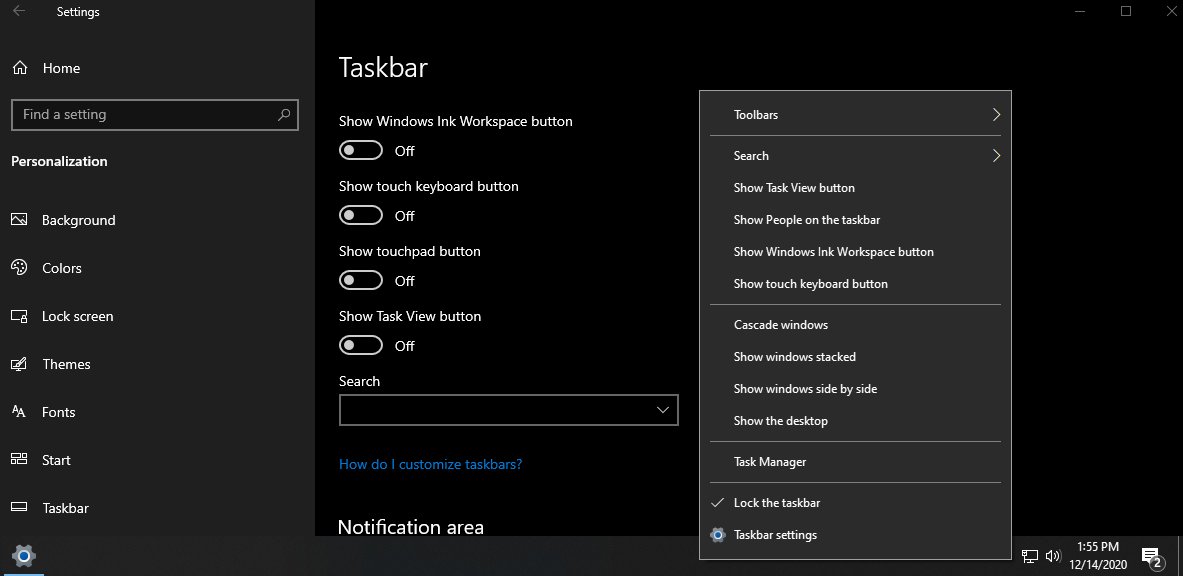
Откроется приложение «Settings», где можно будет выбрать континент и страну для загрузки карт (в США также штат). При этом Windows любезно подсказывает объем файла для скачивания.
Наводим порядок на панели задач
Интеграция поиска с персональным помощником Cortana и поддержка виртуальных рабочих столов – замечательные функции, но на панели задач они занимают чересчур много места. Если ни то, ни другое вам не нужно (или вы готовы пользоваться клавишами [Win]+[Tab] для листания рабочих столов), драгоценное место можно освободить.
Для начала нажмите правой кнопкой мыши на панели задач. В появившемся меню снимите флажок «Показать кнопку Просмотра задач» (Show Task View), чтобы убрать значок виртуальных рабочих столов. А для удаления поисковой строки Cortana выберите пункт «Поиск > Отключен» (Search > Disabled).
Включение планшетного режима
В Windows 10 применяется технология Continuum, которая обеспечивает автоматическое переключение с традиционного рабочего стола на сенсорный Metro-интерфейс при отключении клавиатуры от планшета или трансформера. Но что если вам и на настольном компьютере полноэкранные приложения и плитки милее, чем меню «Пуск» (Start)?
Но что если вам и на настольном компьютере полноэкранные приложения и плитки милее, чем меню «Пуск» (Start)?
Все просто! Активируйте планшетный режим. Откройте из системного лотка новый Центр поддержки (Action Center) кнопкой в виде нескольких строчек в рамке и нажмите кнопку «Tablet Mode» («Планшетный режим»). Она станет голубой, рабочий стол потемнеет, а строка поиска Cortana превратится в значок. Готово: можете наслаждаться своими возлюбленными полноэкранными приложениями и плитками.
Разворачиваем меню «Пуск» на весь экран
Если полноэкранное меню «Пуск» вам нравится, но при этом вы предпочитаете работать с обычными окнами и щелкать мышью, не расстраивайтесь: для вас тоже есть способ и рыбку съесть, и все остальное. Просто откройте меню и нажмите в правом верхнем углу кнопку «Развернуть меню «Пуск»» (Expand Start). Теперь при нажатии кнопки «Пуск» меню будет открываться на весь экран, а весь остальной рабочий стол будет вести себя по-прежнему.
Персонализируем меню «Пуск»
Не забудьте настроить меню «Пуск» под себя! Если сочетание традиционного интерфейса и динамических плиток вас устраивает, возьмите на заметку, что формат плиток можно регулировать, как и на начальном экране Windows 8: просто нажмите правой кнопкой мыши на любой из них и выберите пункт «Изменить размер» (Resize).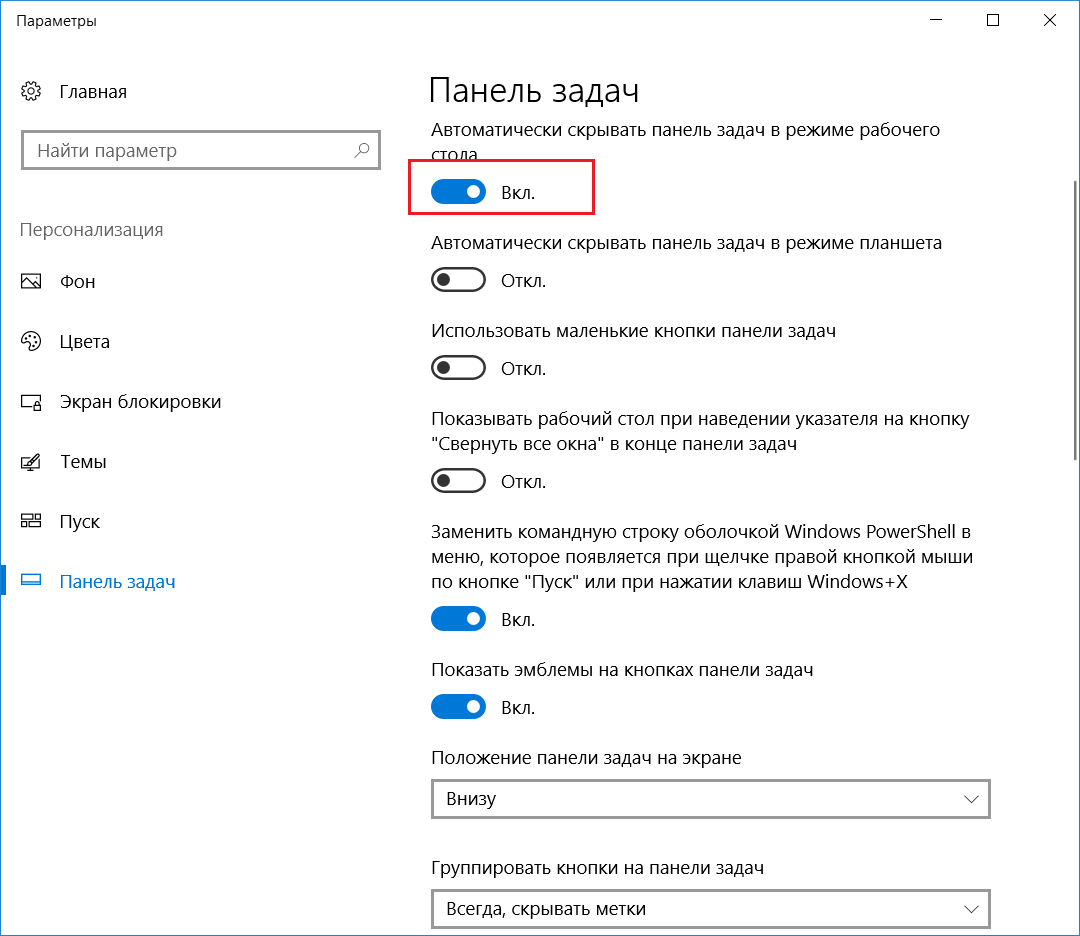
Если динамические плитки и Metro-интерфейс вам, наоборот, отвратительны и омерзительны, просто удалите все универсальные приложения: нажимайте на каждом из них в меню правой кнопкой мыши и выбирайте пункт «Удалить» (Uninstall). Вместо этого можете заполнить правую часть меню «Пуск» настольными программами – можно нажать на любой из них в левом списке правой кнопкой мыши и выбрать пункт «Закрепить на начальном экране» (Pin to Start). И глазом не успеете моргнуть, как у вас получится почти обычное меню «Пуск» времен Windows 7.
Избавляемся от старого мусора
Если вы обновлялись до Windows 10 с Windows 7 или 8, на диске осталась копия старой операционной системы в папке «Windows.old» – на случай, если вы захотите вернуться к прежней версии. Если вы уверены, что точно не захотите, эту папку можно удалить, чтобы освободить место на диске. Правда, привычное удаление тут не сработает.
Вместо этого найдите поиском ярлык «Освобождение места на диске за счет удаления ненужных файлов» (Free up disk space by deleting unnecessary files). Нажмите его и выберите свой основной жесткий диск (если их несколько). В появившемся окошке нажмите кнопку «Очистить системные файлы» (Clean up system files). Через некоторое время появится новый список файлов для удаления. Поставьте флажок «Предыдущие установки Windows» (Previous Windows installations), нажмите «OK» и подтвердите удаление.
Нажмите его и выберите свой основной жесткий диск (если их несколько). В появившемся окошке нажмите кнопку «Очистить системные файлы» (Clean up system files). Через некоторое время появится новый список файлов для удаления. Поставьте флажок «Предыдущие установки Windows» (Previous Windows installations), нажмите «OK» и подтвердите удаление.
Пробуем Windows 10 для смартфонов
Один из огромных плюсов Windows 10 – унификация операционной системы на устройствах разных типов. Windows 10 для смартфонов, планшетов и ПК имеет общий основной код, поддерживает универсальные приложения, обеспечивает синхронизацию через OneDrive и т. д. Смартфоны с Windows 10 – это по сути дополнение к компьютеру.
Если у вас есть совместимый смартфон, можете попробовать тестовую версию Windows 10 для мобильных устройств, только имейте в виду, что она более «сырая» по сравнению с версией для ПК. Пока установить ее можно лишь на некоторые модели, но Microsoft усердно трудится над расширением списка.
Попробуйте сами!
Заинтересовались и хотите приобщиться к передовым технологиям? Узнайте, как установить Windows 10 Preview, чтобы познакомиться с персональной помощницей Cortana лично.
Читайте первую часть обзора!
Автор: Brad Chacos
Перевод SVET
Оцените статью: Голосов
Как исправить зависание представления задач в Windows 10 1903
Windows 10 1903 вышла, и многие ее ошибки были исправлены. В период бета-тестирования в Timeline было довольно много ошибок, связанных с анимацией, и не все из них были исправлены. Вы можете заметить проблемы с анимацией и в других аспектах ОС. Эти ошибки не прерывают работу или что-то еще, но, похоже, есть одна небольшая ошибка, из-за которой представление задач застревает на вашем экране, если вы переключаетесь на него. Исправить зависание представления задач довольно просто.Все, что вам нужно сделать, это выключить его, а затем снова включить.
Исправить зависание представления задачи
Откройте приложение «Настройки» и перейдите в группу настроек «Конфиденциальность». Выберите вкладку «История действий» и прокрутите вниз до переключателя «Показать действия из этих учетных записей». Выключите его, а затем снова включите.
Выберите вкладку «История действий» и прокрутите вниз до переключателя «Показать действия из этих учетных записей». Выключите его, а затем снова включите.
Ошибка при просмотре задач
Застрявшая ошибка просмотра задачи в основном заключается в следующем; Если вы переключитесь в режим просмотра задач, нажав кнопку просмотра задач на панели задач, вы не сможете выйти из него.Если щелкнуть открытое окно приложения, выбрать виртуальный рабочий стол, щелкнуть пустую область, открыть меню «Пуск» или что-либо еще, представление задач не будет закрыто. Он просто застревает там, пока не решит уйти. Вы можете попробовать щелкать случайные области на экране, пока он застрял в режиме просмотра задач, но трудно сказать, что именно заставляет его исчезнуть.
Когда вы впервые посещаете представление задач после обновления до Windows 10 1903, вам нужно будет предоставить этой функции разрешение на доступ к вашей активности снова.Скорее всего, это будет справедливо для приложений, которым необходимо использовать микрофон или веб-камеру. Это изменение, которое Microsoft внесла в Windows 10 в 1803 году. Возможно, ошибка возникла в результате того, что пользователям необходимо повторно предоставить разрешение на использование функции. Возможно, это не связано с ошибками анимации, которые все еще широко присутствуют в новом обновлении.
Это изменение, которое Microsoft внесла в Windows 10 в 1803 году. Возможно, ошибка возникла в результате того, что пользователям необходимо повторно предоставить разрешение на использование функции. Возможно, это не связано с ошибками анимации, которые все еще широко присутствуют в новом обновлении.
Если вам интересно, каковы другие ошибки анимации, это в основном случайные тени, появляющиеся там, где они не должны, или слишком долго задерживаются, некоторые анимации, например, открытие файла или свертывание / развертывание окна, выглядят либо глючно, либо вообще не появляется.
Ваша ОС может выглядеть или ощущаться немного менее гладкой после обновления до 1903, но в остальном она пока работает нормально. Обновление было официально выпущено всего два дня, поэтому в первый месяц будет обнаружено больше ошибок.
6 лучших исправлений для неработающей панели задач Windows 10
Microsoft дополнительно приняла несколько функций OS X для настольных ПК от Apple, чтобы придать совершенство будущему операционному программному обеспечению. Совершенно новая Windows 10 от Microsoft теперь поддерживает несколько настольных компьютеров, на которых можно запускать разные платформы одновременно, чтобы мгновенно разделять рабочие файлы из личных приложений. Эта функция также позволяет клиентам уменьшить количество загруженных вами окон, которое может смутить или раздражать потребителя. Microsoft включила средства энергопотребления в домашнюю Windows 10, а также добавила новые и более эффективные функции для командной строки. И это основная причина, по которой в некоторых системах не работают некоторые программы и программы, установленные по умолчанию.Вероятно, люди сталкиваются с проблемой панели задач Windows 10, которая не работает, и находят решение в Интернете, у компьютерных техников или у любого друга, просящего решить ее.
Совершенно новая Windows 10 от Microsoft теперь поддерживает несколько настольных компьютеров, на которых можно запускать разные платформы одновременно, чтобы мгновенно разделять рабочие файлы из личных приложений. Эта функция также позволяет клиентам уменьшить количество загруженных вами окон, которое может смутить или раздражать потребителя. Microsoft включила средства энергопотребления в домашнюю Windows 10, а также добавила новые и более эффективные функции для командной строки. И это основная причина, по которой в некоторых системах не работают некоторые программы и программы, установленные по умолчанию.Вероятно, люди сталкиваются с проблемой панели задач Windows 10, которая не работает, и находят решение в Интернете, у компьютерных техников или у любого друга, просящего решить ее.
Есть много пользователей, которым очень неприятно использовать несовместимость оборудования с Windows 10. Они также сопровождаются непрерывными всплывающими уведомлениями, включая скорость вращения.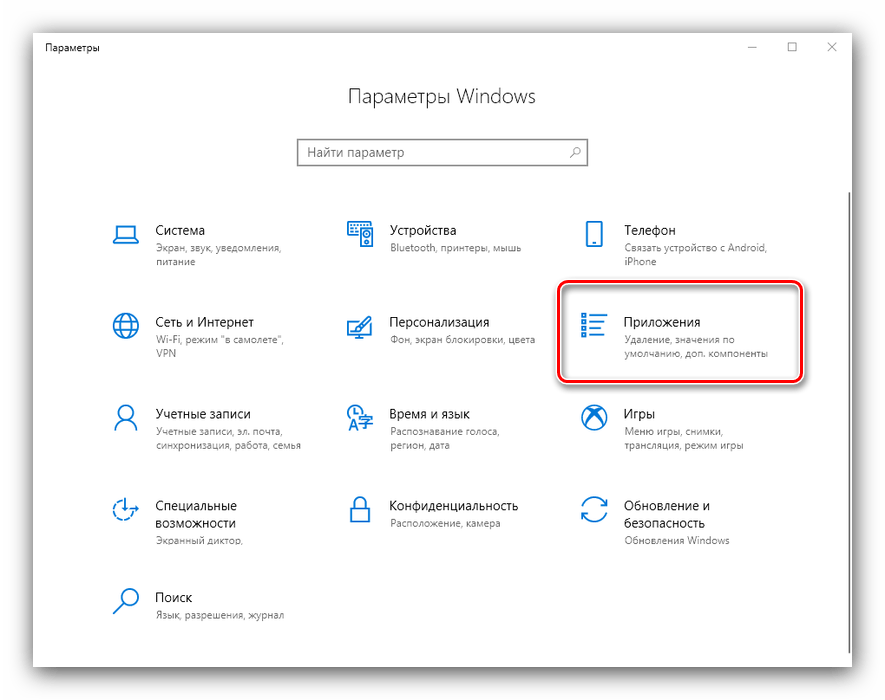 Они только заставят трястись кулаками, но теперь такие проблемы нужно решать. Те люди, которые ищут неработающую панель задач Google Windows 10, как решить проблему с панелью задач в Windows X и другие соответствующие вопросы.На этом ваш поиск заканчивается, потому что в этом посте вы узнаете об этом, а также о том, как решить эту раздражающую проблему.
Они только заставят трястись кулаками, но теперь такие проблемы нужно решать. Те люди, которые ищут неработающую панель задач Google Windows 10, как решить проблему с панелью задач в Windows X и другие соответствующие вопросы.На этом ваш поиск заканчивается, потому что в этом посте вы узнаете об этом, а также о том, как решить эту раздражающую проблему.
Часть 1. 6 лучших исправлений для неработающей панели задач Windows 10
1. Невозможно щелкнуть значок на панели задач.
Многие пользователи ищут информацию о невозможности щелкнуть значок на панели задач, значок на панели задач отображается, но после нажатия ничего не происходит и так далее. Если вы столкнулись с этой ошибкой и хотите ее решить, прокрутите немного вниз, и вы узнаете об этом.
• С помощью этого метода вы удалите все свои приложения Windows 10, включая приложение магазина и другие приложения.
• Чтобы открыть командную строку в администраторе, найдите cmd в Cortana и щелкните его правой кнопкой мыши, а затем выберите «Запуск от имени администратора».
Шаг 1. Откройте командную строку в режиме администратора. Введите Get-AppxPacakge | Remove-AppxPackage, Get-AppxProvisionedPackage-online | Удалить-AppxProvisionedPackage-онлайн
Шаг 2: После ввода вышеуказанных команд перезагрузите систему и все.Вы увидите, что все вернулось к норме, и теперь вы можете открыть диспетчер задач или панель задач.
2. Не отображается значок диспетчера задач или панели задач.
Существует еще одна проблема, с которой сталкиваются пользователи и ищут ее, если ваша панель задач отсутствует на панели задач или не отображается при нажатии сочетания клавиш (Cltrl + Alt + Del). Чтобы повторно заполнить панель задач через командную строку, используйте инструмент DISM (Обслуживание и управление образами дисков), чтобы решить эту проблему.
Примечание: Чтобы открыть командную строку в администраторе, найдите cmd в Cortana, щелкните его правой кнопкой мыши, а затем нажмите «Запуск от имени администратора».
Шаг 1. Запустите командную строку от имени администратора.
Шаг 2: введите DISM / Online / Cleanup-Image / RestoreHealth.
Шаг 3: Нажмите Enter после ввода вышеуказанной команды. И все, вы вернете значок на панели задач в нормальное состояние.
3. Автоматическое скрытие проблем.
Немногие пользователи сообщили о проблеме автоматического скрытия диспетчера задач в Windows 10, в которой диспетчер задач перестает работать.По-видимому, для решения этой проблемы вы можете использовать этот простой метод, приведенный ниже:
Шаг 1. Откройте диспетчер задач с помощью сочетания клавиш CTRL + SHIFT + ESC.
Шаг 2: Щелкните вкладку процесса.
Шаг 3: Вы увидите несколько приложений, работающих в вашей системе, в которых вам нужно выбрать проводник Windows.
Шаг 4: Выбрав его, нажмите кнопку «Перезагрузить», которая появляется в правом нижнем углу окна диспетчера задач, и все.
4. Диспетчер задач Windows не отвечает
В большинстве случаев диспетчер задач перестанет работать и не позволит ни на что кликнуть. Короче говоря, когда появляется ошибка диспетчера задач, которая не отвечает, существуют различные причины этой проблемы, такие как устаревшие драйверы, программное обеспечение, службы, тяжелое или неисправное программное обеспечение, неправильно установленная Windows 10 или поврежденное окно и т. д. Чтобы проверить и решить эту проблему, вы можете выполнить следующие шаги.
Шаг 1. Вы можете проверить устаревшую версию драйверов программного обеспечения, щелкнув правой кнопкой мыши «Мой компьютер»> «Управление»> «Диспетчер устройств»> «Графика Intel (R) HD»> «Сканировать на предмет изменений в оборудовании».
Шаг 2: Выполнив вышеуказанный шаг, вы можете проверить все драйверы программного обеспечения, версии и обновления для вашей системы.
5. Отсутствует диспетчер задач.
В Windows 10 есть режим планшета, в котором можно как включать, так и отключать режим планшета. Иногда вы случайно включаете его или какая-то служба / приложение делает это автоматически, и, следовательно, диспетчер задач не появляется. Однако это не ошибка, вы можете найти ее и снова отключить, выполнив следующие действия:
Шаг 1. Нажмите кнопку центра уведомлений, которая появляется в правом нижнем углу.
Шаг 2: Откроется панель с различными значками, на которых вы должны проверить, включен ли у вас режим планшета или нет.
Шаг 3: Если он включен, нажмите кнопку таблицы, чтобы отключить его.
6. Создайте новую учетную запись.
Попробовав все вышеперечисленные и другие методы для решения проблемы с диспетчером задач, не нашел никакого решения. Вы можете использовать этот последний метод, который создает новую учетную запись пользователя в вашей системе. С помощью этого метода вы устраняете все проблемы с диспетчером задач, а также другие проблемы с компьютером, чтобы создать новую учетную запись пользователя, вы можете выполнить простые шаги, указанные ниже:
Шаг 1. Откройте панель управления.
Шаг 2: Щелкните по учетной записи.
Шаг 3: нажмите Семья и другие пользователи.
Шаг 4: В разделе «Другой пользователь» выберите вариант добавления кого-либо на этот компьютер.
Шаг 5: Введите информацию о вашем имени, пароле и другую информацию.
Часть 2. [Советы] 5 простых способов настроить панель задач в Windows 10
1. Добавьте несколько ярлыков
Вы можете добавить ярлыки некоторых важных и часто используемых приложений на панель задач за три простых шага:
Шаг 1. Щелкните правой кнопкой мыши значок приложения, которое хотите добавить на панель задач в качестве ярлыка.
Шаг 2: Щелкните левой кнопкой мыши по кнопке «Дополнительно», появившейся после указанного выше шага.
Шаг 3: Нажмите кнопку «закрепить» на панели задач, и все. Ваше любимое приложение появится на панели задач.
2. Меньшие кнопки панели задач
Если кнопки на панели задач слишком большие, вы можете сделать их маленькими, выполнив простые шаги:
Шаг 1. Щелкните правой кнопкой мыши на панели задач.
Шаг 2: Нажмите на опцию настроек.
Шаг 3: Найдите небольшую кнопку на панели задач и включите ее.
3. Избавьтесь от Кортаны
Кортана удобна в использовании, но ее значок занимает ценное пространство на панели задач. Чтобы удалить его значок с панели задач, выполните простые шаги:
Шаг 1. Щелкните правой кнопкой мыши на панели задач.
Шаг 2: наведите указатель мыши на кнопку поиска.
Шаг 3: Нажмите скрытую кнопку, чтобы удалить значок Кортаны с панели задач.
4. Кнопка просмотра задач
Представление задач — это новая функция в Windows 10, которая позволяет пользователю видеть и использовать виртуальный рабочий стол. Эта кнопка очень маленького размера появляется на панели задач, что дает быстрый доступ к рабочим столам. И чтобы избавиться от этого значка, вы можете выполнить следующие действия:
Шаг 1: Щелкните правой кнопкой мыши на панели задач.
Шаг 2: Нажмите кнопку «Показать представление задач».
Шаг 3. Отключите его, чтобы полностью скрыть кнопку просмотра задач.
5. Измените цвет и прозрачность.
Выберите цвет, который вы хотите использовать, и ваша панель задач изменится в соответствии с вашим выбором. Чтобы изменить цвет и прозрачность панели задач, вы можете выполнить простые шаги:
Шаг 1: Откройте меню настроек, перейдите к персонализации, выберите свой цвет.
Шаг 2. Прокрутите вниз до нижней части экрана и убедитесь, что цвет на Пуске, панели задач, центре действий и строке заголовка включен.Если нет, включите.
Шаг 3. Чтобы сделать панель задач прозрачной, прокрутите вниз до нижней части экрана и включите параметр «Сделать запуск», панель задач и центр действий прозрачными.
Windows 10 Task View — Windows Task View
Это правда, что рабочий стол Windows 10 имеет множество отличных функций, в том числе Windows Task View. И совсем недавно пользователей Windows 10 приветствует улучшенный интерфейс Windows 10 Task View, который уже позволяет им эффективно работать при открытии нескольких приложений.
С новым представлением задач вы можете быстро перемещаться между открытыми приложениями и работать над проектами на отдельных рабочих столах, позволяя сосредоточиться на конкретной задаче. Кроме того, он имеет временную шкалу, которая действует как машина времени, позволяющая вам работать над предыдущими задачами.
Все эти новые функции окна задач Windows 10 могут показаться ошеломляющими для новых пользователей, но мы проведем вас через весь процесс их использования. Таким образом, мы можем помочь вам улучшить многозадачность при работе над несколькими проектами и приложениями.
Начало работы
Task View изначально создавался, чтобы упростить переключение между приложениями и программами, но со временем эта функция эволюционировала. Теперь вы можете использовать его для возобновления задач, над которыми вы работали в прошлом. Вы также можете использовать его в качестве виртуальных рабочих столов для организации связанных задач.
Прежде чем вы пойдете и исследуете, что еще может делать Task View, вот несколько важных вещей, которые вы должны знать, чтобы эффективно и эффективно работать в многозадачном режиме с Windows 10 Task View:
1.Переключатель задач
На этом этапе вы уже знаете, что основная функция представления задач — создать удобный интерфейс для быстрого переключения между открытыми приложениями. Вот как вы можете максимально использовать эту функцию.
Как получить доступ к представлению задачСуществует два основных способа получить доступ к представлению задач Windows 10. Первый способ — нажать кнопку «Просмотр задач» на панели задач. Если на панели задач нигде нет кнопки «Просмотр задач», щелкните правой кнопкой мыши на панели задач и выберите параметр «Показать кнопку просмотра задач».Второй способ — использовать сочетания клавиш: Windows + Tab.
Как работать с представлением задачКогда вы открываете представление задач, все запущенные приложения будут отображаться в виде списка. Вы можете щелкнуть приложение, чтобы мгновенно переключиться на это конкретное приложение. Однако, если это не сработает, вы также можете щелкнуть приложение правой кнопкой мыши. Оттуда вы можете получить доступ к его контекстному меню, где будут показаны дополнительные параметры, например, переместить приложение на другой виртуальный рабочий стол, привязать выбранное приложение к правой или левой части экрана, отобразить окна на виртуальных рабочих столах и закрыть приложение. .
Разница между использованием Windows + Tab и Alt + TabС момента появления виртуальных рабочих столов многих смутило использование сочетаний клавиш Windows + Tab и Alt + Tab. Хотя оба ярлыка используются для доступа к вашему списку открытых приложений, Windows + Tab намного удобнее с точки зрения функциональности. Он не только отображает приложения, запущенные на определенном рабочем столе, но также отображает список действий на вашей временной шкале и интерфейс, в котором есть несколько элементов управления, которые можно использовать для управления виртуальными рабочими столами.
Сочетание клавиш Alt + Tab, с другой стороны, используется для доступа к любому запущенному приложению, независимо от того, находится оно на виртуальном рабочем столе или нет. Вы также можете использовать этот ярлык для навигации по приложениям.
2. Виртуальные рабочие столы
Вы много читали о виртуальных рабочих столах выше, но что они из себя представляют? Виртуальные рабочие столы — это, по сути, новая функция в представлении задач, которая призвана упростить организацию задач и действий. С помощью этой функции можно создать несколько сред, которые можно использовать для запуска определенных приложений, что поможет вам сосредоточиться на одном проекте.
Функция виртуального рабочего стола очень удобна в тех случаях, когда вам нужно отделить личные задачи от работы или когда требуется многозадачность, но вы не используете настройку с несколькими мониторами.
Как получить доступ к виртуальному рабочему столуДоступ к виртуальному рабочему столу очень прост. На панели задач нажмите кнопку «Просмотр задач». Вы также можете использовать сочетание клавиш Windows + Tab. Когда вы перейдете в представление задач, виртуальные рабочие столы появятся автоматически. Теперь, если вы используете установку с несколькими рабочими столами, предварительный просмотр будет создан для каждого виртуального рабочего стола.С помощью мыши вы можете навести на них курсор, чтобы увидеть приложения, работающие в определенной виртуальной среде.
Как использовать виртуальные рабочие столыВы можете создать столько виртуальных рабочих столов, сколько захотите. Единственное, что вам нужно сделать, это нажать кнопку «Новый рабочий стол». Чтобы сделать процесс еще быстрее, вы можете использовать сочетание клавиш: Windows + Ctrl + D.
Чтобы удалить виртуальный рабочий стол, перейдите в представление задач. В правом верхнем углу виртуального рабочего стола, который вы хотите удалить, нажмите кнопку x.Рабочий стол закроется, а все запущенные приложения будут перенесены на ваш основной рабочий стол.
Если вы хотите переключиться на другой рабочий стол, щелкните эскиз виртуального рабочего стола, к которому вы хотите получить доступ. Вы также можете использовать любое из этих сочетаний клавиш: Windows + Ctrl + Left или Windows + Ctrl + Right.
Чтобы переместить приложение с одного виртуального рабочего стола на другой, щелкните приложение правой кнопкой мыши и выберите параметр «Переместить в». Выберите рабочий стол, на который вы хотите переместить приложение.Кроме того, вы можете просто перетащить открытое приложение на предпочитаемый виртуальный рабочий стол. Вы также можете перетащить приложение на кнопку +, но при этом будет создан новый виртуальный рабочий стол с приложением.
Хотя виртуальные рабочие столы широко используются для разделения приложений или действий на группы, бывают случаи, когда вам нужно, чтобы одно приложение было доступно на всех рабочих столах, виртуальных или нет. Для этого щелкните правой кнопкой мыши приложение, которое хотите сделать доступным на каждом рабочем столе в представлении задач.Выберите один из этих двух вариантов:
- Показать это окно на всех рабочих столах.
- Показать окна этого приложения на всех рабочих столах.
Виртуальный рабочий стол — это простая в использовании функция. Если вы хотите настроить его параметры для максимального удобства, выполните следующие действия:
- Зайдите в Настройки.
- Перейдите к Устройствам> Многозадачность.
- Прокрутите вниз до раздела Виртуальные рабочие столы.Вы должны увидеть два раскрывающихся меню, которые позволят вам решить, следует ли при нажатии сочетания клавиш Alt + Tab или нажатии на панель задач открывать приложения только на виртуальном рабочем столе, на котором они находятся, или они должны быть включены на все рабочие столы.
3. Хронология
Временная шкала — это удобная функция, которая интегрирует облачную инфраструктуру Microsoft, поэтому вы можете возобновить работу над предыдущими действиями, находясь в представлении задач. Этими действиями может быть документ Office или статья, которую вы читаете в Интернете.
Как получить доступ к временной шкалеКак и при доступе к виртуальным рабочим столам, вам нужно будет начать с нажатия кнопки «Просмотр задач» на панели задач или просто с помощью сочетания клавиш Windows + Tab. В представлении задач функция временной шкалы появится в нижней части экрана.
Как использовать шкалу времениЧтобы возобновить выполнение задачи с временной шкалой, щелкните задачу в списке. Если вы не смогли найти действие в списке, нажмите кнопку «Просмотреть все».Прокрутите вверх или вниз, чтобы просмотреть все элементы. Вы также можете использовать поле поиска, чтобы найти конкретное действие. Если вам нужно удалить действие, вы можете щелкнуть его правой кнопкой мыши и выбрать параметр «Удалить». Чтобы удалить все действия за определенный день, выберите «Очистить все».
Как настроить временную шкалуЧтобы настроить функции Timeline, выполните следующие действия:
- Зайдите в Настройки.
- Выберите «Конфиденциальность»> «История действий».
- Здесь вы найдете два варианта: Разрешить Windows собирать мои действия с этого ПК и Разрешить Windows синхронизировать мои действия с этого ПК с облаком.По умолчанию выбран первый вариант. Чтобы график работал, его нужно включить. Если вы хотите получить доступ ко всем своим действиям в течение 30 дней, вам нужно включить вторую опцию.
Заключение
В новом представлении задач Windows 10 наверняка есть немало отличных вещей для изучения, но прежде чем проверять каждую функцию, которую может предложить представление задач, вы можете сначала подумать об установке Outbyte PC Repair. Установив этот инструмент на свой компьютер с Windows 10, вы можете быть уверены, что он будет работать быстрее и лучше, чем раньше.
Если вы столкнулись с ошибками и ваша система работает подозрительно медленно, ваш компьютер требует некоторых работ по обслуживанию. Загрузите Outbyte PC Repair для Windows или Outbyte Antivirus для Windows, чтобы решить распространенные проблемы с производительностью компьютера. Устраните проблемы с компьютером, загрузив совместимый инструмент для вашего устройства.Продолжить чтение
Как отключить представление задач в Windows 10
С выпуском Windows 10 Microsoft представила виртуальные рабочие столы, которые позволяют пользователям управлять несколькими рабочими столами на одном экране.Используя функцию Task View , пользователи могут видеть все открытые в данный момент приложения, а также все открытые рабочие столы.
Пользователям, которые не хотят использовать эту функцию, доступны параметры. Можно не использовать какие-либо виртуальные рабочие столы и полностью обойти эту функцию, выбрав вместо этого традиционный опыт Windows при перемещении между приложениями, выбирая их на панели задач.
Чтобы удалить Task View из Windows 10, просто следуйте приведенному ниже методу.
Метод 1. Удаление кнопкиTask View технически невозможно удалить из Windows 10, но доступ к функции можно остановить, удалив кнопку. Кнопка Task View находится справа от строки поиска Cortana на панели задач. Он выглядит как один квадрат с двумя квадратами с каждой стороны и позади него.
- Найдите кнопку на панели задач и, , щелкните правой кнопкой мыши , чтобы открыть меню.
- В меню выберите Показать кнопку просмотра задач. Поскольку эта опция включена, рядом с опцией будет стоять отметка . Щелкните по нему, и галочка исчезнет вместе с кнопкой.
Для пользователей Windows 10 с устройством с сенсорным экраном можно иногда случайно войти в представление Task View , проведя пальцем влево от края экрана. Чтобы этого не происходило, вы должны отключить эту функцию смахивания.
Выпуски Windows 10 Pro, Enterprise и Education могут сделать это, открыв редактор локальной групповой политики .Если вы используете домашнюю версию Windows 10, сначала включите GPEDIT из здесь
- Вы вошли в систему как администратор , откройте редактор локальной групповой политики , введя термин в строку поиска Start , и щелкните верхний результат.
- Когда откроется окно, прокрутите вниз в левом окне, найдите и щелкните Конфигурация компьютера. В раскрывающемся меню выберите Административные шаблоны , а затем Компоненты Windows. В этом последнем раскрывающемся списке вы увидите папку с именем Edge UI. Щелкните эту папку.Edge UI
- На правой панели дважды щелкните Разрешить смахивание по краю , чтобы редактировать элемент. Разрешить смахивание по краю
- Выберите Отключено и затем нажмите Закрыть окно и перезагрузите компьютер, чтобы внести изменения в силу.
Вы можете отключить представление задач, изменив его значения в реестре.Убедитесь, что вы внимательно следуете инструкциям. Для дополнительной защиты сделайте резервную копию реестра перед его изменением. Затем вы можете восстановить реестр, если возникнет проблема. Чтобы получить краткое руководство по резервному копированию и восстановлению реестра, найдите руководство на нашем веб-сайте здесь .
- Нажмите клавишу Windows + R , чтобы открыть Выполнить
- В поле «Выполнить» введите r egedit и нажмите Enter, чтобы открыть реестр.
- Перейдите к следующему разделу реестра:
HKEY_CURRENT_USER \ SOFTWARE \ Microsoft \ Windows \ CurrentVersion \ Explorer \ Advanced
- В правой части редактора найдите ShowTaskViewButton .
- Щелкните правой кнопкой мыши ShowTaskViewButton, а затем щелкните Изменить .
- Измените значение данных с 1 на 0.
- Перезагрузите компьютер.
Вы также можете повторно включить представление задач, вернув значение 1.
Метод 4: Ограничить и удалить значок представления задач с панели задач Windows 10Помимо отключения представления задач, этот метод также будет удалите параметр отображения / скрытия кнопки «Просмотр задач» из контекстного меню панели задач.Другими словами, вы можете использовать этот метод, чтобы запретить пользователям включать или отключать кнопку «Просмотр задач» на панели задач Windows 10. Чтобы получить краткое руководство по резервному копированию и восстановлению реестра, чтобы избежать ошибок, найдите руководство на нашем веб-сайте здесь .
- Нажмите клавишу Windows + R , чтобы открыть Выполнить
- В поле «Выполнить» введите regedit и нажмите Enter, чтобы открыть реестр.
- Теперь перейдите к следующему ключу:
HKEY_CURRENT_USER \ Software \ Microsoft \ Windows \ CurrentVersion \ Explorer
- Создайте новый ключ в разделе Explorer и установите его имя как MultiTaskingView
- Создайте еще один новый ключ в разделе MultiTaskingView key и установите его имя как AllUpView , чтобы окончательный путь к ключу был:
HKEY_CURRENT_USER \ Software \ Microsoft \ Windows \ CurrentVersion \ Explorer \ MultitaskingView \ AllUpView
- Теперь выберите ключ AllUpView и на правой панели создайте новый DWORD Enabled и установите для него значение 0.
- Перезагрузите компьютер AllUpView — Regedit
Вы всегда можете повторно включить просмотр задач, установив значение выше 1.
Если у вас есть продвинутые навыки, вы всегда можете открыть файл блокнота и сохранить ключи редактирования реестра как .reg файлов или файлов .bat .
Как представление задач в Windows 10 меняет Writing Forever
Как автор контента, вы знаете, как важно иметь возможность выполнять несколько задач одновременно. Будь то проверка электронной почты, исследование тем, сбор изображений, двойная проверка рекомендаций для клиентов, трата времени на политически заряженные сообщения в Facebook или, наконец, ввод текста на клавиатуре, для всего требуется экранная площадь.Это может быть проблематично, если вы похожи на меня и не хотите, чтобы вы всегда были прикованы к столу с несколькими мониторами, чтобы оставаться эффективным писателем. Здесь важна возможность управлять просмотром задач.
Какие проблемы решает представление задач?
Написание с портативного компьютера в различных условиях во много раз (по моему опыту) намного более способствует эффективному письму. Есть что-то во внутреннем спокойствии, которое может принести внешний хаос. Смена декораций помогает преодолеть писательский тупик и пробуждает воображение.Отвлекающие факторы часто отбрасывают вас на один шаг назад, чтобы продвинуть вас на два шага вперед. Ноутбуки в кафе, в парке, у бассейна или в любом другом месте, по вашему выбору, почти всегда предпочтительнее, чем в старомодном «офисе».
При этом запись с ноутбука также может быть огромной головной болью, когда вам постоянно приходится сворачивать и разворачивать различные окна, чтобы собрать всю информацию, необходимую для создания действительно отличного контента. Из-за этого я прибег к своему офису с двумя мониторами, который мне очень нравится, за исключением того факта, что я потерял свободу местоположения, которую я был так счастлив получить, когда начинал зарабатывать на жизнь.Если бы только у Windows было решение для меня…
Войдите в представление задач Windows 10 — лучший друг портативного писателя
Windows 10 — первая ОС Microsoft, предлагающая виртуальные рабочие столы в качестве основной функциональности и существенно расширяющая рабочее пространство писателя за пределы того, что можно увидеть на экране в любой момент. Virtual Desktops позволяет вам создавать столько дополнительных «виртуальных мониторов», сколько вам нужно для выполнения проекта, не перегружая ваше текущее рабочее пространство.
Таким образом, вместо одного экрана с панелью задач у вас может быть несколько окон с собственным открытым программным обеспечением. Другими словами, с новыми виртуальными рабочими столами Windows 10 писать на ноутбуках снова в моде!
«Я должен
Task View a Question…» — Зачем использовать виртуальные рабочие столы?Лично мне, как писателю и бизнесмену, было очень полезно иметь возможность открывать несколько страниц на моем экране (ах) во время письма. Моя текущая установка — это два монитора, каждый из которых имеет 2 разных экрана в любой момент времени, каждый из которых занимает половину экрана.Вы можете увидеть образец моей настройки представления задач Windows 10 ниже:
Мой первый монитор (левый) предназначен для исследований и написания статей. Обычно у меня одна вкладка открыта с текущими источниками, которые я цитирую / пишу руководящие принципы проекта, а другая открыта с фактическим текстовым документом, в котором я пишу. Это позволяет мне держать мои источники и мои тексты близко друг к другу, поэтому я можно быстро ссылаться во время написания.
Мой второй монитор предназначен для того, чтобы отвечать и расслабляться. Обычно у меня открыта одна вкладка с новостными сайтами / Facebook / или любым другим равноценным тратом времени.На другой вкладке у меня есть мой адрес электронной почты / календарь справа, поэтому я могу отвечать на вопросы и проверять сроки выполнения.
У каждого автора контента есть свои уникальные настройки, но правда в том, что чем более организованным вы можете быть при сборе своей информации, тем быстрее и эффективнее вы сможете выполнить часть контента. В тот момент, когда я переключился на установку с двумя мониторами, я понял, насколько больше я могу достичь только потому, что у меня есть возможность сделать это. С учетом вышесказанного, несколько виртуальных рабочих столов — отличный способ расширить пространство на вашем экране, не привязывая себя к рабочему столу, на котором можно разместить несколько физических мониторов.
Доступ к представлению задач Windows
Идея виртуальных рабочих столов звучит великолепно, но как управлять этими дополнительными экранами? Это легко сделать с помощью значка Windows 10 Task View, расположенного на панели задач в нижней части экрана. Вы можете получить к нему доступ, щелкнув по нему мышью или нажав одновременно клавиши [WIN] + [TAB].
После того, как вы нажмете кнопку «Просмотр задач» или нажмете [WIN] + [TAB] на клавиатуре, вы увидите значки эскизов всех программ и приложений, которые у вас запущены на этом экране.
Создание нового виртуального рабочего стола
Когда на мониторе открыто окно задач Windows 10, в правом нижнем углу экрана вы увидите небольшую кнопку с надписью «Новый рабочий стол».
После того, как вы нажмете эту кнопку, в нижней части экрана появится прозрачная полоса, на которой будут показаны эскизы для «Рабочий стол 1» и «Рабочий стол 2». У каждого эскиза виртуального рабочего стола есть черная кнопка «x» в правом верхнем углу, которую вы можете нажать, чтобы закрыть этот рабочий стол.
После того, как вы выбрали свой новый рабочий стол, который вы создали, теперь вы можете открывать новые программы и приложения, которые существуют только на этом рабочем столе. Это означает, что вам не нужно загромождать один экран пятью разными открытыми приложениями. Вместо этого вы просто создаете новый рабочий стол, открываете новые приложения, а затем быстро переключаетесь между ними, чтобы ссылаться на эту информацию. По сути, второй монитор со своими открытыми приложениями!
Вы, конечно, можете создать более двух виртуальных рабочих столов, но не создавайте их так много, чтобы забыть, что на каждом из них.Но если вы забыли, что поместили на каждый рабочий стол, просто наведите указатель мыши на предварительный просмотр каждого рабочего стола в представлении задач Windows 10, чтобы увидеть расположенные там эскизы. Таким образом, вам не придется физически переключать рабочие столы, не зная, что на них сначала.
Как перемещать приложения между виртуальными рабочими столами
Если вы хотите перемещать приложения между виртуальными рабочими столами, это просто. Сначала нажмите кнопку Windows 10 Task View, чтобы отобразить значки эскизов.Затем вы просто щелкаете правой кнопкой мыши приложение, которое хотите переместить, наводите курсор на «Переместить в» и затем выбираете рабочий стол, на который хотите его отправить.
Кроме того, вы также можете просто перетаскивать приложения на разные рабочие столы, находясь в представлении задач Windows 10. Вы даже можете перетащить приложение на кнопку «Новый рабочий стол», чтобы просто создать новый рабочий стол и автоматически переместить это приложение за один шаг.
Ярлыки виртуальных рабочих столов Windows 10
Поскольку сочетания клавиш всегда являются бонусом при попытке использовать маленький изящный курсор на ноутбуке, вот несколько простых сочетаний клавиш для перемещения между (и создания) виртуальных рабочих столов без необходимости нажимать кнопку просмотра задач:
- [WIN] + [CTRL] + [RIGHT / LEFT] = Это позволяет переключиться на следующий или предыдущий рабочий стол
- [WIN] + [CTRL] + [F4] = Это автоматически закроет текущий рабочий стол, на котором вы находитесь.
- [WIN] + [CTRL] + [D] = Это автоматически создаст новый рабочий стол.
- [WIN] + [TAB] = Как было сказано выше, это позволяет вам открывать представление задач, не нажимая на него курсором
Также важно отметить, что вы все еще можете быстро переключаться между задачами на любом виртуальном рабочем столе с помощью старых добрых клавиш [ALT] + [TAB].
Как вам представление Windows 10 Task View?
Несмотря на то, что с момента выхода виртуальных рабочих столов Windows 10 прошло немного времени, мне все равно это нравится.Я уверен, что со временем будут продолжаться эволюции и изменения, но на данный момент это определенно меняет правила игры для писателей, которым нужна дополнительная функциональность на меньшей рабочей станции.
Был ли у вас опыт работы с Windows 10 Task View и его виртуальными рабочими столами? Есть ли у вас еще какие-нибудь советы по Windows 10, которые были бы полезны писателям? Если да, то я хотел бы услышать, что они из себя представляют. Пожалуйста, оставьте их в комментариях ниже!
Все изображения являются снимками экрана.
Как использовать представление задач в Windows 10
Если вы полагаетесь на Windows 10, чтобы оставаться продуктивным, весьма вероятно, что вы будете работать с несколькими вкладками, окнами и даже рабочими столами одновременно. Может быть сложно отслеживать все, особенно если вы хотите эффективно работать в многозадачном режиме.
Хотя управление задачами в той или иной форме существовало в Windows с 1990 года, только после выпуска Windows 10 в 2015 году оно превратилось в настоящий инструмент управления. Представление задач предоставляет обзор всех приложений, открытых на нескольких рабочих столах, что позволяет быстро переключаться между ними, а также добавлять отдельные виртуальные рабочие столы.
В апреле 2018 года Microsoft добавила функцию под названием Timeline, которая позволяет просматривать историю действий на всех ваших устройствах с Windows 10.
В чем смысл представления задач в Windows 10?
Task View действует как центр многозадачности для всего, что вы делаете в Windows 10. Помимо быстрого переключения между окнами, вы можете добавлять отдельные виртуальные рабочие столы и даже открывать вкладки с других устройств.
Это делает многозадачность, которая раньше была особенно неприятной, намного проще и удобнее.
Как начать работу с представлением задач в Windows 10
Есть три способа получить доступ к представлению задач, и все они быстрые и простые.
Самый простой способ — просто щелкнуть значок, который должен быть рядом с кружком Кортаны на панели задач. Если вы не можете его найти, просто щелкните правой кнопкой мыши на панели задач и убедитесь, что установлен флажок « Показать кнопку просмотра задач ». Однако для мгновенного доступа, возможно, стоит привыкнуть к клавише Windows + ярлык Tab .
Вам будет представлен обзор вкладок, из которых вы сможете использовать дополнительные функции.
Виртуальные рабочие столы
, если вы не можете подключить второй экран, вы всегда можете имитировать ощущение, используя несколько виртуальных рабочих столов.
Это может быть особенно полезно, если вы используете одно и то же устройство для личного и рабочего использования и хотите разделить их.
Чтобы начать, просто нажмите «Новый рабочий стол» в верхней части экрана. Здесь вы можете создать до 200 рабочих столов, каждый из которых может работать независимо, но собирать историю коллективно.
Чтобы перемещать приложения между ними, просто щелкните правой кнопкой мыши соответствующее окно и выберите «Переместить в» /
Хронология
Чтобы это работало, вам необходимо войти в свою учетную запись Microsoft на всех устройствах с Windows 10, которые вы хотите синхронизировать.
Под вашими открытыми вкладками будут доступны ранее открытые приложения в обратном хронологическом порядке. Это позволяет вам просматривать и повторно открывать приложения, которые были открыты за последние 30 дней.
Если вы обнаружите, что это больше раздражает, чем полезно, будьте уверены, это легко отключить. Просто зайдите в «Настройки» и выберите «Конфиденциальность — История действий». Оттуда отключите связанную учетную запись в разделе «Показать действия из этих учетных записей». Здесь также есть возможность очистить любую существующую историю, которая была собрана.
Узнайте больше о том, как с помощью Windows 10 оставаться организованным.
Как отключить временную шкалу представления задач в Windows 10
Представление задач Windows 10 изначально показывало пользователям их открытые приложения и виртуальные рабочие столы. Но ранее в этом году, с выпуском Windows 10 версии 1803, компания добавила в представление задач новую функцию под названием «Временная шкала».
Помимо отображения открытых окон приложений и рабочих столов, шкала времени просмотра задач хранит записи того, что вы сделали в этих приложениях.Например, какие веб-сайты вы посещали в Edge, какие документы редактировали в Word и какие изображения просматривали в приложении «Фото».
Такая информация может быть чрезвычайно полезной — например, «что это была за статья, которую я прочитал вчера днем?» — но это также может быть серьезной проблемой конфиденциальности, особенно если вы используете одну и ту же учетную запись с другим пользователем или держите свой компьютер разблокированным в общем доме или офисе. Временная шкала также «мешает» пользователям, которые предпочитают простой традиционный макет представления задач только для своих приложений и рабочих столов.
К счастью, функция временной шкалы не является обязательной, поэтому вот как отключить временную шкалу представления задач в Windows 10. Обратите внимание, что мы используем Windows 10 1803 в этих направлениях. В будущих версиях Windows этот процесс может отличаться, поэтому, если вы заметили изменения, сообщите нам об этом в комментариях.
Отключить временную шкалу
- Запустите приложение «Настройки» и выберите Конфиденциальность .
- В меню «Конфиденциальность» выберите История активности на боковой панели.
