Ubuntu не «видит» внешний жесткий диск USB
Это NTFS. Это USB2. Я использую Ubuntu 13.04. Он отлично работает в Windows (что исключает проблемы с кабелем и оборудованием). У меня есть два компьютера с Ubuntu, и они тоже не обнаружены. Это около 500 ГБ.
Редактирование:
Следуя первой ссылке, я ввожу sudo lsusbв терминал; до и после подключения жесткого диска. Разница была Bus 001 Device 012: ID 14cd:6116 Super Top M6116 SATA Bridge. Вот оно! («Мост sata» раньше появлялся в уведомлении Windows, когда я подключал HDD!). … Это означает, что Ubuntu обнаруживает его, но не монтирует ли он?
Я попробовал это:
sudo mount /dev/sdb1 /mnt
Но дает это:
mount: специального устройства / dev / sdb1 не существует
Я также попробовал:
sudo mount /dev/sdc1 /mnt
но это остается без вывода навсегда. Я оставил это в фоновом режиме в течение приблизительно 30 минут.
sudo fdisk -l выдает это:
Disk /dev/sda: 160.0 GB, 160041885696 bytes 255 heads, 63 sectors/track, 19457 cylinders, total 312581808 sectors Units = sectors of 1 * 512 = 512 bytes Sector size (logical/physical): 512 bytes / 512 bytes I/O size (minimum/optimal): 512 bytes / 512 bytes Disk identifier: 0xa42d04a3 Device Boot Start End Blocks Id System /dev/sda1 63 80324 40131 de Dell Utility /dev/sda2 * 80325 102481919 51200797+ 7 HPFS/NTFS/exFAT /dev/sda3 263874558 312580095 24352769 5 Extended /dev/sda4 102481920 263872511 80695296 7 HPFS/NTFS/exFAT /dev/sda5 263874560 310505471 23315456 83 Linux /dev/sda6 310507520 312580095 1036288 82 Linux swap / Solaris Partition table entries are not in disk order Disk /dev/sdc: 500.1 GB, 500107862016 bytes 255 heads, 63 sectors/track, 60801 cylinders, total 976773168 sectors Units = sectors of 1 * 512 = 512 bytes Sector size (logical/physical): 512 bytes / 512 bytes I/O size (minimum/optimal): 512 bytes / 512 bytes Disk identifier: 0x5822aaea Device Boot Start End Blocks Id System /dev/sdc1 2048 976769023 488383488 7 HPFS/NTFS/exFAT
Часть, показанная ниже «Записи таблицы разделов не в порядке диска», занимает около 5 минут.
Выходы ls /dev/ | grep sdдо и после подключения жесткого диска:
перед:
sda
sda1
sda2
sda3
sda4
sda5
sda6
,после:
sda
sda1
sda2
sda3
sda4
sda5
sda6
sdd
sdd1
Второй вывод имеет строки sddи sdd1отличается от первого.
ЭТО ПОКАЗАЛ ФАЙЛЫ !!
Команда sudo mount /dev/sdd1 /mntсработала после того, как я набрал
Почему телевизор не видит внешний жесткий диск
Жесткий диск – это компактный накопитель, подключаемый к телевизору отдельно. В отличие от флеш-носителей, он вмещает большие объемы информации и позволяет телевизору очень быстро их считывать. В то же время, подключается он стандартным образом, через USB-порт.
Однако даже это удобное и современное устройство может доставить пользователю ряд проблем.
Если телевизор не читает жесткий диск, причина может быть следующей:
- Внешний жесткий диск не получает достаточно питания;
- Программное обеспечение телевизора технически устарело;
- Файловые системы устройств несовместимы.

Рассмотрим подробнее каждую из упомянутых причин.
Не хватает мощностей
Модели телевизоров предшествующих поколений не могут обеспечить жесткий диск достаточным питанием через один USB-порт. Недостаток мощности в устройстве – одна из основных причин, почему телевизор не видит жесткий диск.
Однако у этой проблемы существует простое решение. Чтобы винчестер начал получать достаточно энергии для работы, можно задействовать второй USB-разъем. Жесткий диск можно подключить к источнику питания одновременно по двум проводам, или при помощи Y-образного разветвителя.
Если на корпусе устройства предусмотрены дополнительные USB-разъемы, задача по подключению не представляет никакой сложности. Можно смело смотреть фильмы на телевизоре, не скачивая их на встроенный носитель. Если же на телевизоре имеется лишь один входной порт под USB, пускай второй разъем уходит на блок питания другого прибора. В этом качестве можно использовать смартфон, ноутбук, планшет и другие подобные устройства.
ВАЖНО! Чтобы обеспечить бесперебойное потребление энергии жестким диском, проверьте степень заряженности аккумулятора перед подключением, или держите устройство на зарядке.
Убедитесь, что телевизор не читает жесткий диск именно из-за нехватки питания. Чтобы это сделать, проверьте USB-вход на работоспособность. Подключите к нему флеш-накопители и понаблюдайте. Если он читает файлы на USB-драйвах, значит, порт исправен.
Устаревшее ПО
Если телевизор Samsung или LG не видит жесткий диск, возможно требуется обновление программного обеспечения. На новейших моделях телевизоров предусмотрена функция считывания файлов со внешних жестких дисков. В это же время, телевизоры предыдущих лет выпуска часто не имеют такой возможности.
Если вы убедились, что устройство получает достаточно питания для нормальной работы, а телевизор все еще не видит внешний жесткий диск, попробуйте обновить программное обеспечение.
Как скачать и поставить на устройство новую прошивку для ПО:
- На официальном сайте производителя откройте страницу «Поддержка»;
- Перейдите в раздел «Обновление ПО»;
- Найдите модель вашего телевизора в списке, или пробейте ее цифробуквенное обозначение по поиску в соответствующем окне ввода;
- Загрузите файл, который вам предложит система;
- Запустите обновление и пройдите через все обязательные шаги установки.

Чем раньше вышла модель телевизора, тем меньше он подготовлен к большим объемам внешних носителей информации.
Однако и современные устройства могут иметь такую проблему, особенно если они принадлежат к нижним ценовым сегментам. Если в аппарате изначально предусмотрена возможность работы с объемами внешних носителей только в пределах 1тБ, то жесткий диск на 3 терабайта подключать бесполезно.
Сломался телевизор? Обратитеь в наш сервисный центр и наши кволифицированые мастера бысто и качествено произвидут диагностику и ремонт! (Работаем только в Санкт-Петербурге)
Мы предлагаем вам:
- Бесплатный выезд и диагностика;
Бесплатная консультация по телефону; - Доставка телевизора курьером в сервисный центр и обратно;
- Гарантия до 1 года;
- Используем оригинальные запчасти;
- Сертифицированные мастера;
- Предоставляем чек и гарантийный талон;
- Низкая цена
- Работаем без выходных
Оставьте заявку и получите скидку 15%!
Оставить заявку
Проблемы синхронизации файловых систем
Какие файловые системы могут быть использованы для работы с современными телевизорами:
Любая файловая система формируется из множества логических единиц хранения информации.
Почему телевизор не видит жесткий диск? Возможно, его файловая система несовместима с винчестером. На них ведь могут стоять разные системы.
FAT32 – файловая система, появившаяся на свет еще в 90х годах прошлого века. Она не очень стабильно работает, и имеет ряд сложностей при работе с большими объемами информации. К примеру, она не позволяет работать с файлами, объем которых больше 4 ГБ. Она не может создавать разделы на диске, размеры которых больше 32 ГБ.
Чтобы преодолеть ограничения FAT32, использовались специально разработанные с этой целью утилиты. При помощи сервисной программы Partition Magic объем логических разделов можно увеличить до 192 ГБ. Другой инструмент, EASEUS Partition Magic, расширяет вместительные возможности FAT32 до 250 ГБ.
Еще одна интересная особенность системы FAT32 – предел символов в имени файла. Максимальное число возможных символов ограничено значением в 256.
Максимальное число возможных символов ограничено значением в 256.
ВАЖНО! Много сведений о совместимости файловых систем телевизора с разными накопителями содержится в инструкции по эксплуатации. Ее следует изучить еще до покупки аппарата. В инструкциях к некоторым приборам содержится перечень жестких дисков, с которыми телевизор синхронизироваться не будет ни в коем случае. Если вы уже являетесь владельцем винчестера, который собираетесь подключить к приобретаемому телевизору, убедитесь, что модель вашего прибора не указана в этом списке.
Самые современные модели телеприемников от ведущих производителей техники, такие как телевизоры Samsung или LG, разработаны с заточкой под работу с файловой системой NTFS. Эта система способна перерабатывать большие объемы информации на высоких скоростях. Она не содержит ограничений на размер передаваемых файлов или на количество символов в их именах.
Система NTFS работает намного устойчивее своей предшественницы. В теории, ее должно хватать на поддержку нормальной работы с разделами и томами до 16 ГБ. Она является более современной, более эффективной, и умеет шифровать данные всей системы.
В теории, ее должно хватать на поддержку нормальной работы с разделами и томами до 16 ГБ. Она является более современной, более эффективной, и умеет шифровать данные всей системы.
Wd elements Portable – съемный диск, использующий NTFS для последних версий Windows. При своих небольших габаритах, он обладает внушительной емкостью. WD Elements Portable имеет объем 3 терабайта. Самый скромный представитель этой линейки обладает емкостью в 500GB.
Проблему совместимости файловых систем можно решить при помощи медиаплеера. К примеру, медиаплееры iconbit поддерживают обе файловые системы. Они выступают в роли посредников между жестким диском и телевизором, и предоставляют корпус, куда загружается винчестер. SATA-устройство можно также установить на медиаплеер не внутрь корпуса, а снаружи.
Телевизор больше не распознает накопитель
Бывает такое, что телевизор исправно распознавал жесткий диск, но в какой-то момент перестал это делать.
Есть две причины:
- Заражение устройства вирусами;
- Поломка винчестера.
Если телевизор перестал видеть винчестер, так как подхватил вирус, это чревато множеством негативных последствий. Вирусная атака может разрушить до основания всю файловую систему на устройстве. В этом случае для реабилитации телевизора может понадобиться посещение ремонтной мастерской. Чтобы этого избежать, тщательно проверяйте все загружаемые файлы на предмет заражения.
Прежде чем решать, что причина неполадок кроется в неисправности внешнего винчестера, проверьте телевизор на способность работать с другим жестким диском. Подключите другой съемный носитель через тот же USB-порт, который вы использовали ранее. Если синхронизация этих устройств проходит вполне успешно, проблема определенно локализована в самом жестком диске.
Заключение
Чтобы правильно определить, почему телеприемник не видит внешний жесткий диск, определите причину проблемы. При покупке аппаратуры, лучше заранее убедиться в совместимости отдельных компонентов.
При покупке аппаратуры, лучше заранее убедиться в совместимости отдельных компонентов.
Компьютер не видит внешний жесткий диск: инструкция по решению проблемы
Что делать, если компьютер не видит внешний жесткий диск? Сначала желательно внимательно рассмотреть ситуацию и попытаться понять причину неисправности.
Если он достаточно объемный, тогда причиной его отсутствия в Диспетчере файлов может быть недостаточное питание. USB-интерфейс, в зависимости от типа, выдает различную мощность. Можно для начала попробовать вставлять соединительный кабель последовательно в разные USB-гнезда. Как правило, сила тока в них несколько различается и вполне возможно, что один из USB-разъемов сможет обеспечить достаточное питание для нормальной работы устройства.
Как правило, сила тока в них несколько различается и вполне возможно, что один из USB-разъемов сможет обеспечить достаточное питание для нормальной работы устройства.
Сегодня на рынке представлен широкий ассортимент таких аксессуаров. Все они имеют различные параметры и могут иметь совершенно другое подключение. Некоторые для подключения питания имеют отдельный кабель. Это нужно проверить по техническому описанию. Возможность, что именно в этом все и дело – диск подключили как обычно, при помощи USB, а про дополнительный кабель питания забыли.
Если электроэнергии недостаточно, диск может частично работать, вибрировать, на вид будет казаться, что все в норме. Иногда сам USB-кабель немного другого типа – если есть замена, нужно попробовать другие соединители.
Желательно выбирать шнур для подсоединения как можно толще и короче в длину. Все это существенно влияет на передачу мощности. Иногда проблему с недостаточным питанием можно решить подключением кабеля с двумя разъемами на одном из концов. Эти два контактора включаются в разные гнезда на корпусе системного блока и таким образом получают электроэнергию из двух источников.
Эти два контактора включаются в разные гнезда на корпусе системного блока и таким образом получают электроэнергию из двух источников.
Если манипуляции с подключением по USB не дают результата, полезно проверить работоспособность устройства подключением к другому компьютеру. Возможно, что оно неисправно.
Проблема в настройках
Войдите в интерфейс управления и посмотрите, возможно, у диска нет имени, поэтому компьютер его не может идентифицировать. Тогда нужно задать ему какую-либо букву.
Бывает так, что устройство не обнаруживается из-за некорректно назначенной конфигурации в BIOS. Зайдите в настройки BIOS и если там внешний диск присутствует, попробуйте изменить конфигурацию на другую из предложенного списка. После этого нужно перезагрузить компьютер.
Проблемы нередко возникают после работы с такими программами как Alcohol, Acronis и тому подобные приложения для управления, создания виртуальных дисков. Иногда в процессе работы с такими программами компьютер переключается на коммуникацию с виртуальными дисками, а реальные физические накопители видеть перестает. Опасность использования таких мощных приложений в том, что они очень глубоко внедряются в системный реестр и изменяют внутренние установки компьютера.
Опасность использования таких мощных приложений в том, что они очень глубоко внедряются в системный реестр и изменяют внутренние установки компьютера.
В этой ситуации может помощь откат системы к предыдущему состоянию, когда программа для менеджмента дисков еще не была установлена и ничего не успела поменять в системе. Или так – полностью удалить программу вместе со всеми настройками. И не забыть проверить – не остались ли в системе компьютера созданные ранее виртуальные диски. Их тоже необходимо удалить. После этого перезагрузить компьютер и сбросить настройки CMOS до установок по умолчанию.
Конфликт файловых систем
Часто проблемы появляются после обновления операционной системы. Особенно при переходе с Windows XP на Windows 7 или 8. Если устройство длительное время нормально работало с Windows XP, а после новой установки Windows 8 перестало обнаруживаться, могло произойти изменение файловой системы компьютера и теперь диск и операционная система как бы говорят на разных языках.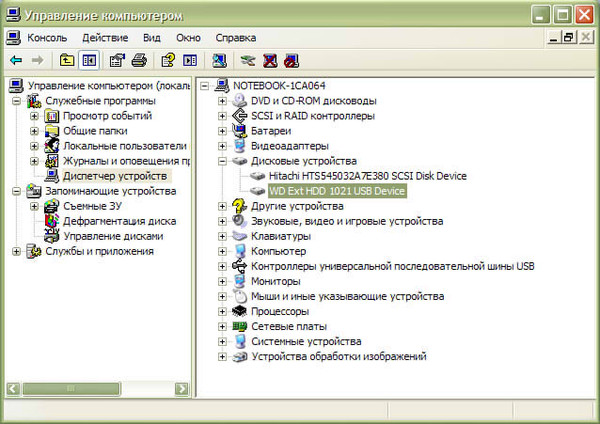
В такой ситуации, если принудительно назначить ему имя и попытаться начать что-то делать, система скорее всего скажет, что диск не отформатирован и предложит немедленно произвести форматирование. Если находящиеся на диске данные не особенно важны, можно так и поступить. Тогда новая операционная система сама задаст советующую конфигурацию внешнему винчестеру.
Ситуация особенно неприятная, если на нем важные рабочие документы или ценные файлы. Самое простое решение – заново установить ранее стоявшую операционную систему, переписать информацию с внешнего диска, отформатировать этот диск и поменять файловую систему.
После этого снова установить обновление Windows и тогда уже он будет работать с компьютером без всяких проблем.
Другой вариант – изменить файловую систему с помощью специальной утилиты, которую скачать на одном из софт-порталов. Или же использовать для смены файловой системы все те же вышеупомянутые приложения Alcohol или Acronis.
Неисправность можно иногда определить на слух.
- Если при включении не слышно никакого движения, при этом индикаторы питания светятся, возможно диск неисправен.
- Если слышны необычные звуки, стук, тиканье, прерывистые удары, что-то произошло с внутренним механизмом.
При подозрительном поведении устройства его необходимо немедленно отключить от компьютера и отнести на проверку в мастерскую.
Как подключить внешний жесткий диск через USB
Количество информации, которую пользователь хранит на своем компьютере, с каждым годом увеличивается. Поэтому многие сталкиваются с проблемой, когда свободного места на компьютере практически не остается. Мы скидываем на него фото и видео с цифрового фотоаппарата, загружаем новенький фильм, который планируем посмотреть в дальнейшем и прочее. В результате жесткий диск перегружен, и компьютер начинает виснуть.
Решить данную проблему поможет покупка внешнего жесткого диска. На него Вы сможете скинуть всю необходимую информацию, доступ к которой ничем не будет отличаться от доступа к информации на жестком диске в компьютере. Помимо того, подключить внешний жесткий диск Вы сможете к компьютеру, ноутбуку или телевизору, через USB-разъем.
Помимо того, подключить внешний жесткий диск Вы сможете к компьютеру, ноутбуку или телевизору, через USB-разъем.
А теперь давайте разберемся, как же правильно подключить внешний жесткий диск через USB к выбранному устройству.
При подключении внешнего жесткого диска к компьютеру или ноутбуку необходимо с одной стороны подсоединить кабель, с помощью штекера USB или mini-USB, к диску, а другой конец кабеля, с USB-штекером, подсоединить к компьютеру в USB-порт. Затем подождите, пока компьютер обнаружит новое устройство.
Если Вы подключили внешний жесткий диск, а он не работает, это характерно для жестких дисков, объем которых больше 2 терабайт, рассмотрим еще один способ подключения. Причиной в данном случае может стать обычная нехватка питания для жесткого диска. Дело в том, что он питается от компьютерного USB-порта, который не всегда выдает необходимые для работы диска 5 вольт. В этом случае потребуется использовать специальный USB-кабель с разветвлением или Y-кабель.
Подключите штекер Mini/Micro-USB к жесткому диску, а с другого конца кабеля подключите два штекера к USB-портам на компьютере. Через основной USB-штекер передаются данные, другой USB-штекер используется для подачи дополнительного питания.
Используйте для подключения Y-кабель, который шел в комплекте с жестким диском. Если такого не было, то его придется докупить. Иногда в комплекте с диском идет дополнительный кабель, который также может обеспечить необходимое питание.
Существует еще несколько причин, почему не работает внешний жесткий диск:
1. Не хватает питания через USB-порт. Это может произойти и в том случае, если Вы подключили диск к USB-портам, расположенным в передней части системного блока. Тогда просто подключите его к портам сзади системника, напрямую к материнской плате.
2. Жесткий диск может быть неисправным – отнесите на диагностику.
3. Неисправный USB-порт – подключите к другому порту.
4. Проблема с кабелем – необходимо приобрести новый.
Если на жестком диске храниться много фильмов, видео или фото, то можно обеспечить их комфортный просмотр с помощью подключения внешнего жесткого диска к телевизору. Никаких сложностей в этом нет. Главное – чтобы на телевизоре был свободный USB-порт, а лучше два порта.
Если на телевизоре не один USB-порт, а несколько, и один из них подписан HDD IN, воткните в него основной штекер для внешнего жесткого диска. Штекер для подачи дополнительного питания воткните в порт рядом.
Включаем телевизор, жмем на пульте кнопочку Source или Input и ищем раздел с жестким диском.
На этом буду заканчивать. Думаю теперь Вам понятно, как подключить внешний жесткий диск через USB к компьютеру, ноутбуку или телевизору.
Оценить статью: Загрузка.
 .. Поделиться новостью в соцсетях
.. Поделиться новостью в соцсетяхОб авторе: Олег Каминский
Вебмастер. Высшее образование по специальности «Защита информации». Создатель портала comp-profi.com. Автор большинства статей и уроков компьютерной грамотности
Почему телевизор не видит внешний жесткий диск
Современные телевизоры имеют разные функции. Среди них — воспроизведение контента с внешних USB источников. Многие люди имеют внешний жесткий диск. В отличие от флешки, он имеет внушительный объем и позволяет хранить большие объемы информации, например, целую фильмотеку. Но что делать, если ваш телевизор не видит подключенный внешний жесткий диск? Для начала, стоит узнать, как подключить его правильно.
Как подключить жесткий диск
Любой внешний жесткий диск для подключения использует USB кабель. Но в качестве носителя информации пользователь может использовать и внутренний HDD от ПК, а значит, способы подключения могут быть иные.
USB
Внешний жесткий диск подключается через USB разъем ТВ. У него есть специальный кабель в комплекте. Если ТВ достаточно старый и оснащен USB 2.0, то может потребоваться дополнительное питание. Для этого нужен кабель с двумя штекерами USB – подключить к ТВ следует оба.
У него есть специальный кабель в комплекте. Если ТВ достаточно старый и оснащен USB 2.0, то может потребоваться дополнительное питание. Для этого нужен кабель с двумя штекерами USB – подключить к ТВ следует оба.
Подключение диска по USB
Внешний бокс
Если накопитель изъят из ПК или ноутбука, то есть два пути: использовать переходник с Sata на USB, но удобнее купить внешний бокс с учетом размера HDD (2,5 дюйма для ноутбучного и 3,5 дюйма для ПК). В случае накопителя 3,5 дюйма стоит подбирать бокс с внешним питанием от розетки. Это не слишком удобно, но следует учесть, что такой диск требует больше питания, и USB разъем не всегда его выдает.
Бокс с диском
Приставка
Если в ТВ нет USB разъема, или он занят/сломан, то используют промежуточное устройство. Это может быть смарт приставка, игровая консоль, ноутбук. Подключение осуществляется посредством тюльпанов или HDMI, на ТВ нужно указать источник сигнала, а запуск файлов с HDD осуществляется непосредственно с выбранного девайса
Подключение через приставку
Роутер
Накопитель подключается и в роутер – для этого у телевизора должна быть поддержка DLNA и Smart функций. Через специальное приложение пользователь сможет увидеть все устройства в локальной сети, включая HDD.
Через специальное приложение пользователь сможет увидеть все устройства в локальной сети, включая HDD.
Подключение через роутер
При подключении в USB разъем на экране появится окно с предложением переключиться на внешний накопитель. Откроется стандартное окно с папками, нужно лишь найти необходимый контент. Если автоматически HDD не определился, то нужно открыть источники сигнала и выбрать USB.
Почему телевизор не видит подключенный диск
Как правило, сложностей при подключении к телевизору внешнего жесткого диска не возникает. Но если ТВ не читает накопитель, то это возможно по ряду причин:
- нехватка питания жесткому диску;
- устаревшее программное обеспечение вашего устройства;
- несовместимость файловых систем жесткого диска и телевизора.
Причина может быть и вполне банальна: накопитель большого объема. Как правило, ТВ не рассчитаны на чтение HDD более 2 Тб. Об этом упоминается в инструкции.
Рассмотрим каждую проблему по отдельности.
Нехватка питания
Одной из распространенных проблем, по которой аппарат не видит жесткий диск, может стать нехватка мощности для работы жесткого диска. Если вы являетесь владельцем устаревшей модели телевизора, винчестер не сможет получить необходимую ему энергию через USB-подключение. Винчестеры можно классифицировать на 3 вида по их поколению и количеству потребляемой ими энергии:
- USB 1 – 500мА, 5В;
- USB 2 – 500-1000мА, 5В;
- USB 3 – 1500-2000мА, 5В.
Одним из самых логичных способов решения проблемы является подключение жесткого диска посредством Y-разветвителя. Питание винчестера таким способом зависит от количества USB-разъемов в вашем устройстве:
- один разъем;
- два и более разъема.
Когда на устройстве предусмотрено несколько USB-разъемов, то проблем в этом случае возникнуть не должно. Подключите винчестер сразу к двум разъемам телевизора посредством разветвителя. В этом случае напряжения хватит для полноценной работы диска. Если телевизор оборудован лишь одним USB-входом, вам необходимо подключить Y-разветвитель таким образом, чтобы соединить винчестер с вашим ТВ, и при этом использовать блок питания стороннего устройства (телефона, планшета и т.д.). Жесткий диск будет питаться за счет блока питания, а недостающую энергию будет брать от вашего устройства.
В этом случае напряжения хватит для полноценной работы диска. Если телевизор оборудован лишь одним USB-входом, вам необходимо подключить Y-разветвитель таким образом, чтобы соединить винчестер с вашим ТВ, и при этом использовать блок питания стороннего устройства (телефона, планшета и т.д.). Жесткий диск будет питаться за счет блока питания, а недостающую энергию будет брать от вашего устройства.
Совет! Чтобы проверить, что причина неисправности действительно кроется в нехватке питания, поочередно подключите флэш-накопители в соответствующие разъемы на корпусе. Если файлы на флэш-картах читаются – значит, USB-порт телевизора находится в рабочем состоянии.
Устаревшее ПО
Другой распространенной причиной, почему телевизор не видит съемный носитель, является устаревшее программное обеспечение. Функция распознавания носителя такого большого объема присуща, как правило, лишь телевизорам последних моделей. Если мощности ТВ достаточно для работы с внешними дисками, произведите обновление прошивки.
Если ТВ подключается к интернету, то в разделе настроек «об устройстве» или «поддержка» есть подменю «обновление». В нем нужно запустить поиск свежих версий ПО и при наличии установить их. Если ТВ без подключения, то обновления могут устанавливаться в виде прошивок с USB носителей (очевидно, что нужна для этих целей флешка). Как выполнить такую прошивку:
- посетите официальный сайт компании-производителя;
- зайдите в раздел «поддержка»;
- выберите пункт «обновление ПО»;
- введите модель своего устройства и скачайте соответствующий файл;
- осуществите обновление.
Несовместимость файловых систем
Многие модели телевизоров не читают винчестеры, если те не соответствуют файловой системе FAT32. Все дело в том, что большинство аппаратуры предназначено для работы с флэш-картами, объем которых, как правило, не превышает 64 Гб. Имея сравнительно небольшой размер кластеров, FAT32 позволяет более эффективно использовать ограниченную память флэш-карты. Этим и обуславливается причина, по которой большинство флэш-накопителей используют эту файловую систему.
Этим и обуславливается причина, по которой большинство флэш-накопителей используют эту файловую систему.
В отличие от FAT32, NTFS система позволяет осуществлять более быструю и безопасную передачу данных с носителя на компьютер или другое считывающее устройство. Эта файловая система поддерживает работу с большими объемами информации и не имеет ограничений по размеру копируемых файлов.
Важно: перед покупкой телевизора обратить внимание на инструкцию по эксплуатации. В ней вы сможете найти много полезной информации о совместимости файловых систем накопителей с устройством. Бывают случаи, когда в инструкции указаны модели винчестеров, с которыми телевизор не будет работать ни при каких условиях.
Последние модели телевизоров таких компаний, как lg или самсунг, способны увидеть диск с файловой системой NTFS. Помимо обычной записи информации, такие устройства способны воспроизводить кодированные данные.
Подчас неполадка заключается в особенностях форматирования. Отдельные виды техники форматируют накопители «под себя». Это не проявляется при подключении к ПК или ноутбуку, но на других устройствах могут возникнуть сложности с подключением. Если HDD был некогда подключен к смарт приставке или ТВ другого бренда, и он работает с ПК, но новый телевизор его не понимает, при этом причина не в недостаточном питании, то стоит попробовать отформатировать его на ПК и вновь проверить на телевизоре.
Если устройство перестало видеть накопитель
В данном случае словосочетание «перестал видеть» подразумевает то, что раньше ваш аппарат свободно мог синхронизироваться с винчестером, но через некоторое время перестал это делать. Причин, по которым возникает подобная неисправность, может быть две:
- наличие вирусов на съемном диске;
- выход из строя самого накопителя.
Современные вирусы способны не просто повредить отдельные файлы на винчестере, но и полностью разрушить файловую систему. Поскольку телевизоры являются довольно «капризной» техникой, атака вирусов может парализовать его. Единственным советом для того, чтобы избежать посещения ремонтной мастерской, станет проверка всех закачиваемых файлов на предмет наличия вирусных программ до передачи последних на другие устройства.
Поскольку телевизоры являются довольно «капризной» техникой, атака вирусов может парализовать его. Единственным советом для того, чтобы избежать посещения ремонтной мастерской, станет проверка всех закачиваемых файлов на предмет наличия вирусных программ до передачи последних на другие устройства.
Чтобы отличить поломку винчестера от неисправности ТВ, необходимо осуществить проверку работы с другим съемным диском. Подключите его к вашему телевизору в тот же USB-разъем. Если «проверочный» винчестер отлично синхронизируется с телевизором – значит ваш пришел в негодность. Такую же проверку можно произвести и в том случае, если телевизор не видит флэшку.
Использование внешних накопителей данных с Mac
Внешние жесткие диски, флеш-накопители, USB-накопители, флеш-карты памяти и другие устройства, такие как iPod, можно подключать к Mac через кабель Thunderbolt, USB или FireWire либо по беспроводной связи Bluetooth.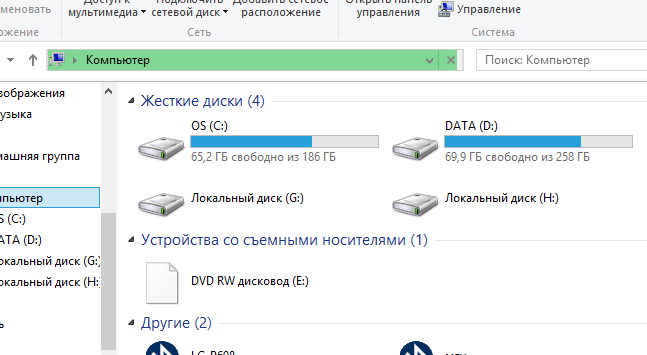
Кроме того, устройства хранения данных (например, внешние жесткие диски) могут быть доступны в сети. Дополнительно Вы можете вставлять карты флэш-памяти из камеры или другого устройства в слот для карт SDXC Вашего компьютера Mac. Если Ваш Mac не оснащен слотом для карт памяти, Вы можете получить доступ к данным на карте флэш-памяти с помощью подключенного устройства считывания карт.
После подключения устройства хранения данных можно перемещать файлы с компьютера Mac на устройство хранения данных или обратно.
Если Ваш Mac оборудован портом USB-C, см. раздел О порте USB-C.
Подключение устройства хранения данных
Перемещение файлов на внешнее устройство хранения данных или обратно
Убедитесь, что Mac подключен к внешнему устройству хранения данных (например, через USB-кабель или по сети).
Нажмите значок Finder в панели Dock, чтобы открыть окно Finder. Затем выполните одно из следующих действий для переноса файлов.

Перемещение файлов на устройство хранения данных. Выберите один или несколько файлов на рабочем столе или в папке, затем перетяните их на устройство хранения данных в списке «Места» в боковом меню Finder.
Перемещение файлов с устройства хранения данных. Выберите устройство хранения из списка «Места» в боковом меню Finder, затем перетяните файлы в нужное место на Mac.
Если у Вас нет прав на просмотр или работу с файлами в устройстве хранения данных
Если Вы не являетесь администратором компьютера Mac, попросите администратора предоставить Вам доступ к нужным файлам.
Если Вы являетесь администратором компьютера Mac, выполните одно из следующих действий:
Пройдите аутентификацию, как администратор. В зависимости от способа доступа к файлу Вам может быть предложено войти в систему в качестве администратора.
Измените настройки общего доступа и права доступа для файла.
 Инструкции см. в разделе Использование общего доступа к файлам.
Инструкции см. в разделе Использование общего доступа к файлам.
Извлечение устройства хранения (USB-диск, флеш-карту или другое устройство)
На компьютере Mac выполните одно из следующих действий.
Выберите объект для извлечения и выберите «Файл» > «Извлечь».
В боковом меню Finder нажмите кнопку «Извлечь» рядом с именем объекта.
На рабочем столе перетяните в Корзину объект, который нужно извлечь.
Если не удается извлечь устройство хранения данных, возможно, один или несколько файлов на устройстве хранения данных используются другим приложением или другим пользователем. См. разделы Если извлекаемый диск используется приложением и Если извлекаемый диск используется другим пользователем.
Что делать, если компьютер не видит флешку или внешний HDD?
Причин у данной проблемы всего две: аппаратная и программная. В первом случае неисправно само устройство или интерфейсы подключения. Во втором — операционная система некорректно отреагировала на подключение. И если с физической неполадкой ничего не поделать (проще купить новую флешку), то ошибки ОС можно исправить.
В первом случае неисправно само устройство или интерфейсы подключения. Во втором — операционная система некорректно отреагировала на подключение. И если с физической неполадкой ничего не поделать (проще купить новую флешку), то ошибки ОС можно исправить.
Флешка подключена через хаб
Любое устройство, подключенное через USB-порт, получает необходимую электроэнергию через сам разъем. Если вы используете USB-удлинители и USB-хабы, которые не оснащаются отдельным источником питания, то вся электроэнергия полученная через один интерфейс будет распределяться между всеми подключенными девайсами.
Разумеется, такие условия приведут к некорректной работе устройств. Чтобы всё работало нормально отключите все флешки, кроме одной. А если вам недостаточно портов, встроенных в материнскую плату, приобретите нормальный USB-концентратор, у которого на борту будет адаптер питания.
Флешка не отображается в проводнике
Если флешка не отображается в проводнике, это не значит, что система вообще не обнаружила устройство. Зачастую, оказывается, что ОС просто не может распознать девайс. Но это можно сделать принудительно. Для этого выполните следующие действия:
Зачастую, оказывается, что ОС просто не может распознать девайс. Но это можно сделать принудительно. Для этого выполните следующие действия:
- Нажмите комбинацию клавиш Win + R.
- В появившемся поле введите команду diskmgmt.msc.
- В открывшейся утилите найдите внешний жесткий диск (флешку) и нажмите по нему правой кнопкой мыши.
- Далее выберите пункт «Форматировать».
- Проследуйте дальнейшей инструкции с использованием параметров, установленных по умолчанию.
Обычно этого достаточно чтобы диск появился в проводнике. Если этого не произошло, попробуйте в свойствах дисках в вышеупомянутой программы выбрать другой пункт — «Инициализация». Также можно попробовать присвоить диску любую свободную букву (от A до Z) в том же меню, где совершались остальные манипуляции.
Неисправность драйверов
Windows 10 в автоматическом режиме устанавливает подходящее программное обеспечение для любого подключенного устройства (при условии, что в базе есть необходимый набор драйверов). Если в базе нужное ПО отсутствует или произошел системный сбой, накопитель не будет отображаться. В флешками такое происходит редко, а с внешними дисками — чаще.
Если в базе нужное ПО отсутствует или произошел системный сбой, накопитель не будет отображаться. В флешками такое происходит редко, а с внешними дисками — чаще.
Наш совет: попробуйте обновить драйверы. Это можно сделать не только в Проводнике (где ваша флешка скорее всего не отображается).
- Нажмите комбинацию клавиш Win + R.
- В появившемся поле введите команду devmgmt.msc.
- Откройте раздел «Дисковые устройства».
- Нажмите по нужному диску правой кнопкой мыши и выберите пункт «Обновить драйвер».
- Подтвердите операцию, выбрав «Автоматический поиск обновленных драйверов».
Если это не помогло, попробуйте скачать драйверы с официального сайта разработчика. Также может помочь полное удаление устройства из списка подключенных девайсов (в свойствах диска в вышеупомянутой утилите выберите пункт «Удалить устройство»). Таким образом после перезагрузки компьютера операционная система попробует заново идентифицировать устройство и установить на него необходимые драйверы.
Читайте также:
Теги usb-накопители
10 способов распознать внешний жесткий диск 3.
 0 на вашем ПК
0 на вашем ПКDriverFix
DriverFix имеет новейшие драйверы в своей более чем 18 миллионной облачной библиотеке, поэтому драйвер контроллера USB 3.0 наверняка входит в их число.2. Установите новый раздел на съемном диске
Если вы подключаете жесткий диск впервые, есть вероятность, что на нем не созданы разделы, поэтому Windows 10 не распознает его как жесткий диск.
Таким образом, ваш внешний накопитель USB 3.0 не будет обнаружен в Windows 10.
Но ваш диск будет распознан инструментом управления дисками Windows, поэтому мы собираемся проверить, распознает ли Управление дисками внешний жесткий диск, и наши дальнейшие действия будут зависеть от результатов.
Используйте инструмент управления дисками
- Введите diskmgmt.msc в поиске Windows и щелкните Disk Management .
- Посмотрите, можете ли вы найти свой внешний диск в списке в окне «Управление дисками».
- Если он разбит на разделы, вам нужно только отформатировать его, щелкнув его правой кнопкой мыши и выбрав «Форматировать».

Примечание: Если вы уверены, что у вас есть данные на этом диске, попробуйте подключить его к другому компьютеру и сначала создайте резервную копию данных. Форматирование сотрет все данные с диска!
Создайте новый раздел на вашем диске
- Щелкните правой кнопкой мыши пространство Незанятое и перейдите к Новый простой том .
- Установите размер нового тома, и все готово.
- Снова подключите жесткий диск USB 3.0 к компьютеру, и он должен быть доступен.
Примечание: Если даже Disk Management не может распознать жесткий диск, ваша проблема может быть немного сложной.
Во-первых, попробуйте некоторые базовые решения, например, проверьте, обновлен ли драйвер, или попробуйте подключить его к другому USB-порту, если у вас плохой USB-порт.
Если средство управления дисками кажется слишком сложным для использования, существуют решения сторонних производителей, которые можно использовать для форматирования диска.
Мы рекомендуем Paragon Partition Manager Advanced , простое приложение, которое может помочь вам с легкостью отформатировать диск, поэтому обязательно попробуйте его.
Этот профессиональный инструмент имеет встроенные функции резервного копирования, которые позволяют сохранять данные перед работой с жестким диском. Это очень удобная функция в непредсказуемых и неприятных ситуациях.
Partition Manager Advanced имеет множество других функций для разбиения на разделы, но также оптимизирует ваш компьютер для более эффективного использования его ресурсов.
Paragon Partition Manager Продвинутый
Это лучший инструмент для разбиения на разделы на рынке, потому что он прост в использовании, но при его использовании вы будете выглядеть профессионально.3. Отключите настройку выборочной приостановки USB.
- Перейдите к Найдите , введите управление питанием и откройте Настройки питания и сна .

- Перейти к Дополнительные настройки мощности .
- Щелкните Изменить параметры плана рядом с выбранным планом электропитания.
- Перейти к Изменить дополнительные параметры питания .
- В разделе Настройки USB найдите Настройка выборочной приостановки USB и установите для нее значение Отключено . Нажмите Применить и ОК , чтобы сохранить изменения.
- Перезагрузите компьютер и посмотрите, сможете ли вы снова подключить внешний USB-накопитель.
Примечание: Перед изменением настроек питания создайте точку восстановления на случай, если что-то пойдет не так.
Не можете создать точку восстановления? Вот полное руководство для этого
4. Отредактируйте реестр
- Перейти в диспетчер устройств .
- Под контроллерами универсальной последовательной шины найдите USB Mass Storage Device .
 Щелкните его правой кнопкой мыши и выберите Properties .
Щелкните его правой кнопкой мыши и выберите Properties . - Перейдите на вкладку Details и в разделе «Свойство» выберите Путь к экземпляру устройства . Щелкните правой кнопкой мыши путь и выберите Копировать .
- Откройте редактор реестра .
- Перейдите по следующему пути:
ComputerHKEY_LOCAL_MACHINESYSTEMCurrentControlSetEnumUSBVID Параметры устройства- Примечание: VID_8564 & PID_10005388DW3MEQ8HGRAX — это всего лишь пример, поэтому вам нужно использовать значение, которое вы получили в Step 4 .
- На правой панели ключа Device Parameters найдите DWORD с именем EnhancedPowerManagementEnabled , который должен отображать данные Value как 1.Если это значение недоступно, возможно, вам придется создать его вручную.

- Дважды щелкните по нему и измените его значение на 0. Щелкните ОК .
- Перезагрузите компьютер и попробуйте снова подключить диск.
Примечание. Если вы не можете редактировать реестр Windows 10, прочтите это удобное руководство и найдите самые быстрые решения проблемы.
5. Отключите накопитель и войдите в BIOS
.Если внешний накопитель USB 3.0 не обнаружен в Windows 10, вы можете попробовать этот простой обходной путь.По словам пользователей, вам просто нужно отключить диск, войти в BIOS и снова подключить диск.
После этого вы можете выйти из BIOS и запустить Windows 10 в обычном режиме.
Звучит как необычное решение, но немногие пользователи сообщили, что оно им помогло, так что вы можете попробовать его.
Если вы не знаете, как получить доступ к BIOS, вот руководство экспертов о том, как это сделать.
6. Попробуйте использовать другой кабель
Если ваш компьютер не может обнаружить USB 3. 0, проблема может быть связана с кабелем. По словам пользователей, им удалось решить эту проблему, просто заменив кабель.
0, проблема может быть связана с кабелем. По словам пользователей, им удалось решить эту проблему, просто заменив кабель.
Если у вас возникла эта проблема, возможно, ваш кабель сломан, поэтому обязательно замените его и проверьте, решает ли это проблему.
7. Обновите микропрограмму накопителя
Многие пользователи сообщили, что их внешний диск распознается только при использовании порта USB 2.0. Если у вас возникла эта проблема, вы можете попробовать обновить прошивку устройства.
Чтобы обновить прошивку, вам необходимо подключить внешний накопитель к порту USB 2.0, загрузить последнюю версию микропрограммы от производителя накопителя и установить ее.
После установки прошивки вы сможете использовать внешний диск с портом USB 3.0.
Имейте в виду, что обновление микропрограммы — это сложная и потенциально опасная процедура, и если вы не сделаете ее должным образом, это может привести к необратимому повреждению накопителя.
USB 3. 0 не распознается в Windows 10? Не волнуйтесь, у нас есть подходящее решение для вас
0 не распознается в Windows 10? Не волнуйтесь, у нас есть подходящее решение для вас
8. Обновите драйвер запоминающего устройства USB Attached SCSI (UAS) вручную
- Нажмите Windows Key + X и выберите Device Manager из списка.
- Перейдите к Просмотр и отметьте Показать скрытые устройства .
- Теперь найдите USB Attached SCSI (UAS) Mass Storage Device , щелкните его правой кнопкой мыши и выберите Обновить драйвер .
- Выберите Найдите на моем компьютере драйверы .
- Щелкните Позвольте мне выбрать из списка доступных драйверов на моем компьютере .
- Выберите Показать все устройства и нажмите Далее .
- Выберите Mass Storage Device и нажмите Next , чтобы установить драйвер.
9.
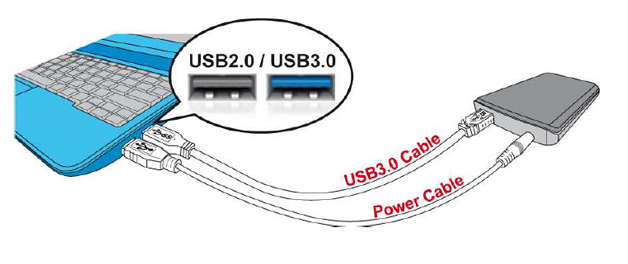 Измените букву диска
Измените букву диска- Открыть Диск Управление .
- Найдите внешний диск, щелкните его правой кнопкой мыши и выберите в меню Изменить букву диска и путь .
- Нажмите кнопку Изменить .
- Выберите нужную букву из раскрывающегося меню и нажмите ОК , чтобы сохранить изменения.
10. Переустановите драйверы
- Подключите устройство к порту USB 2.0.
- Откройте Диспетчер устройств .
- Найдите устройство в Диспетчере устройств , щелкните его правой кнопкой мыши и выберите в меню Удалить устройство .
- Нажмите кнопку Удалить для подтверждения.
- Отключите диск и перезагрузите компьютер.
- Подключите диск к порту USB 3.0. Теперь Windows распознает устройство и установит для него соответствующий драйвер.

Вот и все, мы надеемся, что хотя бы одно из этих решений помогло вам решить проблему с внешним жестким диском USB 3.0, который не обнаруживается в Windows 10.
Однако, если вы можете подключить внешний диск к компьютеру, но он работает медленно, ознакомьтесь с этой статьей.
Если у вас есть другие вопросы или предложения, не стесняйтесь оставлять их в разделе комментариев ниже, и мы обязательно их рассмотрим.
Ошибка «USB-устройство не распознано» — Windows Server
- 4 минуты на чтение
В этой статье
В этой статье представлены методы решения ошибки USB-устройство не распознано , которая возникает при попытке доступа к внешнему жесткому диску USB.
Симптомы
При попытке доступа к данным на внешнем жестком диске USB может появиться следующее сообщение об ошибке:
USB-устройство не распознается: одно из устройств, подключенных к этому компьютеру, неисправно, и Windows не распознает его.
Применимо к: Windows 10, версия 1709, Windows 7 Service Pack 1
Исходный номер базы знаний: 2654149
Причина
Эта проблема может быть вызвана любой из следующих ситуаций:
- Загруженный в данный момент драйвер USB стал нестабильным или поврежден.
- Вашему компьютеру требуется обновление для устранения проблем, которые могут конфликтовать с внешним жестким диском USB и Windows.
- Windows может отсутствовать другие важные обновления, проблемы с оборудованием или программным обеспечением.
- Возможно, ваши USB-контроллеры нестабильны или повреждены.
- Возможно, ваш внешний диск переходит в режим выборочной приостановки.
- Материнская плата вашего ПК может нуждаться в обновленных драйверах.
Разрешение 1. Удалите, а затем повторно подключите внешний жесткий диск
Этот метод решает проблемы, при которых загруженный в данный момент драйвер USB стал нестабильным или поврежденным.
- Выберите Start , введите Device Manager в поле Search .
- Выберите Диспетчер устройств из возвращенного списка.
- Выберите «Дисковые накопители» из списка оборудования.
- Нажмите и удерживайте (или щелкните правой кнопкой мыши) внешний жесткий диск USB, на котором возникла проблема, и выберите «Удалить».
- После удаления жесткого диска отсоедините кабель USB.
- Подождите 1 минуту, а затем снова подсоедините кабель USB.Драйвер должен загрузиться автоматически.
- Проверьте USB-накопитель в проводнике Windows.
Примечание
Подключение внешнего жесткого диска USB к концентратору USB без питания может привести к нехватке энергии для работы внешнего диска. Вместо этого подключите его прямо к компьютеру.
Если этот метод не решает вашу проблему, перейдите к решению 2.
Разрешение 2 — Установите исправления, устраняющие проблемы, которые могут существовать в Windows 7
Исправления в этом методе могут разрешить известный конфликт с внешним жестким диском USB и Windows.
Перейти к KB976972 Проблемы возникают при переносе данных через USB с компьютера под управлением Windows 7 с набором микросхем NVIDIA USB EHCI и не менее 4 ГБ ОЗУ.
В разделе «Информация об обновлении» выберите Загрузить пакет обновления сейчас , который соответствует вашей версии Windows 7.
- Если вы не уверены, какая версия Windows 7 у вас установлена, нажмите кнопку Пуск , нажмите и удерживайте (или щелкните правой кнопкой мыши) Компьютер > Свойства .
- Если 64-разрядная операционная система указана рядом с Типом системы, вы используете 64-разрядную версию Windows 7.
- Если 32-разрядная операционная система указана рядом с Типом системы, вы используете 32-разрядную (x86) версию Windows 7.
- Если вы не уверены, какая версия Windows 7 у вас установлена, нажмите кнопку Пуск , нажмите и удерживайте (или щелкните правой кнопкой мыши) Компьютер > Свойства .
Выбрать Продолжить . Если появится запрос на разрешение управления учетными записями пользователей, выберите Да .

Выбрать Загрузить > Открыть .
Загрузка должна начаться через 30 секунд.В противном случае выберите Начать загрузку > Открыть .
Следуйте инструкциям на экране, чтобы завершить загрузку и установку.
Перейти к KB974476 Компьютер перестает отвечать, когда устройство USB выходит из состояния выборочной приостановки USB в Windows 7.
Выберите Просмотр и запрос загрузки исправлений> Выбрать исправление.
При появлении запроса ознакомьтесь с лицензионным соглашением. Если вы согласны с условиями, выберите Я принимаю .
Установите флажок рядом с вашей версией Windows 7, затем введите свой адрес электронной почты в поля ниже.
Введите слово проверки, затем выберите Запросить исправление .
Проверьте свою электронную почту.
 Вскоре вы получите электронное письмо от Microsoft со ссылкой для загрузки исправления. Выберите ссылку и следуйте инструкциям на экране, чтобы загрузить и установить исправление.
Вскоре вы получите электронное письмо от Microsoft со ссылкой для загрузки исправления. Выберите ссылку и следуйте инструкциям на экране, чтобы загрузить и установить исправление.Перезагрузите компьютер.
Если проблема не исчезнет, перейдите к решению 3.
Разрешение 3. Установите последние обновления Windows
Этот метод установит последние версии драйверов устройств для внешнего жесткого диска USB.
- Нажмите кнопку Пуск , введите Центр обновления Windows в поле поиска , а затем выберите Центр обновления Windows на панели результатов.
- Выберите Проверить наличие обновлений . После завершения сканирования выберите Просмотреть дополнительные обновления .
- Установите флажок рядом с обновлениями, затем выберите Установить обновления .
- При появлении запроса ознакомьтесь с лицензионным соглашением и выберите Я принимаю .

- Следуйте инструкциям на экране, чтобы загрузить и установить обновления.
- При появлении запроса перезагрузите компьютер.
Если проблема не исчезла, перейдите к решению 4.
Разрешение 4 — Переустановите контроллеры USB
Этот метод устраняет шаги, на которых загруженный в данный момент драйвер USB стал нестабильным или поврежденным.
- Выберите Start , затем введите диспетчер устройств в поле Search , а затем выберите Device Manager .
- Разверните Контроллеры универсальной последовательной шины. Нажмите и удерживайте (или щелкните правой кнопкой мыши) устройство и выберите «Удалить». Повторите для каждого устройства.
- После завершения перезагрузите компьютер. Ваши контроллеры USB установятся автоматически.
Если проблема не исчезла, перейдите к решению 5.
Разрешение 5 — Отключить настройку выборочной приостановки USB
Этот метод предотвращает отключение внешнего USB-накопителя.
- Нажмите кнопку Start , введите power plan в поле Search , а затем выберите Choose a power plan .
- Рядом с текущим выбранным планом выберите Изменить настройки плана .
- Выбрать Изменить дополнительные параметры питания .
- Установите флажок, чтобы развернуть Настройки USB > Настройки выборочной приостановки USB .
- Выберите Подключено , выберите раскрывающееся меню, а затем выберите отключено .
- Если вы используете ноутбук, выберите Battery , выберите раскрывающееся меню, а затем выберите disabled .
- Выбрать Применить > ОК .
Если это не решит проблему, перейдите к решению 6.
Resolution 6 — Установите последние драйверы набора микросхем материнской платы
Этот метод обновляет драйверы набора микросхем материнской платы, поэтому компьютер распознает внешний жесткий диск USB.
- Просмотрите документацию к вашему компьютеру, в которой должно быть указано название производителя материнской платы.
- Посетите веб-сайт поддержки производителя вашего компьютера.Список сайтов поддержки производителей компьютеров см. В разделе «Контактная информация производителей компьютеров».
- Перейдите на их веб-сайт, чтобы найти подходящие драйверы для вашей материнской платы. За помощью обращайтесь к производителю компьютера.
Если проблема все еще существует, мы рекомендуем обратиться в службу поддержки продуктов Microsoft.
Дополнительная информация
Для получения дополнительной информации см. Центр обновления Windows.
Как подключить внешний диск к телефону через USB
Независимо от того, используете ли вы свой Android-смартфон в качестве игровой консоли, мультимедийного сервера или камеры, большинству из нас в какой-то момент может потребоваться подключить его к внешним периферийным устройствам, таким как жесткие диски, USB-накопители или даже клавиатура / мышь. Для работы большинства этих функций ваш смартфон должен поддерживать стандарт, известный как USB OTG. В этой статье мы объясним, как использовать USB OTG на вашем устройстве Android.
Для работы большинства этих функций ваш смартфон должен поддерживать стандарт, известный как USB OTG. В этой статье мы объясним, как использовать USB OTG на вашем устройстве Android.
Перейти к:
Если вы не знали, стандарт USB OTG существует уже довольно давно. В качестве стандарта USB он позволяет вашему смартфону подключаться к нескольким периферийным устройствам. На протяжении многих лет USB OTG использовался для нескольких целей, таких как перепрошивка ПЗУ, хранящихся на USB-накопителе, или даже попытки подключить внешние жесткие диски к вашему смартфону.
USB OTG также позволяет подключать к телефону такие аксессуары, как мыши и клавиатуру. Это может быть полезно в сценариях, когда ваш экран перестает отвечать, и вам может потребоваться подключить телефон к внешнему дисплею.
Совместим ли ваш смартфон с USB OTG?
Чтобы подключить жесткий диск или USB-накопитель к планшету или устройству Android, он должен быть совместим с USB OTG (On The Go).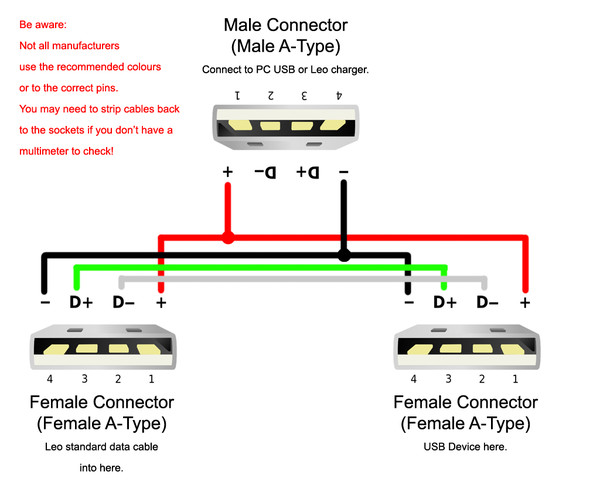 Но как узнать, совместим ли он? Все просто, достаточно проверить сайт производителя или коробку вашего устройства.
Но как узнать, совместим ли он? Все просто, достаточно проверить сайт производителя или коробку вашего устройства.
Если ваш смартфон действительно старый, если у вас больше нет коробки или если вы не уверены в номере его модели, вы можете использовать приложение USB OTG Checker для того же. Тем не менее, USB OTG изначально присутствует в Android, начиная с Honeycomb (3.1), поэтому более чем вероятно, что ваше устройство уже совместимо, чем нет.
Приложение, которое Nextpit рекомендует для проверки поддержки USB OTG, называется USB OTG Checker.Это бесплатное приложение, и вы можете загрузить его из магазина Google Play.
Несколько слов о мощности для накопителей большей емкости
Когда вы подключаете внешний жесткий диск к портативному компьютеру или ПК, сам накопитель питается от вашего компьютера. То же самое верно, когда вы подключаете свое хранилище к телефону Android. Однако большинство смартфонов не способны выдавать такую же мощность, как компьютер, и это может привести к проблемам.
Однако большинство смартфонов не способны выдавать такую же мощность, как компьютер, и это может привести к проблемам.
Большинство смартфонов могут обеспечивать ток не более 0,5 А.Если вашему внешнему диску требуется больше, он просто не будет работать. Жестким дискам требуется немного больше энергии при запуске. Это из-за мотора внутри. Если вы обнаружите, что ваш диск емкостью 1 ТБ продолжает отключаться, вероятно, это ваша проблема.
Возможно, вам понадобится USB OTG, который позволит вам подключить внешний аккумулятор. / © AmazonЭту проблему можно решить, добавив дополнительный источник питания. Вам понадобится адаптер, который позволит вам подключить блок питания, а также подключение к вашему устройству.Сделайте это, и у вас не должно возникнуть проблем с подключением внешнего хранилища к смартфону Android. Просто убедитесь, что вы сначала подключаете блок питания и телефон, а затем внешний накопитель.
Преимущества и недостатки USB OTG
Возможно, вы уже знакомы с USB OTG, но не знаете его названия.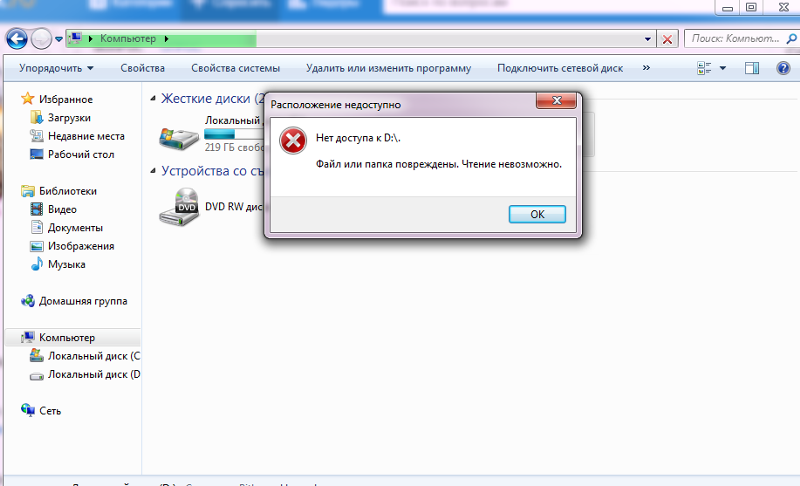 Каждый раз, когда вы подключаете клавиатуру или мышь к своему смартфону Android, вы используете технологию OTG, и подключить жесткий диск к смартфону не сложнее, чем подключить к нему мышь.Тем не менее, есть несколько условий, при которых ваш внешний диск будет распознан.
Каждый раз, когда вы подключаете клавиатуру или мышь к своему смартфону Android, вы используете технологию OTG, и подключить жесткий диск к смартфону не сложнее, чем подключить к нему мышь.Тем не менее, есть несколько условий, при которых ваш внешний диск будет распознан.
Можно использовать все USB-совместимые устройства, если им не требуется внешний источник питания. Кроме того, ваше устройство хранения (жесткий диск или USB-накопитель) должно быть в формате FAT32. Носители NTFS не распознаются. Если ваш диск / ключ не в этом формате, вы, конечно, можете отформатировать его и поместить в FAT32, но вы потеряете все данные на нем перед переформатированием, поэтому обязательно сохраните его в другом месте заранее.
Купите USB-кабель OTG
После того, как вы определили, что ваше устройство совместимо с OTG, вы можете продолжить и пойти в предпочтительный магазин и приобрести USB-кабель OTG. Попробуйте купить кабель OTG хорошего качества. Всегда полезно прочитать некоторые обзоры, прежде чем покупать их в Интернете. Остерегайтесь дешевых качественных продуктов и по возможности избегайте их.
Остерегайтесь дешевых качественных продуктов и по возможности избегайте их.
В идеале вы должны выбрать изогнутый кабель, как показано на рисунке ниже. Обратите внимание, что вам также следует обратить внимание на тип USB-кабеля при покупке: если ваш телефон использует порт USB Type-C, кабель OTG также должен быть того же типа.
Изогнутый кабель больше подходит для большинства смартфонов. Также проверьте тип порта перед покупкой / © AmazonПодключите USB-накопитель или аксессуар к планшету
Подключить USB-накопитель или даже портативный жесткий диск очень просто. Подключите кабель OTG к смартфону, а к другому концу подключите флешку или жесткий диск. Что касается жестких дисков, у большинства телефонов не должно возникнуть проблем с их распознаванием. Если вы все же столкнетесь с проблемами, это может быть связано с тем, что телефон не подает достаточно энергии на накопитель.В таких случаях попробуйте вышеупомянутую технику power bank и попробуйте еще раз.
Для управления файлами на жестком диске или USB-накопителе, подключенном к вашему смартфону, просто используйте файловый менеджер. Когда устройство подключено, появляется новая папка. Обычно он называется USBDriveA, но это может отличаться в зависимости от телефона, который вы используете. Вас также могут попросить предоставить одноразовое разрешение на доступ к жесткому диску.
Когда устройство подключено, появляется новая папка. Обычно он называется USBDriveA, но это может отличаться в зависимости от телефона, который вы используете. Вас также могут попросить предоставить одноразовое разрешение на доступ к жесткому диску.
Если у вас возникли проблемы с его поиском, просто нажмите кнопку с косой чертой («/»), чтобы вернуться в корневой каталог вашего смартфона. Вы скажете, в чем отличие от облака? Во-первых, нет необходимости в подключении к Интернету.
Что еще можно делать с USB OTG?
Подключите мышь или клавиатуру
Это один из наиболее типичных способов использования USB OTG. Можно связать свой смартфон или планшет с периферийными устройствами, такими как мышь или клавиатура, которые затем можно использовать для управления им.Есть некоторые ограничения — например, игровые мыши с миллиардом кнопок могут быть не полностью совместимы, — но по большей части основные операции включены.
Просто подключите USB-мышь, и курсор автоматически появится на вашем дисплее. Это также отличный способ использовать ваше устройство, если сенсорный экран сломан. Или подключите внешнюю клавиатуру, чтобы превратить планшет в ноутбук.
Подключите мышь для управления курсором по принципу plug-and-play. / © ANDROIDPITПодключение MIDI-клавиатуры
Если вам нравится создавать музыку на Android, USB OTG позволяет подключать такие устройства, как MIDI-клавиатуры и контроллеры, аудиовходы для инструментов и вокала, а также различные контроллеры, которые могут превратить ваш телефон или планшет в серьезную музыку. -делочная машина.
Подключите игровой контроллер
Наслаждаетесь мобильными играми, но хотите немного большего контроля? Почему бы не подключить к смартфону геймпад? Использование проводного контроллера Xbox 360 — простой способ сделать это: просто подключите его к телефону с помощью кабеля USB OTG, запустите игру, и она сразу же заработает, настройка не требуется.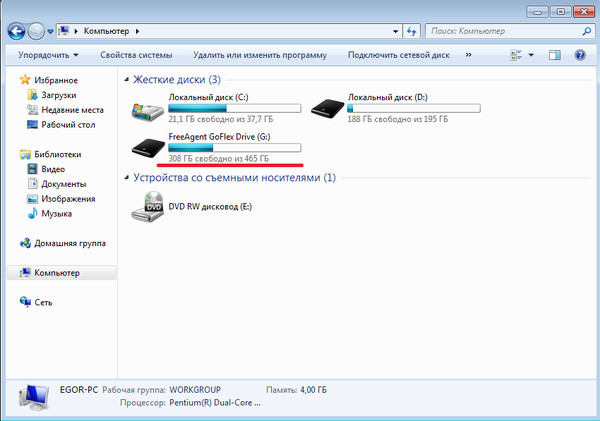
Какое ваше любимое использование для USB OTG? Дайте нам знать об этом в комментариях.
8 исправлений для внешнего жесткого диска, не отображаемого в Windows 10 — urdesignmag
- Внешний жесткий диск не отображается в проводнике Windows 10.
- Внешний жесткий диск не отображается в управлении дисками в Windows 10.
- Внешний жесткий диск обнаружен, но не открывается.
Иногда вы можете столкнуться с этими проблемами и задаться вопросом, как исправить внешний жесткий диск, который не отображается в Windows 10.
Причинами этой проблемы могут быть: неправильное или плохое соединение с оборудованием, диск необработанный или не имеет буквы диска, устаревший или поврежденный драйвер, несовместимая файловая система, внешний жесткий диск нераспределен, ошибки на диске, физическое повреждение и т. Д. .
Таким образом, исходя из возможных причин, вы можете попробовать следующие решения, чтобы решить эту проблему.
Fix 1.
 Проверьте подключение оборудования
Проверьте подключение оборудованияВы можете проверить, правильно ли подключен внешний жесткий диск, попробовать подключить кабель USB к другому USB-порту или подключить его к другому компьютеру, чтобы проверить, распознается ли он. Если он по-прежнему не отображается в вашей системе, попробуйте другие исправления, указанные ниже.
Fix 2. Назначьте букву диска для диска
Если буква внешнего жесткого диска отсутствует или конфликтует с другим диском, она не будет отображаться на вашем ПК.Вы можете проверить, назначена ли диску буква диска в Windows Disk Management, и назначить или изменить букву диска для него.
- Нажмите Windows + X и выберите Управление дисками .
- В «Управлении дисками» вы можете увидеть список всех обнаруженных дисков. Если вы видите, что ваш внешний жесткий диск указан в списке, но не имеет буквы диска, вы можете щелкнуть его правой кнопкой мыши и выбрать Изменить букву диска и пути .
- Затем нажмите кнопку Добавить и выберите для него букву диска или нажмите кнопку Изменить , чтобы изменить букву диска для диска.

Fix 3. Обновите или переустановите драйвер устройства
Проблемы с драйвером могут привести к тому, что внешний жесткий диск не отображает ошибку Windows 10. Вы можете выполнить следующие действия, чтобы обновить или переустановить драйвер устройства.
- Нажмите Windows + X и выберите Диспетчер устройств .
- В окне диспетчера устройств вы можете развернуть Дисководы и проверить состояние внешнего жесткого диска. Если вы видите желтую или красную отметку рядом с диском, это означает, что у него проблема с драйвером.
- Вы можете щелкнуть правой кнопкой мыши внешний жесткий диск, выбрать Обновить драйвер и выбрать «Автоматический поиск обновленного программного обеспечения драйвера», чтобы установить последнюю версию драйвера.
- В качестве альтернативы вы также можете выбрать Удалить устройство , чтобы удалить драйвер. Перезагрузите компьютер, чтобы автоматически переустановить драйвер.

Fix 4. Обновите драйвер USB-накопителя
В окне диспетчера устройств вы также можете развернуть Контроллеры универсальной последовательной шины , щелкнуть правой кнопкой мыши USB-накопитель и выбрать Обновить драйвер или Удалить устройство , чтобы обновить или удалить драйвер запоминающего устройства USB.
Fix 5. Запустите средство устранения неполадок оборудования и устройств
Еще одно решение для исправления ошибки «Внешний жесткий диск не обнаружен / распознан» в Windows 10 — это устранение неполадок оборудования и устройств.
- Вы можете нажать Window s + R, ввести msdt.exe -id DeviceDiagnostic в диалоговом окне «Выполнить» и нажать . Введите , чтобы открыть окно средства устранения неполадок оборудования и устройств.
- Следуйте инструкциям, чтобы найти и исправить проблемы с устройствами и оборудованием.
6. Создайте новый раздел на диске
Если недавно приобретенный внешний жесткий диск нераспределен и еще не имеет раздела, он может не отображаться в проводнике Windows 10. Вы можете выполнить следующие действия, чтобы создать на нем новый раздел и сделать его распознаваемым компьютером.
Вы можете выполнить следующие действия, чтобы создать на нем новый раздел и сделать его распознаваемым компьютером.
- Нажмите Windows + X и выберите Управление дисками . Если внешний жесткий диск отображается как нераспределенный или не инициализированный, вы можете щелкнуть диск правой кнопкой мыши и выбрать Инициализировать диск и выбрать формат MBR или GPT для инициализации диска.
- Затем вы можете щелкнуть правой кнопкой мыши нераспределенную область и выбрать Новый простой том . В окне мастера создания простого тома вы можете выбрать файловую систему, например NTFS, чтобы быстро создать новый раздел на диске.
Fix 7. Отформатируйте внешний жесткий диск в NTFS
Если внешний жесткий диск не отображается в Windows 10, это может быть вызвано несовместимым форматом файловой системы. Если на диске нет данных, вы можете щелкнуть правой кнопкой мыши раздел на диске в «Управление дисками» и выбрать «Форматировать», чтобы отформатировать диск в NTFS.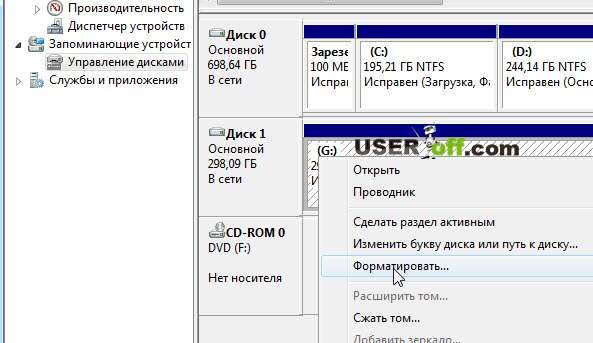 Но при этом будут потеряны все данные. Чтобы преобразовать жесткий диск в NTFS без потери данных, вы можете использовать бесплатный MiniTool Partition Wizard.
Но при этом будут потеряны все данные. Чтобы преобразовать жесткий диск в NTFS без потери данных, вы можете использовать бесплатный MiniTool Partition Wizard.
8. Запустите CHKDSK для проверки и исправления ошибок диска
Если на диске есть логические ошибки или диск поврежден, это может привести к обнаружению внешнего жесткого диска, но не к ошибке открытия в Windows 10. Вы можете использовать служебную программу Windows CHKDSK для проверки и исправления ошибок на диске.
- Нажмите Windows + R , введите cmd и нажмите Ctrl + Shift + Enter , чтобы запустить командную строку от имени администратора.
- Затем введите команду chkdsk *: / f / r , заменив «*» буквой диска внешнего жесткого диска. Нажмите Введите , чтобы запустить CHKDSK для проверки и исправления ошибок диска.
Чтобы восстановить потерянные данные из-за ошибок или повреждений диска, вы можете попробовать бесплатную программу восстановления данных — MiniTool Power Data Recovery.
Заключение
Чтобы решить проблему с внешним жестким диском, который не отображается в Windows 10, вы можете попробовать 8 исправлений, описанных выше. Если у вас есть лучшие решения, не стесняйтесь поделиться с нами.
Если у вас нет доступа к внешнему жесткому диску, вы также можете рассмотреть возможность использования любого из этих лучших облачных сервисов хранения, таких как Sync, pCloud или Google Drive.
Комментарии
комментария
USB не распознается в Windows 10 — решено
Ваше USB-устройство не распознается Windows 10? Это может расстраивать, когда вы продолжаете получать сообщение «USB-устройство не распознано» при подключении устройства. Не бойся, мы можем помочь. Часто это простое решение.
Как исправить ошибку «USB-устройство не распознано» в Windows 10
Следуйте пошаговой инструкции ниже.
Шаг 1. Тестирование накопителя
Проверьте диск при подключении к другому порту, а также с другим кабелем (если есть), чтобы исключить неисправное соединение.
Шаг 2. Найдите значок нового оборудования
Найдите в панели задач значок «Найдено новое оборудование ».Если его там нет, перезагрузите компьютер и снова найдите значок. Если его по-прежнему нет, подключите диск к другому компьютеру и посмотрите, работает ли он там.
Шаг 3. Найдите диск
Если значок находится в панели задач , перейдите в проводник . Диск должен быть указан там как съемное устройство. Если это не так, переходите к шагу 4.
Шаг 4: Если не найден, найдите диск в управлении дисками
Щелкните правой кнопкой мыши Мой компьютер и выберите Управление . Щелкните Disk Management и найдите диск в нижней панели справа. Если он там есть, щелкните его правой кнопкой мыши и выберите Изменить букву диска , выполните шаги, чтобы назначить новую букву диска, а затем снова проверьте Мой компьютер для съемного диска.
Щелкните Disk Management и найдите диск в нижней панели справа. Если он там есть, щелкните его правой кнопкой мыши и выберите Изменить букву диска , выполните шаги, чтобы назначить новую букву диска, а затем снова проверьте Мой компьютер для съемного диска.
Шаг 5. Откройте диспетчер устройств
Если накопителя нет в Disk Management , откройте Device Manager .Попав в диспетчер устройств , ищите желтый ? или ! в категории Универсальный контроллер последовательной шины .
Шаг 6. Удалите ненужные значки
Если вы видите желтый ? или ! , щелкните правой кнопкой мыши эту строку и выберите Удалить . После удаления перезагрузите компьютер с подключенным диском.
Шаг 7: перезагрузка
Если диск по-прежнему не распознается Windows, отключите все другие USB-устройства (кроме мыши и клавиатуры), а затем перезагрузите компьютер снова, используя хранилище в качестве единственного подключенного USB-устройства.
Надеюсь, один из наших шагов поможет Windows распознать ваше устройство. Но что дальше? Если ваше устройство теперь обнаружено, и вы изо всех сил пытаетесь отформатировать USB-накопитель, ознакомьтесь с нашим руководством по форматированию USB-накопителя в Windows.
Возникли проблемы с переносным жестким диском? Сейчас самое подходящее время для перехода на портативный SSD. Отмеченные наградами Crucial X8 и X6 предлагают невероятную скорость и работают с широким спектром устройств. Вы можете хранить файлы по-своему благодаря элегантному и прочному дизайну.
Узнайте больше о портативных твердотельных накопителях и другую полезную информацию в разделе наших статей.
Как исправить, что внешний жесткий диск не отображается в Windows?
Резюме: Внутренний жесткий диск или внешний жесткий диск обнаружен, но не открывается на компьютере с Windows? Не волнуйтесь! Вы можете обратиться к этому полному руководству, чтобы узнать, как восстановить внутренний или внешний жесткий диск, а также восстановить данные.
В настоящее время внешние жесткие диски недорогие, но они обеспечивают выдающуюся производительность, высокую скорость и малый вес.Существуют разные марки внешних жестких дисков, такие как Seagate, WD, Toshiba и Lacie. Все они часто предлагают расширенные функции для защиты ваших данных, более гибкого сохранения и обмена файлами между различными платформами.
Однако у вас могут возникнуть проблемы с открытием внешних жестких дисков на вашем компьютере с Windows. Итак, важно знать, как правильно его использовать.
Что такое внешний жесткий диск и как им пользоваться?
Внешний жесткий диск — это портативное запоминающее устройство, которое можно подключить к компьютеру снаружи, а не внутри.Это необходимо, если вы хотите быстро и легко расширить пространство для хранения на вашем компьютере, а также сделать резервную копию вашей важной музыки, фотографий и файлов.
Почти все внешние жесткие диски поддерживают функцию plug-and-play. Чтобы использовать внешний жесткий диск, вы можете просто подключить его к USB-порту компьютера. Вам понадобится адаптер, если на вашем компьютере есть порт USB-C. Обычно Windows автоматически показывает диск в проводнике.
Но иногда из-за неисправного кабеля, поврежденного USB-порта, неправильной файловой системы, проблем с драйверами и т. Д., диск продолжает мигать, но не может отображаться или открываться в проводнике Windows. Ниже приводится запрос с форума:
У меня есть внешний жесткий диск Seagate емкостью 80 ГБ, который я подключаю к компьютеру с Windows для хранения файлов, но по какой-то причине совсем недавно он перестал отображаться в папке «Мой компьютер». Он отображается как устройство в диспетчере устройств, но я не знаю, как его открыть. Почему мой внешний жесткий диск определяется, но не открывается?
На самом деле, эта проблема встречается чаще, чем внешний жесткий диск, такой как SSD, не обнаруженный в Windows или Mac.Теперь попробуйте эти обходные пути в этой статье, чтобы исправить обнаруженную, но недоступную проблему с внешним жестким диском без потери данных.
Устранить проблему отсутствия внешнего жесткого диска?
Чтобы решить эту проблему, вы можете попробовать несколько решений. Давайте посмотрим, как диагностировать необнаруженные внешние жесткие диски в Windows.
Решение 1. Убедитесь, что внешний жесткий диск включен.
Первый и очевидный шаг — проверить, вращается ли внешний жесткий диск.Если это так, проблема с источником питания не возникает. В противном случае накопителю не хватит мощности для работы. В этой ситуации вы можете попробовать подключить его к другой розетке или, если возможно, поменять местами кабель. Если вы подключили диск к концентратору USB, попробуйте подключить его напрямую к компьютеру.
Решение 2. Попробуйте другой порт USB
Проблема может заключаться в USB-порту, который вы используете для подключения внешнего жесткого диска к компьютеру. Чтобы решить эту проблему, вы можете отключить накопитель от текущего USB-порта и попробовать подключить его к другому порту на вашем компьютере.Если диск работает в обычном режиме с другим портом USB, возможно, порт USB неисправен.
Решение 3. Перезагрузите компьютер с Windows
Каждый раз, когда вы сталкиваетесь с зависшими экранами, сбойными программами или недоступными съемными дисками, вы можете сохранить все, над чем вы работаете, и перезагрузить компьютер, прежде чем вы испугаетесь.
Простая перезагрузка может очистить всю оперативную память (оперативную память), остановить устаревшие программы или программы с ошибками и т. Д. Безопасно извлеките внешний жесткий диск из компьютера.Щелкните значок Windows или «Пуск» в левом нижнем углу. Найдите значок питания и выберите «Перезагрузить».
Решение 4. Подключите диск к компьютеру Mac
Если вы подключите диск, отформатированный для Mac, к компьютеру с Windows, вы получите сообщение, что «Вам необходимо отформатировать диск в дисководе *: прежде чем вы сможете его использовать». Это сообщение об ошибке появляется, потому что Windows не понимает файловую систему Apple. , включая HFS + и последнюю версию APFS.
Чтобы убедиться в этом, вы можете подключить диск к компьютеру Mac и посмотреть, можно ли его использовать без проблем.
Если вы видите, что он отображается в Finder и удаляет файлы на диске, вы можете убедиться, что диск отформатирован для macOS. Это нормально, вам следует создать резервную копию своих важных данных на другом устройстве хранения, а затем переформатировать их в exFAT или FAT32 на Mac.
Кроме того, вы можете использовать стороннее программное обеспечение для чтения Mac-отформатированного диска в Windows. Если внешний жесткий диск по-прежнему не читается на Mac, воспользуйтесь следующими решениями.
Решение 5. Устранение проблем с драйверами
Если у вас проблемы с оборудованием, вам следует использовать устаревшие драйверы.Хотя Windows 10 автоматически обрабатывает обновления драйверов, но это не идеально. Иногда после этого остаются важные обновления драйверов.
Таким образом, вы должны следить за любыми обновлениями безопасности и различными версиями драйверов, которые появляются. Если вы пропустили всплывающие окна или проигнорировали их, это не имеет большого значения. Вы можете обновить драйверы в диспетчере устройств.
В поле поиска на панели задач введите «диспетчер устройств» и выберите «Диспетчер устройств». Дважды щелкните «Дисковые накопители», чтобы развернуть категорию.Если вы видите какие-либо устройства с желтым восклицательным знаком рядом с ними, это устройство имеет проблему с драйвером.
Вам необходимо щелкнуть правой кнопкой мыши по устройству, в котором возникла проблема, выбрать «Обновить программное обеспечение драйвера» и нажать «Автоматический поиск программного обеспечения привода в Интернете …». Когда процесс обновления завершится, перезагрузите компьютер, а затем повторно подключите внешний жесткий диск к компьютеру, чтобы проверить, доступен ли он.
Решение 6. Проверьте, не отображается ли внешний жесткий диск в Управлении дисками
Следующее, что нужно сделать, это проверить, обнаруживает ли Windows жесткий диск.
Подключите внешний жесткий диск, если он еще не подключен. Щелкните правой кнопкой мыши кнопку «Пуск» на рабочем столе, чтобы открыть меню быстрого доступа, и выберите «Управление дисками».
Вы также можете открыть диалоговое окно «Выполнить», нажав клавишу Windows + X и ввести diskmgmt.msc, чтобы открыть «Управление дисками», которое представляет собой инструмент для инициализации и переформатирования внешних жестких дисков в Windows.
В окне «Управление дисками» вы увидите все жесткие диски, подключенные к вашему компьютеру с Windows, а также их размер, разделы и другую информацию о диске.Вы должны увидеть свой внешний жесткий диск в списке в окне, даже если у него нет буквы диска или он отображается как нераспределенный, неизвестный, не инициализированный, отключенный. Давайте посмотрим, как исправить эти 4 случая:
Примечание. Если внешний жесткий диск не отображается в управлении дисками, к сожалению, диск мог быть физически поврежден и не распознается операционной системой Windows. В таком случае вы можете отправить его только в местный ремонтный центр или заменить новым.
Случай 1. Если диск не назначен в управлении дисками, создайте новый том
- 1.Щелкните правой кнопкой мыши незанятое пространство и выберите «Новый простой том».
- 2. В «Мастере создания нового простого тома» выберите «Далее».
- 3. Введите размер тома и нажмите «Далее».
- 4. Дайте новому тому букву или путь. Вы можете выбрать из выпадающего меню и нажать «Далее».
- 5. Выберите, хотите ли вы отформатировать раздел. Если вы хотите использовать раздел, вы должны поставить галочку «Отформатировать этот том со следующими настройками».
- 6. Завершите настройку нового тома, включая файловую систему, размер и метку тома.
- 7. Выберите «Выполнить быстрое форматирование» и нажмите кнопку «Далее».
Случай 2: Если у диска нет буквы диска, измените букву диска и пути
- 1. Щелкните внешний жесткий диск правой кнопкой мыши и выберите «Изменить букву диска и пути» в контекстном меню.
- 2. Если у устройства нет буквы диска, нажмите кнопку «Добавить» во всплывающем окне и выберите нужный. Если у устройства есть буква диска, нажмите «Изменить» и попробуйте другой.
- 3. Нажмите «ОК» для подтверждения.
- 4. Дайте новому тому букву или путь. Вы можете выбрать из выпадающего меню и нажать «Далее».
- 5. Выберите, хотите ли вы отформатировать раздел. Если вы хотите использовать раздел, вы должны поставить галочку «Отформатировать этот том со следующими настройками».
- 6. Завершите настройку нового тома, включая файловую систему, размер и метку тома.
- 7. Выберите «Выполнить быстрое форматирование» и нажмите кнопку «Далее».
Случай 3: Если диск неизвестен и не инициализирован, инициализируйте его.
- 1. Щелкните правой кнопкой мыши неинициализированный диск и выберите «Инициализировать диск» из контекстного меню.
- 2. Выберите стиль раздела из MBR и GPT.
- 3. Нажмите «ОК» и дождитесь завершения операции.
Случай 4: Если диск отключен, установите его в оперативный режим.
- 1. Щелкните автономный диск правой кнопкой мыши.
- 2. Выберите «Online» во всплывающем меню.
Важно: как восстановить потерянные данные с внешних жестких дисков?
Если вы попробовали описанные выше решения, все ваши данные, хранящиеся на внешнем жестком диске, будут удалены. Если вы не создавали резервную копию важных данных, вы можете задаться вопросом, как вернуть потерянные данные. Прочтите следующий учебник.
Вы также можете посмотреть это короткое видео-руководство по восстановлению данных с внешнего жесткого диска:
Настоятельно рекомендуется использовать iBoysoft Data Recovery, бесплатное программное обеспечение для восстановления данных с внешнего жесткого диска.Он может восстанавливать потерянные данные с внешних жестких дисков в различных ситуациях, таких как внешний жесткий диск недоступен, поврежден, нечитаем, отформатирован / не отформатирован, нераспределенные, RAW и т. д.
Кроме того, он также восстанавливает данные с поврежденных USB-накопителей, флэш-накопителей, SD-карт, карт памяти, CF-карт и многих других внешних запоминающих устройств в Windows 10/8/7 / Vista / XP и Windows Server 2019/2016/2012/2008. / 2003.
- 1. Бесплатно скачайте iBoysoft Data Recovery и установите его.
- 2. Подключите внешний жесткий диск к компьютеру Mac и запустите iBoysoft Data Recovery.
- 3. Выберите недоступный внешний жесткий диск и нажмите «Далее», чтобы начать сканирование всех потерянных файлов.
- 4. Когда процесс сканирования завершится, результаты поиска отобразятся в интерфейсе. Вы можете дважды щелкнуть файлы для предварительного просмотра. Затем выберите файлы, которые хотите восстановить, и нажмите «Восстановить».
- 5. Просмотрите восстановленные файлы, чтобы убедиться, что все потерянные файлы были успешно восстановлены.
Примечание. Если вам не удалось найти нужные файлы, вы можете нажать кнопку «Назад», снова выбрать диск и затем поставить галочку «Глубокое сканирование» внизу. Эта операция будет сканировать диск посекторно.
Решение 7. Запустите средство устранения неполадок Windows
Windows Troubleshooter — это небольшой инструмент для быстрой диагностики и автоматического исправления распространенных компьютерных проблем с устройствами и оборудованием, такими как подключение к сети и принтеру, обновление Windows, Bluetooth и многое другое.Вот как запустить средство устранения неполадок в Windows 10:
- 1. Выберите «Пуск»> «Настройка» и выберите «Обновление и безопасность» на панели «Параметры Windows».
- 2. Перейдите на вкладку «Устранение неполадок» и прокрутите вниз, чтобы выбрать «Оборудование и устройство» на правой панели.
- 3. Щелкните «Запустить средство устранения неполадок».
- 4. После завершения сканирования вам нужно выбрать проблему, которую вы хотите исправить, и нажать «Далее».
Решение 8. Запустите CHKDSK, чтобы восстановить недоступный внешний жесткий диск
CHKDSK — это неразрушающая утилита для исправления ошибок диска, таких как сбойные сектора, повреждение таблицы файлов и т. Д.Вы можете попробовать восстановить поврежденный внешний жесткий диск, не беспокоясь о потере данных.
- 1. Введите «cmd» в поле поиска на начальном экране. В результатах поиска щелкните правой кнопкой мыши Командную строку и выберите Запуск от имени администратора.
- 2. Введите «chkdsk *: / r» во всплывающем окне и нажмите «Enter». Например, если недоступным / открывающимся приводом является диск H, введите «chkdsk h: / r» .
- 3. Перезагрузите компьютер и посмотрите, отображается ли внешний жесткий диск в «Этот компьютер / Мой компьютер» и может ли он открыться.
Решение 9. Переформатируйте внешний жесткий диск
Если вы испробовали все вышеперечисленные решения, но по-прежнему не можете получить доступ к внешнему жесткому диску. Последняя попытка — переформатировать накопитель. Таким образом, вы можете исправить обнаруженный, но недоступный / открывающийся внешний жесткий диск и получить доступ к файлам на диске как обычно.
- 1. Перейдите в Управление дисками.
- 2. Щелкните внешний жесткий диск правой кнопкой мыши и выберите «Форматировать».
- 3. Установите необходимую информацию и нажмите Пуск.Процесс завершится через несколько минут.
Кроме того, если внешний жесткий диск физически мертв, вам необходимо восстановите потерянные данные с мертвого внешнего жесткого диска с помощью iBoysoft Data Recovery, а затем отправьте их специалисту.
Мой компьютер не загружается с подключенным внешним жестким диском USB | Small Business
Подключение внешнего жесткого диска к компьютеру перед включением системы может сбить устройство с толку при загрузке операционной системы.Когда компьютер зависает после заставки BIOS при подключении к внешнему жесткому диску, вероятно, существует проблема с конфигурацией компьютера или с самим внешним диском, которая конфликтует с процедурой загрузки операционной системы. Вы можете обойти или исправить внешний жесткий диск, который препятствует загрузке операционной системы.
Просто отключите его
Если вы не пытаетесь загрузиться с внешнего жесткого диска, его не нужно подключать к компьютеру при включении системы.Одним из решений проблемы сбоя загрузки является отключение жесткого диска от компьютера перед включением компьютера и подключение жесткого диска после загрузки операционной системы. Внешние жесткие диски являются устройствами plug and play, то есть им не нужно настраивать что-либо для устройства, чтобы оно работало. Подключение после загрузки операционной системы не решает проблему, но представляет собой относительно безболезненный способ ее решения.
Доступ к BIOS
BIOS компьютера может устранять некоторые проблемы, препятствующие загрузке компьютера с подключенным внешним жестким диском.Вы можете получить доступ к BIOS из Windows 8, щелкнув «Параметры» на панели чудо-кнопок, выбрав «Изменить параметры ПК», щелкнув «Общие» и выбрав «Расширенный запуск, перезагрузить сейчас». Выберите «Устранение неполадок», «Дополнительные параметры», «Настройки прошивки UEFI» и «Перезагрузка», чтобы перезагрузить BIOS.
Отключить устаревшую поддержку USB
Компьютер может правильно загружаться с подключенным внешним жестким диском, если отключена поддержка устаревших USB-устройств. Поддержка USB Legacy позволяет компьютеру использовать периферийные USB-устройства без запущенных драйверов операционной системы и может привести к зависанию системы при загрузке, когда подключен внешний жесткий диск.USB Legacy Support можно отключить в BIOS. Меню конфигурации BIOS различаются между компьютерами: просматривайте меню с помощью клавиш со стрелками на клавиатуре, пока не найдете поддержку «Legacy USB», и отключите ее. Сохраните и выйдите из BIOS, чтобы устранить проблему.
Изменение порядка загрузки
На компьютере может быть установлен приоритет загрузки с USB-устройств по сравнению с внутренними жесткими дисками, что может привести к зависанию системы при включении. Компьютеры перечисляют параметры приоритета загрузки BIOS в разных местах, но обычно их можно найти на вкладке «BOOT».С помощью клавиш со стрелками и инструкций на экране переместите параметр «USB» под параметром «Жесткий диск», чтобы устранить проблему. Сохраните и выйдите из BIOS, и компьютер должен нормально загрузиться с подключенным диском.
Удаление проблемных файлов
Внешний жесткий диск может содержать некоторые файлы в корневом каталоге, которые сбивают компьютер с толку при загрузке. Проблемные файлы могут быть удалены без вреда для устройства. Чтобы просмотреть скрытые файлы, выберите параметр «Показать скрытые файлы и папки» на «Панели управления», выберите вкладку «Просмотр», щелкните переключатель рядом с «Показать скрытые файлы и папки» и нажмите «ОК».Удалите скрытые файлы, найденные в корневом каталоге внешнего диска, в проводнике.
Ссылки
Writer Bio
Дэн Стоун начал профессионально писать в 2006 году, специализируясь на образовании, технологиях и музыке. Он веб-разработчик в коммуникационной компании и ранее работал на телевидении.Стоун получил степень бакалавра искусств в области журналистики и магистра искусств в области коммуникационных исследований в Университете Северного Иллинойса.



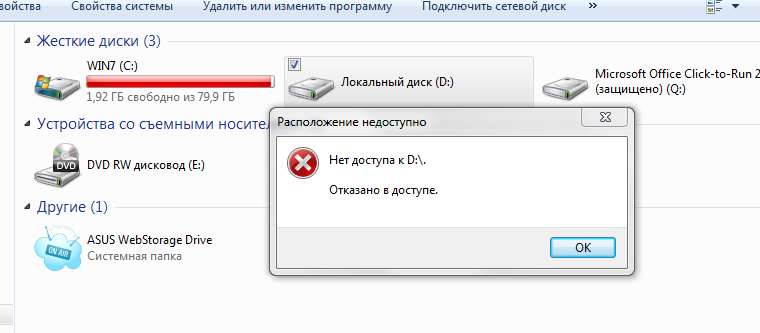
 Инструкции см. в разделе Использование общего доступа к файлам.
Инструкции см. в разделе Использование общего доступа к файлам.
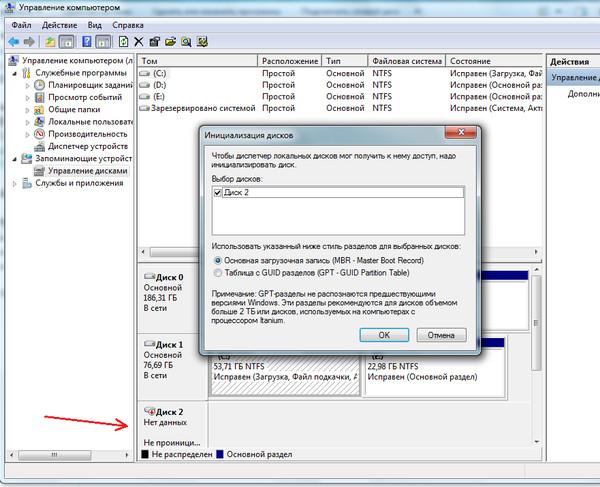
 Щелкните его правой кнопкой мыши и выберите Properties .
Щелкните его правой кнопкой мыши и выберите Properties . 
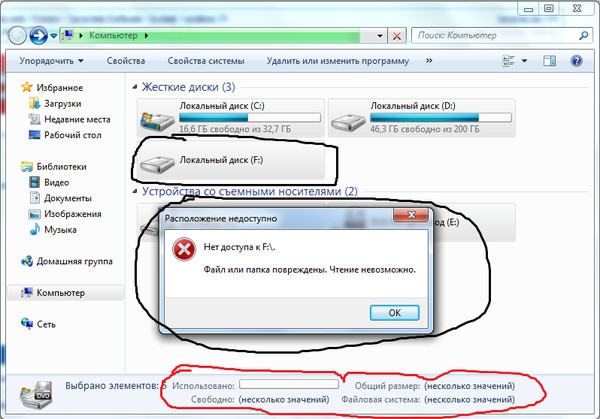


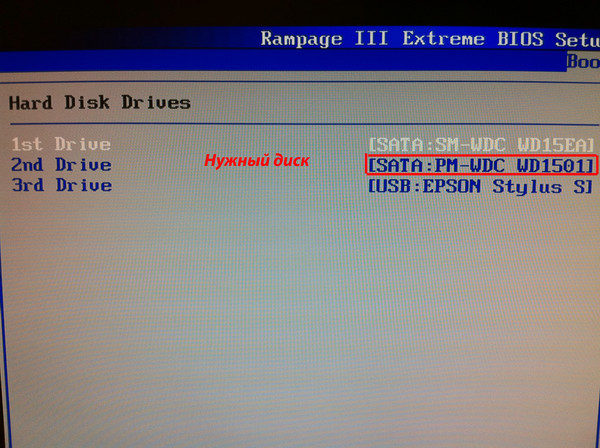 Вскоре вы получите электронное письмо от Microsoft со ссылкой для загрузки исправления. Выберите ссылку и следуйте инструкциям на экране, чтобы загрузить и установить исправление.
Вскоре вы получите электронное письмо от Microsoft со ссылкой для загрузки исправления. Выберите ссылку и следуйте инструкциям на экране, чтобы загрузить и установить исправление.

