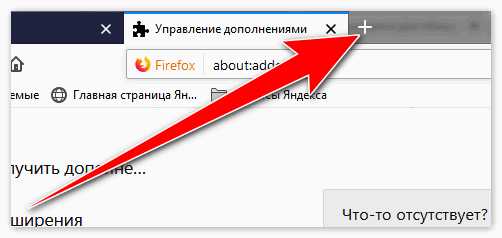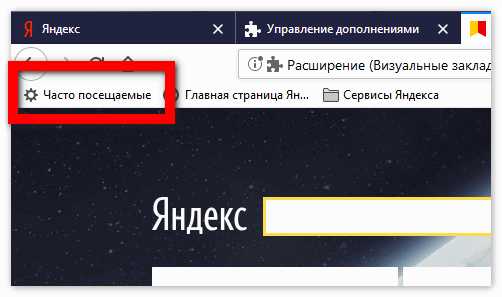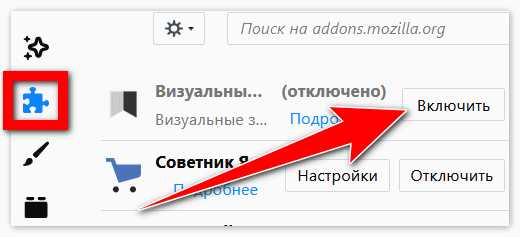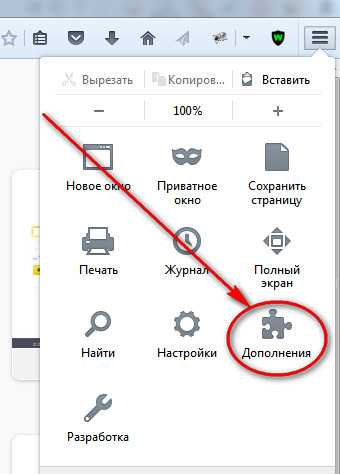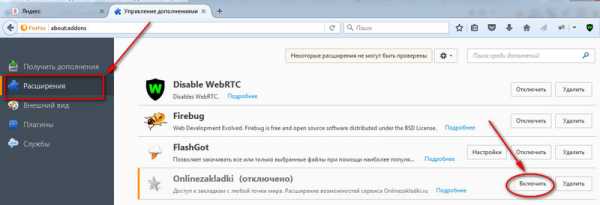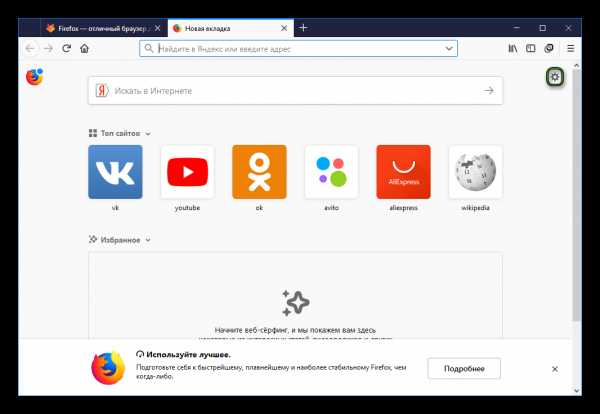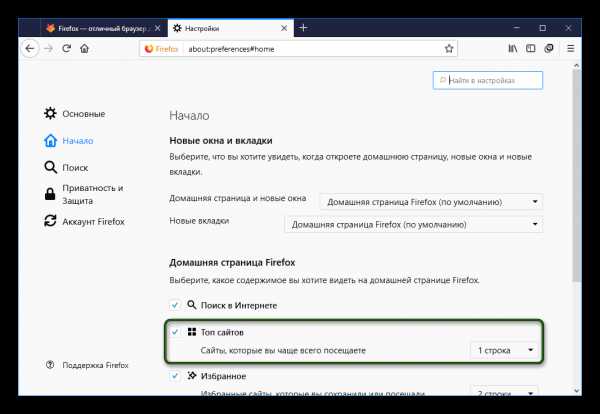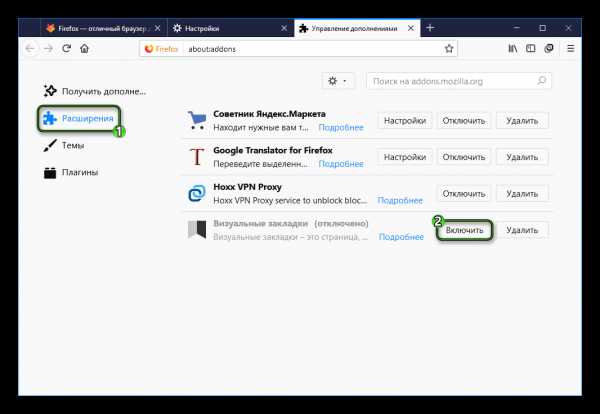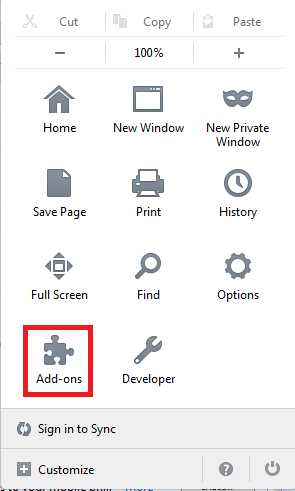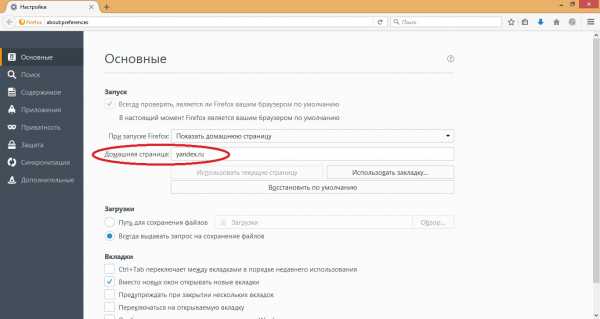Пропали Визуальные Закладки в Firefox
Визуальные закладки помогают пользователям быстро переходить на любимые сайты без необходимости ввода их адреса. По умолчанию в «Фаерфокс» автоматически отображается составляемый список топ-сайтов. Помимо этого, присутствуют дополнения от сторонних компаний, расширяющие функционал стартовой страницы.
Самые популярные − «Яндекс.Бар», Speed Dial, Atavi. В последней версии браузера был добавлен новый движок Quantum. Он значительно дает ускорение на загрузку страниц, но также приводит к нестабильности работы некоторых дополнений
В частности, пользователи жалуются на то, что после обновления не работают расширения, отвечающие за внешний вид стартовой страницы. Далее мы разберемся с тем, что делать, если пропали визуальные закладки в Firefox, как восстановить их.
Возврат визуальных закладок «Фаерфокс»
Визуальные закладки пропадают по разным причинам, и в зависимости от них выбирается путь решения проблемы, как восстановить их в «Фаерфокс». Наиболее распространенные причины отключения визуальных закладок:
- изменение настроек;
- сбой работы расширения;
- очистка истории.
Изменение настроек
Если у вас не установлены сторонние дополнения, скорее всего, отключилось отображение топа сайтов. Чтобы включить его:
- Перейдите на вкладку создания новой страницы.

- Нажмите на шестеренку вверху страницы.

- Поставьте галочку «топ сайтов».
Появится 12 карточек, ведущих на соответствующие ресурсы. Вы сможете закреплять, перемещать и изменять их. При удалении тайл заменяется другим.
Сбой работы расширения
После обновления Firefox 58 создатели внедрили элементы нового движка Quantum, что привело к ошибкам в некоторых аддонах. Браузер Firefox автоматически отключает проблемное расширение, что, соответственно, приводит к отключению визуальных закладок. Для решения этой проблемы:
- Перейдите в меню браузера «Инструменты», затем − в менеджер дополнений.
- Найдите отключенный плагин и напротив него нажмите «Включить».

- Нажмите на новую вкладку и проверьте результат.
Совет: Используйте только стабильные версии браузера и расширения к нему от доверенных разработчиков, проверенных большим количеством пользователей
Очистка истории
Эта проблема характерна для тех кто не использует такие плагины, как «Яндекс.Бар» или «Спид Диал», а предпочитает встроенную в Firefox начальную страницу. Дело в том, что они формируются на основе истории посещений, соответственно, после ее очистки все незакрепленные тайлы будут удалены.
Всегда закрепляете нужные вам ссылки – так они всегда будут на виду и сохранятся при очистке журнала посещений
Если у вас стоял плагин, поддержка которого завершилась с обновлением, то возможности вернуть ваши сохраненные адреса нет. Для избегания таких ситуаций, всегда делайте резервные копии данных или пользуйтесь версиями Firefox esr. Они основаны на стабильных релизах Mozilla и получают патчи безопасности в течение одного года.
| Рекомендуем! InstallPack | Стандартный установщик | |
|---|---|---|
| Официальный дистрибутив Firefox | ||
| Тихая установка без диалоговых окон | ||
| Рекомендации по установке необходимых программ | ||
| Пакетная установка нескольких программ |
firefox-browsers.ru рекомендует InstallPack, с его помощью вы сможете быстро установить программы на компьютер, подробнее на сайте.
firefox-browsers.ru
Как восстановить пропавшие визуальные закладки в Firefox

Визуальные закладки – это простой и доступный способ моментально переходить к важным веб-страницам. По умолчанию в Mozilla Firefox имеется свой вариант визуальных закладок. Но что делать, если при создании новой вкладки визуальные закладки больше не отображаются?
Восстановление пропавших визуальных закладок в Firefox
Визуальные закладки Mozilla Firefox – это инструмент, который позволяет быстро переходить к часто посещаемым страницам. Ключевое словосочетание здесь «часто посещаемым» – ведь в данном решении закладки появляются автоматически на основе ваших посещений.
Вариант 1: Отображение закладок было отключено
Отображение визуальных закладок легко включается и отключается настройками самого веб-обозревателя. Для начала проверьте, активирован ли параметр, отвечающий за работу этой функции:
- Создайте вкладку в Firefox. Если у вас отображается просто пустой экран, кликните в правом верхнем углу по иконке с шестеренкой.
- Во всплывшем меню вам потребуется убедиться, что у вас выставлена галочка около пункта «Топ сайтов». При необходимости, выставьте галочку около данного пункта.
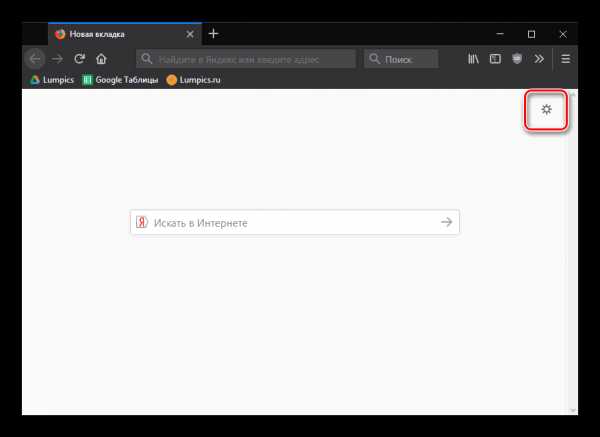
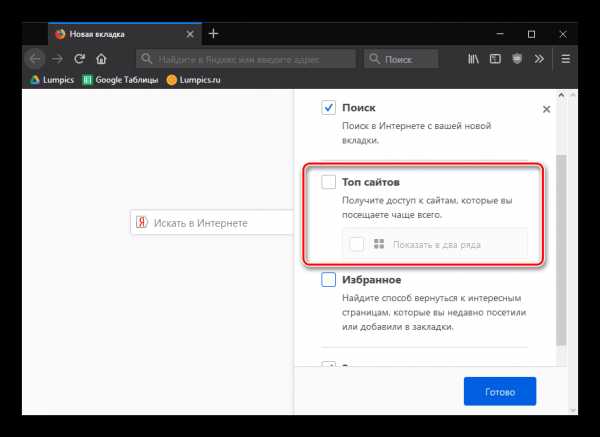
Вариант 2: Отключение сторонних дополнений
Работа некоторых дополнений для Фаерфокс направлена на изменение отображения страницы, вызываемой при создании новой вкладки. Если вы однажды устанавливали хоть какое-либо расширение, потенциально или напрямую влияющее на закладки браузера, обязательно попробуйте отключить его и удостовериться, вернется ли стандартная визуализация часто посещаемых сайтов.
- Кликните по кнопке меню веб-обозревателя и откройте раздел «Дополнения».
- В левой области окна переключитесь на вкладку «Расширения». Отключите работу всех дополнений, которые могут изменять начальный экран.
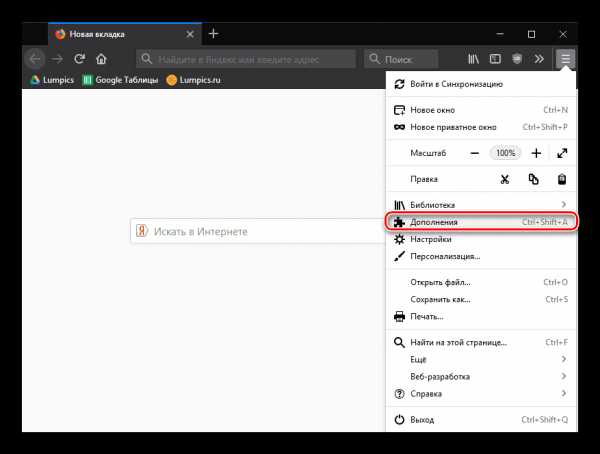
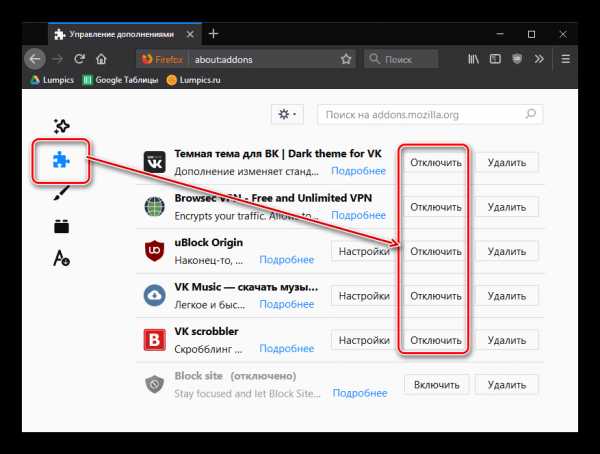
Теперь откройте новую вкладку и посмотрите, изменился ли результат. Если да, остается опытным путем выяснить, какое именно расширение является виновником, и оставить его отключенным либо удалить, не забыв при этом включить остальные.
Вариант 3: Очищена история посещений
Как уже было сказано выше, стандартные визуальные закладки, встроенные в Mozilla Firefox, отображают наиболее часто посещаемые вами веб-страницы. Если вы недавно чистили историю посещений, то суть исчезновения визуальных закладок становится понятной. В данном случае вам не остается ничего больше, как снова нарабатывать историю посещений, после чего вы сможете постепенно восстановить визуальные закладки в Мозиле.
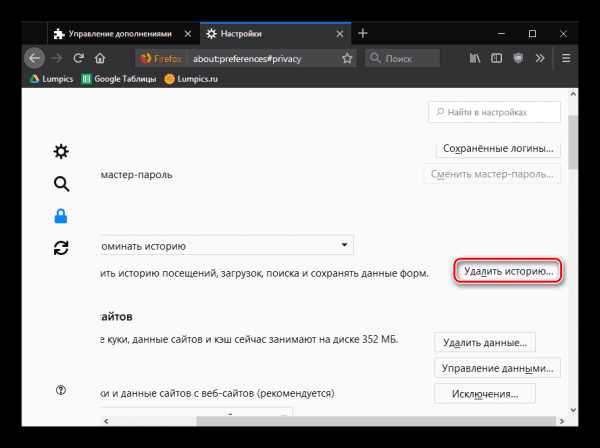
Обратите внимание, что визуальные закладки, представленные по умолчанию в Mozilla Firefox – весьма посредственный инструмент для работы с закладками, работающий до первой очистки веб-обозревателя.
Попробуйте в качестве альтернативы воспользоваться, например, расширением Speed Dial – это наиболее функциональное решение для работы с визуальными закладками.
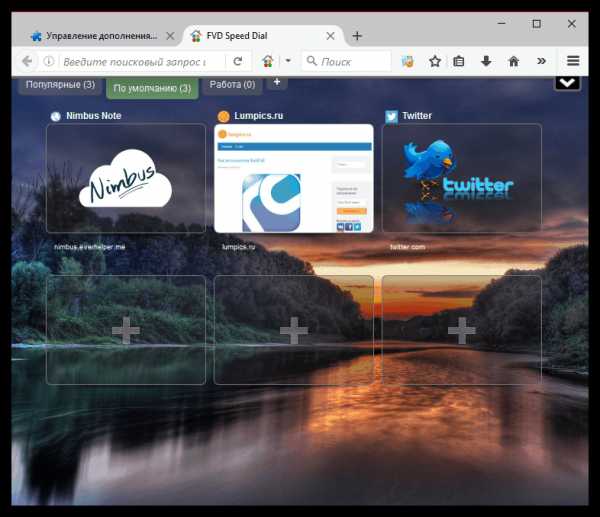
Более того, в Speed Dial присутствует функция бэкапа данных, а это значит, что больше ни одна закладка и внесенная вами настройка не будет потеряна.
Подробнее: Визуальные закладки Speed Dial для Mozilla Firefox
Надеемся, данная статья помогла вам вернуть визуальные закладки в Фаерфокс.
Мы рады, что смогли помочь Вам в решении проблемы.Опишите, что у вас не получилось. Наши специалисты постараются ответить максимально быстро.
Помогла ли вам эта статья?
ДА НЕТlumpics.ru
В мозиле пропали визуальные закладки
Благодаря визуальным закладкам пользователи могут легко и оперативно передвигаться с одной веб-страницы на другую, не держа в голове их адресов. Открыв вторую вкладку веб-браузера, вам скорей всего покажут мини-эскизы больше всего посещаемых страниц интернета и поисковую строку Яндекс.
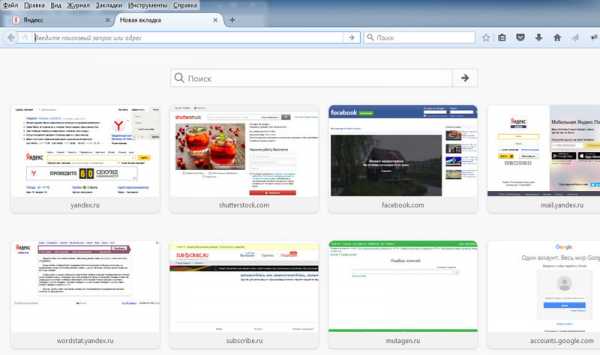 Особенно часто просматриваемые страницы автоматически перемещаются вверх списка, однако можно самим зафиксировать полюбившиеся страницы, щелкнув значок на мини-эскизе, и он будет сохраняться на этом месте никуда не убегая. Для этого нужно кликнуть на пустую клетку, откроется окно для вписывания адреса сайта и ниже своего названия сайта. Жмем ввод, и все готово.
Особенно часто просматриваемые страницы автоматически перемещаются вверх списка, однако можно самим зафиксировать полюбившиеся страницы, щелкнув значок на мини-эскизе, и он будет сохраняться на этом месте никуда не убегая. Для этого нужно кликнуть на пустую клетку, откроется окно для вписывания адреса сайта и ниже своего названия сайта. Жмем ввод, и все готово.
Если хотите удалить закладку, подведите мышку на её превью (тогда появится крестик), нажмите на крестик в правом углу и закладка удалится. 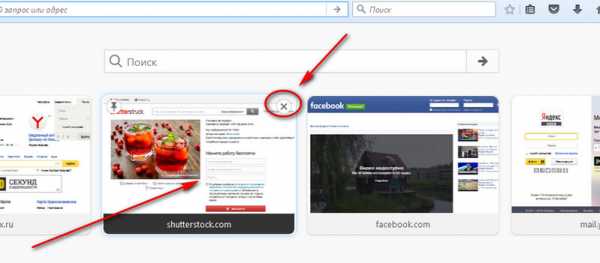 Можно также её перетащить в любое место, даже когда оно уже занято, зажав ее левой кнопкой мыши.
Можно также её перетащить в любое место, даже когда оно уже занято, зажав ее левой кнопкой мыши.
Пропали визуальные закладки mozilla firefox?
Это может случиться в любом браузере, (допустим в Mozilla Firefox), и дальше здесь рассказывается об их полном восстановлении.
Самой очевидной причиной исчезновения визуальных закладок в Mozilla Firefox может быть связано с остановкой работы конкретного плагина. Т.е. плагин закладок отключился
Такое может случиться из-за системных сбоев или вирусных программ. А может второй пользователь компьютера что-то изменил в настройках — по незнанию, а может умышленно(?).
Для восстановления корректной работы приложения и возвращения пропавших визуальных закладок, необходимо выполнить следующие простые действия:
- Вызовите контекстное меню, мышкой щелкнув на кнопку в правом верхнем углу с нарисованным изображением трех черных горизонтальных штрихов .
- Нажмите на категорию » Дополнения» («Add-ons»).

- Щелкните вкладку «Расширения» («Extensions»). В предложенном списке найдите собственную экспресс-панель, к примеру, onlinezakladki, и щелкните Включить возле названия, а потом перезапустите браузер. После подобных действий включится плагин и снова заработает.

Если по какой-то причине что-нибудь не получилось, то существует еще несколько решений проблемы. Прежде всего, неплохо бы установить последнею версию браузера, возможно также его обновление. Жмём настройки и в контекстном меню выбираем иконку со знаком вопроса (Справка).
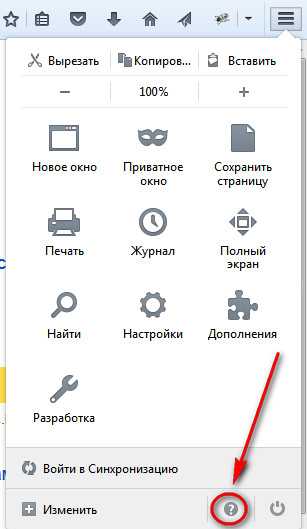
В окне справки нажимаем «O Firefox»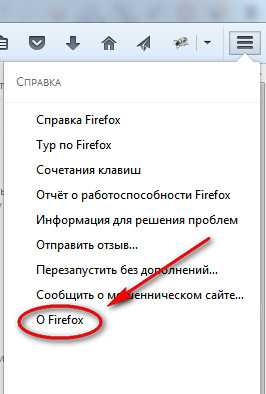
Далее кликаем по соответствующей кнопке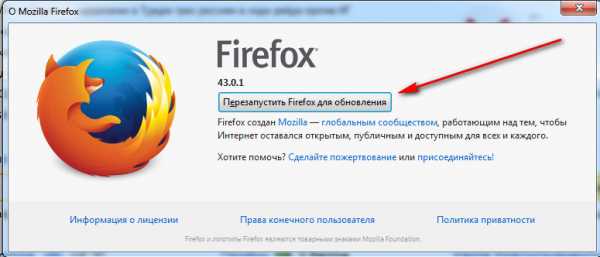
При внезапной пропажи визуальных закладок в Мозилле, вполне возможно, ничего с программой страшного не случилось — просто сбой настроек. Я бы сказал, что все настройки в программе можно наладить по-своему усмотрению. Это зависит лишь от вашего вкуса.
В отличие от других браузерных программ, Мозилла имеет ряд уникальных особенностей, неимение встроенных визуальных закладок – одна из них. Необходимо установить соответственное расширение, чтобы им пользоваться. Надо еще отметить, что подобное дополнение может автоматически поменять вашу стартовую страницу в браузере. Число окон можно поменять напрямую, покопавшись в настройках, так вы без излишних проблем сможете легче найти необходимую информацию.
Кое-что про старые проверенные варианты.
ourbrowser.ru
Как восстановить визуальные закладки в Mozilla Firefox
Разработчики поисковых сервисов делают все, чтобы максимально облегчить пользователям жизнь – функционал упрощается, время на его освоение уменьшается, интерфейс становится все более лаконичным. Сегодня мы поговорим о том, как восстановить пропавшие визуальные закладки в Firefox. В процессе повествования мы рассмотрим несколько способов решения проблемы.
Инструкция
Переходим к непосредственному рассмотрению темы статьи. Существует несколько способов вернуть визуальные закладки в Фаерфоксе.
Для удобства восприятия разобьем дальнейшее повествование на несколько логических блоков.
Смена настроек
По умолчанию данная опция включена, но по неосторожности пользователь мог изменить параметры браузера, или это происки недоброжелателей (например, вирусов).
В любом случае для исправления ситуации достаточно:
- Открываем браузер и видим пустую стартовую страницу (при необходимости раскрываем новую вкладку).
- Кликаем на значок в виде шестеренки в правом верхнем углу пользовательского интерфейса.

- В контекстном окне ставим галочку напротив пункта

- Теперь жмем на клавиатуре сочетание Ctrl + Shift + A.
- Открываем вкладку «Расширения».
- Активируем соответствующий плагин.

Дополнение
Стоит понимать, что подборка страниц появляется не мгновенно. Она составляется на основании пользовательских предпочтений, в частности, на переходах по различным сайтам и так далее. По этой причине чистка истории просмотров может удалить и подборку. Если браузер настроен корректно, то с течением времени она начнет отображаться.
Подведем итоги
Существует несколько причин, почему могут исчезнуть исчезли визуальные закладки в Mozilla Firefox. Эта проблема решается опытным путем и методом исключения. Процедура, пусть и потребует временных затрат, но в будущем окупиться сторицей.
firefx.ru
Пропали визуальные закладки в Mozilla Firefox
Современные пользователи ежедневно посещают десятки необходимых веб-ресурсов: различные социальные сети и хостинги видео, любимые браузерные игры, информационные страницы и платежные системы. Для удобства работы и систематизации данных разработчиками браузеров была создана система избранных сайтов. Визуальные закладки позволяют пользователям быстро и легко перемещаться между нужными страницами, не запоминая их адресов. В данной статье описана популярная проблема – пропали все визуальные закладки от Яндекс или другого сервиса в Mozilla Firefox, и пути их восстановить.
В отличие от некоторых своих конкурентов, Mozilla Firefox не имеет собственной экспресс-панели. Однако этот обозреватель поддерживает модульную архитектуру, за счет чего вы всегда можете подключить необходимую функцию с помощью дополнительных расширений, выпускаемых сторонними разработчиками.
Некоторые проблемы могут возникнуть в результате сбоя в самом плагине, причиной других служат поломки Mozilla Firefox. Далее представлено несколько способов вернуть утерянную информацию и восстановить работу сервиса.
Содержание статьи:
Отключение плагина
Наиболее очевидная причина, почему пропали визуальные закладки – прекращение работы подключаемого плагина. В результате действия вирусов, вредоносных программ или системных сбоев могла поменяться настройки Mozilla Firefox. Или, может, какой-то другой пользователь персонального компьютера изменил что-то специально или умышленно.
Чтобы восстановить работу приложения и вернуть утраченные визуальные закладки, выполните простые действия, указанные в инструкции:
- Запустите Mozilla Firefox.
- С помощью кнопки с изображением трех серых горизонтальных штрихов, расположенной в правом конце поисковой строки веб-обозревателя, вызовите контекстное меню.
- Выберите категорию «Add-ons».

- Откройте вкладку «Extensions». Найдите в списке свою экспресс-панель, например визуальные закладки от Яндекс, и нажмите на «Enable» напротив названия.
- Перезапустите свой браузер.
После этих действий плагин будет включен, и возобновит свою работу. Это может вернуть неработающие функции.
Установка плагина
Если в списке установленных приложений вы не нашли своей панели, значит, по каким-то причинам она была удалена. В этом случае, чтобы вернуть любимую функцию, вам необходимо заново установить расширение.
- Запустите веб-обозреватель Firefox.
- Откройте панель управления с помощью соответствующего значка справа от строки поиска.
- Зайдите в категорию «Add-ons».
- В меню слева откройте вкладку «Get Add-ons».
- Вы попадете в специальный каталог Mozilla, из которого необходимо выбрать нужную утилиту. В поисковую строку, расположенную в верхней части окна, введите название своей программы, например «Speed Dial», и нажмите Enter.
- Из представленного перечня выберите нужный объект и кликните на «Install» напротив названия.
- Дождитесь окончания процесса установки и перезапустите свой обозреватель.
Если избранные сайты в Firefox пропали по этой причине, данные действия восстановят их.
Для пользователей, которые использовали элементы Яндекса, существует более быстрый способ их вернуть. Просто перейдите по ссылке https://element.yandex.ru/ и на открывшейся странице нажмите на «Установить» в категории «Визуальные закладки».
Резервное копирование
Для того, чтобы быть спокойным за свои данные, рекомендуется периодически выполнять процедуру резервного копирования. Созданный бэкап не занимает много места на жестком диске, а в случае непредвиденной аварии способен без всяких трудностей вернуть любую утерянную или поврежденную информацию.
Для создания резервной копии настроек обозревателям рекомендуется использовать специализированный софт – MozBackUp. Вы можете загрузить данную утилиту со страницы сайта http://mozutil.mozilla-russia.org/backup/index-ru.html. MozBackUp распространяется по свободной лицензии, так что вам не придется платить за какие-либо ее функции.
Скачайте инсталлятор и запустите его. В установке программы нет ничего сложного, она стандартная для большинства приложений Windows. Просто следуйте указаниям Install Wizard. Когда софт будет установлен – запустите его.
- Нажмите «Далее», чтобы начать работу.
- Выберите пункт «Сохранить».

- Укажите место на диске, в которое вы будете сохранять бэкап настроек.
- Выберите данные, которые вы хотите копировать. Лучше выбрать все пункты.

- Дождитесь окончания операции.
Теперь, если у вас пропали визуальные закладки, вы можете легко их вернуть с помощью данной утилиты. Запустите ее, выберите пункт «Восстановить» и укажите месторасположение созданного бэкапа.
Статья была полезна?
Поддержите проект — поделитесь в соцсетях:
moybrauzer.ru
Если пропали визуальные закладки в Mozilla Firefox, как их восстановить
Если у вас пропали визуальные закладки в Firefox, не спешите сетовать и прощаться с ними навсегда. Как минимум, есть парочку способов, позволяющих их вернуть на место. Из этой статьи вы узнаете, как выполняется восстановление сохранённых ссылок в Mozilla Firefox, а также как делать резервные копии закладок и потом загружать их в браузере. Плюс к этому — узнаете кое-какие полезные нюансы по работе с журналом и ссылками в FF.
Как восстановить?
Верхняя панель
У вас исчезли URL и папки с их подборкой из верхней панели, расположенной под главным меню веб-обозревателя? Тогда сделайте следующее:
1. Установите курсор в верхнюю часть окна FF, в которой нет опций (на пустое место).
2. Нажмите правую кнопку мыши.
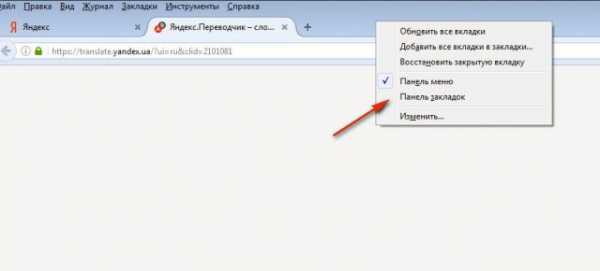
3. В перечне кликом правой кнопки установите «галочку» напротив пункта «Панель закладок».
Все ранее сохранённые и установленные линки должные вернуться на своё место.
Картинки-миниатюры в пустой вкладке
Если размещены важные для вас адреса сайтов в визуальных окошках под строкой поиск, их можно зафиксировать. Таким образом, вы предотвратите их случайное исчезновение. Для выполнения этой процедуры наведите курсор в верхний левый угол картинки-закладки и нажмите в нём появившуюся «шпильку».
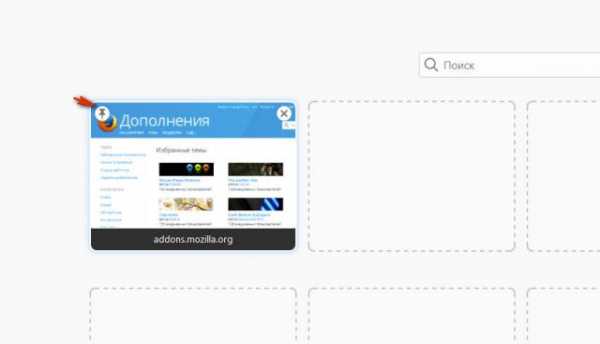
Случайно удалённый URL из графических блоков пустой вкладки можно тут же вернуть на место при помощи кнопки «Восстановить всё». Она появится вверху справа.
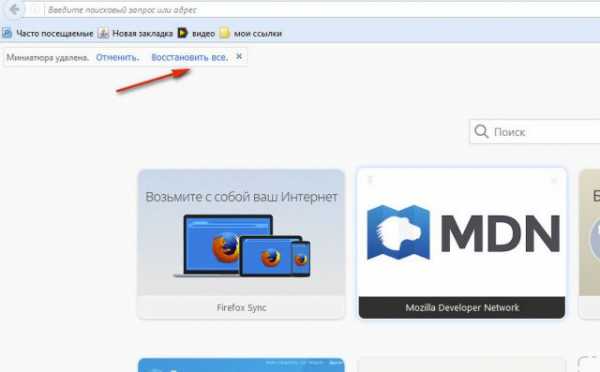
Как вернуть закладки вручную
Не помогли вышеописанные «рецепты» восстановить визуальные закладки? Тогда попробуйте сделать следующее:
- Убедитесь в том, что включена панель закладок.
- Нажмите сочетание клавиши — Ctrl + B.
- В боковой панели «Закладки» клацните поочерёдно ссылки, которые вы хотите перенести в панель быстрого доступа.
- Затем скопируйте URL из адресной строки.
- Клацните правой кнопкой в области панели. Выберите «Новая закладка» или «Новая папка» (для создания тематической подборки линков).
- Внесите в форму скопированный адрес и название.
Внимание! Если же и в боковом списке (по нажатию Ctrl + B) ничего нет, откройте журнал посещений веб-ресурсов (Ctrl +H) и попробуйте в нём отыскать необходимые адреса для добавления в визуальный интерфейс.
Аддоны
Если вы пользовались специальными расширениями для управления закладками, но хотите вернуть настройки по умолчанию (интегрированные миниатюры на вкладке), тогда сделайте так:
1. В меню клацните: Инструменты → Дополнения.
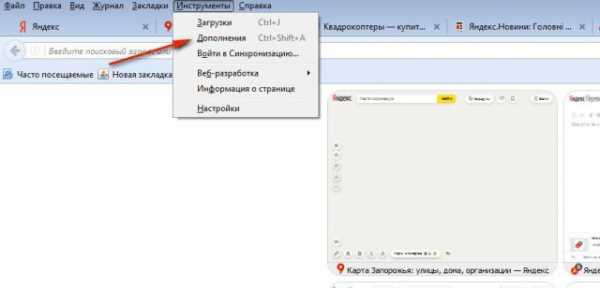
2. В графе аддона нажмите «Удалить» или «Отключить» (для временного деактивирования).
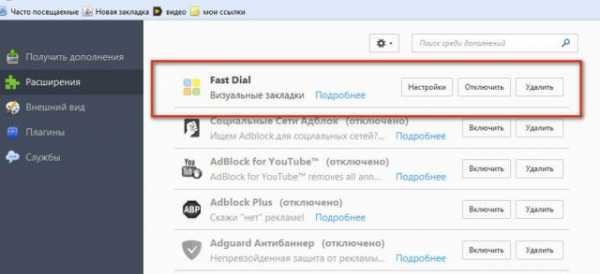
3. Снова откройте раздел «Инструменты» и щёлкните «Настройки».
4. На вкладке «Основные» установите в поле «При запуске… » значение «Показать окна и вкладки… », чтобы Firefox отображал недавно открытые веб-сайты.
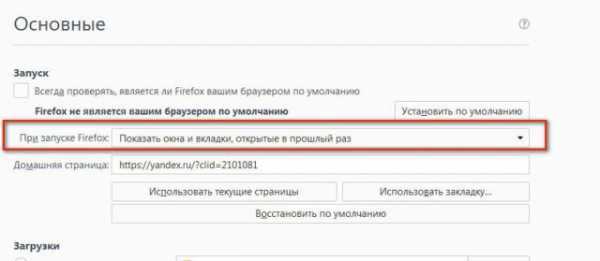
Чтобы вернуть мини-панели ссылок, в опции «Домашняя страница» поместите команду — yafd:tabs.
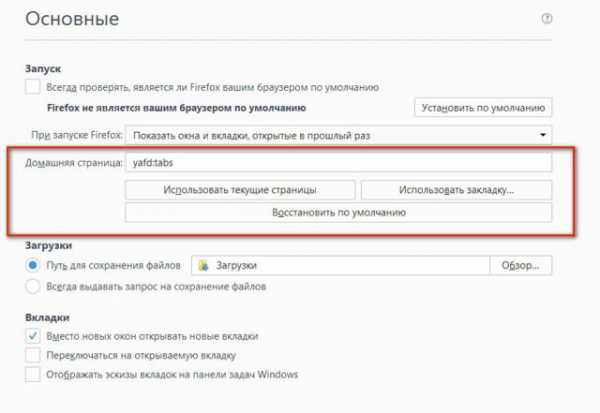
Дополнительно можно задействовать кнопку «Восстановить по умолчанию». После её активации Firefox автоматически выполнит глобальный сброс параметров (они примут значения, устанавливающиеся сразу после инсталляции браузера).
Восстановление закладок из резервных копий
Сохранять и загружать файл с коллекцией закладок в браузере можно несколькими способами. Рассмотрим пошагово их выполнение.
Совет! Эта пользовательская практика поможет вам в дальнейшем всегда держать под рукой адреса любимых сайтов, онлайн-игр и других веб-ресурсов не только на личном ПК, но и удалённо — на других устройствах (мобильном, планшете, другом ПК или ноутбуке). Кроме этого, вы избавите себя от риска потерять собственную подборку URL в результате сбоя браузера, вирусной атаки, установки аддона или некорректной настройки опций.
Способ №1: создание HTML-файла
Список ссылок в файле с форматом HTML даёт возможность возвращать их в панель FF, а также переносить с одного браузера на другой. Например, в таком формате можно сохранить URL в Google Chrome и затем посредством штатных опций поместить в Firefox.
Делается это так:
1. Клацните кнопку «Три полоски» вверху справа.
2. В выпавшем плиточном меню клацните «Журнал».
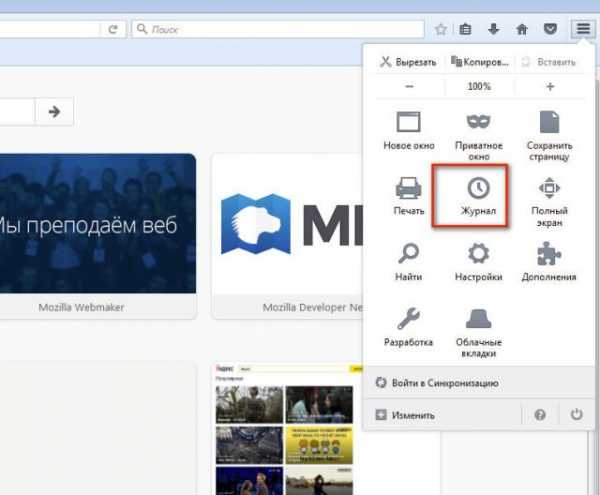
3. Под перечнем линков нажмите команду «Показать весь журнал».
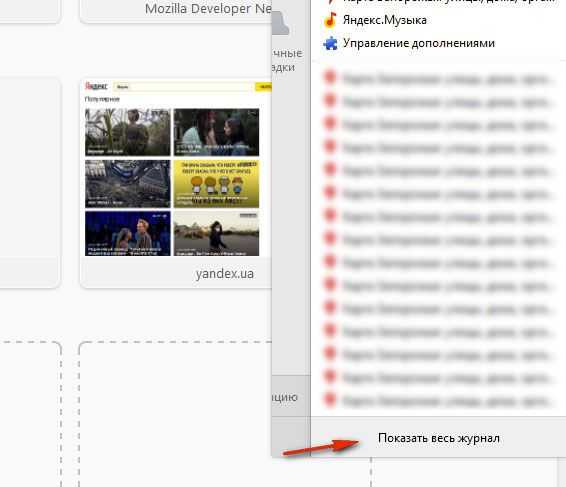
4. В окне «Библиотека» щелчком левой кнопки откройте раздел «Импорт и резервные копии».
5. В выпавшем блоке выберите пункт «Экспорт закладок в HTML…. ».
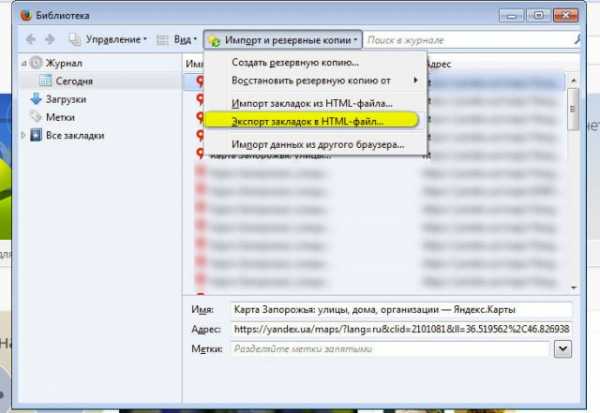
6. В проводнике Windows укажите раздел диска и папку, в которой будет храниться копия ваших закладок. В названии файла для удобства можно указать дату сохранения.
Внимание! Не сохраняйте копию на диске С, вы можете потерять её в результате переустановки системы или атаки вируса.
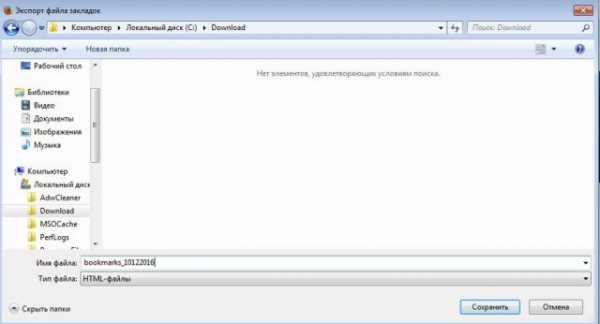
Когда вам понадобится сохранённая коллекция ссылок (например, после установки Firefox, ОС), выполните такие действия:
1. Нажмите вместе — Ctrl + I.
2. Кликом мышки выделите в правом блоке раздел «Журнал».
3. Щёлкните: Импорт и резервные… (меню вверху окна) → Импорт закладок…
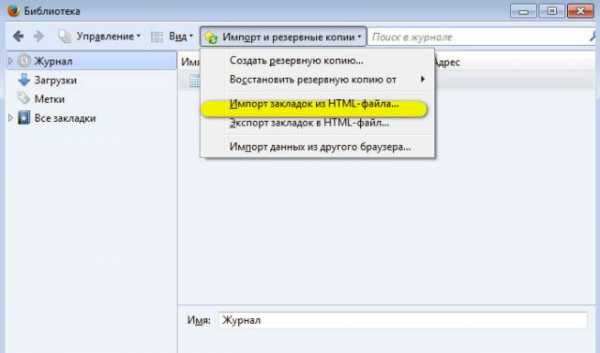
4. В окне с системным проводником укажите путь к HTML-файлу c URL. Нажмите «Открыть».
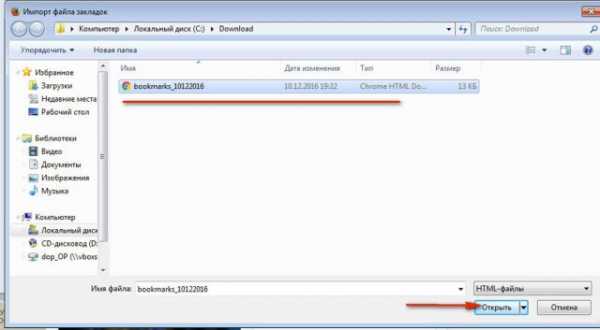
5. Чтобы проверить, выполнилось или нет восстановление, нажмите Ctrl+B. Все ссылки из копии должны появиться в боковой панели.
Внимание! Если экспорт закладок в формате HTML осуществлялся с другого браузера, то FF они могут быть размещены в отдельной папке с одноимённым названием (к примеру, Opera или Internet Explorer).
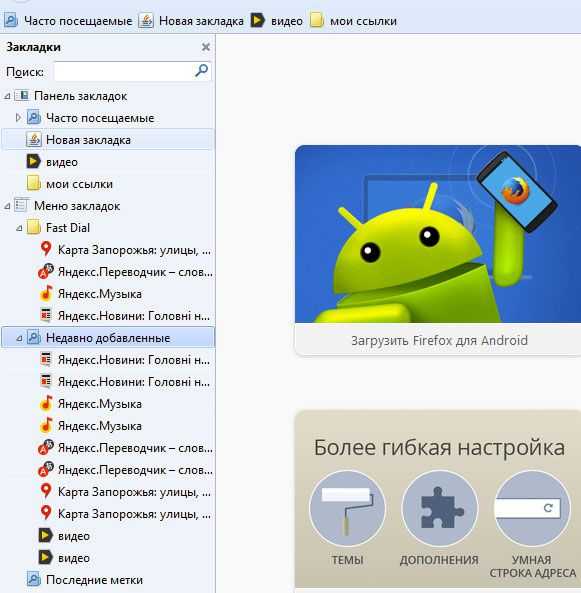
Способ №2: синхронизация
Данный вариант резервирования позволяет хранить закладки удалённо, на специальном сервере FF, и при необходимости загружать их в браузер, установленный на любом устройстве после предоставления учётных данных своего профиля.
Для настройки синхронизации в FF требуется выполнить эти действия:
1. В меню веб-обозревателя нажмите: Инструменты → Настройки → Синхронизация.
2. Клацните в правом блоке опцию «Создать учётную запись».
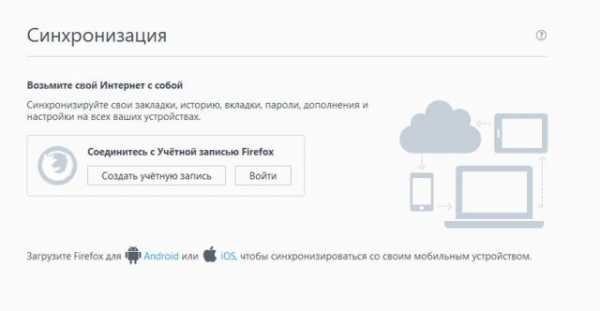
3. Введите логин (адрес) своего действующего почтового ящика.
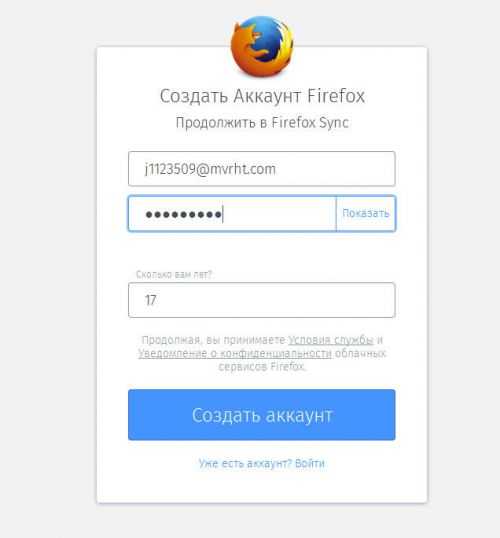
4. Придумайте надёжный пароль для входа в профиль.
5. Кликните синюю кнопку «Создать аккаунт».
6. Зайдите в аккаунт указанной почты. В письме от сервиса Firefox щёлкните «Активировать сейчас», чтобы подтвердить права на e-mail.
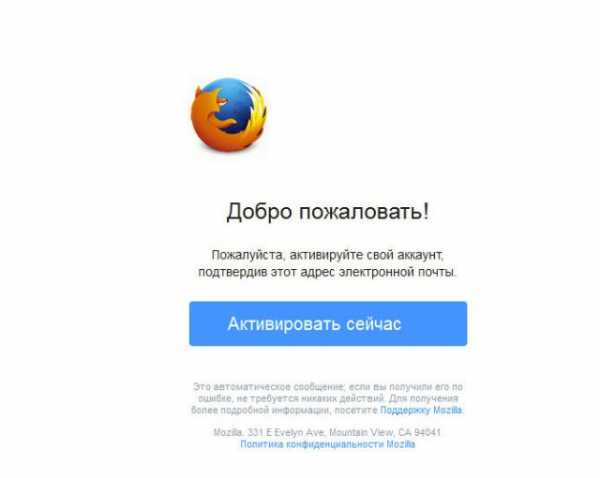
7. В браузере, в панели «Выбрать, что синхронизировать», в обязательном порядке установите флажок возле элемента «Закладки». По завершении настройки синхронизирования нажмите «Сохранить параметры».
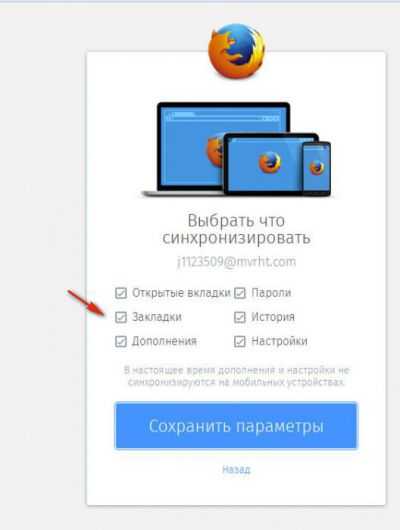
Чтобы выполнить восстановление ссылок из копии:
- перейдите в панель: Инструменты → Настройки → Синхронизация;
- кликните «Войти»;
- наберите логин и пароль.
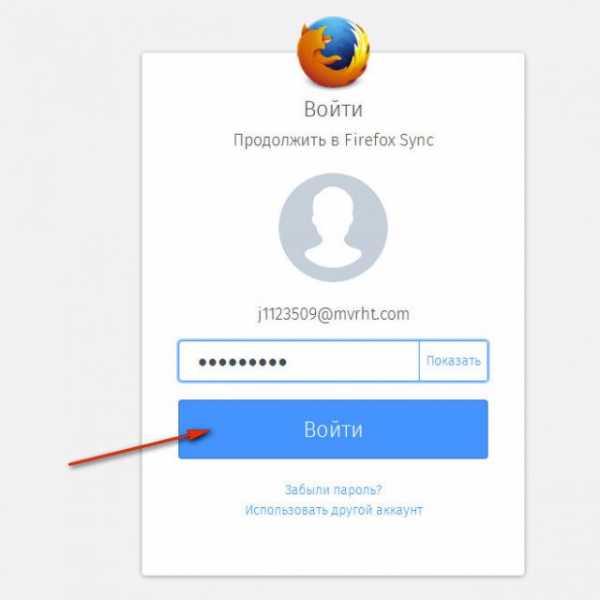
По завершении авторизации ссылки загрузятся в панель.
Способ №3: резервирование утилитой MozBackup
1. На офсайте утилиты (http://mozbackup.jasnapaka.com/) клацните в меню ссылку «Download».
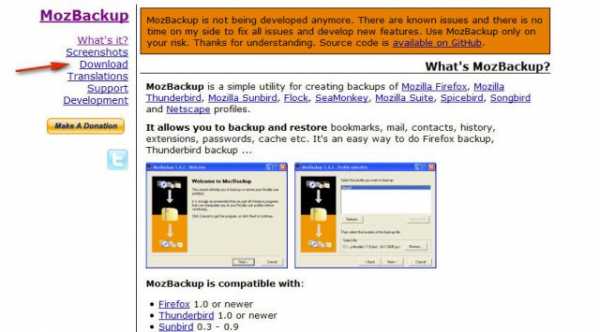
2. На открывшейся странице, в блоке «Latest stable version… », щёлкните ссылку «install program».
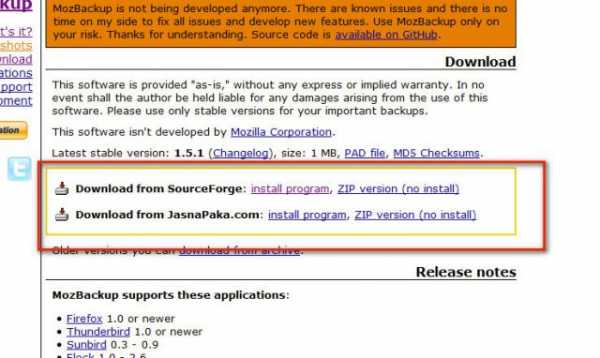
3. Установите и запустите MozBackup.
4. В окне приложения выберите режим «Backup a… » (создание бэкапа).
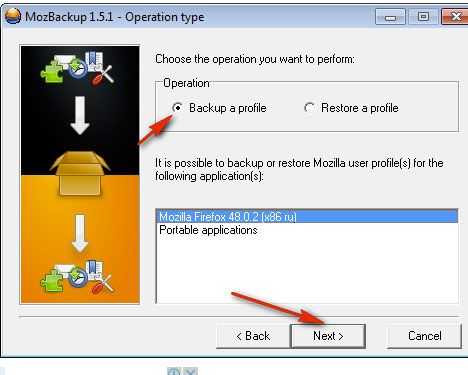
5. В нижней панели выделите строчку с версией дистрибутива FF. Нажмите «Next».
6. В графе «Save… » укажите путь для сохранения копии профиля. Снова клацните «Next».
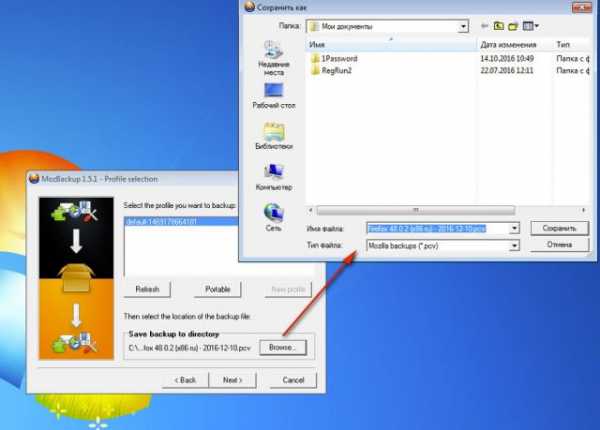
7. Далее утилита спросит, нужно ли защищать паролем доступ к копии. Выберите «Да» или «Нет» в дополнительном окне. И если согласились, соответственно, установите ключ.
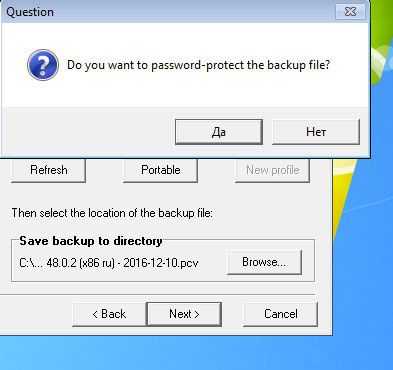
8. Укажите, какие элементы нужно зарезервировать. Отметьте обязательно Bookmarks, чтобы ваши URL были помещены в файл.
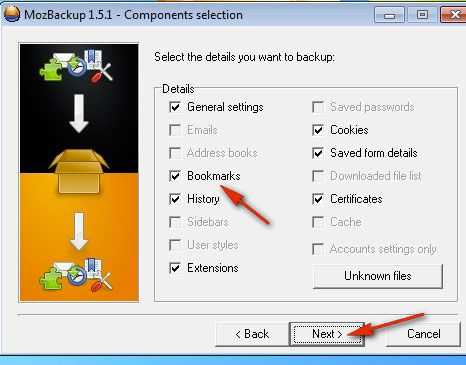
9. Клацните «Next».
Чтобы сделать бэкап из файла, выполните последовательно эти действия:
1. Закройте Firefox, запустите MozBackup.
2. В панели установите режим «Restore… ».
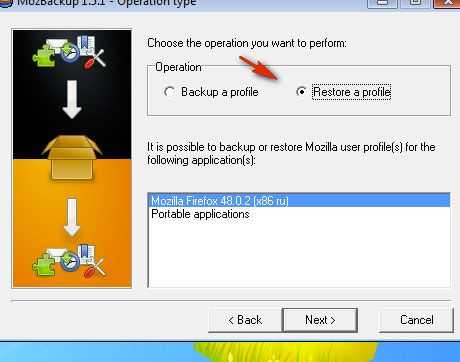
3. Для запуска кликните «Next».
4. Укажите путь к файлу с копией, запустите опцию восстановления.
5. Откройте Firefox, все закладки должны быть на месте.
Успешного вам восстановления ссылок в браузере!
brauzerok.ru
Как восстановить визуальные закладки в Мозиле: инструкция
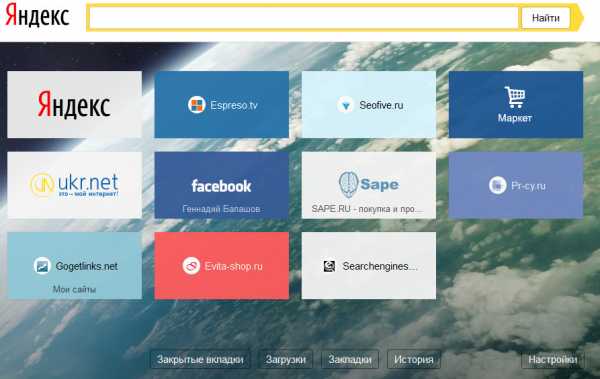 После того как Яндекс разработал собственную поисковую систему он провел обновление большинства сервисов и служб. Так называемое улучшение затронуло и поисковик Мазила, что весьма сильно не понравилось многим пользователям.
После того как Яндекс разработал собственную поисковую систему он провел обновление большинства сервисов и служб. Так называемое улучшение затронуло и поисковик Мазила, что весьма сильно не понравилось многим пользователям.
Именно поэтому сейчас весьма актуален вопрос о возврате к старой версии сохраненных ресурсов в Фаерфокс.
Восстановление визуальных закладок
Перед тем как начинать процедуру нужно удалить новое дополнение. Для этого надо открыть меню Фаерфокс и нажать на графу «Дополнения», после чего активировать пункт Расширения.
Далее стоит найти соответствующее расширение и активировать кнопку деинсталяции для удаления этого дополнения из Мозиллы. После удаления новой модификации можно устанавливать старую программу от Яндекс.
Прежде всего, необходимо скачать файл со предыдущей версией и перетащить его в открытое окно браузера. После выполнения этих манипуляций браузер откроет окно установки, где необходимо будет нажать на кнопку Выполнить сейчас.
Далее программа потребует выполнить перезапуск Фаерфокс. После этого предыдущая модификация начнет свою работу. Все предыдущие элементы так же восстановятся.
По окончании перезапуска нужно зайти в меню поисковика и выбрать графу Дополнения. В этой графе стоит найти пункт Расширения и зайти во вкладку Управление дополнениями. Чтобы не пропали визуальные закладки рядом с одноименным пунктом надо выбрать ссылку Подробнее. 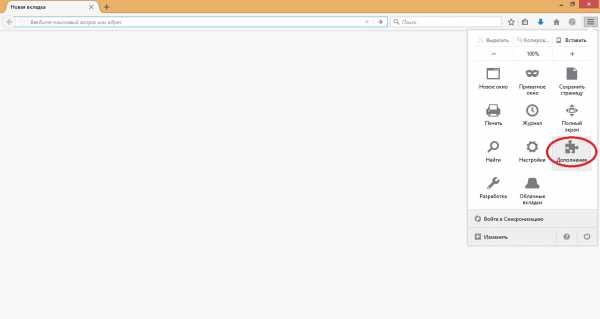
После этого необходимо отключить обновление программы, установив галочку рядом со значением Отключено. Это не даст возможности расширению изменяться в автоматическом режиме.
Если ранее сохраненные данные были утрачены, то стоит попробовать восстановить их резервной копии. Для этого в настройках поисковика надо указать пункт Импорт и резервное копирование и посмотреть возможные параметры восстановления.
Особенности работы
Если вам удалось вернуть старые визуальные закладки для Mozilla Firefox, то нужно дополнительно закрепить положительный результат. Для этого после отключения автоматического обновления стоит выполнить следующее:
- Открыть меню.
- Выбрать параметры.
- В окне Домашняя страница ввести нужный адрес.
- Нажать «Ок».
- Перезапустить браузер.

Вновь открывшийся поисковик сразу выдаст домашнюю страницу в старой форме сохраненных ресурсов для Мазиллы.
Отвечая на вопрос как вернуть прежний вид, нельзя не упомянуть, что ссылки от Яндекса также можно оптимизировать на свое усмотрение.
В специальном окне можно установить периодичность обновления, число ссылок или установить новое фоновое изображение. Пропавший интерфейс становится в полной мере доступен для пользователя. Восстановление также подразумевает дополнительную активацию необходимых параметров. Пользователю доступно, к примеру, отображение панели сайтов или изменение их количества в окне браузера.
Для добавления новых ресурсов надо выделить пустое окошко и щелкнуть левой кнопкой мышки. После чего найти в отобразившейся области один из тех сайтов, которые недавно были закрыты или ввести адрес другого.
При необходимости окошки можно перемещать. Для пользователя доступны следующие операции с ресурсами:
- Редактирование.
- Обновление.
- Удаление.
Восстановить старый вид сохраненных сайтов в Фаерфокс довольно просто. Для этого достаточно всего лишь выбрать прошлую модификацию панели от Яндекса, установить ее и настроить согласно своим предпочтениям.
brauzergid.ru