Справочник абонента ТТК — Wi-Fi роутер D-Link DIR-815
Для подключения к интернет нужно настроить систему на автоматическую выдачу сетевых реквизитов. Обычно сетевая карта по умолчанию настроена на автоматическое получение сетевых реквизитов. Чтобы ваша операционная система автоматически получила настройки, нужно сделать следующее:
Зайдите в меню «Пуск» и выберите пункт «Панель управления».
В подразделе «Сеть и Интернет» выберите пункт «Просмотр состояния сети и задач».
В левом меню нажмите ссылку «Изменение параметров адаптера».
Выберите ваше «Подключение по локальной сети».
Если вы видите значок подключения по локальной сети, перечеркнутый красным крестом, или на нем нарисован восклицательный знак, или он отсутствует, то это означает, что соединение с сетью отсутствует или неправильно установлен сетевой адаптер.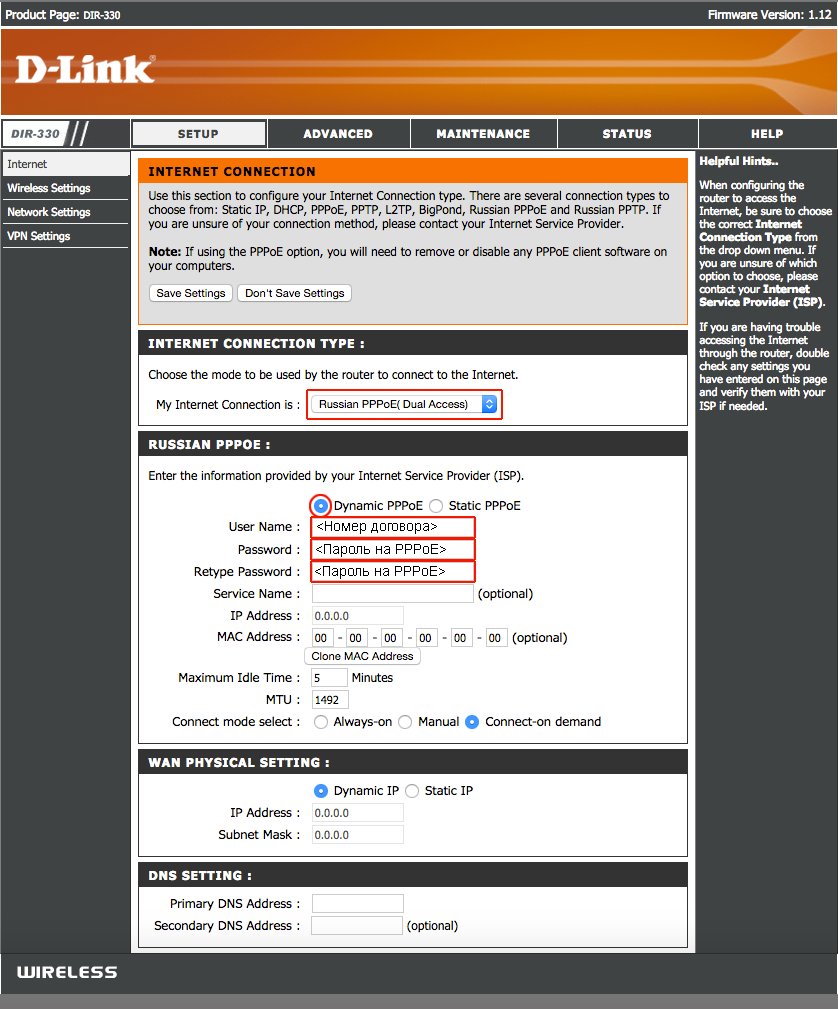
Шелкните на нем правой кнопкой мыши и в появившемся контекстном меню выберите «Свойства».
Поставьте галочку напротив пункта «Протокол Интернета версии 4», выделите его и нажмите «Свойства».
Выберите пункты «Получить IP-адрес автоматически» и «Получить адрес DNS-сервера автоматически» и нажмите «Ок».
Настройка завершена!
Для подключения к интернет нужно настроить систему на автоматическую выдачу сетевых реквизитов. Обычно сетевая карта по умолчанию настроена на автоматическое получение сетевых реквизитов. Чтобы ваша операционная система автоматически получила настройки, нужно сделать следующее:
2. В поисковой строке введите «Панель управления» и нажмите на иконку «Панель управления».
3. В подразделе «Сеть и Интернет» выберите пункт «Просмотр состояния сети и задач».
4. В левом меню нажмите ссылку «Изменение параметров адаптера».
5. Выберите ваше «Подключение по локальной сети»
Если вы видите значок подключения по локальной сети, перечеркнутый красным крестом, или на нем нарисован восклицательный знак, или он отсутствует, то это означает, что соединение с сетью отсутствует или неправильно установлен сетевой адаптер. Обратитесь в службу технической поддержки.
6. Шелкните на нем правой кнопкой мыши и в появившемся контекстном меню выберите «Свойства».
7. Поставьте галочку напротив пункта «Протокол Интернета версии 4», выделите его и нажмите «Свойства».
8. Выберите пункты «Получить IP-адрес автоматически» и «Получить адрес DNS-сервера автоматически» и нажмите
Настройка завершена!
Для перехода к странице настройки маршрутизатора откройте в браузере ссылку http://192.
 168.0.1/
168.0.1/По умолчанию логин admin, пароль admin. Нажмите на кнопку ниже «Вход».
При первом запуске необходимо будет сменить заводской пароль.
После смены пароля потребуется повторить авторизацию.
Попав на WEB-интерфейс роутера переходим в расширенные настройки
Появится следующее меню.
Для настройки
Для режима работы 2,4 ГГц
здесь нужно указать «SSID» имя сети (то имя, которое будет видно при подключении). Жмем «Изменить».
Для режима 5 ГГц
Так же указываем «SSID» имя сети.
Далее необходимо поставить пароль на сеть wi-fi, для этого выбираем «Настройки безопасности»
Выберем «Сетевая аутентификация:» «WPA-PSK2» , «Ключ шифрования PSK» – это пароль вашей сети, введите его (не менее 8 символов). Затем сохраним настройки кнопкой «Изменить».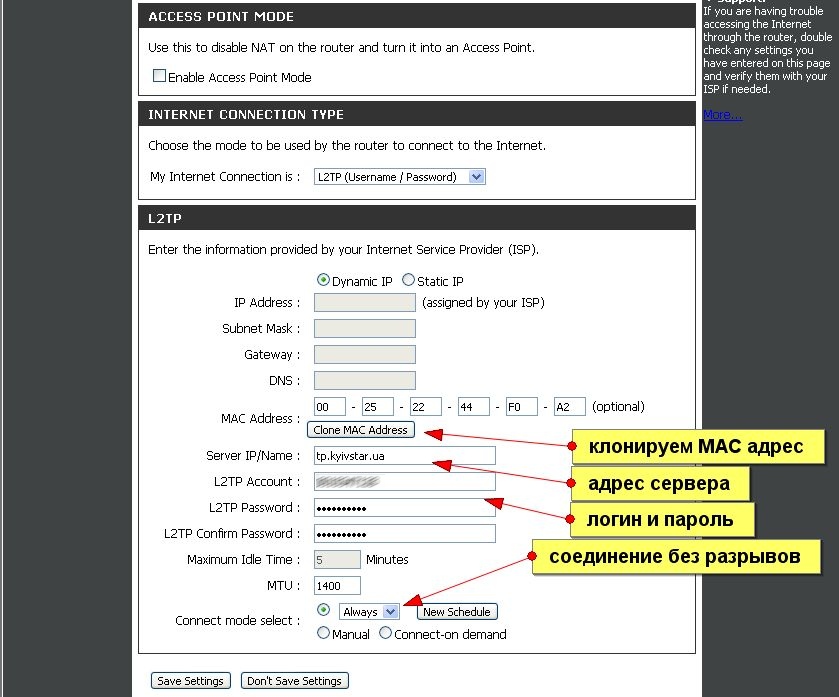
Теперь необходимо сохранить настройки, в правом верхнем углу нажимаем «система» и выбираем «сохранить и перезагрузить»
Настройка завершена!
Для начала нужно уточнить аппаратную ревизию роутера. Увидеть ее можно на оборотной стороне роутера.
Убедившись в том, что это нужная ревизия, после этого следует скачать прошивку с официального Ftp сервера ссылка или с нашего сайта ссылка. Затем открываем браузер и заходим в веб-интерфейс DIR-615 http://192.168.0.1/. По умолчанию имя и пароль: admin
Откроется меню, где нужно пройти по ссылке: Расширенная настройка > Дополнительно > Обновление ПО.
Далее.
Нажимаем кнопку обзор, выбираем путь куда была скачена прошивка.
Затем кнопку обновить, далее роутер автоматически прошьется и перезагрузится.
Для уточнения вашей технологии подключения обратитесь к провайдеру.
Настройка маршрутизатора D-Link DAP-1360 SkyDNS
На дне роутера есть наклейка, необходимо посмотреть на ней IP-адрес по-умолчанию. Подключить сетевой провод от компьютера в любой из локальных интерфейсов. Провод от провайдера подключить в 1й интерфейс (WAN).
Подключить сетевой провод от компьютера в любой из локальных интерфейсов. Провод от провайдера подключить в 1й интерфейс (WAN).
В браузере переходим на страницу с IP-адресом по-умолчанию. Чаще всего 192.168.0.50.
Логин и пароль также написаны на этикетке. Обычно это admin admin, и логин и пароль.
Введя данные попадем на страницу настроек.
Нажимаем ссылку «Расширенные настройки» и на вкладке «Система» переходим по ссылке «Режим устройства» (чтобы ее найти, нужно пролистать двойной стрелочкой).
Здесь выбираем режим «Роутер» и нажимаем «Применить».
Возвращаемся на главную страницу в «Расширенные настройки».
На вкладке «Дополнительно» нажимаем ссылку «Серверы имен». Там ставим галочку 251
251
В разделе «Сеть» нажимаем «WAN». Добавляем новый интерфейс и вписываем настройки провайдера. Первичный DNS указываем 193.58.251.251 (провайдерские не используем). Поле вторичного DNS оставляем пустым. IP-адрес, маску и шлюз указываем провайдерские. Не забываем нажать «Применить».
Настройки LAN оставляем без изменений. Теперь необходимо сверху в разделе «Система» выбрать «Сохранить и перезагрузить»
В браузере переходим по адресу https://www.skydns.ru/cabinet/nets попадаем в личный кабинет в раздел «Сети». Здесь необходимо прописать Ваш статический (внешний) IP-адрес. Узнать его можно в личном кабинете в левой колонке.
На вкладке Фильтр необходимо задать нужные фильтры и сохранить.
Настройка маршрутизатора D-Link DIR-620 — СатКом
1. Правильно подключите маршрутизатор.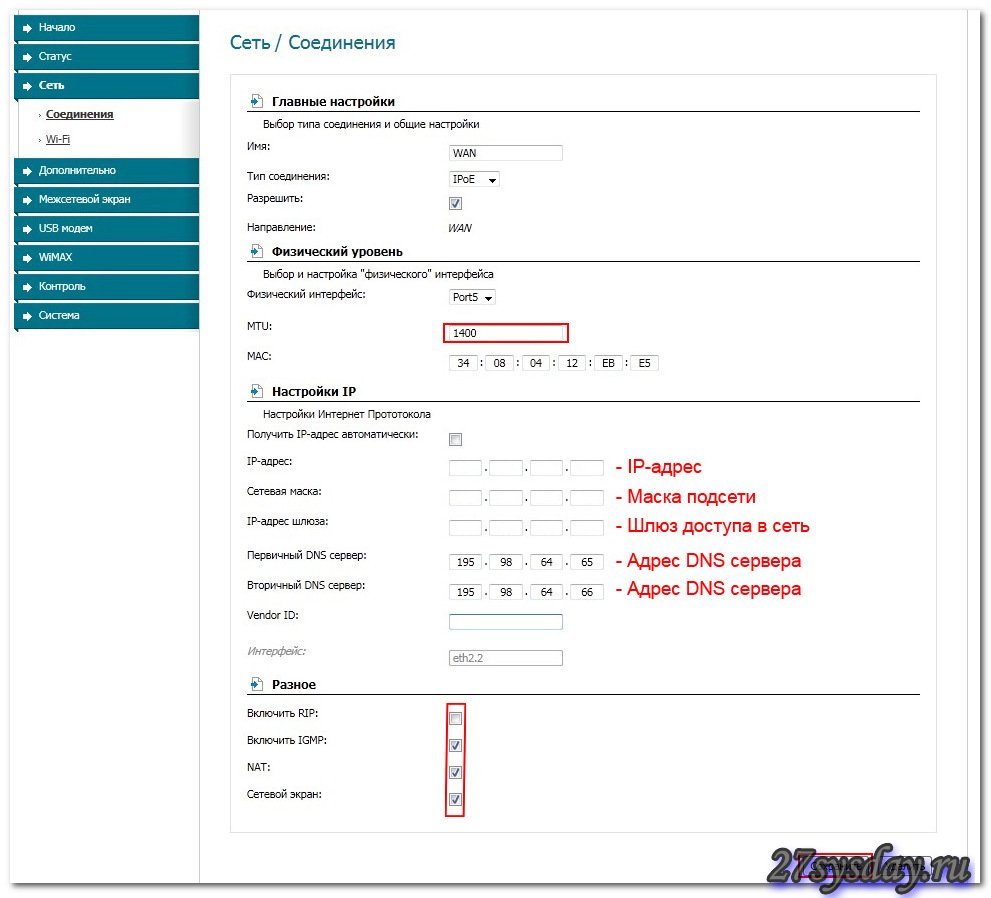 Важно! Внешний кабель подключается строго в порт internet/wan
Важно! Внешний кабель подключается строго в порт internet/wan2. Зайдите в свойства подключения, ip-адрес должен присвоиться автоматически. Если адрес отличается от маски 192.168.0.*, введите его вручную.
3. Откройте интернет-обозреватель (Internet Explorer, Opera, Mozilla Firefox и др.) и введите адрес. Адрес маршрутизатора по умолчанию 192.168.0.1. Имя пользователя admin. Пароль admin4. Настройка подключения к интернету: «Сеть» — «Соединения» — «Добавить»Физический интерфейс WAN.
Необходимо поставить галочку соединяться автоматически.
Как задать имя сервиса: IP
Имя сервиса: 192.168.80.80 (Указан в договоре)
PPTP Имя пользователя – имя пользователя (указан в договоре)
PPTP пароль – пароль (указан в договоре)
Шифрование MPPE 128bit
Алгоритм аутентификации MS-CHAP-V2
Внимание!!! НЕОБХОДИМО поставить галочку MPPE!!!
Вернитесь обратно в раздел «Сеть» — «Соединения» и выберете созданное pptp_eth подключение шлюзом по умолчанию, как показано на рисунке:
Нажмите кнопку «Сохранить»!
5. Настройка Wi-Fi (если необходимо):
Настройка Wi-Fi (если необходимо):Перейти по пункту «Wi-Fi».
Поставьте галочку – «Включить беспроводной доступ». Перейдите в раздел «Основные настройки».
Наберите имя беспроводной сети (задается произвольно) в поле SSID. Мы рекомендуем для исключения конфликтов с соседними роутерами имя беспроводной сети указывать как in_XXXX — где XXXX — номер договора.
Нажмите «Изменить».
Перейдите в раздел «Настройки безопасности»
Сетевая аутентификация: выбрать WPA2-PSK
Ключ шифрования PSK: Наберите ключ безопасности (пароль, задается произвольно).
WPA шифрование: TKIP + AES
Нажмите «Изменить».
Затем сохраните настройки.
6. Настройка маршрутизации для работы в локальной сети и сети Интернет«Дополнительно» — «Маршрутизация» — Кнопка «Добавить».
Сеть назначения 192.168.0.0
Маска сети назначения 255.255.0.0
Внимание!!! Шлюз Указывайте тот что прописан в договоре!
Необходимо выбрать WAN интерфейс.
Сохраните настройки/Save Settings
Интернет-Помощник
(Голосов: 8, Рейтинг: 3. |
Данный маршрутизатор не поддерживает порт IPTV!
Предварительно, Вам необходимо подключить все кабели в соответствующие разъемы:
- Питания.
- Приходящий Ethernet кабель провайдера (в соответствующий порт WAN.)
- Ethernet кабель от сетевой карты в любой LAN порт на маршрутизаторе. (обычно обозначаются цифрами.)
Далее требуется настроить «Подключение по локальной сети» для работы сети» для подключения маршрутизатора:
Для Windows XP:
Зайдите в меню , , .
В окне сетевых подключений (рисунок 1) нажмите правой кнопкой мыши на «Подключение по локальной сети» и выберите «Свойства».
Рисунок 1. Окно сетевых подключений в Windows XP.
В окне «Свойства Подключения по локальной сети» (рисунок 2) выберите пункт «Протокол Интернета tcp/ip» (НЕ снимая галочку) и нажмите на кнопку «Свойства».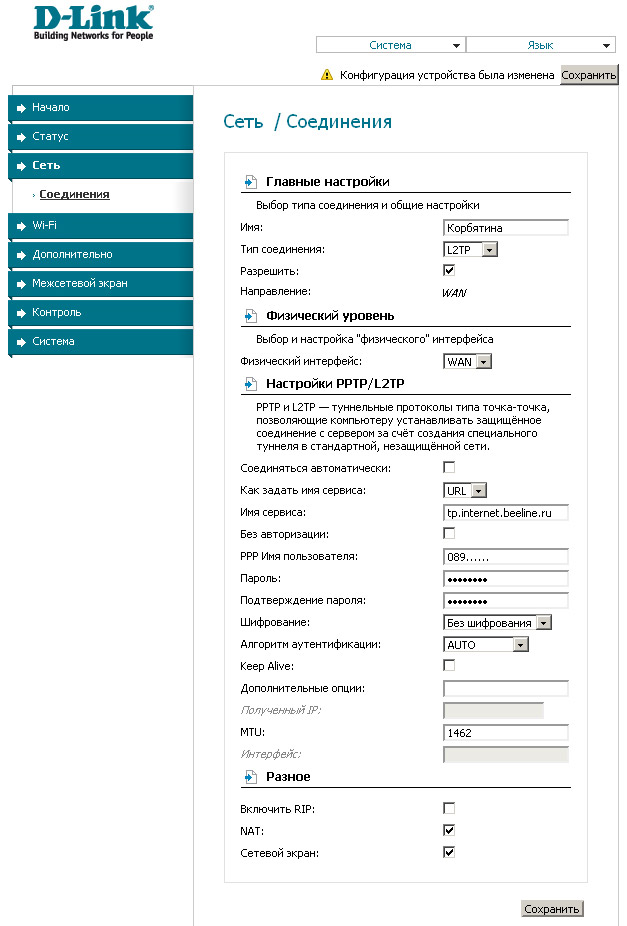
Рисунок 2. Свойства подключения по локальной сети.
В окне «Свойства Протокола Интернета TCP/IP» (Рисунок 3) выберите:
- «Получить IP-адрес автоматически»
- «Получить адрес DNS-сервера автоматически»
и нажмите кнопку «ОК»
Рисунок 3. Протокол TCP/IP
Для Windows 7:
Зайдите в меню , , , .
В окне «Центр управления сетями и общим доступом» (рисунок 4) нажмите .
Рисунок 4. Окно «Центр управления сетями и общим доступом» в Windows 7.
В окне «Сетевые подключения» (рисунок 5) найдите «Подключение по локальной сети», нажмите на нём правой кнопкой мыши и выберите пункт «Свойства».
Рисунок 5. Окно «Сетевые подключения» в Windows 7
В окне «Свойства подключения по локальной сети» (рис.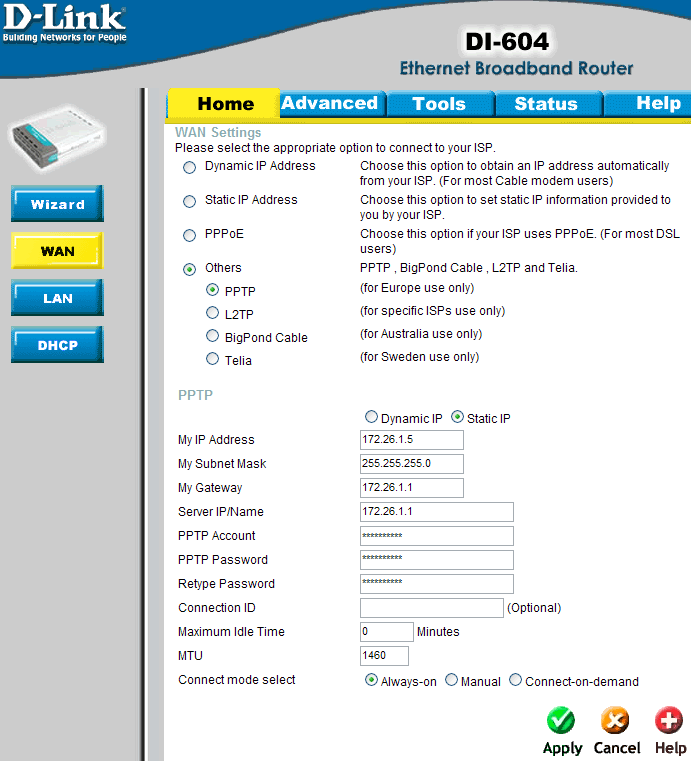 6)) выберите пункт «Протокол Интернета версии 4 (TCP/IPv4) » (НЕ снимая галочку) и нажмите на кнопку «Свойства».
6)) выберите пункт «Протокол Интернета версии 4 (TCP/IPv4) » (НЕ снимая галочку) и нажмите на кнопку «Свойства».
Рисунок 6. Свойства подключения по локальной сети в Window 7.
В окне «Свойства: Протокол Интернета версии 4 (TCP/IPv4)» (рисунок 7) выберите:
- «Получить IP-адрес автоматически»
- «Получить адрес DNS-сервера автоматически»
и нажмите кнопку «ОК»
Рисунок 7. Протокол TCP/IP
Далее для настройки внешнего соединения с интернетом требуется зайти в WEB-интерфейс управления маршрутизатора. Чтобы туда попасть, запустите любой доступный WEB-браузер и введите в строке адреса IP-адрес маршрутизатора. Введите http:// и IP-адрес (по умолчанию 192.168.0.1) в адресную строку браузера. URL в адресной строке будет иметь вид: http://192.168.0.1.
Введите имя пользователя, пароль (Рисунок 8) для доступа к веб-интерфейсу маршрутизатора (по умолчанию логин «admin» пароль «admin») и нажмите кнопку «OK».
Рисунок 8. Окно авторизации
Настройка с помощью Мастера установки
- Нажмите «Run Basic Setup Wizard» (Рисунок 9).
- Нажмите «Next» (Рисунок 10).
- Заполните следующие поля (Рисунок 11):
- «Old Password» – действующий пароль
- «New Password» – Новый пароль
- «Reconfirm» – Повторно введите новый пароль
- Нажмите «Continue» (Рисунок 12).
- Введите логин и новый пароль (Рисунок 13). Нажмите «OK».
- Выберите Часовой пояс (Рисунок 14). Нажмите «Next».
- Дождитесь окончания проверки (Рисунок 15).
- Если тип подключения автоматически определился как «Set Dynamic IP Address», нажмите «Back» (Рисунок 16).
- Выберите тип подключения «PPP over Ethernet» (Рисунок 17). Нажмите «Next».
- Укажите следующие данные (Рисунок 18):
- «PPPoE Account» – Логин для доступа в Интернет (выдаётся при подключении)
- «PPPoE Password» – пароль для доступа в Интернет
- «Retype Password» – Повторно введите пароль для доступа в Интернет

- Нажмите «Restart» (Рисунок 19).
- Нажмите «Continue» (Рисунок 20).
Рисунок 9. Мастер настроек
Рисунок 10. Приветствие
Рисунок 11. Смена пароля к веб-интерфейсу
Рисунок 12. Пароль изменён
Рисунок 13.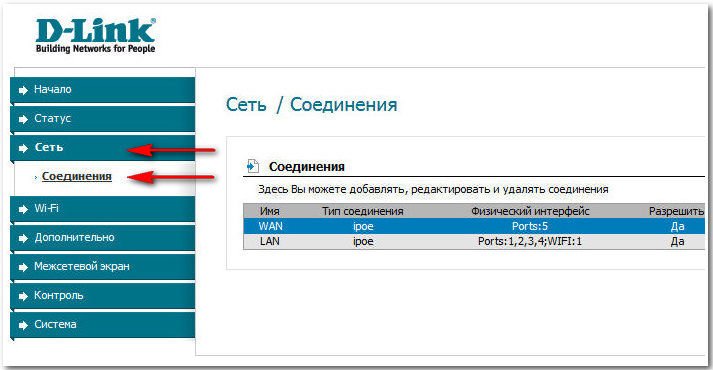 Авторизация
Авторизация
Рисунок 14. Часовой пояс
Рисунок 15. Автоматическое определение типа подключения
Рисунок 16. Динамический IP адрес
Рисунок 17. Выбор типа подключения вручную
Рисунок 18. Аутентификация
Рисунок 19. Завершение настройки
Рисунок 20. Перезагрузка маршрутизатора
Ваш Интернет маршрутизатор Dlink настроен для приятной работы в сети «Смайл»!
Ручная настройка доступа в Интернет
Для ручной настройки интернет соединения:
- Войдите в веб-интерфейс.
- Зайдите в раздел «HOME», подраздел «WAN», выберите тип подключения «PPPoE» и укажите следующие данные (Рисунок 21):
- «User Name» – Логин для доступа в Интернет (выдаётся при подключении)
- «Password» – пароль для доступа в Интернет
- «Retype Password» – Повторно введите пароль для доступа в Интернет

Рисунок 21. Настройка подключения вручную
Смена пароля к веб-интерфейсу
Так же для повышения безопасности работы в сети Интернет мы рекомендуем сменить пароль на доступ к веб-интерфейсу маршрутизатора. Для этого:
- Зайдите в веб-интерфейс маршрутизатора.
- В разделе «Tools», выберите пункт «Admin» (Рисунок 22) и заполните поля:
- «Old Password» — Действующий пароль
- «New Password» — Новый пароль
- «Reconfirm Password» — повторите новый пароль
Рисунок 22. Смена пароля на доступ к веб-интерфейсу маршрутизатора
Журнал
При отсутствии соединения Может потребоваться информация из системного журнала маршрутизатора. Для того, что бы её получить:
- Зайдите в веб-интерфейс маршрутизатора.

- В разделе «Status», выберите пункт «Log» (Рисунок 23).
Рисунок 23. Лог маршрутизатора
FreeDom / Техподдержка / Настройка WI-FI-маршрутизатора D-Link (бело-сине-зеленый цвет интерфейса) для подключения по L2TP и IPOE / D-Link / Настройка Wi-Fi-роутеров
1. Подключите Ethernet-кабель, входящий в Вашу квартиру, в порт WAN роутера.
2. Соедините другим Ethernet-кабелем сетевую карту компьютера и один из портов роутера, например порт №1. (сетевую карту надо настроить для автоматического получения IP-адреса).
3. Откройте окно браузера, в адресной строке введите http://192.168.0.1 и нажмите Enter.
В появившемся окне авторизации Имя пользователя – admin, Пароль оставьте пустым (при условии, что роутер на заводских настройках) и нажмите кнопку Вход:
Далее предлагается сменить пароль для входа в настройки роутера:
Вводим либо стандартный пароль admin, либо свои учетные данные (рекомендуется в целях безопасности).
4. Настройка DHCP + L2TP.
Во вкладке Сеть этой страницы выберите раздел Соединения (слева) и нажмите на значок соединения WAN:
Пропишите в соответствующие поля данные, как указано на рисунке, и нажмите Сохранить.
Теперь необходимо создать подключение к Интернету. Для этого на вкладке Сеть—Соединение нажмите кнопку Добавить.
В открывшемся окне выберите подключение по протоколу L2TP и отредактируйте созданное нами подключение, как на рисунке. После выполнения нажмите Сохранить:
Теперь на вкладке Сеть — Соединения необходимо поставить созданное нами подключение шлюзом по умолчанию, для этого поставьте точку в строке l2tp-соединения:
5. Настройка Wi-Fi.
Перейдите на вкладку Сеть и выберите раздел Wi-Fi (слева):
В открывшемся окне задайте имя Вашей беспроводной сети и режим работы Wi-Fi и нажмите Изменить.
Переходим на вкладку Настройка безопасности, вводим настройки подключения согласно рисунку и нажимаем кнопку Изменить и Сохранить:
После выполнения этих пунктов в верхнем правом углу нажимаем кнопочку Система — Сохранить и Перезагрузить:
Настройка WiFi маршрутизатора D-Link dir300 («серый» интерфейс)
Подключение роутера Извлеките роутер из коробки, установите в удобном для вас месте. Подключите адаптер питания из комплекта в соответствующий разъём на задней панели роутера и в розетку на 220В. Основной сетевой кабель (тот, который вам провели в квартиру при подключении к сети компании К-Телеком) подключите в порт INTERNET, а сетевой кабель из комплекта одним концом подключите в один из пронумерованных портов LAN на задней панели роутера, а другим — в сетевую плату компьютера. Установочный диск, идущий в комплекте с роутером, Вам не понадобится. Важно: Не подключайте основной сетевой кабель в пронумерованные порты LAN.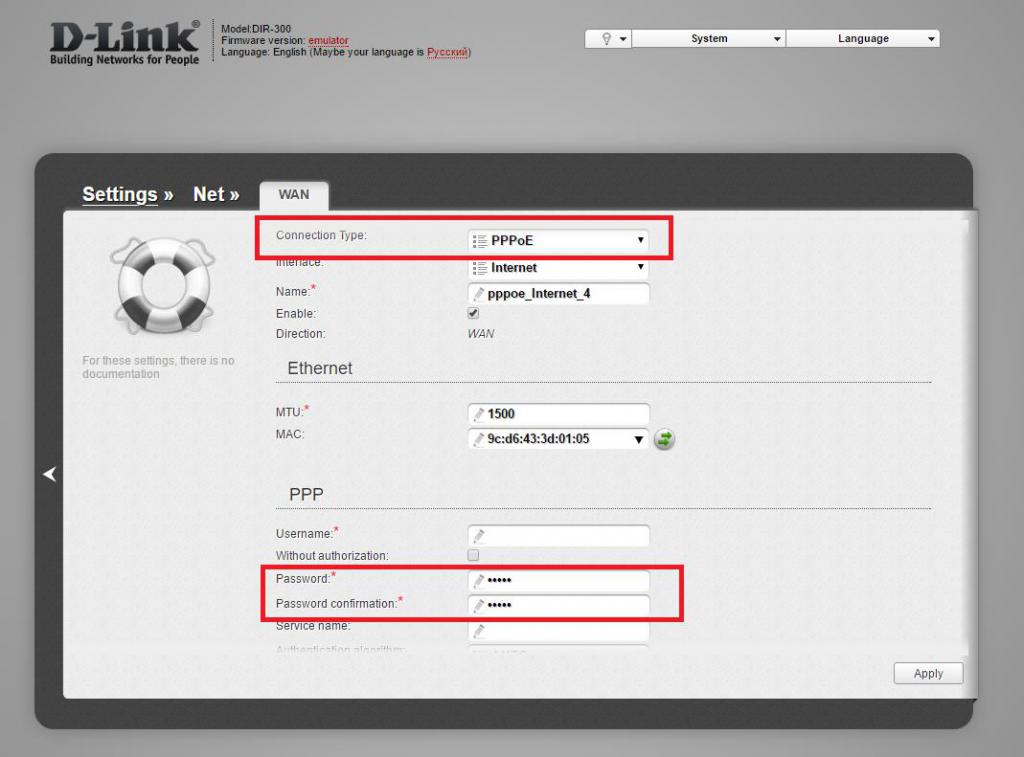 Это приведет к нарушению подачи услуги связи во всем доме.
Это приведет к нарушению подачи услуги связи во всем доме.
Настройка роутера Откройте отдельную вкладку в браузере, в адресной строке введите адрес 192.168.0.1 и нажмите клавишу Enter на клавиатуре. Зайдя на этот адреc, видим окно «Authorization» для ввода пароля на авторизацию при входе в веб-интерфейс роутера.
Для того чтобы сменить язык настройки роутера необходимо нажать на кнопку «Language» и выбрать пункт «Русский».
В строку «Имя пользователя» и в строку «Пароль» вводим слово «admin» латинскими (английскими) маленькими (прописными) буквами без кавычек. Затем нажимаем «Вход» на экране, либо на клавишу Enter на клавиатуре.
Для настройки подключения к Интернету выбираем пункт «Расширенные настройки».
Далее необходимо выбрать в разделе «Сеть» пункт «WAN».
В появившемся окне представлено текущее соединение, которое установлено на роутере по умолчанию, для того чтобы настроить интернет подключение нажмите на кнопку «Добавить».
Первоначально выбираем «Тип соединения» – «L2TP+Динамический IP».
Далее, опускаемся в нижнюю часть окна настроек и заполняем поля «Имя пользователя», «Пароль», «Подтверждение пароля» (данные из договора), также в поле «Адрес VPN-сервера» вводим «172.16.0.1» . Проверяем правильность введенных данных и нажимаем «Сохранить» .
После сохранения настроек только что созданного интернет соединения необходимо сохранить настройки конфигурации на роутере. Для этого нажмите на изображение лампочки в верхнем правом углу окна, а затем на слово «Сохранить» .
Если все данные были введены корректно, то после обновления страницы Вы сможете увидеть, что соединение с интернетом на роутере установлено и теперь необходимо настроить wi-fi для этого нажмите на стрелку влево.
Настройка WI-FI Для настройки беспроводного соединения в меню расширенных настроек выбираем пункт WI-FI, «Основные настройки».
В поле «SSID» необходимо ввести название беспроводной сети, любое удобное для Вас, главное, чтобы оно было введено латинскими символами и/или цифрами.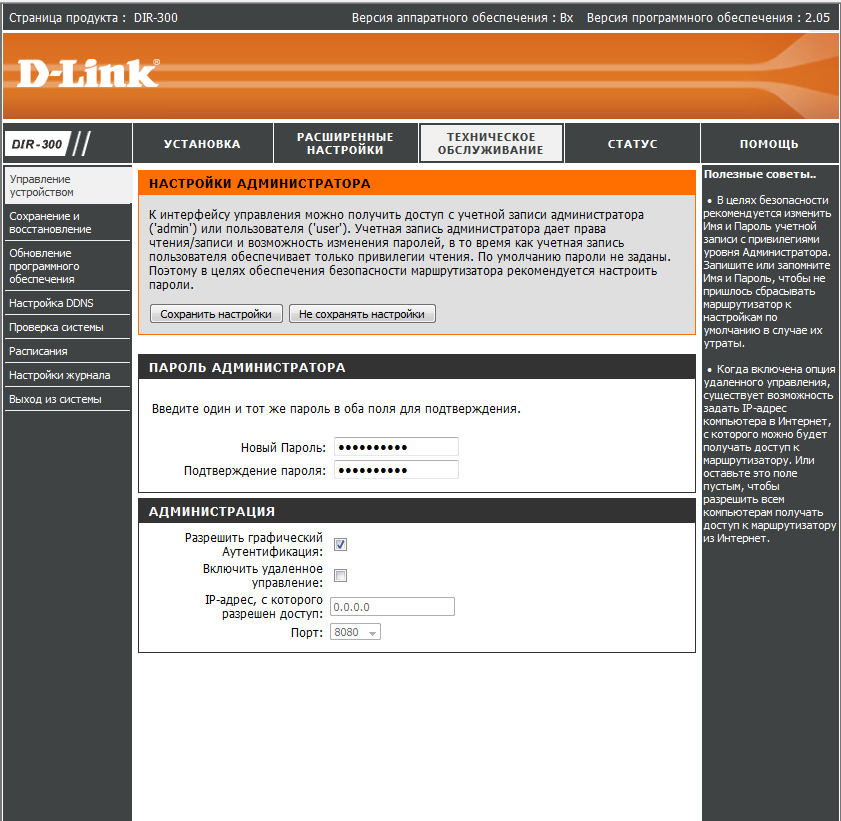 После ввода нажмите на кнопку «Применить», остальные параметры можно оставить по умолчанию .
После ввода нажмите на кнопку «Применить», остальные параметры можно оставить по умолчанию .
Для того чтобы к Вашей беспроводной сети не смогли подключиться посторонние лица необходимо настроить безопасность сети. Для этого в меню WI-FI окна расширенных настроек выберите «Настройки безопасности».
В появившемся окне, в поле сетевая аутентификация выберите пункт «WPA2-PSK».
Поле «Ключ Шифрования PSK» – это пароль на Вашу беспроводную сеть, можете записать туда любую последовательность латинских символов и/или цифр.
Настройка роутера D-Link DIR-825
Настройка роутера — обязательный для выполнения процесс, от которого зависит дальнейшее функционирование устройства. К рассматриваемой сегодня модели D-Link DIR-825 это тоже относится, поэтому мы бы хотели развернуто рассказать о процедуре конфигурирования, затронув каждый ее этап. Для начала уточним, что все дальнейшие действия будут производиться в последней на текущий момент версии веб-интерфейса с обновленным внешним видом.
Подготовительные действия
Распаковка и подключение устройства — первый этап на пути к конфигурированию, поскольку сам маршрутизатор обязательно должен быть соединен с компьютером и принимать сигнал от провайдера, чтобы можно было перейти к веб-интерфейсу и задать правильные параметры. При этом важно и подобрать правильное расположение, ведь далеко не всем хочется прокладывать кабель WAN по своей квартире или приобретать длинный LAN-провод, чтобы подключить роутер к компьютеру. Учитывайте и зону покрытия Wi-Fi, выбрав такое место, которое идеально подойдет для того, чтобы сигнал от беспроводной точки доступа был в любой комнате, где находится ноутбук, смартфон или планшет. Детально с процессом соединения сетевого оборудования предлагаем ознакомиться в другой статье на нашем сайте, кликнув по ссылке ниже.
Подробнее: Подключение роутера к компьютеру
При разборе следующих этапов настройки маршрутизатора D-Link DIR-825 мы будем говорить о протоколах подачи трафика от провайдера и других особенностях проводного соединения.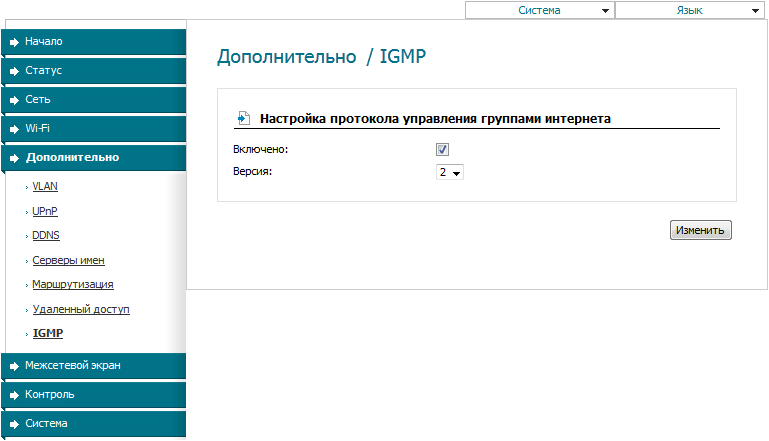 Вам придется вручную задавать все параметры, обеспечив тем самым нормальную работу устройства. Перед этим мы советуем убедиться в том, что свойства сетевого адаптера в операционной системе имеют нужные значения. В обязательном порядке получение IP и DNS должно происходить автоматически, чтобы не возникало конфликтов с конфигурацией роутера. Понять, как это проверить, поможет статья далее.
Вам придется вручную задавать все параметры, обеспечив тем самым нормальную работу устройства. Перед этим мы советуем убедиться в том, что свойства сетевого адаптера в операционной системе имеют нужные значения. В обязательном порядке получение IP и DNS должно происходить автоматически, чтобы не возникало конфликтов с конфигурацией роутера. Понять, как это проверить, поможет статья далее.
Подробнее: Сетевые настройки Windows
Авторизация в интернет-центре
Для входа в веб-интерфейс маршрутизатора D-Link DIR-825 потребуется открыть любой удобный браузер и прописать там 192.168.1.1 или 192.168.0.1. Нажатие по клавише Enter активирует переход по указанному адресу, после чего появится форма, куда нужно вписать авторизационные данные. По умолчанию имя пользователя и пароль имеют одинаковое значение admin, однако мы не можем гарантировать того, что в приобретенной спецификации эта настройка осталась такой же. Если упомянутые нами данные не подошли, ознакомьтесь с тематической инструкцией по определению логина и пароля разными методами, кликнув по расположившемуся далее заголовку.
Подробнее: Определение логина и пароля для входа в настройки роутера
Быстрая настройка
Разработчики рассматриваемого сегодня роутера предлагают своим пользователям задействовать один из двух доступных вариантов конфигурирования устройства. Первый заключается в использовании Мастеров по отладке работы, в которых происходит редактирование лишь главных параметров, необходимых для корректного функционирования оборудования по LAN, беспроводной сети и IPTV. Этот вариант подойдет всем начинающим юзерам и тем, кто не нуждается в детальной настройке D-Link DIR-825, поэтому мы решили сначала остановиться на нем, поэтапно разобрав взаимодействие с каждым присутствующим в интернет-центре инструментом.
Шаг 1: Click’n’Connect
Установка параметров WAN в быстром режиме происходит при помощи приложения «Click’n’Connect». Здесь пользователь выбирает провайдера из доступного списка или самостоятельно задает значения, выбрав используемый протокол. Давайте разберемся с этим более детально.
Давайте разберемся с этим более детально.
- После успешной авторизации в веб-интерфейсе советуем переключиться на русский язык, если это не произошло автоматически.
- Затем через раздел «Начало» запустите приложение «Click’n’Connect», кликнув по этой кнопке.
- Если Ethernet-кабель провайдера еще не подключен к роутеру, на экране появится уведомление об этом. Воткните его в соответствующий разъем, а затем нажмите на «Далее».
- Откройте список доступных провайдеров.
- Выберите своего поставщика интернет-услуг, ознакомившись со всеми пунктами выпадающего меню. Если же необходимого варианта не нашлось, оставьте значение «Вручную» и переходите далее.
- В следующем окне при ручном выборе типа соединения отметьте галочкой используемый протокол. В этом же окне разработчики дают детальные описания всем присутствующим разновидностям. Ознакомьтесь с договором или инструкцией от провайдера, чтобы понять, какой тип стоит выбрать на данном этапе.
 При необходимости свяжитесь с технической поддержкой, ведь нельзя просто выбрать случайный вариант из доступных.
При необходимости свяжитесь с технической поддержкой, ведь нельзя просто выбрать случайный вариант из доступных. - Следующее окно зависит от того, какой выбор был сделан ранее. Вам потребуется заполнить все поля с красной звездочкой, отталкиваясь от полученных инструкций провайдера. Для статического IP устанавливается сам адрес, сетевая маска, шлюз и используемый DNS-сервер.
- Если речь идет о популярном в России PPPoE, то здесь вводится, логин и пароль для получения настроек со стороны провайдера. Открыв дополнительные настройки, можно задать изоляцию соединения или клонировать MAC-адрес, в случае, когда это было оговорено с поставщиком услуг.
- В завершение отметим самый удобный и популярный сейчас тип соединения DHCP или Динамический IP. При его выборе нужно только задать имя сети, которое выбирается только для удобства. DNS-сервер нужно получать автоматически, поэтому не снимайте галочку с соответствующего параметра.
- В конце убедитесь в том, что вы выбрали правильные параметры, а затем нажмите по кнопке «Применить».

- Подтвердите изменения, выбрав положительный ответ во всплывающем меню.
- Ожидайте окончания перезагрузки устройства, после чего можно сразу же перейти к тестированию качества и стабильности интернета по LAN-кабелю.
Вам в любой момент доступно изменение WAN, но лучше всего это будет сделать уже в ручном режиме. Об этом мы поговорим в одном из шагов далее, поэтому рекомендуем прочесть его, если нужно задать дополнительные настройки локальной сети, например, зарезервировав один из адресов при включенном DHCP.
Шаг 2: Мастер настройки беспроводной сети
При прочтении предыдущей инструкции вы могли заметить, что настройка коснулась только проводной сети. Сейчас для Wi-Fi все еще установлены стандартные параметры или точки доступа вообще отключены. Их нужно активировать и конфигурировать отдельно через соответствующее приложение, запуск которого происходит так:
- В том же разделе «Начало» кликните по категории «Мастер настройки беспроводной сети».

- Выберите режим работы беспроводной сети, отметив маркером «Точка доступа», а затем переходите далее.
- Рассматриваемый сегодня маршрутизатор функционирует на двух частотах, а это значит, что для него может быть создано две разные точки доступа. Задайте произвольное название для первой и щелкните по кнопке «Далее».
- Рекомендуется выбрать тип сетевой аутентификации «Защищенная сеть», после чего отобразится второе поле «Ключ безопасности», где задайте пароль для Wi-Fi, состоящий минимум из восьми символов.
- Далее займитесь вводом названия для второй точки доступа.
- Точно таким же образом выберите для нее и режим безопасности.
- Ознакомьтесь с итоговой конфигурацией и примените ее. Если что-то вас не устраивает, всегда можете вернуться назад и изменить любой из упомянутых параметров.
После перезагрузки маршрутизатора возьмите любое мобильное устройство или ноутбук, чтобы проверить функционирование любой из доступных беспроводных точек доступа. Введите пароль и произведите подключение, после чего можно будет проверить скорость через специальные веб-серверы или перейти к серфингу сайтов.
Введите пароль и произведите подключение, после чего можно будет проверить скорость через специальные веб-серверы или перейти к серфингу сайтов.
Шаг 3: Мастер настройки виртуального сервера
Активация виртуального сервера — единственный раздел быстрой настройки, который часто не требуется обычным пользователям. Такая технология организовывает перенаправление входящего интернет-трафика на выбранный IP-адрес, находящийся в локальной сети. Перенаправление применимо, если вы, например, задействуете пиринговые сети или хотите создать на одном из локальных устройств сервер с доступом из интернета. Иногда перенаправление становится полезным и для многопользовательских игр при создании личного сервера.
- Для установки параметров щелкните по кнопке «Мастер настройки виртуального сервера».
- Используйте один из заготовленных шаблонов, чтобы стандартные значения некоторых пунктов были заданы автоматически.
- После этого заполните оставшиеся поля формы в соответствии с личными требованиями.
 Мы не сможем предоставить детальных инструкций, поскольку не знаем, для каких целей вами создается виртуальный сервер и как именно он должен функционировать. Вам придется лично найти инструкции по обеспечению требуемого вида связи.
Мы не сможем предоставить детальных инструкций, поскольку не знаем, для каких целей вами создается виртуальный сервер и как именно он должен функционировать. Вам придется лично найти инструкции по обеспечению требуемого вида связи. - По завершении не забудьте сохранить все изменения, кликнув на «Применить».
Шаг 4: Мастер настройки IPTV
Завершает поэтапную быструю конфигурацию маршрутизатора D-Link DIR-825 компонент «Мастер настройки IPTV». Его запуск происходит через тот же раздел «Начало», что вы и видите на приведенном далее изображении.
Все дальнейшие действия заключаются лишь в подборе порта, который будет отведен под подключенную к роутеру приставку. Выберите подходящий разъем и сохраните изменения. При этом следует учитывать, что ее можно будет подключить только к указанному порту и он не будет предоставлять доступ к интернету.
Это было руководство по быстрой настройке роутера D-Link DIR-825.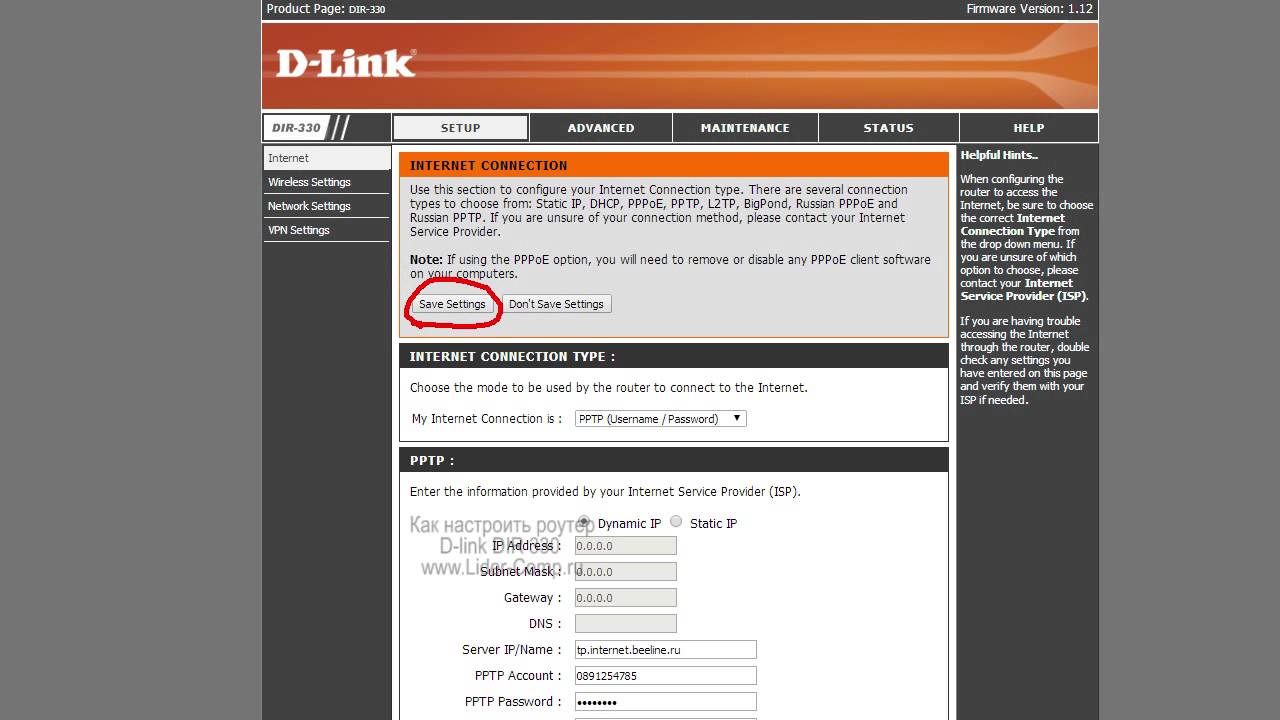 Как видно, не все аспекты были затронуты, поскольку их просто не получится уместить в простых инструментах для начинающих юзеров. Всем желающим вручную задать параметры WAN, WLAN, межсетевого экрана и системы маршрутизатора мы рекомендуем перейти к разбору следующего раздела нашей статьи.
Как видно, не все аспекты были затронуты, поскольку их просто не получится уместить в простых инструментах для начинающих юзеров. Всем желающим вручную задать параметры WAN, WLAN, межсетевого экрана и системы маршрутизатора мы рекомендуем перейти к разбору следующего раздела нашей статьи.
Ручная настройка
Во время ручного конфигурирования маршрутизатора у пользователя появляется ряд новых возможностей, ведь в веб-интерфейсе D-Link DIR-825 присутствует множество интересных пунктов, хоть они и редко когда активируются или изменяются их стандартные значения. Давайте разберем общую процедуру ручной настройки, затронув и те аспекты, о которых не шла речь разборе Мастеров выше.
Шаг 1: Сеть
Первый этап идентичен тому, который выполняется и при автоматическом редактировании параметров. Его суть заключается в настройке WAN-соединения в соответствии с инструкциями от провайдера. Мы не даем точных рекомендаций, поскольку принцип выбора параметров для каждого юзера будет индивидуальный, однако давайте все же разберем главные особенности.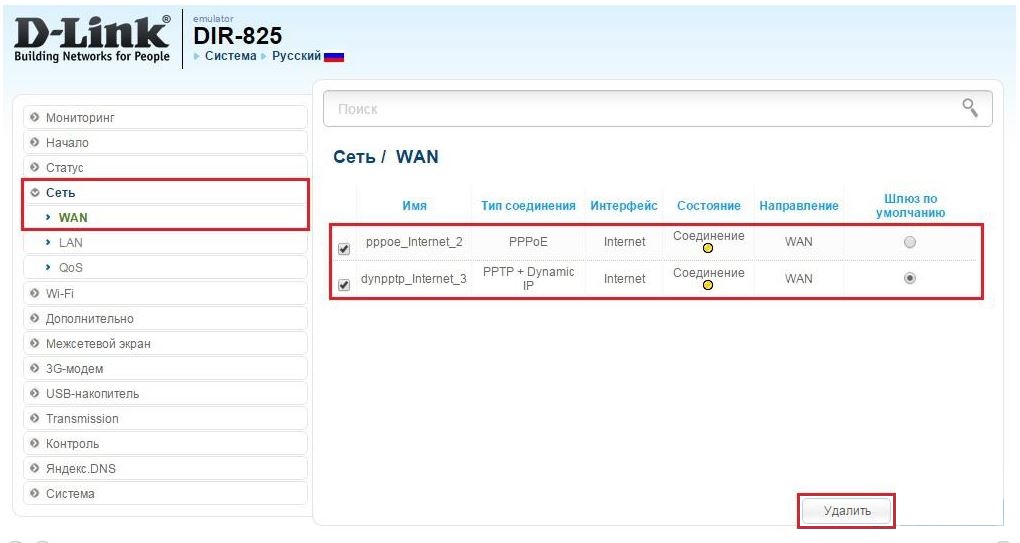
- Перейдите к WAN через раздел «Сеть». Если тут уже существуют какие-либо профили настроек, отметьте их галочками и удалите, после чего щелкните по кнопке «Добавить» для создания новой конфигурации.
- В блоке «Главные настройки» вы можете найти своего провайдера, чтобы тип соединения и дополнительные для него настройки определились автоматически. Если этого сделать не удалось, выберите протокол самостоятельно, а затем задайте любое имя для него или оставьте данный параметр в состоянии по умолчанию.
- Алгоритм заполнения формы типа соединения зависит исключительно от рекомендаций поставщика интернет-услуг. Например, при использовании PPPoE вам выдается логин и пароль для доступа к сети, а также иногда отмечаются и дополнительные для выполнения настройки. Всю эту информацию ищите в договоре с провайдером или обращайтесь к технической поддержке, чтобы определить ее, а затем заполняйте форму в соответствующем меню веб-интерфейса.

- Что касается других типов подключения, хотелось бы отметить статический IP. Здесь IP-адрес, сетевая маска, DNS и IP-адрес шлюза выдаются провайдером, поэтому все эти поля заполняются по инструкции.
- Лишь обладателям типа «Динамический IP» не нужно заполнять никаких дополнительных данных, ведь все параметры получаются автоматически. Исключением становится только DNS-сервер, если у юзера имеются личные предпочтения по поводу выбора этой настройки.
- После завершения установки значений WAN перемещайтесь к «LAN».
- В ней происходит настройка локальной сети. Мы советуем убедиться в том, что IP-адрес устройства и сетевая маска имеют стандартные значения
192.168.0.1и255.255.255.0соответственно. Активируйте DHCP-режим, чтобы каждому подключенному устройству присваивался уникальный IP-адрес на основании заданного диапазона. Значения начального и конечного IP оставьте по умолчанию. При необходимости конкретному устройству можно задать статический DHCP, если это требуется.
- Последняя категория настроек сети называется «QoS» и в ней происходит редактирование приоритетов по получению трафика. По умолчанию базовая конфигурация не установлена, поэтому у каждого подключенного к роутеру устройства будут одинаковые права. Однако вы это можете изменить. Для этого выберите пункт «Базовая конфигурация» и нажмите по кнопке «Добавить».
- Активируйте классификатор и выберите направление передачи трафика. При необходимости активируйте ограничение скорости, установите приоритеты и лимиты.
- В подкатегории «Очереди» вы можете следить за расстановкой приоритетов каждого присутствующего оборудования и просматривать, какое ограничение по скорости к ним применяется. Опцию QoS не рекомендуется включать, если хотите всегда использовать потенциал сети по максимуму вне зависимости от того, с какого компьютера или смартфона произошло подключение.
Мы советуем сохранять изменения на всех промежуточных этапах, чтобы они случайно не сбились, если устройство отправится на перезагрузку. По завершении всех изменений проверьте проводное подключение, запустив утилиту «Пинг» или перейдя на любую страницу через удобный браузер.
По завершении всех изменений проверьте проводное подключение, запустив утилиту «Пинг» или перейдя на любую страницу через удобный браузер.
Шаг 2: Wi-Fi
Если во время быстрого конфигурирования параметрам беспроводных точек доступа было уделено крайне мало времени, например, нельзя было даже выбрать тип шифрования, то при подробном разборе настроек веб-интерфейса у пользователя появляется огромное количество возможностей. Давайте затронем их, параллельно разбирая и основной процесс настройки Wi-Fi.
- Для начала переместитесь в раздел «Wi-Fi».
- В категории «Основные настройки» выберите одну из сетей для редактирования. Включите соединение и задайте ей название. Канал можно оставить в состоянии «auto», если вы не собираетесь в дальнейшем использовать маршрутизатор как мост. Больше никаких изменений производить не нужно.
- В «Настройка безопасности» выберите тип сетевой аутентификации и задайте ключ шифрования.
 Именно его потребуется вводить всем клиентам при попытке соединения с беспроводной точкой доступа. Доступно полное отключение защиты, но тогда будьте готовы к тому, что она окажется открыта абсолютно для любого юзера.
Именно его потребуется вводить всем клиентам при попытке соединения с беспроводной точкой доступа. Доступно полное отключение защиты, но тогда будьте готовы к тому, что она окажется открыта абсолютно для любого юзера. - Решить проблему открытой сети можно. Для этого зайдите в категорию «MAC-фильтр» и выберите режим ограничения «Разрешить».
- После этого перейдите в «MAC-адреса» и добавьте в список все то оборудование, которое вы не хотите ограничивать в подключении к используемой точке доступа. Если клиент уже соединен с роутером или был подключен ранее, его MAC-адрес отобразится в «Известные IP/MAC-адреса». Этот фильтр доступен для использования и в обратном порядке, например, когда нужно заблокировать определенные объекты.
- Просмотр список всех текущих клиентов беспроводной сети осуществляется через соответствующую категорию, где отображается их MAC, диапазон, время подключения и количество переданной информации.
 Используйте кнопку «Разъединить», если хотите отключить какую-либо цель от Wi-Fi.
Используйте кнопку «Разъединить», если хотите отключить какую-либо цель от Wi-Fi. - В «WPS» происходит редактирование параметров данной технологии для каждой точки доступа отдельно. Она предназначена для быстрого подключения к Wi-Fi путем введения PIN-кода или сканирования QR-кода, который напечатан на наклейке сзади роутера. Вы можете отключить такой метод авторизации или самостоятельно отсюда соединить любое запрашиваемое оборудование, чтобы на нем не пришлось вводить пароли.
После применения всех изменений состояние точек доступа должно обновиться. Если это не произошло автоматически, перезагрузите маршрутизатор, а затем уже проверьте работоспособность Wi-Fi.
Шаг 3: Дополнительно
Теперь вкратце предлагаем пробежаться по дополнительным параметрам поведения роутера, которые могут относиться как к Wi-Fi или к WAN, так и отвечать за другие составляющие. Обо всех доступных настройках говорить не будем, поскольку некоторые из них вообще не нужны обычным юзерам.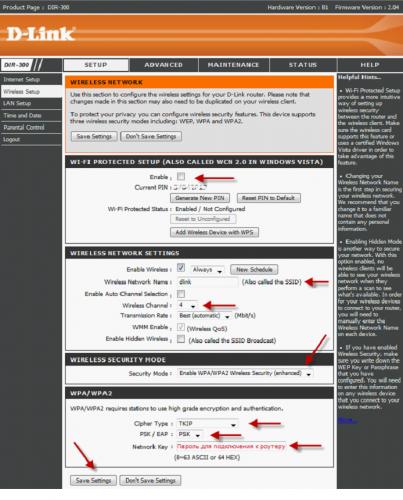 Предлагаем затронуть лишь основные.
Предлагаем затронуть лишь основные.
- Первая категория раздела «Дополнительно» называется «VLAN». Здесь настраивается виртуальная локальная сеть. Такая технология необходима в тех ситуациях, когда вы хотите объединить несколько компьютеров, подключенных к разным сетевым устройствам. Специально для этого в рассматриваемом меню присутствует кнопка «Добавить». После нажатия по ней откроется таблица и дополнительные инструкции. От вас требуется только указать компьютеры и другой маршрутизатор, чтобы в итоге объединить все это в одну виртуальную локальную сеть.
- Обращение к следующему меню «DDNS» потребуется пользователям, кто самостоятельно приобрел эту функцию на специальном сайте. Технология динамического DNS-адреса позволяет в режиме реального времени обновлять информацию о доменах, а также обязательна на некоторых ПК, выполняющих роль веб-сервера.
- Если вам вдруг понадобится подключиться к веб-интерфейсу удаленно, чтобы внести коррективы или просмотреть статистику использования, обратитесь к категории «Удаленный доступ к устройству» и посмотрите на текущий параметр.
 Именно стандартный порт и IP нужно будет использовать с другого ПК, чтобы зайти в данный интернет-центр.
Именно стандартный порт и IP нужно будет использовать с другого ПК, чтобы зайти в данный интернет-центр. - В конце разбора раздела «Дополнительно» отметим «Управление потоком». Переместитесь к этому меню, чтобы прочесть предназначение функции. Активируйте ее или отключите только в том случае, если от провайдера поступали рекомендации по поводу данной настройки.
Шаг 4: Межсетевой экран
Хотелось бы уделить время и настройке безопасности, поскольку многие пользователи интересуются этим аспектом, когда хотят ограничить входящие подключения, произвести блокировку конкретных устройств или интернет-ресурсов. Для этого в D-Link DIR-825 имеется целый ряд подходящих настроек.
- Переместитесь в «Межсетевой экран» где откройте первое меню «IP-фильтры». Просмотр текущих правил осуществляется через главную таблицу, а для создания новых требуется щелкнуть по кнопке «Добавить».
- При заполнении формы указывается протокол, по которому работает целевой IP, и применяемое для него действие.
 Затем задается сам IP и порты, если это необходимо. После заполнения проверьте правильность ввода и нажмите на «Применить», чтобы сохранить изменения.
Затем задается сам IP и порты, если это необходимо. После заполнения проверьте правильность ввода и нажмите на «Применить», чтобы сохранить изменения. - В «MAC-фильтр» тоже отображается примерно такая же таблица, но с уже меньшим количеством пунктов.
- Связано это с тем, что при блокировке или разрешении MAC-адресов вводится только этот параметр и выбирается само действие. Список клиентов отображается в самой строке для ввода, поэтому можно не копировать адрес, а просто выбрать его непосредственно при создании правила.
- Что касается блокировки сайтов по ключевым словам или полным адресам, то разработчики веб-интерфейса решили вынести эту настройку в отдельный раздел «Контроль». Здесь активируйте фильтрацию по URL и переходите далее.
- В меню «URL-адреса» задайте список ключевых фраз или полных ссылок на сайты, чтобы заблокировать или разрешить их.
Шаг 5: USB-порт
В рассматриваемом сегодня маршрутизаторе имеется один USB-порт, к которому можно подключить внешний накопитель, 3G-модем, принтер или любое другое оборудование. Для настройки этого порта в веб-интерфейсе D-Link DIR-825 есть несколько пунктов. Давайте детально их разберем.
Для настройки этого порта в веб-интерфейсе D-Link DIR-825 есть несколько пунктов. Давайте детально их разберем.
- Если вы подключили к роутеру 3G-модем, переместитесь в соответствующий раздел и обратите внимание на меню «Информация». Тут отображается его модель, производитель, IMEI и уровень сигнала. Эти сведения могут пригодиться при дальнейшей настройке.
- Уровень безопасности модема настраивается в меню «PIN». Вы можете самостоятельно задать защиту, сменить существующий пароль или вовсе отключить его.
- Остальные параметры, связанные использованием USB-накопителя для разных целей, находятся в разделе с таким же названием. Просматривайте все доступные файлы, выставляйте режим контроля или займитесь управлением FTP-сервера, если такой имеется.
Шаг 6: Система
Последний этап сегодняшнего материала связан с системными настройками маршрутизатора. Переместиться к нему советуем в тех ситуациях, когда все предыдущие параметры уже настроены или вход в веб-интерфейс осуществлялся конкретно для изменения настроек администратора.
- Откройте раздел «Система», где выберите пункт «Пароль администратора». Логин для авторизации в веб-интерфейсе D-Link DIR-825 поменять не получится, а вот пароль рекомендовано задать новый, чтобы предотвратить несанкционированный доступ к интернет-центру от других пользователей.
- В «Конфигурация» находятся основные элементы управления роутером, позволяющие сохранить файл с текущими настройками, перезагрузить устройство, восстановить заводские параметры или загрузить уже имеющуюся резервную копию.
- Через «Обновление ПО» происходит автоматический поиск обновлений или загрузка имеющегося файла с прошивкой.
- Советуем настроить и правильное системное время, чтобы получать корректную статистку об использовании устройства и избежать конфликтов, связанных с неправильным расписанием.
- В категории «Телнет» деактивируется эта опция, если не хотите, чтобы роутером можно было управлять через Командную строку в операционной системе.

- Если какой-то из пользователей подключен к USB, можно ограничить ему доступ к редактированию файлов носителя или, наоборот, предоставить его.
- По окончании конфигурации обратите внимание на всплывающее меню «Система», которое находится на верхней панели. Отсюда можно отправить роутер на перезагрузку, сохранить настройки, восстановить их стандартное состояние или покинуть веб-интерфейс.
На этом конфигурирование D-Link DIR-825 можно считать успешно завершенным. Как видно, эта операция иногда занимает много времени, однако если следовать инструкциям, никаких трудностей и проблем с этим возникнуть не должно даже у начинающего пользователя.
Мы рады, что смогли помочь Вам в решении проблемы.Опишите, что у вас не получилось. Наши специалисты постараются ответить максимально быстро.
Помогла ли вам эта статья?
ДА НЕТКак изменить DNS на маршрутизаторе D-Link
Важные примечания перед изменением настроек DNS для маршрутизатора D-Link
- У вашей модели маршрутизатора может быть другой интерфейс.
 Убедитесь, что на вашем устройстве установлена самая последняя версия прошивки.
Убедитесь, что на вашем устройстве установлена самая последняя версия прошивки. - Чтобы разблокировать потоковые сервисы с помощью нашего приложения KeepSolid SmartDNS, , вам необходимо зарегистрировать свой IP-адрес . Узнайте, как управлять своим IP-адресом в приложении KeepSolid SmartDNS и в вашем пользовательском офисе KeepSolid здесь.
- Как только ваш IP изменится, наш сервис перестанет работать для вас.Чтобы этого избежать, обязательно обновите свой IP-адрес через пользовательский офис или приложение KeepSolid SmartDNS.
- Перед тем, как вы начнете вносить какие-либо изменения в свой D-Link Router, вы должны сохранить исходные настройки DNS для дальнейшего использования. Они понадобятся вам, если вы захотите вернуться к исходным настройкам.
- Мы также рекомендуем вам заблокировать адреса Google DNS ( 8.8.8.8 и 8.8.4.4 ), внося некоторые изменения в настройки вашего маршрутизатора. Вы можете найти точные шаги в следующем разделе этого руководства: Как заблокировать Google DNS на маршрутизаторе D-Link.

Как изменить DNS на маршрутизаторе D-Link
1. Перво-наперво вам следует перейти на страницу администрирования маршрутизатора через http: // 192.168.0.1 / или http: // 192.168.1.1 /
2. В новом окне вы должны ввести Ваше имя пользователя и Пароль , если они у вас есть. Если вы не устанавливали имя пользователя и пароль вручную, по умолчанию используются учетные данные admin для имени и пароля для пароля.
3.Теперь вы должны нажать кнопку «Ручная настройка подключения к Интернету» в нижней части окна или нажать WAN слева.
4. Затем введите первичный и вторичный DNS-серверы маршрутизатора D-Link:
62.210.136.158
69.162.67.202
5. Щелкните Сохранить настройку или ОК .
6. Перезагрузите маршрутизатор D-Link.
Как заблокировать Google DNS на маршрутизаторе D-Link
Примечание: Если ваш маршрутизатор D-Link поддерживает статический маршрутизатор на базе LAN , вам необходимо изменить Interface в шаге 6 настоящего руководства с WAN на LAN , чтобы успешно заблокировать Google DNS на ваш маршрутизатор D-Link.Если ваш маршрутизатор имеет только WAN , вам следует следовать нашему руководству о том, как заблокировать Google DNS с помощью функции Access Control .
1. Войдите в свой маршрутизатор D-Link.
2. Затем перейдите на вкладку Status .
3. Теперь прокрутите вниз до LAN и запишите IP-адрес маршрутизатора.
4. Перейдите на вкладку Advanced .
5. Теперь вы должны выбрать вкладку Routing .
6.Затем установите флажок, который вы видите рядом со статическим маршрутом, и заполните вкладки:
Имя — Все, что угодно.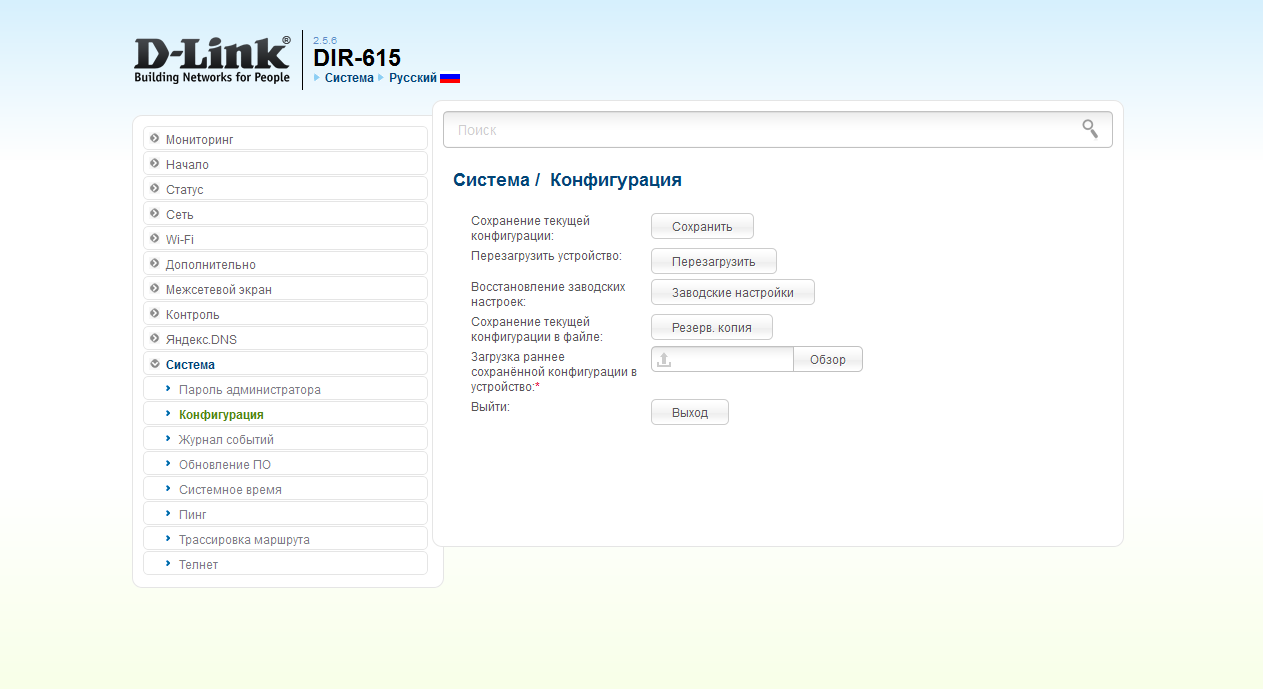
IP-адрес назначения — 8.8.8.8
Метрическая система — 1
Интерфейс — LAN
Маска сети — 255.255.255.0 или 255.255.255.255
Шлюз — IP-адрес локальной сети маршрутизатора, записанный на шаге 3.
7. Повторите вышеупомянутые шаги для вторичного DNS-сервера Google 8.8.4.4 :
Имя — Все, что угодно.
IP-адрес назначения — 8.8.8.8
Метрическая система — 1
Интерфейс — LAN
Маска сети — 255.255.255.0 или 255.255.255.255
Шлюз — IP-адрес локальной сети маршрутизатора, записанный на шаге 3.
8. Щелкните Сохранить настройки .
9. Перезагрузите маршрутизатор.
Перезагрузите маршрутизатор.
10.Теперь проверьте свои статические маршруты, чтобы убедиться, что вы заблокировали Google DNS.
Как заблокировать Google DNS с помощью функции контроля доступа на маршрутизаторе D-Link
Если ваш маршрутизатор не может настроить статические маршруты на основе LAN и имеет только WAN , вам следует следовать нашему альтернативному руководству о том, как заблокировать Google DNS с помощью функции контроля доступа.
1. Во-первых, вы должны войти в свой маршрутизатор D-Link через браузер.
2. Перейдите на вкладку Advanced > выберите Access Control .
3. В новом окне отметьте Включить контроль доступа и нажмите Добавить политику .
4. Затем вы увидите шаги по добавлению новой политики для Контроль доступа > щелкните Далее .
5. В новом окне вы должны ввести Имя политики , которое может быть любым, как вам нравится> щелкните Далее .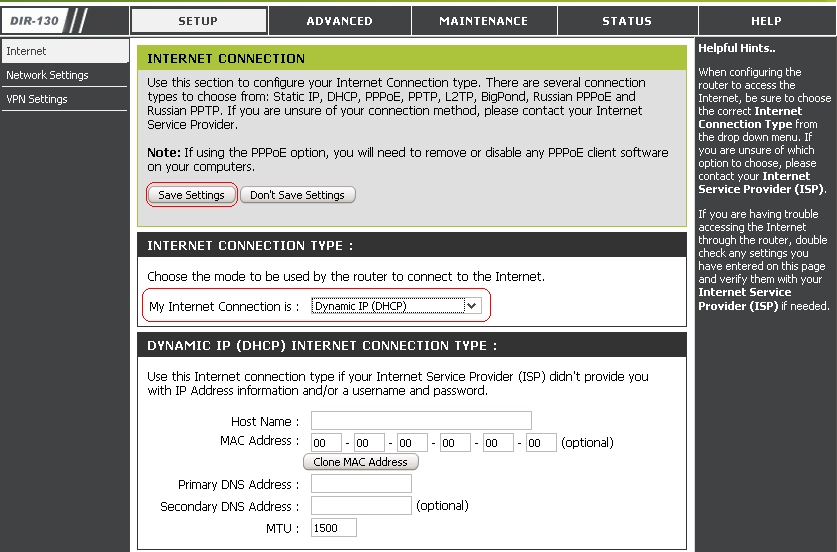
6. Выберите Всегда > щелкните Далее .
7. В окне Select Machine отметьте Other Machines > щелкните Добавить > щелкните Next .
8. В окне Filtering Method выберите Block Some Access > отметьте Apply Advanced Port Filters > щелкните Next .
9. В окне Port Filter установите флажок Enable > введите следующую информацию:
Имя — Все, что угодно.
Начало IP-адреса назначения — 8.8.8.8
Конечный IP-адрес назначения — 8.8.8.8
10. Остальные настройки теперь менять не надо:
Повторите шаги для
Начало IP-адреса назначения — 8.8.4.4
Конечный IP-адрес назначения — 8.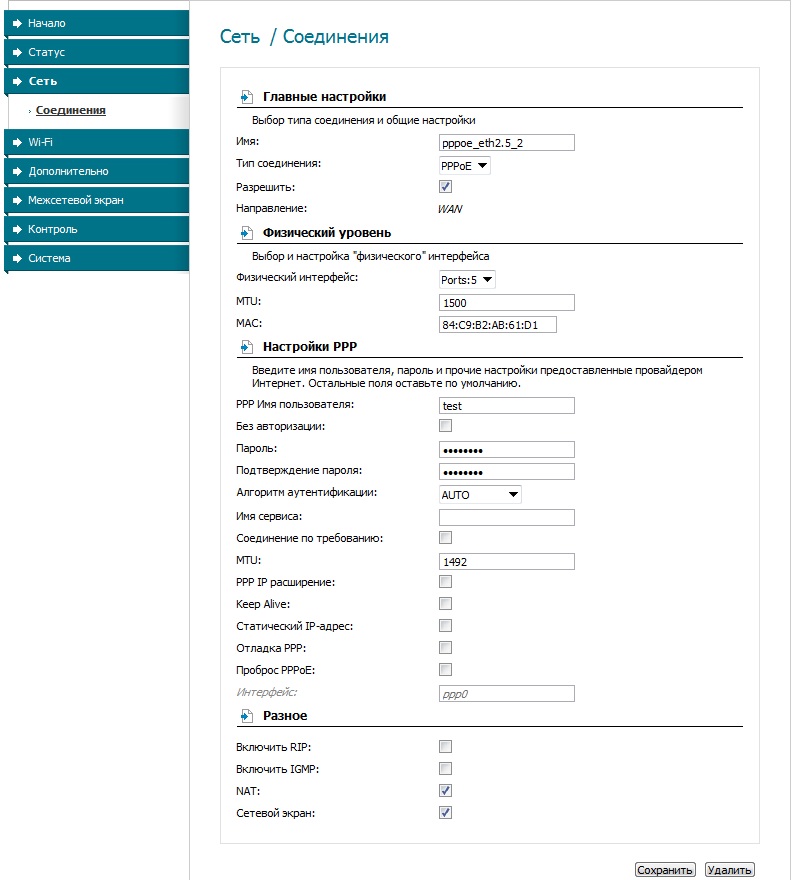 8.4.4
8.4.4
11. Щелкните Сохранить .
12. Перезагрузите маршрутизатор D-Link.
13. Теперь проверьте свои статические маршруты, чтобы убедиться, что вы заблокировали Google DNS.
Как проверить свои статические маршруты
1. Перейдите в командную строку на ПК или в Терминал на Mac.
2. Введите ping 8.8.8.8 в командной строке> щелкните Введите .
3. Введите ping 8.8.4.4 в командной строке> щелкните Введите .
4. Если вы все сделали правильно, вы увидите в результате ошибку Превышено время ожидания или Целевой узел недоступен .
Как войти в маршрутизатор Dlink для доступа к настройкам беспроводной сети
Привет друзья,
Беспроводные маршрутизаторы — очень важная часть нашей повседневной жизни.Сегодня в этом посте мы расскажем все о входе в маршрутизатор Dlink и поможем вам с любыми проблемами, которые могут возникнуть с маршрутизатором Dlink.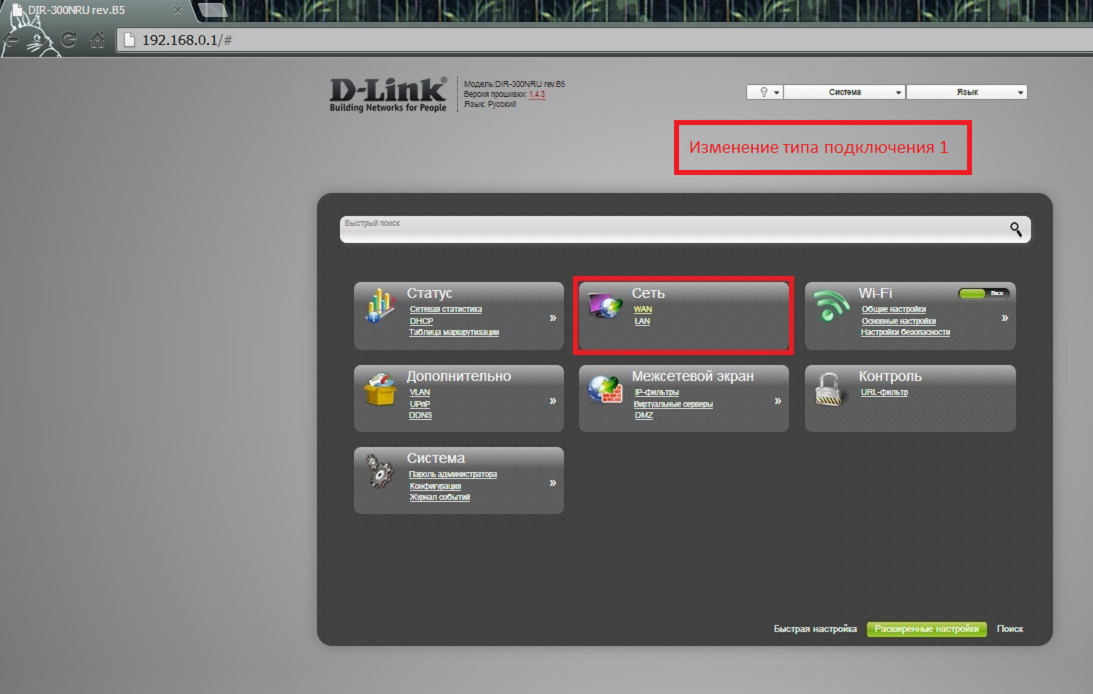
в нашем понимании сначала мы должны объяснить, почему вы должны войти в систему маршрутизатора ссылок —
Зачем входить в систему Dlink router admin СтраницаБольшинство интернет-провайдеров стараются держать вас подальше от настроек маршрутизатора, думая, что вы можете что-то изменить и нарушить работу службы. Один из наших технических специалистов, который был новичком в нашем процессе, имел доступ к настройкам маршрутизатора по умолчанию и доставил нам массу неприятностей из-за некоторых изменений, которые он сделал по ошибке, но это была просто ошибка.
, в нашем понимании, вы должны знать, как войти в маршрутизатор DLink, потому что он позволяет вам контролировать, управлять и делать что-то по-своему, а также помогает сэкономить много хлопот и времени. такие вещи как —
- Смена пароля беспроводной сети роутера Dlink.
- обновление прошивки роутера dlink. Установка и настройка роутера
- Dlink.

- проверка скорости, производительности и подключенных устройств.
- сброс / восстановление роутера Dlink и управление диапазоном, настройками каналов.
- переадресация портов, родительский контроль и функции безопасности
- создание, изменение гостевых сетей и доступ пользователей
- Блокировка администратора маршрутизатора и безопасность сети.
превышают риск, поэтому мы рекомендуем всем знать доступ к странице администрирования беспроводного маршрутизатора, чтобы отвечать за беспроводную сеть. Если маршрутизатор не работает, это единственная проблема, которая у вас есть, пожалуйста, проверьте, исправьте неисправность маршрутизатора dlink, и снова получите маршрутизатор dlink, работающий с подключением к Интернету.
Настоятельно рекомендуется получить помощь от полностью бесплатной службы поддержки маршрутизатора dlink, поскольку это сэкономит много времени и усилий с вашей стороны, и, если вы не разбираетесь в технологиях, это может остановить вас от дальнейшего повреждения маршрутизатора.
. Вход в Dlink Router может быть выполнен с любого устройства с полнофункциональными интернет-браузерами, такими как google chrome, safari или firefox. вам также не нужно быть подключенным к Интернету для входа в маршрутизатор ссылки.страница настройки вашего маршрутизатора размещена локально на маршрутизаторе, поэтому просто подключение от маршрутизатора поможет.
Теперь давайте соберем детали dlink по умолчанию, прежде чем переходить к авторизации маршрутизатора Dlink —
Сведения о маршрутизаторе Dlink по умолчанию —Перед входом на портал dlinkrouter.local вам потребуется некоторая информация, такая как IP-адрес маршрутизатора dlink по умолчанию, имя пользователя и пароль.
IP-адрес маршрутизатора dlink по умолчанию — в большинстве маршрутизаторов dlink IP-адрес 192.168.0.1 используется в качестве IP-адреса по умолчанию, однако для большей точности можно использовать dlinkrouter.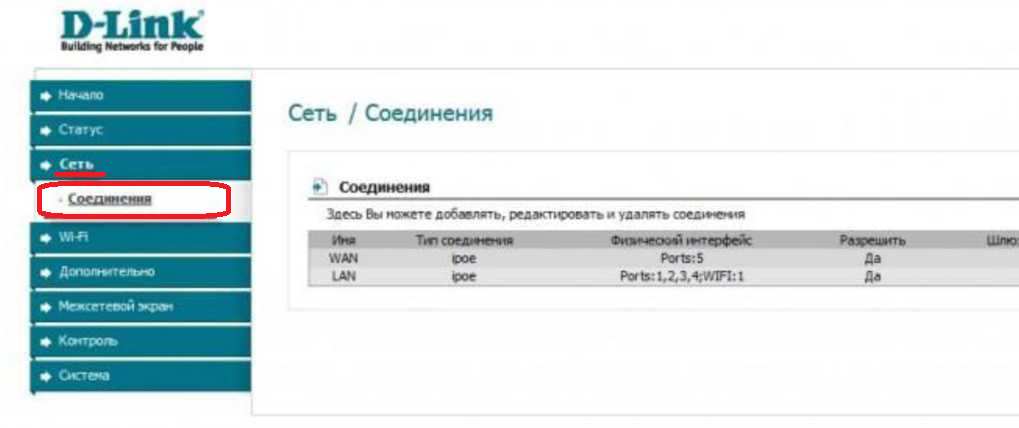 local для входа в маршрутизатор с удалением привязки.
local для входа в маршрутизатор с удалением привязки.
, вы можете найти все сведения о маршрутизаторе Dlink по умолчанию на задней или нижней стороне маршрутизатора Dlink под этикеткой. Давайте зайдем в настройки роутера Dlink —
- , прежде чем продолжить, убедитесь, что маршрутизатор Dlink подключен к источнику питания и включен.
- Проверьте индикатор питания на маршрутизаторе.
, чтобы иметь возможность войти в маршрутизатор dlink, пожалуйста, поймите, что вы должны быть подключены к маршрутизатору Dlink так или иначе.
, например, вы можете подключить его к беспроводной сети dlink, однако, если это невозможно, подключите маршрутизатор Dlink к компьютеру с помощью кабеля Ethernet.
в случае отсутствия связи сбросьте маршрутизатор Dlink до настроек по умолчанию и войдите в систему контроля доступа.
- Теперь откройте свой интернет-браузер
(Chrome, Opera, Explorer, Mozilla и т. Д.) Введите адрес шлюза по умолчанию 192.168.0.1 или 1.1 в адресной строке браузера и нажмите Enter.
Д.) Введите адрес шлюза по умолчанию 192.168.0.1 или 1.1 в адресной строке браузера и нажмите Enter.
Маршрутизатор отображает всплывающее сообщение на вашем экране, подобное вашему
- имя пользователя- admin
- пароль — admin или оставьте поле пароля пустым. или вы можете увидеть имя пользователя или пароль по умолчанию на задней панели вашего маршрутизатора.
- Нажмите, введите детали и нажмите «Отправить»
Теперь вы должны быть на странице настройки маршрутизатора и можете вносить изменения на странице настройки маршрутизатора.изменить настройки по своему усмотрению
, если вы выбрали сброс маршрутизатора Dlink, выполните чистую настройку маршрутизатора dlink и исправьте все проблемы, связанные с dlink
Настройка маршрутизатора Dlink после сброса Если вы хотите снова настроить маршрутизатор , если у вас нет подключения к Интернету, попробуйте перезагрузить маршрутизатор, выключить все устройства и подключить маршрутизатор к компьютеру через жесткий провод Ethernet.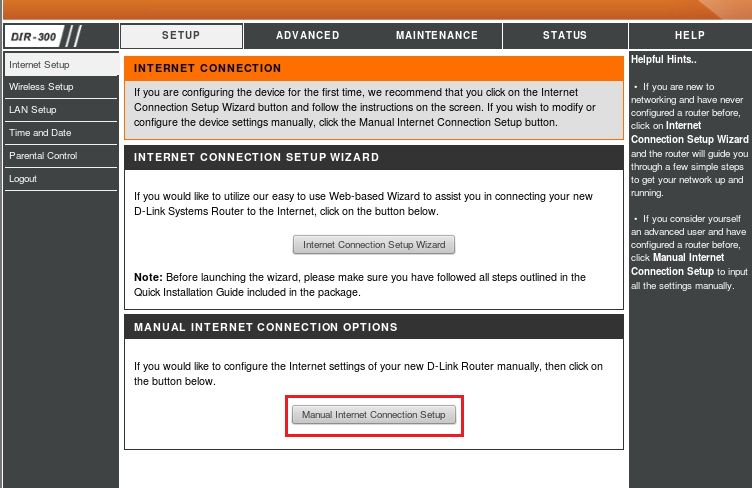
Откройте браузер и введите IP-адрес по умолчанию — 192.168.0.1 или 192.168.1.1
Теперь на вашем экране откроется страница настройки роутера.
- Чтобы настроить Интернет, нажмите «Настройка», затем нажмите «Интернет».
- Теперь ознакомьтесь с вариантами подключения к Интернету вручную
- Щелкните ручную настройку подключения к Интернету.
- Через статический IP
- Через имя пользователя или пароль
Метод-1
- Выберите статический / динамический IP (если ваш провайдер предоставил вам статический / динамический IP)
лайк — IP-адрес : (предоставляется isp) - Маска подсети : 255.255.255.252
- По умолчанию шлюз : (предоставляется isp)
- Первичный DNS : 8.
 8.8.8
8.8.8 - Вторичный DNS : 8.8.4.4
- Заполните всю информацию и нажмите сохранить.
Метод-2
- Вы также можете установить соединение PPPoE (если ваш интернет-провайдер предоставил вам имя пользователя или пароль).
- пример- имя пользователя -6789 @ james.Паркер
- пароль — jamesparker @ 768
- выбор режима адреса — динамический IP
- , затем нажмите , сохраните настройку
Теперь ваше интернет-соединение настроено.
Настройки Wi-Fi Dlink —- Щелкните настройку беспроводной сети
- Затем щелкните ручную настройку беспроводной сети .
- Теперь установите ваше имя пользователя — GHostrider012
- Net your режим безопасности беспроводной сети — wpa2-personal
- Установите пароль Wi-Fi Пример — Ultimateghost @ 2
- Нажмите , чтобы сохранить настройку.

Теперь попробуйте подключить свои устройства к Wi-Fi. Если у вас более 10 устройств в вашем доме или вы собираетесь покрыть более 50 метров территории дома, то установка расширителя диапазона dlink поможет вам расширить зону действия и качество сигнала сети вашего существующего беспроводного маршрутизатора.
Сообщите нам, если вам потребуется дополнительная помощь с подключением к маршрутизатору Dlink, устранением неполадок или веб-адресом dlinkrouter.local.
МаршрутизаторD-Link для динамического DNS | Поддержка
- Служба динамического DNS D-Link прекращена со 2 июля 2020 г. Перейдите на No-IP бесплатно или сэкономьте на платном обновлении, чтобы сохранить настройки удаленного доступа.
Вы пытаетесь настроить динамический DNS без IP-адреса (DDNS) на своем маршрутизаторе D-Link? В этом руководстве вы узнаете, как настроить маршрутизатор D-Link для службы динамического DNS без IP.
Во-первых, если вы не уверены, поддерживает ли ваша конкретная модель маршрутизатора наши услуги, вы можете проверить наш список поддерживаемых маршрутизаторов D-Link здесь. Вы также можете проверить, есть ли у вас уже устройство, поддерживает ли ваш маршрутизатор нас, если вы можете выбрать No-IP в настройках динамического DNS.
- Войдите в свой маршрутизатор D-Link и убедитесь, что на нем установлена последняя версия микропрограммы.
- Перейдите к настройкам DDNS в маршрутизаторе и убедитесь, что No-IP указан в качестве поставщика в раскрывающемся списке «Адрес сервера».
- Введите имя хоста без IP, имя пользователя, пароль и установите желаемое время ожидания.
Наконец, перейдите на страницу перенаправления портов маршрутизатора D-Link и перейдите на порт для устройства, к которому вы пытаетесь получить доступ.
Следующее руководство поможет вам перенаправить порт на маршрутизаторе D-Link: Как перенаправить порт на маршрутизатор D-Link.
Примечание. DDNS-страницы некоторых маршрутизаторов могут выглядеть по-другому и работать немного по-другому. Эти настройки должны работать практически для любого маршрутизатора, поэтому, если вышеперечисленное не работает для вас, вместо этого используйте следующее:
DDNS Provider: No-IP
Имя пользователя: Ваш полный адрес электронной почты или имя пользователя без IP-адреса
Пароль: Ваш пароль для входа в систему No-IP
Имя хоста / Домен: Созданное вами имя хоста, например: hostname.ddns.net
* Сервер / Адрес сервера: dynupdate.no-ip.com
* Не все устройства будут просить вас об этом.Вам не нужно добавлять, если он не просит об этом.
Если у вас возникнут какие-либо проблемы в процессе настройки маршрутизатора D-Link, не стесняйтесь ознакомиться с нашим руководством по устранению неполадок или открыть заявку.
dlinkrouter.local | dlink роутер логин
Как включить и настроить входящий фильтр в Wi-Fi роутере Dlink AC1750? Входящий фильтр в вашем маршрутизаторе — это потрясающая функция для управления всеми данными, которые пользователь получил из Интернета. Пользователь также может настроить правила входящей фильтрации, которые контролируют данные через диапазон IP-адресов маршрутизатора. Эта функция может использоваться с функциями перенаправления портов, виртуального сервера или удаленного администрирования. Вы можете включить и настроить эту функцию через веб-интерфейс окна www.dlinkrouter.local.
Пользователь также может настроить правила входящей фильтрации, которые контролируют данные через диапазон IP-адресов маршрутизатора. Эта функция может использоваться с функциями перенаправления портов, виртуального сервера или удаленного администрирования. Вы можете включить и настроить эту функцию через веб-интерфейс окна www.dlinkrouter.local.
- Зайдите в браузер и введите www.dlinkrouter.local или IP-адрес маршрутизатора в веб-адрес вашего браузера. IP-адрес маршрутизатора Dlink — 192.168.0.1.
- Нажмите Enter, и на экране появится страница входа в маршрутизатор Dlink.
- Введите имя пользователя и пароль в соответствующие поля учетных данных. Укажите имя пользователя в качестве учетных данных по умолчанию и введите пароль, который вы указали в процессе настройки маршрутизатора Dlink.
- Щелкните вкладку входа в систему, и на экране появится страница dlinkrouter.local.
- Перейдите на вкладку «Управление», затем щелкните вкладку «Дополнительно», затем щелкните вкладку входящего фильтра.

- Теперь, чтобы применить правило, введите для него имя.
- Выберите запретить или разрешить вкладку, чтобы включить или отключить правило. Выберите вкладку «Разрешить», чтобы разрешить правило.
- Теперь перейдите на вкладку диапазона IP-адресов и введите IP-адрес, чтобы указать диапазон IP-адресов вашего устройства.
- Вы также можете пропустить описанный выше процесс, если пользователь не хочет указывать какой-либо диапазон IP-адресов.
- Нажмите кнопку «Добавить», чтобы применить сделанные вами настройки.
- Пользователь также может нажать кнопку «Изменить», чтобы изменить, отключить или включить настройки, или значок «Удалить», чтобы удалить указанное правило.
Пароль для входа на маршрутизатор Wi-Fi Dlink AC1750 можно было изменить в любое время после процесса настройки маршрутизатора Dlink через веб-интерфейс окна www.dlinkrouter. local. Пользователь должен применить пароль для входа по умолчанию при выполнении процесса настройки, и после этого он может изменить его в любое время по своему желанию. В случае, если пользователь забудет пароль маршрутизатора, он может восстановить пароль через то же окно веб-управления.
local. Пользователь должен применить пароль для входа по умолчанию при выполнении процесса настройки, и после этого он может изменить его в любое время по своему желанию. В случае, если пользователь забудет пароль маршрутизатора, он может восстановить пароль через то же окно веб-управления.
Шаги по изменению пароля для входа на маршрутизатор Wi-Fi Dlink AC1750
- Откройте браузер на рабочем столе и введите www.dlinkrouter.local в веб-интерфейсе маршрутизатора. Пользователь также может ввести IP-адрес маршрутизатора 192.168.0.1.
- Нажмите Enter, и на экране появится страница входа в маршрутизатор Dlink.
- Введите учетные данные по умолчанию в поле имени пользователя на странице входа и укажите пароль, который пользователь указал в процессе настройки маршрутизатора Dlink.Нажмите кнопку входа в систему, и на экране появится главная страница dlinkrouter.local.
- Перейдите на вкладку «Управление» и щелкните вкладку «Системный администратор», затем найдите вкладку «Пароль».

- Теперь заполните вкладку пароля паролем, который пользователь хочет заполнить.
- Нажмите кнопку «Сохранить», и пароль будет сохранен с новыми учетными данными.
Примечание. Пароль должен быть достаточно надежным, чтобы нежелательные и анонимные пользователи не могли получить доступ к вашей сети.Пользователь может сообщить пароль пользователю, которому он хочет разрешить доступ к сети.
Что делать, если пользователь сталкивается с проблемой забытого пароля для входа в маршрутизатор Dlink? Это обычный сценарий, когда все пользователи забывают пароль для входа в окно входа в маршрутизатор Dlink. Чтобы уберечься от проблемы с забытым паролем для входа, пользователь должен активировать функцию восстановления пароля на своем маршрутизаторе. Функция восстановления пароля позволяет пользователю восстановить пароль для входа в окно входа в маршрутизатор Dlink в случае, если пользователь его забудет.После включения функции восстановления пароля через окно dlinkrouter. local пользователь должен знать процесс восстановления пароля для входа в маршрутизатор Dlink. Процесс восстановления маршрутизатора Dlink также выполняется через окно dlinkrouter.local.
local пользователь должен знать процесс восстановления пароля для входа в маршрутизатор Dlink. Процесс восстановления маршрутизатора Dlink также выполняется через окно dlinkrouter.local.
Шаги по включению функции восстановления пароля в окне dlinkrouter.local
- Откройте веб-браузер на компьютере или портативном компьютере, подключенном к домашней сети.
- Введите www.dlinkrouter.local в веб-адрес браузера, чтобы перейти в окно управления по умолчанию маршрутизатора Dlink.Вы также можете ввести 192.168.0.1 в веб-адрес браузера, чтобы попасть в окно входа в систему маршрутизатора Dlink.
- Нажмите кнопку ввода, и вы будете перенаправлены в окно входа в маршрутизатор Dlink.
- Укажите учетные данные для входа в соответствующие поля. Введите «admin» на вкладке имени пользователя и укажите пароль, который вы назначили в процессе настройки маршрутизатора Dlink. Если вы не меняли пароль по умолчанию, введите «admin» в поле пароля, который является паролем по умолчанию для окна входа на маршрутизатор Dink.
 Оба поля учетных данных чувствительны к регистру.
Оба поля учетных данных чувствительны к регистру. - После указания учетных данных в соответствующем поле нажмите кнопку входа в систему, и вы будете перенаправлены в окно dlinkrouter.local.
- Ни одному пользователю не разрешается входить в веб-интерфейс маршрутизатора, не введя учетные данные для входа в соответствующее поле окна входа в маршрутизатор Dlink.
- На панели управления веб-меню перейдите на вкладку «Дополнительно», выберите вкладку «Управление», затем нажмите на параметр «Установить пароль».
- Как только вы нажмете на опцию «Установить пароль», на вашем экране отобразится страница «Установить пароль».
- Чтобы включить функцию восстановления пароля на маршрутизаторе Dlink, установите флажок «Включить восстановление пароля».
- Теперь вам нужно выбрать два контрольных вопроса, ответы на которые вы предоставите при восстановлении пароля для входа в окно входа в роутер Dlink.
- Нажмите кнопку «Применить», и все настройки, которые вы настроили, будут сохранены.

Примечание. При включении функции восстановления пароля, когда пользователь задает два контрольных вопроса, убедитесь, что ответы на эти вопросы легко запомнить, что дает вам удобство при восстановлении пароля для входа на маршрутизатор Dlink.
Вот шаги для настройки серии DIR файла dlinkrouter.local | by lily lily
Вот шаги для настройки серии DIR dlinkrouter.local
Конфигурация и установка dlinkrouter.local включает процесс, в котором маршрутизатор обрабатывает настройки подключения к Интернету. Процедура проектирования является заметной частью устройства маршрутизатора D Link, которое выполняется после процедуры настройки маршрутизаторов вручную. Самая фундаментальная часть настройки включает веб-ассоциацию, которая является духовным требованием к маршрутизатору, чтобы говорить на своем рабочем уровне.
https://dlnkrouterlocal.comВот шаги для настройки серии DIR dlinkrouter.local
● Установите соединение между маршрутизатором и компьютерными устройствами, а затем включите систему.
● Перейдите в предпочтительный веб-браузер и затем введите веб-адрес Dlink router.local в адресную строку маршрутизатора, чтобы выполнить процесс настройки.
● Обратите внимание на имя пользователя по умолчанию в поле имени пользователя, введите «Администратор» в поле имени пользователя. Введите пароль, который вы назначили, в поле пароля, и в том случае, если вы не указали какое-либо секретное слово, на этом этапе вы должны оставить поле пароля пустым в качестве пароля по умолчанию.
● Нажмите кнопку входа в систему, и вы попадете в мастер настройки dlinkrouter.local .
● Если вам нужно физически расположить маршрутизатор, на этом этапе вы должны нажать кнопку «Настроить вручную» прямо на базе.
● Введите первичный DNS-сервер в качестве дополнительных полей DNS-сервера, введя открытые поля адресов DNS.
● Нажмите кнопку Сохранить настройки, доступную в самой верхней точке экрана.
● После использования этих средств ваша веб-ассоциация будет соответствующим образом организована внутри вашего маршрутизатора D Link DIR 300.
Шаги по изменению IP-адреса серии DIR Dlinkrouter.local
IP-адрес маршрутизатора представляет собой сочетание тех цифровых символов, с помощью которых клиент входит в веб-интерфейс маршрутизатора. Это обычный актив, с помощью которого клиент посещает вход маршрутизатора по умолчанию. IP-адрес по умолчанию в DIR-расположении маршрутизатора Dlink — 192.168.0.1, который может быть заменен факультативным IP-адресом устройства.Его можно без особого натяжения заменить, составив dlinkrouter.local на веб-адресе программы.
● Включите компьютерное устройство, подключенное к маршрутизатору.
● Перейдите в веб-браузер и введите веб-адрес маршрутизатора d-link в адресной строке интернет-браузера. Пользователь также получит доступ к странице настройки входа, используя IP-адрес маршрутизатора по умолчанию.
● Имя пользователя по умолчанию для окна входа в систему на маршрутизаторе Dlink — «администратор», а в качестве дополнения к паролю используется пароль, указанный в окне входа в систему устройства.Клиент должен оставить поле секретного ключа незаполненным, если, тем не менее, клиент игнорирует пароль.
● Нажмите кнопку входа в систему, и на экране появится целевая страница dlinkrouter.local .
● Перейдите на вкладку «Настройка», затем щелкните вкладку «Параметры сети».
● Щелкните вкладку «Настройки маршрутизатора» и обратите внимание на новый IP-адрес маршрутизатора, на который необходимо ссылаться для своего устройства. Обратите внимание, что IP-адрес, на который вы будете ссылаться, будет использоваться для посещения веб-интерфейса dlinkrouter .местный .
● После применения IP-адреса щелкните вкладку сохранения настроек.
. Советы по настройке маршрутизатора AC1900 MU-MIMO D-link
Маршрутизаторы dlinkrouter.local AC1900 обеспечивают исключительную производительность Wi-Fi в вашем доме без вторжения за счет действительно быстрых проводных и беспроводных скоростей. Он обеспечивает более высокую скорость Wi-Fi для передачи HD-контента и игр на различных устройствах и, кроме того, поддерживает инновации MU-MIMO для множества устройств. Ниже приведены шаги по настройке маршрутизатора AC1900 MU-MIMO D-link:
● В крайнем случае вам необходимо необходимо отключить DSL-кабель от источника питания после включения роутера.
● Установите связь между вашим маршрутизатором Wi-Fi AC1900 MU-MIMO с D-интерфейсом и модемом, используя прилагаемый желтый канал Ethernet в присоединениях к желтому порту Ethernet вашего маршрутизатора D-connect.
● Кроме того, установите связь между вашим маршрутизатором Wi-Fi D-link AC1900 MU-MIMO и вашим ПК, используя соединение Ethernet, которое связывает ваш ПК / ПК с маршрутизатором Wi-Fi AC1900 MU-MIMO на одном из портов LAN. (Порт 1, 2, 3 или 4) на вашем маршрутизаторе.
● Включите Wi-Fi-маршрутизатор D-connect AC1900 MU-MIMO и свой кабельный / DSL-модем, подключив их к разъему управления и остановив его на
Шаги по сбросу Dlinkrouter.local
В некоторых случаях пользователю необходимо сбросить учетные данные для входа в систему в случае, если пользователь забыл и потерял пароль маршрутизатора d-link. с появлением технологии пользователь позволяет изменять учетные данные для входа на маршрутизатор . Ниже приведены шаги для сброса пароля маршрутизатора:
● Найдите кнопку сброса на задней панели маршрутизатора, который вы хотите сбросить.
● Используя скрепку или что-то подобное, нажмите и удерживайте кнопку сброса в течение 10 секунд.Через 10 секунд разрядите кнопку.
● Маршрутизатор вскоре начнет перезагружаться. Когда маршрутизатор завершит работу, индикатор WAN перестанет прищуриваться. Это означает, что маршрутизатор был сброшен.
● Ваш маршрутизатор был восстановлен до заводских настроек по умолчанию. Сброс маршрутизатора также приведет к сбросу всех ваших индивидуальных настроек.
Советы по обновлению прошивки маршрутизатора D-link
Чтобы проверить вашу систему и получить преимущества передовых возможностей маршрутизатора Dlink, клиенту следует обновить микропрограмму маршрутизатора.Обновление прошивки позволяет получить исправления ошибок, чтобы клиент мог продолжать использовать беспроводную систему без каких-либо внешних проблем. В сопровождающих шагах представлены средства, необходимые для обновления прошивки маршрутизатора Dlinkrouter.local:
● Откройте веб-программу на связанном устройстве и после этого введите веб-адрес Dlinkrouter.local на адресная строка веб-программы.
● Вы также получите подключенный коммутатор с IP-адресом по умолчанию 192.168.0.1.
● На экране отобразится страница входа в систему маршрутизатора Dlink.
● Здесь вы увидите самую последнюю версию прошивки для данной модели маршрутизатора.
● В расположении окна входа в систему вводятся имя пользователя и пароль роутера Dlink. Введите имя пользователя и секретное слово «администратора».
● После доступа и подтверждения входа в систему щелкните на вкладке выбора «Обновление микропрограммы», отображаемой на экране. Нажмите кнопку «Прочитать», а затем «Сохраните запись».
● Нажмите на кнопку «Продолжать перенос микропрограмм».
D-LINK DIR-809 — Начальная конфигурация [Пошаговая]
DIR-809 — Начальная конфигурация
Подключите компьютер к Archer AC1200 с помощью кабеля Ethernet.
Настройте на своем компьютере следующий сетевой адрес:
• IP — 192.168.0.100
• СЕТЕВАЯ МАСКА — 255.255.255.0
Включите D-LINK DIR-809 и подождите 1 минуту.
Нажмите кнопку сброса, расположенную на задней панели оборудования, в течение 10 секунд.
На рабочем столе откройте командную строку DOS и попробуйте проверить связь с IP-адресом по умолчанию оборудования D-LINK.
• IP: 192.168.0.1
.CodeMirror .CodeMirror-желоба {цвет фона:; } .fusion-syntax-highlighter-1> .CodeMirror .CodeMirror-льняное число {цвет:; }]]>Копировать в буфер обмена
C: \> ping 192.168.0.1 Пинг 192.168.0.1 с 32 байтами данных: Ответ от 192.168.0.1: байты = 32 времяОткройте браузер и введите IP-адрес вашего беспроводного маршрутизатора.
В нашем примере в браузере был введен следующий URL:
• http://192.168.0.1
Должен быть представлен веб-интерфейс DIR809.
На экране подсказки введите следующую информацию.
• Имя пользователя: admin
• Пароль:
После успешного входа в систему нажмите «Расширенная сеть».
Войдите в меню настроек беспроводной сети.
На экране настроек беспроводной сети выберите режим: ТОЧКА ДОСТУПА.
Сохраните конфигурацию и перезагрузите устройство.
После настройки устройства в режиме ТОЧКА ДОСТУПА его IP-адрес изменится на 192.168.0.50.
На рабочем столе откройте командную строку DOS и попробуйте выполнить эхо-запрос нового IP-адреса оборудования D-LINK.
• IP: 192.168.0.50
.CodeMirror .CodeMirror-желоба {цвет фона:; } .fusion-syntax-highlighter-2> .CodeMirror .CodeMirror-льняное число {цвет:; }]]>Копировать в буфер обмена
C: \> ping 192.168.0.50 Пинг 192.168.0.50 с 32 байтами данных: Ответ от 192.168.0.50: байты = 32 времяОткройте браузер и введите новый IP-адрес вашего устройства.
В нашем примере в браузере был введен следующий URL:
• http://192.168.0.50
Должен быть представлен веб-интерфейс DIR809.
Войдите в меню настроек беспроводной сети.
Введите имя беспроводной сети.
Выберите желаемый режим безопасности.
Введите желаемый пароль.
Сохраните конфигурацию и перезагрузите устройство.
Если вам нужно изменить IP-адрес устройства, войдите в меню настроек сети.
Введите желаемую конфигурацию сети и нажмите кнопку «Сохранить».
В этом руководстве представлен процесс первоначальной настройки IP-адреса точки доступа D-LINK DIR-809.
Как сделать резервную копию и восстановить файл конфигурации маршрутизатора D-Link
Если вы когда-либо тратили более пяти минут на настройку маршрутизатора, то есть на выбор метода безопасности, добавление паролей, ограничение использования, добавление фильтров и всех параметров, которые должны быть настроены, вы можете сделать резервную копию этих настроек. если что-то случится, иначе придется делать все заново.Чтобы помочь вам с этой проблемой, я составил руководство, которое покажет вам, как создать резервную копию файла конфигурации на маршрутизаторах D-Link и как восстановить его, если в этом возникнет необходимость.
Всегда следует создавать резервную копию файла конфигурации при обновлении прошивки маршрутизатора или при изменении настроек, с которыми вы не знакомы. Восстановление файла конфигурации — это надежный и простой способ восстановить работу маршрутизатора, если настройки будут стерты.
Используемое программное / аппаратное обеспечение: D-Link DIR-655 с использованием Chrome в качестве браузера.
Резервный файл конфигурации D-Link Router
Следуйте инструкциям в разделе, чтобы создать резервную копию файла конфигурации для вашего маршрутизатора D-Link.
1. Войдите в свой маршрутизатор и щелкните Tools , затем System на левой панели.
2. Нажмите кнопку Сохранить конфигурацию под Системные настройки .
В зависимости от используемого браузера вам может быть предложено выбрать место для сохранения конфигурации (. gws) Создан файл. Обязательно выберите место, к которому вы сможете легко получить доступ позже.
После сохранения файла вы можете быть уверены, что файлы настроек вашего маршрутизатора надежно сохранены. Обязательно обновляйте файл регулярно после обновления маршрутизатора или внесения в него значительных изменений.
Восстановление файла конфигурации D-Link Router
В этом разделе руководства показано, как восстановить файл конфигурации, загруженный в предыдущем разделе.Это необходимо сделать только в том случае, если вы недавно обновили маршрутизатор или восстановили маршрутизатор до заводских настроек по умолчанию.
1. Следующие шаги предполагают, что вы находитесь на странице системных настроек маршрутизатора (см.

 35)
35)
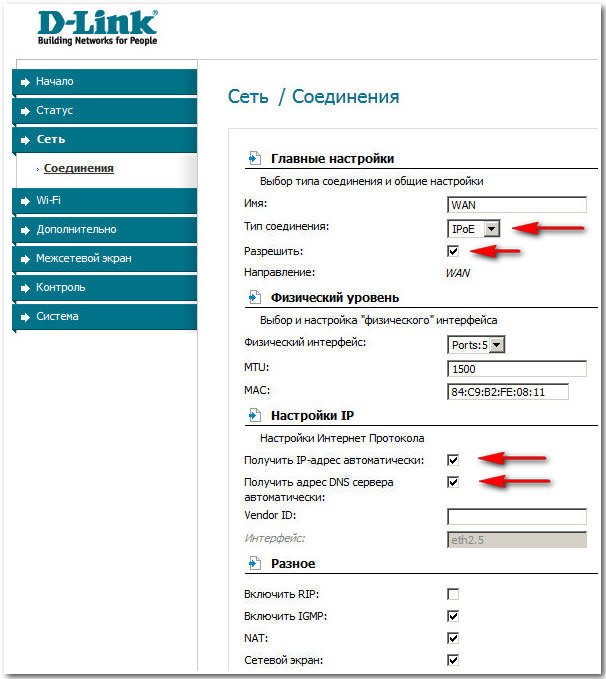
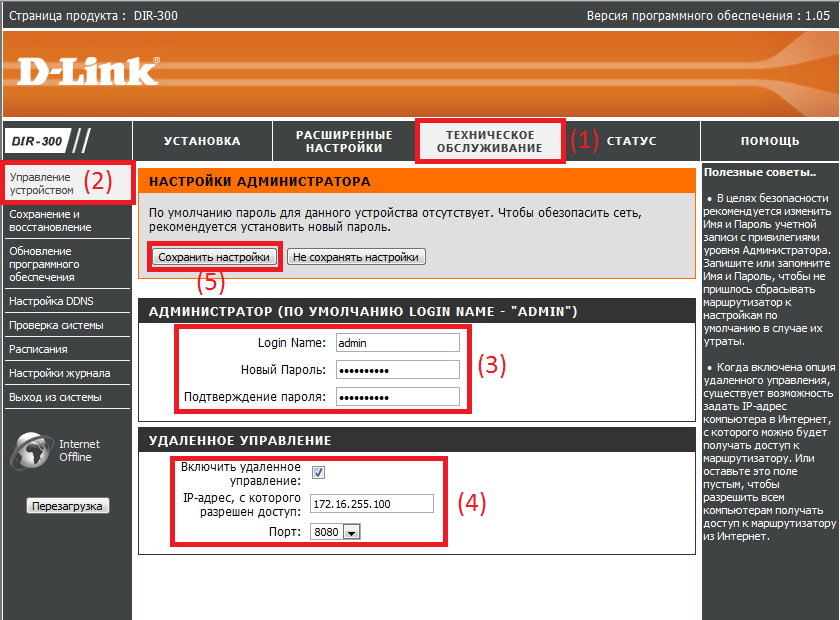
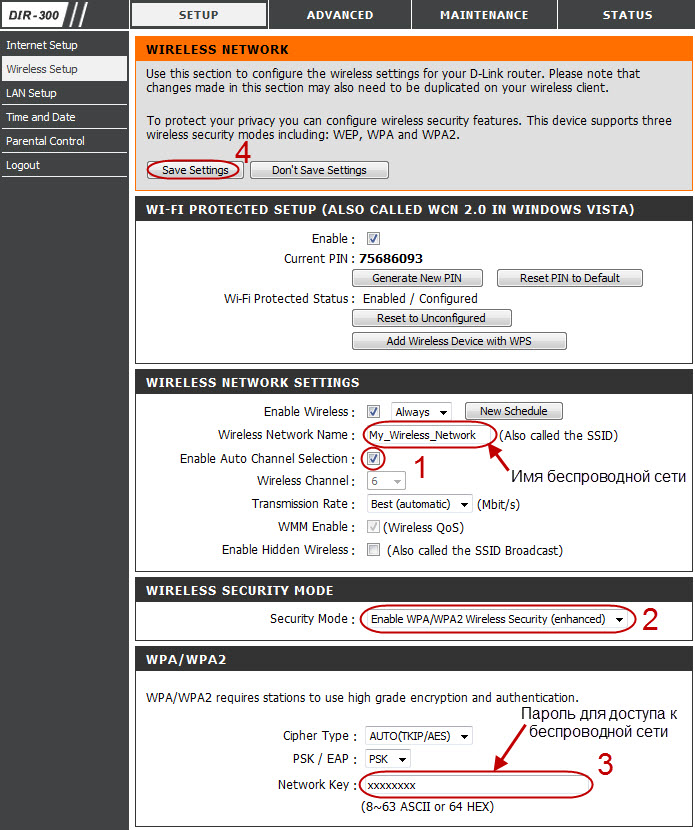 При необходимости свяжитесь с технической поддержкой, ведь нельзя просто выбрать случайный вариант из доступных.
При необходимости свяжитесь с технической поддержкой, ведь нельзя просто выбрать случайный вариант из доступных.
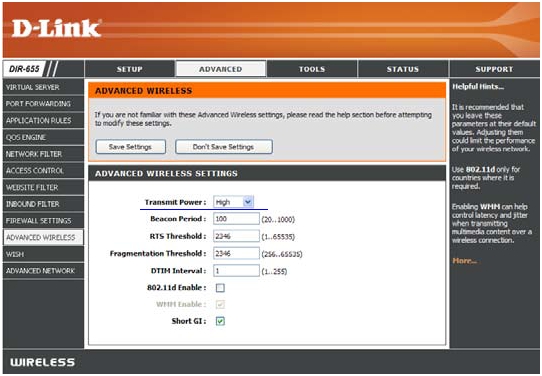
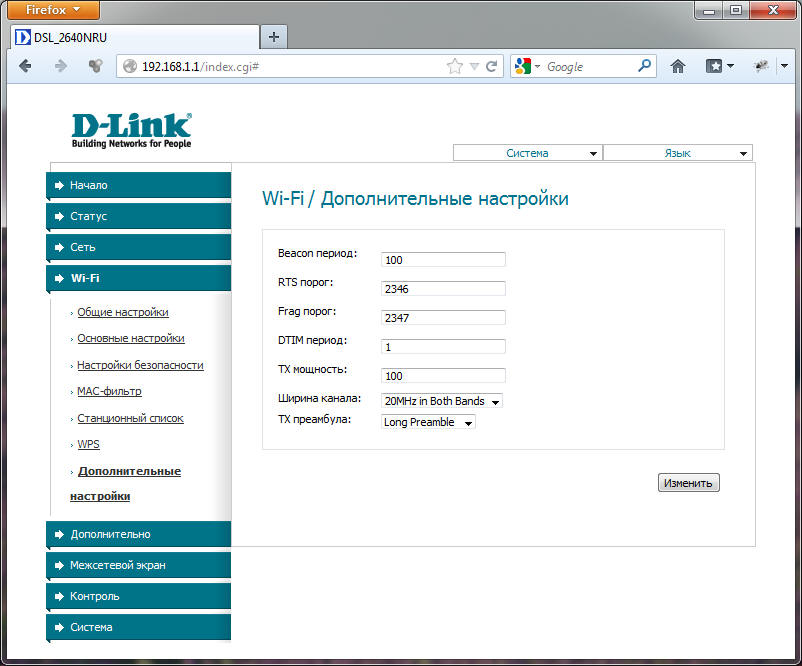 Мы не сможем предоставить детальных инструкций, поскольку не знаем, для каких целей вами создается виртуальный сервер и как именно он должен функционировать. Вам придется лично найти инструкции по обеспечению требуемого вида связи.
Мы не сможем предоставить детальных инструкций, поскольку не знаем, для каких целей вами создается виртуальный сервер и как именно он должен функционировать. Вам придется лично найти инструкции по обеспечению требуемого вида связи.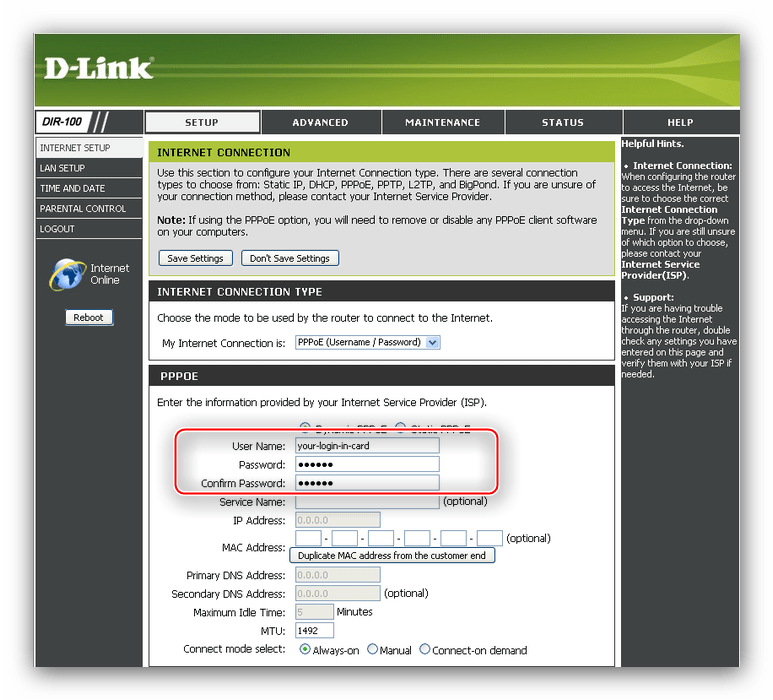
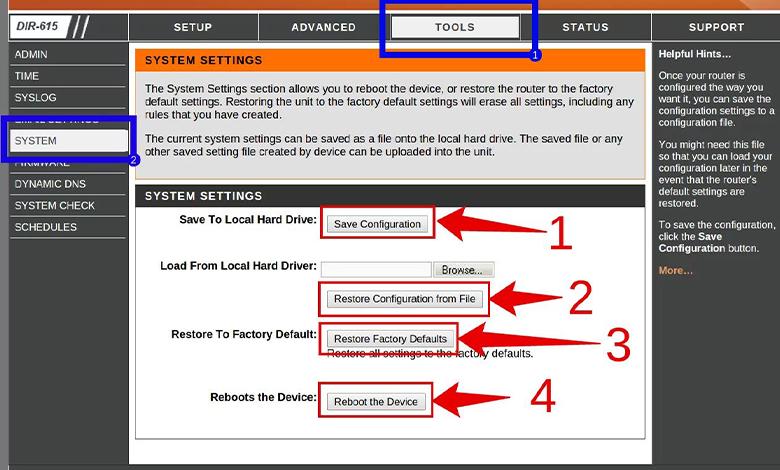
 Именно его потребуется вводить всем клиентам при попытке соединения с беспроводной точкой доступа. Доступно полное отключение защиты, но тогда будьте готовы к тому, что она окажется открыта абсолютно для любого юзера.
Именно его потребуется вводить всем клиентам при попытке соединения с беспроводной точкой доступа. Доступно полное отключение защиты, но тогда будьте готовы к тому, что она окажется открыта абсолютно для любого юзера.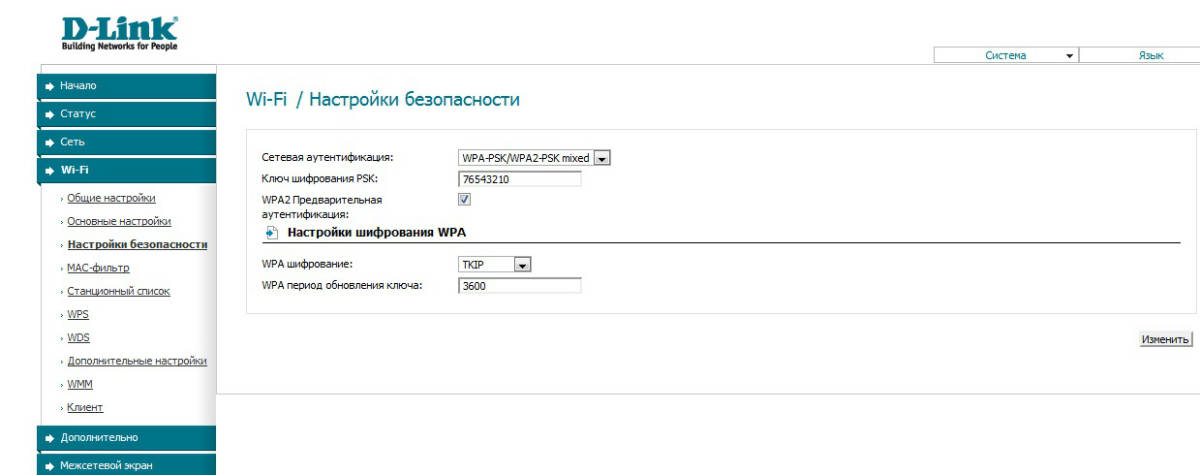 Используйте кнопку «Разъединить», если хотите отключить какую-либо цель от Wi-Fi.
Используйте кнопку «Разъединить», если хотите отключить какую-либо цель от Wi-Fi.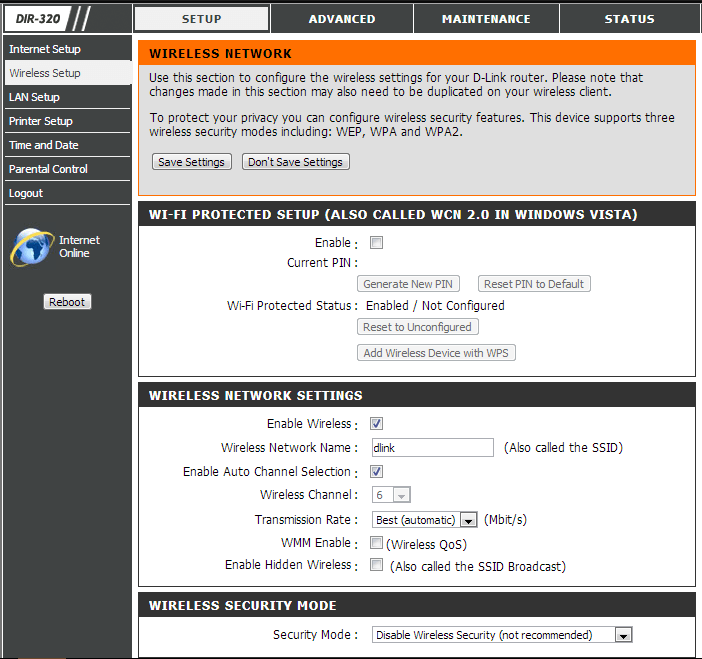 Именно стандартный порт и IP нужно будет использовать с другого ПК, чтобы зайти в данный интернет-центр.
Именно стандартный порт и IP нужно будет использовать с другого ПК, чтобы зайти в данный интернет-центр. Затем задается сам IP и порты, если это необходимо. После заполнения проверьте правильность ввода и нажмите на «Применить», чтобы сохранить изменения.
Затем задается сам IP и порты, если это необходимо. После заполнения проверьте правильность ввода и нажмите на «Применить», чтобы сохранить изменения.
 Убедитесь, что на вашем устройстве установлена самая последняя версия прошивки.
Убедитесь, что на вашем устройстве установлена самая последняя версия прошивки.

 8.8.8
8.8.8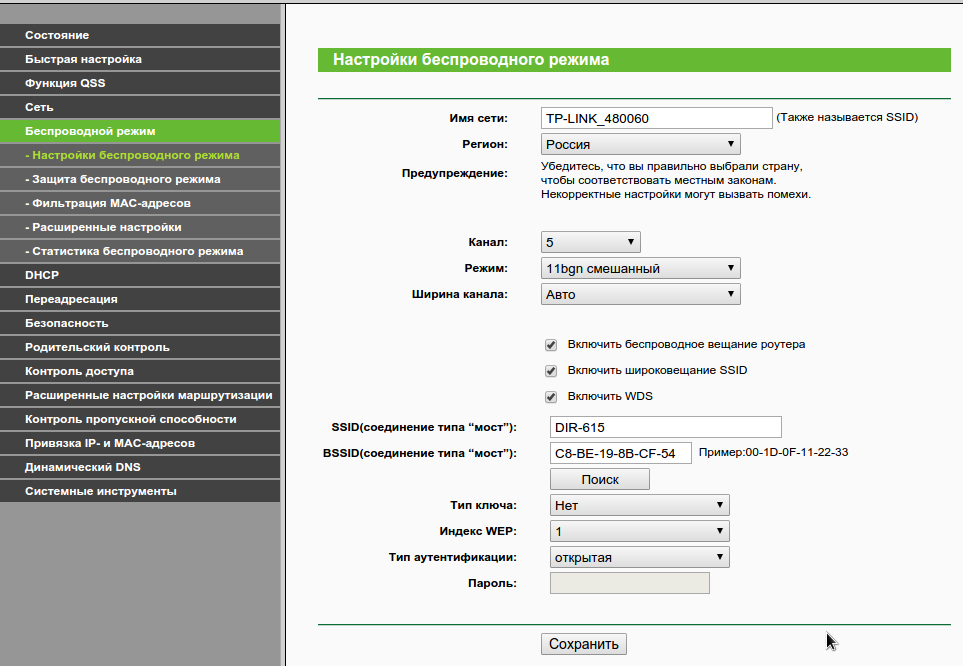

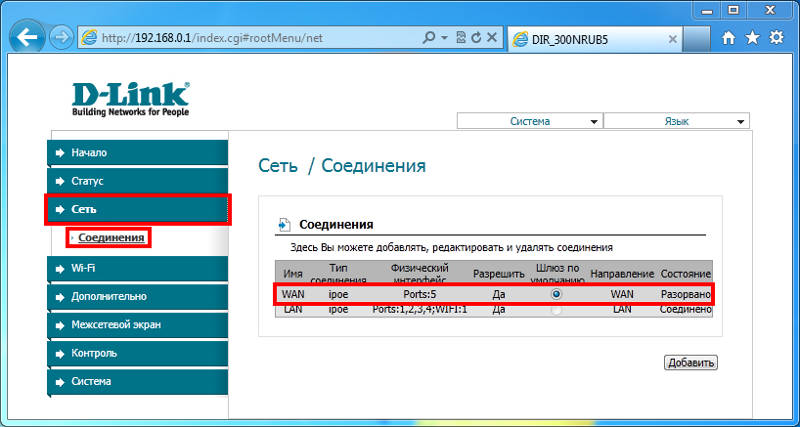
 Оба поля учетных данных чувствительны к регистру.
Оба поля учетных данных чувствительны к регистру.