Пример настройки подключения к домашнему компьютеру по RDP – Keenetic
Рассмотрим пример настройки интернет-центра Keenetic для возможности удаленного подключения к компьютеру локальной сети, по протоколу RDP (Remote Desktop Protocol). Сетевой протокол удаленного рабочего стола используется для обеспечения удаленной работы пользователя с компьютером (сервером), на котором разрешено удаленное подключение к рабочему столу. В операционной системе Windows приложение удаленного рабочего стола (Remote Desktop) входит в состав операционной системы.
NOTE: Важно! В настольных версиях ОС Windows 7/8/10 существуют лицензионные ограничения:
1. Возможность принимать удаленное подключение к компьютеру по RDP имеется только в профессиональных версиях Windows 7/8/10 Pro, максимальной версии Windows 7 Ultimate и корпоративных версиях Windows 7/8/10 Enterprise. В начальных и домашних версиях (Starter, Home) такой возможности нет. Владельцы этих систем смогут подключаться со своего компьютера к другим по RDP, но организовать подключение к своему компьютеру через удаленный рабочий стол не смогут.
2. Разрешено подключение к удаленному рабочему столу только одного пользователя (одна сессия).
Клиенты для подключения по протоколу RDP существуют практически для всех версий операционной системы Windows, Linux, Mac OS X, iOS, Android. По умолчанию для работы протокола RDP используется порт TCP 3389.
Настройка интернет-центра Keenetic для организации удаленного подключения по протоколу RDP к компьютеру локальной сети будет отличаться в зависимости от того какой IP-адрес использует ваш роутер для доступа в Интернет — публичный («белый») или частный («серый»). Обратитесь, пожалуйста, к статье «В чем отличие «белого» и «серого» IP-адреса?». Из неё вы узнаете как самостоятельно определить, является ли ваш IP-адрес «белым» или «серым».
Публичный IP-адрес
Имея на роутере публичный («белый») IP-адрес для доступа в Интернет, вы сможете напрямую подключаться к компьютеру домашней сети. Вам нужно будет только через веб-конфигуратор интернет-центра зарегистрировать компьютер в локальной сети, закрепить за компьютером постоянный IP-адрес, чтобы он каждый раз не менялся, и на странице «Переадресация» создать правило проброса порта TCP 3389 на ранее зарегистрированный компьютер.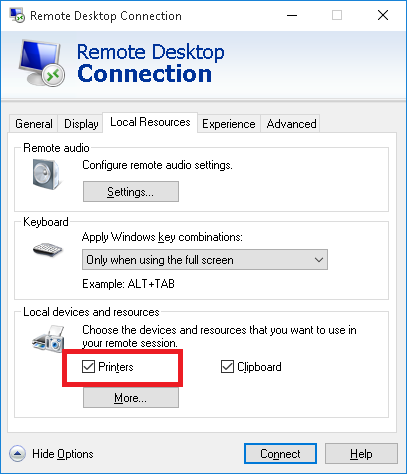
Нужно правильно указать значение поля «Вход». В этом поле нужно выбрать подключение или интерфейс, через которое Keenetic получает доступ в Интернет. В большинстве случаев следует выбирать интерфейс «Провайдер». Если у вас подключение к Интернету осуществляется через PPPoE, PPTP или L2TP, нужно выбрать соответствующее подключение. При подключении к Интернету через USB-модем 3G/4G следует указать именно это подключение, а при подключении через WISP, выберите подключение с названием сети, к которой подключается Keenetic.
В поле «Выход» выберите устройство, подключение или интерфейс, которому будет переадресован подходящий трафик (в нашем примере это зарегистрированный в домашней сети компьютер PC). В поле «Выход» можно выбрать значение «Другое устройство» и указать IP-адрес.
В поле «Протокол» укажите протокол из списка предустановленных, который будет использован при переадресации порта (в нашем примере это TCP/3389).
NOTE: Важно! Дополнительную настройку межсетевого экрана производить не нужно, т. к. при использовании правила переадресации интернет-центр самостоятельно открывает доступ по указанному порту.
к. при использовании правила переадресации интернет-центр самостоятельно открывает доступ по указанному порту.
Теперь с устройства из внешней сети (из Интернета) создайте подключение к удаленному рабочему столу.
В качестве компьютера для подключения нужно будет указать WAN IP-адрес роутера или его имя KeenDNS / DDNS. Например:
195.196.197.198
myrouter01.keenetic.link
myrouter01.dyndns.org
NOTE: Важно! При использовании доменного имени KeenDNS, в настройках сервиса нужно использовать режим «Прямой доступ» (для публичных IP-адресов).
TIP: Совет: Для безопасного и защищенного подключения из Интернета к своему роутеру Keenetic и компьютеру домашней сети, рекомендуем использовать VPN-подключение. Включите L2TP/IPsec или PPTP VPN-сервер на интернет-центре Keenetic. Сначала установите с устройства из внешней сети (из Интернета) подключение к VPN-серверу и затем через него вы сможете получить доступ к домашнему компьютеру по протоколу RDP.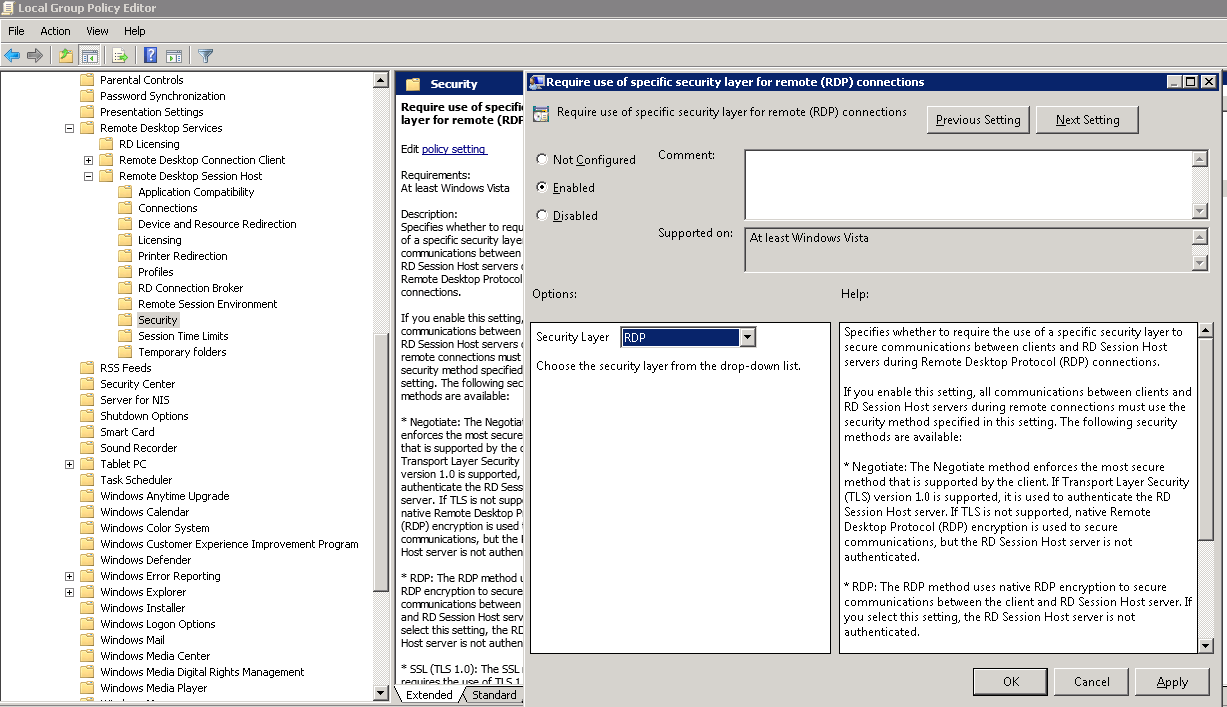
Частный IP-адрес
Имея на роутере частный («серый») IP-адрес для доступа в Интернет, вы не сможете напрямую подключаться к компьютеру домашней сети (для этого необходимо наличие публичного IP-адреса). Также не будет работать протокол RDP (TCP/3389) и через нашу облачную службу KeenDNS. KeenDNS в режиме «Через облако» поддерживает работу только по протоколам HTTP/HTTPS.
Но можно использовать SSTP VPN-сервер на интернет-центре Keenetic. SSTP-сервер позволяет установить подключение между клиентом и сервером, даже при наличии частного IP-адреса. Вам нужно будет установить с устройства из внешней сети (из Интернета) подключение к VPN-серверу и затем уже через него сможете получить доступ к домашнему компьютеру по протоколу RDP. В этом случае RDP-подключение будет работать внутри SSTP-туннеля и ничто не будет мешать удаленному доступу по протоколу RDP.
В веб-конфигураторе интернет-центра нужно зарегистрировать компьютер в локальной сети (к которому планируете организовать удаленное подключение) и закрепить за компьютером постоянный IP-адрес, чтобы он каждый раз не менялся.
Затем выполните настройку SSTP-сервера на роутере Keenetic по инструкции «VPN-сервер SSTP».
С устройства из внешней сети (из Интернета) установите подключение к VPN-серверу SSTP. Для подключения к серверу в качестве клиента можно использовать:
Затем создайте подключение к удаленному рабочему столу.
В качестве компьютера для подключения нужно будет указать IP-адрес компьютера в домашней сети. Например: 192.168.1.31
NOTE: Важно! Так как VPN-сервер SSTP в случае с частным IP-адресом работает через интернет-облако, в настройках сервиса KeenDNS нужно использовать только режим «Через облако».
Использование Microsoft Remote Desktop | remontka.pro
  windows | для начинающих | программы
Поддержка RDP — протокола удаленного рабочего стола присутствует в Windows начиная с версии XP, однако далеко не все знают, как пользоваться (и даже о наличии) Microsoft Remote Desktop для удаленного подключения к компьютеру с Windows 10, 8 или Windows 7, в том числе и не используя никаких сторонних программ.
В этой инструкции описывается, как использовать удаленный рабочий стол Microsoft с компьютера на Windows, Mac OS X, а также с мобильных устройств Android, iPhone и iPad. Хотя процесс мало чем отличается для всех этих устройств, за исключением того, что в первом случае все необходимое является частью операционной системы. См. также: Лучшие программы для удаленного доступа к компьютеру.
Примечание: подключение возможно только к компьютерам с редакцией Windows не ниже Pro (при этом подключаться можно и с домашней версии), но в Windows 10 появилась новая очень простая для начинающих пользователей возможность удаленного подключения к рабочему столу, которая подойдет в тех ситуациях, когда она требуется однократно и необходимо подключение через Интернет, см.
Перед использованием удаленного рабочего стола
Удаленный рабочий стол по протоколу RDP по умолчанию предполагает, что вы будете подключаться к одному компьютеру с другого устройства, находящегося в той же локальной сети (В домашних условиях это обычно означает подключенного к тому же роутеру. Есть способы подключения и по Интернету, о чем поговорим в завершении статьи).
Для подключения требуется знать IP адрес компьютера в локальной сети или имя компьютера (второй вариант работает только в случае, если включено сетевое обнаружение), а с учетом того, что в большинстве домашних конфигураций IP-адрес постоянно меняется, прежде чем начать, рекомендую назначить статический IP адрес (только в локальной сети, к вашему провайдеру Интернета этот статический IP не имеет отношения) для компьютера, к которому будет выполняться подключение.
Могу предложить два способа сделать это. Простой: зайдите в панель управления — Центр управления сетями и общим доступом (или правый клик по значку соединения в области уведомлений — Центр управления сетями и общим доступом.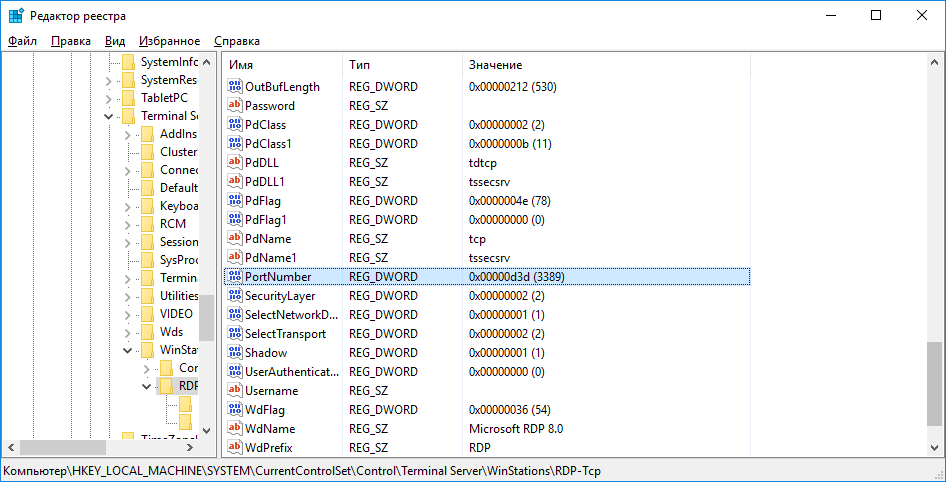 В Windows 10 1709 пункт отсутствуют в контекстном меню: открываются параметры сети в новом интерфейсе, внизу которых есть ссылка для открытия Центра управления сетями и общим доступом, подробнее: Как открыть Центр управления сетями и общим доступом в Windows 10). В разделе просмотра активных сетей, кликните по подключению по локальной сети (Ethernet) или Wi-Fi и нажмите кнопку «Сведения» в следующем окне.
В Windows 10 1709 пункт отсутствуют в контекстном меню: открываются параметры сети в новом интерфейсе, внизу которых есть ссылка для открытия Центра управления сетями и общим доступом, подробнее: Как открыть Центр управления сетями и общим доступом в Windows 10). В разделе просмотра активных сетей, кликните по подключению по локальной сети (Ethernet) или Wi-Fi и нажмите кнопку «Сведения» в следующем окне.
Из этого окна вам потребуется информация об IP-адресе, шлюзе по умолчанию и DNS серверах.
Закройте окно сведений о подключении, и нажмите «Свойства» в окне состояния. В списке используемых подключением компонентов выберите Протокол Интернета версии 4, нажмите кнопку «Свойства», после чего введите параметры, полученные ранее в окно конфигурации и нажмите «Ок», затем еще раз.
Готово, теперь у вашего компьютера статический IP адрес, который и потребуется для подключения к удаленному рабочему столу. Второй способ назначить статический IP адрес — использовать настройки сервера DHCP вашего роутера. Как правило, там имеется возможность привязки конкретного IP по MAC-адресу. В детали вдаваться не буду, но, если вы умеете самостоятельно настроить роутер, с этим тоже справитесь.
Как правило, там имеется возможность привязки конкретного IP по MAC-адресу. В детали вдаваться не буду, но, если вы умеете самостоятельно настроить роутер, с этим тоже справитесь.
Разрешение подключения к удаленному рабочему столу Windows
Еще один пункт, который следует выполнить — включить возможность подключений RDP на компьютере, к которому вы будете подключаться. В Windows 10 начиная с версии 1709 разрешить удаленное подключение можно в Параметры — Система — Удаленный рабочий стол.
Там же, после включения удаленного рабочего стола отобразится имя компьютера, по которому можно подключиться (вместо IP-адреса), однако для использования подключения по имени вы должны изменить профиль сети на «Частная» вместо «Общедоступная» (см. Как изменить частную сеть на общедоступную и наоборот в Windows 10).
В предыдущих версиях Windows зайдите в панель управления и выберите пункт «Система», а затем в списке слева — «Настройка удаленного доступа». В окне параметров включите «Разрешить подключения удаленного помощника к этому компьютеру» и «Разрешить удаленные подключения к этому компьютеру».
При необходимости, укажите пользователей Windows, которым нужно предоставить доступ, можно создать отдельного пользователя для подключений удаленного рабочего стола (по умолчанию, доступ предоставляется тому аккаунту, под которым вы вошли и всем администраторам системы). Все готово, для того чтобы начать.
Подключение к удаленному рабочему столу в Windows
Для того, чтобы подключиться к удаленному рабочему столу, вам не требуется устанавливать дополнительные программы. Просто начните вводить в поле поиска (в меню пуск в Windows 7, в панели задач в Windows 10 или на начальном экране Windows 8 и 8.1) «подключение к удаленному рабочему столу», для того чтобы запустить утилиту для подключения. Или нажмите клавиши Win+R, введите mstsc и нажмите Enter.
По умолчанию, вы увидите только окно, в которое следует ввести IP-адрес или имя компьютера, к которому нужно подключиться — вы можете ввести его, нажать «Подключить», ввести имя пользователя и пароль на запрос данных аккаунта (имя и пароль пользователя удаленного компьютера), после чего увидите экран удаленного компьютера.
Можно также настроить параметры изображения, сохранения конфигурации подключения, передачи звука — для этого нажмите «Показать параметры» в окне подключения.
Если все было сделано правильно, то через короткое время вы увидите экран удаленного компьютера в окне подключения удаленного рабочего стола.
Microsoft Remote Desktop в Mac OS X
Для подключения к компьютеру Windows на Mac, вам потребуется скачать приложение Удаленный рабочий стол (Microsoft Remote Desktop) из App Store. Запустив приложение, нажмите кнопку со знаком «Плюс», чтобы добавить удаленный компьютер — дайте ему имя (любое), введите IP-адрес (в поле «PC Name»), имя пользователя и пароль для подключения.
При необходимости, установите параметры экрана и другие детали. После этого, закройте окно настроек и дважды кликните по имени удаленного рабочего стола в списке для подключения. Если все было сделано правильно, вы увидите рабочий стол Windows в окне или на полный экран (зависит от настроек) на вашем Mac.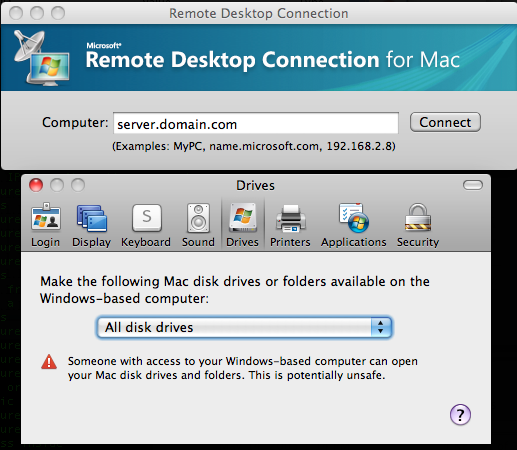
Лично я использую RDP как раз в Apple OS X. На своем MacBook Air я не держу виртуальных машин с Windows и не устанавливаю ее в отдельный раздел — в первом случае система будет тормозить, во втором я значительно сокращу время работы от аккумулятора (плюс неудобство перезагрузок). Поэтому я просто подключаюсь через Microsoft Remote Desktop к своему крутому настольному ПК, если мне требуется Windows.
Android и iOS
Подключение к удаленному рабочему столу Microsoft почти ничем не отличается для телефонов и планшетов Android, устройств iPhone и iPad. Итак, установите приложение Microsoft Remote Desktop для Android или «Удаленный рабочий стол (Майкрософт)» для iOS и запустите его.
На главном экране нажмите «Добавить» (в версии для iOS далее выберите «Добавить ПК или сервер») и введите параметры подключения — так же, как и в предыдущем варианте это имя подключения (на ваше усмотрение, только в Android), IP-адрес компьютера, логин и пароль для входа в Windows. При необходимости задайте другие параметры.
При необходимости задайте другие параметры.
Готово, можно подключаться и удаленно управлять компьютером с вашего мобильного устройства.
RDP через Интернет
На официальном сайте Microsoft присутствует инструкция о том, как разрешить подключения удаленного рабочего стола через Интернет (только на английском). Заключается она в пробросе на роутере порта 3389 на IP адрес вашего компьютера, а затем — подключение к публичному адресу вашего роутера с указанием данного порта.
На мой взгляд, это не самый оптимальный вариант и безопасней, а может и проще — создать VPN подключение (средствами роутера или Windows) и подключаться по VPN к компьютеру, после чего использовать удаленный рабочий стол так, как если бы вы находились в той же локальной сети (правда, проброс портов все равно потребуется).
remontka.pro в Телеграм | Другие способы подписки
А вдруг и это будет интересно:
Как настроить удалённый доступ через RDP
Что такое RDP?
Наверняка, многие из вас уже слышали и видели эту аббревиатуру – дословно переводится она, как Протокол удалённого рабочего стола (Remote Desktop Protocol).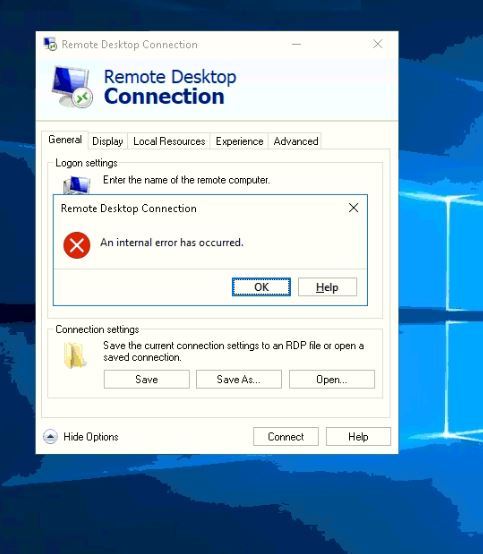 Если кого-то интересуют технические тонкости работы этого протокола прикладного уровня – могут почитать литературу, начиная с той же самой википедии. Мы же рассмотрим чисто практические аспекты. А именно тот, что данный протокол позволяет удалённо подключаться к компьютерам, под управлением Windows различных версий с использованием встроенного в Windows инструмента «Подключение к удалённому рабочему столу».
Если кого-то интересуют технические тонкости работы этого протокола прикладного уровня – могут почитать литературу, начиная с той же самой википедии. Мы же рассмотрим чисто практические аспекты. А именно тот, что данный протокол позволяет удалённо подключаться к компьютерам, под управлением Windows различных версий с использованием встроенного в Windows инструмента «Подключение к удалённому рабочему столу».
Какие плюсы и минусы в использовании протокола RDP?
Начнём с приятного – с плюсов. Плюс состоит в том, что этот инструмент, который правильней называть Клиентом RDP, доступен любому пользователю Windows как на компьютере, с которого предстоит управлять удалённым, так и тому, кто хочет к своему компьютеру удалённый доступ открыть.
Через подключение к удалённому рабочему столу возможно не только видеть удалённый рабочий стол и пользоваться ресурсами удалённого компьютера, так и подключать к нему локальные диски, принтеры, смарткарты и т.п. Конечно, если вы захотите посмотреть видео или послушать музыку через RDP – вряд ли этот процесс доставит вам удовольствие, т.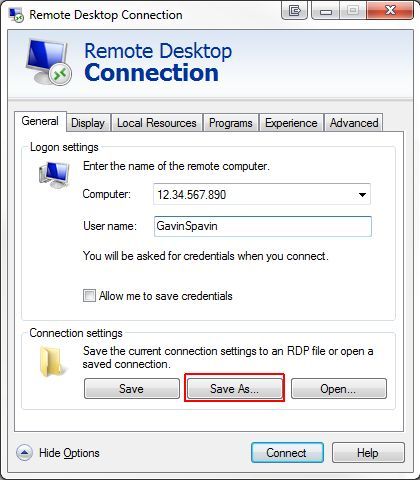 к. в большинстве случаев вы увидите слайд шоу, и звук скорей всего будет прерываться. Но, не под эти задачи разрабатывалась служба RDP.
к. в большинстве случаев вы увидите слайд шоу, и звук скорей всего будет прерываться. Но, не под эти задачи разрабатывалась служба RDP.
Ещё одним несомненным плюсом является то, что подключение к компьютеру осуществляется безо всяких дополнительных программок, которые в большинстве своём платные, хотя и имеют свои достоинства. Время доступа к RDP-серверу (которым и является ваш удалённый компьютер) ограничивается лишь вашим желанием.
Минусов всего два. Один существенный, другой – не очень. Первый и существенный – для работы с RDP компьютер, к которому осуществляется подключение, должен иметь белый (внешний) IP, либо на этот компьютер должна быть возможность «пробросить» порт с маршрутизатора, который опять же должен иметь внешний IP. Статическим он будет или динамическим – значения не имеет, но он должен быть.
Второй минус – не такой существенный – последние версии клиента перестали поддерживать 16-цветную цветовую схему. Минимум – 15бит. Это сильно замедляет работу по RDP, когда вы подключаетесь по чахлому-дохлому интернету со скоростью, не превышающей 64 килобита в секунду.
Для чего можно использовать удалённый доступ по RDP?
Организации, как правило, используют RDP-сервера для совместной работы в программе 1С. А некоторые, даже, разворачивают на них рабочие места пользователей. Таким образом, пользователь, особенно, если у него разъездная работа, может при наличии 3G интернета или отельного/кафешного Wi-Fi – подключаться к своему рабочему месту удалённо и решать все вопросы.
В некоторых случаях домашние пользователи могут использовать удалённый доступ к своему домашнему компьютеру, чтобы получить какие-то данные с домашних ресурсов. В принципе, служба удалённого рабочего стола позволяет полноценно работать с текстовыми, инженерными и графическими приложениями. С обработкой видео и звука по вышеприведённым причинам – работать не получится, но всё равно – это очень существенный плюс. А ещё можно на работе просматривать закрытые политикой компании ресурсы, подключившись к домашнему компьютеру безо всяких анонимайзеров, vpn и прочей нечисти.
Подготавливаем интернет
В предыдущем разделе мы говорили о том, что для обеспечения возможности удалённого доступа по протоколу RDP нам необходим внешний IP-адрес. Этот сервис может обеспечить провайдер, поэтому звоним или пишем, или заходим в личный кабинет и организовываем предоставление этого адреса. В идеале он должен быть статический, но и с динамическим, в принципе, можно жить.
Если кому-то не понятна терминология, то статический адрес – это постоянный, а динамический – время от времени меняется. Для того, чтобы полноценно работать с динамическими IP-адресами придумали различные сервисы, которые обеспечивают привязку динамического домена. Что и как, скоро будет статья на эту тему.
Подготавливаем роутер
Если ваш компьютер подключен не напрямую к провайдерскому проводу к интернету, а через роутер – с этим устройством нам придётся тоже совершить некоторые манипуляции. А именно – пробросить порт сервиса — 3389. В противном случае NAT вашего роутера попросту не будет пускать вас внутрь домашней сети. Тоже относится к настройке RDP-сервера в организации. Если вы не знаете, как пробросить порт – читайте статью про то, Как пробросить порты на маршрутизаторе (откроется в новой вкладке), потом возвращайтесь сюда.
Тоже относится к настройке RDP-сервера в организации. Если вы не знаете, как пробросить порт – читайте статью про то, Как пробросить порты на маршрутизаторе (откроется в новой вкладке), потом возвращайтесь сюда.
Подготавливаем компьютер
Для того, чтобы создать возможность удалённого подключения к компьютеру, необходимо сделать ровно две вещи:
— разрешить подключение в Свойствах Системы;
— задать пароль для текущего пользователя (если он не имеет пароля), либо создать нового пользователя с паролем специально для подключения по RDP.
Как поступать с пользователем – решайте сами. Однако, имейте ввиду, что штатно не серверные операционные системы не поддерживают множественный вход. Т.е. если вы залогинились под собой локально (консольно), а потом зайдёте под тем же пользователем удалённо – локальный экран заблокируется и сеанс на том же самом месте откроется в окне Подключения к удалённому рабочему столу. Введёте пароль локально, не выйдя из RDP – вас выкинет из удалённого доступа, и вы увидите текущий экран на своём локальном мониторе.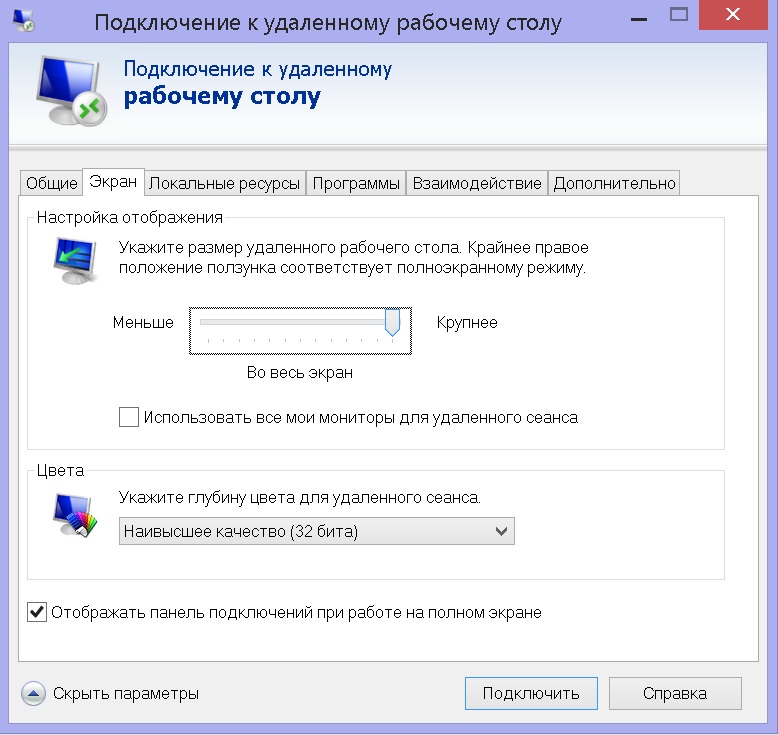 Тоже самое вас ждёт, если вы зайдёте консольно под одним пользователем, а удалённо попытаетесь зайти под другим. В этом случае система предложит завершить сеанс локального пользователя, что не всегда может быть удобно.
Тоже самое вас ждёт, если вы зайдёте консольно под одним пользователем, а удалённо попытаетесь зайти под другим. В этом случае система предложит завершить сеанс локального пользователя, что не всегда может быть удобно.
Итак, заходим в Пуск, щёлкаем правой кнопкой по меню Компьютер и нажимаем Свойства.
В свойствах Системы выбираем Дополнительные параметры системы
В открывшемся окне переходим на вкладку Удалённый доступ…
…нажимаем Дополнительно…
И ставим единственную галку на этой странице.
Это «домашняя» версия Windows 7 – у кого Pro и выше, будет больше флажков и возможно сделать разграничение доступа.
Нажимаем ОК везде.
Теперь, вы можете зайти в Подключение к удалённому рабочему столу (Пуск>Все программы>Стандартные), вбить туда IP-адрес компьютера, либо имя, если хотите подключиться к нему из своей домашней сети и пользоваться всеми ресурсами.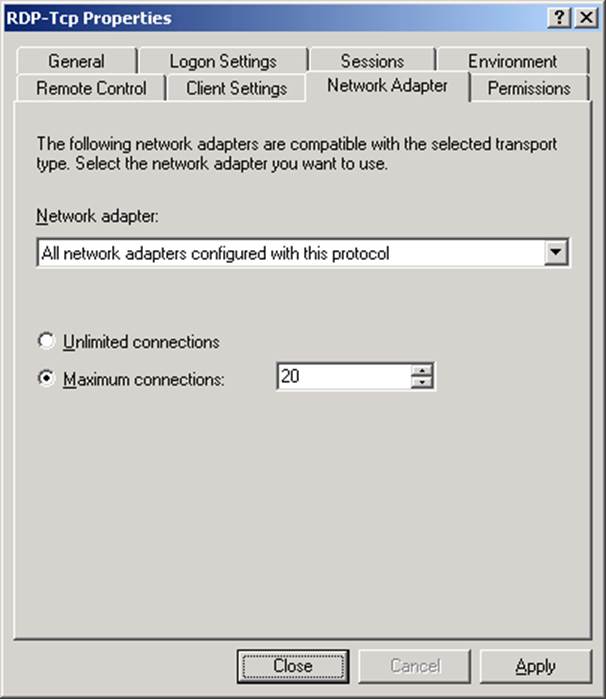
Вот так. В принципе, всё просто. Если вдруг будут какие-то вопросы или что-то останется непонятным – добро пожаловать в комментарии.
Теги:
Другие статьи в разделе:
Настройка RDP-подключения к удаленному рабочему столу 💻
Протокол удалённого рабочего стола RDP (Remote Desktop Protocol) — предназначен для удаленной работы с сервером. Он позволяет успешно работать с VDS на операционной системе Windows, а также управлять виртуальными серверами через мобильные устройства на Android/IOS. Для виртуальных серверов на OC Linux используют подключение по другому удалённому протоколу — SSH.
Содержание
Как получить доступы к серверу
Для удалённого подключения к серверу через протокол RDP нам понадобятся IP-адрес и доступы администратора сервера. Чтобы получить эти данные, заходим в биллинг-панель и следуем по пути: «Товары/Услуги» → «Виртуальные серверы» → «Инструкция».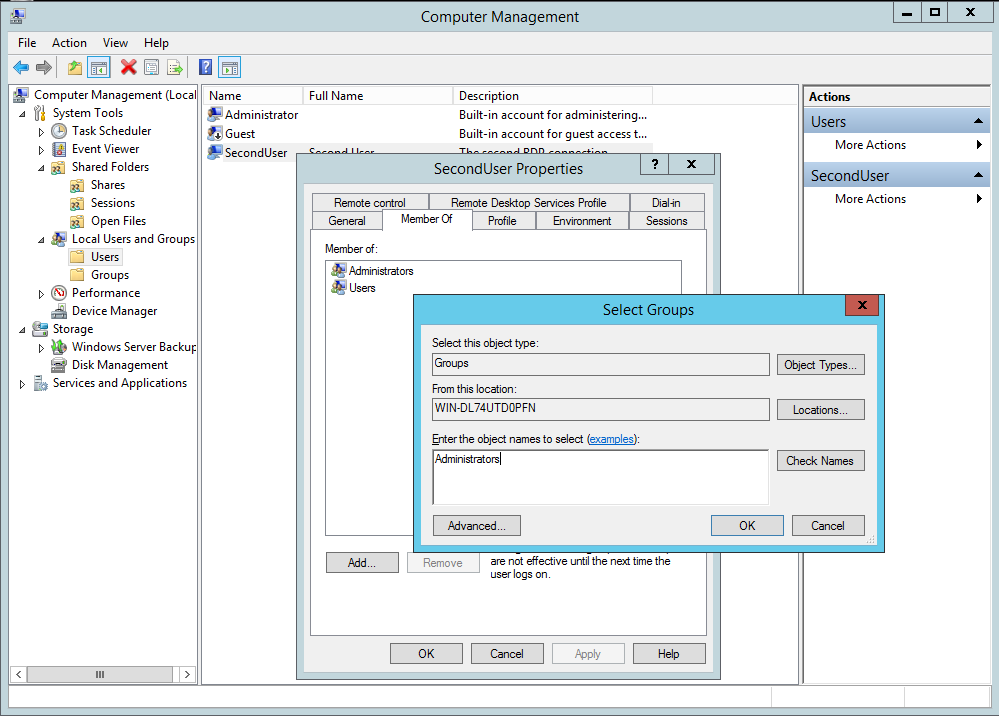
Необходимая информация будет в графе «Информация о cервере» открывшейся памятки.
Как создать RDP-подключение к VDS с ОС Windows
Нужно воспользоваться стандартной программой Windows «Подключение к удаленному рабочему столу». Набираем сочетание «Win+R» на клавиатуре, после чего вводим в открывшемся поле «mstsc» → «ОК».
В окне «Подключение к удалённому рабочему столу» нужно ввести IP-адрес виртуального сервера и нажать «Подключить».
Далее нужно ввести имя пользователя и пароль из инструкции и нажать «ОК».
В процессе подключения к виртуальному серверу выводится предупреждение о невозможности проверить подлинность самоподписанного SSL-сертификата. Поставьте галочку «Больше не выводить запрос о подключениях к этому компьютеру» и кликните «Да».
Удалённый рабочий стол сервера будет открыт в новом окне.
Как создать RDP-подключение к VDS с Android/IOS
К VDS можно подключиться удалённо со смартфона, планшета или другого мобильного устройства. Самый удобный вариант – использовать официальное приложение Microsoft «Удаленный рабочий стол» (Microsoft Remote Desktop). Его можно бесплатно загрузить в Google Play и AppStore.
Самый удобный вариант – использовать официальное приложение Microsoft «Удаленный рабочий стол» (Microsoft Remote Desktop). Его можно бесплатно загрузить в Google Play и AppStore.
Для настройки RDP-подключения к виртуальному серверу с устройства на Android/IOS в приложении нужно создать новое соединение. Нажимаем «+» в верхнем правом углу, затем выбираем «Desktop».
В окне рабочего стола укажите «Добавить вручную» (Add manually).
Затем укажите IP-адрес вашего сервера, а в графе «Имя пользователя» (User name) выберите «Добавить аккаунт пользователя» (Add user account).
Введите имя нового пользователя, свой пароль и нажмите «Сохранить» (Save)
В появившемся окне введите свой логин и пароль администратора. Нажмите «Подключиться» (Connect).
В процессе RDP-подключения потребуется подтвердить сертификат безопасности. Поставьте галочку «Больше не выводить запрос о подключениях к этому компьютеру» (Never ask again…) и нажмите «Подключиться» (Connect).
После проверки сертификата откроется удалённый рабочий стол сервера.
| audiocapturemode:i:value | Перенаправление микрофона.Указывает, включено ли перенаправление ввода звука. | — 0: отключение записи звука с локального устройства.- 1: включение записи звука с локального устройства и перенаправления в приложение обработки звука в удаленном сеансе. | 0 | Да |
| encode redirected video capture:i:value | Включает или отключает кодирование перенаправленного видео. | — 0: отключить кодирование перенаправленного видео- 1: включить кодирование перенаправленного видео | 1 | Да |
| redirected video capture encoding quality:i:value | Управляет качеством закодированного видео. | — 0: видео с высокой степенью сжатия. Качество может снизиться, если в кадре часто присутствует движение. — 1: средняя степень сжатия. — 2: видео с низкой степенью сжатия и высоким качеством изображения. — 2: видео с низкой степенью сжатия и высоким качеством изображения. | 0 | Да |
| audiomode:i:value | Расположение аудиовыхода.Определяет, воспроизводит ли звук локальный или удаленный компьютер. | — 0: воспроизведение звуков на локальном компьютере («Воспроизвести на этом компьютере»).- 1: воспроизведение звуков на удаленном компьютере («Воспроизвести на удаленном компьютере»).- 2: отключение звука (Не воспроизводить). | 0 | Да |
| camerastoredirect:s:value | Перенаправление камеры.Позволяет настроить перенаправляемые камеры. В этом параметре используется разделенный точкой с запятой список интерфейсов KSCATEGORY_VIDEO_CAMERA камер, для которых включено перенаправление. | — * : перенаправлять все камеры — список камер, например camerastoredirect:s:\?\usb#vid_0bda&pid_58b0&mi.— если нужно исключить конкретную камеру, добавьте перед строкой символической ссылки символ -. | Не перенаправлять камеры.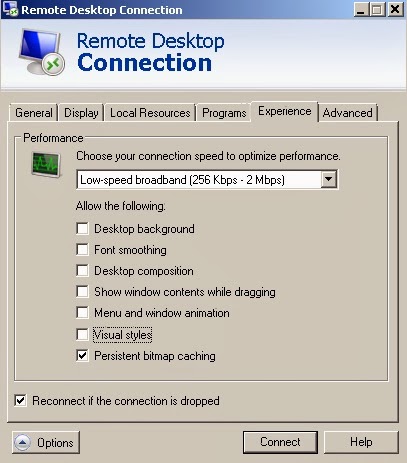 | Да |
| devicestoredirect:s:value | Перенаправление устройств Plug and Play.Определяет, какие устройства на локальном компьютере будут перенаправлены в удаленный сеанс. | – *: перенаправлять все поддерживаемые устройства, включая подключенные позже; — допустимый идентификатор оборудования для одного или нескольких устройств. — DynamicDevices. Перенаправлять все поддерживаемые устройства, подключенные позже. | Не перенаправлять устройства. | Да |
| drivestoredirect:s:value | Перенаправление диска или хранилища.Определяет, какие диски на локальном компьютере будут перенаправлены и доступны в удаленном сеансе. | Значение не указано: перенаправление дисков не используется.- * : перенаправление всех дисков, включая диски, которые будут подключены позже.DynamicDrives: перенаправление всех дисков, которые будут подключены позже.– Диск и метки для одного или нескольких дисков, например «drivestoredirect:s:C:;E:;»: перенаправление указанных дисков.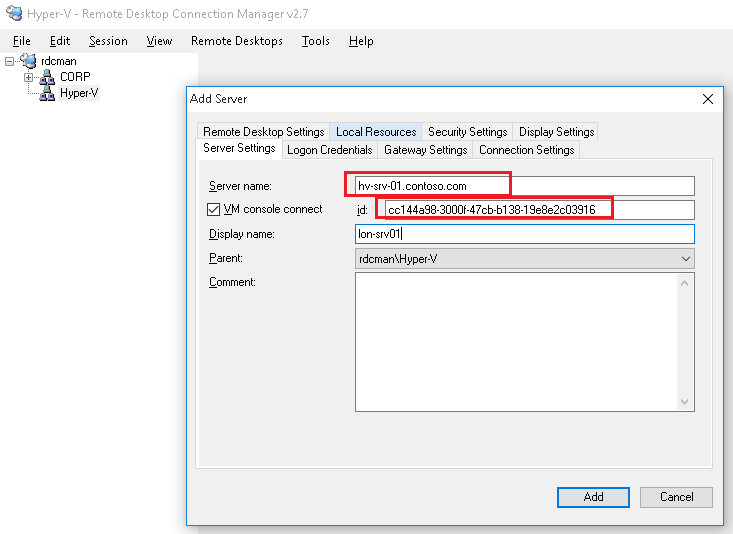 | Не перенаправлять диски. | Да |
| keyboardhook:i:value | Определяет, работают ли сочетания клавиш Windows (клавиша Win, Alt+Tab) при подключении к удаленному сеансу рабочего стола. | — 0: Сочетания клавиш Windows работают на локальном компьютере.- 1: Сочетания клавиш Windows работают на удаленном компьютере, если он в фокусе.- 2: Сочетания клавиш Windows работают на удаленном компьютере только в полноэкранном режиме. | 2 | Да |
| redirectclipboard:i:value | Перенаправление буфера обмена.Определяет, включено ли перенаправление буфера обмена. | — 0: буфер обмена на локальном компьютере недоступен в удаленном сеансе.- 1: буфер обмена на локальном компьютере доступен в удаленном сеансе. | 1 | Да |
| redirectcomports:i:value | Перенаправление портов COM.Определяет, будут ли порты COM (серийные порты) на локальном компьютере перенаправляться и доступны в удаленном сеансе. | — 0: Порты COM на локальном компьютере недоступны в удаленном сеансе.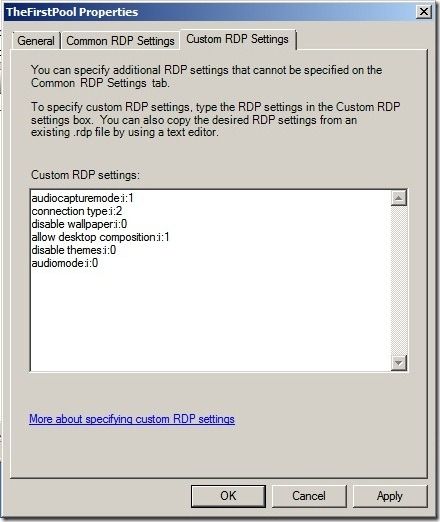 — 1: Порты COM на локальном компьютере доступны в удаленном сеансе. — 1: Порты COM на локальном компьютере доступны в удаленном сеансе. | 0 | Да |
| redirectprinters:i:value | Перенаправление принтеров.Определяет, будут ли принтеры, настроенные на локальном компьютере, перенаправлены и доступны в удаленном сеансе. | — 0: принтеры на локальном компьютере недоступны в удаленном сеансе.- 1: принтеры на локальном компьютере доступны в удаленном сеансе. | 1 | Да |
| redirectsmartcards:i:value | Перенаправление смарт-карт.Определяет, будут ли устройства чтения смарт-карт, настроенные на локальном компьютере, перенаправлены и доступны в удаленном сеансе. | — 0: устройства смарт-карт на локальном компьютере недоступны в удаленном сеансе.- 1: устройства смарт-карт на локальном компьютере доступны в удаленном сеансе. | 1 | Да |
| usbdevicestoredirect:s:value | Перенаправление USB | – *: Перенаправлять все устройства USB, которые еще не перенаправлены другим высокоуровневым перенаправлением.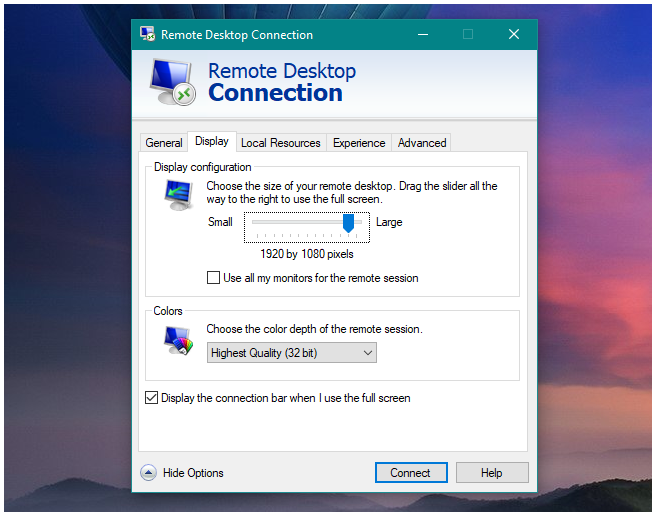 — {Device Setup Class GUID}: Перенаправлять все устройства, которые являются членами указанного класса настройки устройств. — USBInstanceID: Перенаправлять определенное устройство USB, указанное с помощью идентификатора экземпляра. — {Device Setup Class GUID}: Перенаправлять все устройства, которые являются членами указанного класса настройки устройств. — USBInstanceID: Перенаправлять определенное устройство USB, указанное с помощью идентификатора экземпляра. | Не перенаправлять устройства USB | Да |
Как защитить RDP-подключение
Часто возникает вопрос — насколько безопасно подключаться через удаленный рабочий стол Windows?
Сеансы удаленного рабочего стола работаю по зашифрованному каналу, не позволяя никому просматривать сеанс путем прослушивания в сети. Однако, есть уязвимость в методе, используемом для шифрования сеансов в более ранних версиях RDP. Эта уязвимость может позволить неавторизованный доступ к вашему сеансу с помощью “Man-in-the-middle attack”.
Удаленный рабочий стол можно защитить с помощью SSL/TLS в Windows Vista, Windows 7, Windows 8, Windows 10 и Windows Server 2003/2008/2012/2016.
Хотя, удаленный рабочий стол более безопасен, чем инструменты удаленного администрирования, такие как VNC, которые не шифруют весь сеанс, каждый раз, когда доступ администратора к системе предоставляется удаленно, возникает риск.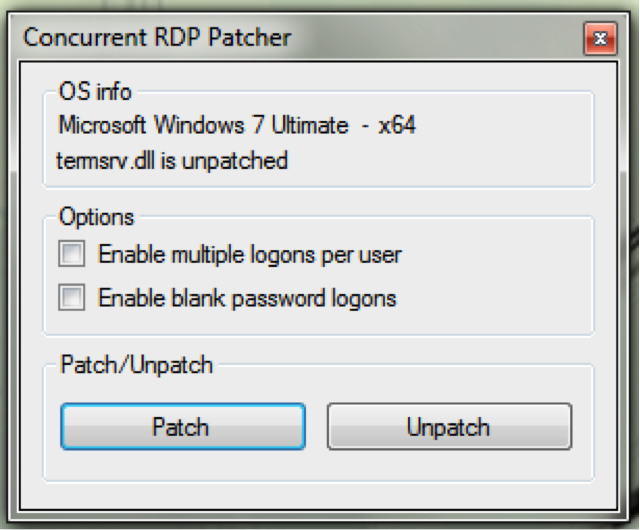 & * () _ + | ~ — = \ `{} []:»; ‘?,. /)
& * () _ + | ~ — = \ `{} []:»; ‘?,. /)
Парольные фразу не должны:
- Производное от имени пользователя
- Слово, найденное в словаре (русском или иностранном)
- Слово из словаря, написанное задом наперед
- Словарное слово, перед котором или за которым следует любой другой одиночный символ (пример: password1, 1password)
Не используйте легко угадываемые пароли. Некоторые примеры паролей, которые легко угадать:
- Имена членов семьи, домашних животных, друзей и т.д.
- Компьютерные термины и названия, команды, сайты, компании, оборудование, программное обеспечение.
- Дни рождения и другая личная информация, такая как адреса и номера телефонов.
- Шаблоны слов и чисел, такие как aaabbb, qwerty, 123321 и т.д.
- Пароли никогда не следует записывать или хранить в сети.
- Следует регулярно менять пароли, не реже одного раза в шесть месяцев.
 Также следует менять свой пароль каждый раз, когда вы подозреваете, что учетная запись была взломана.
Также следует менять свой пароль каждый раз, когда вы подозреваете, что учетная запись была взломана. - Попробуйте использовать разные пароли для каждой системы, как минимум, не используйте тот же пароль для любой из ваших учетных записей.
Обновите программное обеспечение
Одним из преимуществ использования удаленного рабочего стола по сравнению с сторонними инструментами удаленного администрирования является то, что компоненты автоматически обновляются с использованием последних исправлений безопасности в стандартном цикле исправлений Microsoft.
- Убедитесь, что используете последние версии клиентского и серверного программного обеспечения, включив и проверив автоматические обновления Microsoft.
- Если используете клиенты удаленного рабочего стола на других платформах, убедитесь, что они все еще поддерживаются и установлены последние версии.
- Более старые версии могут не поддерживать высокий уровень шифрования и могут иметь другие недостатки безопасности.

Ограничьте доступ с помощью брандмауэров
- Используйте брандмауэры, чтобы ограничить доступ к портам удаленного рабочего стола (по умолчанию TCP 3389). Использование шлюза RDP настоятельно рекомендуется для ограничения доступа RDP к рабочим столам и серверам.
- В качестве альтернативы для поддержки подключения за пределами локальный сети можно использовать VPN подключение, чтобы получить IP-адрес виртуальной сети и добавить пул сетевого адреса в правило исключения брандмауэра RDP.
Включите аутентификацию на сетевом уровне
Windows 10, Windows Server 2012 R2/2016/2019 также по умолчанию предоставляют проверку подлинности на уровне сети (NLA). Лучше оставить это на месте, так как NLA обеспечивает дополнительный уровень аутентификации перед установкой соединения. Вы должны настраивать серверы удаленного рабочего стола только для разрешения подключений без NLA, если вы используете клиенты удаленного рабочего стола на других платформах, которые его не поддерживают.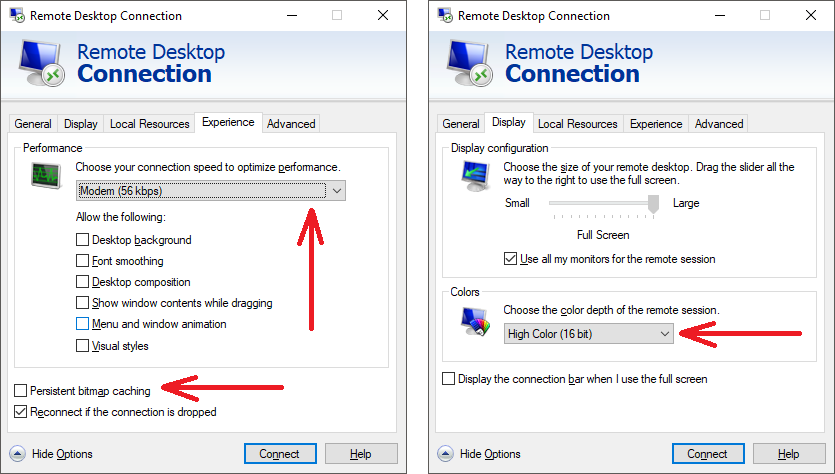
- NLA должен быть включен по умолчанию в Windows 10, Windows Server 2012 R2 / 2016/2019.
- Чтобы проверить это, вы можете посмотреть параметр групповой политики Требовать проверку подлинности пользователя для удаленных подключений с помощью проверки подлинности на уровне сети, находящейся в папке Компьютер \ Политики \ Компоненты Windows \ Службы удаленного рабочего стола \ Узел сеанса удаленного рабочего стола \ Безопасность. Этот параметр групповой политики должен быть включен на сервере с ролью узла сеансов удаленного рабочего стола.
Ограничьте количество пользователей, которые могут войти в систему с помощью удаленного рабочего стола
По умолчанию все администраторы могут войти в удаленный рабочий стол.
Если есть несколько учетных записей администратора на компьютере, следует ограничить удаленный доступ только для тех учетных записей, которые в нем нуждаются.
Если удаленный рабочий стол не используется для системного администрирования, удалите весь административный доступ через RDP и разрешите только учетные записи пользователей, требующие службы RDP. Для отделов, которые управляют множеством машин удаленно, удалите локальную учетную запись администратора из доступа RDP по адресу и вместо этого добавьте техническую группу.
Для отделов, которые управляют множеством машин удаленно, удалите локальную учетную запись администратора из доступа RDP по адресу и вместо этого добавьте техническую группу.
- Нажмите Пуск -> Программы -> Администрирование -> Локальная политика безопасности.
- В разделе «Локальные политики» -> «Назначение прав пользователя» перейдите к «Разрешить вход через службы терминалов». Или «Разрешить вход через службы удаленных рабочих столов»
- Удалите группу администраторов и выйдите из группы пользователей удаленного рабочего стола.
- Используйте панель управления системой, чтобы добавить пользователей в группу «Пользователи удаленного рабочего стола».
Типичная операционная система MS будет иметь следующие настройки по умолчанию, как показано в локальной политике безопасности:
Рисунок 1 — Настройка локальной политике безопасности
Проблема в том, что «Администраторы» здесь по умолчанию, а учетная запись «Локальный администратор» находится у администраторов.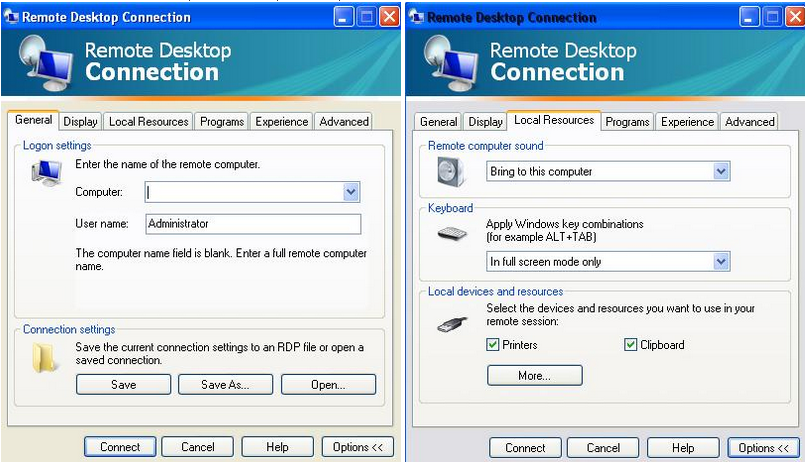
Несмотря на то, что рекомендуется использовать соглашение о паролях, чтобы избежать идентичных паролей локального администратора на локальном компьютере и строго контролировать доступ к этим паролям или соглашениям, использование учетной записи локального администратора для удаленной работы на компьютере не позволяет должным образом регистрировать и идентифицировать пользователя, использующего систему. Лучше всего переопределить локальную политику безопасности с помощью параметра групповой политики.
Рисунок 2 — Настройка групповой политики безопасности
Установите политику блокировки учетной записи
Установив на своем компьютере блокировку учетной записи на определенное количество ошибочных попыток, вы предотвратите получение доступа к вашей системе с помощью средств автоматического подбора пароля. Чтобы установить политику блокировки учетной записи:
- Зайдите в Пуск -> Программы -> Администрирование -> Локальная политика безопасности.

- В разделе «Политики учетных записей» -> «Политики блокировки учетных записей» установите значения для всех трех параметров. Разумным выбором являются три недопустимые попытки с длительностью блокировки 3 минуты.
Лучшие методы для дополнительной безопасности RDP
Не разрешайте прямой доступ RDP клиентам серверам за пределами своей сетии
Открытие RDP (порт 3389) для сетей за пределами частной сети крайне не рекомендуется и является известным вектором для многих атак. Варианты ниже перечислены способы повышения безопасности, сохраняя при этом доступ к системе по протоколу RDP.
После настройки шлюза RDP узлы должны быть настроены так, чтобы разрешать RDP-соединения только от узла шлюза или подсетей компании там, где это необходимо.
Используйте шлюзы RDP
Настоятельно рекомендуется использовать шлюз RDP. Он позволяет жестко ограничить доступ к портам удаленного рабочего стола, одновременно поддерживая удаленные подключения через один сервер-шлюз.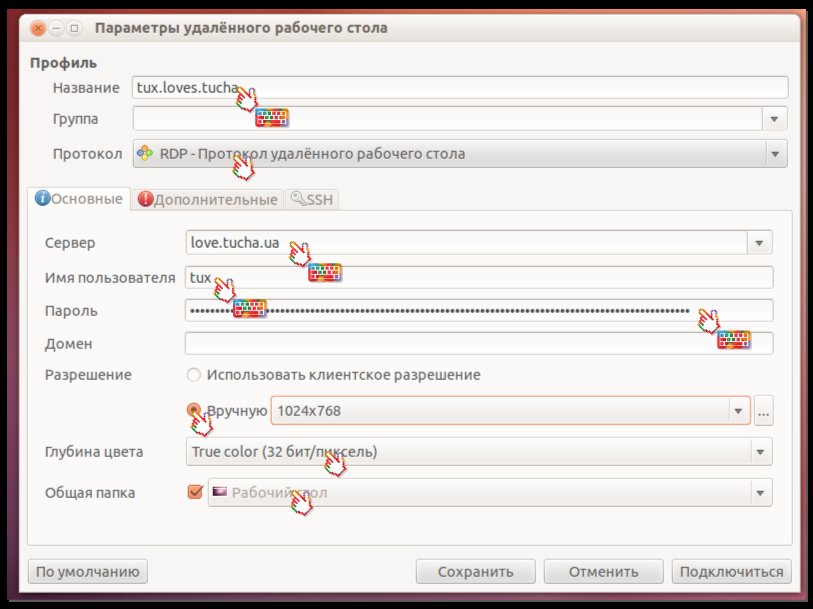
При использовании сервера шлюза удаленных рабочих столов все службы удаленных рабочих столов на вашем рабочем столе и рабочих станциях должны быть ограничены, чтобы разрешить доступ только из шлюза удаленных рабочих столов. Сервер шлюза удаленных рабочих столов прослушивает запросы удаленного рабочего стола через HTTPS (порт 443) и подключает клиента к службе удаленного рабочего стола на целевой машине.
- Используйте службу шлюза RDP в компании. Это лучший вариант для разрешения доступа RDP к системе, относящейся к категории UC P2 и ниже. Включает интеграцию DUO. Служба шлюза RDP предоставляется командой Windows.
- Служба выделенного шлюза. Требуется для RDP-доступа к системам UC P4 или выше. Также должен быть настроен для DUO.
Некоторые компании используют VPS, управляемый IST, в качестве шлюза удаленных рабочих столов. По приблизительной оценке, 30–100 одновременно работающих пользователей могут использовать один шлюз удаленных рабочих столов.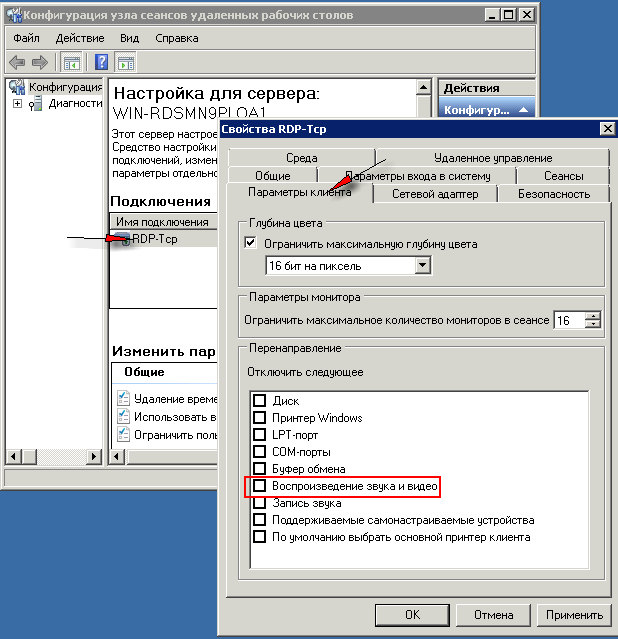 Hа на виртуальном уровне обеспечивает достаточно отказоустойчивый и надежный доступ; однако можно реализовать чуть более сложную реализацию шлюза удаленных рабочих столов с балансировкой сетевой нагрузки.
Hа на виртуальном уровне обеспечивает достаточно отказоустойчивый и надежный доступ; однако можно реализовать чуть более сложную реализацию шлюза удаленных рабочих столов с балансировкой сетевой нагрузки.
По сути, все, что необходимо — это простое изменение на расширенной вкладке RDP-клиента:
Рисунок 3 — Подключение через шлюз удаленных рабочих столов
Измените порт для удаленного рабочего стола
Изменение порта прослушивания поможет «спрятать» удаленный рабочий стол от злоумышленников, которые сканируют сеть в поисках компьютеров, прослушивающих порт удаленного рабочего стола по умолчанию (TCP 3389). Это обеспечивает эффективную защиту от новейших червей RDP, таких как Morto.
Для этого отредактируйте следующий раздел реестра (ВНИМАНИЕ: не пытайтесь это сделать, если вы не знакомы с реестром Windows и TCP / IP): HKEY_LOCAL_MACHINE \ SYSTEM \ CurrentControlSet \ Control \ Terminal Server \ WinStations \ RDP-Tcp.
Измените порт прослушивания с 3389 на другой и не забудьте обновить все правила брандмауэра с новым портом. Хотя этот подход полезен, это безопасность посредством неизвестности, что не является самым надежным подходом к обеспечению безопасности.
Хотя этот подход полезен, это безопасность посредством неизвестности, что не является самым надежным подходом к обеспечению безопасности.
Убедитесь, что вы также используете другие методы для ограничения доступа, как описано в этой статье.
Туннелируйте подключение к удаленному рабочему столу через IPSec или SSH
Если использование шлюза удаленных рабочих столов невозможно, вы можете добавить дополнительный уровень проверки подлинности и шифрования, туннелируя сеансы удаленного рабочего стола через IPSec или SSH. IPSec встроен во все операционные системы Windows, начиная с Windows 2000, но использование и управление в Windows 10 значительно улучшены . Если доступен SSH-сервер, вы можете использовать SSH-туннелирование для подключений к удаленному рабочему столу.
Подключение к базам 1С на Mac OC: инструкция по установке
Установка программы подключения к удаленному рабочему столу.
Для подключения к сервису Аренда1С на компьютерах с операционной системой семейства Mac OS используется программа удалённого доступа Microsoft Remote Desktop. В случае если она не установлена на Вашем компьютере, загрузите её с Apple Stores. В строке поиска введите RDP.
В случае если она не установлена на Вашем компьютере, загрузите её с Apple Stores. В строке поиска введите RDP.
Произведите ее установку.
Нажмите Загрузить.
После запуска Microsoft Remote Desktop перед Вами появится окно настроек подключения.
Для его заполнения Вам потребуется письмо, с логином и паролем подключения, которое мы высылали Вам на почту, указанную Вам при регистрации личного кабинета на сайте Arenda1C.ru. Тема письма «Аренда 1С Подключение к серверу». В нём нам нужна таблица «Данные для подключения к серверу»:
В программе удалённого доступа необходимо последовательно выполнить следующие действия:
- В окне настроек Microsoft Remote Desktop по кнопке «+» добавить новое подключение
- В поле «PC name» указать номер Вашего сервера из письма с настройками подключения к серверу Аренда1С
- В конце поля «User account» нажать нажать синию кнопку переключения
- В раскрывшемся списке выбрать пункт «Add User Account»
- В появившемся окне настроек пользователя ввести имя облачного пользователя из письма
- В нём же указать пароль этого пользователя
- Нажать кнопку «Add»
Далее включаем буфер обмена с облаком и доступ принтеру:
- Перейдём на закладку «Devices & Audio»
- Возведём все галки
- Перейдём на закладку «Folder» для указания (создания) папки обмена с сервером и вашем персональным компьютером
- В нижней левой части новой закладки, нажмите кнопку «+»
- Создайте на Вашем компьютере папку обмена или выберите уже существующую папку для этих целей.

Внимание!!! Имя папки обмена обязательно должно быть написано на латинице. В противном случае доступ не будет работать.
- Подтвердите выбор
- По кнопке «Add» cохраните настройки подключения к серверу
По окончанию настроек, данное окно должно выглядеть следующим образом:
Подключение настроено. Двойным щелчком по картинке запустите удалённый сервер. Приятной работы.
Как настроить удаленный рабочий стол через маршрутизатор
Если вы хотите подключиться к компьютеру с Windows удаленно, есть несколько способов сделать это. Например, вы можете туннелировать VNC через SSH, что позволяет использовать протокол VNC с открытым исходным кодом через зашифрованное соединение SSH. Однако лучший способ — использовать инструмент удаленного рабочего стола Windows.
Перед тем, как вы будете готовы к удаленному подключению к ПК с Windows, необходимо выполнить некоторые действия.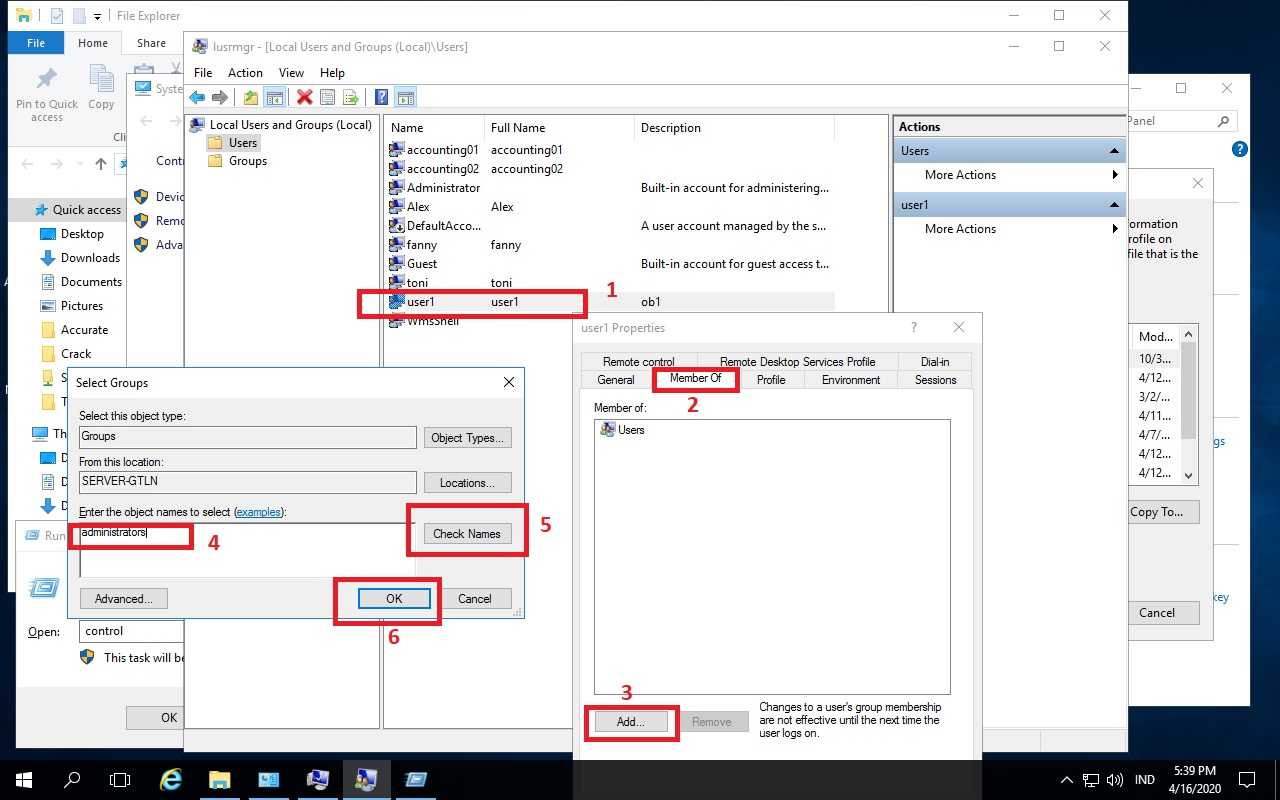 Вам нужно будет настроить удаленный рабочий стол через маршрутизатор, убедившись, что необходимые порты открыты и что переадресация портов активна.Чтобы сделать это и использовать удаленный рабочий стол удаленно, вам необходимо выполнить следующие действия.
Вам нужно будет настроить удаленный рабочий стол через маршрутизатор, убедившись, что необходимые порты открыты и что переадресация портов активна.Чтобы сделать это и использовать удаленный рабочий стол удаленно, вам необходимо выполнить следующие действия.
Прежде чем вы сможете настроить подключения к удаленному рабочему столу через маршрутизатор, вам необходимо убедиться, что Windows разрешает входящие и исходящие подключения к вашему компьютеру.
- Для этого щелкните правой кнопкой мыши меню «Пуск» и выберите Параметры .
- В меню Настройки выберите Обновление и безопасность > Безопасность Windows > Брандмауэр и защита сети .
- В меню Брандмауэр и защита сети выберите Разрешить приложение через брандмауэр .

- Нажмите кнопку Изменить настройки в окне Разрешенные приложения , чтобы разблокировать меню.
- После того, как вы разблокируете это меню, найдите в представленном списке параметры Remote Desktop и Remote Desktop (WebSocket) . Установите флажки рядом с этими параметрами, чтобы разрешить RDP-подключения через брандмауэр.Нажмите кнопку OK , чтобы сохранить свой выбор.
Вы настроили брандмауэр Windows для разрешения подключений RDP (протокол удаленного рабочего стола). Теперь вы должны изменить порт RDP по умолчанию, используемый Windows для подключений RDP, с порта 3389 на альтернативный номер порта.
Это связано с тем, что риск атак протокола удаленного рабочего стола чрезвычайно высок. Хотя смена портов — не единственный способ защитить ваши RDP-соединения, это поможет замедлить и ограничить риски от случайных роботов, сканирующих порты, которые ищут открытые порты RDP на вашем маршрутизаторе.
- Чтобы изменить порт RDP, щелкните правой кнопкой мыши меню «Пуск» и выберите пункт « Выполнить ». Либо нажмите клавишу Windows + R на клавиатуре.
- В диалоговом окне Run введите regedit перед тем, как выбрать OK . Это откроет редактор реестра Windows.
- Используя древовидное меню слева в новом окне редактора реестра, найдите ключ HKEY_LOCAL_MACHINE \ System \ CurrentControlSet \ Control \ Terminal Server \ WinStations \ RDP-Tcp \ PortNumber .Щелкните правой кнопкой мыши на кнопке PortNumber справа и выберите опцию Modify .
- В поле Edit DWORD (32-bit) Value выберите Decimal из категории Base , затем установите новое значение порта в поле Value data , убедившись, что используемое значение не соответствует t обычно используется любыми другими известными портами.
 Выберите OK , чтобы сохранить свой выбор.
Выберите OK , чтобы сохранить свой выбор.
После того, как вы внесете изменения в номер порта RDP по умолчанию, вам необходимо перезагрузить компьютер.Любые соединения, которые вы устанавливаете с вашим ПК с использованием RDP при продвижении вперед, должны быть настроены с использованием номера порта, который вы выбрали (например, 10.0.0.10:1337 , а не 10.0.0.10:3389 ).
Включение переадресации портов на сетевом маршрутизатореТеперь вы можете приступить к настройке маршрутизатора, чтобы разрешить подключение из Интернета к компьютеру в локальной сети. Первый шаг в этом процессе — включить переадресацию портов на вашем маршрутизаторе, не допуская хакеров.
- Для начала зайдите на страницу веб-администрирования вашего маршрутизатора с помощью веб-браузера (обычно 192.168.1.1, 192.168.1.254 или аналогичный вариант) и войдите в систему. Вам необходимо убедиться, что устройство, которое вы используете для доступа к веб-порталу подключен к той же сети.
 Если вы не уверены, обратитесь к руководству пользователя вашего сетевого маршрутизатора за дополнительной информацией.
Если вы не уверены, обратитесь к руководству пользователя вашего сетевого маршрутизатора за дополнительной информацией.
- После того, как вы войдете в свой маршрутизатор, вам нужно будет найти настройки переадресации портов (например, Перенаправление > Виртуальных серверов на маршрутизаторе TP-Link). После того, как вы найдете эти настройки, вам нужно будет добавить запись, которая сопоставляет порт RDP (3389 по умолчанию или настроенный вами порт) с IP-адресом локальной сети вашего ПК (а не с вашим общедоступным IP-адресом. ).
При отображении порта RDP переадресация портов должна быть активна и готова к разрешению подключений к удаленному рабочему столу через Интернет. Вы должны иметь возможность удаленно подключаться к своему ПК, используя свой общедоступный IP-адрес и номер порта RDP, при этом ваш сетевой маршрутизатор перенаправляет запросы на ваш компьютер.
Сопоставление вашего IP-адреса с помощью службы динамического DNS После того, как переадресация портов активна, вы сможете устанавливать подключения к удаленному рабочему столу через Интернет, пока активно правило переадресации портов, ваш компьютер включен и подключен к маршрутизатору, ваше интернет-соединение активно и ваш общедоступный IP-адрес адрес остается прежним.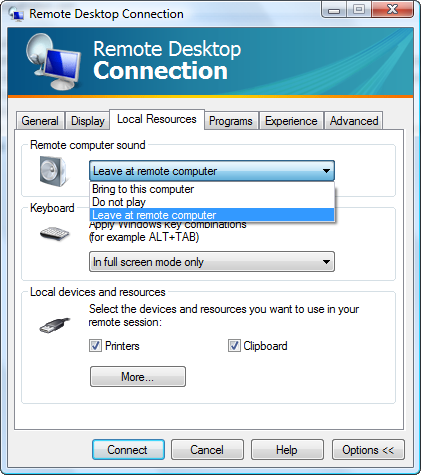
Однако, если ваш интернет-провайдер использует динамические IP-адреса (IP-адреса, которые регулярно меняются), вы не сможете подключиться, если или когда ваш общедоступный IP-адрес изменится.Чтобы обойти эту проблему, вы можете сопоставить свой IP-адрес с помощью службы динамического DNS, чтобы при изменении вашего IP-адреса вы по-прежнему могли устанавливать соединения удаленно.
Однако, прежде чем вы сможете использовать службу динамического DNS, вам необходимо создать учетную запись у подходящего провайдера, например No-IP.
- Если вы хотите использовать No-IP для динамического DNS, создайте учетную запись, указав свой адрес электронной почты и подходящий пароль. Вам также потребуется указать имя хоста (например, example.ddns.net), который вы можете использовать для установления RDP-соединений без использования вашего IP-адреса.
- После создания учетной записи ее необходимо активировать. Проверьте свой почтовый ящик и нажмите кнопку Подтвердить учетную запись , которая будет включена в электронное письмо с подтверждением, как только вы его получите.
- После активации учетной записи вам необходимо будет установить клиент динамического обновления на свой компьютер. Это гарантирует, что ваша учетная запись без IP-адреса всегда будет иметь правильный общедоступный IP-адрес, что позволит вам устанавливать соединения.Загрузите клиент динамического обновления на свой компьютер и установите его, чтобы продолжить.
- После установки клиента динамического обновления на ваш компьютер приложение должно открыться автоматически. На этом этапе войдите в систему, используя свое имя пользователя и пароль без IP.
- После входа в систему вам нужно будет выбрать имена хостов для привязки к вашему общедоступному IP-адресу. Выберите соответствующее имя хоста из списка, затем выберите Сохранить для подтверждения.
- На этом этапе у вас должна быть возможность удаленно подключиться к вашему ПК, используя свое имя хоста Dynamic DNS и используемый порт RDP (например, example.ddns.net:3389 ). Клиент динамического обновления будет проверять изменения вашего общедоступного IP-адреса каждые пять минут, но если вы хотите обновить его самостоятельно, нажмите кнопку Обновить сейчас в окне настроек DUC.
- Некоторые сетевые маршрутизаторы (например, TP-Link) поддерживают динамический DNS и позволяют автоматически обновлять общедоступный IP-адрес без установки клиента динамического обновления на ваш компьютер. Тем не менее, рекомендуется сделать это в качестве резервного варианта.Например, пользователи маршрутизатора TP-Link могут получить доступ к этим настройкам, выбрав пункт меню Dynamic DNS на странице веб-администрирования. Для других моделей обратитесь к руководству пользователя вашего сетевого маршрутизатора для получения дополнительной информации о дальнейших действиях.
- После того, как вы настроили маршрутизатор с помощью этих шагов, вы сможете удаленно подключаться по протоколу RDP. Обязательно введите правильное имя хоста динамического DNS и номер порта (например, example.ddns.net:3387 ) в инструменте подключения к удаленному рабочему столу для правильной аутентификации.Если ваш маршрутизатор настроен правильно и других проблем с подключением нет, вы сможете установить подключение и успешно установить подключение к удаленному рабочему столу.
Приведенные выше шаги должны позволить вам настроить подключения к удаленному рабочему столу через маршрутизатор. Однако, если ваши подключения к удаленному рабочему столу не работают или вы недовольны качеством, есть альтернативы RDP. Например, такие приложения, как TeamViewer, позволят вам легко подключиться к компьютеру.
Вы также можете использовать различные инструменты управления удаленным рабочим столом для поддержания ваших подключений или вместо этого вы можете подумать о настройке VPN для установления соединений с вашим удаленным компьютером. Вы также можете подумать, как удаленно выключить или перезагрузить компьютер, чтобы перезагрузить компьютер, если у вас возникнут проблемы.
Как настроить RDP-соединение с домашним компьютером — Keenetic
Рассмотрим пример настройки роутера Keenetic для удаленного подключения к компьютеру в локальной сети по RDP (протокол удаленного рабочего стола).Сетевой протокол удаленного рабочего стола используется для предоставления пользователю удаленного доступа к компьютеру (серверу), на котором разрешено удаленное подключение к рабочему столу. В ОС Windows приложение удаленного рабочего стола является частью операционной системы.
ПРИМЕЧАНИЕ: Важно! Настольные версии Windows 7/8/10 имеют лицензионные ограничения:
1. Только Windows 7/8/10 Pro, Windows 7 Ultimate и Windows 7/8/10 Enterprise могут принимать удаленное подключение к компьютеру через RDP. В стартовой и домашней версиях такой возможности нет.Владельцы этих систем будут подключаться со своих компьютеров к другим через RDP, но они не могут принять соединение через удаленный рабочий стол.
2. Только одному пользователю разрешено подключаться к удаленному рабочему столу (один сеанс).
Клиенты для подключения по протоколу RDP существуют практически для всех версий операционных систем Windows, Linux, Mac OS X, iOS, Android. По умолчанию для работы протокола RDP используется TCP 3389.
Конфигурация интернет-центра Keenetic для установки удаленного RDP-подключения к компьютеру в локальной сети будет зависеть от того, какой IP-адрес использует маршрутизатор для доступа в Интернет — публичный или частный.См. Статью В чем разница между публичным и частным IP-адресом ?. Из этой статьи вы узнаете, как определить для себя, является ли ваш IP-адрес публичным или частным.
Общедоступный IP-адрес
Имея общедоступный IP-адрес на маршрутизаторе для доступа в Интернет, вы можете напрямую подключаться к любому компьютеру в вашей домашней сети. Для этого вам необходимо зарегистрировать компьютер в локальной сети через веб-интерфейс Keenetic, назначить вашему компьютеру постоянный IP-адрес и на странице «Пересылка» создать правило для перенаправления TCP-порта 3389 на этот компьютер.
Значение поля «Ввод» должно быть указано правильно. В этом поле следует выбрать соединение или интерфейс, через который интернет-центр Keenetic выходит в Интернет. В большинстве случаев вам следует выбрать интерфейс «Провайдер». Если у вас есть подключение к Интернету через PPPoE, PPTP или L2TP, вы должны выбрать соответствующее подключение. Если вы подключаетесь к Интернету через USB-модем 3G / 4G, вы должны указать это подключение. При подключении через WISP выберите соединение с сетевым именем, к которому подключен ваш интернет-центр.
В поле «Вывод» выберите устройство, соединение или интерфейс, на которые будет перенаправляться входящий трафик (в нашем примере это компьютер «idea-PC», зарегистрированный в домашней сети). Вы можете выбрать «Другое устройство» и указать IP-адрес в поле «Вывод».
В поле «Протокол» укажите протокол из списка, используемый для переадресации портов (в нашем примере это TCP / 3389).
ПРИМЕЧАНИЕ: Важно! Нет необходимости производить дополнительную настройку межсетевого экрана, потому что при использовании правила переадресации маршрутизатор сам откроет доступ к указанному порту.
Теперь создайте подключение к удаленному рабочему столу с внешнего сетевого устройства (из Интернета).
Вам необходимо указать WAN IP-адрес роутера или его имя KeenDNS / DDNS в качестве компьютера для подключения. Например:
195.196.197.198 myrouter01.keenetic.link myrouter01.dyndns.org
ПРИМЕЧАНИЕ: Важно! При использовании доменного имени KeenDNS следует использовать режим «Прямой доступ» в настройках сервиса (для публичных IP-адресов).
СОВЕТ: Советы: Для безопасного и надежного подключения из Интернета к вашему интернет-центру Keenetic и компьютеру в домашней сети мы рекомендуем использовать VPN-соединение. Включите L2TP / IPsec или PPTP VPN-сервер на интернет-центре Keenetic. Сначала установите соединение от внешнего сетевого устройства (из Интернета) к серверу VPN, а затем через него вы сможете получить доступ к своему домашнему компьютеру по протоколу RDP. В этом случае вам не нужно создавать правило переадресации портов, и вам нужно будет указать IP-адрес компьютера в вашей домашней сети в качестве компьютера для подключения, например 192.168.1.31.
Частный IP-адрес
Если у вас есть частный IP-адрес на вашем маршрутизаторе для доступа в Интернет, вы не сможете напрямую подключиться к компьютеру в вашей домашней сети (для этого требуется общедоступный IP-адрес). Также протокол RDP (TCP / 3389) не будет работать через наш облачный сервис KeenDNS. KeenDNS в режиме «Доступ к облаку» работает только для протоколов HTTP / HTTPS.
Но вы можете использовать сервер SSTP VPN на маршрутизаторе Keenetic. Сервер SSTP позволяет установить соединение между клиентом и сервером, даже если у вас есть частный IP-адрес.Вам нужно будет создать соединение от внешнего сетевого устройства (из Интернета) к VPN-серверу, а затем через него вы сможете получить доступ к своему домашнему компьютеру по протоколу RDP. В этом случае RDP-соединение будет работать внутри SSTP-туннеля, и ничто не будет мешать удаленному доступу по протоколу RDP.
В веб-интерфейсе роутера необходимо зарегистрировать компьютер в локальной сети (к которой вы планируете организовать удаленное подключение) и назначить компьютеру постоянный IP-адрес.
Затем настройте сервер SSTP на маршрутизаторе Keenetic, как описано в статье Сервер SSTP VPN.
С внешнего сетевого устройства (из Интернета) настройте подключение к серверу SSTP VPN. Для подключения к серверу вы можете использовать в качестве клиента:
Затем создайте подключение к удаленному рабочему столу.
Вам нужно будет указать IP-адрес компьютера в вашей домашней сети в качестве компьютера для подключения, например 192.168.1.31.
ПРИМЕЧАНИЕ: Важно! Так как сервер SSTP VPN в случае частного IP-адреса работает через интернет-облако, в настройках сервиса KeenDNS следует использовать только режим «Доступ к облаку».
Как настроить подключение к удаленному рабочему столу в Windows
Инструмент подключения к удаленному рабочему столу Microsoft предлагает различные настройки, которые вы можете настроить для повышения производительности, надежности и удобства работы в целом.
Изображение: Getty Images / iStockphoto
Поскольку из-за коронавируса все больше людей работают из дома, потребность в подключении к удаленным рабочим станциям и серверам возрастает.Одним из удобных инструментов для доступа к удаленным компьютерам является Microsoft Remote Desktop Connection (RDC). Встроенный в Windows и доступный для других платформ, RDC позволяет настраивать и использовать удаленные сеансы для работы с компьютерами в других местах.
Используя основные функции RDC, вы можете легко установить соединение с каждым удаленным ПК. Но, используя некоторые из более продвинутых функций и настроек, вы можете точно настроить производительность, надежность и общее впечатление от каждого сеанса.
Если вы работаете в организации, ваш ИТ-отдел может уже контролировать эти параметры с помощью групповой политики или других средств; Таким образом, этот процесс больше применим к частным лицам и малым предприятиям, которые не управляют этими параметрами централизованно.
SEE: Как работать из дома: Руководство ИТ-профессионала по дистанционной работе и удаленной работе (TechRepublic Premium)
Запуск подключения к удаленному рабочему столу зависит от вашей версии Windows. В Windows 10 нажмите кнопку «Пуск», прокрутите список приложений, откройте папку «Аксессуары Windows» и щелкните ярлык для подключения к удаленному рабочему столу. В Windows 8.1 нажмите клавиши Win + S, чтобы запустить инструмент поиска. В поле поиска введите удаленный рабочий стол Windows и щелкните результат.В Windows 7 нажмите кнопку «Пуск», откройте папку «Стандартные» и выберите ярлык для подключения к удаленному рабочему столу.
В окне «Подключение к удаленному рабочему столу» введите имя или IP-адрес удаленного компьютера, к которому вы хотите получить доступ. Затем введите свое имя пользователя в соответствующее поле и нажмите кнопку «Подключиться». Но прежде чем вы это сделаете, давайте проверим некоторые из различных настроек. Если вы не видите более расширенные настройки, нажмите кнопку «Показать параметры». В окне RDC свои настройки разбиты по разным разделам — мы рассмотрим их один за другим.
1. Вкладка «Общие»
На вкладке «Общие» вы можете установить или снять флажок «Всегда запрашивать учетные данные». Снятие отметки с этого поля избавляет вас от необходимости вводить пароль каждый раз, когда вы подключаетесь к одной и той же машине. Если вас это беспокоит из соображений безопасности, оставьте флажок установленным. Если вы уже сохранили свои учетные данные и вам нужно изменить или удалить их, убедитесь, что флажок не установлен, и щелкните ссылку «Изменить или удалить» в предложении над ним.
Параметр «Сохранить текущие настройки подключения в файл RDP» полезен, если вы хотите использовать одни и те же удаленные подключения на другом ПК.Если да, нажмите кнопку «Сохранить» или «Сохранить как» и скопируйте файл RDP на другой компьютер. Там вы можете открыть файл RDP для доступа к тем же сеансам, чтобы вам не приходилось их повторно устанавливать (, рис. A, ).
Рисунок A
2. Вкладка «Дисплей»
Щелкните вкладку «Дисплей». В области «Конфигурация дисплея» вы можете установить начальный размер сеанса удаленного рабочего стола. По умолчанию сеанс открывается в полноэкранном режиме с полным разрешением, чтобы использовать весь экран монитора.Если вы хотите увидеть сеанс в меньшем окне с изменяемым размером и более низким разрешением, перетащите ползунок влево. Кроме того, если у вас есть настройка с несколькими мониторами, вы можете установить флажок «Использовать все мои мониторы для удаленного сеанса».
В области «Цвета» можно изменить глубину цвета удаленного сеанса. Как правило, вы захотите оставить для этого параметра самое высокое качество, но если проблемы с пропускной способностью снижают производительность соединения, вы можете поэкспериментировать с более низкими настройками цвета в качестве возможного решения ( Рисунок B ).
Вам следует выбрать отображение панели подключения при использовании полноэкранного режима, чтобы вы могли легко получить доступ к различным элементам управления для удаленного сеанса в полноэкранном режиме.
Рисунок B
3. Вкладка «Локальные ресурсы»
Перейдите на вкладку «Локальные ресурсы». В области Remote Audio нажмите кнопку Settings. Здесь вы можете выбрать, будут ли и где будут слышны звуки с удаленного компьютера. Если звук с удаленного ПК важен, измените настройки на «Воспроизвести на этом компьютере», чтобы вы могли их слышать.Затем вы также можете решить, разрешить ли удаленную запись звука. Если вы изменили настройку здесь, нажмите ОК.
В области «Клавиатура» нажмите кнопку раскрывающегося меню. Здесь вы можете определить, когда и где будут применяться любые сочетания клавиш Windows, которые вы нажимаете, на удаленном ПК или на вашем текущем ПК.
В области «Локальные устройства и ресурсы» вы можете установить флажки для любых локальных ресурсов, которые вы хотите использовать во время удаленного сеанса, таких как локальные принтеры и буфер обмена.Нажмите кнопку «Дополнительно», чтобы просмотреть и выбрать другие устройства, которые вы, возможно, захотите использовать локально, например порты, дисководы и устройства Plug and Play, а затем нажмите «ОК». Установка этих флажков означает, что удаленный компьютер имеет доступ к вашим локальным ресурсам. По соображениям безопасности вам следует ограничить ресурсы, доступные таким образом, только наиболее важными ( Рисунок C ).
Рисунок C
4. Вкладка «Опыт»
Щелкните вкладку «Опыт». В области «Производительность» щелкните раскрывающееся меню, чтобы выбрать скорость подключения.По умолчанию вам нужно оставить для этого параметра Автоматическое определение качества подключения. Однако, если у вас возникают проблемы с производительностью во время сеансов, вы можете поиграть с другими типами подключений, чтобы увидеть, улучшится ли скорость.
Параметр «Постоянное кэширование растровых изображений» должен оставаться отмеченным, поскольку этот параметр пытается повысить производительность за счет локального сохранения одних и тех же удаленных изображений, чтобы их не приходилось передавать снова и снова. Параметр «Восстановить соединение при разрыве соединения» также должен оставаться отмеченным, если вы хотите восстановить разорванное соединение автоматически (, рис. D ).
Рисунок D
5. Вкладка «Дополнительно»
Наконец, перейдите на вкладку «Дополнительно». В области проверки подлинности сервера щелкните раскрывающееся меню. Этот параметр определяет, как обрабатывать подключения к неподтвержденным компьютерам. В зависимости от типов компьютеров, к которым вы будете подключаться (например, рабочие станции или серверы), вы обычно хотите оставить для этого параметра значение «Предупредить меня», чтобы иметь некоторый контроль над ним.
Область для подключения из любого места применяется, если ваша организация использует шлюз удаленного рабочего стола, чтобы разрешить подключения к внутренним ПК извне брандмауэра.Если да, то это будет параметр, определяемый вашим ИТ-отделом. Нажмите кнопку «Настройки», чтобы увидеть, как это настроено. Если не указано иное, оставьте значение «Автоматическое определение параметров сервера шлюза удаленных рабочих столов» (, рис. E ).
Когда закончите, вы можете подключиться к удаленному ПК или закрыть окно RDP.
Рисунок E
Технические новости Вы можете использовать Информационный бюллетень
Мы доставляем лучшие новости в сфере технологий и бизнеса о компаниях, людях и продуктах, которые революционизируют нашу планету.Доставляется ежедневно
Зарегистрироваться СегодняСм. Также
Настройка удаленного рабочего стола Chrome для Linux на Compute Engine
Создание экземпляра Compute Engine
Для целей этого руководства компьютер по умолчанию с 1 виртуальным ЦП ( n1-standard-1 )
type с загрузочным диском Debian Linux работает нормально, поэтому вам не нужно менять
настройки по умолчанию.
В облачной консоли перейдите на страницу экземпляров виртуальных машин :
Перейти на страницу экземпляров ВМ
Щелкните Create .
Задайте имя экземпляра
crdhost.При желании выберите ближайший к вам регион и зону.
Щелкните Create .
Создание экземпляра займет несколько минут.
После создания экземпляра подключитесь к новому экземпляру с помощью нажав кнопку SSH в списке экземпляров:
Установка удаленного рабочего стола Chrome на экземпляре виртуальной машины
Следующим шагом будет установка удаленного рабочего стола Chrome на экземпляре виртуальной машины.
В окне SSH, подключенном к вашему экземпляру виртуальной машины, обновите диспетчер пакетов данные и установить
wget:sudo apt update sudo apt install --assume-yes wget taskselВ Debian 9 (stretch) установите
libgbm1из репозитория backports:[[$ (/ usr / bin / lsb_release --codename --short) == "stretch"]] && \ sudo apt install --assume-yes libgbm1 / stretch-backportsЗагрузите и установите установку Debian Linux Chrome Remote Desktop. упаковка:
wget https: // dl.google.com/linux/direct/chrome-remote-desktop_current_amd64.deb sudo apt-get install --assume-yes ./chrome-remote-desktop_current_amd64.deb
Установка среды рабочего стола X Windows System
Вам необходимо установить среду рабочего стола X Window System и оконный менеджер. для использования Удаленного рабочего стола Chrome. Общие варианты:
Вы можете использовать другие среды рабочего стола, но Удаленный рабочий стол Chrome этого не сделает. поддержка ускорения 3D-графики. Если вы выберете среду рабочего стола, использует ускорение 3D-графики, вам нужно отключить эту функцию, или удаленный настольная служба не запускается.
Для удаленных подключений по более медленным сетям мы рекомендовали Xfce, потому что он минимальные графические элементы и немного анимации.
Xfce
В окне SSH, подключенном к вашему экземпляру виртуальной машины, установите Xfce среда рабочего стола и основные компоненты рабочего стола:
sudo DEBIAN_FRONTEND = неинтерактивный \ apt install --assume-yes xfce4 desktop-base dbus-x11 xscreensaverПараметр
DEBIAN_FRONTEND = noninteractiveподавляет запрос на настроить раскладку клавиатуры, которая будет напрямую подключена к экземпляр ВМ.XScreenSaver требуется, потому что шкафчик экрана по умолчанию Xfce (Light Locker) не работать с Chrome Remote Desktop (Light Locker отображает пустой экран который не может быть разблокирован).
Примечание: Вы можете увидеть ошибкуPermission Deniedдляupdate-initramfsпроцесс во время установки. Это нормально, и вы можете проигнорировать ошибку.Настройте Удаленный рабочий стол Chrome для использования Xfce по умолчанию:
sudo bash -c 'echo "exec / etc / X11 / Xsession / usr / bin / xfce4-session"> / etc / chrome-remote-desktop-session'При желании можно установить полный набор настольных приложений Linux, включая браузер Firefox, офисное приложение LibreOffice Suite и программа просмотра PDF-файлов Evince:
sudo apt install --assume-yes task-xfce-desktop
Cinnamon
В окне SSH, подключенном к вашему экземпляру виртуальной машины, установите Среда рабочего стола Cinnamon и основные компоненты рабочего стола:
sudo DEBIAN_FRONTEND = неинтерактивный \ apt install --assume-yes cinnamon-core desktop-base dbus-x11Параметр
Примечание: Вы можете увидеть ошибкуDEBIAN_FRONTEND = noninteractiveподавляет запрос на настроить раскладку клавиатуры, которая будет напрямую подключена к экземпляр ВМ.Permission Deniedдляupdate-initramfsпроцесс во время процесса установки. Это нормально, и вы можете игнорировать ошибку.Настройте сеанс удаленного рабочего стола Chrome на использование Cinnamon в 2D-режиме (который не использует ускорение 3D-графики) по умолчанию:
sudo bash -c 'echo "exec / etc / X11 / Xsession / usr / bin / cinnamon-session-cinnamon2d"> / etc / chrome-remote-desktop-session'При желании можно установить полный набор настольных приложений Linux, включая браузер Firefox, офисное приложение LibreOffice Suite и программа просмотра PDF-файлов Evince:
sudo apt install --assume-yes задача-корица-рабочий стол
Gnome
В окне SSH, подключенном к вашему экземпляру виртуальной машины, установите полная среда рабочего стола Gnome, включая браузер Firefox, Пакет офисных приложений LibreOffice и программа просмотра PDF-файлов Evince:
sudo DEBIAN_FRONTEND = неинтерактивный \ apt install --assume-yes задача-gnome-desktopПараметр
Примечание: Вы можете увидеть ошибкуDEBIAN_FRONTEND = noninteractiveподавляет запрос на настроить раскладку клавиатуры, которая будет напрямую подключена к экземпляр ВМ.Permission Deniedдляupdate-initramfsпроцесс во время процесса установки. Это нормально, и вы можете игнорировать ошибку.Настройте сеанс удаленного рабочего стола Chrome для использования Gnome
sudo bash -c 'echo "exec / etc / X11 / Xsession / usr / bin / gnome-session"> / etc / chrome-remote-desktop-session'
Gnome-Classic
В окне SSH, подключенном к вашему экземпляру виртуальной машины, установите полная среда рабочего стола Gnome, включая браузер Firefox, Пакет офисных приложений LibreOffice и программа просмотра PDF-файлов Evince:
sudo DEBIAN_FRONTEND = неинтерактивный \ apt install --assume-yes задача-gnome-desktopПараметр
Примечание: Вы можете увидеть ошибкуDEBIAN_FRONTEND = noninteractiveподавляет запрос на настроить раскладку клавиатуры, которая будет напрямую подключена к экземпляр ВМ.Permission Deniedдляupdate-initramfsпроцесс во время процесса установки. Это нормально, и вы можете игнорировать ошибку.Настройте сеанс удаленного рабочего стола Chrome для использования рабочего стола Gnome-Classic:
sudo bash -c 'echo "exec / etc / X11 / Xsession / usr / bin / gnome-session-classic"> / etc / chrome-remote-desktop-session'
KDE Plasma
В окне SSH, подключенном к вашему экземпляру виртуальной машины, установите полная среда рабочего стола Gnome, включая браузер Firefox, Пакет офисных приложений LibreOffice и программа просмотра PDF-файлов Evince:
sudo DEBIAN_FRONTEND = неинтерактивный \ apt install --assume-yes задача-kde-desktopПараметр
Примечание: Вы можете увидеть ошибкуDEBIAN_FRONTEND = noninteractiveподавляет запрос на настроить раскладку клавиатуры, которая будет напрямую подключена к экземпляр ВМ.Permission Deniedдляupdate-initramfsпроцесс во время процесса установки. Это нормально, и вы можете игнорировать ошибку.Настройте сеанс удаленного рабочего стола Chrome на использование KDE Plasma
sudo bash -c 'echo "exec / etc / X11 / Xsession / usr / bin / startkde"> / etc / chrome-remote-desktop-session'
Независимо от того, какую среду рабочего стола вы установили, выполните процесс установки, выполнив следующие действия:
Отключите службу диспетчера отображения на своем экземпляре.Здесь нет дисплей подключен к вашему экземпляру, поэтому служба диспетчера дисплеев не Начало.
sudo systemctl отключить lightdm.serviceПри желании установите браузер Chrome на свой экземпляр:
wget https://dl.google.com/linux/direct/google-chrome-stable_current_amd64.deb sudo apt install --assume-yes ./google-chrome-stable_current_amd64.deb
Настройка и запуск службы удаленного рабочего стола Chrome
Для запуска сервера удаленного рабочего стола необходим ключ авторизации для учетная запись Google, которую вы хотите использовать для подключения к ней:
В облачной консоли перейдите на страницу экземпляров виртуальных машин :
Перейти на страницу экземпляров ВМ
Подключитесь к своему экземпляру, нажав кнопку SSH .
На локальном компьютере с помощью браузера Chrome перейдите в Chrome Страница настройки командной строки удаленного рабочего стола:
https://remotedesktop.google.com/headless
Если вы еще не вошли в систему, войдите в систему с учетной записью Google. Это учетная запись, которая будет использоваться для авторизации удаленного доступа.
На странице Настройка другого компьютера щелкните Начать .
На странице Загрузка и установка удаленного рабочего стола Chrome щелкните След. .
Нажмите Авторизовать .
Вам необходимо разрешить Удаленному рабочему столу Chrome доступ к вашему учетная запись. Если вы одобряете, на странице отображается командная строка для Debian. Linux, который выглядит следующим образом:
ДИСПЛЕЙ = / opt / google / chrome-remote-desktop / start-host \ --code = "4 / xxxxxxxxxxxxxxxxxxxxxxxx" \ --redirect-url = "https://remotedesktop.google.com/_/oauthredirect" \ --name = $ (имя хоста)Эта команда используется для настройки и запуска удаленного рабочего стола Chrome. на вашем экземпляре виртуальной машины, связав его со своей учетной записью Google с помощью Код авторизации.
Примечание: Код авторизации в командной строке действителен только для нескольких минут, и вы можете использовать его только один раз.Скопируйте команду в окно SSH, подключенное к вашему экземпляру, а затем запустите команду.
При появлении запроса введите 6-значный PIN-код. Этот номер будет использоваться для дополнительная авторизация при подключении позже.
Вы можете увидеть такие ошибки, как
Нет net_fetcherилиНе удалось прочитать.Ты можешь игнорируйте эти ошибки.Убедитесь, что служба запущена, с помощью следующей команды.
sudo systemctl status chrome-remote-desktop @ $ USERЕсли служба запущена, вы увидите вывод, который включает состояние
активно:chrome-remote-desktop.service - LSB: служба удаленного рабочего стола Chrome Загружено: загружено (/lib/systemd/system/[email protected]; включено; предустановка поставщика: включено) Активно: активно (работает) с DATE_TIME; ПРОЙДЕННОЕ ВРЕМЯ
Подключение к экземпляру ВМ
Вы можете подключиться к экземпляру виртуальной машины с помощью удаленного рабочего стола Chrome. применение.
На локальном компьютере перейдите в Удаленный рабочий стол Chrome интернет сайт.
Нажмите Удаленный доступ
Если вы еще не вошли в Google, войдите в тот же Google Учетная запись, которую вы использовали для настройки службы удаленного рабочего стола Chrome.
Вы видите новый экземпляр виртуальной машины в списке Удаленные устройства .
Щелкните имя экземпляра удаленного рабочего стола.
При появлении запроса введите созданный ранее PIN-код, а затем нажмите кнопку со стрелкой, чтобы подключиться.
Теперь вы подключены к среде рабочего стола на удаленном Экземпляр Compute Engine.
Если вы установили рабочий стол Xfce, при первом подключении вам будет предложено для настройки панелей рабочего стола. Щелкните Use Default Config , чтобы получить стандартную панель задач вверху и панель быстрого запуска внизу.
Улучшение работы удаленного рабочего стола
В этом разделе приведены инструкции по изменению настроек в порядке для улучшения работы с удаленным рабочим столом.
Включить синхронизацию буфера обмена
Синхронизация буфера обмена позволяет разделяется между локальными и удаленными машинами. Если эта функция еще не включена, сделайте следующее:
- Откройте панель Session Options с помощью кнопки chevron_left который появляется, когда вы перемещаете мышь в сторону окна.
- В разделе Включить синхронизацию буфера обмена щелкните Начать (это будет отображаться, только если синхронизация буфера обмена еще не включена).
- Щелкните Разрешить .
Установите приложение Chrome для удаленного рабочего стола
Приложение Chrome для удаленного рабочего стола предоставляет отдельное окно и позволяет сочетания клавиш, которые обычно перехватываются Chrome для использования на удаленная система.
Если это приложение не установлено, сделайте следующее:
- Откройте панель Session Options с помощью кнопки chevron_left который появляется, когда вы перемещаете мышь в сторону окна.
- В разделе Установить приложение щелкните Начать .
- Щелкните Установить .
Сеанс удаленного рабочего стола снова открывается в собственном окне приложения.
Вы можете переместить любые сеансы удаленного рабочего стола из вкладки Chrome в окно приложения, нажав кнопку Открыть с помощью open_in_new в адресной строке.
Отключить анимацию и эффекты в Cinnamon
Рабочий стол Cinnamon использует несколько графических функций и анимаций, таких как полупрозрачные окна и меню, которые появляются и исчезают.Потому что эти анимации требуется больше времени для рендеринга через удаленное соединение, это может сделать пользовательский интерфейс кажется медленным.
Чтобы отключить эти эффекты:
На рабочем столе Cinnamon выберите Меню > Настройки > Эффекты .
Отключить каждый из эффектов:
Установить пароль пользователя
Учетная запись пользователя, созданная Compute Engine, не имеет пароля.Однако в некоторых средах рабочего стола требуется один для разблокировки заставок. и санкционирование административных действий. Поэтому важно установить пароль для вашего пользователя:
- Подключитесь к экземпляру с помощью SSH, как вы это делали при первой настройке экземпляр.
Создайте пароль для пользователя:
sudo passwd $ (whoami)
Отключить заставки и экраны блокировки
Поскольку вы получаете доступ к своему рабочему столу с удаленного компьютера, обычно он не необходимо использовать заставку или блокировку экрана, поэтому вы можете отключить их.
Xfce
- В меню Applications выберите Settings > Screensaver .
- Установить Mode на Отключить хранитель экрана .
Корица
- На рабочем столе выберите Меню > Настройки > Заставка .
- На вкладке Settings установите Delay на Never и отключите следующие две настройки блокировки для автоматической блокировки экрана.
Gnome
- На рабочем столе щелкните Activities и введите
Settings. - Выберите приложение Settings .
- В приложении Settings выберите Privacy > Блокировка экрана .
- Отключить Автоматическая блокировка экрана и закрыть диалоговое окно.
- Выберите устройств > Клавиатура .
- В списке сочетаний клавиш прокрутите вниз до раздела System , а затем щелкните Экран блокировки .
- Нажмите
Backspace, чтобы отключить ярлык, а затем нажмите Установить . - Выберите Power и установите Blank Screen на Never .
Gnome-Classic
- На рабочем столе выберите Applications > System Tools > Settings .
- В приложении Settings выберите Privacy > Блокировка экрана .
- Отключить Автоматическая блокировка экрана и закрыть диалоговое окно.
- Выберите устройств > Клавиатура .
- В списке сочетаний клавиш прокрутите вниз до раздела System и щелкните Экран блокировки .
- Нажмите
Backspace, чтобы отключить ярлык, а затем нажмите Установить . - Выберите Power и установите Blank Screen на Never .
KDE Plasma
- На рабочем столе нажмите кнопку меню KDE и введите
Блокировка экрана. - Выберите приложение Блокировка экрана .
- В приложении Configure Screen Locking отключите Lock Screen. Автоматически после и нажмите кнопку кнопку возврата, чтобы очистить Сочетание клавиш.
- Щелкните ОК .
Увеличить разрешение рабочего стола
Если у вас монитор сверхвысокого разрешения, вы можете обнаружить, что по умолчанию максимальный размер удаленного рабочего стола 1600 x 1200 слишком мал. Если да, вы можете увеличить это разрешение вашего монитора.
- Используйте SSH для подключения к экземпляру.
Установить среду
CHROME_REMOTE_DESKTOP_DEFAULT_DESKTOP_SIZESпеременная для включения разрешения вашего монитора:echo "экспорт CHROME_REMOTE_DESKTOP_DEFAULT_DESKTOP_SIZES = 1600x1200,3840x2560" \ >> ~ / .profileПерезапустить службу:
sudo systemctl restart chrome-remote-desktop @ $ USER
Выбрать другую среду рабочего стола
В предыдущем разделе вы установили среду рабочего стола по умолчанию в глобальном / etc / chrome-remote-desktop-session файл конфигурации.Вы также можете выбрать
другое окружение рабочего стола (если оно установлено), указав его в .chrome-remote-desktop-session файл конфигурации в вашем домашнем каталоге:
Xfce
echo "exec / etc / X11 / Xsession / usr / bin / xfce4-session"> ~ / .chrome-remote-desktop-session
Корица
echo "exec / etc / X11 / Xsession / usr / bin / cinnamon-session-cinnamon2d"> ~ / .chrome-remote-desktop-session
Gnome
echo "exec / etc / X11 / Xsession / usr / bin / gnome-session"> ~ /.хром-удаленный-рабочий стол-сеанс
Gnome-Classic
echo "exec / etc / X11 / Xsession / usr / bin / gnome-session-classic"> ~ / .chrome-remote-desktop-session
KDE Plasma
echo "exec / etc / X11 / Xsession / usr / bin / startkde"> ~ / .chrome-remote-desktop-session
После внесения этого изменения перезапустите службу, чтобы изменение вступило в силу:
sudo systemctl restart chrome-remote-desktop @ $ USER
Как упоминалось ранее, Chrome Remote Desktop не поддерживает 3D-графику. ускорение.Следовательно, для любой среды рабочего стола, в которой используются эти функции, вам нужно отключить 3D-графику, иначе сеанс не начнется.
Автоматизация процесса установки
Если вам нужно настроить несколько компьютеров с помощью Удаленного рабочего стола Chrome, руководство шаги установки могут стать повторяющимися. Вы можете использовать пользовательский сценарий запуска для автоматизировать этот процесс, используя следующую процедуру:
В облачной консоли перейдите на страницу экземпляров виртуальных машин :
Перейти на страницу экземпляров ВМ
Щелкните Create Instance .
Задайте имя экземпляра
crdhost-autoinstall.При желании выберите ближайший к вам регион и зону.
Скопируйте следующий сценарий оболочки и вставьте его в Automation / Startup Текстовое поле скрипта :
#! / Bin / bash -x # # Сценарий запуска для установки удаленного рабочего стола Chrome и окружения рабочего стола. # # См. Переменные окружения в конце скрипта для настройки # function install_desktop_env { ПАКЕТЫ = "desktop-base xscreensaver dbus-x11" если [["$ INSTALL_XFCE"! = "да" && "$ INSTALL_CINNAMON"! = "да"]]; потом # не указаны ни XFCE, ни корица; установить оба INSTALL_XFCE = да INSTALL_CINNAMON = да фи если [["$ INSTALL_XFCE" = "да"]]; потом ПАКЕТЫ = "$ ПАКЕТЫ xfce4" echo "exec xfce4-session"> / etc / chrome-remote-desktop-session [["$ INSTALL_FULL_DESKTOP" = "да"]] && \ PACKAGES = "$ PACKAGES task-xfce-desktop" фи если [["$ INSTALL_CINNAMON" = "да"]]; потом PACKAGES = "$ PACKAGES ядро корицы" echo "exec cinnamon-session-cinnamon2d"> / etc / chrome-remote-desktop-session [["$ INSTALL_FULL_DESKTOP" = "да"]] && \ PACKAGES = "$ PACKAGES задача-корица-рабочий стол" фи DEBIAN_FRONTEND = не интерактивный \ apt-get install --assume-yes $ ПАКЕТЫ $ EXTRA_PACKAGES systemctl отключить lightdm.ii "2> / dev / null вернуть $? } # При необходимости настройте следующие переменные среды: INSTALL_XFCE = да INSTALL_CINNAMON = да INSTALL_CHROME = да INSTALL_FULL_DESKTOP = да # Любые дополнительные пакеты, которые должны быть установлены при запуске, могут быть добавлены сюда EXTRA_PACKAGES = "меньше bzip2 zip unzip tasksel wget" apt-get update # Установить backports-версию libgbm1 в Debian 9 / stretch [[$ (/ usr / bin / lsb_release --codename --short) == "stretch"]] && \ apt-get install --assume-yes libgbm1 / stretch-backports ! is_installed chrome-remote-desktop && \ Загрузить и установить \ https: // дл.google.com/linux/direct/chrome-remote-desktop_current_amd64.deb \ /tmp/chrome-remote-desktop_current_amd64.deb install_desktop_env [["$ INSTALL_CHROME" = "да"]] && \ ! is_installed google-chrome-stable && \ Загрузить и установить \ https://dl.google.com/linux/direct/google-chrome-stable_current_amd64.deb \ /tmp/google-chrome-stable_current_amd64.deb echo "Установка удаленного рабочего стола Chrome завершена"Этот сценарий выполняет следующие задачи при каждой перезагрузке машины:
- Если пакет удаленного рабочего стола не установлен:
- Скачивает и устанавливает пакет удаленного рабочего стола Chrome.
- Устанавливает зависимые пакеты.
- Устанавливает окружение рабочего стола Xfce или Cinnamon (в зависимости от настройки скрипта).
- Если включена опция полной среды рабочего стола, устанавливается необходимые пакеты.
- Если опция браузера Chrome включена и не установлена:
- Скачивает и устанавливает пакет удаленного рабочего стола Chrome.
- Устанавливает зависимые пакеты.
- Если пакет удаленного рабочего стола не установлен:
Щелкните Create .
Создание экземпляра занимает несколько минут, и при первом запуске со всеми при включенных параметрах скрипт может занять до 10 минут, чтобы завершить монтаж.
Для отслеживания прогресса подключитесь к экземпляру виртуальной машины с помощью SSH, и в терминале экземпляра выполните следующую команду:
sudo journalctl -o cat -f _SYSTEMD_UNIT = google-startup-scripts.serviceЭта команда показывает выходные данные сценария запуска.Когда в сценарии есть готово, вы увидите следующее:
INFO startup-script: установка удаленного рабочего стола Chrome завершена INFO startup-script: код возврата 0. ИНФОРМАЦИЯ Завершено выполнение сценариев запуска.
Этот сценарий устанавливает только необходимые пакеты; вам все еще нужно настроить Служба удаленного рабочего стола для вашего пользователя, как описано ранее.
Существуют различные способы указать сценарий запуска при создании новой виртуальной машины. экземпляр:
- Вставка в облачную консоль (как показано ранее).
- Сохранение его в виде файла на локальном компьютере и использование
--metadata-from-fileфлаг при создании экземпляра с использованиемgcloudинструмент командной строки. - Сохранение его в сегменте Cloud Storage и указание URL-адреса
объект — либо в консоли, либо в инструменте
gcloud.
Для получения дополнительной информации об альтернативных методах настройки запуска сценарий, см. Запуск сценариев запуска в документации Compute Engine.
Устранение неполадок
Проверьте состояние службы удаленного рабочего стола Chrome
Если в какой-то момент служба удаленного рабочего стола Chrome не отвечает, вы можете проверьте его статус, используя SSH для подключения к экземпляру и запустив следующая команда:
sudo systemctl status chrome-remote-desktop @ $ USER
Если служба запущена, вы увидите вывод, который включает состояние активно :
хром-удаленный-рабочий стол.service - LSB: служба удаленного рабочего стола Chrome
Загружено: загружено (/lib/systemd/system/[email protected]; включено; предустановка поставщика: включено)
Активно: активно (работает) с DATE_TIME; ПРОЙДЕННОЕ ВРЕМЯ
Чтобы перезапустить службу, используйте следующую команду в окне SSH:
sudo systemctl restart chrome-remote-desktop @ $ USER
Получить журнал и информацию об ошибках
Удаленный рабочий стол Chrome записывает информацию журнала в системный журнал:
journalctl SYSLOG_IDENTIFIER = chrome-remote-desktop # Все журналы
journalctl SYSLOG_IDENTIFIER = chrome-remote-desktop -e # Последние журналы
journalctl SYSLOG_IDENTIFIER = chrome-remote-desktop -b # Журналы после перезагрузки
Вы можете проверить эти файлы журнала на наличие сообщений об ошибках.
Повторно включить службу
Если вы по ошибке отключили подключения к удаленному экземпляру в клиентское приложение, вы можете перенастроить службу и снова включить ее, выполнив инструкции в Настройка и запуск службы удаленного рабочего стола Chrome.
Проверьте глобальные и пользовательские файлы конфигурации сеанса.
Проверить содержимое глобального / etc / chrome-remote-desktop-session файл конфигурации и
специфичный для пользователя ~ /.chrome-remote-desktop-session файл конфигурации и подтвердите
что указанные среды рабочего стола установлены.
| psm | Укажите: psm Это ключевое слово, включая остальную часть синтаксиса, позволяет PSM различать соединения, маршрутизируемые через PSM к целевым системам, и соединения пользователей регулярного обслуживания к самому серверу PSM.
| да | / u целевой пользователь | Имя пользователя, которое будет использоваться для входа в целевую систему.
| да | / целевой адрес | Адрес целевой системы.Адрес должен быть указан точно так, как он определен в настройке адреса учетной записи. Его можно определить в любом из следующих форматов:
| да | / c компонент-соединение | Тип соединения, которое будет установлено с целевой системой. Укажите идентификатор любого компонента подключения, который настроен в PVWA для учетной записи, которая будет использоваться для установки подключения, например PSM-RDP, PSM-SSH, PSM-WinSCP и другие. Подробнее см. Поддерживаемые компоненты подключения. | да |
Как подключиться к удаленному рабочему столу в Linux
Удаленный рабочий стол, согласно Википедии, — это «функция программного обеспечения или операционной системы, которая позволяет удаленно запускать среду рабочего стола персонального компьютера в одной системе (обычно ПК, но концепция в равной степени применима к серверу), но отображается на отдельном клиентском устройстве.«
Другими словами, удаленный рабочий стол используется для доступа к среде, запущенной на другом компьютере. Например, система тестирования репозитория тестов ManageIQ / Integration для тестирования запросов на вытягивание (PR) предоставляет порт подключения виртуальных сетевых вычислений (VNC), поэтому я могу удаленно просматривать мои тестируемые PR в режиме реального времени. Удаленные рабочие столы также используются, чтобы помочь клиентам решать проблемы с компьютером: с разрешения клиента вы можете установить соединение VNC или протокол удаленного рабочего стола (RDP) для просмотра или интерактивного доступа к компьютеру для устранения неполадок или устранения проблемы.
Эти подключения выполняются с помощью программного обеспечения для подключения к удаленному рабочему столу, и существует множество доступных опций. Я использую Remmina, потому что мне нравится его минималистичный и простой в использовании пользовательский интерфейс (UI). Он написан на GTK + и имеет открытый исходный код по лицензии GNU GPL.
В этой статье я объясню, как использовать клиент Remmina для удаленного подключения с компьютера Linux к системе Windows 10 и системе Red Hat Enterprise Linux 7.
Установить Remmina в Linux
Во-первых, вам необходимо установить Remmina на компьютер, который вы будете использовать для удаленного доступа к другим компьютерам.Если вы используете Fedora, вы можете запустить следующую команду для установки Remmina:
sudo dnf install -y remmina Если вы хотите установить Remmina на другую платформу Linux, следуйте этим инструкциям по установке. Затем вы должны найти Remmina с другими вашими приложениями (на этом изображении выбрана Remmina).
Запустите Remmina, щелкнув значок. Вы должны увидеть экран, похожий на этот:
Remmina предлагает несколько типов подключений, включая RDP, который используется для подключения к компьютерам под управлением Windows, и VNC, который используется для подключения к машинам Linux.Как вы можете видеть в верхнем левом углу выше, настройка Remmina по умолчанию — RDP.
Подключение к Windows 10
Согласно матрице продуктов Microsoft, версия Windows 10 Home не включает возможность подключения через RDP, поэтому для подключения через RDP вы должны использовать версии Pro или Enterprise.
Прежде чем вы сможете подключиться к компьютеру с Windows 10 через RDP, вы должны изменить некоторые разрешения, чтобы разрешить общий доступ к удаленному рабочему столу и подключения через брандмауэр.
Чтобы включить общий доступ к удаленному рабочему столу, в File Explorer щелкните правой кнопкой мыши Мой компьютер → Свойства → Удаленные настройки и во всплывающем окне установите флажок Разрешить удаленные подключения к этому компьютеру , затем выберите Применить .
Затем включите подключения к удаленному рабочему столу через брандмауэр. Сначала найдите firewall settings в меню Start и выберите Allow an app through Windows Firewall .
В открывшемся окне найдите Удаленный рабочий стол в разделе Разрешенные приложения и функции . Установите флажки в столбцах Private и / или Public , в зависимости от типа сети (сетей), которые вы будете использовать для доступа к этому рабочему столу.Щелкните ОК .
Перейдите на компьютер Linux, который вы используете для удаленного доступа к ПК с Windows, и запустите Remmina. Введите IP-адрес вашего компьютера с Windows и нажмите клавишу Enter. (Как мне найти свой IP-адрес в Linux и Windows 10?) При появлении запроса введите свое имя пользователя и пароль и нажмите OK.
Если вас попросят принять сертификат, выберите ОК.
Вы должны увидеть рабочий стол своего компьютера с Windows 10.
Подключение к Red Hat Enterprise Linux
Чтобы установить разрешения для включения удаленного доступа на вашем компьютере Linux, откройте Settings из меню Activities в верхнем левом углу рабочего стола GNOME.
Щелкните категорию Sharing .
Включить Общий доступ к экрану (и Разрешить подключения к экрану управления , когда будет предложено). Вы также можете выбрать один из двух вариантов доступа: один, который предлагает основному пользователю компьютера принять или отклонить запрос на соединение, и другой, который разрешает аутентификацию соединения с паролем. Внизу окна выберите сетевой интерфейс, к которому разрешены соединения, затем закройте окно.
Затем откройте Настройки брандмауэра из Меню приложений → Разное → Брандмауэр .
Затем перейдите в Remmina на своем удаленном компьютере, введите IP-адрес рабочего стола Linux, к которому вы хотите подключиться, выберите VNC в качестве протокола и нажмите клавишу Enter .
Если вы ранее выбрали опцию аутентификации Новые соединения должны запрашивать доступ , пользователь системы RHEL увидит такое приглашение:
Выберите Принять для успешного удаленного подключения.
Если вы выбрали опцию аутентификации соединения с помощью пароля, Remmina запросит пароль.
Введите пароль и нажмите OK , и вы должны подключиться к удаленному компьютеру.
Использование Remmina
Remmina предлагает пользовательский интерфейс с вкладками, как показано на рисунке выше, очень похожий на веб-браузер. В верхнем левом углу, как показано на скриншоте выше, вы можете увидеть две вкладки: одну для ранее установленного подключения к Windows 10 и новую для подключения RHEL.
В левой части окна находится панель инструментов с такими параметрами, как Изменить размер окна , Полноэкранный режим , Настройки , Снимок экрана , Отключить и другие.Изучите их и посмотрите, какие из них подходят вам лучше всего.
Вы также можете создавать сохраненные соединения в Remmina, щелкнув значок + (плюс) в верхнем левом углу. Заполните форму данными, относящимися к вашему подключению, и нажмите Сохранить . Вот пример RDP-подключения Windows 10:
В следующий раз, когда вы откроете Remmina, соединение будет доступно.
Просто щелкните по нему, и ваше соединение будет установлено без повторного ввода данных.
Дополнительная информация
Когда вы используете программное обеспечение для удаленного рабочего стола, все операции, которые вы выполняете, выполняются на удаленном рабочем столе и используются его ресурсы. Remmina (или аналогичное программное обеспечение) — это всего лишь способ взаимодействия с этим рабочим столом. Вы также можете получить удаленный доступ к компьютеру через SSH, но обычно это ограничивает вас только текстовым терминалом для этого компьютера.
Также следует отметить, что включение удаленных подключений к вашему компьютеру может нанести серьезный ущерб, если злоумышленник использует этот метод для получения доступа к вашему компьютеру.Поэтому разумно запретить подключения к удаленному рабочему столу и заблокировать связанные службы в вашем брандмауэре, когда вы активно не используете удаленный рабочий стол.
Эта статья была первоначально опубликована в июне 2018 года и была обновлена редактором.
Как использовать протокол удаленного рабочего стола для подключения к виртуальным машинам Ubuntu
Блог NAKIVO> Администрирование и резервное копирование VMware> Как использовать подключение к удаленному рабочему столу в Ubuntu Linux: полное руководство
4 февраля 2020 г.
по Майкл Бозе
Протокол удаленного рабочего стола — это популярный сетевой протокол, который широко используется для удаленного подключения к компьютерам в средах Windows для управления ими.Этот протокол можно использовать для подключения к физическим и виртуальным машинам, работающим в Windows. Однако, если на вашем компьютере установлен Linux с графическим пользовательским интерфейсом (GUI), вы можете использовать протокол удаленного рабочего стола и настроить подключение к удаленному рабочему столу с компьютеров Linux на компьютеры Windows через RDP, а также настроить доступ с компьютеров Windows к компьютерам Linux. используя этот протокол. Вы также можете использовать RDP для подключения с машин Linux к машинам Linux, если это необходимо. RDP для Ubuntu удобно использовать для подключения к виртуальным машинам, работающим в общедоступных облаках, таких как Azure, Amazon EC2 и Google Cloud.
Существует три наиболее часто используемых сетевых протокола для удаленного управления Ubuntu:
- SSH (безопасная оболочка)
- RDP (протокол удаленного рабочего стола)
- VNC (виртуальные сетевые вычисления)
Сегодняшний пост в блоге объясняет конфигурацию удаленного рабочего стола Ubuntu, которая также может быть применена к другим дистрибутивам Linux.
Загрузите базовую версию NAKIVO Backup & Replication, чтобы опробовать основные функции нашего отмеченного наградами программного обеспечения для защиты данных.Таким образом, вы можете защитить среды VMware и Hyper-V по специальной цене 99 долларов за сокет, получить полезную техническую поддержку NAKIVO в течение одного года и перейти на другие выпуски, когда будете готовы.
Как использовать подключение к удаленному рабочему столу в UbuntuВ большинстве случаев вам необходимо вручную установить клиент удаленного рабочего стола Ubuntu на Ubuntu Linux. В сегодняшнем сообщении в блоге Ubuntu 18.04.2 установлен на виртуальной машине VMware. Некоторые пакеты уже установлены в нашей Ubuntu перед настройкой удаленного рабочего стола Ubuntu: текстовый редактор vim , net-tools и SSH-сервер (который позволяет подключаться через SSH к консоли Linux удаленно).Эти пакеты можно установить с помощью одной команды:
sudo apt-get install -y vim net-tools openssh-server
Для настройки подключений Ubuntu RDP вам необходимо установить RDP-клиент и / или RDP-сервер, в зависимости от направления подключения.
Примечание: В системах Windows клиент удаленного рабочего стола называется подключением к удаленному рабочему столу или клиентом служб терминалов. Windows XP использует RDP версии 5.1, Windows Server 2003 — версия 5.2, Windows Server 2008 — версия 6.1, Windows 7 — версия 7, Windows 8 и Windows Server 2012 — версия 8, Windows 8.1, Windows 10 — RDP версии 10 и Windows Server 2012R2 — версия 8.1.
Защита данных с помощью NAKIVO Backup & Replication
NAKIVO Backup & Replication обеспечивает высококачественную защиту данных для малых и средних предприятий и предприятий с множеством функций резервного копирования, репликации и восстановления, включая VMware Backup , Hyper-V Backup , Office 365 Backup и другие.
Использование Remmina — клиент удаленного рабочего стола UbuntuRemmina — это бесплатное программное обеспечение с открытым исходным кодом, предназначенное для облегчения жизни системных администраторов, которым необходимо установить подключения к удаленному рабочему столу Ubuntu. Remmina поддерживает не только RDP для Ubuntu, но и другие протоколы удаленного рабочего стола, такие как VNC, SSH и SPICE. Вы можете узнать, как установить и настроить Remmina в качестве клиента удаленного рабочего стола Ubuntu, в этом руководстве по протоколу удаленного рабочего стола. Вы можете установить Remmina одним из двух способов ниже.
Как установить Remmina в GUIНажмите кнопку в левом нижнем углу рабочего стола Ubuntu, чтобы открыть главное меню (Показать приложения).
Введите rdp в строку поиска.
Вы можете видеть, что Remmina обнаружен как клиент удаленного рабочего стола.
Щелкните на этом экране Remmina .
Вы будете перенаправлены на страницу программного обеспечения Ubuntu.Щелкните Remmina , чтобы просмотреть подробную информацию об этом программном обеспечении.
Нажмите Установить , чтобы установить Remmina клиент удаленного рабочего стола.
Введите свой пароль, который требуется для установки пакетов.
Дождитесь установки необходимых пакетов.
Как установить Remmina в приставкуВ качестве альтернативы вы можете установить Remmina в консоли Ubuntu с помощью всего нескольких команд.
Сначала добавьте необходимый репозиторий программного обеспечения в список репозиториев вашей системы Ubuntu:
sudo add-apt-repository ppa: remmina-ppa-team / remmina-next
Обновите репозитории и список доступных пакетов:
sudo apt-get update
Установите Remmina и связанные плагины:
sudo apt-get install remmina
sudo apt-get install remmina-plugin- *
sudo apt-get install libfreerdp-plugins-standard
Конфигурация после установкиПосле завершения установки запустите Remmina.
Нажмите кнопку Main Menu в интерфейсе GNOME Ubuntu, найдите значок Remmina в меню или введите Remmina , чтобы найти приложение. Вы также можете открыть консоль (терминал) и ввести remmina , чтобы запустить приложение.
При первом запуске Remmina приложение попросит вас установить определенные пакеты; установите пакеты с помощью этих команд:
sudo snap connect remmina: avahi-Observer: avahi-Observer
sudo snap connect remmina: cups-control: cups-control
sudo snap connect remmina: монтировать-наблюдать: монтировать-наблюдать
sudo snap connect remmina: служба диспетчера паролей: служба диспетчера паролей
Давайте подключимся к удаленному компьютеру Windows, работающему на другой виртуальной машине, с компьютера Ubuntu, на котором установлена Remmina.Убедитесь, что удаленный рабочий стол включен на удаленном компьютере, к которому вы собираетесь подключиться. В текущем примере Windows Server 2008 R2 установлена на удаленной виртуальной машине Windows.
Щелкните правой кнопкой мыши Мой компьютер и в контекстном меню выберите Свойства . В свойствах системы , попал в Расширенные настройки системы . В окне Свойства системы выберите вкладку Remote и щелкните Разрешить подключения с компьютеров, на которых запущена любая версия удаленного рабочего стола .Нажмите OK , чтобы сохранить настройки. Обратите внимание, что брандмауэр Windows будет автоматически настроен для разрешения входящих подключений (по умолчанию TCP-порт 3389).
Запустите CMD и выполните команду ipconfig , чтобы проверить IP-адрес вашей системы Windows, на которой вы включили подключения к удаленному рабочему столу. В этом примере IP-адрес компьютера с Windows — 192.168.101.21 .
Теперь вернитесь на свой Linux-компьютер, на котором вы установили Remmina в качестве клиента удаленного рабочего стола.
В открывшемся окне Remmina выберите в раскрывающемся списке RDP .
Введите IP-адрес удаленного хоста (в данном случае 192.168.101.21 ) и нажмите Введите .
Если отображаются сведения о сертификате, нажмите Да , чтобы принять сертификат и подключиться к удаленному узлу. Введите учетные данные для аутентификации RDP и нажмите OK , чтобы войти на удаленный хост через RDP. Убедитесь, что у пользователя на компьютере с Windows есть разрешения на использование RDP.
Установлен сеанс RDP. Однако по умолчанию разрешение составляет около 640×480, что слишком мало.
Вы можете установить собственное разрешение для сеанса Ubuntu RDP при использовании Remmina для подключения к удаленным машинам Windows или Linux. Щелкните значок + в верхнем левом углу окна Remmina, чтобы создать новую предустановку подключения.
В открывшемся окне введите имя подключения удаленного рабочего стола Linux к Windows и выберите RDP в качестве протокола.На вкладке Basic введите IP-адрес удаленного хоста (в данном случае 192.168.101.21 ), имя пользователя (пользователю должно быть разрешено удаленное подключение к целевому хосту) и пароль выбранного пользователя. Ниже в разделе «Разрешение » разверните раскрывающееся меню и выберите настраиваемое разрешение, например 800×600. Когда вы настроили все необходимые параметры подключения, нажмите Сохранить .
Теперь в главном окне Remmina вы можете увидеть добавленную предустановку подключения с именем Windows Server 2008 .Дважды щелкните предустановку для подключения к выбранному удаленному хосту из Ubuntu через RDP. Обратите внимание, что вам не нужно вводить учетные данные, потому что они сохранены в предустановке.
Теперь сеанс удаленного рабочего стола с Linux на Windows установлен с выбранным разрешением.
Использование Xrdp — сервер удаленных рабочих столов UbuntuВы также можете настроить сервер удаленного рабочего стола в своей системе Linux и подключиться к нему удаленно с компьютеров Windows с помощью стандартного клиента удаленного рабочего стола Windows.В популярных дистрибутивах Linux сервер удаленного рабочего стола не установлен, но можно установить и настроить сервер удаленного рабочего стола в Linux вручную, чтобы обеспечить удаленное управление машиной Linux в графическом режиме. В этом разделе мы объясним, как настроить доступ через протокол удаленного рабочего стола к Ubuntu 18.04.2. Для этого вам понадобится основной компонент xrdp .
Xrdp — это реализация Microsoft RDP, которая позволяет операционным системам, отличным от Windows, обеспечивать функциональность сервера RDP.Xrdp — бесплатное программное обеспечение с открытым исходным кодом. Для использования xrdp требуется система X Window . Давайте узнаем, как настроить сервер удаленного рабочего стола в Ubuntu.
Сначала обновите дерево репозитория программного обеспечения:
sudo apt-get update
Установите xrdp из онлайн-репозиториев программного обеспечения:
sudo apt-get install xrdp
Вам необходимо установить среду рабочего стола XFCE . По умолчанию Ubuntu 18 устанавливается с GNOME 3, но xrdp лучше работает с XFCE, который представляет собой легкую среду рабочего стола.После установки XFCE и настройки RDP для Ubuntu у вас по-прежнему будет возможность войти в свой Ubuntu Linux локально с помощью GNOME.
Следовательно, установите XFCE:
sudo apt-get install xfce4
В домашнем каталоге вашего пользователя создайте файл .xsession и запишите в него строку xfce4-session . Таким образом, вы настраиваете сервер xrdp для использования xfce в качестве графической среды по умолчанию.
echo xfce4-session> ~ /.xsession
Заставить xrdp запускаться автоматически при загрузке Linux.
sudo systemctl включить xrdp
Перезапустите службу xrdp , чтобы изменения вступили в силу.
sudo service xrdp перезапуск
Очистите конфигурацию, хранящуюся в файле сценария оболочки startwm.sh , который необходим для запуска xrdp :
sudo sh -c ‘cat / dev / null> / etc / xrdp / startwm.sh ‘
(Перед запуском указанной выше команды вы можете при необходимости создать копию этого файла, используя команду cp /etc/xrdp/startwm.sh /etc/xrdp/startwm.sh2 )
Отредактируйте файл конфигурации сценария оболочки startwm.sh с помощью vim :
судо vim /etc/xrdp/startwm.sh
Файл сценария оболочки startwm.sh должен содержать следующие строки:
#! / Bin / sh
, если [-r / etc / default / locale]; затем
./ etc / default / locale
экспорт ЯЗЫК ЯЗЫК
fi
startxfce4
В конце файла оставить одну пустую строку.
Сохраните файл конфигурации startwm.sh и выйдите: нажмите Esc и введите : wq
Перезапустите службу xrdp :
sudo service xrdp перезапуск
Проверьте IP-адрес вашего Ubuntu Linux:
ifconfig
или
имя хоста -I
В этом примере IP-адрес компьютера Linux — 192.168.101.208 .
По умолчанию брандмауэр в Ubuntu отключен. Если брандмауэр включен, разрешите входящие подключения к TCP-порту 3389.
sudo ufw разрешить 3389
Для большей безопасности вы можете указать разрешенные IP-адреса или настраиваемые сети:
sudo ufw разрешить с 192.168.101.0/24 на любой порт 3389
Примечание: Если удаленная машина Linux на удаленном сайте находится в локальной сети за NAT, и вам необходимо получить доступ к этой машине через RDP с внешнего IP-адреса, вы можете настроить переадресацию портов или VPN-соединение на маршрутизатор / брандмауэр на удаленном сайте.
Попробуйте подключиться к Ubuntu Linux из Windows через RDP.
Откройте CMD в Windows ( Пуск> Выполнить> CMD ).
Запустите команду, чтобы открыть клиент удаленного рабочего стола и подключиться к нужному хосту:
мсц / в: 192.168.101.208
Выберите Xorg в качестве типа сеанса и введите свой логин и пароль.
Если вы видите пустой синий экран и через несколько минут ожидания отображается ошибка, это означает, что что-то настроено неправильно.Давайте узнаем, как решить проблему с пустым синим экраном для xrdp .
Эта проблема связана с пакетом xorgxrdp и некоторыми изменениями, внесенными в Ubuntu 18.04 по сравнению с предыдущими версиями Ubuntu, которые нарушили возможности xrdp . Как вы помните, Ubuntu 18.04.2 используется в текущем примере для настройки xrdp . Чтобы исправить пустой синий экран, запустите команду и установите актуальную версию xorgxrdp-hwe :
sudo apt-get install xorgxrdp-hwe-18.04
Вы можете проверить версию Ubuntu с помощью команды:
lsb_release -a
Перезапустите службу xrdp (демон):
sudo /etc/init.d/xrdp перезапуск
После установки необходимого пакета откройте клиент RDP и попробуйте снова подключиться к Ubuntu через RDP.
В Windows запускается CMD:
мсц / в: 192.168.101.208
В окне входа в систему выберите Xorg и введите свой логин и пароль.
Теперь вы успешно подключились. В диалоговом окне, которое отображается после подключения к Ubuntu RDP (Добро пожаловать в первый запуск панели), выберите Использовать конфигурацию по умолчанию .
Если вам нужно установить нестандартное разрешение в Windows CMD, запустите:
мсстк
Введите IP-адрес удаленной машины Ubuntu вручную.
Щелкните Show Options и выберите необходимое разрешение на вкладке Display .
Теперь вы можете подключиться к Ubuntu из Windows через RDP и использовать необходимое разрешение экрана удаленного рабочего стола. Это означает, что RDP для Ubuntu был успешно настроен и, таким образом, является концом сегодняшнего руководства по протоколу удаленного рабочего стола.
ЗаключениеВ сегодняшнем блоге объясняется, как использовать подключение к удаленному рабочему столу в Ubuntu Linux. Настройка входящих и исходящих подключений к удаленному рабочему столу в Ubuntu доступна большинству пользователей.Вам необходимо установить клиент удаленного рабочего стола для подключения с Ubuntu к машинам Windows и другим машинам. Чтобы подключиться к вашему компьютеру с Ubuntu Linux, вам необходимо установить и настроить сервер удаленного рабочего стола на вашем компьютере с Linux. Для этого необходимо установить Xrdp и XFCE.
Если по какой-то причине вы не можете использовать RDP для Ubuntu, рассмотрите возможность использования VNC, который является протоколом, альтернативным RDP. Использование RDP и VNC позволяет удаленно подключаться к вашим физическим и виртуальным машинам с помощью графического пользовательского интерфейса.Не забывайте делать резервные копии серверов Linux и виртуальных машин, чтобы защитить свои данные. Загрузите NAKIVO Backup & Replication и сделайте резервную копию своих виртуальных машин и физических серверов.
Как использовать подключение к удаленному рабочему столу в Ubuntu Linux: полное руководство
5 (100%) 13 голосов .
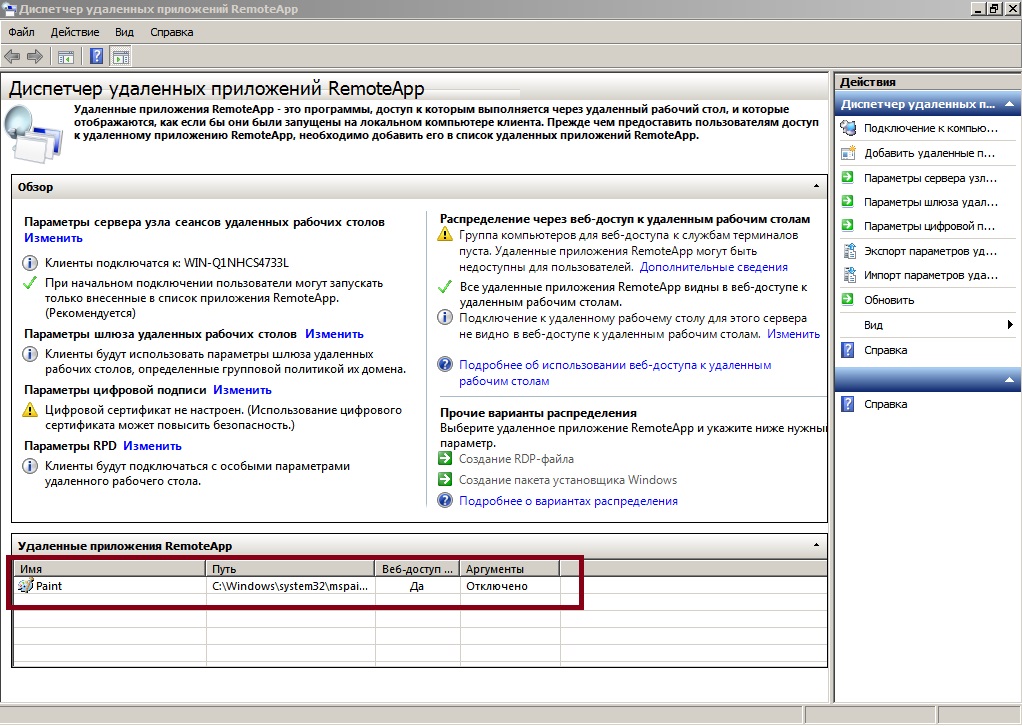 Также следует менять свой пароль каждый раз, когда вы подозреваете, что учетная запись была взломана.
Также следует менять свой пароль каждый раз, когда вы подозреваете, что учетная запись была взломана.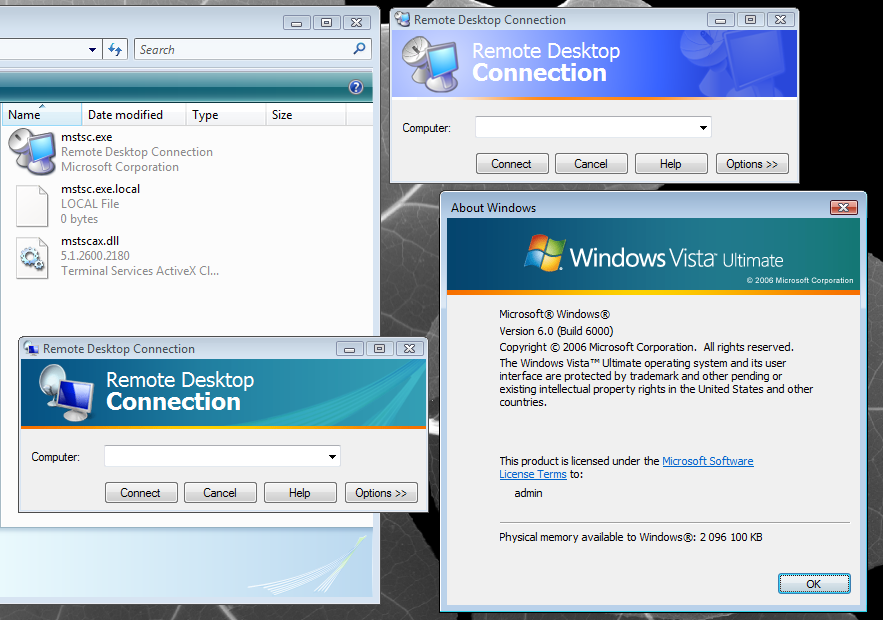

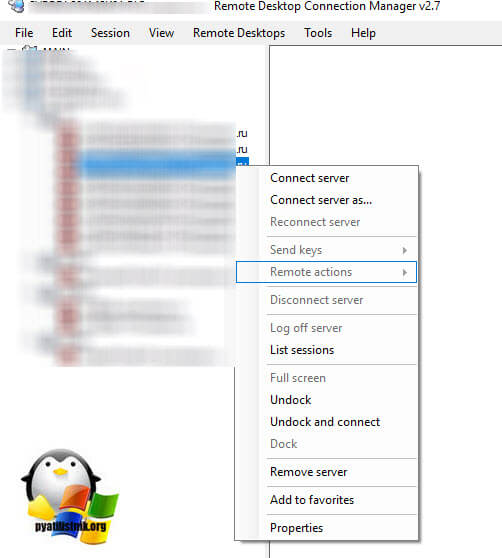

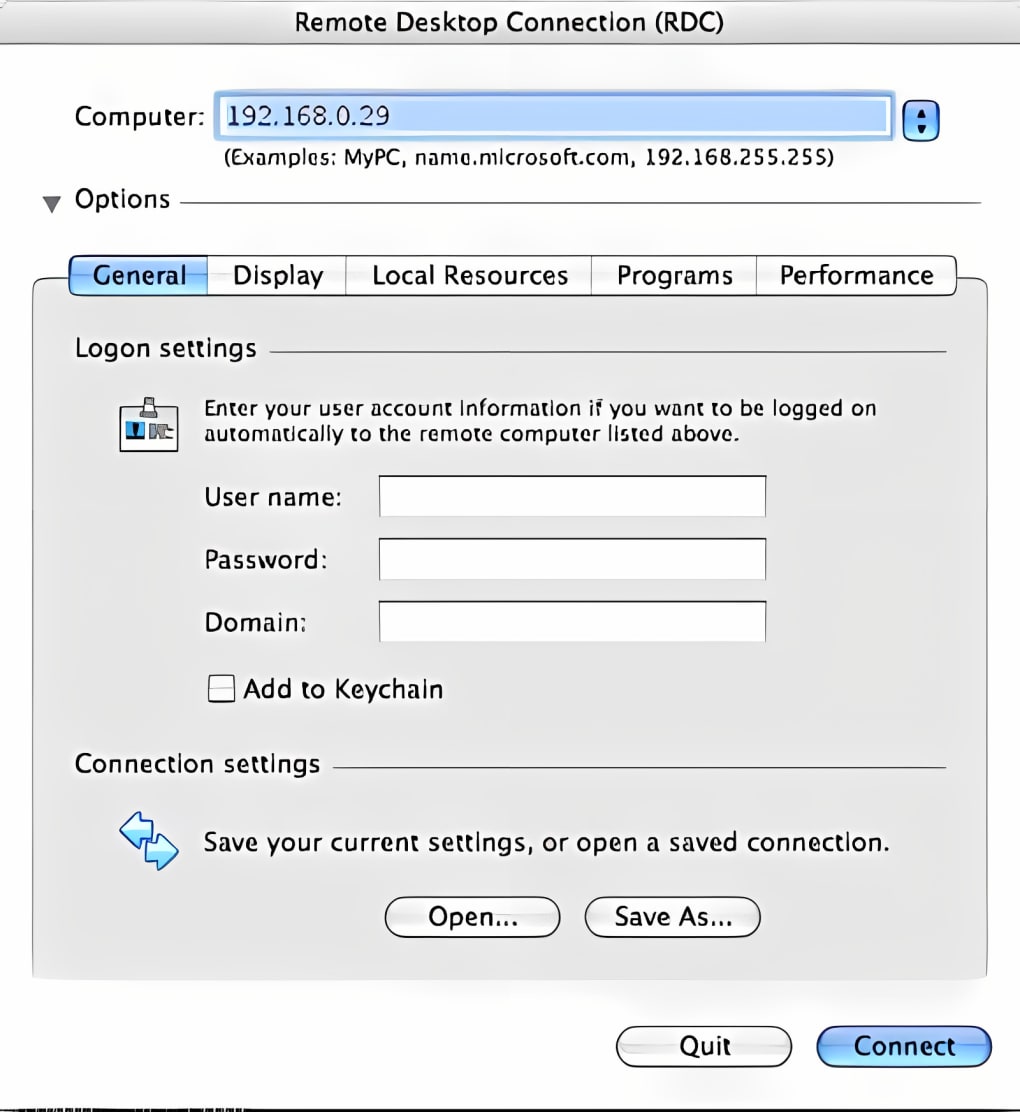 Выберите OK , чтобы сохранить свой выбор.
Выберите OK , чтобы сохранить свой выбор.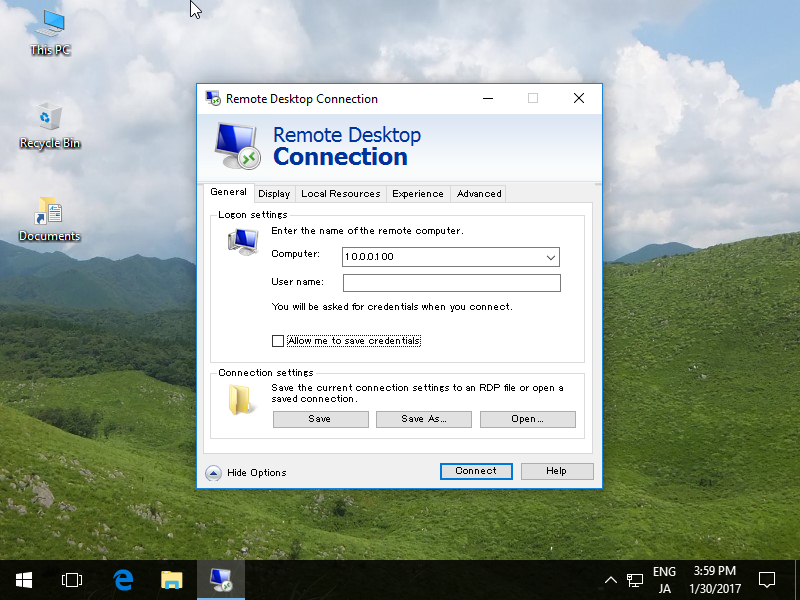 Если вы не уверены, обратитесь к руководству пользователя вашего сетевого маршрутизатора за дополнительной информацией.
Если вы не уверены, обратитесь к руководству пользователя вашего сетевого маршрутизатора за дополнительной информацией.