Техническая поддержка — Windows 10 инструкции для настройки подключения к Интернету и локальной сети ФЛЕКС
Настройка подключения по локальной сети
Нажмите кнопку “Пуск” в левом нижнем углу
Выберите “Параметры”.
Откроется окно “Параметры”, в разделе “ Параметры ” слева выберите пункт “VPN”.
Выберите пункт “Центр управления сетями и общим доступом”
Выберите “Измерение параметров адаптера”
Щелкните по иконке “Ethernet”, правой кнопкой мыши и выберите “Свойства”.
Выделите пункт «Протокол Интернета версии 4 (TCP/IPv4)» и нажмите появившуюся кнопку «Свойства»
Теперь поставьте точку на пункте “Использовать следующий IP-адрес” и введите данные с договора , данные берутся из раздела “Перечень выбранных услуг и сетевые реквизиты
Настройка VPN соединения
Нажмите кнопку “Пуск” в левом нижнем углуВыберите “Параметры”.
Откроется окно “Параметры”, в разделе “ Параметры ” слева выберите пункт “VPN”.
Выберите пункт “Центр управления сетями и общим доступом”
Выберите “Создание и настройка нового подключения или сети”
Выберите “Подключение к рабочему месту
На вопрос как выполнить подключение выберите “Использовать мое подключение к Интернету (VPN)”. Нажмите кнопку “Далее”. Если у вас появится окно с предложением Настроить подключение к Интернету перед продолжением, выберите пункт “Отложить настройку подключения к Интернету”.
Вводим данные.
Интернет адрес L2TP.FLEX.RU или ip адрес (10.255.255.254)
Имя место назначения “Флекс”
Нажимаем кнопку “Cоздать “
Мастер настройки закроется.
Нажмите правой кнопкой мышки на подключении “Флекс” и выберите “Свойства”.
Перейдите на вкладку “Безопасность”, выберите
Тип VPN – “Протокол L2TP IPsec VPN”
Шифрование данных — выберите “не разрешено (отключатся,если требуется шифрование)”.
Разрешить следующие протоколы — выберите протокол “
Нажмите кнопку “ОК”.
Щелкните по соединению “Флекс” два раза левой кнопкой мышки, появится окно в нем выберете подключение “Флекс”. В нем нажимаем на кнопку “Подключить”.
Вводим имя пользователя и пароль, нажимаем кнопку ОК. Через несколько секунд вы подключитесь к интернету.
Через несколько секунд вы подключитесь к интернету.
Настройка подключения на роутерах TP-Link
Зайти в панель управления маршрутизатора можно через браузер практически любого устройства. Главное, чтобы это устройство было подключено к роутеру по кабелю, или по Wi-Fi. Адрес для входа в настройки указан снизу маршрутизатора. Это tplinkwifi.net (так же можно использовать 192.168.0.1).
Откройте браузер и перейдите по адресу tplinkwifi.net. Появится окно авторизации. Заводские логин и пароль – admin и admin. Указываем их и попадаем в панель управления.
Роутер сразу попросит Вас сменить имя пользователя и пароль, которыми будет защищена панель управления. Имя пользователя можно оставить admin, пароль необходимо сменить.
Снова появится страница авторизации, где уже нужно указать имя пользователя и пароль, которые Вы установили. Откроется панель управления и появится мастер быстрой настройки. Если мастер быстрой настройки не открылся, нажмите на «Quick Setup».
На первом шаге нужно указать свой регион, и нажать на кнопку «Next».
На следующем этапе происходит настройка интернет-соединения. Нужно указать правильные параметры, чтобы роутер смог подключится к интернету.
Необходимо выбрать тип подключения — PPPoE.
Нажимаем «Next» и в следующем окне указываем имя пользователя и пароль из договора на указание телематических услуг (договор на интернет).
Настройка Wi-Fi сети
В поле «Wireless Network Name (SSID)» указываете желаемой название Вашей wifi-сети, в поле «Password» указываете желаемый пароль.
ВАЖНО: Мы не рекомендуем использовать в качестве пароля: даты рождения, номер телефона, имя или фамилию, комбинации символов расположенных подряд на клавиатуре (такие как: 123456, 987654321, qweasd, zxcasd, qwerty, 000000 и иные аналогичные).
Нажмите «Next». Вы в любой момент сможете сменить эти параметры.
Вы в любой момент сможете сменить эти параметры.
Проверяем все параметры, которые мы задали, и нажимаем на кнопку «Save».
Ждем пока роутер сохранит настройки. Затем, он предложит протестировать подключение к интернету. Нажмите на соответствующую кнопку.
Если роутер сообщит, что подключения к интернету нет, следует проверить настройки подключения PPPoE на вкладке «Basic» – «Internet».
Так как Вы скорее всего сменили названия Wi-Fi сетей и пароли к ним, то после настройки и перезагрузи роутера нужно подключить устройства заново, используя установленный вами пароль.
Настройка беспроводной сети
С помощью домашней беспроводной сети можно получить доступ к Интернету в разных местах вашего дома. В этой статье описаны основные действия по настройке беспроводной сети и началу ее использования.
Приобретение необходимого оборудования

Широкополосное подключение к Интернету и модем. Широкополосное подключение к Интернету — это высокоскоростное подключение. Наиболее распространены следующие типы широкополосного подключения: с помощью технологии DSL и с помощью кабеля. Чтобы получить услуги широкополосного подключения, обратитесь к поставщику услуг Интернета. Обычно технологию DSL используют телефонные компании, а подключение с помощью кабеля — компании кабельного телевидения. Часто поставщики услуг Интернета предлагают широкополосные модемы. Кроме того, в дополнение к модемам некоторые поставщики услуг Интернета предлагают беспроводные маршрутизаторы. Вы также можете найти это оборудование в магазинах электроники и компьютерной техники или в интернет-магазинах.
Беспроводной маршрутизатор. Маршрутизатор пересылает данные между вашей сетью и Интернетом. При использовании беспроводного маршрутизатора вы можете подключить компьютеры к своей сети, используя радиосвязь вместо проводов. Существует несколько различных типов технологий беспроводных сетей, в том числе 802.11a, 802.11b, 802.11g, 802.11n и 802.11ac.
Существует несколько различных типов технологий беспроводных сетей, в том числе 802.11a, 802.11b, 802.11g, 802.11n и 802.11ac.
Беспроводной сетевой адаптер. Беспроводной сетевой адаптер — это устройство, с помощью которого ваш компьютер подключается к беспроводной сети. Чтобы подключить портативный или настольный компьютер к беспроводной сети, он должен быть оснащен беспроводным сетевым адаптером. Многие ноутбуки и планшеты, а также некоторые настольные компьютеры поставляются с беспроводными сетевыми адаптерами.
Чтобы проверить, оснащен ли ваш компьютер беспроводным сетевым адаптером, выполните указанные ниже действия.
-
Нажмите кнопку Пуск , в поле поиска введите диспетчер устройств, а затем выберите
-
Разверните узел Сетевые адаптеры.
-
Найдите необходимый сетевой адаптер.
 В его имени может встречаться слово беспроводной.
В его имени может встречаться слово беспроводной.
Настройка модема и подключения к Интернету
После того как у вас будет в наличии все необходимое оборудование, вам потребуется настроить модем и подключение к Интернету. Если модем не настроен поставщиком услуг Интернета, самостоятельно подключите модем к компьютеру и Интернету, выполнив инструкции, поставляемые в комплекте с модемом. Если в модеме используется технология DSL, подключите его к телефонной розетке. Если используется подключение по кабелю, подключите модем к разъему для кабеля.
Размещение беспроводного маршрутизатора
Разместите беспроводной маршрутизатор в месте, в котором уровень его сигнала будет максимальным, а уровень помех — минимальным. Для достижения наилучших результатов следуйте указанным ниже советам.
Разместите беспроводной маршрутизатор в центре дома или квартиры. Разместите маршрутизатор как можно ближе к центру дома или квартиры, чтобы его радиосигнал равномерно охватывал все уголки дома.
Разместите маршрутизатор как можно ближе к центру дома или квартиры, чтобы его радиосигнал равномерно охватывал все уголки дома.
Разместите беспроводной маршрутизатор над полом вдали от стен и металлических объектов, например от металлических шкафов. Чем меньше физических препятствий между компьютером и беспроводным маршрутизатором, тем сильнее будет его сигнал.
Уменьшите уровень помех. Некоторое сетевое оборудование использует радиоканал с частотой 2,4 ГГц. Эту же частоту использует большая часть микроволновых печей и многие беспроводные телефоны. Если вы включите микроволновую печь или вам позвонят на беспроводный телефон, то сигнал беспроводного маршрутизатора может быть временно прерван. Вы можете избежать большей части таких проблем, используя беспроводный телефон, работающий на более высокой частоте, например на частоте 5,8 ГГц.
Обеспечение безопасности беспроводной сети
Безопасность сети всегда важна. При использовании беспроводной сети этот вопрос становится еще более актуальным, так как сигнал вашей сети может выходить за пределы дома. Если вы не обезопасите свою сеть, посторонние люди с компьютерами могут получить доступ к вашим подключенным к сети компьютерам и воспользоваться вашим подключением к Интернету.
При использовании беспроводной сети этот вопрос становится еще более актуальным, так как сигнал вашей сети может выходить за пределы дома. Если вы не обезопасите свою сеть, посторонние люди с компьютерами могут получить доступ к вашим подключенным к сети компьютерам и воспользоваться вашим подключением к Интернету.
Чтобы повысить безопасность своей сети, выполните указанные ниже действия.
Измените имя пользователя и пароль по умолчанию.Это помогает защитить маршрутизатор. Большинство изготовителей маршрутизаторов указывают на маршрутизаторах имя пользователя, пароль и имя сети (SSID), используемые по умолчанию. Посторонние могут воспользоваться этой информацией для доступа к вашему маршрутизатору втайне от вас. Чтобы избежать этого, измените имя пользователя и пароль для доступа к маршрутизатору, используемые по умолчанию. Инструкции можно найти в документации по эксплуатации устройства.
Настройте ключ безопасности (пароль) беспроводной сети. В беспроводных сетях используются ключи безопасности сети, позволяющие защитить сети от несанкционированного доступа. Мы рекомендуем использовать протокол WPA2, если ваш маршрутизатор его поддерживает. Дополнительные сведения о том, какие типы защиты поддерживаются и как настроить ее, можно найти в документации маршрутизатора.
В беспроводных сетях используются ключи безопасности сети, позволяющие защитить сети от несанкционированного доступа. Мы рекомендуем использовать протокол WPA2, если ваш маршрутизатор его поддерживает. Дополнительные сведения о том, какие типы защиты поддерживаются и как настроить ее, можно найти в документации маршрутизатора.
Некоторые маршрутизаторы поддерживают протокол WPS. Если ваш маршрутизатор поддерживает протокол WPS и подключен к сети, выполните следующие действия, чтобы настроить ключ безопасности сети:
-
В зависимости от того, какая версия Windows установлена на вашем компьютере, выполните одно из следующих действий.
-
В Windows 7 или Windows 8.1 нажмите кнопку Пуск, начните вводить Центр управления сетями и общим доступом, а затем выберите его в списке.
-
В Windows 10 нажмите кнопку Пуск и выберите Параметры> сеть & Интернет > состояние > сеть и общий доступ.

-
-
Выберите Настройка нового подключения или сети.
-
Выберите Создание и настройка новой сети, а затем нажмите кнопку Далее.
Мастер поможет вам создать имя сети и ключ безопасности. По умолчанию мастер настроит шифрование WPA или WPA2 (если маршрутизатор поддерживает их). Рекомендуется использовать шифрование WPA2, так как оно обеспечивает более высокий уровень безопасности, чем шифрование WPA или WEP. При использовании шифрования WPA2 или WPA вы можете использовать парольную фразу, и вам не нужно будет помнить загадочную последовательность букв и цифр.
Запишите ключ безопасности и храните его в надежном месте. Кроме того, вы можете сохранить ключ безопасности на USB-устройстве флэш-памяти, выполнив инструкции мастера. (Сохранить ключ безопасности на USB-устройство флэш-памяти можно в Windows 8 и Windows 7, но не в Windows 10. )
)
Используйте брандмауэр. Брандмауэр — это оборудование или программное обеспечение, защищающее ваш компьютер от несанкционированного доступа и вредоносного программного обеспечения (вредоносных программ). Если на каждом компьютере в вашей сети работает брандмауэр, вы можете контролировать распространение вредоносного программного обеспечения в сети и защитить свои компьютеры при доступе в Интернет. Брандмауэр Windows включен в состав данной версии Windows.
Подключение компьютера к беспроводной сети
-
В области уведомлений щелкните значок Сеть или .
-
В списке сетей выберите сеть, к которой необходимо подключиться, а затем — пункт Подключиться.
-
Введите ключ безопасности (часто называемый паролем).

-
Следуйте всем дополнительным инструкциям, если они появятся.
Если у вас возникли проблемы с сетью Wi-Fi при использовании Windows 10, см. раздел Устранение проблем беспроводной сети в Windows 10, чтобы получить дополнительные рекомендации по устранению неполадок.
Как настроить VPN соединение в Windows – Наши инструкции
Создание и настройка VPN подключения в операционной системе Windows (на примере Windows 7).
1. Откройте Панель управления (Control Panel)
2. Выберите пункт Сеть и Интернет > Центр управления сетями и общим доступом (Network & Sharing Center)
3. Затем нажмите Настройка нового подключения или сети (Setup a new connection or network)
4. После нажмите Подключение к рабочему месту (Connect to a workspace)
После нажмите Подключение к рабочему месту (Connect to a workspace)
5. Если у вас уже настроены какие-либо VPN подключения, то вы увидите расположенное ниже окно, в этом случае выберите Нет, создать новое подключение (No, create a new connection) и переходите к следующему шагу
6. Выберите пункт Использовать мое подключение к Интернету (Use my internet connection)
7. Далее в поле Адрес в Интернете (Internet Address) вводим адрес сервера, предоставленный системным администратором вашей компании, а в поле Имя объекта назначения (Destination Name) — произвольное название подключения (например, Office)
8. Следующим шагом заполните поля Имя пользователя (User Name) и Пароль (Password).
При желании можно избежать необходимости ввода пароля в дальнейшем, отметив пункт Запомнить пароль (Save this username and password).
9. Нажмите кнопку Подключить (Connect) и дождитесь окончания подключения.
На этом настройка закончена. В дальнейшем для подключения нажмите на иконку в правом нижнем углу, выберите нужное подключение и нажмите кнопку Подключение
Настройка параметров подключения Сервера интеграции к серверу управления виртуальной инфраструктурой
Настройка параметров подключения Сервера интеграции к серверу управления виртуальной инфраструктурой
В зависимости от виртуальной инфраструктуры, которую вы хотите защищать с помощью программы Kaspersky Security, вам нужно настроить подключение к следующим серверам управления виртуальной инфраструктурой:
- для защиты виртуальной инфраструктуры под управлением одного или нескольких серверов VMware vCenter Server вам нужно настроить подключение Сервера интеграции к каждому из этих серверов VMware vCenter Server;
- для защиты виртуальной инфраструктуры под управлением серверов VMware vCenter Server, подключенных к серверу VMware vCloud Director, вам нужно настроить подключение Сервера интеграции к каждому из этих серверов VMware vCenter Server, а также к серверу VMware vCloud Director.

Подключение к каждому серверу управления виртуальной инфраструктурой выполняется отдельно.
В инфраструктуре под управлением VMware vCloud Director вы можете подключать Сервер интеграции к серверам VMware vCenter Server и VMware vCloud Director в произвольном порядке. Сервер интеграции автоматически определяет, является ли каждый добавленный сервер VMware vCenter Server автономным или он подключен к серверу VMware vCloud Director.
Чтобы настроить параметры подключения Сервера интеграции к серверу управления виртуальной инфраструктурой, выполните следующие действия:
- Запустите Консоль Сервера интеграции.
- В разделе Защита виртуальной инфраструктуры нажмите на кнопку Добавить.
- В открывшемся окне Подключение к виртуальной инфраструктуре выберите тип сервера управления виртуальной инфраструктурой, к которому требуется настроить подключение, и нажмите на кнопку Далее.
- Укажите следующие параметры:
- IP-адрес в формате IPv4 или полное доменное имя (FQDN) сервера управления виртуальной инфраструктурой, к которому подключается Сервер интеграции;
- имя и пароль учетной записи, под которой Сервер интеграции подключается к серверу управления виртуальной инфраструктурой.

Введенные параметры подключения (кроме пароля) сохраняются в реестре операционной системы в защищенном виде.
- Нажмите на кнопку Проверить. Сервер интеграции проверяет указанные параметры подключения и SSL-сертификат, полученный от сервера управления виртуальной инфраструктурой. Если подключиться не удалось или во время подключения обнаружены ошибки сертификата, в окне отображается сообщение об ошибке.
Если ошибка подключения происходит потому, что сертификат, полученный от сервера управления виртуальной инфраструктурой, не является доверенным для Сервера интеграции, откроется окно Подтверждение сертификата. Если полученный сертификат соответствует политике безопасности вашей организации, вы можете подтвердить подлинность сертификата и установить подключение. Для этого в открывшемся окне нажмите на кнопку Установить сертификат. Полученный сертификат сохраняется в качестве доверенного для Сервера интеграции.
Доверенными для Сервера интеграции считаются также сертификаты, которые являются доверенными в операционной системе, в которой установлен Сервер интеграции.

При возникновении проблем с SSL-сертификатом рекомендуется убедиться в безопасности используемого канала передачи данных.
- После установки соединения с сервером управления виртуальной инфраструктурой нажмите на кнопку ОК в окне Подключение к виртуальной инфраструктуре, чтобы закрыть окно.
Введенный адрес или имя сервера управления виртуальной инфраструктурой отображается в таблице в разделе Защита виртуальной инфраструктуры.
Если вы настроили подключение к серверу VMware vCloud Director и подключенным к нему серверам VMware vCenter Server, строки с информацией об этих серверах VMware vCenter Server автоматически группируются в список, расположенный под строкой этого VMware vCloud Director.
Для каждого сервера управления виртуальной инфраструктурой в таблице отображается список действий, которые вы можете выполнить при настройке подключения к этому серверу и для дальнейшего развертывания защиты виртуальной инфраструктуры. Вы можете развернуть или свернуть список возможных действий щелчком левой клавиши мыши по адресу или имени сервера управления виртуальной инфраструктурой в графе Адрес.
Вы можете развернуть или свернуть список возможных действий щелчком левой клавиши мыши по адресу или имени сервера управления виртуальной инфраструктурой в графе Адрес.
Если требуется, вы можете изменить или удалить ранее введенные параметры подключения Сервера интеграции к серверу управления виртуальной инфраструктурой.
Чтобы изменить параметры подключения Сервера интеграции к серверу управления виртуальной инфраструктурой, выполните следующие действия:
- Разверните список возможных действий для выбранного сервера управления виртуальной инфраструктурой щелчком левой клавиши мыши по адресу или имени сервера управления виртуальной инфраструктурой в графе Адрес.
- В зависимости от типа сервера управления виртуальной инфраструктурой выберите действие Изменить параметры подключения к VMware vCenter Server или Изменить параметры подключения к VMware vCloud Director. Откроется окно Подключение к виртуальной инфраструктуре.
- Введите новые параметры подключения и выполните проверку возможности подключения, как описано в процедуре настройки параметров подключения Сервера интеграции к серверу управления виртуальной инфраструктурой (см.
 пункты 4–6 предыдущей инструкции).
пункты 4–6 предыдущей инструкции).
Чтобы удалить параметры подключения Сервера интеграции к серверу управления виртуальной инфраструктурой, выполните следующие действия:
- Разверните список возможных действий для выбранного сервера управления виртуальной инфраструктурой щелчком левой клавиши мыши по адресу или имени сервера управления виртуальной инфраструктурой в графе Адрес.
- В зависимости от типа сервера управления виртуальной инфраструктурой выберите действие Удалить VMware vCenter Server из списка или Удалить VMware vCloud Director из списка.
- Подтвердите удаление в открывшемся окне.
В инфраструктуре под управлением VMware vCenter Server и VMware NSX Manager удаление сервера VMware vCenter Server из списка возможно, только если службы Kaspersky Security не зарегистрированы в VMware NSX Manager.
После настройки подключения Сервера интеграции к одному или нескольким серверам VMware vCenter Server вы можете перейти к развертыванию защиты в виртуальной инфраструктуре VMware.
Настройка сети на ПК — RamNet
НАСТРОЙКА СЕТИ В WINDOWS 10
1. Для настройки сети необходимо нажать правой клавишей мыши по значку соединения на панели задач, в появившемся меню выбрать «Центр управления сетями и общим доступом»
2. В окне «Центр управления сетями и общим доступом» перейдите в «Изменение параметров адаптера»
3. В окне «Сетевые подключения», правой кнопкой мыши нажмите на подключение «Ethernet» и в появившемся меню выберите пункт «Свойства»
4. В диалоговом окне выберите «Протокол Интернета версии 4 (TCP/IPv4)» и нажмите кнопку «Свойства»
5. Выберите значения «Получить IP-адрес автоматически» и «Получить адрес DNS-сервера автоматически», нажмите кнопку «OK»
Настройка завершена, поздравляем!
Настройка сети в Windows 7/Windows Vista
1. Нажмите кнопку «Пуск» и выберите «Панель управления»:
2. В подразделе «Сеть и Интернет» нажмите «Просмотр состояния сети и задач»:
В подразделе «Сеть и Интернет» нажмите «Просмотр состояния сети и задач»:
3. В открывшемся «Центре управления сетями и общим доступом» нажмите «Управление сетевыми подключениями»:
4. В окне «Сетевые подключения» нажмите по «подключению по локальной сети» правой кнопкой мыши и, в появившемся меню, выберете пункт «Свойства»:
5. В диалоговом окне выберите «Протокол Интернета версии 4 (TCP/IPv4)» и нажмите кнопку «Свойства»:
6. Выберите значения «Получить IP-адрес автоматически» и «Получить адрес DNS-сервера автоматически» и нажмите кнопку «OK»:
Кнопкой «OK» закройте окно свойств «Подключения по локальной сети».
Настройка завершена, поздравляем!
Настройка сети в Windows XP — 2003
1. Нажмите кнопку «Пуск» и выберите «Настройка» -> «Панель управления»:
2. В окне «Панель управления» выберите значок «Сетевые подключения»:
3. В окне «Сетевые подключения» правой кнопкой мыши нажмите по «Подключению по локальной сети» и в появившемся меню, выберете пункт «Свойства»:
4. В диалоговом окне выберите «Протокол Интернета версии (TCP/IP)» и нажмите кнопку «Свойства»:
В диалоговом окне выберите «Протокол Интернета версии (TCP/IP)» и нажмите кнопку «Свойства»:
5. Выберите значения «Получить IP-адрес автоматически» и «Получить адрес DNS-сервера автоматически» и нажмите кнопку «OK»:
Кнопкой «OK» закройте окно свойств «Подключения по локальной сети».
Регистрация в сети RAMNET.
После завершения настройки Вам необходимо авторизовать устройство в нашей сети. Для этого необходимо перейти на любой сайт (на страницу аутентификации Вас перенаправит автоматически). В случае, если страница не появляется, следует ввести прямой адрес в адресной строке браузера: 178.22.48.243:8005/login
Система потребует ввести Ваш логин и пароль от личного кабинета, указанные в договоре. Перед номером договора указана латинская заглавная буква I или слово user. Пароль следует вводить, соблюдая регистр.
Настройка завершена, поздравляем!
Как настроить ADSL-роутер Mercusys для подключения к Интернету
Перед настройкой:
Убедитесь, что знаете данные подключения провайдера. Для настройки понадобится знать тип подключения к провайдеру (в большинстве случаев это PPPoE), параметры VPI и VCI, логин и пароль для доступа в интернет.
Для настройки понадобится знать тип подключения к провайдеру (в большинстве случаев это PPPoE), параметры VPI и VCI, логин и пароль для доступа в интернет.
Выполните следующие действия, чтобы настроить роутер:
1. Подключите оборудование в соответствии с приведённой ниже схемой и подождите примерно 1–2 минуты, затем убедитесь, что на роутере загорелись индикаторы питания, ADSL и Wi-Fi.
Примечание. Если телефонная связь не нужна, просто подключите роутер к телефонной розетке с помощью прилагаемого телефонного кабеля.
2. Подключите компьютер к роутеру (подключиться можно как по кабелю, так и по беспроводной сети).
— Кабельное подключение: подключите компьютер к порту LAN роутера с помощью кабеля Ethernet из комплекта.
— Подключение к беспроводной сети: подключите компьютер к беспроводной сети роутера. Имя беспроводной сети (SSID) по умолчанию указано на этикетке с обратной стороны роутера.
3. Запустите веб-браузер и введите в адресной строке http://mwlogin. net или 192.168.1.1. В качестве имени пользователя и пароля используйте admin (все буквы строчные). После этого нажмите Login (Войти).
net или 192.168.1.1. В качестве имени пользователя и пароля используйте admin (все буквы строчные). После этого нажмите Login (Войти).
4. Нажмите NEXT (Далее), чтобы запустить быструю настройку роутера.
5. Выберите часовой пояс и нажмите кнопку NEXT (Далее).
6. Выберите страну в поле Сountry и Интернет-провайдера в поле ISP из выпадающего списка. Затем выберите тип подключения к провайдеру и укажите соответствующие настройки в соответствии с информацией, предоставленной провайдером, и нажмите NEXT (Далее) или можете выбрать в данных полях значение Other (Другое) и ввести данные провайдера вручную. Здесь в качестве примера выбран режим PPPoE/PPPoA.
В полях Country и ISP выбираем значение Other (Другое).
В поле ISP Connection Type (Тип подключения) выбираем PPPoE/PPPoA.
В поле Username (Имя пользователя) — логин провайдера для доступа в интернет.
В поле Password (Пароль) — пароль провайдера для доступа в интернет.
В полях VPI и VCI — значения провайдера из договора.
7. Настройте параметры беспроводной сети. По умолчанию пароль беспроводной сети не задан. Придумайте имя беспроводной сети и укажите его в поле SSID. В поле Pre-Shared Key (Совместно используемый ключ) нужно указать пароль для беспроводной сети. Пароль должен быть не менее восьми символов на английском языке. После этого нажмите NEXT (Далее).
8. Нажмите Save (Сохранить), чтобы завершить настройку.
9. Теперь роутер настроен. Перейдите на страницу Status (Состояние), чтобы убедиться в получении IP-адреса от провайдера и проверить статус подключения.
Примечание:
1. Если IP-адрес 0.0.0.0, обратитесь в поддержку интернет-провайдера, чтобы проверить правильность введённой при настройке информации.
2. Если доступа в интернет по-прежнему нет, но есть IP-адрес, перейдите в раздел Interface Setup (Настройка интерфейса) — LAN (Локальная сеть) и измените DNS‑сервер, укажите Use User Discovered DNS Server Only (Использовать установленный пользователем DNS-сервер). Затем в полях ниже укажите IP-адреса DNS серверов 8.8.8.8 и 8.8.4.4, после чего проверьте доступ в интернет.
Настройка подключения к Интернету в Windows XP
Если у вас возникли проблемы и вы хотите проверить настройки подключения к Интернету в Windows XP, просмотрите следующие шаги:
В зависимости от доступа пользователя вам может быть предложено войти в систему как администратор
- Нажмите кнопку Пуск
- Нажмите Панель управления
- Нажмите Сеть и подключения к Интернету
- Нажмите Сетевые подключения
- Дважды щелкните Подключение по локальной сети
- Нажмите Свойства
- Выделите Интернет-протокол (TCP / IP)
- Нажмите Свойства
- На вкладке Общие убедитесь, что выбраны следующие параметры:
- Получить IP-адрес автоматически
- Получить адрес DNS-сервера автоматически
- На вкладке «Альтернативная конфигурация»
- Убедитесь, что установлен флажок Автоматический частный IP-адрес
- Нажмите кнопку Advanced
- На вкладке IP Settings убедитесь в следующем:
- Вот эти параметры: IP-адреса и DHCP включены
- Что ничего не указано в опции шлюзов по умолчанию
- Установлен флажок Автоматическая метрика
- На вкладке DNS проверьте следующее:
- Выбрана опция Добавлять основной DNS-суффикс и суффикс подключения.
- Проверено добавление родительских суффиксов основного DNS-суффикса
- Отметить галочкой параметр Зарегистрировать адреса этого подключения в DNS
- Параметр Добавить эти DNS-суффиксы (по порядку) НЕ выбран
- На вкладке WINS проверьте следующее:
- Убедитесь, что поле адресов WINS пусто
- Убедитесь, что опция Включить поиск LMHOSTS отмечена
- Убедитесь, что выбран параметр По умолчанию: использовать NetBIOS с DHCP-сервера.
- Закройте все открытые окна, нажав ОК
- После закрытия всех окон вам будет предложено перезагрузить компьютер.
- После перезапуска изменения должны вступить в силу
- Если нет, вернитесь к подключению по локальной сети, щелкните правой кнопкой мыши и выберите Включить
Настройки подключения к Интернету в Windows XP правильно настроены для работы с Zoom Internet.Если ты все еще возникли проблемы, свяжитесь с нами. Мы здесь, чтобы помочь!
Как настроить маршрутизатор — Пошаговые инструкции
Шаги настройки маршрутизатора
Шаг 1. Решите, где разместить маршрутизатор
Лучшее место для беспроводного бизнес-маршрутизатора — открытое пространство на рабочем месте, так как вы получите равномерное покрытие. Однако иногда бывает нелегко найти место на открытом воздухе, потому что вы должны подключить маршрутизатор к широкополосному шлюзу от вашего интернет-провайдера, который обычно подключается к кабелю у внешней стены.
Шаг 2. Подключитесь к Интернету
Подключите маршрутизатор к кабелю или выберите сетчатый маршрутизатор
Чтобы решить проблему «большого расстояния» при подключении маршрутизатора, вы можете использовать кабель CAT5e или CAT6 для подключения маршрутизатора к порту Ethernet шлюза Интернет-провайдера. Другой вариант — проложить кабели Ethernet через стены вашего офиса к выбранному центральному месту для маршрутизатора.
Еще один вариант — установить ячеистую сеть с маршрутизатором.Ячеистая сеть позволяет разместить несколько передатчиков Wi-Fi в вашем доме или офисе в одной сети. В отличие от расширителей, которые можно использовать с любым беспроводным маршрутизатором, для ячеистых сетей требуется маршрутизатор со встроенной этой возможностью.
Независимо от того, какой вариант вы выберете, вы будете использовать базовый кабель Ethernet, подключенный к глобальной сети (WAN) или к Интернет-порту маршрутизатора. Интернет-порт обычно выделяется другим цветом от других портов.
Проверьте светодиодные индикаторы маршрутизатора
Светодиодные индикаторы вашего маршрутизатора сообщают вам, успешно ли вы установили активное подключение к Интернету.Если вы не видите индикаторов, подтверждающих такое подключение, убедитесь, что вы подключили кабель к правильному порту.
Проверить соединение с устройством
Убедитесь, что у вашего маршрутизатора есть рабочее соединение, подключив портативный компьютер к одному из портов устройства на задней панели маршрутизатора. Если все пойдет хорошо, вы сможете установить проводное соединение, как и при подтверждении активного подключения к Интернету.
Шаг 3. Настройте шлюз беспроводного маршрутизатора
В некоторых случаях интернет-провайдеры предлагают клиентам шлюзы со встроенными маршрутизаторами.В большинстве случаев эти комбинированные устройства не предназначены для бизнес-сред, и у них нет дополнительных портов, безопасности и других опций, которые позволяют добавлять службы и расширять сети по мере роста бизнеса.
Если у вас есть шлюз со встроенным маршрутизатором, вам необходимо настроить шлюз, чтобы отключить маршрутизатор и передать IP-адрес WAN — уникальный адрес интернет-протокола, который интернет-провайдер назначает вашей учетной записи, — и весь сетевой трафик, проходящий через него. ваш новый роутер.
Если вы не сделаете этого шага, вы можете столкнуться с конфликтами, которые не позволят устройствам работать должным образом.Возможно, вам потребуется обратиться к своему интернет-провайдеру за помощью на этом этапе.
Шаг 4. Подключите шлюз к маршрутизатору
Сначала выключите шлюз. Если кабель Ethernet уже подключен к порту локальной сети (LAN) шлюза, отсоедините кабель и подключите его к порту WAN маршрутизатора. Снова включите шлюз и подождите несколько минут, пока он загрузится. Подключите питание маршрутизатора и включите его, снова подождав несколько минут.
Шаг 5. Используйте приложение или веб-панель управления
Самый простой способ продолжить настройку маршрутизатора — использовать мобильное приложение, если оно есть у производителя маршрутизатора. Если приложения нет или вы предпочитаете использовать веб-панель управления маршрутизатором, подключите маршрутизатор к компьютеру с помощью кабеля Ethernet.
Вы можете найти IP-адрес маршрутизатора, напечатанный на задней панели самого устройства; в противном случае введите 192.168.1.1, общий адрес маршрутизатора, в строку поиска браузера.
Шаг 6. Создайте имя пользователя и пароль
Для настройки маршрутизатора вам необходимо войти в систему, используя имя администратора и пароль по умолчанию. Обычно эту информацию можно найти на самом маршрутизаторе или в сопроводительном руководстве пользователя.
Затем введите необходимые учетные данные. Как только вы войдете, вы должны немедленно создать новое имя пользователя и пароль. По умолчанию обычно используются что-то вроде «admin» и «password1234», что явно небезопасно, поэтому не забудьте изменить их при первой возможности.
Шаг 7. Обновите прошивку роутера
Ваш роутер может нуждаться в обновлении «прошивки» или программного обеспечения, с которым он работает. Обновите его как можно скорее, так как новая прошивка может исправить ошибки или предложить новые средства защиты.
Некоторые маршрутизаторы могут загружать новую прошивку автоматически, но многие этого не делают. Возможно, вам потребуется проверить наличие обновлений через приложение или интерфейс браузера.
Шаг 8. Создайте пароль Wi-Fi
Подобно тому, как большинство маршрутизаторов поставляются с предварительно назначенными именами пользователей и паролями администратора, большинство из них также имеют предварительно заданные имена пользователей и пароли Wi-Fi.Скорее всего, вам будет предложено изменить имя пользователя и пароль Wi-Fi, но даже если вы не видите такого запроса, запланируйте это как можно скорее.
Шаг 9. По возможности используйте инструменты автоконфигурации
Если ваш маршрутизатор оснащен функциями автоматической установки, положитесь на них, чтобы завершить настройку. Например, вы должны иметь возможность использовать автоконфигурацию для управления IP-адресами с помощью протокола динамической конфигурации хоста (DHCP), который автоматически назначает IP-адреса устройствам.Вы всегда можете изменить эти адреса позже.
Шаг 10. Настройте безопасность
Многие производители маршрутизаторов предоставляют функции безопасности для защиты конфиденциальности сети и пользователей. Вы можете войти в веб-панель управления и включить дополнительные функции безопасности, такие как брандмауэр, веб-фильтрация и контроль доступа, чтобы защитить себя от вредоносного трафика. Вы также можете настроить виртуальные частные сети (VPN) для обеспечения конфиденциальности.
Магазин роутеров
Wireless Setup для Windows 7 (персональные машины) — Сети
точки беспроводного доступа ETSU доступны для студентов, преподавателей и сотрудников ETSU. В две беспроводные сети — ETSU и ETSURESNET. Если у вас есть беспроводной адаптер (беспроводной card) на вашем компьютере, вы сможете подключиться к сети ETSU или ETSURESNET. через беспроводное соединение.Безопасность для всех точек беспроводного доступа ETSU включена с помощью PEAP (Защищенный расширяемый протокол аутентификации).
Если вы пытаетесь подключиться к беспроводной точке доступа ETSU с помощью вашего персонального компьютера, пожалуйста, используйте следующие инструкции. Эти инструкции предполагают, что Windows контролирует беспроводную карту. Если на вашем компьютере используется определенная программа для управлять беспроводными соединениями, вы можете использовать настройки, представленные здесь, чтобы попробовать настроить программу.ITS не может предоставить никаких конкретных инструкций по настройке беспроводное соединение для любых программ настройки беспроводной сети, которые могли появиться с вашей машиной.
ПРИМЕЧАНИЕ. Windows 7 может обнаружить сеть и запросить ваше имя пользователя и пароль. Скорее всего, соединение все равно не будет работать, даже если вы укажете правильное имя пользователя. и пароль, пока ваше беспроводное соединение не будет правильно настроено с помощью шаги ниже
Если вы просматриваете список беспроводных подключений, вы можете попробовать щелкнуть правой кнопкой мыши на ETSU .Если появляется опция «Свойства», вы можете перейти к шагу 5, чтобы завершить настройку соединения. В противном случае выполните следующие действия.
Нажмите кнопку «Пуск», перейдите в Панель управления и выберите Центр управления сетями и общим доступом . Если ваша панель управления отображает элементы в виде категорий, щелкните Сеть и Интернет , и вы найдете там Центр управления сетями и общим доступом.Когда вы туда доберетесь, вы должны см. параметр . Настроить новое соединение или сеть .
Выберите опцию «Подключиться к беспроводной сети вручную» и затем нажмите Далее .
Введите ETSU в качестве имени сети, выберите WPA2-Enterprise в качестве типа безопасности, а тип шифрования должен быть установлен на AES .Оставьте поле Электронный ключ / кодовая фраза пустым. Убедитесь, что установлен флажок Запускать это соединение автоматически . Нажмите Далее .
Появится экран с сообщением об успешном добавлении ETSU. На данный момент вы нужно нажать на Изменить настройки подключения .Когда появится следующий экран, щелкните вкладку Security .
Убедитесь, что на этом экране для типа безопасности установлено значение WPA2-Enterprise , а для типа шифрования установлено значение AES . В поле под выберите метод сетевой аутентификации: , убедитесь, что он ссылается на «Защищенный EAP (PEAP)». Когда они будут установлены, нажмите кнопку Настройки .
На этом экране необходимо снять флажок Проверить сертификат сервера . Убедитесь, что для параметра Select Authentication Method установлено значение «Защищенный пароль».
Затем нажмите кнопку Настроить справа и снимите флажок, как показано ниже, затем нажмите кнопку ОК.
Нажмите кнопку ОК, чтобы выйти из экрана свойств защищенного EAP. О ЕТСУ В окне «Свойства» нажмите кнопку внизу с надписью «Дополнительные настройки».
Установите флажок «Указать режим аутентификации» и измените раскрывающийся список. значение «Аутентификация пользователя.»Настройки должны выглядеть как на картинке. показано здесь:
Щелкните OK, затем щелкните OK еще раз, чтобы выйти из экрана свойств ETSU.В правой нижней части экрана рядом с часами должно появиться уведомление пузырек вроде этого:
Щелкните этот пузырек, чтобы отобразить запрос на вход в систему.На этом экране просто введите свое имя пользователя ETSU и пароль. Нажмите на ОК кнопка.
Через несколько секунд ваша машина должна быть подключена к сети.
Если у вас есть вопросы, обращайтесь в службу поддержки.
Настройка подключения
Прежде чем мы сможем отправить прогноз в Мари, нам необходимо установить соединение между двумя приложениями.
Когда Mari запускается из Nuke или команда отправляется в Mari через меню или панель инструментов Mari , командный порт Nuke автоматически включается.Чтобы установить это вручную или настроить другие параметры, связанные с Nuke <> Mari Bridge:
| 1. | Щелкните «Правка»> «Настройки проекта»> «Мари». |
Отобразится вкладка Project Settings для Mari.
| 2. | Отметьте включенным и установите командный порт. При включении Ядерная бомба слушает Мари на указанном командном порту. |
Примечание: Только один сеанс Nuke может прослушивать данный номер порта. Если номер порта уже используется, Nuke пытается прослушивать другой номер порта в диапазоне, начинающемся с данного номера порта. Чтобы изменить это поведение, нажмите «Правка»> «Настройки проекта»> «Мари»> «Дополнительно» и настройте диапазон портов и настройки диапазона.
| 3. | Если Nuke и Mari работают на одном компьютере, вы должны оставить поле хоста mari пустым и убедиться, что выбран только локальный хост. Если они работают на разных машинах, введите здесь имя или IP-адрес компьютера, на котором работает Mari, и снимите флажок только локальный хост.Эти настройки устанавливаются автоматически при успешной отправке команды из Mari в Nuke. |
Примечание. Проверка только локального хоста сообщает приложению, что оно должно только прослушивать соединения с локального компьютера. Это может предотвратить случайные подключения с разных компьютеров и, следовательно, более безопасно, но его необходимо отключить, если вы хотите использовать рабочий процесс Nuke <> Mari в сети.
| 4. | Введите номер порта, на который Мари настроен для приема команд, в поле порта. Этот номер должен совпадать с номером Mari Command Port, установленным в разделе Scripts диалогового окна Mari Preferences. Это значение следует изменять только в том случае, если значение по умолчанию уже используется другим приложением. Это автоматически устанавливается при отправке команды из Мари в Nuke. |
| 5. | Установить каталог данных мари. В этом поле указывается расположение каталога, используемого для данных, отрисованных и экспортированных из Nuke и Mari. |
Примечание: Настройки для подключения Nuke к Mari хранятся отдельно в каждом скрипте.
В Mari есть ряд настроек, которые нам нужно проверить, прежде чем мы сможем получать команды от Nuke.
| 1. | Откройте диалоговое окно «Настройки Мари», выбрав «Правка»> «Настройки». |
| 2. | Выберите вкладку «Сценарии» и убедитесь, что командный порт Mari включен. Номер порта по умолчанию следует изменять только в том случае, если он уже используется другим приложением. Этот номер должен соответствовать номеру порта, установленному в Nuke в разделе «Настройки проекта»> «Мари». |
| 3. | Как и при настройке подключения Nuke, если Nuke и Mari работают на одном компьютере, убедитесь, что проверяется только локальный хост. Если они работают на разных машинах, снимите этот флажок. Обратитесь к примечанию о параметре локального хоста в разделе Nuke для получения дополнительной информации. |
| 4. | В диалоговом окне Mari Preferences щелкните вкладку Nuke. |
| 5. | Введите имя или IP-адрес компьютера, на котором работает Nuke, в поле Nuke Host. Если и Mari, и Nuke работают на одном компьютере, оставьте это поле пустым. Это устанавливается автоматически при отправке команды из Nuke в Mari. |
| 6. | Введите номер порта, на который Nuke настроен для приема команд, в поле «Порт». Этот номер должен соответствовать командному порту Nuke, установленному в Nuke в разделе «Настройки проекта»> «Мари». Это значение следует изменять только в том случае, если значение по умолчанию уже используется другим приложением. Это автоматически устанавливается при отправке команды из Мари в Nuke. |
Теперь вы готовы обмениваться данными между Nuke и Mari.
Примечание: Если вы собираетесь запускать Mari из Nuke из меню Mari> Launch Mari, вы можете установить переменную среды MARI_INSTALL_PATH, чтобы вам не приходилось каждый раз указывать на исполняемый файл Mari. Например, MARI_INSTALL_PATH = / usr / local / Mari
Как настроить сеть Wi-Fi
Урок 9: Как настроить сеть Wi-Fi
/ ru / basic-computer-skills / what-is-a-pdf-file / content /
Как настроить сеть Wi-Fi
Интернет — действительно мощный инструмент.Он дает нам доступ ко всем видам информации в любой момент — например, к электронной почте, поиску Google и Википедии. Так что есть что-то немного противоречащее интуиции в возможности пользоваться Интернетом только тогда, когда вы садитесь за настольный компьютер. Что, если бы вы могли пользоваться Интернетом из любой точки дома или офиса?
Если у вас дома уже есть высокоскоростной (широкополосный) Интернет, довольно легко создать собственную домашнюю беспроводную сеть . Беспроводная сеть, обычно известная как Wi-Fi , позволяет подключать ноутбуки, смартфоны и другие мобильные устройства к домашнему Интернет-сервису без кабеля Ethernet.
Купить беспроводной маршрутизатор
Для создания собственной сети Wi-Fi вам понадобится беспроводной маршрутизатор . Это устройство, которое будет транслировать сигнал Wi-Fi с вашего интернет-модема по всему дому. Ваш интернет-провайдер (ISP) может предложить вам беспроводной маршрутизатор за небольшую ежемесячную плату. Если вы никогда раньше не настраивали сеть Wi-Fi, это может быть самым простым вариантом.
Если вы хотите купить собственный маршрутизатор, мы рекомендуем потратить немного больше времени на изучение различных вариантов.CNET предлагает подробное руководство по покупке маршрутизатора.
Некоторые интернет-модемы могут уже иметь встроенный беспроводной маршрутизатор, а это значит, что вам не нужно покупать отдельный.
Подключите кабели
После того, как вы приобрели беспроводной маршрутизатор, вам необходимо подключить его к существующему Интернет-модему.
Подключите кабель Ethernet от модема к беспроводному маршрутизатору (обычно для этой цели в комплект поставки беспроводного маршрутизатора входит короткий кабель Ethernet).
Подключите кабель питания к беспроводному маршрутизатору.
Подождите не менее 30–60 секунд и убедитесь, что индикаторы на вашем маршрутизаторе работают правильно.
Настройте маршрутизатор
Затем вам нужно будет использовать свой компьютер для настройки параметров маршрутизатора по умолчанию. Это включает в себя установку уникального имени и пароля для вашей беспроводной сети.
Используя веб-браузер, введите IP-адрес маршрутизатора по умолчанию в адресную строку, затем нажмите Введите .Инструкции вашего маршрутизатора должны включать эту информацию, но некоторые из наиболее распространенных адресов включают 192.168.0.1 , 192.168.1.1 и 192.168.2.1 .
Откроется страница входа на маршрутизатор. Опять же, точные данные для входа должны быть включены в инструкции вашего маршрутизатора, но большинство маршрутизаторов используют стандартную комбинацию имени пользователя и пароля, например, admin и password .
Откроется страница настроек вашего роутера.Найдите и выберите параметр Имя сети , затем введите уникальное имя сети.
Найдите и выберите параметр Сетевой пароль , а затем выберите параметр Шифрование. Существует несколько типов шифрования , которые вы можете использовать, но мы рекомендуем WPA2 , который обычно считается наиболее безопасным.
Введите желаемый пароль. Обязательно используйте надежный пароль, чтобы никто не мог получить доступ к вашей сети.
Найдите и нажмите кнопку Сохранить , чтобы сохранить настройки.
Подключиться!
Вот и все! Теперь вы готовы подключиться к своей сети Wi-Fi и убедиться, что она работает. Процесс подключения к сети Wi-Fi будет немного отличаться в зависимости от того, какой тип компьютера или устройства вы используете, но для любой системы потребуются эти основные шаги.
Найдите сетевые настройки вашего компьютера и выполните поиск ближайших сетей Wi-Fi.
Выберите свою сеть и введите свой пароль.
Если соединение установлено, откройте веб-браузер и попробуйте перейти на веб-страницу, например www.google.com. Если страница загружается, это означает, что ваше соединение Wi-Fi работает правильно.
Поздравляем!
Вы только что создали собственную домашнюю беспроводную сеть. Вперед!
/ ru / basic-computer-skills / how-to-update-your-software / content /
Как настроить и оптимизировать беспроводной маршрутизатор для достижения наилучшей производительности Wi-Fi
В то время как производители на протяжении многих лет упрощали установку утилит, получение максимальной отдачи от покупки нового беспроводного маршрутизатора обычно означает вникать немного глубже, чем стандартный установка пойдет.То, что вы все подключили, и все мигающие индикаторы стали зелеными, не означает, что производительность вашей сети или ее безопасность настолько хороши, насколько могли бы быть. Выполните следующие основные шаги, чтобы правильно настроить маршрутизатор и оптимизировать беспроводную сеть.
Как подключить маршрутизатор Wi-Fi?
Эти шаги предполагают, что вы уже нашли подходящий маршрутизатор для своего дома. Если вы все еще хотите совершить покупку, ознакомьтесь с нашим руководством по покупке беспроводного маршрутизатора (ссылка выше) или, если вы ищете что-то немного дешевле, попробуйте наш обзор бюджетных маршрутизаторов, который состоит из наших лучших игроков до 100 долларов.Если вы ищете самый быстрый канал для видеоигр, ознакомьтесь с нашим руководством по игровым маршрутизаторам. Все эти руководства по покупке содержат наши лучшие и последние обзоры в каждой категории для каждого игрока, завершившего набор для тестирования беспроводных маршрутизаторов PC Labs.
В рамках выбора маршрутизатора вам нужно будет ответить на два дополнительных вопроса: нужен ли вам маршрутизатор Wi-Fi 6 или ячеистая система Wi-Fi, или даже оба в одном. Wi-Fi 6 — это развивающийся стандарт, который, наконец, видит, что на рынке появляется все больше совместимых маршрутизаторов.Если вы хотите заменить свой текущий маршрутизатор, которому больше трех лет, или если вы просто ищете новейшую версию с точки зрения скорости и безопасности, Wi-Fi 6 — это то, что вам нужно, но ознакомьтесь с нашим Wi-Fi. Пояснитель Fi 6 для получения более подробной информации в первую очередь.
Ячеистые системы Wi-Fi предназначены для людей, готовых заплатить немного больше за два основных преимущества: простая базовая настройка и покрытие Wi-Fi во всем доме. Хотя вы можете увеличить покрытие в своем доме с помощью стандартного маршрутизатора и расширителя беспроводного диапазона, это решение, как правило, заставляет пользователей прыгать через несколько дополнительных обручей, чтобы все работало бесперебойно, в частности, вынуждая пользователей входить в разные беспроводные сети в зависимости от того, где они находятся в доме.Сетка Wi-Fi устраняет все это благодаря очень быстрому и простому пути к начальной настройке и серии совместимых «узлов», которые легко интегрируются в единую беспроводную сеть, покрывающую весь ваш дом.
Новые ячеистые системы Wi-Fi, такие как недавно анонсированные Amazon Eero 6 и Eero Pro 6, объединяют Wi-Fi 6 и ячеистую технологию в одном пакете, а в случае новых Eeros добавьте технологию умного дома Zigbee в качестве хорошо. Однако, хотя сетка Wi-Fi, безусловно, является самым простым вариантом, когда дело доходит до достижения этого базового набора мигающих зеленых огней, который все еще представляет собой базовую настройку маршрутизатора, сетку или что-то еще.Когда вы начинаете настраивать параметры сети, например, для повышения безопасности с помощью гостевой сети и родительского контроля или даже для добавления параметров качества обслуживания (QoS) для защиты трафика, поступающего из определенного приложения или передаваемого на конкретное устройство, тогда вам нужно будет покопаться под основной установочной утилитой вашего маршрутизатора или ячеистой системы. Вот тогда вам пригодятся следующие шаги.
Размещение и настройка
Перед тем, как начать, вам необходимо подумать, где вы разместите свой маршрутизатор.Находите открытое пространство ближе к центру вашего дома — лучший способ обеспечить оптимальное покрытие. Имейте в виду, что стены и полы будут препятствовать сигналам Wi-Fi, поэтому чем больше препятствий между вашими устройствами и маршрутизатором, тем слабее (и, возможно, медленнее) будет сигнал. Старайтесь избегать близости к крупным металлическим, стеклянным, кирпичным или бетонным предметам. Ячеистые системы Wi-Fi позволяют обойти эту проблему, позволяя разместить красиво оформленный узел там, где покрытие является самым слабым. Но для тех, кто работает со стандартными маршрутизаторами или даже беспроводными расширителями диапазона, это потребует некоторого терпения и тестирования, чтобы увидеть, где находятся ваши оптимальные области размещения.
Начните этот процесс, подключив маршрутизатор к модему. Для этого вам понадобится кабель Ethernet, который вы захотите подключить к порту WAN (глобальной сети) на задней панели вашего маршрутизатора. Этот порт может немного отличаться от маршрутизатора к маршрутизатору, но обычно он будет отличаться по цвету от других портов и обозначаться как «WAN», «Интернет» или что-то подобное. От порта WAN подключите другой конец кабеля Ethernet к порту Ethernet на задней панели модема. Убедитесь, что ваш модем включен, и вы готовы подключиться к Интернету.Затем, конечно, вам нужно подключить маршрутизатор к розетке и включить его.
Как упоминалось выше, большинство ячеистых систем Wi-Fi и некоторые из последних стандартных беспроводных маршрутизаторов теперь можно полностью настроить со своего смартфона. Производители будут иметь собственное уникальное приложение для настройки, поэтому обратитесь к руководству по быстрому запуску вашего маршрутизатора, чтобы убедиться, что вы загрузили нужное. Однако не на всех маршрутизаторах есть мобильное приложение, и если вы не хотите его использовать, всегда есть способ резервного копирования. Как правило, это специальный URL-адрес веб-сайта, который загружает внутреннюю страницу конфигурации маршрутизатора.Вы можете найти этот URL-адрес, подключив свой компьютер к любому из портов LAN маршрутизатора через кабель Ethernet и введя 192.168.1.1 или аналогичный адрес (как указано в документации маршрутизатора) в строку поиска браузера.
Первым шагом к запуску вашей сети будет установка имени пользователя и пароля. Если у вас есть подержанный маршрутизатор, имя пользователя и пароль можно сбросить до заводских значений по умолчанию, удерживая утопленную кнопку где-нибудь на маршрутизаторе (обычно сзади).Часто эти значения по умолчанию представляют собой что-то вроде «admin» и «admin», которые знает каждый потенциальный хакер, поэтому не забудьте сразу изменить их. Обязательно используйте надежный пароль, который включает сочетание прописных и строчных букв, цифр и символов.
Как настроить маршрутизатор?
После установки имени пользователя и пароля вы можете приступить к настройке параметров вашего маршрутизатора. Как и в случае с приготовлением обеда, не существует «правильного» способа установки маршрутизатора, и каждая модель, вероятно, будет иметь свои собственные уникальные шаги, в зависимости от ее характеристик.Из-за этого пытаться описать здесь все возможные пути конфигурации было бы утомительно и бессмысленно. Мы рекомендуем обратиться к руководству по эксплуатации вашего маршрутизатора для уточнения деталей.
Тем не менее, у нас есть несколько советов:
Воспользуйтесь мастером простой настройки. Большинство маршрутизаторов предоставляют некоторую форму краткой процедуры настройки, которая запрашивает немного больше, чем SSID и пароль. Если сомневаетесь, начните с этого. (SSID — это имя Wi-Fi вашего роутера. Из коробки это может быть что-то вроде «asus» или «netgear», но не стесняйтесь менять его на что-нибудь творческое, например «FBI-monitoring-van.») Да, эта утилита позволяет вам дойти только до вышеупомянутого набора мигающих зеленых огней, но даже тем, кто хочет выйти за пределы этого этапа, вам нужно добраться туда в первую очередь. Следуя документации маршрутизатора и используя собственную утилиту настройки, всегда кратчайший путь к месту назначения.
Используйте кнопку WPS для подключения устройств Wi-Fi. Если вы когда-либо сопоставляли два устройства Bluetooth, например смартфон с наушниками, то у вас уже есть базовые представления о том, как это работает.Допустим, вы хотите подключить к маршрутизатору ноутбук с Windows 10. На вашем ноутбуке вы увидите всплывающее окно SSID вашего маршрутизатора в списке видимых беспроводных сетей в Windows. Когда вы выбираете SSID и пытаетесь подключиться, Windows предложит вам ввести ключ безопасности сети, что является ненужным техническим способом произнесения пароля. Если вы хорошо поработали со своей безопасностью и создали пароль с рандомизированными прописными и строчными буквами, цифрами и символами, вы полностью его забыли и больше не захотите связываться с его вводом.Вместо этого нажмите кнопку WPS на маршрутизаторе. Вы должны дать маршрутизатору и ноутбуку хотя бы минуту, чтобы найти друг друга и успешно выполнить сопряжение. Имейте в виду, что WPS работает только с устройствами Windows и Android.
Если есть сомнения, позвольте маршрутизатору сделать это. Инструменты настройки «Авто» — ваш друг. Например, хотя вы, безусловно, можете столкнуться с проблемой создания собственного внутреннего диапазона IP-адресов и назначения статических адресов всем вашим устройствам вручную, просто установив флажок Протокол динамической конфигурации хоста (DHCP) в настройках вашего маршрутизатора, вы позаботитесь об этом. немедленно, поскольку это протокол, который автоматически назначает IP-адреса устройствам.Урок здесь в том, что то, что вы можете что-то изменить, не означает, что вы должны это делать. По крайней мере, на этапах настройки и раннего использования максимально используйте автоматические настройки.
Подключиться к диапазону 2,4 или 5 ГГц?
На стороне клиентского устройства, при прочих равных условиях, соединения с частотой 5 ГГц обеспечат лучшую производительность на малых расстояниях, чем 2,4 ГГц. Это связано с тем, что 5 ГГц, хотя и несколько быстрее, не может распространяться так далеко или передавать через некоторые объекты из-за более коротких длин волн этого диапазона.Полоса 2,4 ГГц, как правило, имеет больше перегрузок и меньше вариантов каналов. Тем не менее, если вы хотите продолжать использовать 2,4 ГГц, попробуйте поэкспериментировать с выбором канала. «Авто» обычно неплохо работает, перескакивая между вариантами каналов и находя лучший, но если у вас возникают проблемы с подключениями клиентов, попробуйте вручную установить канал на 1 или 11. Полоса 2,4 ГГц имеет в общей сложности 11 каналов. вы можете переключаться между ними, чтобы избежать помех, при этом канал 6 обычно используется по умолчанию. Когда вы выбираете данный канал, обычно происходит некоторое перетекание сигнала.Так, например, при выборе канала 2 трафик часто переливается на каналы 1 и 3. Таким образом, переключение на крайние значения 1 или 11, самые дальние точки от значения по умолчанию, равного 6, иногда может обеспечить наиболее эффективные соединения.
После «простой» настройки некоторые маршрутизаторы проведут вас через несколько дополнительных шагов, таких как установка родительского контроля (функции, позволяющие фильтровать определенные типы контента) и автоматическое обновление прошивки маршрутизатора. После этих предварительных действий перейдите к «настройке беспроводной сети» или к вкладке / экрану с аналогичным названием, чтобы активировать вашу сеть Wi-Fi.Как только ваша сеть будет активирована, вы можете подключить к ней любое устройство и начать просмотр веб-страниц.
Переход на новый уровень
Для большинства маршрутизаторов простая активация сети и подключение к Интернету — это лишь малая часть того, что вы можете сделать. Хотя название вкладки, например «расширенные настройки», может показаться немного пугающим, содержащиеся здесь меню часто позволяют вам управлять некоторыми из наиболее полезных функций вашего роутера. Ниже мы рассмотрим некоторые из наиболее интересных моментов.
Качество обслуживания (QoS)
Как упоминалось выше, QoS — одна из наиболее полезных функций для онлайн-развлечений.Это позволяет вам выбирать и определять приоритеты восходящего и нисходящего трафика в вашей сети, что может повысить производительность вашей любимой потоковой службы или онлайн-игры. У большинства маршрутизаторов на странице приложения / конфигурации есть вкладка, посвященная мониторингу трафика. Перейдите к нему и найдите вкладку QoS. Включите QoS, и тогда вы сможете установить приоритеты для определенных сервисов, таких как онлайн-игры или потоковое видео. Вы также можете установить приоритеты для устройств в сети. Несколько лет назад это обычно делалось путем предоставления уникального MAC-адреса устройства и установки уровня приоритета для этого устройства.В наши дни такие поставщики, как Netgear, все чаще предлагают более интуитивно понятные графические подходы к той же идее, что и на скриншоте с ручной установкой приоритетов ниже.
Параметры QoSтакже могут позволить вам увидеть, как ваша общая пропускная способность распределяется по устройствам, чтобы вы могли заметить любого, кто получает больше, чем их справедливая или желаемая доля.
В наши дни большая часть трафика связана с загрузкой, особенно с потоковой передачей мультимедиа. Если вы обнаружите, что ваши потоковые службы время от времени приостанавливаются для буферизации, попробуйте использовать QoS для определения приоритетов их трафика.Однако, как правило, только геймерам следует беспокоиться о приоритетах восходящего потока.
Гостевые сети
Гостевая сеть удобна, если вы предпочитаете, чтобы все данные и файлы в вашей личной сети не попадали в руки посторонних. Чтобы настроить его, перейдите на страницу приложения / конфигурации вашего маршрутизатора и перейдите к настройкам беспроводной сети. У большинства маршрутизаторов гостевые сети по умолчанию отключены, поэтому обычно здесь есть страница для их настройки. Подтвердите имя сети и пароль, и сеть будет настроена.
Мы настоятельно рекомендуем применять как минимум шифрование WPA2 к вашей обычной сети Wi-Fi, но вы можете оставить гостевую сеть «открытой» для облегчения доступа. Хотя это удобно, это также может стимулировать пересадки соседей и случайных людей, припарковавшихся на вашем тротуаре. Обязательно ограничьте права доступа к гостевой сети, например, какой диапазон они могут использовать или в какие часы сеть активна. Вы также можете ограничить гостевую сеть диапазоном 2,4 ГГц или 5 ГГц, но не обоими.
Мониторинг трафика
Может быть полезно знать, как узнать, какой трафик проходит через вашу сеть, а также возможность установить ограничение на этот трафик. Если вас интересует какая-либо из этих двух функций, перейдите в меню дополнительных настроек маршрутизатора. Обычно есть опция, называемая монитором трафика, счетчиком трафика или чем-то подобным. Включите эту функцию, и вы сможете наблюдать за трафиком вашего маршрутизатора. В некоторых маршрутизаторах вы также можете ограничить входящий трафик (загрузки), исходящий трафик (загрузки) или и то, и другое.Не все маршрутизаторы имеют функцию мониторинга трафика, но существует множество онлайн-сервисов, которые могут сделать это за вас, включая Solarwinds RTBM или PRTG.
Рекомендовано нашими редакторами
Если вы настраиваете беспроводную сеть для бизнеса, даже малый бизнес может получить большую выгоду от регулярного мониторинга трафика. Мониторинг трафика может помочь от отслеживания нарушений безопасности до обеспечения того, чтобы ключевые приложения (например, ваш телефон или система видеоконференцсвязи) всегда получали необходимую пропускную способность.Большинство предприятий выбирают специальный инструмент для мониторинга сети, но если беспроводная сеть является основной локальной сетью вашего бизнеса, вам лучше всего подойдет специальный инструмент управления Wi-Fi, такой как Ekahau Pro.
FTP-серверы
Старожилы Интернета могут вспомнить дни до Dropbox, когда для передачи больших файлов между системами требовалось прыгать через несколько каналов с помощью специальных приложений протокола передачи файлов. Приложения FTP, возможно, вышли из общего использования, но технология по-прежнему может быть удобным способом передачи большого количества файлов без использования облачных сервисов.
FTP-серверы доступны только для маршрутизаторов, у которых есть хотя бы один порт USB. Первое, что вам понадобится, это USB-накопитель, например внешний жесткий диск, подключенный к маршрутизатору. Затем перейдите к расширенным настройкам на странице приложения / конфигурации и найдите вкладку USB Storage, USB Settings или что-то подобное. На этой вкладке установите флажок «FTP через Интернет» или аналогичный. Теперь ваше USB-устройство будет доступно пользователям в вашей сети. Если вы хотите быть единственным, кто имеет доступ к USB-устройству, вы можете изменить доступ для чтения и записи так, чтобы он был доступен только администратору.
На некоторых маршрутизаторах вы можете настроить доступ для чтения и записи для определенных папок. Просто нажмите «Новая папка», «Выбрать папку» или что-то подобное и перейдите к нужной папке на вашем USB-устройстве. Выберите папку и нажмите «Применить изменения».
Фильтрация MAC-адресов
Считайте MAC-адрес (управление доступом к среде) универсальным уникальным именем для любого сетевого устройства. Адрес привязан к аппаратной части устройства. Некоторые маршрутизаторы позволяют вам установить список конкретных MAC-адресов, которые могут (или не могут) получить доступ к вашей сети.Это похоже на занесение в черный или белый список устройств, имеющих доступ к вашей локальной сети.
Для этого найдите фильтр MAC на вкладке дополнительных настроек. В двух- или трехдиапазонных маршрутизаторах вы обычно выбираете, к какому диапазону будет применяться фильтр, а на некоторых маршрутизаторах вам будет предложено выбрать, будет ли введенный MAC-адрес единственным принятым в сети или единственным адресом, отклоненным из него. После того, как вы установили свои предпочтения для этих параметров, последний шаг — найти MAC-адреса на устройствах, которые вы хотите отфильтровать, и ввести их.
Для мобильных устройств, таких как телефоны или планшеты, MAC-адрес можно узнать, войдя в настройки вашего устройства и перейдя на вкладку «О телефоне». Отсюда у некоторых устройств может быть вкладка под названием «Статус», где можно найти MAC-адрес, в то время как у других он легко доступен в разделе «О телефоне». На Mac или ПК перейдите на страницу сетевых настроек вашего устройства и откройте центр управления сетями и общим доступом. Нажмите на свое соединение Wi-Fi и найдите Подробности или Свойства. В этой области будет отображаться огромное количество информации, включая «физический адрес» вашего устройства, еще один термин для MAC-адреса.(На Mac это называется «адрес Wi-Fi».)
Родительский контроль
Родительский контроль, как минимум, позволяет установить временные ограничения, когда каждое разрешенное устройство (идентифицируемое по MAC-адресу) может быть в сети. Так что, если у вашего ребенка есть дурная привычка использовать устройства долгое время после сна, но вы не хотите постоянно играть в плохого полицейского, который должен каждую ночь следить за тем, где и когда устройства включаются, — нет проблем.
Сначала используйте фильтрацию MAC-адресов, чтобы убедиться, что только одобренные устройства могут подключаться к вашему маршрутизатору.Затем используйте родительский контроль, чтобы убедиться, что разрешенные устройства могут подключаться только в течение утвержденных часов. Настройка занимает всего несколько минут и, как и хорошо настроенный маршрутизатор в целом, избавит от бесчисленных головных болей и обеспечит более бесперебойную работу вашего дома.
Дальнейшие действия
Кто угодно может установить и запустить Интернет-соединение за несколько минут с помощью краткого руководства к маршрутизатору, но большинство моделей скрывают менее известные сокровища в своих меню настройки.Если вы хотите получить максимальную отдачу от инвестиций в маршрутизатор, уделите дополнительное время изучению этих дополнительных возможностей. И если вы все еще ищете новый маршрутизатор, подумайте о том, чтобы выйти за рамки списка функций коробки и спецификации продукта. Загрузите руководство, изучите эти расширенные параметры и посмотрите, какие функции будут наиболее полезны в вашей среде. После того, как вы запустите и запустите, проверьте скорость вашего интернета. А если вам нужны дополнительные рекомендации, ознакомьтесь с нашими расширенными рекомендациями: 10 советов по ускорению работы Wi-Fi и 12 советов по устранению неполадок с подключением к Интернету.
Этот информационный бюллетень может содержать рекламу, предложения или партнерские ссылки. Подписка на информационный бюллетень означает ваше согласие с нашими Условиями использования и Политикой конфиденциальности. Вы можете отказаться от подписки на информационные бюллетени в любое время.
Как установить и настроить домашний маршрутизатор
Домашний маршрутизатор соединяет вашу домашнюю сеть с Интернетом.
Большинство домашних маршрутизаторов также функционируют как точек беспроводного доступа и обычно называются беспроводными маршрутизаторами .
Домашние маршрутизаторыобычно поставляются интернет-провайдером как часть вашего интернет-пакета.
В этом руководстве я расскажу о различных портах, доступных на большинстве маршрутизаторов, а также о том, как настроить маршрутизатор и изменить общие настройки.
Интерфейсы маршрутизатора и физические соединения
Все маршрутизаторы имеют два интерфейса:
- Local — это локальная, домашняя, офисная сеть
- Внешний — Интернет
На стороне Интернета маршрутизатор может иметь единственное соединение с меткой DSL , которое использует телефонное соединение RJ12 .
Подключается к телефонной сети через широкополосный фильтр.
У вас также может быть широкополосный соединитель / WAN . Он используется для подключения к кабельному модему или оптоволоконному модему , как показано ниже:
На локальной стороне маршрутизатор будет иметь интерфейс Wi-Fi и порты Ethernet .
Показанный выше маршрутизатор — это мой домашний маршрутизатор, который имеет 4 порта Ethernet для проводных клиентов, а также поддерживает доступ WI-Fi .
Кроме того, большинство из них также имеют USB-разъем для подключения маршрутизатора к компьютеру для первоначальной настройки.
Настройка и настройка беспроводного маршрутизатора
Физическая настройка
Маршрутизатор будет иметь порт с пометкой DSL , который подключается с помощью разъема RJ12 к микрофильтру , а затем к вашей телефонной линии. (ADSL и VDSL)
Всегда помните об использовании микрофильтра, поскольку без него он может не работать или работать только с перерывами.
Примечание: новых точек подключения имеют встроенный фильтр.
Для оптоволокна и кабеля используйте порт WAN на маршрутизаторе для подключения к кабелю или оптоволоконному модему с помощью кабеля Ethernet.
См. Руководство по домашним маршрутизаторам для начинающих
Конфигурация маршрутизатора
Чтобы изменить параметры конфигурации маршрутизатора, вам необходимо войти в маршрутизатор.
Это можно сделать несколькими способами:
- С помощью компьютера, подключенного с помощью кабеля USB.
- С помощью компьютера, подключенного с помощью кабеля Ethernet и веб-интерфейса.
- С помощью компьютера, подключенного с помощью Wi-Fi и веб-интерфейса. — Наиболее распространенные
Использование Wi-Fi и веб-интерфейса
Практически все домашние маршрутизаторы можно настроить и управлять с помощью веб-интерфейса . , то есть веб-браузер .
Чтобы использовать это, вам необходимо подключиться к маршрутизатору через порт Ethernet или Wi-Fi .
Для подключения по Wi-Fi вам необходимо знать:
- SSID маршрутизатора , который должен поставляться с документацией. (вы можете изменить SSID позже).
- Пароль Wi-Fi.
Я использую BT Home Hub в комплекте с удобной выдвижной карточкой с напечатанными на ней сведениями, как показано ниже
Шаг 1. Настройка Wi-Fi
Первый шаг — настроить доступ к Wi-Fi на портативном компьютере / ПК, используя данные Wi-Fi (SSID и пароль).
Теперь вы можете подключиться к маршрутизатору, и маршрутизатор должен назначить вам IP-адрес .
Вы можете проверить свой IP-адрес и узнать IP-адрес маршрутизатора с помощью команды ipconfig .
Откройте командную строку и введите Ipconfig / all. Найдите шлюз по умолчанию . Это адрес вашего роутера.
Шаг 2 Подключение к маршрутизатору
Для подключения к роутеру необходимо знать:
- IP-адрес роутера
- Имя пользователя и пароль администратора по умолчанию для маршрутизатора
Общие адреса по умолчанию: 192.168.1.254 , 192.168.1.1 и 192.168.0.1.
Общие имя и пароль учетной записи администратора по умолчанию: admin и administrator , а пароль — пароль
На этом сайте есть полный список имен и паролей учетных записей администратора
Для входа в систему откройте веб-браузер и введите IP-адрес маршрутизатора, например. 192.168.1.254.
Должен появиться экран приветствия или обзорный экран, как показано выше.
Если вы попытаетесь внести изменения, вам будет предложено войти в систему.
Общие изменения конфигурации
После входа в систему вы можете изменить конфигурацию маршрутизатора.
Обычно вам нужно настроить несколько вещей.
- A Сетевой SSID для беспроводных клиентов. ( только беспроводной маршрутизатор )
- беспроводных каналов ( только беспроводной маршрутизатор )
- Пароль администратора для управления маршрутизатором
- Пароль для линии DSL .
- Внутренний IP-адрес диапазонов адресов.
- Перенаправление портов
- DDNS
Примечание 1: Я бы порекомендовал вам изменить WiFi SSID и пароль , а также пароль администратора маршрутизатора .
Примечание 2: Изменение некоторых настроек приведет к потере соединения с маршрутизатором, поэтому может потребоваться повторное подключение и повторный вход в систему с новыми настройками.
Изменение сетевого SSID
и пароляРекомендуется изменить это имя и пароль, которые легко запомнить, но нелегко угадать.
В ресторанах, отелях и т. Д. Вы часто видите название ресторана или отеля как SSID.
Важно! -При изменении вы потеряете соединение, и вам нужно будет изменить настройки Wi-Fi вашего ноутбука , чтобы они соответствовали новым настройкам.
На домашнем концентраторе BT вы найдете настройки Wi-Fi в разделе «Дополнительно».
Изменение пароля администратора для управления маршрутизатором
Важно изменить это значение со значения по умолчанию, как будто вы не оставляете свою сеть открытой для взломов системы безопасности.
Пароль для DSL-маршрутизатора стороннего производителя
Если вы используете маршрутизатор, который не был предоставлен ISP , вам также необходимо настроить параметры для подключения DSL к ISP.
В большинстве случаев маршрутизатор может определять тип подключения и настраивается сам.
Все обнаруженные мной домашние сетевые соединения используют PPPoe (PPP over Ethernet).
Нет необходимости беспокоиться о том, что это означает, но в результате вам нужно будет предоставить имя пользователя и пароль , чтобы маршрутизатор мог подключиться к интернет-провайдеру.
Это имя пользователя и пароль указаны в деталях настройки вашего интернет-провайдера.
Чтобы найти информацию, вам может потребоваться выход в Интернет. Попробуйте поискать по поисковому запросу:
Провайдер (например, BT, talktalk) dsl-пароль стороннего маршрутизатора.
Вот пример из talktalk
I Примечание: Распространенная проблема заключается в том, что люди путают две комбинации имени пользователя и пароля:
Одна позволяет подключиться к маршрутизатору ( предоставляется производителем маршрутизатора ), а другая позволяет маршрутизатору подключаться к интернет-провайдеру ( предоставляется поставщиком Интернет-услуг ).
Безопасная настройка беспроводной сети
Беспроводные сети небезопасны, и если вы живете в густонаселенном районе, вы можете обнаружить, что можете видеть и получать доступ к беспроводным сетям своих соседей, и наоборот.
Из-за этого всегда должен шифровать беспроводные соединения .
Однако, если у вас есть проблемы с настройкой, настройте маршрутизатор на использование незашифрованных подключений для запуска, и как только вы убедитесь, что ваша сеть работает нормально, измените маршрутизатор и клиентов на использование зашифрованных подключений.см. Как настроить безопасную беспроводную сеть
Полосы частот
Большинство современных маршрутизаторов двухдиапазонные , что означает, что они поддерживают диапазоны частот 2,4 ГГц и 5 ГГц .
Диапазон частот 5 ГГц не так популярен, как диапазон 2,4 ГГц, поскольку он более новый, и старые устройства Wi-Fi не поддерживают его.
Полоса частот 5 ГГц обеспечивает более высокие скорости, но меньшие расстояния.
Выбор канала Wi-Fi
Wi-Fi (2.В диапазоне 4 ГГц доступно 14 каналов, однако используются стандартные каналы 1,6 и 11.
При выборе канала для вашего маршрутизатора / точки доступа необходимо учитывать, какие каналы уже используются в вашем регионе.
Если вы живете в густонаселенных районах, у вас будет много других точек доступа с разной мощностью сигнала и могут возникнуть помехи.
Существует ряд тестовых инструментов, которые вы можете использовать для просмотра активности Wi-Fi в вашем регионе.
Я предпочитаю инструмент InSSIDer , который работает на Android и Windows.
Вы можете скачать бесплатный инструмент здесь для Windows и Mac и здесь для Android.
Общая идея состоит в том, чтобы выбрать канал с наименьшими помехами от других каналов.
Большинство современных беспроводных маршрутизаторов автоматически обнаруживают и выбирают лучший канал.
Настройка DHCP
Обычно этот параметр включен по умолчанию, а если он не включен, вам следует включить его, если только вы не предоставляете службу DHCP с другого маршрутизатора.
Как правило, следует использовать конфигурацию по умолчанию . Мои настройки показаны ниже, и они являются настройками по умолчанию:
Примечание: У вас должен быть только один DHCP-сервер в домашней сети. См. Общие сведения о DHCP в домашних сетях
Настройка переадресации портов
Это очень распространенная настройка, если у вас есть кто-то, кто играет в компьютерные игры или вам нужно предоставить внешний доступ к вашей домашней сети.
Этот параметр может быть потенциально опасным, поскольку он открывает вашу домашнюю сеть для Интернета, и он более подробно рассматривается в руководстве по переадресации портов.
Однако вы должны иметь представление о IP-адресах, и различных типах, поэтому я рекомендую вам сначала прочитать руководство по внутренним и внешним IP-адресам.
Отключить UPnP
UPnP — это протокол, используемый приложениями (например, играми) для автоматического открытия портов на вашем маршрутизаторе без необходимости вручную настраивать правило переадресации портов.
У большинства маршрутизаторов он включен по умолчанию, как показано ниже для моего BT Hub
.Рекомендуется отключить его.Однако, если у вас возникнут проблемы с играми, и вы не можете решить их с помощью переадресации портов, вам может потребоваться повторно включить его.
Вот очень хорошая статья для всех, кто участвует в онлайн-играх и беспокоится о безопасности UPnP.
Динамический DDNSЕсли вам нужно получить доступ к устройствам в вашей домашней сети из Интернета, вы обычно будете использовать DDNS.
Большинство домашних маршрутизаторов можно настроить на автоматическое обновление серверов DDNS при изменении внешнего IP-адреса.
См. Сведения о DDNS
Размещение беспроводного маршрутизатора
Место размещения беспроводного маршрутизатора важно, особенно если у вас большой дом.
Маршрутизатору требуется питание от сети, а также доступ к точке подключения к Интернету.
Однако для получения наилучшего покрытия Wi-Fi его следует в идеале разместить в центре, не загромождая крупными предметами, или поместить в шкаф рядом с электрическими устройствами с двигателями.
Если у вас плохое покрытие Wi-Fi из-за вашего текущего местоположения, вам необходимо расширить зону покрытия, см. «Как расширить домашнюю сеть или перенести точку подключения к Интернету в другое место вашим поставщиком Интернет-услуг».
Общие вопросы и ответы
Вопрос- Я хочу настроить VLAN, но другой маршрутизатор iSP не поддерживает VLAN. Могу ли я использовать сторонний маршрутизатор?
Ответ- Да, но вам необходимо выбрать правильный тип подключения к Интернету, см. Руководство для начинающих по домашним маршрутизаторам
Вопрос — Я не могу проверить связь с домашним маршрутизатором через Интернет, он в сети?
Ответ — Маршрутизатор должен отвечать на эхо-запрос, и ответы по умолчанию отключены на большинстве маршрутизаторов.

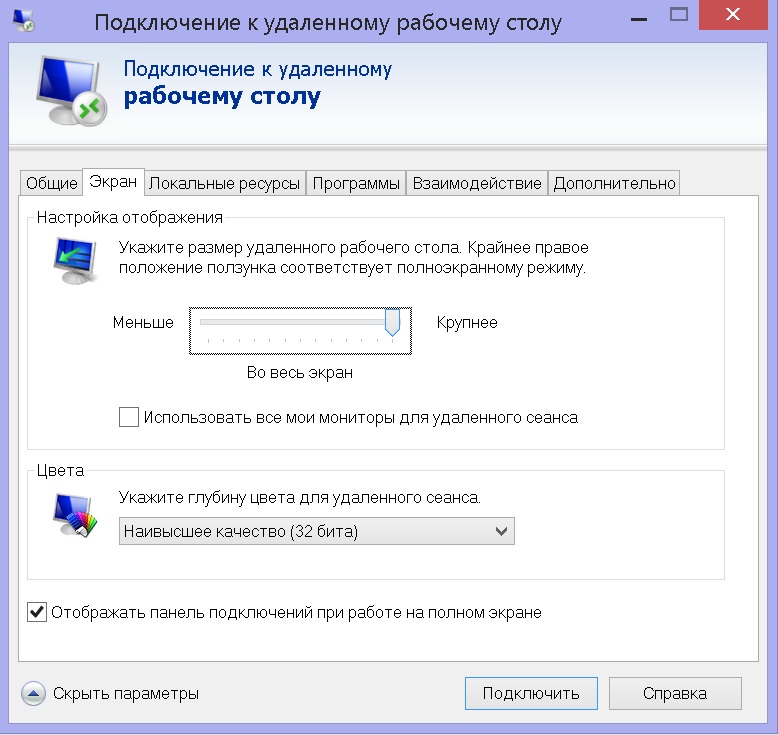 В его имени может встречаться слово беспроводной.
В его имени может встречаться слово беспроводной.


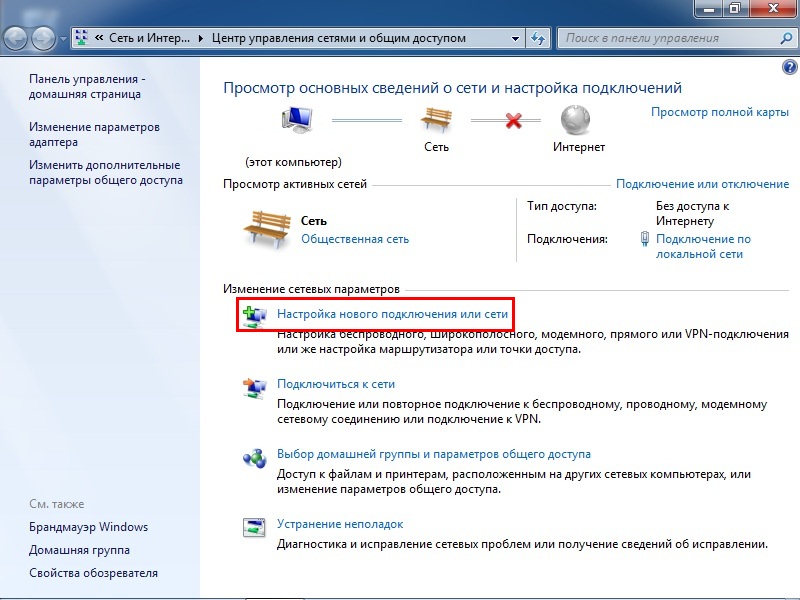

 пункты 4–6 предыдущей инструкции).
пункты 4–6 предыдущей инструкции).