Установка и настройка сервера DHCP — Windows Server
- Чтение занимает 4 мин
В этой статье
В этой статье описывается установка и настройка сервера динамической конфигурации хостов (DHCP) в workgroup.
Применяется к: Windows Server 2012 R2
Исходный номер КБ: 323416
Сводка
В этой пошаговой статье описывается настройка нового сервера динамической конфигурации сервера Windows Server 2003 на отдельном сервере, который может обеспечить централизованное управление IP-адресами и другими настройками конфигурации TCP/IP для клиентских компьютеров в сети.
Установка службы DHCP
Перед настройкой службы DHCP необходимо установить ее на сервер.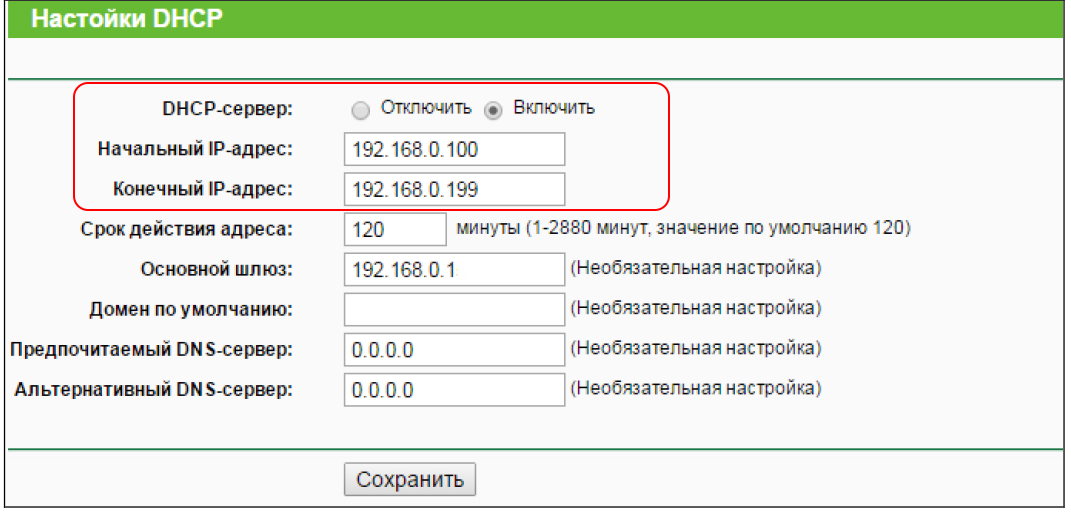
Установка службы DHCP на существующем сервере
- Нажмите кнопку Начните, указать панель управления и нажмите кнопку Добавить или Удалить программы.
- В диалоговом окне Добавить или Удалить программы щелкните Добавить или Удалить Windows компоненты.
- В мастере Windows компонентов нажмите кнопку Networking Services в списке Компонентов, а затем щелкните Подробные сведения.
- В диалоговом окне «Сетевые службы» нажмите кнопку «Динамический протокол конфигурации хост»
- В мастере Windows компонентов нажмите кнопку Далее, чтобы начать настройку. Вставьте Windows Server 2003 CD-ROM в диск CD-ROM компьютера или DVD-ROM, если ему будет предложено это сделать.
 Настройка копирует сервер DHCP и файлы инструментов на компьютер.
Настройка копирует сервер DHCP и файлы инструментов на компьютер. - После завершения установки нажмите кнопку Готово.
Настройка службы DHCP
После установки службы DHCP и ее начала необходимо создать область. Область — это диапазон допустимых IP-адресов, доступных для аренды клиентских компьютеров DHCP в сети. Корпорация Майкрософт рекомендует, чтобы каждый сервер DHCP в вашей среде был по крайней мере одним областью, которая не пересекалась ни с одним другим сервером DHCP в вашей среде. В Windows Server 2003 серверы DHCP в домене на основе Active Directory должны быть разрешены, чтобы предотвратить выход в интернет неугдаваемого сервера DHCP. Любой Windows Сервер DHCP Server 2003, который определяет себя как несанкционированный, не будет управлять клиентами.
Создание новой области
- Нажмите кнопку Начните, указать на программы, указать на административные средства, а затем нажмите кнопку DHCP.
- В дереве консоли щелкните правой кнопкой мыши сервер DHCP, на котором необходимо создать новую область DHCP, а затем нажмите кнопку New Scope.

- В Мастере новых областей нажмите кнопку Далее, а затем введите имя и описание области. Имя может быть любым, кто вам нужен, но оно должно быть достаточно описательным, чтобы можно было определить цель области в сети (например, можно использовать имя, например «Административные клиентские адреса»). Нажмите кнопку «Далее».
- Введите диапазон адресов, которые можно арендовать в рамках этой области. Например, используйте ряд IP-адресов от начального IP-адреса 192.168.100.1 до конечного адреса 192.168.100.100. Поскольку эти адреса даются клиентам, все они должны быть допустимы для вашей сети и не используются в настоящее время. Если вы хотите использовать другую подсетевую маску, введите новую подсетевую маску. Нажмите кнопку «Далее».
- Введите любые IP-адреса, которые необходимо исключить из введенного диапазона. Эти адреса включают любой из указанных в шаге 4 диапазона адресов, которые, возможно, уже были статически назначены различным компьютерам в организации. Как правило, контроллеры домена, веб-серверы, серверы DHCP, серверы системы доменных имен (DNS) и другие серверы имеют статически заданные IP-адреса.
 Нажмите кнопку «Далее».
Нажмите кнопку «Далее». - Введите количество дней, часов и минут до истечения срока аренды IP-адресов из этой области. Он определяет, как долго клиент может держать арендованный адрес без его продления. Нажмите кнопку Далее, а затем нажмите кнопку
- Введите IP-адрес шлюза по умолчанию, который должен использоваться клиентами, которые получают IP-адрес из этой области. Щелкните Добавить, чтобы добавить адрес шлюза по умолчанию в списке, а затем нажмите кнопку Далее.
- Если вы используете DNS-серверы в сети, введите доменное имя организации в поле Родительский домен. Введите имя DNS-сервера и нажмите кнопку Разрешить, чтобы убедиться, что сервер DHCP может связаться с DNS-сервером и определить его адрес. Щелкните Добавить, чтобы включить этот сервер в список DNS-серверов, которые назначены клиентам DHCP.

- Нажмите кнопку Да, я хочу активировать эту область сейчас, чтобы активировать область и разрешить клиентам получать аренды из нее, а затем нажмите кнопку Далее.
- Нажмите кнопку «Готово».
- В дереве консоли щелкните имя сервера и нажмите кнопку Авторизуя в меню Действия.
Устранение неполадок
В следующих разделах поясняется, как устранить некоторые проблемы, которые могут возникнуть при попытке установить и настроить сервер DHCP на основе Windows Server 2003 в группе.
Клиенты не могут получить IP-адрес
Если клиент DHCP не имеет настраиваемого IP-адреса, это обычно указывает на то, что клиент не смог связаться с сервером DHCP. Эта проблема может быть вызвана сетевой проблемой или из-за недоступности сервера DHCP. Когда запущен сервер DHCP и другие клиенты могут получать допустимые адреса, убедитесь, что у клиента есть допустимые сетевые подключения и что все связанные устройства клиентского оборудования (включая кабели и сетевые адаптеры) работают должным образом.
Сервер DHCP недоступен
Если сервер DHCP не предоставляет клиентам арендованных адресов, часто это происходит из-за того, что служба DHCP не началась. В этом случае сервер может быть не уполномочен работать в сети. Если ранее можно было запустить службу DHCP, используйте viewer событий для проверки журнала System для любых записей. Эти журналы могут объяснить, почему нельзя запустить службу DHCP.
Чтобы перезапустить службу DHCP:
- Нажмите кнопку Пуск и выберите пункт Выполнить.
- Введите cmd и нажмите кнопку ENTER.
- Введите чистое
dhcpserverначало и нажмите кнопку ENTER.
-или-
- Нажмите кнопку Начните, указать панель управления, указать административные средства и нажмите кнопку Управление компьютером.
- Разойдите службы и приложения, а затем щелкните Службы.
- Найдите и дважды щелкните DHCP Server.
- Убедитесь, что запуск за установлен в автоматическом режиме, а состояние службы — запущено.
 Если нет, нажмите кнопку Начните.
Если нет, нажмите кнопку Начните. - Нажмите кнопку ОК, а затем закроем окно управления компьютером.
Ссылки
Дополнительные сведения о DHCP в Windows Server 2003 нажмите на следующий номер статьи, чтобы просмотреть статью в базе знаний Майкрософт:
169289 DHCP (Динамический протокол конфигурации хостов) Основы
167014 клиент DHCP может не получить DHCP-Assigned IP-адрес
133490 Устранение конфликтов с дублирующими IP-адресами в сети DHCP
Как настроить DHCP-сервер в Windows Server 2016
DHCP — это протокол динамической настройки узла, который позволяет автоматизировать настройку сетевых параметров клиента, таких как IP-адрес, шлюз, DNS, маска подсети. DHCP-сервер контролирует выдачу IP—адресов, предотвращает их дублирование и освобождает неиспользуемые адреса.
Ниже рассмотрим как установить и настроить DHCP-сервер на ОС Windows Server 2016 для одной подсети.
- Запустим Диспетчер серверов и выберем «Add roles and features». Выберем первый пункт «Role — based or feature — based installation»:
- Укажем сервер, на который будем устанавливать роль DHCP:
- Далее необходимо найти и выбрать роль DHCP в списке. Соглашаемся добавить компоненты, требуемые для правильной работы службы DHCP. Так как компоненты добавлены на шаге «Server Roles», то шаг «Features» пропускаем:
- Мастер напомнит вам о то, что нужно заранее спланировать подсети, области и исключения:
- Проверяем устанавливаемые компоненты и нажимаем «Install»:
- После завершения установки можно начать первичную настройку DHCP. Переходим по ссылке «Complete DHCP configuration»:
Процесс первичной настройки проходит в два этапа:
1. Создание «Группы безопасности» для управления этим DHCP—сервером. Всего их две:
- DHCP Administrators — у членов группы имеются полные права на управление DHCP—сервером;
- DHCP Users — у членов группы есть возможность просмотра настроек сервера и списка подключенных устройств.

2. Авторизация DHCP-сервера в Active Directory (если он присоединен к домену). Данная настройка нужна, чтобы избежать появления в сети посторонних DHCP-серверов. Сервер должен пройти авторизацию чтобы служба DHCP запустилась:
- Вписываем учетные данные администратора и жмем кнопку «Commit». Если сервер не присоединен к домену, то выбираем последний пункт:
- Если всё сделано верно, мастер оповещает об успешном выполнении настройки:
Запускаем «Диспетчер серверов». Находим пункт DHCP в открывающемся списке «Tools»:
В нашем варианте мы рассматриваем выдачу IPv4 адресов, поэтому нужно создать новую область (Scope) — пул IP-адресов, выдаваемых клиентам. Нажимаем правой кнопкой мыши на IPv4 и выбираем «New Scope…»:
Открывается Мастер создания области, где мы вводим имя пула. Если необходимо, то можно ввести описание:
Определяем границы нашего пула, задав начальный и конечный IP-адрес. Также вводим маску подсети:
Также вводим маску подсети:
В случае необходимости можно добавить в исключения один или несколько IP-адресов из создаваемого пула. В этом диапазоне могут находиться сетевые устройства которым уже назначен статический IP. Тут же есть параметр задержки ответа сервера перед отправкой данных на запрос от хоста:
Далее можно указать время аренды IP-адреса. По умолчанию выставлено 8 дней:
Теперь Мастер предложит указать сетевые параметры (Gateway, DNS, WINS), выдаваемые клиентам в сети:
Укажем адрес сетевого шлюза:
Далее введем имя домена и DNS-сервер. DNS можно найти либо по имени сервера, либо указать IP-адрес:
Следующий этап позволяет добавить WINS-сервер:
Выбираем «Активировать» заданную нами область сейчас:
После настройки пула можно проверить работает ли сервер. Посмотреть подключенных клиентов можно перейдя в раздел «Address Leases». В нашем случае видим, что подключено одно устройство:
Если мы зайдем на клиентскую машину, то можем проверить правильность полученных настроек:
Хоть мы и рассматривали настройку на Windows Server 2016, данная инструкция так же подойдет и для Windows Server 2008—2012, так как процесс не сильно отличается.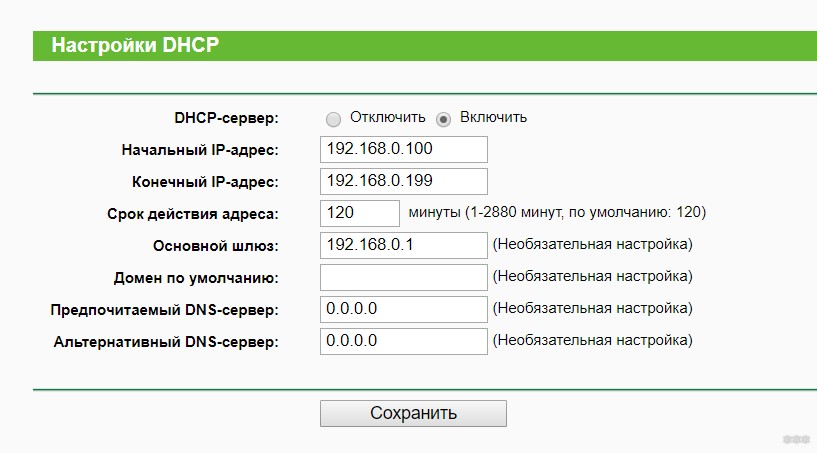
Средняя оценка: 4.8 Оценили: 4
191028 Санкт-Петербург Литейный пр., д. 26, Лит. А
+7 (812) 403-06-99 700 300 ООО «ИТГЛОБАЛКОМ ЛАБС»191028 Санкт-Петербург Литейный пр., д. 26, Лит. А
+7 (812) 403-06-99 700 300 ООО «ИТГЛОБАЛКОМ ЛАБС» 700 300Настройка DHCP | Университеты DataLine
DHCP – сетевой протокол, позволяющий вашим виртуальным машинам автоматически получать IP-адрес и другие параметры, необходимые для работы в сети TCP/IP.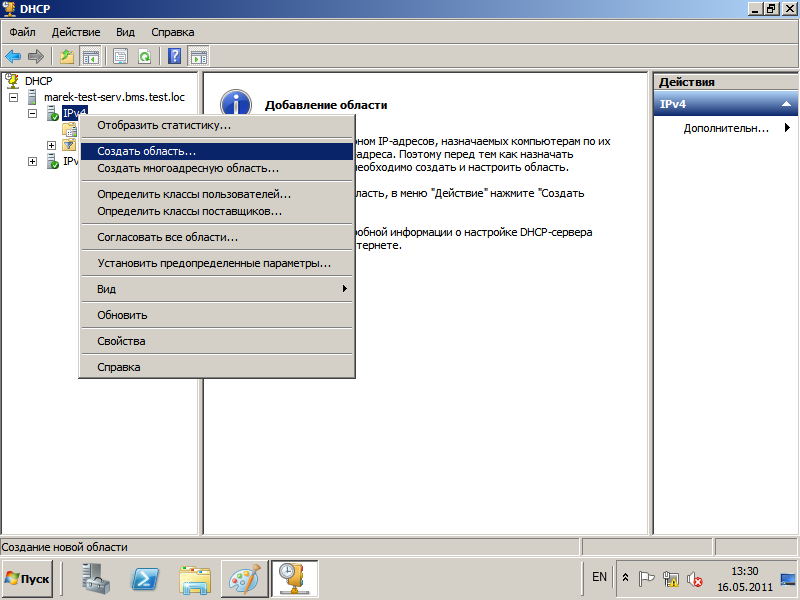
В NSX Edge есть три опции настроек DHCP:
- DHCP pool – создание пула адресов, которые будут выдаваться автоматически клиентам DHCP;
- DHCP binding – привязка конкретного IP-адреса к определенному mac-адресу;
- DHCP Relay – использование стороннего DHCP-сервера, выдающего IP-адреса серверам, которые находятся в других подсетях (отличных от DHCP-сервера).
Для того чтобы зайти в меню настроек DHCP-сервера, зайдите в раздел Administration и кликните на ваш виртуальный дата-центр. В появившемся горизонтальном меню выберите вкладку Edge Gateways, правой кнопкой мыши кликните на нужную сеть и выберите опцию Edge Gateway Services.
Перейдите в меню DHCP.
Настройка DHCP pool
Для создания нового DHCP pool нажмите +.
В появившемся окне укажите диапазон IP-адресов, которые будут выдавать клиентам DHCP-сервера. Данный диапазон не должен пересекаться со Static IP pool сети уровня организации.
Впишите Default Gateway, DNS, Subnet Mask. Нажмите Keep.
Сохраните изменения.
Готово.
Настройка DHCP Binding
Чтобы привязать IP-адрес к определенному MAC-адресу, перейдите во вкладку Bindings и нажмите +.
В появившемся окне обязательно укажите:
- MAC-адрес сетевого интерфейса виртуальной машины, за которой хотим закрепить IP;
- Host Name –- название сервера;
- IP-адрес, который закрепляется за виртуальной машиной.
Нажмите Keep.
Сохраните изменения.
Готово.
Настройка DHCP Relay
Чтобы настроить выдачу IP-адресов со стороннего DHCP-сервера, перейдите во вкладку DHCP Relay.
Укажите адрес стороннего DHCP-сервера. Можно это сделать с помощью IP Addresses
или IP Sets.
Добавьте интерфейс, где будет запущен DHCP Relay agent. Для этого нажмите на + в разделе DHCP Relay Agent.
Выберите из списка vNIC, где находятся DHCP-клиенты.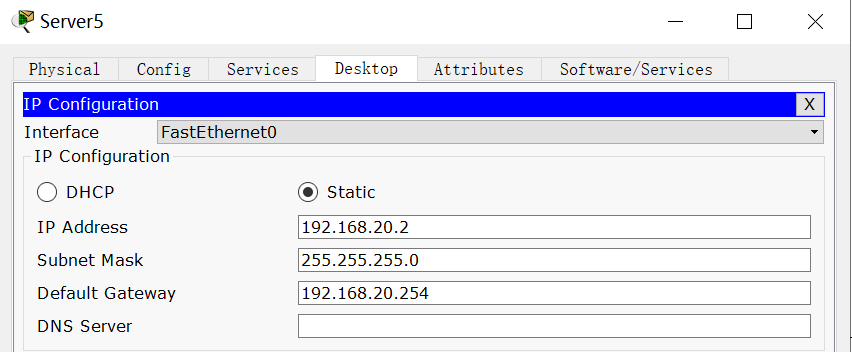
Важно: DHCP pool и DHCP binding не должны пересекаться с интерфейсом, где будет запущен DHCP Relay agent.
Сохраните изменения.
Готово.
Когда все настройки завершены, возвращаемся на главную страницу, активируем DHCP и применяем изменения.
Готово.
Теперь перейдите в настройки виртуальной машины. Во вкладке Hardware в настройках сетевого интерфейса NICs выберите IP Mode пункт DHCP.
Готово, можно пользоваться. В следующей статье разберем настройку статической и динамической маршрутизации.
Настройка DHCP | Университеты DataLine
DHCP – сетевой протокол, позволяющий вашим виртуальным машинам автоматически получать IP-адрес и другие параметры, необходимые для работы в сети TCP/IP.
В NSX Edge есть три опции настроек DHCP:
- DHCP pool – создание пула адресов, которые будут выдаваться автоматически клиентам DHCP;
- DHCP binding – привязка конкретного IP-адреса к определенному mac-адресу;
- DHCP Relay – использование стороннего DHCP-сервера, выдающего IP-адреса серверам, которые находятся в других подсетях (отличных от DHCP-сервера).

Для того чтобы зайти в меню настроек DHCP-сервера, зайдите в раздел Networking, пункт Edges. Выберите необходимый Edge и нажмите кнопку Configure services.
Перейдите в меню DHCP.
Настройка DHCP pool
Для создания нового DHCP pool нажмите +.
В появившемся окне укажите диапазон IP-адресов, которые будут выдавать клиентам DHCP-сервера. Данный диапазон не должен пересекаться со Static IP pool сети уровня организации.
Впишите Default Gateway, DNS, Subnet Mask. Нажмите Keep.
Сохраните изменения, нажав на Save changes. Не забудьте активировать сервис, включив флаг DHCP Service Status.
DHCP pool создан.
Настройка DHCP Binding
Чтобы привязать IP-адрес к определенному MAC-адресу, перейдите во вкладку Bindings и нажмите +.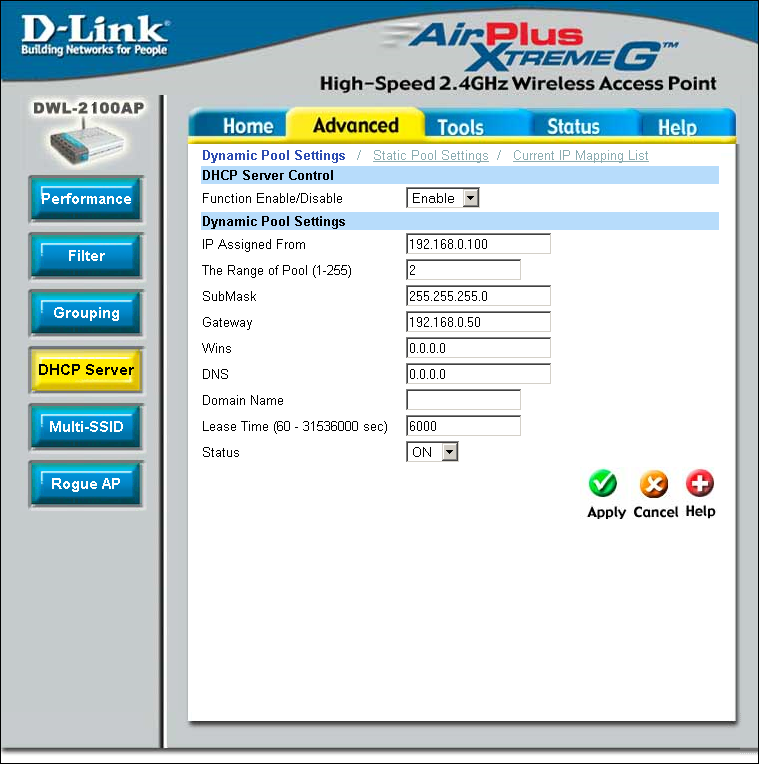
В появившемся окне обязательно укажите:
- MAC-адрес сетевого интерфейса виртуальной машины, за которой хотим закрепить IP;
- Host Name – название сервера;
- IP-адрес, который закрепляется за виртуальной машиной.
Нажмите Keep.
Сохраните изменения, нажав на Save Changes.
DHCP Binding настроен.
Настройка DHCP Relay
Чтобы настроить выдачу IP-адресов со стороннего DHCP-сервера, перейдите во вкладку DHCP Relay.
Укажите адрес стороннего DHCP-сервера в поле IP Addresses и нажмите Save changes.
Настройка выдачи IP-адресов со стороннего DHCP-сервера также возможна через IP Sets, для этого у вас заранее должен быть настроен соответствующий набор адресов в разделе Grouping Objects.
Нажмем на + в разделе IP Sets.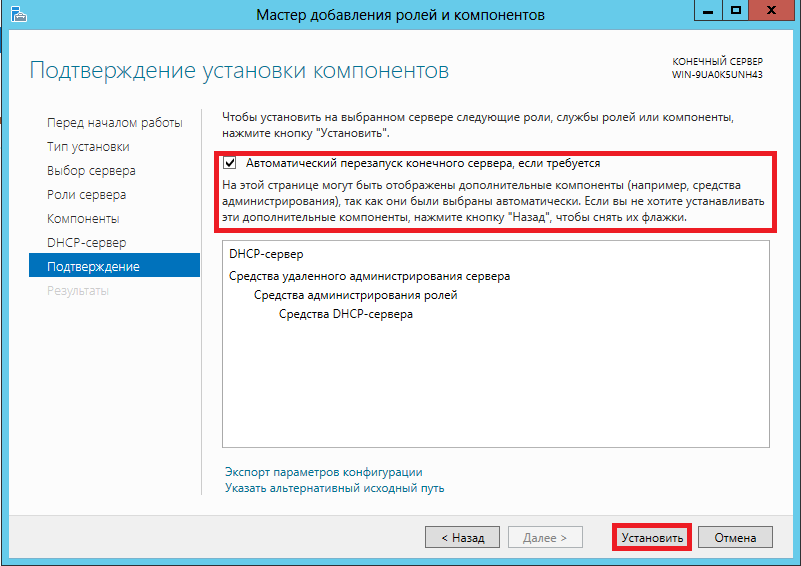
В появившемся окне выберем необходимый IP Set и нажмите Keep.
Далее необходимо выбрать интерфейс, где будет запущен DHCP Relay agent. Для этого нажмите на + в разделе DHCP Relay Agent.
В появившемся окне выберите из списка vNIC, к которому подключена сеть, где находятся DHCP-клиенты, и нажмите на кнопку Keep.
Важно: DHCP pool и DHCP binding не должны пересекаться с интерфейсом, где будет запущен DHCP Relay agent.
Сохраните изменения, нажав на Save Changes.
Готово.
Теперь перейдите в настройки виртуальной машины. Во вкладке Hardware в настройках сетевого интерфейса NICs выберите в разделе IP Mode пункт DHCP.
Готово, DHCP готов к использованию.
Настройка DHCP для VoIP на Cisco, Windows Server, Linux, Mikrotik
- Принцип autoprovisioning
- Прописывание опции 66 на Windows server 2003
- Прописывание опции 66 на CentOS 5.
 8
8 - Прописывание опции 66 на роутере Cisco
- Прописывание опции 66 на Mikrotik
1. Принцип autoprovisioning
IP-телефон загружает файлы прошивки и конфигурации с TFTP-сервера. Для того, чтобы аппарат знал нахождение сервера загрузки, необходимо явно указать ему IP-адрес данного сервера. Для этого служит опция 66 на сервере DHCP.
Телефонный аппарат при получении IP-адреса с DHCP-сервера обращается к строке в которой прописана опция 66. И после этого происходит его обращение к тому серверу TFTP, который указан в данной опции, и уже с сервера TFTP телефон подгружает файлы прошивки и конфигурации.
2. Прописывание опции 66 на Windows server 2003
Если DHCP-сервер поднят на Windows Server 2003, то для добавления 66 опции необходимо выполнить следующие шаги:
- Запускаем: Пуск>Все программы>Администрирование>DHCP
- Выбираем Параметры области активного DHCP-сервера, далее Действие>Настроить параметры
- В открывшемся окне выбираем опцию 66 Имя узла сервера загрузки (отмечаем галочкой) и прописываем ip-адрес TFTP-сервера в поле строковое значение.
Нажимаем Применить>ОК
- На вкладке Параметры области будет отображаться подключенная опция 66
3. Прописывание опции 66 на CentOS 5.8
Настройки DHCP в ОС CentOS 5.8 производятся в файле /etc/dhcpd.conf.
Рассмотрим случай когда наш сервер Asterisk является одновременно DHCP и TFTP сервером
Открываем файл любым редактором, например, для mcedit в командной строке выполнить:
mcedit /etc/dhcpd.conf
Необходимые настройки:
option opt66 code 66 = string; #указывается, что опция 66 текстового типа (некоторые ip-телефоны Cisco некорректно конфигурируются если 66 опцию указать в числовом формате, например, option opt66 code 66 = ip-address;)
option tftp-server-name «tftp://<IP-address-tftp-server>»; # указывается, используемый TFTP-сервер (в данном случае IP-адрес сервера Asterisk)
option opt66» <IP-address-tftp-server>»; # указывается IP-адрес TFTP сервера
Следует обратить внимание: так как опция 66 прописана как строковый тип, то IP-адрес берется в кавычки.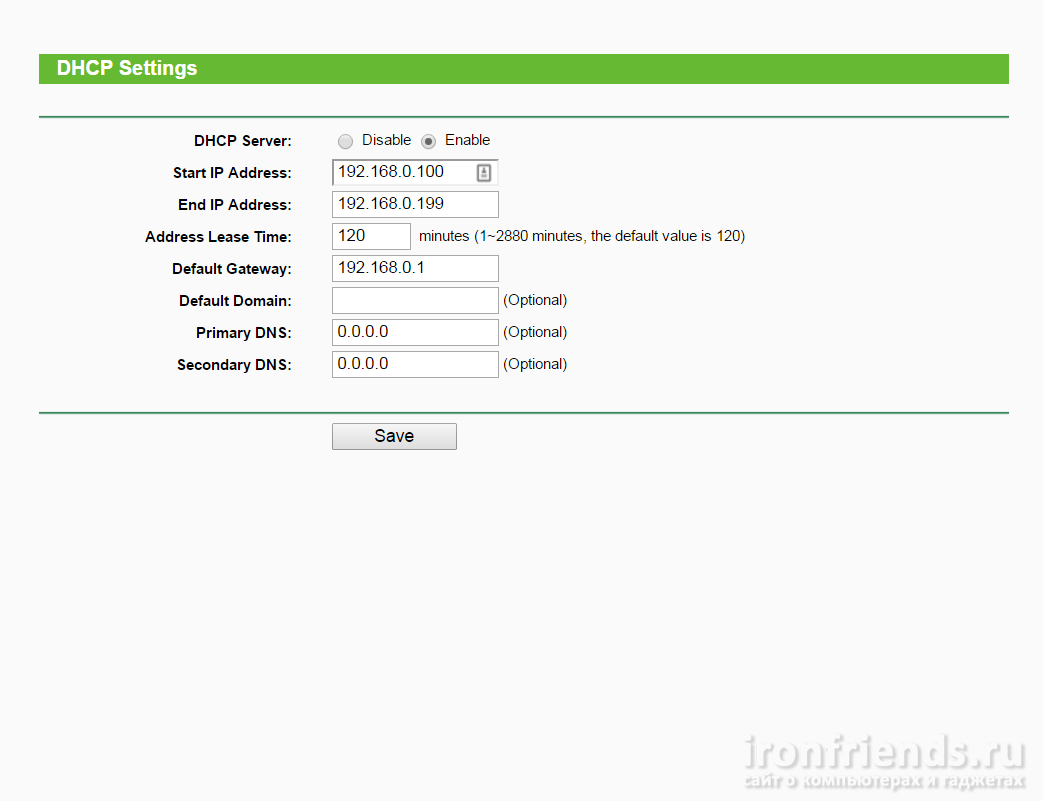 Если же опция указана как числовая, то IP-адрес указывается без кавычек.
Если же опция указана как числовая, то IP-адрес указывается без кавычек.
Например:
option opt66 code 66 = string;
option opt66 «192.168.1.1»;
option opt66 code 66 = ip-address;
option opt66 192.168.1.1;
Примерный вид файла dhcpd.conf:
4. Прописывание опции 66 на роутере Cisco
Теперь перейдем к настройкам DHCP-сервера поднятого на роутере Cisco.
Входим в режим конфигурирования DHCP-pool:
Router (config)# service dhcp
Router (config)# ip dhcp pool <pool_name>
И прописываем необходимую опцию 66
Router (config-pool)# option 66 ascii <IP-address_TFTP-server>
Router (config-pool)# option 66 ip <IP-address_TFTP-server>
Обратите внимание, что в данном случае тоже можно указать как в числовом так и в текстовом формате.
ascii — текстовый
ip — числовой
Пример:
ip dhcp pool EXAMPLE
network 192.168.1.0 255.255.255.0
next-server 195.1.1.10
domain-name example.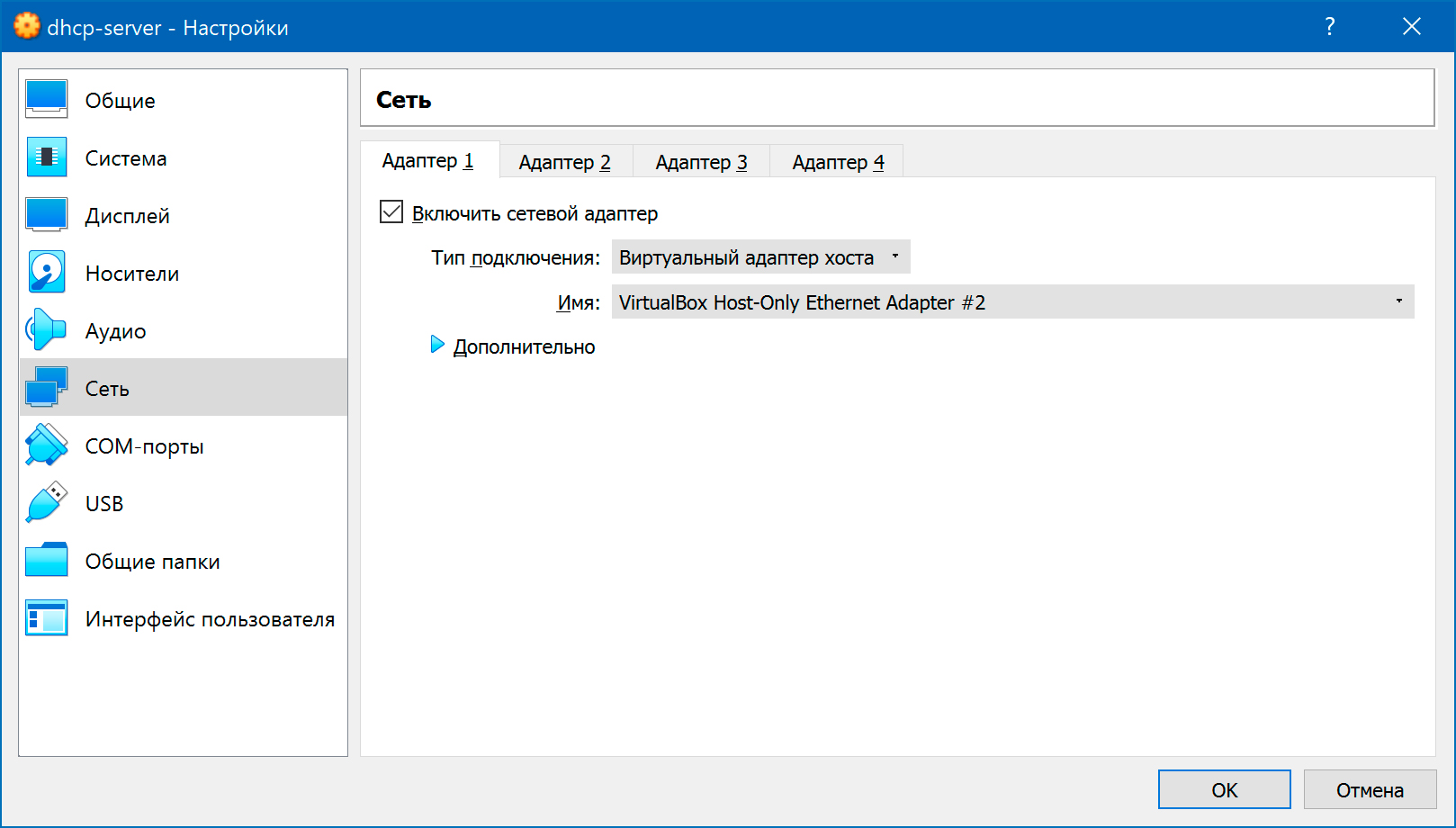 ru
ru
default-router 192.168.1.1
dns-server 8.8.8.8
option 66 ascii 195.168.1.10
lease 0 1
Прописывание опции 66 на Mikrotik
Настройку Mikrotik производим через WinBox.
1. IP -> DHCP Server -> Options
добавляем поле:
Если версия прошивки от 5.0 и до 5.7 включительно, то value нужно указывать в одинарных кавычках ‘192.168.1.2’
Если версия прошивки 5.8 и выше то value указывается следующим образом s’192.168.1.2′. Далее, в разделе Networks выбираем созданный нами пункт в разделе DHCP Options:
Как настроить DHCP-сервер в локальной сети
DHCP означает протокол динамической конфигурации хоста. Сервер DHCP обслуживает IP- адреса и DNS-сервера и адрес шлюза на каждом компьютере, которые существуют в локальной сети. DHCP использует адрес порта 67 и 68. Сервер DHCP выполнять свою работу по принципу DORA:D= Discover
O= Offer
R= Recover
A= Acknowledgement
Здесь мы покажем вам, как настроить сервер DHCP в системе Linux.
ОС : Ubuntu Server 04.14 LTS
Адрес сервера IP : 192.168.0.1
Следуйте простым шагам:
Шаг 1:При первой установке сервера ISC-DHCP в системе Linux.
root@ani# sudo apt-get install isc-dhcp-server -y Reading package lists... Done Building dependency tree Reading state information... Done Suggested packages: isc-dhcp-server-ldap The following NEW packages will be installed: isc-dhcp-server 0 upgraded, 1 newly installed, 0 to remove and 11 not upgraded. Need to get 0 B/411 kB of archives. After this operation, 938 kB of additional disk space will be used. Preconfiguring packages ... Selecting previously deselected package isc-dhcp-server. (Reading database ... 281728 files and directories currently installed.) Unpacking isc-dhcp-server (from .../isc-dhcp-server_4.1.1-P1-15+squeeze8_amd64.deb) ... Processing triggers for man-db ... Setting up isc-dhcp-server (4.1.1-P1-15+squeeze8) ... Generating /etc/default/isc-dhcp-server...
Шаг 2:
Теперь необходимо отредактировать основной конфигурационный файл DHCP. Этот конфигурационный файл DHCP находится в каталоге /etc/dhcp, который назван как файл dhcpd.conf
Теперь откройте файл dhcpd.conf в редакторе nano
root@ani#nano /etc/dhcp/dhcpd.conf
Шаг 3:
Здесь мы покажем, как назначить 192.168.0.0/24 в сети на компьютере пользователя.
Откроем и отредактируем файл /etc/dhcpd.conf.
Теперь вы должны откомментировать authoritive.
#authoritive to authoritive
Затем добавьте несколько строк
subnet 192.168.0.0 netmask 255.255.255.0 {
range 192.168.0.2 192.168.0.10
option-gateway 192.168.0.1
option-dns servers 8.8.8.8
max-lease time 200
}Если вы нашли ошибку, пожалуйста, выделите фрагмент текста и нажмите Ctrl+Enter.
Инструкция по установке DHCP-сервера на Windows Server 2012
DHCP- это протокол динамической конфигурации узлов сети. Служит для автоматической выдачи сетевых параметров, таких как ip-адрес, сетевая маска, адреса сетевых шлюзов и серверов ДНС, вновь подключаемым компьютерам (хостам,узлам) локальной сети (ЛВС).
В упрощенном виде это выглядит так: хост при подключении посылает специальный запрос на наличие в сети сервера dhcp — dhcpdiscover. Если ответ не приходит в течение определенного времени, то адрес присваивается по протоколу APIPA (обычно это сеть 169.254.0.0/16). Если ответ есть, то хост посылает еще один запрос — dhcprequest — на выдачу сетевых параметров, получает в ответ параметры на определенный срок, называемый сроком аренды ip-адреса и устанавливает эти параметры. После этого он может общаться с другими компьютерами в своей и других сетях.
Обычно применяется в больших сетях с большим количеством узлов, но ничто не мешает использовать его, например, в домашней сети, так как это значительно облегчает процесс подключения настройки новых устройств к сети.
В Windows Server все основные службы поставляются в виде ролей — в упрощенном виде это задачи, которые будет выполнять этот сервер, например “DHCP-сервер”,”DNS-сервер”,”Доменные службы Active Directory”,”Службы печати и документов” и т.д.
Для того чтобы установить dhcp-сервер необходимо установить роль “DHCP-сервер”. Для этого необходимо зайти в диспетчер серверов — обычно он открыт при старте то его всегда можно запустить из меню “Пуск” — все программы (стрелка вниз).
Далее запустить мастер установки ролей и компонентов нажав кнопку “добавить роли и компоненты”.
Выйдет страница приветствия на которой можно просто нажать “вперед”, а также поставить галочку “Пропускать эту страницу по умолчанию”, если вы не хотите постоянно видеть эту страницу при запуске мастера установки ролей и компонентов.
Далее ОС уточнит что именно Вы хотите сделать — просто добавить роли и компоненты или установить службы удаленного доступа.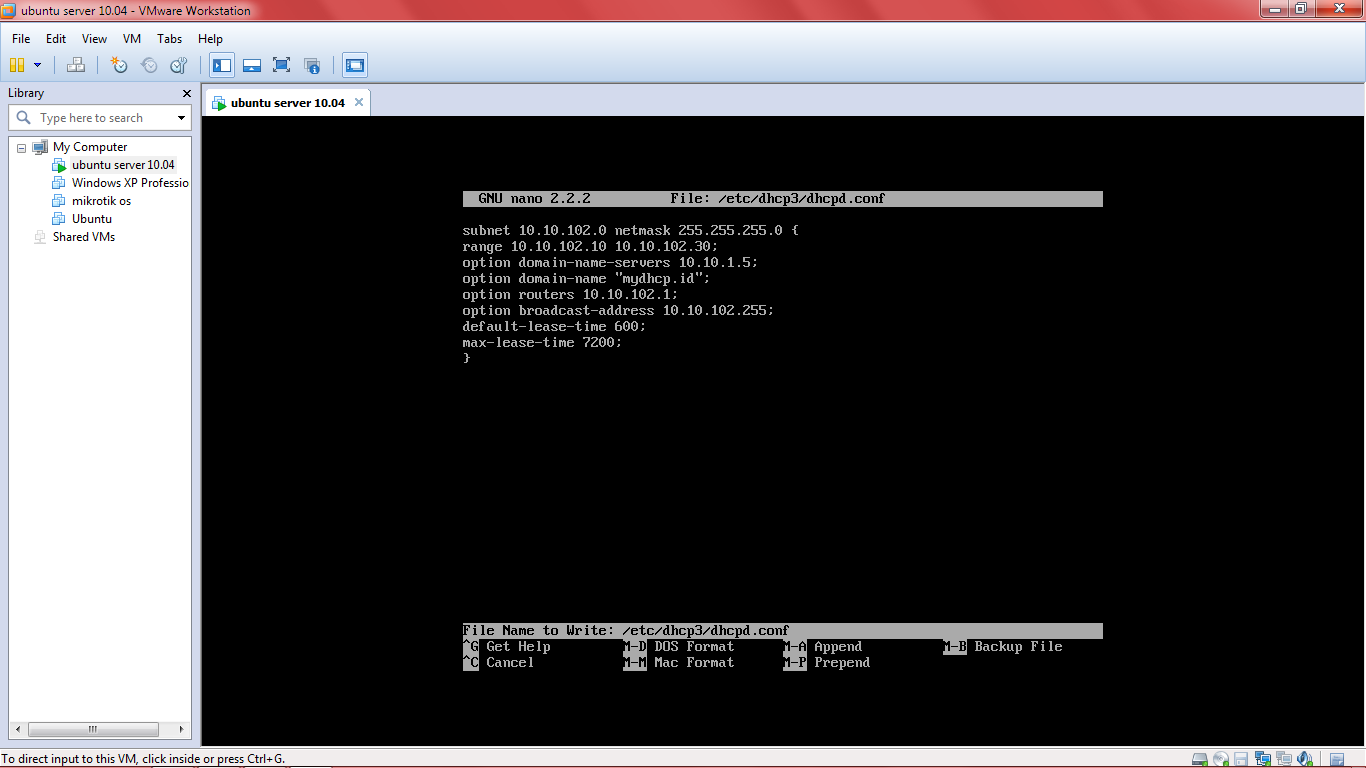 Выберем установку ролей и компонентов.
Выберем установку ролей и компонентов.
Далее спрашивается на какие сервера устанавливать роли и компоненты. У вас может быть несколько серверов и они могут быть объединены в пул для централизованного управления с одной консоли. Также роль может быть установлена на виртуальный жесткий диск. Выберем интересующий нас сервер и нажмем далее.
На этом этапе необходимо выбрать роль, которую мы желаем установить на выбранный нами на предыдущем шаге сервер. В данном случае это роль “DHCP-сервер”.
Далее ОС предложит дополнительно установить необходимые компоненты — в данном случае это просто средства (так называемая оснастка) управления сервером DHCP. Cледует согласиться нажав кнопку добавить компоненты.
Если выдается указанное ниже предупреждение, то это значит что этот сервер сам получает динамический ip-адрес. Это не рекомендуется, так как в случае сбоя службы этот сервер через какое-то определенное время может вылететь из сети (кончится срок аренды ip-адреса).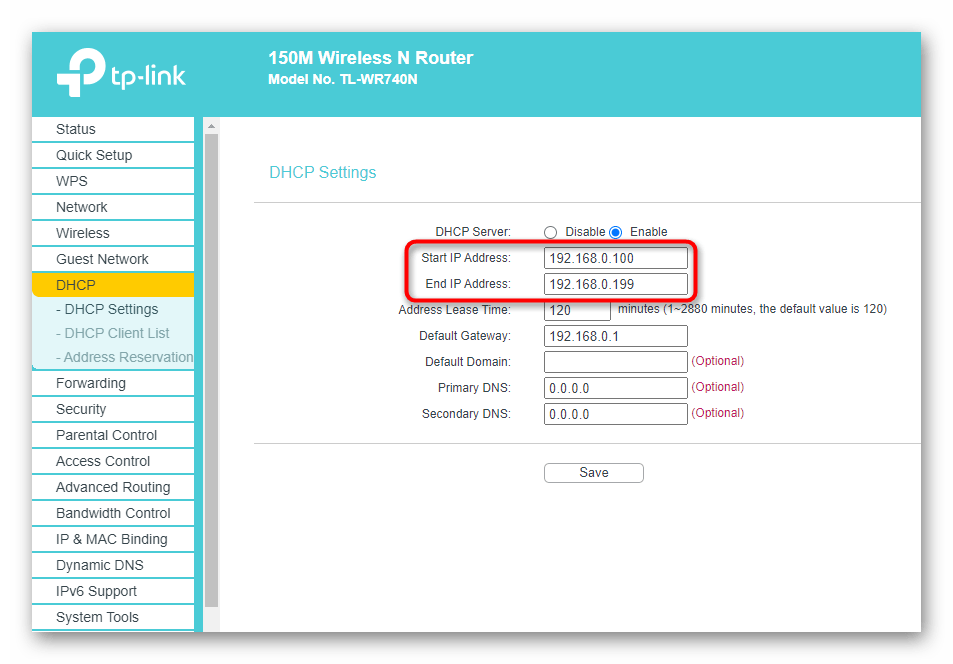 Поэтому лучше поставить этому серверу статический ip-адрес через центр управления сетями и общим доступом.
Поэтому лучше поставить этому серверу статический ip-адрес через центр управления сетями и общим доступом.
Далее можно добавить дополнительные компоненты.
Далее выведется информационное сообщение о том что такое DHCP и на что обратить внимание после установки роли.
Далее выведется финальное предупреждение о том, что роль готова к установке. Нажмите установить. Можно также поставить галочку “Автоматический перезапуск конечного сервера, если требуется” чтобы не перезапускать сервер вручную. Следует иметь ввиду, что нажатие этой галочки перезапускает конечный сервер после установки без дополнительных предупреждений, поэтому используйте ее с осторожностью.
После нажатия кнопки установить запустится процесс установки, можно закрыть это окно нажатием кнопки закрыть. Следует иметь ввиду что это действие не отменяет процесс установки, а только скрывает текущее окно.
Посмотреть как идет процесс и сколько их запущено можно нажав белый флаг.
В данном случае мы видим что установка уже завершена и требуется настройка после развертывания. Можно приступать к настройке.
Для настройки перейдем в оснастке диспетчер сервера во вкладку DHCP, выберем сервер и нажмем правую кнопку мыши. Выбираем из него “Диспетчер DHCP”.
Встаем на нужный сервер в левом списке и выбираем какой протокол будем настраивать — ipv4 или ipv6. Остановимся на ipv4. Развернем соответствующее дерево и выберем из контекстного меню “Создать область”. Областью называется диапозон выдаваемых ip-адресов. Запустится мастер создания области. первая страница информационная — просто жмем далее.
На следующей странице требуется задать название области. при желании можно ввести описание (комментарий).
На следующем шаге требуется собственно задать диапозон ip-адресов которые будет предоставлять этот сервер и маску подсети в нотации CIDR (длина) или числами.
При необходимости можно задать ip-адреса исключаемые из аренды — эти адреса выдаваться хостам не будут.
Далее можно поменять срок аренды — чем больше тем на более долгое время ip-адрес закрепляется за узлом сети. по умолчанию 8 дней.
Далее спрашивается необходимо ли раздавать что-то еще — шлюз, ДНС и т.д.
Вводим ip-адреса маршрутизаторов и жмем добавить.
Тоже с ДНС. Можно также ввести имена серверов ДНС и домен поиска, если используется служба каталогов (Microsoft Active Directory, Oracle Directory Services, LDAP и т.д.).
WINS тоже можно задать, но сейчас этот сервис устарел — пропускаем.
Ну и на последнем этапе задается финальный вопрос — сейчас ли активировать службу или при следующей перезагрузке.
Ну и завершаем настройку области.
После этого можно подключать клиентов.
Отзывы о нашей работе можно узнать на hosting.info.
Спасибо за Вашу оценку! К сожалению, проголосовать не получилось. Попробуйте позже
Изменить настройки TCP / IP
TCP / IP определяет, как ваш компьютер взаимодействует с другими компьютерами.
Чтобы упростить управление настройками TCP / IP, мы рекомендуем использовать автоматический протокол динамической конфигурации хоста (DHCP). DHCP автоматически назначает IP-адреса компьютерам в вашей сети, если ваша сеть это поддерживает. Если вы используете DHCP, вам не нужно изменять настройки TCP / IP, если вы перемещаете компьютер в другое место, и DHCP не требует, чтобы вы вручную настраивали параметры TCP / IP, такие как система доменных имен (DNS). и Windows Internet Name Service (WINS).
Для включения DHCP или изменения других настроек TCP / IP
Выберите Start , затем введите settings . Выберите Настройки > Сеть и Интернет .
Выполните одно из следующих действий:
Для сети Wi-Fi выберите Wi-Fi > Управление известными сетями .Выберите сеть, для которой вы хотите изменить настройки.
Для сети Ethernet выберите Ethernet , затем выберите сеть Ethernet, к которой вы подключены.
Рядом с назначением IP выберите Изменить .
В разделе Редактировать настройки IP сети или Редактировать настройки IP , выберите Автоматически (DHCP) или Вручную .
Чтобы указать настройки IPv4 вручную
В разделе Изменить настройки IP сети или Изменить настройки IP , выбрать Вручную , затем включить IPv4 .
Чтобы указать IP-адрес, в полях «IP-адрес », «Маска подсети » и «Шлюз » введите настройки IP-адреса.
Чтобы указать адрес DNS-сервера, в полях Preferred DNS и Alternate DNS введите адреса первичного и вторичного DNS-серверов.
Чтобы указать, хотите ли вы использовать зашифрованное (DNS через HTTPS) или незашифрованное соединение с указанным вами DNS-сервером, для Предпочтительное шифрование DNS и Альтернативное шифрование DNS выберите нужный параметр.
Для указания настроек IPv6 вручную
В разделе Изменить настройки IP сети или Изменить настройки IP , выбрать Вручную , затем включить IPv6 .
Чтобы указать IP-адрес, в полях IP-адрес , Длина префикса подсети и Шлюз введите настройки IP-адреса.
Чтобы указать адрес DNS-сервера, в полях Preferred DNS и Alternate DNS введите адреса первичного и вторичного DNS-серверов.
Чтобы указать, хотите ли вы использовать зашифрованное (DNS через HTTPS) или незашифрованное соединение с указанным вами DNS-сервером, для Предпочтительное шифрование DNS и Альтернативное шифрование DNS выберите нужный параметр.
При выборе Автоматически (DHCP) настройки IP-адреса и адреса DNS-сервера автоматически устанавливаются вашим маршрутизатором или другой точкой доступа (рекомендуется).
Когда вы выбираете Manual , вы можете вручную установить настройки вашего IP-адреса и адреса DNS-сервера.
Когда все будет готово, выберите Сохранить .
Примечание: Чтобы установить IPv4, запустите командную строку от имени администратора, введите netsh interface ipv4 install и нажмите Введите .
Для включения DHCP или изменения других настроек TCP / IP
Выберите Start , затем выберите Settings > Network & Internet .
Выполните одно из следующих действий:
Для сети Wi-Fi выберите Wi-Fi > Управление известными сетями . Выберите сеть, настройки которой хотите изменить, затем выберите «Свойства ».
Для сети Ethernet выберите Ethernet , затем выберите сеть Ethernet, к которой вы подключены.
В разделе Назначение IP-адреса выберите Изменить .
В разделе Редактировать настройки IP выберите Автоматически (DHCP) или Вручную .
Чтобы указать настройки IPv4 вручную
В разделе Изменить параметры IP выберите Вручную , затем включите IPv4 .
Чтобы указать IP-адрес, в полях IP-адрес , Длина префикса подсети и Шлюз введите настройки IP-адреса.
Чтобы указать адрес DNS-сервера, в полях Preferred DNS и Alternate DNS введите адреса первичного и вторичного DNS-серверов.
Для указания настроек IPv6 вручную
В разделе Изменить настройки IP выберите Вручную , затем включите IPv6 .
Чтобы указать IP-адрес, в полях IP-адрес , Длина префикса подсети и Шлюз введите настройки IP-адреса.
Чтобы указать адрес DNS-сервера, в полях Preferred DNS и Alternate DNS введите адреса первичного и вторичного DNS-серверов.
При выборе Автоматически (DHCP) настройки IP-адреса и адреса DNS-сервера автоматически устанавливаются вашим маршрутизатором или другой точкой доступа (рекомендуется).
Когда вы выбираете Manual , вы можете вручную установить настройки вашего IP-адреса и адреса DNS-сервера.
Когда все будет готово, выберите Сохранить .
Для включения DHCP или изменения других настроек TCP / IP
Выполните одно из следующих действий:
В Windows 8.1, нажмите кнопку Пуск , начните вводить Просмотреть сетевые подключения , а затем выберите Просмотреть сетевые подключения в списке.
В Windows 7 откройте Сетевые подключения , нажав кнопку Пуск , а затем выбрав Панель управления . В поле поиска введите адаптер , а затем в разделе Центр управления сетями и общим доступом выберите Просмотр сетевых подключений .
Щелкните правой кнопкой мыши соединение, которое вы хотите изменить, и выберите Свойства . Если вам будет предложено ввести пароль администратора или подтверждение, введите пароль или предоставьте подтверждение.
Выберите вкладку Сеть . В разделе Это соединение использует следующие элементы: , выберите Интернет-протокол версии 4 (TCP / IPv4) или Интернет-протокол версии 6 (TCP / IPv6) , а затем выберите Свойства .
Чтобы указать настройки IP-адреса IPv4, выполните одно из следующих действий:
Для автоматического получения настроек IP с помощью DHCP выберите Получить IP-адрес автоматически , а затем выберите OK .
Чтобы указать IP-адрес, выберите Использовать следующий IP-адрес , а затем в полях IP-адрес , Маска подсети и Шлюз по умолчанию введите настройки IP-адреса.
Чтобы указать настройки IP-адреса IPv6, выполните одно из следующих действий:
Для автоматического получения настроек IP с помощью DHCP выберите Получить IPv6-адрес автоматически , а затем выберите OK .
Чтобы указать IP-адрес, выберите Использовать следующий IPv6-адрес , а затем в полях IPv6-адрес , Длина префикса подсети и Шлюз по умолчанию введите настройки IP-адреса.
Чтобы указать настройки адреса DNS-сервера, выполните одно из следующих действий:
Чтобы получить адрес DNS-сервера автоматически с помощью DHCP, выберите Получить адрес DNS-сервера автоматически , а затем выберите OK .
Чтобы указать адрес DNS-сервера, выберите Использовать следующие адреса DNS-серверов , а затем в полях Предпочитаемый DNS-сервер и Альтернативный DNS-сервер введите адреса первичного и вторичного DNS-серверов.
Чтобы изменить дополнительные настройки DNS, WINS и IP, выберите Advanced .
Примечание: Чтобы установить IPv4, запустите командную строку от имени администратора, введите netsh interface ipv4 install и нажмите Введите .
Установка и настройка DHCP-сервера — Windows Server
- 5 минут на чтение
В этой статье
В этой статье описывается установка и настройка DHCP-сервера в рабочей группе.
Применимо к: Windows Server 2012 R2
Исходный номер базы знаний: 323416
Сводка
В этой статье с пошаговыми инструкциями описывается, как настроить новый DHCP-сервер на базе Windows Server 2003 на автономном сервере, который может обеспечить централизованное управление IP-адресами и другими параметрами конфигурации TCP / IP для клиентские компьютеры в сети.
Как установить службу DHCP
Перед настройкой службы DHCP необходимо установить ее на сервере.DHCP не устанавливается по умолчанию при обычной установке Windows Standard Server 2003 или Windows Enterprise Server 2003. DHCP можно установить во время первоначальной установки Windows Server 2003 или после ее завершения.
Как установить службу DHCP на существующий сервер
- Нажмите Пуск, наведите указатель на Панель управления и затем нажмите Установка и удаление программ .
- В диалоговом окне «Установка и удаление программ» щелкните «Установка и удаление компонентов Windows».
- В мастере компонентов Windows щелкните Сетевые службы в списке компонентов, а затем щелкните Подробнее.
- В диалоговом окне «Сетевые службы» установите флажок Протокол динамической конфигурации хоста (DHCP) и нажмите кнопку «ОК».
- В мастере компонентов Windows нажмите Далее, чтобы начать установку. Вставьте компакт-диск Windows Server 2003 в дисковод компакт-дисков или DVD-дисков компьютера, если будет предложено это сделать. Программа установки копирует DHCP-сервер и файлы инструментов на ваш компьютер.
- Когда установка будет завершена, нажмите «Готово».
Как настроить службу DHCP
После установки и запуска службы DHCP необходимо создать область. Область действия — это диапазон действительных IP-адресов, доступных для аренды клиентским компьютерам DHCP в сети. Корпорация Майкрософт рекомендует, чтобы каждый DHCP-сервер в вашей среде имел хотя бы одну область, которая не пересекается с какой-либо другой областью DHCP-сервера в вашей среде. В Windows Server 2003 DHCP-серверы в домене на основе Active Directory должны быть авторизованы, чтобы предотвратить переход поддельных DHCP-серверов в оперативный режим.Любой DHCP-сервер Windows Server 2003, который определяет себя как неавторизованный, не будет управлять клиентами.
Как создать новую область видимости
- Нажмите «Пуск», выберите «Программы», «Администрирование» и нажмите «DHCP».
- В дереве консоли щелкните правой кнопкой мыши DHCP-сервер, на котором вы хотите создать новую область DHCP, а затем щелкните Новая область.
- В мастере создания новой области щелкните Далее, а затем введите имя и описание области. Имя может быть любым, но оно должно быть достаточно информативным, чтобы вы могли определить назначение области в вашей сети (например, вы можете использовать такое имя, как «Адреса клиентов административного здания»).Нажмите «Далее.
- Введите диапазон адресов, которые можно арендовать как часть этой области. Например, используйте диапазон IP-адресов от начального IP-адреса 192.168.100.1 до конечного адреса 192.168.100.100. Поскольку эти адреса предоставляются клиентам, все они должны быть действительными адресами для вашей сети и не использоваться в настоящее время. Если вы хотите использовать другую маску подсети, введите новую маску подсети. Нажмите «Далее.
- Введите любые IP-адреса, которые вы хотите исключить из указанного диапазона.Эти адреса включают любой из диапазона, описанного в шаге 4, который, возможно, уже был статически назначен различным компьютерам в вашей организации. Как правило, контроллеры домена, веб-серверы, DHCP-серверы, серверы системы доменных имен (DNS) и другие серверы имеют статически назначенные IP-адреса. Нажмите «Далее.
- Введите количество дней, часов и минут до истечения срока аренды IP-адреса из этой области. Он определяет, как долго клиент может удерживать арендованный адрес без его обновления.Нажмите Далее, а затем нажмите Да, я хочу настроить эти параметры сейчас , чтобы расширить мастер, включив в него настройки для наиболее распространенных параметров DHCP. Нажмите «Далее.
- Введите IP-адрес для шлюза по умолчанию, который должен использоваться клиентами, получающими IP-адрес из этой области. Нажмите «Добавить», чтобы добавить в список адрес шлюза по умолчанию, а затем нажмите «Далее».
- Если вы используете DNS-серверы в своей сети, введите доменное имя вашей организации в поле Родительский домен .Введите имя своего DNS-сервера, а затем нажмите «Разрешить», чтобы убедиться, что ваш DHCP-сервер может связаться с DNS-сервером и определить его адрес. Щелкните Добавить, чтобы включить этот сервер в список DNS-серверов, назначенных DHCP-клиентам. Щелкните Далее и выполните те же действия. Если вы используете сервер Windows Internet Naming Service (WINS), добавив его имя и IP-адрес, нажмите «Далее».
- Щелкните Да, я хочу активировать эту область сейчас , чтобы активировать область и позволить клиентам получать от нее аренду, а затем щелкните Далее.
- Нажмите Готово.
- В дереве консоли щелкните имя сервера, а затем щелкните Авторизовать в меню Действие.
Поиск и устранение неисправностей
В следующих разделах объясняется, как устранить некоторые проблемы, которые могут возникнуть при попытке установить и настроить DHCP-сервер под управлением Windows Server 2003 в рабочей группе.
Клиенты не могут получить IP-адрес
Если DHCP-клиент не имеет настроенного IP-адреса, это обычно означает, что клиент не смог связаться с DHCP-сервером.Эта проблема может быть вызвана проблемой сети или недоступностью DHCP-сервера. Когда DHCP-сервер запущен и другие клиенты могут получить действительные адреса, убедитесь, что у клиента есть допустимое сетевое соединение и что все соответствующие клиентские аппаратные устройства (включая кабели и сетевые адаптеры) работают должным образом.
DHCP-сервер недоступен
Когда DHCP-сервер не предоставляет клиентам арендованные адреса, это часто происходит из-за того, что служба DHCP не запускается.В этом случае серверу может быть не разрешено работать в сети. Если ранее вы могли запустить службу DHCP, используйте средство просмотра событий, чтобы проверить системный журнал на наличие каких-либо записей. Эти журналы могут объяснить, почему вы не можете запустить службу DHCP.
Для перезапуска службы DHCP:
- Нажмите кнопку «Пуск», а затем нажмите кнопку «Выполнить».
- Введите cmd и нажмите клавишу ВВОД.
- Введите net start
dhcpserverи нажмите клавишу ВВОД.
-или-
- Нажмите «Пуск», выберите «Панель управления», затем «Администрирование», а затем нажмите «Управление компьютером».
- Разверните Службы и приложения , а затем щелкните Службы.
- Найдите и дважды щелкните DHCP-сервер.
- Убедитесь, что для параметра «Запуск» установлено значение «Автоматический», а для параметра «Состояние службы» установлено значение «Запущено». Если нет, нажмите Пуск.
- Щелкните OK, а затем закройте окно Computer Management.
Список литературы
Для получения дополнительных сведений о DHCP в Windows Server 2003 щелкните следующий номер статьи, чтобы просмотреть статью в базе знаний Microsoft:
169289 Основы DHCP (протокол динамической конфигурации хоста)
167014 DHCP-клиент может не получить IP-адрес, назначенный DHCP
133490 Разрешение конфликтов повторяющихся IP-адресов в сети DHCP
Cisco 910, выпуск 1.1 — Настройка DHCP-сервера [Промышленные маршрутизаторы Cisco серии 900]
В этой главе описывается, как настроить DHCP-сервер на промышленных маршрутизаторах Cisco 910 (в дальнейшем именуется маршрутизатором).
Данная глава состоит из следующих разделов:
■ Общие сведения о DHCP
■ Включение DHCP-сервера
■ Настройка DHCP-сервера
■ Отображение привязки адресов DHCP-сервера
Общие сведения о DHCP
DHCP широко используется в средах LAN для динамического назначения IP-адресов хоста с централизованного сервера, что значительно снижает накладные расходы на администрирование IP-адресов.DHCP также помогает сохранить ограниченное пространство IP-адресов, поскольку IP-адреса больше не нужно постоянно назначать хостам; IP-адреса используются только теми хостами, которые подключены к сети.
Сервер DHCP назначает IP-адреса из указанных пулов адресов на маршрутизаторе или маршрутизаторе клиентам DHCP и управляет ими.
DHCP для назначения адресов IPv6
DHCPv6 позволяет DHCP-серверам передавать параметры конфигурации, такие как сетевые адреса IPv6, клиентам IPv6.Функция назначения адресов управляет назначением адресов без дублирования с правильным префиксом в зависимости от сети, к которой подключен хост. Назначенные адреса могут быть из одного или нескольких пулов префиксов. Дополнительные параметры, такие как домен по умолчанию и адрес DNS-сервера, могут быть переданы обратно клиенту. Пулы адресов могут быть назначены для использования на определенном интерфейсе, на нескольких интерфейсах, или сервер может автоматически найти соответствующий пул.
Включение DHCP-сервера
Начиная с привилегированного режима EXEC, выполните следующие действия, чтобы включить DHCP-сервер на маршрутизаторе:
| Командование | Цель | |
|---|---|---|
1. | настроить терминал | Войдите в режим глобальной конфигурации. |
2. | service dhcp номер типа интерфейса | Включите DHCP-сервер на интерфейсе. |
3. | выход | Вернуться в привилегированный режим EXEC. |
4. | показать текущую конфигурацию | Проверьте свои записи . |
5. | копировать текущую конфигурацию start-config | (Необязательно) Сохраните записи в файле конфигурации. |
Чтобы отключить DHCP-сервер, используйте команду глобальной настройки no service dhcp .
Настройка DHCP-сервера
Этот раздел содержит следующую информацию о конфигурации:
■ Настройка DHCP-сервера
■ Настройка DHCPv6-сервера с отслеживанием состояния
■ Настройка DHCPv6-сервера без сохранения состояния
Настройка DHCP-сервера
Перейдя в привилегированный режим EXEC, выполните следующие действия для настройки DHCP-сервера.
| Командование | Цель | |
|---|---|---|
1. | настроить терминал | Войдите в режим глобальной конфигурации. |
2. | ip dhcp пул | Создайте пул адресов DHCP-сервера и войдите в режим настройки пула DHCP. Примечание : Если вы изменили параметры DHCP-сервера, необходимо выполнить обновление с помощью команды no service dhcp interface-type number и service dhcp interface-type number команд. |
3. | сеть номер сети маска | Укажите номер сети подсети и маску пула адресов DHCP. |
4. | доменное имя домен | Укажите доменное имя для клиента. |
5. | адрес dns-сервера | Укажите IP-адрес DNS-сервера, доступного для DHCP-клиента. |
6. | адрес маршрутизатора по умолчанию | Укажите IP-адрес маршрутизатора по умолчанию для DHCP-клиента. |
7. | выход | Вернуться в привилегированный режим EXEC. |
8. | номер типа интерфейса dhcp службы | Включите DHCP-сервер на интерфейсе. |
В следующем примере настраивается DHCP-сервер:
Маршрутизатор # настроить терминал Маршрутизатор (config) # ip dhcp included-address 192.168.1.101 192.168.1.150 Маршрутизатор (конфигурация) # ip dhcp pool Маршрутизатор (dhcp-config) # сеть 192.168.1.0 255.255.255.0 Маршрутизатор (dhcp-config) # доменное имя cisco.com Маршрутизатор (dhcp-config) # dns-server 8.8.8.8 Маршрутизатор (dhcp-config) # маршрутизатор по умолчанию 192.168.1.1 Маршрутизатор (dhcp-config) # , выход Маршрутизатор (config) # service dhcp vlan1Настройка DHCPv6-сервера с отслеживанием состояния
Начиная с привилегированного режима EXEC, выполните следующие действия для настройки DHCPv6-сервера с отслеживанием состояния.
| Командование | Цель | |
|---|---|---|
1. | настроить терминал | Войдите в режим глобальной конфигурации. |
2. | ip dhcp пул | Создайте пул адресов DHCP-сервера и войдите в режим настройки пула DHCP. Примечание : Если вы изменили параметры DHCP-сервера, необходимо выполнить обновление с помощью команды no service dhcp interface-type number и service dhcp interface-type number команд. |
3. | префикс адреса ipv6-prefix | Укажите префикс адреса для назначения адреса. |
4. | доменное имя домен | Укажите доменное имя для клиента DHCPv6. |
5. | dns-server ipv6- адрес | Укажите серверы DNS IPv6, доступные клиенту DHCPv6. |
6. | выход | Вернуться в привилегированный режим EXEC. |
7. | ipv6 dhcp включен-адрес нижний адрес высокий адрес | Укажите IP-адреса, которые сервер DHCPv6 должен назначать клиентам DHCPv6. |
8. | номер типа интерфейса | Укажите тип и номер интерфейса и войдите в режим настройки интерфейса. |
9. | IPv6 DHCP-сервер | Включите DHCPv6 на интерфейсе. |
В следующем примере настраивается DHCPv6-сервер с отслеживанием состояния:
Маршрутизатор (конфигурация) # ipv6 dhcp pool Маршрутизатор (config-dhcpv6) # префикс адреса 2001: DB8: 1001 :: 0/64 Маршрутизатор (config-dhcpv6) # доменное имя cisco.com Маршрутизатор (config-dhcpv6) # dns-server 2001: DB8: 1001 :: 1 Маршрутизатор (config-dhcpv6) # , выход Маршрутизатор (конфигурация) # ipv6 dhcp included-address 2001: DB8: 1001 :: 100 2001: DB8: 1001 :: 200 Маршрутизатор (config) # interface Vlan 1 Маршрутизатор (config-if) # ipv6 dhcp serverНастройка DHCPv6-сервера без сохранения состояния
Начиная с привилегированного режима EXEC, выполните следующие действия для настройки DHCPv6-сервера без сохранения состояния.
| Командование | Цель | |
|---|---|---|
1. | настроить терминал | Войдите в режим глобальной конфигурации. |
2. | ipv6 nd управляемый флаг конфигурации | Установите «флаг конфигурации управляемого адреса» в объявлениях маршрутизатора IPv6. |
3. | ipv6 nd префикс | Установите префикс IPv6, который включается в объявления маршрутизатора IPv6 Neighbor Discovery (ND). |
В следующем примере настраивается DHCPv6-сервер без сохранения состояния:
Маршрутизатор (config) # interface Vlan 1 Маршрутизатор (config-if) # ipv6 nd managed-config-flag Маршрутизатор (config-if) # ipv6 nd префикс 2001: DB8: 1001 :: 0/64Отображение привязки адресов DHCP-сервера
Чтобы отобразить информацию о привязке адреса DHCP-сервера, используйте привилегированную команду EXEC в Команды для отображения привязки адресов DHCP:
| Командование | Цель |
|---|---|
показать привязку ip dhcp | Показать привязки адресов на DHCP-сервере. |
Следующий пример представляет собой образец выходных данных команды show ip dhcp binding :
Router # показать привязку ip dhcp IP-адрес Аппаратный адрес Истечение срока аренды 10.0.1.60 88: 75: 56: 27: 32: 01 2000/01/01 17:37:1214.2. Настройка DHCP-сервера Red Hat Enterprise Linux 7
Если машина имеет сложную конфигурацию, например, два интерфейса InfiniBand и интерфейсы P_Key на каждом физическом интерфейсе, а также соединение Ethernet, для обслуживания этой конфигурации может использоваться следующая статическая конструкция IP :
Хост вершина.0 {
опция host-name «apex.example.com»;
аппаратный Ethernet 00: A0: 78: 8E: 9E: AA;
опция dhcp-client-identifier = ff: 00: 00: 00: 00: 00: 02: 00: 00: 02: c9: 00: 00: 02: c9: 03: 00: 31: 7b: 11;
фиксированный адрес 172.31.0.50, 172.31.2.50, 172.31.1.50, 172.31.3.50;
}
host apex.1 {
опция host-name «apex.example.com»;
аппаратный Ethernet 00: A0: 78: 8E: 9E: AB;
option dhcp-client-identifier = ff: 00: 00: 00: 00: 00: 02: 00: 00: 02: c9: 00: 00: 02: c9: 03: 00: 31: 7b: 12;
фиксированный адрес 172.31.0.50, 172.31.2.50, 172.31.1.50, 172.31.3,50;
} Чтобы найти правильный dhcp-client-identifier для вашего устройства, вы обычно можете использовать префикс ff: 00: 00: 00: 00: 00: 02: 00: 00: 02: c9: 00 , а затем добавьте последние 8 байтов интерфейса IPoIB (который также является 8-байтовым идентификатором GUID порта InfiniBand, на котором находится интерфейс IPoIB). На некоторых старых контроллерах этот префикс неверен. В этом случае мы рекомендуем использовать tcpdump на сервере DHCP для захвата входящего запроса IPoIB DHCP и сбора правильного dhcp-client-identifier из этого захвата.Например:] $ tcpdump -vv -i mlx4_ib0
tcpdump: прослушивание mlx4_ib0, линк-тип LINUX_SLL (готовый для Linux), размер захвата 65535 байт
23: 42: 44.131447 IP (tos 0x10, ttl 128, id 0, смещение 0, flags [none], протокол UDP (17), длина 328)
0.0.0.0.bootpc> 255.255.255.255.bootps: [udp sum ok] BOOTP / DHCP, запрос, длина 300, htype 32, hlen 0, xid 0x975cb024, флаги [Broadcast] (0x8000)
Vendor-rfc1048 Расширения
Волшебное печенье 0x63825363
Параметр сообщения DHCP 53, длина 1: обнаружение
Вариант имени хоста 12, длина 10: "rdma-qe-03"
Параметр-запрос вариант 55, длина 18:
Маска подсети, BR, часовой пояс, бесклассовый статический маршрут
Имя домена, Сервер доменного имени, Имя хоста, YD
YS, NTP, MTU, опция 119
Шлюз по умолчанию, Бесклассовый статический маршрут, Бесклассовый статический маршрут Microsoft, Статический маршрут
Вариант 252, НТП
Client-ID Option 61, длина 20: тип оборудования 255, 00: 00: 00: 00: 00: 02: 00: 00: 02: c9: 00: 00: 02: c9: 02: 00: 21: ac: c1 Приведенный выше дамп показывает поле Client-ID.Тип оборудования 255 соответствует начальному значению ff: идентификатора, остальная часть идентификатора затем цитируется точно так, как это должно отображаться в файле конфигурации DHCP .Как настроить DHCP-сервер в Linux
Это руководство объясняет, как настроить DHCP-сервер в RedHat Linux и DHCP-клиент Windows и Linux, шаг за шагом с практическим примером. Узнайте, как настроить DHCP-сервер для динамического назначения IP-адресов из пула IP-адресов и настроить его для назначения фиксированных IP-адресов определенным ресурсам на основе MAC-адреса.
DHCP или протокол динамической конфигурации хоста, позволяет администратору настраивать параметры сети для всех клиентов на центральном сервере.
DHCP-клиенты запрашивают IP-адрес и другие сетевые настройки у DHCP-сервера в сети. DHCP-сервер , в свою очередь, сдает в аренду клиенту IP-адрес в заданном диапазоне или предоставляет клиенту IP-адрес на основе MAC-адреса сетевой карты (NIC) клиента. Информация включает его IP-адрес, а также адреса сетевого сервера имен, шлюза и прокси, включая сетевую маску.
Ничего не нужно настраивать вручную в локальной системе, за исключением указания DHCP-сервера , с которого он должен получать свою сетевую конфигурацию. Если IP-адрес назначается в соответствии с MAC-адресом сетевой карты клиента, один и тот же IP-адрес может быть предоставлен клиенту в аренду каждый раз, когда клиент запрашивает его. DHCP упрощает администрирование сети и снижает вероятность ошибок.
Экзаменационный вопрос Настройте DHCP-сервер , выполнив следующие условия:
- Подсеть и маска сети должны быть 192.168.0.0 255.255.255.0
- Шлюз Должен быть 192.168.0.254
- DNS-сервер Должен быть 192.168.0.254
- Доменное имя должно быть example.com
- Диапазон от 192.168.0.10-50
Экзаменационный вопрос У вас есть DHCP-сервер , который назначает IP-адрес, шлюз и IP-адрес DNS-сервера клиентам. Есть один DNS-сервер с MAC-адресом (00: 50: FC: 98: 8D: 00 в вашей локальной сети, но для него всегда требуется фиксированный IP-адрес (192.168.0.10) . Настройте DHCP-сервер для назначения фиксированного IP-адреса DNS-серверу.
Настроить DHCP-сервер
В этом примере мы настроим DHCP-сервер и предоставим клиентам IP-адрес в аренду.
В этом примере мы используем три системы: один Linux-сервер, один Linux-клиент и один оконный клиент.
dhcp об / мин требуется для настройки сервера DHCP. проверьте, если не нашел, то установите
Теперь проверьте службу dhcpd в системной службе, она должна быть на
#setup Выберите Системная служба из списка [*] dhcpd
Назначение IP-адреса DHCP-серверу
DHCP-сервер имеет статический IP-адрес.Сначала настройте IP-адрес 192.168.0.254 с сетевой маской 255.255.255.0 на сервере.
Запустить команду setup от пользователя root
откроется новое окно выбора конфигурации сети
, теперь в новом окне будут показаны все доступные сетевые карты. Выберите свою сетевую карту (если вы не видите здесь никаких сетевых карт, значит, у вас нет установленного драйвера).
назначьте IP в этом поле и нажмите ОК
нажмите ОК, выйти и снова выйти, чтобы вернуться к приглашению root.
перезапустите сетевой сервис , чтобы новый IP-адрес можно было разместить на карте LAN
основной файл конфигурации dhcp-сервера — dhcpd.conf. Этот файл находится в каталоге / etc . Если этого файла там нет или вы его испортили, то сначала скопируйте новый файл, если запросите перезапись, нажмите y
теперь откройте /etc/dhcpd.conf
запись по умолчанию в этом файле выглядит так:
сделайте эти изменения в этом файле, чтобы настроить dhcp server
удалить эту строку # - - - шлюз по умолчанию установите маршрутизаторы опции на 192.168.0.254 установите для параметра маска подсети значение 255.255.255.0 option nis domain на example.com option domain-name на example.com option domain-name-servers на 192.168.0.254 диапазон dynamic-bootp до 192.168.0.10 192.168.0.50;
После изменения этот файл должен выглядеть так
как назначить фиксированный IP-адрес любому хосту
найдите этот абзац и измените аппаратный Ethernet на клиентский mac-адрес и фиксированный -адрес — ip-адрес , который вы хотите предоставить этому хосту
после внесения необходимых изменений сохраните файл и выйдите из
теперь создает пустой файл , используется для хранения информации о выделенном IP-адресе
Теперь перезапустите службу dhcpd и на ней с командами chkconfig
Конфигурация клиента Linux
Настройка клиента очень проста и понятна.Все, что вам нужно сделать, это установить динамический IP-адрес в свойствах сетевой карты. В linux
#setup выберите конфигурацию сети из списка меню Выберите lan card и введите ОК Выберите ИСПОЛЬЗОВАТЬ DHCP и введите ОК. Теперь нажмите выйти из и выйти из , чтобы вернуться к корневому запросу
Теперь перезапустите сетевую службу , чтобы получить IP-адрес от сервера DHCP
Конфигурация клиента окна
Чтобы настроить систему Windows как клиентов dhcp, откройте свойства сетевой карты и выберите tcp / ip , щелкните свойства и установите получить IP-адрес автоматически
Перейдите в командную строку и проверьте новый IP-адрес
Проверить аренду на DHCP-сервере
вы можете проверить выделенный адрес на сервере.
Настройка DHCP-сервера IPv4
DHCP (протокол динамической конфигурации хоста) — это метод автоматического назначения IP-адресов сетевым клиентам. Вы можете настроить Firebox в качестве DHCP-сервера для сетей, которые он защищает. Если у вас есть DHCP-сервер, мы рекомендуем вам продолжать использовать этот сервер для DHCP.
Эти настройки DHCP применяются к доверенным, дополнительным или настраиваемым интерфейсам, а также к интерфейсам VLAN, Bridge и Link Aggregation в доверенных, дополнительных или настраиваемых зонах безопасности.
Если ваш Firebox настроен в режиме drop-in, шаги настройки будут другими. Чтобы настроить DHCP в режиме Drop-In, см. Настройка DHCP в режиме Drop-In.
Чтобы настроить параметры DNS и WINS, которые применяются только к интерфейсу, см. Раздел Настройка WINS / DNS для каждого интерфейса.
Настроить DHCP для IPv4
Чтобы настроить DHCP для интерфейса, из веб-интерфейса Fireware:- Выберите Сеть> Интерфейсы .
- Выберите надежный, дополнительный или настраиваемый интерфейс. Щелкните Изменить .
- В раскрывающемся списке выберите DHCP-сервер .
- Чтобы изменить время аренды по умолчанию для адресов в пуле адресов DHCP, выберите другой вариант в раскрывающемся списке Lease Time .
Это временной интервал, в течение которого DHCP-клиент может использовать IP-адрес, который он получает от DHCP-сервера. Когда время аренды подходит к концу, клиент отправляет данные на сервер DHCP, чтобы получить новую аренду. - Чтобы добавить группу IP-адресов для назначения пользователям в этом интерфейсе, в разделе Address Pool щелкните Add .
Откроется диалоговое окно «Добавить диапазон адресов». - Укажите начальный и конечный IP-адреса в одной подсети, затем нажмите ОК .
Пул адресов должен принадлежать либо к основной, либо к дополнительной IP-подсети интерфейса.
Вы можете настроить максимум шесть диапазонов адресов. Группы адресов используются от первой до последней. Адреса в каждой группе присваиваются номерами, от наименьшего к наибольшему. - При необходимости настройте WINS / DNS для каждого интерфейса.
- Чтобы настроить стандартные или настраиваемые параметры DHCP, см. Раздел Настройка параметров DHCP.
- (Fireware v12.1.1 или выше) По умолчанию IP-адрес Firebox является шлюзом по умолчанию. Чтобы указать другой IP-адрес в качестве шлюза по умолчанию, выберите Укажите IP-адрес и введите IP-адрес.
Чтобы изменить или удалить диапазон пула адресов:
- В таблице Address Pool выберите запись.
- Щелкните Изменить , чтобы изменить выбранный диапазон.
- Щелкните Удалить , чтобы удалить выбранный диапазон.
- Выберите Сеть> Конфигурация .
- Выберите надежный, дополнительный или настраиваемый интерфейс. Щелкните Настроить .
- Выберите Использовать DHCP-сервер .
- Чтобы добавить группу IP-адресов для назначения пользователям в этом интерфейсе, в разделе Address Pool щелкните Add .
- Укажите начальный и конечный IP-адреса в одной подсети, затем нажмите ОК .
Пул адресов должен принадлежать либо к основной, либо к дополнительной IP-подсети интерфейса.
Вы можете настроить максимум шесть диапазонов адресов. Группы адресов используются от первой до последней. Адреса в каждой группе присваиваются номерами, от наименьшего к наибольшему. - Чтобы изменить время аренды по умолчанию для адресов в пуле адресов DHCP, выберите другой вариант в раскрывающемся списке Время аренды .
Это временной интервал, в течение которого DHCP-клиент может использовать IP-адрес, который он получает от DHCP-сервера. Когда время аренды подходит к концу, клиент отправляет данные на сервер DHCP, чтобы получить новую аренду. - При необходимости настройте WINS / DNS для каждого интерфейса.
- Чтобы настроить стандартные или настраиваемые параметры DHCP, см. Раздел Настройка параметров DHCP.
- (Fireware v12.1.1 и выше) По умолчанию IP-адрес Firebox является шлюзом по умолчанию. Чтобы указать другой IP-адрес в качестве шлюза по умолчанию, выберите Укажите и введите IP-адрес.
Чтобы изменить или удалить диапазон пула адресов:
- В таблице Address Pool выберите запись.
- Щелкните Изменить , чтобы изменить выбранный диапазон.
- Щелкните Удалить , чтобы удалить выбранный диапазон.
Настройка резервирования DHCP
Вы можете использовать резервирование DHCP, чтобы зарезервировать определенный IP-адрес для клиента.
Чтобы настроить резервирование DHCP, из веб-интерфейса Fireware:Чтобы зарезервировать конкретный IP-адрес для клиента:
- Выберите Сеть> Интерфейсы .
- Выберите интерфейс и щелкните Изменить .
- В разделе Зарезервированные адреса введите имя для резервирования, IP-адрес, который вы хотите зарезервировать, и MAC-адрес сетевой карты клиента.
Имя резервирования DHCP не может начинаться или заканчиваться точкой (.) Или тире (-), а также не может содержать подчеркивание (_). - Щелкните Добавить .
Для изменения или удаления бронирования:
- В таблице Зарезервированные адреса выберите резервирование.
- Щелкните Изменить , чтобы изменить выбранное резервирование.
- Щелкните Удалить , чтобы удалить выбранное резервирование.
Чтобы зарезервировать конкретный IP-адрес для клиента:
- Выберите Сеть> Интерфейсы .
- Выберите интерфейс и щелкните Изменить .
- В разделе Зарезервированные адреса щелкните Добавить .
- Введите имя для резервирования, IP-адрес, который вы хотите зарезервировать, и MAC-адрес сетевой карты клиента.
Имя резервирования DHCP не может начинаться или заканчиваться точкой (.) Или тире (-), а также не может содержать подчеркивание (_).
- Щелкните ОК .
Чтобы изменить или удалить бронирование:
- В таблице Зарезервированные адреса выберите резервирование.
- Щелкните Изменить , чтобы изменить выбранное резервирование.
- Щелкните Удалить , чтобы удалить выбранное резервирование.
Настройка параметров DHCP
Параметры DHCP, также известные как расширения поставщика, позволяют указать параметры конфигурации DHCP и другую управляющую информацию, как описано в RFC 2132. Вы можете добавить предопределенные или настраиваемые параметры DHCP.
Стандартные параметры DHCP:
Некоторые версии Fireware OS не поддерживают все предопределенные параметры.Если для выбранного кода параметра требуется определенная минимальная версия Fireware, справа от выбранного кода в диспетчере политик отображается запись.
Вы можете добавить предопределенный параметр DHCP или настраиваемый параметр DHCP. Если вы используете один и тот же код опции DHCP для более чем одного интерфейса, Тип , настроенный для кода опции, должен быть одинаковым на каждом интерфейсе.
Чтобы добавить предопределенный параметр DHCP, из веб-интерфейса Fireware:- В списке Параметры DHCP щелкните Добавить .
Откроется диалоговое окно «Добавить параметр DHCP». По умолчанию выбран предопределенный вариант
- В раскрывающемся списке Code выберите код опции DHCP.
Имя и значение, связанные с кодом, выбираются автоматически, и вы не можете их редактировать. - В текстовом поле Value введите значение, которое будет присвоено этому параметру.Он должен соответствовать Тип для этой опции. Если вы указываете двойные кавычки, вы должны ставить перед ним обратную косую черту. Например: ftpservers = \ «10.254.252.240,10.255.252.240 \», layer2tagging = 1, vlanid = 252 .
- Щелкните ОК .
- Щелкните Параметры DHCP .
Откроется диалоговое окно «Параметры DHCP». - Щелкните Добавить .
Откроется диалоговое окно «Добавить параметр DHCP». Предопределенный вариант — выбор по умолчанию.
- В раскрывающемся списке Code выберите код опции DHCP.
Имя и значение, связанные с кодом, выбираются автоматически, и вы не можете их редактировать. - В текстовом поле Value введите значение, которое будет присвоено этому параметру. Он должен соответствовать Тип для этой опции. Если вы указываете двойные кавычки, вы должны ставить перед ним обратную косую черту. Например: ftpservers = \ «10.254.252.240,10.255.252.240 \», layer2tagging = 1, vlanid = 252 .
- Щелкните ОК .
Если параметр, требуемый вашим поставщиком, отсутствует в списке предопределенных параметров, вы можете добавить его в качестве настраиваемого параметра.
Чтобы добавить настраиваемую опцию DHCP, из веб-интерфейса Fireware:- В списке Параметры DHCP щелкните Добавить .
Откроется диалоговое окно «Добавить параметр DHCP».
- Выберите Custom Option .
- В текстовом поле Code введите код опции DHCP.
- В текстовом поле Имя введите имя, описывающее этот параметр DHCP.
- В раскрывающемся списке Тип выберите тип значения, необходимого для этого параметра.
- В текстовом поле Value введите значение, которое будет присвоено этому параметру. Он должен соответствовать выбранному типу. Если вы указываете двойные кавычки, вы должны ставить перед ним обратную косую черту. Например: ftpservers = \ «10.254.252.240,10.255.252.240 \», layer2tagging = 1, vlanid = 252 .
- Щелкните ОК .
- Щелкните Добавить .
Откроется диалоговое окно «Добавить параметр DHCP». - Выберите Пользовательский вариант .
- В текстовом поле Code введите код опции DHCP.
- В текстовом поле Имя введите имя, описывающее этот параметр DHCP.
- В раскрывающемся списке Тип выберите тип значения, необходимого для этой опции.
- В текстовом поле Value введите или выберите значение, которое нужно присвоить этому параметру. Он должен соответствовать выбранному вами типу Type .Если вы указываете двойные кавычки, вы должны ставить перед ним обратную косую черту. Например: ftpservers = \ «10.254.252.240,10.255.252.240 \», layer2tagging = 1, vlanid = 252 .
- Щелкните ОК .
Коды опций DHCP 1, 6, 15, 28, 44, 46 и 51 настраиваются в настройках DHCP или конфигурации интерфейса.
Настроить интерфейс WINS / DNS
По умолчанию, когда ваш Firebox настроен как DHCP-сервер, он выдает сетевой DNS-сервер и сетевой WINS-сервер, настроенные на вкладке Network> Interfaces> DNS / WINS . Чтобы указать другую информацию, которую Firebox будет назначать при выдаче IP-адресов, вы можете добавить DNS-сервер для интерфейса.
Если на вашем Firebox включена функция DNSWatch и включено принудительное применение, в некоторых случаях DNS-запросы для внешних ресурсов отправляются на серверы DNSWatch.Дополнительные сведения о приоритете DNS-сервера см. В разделе «О DNS в Firebox». Дополнительные сведения о DNSWatch см. В разделе «О WatchGuard DNSWatch».
Чтобы настроить параметры WINS / DNS для каждого интерфейса, из веб-интерфейса Fireware:- Выберите Сеть> Интерфейсы .
- Выберите интерфейс и щелкните Редактировать .
- Выберите вкладку DNS / WINS .
- Чтобы изменить домен DNS по умолчанию, в текстовом поле Domain Name введите имя домена.
- Чтобы создать новую запись DNS-сервера, в текстовом поле DNS-сервер введите IP-адрес и щелкните Добавить .
- Чтобы создать новую запись WINS-сервера, в текстовом поле WINS Server введите IP-адрес и щелкните Добавить .
- Чтобы удалить выбранный сервер из списка, щелкните Удалить .
- Выберите Сеть> Конфигурация .
- Выберите интерфейс и щелкните Настроить .
- На вкладке IPv4 для интерфейса щелкните Настроить серверы DNS / WINS .
Откроется диалоговое окно «Настройка серверов DNS / WINS». - Чтобы изменить домен DNS по умолчанию, введите имя домена .
- Чтобы создать новую запись сервера DNS или WINS, щелкните Добавить рядом с нужным типом сервера, введите IP-адрес и щелкните ОК .
- Чтобы изменить IP-адрес выбранного сервера, щелкните Изменить .
- Чтобы удалить выбранный сервер из соседнего списка, нажмите Удалить .
См. Также
Настройка ретрансляции DHCP
Настройка DHCP-сервера IPv6
Настройка сетевых серверов DNS и WINS
О DNS на Firebox
Страница не найдена
Моя библиотека
раз- Моя библиотека

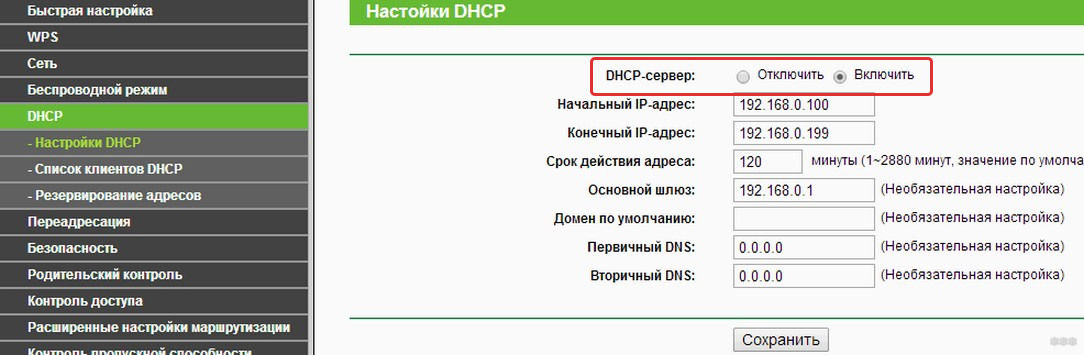 Настройка копирует сервер DHCP и файлы инструментов на компьютер.
Настройка копирует сервер DHCP и файлы инструментов на компьютер.

 Если нет, нажмите кнопку Начните.
Если нет, нажмите кнопку Начните.
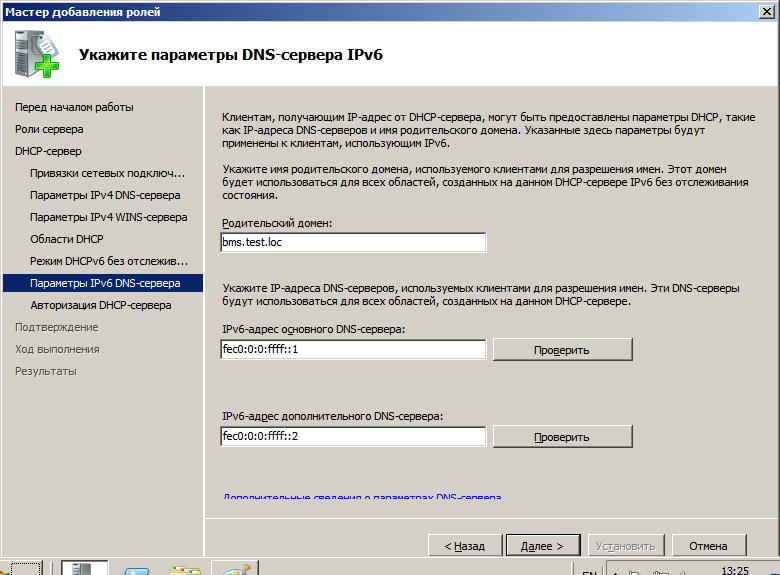
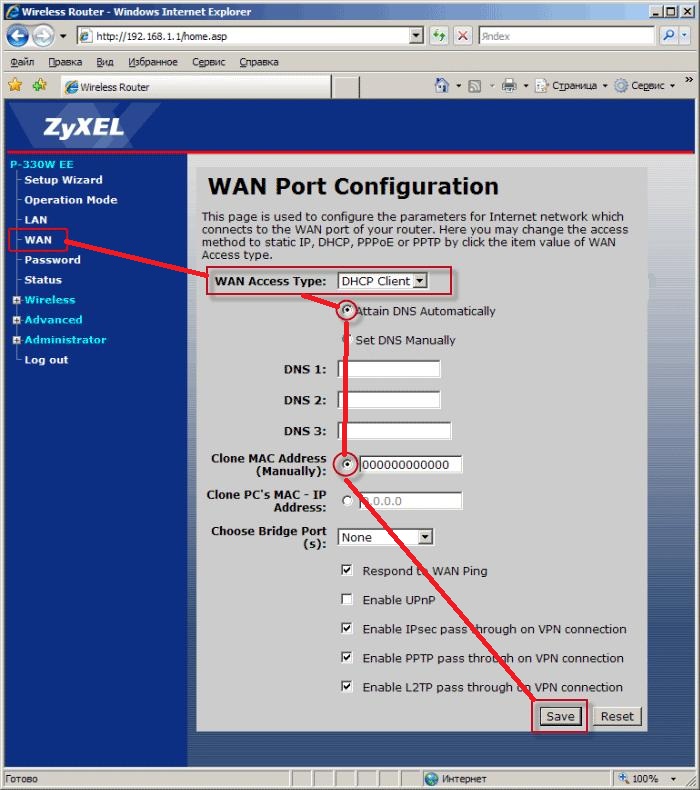 8
8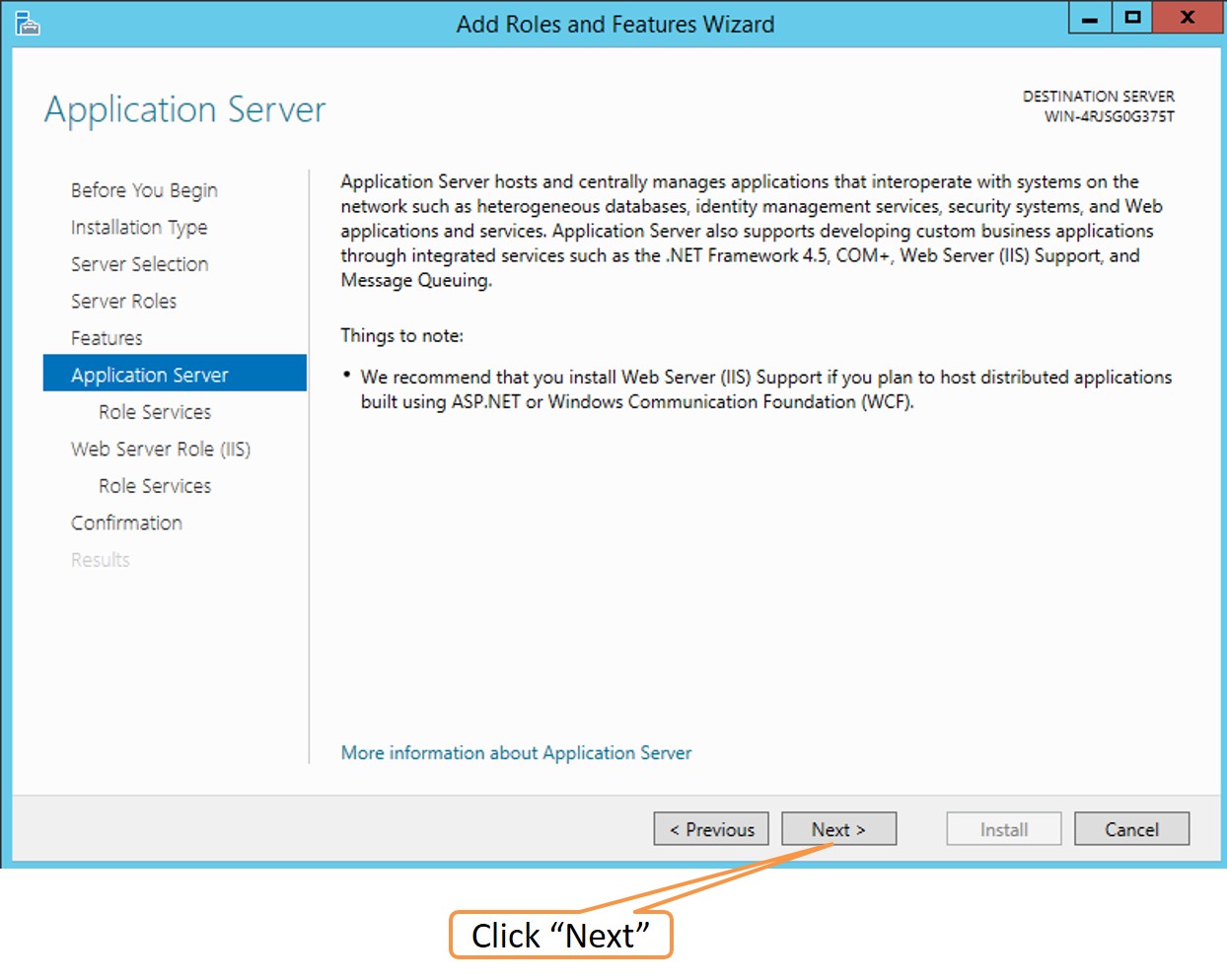 Нажимаем Применить>ОК
Нажимаем Применить>ОК ..
Setting up isc-dhcp-server (4.1.1-P1-15+squeeze8) ...
Generating /etc/default/isc-dhcp-server...
..
Setting up isc-dhcp-server (4.1.1-P1-15+squeeze8) ...
Generating /etc/default/isc-dhcp-server...