Как быстро найти файл на компьютере
Говорить о том, что у начинающего пользователя вся информация на компьютере разложена по полочкам,
рассортирована по папкам, разделам и так далее, будет большим преувеличением.
И это мягко сказано.
Со временем компьютер, бывает, превращается в старый шкаф, набитый разным хламом вперемешку с незаменимыми вещами. В таком случае, найти нужный файл среди нагромождения ярлыков, значков и других документов бывает не просто.
Иногда нам может потребуется убедиться в отсутствии какого-то ненужного, а то и опасного вирусного файла на компьютере. Чтобы быстро найти искомый файл на компьютере лучше воспользоваться стандартным способом поиска. Так же удобно осуществлять поиск, зная только лишь часть название папки или файла.
Как быстро найти файл на компьютере в Windows 7
Через меню «ПУСК»
Открываем меню «Пуск». Внизу, в поисковую строку нужно вписать название или часть того чего мы ищем.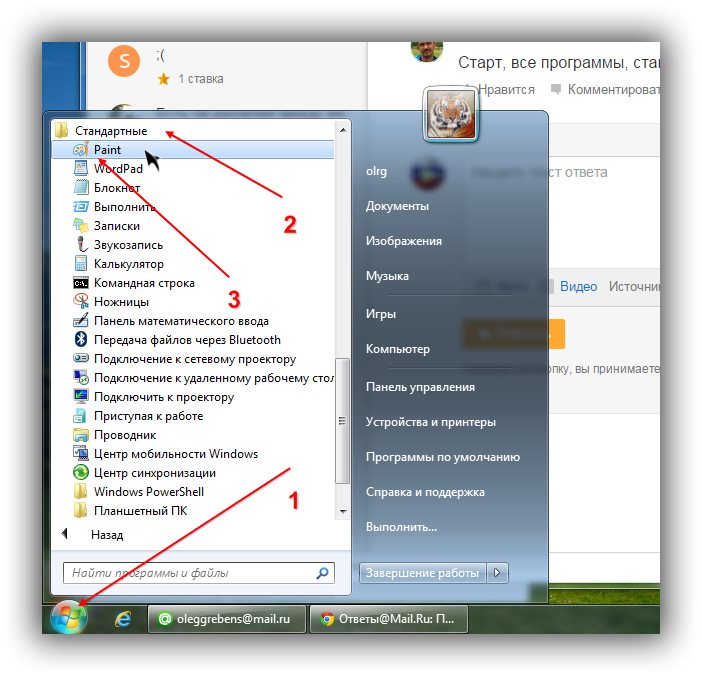
Более расширенные данные можно просмотреть, нажав пункт «ознакомиться с другими результатами».
Внизу открывшегося окна, мы можем выбрать пункты, по которым можно сузить направление поиска до отдельных папок и разделов. Например «библиотека», «компьютер», «другое», «интернет» и фильтровать поиск по другим параметрам.
Попасть в эту панель можно сразу: открыв меню
Или нажав клавиши «Win+ F» или (Ctrl +F). В правом верхнем углу, в строку поиска нужно ввести искомую фразу, поиск начнётся автоматически.
Удачи в делах!
***
Что такое ярлык, и как его создать
Как скачать файл через торрент
Воспроизведение видео и аудио файлов
- < Назад
- Вперёд >
Поиск файлов в Windows 10 встроенной или сторонней программой
На жестком диске компьютера, флешке, карте памяти или съемном диске может храниться много различной информации.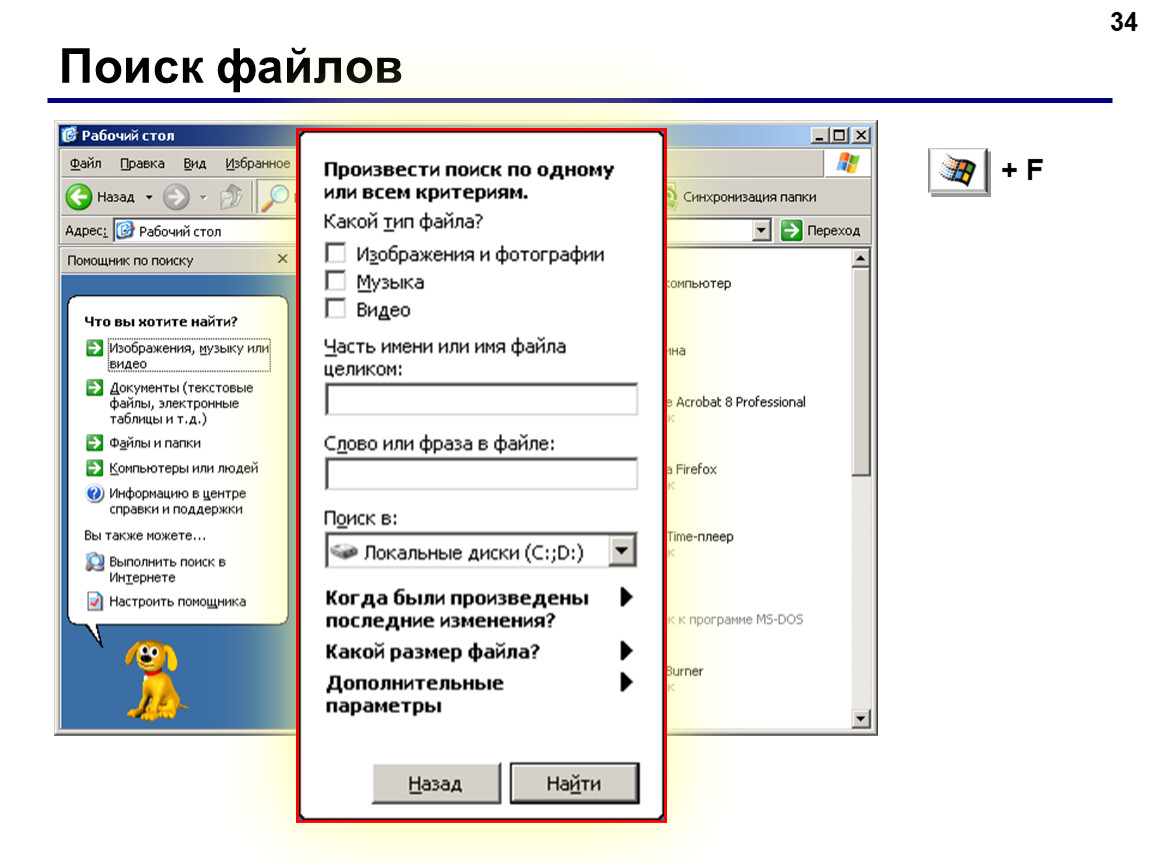
В данной статье мы подробно рассмотрим, как выполнить поиск файлов в Windows 10. Использовать для этого можно встроенные возможности системы или сторонний софт. Фильтровать всю информацию можно по названию, дате, размеру, типу файла и многим другим параметрам. Если же вы не помните название документа, но знаете, о чем он, то можно найти файл по слову в тексте. В общем, давайте обо всем по порядку.
Значок поиска на Панели задач
В операционной системе есть встроенная утилита, которая поможет найти файлы в Windows 10. Чтобы ей воспользоваться, нужно нажать на значок лупы на панели задач.
Откроется окно поиска. Внизу будет строка, куда нужно начать вводить название искомого файла, фильма или другого. Если вы точно помните название, то в блоке «Лучшее соответствие» сразу отобразится нужный файл. Он будет выделен, а справа будет показано, какие действия вы можете выполнить.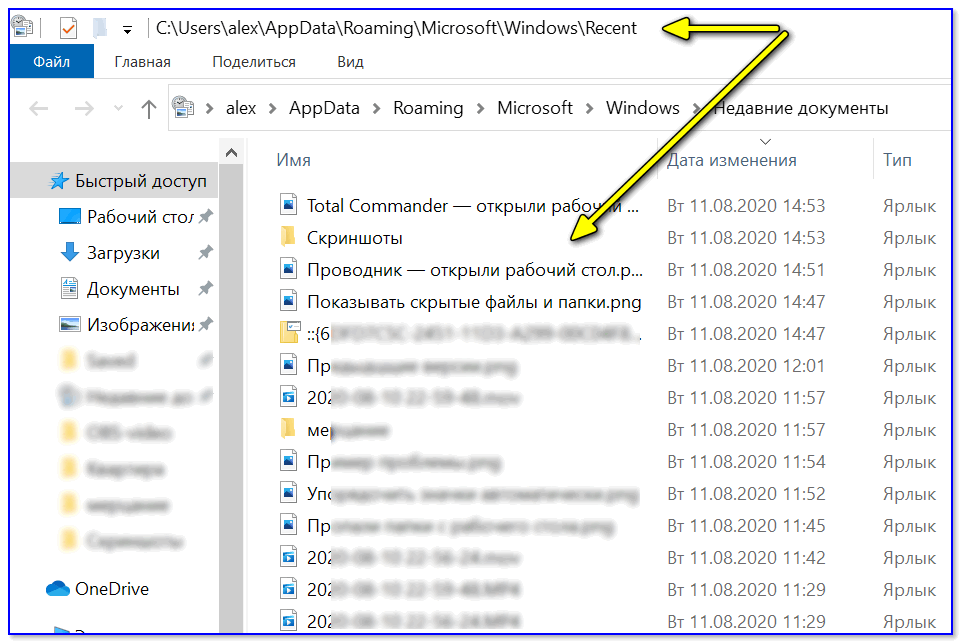
Найденные результаты можно отфильтровать по типу файла. Например, у меня есть фильм, песня, документ, программа с одинаковым названием. Если мне нужно найти фильм, то я ввожу это название и в разделе «Другие» выбираю «Видео». В результате, останется только один найденный вариант.
Обратите внимание, что, когда вы выбираете какой-то раздел, в строку поиска сразу дописывается его название. В примере добавилось «документы:».
Windows 10 позволяет также осуществить поиск файлов по содержимому. Например, нужно найти документ с определенным текстом, но где он сохранен и как называется, вы не знаете. Для этого введите фрагмент текста прямо в строку поиска и перейдите в раздел «Документы». Самый подходящий вариант отобразится вверху списка. Справа будет краткая информация о нем.
Немного ниже будут представлены еще документы, в которых упоминается введенная фраза. Чтобы открыть о любом из них краткую информацию, нужно нажать на стрелку, показанную справа от названия.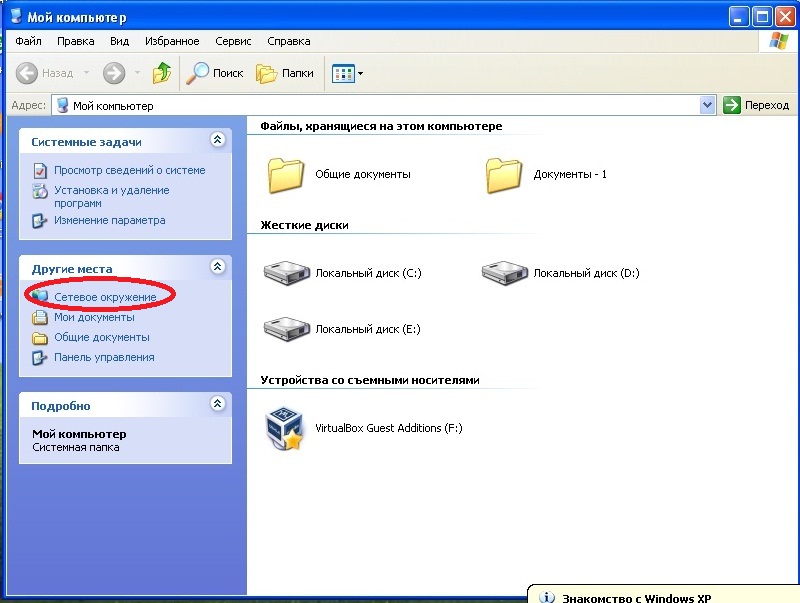
Таким же способом можно найти нужное письмо в почте. Просто введите небольшой фрагмент текста из него, и оно будет найдено.
В предыдущем примере, я искала фразу «новый год» среди документов. В лучших результатах мне отобразился файл с названием «Comp-Profi». Открываем документ и видим, в нем действительно есть искомое словосочетание.
Если вы хотите проверить, включена ли нужная вам папка в индекс, нажмите на лупу, потом на три точки вверху справа и выберите «Параметры индексирования».
В список индексируемых файлов входит все важное, по мнению разработчиков. То есть, сначала введенная фраза будет искаться там, и только потом во всех остальных директориях компьютера. Это может увеличить время поиска. Поэтому лучше добавить нужную вам папку в индексируемый список.
Откроется окно «Параметры» на вкладке «Поиск в Windows». Кликните в нем по кнопке «Настроить места поиска…».
Дальше нажимайте на кнопку «Изменить».
В верхнем блоке галочками отмечены все индексируемые папки, диски и прочее. Ставьте птичку в нужном поле и, в моем случае название папки, отобразится в нижнем блоке в сводном списке. Это значит, что вы добавили объект в индекс. Нажимайте «ОК».
Дождитесь, когда проиндексируются все элементы. Это может занять некоторое время и компьютером лучше пока не пользоваться. Дальше нажимайте кнопку «Дополнительно».
Здесь проверьте, включен ли в список нужный тип файла. Также можно указать, чтобы помимо свойств индексировалось еще и содержимое файлов: отметьте маркером данный пункт. Кликните «ОК».
Дальше вернитесь к окну «Параметры» и посмотрите, не добавлена ли папка, в которой предположительно находится искомый файл, в исключения. Если добавлена, то выделите ее и «Удалите исключенную папку».
Строка поиска в Проводнике
Осуществить поиск файла в Windows 10 можно и через окно Проводника. Чтобы его открыть, нажмите или по значку «Этот компьютер» на рабочем столе, или сразу откройте папку, в которой находится искомый файл.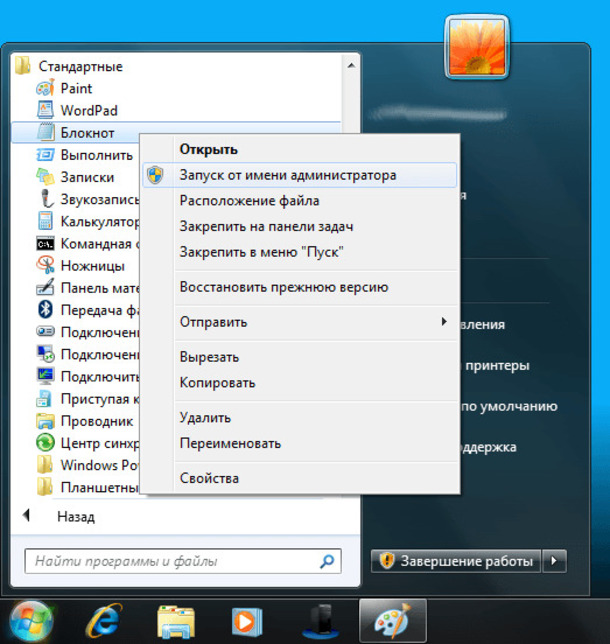
После этого установите курсив в поисковую строчку, расположенную справа. Вверху сразу появится дополнительная вкладка «Средства поиска» – «Поиск», именно с ней мы и будем работать.
Начните вводить в строку нужное слово или число и смотрите на результаты. Кстати, здесь будут показаны файлы, в которых это слово есть как в названии, так и в самом тексте.
Дальше посмотрите, чтобы в расположении было выбрано «Все вложенные папки». Это значит, что введенная фраза будет искаться в открытой папке, и во всех тех, которые созданы в ней.
Если вы хотите уточнить поиск, то можно указать дату изменения, размер и тип, файла, его теги или автора и прочее. Например, я хочу указать «Тип файла». Выбираю данный пункт и в строку сразу добавляется «тип:». Дальше ввожу расширение «docx» и в списке остаются только вордовские файлы со словом «клавиатура».
Если нужно еще отфильтровать результаты, то продолжайте выбирать уточнения. Например, я еще выбрала «Дата изменения» – «Вчера». В поиск добавилось указанное условие, а результат остался всего один.
В поиск добавилось указанное условие, а результат остался всего один.
То есть, чем больше уточнений вы укажите, тем проще будет найти нужный документ или другое в результатах. Например, у вас осталось мало места на диске. С помощью поиска можно найти файлы, размер которых превышает 1 ГБ и удалить ненужные.
Все введенные вами «Предыдущие поисковые запросы» сохраняются. Их можно увидеть в выпадающем списке и выбрать тот, что может сейчас подойти.
В «Дополнительных параметрах» есть возможность «Изменить индексированные расположения» – откроется то окно, которое было рассмотрено в первом пункте. Здесь же можете отметить, чтобы в неиндексированных расположениях проверялось также содержимое файлов. Благодаря этому Windows будет выполнять поиск текста в тех файлах, которых нет в индексе.
Если вы знаете, что внесенные в поиск уточнения могут еще пригодиться, то нажмите кнопку «Сохранить условия поиска». Они сохранятся в отдельном файле, который вы всегда сможете использовать.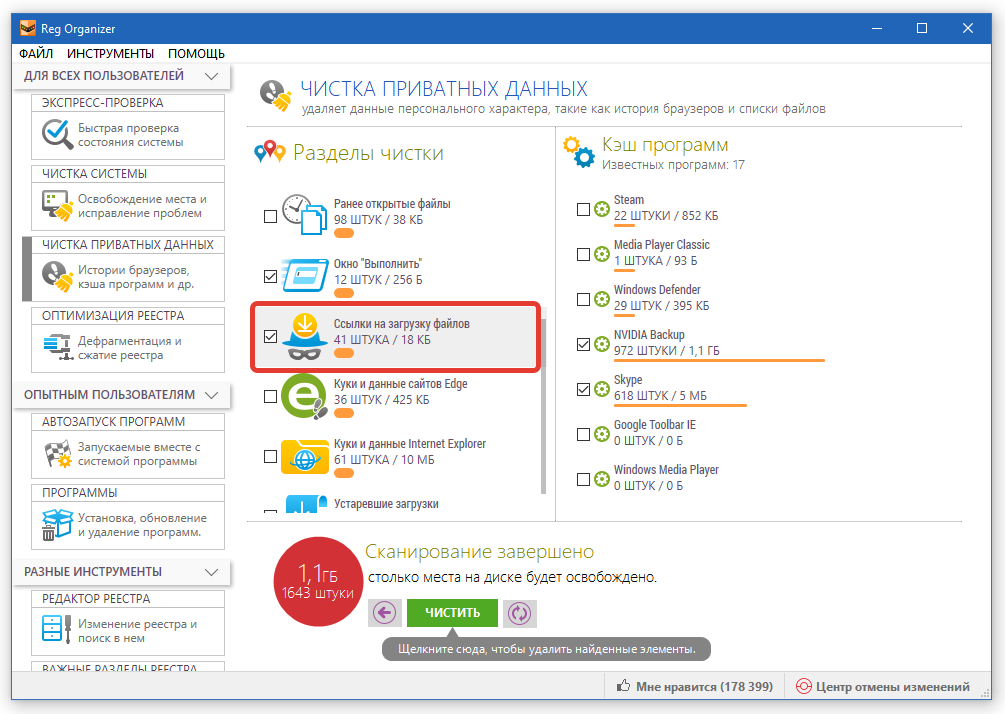
Еще в поисковой строке можно указать диапазон дат. Выберите любую «Дату изменения», поставьте курсор в поисковое поле и удалите пробел. Появится вот такой календарь. Для указания диапазона я на календаре выделила число «6», зажала «Shift» и кликнула по цифре «9».
Теперь давайте покажу, как, используя поле поиска, можно развернуть текущую папку и все ее подпапки. У меня в открытой папке «16 элементов».
Дальше в строку поиска ввожу «*» и отображаются все-все файлы, находящиеся в подпапках. В результате, у мен показано не «16», а «1157 элементов».
Программа для поиска файлов
Существуют различные утилиты, которые помогут найти нужный документ в Windows 10. Мне понравилась программа для поиска файлов Everything – давайте ее и рассмотрим.
Если вас интересует поиск одинаковых файлов на компьютере с Windows 10, то можете воспользоваться программой DupKiller. О ней я подробно рассказала в отдельной статье: программа для поиска дубликатов файлов DupKiller.
Утилита Everything весит мало, распространяется бесплатно, в процессе установки дополнительный софт не навязывает. Скачать ее можете с моего Яндекс Диска, кликнув по кнопке ниже.
Скачать программу Everything
В главном окне сразу отобразится список всех файлов, которые есть на компьютере. Для удобства на панель инструментов можно добавить кнопку фильтра: «Вид» – «Фильтры». После этого будет возможность оставить в отображаемом списке только аудио, видео, программы или другое из списка.
Начните вводить нужную фразу и выберите из списка подходящий тип документа. Поиск осуществляется сразу и в списке остаются только те варианты, в названии которых есть вводимое слова или слова.
Посмотрите вкладки, не бойтесь задавать параметры поиска, изменять вид окна, вносить изменения в настройки. Давайте рассмотрим подробнее «Расширенный поиск» на вкладке «Поиск».
Здесь можно точно указать, файл с каким названием вы ищите.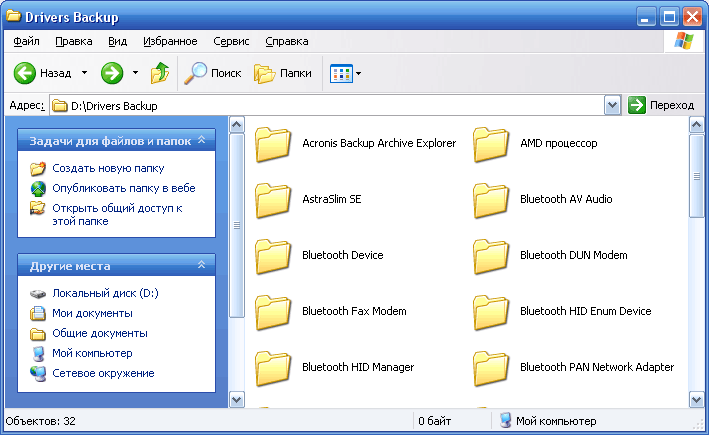 Еще есть возможность искать по содержимому файла и по его местоположению. Задав все параметры, жмите «ОК».
Еще есть возможность искать по содержимому файла и по его местоположению. Задав все параметры, жмите «ОК».
Из примера выше видно, что я указала расположение файла и фазу внутри него. Документ был найден правильно. Кстати, если бы в введенном расположении файла с указанной фразой не было, то здесь бы ничего не отобразилось.
Если вы хотите выполнить поиск по содержимому файла в программе Everything, то укажите фразу и расположение файла (если точно не уверены, то выберите одну, потом другую папку и т.д.): тогда результат будет. А вот если просто в окне расширенного поиска ввести фразу, то программа ничего конкретно не найдет.
Также посмотрите «Настройки» на вкладке «Сервис». Можете начать с «Общих», а потом убедитесь, что в индексированный список включен нужный вам диск.
Как видите, поиск файлов в Windows 10 организован очень даже хорошо: и по названию, и по содержимому, с возможностью ввода уточнений. Поэтому нет необходимости обращаться к сторонним утилитам. Но если вы хотите воспользоваться программой или найти дубликаты, то воспользуйтесь одной из предложенных в статье.
Но если вы хотите воспользоваться программой или найти дубликаты, то воспользуйтесь одной из предложенных в статье.
Оценить статью: Загрузка… Поделиться новостью в соцсетях
Об авторе: Аня Каминская
Программы для поиска файлов
UltraSearch 3.11UltraSearch — инструмент для быстрого поиска на ПК любых типов файлов и папок…
get_app4 264 | Бесплатная |
Duplicate Video Search 2.2 build 104Duplicate Video Search — программа для поиска и удаления дубликатов видео файлов…
get_app3 287 | Условно-бесплатная |
Soft4Boost Dup File Finder 8.5.5.671Soft4Boost Dup File Finder — простая, бесплатная утилита, которая помогает найти и удалить ненужные дубликаты файлов на компьютере…
get_app15 777 | Бесплатная |
Wise Duplicate Finder 1.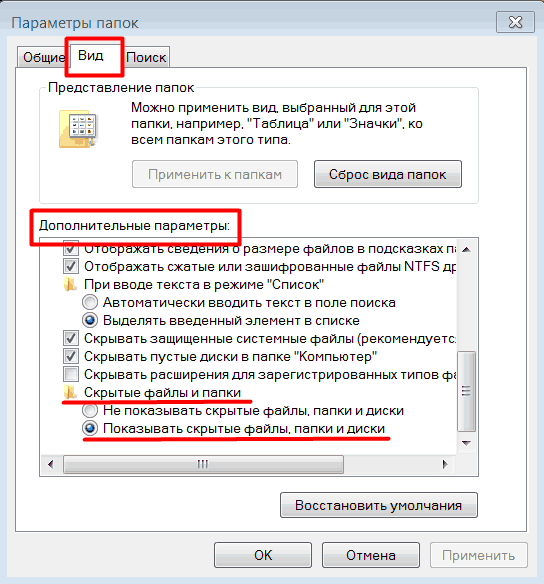 39.53
39.53Wise Duplicate Finder — удобная программа для поиска дубликатов файлов на вашем ПК. Находит и удаляет ненужные дубликаты и пустые файлы. Удалять можно как автоматически, так и вручную. Функция резервного копирования позволит избежать ошибок при чистке…
get_app1 013 | Условно-бесплатная |
MobileFileSearch 1.38Крошечная портативная утилита, с помощью которой можно легко искать файлы на мобильных смартфонах и планшетах, подключенных к USB-порту компьютера. Найденные файлы можно экспортировать в CSV, HTML, XML, JSON файл или скопировать в нужную папку на ПК…
get_app727 | Бесплатная |
EF Find 21.05EF Find — мощная и, в то же время, простая в использовании поисковая программа для операционных систем семейства Windows. Утилита позволяет осуществлять поиск на наличие файлов, текста, шестнадцатиричных последовательностей и регулярных выражений.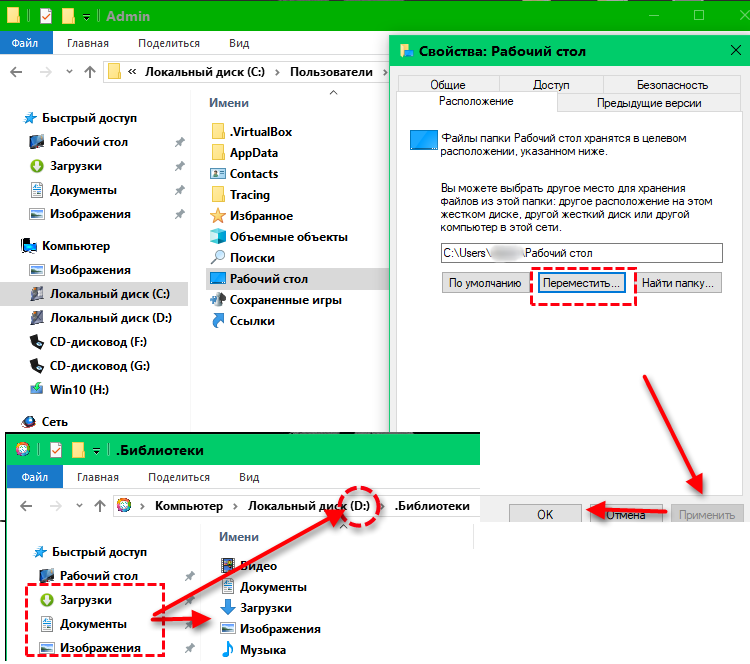 ..
..
get_app4 955 | Условно-бесплатная |
FileSeek 6.6FileSeek — продвинутая утилита для поиска на Вашем компьютере файлов по разным критериям…
get_app3 740 | Бесплатная |
WizTree 3.41WizTree — небольшая и полезная утилита для определения файлов и папок, которые занимают много пространства на жестком диске…
get_app35 553 | Бесплатная |
SearchMyFiles 3.11SearchMyFiles — неплохая альтернатива стандартному средству Windows «Поиск файлов и папок». Программа позволяет легко искать файлы в Вашей системе по таким параметрам, как например последняя модификация/создание, последнее обращение к файлу…
get_app17 363 | Бесплатная |
Directory Monitor 2.13.5.7Directory Monitor — программа для мониторинга выбранных папок на компьютере или в сети на предмет изменения их содержимого. ..
..
get_app3 735 | Бесплатная |
DiskBoss 12.2.18DiskBoss — отменное приложение, позволяющее осуществлять полный контроль и управление всеми файлами и папками на жестких и съемных дисках…
get_app4 553 | Бесплатная |
NetworkOpenedFiles 1.38NetworkOpenedFiles — небольшая портативная утилита для отображения списка всех файлов, которые сейчас открыты на других компьютерах в общей сети…
get_app1 880 | Бесплатная |
Glary Duplicate Cleaner 5.0.1.37Glary Duplicate Cleaner — весьма эффективная утилита для поиска на компьютере дубликатов и копий одинаковых файлов…
get_app2 438 | Бесплатная |
EF Duplicate Files Manager 21.04EF Duplicate Files Manager — утилита, которая позволяет осуществлять поиск и удаление дублирующихся файлов по маске, размеру и дате создания.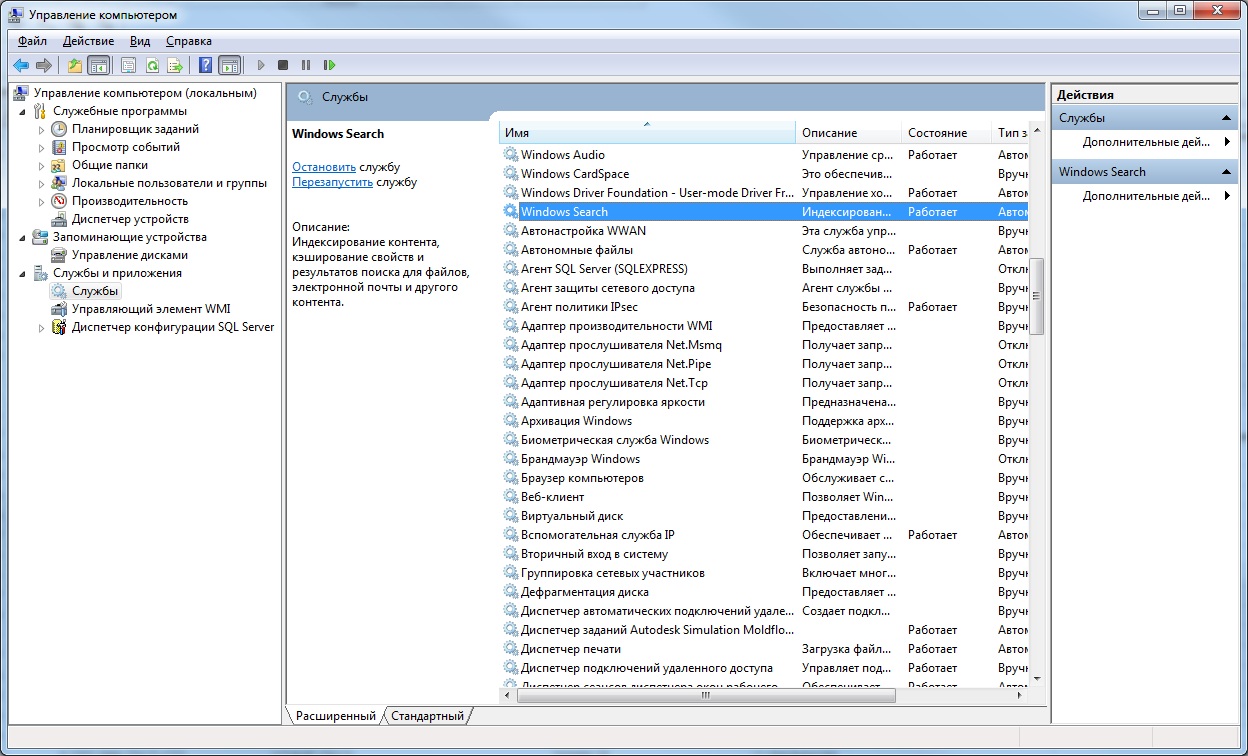 Программа способна анализировать содержимое архивов…
Программа способна анализировать содержимое архивов…
get_app4 042 | Условно-бесплатная |
Copernic Desktop Search 7.2.0Copernic Desktop Search — С помощью этой программы можно найти любую информацию, в том числе почтовые сообщения и даже прикрепленные к ним файлы, находящиеся на жестком диске компьютера…
get_app11 963 | Бесплатная |
Поиск файлов на компьютере. Программа FileSearchy
Приветствую вас ребята. Скажите мне, сколько у вас отнимает времени на поиск файлов на компьютере. Я думаю, очень много, а тем более если вы ведёте свой блог в интернете или просто фотограф. Файлов в таком случае собирается очень большое количество. Есть несколько способов быстро отыскать нужный файл. Например, вот так https://intercomp13.ru/kak-zakrepit-papku-v-paneli-zadach-windows-7 или вот так https://intercomp13.ru/poryadok-na-rabochem-stole-s-programmoj-fences.
Это хорошо если ты точно знаешь, что они именно там находятся.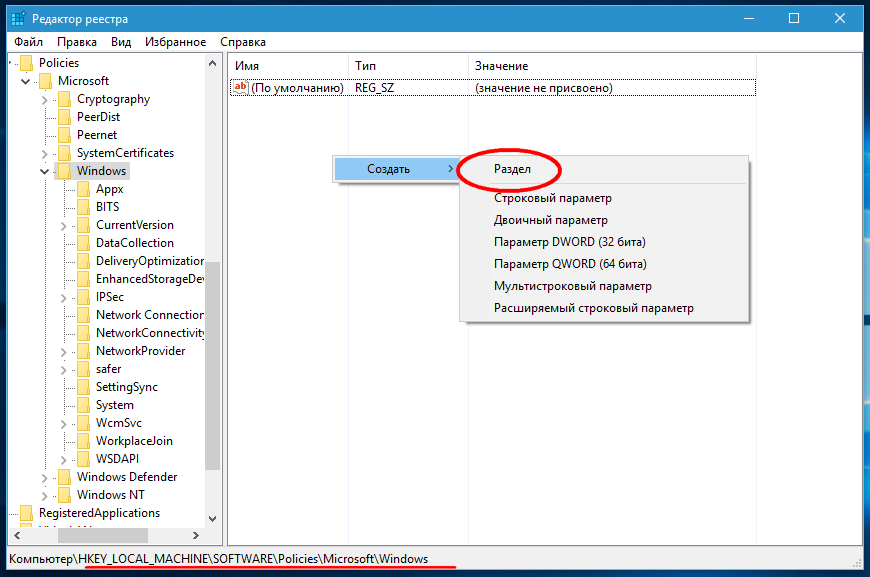 А если ищешь нужный файл и точно знаешь, что он есть на компьютере, а где и в какой папке? Ну, просто склероз заходит в гости. И тогда нам в помощь программа FileSearchy. Смотрите её возможности.
А если ищешь нужный файл и точно знаешь, что он есть на компьютере, а где и в какой папке? Ну, просто склероз заходит в гости. И тогда нам в помощь программа FileSearchy. Смотрите её возможности.
Поиск файлов на компьютере.
Классная программа, сам нею часто пользуюсь и Вам рекомендую.
Выглядит она вот таким образом.В левой части находится поисковая строка, куда Вы должны ввести название потерянного файла. После этого жмёте на кнопку расположенную в самом низу окна программы.
Не пройдёт и пяти секунд как программа прошарит все жёсткие диски и выдаст все файлы у которых в названии есть то слово, которое Вы ввели в поисковике. Видите как программа FileSearchy шустро работает, а если бы вручную начали искать то точно бы не вписались в то время за которое программа справилась.
Так мы ищем все файлы в которых есть совпадение по нашему запросу. А файлов в которых есть одинаковое слово может быть очень много и поэтому нам всё равно придется потерять часть времени. В таком случае программа нам предоставляет расширенный поиск. То есть упрощённый.
А файлов в которых есть одинаковое слово может быть очень много и поэтому нам всё равно придется потерять часть времени. В таком случае программа нам предоставляет расширенный поиск. То есть упрощённый.
Поиск файлов на компьютере по типу
Если нам нужно найти только картинки, значить ищем картинки. Если только папки значит просим у программы показать только найденные папки под тем именем которое мы прописали в поисковике. В общем сортируем. Найдите все файлы, а потом укажите тип файла, выставив галочку.
Так Вы ещё больше сэкономите время. FileSearchy может распознавать такие типы файлов как изображения, аудио, видео, документы, программы и папки.
Поиск файлов в определённом месте
У FileSearchy есть и другие возможности. Например нам нужны файлы только с диска “D”. Под поисковой строкой выставляем галочку напротив пункта “В директории” Искать будем в определённом месте, а не во всей памяти компьютера. Смотрите на изображение, как это делается.
Кстати программа позволяет нам выбрать сразу несколько мест для поиска.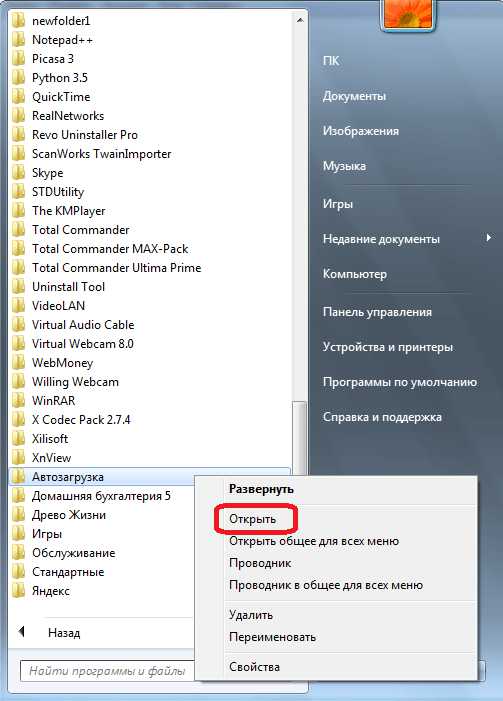 Допусти на диске “Е” и в одной из папок на любом другом диске.
Допусти на диске “Е” и в одной из папок на любом другом диске.
Так же можно исключить из поиска некоторые директории (диски или папки). Это значит если Вы ищете на всём компьютере, то те директории которые исключены из поиска просто не будут сканироваться и не появятся в результате выдачи.
Обратите внимание, те папки и диски, которые не сканируются имеют перед буквой диска или названия папки восклицательный знак.
Так что нажав на стрелочку в поиске мы будем знать, что просканируеться, а что программа выкинет из поиска.
Ну, и ещё некоторые возможности этой программы, которые в принципе я очень редко использую. Хотя в некоторых случаях они будут очень полезны.
Поиск файлов в содержимом документа
В параметрах поиска есть пункт “В содержимом” Этот режим поиска больше относится к поиску текстовых документов. Допустим Вы забыли как подписан документ. К примеру, скачали с интернета книгу название которой было на английском или на транслите. Как правильно написать не знаете, но помните какие слова в ней встречались.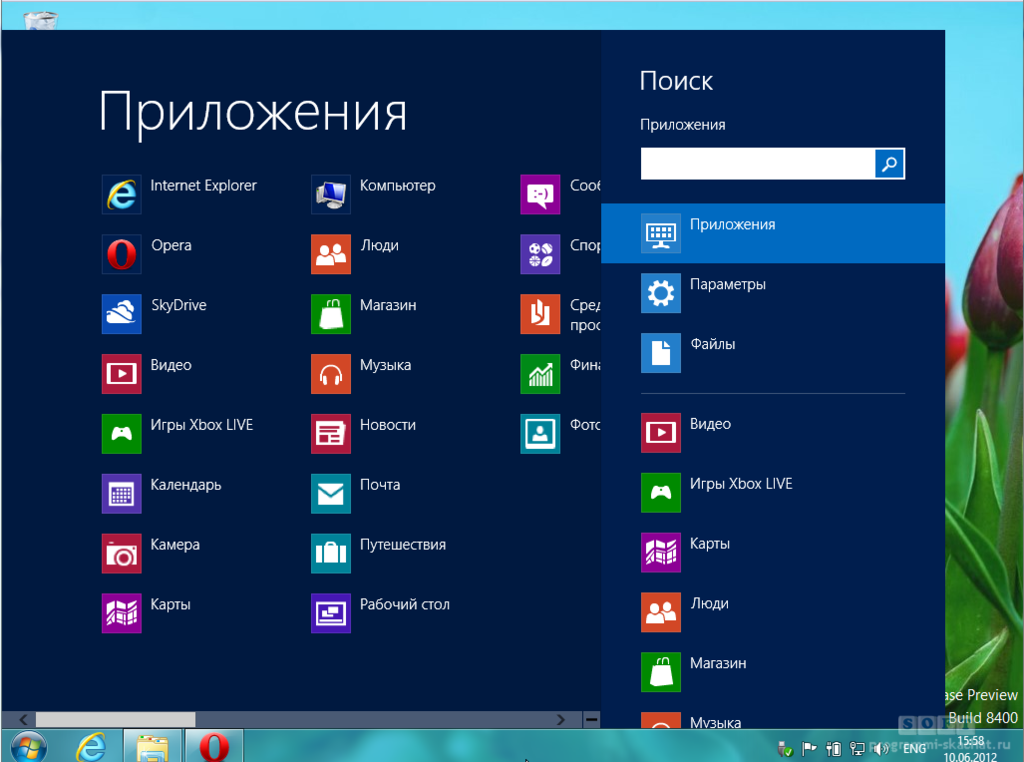
И ещё два фильтра которые можно применить, это поиск по дате и размеру. Здесь всё понятно.
Версия которой я пользуюсь.
А у кого нет желания устанавливать программу на компьютер, есть портативная версия похожей программы. Сразу скажу, она не такая привлекательная в плане интерфейса, но зато имеет свои интересные фишки.
Можете узнать о ней и скачать с официального сайта http://www.voidtools.com
Как найти файл по содержимому
Привет, друзья. В этой публикации рассмотрим такой вопрос: как найти файл по содержимому. Т.е. по каким-то отдельным ключевым словам или словосочетаниям. Если вам нужно найти на своём компьютере какой-то документ или текстовый файл, при этом вы не помните его название, но вам чётко врезались в память отдельные слова или фразы с этого документа, вы найдёте этот документ. Правда, поиск в проводнике Windows для этих целей не годится, его лучше использовать только для поиска данных по ключевым фразам в названиях файлов.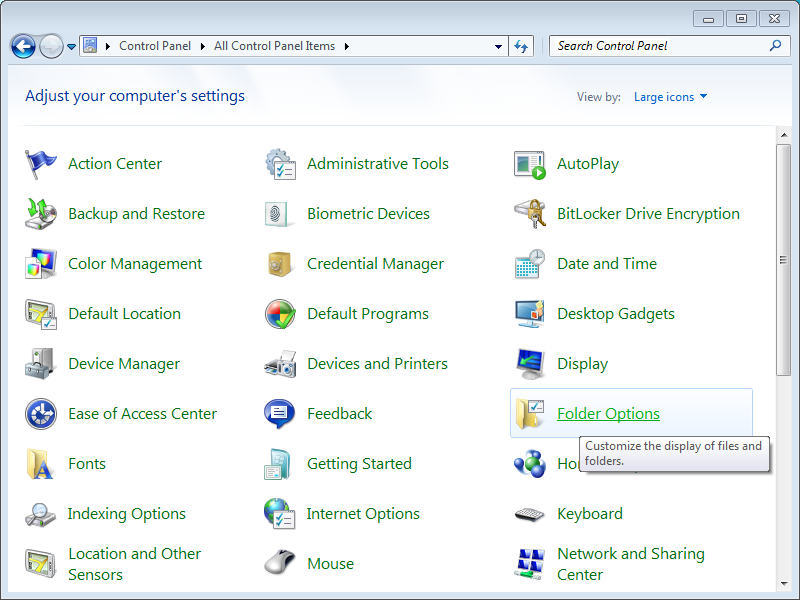 Для поиска по текстовому содержимому файлов необходимо прибегнуть к различным сторонним программам. И мы рассмотрим несколько таких — Total Commander, Everything, Archivarius 3000.
Для поиска по текстовому содержимому файлов необходимо прибегнуть к различным сторонним программам. И мы рассмотрим несколько таких — Total Commander, Everything, Archivarius 3000.
Как найти файл по содержимому
***
Друзья, к рассмотрению темы, как найти файл по содержимому, меня подтолкнула просьба о помощи одного читателя сайта:
Здравствуйте, админ. Проблема такая: срочно нужно найти файл по его содержимому среди целой кучи других похожих файлов, находящихся на жёстком диске моего компьютера. У меня на диске D находится много папок с файлами, и среди них есть текстовый файл с решением одной математической задачи. Но я помню только часть исходных данных y0= (4*2-22)/4=1, более ничего не помню. Расширение файла тоже не помню, это может быть «.txt», «.doc», «.xlsx», «.ttf» и даже «.phtml» или «.php3». Пробовал применить программу Multi Text Finder, но она ничего не нашла.
Программа Multi Text Finder, друзья, с виду вроде бы серьёзная, в ней можно выбирать типы документов для поиска, ключевые слова для поиска по содержимому документов, можно использовать маски поиска.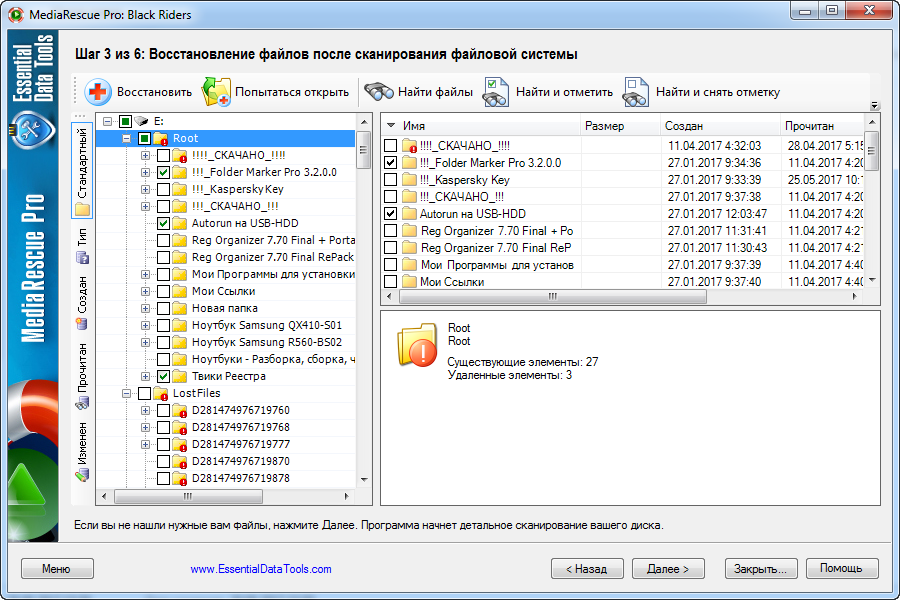 Но, увы, это программа совершено бесполезна, найти файлы, содержащие текст, она не может. Возможно, в какой-то части случаев она и работает, но мой тест показал её полную непригодность. Я указал место поиска, ввёл ключевое слово, запустил поиск. Но поиск ничего не обнаружил.
Но, увы, это программа совершено бесполезна, найти файлы, содержащие текст, она не может. Возможно, в какой-то части случаев она и работает, но мой тест показал её полную непригодность. Я указал место поиска, ввёл ключевое слово, запустил поиск. Но поиск ничего не обнаружил.
Хотя по указанному пути документ не то, что с ключевым словом внутри, с ключевым словом в названии есть.
Увы, так бывает. Эту программу мы, друзья, отправим в топку. И давайте посмотрим на эффективные программы, которые реально помогут нам найти нужный файл, содержащий текст, какой мы помним.
Примечание: друзья, проводник Windows не ищет файлы по их внутреннему содержимому, но у него есть иные критерии поиска, с помощью которых вы можете сузить область поиска нужного вам файла. Как работать с поиском в системном проводнике, смотрите в статье «Как найти файл на компьютере».
Total Commander
Поиск файлов по ключевым словам в их тексте предусматривает функциональный файловый менеджер Total Commander.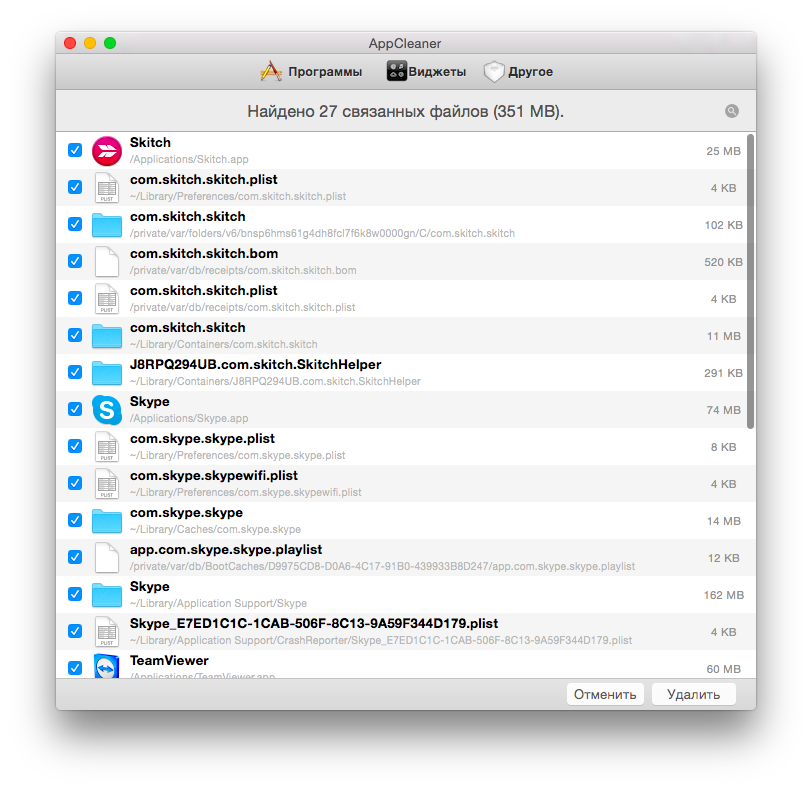 Эта программа сможет найти исчезнувший на вашем компьютере файл и по содержащемуся тексту, и по названию, и по расширению, и по дате создания, и по различным атрибутам. Ну и также у Total Commander много прочих интересных возможностей для опытных пользователей, так что если вы никогда не пользовались этим файловым менеджером, решение вашей проблемы может стать идеальным поводом для знакомства с ним и исследования прочих его возможностей.
Эта программа сможет найти исчезнувший на вашем компьютере файл и по содержащемуся тексту, и по названию, и по расширению, и по дате создания, и по различным атрибутам. Ну и также у Total Commander много прочих интересных возможностей для опытных пользователей, так что если вы никогда не пользовались этим файловым менеджером, решение вашей проблемы может стать идеальным поводом для знакомства с ним и исследования прочих его возможностей.
Как найти файл по содержимому в Total Commander? На его панели инструментов есть кнопка поиска файлов, кликаем её. Или можем использовать горячие клавиши Alt+F7.
В форме поиска выбираем место поиска, можем указать весь раздел диска, на котором предположительно хранится нужный нам файл. И вводим ключевой запрос. Если мы его введём в графу «Искать файлы», поиск будет выполнен по названиям файлов. Если же мы активируем графу «С текстом» и в неё впишем ключевой запрос, то поиск будет выполняться по содержимому файлов. Что, собственно, и нужно нам.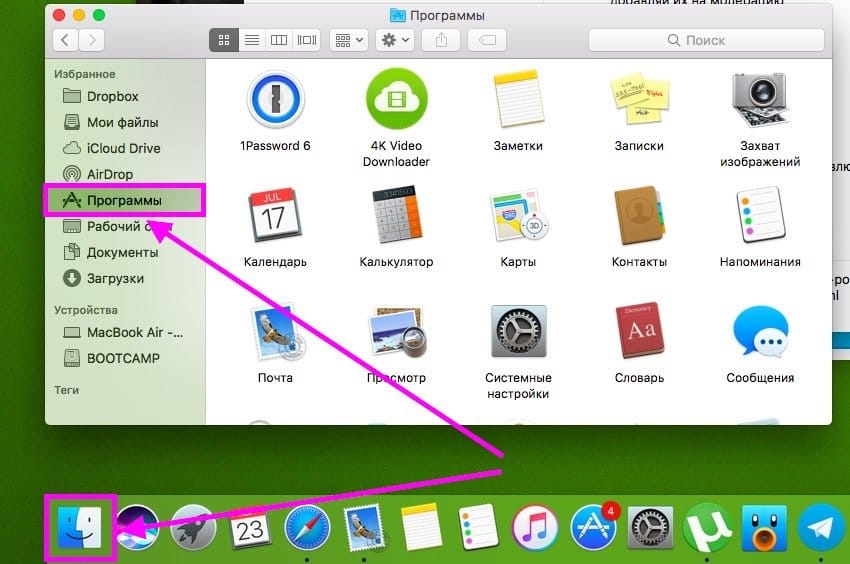 Вписываем в графу «С текстом» те слова или фразы, которые мы помним. И жмём «Начать поиск».
Вписываем в графу «С текстом» те слова или фразы, которые мы помним. И жмём «Начать поиск».
И далее по мере выполнения поиска на нижней панели окошка мы получим результаты поиска. И вот нам удалось найти файл, содержащий текст, который мы помним.
А вот и сам файл.
Чтобы поиск выполнялся быстрее, нужно максимально сузить его область, т.е. указать более точный путь нахождения файла. И тогда процедура поиска займёт меньше времени.
Everything
Друзья, для поиска файлов на Windows-компьютере есть специальные программы. Одна из них – бесплатная Everything. Очень простая и удобная, может работать обычно с установкой в Windows, и также может работать портативно. Ищет файлы по именам и содержимому, предусматривает расширенный поиск с разными настройками и фильтрами. Программа изначально выполняет индексацию содержимого компьютера, и благодаря этому поиск файлов выполняется мгновенно, гораздо быстрее, чем в проводнике Windows. Но индексация проводится только по именам файлов и, соответственно, мгновенный поиск возможен, если мы вводим ключевое слово в названии документа. Внутреннее содержимое файлов программа не индексирует, и, соответственно, если нам понадобится найти файлы, содержащие текст, придётся подождать, этот процесс может быть небыстрым.
Внутреннее содержимое файлов программа не индексирует, и, соответственно, если нам понадобится найти файлы, содержащие текст, придётся подождать, этот процесс может быть небыстрым.
Итак, программа Everything. Дабы искать в ней файлы по названиям, вводим ключевое слово из названия в поле программы в её главном окне.
Если же мы хотим найти файл, содержащий текст, в меню «Поиск» запускаем «Расширенный поиск».
Указываем ключевые слово или фразу. И желательно указать местоположение искомого файла, хотя бы примерное, хотя бы просто раздел диска. Если хотите, можете использовать другие фильтры и настройки расширенного поиска.
И, вуаля – файл найден.
FileSearchy
Archivarius 3000
И ещё одну программу, друзья, рассмотрим, которая может найти файлы, содержащие текст, какой мы помним – это программа Archivarius 3000. Но это программа максимум-уровня, это суперфункциональный внутрисистемный поисковик файлов, включающий возможность поиска документов по их содержимому. И такой поиск программа выполнят мгновенно за счёт индексации содержимого указанных нами областей компьютера. Это не программа-однодневка, она платная, нужна она не всем, а только тем, кто постоянно работает с документами, у кого на компьютере хранятся большие их базы, и кому принципиально нужна оперативность и эффективность при поиске данных. Archivarius 3000 изначально индексирует указанные нами пути хранения документов, и впоследствии периодически также выполняет индексацию, чтобы в индексе всегда были актуальные сведения.
И такой поиск программа выполнят мгновенно за счёт индексации содержимого указанных нами областей компьютера. Это не программа-однодневка, она платная, нужна она не всем, а только тем, кто постоянно работает с документами, у кого на компьютере хранятся большие их базы, и кому принципиально нужна оперативность и эффективность при поиске данных. Archivarius 3000 изначально индексирует указанные нами пути хранения документов, и впоследствии периодически также выполняет индексацию, чтобы в индексе всегда были актуальные сведения.
Механизм поиска у Archivarius 3000 такой, как у поисковых систем: программный поисковик ищет файлы не только с прямым вхождением наших ключевых запросов, но также с изменёнными словоформами, т.е. с разными падежами существительных и прилагательных имён, с разными временами глаголов и прочими морфологическими изменениями. И также при поиске учитывается плотность ключевых слов, а результаты поиска выстраиваются по релевантности. Друзья, программа очень серьёзная, у неё настраиваемый механизм индексации, собственный просмотрщик документов.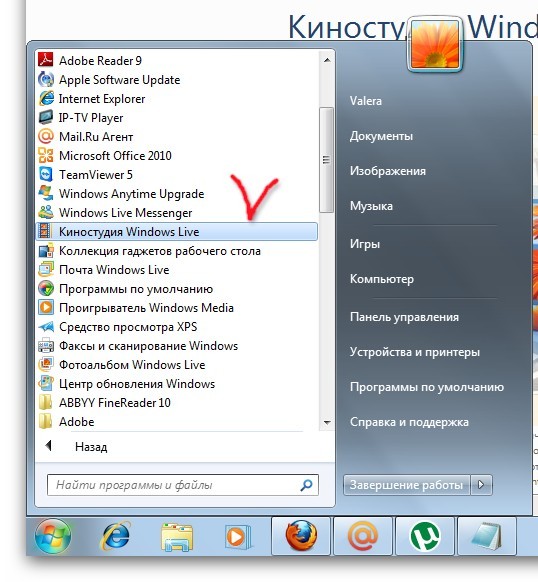 Более того, программа даже может обеспечивать удалённый доступ к нашей базе документов по принципу сервера, и мы сможем искать файлы на нашем компьютере, будучи далеко от него, по сути, из любой точки мира. Так что в нескольких словах об этой программе не расскажешь, она достойна отдельного обзора. Покажу лишь, как пользоваться настроенной программой.
Более того, программа даже может обеспечивать удалённый доступ к нашей базе документов по принципу сервера, и мы сможем искать файлы на нашем компьютере, будучи далеко от него, по сути, из любой точки мира. Так что в нескольких словах об этой программе не расскажешь, она достойна отдельного обзора. Покажу лишь, как пользоваться настроенной программой.
Как найти файл по содержимому с использованием Archivarius 3000? Вводим ключевой запрос, будь это слова из названия, будь это слова в тексте документа. И отсматриваем результаты поиска. Смотрим, где встречается все слова из нашего запроса.
При необходимости можем задействовать фильтры поиска — атрибуты в терминологии самой программы.
Метки к статье: Программы
Изменить программы по умолчанию в Windows 10
Многие пользователи обновились до Windows 10 и заметили, что большинство файлов открывается стандартными программами, что не всегда удобно. В сегодняшней статье мы рассмотрим как разными способами изменить программы по умолчанию для открытия определенных файлов в Windows 10.
Каждая программа во время установки предлагает ассоциировать все файлы, которые она может открывать с собой. То есть, если вы обновились до Windows 10, сначала к примеру видео файлы будут открываться с помощью стандартного приложения “Кино и ТВ”, но если вы установите программу VLC и оставите все настройки по умолчанию во время установки – все видео файлы начнут открываться с помощью VLC. Также и Google Chrome, после установки он предложит установить себя по умолчанию и перенаправит вас в нужное окно для выбора.
Как изменить программы по умолчанию с помощью проводника
Найдите тип файла в проводнике, к которому вы хотите изменить программу для открытия по умолчанию => нажмите на него правой кнопкой мыши и выберите “Открыть с помощью” => “Выбрать другое приложение”.
Если в списке есть приложение, которое вы хотите выбрать для открытия данного типа файлов по умолчанию – выберите его, поставьте флажок в поле “Всегда использовать это приложение для открытия … файлов” и нажимаете на “ОК”.
Если приложения в списке не оказалось – нажмите на “Еще приложения”.
Если и здесь нужного приложения не оказалось, но вы уверены, что оно есть на компьютере – нажмите на “Найти другое приложение на этом компьютере” и в открывшемся окне найдите нужную вам программу.
Изменить программу по умолчанию в параметрах системы
1.Откройте меню “Пуск” и зайдите в “Параметры”.
2. Зайдите в “Приложения” => “Приложения по умолчанию” => здесь вы можете выбрать стандартные приложения для типов файлов, стандартные приложения для протоколов, и задать значения по умолчанию по приложению.
Если вы нажмете на “Выбор стандартных приложений для типов файлов”, вы увидите список всех типов файлов и сможете напротив нужного выбрать приложение для его открытия.
Если вы нажмете на “Выбор стандартных приложений для протоколов”, вы увидите список всех протоколов и сможете напротив нужного выбрать приложение для его открытия.
Если вы нажмете на “Задать значения по умолчанию по приложению”, вы сможете выбрать нужное приложение => нажать на “Управление” => и напротив типов файла выбрать нужное.
Изменить программы по умолчанию с помощью панели управления
1.Откройте панель управления: один из способов – введите в строке поиска панель управления и выберите ее из найденных результатов.
2.Зайдите в “Программы” = “Программы по умолчанию”.
3. Зайдите в “Сопоставление типов файлов или протоколов с конкретными программами”.
4. В открывшемся окне вы можете выбрать стандартные приложения для типов файлов, стандартные приложения для протоколов, и задать значения по умолчанию по приложению.
Если вы нажмете на “Выбор стандартных приложений для типов файлов”, вы увидите список всех типов файлов и сможете напротив нужного выбрать приложение для его открытия.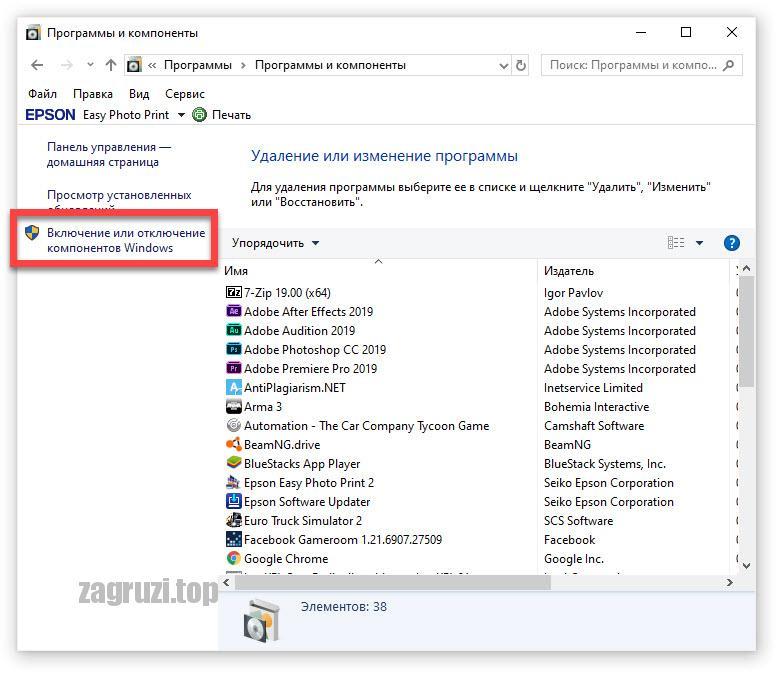
Если вы нажмете на “Выбор стандартных приложений для протоколов”, вы увидите список всех протоколов и сможете напротив нужного выбрать приложение для его открытия.
Если вы нажмете на “Задать значения по умолчанию по приложению”, вы сможете выбрать нужное приложение => нажать на “Управление” => и напротив типов файла выбрать нужное.
На сегодня все, если вы знаете другие способы – пишите в комментариях! Удачи Вам 🙂
Читайте также:
Где хранятся файлы и программы? Программа проводник.
Одна из основных задач, с которой едва ли не ежеминутно сталкивается работающий за компьютером пользователь, — это знать где хранятся файлы и программы. Для этих целей в составе Windows предусмотрена специальная программа Проводник, которую можно запустить, выполнив последовательность команд Пуск ► Все программы ► Стандартные ► Проводник, или просто щелкнув правой клавишей мыши на кнопке Пуск и выбрав в появившемся контекстном меню пункт Проводник.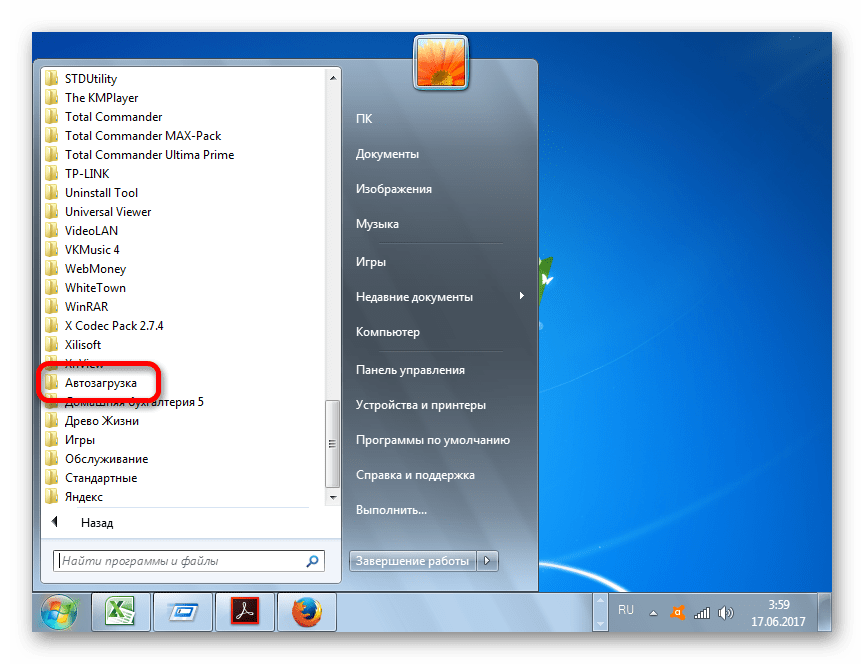 Внешний вид этой программы показан на скриншоте.
Внешний вид этой программы показан на скриншоте.
Рабочее пространство программы Проводник разделено на два основных поля: в левом отображается вертикальная панель, открывающая доступ к древовидной структуре дисков, файлов и папок, в правом — содержимое выбранного диска или папки.
Чтобы просмотреть содержимое какой-либо папки или диска, достаточно щелкнуть на его изображении в левом поле — в правом появится список хранящихся в этой папке подпапок и файлов. Если, например, вы хотите перейти в папку Мои документы, просто щелкните на ее значке левой кнопкой мыши — содержимое этой папки тут же отобразится в основном окне Проводника. Щелчок на обозначении дисковода или жесткого диска, приведет вас в корневую папку выбранного диска.
Некоторые папки в окне программы Проводник отмечены символом « + » — это означает, что такая папка содержит вложенные папки. Щелчок на значке папки приводит к ее открытию: в левом окне вы сможете увидеть подпапки этой папки, а в правом — ее полное содержимое. Вы можете также перемещаться между различными объектами файловой системы, дважды щелкая мышью на обозначении этих объектов в правом окне.
Вы можете также перемещаться между различными объектами файловой системы, дважды щелкая мышью на обозначении этих объектов в правом окне.
Дополнительные возможности навигации по файловой системе предоставляют графические кнопки, расположенные в панели инструментов Проводника.
Кнопка Назад возвращает вас в папку, которая была открыта непосредственно перед текущей. По нажатию кнопки Вперед осуществляется обратный переход в папку, которую пользователь покинул, нажав на кнопку Назад.
Кнопка Вверх перемещает программу на один уровень вверх в файловой системе вашего компьютера.
При нажатии на кнопку Поиск прохрамма переключается в режим поиска файлов и папок. Кнопка Папки включает в левом окне программы отображение древовидной структуры файлов и папок вашего компьютера. Если кнопка не нажата, в левом окне Проводника демонстрируется информация о выбранном файле или папке, а также появляется перечень команд, которые можно выполнить с данным объектом.
Кнопка Вид позволяет изменить внешний вид отображающихся в основном рабочем окне Проводника значков, например сделать их более крупными или более мелкими.
В адресной строке этой панели вы можете набрать с клавиатуры нужный путь, нажав затем клавишу Enter или щелкнув на кнопке Переход. Другой вариант — развернув контекстное меню щелчком мыши на направленной вниз черной стрелке в правой части адресной строки, выбрать нужный диск из списка, там хранятся файлы и программы.
автобусные туры по европе
Что такое программные файлы?
Обновлено: 02.08.2020, Computer Hope
Программные файлы могут относиться к любому из следующего:
1. При использовании в качестве существительного в единственном числе файл приложения или файл программы описывает файл, в котором хранится код для запуска программы. Этот тип файла обычно называют исполняемым файлом. При обращении к более чем одному файлу программных файлов — это все разные файлы, которые позволяют программе работать на вашем компьютере.Большинство программ имеют разные типы файлов (например, файлы DLL, файлы данных и т.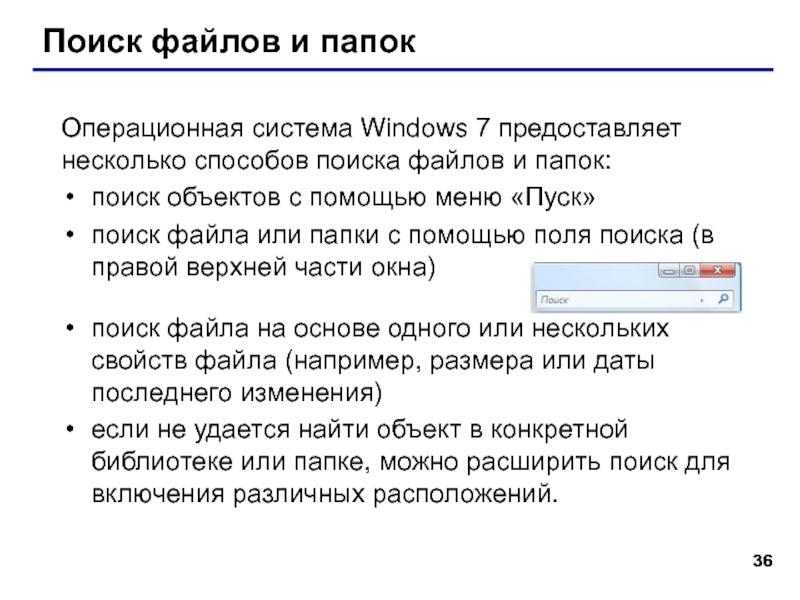 Д.), Используемые вместе с исполняемым файлом.
Д.), Используемые вместе с исполняемым файлом.
2. Program Files — это папка, впервые обнаруженная в Microsoft Windows 95 и включенная во все более поздние версии Microsoft Windows, в которой хранятся программы, установленные на компьютере.
Как открыть папку Program Files
По умолчанию папка Program Files находится в корневом каталоге основного жесткого диска с путем C: \ Program Files .Чтобы открыть эту папку на вашем компьютере, выполните следующие действия.
- Откройте проводник.
- Выберите Этот ПК или Компьютер .
- Откройте C: диск .
- Откройте папку Program Files или Program Files (x86) .
Какие программы должны быть в папке Program Files?
Папка Program Files и папки Program Files (x86) должны содержать папки программ, установленных на компьютере.
Могу ли я удалить программные файлы или программные файлы (x86)?
Нет. Хотя эти папки можно удалить, они являются как частью Windows, так и местами по умолчанию, куда Windows устанавливает ваши программные файлы. Если вы удалите любую из этих папок, все установленные программы, содержащиеся в папке, также будут удалены.
Хотя эти папки можно удалить, они являются как частью Windows, так и местами по умолчанию, куда Windows устанавливает ваши программные файлы. Если вы удалите любую из этих папок, все установленные программы, содержащиеся в папке, также будут удалены.
Если вы хотите удалить эти папки, чтобы освободить место на жестком диске, мы рекомендуем удалить программы и не удалять эти папки. Для получения справки по удалению программ см .: Как удалить программное обеспечение в Windows.
Что такое каталог «программа ~ 1»?
В ранних версиях MS-DOS и Windows, которые поддерживали только формат именования файлов 8.3, каталог «Program Files» был слишком длинным. Для обратной совместимости каталог «Файлы программ» будет отображаться как «программа ~ 1» (максимум восемь символов). Сегодня, поскольку все операционные системы поддерживают длинные файлы, это имя каталога встречается редко.
Перевод программных файлов
Если вы используете не английскую версию Windows, этот каталог может быть переведен на другое имя, как показано в примерах ниже.
Датский = Программист
Французский = Программы
Немецкий = Программа
Итальянский = Programmi
Норвежский = Programfiler
Португальский = Arquivo de Programas
Испанский = Архив программ
Шведский = Программа
Приложение, файл, папка, термины операционной системы, программа
Как искать в Windows 10 двумя разными способами
В связи с тем, что в наши дни пространство для хранения на жестком диске становится все больше и больше — даже самые базовые модели компьютеров, как правило, имеют не менее 250 ГБ — мы заполняем наши ПК бесконечными приложениями, документами, фотографиями и другими файлами.
Он отлично подходит для крыс информационных пакетов, которые любят все хранить, но также может затруднить поиск определенного файла или папки на вашем компьютере, когда вы его ищете.
К счастью, Windows 10 упрощает поиск на вашем компьютере, и вы можете делать это двумя разными способами.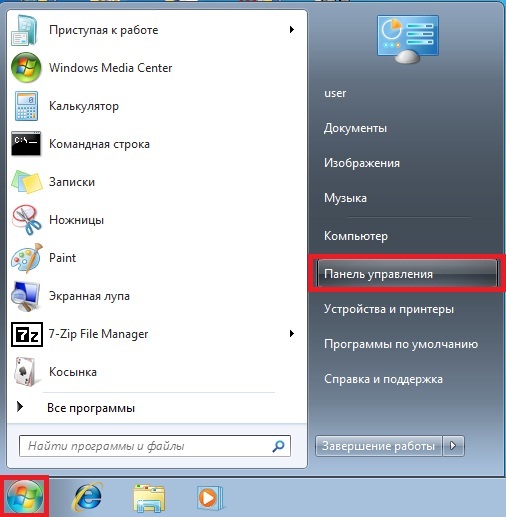
Используя функцию поиска Cortana на панели задач или проводник Windows, оба метода делают поиск ваших данных простым, понятным и, что самое главное, быстрым.
Вот как это сделать.
Ознакомьтесь с продуктами, упомянутыми в этой статье:
Windows 10 (от 139,99 долларов США при лучшей покупке)
Lenovo IdeaPad 130 (от 299,99 долларов США при лучшей покупке)
Как выполнять поиск на компьютере с Windows 10 через панель задач1. В строке поиска, расположенной в левой части панели задач, рядом с кнопкой Windows введите имя приложения, документ, или файл, который вы ищете.
Введите то, что вы ищете, в поле поиска внизу. Дженнифер Стилл / Business Insider
Дженнифер Стилл / Business Insider2. В списке результатов поиска нажмите на тот, который соответствует тому, что вы ищете.
Обратите внимание, что вы можете сузить результаты поиска, используя строку меню в верхней части окна поиска, которая позволяет вам видеть среди других категорий только приложения, документы, настройки или результаты в Интернете.
Как выполнять поиск на компьютере с Windows 10 через проводник1. Нажмите клавишу Windows и введите «Проводник», щелкнув появившийся результат верхнего приложения.
В результатах выберите «Проводник». Дженнифер Стилл / Business Insider
Дженнифер Стилл / Business Insider2. Если вы знаете, на каком диске или в какой папке существует файл, который вы ищете, выберите это место в меню быстрого доступа в левой части экрана проводника.
3. Когда вы будете готовы к поиску, используйте поле поиска в верхнем правом углу экрана проводника, чтобы ввести любую идентифицирующую информацию о файле, о котором идет речь, включая имя файла или тип файла. После этого результаты поиска должны начать автоматически заполняться в поле ниже.
Введите искомый файл, программу или папку. Дженнифер Стилл / Business Insider
Дженнифер Стилл / Business Insider4. Найдя искомый файл, щелкните, чтобы открыть его.
8 лучших бесплатных инструментов для поиска файлов
Бесплатное средство поиска файлов — это именно то, на что похоже — бесплатное программное обеспечение, которое ищет файлы на вашем компьютере. Эти бесплатные инструменты поиска файлов представляют собой надежные программы, многие из которых имеют на десятки функций больше, чем встроенная функция поиска, имеющаяся в вашем компьютере сейчас.
Дерек Абелла / LifewireЕсли вы всегда умели именовать и систематизировать сотни или тысячи (или больше) файлов на своем компьютере, вам может понадобиться одна из программ. С другой стороны, если у вас есть файлы повсюду, на нескольких жестких дисках, бесплатный инструмент поиска файлов просто необходим.
Wise JetSearch — это бесплатная утилита для поиска файлов, которая может искать файлы на любом подключенном диске в Windows.
Он может искать файлы на дисках NTFS или FAT и поддерживает условия поиска с подстановочными знаками для более гибкого поиска.Можно искать сразу все подключенные диски, включая внешние диски.
Быстрый поиск — это небольшая скрытая панель, которая находится в верхней части экрана. Вы можете искать из любого места, просто наведя на него указатель мыши, чтобы открыть окно поиска. Результаты открываются по полной программе.
Что нам нравится
Может выполнять поиск в сети.
Доступно через контекстное меню.
Легкий; идеально подходит для старых, медленных компьютеров.
Everything — еще один бесплатный инструмент для поиска файлов для Windows с супер-чистым программным интерфейсом, который поддерживает множество замечательных функций.
Вы можете использовать Everything для поиска из контекстного меню Windows, вызываемого правой кнопкой мыши, и поиска файлов одновременно на нескольких дисках NTFS, как внутренних, так и внешних.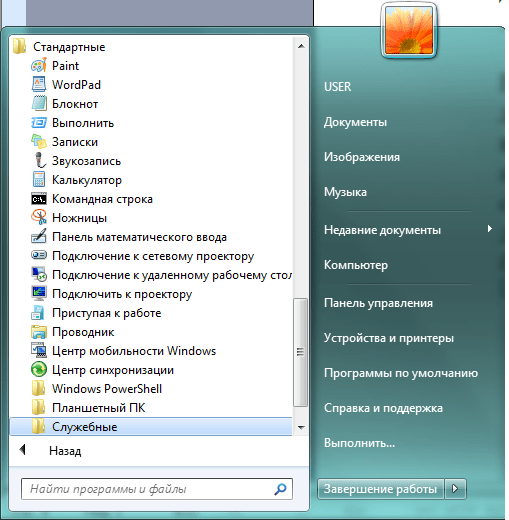
Когда вы начинаете поиск файлов, сразу же отображаются результаты — , не нужно ждать или нажимать . Введите . Недавно добавленные или измененные файлы добавляются в Everything в режиме реального времени, поэтому нет необходимости вручную повторно индексировать базу данных.Согласно веб-сайту Everything, для индексации около миллиона файлов требуется одна секунда.
В настройках Everything есть переключатель, который можно использовать для исключения любых пользовательских, системных или скрытых файлов и папок из результатов поиска, чтобы сузить круг поиска.
Все также включает в себя HTTP- и FTP-сервер, так что вы можете получить доступ к файлам сетевых компьютеров, на которых также установлена программа.
Казалось бы, на этом возможности остановятся, но все даже бесплатно для коммерческого использования, включает возможность переносной загрузки и позволяет сохранять результаты поиска в виде закладок для легкого вызова.
Что нам нравится
Легко и быстро удаляет несколько экземпляров файлов.
Работает со всеми типами файлов.
Поиск с широкими возможностями настройки.
Существует множество программ, которые могут искать файлы, но не все они созданы для поиска дубликатов файлов. Эта программа от Auslogics, метко названная Duplicate File Finder, делает именно это.
На жестком диске очень легко попасть видео и музыка, так как эти типы файлов занимают много места.Также просто случайно загрузить музыку, которая у вас уже есть, и если вы подозреваете, что сделали это или у вас есть старые резервные копии, которые вам больше не нужны, средство поиска дубликатов файлов может очистить копии.
Эта программа поиска файлов может искать дубликаты всех типов файлов, или вы можете выбирать только изображения, аудиофайлы, видео, архивы и / или файлы приложений.
После того, как вы выберете тип файла для поиска, на странице критериев поиска вы сможете указать некоторые настройки, чтобы сделать поиск действительно индивидуализированным. Вы можете игнорировать файлы меньшего и / или большего размера, чем определенный размер, игнорировать имена файлов и даты файлов, игнорировать скрытые файлы и искать файлы, в имени которых есть определенные слова. Все эти настройки не являются обязательными.
Вы можете игнорировать файлы меньшего и / или большего размера, чем определенный размер, игнорировать имена файлов и даты файлов, игнорировать скрытые файлы и искать файлы, в имени которых есть определенные слова. Все эти настройки не являются обязательными.
Вы также можете указать, что должно произойти с дубликатами, которые вы удаляете: отправить их в корзину, сохранить во встроенном центре восстановления на случай, если они понадобятся вам позже, или удалить их навсегда.
Когда пришло время удалять файлы, вы можете отсортировать дубликаты по имени, пути, размеру и дате изменения.Программа автоматически выбирает один из дубликатов, так что удаление происходит всего за пару кнопок.
Примечание
Не забудьте отклонить любые предложения стороннего программного обеспечения во время установки, если вам нужен только инструмент поиска файлов.
Быстрый поиск — это бесплатная поисковая утилита, предоставляемая компанией-разработчиком программного обеспечения Glarysoft.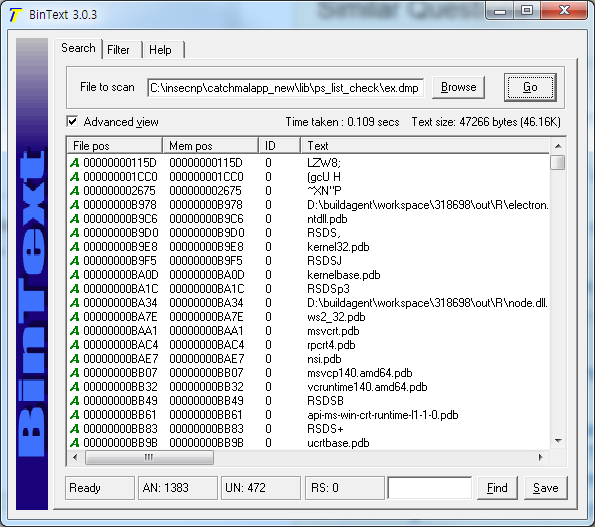
Файлы быстро индексируются с помощью быстрого поиска и могут быть найдены с помощью мгновенного поиска, поэтому вам даже не нужно нажимать клавишу Enter , чтобы увидеть их.
Когда вы открываете «Быстрый поиск», в нижней части экрана отображается свернутая версия полной программы. Когда вы ищете файлы в этой области поиска, результаты отображаются на небольшом всплывающем экране для быстрого доступа. Вы можете нажать клавишу Ctrl , чтобы показать / скрыть панель поиска.
Или откройте полную программу, чтобы выбрать параметр фильтра, чтобы на странице результатов отображались только ярлыки, папки, документы, изображения, видео или музыка.
Быстрый поиск индексирует файлы и папки со всех подключенных дисков, что означает, что вы можете просмотреть все диски, чтобы найти то, что ищете.
Несмотря на крошечный размер файла в 100 КБ, SearchMyFiles — это портативная утилита для поиска файлов для Windows, которая содержит множество подробных функций.
Очевидно, что поддерживается регулярный поиск, но SearchMyFiles также включает средство поиска дубликатов файлов, чтобы упростить удаление клонированных файлов.
Ниже приведены несколько функций поиска, которые вы можете изменить при поиске файлов с помощью SearchMyFiles: исключение папок, использование подстановочных знаков для поиска подкаталогов и файлов, исключение файлов по расширению, исключение файлов, если они не содержат определенного текста, поиск файлов большего размера и / или меньше определенного размера, включать / исключать файлы, определенные как доступные только для чтения, скрытые, сжатые, зашифрованные и заархивированные, а также выполнять поиск по дате создания / изменения / доступа.
SearchMyFiles также может сохранять критерии любого поиска, чтобы вы могли легко открыть его снова в будущем, экспортировать результаты поиска в файл HTML и интегрироваться в контекстное меню Windows, вызываемое правой кнопкой мыши.
FileSeek предлагает раздел Exclude paths в дополнение к обычной текстовой области Paths , так что вы действительно можете сузить результаты еще до начала поиска.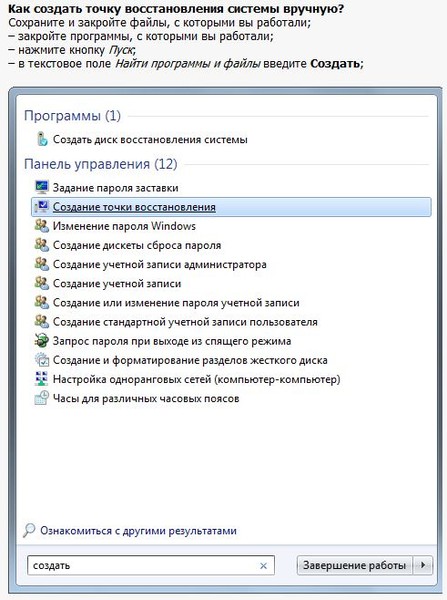 Вы также можете уточнить параметры поиска с помощью фильтров по дате и размеру файла.
Вы также можете уточнить параметры поиска с помощью фильтров по дате и размеру файла.
В области расширенного поиска вы можете включить чувствительность к регистру, отключить поиск во вложенных папках и т. Д.
FileSeek можно установить как обычную программу или загрузить в портативном виде.
Примечание
Во время установки FileSeek требует, чтобы была активирована пробная версия профессиональной версии. Вы можете вернуться к бесплатной версии в настройках программы, иначе она автоматически вступит в силу через 30 дней.
Что нам нравится
Позволяет выполнять узкоспециализированный поиск.
Доступ к дискам NTFS без предварительной индексации для очень быстрого поиска.
Предлагает фильтр исключения.
Еще один бесплатный инструмент для поиска файлов и папок, который называется UltraSearch, включает мгновенный поиск, интеграцию с контекстным меню и фильтр исключения.
Фильтр исключения позволяет отклонять файлы по имени, пути и родительской папке с использованием подстановочных знаков или определенного текста / фраз.
UltraSearch действительно быстр и может почти мгновенно сортировать тонны результатов по таким деталям, как дата последнего изменения или размер файла — намного быстрее, чем некоторые другие программы в этом списке.
Вы можете получить UltraSearch как портативную программу в ZIP-файле или как обычный установщик.
Примечание
Перед загрузкой UltraSearch вы должны знать, какой у вас тип установленной Windows: 32-разрядная или 64-разрядная.
SoftPerfect Research
Как следует из названия, LAN Search Pro — это программа для поиска файлов, которая ищет файлы по сети, а не на локальных жестких дисках.
Любой сетевой компьютер, на котором у вас есть учетные данные, можно найти с помощью LAN Search Pro.В программе есть раздел для хранения учетных данных на случай, если вы не являетесь системным администратором сетевых компьютеров.
В зависимости от выбранной вами ссылки для скачивания LAN Search Pro можно установить как обычное приложение или загрузить и использовать как портативную программу.
Спасибо, что сообщили нам!
Расскажите, почему!
Другой Недостаточно подробностей Сложно понять12 лучших программ для поиска файлов для ПК
FileFinder Anywhere — это ведущий инструмент Cloud Executive Search, используемый различными поисковыми компаниями, по словам разработчиков.Веб-CRM используется более чем 1600 компаниями из более чем 70 стран и помогает каждой из них выполнять свои проекты намного лучше.
Существует две версии FileFinder Anywhere:
.- FileFinder Anywhere Essentials : это простое веб-приложение на основе браузера, имеющее интеграцию с Microsoft Outlook.
- FileFinder Anywhere Premium : он разработан для удовлетворения потребностей более требовательных компаний со всеми преимуществами Essentials плюс добавленное настольное приложение с расширенными функциями, такими как управление ключевыми показателями эффективности и написание отчетов.

Вот основные характеристики этого инструмента:
- Программа позволит вашей команде работать практически на любом устройстве.
- Вы сможете работать над поисковыми заданиями и обновлять базу данных, не покидая почтовый ящик Outlook на своем устройстве.
- Программное обеспечение может использовать возможности Интернета и социальных сетей для быстрого получения информации о людях и компаниях, которая выходит далеко за рамки внутренней информации.
- Программа управляет вашими усилиями по поиску и развитию бизнеса, а также отслеживает производительность с помощью набора KPI.
- Программа генерирует отличные клиентские отчеты, включая возможность экспорта данных прямо в Word, Excel и другие.
⇒ Скачать FileFinder by Ikiru People
Ava Find — более простой инструмент для поиска файлов, большинство возможностей которого ограничены. Тем не менее, он будет предлагать мгновенный поиск и быстрые индексы. Взгляните на его наиболее важные функции ниже:
Взгляните на его наиболее важные функции ниже:
- Сочетание клавиш Shift-Esc позволяет быстро открыть Ava Find, когда оно свернуто в центр уведомлений, и это упростит запуск нового поиска.
- У вас будут опции для копирования пути к файлу, удаления файлов, просмотра свойств файла, но они доступны только в профессиональной версии, а не в бесплатной, что действительно может быть минусом этого инструмента.
Сортировка результатов поиска в Ava Find не так интуитивно понятна, как в большинстве других приложений, о которых мы говорили в этом списке, и это происходит потому, что для этого вам нужно использовать элементы меню. Здесь нет специальных кнопок, как те, что есть в аналогичных приложениях для поиска файлов.
⇒ Скачать Ava Find
Agent Ransack может не иметь такого дружественного пользовательского интерфейса, как у других упомянутых программ, но его функции и параметры поиска очень подробны.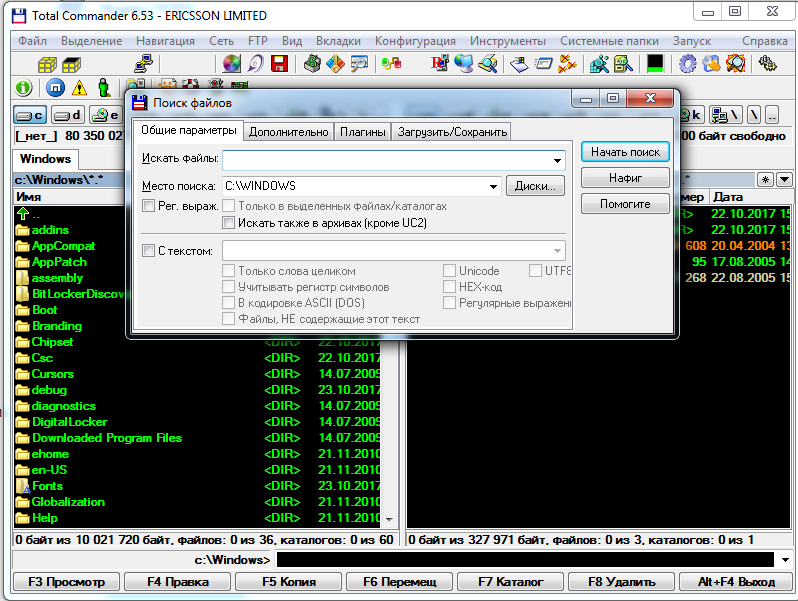
Вот основные особенности программы:
- Перед тем, как начать конкретный поиск, вы можете определить различные фильтры, и программа будет показывать только настроенные результаты.
- Эти фильтры включают указанный размер файла, дату изменения, дату создания и дату последнего доступа.
- DOS и логические выражения также принимаются, поэтому вы можете искать по различным ключевым словам, использовать подстановочные знаки, исключать типы файлов, а также исключать определенные слова из поиска.
- Кроме того, программа поддерживает интеграцию контекстного меню и может экспортировать результаты поиска.
- Программа может сохранять критерии поиска для повторных поисков.
⇒ Скачать Agent Ransack
Fast File Finder — это бесплатный инструмент, используемый для быстрого поиска указанного файла во всей системе.Когда вы используете проводник папок на своем компьютере, этот процесс может оказаться довольно медленным, и ваш компьютер может иногда зависать в середине процесса поиска из-за ограниченных возможностей вашего компьютера.
Вот основные особенности программного обеспечения:
- Fast File Finder может выполнять поиск по всем файлам обычно за 30 секунд, а в большинстве случаев он может сканировать все результаты всего за 20 секунд.
- Программа очень проста, и все, что вам нужно сделать, это ввести поисковый запрос и нажать на поиск.
- Инструмент полностью бесплатный, и как только вы его загрузите, вы сможете использовать его столько, сколько захотите.
Более того, по сравнению с этим инструментом, другое программное обеспечение для поиска файлов обычно имеет больше кнопок / полей повсюду, и это может сделать его более загроможденным и запутанным при выяснении, что именно делать.
⇒ Скачать Fast File Finder
Quick Search — это бесплатная поисковая утилита, предоставляемая компанией-разработчиком программного обеспечения Glarysoft.Ознакомьтесь с основными функциями этого поискового инструмента:
- Файлы быстро индексируются с помощью быстрого поиска.

- После открытия программы в нижней части экрана отобразится свернутая версия полной программы.
- Когда вы ищете файлы в области поиска, результаты будут показаны на крошечном всплывающем экране для быстрого доступа.
- Если вы нажмете клавишу Ctrl, строка поиска будет отображена или скрыта.
- Вы также можете открыть полную программу, и вы сможете выбрать простой вариант фильтрации, чтобы отображать только папки, ярлыки, документы, видео, изображения или музыку со страницы результатов.
- Программа индексирует файлы и папки со всех подключенных дисков. Это означает, что вы можете просмотреть все диски, чтобы найти именно то, что ищете.
Большинство пользователей считают этот инструмент поиска привлекательным, позволяющим практически мгновенно находить файлы прямо с рабочего стола.
⇒ Скачать Быстрый поиск
TextCrawler немного отличается от большинства обычных инструментов поиска файлов, поскольку он ориентирован на текст. Вот основные возможности программы:
Вот основные возможности программы:
- Вместо поиска файла по определенному имени или дате поиск выполняется для поиска текста, который фактически находится внутри файла.
- Программа практически представляет собой программу для поиска файлов. Важно знать, что поиск выполняется по содержимому файла, а не по его имени.
- Вы можете извлекать и заменять текст.
- Кроме того, вы можете запускать пакетные команды для файлов.
- Вы можете легко просмотреть предварительный просмотр текста, который был найден в файле, прежде чем вы сможете открыть этот конкретный файл.
- TextCrawler можно использовать в коммерческих и некоммерческих целях.
⇒ Скачать TextCrawler
Наконец, на этом наш список заканчивается. Если вы чувствуете, что навигация и поиск Windows не подходят для вас, вам обязательно стоит попробовать одно или несколько программ для поиска файлов, перечисленных выше.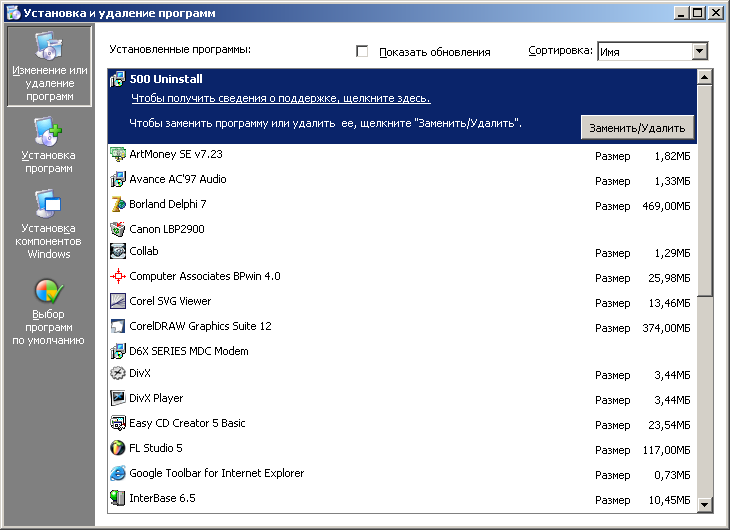
Возможно, вам удастся найти сторонний инструмент, который исправит недостатки Microsoft.
По-прежнему возникают проблемы? Исправьте их с помощью этого инструмента:- Загрузите этот PC Repair Tool с рейтингом «Отлично» на TrustPilot.com (загрузка начинается на этой странице).
- Нажмите Начать сканирование , чтобы найти проблемы Windows, которые могут вызывать проблемы с ПК.
- Нажмите Восстановить все , чтобы исправить проблемы с запатентованными технологиями (эксклюзивная скидка для наших читателей).
Лучшие и самые простые способы поиска программ и файлов в Windows 8
Рэнди Г.находит инструменты поиска Windows 8 немного запутанными. Предлагаю несколько предложений.
Windows 8 может потребовать наибольшего обучения из всех операционных систем Microsoft. К счастью, он обычно предлагает как минимум два способа выполнить определенную работу. Я дам вам методы поиска как для современного интерфейса (также известного как Metro, хотя я предпочитаю называть его плоским уродливым интерфейсом — FUI), так и для рабочего стола (AKA, Windows 7 без кнопки «Пуск»).
К счастью, он обычно предлагает как минимум два способа выполнить определенную работу. Я дам вам методы поиска как для современного интерфейса (также известного как Metro, хотя я предпочитаю называть его плоским уродливым интерфейсом — FUI), так и для рабочего стола (AKA, Windows 7 без кнопки «Пуск»).
[Присылайте свои технические вопросы по адресу answer @ pcworld.com или разместите их на форуме PCW Answer Line .]
Современный интерфейс
На начальном экране просто введите слово для поиска. В правой части экрана появится панель, в которой будет указано, сколько совпадений найдено в разных категориях.
По умолчанию на большей части экрана отображаются результаты для верхней категории, «Приложения» (в которую также входят устаревшие программы Windows).
Если вы ищете файл, а введенное вами слово не является именем установленной программы, поиск окажется пустым. Но проверьте список файлов на правой панели, и, надеюсь, он покажет число больше 0. Щелкните Files , чтобы увидеть файлы, содержащие это слово.
Но проверьте список файлов на правой панели, и, надеюсь, он покажет число больше 0. Щелкните Files , чтобы увидеть файлы, содержащие это слово.
Рабочий стол
Он настолько похож на Windows 7, что можно подумать, что можно просто нажать кнопку «Пуск», ввести слово или фразу и дождаться появления списка соответствующих программ и файлов. Но нет кнопки «Пуск», которую можно было бы нажать.
Таким образом, вы должны использовать разные методы для поиска программы или файла.
Чтобы найти программу, нажмите WINKEY-r , введите имя программы и нажмите ENTER .Это не всегда работает. В противном случае вам придется использовать технику современного интерфейса, описанную выше.
Файлы можно искать в проводнике, который всегда можно запустить, щелкнув значок папки на панели задач. Оказавшись там, перейдите к папке или выполните поиск. Расположение по умолчанию в Проводнике, Библиотеки, будет содержать все, что есть в папках с документами, фотографиями, видео и музыкой.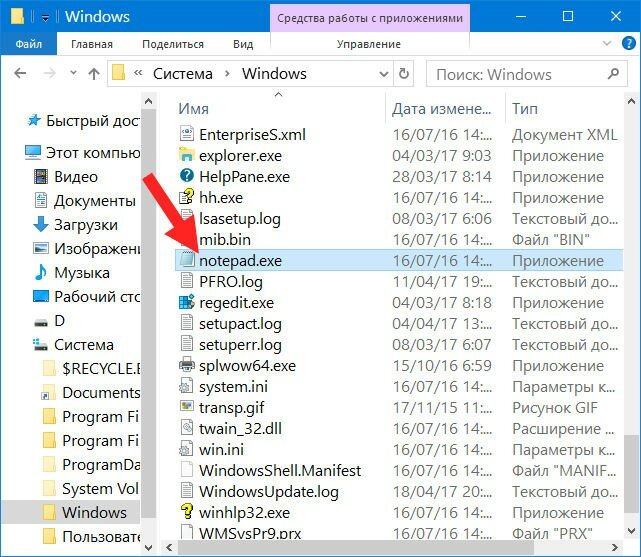
Щелкните поле Search справа, прямо под лентой, и введите слово или фразу, которую вы ищете.
Щелкните, чтобы увидеть полный размерВы можете сузить область поиска с помощью различных параметров на вкладке «Поиск» ленты, которая появляется после того, как вы выполнили первоначальный поиск.
Примечание. Когда вы покупаете что-то после перехода по ссылкам в наших статьях, мы можем получить небольшую комиссию. Прочтите нашу политику в отношении партнерских ссылок для получения более подробной информации.5 способов проверки недавно созданных или измененных файлов и установленного программного обеспечения • Raymond.CC
Важно знать, как проверять недавно созданные или измененные файлы на вашем компьютере, потому что может быть время, когда кто-то использовал ваш компьютер на мгновение, и вам нужно проверить, было ли установлено какое-либо стороннее программное обеспечение без вашего разрешения. Или, возможно, вы пытаетесь найти документ, который читали месяц назад, но не можете вспомнить имя файла или место, где вы его сохранили.
Или, возможно, вы пытаетесь найти документ, который читали месяц назад, но не можете вспомнить имя файла или место, где вы его сохранили.
Мало того, подлое рекламное ПО также может попасть на ваш компьютер, когда вы случайно нажали не ту кнопку на обертке загрузки, и вы даже не заметите этого, пока не найдете новые значки ярлыков на рабочем столе или не получите случайный браузер. неожиданно возникнуть.
Вы можете легко найти эти файлы, просто исследуя файлы, которые были недавно созданы или изменены. В этой статье мы расскажем вам о нескольких способах проверки недавно созданных или измененных файлов на вашем компьютере.
1. Программы и компоненты Самый простой способ проверить наличие недавно установленного программного обеспечения на вашем компьютере — использовать «Программы и компоненты» в Панели управления. Вы можете легко просмотреть последнее установленное программное обеспечение, щелкнув столбец «Установлено», чтобы отсортировать список по дате.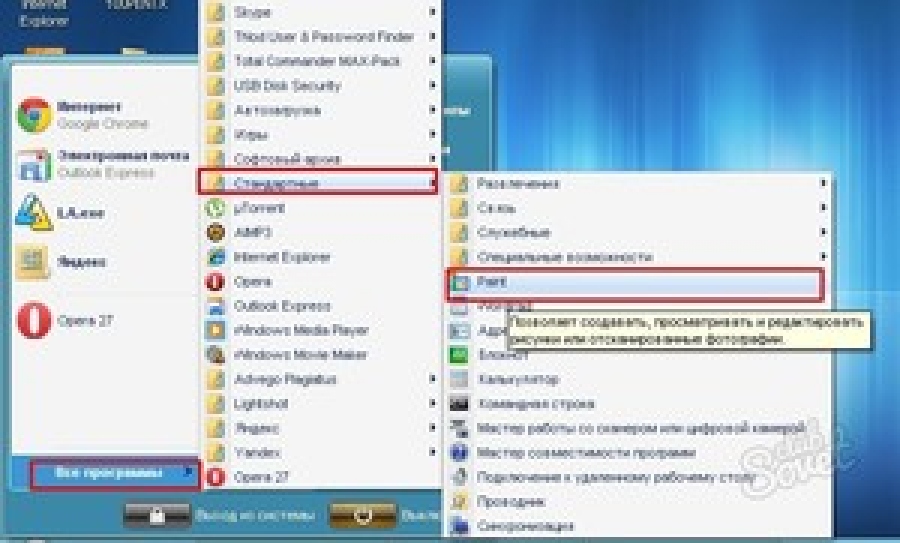
Если вы не можете найти программы и компоненты на панели управления, нажмите WIN + R и введите appwiz.cpl , а затем нажмите клавишу Enter. Очевидно, что этот метод далек от завершения, поскольку он не отображает переносимые программы, не требующие установки, в списке.Этот метод более полезен для легального программного обеспечения, которое требует установки.
2. Windows Search
Windows Search имеет возможность выполнять поиск на жестком или сетевом диске и отображать файлы по дате создания или изменения. В правом верхнем углу проводника Windows, где вы найдете строку поиска, введите datecreated: или datemodified: , и появится календарь, позволяющий выбрать дату или диапазон дат.
Хотя встроенный поиск в Windows — не лучший инструмент для поиска, он полезен, если вам нужно быстро проверить на компьютере недавно созданные или измененные файлы, не полагаясь на стороннее программное обеспечение для поиска.
3. Все
Все, вероятно, самая эффективная поисковая машина для вашего компьютера. Программа Running Everything мгновенно просканирует ваш жесткий диск и выведет список всех файлов и папок, которые есть на вашем компьютере. Это очень быстро и занимает всего несколько секунд для сканирования жесткого диска, содержащего сотни тысяч файлов. Вы можете легко отсортировать список по дате изменения, дате создания и даже по дате доступа, но учтите, что сортировка списка в первый раз займет немного времени.
Поскольку Everything будет индексировать каждый файл и папку, найденные на компьютере, у него есть несколько очень полезных фильтров, в которых по умолчанию было создано несколько готовых фильтров для отображения файлов из разных категорий, таких как аудио, сжатые, документ, исполняемые файлы. , папка, изображение и видео. Поэтому, если вы проверяете возможное заражение вредоносным ПО, выбор фильтра «Исполняемые файлы» очень поможет в сокращении списка.
Скачать все
4. SearchMyFiles
NirSoft имеет отличный бесплатный инструмент поиска под названием SearchMyFiles, где вы можете найти очень гибкие и мощные параметры поиска, такие как исключение файлов / папок, подстановочные знаки файлов / подпапок, размер файла, атрибуты, время создания, изменения и доступа к файлу. В отличие от Everything, в котором перечислены все файлы / папки, а затем вам нужно использовать фильтры, SearchMyFiles перечисляет только те файлы, которые вы хотели бы видеть, на основе параметров поиска.
Для поиска недавно созданных или измененных файлов на вашем компьютере, уделите больше внимания области времени файла в параметрах поиска.Вы можете выбрать временной диапазон, последние XX секунд / минут / часов / дней, сегодня и с момента последней перезагрузки.
Скачать SearchMyFiles
5. Random’s System Information Tool
Random’s System Information Tool — это небольшой и портативный инструмент, который в значительной степени полагается на HijackThis для генерации основного отчета системного анализа и заполняет пробелы, добавляя список файлов и папок, которые были созданы или изменены 1-3 месяца назад в файл журнала.
Обратите внимание, что инструмент случайной информации о системе автоматически загрузит копию HijackThis в фоновом режиме, поскольку HijackThis запускается как отдельная программа. Если у вас есть брандмауэр, информирующий вас о том, что RSIT устанавливает исходящее соединение, вам необходимо разрешить его прохождение.
Загрузите инструмент для получения информации о системе Random
меню «Пуск» — Windows 10: откуда берутся элементы в поле «Поиск программ и файлов»?
Я нашел своего рода ответ / обходной путь, который, возможно, подойдет людям, которых раздражает то, что у меня нет возможности просто нажать кнопку запуска, ввести пару букв и запустить документ.Другие могут посчитать это слишком вздором.
Ключевым моментом здесь является директория «Start Menu». В моей системе это «C: \ ProgramData \ Microsoft \ Windows \ Start Menu».
Если вы поместите здесь ярлык для , приложение , например с именем Gremlin.exe — ярлык , вы обнаружите, что затем можете запустить его с начальными буквами:
<Кнопка запуска> gre ....
Однако установка ярлыка для файла не работает с , а не с , во всяком случае, не в моей системе.
То, что я сделал, это
1) сначала вам нужно получить бесплатное служебное приложение под названием hstart64.exe и поместить его где-нибудь в вашем PATH (я поместил его и все перечисленные ниже вещи в созданный мной каталог под названием «SysAdmin» ). Google для hstart32.exe для 32-битных машин, я думаю, что есть.
2) затем создайте ярлык для файла, который хотите открыть, и поместите его в SysAdmin. Скажем, имя этого ярлыка — Myfile.docx — Ярлык .
3) затем создайте файл .bat в SysAdmin, например myfile.bat , содержащий только следующую строку (не забудьте кавычки):
«Myfile.docx - Ярлык»
4) затем сделайте ярлык этого .bat-файла и переместите его в каталог «Start Menu».
5) затем отредактируйте этот ярлык следующим образом (не пропускайте кавычки):
Цель: «D: \ My Documents \ [...] \ sysadmin \ hstart64.exe» / NOCONSOLE «myfile.bat»
Начать в: "D: \ Мои документы \ [...] \ sysadmin "
6) затем переименуйте этот ярлык в sthg, например, edit myfile (или вы можете просто переименовать его в myfile — на ваше усмотрение).
, вы сможете запустить это, выполнив
<Кнопка Пуск> редактировать мои ...
Несомненно, есть и другие возможности для ввода имени файла, например, параметра, передаваемого в файл .bat. Но для меня это все об открытии полдюжины файлов, которые я постоянно открываю… с минимальным количеством нажатий клавиш .
.

