Как найти фото в Интернете. Поиск иконок, обоев на Рабочий стол
Обои для рабочего стола. Через поиск картинок можно найти красивые заставки для своего компьютера. Такие заставки называются «Обои для Рабочего стола». Чтобы их найти и скачать, нужно проделать все то же самое, что и при обычном поиске картинок, но только к запросу допечатать слово обои.
Чтобы открыть поиск изображений в Яндексе, нужно нажать на ссылку «Картинки» над желтой поисковой строкой. В Гугле — нажать на надпись «Картинки» вверху с правой стороны.
Например, для фоновой заставки своего компьютера я хочу найти красивую фотографию зимнего леса. Открываю поиск картинок в Гугле или Яндексе и печатаю «зимний лес обои».
Далее нажимаю на понравившеюся картинку, чтобы загрузить в увеличенном размере. Если она мне подходит, сохраняю на компьютер. Для этого нажимаю правой кнопкой по фото и из списка выбираю «Сохранить изображение как…»
Важно: если для поиска обоев Вы используете Яндекс, то найденное фото нужно открывать и сохранять в самом большом размере. Для этого нажать на кнопку «Открыть обои» справа.
Теперь осталось установить скачанное изображение фоном для Рабочего стола. Делается это очень просто: открываем то место, куда сохранилась фотография, щелкаем по ней правой кнопкой мышки и выбираем пункт «Сделать фоновым изображением Рабочего стола» (или что-то подобное).
Вот и все! Сворачиваем или закрываем все открытые окошки и видим скачанную фотографию на Рабочем столе своего компьютера.
Иконки. При оформлении статей и презентаций в них часто вставляют уточняющие и просто разбавляющие текст картинки. Как правило, эти изображения небольшого размера, нарисованные профессиональными дизайнерами.
Их можно добавить в текст и презентацию, статью на сайте или блоге.
Вот пример таких иконок:
Искать их нужно так же, как и обои — через сервис «Картинки» Яндекса или Гугла. Нужно просто допечатать к запросу слово «иконки» или три английские буквы «png».
Нужно просто допечатать к запросу слово «иконки» или три английские буквы «png».
Например, мне нужна иконка с восклицательным знаком. Значит, в поиске картинок Гугла или Яндекса печатаю запрос «восклицательный знак png».
Картинки для оформления. Для профессионального дизайна принято использовать картинки рангом повыше. Называются они клип-арт.
Это изображения большого размера и хорошего качества. Они подходят не только для Интернета или текста, распечатанного на обычном принтере, но и для типографии (буклеты, афиши, газеты, журналы и др.).
Для поиска таких изображения к запросу нужно допечатать слово «клипарт».
Расширенный поиск. И у Яндекса и у Гугла есть возможность искать изображения по определенным критериям.
Например, можно убрать все цветные фотографии и оставить только черно-белые или найти только фото лиц.
В сервисе Яндекс.Картинки такая выборка находится с левой стороны.
Печатаете свой запрос, получаете результаты, а потом указываете в этом уточняющем блоке, как нужно отсортировать изображения.
Если такого блока нет, то в правом верхнем углу будет вот такая кнопка , нажав на которую откроются параметры поиска.
В сервисе Гугл.Картинки похожая сортировка тоже есть. Для ее использования мы также должны напечатать запрос и получить все результаты, а уже потом отсортировать их.
Называется эта функция «Инструменты поиска» и находится под строкой для печати запроса.
Указываем то, что хотим получить, и Гугл показывает только нужные изображения.
Если найти не получается. Бывает, поисковик находит совсем не то, что нужно. В этом случае следует переформулировать запрос – ввести похожее по смыслу слово или фразу.
Но если и это не дает результата, то я рекомендую ввести запрос не по-русски, а на английском языке.
Если Вы не можете сами его перевести, воспользуйтесь помощью Интернет-переводчика от Гугл.
Для этого откройте адрес translate.google.ru и установите в левой части русский язык, а в правой – английский.
Затем напечатайте в левой части свой запрос. Сразу после этого в правой части он автоматически переведется на английский язык.
Теперь нужно скопировать полученное слово или фразу и вставить в строку поиска по картинкам.
Где еще ищут картинки
Существуют специальные сайты, на которых можно найти и скачать изображения хорошего качества от профессиональных фотографов и художников.
Называются такие сайты – фотостоки или фотобанки. Принцип устройства примерно такой же, как и у поисковиков, но там, как правило, гораздо больше критериев поиска и качество изображений намного лучше (как по содержанию, так и по техническим характеристикам).
Такими сайтами активно пользуются профессиональные дизайнеры. Ведь на них можно легко найти качественное фото или картинку практически на любую тему.
Поэтому большинство фотостоков платные. Но для профессионала стоимость использования все равно ниже, чем нанимать собственного фотографа или художника.
Есть и бесплатные стоки. Но качество изображений на них, как правило, гораздо хуже, много рекламы и «навязывание» платных фото.
Самые популярные фотобанки (платные):
Бесплатные фотобанки:
А есть специальные сайты для поиска иконок.
Пользоваться ими имеет смысл в том случае, если Вы часто ищите небольшие картинки для оформления. Как правило, на таких сайтах практически все они бесплатные.
Кстати, там можно скачать иконки формата ico и использовать их вместо стандартных значков папок и файлов компьютера.
Вот популярные сайты иконок:
Как подогнать картинку под размер экрана телефона
В жизни современных пользователей важную роль играют фотографии и изображения. С распространением планшетов урок рисования стал одним из самых важных. Но далеко не у всех есть время и желание осваивать сложные графические редакторы.
В главном окне приложения пользователю предлагается выбрать одно изображение (Image selection), сделать фотографию непосредственно из приложения (Photography) или выбрать несколько картинок (Select multiple images).
При касании кнопки выбора изображения, приложение предлагает, посредством какого приложения искать картинки — например, в файловой системе смартфона планшета или в его Галерее. Выбрав изображения, над ним можно произвести следующие действия — поделиться (Share), повернуть (Rotation), изменить размер (Resize), вырезать фрагмент (Cutout) и сохранить изображение с произведенными пользователем изменениями (Save).
В процессе работы с приложением расположенная в верхней части окна панель инструментов исчезает с экрана, чтобы не мешать пользователю обдумывать те изменения, которые он желает произвести над картинкой. Вернуть ее на экран можно касанием в любой точке окна приложения, в том числе и на самой картинке. В левом нижнем углу отображается текущий размер картинки в пикселях и ее объем в килобайтах.
Поворот можно осуществить на 90 градусов вправо или влево (соответствующие стрелки), на 180 градусов (перевернуть изображение «вверх ногами»), а также обратить картинку слева по горизонтали (Flip horizontal) или вертикали (Flip vertical).
Для изменения размера предусмотрен список, из которого пользователь может выбрать один из предлагаемых размеров или указать произвольный размер [первая строка списка — Custom (free size)]. Пользователь может сохранить соотношение сторон или произвольно установить его, сняв зеленую «птичку» в диалоговом окне изменения размера изображения.
При касании поля со значением размера пользователю предлагается экранная цифровая клавиатура, с помощью которой он может указать желаемый размер в пикселях. Затем следует касание кнопки «Готово». Если был указан новый размер по горизонтали, то приложение пересчитает размер по вертикали таким образом, чтобы прежнее соотношение сторон сохранилось, но, разумеется, только в том случае, когда сохранение соотношения сторон не было отключено. Для применения к изображению изменений необходимо коснуться кнопки «OK».
Пользователь может вырезать произвольный прямоугольный фрагмент редактируемого изображения, перемещая пальцами рамку и меняя соотношение ее сторон. Когда желаемый фрагмент картинки выбран, нужно коснуться кнопки «OK». Если же вы передумали, то просто коснитесь кнопки «Cancel» и изменения применены не будут.
Касание кнопки сохранения предложит определить качество изображения в процентах при помощи ползунка и формат сохраняемой картинки (JPG или PNG). Таким образом, приложение выполняет также функцию конвертера между двумя наиболее популярными форматами картинок.
Измененные приложения сохраняются в папке «resized_images», расположенной в папке приложения Images Easy Resizer. При этом они отображаются в Галерее устройства.
Можно также обрабатывать сразу несколько изображений. Для этого коснитесь кнопки «Select multiple images» в главном окне Images Easy Resizer, выберите папку, а в ней отметьте не более 10 картинок. В итоге будет предложено изменить формат изображений, определить их размер — произвольный или один из предлагаемых в списке. Затем приложение предложит пользователю сохранить измененные изображения.
Изменения не вносятся в исходные обрабатываемые изображения. Вместо этого приложением создаются новые файлы. Тем не менее на всякий случай следует перед началом редактирования сохранить исходные картинки дополнительно в отдельной папке, чтобы по случайности не лишиться их.
Разумеется, Images Easy Resizer предназначен в первую очередь для начинающих пользователей, а не для опытных фотографов, отдающих предпочтение многофункциональным и мощным графическим редакторам.
Какой графический редактор вы считаете наиболее подходящим для начинающего пользователя Android?
Приложение: Images Easy Resizer Разработчик: VALSIOR Co., Ltd. Категория: Мультимедиа и видео Версия: 1.3.0 Цена: Бесплатно Скачать: Google Play
3 комментария Оставить свойТам же в ссылке написано, в чём будет отличие новых приложений — Wallet для отправки и принятия денег (но только в US), Android Pay для оплаты в магазинах с телефона. К Wallet можно получить пластиковую карту, которая будет физическим воплощением вашео Wallet-баланса. Кроме того, новый Wallet будет доступен и для iOS, тогда как Pay — только для Android.
Которую можно смело изменять “под себя” в любой момент времени и суток. Так как по умолчанию большая часть приложений (игры / программы) данной операционной системы расположены не на главном экране с виджетами , а в специально отведенном для них окне, то пользователь вынужден, при взаимодействии с андроид девайсом, первым делом обращать свое внимание на стартовый экран т.е. рабочий стол Android, где расположены обои, виджеты и панели управления / уведомления.
Почему обои важны для интерфейса?
Не важно, сколько ярлыков приложений или разнообразных виджетов будет расположено на главном экране устройства – обои будут видны невооруженным глазом, так или иначе. Если же стандартные обои вас отвлекают от повседневных задач или просто не удовлетворяют по каким либо параметрам, то есть смысл установить другие обои на андроид отличные от тех, которые встроены в Android еще в “коробке”.
Виды обоев
Перед тем как непосредственно приступить к поиску и установке новых обоев нам предстоит определиться какой вид обоев нужен или является более интересным. На данный момент существуют два основных вида обоев для андроид устройств: статические – картинка любого размера и “живые обои ” – готовая анимация с возможными опциями управления движущимися частицами и другими графическими элементами.
На данный момент существуют два основных вида обоев для андроид устройств: статические – картинка любого размера и “живые обои ” – готовая анимация с возможными опциями управления движущимися частицами и другими графическими элементами.
Разумеется второй вариант кажется более привлекательным, хотя бы на первый взгляд, но есть одно но – анимация требует дополнительных ресурсов и процессора, и графического ускорителя. Решать, что выгоднее, картинка или красивая анимация за счет производительности Android, только вам.
Одним из самых простых способов нахождения заранее оптимизированных под смартфоны и планшеты обои является установка специальных приложений для Android любых версий. В подобных программах база обоев находиться на сервере и каждое изображение заранее обрезается под оптимальный формат. Мы рекомендуем воспользоваться программой Zedge . Она бесплатна, а ее база удовлетворит даже самого привередливого пользователя.
Устанавливаем обои online при помощи Zedge
Уже после установки на главном экране приложения расположены разделы обычных обоев, живых обоев, а так же рингтонов, звуков уведомлений и тысячи андроид игр . Нас же интересует лишь первые два раздела и, если в разделе живых обоев насчитывается только чуть более тысячи единиц обоев, то в стандартных статических обоях расположены десятки тысяч картинок, установить которые можно в несколько кликов:
- Выбераем интересующую картинку, переходим на ее страницу
- Жмем на кнопку Free а-ля cкачать
- кнопка Free меняется на Set , когда изображение успешно загружено
- Жмем на кнопку Set
- и данная фотография картинка моментально устанавливается в качестве обоев по умолчанию
Ставим обои из стандартной коллекции
Чаще всего с оригинальной прошивкой идет около десяти разнотематических статических обоев и несколько живых обоев от самого производителя. Такая коллекция уже адаптирована именно под ваше устройство и это автоматически лишает вас каких либо проблем с “кривым” отображением при использовании данных обоев.
- Долгий тап по свободному месту на главном экране
- Обои
- Живые Обои
- Галерея (выбрать собственное изображение)
- Выбираем, жмем “установить”, готово!
Установка обоев с нашего сайта
Так же вы можете скачать разнообразные wallpapers из нашего каталога. Для этого нужно:
- Перейти в раздел Обои по ссылке .
- Скачать понравившийся .apk файл .
- Установить его на девайс, следуя инструкциям.
Достаточно выполнить всего лишь несколько нажатий или воспользоваться сторонними приложениями кастомизации и ваш девайс будет отличаться от множества аналогов.
Наверное, для многих эта запись будет показаться бессмысленной и бесполезной, потому что установить обои на экран телефона или планшета андроид простая вещь.
Только так как мы с этими знаниями не рождаемся, то первый раз нужно учиться как сделать эту настройку.
Для этого есть 2 возможности. Установить изображение из серии снимков, которые поставляются с устройством или установить свое фото, которое вы сделали сами.
Эти настройки доступны для всех телефонов и планшетов с операционной системы андроид.
Кроме того, сами обои также разные. Они могут быть живые, типа видео, меняющиеся, анимированные, на рабочий экран и на экран блокировки.
Ниже найдете описание этих вариантов, плюс мой любимый – с помощью специальной программы.
Установка обоев на экран телефона или планшета андроид
В главном окне, удерживайте на палец на экране, пока не появится следующее меню, как на картинке ниже.
Затем нажмите на первую иконку в списке под названием «Обои», чтобы выйти в меню, где можно выбрать желаемые картинки.
Когда определитесь с выбором нужного изображения (картинки моно прокучивать в правую сторону), нажмите на него чтобы выделить и в самом низу нажмите на строку: «УСТАНОВИТЬ КАК ОБОИ».
В случае, если вы хотите выбрать живые или анимированные, то скачайте их из плей маркет, там можно найти различные живые обои во всех областях.
Если хотите поставить картину, которую сделали на телефоне, то там же нажмите на иконку «ИЗ галереи».
Этот вариант приведет вас к личной фотогалерее. Выберите картинку, а затем щелкните установить фото как обои.
Как установить обои на экран блокировки андроид
Для экрана блокировки вы также можете поставить свое фото или встроенную картинку.
Для этого выполните туже операцию, что описана выше, только нажмите в самом верху на строку «Главный экран» и выберите вариант «Экран блокировки».
Все дальнейшие шаги по инструкции выше. Все должно быть просто и ровно. Есть правда один момент.
Чтобы свои обои поставить нормально, иногда их нужно правильно обрезать или уменьшить иначе на весь экран они не лягут.
Для этого можно использовать компьютер, а потом с компьютера перенести на телефон или планшет.
В случае анимированных то это картинка gif. Гифку можно сделать самому (понадобится специальная программа) или скачать.
ПРИМЕЧАНИЕ: в записи использованы картинки с телефона самсунг галакси на андроид 6.0. На андроид 5.1 практически идентично, а вот на старых версиях могут быт некоторые различия.
Еще один вариант поставить обои на андроид
Есть отличная программа под названием Image 2 Wallpaper, которую можно скачать бесплатно с плей маркет.
С ее помощью легко установить практически любые обои. Плохо лишь то, что андроид на автомате не подгоняет фото под телефон или планшет.
Разрешение фото можно при помощи андроид приложений изменить – отредактировать.
Только вначале определите разрешение экрана своего телефона (посмотрите характеристику в интернете).
Здесь правда также ждут сюрпризы. При смене разрешения качество фото может испортится.
Как вариант можно использовать программу «HD обои». В ней имеются разные варианты установки обоев и даже вариант без обрезки в полную величину на весь экран. Успехов.
Каждому владельцу телефона (особенно если он только что купленный) хочется сделать его максимально привлекательным. Для этого мы покупаем чехлы, другие аксессуары, но неотъемлемой частью, которая влияет на общий вид смартфона является заставка на рабочем столе. Но не все сразу же разбираются в том, как их установить. Давайте будем в этом разбираться.
Для этого мы покупаем чехлы, другие аксессуары, но неотъемлемой частью, которая влияет на общий вид смартфона является заставка на рабочем столе. Но не все сразу же разбираются в том, как их установить. Давайте будем в этом разбираться.
Как установить изображение на рабочий стол Android
1-й способ
- Заходим в контекстное меню (эта кнопка чаще всего есть на телефонах андроид и находится рядом с кнопкой «Home»).
- В контекстном меню нажимаем пункт «обои»
- После этого андроид предложит выбрать вам папку, из которой вы хотите установить заставку. Это может быть галерея, в которой будут сохраненные изображения и фотографии, папки с картинками, которые изначально были предусмотрены в вашем телефоне.
- Далее выбираем ту картинку, которая вам по душе. Чтобы поставить ее на рабочий стол, Android предлагает вам ее обрезать. Выбираете ту область, которая будет отображаться у вас на рабочем столе и нажимаете «ок».
2-й способ
- Заходим в основное меню.
- Жмем на пункт «экран».
- Далее нажимаем на «обои».
- Далее действия повторяются из первого способа — выбираем папку и устанавливаем нужную фотографию.
Всё, теперь выбранное изображение будет постоянно вас радовать на экране вашего смартфона. Но иногда может возникнуть проблема, которая портит весь внешний вид устройства. Из-за обрезки картинки, она может стать очень растянутой либо четкое изображение становится едва различимым. Что же предпринять в этой ситуации? Здесь тоже существует несколько вариантов того, что же с этим делать.
Что делать, если картинка растянута или нечеткая
Такая проблема возникает из-за несоответствия разрешений фото и экрана. Есть несколько вариантов решения данной проблемы.
Для начала нам нужно знать разрешение экрана на нашем Android. В этом нам может помочь инструкция или интернет. Ещё есть специальные программы, которые предоставляют всю информацию о характеристиках телефона.
Самым легким способом будет при поиске заставки указывать разрешение, которое вам требуется. Кстати говоря, измеряется это все в пикселях (рх). Но стоит помнить, что ширина изображения должна быть в 2 раза больше ширины вашего экрана. Например, если количество пикселей на вашем устройстве 540*960 рх, то ширина обоев должна быть 1080*960 рх. Задаете эти параметры при поиске и выбираете то, что вам нравится.
Но что же делать, если вы листали ленту новостей, и вам очень понравилась фотография, которая не подходит под ваше разрешение? Нужно менять его вручную в графических редакторов, найти которые в интернете очень просто.
Есть еще один хороший вариант для установки обоев. Это приложения из Play Маркета. Просто введите в поиск «обои» и выберите понравившееся приложение. Там вы найдете очень красивые изображения, которые можно поставить в качестве заставки, при этом все они имеют подходящее разрешение.
Ещё в интернете можно найти множество программ, которые позволяют самостоятельно создать обои для рабочего стола онлайн.
Теперь вы знаете, как установить понравившееся вам фото на Android, максимально делая вид смартфона привлекательным.
В данной статье я в картинках покажу как установить обои на рабочий стол телефона или планшета Андроид.
Наверняка многие люди, только что купившие первое устройства на операционной системе Андроид не могут найти как установить другие обои на свой рабочий стол. Ведь всем хочется настроить и оформить свой телефон / планшет по своему.
За основу написания данного поста я взял 2 своих устройства: телефон HTC One Dual Sim и планшет Sony Xperia Tablet Z на последних на данный момент Андроид версиях.
На самом деле установить другие обои на рабочий стол Андроид очень просто, но тем кому лень искать читайте, хотя может быть и читать вам будет лень, тогда картинки смотрите))
Итак начнем с подопытного телефона HTC One. Включаем телефон (кнопка сверху) > разблокируем > меню > настройки > персонализация > фоновый рисунок (переходим) и тут мы видим Фоновые рисунки HTC (стандартные обои HTC), Динамические фоновые рисунки (живые обои). Переходим в нужный раздел, выбираем что понравилось и жмем применить. У нас на сайте вы можете самые разные. Ниже представлены скриншоты с телефона (для увеличения нажмите на картинку).
Переходим в нужный раздел, выбираем что понравилось и жмем применить. У нас на сайте вы можете самые разные. Ниже представлены скриншоты с телефона (для увеличения нажмите на картинку).
Перейдем к планшету Sony Xperia Tablet Z, тут есть два варианта установки обоев на рабочий стол Андроид.
- Зажать палиц на рабочем столе и в появившейся сбоку панельки выбрать фон или тему . В фоне вы можете выбрать стандартные картинки, живые обои или фотографии из альбома. В темах вы сможете выбрать стандартные обои, которые заменяют общий фон, тему блокировки и сами обои (Данный вариант используется не только в планшетах, но и в телефонах. Он является наиболее распространенным ).
- Разблокировать телефон > зайти в меню > настройки > персональные настройки . Тут вы сможете проделать все тоже самое что и в первом варианте, то-есть выбрать фоновый рисунок, экран блокировки, тему.
Скриншоты с планшета для наглядности (для увеличения нажмите на картинку).
Даже самые красивые обои из стандартного набора смартфона со временем приедаются. К счастью, их замена на рабочем столе Android не составит большого труда. Здесь Вы сможете узнать, как именно это сделать.
Замена обоев в Android напоминает аналогичный процесс в операционной системе Windows Phone, но за несколькими исключениями, о которых стоит упомянуть.
Для начала, нужно нажать и некоторое время удерживать палец на свободном месте экрана. В открывшемся меню, необходимо выбрать пункт «Обои», после чего определиться с их типом, в предложенном подменю.
Вы можете остановить выбор на изображениях, предложенных системой, или использовать те, которые находятся в Вашей личной галерее. Так же можно установить «живые» обои – анимированное изображение, которое, к тому же, может вступать во взаимодействие с внешними факторами, изменяться, реагируя на них.
К примеру, если на экране изображен ночной пейзаж, то прикоснувшись к ветвям деревьев, вы «разбудите» уснувших птиц. Еще существуют обои, которые изменяются, в зависимости от времени суток и тому подобное.
Еще существуют обои, которые изменяются, в зависимости от времени суток и тому подобное.
Такие обои, несомненно, «оживят» Ваш смартфон. Но, при всей своей привлекательности, они имеют один недостаток – потребляют довольно много энергии. Это, соответственно, приводит к гораздо более быстрой разрядке аккумулятора. Поэтому, если Вам необходимо, чтобы «зарядка» держалась более длительное время, лучше выбрать обычное, понравившееся изображение. Кстати, существует несколько методов, для увеличения срока работы аккумулятора на Android. О них Вы можете прочесть в соответствующих статьях.
Существуют так же «живые» обои для андроид, которые функционируют, используя подключение к интернету, расходуя ваш трафик.
Используя Android Market, можно выбрать и установить «живые» обои на андроид планшет или смартфон (точно так же, как и обычные приложения). Чтобы их найти, нужно ввести в поиск «live wallpaper». После этого нужно просто загрузить, понравившиеся Вам обои, они автоматически будут сохранены в соответствующем отделе в системе телефона и готовы к использованию.
Но, выбирать «живые» обои нужно очень внимательно, так как некоторые из них могут содержать рекламу на рабочем столе, что предусматривает подключение к интернету и, как следствие, дополнительный расход Вашего трафика.
Ну, а если даже самые интересные из готовых картинок или анимаций вас не привлекают, и вы хотите украсить рабочий стол своего смартфона изображением из личной галереи, то стоит внимательно подойти к выбору его размера – чтобы, при установке, не произошло искажения. Рассчитать верный размер изображения можно, умножив удвоенную ширину экрана на его высоту.
Есть какой-нибудь способ поставить обои на весь экран, чтоб они не обрезались и картинка выглядела хорошо
Есть простая программа Image 2 Wallpaper — пользуюсь давно, все отлично работает
Подскажите,есть ли у этой программы функция, чтобы когда ты перелистываешь экран меню, то картинка фоновая оставалась такой же как и на первой странице экрана телефона?
Image2wallpaper позволяет изображение подогнать, но только в одной плоскости. То есть, при смене ориентации экрана будет изображение либо обрезать, либо размазывать, что является минусом программы.
То есть, при смене ориентации экрана будет изображение либо обрезать, либо размазывать, что является минусом программы.
В основном обрезка идет из-за разницы разрешений экрана смартфона и разрешения самой картинки. И андроид, к сожалению, автоматически не подгоняет картинку под разрешение телефона. Есть вариант изменить разрешение самой картинки с помощью андроид приложения, т.е. редактора фотографий.
Разрешение своего экрана можно узнать, посмотрев характеристики своего телефона в интернете. Также надо учитывать, что если разрешение экрана к примеру 540 х 960, тогда нужны картинки с разрешением 1080 х 960 px. Зачастую при изменении разрешения может испортиться качество картинки. Есть еще вариант использовать приложение «HD обои». Там при установке обоев на телефон выбираешь варианты, и есть вариант без обрезки в полную величину. Я пользуюсь именно этим приложением постоянно.
“>
Как поставить/сменить обои (картинку) экрана блокировки телефона Андроид
Сейчас я расскажу о способах как поставить фото или убрать/сменить картинку экрана блокировки вашего телефона Андроид.
Данная статья подходит для всех брендов, выпускающих телефоны на Android 10/9/8/7: Samsung, HTC, Lenovo, LG, Sony, ZTE, Huawei, Meizu, Fly, Alcatel, Xiaomi, Nokia и прочие. Мы не несем ответственности за ваши действия.
Внимание! Вы можете задать свой вопрос специалисту в конце статьи.
Как поставить/убрать обои на экран блокировки телефона Android
Стандартные методы
В качестве обоев подойдет любая картинка или заставка, находящаяся в памяти телефона. Для этого следует выполнить такие шаги:
В открытом окне сразу нужно выбрать, где искать новую картинку. Если вы скачали обои из интернета, то лучше использовать «Галерею». Вам нужно найти изображение и нажать на него для выбора.
Приложение CM Locker
Программа отлично подойдет для пользователей тех гаджетов, в которых отсутствует стандартная опция по изменению настроек.
Инструкция:
- Скачиваем из Плей Маркета и инсталлируем CM Locker. Открыв окно программы, жмем «Защитить», чтобы выполнить активацию главных опций утилиты.
- После осуществления настроек перед вами откроется главная страница. Во вкладке «Темы» следует выбрать и заказать понравившийся вариант оформления гаджета.
- Используя нижнюю панель, открываем раздел «Обои», где выбираем подходящее изображение.
- Если вы хотите добавить несколько фото из памяти гаджета, то откройте страницу «Я», выберите «Мои». Там изначально располагается одно изображение, которое указано программой, а также кнопка «+», чтобы загружать новые картинки.
- Жмем на пиктограмму «+» для запуска галереи. Указываем подходящее изображение путем запуска файла или нажатия на верхней панели «Применить».
- После этого произойдет автоматическая блокировка экрана, чтобы пользователь смог увидеть, какой именно вид будут иметь обои. При разблокировке для картинок используется эффект размытия.
- При желании пользователь может оперативно переключаться между разными обоями в программе, выбрав необходимый файл и нажав «Задать». При внесении изменений разблокировка будет демонстрироваться в обычном виде и с домашним экраном.
Особенностью этой утилиты является возможность полностью изменить классическую систему защиты гаджета. Поэтому у пользователя могут появиться определенные трудности.
Если CM Locker сравнить со стандартной функцией, то в этой программе намного удобней контролировать блокировку. Это гарантирует надежный уровень защиты.
Как проверить Android на шпионские программы
2 экрана на телефоне Android
DIY Locker
Данное приложение позволяет эффективно настраивать экран блокировки. К особенностям софта относится то, что фотографии можно использовать в качестве пароля. Пользователь их может выбрать самостоятельно.
После активации графического ключа следует связать нужные картинки для разблокировки гаджета. Из них создается последовательная цепочка.
Из них создается последовательная цепочка.
При помощи данного приложения нельзя интегрировать живые обои. В настройках доступно множество ярких картинок, которые имеют разрешение HD.
Echo Notification Lockscreen
Утилита является отличной заменой стандартной функции блокировки экрана. При помощи данного софта можно работать с живыми обоями на экране блокировки.
Преимуществом программы является сдержанный интерфейс, стабильная работа и эффективность. Утилита позволяет устанавливать картинки на экран блокировки и работать с интересными опциями. Если у вас не меняется картинка стандартными средствами, данная утилита поможет вам решить вопрос.
Как запретить блокировку экрана на телефоне Android
Как добавить или убрать часы с экрана блокировки телефона Android
Как поставить анимированную заставку на экран блокировки телефона
Если вы хотите добавить активность экрану блокировки телефона, то можете создать анимированную заставку. Для этого следует в качестве обоев использовать анимированную картинку формата GIF.
Для установки GIF файла в виде обоев рекомендуется использовать программу GIF Live Wallpaper. Инсталлировав и запустив эту утилиту, Андроид сделает запрос разрешения на доступ к нужным опциям, к примеру, к мультимедиа. Соглашаемся с предоставлением доступа.
Затем необходимо выбрать GIF файл в галерее и поменять размеры анимации. Для этого в программе есть специальные инструменты. Важно, чтобы анимация соответствовала параметрами экрана телефона.
Если вы будете использовать слишком маленькую картинку GIF, то остальной фон можно выделить одной цветовой гаммой. Еще можно внести настройки скорости воспроизведения выбранной анимации.
Обои на рабочий стол и картинки для заставки на фон рабочего стола
Обои для рабочего стола на 7Fon
7Fon — это сервис, который поможет вам легко найти красивые обои на фон рабочего стола. Мы собрали здесь более 140 тыс. картинок со всего интернета, каждую мы тщательно проверяем перед добавлением на сайт. Ежедневно на нашем ресурсе появляется более сотни новых обоев. А если мы находим более качественную копию картинки, то мы заменяем её. Все это гарантирует заставки превосходного качества.
картинок со всего интернета, каждую мы тщательно проверяем перед добавлением на сайт. Ежедневно на нашем ресурсе появляется более сотни новых обоев. А если мы находим более качественную копию картинки, то мы заменяем её. Все это гарантирует заставки превосходного качества.
Удобство выбора обоев
Изюминкой нашего сайта является быстрая и удобная интеллектуальная система поиска картинок.
Около 70-ти категорий обоев упрощают выбор темы заставки. Перейдя в раздел, вы сможете выбрать обои по размеру, что позволит скачать картинки на рабочий стол в нужном для вас разрешении.
Поиск картинок по цвету — уникальная функция на 7Fon. Для поиска фотографий определенного цвета, кликните по цветному кругу в поисковой стоке вверху страницы. Далее, при помощи удобной палитры выберите нужный оттенок и нажмите «Искать». В результате наш умный алгоритм автоматически подберет обои, в которых этот цвет преобладает. Обязательно воспользуйтесь этим инструментом — мы старались 🙂
И разумеется, есть текстовый поиск заставки на рабочий стол. Каждой картинке мы присваиваем теги, что облегчает поиск. Кстати, мы реализовали его на 7-и языках, в том числе на украинском и русском. Введите в поисковое поле то, что должно быть изображено на картинке, язык автоматически определится.
Выбор размера заставки и редактирование
На страничке картинки, есть десятки разрешений самых популярных мониторов. Вы можете скачать обои в оригинальном размере или выбрать нужный перед загрузкой. Используя рамку кадрирования изображение можно предварительно обрезать.
Еще одна наша фишка, это редактирование фотографии с помощью онлайн-редактора. Слева от кнопки «Скачать», расположена кнопка с палитрой, именно там скрывается этот монстр. По своим возможностям он очень схож с фотошопом — фантазии будет где разгуляться!
Обои на телефон
Воспользовавшись QR-кодом, вы можете скачать обои на телефон. Это очень удобно, ведь найдя картинку с компьютера, а потом отсканировав QR-код, можно мгновенно загрузить её на смартфон или планшет для заставки на домашнем экране.
Уверены, 7Fon станет для вас незаменимым, когда вы решите скачать обои на рабочий стол!
Обои с красивым пейзажем рушат систему на смартфонах, «особенно Samsung»
Известный сетевой информатор под ником Ice Universe, который часто делится эксклюзивной информацией о новинках мобильной индустрии, предупредил пользователей социальной сети Twitter об опасных обоях, появившихся в Сети.
Samsung уже нашла лекарство против смертельных обоевОн рекомендует никогда не пробовать установить эти обои, особенно на смартфонах Samsung, которые чаще всего выходят из строя после этого. Инсайдер заявляет, что эту картинку лучше сразу удалить, если кто-то отправил вам ее или вы случайно натолкнулись на нее в интернете.
Это не шутка, пожалуйста, даже не пытайтесь установить эти обои. Надеюсь, кто-то сможет понять, каким образом эта картинка убивает телефоны, чтобы в будущем можно было избежать вредоносного влияния подобных обоев.
Ice Universe
Ice Universe обратился к разработчикам программного обеспечения с просьбой изучить эту проблему, а также приложил оригинальную версию картинки.
Пользователи Twitter в комментариях подтверждают, что в некоторых случаях изображение действительно приводит к выходу смартфонов из строя. Некоторые признались, что сначала посчитали этот пост за шутку, но их смартфоны перезагрузились и запустились в режиме восстановления. При этом другие пользователи отмечают, что обои прекрасно установились на их смартфоны и не вызвали каких-либо проблем.
В случае крушения системы из-за обоев телефон отображает такие логи
Ice Universe неоднократно первым предоставлял достоверные сведения о грядущих смартфонах Samsung. Несколько дней назад он спрогнозировал анонс датчика изображения Samsung ISOCELL GN1, который был представлен утром 30 мая. Кроме того, именно Ice Universe был человеком, который первым употребил к сильно изогнутым по бокам дисплеям новых смартфонов название «экраны-водопады», как у Vivo Nex 3. Более того, он предсказал появление на рынке Xiaomi Mi Mix Alpha с опоясывающим экраном.
Более того, он предсказал появление на рынке Xiaomi Mi Mix Alpha с опоясывающим экраном.
Красивые картинки на рабочий стол бесплатно на весь экран (46 фото)
Сегодня практически в каждого современного человека есть компьютер или ноутбук, что позволяет учиться, работать и просто весело проводить время. При этом хочется украсить рабочий стол, чтобы он радовал глаз и поднимал настроение. Именно для этого существуют обои на рабочий стол разной тематики. Поэтому дальше смотрим красивые картинки на рабочий стол бесплатно на весь экран.
Красивый закат, море. остров на рабочий стол.
Кошка и собака на рабочий стол.
Подводный мир, экзотические рыбки.
Красивая картинка с кораллами, морскими рыбками.
Лошади на рабочий стол.
Красивый пейзаж. Лес, горы, закат.
Собака лежит на траве.
Грибы на рабочий стол.
Красивый водопад.
Грейпфрут на рабочий стол.
Красивая картинка на заставку.
Лесное озеро.
Орхидеи на черных камнях.
Дельфин на рабочий стол.
Белка на весь экран.
Бабочки на цветках.
Обои на рабочий стол.
Природа на рабочий стол.
Красивая картинка с птичкой на заставку.
Божья коровка на весь экран.
Леопард на дереве.
Кошка на траве.
Красивая картинка на весь экран.
Остро в океане.
Красивые камни на рабочий стол.
Роза на льду.
Красивый пейзаж. Море, солнце, горы.
Тигр на рабочий стол.
Природа на заставку.
Красивый водопад.
Разноцветные ракушки на весь экран.
Тигр на рабочий стол.
Морские жители. Рыбки и черепаха.
Котята на рабочий стол.
Лисята на заставку.
Кролик на весь экран.
Лев и львята на камне.
Кот на весь экран.
Дельфин на рабочий стол.
Панда на дереве.
Красивая картинка с лошадьми.
Леопард на весь экран.
Новогодние хомяки.
Жирафы на рабочий стол.
Щенки на весь экран.
Красивая картинка на рабочий стол бесплатно.
Мне нравится118Не нравится3Будь человеком, проголосуй за пост!
Загрузка…Банк Обоев: обои для рабочего стола
Немного о сайте Банк Обоев
Персональный компьютер играет довольно важную роль в повседневной жизни современного человека. Компьютер используется для учебы, рабочих нужд, для игр, для общения. Современная молодежь (да и не только молодежь) проводит за компьютером достаточно много времени, и каждый стремится к улучшению его внешнего вида, удобства использования. Конечно же, ведущую роль в этом играют обои для рабочего стола.
Обои для рабочего стола — это изображения, картинки, которые создаются профессионалами или любителями, имеют фиксированную стандартную ширину и высоту, чтобы картинка подошла именно к Вашему рабочему столу. Часто можно встретить талантливых людей, которые сами создают для себя обои на рабочий стол, на нашем сайте Вы можете найти такие обои в разделе «Авторские обои». Если при установке обоев Вы выберите правильную картинку, то она будет радовать глаз и греть душу.
Для комфортной работы за компьютером просто необходимо, чтобы он был «заточен» под вас. Чтобы и ярлыки были там, где нужно, и папки назывались так, как нужно и браузер был привычный… Не исключением является и фон рабочего стола, так называемые, обои. Но порой так сложно выбрать обои для рабочего стола. Вроде и картинка нравится, а поставишь ее, как фон и через день работы за компьютером от этой картинки начинает тошнить.
Выбор тех или иных обоев отражает в первую очередь Ваше настроение, если Вам грустно — можно поставить темную картинку с дождем, если настроение хорошее — поставить великолепную ромашку на рабочий стол.
Существует несколько типов обоев. Например, рисованные, компьютерная графика или просто красивые фотографии. На сайте обои разделены на категории (например, любовь, собаки и кошки, деньги), данная возможность позволяет найти обои по вкусу в кратчайшие сроки. Категории на главной странице собраны в большие разделы: люди, природа, техника и другие для удобства поиска нужных категорий.
Вопреки частому мнению о том, что уделять время на подбор картинки для рабочего стола — это ненужная трата времени, Вы можете найти красивую картинку, имеющую чистые участки, и удобно разместить там ярлыки, это будет оптимизацией личного прострастна, что, в свою очередь, позволит Вам лучше использовать личное время.
Очень удобно, когда обои имеют «чистые» участки — это позволяет удобно разместить иконки и ярлыки. А на некоторых из изображений, бывает добавлен календарь, и часто это гораздо более удобно чем установка различных дополнительных программ для отображения календаря на экране.
Как правило, люди достаточно часто меняют обстановку рабочего стола. И это вполне оправдано — психологи советуют менять обстановку как можно чаще, это заставляет мозг работать продуктивнее. В этом вам могут помочь специализированные программы, которые изменяют фон рабочего стола по графику, или раз в N минут, на один из заданных вами. Среди таких программ большой выбор, и есть множество бесплатных вариантов.
Итак, теперь Вы желаете выбрать обои на свой рабочий стол? Давайте рассмотрим две ситуации при подборе картинок на рабочий стол «под вас»:
Если вас настигло меланхоличное настроение и упадок сил, то чтобы «подзарядиться» и подпитаться так необходимой вам энергией, можно поставить на рабочий стол что-нибудь яркое, энергичное. Яркие цвета (такие как оранжевый) имеют свойство повышать тонус и настроение, правда злоупотреблять ими не стоит — это может раздражать.
В случае если вам хочется расслабиться и отдохнуть, вам рекомендованы ненавязчивые заставки нежных тонов.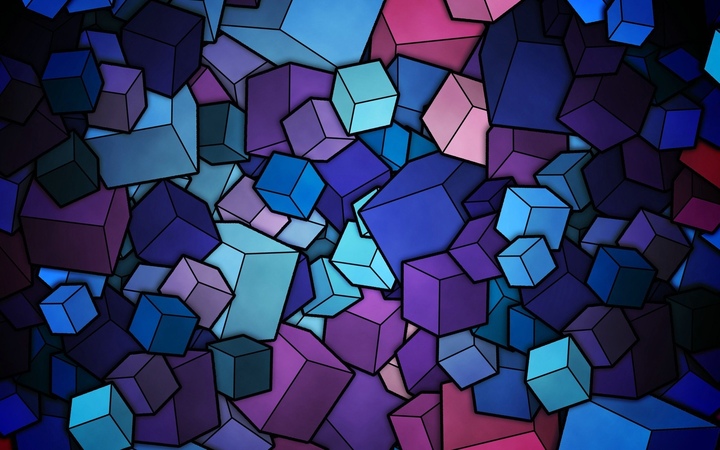 Хороший успокаивающий эффект дают анимированные обои рабочего стола со звуками природы, однако за некоторое время их использования, анимация и звуки могут начать раздражать (в таком случае также можно использовать дополнительные утилиты, изменяющие обои).
Хороший успокаивающий эффект дают анимированные обои рабочего стола со звуками природы, однако за некоторое время их использования, анимация и звуки могут начать раздражать (в таком случае также можно использовать дополнительные утилиты, изменяющие обои).
Итак, остается один вопрос: где же взять изображения для вашего рабочего стола? Ответ прост — здесь, на этом сайте. Именно с этого сайта скачивают обои все, кто знает, что такое по-настоящему хороший вкус. Здесь мы собрали лучшие бесплатные и качественные обои рабочего стола. На сайте множество разнообразных вариантов всех направлений и стилей, а все изображения предоставлены в высоком качестве и хорошем разрешении. Вам осталось только лишь решить чего вы хотите, выбрать, скачать обои и получать удовольствие от своего нового рабочего стола.
Мы рады что вы к нам зашли, и мы надеемся что сайт «Банк Обоев» вам понравится, а обои отсюда станут для вас любимыми.
Как найти текущее фоновое изображение рабочего стола в Windows 10
Windows 10 запоминает несколько последних изображений, которые вы установили в качестве фона рабочего стола. Он имеет функцию простого переключения в приложении « Настройки », которая позволяет одним щелчком мыши установить недавнее изображение обоев в качестве фона. Если вы откроете приложение «Настройки» и выберете «Персонализация»> «Фон», вы увидите пять последних изображений, которые вы использовали для фона рабочего стола, включая текущий. Windows 10 сохраняет копию этих изображений, поэтому даже если вы случайно удалите исходное изображение, вы не потеряете фон рабочего стола.Если вы случайно удалили изображение, вы можете вернуть его из копии, сохраненной в Windows 10. Вот как можно найти текущее фоновое изображение рабочего стола в Windows 10.
с Если вы хотите получить копию одного из последних фоновых изображений, сначала перейдите в приложение «Настройки» и установите изображение в качестве фона.
Затем откройте проводник и введите в адресной строке следующее. Нажмите Enter. Для этого вам не нужны права администратора и не нужно ничего редактировать в адресе.
% AppData% \ Microsoft \ Windows \ Themes \ CachedFiles
Здесь сохраняется копия текущего фонового изображения рабочего стола. Не перемещайте / не обрезайте изображение. Сделайте копию в таком месте, где вы не потеряете ее или случайно удалите.
Если вы не можете найти здесь копию текущего фонового изображения рабочего стола, попробуйте этот адрес. Как и раньше, вам нужно только ввести его в проводнике, и вам не нужны права администратора для доступа к местоположению.
% AppData% \ Microsoft \ Windows \ Themes \ TranscodedWallpaper
Когда вы вводите это место в проводнике, вам будет предложено выбрать приложение для просмотра изображения.Приложение «Фотографии» или средство просмотра фотографий Windows будут работать.
У этого места и этого небольшого наконечника есть свои ограничения. Например, если обои, которые вы ищете, больше не отображаются на вкладке «Фон» в приложении «Настройки», вы не сможете их восстановить. Он будет работать для ваших последних пяти обоев, но не более старых.
Создатель обоев для телефона| Создайте свой собственный телефон обои
Вы и ваш телефон проводите много времени вместе, поэтому приятно иметь что-нибудь приятное, на что можно смотреть каждый раз, когда вы вынимаете устройство из кармана.Настроенные обои телефона для вашего замка и домашних экранов делают ваше устройство более персонализированным — вроде того, как развешивают картины на стенах вашего дома или помещают изображение вашего домашнего питомца в рамку на рабочий стол. Хотите сделать свое коммуникационное устройство ярче? Давайте посмотрим, как создавать собственные обои с помощью PicMonkey.
Начните с чистого листа.
Создайте обои для своего телефона, добавив фотографии, графику, текстуры и текст.

Возьмите готовый дизайн из Hub на телефоне и установите его в качестве новых обоев.
Вот шаги со всеми интересными деталями:
Шаг 1: Начните с пустого холста, чтобы создать свои собственные обои
Чтобы создать свои собственные обои, нажмите Создать новый или нажмите здесь, чтобы начать с чистый холст.
Выберите «Пустой холст» из появившихся опций, а затем введите свои пользовательские размеры в верхнем правом углу или на странице. Вам нужно знать размеры экрана вашего телефона (в пикселях), поэтому ознакомьтесь с некоторыми распространенными размерами на этом сайте.Поместите эти размеры в коробки, затем нажмите Сделать!
Шаг 2. Создайте свой собственный фоновый рисунок для телефона
Время вечеринки, PicMonkeyers! Измените цвет фона, добавьте текстуры, поиграйте с графикой и проверьте изогнутый текст. Этот чистый холст — ваша устрица. Фактически, вы даже можете использовать изображение устрицы в своем дизайне (вы найдете его в графическом наборе «Под водой» на вкладке «Графика»). Если вам нужна небольшая помощь в поиске своего внутреннего артиста. , ознакомьтесь с нашими основными советами по графическому дизайну для людей, не являющихся дизайнерами, и ознакомьтесь с статьями по инструментам дизайна.
Чтобы поместить фотографию в графическую фигуру, выберите рисунок, перейдите в раздел «Текстуры», выберите Добавьте свою собственную текстуру , затем выберите фотографию.
Шаг 3. Сохраните и отправьте обои телефона.
В Hub сохраните изображение обоев в фотопленку телефона.
Теперь, когда ваш безумный дизайн готов, пора поставить его на свой телефон. Ваши новые обои автоматически сохраняются в Hub, нашей облачной системе хранения, поэтому все, что вам нужно сделать, это загрузить их из Hub, находясь на телефоне или в приложении.Переместите его в свою фотопленку на своем устройстве, а затем установите в качестве новых обоев!
Шаг 4. Сохраните обои в качестве фона телефона.
Возьмите новые обои из PicMonkey Hub и сохраните их в папке «Фотопленка» на телефоне.
Как только ваше изображение достигнет места назначения «Фотопленка» / «Фотографии», вы должны поместить его на экран. Андроиды могут назначать обои для домашнего экрана несколькими способами, но мы рассмотрим один базовый метод: перейдите к настройкам и Обои , затем найдите параметры для домашнего экрана, экрана блокировки или обоих в верхнем левом углу. .Выберите, где вы хотите разместить свое изображение, и готово! Украсить экран телефона.
Для набора iOS запустите Настройки и найдите Обои. Нажмите Выберите новые обои и найдите свое изображение, затем нажмите Установить и выберите между экраном блокировки, главным экраном или обоими вариантами.
Другие идеи дизайна фотообоев
Если у вас есть картинка, которая мгновенно переносит вас в ваше счастливое место, превратите ее в фотообои. Откройте свою фотографию в редакторе PicMonkey.Добавьте эффекты, текст и все, что угодно вашему блестящему творческому мозгу, и настройте его правильные размеры с помощью изменения размера или кадрирования на вкладке редактирования. Нужны идеи для начала? Попробуйте создать эффектный фотоэффект или добавьте несколько слоев в свой дизайн.
Создание обоев телефона в мобильном приложении PicMonkey
Как создать обои телефона в мобильном приложении PicMonkey:
Откройте приложение и нажмите «Пользовательский» в разделе «Начать новый дизайн».
Введите свой размеры экрана, затем коснитесь Создать размер
Сделайте что угодно с пустым холстом, например, добавьте текстуру, фотографию или графику
Когда вы закончите, коснитесь галочки в правом верхнем углу и сохранить в фотопленку
Следуйте инструкциям выше, чтобы установить новые обои на свой телефон,
Что вы хотите сделать дальше?
Все, что вам нужно для эпического дизайна:
Как изменить обои на моем компьютере или телефоне?
Что нужно знать
В Windows: откройте изображение в Фото .Щелкните изображение правой кнопкой мыши и выберите Установить как > Установить как фон .
В Mac и Linux: откройте фотографию в браузере файлов. Щелкните его правой кнопкой мыши и выберите Установить изображение рабочего стола / Установить в качестве обоев .
В iOS: откройте изображение в Фото . Нажмите Еще > Использовать в качестве обоев > выберите Установить экран блокировки или Установить главный экран .
В этой статье объясняется, как изменить обои рабочего стола в различных операционных системах, включая Windows, Mac, Linux, iOS и Android.
Как установить фон рабочего стола Windows
Найдите изображение, которое хотите использовать в качестве обоев, и откройте его. (По умолчанию он открывается в Фото.)
Щелкните правой кнопкой мыши или коснитесь и удерживайте его, чтобы выбрать Установить как > Установить как фон или, в более старых версиях Windows, Установить как фон рабочего стола .
Или выполните аналогичный шаг в проводнике. Откройте проводник, щелкните изображение правой кнопкой мыши и выберите Установить как фон рабочего стола .
Другой способ изменить обои рабочего стола в Windows — открыть опцию Personalize на рабочем столе:
Щелкните рабочий стол правой кнопкой мыши и выберите Персонализировать . (Или в меню Windows 10 перейдите к Настройки > Персонализация > Фон .) В Windows 8/7 / Vista откройте апплет Персонализация на Панели управления.
В раскрывающемся списке Фон выберите Изображение .
Используйте изображение от Microsoft или выберите Обзор , чтобы найти другое изображение на жестком диске.
При желании поместите, растяните или заполните экран фотографией, или даже мозаику, центрируйте или растяните его на несколько экранов.
Некоторые версии Windows предлагают дополнительные возможности, например автоматическую смену обоев рабочего стола через определенный период времени, что очень удобно, если вы не хотите использовать только один фон.
Смена обоев на других устройствах
Windows — не единственная операционная система, в которой можно настроить обои рабочего стола. Ниже приведены некоторые инструкции для других устройств, в том числе о том, как изменить его на самых разных мобильных телефонах.
В macOS и Linux
Щелкните правой кнопкой мыши фотографию на Mac и выберите Установить изображение для рабочего стола . Используйте фотографии в Интернете или фотографии, сохраненные на вашем компьютере.
Другой способ изменить изображение рабочего стола на Mac — щелкнуть правой кнопкой мыши пустую область на рабочем столе и выбрать параметр Изменить фон рабочего стола .Если вы используете этот метод, выберите другие обои и переключите их по расписанию.
Если вы используете ОС Linux, например Ubuntu, щелкните правой кнопкой мыши фотографию, сохраненную на вашем компьютере, и выберите в меню параметр Установить как обои . Другой вариант — щелкнуть рабочий стол правой кнопкой мыши и перейти к Изменить фон рабочего стола .
На устройствах Apple и Android
IOS и iPadOS
Один из способов изменить обои на вашем iPhone, iPad или iPod touch — сначала сохранить изображение на телефон, а затем открыть приложение Photos для его просмотра.Теперь, когда изображение открыто, используйте кнопку More в нижней части экрана, чтобы выбрать Use as Wallpaper , а затем выберите Set Lock Screen or Set Home Screen , чтобы выбрать, использовать ли его на главном экране. и / или фон экрана блокировки.
Изображения, которые вы делаете с помощью устройств iOS, идеально подходят в качестве обоев на вашем iPhone или посещают сайты, предлагающие изображения идеального размера для обоев iPhone или iPad, например PhoneWalls.
Android
Используйте это руководство для Android для смены обоев.Как и в случае с устройствами iOS, у вас есть множество бесплатных веб-сайтов для загрузки сотен обоев для Android, таких как AndroidWalls.
Спасибо, что сообщили нам об этом!
Расскажите, почему!
Другой Недостаточно подробностей Сложно понятьКак определить рабочий стол Dynamic Bing Wallpaper в Windows 10?
Я запускаю инструмент динамического рабочего стола Bing на своем ПК с Windows и каждый день получаю новый классный образ рабочего стола. Время от времени мне интересно, откуда эта фотография, но нет очевидного способа ее идентифицировать.Есть какие-нибудь советы?
Bing настолько хорошо справляется с поставкой интересных, ярких и красочных обоев на ваш компьютер, что я даже не могу представить себе никого, кто бы просто придерживался стандартного «окна» Windows или даже изображения рабочего стола «травянистого холма». Вы можете узнать, как включить его, здесь: исследуйте мир по одной фотографии за раз. Если он находится на экране блокировки, на изображение обычно накладывается дополнительная информация, но если вы никогда не выходите из системы и не входите в систему, вы никогда не увидите эту информацию.Так откуда на самом деле сегодняшнее фото?
Стандартный способ определить местонахождение изображений в Интернете — использовать поиск изображений, но иногда и это не работает. Тем не менее, давайте начнем с того, что у меня есть в качестве сегодняшних обоев рабочего стола на моем собственном компьютере. Это определенно потрясающе:
Как видите, это группа обрубков деревьев, вырезанных в виде тотемов. Это сужает возможное местоположение (как и пышная зелень), но, тем не менее, где эта стойка с тотемами?
В качестве первой попытки вы можете просто сделать снимок экрана и найти это изображение прямо в Bing.Как ты это делаешь? Я рада, что вы спросили!
Зайдите на images.bing.com и нажмите на крошечный значок камеры справа от поля ввода поиска…
Как видите, с его помощью можно перетаскивать файл изображения, вставлять изображение или даже делать фото, если вам так хочется. Поскольку я сделал снимок экрана (с помощью Windows + Shift + S, моего любимого сочетания клавиш в Win10), полученный файл легко перетащить в это всплывающее окно. Он мгновенно загружает и сравнивает результаты, предлагая:
Предполагается, что Хайда-Гвайи, архипелаг у Канады, но маленькая фотография определенно не похожа на то, что я загрузил.Однако щелкнув вкладку «Похоже», мы, по крайней мере, можем прочитать об этом месте:
Местоположение имеет смысл, остров у тихоокеанского побережья Канады, но фотография кажется неправильной. Давайте вместо этого попробуем поиск картинок Google!
Для этого процесс тот же. Перейдите на images.google.com и нажмите на крошечный значок камеры, затем выберите снимок экрана. Однако у Google дела обстоят хуже:
По сути, там сказано, что это деревья, а резные фигурки и тотемы вообще не замечаются.Нет буэно.
Тогда я выбираю совершенно другой такт; давайте попробуем открыть сам Dynamic Desktop. Это легко сделать, выполнив поиск на панели задач по запросу « dynamic » и нажав «Dynamic Theme», когда будет предложено. И это решает загадку:
Наверное, трудно прочитать снимок экрана, но оказывается, что поиск изображений Bing всегда был правильным. На нем написано «Тотемные столбы хайда на Хайда-Гвайи в Британской Колумбии, Канада» и указаны кредиты фотографа.Супер полезно и намного проще, чем искать в Bing или Google, не так ли? Теперь ты знаешь.
Pro Совет. Я пишу о Windows 10 с тех пор, как появилась Windows 3. Пожалуйста, ознакомьтесь с моей обширной библиотекой справки по Windows, где есть сотни других руководств. Спасибо.
рабочий стол bing, поиск изображений bing, обои bing, динамическая тема, поиск изображений google, идентификация изображенияСоздайте свой собственный фоновый рисунок — загрузите свое изображение
Создайте уникальную индивидуальную стену из своей фотографии и сделайте свои собственные обои с помощью Rebel Walls.Все, что вам нужно для начала, — это понравившееся изображение!
Чтобы результаты были как можно более хорошими, при создании обоев из изображения следует учитывать ряд факторов.
- Ваше изображение должно иметь не менее 3 мегапикселей. Разрешение определяет, насколько четкими будут обои на стене.
- Пропорции изображения должны соответствовать пропорциям вашей стены — в противном случае некоторые области будут вырезаны — но не беспокойтесь, вы можете проверить, как это выглядит после загрузки изображения с помощью нашего WallTool.
Если вы хотите использовать изображение более высокого качества, чем загружаемое вами, просто загрузите свое изображение, разместите заказ и ответьте на подтверждение заказа с помощью ссылки WeTransfer или Dropbox, и мы с радостью будем использовать это изображение для вашего индивидуального дизайна обоев.
Обрабатываем изображения со всех устройств
Загружайте со своего компьютера, планшета, смартфона, Facebook, Flickr или Dropbox. Мы предпочитаем, чтобы ваше изображение было в формате jpg или png.
Найдите изображение с хорошим разрешением
Выберите изображение с разрешением не менее 3 МП для получения наилучшего качества печати.Если вы не уверены, загрузите свое изображение, и мы сообщим вам, если качество недостаточно хорошее.
Если у вас нет изображения — не волнуйтесь, у нас миллионы
Имейте в виду тему и ищите что-нибудь особенное, например, вид на Гранд-Каньон или изображение старинного американского автомобиля. Выполните поиск в нашем банке изображений с более чем 12 000 000 изображений.
Подходит для вашей стены
Фотообои изготавливаются на вашей стене с точными размерами, которые вы укажете (без отходов).Вы также можете обрезать изображение и изменить цвет в нашем редакторе.
Мгновенный просмотр и цена
Посмотрите изображение на стене перед заказом и получите обратную связь о качестве изображения. Цена рассчитывается мгновенно, без каких-либо скрытых комиссий.
Сохранить на потом
Не торопитесь. Вы можете сохранить свою работу и вернуться позже и завершить заказ.
Выберите способ оплаты
Мы принимаем следующие способы оплаты, включая VISA, MasterCard и PayPal.
Быстрая и бесплатная доставка в комплекте
После оформления заказа мы изготовим и отправим Вам фотообои в течение 1-2 дней. Ставка фрахта также включена в цену.
Простая установка
Фотообои изготовлены на высококачественной флизелиновой бумаге премиум-класса с инструкциями по вывешиванию и клеем. Мелочи, которые делают установку увлекательной!
Android: создание пользовательских обоев, которые идеально подходят для всех
Создание пользовательских обоев, которые постоянно подходят для устройств Android, может оказаться сложной задачей.Это связано с тем, что в зависимости от того, какое у вас устройство, разрешение экрана может сильно различаться. Обои, сделанные для Samsung Galaxy S5, не будут выглядеть так же на HTC M8. Его нужно обрезать иначе. Что делает его еще более сложной задачей, так это то, что обои растягиваются на главные экраны, требуя, чтобы они были больше, чем фактическое разрешение экрана.
Это руководство поможет вам разгадать тайну. Если вы хотите создать свои собственные обои, которые идеально подходят для экрана вашего устройства, просто выполните следующие действия.
1. Найдите разрешение экрана вашего устройства
Сначала нам нужно определить, какое разрешение поддерживает ваше устройство. Для этого нам сначала нужно выяснить, какое разрешение экрана. Посмотрите здесь или найдите характеристики своего устройства. В этом руководстве мы будем использовать разрешение экрана Motorola Droid 1 480 x 854.
2. Рассчитать разрешение обоев
Когда у вас есть разрешение экрана вашего устройства, есть формула, которую вы можете использовать, чтобы определить, какого размера должны быть обои.Просто умножьте ширину разрешения на 2. Если мы сделаем это с Droid X (480 * 2 = 960) , мы получим разрешение обоев экрана 960 x 854. Вот какой размер нам понадобится, чтобы сделать для него обои. идеально подходить.
3. Сделайте образ
Теперь наступает часть, в которой вы импортируете собственное изображение в Photoshop, Paint.NET или другое графическое приложение и вносите изменения. Я сделал снимок старого дома. Разрешение этого изображения — 1632 x 1224. Чтобы упростить задачу, я собираюсь изменить его размер и сделать его немного меньше, чтобы упростить управление.Поэтому я изменил его размер до 1333 x1000. Это немного приближает нас к нашей цели — 960 x 854. Делайте все, что в ваших силах, но убедитесь, что, как бы вы ни решили изменить размер изображения, убедитесь, что высота и ширина разрешения не ниже требуемого разрешения обоев.
Очевидно, мне нужно будет обрезать часть этого изображения, чтобы оно подходило идеально. Используя инструмент кадрирования PhotoShop, я собираюсь вырезать идеальную рамку 960 x 854. Если у вас нет PhotoShop, у большинства фоторедакторов, таких как Paint.NET, есть аналогичный инструмент, который вы можете использовать для обрезки фиксированной высоты и ширины.
- Щелкните поле Обрезать.
- Измените « Style » на « Fixes Size ».
- Установите « Ширина » и « Высота » равными значениям для разрешения ваших обоев.
- Перетащите рамку в область фотографии, которую вы хотите сохранить.
- Выберите « Image »> « Crop ».
Ваше изображение теперь имеет точный размер, необходимый вашему устройству Android. Сохраните изображение и скопируйте его на устройство, и все готово!
Примечание. Приложение Android Gallery по-прежнему будет предлагать обрезать любое фотоизображение, которое вы установили в качестве обоев.Вам нужно будет перетащить рамку, чтобы она уместилась под всю сохраненную фотографию.
Как установить фоновую картинку на вашем Android или iOS смартфоне
В отличие от старых мобильных телефонов, появление смартфонов позволило пользователям не только получать доступ к Интернету, приложениям и мультимедиа, но и полностью настраивать экраны своих телефонов.
В большинстве случаев люди предпочитают «спроектировать» его в соответствии со своей личностью, хобби или текущим настроением. Как правило, лучший способ добиться этого — просто изменить главный экран смартфона, экран блокировки или и то, и другое.
И что замечательно, ваши возможности безграничны. Неужто можно придумать что-то более интересное, чем дефолтное?
Вот как установить собственное фоновое изображение на вашем устройстве iOS или Android,
В iOS:
Существует два возможных метода установки фонового изображения на устройствах iOS:
Метод первый:
- Перейти к ‘ Установите «» и выберите «Обои» вариант
- Выберите «Выберите новые обои.’ Затем вам будет предоставлена возможность выбрать из сохраненных на телефоне дизайнов (динамические и неподвижные изображения), или вы можете выбрать фотографию из своей галереи.
- Выберите «Установить», , затем выберите «Установить экран блокировки», «Установить главный экран», или «Оба».
[full_width_ad]
Метод второй:
- Перейдите в приложение «Фотографии» и выберите фотографию, которую хотите использовать.

