Как выполнить поиск по картинке в Яндексе
Как искать по картинке в Яндексе?
Поисковые системы незаменимы не только в тех случаях, когда нужно получить текстовую информацию по тому или иному запросу. Не менее результативно они себя показывают при поиске изображений и фотографий.
Как это делается, приведем на примере функции «Поиск по картинке в Яндексе» и расскажем, в каких случаях она может пригодиться.
Зачем это нужно?
Наверняка, практически у каждого, кто часто пользуется Интернетом, не раз случалось, что при просмотре того или иного сайта взгляд задерживался на какой-то интересной картинке.
На ней могли быть изображены неизвестные достопримечательности, которые вам захотелось посетить, но описания с указанием их месторасположения, к сожалению, не было.
Возможно и такое, что вы увидели фотографию красивой девушки, и были бы не прочь найти ее страницу в социальных сетях, чтобы написать ей сообщение или подать заявку у друзья.
Не менее часто поиск по картинкам в Яндексе используется сео-мастерами с целью проверки уникальности изображений или фотографий, а также нахождения их копий.
Зашли в магазин и увидели нужный товар, но цена на него оказалась слишком высокой? Сделайте его фото и воспользуйтесь поиском по картинке, который, наверняка, поможет найти сайты, на которых имеется изображение того, что вам нужно.
Пошаговая инструкция поиска по картинке на десктопных устройствах
На компьютере и ноутбуке искать картинку через Яндекс очень просто:
1. Яндекс — Картинки — Значок фотоаппарата.
2. В открывшемся диалоговом выполните загрузку исходного изображения одним из трех способов:
- Перетащите исходную картинку в диалоговое окно.

- Выберите файл, указав путь к картинке, хранящейся в вашем устройстве, — Открыть.
- Введите URL картинки в поисковую строку (узнать URL можно, нажав на изображение, кликнув правой кнопкой мыши по нему, — копировать адрес изображения).
3. Нажмите кнопку Найти.
2 способа искать с телефона картинки в Яндексе
1. В поисковой строке
2. В поисковой строке нажмите значок фотоаппарата — Выбрать из галереи или других мест на вашем устройстве, в котором хранятся фотографии.
Результаты
Результатом поиска картинок через Яндекс могут быть найденные идентичные копии исходного изображения, а также картинки, имеющие незначительные отличия от оригинала.
Благодаря этому вы сможете получить сведения о том, на каких сайтах они размешены, чтобы при желании зайти на них и посмотреть дополнительную информацию.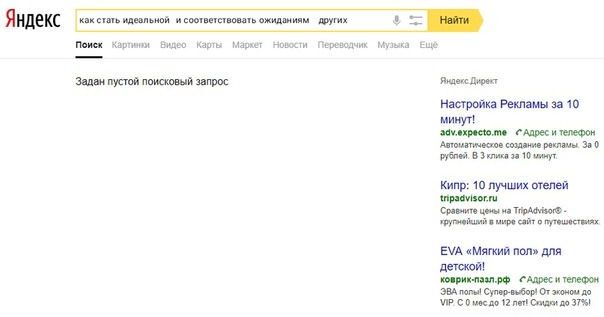
В том случае, если вы знаете, как искать по картинке в Яндексе другими способами, просим рассказать о них в комментариях к данному материалу.
Видео – поиск по картинке
Поиск в Яндекс по картинке с мобильного телефона
Яндекс – это один из самых крупных в мире и самый крупный в СНГ поисковой интернет-сервис. Он постоянно совершенствуется, добавляя новые функции и «фишки» для пользователей. Теперь пользователям доступен более удобный поиск по картинкам через Яндекс, плюс появилась поддержка смартфонов на Andro >
Как искать по картинке через Яндекс на смартфоне
В данном случае вам потребуется немного – любой мобильный браузер (подойдёт даже стандартный) и выход в интернет. Однако инструкции для разных браузеров могут немного различаться.
Способ 1: Использование продуктов от Яндекса
Проще всего использовать приложения от Яндекса для телефона, например, Яндекс Браузер или приложение Яндекс, которое объединяет в себе несколько сервисов одновременно (браузер, голосовой помощник, погоду и т. д.). В данном случае рассмотрим, как пользоваться последним приложением:
д.). В данном случае рассмотрим, как пользоваться последним приложением:
- Если оно у вас не установлено, то скачайте его на телефон. Откройте Play Market или AppStore и впишите в поисковую строку «Яндекс». Среди приложений выберите вариант «Яндекс с Алисой» или «Яндекс Бета». Не так важно какой именно вариант вы выберите, так как различия между ними незначительные.
Нажмите «Установить» и дождитесь завершения установки.

Дождитесь завершения поиска. Приложение подберёт похожие картинки, теги и сайты, если будет обнаружено, где встречается такое же или похожее изображение.
Способ 2: Стандартные браузеры
Если у вас на телефоне не установлено приложение «Яндекс» или вам не хочется по каким-то причинам его устанавливать, то можно воспользоваться браузерами от других разработчиков или стандартным решением для владельцев как Android, так и iOS-устройств.
Рассмотрим, как производить поиск в Яндексе по картинкам через стандартный браузер на Android:
- Изначально в стандартном браузере будет стоять поисковая система от Google, но это не страшно. Введите в поисковую строку запрос «Яндекс Картинки» и перейдите по первой же ссылке.
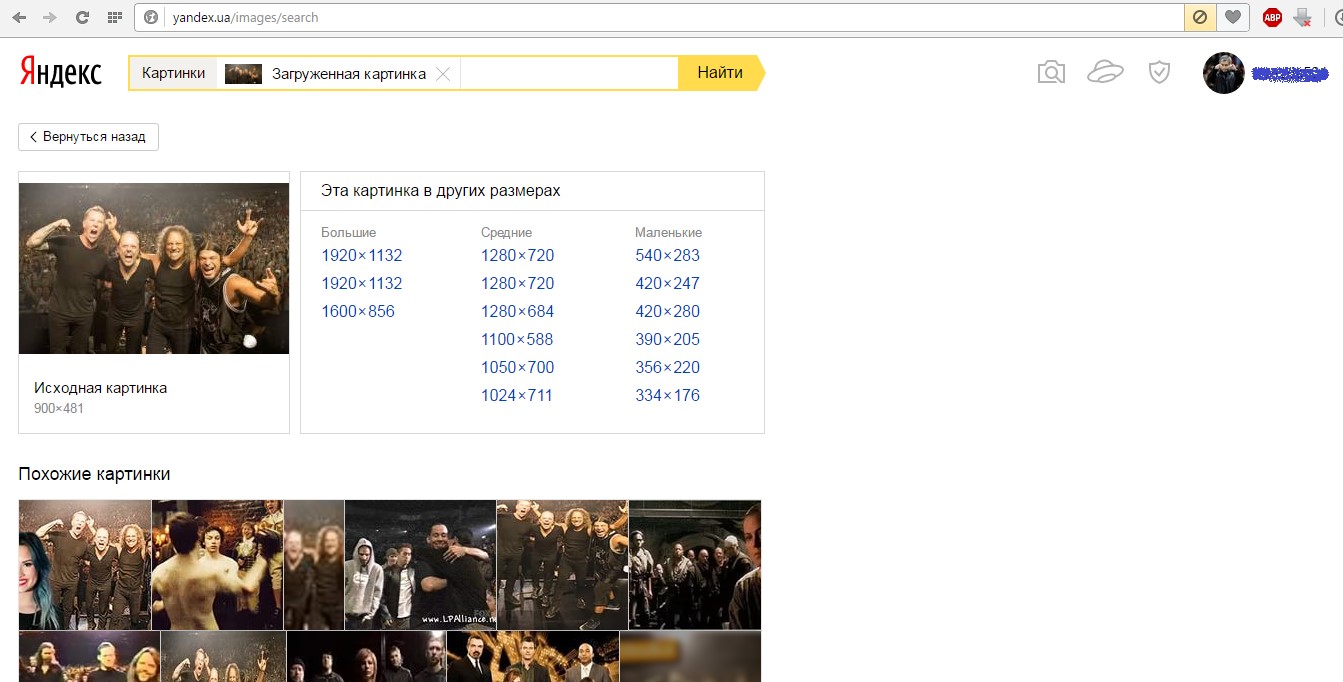 Выберите подходящий для вашей цели вариант. В данном случае нажмём на «Найти похожие картинки».
Выберите подходящий для вашей цели вариант. В данном случае нажмём на «Найти похожие картинки».Как видите, нет ничего сложного в поиске по картинке через сервис Яндекс на телефоне как под управлением Android, так и iOS. Ограничений по поиску также нет никаких.
Как сделать поиск по картинке в Гугле и Яндексе
Всем привет! Интеллектуальная система поиска изображений по выбранному фрагменту или целому образцу основана на сложных алгоритмах компьютерного зрения: приложенный пользователем материал, к примеру, снимок памятника, сканируется, затем разбивается на цветовые участки, а после разыскивается в сети методом визуального совпадения.
Результат поиска непредсказуем – фотографии заданного памятника с других ракурсов, похожие архитектурные изваяния и случайные культурные объекты со схожим цветовым оттенком. Но изучать тонкости системы для ответа на вопрос: «Как сделать поиск по картинке в Гугле и Яндексе?» необязательно – главное правильно взаимодействовать с интерфейсом нужного поисковика.
Google.Картинки – инструкция по применению
На главной странице популярной поисковой системы в правом верхнем углу скрывается обширное меню возможностей: почта, географическая карта, игровой центр, переводчик. Чуть левее меню – «Картинки», нужный элемент, переадресовывающий к новой странице. Для поиска достаточно нажать на значок «фотоаппарата» и во всплывшей вкладке указать ссылку на изображение или же загрузить прямо с компьютера.
Как вставить картинку в поиск
- Скопировать URL (адрес) изображения, нажав правой кнопкой мыши на пункт «Копировать ссылку» (может меняться в зависимости от браузера).
 Полученную ссылку необходимо вставить в поле поиска, нажав Ctrl+V или вновь воспользовавшись меню, выпадающим при ПКМ.
Полученную ссылку необходимо вставить в поле поиска, нажав Ctrl+V или вновь воспользовавшись меню, выпадающим при ПКМ. - Загрузить изображение с компьютера, выбрав подходящее из любого места, хоть с рабочего стола.
- Перетащить картинку из папки прямо в окно поиска картинок гугл по образцу.
Успех поиска нужного изображения увеличивается, если помнить о важных деталях:
- Популярность. Найти известные улицы крупных городов, лица актеров и музыкантов, спортивные машины всегда легче. А вот заниматься поиском соседа, ни разу не появлявшегося даже в социальных сетях бессмысленно. Поиск похожих картинок в Гугл – не всемогущ.
- Время. Индексация страниц в поисковой системе происходит не сразу. Свежие фотографии с крупных мероприятий стоит искать хотя бы через несколько дней.
Найти нужное изображение можно и по описанию – достаточно ввести на странице Google.Картинки интересующую тематику или узкое направление: подойдут и обширные «пейзажи» и конкретные «улицы Праги».
Список похожих картинок расположен по соседству: там же выведена полезная информация – разрешение, источник и даже название с некоторыми важными или вспомогательными замечаниями.
Кстати, пользователи Google Chrome к поиску изображений могут перейти без лишних сложностей, достаточно навести курсор на картинку, нажать правую клавишу и выбрать соответствующий пункт в выпадающем списке.
Работает «Гугл.Картинки поиск по изображению» лишь в современных браузерах, вроде Mozilla Firefox, Safari, Google Chrome, Internet Explorer версии 9 и более поздней!
Яндекс.Картинки – современный инструмент поиска
Три доступных действия для получения нужного результата:
- Переход от поиска по ключевым словам к поиску по изображениям, через выбор соответствующего элемента в меню слева, прямо под логотипом поисковика.
- Введение ссылки или вставка картинки (иконка фотоаппарата).
- Выбор подходящего результата или сортировка по соответствующим наименованиям.
 Разрешают выбрать разрешение, ориентацию, «свежесть» и даже доминирующий тип цвета. Параметров воистину много – конечный формат файла, вроде jpeg или png (с соблюдением всех возможностей расширения, вроде прозрачного фона), направление (рисунок, лица, чертежи), размер.
Разрешают выбрать разрешение, ориентацию, «свежесть» и даже доминирующий тип цвета. Параметров воистину много – конечный формат файла, вроде jpeg или png (с соблюдением всех возможностей расширения, вроде прозрачного фона), направление (рисунок, лица, чертежи), размер.
Сервис Yandex поиска по картинке практически не отличается от конкурента – те же меню, тот же значок фотоаппарата, с ходу разрешающий вопрос: «как вставить картинку в поиск», и примерно одинаковый алгоритм просчета изображения и вывода результатов. Отличается лишь интерфейс и некоторые варианты инструментария. Единожды заучив нужные действия, все получится и в другом поисковике!
Как сделать поиск по картинке в Гугле и Яндексе автоматизированным
Расширения для браузеров упрощают работу с графикой – отыскать снимок в социальных сетях, найти нужную книгу в цифровой библиотеке и даже стильную сумочку из каталога интернет-магазина, получится за пару нажатий, главное воспользоваться нужными инструментами.
Итак, на выбор два помощника: Search by Image и Поиск по картинке для Яндекс, но сначала вводная инструкция, как установить нужные расширения для Chrome:
- Переход к настройкам браузера, далее «Дополнительные Инструменты», а затем «Расширения». Оттуда в интернет-магазин, где доступны всевозможные утилиты, открывающие невероятный простор для комфортной работы.
- В левой колонке открывшегося магазина расположен поиск – нужно ввести искомую комбинацию слов, к примеру, Search by Image, и выбрать несколько фильтров. К примеру, рейтинг, тип и даже разработчика.
- Отсеяв ненужные расширения и подобрав нужное, достаточно нажать «установить».
А теперь подробнее о Search by Image – утилите, позволяющей в несколько кликов просканировать изображение и найти похожие. Расширение встраивается в браузер и появляется в выпадающем списке при нажатии правой клавиши мыши. Помогает правообладателям с легкостью отслеживать кражу личных или рабочих графических данных.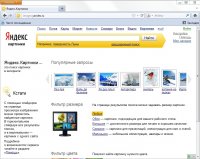
Поиск по картинке для Yandex предлагает следующие возможности:
- Поиск одинаковых картинок в крупных социальных сетях. Помогает заранее разобраться с фейками.
- Моментальное нахождение бесплатных снимков, продаваемых за деньги на фотобанках, художников и авторов, а еще сайтов, нелегально копирующих контент.
И напоследок, фото ВКонтакте – конкретная возможность изучения снимков в социальных сетях. Это и поиск одинаковых картинок и выявление фейков, и даже изучение источника! Пользователи смогут легко разобраться с нечестными интернет-предпринимателями, зарабатывающими на постоянном копировании чужих снимков и сборе популярности. Точно так же система работает и в Facebook и Instagram.
На этом все, надеюсь вы разобрались в том, как делать поиск по картинке. Очень удобная и нужная вещь, особенно если установить расширение для браузера. Всего доброго и до скорой встречи!
С уважением, Евгений Кузьменко.
Не забывайте делиться статьей в социальных сетях! Спасибо!
Как сделать поиск по картинке в Гугле и Яндексе
Всем привет! Интеллектуальная система поиска изображений по выбранному фрагменту или целому образцу основана на сложных алгоритмах компьютерного зрения: приложенный пользователем материал, к примеру, снимок памятника, сканируется, затем разбивается на цветовые участки, а после разыскивается в сети методом визуального совпадения.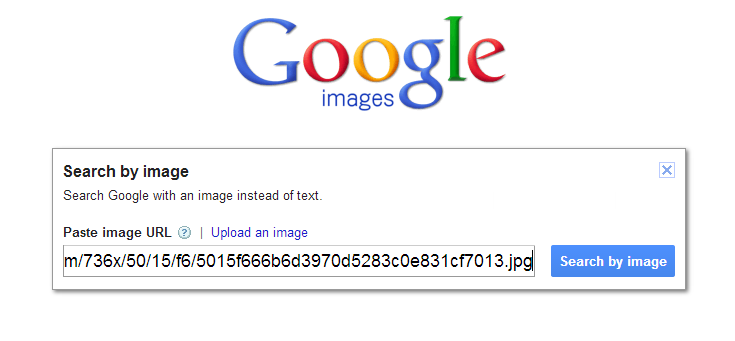
Результат поиска непредсказуем – фотографии заданного памятника с других ракурсов, похожие архитектурные изваяния и случайные культурные объекты со схожим цветовым оттенком. Но изучать тонкости системы для ответа на вопрос: «Как сделать поиск по картинке в Гугле и Яндексе?» необязательно – главное правильно взаимодействовать с интерфейсом нужного поисковика.
Google.Картинки – инструкция по применению
На главной странице популярной поисковой системы в правом верхнем углу скрывается обширное меню возможностей: почта, географическая карта, игровой центр, переводчик. Чуть левее меню – «Картинки», нужный элемент, переадресовывающий к новой странице. Для поиска достаточно нажать на значок «фотоаппарата» и во всплывшей вкладке указать ссылку на изображение или же загрузить прямо с компьютера.
Как вставить картинку в поиск
- Скопировать URL (адрес) изображения, нажав правой кнопкой мыши на пункт «Копировать ссылку» (может меняться в зависимости от браузера).
 Полученную ссылку необходимо вставить в поле поиска, нажав Ctrl+V или вновь воспользовавшись меню, выпадающим при ПКМ.
Полученную ссылку необходимо вставить в поле поиска, нажав Ctrl+V или вновь воспользовавшись меню, выпадающим при ПКМ. - Загрузить изображение с компьютера, выбрав подходящее из любого места, хоть с рабочего стола.
- Перетащить картинку из папки прямо в окно поиска картинок гугл по образцу.
Успех поиска нужного изображения увеличивается, если помнить о важных деталях:
- Популярность. Найти известные улицы крупных городов, лица актеров и музыкантов, спортивные машины всегда легче. А вот заниматься поиском соседа, ни разу не появлявшегося даже в социальных сетях бессмысленно. Поиск похожих картинок в Гугл – не всемогущ.
- Время. Индексация страниц в поисковой системе происходит не сразу. Свежие фотографии с крупных мероприятий стоит искать хотя бы через несколько дней.
Найти нужное изображение можно и по описанию – достаточно ввести на странице Google.Картинки интересующую тематику или узкое направление: подойдут и обширные «пейзажи» и конкретные «улицы Праги».
Список похожих картинок расположен по соседству: там же выведена полезная информация – разрешение, источник и даже название с некоторыми важными или вспомогательными замечаниями.
Кстати, пользователи Google Chrome к поиску изображений могут перейти без лишних сложностей, достаточно навести курсор на картинку, нажать правую клавишу и выбрать соответствующий пункт в выпадающем списке.
Работает «Гугл.Картинки поиск по изображению» лишь в современных браузерах, вроде Mozilla Firefox, Safari, Google Chrome, Internet Explorer версии 9 и более поздней!
Яндекс.Картинки – современный инструмент поиска
Три доступных действия для получения нужного результата:
- Переход от поиска по ключевым словам к поиску по изображениям, через выбор соответствующего элемента в меню слева, прямо под логотипом поисковика.
- Введение ссылки или вставка картинки (иконка фотоаппарата).
- Выбор подходящего результата или сортировка по соответствующим наименованиям.
 Разрешают выбрать разрешение, ориентацию, «свежесть» и даже доминирующий тип цвета. Параметров воистину много – конечный формат файла, вроде jpeg или png (с соблюдением всех возможностей расширения, вроде прозрачного фона), направление (рисунок, лица, чертежи), размер.
Разрешают выбрать разрешение, ориентацию, «свежесть» и даже доминирующий тип цвета. Параметров воистину много – конечный формат файла, вроде jpeg или png (с соблюдением всех возможностей расширения, вроде прозрачного фона), направление (рисунок, лица, чертежи), размер.
Сервис Yandex поиска по картинке практически не отличается от конкурента – те же меню, тот же значок фотоаппарата, с ходу разрешающий вопрос: «как вставить картинку в поиск», и примерно одинаковый алгоритм просчета изображения и вывода результатов. Отличается лишь интерфейс и некоторые варианты инструментария. Единожды заучив нужные действия, все получится и в другом поисковике!
Как сделать поиск по картинке в Гугле и Яндексе автоматизированным
Расширения для браузеров упрощают работу с графикой – отыскать снимок в социальных сетях, найти нужную книгу в цифровой библиотеке и даже стильную сумочку из каталога интернет-магазина, получится за пару нажатий, главное воспользоваться нужными инструментами.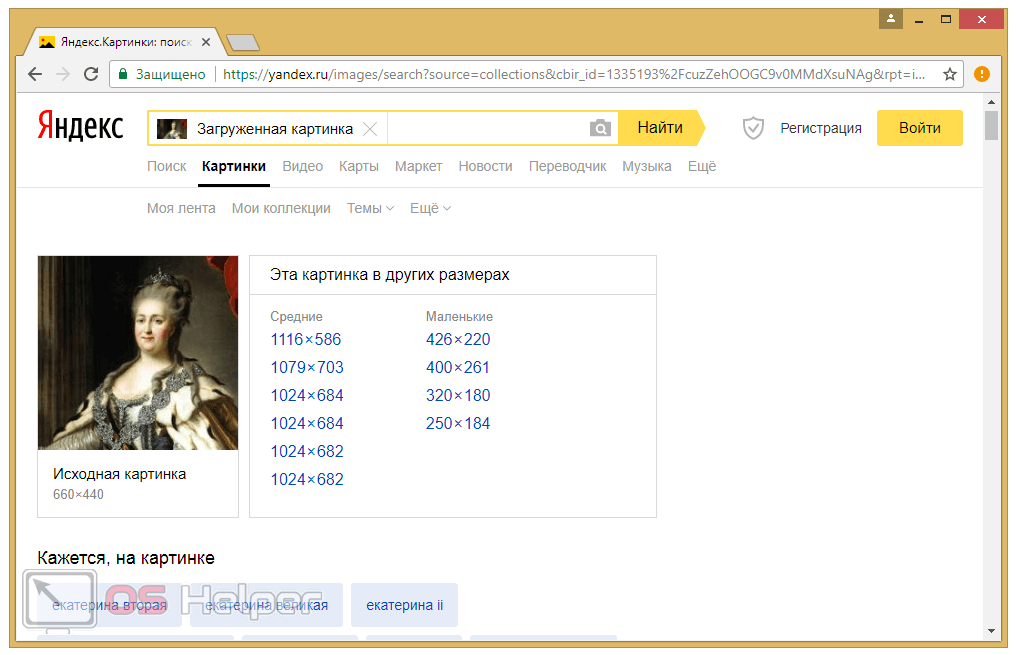
Итак, на выбор два помощника: Search by Image и Поиск по картинке для Яндекс, но сначала вводная инструкция, как установить нужные расширения для Chrome:
- Переход к настройкам браузера, далее «Дополнительные Инструменты», а затем «Расширения». Оттуда в интернет-магазин, где доступны всевозможные утилиты, открывающие невероятный простор для комфортной работы.
- В левой колонке открывшегося магазина расположен поиск – нужно ввести искомую комбинацию слов, к примеру, Search by Image, и выбрать несколько фильтров. К примеру, рейтинг, тип и даже разработчика.
- Отсеяв ненужные расширения и подобрав нужное, достаточно нажать «установить».
А теперь подробнее о Search by Image – утилите, позволяющей в несколько кликов просканировать изображение и найти похожие. Расширение встраивается в браузер и появляется в выпадающем списке при нажатии правой клавиши мыши. Помогает правообладателям с легкостью отслеживать кражу личных или рабочих графических данных.
Поиск по картинке для Yandex предлагает следующие возможности:
- Поиск одинаковых картинок в крупных социальных сетях. Помогает заранее разобраться с фейками.
- Моментальное нахождение бесплатных снимков, продаваемых за деньги на фотобанках, художников и авторов, а еще сайтов, нелегально копирующих контент.
И напоследок, фото ВКонтакте – конкретная возможность изучения снимков в социальных сетях. Это и поиск одинаковых картинок и выявление фейков, и даже изучение источника! Пользователи смогут легко разобраться с нечестными интернет-предпринимателями, зарабатывающими на постоянном копировании чужих снимков и сборе популярности. Точно так же система работает и в Facebook и Instagram.
На этом все, надеюсь вы разобрались в том, как делать поиск по картинке. Очень удобная и нужная вещь, особенно если установить расширение для браузера. Всего доброго и до скорой встречи!
С уважением, Евгений Кузьменко.
Не забывайте делиться статьей в социальных сетях! Спасибо!
Яндекс, роботы и Сибирь — как мы сделали систему поиска по загруженному изображению
Сегодня Яндекс запустил поиск картинки по загруженному изображению. В этом посте мы хотим рассказать о технологии, которая стоит за этим сервисом, и о том, как её делали.
В этом посте мы хотим рассказать о технологии, которая стоит за этим сервисом, и о том, как её делали.Технология внутри Яндекса получила название «Сибирь». От CBIR — Content-Based Image Retrieval.
Конечно, сама по себе задача не нова, и ей посвящено множество исследований. Но сделать прототип, работающий на академической коллекции, и построить промышленную систему, которая работает с миллиардами изображений и большим потоком запросов — очень разные истории.
Для чего всё это нужно?
Есть три сценария, при которых нужен поиск по загруженной картинке и которые нам и нужно было научиться обрабатывать.
- Человеку нужна такая же или похожая картинка, но в другом разрешении (как правило, самая большая), а может, другого цвета, лучшего качества или не обрезанная.
- Нужно понять, что на картинке. В этом случае достаточно короткого описания рядом с изображением, чтобы стало понятно, кто или что на нем.
- Нужно найти сайт, на котором есть такая же картинка.
 Например, когда захотелось почитать о том, что на картинке. Или посмотреть на такие же картинки. Или купить то, что на картинке изображено, – в этом случае нужны магазины.
Например, когда захотелось почитать о том, что на картинке. Или посмотреть на такие же картинки. Или купить то, что на картинке изображено, – в этом случае нужны магазины.
Как это работает?
Есть разные подходы, с помощью которых можно находить аналогичные изображения. Самый распространенный основан на представлении изображения в виде визуальных слов — квантованных локальных дескрипторов, вычисленных в особенных точках. Особенными называют точки, которые наиболее стабильны при изменениях изображения. Чтобы их найти, изображение обрабатывается специальными фильтрами. Описание областей вокруг этих точек в цифровом виде и является дескриптором. Чтобы превратить дескрипторы в визуальные слова, используется словарь визуальных слов. Его получают в результате кластеризации всех дескрипторов, посчитанных для репрезентативного множества изображений. В дальнейшем каждый вновь вычисленный дескриптор относят к соответствующему кластеру — так получаются квантованные дескрипторы (визуальные слова).

Процесс поиска изображения по загруженной картинке в больших коллекциях, как правило, строится в таком порядке:
- Получение набора визуальных слов для загруженной картинки.
- Поиск кандидатов по инвертированному индексу, определяющему по заданному набору визуальных слов список содержащих его изображений.
- Проверка взаимного расположения совпавших дескрипторов для картинки-образца и исследуемого изображения. Это этап валидации и ранжирования кандидатов. Традиционно используется кластеризация преобразований Хафа или RANSAC.
Идеи подхода изложены в статьях:
- J. Philbin, O. Chum, M. Isard, J. Sivic, and A. Zisserman. Object retrieval with large vocabularies and fast spatial matching. In CVPR, 2007
- J. Sivic and A. Zisserman. Video google: a text retrieval approach to object matching in videos. In ICCV, 2003.
- James Philbin Josef Sivic Andrew Zisserman Geometric Latent Dirichlet Allocation on a Matching Graph for Large-scale Image Datasets (Items 3.
1, 3.2)
Используемый нами способ поиска изображений по картинке-запросу схож с вышеизложенным традиционным подходом. Однако проверка взаимного расположения локальных особенностей требует значительных вычислительных ресурсов. И для того чтобы искать по огромной коллекции изображений, хранящейся в поисковом индексе Яндекса, нам пришлось найти более эффективные способы решения задачи. Наш метод индексирования позволяет существенно сократить количество изображений, которые могут считаться релевантными образцу (запросу).
Ключевое в нашей реализации поиска кандидатов — это переход от индексирования визуальных слов к индексированию более дискриминативных признаков, специальная структура индекса.
Для отбора кандидатов одинаково хорошо показали себя два метода:
- Индексирование высокоуровневых особенностей или визуальных фраз (словосочетаний). Они представляют собой комбинацию визуальных слов и параметров, характеризующих взаимное расположение и другие относительные характеристики соответствующих локальных особенностей изображения.

- Мульти-индекс, где ключ составляется из квантованных частей дескрипторов (product quantization). Метод был опубликован: download.yandex.ru/company/cvpr2012.pdf
При валидации мы используем собственную реализацию кластеризации преобразований между изображениями.
Теперь поднимемся на уровень выше и посмотрим на схему продукта в целом.
- Картинка пользователя попадает во временное хранилище.
- Оттуда уменьшенная копия изображения попадает в демон, где для картинки вычисляются дескрипторы и визуальные слова и из них формируется поисковый запрос.
- Запрос отправляется сначала на средний метапоиск и оттуда распределяется по базовым поискам. На каждом базовом поиске может найтись множество изображений.
- Найденные изображения отправляются обратно на средний метапоиск. Там происходит слияние результатов, и полученный отранжированный список показывается пользователю.
Каждый базовый поиск работает со своей частью индекса.
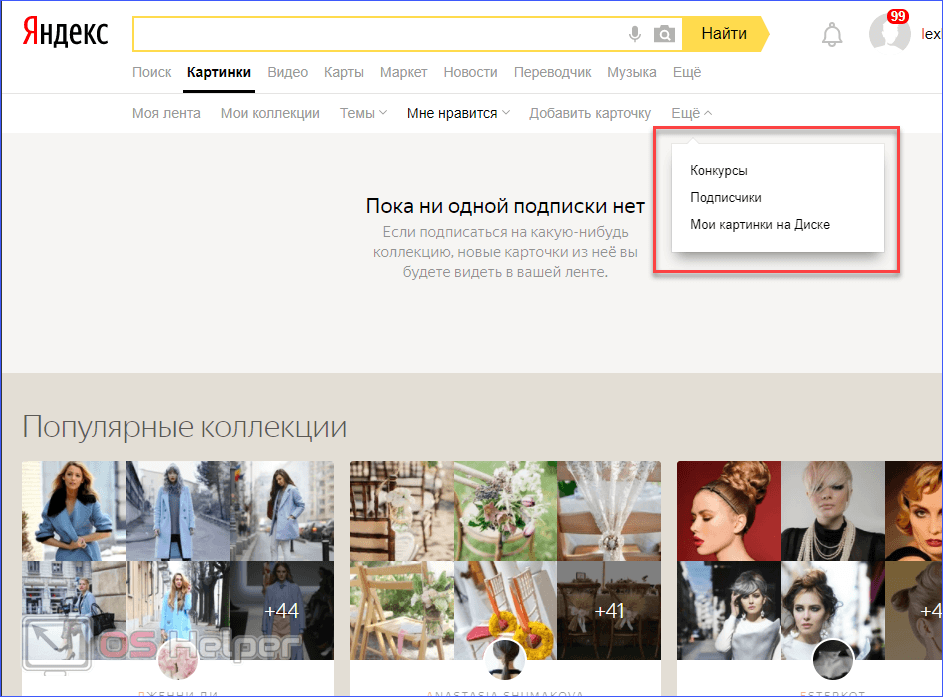 Этим обеспечивается масштабируемость системы: при росте индекса добавляются новые фрагменты и новые реплики базового поиска. А отказоустойчивость обеспечивается дублированием базовых поисков и фрагментов индекса.
Этим обеспечивается масштабируемость системы: при росте индекса добавляются новые фрагменты и новые реплики базового поиска. А отказоустойчивость обеспечивается дублированием базовых поисков и фрагментов индекса.И еще один важный нюанс. Когда мы строили наш поисковый индекс изображений, то для того чтобы повысить эффективность поиска, использовали уже имеющиеся у нас знания о дубликатах изображений. Использовали это таким образом, что из каждой группы дубликатов мы брали только по одному представителю и включали его в индекс поиска по картинке. Логика проста: если картинка релевантна запросу, то все её копии будут так же релевантным ответом.
В этой версии мы рассчитывали находить только копии изображения, либо целиком совпадающие с загруженной картинкой, либо содержащие совпадающие фрагменты. Но уже сейчас наше решение показывает способности к обобщению: порой находится не просто такая же картинка, а другая картинка, но содержащая такой же объект. Например, это часто проявляется на архитектуре.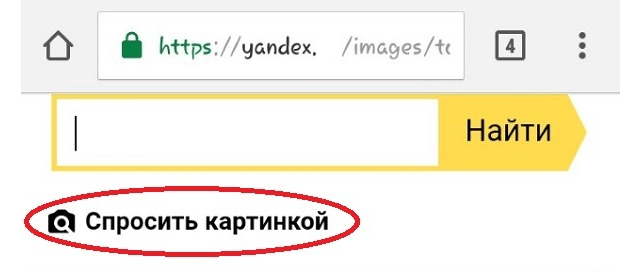
Это наш первый шаг в поиске изображений по контенту. Конечно, мы будем развивать подобные технологии и делать на их основе новые продукты. И уж чего-чего, а идей и желания у нас для этого хватает.
Яндекс поиск по картинке с мобильного телефона
Яндекс – это один из самых крупных в мире и самый крупный в СНГ поисковой интернет-сервис. Он постоянно совершенствуется, добавляя новые функции и «фишки» для пользователей. Теперь пользователям доступен более удобный поиск по картинкам через Яндекс, плюс появилась поддержка смартфонов на Android и iOS.
Как искать по картинке через Яндекс на смартфоне
В данном случае вам потребуется немного – любой мобильный браузер (подойдёт даже стандартный) и выход в интернет. Однако инструкции для разных браузеров могут немного различаться.
Способ 1: Использование продуктов от Яндекса
Проще всего использовать приложения от Яндекса для телефона, например, Яндекс Браузер или приложение Яндекс, которое объединяет в себе несколько сервисов одновременно (браузер, голосовой помощник, погоду и т. д.). В данном случае рассмотрим, как пользоваться последним приложением:
д.). В данном случае рассмотрим, как пользоваться последним приложением:
- Если оно у вас не установлено, то скачайте его на телефон. Откройте Play Market или AppStore и впишите в поисковую строку «Яндекс». Среди приложений выберите вариант «Яндекс с Алисой» или «Яндекс Бета». Не так важно какой именно вариант вы выберите, так как различия между ними незначительные.
- Нажмите «Установить» и дождитесь завершения установки.
- Теперь нажмите «Открыть».
- Обратите внимание на поисковую строку, которая расположена сверху. Там должна быть иконка, совмещённого с лупой фотоаппарата. Нажмите на неё.
- Откроется поисковая строка. В нижней части ещё раз нажмите на иконку с фотоаппаратом и лупой.
- Яндекс может запросить доступ к вашей Галереи и Камере. Разрешите его.
- Вы можете сфотографировать объект сразу же, нажав на жёлтый круг в нижней части экрана.
- Если нужно выполнить загрузку из Галереи, то нажмите на иконку в виде четырёх квадратов в нижней левой части экрана.
- Будет предложено несколько вариантов, откуда можно выгрузить фотографию. Например, из Галереи, Гугл Диска и т.д. Выберите приемлемый для вас.
- Укажите фотографию для поиска.
- Дождитесь завершения поиска. Приложение подберёт похожие картинки, теги и сайты, если будет обнаружено, где встречается такое же или похожее изображение.
Читайте также:
Google-поиск по картинке с телефона
Как пользоваться поиском по картинкам в Google
Переводчик по фото онлайн
Голосовой поиск Яндекс строка
Способ 2: Стандартные браузеры
Если у вас на телефоне не установлено приложение «Яндекс» или вам не хочется по каким-то причинам его устанавливать, то можно воспользоваться браузерами от других разработчиков или стандартным решением для владельцев как Android, так и iOS-устройств.
Рассмотрим, как производить поиск в Яндексе по картинкам через стандартный браузер на Android:
- Изначально в стандартном браузере будет стоять поисковая система от Google, но это не страшно. Введите в поисковую строку запрос «Яндекс Картинки» и перейдите по первой же ссылке.
- В Картинках уже будет поиск от Яндекса. Нажмите на поисковую строку.
- После нажатия на неё ниже отобразится вариант «Спросить картинкой». Нажмите на него.
- Появится окошко, где вас спросят, что нужно сделать с картинкой. Выберите подходящий для вашей цели вариант. В данном случае нажмём на «Найти похожие картинки».
- Снова появится окно, где нужно указать источник, откуда будет взято изображение. Например, из Галереи, Google Drive и т.д.
- Отметьте то изображение, которое хотите найти.
- Дождитесь загрузки на сервис. В зависимости от скорости интернета и размера картинки она может длиться до минуты.
- Здесь, как в предыдущем способе отобразится основная информация по изображению, теги, похожие картинки и т.д.
Как видите, нет ничего сложного в поиске по картинке через сервис Яндекс на телефоне как под управлением Android, так и iOS. Ограничений по поиску также нет никаких.
Поиск по фото или картинке (на телефоне и ПК): Яндекс, Гугл.
Поисковые системы помогают находить информацию по фото или картинке, а не только по ключевым фразам, как это задумано изначально. Задачи могут быть разными. И востребованность этой функции с годами только растет. В этой статье вы узнаете, как осуществлять поиск по картинке в яндекс и гугл. Но сначала, пожалуйста, ответьте на вопрос.
Узнать, кто или что изображено на фото или картинке
35.77%
Найти подобное изображение в другом размере (например, для загрузки аватарки в соцсети или для установки обоев рабочего стола)
5.65%
Распознать текст и перевести его
1.46%
Определить, встречается ли эта картинка где-нибудь еще в интернете
9.83%
Найти похожие фото
15.27%
Найти подобные товары в других магазинах по более низкой цене
3.77%
Найти человека по фото
23.85%
Проголосовало: 478
Внимание! Напишите в комментариях под этой статьей, для чего вы используете сервисы картинок. Мы постараемся учесть эту информацию, чтобы публиковать еще больше полезных материалов для вас 👍
Поиск по фото в Яндексе
Yandex — это самая популярная в России поисковая система. Единственный сервис по поиску информации в мире, способный конкурировать с мировым гигантом индустрии Google. И именно в Яндексе поиск по картинке дает наиболее адекватный результат в большинстве случаев. Видимо это связано с тем, что инструмент очень хорошо работает с русским языком.
На компьютере
- Откройте страницу
https://yandex.ru/images - Нажмите на кнопку
- Затем загрузите фото одним из следующих способов:
— вставьте в строку поиска url картинки;
— кликните по ссылке Выберите файл и найдите изображение на ПК;
— перетащите файл мышкой прямо на панель загрузки. - Нажмите Найти.
В телефоне
Тапните по иконке .
Теперь у вас появилась возможность либо сфотографировать нужный объект, либо загрузить уже готовую картинку из памяти смартфона.
Если нужного значка нет, просто очистите строку поиска. Скорее всего, в нее введены символы.
В Яндекс.Браузере
Если вы пользуетесь отечественным браузером, то можете не скачивать предварительно понравившиеся изображения к себе на устройство. Просто кликните по фото правой кнопкой мыши и выберите пункт меню Найти это изображение в Яндексе.
Результат
В результате поисковик продемонстрирует вам следующую информацию:
- та же фотография в разных размерах;
- теги, описывающие что изображено на картинке;
- похожие фото;
- сайты, где эта картинка встречается.
«Народный» рейтинг
Если вам больше нравится Яндекс, ставьте лайк! Результаты голосования смотрите в конце статьи.
Поиск по картинке в Гугл
Конечно, Google — компания не российского происхождения. Но отечественный язык она освоила достаточно хорошо. И возможности этой системы впечатляют. Поэтому если вас не удовлетворили результаты работы в Yandex, смело повторяйте попытку в Гугл. Тем более, что алгоритм действий здесь очень похожий. И он не отличается для мобильной или десктопной версий.
- Перейдите по адресу
https://images.google.ru/ - Нажмите на иконку фотоаппарата
- Укажите URL изображения или загрузите файл с помощью кнопки Выберите файл.
- Наслаждайтесь полученным результатом.
Вам будут показаны следующие данные:
- другие размеры фото;
- запрос, который связан с картинкой;
- похожие изображения;
- страницы с подходящими изображениями
Если вы пользуетесь браузером Google Chrome, то найти изображение еще проще:
- кликните правой кнопкой мыши по картинке;
- выберите пункт Найти картинку
- получите результат.
«Народный» рейтинг
Если вам больше нравится Гугл, ставьте лайк! Результаты голосования смотрите в конце статьи.
Сервисы для поиска по фотографии
Существуют и другие достаточно мощные онлайн-инструменты для решения этой задачи. Перечислим три интересных решения:
- Bing — мощный и популярный за границей поисковик, который наделен красивым элегантным интерфейсом и позволяющим находить информацию даже в тех случаях, когда не помогли яндекс и гугл. Главное преимущество Бинга в том, что с ним действительно приятно работать.
- TinEye — это англоязычный сервис. Своего рода первопроходец в индустрии поиска по фото и картинкам. Считается, что лучше всех других справляется со своей задачей, хоть и не так популярен в нашей стране.
- RIS от Small SEO Tools — очень удобный инструмент для распознавания фото и поиска изображений, сочетающий в себе технологии трех систем: яндекс, гугл и бинг. По сути, он за вас обратится к каждому из этих поисковиков и сформирует итоговый результат. Удобен для тех, кто очень много времени проводит за этой процедурой и хочет сократить затрачиваемое время.
Если вы предпочитаете любой сервис из этого раздела, жмите лайк!
Мобильные приложения
Если вы активно пользуетесь телефоном, то искать по картинке будет проще с помощью одного из мобильных приложений.
Google Lens
Гугл Объектив предназначен для поиска по фотографии с помощью использования искусственного интеллекта. Вы просто наводите объектив камеры на интересующий вас объект, а приложение определяет, что именно это такое. То есть вы можете в режиме реального времени узнать больше информации обо всем, что находится вокруг вас.
Инструмент пригодится, если вы путешествуете и посещаете музеи. Вы сможете исследовать архитектуру и больше информации узнавать о разных экспонатах.
CamFind
С помощью этого приложения вы можете узнать стоимость товаров в интернет-магазинах. Например, понравился вам смартфон. И вы хотите купить его дешевле, чем на витрине магазина. Просто наводите камеру на телефон и получаете информацию о ценах в интернете.
Если вам больше нравится пользоваться мобильными приложениями, голосуйте за них здесь.
Результаты голосования
Итак, посмотрим, какой инструмент предпочитают использовать наши читатели.
Поиск по картинке через Yandex
2
Поиск по картинке через Google
2
Другие сервисы
-1
Мобильные приложения
-1
Спасибо за чтение!
В заключении хотелось бы узнать чуть больше про вас, чтобы публиковать еще больше интересных и полезных материалов на нашем сайте. Пожалуйста, примите участие в опросе )
Для учебы в школе
12.5%
Для учебы в институте
0%
Для работы
37.5%
Для развлечений
12.5%
Для обоев рабочего стола
25%
Другое. Напишу в комментариях ниже!
12.5%
Проголосовало: 8
Понравилось?Как искать информацию по картинке в Гугл и Яндекс
Автор Руслан Ошаров На чтение 3 мин Опубликовано
Приветствую, дорогие читатели и гости блога! Компьютер и интернет – это по сути бесконечные возможности узнавать что-то новое и интересное. Сегодня разбираем поиск по картинке в Гугл и Яндекс.
Что значит – искать по картинке, и насколько это может быть полезно? Давайте представим, что у вас есть изображение с неким неизвестным персонажем, и вы хотите узнать, что это за персонаж.
Или к примеру, вы видите в чьём-то профиле одноклассников аватарку сомнительного происхождения.
То есть, вы сомневаетесь, что эта аватарка соответствует человеку из профиля, и считаете не лишним развеять или наоборот, подтвердить сомнения.
Всё это можно сделать достаточно легко, благодаря специальному алгоритму поиска по картинкам. Искать информацию по картинке можно как в Яндексе, так и в Гугл.
Мы не будем глубоко вникать, как технически работают поисковые машины Яндекс и Гугл, чтобы идентифицировать изображение, да собственно большинству пользователей это и не нужно.
Нам важно знать порядок действий со стороны пользователя, чтобы найти по картинке необходимую информацию.
- Как искать по картинке в Яндекс
- Как искать по картинке в Гугл
Как искать по картинке в Яндекс
Итак, как искать по картинке в Яндекс? Принцип поиска в обеих системах одинаков, но в Гугл есть дополнительные опции о которых мы поговорим в соответствующем разделе публикации.
Заходим в поисковую систему Яндекс. Чуть выше окна поиска нажимаем вкладку “Картинки”, и переходим к разделу поиска картинок. Справа от кнопки “Найти” нажимаем иконку фотоаппарата.
В открывшемся поиске есть два варианта загрузить картинку:
- Выбрать файл на компьютере
- Ввести URL адрес картинки
По загрузке изображения с компьютера всё понятно. Жмёте “Выбрать файл” и загружаете картинку. Чтобы ввести адрес изображения из интернета, нужно перейти к интересующей картинке, навести курсор мыши, и нажав правую кнопку – копировать адрес изображения.
Далее вставляем адрес в строку поиска и жмём “Найти”
Результатом будет выдача поиска, где вам дадут пояснения о содержании изображения.
Как искать по картинке в Гугл
Искать по картинке в Гугл, аналогично поиску в Яндекс, но есть одно удобное дополнение поиска по картинкам, если вы используете браузер Google Chrome.
Переходим в правый верхний угол браузера и жмём “Картинки”, после чего открывается поиск по картинкам.
Чтобы начать искать изображение, нажимаем иконку фотоаппарата и переходим в окно поиска. Откроется аналогичное Яндексу окно, где Гугл предлагает загрузить картинку из компьютера или ввести URL адрес.
Переходим к интересующему нас изображению, жмём правую кнопку и в выпадающем списке выбираем “Копировать URL картинки”
Внимание! Выбираем именно “Копировать URL картинки”, а не “Копировать адрес ссылки”, иначе поиск выдаст ошибку.
Вводим URL картинки в поисковую строку и жмём “Найти”. Поиск выдаст информацию по картинке.
Ещё один удобный способ поиска по картинке, это поиск, который работает только в Google Chrome.
Кликаем на интересующем нас изображении правой кнопкой, и в выпадающем списке выбираем “Найти картинку (Google)”. Результат будет аналогичен предыдущему, но без необходимости вводить URL картинки, что соответственно экономит время.
Пользуйтесь на здоровье! До связи!
Мне нравится3Не нравится4Руслан Ошаров
Основатель и технический руководитель серии образовательных проектов Rosh School
Написать
Поиск картинок в Яндекс
Всем снова здравствуйте. Иногда в процессе работы или учебы нам нужно использовать различные картинки, рисунки, фотографии, изображения. Если вы хорошо владеете графическими программами, такими, например, как Photoshop или ему подобными, то можете сами нарисовать рисунок или обработать фотографию. Если же у вас нет таких способностей, то можно обратиться к фрилансеру (человек, выполняющий работу на заказ) или же попытаться найти нужную картинку, фото на просторах интернета. Для этого мы воспользуемся хорошо нам знакомыми системами Яндекс и Гугл.
Сегодня мы узнаем, как найти фотографию, рисунок в Яндексе. А также рассмотрим, как можно найти картинки по вашему изображению, так сказать тематические снимки по вашей исходной фотографии.
Как найти изображение в Яндекс
Итак, переходим по адресу https://yandex.ru/images и введите слово темы, по которой вам нужно осуществить поиск. Для примера введем слово «Интернет»
И нажимаем кнопку «Найти»
Яндекс нам сразу же предложит различные фотографии, изображения, подходящие к искомому слову. Так же мы можем отсортировать картинки по нашему вкусу, благодаря панели. На ней несколько параметров настроек сортировки, мы же поговорим о наиболее главных.
Размер. Наиболее популярный параметр. Здесь вы можете выбрать из предлагаемых (большие, средние, маленькие) или же просто указать свое разрешение по ширине и высоте.
Ориентация.
Эта настройка позволяет отобрать изображения по ориентации (вертикальная, горизонтальная и квадратные). На примере видно, что Яндекс показал квадратные изображения, как и было указано.
Тип.
Благодаря этой настройке вы зададите тип искомой картинки (фото, с белым фоном, рисунки и чертежи и т.д.).
Остальные настройки сортировки вы разберете самостоятельно.
При выборе разных вариантов сортировки, каждая группа настроек будет подсвечивается светлозеленым цветом. Это вам поможет видеть где и какие параметры вы задали при сортировке.
Сохранение картинок на компьютер
После того, как выбрали подходящее фото, нажимаем по нему левой кнопкой. Перед нами откроется панель управления изображений.
Внизу представлены похожие картинки, справа указано название, адрес сайта, где было обнаружено данное изображение. Этот снимок можно сразу сохранить в Яндекс Диск, нажав на кнопочку «Сохранить».
Нам же нужно сохранить на компьютер, ноутбук. Для этого нам надо открыть фото в полный объем. Поэтому нажимаем «Открыть».
Теперь, когда картинка открылась в полном объеме, наводим курсор на нее и с помощью правой кнопки мышки вызываем контекстное меню, где выбираем пункт «Сохранить картинку как…». Далее в Проводнике указываем место куда хотим сохранить, а также даем имя файлу, если вам это необходимо и жмем «Сохранить». Все, ваша выбранная фотография успешно сохранилась на жестком диске.
Поиск картинок по вашему изображению.
Иногда, предположим, у вас есть одна картинка, и вам нужно найти похожие по вашей. Сервис Яндекс поможет и в этом деле. Возвращаемся на вышеуказанный адрес поиска изображений.
Только теперь нас интересует иконка «Поиск по картинке», расположенная справа от строки поиска. Щелкаем мышкой по ней, после чего появится панель, куда можно сразу перетащить изображение или самим выбрать картинку на вашем устройстве.
В качестве примера, давайте найдем похожие изображения для картинки, которое установлена на нашем сайте. Выбираем наш файл и через мгновения Яндекс нам даст размеры исходного файла, а также возможность выбора похожих картинок по результатам поиска.
Вот так быстро и просто мы нашли нужные нам картинки, благодаря сервису Яндекс. В следующий раз мы поговорим о том, как сделать поиск изображений в Google. Если вы пользуетесь данными сервисами поиска картинок, поделитесь в комментариях об вашем опыте. До скорых встреч! Всем здоровья и удачи.
Одно из прекраснейших утешений, которые предлагает нам жизнь, — то, что человек не может искренне пытаться помочь другому, не помогая самому себе.
Уильям Шекспир
Если вам понравилась наша статья, поделитесь с вашими друзьями.
Функция «Поиск по картинке» в Яндексе
Вариант 1: Браузер на ПК
Для того чтобы выполнить поиск по изображению в Яндексе через веб-обозреватель на компьютере, необходимо обратиться к одному из подразделов его главной страницы.
Домашняя страница Яндекс
- После перехода по представленной выше ссылке откройте вкладку «Картинки», расположенную над поисковой строкой.
- Нажмите по кнопке со значком камеры.
- Выберите вариант добавления картинки, посредством которой будет выполняться поиск.
Ссылка на фото
- Если у вас есть ссылка на графический файл, для которого требуется отыскать похожие и/или связанные изображения, вставьте ее в строку «Введите адрес картинки» и нажмите на кнопку «Найти».
- В результате вы увидите похожие фото, его аналоги, но в других размерах (если таковые доступны), предположительное описание, ссылки на похожие товары в Маркете, а также возможную выдачу из поисковых систем.
- Если открыть для просмотра любую из найденных картинок, ее можно будет скачать, найти в других размерах и похожие (запускает рассматриваемый нами вид поиска), а также увидеть связанные графические файлы (например, используемые в рамках одной статьи или на одном сайте).
Читайте также: Как скачать картинку из Яндекса на компьютер
Файл на диске ПК
Для того чтобы выйти из режима поиска по картинке в Яндексе, достаточно нажать на крестик справа от ее миниатюры, отображаемой в поисковой строке.
Вариант 2: Мобильное приложение Яндекс
К сожалению, поиск по фотографии в Яндексе недоступен в браузерах для iOS и Android, но решить эту задачу можно через фирменное приложение сервиса, доступное для установки по представленным ниже ссылкам.
Скачать Яндекс из App Store
Скачать Яндекс из Google Play Маркета
Примечание: В качестве примера в дальнейшей инструкции будет использоваться iPhone и предназначенная для него версия приложения. На Android потребуется выполнить аналогичные действия. Названия некоторых системных элементов и пунктов меню могут и наверняка будут отличаться, но не критично.
- Установите и запустите приложение Яндекс, предоставьте необходимые для его работы разрешения (или поступите на свое усмотрение), после чего, по желанию, авторизуйтесь в своей учетной записи.
- Находясь на главной странице сервиса, тапните по значку камеры, расположенному в конце поисковой строки.
- Разрешите программе получить доступ к камере,
а затем ознакомьтесь с описанием основных возможностей данной функции. Интересующий нас в рамках настоящего материала поиск по картинке в числе таковых.
Необходимые элементы управления находятся на нижней панели, слева направо: переключение между камерами, включение/выключение вспышки, создание фото, переход в галерею для добавления файла.
Дальнейшие действия могут быть выполнены по одному из двух алгоритмов:
Фото с камеры
Поместите перед камерой объект, который требуется распознать или чьи похожие изображения вы хотите найти в интернете, после чего нажмите на кнопку фотосъемки.Ознакомьтесь с результатами поисковой выдачи, включающими:
- предположительное описание;
- похожие товары на Маркете;
- похожие изображения;
- сайты с картинкой/объектом на фото.
Поиск по файлу
Для того чтобы выполнить поиск по уже имеющемуся на устройстве фотоснимку в Яндексе:- Тапните по расположенной в правом нижнем углу кнопке «Галерея».
- Разрешите приложению получить доступ к «Фото».
- Выберите нужный объект на устройстве, после чего дождитесь завершения поиска
и ознакомьтесь с его результатами, включающими предположительное описание, другие размеры (доступно не всегда), товары на Маркете, похожие картинки, сайты с ними.
Мобильное приложение Яндекс предоставляет больше возможностей для поиска по фотографии, позволяя работать не только с готовыми графическими файлами, но и с «живыми» объектами, которые достаточно просто поместить перед камерой мобильного устройства, сфотографировать и распознать. Кроме того, как было указано в описании этой функции, аналогичным образом можно распознавать текст на изображении и объектах, а также марки автомобилей.
Опишите, что у вас не получилось. Наши специалисты постараются ответить максимально быстро.
Помогла ли вам эта статья?
ДА НЕТ5 Система обратного поиска изображений в Интернете, чтобы найти, кто использует ваши фотографии без разрешения • Raymond.CC
Если вы хотите узнать больше о слове, идиоме или чем-либо из Интернета, все, что вам нужно сделать, это ввести слово или фразу в поисковой системе, такой как Google, и она покажет вам ссылки на веб-сайты, которые могут предоставить вам дополнительную информацию. об этом. Что касается изображений, если вы хотите узнать имя человека с фотографии, это может показаться невозможным, потому что вы изначально не знаете имени.Вы можете подумать, что единственное решение — опубликовать его на форуме в надежде, что кто-то узнает человека по фотографии и назовет вам имя.
К счастью, есть нечто, называемое обратным поиском изображений, при котором вы можете выполнять поисковый запрос на основе изображения, а не ключевого слова. Это может быть очень полезно для сценария, о котором мы упоминали выше, а также для веб-мастеров, чтобы узнать, кто использовал ваши фотографии или изображения, защищенные авторскими правами, без вашего разрешения.
Здесь у нас есть 5 онлайн-сервисов, которые можно использовать для бесплатного обратного поиска изображений.
1. Google Image SearchGoogle не только является ведущей поисковой системой по текстовым запросам, но и их обратный поиск изображений, на самом деле, также является одним из лучших. Все, что вам нужно сделать, это посетить Google Images в своем веб-браузере, щелкнуть значок камеры (при наведении курсора мыши на значок появится метка «Поиск по изображению»), и вам будет предоставлена возможность вставить полный URL-адрес изображение, которое вы хотите найти или загрузить со своего компьютера.
Поиск изображений Google не только может сказать вам, какие веб-сайты используют горячие ссылки на искомое изображение, но и внизу результатов поиска также отображаются изображения, которые визуально похожи.В качестве дополнительного совета веб-браузер Google Chrome позволяет удобно искать изображение на веб-сайте, щелкнув изображение правой кнопкой мыши и выбрав «Искать в Google это изображение».
Посетите Google Image Search
2. Яндекс Картинки
Яндекс — самая популярная поисковая система в России и, как и Google, у них тоже есть функция поиска картинок. В отличие от Google Image Search, в котором есть умный алгоритм, который пытается угадать человека на изображении, Яндекс показывает только то, где используется изображение, а также список разных размеров.Если изображение не найдено, Яндекс попытается показать любые похожие изображения.
Выполнение обратного поиска изображений в Яндексе очень похоже на поиск картинок в Google. Нажмите на значок камеры, расположенный справа от строки поиска, и вы сможете либо загрузить изображение, либо выполнить поиск по URL-адресу.
Посетите Yandex Images
3. TinEye
TinEye — первая веб-система обратного поиска изображений, которая, вероятно, была запущена примерно в 2008 году и на данный момент проиндексировала почти 8 миллиардов изображений.Вы можете найти изображение, загрузив его со своего компьютера или вставив URL-адрес изображения или даже веб-страницу, на которой будут автоматически отображаться все изображения со страницы.
Если вы часто используете TinEye, вы можете установить плагин для браузера TinEye, доступный для Firefox, Chrome, Safari, Internet Explorer и Opera, чтобы упростить процесс поиска изображений. Приятная особенность TinEye — это возможность сортировать результаты на основе наиболее подходящих, наиболее измененных, самых больших изображений, самых новых и старых.Существует также полезная функция сравнения, где вы можете легко проверить разницу между вашим изображением и найденным изображением одним щелчком мыши. Обратите внимание, что TinEye бесплатен для некоммерческого использования, а платная версия позволяет использовать API.
Посетите TinEye
4. MyPicGuard
MyPicGuard — еще одна система обратного поиска изображений, цель которой — определить, кто использует ваши изображения. Вам нужно будет зарегистрировать бесплатную учетную запись, которая автоматически дает вам 100 бесплатных кредитов, чтобы начать использовать.На поиск одного изображения в обратном направлении потребуется 1 кредит. MyPicGuard кажется новой службой (вероятно, все еще находится в стадии бета-тестирования), и мы не смогли бы найти способ пополнить счет, даже если бы захотели. Шаги для начала использования MyPicGuard немного сложны и длинны по сравнению с услугой обратного поиска изображений, о которой мы упоминали выше.
После регистрации войдите в систему и перейдите на страницу сканирования. Разверните «Изображения» и щелкните папку «Сканировать». Чтобы загрузить файлы, щелкните значок диска и просмотрите файл со своего компьютера.После того, как файл был загружен в папку «Сканировать», нажмите кнопку в правом нижнем углу с надписью «Щелкните для сканирования». Затем вам будет предложено выполнить автоматическое сканирование, например, один раз в день, два раза в неделю, один раз в месяц или просто одноразовое сканирование, нажав кнопку «Начать регулярное сканирование».
Теперь вы можете закрыть окно и дождаться уведомления по электронной почте о том, что сканирование завершено (обычно сканирование занимает всего пару секунд). Посетите страницу результатов, и число, показанное в правом верхнем углу, — это количество ссылок, найденных с использованием загруженного изображения.
Посетите MyPicGuard
5. Image Raider
Как и большинство поисковых систем обратного изображения, Image Raider позволяет вам указать URL-адрес или загрузить изображение с вашего компьютера, чтобы проверить в Интернете, кто использует изображение. Image Raider использует кредитную систему, при которой новая подписка автоматически присуждает вам 300 кредитов бесплатно, а каждый поиск изображений использует 1 кредит.
Image Raider не имеет собственного алгоритма обратного поиска изображений или робота, который сканирует Интернет и индексирует обнаруженные изображения.Он просто очищает результаты поиска изображений из Google, Bing и Yandex, предоставляя вам консолидированный результат, содержащий такую информацию, как имя домена с метрикой, называемой авторитетом домена, количеством изображений и страниц. Вы также можете щелкнуть значок белого списка, чтобы скрыть определенный домен из результатов.
Посетите сайт Image Raider
Обратный поиск изображений на Яндексе — поиск изображений в Интернете
Как партнер Amazon, я могу зарабатывать на соответствующих покупках без каких-либо дополнительных затрат для вас.
Яндекс.Поиск обратного изображения. Вы ищете фотографии людей в Интернете? Попробуйте обратный поиск картинок на Яндексе. Это лучшая поисковая система для поиска похожих изображений, которая дает более точные результаты поиска изображений, чем изображения Google и другие поисковые системы.
Что касается обратного поиска изображений, Яндекс — король, когда дело доходит до поиска фотографий людей.
Яндекс. Поисковая система обратного изображения добавляет возможность находить (искать) другие изображения, на которых человек, которого вы ищете, появляется в Интернете.
Что такое Яндекс?
Яндекс — российская технологическая компания, специализирующаяся на интернет-услугах и продуктах.
С долей рынка 65% по данным Comscore, его поисковая система является самой популярной в России и четвертой поисковой системой в мире.
Изображения Яндекса помогают искать изображения, такие как забавные картинки, обои для рабочего стола, ответы на вопросы о изображениях, диаграммы и иллюстрации в Интернете с помощью поиска по картинкам или фотографиям.
Что такое Яндекс обратный поиск картинок?
Яндекс.Поиск обратных изображений — это поисковая система, которая принимает образец изображения в качестве входного запроса и сопоставляет его с миллиардами изображений в своей базе данных и в Интернете с помощью алгоритма для создания похожих изображений и тех мест, где они появляются в Интернете.
Вам нужно искать картинку с другой? Тогда вам нужен обратный поиск изображений. Вопрос в том, что такое обратный поиск изображений?
Как искать изображения в Интернете с помощью Яндекс Картинок?
Как пользоваться поиском картинок на Яндексе? Перейти на Яндекс.Панель поиска изображений и загрузка исходного изображения через:
- Перетащите исходное изображение в диалоговое окно.
- Щелкните Выбрать файл и выберите изображение, хранящееся на жестком диске вашего компьютера.
- Введите URL-адрес изображения в поле поиска.
Преимущества использования Поиска картинок Яндекса
- Поиск картинок Яндекса предлагает преимущества показа страниц с изображениями, которые соответствуют поиску по вашему исходному изображению.
- Вы можете выполнять поиск в Яндексе по изображению, а также поиск по лицам в Яндексе, чтобы распознавать лица людей на любых образцах изображений.
- Еще одно преимущество — поиск картинок на Яндексе.
- Иногда может потребоваться поиск по лицу, и с помощью SDK распознавания лиц Яндекса он обеспечивает быстрый и точный биометрический поиск и аутентификацию по лицам.
- Возможность выполнить Яндекс реверс для всех ваших любимых изображений и картинок с помощью мобильных устройств.
Что такое поиск обратного изображения?
Обратный поиск изображений — это комбинация методов, использующих собственный алгоритм для запроса файла изображения по миллиардам изображений в Интернете для поиска копий или измененных версий или аналогичного содержимого того же изображения в Интернете.
См .: Instagram обратный поиск изображений
Google предоставляет бесплатный обратный поиск изображений, который позволяет пользователям Firefox и Chrome узнать полную информацию об этом изображении.
Например, когда оно было впервые опубликовано в Интернете и каков первоначальный источник изображения?
Существуют и другие онлайн-инструменты, такие как reverse.photos, baidu, raider, bing и Yandex, которые позволяют выполнять обратный поиск изображений на мобильных телефонах или iphone.
Обратный поиск изображений — это метод восстановления фотографий на основе содержимого, который позволяет пользователям предоставить системе образец изображения, на котором будет основан поиск, чтобы извлечь детали фотографии и идентифицировать похожие изображения в Интернете.
Ссылки по теме: Поиск изображений Catfish
Яндекс. Поиск изображений в обратном направлении
Как выполнить обратный поиск изображений на Яндексе?
Обратный поиск изображений с помощью Яндекса — чтобы использовать обратный поиск изображений с Яндекса, введите URL-адрес в поле ввода или загрузите изображение и нажмите кнопку Поиск.
Вот шаги, чтобы использовать API обратного поиска Яндекс по изображениям в вашем браузере.
- Перейдите на https://yandex.ru/images/
- Щелкните значок камеры рядом с полем поиска.
- Щелкните «Выбрать файл» или перетащите его сюда, чтобы просмотреть и выбрать образец изображения со своего компьютера.
- Или введите адрес изображения в соответствующее поле и нажмите кнопку «Поиск».
- Яндекс предоставит вам результаты изображений в следующем формате:
— Исходное изображение (образец исходного файла)
— Это изображение разных размеров (средний и маленький)
— Подобные изображения
— Сайты, на которых отображается изображение и эскизы изображения помимо метаданных, таких как название сайта, заголовок сообщения, описания и URL. - Нажмите на миниатюру любого изображения — у вас будут варианты:
— Открыть (загрузить изображение)
— Другие размеры и аналогичные
— Отправить (Facebook, Pinterest, Twitter, CopyLink и Сохранить на Яндекс.Диск)
Дополнительная информация: поиск лучшего обратного изображения
Как я могу обратный поиск изображения?
- Обратный поиск изображения на телефоне Android
- Откройте Google Картинки в браузере телефона.
- В Chrome коснитесь трех точек в правом верхнем углу, чтобы открыть меню «Еще».
- Выберите вариант «Рабочий стол».
- Нажмите на значок камеры, чтобы загрузить изображение.
- Расширенный поиск Картинок Google — выполните следующие действия, чтобы выполнить обратный поиск изображений (метаданные).
- Введите условие поиска в поиске Картинок Google.
- Щелкните значок шестеренки и выберите «Расширенный поиск».
- Прокрутите вниз и щелкните раскрывающееся меню, чтобы выбрать бесплатное использование или совместное использование, даже в коммерческих целях.
- Reverse.photos, лучшее приложение для обратного изображения и онлайн-инструмент, который позволяет выполнять обратный поиск изображений в Google на мобильных телефонах.
- Перейти к reverse.photos на вашем мобильном телефоне.
- Щелкните кнопку «Загрузить изображение».
- Выберите изображение из фотогалереи на телефоне.
Ссылки по теме: Yahoo Images
Всегда помните, что обратный поиск изображений Google хорошо работает на настольных компьютерах.
- Перейти на images.google.com
- Щелкните значок камеры.
- Вставьте URL изображения, которое вы видели в Интернете.
- 4. Или загрузите изображение из папки на жестком диске вашего компьютера.
- Или перетащите изображение из другого окна.
См. Также: Поиск по изображению Android
Какие есть альтернативы обратному поиску изображений в Google?
Помимо Google, существует 8 наиболее популярных поисковых систем обратного изображения, которые работают как на настольных компьютерах, так и на мобильных телефонах.
1. Инструмент визуального поиска Pinterest
Вместо того, чтобы искать по всему изображению, его уникальная функция позволяет искать только часть исходного изображения.Вы можете выбрать конкретную область изображения, чтобы выполнить поиск в обратном направлении.
2. Поиск Bing по изображению
Мощный Microsoft Bing имеет самые чистые и расширенные параметры фильтрации для обратного поиска.
3. TinEye Reverse Image Search
Tin Eye отлично справляется с обратным поиском изображений людей в Интернете и их личности.
4. Поиск изображений в Facebook
В поиске изображений в Facebook используется самая передовая технология искусственного интеллекта, которая идентифицирует людей (лица) в любой группе изображений и быстро связывает (предлагает) их профили в социальных сетях.
Дополнительная литература: Facebook Image Search
Читайте также: Facebook Reverse Image Search
5. Image Search Catfish
Image Search Catfish — одно из лучших приложений для поиска изображений, которое позволяет искать людей, идентифицировать и подтвердить свою онлайн-личность в социальных сетях.
6. Яндекс обратный поиск изображений
Yandex.com (Yandex.ru) лучше всех, когда дело доходит до поиска фотографий людей в Интернете.
7.Yahoo Reverse Image Search
Yahoo — это лучшая поисковая система для поиска обратных изображений, но она работает не так эффективно, как другие.
Дополнительная литература: Поиск обратного изображения Yahoo
8. Поиск по изображению Android
Почему поиск обратного изображения Google недоступен на мобильном телефоне? Поскольку Изображения Google несовместимы с мобильными устройствами, вам нужно запросить сайт для ПК на Android с помощью расширения для браузера изображений Google (приложение для браузера).
См. Также: Google Reverse Image Search
Прочтите: Bing Reverse Image Search
Функции поиска Яндекс изображений
Поиск изображений Яндекс основан на алгоритмах компьютерного зрения, которые ищут изображения на основе введенного вами образца изображения.
Это может быть фрагмент изображения или все изображение из Интернета или сохраненное на вашем устройстве или жестком диске компьютера.
Результаты поиска Яндекса основаны на похожих изображениях, найденных в Интернете.
Как выполнить поиск лучшего обратного изображения на Яндексе
1. Чтобы начать поиск изображений на Яндексе, щелкните значок камеры в поле.
2. Загрузите файл исходного изображения любым из этих способов.
- Введите URL-адрес изображения в поле поиска.
- Перетащите файл исходного изображения в диалоговое окно.
- Щелкните Выбрать файл и выберите изображение, хранящееся на жестком диске.
3. Затем нажмите «Поиск».
Самые читаемые: обратный поиск изображений
Как искать изображение, найденное на другом сайте
- Вы можете использовать Яндекс.браузер (browser.yandex.com) для поиска картинки, найденной на любом сайте.
- Щелкните изображение правой кнопкой мыши и выберите «Искать это изображение на Яндексе».
Режимы поиска
На Яндексе доступно три режима поиска.images:
- Небезопасно — без фильтрации.
- Для всей семьи — существует ограничение на то, что содержание для взрослых не отображается в результатах поиска.
- Умеренный — это режим по умолчанию, позволяющий отображать запрошенный контент для взрослых в результатах поиска.
Поиск по фильтрам
Вы можете использовать фильтры под строкой поиска, чтобы уточнить поиск.
Недавние изображения
- Введите свой запрос и нажмите «Поиск».
- Фильтр по недавнему.
Яндекс ищет изображения по умолчанию не учитывает время размещения изображений в сети. Поэтому вам нужно выбрать соответствующую настройку, чтобы получить результаты изображения с отметкой времени и даты.
Размер изображения
По умолчанию страница результатов поиска Яндекса содержит изображения всех размеров. Чтобы найти изображения определенного размера, выполните следующие действия:
- Введите свой запрос и нажмите «Поиск».
- Используйте один из следующих фильтров:
— Маленький — для небольших изображений размером 400 × 300 пикселей.
— Средний — для изображений размером от 400 × 300 до 1024 × 768 пикселей.
— Большой — для изображений размером более 1024 × 768 пикселей.
Вы можете ввести соответствующие значения, чтобы указать размер изображения вручную. В результатах поиска изображений также указывается размер изображения.
Обои для рабочего стола
Изображения Яндекс также содержат обои, которые можно установить в качестве фона рабочего стола компьютера. Стандартные требования к размерам изображений обоев — от 800 × 600 до 2048 × 1356 пикселей.
Для поиска обоев:
- Введите свой запрос и щелкните Поиск.
- Выберите фильтр обоев.
Ориентация
Вы можете установить для изображения альбомные, квадратные или портретные пропорции.
- Введите свой запрос и нажмите «Поиск».
- Установите значения фильтра.
Тип изображения
Вот шаги, как найти определенный тип изображения:
- Введите свой запрос и нажмите Поиск.
- Выберите любой из этих фильтров:
- Демотиваторы — изображения в стиле демотиватора.
- Фото — вы хотите исключить графику и карты из результатов поиска исключительно для фотографий или изображений, похожих на фотографии.
- Люди — для распознавания лиц крупным планом.
- С белым фоном — для иллюстраций, чертежей, картин, рисунков или карт.
- Рисунки и рисунки — для иллюстраций, чертежей, картин, рисунков или карт.
Яндекс. Технология обратного поиска по изображениям базируется на алгоритмах компьютерного зрения, фильтрующих изображения по цвету и типу.Он анализирует содержимое изображений с помощью специальных алгоритмов для извлечения их характеристик.
Поиск по сайту
В поле «На сайте» вы можете ввести URL-адрес определенного сайта для поиска изображений.
Преобладающий цвет
Цветовой фильтр можно использовать для поиска фона или объекта определенного оттенка. Вы можете отфильтровать черно-белые или цветные изображения, чтобы сделать поиск более удобным. Все градиенты сгруппированы по девяти основным цветам.
Формат файла
Используя соответствующий формат файла, такой как GIF, PNG или JPEG, вы можете искать изображения определенного графического формата.
По умолчанию Яндекс картинки ищет изображения всех форматов.
Поиск похожих изображений
Поиск изображений в Яндексе позволяет находить похожие изображения, которые могут быть полезны для товара на основе особенностей зрения.
Вы можете выбрать «Другие размеры и похожие» справа от изображения, чтобы найти более полезные изображения, похожие на выбранное.
Нажмите «Больше похожих изображений» на странице результатов поиска в блоке «Похожие изображения», чтобы увидеть дополнительные похожие изображения.
Связанные условия поиска
Связанные условия поиска помогают вам сузить область поиска, увидеть различные значения условий поиска, получить результаты по связанным темам или сформулировать правильный термин поиска, не зная точного имени, всего одним щелчком мыши.
Просмотр изображений
Как перемещаться между изображениями
- Для прокрутки страницы результатов поиска изображений можно использовать колесо мыши или PageUp, Pagedown или пробел на клавиатуре.
- Щелкните Дополнительные изображения, чтобы загрузить следующую группу изображений.
- Для просмотра последовательных изображений используйте клавиши со стрелками или клавиши A, W, S и D.
- Вы можете щелкнуть значки <и>, чтобы просмотреть изображения по порядку.
Как просмотреть основную информацию об изображении
Вы можете навести курсор на изображение, чтобы просмотреть размер, описание и адрес источника изображения.
Как развернуть изображение
Щелкните эскиз, чтобы развернуть изображение, и нажмите кнопку X, чтобы вернуться к стандартному просмотру.
Как просмотреть изображение в полноэкранном режиме?
- Щелкните миниатюру, чтобы развернуть ее.
- Щелкните значок развертывания (чтобы выйти из полноэкранного режима, щелкните X в правом верхнем углу или нажмите ESC на клавиатуре.
- Чтобы просмотреть изображения в виде слайд-шоу, щелкните слайд-шоу в полноэкранном режиме. Чтобы остановить показать, нажмите «Слайд-шоу» еще раз.
Как просмотреть копии изображения
Обратный поиск Яндекс не отображает дубликаты или несколько копий изображений на странице результатов поиска. Это обеспечивает разнообразные результаты поиска для запрошенного образца изображения.
Вместо этого ссылки на разные размеры одного и того же изображения находятся в раскрывающемся списке справа от изображений.
Щелкните ссылку, чтобы выбрать подходящий размер для просмотра копии изображения, которое вы нашли в отдельном окне или на вкладке браузера.
Как открывать изображения на отдельной странице
Щелкните «Открыть», чтобы открывать изображения на новой странице.
Почему не загружается изображение?
Что могло быть основной причиной того, что обратный поиск картинок Яндекс не работает?
Когда изображение не загружается…
Изображение может не загружаться, если оно приватно заблокировано членством на сайте, на котором оно размещено.То есть доступ был ограничен на сайте, где он размещен, или если он недоступен по прямой ссылке.
В этих случаях вам необходимо просмотреть изображение на его исходной странице.
Важное прочтение: обратный поиск изображений
14 поисковых систем, альтернативных поиску обратных изображений Google
Есть много функций поиска, которые Google ввел в свои результаты поиска (страница результатов поиска), которые значительно отодвигают обычные результаты от 1/3 результатов поиска. страницу результатов.
Мы можем посмотреть, что еще мы можем использовать для выполнения обратного поиска изображений.
Обратим внимание на альтернативы.
1. Bing
Bing Поисковая система Microsoft — серьезный соперник Google, когда дело касается обратного поиска изображений. Он дает отличные предложения автозаполнения, а его поиск видео значительно лучше, чем в Google.
2. Quora
Quora предлагает индивидуальный подход к поисковым возможностям, не имеющим аналогов в индустрии поисковых систем.
Quora имеет самое активное сообщество, которое предлагает свои ответы на любой вопрос, который вы задаете.
3. DuckDuckGo
DuckDuckGo не сохраняет данные пользователей и не отслеживает вас и не изменяет результаты на основе вашей истории поиска или поведения.
Короче говоря, когда дело доходит до безопасности пользователей, конфиденциальности и онлайн-безопасности, DuckDuckGo всегда готов помочь.
4. Dogpile
Dogpile обрабатывает результаты поиска из различных систем, включая Яндекс, Yahoo и Google, но удаляет всю рекламу.
5. Vimeo
Vimeo — это профессиональный сайт для обмена видео с большим количеством HD-видео и без рекламы.
6. Яндекс
Яндекс — российский портал поисковых систем, предлагающий аналогичные продукты и услуги от Google.
7. Boardreader
Boardreader получает результаты поиска с доск объявлений, форумов и Reddit. С самых разных точек зрения вдали от основных публикаций.
8. WolframAlpha
WolframAlpha — это вычислительная машина знаний, которая вычисляет любые данные и дает вам ответы.
9. StartPage
Start Page — это отличная поисковая система, которая ставит конфиденциальность на первое место, позволяя своим пользователям выполнять поиск конфиденциально. Он предлагает возможность просматривать веб-страницы в полной конфиденциальности.
10. Ask.com
Спросите Дживса — это странный компьютерный менеджер банка, вроде поисковой системы, который предлагает услуги вопросов и ответов.
SlideShare — это популярная поисковая система, которая предлагает информацию со слайд-столов, презентаций, вебинаров или конференций.Это отличный источник информации.
12. Addit-o-matic
Addit-o-matic позволяет создавать собственные тематические страницы, делать закладки и просматривать результаты из Bing News, Twitter, Youtube, Flickr и Google.
13. Giphy
Лучшая поисковая машина, которая позволяет вам общаться полностью в формате GIF.
14. Creative Commons Search
CC Search — удобный инструмент для поиска изображений без авторских прав для вашего веб-сайта. Введите запрос в поле поиска и щелкните нужный сайт, на котором хотите найти изображение.
Читайте: Лучшие инструменты поиска изображений в обратном направлении
Часто задаваемые вопросы (FAQ)
Как мне выполнить обратный поиск изображений Google?
- Перейдите на images.google.com, щелкните значок камеры.
- Вы должны либо вставить URL-адрес изображения, либо загрузить изображение, либо перетащить изображение из другого окна.
Обратный поиск изображений Google — удобный инструмент на настольном компьютере.
Как найти изображение, которое не отображалось в Google, Bing, Яндексе, Baidu и большинстве случаев поиска обратных изображений?
Используйте другие инструменты и методы обратного поиска изображений, например правильную фильтрацию.Есть вероятность, что кто-то разместил изображение где-то в Интернете и Google, а другие системы не смогли просканировать или проиндексировать веб-страницы, на которых изображение появляется в их базах данных.
Есть ли разница между алгоритмом, используемым в поиске обратных изображений Google и Яндекс?
Существенных отличий нет.
Поисковые системы Google и Яндекс работают на одном и том же алгоритме обратного изображения, как указано ниже:
Поиск обратного изображения — это приложение, основанное на методе запроса, называемом Content-Based Image Retrieval (CBIR), также известном как Content-Based Visual Поиск информации (CBVIR) или запрос по содержанию изображения (QBIC), используемый для поиска изображений с помощью других изображений путем применения компьютерного зрения для извлечения цифровых изображений с веб-сайтов на основе математических расчетов и алгоритмических моделей.
С тех пор, поиск изображений — это возможность выполнять поиск по URL-адресу изображения или загружать изображение и находить изображения, связанные и похожие на тот URL, который вы ввели.
Таким образом, поиск обратного изображения — это возможность иметь изображение и хотеть узнать его происхождение или найти похожие фотографии.
Это алгоритм, на котором работают как Яндекс, так и Google.
Единственные отличия заключаются в выводе и макете страниц результатов изображений, а также в доступных для них расширенных параметрах фильтрации.
Почему в России самая популярная поисковая система — Яндекс, а не Google? Что Яндекс делает лучше, чем Google?
1. Яндекс предлагает больший индекс . Яндекс дает больше результатов по русским длинным запросам, чем Google.
2. Минималистичный отличный дизайн . Яндекс имеет чистый дизайн и не кажется переполненным даже с его многочисленными функциями.
3. Культурная адаптация, которая нравится россиянам.
4. Лучшие результаты поиска .Яндекс концентрируется на предоставлении результатов поиска с учетом специфики русского языка.
5. Яндекс.Дорога с агрессивными маркетинговыми кампаниями на русском языке:
- Покупка баннерного трафика.
- Реклама на рекламных щитах.
- Вложено в более глубокие локальные поиски.
- Создание «Яндекс браузера» и приложений Яндекса и продвижение их интеграции в пакеты и сайты, похожие на варез.
- Создание продуктов с высокой степенью интеграции.
- Подал иск в российский антимонопольный суд против Google в связи с ограничением контрактов с поставщиками планшетов.
- Яндекс не обслуживает запросы DMCA, как Google.
6. Языковые различия — это делает локальный поиск на русском языке чрезвычайно трудным для Google.
7. Поиск пиратской музыки / видео более продуктивен в России.
Есть ли в Интернете лучшая поисковая машина изображений, чем Google Images или Яндекс?
Microsoft Bing — еще одна популярная поисковая система после Google, которая включает функцию просмотра изображений, которая позволяет пользователям с легкостью загружать изображения или открывать URL-адреса изображений.
На странице поиска изображений Bing кнопка просмотра исходного изображения ведет к полноразмерной версии изображения.
Существуют также фильтры, которые можно использовать для отображения изображений.
Параметры просмотра изображений, которые также доступны при обратном поиске изображений Yahoo, который снова работает на движках Microsoft Bing.
Точно так же Tineye в основном используется как инструмент обратного поиска изображений (загружает изображение, и он находит другие изображения, похожие на него), а не как поиск изображений по тексту.
Заключение
Попробуйте обратный поиск изображений Яндекс сегодня, чтобы получить похожие изображения и более точные результаты поиска изображений, чем изображения Google и другие поисковые системы обратного изображения.
Использовали ли вы раньше обратный поиск изображений Яндекс и какие результаты вы получаете? Дайте мне знать в разделе комментариев ниже.
Amazon и логотип Amazon являются товарными знаками Amazon.com, Inc или ее дочерних компаний.
Обратный поиск изображений в поисковых системах, таких как Google, Яндекс, Bing и Tineye
Время чтения: 5 минутПри поиске чего-либо в Google мы склонны искать по ключевым словам.Что, если нам нужно найти что-то похожее на изображение, которое мы сказали несколько мгновений назад? Вот где проявляется преимущество обратного поиска изображений.
Функция обратного поиска изображений позволит вам проверить Google на наличие полного списка всех страниц, на которых это изображение появляется в Интернете. Другими словами, вы можете искать в Google, используя изображение.
Сегодня в этом блоге мы собираемся поделиться полным руководством по обратному поиску изображений в нескольких поисковых системах, таких как Google, Яндекс, Bing и TinEye.Начнем сначала с основ.
Что такое обратный поиск изображений?Короче говоря, обратный поиск изображений похож на простой поиск в Google, но на этот раз с изображениями. Он не только позволяет детально изучить изображение, но и дает подробную информацию о размере изображения и о том, где его можно получить в Интернете.
Почему следует выбирать обратный поиск изображений?Обратный поиск изображений чрезвычайно полезен, и вы можете использовать его по следующим причинам:
- Ищите интересные факты о конкретном изображении, которое вам нравится.
- Узнайте о статусе авторских прав на изображение перед его использованием.
- Проверьте нарушения авторских прав на изображения, которые вы уже используете
- Проверьте, используют ли ваши изображения другие люди
Давайте покажем вам обратный поиск изображений в Google (рабочий стол).
Во-первых, нужно открыть Google.Обратный поиск изображений работает в Firefox, Chrome и Safari.
Во-вторых, откройте картинки Google. Перейдите в правую часть строки поиска Google и нажмите значок «камера». Загрузите свое изображение.
Поиск картинок GoogleОднако, если у вас нет сохраненного изображения, вы можете получить URL-адрес изображения. Откройте значок камеры Google еще раз и вставьте URL-адрес изображения.
Наконец, нажмите на поиск. Вы увидите загруженное фото вместе с ключевыми словами. Рядом с изображением Google сообщит вам, доступны ли изображения других размеров или нет.
Как выполнить обратный поиск изображений в приложении Google Chrome на мобильном устройстве?Теперь давайте попробуем обратный поиск изображений через приложение Google Chrome на мобильном устройстве. Откройте поиск картинок Google в приложении Chrome.
Сначала найдите свое изображение, набрав его. Нажмите Enter, и появится список фотографий. Сохраните желаемое изображение.
Теперь, когда вы снова открываете изображение, нажмите и удерживайте его несколько секунд. Вы увидите раскрывающееся меню с несколькими вариантами.Один из вариантов — «поискать это изображение в Google».
поиск изображений в приложении Google Chrome на мобильном устройствеВыберите этот вариант, и на новой вкладке вы увидите, где находится это изображение, а также его различные размеры.
Как выполнить обратный поиск изображений в Google? (мобильный браузер)Откройте изображения Google в своем веб-браузере. Избавьтесь от мобильного просмотра. Для этого вам необходимо изменить настройки веб-сайта на режим рабочего стола.
Щелкните три точки в конце или в правом верхнем углу браузера.Выберите вариант «запросить настольный веб-сайт». Теперь вы увидите Google таким, каким вы его видите на своем компьютере.
поиск изображений в Google для мобильных устройствЗагрузите изображение так же, как вы загружали бы его на свой компьютер. Если у вас есть сохраненное изображение, вы можете загрузить его напрямую, а если нет, вы можете вставить URL-адрес.
Щелкните поиск, чтобы просмотреть результаты. Google покажет вам похожие поисковые запросы, а также изображения, доступные в других размерах. Вы можете проверить другие веб-сайты с такой же картинкой.
Как выполнить обратный поиск изображений в Google с помощью iPhone?Откройте браузер и перейдите на images.google.com. Если вы используете Safari, щелкните значок «AA» слева. Поиск изображений
в Google с помощью iPhoneЕсли вы используете Chrome, посмотрите в правом нижнем углу экрана на три точки и нажмите на них.
Выберите «запросить настольный сайт» и таким же образом загрузите изображения. Нажмите «поиск», чтобы увидеть результаты.
Обратный поиск изображений в BingНажмите на опцию «изображения» в левой части главной страницы Bing.В строке поиска выберите «поиск по изображению».
поиск изображений в BingВы получите такие опции, как перетаскивание изображения в строку поиска, загрузку изображений, вставку URL-адреса и создание фотографии. В отличие от Google, в Bing вы можете перетащить более одного изображения в строку поиска.
Вы можете выполнить любое из вышеперечисленных действий и нажать на «поиск». Щелкните вкладки, чтобы проверить страницы, на которых появляется изображение. Вы найдете похожие изображения и похожие запросы.
Как отменить поиск картинок на яндексе?На Яндексе нажмите на изображение в верхнем левом углу строки поиска.Затем щелкните значок камеры.
Поиск картинок на ЯндексеУ вас будет возможность ввести URL изображения или загрузить картинку с рабочего стола. Если вы решите сохранить, а затем загрузить изображения с рабочего стола, вы увидите результаты со всеми доступными размерами изображений.
Есть кнопка «распознать текст», которая поможет вам в поиске или переводе слов на изображении.
Как выполнить обратный поиск изображений на TinEye?TinEye — это поисковая система, которая предлагает быстрый поиск изображений в обратном направлении.Нажмите кнопку загрузки в левой части строки поиска, чтобы просмотреть сохраненные изображения на рабочем столе.
Вы также можете вставить URL изображения в строку поиска. Вы также можете перетащить изображение из вкладки браузера прямо на домашнюю страницу TinEye.
обратный поиск изображений на TinEyeСамое приятное то, что вы можете использовать фильтр для поиска по самому новому или самому старому сообщению, размеру изображения, наилучшему совпадению и наиболее измененному. У вас также будет возможность фильтровать по домену, чтобы получить конкретные результаты.
В заключение можно сказать, что обратный поиск изображений легко выполнить на любом мобильном устройстве или компьютере. Будь то Mac или ПК, Android или iPhone, вы все равно можете воспользоваться его преимуществами.
Однако иногда обратный поиск изображений может не работать сразу. В результате, даже если вы загрузите фотографию в строку поиска, вы не получите нулевых результатов.
Такие инциденты происходят из-за того, что веб-сайты препятствуют индексации изображений. Иногда центры обработки данных могли немного рассинхронизироваться.Таким образом, одни пользователи могут найти изображение с помощью обратного поиска, а другие — нет.
Нравится:
Нравится Загрузка …
ПохожиеЯндекс Поиск обратного изображения | Расширенное распознавание лиц
В Интернете есть всевозможные изображения мира, но чтобы найти одно из этих конкретных изображений, которое вы хотите использовать для своего блога или бизнес-маркетинга, но чтобы узнать, где оно используется. Это непростая задача. Но вы можете легко сделать это с помощью обратного поиска изображений на Яндексе. Посмотрите, как вы выполняете обратный поиск изображений на Яндексе? Перед тем, как использовать обратный поиск изображений Яндекс, мы понимаем некоторые основы обратного поиска изображений.
Что такое поиск обратного изображения?
Мы находим одно и то же изображение во многих блогах или в контенте, который люди используют в некоммерческих целях. Но всякий раз, когда вы ищете изображение в поисковой системе для коммерческого использования, вы сначала видите, где изображение уже использовалось в Интернете, этот процесс называется обратным поиском изображения. Вы можете выполнить обратный поиск изображений во всех популярных поисковых системах, таких как Google, Bing, Yahoo и Яндекс.
Безопасен ли Яндекс для поиска картинок?
Это совершенно безопасно для вас, если вы обычно ищете изображение в инструменте обратного поиска Яндекс, но если вы используете его для своего собственного изображения, это может повлиять на вашу конфиденциальность, потому что когда вы загружаете изображение в Интернет, оно постоянно хранится в открытом доступе, независимо от того, используете ли вы Google, Bing или инструмент обратного изображения Яндекса.
Зачем нужен Яндекс обратный поиск картинок?
Если вы загружаете изображение, связанное с цифровым маркетингом, из поисковой системы, вы выполняете обратный поиск изображений, чтобы увидеть, какие веб-сайты его используют, какой это контент и какова взаимосвязь изображения и контента, поэтому мы используем обратный поиск изображений. Вот еще несколько причин, по которым нам так необходим обратный поиск изображений. Вы можете увидеть использование изображения в Интернете
# 1.
Вы можете увидеть использование изображения в Интернете.Если у вас есть веб-сайт и вы часто загружаете изображения, защищенные авторским правом, вы должны понимать, что ваши изображения можно использовать повторно.Поиск изображений позволяет узнать, где и когда ваше изображение было загружено в Интернет. Вы можете легко найти украденные фотографии с помощью инструмента обратного поиска Яндекс. Это позволит вам решить, является ли повторное использование законным и целесообразным или вам нужно принять серьезные меры против него.
№2.
Проверьте подлинность изображенияВозможно, вы видели одно и то же изображение на разных платформах, и источники утверждают, что на этом изображении разные события. А как узнать, какой источник является правдой? Или картина настоящая, или ее подделали какие-то подражатели? Обратный поиск изображений Яндекс может изменить правила игры в этом отношении, поскольку он позволит вам в кратчайшие сроки получить всю необходимую информацию об изображении.
№ 3.
Определить поддельный профильИспользуя социальные сети, вам приходилось сталкиваться с ситуацией, когда вы находили подозрительную учетную запись и не могли распознать, был ли профиль поддельным или нет. Но теперь вы можете решить эту проблему, посмотрев обратное изображение Яндекса. Вы можете загрузить фотографию из этого профиля в инструмент обратного поиска изображений Яндекса, и он найдет источник изображения и все сайты, на которых есть эта фотография, в Интернете за несколько секунд. Такой подход поможет вам выявить поддельные аккаунты в социальных сетях.Вы также можете увидеть, где была сделана фотография.
№4.
Добавьте свою фотографию с помощью новейшей фототехникиЕсли у вас есть изображение в галерее, и вы хотите узнать о нем больше, вам может потребоваться ввести ключевое слово в строку поиска любой поисковой системы. Однако этот метод не работает, если вы не знаете ключевые слова для поиска. На этом этапе вам на помощь приходит поиск по изображению. Вы можете загрузить это изображение в качестве вопроса в инструмент обратного поиска изображений Яндекса и получить всю необходимую информацию в мгновение ока.Поиск изображений позволяет сэкономить время и силы и быстро дает точные результаты.
№ 5.
Вы можете победить своего конкурентаВаши оппоненты могут найти способ украсть ваши идеи и применить их в вашем бизнесе. Вот почему так важно следить за своими личными фотографиями. Лучший способ сделать это — использовать онлайн-инструмент обратного поиска изображений Яндекс, который позволяет обнаруживать все платформы с вашими изображениями без вашего разрешения.
№6.
Вы можете еще больше улучшить свое SEO.Поиск по изображению также может сыграть важную роль в улучшении вашего SEO.Потому что специалисты по цифровому маркетингу никогда не упускают из виду важность оптимизации изображений в SEO. Вы можете попросить людей, которые используют ваши фотографии без всякого подтверждения, упомянуть вас как правильного автора и дать обратную ссылку на вашу страницу. Это поможет вам охватить более широкую аудиторию и послужит отличной стратегией SEO. Это инновационный метод SEO для улучшения результатов поиска.
Каковы преимущества обратного поиска по картинкам на Яндексе?
Самым большим преимуществом этого является то, что вы можете анализировать содержание каждого веб-сайта, веб-сайта, на котором используется изображение, изображения, которое вы выполняли обратный поиск.Получив некоторое представление о своем анализе, вы можете создать более качественные стратегии контента, а также узнать об авторских правах и т. Д. Вот три наиболее важных преимущества обратного поиска изображений Яндекса
- Вы также можете найти похожие изображения в высоком качестве
- Вы можете увидеть, на каких веб-сайтах используется ваше релевантное изображение
- Вы можете получить связанное изображение в разных размерах
Как использовать поиск по обратному изображению Яндекс для проверки факта изображения
Вы можете очень легко выполнить поиск обратного изображения Яндекс , все, что вам нужно сделать, это загрузить соответствующее изображение или предоставить URL-адрес изображения, и если есть подпись изображения, вы должны ее написать, вот пошаговый процесс
- Перейти к поиску обратного изображения Яндекс страница
- Щелкните значок камеры
- Загрузите изображение или вставьте URL-адрес изображения в текстовое поле
- Теперь вы можете увидеть все детали изображения
Обратный поиск изображений Яндекс обладает самой кровавой способностью распознавать лица, сцены и предметы в мире.Поэтому она считается самой популярной поисковой системой. Он включает три модели поиска, такие как Family , Moderate and, Unsecure
Family: Он не показывает изображения для взрослых, когда ваша семья в фильтре
Moderate: Этот фильтр отображает все эти изображения, даже для взрослых
Небезопасный : вы не можете выбрать фильтр для этого типа поиска
Яндекс не только ищет лица, на которых есть лицо, но также ищет изображения, содержащие другие изображения, похожие на то же лицо, что соответствовать лицу, свету, разным цветам и разному фону.А также ищет позиции.
Хотя мы говорим о Google и Bing, они ищут только другие изображения человека с похожей одеждой и нормальными чертами лица, в то время как Яндекс ищет их все, а также другие изображения выражений лица выполняет
Ограничение размера для Изображения для поиска фотографий Яндекса
Нет ограничений по размеру изображений, которые пользователи могут загружать с помощью утилиты обратного поиска изображений Яндекса. Вы можете загрузить изображение любого размера в этот инструмент и найти похожие изображения за считанные секунды.Вам не запретят загружать изображения небольшого размера с помощью этого инструмента, поскольку он поддерживает все размеры и формы изображений.
Яндекс.Сибирь Технология обратного поиска изображений
Сибирь была впервые анонсирована неделю назад в Турции и год назад в России, Казахстане, Украине и Беларуси.
Яндекс вместе с Sibir разработал замечательный сервис — поиск изображений на основе его контента. Это повысило планку для технологии обратного поиска изображений. Вот общий обзор того, как работают вдохновляющие технологии и почему они полезны для потребителей.
Пользователи Яндекса теперь будут иметь доступ к обратному поиску изображений, « Сибирь », что в переводе с русского означает «Сибирь» и образовано от аббревиатуры CBIR, что означает «Получить изображение контента».
Результаты поиска Яндекс обратного изображения основаны не на поиске слов, а на визуальном содержании. Разработчики, возглавляющие Яндекс, завершили создание технологии компьютерного зрения, которая позволила пользователям использовать более качественные продукты для поиска изображений.
Ссылка на источник изображенияЭтот процесс начинается, когда пользователь Яндекс отправляет фотографии в виде поисковых запросов.Затем он преобразует изображение в числовое представление основных характеристик изображения — процесс, называемый «визуальными предложениями». Затем поисковые системы могут выбирать изображения из миллиардов изображений в Интернете, которые содержат те же визуальные фразы, которые изначально были отправлены пользователем.
Хотя поиск обратного изображения может быть не самой востребованной задачей для поисковой системы, поиск обратного изображения Яндекс считает, что именно это повысит его популярность. Как только у пользователя появляется возможность использовать сервис, он становится важным инструментом при загрузке или выборе фотографий через Интернет.
Преимущества технологии обратного поиска изображений Sibir от Яндекса
Есть много причин, по которым пользователь находит Sabir полезным и необходимым при поиске в Интернете. Наиболее частые ситуации включают аутентичность, точное исследование, высокое разрешение изображения, нарушение авторских прав и покупку. Важно иметь возможность сверить изображение с похожей информацией или веб-сайтом.
Например, когда дело доходит до социальных сетей или сайтов знакомств, Sabir предоставит пользователям доступ к информации, которая позволит им узнать, хочет ли фотография человека подружиться с вами или его профиль Если я существую, то он настоящий.
Другая лучшая система обратного поиска изображений в Интернете
Если вы хотите узнать больше о слове, идиоме или чем-либо из Интернета, вам нужно ввести слово или фразу в поисковой системе, такой как Google, и она покажет вам ссылки на такие сайты. Сможем предоставить вам дополнительную информацию. об этом. Вот еще несколько ресурсов для онлайн-инструментов обратного поиска изображений.
№1.
Поиск картинок GoogleНе только текстовые запросы Google. Лучшая поисковая система, но также и обратный поиск изображений на самом деле отличная.
Все, что вам нужно сделать, это посмотреть в Google Images в своем веб-браузере, щелкнуть значок камеры (при наведении курсора мыши на значок появится метка «Искать изображение»), и вам будет предоставлена возможность вставить полное изображение. URL. Будет изображение, которое вы хотите найти или загрузить со своего компьютера.
Поиск картинок Google может не только сказать вам, какие веб-сайты используют горячие ссылки на изображение, которое вы ищете, но они также могут отображать визуально похожие изображения в нижней части результатов поиска.
В качестве дополнительной подсказки веб-браузер Google Chrome позволяет легко искать изображение, щелкнув правой кнопкой мыши изображение на веб-сайте и выбрав «Искать в Google этот значок».
№2.
TinEyeTNE — это первая веб-система обратного поиска изображений, которая, вероятно, была запущена примерно в 2008 году и на сегодняшний день проиндексировала около 88 миллиардов изображений.
Вы можете найти веб-страницу, на которой будут автоматически отображаться все изображения со страницы путем загрузки с вашего компьютера или вставки URL-адреса изображения.
Если вы часто используете TinEye, вы можете установить плагин для браузера TinEye, доступный для Firefox, Chrome, Safari, Internet Explorer и Opera, чтобы упростить процесс поиска изображений.
Одной из приятных особенностей Tin I является то, что у него есть возможность сортировать результаты на основе наилучшего совпадения, самого разнообразного, самого большого значка, последнего и самого старого.
Существует также полезная функция сравнения, где вы можете легко увидеть разницу между вашим изображением и найденным изображением одним щелчком мыши.
Обратите внимание, что TinEye бесплатен для некоммерческого использования и позволяет использовать платную версию API.
№ 3.
ReverseImageSearch.OrgЭтот инструмент обратного поиска изображений полезен при использовании моделей изображений вместо того, чтобы полагаться на запросы на основе изображений. При использовании этого средства поиска изображений вы не столкнетесь с проблемами совместимости.
Вы можете легко использовать этот веб-инструмент на ноутбуках, компьютерах, iPhone, Android и Mac. Они приносят расширенный поиск изображений без каких-либо ограничений.
Просто посетите их веб-сайт и начните поиск наиболее подходящих изображений в магазинах по всему миру, не выполняя шаги регистрации. Не нужно подписываться, потому что их услуги бесплатны.
№4.
Image RaiderКак и поисковые системы обратного изображения, Image Rider позволяет вам указать URL-адрес для тестирования в Интернете или загрузить изображение с вашего компьютера, которое использует это изображение. Image Rider использует кредитную систему, при которой новая подписка автоматически дает вам 300 кредитов бесплатно, а при каждом поиске изображений используется 1 изображение.
Image Rider не имеет собственного алгоритма поиска перевернутых изображений или робота, который сканирует Интернет и индексирует обнаруженные изображения.
Он просто удаляет результаты поиска изображений из Google, Bing и Яндекс, давая вам единообразный результат, который включает такую информацию, как полномочия домена, имя домена с показателями, количество изображений и количество страниц. ۔ Вы также можете щелкнуть значок белого списка, чтобы скрыть определенный домен из результатов.
Как выполнить обратный поиск изображений в Google, Bing, Яндекс и Baidu
Изображение может говорить на тысячи слов, чем текст.Чтобы загрузить изображения, вы будете искать изображения в своих любимых поисковых системах. В этом руководстве мы обсудим , как выполнить обратный поиск изображений в основных поисковых системах.Люди любят искать изображения в поисковых системах Google, Bing / Yahoo, Яндекс и Baidu. Если вы загружаете изображения из поисковых систем для своих профилей в социальных сетях или блогов, легко выполнить обратный поиск изображений. Вы можете выполнить обратный поиск изображений в Интернете. Вам не нужно искать обратный искатель изображений, чтобы найти исходную точку изображения.С помощью поисковых систем мы можем бесплатно выполнить обратный поиск фотографий.
Многие используют фальшивые изображения профиля в социальных сетях, пытаясь встречаться с другими. Если у вас есть сомнения относительно их DP, вы можете использовать эту функцию, предлагаемую поисковыми системами.
Как вы думаете, ваше фото используется где-нибудь в сети для ловли сома? Вы можете проверить результаты изображения, выполнив обратный поиск изображений.Это очень простой процесс, поддерживаемый популярными поисковыми системами. Поисковые системы Google, Bing, Yandex и Baidu позволяют выполнять обратный поиск изображений.Такие поисковые системы, как Ecosia и DuckDuckGo, не имеют этой функции.
- Android, iOS или настольный компьютер.
- Серфинг в настольной версии поисковой системы.
- Изображение (я) для обратного поиска.
Поиск обратного изображения Google
Более 85% людей ищут в Google запросы. Изображения Google — лучшая галерея обратного поиска изображений.
Поиск обратного изображения Bing
После Google пользователи Windows выходят в Интернет через поисковые системы Bing / Yahoo.Поисковая система Yahoo работает на платформе Bing от Microsoft. Хотя у Yahoo есть опция поиска изображений, у нее нет функции обратного изображения. В этом случае вам придется использовать Bing.
Яндекс обратный поиск картинок
Поисковая система Яндекс принадлежит российской корпорации Яндекс. Это самая популярная поисковая система в России. У него есть функция обратного просмотра изображений.
Baidu обратный поиск изображений
В Китае поисковая система Baidu похожа на Google.Он зарегистрирован китайской транснациональной технологической компанией. У него есть функция обратного поиска изображения.
- Прежде всего, перейдите по ссылке поиска изображений в нужной поисковой системе, как указано выше.
- Щелкните значок камеры .
- Вставьте URL-адрес изображения или загрузите изображение, которое хотите узнать, откуда оно взято.
- Вы также можете перетащить изображение в поисковые системы.
Вы будете удивлены, увидев это изображение на нескольких сайтах. Если изображение уникальное, вы найдете не точное изображение, а похожее.
Вывод
Вы можете выполнить обратный поиск изображений на телефонах iOS и Android, но в режиме рабочего стола. Существуют и другие поисковые системы, такие как Duckduckgo, Ask.com, Aol.com и т. Д. Мы не находим обратный поиск в этих поисковых системах.
Технология обратного поиска изображений Sibir от Яндекса — Pure Awesome
пользователей Яндекса теперь будут иметь доступ к обратному поиску изображений, «Сибирь», что в переводе с русского означает «Сибирь» и также основано на аббревиатуре CBIR, что означает «поиск изображений на основе содержимого».”
Поиск обратного изображения дает результаты, основанные не на поиске слова, а на поиске визуального контента. Разработчики из «Яндекса» завершили создание технологии компьютерного зрения, которая позволила пользователям улучшить продукт для поиска изображений.
Как работает Сибирь
Процесс запускается, когда пользователь Яндекса отправляет фотографии в виде поисковых запросов. Затем он преобразует фотографию в числовое представление основных характеристик фотографии. Этот процесс называется набором «визуальных фраз».Затем поисковая система просматривает миллиарды фотографий в Интернете, чтобы выбрать только изображения, содержащие те же визуальные фразы, что и фотография, изначально отправленная пользователем.
Просеивая все изображения с помощью визуальных фраз, Яндекс ускоряет поиск, сужая область поиска. Наконец, наиболее похожая фотография будет найдена благодаря тому, что компьютер сравнит отправленную фотографию с ключевыми характеристиками изображения для поиска.
Весь процесс работы Яндекса с Sibir, от загрузки и выбора фотографии до возврата с результатами поиска, займет менее одной секунды.
Sibir была первоначально анонсирована и выпущена неделю назад в Турции и год назад в России, Казахстане, Украине и Беларуси.
Чем полезна Сибирь
Хотя обратный поиск изображений может быть не самой востребованной функцией поисковой системы, Яндекс считает, что ее популярность будет расти. Как только пользователь получает возможность использовать сервис, он становится необходимым инструментом при загрузке или выборе фотографий через Интернет.
Есть много причин, по которым пользователь найдет Sibir полезным и необходимым при поиске в Интернете. Наиболее распространенные ситуации включают аутентичность, точное исследование, более высокое разрешение фотографий, нарушение авторских прав и покупки.
Возможность аутентифицировать фотографию с соответствующей информацией или веб-сайтом имеет жизненно важное значение.
Например, когда дело доходит до социальных сетей или веб-сайта знакомств, с Sibir пользователь будет иметь доступ к информации, которая уведомит его, если фотография этого человека хочет подружиться с вами или если информация в его профиле подлинная.
Или при поиске новой квартиры, которая указана в Интернете, Sibir уведомит пользователей, действительно ли представленные фотографии интерьера являются фотографиями квартиры. В этой ситуации пользователю, ищущему изображение, будет легко знать, что показанные ему фотографии подлинные и настоящие.
Предоставление точной информации также является ключевым моментом в поиске; если пользователь отправит фотографию неопознанного объекта, поиск вернется с информацией об этой фотографии.Примером этого может быть отправка фотографии розмарина. Поиск даст правильное описание розмарина, а не шалфея.
Неважно, студент вы или профессионал, в любой карьере наступает момент, когда для создания презентации, предложения или отчета требуются фотографии. Необходимость в фотографии или изображении также актуальна для публикаций в Интернете или различных публикаций, включая, помимо прочего, книги, журналы и газеты.
Обратный поиск изображений может позволить пользователю найти нужную фотографию с самым высоким разрешением без необходимости обрезать фотографию.Для индустрии фотографии и искусства Sibir предоставит доступ к информации о нарушении авторских прав. Художники и фотографы смогут искать свои собственные работы и определять, были ли они дублированы где-то еще, и собирать недостающие гонорары, которые у них могут быть.
Наконец, эта новая функция поиска, вероятно, будет использоваться потребителями для сайтов электронной коммерции. Покупатели могут загрузить фотографию, например, пары женских туфель и найти, где они продаются.Следить за своим любимым модным блогером и покупать самые свежие модные тенденции стало намного проще.
Последние мысли
Многие другие компании провели исследования аналогичных технологий, и все они довольно хороши, однако приятно видеть, что Яндекс немного поднял планку.
Технология компьютерного зрения — это чрезвычайно сложная с точки зрения исследований технология, требующая значительных ресурсов. В отличие от других компаний, которые могут работать только с небольшими коллекциями фотографий, Sibir может работать с десятками миллиардов изображений.
Sibir может найти изображения с одним и тем же объектом, а также с одной и той же фотографией. Яндекс вместе с Sibir разработал потрясающий сервис, превзошел другие в отрасли своими передовыми технологиями и предоставил пользователям более полезный ресурс.
Как выполнить обратный поиск изображений с вашего телефона
Читать 5 мин
Эта история впервые появилась на PCMagПоиск изображений — это возможность выполнять поиск по термину и находить изображения, связанные с тем, что вы ввели.Большинство поисковых систем предлагают это, и это здорово. Но что, если у вас есть изображение и вы хотите узнать его происхождение? Или найти похожие фото? Это называется поиском обратного изображения .
Обратный поиск изображений Google на настольном компьютере очень прост. Перейдите на images.google.com, щелкните значок камеры () и вставьте URL-адрес изображения, которое вы видели в Интернете, загрузите изображение со своего жесткого диска или перетащите изображение из другого окна.
Обратный поиск изображения на мобильном телефоне
Но что насчет того, когда вы используете мобильное устройство и хотите выполнить поиск обратного изображения? Есть варианты.
С помощью Google
Google встроил функцию поиска обратного изображения в телефоны и планшеты, хотя и на очень ограниченной основе.
Во-первых, вы не можете выполнять традиционный поиск по обратному изображению с помощью стандартного приложения Google или через images.google.com в мобильных браузерах, таких как Safari или Chrome. Значок камеры не отображается в строке поиска (на фото), поэтому нет возможности загрузить изображение для обратного поиска на мобильном телефоне.
Но приложение браузера Chrome для iOS и Android поддерживает обходной путь поиска обратного изображения.Когда у вас есть изображение, которое вы хотите найти, удерживайте палец на нем, пока не появится всплывающее меню; выберите «Искать это изображение в Google» внизу. Примечание. Это НЕ будет работать в приложении Google или других браузерах (даже в Safari).
Если по какой-либо причине это не работает, вы также можете выбрать «Открыть изображение». Затем скопируйте URL-адрес, вернитесь на images.google.com и вставьте URL-адрес, но это добавляет дополнительные шаги.
При использовании любого метода затем появляются результаты поиска обратного изображения с множеством опций для сужения вашего запроса, таких как поиск анимированных GIF-файлов, эквивалентов картинок или поиск по цветовой схеме, использованной в исходном изображении.
С помощью Bing
Другая большая поисковая система, Bing от Microsoft, также выполняет обратный поиск изображений. Рядом с полем поиска вверху www.bing.com/images есть значок камеры. Когда вы щелкаете по нему на рабочем столе, он запрашивает URL-адрес изображения или загружает изображение, как это делает Google на рабочем столе.
Когда вы щелкнете по нему в любом мобильном браузере, он предложит вам «Сделайте снимок или загрузите картинку для поиска похожих изображений» вместе с предупреждением о том, что Microsoft может использовать ваши фотографии для улучшения своих услуг.
В этом все отличается от Google — потому что Bing поддерживает обратный поиск ваших личных изображений напрямую. Когда вы касаетесь этого значка камеры, вы получаете возможность сделать снимок, загрузить его из своей фотопленки или загрузить из стороннего сервиса, такого как Dropbox или Google Drive. Выберите один, и он загрузит и покажет результаты.
Как ни странно, в Safari для iOS это не работает в ландшафтном режиме. Или, если вы выполните поиск в портретной ориентации, а затем поверните ее в альбомную, чтобы просмотреть результаты, они исчезнут.Просто ошибка, о которой нужно помнить при обратном поиске.
К сожалению, приложение Bing (iOS и Android), даже на вкладке «Изображение», не поддерживает никакого обратного поиска изображений.
Обратный поиск
ваши изображения на мобильном телефонеЕсли у вас есть изображения на мобильном устройстве, которые вы хотите выполнить обратный поиск — скажем, вы хотите идентифицировать растение или породу собак, снимок которых вы сделали на своем телефоне — — Что вы делаете?
Очевидный обходной путь — загрузить изображение в Интернет каким-либо образом, найти изображение при использовании Chrome на своем смартфоне и выполнить описанные выше шаги для обратного поиска.Но это много хлопот.
Вместо этого перейдите на CTRLQ.org. К счастью, он также появится на вершине поиска Google по запросу «обратный поиск изображений», возможно, потому, что он использует Google для результатов поиска.
Нажмите «Загрузить изображение», и у вас будет выбор не только загружать изображения в свою библиотеку фотографий, но и делать новое изображение или загружать его с iCloud Drive, Google Drive, Dropbox, OneDrive или любой другой службы, которая у вас есть. работает, хранящий изображения на вашем смартфоне.
После загрузки вам нужно нажать Показать соответствия (или загрузить другое изображение).
Наконец, вы получите результаты от Google, которые максимально соответствуют изображению, которое вы загрузили со своего iPhone или смартфона на базе Android.
Приложения для обратного поиска изображений
Если вы предпочитаете приложения браузеру, сразу перейдите к инструменту обратного поиска изображений, который вы всегда можете держать на своем смартфоне.
Veracity( Бесплатно для iOS )
Захват изображений из библиотеки фотографий или вариантов хранения — это легкий ветерок, либо вырезание и вставка из буфера обмена.Veracity утверждает, что найдет исходное изображение в Интернете, даже если оно было изменено. Удалите рекламу из интерфейса с помощью покупки в приложении за 2,99 доллара США.
Поиск по изображению( Бесплатно для Android )
Вы можете манипулировать изображением сколько угодно, прежде чем загружать через это приложение, чтобы получать результаты от Google, Tineye и Yandex (последние два являются сторонним поиском сервисы, признанные одними из лучших для обратного поиска изображений с помощью Google и Bing).
Reversee
( Бесплатно для iOS )
Это приложение отправляет ваши фотографии прямо в базу данных Google Images для поиска похожих изображений, но при обновлении до профессиональной версии за 3 доллара.99, а также получать результаты от Bing и Яндекс.
Поиск по расширению изображения
( 0,99 доллара США для iOS )
Это не приложение, в которое вы входите, а приложение, которое добавляет расширение к другим приложениям.


 Полученную ссылку необходимо вставить в поле поиска, нажав Ctrl+V или вновь воспользовавшись меню, выпадающим при ПКМ.
Полученную ссылку необходимо вставить в поле поиска, нажав Ctrl+V или вновь воспользовавшись меню, выпадающим при ПКМ. Разрешают выбрать разрешение, ориентацию, «свежесть» и даже доминирующий тип цвета. Параметров воистину много – конечный формат файла, вроде jpeg или png (с соблюдением всех возможностей расширения, вроде прозрачного фона), направление (рисунок, лица, чертежи), размер.
Разрешают выбрать разрешение, ориентацию, «свежесть» и даже доминирующий тип цвета. Параметров воистину много – конечный формат файла, вроде jpeg или png (с соблюдением всех возможностей расширения, вроде прозрачного фона), направление (рисунок, лица, чертежи), размер.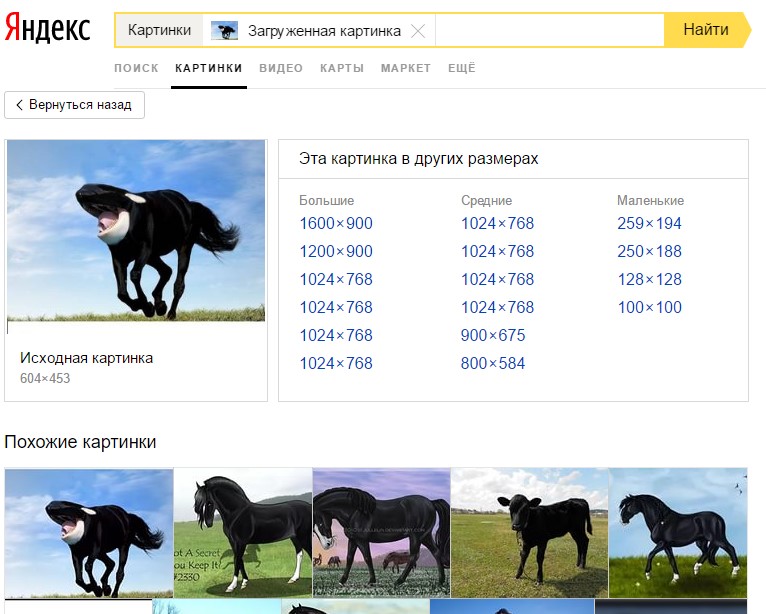 Полученную ссылку необходимо вставить в поле поиска, нажав Ctrl+V или вновь воспользовавшись меню, выпадающим при ПКМ.
Полученную ссылку необходимо вставить в поле поиска, нажав Ctrl+V или вновь воспользовавшись меню, выпадающим при ПКМ. Разрешают выбрать разрешение, ориентацию, «свежесть» и даже доминирующий тип цвета. Параметров воистину много – конечный формат файла, вроде jpeg или png (с соблюдением всех возможностей расширения, вроде прозрачного фона), направление (рисунок, лица, чертежи), размер.
Разрешают выбрать разрешение, ориентацию, «свежесть» и даже доминирующий тип цвета. Параметров воистину много – конечный формат файла, вроде jpeg или png (с соблюдением всех возможностей расширения, вроде прозрачного фона), направление (рисунок, лица, чертежи), размер.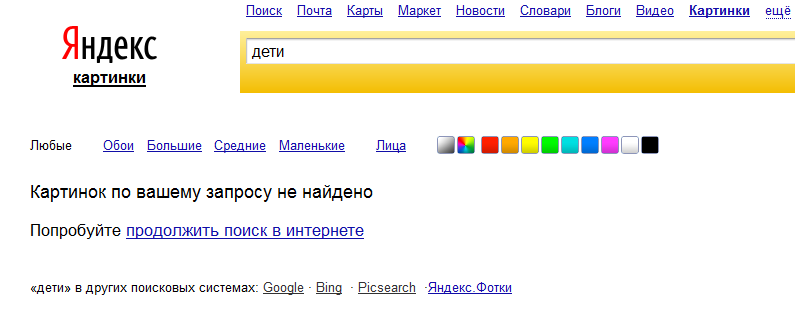 Например, когда захотелось почитать о том, что на картинке. Или посмотреть на такие же картинки. Или купить то, что на картинке изображено, – в этом случае нужны магазины.
Например, когда захотелось почитать о том, что на картинке. Или посмотреть на такие же картинки. Или купить то, что на картинке изображено, – в этом случае нужны магазины. 1, 3.2)
1, 3.2)