Как изменить файл подкачки Windows
Файл подкачки (swap-файл, своп-файл) — это специальный системный файл, который создается операционной системой на жестком диске компьютера с целью резервирования свободного пространства для дальнейшего его использования при необходимости. Файл подкачки используется компьютером, как правило, для временного хранения информации, если в оперативной памяти заканчивается свободное пространство. Частое обращение к своп-файлу снижает общее быстродействие компьютера, поскольку скорость работы жесткого диска в десятки раз ниже скорости оперативной памяти. С учетом указанного, настройка файла подкачки является одним из элементов оптимизации работы компьютера.Как зайти в настройки файла подкачки
В Windows 10, 8, 7 или Vista для входа в настройки своп-файла необходимо: • щелкнуть правой кнопкой мышки по значку «Компьютер» на рабочем столе или в меню «Пуск» и в появившемся контекстном меню выбрать «Свойства»; • в открывшемся окне щелкнуть по пункту «Дополнительные параметры системы»;
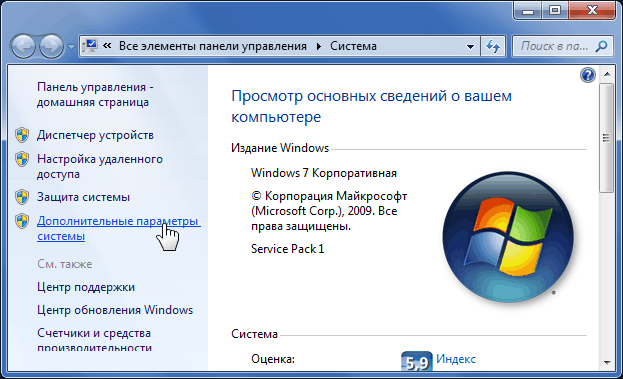


 Чтобы удалить файл подкачки на определенном локальном диске, необходимо выбрать этот диск в списке, поставить галочку возле пункта «Без файла подкачки», после чего нажать кнопку «Задать».
Чтобы создать или изменить размер файла подкачки на диске, нужно выбрать этот диск в списке, поставить галочку возле пункта «Указать размер», затем в соответствующих полях указать исходный и максимальный размер файла подкачки (в мегабайтах), после чего нажать кнопку «Задать».
Для вступления новых параметров файла подкачки в силу, компьютер обычно требуется перезагрузить. Соответствующее предложение появится сразу же после выполнения упомянутых выше действий и нажатия кнопки «Задать».
Чтобы удалить файл подкачки на определенном локальном диске, необходимо выбрать этот диск в списке, поставить галочку возле пункта «Без файла подкачки», после чего нажать кнопку «Задать».
Чтобы создать или изменить размер файла подкачки на диске, нужно выбрать этот диск в списке, поставить галочку возле пункта «Указать размер», затем в соответствующих полях указать исходный и максимальный размер файла подкачки (в мегабайтах), после чего нажать кнопку «Задать».
Для вступления новых параметров файла подкачки в силу, компьютер обычно требуется перезагрузить. Соответствующее предложение появится сразу же после выполнения упомянутых выше действий и нажатия кнопки «Задать». Какой размер файла подкачки выбрать
Компания Microsoft, являющаяся разработчиком Windows, каких-то конкретных рекомендаций по размеру файла подкачки не дает. И это не случайно. В большинстве случаев, определение размера файла подкачки можно оставить компьютеру, выбрав в настройках пункт «Размер по выбору системы». Windows самостоятельно определит оптимальный размер, исходя из параметров компьютера. Намного важнее правильно выбрать диск для размещения своп-файла (об этом речь пойдет ниже). Но если по каким-то причинам Вы все же решили настроить размер «вручную», эксперты советуют исходить из того, какой объем оперативной памяти установлен в компьютере и какие задачи на нем решаются. Чем меньшим является размер оперативной памяти, тем большим должен быть файл подкачки: • если оперативной памяти меньше 4 ГБ, файл подкачки должен быть 4096 МБ или больше; • если памяти 4-6 ГБ — от 2048 до 3072 МБ; • если 8 ГБ и больше — файл подкачки можно попробовать отключить вообще (на всех дисках). В то же время, некоторые программы без файла подкачки не работают. Если вы их используете, появится сообщение о нехватке виртуальной памяти. В таком случае файл подкачки нужно включить, выбрав для него размер от 512 до 2048 МБ.
На каком диске нужно размещать файл подкачки
Как узнать, сколько жестких дисков в компьютере и какие на них расположены локальные диски
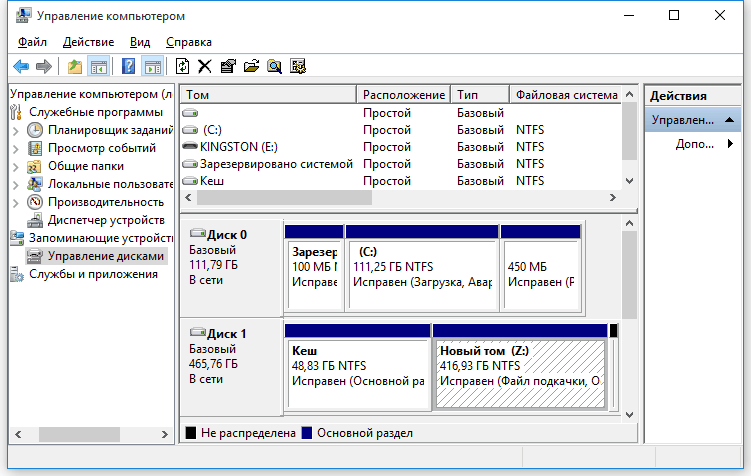 На примере выше видно, что на компьютере установлено 2 жестких диска (Диск 0 и Диск 1). На одном из них расположен системный локальный диск (помечен буквой С), на другом — еще один локальный диск (с буквой Z).
Файл подкачки на компьютере из примера целесообразно разместить на локальном диске Z.
На примере выше видно, что на компьютере установлено 2 жестких диска (Диск 0 и Диск 1). На одном из них расположен системный локальный диск (помечен буквой С), на другом — еще один локальный диск (с буквой Z).
Файл подкачки на компьютере из примера целесообразно разместить на локальном диске Z.На какой диск ставить файл подкачки? Что такое файл подкачки?
Очень многие пользователи Windows-систем знают, что во всех ОС этого семейства имеется специальное средство оптимизации быстродействия и функционирования программных компонентов, называемое виртуальной памятью, использование которой активируется в момент нехватки рабочего объема ОЗУ. За ее работу отвечает системный компонент pagefile.sys или файл подкачки. Считается, что настройки использования виртуальной памяти рядовым пользователям изменять не нужно, поскольку сама система регулирует ее задействование в автоматическом режиме. Однако иногда весьма целесообразно установить собственные опции, что позволит оптимизировать работу компьютера или ноутбука еще больше. Но на какой диск ставить файл подкачки, чтобы добиться максимально эффективного результата? Вопрос не праздный, поэтому отдельно стоит остановиться на основных принципах использования виртуальной памяти и выборе предпочитаемого диска или раздела, в котором и будет храниться компонент pagefile.sys.
Принципы работы виртуальной памяти
Для начала давайте кратко остановимся на основных аспектах, касающихся функционирования виртуальной памяти. Она не является неким незримым (виртуальным) компонентом, а представляет собой вполне реальную штуку, к которой, если хотите, даже можно «прикоснуться».
Виртуальная память есть не что иное, как специально резервируемое место на жестком диске компьютера, которое начинает активно использоваться в тот момент, когда ОЗУ загружена «под завязку», а обработать все новые и новые компоненты запускаемых приложений и служб уже не может. Апплеты работающих программ и процессов, чаще всего представленные в виде динамических библиотек и драйверов используемого в данный момент оборудования, из оперативной памяти не выгружаются. Получается, что новые аналогичные компоненты при старте других приложений поместить в ОЗУ уже нельзя. При задействовании виртуальной памяти, они «сбрасываются» в то самое место на жестком диске. Файл подкачки в данном случае выступает всего лишь неким регулятором, как раз и отвечающим за резервирование используемого для виртуальной памяти дискового пространства.
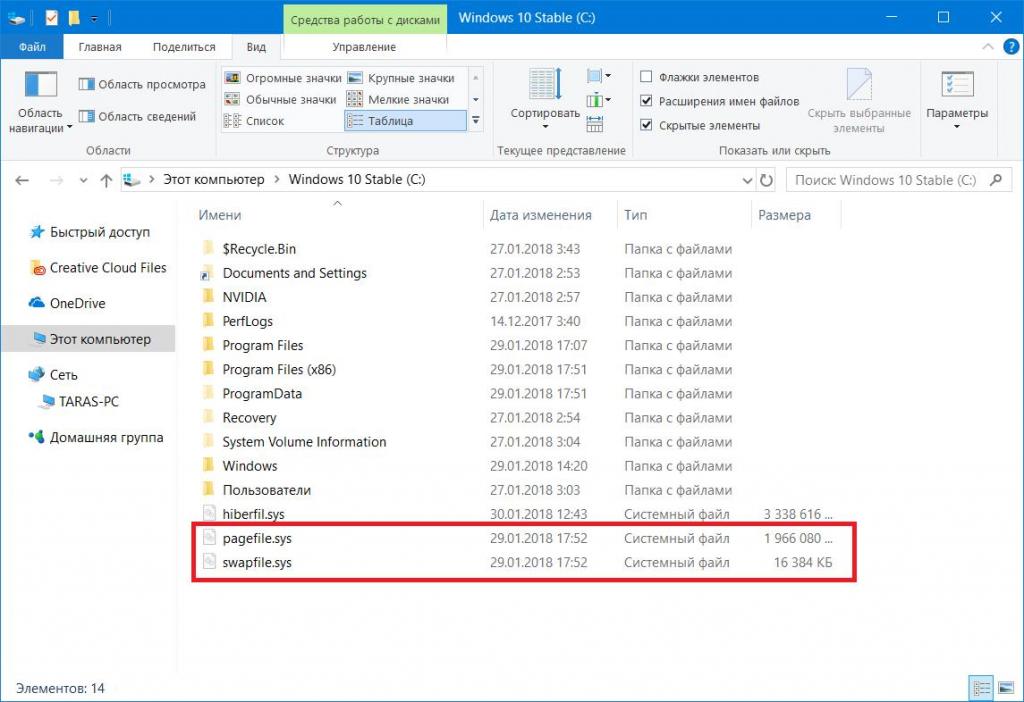
В настройках Windows любого поколения файл подкачки памяти по умолчанию хранится на всех подключенных жестких дисках и системных разделах, что не всегда является оптимальным вариантом. Самая основная проблема многих несведущих пользователей состоит в их уверенности в том, что чем больше объем выделяемого дискового пространства для виртуальной памяти, тем лучше. Но ведь виртуальная память работает несколько иначе, а скорость загрузки и обработки компонентов программ при их «сбрасывании» на жесткий диск в разы ниже, чем при прямом доступе к ОЗУ. Вот и получается, что при выставлении чрезмерно большого размера ФП и ВП (файла подкачки и виртуальной памяти) система не только не ускоряется, а еще и начинает неимоверно тормозить.
Как файл подкачки влияет на производительность системы?
Многочисленные исследования показывают, что хранение искомого системного компонента (ФП) в системном разделе достаточно часто вызывает снижение производительности даже при использовании параметров, установленных по умолчанию. Особенно сильно это касается тех случаев, когда системный диск «С» имеет файловую структуру NTFS, которая используется при установке ОС с архитектурой х64. Использование виртуальной памяти для логических разделов, на которых пользователи обычно хранят только крайне важные файлы (чтобы они не удалились при возможной переустановке Windows) вообще выглядит совершенно нецелесообразным. Но тогда возникает совершенно законный вопрос: на какой диск нужно ставить файл подкачки, если ни системный, ни логический разделы для этого использовать не рекомендуется? Если у вас нет необходимых знаний, настройки лучше не трогать или отключить использование виртуальной памяти для логического раздела. Но и тут все в очень высокой степени зависит от установленного объема ОЗУ. На оптимальном решении остановимся чуть позже, а пока давайте посмотрим на основные настройки.
Как вызвать настройки?
Для доступа к изменению опций ВП и ФП через свойства компьютера перейдите к разделу дополнительных настроек.
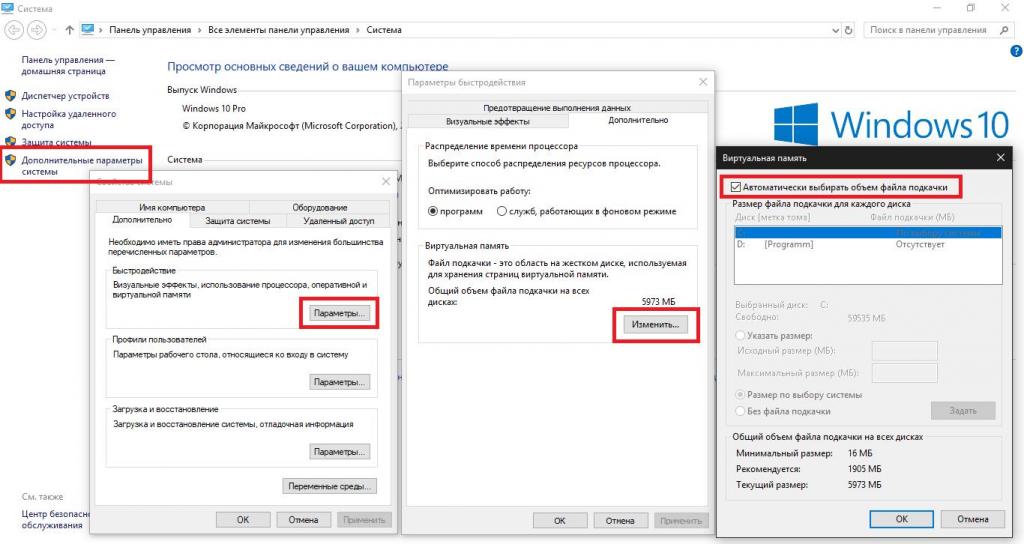
Теперь в открывшемся окне в блоке быстродействия нажмите кнопку параметров, затем переместитесь на вкладку «Дополнительно» и в блоке виртуальной памяти нажмите кнопку изменения ФП. Нетрудно заметить, что изначально активирован автоматический выбор размера (на отвечающем за это пункте в самом верху установлена галочка).
Стандартные параметры Windows
Однако даже при таком положении дел, многие замечают, что почему-то в самом нижнем блоке имеются устанавливаемые самой системой рекомендуемые значения.
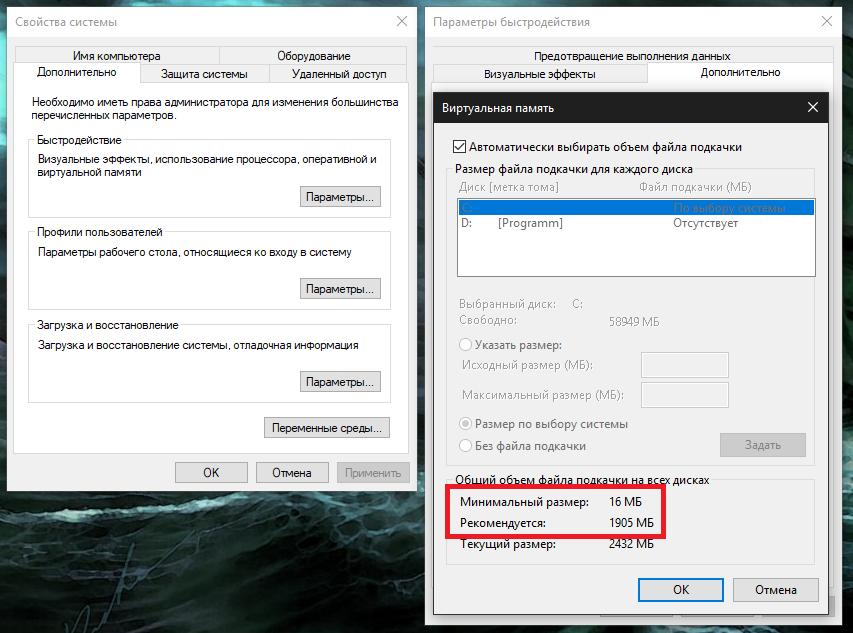
В чем тут дело? Сделано это для того, чтобы пользователь мог ориентироваться на предпочитаемые настройки, если вдруг решится на их изменение. Нетрудно заметить, что текущий и рекомендуемый размер могут разниться весьма существенно. При использовании чрезмерно увеличенного размера система как раз и будет тормозить.
Как изменить настройки файла подкачки оперативной памяти?
Попробуем несколько изменить опции. Касательно того, на какой диск ставить файл подкачки, для начала просто выберите системный раздел в списке дисков сверху, снимите флажок с обоих пунктов автоматического выбора, а затем пропишите те самые рекомендуемые опции, находящиеся в самом нижнем блоке.
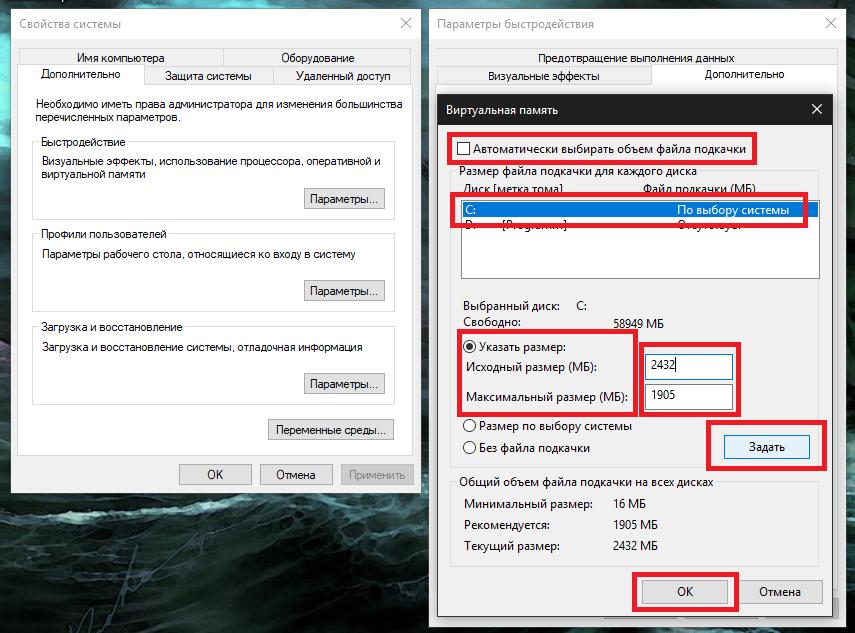
Чтобы настройки активировались, компьютер нужно перезагрузить в обязательном порядке, после чего можете посмотреть, насколько стабильно работает Windows, и повысилось ли быстродействие.
Рекомендуемые опции виртуальной памяти
А вообще, даже такое решение оптимальным назвать довольно сложно. Его рекомендуется применять только тем пользователям, которые особо не разбираются в этих настройках и не хотят проводить эксперименты над собственной компьютерной системой. Тем не менее большинство специалистов дает усредненные значения опций, напрямую зависящие от объема ОЗУ, представленные на изображении ниже.
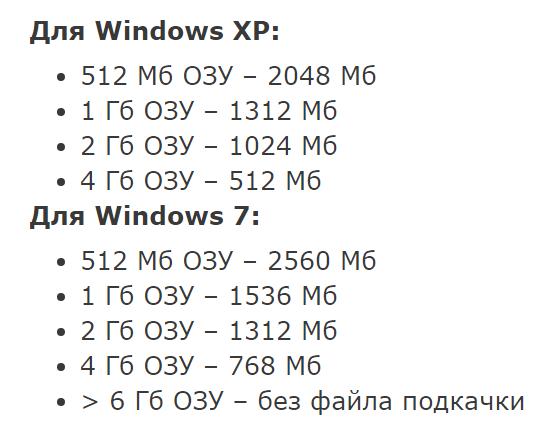
Как видим, при наличии 6-8 Гб ОЗУ, виртуальную память можно отключить и вовсе.
Если же говорить о предпочитаемом размере файла подкачки для игр, следует учесть несколько важных моментов. Во-первых, весьма сомнительным выглядит то, что современные компьютерные игры с их сложнейшими текстурами будут устанавливаться на маломощные ПК с малыми объемами оперативной памяти, а во-вторых, нужно учесть, что для большинства из них обязательно требуется наличие мощного графического ускорителя с его собственным объемом выделяемой (дискретной) памяти.
Таким образом, в обработке графики и остальных компонентов игрового приложения будут участвовать и ОЗУ, и память видеокарты. Иными словами, при достаточном объеме «оперативки» и наличии дискретного графического адаптера от использования ВП можно отказаться. Но это не относится к тем случаям, когда вы вместе с игрой будете параллельно запускать еще несколько ресурсоемких приложений. Как вариант, чтобы не возникали нештатные ситуации, связанные с перегрузкой ОЗУ, в десятой модификации Windows можете сразу установить для программы игровой режим (Win + G). При запуске игры все остальные процессы будут блокироваться.
На какой диск лучше ставить файл подкачки?
Наконец, рассмотрим несколько нестандартных решений, которые, по мнению многих экспертов, тестировавших стационарные компьютерные терминалы и лэптопы, являются наиболее выгодными по достижению оптимальной производительности.
Предположим, у вас на компьютере установлен не один жесткий диск, а два и более. В этом случае они образуют так называемый RAID-массив. На какой диск ставить файл подкачки? Естественно, только на самый быстрый. Например, если один диск представляет собой устаревший винчестер стандарта HDD, а второй является более новой твердотельной модификацией SSD, активировать использование виртуальной памяти с сохранением ФП, если это действительно требуется, лучше на SSD (диски SSD являются более скоростными, если сравнивать их с обычными HDD).
Не менее интересным и даже несколько необычным решением проблемы, связанной с тем, на какой диск ставить файл подкачки, является создание независимого раздела с размером порядка 15-20 Гб, но обязательно с файловой структурой FAT32. Правда, и тут есть один немаловажный нюанс. Категорически не рекомендуется на диск с файлом подкачки в Windows 7 или подобных ОС помещать еще какие-то данные вроде фильмов, музыки, документов и т.д. Тем более, не следует устанавливать в этот раздел какие-то компоненты пользовательских приложений. Там он должен быть единственным обитателем!
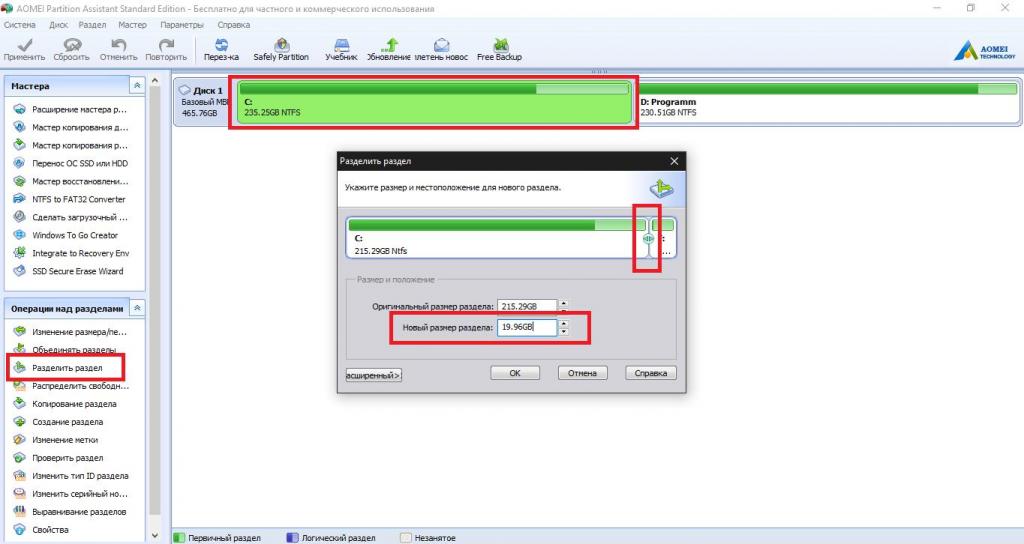
Для выполнения таких действий, можете «отщипнуть» место в том же системном разделе, используя для этого даже не средства системы, а более продвинутые программы наподобие AOMEI Partition Assistant, в которых изменение размера производится путем перемещения одного-единственного ползунка с последующим форматированием и подтверждением выполнения всех запланированных операций.
Насколько целесообразно использование виртуальной памяти?
По большому счету, вопросы использования виртуальной памяти являются весьма спорными, и единого мнения по этому поводу нет до сих пор.
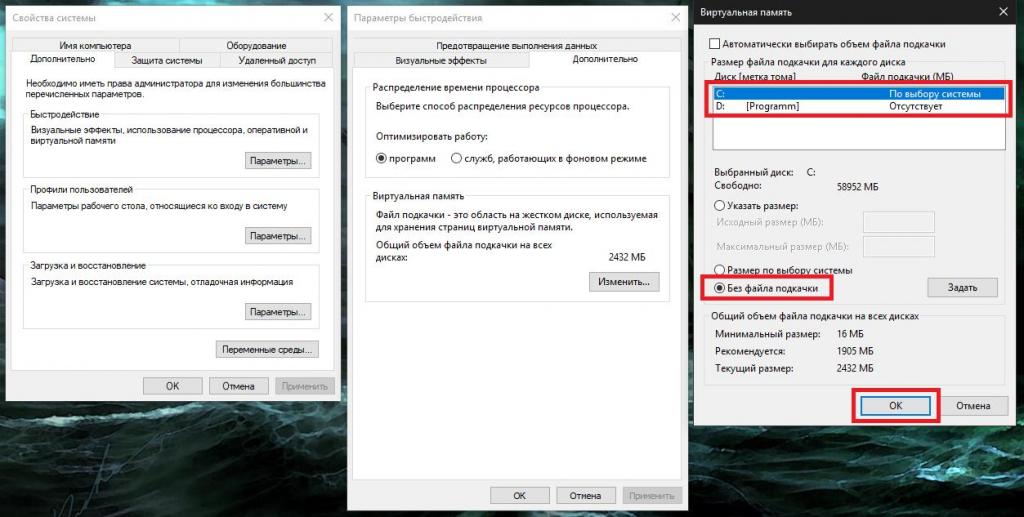
Однако с абсолютной уверенностью можно утверждать, что при работе только с офисными приложениями даже на относительно слабых ПК с 2-ядерными процессорами среднего ценового диапазона и всего двумя гигабайтами оперативной памяти, отключение ФП окажет на систему исключительно позитивное влияние. Но вот в случае использования на таких конфигурациях ресурсоемких приложений или одновременного запуска нескольких офисных апплетов, лучше выставить рекомендуемые системой параметры или установить опции, которые были представлены в списке выше.
Выводы
Подводя черту, вывод можно сделать совершенно неоднозначный. Конечно, если у вас имеется только один жесткий диск, а файл подкачки жизненно необходим, его лучше оставить в системном разделе, но указать размер исходя из выше предложенных рекомендаций. В случае наличия высокоскоростных накопителей ФП лучше оставить на них. А вот использование независимых разделов выглядит максимально эффективным.
fb.ru
Файл подкачки Windows 10, 8 и Windows 7
  windows
В операционных системах Windows для работы используется так называемый файл подкачки pagefile.sys (скрытый и системный, обычно находится на диске C), представляющий своего рода «расширение» оперативной памяти компьютера (иначе — виртуальная память) и обеспечивающий работу программ даже в том случае, когда физической памяти RAM недостаточно.
Windows также пытается переместить неиспользуемые данные из оперативной памяти в файл подкачки, причем, по информации Microsoft, каждая новая версия делает это лучше. Например, данные из RAM свернутой и неиспользуемой в течение некоторого времени программы, могут быть перемещены в файл подкачки, поэтому ее последующее открытие может быть более медленным, чем обычно и вызывать обращения к жесткому диску компьютера.
При отключенном файле подкачке и небольшом размере оперативной памяти (или при использовании требовательных к ресурсам компьютера процессов), вы можете получить сообщение с предупреждением: «На компьютере недостаточно памяти. Чтобы освободить память для нормальной работы программ, сохраните файлы, а затем закройте или перезапустите все открытые программы» или «Чтобы предотвратить потерю данных, закройте программы.
По умолчанию, Windows 10, 8.1 и Windows 7 автоматически определяют его параметры, однако в ряде случаев изменение файла подкачки вручную может помочь оптимизировать работу системы, иногда может быть целесообразно вообще отключить его, а в некоторых других ситуациях самое лучшее — ничего не изменять и оставить автоматическое определение размера файла подкачки. В этом руководстве — о том, как увеличить, уменьшить или отключить файл подкачки и удалить файл pagefile.sys с диска, а также о том как правильно настроить файл подкачки, в зависимости от того, как вы используете компьютер и его характеристик. Также в статье присутствует видео инструкция.
Файл подкачки Windows 10
Помимо файла подкачки pagefile.sys, который был и в предыдущих версиях ОС, в Windows 10 (еще в 8, на самом деле) появился новый скрытый системный файл swapfile.sys так же находящийся в корне системного раздела диска и, по сути, тоже представляющий собой своеобразный файл подкачки, используемый не для обычных («Классическое приложение» в терминологии Windows 10), а для «Универсальных приложений», ранее называемые Метро-приложениями и еще несколькими именами.
Новый файл подкачки swapfile.sys потребовался в связи с тем, что для универсальных приложений изменились способы работы с памятью и, в отличие от обычных программ, которые используют файл подкачки как обычную оперативную память, файл swapfile.sys используется как файл, хранящий «полное» состояние отдельных приложений, своего рода файл гибернации конкретных приложений, из которого они могут в короткое время могут продолжать работу при обращении.
Предвидя вопрос о том, как удалить swapfile.sys: его наличие зависит от того, включен ли обычный файл подкачки (виртуальная память), т.е. удаляется он тем же способом, что и pagefile.sys, они взаимосвязаны.
Как увеличить, уменьшить или удалить файл подкачки в Windows 10
А теперь о настройке файла подкачки в Windows 10 и каким образом его можно увеличить (хотя тут, пожалуй, лучше просто задать рекомендуемые параметры системы), уменьшить, если вы считаете, что у вас достаточно оперативной памяти на компьютере или ноутбуке, или полностью отключить, освободив тем самым место на жестком диске.
Настройка файла подкачки
Для того, чтобы зайти в настройки файла подкачки Windows 10, вы можете просто начать набирать слово «производительность» в поле поиска, после чего выбрать пункт «Настройка представления и производительности системы».
В открывшемся окне выберите вкладку «Дополнительно», а в разделе «Виртуальная память» нажмите кнопку «Изменить» для настройки виртуальной памяти.
По умолчанию в параметрах будет установлено «Автоматически выбирать объем файла подкачки» и на сегодня (2016), пожалуй, это и есть моя рекомендация для большинства пользователей.
Текст в конце инструкции, где я рассказываю, как правильно настроить файл подкачки в Windows и какие размеры задать при разном размере оперативной памяти, написан два года назад (а сейчас обновлен) хоть, вероятнее всего, не принесет вреда, все-таки не является тем, что я рекомендовал бы делать начинающим пользователям. Тем не менее, такое действие как перенос файла подкачки на другой диск или установка фиксированного размера для него могут иметь смысл в некоторых случаях. Информацию об этих нюансах вы также можете найти ниже.
Для того, чтобы увеличить или уменьшить, т.е. задать вручную размер файла подкачки, снимите отметку с автоматического определения размера, отметьте пункт «Указать размер» и задайте нужные размеры и нажмите кнопку «Задать». После этого примените настройки. Изменения вступают в силу после перезагрузки Windows 10.
Для того, чтобы отключить файл подкачки и удалить файл pagefile.sys с диска C, выберите пункт «Без файла подкачки», а затем нажмите кнопку «Задать» справа и утвердительно ответьте на появившееся в результате сообщение и нажмите Ок.
Файл подкачки с жесткого диска или SSD пропадает не сразу, а после перезагрузки компьютера, удалить его вручную до этого момента не получится: вы будете видеть сообщение о том, что он используется. Далее в статье имеется также видео, в котором показаны все описанные выше операции по изменению файла подкачки в Windows 10. Также может быть полезно: Как перенести файл подкачки на другой диск или SSD.
Как уменьшить или увеличить файл подкачки в Windows 7 и 8
Прежде чем рассказывать о том, какой размер файла подкачки оптимальный для различных сценариев, покажу, как вы можете менять этот размер или отключить использование виртуальной памяти Windows.
Для настройки параметров файла подкачки, зайдите в «Свойства компьютера» (правый клик по значку «Мой компьютер» — свойства»), после чего в списке слева выберите «Защита системы». Более быстрый способ сделать то же самое — нажать клавиши Win + R на клавиатуре и ввести команду sysdm.cpl (подойдет для Windows 7 и 8).
В диалоговом окне откройте вкладку «Дополнительно», а затем кликните по кнопке «Параметры» в разделе «Быстродействие» и тоже выберите вкладку «Дополнительно». Нажмите кнопку «Изменить» в разделе «Виртуальная память».
Как раз здесь вы можете настроить необходимые параметры виртуальной памяти:
- Отключить виртуальную память
- Уменьшить или увеличить файл подкачки Windows
Дополнительно, на официальном сайте Microsoft есть инструкция по настройке файла подкачки в Windows 7 — windows.microsoft.com/ru-ru/windows/change-virtual-memory-size
Как увеличить, уменьшить или отключить файл подкачки в Windows — видео
Ниже — видео инструкция о том, как настроить файл подкачки в Windows 7, 8 и Windows 10, задать его размер или удалить этот файл, а также перенести его на другой диск. А после видео вы можете найти рекомендации о правильной настройке файла подкачки.
Правильная настройка файла подкачки
Есть множество различных рекомендаций о том, как правильно настроить файл подкачки в Windows от людей с самым разным уровнем компетенции.
Например, один из разработчиков Microsoft Sysinternals рекомендует устанавливать минимальный размер файла подкачки равный разнице между максимальным объемом используемой памяти при пиковой нагрузке и физическим объемом RAM. А в качестве максимального размера — это же число, умноженное в два раза.
Еще одна частая рекомендация, не лишенная оснований — использовать одинаковый минимальный (исходный) и максимальный размер файла подкачки во избежание фрагментации этого файла и, как следствие, снижения производительности. Это не актуально для SSD, но может быть вполне осмысленным для HDD.
Ну и вариант настройки, который приходится встречать чаще других — отключить файл подкачки Windows, если на компьютере имеется достаточный объем оперативной памяти. Большинству своих читателей я бы не стал рекомендовать этого делать, потому как в случае возникновения проблем при запуске или работе программ и игр, можно и не вспомнить, что эти проблемы могут быть вызваны отключением файла подкачки. Однако, если у вас на компьютере строго ограниченный набор ПО, который вы всегда используете, и эти программы прекрасно работают без файла подкачки, данная оптимизация тоже имеет право на жизнь.
Перенос файла подкачки на другой диск
Один из вариантов настройки файла подкачки, который в ряде случаев может оказаться полезным для производительности системы — перенос его на отдельный жесткий диск или SSD. При этом имеется в виду именно отдельный физический диск, а не раздел на диске (в случае логического раздела перенос файла подкачки, наоборот, может привести к падению производительности).
Как перенести файл подкачки на другой диск в Windows 10, 8 и Windows 7:
- В настройках файла подкачки (виртуальной памяти) Windows отключите файл подкачки для диска, на котором он находится (выбрать пункт «Без файла подкачки» и нажать «Задать».
- Для второго диска, на который мы переносим файл подкачки, задайте размер или установите его по выбору системы и так же нажмите «Задать».
- Нажмите Ок и перезагрузите компьютер.
Однако, если вы хотите перенести файл подкачки с SSD на HDD с целью продлить срок жизни твердотельного накопителя — возможно, этого делать и не стоит, если только у вас не старый SSD с малой емкостью. В результате вы потеряете в производительности, а увеличение срока службы может оказаться очень несущественным. Подробнее — Настройка SSD для Windows 10 (актуально и для 8-ки).
Внимание: нижеследующий текст с рекомендациями (в отличие от того, что выше) был написан мною около двух лет и в некоторых пунктах не вполне актуален: например, для сегодняшних SSD я более не рекомендую отключать файл подкачки.
В различных статьях, касающихся оптимизации Windows, можно встретить рекомендации отключить файл подкачки, если размер оперативной памяти составляет 8 Гб или даже 6 Гб, а также не использовать автоматический выбора объема файла подкачки. Логика в этом есть — при отключенном файле подкачки, компьютер не будет использовать жесткий диск в качестве дополнительной памяти, что должно увеличить скорость работы (оперативная память в разы быстрее), а при ручном указании точного размера файла подкачки (при этом рекомендуется указывать исходный и максимальный размер одинаковыми), мы высвобождаем место на диске и снимаем с ОС задачи по настройке размеров данного файла.
Примечание: если вы используете SSD диск, то лучше всего озаботиться установкой максимального количества RAM и полностью отключить файл подкачки, это позволит продлить жизнь твердотельного диска.
По моему мнению, это не совсем верно и в первую очередь, следует ориентироваться не столько на размер доступной физической памяти, сколько на то, как именно используется компьютер, в противном случае, вы рискуете видеть сообщения о том, что Windows недостаточно памяти.
Действительно, если у вас 8 Гб оперативной памяти, и работа за компьютером заключается в просмотре сайтов и нескольких игр, вполне вероятно, что отключение файла подкачки будет хорошим решением (но есть риск столкнуться с сообщением о том, что недостаточно памяти).
Однако, если вы монтируете видео, занимаетесь редактированием фото в профессиональных пакетах, работаете с векторной или трехмерной графикой, проектируете дома и ракетные двигатели, используете виртуальные машины, 8 Гб RAM будет мало и файл подкачки непременно потребуется в процессе работы. Более того, отключив его, вы рискуете потерять несохраненные документы и файлы при возникновении нехватки памяти.
Мои рекомендации по настройке размера файла подкачки
- Если вы не используете компьютер для специальных задач, а на компьютере 4-6 гигабайт оперативной памяти, имеет смысл указать точный размер файла подкачки или отключить его. При указании точного размера, используйте одинаковые размеры для «Исходный размер» и «Максимальный размер». При таком объеме RAM, я бы рекомендовал выделить 3 Гб для файла подкачки, но возможны другие варианты (об этом будет дальше).
- При размере оперативной памяти 8 Гб и более и, опять же, без специальных задач, можно попробовать отключить файл подкачки. При этом, учитывайте, что некоторые старые программы без него могут не запуститься и сообщить, что недостаточно памяти.
- Если работа с фото, видео, другой графикой, математические расчеты и чертежи, запуск приложений в виртуальных машинах — это то, чем вы постоянно занимаетесь на компьютере, рекомендую предоставить Windows определять объем файла подкачки вне зависимости от размера RAM (ну разве что при 32 Гб можно подумать об отключении).
Если вы не уверены, в том, сколько оперативной памяти вам нужно и какой размер файла подкачки будет правильным в вашей ситуации, попробуйте сделать следующее:
- Запустите на компьютере все те программы, которые, в теории, вы можете запустить одновременно — офис и скайп, откройте десяток вкладок YouTube в браузере, запустите игру (используйте ваш сценарий работы).
- Откройте диспетчер задач Windows, пока все это запущено и на вкладке быстродействие посмотрите, какой размер оперативной памяти задействован.
- Увеличьте это число на 50-100% (точного числа не дам, но рекомендовал бы 100) и сравните с размером физической оперативной памяти компьютера.
- То есть, к примеру, на ПК 8 Гб памяти, используется 6 Гб, увеличиваем в два раза (100%), получается 12 Гб. Вычитаем 8, ставим размер файла подкачки 4 Гб и можно быть относительно спокойным за то, что проблем с виртуальной памятью не возникнет даже при критических вариантах работы.
Повторюсь, это мой личный взгляд на файл подкачки, в Интернете вы можете найти рекомендации, значительно отличающиеся от того, что предлагаю я. Каким из них следовать — решать вам. При использовании моего варианта, вы, скорее всего, не столкнетесь с ситуацией, когда программа не запустится из-за недостатка памяти, но при этом вариант полного отключения файла подкачки (что я не рекомендую для большинства случаев) может в положительную сторону сказаться на производительности системы.
А вдруг и это будет интересно:
remontka.pro
Файл подкачки Windows 10, 8 и Windows 7
  windows
В операционных системах Windows для работы используется так называемый файл подкачки pagefile.sys (скрытый и системный, обычно находится на диске C), представляющий своего рода «расширение» оперативной памяти компьютера (иначе — виртуальная память) и обеспечивающий работу программ даже в том случае, когда физической памяти RAM недостаточно.
Windows также пытается переместить неиспользуемые данные из оперативной памяти в файл подкачки, причем, по информации Microsoft, каждая новая версия делает это лучше. Например, данные из RAM свернутой и неиспользуемой в течение некоторого времени программы, могут быть перемещены в файл подкачки, поэтому ее последующее открытие может быть более медленным, чем обычно и вызывать обращения к жесткому диску компьютера.
При отключенном файле подкачке и небольшом размере оперативной памяти (или при использовании требовательных к ресурсам компьютера процессов), вы можете получить сообщение с предупреждением: «На компьютере недостаточно памяти. Чтобы освободить память для нормальной работы программ, сохраните файлы, а затем закройте или перезапустите все открытые программы» или «Чтобы предотвратить потерю данных, закройте программы.
По умолчанию, Windows 10, 8.1 и Windows 7 автоматически определяют его параметры, однако в ряде случаев изменение файла подкачки вручную может помочь оптимизировать работу системы, иногда может быть целесообразно вообще отключить его, а в некоторых других ситуациях самое лучшее — ничего не изменять и оставить автоматическое определение размера файла подкачки. В этом руководстве — о том, как увеличить, уменьшить или отключить файл подкачки и удалить файл pagefile.sys с диска, а также о том как правильно настроить файл подкачки, в зависимости от того, как вы используете компьютер и его характеристик. Также в статье присутствует видео инструкция.
Файл подкачки Windows 10
Помимо файла подкачки pagefile.sys, который был и в предыдущих версиях ОС, в Windows 10 (еще в 8, на самом деле) появился новый скрытый системный файл swapfile.sys так же находящийся в корне системного раздела диска и, по сути, тоже представляющий собой своеобразный файл подкачки, используемый не для обычных («Классическое приложение» в терминологии Windows 10), а для «Универсальных приложений», ранее называемые Метро-приложениями и еще несколькими именами.
Новый файл подкачки swapfile.sys потребовался в связи с тем, что для универсальных приложений изменились способы работы с памятью и, в отличие от обычных программ, которые используют файл подкачки как обычную оперативную память, файл swapfile.sys используется как файл, хранящий «полное» состояние отдельных приложений, своего рода файл гибернации конкретных приложений, из которого они могут в короткое время могут продолжать работу при обращении.
Предвидя вопрос о том, как удалить swapfile.sys: его наличие зависит от того, включен ли обычный файл подкачки (виртуальная память), т.е. удаляется он тем же способом, что и pagefile.sys, они взаимосвязаны.
Как увеличить, уменьшить или удалить файл подкачки в Windows 10
А теперь о настройке файла подкачки в Windows 10 и каким образом его можно увеличить (хотя тут, пожалуй, лучше просто задать рекомендуемые параметры системы), уменьшить, если вы считаете, что у вас достаточно оперативной памяти на компьютере или ноутбуке, или полностью отключить, освободив тем самым место на жестком диске.
Настройка файла подкачки
Для того, чтобы зайти в настройки файла подкачки Windows 10, вы можете просто начать набирать слово «производительность» в поле поиска, после чего выбрать пункт «Настройка представления и производительности системы».
В открывшемся окне выберите вкладку «Дополнительно», а в разделе «Виртуальная память» нажмите кнопку «Изменить» для настройки виртуальной памяти.
По умолчанию в параметрах будет установлено «Автоматически выбирать объем файла подкачки» и на сегодня (2016), пожалуй, это и есть моя рекомендация для большинства пользователей.
Текст в конце инструкции, где я рассказываю, как правильно настроить файл подкачки в Windows и какие размеры задать при разном размере оперативной памяти, написан два года назад (а сейчас обновлен) хоть, вероятнее всего, не принесет вреда, все-таки не является тем, что я рекомендовал бы делать начинающим пользователям. Тем не менее, такое действие как перенос файла подкачки на другой диск или установка фиксированного размера для него могут иметь смысл в некоторых случаях. Информацию об этих нюансах вы также можете найти ниже.
Для того, чтобы увеличить или уменьшить, т.е. задать вручную размер файла подкачки, снимите отметку с автоматического определения размера, отметьте пункт «Указать размер» и задайте нужные размеры и нажмите кнопку «Задать». После этого примените настройки. Изменения вступают в силу после перезагрузки Windows 10.
Для того, чтобы отключить файл подкачки и удалить файл pagefile.sys с диска C, выберите пункт «Без файла подкачки», а затем нажмите кнопку «Задать» справа и утвердительно ответьте на появившееся в результате сообщение и нажмите Ок.
Файл подкачки с жесткого диска или SSD пропадает не сразу, а после перезагрузки компьютера, удалить его вручную до этого момента не получится: вы будете видеть сообщение о том, что он используется. Далее в статье имеется также видео, в котором показаны все описанные выше операции по изменению файла подкачки в Windows 10. Также может быть полезно: Как перенести файл подкачки на другой диск или SSD.
Как уменьшить или увеличить файл подкачки в Windows 7 и 8
Прежде чем рассказывать о том, какой размер файла подкачки оптимальный для различных сценариев, покажу, как вы можете менять этот размер или отключить использование виртуальной памяти Windows.
Для настройки параметров файла подкачки, зайдите в «Свойства компьютера» (правый клик по значку «Мой компьютер» — свойства»), после чего в списке слева выберите «Защита системы». Более быстрый способ сделать то же самое — нажать клавиши Win + R на клавиатуре и ввести команду sysdm.cpl (подойдет для Windows 7 и 8).
В диалоговом окне откройте вкладку «Дополнительно», а затем кликните по кнопке «Параметры» в разделе «Быстродействие» и тоже выберите вкладку «Дополнительно». Нажмите кнопку «Изменить» в разделе «Виртуальная память».
Как раз здесь вы можете настроить необходимые параметры виртуальной памяти:
- Отключить виртуальную память
- Уменьшить или увеличить файл подкачки Windows
Дополнительно, на официальном сайте Microsoft есть инструкция по настройке файла подкачки в Windows 7 — windows.microsoft.com/ru-ru/windows/change-virtual-memory-size
Как увеличить, уменьшить или отключить файл подкачки в Windows — видео
Ниже — видео инструкция о том, как настроить файл подкачки в Windows 7, 8 и Windows 10, задать его размер или удалить этот файл, а также перенести его на другой диск. А после видео вы можете найти рекомендации о правильной настройке файла подкачки.
Правильная настройка файла подкачки
Есть множество различных рекомендаций о том, как правильно настроить файл подкачки в Windows от людей с самым разным уровнем компетенции.
Например, один из разработчиков Microsoft Sysinternals рекомендует устанавливать минимальный размер файла подкачки равный разнице между максимальным объемом используемой памяти при пиковой нагрузке и физическим объемом RAM. А в качестве максимального размера — это же число, умноженное в два раза.
Еще одна частая рекомендация, не лишенная оснований — использовать одинаковый минимальный (исходный) и максимальный размер файла подкачки во избежание фрагментации этого файла и, как следствие, снижения производительности. Это не актуально для SSD, но может быть вполне осмысленным для HDD.
Ну и вариант настройки, который приходится встречать чаще других — отключить файл подкачки Windows, если на компьютере имеется достаточный объем оперативной памяти. Большинству своих читателей я бы не стал рекомендовать этого делать, потому как в случае возникновения проблем при запуске или работе программ и игр, можно и не вспомнить, что эти проблемы могут быть вызваны отключением файла подкачки. Однако, если у вас на компьютере строго ограниченный набор ПО, который вы всегда используете, и эти программы прекрасно работают без файла подкачки, данная оптимизация тоже имеет право на жизнь.
Перенос файла подкачки на другой диск
Один из вариантов настройки файла подкачки, который в ряде случаев может оказаться полезным для производительности системы — перенос его на отдельный жесткий диск или SSD. При этом имеется в виду именно отдельный физический диск, а не раздел на диске (в случае логического раздела перенос файла подкачки, наоборот, может привести к падению производительности).
Как перенести файл подкачки на другой диск в Windows 10, 8 и Windows 7:
- В настройках файла подкачки (виртуальной памяти) Windows отключите файл подкачки для диска, на котором он находится (выбрать пункт «Без файла подкачки» и нажать «Задать».
- Для второго диска, на который мы переносим файл подкачки, задайте размер или установите его по выбору системы и так же нажмите «Задать».
- Нажмите Ок и перезагрузите компьютер.
Однако, если вы хотите перенести файл подкачки с SSD на HDD с целью продлить срок жизни твердотельного накопителя — возможно, этого делать и не стоит, если только у вас не старый SSD с малой емкостью. В результате вы потеряете в производительности, а увеличение срока службы может оказаться очень несущественным. Подробнее — Настройка SSD для Windows 10 (актуально и для 8-ки).
Внимание: нижеследующий текст с рекомендациями (в отличие от того, что выше) был написан мною около двух лет и в некоторых пунктах не вполне актуален: например, для сегодняшних SSD я более не рекомендую отключать файл подкачки.
В различных статьях, касающихся оптимизации Windows, можно встретить рекомендации отключить файл подкачки, если размер оперативной памяти составляет 8 Гб или даже 6 Гб, а также не использовать автоматический выбора объема файла подкачки. Логика в этом есть — при отключенном файле подкачки, компьютер не будет использовать жесткий диск в качестве дополнительной памяти, что должно увеличить скорость работы (оперативная память в разы быстрее), а при ручном указании точного размера файла подкачки (при этом рекомендуется указывать исходный и максимальный размер одинаковыми), мы высвобождаем место на диске и снимаем с ОС задачи по настройке размеров данного файла.
Примечание: если вы используете SSD диск, то лучше всего озаботиться установкой максимального количества RAM и полностью отключить файл подкачки, это позволит продлить жизнь твердотельного диска.
По моему мнению, это не совсем верно и в первую очередь, следует ориентироваться не столько на размер доступной физической памяти, сколько на то, как именно используется компьютер, в противном случае, вы рискуете видеть сообщения о том, что Windows недостаточно памяти.
Действительно, если у вас 8 Гб оперативной памяти, и работа за компьютером заключается в просмотре сайтов и нескольких игр, вполне вероятно, что отключение файла подкачки будет хорошим решением (но есть риск столкнуться с сообщением о том, что недостаточно памяти).
Однако, если вы монтируете видео, занимаетесь редактированием фото в профессиональных пакетах, работаете с векторной или трехмерной графикой, проектируете дома и ракетные двигатели, используете виртуальные машины, 8 Гб RAM будет мало и файл подкачки непременно потребуется в процессе работы. Более того, отключив его, вы рискуете потерять несохраненные документы и файлы при возникновении нехватки памяти.
Мои рекомендации по настройке размера файла подкачки
- Если вы не используете компьютер для специальных задач, а на компьютере 4-6 гигабайт оперативной памяти, имеет смысл указать точный размер файла подкачки или отключить его. При указании точного размера, используйте одинаковые размеры для «Исходный размер» и «Максимальный размер». При таком объеме RAM, я бы рекомендовал выделить 3 Гб для файла подкачки, но возможны другие варианты (об этом будет дальше).
- При размере оперативной памяти 8 Гб и более и, опять же, без специальных задач, можно попробовать отключить файл подкачки. При этом, учитывайте, что некоторые старые программы без него могут не запуститься и сообщить, что недостаточно памяти.
- Если работа с фото, видео, другой графикой, математические расчеты и чертежи, запуск приложений в виртуальных машинах — это то, чем вы постоянно занимаетесь на компьютере, рекомендую предоставить Windows определять объем файла подкачки вне зависимости от размера RAM (ну разве что при 32 Гб можно подумать об отключении).
Если вы не уверены, в том, сколько оперативной памяти вам нужно и какой размер файла подкачки будет правильным в вашей ситуации, попробуйте сделать следующее:
- Запустите на компьютере все те программы, которые, в теории, вы можете запустить одновременно — офис и скайп, откройте десяток вкладок YouTube в браузере, запустите игру (используйте ваш сценарий работы).
- Откройте диспетчер задач Windows, пока все это запущено и на вкладке быстродействие посмотрите, какой размер оперативной памяти задействован.
- Увеличьте это число на 50-100% (точного числа не дам, но рекомендовал бы 100) и сравните с размером физической оперативной памяти компьютера.
- То есть, к примеру, на ПК 8 Гб памяти, используется 6 Гб, увеличиваем в два раза (100%), получается 12 Гб. Вычитаем 8, ставим размер файла подкачки 4 Гб и можно быть относительно спокойным за то, что проблем с виртуальной памятью не возникнет даже при критических вариантах работы.
Повторюсь, это мой личный взгляд на файл подкачки, в Интернете вы можете найти рекомендации, значительно отличающиеся от того, что предлагаю я. Каким из них следовать — решать вам. При использовании моего варианта, вы, скорее всего, не столкнетесь с ситуацией, когда программа не запустится из-за недостатка памяти, но при этом вариант полного отключения файла подкачки (что я не рекомендую для большинства случаев) может в положительную сторону сказаться на производительности системы.
А вдруг и это будет интересно:
remontka.pro
Для чего файл подкачки на жестком диск и какой размер установить??
Файл подкачки (Pagefile.sys) — это скрытый файл на жестком диске компьютера, который используется Windows XP по принципу оперативного запоминающего устройства (RAM). Файл подкачки и физическая память вместе составляют виртуальную память. По умолчанию Windows хранит файл подкачки в загрузочном разделе (раздел, в котором установлена операционная система и вспомогательные файлы) . Рекомендуемый размер файла подкачки должен быть в 1,5 раза больше общего объема RAM. В этой статье описан процесс настройки файла подкачки для выполнения функций оптимизации и восстановления операционной системы. Для улучшения быстродействия системы файл подкачки следует переместить в другой раздел на другом жестком диске. В этом случае операционная система быстрее обрабатывает повторяющиеся запросы ввода-вывода. Когда файл подкачки расположен в загрузочном разделе, Windows направляет запросы чтения с диска и записи на диск как к системной папке, так и к файлу подкачки. После перемещения файла подкачки в другой раздел конкуренция между запросами записи и чтения уменьшается. С другой стороны, после удаления файла подкачки из загрузочного раздела, Windows не сможет создать файл аварийной копии памяти (Memory.dmp) для записи отладочной информации в случае возникновения неустранимой ошибки режима ядра. Отсутствие такого файла, когда необходима отладка произошедшей ошибки, может послужить причиной длительного простоя системы. Оптимальным решением является создание одного файла подкачки в загрузочном разделе, а второго — в разделе, который используется менее часто (на другом жестком диске, если такой имеется) . Кроме того, для второго файла подкачки лучше всего отвести отдельный раздел, где нет других данных и системных файлов. По умолчанию Windows в первую очередь использует файл подкачки из менее загруженного раздела (а не файл подкачки из загрузочного раздела, количество обращений к которому намного больше) . Для определения файла, который задействуется для управления виртуальной памятью, Windows применяет внутренний алгоритм. Использование отдельного раздела для файла подкачки имеет еще одно преимущество — в этом случае файл не разбивается на куски. Файл подкачки, размещенный в разделе, где находятся другие данные, может быть разбит на куски в процессе его увеличения для наращивания размеров виртуальной памяти. Дефрагментированный файл подкачки означает ускорение доступа к виртуальной памяти и увеличивает шансы записать файл аварийной копии памяти без существенных ошибок. В результате соблюдения приведенных выше рекомендаций будут выполнены важные с точки зрения оптимизации и восстановления системы условия. • Система соответствующим образом настроена для записи файла Memory.dmp в случае возникновения ошибки режима ядра. • В основном используется файл подкачки из менее загруженного раздела.
если ОС не сигналит об увеличении файла подкачки — чё париться?
ты путаешь, твои харды тут не имеют никакого значения, размер падже файла зависит от оперативной памяти, вкрадце так-система часть инфы выгружает из операт пам в паджефайл, а потом если надо то обратно, обычно по тупому его надо установить 1,5 оперативы, но есть много всяких но, поэтому не парься и зайди в свойства системы-дополнительно-быстродействия-параметры-дополнительно-вирт память, и там посмотри что тебе комп советует поставить, а лучше всего поставь на одном диске авто, а на других откл и все, система сама разберется
Поставь на тот, где кэш больше, файл подкачки туда же, больше 2гб файл подкачки ставить не стоит, будет тормозить, если оперативы больше 2гб, можно вообще отключить, да, ещё сделай его статическим, будет меньше фрагментация и соответственно больше скорость.
он расположен в скрытом виде на винте и нужен при нехватки оперативной памяти (тупит систему) . если у тебя стоит не меньше 2гб ОЗУ, то имеет смысл его отключить совсем
touch.otvet.mail.ru
c или d? Если установить на диск d, можно ли после этого его форматировать?
Если у тебя диск Д другой НДД физически то на Д. Если логический т.е. разбит, то оставь на С. Диск С при разбивке ближе к центру, следовательно скорость чтения больше. Размеры своп задаются одинаковыми, чтобы твоя винда не мучилась сколько задействовать памяти при открытии файла, а открывала сразу по максимуму. Диск можно форматировать, т.к. каждый раз при загрузке виндовс стирает старый и создает новый файл.
Рекомендуется файл подкачки располагать на диске, где установлена система — обычно диск С.<br>Файл подкачки в общем случае делать по выбору системы.
Интересно, а как ты установишь на диск. Файл подкачки регулируется только размер, а устанавливается по умолчанию, куда ставишь винду.
Если физически C: и D: — одно и то же (логическое разбиение), то без разницы совершенно. Если же это действительно РАЗНЫЕ диски, то разумнее на тот, который «быстрее».<br>Насчёт «рекомендации» — не знаю, кто тебе это сказал. Бред.
неважно , скорости тебе это неприбавит
Форматировать мона если файл подкачки на D….а насч0т мин макс, что одинаково рекомендуют не слышал такого…))
Можно спокойно поставить на оба (у меня так и сделано). Рекомендуют ставить одинаковым чтобы веник сразу это место зарезервировал и можно было пореже дефрагментацию проводить.
Максимальное и минимальное значение не делают одинаковым. Минимум должен быть 1,5 объема оперативки, а если используете графику, то 2-3 объёма.
touch.otvet.mail.ru
Файл подкачки для SSD нужен ли и почему
Массовый выход твердотельных накопителей на пользовательский рынок создало множество дополнительных вопросов, на которые многие пользователи постоянно ищут ответы.
Безусловно, «исход» на SSD-диски – это крайне логичное и максимально обоснованное решение, которое продиктовано желанием владельцев компьютеров увеличить скорость их работы, а порой и вдохнуть вторую жизнь в уже «нежизнеспособный ПК».
Но, как и в любых сложных устройствах, для SSD-дисков существуют определённые особенности, которые обязательно следует учитывать для получения не только существенного прироста в скорости обработки данных, но и для достижения максимального срока служба (выработки) и более качественной повседневной работы.
Одной из таких особенностей или вопроса, который уже давно перешёл в ранг дискуссионных, является вопрос необходимости использования файла подкачки для твердотельных накопителей.
И именно об этом и пойдёт речь далее.
Для чего нужен файл подкачки?
Для начала, стоит остановиться на таком популярном в сети мнение, что срок службы SSD-диска существенно ограничен и он значительно менее срока служба своего «собрата» HDD-диска.
Да, действительно, срок службы твердотельных накопителей имеет определённые ограничения в виде максимального количества циклов перезаписи, но даже принимая во внимание подобный лимит, запланированный срок службы (при корректном использовании и отсутствие внешних и внутренних факторов, которые могут повлиять на качество работы диска) может достигать и 10, и 15 лет (а в среднем от 5 до 8 лет), даже на достаточно бюджетных моделях.
Поэтому, учитывая вполне себе лояльную стоимость, можно с уверенностью утверждать, что нет никакой необходимости в отключение всех процессов и задач, которые не критичны для функционирования операционной системы, но используют ресурсы SSD-диска.
Это имеет прямое отношение к рассматриваемой в настоящей статье теме. И вот почему.
Основной вопрос темы – это «Файл подкачки», а он представляет собой определённый выделенный объём свободного места на диске (HDD, SSD), которое используется операционной системой в ситуациях, когда со своей работой не справляется оперативная память. То есть, например, предположим такой «грубый пример»:
У пользователя «N» имеется компьютер на котором установлено одна планка ОЗУ объёмом 2ГБ. Данный пользователей пытается запустить несколько приложений, которые для своей работы требуют свободного объёма ОЗУ в 2.5ГБ. Соответственно, данного объёма, что имеется у пользователя, просто нет нужных ресурсов. И дабы восполнить данный пробел в работу вступает файл подкачки, который и выделяет из собственного объёма недостающие ресурсы для приложений.
В самом примере, забегая вперёд, кроется и ответ на выше обозначенный вопрос.
Свободный объём для файла подкачки выделяется пользователем из свободного пространства на жёстком диске, твердотельном накопителя или самой обычной флешки.
Учитывая данный пример, важность данного функционала для операционной системы на достаточно высоком уровне, так как он позволяет избежать зависаний при обработке данных в тех ситуациях, когда это возможно из-за нехватки ОЗУ.
Для большей ясности следует коснуться и вопроса ручного выделения объёма для файла подкачки, а именно:
- Откройте «Этот компьютер» и кликните правой кнопкой мышки по свободному месту окна, и откройте «Свойства»;
- В открывшемся окне кликните по разделу «Дополнительные параметры системы»;
- В блоке «Быстродействие» нажмите на кнопку «Параметры»;
- Откройте вкладку «Дополнительно» и в блоке «Виртуальная память» нажмите на кнопку «Изменить»;
- Если снять галочку со строки «Автоматически выбирать объём файла подкачки», то станут активными режимы, приведённые ниже, которые и необходимы для ручного выделения свободного места на носителе.
Выберите нужный диск, активируйте строку «Указать размер», и установите минимальный и максимальный объём для файла подкачки, который и будет выделен из общего объёма жёсткого диска или твердотельного накопителя.
Здесь же можно отключить данный функционал, выбрав режим «Без файла подкачки», что может пригодиться тем, кто сделает для себя выбор после дальнейшего повествования.
Нужен ли файл подкачки для SSD-диска?
Вот и пришло время ответить на основной вопрос настоящей статьи. Но, однозначно сделать это не получиться.
Дело в том, что, как уже было сказано выше, файл подкачки в своём функционале крайне полезен для тех пользователей, у которых наблюдается нехватка в объёме оперативной памяти. Например, связка SSD+HDD+4ГБ ОЗУ. Будем честными, даже 6-8ГБ для современных нужд нельзя назвать достаточным объёмом, а что уж говорить о 4ГБ.
Поэтому, отвечая на вопрос о необходимости подкачки для SSD, в случае если ОЗУ 4ГБ и меньше, отключать файл подкачки будет неверным решением (особенно если запускаются «сложные/тяжёлые программы), кроме того в такой связке «SSD+HDD» выделять объём для него следует именно с твердотельного накопителя в связи с более высокой скоростью обработки информации.
В тоже время, если 4ГБ ОЗУ вам более чем достаточно или ОЗУ у вас 8/16/32ГБ, то острой необходимости в файле подкачки просто нет, и его отключение будет вполне обосновано.
То есть, резюмируя выше изложенное, можно придерживаться следующего, хоть и достаточного грубого, мнения (что и делает автор данной статьи):
И последнее. Вопрос действительно неоднозначный, и решать его придётся каждому для себя. Даже при наличии SSD-диска всего на 128ГБ (даже с учётом потерь на установку ОС) выделение ещё 2-4ГБ существенной потерей не является!». Это же относиться и к снижению срока службы твердотельного накопителя, так как файл подкачки не сможет оказать такого серьёзного влияния на общий лимит цикла перезаписи.
Решать Вам. Личное мнение каждого, а также любая конструктивная критика и дискуссия приветствуется!
Вам так же будет интересно:
www.911-win.ru
