MultiBoot USB: Создаем мультизагрузочную флешку с Windows, Linux и утилитами
В этой статье приведена инструкция по созданию мультизагрузочной флешки с помощью программы MultiBoot USB. Программа работает с NTFS и FAT32, так что можно использовать не только флешку, но и внешний жесткий диск.
Подготовка к установке
1. Для начала возьмем флешку такого размера, чтоб на нее поместились все запланированные образы.
2. Скачиваем программу MultiBoot USB и устанавливаем.С программой в комплекте идет наглядная инструкция на русском языке: Readme.pdf.
В образе, создаваемом данной программой, предустановлены следующие программы:
- FreeDOS — Загрузка в режиме командной строки, включает DOS-Navigator и VC
- Универсальный загрузочный диск v3.7 — Работа с разделами NTFS в MS-DOS
- NT Password & Registry Editor — Смена пароля и редактирование реестра Windows XP
- Active@ Boot Disk Professional v2.1 — Восстановление удалённых файлов
- QuickTech Pro v5.

- MemTest86 v4.20 — Тестирование и диагностика оперативной памяти
- MHDD v4.6 — Тестирование и диагностика жёстких дисков
- Victoria v3.52 — Тестирование и сервисное обслуживание IDE и Serial ATA HDD
- HDD Regenerator v2011 — Устранение физических повреждений на HDD
- Symantec Ghost v11.0 — Работа с разделами жёстких дисков.
Кроме перечисленных выше утилит, в состав пакета можно добавить ISO-образы (для них уже созданы необходимые пункты меню, и файлы-пустышки, которые нужно заменить на настоящие образы):
- Windows XPE — Мини версия
- Windows 7PE — Мини версия
- Acronis Disk Director & True Image — Работа с разделами жёстких дисков.
Процесс установки и создания мультизагрузочной флешки
1. Для начала запускаем утилиту HP USB Disk Storage Format Tool, выбираем устройство, ставим галочку «QuickFormat» и форматируем (желательно под NTFS, чтобы в случае чего не возникло проблем с большими файлами образов).
2. Далее устанавливаем grub4dos. Запускаем Grub4Dos Installer, в поле «DeviceName» выбираем Disk, и своё устройство (название устройства не отображается, только размер в мегабайтах). Жмем «Install«.
3. Далее следует распаковать на флешку
Технически флешка уже стала мультизагрузочной, но кроме утилит, которые мы распаковали, на ней ничего нет.
Дополним комплект образами операционных систем. Для удобства можно создать в корне папку «iso», где будут расположены все образы дисков.
Для систем семейства Windows
Для установки Windows 7, Windows 8, Windows 8.1, следуем пункту 4.1 инструкции, выбирая соответствующий (2й) чекбокс:
Для Linux-based образов
Открываем на флешке файл menu.
title Загрузка Ubuntu 11.10 — i386 // название пункта меню
find —set-root /iso/ubuntu1110i386.iso // где «/iso/ubuntu1110i386.iso» путь к образу
map /iso/ubuntu1110i386.iso (0xff) || map —mem /iso/ubuntu1110i386.iso (0xff)
map —hook
chainloader (0xff)
Проверка работоспособности флешки
Для проверки работы запускаем WinSetupFromUSB, в поле с устройством выбираем созданную флешку, и ставим галочку «TestinQEMU». По нажатию на «GO» будет произведен запуск загрузки с флешки в вииртуальной среде без перезагрузки системы.
Как сменить фоновую картинку под меню загрузки
1. Вам понадобится макет фоновой картинки в PSD и архив для перепаковки скинов. Отредактируйте PSD файл и сохраните в BMP (возможно придется пересохранить сторонней программой).
2. Готовый файл копируем в папку «Files» из архива «SkinsRepack», и запускаем файл «Упаковать.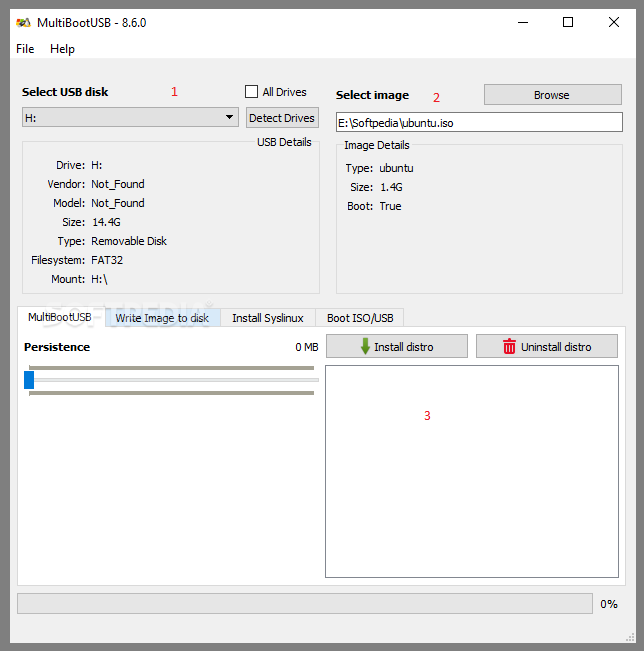 cmd». Получаем файл Skins без расширения. Этот файл копируем на флешку, и в файлах menu.lst и /boot/menu_u.lst во второй строчке указываем путь к скину:
cmd». Получаем файл Skins без расширения. Этот файл копируем на флешку, и в файлах menu.lst и /boot/menu_u.lst во второй строчке указываем путь к скину:
gfxmenu /boot/Skins
Проверить как выглядит ваш новый скин также можно в эмуляторе.
Проверка в эмуляторе не даёт 100% гарантии того, что конкретный образ заработает в реальных условиях. Проверки на виртуальных машинах VirtualBox или VMWare также не всегда могут сработать корректно, так что лучше всего проверять на реальном железе.
Для примера вы можете скачать готовый файл menu.lst с прописанными в загрузке:
- Microsoft Windows XP SP2 x86
- Microsoft Windows 7
- Windows 8
- Ubuntu 14.04
- Debian Live 7.5.0
- Linux Mint 17
- Fedora 20
- Acronis Disk Director & True Image
- Hirens BootCD 15.
 1
1 - Kaspersky Rescue LiveCD
Другие интересные статьи:
| Ubuntu и Debian, Windows | Опубликовано: 11.12.2014 18:59 | 2
Multiboot Usb — Мультизагрузочная флешка своими руками
Мультизагрузочная флешка своими руками Multiboot USB – мультизагрузочная флешка с Windows Xp, Windows 7 (8 или 10) , Acronis True Image и Disk Director, Alkid Live USB, Hirent Boot CD на борту
Загрузка Multiboot USB
Главный инструмент, с помощью которого мы будем делать мультизагрузочную флешку это MultiBoot USB, поэтому его следует скачать
Скачать MultiBoot USB — Мультизагрузочная флешка v11.12.10 Final (Полная версия)
После того как мы его скачали, запускаем MultiBoot USB — Мультизагрузочная флешка.exe и нажимаем ОК
После 1-2 минут распаковки, переходим на рабочий стол и запускаем MultiBoot USB
1. Мультизагрузочная флешка. Начало. Форматирование флешки Hp Usb Disk Storage Format Tool
Сейчас начнётся первый этап создания мультизагрузочной флешки. Форматируем флешку — запускаем Hp Usb Disk Storage Format Tool, после чего выбираем из списка флешку, File system – желательно Ntfs и нажимаем Start. (Внимание: на этом этапе все данные с флешки удалятся!!) После чего окошко Hp Usb Disk Storage Format Tool закрываем
Форматируем флешку — запускаем Hp Usb Disk Storage Format Tool, после чего выбираем из списка флешку, File system – желательно Ntfs и нажимаем Start. (Внимание: на этом этапе все данные с флешки удалятся!!) После чего окошко Hp Usb Disk Storage Format Tool закрываем
2. Установка загрузчика Grub4dos
Записываем загрузчик Grub4dos на флешку. Запускаем Grub4dos Installer, в поле Disk выбираем нашу флешку и нажимаем Install
Если вылезла табличка с тексом: The Mbr/bs has been successfully installed. Press to continue… Тогда на данном этапе всё выполнено правильно, и фундамент для создания мультизагрузочной флешки уже заложен
3. Добавляем на мультизагрузочную флешку Windows Xp
Установим Windows Xp на флешку. Для этого у нас должен быть Iso образ Windows Xp, который мы должны смонтировать в привод, например с помощью Daemon Tools. После того как это сделал я и открыл этот диск (у меня он F:) там такое содержание
Заходим в WinsetupFromUsb, из списка выбираем нашу флешку, ставим галочку Windows 2000/Xp/2003 Setup и указываем нажатием на 3 точки смонтированный образ (в нашем случае диск F:) и жмём Go.
Через 5-10 минут Windows Xp запишется на флешку
4. Добавляем Windows 7
Добавляем на мультизагрузочную флешку Windows 7. Для этого у нас должен быть iso образ Windows 7. Та же самая процедура, что и выше только надо поставить галочку Vista / 7 / Server 2008 и указать наш смонтированный образ. Сперва монтируем Iso образ Windows 7 в daemon tools (если вы откроете смонтированный образ должно быть приблизительно такое содержание)
Теперь открываем WinsetupFriomUsb , указываем нашу флешку, ставим галочку Vista / 7 / Server 2008 выбираем наш образ и жмём Go. В это время может казаться, что программа зависла в определённый момент. Но она потом “разлагает” поэтому отойдите на 15-20 минут попить кофе или не обращайте внимание, в общем ничего не трогайте.
На данном этапе мы имеем загрузочную флешку с Windows Xp и Windows 7 на борту. Уже неплохо, но нам ещё что-то закинуть на флешку, поэтому продолжим!
5. Добавляем Alkid Live CD
Третьим этапом давайте добавим в нашу мультизагрузочную флешку Alkid Live USB. Для этого:
Для этого:
- Скачиваем c Яндекс народ образ ISO Alkid Live CD
- Монтируем образ с помощью Daemon Tools
- Копируем все файлы с смонтированного образа в корень флешки
- Переименованием папку A386 в minint в корне флешки
- Копируем файл NTDETECT из папки minint в корень флешки
- Заходим в корень флешки, открываем с помощью блокнота menu.lst и добавляем туда:title Alkid Live (without SCSI/RAID)
find —set-root /minint/setuplns.bin
chainloader /minint/setuplns.bin
title Alkid Live
find —set-root /minint/setupldr.bin
chainloader /minint/setupldr.bin
6. Добавляем Acronis True Image и Acronis Disk Director
На данном этапе у нас Windows Xp, Windows 7 и Alkid live cd на флешке. Давайте добавим туда Acronis True Image и Disk Director. Скачиваем AcronisMedia.iso После закачки, копируем этот iso файл в папку boot на флешке и переименовываем в Acronis.iso
Скачать AcronisMedia.ISO (ищите на официальном сайте Acronis)
Теперь открываем menu. lst в блокноте и дописываем в том месте, где хотим чтобы появился пункт Acronis
lst в блокноте и дописываем в том месте, где хотим чтобы появился пункт Acronis
title Setup Acronis True image || Disk director
find —set-root /boot/Acronis.ISO
map —mem /boot/Acronis.ISO (hd32)
map —hook
chainloader (hd32)
7. Добавляем Hirent Boot CD
Для полноценной мультизагрузочной флешки нам ещё надо Hirent Boot CD.
Скачиваем сам Hirent boot cd ниже
Скачать Hiren’s BootCD 14.0 RUS Full Advanced + 15.2 RUS RUS FULL+ 15.2 ENG + Pro 2.3 [x86+x64].torrent
Вы можете отметить любой образ, желательно Full
После того, как скачали этот iso образ, скидываем его на флешку в раздел boot (Кстати туда же куда мы скидывали Acronis) и переименовываем на Hirenbootcd
Переименовуем ISO образ, в Hirenbootcd.ISO(на флешке)
Теперь открываем файл menu.lst в блокноте и дописываем в том месте, где хотим
title Setup Hirenbootcd
find —set-root /boot/Hirenbootcd.ISO
map —mem /boot/Hirenbootcd.ISO (hd32)
map —hook
chainloader (hd32)
В итоге, после некоторых корректировок вот мой готовый файл menu. lst
lst
Когда я загружаюсь с флешки у меня выскакивает окошко, где я выбираю, что я хочу установить или запустить. А если подвести полный итог, то мы создали флешку, с которой можно устанавливать Windows Xp, Windows 7, использовать все возможности разных программ которые я добавил на борт флешки.
Осталось выставить загрузку с Usb и пользоваться вашей мультизагрузочной флешкой!
MultiBoot USB мультизагрузочная флешка
Если кто-то, что-то хотел удалить с загрузочной флеш-карты для освобождения памяти, то это для них.
В папке BOOT -> grub находятся файлы ACRONIS.LST, DOS.LST, HDD.LST, LINUX.LST, menu.lst, PASS.LST, WINDOWS.LST, WINPE.LST. В данных файлах прописаны пути к файлам программ, которые выходят в меню при загрузке в биосе в режиме загрузки не UEFI. Данные файлы лучше редактировать, через программу Notepad++.
Acronis True Image 2021 Build 35860 — файлы находятся в папке по пути LINUX -> ACRONIS. К данной программе относятся файлы: dat10.
 dat, dat11.dat, dat12.dat.
dat, dat11.dat, dat12.dat.Код для загрузки.
title Запуск Acronis True Image 2021 Build 35860
kernel /LINUX/ACRONIS/dat10.dat /s mbrcrcs=on vga=791 /skipboot splash=silent quiet
initrd /LINUX/ACRONIS/dat11.dat /LINUX/ACRONIS/dat12.dat
Например если, он вам не нужен просто удаляете код и сохраняете файл и при этом удаляете файлы относящие к нему. Ничего сложного.
Acronis True Image 2014 Premium 17 Build 6673 Rus — файлы находятся в папке по пути LINUX -> ACRONIS. К данной программе относятся файлы: kernel.dat, ramdisk.dat
Acronis Cyber Backup 12.5.16386 — файлы находятся в папке по пути LINUX -> ACRONIS. К данной программе относятся файлы: kernel1.dat, injram.dat, lin64ram.dat, ramdisk1.dat, ramdisk2.dat
Acronis Backup & Recovery Server with UR 11.5.43956 Rus — файлы находятся в папке по пути LINUX -> ACRONIS. К данной программе относятся файлы: abr64ker.dat, abr64ram.dat, dat5.dat
Acronis Universal Restore 11.7.40263 Rus — файлы находятся в папке по пути LINUX -> ACRONIS. К данной программе относятся файлы: dat22.dat, dat33.dat, dat44.dat
К данной программе относятся файлы: dat22.dat, dat33.dat, dat44.dat
Acronis Snap Deploy 5.0.2028 создания образа — файлы находятся в папке по пути LINUX -> ASD. К данной программе относятся файлы: dat14.dat, dat15.dat, dat16.dat
Acronis Snap Deploy 5.0.2028 развертывания образа — файлы находятся в папке по пути LINUX -> ASD. К данной программе относятся файлы: dat6.dat, dat7.dat, dat8.dat
Image for Windows, Linux v3.42 (Eng) — к данной программе относиться папка по пути LINUX -> TB_IFL (удаляем просто вю папку)
Plop Boot Manager 5.0.15 — к данной программе относиться файл plpbt.img в папке DOS
Memtest 86+ v5.01 к данной программе относиться файл mt.bin в папке DOS
GoldMemory Pro 7.85 к данной программе относиться файл GoldMem.img в папке DOS
Symantec Ghost 11.5 к данной программе относиться файл Ghost.iso в папке DOS
Victoria 3.52 к данной программе относиться файл VCR35R.ISO в папке DOS
HDAT2 5.3 к данной программе относиться файл hdat2. iso в папке DOS
iso в папке DOS
Paragon Hard Disk Manager 15 Premium 10.1.25.1137 — файлы находятся в папке по пути LINUX -> PARAGON. К данной программе относятся файлы: linux, initrd
Acronis Disk Director 12 Build 12.5.163 Server файлы находятся в папке по пути LINUX -> ACRONIS. К данной программе относятся файлы: dat2.dat, dat3.dat, dat4.dat
AOMEI Partition Assistant Technician Edition 9.1 к данной программе относиться файл BOOT3.WIM в папке sources
EASEUS Partition Master 15.0 Unlimited Edition к данной программе относиться файл BOOTC.WIM в папке sources
Active Boot Disk Suite 17.0 LiveCD к данной программе относиться файл BOOT1.WIM в папке sources
BootIt Bare Metal v1.69 к данной программе относиться файл BBM.img в папке DOS
Ubuntu 20.04.1 Focal Fossa LTS x64 к данной программе относиться файлы в папке по пути LINUX -> ubuntu64
Linux Mint 20 «Ulyana» — Cinnamon x64 к данной программе относиться файлы в папке по пути LINUX -> mint64
Slax 9. 11.0 x64 к данной программе относиться файлы в папке по пути LINUX -> slax64
11.0 x64 к данной программе относиться файлы в папке по пути LINUX -> slax64
Файл menu.lst содержит просто ссылки на остальные файлы под меню. Данный файл является главным.
Passcape Reset Windows Password 9.3.0.937 Advanced Edition к данной программе относиться файл BOOT4.WIM в папке sources
Elcomsoft System Recovery Professional Edition 7.2.628 к данной программе относиться файл BOOT5.WIM в папке sources
Windows Login Unlocker 1.6 Final к данной программе относиться файл bootN.wim в папке sources
BootPass 4.2.8 Full к данной программе относиться файл BOOT2.WIM в папке sources
Windows 8.1 PE x86+x64 к данной программе относиться папка по пути XMPE
XP PE к данной программе относиться файлы (XPPE, XPPE.BIN и xppe.wim) по пути XMPE в этой папке.
Kaspersky Rescue Disk 2018 18.0.11.3(c) к данной программе относиться папка krd2018 по пути в папке LINUX
Dr.Web LiveDisk 9.0.1 (16.11.2020) к данной программе относиться папка casper
Windows 7 SP1 Russian Original x86 (6 в 1) к данной программе относиться папка 7×86 по пути в папке WIN
Windows 7 SP1 Russian Original x64 (5 в 1) к данной программе относиться папка 7×64 по пути в папке WIN
Windows 7 Ultimate SP1 IDimm Edition v. 23.16 x64 к данной программе относиться папка 764 по пути в папке WIN
23.16 x64 к данной программе относиться папка 764 по пути в папке WIN
Windows 8.1 Russian Original x86 (4 в 1) к данной программе относиться папка 8186 по пути в папке WIN
Windows 8.1 Russian Original x64 (4 в 1) к данной программе относиться папка 8164 по пути в папке WIN
Windows 10.0.19042.508 Version 20h3 x64 (5 в 1) к данной программе относиться папка sources. Внимание!!! в данной программе находятся файлы от других программ их не удалять (Вот эти файлы: BOOT0.WIM, BOOT1.WIM, BOOT2.WIM, BOOT3.WIM, BOOT4.WIM, BOOT5.WIM, BOOT6.WIM, BOOT7.WIM, BOOT8.WIM, BOOT9.WIM, BOOT10.WIM, BOOTC.WIM и bootN.wim)
Windows 10.0.18363.535 Version 1909 X64 (11 в 1) к данной программе относиться папка 10X64 по пути в папке WIN
Windows Server 2003 Standard Edition with SP 1 (Rus) к данной программе относиться папка 23SP1 по пути в папке WINSETUP и файл 23SP1.ISO
Windows Server 2008 R2 SP1 x64 (4 в 1) к данной программе относиться папка SER08 по пути в папке WIN
Windows Server 2012 R2 VL with Update 3 x64 (2 в 1) к данной программе относиться папка SER12 по пути в папке WIN
Windows Server 2019 LTSC Version 1809 X64 к данной программе относиться папка SER19 по пути в папке WIN
Windows XP Pro SP3 IDimm Edition v. 26.14 Full (x86) к данной программе относиться папка XPpSP3 по пути в папке WINSETUP и файл XPpSP3.ISO
26.14 Full (x86) к данной программе относиться папка XPpSP3 по пути в папке WINSETUP и файл XPpSP3.ISO
Windows XP Pro SP3 VLK Rus simplix edition (x86) к данной программе относиться папка XPpSP31 по пути в папке WINSETUP и файл XPpSP31.ISO
Windows XP Pro SP3 VL -I-D- Edition (x86) к данной программе относиться папка XPpSP32 по пути в папке WINSETUP и файл XPpSP32.ISO
Для тех кто хочет редактировать (удалить) пункты меню в режиме UEFI, для этого нужно установить программу EasyBootIce. Далее перейти по пути efi -> microsoft -> boot и открыть файл B32 (для х86 UEFI) и BCD (для х64 UEFI). Удалить не нужные пункты меню и сохранить файл.
удален Установка Windows 7 Ultimate SP1 IDimm Edition v.22.16 x86
удален Paragon Partition Manager 12 Professional 10.1.21.471 Rus
удален Windows 10.0.17763.864 Enterprise LTSC Ver 1809 x64
добавлен Dr.Web LiveDisk 9.0.1
Windows 8.1 x86 Enterprise Russian Original разблокированы редакции.
Windows 8.1 x64 Enterprise Russian Original разблокированы редакции.
Ubuntu 18.04.3 Bionic Beaver LTS x64 обновлен на Ubuntu 20.04.1 Focal Fossa LTS x64
Linux Mint 19.3 Cinnamon x64 обновлен на Linux Mint 20 «Ulyana» — Cinnamon x64
Active Boot Disk Suite 16.0 LiveCD обновлен на Active Boot Disk Suite 17.0 LiveCD
Elcomsoft System Recovery Professional Edition 6.00.402 обновлен на Elcomsoft System Recovery Professional Edition 7.2.628
Acronis Disk Director 12 Build 12.5.163 обновлен на Acronis Disk Director 12 Build 12.5.163 Server
AOMEI Partition Assistant Technician Edition 8.6 обновлен на AOMEI Partition Assistant Technician Edition 9.1
EASEUS Partition Master 14.5 Unlimited Edition обновлен на EASEUS Partition Master 15.0 Unlimited Edition
BootIt Bare Metal v1.68 обновлен на BootIt Bare Metal v1.69
Acronis True Image 2021 Build 32010 обновлен на Acronis True Image 2021 Build 35860
Acronis Backup 12.5.16363 обновлен на Acronis Cyber Backup 12.5.16386
Acronis Backup & Recovery Server with UR 11.5.39029 Rus обновлен на Acronis Backup & Recovery Server with UR 11. 5.43956 Rus
5.43956 Rus
Acronis Snap Deploy 5.0.1656 создания образа обновлен на Acronis Snap Deploy 5.0.2028 создания образа
Acronis Snap Deploy 5.0.1656 развертывания образа обновлен на Acronis Snap Deploy 5.0.2028 развертывания образа
Acronis Universal Restore 11.5.40058 Rus обновлен на Acronis Universal Restore 11.7.40263 Rus
Image for Windows, Linux v3.41 (Eng) обновлен на Image for Windows, Linux v3.42 (Eng)
Windows 7 SP1 x86 Russian Original
Windows 7 SP1 x64 Russian Original
Windows 7 Ultimate SP1 IDimm Edition 22.16 x86
Windows 7 Ultimate SP1 IDimm Edition 22.16 x64
Windows 8.1 x86 Enterprise Russian Original
Windows 8.1 x64 Enterprise Russian Original
Windows 10.0.18363.535 Version 1909 X64 (Все редакции)
Windows 10.0.17763.864 Enterprise LTSC Ver 1809 x64
Microsoft Windows 10.0.19042.508 Version 20h3 x64
Windows Server 2003 Standard Edition with SP 1 (Rus)
Windows Server 2008 R2 SP1 x64
Windows Server 2012 R2 VL with Update 3 x64
Windows Server 2019 LTSC Version 1809 X64
Windows XP Pro SP3 IDimm Edition v. 26.14 Full
26.14 Full
Windows XP Pro SP3 VLK Rus simplix edition (x86)
Windows XP Pro SP3 VL -I-D- Edition (01.05.2014)
Ubuntu 18.04.3 Bionic Beaver LTS x64
Linux Mint 19.3 Cinnamon x64
Slax 9.11.0 x64
BootPass 4.2.8 Full
Windows 8.1 PE x86+x64
XP PE
Acronis True Image 2021 Build 32010
Acronis True Image 2014 Premium 17 Build 6673 Rus
Acronis Backup 12.5.16363
Acronis Backup & Recovery Server with UR 11.5.39029 Rus
Acronis Universal Restore 11.5.40058 Rus
Acronis Snap Deploy 5.0.1656 создания образа
Acronis Snap Deploy 5.0.1656 развертывания образа
Image for Windows, Linux v3.41 (Eng)
Paragon Hard Disk Manager 15 Premium 10.1.25.1137
Paragon Partition Manager 12 Professional 10.1.21.471 Rus
Acronis Disk Director 12 Build 12.5.163
AOMEI Partition Assistant Technician Edition 8.10
EASEUS Partition Master 14.5 Unlimited Edition
Active Boot Disk Suite 16.0 LiveCD
BootIt Bare Metal v1. 68
68
Passcape Reset Windows Password 9.3.0.937 Advanced Edition
Elcomsoft System Recovery Professional Edition 6.00.402
Windows Login Unlocker 1.6 Final
Диск СисАдмина и AntiSmS 8.4 разлокировка
Kaspersky Rescue Disk 18.0.11.0(c)
Erd Commander for Windows XP (x86)
MS-DaRT for Windows Vista (x86)
MS-DaRT for Windows Vista (x64)
MS-DaRT for Windows 7 (x86)
MS-DaRT for Windows 7 (x64)
MS-DaRT for Windows 8 (x86)
MS-DaRT for Windows 8 (x64)
MS-DaRT for Windows 8.1 (x86)
MS-DaRT for Windows 8.1 (x64)
MS-DaRT for Windows 10 (x86)
MS-DaRT for Windows 10 (x64)
Plop Boot Manager 5.0.15
Memtest 86+ v5.01
MemTest86 6.3.0 (PassMark)
GoldMemory Pro 7.85
Symantec Ghost 11.5
Victoria 3.52
HDAT2 5.3
В сборнике присутствует поддержка загрузки в режиме EFI/UEFI
Install Windows 7 SP1 x64 Rus Original
Install Windows 7 Ultimate SP1 IDimm Edition v. 23.16 x64
23.16 x64
Install Windows 8.1 x64 Enterprise Rus Original
Install Windows 10 Enterprise 2019 LTSC 10.0.17763.864 Ver 1809 x64
Install Windows 10.0.18363.535 Ver 1909 (11 in 1) X64
Install Windows 10.0.19041.508 Version 2004 x64
Install Windows Server 2008 R2 SP1 x64
Install Windows Server 2012 R2 VL x64
Install Windows Server 2019 LTSC Version 1809 X64
Acronis True Image 2020 Build 22510
Acronis Disk Director 12 Build 12.5.163
EASEUS Partition Master 14.5 Unlimited Edition
AOMEI Partition Assistant Technician Edition 8.10
Paragon Hard Disk Manager 15 Premium 10.1.25.1137
Active Boot Disk Suite 16.0
Passcape Reset Windows Password 9.3.0.937 Advanced Edition
BootPass 4.2.8 Full
Windows 8.1 PE x64
Install Windows 7 SP1 x86 Rus Original
Install Windows 7 Ultimate SP1 IDimm Edition v.22.16 x86
Install Windows 8.1 x86 Enterprise Rus Original
Install Windows 10.0.18363.535 Ver 1909 (11 in 1)
Acronis True Image 2020 Build 22510
Acronis Disk Director 12 Build 12. 5.163
5.163
EASEUS Partition Master 14.5 Unlimited Edition
AOMEI Partition Assistant Technician Edition 8.10
Paragon Hard Disk Manager 15 Premium 10.1.25.1137
Active Boot Disk Suite 16.0
Passcape Reset Windows Password 9.3.0.937 Advanced Edition
BootPass 4.2.8 Full
Windows 8.1 PE x86
Примечание:
Для загрузки в режиме EFI/UEFI раздел на вашей флешке с присутствующим на нём папкой EFI должен быть обязательно в формате FAT32
Вам потребуется программа BOOTICE 1.3.4.0 (Test) Portable [En]
1. Запускаем BootIce.
2. Выбираем флешку.
3.Ре-форматируем флешку в USB-HDD (необязательно, если флешка уже USB-HDD, но желательно если флешка использовалась как загрузочная).
4. Раздел флешки должен иметь файловую систему FAT32, и его нужно сделать активным.
5. Устанавливаем MBR через BOOTICE (GRUB/BOOTMGR) (или устанавливаем Windows NT6 MBR, чтобы грузилось только меню WinPE5) (это так же бывает полезно для старых BIOS, когда GRUB4DOS грузится некорректно).
6. Устанавливаем PBR через BOOTICE (BOOTMGR).
7. Закрываем BootIce.
8. Распаковываем всё что есть на загрузочном диске в корень флешки, используя UltraISO или WinRAR.
CRC32: F02DC3F4
MD5: 0F329D92BE850CE8EFDC5A31704517CF
SHA-1: 0F3DB0A6768A3D2A17CFABAF1455285F725DFDBB
Multiboot USB 2021 мультизагрузочная флешка полная версия торрент
Загрузочные флешкиMultiboot USB – универсальная утилита для быстрого создания мультизагрузочных флешек и других подобных накопителей данных. Приложение отличается возможностью записи сразу нескольких операционных систем (даже кардинально отличающихся друг от друга) на одну флешку, внешний жёсткий диск или иной USB-накопитель. Полная версия программы распространяется абсолютно бесплатно, благодаря чему не нужно приобретать никакого лицензионного ключа.
Возможности
Основной функцией данной утилиты является возможность создание флеш-накопителей сразу с несколькими операционными системами. В первую очередь это будет полезно работникам IT-специальностей, но простой пользователь также может воспользоваться функционалом приложения. Флешка с несколькими версиями Windows или другой ОС может быть невероятно полезной.
В первую очередь это будет полезно работникам IT-специальностей, но простой пользователь также может воспользоваться функционалом приложения. Флешка с несколькими версиями Windows или другой ОС может быть невероятно полезной.
Хоть приложение и рассчитано мультизагрузочной флешки, никто не запрещает использовать его для записи одно операционной системой. С данной задачей утилита справится неплохо, хоть и хуже, чем многие аналоги, рассчитанные на создание простых загрузочных накопителей.
Но с некоторыми видами операционных систем (особенно со специфичными дистрибутивами Linux) утилита работает некорректно. В результате чего пользователь может столкнуться с невозможностью установить систему с накопителя и множеством других ошибок. Поэтому программу нельзя назвать однозначно универсальной, в самый неподходящий момент она может подвести.
Достоинства:
- Приложение бесплатное для любых категорий пользователей, даже для коммерческих корпораций, что выгодно отличает его от некоторых аналогов.

- Возможность записи на один накопитель сразу нескольких разных операционных систем. Количество записываемых ОС зависит исключительно от ёмкости флешки или внешнего жёсткого диска, в самой утилите ограничений никаких нет.
- Простой, интуитивно понятный интерфейс, тщательно переведённый на русский язык.
- Поддержка подавляющего большинства существующих ОС.
- Высокая стабильность работы программы.
- Малые системные требования, утилита запустится практически на любой компьютере и будет работать нормально.
- Регулярный выход обновлений, исправляющих различные ошибки и добавляющих новые возможности.
Недостатки программы:
- С некоторыми видами операционных систем (часть дистрибутивов linux, freebsd) утилита работает некорректно. Из-за чего будет невозможно установить подобную ОС с записанного накопителя.
- Для добавления какой-либо ОС в список уже имеющихся придётся полностью перезаписывать флешку. В приложении отсутствует функция, позволяющая добавлять операционные системы в уже подготовленный накопитель.

- По сравнению с некоторыми аналогами программа выглядит слишком громоздкой и нефункциональной.
Скачать
Мультизагрузочная флешка в 2021 году может быть весьма полезной вещью, в век стремительного развития информационных технологий возможность переустановить любую операционную систему может много стоить. С этими задачами и справляется Multiboot USB. Загрузить программу на компьютер можно через торрент с нашего сайта. Всё зависит исключительно от того, насколько удобным будет для вас тот или иной метод скачивания приложения.
Операционная система:Windows
| Язык: | Русский отсуствует |
| Лицензия: | код активации, RePack |
Как сделать загрузочный диск: утилита MultiBoot USB
Загрузочный диск LiveCD является необходимым инструментом любого системного администратора. Такая флэшка спасательный круг, к которому приходится прибегать по время форс-мажорных обстоятельств. И часто сможет выручить Вас даже, если вы смутно себе представляете, в какой ситуации она может понадобиться, будь то антивирусные мероприятия, восстановление системы, сброс забытого пароля или быстрая установка системы с образа жесткого диска. (загрузочный USB диск, USB HDD диск)
И часто сможет выручить Вас даже, если вы смутно себе представляете, в какой ситуации она может понадобиться, будь то антивирусные мероприятия, восстановление системы, сброс забытого пароля или быстрая установка системы с образа жесткого диска. (загрузочный USB диск, USB HDD диск)
С помощью утилиты MultiBoot USB можно создать мультизагрузочный образ флешки, который будет включать одновременно несколько образов загрузочных дисков. Например, на один накопитель можно поместить Kaspersky Rescue Disk, Windows PE, Ubuntu, и так далее. Причем Число записываемых на одну флешку образов ограничивается только объемом носителя.
Создавать загрузочную флэшку будем в 2 этапа:
- Подготовительный этап: Подготавливаем необходимые образы
- Завершающий этап
Подготовительный этап
После запуска MultiBoot USB, выбираем букву, к которой в данный момент привязана флешка. После этого, в выпадающем списке поддерживаемых дистрибутивов выбираем название той сборки, которую будем писать на носитель. При выборе нужного дистрибутива можно установить флажок напротив опции «Download the ISO». MultiBoot USB откроет в браузере прямую ссылку для загрузки.
При выборе нужного дистрибутива можно установить флажок напротив опции «Download the ISO». MultiBoot USB откроет в браузере прямую ссылку для загрузки.
За один раз можно добавить на флешку только одну ОС. По окончании процесса копирования и распаковки файлов MultiBoot USB спросит, завершать ли процедуру записи мультизагрузочной флешки, собственно это и будет завершающим этапом. Если ответить утвердительно – программа закроется, в противном случае процедура добавления очередного образа на USB-диск будет такой же, как и в первый раз.
Меню загрузочного диска создано на модифицированном загрузчике GRUB4DOS. В меню поддерживаемых дистрибутивов можно добавить и другой дистрибутив LIVECD, которого в общем списке нет. Для этого выбираем вариант Try an Unlisted ISO и указываем путь к дистрибутиву на жестком диске. Конфигурационные файлы, в которых указан порядок систем в меню, заголовки элементов и т.д. легко можно редактировать под свои вкус и нужды. Оформление загрузочного окна можно заменить на свое собственное. В архиве splash.xpm.gz находиться картинка фона, с разрешением 640х480 пикселей (использовать 4-бит! цвет), с расширением .xpm.
Оформление загрузочного окна можно заменить на свое собственное. В архиве splash.xpm.gz находиться картинка фона, с разрешением 640х480 пикселей (использовать 4-бит! цвет), с расширением .xpm.
Надеемся этот материал хоть немного смог вам помочь, если же Ваши проблемы с компьютером или ноутбуком находятся в области «железа» то в нашей компании всегда помогут вам починить ноутбук, заменить экран или просто восстановить утерянную информацию.
МУЛЬТИЗАГРУЗОЧНАЯ ФЛЕШКА на ВСЕ СЛУЧАИ жизни
Если вы уже не один год пользуетесь компьютером, то понимаете, что всегда может случится непредвиденное и понадобится восстанавливать компьютер или установленную систему. А иногда нужно помочь другу восстановить виндоус. В этом видео подготовим флешку, которая будет готова ко всему.
Когда-то у меня была не флешка, а целый бокс с дисками на все случаи жизни. Сегодня же все значительно удобнее, диски остались в прошлом, а флешка на 32 или 64 гб может стать отличным инструментом для реанимации системы. Что можно включить в реанимационную флешку. Я бы записал на такую флешку, во-первых, подходящую версию windows. А может быть и несколько версий сразу, версии, которые могут пригодится для установки к примеру на рабочие машины, либо же друзьям. Также неплохо иметь на борту такой флешки линукс систему, к примеру УБУНТУ. Кстати, установочные образы убунту позволяют запускать систему даже без установки на компьютер. Это также может пригодится. В случае вирусной атаки пригодятся антивирусы, которые загружаются с биоса. Ими можно будет вылечить систему даже если она не запускается. А на случай проблем с жестким диском пригодятся программы для восстановления диска и лечения бед-блоков. Также очень практичен набор программ акронис. True Image помогает сделать бекап (или резервную копию) жесткого диска, а диск директор позволяет менять размер разделов и форматировать жесткие диски. Неплохо бы на флешку закинуть также и драйвера, и необходимые программы для установки в восстановленную систему. А дальше уже работа вашей фантазии.
Что можно включить в реанимационную флешку. Я бы записал на такую флешку, во-первых, подходящую версию windows. А может быть и несколько версий сразу, версии, которые могут пригодится для установки к примеру на рабочие машины, либо же друзьям. Также неплохо иметь на борту такой флешки линукс систему, к примеру УБУНТУ. Кстати, установочные образы убунту позволяют запускать систему даже без установки на компьютер. Это также может пригодится. В случае вирусной атаки пригодятся антивирусы, которые загружаются с биоса. Ими можно будет вылечить систему даже если она не запускается. А на случай проблем с жестким диском пригодятся программы для восстановления диска и лечения бед-блоков. Также очень практичен набор программ акронис. True Image помогает сделать бекап (или резервную копию) жесткого диска, а диск директор позволяет менять размер разделов и форматировать жесткие диски. Неплохо бы на флешку закинуть также и драйвера, и необходимые программы для установки в восстановленную систему. А дальше уже работа вашей фантазии. Если флешка большая, записать туда можно много чего нужного…
Если флешка большая, записать туда можно много чего нужного…
Ну а как же записать такой реанимационный наборчик на флешку? В интернете есть уже готовые реанимационные флешки в виде образа, который осталось только записать, но о них мы поговорим позже. А сейчас сами запишем такую флешку с несколькими ОС и низкоуровневыми программами которые грузятся с биоса.
Во-первых, нам понадобятся iso-образы нужных нам ОС либо программ. Качаем образы виндоус и убунту с официальных сайтов. Как скачать образ виндоус смотрите в видео 78, ссылка ниже. На трекерах типа rutracker.org находим подходящие образы акронис и антивирусы и скачиваем их. Перед вами примерный список возможных антивирусов и программ. Их все можно найти в интернете. Так собираем набор нужных нам образов с расширением iso.
Во-вторых нам нужна программа для записи. Есть несколько программ. Рассмотрим одну из них – winsetupfromUSB – скачиваем по ссылке ниже, распаковываем архив, находим в папке файл для запуска программы.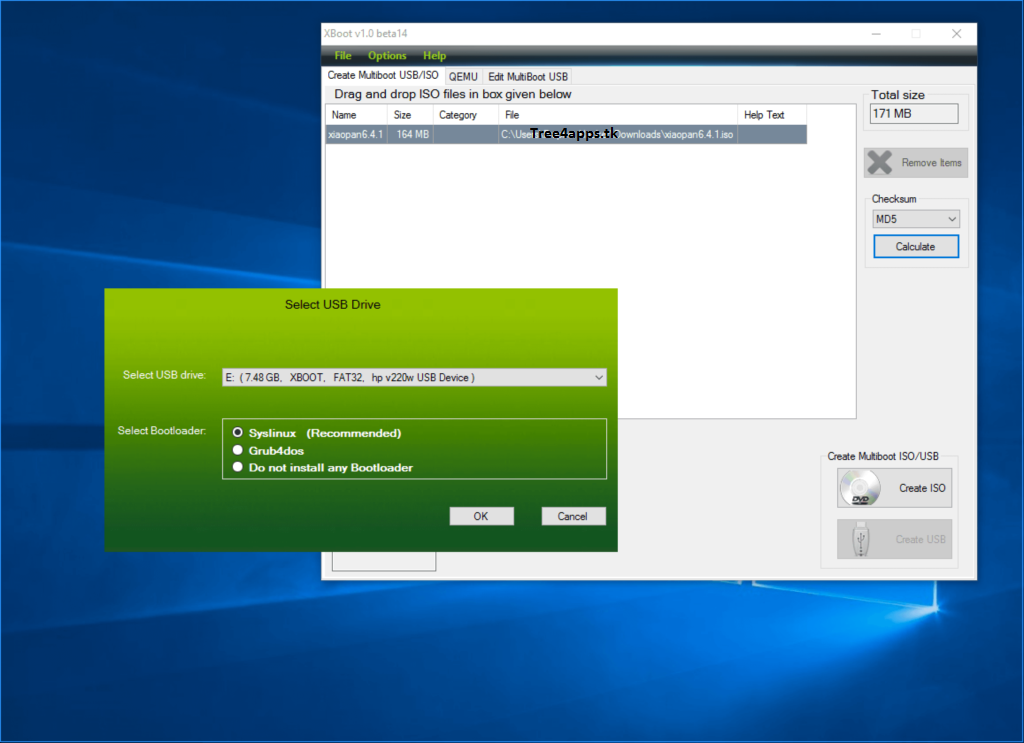 У меня 64 битная система поэтому запускаю файл с добавлением х64.
У меня 64 битная система поэтому запускаю файл с добавлением х64.
В первой строке должна определиться ваша флешка. Она должна быть пустая или же она отформатируется автоматически. Только при записи первого образа ставим галочку автоформат. Выбираем фат32 – это стандартный формат для флешек, можно выбрать нтфс но не советую. Галочки align и copy BPB оставляем. Это добавит на флешку специальные файлы загрузчика. Теперь выбираем галочку Linux ISO/ либо другой совместимый исо образ с grab 4 dos. И нажимаем кнопку выбора образа. Находим, выбираем, если есть желание можно изменить lable флешки… и теперь нажимаем кнопку GO. Соглашаемся с тем что информация на флешке будет стерта и соглашаемся с выполнением задач по записи. После окончания процесса появится окно с сообщением джоб дан!
После окончания процесса появится окно с сообщением джоб дан!
Первый образ записан. Теперь добавляя следующие образы на флешку уже убираем галочку с автоформата. Нам уже форматировать флешку не надо. А образы добавляем также в пункте Linux ISO. Так одну за одной записываем нужные программы.
Среди альтернатив для записи нескольких образов на флешку такие программы как YUMI и XBoot. Можете протестировать и их. С ними Будет другой внешний вид загрузчика флешки, но как по мне это не имеет значения. Ссылки ниже
Как уже упоминалось есть готовые реанимационные образы для флешки. Но скажу сразу, что самостоятельное составление позволяет гибко подобрать инструменты для реанимации, выбрать необходимые версии виндоус, линукс или других программ. Но плюс готовых образов в том, что там уже собраны такие инструменты, которые будет трудно найти самостоятельно.
Выберите какой вариант вам больше подходит – самостоятельная подборка или готовый образ и сделав свою реанимационную флешку вы значительно упростите обслуживание компьютера и своего и если вы помогаете другим.
Если не получается после записи загрузиться с флешки, дело может быть в настройках bios и uefi. Посмотрите видео 92 и все получится!
Надеюсь, это видео оказалось вам полезным. Поставьте лайк если это так и если вы хотите увидеть обзоры программ для реанимации таких как акронис. Подписывайтесь на канал Пк без проблем и группу ВК, если еще этого не сделали и смотрите другие видео о работе с ПК и интернетом.
ССЫЛКИ:
WinSetupFromUSB — http://www.winsetupfromusb.com/downloads/
YUMI multiboot USB — https://www.pendrivelinux.com/yumi-multiboot-usb-creator/
XBoot — https://www.pendrivelinux.com/xboot-multiboot-iso-usb-creator/
Находим кнопки «Download», но не рекламные, а в тексте описания программы!!!
Готовая флешка реаниматор для восстановления — http://sergeistrelec.ru/winpe_10/78-winpe-10-8-sergei-strelec-x86-x64-native-x86-20161219-russkaya-versiya.html
№92 Почему не загружается с флешки — https://www.youtube. com/watch?v=SArCVCFVzI8
com/watch?v=SArCVCFVzI8
Как добавить программы на загрузочную флешку. Multiboot Usb — Мультизагрузочная флешка своими руками
В этой статье приведена инструкция по созданию сультизагрузочной флешки с помощью программы MultiBoot USB. Программа работает с NTFS и FAT32, так что можно использовать не только флешку, но и внешний жесткий диск.
Подготовка к установке
1. Для начала возьмем флешку такого размера, чтоб на нее поместились все запланированные образы.
В образе, создаваемом данной программой, предустановлены следующие программы:
- FreeDOS — Загрузка в режиме командной строки, включает DOS-Navigator и VC
- Универсальный загрузочный диск v3.7 — Работа с разделами NTFS в MS-DOS
- NT Password & Registry Editor — Смена пароля и редактирование реестра Windows XP
- [email protected] Boot Disk Professional v2.1 — Восстановление удалённых файлов
- QuickTech Pro v5.8 — Тестирование и диагностика железа и его компонентов
- MemTest86 v4.
 20 — Тестирование и диагностика оперативной памяти
20 — Тестирование и диагностика оперативной памяти - MHDD v4.6 — Тестирование и диагностика жёстких дисков
- Victoria v3.52 — Тестирование и сервисное обслуживание IDE и Serial ATA HDD
- HDD Regenerator v2011 — Устранение физических повреждений на HDD
- Symantec Ghost v11.0 — Работа с разделами жёстких дисков.
Кроме перечисленных выше утилит, в состав пакета можно добавить ISO-образы (для них уже созданы необходимые пункты меню, и файлы-пустышки, которые нужно заменить на настоящие образы):
- Windows XPE — Мини версия
- Windows 7PE — Мини версия
- Acronis Disk Director & True Image — Работа с разделами жёстких дисков.
Процесс установки и создания мультизагрузочной флешки
1. Для начала запускаем утилиту HP USB Disk Storage Format Tool , выбираем устройство, ставим галочку «QuickFormat » и форматируем (желательно под NTFS, чтобы в случае чего не возникло проблем с большими файлами образов).
2. Далее устанавливаем grub4dos . Запускаем Grub4Dos Installer, в поле «DeviceName» выбираем Disk, и своё устройство (название устройства не отображается, только размер в мегабайтах). Жмем «Install «.
Технически флешка уже стала мультизагрузочной, но кроме утилит, которые мы распаковали, на ней ничего нет.
Дополним комплект образами операционных систем. Для удобства можно создать в корне папку «iso», где будут расположены все образы дисков.
Для систем семейства Windows
Для установки Windows 7, Windows 8, Windows 8.1, следуем пункту 4.1 инструкции, выбирая соответствующий (2й) чекбокс:
Для Linux-based образов
Открываем на флешке файл menu.lst (в корне) блокнотом и заменяем пункты по умолчанию на желаемые, например:
find —set-root /iso/ubuntu1110i386.iso // где «/iso/ubuntu1110i386.iso» путь к образу
map /iso/ubuntu1110i386.iso (0xff) || map —mem /iso/ubuntu1110i386.iso (0xff)
chainloader (0xff)
Проверка работоспособности флешки
Для проверки работы запускаем WinSetupFromUSB, в поле с устройством выбираем созданную флешку, и ставим галочку «TestinQEMU». По нажатию на «GO» будет произведен запуск загрузки с флешки в вииртуальной среде без перезагрузки системы.
По нажатию на «GO» будет произведен запуск загрузки с флешки в вииртуальной среде без перезагрузки системы.
Как сменить фоновую картинку под меню загрузки
1. Вам понадобится макет фоновой картинки в PSD и архив для перепаковки скинов . Отредактируйте PSD файл и сохраните в BMP (возможно придется пересохранить сторонней программой).
2. Готовый файл копируем в папку «Files» из архива «SkinsRepack», и запускаем файл «Упаковать.cmd». Получаем файл Skins без расширения. Этот файл копируем на флешку, и в файлах menu.lst и /boot/menu_u.lst во второй строчке указываем путь к скину:
gfxmenu /boot/Skins
Проверить как выглядит ваш новый скин также можно в эмуляторе.
После всех действий на флешке будут две папки и четыре файла, впрочем их можно пометить как скрытые, что никак не отразится на работе устройства.
Проверка в эмуляторе не даёт 100% гарантии того, что конкретный образ заработает в реальных условиях. Проверки на виртуальных машинах VirtualBox или VMWare также не всегда могут сработать корректно, так что лучше всего проверять на реальном железе.
Операционная система Windows 7 уже давно завоевала доверие и уважение миллионов компьютерных пользователей по всему миру. Windows 7 считается очень удобной, стабильной и простой в освоении программой.
Среди многих ее удобств и преимуществ следует отметить возможность отката системы к рабочему состоянию после сбоев и установки драйверов на компьютер автоматически.
Однако какой бы ни была надежной система, существует небольшая вероятность того, что система все-таки «слетит» и не поможет даже ее «откат». Тут нам и придет на помощь такое замечательное изобретение человечества, как флешка.
Из данной статьи вы узнаете, как сделать мультизагрузочную флешку с windows 7.
Современные ноутбуки уже давно комплектуются не только разъемом USB 2.0, но и USB 3.0. Windows 7 не понимает формат форматирования USB 3.0., поэтому используйте разъем компьютера USB 2.0.
Ниже наглядно показано, чем эти разъемы отличаются и куда нужно правильно воткнуть флешку, чтобы система могла загрузиться без проблем.
Если вы не в тот разъем засунете флешку, после ее форматирования Windows 7 выдаст надпись, которая информирует о том, что не нашла драйверов для DVD/CD рома.
Теперь приступим непосредственно к самому процессу, вы узнаете, как сделать мультизагрузочную флешку с windows 7.
Прежде всего делаете образ системы, используя программу DAEMON Tools. Скачиваете, устанавливаете ее и запускаете, в ней нажимаете на пункт меню «Создать образ диска» и в открывшемся окне ставите точку напротив надписи «Стандартный iso». Теперь выбираете папку для сохранения и жмете «Старт».
После этого из флешки (кстати, она должна иметь объем не менее, чем четыре гигабайта) копируете на любой другой носитель все нужные вам данные, потому что после ее форматирования они все исчезнут.
Для этого вставляете флешку в USB 2.0 и перезагружаете компьютер («Пуск» — «Завершение работы» — «Перезагрузка»). Ждете несколько секунд. Если функция работает, начнется загрузка с флешки, (вас попросят нажать клавишу F-8 или F-12 на клавиатуре) для выбора источника загрузки системы. После нажатия клавиши должна появиться такое окно:
После нажатия клавиши должна появиться такое окно:
Выбираете клавишами вверх или вниз пункт, подчеркнутый красной линией – это и есть наш съемный носитель, и нажимаете «Enter».
Если же функция не подключена, то загрузится обычная Windows 7. Значит, нужно поменять настройки BIOS. Биос это основная программа, которая грузится почти самой первой при запуске системы и задает тонкие настройки для правильной работы Windows 7.
Для того, чтобы войти в этот режим, в начале загрузки операционной системы, когда экран еще черный и на нем видны только какие-то белые буквы, нажимаете клавишу Delete.
Если вы увидите надпись, отмеченную стрелкой, значит все включено, но нужно проверить. После нажатия на Delete загрузится само окно программы BIOS.
Используя клавиши «Вправо» и «Влево», активируете пункт меню Boot.
Теперь нажимаете на надпись Hard Disk Drives и смотрите в открывшемся перечне, сколько у вас активных жестких и внешних дисков. Когда увидите надпись Boot Device Priority (он будет означать, с какого диска первоначально будет загружаться Windows 7), посмотрите, что там прописано.
Для этого стрелками делаете активной первую строчку под названием 1st Drive, где выставлен параметр HDD: SM- MAXTOR STM3. Нажимаете Enter, откроется окошко, в котором стрелками передвигаетесь к надписи нашего съемного носителя и снова кликаете на Enter.
Какие черты делают женщину привлекательной
Выживаем в мегаполисе: как быть здоровым круглый год?
Учтите, что номерами как раз отмечен порядок загрузки операционки. Нужно выставить под номером один нашу флешку, а под номером два наш раздел диска, с которого собственно обычно и происходит загрузка системы. Если наша флэшка отсутствует в разъеме USB, то windows 7 автоматически выберет метод своего запуска из диска под номером 2.
Теперь возвращаемся к нашей теме, как можно сделать мультизагрузочную флешку windows 7.
Используя программу UNetBootin
Скачиваете программу, скопировав точный адрес официального разработчика (http://unetbootin.sourceforge.net) в строку браузера, которым вы пользуетесь и попадаете на страницу загрузки. Загружаете ее на жесткий диск и открываете папку с загрузками.
Запускаете ее (установка не требуется) и увидите на экране окно, в котором выбираете букву вашего подготовленного для записи флеш накопителя, и нужный тип файла конечного образа.
Теперь нажимаете на кнопку с изображением трех точек и вручную находите наш образ, который вы уже создали.
Открываете его.
Нажимаете «Ок».
Запускается процесс копирования данных.
Как сделать мультизагрузочную флешку, используя программу UltraISO
Она хоть и платная, но вы для своих целей сможете использовать пробную версию, думаю, времени вам хватит. Какой еще плюс – в нее уже встроен русский язык.
Итак, заходите на официальный сайт по ссылке http://www.ezbsystems.com/ultraiso и скачиваете ознакомительную версию, нажав на кнопочку «Free Trial».
Устанавливаете ее, выбрав в процессе установки русский язык. У вас появится ярлык на рабочем столе, используя его запускаете программу от имени админа. Опять выбираете пробную версию.
Все, теперь появится главное окно UltraISO.
Находите на винчестере сохраненный образ системы, чтобы записать его на флешку. Для этого нажимаете на пункт меню вверху «Файл», потом выбираете «Открыть» и открываете вашу папку с образом.
Выделяете левой кнопкой мыши наш файл и снова жмете «Открыть».
О чем больше всего сожалеют люди в конце жизни
Как кошка может разрушить вашу жизнь
Привычки которые сделают вас счастливым
Вставляете флешку в USB разъем ноутбука или компьютера и выбираете в программе меню «Самозагрузка», в котором нажимаете на надпись «Записать образ жесткого диска».
Жмете на «Форматировать».
Ждете окончания процесса записи.
Все готово! Результат вы можете наглядно увидеть в проводнике.
Как записать флешку, используя встроенные возможности виндовс
Этот самый сложный способ и подходит тем, кто привык докапываться до самой сути, чтобы лучше понять принцип работа системы и программ.
Для этого вызываете строку для ввода команд («Пуск» — «Выполнить»). Откроется пустая строчка, в которую нужно ввести команду cmd и нажимаете Enter.
Откроется экран черного цвета с пустой строкой для ввода команд.
Ставите курсор мыши в самый конец и вводите команду list disk для вывода списка ваших винчестеров и съемных дисков, снова жмете Enter.
В нашем примере съемный носитель носит название «Диск 3», в вашем случае название может быть другое. Однако его несложно вычислить по объему свободного места на диске (у нас четыре гигабайта).
Теперь вводите вот такую команду select disk 3 (цифру соответственно меняете на свою).
Будет выбран заданный вами диск, о чем система напишет.
Используя команду сlean, полностью удаляете все файлы с флешки.
Теперь select partition 1.
После этого следует набрать active.
Ждете окончания процесса.
После ввода команды assign съемному носителю присвоится буква «J» в системе.
Теперь выходите из этого режима командой Exit.
Загрузится виндовс и открываете проводник. Копируете все файлы операционной системы ранее созданного архива на флешку.
Ну вот, теперь у вас есть копия файлов виндовс, которую можете всегда носить с собой и установить на любой компьютер.
Из этой статьи вы узнали, какими способами можно сделать мультизагрузочную флешку разными способами.
Надеюсь, вам эта информация поможет в критической ситуации, но лучше, чтобы система у вас никогда не «слетала».
Всем удачи!
Видео уроки
М
ультизагрузочная флешка , укомплектованная дистрибутивом нескольких операционных систем, антивирусным Live -диском, нужными программами, работающими автономно с загрузочного носителя – это универсальный инструмент для решения различных проблем и задач с компьютером, с которыми то и дело приходится сталкиваться обычным пользователям. Что уже и говорить об IT -специалистах, большая часть профессиональной жизни которых – восстановление работоспособности компьютерной техники.
Флешка , где собраны воедино различные самозагружающиеся программные решения, заменит кучу разных оптических загрузочных дисков. Единую мультизагрузочную флешку можно использовать и для нейтрализации блокирующих запуск компьютера вирусов, и для переустановки операционной системы, и для её восстановления из резервной копии, и для распределения пространства на жёстком диске, и для решения других задач. В Интернете доступны для скачивания готовые образы Live -дисков с подборкой различного ПО для решения проблем с компьютером. Но, естественно, универсальный спасательный инструмент лучше подготовить самостоятельно, подобрав содержимое загрузочной флешки под свои индивидуальные нужды и предпочтения.
Создавать флешки с различным самозагружаемым ПО умеет программа WinSetupFromUSB для Windows. Она может комплектовать подборку загрузочных носителей на базе загрузчика Grub4dos . Именно её будем использовать для создания мультизагрузочной флешки. И, соответственно, весь этот процесс в деталях рассмотрим ниже.
1. Содержимое мультизагрузочной флешки
Первым делом необходимо подготовить дистрибутив мультизагрузочной флешки. В нашем случае имеем флешку с небольшим по современным меркам объёмом — всего лишь 8 Гб . Потому укомплектована она будет только необходимым инструментарием. А это дистрибутив Windows версий 8.1 , 10 и старой XP , антивирусный Live -диск от Avira , менеджер распределения дискового пространства и бесплатный бэкапер . Для записи на флешку подготавливаем ISO -образы загрузочных носителей выбранного ПО и установочных дисков операционных систем.
2. Скачивание WinSetupFromUSB
WinSetupFromUSB – бесплатная программа. На официальном сайте необходимо скачать её самую последнюю версию. На момент написания этой статьи актуальна версия 1.6 . WinSetupFromUSB работает портативно, без установки в систему. Всё, что нужно сделать – это распаковать скачанный архив и запустить ярлык программы в соответствии с разрядностью текущей Windows.
Скачать программу WinSetupFromUSB с официального сайта:
http://www.winsetupfromusb.com/downloads/
3. Форматирование флешки
Следующий этап – форматирование флешки . Этот процесс можно осуществить как штатными средствами Windows (команда «Форматировать» в контекстном меню, вызванном на флешке в проводнике) , так и внутри WinSetupFromUSB. Рассмотрим последний вариант.
В окне программы вверху выбираем нужную флешку, если их подключено к компьютеру несколько. Активируем галочку опции «Auto format it with FBinst» . После чего раскроются её дополнительные опции. Из их числа необходимо лишь определиться с будущей файловой системой флешки — NTFS или FAT32 . Если в составе подготовленного для записи на флешку дистрибутива имеются файлы, вес которых превышает 4 Гб , необходимо выбрать файловую систему NTFS . Если нет – оставляем FAT32 по умолчанию.
Файловую систему FAT32 также необходимо оставить, если мультизагрузочная флешка предназначается в том числе и для работы с компьютерами на базе BIOS UEFI . В таком случае не нужно будет отключать функцию Secure Boot , а содержащийся на флешке дистрибутив 64 -битных Windows 8.1 и 10 установится на GPT -раздел диска.
WinSetupFromUSB подготавливает универсальную загрузочную флешку – и для компьютеров с обычной BIOS , и для устройств на базе BIOS UEFI . Но интерфейс UEFI видит только загрузочные флешки, форматированные в FAT32 . Некоторые программы могут обходить такие ограничения и создавать загрузочные UEFI -флешки с файловой системой NTFS , но WinSetupFromUSB, увы, не из их числа.
Итак, определяемся с файловой системой и жмём внизу кнопку «Go» .
В окошке предупреждения о стирании данных на флешке жмём «Да» .
И снова жмём «Да» ещё в одном предупредительном окошке.
Через несколько секунд увидим надпись «Job done» — работа сделана. Жмём «Ок» .
Теперь можно приступать к добавлению содержимого мультизагрузочной флешки. Порядок добавления образов установочных дисков операционных систем и загрузочных носителей программ не важен. Важно лишь придерживаться соответствующей графы в центральной части окна WinSetupFromUSB .
4. Добавление дистрибутива Windows
Добавление дистрибутива Windows возможно в двух формах окна программы. Одна из форм предназначена для добавления образов установочных дисков Windows, начиная с версии Vista , другая — для файлов установки Windows XP и более старых версий системы. В нашем случае сначала добавим в соответствующую форму образ Windows 8.1 . Ставим галочку на этой форме и с помощью кнопки обзора указываем путь к ISO -образу. Комплект мультизагрузочной флешки формируется поэтапно: каждый дистрибутив добавляется и записывается в отдельном порядке. Жмём кнопку «Go» .
Дожидаемся завершения процесса и жмём «Ок» .
Теперь активируем галочкой эту же форму и с помощью кнопки обзора добавляем другой дистрибутив Windows. В нашем случае это установочный диск Windows 10 . Для одной и той же версии Windows можно поочерёдно добавлять её различные редакции – 32 — и 64 -битные. Добавляем, жмём «Go» , дожидаемся завершения процесса.
5. Нюансы с Windows XP
Присутствие на флешке установочного диска Windows XP может понадобиться в редких случаях переустановки операционной системы на очень старых сборках ПК. Но у процесса создания загрузочной флешки с этой версией системы посредством WinSetupFromUSB есть свои нюансы. В интерфейсе программы для добавления дистрибутива Windows XP и более ранних версий системы предназначена верхняя форма.
Кнопка обзора этой формы не добавляет обычный ISO -образ дистрибутива. Прежде содержимое ISO -образа необходимо открыть в виртуальном дисководе. В системах Windows 8.1 и 10 это делается штатными средствами – на ISO -файле вызывается контекстное меню и выбирается команда .
В Windows 7 и более ранних версиях системы монтирование ISO -образов возможно посредством сторонних программ типа Alcohol 120% или Daemon Tools . Содержимое подключённого ISO -образа переносится в отдельно созданную папку.
И эта папка уже в процессе создания загрузочной флешки добавляется в окно программы WinSetupFromUSB .
На следующем этапе необходимо принять лицензионное соглашение.
И только затем приступать к старту записи.
Ещё один нюанс – необходимость интеграции драйверов для SATA -контроллера в дистрибутив Windows XP , если таковой изначально их не содержит.
6. Добавление загрузочных носителей программ
ISO -образы дистрибутива операционной системы Linux , Live -дисков на базе Linux и WinPE , загрузочных носителей различных программ с помощью кнопки обзора добавляются в активной форме «Linux ISO/Other Grub4dos compatible ISO» . После добавления ISO -образа появится небольшое окошко «Boot menu name» , в котором можно задать имя, как загрузочный носитель будет отображаться в меню загрузчика Grub4dos . В нашем случае указываем путь к образу антивирусного Live -диска Avira. Жмём кнопку «Go» и дожидаемся завершения записи.
А затем и образ .
7. Тестирование флешки
Одним из преимуществ программы WinSetupFromUSB является встроенное ПО для эмуляции аппаратного обеспечения компьютера — QEMU . С помощью QEMU можно тут же, не покидая текущую операционную систему, протестировать флешку — хоть обычную загрузочную, хоть мультизагрузочную. Внизу окна WinSetupFromUSB выставляем галочку опции и жмём «Go» .
Откроется окно QEMU, в котором будет происходить всё то же, что и на экране монитора после загрузки с флешки. Первое, что увидим – это меню загрузчика Grub4dos . Используя клавиши навигации или цифры согласно порядковым номерам ПО в перечне, можем выбрать тот или иной загрузочный носитель, Live -диск или процесс установки операционной системы.
Установочные диски Windows будут объединены в два раздела. В одном будут содержаться дистрибутивы Windows XP и более старых версий системы, в другом – версии Windows, начиная с Vista . Каждый из разделов ведёт в окно дополнительного меню загрузки соответствующих ему версий и редакций Windows.
Но что делать, если у Вас дома несколько компьютеров или ноутбуков с установленными различными операционными системами. Или друзья часто просят переустановить Windows или установить его новую версию. Каждый раз создавать загрузочную флешку конечно можно. Также можно купить несколько флешек и установить на них различные программы. Но гораздо проще выбрать такой вариант – создание мультизагрузочной флешки с разными версиями Windows и утилитами. Об этом и пойдет речь в данной статье.
Что потребуется
Итак, что для этого понадобится. Конечно, у Вас должны быть все нужные ISO-образы, которые Вы хотите на нее записать: различные операционные системы и утилиты. Это может быть Windows XP, 7, 8 и другие; Dr.Web LiveCD или Kaspersky Rescue Disk –для проверки компьютера на вирусы, Victoria – для исправления ошибок жесткого диска, Acronis Disk Director – для разделения жесткого диска на разделы и прочие. Скачать их можно с Интернета, или же сделайте образы с дисков , об этом можно прочесть, перейдя по ссылке.
Также нужна будет специальная программа, с помощью которой будем создавать мультизагрузочную флешку, и, естественно, сам USB-накопитель. Его объем выбирайте, исходя из того, что Вы будете записывать. Если это набор различных программ, хватит и 1-4 Гб. Если хотите сделать мультизагрузочную флешку с несколькими ОС, и добавить на нее программы, возьмите флешку с объемом памяти 8 Гб и больше.
В качестве примера, в статье сделаем мультизагрузочную флешку с Windows 8 и программой Victoria. Флешку я взяла объемом 4 Гб. Использовать будем бесплатную программу WinSetupFromUSB.
Скачивание нужной утилиты
Скачать программу можно с официального сайта. Напишите в поисковике «WinSetupFromUSB» и перейдите по ссылке, указанной на рисунке ниже.
Скачивать будем последнюю, на момент написания статьи, версию программы. Переходим по соответствующей ссылке.
Жмем на синюю кнопочку «Download» .
Форматирование флешки
Следующее, что мы сделаем – это отформатируем флешку стандартными средствами Windows , которая у нас будет загрузочной. Скопируйте с нее необходимые файлы, так как вся информация с устройства будет полностью удалена.
Вставьте ее в компьютер или ноутбук, причем использовать нужно USB-порт 2.0. Зайдите в «Компьютер» , кликните по ней правой кнопкой мыши и выберите из контекстного меню «Форматировать» .
Появится информационное окно, что все данные будут уничтожены, нажмите «ОК» .
Когда USB-накопитель будет отформатирован, откроется соответствующее окошко. Нажмите в нем «ОК» и закройте утилиту для форматирования.
Запись операционной системы
Распаковываем скачанный архив с программой WinSetupFromUSB и запускаем файл «WinSetupFromUSB_1-6» .
Первым делом, запишем на нашу мультизагрузочную флешку образ с операционной системой Windows 8.
В окне программы в разделе выбираем флешку, которую мы форматировали. В разделе «Add to USB disk» ставим галочку в поле «Windows Vista/7/8/10/Server 2008/2012 based ISO»
Откроется окно Проводника. Найдите на компьютере нужный образ, в примере это образ операционной системы Windows 8, и нажмите «Открыть» .
Нажмите «GO» .
После того, как процесс будет полностью завершен, появится окошко «Job done» .
У меня флешка всего на 4 ГБ, поэтому записать на нее много операционных систем не получится. Если Вам нужно добавить в мультизагрузочную флешку Windows Vista, 7, 10 – повторите все выше описанные действия. Чтобы добавить Windows XP, в разделе «Add to USB disk» поставьте галочку в поле «Windows 2000/XP/2003 Setup» . Каждый раз выбирайте одну и ту же флешку, на которую записывали образы ранее.
Запись программ
Теперь давайте добавим в мультизагрузочную флешку программу для проверки и исправления ошибок жесткого диска Victoria.
Запускаем WinSetupFromUSB и в разделе «USB disk selection and format tools» выбираем нашу флешку. Дальше, в разделе «Add to USB disk» , ставим галочку в поле «Linux ISO/Other Grub4dos compatible ISO» и нажимаем на кнопочку с тремя точками.
Через Проводник найдите образ программы на компьютере и нажмите «Открыть» . Затем появится информационное окошко, нажмите в нем «ОК» , или оно само исчезнет через 10 секунд.
Нажимаем «GO» , и ждем, когда на флешку будет записана программа.
Для добавления в мультизагрузочную флешку других, необходимых для Вас, программ, повторите все вышеописанные действия. Каждый раз выбирайте нужный образ утилиты.
Проверка
После того, как Вы добавите на флешку все образы операционных систем и программ, давайте посмотрим на результат – откроем загрузочное меню флешки в виртуальной машине QEMU.
Для этого в окне программы нажмите на кнопочку «Refresh» , затем поставьте галочку в поле «Test in QEMU» и нажмите «GO» .
Смотреть, как выглядит загрузочное меню, можно после каждого добавления на флешку ОС или программы.
В примере, загрузочное меню флешки выглядит следующим образом. На флешку записана ОС Windows 8 и программа Victoria. У Вас будет отображаться другой список, в зависимости от того, что Вы на нее закачаете.
Но что делать, если у Вас дома несколько компьютеров или ноутбуков с установленными различными операционными системами. Или друзья часто просят переустановить Windows или установить его новую версию. Каждый раз создавать загрузочную флешку конечно можно. Также можно купить несколько флешек и установить на них различные программы. Но гораздо проще выбрать такой вариант – создание мультизагрузочной флешки с разными версиями Windows и утилитами. Об этом и пойдет речь в данной статье.
Что потребуется
Итак, что для этого понадобится. Конечно, у Вас должны быть все нужные ISO-образы, которые Вы хотите на нее записать: различные операционные системы и утилиты. Это может быть Windows XP, 7, 8 и другие; Dr.Web LiveCD или Kaspersky Rescue Disk –для проверки компьютера на вирусы, Victoria – для исправления ошибок жесткого диска, Acronis Disk Director – для разделения жесткого диска на разделы и прочие. Скачать их можно с Интернета, или же сделайте образы с дисков , об этом можно прочесть, перейдя по ссылке.
Также нужна будет специальная программа, с помощью которой будем создавать мультизагрузочную флешку, и, естественно, сам USB-накопитель. Его объем выбирайте, исходя из того, что Вы будете записывать. Если это набор различных программ, хватит и 1-4 Гб. Если хотите сделать мультизагрузочную флешку с несколькими ОС, и добавить на нее программы, возьмите флешку с объемом памяти 8 Гб и больше.
В качестве примера, в статье сделаем мультизагрузочную флешку с Windows 8 и программой Victoria. Флешку я взяла объемом 4 Гб. Использовать будем бесплатную программу WinSetupFromUSB.
Скачивание нужной утилиты
Скачать программу можно с официального сайта. Напишите в поисковике «WinSetupFromUSB» и перейдите по ссылке, указанной на рисунке ниже.
Скачивать будем последнюю, на момент написания статьи, версию программы. Переходим по соответствующей ссылке.
Жмем на синюю кнопочку «Download» .
Форматирование флешки
Следующее, что мы сделаем – это отформатируем флешку стандартными средствами Windows , которая у нас будет загрузочной. Скопируйте с нее необходимые файлы, так как вся информация с устройства будет полностью удалена.
Вставьте ее в компьютер или ноутбук, причем использовать нужно USB-порт 2.0. Зайдите в «Компьютер» , кликните по ней правой кнопкой мыши и выберите из контекстного меню «Форматировать» .
Появится информационное окно, что все данные будут уничтожены, нажмите «ОК» .
Когда USB-накопитель будет отформатирован, откроется соответствующее окошко. Нажмите в нем «ОК» и закройте утилиту для форматирования.
Запись операционной системы
Распаковываем скачанный архив с программой WinSetupFromUSB и запускаем файл «WinSetupFromUSB_1-6» .
Первым делом, запишем на нашу мультизагрузочную флешку образ с операционной системой Windows 8.
В окне программы в разделе выбираем флешку, которую мы форматировали. В разделе «Add to USB disk» ставим галочку в поле «Windows Vista/7/8/10/Server 2008/2012 based ISO»
Откроется окно Проводника. Найдите на компьютере нужный образ, в примере это образ операционной системы Windows 8, и нажмите «Открыть» .
Нажмите «GO» .
После того, как процесс будет полностью завершен, появится окошко «Job done» .
У меня флешка всего на 4 ГБ, поэтому записать на нее много операционных систем не получится. Если Вам нужно добавить в мультизагрузочную флешку Windows Vista, 7, 10 – повторите все выше описанные действия. Чтобы добавить Windows XP, в разделе «Add to USB disk» поставьте галочку в поле «Windows 2000/XP/2003 Setup» . Каждый раз выбирайте одну и ту же флешку, на которую записывали образы ранее.
Запись программ
Теперь давайте добавим в мультизагрузочную флешку программу для проверки и исправления ошибок жесткого диска Victoria.
Запускаем WinSetupFromUSB и в разделе «USB disk selection and format tools» выбираем нашу флешку. Дальше, в разделе «Add to USB disk» , ставим галочку в поле «Linux ISO/Other Grub4dos compatible ISO» и нажимаем на кнопочку с тремя точками.
Через Проводник найдите образ программы на компьютере и нажмите «Открыть» . Затем появится информационное окошко, нажмите в нем «ОК» , или оно само исчезнет через 10 секунд.
Нажимаем «GO» , и ждем, когда на флешку будет записана программа.
Для добавления в мультизагрузочную флешку других, необходимых для Вас, программ, повторите все вышеописанные действия. Каждый раз выбирайте нужный образ утилиты.
Проверка
После того, как Вы добавите на флешку все образы операционных систем и программ, давайте посмотрим на результат – откроем загрузочное меню флешки в виртуальной машине QEMU.
Для этого в окне программы нажмите на кнопочку «Refresh» , затем поставьте галочку в поле «Test in QEMU» и нажмите «GO» .
Смотреть, как выглядит загрузочное меню, можно после каждого добавления на флешку ОС или программы.
В примере, загрузочное меню флешки выглядит следующим образом. На флешку записана ОС Windows 8 и программа Victoria. У Вас будет отображаться другой список, в зависимости от того, что Вы на нее закачаете.
новостей. Ventoy
Ventoy News
- 2021.10.12 — версия 1.0.54
- Обновление Ventoy Live CD и теперь имеет графический интерфейс. Банкноты
- Поддержка WinPE с PESET.EXE
- Исправить ошибку при загрузке trisquel 10 (# 1127)
- Исправить ошибку при установке Untangle (# 1120)
- Исправьте ошибку, из-за которой menu_tip не отображается для элемента меню по умолчанию.
- Поддержка Porteus v5.0rc3 Документ
- , когда Ventoy2Disk.exe не удалось обновить
- языков.json обновление
- 2021/09/27 — 1.0.53 release
- Добавить
menu_tipplugin. Банкноты - Добавьте параметр
--qt5для VentoyGUI. Банкноты - Поддержка неразрушающего сжатия файла данных сохраняемости. Банкноты
- Документ Как внедрить файлы в ОС Linux Live
- Документ Заменить фон меню загрузки ISO
- languages.json обновление
- 2021/09/13 — 1.0.52 release
- Программа установки с собственным графическим интерфейсом для Linux.(x86_64 / i386 / aarch64 / mips64) (GTK / QT) Примечания
- Добавить поддержку для аварийного загрузочного комплекта
- Продолжить загрузку, если размер файла ISO недействителен.
- Исправить ошибку при загрузке puppy-4.3.1
- languages.json обновление
- 2021/08/27 — 1.0.51 release
- Экспериментальная поддержка Chrome OS
(FydeOS / CloudReady)Примечания - Исправить проблему монтирования для 2K10 Win7x64 PE
- Поддержка 2k10 PE x86 серии
- Поддержка экранированных кавычек (\ «) в вентой.json. (# 1062)
- Поддержка Lenovo EasyStartup
- Поддержка новых изображений
- FydeOS_for_PC_v12.2-stable.img (UEFI)
- cloudready-free-92.3.4-64bit.img (UEFI)
- EasyStartupv3.7.9.iso (устаревшая версия + UEFI)
- 2021/08/14 — 1.0.50 релиз
- Поддержка
synoboot.img v1.02b - Исправить проблему загрузки для некоторых Win7PE
- Исправить проблему загрузки Windows в режиме UEFI на некоторых серверах Dell
- Исправить проблему загрузки для дистрибутива Untangle
- Исправлена проблема с загрузкой при установке некоторой версии Lite Windows со специальным именем файла.
- Исправление сообщения об ошибке «Не удалось открыть случайный исходный файл» для Arch Linux на некоторых машинах с UEFI.
- Исправьте проблему с проверкой носителя для SUSE / openSUSE.
- Добавить
F5 -> Инструменты -> Утилиты Ventoy UEFI -> Показать драйверы EFIменю -
vtoyboot-1.0.18Примечания к выпуску - languages.ini обновить
- 2021/08/03 — 1.0.49 release
- Улучшение совместимости для некоторых WinPE
- Оптимизация для загрузки SUSE / openSUSE
- Исправлена проблема загрузки ISO «StorageCraft Recovery Environment» в режиме UEFI (# 1034)
- языков.ini обновление
- 2021/08/01 — 1.0.48 release
- Добавить опцию
-> Создать файл VTSI. Банкноты - Исправить проблему с отсутствующей программой для EasyU
- Исправить проблему с загрузкой Windows, когда Ventoy загружается с rEFInd
- Исправить проблему загрузки для последней версии Artix Linux .
- Исправить некоторые ошибки для вложенной загрузки (например, Ventoy -> rEFInd -> Ventoy).
- Улучшенная поддержка пользовательской архитектуры iso (# 1021)
- Удалить VentoyWebDeepin.sh
- languages.ini обновить
- 2021/07/17 — 1.0.47 release
- Оптимизация для загрузки openwrt
- Поддержка некоторых образов дискет в режиме Memdisk
- Снимите ограничение в 2 ТБ для зарезервированного пространства в Ventoy2Disk.exe
- Исправлена ошибка при загрузке большого файла boot.wim.
- Улучшение совместимости для WinPE, который содержит PECMD.EXE
- Исправить загрузку Parabola rEFInd (# 989)
- Добавьте проверку встроенного браузера в WebDeepin.sh
- Команда ускорения md5sum / sha1sum / sha256sum / sha512sum
-
vtoyboot-1.0.16релиз. Исправлено повреждение после обновления ядра или установки драйвера Nvidia. Примечания -
vdiskchain-1.3 выпуск. Банкноты - languages.ini обновить
- Поддержка новых изображений
- HBCD_PE_x64.iso v1.0.2 (устаревшая версия + UEFI)
- MocaccinoOS-MATE-0.20210714.iso (устаревшая версия + UEFI)
- 2021.06.13 — 1.Версия 0.46
- Улучшение совместимости для загрузки ISO-файла Linux в устаревшем режиме BIOS.
-
vtoyboot-1.0.13релиз. Банкноты - Загрузочный плагин Windows VHD (x)
vhdimg v3.0 выпуск. Банкноты - Исправлена ошибка положения сообщения о версии вентой, когда для VTOY_DEFAULT_IMG было установлено значение F6> xxx
- Оптимизация для загрузки CRUX distro
- Сделать ключ приоритета> родительский в
классе менюплагин - языков.ini обновление
- Поддержка новых изображений
- Lakka-Generic.x86_64-3.1.img (устаревшая версия + UEFI)
- Lakka-Generic.x86_64-3.0.img (Legacy + UEFI)
- 2021.05.29 — Выпуск 1.0.45
- Добавлена поддержка случайного выбора темы. Банкноты
- Добавить опцию
parentв плагин auto_install. Банкноты - Добавить опцию родительского
- Добавьте
ExtendPersistentImg.shдля расширения постоянного файла данных без потерь. Банкноты - Прогресс печати при использовании
md5sum / sha1sum / sha256sum / sha512sumв оболочке grub. - Ошибка пакета исправлений в env виртуального диска (# 912)
- languages.ini обновить
- 2021/05/15 — 1.0.44 release
- Добавить режим WIMBOOT. Банкноты
- Исправить проблему при установке Fedora Server Edition
- Добавить параметр -o в CreatePersistentImg.sh (# 903)
- Добавьте
параметров parent / isopwd / wimpwd / imgpwd / efipwd / vhdpwd / vtoypwdв плагин пароля.Банкноты - Исправлена ошибка невыровненного чтения в режиме UEFI.
- 2021/05/08 — 1.0.43 release
- Измените UTF-16
languages.iniна UTF-8languages.json - Кнопка обновления доступна даже при повреждении данных в разделе VTOYEFI.
- Установите фокус по умолчанию на
Нетпри нажатии кнопки «Установить» в Ventoy2Disk.exe. - Исправить ОШИБКУ при загрузке Windows VHD (x) с последней версией ventoy_vhdboot.img.
- Поддержка загрузочных файлов Windows VHD (x) на локальном диске. Банкноты
- 2021/04/27 — 1.0.42 release
- Добавить * нечеткое сопоставление для
menu_alias / image_list / auto_install / persistence ...плагинов. Банкноты - Добавить
родительский параметрв плагинmenu_class. Банкноты - Добавить
F4bootF5toolвстроенный класс вmenu_classplugin. - По умолчанию подменю будет использовать класс своего родителя в
F4 bootименю инструментаF5.
- 2021/04/21 — 1.0.41 release
- Добавить поддержку
OpenWrtIMG файл. Банкноты - Добавить поддержку
MidnightBSD 2.x, выпуск - Добавить поддержку для нового выпуска
GhostBSD - Исправить ошибку об отсутствии исходного носителя при загрузке
openEuler - Исправить ошибку об отсутствии исходного носителя при загрузке
CentOS 8 - languages.ini обновить
- Поддержка новых изображений (всего 700+)
- openwrt-19.07.7-x86-64-комбинированный-ext4.img (устаревший + UEFI)
- openwrt-19.07.7-x86-64-комбинированный-squashfs.img (устаревший + UEFI)
- openwrt-19.07.7-x86-generic-комбинированный-ext4.img (устаревший)
- openwrt-19.07.7-x86-generic-комбинированный-squashfs.img (устаревший)
- GhostBSD-13-21.04.16.iso (устаревшая версия + UEFI)
- MidnightBSD-2.0.6 — amd64-disc1.iso (устаревшая версия + UEFI)
- MidnightBSD-2.0.6 — i386-disc1.iso (устаревшая версия)
- редос-МУРОМ-7.3-20210201-Все-x86_64-DVD1.iso (устаревшая версия + UEFI)
- 2021/04/10 — 1.0.40 release
- Поддержка постоянства для серии Fedora. Банкноты Поддержка постоянства
- для серии ArchLinux (Arch / ArchMan / ArchBang / BlackArch …). Банкноты
- Исправлена ошибка при загрузке специального ISO-файла Windows / WinPE.
- Добавьте обходной путь для # 815
- Поддержка автоматической установки RHEL6 / CentOS6
- Очистить клавишу ввода перед отображением главного меню.(# 824)
- languages.ini обновить
- 2021/03/28 — 1.0.39 release
- Добавьте опцию
VTOY_DEFAULT_KBD_LAYOUTв плагин глобального управления. Банкноты - Добавить
F7горячую клавишу для текстового режима. Банкноты - Добавить обходной путь для неправильного доступа загрузчика вне диапазона
- Поддержка новейшего дистрибутива
CentOS Stream 8. (# 799) - languages.ini обновить
- Новая поддержка iso
- вектор_20.10.iso (устаревшая версия + UEFI)
- CentOS-Stream-8-x86_64-20210311-dvd1.iso (устаревшая версия + UEFI)
- Porteus-3.2-UD-i586-20170206.iso (устаревшая версия)
- kerio-control-installer-9.3.5-4367.iso (устаревшая версия)
- 2021/03/16 — 1.0.38 release
- Оптимизация для VentoyWebDeepin.sh
- Исправить ошибку в плагине
image_blacklist - Добавить опцию
VTOY_FILE_FLT_XXXв подключаемый модуль управления.Банкноты - languages.ini обновить
- Новая поддержка iso (всего 650+)
- openEuler-20.03-LTS-SP1-x86_64-dvd.iso (устаревшая версия + UEFI)
- FreeBSD-13.0-RC2-amd64-disc1.iso (устаревшая версия + UEFI)
- хвосты-amd64-4.16.img (Legacy + UEFI)
- 2021/03/06 — 1.0.37 release
- Экспериментальная поддержка loongson mips64el UEFI. Банкноты
- Добавить
VentoyWebDeepin.shскрипт для Deepin / UOS.Банкноты - Добавьте опцию
VTOY_MAX_SEARCH_LEVELв плагин глобального управления. Банкноты - Улучшение совместимости загрузки UEFI.
- удалить предупреждение ASSERT в режиме UEFI при сбое загрузки.
- используйте
uname -mдля определения архитектуры в сценарии оболочки (PR # 774) - Измените макет диалогового окна конфигурации раздела в Ventoy2Disk.exe, чтобы он соответствовал текстовой области. (выпуск # 769) .
- languages.ini обновить
- Документ: конфигурация поиска Ventoy
- 2021.02.27 — 1.0.36 release
- Экспериментальный графический интерфейс Linux на основе веб-браузера. Банкноты
- Выровняйте разделы по 4 КБ по умолчанию при установке Ventoy. (улучшение производительности и совместимости с устаревшими версиями BIOS)
- Добавьте значок 🔒 для обозначения параметра безопасной загрузки в Ventoy2Disk.exe.
- Добавьте опцию
Показать все устройствав Ventoy2Disk.exe. - Ventoy2Disk.exe больше не проверяет флаг активности раздела.
- Оптимизация для Ventoy2Disk.sh
- languages.ini обновить
- Добавить поддержку устройства nbd в Ventoy2Disk.sh (PR # 746)
- 2021/02/08 — Выпуск 1.0.35 (Happy Spring Festival)
- Показывать подсказку при сканировании файлов.
- Оптимизация для загрузки дистрибутивов серии TinyCore.
- Исправить ошибку о неверном размере файла iso, ложное срабатывание в i386-pc
- Оптимизация для vtoyboot при включенной secureboot.
- Новая поддержка iso
- Диск аварийного восстановления Arcabit (arca-rescue.iso) (устаревшая)
- 2021/02/03 — выпуск 1.0.34
-
vtoyboot-1.0.8release. Банкноты -
vdiskchain-1.2релиз. Банкноты - Отображать предупреждающее сообщение, если
ventoy.jsonбыл ошибочно помещен в раздел EFI. - Отображать предупреждающее сообщение, если файл ISO имеет недопустимый размер.
- Исправить ошибку при загрузке файла виртуального диска с включенной безопасной загрузкой (issue # 714)
- Обновление VentoyLiveCD с i686 до x86_64
- Оптимизация для загрузки
slaxdistro - Добавить опцию
image_blacklist.Банкноты - Новая поддержка iso
- AG-10-Bliss-OS-android_x86_64-202010071034_k-kernel-5.8-si-next-rmi_m-q_dgc-q-x86-generic_gms_cros-wv.iso (Legacy + UEFI)
- Bliss-v11.13 — ОФИЦИАЛЬНЫЙ-20201113-1525_x86_64_k-k4.19.122-ax86-ga-rmi_m-20.1.0-llvm90_dgc-t3_gms_intelhd.iso (Legacy + UEFI)
- 2021.01.21 — 1.0.33 release
- Добавить поддержку раскладки клавиатуры
Инструменты F5 ---> Раскладки клавиатуры - Добавить поддержку загрузочного файла виртуального диска Linux из других загрузчиков.Банкноты
- Добавить поддержку постоянства для
Kali / CloneZilla - Исправлена ошибка при использовании обходного пути для ограничения доступа Legacy BIOS в стиле разделов GPT.
- Исправить ошибку при использовании
Ventoy2Disk.sh -l(PR # 703) - Новая поддержка iso
- Clover-5128-X64.iso (UEFI)
- austrumi64-4.3.5.iso (устаревшая версия + UEFI)
- slacko64-7.0.iso (устаревшая версия + UEFI)
- bionicpup32-8.0-uefi.iso (устаревшая версия + UEFI)
- ldiag_4.37.0_linux.iso (устаревшая версия + UEFI)
- LinuxRa1n-V3.4_Ultimate.iso (устаревшая версия + UEFI)
- checkra1n-0.12.1_linux_live.iso (устаревшая версия + UEFI)
- убунту-20.10-живой-сервер-arm64.iso (ARM64 UEFI)
- убунту-20.04.1-живой-сервер-arm64.iso (ARM64 UEFI)
- убунту-18.04.5-сервер-arm64.iso (ARM64 UEFI)
- 2021/01/06 — 1.0.32 release
- Linux vhd / vdi / raw файл теперь является загрузочным как в режиме Legacy BIOS, так и в режиме UEFI.Банкноты
-
vtoyboot-1.0.7релиз. Банкноты - Добавить поддержку
DragonFlyBSD distro - Исправить ошибку при загрузке wifislax64-2.1-final.iso
- Новая поддержка iso (всего 600+)
- MX-18.3_386.iso (предыдущая версия)
- MX-18.3_x64.iso (устаревшая версия + UEFI)
- bitdefender.iso (устаревшая версия + UEFI)
- dfly-x86_64-5.8.3_REL.iso (устаревшая версия + UEFI)
- dfly-x86_64-5.8.2_REL.iso (устаревшая версия + UEFI)
- dfly-x86_64-5.8.1_REL.iso (устаревшая версия + UEFI)
- dfly-x86_64-5.8.0_REL.iso (устаревшая версия + UEFI)
- dfly-x86_64-5.6.3_REL.iso (устаревшая версия + UEFI)
- dfly-x86_64-5.6.0_REL.iso (устаревшая версия + UEFI)
- dfly-x86_64-5.4.3_REL.iso (устаревшая версия + UEFI)
- dfly-x86_64-5.4.0_REL.iso (устаревшая версия + UEFI)
- dfly-x86_64-5.2.2_REL.iso (устаревшая версия + UEFI)
- dfly-x86_64-5.0.2_REL.iso (устаревшая версия + UEFI)
- dfly-x86_64-5.0.0_REL.iso (устаревшая версия + UEFI)
- 2020/12/23 — версия 1.0.31
- Исправить ошибку в Ventoy2Disk.exe для 2 ТБ + диск
- Исправлена ошибка при использовании обходного пути для ограничения доступа к устаревшей BIOS.
- Исправить ошибку об отсутствии исходного носителя при загрузке rhel 8.3 / CentOS 8.3
- Перестройте некоторые бинарные файлы x86_64 с помощью musl-libc, чтобы избежать ложного срабатывания вируса. (выпуск # 660) .
- Измените метку по умолчанию с
ventoyнаVentoyв Ventoy2Disk.ш (ПР # 656) - Новая поддержка iso
- blackarch-linux-full-2020.12.01-x86_64.iso (устаревшая версия + UEFI)
- анархия-1.3.1-x86_64.iso (устаревшая версия + UEFI)
- austrumi64-4.3.3.iso (устаревшая версия + UEFI)
- austrumi-3.4.7.iso (устаревшая)
- 2020/12/12 — 1.0.30 release
- Добавить экспериментальную поддержку IA32 UEFI (ia32-efi). Банкноты
- Добавить экспериментальную поддержку ARM64 UEFI (aarch64-efi).Банкноты
- Расширьте опцию двойного режима до опции мультирежима. Банкноты
- Добавьте простой плагин
Password. Банкноты - Исправить ошибку в Ventoy2Disk.exe для диска 2 ТБ + (issue # 614)
- Сохраните опцию
Secure Boot Supportпри обновлении Ventoy. (выпуск # 630) . - Добавить свойство класса для подменю
Ventoy UEFI Utilities - Новая поддержка iso (всего 580+)
- TrueNAS-12.0-RELEASE.iso (устаревшая версия + UEFI)
- primeos_mainline_0.4.5.iso (устаревшая версия + UEFI)
- avira-rescue-system.iso (устаревшая версия + UEFI)
- 2020/11/19 — 1.0.29, выпуск
- Имя файла изображения теперь может содержать пробелы и символы Юникода (китайский / японский / корейский …).
- Добавить
диск обновления драйвера (DUD)plugin. Банкноты - Пропустить часть Ventoy EFI при поиске bootx64.efi (issue # 592)
- Отображать предупреждающее сообщение при загрузке незагрузочного WIM-файла
- Добавьте команду
-lв Ventoy2Disk.sh для отображения информации Ventoy на диске.
- 2020/11/14 — 1.0.28 release
- Добавьте опцию
-Lв Ventoy2Disk.sh, чтобы установить метку 1-го раздела (по умолчанию — ventoy) - Расширение для опции
VTOY_DEFAULT_IMAGE(например,F4> Поиск и загрузка Windows). Банкноты - Постоянная поддержка
Kaspersky Rescue DiskNotes - Запретить использование Ventoy в неофициальной среде.Банкноты
-
vtoyboot-1.0.5релиз. Банкноты - Новая поддержка iso
- siduction-терпение-nox-amd64-latest.iso (устаревшая версия + UEFI)
- хвосты-amd64-4.12.iso (устаревшие + UEFI)
- 2020/10/31 — 1.0.27 release
- New
Boot Conf Replace Pluginдля динамического изменения параметров загрузки в файле конфигурации. Банкноты - Добавьте меню для входа в текстовый режим в
F5 Tools==>Режим отображения экрана - Исправление проблемы № 555 (режим просмотра дерева
VTOY_DEFAULT_IMAGEне работает в особом случае) -
vtoyboot-1.0.4выпуска. Банкноты - Новая поддержка iso
- 2020-02-12-rpd-x86-buster.iso (устаревшая версия + UEFI)
- FreeBSD-12.1-RELEASE-amd64-bootonly.iso (устаревшая версия + UEFI)
- FreeBSD-12.2-RELEASE-i386-bootonly.iso (устаревшая версия)
- 2020/10/24 — 1.0.26 release
- Поддержка двухрежимных плагинов. Банкноты
- Отображать предупреждающее сообщение, если в
ventoy.jsonобнаружена синтаксическая ошибка. - Используйте исходный порядок из списка изображений
Плагин(если существует) в меню загрузки. Банкноты -
vtoyboot-1.0.3Примечания к выпуску - Оптимизация подсказок в
Ventoy2Disk.sh
- 2020/10/21 — 1.0.25 release
- Добавить
список изображенийплагин. Банкноты - Оптимизация для загрузки виртуального диска Linux в устаревшем режиме BIOS.
vtoyboot-1.0.1Примечания к выпуску - Поддерживает разные темы для устаревшего режима BIOS и режима UEFI.Банкноты
- Исправить ошибку для
VTOY_DEFAULT_IMAGEв режиме TreeView, когда был установленVTOY_DEFAULT_SEARCH_ROOT. - Новая поддержка iso
- kali-linux-2020.3-installer-amd64.iso (устаревшая версия + UEFI)
- 2020/10/17 — версия 1.0.24
- Отключите
«Передавать параметр по таблице ACPI», введенную по умолчанию в 1.0.23. Он несовместим с Windows 7/8 и вызовет ошибку. - Исправить ошибку зеркального отражения при установке дистрибутивов Debian
серии - Новая поддержка iso
- debian-10.6.0-amd64-DVD-1.iso (устаревшая версия + UEFI)
- debian-10.6.0-amd64-netinst.iso (устаревшая версия + UEFI)
- 2020/10/16 — 1.0.23 release
- Сделать
VTOY_DEFAULT_IMAGEдоступным как в режиме ListView, так и в режиме TreeView - Добавить опцию
VTOY_TREE_VIEW_MENU_STYLEв плагин глобального управления - Измените разрешение по умолчанию на
1024x768 - Передать параметр времени выполнения ventoy в ОС с помощью таблицы ACPI
- Исправление ошибки # 521 (Blackarch 2020.06.01 ошибка загрузки)
- Исправление проблемы № 516 (ошибка загрузки archlinux 2020.10.01 в режиме UEFI)
- Исправление ошибки № 512 (файл с именем .iso)
- Исправить загрузку Parabola EFI (PR # 508)
- Исправить ошибку при загрузке VentoyLiveCD iso
- Новая поддержка iso
- blackarch-linux-live-2020.06.01-x86_64.iso (устаревшая версия + UEFI)
- archlinux-2020.10.01-x86_64.iso (устаревшая версия + UEFI)
- GeckoLinux_STATIC_Mate.x86_64-152.200726.0.iso (устаревшая версия + UEFI)
- fossapup64-9.5.iso (устаревшая версия + UEFI)
- 2020/09/27 — 1.0.22 release
- Добавьте загрузочный плагин Linux vDisk (установите дистрибутив Linux в файл vhd / vdi / raw и загрузитесь с Ventoy), см. Примечания
- Изменить политику проверки, когда Ventoy работает на разделе, который не создан Ventoy2Disk
- Добавить подпись диска в структуру параметров ОС Ventoy
- Исправить ошибки в Ventoy2Disk.sh для установки Ventoy на диск NVMe
- Исправить ошибку с сообщением об ошибке
растровое изображение null src в grub_video_bitmap_create_scaled - Добавить
VTOY_SORT_CASE_SENSITIVEв плагин глобального управления - Оптимизация для загрузки
дистрибутивов Manjaro серии - Новая поддержка iso
- mAid_v2020-09-15_11-40_x86_64_forgetful.iso (устаревшая версия + UEFI)
- 2020/09/12 — 1.0.21 release
- Экспериментальная поддержка загрузки
VHD (x)файла (Windows) (необходим ventoy_vhdboot.img). Банкноты - Добавить пакет Ventoy LiveCD (не ISO-версия Ventoy, просто использовавшаяся для установки Ventoy). Банкноты
- Добавить плагин
auto memdisk. Банкноты - Измените
F5 DebugнаF5 Toolsи добавьте меню для установки разрешения - Оптимизация для F4
Поиск и загрузка Windows - Оптимизация для загрузочных дистрибутивов серий atrix и archlinux
- Исправлена ошибка при загрузке дистрибутивов серии Debian с предварительной настройкой.Выпуск № 456
- Ventoy2Disk.exe больше не проверяет флаг активности раздела
- Новая поддержка iso
- Memtest86 + mt531b.iso (режим Memdisk) (старый)
- atzlinux-10.5.1-amd64-DVD-1.iso (устаревшая версия + UEFI)
- 2020/08/30 — 1.0.20 release
- Исправлена ошибка загрузки Debian i386 netinstall.iso
- Изменить каталог и права доступа к файлам по умолчанию в tarball Linux. Проблема № 392
- Поддержка новых изображений
- Lakka-Generic.x86_64-2.3.2.img (устаревшая версия + UEFI)
- LibreELEC-Generic.x86_64-9.2.3.img (устаревшая версия + UEFI)
- freedombox-stable-free_buster_all-amd64.img (устаревшая версия + UEFI)
- paldo-live-x86_64-stable.img (устаревшая версия + UEFI)
- ubos_yellow_x86_64-pc_20200817-001259.img (устаревшая версия + UEFI)
- recalbox-x86_64.img (устаревшая версия + UEFI)
- batocera-5.26-x86_64-20200527.img (устаревшая версия + UEFI)
- memtest86-usb.img (UEFI)
- wifislax-4-12-final.iso (устаревшая)
- MidnightBSD-1.2 — amd64-uefi-disc1.iso (устаревшая версия + UEFI)
- MidnightBSD-1.2 — i386-disc1.iso (устаревшая версия)
- HP SPP P03093_001_spp-Gen8.1-SPPGen81.4.iso (устаревшая версия + UEFI)
- HP SPP P26940_001_spp-2020.03.0-SPP2020030.2020_0319.22.iso (устаревшая версия + UEFI)
- hardenedbsd-12-stable-amd64-disc1.iso (устаревшая версия + UEFI)
- rescurezilla-1.0.6.1-64bit.iso (устаревшая версия + UEFI)
- гаруда-xfce-lite-200726-linux-zen.iso (устаревшая версия + UEFI)
- debian-edu-10.5.0-amd64-netinst.iso (устаревшая версия + UEFI)
- minimal_linux_live_15-дек-2019_64-bit_mixed.iso (устаревшая версия + UEFI)
- nethserver-7.8.2003-x86_64.iso (устаревшая версия + UEFI)
- osgeolive-13.0-amd64.iso (устаревшая версия + UEFI)
- pardus_topluluk_4.2_9.10.2018_xfce_64bit.iso (устаревшая версия + UEFI)
- Pinguy_OS_18.04.2_Full-LTS_x86-64.iso (устаревшая версия + UEFI)
- дебиан-9.9.0-amd64-netinst-Elastix.iso (устаревшая версия + UEFI)
- aryalinux-gnome-2.4-x86_64.iso (устаревшая версия + UEFI)
- efw_community-x64_3.3.0_recovery_softwarex86-64_20181026164637.iso (устаревшая версия + UEFI)
- Hamara-sugam-live-2.1-final-amd64.iso (устаревшая версия + UEFI)
- Rocks Cluster kernel-7.0-0.x86_64.disk1.iso (устаревшая версия + UEFI)
- MorpheusArch_2018.4-2018.4-x86_64.iso (устаревшая версия + UEFI)
- smeserver-9.2-x86_64.iso (устаревшая версия + UEFI)
- apodio12-beta0.4.1.iso (устаревшая версия + UEFI)
- lin-comm-server-2019.iso (устаревшая версия + UEFI)
- PeachOSI.Patriot.19.4.18.04.64bit.LTS.iso (устаревшая версия + UEFI)
- photon-minimal-3.0-a383732.iso (устаревшая версия + UEFI)
- plamo-6.2_x86_64_dvd.iso (устаревшая версия + UEFI)
- SuperX_5.0_Lamarr_build416_amd64.iso (устаревшая версия + UEFI)
- Bicom serverware-3.3.0.iso (устаревшая версия + UEFI)
- ploplinux-19.4-x86_64.iso (устаревшая версия + UEFI)
- lliurex-servidor_64bits_19_latest.iso (устаревшая версия + UEFI)
- omarine-7.0-dvd.iso (устаревшая версия + UEFI)
- freespire-6.iso (устаревшая версия + UEFI)
- DietPi_NativePC-UEFI-x86_64-Buster.iso (устаревшая версия + UEFI)
- boss-8.0-amd64-DVD-301019.iso (устаревшая версия + UEFI)
- Pisilinux-2.1.2-Mehmetcik-UEFI_KDE_x86_64.iso (устаревшая версия + UEFI)
- t2-минимальный-glibc-gcc-x86-64-r49128.iso (устаревшая версия + UEFI)
- blackPantherOS-v18.1SE-x86_64-Renegade-DVD.iso (устаревшая версия + UEFI)
- pld-new-rescue-th3018-1.6-64bit.iso (устаревшая)
- clonos-19.09-release.iso (устаревшая версия)
- Vine65-DVD-x86_64.iso (устаревшая версия)
- Vine65-DVD-i686.iso (устаревшая версия)
- Vine63-CD-x86_64.iso (устаревшая версия)
- kolibri.iso (Старая версия)
- Omoikane dvdboot.iso (устаревшая версия)
- redorescue-2.0.4.iso (устаревшая)
- Secure-K OS live-image-amd64.iso (устаревшая версия)
- slackellive64-openbox-7.3.iso (устаревшая версия)
- драгора-3.0-x86_64-beta1-live.iso (устаревшая версия)
- Express-3.1-SP4-i586.iso (устаревшая версия)
- Express-3.1-SP4-x86_64.iso (устаревшая версия)
- lunar-1.7.0-x86_64.iso (устаревшая версия)
- lunar-1.7.0-i686.iso (устаревшая)
- TENS-3.0.0_public.iso (устаревшая)
- rancheros.iso (Старая версия)
- smgl-test-quinq-x86_64-200
- .iso (устаревшая версия)
- alpine-standard-3.12.0-x86_64.iso (устаревшая версия + UEFI)
- альпийский стандарт-3.12.0-x86.iso (устаревшая версия)
- alpine-extended-3.12.0-x86.iso (устаревшая версия)
- Webconverger-e43e9c8b34bc8aac292762556b1b847e70516f52.iso (устаревшая версия)
- 2020/08/14 — 1.0.19 release
- Экспериментальная поддержка загрузки файла
IMG(сейчас поддерживаются только два дистрибутива Linux) - Поддерживается меню загрузки через последовательный порт, см. Примечания
- Оптимизация для загрузки дистрибутива Solus
- Оптимизация под загрузку.efi файл
- Исправлена ошибка загрузки Debian-10.5.0
- Исправлена ошибка установки Ventoy на диск 2 ТБ +, issue # 387
- Поддержка новых изображений
- easy-2.3.2-amd64.img (устаревшая версия + UEFI)
- volumio-2.799-2020-07-16-x86.img (устаревшая версия + UEFI)
- deepin-live-system-2.0-amd64.iso (устаревшая версия + UEFI)
- Бесконечная ОС eos-eos3.8-amd64-amd64.200706-185259.base.iso (Legacy + UEFI)
- Бесконечная ОС eos-eos3.7-amd64-amd64.200210-201928.base.iso (устаревшая версия + UEFI)
- PhoenixOSInstaller_v3.6.1.564_x64.iso (устаревшая версия + UEFI)
- PhoenixOSInstaller-v1.6.1.319-x86.iso (устаревшая версия)
- SteamOSDVD.iso (устаревшая версия + UEFI)
- гипербола-млечный путь-v0.3.1-dual.iso (устаревшая версия + UEFI)
- debian-10.5.0-amd64-xfce-CD-1.iso (устаревшая версия + UEFI)
- vyos-1.3-Rolling-202008112114-amd64.iso (устаревшая версия + UEFI)
- FuryBSD-12.1-XFCE-2020042001.iso (устаревшая версия + UEFI)
- EasyNAS.x86_64-1.0.0_Beta_5.install.iso (устаревшая версия + UEFI)
- supergamer_v6.iso (устаревшая версия + UEFI)
- Live-Raizo-v11.20.06.28p.iso (устаревшая версия + UEFI)
- OPNsense-20.7-OpenSSL-dvd-amd64.iso (устаревшая версия + UEFI)
- swiftlinux-19.2-x64-TaylorSwift-2020-0812-061403.iso (устаревшая версия + UEFI)
- RebeccaBlackOS_amd64.iso (устаревшая версия + UEFI)
- RebeccaBlackOS_i386.iso (устаревшая)
- дафил-20.08-x86_64.iso (устаревшая версия + UEFI)
- crux-3.5.iso (устаревшая версия + UEFI)
- UCS_4.4-1-amd64.iso (устаревшая версия + UEFI)
- UfficiozeroMantova2.0.1.iso (Legacy + UEFI)
- 2020/08/01 — 1.0.18 release
- Поддержка некоторых дистрибутивов unix: FreeBSD pfSense GhostBSD FreeNAS XigmaNAS
- Оптимизация для загрузки дистрибутива Tails
- Игнорировать тип раздела 0xEF при проверке локальной версии
- Поддержка новых ISO (всего 450+)
- GhostBSD-20.04.1.iso (устаревшая версия + UEFI)
- FreeNAS-11.3-U4.1.iso (устаревшая версия + UEFI)
- FreeNAS-11.2-U8.iso (устаревшая версия + UEFI)
- XigmaNAS-x64-LiveCD-12.1.0.4.7683.iso (устаревшая версия + UEFI)
- pfSense-CE-2.5.0-DEVELOPMENT-amd64-latest.iso (Legacy + UEFI)
- pfSense-CE-2.4.5-RELEASE-p1-amd64.iso (устаревшая версия + UEFI)
- pfSense-CE-2.3.5-RELEASE-amd64.iso (устаревшая версия)
- pfSense-CE-2.3.4-RELEASE-amd64.iso (устаревшая версия)
- pfSense-CE-2.3.5-RELEASE-i386.iso (устаревшая)
- FreeBSD-13.0-CURRENT-amd64-20200730-r363681-disc1.iso (устаревшая версия + UEFI)
- FreeBSD-12.1-RELEASE-amd64-dvd1.iso (устаревшая версия + UEFI)
- FreeBSD-12.0-RELEASE-amd64-dvd1.iso (устаревшая версия + UEFI)
- FreeBSD-12.1-RELEASE-i386-disc1.iso (устаревшая версия)
- FreeBSD-12.0-RELEASE-i386-dvd1.iso (устаревшая версия)
- FreeBSD-11.4-RELEASE-amd64-disc1.iso (устаревшая версия + UEFI)
- FreeBSD-11.3-RELEASE-amd64-disc1.iso (устаревшая версия + UEFI)
- FreeBSD-11.2-RELEASE-amd64-dvd1.iso (устаревшая версия + UEFI)
- FreeBSD-11.1-RELEASE-amd64-bootonly.iso (устаревшая версия + UEFI)
- FreeBSD-11.0-RELEASE-amd64-dvd1.iso (устаревшая версия + UEFI)
- FreeBSD-11.4-RELEASE-i386-disc1.iso (устаревшая версия)
- FreeBSD-11.2-RELEASE-i386-bootonly.iso (устаревшая версия)
- FreeBSD-11.1-RELEASE-i386-bootonly.iso (устаревшая версия)
- FreeBSD-11.0-RELEASE-i386-dvd1.iso (устаревшая версия)
- FreeBSD-10.3-RELEASE-amd64-disc1.iso (устаревшая версия)
- FreeBSD-10.1-RELEASE-amd64-dvd1.iso (устаревшая версия)
- FreeBSD-10.1-RELEASE-i386-dvd1.iso (устаревшая версия)
- FreeBSD-10.0-RELEASE-amd64-disc1.iso (устаревшая версия)
- FreeBSD-9.3-RELEASE-amd64-dvd1.iso (устаревшая версия)
- FreeBSD-9.3-RELEASE-i386-dvd1.iso.iso (устаревшая версия)
- 2020/07/25 — Выпуск 1.0.17 (выпуск с исправлением ошибок)
- Исправлена ошибка с плагином внедрения в стиле раздела GPT или стиле MBR с зарезервированным пространством.
- Исправлена ошибка при обновлении в стиле разделов GPT.
- 2020/07/23 — 1.0.16 release
- Добавить плагин внедрения
- Добавьте плагин расширения меню
- Исправлена ошибка загрузки Qubes в режиме UEFI.
- Перечислить все буквы дисков, принадлежащие диску, в поле со списком устройств Ventoy2Disk.
- Добавьте пример вентой.json и тема в установочном пакете
- Добавьте список поддержки DistroWatch на веб-сайт. См. Список поддержки DistroWatch
- Новая поддержка iso (всего 420+)
- CDL2018_x64_v2_last.iso (устаревшая версия + UEFI)
- AcademiX_2.5-stable_64bit.iso (устаревшая версия + UEFI)
- анархия-1.2.1-x86_64.iso (устаревшая версия + UEFI)
- DuZeru dz4.1-amd64.efi-mbr.iso (устаревшая версия + UEFI)
- openmediavault_5.3.9-amd64.iso (устаревшая версия + UEFI)
- ubuntu_pack-18.04-gnome_classic-amd64.iso (устаревшая версия + UEFI)
- BigLinux-20.04-бета-23.iso (устаревшая версия + UEFI)
- exegnu64_beowulf-20200707.iso (устаревшая версия + UEFI)
- kanotix64-silverfire-nightly-KDE.iso (устаревшая версия + UEFI)
- debian-amd64-netinst-3cx.iso (устаревшая версия + UEFI)
- grml64-full_2020.06.iso (устаревшая версия + UEFI)
- karoshi-server-v13.0.0-amd64.iso (устаревшая версия)
- PrimTux5-Lubuntu-18.04-amd64.iso (устаревшая версия + UEFI)
- ArchStrike-minimal-2019.06.08.iso (устаревшая версия + UEFI)
- caelinux2018.iso (устаревшая версия + UEFI)
- refracta10_xfce_amd64-20200620_1845.iso (устаревшая версия + UEFI)
- парабола-openrc-lxde-2020.01.18-dual.iso (устаревшая версия + UEFI)
- огурец-linux-1.1-x86_64-full.iso (устаревшая версия + UEFI)
- Fatdog64-810.iso (устаревшая версия + UEFI)
- ForLExCD_v_3_0_0.iso (старый)
- Hanthana-30-1.0.x86_64.iso (устаревшая версия + UEFI)
- кворт-4.3.4.iso (устаревшая версия + UEFI)
- minino-queiles-64.iso (устаревшая версия)
- nst-32-11992.x86_64.iso (устаревшая версия + UEFI)
- Redcore.Linux.Hardened.2004.KDE.amd64.iso (устаревшая версия + UEFI)
- runtu-lite-20.04-amd64_202006.iso (устаревшая версия + UEFI)
- Asianux-7.0-beta2-x86_64-dvddisc-201506150930.iso (устаревшая версия + UEFI)
- Clu-Linux-Live-v6.0-BIOS-UEFI.iso (устаревшая версия + UEFI)
- uruk-gnu-linux-3.0-2020-6-alpha-1.iso (устаревшая версия + UEFI)
- Зорин-ОС-15.2-ядерный 64-разрядный .iso (устаревшая версия + UEFI)
- B2D-Desktop-2019-buster-v1.0.6-gcin.amd64.iso (устаревшая версия + UEFI)
- BlueOnyx-5210R-CentOS-8.2.2004-20200624.iso (устаревшая версия + UEFI)
- finnix-120.iso (устаревшая версия + UEFI)
- hamonikr-sun-3.0-amd64-20200423.iso (устаревшая версия + UEFI)
- LinHES_R8.6.1.iso (устаревшая)
- linuxconsole.2019-x86_64.iso (устаревшая версия + UEFI)
- намиб-мат-1901_x86_64.iso (устаревшая версия + UEFI)
- NEXT-BEE-free-20.04-2020-05-31.iso (устаревшая версия + UEFI)
- ngfw-untangle-15.1.0-amd64.iso (устаревшая версия + UEFI)
- Pearl-Desktop-9_2020-04-14_amd64.iso (устаревшая версия + UEFI)
- SELKS-6.0-desktop.iso (устаревшая версия + UEFI)
- SharkLinux-4.15.0-102.iso (устаревшая версия + UEFI)
- SpringdaleLinux-7.8-x86_64-netinst.iso (устаревшая версия + UEFI)
- SNG7-FPBX-64bit-2002-2.iso (устаревшая версия + UEFI)
- TS-6.2.4-Installer-0220.iso (устаревшая версия + UEFI)
- под ключ-джанго-16.0-buster-amd64.iso (устаревшая версия)
- tuxtrans_1804_d.iso (устаревшая версия + UEFI)
- zevenet-ce_v5.11-amd64-v1.iso (устаревшая версия + UEFI)
- solydx_10_64_202007.iso (устаревшая версия + UEFI)
- rescatux-0.73.iso (устаревшая версия + UEFI)
- zentyal-6.2-development-amd64.iso (устаревшая версия + UEFI)
- 2020/07/09 — 1.0.15 release
- Добавьте поддержку стиля раздела
GPT, см. Примечания. Для сравнения MBR и GPT см. Примечания . - Добавьте кнопку
Обновитьв Ventoy2Disk.exe - Добавить опцию
Clear Ventoyв Ventoy2Disk.exe - Добавить опцию
dirв плагин menu_class, см. Примечания - Добавить опцию
dirв плагин menu_alias, см. Примечания - Добавьте опцию
autoselв плагин auto_install, см. Примечания - Добавить опцию
autoselв подключаемый модуль сохранения, см. Примечания - Измените свойство Ventoy2Disk.exe, теперь это НЕ всегда верхний
- Исправлена ошибка при загрузке Windows / WinPE / Wim в режиме UEFI с другим активным CDROM или USB-CDROM
- Оптимизация и исправление ошибки при загрузке Parted Magic
- Оптимизация для загрузки дистрибутивов серии Debian
- Исправлена ошибка при загрузке.wim находится в формате сжатия LZMS
- Новая поддержка iso
- elive_3.0.0_stable_hybrid.iso (устаревшая версия)
- Pardus-19.1-XFCE-amd64.iso (устаревшая версия + UEFI)
- CDlinux-0.9.7.1.iso (устаревшая)
- 2020/06/25 — 1.0.14 release
- При установке Ventoy вы можете зарезервировать место на диске, см. Примечания
- Новая функция для загрузки файла
.efiнепосредственно в режиме UEFI. (для таких случаев, как обновление прошивки, диагностика оборудования…) - Автоматический пропуск
Нажмите любую клавишу для загрузки с компакт-диска или DVD ...запрос при загрузке файлов Windows / WinPE ISO (Legacy + UEFI) - Добавьте плагин
Menu Classдля отображения значка в меню загрузки, см. Примечания - Добавьте опции
VTOY_MENU_TIMEOUTиVTOY_DEFAULT_IMAGEв плагин глобального управления, см. Примечания - Добавьте
шрифтов Опцияв плагин темы для загрузки настраиваемого шрифта, см. Примечания - Исправлена ошибка отсутствия группы репозитория в RHEL6 .
- Добавить опцию «Поиск и загрузка Grub4dos» в меню F4 Localboot
- Новая поддержка iso (всего 300+)
- guix-система-установка-1.0.0.x86_64-linux.iso (устаревшая версия + UEFI)
- systemrescuecd-amd64-6.1.5.iso (устаревшая версия + UEFI)
- adelie-live-x86_64-1.0-rc1-20200202.iso (устаревшая версия)
- adelie-full-x86_64-1.0-rc1-20200202.iso (устаревшая версия)
- OviOS_Linux_3.02_201 .iso (устаревшая версия)
- 2020/06/14 — 1.0.13 release
- Добавить поддержку N в 1 тип файлов Windows / WinPE ISO
- Добавьте псевдоним меню
Плагин, чтобы установить псевдоним для файла ISO, см. Примечания - Добавить опцию
display_modeв плагин темы, см. Примечания (issue # 166) - Добавить меню F4
localbootдля загрузки ОС на локальный диск - Добавьте F5
меню отладки, чтобы проверить конфигурацию json плагина (тема, постоянство, автоинсталляция…) и для другого варианта отладки - Добавьте обходной путь для ограничения доступа к Legacy BIOS, см. Примечания
- Оптимизация процесса загрузки UEFI (для
Не найден загрузочный файл для ошибки UEFI) - Оптимизация под WinPE
Сергея Стрелеца(доступны внешние инструменты) - Оптимизация процесса загрузки
archlinuxи дистрибутивов на его основе (например, archbang / Archman / acrhlab …) - Оптимизация процесса загрузки
Fedora - Исправить ошибку автоматической установки и настройки сохраняемости, когда
VTOY_DEFAULT_SEARCH_ROOTустановлен - Исправить ошибку с функцией остановки в меню питания F2
- Исправить ошибку, связанную с вложением меню F2 и F3
- Исправить ошибку загрузки Kaspersky krd.iso
- Исправить ошибку с загрузочными дистрибутивами на основе rhel7 / CentOS7 с помощью кикстарта cfg
- Исправить ошибку сборки iPXE с помощью GCC 10 (issue # 201)
- Измените метку раздела EFI на VTOYEFI (issue # 175)
- Новая поддержка iso
- Windows10x86x64.iso (устаревшая версия + UEFI)
- WinPE10_8_Sergei_Strelec_x86_x64_2019.12.28_English.iso (устаревшая версия + UEFI)
- Porteus-Kiosk-5.0.0-x86_64.iso (устаревшая версия + UEFI)
- clear-33300-live-desktop.iso (устаревшая версия + UEFI)
- Calculate Linux cldx-20-x86_64.iso (устаревшая версия + UEFI)
- Mageia-7.1-Live-Xfce-x86_64.iso (устаревшая версия + UEFI)
- linuxmint-20-cinnamon-64bit-beta.iso (устаревшая версия + UEFI)
- foxclone40-02.iso (устаревшая версия + UEFI)
- Fedora-Workstation-Live-x86_64-32-1.6.iso (устаревшая версия + UEFI)
- 2020/05/30 — 1.0.12 release
- Добавление новой функции для прямой загрузки файлов WIM см. Примечания
- Примечания к обновлению плагина автоматической установки
- Разверните конфигурацию, теперь вы можете указать более одного сценария автоустановки для одного ISO-файла
- Добавьте запрос для ISO с конфигурацией автоматической установки, вы можете выбрать, использовать ли сценарий автоматической установки и какой из них использовать в это время
- Обновление плагина сохраняемости Примечания
- Разверните конфигурацию, теперь вы можете указать более одного файла образа серверной части сохраняемости для одного файла ISO
- Добавьте приглашение для iso с конфигурацией сохраняемости, вы можете выбрать, использовать ли образ сохраняемости и какой из них использовать на этот раз
- Измените 1-й раздел активным, а 2-й раздел неактивным по умолчанию (улучшение совместимости).
- Переместите красный наконечник Memdisk на более видное место
- Добавить элемент родительского каталога возврата в режиме TreeView
- Добавьте параметр VTOY_DEFAULT_SEARCH_ROOT в подключаемый модуль глобального управления, чтобы указать корневой путь к файлам iso.
- Изменить стиль меню питания F2
- Исправить ошибку, из-за которой Ventoy2Disk.exe не запускается, если в системе есть RAMDisk DataRAM.
- Файлы размером менее 32 КБ будут отфильтрованы по умолчанию
- Исправить ошибку неправильного размера файла в режиме TreeView с NTFS / XFS
- Файлы с пробелом или символами не Ascii в имени будут отображаться, но с неподдерживаемым сообщением при загрузке.
- Оптимизация под Ventoy2Disk.sh
- Оптимизация для загрузки Arch Linux
- Новая поддержка iso
- android-x86_64-9.0-r2.iso (устаревшая версия + UEFI)
- manjaro-xfce-20.0.1-200511-linux56.iso (устаревшая версия + UEFI)
- 2020/05/23 — 1.0.11 релиз
1. Добавьте новую функцию для поддержки постоянства, Ubuntu / MX / LinuxMint / elementary … см. Примечания
2. Добавьте плагин глобального управления Notes
3.Оптимизация процесса списка блокировок в Ext2 / Ext3 / Ext4
4. Оптимизация для Ventoy2Disk.sh
5. Новая поддержка iso
- tails-amd64-4.6.iso (Legacy + UEFI)
- 2020/05/16 — 1.0.10 релиз
1. Добавить поддержку нового типа файловой системы для первого раздела (ntfs / udf / xfs / ext2 / ext3 / ext4) см. Примечания
2. Исправлена ошибка карты памяти, появившаяся с начала версии
3. Исправлена ошибка загрузки HBCD_PE (Загрузочный компакт-диск Hirens) в режиме Legacy BIOS
4.Исправлена ошибка загрузки AcronisTrueImage в режиме Legacy BIOS
5. Новая поддержка iso
- EasyU_v3.5.iso (Legacy + UEFI)
- USM.iso (устаревшая версия + UEFI)
- ipfire-2.25.x86_64-full-core144.iso (устаревшая версия + UEFI)
- 2020/05/09 — 1.0.09 релиз
1. Добавьте многоязычный фреймворк для Ventoy2Disk.exe
2. Добавьте новую функцию для автоматической установки (поддерживаются серии Windows / RHEL / CentOS / Debian / SUSE), см. Примечания
3.Добавьте параметр безопасной загрузки в Ventoy2Disk.exe / Ventoy2Disk.sh, и по умолчанию флажок не установлен.
4. Исправлена ошибка для eset_sysrescue_live_enu.iso
5. Процесс оптимизации для CentOS7 / ArchLinux и дистрибутивов на их основе
6. Новая поддержка iso
- archlabs-2020.03.02-beta.iso (Legacy + UEFI)
- GoboLinux-017_beta-x86_64.iso (устаревшая версия + UEFI)
- ZStack-x86_64-DVD-3.8.4-c76.iso (устаревшая версия + UEFI)
- Porteus-CINNAMON-v4.0-x86_64.iso (устаревшая)
- NuTyX_x86_64-JWM-20200504.iso (устаревшая версия + UEFI)
- pentoo-full-amd64-hardened-2019.1.iso (устаревшая версия + UEFI)
- robolinux64-cinnamon-v10.9.iso (устаревшая версия)
- прошивка-10.3.0-amd64-netinst.iso (устаревшая)
- 2020/04/30 — 1.0.08 релиз
1. Добавьте горячую клавишу F1 для режима Memdisk Notes
2. Добавьте горячую клавишу F2 для перезагрузки / остановки
3. Добавьте горячую клавишу F3 для режима TreeView Notes
4.Пропустить перечисление каталогов и подкаталогов, поместив файл флага .ventoyignore
5. Процесс оптимизации для ubuntu / deepin / uos / kylin / Manjaro / CentOS7 / Fedora
6. Особый процесс для некоторых USB-накопителей
- 2020/04/23 — 1.0.07 релиз
1. Поддерживается безопасная загрузка (не полностью протестирована, но в большинстве случаев работает хорошо) Примечания
2. Исправлена ошибка в grub2 exfat модуле
3. Измените разрешение по умолчанию, будет лучше отображаться на мониторах с высоким разрешением
4.Оптимизация для Ventoy2Disk.sh (dd с синхронизацией и автоматическим отключением)
5. Новая поддержка iso (всего 200+)
- APorteus-MULT-v20.01.31-x86_64.iso (устаревшая версия)
- openSUSE-Tumbleweed-GNOME-Live-x86_64-Snapshot20200416-Media.iso (Legacy + UEFI)
- clear-32870-live-desktop.iso (устаревшая версия + UEFI)
- OracleLinux-R7-U7-Server-x86_64-dvd.iso (устаревшая версия + UEFI)
- obarun-JWM-2020.03.01-x86_64.iso (устаревшая версия + UEFI)
- artix-mate-openrc-20200210-x86_64.iso (устаревшая версия + UEFI)
- elementaryos-5.1-stable.20200405.iso (устаревшая версия + UEFI)
- Solus-4.1-Plasma.iso (устаревшая версия + UEFI)
- Solus-4.1-Budgie.iso (устаревшая версия + UEFI)
- pmagic_2020_02_23.iso (устаревшая версия + UEFI)
- pureos-9.0-gnome-live_20200126-amd64.hybrid.iso (устаревшая версия)
- HBCD_PE_x64.iso (только UEFI)
- 2020.04.18 — 1.0.06 Версия
1. Добавьте совместимый процесс для специального USB-накопителя
2.Новая поддержка iso
- proxmox-ve_6.1-2.iso (устаревшая версия + UEFI)
- ALT Linux, обычный-cinnamon-latest-x86_64.iso (устаревший + UEFI)
- ALT Linux, slinux-live-9.0-x86_64.iso (устаревшая версия + UEFI)
- lubuntu-20.04-beta-desktop-amd64.iso (устаревшая версия + UEFI)
- kubuntu-20.04-beta-desktop-amd64.iso (устаревшая версия + UEFI)
- xubuntu-20.04-beta-desktop-amd64.iso (устаревшая версия + UEFI)
- убунту-мате-20.04-бета-рабочий стол-amd64.iso (устаревшая версия + UEFI)
- ubuntu-budgie-19.10-desktop-amd64.iso (устаревшая версия + UEFI)
- ubuntustudio-19.10-dvd-amd64.iso (устаревшая версия + UEFI)
- slackware64-14.2-install-dvd.iso (устаревшая версия + UEFI)
- robolinux64-cinnamon-v10.9.iso (устаревшая версия + UEFI)
- devuan_ascii_2.1_amd64_dvd-1.iso (устаревшая версия + UEFI)
- Trident-netinstall-x86_64.iso (устаревшая версия + UEFI)
- 4MLinux-32.1-64bit.iso (устаревшая версия + UEFI)
- Простота, X204PreBeta2.iso, Desktop20-1.iso (устаревшая версия + UEFI)
- Porteus-KDE-v5.0rc1-x86_64.iso (устаревшая версия)
- Porteus-OPENBOX-v5.0rc1-x86_64.iso (устаревшая версия)
- 2020/04/14 — 1.0.05 Выпуск
1. Добавьте резервную копию в vtoyjump.exe
2. Новая поддержка iso
- MXLinux 19.1 (устаревшая версия + UEFI)
- KNOPPIX_V8.6-2019-08-08-EN.iso (устаревшая версия)
- Puppy Linux, bionicpup64-8.0-uefi.iso (устаревшая версия + UEFI)
- хвосты-amd64-4.5.iso (устаревшая)
- slax-64bit-9.11.0.iso (устаревшая)
- Kaspersky Rescue Disk 18 (Legacy + UEFI)
- Загрузочный ISO-образ Parted Magic 2018 (устаревшая версия + UEFI)
- veket_20.iso (Старая версия)
- ZeroShell-3.9.3-X86.iso (устаревшая версия)
- SuperGrub2Disk rescatux-0.73.iso (устаревшая версия + UEFI)
- Некоторый WinPE iso (устаревший + UEFI)
- 2020/04/10 — 1.0.04 Версия
1. Устраните проблему дублирования подписи диска
2.Добавить режим memdisk
3. Добавить повтор в vtoyjump.exe
- 2020/04/09 — 1.0.03 Выпуск
1. Исправление неполадок с зависанием в Ventoy2Disk.sh
2. Добавление режима загрузки raw iso
- 2020/04/08 — 1.0.02 Релиз
1. Удалить фильтр удаляемым в Ventoy2Disk.exe
2. Автоповтор в Ventoy2Disk.exe
- 2020/04/07 — 1.0.01 Выпуск
1. Исправить ошибку текущего пути vtoyjump.exe.
- 2020/04/05 — Первая версия
Выпущена вентой-1.0.00. Это первый выпуск Ventoy.
Multiboot USB Creator Ventoy добавляет режим графического интерфейса в свой Live ISO образ
Ventoy, инструмент с открытым исходным кодом, который помогает создавать мультизагрузочные USB-накопители, был обновлен до версии 1.0.54, выпуска, который вводит режим графического интерфейса пользователя в его действующий ISO-образ.
Если вы раньше не слышали о Ventoy, позвольте мне сказать, что это недавно появившееся новое решение для создания загрузочных USB-накопителей, которое работает просто путем копирования файлов образов операционных систем, которые вы хотите иметь на флеш-накопителе, без его повторного форматирования.
Существует множество отличных инструментов для создания мультизагрузочных USB-драйверов, но Ventoy делает это проще, чем когда-либо, и поддерживает почти все известные дистрибутивы GNU / Linux, а также ОС Windows до Windows 11, Chrome OS, BSD и другие системы UNIX. .
С Ventoy вам даже не нужно использовать и извлекать файлы ISO, поскольку инструмент также поддерживает файлы IMG, EFI, VHD (x) и WIM, которые загружаются напрямую. Кроме того, Ventoy поддерживает прошивку x86 Legacy BIOS, IA32 UEFI, x86_64 UEFI, ARM64 UEFI и MIPS64EL UEFI, а также IA32 и x86_64 UEFI Secure Boot.
Последний выпуск Ventoy 1.0.54 теперь доступен с графическим интерфейсом пользователя для живого образа ISO, который основан на облегченном дистрибутиве Tiny Core Linux. До сих пор Live ISO Ventoy предлагал только интерфейс командной строки для создания мультизагрузочных USB-накопителей, но теперь все стало проще с Ventoy GUI.
Графический интерфейс Ventoy впервые был выпущен в прошлом месяце для систем Linux и поддерживает технологии GTK и Qt UI. Графический интерфейс на самом деле называется Ventoy2Disk и был доступен только при использовании инструмента из архива, загруженного со страницы проекта на GitHub.
Но теперь, с выпуском Ventoy 1.0.54, вы можете использовать Ventoy GUI прямо из живого ISO-образа практически в любой операционной системе. Конечно, вы всегда можете переключиться в режим командной строки с помощью Ctrl + Alt + F2, но лично я считаю, что с графическим интерфейсом работать быстрее.
В выпуске Ventoy 1.0.54 также добавлена поддержка WinPE с PESET.EXE, улучшена поддержка Trisquel GNU / Linux 10 и Untangle NG Firewall, добавлена поддержка Porteus 5.0 RC3 и исправлено несколько ошибок.
Для получения дополнительных сведений об изменениях, реализованных в новом выпуске, посетите страницу примечаний к выпуску GitHub, откуда вы также можете загрузить действующий ISO, двоичные файлы для Linux и Windows, а также исходный архив.
Последнее обновление 2 дня назад
Linux Mint — Сообщество
Multisystem — это бесплатная программа для нескольких дистрибутивов Linux, работающих или восстановительных систем, которая может быть установлена на один и тот же внешний диск с одним и тем же загрузчиком.Здесь поддерживается более 200 систем. Например, можно использовать флэш-накопитель USB, карту SDHC или весь жесткий диск USB.
MultiSystem подходит не только для тестирования различных дистрибутивов, но также в некоторых дистрибутивах Linux можно включить «постоянный режим». Это позволяет использовать флешку в качестве мультизагрузочной системы, а изменения, внесенные пользователем, сохраняются и становятся доступными при следующем запуске системы.
Установка на USB-накопитель имеет то преимущество, что, если использование оптического привода невозможно, обычно доступен USB-порт, с которого можно выполнить загрузку.Если наоборот, невозможно загрузиться с BIOS с USB-накопителя, поэтому вы можете создать из программы образ компакт-диска, который использует процедуру загрузки с записанного компакт-диска для обнаружения USB-накопителя и загрузки одного из системы из него.
MultiSystem использует Grub2 вместо Grub Legacy и может быть запущен из Linux Mint для создания пользовательского мультизагрузочного UFD, содержащего ваши любимые загрузочные Live Linux-дистрибутивы.
Кратко о MultiSystem
- Создайте MultiBoot LiveUSB просто с помощью MultiSystem.
- Вам просто нужно перетащить ваш iso в окно, и все!
- MultiSystem позволяет LiveUSB делать все, что идеально подходит для изучения различных дистрибутивов Linux, не устанавливайте их на свой компьютер, и это легко.
Предварительные требования для мультисистемы :
- Ubuntu Linux или система на основе Ubuntu (можно использовать компакт-диск Ubuntu или USB)
- Флэш-накопитель USB (для использования с MultiBoot USB)
- Рабочее подключение к Интернету
- установка-депо-мультизагрузка.sh.tar.bz2
Как установить мультисистемный инструмент LiveUSB
- Загрузите и откройте скрипт с помощью Archive Manager
- Распакуйте install-depot-multiboot.sh Script на рабочий стол
- Дважды щелкните install-depot-multiboot.sh на рабочем столе и выберите опцию « Run in Terminal »
Как использовать мультисистемный инструмент LiveUSB
- Вставьте USB-накопитель
- Запустите скрипт через Applications> Accessories> MultiBoot .
- Выберите свое USB-устройство из списка и нажмите Проверить
- Теперь просто перетащите ISO-образ в окно, чтобы добавить дистрибутив (повторите процесс, чтобы добавить больше ISO)
- После завершения перезагрузите компьютер, настройте меню загрузки на загрузку с USB-устройства, выберите дистрибутив, который вы хотите загрузить, и наслаждайтесь!
Использованные источники:
- http: // вики.ubuntuusers.de/MultiSystem
- http://www.pendrivelinux.com/multiboot-create-a-multiboot-usb-from-linux/
Создание мультизагрузочного USB Linux с Ventoy
В этом руководстве объясняется, как создать мультизагрузочный USB-накопитель в Linux, в котором вам просто нужно скопировать любой ISO, который вы хотите загрузить. Прочитав это руководство, вы узнаете, как в течение минуты создать мультизагрузочный USB-накопитель с несколькими операционными системами, такими как разные дистрибутивы Linux или Microsoft Windows. Создание мультизагрузочного USB в Linux с помощью VentoyДля начала загрузите Linux tar.gz из https://github.com/ventoy/Ventoy/releases и извлеките файлы, выполнив следующую команду.
Примечание: заменить ventoy-1.0.45-linux.tar.gz текущей версией.
$ tar xvzf ventoy-1.0.45-linux.tar.gz
После извлечения перейдите в каталог с помощью команды cd (Изменить каталог), как показано на изображении ниже.
Теперь запустите Ventoy2Disk.sh с привилегиями, используя опцию -i и введя путь к своему USB-накопителю.В моем случае диск смонтирован на / dev / sdb . Замените эту точку монтирования своей и выполните следующую команду. При запросе подтверждения нажмите и .
$ sudo ./Ventoy2Disk.sh -i / dev / sdb
После создания мультизагрузочного USB-устройства вы увидите уведомление об успешном выполнении, как показано ниже.
Теперь вам нужны только все ISO-образы, которые вы хотите загрузить в точку монтирования. В моем случае / dev / sdb смонтирован на / media / linuxhint / Ventoy .В приведенном ниже примере я копирую образ Ubuntu и Debian на USB.
$ cp ubuntu-20.04.2.0-рабочий стол-amd64.iso debian-10.9.0-amd64-xfce-CD-1.iso / media / linuxhint / Ventoy /
После копирования проверьте USB, загрузив его. Должно появиться меню, показанное ниже, позволяющее загрузить любой из образов ISO, скопированных на USB-диск.
Например, если я выберу ISO-образ Debian, появится меню установки.
Для удаления Ventoy можно использовать Gparted.
О VentoyVentoy кажется лучшим из описанных в этом руководстве инструментов, демонстрирующих исключительную стабильность. Некоторые особенности Ventoy:
- С открытым исходным кодом
- Очень проста в использовании
- Поддерживает постоянство
- Быстрый процесс, ограниченный только скоростью копирования ISO
- Может быть установлен на USB, локальные диски, SSD, SD-карту и устройства NVMe
- Загрузка из файлов ISO / IMG / WIM / VHD (x) / EFI без извлечения
- Необязательно быть непрерывным на диске для файлов ISO / IMG / WIM / VHD (x) / EFI
- x86 Legacy, IA32 UEFI, x86_64 UEFI, ARM64 и MIPS64EL UEFI
- Поддерживает безопасную загрузку UEFI x86_64 / IA32
- RHEL7 / 8 / CentOS7 / 8 / Ubuntu Server / SUSE, Microsoft Windows… поддерживается автоматическая установка
- Поддерживает как MBR (основная загрузочная запись), так и GPT (таблица разделов GUID)
- FAT32 / NTFS / exFAT // UDF / XFS / Ext2 (3) (4) поддерживается для основного раздела
- Поддерживает большие файлы ISO
- Стандартный стиль меню загрузки для Legacy и UEFI
- Поддержка большинства типов ISO
- Загрузка с виртуального диска Linux (vdi / vhd / raw)
- Процесс загрузки и полной установки
- Меню с динамическим переключением между режимами TreeView и ListView
- Платформа плагинов
- Инъекционные файлы в среду исполнения
- Динамическая замена файла начальной конфигурации
- Настраиваемый вид
- Защита от записи на USB-накопитель
- Обычный USB использует неизменный
- Сохраняет данные при обновлении версии
- Нет необходимости обновлять Ventoy при выходе нового дистрибутива Linux
Ниже вы можете найти инструкции по созданию мультизагрузочного USB с использованием Depot-Multisystem и обычного загрузочного USB с помощью Unetbootin.
Создание мультизагрузочного USB в Linux (только UEFI)Другой способ создать мультизагрузочный USB-накопитель в Linux — использовать Depot Multisystem. После тестов я обнаружил, что этот метод нестабилен и работает только с UEFI.
Для начала сохраните код по этой ссылке в файле с именем multisystem.sh (загрузите его с http://liveusb.info/multisystem/install-depot-multisystem.sh.tar.bz2)
Дайте multisystem.sh права на выполнение , запустив:
Добавьте своего пользователя как администратора, выполнив следующую команду:
$ sudo adduser <имя пользователя> adm
Затем запустите сценарий с привилегиями.
После установки вы найдете Multisystem в меню Accessories .
Откройте Multisystem, выберите свой USB-накопитель и нажмите Подтвердите .
Введите свой пароль, когда потребуется.
Если появится сообщение об ошибке, следуйте инструкциям по ошибке, отключите и снова подключите USB-диск, затем снова откройте Multisystem.
После открытия вы можете перетащить ISO-образы в верхнее большое окно.Вы также можете нажать на изображение диска под надписью «Выберите .iso или .img» () и просмотреть свою систему, чтобы выбрать iso.
В моем случае я буду добавлять образы Ubuntu и Debian, по одному за раз. Выберите свой ISO и нажмите ОК .
Вы увидите терминал, показывающий прогресс, как на изображении ниже.
После завершения процесса копирования вы увидите все добавленные вами ISO-образы в списке в верхнем поле.
Вы можете выйти, и ваш мультизагрузочный диск готов к работе (UEFI).
Создание загрузочного (без мульти) USB в Linux с помощью UnetbootinНесмотря на то, что описанные выше методы полезны также для загрузки одного образа, я решил включить инструкции по созданию загрузочного USB-накопителя только для одного образа с использованием знаменитого Unetbootin.
Для начала загрузите UnetbootIN с https://unetbootin.github.io/linux_download.html и дайте ему разрешения на выполнение, запустив:
$ sudo chmod + x unetbootin-linux64-702.мусорное ведро
Затем запустите Unetbootin с правами root:
$ ./unetbootin-linux64-702.bin
Выберите один из ISO-образов, который будет загрузочным с USB-диска, и убедитесь, что USB-диск выбран правильно, затем нажмите OK , чтобы продолжить.
Копирование ISO на USB-накопитель займет несколько минут, возможно, вы даже не заметите прогресса, но наберитесь терпения.
После завершения процесса USB готов к загрузке выбранного вами ISO-образа.
ЗаключениеVentoy — самое стабильное и быстрое решение, упомянутое в этом руководстве. Depot-Multisystem загружается только при выборе загрузки UEFI. В этом руководстве показано, что любой пользователь Linux может создать мультизагрузочный USB-накопитель за считанные минуты без дополнительных знаний за несколько шагов, перетаскивая образы для загрузки.
Несмотря на то, что Unetbootin не является решением для создания мультизагрузочных дисков, было добавлено его краткое объяснение, поскольку это один из наиболее многоплатформенных инструментов для создания загрузочных дисков.
Надеюсь, вы нашли это руководство полезным.
Как создать MultiBoot USB (Windows | Kali Linux), rooth4ll
Привет народ, Сегодня мы хотели бы поделиться с вами этим небольшим руководством. Автор был очень любезен, и позвольте нам поделиться этим с вами. Надеюсь, вам это понравится!Вы когда-нибудь задумывались, как создать MultiBoot USB? установить Windows | Linux | Антивирусные аварийные диски с одного USB-накопителя.
В этом уроке я рассмотрю 3 шага.
- Преимущества
- Необходимые инструменты
- Как создать MultiBoot USB?
Преимущества мультизагрузочного USB
- Freedom — выбор между несколькими ОС во время загрузки. Нет необходимости устанавливать ОС одну за другой с USB-накопителя, как традиционные программы для создания загрузки с USB-накопителя, такие как Unetbootin и другие, с ограниченным доступом пользователя к установке одной ОС на USB-накопитель за раз.
- Live USB — большинство дистрибутивов Linux можно протестировать без установки в систему.#LinuxLove
- Постоянство — все команды, выполняемые в терминале, или файлы, скопированные / загруженные, исчезают при перезапуске операционной системы.
Функция постоянства дает возможность сохранять данные / информацию на Live USB даже при перезапуске системы. - Rescue Disk — антивирусная программа, такая как Kaspersky, Norton, AVG и т. Д., Предоставляет загрузочный файл ISO с последними определениями вирусов, который позволяет пользователю спасти свою систему в случае серьезного заражения вирусами. В случае, если система не загружается, очень помогает аварийный диск.
Необходимые инструменты
YUMI (Ваш универсальный установщик мультизагрузки) — инструмент, позволяющий пользователю создавать загрузочные USB-накопители (Pen Drive | Flash Drive) с несколькими ОС (операционными системами), установленными из файла ISO для каждой.
Это программа, которая загружается и запускается, т.е. ее все равно устанавливать не нужно. Просто скачайте и запустите файл.
вы можете скачать последнюю версию YUMI с официального сайта: www.pendrivelinux.com
Как создать MultiBoot USB?
- Запустите программу YUMI и нажмите «Я согласен».
- Выберите USB в раскрывающемся меню.
F: \ (MULTIBOOT) в моем случае. - Теперь щелкните раскрывающееся меню и выберите «Установщик Windows Vista / 7/8», затем щелкните «Обзор» и выберите файл ISO.
[Необязательно] — Вы также можете отформатировать диск, установив флажок «Форматировать». - Щелкните «Далее», затем «Да». Подождите, пока процесс завершится
- Когда программа завершится, она попросит вас добавить еще один дистрибутив, например, операционная система
, нажмите «Да», если вы хотите добавить еще одну операционную систему.
, иначе нажмите «Нет» и «Закрыть».
Установка Kali Linux на USB
Шаг 2: Выберите «Kali Linux» в раскрывающемся меню и выберите свой ISO-файл Kali Linux.
Повторите шаг 3 и далее.
ПРИМЕЧАНИЕ. Тип раздела USB ДОЛЖЕН БЫТЬ FAT32. Если вы используете несколько ОС на USB-накопителе.
При установке только Windows NTFS Partition будет работать нормально.
Выводы
Теперь у вас есть диск аварийного восстановления Windows, Linux и / или антивирусной программы на USB-накопителе. Вы можете загрузить его в любой системе.
Просто подключите USB, перезапустите / запустите систему и установите USB в качестве первого приоритета загрузки и установите Windows с USB или запустите Live Linux.
Параметры загрузки могут отличаться в зависимости от системы (производитель)
Об авторе:
Хардип Сингх (@ rooth4ll)
Биография: энтузиаст безопасности, сертифицированный этический хакер (C | EH), основатель rooth4ll.com, тестер на проникновение, любитель Python и Linux.
Веб-сайт: www.rooth4ll.com
Контактное лицо: [адрес электронной почты защищен], [адрес электронной почты защищен]
Ссылки:
Facebook страница
Твиттер
Google+
Сообщите нам, понравилась ли вам статья в комментариях ниже!
Как сделать мультизагрузочный USB в Linux и Windows
Вы хотите сделать мультизагрузочный USB ? Вы хотите, чтобы на USB-накопителе было несколько операционных систем для установки или восстановления других систем? Вы хотите загрузить и использовать несколько операционных систем со своего USB-накопителя, я вам помогу.Давайте рассмотрим два способа достижения этого.
MultiSystem — Создание мультизагрузки USB в системе Linux или Windows
- Загрузите последнюю версию MultiSystem отсюда.
- Откройте сценарий с помощью диспетчера архивов Ubuntu
- Извлеките сценарий install-depot-multiboot.sh в папку, например, на рабочий стол. (Кроме того, вы можете загрузить установочные файлы (.deb и .rpm) для различных дистрибутивов по этой ссылке. Вы можете продолжить и использовать свой любимый менеджер пакетов для установки multibootusb.
- Дважды щелкните файл install-depot-multiboot.sh на рабочем столе и выберите параметр «Запускать в терминале», чтобы установить его.
- Вставьте целевой USB-накопитель
- Запустите сценарий MultiBoot из программы запуска. Будет найдено в разделе «Аксессуары»
7. Выберите USB-устройство из списка и нажмите «Подтвердить».
8. Перетащите ISO-образ в окно, чтобы добавить распространение.
Повторите процесс, чтобы добавить больше ISO.
Вы можете перезагрузить компьютер, настроить загрузочное меню на загрузку с USB-устройства, выбрать дистрибутив, который вы хотите загрузить. ПРИМЕЧАНИЕ: Вы можете удалить дистрибутивы с мультизагрузочного USB-устройства. Для этого вы должны выбрать дистрибутив из списка и нажать кнопку «Удалить дистрибутив». Появится окно «Обзор выбора», в котором вас попросят подтвердить. Нажмите кнопку Да, чтобы удалить установленный дистрибутив. Индикатор выполнения будет указывать на прогресс процесса удаления. Вы получите сообщение о завершении после успешного удаления выбранного дистрибутива.
XBOOT — Создание мультизагрузочного USB-устройства в системе Windows
Загрузите последнюю версию XBOOT отсюда.
Нет необходимости в установке. Распакуйте и запустите XBOOT.
Перетащите несколько ISO-образов в окно XBOOT.
Затем выберите «Создать USB».
Выберите USB-накопитель из списка.
Выберите предпочтительный загрузчик для использования.
Нажмите ОК, чтобы начать создание.
Вы можете перезагрузить компьютер, настроить загрузочное меню на загрузку с USB-устройства, выбрать дистрибутив, который вы хотите загрузить.
Заключение
Теперь вы можете легко создать свой мультизагрузочный USB для любых целей, которые вы пожелаете, в зависимости от имеющейся у вас операционной системы.Существуют и другие инструменты, которые можно использовать для , создавая мультизагрузочные USB-устройства s. Вы также можете попробовать другие, такие как YUMI и SARDU, и все они также доступны в Windows. Надеюсь, этот пост окажется для вас полезным. Поделитесь с нами своими мыслями и опытом в комментариях ниже.
Как создать мультизагрузочный USB из Linux с помощью Ventoy
Загрузочный USB-накопитель обычно используется в качестве установщика операционной системы. Для создания загрузочного USB загрузите соответствующий файл .iso, .dmg или .img, а затем скопируйте / распакуйте на USB.
Обычно на USB-накопителе используется один ISO-образ, и каждый раз приходится переформатировать диск для загрузки другой операционной системы. В итоге у вас останется много загрузочных USB-накопителей.
В этом руководстве я объясню, как создать мультизагрузочный USB в Linux с помощью инструмента Ventoy . Это помогает использовать один USB-порт для установки нескольких операционных систем.
Установите Ventoy на USB-накопитель из Linux
Чтобы установить Ventoy на USB-накопитель, сначала подключите USB-накопитель к компьютеру.Я использую машину Ubuntu 20.04 для этой установки ventoy.
Убедитесь, что в приводе нет ничего важного! Возможно, вы потеряете все данные на диске во время установки Ventoy.
Загрузите последнюю версию Ventoy из официального репозитория GitHub:
Извлеките загруженный файл .tar.gz:
$ судо tar -xf ventoy-1.0.39.linux.tar.gz
Перейти в распакованный каталог:
$ cd ventoy-1.0.39
Теперь запустите сценарий установки, который находится в каталоге ventoy с именем Ventoy2Disk.ш .
$ sudo ./Ventoy2Disk.sh -i / dev / sdb / dev / XXX — это USB-накопитель. В моем случае это / dev / sdb
Вывод:
Статус скрипта VentoyДважды нажмите y, чтобы подтвердить потерю данных с USB-накопителя.
Статус установки VentoyПосле успешной установки проверьте установленную версию Ventoy и статус с помощью команды:
$ sudo ./Ventoy2Disk.sh -l / dev / sdb Вывод:
Статус VentoyДля обновления вентой выполните:
$ sudo./Ventoy2Disk.sh -u / dev / sdb Теперь проверьте, что Ventoy создал разделы на USB-накопителе и выделенное пространство, введите
$ sudo fdisk -l / dev / sd b Вывод:
Разделить пространство на USBДва раздела диска созданы на USB-накопителе:
- / dev / sdb1 — это основной раздел, который должен содержать файлы образов ISO для ОС и отформатирован в формате exFAT .
- / dev / sdb2 — Этот раздел размером 32 МБ содержит файлы загрузчика Ventoy.
Создание одного USB-накопителя для нескольких файлов ISO
Среди других инструментов Ventoy — один из лучших инструментов для создания загрузочного USB-накопителя. Он поддерживает создание загрузочного USB-накопителя с несколькими файлами ISO (мультизагрузка).
Все, что вам нужно сделать, это скопировать ISO-образы на USB-накопитель в виде обычных файлов и загрузить их прямо с USB-накопителя. Поддерживаемые Ventoy файлы: ISO / WIM / IMG / VHD (x) / EFI.
01. Скачать образы ISO
Загрузите соответствующие ISO-образы с веб-сайта поставщика.В этом примере я собираюсь использовать ISO-образ Ubuntu и ISO-образ Pop OS.
02. Скопируйте ISO-образы на USB-накопитель
Чтобы скопировать изображения на USB-накопитель, USB-накопитель должен быть смонтирован как файловая система exfat.
В Linux exFAT поддерживается специальной реализацией под названием fuse-exfat. Чтобы смонтировать диск exFAT в Linux, необходимо установить fuse-exfat .
После установки exFAT смонтируйте раздел USB-накопителя (в моем случае / dev / sdb1 ) с помощью следующей команды:
$ sudo mount -t exfat / dev / sdb1 / mnt Используемая локальная точка монтирования — / mnt .
Вывод:
ПРЕДОХРАНИТЕЛЬ exfat 1.3.0 Скопируйте столько файлов ISO-образов, сколько места на USB-накопителе.
Теперь скопируйте файлы ISO (для ubuntu и pop os) в локальную точку монтирования / mnt
$ sudo cp /home/nikolao/Downloads/pop-os_20.10_amd64_intel_14.iso / mnt и
$ sudo cp /home/nikolao/Downloads/ubuntu-20.04.2.0-desktop-amd64.

 1
1

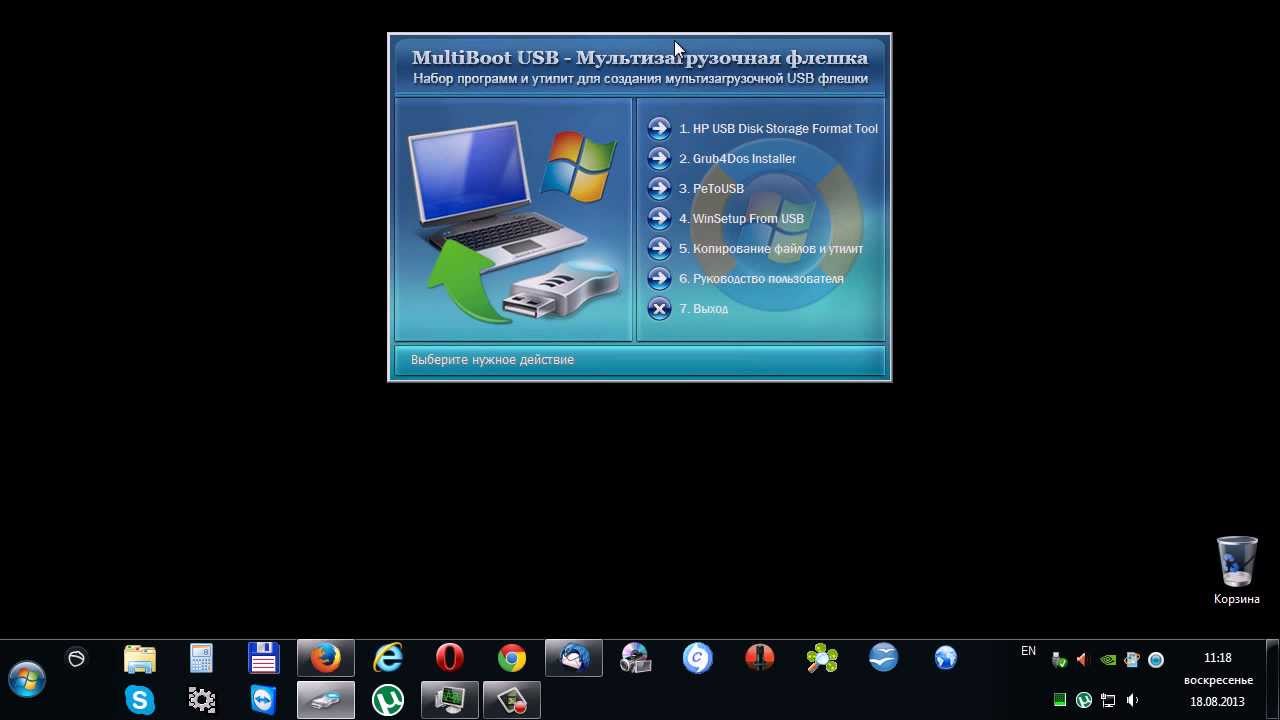 20 — Тестирование и диагностика оперативной памяти
20 — Тестирование и диагностика оперативной памяти